- a. Send us an email
- b. Anonymous form
- Buyer's Guide
- Upcoming Products
- Tips / Contact Us
- Podcast Instagram Facebook Twitter Mastodon YouTube Notifications RSS Newsletter

How to Set Safari's Address Bar to the Top or Bottom of the Screen
During the beta phase of iOS 15, Apple added a new Safari design element that moves the URL and tab interface to the bottom of the screen, a decision that was immediately controversial with iPhone users.
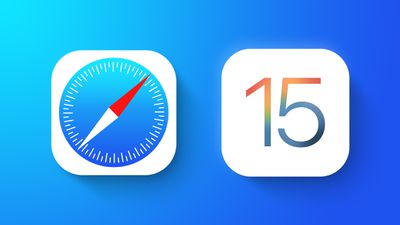
If you can't get on with the address bar living at the bottom of the screen and would prefer to have it in its original position at the top, like it was in iOS 14, follow these steps.
- Launch Safari on your iPhone.
- Tap the " aA " icon in the left side of the address bar.
- Tap Show Top Address Bar in the popup menu.
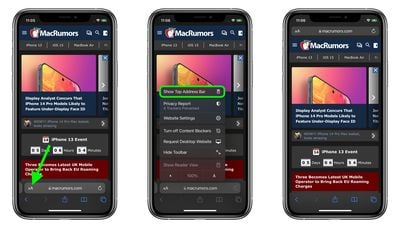
You can also control this design change in Settings -> Safari , under the "Tabs" section. To take the URL bar to the top of the Safari interface, select Single Tab .
Get weekly top MacRumors stories in your inbox.
Popular Stories

iOS 18 Rumored to Add New Features to These 16 Apps on Your iPhone

Check Out This Apple Watch iPad Demo Unit From 2014

Will the New iPad Pro Really Have the M4 Chip?

Report Examines GM's Controversial Move to Abandon Apple CarPlay

Kuo: Apple Watch Ultra to Get 'Almost No' Hardware Upgrades This Year
Next article.

Our comprehensive guide highlighting every major new addition in iOS 17, plus how-tos that walk you through using the new features.

App Store changes for the EU, new emoji, Podcasts transcripts, and more.

Get the most out your iPhone 15 with our complete guide to all the new features.
A deep dive into new features in macOS Sonoma, big and small.

Revamped models with OLED displays, M3 or M4 chip, and redesigned Magic Keyboard accessory.

Updated 10.9-inch model and new 12.9-inch model, M2 chip expected.

Apple's annual Worldwide Developers Conference will kick off with a keynote on June 10.

Expected to see new AI-focused features and more. Preview coming at WWDC in June with public release in September.
Other Stories

2 days ago by Tim Hardwick

4 days ago by Tim Hardwick

1 week ago by Joe Rossignol

1 week ago by MacRumors Staff

Did the Latest iOS Update Move Your Search Bar to the Bottom of the Screen? Here’s How to Fix It
Dec. 8 2021, Published 4:08 p.m. ET
Picture this: The year is 2040. I am handing my child their first iPhone, the iPhone 54X. I show my child all of the apps that Meta has created, as well as how to browse the internet with their phone. I ask them to try typing a website or search term in. They head to the bottom of the screen and start keying away. I laugh. I feel old. I become nostalgic.
“I remember when the search bar was located at the top of the screen,” I’ll say.
However, my kid will be too distracted by their $1000 device to care. Typical!
Regardless, I'll still think back on those days when everything made sense — the days before the iOS 15 update.
For those not in the know, this software update moved Safari's search bar to an entirely new spot. Personally, I hate it and I know I'm not the only one. So why did Apple do this, and is there a way to fix it? Keep scrolling to find out.
Why did the iOS 15 update move the search bar to the bottom of Safari?
In late 2021, Apple released iOS 15. This new operating system, which iPhones users are encouraged to download and update their devices with, introduces some new features. For starters, notifications have gotten a new look, more privacy features have been added, ID cards can now be uploaded to the Wallet app, and users can activate "Focus" mode in order to minimize distractions.
The Maps, Weather, and Notes apps all got mini-makeovers, too.
Most of us seem to be OK with these changes. However, it's Safari's new design that has sent folks into a tizzy. Get this: The search/website URL bar now floats at the bottom of the screen. Yes, the bottom.
When all you've ever known your whole life is a world where the search bar is located at the top of the screen, this change can seem a bit jarring.
Twitter user @equimanthorn sums up my thoughts exactly. "iOS 15 changing the search bar on Safari to the bottom of the screen is outright abominable," he wrote.
Meanwhile, other users made jokes about how they're struggling to get used to the search bar's new spot.
my dumb ass still touching the top of the screen in the browser after installing iOS15 pic.twitter.com/Apa5re0O79 — Outback Szn 🐗 (@brycejallday) December 3, 2021
MacRumors shed some light on why Apple moved this everyday feature. "Controls are brought to the bottom of the screen so that they are easier to reach with one hand," the tech blog reads. By moving the search bar down, it also clears up space and allows users to focus more on the webpage's content.
Not only that but this new search bar doubles as a tabs bar. Users can now access and manage their tabs in a much easier fashion.
The good news is that you can move your search bar back to the top of the screen with iOS 15.
If you're not a fan of the search bar being moved to the bottom, worry not. Thanks to @kmayoTechTeach , I have been able to take control of my life again and bring my search bar back to where it's supposed to be. She tweeted a screenshot that illustrated how she moved her search bar back.
My brain can’t get used to the address bar being at the bottom of #Safari in #iOS15 . Here’s how to change it 👉🏽 Settings ➡️ Safari pic.twitter.com/0RedF7KMUU — Kristin Mayo (@kmayoTechTeach) December 1, 2021
Following her directions, I went to the Settings section on my phone. Then I scrolled down until I saw Safari. Once I tapped in, I was able to change the placement of the search bar, so it sits at the top of the webpage again. Yup, happiness has been restored. Everything is just like it used to be in the good old days (read: the pre iOS 15 era).
Currently, it's unknown whether Apple plans to phase out this top search bar option in the future, but for now, we'll just cherish our time with it. It's great to see you back on top again, search bar!
TikTok's Head-Bobbing Song and Dance Trend Is the Newest Viral Sensation
What Happened to the "Most Recent" Button on Facebook?
TikTok ”Gas Hack” Goes Viral After Woman Fills Tank for 33 Cents
Latest FYI News and Updates
- ABOUT Distractify
- Privacy Policy
- Terms of Use
- CONNECT with Distractify
- Link to Facebook
- Link to Instagram
- Contact us by Email

Opt-out of personalized ads
© Copyright 2024 Distractify. Distractify is a registered trademark. All Rights Reserved. People may receive compensation for some links to products and services on this website. Offers may be subject to change without notice.
How to Move the iPhone Safari Search Bar Back to the Top in iOS
Long-time iPhone users may not prefer Safari's bottom address bar introduced in iOS 15, but Apple offers a quick and easy solution.
The Safari search bar was near the top of the iPhone's screen for the longest time. But starting with iOS 15, Apple moved the search bar to the bottom, making it easily accessible on big iPhones. Plus, the addition of an effortless swipe gesture even made it easy to switch tabs.
However, if you do not like the bottom placement of the tab bar, there is a way to move the Safari search bar back to the top of your iPhone. Here, we've listed the steps to help you do that.
Two Ways to Get Back the Old Safari Search Bar on iPhone
Modern versions of iOS offer two ways to move the address bar to the top and improve your Safari experience on an iPhone . The first is from within the Safari app, while the second involves using the iPhone Settings app. We've detailed both ways to move the Safari search bar on your iPhone to the top below:
1. Move the Safari Search Bar to the Top Directly in Safari
This is the more convenient method, as you can do it straight from the browser:
- Visit any website in Safari on your iPhone.
- Tap AA located on the left of your address bar.
- Now, choose Show Top Address Bar . Instantly, the search bar will move to the top and stay like this.
Even if you close Safari and relaunch it, the address bar will stay at the top, making this a quick and easy way to switch its position.
2. Move Safari's Search Bar to the Top From Settings
This is the usual method to find all Safari-related settings in one place. You can also use the option here to move the Safari search bar back to the top:
- Open the Settings app on your iPhone.
- Scroll down and tap Safari .
- Under Tabs, select Single Tab .
- Now, open Safari, and you'll find the search bar at the top.
How to Switch Back to the Bottom Safari Search Bar
If you change your mind or wish to give Safari's bottom address bar a try, here's how to switch back and use the tab bar:
- When you are inside Safari, tap AA from the top-left.
- Tap on Show Bottom Tab Bar .
- Alternatively, you may go to Settings > Safari and select Tab Bar .
Enjoy seamlessly switching between multiple tabs and better one-handed usage with Safari's tab bar.
What Is the Landscape Tab Bar Option in Safari's Settings?
Inside Safari Settings on an iPhone running iOS 15 or later, you'll see an option called Landscape Tab Bar , which is enabled by default. When you rotate the iPhone in landscape mode and use Safari, you will see all the open tabs on the top, just like you would on a computer browser.
When this particular option is off, this thin strip showing your open tabs is absent. Look at the image below to understand the difference. You may want to keep this enabled for better tab management.
Apple's Safari Redesign for Bigger iPhones
iPhone screens are increasing in size. As a result, most people have trouble reaching the top search bar when using an iPhone one-handed. But this redesign to move the Safari search bar to the bottom of the screen aims to fix that problem. Plus, this change introduces the tab bar, which is quite handy.
However, it's nice to see Apple give long-time iPhone users the option to move the address bar back to the top in case they prefer the old-school look and feel of Safari on the iPhone.
How to move the Safari address bar back to the top on iOS 15
Apple's moved the Safari address bar to the bottom of the screen on iOS 15 — but you can change it

Though Apple's iOS 15 introduced a bunch of handy new features, many iPhone users were left wondering how to move the Safari address bar back to the top after it was shifted to the bottom of the screen.
Granted, having the address bar at the bottom of Safari makes it easier to access if you're using your iPhone with one hand. But when something that you've become used to after years of use is changed — such as the taskbar being moved to the center in Windows 11 — it's understandable when you just want things to be the way they were.
Of course, iOS 15 does have many positive upgrades, as detailed in our full iOS 15 review . In addition to improving the experience of using the latest Apple devices, such as the iPhone 13 and iPhone 13 Pro Max , it also gives new life to older Apple products, with compatibility going as far back as the six-year-old iPhone 6s.
Thankfully, though, it's easy to move the address back to the top on iOS 15, as detailed in our guide below.
How to move the Safari tab bar on iOS 15
1. Open up Safari. On your Apple device with iOS 15 installed navigate to Safari; we're sure you know what it looks like, but just in case you've forgotten, it's the app with a blue and white compass icon.

2. Press the “aA” button on the tab bar. This can be found on the left side of the tab bar. Press it to bring up a submenu.
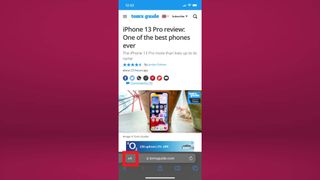
3. Click “Show Top Address Bar” in the submenu (it's the top option).
Sign up to get the BEST of Tom’s Guide direct to your inbox.
Upgrade your life with a daily dose of the biggest tech news, lifestyle hacks and our curated analysis. Be the first to know about cutting-edge gadgets and the hottest deals.
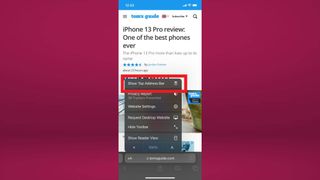
4. Your tab bar will now appear at the top of the display. It will now default to being at the top, rather than the bottom, from now on.

Now you've moved the address bar back to the top on Safari, take a look at the hidden trackpad that makes editing a breeze on iPhone. You may also want to learn how to get full-screen Caller ID on iOS 15 and how to launch apps by tapping the back of your iPhone .

Rory is an Entertainment Editor at Tom’s Guide based in the UK. He covers a wide range of topics but with a particular focus on gaming and streaming. When he’s not reviewing the latest games, searching for hidden gems on Netflix, or writing hot takes on new gaming hardware, TV shows and movies, he can be found attending music festivals and getting far too emotionally invested in his favorite football team.
Bright red iPhone 15 refresh teased — what we know
iOS 17.5 will let you keep Find My iPhone active while your phone’s being repaired
Chelsea vs Tottenham live stream: How to watch Premier League game online
Most Popular
- 2 Apple Watch Ultra 3 — new reports says it’s coming this year
- 3 Amazon's massive Sony sale slashes headphone prices to $92 — 7 deals I recommend
- 4 T-Mobile completes purchase of Mint and Ultra — what it means for subscribers
- 5 Wordle alternatives — LinkedIn launches 3 new puzzle games
- Digital Life
There's a Way to Move Your iPhone Safari Search Bar Back to the Top (Where It Belongs)
:upscale()/2022/01/06/749/n/1922507/tmp_h5pz3H_833ab7fdcc0abdda_jonny-gios-NiEv1BfZa_w-unsplash.jpeg)
Ever since the first iPhone was introduced in 2007, the Safari search bar — aka the address bar, the tab bar, or just where the URL goes — has rested at the top of the page. There were no ifs, ands, or buts about its placement; it simply stayed at the top, and no one blinked an eye . . . that is, until now. Apple's recent iOS 15 update moved the Safari Search Bar to the bottom of the page, changing our searching routine in a small way with an undeniably big impact.
Sure, moving the Safari search bar was a simple switch-up, and one that even made sense: our fingers are down there anyway. But damn, has it been a struggle to adapt to. Muscle memory is a real thing, and I (and many other friends and colleagues) can't seem to get used to a bottom search bar. While I was very welcoming of iOS 15's Safari background customization , the rearranged search bar is something I may never get used to. The good news? You can move the Safari search bar back to the top of the page in just a few simple steps:
:upscale()/2022/01/06/747/n/1922507/tmp_fV5UHs_c7cf18500e84f94b_PS20_PostGraphic_Template_2Images_1456x1456_Lines_White.jpg)
How to Move Your iPhone Safari Search Bar Back to the Top of the Page
- Open Settings.
- Scroll down and tap Safari.
- Under Tabs, select Single Tab.
It's that easy! Please keep in mind that by choosing the Single Tab option, your search bar will move back to the top of the page, but you won't be able to scroll left and right between different Safari tabs like you could with the Sidebar option. Regardless, your memory will be very happy to see it back at the top.
How to Put Safari's Search Bar Back on Top in iOS 16
Annoyed that apple moved the address and search bar to the bottom of the screen in mobile safari without asking you first we show you how to put it back where it was in just a few steps..

Have you been stewing because Safari’s address bar seems to have disappeared from your new or upgraded iPhone with iOS 16 ? As you have probably already figured out by now, the address bar didn't go away completely. When Apple introduced iOS 15, it moved the address bar from the top of the window to the bottom. This is probably the most annoying thing about Apple’s default settings for Safari. Fortunately, it’s easy to move it back.
Before you move it, it's good to know that the bottom-positioned address bar has one possible advantage: It lets you scroll left and right between your open tabs. If you go back to the old top-of-window address bar, you'll need to tap the tabs icon at the lower right to open the page that displays thumbnail images of all your open tabs and tap on the one you want. That thumbnail view is an advantage, however, if you keep a lot of tabs open, as I do. It's easier to pick the tab you want when you can see the previews rather than scroll right and left in a mad hunt.
If you want to go back to the top-of-the-window address bar, Apple gives you two ways to do it, one in Safari and the other in the Settings app.
How to Move the Search Bar in iOS 16: Safari Method
The easiest method is to move the search bar from within Safari itself.

- In the address bar at the foot of the screen, tap the AA icon at the left end. If you don't see it, swipe down to scroll up on the open web page, and it should appear.
- From the popup menu, tap Show Top Address Bar. The address bar moves instantly.
- If you want to move the address bar back to the foot, tap the AA icon again, which is now at the top left, then select Show Bottom Address Bar.
How to Move the Search Bar in iOS 16: Settings Method
The less intuitive and more complex method is to go through the Settings app.

- Open Settings and scroll down to Safari.
- Then, in the Safari settings dialog, scroll down to Tabs
- You'll see two icons. Tap the one on the right called Single Tab to put the address bar back at the top of Safari. The icons helpfully show you where the address and search bar will appear, either on the bottom or top of the window.
- To move the address bar back to the bottom so you can swipe left and right to move through your tabs, select the Tab Bar icon on the left instead.
Nuisance Resolved
When Apple gets a new idea about one of its apps, it tends to make the new idea the default setting for that app—even if many users prefer Apple’s old ideas. Fortunately, Apple also makes it easy to go back to its tried-and-true ideas, so it’s easy to make Safari put its best face forward again.
More Inside PCMag.com
- Device in Disarray? How to Use the Files App on Your iPhone or iPad
- Where's My Music? How to Restore Songs on Your iPhone or iPad
- How to Record the Screen (With Sound) on Your iPhone or iPad
- How to Use and Customize the Control Center on Your iPhone, iPad, or Mac
- How to Make and Receive Phone Calls on Your iPad, Mac, or Apple Watch
About Edward Mendelson
Edward Mendelson has been a contributing editor at PC Magazine since 1988, and writes extensively on Windows and Mac software, especially about office, internet, and utility applications.
More From Edward Mendelson
- Apple iWork
- Arcserve ShadowProtect SPX
- LibreOffice
- SoftMaker Office
- Microsoft 365
How to use the Smart Search bar in Safari on iPhone and iPad

- How to search the web using the Smart Search bar
- How to search bookmarks and web history using the Smart Search bar
How to search the text on a specific web page using the Smart Search bar
How to change your default search browser in safari, how to search safari from search on the home screen in ios 15.
The Smart Search bar in iOS 15 is a hybrid of the old address and search bars melded into one universal place to type and go. You can access your default search provider, your browsing history, saved bookmarks, and even specific words on web pages, all through the unified Smart Search bar at the top of your Safari browsing window. It makes searching for something on your best iPhone more straightforward. Here's how to use the Smart Search bar in Safari on iPhone and iPad.
How to search the web using the Smart Search bar on iPhone and iPad
- Launch Safari from the Home screen.
- Tap in the Smart Search bar at the top or bottom of your browser.

- Type in some keywords or a phrase you would like to search for.
- Tap on the Go button at the bottom right of your screen.

That's it! Safari will now use your default search engine to scour the internet for you.
How to search bookmarks and web history using the Smart Search bar on iPhone and iPad
- Launch Safari from your Home screen.

- Type in some keywords you would like to search the internet for (I searched for "apple").
- Tap on the site or bookmark you would like to navigate to under the Bookmarks and History heading.

- Open Safari on your iPhone or iPad.
- Open a web page in Safari.
- Tap the Smart Search bar .

- Type the word or phrase that you want to find on the page.
- Tap the word or phrase under On this Page.

- Tap the navigation buttons to jump to each instance of the word if there's more than one.
- Tap Done when you're finished.

Everyone has their favorite search engine. Make sure yours is programmed as the default and use the Smart Search bar in Safari.
- Tap on Settings from your Home screen.
- Tap on Safari (you may have to scroll down to find it).

- Tap on Search Engine .
- Tap on your preferred search engine from the list.

Next time you open up Safari and type something into the Smart Search bar, it will use your newly-set search engine.
In iOS 15 , super-powered the native search functionality available to the left of the Home screen. When you enter a search term in the Search feature, you'll see suggested web searches and even websites based on your term.
- Swipe right on your Home screen to navigate to search.
- Enter your search term in your search bar.
- Tap the search result you want.

As you can see in the example above, the search terms that iOS found for "iMore" will automatically open Safari and search the web using that term.
The Smart Search bar can be at the top or bottom
If you're on iOS 15, you may notice that Apple switched the search/address bar from the top of the screen in Safari to the bottom of the screen. There's no functionality difference between the two options, but if you prefer the Smart Search bar to be at the top rather than the bottom, you can change the location of the address bar in Settings .
Master your iPhone in minutes
iMore offers spot-on advice and guidance from our team of experts, with decades of Apple device experience to lean on. Learn more with iMore!
Updated March 2022: Updated for the most recent version of iOS 15.

Joseph Keller is the former Editor in Chief of iMore. An Apple user for almost 20 years, he spends his time learning the ins and outs of iOS and macOS, always finding ways of getting the most out of his iPhone, iPad, Apple Watch, and Mac.
New iOS 18 leak hints at AI improvements to Siri and Spotlight ahead of expected WWDC debut
Upcoming iOS 18 iPhone software update tipped to finally bring tasks to the Calendar app via new Reminders integration
Apple's May 7 iPad Pro and Air event won't include the rumored AI announcement, and nor should it
Most Popular
- 2 New iOS 18 leak hints at AI improvements to Siri and Spotlight ahead of expected WWDC debut
- 3 "I can’t wait for people to see it" — Severance star says we won't have to wait "too much longer" for the hotly anticipated season 2 debut
- 4 Who needs CarPlay and Siri? Tesla is reportedly working on its own in-car voice assistant instead
- 5 Apple's iPad dilemma — Cupertino needs new iPads more than you do
- Meet Our Team
- Work With Us
- Accessories
- Android Auto
- Bugs and Issues
- Google Drive
- Google Photos
- Internet Culture
- New and Interesting
- New features
- Smart Speakers
- Smart Wearables
- smartwatches
- Sponsored Post
- Virtual Assistant
- Virtual Reality
- web browser
[Poll results out] iOS 15 Safari Search bar shifted to bottom of screen: Do you like this change after stable update release?

New updates are being added at the bottom of this story…
Original story (published on September 21, 2021) follows:
Apple recently released iOS 15 for all eligible devices. While the latest from Apple surely brings a ton of new features, Safari on iPhone is something Apple has been experimenting with for quite a while now.
Ever since the release of iOS 15 Beta, Apple has redesigned the app and was fiddling around with the search bar placement.
With iOS 15 Beta, Apple moved the Safari search bar at the bottom of the screen. But many complained that the floating search/address bar was taking up too much space and rendering websites unusable.
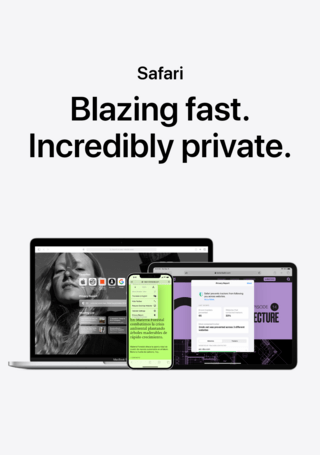
The bottom search bar placement also hid a lot of useful buttons that were present when it was on the top of the screen. This meant users had to dig in deep if they want to make use of certain functionalities.
For example, the bottom address bar required users to tap and hold the address bar if they wanted to reload, share or copy something from the page.
Some functions such as bookmarks, share buttons, and refresh page were also hidden from the main screen, but Apple added them back in iOS Beta 3.
This is really unusual since Apple tends to stick to new design choices. It also tells us that the developers understood that the changes were making things hard for users.
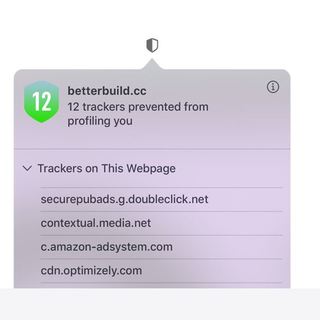
With the changes in iOS 15 Beta 6, Apple decided to give in and let users choose between the new and old look.
Safari users were happy to see Apple giving them the option to undo all the changes the new operating system brought.
Depending on your preferences, Apple lets users choose between the ‘Single Tab’ that works similar to how Safari is on iOS 14 while the ‘Tab Bar’ option adapts the newer bottom bar approach.
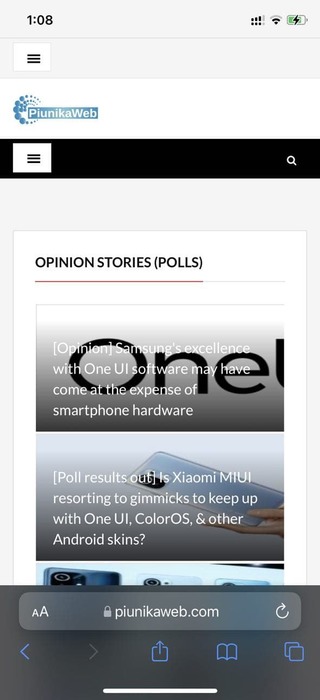
Initially, the bottom bar seemed like a bad idea but is quite handy if you get used to it. A simple left or right can help you switch tabs quickly. It also makes sense if you have small hands or want to perform one-handed operations.
The new version of Safari also lets you quickly switch between the old and new look by simply tapping the ‘Aa’ button present on the side of any URL.
That brings us to the question, do you like the Safari bottom search bar introduced in iOS 15 or do you prefer it on the top of the page? We would love to hear your opinion on the matter, so make sure to share your thoughts in the poll below.
Time for a #poll ! Do you like the bottom Safari search bar placement introduced in iOS 15? Vote below and read our coverage here: https://t.co/lSlRF9uGnA #Apple #iOS #iOS15 #Safari — PiunikaWeb - Everything Google Pixel (@PiunikaWeb) September 21, 2021
Update (September 28)
03:57 pm (IST): Well, the results are out and a majority of you, 55%, like this change while 32% of you prefer the old look. 13% couldn’t care less about this.
Note : We have more such stories in our dedicated iOS Section so be sure to follow them as well.
PiunikaWeb started as purely an investigative tech journalism website with main focus on ‘breaking’ or ‘exclusive’ news. In no time, our stories got picked up by the likes of Forbes, Foxnews, Gizmodo, TechCrunch, Engadget, The Verge, Macrumors, and many others. Want to know more about us? Head here .

Anurag Chawake 1373 Posts
My fascination with technology and computers goes back to the days of Windows XP. Since then, I have been tinkering with OS, mobile phones, and other things. When I am not working on anything, you will find me enjoying video games on some Discord server.
Next article View Article
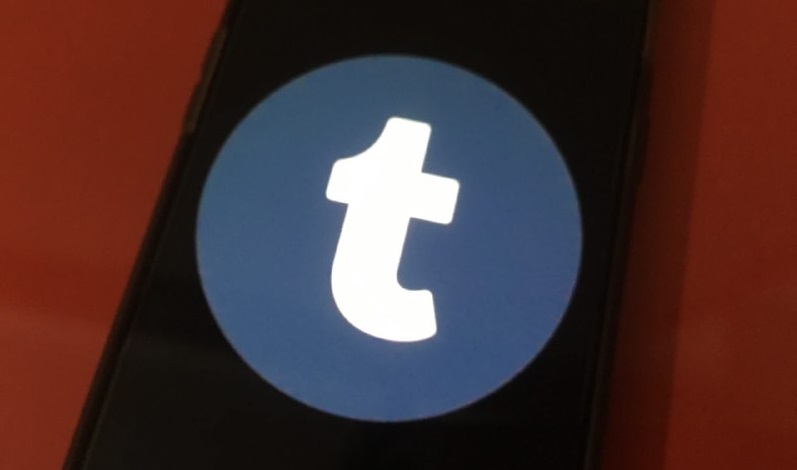
[Up: NewTumbl shut down] Is Tumblr shutting down? No. But there’s exodus and Newgrounds is gaining from it
- Apple Watch
- Accessories
- Digital Magazine – Subscribe
- Digital Magazine – Info
- Smart Answers
- Let Loose iPad event
- New iPad Air
- iPad mini 7
- Best Mac antivirus
- Best Mac VPN
When you purchase through links in our articles, we may earn a small commission. This doesn't affect our editorial independence .
Safari to get an AI boost in iOS 18, macOS 15 with smarter search, web page ‘eraser’

Much of the noise being made about Apple’s efforts into AI has been focused on general improvements to iOS 18 and Siri as well as the upcoming M4 chip for the Mac. However, as we get closer to WWDC, more reports about the AI software that Apple will create are coming out, with the most recent one covering Apple’s efforts to enhance the next major version of Safari.
AppleInsider reports that the company is working on a new “Intelligent Search” feature that uses on-device AI to summarize a web page. The language learning model that Apple has developed can identify key phrases and topics that give an idea of what a web page’s content is about and create a summary for the user.
Other features that Apple is working on include:
- A Web Eraser that gives users the option to remove parts of a web page. This includes ads, text, and images. Safari will remember the parts that have been removed when the page is closed, and if the page is revisited, Safari alerts the user that the page has been modified.
- A new page controls menu that appears in the address bar. This menu essentially collects user controls that are spread throughout Safari (text size, zoom, Reader mode, Privacy Report, and more).
- An AI enhancement to Visual Lookup that gives users product information. This feature could also be implemented system-wide, not just in Safari.
Apple plans to implement the new Safari 18 features in both iOS 18 and macOS 15, which will be announced at WWDC24 on June 10. The report claims some features, such as the AI Visual Lookup, may not be available until 2025. That tracks with previous rumors that have suggested AI features will be rolled out in waves. AppleInsider also reported recently on Apple’s plans to update the Notes and Calculator apps.
For the latest news and rumors, check out our iOS 18 and macOS 15 superguides. And learn more about WWDC24 in June.
Author: Roman Loyola , Senior Editor

Roman has covered technology since the early 1990s. His career started at MacUser, and he's worked for MacAddict, Mac|Life, and TechTV.
Recent stories by Roman Loyola:
- Apple’s M3 chip is a victim of the times
- macOS 15: Everything you need to know about the next big Mac update
- If your iPhone alarm stopped working in iOS 17.4.1, here’s a fix
You are using an outdated browser. Please upgrade your browser to improve your experience.
Apple to unveil AI-enabled Safari browser alongside new operating systems

Safari getting new AI tools in iOS 18

The software — expected to debut as Safari 18 later in 2024 — is currently undergoing evaluation alongside internal builds of Apple's next-generation operating system updates, namely iOS 18 and macOS 15, according to people familiar with the matter. Should all of the new features make it to the release candidate stage, users will be treated to a new user interface (UI) for customizing popular page controls, a "Web eraser" feature, and AI-driven content summarization tools.
Intelligent Search - AI-enhanced browsing and text summarization
Engineers evaluating the latest builds of Safari 18 can find a toggle for the new page controls menu within the browser's address bar. The menu consolidates — and provides quick access to — old and new page control tools, among them being the browser's new "Intelligent Search" feature.

This feature is not automatically enabled in test builds of Safari 18 and instead requires manual activation from the page controls menu. Once enabled, it's believed the tool leverages Apple's on-device AI technology — specifically the Ajax language-learning model — to identify topics and key phrases within a webpage for which to base the summarization.
In selecting key phrases, Apple's LLM software identifies sentences that provide explanations or describe the structure of objects, depending on the text in question. Words repeated within a text and key sentences are recognized as text topics.
These early indications suggest Apple is striving to deliver text summarization alongside Safari 18 later this year, though the exact implementation of this feature remains fuzzy.
Apple's text summarization features could be a response to rival generative AI tools, such as OpenAI's ChatGPT. But Apple's on-device models and technologies like Private Relay could make the experience much more secure for users. Intelligent Search is also likely to be the same AI browser assistant that one X user hinted at a couple of weeks back.

Web Eraser for better content-blocking
Also accessible from the new page controls menu is a feature Apple is testing called "Web Eraser." As its name would imply, it's designed to allow users to remove, or erase, specific portions of web pages, according to people familiar with the feature.
The feature is expected to build upon existing privacy features within Safari and will allow users to erase unwanted content from any webpage of their choosing. Users will have the option to erase banner ads, images, text or even entire page sections, all with relative ease.

The erasure is said to be persistent, rather than limited to a browsing session. This means that Safari will remember the changes even after the original tab or window has been closed.
When visiting a web page with previously erased content, Safari will inform the user that the page has been modified to reflect their desired changes. The browser will also give the user the option to revert changes and restore the webpage to its initial, unaltered state.
As for where Apple got the inspiration for Web Eraser, the company could have Sherlocked the feature from the third-party app 1Blocker. The application features a similar way of erasing ads, where users would tap ads to make them disappear.
Updated UI will move key tools into one easy location
The new page controls menu referenced throughout this article will attempt to offer Safari 18 users quick and easy access to several options previously located across different menus and the Share Sheet. Running on pre-release versions of macOS 15, for instance, the menu also pulls in the "Aa" menu common on existing iPadOS versions of the browser. These include zoom options, webpage settings for privacy controls, content blocking options, extension shortcuts, and access to the new AI and erasure tools.

These various options existed previously on macOS, but were found by navigating through the Safari settings menu. Having all of these controls in one central location in the Address Bar will make these options more discoverable for end users. Other options like on-page text search and reader mode are also in this menu.
This all suggests Apple intends to unite the iPadOS and macOS Safari UI paradigms when it unveils its new OS releases during its Worldwide Developers Conference in June.
AI-enhanced Visual Lookup feature could be available in 2025
Simultaneously, Apple is also working on a much more powerful visual search feature scheduled for integration sometime in 2025 that will allow users to obtain information on consumer products when browsing through images. People familiar with the tool say it's similar to the Visual Lookup feature, through which Siri can identify plants, pets and landmarks from photos.

Visual Search could be implemented as a system-wide feature. So, instead of surfacing search results in the Photos app, the user may be able to use Visual Search directly in Safari by selecting an image.
Given development of this tool is in the earlier stages, it remains unclear how Apple will ultimately go about implementing it. It also remains to be seen whether or not the feature will make it through internal testing.
The iPhone maker has expressed significant interest in artificial intelligence and more recently published research related to on-device language learning models. This goes hand in hand with widespread rumors about several other AI-powered software features, many of which are expected to make their debut later this year with iOS 18.
Another big year for Safari
From its inception, Safari was always meant to rival existing web browsers.

Safari was originally added to macOS as a means of replacing Microsoft's Internet Explorer for Mac, which was the default browser. Over the years, the app made its way to the iPhone , and has since received various upgrades over the years.
More recent versions of Safari provide users with personalized web suggestions, and allow for greater privacy protection with features such as iCloud Private Relay.
This latest set of enhancements only serves to better position Safari against the competition, in an ever-increasing landscape of generative AI tools and third-party ad-blockers.
While Apple tests many such features during different development stages, it is important to remember that not all of them make it to release. Apple has been known to delay features or cancel them entirely, so there's always a chance we may not see these new Safari features after all.
Along with Safari 18 and its associated improvements, we should also see a revamped Calculator with Math Notes make its way to iPadOS 18. Freeform Scenes and Adaptive Voice Shortcuts are new OS features, which are also expected to debut later this year.
Apple is expected to introduce various AI-related enhancements as part of iOS 18 and macOS 15, both of which should be announced at the company's annual WWDC on June 10.
36 Comments
"As for where Apple got the inspiration for Web Eraser, the company could have Sherlocked the feature from the third-party app 1Blocker. The application features a similar way of erasing ads, where users would tap ads to make them disappear." They may also have been inspired by Simplified Page....
As long as I can turn it off/hide it they can knock themselves out.
Will the web eraser feature remove pop up videos, such as the ones that appear on this site?
I use the 'Reader' function in Safari quite a bit, but sometimes it doesn't work very well. Seems like something that AI could help make better.
Web ads suck but how else do you think your favorite websites will stay in business? Are you prepared to pay a subscription to every site? I doubt it…
Top Stories

Apple resellers are in a MacBook Air price war, driving M2 & M3 models down to as low as $849

Siri for iOS 18 to gain massive AI upgrade via Apple's Ajax LLM

New iPad Air & iPad Pro models are coming on May 7 - what to expect

Apple's iOS 18 to streamline task management with unified events and reminders

How to watch Apple's 'Let Loose' iPad Air & iPad Pro event
Featured deals.

Amazon discounts the Apple Studio Display to $1,299 ($300 off)
Latest exclusives.

An inside look at Apple's various internal iOS variants that aid development

Apple's iOS 18 AI will be on-device preserving privacy, and not server-side

Apple's macOS 15 to get rare cognitive boost via Project GreyParrot
Latest comparisons.

Apple headphone shootout: Beats Solo 4 vs AirPods Max

M3 15-inch MacBook Air vs M3 14-inch MacBook Pro — Ultimate buyer's guide

M3 MacBook Air vs M1 MacBook Air — Compared
Latest news.

Under-screen Face ID allegedly pushed back to 2026 iPhone 18 Pro
Under-screen Face ID always seems to be a year away, and the latest rumor now pins it to the 2026 iPhone 18 Pro and iPhone 18 Pro Max models.

Warren Buffett has sold a lot of Apple stock so far in 2024
Famed investor Warren Buffett cut his firm's Apple holdings by 13% in the first quarter of 2023, as analyst consensus was that the iPhone was seeing declining demand.

Apple's May iPad "Let Loose" event is right around the corner. Here's how to watch it, live.

New iPad Air & iPad Pro models are coming soon - what to expect
Apple is holding a special event on May 7 that will most likely focus on new models of the iPad Air and iPad Pro. Here's what to expect from the "Let Loose" event.

Both M2 and M3 MacBook Air models are heavily discounted heading into the weekend, resulting in deals as low as $849.

How to install Steam using Whisky on Apple Silicon Macs
Whisky allows you to install Apple's Game Porting Toolkit on your Mac. Here's how to use it to run Steam games.

Fingers crossed: Spotify might actually launch lossless audio in 2024
After years of promises and nothing to show for it, a new leak suggests that Spotify may actually be close to launching lossless audio on its service. Maybe.

MagSafe could get a makeover in iPhone 16
MagSafe could use a thinner ring of magnets in the iPhone 16 and iPhone 16 Pro, if alleged case-making molds are to be believed.

Morgan Stanley hikes Apple stock target after unexpectedly positive earnings
Despite a recent Apple stock price target cut bank Morgan Stanley is amongst Apple's biggest bulls — and it has proven that by nudging the company's price target up to $216.
Latest Videos

Beats Solo 4 headphones review: Great audio quality and features

iPhone 16 Pro: what to expect from Apple's fall 2024 flagship phone
Latest reviews.

Unistellar Odyssey Pro review: Unlock pro-level astronomy with your iPhone from your backyard

Ugreen DXP8800 Plus network attached storage review: Good hardware, beta software

Espresso 17 Pro review: Magnetic & modular portable Mac monitor

{{ title }}
{{ summary }}
Arc Search brings new widgets, Action button-capable voice search, and more tab controls
Today, Arc Search , the iOS app from the Browser Company that debuted earlier this year , has been updated with three key feature improvements: widgets for your Home screen, Voice Search that can be triggered from an iPhone’s Action button, and handy new tab controls for controlling page zoom and requesting a desktop site.
All of these added conveniences aim to take the AI-focused search and web browsing tool to a new place of frequent engagement for users.
Quick-launching widgets, Voice Search, and tab toggles
Arc Search now offers small and medium-sized widgets to add to your Home screen. Each widget provides the same basic functionality: quick launching into a new Arc search field to start browsing, reopening your existing spaces, or initiating a Voice Search.
Voice Search is an entirely new Arc feature, and can be enabled quickly and conveniently not only from the widget, but also with a tap-and-hold of the plus button at the bottom of the app. Even better though for iPhone 15 Pro owners, Voice Search has been added as a new action to the Shortcuts app, meaning you can configure your iPhone’s Action button to kick off a quick voice search. This method offers just as much convenience as a press-and-hold of the Side button to ask Siri.
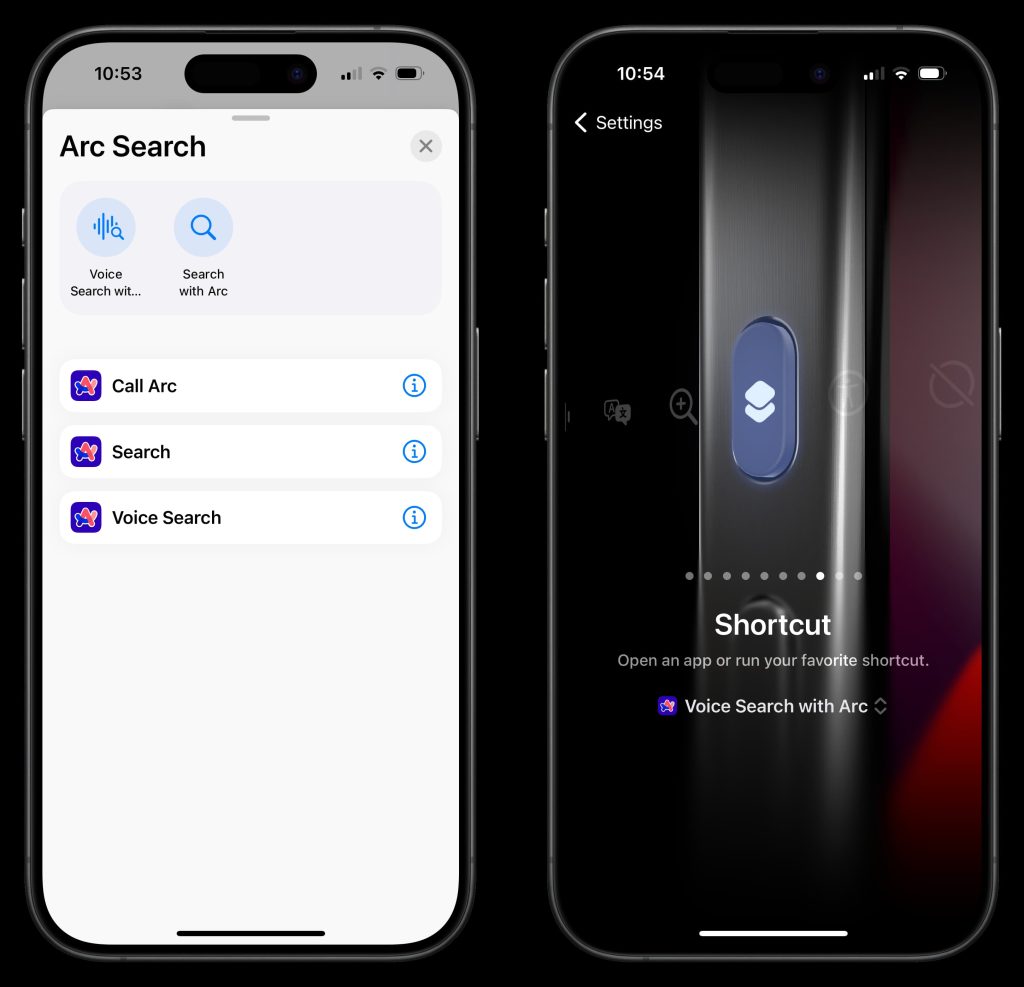
The final noteworthy addition to Arc Search is two convenient new tab controls. Accessed by hitting the upward-facing arrow in the bottom-right corner, you’ll now see toggles for Page Zoom and Request Desktop Site. I’m someone who often employs different settings across different sites, and I imagine I’m not alone in that, so being able to quickly tweak a site’s settings from the tab panel will be a nice change moving forward.
9to5Mac’s Take
Arc Search aims to represent a new method of web browsing that’s powered by AI, and these updates come on the heels of a likely AI story during the May 7 Apple event, not to mention a definite AI-heavy WWDC next month. So it’s no surprise Arc’s team is working hard to make the app more convenient for users in an effort to ingrain habitual use.
It won’t be long before we see what AI enhancements Apple has in store for Siri, Safari, and related core software, but whether the company offers features that directly compete with Arc Search or not, it sure is fun to witness a new era of app innovation and experimentation fueled by AI.
FTC: We use income earning auto affiliate links. More.

Check out 9to5Mac on YouTube for more Apple news:

Lead the curve on tomorrow’s iOS and Mac app h…

Ryan got his start in journalism as an Editor at MacStories, where he worked for four years covering Apple news, writing app reviews, and more. For two years he co-hosted the Adapt podcast on Relay FM, which focused entirely on the iPad. As a result, it should come as no surprise that his favorite Apple device is the iPad Pro.

Manage push notifications
iPad User Guide
- iPad models compatible with iPadOS 17
- iPad mini (5th generation)
- iPad mini (6th generation)
- iPad (6th generation)
- iPad (7th generation)
- iPad (8th generation)
- iPad (9th generation)
- iPad (10th generation)
- iPad Air (3rd generation)
- iPad Air (4th generation)
- iPad Air (5th generation)
- iPad Pro 10.5-inch
- iPad Pro 11-inch (1st generation)
- iPad Pro 11-inch (2nd generation)
- iPad Pro 11-inch (3rd generation)
- iPad Pro 11-inch (4th generation)
- iPad Pro 12.9-inch (2nd generation)
- iPad Pro 12.9-inch (3rd generation)
- iPad Pro 12.9-inch (4th generation)
- iPad Pro 12.9-inch (5th generation)
- iPad Pro 12.9-inch (6th generation)
- Setup basics
- Make your iPad your own
- Keep in touch with friends and family
- Customize your workspace
- Do more with Apple Pencil
- Customize iPad for your child
- What’s new in iPadOS 17
- Turn on and set up iPad
- Wake and unlock
- Set up cellular service
- Connect to the internet
- Sign in with Apple ID
- Subscribe to iCloud+
- Find settings
- Set up mail, contacts, and calendar accounts
- Learn the meaning of the status icons
- Charge the battery
- Show the battery percentage
- Check battery usage
- Use Low Power Mode to save battery life
- Read and bookmark the user guide
- Learn basic gestures
- Learn advanced gestures
- Adjust the volume
- Find your apps in App Library
- Switch between apps
- Zoom an app to fill the screen
- Quit and reopen an app
- Drag and drop
- Open two items in Split View
- Switch an app window to Slide Over
- View an app’s windows and workspaces
- Multitask with Picture in Picture
- Move, resize, and organize windows
- Access features from the Lock Screen
- Perform quick actions
- Search on iPad
- Get information about your iPad
- View or change cellular data settings
- Travel with iPad
- Change or turn off sounds
- Create a custom Lock Screen
- Change the wallpaper
- Adjust the screen brightness and color balance
- Customize the text size and zoom setting
- Change the name of your iPad
- Change the date and time
- Change the language and region
- Organize your apps in folders
- Add, edit, and remove widgets
- Move apps and widgets on the Home Screen
- Remove apps
- Use and customize Control Center
- Change or lock the screen orientation
- View and respond to notifications
- Change notification settings
- Set up a focus
- Allow or silence notifications for a Focus
- Turn a Focus on or off
- Customize sharing options
- Type with the onscreen keyboard
- Dictate text
- Move the onscreen keyboard
- Select and edit text
- Use predictive text
- Use text replacements
- Add or change keyboards
- Add emoji and stickers
- Take a screenshot
- Take a screen recording
- Write and draw in documents
- Add text, shapes, signatures, and more
- Fill out forms and sign documents
- Use Live Text to interact with content in a photo or video
- Use Visual Look Up to identify objects in your photos and videos
- Lift a subject from the photo background
- Subscribe to Apple Arcade
- Play with friends in Game Center
- Connect a game controller
- Use App Clips
- Update apps
- View or cancel subscriptions
- Manage purchases, settings, and restrictions
- Install and manage fonts
- Buy books and audiobooks
- Annotate books
- Access books on other Apple devices
- Listen to audiobooks
- Set reading goals
- Organize books
- Create and edit events in Calendar
- Send invitations
- Reply to invitations
- Change how you view events
- Search for events
- Change calendar and event settings
- Schedule or display events in a different time zone
- Keep track of events
- Use multiple calendars
- Use the Holidays calendar
- Share iCloud calendars
- Take photos
- Take a selfie
- Take a Portrait mode selfie
- Take videos
- Change advanced camera settings
- Adjust HDR camera settings
- View, share, and print photos
- Use Live Text
- Scan a QR code
- See the world clock
- Set an alarm
- Use the stopwatch
- Use multiple timers
- Add and use contact information
- Edit contacts
- Add your contact info
- Send Contacts on iPad
- Use other contact accounts
- Hide duplicate contacts
- Export contacts
- Get started with FaceTime
- Make FaceTime calls
- Receive FaceTime calls
- Create a FaceTime link
- Take a Live Photo
- Turn on Live Captions
- Use other apps during a call
- Make a Group FaceTime call
- View participants in a grid
- Use SharePlay to watch, listen, and play together
- Share your screen in a FaceTime call
- Collaborate on a document in a FaceTime call
- Use video conferencing features
- Hand off a FaceTime call to another Apple device
- Change the FaceTime video settings
- Change the FaceTime audio settings
- Change your appearance
- Leave a call or switch to Messages
- Block unwanted callers
- Report a call as spam
- Connect external devices or servers
- Modify files, folders, and downloads
- Search for files and folders
- Organize files and folders
- Set up iCloud Drive
- Share files and folders in iCloud Drive
- Share your location
- Add or remove a friend
- Locate a friend
- Get notified when friends change their location
- Notify a friend when your location changes
- Add your iPad
- Get notified if you leave a device behind
- Locate a device
- Mark a device as lost
- Erase a device
- Remove a device
- Add an AirTag
- Share an AirTag or other item in Find My on iPad
- Add a third-party item
- Get notified if you leave an item behind
- Locate an item
- Mark an item as lost
- Remove an item
- Adjust map settings
- Get started with Freeform
- Create a Freeform board
- Draw or handwrite
- Apply consistent styles
- Position items on a board
- Search Freeform boards
- Share and collaborate
- Delete and recover boards
- Get started with Health
- Fill out your Health Details
- Intro to Health data
- View your health data
- Share your health data
- View health data shared by others
- Download health records
- View health records
- Log menstrual cycle information
- View menstrual cycle predictions and history
- Track your medications
- Learn more about your medications
- Log your state of mind
- Take a mental health assessment
- Customize your Sleep Focus
- Turn Sleep Focus on or off
- View your sleep history
- Check your headphone audio levels
- Use audiogram data
- Back up your Health data
- Intro to Home
- Upgrade to the new Home architecture
- Set up accessories
- Control accessories
- Control your home using Siri
- Use Grid Forecast to plan your energy usage
- Set up HomePod
- Control your home remotely
- Create and use scenes
- Use automations
- Set up security cameras
- Use Face Recognition
- Configure a router
- Invite others to control accessories
- Add more homes
- Get music, movies, and TV shows
- Get ringtones
- Manage purchases and settings
- Magnify nearby objects
- Change settings
- Detect people around you
- Detect doors around you
- Receive image descriptions of your surroundings
- Read aloud text and labels around you
- Set up shortcuts for Detection Mode
- Add and remove email accounts
- Set up a custom email domain
- Check your email
- Unsend email with Undo send
- Reply to and forward emails
- Save an email draft
- Add email attachments
- Download email attachments
- Annotate email attachments
- Set email notifications
- Search for email
- Organize your email in mailboxes
- Flag or block emails
- Filter emails
- Use Hide My Email
- Use Mail Privacy Protection
- Change email settings
- Delete and recover emails
- Add a Mail widget to your Home Screen
- Print emails
- Use keyboard shortcuts
- Get travel directions
- Select other route options
- Find stops along your route
- View a route overview or a list of turns
- Change settings for spoken directions
- Get driving directions
- Report traffic incidents
- Get cycling directions
- Get walking directions
- Get transit directions
- Delete recent directions
- Get traffic and weather info
- Predict travel time and ETA
- Download offline maps
- Search for places
- Find nearby attractions, restaurants, and services
- Get information about places
- Mark places
- Share places
- Rate places
- Save favorite places
- Explore new places with Guides
- Organize places in My Guides
- Delete significant locations
- Look around places
- Take Flyover tours
- Find your Maps settings
- Measure dimensions
- View and save measurements
- Measure a person’s height
- Set up Messages
- About iMessage
- Send and reply to messages
- Unsend and edit messages
- Keep track of messages
- Forward and share messages
- Group conversations
- Watch, listen, or play together using SharePlay
- Collaborate on projects
- Use iMessage apps
- Take and edit photos or videos
- Share photos, links, and more
- Send stickers
- Request, send, and receive payments
- Send and receive audio messages
- Animate messages
- Change notifications
- Block, filter, and report messages
- Delete messages and attachments
- Recover deleted messages
- View albums, playlists, and more
- Show song credits and lyrics
- Queue up your music
- Listen to broadcast radio
- Subscribe to Apple Music
- Listen to lossless music
- Listen to Dolby Atmos music
- Apple Music Sing
- Find new music
- Add music and listen offline
- Get personalized recommendations
- Listen to radio
- Search for music
- Create playlists
- See what your friends are listening to
- Use Siri to play music
- Change the way music sounds
- Get started with News
- Use News widgets
- See news stories chosen just for you
- Read stories
- Follow your favorite teams with My Sports
- Subscribe to Apple News+
- Browse and read Apple News+ stories and issues
- Download Apple News+ issues
- Solve crossword puzzles
- Search for news stories
- Save stories in News for later
- Subscribe to individual news channels
- Get started with Notes
- Add or remove accounts
- Create and format notes
- Draw or write
- Add photos, videos, and more
- Scan text and documents
- Work with PDFs
- Create Quick Notes
- Search notes
- Organize in folders
- Organize with tags
- Use Smart Folders
- Export or print notes
- Change Notes settings
- Delete, share, or copy a photo
- View and edit Photo Booth photos in the Photos app
- View photos and videos
- Play videos and slideshows
- Delete or hide photos and videos
- Edit photos and videos
- Trim video length and adjust slow motion
- Edit Live Photos
- Edit Cinematic videos
- Edit portraits
- Use photo albums
- Edit, share, and organize albums
- Filter and sort photos and videos in albums
- Make stickers from your photos
- Duplicate and copy photos and videos
- Merge duplicate photos
- Search for photos
- Identify people and pets
- Browse photos by location
- Share photos and videos
- Share long videos
- View photos and videos shared with you
- Watch memories
- Personalize your memories
- Manage memories and featured photos
- Use iCloud Photos
- Create shared albums
- Add and remove people in a shared album
- Add and delete photos and videos in a shared album
- Set up or join an iCloud Shared Photo Library
- Add content to an iCloud Shared Photo Library
- Use iCloud Shared Photo Library
- Import and export photos and videos
- Print photos
- Find podcasts
- Listen to podcasts
- Follow your favorite podcasts
- Use the Podcasts widget
- Organize your podcast library
- Download, save, and share podcasts
- Subscribe to podcasts
- Listen to subscriber-only content
- Change download settings
- Make a grocery list
- Add items to a list
- Edit and manage a list
- Search and organize lists
- Work with templates
- Use Smart Lists
- Print reminders
- Use the Reminders widget
- Change Reminders settings
- Browse the web
- Search for websites
- Customize your Safari settings
- Change the layout
- Use Safari profiles
- Open and close tabs
- Organize your tabs with Tab Groups
- View your tabs from another device
- Share Tab Groups
- Use Siri to listen to a webpage
- Bookmark a website
- Bookmark a website as a favorite
- Save pages to a Reading List
- Find links shared with you
- Annotate and save a webpage as a PDF
- Automatically fill in forms
- Get extensions
- Hide ads and distractions
- Clear your cache
- Browse the web privately
- Use passkeys in Safari
- Check stocks
- Manage multiple watchlists
- Read business news
- Add earnings reports to your calendar
- Use a Stocks widget
- Translate text, voice, and conversations
- Translate text in apps
- Translate with the camera view
- Subscribe to Apple TV+, MLS Season Pass, or an Apple TV channel
- Add your TV provider
- Get shows, movies, and more
- Watch sports
- Watch Major League Soccer with MLS Season Pass
- Watch multiple live sports streams
- Control playback
- Manage your library
- Change the settings
- Make a recording
- Play it back
- Edit or delete a recording
- Keep recordings up to date
- Organize recordings
- Search for or rename a recording
- Share a recording
- Duplicate a recording
- Check the weather
- Check the weather in other locations
- View weather maps
- Manage weather notifications
- Use Weather widgets
- Learn the weather icons
- Find out what Siri can do
- Tell Siri about yourself
- Have Siri announce calls and notifications
- Add Siri Shortcuts
- About Siri Suggestions
- Change Siri settings
- Set up Family Sharing
- Add Family Sharing members
- Remove Family Sharing members
- Share subscriptions
- Share purchases
- Share locations with family and locate lost devices
- Set up Apple Cash Family and Apple Card Family
- Set up parental controls
- Set up a child’s device
- Get started with Screen Time
- Protect your vision health with Screen Distance
- Set up Screen Time for yourself
- Set communication and safety limits and block inappropriate content
- Set up Screen Time for a family member
- Set up Apple Pay
- Use Apple Pay in apps and on the web
- Track your orders
- Use Apple Cash
- Use Apple Card
- Use Savings
- Manage payment cards and activity
- Power adapter and charge cable
- Use AirPods
- Use EarPods
- Use headphone audio-level features
- Apple Pencil compatibility
- Pair and charge Apple Pencil (1st generation)
- Pair and charge Apple Pencil (2nd generation)
- Pair and charge Apple Pencil (USB-C)
- Enter text with Scribble
- Draw with Apple Pencil
- Take and mark up a screenshot with Apple Pencil
- Quickly write notes
- Preview tools and controls with Apple Pencil hover
- Wirelessly stream videos and photos to Apple TV or a smart TV
- Connect to a display with a cable
- HomePod and other wireless speakers
- iPad keyboards
- Switch between keyboards
- Enter characters with diacritical marks
- Use shortcuts
- Choose an alternative keyboard layout
- Change typing assistance options
- Connect Magic Trackpad
- Trackpad gestures
- Change trackpad settings
- Connect a mouse
- Mouse actions and gestures
- Change mouse settings
- External storage devices
- Bluetooth accessories
- Apple Watch with Fitness+
- Share your internet connection
- Make and receive phone calls
- Use iPad as a second display for Mac
- Use iPad as a webcam
- Use a keyboard and mouse or trackpad across your Mac and iPad
- Hand off tasks between devices
- Cut, copy, and paste between iPad and other devices
- Stream video or mirror the screen of your iPad
- Use AirDrop to send items
- Connect iPad and your computer with a cable
- Transfer files between devices
- Transfer files with email, messages, or AirDrop
- Transfer files or sync content with the Finder or iTunes
- Automatically keep files up to date with iCloud
- Use an external storage device, a file server, or a cloud storage service
- Get started with accessibility features
- Turn on accessibility features for setup
- Change Siri accessibility settings
- Open features with Accessibility Shortcut
- Enlarge text by hovering
- Change color and brightness
- Make text easier to read
- Reduce onscreen motion
- Customize per-app visual settings
- Hear what’s on the screen or typed
- Hear audio descriptions
- Turn on and practice VoiceOver
- Change your VoiceOver settings
- Use VoiceOver gestures
- Operate iPad when VoiceOver is on
- Control VoiceOver using the rotor
- Use the onscreen keyboard
- Write with your finger
- Use VoiceOver with an Apple external keyboard
- Use a braille display
- Type braille on the screen
- Customize gestures and keyboard shortcuts
- Use VoiceOver with a pointer device
- Use VoiceOver for images and videos
- Use VoiceOver in apps
- Use AssistiveTouch
- Use an eye-tracking device
- Adjust how iPad responds to your touch
- Auto-answer calls
- Change Face ID and attention settings
- Use Voice Control
- Adjust the top or Home button
- Use Apple TV Remote buttons
- Adjust pointer settings
- Adjust keyboard settings
- Adjust AirPods settings
- Adjust Apple Pencil settings
- Control a nearby Apple device
- Intro to Switch Control
- Set up and turn on Switch Control
- Select items, perform actions, and more
- Control several devices with one switch
- Use hearing devices
- Use Live Listen
- Use sound recognition
- Set up and use RTT
- Flash the LED for alerts
- Adjust audio settings
- Play background sounds
- Display subtitles and captions
- Show transcriptions for Intercom messages
- Get Live Captions (beta)
- Type to speak
- Record a Personal Voice
- Use Guided Access
- Use built-in privacy and security protections
- Set a passcode
- Set up Face ID
- Set up Touch ID
- Control access to information on the Lock Screen
- Keep your Apple ID secure
- Use passkeys to sign in to apps and websites
- Sign in with Apple
- Share passwords
- Automatically fill in strong passwords
- Change weak or compromised passwords
- View your passwords and related information
- Share passkeys and passwords securely with AirDrop
- Make your passkeys and passwords available on all your devices
- Automatically fill in verification codes
- Sign in with fewer CAPTCHA challenges
- Two-factor authentication
- Use security keys
- Control app tracking permissions
- Control the location information you share
- Control access to information in apps
- Control how Apple delivers advertising to you
- Control access to hardware features
- Create and manage Hide My Email addresses
- Protect your web browsing with iCloud Private Relay
- Use a private network address
- Use Advanced Data Protection
- Use Lockdown Mode
- Receive warnings about sensitive content
- Use Contact Key Verification
- Turn iPad on or off
- Force restart iPad
- Update iPadOS
- Back up iPad
- Return iPad settings to their defaults
- Restore all content from a backup
- Restore purchased and deleted items
- Sell, give away, or trade in your iPad
- Install or remove configuration profiles
- Important safety information
- Important handling information
- Find more resources for software and service
- FCC compliance statement
- ISED Canada compliance statement
- Apple and the environment
- Class 1 Laser information
- Disposal and recycling information
- Unauthorized modification of iPadOS
- ENERGY STAR compliance statement
Change the layout in Safari on iPad
Select either Separate Tab Bar or Compact Tab Bar.
You can move between layouts as much as you want without losing the tabs you have open.
Note: If you’re using the Compact Tab Bar layout, the menus and layout may look different from what’s described in this guide.
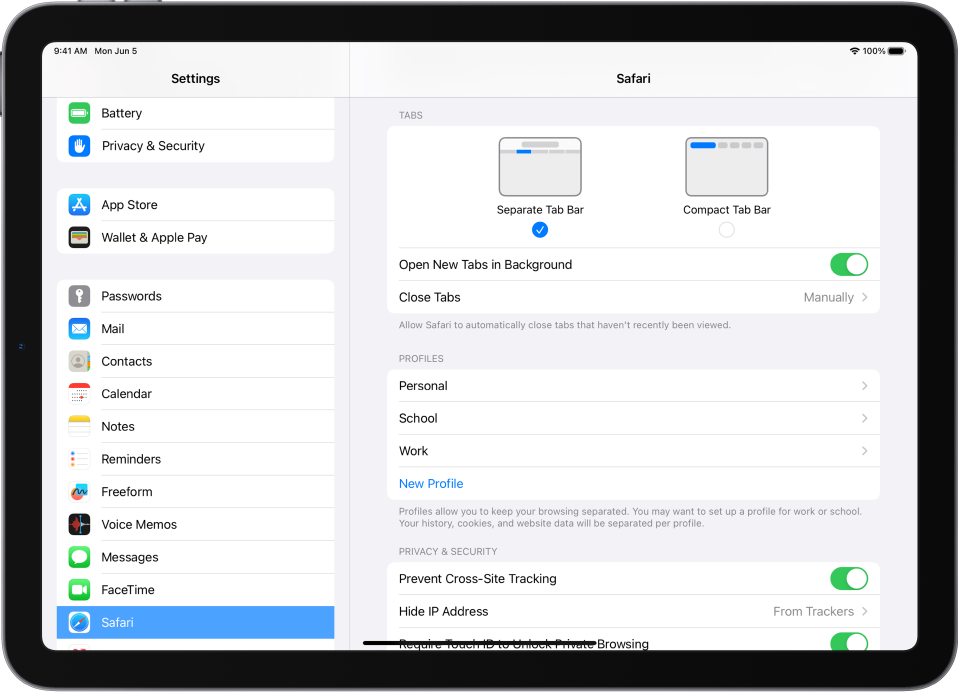
Apple’s new iOS 18 Web Eraser might let you pick which parts of a website to block
If you buy through a BGR link, we may earn an affiliate commission, helping support our expert product labs.
The main attraction of WWDC 2024 will be iOS 18 , and all the AI features that Apple is building into the iPhone’s operating system. The Safari browser will certainly be part of that upgrade. We’ve already seen some leaks indicating that new AI features are coming to Apple’s browser.
Safari 18’s purported AI capabilities and ad-blocking features are currently in testing, according to Apple Insider .
The blog details some of Safari’s upcoming AI features. For example, Apple is working on an Intelligent Search tool that could use on-device AI to identify topics and phrases. From there, the feature could summarize web content. If it sounds familiar, that’s because other GenAI products can offer web summarization. The big difference here is that Apple might process data on the iPhone and Mac rather than sending everything to the cloud.
Tech. Entertainment. Science. Your inbox.
Sign up for the most interesting tech & entertainment news out there.
By signing up, I agree to the Terms of Use and have reviewed the Privacy Notice.
Additionally, Apple is reportedly working on a Visual Lookup feature for Safari that will offer information about the contents of images. However, it might not be ready until 2025.

The upcoming Safari ad-blocker feature might be more interesting to some people than any AI tool. It’s reportedly called Web Eraser in the Safari 18 version that Apple is testing. It will reportedly let you block specific parts of a web page. The tool will basically let you erase ads and any other content you deem necessary.
Apple Insider says Apple might have copied the functionality from the third-party app 1Blocker, which lets users tap ads to make them disappear.
You won’t have to navigate to the Settings app to change the text size, access zoom, use extensions, or access the new Intelligent Search and Web Eraser tool. It’s certainly a welcome UI change that could make it easier to customize your Safari experience on a Mac.
This article talks about:
Chris Smith has been covering consumer electronics ever since the iPhone revolutionized the industry in 2008. When he’s not writing about the most recent tech news for BGR, he brings his entertainment expertise to Marvel’s Cinematic Universe and other blockbuster franchises.
Outside of work, you’ll catch him streaming almost every new movie and TV show release as soon as it's available.
- As a longtime iPhone owner, I need a better mobile hotspot
- Ben Affleck would be a great addition to the MCU, especially as a villain
- Apple's new CTF rules protect more small developers from the iPhone sideloading tax

Former Apple employee shares 7 iPhone tips they should tell you when you buy the phone
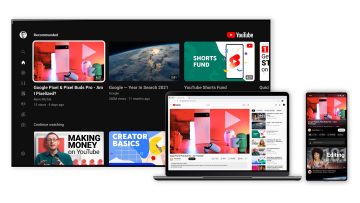
YouTube’s new AI tool helps creators come up with video ideas

This AI app clones your dead family members, and people are horrified

What if the groundbreaking ‘iPhone AI’ is just a regular old phone?
Latest news.

Scientists may have found a way to make a universal donor blood

The biggest TV shows this week dominating Netflix, Hulu, Prime Video & more

Summer heatwaves in Europe will be worse than predicted, and cleaner air is to blame

NASA calls new report on Artemis II redundant and ultimately unhelpful
Sign up for the most interesting tech & entertainment news out there.
Apple Event: May 7th at 7 am PT
> Learn more
> Add to your calendar
Looks like no one’s replied in a while. To start the conversation again, simply ask a new question.
On iPad how to put search bar on bottom of screen
On iPad how to place search bar at the bottom of screen
iPad Pro, iPadOS 15
Posted on Dec 13, 2021 5:38 AM
Similar questions
- iPad search bar Can I change iPad safari search bar to the bottom of device like iPhone? Incredibly awkward at top. 129 2
- Search bar on iPad Home Screen? Search bar on iPad Home Screen? 784 2
- How can I put a Search icon on my iphone se 2020 home screen to make searching intuitive.? How can I put a Search icon on my iphone se 2020 home screen to make searching intuitive.? 89 1
Loading page content
Page content loaded
There are no replies.

IMAGES
VIDEO
COMMENTS
When Apple introduced iOS 15, it moved the address bar from the top of the window to the bottom. This is probably the most annoying thing about Apple's default settings for Safari. Fortunately ...
Here's how to move Safari's search bar back to the top of your screen in iOS 15. Open your iPhone's Settings. Scroll down to "Safari" and tap it. Under "Tabs," switch "Tab Bar" to "Single Tab ...
In the bottom address/search bar, tap the "aA" icon on the left (when on a website) Tap Show Top Address Bar. To change back to the bottom bar design. Tap the "aA" icon in the top address ...
Launch Safari on your iPhone. Tap the " aA " icon in the left side of the address bar. Tap Show Top Address Bar in the popup menu. You can also control this design change in Settings ...
Most of us seem to be OK with these changes. However, it's Safari's new design that has sent folks into a tizzy. Get this: The search/website URL bar now floats at the bottom of the screen. Yes, the bottom. When all you've ever known your whole life is a world where the search bar is located at the top of the screen, this change can seem a bit ...
2. Move Safari's Search Bar to the Top From Settings. This is the usual method to find all Safari-related settings in one place. You can also use the option here to move the Safari search bar back to the top: Open the Settings app on your iPhone. Scroll down and tap Safari . Under Tabs, select Single Tab .
Open Settings > Safari, and scroll down to Tabs. To move the search bar back up to the top of the page, tap " Single Tab " (Tab Bar will be selected by default). Now, when you return to Safari ...
2.Press the "aA" button on the tab bar. This can be found on the left side of the tab bar. Press it to bring up a submenu. (Image credit: Apple) 3.Click "Show Top Address Bar" in the ...
Apple's recent iOS 15 update moved the Safari Search Bar to the bottom of the page, changing our searching routine in a small way with an undeniably big impact.
When Apple introduced iOS 15, it moved the address bar from the top of the window to the bottom. This is probably the most annoying thing about Apple's default settings for Safari. Fortunately ...
How to search the web using the Smart Search bar on iPhone and iPad. Launch Safari from the Home screen. Tap in the Smart Search bar at the top or bottom of your browser. Navigating to Search bar in Safari on iPhone: Open Safari, tap Smart Search button (Image credit: iMore) Type in some keywords or a phrase you would like to search for.
Change the layout in Safari on iPhone. In the Safari app , you can choose the tab bar layout that works best for you. Depending on the layout, the search field appears at the top (Single Tab layout) or bottom (Tab Bar layout) of the screen. Go to Settings > Safari, then scroll down to Tabs. Select either Tab Bar or Single Tab.
Tap the option to "Show Top Address Bar.". Through the Settings app. Open Settings on your iPhone with iOS 15. It's the app icon with gears. Scroll down until you find Safari and tap on it ...
Move Safari search bar. Posted on Sep 24, 2023 2:49 PM. Open the Settings App. Find and tap Safari. Scan towards the bottom and choose where you want the search bar (top or bottom) Settings -> Safari -> TABS -> Toggle the selection from "Single Tab" to "Tab Bar". This change will instantly take effect.
There are a couple of ways to move the address bar. The first is to tap the AA button in Safari and select Show Top Address Bar. And that's it. If you want to move it back to the bottom of the ...
Ever since the release of iOS 15 Beta, Apple has redesigned the app and was fiddling around with the search bar placement. With iOS 15 Beta, Apple moved the Safari search bar at the bottom of the screen. But many complained that the floating search/address bar was taking up too much space and rendering websites unusable.
You can hide the search field, switch to Reader, and more. Open the Safari app on your iPhone.. Tap , then do any of the following:. Hide the search field: Tap Hide Toolbar (tap the bottom of the screen to get it back). See a streamlined view of the webpage: Tap Show Reader (if available). To return to the normal view, tap Hide Reader.
Apple plans to implement the new Safari 18 features in both iOS 18 and macOS 15, which will be announced at WWDC24 on June 10. The report claims some features, such as the AI Visual Lookup, may ...
Engineers evaluating the latest builds of Safari 18 can find a toggle for the new page controls menu within the browser's address bar. The menu consolidates — and provides quick access to ...
Arc Search aims to represent a new method of web browsing that's powered by AI, and these updates come on the heels of a likely AI story during the May 7 Apple event, not to mention a definite ...
Unlike iPhone, Safari for iPad fundamentally does not support repositioning of the search/tab-bar to the bottom of the screen. Available options are Separate Tab Bar or Compact Tab Bar at the top of the Safari Window - which can be selected from settings: Settings > Safari > [Tabs] You are very welcome.
In the Safari app , you can choose the tab bar layout that works best for you. Go to Settings > Safari, then scroll down to Tabs. Select either Separate Tab Bar or Compact Tab Bar. You can move between layouts as much as you want without losing the tabs you have open. Note: If you're using the Compact Tab Bar layout, the menus and layout may ...
The main attraction of WWDC 2024 will be iOS 18, and all the AI features that Apple is building into the iPhone's operating system.The Safari browser will certainly be part of that upgrade. We ...
On iPad how to place search bar at the bottom of screen. Show ... 5:38 AM Me too (58) Me too Me too (58) Me too Reply. Similar questions. iPad search bar Can I change iPad safari search bar to the bottom of device like iPhone? Incredibly awkward at top. ... Apple may provide or recommend responses as a possible solution based on the information ...