How-To Geek
How to install safari extensions on mac.
Want to add more functionality to Safari? Here's how to install Safari extensions on Mac.

Quick Links
How to download and install safari extensions on mac, how to enable an installed safari extension on mac, how to use safari extensions on mac.
Extensions are mini-apps that add extra functionality to your browser. In Chrome, you add an extension, and that's it. But Safari on Mac does things differently as extensions are shipped as apps. Here's how to install Safari extensions on Mac.
Mac users who are running Safari 12.0 and higher (running on macOS Mojave and above), have to use the App Store method for installing Safari extensions. Here, you first need to download the extension as an app, then enable the extension before you can start using it.
First, make sure you're running the latest version of macOS .
Related: How to Update Your Mac and Keep Apps Up to Date
Then, open the "Safari" browser. Here, click the "Safari" button from the menu bar and choose the "Safari Extensions" option.
This will directly open the "Safari Extensions" section in the App Store app.
Alternatively, you can open the App Store, go to the "Categories" section from the sidebar, and choose the "Safari Extensions" option to get to this section.
Here, you'll see extensions grouped in multiple categories, along with a "Top Free" and "Top Paid" section.
Here, select the extension that you want to download.
Then, click the "Get" or "Install" button.
If asked, enter your Apple ID's username and password.
The extension, or rather, the app, will now be installed on your Mac. If you want, you can open the app. But chances are, it will just give you instructions on how to enable the extension.
As we mentioned at the top, you can't start using a Safari extension right after installing it. Instead, you need to go into "Safari Preferences" and enable an extension.
When you go back to Safari, you'll see a banner saying that new extensions are available. Here, click the "Turn On and Review" button.
This will directly take you to the "Extensions" tab in Safari Preferences.
Alternatively, go to Safari > Preferences from the menu bar and select the "Extensions" tab to see a list of all available extensions.
To enable an extension, click the checkmark icon next to the extension in the left sidebar.
From the pop-up message, choose the "Turn On" option.
You can come back here at any time and click the checkmark again to disable the extension.
Once the extension is enabled, it will show up in the Safari toolbar, right next to the URL bar.
Navigate to a page in Safari and click an extension to use it. Each extension has its own functionality, and you'll see all its features and options in the drop-down below.
You are free to move the extension icons anywhere you want in the Safari toolbar. Press and hold the "Command" key and drag and drop the extension icon to its new place. Take a look at our complete guide on customizing the Safari toolbar to learn more.
Related: How to Customize the Safari Toolbar on Your Mac
How to install Safari extensions on Mac
Learn how to install Safari extensions on Mac and expand the functionality of your browser
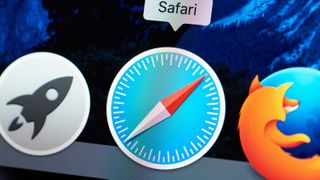
You'll want to know how to install Safari extensions on Mac if, like many users, you use the computer's built-in browser. By making use of plug-ins, you can add a variety of features to help you get more out of the app. Perhaps you want a tool that checks your grammar, blocks adverts, allows you to save articles or launch apps. These and more are available.
They are also easy to install. Apple made it easier to find extensions for Safari with the introduction of macOS Big Sur and the number of them is rising. So it isn't just Chrome users who get to play around with extensions. And while you may consider using a rival browser — Google Chrome now outperforms Safari on M1 Macs after all — if you decide Safari has everything you need, you don't need to miss out.
Here is how to find and install Safari Extensions on Mac.
How to find and install Safari Extensions on Mac
1. Launch the Safari browser and click Safari from the top toolbar menu. Now select Safari Extensions .
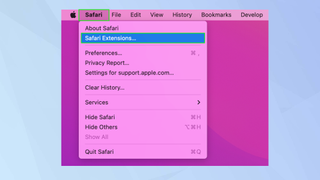
2. The Mac App Store will open on the Safari Extensions page. Browse the extensions — note that some are free, some are paid-for and some have in-app purchases.
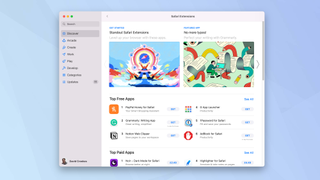
3. Click Get when you see an extension you would like to use.
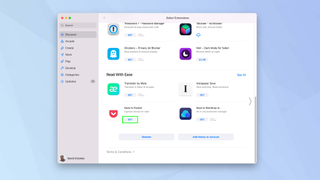
4. Now click Install and sign in with your Apple ID and password when prompted.
Sign up to get the BEST of Tom’s Guide direct to your inbox.
Upgrade your life with a daily dose of the biggest tech news, lifestyle hacks and our curated analysis. Be the first to know about cutting-edge gadgets and the hottest deals.
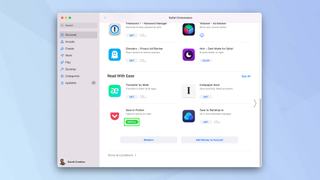
5. The extension will be installed. Click Open to launch and you may see some on-screen instructions.
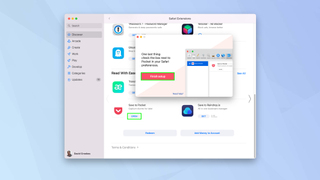
6. You also need to ensure the extension is turned on. Open Safari again and click Safari in the menu. Then, select Preferences .

7. Click the Extensions tab at the top of the window and look down the left side of the screen for a list of available extensions.
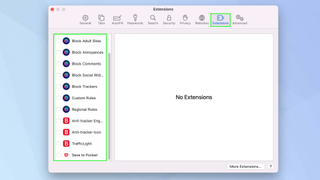
8. Tick an extension you want to use and click Turn On .
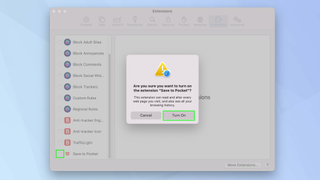
9. You will also see information relating to it, including the permissions it requires and an option to uninstall.

And there you go. You can now start adding and using Safari extensions. Extensions exist for different browsers too. Take a look at the best Chrome Extensions but be careful because millions are under threat from malicious browser extensions . You can also install Safari extensions on iOS devices. Find out how by reading how to install Safari extensions on iPhone . You may also want to check out the best ad blockers too.

David Crookes is a freelance writer, reporter, editor and author. He has written for technology and gaming magazines including Retro Gamer, Web User, Micro Mart, MagPi, Android, iCreate, Total PC Gaming, T3 and Macworld. He has also covered crime, history, politics, education, health, sport, film, music and more, and been a producer for BBC Radio 5 Live.
Forget Chrome: Edge could soon become the most RAM-friendly browser
Google is testing the ultimate dark mode for Chrome — here’s how to turn it on
Dyson V15s Detect Submarine Wet Dry Vacuum Cleaner review
Most Popular
- 2 5 dark sci-fi movies on Prime Video with 95% or higher on Rotten Tomatoes
- 3 NYT Strands today — hints, spangram and answers for game #63 (Sunday, May 5 2024)
- 4 You don’t need sit-ups to build a stronger core — just use this 5 minute bodyweight workout instead
- 5 This new PS5 controller is so good I can never go back to the DualSense Edge

Tips & Tricks
Troubleshooting, how to install safari extensions on mac.

Did you know that you can improve the Safari experience on your Mac by installing extensions? Browser extensions can help you personalize your web browser by adding various features made by third-party developers.
Most web browsers that are available today have support for extensions. Users have the option to install these extensions from their respective stores to access features like being able to block content on websites, grammar correction, VPN, and more. For Safari, you’ll be able to download the extensions from the Mac App Store.
The extensions you download from the App Store are disabled by default and you’ll need to enable them manually. In this article, we’ll guide you through the necessary steps to properly install Safari extensions on Mac.
How to Install Safari Browser Extensions on Mac
Installing browser extensions for Safari is a fairly simple and straightforward procedure on macOS. Just follow the steps below to get started.

Now you know how to install and enable extensions in Safari on Mac.
Once you’ve enabled an extension, the icon for that particular extension will show up in the Safari toolbar.
It’s worth noting that you’ll get a warning when you enable an extension that’s known to slow down web browsing in Safari. You’ll also be notified if any of the extensions you installed is no longer supported . That being said, if you’re facing performance issues after enabling an extension, you can disable the Safari extension on your Mac or remove the extension from your Mac permanently .
Not all extensions that are available in the store are free, and there are several extensions that you may have to pay for. Although the Mac App Store is the safest and simplest way to install extensions, you can also install Safari extensions that you downloaded from elsewhere by unpacking the extension file.
Did you install some useful extensions from the Mac App Store in Safari for Mac? What’s your favorite Safari extension? Share your experiences, thoughts, tips, and recommendations in the comments!
Enjoy this tip? Subscribe to our newsletter!
Get more of our great Apple tips, tricks, and important news delivered to your inbox with the OSXDaily newsletter.
You have successfully joined our subscriber list.
Related articles:
- How to Install & Use Safari Extensions on iPhone & iPad
- How to Remove Safari Extensions on Mac
- Show File Name Extensions in Mac OS X
- How to Bypass “Safari no longer supports unsafe extension” Error in Mac OS Mojave
» Comments RSS Feed
” you can also install Safari extensions that you downloaded from elsewhere by unpacking the extension file.”
I am doing Greek lessons online with duolingo and have encountered a problem. I’m hoping you can help.
When I type in a Greek answer, it shows up very briefly then seems to vanish – This is very unsettling when you want to compare what you wrote with what is shown at the bottom of the page as the correct version – but in fact it is still there but in a very weak shadowy format.
See eg: My answer is on the right, but is largely invisible
But if I Select that, a slightly darker version of the answer shows up,
But that is clumsy.
Do you know of an Extension, or Setting in Safari that I can change, that will sharpen this image? I have wandered thru Safari Settings and Preferences to see if I can find anything, but no luck so far. cheers, marilyn
I don’t think there is any Safari extension that would help this issue.
That sounds like a bug with Duolingo, have you reached out to their support to report the issue?
If you’re using a web browser to access Duolingo, one solution might be to try a different web browser , so if you’re using Safari you may try Chrome or Firefox for example. It may render their site differently.
Another option would be to use the Duolingo app on an iPhone or iPad, which works quite well from my experience. That app is native and does not run in a browser.
Leave a Reply
Name (required)
Mail (will not be published) (required)
Subscribe to OSXDaily
- - How to Import Google Chrome Data into Microsoft Edge
- - How to Convert Photos to Videos on iPhone & iPad
- - How to Hide iPhone Keyboard When It’s Covering Buttons & Won’t Go Away
- - How to Use AirPods with Apple TV
- - 6 Useful Apple Watch Tips
- - The Apple Pirate Flag – A Fun Story from Apple History, and a Free Wallpaper
- - Beta 3 of iOS 17.5, macOS Sonoma 14.5, iPadOS 17.5, Available for Testing
- - Apple Event Set for May 7, New iPads Expected
- - Beta 2 of iOS 17.5, iPadOS 17.5, macOS Sonoma 14.5, Available for Testing
- - Opinion: Shiny Keys on MacBook Air & Pro Are Ugly and Shouldn’t Happen
iPhone / iPad
- - How to Use the Latest GPT 4 & DALL-E 3 Free on iPhone & iPad with Copilot
- - How to Bulk Image Edit on iPhone & iPad wth Copy & Paste Edits to Photos
- - What Does the Bell with Line Through It Mean in Messages? Bell Icon on iPhone, iPad, & Mac Explained
- - Beta 4 of macOS Sonoma 14.5, iOS 17.5, iPadOS 17.5, Available for Testing
- - How to Customize the Finder Sidebar on Mac
- - How to Uninstall Apps on MacOS Sonoma & Ventura via System Settings
- - Make a Website Your Mac Wallpaper with Plash
- - 15 Mail Keyboard Shortcuts for Mac
- - What’s a PXM File & How Do You Open It?
- - Fixing Apple Watch False Touch & Ghost Touch Issues
- - Fix a Repeating “Trust This Computer” Alert on iPhone & iPad

About OSXDaily | Contact Us | Privacy Policy | Sitemap
This website is unrelated to Apple Inc
All trademarks and copyrights on this website are property of their respective owners.
© 2024 OS X Daily. All Rights Reserved. Reproduction without explicit permission is prohibited.
How to add and enable extensions in Safari for Mac
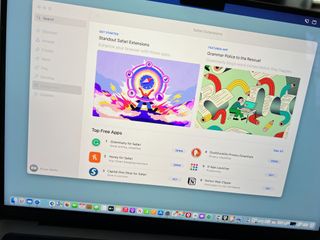
Finding Safari extensions
Activating safari extensions, turning off, deleting safari extensions.
With Safari extensions, you can add functionality to your web experience. They are used to change the appearance of web pages, display news headlines, provide shopping discounts, and more. Conveniently, they are located in the Mac App Store. Here's how to add and enable Safari extensions in macOS Monterey.
Like apps, you can find Safari Extensions through the Mac App Store on the Mac App Store. To get started:
- Open the Mac App Store .
- Choose Categories on the left side of the menu.
- Select Safari extensions under Extensions.
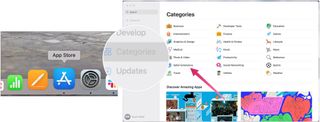
- Click Get or the payment amount next to the Safari extension you wish to install.
- Select Install .
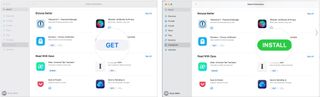
Installing Safari extensions does not mean they're activated. Instead, you must do this manually. After installing a Safari extension:
- Open Safari .
- Click Turn On and Review... next to the message that says "New Safari Extensions Available." This opens the Extensions box in Safari.
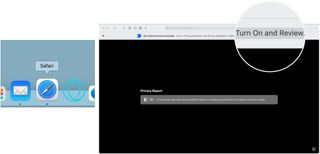
- Check the box next to the new Safari extension, when applicable.
- Click Turn On in the pop-up box, when applicable.
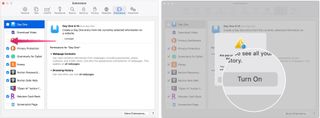
If you no longer wish to use a Safari extension, you can turn it off or delete it.
- Choose Safari on the Safari menu bar.
- Select Preferences from the pull-down menu.
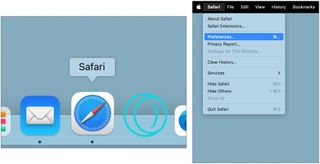
- Uncheck the box next to the Safari extension you wish to deactivate OR
- Select the Safari extension you wish to delete.
- Click Uninstall to delete the Safari extension.
- Choose Show in Finder in the pop-up box.
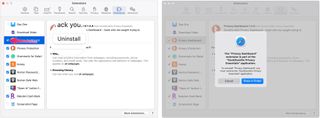
- Right-click the extension you wish to delete.
- Choose Send to Trash .
- Repeat Steps 4 through September 9, if necessary.
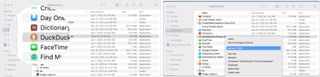
That's all there is
Safari extensions provide extra functionality for web browsing while using some of the best Macs . Though most extensions are free, some do cost money. You can activate, deactivate, and delete extensions in macOS Monterey by following a few steps. More extensions are added to the Mac App Store monthly. With iOS 15 and iPadOS 15, you can also add Safari extensions on your iPhone or iPad. For instructions on how to do that, check out our guide to adding Safari extensions on iOS .
Master your iPhone in minutes
iMore offers spot-on advice and guidance from our team of experts, with decades of Apple device experience to lean on. Learn more with iMore!

Bryan M. Wolfe has written about technology for over a decade on various websites, including TechRadar, AppAdvice, and many more. Before this, he worked in the technology field across different industries, including healthcare and education. He’s currently iMore’s lead on all things Mac and macOS, although he also loves covering iPhone, iPad, and Apple Watch. Bryan enjoys watching his favorite sports teams, traveling, and driving around his teenage daughter to her latest stage show, audition, or school event in his spare time. He also keeps busy walking his black and white cocker spaniel, Izzy, and trying new coffees and liquid grapes.
Best docking stations for MacBook Pro in 2024: more ports, more power
The Keychron Q1 HE is an incredibly versatile mechanical keyboard that takes everything great from previous models and adds gaming functionality
Apple's May 7 iPad Pro and Air event won't include the rumored AI announcement, and nor should it
Most Popular
- 2 New iOS 18 leak hints at AI improvements to Siri and Spotlight ahead of expected WWDC debut
- 3 "I can’t wait for people to see it" — Severance star says we won't have to wait "too much longer" for the hotly anticipated season 2 debut
- 4 Who needs CarPlay and Siri? Tesla is reportedly working on its own in-car voice assistant instead
- 5 Apple's iPad dilemma — Cupertino needs new iPads more than you do
How to Manage Extensions in Safari on Mac and More
Like Google Chrome, Apple’s Safari browser for Mac allows you to use extensions. I’m sure you’ve heard of browser extensions, even though you may have not used them before. In the case of Apple’s Safari browser for Mac, there are many extensions you can download and install that can greatly improve your web browsing experience. That’s because Safari extensions enhance the browser’s functionality. In this guide, I will show you how and where to manage extensions in Safari on Mac and more.
What is Safari Extension and How to Install It
As its name suggests, extensions are generally described as software modules that you can use to customize the browser you use. They extend the functionality of a web browser. A single extension installed on your browser can greatly improve the way you browse the internet and the tasks that you need to do.
For the Safari app for Mac, extensions allow you to do many things, such as display social media and news buttons, block content on websites, extend your access to apps, and more.
In case you’re wondering where to get Safari extensions, you can find and download them from the App Store. All the Safari extensions that you can find from the App Store are vetted by Apple just like any other app. So. you are sure that those extensions are safe and won’t harm your Mac in any way.
How to Install Extensions in Safari on Your Mac
Time needed: 1 minute
To install an extension for Safari on your Mac, just follow these steps.
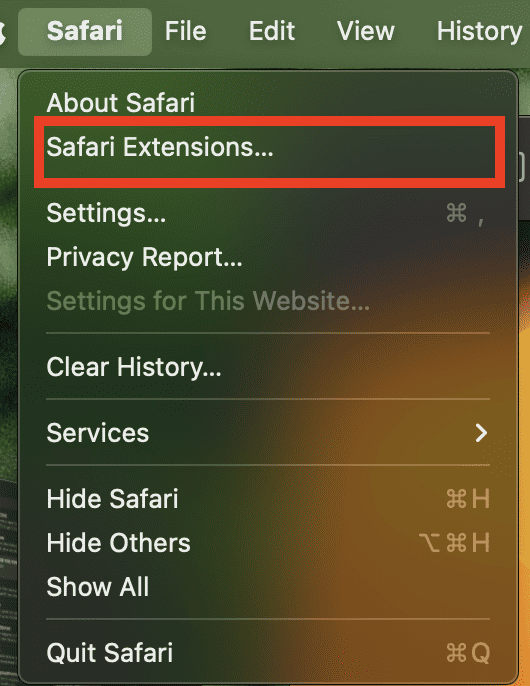
Choose the one you would like to install.
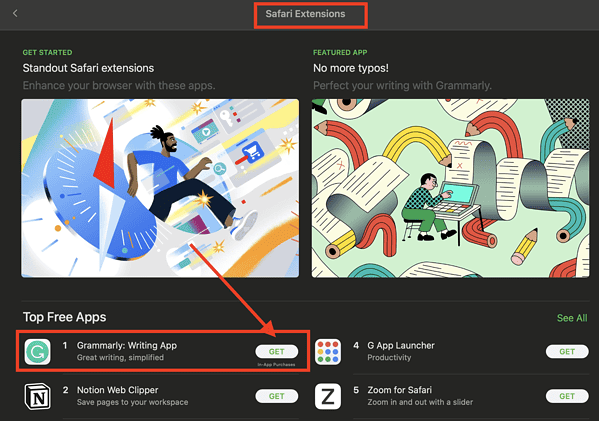
How to See and Manage Safari Extensions
When you’ve installed Safari extensions, you may not notice some of them at once. Some stay hidden and work in the background. Others appear when you are about to do something in Safari that needs the installed extensions. For example, if you installed the Grammarly Safari extension, you will only see it working when you’re composing a text or message.
To see and manage the Safari extensions on your Mac, simply open the Safari app, then click Setting s > Extensions .
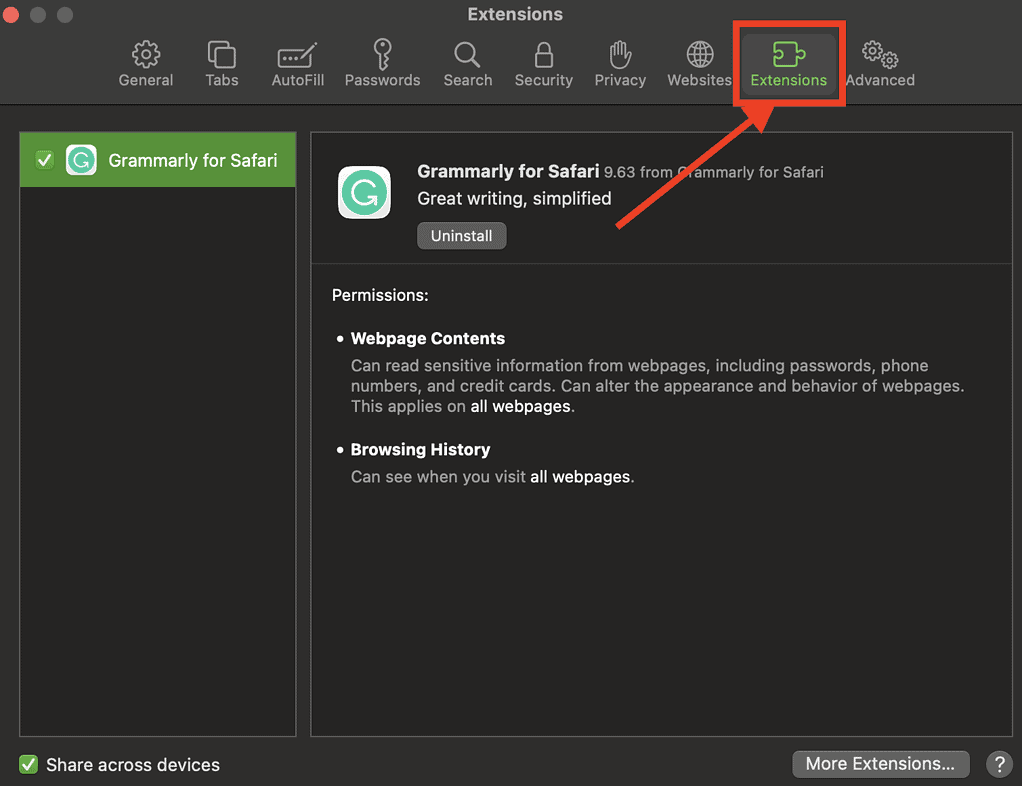
From here, you can do several things.
- Turn an extension on or off by deselecting the extension’s checkbox.
- Use the Safari extensions on your other Apple devices, as long as you’ve signed in with the same Apple ID on your other devices. In addition, you must have Safari turned on in iCloud, enabled two-factor authentication, and selected Share across devices .
- Change an extension’s settings.
- Remove an extension by selecting it, then clicking Uninstall . You may also delete the app that contains the extension.
Relatedly, iPhone or iPad users can check out our separate guide on how to manage Safari extensions on those devices.
How to Remove Unwanted Extensions
In case you’re asking yourself, “How do I remove unwanted extensions in Safari?” This only takes a few simple steps.
- In the Safari app on your Mac, Click Settings .
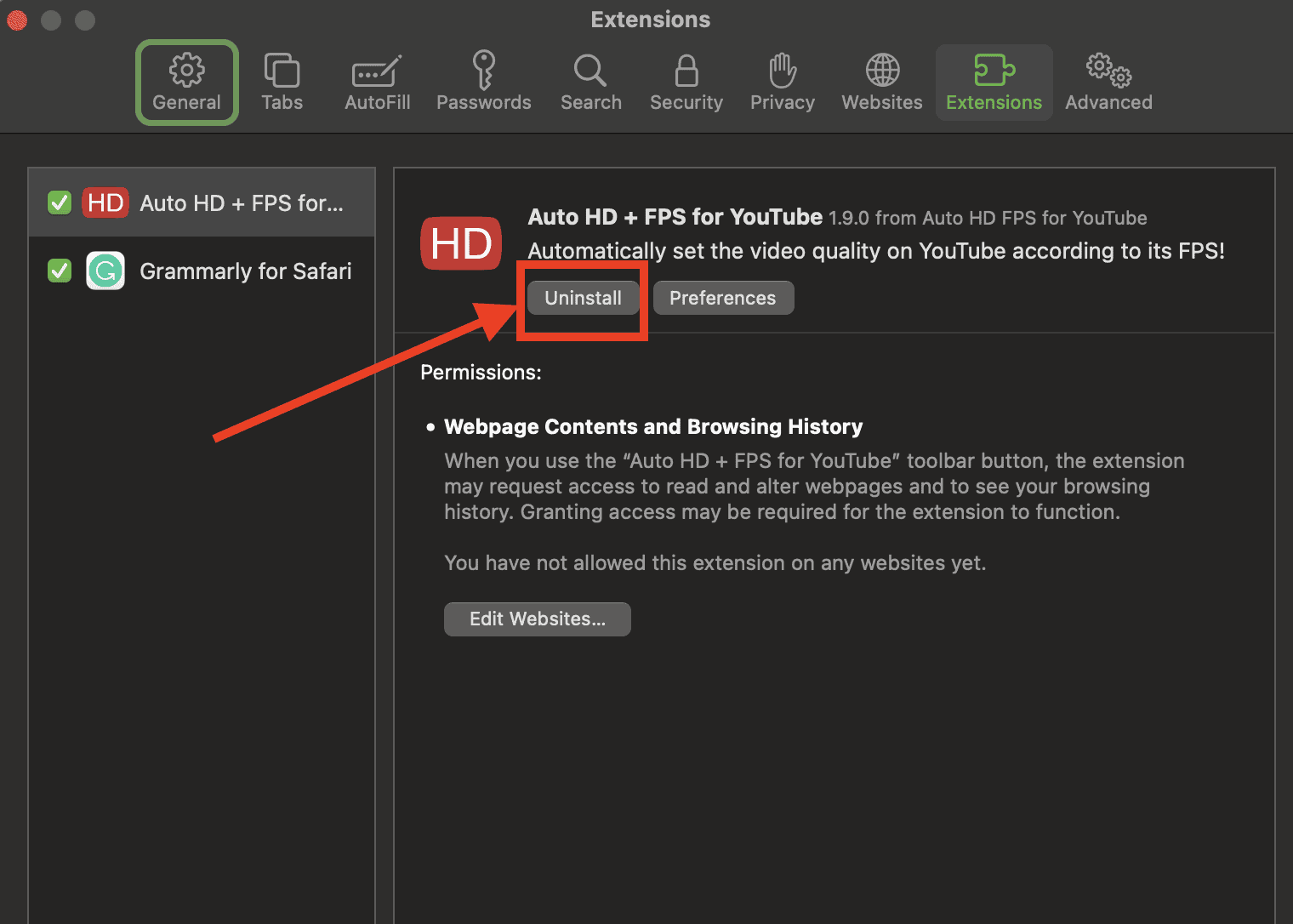
- If you don’t want to remove the app, you can just disable its extension.
- If you want to remove the app as well, simply click the Show in Finder button.
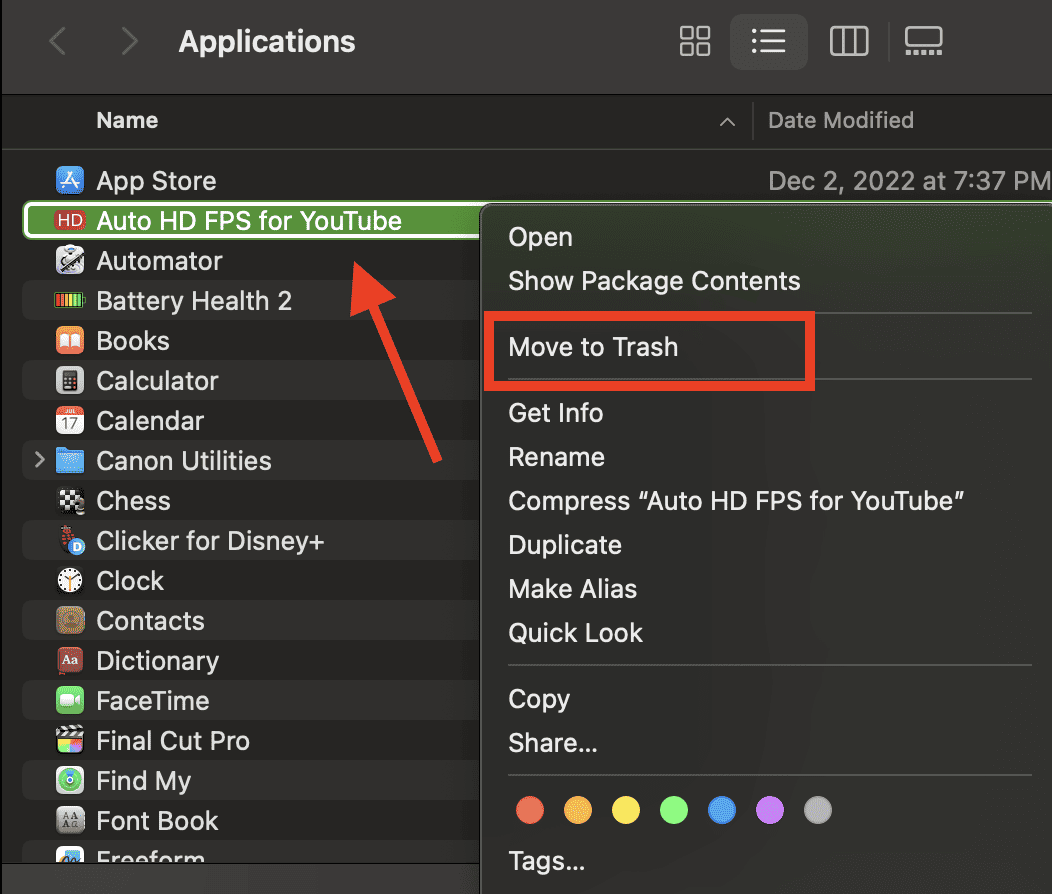
- Click Move to Trash .
How to Edit Safari Extensions
Another question that you might ask yourself is, “How do I edit Safari extensions?” For that matter, can you edit Safari extensions? The answer to the second question is yes. Unfortunately, however, editing Safari extensions requires you you to be knowledgeable about the Safari Extension builder.
You will also need to execute a Terminal command that extracts all the files contained in the extensions you’ve downloaded. Then, you have to edit it with the Safari Extension Builder. This is something I hope a general user won’t need to do, but if you like to tinker and customize the add-ons for your browser … more power to you.
Final Words: Remove Unused and Unsupported Safari Extensions
Safari will regularly inform you when there are extensions that slow down browsing or when they are no longer supported by Safari. Be sure to remove or delete these extensions.
There may also be instances when extensions can slow down browsing if they are installed but not enabled. So, be sure to enable Safari extensions after installing them.
Leave a Reply Cancel reply
You must be logged in to post a comment.
This site uses Akismet to reduce spam. Learn how your comment data is processed .
- Arnold Zafra
- Apple Watch
- Accessories
- Digital Magazine – Subscribe
- Digital Magazine – Info
- Smart Answers
- Let Loose iPad event
- New iPad Air
- iPad mini 7
- Best Mac antivirus
- Best Mac VPN
When you purchase through links in our articles, we may earn a small commission. This doesn't affect our editorial independence .
The 7 best free Safari extensions for the Mac

Browser extensions add specific capabilities to Safari by reading and modifying web content to promote an integrated browsing experience that’s tailored to your needs. There are two places to find Apple-approved Safari extensions: The App Store and the Safari Extensions Gallery webpage .
With Safari 12 on macOS Mojave and iOS 12, Apple revised the way its native web browser operates with extensions. Whereas in the past, you could easily download an extension from a developer, today you must download and install a Mac app or an Apple approved extension from the Safari Extensions Gallery page. The gallery is still operative for browser versions as far back as version 9, and is still considered a safe way to download and install Safari extensions. Regardless of the browser version, all apps from the App Store and Gallery page can update automatically.
Safari 12 blocks legacy extensions from third-party sources, and is now in the process of deprecating its own Extensions Gallery. It quit accepting new Gallery extension submissions at the end of 2018, accelerating a transition away from the Gallery in favor of the App Store. Many extensions continue to work just fine in Mohave’s latest browser.
Right now, there’s not much to the browser extension section of the App Store, which you can access via the Safari > Safari Extensions menu. Of the 66 App extensions currently available, only 27 are free. Another half dozen are 99 cents and the rest range in price to $19.99. Here are the best of the free extensions from both sources.
Ghostery Lite
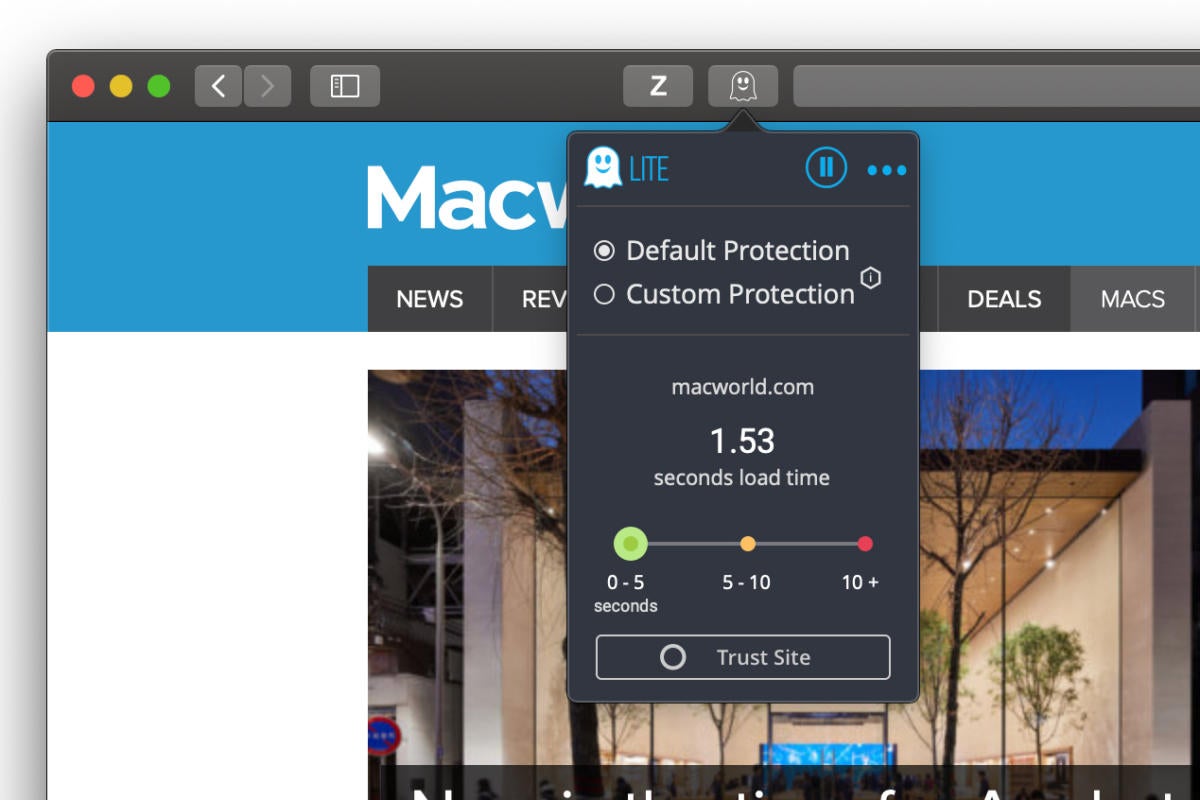
Ghostry Lite Safari extension
Ghostery Lite is the free version of Ghostery that blocks ads and trackers that transmit and receive user information. Using the browser’s own Content Blocker API, the extension discards content, cookies, and tracking scripts to cut down on the information Safari shares with other websites, without sacrificing performance.
You can customize Ghostery from the toolbar button by choosing either the default setting or individually blocking some ads while leaving others for sites you want to support. You can also use the extension to control analytics, audio or video players, adult content and more.
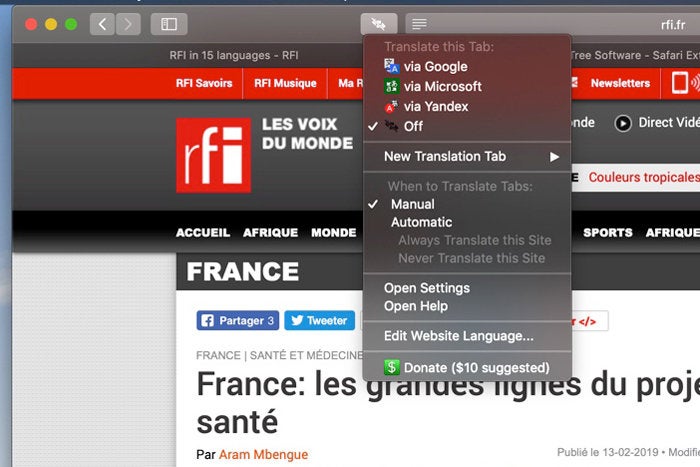
Translate Safari extension
When you come across multi-lingual web content, it’s distracting not to be able to read it in context. Translate lets you translate pages from any language to any other language via either the Microsoft or Google Translate function. You can also choose from a host of other translation services via the toolbar button, contextual menu, or keyboard shortcut. nWithin the settings you can also choose whether to translate pages automatically or manually and choose to set up a preferred service region.
An updated Mac App Store version called TranslateMe costs $9.99.
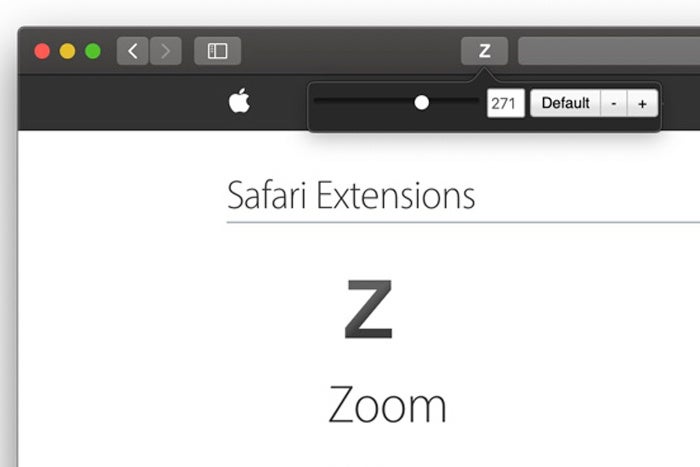
Zoom Safari extension
Sometimes webpage content is just too small (or large). You can fix such issues with Zoom , a simple extension that lets you adjust the scale of content on any webpage.
Just invoke the app from the toolbar, and you get a slider that spans from 0 to 400 percent, making any size text or images easier to see in a full page context. You can adjust sizes with the slider or the plus or minus buttons. A Default button immediately reverts the page to 100 percent.
TrafficLight

The web often seems like a giant mirror looking inward at every user, spying and recording most activities for both commercial and nefarious purposes. Bitdefender, the company behind the popular anti-virus program of the same name, offers the TrafficLight Safari extension as an advanced malware protection filter that guards your browsing experience against phishing attacks. It finds hidden trackers that follow and analyze your browsing activity, while a safe search feature specifically monitors search results to warn users about malware and fraudulent websites.
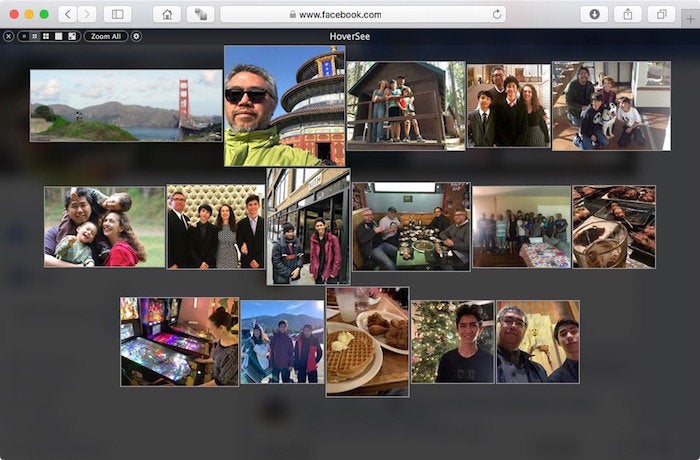
HoverSee Safari extension
Content scaling can be an issue on some websites, with some images especially difficult to decipher. HoverSee enlarges all images and image-based video links as you hover your mouse over them and shows any available descriptions alongside the preview.
It works especially well on thumbnail images like Facebook and Twitter, links to image galleries, and direct image links. If you hover on YouTube, it will automatically play your video in its magnified mode. You can adjust visual display delay, minimum and maximum zoom, white list or black list certain sites, use a hot key to control zoom on specific images, autoplay or mute videos and more.
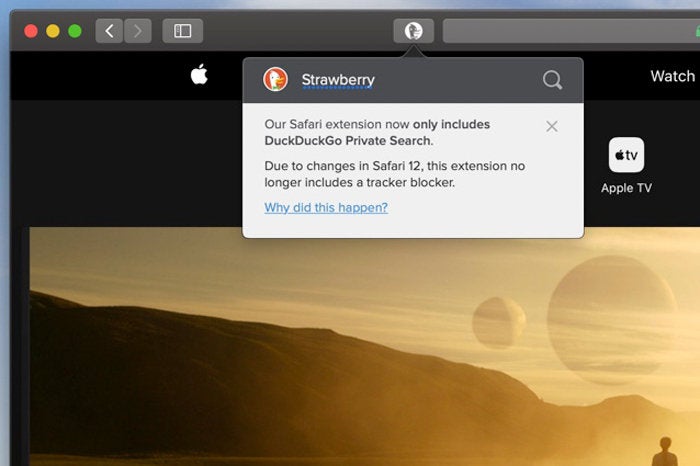
DuckDuckGo Safari extension
Even if you’re not already using DuckDuckGo as your default search engine, you can still take advantage of the search engine’s privacy and security features with this Safari extension. The extension brings up a search interface that lets you search without storing your search history or following you around the web. Just click the icon in the toolbar to get the search box, or invoke it from the right-click contextual menu.
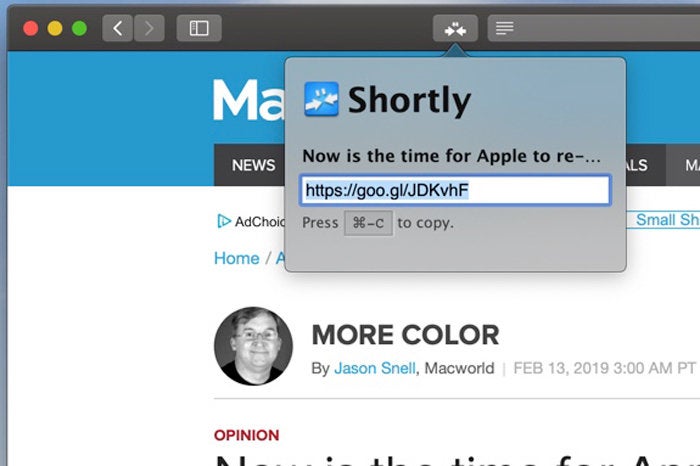
Shortly Safari extension
When you want to include a URL in an email or social media post, it helps to chop long ones into short bits-and that’s where Shortly come in. You can choose your preferred service of Google, Bitly, TinyURL or Custom Endpoint. Just enable the extension in the Safari Preferences, and then click the browser toolbar button or set up a hot key to automatically shorten any URL. Your trim URL appears ready to copy and paste either as a popover or alert window.
Author: Jackie Dove

Jackie Dove is an insomniac tech writer and editor in northern California. A wildlife advocate, cat fan, and photo app fanatic, her specialties include Mac hardware and software, art, design, photography, video, and a wide range of creative and productivity apps and systems. Jackie now writes for a variety of consumer tech publications.
Recent stories by Jackie Dove:
- The Mac Photos app actually can recognize your pets as people–here’s how
- This hidden Safari feature will keep you from falling too far down Internet rabbit holes
- Alien Skin Exposure X4 review: Raw photo processing app applies creative flair to your photos
- Accessories
- Meet the team
- Advertise with us
- Privacy Policy

Extensions are add-on codes to extend the capabilities of your browser. If you are using Safari on a Mac system, you can easily access plenty of extensions like Grammarly and AdBlock. However, unlike Google Chrome, installing these extensions can be a little tricky in Safari. If you find it difficult too, don’t worry! Here’s a guide to help you learn how to install Safari extensions on your Mac and manage them efficiently.
Note : You will need a Safari 12 or later to get these extensions from the App Store.
How to install Safari extensions in macOS
Enable installed safari extensions on the mac, how to use a safari extension on your mac.
- Restrict Safari extension on your Mac
How to uninstall or turn off Safari extensions in macOS
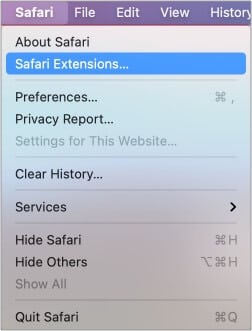
- Scroll through the variety of extensions available and pick your favorite. For reference, I am using the Grammarly extension as an add-on.
- The extensions can be free or paid . Buy the paid extension and hit Install ; for the free ones, click Get.

- Click the checkbox , and a pop-up window will appear.
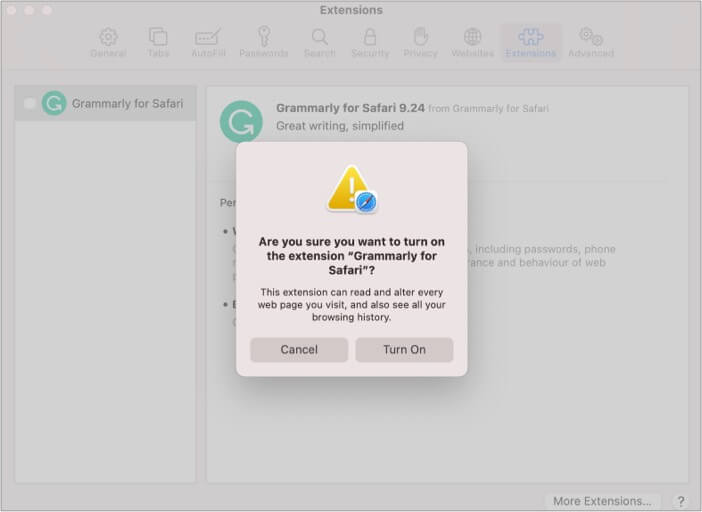
NOTE: You can also open Preferences → Extensions to view and use these downloaded extensions.
The active extensions will be seen in the toolbar. (as seen in the image below).

Now that you have successfully enabled the extension, you might be wondering;
Well, it’s easy! All you have to do is go to a page in Safari and click an extension .
Each extension has different functionalities, which can be seen in the drop-down once you click the icon. You can also move the extension icons freely in the Safari toolbar.
Besides, the extensions often run automatically, but you can turn off or restrict them from the toolbar if you don’t need them. Restricting a Safari extension means giving limited permissions to the extension. Keep reading to know how you can change the extension’s permissions.
Restrict or change Safari extension on your Mac
- Click the extension’s icon in the toolbar.
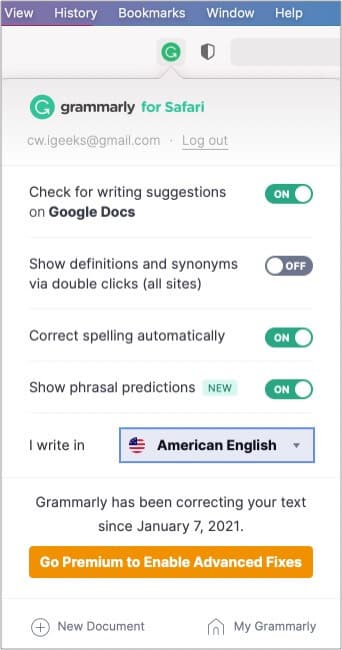
- Go to Preferences from the Safari menu
- Click on Extension and disable them by clicking the checkbox.
- To uninstall these extensions, press delete .
Safari extensions installed successfully on your Mac!
I hope this article helped customize your browsing experience in Safari. Moreover, as you can only download extensions from the App Store, they are safe to use, and your data is not at risk.
Head over to the App Store and go through the extensive list. Let me know which one you are currently using or plan to use in the comment section below.
Read more:
- How to disable Safari tab previews on Mac (Quick guide)
- How to Clear Safari Cache, History and Cookies on Mac
- How to Share Mac Screen with Another Mac
An entrepreneur by heart, I am obsessed with the world of Apple. I survive on Apple products and their updates. Over the last five years, I have been writing all kinds of content that are remotely connected to Apple and sharing across digital platforms. When not writing, you will find me on the court playing basketball or in my room playing the sitar.
View all posts
🗣️ Our site is supported by our readers like you. When you purchase through our links, we earn a small commission. Read Disclaimer .
LEAVE A REPLY Cancel reply
Save my name, email, and website in this browser for the next time I comment.
Related Articles
Why does my iphone screen dim randomly and how to fix it, how to fix iphone not sending pictures issues, how to turn off find my on iphone, ipad, and mac, how to lock the screen of your mac.
How to manage Safari extensions on Mac
If you’re new to Safari on Mac, there are plenty of great features for Apple’s stock web browser. One of them, like other browsers, is the ability to install extensions. These handy tools can help you do more when you use Safari. Extensions can be anything from tab savers to shopping helpers to ad blockers.
Installing extensions is easy from the App Store. But you should also periodically review the extensions you have installed. Plus, knowing how to remove an extension is essential for those you no longer want to use.
So here we’ll show you how to manage the Safari extensions you have installed on your Mac.
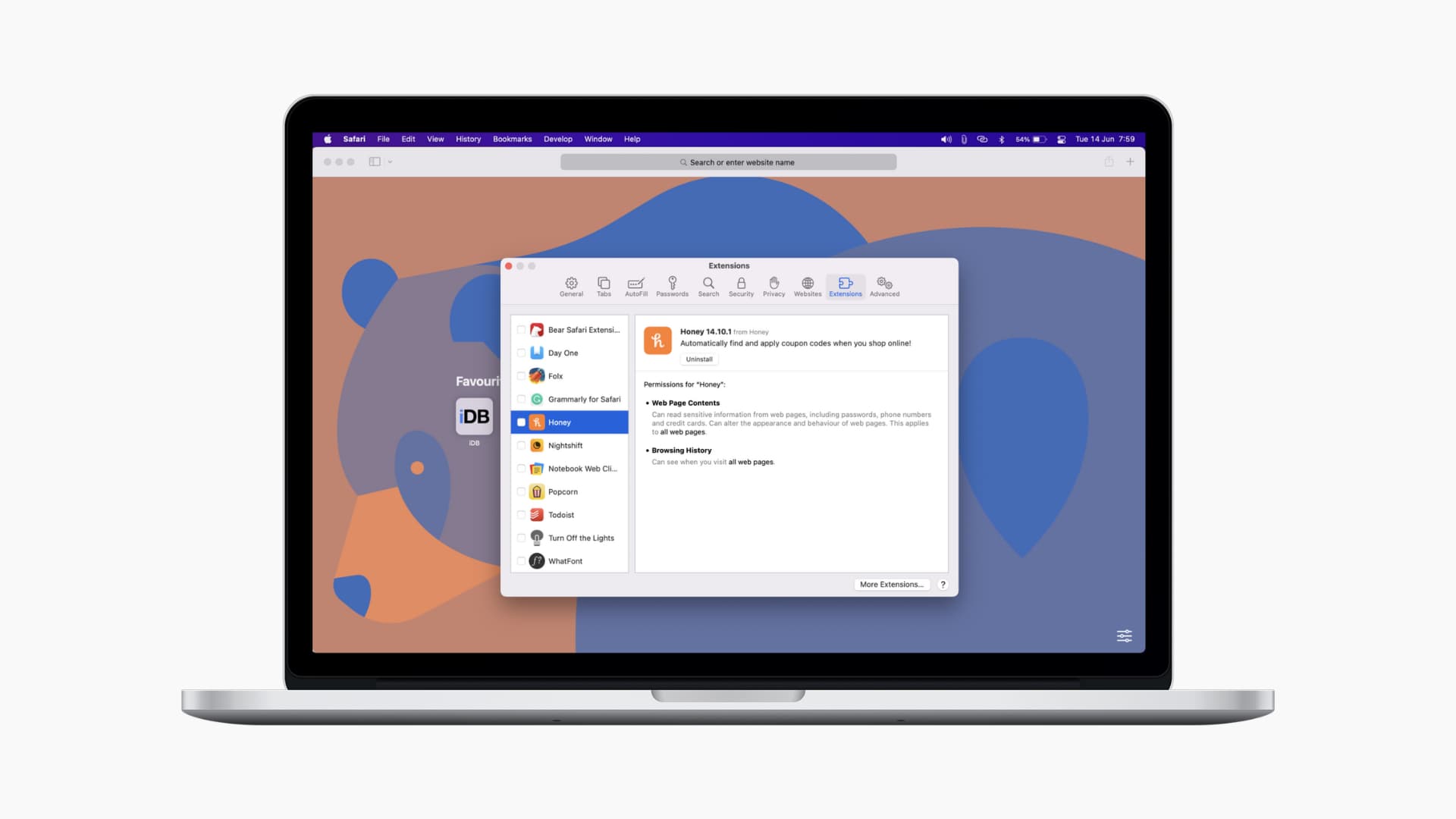
View your Safari extensions
To see the extensions you have installed on Safari, follow these simple steps:
1) Open Safari and click Safari > Preferences from the menu bar. Note : The Safari Extensions option you see in this menu is for viewing extensions available in the App Store, not those you have installed.
2) Click the Extensions tab.
On the left of the window, you’ll see all of the Safari extensions you have installed.
On the right, you’ll see the name, version, brief description, and the permissions you have given to that extension.
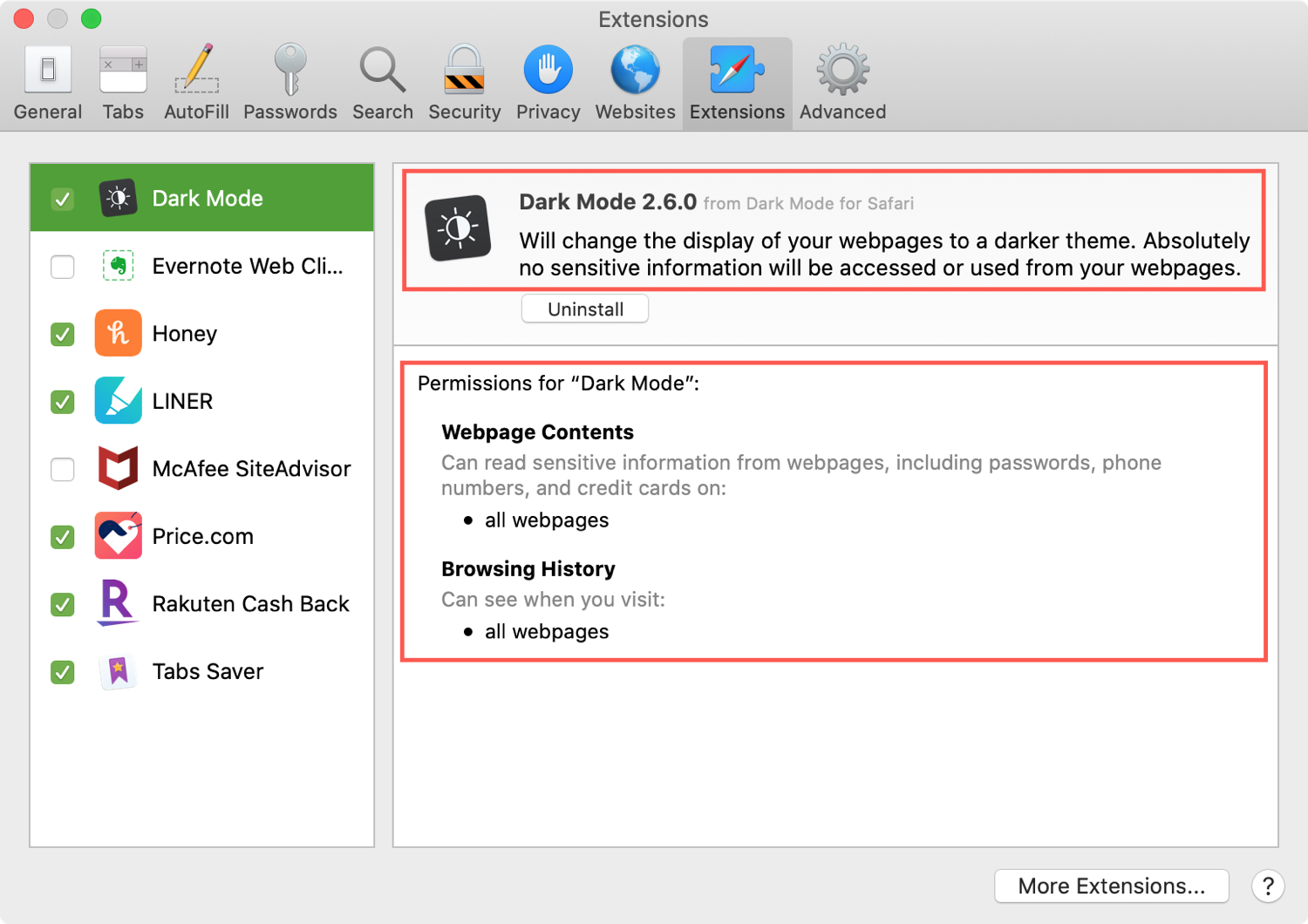
Disable or delete an extension
To stop using an extension, simply uncheck the box next to it in the sidebar. This is ideal for extensions you want to stop using temporarily but don’t necessarily want to delete from Safari.
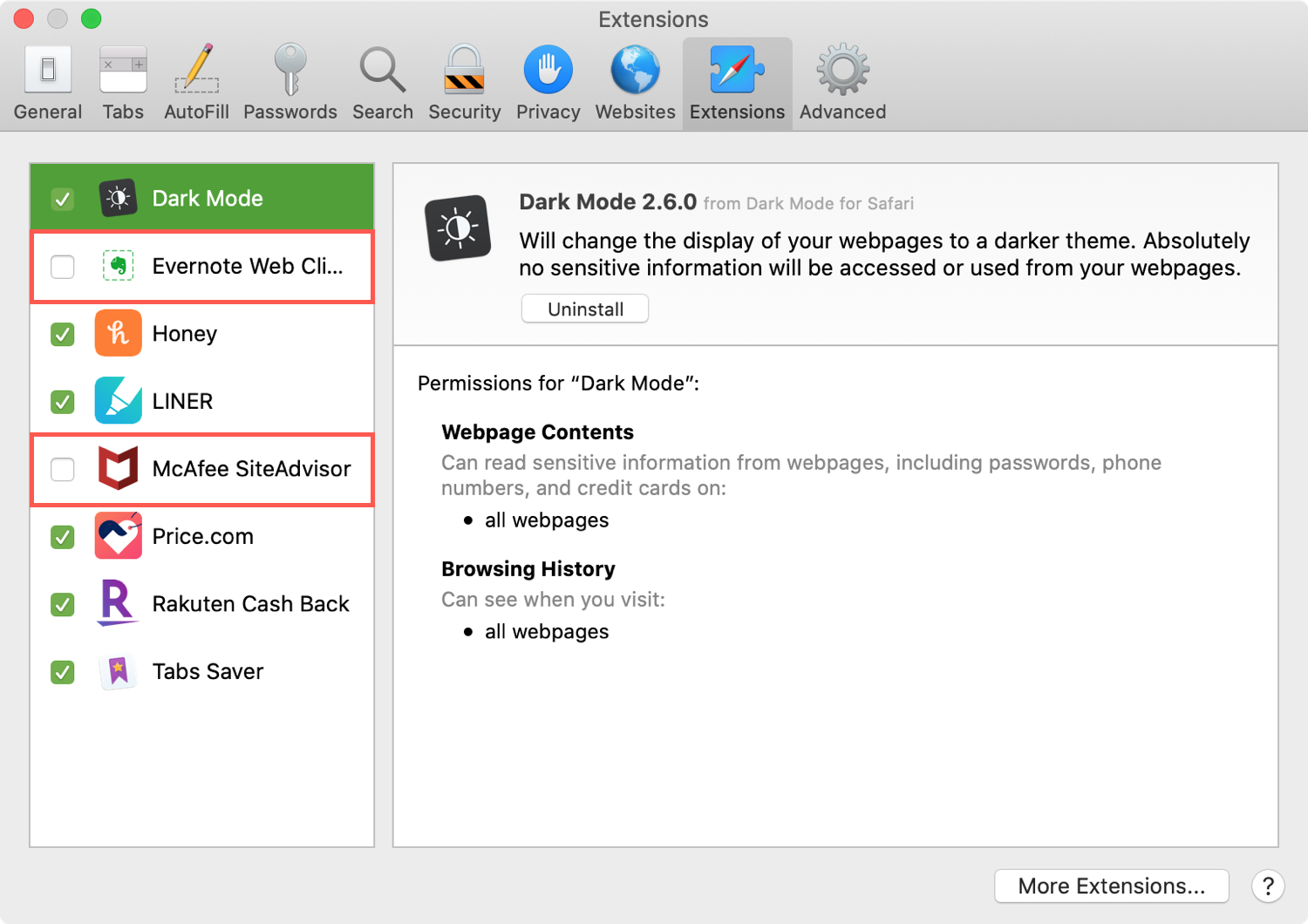
To delete an extension, select it in the sidebar. Then, on the right, click Uninstall . Most Safari extensions from the App Store are parts of apps or apps themselves. So when you click Uninstall, you’ll see a message stating that you must remove the application, like in the screenshot below.
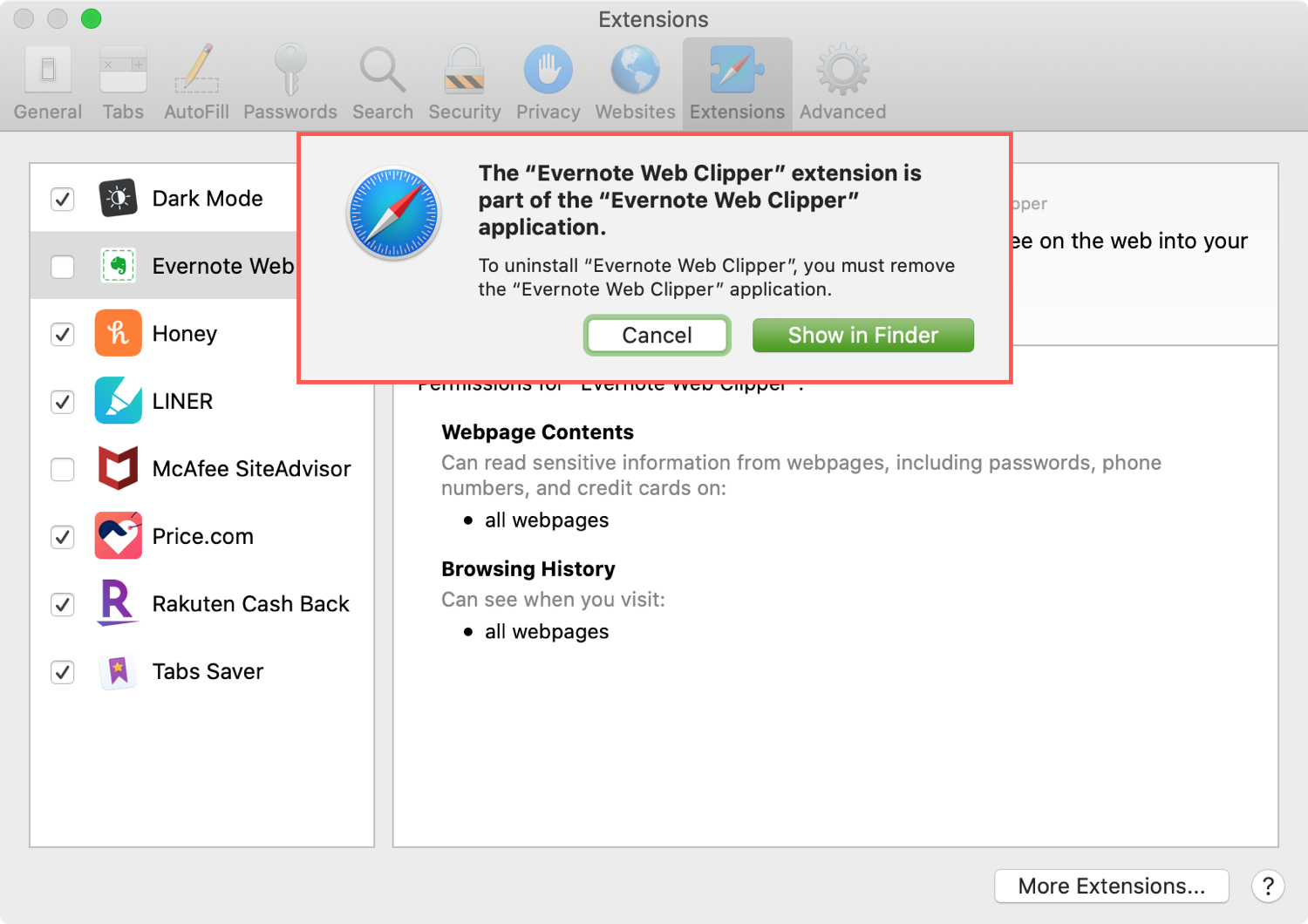
Click Show in Finder and your Applications folder will open with the app selected. Right-click and pick Move to Trash or drag the app to your Trash.
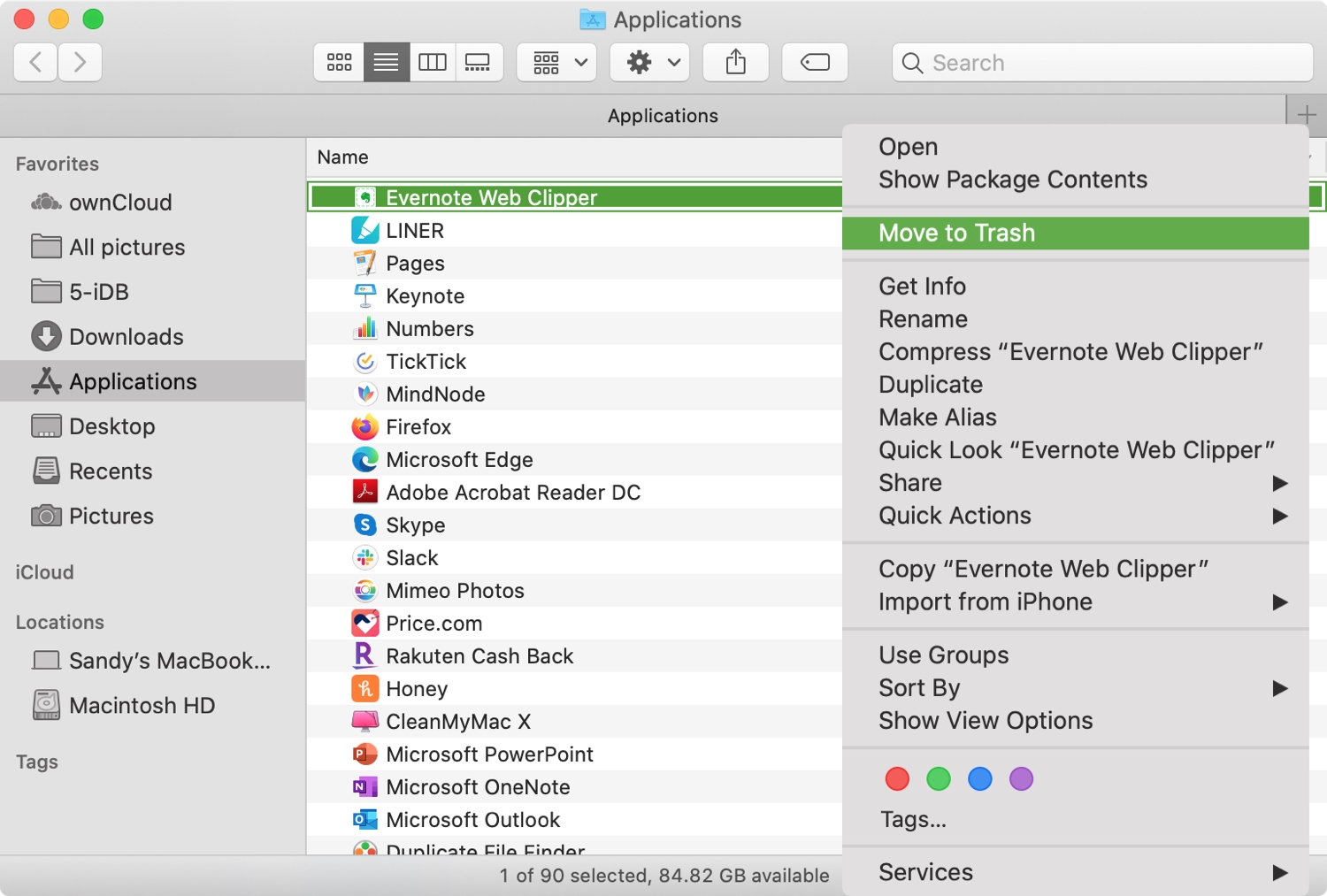
You’ll then be prompted for your password in order to move the app to the Trash.
The app and its Safari extension will be moved to the Trash, where you can delete it permanently. You’ll also notice that the extension no longer displays in your list.
Related: 3 ways to delete apps on Mac
Get more extensions
You have two handy ways to check out additional Safari extensions in the App Store. One, we mentioned above, is in your menu. Click Safari > Safari Extensions .
The other is in the Safari > Preferences > Extensions area described above. Click the button at the bottom for More Extensions .
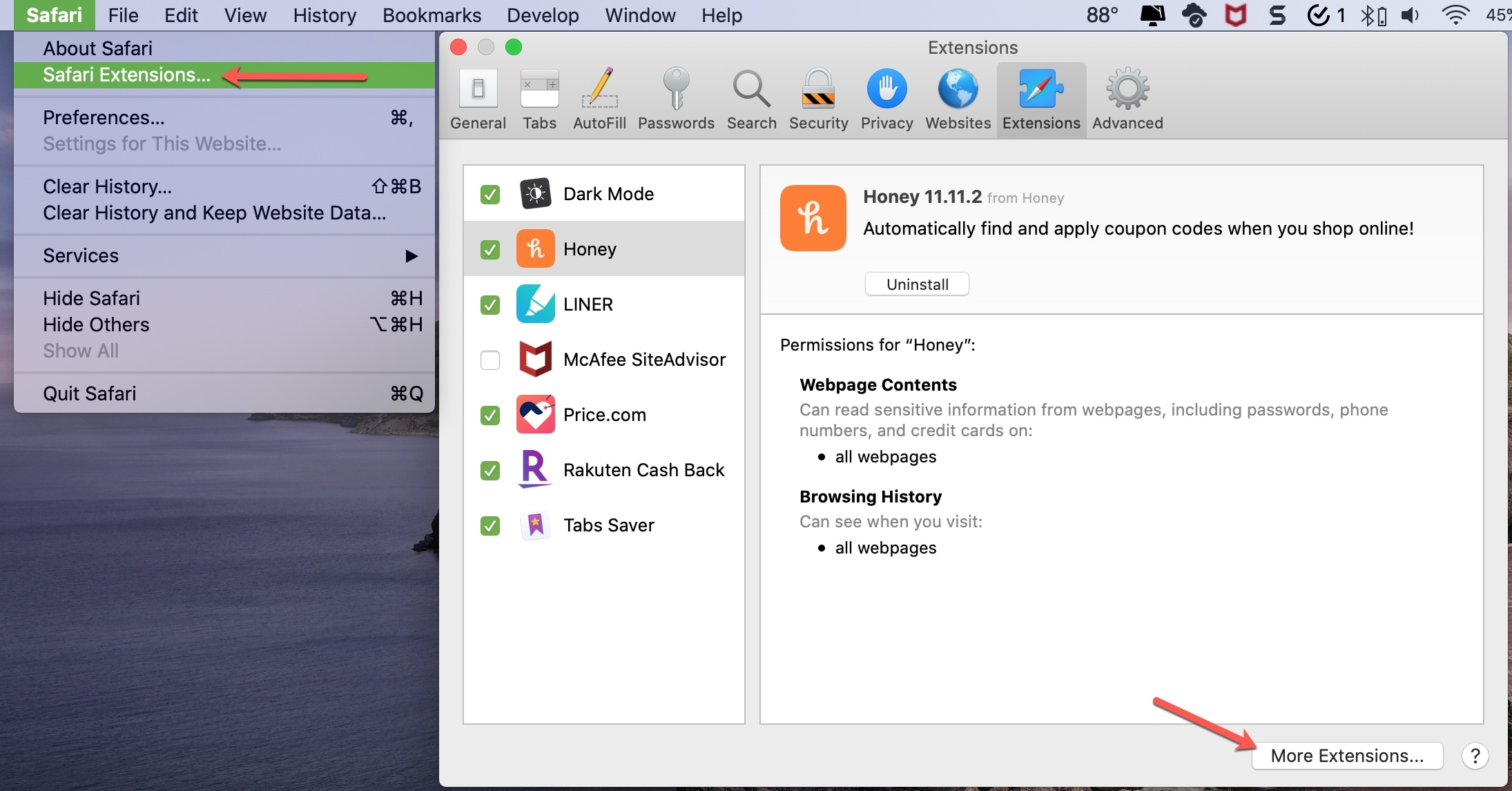
Both options will take you right to the Safari Extensions section of the Mac App Store .
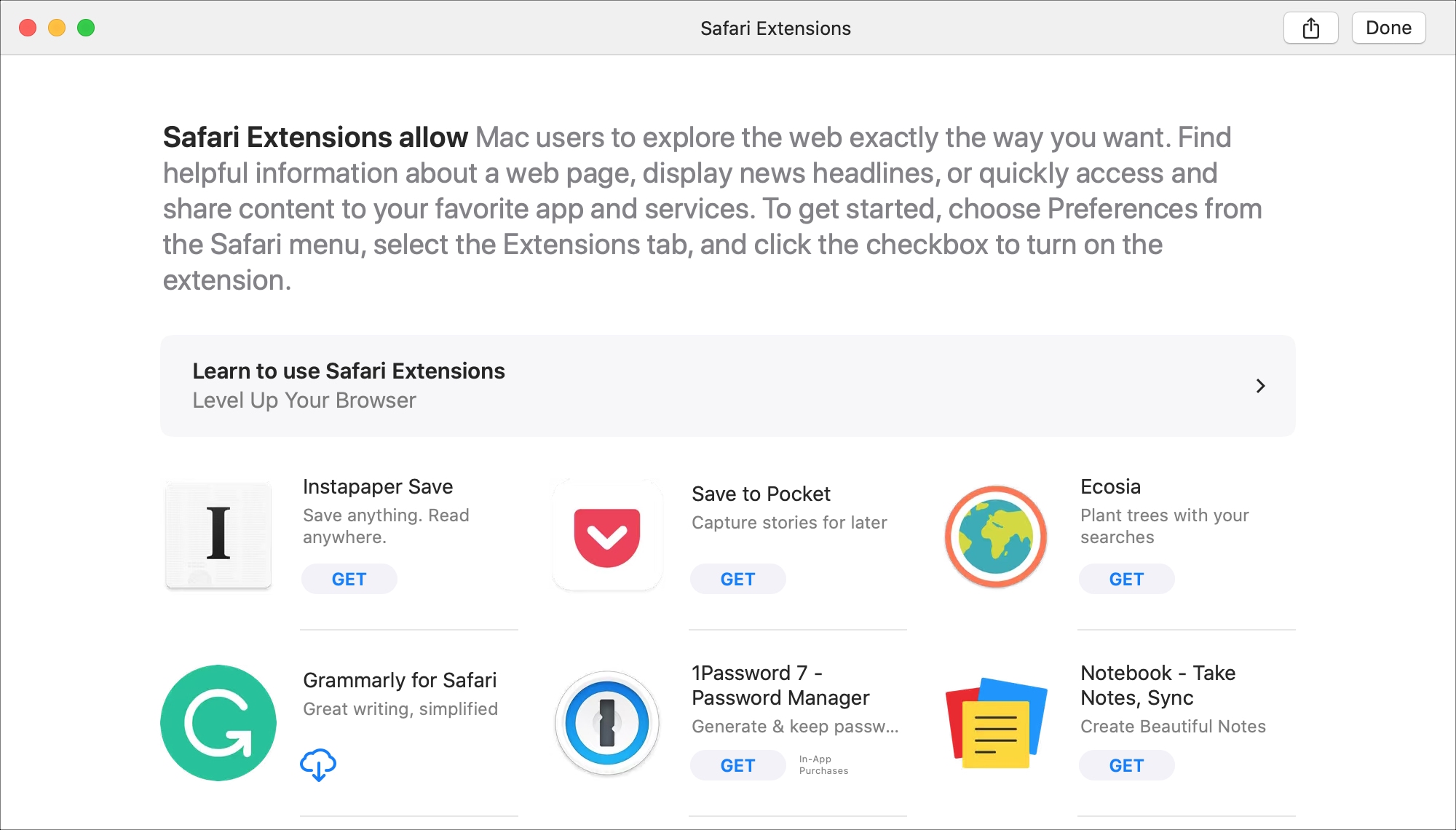
Extensions for Safari can be super handy tools, but only if you use them. If you have an extension that you no longer use or want to remove permissions from, you can easily uninstall it and give it another try down the road if you like.
What are your thoughts on Safari extensions? Do you like to use them and look for new ones often? Or, do you stir clear of browser extensions altogether? Let us know!
Related tips:
- How to safely install and use Safari extensions on iPhone
- How to open multiple websites at once on Mac
- 3 ways to change the default web browser on Mac
- How to add Favorites in Safari on iPhone, iPad, and Mac
How to Find, Install, and Remove Safari Extensions on Mac
Just like Chrome and Firefox, Safari has a vast array of extensions available to expand its features and improve browsing.
As with many web browsers, you can add a ton of new functions and features to Safari using extensions. There are Safari extensions for just about everything you can think of, including password management, ad blocking, and tab management. There are also extensions that automatically look for voucher codes when you reach the checkout on shopping sites, and others that help you manage your time.
But where can you find Safari extensions? And once you’ve found them, how do you install them? And if you don’t need extensions anymore, how do you uninstall them?
In this guide, we’ll run through everything you need to know.
A Word of Caution About Extensions
Safari is a fast and lightweight browser, but the more extensions you install, the slower it’s likely to become. If you install a lot of extensions, you may find your Mac’s performance suffers.
For that reason, you should consider how useful an extension will be before you install it. If you do add a lot of extensions to Safari, consider disabling ones you’re not currently using (check out the Disabling or Uninstalling Safari Extensions section below). This can help to improve Safari’s speed and performance .
Finding and Installing Safari Extensions
Apple overhauled the Safari extensions system a few years ago, discontinuing the Safari Extensions Gallery. This helps Apple to keep users safe from rogue extensions, but it also means a lot of old extensions aren’t available anymore. Now, if you want to find and add Safari extensions, you only really have one choice—the Mac App Store.
To find Safari extensions, open the App Store , then select Categories from the side menu. Now, click Safari Extensions . You can also get there by selecting Safari > Safari Extensions in the Safari menu bar.
Now you can browse through the available extensions or use the search bar in the top left of the App Store to look for them. Unfortunately, you can’t limit your search to only Safari extensions. And it’s not always clear whether you’re looking at a Safari extension or a standalone macOS app.
To add an extension, download or buy it as you would with any app in the App Store. When it’s downloaded, click Open .
You can now follow the prompts to enable the extension in Safari. Alternatively, you can open Safari and enable your new extensions there. You might see a message at the top of the browser that says you have new extensions. Click View Extensions .
You can also select Safari > Preferences from the menu bar, and open the Extensions section. Find your new extension, and click the checkbox. Hit Turn On .
Disabling or Uninstalling Safari Extensions
You can disable or uninstall Safari extensions you don’t use anymore. If you’re experiencing problems in Safari, you may want to disable all your extensions and then re-enable them one by one. This can help you determine if an extension is causing the problem, and which one. If you decide you don’t want an extension at all anymore, you can uninstall it.
It’s a good idea to close all your open tabs in Safari before disabling or uninstalling extensions. If you have a lot of tabs open (maybe because you’re using Tab Groups ), Safari’s performance worsens noticeably when you disable or uninstall an extension. Each open tab has to adjust to no longer having that extension active, especially when that tab was using the extension.
To disable or uninstall an extension go to Safari > Preferences , then click Extensions .
Uncheck an extension in the list on the left to disable it. To uninstall an extension, select it in the list, then click the Uninstall button.
You might see a message telling you the extension is part of an app, which you’ll need to remove. Click Show in Finder .
Delete the app as you would with any app, by dragging it to the Trash or pressing Cmd + Backspace .
Go Beyond Safari
If you can’t find the Safari extension you’re looking for, then it might be worth trying a different browser. Other Mac web browsers, like Chrome and Firefox, have plenty of options when it comes to extensions. There’s a good chance at least one of those browsers will have what you’re after.
The closure of the Safari Extensions Gallery is disappointing, but there are still lots of great extensions to choose from. And as this guide shows, installing and uninstalling them is straightforward.
How to Use Safari Extensions on Mac

Safari extensions allow you to personalize your browsing experience to better serve your needs. You can add browser extensions that block ads or specific content on websites, help you find coupons and discounts, or save articles for later reading in customized reading lists. The options are nearly endless! Let's get started learning how to use Safari extensions on your Mac.
Related: How to Delete Frequently Visited Sites in Safari on iPhone

Why You’ll Love This Tip
- Customize your online experience by adding Safari extensions that allow you to find coupons, block ads, proof your writing, and more!
- Easily install and enable needed Safari extensions and disable add-ons you no longer need.
How to Manage Safari Extensions on Mac
While the details of how you use a specific extension will depend on its functionality, the steps for installing, enabling, and disabling a Safari browser extension are universal. If you're unsure which Safari extension you'd like to install, a few popular and useful Safari add-ons include Honey (to help find coupons and save money), Grammarly (to proof emails and documents), and 1Password for Safari (to save your many website logins). For more great ideas, we've got an article on our very favorite Safari extensions . To learn more about how to customize your iPhone settings and browsing experience, sign up for our free Tip of the Day newsletter. Now, here's how to install and enable Safari browser extensions:

Now you know how to install, enable, and disable Safari browser extensions!
Author Details

Devala Rees

Featured Products

Join us as we explore the essential apps and tools to make the time spent on your iPhone more focused and enjoyable. You'll learn all about our favorite tips for saving time and creating a more efficient device when you become an Insider today !
Most Popular

How to Tell If Someone Blocked Your Number on iPhone

10 Simple Tips To Fix iPhone Battery Drain

How to Schedule a Text Message on iPhone

How to Tell If a Dead iPhone Is Charging

How To Put Two Pictures Together on iPhone


How to Resize an Image on iPhone

Can iPhones Get Viruses? How to Detect & Remove Malware (iOS 17)

How To Turn Off Flashlight on iPhone (Without Swiping Up!)

How To Find My iPhone From Another iPhone

Answered: What Are Haptics on iPhone?

How to Hide an App on Your iPhone

Why Is Find My iPhone Not Working? Here’s the Real Fix
Featured articles, why is my iphone battery draining so fast 13 easy fixes.

Identify Mystery Numbers: How to Find No Caller ID on iPhone

Apple ID Not Active? Here’s the Fix!

How to Cast Apple TV to Chromecast for Easy Viewing

Fix Photos Not Uploading to iCloud Once & for All (iOS 17)

There Was an Error Connecting to the Apple ID Server: Fixed

CarPlay Not Working? 4 Ways to Fix Apple CarPlay Today
Check out our sponsors.

- Each email reveals new things you can do with your phone (and other devices) with easy-to-follow screenshots.
- Enter your email to get your first tip immediately!
You are using an outdated browser. Please upgrade your browser to improve your experience.
Apple to unveil AI-enabled Safari browser alongside new operating systems

Safari getting new AI tools in iOS 18

The software — expected to debut as Safari 18 later in 2024 — is currently undergoing evaluation alongside internal builds of Apple's next-generation operating system updates, namely iOS 18 and macOS 15, according to people familiar with the matter. Should all of the new features make it to the release candidate stage, users will be treated to a new user interface (UI) for customizing popular page controls, a "Web eraser" feature, and AI-driven content summarization tools.
Intelligent Search - AI-enhanced browsing and text summarization
Engineers evaluating the latest builds of Safari 18 can find a toggle for the new page controls menu within the browser's address bar. The menu consolidates — and provides quick access to — old and new page control tools, among them being the browser's new "Intelligent Search" feature.

This feature is not automatically enabled in test builds of Safari 18 and instead requires manual activation from the page controls menu. Once enabled, it's believed the tool leverages Apple's on-device AI technology — specifically the Ajax language-learning model — to identify topics and key phrases within a webpage for which to base the summarization.
In selecting key phrases, Apple's LLM software identifies sentences that provide explanations or describe the structure of objects, depending on the text in question. Words repeated within a text and key sentences are recognized as text topics.
These early indications suggest Apple is striving to deliver text summarization alongside Safari 18 later this year, though the exact implementation of this feature remains fuzzy.
Apple's text summarization features could be a response to rival generative AI tools, such as OpenAI's ChatGPT. But Apple's on-device models and technologies like Private Relay could make the experience much more secure for users. Intelligent Search is also likely to be the same AI browser assistant that one X user hinted at a couple of weeks back.
Web Eraser for better content-blocking
Also accessible from the new page controls menu is a feature Apple is testing called "Web Eraser." As its name would imply, it's designed to allow users to remove, or erase, specific portions of web pages, according to people familiar with the feature.
The feature is expected to build upon existing privacy features within Safari and will allow users to erase unwanted content from any webpage of their choosing. Users will have the option to erase banner ads, images, text or even entire page sections, all with relative ease.

The erasure is said to be persistent, rather than limited to a browsing session. This means that Safari will remember the changes even after the original tab or window has been closed.
When visiting a web page with previously erased content, Safari will inform the user that the page has been modified to reflect their desired changes. The browser will also give the user the option to revert changes and restore the webpage to its initial, unaltered state.
As for where Apple got the inspiration for Web Eraser, the company could have Sherlocked the feature from the third-party app 1Blocker. The application features a similar way of erasing ads, where users would tap ads to make them disappear.
Updated UI will move key tools into one easy location
The new page controls menu referenced throughout this article will attempt to offer Safari 18 users quick and easy access to several options previously located across different menus and the Share Sheet. Running on pre-release versions of macOS 15, for instance, the menu also pulls in the "Aa" menu common on existing iPadOS versions of the browser. These include zoom options, webpage settings for privacy controls, content blocking options, extension shortcuts, and access to the new AI and erasure tools.

These various options existed previously on macOS, but were found by navigating through the Safari settings menu. Having all of these controls in one central location in the Address Bar will make these options more discoverable for end users. Other options like on-page text search and reader mode are also in this menu.
This all suggests Apple intends to unite the iPadOS and macOS Safari UI paradigms when it unveils its new OS releases during its Worldwide Developers Conference in June.
AI-enhanced Visual Lookup feature could be available in 2025
Simultaneously, Apple is also working on a much more powerful visual search feature scheduled for integration sometime in 2025 that will allow users to obtain information on consumer products when browsing through images. People familiar with the tool say it's similar to the Visual Lookup feature, through which Siri can identify plants, pets and landmarks from photos.

Visual Search could be implemented as a system-wide feature. So, instead of surfacing search results in the Photos app, the user may be able to use Visual Search directly in Safari by selecting an image.
Given development of this tool is in the earlier stages, it remains unclear how Apple will ultimately go about implementing it. It also remains to be seen whether or not the feature will make it through internal testing.
The iPhone maker has expressed significant interest in artificial intelligence and more recently published research related to on-device language learning models. This goes hand in hand with widespread rumors about several other AI-powered software features, many of which are expected to make their debut later this year with iOS 18.
Another big year for Safari
From its inception, Safari was always meant to rival existing web browsers.

Safari was originally added to macOS as a means of replacing Microsoft's Internet Explorer for Mac, which was the default browser. Over the years, the app made its way to the iPhone , and has since received various upgrades over the years.
More recent versions of Safari provide users with personalized web suggestions, and allow for greater privacy protection with features such as iCloud Private Relay.
This latest set of enhancements only serves to better position Safari against the competition, in an ever-increasing landscape of generative AI tools and third-party ad-blockers.
While Apple tests many such features during different development stages, it is important to remember that not all of them make it to release. Apple has been known to delay features or cancel them entirely, so there's always a chance we may not see these new Safari features after all.
Along with Safari 18 and its associated improvements, we should also see a revamped Calculator with Math Notes make its way to iPadOS 18. Freeform Scenes and Adaptive Voice Shortcuts are new OS features, which are also expected to debut later this year.
Apple is expected to introduce various AI-related enhancements as part of iOS 18 and macOS 15, both of which should be announced at the company's annual WWDC on June 10.
36 Comments
"As for where Apple got the inspiration for Web Eraser, the company could have Sherlocked the feature from the third-party app 1Blocker. The application features a similar way of erasing ads, where users would tap ads to make them disappear." They may also have been inspired by Simplified Page....
As long as I can turn it off/hide it they can knock themselves out.
Will the web eraser feature remove pop up videos, such as the ones that appear on this site?
I use the 'Reader' function in Safari quite a bit, but sometimes it doesn't work very well. Seems like something that AI could help make better.
Web ads suck but how else do you think your favorite websites will stay in business? Are you prepared to pay a subscription to every site? I doubt it…
Top Stories

Apple resellers are in a MacBook Air price war, driving M2 & M3 models down to as low as $849

Siri for iOS 18 to gain massive AI upgrade via Apple's Ajax LLM

New iPad Air & iPad Pro models are coming on May 7 - what to expect

Apple's iOS 18 to streamline task management with unified events and reminders

How to watch Apple's 'Let Loose' iPad Air & iPad Pro event
Featured deals.

Deals: Apple AirPods dip to $79, M3 iMac 24-inch drops to $1,149 at Amazon
Latest exclusives.

An inside look at Apple's various internal iOS variants that aid development

Apple's iOS 18 AI will be on-device preserving privacy, and not server-side

Apple's macOS 15 to get rare cognitive boost via Project GreyParrot
Latest comparisons.

Apple headphone shootout: Beats Solo 4 vs AirPods Max

M3 15-inch MacBook Air vs M3 14-inch MacBook Pro — Ultimate buyer's guide

M3 MacBook Air vs M1 MacBook Air — Compared
Latest news.

Apple's earbuds are $50 off and the current M3 iMac is $150 off at Amazon today, just in time for Mother's Day gift-giving.

Under-screen Face ID allegedly pushed back to 2026 iPhone 18 Pro
Under-screen Face ID always seems to be a year away, and the latest rumor now pins it to the 2026 iPhone 18 Pro and iPhone 18 Pro Max models.

Warren Buffett has sold a lot of Apple stock so far in 2024
Famed investor Warren Buffett cut his firm's Apple holdings by 13% in the first quarter of 2023, as analyst consensus was that the iPhone was seeing declining demand.

Apple's May iPad "Let Loose" event is right around the corner. Here's how to watch it, live.

New iPad Air & iPad Pro models are coming soon - what to expect
Apple is holding a special event on May 7 that will most likely focus on new models of the iPad Air and iPad Pro. Here's what to expect from the "Let Loose" event.

Both M2 and M3 MacBook Air models are heavily discounted heading into the weekend, resulting in deals as low as $849.

How to install Steam using Whisky on Apple Silicon Macs
Whisky allows you to install Apple's Game Porting Toolkit on your Mac. Here's how to use it to run Steam games.

Fingers crossed: Spotify might actually launch lossless audio in 2024
After years of promises and nothing to show for it, a new leak suggests that Spotify may actually be close to launching lossless audio on its service. Maybe.

Morgan Stanley hikes Apple stock target after unexpectedly positive earnings
Despite a recent Apple stock price target cut bank Morgan Stanley is amongst Apple's biggest bulls — and it has proven that by nudging the company's price target up to $216.
Latest Videos

Beats Solo 4 headphones review: Great audio quality and features

iPhone 16 Pro: what to expect from Apple's fall 2024 flagship phone
Latest reviews.

Unistellar Odyssey Pro review: Unlock pro-level astronomy with your iPhone from your backyard

Ugreen DXP8800 Plus network attached storage review: Good hardware, beta software

Espresso 17 Pro review: Magnetic & modular portable Mac monitor

{{ title }}
{{ summary }}
Google Chrome
You can now summarize long-winded linkedin posts with this handy (and funny) chrome extension.
LinkedIn can be a handy tool, but it’s often full of long-winded posts that take forever to get to the point. Now, there’s a handy Chrome extension that can summarize long LinkedIn posts and maybe give you a bit of a chuckle too.
The brainchild of designer Soren Iverson, “LinkedIn TLDR” is a Chrome extension that uses AI to summarize LinkedIn posts that are too long. An option appears above posts to shorten them down to just a sentence or two.
The idea was originally just a fun joke – Iverson’s profile on Threads is full of truly brilliant satirical ideas for the apps and services we all use – but turned into an extension with the helpful of developer Kingston .
The extension lives up to its origins in that, in part, it’s satirical. The default mode for the extension will summarize a LinkedIn post with a bit of satire thrown in. For instance, Iverson shared a demo on Threads that took the infamous LinkedIn post of someone proposing to their girlfriend and “what it taught me about B2B sales” and summarized it with some hilarious jabs.
Post by @soren.iverson View on Threads
But there’s also a “serious” mode which will summarize the post more literally, which does seem useful given how verbose some posts on the platform can be.
I’ve been playing around with the extension for a bit and, while it’s definitely not as fast as the demos suggest, it’s super fun.
“LinkedIn TLDR” is available on the Chrome Web Store for free, and it only asks permission to view and modify linkedin.com. The extension notably only works on posts in the home feed, though.
More on Google Chrome:
- Chrome’s Gemini address bar shortcut rolls out
- Chrome’s Omnibox address bar is now powered by machine learning
- Google Chrome removes side panel button in favor of pinning
Follow Ben: Twitter/X , Threads , and Instagram
FTC: We use income earning auto affiliate links. More.
Check out 9to5Google on YouTube for more news:

Available for Windows, Mac, and Linux, Google C…
Ben is a Senior Editor for 9to5Google.
Find him on Twitter @NexusBen. Send tips to [email protected] or encrypted to [email protected].
Ben Schoon's favorite gear
Google Pixel Watch 2
Ben's smartwatch of choice with his phone is the Google Pixel Watch 2.

Reserve Galaxy S24
Reserve the Galaxy S24 series for free and get a $50 credit, no obligation required.

Manage push notifications
Update macOS on Mac
Use Software Update to install updates and upgrades for macOS and its built-in apps, including Safari.
Before you begin
Before installing new software, it's a good idea to back up your Mac .
Make sure that your Mac is connected to the internet . You should be able to access websites or receive email, for example.
Use Software Update
Open Software Update:
From the Apple menu in the corner of your screen, choose System Settings. Click General in the sidebar of the window that opens, then click Software Update on the right.
If you don't have System Settings in the Apple menu , choose System Preferences instead. Then click Software Update in the window that opens.
Don't see Software Update settings?
When you open Software Update, it automatically begins checking for new software.
If new software is available for your Mac, click the button to Update or Upgrade. What's the difference between an update and upgrade?
If new software is not available for your Mac, Software Update says that your Mac is up to date. Software Update shows only software that is compatible with your Mac model. For example, if your Mac is not compatible with a later version of macOS or Safari, Software Update does not offer it to you. Which Mac models are compatible?
Before installation begins, you will be asked to enter your administrator password. It's the password you use to log in to your Mac. Forgot your password?
During installation, your Mac might restart and show a progress bar or blank screen several times. If installation is not successful, learn what to do .

This example shows Software Update in macOS Sonoma. Software Update in your version of macOS might look different.
If you don't see Software Update
If your older Mac doesn't include Software Update, use the App Store instead. It's in your Applications folder. Click the Updates tab in the App Store to check for updates, or search for the software by name.
Learn about other ways to download and install macOS .
What are updates and upgrades?
An update is a newer version of the currently installed macOS, such as an update from macOS Ventura 13.5 to macOS Ventura 13.6.
An upgrade is a major new version of macOS with new name, such as an upgrade from macOS Ventura to macOS Sonoma.
Which Mac models are compatible?
These are the most recent macOS upgrades and the computers that can use them. You can also find out which macOS your Mac is using now .
macOS Sonoma 14 is compatible with these computers
macOS Ventura 13 is compatible with these computers
macOS Monterey 12 is compatible with these computers
macOS Big Sur 11 is compatible with these computers
macOS Catalina 10.15 is compatible with these computers
If your Mac doesn't have enough storage space to install
If an error occurs while downloading or installing
If your Mac doesn't start up all the way
Learn more about updating Safari
Update your iPhone or iPad

Related topics
Explore Apple Support Community
Find what’s been asked and answered by Apple customers.

IMAGES
VIDEO
COMMENTS
Use Safari extensions on your Mac. Safari extensions enhance and customize the browsing experience on your Mac. Here's how to install them, uninstall them, or share them across devices. ... The App Store opens to the Safari Extensions page. To download and install an extension, click Get or click the price. You might be asked to sign in with ...
Here, click the "Turn On and Review" button. This will directly take you to the "Extensions" tab in Safari Preferences. Alternatively, go to Safari > Preferences from the menu bar and select the "Extensions" tab to see a list of all available extensions. To enable an extension, click the checkmark icon next to the extension in the left sidebar.
On your Mac, open Safari and choose Safari > Settings, then click Extensions. Select "Share across devices" at the bottom of the window. On your iPhone or iPad, go to Settings > Safari > Extensions, then turn on Share Across Devices. If an extension on one device is also compatible with your other devices, it automatically appears in ...
How to find and install Safari Extensions on Mac. 1. Launch the Safari browser and click Safari from the top toolbar menu. Now select Safari Extensions. (Image credit: Future) 2. The Mac App Store ...
From the Safari menu, click on Safari Extensions. 3. You will now be taken to the Mac App Store, where you can find extensions, both free and paid, organized into different categories. 4. Once you ...
Open "Safari" on your Mac. Head over to Safari's settings by clicking on "Safari" in the menu bar and choosing "Preferences" from the dropdown menu. This will open a new settings window on your screen. Click on the "Extensions" tab as shown below. Here, you'll be able to see all the installed extensions.
Open Safari on your Mac. Click the Safari button in the top menu bar. Then, click Safari Extensions from the drop-down menu. You'll be brought to the Mac App Store, where you can browse or search ...
Open the Mac App Store. Choose Categories on the left side of the menu. Select Safari extensions under Extensions. To find Safari Extensions, open the Mac App Store. Choose Categories on the left side in the menu. Select Safari Extensions. (Image credit: iMore) Click Get or the payment amount next to the Safari extension you wish to install.
In the Safari app on your Mac, click Safari in the menu bar. Click Safari Extensions. This will open the App Store and displays all the available extensions. Browse through the available Safari ...
Whereas in the past, you could easily download an extension from a developer, today you must download and install a Mac app or an Apple approved extension from the Safari Extensions Gallery page.
How to install Safari extensions in macOS. Open Safari on your Mac and click on Safari extensions from the Safari menu. This will open the Safari extensions in the App Store. Scroll through the variety of extensions available and pick your favorite. For reference, I am using the Grammarly extension as an add-on. The extensions can be free or paid.
Safari is a great browser for Mac users, but there are many Safari extensions that can make it even better. Here are 15 of the best Safari extensions for Mac users. From password managers to ...
Download and save content. Download items from the web; Add passes to Wallet; Save part or all of a webpage; Print or create a PDF of a webpage; ... In the Safari app on your Mac, choose Safari > Safari Extensions, then browse the available extensions. When you find one you want, click the button that shows Get or the price, then click the ...
2. Grammarly. Grammarly is a free writing assistant. It assists you with things like spelling, grammar, punctuation, and more to help you write error-free emails, social media posts, messages, and more. Grammarly's Safari extension works in the background as you type text to analyze it for mistakes.
View your Safari extensions. To see the extensions you have installed on Safari, follow these simple steps: 1) Open Safari and click Safari > Preferences from the menu bar.Note: The Safari Extensions option you see in this menu is for viewing extensions available in the App Store, not those you have installed.. 2) Click the Extensions tab. On the left of the window, you'll see all of the ...
To disable or uninstall an extension go to Safari > Preferences, then click Extensions. Uncheck an extension in the list on the left to disable it. To uninstall an extension, select it in the list, then click the Uninstall button. You might see a message telling you the extension is part of an app, which you'll need to remove.
Open Safari on your Mac. Click Safari to view the drop-down menu. Click Safari Extensions. Browse the available Safari extensions on the App Store. If you want to download an extension for Safari, click Get. The extension may take several seconds to download. Once the download is complete, click Install . Enter your Apple ID and password to ...
Open Safari on macOS Ventura. Click on the Safari menu. Then click on Settings. In the Settings pane that appears, click on Extensions toward the right. This is important and you're going to get ...
Safari was originally added to macOS as a means of replacing Microsoft's Internet Explorer for Mac, which was the default browser. Over the years, the app made its way to the iPhone , and has ...
The brainchild of designer Soren Iverson, "LinkedIn TLDR" is a Chrome extension that uses AI to summarize LinkedIn posts that are too long. An option appears above posts to shorten them down ...
Download and save content. Download items from the web; Add passes to Wallet; Save part or all of a webpage; Print or create a PDF of a webpage; ... In the Safari app on your Mac, choose Safari > Safari Extensions, then browse the available extensions. When you find one you want, click the button that shows Get or the price, then click the ...
Update macOS on Mac. Use Software Update to install updates and upgrades for macOS and its built-in apps, including Safari. Before you begin. Before installing new software, it's a good idea to back up your Mac. Make sure that your Mac is connected to the internet. You should be able to access websites or receive email, for example. Use ...