- macOS Monterey

Here’s what’s new with the redesigned Safari in macOS Monterey and how it works
9to5Mac is brought to you by CleanMyMac X . Find hidden junk, large old folders, unused apps, and heavy memory consumers. You can also use CleanMyMac X to remove malware, unwanted pop-ups, and virus extensions. Try it for free .
Apple features a redesigned Safari with macOS Monterey but as it happens, the biggest UI change isn’t seen with the default version. Let’s jump into what’s changed, what’s new, and how Safari in macOS Monterey looks and works.
Apple made its way through a lot of Safari iterations during the macOS Monterey beta period and it even changed from the 12.0 build that comes installed on the 2021 MacBook Pro to the official Monterey public 12.0.1 release.
- Apple reverts to more traditional Safari tab design in macOS Monterey RC following controversy
- Apple moves Safari favorites bar back where it’s supposed to be in Monterey beta 10
While the default Safari experience on Monterey 12.0.1 and later looks very much like what came with Big Sur, you can opt for the new modern and minimal new tab design by heading to Safari > Preferences > Tabs > Compact.
- Hands-on: 100+ macOS Monterey changes and features [Video]
Beyond the default classic and optional super modern UI, Safari in Monterey includes new tab groups, a redesigned sidebar, the new Quick Note feature, UI/button changes, and more.
Safari in macOS Monterey: What’s new and how it works
The start page in the new Safari looks about the same with your Favorites up top, followed by Frequently Visited, Privacy Report, and Reading List. Like Safari in Big Sur, you can customize your start page background image with the included options or your own. You can drag to reorder the different sections or turn them on/off.
New in Safari for macOS Monterey/iOS 15 is that background images automatically sync across devices via iCloud. You’ve also got the new “Use Start Page on All Devices” option and a checkbox to turn on/off iCloud Tabs for the start page.
You can head to the bottom right corner 3-line icon to customize your start page, including the background image.

Safari’s new unified tab/search/toolbar
Just like Safari in Big Sur, you can right-click at the top to customize the new unified tab/search/toolbar with more buttons (or in the menu bar, click View > Customize Toolbar).
By default, the toolbar includes five buttons: Sidebar/Tab Groups, back/forward, downloads, share button, and new tab + icon.
Here’s a look at how it comes and what’s available when you customize:
If you choose to stick with the default Safari in Monterey, you’re getting the same tab UI experience you’re used to with macOS Big Sur and earlier.
But for the new modern UI, it’s quite an aesthetic change. Head to Safari > Preferences > Tabs > Compact to use the new design:
This is how the modern, “ Compact ” tab design looks:
And here’s the default/traditional UI, what Apple calls “ Separate ” tabs:
Using tabs and tab groups in the new Safari
You can drag tabs or the URL/search bar to the left to pin a tab/open page. However, the mechanics can feel a little clunky in the modern Compact UI. For example, reordering pinned tabs requires some precision and patience.
With the new Sidebar/Tab Groups button (in either the Separate or Compact UI), click the dropdown arrow to pull up saved Tab Groups or create new ones:
You can create a new empty tab group or quickly make a new Tab Group your existing open tabs.
As you’ve already guessed, you can make multiple tab groups to quickly switch between different sets of saved web pages to work and play more seamlessly.
Just click the Tab Groups drop-down arrow anytime to get back to your saved groups. And alternatively, you can click the Sidebar button to see your Tab Groups.
Finally, you can click the Tab Overview button (four squares icon) to see all open tabs.
Refreshed Sidebar
For the new Sidebar, you’ll see “Start Page” up top with your Tab Groups below.
Under that, you’ll see links that have been shared by others, then Bookmarks and your Reading List at the bottom.
When the Sidebar is enabled, you’ll also have the two-window + icon show up to quickly create a new empty tab group.
Creating Quick Notes
Quick Notes are new for macOS Monterey and iPadOS 15. There are a couple of ways to use the feature with the new Safari.
You can click the three-dot icon in the URL/search bar > Add to Quick Note with the Compact UI.
With the Separate tabs UI, you can click the share button (square with up arrow > Add to Quick Note).
Or, when you highlight text on a webpage and do a right-click, you can choose Add to Quick Note.
Safari in macOS Monterey wrap-up
After a lot of changes for Safari throughout the Monterey beta, Apple seems to have landed on a build that satisfies people who want the classic browsing experience and tab design as well as including an all-new UI for those ready to change things up.
What do you think of the new Safari in macOS Monterey? Are you using the new tab UI or the default? Share your thoughts in the comments below!
9to5Mac is brought to you by CleanMyMac X . Find hidden junk, large old folders, unused apps, and heavy memory consumers. You can also use CleanMyMac X to remove malware, unwanted pop-ups, and virus extensions. Try it for free .
FTC: We use income earning auto affiliate links. More.

Check out 9to5Mac on YouTube for more Apple news:

A collection of tutorials, tips, and tricks from…

Michael is an editor for 9to5Mac. Since joining in 2016 he has written more than 3,000 articles including breaking news, reviews, and detailed comparisons and tutorials.
Michael Potuck's favorite gear

Satechi USB-C Charger (4 ports)
Really useful USB-C + USB-A charger for home/work and travel.

Apple Leather MagSafe Wallet
My slim wallet of choice for iPhone 12

Manage push notifications
How-To Geek
How to update safari on mac.
How do you update an app with no update button?
Quick Links
Keeping safari updated, how to update safari in system preferences.
It's a good practice to keep your web browser constantly updated for security reasons , but Apple Safari on Mac doesn't have an update button. Here's how to keep Safari updated.
Every year, Apple releases new features for Safari, and you usually install them without realizing it because they're linked to macOS updates that you get in System Preferences.
But because Safari is a browser, Apple often lets you update to the latest version of Safari without installing the next big OS release. For example, while Safari 14.0 came bundled in macOS Big Sur , macOS Catalina users can still update to it. Apple also provides regular security updates to older versions of Safari, which is the main reason why we recommend that you keep it updated .
Related: Why You Should Update All Your Software
To update Safari, you'll have to use the Software Update feature in System Preferences. To get there, click the Apple icon in the top-left corner of the screen.
In the menu that appears, choose the "System Preferences" option.
In System Preferences, click "Software Update."
The Software Update panel will show you whether there are any software updates available for your Mac. If there are, you have two choices.
If you want to install the latest operating system along with the latest version of Safari, just click the "Update Now" button and follow the process.
Related: Why You Should Update Your Web Browser
If you only want to install an update to Safari, click "More Info" under the list of available updates to see a detailed list of all updates.
After clicking "More info," a panel will appear listing the updates available for your Mac. Make sure that the "Safari" update is selected, and uncheck "macOS" if you don't want to install a system update along with it. When you're ready, click "Install Now."
After a while, the Safari update will be installed on your Mac.
Once the update process is finished, you can safely quit the System Preferences app using the red Close button in the corner of the window.
Since this process is somewhat confusing and non-obvious, we recommend enabling the auto-update feature to keep Safari and your Mac updated. Good luck!
Related: How to Update Your Mac and Keep Apps Up to Date
How to start using Safari on Mac
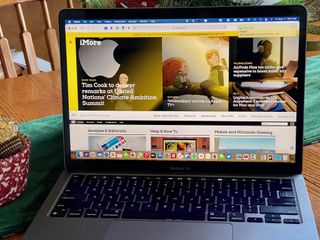
How to visit a website
How to search with the address bar, how to bookmark a website, how to view all of your bookmarks, how to remove bookmarks, how to add a web page to your reading list, how to view your reading list, how to remove items from your reading list, how to enable private browsing, how to view a website privacy report, how to add extensions to safari, how to pin tabs, how to set the homepage, how to customize your start page, how to share websites, how to use reader view.
Safari is Apple's web browser — your portal to the internet. You can visit websites, bookmark favorite pages, and more. Here's what you need to know to get started with Safari on Mac in macOS Big Sur .
Safari's main use is to give you a portal to the internet, i.e., millions of websites. If you know the web address or "URL" of the website you'd like to visit, you can enter it manually.
- Launch Safari from the Dock or the Finder.
- Click the address bar at the top of the window.
- Enter the address of the website you'd like to visit, like www.imore.com.
- Press return on your keyboard.
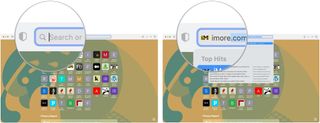
The address bar is where you can type websites by URL, like www.imore.com. But it's not just for web addresses; you can use it to search Google too!
- Enter your search query , like "funny cat videos."
- Hit return on your keyboard.

Safari will navigate to Google, where you'll see a list of results for your search.
If you really like what you're reading online, or if you want quick access to your favorite sites, you can bookmark them so that you can go back later with just a click!
- Launch Safari on Mac from the Dock or the Finder.
- Go to the web page you'd like to bookmark.
- Press Command-D on your keyboard.
- Enter a title for the bookmark, or you can leave it as-is if you want. You can also enter a description if you'd like.
- Click Add or hit return on your keyboard.
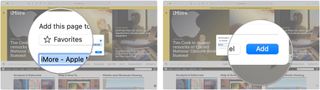
- Choose View in the menu bar on the top left of your screen.
- Select Show Favorites Bar .
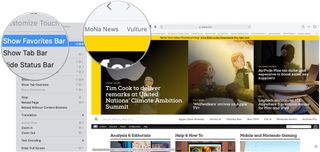
Now the bookmarked pages you add to Favorites will appear below the address bar so that you can get to each of them with just a click. Also, whenever you click in the address bar, your Favorites will appear as suggested sites.
If you don't like having your favorites under the address bar, or if you like having your bookmarks in separate folders, you can view all of your bookmarks at once.
Master your iPhone in minutes
iMore offers spot-on advice and guidance from our team of experts, with decades of Apple device experience to lean on. Learn more with iMore!
- Click the Show sidebar button next to the address bar.
- Click the bookmarks tab if it's not there already. It looks like a book.
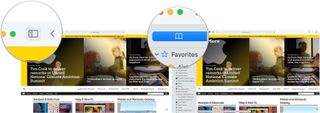
If you don't need a page bookmarked anymore because you don't need it or it no longer exists, you can remove it from your bookmarks.
- Choose Bookmarks in the menu bar on the top left of your screen.
- Click Edit Bookmarks .
- Select the down arrow to the left of Favorites .
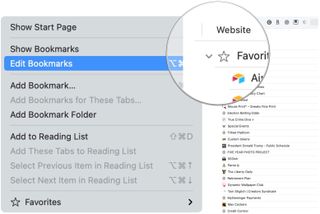
- Right-click or control-click the bookmark you'd like to delete.
- Click Delete .
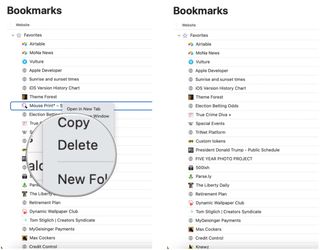
Adding pages to your reading list allows you to save that site and read it later. The best part is that you can even view your reading list without an internet connection.
- Go to the website you'd like to add to your reading list.
- Press shift-command-D on your keyboard or select Bookmarks from the menu bar followed by Add to Reading List .
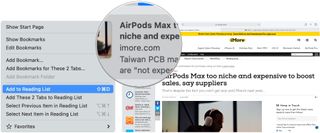
That's all you have to do to add a web page to your reading list! You'll see a little icon jump over to the sidebar or the sidebar button.
If you're saving pages to your reading list, you'll obviously want to look at them again! Here's how!
- Launch Safari on Mac from the Dock or Finder.
- Choose the Show sidebar button next to the address bar.
- Select the reading list tab . It looks like a pair of glasses.
- Click the item you'd like to look at.
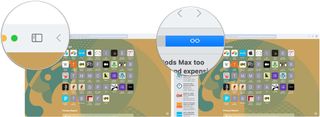
Once you're finished with a reading list item, you can remove it so that you don't have to sift through web pages you've already looked at.
- Launch Safari from the Dock or Finder.
- Right-click or control-click the item you'd like to remove.
- Click Remove Item .
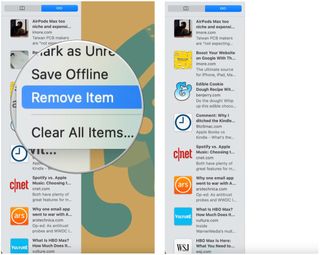
Private Browsing lets you browse the internet without saving the websites you've been to, your search history, or your AutoFill information. It's perfect for when you're shopping for Christmas presents on a shared computer or looking at… well, you know.
- Click File in the menu bar on the top left of your screen.
- Click New Private Window . You can alternatively press shift-command-N on your keyboard.

Now, none of the websites you visit or any of your AutoFill information will be stored, so no one can track where you've been by your history.
Beginning with macOS Big Sur, you can now see a safety report for each website you visit. To do so:
- Go to the website you want to visit.
- Click on the privacy report button to the left of the address bar.
- Select the information icon to view the full report.
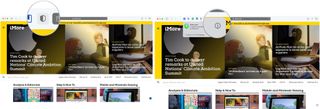
- Review the report, which includes a listing of trackers that Safari has prevented from running on the website.
- Tap the red circle at the top left to leave the report.
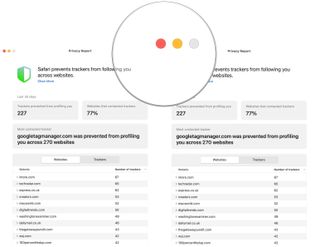
Browser extensions are plug-ins that add new functions to Safari. They can do things like block ads, integrate with apps, and more. There are a host of free extensions that help you with productivity, keep you current on the news, provide security, entertainment, and more!
Note: While extensions are free, the apps or services that provide them might not be.
- Click Safari in the menu bar at the top left of your screen.
- Click Safari Extensions .
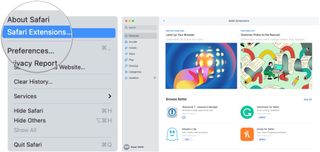
You'll be redirected to the Mac App Store's Safari Extensions page where you can download and install the extensions the same way you would download and install any other app in the Mac App Store. After the installation is complete, open the app to add it to your Safari toolbar.
Sort of like adding sites to your Favorites, you can pin tabs so that the sites you visit most often can be accessed with just a click.
- Click View in the menu bar at the top left of your screen.
- Click Show Tab Bar .
- Go to the website you'd like to pin.

- Click and hold the tab and drag it all the way to the left . The tab will now appear as a little site logo or the first letter of the site's title on the left side of the tab bar.
- To get rid of your pinned tabs, just drag them to the right .

By default, Safari will open to apple.com when you first launch it. If you'd like to make a different website on your homepage, you absolutely can.
- Click Safari in the menu bar on the top left of your screen.
- Select Preferences , making sure you on the General tab.
- Enter a website next to Homepage . Alternatively, you can click Set to Current Page if you want the page you're on to be your homepage.
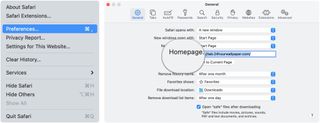
- Click the dropdown menu next to New windows open with .
- Click Homepage if you'd like new windows to open on your homepage.
- Click the dropdown menu next to New tabs open with .
- Click Homepage if you'd like new tabs to open to your homepage.
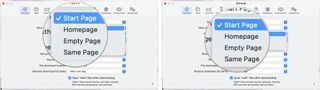
Beginning with macOS Big Sur, you can set up a start page. You can set a background image and select new sections to display on the start page — including Favorites, Siri Suggestions, Reading List, iCloud Tabs, and a Privacy Report.
- Launch Safari from the Dock or Finder, which should bring up the start page by default unless you changed it using the dropdown menus above. On this page, you'll find the following sections: Favorites, Frequently Visited, Privacy Report, Siri Suggestions, Reading List, and iCloud Tabs.
- Click on the settings icon at the bottom right of the start page to make changes.
- Uncheck the sections you don't want to see.
- Choose from the backgrounds to make changes or add your own.
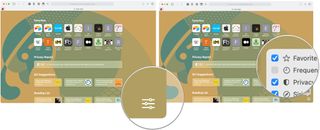
If you've come across a web page that you'd really like friends or family to see, you can share it in several ways.
- Go to the website you'd like to share.
- Click the Share Sheet button on the top right of the Safari window.
- Choose a sharing method . You can share via email, Notes, Reminders, Messages, AirDrop, and supported third-party apps.
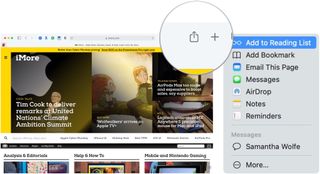
Reader View allows you to pull up a web page in a more stripped-down script so you can read the words and see the images without a bunch of fancy animations or movement programmed into the page. Not all web pages will support Reader View, but plenty will; here's how it works.
- Navigate to a webpage.
- Click the Reader View button. It's the lines to the left side of the address bar.
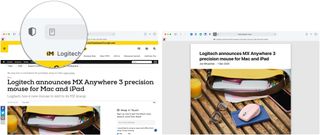
How to change the background color in Reader View.
- Navigate to a web page.
- Click on the Reader Options button. It's the two As on the right side of the address bar.
- Click on the background color you want to use.

How to change the font in Reader View.
- Click on the font you want to use.

How to change the font size in Reader View.
- Click on the A to make the text bigger or smaller. The smaller "A" will decrease the text size, while the bigger "A" will increase the size.

In the market?
Apple's lineup of laptops and desktops continues to grow. When it's time to buy, consider our favorites.
Questions about using Safari? Let us know in the comments below!
Updated December 2020: Updated for macOS Big Sur.
○ macOS Big Sur Review ○ macOS Big Sur FAQ ○ Updating macOS: The ultimate guide ○ macOS Big Sur Help Forum

Bryan M. Wolfe has written about technology for over a decade on various websites, including TechRadar, AppAdvice, and many more. Before this, he worked in the technology field across different industries, including healthcare and education. He’s currently iMore’s lead on all things Mac and macOS, although he also loves covering iPhone, iPad, and Apple Watch. Bryan enjoys watching his favorite sports teams, traveling, and driving around his teenage daughter to her latest stage show, audition, or school event in his spare time. He also keeps busy walking his black and white cocker spaniel, Izzy, and trying new coffees and liquid grapes.
Best docking stations for MacBook Pro in 2024: more ports, more power
The Keychron Q1 HE is an incredibly versatile mechanical keyboard that takes everything great from previous models and adds gaming functionality
Apple charges $2,200 for 8TB of SSD storage — this desktop Sandisk super fast storage drive is only $699
Most Popular
- 2 Project ACDC — iPhone AI features could be powered by Apple-designed data center chips, leaving its Thunderstruck competition on a Highway to Hell
- 3 Are the wheels back on the Apple Car project? New Rivian partnership rumors swirl just months after it was canceled
- 4 Apple Pencil Pro could be surprise entry in last-minute iPad event leak — iPad Pro 2024 could get the ultimate partner accessory
- 5 Sonos' AirPods Max rival leaked — new 'Ace' headphone images reveal design, features, and more
- Editor's Choice: Tech Gifts for Mom
- New! iPad Air 6 Details
8 Tips for Using Safari With macOS
Helpful hints to get more from your browsing experience
Tom Nelson is an engineer, programmer, network manager, and computer network and systems designer who has written for Other World Computing,and others. Tom is also president of Coyote Moon, Inc., a Macintosh and Windows consulting firm.
In This Article
Jump to a Section
- Use Safari's Smart Search
Access Your Favorite Websites
- Show the Web Page's Title
- Avoid Duplicate Tabs
- Use Picture in Picture
- Try Safari's Reader View
- Use the Look Up Feature
- Return to Previous Workspace
Safari is the default web browser for macOS and iOS devices. It's a full-featured, secure browser that has exploded in popularity with both desktop and mobile users. If you're just getting started with Safari, here are eight tips that will improve your online experience and help you get the most out of your web browser.
This article's information applies to versions 13 through 11 of the Safari web browser on macOS.
Use Safari's Smart Search Field
Safari's Smart Search field is an address field and a search field, with features that make it easy to customize your web browsing. In the Smart Search field, enter the URL of a web page you want to visit, or enter a keyword or phrase to launch a search. If you're entering a search, Safari will offer up suggestions that you can select by scrolling down and pressing Return .
Select the magnifying glass in the Smart Search field to launch a search using a search engine that isn't your default, or to select from a list of previous searches.
For convenience and clarity, Safari's Smart Search field shows a shortened version of a website's URL. If you prefer to see the full URL, go to Safari > Preferences > Advanced and place a check in the box next to Show full website address .
Safari makes it easy to get to your favorite and most-used websites quickly and easily. When you open a new tab in Safari, you'll see sites you've designated as favorites under the Favorites heading. Below that, you'll see icons for sites you visit often under Frequently Visited .
To add a website as a favorite:
Navigate to the website.
Move your cursor over the Smart Search field. A plus sign will appear on the left.
Select and hold the plus sign (+).
Select Favorites from the drop-down menu.
The site's icon is added to your Favorites, and you'll see it on a new tab under the Favorites heading.
Alternatively, select the website name from the Smart Search bar and drag it down to your Favorites section.
Another quick way to add to Favorites: Select View > Show Favorites Bar to make the Favorites bar visible, and then drag the URL of your current web page to the bar.
Show the Web Page's Title
Safari has a clean, streamlined look, and by default doesn't show the title of the web page you're visiting. If you want to see the title of the web page:
Open the web page in Safari.
Select View > Show Tab Bar .
You'll see the website's title below the Smart Search bar.
Avoid Duplicate Tabs to Reduce Screen Clutter
Many users end up opening a lot of tabs when they're writing, researching, shopping, or browsing on the web. Safari has a handy feature to keep you from opening the same tab multiple times in a browsing session.
Here's how to direct Safari to send you to the existing open tab instead of opening a new tab:
In Safari, open at least two website tabs.
Open a new tab.
Start typing the name of one of the websites you already have open.
If there's already a tab open for that site, you'll see it under Switch to Tab .
Select that URL to go to the original tab.
To open a tab you recently closed, go to History > Recently Closed , and select the URL you want to revisit.
Watch Videos in a Floating Window
If you'd like to watch a video while you're working, browsing, or doing something else online, Safari's Picture in Picture feature makes it possible.
In Safari, navigate to a video you want to watch.
In the Smart Search bar, select and hold the blue audio button , then select Enter Picture in Picture .
The video will appear as a floating window. Go back to any website tab and enjoy your video in the top right corner of your screen.
Use Safari Reader View for Distraction-Free Reading
Safari has a quick and handy feature called Reader View that lets you strip away ads and formatting, leaving only a clean text interface to read. To get to Reader View:
Go to an article on the web you'd like to read.
If the site supports Reader View, you'll see an icon in the Smart Search bar that looks like four stacked lines. Press this icon to toggle to Reader View .
You'll see a clean text interface.
Select the Reader View icon again to return to the regular view.
Learn as You Go With Safari's Look Up Feature
If you're confused about something as you're browsing online, Safari is there to help you find a definition, get Wikipedia information, or see news stories about a topic. To use Look Up:
In Safari, navigate to a website or online article.
Highlight the word or phrase you want to learn more about.
Right-click or Control+click the text you selected and select Look Up .
Safari will deliver more information about the topic you selected.
Go Back to Your Previous Safari Workspace
Like most browsers, when you close out for the day and open up the next morning, you'll get a clean browsing slate. But if you have tabs you use every day, save time by automatically opening up to your previous tab situation so you can start right from where you left off.
Select Safari > Preferences .
Go to the General tab.
Next to Safari opens with , select All windows from last session from the drop-down menu.
The next time you open Safari, you'll pick up right where you left off with your previous session.
Get the Latest Tech News Delivered Every Day
- How to Pin Sites in Safari and Mac OS
- Manage Smart Search in Safari for Mac
- What Is Safari?
- How to Use Safari Extensions on the iPhone, iPad, or iPod Touch
- What Is a Home Page?
- How to Use GIFs on Facebook
- How to Change the Default Search Engine in Chrome for iOS
- How to Use the Safari Web Browser on iPhone
- The 14 Best Plugins (Extensions) for Chrome in 2024
- How to Manage Your Browsing History in Safari
- Customize Safari Toolbar, Favorites, Tab, and Status Bars
- How to Save a Web Page as a PDF in Safari on the Mac
- Modifying Startup Behavior and Home Pages for macOS
- How to Print a Web Page
- How to Delete Frequently Visited Websites on Your iPhone
- How to Turn on Private Browsing on Your iPad

Tips & Tricks
Troubleshooting, safari 15 released for mac.
Apple has released Safari 15 for Mac users running macOS Big Sur and Catalina.
Safari 15 includes new features like tab grouping, a redesigned appearance, and various other changes to the web browser. These features will also be available to Safari users running macOS Monterey, when that is eventually released to the public later in the fall.
Updating to Safari 15 on Mac
Mac users can update to Safari 15 like any other software update:
- Go to the Apple menu, choose “System Preferences” and then go to “Software Update”
- Install Safari 15 when you see it available
You will need to reboot the Mac to finish installation.

The release of Safari 15 for Mac also brings some feature parity to Safari in the newly released iOS 15 and iPadOS 15 , so if you haven’t yet updated the iPhone or iPad to that release you might consider doing so.
Safari 15 Release Notes
Safari Safari 15 delivers faster performance, improved security, and the following new features: • Tab Groups help you save and organize your tabs and easily access them across devices • Redesigned tabs have a rounder and more defined appearance and take on the color of the webpage • Compact tab bar option shows more of your web page on screen • HTTPS upgrade automatically switches sites from HTTP to more secure HTTPS when available For detailed information on the security content of this update, please visit: https://support.apple.com/kb/HT201222.
Enjoy this tip? Subscribe to our newsletter!
Get more of our great Apple tips, tricks, and important news delivered to your inbox with the OSXDaily newsletter.
You have successfully joined our subscriber list.
Related articles:
- How to Turn Off Split Screen in Safari for iPad? Exiting Safari Split Screen in iPadOS
- Safari Web Content “Not Responding” on Mac? Fix the Beach Ball with These Tips
- How to Recover Deleted Safari History on Mac
- How to Empty Cache in Safari for Mac OS X
» Comments RSS Feed
Mojave? nope Thanks Tom Crook! really? the OSX is only 3 years old! most users are finding this version annoying anyways
Thanks for the article other website are not saying BigSur and catalina only!
I “upgraded” but the major visible result is that the page headers have garish colours, from white through blue and green to black. Hideous!! No apparent way to return to consistent (and readable) white background.
If you do not like the colors in the Safari page headers, you can disable those in Safari Preferences > Tabs > “Show color in tab bar”
Tab selections inside a folder (Automatically Replace Tabs) do not open in the background; a huge step backwards.
Leave a Reply
Name (required)
Mail (will not be published) (required)
Subscribe to OSXDaily
- - How to Enable Screen Sharing in MacOS Sonoma & Ventura
- - How to Find Your Phone Number on iPhone
- - How to Import Google Chrome Data into Microsoft Edge
- - How to Convert Photos to Videos on iPhone & iPad
- - How to Hide iPhone Keyboard When It’s Covering Buttons & Won’t Go Away
- - New M4 iPad Pro, M2 iPad Air, Apple Pencil Pro, & Magic Keyboard Released by Apple
- - The Apple Pirate Flag – A Fun Story from Apple History, and a Free Wallpaper
- - Beta 3 of iOS 17.5, macOS Sonoma 14.5, iPadOS 17.5, Available for Testing
- - Apple Event Set for May 7, New iPads Expected
- - Beta 2 of iOS 17.5, iPadOS 17.5, macOS Sonoma 14.5, Available for Testing
iPhone / iPad
- - How to Use the Latest GPT 4 & DALL-E 3 Free on iPhone & iPad with Copilot
- - How to Bulk Image Edit on iPhone & iPad wth Copy & Paste Edits to Photos
- - Beta 4 of macOS Sonoma 14.5, iOS 17.5, iPadOS 17.5, Available for Testing
- - How to Customize the Finder Sidebar on Mac
- - How to Uninstall Apps on MacOS Sonoma & Ventura via System Settings
- - Make a Website Your Mac Wallpaper with Plash
- - What Does the Number Badge Mean on Microsoft Edge Icon?
- - What’s a PXM File & How Do You Open It?
- - Fixing Apple Watch False Touch & Ghost Touch Issues

About OSXDaily | Contact Us | Privacy Policy | Sitemap
This website is unrelated to Apple Inc
All trademarks and copyrights on this website are property of their respective owners.
© 2024 OS X Daily. All Rights Reserved. Reproduction without explicit permission is prohibited.
macOS Big Sur is here
Update brings a fresh, new design, enhancements to Safari, Messages, Maps, and privacy, and is engineered for Apple’s powerful M1 chip
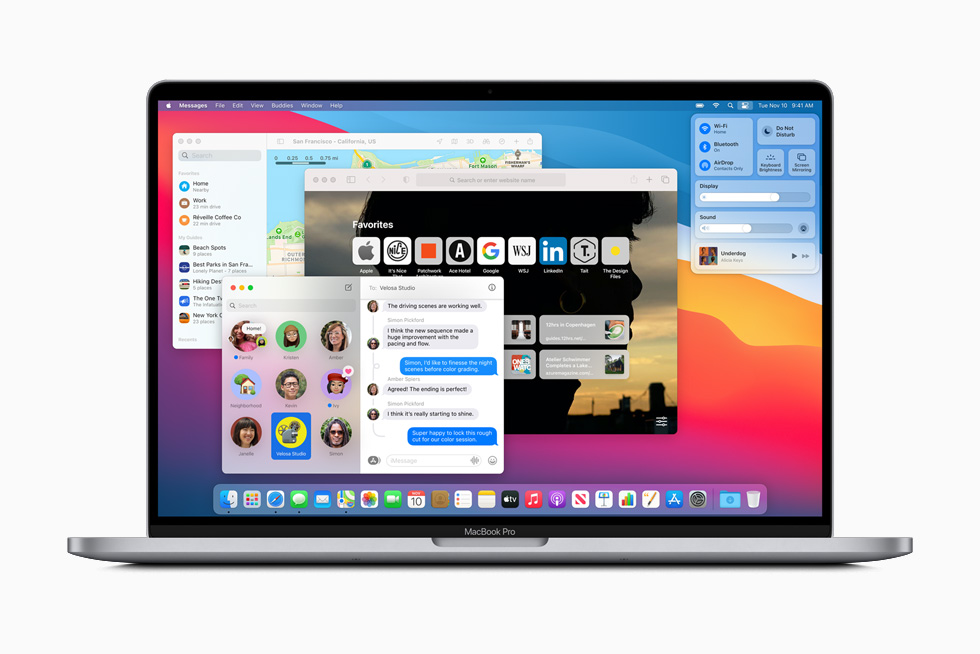
Refreshed Design: Focused and Familiar
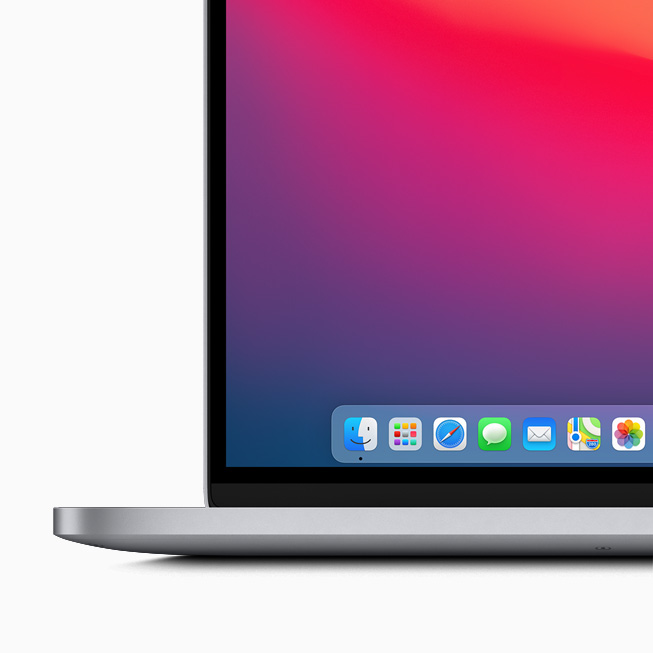
Safari: Faster, More Personal, and More Private
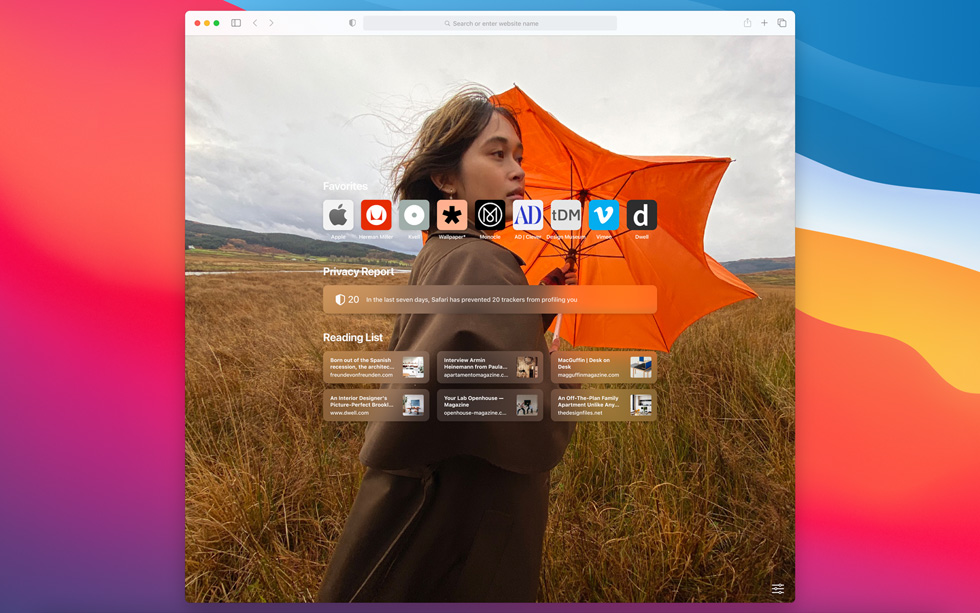
Messages: An Even More Engaging, Expressive Experience
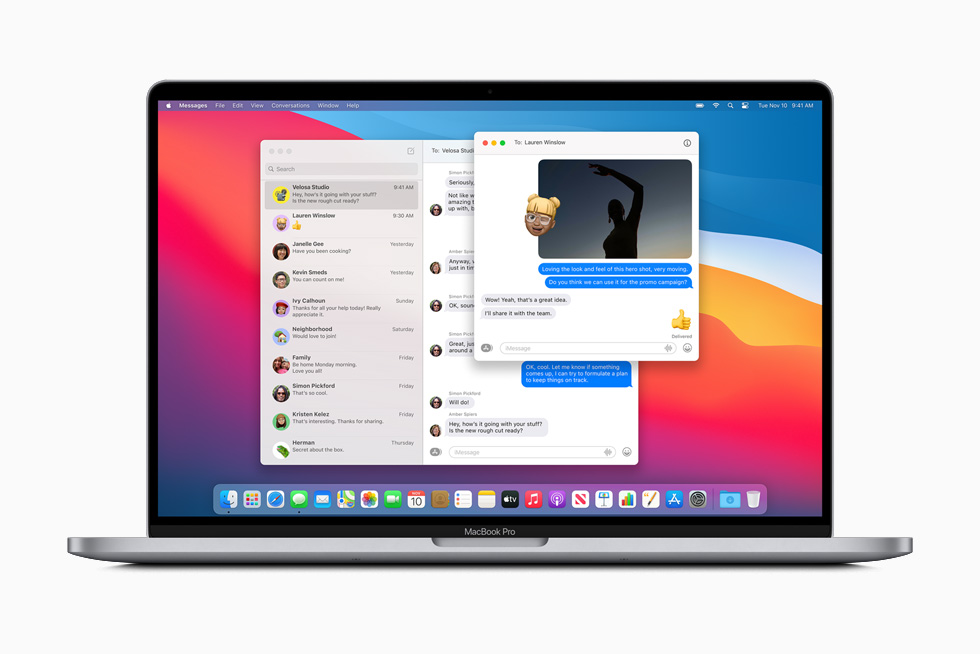
Maps: Discover the Next Adventure
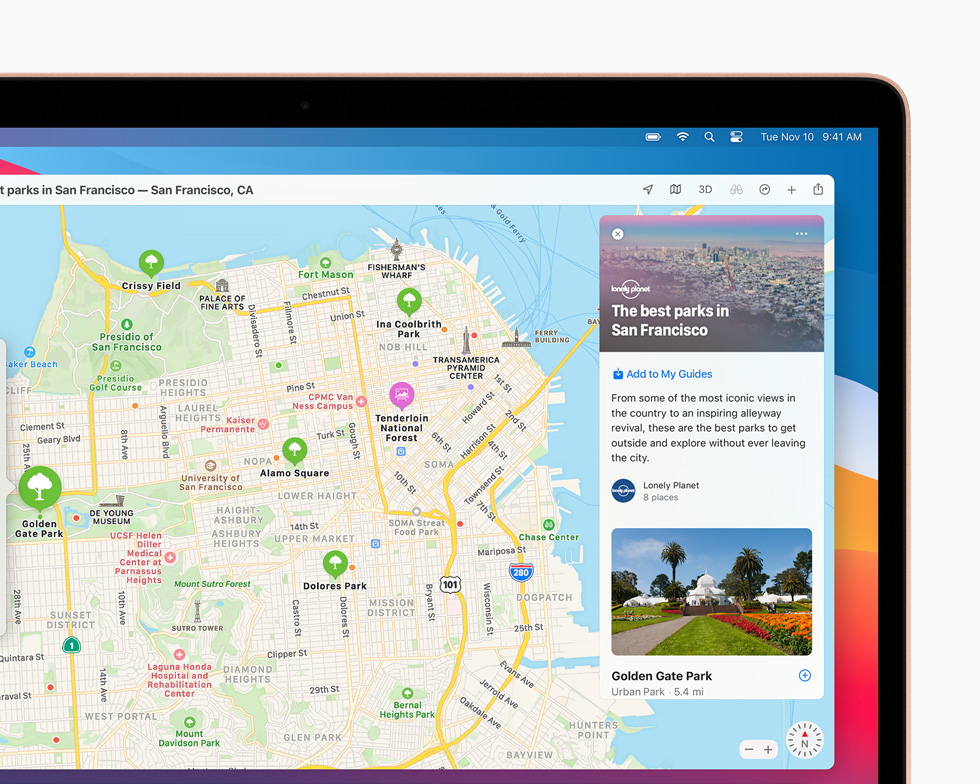
Privacy: Greater Transparency and User Control
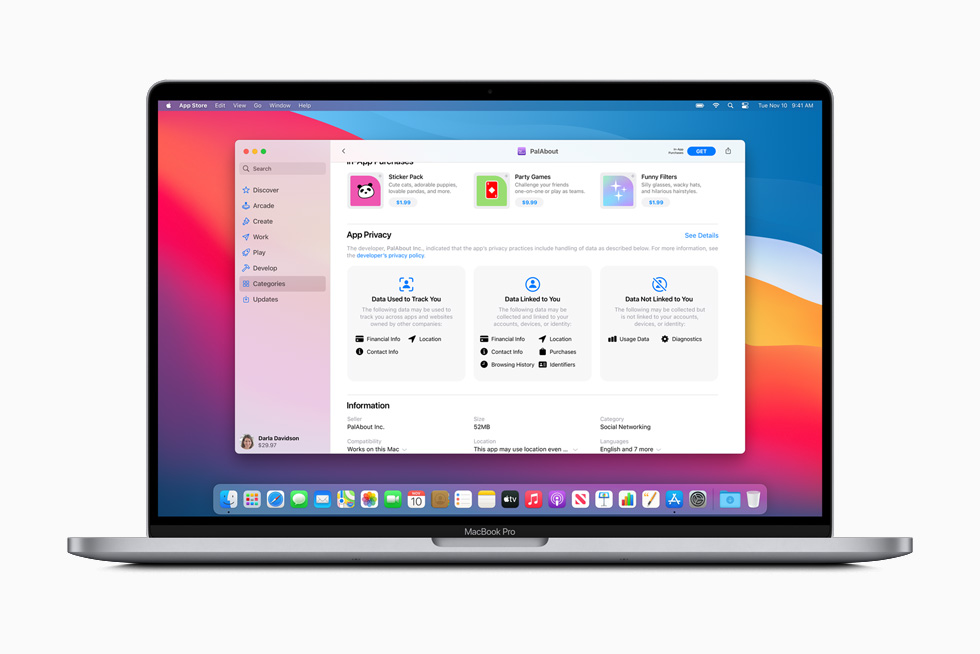
Developers: Bringing More Apps Than Ever to the Mac
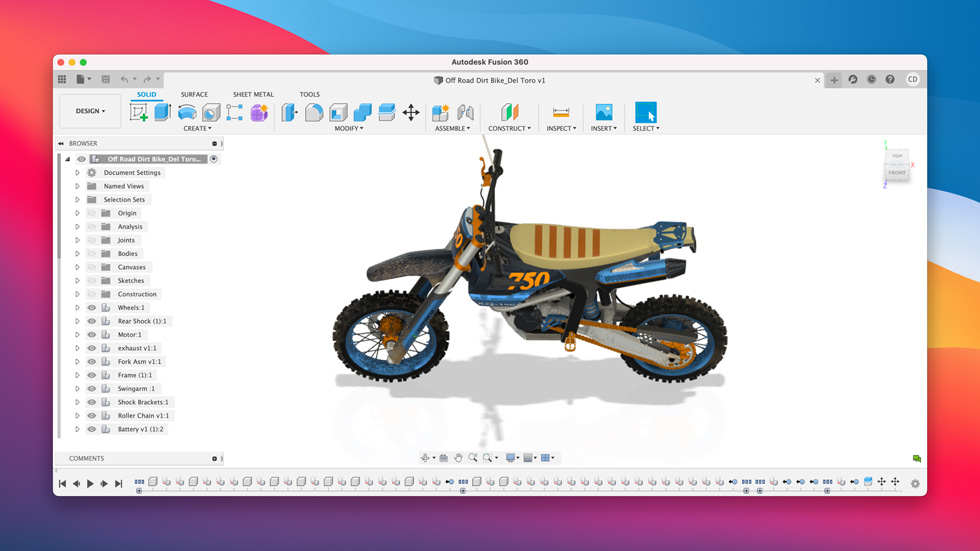
Images of macOS Big Sur Availability
- “World’s fastest browser,” “industry-leading battery life,” and “loads frequently visited sites an average of 50 percent faster than Chrome”: Testing conducted by Apple in October 2020 on production 1.4GHz quad-core Intel Core i5-based 13-inch MacBook Pro systems with 8GB RAM, 256GB SSD, and prerelease macOS Big Sur. Battery life tested with display brightness set to 12 clicks from bottom or 75 percent. Safari tested with HD 1080p content, Chrome and Firefox tested with HD 720p content, all on macOS. Not all features are available on all devices. Performance compared to other browsers on Mac and PC using JetStream 2, MotionMark 1.1, and Speedometer 2.0 benchmarks and Windows 10 Home, version 2004, running in Boot Camp. Scores represent browsers that completed the test. Tested with prerelease Safari 14.0.1, Chrome v86.0.4240.75, and Firefox v81.0.1 on macOS, as well as Chrome v86.0.4240.75, Microsoft Edge v86.0.622.38, and Firefox v81.0.1 on Windows Home, with WPA2 Wi-Fi network connection. Page load performance tested using snapshot versions of 10 popular websites under simulated network conditions with prerelease Safari 14.0.1 and Chrome v85.0.4183.121 on macOS. Performance will vary based on usage, system configuration, application workload, network connection, and other factors. “Up to 1.5x speedier at running JavaScript and nearly 2x more responsive”: Testing conducted by Apple in September and October 2020 using JetStream 2 and Speedometer 2.0 performance benchmarks. Tested on preproduction MacBook Air and Mac mini systems with Apple M1 chip and 8-core GPU, as well as production 1.2GHz quad-core Intel Core i7-based 13-inch MacBook Air systems and 3.6GHz quad-core Intel Core i3-based Mac mini systems, all configured with 16GB RAM, 2TB SSD, and prerelease macOS Big Sur. Tested with prerelease Safari 14.0.1 and WPA2 Wi-Fi network connection. Performance will vary based on system configuration, network configuration, network connection, and other factors.
Press Contacts
Apple Media Helpline
Safari User Guide
- Change your homepage
- Import bookmarks, history, and passwords
- Make Safari your default web browser
- Go to websites
- Find what you’re looking for
- Bookmark webpages that you want to revisit
- See your favorite websites
- Use tabs for webpages
- Pin frequently visited websites
- Play web videos
- Mute audio in tabs
- Pay with Apple Pay
- Autofill credit card info
- Autofill contact info
- Keep a Reading List
- Hide ads when reading articles
- Translate a webpage
- Download items from the web
- Share or post webpages
- Add passes to Wallet
- Save part or all of a webpage
- Print or create a PDF of a webpage
- Customize a start page
- Customize the Safari window
- Customize settings per website
- Zoom in on webpages
- Get extensions
- Manage cookies and website data
- Block pop-ups
- Clear your browsing history
- Browse privately
- Autofill user name and password info
- Prevent cross-site tracking
- View a Privacy Report
- Change Safari preferences
- Keyboard and other shortcuts
- Troubleshooting
Add websites to your Favorites in Safari on Mac
You can quickly see websites you access frequently by adding them to your Favorites, so you can get to them with just a click.
Open Safari for me
Add a website to your Favorites
You can also click in the Smart Search field, then drag the URL of the webpage you’re viewing to the Favorites bar near the top of the window, the Favorites folder in the sidebar, or the Favorites area in the start page.
Organize your Favorites
Rearrange your Favorites: Drag them to different locations.
Edit the name of a favorite website or folder: Control-click the name you want to change in the Favorites page or Favorites bar, then choose Rename from the shortcut menu. You can also force click the name, or click and hold it until it’s highlighted, then enter a new one.
Show a different bookmarks folder in Favorites on the Start Page: Choose Safari > Preferences, click General, then use the “Start Page Favorites” pop-up menu.
View your Favorites
View your Favorites from the Smart Search field: Click in the Smart Search field to see your Favorites in the start page view, then click the icon of the website you want to visit. The start page view goes away if you start typing, and it doesn’t appear if you click the field while you’re viewing the start page.
You can also see your favorite websites when you open new tabs. If you don’t see your Favorites in new tabs, change settings in Change General preferences in Safari .
Show the Favorites bar: Choose View > Show Favorites Bar. A bar with your favorite websites appears below the toolbar.
Open a Favorite website: Click in the Smart Search field, then click a website under Favorites, or click a website in the Favorites bar (or use the Touch Bar ).
Note: Safari uses iCloud to keep your favorite websites the same on your iPhone, iPad, iPod touch, and Mac computers that have Safari turned on in iCloud preferences .

Apple Safari
Apple's Web browser.
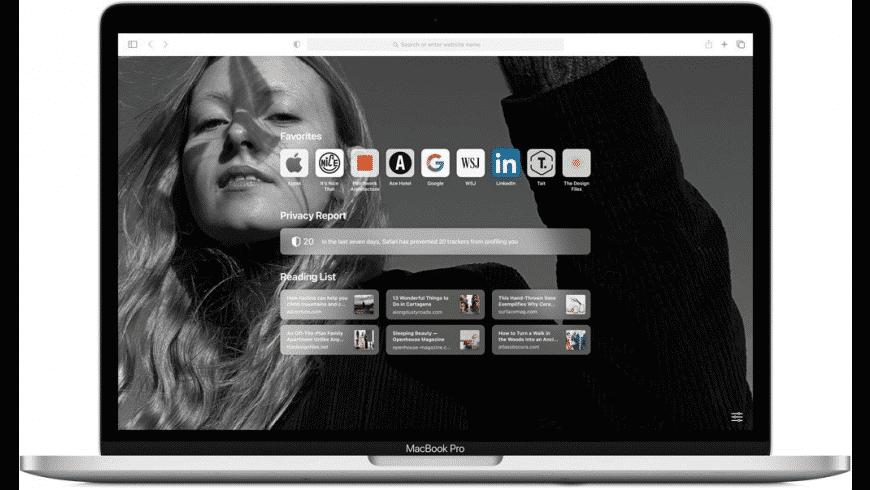
Apple Safari overview
Apple Safari is Apple's web browser that comes bundled with the most recent macOS. Safari is faster and more energy efficient than other browsers, so sites are more responsive and your notebook battery lasts longer between charges. Built-in privacy features are stronger than ever. It works with iCloud to let you browse seamlessly across all your devices. And it gives you great ways to find and share your favorites. Put it all together, and no other browser offers such a rich web experience.
Safari for Mac has a condensed and minimalistic interface that offers mac users faster, private browsing with fewer interruptions and extended battery life.
When you download Safari for Mac you will get enhanced protection against invasive malicious software and customizable private browsing options to protect your information.
While browsing privately in Safari, pages that you visit in private mode will not appear in your browsing history list.
The Safari browser uses fewer system resources and allows extended browsing times while iCloud allows you to sync all your web activity seamlessly across devices.
A vast library of extensions available to enhance usability and productivity in the workplace or at home.
How to Update Safari on a Mac?
- Open "System Preferences" and click on the "Software Update" icon.
- If you have an update available it will list the version of macOS that you will be updating too, and what is going to change.
- To start the update there will be an "Update" button.
Note: this is on macOS Catalina as older versions require that you use the "App Store" to update Safari.
Safari Features
- Intelligent Tracking Prevention - enhanced privacy protection
- Reader mode - read without ads and other distractions
- Safari App Extensions - to customize the browsing experience on macOS
- Web Inspector - create custom audits with the new audit tab for running tests against web content
- Use iCloud to sync seamlessly across all your devices
- Browse Desktop sites with Ipad or iPhone
- Enhanced support for the most popular productivity websites
- Dark mode support for websites
- Enhanced password protection
- Sign in With Apple account to Safari now supported
- New Changes sidebar in the Elements tab
- Added the Device Settings menu
- New Security tab in the resources view
- Safari Developer Tools
- Pay with Apple Pay
- Customizable RSS feeds
Compatibility
The default browser for Apple devices and there are no official versions of Safari for other devices. Apple no longer supports Mac OS 10.14 for Macbooks older than 2012.
Known Issues
- No support for WebSQL
- No support for Legacy Safari Extensions
- Can't update Safari on OS X 10.5 (Leopard) or earlier
- no support for windows
- Poor support for new web technologies and open source formats
What’s new in version 17.3
Updated on Jan 25 2024
CSS (Resolved issues)
- Fixed nested @supports queries with declarations. (113652033)
- Fixed the caret color on iOS following an explicitly-set CSS color attribute. (118401826)
Loading (Resolved issues)
- Fixed cookies not always working as expected with Samesite=Lax. (119362503)
- Fixed an issue causing sign in to fail on Delta.com. (120431796)
Media (Resolved issues)
- Fixed to not loop if current time or duration is zero. (118902468)
- Fixed in-band captions wrapping unnecessarily. (119138261)
Privacy (Resolved issues)
- Fixed unauthenticated cross-site Fetch requests to not use the global HSTS cache. (119047103)
Web Animations (Resolved issues)
- Fixed: Prevent scheduling for an effect targeting an element with display: none. (119191813)
Information
Developer’s website, app requirements.
- Apple Silicon
- macOS 12.3 or later
- Launch Safari
- Clear History
- Clear cache
- Remove extension
- Turn off plugins within Safari
- Delete plugins
- Your browser will be restored to its factory settings.
- Launch Safari and click on the menu
- Select the "Preferences" option.
- Go to the "General" tab.
- Select the default browser to use.
- Close Preferences.
- Quit Safari.
What customer like
What needs improvements, apple safari qualities, write your thoughts in our old-fashioned comment, ( 0 reviews of ).
User Ratings
Sourcing the best Mac apps and software for over a million users since 1997.
You are using an outdated browser. Please upgrade your browser to improve your experience.
Apple to unveil AI-enabled Safari browser alongside new operating systems

Safari getting new AI tools in iOS 18

The software — expected to debut as Safari 18 later in 2024 — is currently undergoing evaluation alongside internal builds of Apple's next-generation operating system updates, namely iOS 18 and macOS 15, according to people familiar with the matter. Should all of the new features make it to the release candidate stage, users will be treated to a new user interface (UI) for customizing popular page controls, a "Web eraser" feature, and AI-driven content summarization tools.

Intelligent Search - AI-enhanced browsing and text summarization
Engineers evaluating the latest builds of Safari 18 can find a toggle for the new page controls menu within the browser's address bar. The menu consolidates — and provides quick access to — old and new page control tools, among them being the browser's new "Intelligent Search" feature.

This feature is not automatically enabled in test builds of Safari 18 and instead requires manual activation from the page controls menu. Once enabled, it's believed the tool leverages Apple's on-device AI technology — specifically the Ajax language-learning model — to identify topics and key phrases within a webpage for which to base the summarization.
In selecting key phrases, Apple's LLM software identifies sentences that provide explanations or describe the structure of objects, depending on the text in question. Words repeated within a text and key sentences are recognized as text topics.
These early indications suggest Apple is striving to deliver text summarization alongside Safari 18 later this year, though the exact implementation of this feature remains fuzzy.
Apple's text summarization features could be a response to rival generative AI tools, such as OpenAI's ChatGPT. But Apple's on-device models and technologies like Private Relay could make the experience much more secure for users. Intelligent Search is also likely to be the same AI browser assistant that one X user hinted at a couple of weeks back.
Web Eraser for better content-blocking
Also accessible from the new page controls menu is a feature Apple is testing called "Web Eraser." As its name would imply, it's designed to allow users to remove, or erase, specific portions of web pages, according to people familiar with the feature.
The feature is expected to build upon existing privacy features within Safari and will allow users to erase unwanted content from any webpage of their choosing. Users will have the option to erase banner ads, images, text or even entire page sections, all with relative ease.

The erasure is said to be persistent, rather than limited to a browsing session. This means that Safari will remember the changes even after the original tab or window has been closed.
When visiting a web page with previously erased content, Safari will inform the user that the page has been modified to reflect their desired changes. The browser will also give the user the option to revert changes and restore the webpage to its initial, unaltered state.
As for where Apple got the inspiration for Web Eraser, the company could have Sherlocked the feature from the third-party app 1Blocker. The application features a similar way of erasing ads, where users would tap ads to make them disappear.
Updated UI will move key tools into one easy location
The new page controls menu referenced throughout this article will attempt to offer Safari 18 users quick and easy access to several options previously located across different menus and the Share Sheet. Running on pre-release versions of macOS 15, for instance, the menu also pulls in the "Aa" menu common on existing iPadOS versions of the browser. These include zoom options, webpage settings for privacy controls, content blocking options, extension shortcuts, and access to the new AI and erasure tools.

These various options existed previously on macOS, but were found by navigating through the Safari settings menu. Having all of these controls in one central location in the Address Bar will make these options more discoverable for end users. Other options like on-page text search and reader mode are also in this menu.
This all suggests Apple intends to unite the iPadOS and macOS Safari UI paradigms when it unveils its new OS releases during its Worldwide Developers Conference in June.
AI-enhanced Visual Lookup feature could be available in 2025
Simultaneously, Apple is also working on a much more powerful visual search feature scheduled for integration sometime in 2025 that will allow users to obtain information on consumer products when browsing through images. People familiar with the tool say it's similar to the Visual Lookup feature, through which Siri can identify plants, pets and landmarks from photos.

Visual Search could be implemented as a system-wide feature. So, instead of surfacing search results in the Photos app, the user may be able to use Visual Search directly in Safari by selecting an image.
Given development of this tool is in the earlier stages, it remains unclear how Apple will ultimately go about implementing it. It also remains to be seen whether or not the feature will make it through internal testing.
The iPhone maker has expressed significant interest in artificial intelligence and more recently published research related to on-device language learning models. This goes hand in hand with widespread rumors about several other AI-powered software features, many of which are expected to make their debut later this year with iOS 18.
Another big year for Safari
From its inception, Safari was always meant to rival existing web browsers.

Safari was originally added to macOS as a means of replacing Microsoft's Internet Explorer for Mac, which was the default browser. Over the years, the app made its way to the iPhone , and has since received various upgrades over the years.
More recent versions of Safari provide users with personalized web suggestions, and allow for greater privacy protection with features such as iCloud Private Relay.
This latest set of enhancements only serves to better position Safari against the competition, in an ever-increasing landscape of generative AI tools and third-party ad-blockers.
While Apple tests many such features during different development stages, it is important to remember that not all of them make it to release. Apple has been known to delay features or cancel them entirely, so there's always a chance we may not see these new Safari features after all.
Along with Safari 18 and its associated improvements, we should also see a revamped Calculator with Math Notes make its way to iPadOS 18. Freeform Scenes and Adaptive Voice Shortcuts are new OS features, which are also expected to debut later this year.
Apple is expected to introduce various AI-related enhancements as part of iOS 18 and macOS 15, both of which should be announced at the company's annual WWDC on June 10.
36 Comments
"As for where Apple got the inspiration for Web Eraser, the company could have Sherlocked the feature from the third-party app 1Blocker. The application features a similar way of erasing ads, where users would tap ads to make them disappear." They may also have been inspired by Simplified Page....
As long as I can turn it off/hide it they can knock themselves out.
Will the web eraser feature remove pop up videos, such as the ones that appear on this site?
I use the 'Reader' function in Safari quite a bit, but sometimes it doesn't work very well. Seems like something that AI could help make better.
Web ads suck but how else do you think your favorite websites will stay in business? Are you prepared to pay a subscription to every site? I doubt it…
Top Stories

Save up to $130 on Apple's new iPad Air & M4 iPad Pro with AppleCare

At a crossroads to the future of computing: choosing between Apple Vision Pro and iPad Pro

The next Apple CEO: Who could succeed Tim Cook?

Apple's 'Crush' iPad Pro ad sparks intense backlash from creatives

Flagship iPad head-to-head — M4 iPad Pro vs M2 iPad Pro compared

iPad Air shootout — 2024 M2 iPad Air vs M1 iPad Air compared
Featured deals.

Save up to $350 on every M3 MacBook Pro, plus get up to $80 off AppleCare
Latest exclusives.

Apple's new Photos app will utilize generative AI for image editing

Siri for iOS 18 to gain massive AI upgrade via Apple's Ajax LLM

Apple's iOS 18 to streamline task management with unified events and reminders
Latest comparisons.

Apple headphone shootout: Beats Solo 4 vs AirPods Max
Latest news.

The iPad has come so incredibly far since 2010, and fulfills Steve Jobs' vision perfectly
It's still a sheet of glass, has no serious competitors, and uses radically different technology as you'd expect for a product more than a decade old, but the 2024 iPad still conforms to Steve Jobs' original vision for the product.

Apple drops three macOS release candidates in one day
Arriving two days after the rest of the operating systems, the release candidate of macOS 14.5 is now available alongside two older versions for testing ahead of full release.

More doctors are embracing Apple Vision Pro for precision 'keyhole' surgeries
The Apple Vision Pro is continuing to get praise from the medical community, with it being used in even more surgical procedures requiring precision and detail.

Spatial computing represents Apple's long-term goals while iPad Pro lives in the post-PC present, but choosing one over the other may not be easy for those seeking to live on the cutting edge.

Amazon's $829 M2 MacBook Air deal delivers the lowest price on record
Amazon's new price drop on Apple's M2 MacBook Air delivers the lowest price on record, with a $170 discount bringing the laptop down to $829.

Apple maintains US market share as smartphone demand continues to weaken
New research claims that US smartphone shipments have declined 8% year over year, yet Apple's iPhone has stayed steady at 52% of the market.

MacBook Pro Touch Bar could be revived as a strip that supports Apple Pencil
Apple keeps researching how to have the iPad-centric Apple Pencil do the work of the old Touch Bar on the surface of a future MacBook Pro.
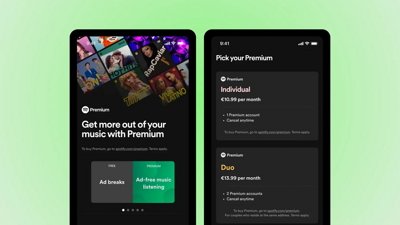
The dominant EU music streamer by far is still complaining Apple has too much power
Spotify by far has the largest music streaming share in the EU and has now enlisted smaller services to go in with it on a complaint saying that Apple is defying the Digital Markets Act.

Tim Cook promises aid for Brazil flooding relief
CEO Tim Cook has again committed Apple to donating support for relief efforts, this time for the flooding in southern Brazil.

Assets in iOS 17.5 unveil new Beats Pill, hint at imminent release
New assets found within the release candidate for iOS 17.5 show three colors of the yet-unreleased new Beats Pill, suggesting that the device is nearing release.

Apple's new release candidates betas arrive for everything but Mac and Apple Vision Pro
Apple's release candidate beta round arrived on Tuesday for iOS, iPadOS, watchOS and tvOS are release candidates, but macOS is conspicuously absent so far.
Latest Videos

New iPad Air & iPad Pro models are coming soon - what to expect

Beats Solo 4 headphones review: Great audio quality and features

iPhone 16 Pro: what to expect from Apple's fall 2024 flagship phone
Latest reviews.

Atoto S8 Pro Wireless CarPlay receiver review: great, but fragile aftermarket solution

Unistellar Odyssey Pro review: Unlock pro-level astronomy with your iPhone from your backyard

Ugreen DXP8800 Plus network attached storage review: Good hardware, beta software

{{ title }}
{{ summary }}
Want to highlight a helpful answer? Upvote!
Did someone help you, or did an answer or User Tip resolve your issue? Upvote by selecting the upvote arrow. Your feedback helps others! Learn more about when to upvote >
Looks like no one’s replied in a while. To start the conversation again, simply ask a new question.
Internet working cannot connect to Safari and App store
After reinstall of Mac OS after a complete erase of my old computer. Mountain Lion OS installed and I previously was running Catalina.
Diagnostic says your internet connection appears to be working correctly but when I click on Safari I get this message. “Safari can’t establish a secure connection”. Also clicking on the App store says “cannot connect to the App store”. Appreciate any help.
iMac Line (2012 and Later)
Posted on Nov 26, 2021 9:48 AM
Posted on Nov 26, 2021 12:40 PM
If you're inclined to do so, you may be able to use your new Mac to download a newer OS for the old Mac.
In fact, if you simply download the macOS Sierra 10.12 upgrade installer using the new Mac, then copy that installer to the old Mac and run it there, you should be able to upgrade that old Mac. From there, you can then use the old Mac to download the macOS Mojave 10.14 or macOS Catalina 10.15 upgrade installer.
Since you're running Lion now, you must upgrade in steps to reach Mojave or Catalina.
Similar questions
- Browsing Internet Unable to browse internet with Safari 1.0.3 on eMac OSX 10.2.8 because of the following error Safari can't establish a secure connection to the server. Using Network Utility I get correct DHCP info and can do Ping, Lookup, Whois etc. Thanks for any advice. Ray 369 3
- Can't connect to internet with Safari or apple apps? I am running a MacBook Pro (15 inch, 2017), with Mojave (10.14.5). Issue started on Wednesday June 19th. I get an error message when I open Safari that Safari can't find the server. I have Safari 12.1.1 (14607.2.6.1.1) installed. I also cannot connect to the App Store, or check to see if there are any software upgrades that I need. I get an error message that Software Undate can't connect to the Apple Software Update Server. I can access the internet through Firefox. I'm at a loss as to what I need to do to fix this issue. I appreciate any advice. 930 8
- Problems with the internet On my Mac book I’m having problems going onto the internet it keeps saying safari cannot open the page as cannot establish a secure connection to the server, it’s never done this before so don’t know what’s happened can anyone help please ? 355 1
Loading page content
Page content loaded
Nov 26, 2021 12:40 PM in response to Lightining2
Nov 26, 2021 12:05 PM in response to Lightining2
The version of Safari that you are using in Mac OS X Lion is grossly outdated. It is very likely that a secure connection will not be forthcoming. For the same reason, a secure connection to the App Store is also failing. There is no security update available for that Safari version. The only way to upgrade Safari to a more secure version will be to upgrade the OS to something newer.
There are other browsers available, but the OS is too old for the most recent and secure versions of those browsers to be compatible.
I believe your best option will be upgrade that Mac to Mojave and take advantage of the more recent and secure versions of Safari. If possible and if you have no 32-bit software that would be incompatible, you should reinstall Catalina and leave it at that.
Your 32-bit apps won’t work in Catalina, Big Sur or Monterey .
https://support.apple.com/en-us/HT208436
Use the free utility Go64 to check the compatibility of your apps:
https://www.stclairsoft.com/Go64/
Nov 26, 2021 12:58 PM in response to D.I. Johnson
Thanks I will try with the sierra first
Nov 26, 2021 12:28 PM in response to D.I. Johnson
I have been trying to update but I cannot get to the internet, diagnostics says there is not a problem with internet but I cannot connect to the server to update. In fact the system, says updates are available.
I never used OS X Lion on the old computer even when I first bought it in 2012.
I am communicating with you on my new computer
Thanks again
Dec 6, 2021 4:43 PM in response to D.I. Johnson
Worked very well Thank you
Dec 6, 2021 4:47 PM in response to Lightining2
I glad to know you've sorted it out.
Thanks for the update.
And you're welcome. 🙂
- Generative AI
- Office Suites
- Collaboration Software
- Productivity Software
- Augmented Reality
- Emerging Technology
- Remote Work
- Artificial Intelligence
- Operating Systems
- IT Leadership
- IT Management
- IT Operations
- Cloud Computing
- Computers and Peripherals
- Data Center
- Enterprise Applications
- Vendors and Providers
- Enterprise Buyer’s Guides
- United States
- Netherlands
- United Kingdom
- New Zealand
- Newsletters
- Foundry Careers
- Terms of Service
- Privacy Policy
- Cookie Policy
- Copyright Notice
- Member Preferences
- About AdChoices
- E-commerce Affiliate Relationships
- Your California Privacy Rights
Our Network
- Network World

The evolution of macOS (and Mac OS X)
Apple's desktop operating system, macos, has been the staple crop for its imacs and macbooks. here we go back to where it all began in 2001 (when it was known as mac os x)..
![safari mac os x Computerworld > The Evolution of Mac OS X / macOS [cover]](https://www.computerworld.com/wp-content/uploads/2024/03/cw_evolution_of_os_x_macos_01-100770742-orig.jpg?quality=50&strip=all&w=1024)
On March 24, 2001, Apple released the first version of its Mac OS X operating system, noteworthy for its UNIX architecture.
OS X (now macOS) has been known over the years for its simplicity, aesthetic interface, advanced technologies, applications, security and accessibility options. From the Finder to Spotlight, the Dock to iCloud, the operating system has been integrated into Apple’s hardware, as well as iOS devices, so users can easily work and navigate. (And as of Big Sur, it works on Apple Silicon.)
OS X/macOS has become a brand identity for both Apple and its Mac lineup and has broadly evolved over the years, even taking some of its shape from Apple’s later launch of iOS, its mobile operating system.
Here’s a look at the progression of OS X from its debut in 2001 to the current version of macOS released in 2020. There’s also a peek at the upcoming macOS “Monterey.”
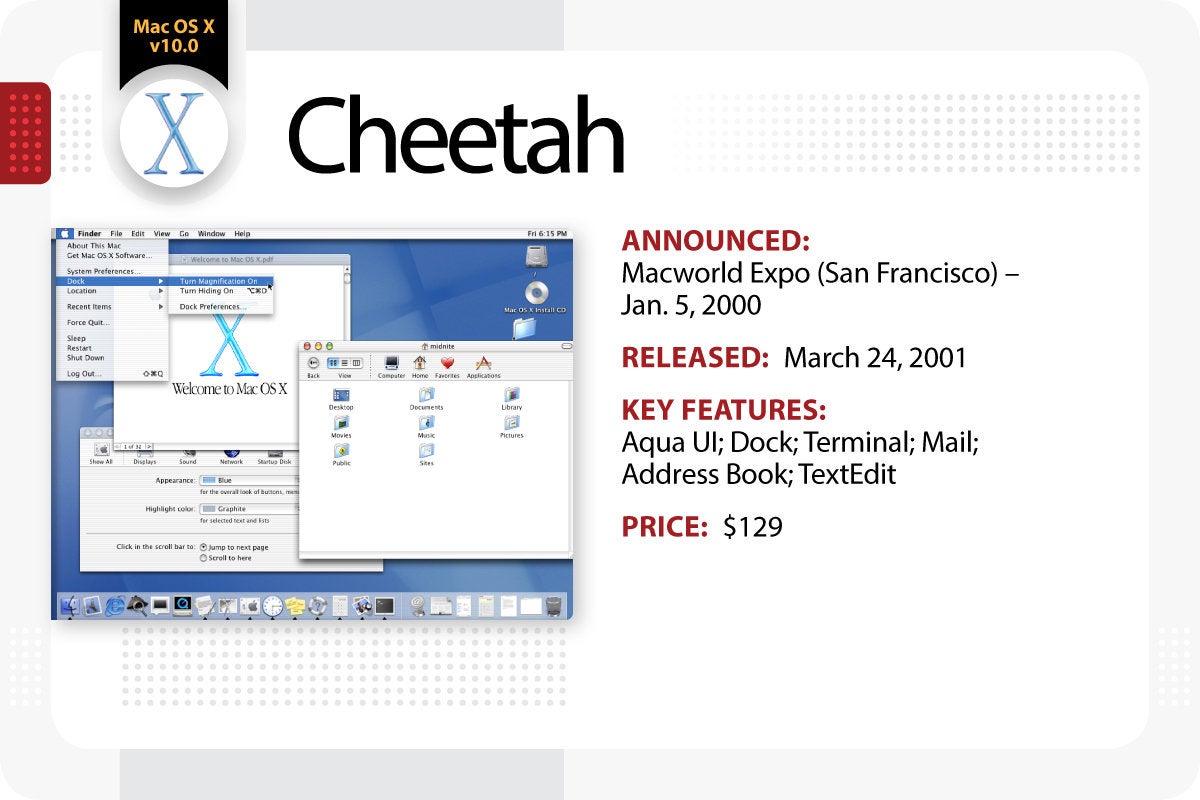
Apple’s first major OS X release, known as Cheetah , was a radical change from the previous Mac OS 9 , Apple’s Classic Operating System. Announced at the 2000 Macworld Expo in San Francisco, Mac OS X 10.0 introduced the new Aqua User Interface , which showcased title bars with a brushed metal look, brightly colored buttons on windows and photo-realistic icons. OS X Cheetah also debuted the dock that still gives modern Macs their notable appearance. New apps were included as well, such as Mail, Address Book and TextEdit.
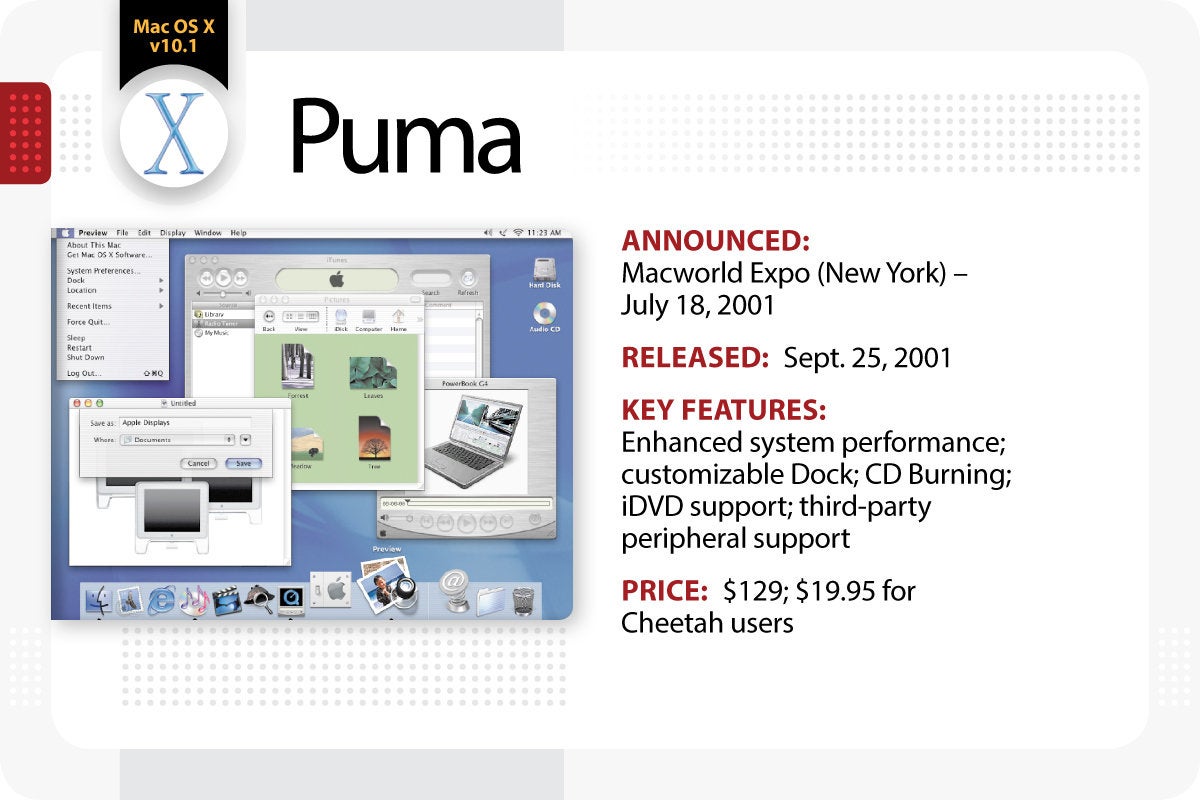
OS X Puma was announced at the 2001 Macworld Expo in New York. It provided faster menu navigation and log-in as well as configurable options, such as a movable Dock and new system menus with controls for volume, battery life and AirPort access on the menu bar. iTunes was bundled with OS X 10.1 with CD burning capabilities, DVD playback and support for third-party digital cameras and MP3 players.
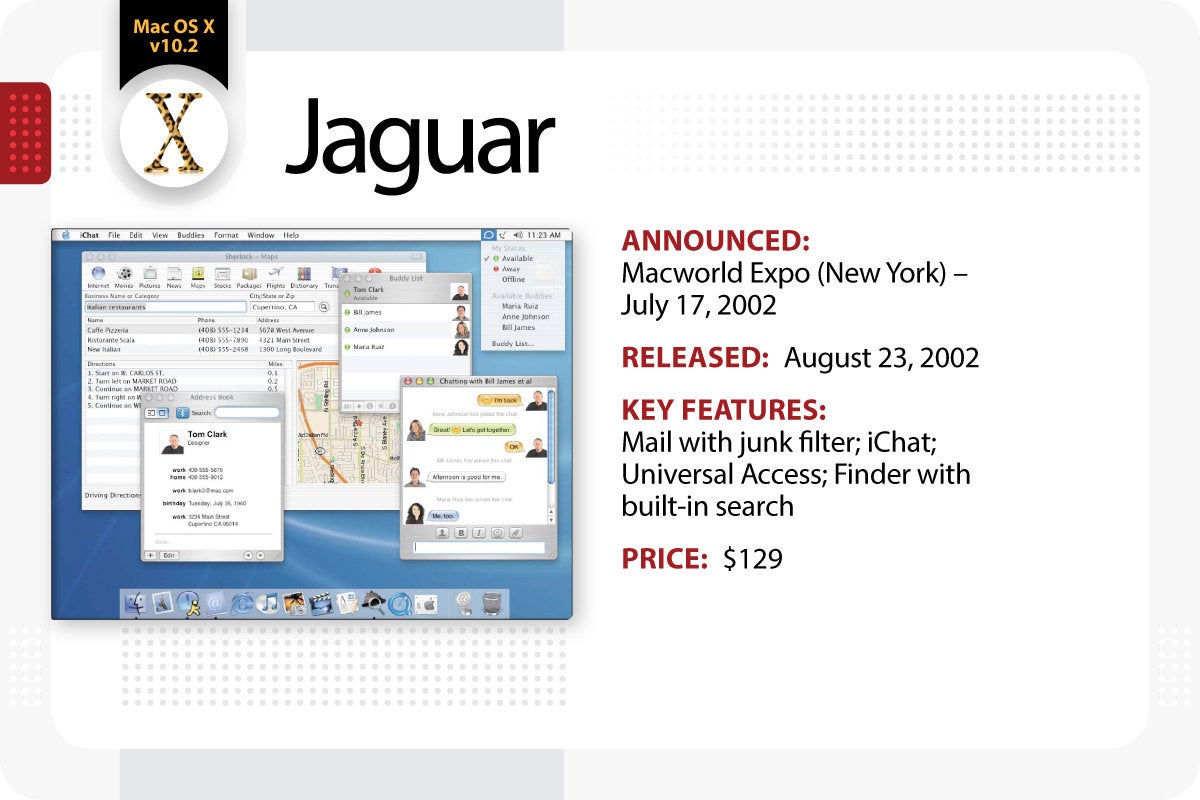
While earlier versions of OS X did have jungle cat names, they were not used for marketing purposes until OS X Jaguar. Announced at the 2002 Macworld Expo, it featured an updated Mail app that placed spam in a junk folder. iChat became Apple’s default instant messaging app, with built-in compatibility with AOL Instant Messenger. Along with a new Finder offering refined search, OS X 10.2 included universal access for the first time and allowed users to magnify screen contents or launch applications with speech dictation.
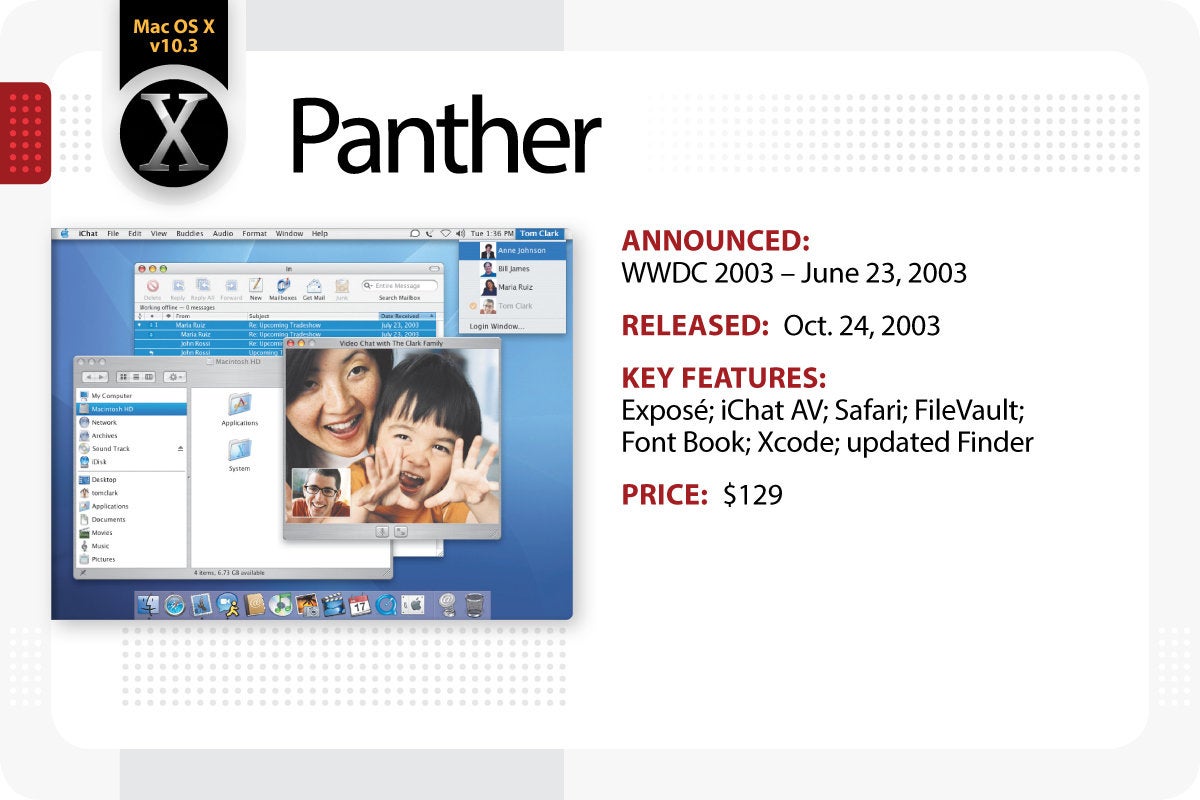
Apple announced OS X Panther at WWDC 2003. It included Exposé, a useful feature that let users instantly view all open windows at once, view windows of a current program or just view files on the desktop. iChat AV let users communicate with audio and video as well as text, and Safari became the Mac’s default web browser after it dropped support for Internet Explorer for Mac.
OS X 10.3 also introduced FileVault to encrypt hard drive data with 128-bit keys; Font Book, Apple’s simplified application for managing system fonts; Xcode, Apple’s developer tool to build Mac applications; and a revamped Finder with sidebar for easy access to disk drives, networks and folders.
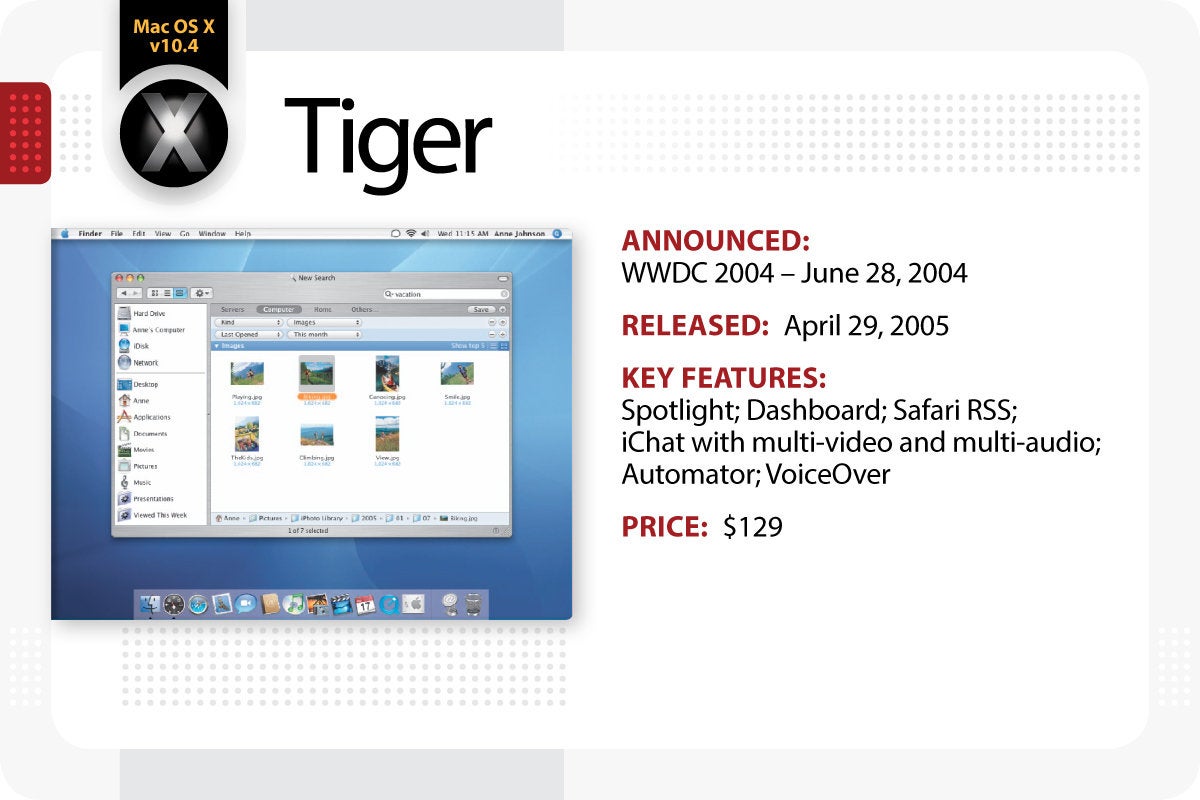
OS X Tiger was introduced at WWDC 2004. It included a universal search client, Spotlight, which allowed users to search their entire system from the menu bar for files, emails, contacts, images, calendars and applications. Dashboard featured widgets for weather, flight information, stock tickers and more. Safari included RSS features and iChat supported up to four participants in a video conference or 10 participants in an audio conference.
OS X 10.4 also introduced Automator, an application that automated tasks and workflows such as renaming large groups of files or resizing dozens of images; and VoiceOver, an accessibility interface that provided magnification options, keyboard control and spoken English descriptions of what’s happening on screen.
OS X Tiger became the first OS to support the Apple-Intel architecture after Apple’s transition to Intel x86 processors, and it became the longest running version of Mac OS X prior to Leopard’s release 30 months later.
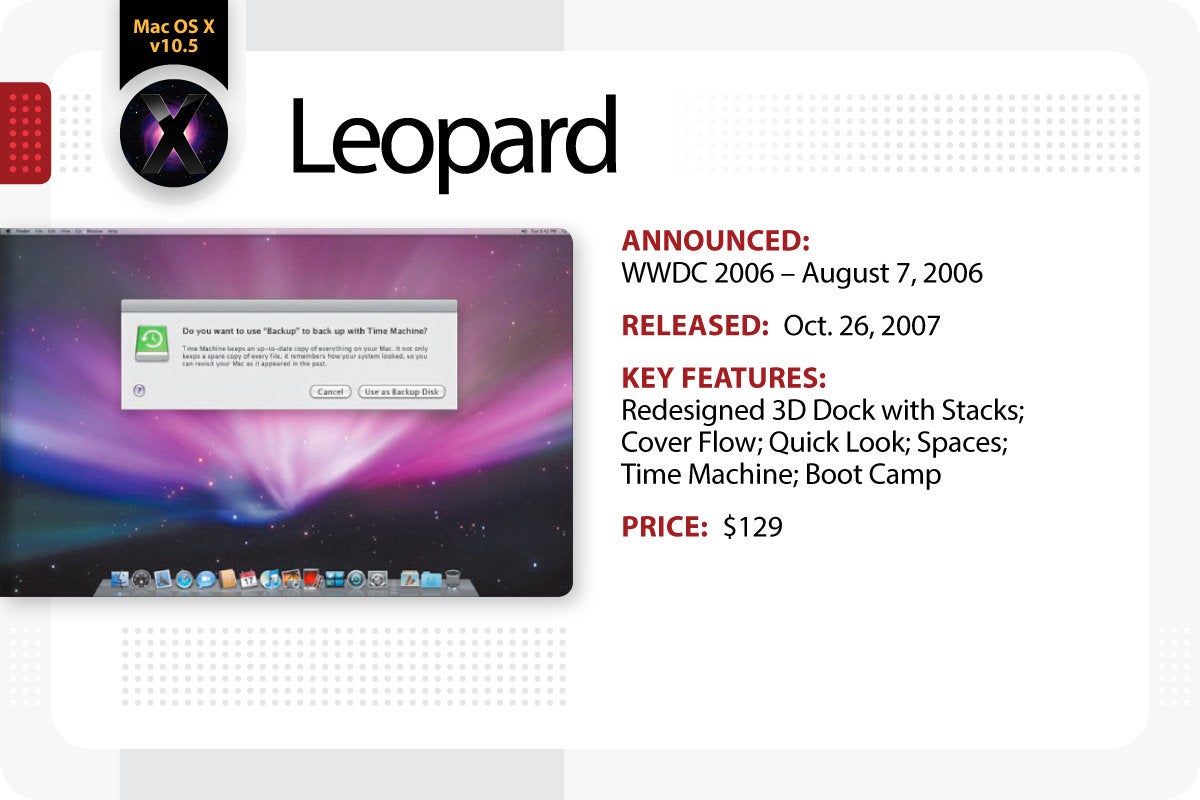
Apple introduced OS X Leopard at WWDC 2006, and it became a redefining moment for its software, since it was noted to be the “largest update of OS X.” It featured a modernized look with a three-dimensional, reflective Dock, a semitransparent menu bar, larger drop shadows for active windows and new high-resolution icons.
OS X 10.5 included Stacks, a grouping feature that displays files in a “fan” or “grid” style in folders on the Dock; an updated Finder that incorporates the Cover Flow visual navigation interface first seen in iTunes, iPhone and iPod touch; Quick Look, which allows a “preview” of items by hitting the space bar; Spaces, a way to group application windows on more than one virtual desktop; Time Machine, an automatic backup utility that allows users to restore deleted files; and Boot Camp, Apple’s software client to run Microsoft Windows natively on a Mac . With the release of the aluminum unibody MacBook and Macbook Air with multi-touch track pad, OS X Leopard also unofficially supported multi-touch gestures.
Snow Leopard
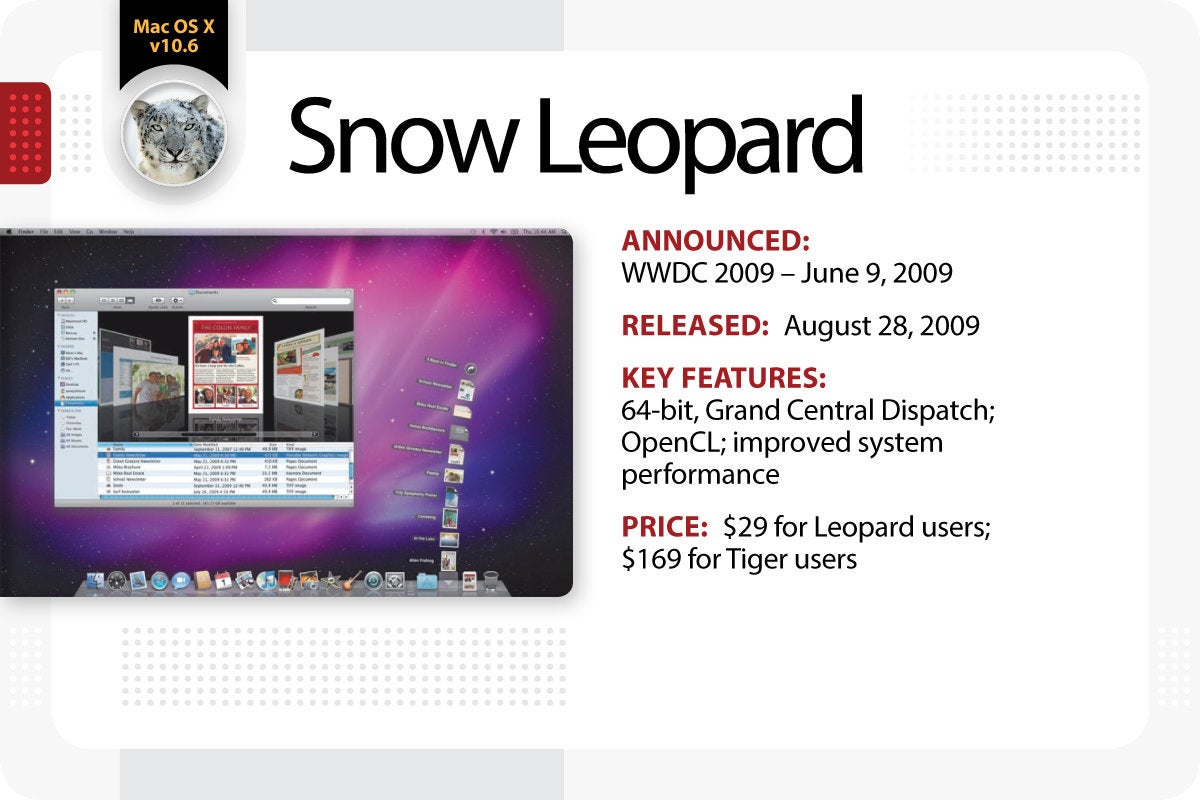
OS X Snow Leopard was introduced at WWDC 2009, and for the first time, users could buy it for a very affordable $29. This update featured all of Apple’s applications rewritten in 64-bit code; Grand Central Dispatch, a new way for software developers to write applications that takes advantage of multicore processors; and OpenCL, a C-based open standard allowing developers to tap into the power of the GPU for tasks that go beyond graphics.
OS X 10.6 also built off of the previous OS (hence its name) with further enhancements such as faster disk ejecting, quicker Time Machine backup, faster boot and shut down times and faster OS installation. OS X Snow Leopard was significantly smaller that OS X Leapard and freed up to 7 GB of space; it also became Apple’s first operating system to be Intel-only. It became the second-longest running Apple OS after Tiger and the last to need a physical disc after the introduction of the Mac App Store in the Snow Leopard 10.6.6 update.
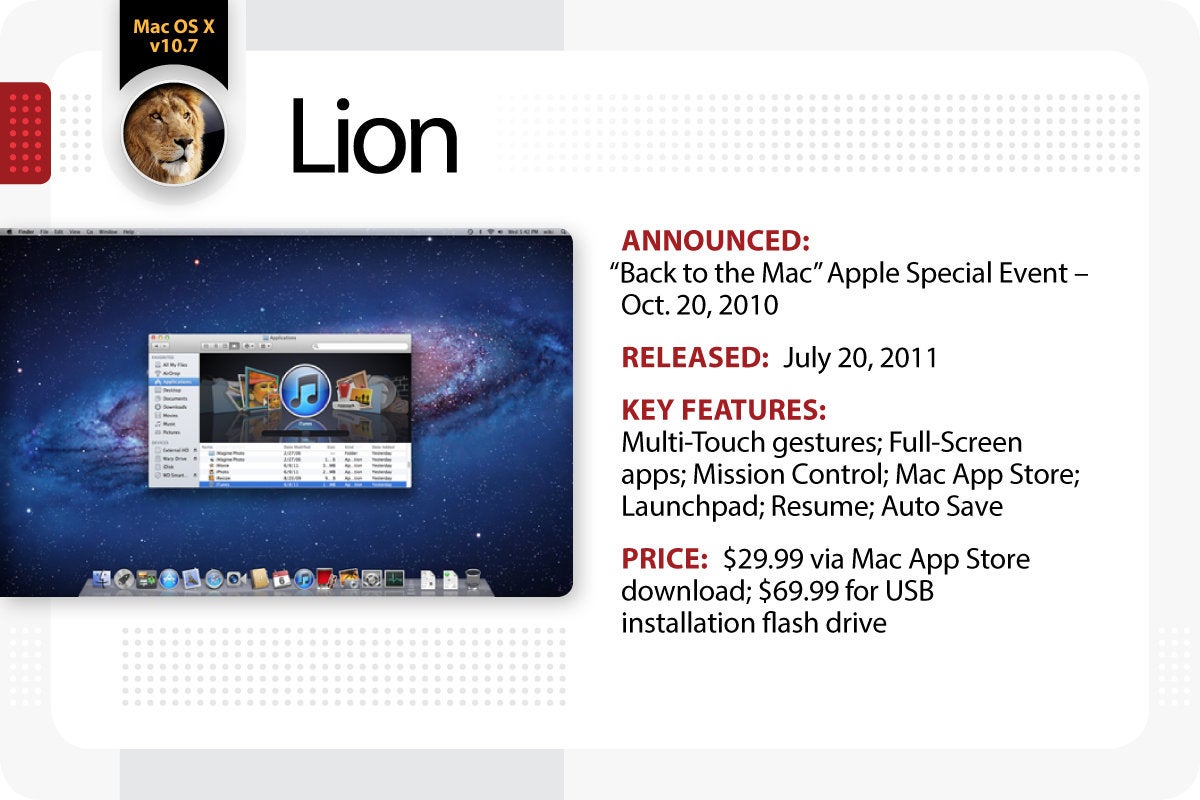
Apple introduced OS X Lion at a special event called “Back to the Mac.” It officially supported multi-touch gestures with added gestures and responses such as rubber-band scrolling, page and image zoom and full-screen swiping. Apps could be full-screen for the first time, and the introduction of Mission Control combined Exposé, Dashboard, Spaces and full-screen apps to give users one place to see and navigate everything running on their Mac.
OS X 10.7 brought many developments made in iOS, such as an easily navigable display of installed applications — Launchpad — and new thinner, gray scrollbars that disappeared when not used. OS X Lion also included support for the Mac App Store, introduced in OS 10.6.6. Other features included Resume, which allowed apps to reopen if closed, and Auto Save.
Mountain Lion
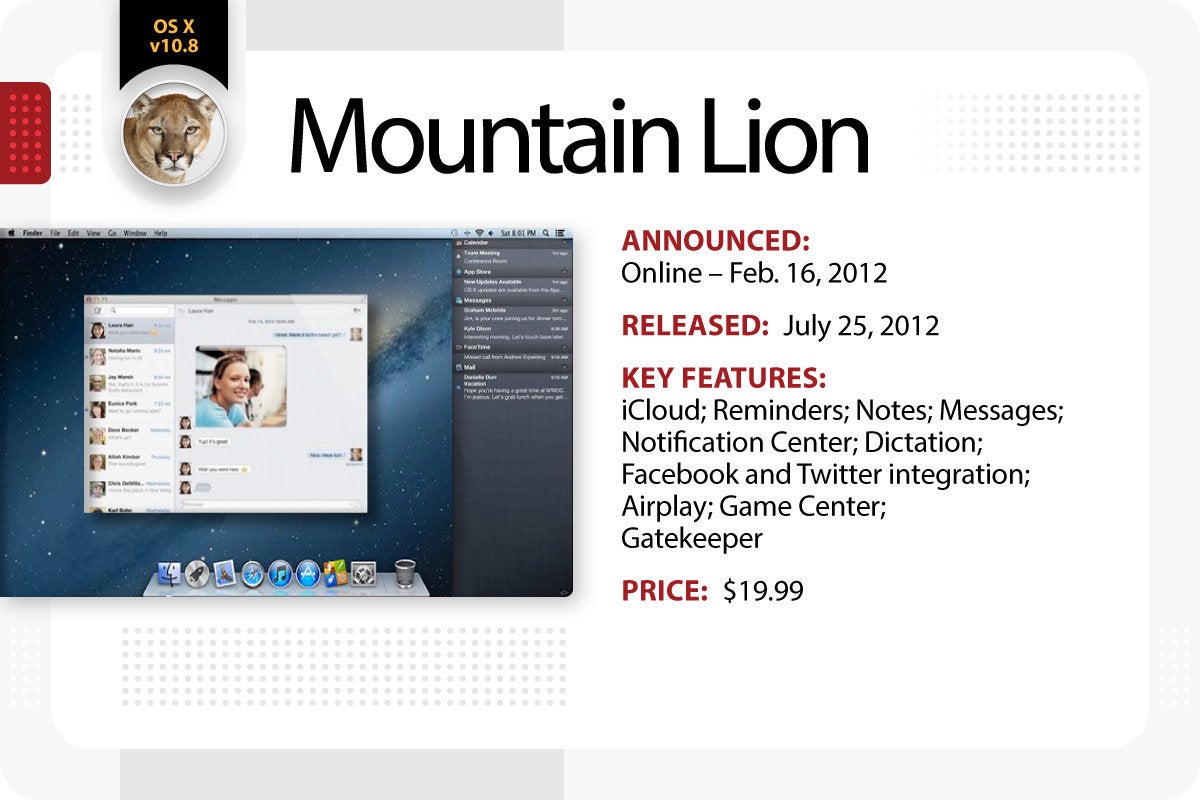
Apple introduced OS X Mountain Lion at WWDC 2012, and from then onward dropped the “Mac” prefix from all references of OS X on its website. iCloud synced mail, calendars, contacts, reminders, documents, notes and more between Macs, iPads, iPhones and iPod touches. Apps from iOS devices were also brought over: Reminders, Notes and Messages, which brought iMessage to the Mac for the first time; Notification Center alerted users to new emails, messages, software updates or calendar alerts; Dictation converted words into text; and a new Sharing button allowed the sharing of photos, videos, files and links with Mail, Messages and AirDrop.
OS X 10.8 integrated Facebook and Twitter so users could set up and manage their accounts right in System Preferences. AirPlay Mirroring enabled easy sharing from a Mac to an Apple TV, and Game Center brought games from iOS to the Mac. Finally, Gatekeeper helped protect users from downloading and installing malicious software to their Macs by only permitting users to install apps from the Mac App Store and other identified developers. Users could download this update for a slimmer price at $19.99.
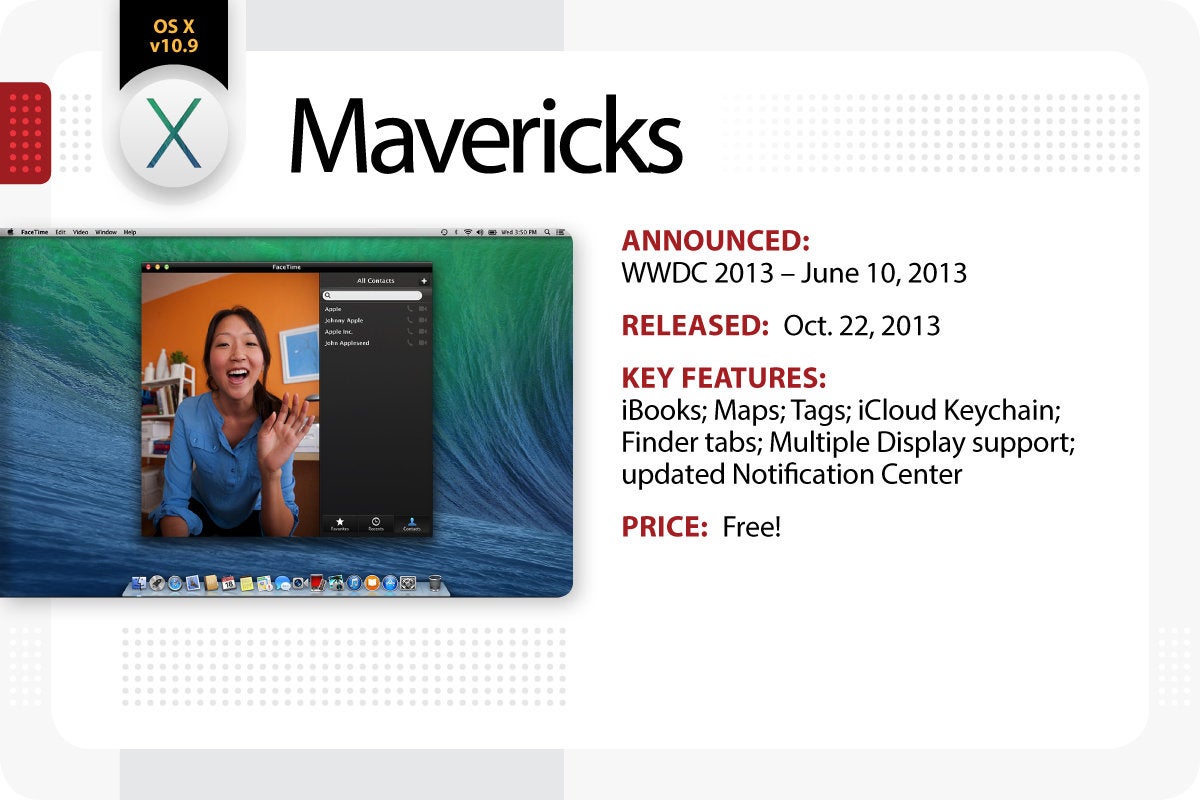
Apple introduced OS X Mavericks at WWDC 2013. It replaced its big cat naming convention with places in Apple’s home state of California; thus Mavericks was named after a popular surfing spot .
OS X 10.9 introduced iBooks from iPad, Maps from iOS that enabled users to send directions from their Mac directly to their iPhone, and Tags, a new way to organize and find files by labeling them via colors or particular naming conventions; iCloud Keychain stores, encrypts and automatically enters passwords; the Finder can support tabbed browsing for further productivity and support for working on multiple displays with menu bars and dock; and Notification Center allows users to interact with alerts, such as replying to an iMessage. Icons were also redrawn double their size for the new MacBook Pro with Retina Display.
For the first time ever, Mac users could update to the latest Mac OS for free.
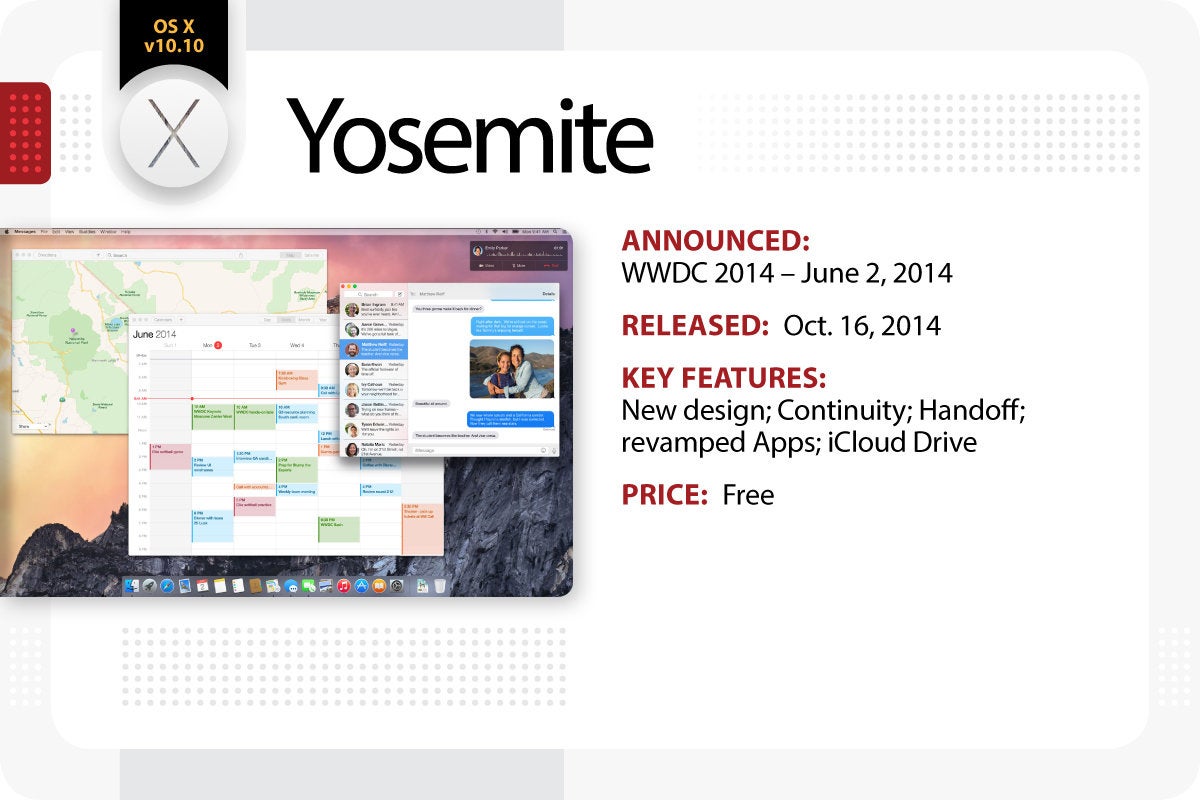
Apple announced OS X Yosemite at . To match the design overhaul of iOS 7, OS X Yosemite discarded the skeumorphic interface it had used for over 10 years. The update included a flat graphic design, blurred translucence effects, a two-dimensional Dock that iterated the one used in Tiger, updated icons, light and dark color schemes, and the first time ever replacement of the default system typeface from Lucida Grande to Helvetica Neue . With Continuity , Macs could now receive and make calls from an iPhone on the same Wifi network. Macs could also send and receive SMS text messages, and iCloud synced all iMessages and text messages between a Mac and an iOS device.
OS X 10.10 included Handoff , which allowed users to write an email or browse Safari while moving seamlessly from a Mac to an iPhone or iPad and vice versa. The new Photos app replaced iPhoto and integrated photos from iCloud or an iOS device into one place. Mail allowed marking up attachments right in the app, and Mail Drop allowed users to send large files (up to 5GB) without having to worry about an email client’s limitations. Finally, iCloud Drive let users store all types of files in one place and access them from any device.
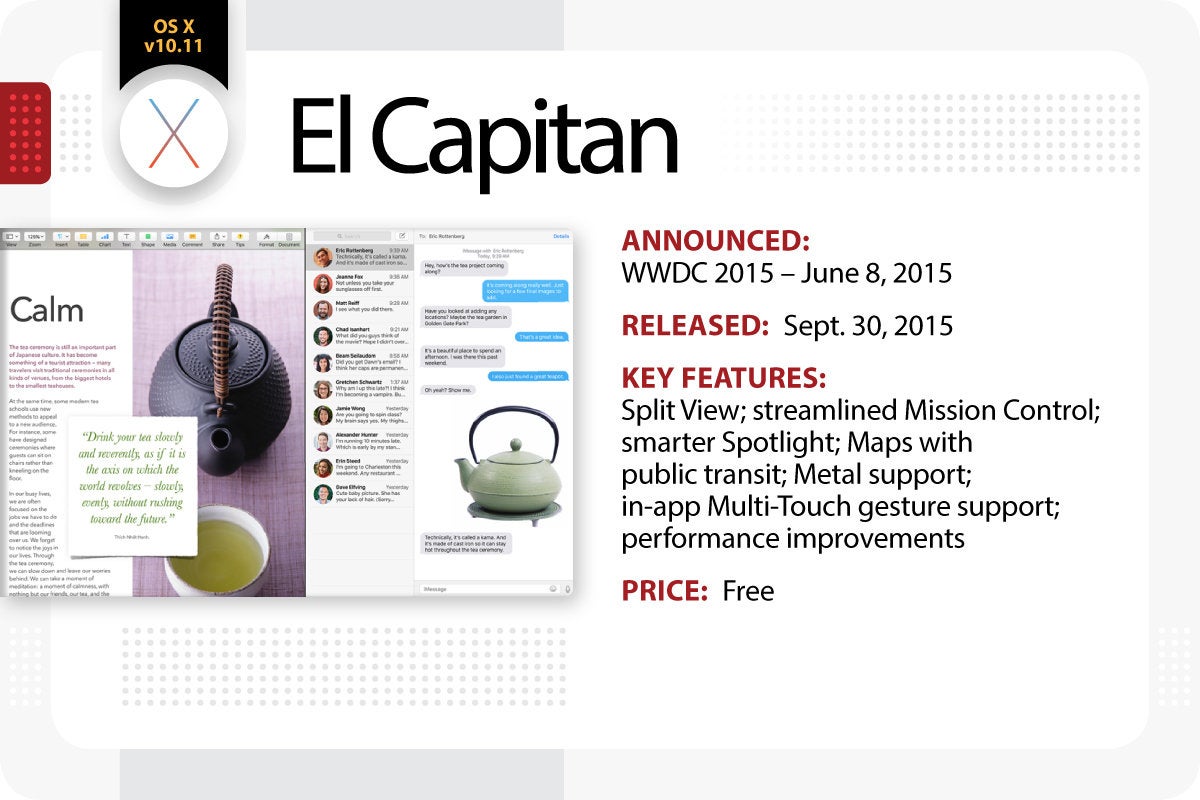
OS X El Capitan was announced at WWDC 2015 . It enhanced the design and usability of OS X Yosemite with performance and security improvements. Features included Split View, which placed two full screen apps side by side; a streamlined Mission Control, which made it easier to see all open windows in one place; a smarter Spotlight that delivered results for weather, sports, stock, web, video and transit directions and can deliver information using natural language; a refreshed Maps app that included public transit information for some U.S. cities; Metal, a new graphics core technology that gave games and apps almost direct access to the Mac’s graphics processor for better performance; in-app Multi-Touch gesture support; and system-wide performance improvements for further responsiveness and efficiency when using apps.
A new font called San Francisco used on iOS devices running iOS 9 and Apple watches running watchOS also replaced Helvetica Neue that debuted on Yosemite.
For more about Mac OS X, check out “15 years of OS X: How Apple’s big gamble paid off.”
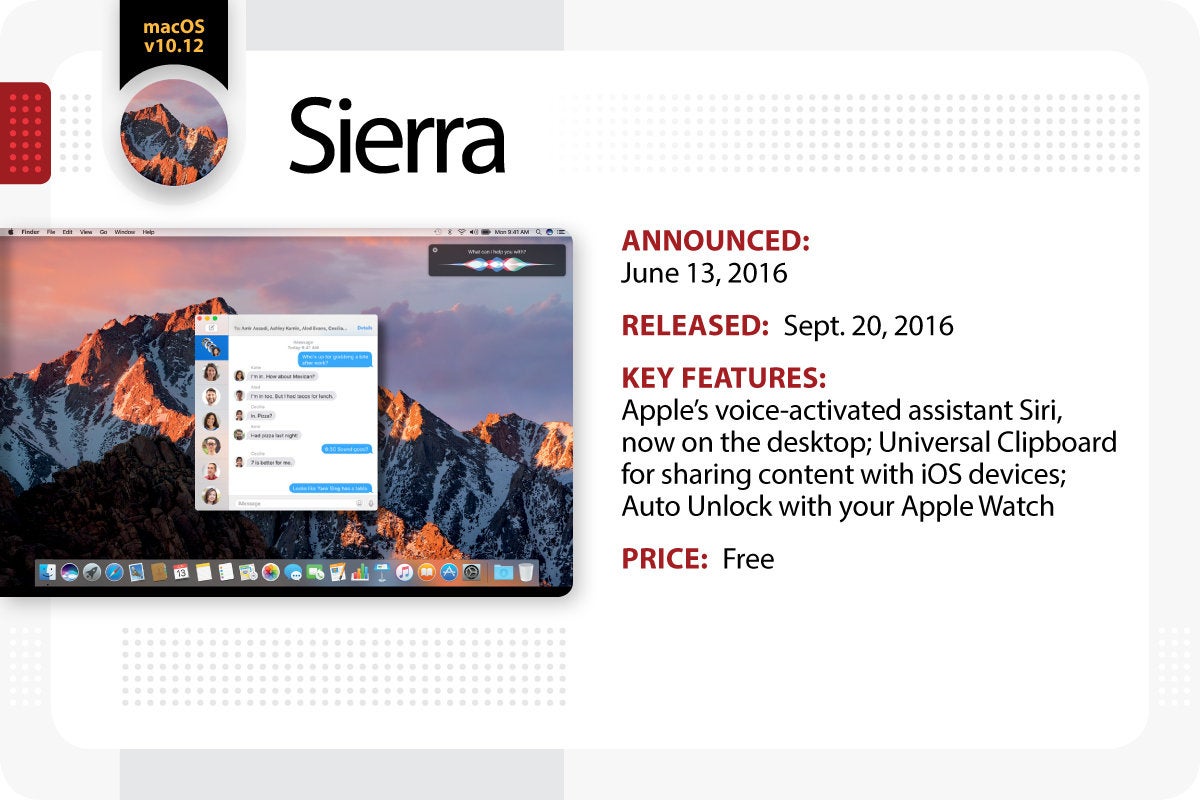
The renamed macOS Sierra debuted at WWDC 2016 and after a public beta program over the summer rolled out in finished form on Sept. 20 . Sierra brought a variety of changes, most notably the arrival of Siri on the Mac desktop . Users could access Siri in the upper right-hand corner of the menu bar between the Notification Center and Spotlight menu icons, a Dock icon, the menu bar icon or a hot key. The voice-activated assistant could help users find files, get quick access to information like the weather or perform searches, with search results that could be saved and pinned to the Notifications area.
Other changes in Sierra included a Universal Clipboard, which allowed text to be copied from one Apple device to another; iCloud Desktop and Documents, for syncing data across Macs using the cloud; Auto Unlock, which allowed the Apple Watch to unlock a macOS account; and Apple Pay on the web. Photos received a new Memories feature that automatically created curated collections of users’ favorite photos and videos. Sierra also delivered more than 60 security fixes.
High Sierra
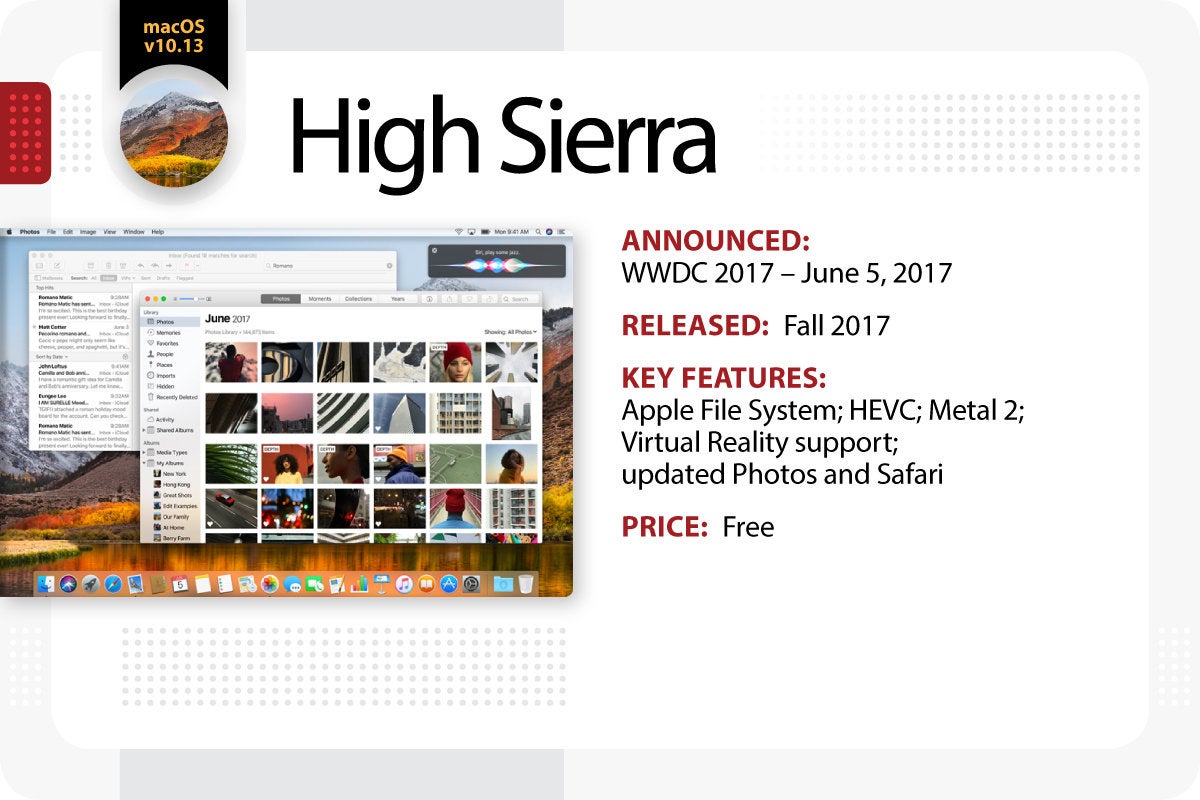
Introduced at WWDC 2017 , macOS High Sierra was an iterative update to macOS Sierra, its name is an ode to California’s Sierra Nevada mountains. This version introduced Apple File System to efficiently manage data for better performance as well as a new industry standard for 4K video — High Efficiency Video Coding, also known as HEVC or H.265. Metal 2 furthered graphics capabilities and natural language processing, and developers could create interactive virtual reality experiences on a Mac for the first time.
A refreshed Photos app made searching for and organizing photos easier and contained advanced editing tools. Safari became faster and contained new features like Intelligent Tracking Prevention to remove cross-site tracking data from advertisers. Safari also automatically disabled those annoying autoplaying videos with audio for a quieter browsing experience. Other features included improved Siri and Spotlight and instant iCloud syncing for Messages.
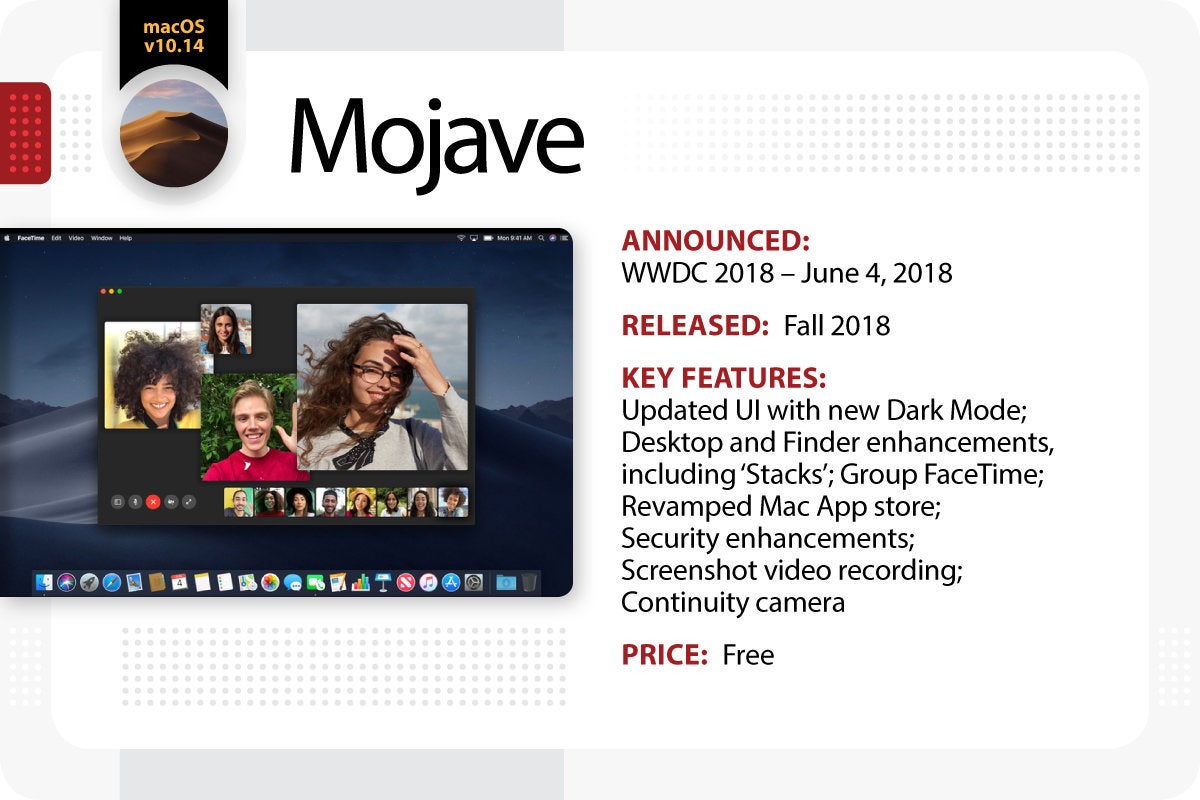
Apple announced macOS Mojave at WWDC 2018. Its main feature was a new Dark Mode that turned the overall UI dark gray. (A new interactive wallpaper could also adapt to the time of day based on a user’s location.) The new Stacks feature organized cluttered desktops by automatically stacking similar files into groups, and Gallery View — reminiscent of Cover Flow — let users visually skim through files. Preview Panes showed file metadata, and Quick Look allowed users to rotate, crop and mark up PDFs and trim video clips without opening native applications.
The News, Stocks, Voice Memos and Home apps from iOS arrived on the desktop; Group FaceTime allowed up to 32 users on a simultaneous video chat; and the Mac App Store got a fresh design. Security enhancements via Safari’s Intelligent Tracking Prevention blocked user tracking without permission. The screenshot tool contained new on-screen controls to mark up images and allowed users to record video. Continuity Camera permitted users to take a picture or scan a document with an iPhone or iPad and have it appear instantly on their Mac. Integrated markup tools for Finder, Quick Look and Screenshots also made adding comments fast and easy.
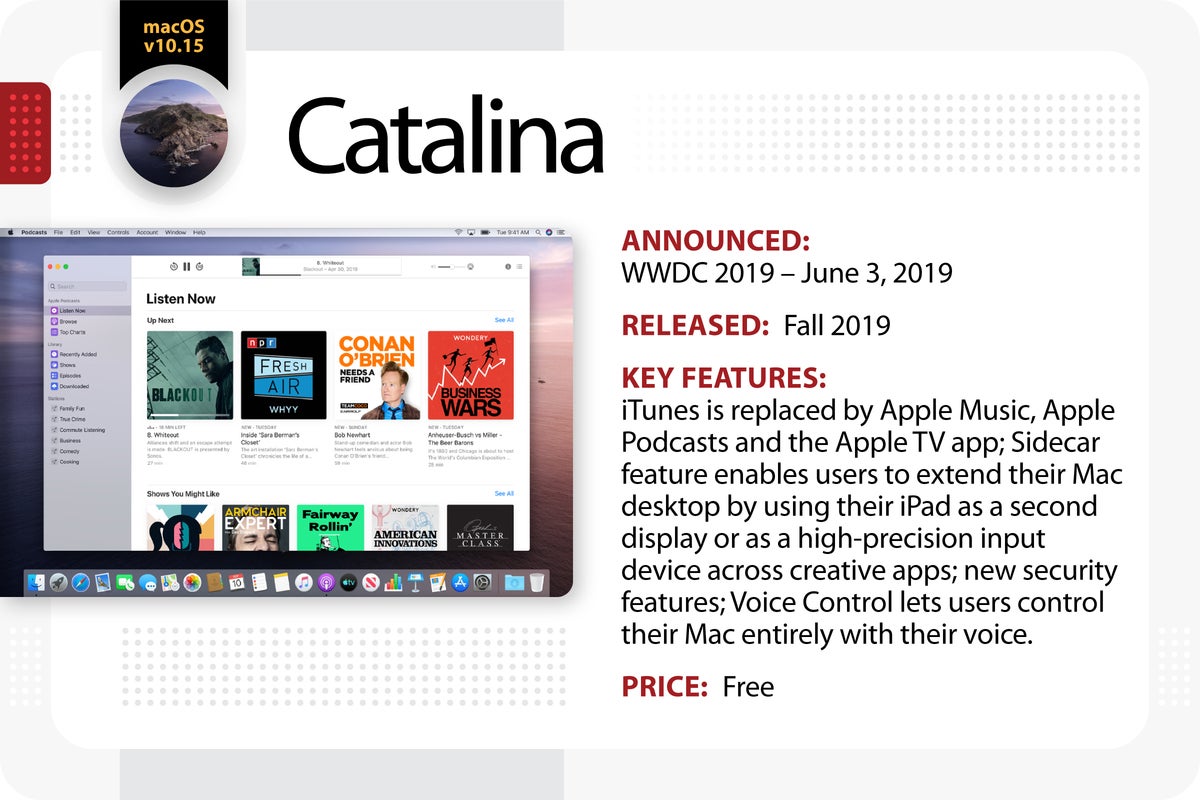
With macOS 10 (Catalina), Apple made a push to draw gamers to the company’s desktops with Apple Arcade, a game subscription service that costs $5 a month. Apple also rolled out new desktop versions of several of entertainment apps: Apple Music, Apple Podcasts, and Apple TV to help users find the content they want to listen to or watch.
For workplace Mac users, Catalina added a new feature called Sidecar that’s designed to extend the Mac desktop to the iPad. With Sidecar enabled, the tablet becomes an input device (using Apple Pencil). And with new Voice Control features, Apple tapped Siri to allow users to operate their Macs with voice alone. For developers, Apple introduced Mac Catalyst, which let them build macOS versions of iPad apps.
And for the security-conscious, Apple made a number of under-the-hood improvements, including a read-only system volume to help prevent data loss; Gatekeeper to limit the possibility of malware and dangerous app downloads; and Activation Lock, which allows a user to erase a Mac if it is lost or stolen. macOS Mojave dropped support for 2010-12 Mac Pro models and requires 4GB of RAM.
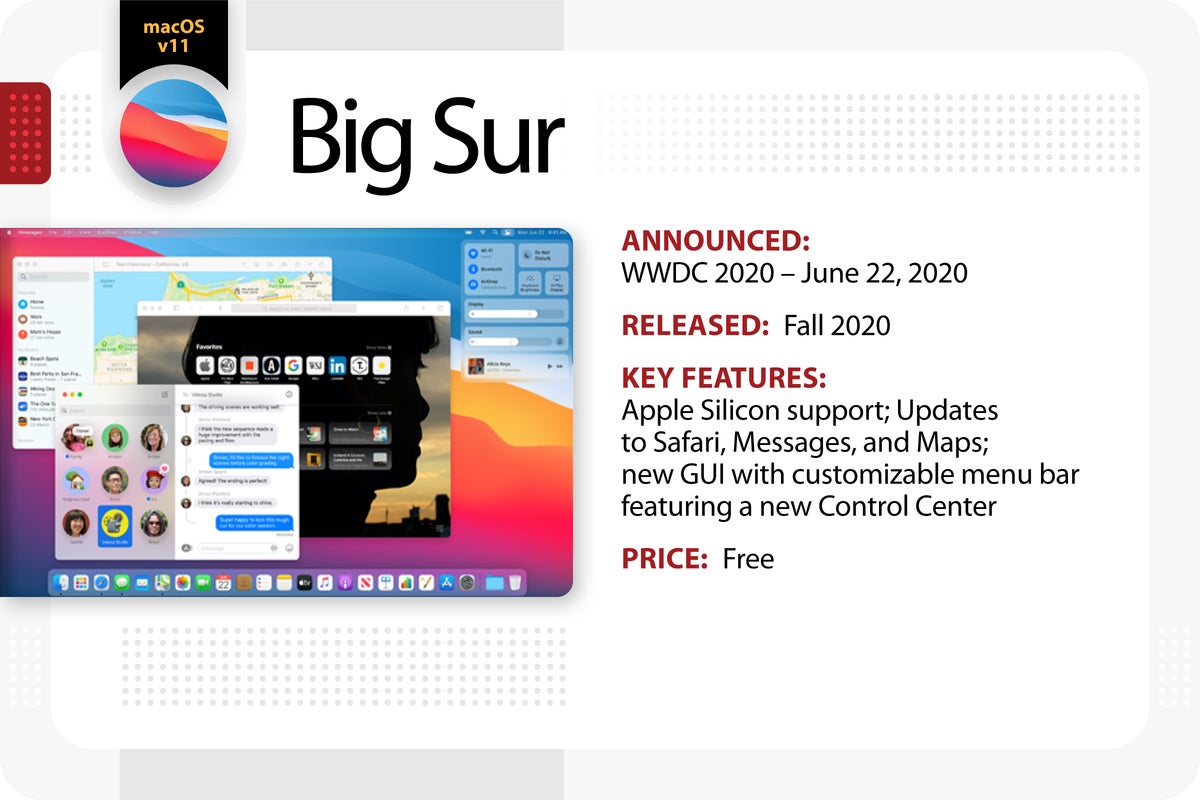
The big news with macOS 11 (Big Sur) was less about the operating system and more about the hardware that runs it: Macs using Apple’s Apple Silicon chips. At WWDC ’20, the company unveiled plans to transition all of its hardware to its own processors within two years — and Big Sur was the first version of macOS to run on the new chips.
As for Big Sur itself, it got a UI redesign that includes curved windows, redesigned Dock icons, a new Control Center (accessible from the menubar), a redesigned Notification Center, upgrades to make the Safari browser faster and more customizable, more “personality” for Messages, and an overhauled Time Machine backup system.
Apple stressed that Big Sur would use technology — dubbed “Rosetta 2” — that would make it possible to run apps designed for Intel chips on new hardware using Apple Silicon. Big Sur dropped support for some older Macs (mainly released before 2013).
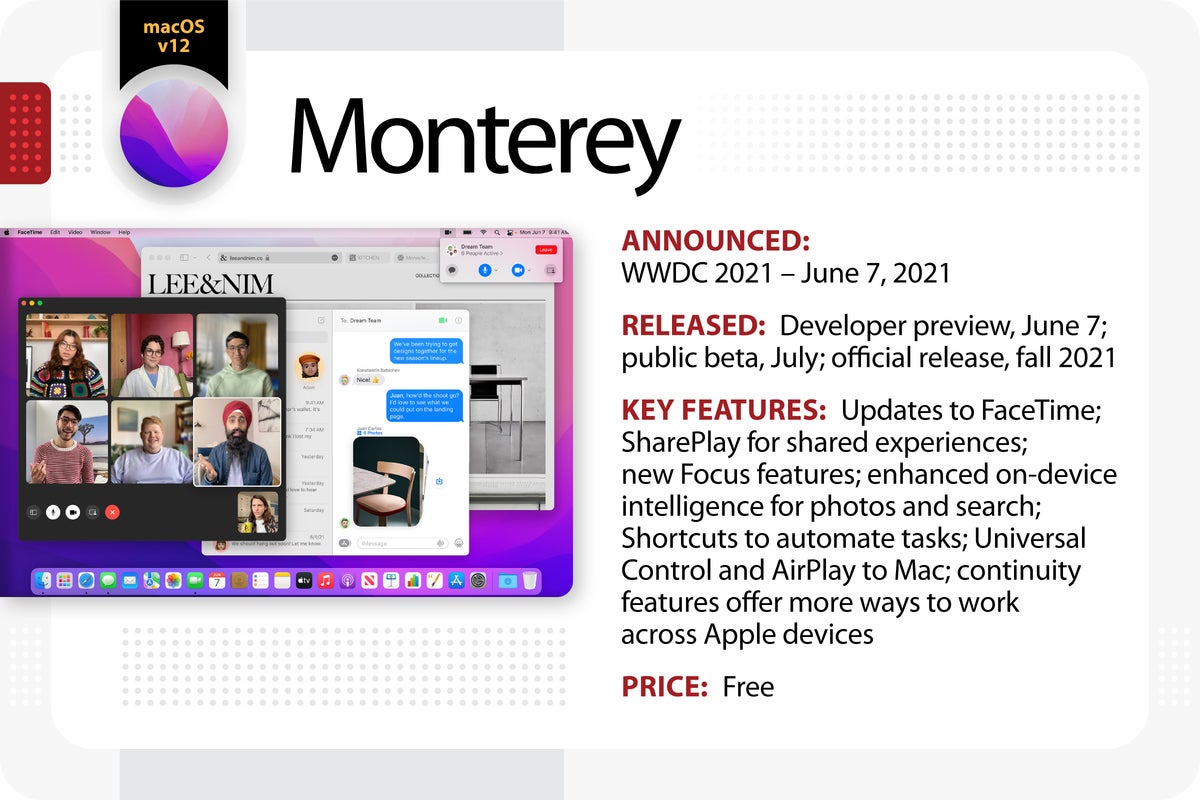
macOS 12 (Monterey) offers a variety of changes aimed at making it easier for Mac users to connect online and stay focused on what they’re doing on the desktop. Safari gets an overhaul that moves tabs high in the browser window, effectively combining tabs, the toolbar, and the search field, and allows users to create tab groups that can be shared. Monterey also gets Shortcuts, which helps users automate tasks and is integrated throughout the OS.
FaceTime gets a slew of new features, including Voice Isolation (to make it easier to hear people on a video call) and Wide Spectrum (so callers can hear everything, not just a person’s voice); SharePlay, so multiple people in different locations can collaborate on work, or even watch the same movie and chat about it in real-time; blurred backgrounds; and a new grid view. And with the rollout of Universal Control, users can work with a single mouse and keyboard and move between a Mac and and an iPad seamlessly, no setup required.
Apple also previewed iCloud+ features focused on better security and privacy and Live Text, which uses machine learning to detect information in pictures such as phone numbers and addresses that can be used in other apps. Monterey drops support for older Macs made before late 2014 (though it works on the 2013 Mac Pro).
Related content
Apple's worst ad ever, apple's m4 chip really does compete with itself, openai unveils ‘model spec’: a framework for shaping responsible ai, windows 11 insider previews: what’s in the latest build, from our editors straight to your inbox.
Ken Mingis is Executive Editor at Computerworld and oversees the day-to-day operation of, and strategic planning for, our website.
More from this author
The evolution of apple’s iphone, tech event calendar 2022: upcoming us shows, conferences, and it expos, the evolution of the ipad.

Production Editor @HeinemannPub. Freelance Social Media Editor @Computerworld. Architecture Aficionado. Amateur Storyteller. Tech Nerd. Film & Music Lover. Proud @EmersonCollege, @UofNH & @ADPSociety alum.
The evolution of the MacBook
The evolution of ios, the evolution of the macintosh — and the imac, most popular authors.

Show me more
Think shadow ai is bad sneaky ai is worse.

Office 365: A guide to the updates

How to set – and achieve – DEI goals in IT

Why tech workers are struggling to find jobs

TikTok ban in place, but how long before it's gone?

After 10 years of progress, does mixed reality (XR) have a future? | Ep. 147

Elon Musk lays off Supercharger team

- Apple Watch
- Accessories
- Digital Magazine – Subscribe
- Digital Magazine – Info
- Smart Answers
- Let Loose iPad event
- New iPad Pro
- New iPad Air
- Best Mac antivirus
- Best Mac VPN
When you purchase through links in our articles, we may earn a small commission. This doesn't affect our editorial independence .
Safari to get an AI boost in iOS 18, macOS 15 with smarter search, web page ‘eraser’

Much of the noise being made about Apple’s efforts into AI has been focused on general improvements to iOS 18 and Siri as well as the upcoming M4 chip for the Mac. However, as we get closer to WWDC, more reports about the AI software that Apple will create are coming out, with the most recent one covering Apple’s efforts to enhance the next major version of Safari.
AppleInsider reports that the company is working on a new “Intelligent Search” feature that uses on-device AI to summarize a web page. The language learning model that Apple has developed can identify key phrases and topics that give an idea of what a web page’s content is about and create a summary for the user.
Other features that Apple is working on include:
- A Web Eraser that gives users the option to remove parts of a web page. This includes ads, text, and images. Safari will remember the parts that have been removed when the page is closed, and if the page is revisited, Safari alerts the user that the page has been modified.
- A new page controls menu that appears in the address bar. This menu essentially collects user controls that are spread throughout Safari (text size, zoom, Reader mode, Privacy Report, and more).
- An AI enhancement to Visual Lookup that gives users product information. This feature could also be implemented system-wide, not just in Safari.
Apple plans to implement the new Safari 18 features in both iOS 18 and macOS 15, which will be announced at WWDC24 on June 10. The report claims some features, such as the AI Visual Lookup, may not be available until 2025. That tracks with previous rumors that have suggested AI features will be rolled out in waves. AppleInsider also reported recently on Apple’s plans to update the Notes and Calculator apps.
For the latest news and rumors, check out our iOS 18 and macOS 15 superguides. And learn more about WWDC24 in June.
Author: Roman Loyola , Senior Editor

Roman has covered technology since the early 1990s. His career started at MacUser, and he's worked for MacAddict, Mac|Life, and TechTV.
Recent stories by Roman Loyola:
- Benchmarks show the M4 iPad Pro is faster and smarter than an M3 MacBook Pro
- Apple’s M3 chip is a victim of the times
- Apple reveals new AI-enhanced versions of Final Cut Pro and Logic Pro
- a. Send us an email
- b. Anonymous form
- Buyer's Guide
- Upcoming Products
- Tips / Contact Us
- Podcast Instagram Facebook Twitter Mastodon YouTube Notifications RSS Newsletter
New AI Features Reportedly Coming to Safari in iOS 18
Safari will gain a series of AI-powered features and UI enhancements in iOS 18 , AppleInsider reports .
- An "Intelligent Search" browser assistant tool that leverages Apple's on-device AI technology to identify key topics and phrases on webpages for summarization purposes.
- A "Web Eraser" tool that allows users to remove unwanted portions of webpages easily. Erasure is persistent, remaining even when revisiting a site unless changes are reverted.
- A new, quick-access menu emerging from the address bar that consolidates page tools, bringing over some functions that currently sit in the Share Sheet and placing them alongside the new tools.
The iPadOS and macOS versions of Safari are also expected to align further. These new features are purportedly undergoing evaluation alongside internal builds of iOS 18 and macOS 15 ahead of their unveiling at Apple's Worldwide Developer's Conference (WWDC) in June. Earlier this month, backend code on Apple's servers suggested that a new Safari browsing assistant is in the works, corroborating this report.
Farther in the future, Apple is said to be working on a more powerful version of Visual Look Up that allows users to obtain information on products when browsing through images. The feature is expected to be released sometime in 2025.
Last week, Bloomberg 's Mark Gurman said that iOS 18 will "overhaul" many of Apple's built-in apps , including Notes, Mail, Photos , and Fitness. Apple's next-generation operating systems are almost certain to be previewed during Apple's WWDC keynote on June 10, and the updates should be widely released in the fall.
Get weekly top MacRumors stories in your inbox.
Top Rated Comments
A "Web Eraser" tool that allows users to remove unwanted portions of webpages easily. Erasure is persistent, remaining even when revisiting a site unless changes are reverted.
Popular Stories

Apple Announces New iPad Pro With M4 Chip, OLED Display, and More

Apple Event Live Blog: New iPad Pro, iPad Air, and More

Apple Says iOS 17.5 Coming 'Soon' With These New Features for iPhones

Apple Announces Redesigned Magic Keyboard for New iPad Pro Starting at $299

Everything Announced at Today's Apple Event

'iPhone 17 Slim' With Smaller Display Rumored to Launch Next Year

Apple Announces New M2 iPad Air Models in 11-Inch and 13-Inch Sizes From $599
Next article.

Our comprehensive guide highlighting every major new addition in iOS 17, plus how-tos that walk you through using the new features.

App Store changes for the EU, new emoji, Podcasts transcripts, and more.

Get the most out your iPhone 15 with our complete guide to all the new features.
A deep dive into new features in macOS Sonoma, big and small.

Revamped models with OLED displays, M4 chip, and redesigned Magic Keyboard accessory.

Updated 10.9-inch model and new 12.9-inch model, M2 chip.

Apple's annual Worldwide Developers Conference will kick off with a keynote on June 10.

Expected to see new AI-focused features and more. Preview coming at WWDC in June with public release in September.
Other Stories

8 hours ago by Tim Hardwick

11 hours ago by Tim Hardwick
1 day ago by Tim Hardwick
2 days ago by Tim Hardwick

1 week ago by Tim Hardwick

IMAGES
VIDEO
COMMENTS
Safari. Blazing fast. Incredibly private. Safari is the best way to experience the internet on all your Apple devices. It brings robust customization options, powerful privacy protections, and optimizes battery life — so you can browse how you like, when you like. And when it comes to speed, it's the world's fastest browser. 1.
Safari is a web browser developed by Apple.It is built into Apple's operating systems, including macOS, iOS, iPadOS and visionOS, and uses Apple's open-source browser engine WebKit, which was derived from KHTML.. Safari was introduced in Mac OS X Panther in January 2003. It has been included with the iPhone since the first generation iPhone in 2007.
So Apple always adds helpful new features to Safari, its browser. In version 17, available with macOS Sonoma or as a separate download for macOS Ventura and Monterey, Safari helps you be more ...
Wednesday October 27, 2021 2:28 pm PDT by Juli Clover. Apple today released Safari 15.1 for macOS Big Sur and macOS Catalina, giving Mac users who do not have macOS Monterey installed access to ...
Quick Notes are new for macOS Monterey and iPadOS 15. There are a couple of ways to use the feature with the new Safari. You can click the three-dot icon in the URL/search bar > Add to Quick Note ...
Apple today released Safari 15 for macOS Big Sur and macOS Catalina devices, with Apple introducing support for features that are going to be coming in the macOS Monterey update set to be released ...
To update Safari, you'll have to use the Software Update feature in System Preferences. To get there, click the Apple icon in the top-left corner of the screen. In the menu that appears, choose the "System Preferences" option. In System Preferences, click "Software Update." The Software Update panel will show you whether there are any software ...
Launch Safari from the Dock or the Finder. Click the address bar at the top of the window. Enter the address of the website you'd like to visit, like www.imore.com. Press return on your keyboard. To visit a website, launch Safari, then click the address bar. Then enter the address for the website and press return.
Use Safari's Smart Search Field . Safari's Smart Search field is an address field and a search field, with features that make it easy to customize your web browsing. In the Smart Search field, enter the URL of a web page you want to visit, or enter a keyword or phrase to launch a search.
Apple has released Safari 15 for Mac users running macOS Big Sur and Catalina. Safari 15 includes new features like tab grouping, a redesigned appearance, and various other changes to the web browser. These features will also be available to Safari users running macOS Monterey, when that is eventually released to the public later in the fall.
Update macOS on Mac. Use Software Update to install updates and upgrades for macOS and its built-in apps, including Safari. Before you begin. Before installing new software, it's a good idea to back up your Mac. Make sure that your Mac is connected to the internet. You should be able to access websites or receive email, for example. Use ...
macOS Big Sur, the latest version of the world's most advanced desktop operating system, is now available to Mac users as a free software update. Big Sur introduces a beautiful redesign and is packed with new enhancements for key apps including Safari, Messages, and Maps, as well as new privacy features. And Big Sur has been engineered, down ...
To download an installer suitable for creating a bootable installer, use the App Store or use a web browser to download from a compatible Mac. The Mac must also be using macOS High Sierra or later, the latest version of macOS Sierra, or the latest version of OS X El Capitan. How to create a bootable installer for macOS. If you need help
In the Safari app on your Mac, do any of the following:. View your Favorites from the Smart Search field: Click in the Smart Search field to see your Favorites in the start page view, then click the icon of the website you want to visit.The start page view goes away if you start typing, and it doesn't appear if you click the field while you're viewing the start page.
Download the latest version of Apple Safari for Mac for free. Read 962 user reviews and compare with similar apps on MacUpdate. We stand with Ukraine to help keep people safe. Join us. ... Make sure your Mac can run OS X 10.6 and has at least 1 GB RAM. Go to the official Safari homepage and allow the site to auto-detect the best option for your ...
Download Safari Browser for Mac - Experience the web, Apple style, with Safari: the fastest, easiest-to-use web browser in the world. User icon ... Safari 4.1.3 for Mac OS Tiger;
Apple is testing a version of its Safari web browser that includes UI tweaks, advanced content blocking features, and a new AI-powered tool dubbed Intelligent Search, AppleInsider has learned.
The version of Safari that you are using in Mac OS X Lion is grossly outdated. It is very likely that a secure connection will not be forthcoming. For the same reason, a secure connection to the App Store is also failing. There is no security update available for that Safari version. The only way to upgrade Safari to a more secure version will ...
A complete list of every version of Mac OS X and macOS in order, from the first to the current version of macOS. Here's every Mac operating system since Mac OS X launched.
Cheetah IDG / Apple. Apple's first major OS X release, known as Cheetah, was a radical change from the previous Mac OS 9, Apple's Classic Operating System.Announced at the 2000 Macworld Expo ...
Apple plans to implement the new Safari 18 features in both iOS 18 and macOS 15, which will be announced at WWDC24 on June 10. The report claims some features, such as the AI Visual Lookup, may ...
Apple is expected to announce iOS 18 during its WWDC keynote on June 10, and new features have already been rumored for many apps, including Apple Music, Apple Maps, Calculator, Messages, Notes ...