How to Set Google as the Default Search Engine on Safari iPhone App
Sure, you want to switch your default search engine to Google on your Safari iPhone app? It’s a piece of cake! Just head into your settings, scroll down to Safari, tap on ‘Search Engine’, and pick Google from the list. And just like that, you’re all set to start Googling to your heart’s content.
After making this change, every time you type a query into the Safari search bar, Google will be the search engine that digs up your results. No more Bing or Yahoo! – you’ll get straight to those familiar Google search results that you know and love.

Introduction
Are you tired of your Safari search results coming up in Bing, Yahoo!, or any other search engine that’s not Google? It’s a common frustration. After all, Google is the world’s most popular search engine, known for its speed, accuracy, and comprehensive results. For many iPhone users, Safari is the go-to web browser, but it doesn’t always come set up with Google as the default search engine. Changing this can save time and energy, and make your browsing experience smoother and more convenient.
This article is for anyone who wants to make Google their go-to search engine on the Safari iPhone app. Whether you’re a tech newbie or a seasoned pro, you’ll find these steps simple and easy to follow. By the end of this article, you’ll be searching with Google on Safari like a boss.
Step by Step Tutorial: Setting Google as the Default Search Engine on Safari iPhone App
Before diving into the steps, understand that these will help you to set Google as your primary search engine. It means that whenever you enter a search query in the Safari browser, Google will be used to find your results.
Step 1: Open Settings
Open the ‘Settings’ app on your iPhone.
The Settings app is where you can tweak and customize all sorts of options on your iPhone. It’s usually represented by a gear icon and can be found on your home screen or in the App Library.
Step 2: Scroll and Select Safari
Scroll down until you find ‘Safari’ and tap on it.
Safari settings are separate from the general settings, so you’ll need to scroll a bit to find it. It’s usually nestled among other apps like Mail, Maps, and Messages.
Step 3: Tap on ‘Search Engine’
Once in Safari settings, look for the ‘Search Engine’ option and tap on it.
This will take you to a menu where you can select your preferred search engine.
Step 4: Select ‘Google’
You’ll see a list of search engines. Tap on ‘Google’ to select it.
The checkmark will move from the current default search engine to Google, confirming your selection.
Additional Information
Now that you’ve set Google as your default search engine on the Safari iPhone app, you might want to know a few extra tidbits. For instance, did you know that Google pays Apple billions of dollars to remain the default search engine on Safari? It’s true! This partnership benefits both companies and ensures that users like you can seamlessly use Google’s services.
Moreover, switching to Google might also affect your search suggestions. Google’s predictive search is considered one of the best, which means you might get better search query suggestions when typing in the Safari search bar. Also, remember that you can change your search engine at any time, so if you ever want to switch back or try something new, the option is always there.
- Open the ‘Settings’ app.
- Scroll down and select ‘Safari’.
- Tap on ‘Search Engine’.
- Select ‘Google’.
Frequently Asked Questions
Will changing the search engine affect my bookmarks and history.
No, changing your search engine will not affect your bookmarks and browsing history.
Can I still use other search engines in Safari after setting Google as the default?
Yes, you can still navigate to other search engines manually by typing their URL in the search bar.
Will using Google as my default search engine use more data?
Not necessarily, your data usage will largely depend on your browsing habits, not the search engine you use.
Can I set a different search engine as default on my iPad or Mac?
Absolutely, the steps are similar and can be applied to other Apple devices running Safari.
Does Google provide the same results on Safari as it does on its own app?
Yes, Google provides the same search results across all platforms where it’s used as a search engine.
Setting Google as your default search engine on the Safari iPhone app is a breeze. And once it’s done, your searches will be faster, more relevant, and more in tune with the rest of your Google services. As a ubiquitous presence in the digital space, Google offers an unmatched search experience that most users are already familiar with. Whether for personal or professional use, having Google as your default search engine on Safari can streamline your web browsing and make your life a little bit easier. Remember, technology is here to serve you, so customize it to fit your needs and enjoy the ride!

Matt Jacobs has been working as an IT consultant for small businesses since receiving his Master’s degree in 2003. While he still does some consulting work, his primary focus now is on creating technology support content for SupportYourTech.com.
His work can be found on many websites and focuses on topics such as Microsoft Office, Apple devices, Android devices, Photoshop, and more.
Share this:
- Click to share on Twitter (Opens in new window)
- Click to share on Facebook (Opens in new window)
Related Posts
- How to Change the Default Safari Search Engine on iPhone 12: A Step-by-Step Guide
- Can I Change the Default Search Engine in Safari on My iPhone?
- How to View Safari History on iPhone
- How to Clear Browsing History on iPhone 14
- Adding Google Search to Your Windows 11 Desktop – A Step-by-Step Guide
- How to Make Google Your Homepage in Safari on a Mac: A Step-by-Step Guide
- How to Turn Off Private Browsing on the iPhone 5: A Step-by-Step Guide
- iPhone 15: How to Clear Safari History in Just a Few Steps
- How to Get Safari Back on iPhone 13: A Step-by-Step Guide
- Why Can’t I Create a Private Browsing Tab in Safari on iPhone?
- How to Use Private Browsing on the iPhone 5: A Step-by-Step Guide
- How to Exit Private Browsing on an iPhone 12: A Step-by-Step Guide
- How to See Safari History on iPhone 11: A Step-by-Step Guide
- How to Turn Off Safari Suggestions on an iPad: Step-by-Step Guide
- How Can I Tell If I Am In Private Browsing Mode on iPhone?
- How to Do a Reverse Image Search on an iPhone 13: A Step-by-Step Guide
- How to Start a Private Browsing Session in iOS 17 on Your iPhone
- How to Do Private Browsing on iPhone 15: A Step-by-Step Guide
- How to Clear Safari History on iPhone 14: A Step-by-Step Guide
- How to See the Safari History on an iPhone: A Step-by-Step Guide
Get Our Free Newsletter
How-to guides and tech deals
You may opt out at any time. Read our Privacy Policy
- PRO Courses Guides New Tech Help Pro Expert Videos About wikiHow Pro Upgrade Sign In
- EDIT Edit this Article
- EXPLORE Tech Help Pro About Us Random Article Quizzes Request a New Article Community Dashboard This Or That Game Popular Categories Arts and Entertainment Artwork Books Movies Computers and Electronics Computers Phone Skills Technology Hacks Health Men's Health Mental Health Women's Health Relationships Dating Love Relationship Issues Hobbies and Crafts Crafts Drawing Games Education & Communication Communication Skills Personal Development Studying Personal Care and Style Fashion Hair Care Personal Hygiene Youth Personal Care School Stuff Dating All Categories Arts and Entertainment Finance and Business Home and Garden Relationship Quizzes Cars & Other Vehicles Food and Entertaining Personal Care and Style Sports and Fitness Computers and Electronics Health Pets and Animals Travel Education & Communication Hobbies and Crafts Philosophy and Religion Work World Family Life Holidays and Traditions Relationships Youth
- Browse Articles
- Learn Something New
- Quizzes Hot
- This Or That Game
- Train Your Brain
- Explore More
- Support wikiHow
- About wikiHow
- Log in / Sign up
- Computers and Electronics
- Internet Browsers
7 Easy Ways to Make Google Your Default Search Provider
Last Updated: June 6, 2023 Tested
Chrome on Desktop
Chrome on mobile, safari on desktop, safari on iphone, firefox on desktop, firefox on mobile, microsoft edge.
This article was co-authored by wikiHow staff writer, Jack Lloyd . Jack Lloyd is a Technology Writer and Editor for wikiHow. He has over two years of experience writing and editing technology-related articles. He is technology enthusiast and an English teacher. The wikiHow Tech Team also followed the article's instructions and verified that they work. This article has been viewed 731,049 times. Learn more...
This wikiHow teaches you how to set Google as your browser's search engine. This is possible on both mobile and desktop versions of Chrome, Firefox, and Safari, as well as Microsoft Edge and Internet Explorer on desktop. If you changed your search engine but you're still being forced to use a different one, you can disable your browsers' extensions or run a virus scan on your computer to check for programs that are altering your settings.

- You can also change the address bar's search engine back to Google in this section by clicking the "Search engine used in the address bar" drop-down box and then clicking Google .

- Skip this step on Android.

- 2 Scroll down and tap Safari . It's about a third of the way down the page.
- 3 Tap Search Engine . You'll find this below the "SEARCH" heading.
- 4 Tap Google . It's at the top of the page. This will set your Safari search engine as Google.
- On iPhone, you may have to swipe left or right across the menu to bring up the Settings option.
Community Q&A
You Might Also Like

About This Article
- Send fan mail to authors
Is this article up to date?

Featured Articles

Trending Articles

Watch Articles

- Terms of Use
- Privacy Policy
- Do Not Sell or Share My Info
- Not Selling Info
Keep up with the latest tech with wikiHow's free Tech Help Newsletter
- a. Send us an email
- b. Anonymous form
- Buyer's Guide
- Upcoming Products
- Tips / Contact Us
- Podcast Instagram Facebook Twitter Mastodon YouTube Notifications RSS Newsletter
How to Select a Default Search Engine in Safari and Switch Engines on the Fly
In macOS, Apple's Safari browser allows you to choose the default search engine that is automatically used whenever you type something into the address bar. Keep reading to learn how it's done.
Like rival web browsers, these competing search engines all have something a little different to offer. While Google is the dominant engine, it's certainly not the most privacy-focused – that award goes to DuckDuckGo .
Bing is the second most popular search engine after Google, and uses powerful algorithms to help you find what you're looking for, while Yahoo is also powered by Bing, but it has a more lively interface. Lastly, if you're more environmentally conscious, Ecosia is likely to be your preferred choice.
How to Select a Default Search Engine in Safari
So how do you let Safari know which search engine is your default preference? The following steps show you how it's done.
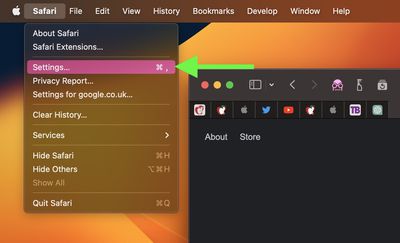
- Select the Search tab.
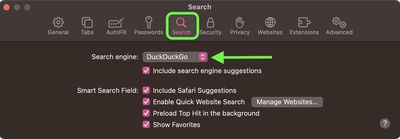
Note that if you check the box next to "Include search engine suggestions," Safari will Ask the search engine for search suggestions based on search terms you enter, but the search engine may record your search terms.
How to Switch Search Engines on the Fly in Safari
In Safari, it's actually possible to quickly switch between search engines from the address bar. Simply press the space bar before you type any words, and you'll get a dropdown menu where you can select from the browser's five search engine options.
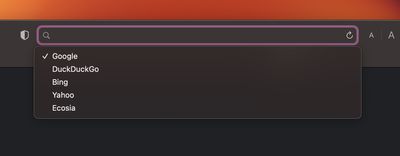
Get weekly top MacRumors stories in your inbox.
Popular Stories
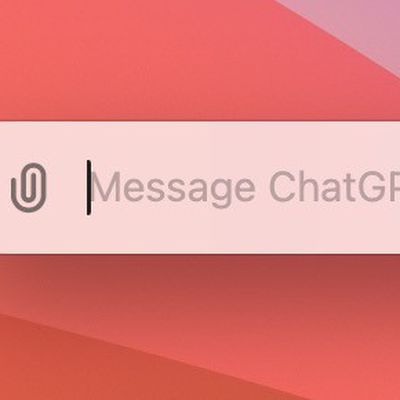
5 Reasons to Use OpenAI's ChatGPT App for Mac

Best Buy's Memorial Day Sale Has Record Low Prices on iPads, MacBooks, and Much More

macOS 15 System Settings to Get Design Overhaul

5 Biggest Changes Rumored for iPhone 16 Pro Max
Next article.

Our comprehensive guide highlighting every major new addition in iOS 17, plus how-tos that walk you through using the new features.

Apple News+ improvements, cross-platform tracker alerts, website app downloads for the EU, and more.

Get the most out your iPhone 15 with our complete guide to all the new features.
A deep dive into new features in macOS Sonoma, big and small.

Apple's annual Worldwide Developers Conference will kick off with a keynote on June 10.

Expected to see new AI-focused features and more. Preview coming at WWDC in June with public release in September.

AI-focused improvements, new features for Calculator and Notes, and more.

Action button expands to all models, new Capture button, camera improvements, and more.
Other Stories

2 days ago by Tim Hardwick

2 days ago by Juli Clover

4 days ago by Tim Hardwick

5 days ago by Tim Hardwick
How to make Google your default search engine on any major web browser
- You can make Google your default search engine on Chrome, Firefox, Safari, or Edge.
- With Google as your default search engine, every query you put in the address bar goes to Google.
- Most browsers, except Microsoft Edge, start with Google as the default search engine.
Even though Google is the most popular search engine, some web browsers still don't automatically set it as the default. If you want to make sure all your web searches are done through Google, you can adjust your search settings no matter what browser you use.
Here's how to make Google your default search engine in Google Chrome , Firefox , Safari , and Microsoft Edge .
How to make Google the default search engine in Chrome
On a computer:
1. Open your Google Chrome browser.
2. At the top-right of the window next to the address bar, click the three vertical dots and choose Settings in the drop-down.
3. Scroll down to the Search engine section and click the drop-down next to Search engine used in the address bar .
4. Choose Google in the drop-down. Your default search engine should now be changed.
On the Google Chrome mobile app:
1. Start the Chrome app on your Apple or Android device.
2. On an iPhone or iPad, tap the icon of three horizontal dots at the bottom-right of the screen. On an Android, tap the icon of three vertical dots in the upper-right corner. Choose Settings in the pop-up.
3. Tap Search engine and select Google on the next screen. Your default search engine should now be changed.
How to make Google the default search engine in Firefox
1. Open your Firefox browser.
2. Click the icon of three horizontal lines at the top-right of the screen and then click Settings in the drop-down.
3. In the sidebar menu on the left, click the Search tab.
4. In the Default Search Engine section, click the drop-down and choose Google . Your default search engine should now be changed.
On the Firefox mobile app:
1. Start the Firefox app on your Apple or Android device.
2. On an iPhone or iPad, tap the icon of three horizontal lines in the bottom-right corner. On an Android, tap the icon of three vertical dots in the bottom-right corner. Select Settings in the pop-up.
3. In the General section, tap Search .
4. Under Default Search Engine , select Google . Your default search engine should now be changed.
How to make Google the default search engine in Safari
1. Open the Safari browser.
2. Click in the search bar and then, in the left corner, click the magnifying glass.
3. In the drop-down, choose Google . Your default search engine should now be changed.
On an iPhone or iPad:
1. Open the Settings app.
2. Scroll down to Safari and tap it.
3. Tap Search Engine and select Google . Your default search engine should now be changed.
How to make Google the default search engine in Microsoft Edge
1. Open the Microsoft Edge web browser.
2. Click the icon of three horizontal dots in the top-right corner of the window and then choose Settings at the bottom of the pop-up.
3. In the sidebar menu on the left, click the Privacy, search, and services tab.
4. Scroll down and click Address bar and search at the bottom of the page.
5. Click the drop-down next to Search engine used in the address bar , and select Google . Your default search engine should now be changed.
On the Edge mobile app for iPhone or iPad:
1. Open the Microsoft Edge app on your Apple device .
2. Tap the icon of three horizontal dots in the bottom-middle of the screen and then choose Settings in the top-right corner of the pop-up.
3. On the Settings page, tap Advanced Settings.
4. Tap Search Engine and then tap Others… and select Google from the list.
5. Once you've selected Google, hit Done in the upper-right corner. Your default search engine should now be changed.
On the Edge mobile app for Android:
1. Open the Microsoft Edge app on your Android device .
2. Tap the icon of three horizontal dots in the bottom-middle of the screen and then choose Settings in the top-right corner of the pop-up.
3. Scroll down to the Advanced section and select Search .
4. Tap Default search engine , and choose Google on the next page. Your default search engine should now be changed.
On February 28, Axel Springer, Business Insider's parent company, joined 31 other media groups and filed a $2.3 billion suit against Google in Dutch court, alleging losses suffered due to the company's advertising practices.
- Main content
How to change Safari's default search engine

As you know, Safari was created by Apple and comes bundled into iOS and macOS, making it the go-to option for many Apple fans. If that sounds like you, you may find it useful to be able to customize your browsing experience by changing the default search engine used by Safari.
When you type a URL or search term in Safari's address bar, the browser uses a search engine to return your results. In this case, Google is the factory default, but it's super simple to switch things up to use your search engine of choice. This guide will walk you through a handful of quick steps to show you how to change Safari's default search engine on your iPhone or Mac.
How to change Safari's default search engine on iOS
How to change safari's default search engine on macos.
- Locate and launch the Settings app on your iPhone.
- Once in Settings, scroll down until you see the Safari icon.
- Tap Safari .

- Here, you'll find multiple ways to customize your web browsing experience, but right now you're looking for Search Engine , which is located under the SEARCH heading.
- Tap Search Engine .
- Finally, choose your preferred search engine.
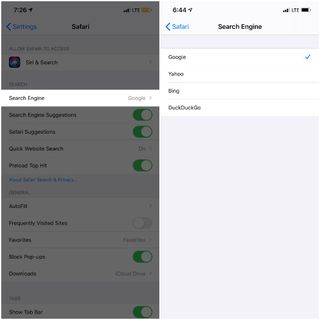
- Open Safari on your Mac.
- Click the Safari drop down menu from the main menu bar at the top of the screen.
- Select Preferences , or use the "⌘," keyboard shortcut.
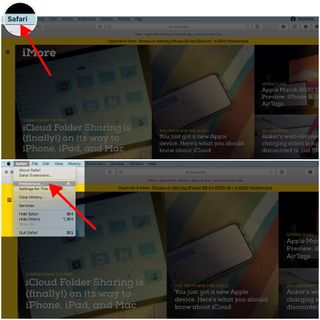
- Select the Search tab from the Preferences popup.
- Click the drop down menu next to Search Engine .
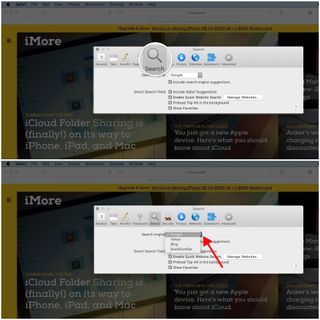
Safari currently allows you to pick one of four major search engines — Google, Bing, Yahoo, and DuckDuckGo. Once you've made your selection, the changes will be applied and you'll immediately be able to see the search results from the new default engine. Keep in mind, you can change your default at any time using the above steps.
It's also worth noting that, just because you've set a default search engine doesn't mean you can't still use the others. All you have to do is type the URL (google.com, yahoo.com, bing.com, etc.) in Safari and you can use any one you wish, whenever you want.
It's super easy to change your default search engine in Safari. If you have any questions, make sure to drop a line below!

○ iOS 14 Review ○ What's new in iOS 14 ○ Updating your iPhone ultimate guide ○ iOS Help Guide ○ iOS Discussion
○ macOS Big Sur Review ○ macOS Big Sur FAQ ○ Updating macOS: The ultimate guide ○ macOS Big Sur Help Forum
Master your iPhone in minutes
iMore offers spot-on advice and guidance from our team of experts, with decades of Apple device experience to lean on. Learn more with iMore!
Stephanie Barnes is a contributor at iMore. She fell in love with technology after building her first PC as a little girl. She later followed that passion to become a front-end/iOS engineer before switching to writing full-time. Stephanie's writing on technology, health and wellness, movies, television, and much more can be found all over the internet, including at HuffPost, HelloGiggles, PopSci, MindBodyGreen, and Business Insider. At iMore, she covers everything from breaking news to product roundups with the latest and greatest devices, apps, and accessories on the market. Stephanie also writes the occasional how-to guide to help readers get the most out of their Apple's devices and services.
Apple's AI announcements won't be "nearly as impressive" as OpenAI & Google's, but there's still big stuff coming at WWDC
Google shows off new Gemini conversational AI capabilities as it becomes increasingly clear how far Apple's Siri has fallen
Feeling distracted? This iPhone app has a cute and effective approach to procrastination
Most Popular
- 2 Apple Vision Pro earns prestigious UK award, even though it hasn't launched there yet
- 3 You can get access to ChatGPT's Mac app right now with this trick
- 4 Sonos CEO explains why its new app is going to get better, and customers will love it further down the line
- 5 Spotify's Car Thing was a cool in-car streaming display for your songs — and soon, it'll be absolutely useless as the music stops for good
- Apple Watch
- Accessories
- Digital Magazine – Subscribe
- Digital Magazine – Info
- Smart Answers
- 11th-gen iPad
- New AirPods
- Best Mac antivirus
- Best Mac VPN
When you purchase through links in our articles, we may earn a small commission. This doesn't affect our editorial independence .
How to dump Google as your default Safari search engine on iPhone and Mac

There has been a lot of talk of late about Apple’s default search engine, which is Google (and for a time, Bing would power Siri/Spotlight search requests). Recent court documents have shown just how much Google pays Apple to be the default search engine across iPhone, iPad, and Mac. Microsoft reportedly pitched selling Bing to Apple back in 2020, but with Google paying Apple billions of dollars a year to remain the default, Apple decided against it.
There have also been reports of Apple building its own search technology, with crawlers indexing the web to provide answers to common Siri questions and such. It fueled further speculation (yet again) that Apple would launch its own search engine, though that doesn’t appear to be happening any time soon. Apple’s new next-generation search technology is allegedly code-named “Pegasus” and it is already in use to index and find content within some Apple apps (like TV or Maps), and may soon extend to other apps or services, like the App Store.
It looks like, for searching the web, Apple users that use Safari (which is most of them) are going to be stuck with Google as the default search for quite some time.
But you don’t have to use Google if you don’t want to! Buried within settings, where 99.9 percent of the users will never look, is the option to change search engines. Here’s how you can change your Safari search default on iPhone/iPad and Mac.
- Time to complete: 2 minutes
- Tools required: none
- Materials required: iPhone, iPad, or Mac
Change search default on iPhone or iPad
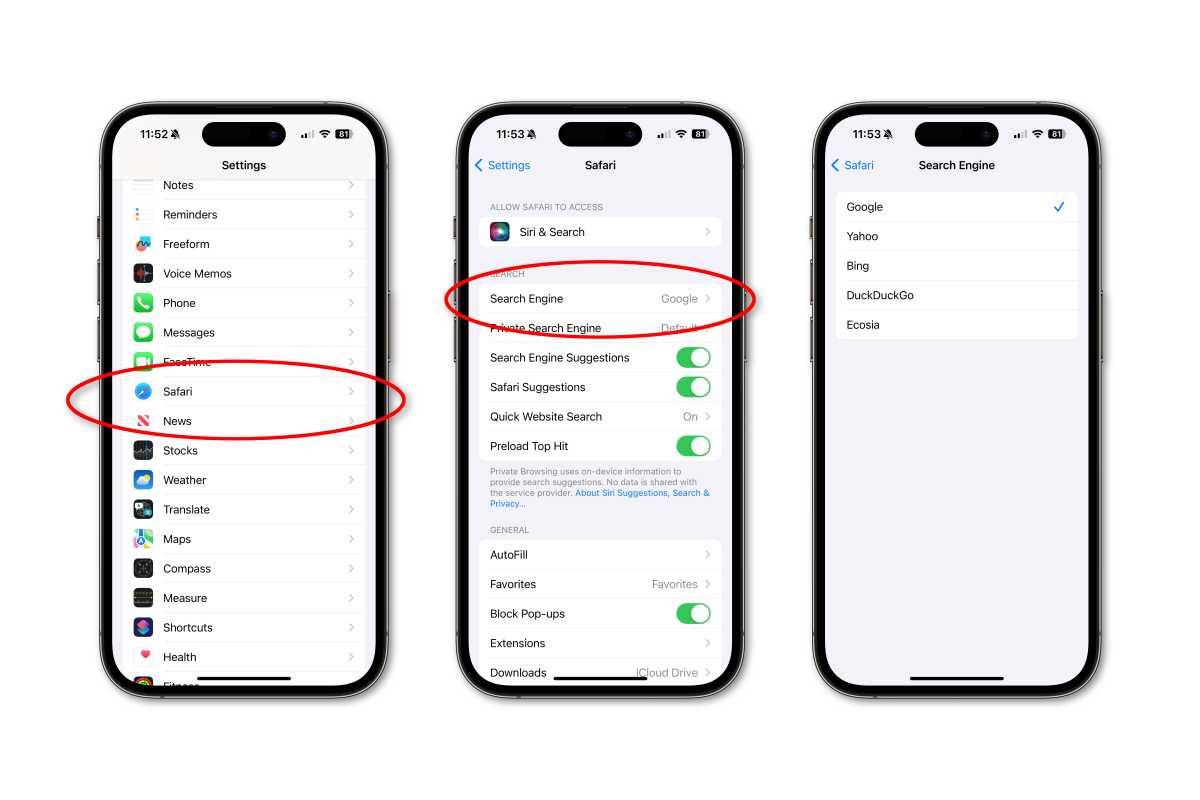
To change your default search engine in Safari on iPhone or iPad.
- Open Settings.
- Tap Safari .
- Tap Search Engine.
- To select a different search engine for use in private browsing windows, tap Private Search Engine .
You should have several to choose from, but they may vary by region.
Change search default on Mac
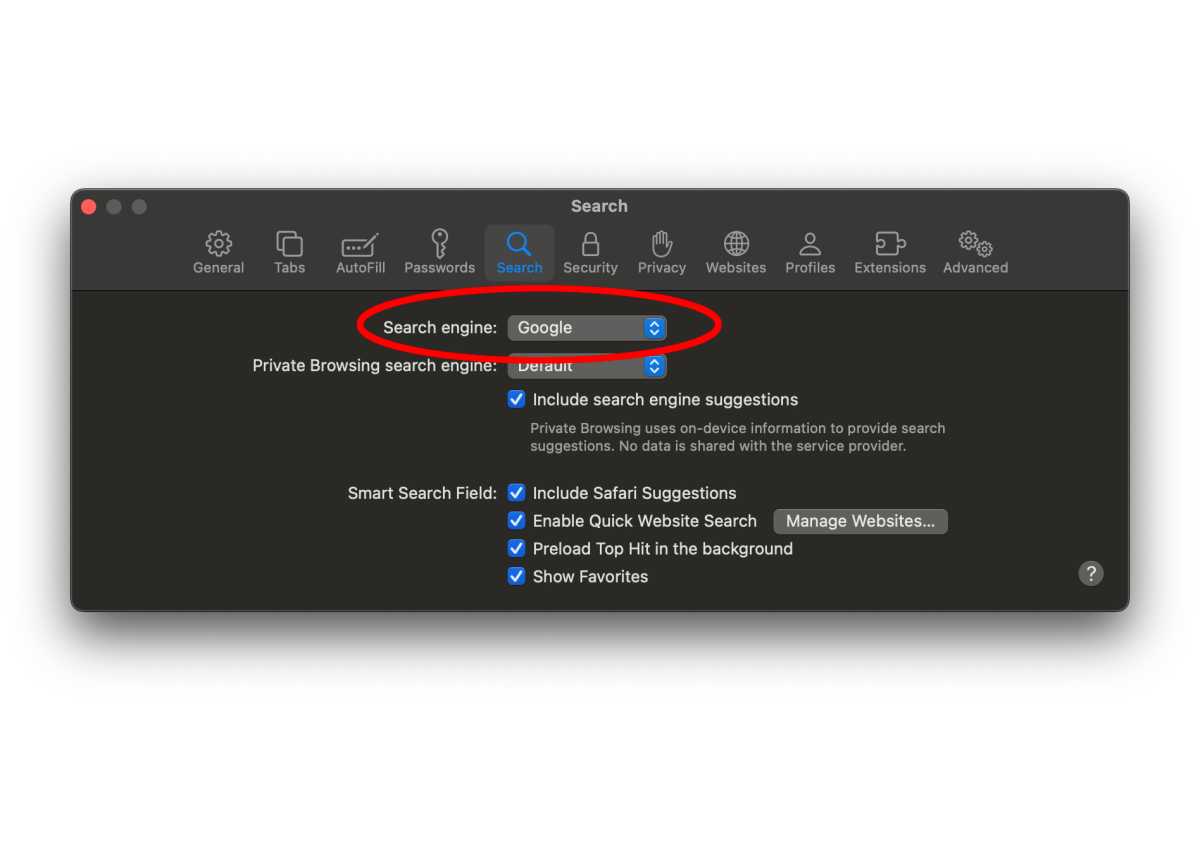
To change the search default on Mac, you’ll need to access Safari’s preferences.
- Launch Safari.
- In the menu bar, select Safari and then Settings .
- Select the Search tab.
- Select the Search engine drop-down box to see and change between available search engines.
- Select the Private Browsing search engine drop-down if you wish to use a different search engine when in a private browser window.
As with iOS and iPadOS, the available search engines may vary by region.
It’s actually possible to change search engines on the fly in Safari on macOS. When you put the cursor in the search/address box, simply hit space bar first to see a drop-down list of available search engines.
Author: Jason Cross , Senior Editor

I have written about technology for my entire professional life - over 25 years. I enjoy learning about how complicated technology works and explaining it in a way anyone can understand.
Recent stories by Jason Cross:
- iOS 18 Guide: More features for Apple Music
- Update to iOS 17.5.1 to make sure your embarrassing old photos don’t resurface
- Here’s everything new in the iOS 17.5 update for your iPhone and iPad
- I Tried Both: Apple Watch 9 vs Fitbit Charge 6
- Best Places to Print Photos Online
How to Make Google Your Default Search Engine
For every major browser
:max_bytes(150000):strip_icc():format(webp)/tim-fisher-5820c8345f9b581c0b5a63cf.jpg)
- Emporia State University
In This Article
Jump to a Section
- What Does 'Default Search Engine' Mean?
- Change Chrome Search Engine
- Change Firefox Search Engine
- Change Edge Search Engine
- Change Opera Search Engine
- Change Safari Search Engine
- Extra: If the Search Engine Keeps Changing
Making Google the default search engine lets you use Google.com for each of your web searches. If your web browser doesn't have Google set as the default search engine, then you might be using something else—Bing, Yahoo, etc.—each time you look something up on the internet.
Once you've set Google as the default search engine in your favorite browser, you can perform searches right there in the browser window without having to open the Google URL . For example, in most browsers, you can erase the URL or open a new tab, and then type whatever you want to search for on Google.
It's also common to change the home page your browser is using . In fact, you can even change the home page to be Google or any other search engine .
What Does 'Default Search Engine' Mean?
When a web browser is first installed, it's pre-built with a specific search engine function so that when you do a web search, it uses that search engine versus something else.
Changing the default search engine is simply picking a different website to perform searches on. For example, if Bing, Yandex, or Safari are the default search engine in your browser, you can change it to Google.
The default search engine is only relevant when you perform web searches from the browser's search bar. You can always visit the search engine URL manually to bypass the default search engine. For example, if after setting Google as the default searcher, you decide you want to use DuckDuckGo for something, just open that URL directly .
Change Chrome Search Engine to Google
Google is the default search engine in Google's browser, but if it's been changed to something else, you can pick a different search engine in Chrome through the Search engine option in the settings.
Select the three-dotted menu from the upper-right side of the browser, and choose Settings .
Select Search engine from the left side.
Select the drop-down menu next to Search engine used in the address bar , and choose Google .
Change Firefox Search Engine to Google
There's a Search area of this browser's settings that dictate which search engine Firefox uses. This is how you set Google as the default search engine.
Press the menu button at the top right (the stacked lines), and choose Settings .
Select Search on the left.
Under Default Search Engine , select the menu and choose Google .
Change Edge Search Engine to Google
Picking a different search engine for Edge is very straightforward, if you know where to look.
Use the three-dotted menu at the top right of the program to access Settings .
Select Privacy, search, and services from the left.
Scroll all the way to the bottom and select Address bar and search .
Select the menu next to Search engine used in the address bar , and pick Google .
Change Opera Search Engine to Google
You can change the search engine to Google in Opera from the Search engine page of the settings.
Select the Opera logo at the top left, and then choose Settings .
Scroll down to Search engine , and select the menu to the right to choose Google Search .
Change Safari Search Engine to Google
The Safari search engine can be changed from the top of the program, next to the URL bar. Just select the menu to the left of the search box and choose Google .
However, that only changes the search engine you're using for that specific search. Here's how to make Google the default search engine in Safari:
Select the settings/gear icon from the upper-right side of the browser, and then select Preferences .
If you're on a Mac, go to Safari > Preferences instead.
For Windows users, open the General tab and select the menu next to Default search engine .
For Mac users, go into the Search tab and open the menu next to Search engine .
Choose Google .
Why Does the Search Engine Keep Changing?
If the default search engine keeps changing even after you've followed the correct directions above, your computer might be infected with malware. Malicious programs can make unauthorized changes to your browser settings to install a different search engine, so the best way to quit the search engine settings from changing is to delete the malware.
Get the Latest Tech News Delivered Every Day
- How to Change the Default Search Engine in Chrome for iOS
- How to Make Google Your Home Page
- What Is a Home Page?
- How to Change Search Engines on a Mac
- How to Change Settings in iOS Dolphin
- How to Manage Search Engines in the Opera Web Browser
- How to Make Google Maps the Default on iPhone
- How to Set the Home Page to Your Favorite Website
- The 8 Best Search Engines of 2024
- How to Change the Default Search Engine on Chrome
- How to Get Rid of Bing
- Manage Smart Search in Safari for Mac
- How to Change the Default Search Engine in Safari for iOS
- How to Clear Your Search Bar History
- How to Change the Default Browser in Windows
- What Is a Search Engine?
- Best Mac Apps
- Unknown Caller
How to make Google your default search engine

How to make Google your default search engine in Google Chrome
How to make google your default search engine in firefox.
- How to make Google your default search engine in Safari
How to make Google your default search engine in Microsoft Edge
How to make google your default search engine in opera.
Unless you need to be extra careful about your searches’ privacy, Google is still the most effective service. It’s useful for saving your past search queries for optimized performance and rarely lets you down, whether you’re searching for adorable cat videos or treatments for whatever dire ailment you might be suffering from at the moment. While Google Chrome and Firefox automatically set Google as your search engine by default, we know pesky add-ons or malware have a knack for hijacking those search engines. Then they offer up a few of their own search engine recommendations(we’re looking at you, Babylon Search Toolbar). The good news is that all you need is less than a minute to change your browser search engine default to Google, quickly completing this simple task with a few clicks under browser preferences.
Here is our guide on how to make Google your default search engine so you can stop looking at Bing, Yahoo!, or, worse, Babylon. Even if your search engine might one day randomly revert back to an alternative search engine, you’ll be prepared to change it back to Google all over again.
- How to update Google Chrome
- Here’s how the Google logo has changed over the last 20 years
- How to enable group tabs in Google Chrome
Step 1: Open Google Chrome. Then, click on the three dots More icon in the top-right corner. In the menu that pops up, select Settings .
Step 2: On the left side of the Chrome Settings menu, choose Search Engine .
Step 3: Click on the drop-down menu next to the phrase Search Engine Used in the Address Bar . Choose Google from the drop-down menu.
Step 1: Open Firefox and then click on the three stacked horizontal lines Menu icon in the top-right corner. In the menu that appears, choose Options .
Step 2: On the left side of the Options menu, select Search .
Step 3: Under Default Search Engine , choose Google from the drop-down menu.
How to make Google your default search engine in Safari
Google should automatically be your default search engine, but here’s a quick way to check and change it if you need to.
Step 1: Open Safari, move your mouse over the Safari tab and select Preferences, or type the keyboard shortcut Command +.
Step 2: Select the Search tab, and the first option you should see is for the search engine. If Google is not already set, select the drop-down menu, and choose it.
Step 3: Close the preferences and double-check to make sure it worked.
If you want to change the options on Safari for iOS or iPadOS, that is a different process.
Step 1: Go to the Settings app and search for Safari.
Step 2: The first option is for the search engine. Change it accordingly if Google is not already set.
Step 1: Run Microsoft Edge and select the More icon (which looks like three dots) in the top-right corner. From there, a menu will appear on the screen— select Settings .
Step 2: In your Settings , along the left side of the screen, choose Privacy, Search, and Services . Then you’ll have to scroll until you find the Address Bar and Search tab.
Step 3: After clicking that tab, select the drop-down menu next to the phrase Search Engine Used in the Address Bar . From that drop-down list, tap Google .
Step 1: Run Opera and select the Gear icon (which is in the lower left-hand corner of the screen). That icon will lead to the Settings menu.
Step 2: Once you’re in Settings , scroll all the way down to the tab Search Engine .
Step 3: In the Search Engine section, find the phrase Set Which Search Engine Is Used When Searching From the Combined Search and Address Bar and select the drop-down menu next to it. Then click Google Search from the subsequent menu.
Editors' Recommendations
- This new Google Chrome feature may boost your search history
- How to enable Flash in Google Chrome
- How to mute a tab in your browser
- Google Search can now teach you how to pronounce tricky words
- Google Chrome

Facebook is a great place for sharing photos, videos, and other media with friends and family. But what if you’d like to download a video to store offline? This means you’d be able to watch the clip on your PC or mobile device, without needing to be connected to the internet. Fortunately, there’s a way to download Facebook videos to your everyday gadgets, although it’s not as straightforward a process as it could be.
Is it time to part ways with your Gmail account? Whether you’re moving onto greener email pastures, or you want to start fresh with a new Gmail address, deleting your old Gmail account is something anyone can do. Of course, we’re not just going to bid you farewell without a guide all our own. If you need to delete your Gmail account, we hope these step-by-step instructions will make the process even easier.
You may find that Google Docs has a UI that is almost too clean. It can be difficult to find basic things you're used to, such as margin settings. Don't worry, though, you can change margins in Google Docs just like with any other word processor through a couple of different means.
- Help Center
- Google Search
- Privacy Policy
- Terms of Service
- Submit feedback
- Announcements
Make Google your homepage
You can quickly get to Google every time you open your browser by making Google your homepage.
Change your homepage
Choose a browser below, then follow the steps on your computer. If you don't see your browser below, go to the "Help" section of your browser and look for information on how to change your browser’s homepage.
- Open your browser and visit www.google.com .
- Drag the tab to the Home button, then release.
- Click Yes .
- Under "Appearance," turn on Show home button .
- Select your current homepage or Enter custom web address . Then, enter: www.google.com .
- Next to "New windows open with" and "New tabs open with," select Homepage .
- Next to "Homepage," enter: www.google.com .
- In the menu bar on the top of your browser, click Tools .
- Select Internet Options .
- Click the General tab.
- Under "Home page," enter: www.google.com .
- Restart your browser.
- If you have a current homepage : Next to the URL, click X .
Google is stuck as my homepage
Google won't change your homepage settings without your permission.
- Reset your homepage . Choose a browser above, then follow the steps to replace Google with the site you want as your homepage.
- Check for unwanted programs . If resetting your homepage doesn't fix the problem, you might have unwanted programs called malware that's imitating the Google site. Learn about malware and how to remove it .
Was this helpful?
Need more help, try these next steps:.

How to Change Safari Search to Google on an iPad
The search engine that you use to conduct a search can significantly affect the sites that you see in your search results.
This variation leads people to prefer one search engine to another, so it can be frustrating if you are searching for something on your iPad and the search takes place in the wrong search engine.
Our tutorial below will show you how to change Safari search to Google on your iPad so that it uses that search engine whenever you type a term into the bar at the top of the Safari tab screen.
Change the Default Search Engine in Safari on the iPad
- Open Settings .
- Choose Safari .
- Select Search Engine .
- Tap your preferred search provider.
Our guide continues below with additional information about how to change Safari search to Google on an iPad , including pictures of these steps.
You have probably noticed that you can type a search term into the address bar at the top of Safari, and it will automatically search the Web for that term.
But you might not like the search engine that is being used to run this search, and you have wondered how to change it.
Fortunately, this is an option that can be modified in the Safari settings menu, and you can select from several different options so that Safari will use your preferred search engine for any address bar searches instead of the default option that is currently set on the device.
Related: Find out more about changing search settings on your phone with our search iPhone 5 guide.
How to Switch Default Search in Safari on an iPad 2 (Guide with Pictures)
The steps in this article were performed on an iPad 2 in iOS 8. Earlier versions of iOS may have slightly different directions.
Related: Guide to Changing Search Engines in Firefox
We will be switching from Bing to Google in the steps below.
You can choose between Google, Yahoo, Bing, and DuckDuckGo.
Note that this will only change the default search engine used in Safari . Spotlight Search and other Web browser apps will still use their own default settings .
Step 1: Tap the Settings icon.
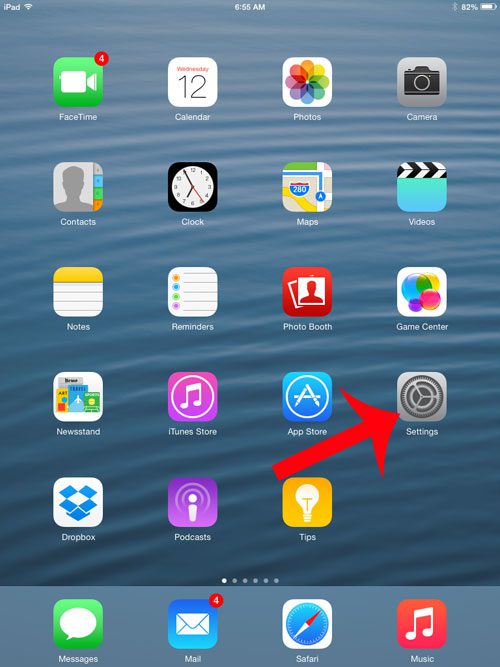
Step 2: Scroll down and select the Safari option in the column at the left side of the screen.
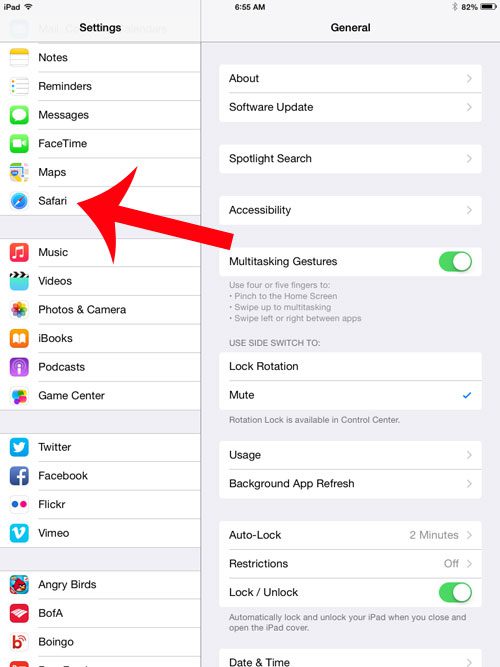
Step 3: Touch the Search Engine button at the top of the right side of the screen.
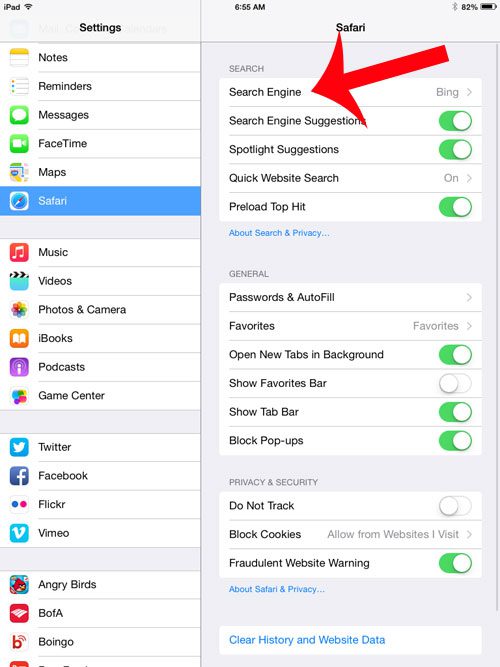
Step 4: Select your preferred search engine.
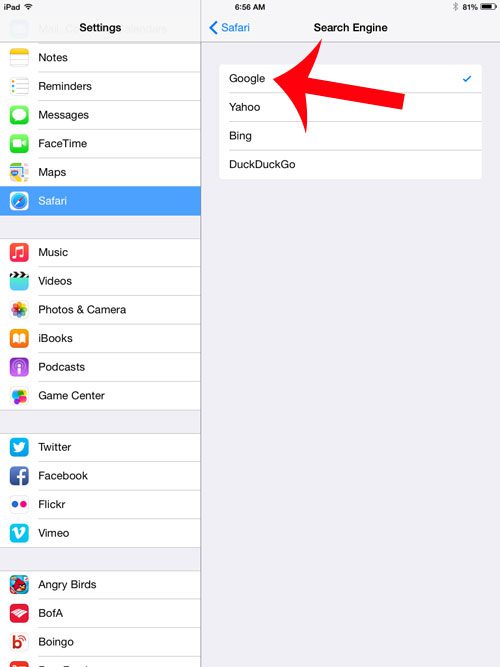
Now that you know how to change Safari search to Google on your iPad, you will be able to use the search engine that you prefer whenever you use the address bar for searching on Apple’s tablet.
Would you like to see your bookmarked favorites at the top of your iPad’s Safari screen? Read here to find out how to adjust this setting.
Related: How to Make Google the Default Search Engine in Firefox

Matthew Burleigh has been writing tech tutorials since 2008. His writing has appeared on dozens of different websites and been read over 50 million times.
After receiving his Bachelor’s and Master’s degrees in Computer Science he spent several years working in IT management for small businesses. However, he now works full time writing content online and creating websites.
His main writing topics include iPhones, Microsoft Office, Google Apps, Android, and Photoshop, but he has also written about many other tech topics as well.
Read his full bio here.
Share this:
Join our free newsletter.
Featured guides and deals
You may opt out at any time. Read our Privacy Policy
Related posts:
- How to Make Google the Default Search Engine in Firefox
- How to Change the iPhone Search Engine to Google in Safari
- Guide to Changing Search Engines in Firefox
- iOS 17 – How to Change Default Safari Search Engine
- Safari History iPhone: How to See It [2023 Guide]
- Set Google Chrome as the Default Browser in Windows 7
- How to Change the Default Search Engine in the Firefox iPhone Browser
- 15 Ways to Fix Safari Not Working on iPhone in 2023
- How to Make Google Your Homepage in Safari on a Mac
- How to Change the Default Safari Search Engine in iOS on an iPhone
- How to Show Bookmarks Bar in Safari on iPad
- How to Change the Default Search Engine in Microsoft Edge
- How to Get Safari Back on iPhone 13
- How to Do a Reverse Image Search on an iPhone 13
- How Do I Add a Google Calendar to My iPhone?
- How to Do a Hanging Indent on Google Docs
- How to Search in Google Spreadsheet Files (An Easy 3 Step Guide)
- How to Make All Columns the Same Width in Excel 2013
- Set Bing as the Search Provider in Safari on the iPhone 5
- How to View Saved Passwords in Google Chrome (3 Methods)
Android Police
How to make google your default search engine on any browser.
How to set Google Search as the default search engine in Chrome, Safari, Firefox, Edge, and Opera browsers on Windows, Mac, Android, and iPhone
Google Search, or simply Google, is used by millions across the globe for search queries every day. It doesn't matter if you use Google Chrome or another web browser. Most of the time, Google is the search engine that is used. Whether you're looking for a new Android phone , how to travel with a minimal carbon footprint, or wondering what something looked like in the past, Google is your friend. For many years, Google has reigned as the most popular search engine with the most reliable results.
Despite Bing's recent gains after adding an AI chat feature, Google Search is still the undisputed leader. This guide shows how to make Google your default search engine on any browser.
Update your search engine on the Google Chrome browser
Google Search is the default search engine for Chrome. If that changed, here's how to restore it.
Chrome on a PC or Mac
The Chrome browser has the same layout for Windows PCs, Mac computers, and Chromebooks. The instructions to change the default search engine on the desktop version of Google Chrome are the same for these platforms.
- In Chrome, open the More menu in the upper-right corner. It looks like three vertical dots.
- Select Settings , then open the main menu by clicking the three horizontal lines in the upper-left corner.
- Choose Search Engine to see those controls.
You can customize shortcuts to quickly access other search engines by using the Manage search engines and site search option.
Chrome on Android
How to use android's circle to search.
It's even easier to change the search engine on an Android phone.
- Open the Chrome app .
- Tap the Search engine option, which is the first tab under Basics .
Chrome on iOS and iPadOS
It takes a few more taps to get to Chrome settings on an iPhone.
- Open the Chrome browser .
- Tap the three horizontal dots in the lower-right corner to open the options panel.
- On the Settings page, tap the Search Engine option.
Make Google the default in the Apple Safari browser
If you own an iPhone, an iPad, or a Mac, the default browser is Apple Safari. Google Search has been the default search engine for Apple products since 2017. If that changed, here's how to switch back.
Safari on an iPhone and iPad
The iPhone and iPad have a central location for many settings. That's where you'll find the search engine options for the Safari browser.
- In Safari settings, tap the Search Engine option near the top of the page.
Safari on a Mac
On a Mac, you change the search engine within the browser.
- In Safari, open the Safari menu in the upper-left corner of the browser window.
- In the Safari menu, choose Settings , which opens a new window.
- Click Search in the toolbar at the top center.
Make Google the default search engine on Firefox
Firefox has been losing ground to Chrome and Safari but still has a dedicated user base that like its independent nature. Mozilla's browser uses Google Search as the default. Here's how to double-check that setting and switch it.
Firefox on a desktop computer
- Open Firefox, then select the menu button , which looks like three horizontal lines in the upper-right corner.
- Select Search from the left side.
Firefox on a phone
Firefox is available as an app for Android and iOS, and the layout is nearly the same.
- Open Firefox and tap the More menu in the lower-right corner, which looks like three vertical dots on an Android phone or three horizontal lines on an iPhone.
- Tap Search , which is the first option in the General section.
Swap Bing for Google Search on the Microsoft Edge browser
Edge was falling behind in popularity, but Microsoft revived interest with Bing Chat . If you use Edge but still prefer Google Search, here's how to make it the default search engine.
Gmail: The ultimate guide for advanced search filters
Edge on a desktop computer.
Microsoft is working hard to keep Bing alive and doesn't make it easy to switch to Google Search. You have to dig a little deeper to find that option.
- Open Edge, click the three dots in the upper-right corner, and choose Settings from the menu.
- Select the Privacy, search, and services tab from the left sidebar.
- Scroll to the bottom of the page, and click Address bar and search .
Edge on a phone
The Microsoft Edge browser is available on Android and iOS. You might also have Edge on your phone if you use Edge on your desktop. Here's how to make Google the default search engine in the mobile Edge browser.
- Open the Edge app and tap the three dots at the bottom center of the screen.
- The option to Select search engine is at the top.
Change to Google in the Opera browser
There are dozens of browsers for Android , iPhone, and desktop. The browsers mentioned above eclipse most others. Opera stands out from the crowd of alternatives as a browser that has been available since 1995, in the early days of the internet. Google Search is the default for Opera. If it's been changed, here's how to pick Google again.
Opera on a desktop computer
Opera's browser looks different from most, yet the settings are similar to others.
- In Opera, click the Menu button in the upper-right corner. It looks like a slider control.
- Scroll to the bottom and choose Go to full browser settings .
- Scroll down on the page to the Search engine section.
Opera on Android
Opera is available in the Play Store as an alternative browser. Like most other browsers, Google Search is the default. Here's how to switch back if that changed.
- In the Opera app, open the menu by tapping the circle in the lower-right corner.
- Scroll down and tap Search .
Opera on an iPhone
Opera became available on the iPhone in 2010 when Apple began easing some restrictions. If you use Opera and want to check the default search engine, here's how.
- On an iPhone, tap the three horizontal lines .
Why you should choose Google Search
Google has become synonymous with search. People no longer say, "Search it on the web." They say, "Google it." There are other options like Bing, DuckDuckGo, Ecosia, You.com, and website-specific search engines. So far, Google has outclassed the challengers with better results and more features. Google even has special search operators to refine your results and find exactly what you need.
With a better algorithm than other browsers, you get relevant information with just a few keystrokes, which is only possible with Google Search. Make Google your default search engine on your favorite browser.

Tips & Tricks
Troubleshooting, how to search the web (minus ai junk & clutter) with google on safari for mac.

If you’re a Safari user, as many of us are, you might be interested in actually searching the web with Google and then seeing a list of actual web link results, without seeing any of the new AI junk, video and image recommendations, knowledge panels, related searches, suggested searches, or the other junky clutter that dominates basically every modern Google search. Indeed, once upon a time, a default search on Google actually returned web-only results! You can have that good-old web search experience again with Safari, whether you’re on a Mac, iPhone, or iPad, and it’s pretty simple as you’ll see in a moment.
We recently covered a very popular trick for performing actual web searches with Google minus any of their AI regurgitation and other junk content , and while it works great for Chrome, Edge, Brave, Opera, Epic, and Chromium-based browser users, if you’re a Safari user, you’re left out of that particular trick, because there isn’t currently a way in Safari to modify how searches are performed.
How to Actually Search the Web with Google from Safari, Minus the AI and Junk Clutter
While Safari doesn’t let you modify search parameters for search engines, it does let you change the homepage / start page, and from there you can set a Web-only Google Search site as your default home page:
- Open Safari on your Mac
- Go to the Safari menu and choose “Settings” (or “Preferences” if you’re using an older version)
- Set the following URL as your start / home page:
https://udm14.com/
- Now when you open a new Safari window, the web-only search for Google will appear via udm14.com
- Search the actual web with Google by using the search box on UDM14 as usual
With UDM14 as your home page, you can easily initiate web-only searches with Google and get web-only results again, right from Safari on any device you’re using:
You can set this up on your iPhone or iPad too if you’d like by adding the udm14.com site as a bookmark, or to your Home Screen, and opening it directly. This is necessary because, as it turns out, there is not any approach to setting a homepage in Safari for iPhone or iPad.
When you search with udm14.com you will be redirected to Google’s web-only search, and you will only see a list of web results. Yes, these are true web results, just links to websites, as we all once knew, loved, and expected when searching the web. No AI junk, none of the annoying recommendations to watch junk YouTube videos, none of the pointless images or “related searches” or “knowledge panels” or any of the other crummy gunk that clutters a default Google search.
Look at these nice and clean Google web search results! Just like the good old days!

What’s the big deal? Well, that depends on how you look at it. Google’s AI is considered by some to be deeply flawed , bizarrely racially biased and broadly biased , plus both factually inaccurate and historically inaccurate , but even if that doesn’t bother you, it also takes content from other sites without compensating them resulting in significant revenue loss for hundreds of thousands of small businesses and publishers. Perhaps you don’t care about any of that either, but you might be amused, or bothered, by the fact that Google’s AI can often be so absurdly erroneous that it’ll tell people to put glue on their pizza , drink urine for kidney stones , or eat rocks for your health (seriously, there’s no shortage of ridiculous examples ). Is this really the future of the internet that we are looking for, and what is the cause? Whether it’s because Google is “woke” according to the BBC, or said to be ruled by ideological fear , or merely moving ahead a little too fast with emerging technologies like AI , the Google search monopoly makes it difficult to find alternatives, and more imperative to get the kind of search results you actually want to see, which for many of us are just simply web results so we can find what we’re looking for ourselves. And sure, there’s Bing, DuckDuckGo, Yandex, etc, but they’re barely used in comparison, and most people don’t associate those with web search the way that Google is.
What do you think of using UDM14.com as front-end to Google web-search? Do you have any particular opinions or thoughts about Google AI and the modern Google Search experience? Share your experiences and perspectives in the comments, if you’d like!
Enjoy this tip? Subscribe to our newsletter!
Get more of our great Apple tips, tricks, and important news delivered to your inbox with the OSXDaily newsletter.
You have successfully joined our subscriber list.
Related articles:
- How to Search Google Without AI Rubbish & Clutter
- How to Move Email from Junk to Mail Inbox on iPhone & iPad
- How to Mark Email as Spam on iPhone by Moving to Junk Folder
- How to Move eMail from Junk to Inbox on Mail for Mac
Leave a Reply
Name (required)
Mail (will not be published) (required)
Subscribe to OSXDaily
- - How to Change the Voice of ChatGPT on iPhone, Mac, iPad
- - How to Confirm Before Closing Windows with Multiple Tabs in Chrome, Edge, Brave
- - How to Search the Web (Minus AI Junk & Clutter) with Google on Safari for Mac
- - How to Use ChatGPT for Mac Right Now, Bypassing the Waitlist
- - How to Search Google Without AI Rubbish & Clutter
- - iOS 17.5.1 & iPadOS 17.5.1 Update Released to Fix Reappearing Deleted Photos Bug
- - MacOS Ventura 13.6.7 & macOS Monterey 12.7.5 Updates Available
- - iOS 16.7.8 & iPadOS 16.7.8 Updates for Older iPhones & iPads Available
- - iOS 17.5 & iPadOS 17.5 Updates Released with Bug Fixes
- - MacOS Sonoma 14.5 Update Released with Security Fixes
iPhone / iPad
- - 3 Great Photo App Tips for iPhone, iPad, & Mac That You May Have Overlooked
- - Play Apple Music in Retro Mac OS X Fashion with QuickTune
- - How to Factory Reset Mac (MacOS Sonoma & Ventura)
- - How to Fix the Apple Watch Squiggly Line Screen
- - What Does the Number Badge Mean on Microsoft Edge Icon?
- - How to Hide iPhone Keyboard When It’s Covering Buttons & Won’t Go Away
- - What’s a PXM File & How Do You Open It?

About OSXDaily | Contact Us | Privacy Policy | Sitemap
This website is unrelated to Apple Inc
All trademarks and copyrights on this website are property of their respective owners.
© 2024 OS X Daily. All Rights Reserved. Reproduction without explicit permission is prohibited.

Google Search Without Ads or AI: How to Get Just Links in Your Results
A t the Google I/O event on May 14, the internet giant launched the biggest change to its search results in perhaps decades: AI Overviews . For many common search queries, people will now see an AI summary that dominates the top of their results.
Not all users are thrilled by the new AI Overviews , especially those who are searching for links, not answers to questions. Luckily, a new "Web" search filter gives you exactly that: nothing but text-based links; no ads, no AI, no images and no videos.
Even better, you can get those link-based results on Google just by searching with your browser address bar. We'll show you how to do it on Google Chrome, Mozilla Firefox, Apple Safari or Microsoft Edge.
What is the Google Search Web filter?
Google's new Web filter is similar to its filters for results like News, Images, Videos or Shopping. When the Web filter is selected, your search results will return only text-based links, with no advertisements, AI summaries or knowledge panels like "Top Stories" or "People Always Ask."
The new filter should appear below the search box on the Google Search results page, among other filters like News, Images and Videos. You'll usually have to click the three-dot "More" menu to see it as an option.
Clicking the Web filter link will give you Google Search results composed entirely of text-based links, with no answers, ads, AI or anything else. "Web" will now be underlined and highlighted in blue under the search query box.
As with AI Overviews, we're currently only seeing the Web filter on the Chrome browser when logged into our Google accounts, but it seems to show up on other browsers regardless of logged-in status.
How do I get Google Search Web filter results for my address bar searches?
Depending on your browser, it's fairly easy to customize your browser settings so that your address bar searches go straight to the Google Web filter results. You'll need to create a custom site search shortcut in your browser and then trigger that search option with a keyword or make it your default for all searches.
The critical URL that you need to remember is https://www.google.com/search?q=%s&udm=14 . The "%s" represents your search query, and the "udm=14" tag limits your results to the new Web filter.
Here's how to add the necessary custom site search for Google's Web filter in the four most popular web desktop browsers -- Google Chrome, Microsoft Edge, Mozilla Firefox and Apple Safari.
Google Chrome
Open up a Google Chrome browser window, then click on the three-dot menu in the upper-right corner, next to your Google account profile. Click Settings near the bottom of that menu. You can also get to your Chrome settings by entering chrome://settings in the browser address bar.
Select Search engine from the left-hand column, then click "Manage search engines and site search" in the middle of the browser window. Next, scroll down to "Site search" and click the blue Add button.
In the resultant pop-up window, create a name for the new search shortcut and a keyword for triggering it. We chose "Old Google" and "og." For the last field -- "URL with %s in place of query" -- enter that URL we mentioned above: https://www.google.com/search?q=%s&udm=14 . Then click the blue Add button.
Now when you search your address bar using "og" + your search term, you'll get results using Google's Web filter.
If you'd like to make it your default search option, click the three-dot menu next to your new site search and select "Make default." After you make the new search shortcut your default search, all of your address-bar searches will use the Web filter -- no keyword needed.
Microsoft Edge
The Windows browser is based on the Chromium codebase, so the steps for adding a Google Search Web filter shortcut are similar to Google Chrome. Navigate into Settings by clicking the three-dot menu in the upper-right corner, then select Privacy, search, and services .
Near the bottom of the following screen, select Address bar and search , then Manage search engines . Alternatively, you can navigate directly to that screen by entering edge://settings/searchEngines in your Edge address bar.
Click the Add button to create your new site search shortcut. The Search engine is your name for the shortcut (I used "Old Google"), the Shortcut is the term that triggers that specific site search (I used "og"), and the URL template is the string that triggers the Google Search Web filter: https://www.google.com/search?q=%s&udm=14 .
To make that new Google URL your default search, go back to the Address bar and search settings page and click on the drop-down menu next to Search engine used in the address bar . Select your new custom site search, and your address bar searches will default to the Google Search Web filter.
Mozilla Firefox
Firefox works a little bit differently for setting up search shortcuts. Instead of using the search settings, you'll create a new bookmark with a keyword shortcut, then use that keyword in the address bar to trigger the Web filter results for Google Search. Unfortunately, Firefox doesn't let you add new search engines in its desktop version.
From the Bookmarks drop-down in Firefox, select Manage Bookmarks . On the following screen, right-click on the folder in your Bookmarks where you'd like to place the shortcut, then select "Add Bookmark." (Since you'll be triggering it from the address bar, it doesn't matter where the bookmark lives.)
In the following pop-up window, enter a Name (for example, "Old Google"), the URL https://www.google.com/search?q=%s&udm=14 and a Keyword (such as "og") to save the search filter as a bookmark. Hit the "Save" button, and the Google Web filter results will be available by entering your keyword before any address-bar searches.
Apple Safari
Safari doesn't enable custom site shortcuts by default. The only way we were able to add the Google Web filter search was by installing the free Safari extension Smart Keyword Search , which enables site search shortcuts.
After installing Smart Keyword Search, the first thing you'll need to do is enable it to adjust your Google search results. Go into Settings , click Extensions at the top of the window, select Smart Keyword Search , then click on the "Edit Websites" button. On the following page, click the drop-down menu next to google.com and select "Allow."
Now close the Settings window, and click the icon for Smart Keyword Search that appears next to the Safari address bar. You'll see a pop-up window with the various "rules" the extension uses to modify searches. Click the "compose" button to start a new rule, then enter a name (such as. "Old Google"), prefix (for example, "og") and a familiar URL for the Web filter search shortcut.
Smart Keyword Search uses the variable "{search}" instead of "%s" to indicate a search query, so you'll need to enter a slightly different URL: https://google.com/search?q={search}&utm=14 . Hit the "submit" button. Now entering "og" (or your selected prefix) before any searches in your address bar will return results restricted by Google's Web filter.
How to restrict your Google Web searches to 'verbatim' results
You can further customize your searches on Google so that the search engine only returns results based on the exact terms that you use -- not synonyms or related terms. The "verbatim" option was introduced back in 2011 and is usually accessed via the "Tools" link under most Google searches.
To add a "verbatim" restriction to your Web filter shortcut, append the attribute "&tbs=li:1" to the end of your custom search URL: https://www.google.com/search?q=%s&udm=14&tbs=li:1
Any searches that you make using that new URL will now only return text-based web links for your exact search queries.
For more, discover how to use Google's circle-to-search feature on the iPhone and five Google Assistant settings you need to change right now .
Editors' note: CNET used an AI engine to help create several dozen stories, which are labeled accordingly. The note you're reading is attached to articles that deal substantively with the topic of AI but are created entirely by our expert editors and writers. For more, see our AI policy .

- Services & Software
Google Search Without Ads or AI: How to Get Just Links in Your Results
Looking to ditch AI Overviews from your Google Search results? This easy hack ensures that you only see web links.

Google Search has changed dramatically since it was introduced back in 1998.
At the Google I/O event on May 14, the internet giant launched the biggest change to its search results in perhaps decades: AI Overviews . For many common search queries, people will now see an AI summary that dominates the top of their results.
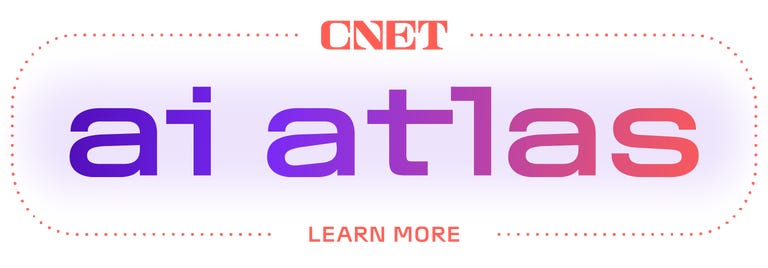
Not all users are thrilled by the new AI Overviews , especially those who are searching for links, not answers to questions. Luckily, a new "Web" search filter gives you exactly that: nothing but text-based links; no ads, no AI, no images and no videos.
Even better, you can get those link-based results on Google just by searching with your browser address bar. We'll show you how to do it on Google Chrome, Mozilla Firefox, Apple Safari or Microsoft Edge.
What is the Google Search Web filter?
Google's new Web filter is similar to its filters for results like News, Images, Videos or Shopping. When the Web filter is selected, your search results will return only text-based links, with no advertisements, AI summaries or knowledge panels like "Top Stories" or "People Always Ask."
The new filter should appear below the search box on the Google Search results page, among other filters like News, Images and Videos. You'll usually have to click the three-dot "More" menu to see it as an option.

The Web filter for Google Search will usually be placed in the menu for More filters underneath the search box.
Clicking the Web filter link will give you Google Search results composed entirely of text-based links, with no answers, ads, AI or anything else. "Web" will now be underlined and highlighted in blue under the search query box.
As with AI Overviews, we're currently only seeing the Web filter on the Chrome browser when logged into our Google accounts, but it seems to show up on other browsers regardless of logged-in status.

Google's Web filter removes snippets and other knowledge panels from your results.
How do I get Google Search Web filter results for my address bar searches?
Depending on your browser, it's fairly easy to customize your browser settings so that your address bar searches go straight to the Google Web filter results. You'll need to create a custom site search shortcut in your browser and then trigger that search option with a keyword or make it your default for all searches.
The critical URL that you need to remember is https://www.google.com/search?q=%s&udm=14 . The "%s" represents your search query, and the "udm=14" tag limits your results to the new Web filter.
Here's how to add the necessary custom site search for Google's Web filter in the four most popular web desktop browsers -- Google Chrome, Microsoft Edge, Mozilla Firefox and Apple Safari.
Google Chrome
Open up a Google Chrome browser window, then click on the three-dot menu in the upper-right corner, next to your Google account profile. Click Settings near the bottom of that menu. You can also get to your Chrome settings by entering chrome://settings in the browser address bar.
Select Search engine from the left-hand column, then click "Manage search engines and site search" in the middle of the browser window. Next, scroll down to "Site search" and click the blue Add button.
In the resultant pop-up window, create a name for the new search shortcut and a keyword for triggering it. We chose "Old Google" and "og." For the last field -- "URL with %s in place of query" -- enter that URL we mentioned above: https://www.google.com/search?q=%s&udm=14 . Then click the blue Add button.
Now when you search your address bar using "og" + your search term, you'll get results using Google's Web filter.
If you'd like to make it your default search option, click the three-dot menu next to your new site search and select "Make default." After you make the new search shortcut your default search, all of your address-bar searches will use the Web filter -- no keyword needed.

After you create the site search shortcut for Google's Web filter, you can make it your default search engine.
Microsoft Edge
The Windows browser is based on the Chromium codebase, so the steps for adding a Google Search Web filter shortcut are similar to Google Chrome. Navigate into Settings by clicking the three-dot menu in the upper-right corner, then select Privacy, search, and services .
Near the bottom of the following screen, select Address bar and search , then Manage search engines . Alternatively, you can navigate directly to that screen by entering edge://settings/searchEngines in your Edge address bar.
Click the Add button to create your new site search shortcut. The Search engine is your name for the shortcut (I used "Old Google"), the Shortcut is the term that triggers that specific site search (I used "og"), and the URL template is the string that triggers the Google Search Web filter: https://www.google.com/search?q=%s&udm=14 .

Search engines in Microsoft Edge work very similarly to Google Chrome.
To make that new Google URL your default search, go back to the Address bar and search settings page and click on the drop-down menu next to Search engine used in the address bar . Select your new custom site search, and your address bar searches will default to the Google Search Web filter.
Mozilla Firefox
Firefox works a little bit differently for setting up search shortcuts. Instead of using the search settings, you'll create a new bookmark with a keyword shortcut, then use that keyword in the address bar to trigger the Web filter results for Google Search. Unfortunately, Firefox doesn't let you add new search engines in its desktop version.
From the Bookmarks drop-down in Firefox, select Manage Bookmarks . On the following screen, right-click on the folder in your Bookmarks where you'd like to place the shortcut, then select "Add Bookmark." (Since you'll be triggering it from the address bar, it doesn't matter where the bookmark lives.)
In the following pop-up window, enter a Name (for example, "Old Google"), the URL https://www.google.com/search?q=%s&udm=14 and a Keyword (such as "og") to save the search filter as a bookmark. Hit the "Save" button, and the Google Web filter results will be available by entering your keyword before any address-bar searches.

To search Google's Web filter with Mozilla Firefox, you'll need to use a bookmark with a keyword shortcut.
Apple Safari
Safari doesn't enable custom site shortcuts by default. The only way we were able to add the Google Web filter search was by installing the free Safari extension Smart Keyword Search , which enables site search shortcuts.
After installing Smart Keyword Search, the first thing you'll need to do is enable it to adjust your Google search results. Go into Settings , click Extensions at the top of the window, select Smart Keyword Search , then click on the "Edit Websites" button. On the following page, click the drop-down menu next to google.com and select "Allow."

You'll need to allow the Smart Keyword Search extension the permission to adjust Google searches.
Now close the Settings window, and click the icon for Smart Keyword Search that appears next to the Safari address bar. You'll see a pop-up window with the various "rules" the extension uses to modify searches. Click the "compose" button to start a new rule, then enter a name (such as. "Old Google"), prefix (for example, "og") and a familiar URL for the Web filter search shortcut.

The Smart Keyword Search extension for Safari uses slightly different syntax.
Smart Keyword Search uses the variable "{search}" instead of "%s" to indicate a search query, so you'll need to enter a slightly different URL: https://google.com/search?q={search}&utm=14 . Hit the "submit" button. Now entering "og" (or your selected prefix) before any searches in your address bar will return results restricted by Google's Web filter.
How to restrict your Google Web searches to 'verbatim' results
You can further customize your searches on Google so that the search engine only returns results based on the exact terms that you use -- not synonyms or related terms. The "verbatim" option was introduced back in 2011 and is usually accessed via the "Tools" link under most Google searches.
To add a "verbatim" restriction to your Web filter shortcut, append the attribute "&tbs=li:1" to the end of your custom search URL: https://www.google.com/search?q=%s&udm=14&tbs=li:1
Any searches that you make using that new URL will now only return text-based web links for your exact search queries.
For more, discover how to use Google's circle-to-search feature on the iPhone and five Google Assistant settings you need to change right now .
Editors' note: CNET used an AI engine to help create several dozen stories, which are labeled accordingly. The note you're reading is attached to articles that deal substantively with the topic of AI but are created entirely by our expert editors and writers. For more, see our AI policy .
Safari User Guide
- Get started
- Go to a website
- Bookmark webpages to revisit
- See your favorite websites
- Use tabs for webpages
- Import bookmarks and passwords
- Pay with Apple Pay
- Autofill credit card info
- View links from friends
- Keep a Reading List
- Hide ads when reading
- Translate a webpage
- Download items from the web
- Add passes to Wallet
- Save part or all of a webpage
- Print or create a PDF of a webpage
- Interact with text in a picture
- Change your homepage
- Customize a start page
- Create a profile
- Block pop-ups
- Make Safari your default web browser
- Hide your email address
- Manage cookies
- Clear your browsing history
- Browse privately
- Prevent cross-site tracking
- See who tried to track you
- Change Safari settings
- Keyboard and other shortcuts
Organize your Favorites in Safari on Mac
After you add websites to your Favorites, you can organize them in different folders or rearrange them so they’re easy to find.
Open Safari for me
Rearrange your Favorites: Drag them to different locations.
Show only an icon for a webpage in the Favorites bar: Control-click a webpage’s title, then deselect Show Title.
Show only an icon for all webpages in the Favorites bar: Control-click between webpages in the Favorites bar, then select Show Icons Only.
Edit the name of a favorite website or folder: Control-click the name you want to change on the Favorites page or in the Favorites bar, then choose Rename from the shortcut menu. You can also force click the name, or click and hold it until it’s highlighted, then enter a new one.
Remove a website from Favorites: Drag the website from the Favorites bar or from the Favorites area into the toolbar, then let it go. You can also Control-click the website, then choose Delete from the shortcut menu.
Show a different bookmarks folder in Favorites on the Start Page: Choose Safari > Settings, click General, then use the “Start Page Favorites” pop-up menu.
How-To Geek
How to make google your homepage in chrome, firefox, edge, or safari.
Make accessing the big G easier in your web browsers.
Quick Links
Make google your homepage in chrome on desktop, make google your homepage in chrome on mobile, make google your homepage in firefox on desktop, make google your homepage in firefox on mobile, make google your homepage in edge on desktop, make google your homepage in edge on mobile, set google as your home page on safari.
A quick and easy way to access Google in your web browsers is to make Google your homepage. You can do this in browsers like Chrome, Firefox, and Edge, and we'll show you how.
Your browser has a box that you can fill in with any site's URL to make it your homepage . You can set any region-specific Google site (like Google UK ) as the homepage if you prefer.
Related: How to Change the Safari Home Page on a Mac
In Chrome, you can make Google your homepage so that it opens when you click the home icon, which is beside the address bar. You can also make Google launch when you open the Chrome browser . We'll show you how to do both of these below.
Set Google As Your Homepage
To make the home button launch Google, then in Chrome's top-right corner, click the three dots.
From the three-dots menu, select "Settings."
In "Settings," from the left sidebar, select "Appearance."
You will see an "Appearance" section on the right. Here, enable "Show Home Button" if it is not already enabled.
Click the "Show Home Button" option to expand the section. Then, beneath the "New Tab Page" option, click the text field and type the following URL. Then press Enter.
https://www.google.com
And Google is now the homepage in Chrome on your computer. To try it, click the home icon beside the address bar, and Google will open.
Make Chrome Launch Google on Startup
To make it so Chrome opens Google when you launch the browser, add Google to Chrome's startup section.
To do so, in Chrome's top-right corner, click the three dots and choose "Settings."
In "Settings," from the left sidebar, select "On Startup."
An "On Startup" section will appear on the right. Here, enable "Open a Specific Page or Set of Pages."
In the menu that expands, click "Add a New Page."
Chrome will open a small "Add a New Page" window. In this window, click the "Site URL" field and type the following URL. Then click "Add."
You're set. From now on, when you launch Chrome , it will automatically launch the Google site.
Related: How to Launch Chrome with a Keyboard Shortcut in Windows 10
You can only set a homepage in Chrome on Android. There's no option to do that in Chrome's iPhone and iPad versions.
To set the homepage, first, open Chrome on your Android phone.
In Chrome's top-right corner, tap the three dots.
Scroll the "Settings" page to the "Advanced" section. Here, tap "Homepage."
On the "Homepage" screen, turn on the toggle at the top. Then tap the "Enter Custom Web Address" field and type the following:
And that's it. When you tap the home icon in Chrome, it will load the Google site.
To set Google as your homepage in Firefox, first, open Firefox on your computer .
At the top-right corner of Firefox, click the three horizontal lines.
In the menu that opens, click "Settings."
In "Settings," from the left sidebar, select "Home."
A "Home" page will open. Here, in the "New Windows and Tabs" section, click the "Homepage and New Windows" drop-down menu and select "Custom URLs."
In the "Paste a URL" field, type the following and press Enter.
Firefox has now made Google the homepage. When you open a new Firefox window, it will automatically load the Google site.
In Firefox's Android version, there's no way to set a homepage. Instead, you can add Google to the top sites list that appears on the first page of Firefox. On an iPhone and iPad, you can set a proper homepage in Firefox.
Set the Homepage on Android
Launch Firefox on your phone. Tap the address bar at the top, type the following, and hit Enter:
When the Google site loads, in Firefox's top-right corner, tap the three dots.
In the three-dots menu, tap "Add to Top Sites."
Google is now pinned to the site list on Firefox's default page. Tap it to quickly access the site.
Set the Homepage on iPhone and iPad
Open Firefox on your iPhone or iPad. At the lower-right corner, tap the three horizontal lines.
In the menu that opens, tap "Settings."
On the "Settings" page, select "Home."
On the "Home" screen, in the "Show" section, tap "Custom URL" and type the following. Then press Enter:
Google is now the homepage in Firefox.
In Microsoft Edge, you can make the home button launch Google, and you can also make Google automatically launch when you open Edge . Let us show you how to do both.
Make Google Open When You Click Home
To make the home button launch Google in Edge, first, open Edge on your computer.
In Edge's top-right corner, click the three dots.
On the "Settings" window, in the left sidebar, click "Appearance."
Scroll down the "Appearance" page to the "Select Which Buttons to Show On the Toolbar" section. In this section, turn on the "Home Button" option. Then, beside the toggle, click "Set Button URL."
You will now specify what site the home button should take you to. In the "Home Button" section that opens, click the "Enter URL" field and type the following URL. Then click "Save."
And you have successfully set Google as the homepage in Edge on your computer. Click the home button beside the address bar each time you want to visit Google.
Open Google When You Launch Edge
To have Edge open Google when you launch the browser, set Google as the startup page in Edge. To do so, first, open Edge on your computer.
In Edge's top-right corner, click the three dots and choose "Settings."
On the "Settings" page, in the left sidebar, click "Start, Home, and New Tabs."
In the "When Edge Starts" section on the right, select the "Open These Pages" option.
Next to "Pages," click "Add a New Page."
You will now tell Edge what site to launch when you open the browser. On the "Add a New Page" window, click the "Enter a URL" field and type the following URL. Then select "Add."
You're all done. Google is now the startup page in Edge, and it will automatically launch when you open the browser.
To set or change Edge's homepage on iPhone, iPad, or Android, first, open Edge on your phone.
At the bottom of Edge, tap the three dots.
From the menu that pops up, select "Settings."
In "Settings," tap "General."
At the bottom of the "General" page, from the "Home Page" section, choose "A Specific Page."
A "Set Home Page" box will open. In this box, tap the text field and type the following. Then tap "Save."
Unfortunately, Safari for iPhone and iPad doesn't have a precise "homepage" feature. It will open the last webpage you had open, or to the Start Page. However, you can customize the Start Page to include a link to Google, change your default search engine to Google, or add a link to Google to your Home Screen and use it any time you want to launch Safari.
If you're on a Mac, though, you can make Google your home page by first clicking Safari > Preferences, or use the keyboard shortcut Command+, (comma). Then click "General."
In the "Homepage" field, enter the following:
You also may want to make sure "New Windows Open With" and "New Tabs Open With" are set to "Homepage."
You're all set. Enjoy quick access to your favorite site from your all web browsers!
Did you know you can turn a website into a Windows app ? Try that for Google so that your favorite site works as a native app on your PC.
Related: How to Make a Website into a Windows 10 App
Bye Bye, AI: How to turn off Google's annoying AI overviews and just get search results
You can configure your browser to return only web page results.
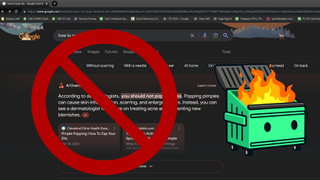
Google 's "AI Overviews" feature, also known as SGE (Search Generative Experience), is a raging trash fire that threatens to choke the open web with its stench. Instead of directing you to expert insights from reputable sources, Google is now putting plagiarized and often incorrect AI summaries above its search results. So when you search for medical advice, for example, the AI may tell you to drink urine to get rid of kidney stones, and you'll have to scroll past that "advice" to find links to articles from human doctors.
Unfortunately, Google does not provide a way to turn off AI Overviews in its settings, but there are a few ways to avoid these atrocities and go straight to search results. In perhaps a tacit admission that its default results page is now a junk yard, the search giant has added a "web" tab to the site so, just like you can narrow your search to "images" or "videos" or "news," you can now get a plain old list of web pages without AI, answer boxes or other cruft.
Below, I'll show you how to filter AI overviews out of the results page using a Chrome extension that I wrote . Or you can send your searches directly to the web tab from Chrome's address bar, avoiding the need to turn anything off. Updated (5/22/2024): There's now a way to configure mobile Chrome, Edge or Firefox to go directly to Google's web tab also.
How to turn off Google AI overviews using a Chrome Extension
The Google AI Overview, like all parts of an HTML page, can be altered using JavaScript. There are a few extensions in the Chrome web store that are programmed to locate the AI Overview block and set its CSS display value to "none."
After seeing some of the other extensions in the market, including the appropriately-named Hide Google AI Overview , I decided to write my own AI Overview blocking extension called Bye Bye, Google AI . Like all Chrome extensions, it works in both Chrome and Microsoft Edge browsers.
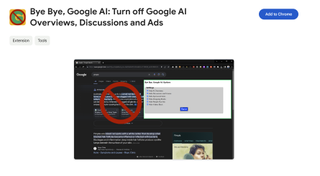
Bye Bye, Google AI also has the option to hide / effectively turn off discussions blocks, shopping blocks, featured snippets, video blocks and sponsored links from the Google results page. You can choose which ones you want to filter out by going to the options menu (right clicking on the toolbar icon and selection Options).
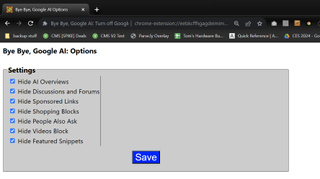
The problem with my extension or any of the others is that Google can easily block them or break them. If Google makes small changes in the code on its results pages, the JavaScript in the extension may no longer be able to locate the AI Overview blocks (or other block types) to turn them off.
Stay On the Cutting Edge: Get the Tom's Hardware Newsletter
Get Tom's Hardware's best news and in-depth reviews, straight to your inbox.
A potentially more reliable solution in the long term for turning off AI overviews is to configure your browser so that, when you search from the address bar, it sends the queries straight to the web tab. The Bye Bye, Google AI extension will search the web tab if you hit w + spacebar and then your query.
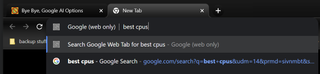
However, below, we'll see how to configure the Chrome browser so that it sends all queries from the address bar directly to the web tab, no extension or hitting w + spacebar required. The disadvantages of sending traffic to the web tab is that it doesn't show other kinds of results such as videos, discussions, featured snippets, images or shopping blocks and you might want to see some or all of those.
How to block AI overviews when searching from Chrome's address bar on the Desktop
If, like me, you initiate most of your web searches from the Chrome browser's address bar, you can make a simple change that will direct all of your queries to Google's web search tab, no extension required.
1. Navigate to chrome://settings/searchEngines in Chrome or click Settings->Search Engine->Manage search engines and site search.

2. Click the Add button next to Site search.
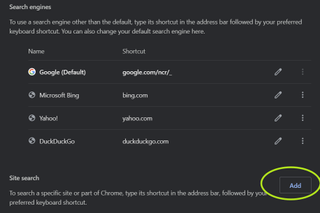
A dialog box appears, allowing you to create a new "site search" entry.
3. Fill in the fields in the dialog box as follows then click Add .
- Name: Google (Web)
- Shortcut: google.com
- URL: {google:baseURL}/search?udm=14&q=%s
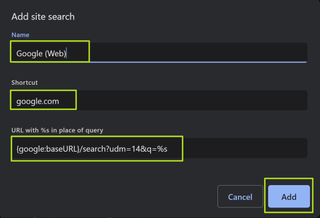
4. Select "Make default" from the three-dot menu next to your new entry.
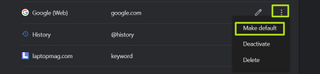
The Google (Web) engine will now appear on the Search engines list. When you enter a query in the address bar, it will direct you straight to the Web tab on Google. The real secret is that the search engine we created adds the parameter ?udm=14 to the search query.
How to block Google AI overviews on Android / iOS
While Google Chrome for the desktop makes it easy to change your address bar search or install extensions, Chrome for the phone is a different story. On Chrome for Android and iOS, you can't use extensions at all, and you can't manually enter in your own custom search engine (you can on Firefox).
Yes, you can select a custom search engine, but it has to be an existing engine on the Internet you've visited; you can't manually type in a search URL and, therefore, can't add the all-important ?udm=14 to the query string on your own. The good news: a site called tenbluelinks.org has created a solution. When you visit the site, it references an XML file that follows the OpenSearch format, telling your browser to add an engine called Google Web to your settings menu.
Here's how to do it in Chrome or Edge. Safari won't work.
1. Navigate to tenbluelinks.org The page looks like a normal page but has the HTML <link href="/opensearch.xml" rel="search" type="application/opensearchdescription+xml" title="Google Web"/> in its header.
2. Open a new tab and use it to search Google.com.
3. Go to your Settings Search menu . On Chrome, it's at Settings->Search engine and, on Edge, it's at Settings->General->Select search engine.
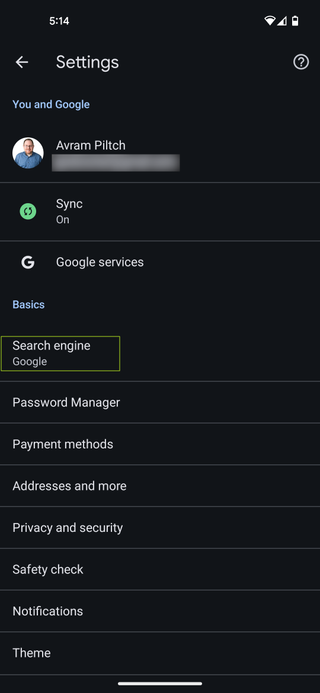
4. Select Google Web from the list.

Your browser will now search google.com/search?udm=14&q=[term] from your address bar. It will be sending these queries directly to Google. They will not pass through tenbluelinks.org and you will not have to visit that site again.
How to hide Google AI in mobile Firefox
Mobile Firefox, available for iOS and Android , does have the capability to enter a custom engine manually. Here's how to use it.
1. Install Firefox on your phone if you don't have it already.
2. Navigate to Settings .
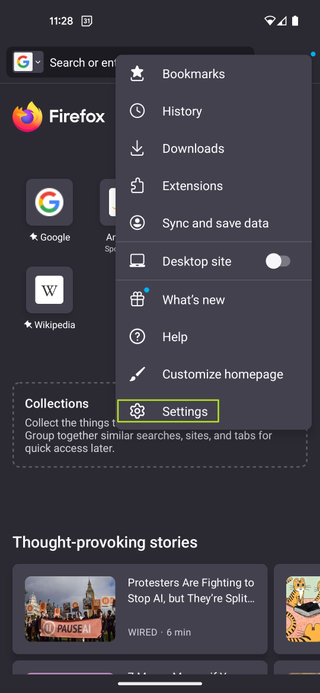
3. Tap Search .
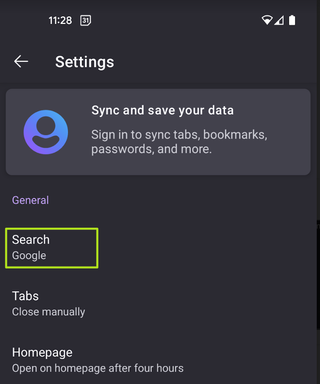
4. Tap Default Search Engine
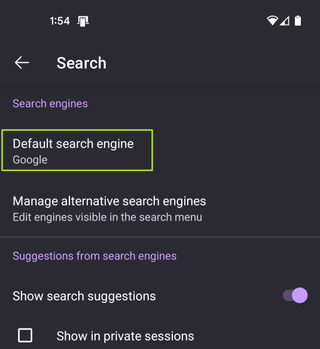
5. Tap Add search engine .
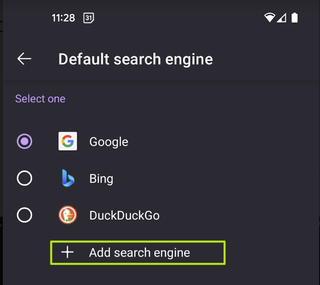
6. Fill out the fields as follows and then click Save .
- Search string URL: google.com/search?udm=14&q=%s
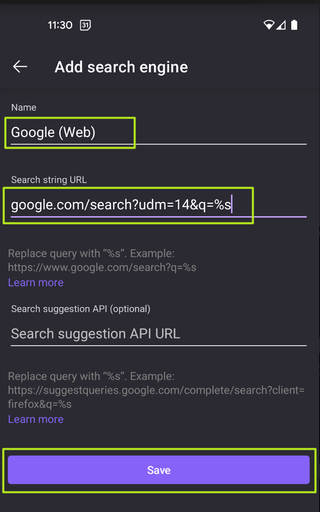
7. Select Google (Web) from the menu.
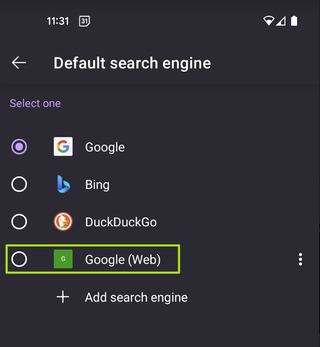
Now, when you search from Firefox's address bar, you'll get the Google web tab.
'ShrinkLocker' ransomware uses BitLocker against you — encryption-craving malware has already been used against governments
Sovol SV08 Review: A Speedy Voron Tribute
Save money on a new gaming PC in iBUYPOWER's Memorial Day sale
- parkerthon The entire premise that this is a misleading feature is because people don’t understand that AI can be wrong. So let’s remove useful features so dumb people aren’t so easily misled before they even understand what genAI is? Lowest common denominator in humanity wins again I guess. Why not out a warning label that nobody reads? That’s what we do for literally everything because people are too lazy to research things before using them. As it stands the web and google results are a polluted mess of AI generated content that is often wrong, I’d much rather google used AI to sniff out the genAI sites and deprioritize them. It can’t get good at that unless it is getting feedback from humans. The concern about content creators not being compensated is very real. There needs to be some laws/standards created that specifies what is publicly reusable content for AI systems to ingest/reuse separate from publicly available information for humans to view on a site or indexing agents to crawl. I think many sites run by organizations that simply aim to provide information to consumers would not object to being ingested by google’s AI. Just today I found a technical knowledge base answer and of course still clicked down to the source where it highlighted how it summarized its answer. It saved me time and google stole nothing. So this isn’t a bad thing, its just the laws haven’t caught up yet to protect content creators that don’t want their info being published by google because then they don’t get clicks and ad revenue. Reply
- mac_angel people still use Chrome? Reply
parkerthon said: The entire premise that this is a misleading feature is because people don’t understand that AI can be wrong.
parkerthon said: I think many sites run by organizations that simply aim to provide information to consumers would not object to being ingested by google’s AI.
mac_angel said: people still use Chrome?
- JamesJones44 Is it really that big of a deal? I get that it's wrong a lot (at least in my experience), but I'm assuming it will eventually be good enough to use and for the few times it is right, it does save time. Reply
- Alvar "Miles" Udell I use Edge and Bing so no problems with that here. Reply
- voyteck It seems they removed hit count recently before this. Yesterday, I had to use Bing to find out how many results there were after typing in a phrase in quotes, to know if that weird phrasing (in my native language) is commonly used in a specific domain or not (I work as a copy editor.) Reply
- salgado18 I'll give another hint: use a different search engine, especially one with privacy features like DuckDuckGo. People need to know that there are alternatives to almost anything, including to Windows. Reply
JamesJones44 said: Is it really that big of a deal? I get that it's wrong a lot (at least in my experience), but I'm assuming it will eventually be good enough to use and for the few times it is right, it does save time.
- Air2004 'How to block Google's annoying AI overviews and just get search results' The correct answer is , just don't use Google search. Problem solved. Reply
hotaru251 said: and thats the issue.
- View All 41 Comments
Most Popular
This iPhone Setting Will Make It Easy To Switch Between Pages On Safari
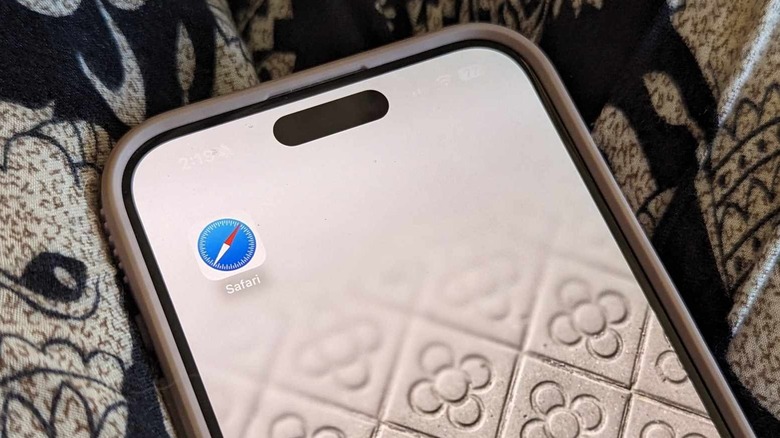
Even though Safari is Apple's official browser app for its devices, you can actually change your iPhone's default web browser to a third-party option. If you do, though, you may miss out on some of the features and upgrades Apple's made to Safari over the last few years. For instance, in 2022 with iOS 16, Apple added passkeys, a more secure way of logging in to apps and service while browsing the web than standard passwords. Meanwhile, those who've recently upgraded to last year's iOS 17 can enjoy an overall faster search that provides more relevant related suggestions. The company also added a feature to lock private browsing tabs between uses.
With the imminent release of iOS 18 this fall, it can be easy to overlook iPhone features that came out long ago. For Safari, there are little known features like the ability to create tab groups. Apple's also added features to change the location of the Safari address bar, a setting that initially irked iPhone users . This setting though actually unlocks a pretty useful and seemingly underutilized feature that makes it easy to page-hop on the browser app.
How to change the tab bar location
Since Apple released iOS 15 in 2021, iPhone users have had the option to pick between two address bar placements for the mobile browser's interface: the original that places the search field at the top of the screen, or a newer "tab bar" layout that places it at the bottom of the screen instead. Here's how you can make modifications to how Safari looks like on your iPhone:
- Launch the Settings app.
- Scroll down and go to Safari.
- Under the Tabs section, select Single Tab to place the address bar up top. Otherwise, pick Tab Bar to have the address bar placed at the bottom.
The top tab bar option is likely what a lot of mobile browser users are accustomed to as top-of-page is often the default placement of address bars across a variety of browser apps, including those used on computers. If you want more flexibility in your use of the browser app on your iPhone though, there is merit to picking the lesser known page layout instead. Not only is it more thumb-friendly, but it adds certain browsing features that are only accessible when you do so.
Surfing Safari's tab bar layout
If you opt for the bottom Tab Bar view in the Settings app, you can easily switch from one web page to another by swiping left or right on the address bar at the bottom of the screen. If you have several browser tabs open at once, you can essentially flip through them, as if you're reading a book. Meanwhile, if you choose to stick with Safari's Single Tab layout, you can only view one page at a time. You'll also need to click on the Tabs switcher icon to see all your open pages or any tab groups that you may have.
Based on testing, embracing the unconventional bottom-of-the-screen address bar placement has a few perks. It makes it more convenient to use Safari and operate your iPhone one-handed . You can quickly type in new searches or websites into the search field since it's closer to the thumb of the hand holding your device. It's also easier to scroll through your tab group carousel — that's also located at the bottom of the iPhone screen — when you hit the Tab switcher icon to view all your open tabs.

IMAGES
VIDEO
COMMENTS
To change Safari's default search engine, launch the Safari app on your Mac and click on "Safari" in the top-left corner of the screen and select "Preferences" from the list that appears: A new window will appear. Click on the "Search" button to switch to the search engine preferences: Click on the drop-down arrow to select a search engine of ...
Open Internet Explorer. In the top right corner of your browser, click the down arrow in the search box. Click Find More Providers. Click Google. Check the box next to "Make this my default search provider." Click Manage Search Providers. Click Add. Firefox. Open Firefox.
To get started, open the Settings app and tap "Safari." Next, under the "Search" heading, tap "Search Engine." Finally, select the search engine that you would like to use as your default when inside Safari. To select a search engine, tap it. You can choose either Google, Yahoo, Bing, Ecosia, or DuckDuckGo . Sorry---those are the only options.
Method #1. One way to change the default search engine in Safari is to use the Preferences window. First, launch Safari on your Mac, if you haven't already. Click on the Safari menu and click on Preferences. Click the Search engine drop - down menu and choose the search engine you want to use (Google in our case).
Step 1: Open Settings. Open the 'Settings' app on your iPhone. The Settings app is where you can tweak and customize all sorts of options on your iPhone. It's usually represented by a gear icon and can be found on your home screen or in the App Library.
Click the Search tab. It's either on the left side of the window (Windows) or at the top of the window (Mac). 5. Click the "Default Search Engine" drop-down box. This is near the top of the window. A drop-down menu will appear. 6. Click Google. Doing so selects Google as your Firefox search engine.
In Safari, select Safari -> Settings... in the menu bar. Select the Search tab. Click the "Search engine" dropdown menu, and choose from Bing , Google , Yahoo , DuckDuckGo , and Ecosia .
On a Mac: 1. Open the Safari browser. 2. Click in the search bar and then, in the left corner, click the magnifying glass. 3. In the drop-down, choose Google. Your default search engine should now ...
To change these settings, choose Safari > Settings, then click Search. Open Safari for me. Option. Description. Search engine. Choose the search engine you want Safari to use for your regular web browsing. Private Browsing search engine. Choose the search engine you want Safari to use for Private Browsing. Include search engine suggestions.
Open Safari on your Mac. Click the Safari drop down menu from the main menu bar at the top of the screen. Select Preferences, or use the "⌘," keyboard shortcut. Safari (Image credit: iMore) Select the Search tab from the Preferences popup. Click the drop down menu next to Search Engine. Finally, choose your preferred search engine.
How to Set Google Search as the Default Search Engine on iPhone or iPad. Luckily changing the search engine is really simple. Just open up your Settings app, find Safari in the list on the left-hand pane, and then choose the Search Engine option. You can see in our screenshot that it's already set to Google.
In the menu bar, select Safari and then Settings. Select the Search tab. Select the Search engine drop-down box to see and change between available search engines. Select the Private Browsing ...
Here's how to make Google the default search engine in Safari: Select the settings/gear icon from the upper-right side of the browser, and then select Preferences . If you're on a Mac, go to Safari > Preferences instead. For Windows users, open the General tab and select the menu next to Default search engine .
Step 1: Open Firefox and then click on the three stacked horizontal lines Menu icon in the top-right corner. In the menu that appears, choose Options. Step 2: On the left side of the Options menu ...
To change the default search engine in Safari, open the browser and click Safari in the Apple Menu Bar. Then select Preferences, click the Search tab, and choose a default search engine from the drop-down menu next to Search engine. Open Safari. You can find this in your Applications folder. Then click Safari in the top-left corner of your screen.
The search bar at the top of Safari lets you enter a website URL or type a search term, which it uses the default search engine for. By default, Safari uses Google as the search engine, but you can change it in your iPhone settings. Here's how to change the default search engine for Safari: Open the Settings app, then scroll down and tap ...
Click the General tab. Under "Home page," enter: www.google.com. Click OK. Restart your browser. Microsoft Edge. In the upper right corner of your browser, select More Settings. Under "Set your homepage," click the Down arrow A specific page or pages . If you have a current homepage: Next to the URL, click X.
Open Settings. Choose Safari. Select Search Engine. Tap your preferred search provider. Our guide continues below with additional information about how to change Safari search to Google on an iPad, including pictures of these steps. You have probably noticed that you can type a search term into the address bar at the top of Safari, and it will ...
Make Google the default in the Apple Safari browser If you own an iPhone, an iPad, or a Mac, the default browser is Apple Safari. Google Search has been the default search engine for Apple ...
You can hide the search field, switch to Reader, and more. Open the Safari app on your iPhone.. Tap , then do any of the following:. Hide the search field: Tap Hide Toolbar (tap the bottom of the screen to get it back). See a streamlined view of the webpage: Tap Show Reader (if available). To return to the normal view, tap Hide Reader.
Open your iPhone's Settings. Step 2: Step 2. Scroll down to "Safari" and tap it. Step 3: Step 3. Under "Tabs," switch "Tab Bar" to "Single Tab." Up until iOS 15, Safari's search and address bar ...
Recommended by Our Editors. Open Settings and scroll down to Safari. You'll see two icons. Tap the one on the right called Single Tab to put the address bar back at the top of Safari. The icons ...
If you're a Safari user, as many of us are, you might be interested in actually searching the web with Google and then seeing a list of actual web link results, without seeing any of the new AI junk, video and image recommendations, knowledge panels, related searches, suggested searches, or the other junky clutter that dominates basically every modern Google search.
Search engine. from the left-hand column, then click "Manage search engines and site search" in the middle of the browser window. Next, scroll down to "Site search" and click the blue. Add. button ...
Go into Settings, click Extensions at the top of the window, select Smart Keyword Search, then click on the "Edit Websites" button. On the following page, click the drop-down menu next to google ...
Rearrange your Favorites: Drag them to different locations. Show only an icon for a webpage in the Favorites bar: Control-click a webpage's title, then deselect Show Title. Show only an icon for all webpages in the Favorites bar: Control-click between webpages in the Favorites bar, then select Show Icons Only. Edit the name of a favorite website or folder: Control-click the name you want to ...
Tap the address bar at the top, type the following, and hit Enter: https://www.google.com. When the Google site loads, in Firefox's top-right corner, tap the three dots. In the three-dots menu, tap "Add to Top Sites." Google is now pinned to the site list on Firefox's default page. Tap it to quickly access the site.
The trick is to append &udm=14 to the end of your Google search URL. Smith documents how to use this URL structure as your default in a Chrome-derived browser, so that you get these "Web" results by default searches initiated from the browser location field. (Which, lo these many years later, remains the modern command line .)
The Google (Web) engine will now appear on the Search engines list. When you enter a query in the address bar, it will direct you straight to the Web tab on Google.
Here's how you can make modifications to how Safari looks like on your iPhone: Launch the Settings app. Scroll down and go to Safari. Under the Tabs section, select Single Tab to place the address ...