How-To Geek
How to make safari always open your previous tabs on mac.
Tired of losing all your browser tabs when you close or restart Safari on Mac? Here's how to make Safari restore your session every time you start the app.
It can be frustrating when you need to restart Safari on your Mac and you lose what you've been working on because all of your tabs and windows close. Luckily, there's an easy way to make Safari restore your session every time you start the app. Here's how to set it up.
First, launch Safari on your Mac. At the top of your screen, click the "Safari" menu and select "Preferences."
When the "Preferences" window appears, click the "General" tab, then locate the "Safari opens with" option. In the drop-down menu beside it, select "All windows from last session" if you want all of your windows---including your Private Browsing windows ---to be restored.
If you only want your non-Private windows to be restored, select "All non-private windows from last session" in the drop-down menu.
After that, close Preferences. The next time you restart Safari, it will remember your browsing session, and all the windows and tabs you had open last time will reopen automatically. Happy browsing!
Related: How to Always Start Safari in Private Browsing Mode on a Mac

How to Restore Recently Closed Tabs and Windows in Safari
Ever close a browser tab by accident or lost a number of tabs after Safari crashed? It happens to the best of us. Thankfully, you can quickly reopen your last closed tab or restore tabs from your last browsing session with the tips below.
Open the Last Closed Tab in Safari on the Mac
Safari lets you undo your action of closing a tab--as long as you act promptly. If you close a tab by mistake and then open a new tab, you won't be able to restore the closed tab with the shortcut below, because the undo feature only works on your last action.
In OS X, after closing a tab, press Command+Z , the standard Mac keyboard shortcut for Undo. Your lost tab will be instantly restored. Alternatively, you can go to the Edit menu and select "Undo Close Tab".

For other tabs you've closed before the last one, head to the History men u for the list of sites you've recently visited.
Reopen Closed Windows in Safari on the Mac
You can also reopen a Safari window with the tabs you had open even days after closing the window or quitting Safari.
If you have more than one Safari window open and close one by mistake, go to the History menu and select "Reopen Last Closed Window."

If you quit Safari and want to restart it with all of the tabs you had open last time, go to the History menu and select Reopen All Windows from Last Session.
Stay in the know with Laptop Mag
Get our in-depth reviews, helpful tips, great deals, and the biggest news stories delivered to your inbox.

You'll be up and running with all of the windows and tabs you were using last time.
Open the Last Closed Tab in Safari on the iPad
On the iPad or iPhone , you can also quickly reopen your last tabs. Safari on iOS lets you quickly open up to five of the last tabs you closed.
Tap and hold down the new tab button (a plus icon) to bring up the list of recently closed tabs.

Tap the site to restore and the site will open in a new tab.
Microsoft thinks any computer not using Bing search engine is 'broken'
You're a bot, and I am too: Internet conspiracy theory is 49.6% true
Password sharing debuts for Google Family Groups: What are the implications?
Most Popular
- 2 Razer Blade 16 (Early 2024): Our favorite gaming laptop gets even better
- 3 Take $350 off Alienware m16 R2 with RTX 4060 with this exclusive Dell coupon
- 4 HP OfficeJet Pro 8135e review: A speedy, user-friendly all-in-one printer that’s perfect for the home office
- 5 I spy with my little AI: Are Copilot+ PCs a threat to your privacy?
- I Tried Both: Apple Watch 9 vs Fitbit Charge 6
- Best Places to Print Photos Online
How to Reopen Closed Safari Tabs and Windows and Access Past History
Quickly get back to where you were
Tom Nelson is an engineer, programmer, network manager, and computer network and systems designer who has written for Other World Computing,and others. Tom is also president of Coyote Moon, Inc., a Macintosh and Windows consulting firm.
What to Know
- Undo a closed tab: Go to Edit > Undo Close Tab , press Command + Z , or click and hold the plus sign to the right of the Tabs bar.
- Or, select History > Reopen Last Closed Tab , go to History and mouse over Recently Closed , or press Shift + Command + T .
- Restore a closed window: Go to History > Reopen Last Closed Window . Or, History > Reopen All Windows From Last Session .
This article explains how to reopen tabs or windows you may have closed by accident in the Safari web browser. You can also use the History list to reopen sites.
How to Undo a Closed Tab in Safari
You can open your lost tab using four methods. The first is to either select Undo Close Tab from the Edit menu, or press Command + Z on your keyboard.
You can restore multiple tabs you've closed by using the command repeatedly.
Another way to reopen a page you've closed is to click and hold the plus sign at the far right of the Tabs bar. Usually, you click this once to open a new tab, but holding opens a menu with a list of ones you've recently closed. Select the one you want to reopen.
The third way is to select Reopen Last Closed Tab under the History menu or press Shift + Command + T on your keyboard.
Finally, you can find a list of tabs you've recently closed under the History menu. Mouse over Recently Closed to see a list of pages you can reopen, and then click the one you want to restore.
Restoring Closed Windows
If you close a Safari window , you can reopen it just as you can reopen a closed tab, but the command is under a different menu. Select Reopen Last Closed Window under the History menu, or press Shift + Command + T on your keyboard.
The Reopen Last Closed Window and Reopen Last Closed Tab commands share the same spot in the History menu and keyboard shortcut. Which you see depends on which you closed most recently.
Reopen Safari Windows From Last Session
Besides being able to reopen closed Safari windows and tabs, you can also open all Safari windows that were open the last time you quit Safari.
Safari, like all the Apple apps, can make use of OS X’s Resume feature , which was introduced with OS X Lion. Resume saves the state of all the open windows of an app, in this case, any Safari window you have open. The idea is that the next time you launch Safari, you can resume right where you left off.
From the History menu, select Reopen All Windows From Last Session .
Get the Latest Tech News Delivered Every Day
- How to Pin Sites in Safari and Mac OS
- The Best Mac Shortcuts in 2024
- How to Restore Tabs in Chrome
- How to Force-Quit a Program (Windows 10, 8, 7, Vista, XP)
- How to Undo and Redo on a Mac
- The Best Windows Keyboard Shortcuts in 2024
- Using Finder Tabs in OS X
- How to Use Group Tabs in Chrome
- The 20 Best Firefox Extensions of 2024
- How to Use Sticky Notes for Mac
- 8 Tips for Using Safari With macOS
- Customize Safari Toolbar, Favorites, Tab, and Status Bars
- Control Safari Windows With Keyboard Shortcuts
- Keyboard Shortcuts for Safari on macOS
- How to Bookmark All Tabs in Chrome on Android
- How to Close All Tabs on Your Computer or Android Browsers
5 Ways to Recover Your Safari Tabs After Restarting Your Mac
Do you keep losing all your tabs on Safari every time you restart your Mac? Here are some quick fixes to help solve that problem.
Safari offers an excellent browsing experience: it is energy efficient, works seamlessly on every Apple device, and is great at protecting your privacy. However, there is one pesky flaw you may have noticed.
Every time you restart your Mac and re-launch Safari, all the windows and tabs from your previous session will disappear. Instead, you'll see the default Safari homepage. This can be annoying if you are like many users who want to pick up right where they left off with their web browsing.
So if you've been wondering how to restart your Mac without losing your Safari tabs, here are some quick fixes you can try.
1. Pin the Tabs in Safari
If you almost always use a certain website, you can pin that tab to your Safari browser. When you pin a tab, or multiple tabs, you don't have to open them manually or worry about losing them each time you close and relaunch your browser.
When you open Safari, pinned tabs appear immediately, ready for you to access them. And even when you open a new Safari window, you never have to worry about losing your tabs. Every tab you've pinned appears the same on every window, so you don't need to worry about having different versions of the same tab on multiple windows.
Pinning a tab is not difficult. Just follow these steps:
- Start by opening the website you'd like to pin.
- Then Control-click the tab.
- A dialog should appear; choose Pin Tab from the options.
- Repeat this process for as many tabs as you'd like to pin.
Alternatively, you can place your cursor on the tab you'd like to pin and drag it to the left until the tab shrinks to the size of the website's logo.
There appears to be no limit on how many tabs you can pin on Safari at once. We tested up to 25. However, whatever the number you have, you should learn how to manage your pinned tabs in Safari .
2. Customize Safari's Settings
You may not have favorite tabs to pin. And having so many tabs permanently pinned to your Safari windows might be too much clutter for you. However, if you'd prefer to resume right where you left off whenever you open Safari, there's another simple fix in the settings.
To customize Safari's settings:
- Look to the top-left corner of your screen and click on Safari .
- In the menu that appears next, click Preferences .
- A new General window should appear; look for the Safari opens with menu.
- Click on the corresponding A new window option.
- From the list of dropdown options, you can select All windows from last session or All non-private windows from last session , depending on whichever you prefer.
Once you've completed these steps, re-launch Safari. Once you open Safari, it should open the tabs from your previous browsing session.
3. Use Safari's New Tab Button
The first two fixes are preventive strategies. If you implement them before restarting your Mac, they can prevent you from losing your tabs once you relaunch Safari. However, you may have restarted your Mac without implementing either strategy. In that case, you still don't have to worry about losing your tabs because you can use Safari's New Tab option as a corrective strategy.
You may think Safari's New Tab icon has only one purpose: to create a new tab. But it can also help you recover your recently closed tabs. Just look at the toolbar and Control-click on the New Tab icon, which looks like a plus (+) . A list of Recently Closed Tabs should appear, so you can select the one you'd like to recover.
4. Use the Undo or Reopen Action
After restarting your Mac and launching Safari, you may decide to close some tabs you no longer need. If they are a lot, you might get carried away with the monotonous task of clicking Close and accidentally closing a tab you still need.
A quick fix that can help you correct that mistake is the Undo menu or keyboard shortcut. Rather than panic when you've closed a tab or fumble with your settings, use the Undo action. It is pretty straightforward. Just follow these two steps.
Look to the top-left corner of your screen and select Edit from the options. A dialog box should appear with a list of options; click Undo Close Tab .
A quicker fix is the keyboard shortcut. To open the last tab you just closed, press this combination of keys: Shift + Cmd + T to reopen your last closed tab.
If you closed more than one tab, repeat the sequence for as many tabs as you'd like to restore. Our Safari shortcuts cheat sheet contains more keyboard shortcuts you can try on your Mac.
5. Reopen Tabs Using Your Safari History
You may have accidentally closed a window, or there may be simply too many tabs to keep pressing the combination of keys we mentioned earlier. Don't sweat it. Launch Safari and do the following. To view your history:
- Look to the top-left corner of your screen and select History from the options.
- A dialog box should appear with a list of options for you. You can choose any of these three options: Recently Closed , Recently Last Closed Tab , or Reopen All Windows from Last Session .
- Click the relevant option to reopen your recently closed tabs, or find the specific tab you're looking for in the Recently Closed dropdown.
Improve Your Browsing Experience on Safari
Losing a tab may be frustrating, but it shouldn't affect your productivity too much. With these quick fixes, you can ensure you never lose a tab on Safari if you restart your Mac. And when you close an important tab by mistake, you can always recover it.
Safari offers a brilliant browsing experience, arguably better than many other browsers, like Chrome. The experience becomes even smoother once you learn some essential Safari tricks and tips and implement them on your Mac.
macOS: Recover Lost Tabs and Windows in Safari
One of the things I would never, ever be aware of if I didn’t do tech support is that some users have a lot of Safari tabs open all the time. Like, a LOT of Safari tabs. For some folks, open tabs are apparently a way to remember to follow up on things or purchase items. I don’t personally understand the mindset of not bookmarking pages—I have a folder full of temporary bookmarks just for that purpose!—but whatever blows your skirt up, I always say.
In any case, if you’re one of the people who uses Safari’s tabs in this way (or if you just close stuff sometimes when you don’t mean to, like I do), then you’ve gotta know how to recover lost tabs if they get lost accidentally. The menu item for that is under “History” at the top of your screen:
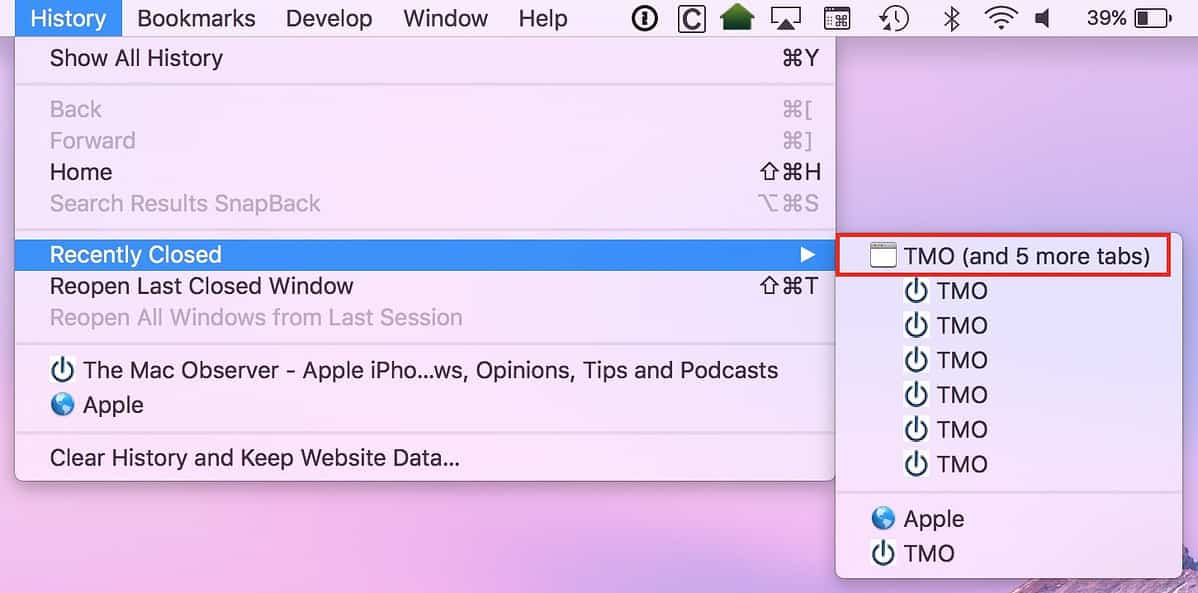
Recover Lost Tabs and Windows in Safari
So within that menu, you can see “Recently Closed,” which’ll show you tabs and windows that you may have dismissed accidentally. If you’ll note the item I’ve called out in red, that was one window with many tabs under it, and if I click the top item, it’ll open everything that was in that window. Or I could click any single item to reopen that one page.
Also under that menu are “Reopen Last Closed [Window/Tab],” which does just what it says, and “Reopen All Windows from Last Session,” which is handy if Safari didn’t restore your tabs after it was quit for whatever reason. All of these options may look a little different or say slightly different things depending on exactly how many tabs you closed, for example, but if you’re looking to get back what you lost, this “History” menu is the way to go.
Finally, there’s one more trick to know in Safari, and though it seems obvious, I think it’s something most people don’t think about—if all you want is to undo accidentally closing a tab right after you did it, you’d just press Command-Z like you would anywhere else to undo your last action. It’s the shortcut for Edit> Undo Close Tab .
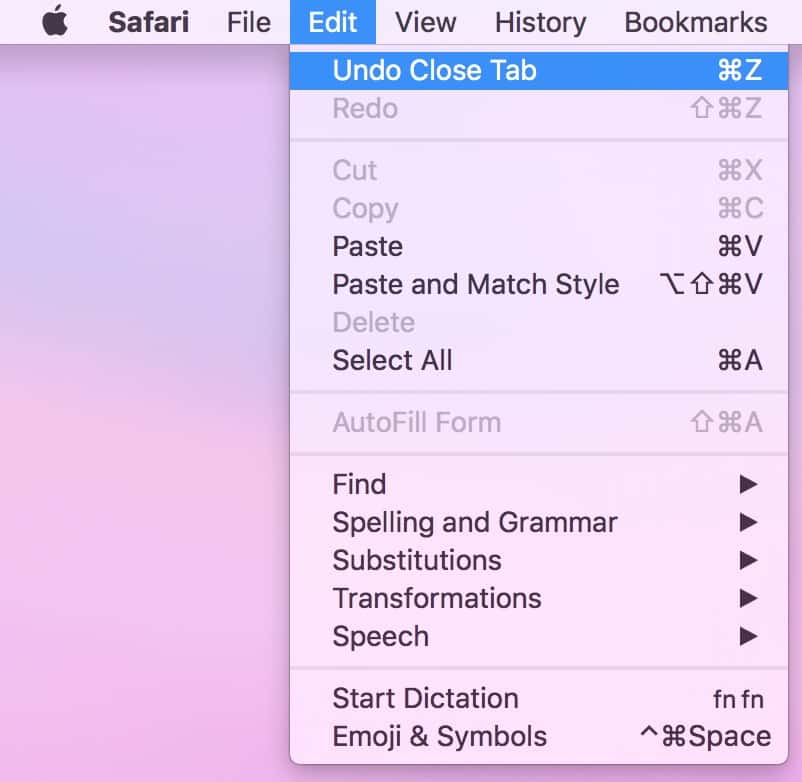
You can also press this shortcut multiple times to get back several tabs if you went on a closing frenzy and then came to your senses.
For you non-Safari users: Chrome and Firefox have very similar options to these, and in both cases, those choices are also listed under the program’s “History” menu. So, you know, whatever browser you use, you can now rest assured that you could get your tabs back if you needed to. Though no matter which is your preferred browser, if I sit at your computer and you do have fifty tabs open at once, I may just silently judge you a bit.
Or a lot. I ain’t sayin’.
Leave a Reply Cancel reply
You must be logged in to post a comment.
This site uses Akismet to reduce spam. Learn how your comment data is processed .

We explain and teach technology, solve tech problems and help you make gadget buying decisions.
4 Ways to Fix Safari Closing Tabs on Its Own
Parth Shah is an evergreen freelance writer covering how-tos, app guides, comparisons, listicles, and troubleshooting guides on Android, iOS, Windows, Mac, and smart TV platforms. He has over five years of experience and has covered 1,500+ articles on GuidingTech and Android Police. In his free time, you will see him binge-watching Netflix shows, reading books, and traveling.
Paurush dabbles around iOS and Mac while his close encounters are with Android and Windows. Before becoming a writer, he produced videos for brands like Mr. Phone and Digit. On weekends, he is a full-time cinephile trying to reduce his never-ending watchlist, often making it longer.
- Disable the auto-close tabs feature in Safari
- Disable iCloud Syncing for Safari on your Mac.
- Disable Private Relay for your Mac.
- Clear website data in Safari settings.

Basic Fixes
- Force quit and relaunch Safari : This helps in giving the app a fresh start if it has been running in the background for quite some time.
- Remove extensions : Faulty extensions that don’t receive updates can also cause such issues.
- Update Safari : Installing the latest version of the browser can surely help in fixing the issue.
Fix 1: Disable Auto-Close Tabs
Step 1: Launch Safari on Mac. Click Safari at the top-left corner and then select Settings .

Step 2: Move to the Tabs menu. Expand the Automatically close tabs menu and then select Manually .

Restart Safari, and it shouldn’t auto-close tabs.
Fix 2: Disable iCloud Syncing in Safari
Step 1: Click the Apple logo in the Mac menu bar and then open System Settings .
Step 2: Select your account and then open iCloud .

Step 3: Select Show all under Apps Using iCloud .

Step 4: Disable the toggle beside Safari.
Fix 3: Disable Private Relay on Mac
Step 1: Go to System Settings on Mac, select your profile and then open iCloud .
Step 2: Open Private Relay and then disable the option from the following menu.

Fix 4: Clear Website Data
Step 1: Go to Safari settings on your Mac.
Step 2: Move to the Privacy tab and then click Manage Website Data .

Step 3: Remove all website cache and try again.

Was this helpful?
Last updated on 20 May, 2024
The above article may contain affiliate links which help support Guiding Tech. However, it does not affect our editorial integrity. The content remains unbiased and authentic.
Leave a Reply Cancel reply
Your email address will not be published. Required fields are marked *

The article above may contain affiliate links which help support Guiding Tech. The content remains unbiased and authentic and will never affect our editorial integrity.
DID YOU KNOW
More in Mac

Apple iCloud and iCloud Drive: How Different Are These Cloud Storage Services

6 Best Ways to Fix No Sound in Safari on Mac
Join the newsletter.
Get Guiding Tech articles delivered to your inbox.
- Home New Posts Forum List Trending New Threads New Media Spy
- WikiPost Latest summaries Watched WikiPosts
- Support FAQ and Rules Contact Us
Safari 16.1 losing tabs on quit/restore
- Thread starter Stevp1
- Start date Dec 28, 2022
- Sort by reaction score
- macOS Ventura (13)
macrumors regular
- Dec 28, 2022
Hello all. Ventura 13.0 with Safari 16.1. MacBook pro 15" Retina. Not sure if it's a Safari bug or Ventura. When I quit and then reopen Safari, some of the windows randomly open blank instead of having the tabs present when closing. Not using tab groups, just multiple windows open with multiple tabs. Funny thing is, this only started yesterday. No changes to the machine recently. I've seen others discussing a similar bug, but it seems those are related to tab groups. Anybody have any info on this? Or seeing the same behavior? Thanks!
asokawotulo
Macrumors newbie.
- Jan 1, 2023
I'm seeing the same behavior on my mac as well. I'm using a MacBook Pro 16" M1 Pro on Ventura 13.1 with Safari 16.2. When I quit then reopen Safari, the number of windows I previously had open are the same but none of the tabs I had open are there just multiple windows with a single tab. EDIT: It seems for me that it only affects private tabs (this wasn't the case before). Non-private tabs reopen after quitting just fine
macrumors member
- Jan 4, 2023
asokawotulo said: I'm seeing the same behavior on my mac as well. I'm using a MacBook Pro 16" M1 Pro on Ventura 13.1 with Safari 16.2. When I quit then reopen Safari, the number of windows I previously had open are the same but none of the tabs I had open are there just multiple windows with a single tab. EDIT: It seems for me that it only affects private tabs (this wasn't the case before). Non-private tabs reopen after quitting just fine Click to expand...
- Jan 6, 2023
i have a customer that has had something similar since going to 13.0.1 where his pinned tabs just disappear sometimes when he closes safari. or some of them shows as icons and others will show as full page when they had been pinned icons...
- Feb 1, 2023
It's always disappointing when you search online for a problem you're experiencing and all you can find is people having the same issues but no solution. I upgraded Safari on macOS to 16.3 on two computers: one refuses to reopen private tabs after a browser restart, instead opening normal windows with one empty tab; the other works as expected. I sent feedback to Apple but radars are a thing of the past so no hope of even acknowledgement of the problem.
- Apr 21, 2023
This bug seems to have been resolved with Safari 16.4 and remains fixed with 16.4.1. Hurray!
Mac keyboard shortcuts
By pressing certain key combinations, you can do things that normally need a mouse, trackpad, or other input device.
Using keyboard shortcuts
Common shorcuts like cut, copy, paste
Sleep, log out, and shut down shortcuts
Finder and system shortcuts, document shortcuts, accessibility shortcuts, other shortcuts.
To use a keyboard shortcut, press and hold one or more modifier keys and then press the last key of the shortcut. For example, to use Command-C (copy), press and hold the Command key, then the C key, then release both keys. Mac menus and keyboards often use symbols for certain keys , including modifier keys:
Command (or Cmd) ⌘
Option (or Alt) ⌥
Control (or Ctrl) ⌃
Caps Lock ⇪
On keyboards made for Windows PCs, use the Alt key instead of Option, and the Ctrl key or Windows logo key instead of Command.
Cut, copy, paste, and other common shortcuts
Command-X : Cut the selected item and copy it to the Clipboard.
Command-C : Copy the selected item to the Clipboard. This also works for files in the Finder.
Command-V : Paste the contents of the Clipboard into the current document or app. This also works for files in the Finder.
Command-Z : Undo the previous command. You can then press Shift-Command-Z to Redo, reversing the undo command. In some apps, you can undo and redo multiple commands.
Command-A : Select All items.
Command-F : Find items in a document or open a Find window.
Command-G : Find Again: Find the next occurrence of the item previously found. To find the previous occurrence, press Shift-Command-G.
Command-H : Hide the windows of the front app. To view the front app but hide all other apps, press Option-Command-H.
Command-M : Minimize the front window to the Dock. To minimize all windows of the front app, press Option-Command-M.
Command-O: Open the selected item, or open a dialog to select a file to open.
Command-P : Print the current document.
Command-S : Save the current document.
Command-T : Open a new tab.
Command-W : Close the front window. To close all windows of the app, press Option-Command-W.
Option-Command-Esc : Force quit an app.
Command–Space bar : Show or hide the Spotlight search field. To perform a Spotlight search from a Finder window, press Command–Option–Space bar. (If you use multiple input sources to type in different languages, these shortcuts change input sources instead of showing Spotlight. Learn how to change a conflicting keyboard shortcut .)
Control–Command–Space bar : Show the Character Viewer, from which you can choose emoji and other symbols .
Control-Command-F : Use the app in full screen, if supported by the app.
Space bar : Use Quick Look to preview the selected item.
Command-Tab : Switch to the next most recently used app among your open apps.
Command–Grave accent (`): Switch between the windows of the app you're using. (The character on the second key varies by keyboard. It's generally the key above the Tab key and to the left of the number 1.)
Shift-Command-5 : In macOS Mojave or later , take a screenshot or make a screen recording. Or use Shift-Command-3 or Shift-Command-4 for screenshots. Learn more about screenshots .
Shift-Command-N: Create a new folder in the Finder.
Command-Comma (,) : Open preferences for the front app.
You might need to press and hold some of these shortcuts for slightly longer than other shortcuts. This helps you to avoid using them unintentionally.
Power button : Press to turn on your Mac or wake it from sleep. Press and hold for 1.5 seconds to put your Mac to sleep.* Continue holding to force your Mac to turn off.
Control–Command–Power button :* Force your Mac to restart, without prompting to save any open and unsaved documents.
Control-Command-Q : Immediately lock your screen.
Shift-Command-Q : Log out of your macOS user account. You will be asked to confirm. To log out immediately without confirming, press Option-Shift-Command-Q.
* Does not apply to the Touch ID sensor .
Command-D : Duplicate the selected files.
Command-E : Eject the selected disk or volume.
Command-F : Start a Spotlight search in the Finder window.
Command-I : Show the Get Info window for a selected file.
Command-R : (1) When an alias is selected in the Finder: show the original file for the selected alias. (2) In some apps, such as Calendar or Safari, refresh or reload the page. (3) In Software Update, check for software updates again.
Shift-Command-C : Open the Computer window.
Shift-Command-D : Open the desktop folder.
Shift-Command-F : Open the Recents window, showing all of the files you viewed or changed recently.
Shift-Command-G : Open a Go to Folder window.
Shift-Command-H : Open the Home folder of the current macOS user account.
Shift-Command-I : Open iCloud Drive.
Shift-Command-K : Open the Network window.
Option-Command-L : Open the Downloads folder.
Shift-Command-N: Create a new folder.
Shift-Command-O : Open the Documents folder.
Shift-Command-P : Show or hide the Preview pane in Finder windows.
Shift-Command-R : Open the AirDrop window.
Shift-Command-T : Show or hide the tab bar in Finder windows.
Control-Shift-Command-T : Add selected Finder item to the Dock (OS X Mavericks or later)
Shift-Command-U : Open the Utilities folder.
Option-Command-D : Show or hide the Dock.
Control-Command-T : Add the selected item to the sidebar (OS X Mavericks or later).
Option-Command-P : Hide or show the path bar in Finder windows.
Option-Command-S : Hide or show the Sidebar in Finder windows.
Command–Slash (/) : Hide or show the status bar in Finder windows.
Command-J : Show View Options.
Command-K : Open the Connect to Server window.
Control-Command-A : Make an alias of the selected item.
Command-N : Open a new Finder window.
Option-Command-N : Create a new Smart Folder.
Command-T : Show or hide the tab bar when a single tab is open in the current Finder window.
Option-Command-T : Show or hide the toolbar when a single tab is open in the current Finder window.
Option-Command-V : Move the files in the Clipboard from their original location to the current location.
Command-Y : Use Quick Look to preview the selected files.
Option-Command-Y : View a Quick Look slideshow of the selected files.
Command-1 : View the items in the Finder window as icons.
Command-2 : View the items in a Finder window as a list.
Command-3 : View the items in a Finder window in columns.
Command-4 : View the items in a Finder window in a gallery.
Command–Left Bracket ([) : Go to the previous folder.
Command–Right Bracket (]) : Go to the next folder.
Command–Up Arrow : Open the folder that contains the current folder.
Command–Control–Up Arrow : Open the folder that contains the current folder in a new window.
Command–Down Arrow : Open the selected item.
Right Arrow : Open the selected folder. This works only when in list view.
Left Arrow : Close the selected folder. This works only when in list view.
Command-Delete : Move the selected item to the Trash.
Shift-Command-Delete : Empty the Trash.
Option-Shift-Command-Delete : Empty the Trash without confirmation dialog.
Command–Brightness Down : Turn video mirroring on or off when your Mac is connected to more than one display.
Option–Brightness Up : Open Displays preferences. This works with either Brightness key.
Control–Brightness Up or Control–Brightness Down : Change the brightness of your external display, if supported by your display.
Option–Shift–Brightness Up or Option–Shift–Brightness Down : Adjust the display brightness in smaller steps. Add the Control key to this shortcut to make the adjustment on your external display, if supported by your display.
Option–Mission Control : Open Mission Control preferences.
Command–Mission Control : Show the desktop.
Control–Down Arrow : Show all windows of the front app.
Option–Volume Up : Open Sound preferences. This works with any of the volume keys.
Option–Shift–Volume Up or Option–Shift–Volume Down : Adjust the sound volume in smaller steps.
Option–Keyboard Brightness Up : Open Keyboard preferences. This works with either Keyboard Brightness key.
Option–Shift–Keyboard Brightness Up or Option–Shift–Keyboard Brightness Down : Adjust the keyboard brightness in smaller steps.
Option key while double-clicking : Open the item in a separate window, then close the original window.
Command key while double-clicking : Open a folder in a separate tab or window.
Command key while dragging to another volume : Move the dragged item to the other volume, instead of copying it.
Option key while dragging : Copy the dragged item. The pointer changes while you drag the item.
Option-Command while dragging : Make an alias of the dragged item. The pointer changes while you drag the item.
Option-click a disclosure triangle : Open all folders within the selected folder. This works only when in list view.
Command-click a window title : See the folders that contain the current folder.
Learn how to use Command or Shift to select multiple items in the Finder .
Click the Go menu in the Finder menu bar to see shortcuts for opening many commonly used folders, such as Applications, Documents, Downloads, Utilities, and iCloud Drive.
The behavior of these shortcuts may vary with the app you're using.
Command-B : Boldface the selected text, or turn boldfacing on or off.
Command-I : Italicize the selected text, or turn italics on or off.
Command-K : Add a web link.
Command-U : Underline the selected text, or turn underlining on or off.
Command-T : Show or hide the Fonts window.
Command-D : Select the Desktop folder from within an Open dialog or Save dialog.
Control-Command-D : Show or hide the definition of the selected word.
Shift-Command-Colon (:) : Display the Spelling and Grammar window.
Command-Semicolon (;) : Find misspelled words in the document.
Option-Delete : Delete the word to the left of the insertion point.
Control-H : Delete the character to the left of the insertion point. Or use Delete.
Control-D : Delete the character to the right of the insertion point. Or use Fn-Delete.
Fn-Delete : Forward delete on keyboards that don't have a Forward Delete key. Or use Control-D.
Control-K : Delete the text between the insertion point and the end of the line or paragraph.
Fn–Up Arrow : Page Up: Scroll up one page.
Fn–Down Arrow : Page Down: Scroll down one page.
Fn–Left Arrow: Home: Scroll to the beginning of a document.
Fn–Right Arrow : End: Scroll to the end of a document.
Command–Up Arrow : Move the insertion point to the beginning of the document.
Command–Down Arrow : Move the insertion point to the end of the document.
Command–Left Arrow : Move the insertion point to the beginning of the current line.
Command–Right Arrow : Move the insertion point to the end of the current line.
Option–Left Arrow : Move the insertion point to the beginning of the previous word.
Option–Right Arrow : Move the insertion point to the end of the next word.
Shift–Command–Up Arrow : Select the text between the insertion point and the beginning of the document.
Shift–Command–Down Arrow : Select the text between the insertion point and the end of the document.
Shift–Command–Left Arrow : Select the text between the insertion point and the beginning of the current line.
Shift–Command–Right Arrow : Select the text between the insertion point and the end of the current line.
Shift–Up Arrow : Extend text selection to the nearest character at the same horizontal location on the line above.
Shift–Down Arrow : Extend text selection to the nearest character at the same horizontal location on the line below.
Shift–Left Arrow : Extend text selection one character to the left.
Shift–Right Arrow : Extend text selection one character to the right.
Option–Shift–Up Arrow : Extend text selection to the beginning of the current paragraph, then to the beginning of the following paragraph if pressed again.
Option–Shift–Down Arrow : Extend text selection to the end of the current paragraph, then to the end of the following paragraph if pressed again.
Option–Shift–Left Arrow : Extend text selection to the beginning of the current word, then to the beginning of the following word if pressed again.
Option–Shift–Right Arrow : Extend text selection to the end of the current word, then to the end of the following word if pressed again.
Control-A : Move to the beginning of the line or paragraph.
Control-E : Move to the end of a line or paragraph.
Control-F : Move one character forward.
Control-B : Move one character backward.
Control-L : Center the cursor or selection in the visible area.
Control-P : Move up one line.
Control-N : Move down one line.
Control-O : Insert a new line after the insertion point.
Control-T : Swap the character behind the insertion point with the character in front of the insertion point.
Command–Left Curly Bracket ({) : Left align.
Command–Right Curly Bracket (}) : Right align.
Shift–Command–Vertical bar (|) : Center align.
Option-Command-F : Go to the search field.
Option-Command-T : Show or hide a toolbar in the app.
Option-Command-C : Copy Style: Copy the formatting settings of the selected item to the Clipboard.
Option-Command-V : Paste Style: Apply the copied style to the selected item.
Option-Shift-Command-V : Paste and Match Style: Apply the style of the surrounding content to the item pasted within that content.
Option-Command-I : Show or hide the inspector window.
Shift-Command-P : Page setup: Display a window for selecting document settings.
Shift-Command-S : Display the Save As dialog, or duplicate the current document.
Shift–Command–Minus sign (-) : Decrease the size of the selected item.
Shift–Command–Plus sign (+) : Increase the size of the selected item. Command–Equal sign (=) performs the same function.
Shift–Command–Question mark (?) : Open the Help menu.
To use these vision shortcuts, first choose Apple menu > System Settings (or System Preferences), then click Keyboard. Click Keyboard Shortcuts, select Accessibility on the left, then select “Invert colors” and "Contrast" on the right.
Control-Option-Command-8 : Invert colors.
Control-Option-Command-Comma (,) and Control-Option-Command-Period (.) : Reduce contrast and increase contrast.
Use these shortcuts to change keyboard focus. To use some of these shortcuts, first choose Apple menu > System Settings (or System Preferences), then click Keyboard. Click Keyboard Shortcuts, select Keyboard on the left, then select the shortcut's setting on the right.
Control-F2 or Fn-Control-F2: Move focus to the menu bar. You can then use the arrow keys to navigate the menu, press Return to open a selected menu or choose a selected menu item, or type the menu item's name to jump to that item in the selected menu.
Control-F3 or Fn-Control-F3 : Move focus to the Dock.
Control-F4 or Fn-Control-F4 : Move focus to the active window or next window.
Control-F5 or Fn-Control-F5 : Move focus to the window toolbar.
Control-F6 or Fn-Control-F6: Move focus to the floating window.
Control-Shift-F6 : Move focus to the previous panel.
Control-F7 or Fn-Control-F7 : Change the way Tab moves focus—between navigation of all controls on the screen, or only text boxes and lists.
Control-F8 or Fn-Control-F8 : Move focus to the status menu in the menu bar
Command–Grave accent (`) : Activate the next open window in the front app.
Shift–Command–Grave accent (`) : Activate the previous open window in the front app
Option–Command–Grave accent (`) : Move the focus to the window drawer.
Tab and Shift-Tab : Move to next control, move to previous control.
Control-Tab : Move to the next control when a text field is selected.
Control-Shift-Tab : Move to the previous grouping of controls.
Arrow keys : Move to the adjacent item in a list, tab group, or menu, or move sliders and adjusters (Up Arrow to increase values, Down Arrow to decrease values)
Control–Arrow keys : Move to a control adjacent to the text field.
Other accessibility shortcuts:
Option-Command-F5 or triple-press Touch ID : Show the Accessibility Shortcuts panel .
VoiceOver commands
Zoom in or out
Use Mouse Keys to control the pointer with your keyboard
If you're using VoiceOver, you might need to make VoiceOver ignore the next key press before you can use some of the shortcuts in this article.
Safari shortcuts
Spotlight shortcuts
Mail shortcuts
Photos shortcuts
Disk Utility shortcuts
Preview shortcuts
Apple Music shortcuts
Startup shortcuts
For more shortcuts, check the shortcut abbreviations shown in the menus of your apps. Every app can have its own shortcuts, and shortcuts that work in one app might not work in another.
Use emoji and symbols
Create your own shortcuts and resolve conflicts between shortcuts
Change the behavior of the function keys or modifier keys
Use a spoken command for a keyboard shortcut
Explore Apple Support Community
Find what’s been asked and answered by Apple customers.
Looks like no one’s replied in a while. To start the conversation again, simply ask a new question.
Safari does not reopen the tabs after restarting the app
My Safari does not restore windows and tabs after quit and relaunch. Why? How can I fix this?
- macos 10.11.6 Preferences > General > [ ] Close windows when quitting an app // this is unchecked
- Safari 11.1.2 Preferences > General > // nothing can be checked here regarding the window/tab behaviour.
Posted on May 3, 2019 6:52 AM
Posted on May 4, 2019 9:23 AM
This did not help either. But I wasn't aware how fast a reboot could be. After all, a good idea to do some house cleaning now and then.
It turned out that I had a broken Keychain. A reset of the Keychain fixed my Safari problem, and also my iCloud login problem. (I didn't know that I had one.)
/cf. https://apple.stackexchange.com/questions/210037/you-can-t-sign-in-at-this-time-when-signing-into-icloud
Similar questions
- safari "broken" I have not made any configuration changes or software installs. Yesterday evening i started to get safari issues. The browser was slowing, and i restarted. I noticed the first issue which was safari is not remembering previously opened tabs, even though it is set to open with previous tabs. I carried on using safari that evening, re-opening my tabs manually. I shut down and restarted my mac this morning. Safari is now completely un-usable. It runs, and shows its menu items. I am unable to enter preferences. It doesnt even run the "about" item. New windows show in the safari program, but are not displayed. Is there any way to start safari in any kind of safe mode, or go back to safari defaults? I am using the latest safari, downloaded a couple of weeks ago. Cant open the about tab to get the version. 405 7
- Safari Preferences "Open new window" not available I am running Safari 15.3 on Big Sur 11.6.4 on MacBook Pro (2019, 16"). Safari Preferences/General has for "Safari opens with:" only two options: - "All windows from last session" - "All non-private windows from last session" The following options are not available: - "A new window" - "A new private window" When I go to any other user account, all four options are available. So, the problem is with this one user account only. I turned off Safari extensions, cleared Safari caches, reinstalled Safari, rebooted MacBook Pro, it didn't help. Any siggestions? 431 2
- Safari closes tabs when I restart mac Hi, So I notice that whenever I shut down my MacBook pro now and then, safari closes all the tabs and I lose them, having to type in all the url's after I start it up later. I dont shut it down often but its annoying when I do. Any idea how to fix this? 692 2
Loading page content
Page content loaded
May 4, 2019 9:23 AM in response to Eric Root
May 3, 2019 7:25 AM in response to JongleurDeNuit
The below won't work if you are using macOS Mojave.
Might be a corrupt .plist.
Do a backup, preferably 2 backups on 2 separate drives.
Quit the application.
Go to Finder and select your user/home folder. With that Finder window as the front window, either select Finder/View/Show View options or go command - J. When the View options opens, check ’Show Library Folder’. That should make your user library folder visible in your user/home folder. Select Library. Then go to Preferences/com.apple.Safari.plist. Move the .plist to your desktop.
Restart the computer, open the application, and test. If it works okay, delete the plist from the desktop.
If the application is the same, return the .plist to where you got it from, overwriting the newer one.
This may require a reset of some other Preferences.
Thanks to leonie for some information contained in this.
May 3, 2019 9:22 AM in response to JongleurDeNuit
Try setting up another admin user account to see if the same problem continues. Please post back on whether or not this worked. Also try the Safe Mode. Please post back on whether or not this worked.
Isolating an issue by using another user account
Safe Mode - About
If it works in the Safe Mode, try running this program when booted normally and then copy and paste the output in a reply. The program was created by Etresoft, a frequent contributor. Please use copy and paste as screen shots can be hard to read. Click “Share Report” button in the toolbar, select “Copy to Clipboard” and then paste into a reply. This will show what is running on your computer. No personal information is shown. If the log won’t post, try posting it in Pastebin and provide a link in a reply Pastebin
Etrecheck – System Information
You are automatically logged out of the support communities after a certain time, even with Remember checked.
May 3, 2019 7:49 AM in response to Eric Root
Thanks, I've tried it already. I've removed "com.apple.Safari.plist" (and I've also restored the file from my Time Machine) – no luck – same issue.
For months I had zillions of of open tabs and windows. They survived all Safari restarts or reboots of the Mac. Then I closed one after another until Safari was quite clean again. Then the problem occurred. No crash - no update, as far as I can remember.
BTW Apple Preview properly restores the documents after Quit/Restart.
May 3, 2019 8:36 AM in response to Eric Root
Hello 10° East,
yes, I close Safari with some windows/tabs open. I expect them to come back after Quit/Restart.
I don't know what "previously" means. The control "Safari opens with" is shown when macos>Preferences>General>"Close windows when quitting an app" is ticked.
Even when I activate macos>Preferences>General>"Close windows when quitting an app" AND Safari>Prefs>General>Safari opens with: "All windows from last session" >>> nothing happens. :(
May 4, 2019 12:49 AM in response to Eric Root
Your help is much appreciated. I guess we are circling in the problem.
New user account2 -> Hurray, here it works as expected! Hence my account contains the problem.
Safe Mode -> Nope, the problem is still there.
Copy Prefs and Library/Safari folder from working account2 into the buggy account -> No, Safari opens once with the window/tabs of account2. But after Quit/Reopen the window/tabs are gone.
Here is the Etrecheck report: https://mprove.de/temp/safaribug/etrecheck.html
May 4, 2019 5:24 AM in response to JongleurDeNuit
I don't see any software that is a known problem, but you are using a lot of software I don't recognize.
In your normal account, try going to System Preferences/Users & Groups and remove your login items. Restart the computer and don't open any software programs except Safari. See if Safari works as desired.
May 4, 2019 1:27 AM in response to JongleurDeNuit
More observations:
- Safari History works – alas visited pages are tracked and remembered.
- The menu item History>"Reopen All Windows from Last Session" is disabled.
May 3, 2019 7:59 AM in response to JongleurDeNuit
Clarification questions - You closed all tabs. When you quit Safari now, do you have tabs/windows open? In Safari/Preferences/General, did you previously have another entry 'Safari opens with'?
May 3, 2019 8:38 AM in response to JongleurDeNuit
Furthermore, my login status to this support community is not preserved. I would expect that it should if I tick the [√] Remember option.
May 4, 2019 9:27 AM in response to JongleurDeNuit
Good job troubleshooting.
May 4, 2019 9:40 AM in response to Eric Root
Thanks a lot for your support!
May 4, 2019 9:51 AM in response to JongleurDeNuit
You are welcome. Glad to help.

How To Manually Close All Safari Tabs On iPhone
A ny active online content consumer can attest that browser tab management can get a bit overwhelming sometimes. It's a bit easier to keep track of all your open webpages on a computer web browser because you can see at a glance how many links you have open and can close a few when the number is getting out of hand — when you can no longer read the title on the webpage tabs, that's usually a good sign for browser tab cleanup. On a mobile browser, though, you're more likely to forget about a link you clicked because you can only view one webpage at a time on your screen.
If you own an iPhone and use Safari for all your mobile browsing needs, you can check the status of your metaphoric webpage graveyard by launching the Safari app and tapping the Tabs view, signified by the two-square icon on the bottom navigation bar. If you haven't closed out a browser page in a while, the number of tabs you have open will likely be high. Unless you've rigged your iPhone to automatically close Safari tabs after a certain amount of time has passed, you might find yourself stressed out by the task of manually hitting "x" on several webpage tiles. If that's something you don't feel like doing, there may be another solution you can consider.
Read more: How To Speed Up The Internet Connection On Your Android Phone
Start Fresh And Purge All Your Open Safari Pages
In lieu of sifting through tons of webpages on Safari — most of which you've likely already read or are already irrelevant by now — to individually close them down, you can initiate the ultimate cleanup process and just remove everything you've got open in Safari. Here's how:
- Launch the Safari app.
- On the bottom navigation bar, long-press on the Tabs switcher icon to pull up the menu.
- Select "Close All [X] Tabs."
- Finalize the action by hitting "Close All [X] Tabs" again on the confirmation box.
If you have any Safari tab groups set up on your iPhone, you can also opt to only close all the pages filed in it by following the same instructions. After you launch the Safari app, tap the Tabs icon, swipe left or right on the tab group name carousel at the bottom of the screen, and tap on the group you want to clear. Long-press on Done hit "Close All [X] Tabs," and confirm the action. Executing these steps will only get rid of the tabs that have been added to it, leaving the other pages still open.
To rescue a recently closed tab, tap the Tabs switcher icon, long-press on the "+" symbol at the bottom of the page, and select from the list the webpage you'd like to view again. Alternatively, you can also tap Bookmarks (book icon) on the bottom navigation bar, hit the clock icon to open your Safari history, and find the link you want to re-open.
Read the original article on SlashGear


IMAGES
VIDEO
COMMENTS
First, launch Safari on your Mac. At the top of your screen, click the "Safari" menu and select "Preferences." When the "Preferences" window appears, click the "General" tab, then locate the "Safari opens with" option. In the drop-down menu beside it, select "All windows from last session" if you want all of your windows---including your ...
Every time I close all the tabs and then close Safari and re-open Safari all of the tabs reopen again! This is even after a Safari clear all cache! Show more Less. Reply. Link. User profile for user: mightymilk mightymilk User level: Level 1 32 points Nov 27, 2021 3:13 AM in response to itsmekendallc ...
On Mac after quit Safari REOPENS ALL CLOSED TABS in all tab groups, if I delete a tab groups Safari reopens the deleted ones too! ... If you set Safari to open with a new window, use the "New windows open with" menu to define which window or tabs Safari should reopen." If the issue persists, please follow the recommendations under the "If ...
In the preference panel, the "Restore windows when quitting and re-opening apps" option is already disabled, but Safari keeps opening the tabs open in the last session. I checked also in my MacBook, which is running Mac OS X 10.7.2, and that option doesn't change the Safari's behavior I describe in this question.
To fix this behavior, first go to System Preferences > Keyboard > Shortcuts > App Shortcuts. Click on the + icon below the section on the right to create a new Safari shortcut. In the dialog that pops up, choose Safari from the Application: dropdown, type Close Tab in the Menu Title: field, and hit Command+W when the cursor is in the Keyboard ...
In the General pane, choose a setting from the "Safari opens with" menu. If you set Safari to open with a new window, use the "New windows open with" menu to define which window or tabs Safari should reopen. If Safari keeps reopening other windows. After checking your settings, if Safari keeps reopening one or more unwanted windows or ...
You can also reopen a Safari window with the tabs you had open even days after closing the window or quitting Safari. If you have more than one Safari window open and close one by mistake, go to the History menu and select " Reopen Last Closed Window. If you quit Safari and want to restart it with all of the tabs you had open last time, go to ...
A list of recently closed tabs appears, click an item to open it in a new tab. Alternatively, go to History > Reopen Last Closed Tab or press Cmd + Shift + T to automatically reopen your las closed tab. Reopen your recently closed tabs from the menu bar on a Mac. Step 2. Check Your Other Safari Windows in iPadOS.
Open the Last Closed Tab in Safari on the iPad. On the iPad or iPhone, you can also quickly reopen your last tabs. Safari on iOS lets you quickly open up to five of the last tabs you closed. Tap ...
Hi Bobbobco, Looks like the issue was resolved for a previous user when disabling the "Close windows when quitting an application" option. You can view details here: Safari no longer allows me to reopen windows from last session If needed, the article here can help you locate the feature: Prevent apps and windows from reopening Should you continue to have an issue, you can test while booted to ...
Undo a closed tab: Go to Edit > Undo Close Tab, press Command + Z, or click and hold the plus sign to the right of the Tabs bar. Or, select History > Reopen Last Closed Tab, go to History and mouse over Recently Closed, or press Shift + Command + T. Restore a closed window: Go to History > Reopen Last Closed Window.
1. I'm running Safari 14.1.2 under MacOS 10.14.6 Mojave, and accidentally all my Safari tabs got closed. I only noticed this some days after running the last session, so I cannot "reopen all windows from last session" — the missing tabs are no longer in the last session's record.
To open the last tab you just closed, press this combination of keys: Shift + Cmd + T to reopen your last closed tab. If you closed more than one tab, repeat the sequence for as many tabs as you'd like to restore. Our Safari shortcuts cheat sheet contains more keyboard shortcuts you can try on your Mac. 5.
Recover Lost Tabs and Windows in Safari. So within that menu, you can see "Recently Closed," which'll show you tabs and windows that you may have dismissed accidentally. If you'll note the ...
Fix 1: Disable Auto-Close Tabs. Step 1: Launch Safari on Mac. Click Safari at the top-left corner and then select Settings. Step 2: Move to the Tabs menu. Expand the Automatically close tabs menu ...
If you're using Safari 15 on macOS, you want to make Tab Groups. These will be preserved when you quit and reopen Safari, and your tab groups will sync between groups on macOS and groups on your iPad. When you have a set of tabs open as you want them, from the file menu, choose File > New Tab Group with <x> Tabs. 1.
So to summarize: History — Reopen All Windows from Last Session or History — Reopen Last Closed Window. SafariRestore, Sessions or SaveTabs. Glims or Saft. Bookmarks — Add Bookmark for These ␣ Tabs... In Lion there's Safari — Quit and Keep Windows (⌥⌘Q) Share. Improve this answer. edited Dec 12, 2022 at 7:01.
Hello all. Ventura 13.0 with Safari 16.1. MacBook pro 15" Retina. Not sure if it's a Safari bug or Ventura. When I quit and then reopen Safari, some of the windows randomly open blank instead of having the tabs present when closing. Not using tab groups, just multiple windows open with multiple tabs. Funny thing is, this only started yesterday.
Finder and system shortcuts. Command-D: Duplicate the selected files.. Command-E: Eject the selected disk or volume.. Command-F: Start a Spotlight search in the Finder window.. Command-I: Show the Get Info window for a selected file.. Command-R: (1) When an alias is selected in the Finder: show the original file for the selected alias.(2) In some apps, such as Calendar or Safari, refresh or ...
yes, I close Safari with some windows/tabs open. I expect them to come back after Quit/Restart. I don't know what "previously" means. The control "Safari opens with" is shown when macos>Preferences>General>"Close windows when quitting an app" is ticked.
I have the same issue, but my tabs persist even after quitting Safari (or Safari Technology Preview). This is on a brand-new M3 MBP, running Sonoma 14.2.1. I'll quit the browser, then open Activity Monitor, and there will still be dozens of tabs sucking up memory. The only way to quit them is using "Force Quit" in Activity Monitor (or ...
Launch the Safari app. On the bottom navigation bar, long-press on the Tabs switcher icon to pull up the menu. Select "Close All [X] Tabs." Finalize the action by hitting "Close All [X] Tabs ...
1. If you are talking about iOS, yes. Private tabs will be preserved. In macOS, once you close the private tab (s), they are gone. If you have Safari set to re-open tabs when you quit it, it will also re-open Private Mode tabs. @At0mic Can you please edit that into the answer while explaining the context. Thanks.