How to Enable Reader View (Mode) in Safari on iPhone, iPad, and Mac
Do you find yourself struggling to read an article on Safari? If yes, then you’ve come to the right place. Reader View (commonly called as Reading Mode) is a Safari browser’s feature that allows users to read an article on the web without any distractions or ads when enabled. Let’s learn how to enable reader view in the Safari browser on your iPhone, iPad, and Mac.
Table of Contents

Enable Reader View in Safari on iPhone
If you are continuously scrolling and reading on your iPhone, Reader View in Safari will definitely help you in reducing distractions while reading. Here are the steps to do so.
1. Navigate to Safari on your iPhone and tap on the app icon to open it.
2. Tap on the URL bar on the bottom side of the screen to enter editing mode.
3. Enter the URL of the website where you want to read an article and tap on go button on the keyboard.
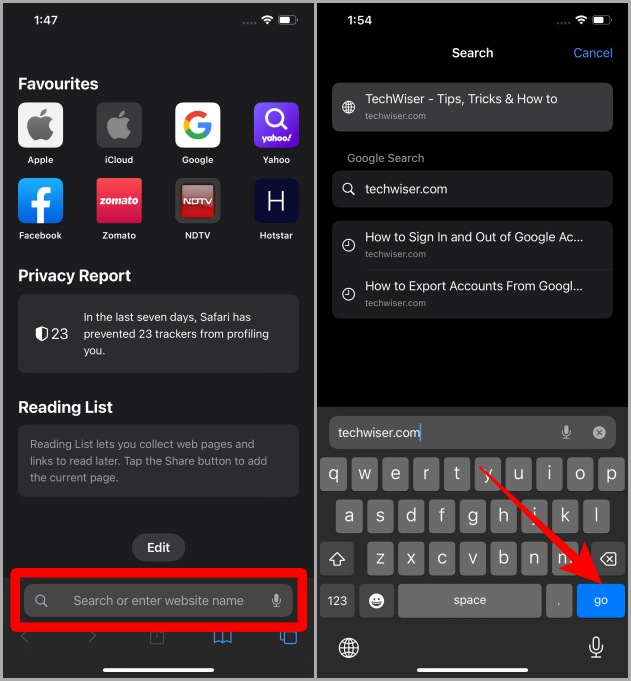
4. Open an article on the full page by tapping on it.
5. Once the article is fully loaded, tap on the AA icon in the bottom left corner of the URL bar.
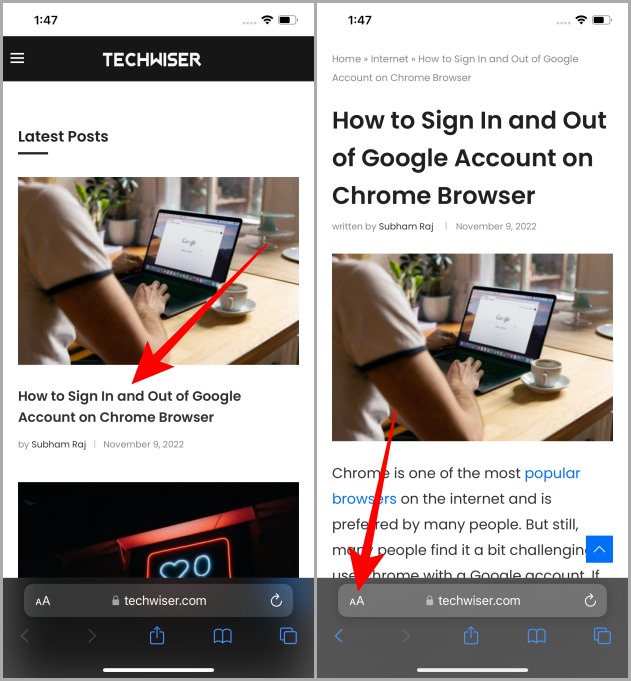
6. Now tap on Show Reader to view the article in Reader View in Safari browser on your iPhone.
Bonus Tip: Once you have entered the Reader View, again tap on AA to customize the Reader View according to your taste. You can change the background color and font from here.
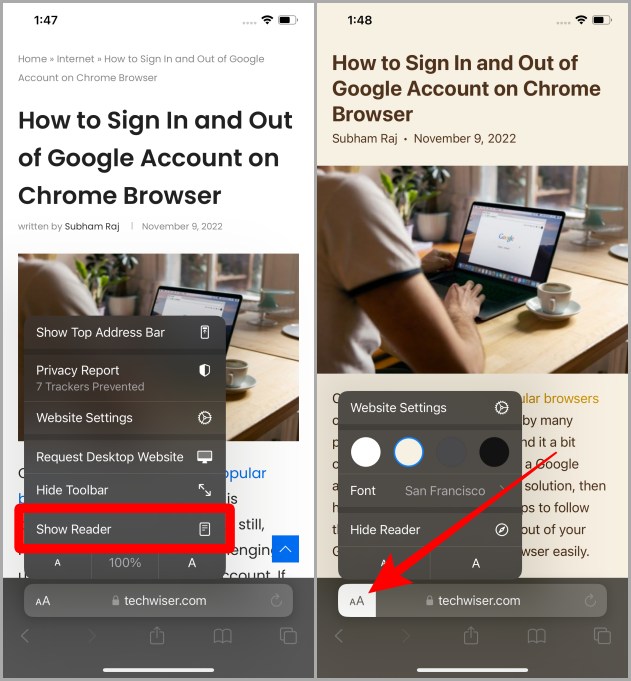
Must Read: 12+ Exciting Things You Can Do With the Dynamic Island on the iPhone 14 Pro .
Enable Reader View in Safari on iPad
If the iPad is your go-to device for reading and researching like many students, then here are the steps to enable Reader View in Safari on iPad.
1. Navigate to the Safari app icon on your iPad and tap to open it.
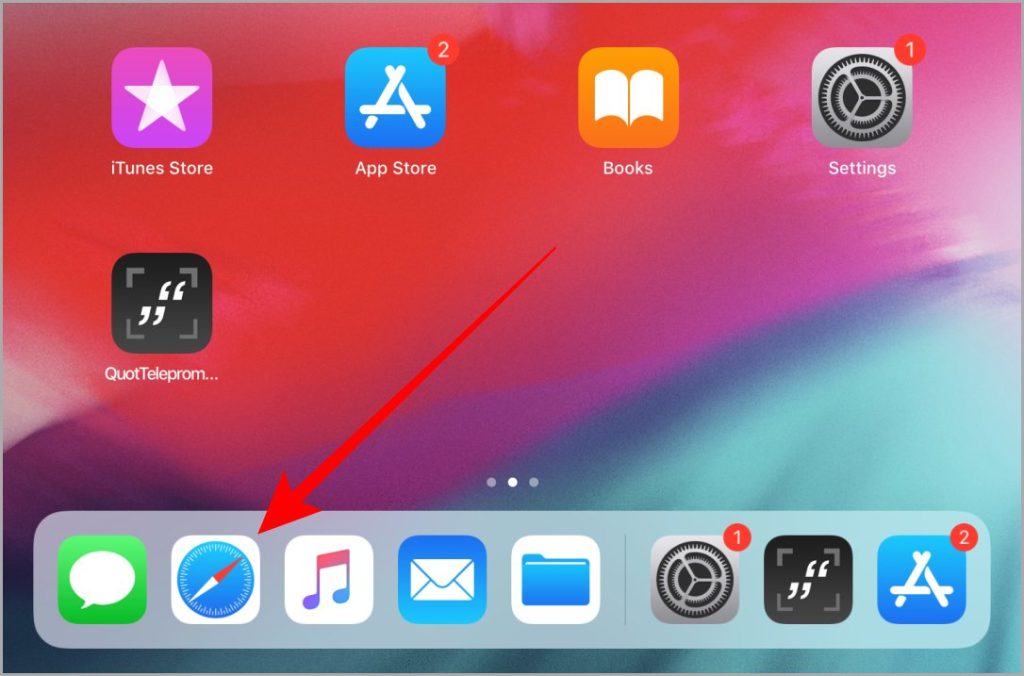
2. Once Safari is open, tap on the URL bar and enter the website address.
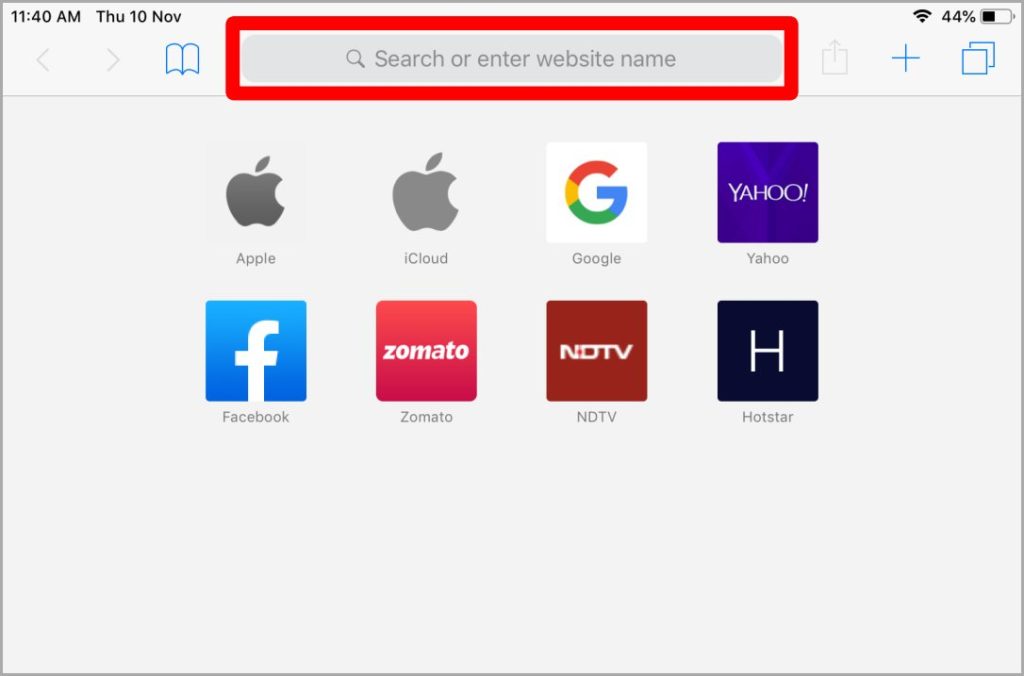
3. Once the website loads up, tap on an article to open it. You can do so by tapping on the image or the title.
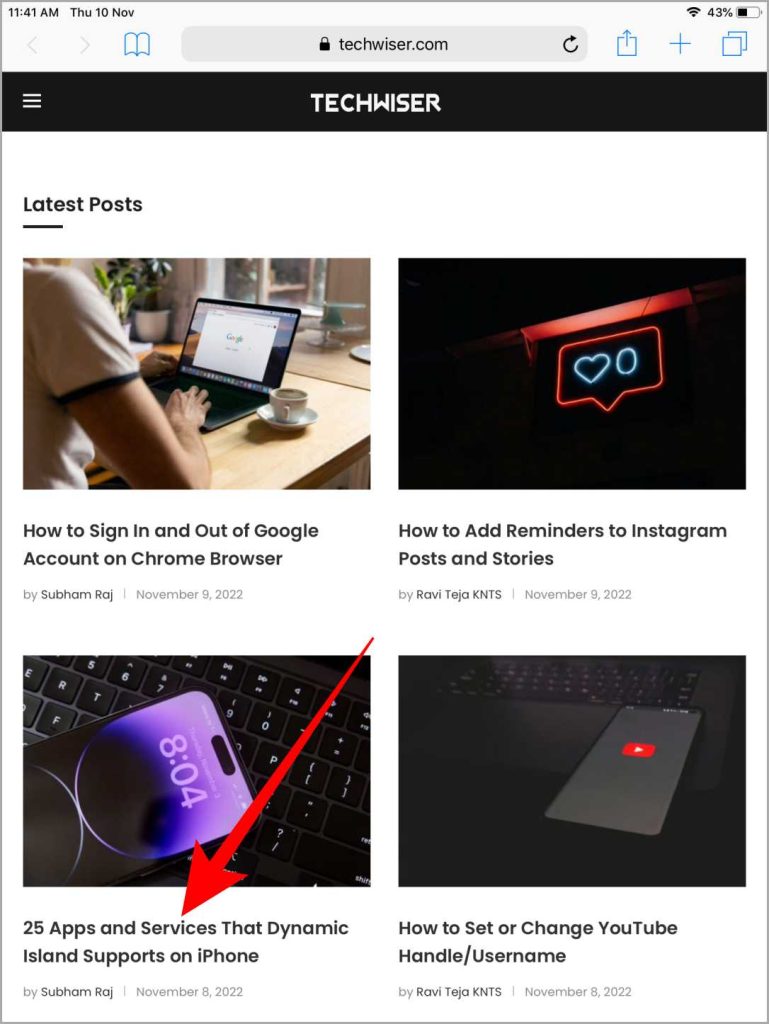
4. Once the article is open, tap on the Reader View icon (4 horizontal lines) in the URL bar to view the article in Reader View.
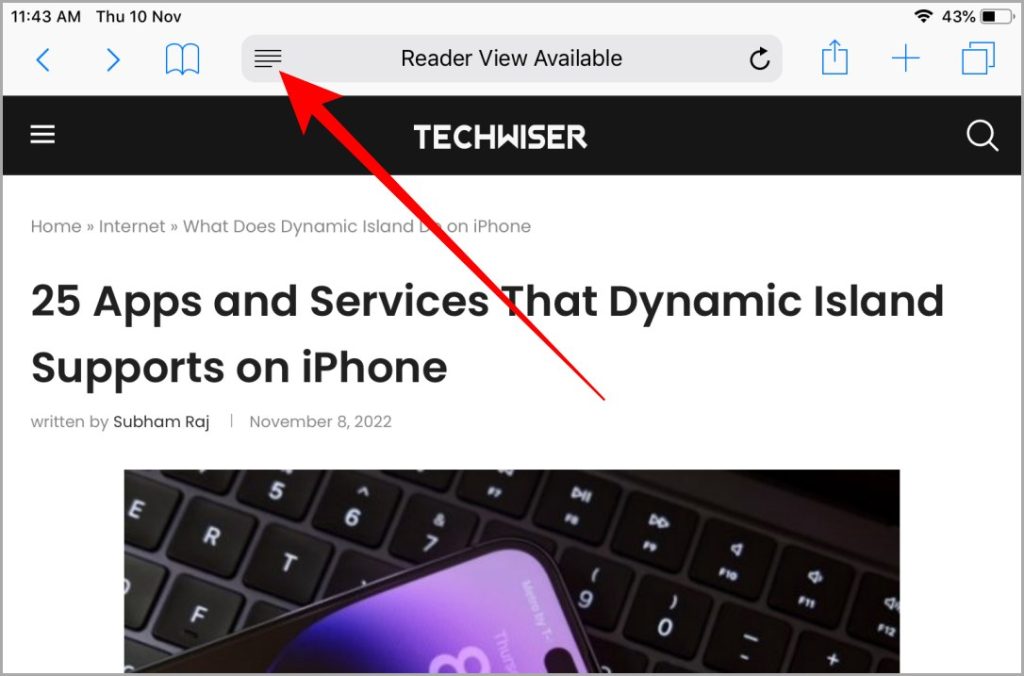
Bonus Tip: You can also customize the Reader View on iPad just like on an iPhone by tapping on the AA icon near the right side of the URL bar. It allows you to change the page color and fonts for easy and seamless reading.
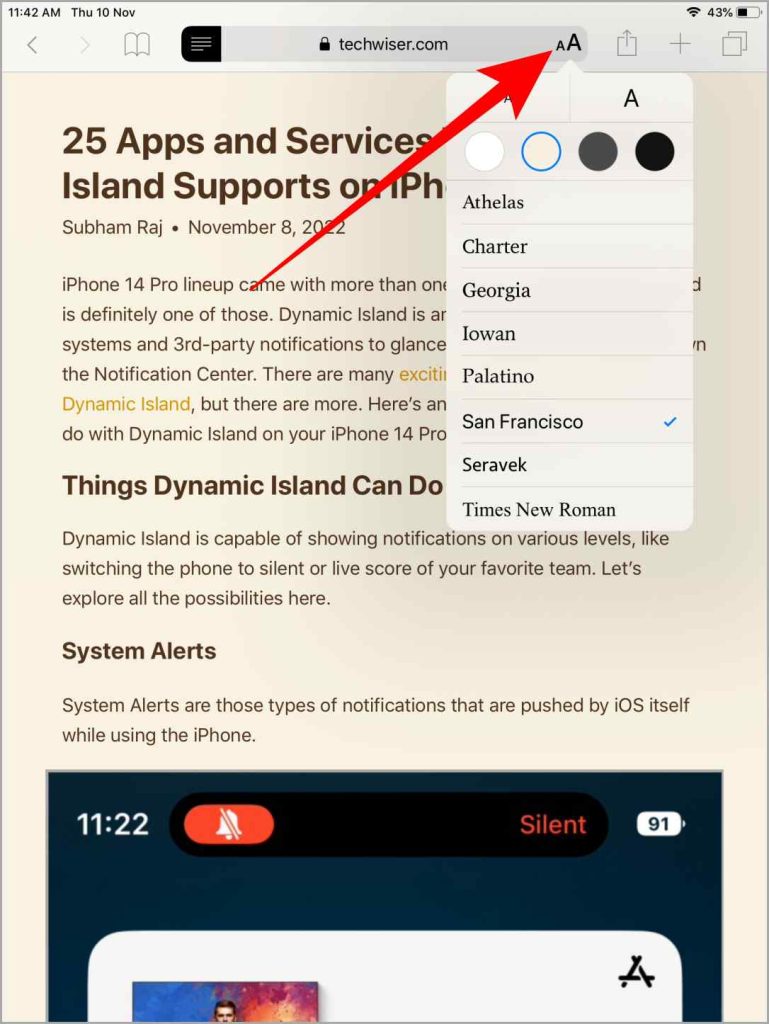
Also Read: How to Stop App Store From Asking for Password on iPad .
Enable Reader View in Safari on MacBook
If you own a Mac and want to read an article without ads and other unnecessary elements in Safari, then enabling the Reader View will definitely help. Here are the steps to enable Reader View in Safari on Mac.
1. Navigate to the Safari icon on your Mac and launch it.
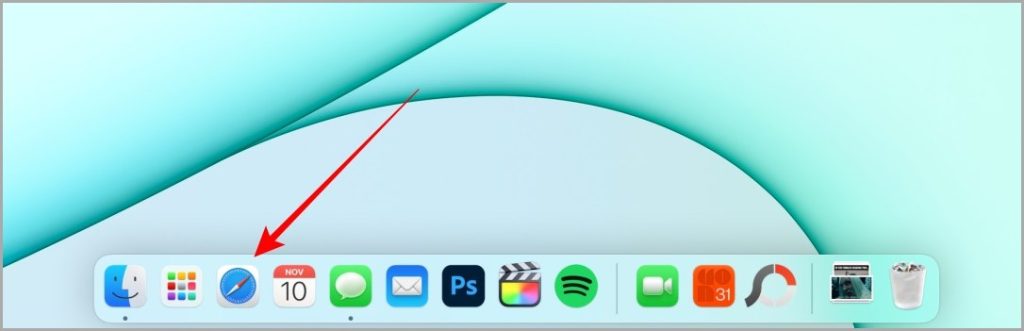
2. Click on the URL bar to enter the URL of the website from where you want to read an article.
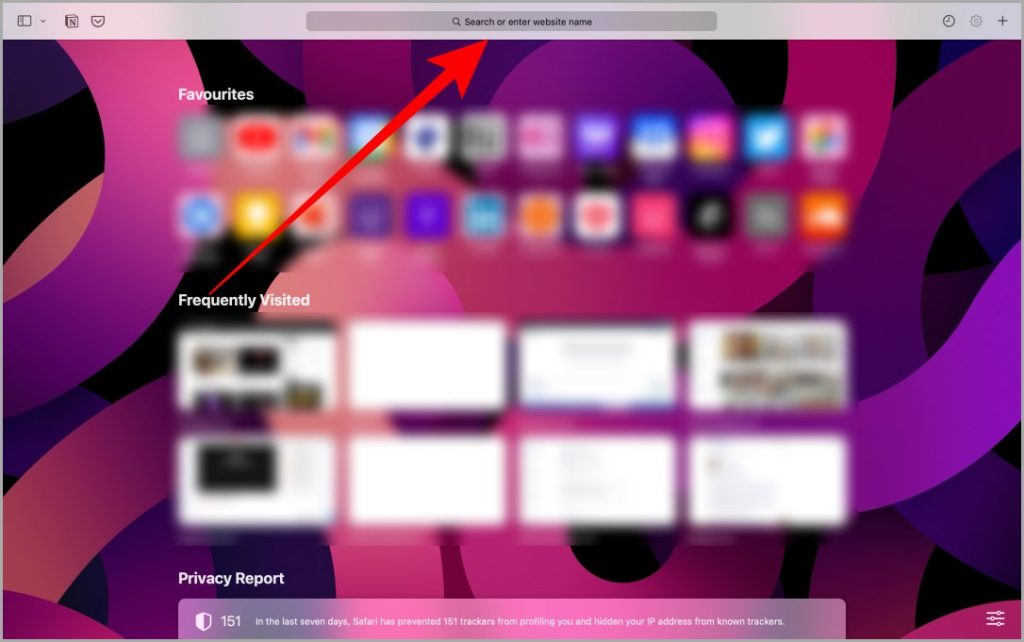
3. Type the address of the website and hit Return on your keyboard.
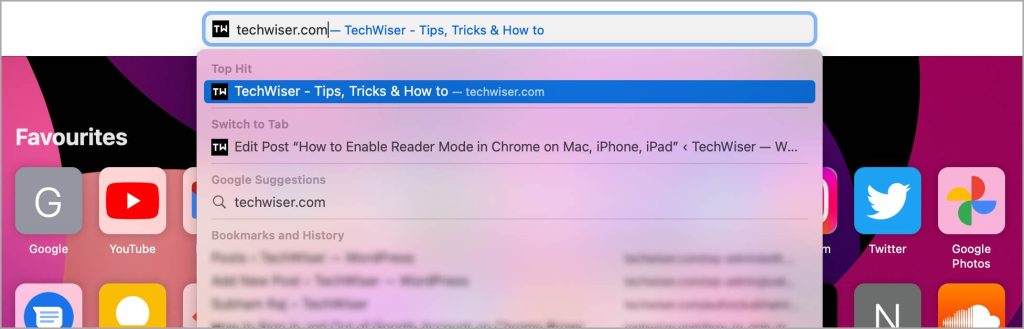
4. Click on an article’s title or image to open it on the full page.
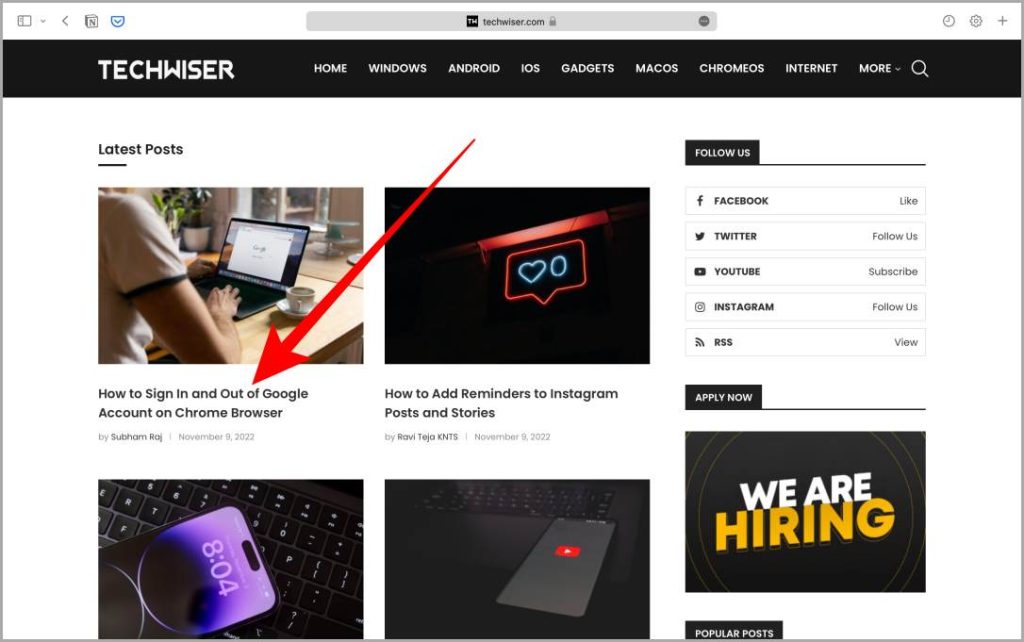
5. Once the article opens, click on the Reader View icon (4 horizontal lines) on the right side of the URL bar.
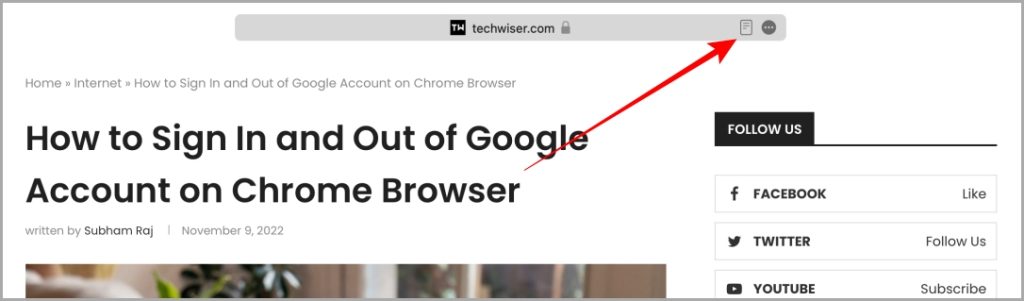
Pro Tip: Sometimes, the Reader View icon disappears quickly. In that case, click on the kebab menu (three dots icon) in the URL bar and then select Reader View .
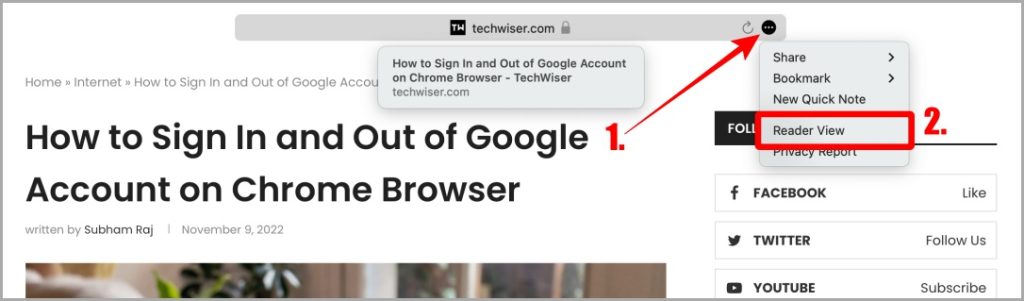
Bonus Tip: Once the Reader View is open, click on the Kebab menu (three dots icon) in the URL bar and click on Reader Appearance . From here you can customize the Reader View’s background and font according to your taste.
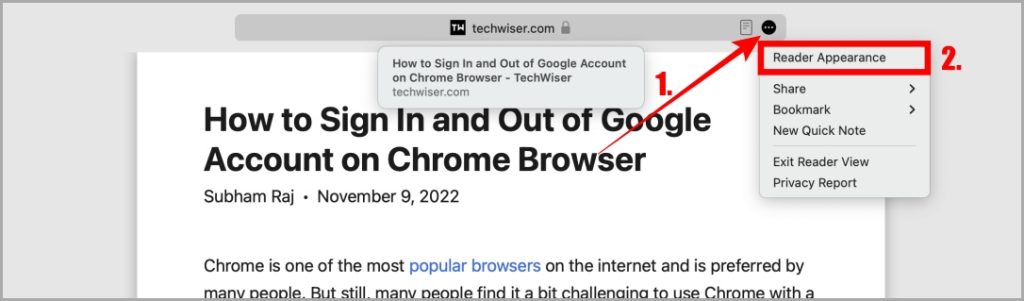
Must Read: How to Take and Highlight a Screenshot on Mac .
Safari’s Reading Mode
Safari is an elegant browser that comes pre-installed on Apple devices. And Reader View in Safari allows a seamless reading experience without any interruptions. Whether you’re on iPhone, iPad, or Mac, by following the above-mentioned steps you can easily enable Reader View for any website or article.
Do you want to disable autocorrect on your Safari browser ? It can be a blessing but also a curse under certain circumstances. Learn how to tame it now.
Subham is a tech enthusiast and a has knack for writing, he also has a deep love for filmmaking. He is currently working as a full-time Technical writer at TechWiser and his roots are from Samastipur, Bihar.
You may also like
What do icons and symbols mean on apple..., how to set a song as an alarm..., what is stolen device protection on iphone, 11 fixes for imessage not working with one..., 7 fixes for microsoft teams notifications not working..., 11 fixes for pictures not loading or showing..., 3 ways to use google gemini ai on..., 8 fixes for slow app store downloads and..., how to use two different search engines in..., 3 ways to mark all messages as read....
What Is the Reader View in Safari and How Do You Use It?
We'll explain how Safari's reading mode can eliminate distractions online and show you how to use it on an iPhone, iPad, or Mac.
Our Apple devices are a pot of gold when it comes to convenient features we may be unaware of. One cool feature on Safari that you may have skipped over is Reader Mode.
Reader View, often referred to as Reading Mode, appears as an icon in the top-left corner of your Safari search bar, and it reworks your webpage into a perfectly organized, ad-free layout to help you focus better on reading the content. You can even make some quick edits to a webpage through this feature.
Want to read a novel or an article without interruption? Reader View is for you. Let's take a look at what it can do and how you can enable it on your iPhone, iPad, and Mac.
How to Turn on Reader View
Turning on Reader View is extremely easy and only takes a couple of taps. Before you begin, make sure Safari is updated on your device.
Read More: How to Update Safari on a Mac
Then follow these steps to enable the Reader View on an iPhone or iPad:
- After you open the webpage you'd like to read on Safari, tap on the Reader View icon in the top-left corner of the Search Bar.
- From the dropdown menu, select Show Reader View . Your webpage will appear ad-free and organized automatically.
If you want to enable Reader View on a Mac, here's how you do it:
- Load a website in the Safari.
- Use Command+Shift+R to turn on Reader Mode.
- Another option would be to click the same icon at the left end of the Smart Search field.
If you don't see the button, it means that webpage doesn't have any articles that can be viewed in Reader View. To stop using Reader View across all devices, just hit the button again. You can also use the Esc key on your Mac to disable Reader View.
How to Make Edits in Reader View
You can also customize a page to your liking. Reader View allows you to choose from nine font styles, four background colors, and various font sizes. Here's how you can make these edits on an iPhone, iPad, and Mac:
- Tap the Reader View icon again.
- You should see options for font style in the dropdown menu with the font sizes above it and the background colors below it. Choose whatever you like.
The options to edit a webpage are pretty minimal, but Apple will hopefully expand to a broader range in the future.
A distinct advantage of Reader View is the fact that you can save your webpages as PDFs on iPhone and iPad straight into your Books app using this feature.
How to Make Reader View the Default
Happen to love Reader Mode? There's an option that automatically switches a URL to Reader View every time you open it. It saves up a lot of time and is efficient. Follow these steps to enable this feature on an iPhone or iPad:
- Tap the Reader View icon in the top left of Safari.
- Select Website Settings from the dropdown menu.
- Turn on the toggle for Use Reader Automatically and press Done . The webpage will now automatically switch to Reader View every time you open it.
To do this on a Mac, all you have to do is Control-click on the Reader View icon and select Use Reader View Automatically on [Site Name] .
You can even enable this feature for all websites that you open in Safari. Here are the steps to do so on an iPhone or iPad:
- Go to Settings and open Safari .
- Scroll down and select Reader under Settings for Websites .
- Turn on the toggle for Other Websites .
Follow these steps to allow all websites to open with Reader View on your Mac:
- Control-click the Reader View button and select Reader Website Preferences from the popup.
- At the bottom of the popup panel, click the dropdown box for When visiting other websites and choose On.
Enjoy Clutter-Free Reading in Safari
Reader View in Safari is the perfect way to do some reading without any distractions. Only relevant text and images will remain on your screen, and all other ads will be removed.
You can adjust the font size, style, and background color with this feature, too. Even better, you can automatically open specific websites, or all of them, in Reader View when you want to.
How to use Reader View in Safari on iPhone and iPad
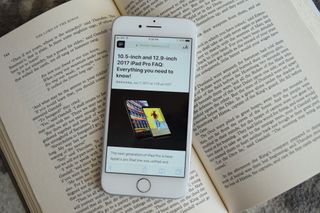
If you like to get most of your news on the web, then you've likely struggled with reading things on your iPhone or iPad, since ads and menus can clutter up the page. Reader View in Safari allows you to view web pages without all that clutter and you can even change the font, font size, and page color to better suit your reading habits and vision.
Here's how to use Reader View in Safari on iPhone and iPad.
How to enable Reader View
How to change the font and font size in reader view, how to change the page color in reader view.
When you're on a website that supports Reader View on your iPhone or iPad, the address bar at the top of the screen will say "Reader View Available" when you arrive at the site. If it's not there, then it can't be used.
- Launch Safari from your Home screen.
- Navigate to the website you'd like to read.
- Tap the Reader button on the left of the address bar. It looks like a series of stacked lines.
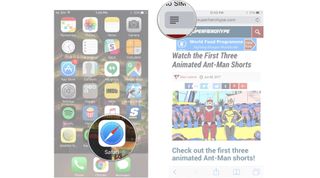
Reader View is now enabled. You'll notice that much of the color and animations will be removed and you'll see a simple screen of text.
To disable Reader View, just tap the Reader button again.
- Tap the A's on the right of the address bar.

- Tap either of the A's that appear in the menu to change the font to one of two sizes.
- Tap one of the eight font choices .
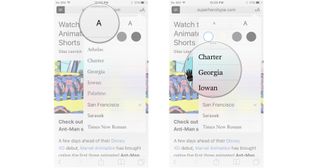
If you read better when text is light and the page is dark, you can change things to your liking.
- Tap one of the four page color choices : white, beige, gray, or black.
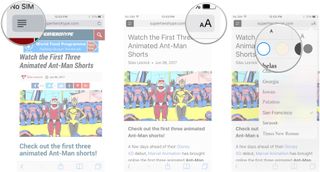
Let us know in the comments below.
Master your iPhone in minutes
iMore offers spot-on advice and guidance from our team of experts, with decades of Apple device experience to lean on. Learn more with iMore!
Updated August 2018: Everything's up to date for the latest version of iOS.

○ iOS 14 Review ○ What's new in iOS 14 ○ Updating your iPhone ultimate guide ○ iOS Help Guide ○ iOS Discussion

Mick is a staff writer who's as frugal as they come, so he always does extensive research (much to the exhaustion of his wife) before making a purchase. If it's not worth the price, Mick ain't buying.
Mimestream, my favorite Mac email app, is getting an iOS version
Apple yanks multiple AI nude-generating apps from the iPhone's App Store
New Apple Pencil report makes it sound like the PS5 controller - no, really
Most Popular
- 2 iPad Pro M3 (2024): Everything you need to know
- 3 Apple could be springing a big surprise with M4 chip debut on iPad Pro
- 4 Apple has realized what the iPad's best feature is after 14 years
- 5 Mimestream, my favorite Mac email app, is getting an iOS version
- a. Send us an email
- b. Anonymous form
- Buyer's Guide
- Upcoming Products
- Tips / Contact Us
- Podcast Instagram Facebook Twitter Mastodon YouTube Notifications RSS Newsletter
How to Enable Automatic Reader View in Safari for iOS
Safari for iOS has a nifty built-in "Reader" feature that's designed to allow Safari users to read online articles with a distraction-free design that tucks away ads and other visual clutter on supported sites.
- Open up Safari.
- Navigate to a favorite website like MacRumors.com.
- Click on an article.
- In the navigation bar at the top, where it says "Reader View Available," tap and hold on the icon that looks like three lines.
From here, you'll see a pop that says "Automatic Reader View," with options to either enable Automatic Reader View on the website you're currently visiting or on all websites.
With this feature enabled, all articles that you click on for a specific website (or all websites if you chose that option) will be displayed in Reader View by default.
You can also use Reader View on the Mac too, and your Automatic Reader preferences for Mac can be accessed by going to Preferences in the Safari Mac app and choosing "Reader" under general. You can also turn Reader on for all articles on a particular webpage by right clicking or clicking and holding on the Reader icon while visiting a website.
Get weekly top MacRumors stories in your inbox.
Top Rated Comments
Popular Stories

Apple Event Rumors: iPad Pro With M4 Chip and New Apple Pencil With Haptic Feedback

Apple ID Accounts Logging Out Users and Requiring Password Reset

iOS 18 Rumored to Add These 10 New Features to Your iPhone

iOS 18 Rumored to 'Overhaul' Notes, Mail, Photos, and Fitness Apps

Top Stories: Apple Announces 'Let Loose' Event With New iPads and More Expected

The MacRumors Show: Apple's iPad Event Finally Announced!
Next article.

Our comprehensive guide highlighting every major new addition in iOS 17, plus how-tos that walk you through using the new features.

App Store changes for the EU, new emoji, Podcasts transcripts, and more.

Get the most out your iPhone 15 with our complete guide to all the new features.
A deep dive into new features in macOS Sonoma, big and small.

Revamped models with OLED displays, M3 chip, and redesigned Magic Keyboard accessory.

Updated 10.9-inch model and new 12.9-inch model, M2 chip expected.

Apple's annual Worldwide Developers Conference will kick off with a keynote on June 10.

Expected to see new AI-focused features and more. Preview coming at WWDC in June with public release in September.
Other Stories

4 days ago by Tim Hardwick

4 days ago by Joe Rossignol

4 days ago by MacRumors Staff

5 days ago by Joe Rossignol

1 week ago by Tim Hardwick
- Get One: Tornado Alert Apps
- The Best Tech Gifts Under $100
How to Use Reading Mode on an iPhone or iPad
How to enable reader view in iOS and iPadOS
:max_bytes(150000):strip_icc():format(webp)/SamCostello-d7fcf106ec2048ccb06d1e2190b3396d.jpg)
- Ithaca College
:max_bytes(150000):strip_icc():format(webp)/jonfishersquare-93eb80e77a004035887f56816d3623c5.jpg)
- Wichita Technical Institute
In This Article
Jump to a Section
- How Do I Turn On Reading Mode?
- How Do I Get Out of Reading Mode?
- Is Reading Mode on iPhone or iPad?
- Frequently Asked Questions
What to Know
- Enter Reading Mode on a web page > aA in the address bar > Show Reader or Show Reader View .
- To exit Reading Mode, tap aA in the address bar > Hide Reader or Hide Reader View .
- Customize Reading Mode settings by entering Reading Mode > tap aA > choose color, font, and font size.
Reading Mode on the iPhone and iPad strips out ads and adjusts how web pages look to let you focus on reading the most important content. Here's how to turn Reading Mode on and off.
Reading Mode is only available in the Safari web browser.
How Do I Turn on Reading Mode on My iPhone or iPad?
The steps to turn on Reading Mode (aka Reader) are the same on the iPhone and iPad. To get a reading-optimized view of a web page, just follow these steps:
Load the web page you want to view in Reading Mode.
When the page has loaded, the address bar may display Reader Available . If so, tap it.
Reading Mode is not supported by all websites. So, this prompt may not appear. Even if you follow the next step, you might not be able to use Reader if the site blocks it.
If you don't tap the Reader Available text before it disappears, tap aA in the menu bar.
Tap Show Reader or Show Reader View .
The page reformats to a high-contrast, reading-friendly version. You're now in Reading Mode.
You can control how Reader looks to better match your preferences. To do this, enter reading mode and tap aA in the address bar. Choose the background color for the page, the font for the text, and make the text larger or smaller. These settings persist across other Reading Mode sessions until you change them.
How Do I Get My iPhone or iPad Out of Reading Mode?
If your iPhone or iPad is in reading mode and you're ready to get out, the steps are simple. Just tap aA in the address bar and then tap Hide Reader or Hide Reader View . This returns you back to the standard view of the web page.
Is There a Reading Mode on iPhone or iPad?
The iPhone operating system (iOS) has supported a reading-centric view in Safari for many years. Over time, it's been added to the iPad and Mac. Reading Mode provides the following benefits:
- Removes ads .
- Creates a high-contrast reading experience to improve focus and comprehension.
- Improves accessibility for people with visual or cognitive impairments.
- Allows customization of background color, font, and font size for more comfortable reading.
- Allows Reader to be set as the default for a given website by enabling Reading Mode > Website Settings > Use Reader Automatically .
On a Mac, press Control + Command + 2 in Safari to pull up the Reading List sidebar. Right-click the one to delete, and then select Remove Item . In the same menu, you can select Clear All Items to delete the entire Reading List. On an iPhone tap the History icon in Safari (it's shaped like a book), and then choose the icon shaped like spectacles to open Reading List. On the iPad, select the menu in the top left and then select Reading List . Swipe left on a link to remove it, or choose Edit to pick multiple sites.
Safari matches your system's settings for Dark Mode , so if you turn it on for macOS or iOS, it will be on for the browser. Sites compatible with Reader Mode will display articles with a dark background when this setting is on.
Get the Latest Tech News Delivered Every Day
- How to Use Safari Extensions on the iPhone, iPad, or iPod Touch
- How to Turn Dark Mode On or Off in Microsoft Outlook
- How to View Blurred Text on Websites
- How to Download and Save Photos and Images to the iPad's Camera Roll
- What Is Safari?
- How to Enable Safari Dark Mode
- How to Use Night Mode on Twitter/X
- How to Save a Web Page as a PDF in Safari on the Mac
- How to Turn On Dark Mode in Windows 11
- How to Print a Web Page
- How to Use Read Mode or Reading Layout in Microsoft Office/365
- How to Search for Text in Safari With iPhone Find on Page
- How to Switch to Desktop Mode on iPhone
- How to Remove the Grey Home Bar at the Bottom of an iPhone
- How to Use the Safari Web Browser on iPhone
- How to Use Immersive Reader in Microsoft Edge
- Accessories
- Meet the team
- Advertise with us
- Privacy Policy

Reader mode in Safari on iPhone or iPad lets you read a webpage distraction-free without ads, navigation, and other annoying items. It gives you a clean, mobile-friendly, customizable reading experience .
With the Reader view, you can change the font type, background color, and increase or decrease the text size for comfortable reading according to your preference. Let us see how to turn on Safari’s reader view on iPhone running iOS 15 or 14.
Enable Safari Reader View automatically for specific sites
Enable safari reader view automatically for all sites, how to turn on reader mode in safari in ios 12.
Note : Reader Mode works best on the actual article and not the homepage or category page of a website.
How to enable Reader View in Safari on iPhone and iPad
- Open Safari and visit a webpage.
- Tap on A A from the upper left.
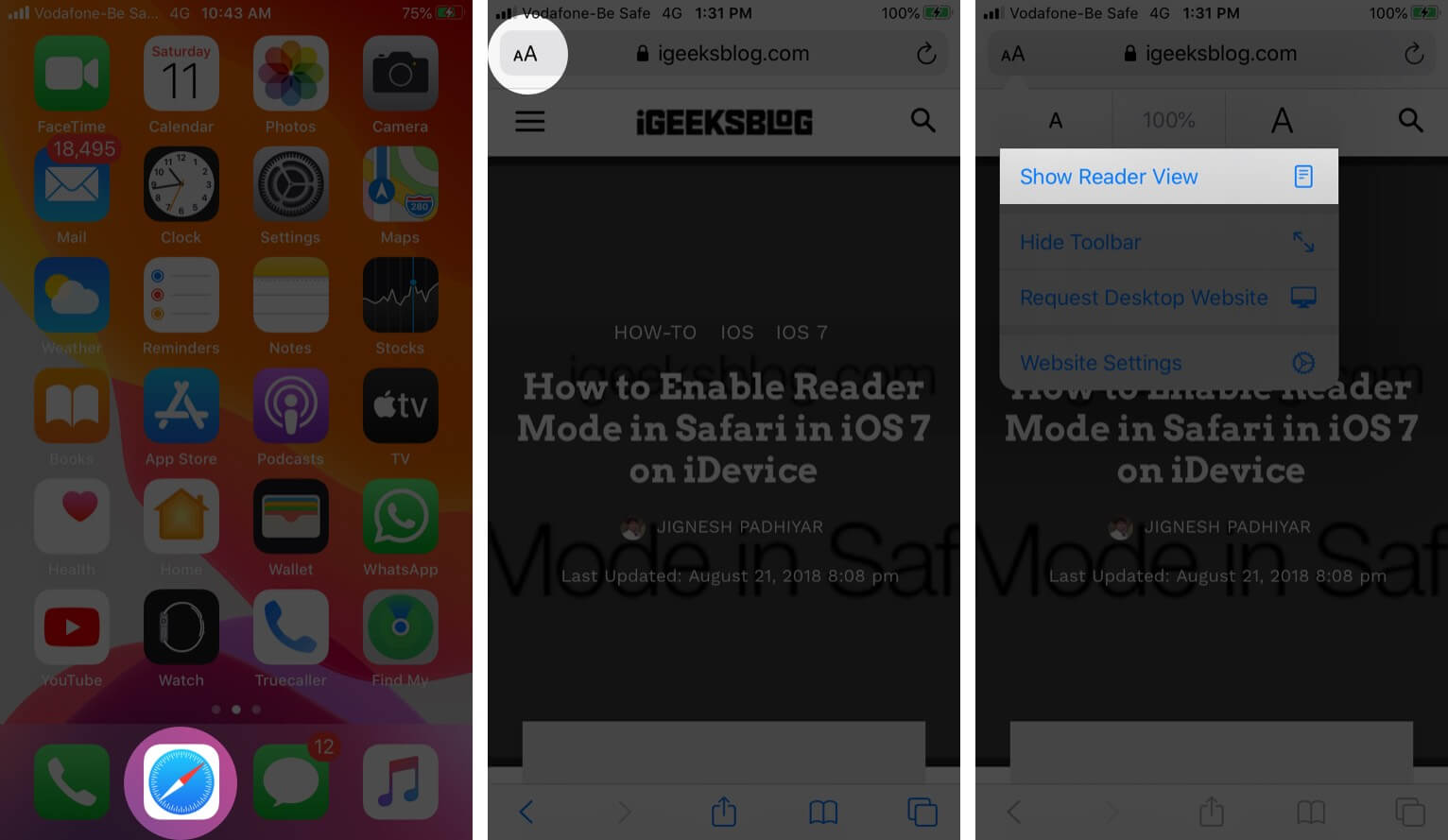
- You will see that the webpage looks clean and different. This is the Reader view.
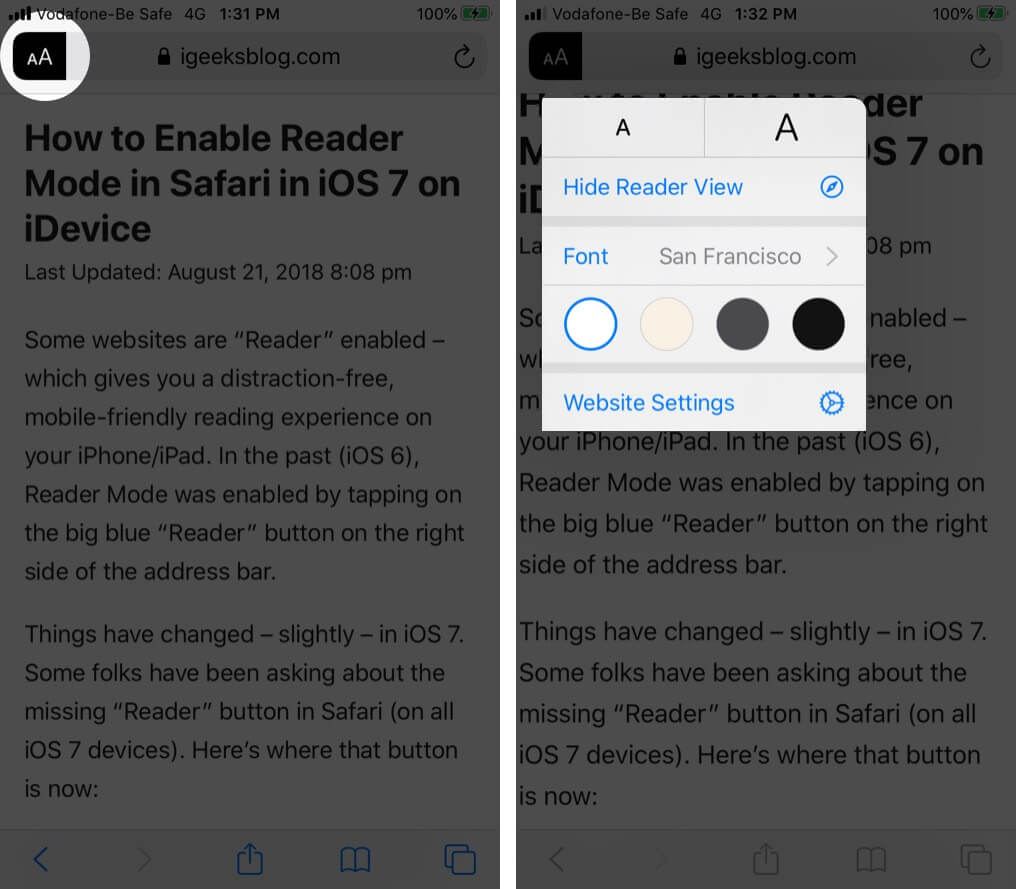
You should know that not all websites and webpages will support this. To exit Reader mode, tap on A A and then tap Hide Reader View to turn it off.
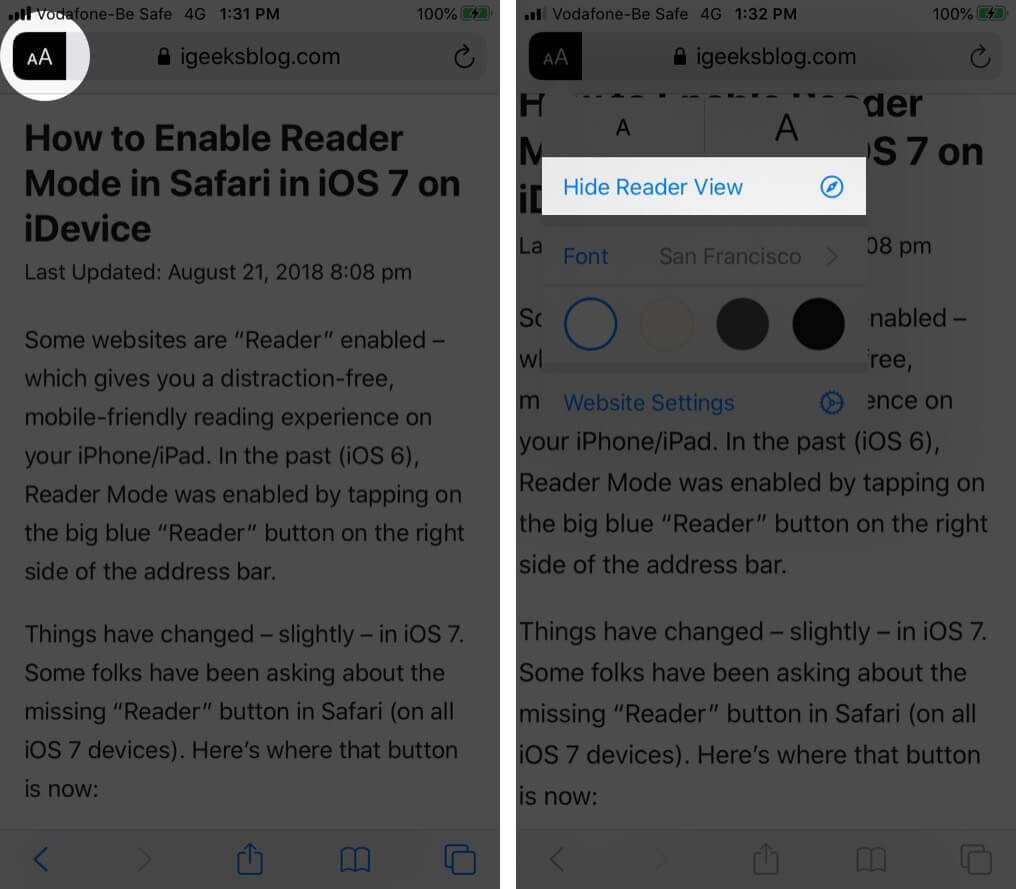
- Visit the site in Safari on iPhone
- Tap on A A from the upper left and tap on Website Settings .
- Now, turn ON Use Reader Automatically .
- Tap on Done .
From now on, this particular website will always open in the Reader view. To disable automatic Safari reader mode, follow the same steps, and turn off the switch in step 4. You may also do it from the Settings app.
- Open Settings app on your iPhone.
- Scroll down and tap Safari .
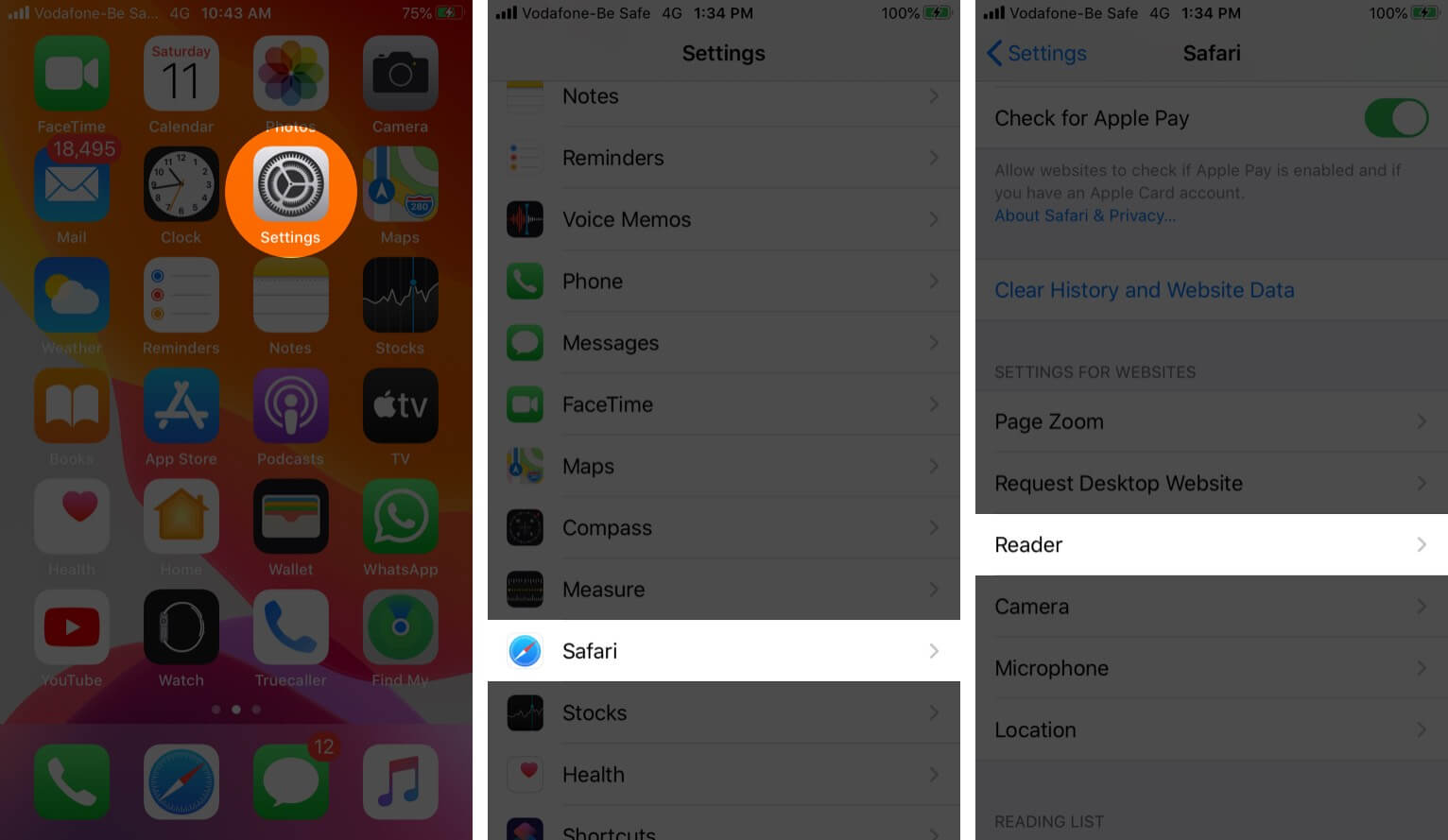
- Turn on the option for All Websites .
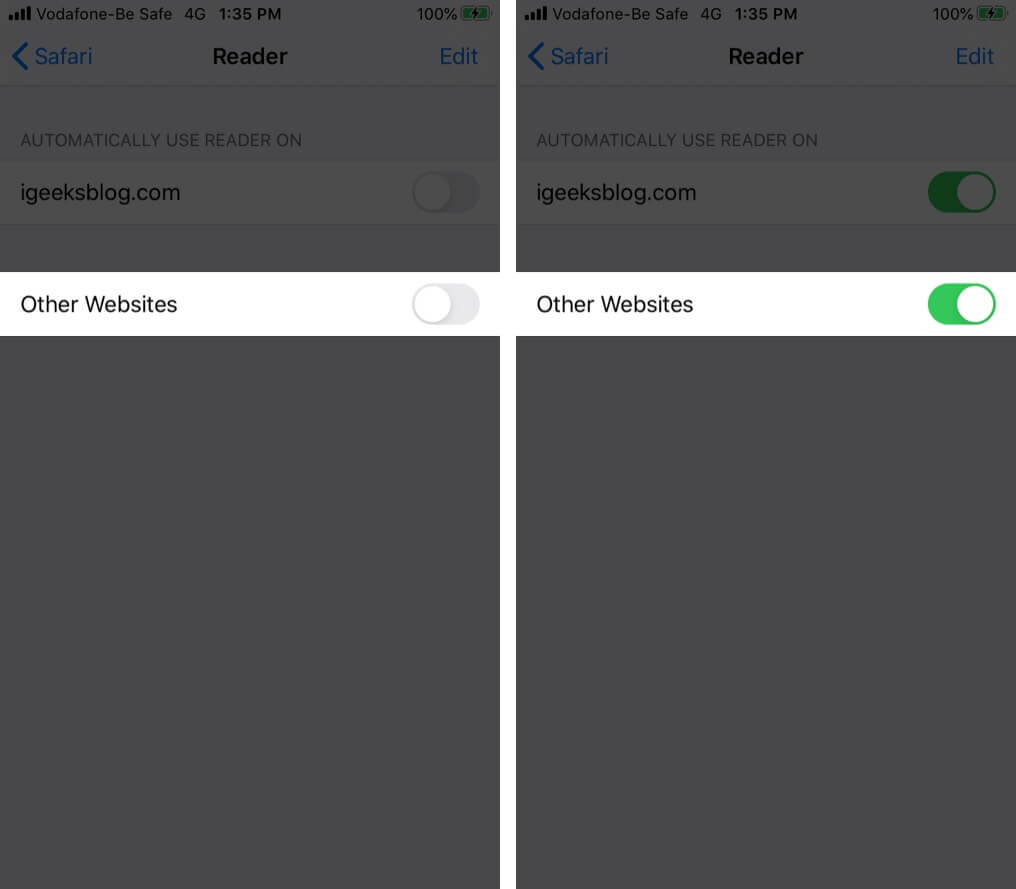
To disable automatic Safari reader mode for all websites, follow the above methods, and turn off the toggle in step 4. If changes do not take effect, restart your device.
Reader Mode in iOS 12 is just as easy to enable as its successor. Here is how to enable the Safari reader view.
- Visit a webpage in Safari on iPhone running iOS 12
- Tap on four horizontal lines icon from upper-left
To exit out of Reader mode, tap on the Same icon again.
To automatically enable Reader view on the current site or all websites, touch and hold the Reader button and then choose the preferred option.
That’s all, folks!
This was how to enable and disable Safari Reader view on iPhone or iPad. You can also use it in Safari on Mac . Have a question, drop it in the comments down below.
You may also like to take a peek at:
- Best eBook Reader Apps for iOS
- How to Enable Private Browsing in Safari on iPhone or iPad
- How to Request Desktop Site in Safari on iPhone or iPad
- 8 Techniques to Open (t.co) Short Links from Twitter
Jignesh Padhiyar is the co-founder of iGeeksBlog.com, who has a keen eye for news, rumors, and all the unusual stuff around Apple products. During his tight schedule, Jignesh finds some moments of respite to share side-splitting content on social media.
View all posts
🗣️ Our site is supported by our readers like you. When you purchase through our links, we earn a small commission. Read Disclaimer .
LEAVE A REPLY Cancel reply
Save my name, email, and website in this browser for the next time I comment.
Related Articles
How to fix notifications not working on iphone after ios 17.4.1 update, how to change your app store country (2024 guide), how to fix iphone touch screen not working issue, how to fix iphone ‘liquid detected in lightning connector’ alert.
How-To Geek
How to use and tweak reader mode in safari.
Would you like to make online articles easier to read without having to deal with scrolling back and forth or skipping between multiple pages? Here’s
Quick Links
How to launch reader view on an iphone or ipad, how to customize reader view on an iphone or ipad, how to launch reader view on a mac, how to customize reader view on a mac, reducing clutter without blocking ads.
The web can be an ugly place. Sites with useful information can also be cluttered with sidebars, advertisements, and popups asking you to subscribe to a newsletter.
That’s what makes Safari’s Reader View so nice. This feature extracts all the text and images from any page, then slides over whatever you’re reading with only those things. It’s a quick way to read anything without the clutter, and you can even customize the colors and fonts. It works on iPhones, iPads, and Macs.
If you're on a page with an article on it in the Safari app, you'll see the below button appear in Safari's address bar. Tap it to open Reader View.
Related: How to Automatically Open Articles in Safari's Reader Mode
This won't make a big difference on How-To Geek, as we've tried to make our mobile website as clean and readable as possible, but it can be a big help on more cluttered websites.
You can long-press the button instead if you want to automatically enable Reader View on websites of your choice.
You can customize Reader View to make things easier to read, too. While in Reader View, tap the button at the right side of Safari's address bar. It looks like a smaller capital A to the left of a larger capital A.
The buttons in the menu allow you to increase or decrease the font size, change the color of the page (for example, you can enable white text on a black background by tapping the black dot), and choose the font the article appears in.
Using Reader View on a Mac is easy, too. If you’re reading a page with an article on it, you’ll see this button in the left side of the Safari address bar:
Click that button and Reader View will instantly pop up with the article and only the article.
The keyboard shortcut Command+Shift+R also works. Now you can read without distractions.
If you’re not sold on the color scheme or font, you click the “Aa” icon in the right side of the address bar.
The top two buttons, with different size A’s, lets you bump the font size up and down. The four boxes below that let you choose the background color. Finally, you can choose a font.
With these few options, you can go from stark…
…to my personal preference, a more natural look.
It’s really up to you, and it’s nice to have choices. Until relatively recently it wasn’t possible to change this at all without third-party extensions, but this is a lot easier.
I love the Reader View for all sorts of reasons, but it’s also nice in that it’s a nice compromise in the ad-blocking debate. I’ve written for sites where I wasn’t allowed to even mention ad blockers, so concerned was management about potentially losing revenue. And you know what? That’s not necessarily unfair.
But it’s also not unfair to say that the current advertising ecosystem is making the web a much less friendly place. Too many sites are an absolute mess for readers to get through, so I understand why users turn to ad blockers.
Safari’s Reader View offers a compromise. It doesn’t block ads: you still see them when you first open a page, and the sites you read still get paid. But if you want a quiet space to read, free from distractions, you can have that in just one click. And unlike with ad blockers, you can use whatever font and color you like. Everyone wins.
How to use the iOS Safari Reader Mode
The iOS Safari Reader tool is designed to cut out ads and distractions

You should learn how to use the iOS Safari Reader if, like the rest of the entire population of Earth, you don't like ads and other distractions getting in the way of your online browsing experience.
See, while ads are necessary to the functioning of many websites, including Tom's Guide, we know they can be annoying sometimes. It's also not uncommon to stumble across a page that is totally dominated by ads, which can hamper your ability to read through the text on a page.
Thankfully, as you'd expect from one of the best phones out there, the iPhone has a built-in way to clear the clutter and let you see webpages more clearly. It's called Reader, and it's built into iOS Safari.
Want to learn how to use the iOS Safari Reader? Of course you do, so read on!
How to use the iOS Safari Reader
Note: not every website or webpage support Reader, but many do. We'll show you how to identify this and how to enable Reader to turn on automatically whenever possible.
This process is the same on iOS and iPadOS.
1.Tap AA on a webpage
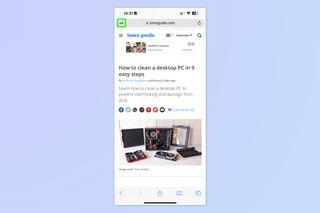
Open a webpage in Safari and tap the AA icon , top left, next to the URL bar.
2. Tap Show Reader

Tap Show Reader from the dropdown menu. You can also adjust text size from this menu using the small or large A buttons at the top.
You'll now have a page in Reader format, with no distractions and just the text and images displayed.
Sign up to get the BEST of Tom’s Guide direct to your inbox.
Upgrade your life with a daily dose of the biggest tech news, lifestyle hacks and our curated analysis. Be the first to know about cutting-edge gadgets and the hottest deals.
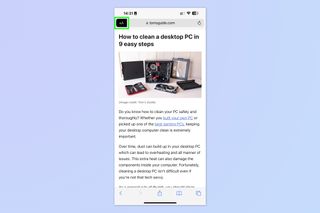
To exit the Reader, simply tap the AA icon again and select Hide Reader .
How to use iOS Safari Reader automatically
Alternatively, if you'd like to set the Reader to come on whenever it can, you can follow these steps. This might not result in the best experience on certain websites, though.
1. Go to Settings > Safari
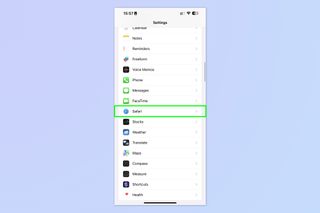
Open the Settings app , scroll down and tap Safari .
2. Tap Reader
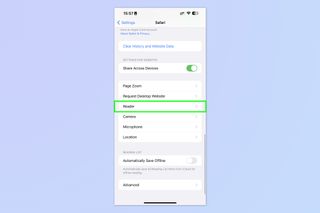
Scroll down and tap Reader .
3. Toggle on All Websites
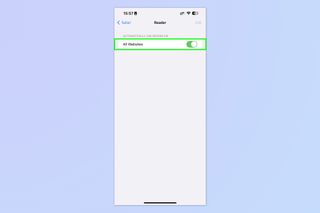
Toggle on All Websites and, voila, Safari will now display any applicable pages in Reader mode where possible. This is basically like an automatic ad blocker, at the expense of some page functionality and styling.
If you enjoyed this tutorial, we have many more iPhone-themed guides to help you better use your tech, including how to clear RAM on iPhone , how to delete multiple contacts on iPhone and how to transfer data from iPhone to iPhone . And if you're finding iOS 16's wallpapers system confusing, don't worry: we can show you how to delete wallpapers on iPhone . Want to learn a couple of neat iPhone camera hacks? We can show you how to enable lens correction on iPhone , for more-natural-looking images and how to enable View Outside the Frame on iPhone , to mimic a DSLR's optical viewfinder. If you're a gamer, learn how to connect classic-style controllers to your iPhone .
Next: learn how to play games in iOS Messages .

Peter is Reviews Editor at Tom's Guide. As a writer, he covers topics including tech, photography, gaming, hardware, motoring and food & drink. Outside of work, he's an avid photographer, specialising in architectural and portrait photography. When he's not snapping away on his beloved Fujifilm camera, he can usually be found telling everyone about his greyhounds, riding his motorcycle, squeezing as many FPS as possible out of PC games, and perfecting his espresso shots.
iOS 18 will offer more than just AI, including updating several core iPhone apps — here’s what we know
All four iPhone 16 models pictured in new leak — including bigger Pro screen sizes
Nintendo Switch 2 leaks reveal a new screen size plus backwards compatibility update
Most Popular
- 2 Helly Hansen spring outerwear sale — 7 deals I recommend starting at $15
- 3 Helix Midnight vs Helix Midnight Luxe: Which is the best mattress for side sleepers?
- 4 Miss your phone's headphone jack? The Moondrop Miad 01 brings it back
- 5 What is the DreamCloud memory foam mattress and should you buy it in the Memorial Day mattress sales?
Enable or Disable Reader Mode in Safari for iPhone and iPad for the Ultimate Book-Like Reading Experience on Any Website

You can enable Reader mode in website for ad-free and book-like reading in Safari for both iPhone and iPad. Here's how it works.
Turn Any Website into a Book with Reader Mode for iPhone and iPad in Safari
Safari features a built-in 'Reader' mode which takes away all the distractions from a website to give you a clean, book-like reading experience with key images and text only. You even have the option to adjust the color of the background to something soothing for the eyes and adjust font to your liking too. It's an amazing way to get a book-like reading experience without the need to fight with the website you're doing the reading on.
Related Story NVIDIA GeForce RTX 40 GPUs, Especially The 4060 Ti, To See Widespread Supply Shortages & Price Hikes
If you're new to the iPhone or iPad and want to experience how Reader mode works in Safari, then we will help you get to grips with it. Just pick up your iPhone or iPad now and here's what you need to do.
Step 1. First of all, open the website or article which you want to view in Reader mode. For the sake of this tutorial I'll be using one of the articles we've posted here on the website.
Step 2. In the address bar tap on aA button. Check out the screenshot below for more details.
Note: On the iPad, the address bar is at the top in Safari.

Step 3. Tap on Show Reader . The website will instantly transform into a book-like page.

Step 4. Tap on the aA button again if you want to change the color of the page or adjust font size or even change the font itself. You even have the option to enable dark mode while reading, which is perfect for times when you're in bed and about to go to sleep but have to get those last words in without putting strain on your eyes.

Step 5. In order to turn off Reader mode, tap on the aA button again and then tap on Hide Reader .
Features like these can really make browsing experience that much better. There are similar features in pretty much every web browser out there, but if you're the one who wants to stick with Safari in the coming months or years, then it is a great idea to know how Reader mode works, making your reading experience way better than how it is reading directly off any website.
For more helpful guides and tutorials, head over to this section .
Deal of the Day

Further Reading

MediaTek’s Dimensity 9400 Rumored To Feature ARM’s New CPU Architecture Codenamed ‘BlackHawk,’ Higher IPC Than A17 Pro & Qualcomm Oyron

AmpereOne-3 Chiplet CPU To Feature 256 Cores on TSMC’s 3nm Node With PCIe 6.0 & DDR5, Launches Next Year

SpaceX Finally Crashes Falcon 9 Rocket In The Ocean After More Than A Year

Analyst Forecasts $40 Billion AI GPU Sales For NVIDIA, $3.5 Billion For AMD & Just $500 Million For Intel In 2024
Trending stories, nintendo switch 2 will be a “conservative hardware evolution”; to feature full backward compatibility, 1080p screen, apple stopped upgrading base ram on macs under tim cook’s tutelage, but technology and industry trends had a role to play as well, huawei rumored to be working on a ‘kirin pc chip’ whose multi-core performance is close to apple’s m3 thanks to its taishan v130 architecture, popular discussions, intel battlemage “xe2” gpus might be limited to displayport 2.0 uhbr13.5 support, amd strix point halo “55w” ryzen apu spotted, strix point “28w” benchmark leaks out, nvidia’s monopoly over the ai markets isn’t sustainable, analyst worries about increasing gpu power consumption, msi says its more focused on nvidia rtx gpus than amd radeon, red team relevant in motherboards, amd’s high-end navi 4x “rdna 4” gpus reportedly featured 9 shader engines, 50% more than top navi 31 “rdna 3” gpu.

Tips & Tricks
Troubleshooting, how to access reader mode in safari on iphone & ipad.

Reader Mode in Safari is a fantastic feature for Safari on iPhone and iPad that lets you more easily read just about any web page, and works particularly great on longer articles or pages with a lot of clutter.
Basically Reader mode will strip away any and all other page content except for the article text, so whatever you’re reading is very clearly the focus, without any distractions.
If you’re unfamiliar with Reader mode in Safari for iPhone and iPad, you should acquaint yourself with this handy feature, and the first start to doing that is by learning how to access and use Reader in Safari for iOS and iPadOS.
How to Access Reader Mode in Safari for iPhone & iPad
- From Safari, navigate to any webpage with an article to try out Reader mode (like the one you’re reading right now)
- Tap on the “aA” button in the address bar of Safari
- Tap on “Show Reader” to instantly switch the webpage into Reader mode

- Reader view will remain visible until the aA button is tapped again, or until you navigate to a different web page

This works the same on Safari for both iPhone and iPad.
One super handy use of Reader mode is that since it strips away all other page content except the article, it makes it great for printing out articles and webpages without ads , allowing you to save ink and paper.
Reader mode has been around a very long time, but how you access it has changed a bit over the years, as Apple apparently likes to keep us all on our tows and switch their interfaces up from time to time. In earlier versions of iOS the feature was enabled right away from the URL bar, whereas now the same button toggles a menu with a whole array of things to do.
Enjoy this tip? Subscribe to our newsletter!
Get more of our great Apple tips, tricks, and important news delivered to your inbox with the OSXDaily newsletter.
You have successfully joined our subscriber list.
Related articles:
- How to Enable Reader View in Safari Automatically on iPhone or iPad
- Customize the Background Color, Font, & Text Size in Safari Reader for iPhone or iPad
- How to Change Safari Reader View Font & Background on iPhone & iPad
- How to Change Safari Reader Font, Text Size, & Color Theme on Mac OS X
» Comments RSS Feed
Reader mode is really the only reason I continue to use Safari. Otherwise Safari is a terrible browser compared to all the others. It feels way behind the curve on extensions, features and just because it’s fast doesn’t make up for that.
You can also tap and hold on the icon and it’ll bypass the menu and go into reader mode.

Leave a Reply
Name (required)
Mail (will not be published) (required)
Subscribe to OSXDaily
- - What do Blue Underlines on Text Mean in Microsoft Edge?
- - Fixing Apple Watch False Touch & Ghost Touch Issues
- - How to Connect AirPods to a Smart TV
- - How to Customize the Finder Sidebar on Mac
- - How to Uninstall Apps on MacOS Sonoma & Ventura via System Settings
- - Beta 3 of iOS 17.5, macOS Sonoma 14.5, iPadOS 17.5, Available for Testing
- - Apple Event Set for May 7, New iPads Expected
- - Beta 2 of iOS 17.5, iPadOS 17.5, macOS Sonoma 14.5, Available for Testing
- - Opinion: Shiny Keys on MacBook Air & Pro Are Ugly and Shouldn’t Happen
- - MacOS Ventura 13.6.6 & Safari 17.4.1 Update Available
iPhone / iPad
- - How to Use the Latest GPT 4 & DALL-E 3 Free on iPhone & iPad with Copilot
- - How to Bulk Image Edit on iPhone & iPad wth Copy & Paste Edits to Photos
- - What Does the Bell with Line Through It Mean in Messages? Bell Icon on iPhone, iPad, & Mac Explained
- - iOS 16.7.7 & iPadOS 16.7.7 Released for Older iPhone & iPad Models
- - Fix a Repeating “Trust This Computer” Alert on iPhone & iPad
- - Make a Website Your Mac Wallpaper with Plash
- - 15 Mail Keyboard Shortcuts for Mac
- - How to Use Hover Text on Mac to Magnify On-Screen Text
- - What’s a PXM File & How Do You Open It?
- - Fix “warning: unable to access /Users/Name/.config/git/attributes Permission Denied” Errors

About OSXDaily | Contact Us | Privacy Policy | Sitemap
This website is unrelated to Apple Inc
All trademarks and copyrights on this website are property of their respective owners.
© 2024 OS X Daily. All Rights Reserved. Reproduction without explicit permission is prohibited.
- Apple Watch
- Accessories
- Digital Magazine – Subscribe
- Digital Magazine – Info
- Smart Answers
- Let Loose iPad event
- New iPad Air
- iPad mini 7
- Best Mac antivirus
- Best Mac VPN
When you purchase through links in our articles, we may earn a small commission. This doesn't affect our editorial independence .
macOS High Sierra: How to use Reader mode in Safari 11

Safari’s Reader mode is a way for users to peruse a webpage without distractions from ads, videos, sponsored content links, and other web elements you may not consider essential to the article you are reading.
In Safari 10 (the version that comes with macOS Sierra), Reader mode has to be enabled manually (View > Show Reader or press Shift-Command-R). With Safari 11 in macOS High Sierra and Sierra, you can set the browser to open most pages in Reader mode. (Some pages, like the homepage of news sites, can’t be opened in Reader mode. But the individual articles can.)
Here’s how to set Reader mode in Safari 11. What this will do is open any pages that are Reader compatible in Reader mode when you visit a particular website.
Editor’s note: This how-to originallly posted using the High Sierra public beta. It was updated using the final released version of Safari 11.
Set Reader mode for a website
1. Go to a website you want to configure for Reader mode. We’ll use macworld.com in this example. Right-click the URL box and select Settings for This Website, or go to Safari > Settings for This Website.

2. A large pop-up will appear underneath the URL box. Look for the header that reads, “When visiting this website.” If you want Reader mode to always work on this site, check the box for “Use Reader when available.”
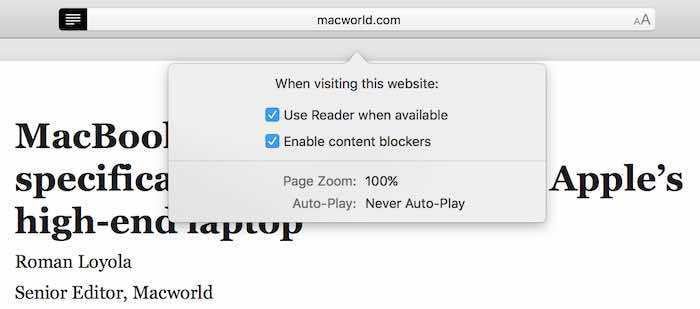
As I mentioned before, some pages, like top homepages, won’t open in Reader. It usually works with article pages.
3. Click anywhere else on screen to exit the pop-up. You’re done.
Manage your Reader websites
If you want to see what websites you’ve set for Reader, or you want to adjust your settings, here’s how.
1. Go to Safari > Preferences.
2. In the Preferences window, click on the Websites icon at the top.
3. Click on Reader in the left column.
4. In the box to the right, you will see a list of websites for which Reader has been set. To turn on/off Reader, click the pop-up menu to the right of each website and select either On or Off.
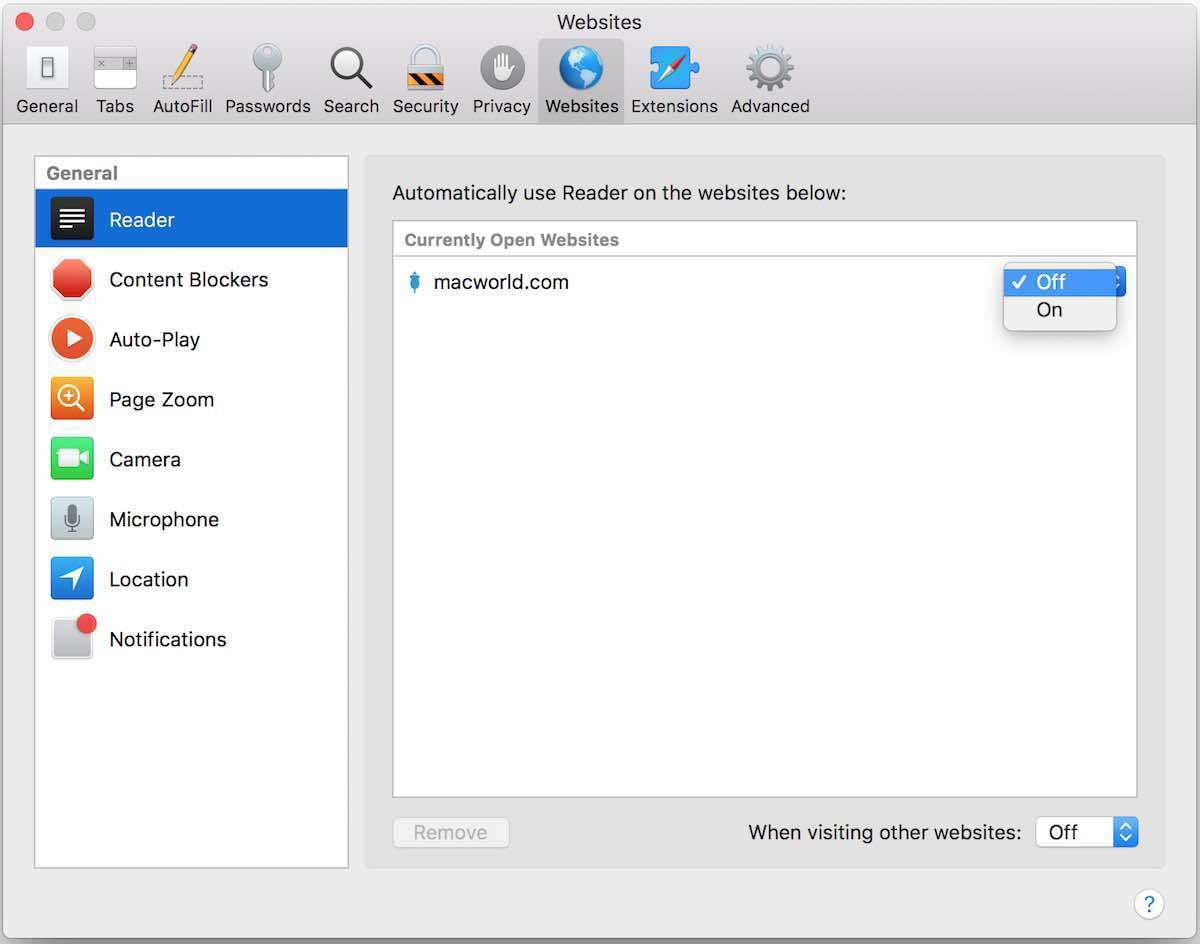
5. At the bottom of the preference window is an important setting. “When visiting other websites” basically allows you to determine if any website you visit opens in Reader mode. Select On or Off.
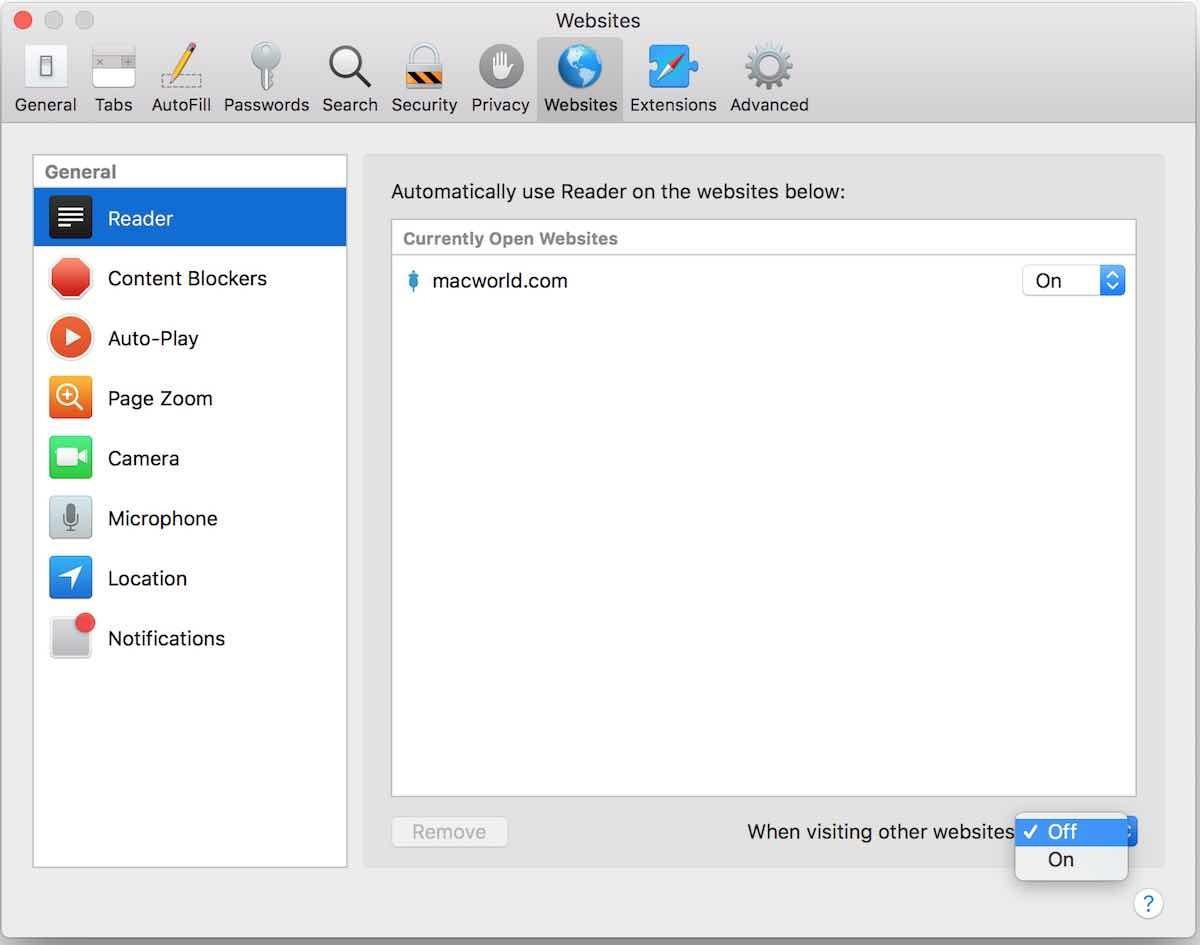
6. Close the window when you’re all set.
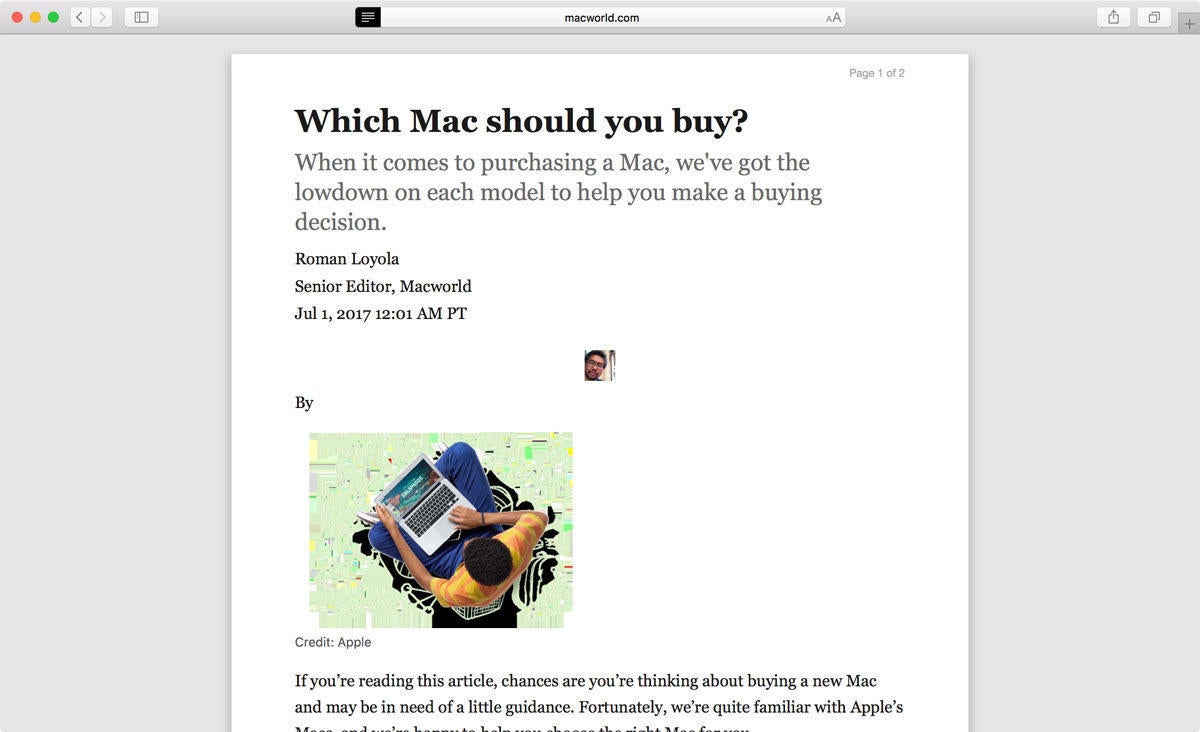
Author: Roman Loyola , Senior Editor

Roman has covered technology since the early 1990s. His career started at MacUser, and he's worked for MacAddict, Mac|Life, and TechTV.
Recent stories by Roman Loyola:
- Save 26% on Logitech’s MX Mechanical Mini for Mac keyboard—and get a bonus
- 2024 Mac mini: Everything you need to know
- iMac vs MacBook Pro: How to decide between a laptop or desktop

How To : Force Safari to Automatically Show Reader View for Specific Websites on Your iPhone

The Reader mode in Safari is a great way to view a webpage on your iPhone in a stripped-down manner, removing unnecessary images, videos, and advertisements for a streamlined experience free of distractions. Apple's iOS 13 improves upon Safari Reader when it comes to choosing which sites you want it to run automatically on, so everything is more accessible with more controls to work with.
While you could enable Automatic Reader View for specific websites, i.e., domains and subdomains, in iOS 11 and 12, it was relatively hidden and not very intuitive, to say the least. With iOS 13, the options for Reader have been bundled together with other features like Desktop view , and there's an easy-to-access settings panel to set Reader View automatically, to name just a few improvements.
- Don't Miss: 200+ Exciting New iOS 13 Features for iPhone
1. Turn On Reader View for Specific Websites
Quickly enabling Reader view for a supported webpage while browsing in Safari is simple. Tap either the Reader icon to the left of the Smart Search bar (only appears for a moment in iOS 13), long-press the "AA" icon that takes its place, or tap the "AA" icon and select "Show Reader View" from the menu that appears (iOS 13 only). The webpage should load the Reader view, free of unnecessary distractions.
This method is temporary, however, and the site will revert to its original layout once you close or refresh its page or visit another site and come back. If you want a more permanent fix, where specific websites always show up in an easier-to-read format, follow the instructions below.
Method 1: In iOS 13
Head to a supported webpage for a domain you want to always use with Safari Reader. Next, tap on the "AA" icon to the left in Smart Search (if you see the Reader icon instead, wait for it to disappear first), then select "Website Settings" from the prompt that appears. Now, toggle on "Use Reader Automatically" to force Reader view for the domain or subdomain. Hit "Done" to finish up.
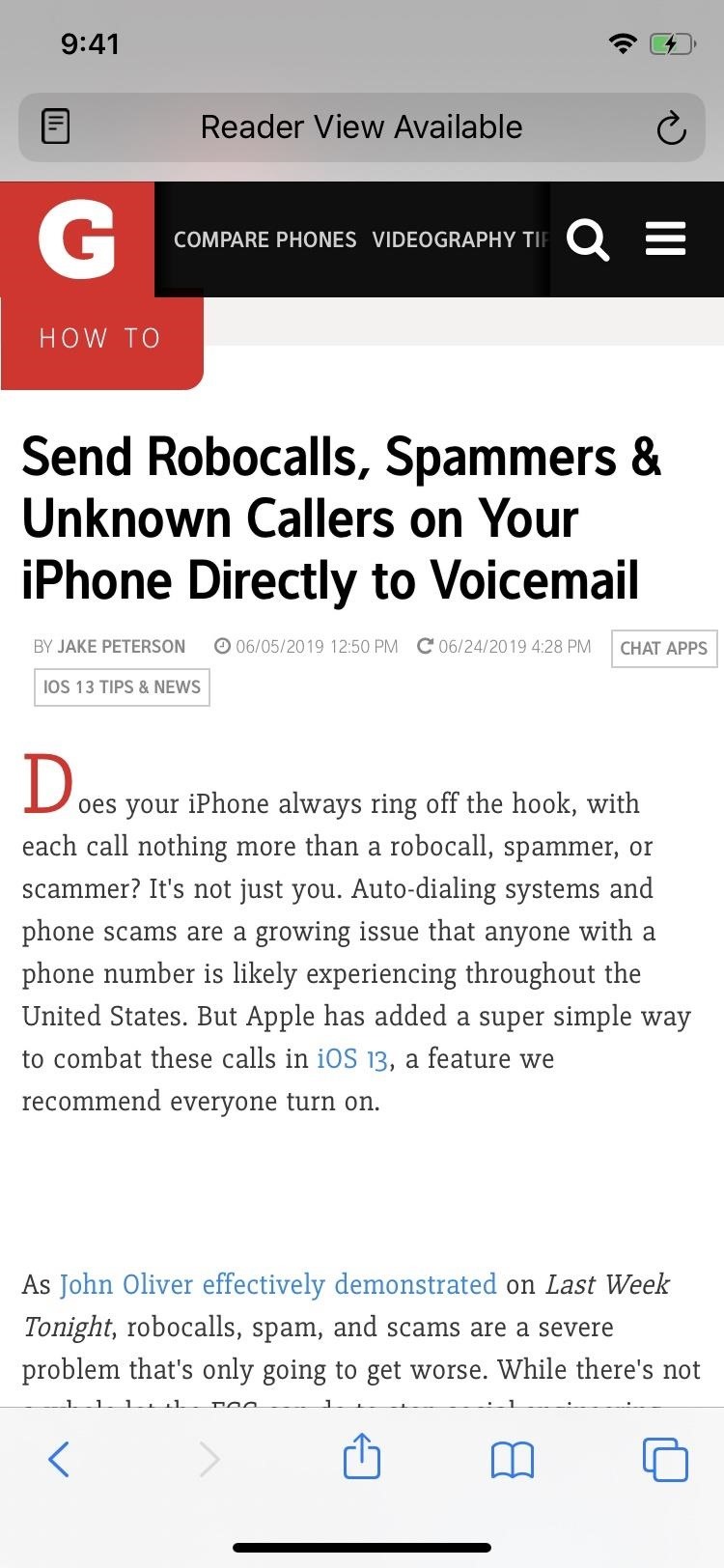
Once enabled, Automatic Reader View works throughout the entire domain or subdomain where applicable, not just the page you're viewing. Reader will also kick in for the target domain or subdomain when you're using Private Browsing Mode. It is domain-specific, though, so using Automatic Reader View on gadgethacks.com won't also apply to ios.gadgethacks.com, and vice versa, for example.
Not all webpages support Reader, so don't be discouraged if some pages on some websites aren't automatically loading with the distraction-free view.
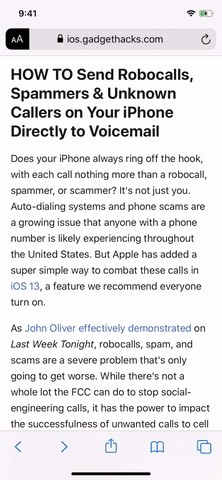
Method 2: In iOS 11 & iOS 12
Compared to iOS 13, in iOS 11 and 12, enabling Automatic Reader View for specific sites is mostly hidden and a little more convoluted. To do so, perform a long-press on the Reader icon on the left side of the address bar, then either tap "Use on [Website URL]" or "Use on All Websites" on the menu prompt.
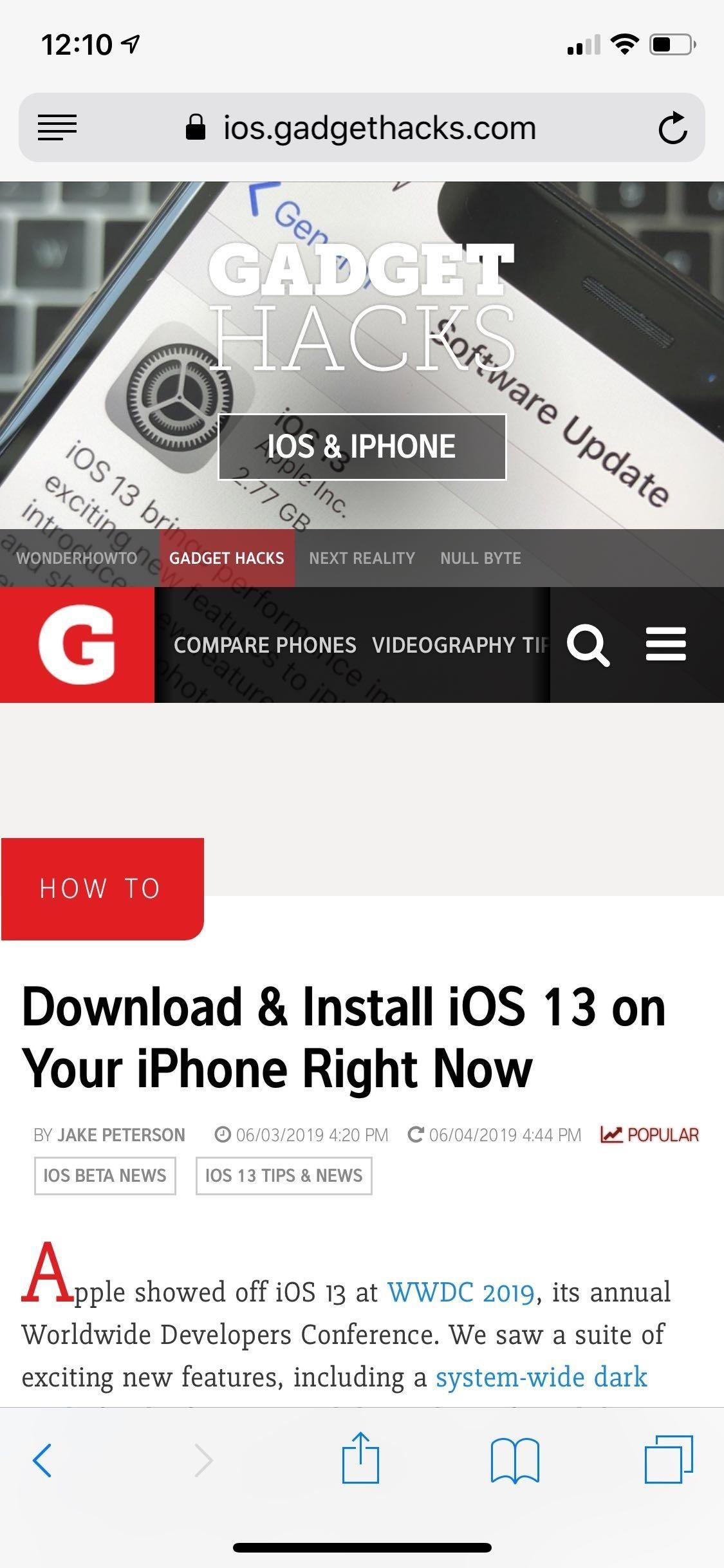
Tapping on "Use on [Website URL]" will apply the format automatically for supported pages within that specific domain or subdomain. If it was a subdomain, it applies only for that subdomain, so it won't work on other subdomains on the same site, nor on the site's primary domain itself.
Selecting "Use on All Websites," on the other hand, will apply the layout for all webpages across the board for all websites. You can turn it on from any Reader-supported webpage. To turn it off, do the same thing, but this time hit "Stop Using on All Websites."
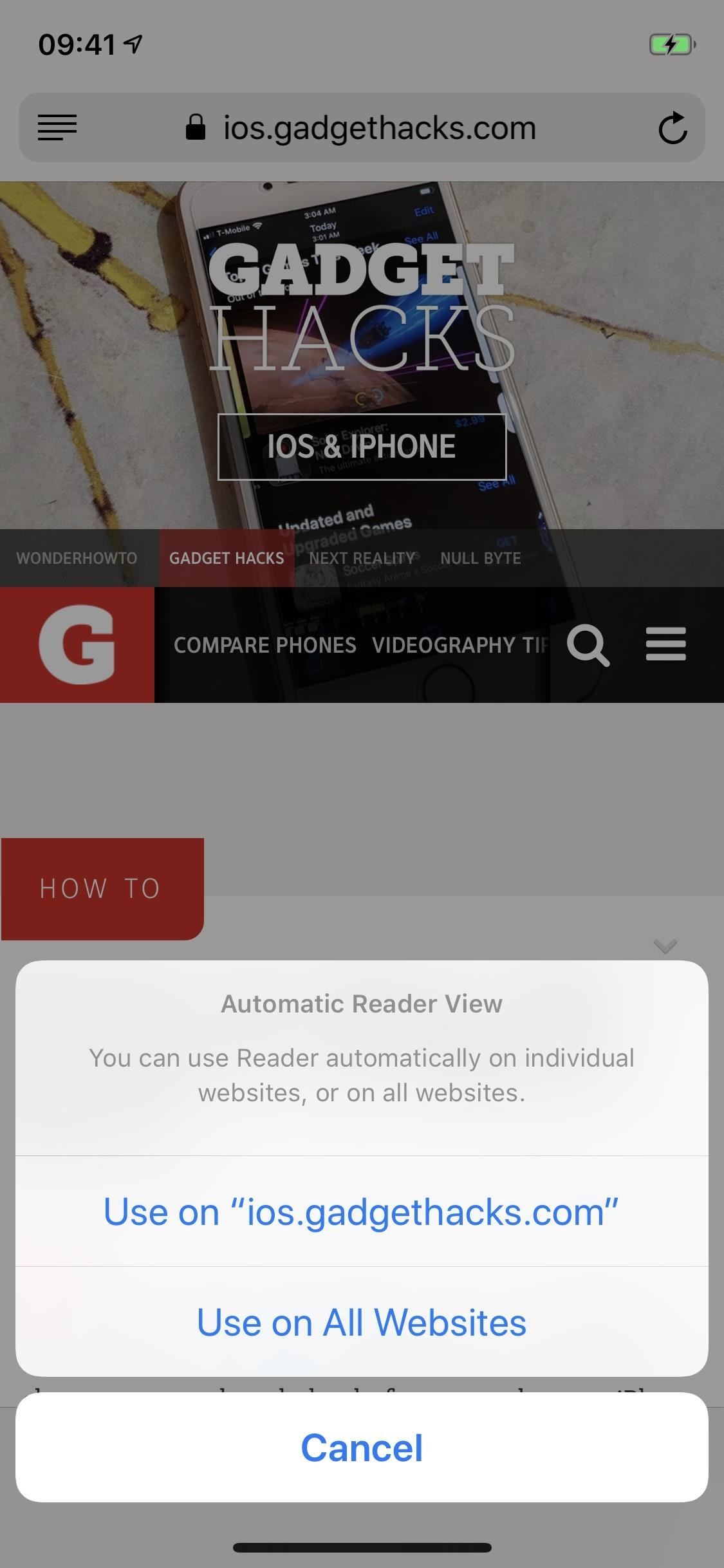
2. Quickly Hide Reader View When Needed
Naturally, there will be some pages within the domain or subdomain that you may want to view in their original layout to better understand the content. So if you want to quickly get out of Reader mode to go back to the regular format, either long-press on the "AA" (iOS 13) or tap on the Reader mode icon (iOS 11–12).
It's worth noting that on iOS 13, you have the added option of tapping on the "AA" icon and selecting "Hide Reader View" to go back to the original format.
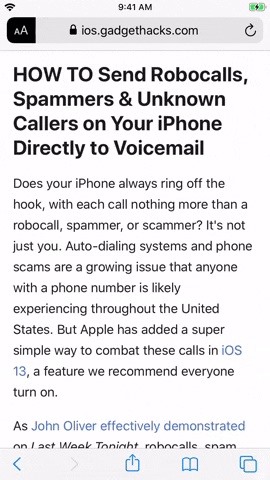
3. Disable Automatic Reader View for Specific Websites
If you want to get out of Reader mode entirely for the domain or subdomain on iOS 13, you'll first need to get out of Reader View, as described in section 2 above. Next, tap the "AA" button, then "Website Settings" from the menu, toggle off "Use Reader Automatically," and hit "Done." Safari will no longer default to Reader for that domain or subdomain.
On iOS 11 and 12, disabling Reader mode is the same as enabling it. So long-press on the Reader icon to reveal the action sheet, and tap on "Stop Using on [Website URL]" to default the domain or subdomain back to mobile view always. "Stop Using on All Websites" will disable Automatic Reader View for all domains and subdomains.
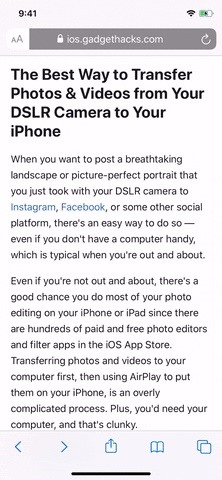
4. Manage Reader View Settings (iOS 13 Only)
Besides having the ability to set Reader View for sites directly in Safari, iOS 13 also lets you manage the feature for multiple sites within the Settings app. In the app, head to the "Safari" page, then hit "Reader" under the Settings for Websites section.
Here, you'll see a list of all the domains and subdomains you've set Automatic Reader View for at least once. That means if you set it for a site, then changed your mind, it will still show up here but toggled off. For any domains or subdomains you don't or do want to use Automatic Reader View on, toggle them accordingly.
You can also flip the switch for "Automatically Use Reader" under Other Websites to turn it on everywhere on the web, unless you toggle a specific domain or subdomain off in the Automatically Use On section above. This is helpful if you want to whitelist all sites and only blacklist a few.
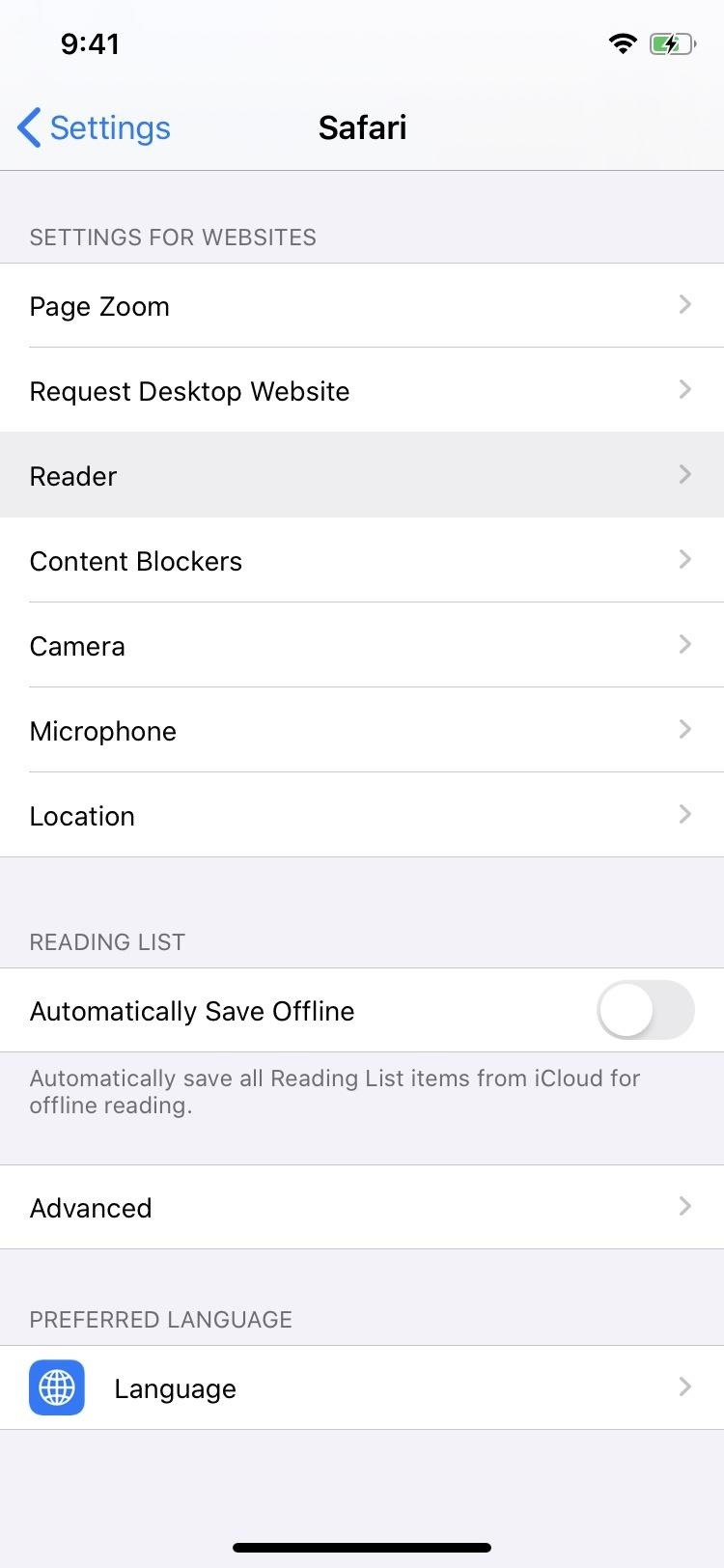
If you want to delete saved websites within the menu, first tap "Edit" in the top right. From there, tap on just the sites you want to remove and hit "Delete." Alternatively, you can select "Clear All Settings" and confirm it on the action sheet to erase all your stored websites in one go.
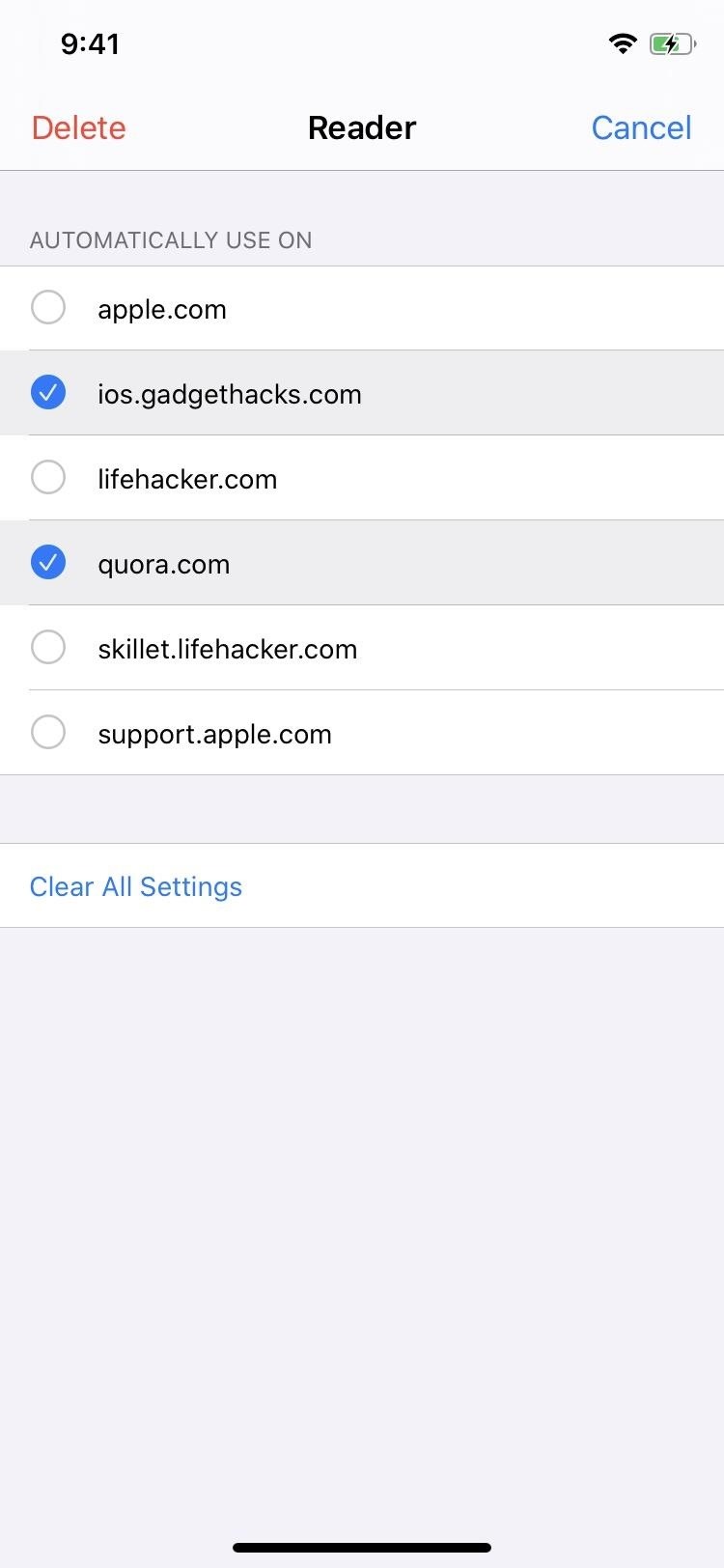
Note that any sites you set Automatic Reader View for will automatically be added to the "Reader" menu in Safari's settings — even if you've set them while in Private mode. Unfortunately, clearing your history and website data won't make a difference as well.
Just updated your iPhone? You'll find new emoji, enhanced security, podcast transcripts, Apple Cash virtual numbers, and other useful features. There are even new additions hidden within Safari. Find out what's new and changed on your iPhone with the iOS 17.4 update.
Be the First to Comment
Share your thoughts, how to : make your iphone do all your talking for you on calls and in person, how to : add website shortcuts to your iphone's home screen for fast access to web apps and bookmarks, how to : keep your night vision sharp with the iphone's hidden red screen, how to : 100+ secret dialer codes for your iphone, warning : sensitive info you black out in images can be revealed with a few quick edits on your iphone, how to : clear your frequently used and recent emoji from your iphone's keyboard, how to : dial these secret codes to see if someone is hijacking calls & texts on your iphone, how to : 16 harry potter spells for siri that turn your iphone into a magical elder wand, how to : add unsupported cards and passes to apple wallet for quick, easy access on your iphone, how to : make siri say whatever you want every time you connect your iphone to a charger, how to : there's an easy way to see all the unsent messages in your imessage conversations, how to : 20 hidden calculator tricks for your iphone, how to : this shortcut lets you download youtube videos on your iphone straight from the source, no shady services needed, how to : the simple way to stop your iphone from sending unwanted audio messages, how to : see your iphone's actual signal strength for cellular reception, how to : the easiest way to share your iphone's live photos with android users, how to : use any animated gif as your iphone's lock screen wallpaper, how to : fix the 'software update is required to connect to your iphone' warning on your mac, how to : can't access any icloud data from a web browser this is how you fix it, how to : save your garageband songs as custom iphone ringtones & alert tones.
- All Features
- All Hot Posts
How to Disable Reader Mode in Safari for All Webpages

For those like me who don't like Safari Reader view, there’s a way to disable Reader mode for all webpages instead of turning it off one website at a time. I’ll show you how to turn this setting off, and how to turn it back on again if you change your mind or want to re-enable Reader View temporarily.
Why You'll Love This Tip:
- Turn off Reader mode for all web pages at the same time.
- Enable Safari Reader View with the exact same steps!
How to Disable Reader on All Pages in Safari & Re-enable When Needed
With just a few taps, you can disable reader view in Safari on your iPhone instead of having to switch it off for each webpage. For more great Safari tips, sign up for the Tip of the Day newsletter! Here's how to turn Reader mode off for all Safari pages:

To turn the setting back on again, simply follow the exact same steps and toggle the setting on instead of off. Now you know how to disable Reader mode in Safari for all webpages, and re-enable it as you see fit!
Author Details

Erin MacPherson
Erin is a Web Editor for iPhone Life and has been a writer, editor, and researcher for many years. She has a degree in communication with an emphasis on psychology and communication, and has spent many of her professional years as a coach in various business and specialty fields. Erin officially joined the ranks of iPhone and Apple users everywhere around nine years ago, and has since enjoyed the unique and customized feel of Apple technology and its many gadgets. When she’s not working, Erin and her son enjoy outdoor adventures, camping, and spending time with their eclectic collection of pets.

Most Popular

How to Tell If Someone Blocked Your Number on iPhone

10 Simple Tips To Fix iPhone Battery Drain

How to Schedule a Text Message on iPhone

How to Tell If a Dead iPhone Is Charging

How To Put Two Pictures Together on iPhone

How to Transfer Call from Apple Watch to iPhone

iPhone Alarm Volume Low? How to Make an iPhone Alarm Louder

Can iPhones Get Viruses? How to Detect & Remove Malware (iOS 17)

How To Turn Off Flashlight on iPhone (Without Swiping Up!)

How to Hide an App on Your iPhone

How to Fix Apple Watch ECG Not Working

Why Is Find My iPhone Not Working? Here’s the Real Fix
Featured articles, why is my iphone battery draining so fast 13 easy fixes.

Identify Mystery Numbers: How to Find No Caller ID on iPhone

Apple ID Not Active? Here’s the Fix!

How to Cast Apple TV to Chromecast for Easy Viewing

Fix Photos Not Uploading to iCloud Once & for All (iOS 17)

There Was an Error Connecting to the Apple ID Server: Fixed

CarPlay Not Working? 4 Ways to Fix Apple CarPlay Today
Check out our sponsors.

- Each email reveals new things you can do with your phone (and other devices) with easy-to-follow screenshots.
- Enter your email to get your first tip immediately!
'ZDNET Recommends': What exactly does it mean?
ZDNET's recommendations are based on many hours of testing, research, and comparison shopping. We gather data from the best available sources, including vendor and retailer listings as well as other relevant and independent reviews sites. And we pore over customer reviews to find out what matters to real people who already own and use the products and services we’re assessing.
When you click through from our site to a retailer and buy a product or service, we may earn affiliate commissions. This helps support our work, but does not affect what we cover or how, and it does not affect the price you pay. Neither ZDNET nor the author are compensated for these independent reviews. Indeed, we follow strict guidelines that ensure our editorial content is never influenced by advertisers.
ZDNET's editorial team writes on behalf of you, our reader. Our goal is to deliver the most accurate information and the most knowledgeable advice possible in order to help you make smarter buying decisions on tech gear and a wide array of products and services. Our editors thoroughly review and fact-check every article to ensure that our content meets the highest standards. If we have made an error or published misleading information, we will correct or clarify the article. If you see inaccuracies in our content, please report the mistake via this form .
How to automatically enable reading mode for specific sites in MacOS Safari

The idea behind Reading Mode is simple: To make otherwise busy web pages considerably easier to read. Everyone has experienced those sites before, the ones that often make it hard to read content because of ads, poor layout/design, or simply too many distractions. That's where Reading Mode comes in. By stripping away everything but the content you want, Reading Mode vastly simplifies the experience.
I've often run into sites that render pages nearly impossible to read. Either a poor layout or a plethora of ads drag the web browser to an unresponsive halt so even if the page layout was fine, I still couldn't read what I came for. It's frustrating and often causes me to avoid those sites altogether.
Also: How to turn your favorite sites into web apps (and why)
Thankfully, most web browsers now include Reading Mode as a standard feature, so when you come across a page you want to read but (for whatever reason) can't, you just flip on Reading Mode to get rid of the distractions. Once in Reading Mode, the only thing that displays is the content you want.
With most web browsers, you have to manually turn on Reading Mode case by case. With Safari, however, you can enable certain sites to automatically switch to Reading Mode, so you never have to worry about doing it on a page-by-base basis. I've found this to be a great option, especially for sites that tend to render Safari unusable.
Also: The best browsers for privacy
One thing to keep in mind is that when Reading Mode is enabled for a site, it doesn't automatically switch the entire site. Instead, it will automatically open pages within the site in Reading Mode. However, if an external link directs you to the site you've enabled, the page will automatically open in Reading Mode.
For many, this feature is quite handy. For others, it will be a must-use.
Let me show you how to enable automatic Reading Mode.
Enable Reading Mode for a site
What you'll need: The only thing you'll need is an updated version of the Safari browser. I'll demonstrate this on a 13-inch MacBook Pro with an Apple Silicon M1 chip.
1. Open a site in Safari
The first thing to do is open Safari and then open the site you want to add to automatic Reading Mode. One thing to keep in mind is that you can only add sites to automatic Reading Mode that are already open in tabs. If you know there are a number of websites open in tabs, you can select any of those for Reading Mode.
2. Open Settings
With Safari open, click Safari in the menu bar, and then click Settings.
Accessing Safari Settings from the Menubar.
3. Enable websites for Reading Mode
In the Settings window, click the Websites tab and then click Reader in the left sidebar. You should see a list of currently open tabs, each of which will have a drop-down where you can select either Off or On. Scroll through that list of sites until you find the site you want to enable for automatic Reading Mode.
Also: My favorite keyboard shortcut of all time (and it works on every browser)
Click the drop-down and select On for the site you want to enable. Continue going through the list until you've added all the sites you want to enable. Once you've added a site, it will be listed at the bottom of the pane, under Configured Websites.
Enabling Reading Mode for sites is done in Settings > Websites > Reader.
What sites look like in Reading Mode
Any site you enable for Reading Mode will be stripped of everything but the relevant content (text, images, links, etc.) and nothing more. In this mode, pages are far easier to read and, even better, if you need to print those pages, you won't waste ink printing extraneous elements.
Reading Mode makes content very easy to consume.
Reading Mode is a great option for anyone who wants a distraction-free experience on a website. If you find the content on particular sites to be overly challenging to consume, let Safari help you out by stripping away everything you don't want.
More how-tos
I found apple vision pro unusable at first - but then i fixed it. here's how, the best vpns for iphone and ipad: expert tested, how much you should pay for internet (and how you can lower costs).
Trending Story: Messages App Tips & Tricks | Spring Wallpapers | Easter Wallpapers | iOS 17.4 New Emojis
How to Enable/Disable Reader Mode on Safari Mac and iPhone
Nowadays, Start Reading with Reading mode on Safari iPhone and Mac. Also, Know the fixes for Reader Reader View Not Available. reading an article without distractions is impossible; either the ads or prompts asking you to submit an Email for a Newsletter could annoy you. To overcome this, Apple has introduced Reader Mode for Safari on Mac and iPhone. Reader Mode disables all unnecessary posters, navigations, Javascript, ads, and other elements but will show only the text and added images or videos in the full-screen mode. It is available on both Mac and iPhone, so you can read without getting diverted by the things that you don’t want to distract with.
Furthermore, your iPhone has a one-click setting to enable Reader Mode for all the websites in one go without following the same procedure for each website. Let’s take a look at how to turn on reader mode in the Safari App on Mac and iPhone iOS 15 and macOS Monterey.
IN THIS ARTICLE
Disadvantages of Reader mode on Safari:
- Beautiful webpage design page convert into simple text format
- Your Page will no longer be functional because it removed Javascript loaded on the page.
- You will not get New Promotional Offers on this page, So you won’t be aware of money-saving tips and deals.
- Might be Image won’t load on Safari .
Advantages of Reader Mode on Safari
- Reader mode helps to read the content easily.
- Web URLs load faster in reading mode compared to normal – Not a big change in speed nowadays. Tips to fix Safari Slow on Mac
- Reading mode is really useful for Education and learning use, for your Children.
How to Use Reader Mode on Safari Mac and iPhone
Ever it happens to you that while preparing for exams on Safari, the ads prompt up Games, Laptop Deals, or anything that is of interest, and you go visit the ads and start exploring the web while the preparation goes in vain? Well, the reader mode is here; here’s how to use Reader Mode in iOS 15.
Enable or Disable Reader Mode in Safari App iPhone
Step 1: Launch the Safari app on your iPhone > Visit any website, blog, an article that you wish to read > In the address bar, Tap on the Three dots next to the address bar > Tap on the Reader Mode.
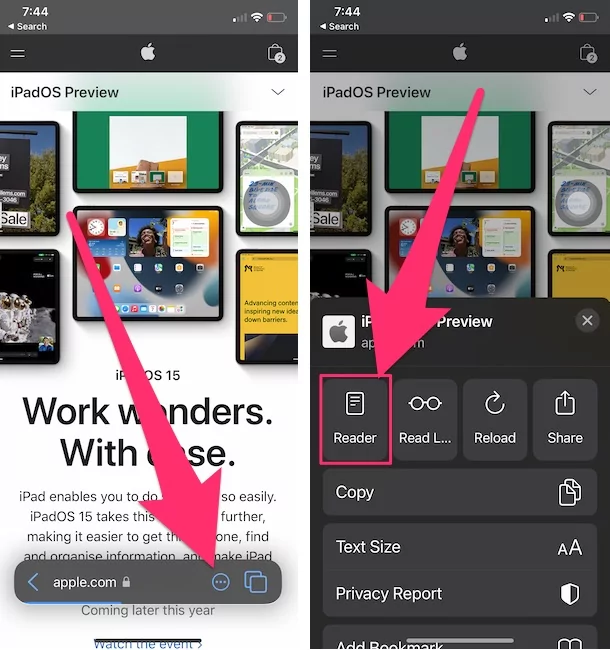
Turn On Reader Mode for All Websites on Safari iPhone
If you wish to use Reader Mode for all the websites in Safari iPhone, then here’s a one-step setting that you should be changing.
Step 1: Launch the Settings app on your iPhone > Swipe Down to Select Safari > Under SETTINGS FOR WEBSITES, Tap on Reader .
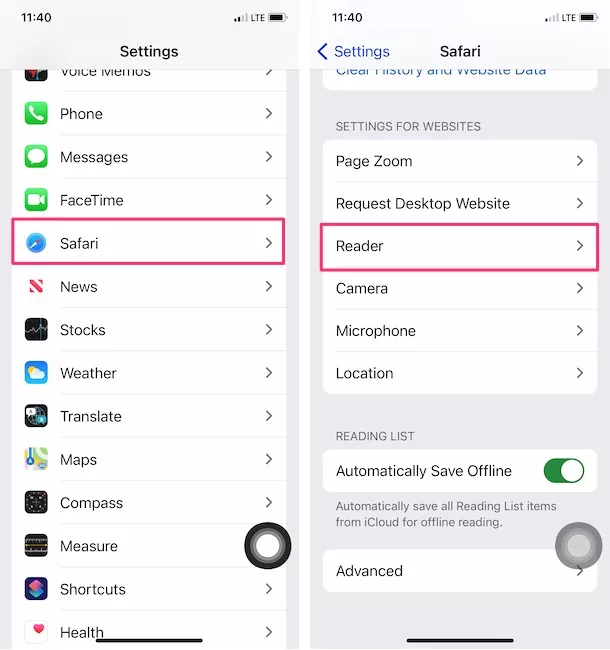
Step 2: Tap on the Edit button from the top right corner > Select Clear All settings > From the Pop-up, Tap on Clear All Settings.
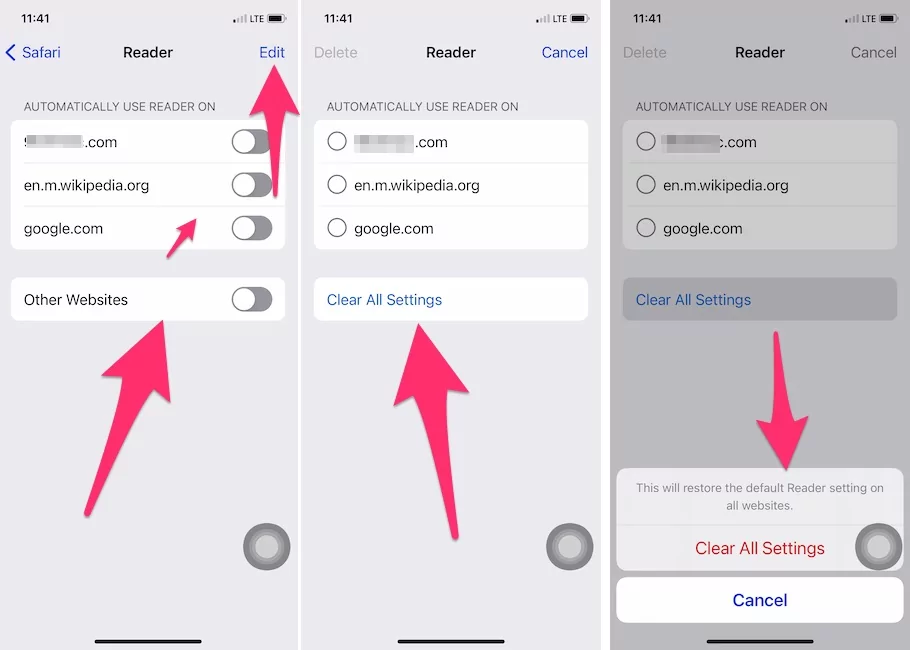
Enable or Disable Reader Mode on Safari Mac
Refer to the below-listed steps to turn on and off reader mode in Safari Mac.
Step 1: Launch the Safari App on your Mac > Visit any website that you want to read in Reader Mode > Click on the View in the Top Menu bar > Choose Show Reader .
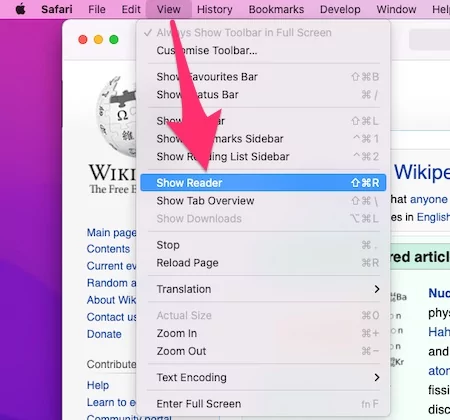
Step 2: Alternatively, Use the Keyboard Shortcut, Shift+Command+R , to Enable or Disable the Reader Mode.
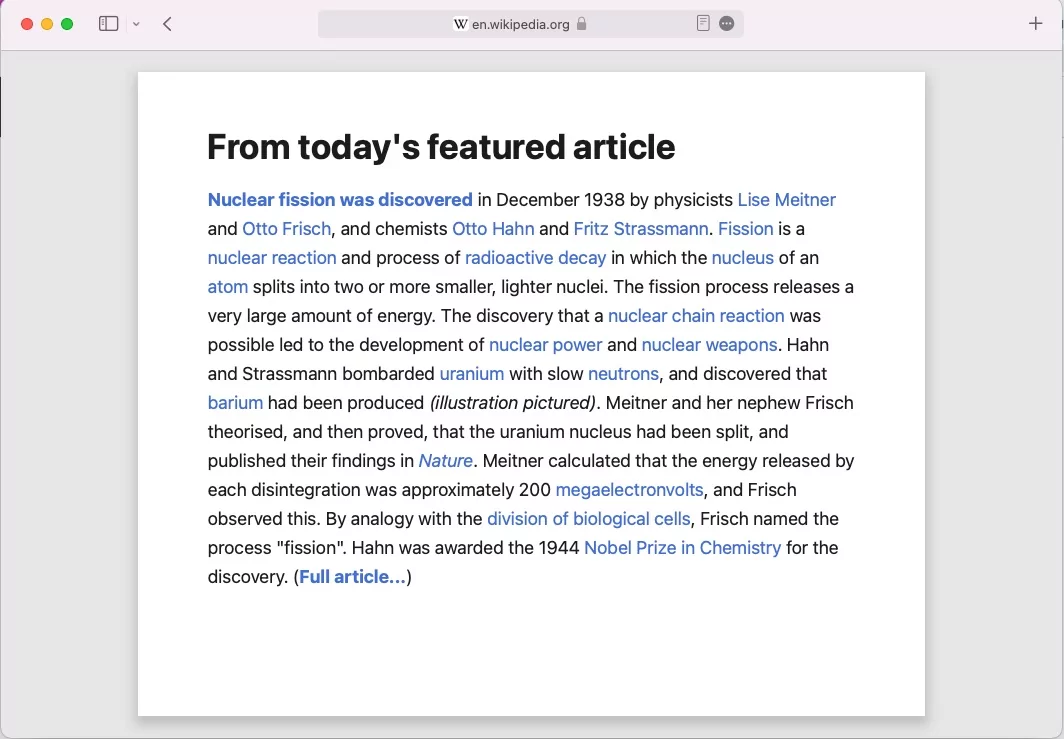
That’s it.
Mac Safari Reader mode settings
Manage all Web URLs that you used as a Reading mode from Mac Safari Browser settings. We can turn off Reading mode for all websites and Enable Permenentely for Selected websites from Safari Preferences settings. Follow the below steps to Manage Safari Reader mode on Mac.
Step 1: Launch Safari on your Mac > Click on Safari from the Top Menu > Select Preferences.
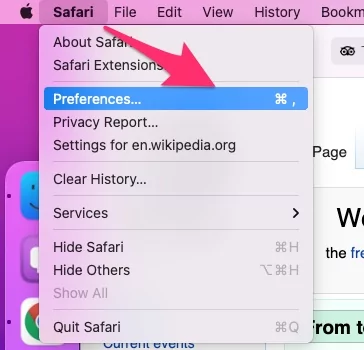
Step 2: Click on Websites Tab > Select Reader from the sidebar > Select Website to Turn off Reader mode for the Web address > Tap on Remove.
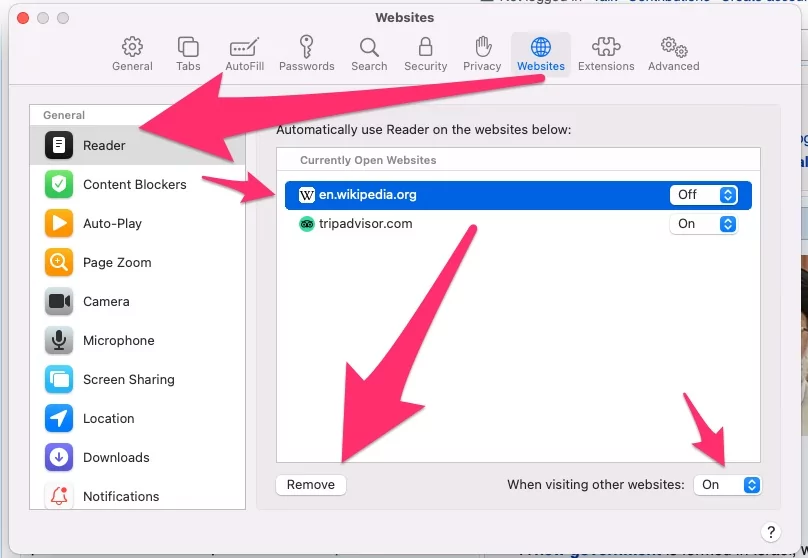
Why is Reader View Not Available
Tips:- Google AMP Webpage does not support Apple’s Safari Reading mode. So, try to Convert the Non-AMP Webpage into Reader mode.
Some Websites don’t allow the use of or convert webpages into Reading mode because of the design structure. Some Apple website pages are converting into Reading mode. So, you have to go without putting it in reader mode. As well, you will get the suggestion when you open the Web URL on Safari Browser [Reader mode is available]. Follow the above steps to open the webpage in reading mode on iPhone or Mac Safari.
If the Reader option is Greyed out or unable to be used, then Wait for a long until the full webpage is rendered in your Mobile or Mac Safari Browser.
Reset Reader mode settings on iPhone:
Launch the Settings app on your iPhone > Select Safari > Tap on Reader > Click on the Edit button from the top right corner > Tap on Clear all settings > From the Pop-up Menu, Click on Clear All Settings.
Force close Safari Browser and Try again.
Also Helpful: Private Browsing not showing or Greyed out
Conclusion:-
We can use Reading View on Safari for Temporary use. Because, In Reading mode, the user might not get the important Dynamic Data that Load on Safari Scroll like Images and videos [iframe] called lazy load contents. so I recommend Remove Reader mode once you use for temporarily.
Leave a Comment Cancel reply
Sign up for our daily newsletter
- Privacy Policy
- Advertise with Us
How to Turn on Reader Mode on Your Browser and Read without Distraction
The Internet is a treasure trove of information and entertainment, but the amount of extra graphics and advertisements on some of the pages can get overwhelming. To reduce the clutter on the pages that distracts from what we want to read, most browsers have an option called “Reader Mode” or “Reader View.” When enabled, this view takes away all of the excess information and shows you only the article and its images.
Here’s how to access Reader Mode in some of the world’s most popular desktop browsers. The directions in this article refer to desktop versions of these browsers. However, many of them do have a reader mode in their mobile version as well.
Google Chrome
Although Chrome has been experimenting with its Reader Mode for several years, it is still not publicly available on the browser. Instead, it is in the flags, where you can find and utilize settings and extensions not released with the browser.
To use this flag, you must have version 75 of Chrome. Make sure you have this version by clicking on the three dots in the top-right corner. Hover over “Help,” and select “About Chrome.” Chrome will display the current version and automatically install any updates. Click Relaunch to finish the updates.
To get the Reader Mode on Chrome:
1. Type this into the browser: chrome://flags/#enable-reader-mode.
2. Click on the dropdown box and click on Enable.

3. When you relaunch your browser, Reader Mode will be available.
When you are on a webpage that you would like to see in Reader Mode, click on the three dots in the top-right corner of the browser, and select “Distill page.”

If you want to return to the regular page, all you need to do is press the Back button.
Also read: 4 of the Best Web Browsers with a Focus on Privacy
Reader view is built into the Firefox browser. If the page has a Reader View, you will see an icon that looks like a piece of paper at the end of the address bar in the browser.

Click on the icon, and the browser will reload the page in Reader View.

Firefox offers some options for its reader mode that allow you to change font, size, and background color. It also has features that read the text to you and let you save it to Pocket to read later.
Opera does not have a reader view by default, but you can install an extension to give it the option. Install the Reader View extension .

Click on the icon to activate Reader View.

The first time you turn on Reader View, you will see a message that tells you that you can select the content you want to view before you click the icon. Selecting the text ahead of time reduces the chance of the extension displaying the incorrect content from the page.
Also read: Are Browser Extensions Slowing You Down?
Microsoft Edge
The Reader View on Edge comes standard on the versions of the browser from Canary forward.
Click on the greyed-out book next to the favorites star.

When you click it, it will turn blue, and the Reader View of the page will load.

Edge has a unique look for its Reader View. Instead of scrolling down to read as you would with the reader views in other browsers, you scroll sideways using the arrows on the edge of the window.
The Reader mode button is standard in the current version of Safari. Look in the address bar for the word “Reader” in a grey box.

When you click the button, you will enter Reader Mode, and the button will turn purple.

Beginning with Safari 11 in macOS High Sierra and Sierra, you can set the browser to open most pages with Reader Mode. To do this:
1. Access a webpage with Reader Mode available.
2. Right-click the URL box.
3. Select settings for the website.
In the pop-up box that appears, look for where it says, “When visiting this website.” If you want all websites to load in Reader Mode, check the box that says “Use Reader when available.”
There are more settings for Reader on Safari found under Safari > Preferences. Here you can set Safari to open any website in Reader Mode by default.
No matter which of these browsers you use, you will find it much easier to read and retain information from websites that are not packed with so much extra material.
Our latest tutorials delivered straight to your inbox
Tracey Rosenberger spent 26 years teaching elementary students, using technology to enhance learning. Now she's excited to share helpful technology with teachers and everyone else who sees tech as intimidating.

IMAGES
VIDEO
COMMENTS
Here are the steps to do so. 1. Navigate to Safari on your iPhone and tap on the app icon to open it. 2. Tap on the URL bar on the bottom side of the screen to enter editing mode. 3. Enter the URL of the website where you want to read an article and tap on go button on the keyboard. 4.
Before you begin, make sure Safari is updated on your device. Read More: How to Update Safari on a Mac. Then follow these steps to enable the Reader View on an iPhone or iPad: After you open the webpage you'd like to read on Safari, tap on the Reader View icon in the top-left corner of the Search Bar. From the dropdown menu, select Show Reader ...
Launch Safari from your Home screen. Navigate to the website you'd like to read. Tap the Reader button on the left of the address bar. It looks like a series of stacked lines. Tap the A's on the right of the address bar. Tap one of the four page color choices: white, beige, gray, or black.
Open the Safari app and navigate to the page you want to read. Tap the AA icon. Tap Show Reader. The page will change to Safari's reading mode, eliminating any ads or extraneous navigation menus. If Reader is grayed out, it means the page does not work with Safari Reader. The A A icon will now be black to show that Reader view is active.
Then, click the "Safari" button from the top menu bar and choose the "Preferences" option. Go to the "Websites" tab and select the "Reader" option from the sidebar. From the bottom of the window, click the dropdown next to the "When Visiting Other Websites" button and choose the "On" option. Now, all supported articles will automatically open ...
Open up Safari. Click on an article. In the navigation bar at the top, where it says "Reader View Available," tap and hold on the icon that looks like three lines. From here, you'll see a pop that ...
Enter Reading Mode on a web page > aA in the address bar > Show Reader or Show Reader View. To exit Reading Mode, tap aA in the address bar > Hide Reader or Hide Reader View. Customize Reading Mode settings by entering Reading Mode > tap aA > choose color, font, and font size. Reading Mode on the iPhone and iPad strips out ads and adjusts how ...
Open Safari on iPhone or iPad, then visit the website URL you want to use Automatic Reader View for. For iOS 13 and later: tap the "aA" button, then tap on "Website Settings". For iOS 12 and earlier: Tap and hold on the Reader button in the URL bar at the top of the Safari screen. r.
To disable automatic Safari reader mode for all websites, follow the above methods, and turn off the toggle in step 4. If changes do not take effect, restart your device. How to turn on Reader Mode in Safari in iOS 12. Reader Mode in iOS 12 is just as easy to enable as its successor. Here is how to enable the Safari reader view.
If you're reading a page with an article on it, you'll see this button in the left side of the Safari address bar: Click that button and Reader View will instantly pop up with the article and only the article. The keyboard shortcut Command+Shift+R also works. Now you can read without distractions.
2. Tap Reader. Scroll down and tap Reader. 3. Toggle on All Websites. Toggle on All Websites and, voila, Safari will now display any applicable pages in Reader mode where possible. This is ...
Step 1. First of all, open the website or article which you want to view in Reader mode. For the sake of this tutorial I'll be using one of the articles we've posted here on the website. Step 2 ...
Tap on the "aA" button in the address bar of Safari. Tap on "Show Reader" to instantly switch the webpage into Reader mode. Reader view will remain visible until the aA button is tapped again, or until you navigate to a different web page. This works the same on Safari for both iPhone and iPad.
If you frequently visit a particular website that you prefer to read in Reader Mode, you can set Safari to automatically enable Reader Mode for all articles on that site. While in Reader Mode, you can adjust the text size to make it more comfortable for your eyes by tapping the AA icon again and choosing the small or large letter A.
Go to Safari > Preferences. 2. In the Preferences window, click on the Websites icon at the top. 3. Click on Reader in the left column. 4. In the box to the right, you will see a list of websites ...
On your Mac, open Safari. Navigate to an article you'd like to read. Click the Reader button that appears in the address bar at the top of the Safari app. To customize font style, size, and color, click the AA button on the opposite side of the address bar. To increase or decrease font size, click the larger or smaller "A" respectively.
The Reader mode in Safari is a great way to view a webpage on your iPhone in a stripped-down manner, removing unnecessary images, videos, and advertisements for a streamlined experience free of distractions. ... While you could enable Automatic Reader View for specific websites, i.e., domains and subdomains, in iOS 11 and 12, it was relatively ...
Open the Settings app. Scroll down and tap on Safari. Scroll all the way down and tap on Reader. Tap the green All Websites toggle to turn it off. The toggle will turn gray. To turn the setting back on again, simply follow the exact same steps and toggle the setting on instead of off. Now you know how to disable Reader mode in Safari for all ...
Open Settings. With Safari open, click Safari in the menu bar, and then click Settings. Accessing Safari Settings from the Menubar. Screenshot by Jack Wallen/ZDNET. 3. Enable websites for Reading ...
Refer to the below-listed steps to turn on and off reader mode in Safari Mac. Step 1: Launch the Safari App on your Mac > Visit any website that you want to read in Reader Mode > Click on the View in the Top Menu bar > Choose Show Reader. Step 2: Alternatively, Use the Keyboard Shortcut, Shift+Command+R, to Enable or Disable the Reader Mode.
Safari. The Reader mode button is standard in the current version of Safari. Look in the address bar for the word "Reader" in a grey box. When you click the button, you will enter Reader Mode, and the button will turn purple. Beginning with Safari 11 in macOS High Sierra and Sierra, you can set the browser to open most pages with Reader Mode.
Just click the Reader View icon (looks like a sheet of paper with lines of text on it) in the URL bar within the desktop or mobile apps (yes, it works in the iPhone, iPad, and Android apps, too ...
1. Open Safari and go to the webpage that you want to open in Reader Mode. [Do note that not all websites support Reader Mode.] 2. As soon as the page loads, tap on the AA button next to the ...