- I Tried Both: Apple Watch 9 vs Fitbit Charge 6
- Best Places to Print Photos Online

Customize Safari Toolbar, Favorites, Tab, and Status Bars
Personalize the Safari browser window to suit your style
Tom Nelson is an engineer, programmer, network manager, and computer network and systems designer who has written for Other World Computing,and others. Tom is also president of Coyote Moon, Inc., a Macintosh and Windows consulting firm.
In This Article
Jump to a Section
Customize the Toolbar
Return to the default toolbar.
- Bookmarks Are Called Favorites
- Hide or Show the Favorites Bar
Hide or Show the Tab Bar
Hide or show the status bar.
Like many applications, Safari lets you tweak its interface to suit your preferences. You can customize, hide, or show the toolbar, bookmarks bar, favorites bar, tab bar, and status bar. Configuring these Safari interface bars to suit the way you use the browser can save you time and effort.
The toolbar runs across the top of the Safari screen, where the address area is. Here's how to add and remove items to your liking.
From the View menu, select Customize Toolbar .
Select an item you want to add to the toolbar and drag it to the toolbar. Safari will automatically adjust the size of the address and search fields to make room for the new item(s). When you finish, choose Done .
Try adding iCloud Tabs to easily continue browsing sites right where you left off when using other Apple devices. Select Text Size to add the capability to change the size of text on a page quickly.
Alternatively, right-click in an open space in the toolbar and select Customize Toolbar .
You can adjust a couple of other things very quickly, too:
- Rearrange icons in the toolbar by clicking and dragging them to a new location.
- Delete an item from the toolbar by right-clicking it and selecting Remove Item from the pop-up menu.
If you get carried away with customizing the toolbar, and you're not happy with the result, it's easy to return to the default toolbar.
Click and drag the default toolbar set from the bottom of the window to the toolbar.
Click Done .
Safari Favorites Shortcuts
Apple changed the name of the bar from bookmarks to Favorites with the release of OS X Mavericks . No matter what you call the bar, it's a handy place to store links to favorite websites.
Hide or Show the Bookmarks or Favorites Bar
If you don't use the Favorites bar or want to gain a little screen real estate, you can close the bar. Simply select View > Hide Favorites Bar ( or Hide Favorites Bar , depending on the version of Safari you are using).
If you change your mind and decide you miss the bookmarks bar, go to the View menu and select Show Bookmarks Bar or Show Favorites bar.
In OS X Yosemite and later: Web page titles no longer appear in the toolbar area of the Safari browser if you have the tab bar hidden. Displaying the Tab Bar allows you to see the current page title, even if you don't use tabs.
Like other browsers, Safari supports tabbed browsing , which lets you have multiple pages open without having multiple browser windows open.
If you open a webpage in a new tab, Safari will automatically show the tab bar. If you want the tab bar always to be visible, even if you only have a single web page open, select View > Show Tab Bar .
To hide the tab bar, select View > Hide Tab Bar .
If you have more than one page open in a tab, you'll need to close the tabs before you can hide the tab bar. Click or tap the Close button (the little "X") in a tab to close it.
The status bar displays at the bottom of the Safari window. If you let your mouse hover over a link on a web page, the status bar will show the URL for that link, so you can see where you're going before you click the link. In most cases, this isn't important, but sometimes it's nice to check a URL before you go to the page, especially if the link is sending you to a different website.
- To display the status bar, select View > Show Status Bar .
- To hide the status bar, select View > Hide Status Bar .
Experiment with the Safari toolbar, favorites, tab, and status bars to find what works best for you. Generally, you'll find that having all the bars visible is most helpful, but if you need to maximize your viewing area, closing one or all is always an option.
Get the Latest Tech News Delivered Every Day
- How to Pin Sites in Safari and Mac OS
- What Is Bitly? An Intro to the Social Link Sharing Tool
- How to Organize Safari Bookmarks and Favorites
- Customize the Mac's Finder Toolbar
- The 10 Best Tips for Apple Pages in 2024
- How to Change Settings in iOS Dolphin
- 8 Tips for Using Safari With macOS
- How to Manage Your Internet Explorer Favorites
- The 10 Best Bookmarking Tools for the Web
- Customize the Apple Mail Toolbar
- How to Bookmark on an iPad
- How to Modify Text Size in the Safari Browser on a Mac
- How to Display the Menu Bar in Internet Explorer
- How to Show the Favorites Bar in the Edge Browser
- How to Modify the Mac Finder Sidebar
- How to Activate Full-Screen Mode in Google Chrome

Tips & Tricks
Troubleshooting, how to customize safari toolbar on mac.

Do you use Safari to browse the web regularly on your Mac? If so, you’ll be excited to know that you can customize Safari’s toolbar just the way you want by adding or removing certain items from it.
Safari is the default web browser on macOS devices and it’s widely used by Mac users, over Google Chrome, Firefox, Opera etc. By default, Safari features buttons to go back/forward, view sidebar, share, tab overview, and of course the address and search bar. However, this can be completely changed according to the features you mostly use. For example, you can add a bookmarks option to the toolbar. Or perhaps, a print option if you often print pages from the web.
If you’re interested in changing the Safari Toolbar to better suit your web browsing, read on to learn how to customize it on the Mac.
Changing your Safari toolbar functionality is a lot easier than you may think. Just follow the steps below to interchange the items that show up in the toolbar.

There you have it, you have customized the Safari toolbar on your Mac.
Apart from adding items to the Safari toolbar, you can also customize your browser window with Favorites bar, Tab bar, and Status bar. To add them, simply click on “View” in the menu bar and choose to show these bars from the dropdown menu.
Another handy trick for many users, particularly advanced web users, is to make Safari show the full URL of website addresses , so that you can see the complete link of any site you’re browsing.
You can also customize the Safari Start Page if you’d like to.
Furthermore, you can take advantage of various keyboard shortcuts to quickly show or hide bookmarks, reading lists, and status bars in Safari too. If you aren’t familiar with Safari’s keyboard shortcuts, you can see some handy ones here , and you’ll also be able to find them in the dropdown menu of various options in the menu bar.
It’s worth mentioning that the ability to customize the toolbar has been in Safari for a very long time, so it does not matter which version of macOS (or Mac OS X) you’re using, the feature will be there. Some particular features are specific to newer Mac OS versions however, like the privacy report .
Did you customize the toolbar in Safari for Mac? Or do you think it’s perfect as it is by default? Share your thoughts, opinions, tips, advice, or whatever else is relevant and on your mind in the comments.
Enjoy this tip? Subscribe to our newsletter!
Get more of our great Apple tips, tricks, and important news delivered to your inbox with the OSXDaily newsletter.
You have successfully joined our subscriber list.
Related articles:
- Add Items to the Mac Finder Window Toolbar with a Drag & Drop Trick
- How to Add Apps to MacOS Finder Toolbar
- How to Turn Off Split Screen in Safari for iPad? Exiting Safari Split Screen in iPadOS
- How to Customize Safari Start Page on Mac
Leave a Reply
Name (required)
Mail (will not be published) (required)
Subscribe to OSXDaily
- - How to Confirm Before Closing Windows with Multiple Tabs in Chrome, Edge, Brave
- - How to Search the Web (Minus AI Junk & Clutter) with Google on Safari for Mac
- - How to Use ChatGPT for Mac Right Now, Bypassing the Waitlist
- - How to Search Google Without AI Rubbish & Clutter
- - How to Install & Run Windows 11 in VMware Fusion Pro on Mac
- - iOS 17.5.1 & iPadOS 17.5.1 Update Released to Fix Reappearing Deleted Photos Bug
- - MacOS Ventura 13.6.7 & macOS Monterey 12.7.5 Updates Available
- - iOS 16.7.8 & iPadOS 16.7.8 Updates for Older iPhones & iPads Available
- - iOS 17.5 & iPadOS 17.5 Updates Released with Bug Fixes
- - MacOS Sonoma 14.5 Update Released with Security Fixes
iPhone / iPad
- - 3 Great Photo App Tips for iPhone, iPad, & Mac That You May Have Overlooked
- - How to Find Your Phone Number on iPhone
- - Play Apple Music in Retro Mac OS X Fashion with QuickTune
- - How to Factory Reset Mac (MacOS Sonoma & Ventura)
- - How to Fix the Apple Watch Squiggly Line Screen
- - What Does the Number Badge Mean on Microsoft Edge Icon?
- - How to Hide iPhone Keyboard When It’s Covering Buttons & Won’t Go Away
- - What’s a PXM File & How Do You Open It?

About OSXDaily | Contact Us | Privacy Policy | Sitemap
This website is unrelated to Apple Inc
All trademarks and copyrights on this website are property of their respective owners.
© 2024 OS X Daily. All Rights Reserved. Reproduction without explicit permission is prohibited.
How to turn on and edit the Favorites bar in Safari

A few weeks ago, I received a panicked call from my sister. "My Favorites are gone! I don't know where they went and I don't know how to get them back." The favorites in question weren't Instagram likes or Twitter stars — no, her new work Mac had come with its Bookmarks favorites bar disabled.
It's not uncommon to see this in new OS X Yosemite Macs; Safari's default view sports as few buttons and switches as possible, so as to immerse yourself in the Web browsing experience. But it's an easy fix to reenable the Favorites bar and even edit it.
How to turn on and edit the Bookmarks bar in Safari
Turning the Bookmarks or Favorites bar on is a relatively simple process.
- Open Safari .
- Select the View menu
- Find Show Favorites Bar
(If you like keyboard shortcuts, you can also use Command-Shift-B to show or hide the bar.)

How to add new sites to your Favorites bar in Safari
Once your Favorites bar is visible, there several ways to add new sites and folders to it.
The easiest way to add a website is to drag its icon from the status bar to the Favorites bar; you'll see a green plus button to let you know it's safe to drop it onto the bar.
You can also add or edit favorites by doing the following:
Master your iPhone in minutes
iMore offers spot-on advice and guidance from our team of experts, with decades of Apple device experience to lean on. Learn more with iMore!
- Click on the Sidebar icon in the upper left corner of Safari.
- Select the bookmarks icon .
- Open the Favorites section by clicking on the arrow.
- Click Edit .

Inside the Bookmarks editing screen, you can add folders to group bookmarks together, or simply drag bookmarks from their current location into the Favorites toolbar.
How to quickly edit your Favorites bar in Safari
If you'd prefer not to launch the full Favorites editor, you can tweak your favorites in a few different ways.
Rename them or their website: Want a different name for your new bookmark or need to update the address? Control-click (or right click) on a bookmark in the Favorites bar and select Rename Bookmark or Edit Address .

Delete: Don't want a bookmark on your Favorites bar anymore? Just drag it off the toolbar and it'll disappear in a cloud of pixel smoke.
Copy for later: Need to share an address with someone? Control-click on a bookmark and select Copy to save it to your clipboard.
Serenity was formerly the Managing Editor at iMore, and now works for Apple. She's been talking, writing about, and tinkering with Apple products since she was old enough to double-click. In her spare time, she sketches, sings, and in her secret superhero life, plays roller derby. Follow her on Twitter @settern.
You can get access to ChatGPT's Mac app right now with this trick
There's now a free way to use Windows 11 on your Mac — Here’s how to take advantage of VMware's Fusion Pro 13's price cut
Feeling distracted? This iPhone app has a cute and effective approach to procrastination
Most Popular
- 2 Apple Vision Pro earns prestigious UK award, even though it hasn't launched there yet
- 3 You can get access to ChatGPT's Mac app right now with this trick
- 4 Sonos CEO explains why its new app is going to get better, and customers will love it further down the line
- 5 Spotify's Car Thing was a cool in-car streaming display for your songs — and soon, it'll be absolutely useless as the music stops for good

We explain and teach technology, solve tech problems and help you make gadget buying decisions.
Top 6 Ways to Customize Safari on Mac
Parth Shah is an evergreen freelance writer covering how-tos, app guides, comparisons, listicles, and troubleshooting guides on Android, iOS, Windows, Mac, and smart TV platforms. He has over five years of experience and has covered 1,500+ articles on GuidingTech and Android Police. In his free time, you will see him binge-watching Netflix shows, reading books, and traveling.
With macOS Big Sur and Monterey, Apple positions Safari as the true alternative to Google Chrome or Microsoft Edge . With each iteration of macOS, Apple adds a good amount of new features and customization options to Safari on Mac. Here are the top six ways to customize Safari like a pro on Mac.

Not everyone is a fan of Safari’s new tab management, boring white background, or a simple home screen. With Safari’s personalization options, you can easily tune the Safari experience to your liking. Follow the methods below and make necessary changes to the Safari browser to make it truly yours.
1. Try New Tab Design
With macOS Monterey, Apple is offering a different way to organize your tabs. You can either keep your tabs separate (the default option) or use the compact layout.
Step 1: Open Safari on Mac and click on Safari name in the menu bar.
Step 2: Go to Safari Preferences.

Step 3: From the Tabs menu, select Compact.

You will quickly see the current tabs changing the position to the top with extensions and other items. This is useful for those who want to utilize more space in Safari on Mac.
As for us, we find it quite a busy arrangement when dealing with dozens of tabs, so we moved back to the Separate option.
2. Enable Color in Tab Bar
This is yet another addition Apple added with the macOS Monterey update. You can now enable color in the tab bar. Safari will extract color from the website and show it across the tab bar.
Step 1: Open the Safari Preferences menu.
Step 2: Go to Tabs.
Step 3: Enable Show color in tab bar option.

Again, when you have multiple tabs opened in Safari and are switching among them, you might have a hard time constantly changing colors in Safari tabs. From the same menu, you can revert to the previous method.
3. Customize Toolbar
This is one of the oldest methods to customize the Safari experience on Mac. Open Safari and right-click on a space in the top space. Select Customize Toolbar, and it will open a dedicated toolbar menu.
You can use the toolbar menu to drag and drop relevant functions to the toolbar. Users can even add Flexible space to the Safari toolbar.

We mostly keep the extensions from the left side of the address bar and the Download, Share and Add Tab on the right side.
4. Apply Background Wallpaper
Introduced with macOS Big Sur, Apple allows you to change the default background in the Safari start page. Follow the steps below to change wallpaper in Safari on Mac.
Step 1: Open Safari and click on the hamburger menu at the bottom.
Step 2: Use the scroll bar at the bottom and glance over the default wallpapers to apply in Safari.

Step 3: If you are not satisfied with Apple’s built-in wallpapers, you can click on the + icon and apply a wallpaper from the Mac storage.
Make sure you don’t end up using a funky wallpaper that makes it difficult for you to read text on the Safari home page.
5. Enable iCloud Tabs
This is useful for those switching between Apple devices frequently. If you have Safari tabs opened on iPhone or iPad, you can easily access them from the Safari home page on Mac without going into the History.
Step 1: Go to Safari and click on the hamburger menu at the bottom.

Step 2: Enable iCloud tabs, and you will see the Safari tabs appearing on the home.
From the same menu, you can enable Privacy Report as well. Privacy report states the amount of harmful trackers Safari is blocking during your browsing sessions.
6. Change Search Engine
By default, Safari uses Google to answer your queries. However, Safari isn’t limited to Google only. You can easily change it to Yahoo or DuckDuckGo from the Preferences menu. Here’s how.
Step 1: Open Safari on Mac.
Step 2: Use command + , keys and open the preferences menu.
Step 3: Go to Search.

Step 4: Select the Search engine.
Step 5: You can change from Google to Yahoo, Bing, DuckDuckGo, or Ecosia.

If you are not satisfied with the new search engine, you can always go back to Google from the same menu.
Personalize Safari Experience on Mac
Users can also go ahead and uninstall Safari extensions on Mac. Safari remains our top choice to browse the web on the Mac. If you miss your favorite Chromium extensions, you can consider checking out Chrome or Edge on the Mac . We recommend going with Safari and making relevant changes based on your preferences for the rest of the crowd.
Was this helpful?
Last updated on 07 February, 2022
The above article may contain affiliate links which help support Guiding Tech. However, it does not affect our editorial integrity. The content remains unbiased and authentic.
Leave a Reply Cancel reply
Your email address will not be published. Required fields are marked *

The article above may contain affiliate links which help support Guiding Tech. The content remains unbiased and authentic and will never affect our editorial integrity.
DID YOU KNOW
More in Mac
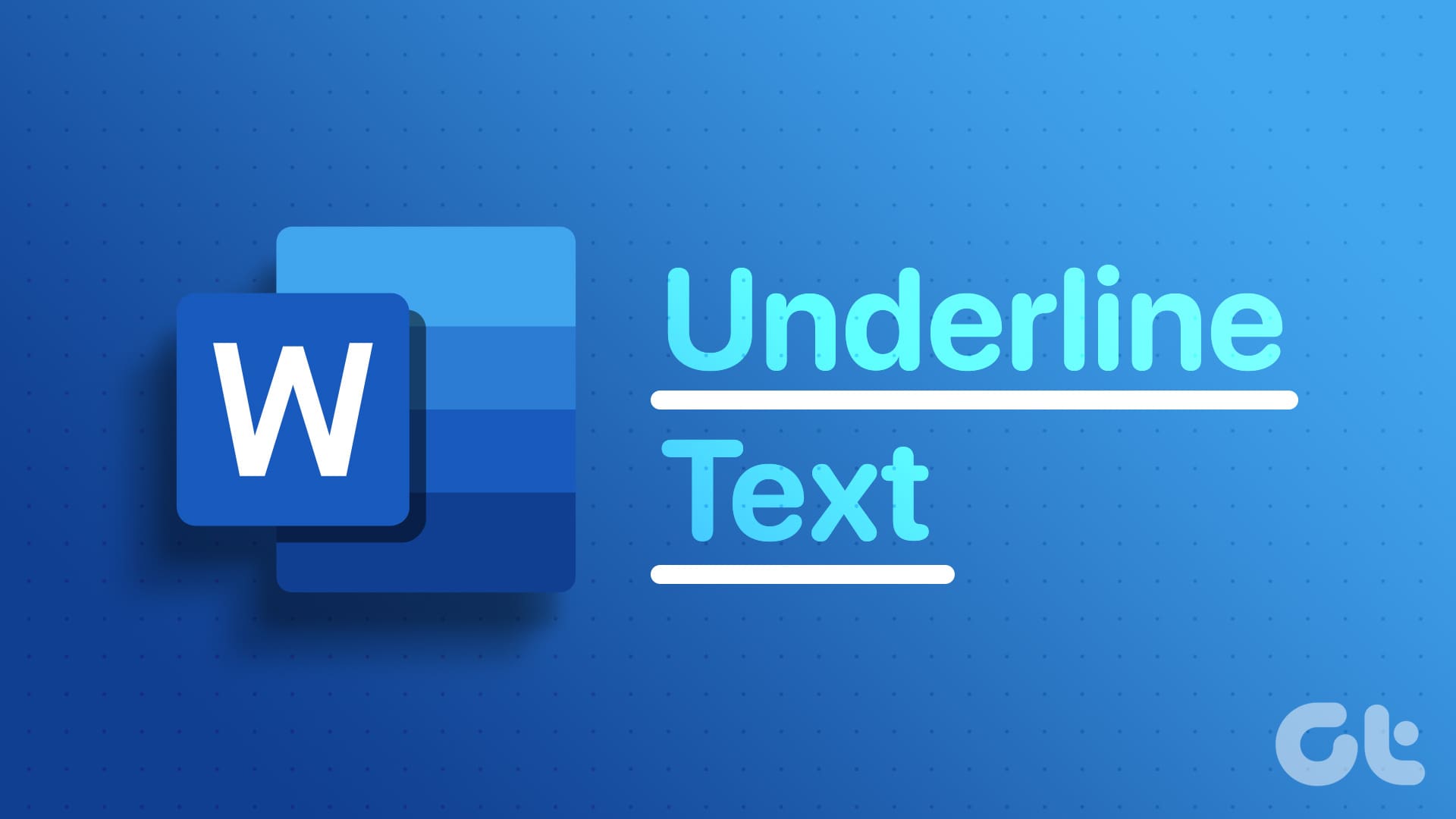
3 Best Ways to Underline Text in Microsoft Word
How to Add Space Between Icons in Dock on Mac
Join the newsletter.
Get Guiding Tech articles delivered to your inbox.
Mac: How to customize your Safari toolbar
Whether you’re new to Mac or it’s been a while since you’ve adjusted the toolbar in Safari, follow along below for how to customize yours.
Having your Safari toolbar dialed in to best suit your needs makes for a more efficient and pleasant browsing experience. We’ll also look at how to reset the toolbar to the default setting if you’d like to start fresh.
The toolbar doesn’t take more than a minute or two to curate, so let’s get to it 😄.
- Open Safari
- Click View at the top of your screen in the menu bar
- Select Customize Toolbar…
- Drag and drop items into your toolbar as you’d like

To remove items, you can drag them out of the toolbar and let go.
You can also return your toolbar to the Safari default by dragging that option from the bottom the toolbar customization window as shown below.

For more help getting the most out of your Apple devices, check out our how to guide as well as the following articles:
- iPhone: How to enable or disable read receipts for iMessage
- iPhone & iPad: How to customize calendar settings
- How to use Light Mode for messages in Mail with Dark Mode on macOS Mojave
- How to customize Voice Feedback for Siri
- iPhone & iPad: How to customize Siri suggestions
- iPhone & iPad: How to customize keyboard shortcuts
- How to find Mac keyboard shortcuts
- iPhone & iPad: How to change language and region
- Mac: How to change your language and region

Check out 9to5Mac on YouTube for more Apple news:
FTC: We use income earning auto affiliate links. More.

Apple’s Mac lineup consists of MacBook, MacBoo…

A collection of tutorials, tips, and tricks from…
Michael is an editor for 9to5Mac. Since joining in 2016 he has written more than 3,000 articles including breaking news, reviews, and detailed comparisons and tutorials.
Michael Potuck's favorite gear

Satechi USB-C Charger (4 ports)
Really useful USB-C + USB-A charger for home/work and travel.

Apple Leather MagSafe Wallet
My slim wallet of choice for iPhone 12

Manage push notifications
How-To Geek
How to edit, customize, and remove menu bar icons on a mac.
Organize your menu bar by removing icons you don't use and adding those you do.
Quick Links
What is the menu bar, drag menu bar icons to rearrange them, remove menu bar icons (including macos icons like siri), customize the time, date, and name in the menu bar, add useful icons like now playing or shortcuts, control center makes some menu bar icons redundant, remove distractions and stay focused, key takeaways.
- Rearrange, hide, or remove cluttered menu bar icons on your Mac by holding the Command key and dragging them.
- Remove macOS icons like Siri and Spotlight by dragging them out of the menu bar or disabling them in System Settings. Remove third-party icons from the relevant apps settings
- Customize the time, date, name, and Control Center by going to System Settings > Control Center.
Your Mac's menu bar can be home to all kinds of useful shortcuts and quick actions. But if it's overstuffed with icons, you might prefer to rearrange, hide, or remove some of them instead. Here's how to customize the menu bar to your liking.
There's a good chance if you're reading this you already know what the menu bar is, but just in case you don't: the menu bar is the list of icons that appears in the top-right corner of your Mac screen, next to the time.
macOS and third-party apps will place icons here for quick access, which can be genuinely useful. Unfortunately, that utility can be hampered when there's too much on screen at once. On top of this, it looks cluttered and unsightly sometimes, making it harder to quickly find the icons you actually use.
You can rearrange almost any menu bar icon by holding the Command key and then clicking and dragging. There are a few limitations to this. For example, you can't click and drag the time and date, you can't move Control Center, and if you have the Siri menu bar icon enabled you can't move that one either.
There's a quick way to remove some icons from your menu bar, and it's identical to removing icons from your Mac dock : hold Command, click and drag the icon out of the menu bar until you see an "X" appear, then release your mouse button.
Some icons can't be dragged and will need to be disabled from the settings instead. Head to System Settings > Control Center to see a list of all the available options. Change "Show in Menu Bar" to "Don't Show in Menu Bar" to remove those you don't want.
Some redundant icons you might want to remove include the Spotlight search magnifying glass (you can trigger it with Command+Space), Siri (trigger it with "Hey Siri" or hold F5), and VPN icons (especially if you use a proprietary VPN client). You can always add icons back using this menu.
While here, you may want to enable the battery percentage readout alongside the "Battery" module, which makes the icon far more useful.
Disable Third-Party Menu Bar Icons From the App
You can't get rid of third-party app icons using the Command and drag method. The easiest way to get rid of these is to change the setting that enables them within the associated app. Some apps, like ExpressVPN, let you decide whether to show an icon in the dock, in the menu bar, or both.
Sometimes, the icon that appears in the menu bar is a background process. You can get rid of Mac background processes from System Settings > General > Login Items, under the "Allow in the Background" section. At other times, it's an app that started up when your computer booted, which you'll find under the "Open at Login" section of the same menu.
Some apps seem to always show an icon when in use, and there's not a lot you can do about this. Evernote, for example, places a Quick Note shortcut in the menu bar with no option to turn it off. You'll either have to replace Evernote with a better note-taking app or hide it using a third-party application, like Bartender or Hidden Bar.
Hide Menu Bar Icons with Third-Party Apps
Sometimes, the only solution is to temporarily hide icons, so that you don't have to look at them all the time. This is also a good option if you want to keep the icon around, just in case you need it.
Bartender is a $16 app with a four-week trial built around this concept. By default, Bartender places a small ellipsis (…) to the left of your menu bar. Hold Command then click and drag icons to the left of this icon to hide them. Reveal and access your hidden icons by simply clicking on the ellipsis. They'll disappear again when you take your cursor away.
Bartender includes a lot of other features as well, like the ability to display icons on a separate bar, create customizable behaviors for hiding icons, customize the menu bar with colors and borders, and use deployable presets, triggers, hotkeys, and more.
Hidden Bar is a lightweight, free app that performs the same basic task in roughly the same way. It's available as a download from Github . The app uses a trigger arrow and a spacer to divide apps. Move apps to one side of the spacer, then use the arrow to expand or contract the menu bar.
macOS also lets you customize the date and time display in the top-right corner of the screen. Head to System Settings > Control Center > Clock and click "Clock Options…" to open a new settings panel for this.
Here you can choose to display the date and day of the week, switch between analog and digital styles, use a 24-hour clock, flash the time separators, show seconds, and choose whether to announce the time and how often the announcements happen.
To edit the name that appears, head to System Settings > Control Center and find the "Fast User Switching" section. Using the "Show in Menu Bar" drop-down, you can choose to hide your name, show your full name, show your account name, or just show the Fast User Switching icon. If space is tight, hiding your name is a good idea.
Now that you've made some space in the menu bar, it's time to fill it with more useful icons. You'll find some of these under System Settings > Control Center, including a Now Playing icon, which works for apps like Music, Spotify, and even Safari web pages.
Shortcuts lets you build time-saving workflows that can work on both mobile platforms and macOS. One of the most useful ways to use Shortcuts on your Mac is via the menu bar. To display the icon, you'll need to make sure that Shortcuts can be triggered using the menu bar .
Lastly, some third-party apps live in your menu bar to make life easier. These include clipboard managers like the free and open-source Maccy , bandwidth manager TripMode , free sleep-preventative Amphetamine , and system status monitor iStat Menus .
You've probably realized by now, but the most useful icons are in Control Center, which cannot be moved or removed. This is good, because you no longer need to display Wi-Fi or battery information in the menu bar, since it lives in the Control Center instead.
Head to System Settings > Control Center to customize what's shown. Most items can't be removed, but there are some options under the "Other Modules" you can tweak.
Many controls are nested within their respective sections in Control Center. For example, you'll find Dark Mode and Night Shift toggles under "Display" and controls for sound output as well as AirPods transparency mode or noise cancelation options under Sound.
A well-organized menu bar shows information like the time and your battery levels at a glance, while providing fast access to apps you use a lot like a VPN or your clipboard history. Removing distractions from the menu bar can help you better focus on the task at hand.
Want to be even more focused on your Mac? Give the macOS background sounds feature a shot , try out the Pomodoro Technique , and block distracting websites altogether.

Customize Safari Toolbar, Bookmark, Tab, And Status Bars
Published: October 21, 2023
Customize Safari Toolbar
One of the great features of Safari is its customizable toolbar. With the ability to add, remove, rearrange, and resize buttons, you can tailor the toolbar to suit your browsing needs. Here are some ways you can customize the Safari toolbar:
- Adding and removing buttons: Safari provides a wide range of buttons for quick access to various features and functionalities. To add a button, right-click on the toolbar and select “Customize Toolbar.” A new window will open, allowing you to drag and drop desired buttons onto the toolbar. To remove a button, simply drag it off the toolbar and it will disappear.
- Rearranging buttons: You may want to organize the toolbar according to your preferences. To rearrange buttons, click and hold on a button, then drag it to a new position on the toolbar. Release the mouse button to place it in the new spot.
- Changing button size: Safari offers two sizes for buttons: regular and small. To change the size of a button, right-click on it and select either “Use Small Size” or “Use Regular Size” from the contextual menu.
- Enabling and disabling toolbar items: In addition to buttons, Safari toolbar can also display other items such as the search field and the favorites bar. To enable or disable these items, again, right-click on the toolbar, choose “Customize Toolbar,” and then simply check or uncheck the items you want to show or hide.
- Adding and editing the search field: The search field in Safari’s toolbar allows you to quickly search the web or specific websites. By clicking on the magnifying glass icon at the left end of the toolbar, you can choose the search engine you want to use. You can also edit the default search engine by going to Safari Preferences, selecting the “Search” tab, and choosing your preferred search engine.
By customizing the Safari toolbar, you can optimize your browsing experience and have easy access to the features and tools you use most frequently. Remember to experiment with different configurations until you find the setup that works best for you.
Adding and Removing Buttons
The Safari toolbar provides a range of buttons for quick access to various features and functionalities. However, the default toolbar may not include all the buttons you need. Thankfully, Safari allows you to customize the toolbar by adding and removing buttons. Here’s how you can do it:
To add a button to the Safari toolbar, right-click on the toolbar and select “Customize Toolbar.” A new window will open, displaying a collection of available buttons. Simply drag and drop the desired button onto the toolbar. You can add buttons for functions like back and forward navigation, reload, print, bookmarks, and more.
If you find that the toolbar is becoming cluttered or you rarely use certain buttons, it’s easy to remove them. You can either right-click on the button you want to remove and choose “Remove Item” from the contextual menu, or you can simply click and drag the button off the toolbar.
By customizing the toolbar and adding the buttons you frequently use, you can streamline your browsing experience, accessing essential features with just a click. Remember that Safari allows you to experiment with different button configurations, so don’t hesitate to make adjustments until you find the setup that suits your needs.
Rearranging Buttons
The ability to rearrange buttons on the Safari toolbar allows you to customize its layout according to your preferences and browsing habits. Instead of being stuck with the default order of buttons, you can easily rearrange them to create a personalized toolbar. Here’s how you can do it:
To rearrange buttons on the Safari toolbar, simply click and hold on the button you want to move. While holding the mouse button, drag the button to the desired location on the toolbar. As you move the button, you’ll notice that the other buttons adjust to make room for it. Release the mouse button to drop the button into its new position.
By rearranging buttons, you can prioritize the functions that are most important to you. For example, if you frequently use the bookmarks feature, you might want to move the bookmarks button closer to the left. Alternatively, if you rarely use certain buttons, you can move them to the far right of the toolbar or remove them altogether.
Experiment with different arrangements until you find a layout that suits your browsing style. Remember that you can always change the order of buttons as your needs evolve, so don’t be afraid to adapt and customize your toolbar as you go.
Changing Button Size
The size of buttons on the Safari toolbar can affect both the aesthetics and the usability of the browser. Safari offers two sizes for buttons: regular and small. By adjusting the button size, you can customize the toolbar to your preference. Here’s how you can change the button size:
To change the size of a button, right-click on the toolbar and select “Customize Toolbar”. In the customization window that appears, you’ll see a collection of buttons available for customization. Right-click on the button you want to resize, and from the contextual menu, choose either “Use Small Size” or “Use Regular Size”.
The small button size allows you to fit more buttons into a limited space, which can be particularly useful if you have a smaller window or if you prefer a more compact toolbar. On the other hand, the regular button size may be more comfortable to click if you have larger fingers or prefer a more distinctive visual appearance.
Experiment with different button sizes to find the one that suits your preferences and enhances your browsing experience. You can change the size of buttons individually, allowing you to customize the toolbar to your liking.
Remember that the button size is a personal preference, and there is no right or wrong choice. It’s all about finding the size that feels most comfortable and convenient for you when using Safari.

Enabling and Disabling Toolbar Items
Safari’s customizable toolbar not only allows you to add and rearrange buttons but also gives you the flexibility to enable or disable various toolbar items. These items include the search field, favorites bar, and more. By enabling or disabling these items, you can streamline your toolbar and have quick access to the features you find most useful. Here’s how you can enable or disable toolbar items in Safari:
To begin, right-click on the toolbar and select “Customize Toolbar”. A window will appear, displaying a list of available toolbar items. To enable an item, simply drag and drop it onto the toolbar. Conversely, to disable an item, click and drag it from the toolbar back into the customization window.
By selectively enabling and disabling toolbar items, you can create a toolbar that caters to your specific needs. For example, if you frequently use the search field to look up information, make sure it’s enabled on the toolbar for easy access. On the other hand, if you rarely use certain items, such as the favorites bar, you can disable it to free up space on the toolbar.
Customizing toolbar items allows you to declutter your browsing experience and prioritize the features you use most frequently. It’s important to regularly evaluate the items on your toolbar and make adjustments based on your browsing habits and preferences.
Remember that enabling and disabling toolbar items is a simple and reversible process. Don’t be afraid to experiment and customize your toolbar until it perfectly matches your needs and enhances your Safari browsing experience.
Adding and Editing the Search Field
The search field in the Safari toolbar is a powerful tool that allows you to quickly search the web or specific websites without having to navigate to a search engine’s homepage. Safari gives you the ability to customize the search field, enabling you to use your preferred search engine and adjust other search-related settings. Here’s how you can add and edit the search field in Safari:
To access the search field settings, click on the magnifying glass icon at the left end of the toolbar. A dropdown menu will appear, showing a list of available search engines. Click on the desired search engine to set it as your default choice. Safari offers popular options like Google, Bing, Yahoo, and DuckDuckGo. If the search engine you prefer isn’t listed, click on “Manage Search Engines” to add or remove search engines from the list.
In addition to selecting your preferred search engine, Safari allows you to further customize the search field by adjusting search-related settings. To do this, go to Safari Preferences and select the “Search” tab. In this menu, you can choose whether to show the bookmarks and history suggestions while typing, enable the option to use smart search field, and even set specific search engines for private browsing mode.
By customizing the search field settings, you can optimize your browsing experience and tailor it to your preferences. You can efficiently search the web, access your favorite search engines, and benefit from various search-related features in Safari.
Remember that your search field customization options extend beyond just choosing a search engine. Take the time to explore the different settings available and fine-tune them to create a search experience that works best for you.
Customize Safari Bookmark Bar
The bookmark bar in Safari provides a convenient way to save and access your favorite websites with just a click. Like other customizable features in Safari, the bookmark bar allows you to personalize its appearance and organization to better suit your browsing needs. Here are some ways you can customize the Safari bookmark bar:
- Show or hide the bookmark bar: By default, the bookmark bar is displayed just below the address bar. However, you can hide it if you prefer a cleaner browsing interface. To show or hide the bookmark bar, go to the “View” menu and toggle the “Show Bookmarks Bar” option.
- Adding and removing bookmarks: Adding bookmarks to the bookmark bar is simple. When you visit a website you want to bookmark, click on the “Share” button in the Safari toolbar (it looks like a square with an arrow pointing up). From the options, select “Add Bookmark” and choose the bookmark bar as the location. To remove a bookmark, right-click on it and select “Delete” from the contextual menu.
- Organizing bookmarks into folders: To keep your bookmark bar organized, you can create folders and group similar bookmarks together. Right-click on the bookmark bar and select “New Folder” to create a new folder. You can then drag and drop bookmarks into the folder or right-click on a bookmark and select “Move to Folder” to move it into an existing folder.
- Editing bookmark names and URLs: You can easily edit the names and URLs of bookmarks saved on the bookmark bar. Simply right-click on a bookmark and select “Edit Address” or “Edit Name” from the contextual menu. Make the necessary changes and press Enter to save the edits.
- Syncing bookmarks across devices: If you have multiple Apple devices, you can sync your Safari bookmarks across them using iCloud. This ensures that you have access to the same bookmarks no matter which device you’re using. To enable bookmark syncing, go to Safari Preferences, select the “General” tab, and check the box next to “Bookmarks – Safari”.
Customizing the Safari bookmark bar can increase your productivity and make it easier to access your frequently visited websites. By organizing your bookmarks, managing folders, and syncing them across devices, you can create a personalized and efficient browsing experience.
Showing or Hiding the Bookmark Bar
The bookmark bar in Safari is a handy tool that allows you to access your favorite websites with a single click. By default, the bookmark bar is displayed just below the address bar in Safari. However, you have the option to show or hide the bookmark bar depending on your preference and browsing needs. Here’s how you can customize the visibility of the bookmark bar:
To show or hide the bookmark bar, you can use the “View” menu in Safari. Simply click on “View” at the top of the screen and then select “Show Bookmarks Bar” from the dropdown menu. When the bookmark bar is visible, you will see a row of bookmarked websites displayed on the bar, making it easy to access your favorite online destinations.
If you prefer a clutter-free browsing experience and want to hide the bookmark bar temporarily, you can follow the same steps and click on “Hide Bookmarks Bar” in the “View” menu. This will free up space on the browser window and provide a clean interface for focused browsing.
Whether you choose to show or hide the bookmark bar, it ultimately depends on personal preference and browsing habits. Some users find the bookmark bar to be a convenient way to quickly access frequently visited websites, while others prefer a less cluttered view of the browser window.
By customizing the visibility of the bookmark bar, you can tailor Safari to your needs, either keeping it visible for quick access to bookmarks or hiding it for a more minimalist browsing experience. Experiment with different settings to find the setup that works best for your browsing style.
Adding and Removing Bookmarks
The bookmark bar in Safari allows you to save and organize your favorite websites for quick access. Adding bookmarks to the bookmark bar is a simple process, and you can easily remove them as needed. Here’s how you can add and remove bookmarks on the Safari bookmark bar:
To add a bookmark to the bookmark bar, first, navigate to the website you want to bookmark. Then, click on the “Share” button in the Safari toolbar. The Share button looks like a square with an arrow pointing up. From the options that appear, select “Add Bookmark”.
A window will pop up, allowing you to specify where you want to save the bookmark. Choose the bookmark bar as the location. You can also customize the bookmark name if necessary. Once you’ve made the desired selections, click “Add” to save the bookmark to the bookmark bar. The bookmark will now appear as a clickable link on the bar, making it easy to access the website with a single click.
If you no longer need a bookmark on the bookmark bar or want to reorganize your bookmarks, you can remove them. Simply right-click on the bookmark you want to remove and select “Delete” from the contextual menu. The bookmark will be removed from the bookmark bar, but it will still be accessible in the bookmarks menu under the sidebar.
Organizing your bookmark bar with relevant and frequently visited websites can help improve your browsing efficiency. By adding bookmarks to the bookmark bar, you can easily access your favorite websites without having to type in URLs or perform searches every time.
Remember to regularly review and clean up your bookmark bar, removing any outdated or less frequently used bookmarks to keep it clutter-free and maximize its usefulness for the sites you visit most often.
Organizing Bookmarks into Folders
As your collection of bookmarks grows, it becomes essential to organize them for easy access and efficient browsing. Safari enables you to create folders and group similar bookmarks together, providing a structured and organized experience. Here’s how you can organize your bookmarks into folders:
To begin organizing your bookmarks, right-click on the bookmark bar and select “New Folder” from the contextual menu. A new folder will appear on the bookmark bar, ready to be named and populated with related bookmarks.
You can name the folder according to a specific category, such as “News Sites” or “Favorite Blogs.” To rename the folder, right-click on it and select “Edit Name.” Then, enter the desired name for the folder.
Once you’ve created a folder, you can start organizing your bookmarks into it. To do this, simply click and drag a bookmark onto the folder. You can also right-click on a bookmark and select “Move to Folder” to choose the target folder.
If you have multiple bookmarks to organize, you can use the same drag-and-drop or right-click methods to move them into the desired folder. This allows you to group together bookmarks that are related or that you frequently visit for a specific purpose.
By organizing bookmarks into folders, you can declutter your bookmark bar, making it easier to locate specific bookmarks. It also helps you have a more streamlined browsing experience, as you can access relevant bookmarks with just a click or two.
Remember to regularly review your folders and make any necessary updates. Remove bookmarks that are no longer relevant or move them to different folders if your organization needs change over time. This ensures that your bookmark bar remains tidy and tailored to your browsing habits and preferences.
Editing Bookmark Names and URLs
Safari allows you to easily edit the names and URLs of your bookmarks, providing flexibility and customization options for your bookmark collection. Whether you want to give a bookmark a more descriptive name or update its URL, here’s how you can edit bookmark names and URLs in Safari:
To edit the name of a bookmark, right-click on the bookmark you want to modify and select “Edit Name” from the contextual menu. Alternatively, you can also click on the bookmark to select it and press the Enter key on your keyboard. This will activate the editing mode, allowing you to modify the name directly on the bookmark.
Once in the editing mode, simply type the new name for the bookmark and press Enter to save your changes. You can give bookmarks more meaningful names or add additional details to help you remember their purpose or content.
If you need to modify the URL of a bookmark, right-click on the bookmark and select “Edit Address” from the contextual menu. A window will appear, allowing you to edit the URL. Make the necessary changes and click “Save” to update the bookmark’s URL.
Editing bookmark names and URLs gives you the ability to keep your bookmark collection organized and up to date. By ensuring that the names and URLs are accurate and descriptive, you can quickly identify and access the bookmarks you need without confusion.
Remember to periodically review your bookmarks and make any necessary edits. This is especially important for bookmarks that may undergo changes, such as websites that update their URLs or rebrand their names.
With the flexibility to edit bookmark names and URLs, Safari empowers you to customize your browsing experience and keep your bookmark collection organized and relevant.
Syncing Bookmarks Across Devices
With Safari, you can sync your bookmarks across multiple devices, allowing you to access your saved websites seamlessly from any device. This convenient feature ensures that your bookmark collection stays up to date and readily available, no matter which device you’re using. Here’s how you can sync bookmarks across devices in Safari:
To enable bookmark syncing, you’ll need to have an iCloud account and be signed in to it on all your devices. Once you’re signed in, follow these steps:
- On your Mac, go to Safari Preferences and select the “General” tab.
- Check the box next to “Bookmarks – Safari” under the iCloud section.
- Repeat these steps on your iPhone, iPad, or other Apple devices, ensuring that iCloud syncing is enabled for bookmarks.
Once you’ve set up bookmark syncing, any changes you make to your bookmarks on one device will be automatically reflected on all your other devices. This includes adding or removing bookmarks, organizing them into folders, and editing their names or URLs.
Syncing bookmarks across devices not only saves you time but also ensures a consistent browsing experience. You can bookmark a website on your Mac and easily access it from your iPhone or iPad without the need for manual imports or exports.
It’s important to note that bookmark syncing requires a stable internet connection and may take some time to propagate changes across devices. Be patient if you don’t immediately see your bookmarks synced on all devices.
By leveraging bookmark syncing in Safari, you can enjoy seamless access to your favorite websites, making your browsing experience more efficient and consistent across all your Apple devices.
Customize Safari Tab Bar
The tab bar in Safari is where you manage and navigate between multiple open tabs. Safari offers several customization options for the tab bar, allowing you to personalize it to suit your browsing preferences. Here are some ways you can customize the Safari tab bar:
- Opening new tabs: To open a new tab in Safari, you can click on the plus (+) button located on the right side of the tab bar. Alternatively, you can use keyboard shortcuts like Command+T (Mac) or Ctrl+T (Windows) to open a new tab.
- Closing and rearranging tabs: Closing a tab is as simple as clicking on the close (X) button on the tab itself or using the keyboard shortcut Command+W (Mac) or Ctrl+W (Windows). If you want to rearrange tabs, you can click and drag a tab to the left or right, changing its position on the tab bar.
- Viewing all open tabs: When you have numerous tabs open, you may find it helpful to view all of them at once. To do this, click on the “Show All Tabs” button on the far right side of the tab bar. This will display a grid of thumbnails representing each open tab, allowing you to easily switch between them.
- Merging all windows into one: If you have multiple windows open, Safari provides an option to merge them all into one window. Simply go to the Window menu and select “Merge All Windows”. This consolidates all tabs from different Safari windows into a single window, decluttering your workspace.
- Managing tab preferences: Safari offers additional customization options in its preferences menu. To access these options, go to Safari Preferences and select the “Tabs” tab. Here, you can choose whether new tabs open with a homepage, a blank page, or the same page as the current tab. You can also specify tab-opening behavior when clicking on links and configure how tab closing works.
By customizing the Safari tab bar, you can personalize your browsing experience and effortlessly manage multiple open tabs. Whether it’s opening new tabs, rearranging them, or customizing tab preferences, Safari provides the flexibility to tailor the tab bar to your needs.
Opening New Tabs
Opening new tabs in Safari is essential for multitasking and navigating between multiple webpages without cluttering your browsing experience. Fortunately, Safari offers easy and convenient ways to open new tabs. Here are some methods to open new tabs in Safari:
The most common way to open a new tab is by clicking the plus (+) button located on the right side of the tab bar in Safari. Simply click on the plus button, and a new tab will appear next to your current tab. You can then begin typing a URL or search query in the address bar to load a specific webpage or perform a search.
If you prefer using keyboard shortcuts, Safari offers a shortcut to open a new tab as well. On Mac, you can press Command+T, and on Windows, it’s Ctrl+T. Using these shortcuts will open a new tab instantly, ready for you to start typing in the address bar or perform any other action.
Another way to open a new tab is by right-clicking on a link or a webpage and selecting “Open Link in New Tab” from the contextual menu. This allows you to quickly open a linked webpage in a separate tab without navigating away from the current page.
Opening new tabs provides a range of benefits, such as keeping different webpages accessible for reference, researching multiple topics simultaneously, or opening links while preserving your current browsing session. It’s a powerful tool for efficient multitasking.
Remember to manage your tab usage effectively to avoid overwhelming your browser with too many open tabs. Utilize features like tab grouping, tab tiling, or the “Show All Tabs” function in Safari to keep your tabs organized and easily accessible.
Whether you prefer using mouse clicks or keyboard shortcuts, opening new tabs in Safari is a seamless process, empowering you to navigate the web effortlessly and efficiently.
Closing and Rearranging Tabs
In Safari, it’s important to know how to manage your tabs effectively to keep your browsing experience organized and clutter-free. Safari offers simple methods to close and rearrange tabs with just a few clicks or keyboard shortcuts. Here are some ways to close and rearrange tabs in Safari:
To close a tab, you can simply click on the small “X” button that appears on the left side of the tab in the tab bar. Alternatively, you can use the keyboard shortcuts Command+W (Mac) or Ctrl+W (Windows) to close the currently active tab. Closing tabs is useful to declutter your workspace and remove webpages that are no longer needed.
If you have multiple tabs open and want to rearrange their order, Safari allows you to do so effortlessly. Click and hold on a tab, then drag it to the left or right to change its position on the tab bar. Release the mouse button to drop the tab in its desired position. Rearranging tabs gives you the flexibility to organize them based on your preference or to group related tabs together for easier access.
If you find yourself with numerous tabs open and want a more visual overview, Safari provides an option to view all open tabs at once. Click on the “Show All Tabs” button located on the far right side of the tab bar. This will display a grid of thumbnails representing each open tab, making it easier to browse through and choose specific tabs.
By mastering the art of closing and rearranging tabs, you can maintain a clean and organized browsing experience. Close tabs that are no longer needed, rearrange them for better organization, and use the “Show All Tabs” feature to navigate through your open tabs more efficiently.
Remember to be mindful of the number of open tabs to prevent overwhelming your browser. Excessive tabs can slow down your browsing speed and make it challenging to find the specific tab you need.
With the ability to close and rearrange tabs in Safari, you have the freedom to streamline your browsing and stay in control of your online activities.
Viewing All Open Tabs
When you have numerous tabs open in Safari, it can sometimes be challenging to keep track of all the webpages you’re browsing. Fortunately, Safari provides a convenient feature that allows you to view all open tabs at once, making it easier to manage your browsing experience. Here’s how you can view all open tabs in Safari:
To view all open tabs, click on the “Show All Tabs” button located on the far right side of the tab bar. This button resembles a square overlaid with smaller squares. Alternatively, you can use the keyboard shortcut Option+Command+\ (Mac) or Ctrl+Tab (Windows) to access the tab overview feature.
Once you activate the “Show All Tabs” view, Safari will display a grid of thumbnail previews representing each open tab. You can scroll through the grid to find the specific tab you’re looking for. Move your cursor over a particular thumbnail to see a larger preview of the webpage content.
From the tab overview, you can easily click on a thumbnail to switch to that tab, bringing it to the forefront of your browsing experience. If you have an extensive number of tabs open, the thumbnail grid allows you to visually identify and navigate to the desired webpage more efficiently.
Additionally, within the tab overview, you have the option to close a tab by clicking on the small “X” button that appears on the top-left corner of each thumbnail. This feature enables you to declutter your browsing session by closing unnecessary tabs without the need to individually switch to each tab.
Viewing all open tabs provides a convenient way to manage and organize your browsing activity. By taking advantage of this feature, you can quickly locate and switch between tabs, ensuring a smooth and efficient browsing experience.
Remember to periodically review your open tabs and close any that are no longer needed or relevant. Excessive open tabs can impact browser performance and make it more challenging to find the specific webpage you need.
With Safari’s tab overview feature, you have a powerful tool at your disposal to efficiently manage and navigate through your open tabs, enhancing your productivity and overall browsing satisfaction.
Merging All Windows into One
If you find yourself with multiple Safari windows open, each with its own set of tabs, merging them into a single window can help declutter your workspace and streamline your browsing experience. Safari offers a convenient feature that allows you to merge all open windows into one, simplifying your navigation and organization. Here’s how you can merge all Safari windows into a single window:
To merge all open windows in Safari, go to the “Window” menu at the top of the screen. From the dropdown menu, select “Merge All Windows.” When you select this option, Safari will combine all open windows into a single window, consolidating all tabs into the tab bar of the newly merged window.
Merging windows is particularly useful if you have accidentally opened multiple Safari windows or if you frequently work with multiple windows but want to minimize clutter. By merging windows, you can have all your open tabs in one place, making it easier to navigate and manage your browsing sessions.
It’s important to note that merging windows may cause changes to the order or position of your tabs. Safari will place the tabs in the merged window in the same order as they were in their respective windows. However, if you had tabs with the same URLs in multiple windows, the merged window will only display one instance of those duplicated tabs.
Remember to review and rearrange your tabs accordingly after merging the windows if needed. You can click and drag tabs within the tab bar to change their position or group them into folders for better organization.
By merging all windows into one, you can declutter your workspace, reduce the number of open windows, and simplify your browsing experience. This feature helps you stay focused and organized, keeping all your tabs easily accessible in a single window.
Take advantage of the ability to merge windows in Safari whenever you find yourself with multiple windows open, and enjoy a more streamlined and efficient browsing experience.
Managing Tab Preferences
Safari offers a range of tab preferences that allow you to customize the behavior and appearance of your tabs, tailoring your browsing experience to suit your preferences. By accessing Safari’s preferences menu, you can configure various settings related to tab behavior and enhance your productivity. Here’s how you can manage tab preferences in Safari:
To access tab preferences, go to the “Safari” menu at the top of the screen and select “Preferences.” In the preferences window, click on the “Tabs” tab to reveal the available tab-specific settings and options.
Within the tab preferences, you can choose how new tabs behave when opened. You have the option to open new tabs with your homepage, a blank page, or the same page as the current tab. Simply select the preferred option from the dropdown menu labeled “Open pages in tabs instead of windows.”
Safari also offers the ability to choose how tabs open when you click on links. You can choose whether to open links in new tabs or in the same tab. Adjust this behavior by selecting the desired option in the dropdown menu labeled “Open links from applications.”
Additionally, Safari provides a setting to determine how tabs close. You can set it to automatically close the rightmost tab, the previously selected tab, or the tabs to the right of the current tab. This can be useful when you prefer a specific tab closing behavior. Select your preference from the dropdown menu labeled “Close tabs to the right of the current tab when closing.”
Managing tab preferences allows you to fine-tune your browsing experience and streamline your workflow. By customizing how new tabs open, selecting the behavior for opening links, and specifying tab closing preferences, you can optimize Safari to align with your browsing habits and preferences.
Remember to periodically review and adjust your tab preferences as needed. Take advantage of the customization options available in Safari to tailor your tab behavior to match your evolving needs.
With Safari’s tab preferences, you have the flexibility to customize your browsing experience, making it more efficient and tailored to your preferences.
Customize Safari Status Bar
The status bar in Safari provides valuable information and functionality at the bottom of the browser window. It displays useful details such as the website’s loading progress, destination URL when hovering over a link, and various icons related to browser features. Safari allows you to customize the status bar, enabling you to personalize the information displayed and enhance your browsing experience. Here’s how you can customize the Safari status bar:
To show or hide the status bar in Safari, go to the “View” menu at the top of the screen and select “Show Status Bar.” By default, the status bar is visible, but you can toggle its visibility to suit your preference.
Once the status bar is visible, you have the option to customize the information displayed. Right-click on the status bar itself or within an empty space on the bar, and a menu will appear with various options. From this menu, you can enable or disable specific status bar items, such as the loading progress bar, the SSL icon, the download status, and more.
Enabling or disabling status bar icons allows you to streamline the information presented, focusing on the details that are most relevant to you. For example, if you frequently download files, you may want to have the download status icon displayed, but if you don’t frequently use SSL secured websites, you can disable the SSL icon.
In addition to built-in status bar items, Safari also provides developer tools on the status bar. These tools can be enabled or disabled based on your needs. To access developer tools, right-click on the status bar and select “Customize Status Bar.” From there, you can add or remove developer tools icons from the status bar, allowing for quick access to these features.
Remember to regularly adjust and customize the status bar to reflect your preferences and browsing habits. Periodically review the status bar items to ensure that the displayed information remains relevant and useful.
By customizing the Safari status bar, you can personalize your browsing experience, focusing on the details that matter most to you. Whether it’s enabling or disabling status bar items or accessing developer tools, Safari offers the flexibility to tailor the status bar to your needs.
Showing or Hiding the Status Bar
The status bar in Safari provides valuable information and quick access to various features, making it a useful component of the browser interface. However, there may be times when you want to customize the appearance of Safari by showing or hiding the status bar. Here’s how you can customize the visibility of the status bar in Safari:
By default, the status bar is visible in Safari. To show or hide the status bar, go to the “View” menu at the top of the screen. From the dropdown menu, select “Show/Hide Status Bar” to toggle the visibility of the status bar. Alternatively, you can use the keyboard shortcut Shift+Command+/ (Mac) or Shift+Ctrl+/ (Windows) to show or hide the status bar.
If you choose to hide the status bar, it will free up some space at the bottom of the browser window, providing a clean and minimalistic browsing experience. This can be particularly useful when you want to maximize the viewing area for the webpage content or if you prefer a less cluttered interface.
On the other hand, if you find the information provided by the status bar valuable, such as the loading progress of a webpage or the URL when hovering over a link, you may want to keep the status bar visible. Having the status bar displayed allows for quick access to important details without having to rely on other indicators or features.
Whether you choose to show or hide the status bar in Safari ultimately depends on your personal preference and browsing habits. Take the time to experiment with different configurations to find the setup that suits your needs. You can always toggle the visibility of the status bar as desired.
Remember that some websites may have certain features or functionalities that rely on the status bar. If you encounter any issues or difficulties while browsing with the status bar hidden, consider re-enabling it to see if the problem resolves.
By customizing the visibility of the status bar in Safari, you can optimize your browsing experience, adapting the interface to your convenience and preferences.
Customizing the Information Displayed
In Safari, the status bar provides essential information about the browsing experience, such as loading progress, secure connection indicators, and more. However, Safari also offers the ability to customize the information displayed on the status bar. This allows you to prioritize and personalize the details that are most relevant to your browsing needs. Here’s how you can customize the information displayed on the status bar:
To start customizing the status bar, right-click anywhere on the status bar itself or within an empty space on the bar. This will open a contextual menu with various options related to the status bar.
From the contextual menu, you can enable or disable specific status bar items according to your preferences. For example, if you frequently download files, you may want to enable the download status item to see the progress of ongoing downloads. Conversely, if you find the loading progress bar redundant, you can choose to disable it.
Additionally, the status bar offers SSL (secure socket layer) indicators to notify you about the security status of the webpage you’re visiting. If you frequently access SSL-secured websites, you may want to enable the SSL icon to have a visual confirmation of a secure connection.
By customizing the information displayed on the status bar, you can streamline it to show the details that are most relevant to your browsing habits. This allows for a more focused browsing experience and reduces clutter in the status bar.
Remember to review and adjust the status bar items periodically to ensure they align with your current needs. As your browsing habits change, you may want to enable or disable different items on the status bar to reflect those changes.
Safari aims to provide flexibility and customization options, allowing you to tailor your browser interface to suit your preferences. By customizing the information on the status bar, you can optimize your browsing experience and have quick access to the details that matter most to you.
Enabling and Disabling Status Bar Icons
Safari’s status bar is equipped with various icons that provide valuable information and quick access to specific features. However, not all icons may be relevant or necessary for your browsing needs. Safari allows you to enable or disable specific status bar icons, giving you control over the information displayed. Here’s how you can customize the status bar icons in Safari:
To customize the status bar icons, right-click anywhere on the status bar or within an empty space on the bar. This will bring up a menu that lists the available status bar icons.
From the menu, you can enable or disable specific icons based on your preferences. For example, if you frequently use the Reader feature, you may want to enable the Reader icon, which allows you to simplify the layout of webpages for easier reading. On the other hand, if you rarely use certain features, you can choose to disable their corresponding icons to reduce visual clutter on the status bar.
Some commonly available status bar icons include the RSS icon for handling RSS feeds, the Share icon for quickly sharing web content, the iCloud Tabs icon for accessing tabs open on your other devices, and more. Enabling or disabling these icons gives you the ability to customize the status bar to cater to your specific browsing habits and priorities.
Customizing the status bar icons not only helps declutter the interface but also allows you to quickly locate the icons that are most relevant and useful to you. It streamlines your browsing experience and ensures that the status bar provides the information and functionality you need without unnecessary distractions.
Remember to periodically review your status bar icons and make adjustments as your browsing habits and needs evolve. Enabling or disabling icons can be done based on your current usage patterns, allowing you to stay focused on the features and information that matter most.
With the ability to enable or disable status bar icons, Safari empowers you to customize your browsing interface, making it more tailored to your preferences and enhancing your overall browsing experience.
Using Developer Tools in the Status Bar
Safari provides a range of powerful developer tools that can help you debug, analyze, and optimize web pages. These developer tools are conveniently accessible through the status bar, giving you quick access to these valuable features. Here’s how you can use developer tools in the Safari status bar:
To access developer tools, right-click anywhere on the status bar and select “Customize Status Bar” from the contextual menu. This will open a customization window where you can add or remove icons from the status bar.
In the customization window, you’ll find a list of available developer tools icons. These icons represent various features and functionalities that can assist with web development. Examples of developer tools icons include the Elements Inspector, JavaScript Console, Network Requests, and more.
To enable a specific developer tool, simply click and drag its icon from the customization window onto the status bar. The icon will be added to the status bar, providing one-click access to the corresponding developer tool.
Once you have the developer tools icons in the status bar, you can click on them to open their respective developer tool windows. For example, clicking on the Elements Inspector icon will open a panel that allows you to inspect and modify the HTML and CSS of a web page in real-time.
Using developer tools in the status bar can greatly aid in troubleshooting issues with web pages, optimizing performance, and improving the overall user experience. Whether you need to debug JavaScript code, analyze network requests, or inspect the structure of a page, these tools provide invaluable insights and capabilities.
Remember that the availability and functionality of developer tools may vary depending on the version of Safari and your specific needs as a web developer. It’s worthwhile to explore and familiarize yourself with the available tools to take full advantage of their capabilities.
By leveraging the developer tools available in the status bar, Safari empowers web developers to analyze and fine-tune their web pages with ease. Take advantage of these tools to enhance your development workflow and create exceptional online experiences.
Restoring the Default Status Bar Settings
If you have made customizations to the status bar in Safari and want to revert back to the original default settings, Safari provides a simple way to restore the default configuration. Here’s how you can restore the default status bar settings in Safari:
To restore the default status bar settings, right-click anywhere on the status bar or within an empty space on the bar. This will open a contextual menu that provides various options related to the status bar.
From the menu, select the option that says “Customize Status Bar” or “Reset to Default.” The exact wording may vary depending on the version of Safari you’re using.
Upon selecting this option, Safari will automatically restore the default status bar settings, removing any customizations you have made. The status bar will revert back to its original configuration, including the default status bar icons and their corresponding functionalities.
Restoring the default status bar settings can be useful if you want to start fresh or if you accidentally make unwanted changes and wish to undo them. It allows you to go back to the default setup provided by Safari and provides a clean slate for further customizations, if desired.
Remember that restoring the default settings will remove any additional icons you have added to the status bar or disabled any default icons you previously enabled. If there are specific status bar icons or functionalities that you want to keep, make sure to customize the status bar accordingly before restoring the default settings.
By offering the option to restore the default status bar settings, Safari gives users the flexibility to personalize their browsing experience while still having the ability to start fresh if needed. Take advantage of this feature to maintain the status bar configuration that best suits your browsing preferences.
Related Stories
How To Add Safari Bookmarks On An IPhone Or IPod Touch
How To Pin Sites In Safari And Mac OS
Chrome Journeys Might Be Enough To Tempt You Away From Safari
How To Manage Your Browsing History In Safari
How To Manage The Top Sites Feature In Safari
How To Use The Safari Web Browser On iPhone
How To Save Web Pages In Safari For OS X
What Is Safari?

Top Gold-Farming methods in WoW Dragonflight Fourth Season

I Had an Old Building and a Lot of Computers: How a Kazakhstan Businessman Risked Opening a Business in Miami

Best Cheapest Knives in CS2

The Magic of a Business Model: Successful Companies You Could Learn From

A Comprehensive Guide to Choosing the Right Method of MFA for Your Business

Top 100 Christmas Songs for the Best Christmas Music

The Life and Career of Dean Haglund: A Journey from Canada to the Paranormal and Beyond

16 Best Ad Blocker For Every Browser and Device

Different Types of Aesthetics: 30 Outfit Ideas to Step Up Your OOTD Game

Monopoly Man Monocle and 10 Other Popular Examples of the Mandela Effect
Apple Event: May 7th at 7 am PT
> Learn more
> Add to your calendar
Looks like no one’s replied in a while. To start the conversation again, simply ask a new question.
Change Color of Safari Toolbar
After Big Sur update yesterday (10/3/21) toolbars of safari and some othe apps are dark and hard to read. I see no option to change either in Safari drop down preference menu or Apple preference menus. Help...
iMac 27″ 5K, macOS 11.2
Posted on Oct 4, 2021 1:48 PM
Posted on Oct 4, 2021 1:50 PM
Preferences>Tabs>Show Color in Tab Bar. Uncheck it.
Similar questions
- Why does the Safari Menu Bar change colors for different web sites? I must have missed something in the update notes. Do the colors mean something? Using Big Sur 11.6 but I think this has been going in since Monterey, maybe before that. 1 1028 2
- Safari -- how do I change the color scheme back? Upgraded to Big Sur 11.6 and it changed my Safari header to a black color scheme, which I hate. I can't find the process to change it back. Can someone help? Thanks, Gary 11910 4
- How can I change top menu bar color in Big Sur? The top menu bar is black and there's too much black in Big Sur. How do I change this? Doing Preference, General, Light does nothing. [Re-Titled by Moderator] 692 1
Loading page content
Page content loaded
Oct 4, 2021 1:50 PM in response to Allyka9
Oct 4, 2021 2:13 PM in response to IdrisSeabright
Same drill in iOS/iPadOS 15.0 Settings for Safari.

How to Group Tabs in Chrome, Edge, Safari, and Firefox
Quick links, how to group tabs in google chrome, how to group tabs in edge, how to group tabs in firefox, how to group tabs in safari.
- Group tabs in Chrome by right-clicking any tab, selecting Add tab to new group , and naming/color-coding it for easy management.
- Edge allows tab grouping by right-clicking a tab or using the Tab actions menu for suggested groups.
- Firefox lacks built-in tab grouping, but the Simple Tab Groups add-on helps create, hide, and manage tab groups efficiently.
- Safari keeps it simple with a dropdown menu, followed by creating a new group.
If you're a tab hoarder, tab groups are the best way to organize your browsing experience, so it's time to learn how to group tabs in the most popular browsers: Chrome, Safari, Edge, and Firefox.
Grouping tabs in Google Chrome is quite easy. To do so, right-click on any tab you want to add to a tab group. Select Add tab to new group and then name and color code your tab group. This helps you manage tab groups when you have multiple groups open.
To add more tabs to an existing group, drag and drop them near the tab group. Alternatively, right-click the tab you want to add to the group, click on Add tab to group , hover your mouse over it, and select the tab group where you want to add it.
If you use the same set of tabs frequently (perhaps for work), you can save the tab group in Chrome by right-clicking the tab group name in the tab bar and turning Save group on. Essentially, it is a bookmark of different tabs that you can access with a single click, and the saved tab group appears on your bookmark bar.
Like Chrome, Edge also lets you group tabs by right-clicking any tab and selecting Add tab to new group . In the same way, you can drag and drop tabs (once you've created a group) to add or remove them from the group.
However, Edge also offers another simpler way to group tabs. Click on the Tab actions menu icon (in the top-left corner) and select Organize Tabs . Edge then shows suggested tab groups, giving each of them a suitable name. If you need to change the tab groups, you can drag them into/out of the group. Then, click Group tabs , and voilà, your tabs are organized.
If you can't see the Tab actions menu, go to edge://settings/appearance, scroll down to Customize Toolbar, and turn on the Show tab actions menu .
Unfortunately, Firefox does not have a built-in feature for grouping tabs, so you'll have to resort to add-ons to manage multiple tabs in Firefox . Though there are several add-ons you can try, Simple Tab Groups is quite a popular and handy one.
Download: Simple Tab Groups for Firefox (Free)
Once you've downloaded the add-on, right-click any tab, select Move tab to the group , and then Create new group . Name the tab group and move all related tabs to the group.
Simple Tab Groups hides the grouped tabs from your window to declutter the screen. To access tab groups, click the extension icon and select Simple Tab Groups . From here, you can create new tab groups or click any existing tab group to open it. Right-clicking the group name shows more options, like discarding, exporting, or opening tabs in a new window.
You can also create a new group by clicking the extension icon , selecting Simple Tab Groups , and choosing Create new group .
Pin the extension to the toolbar to open tab groups quickly.
To create a tab group in Safari , follow these steps.
- Click the down icon (next to the sidebar icon) and select New Empty Tab Group if you don't want to add any tab to the group for now.
- If you already have tabs open, you can select New Tab Group with X Tabs to add all the open tabs to the newly-created group.
- Once you've created a tab group, Safari lets you rename it to your liking.
- You can also access the option to create a tab group by clicking on File .
Once you've organized all the tabs into groups, click the down arrow (beside the sidebar icon) to see all the different tab groups and select the one you want to open.
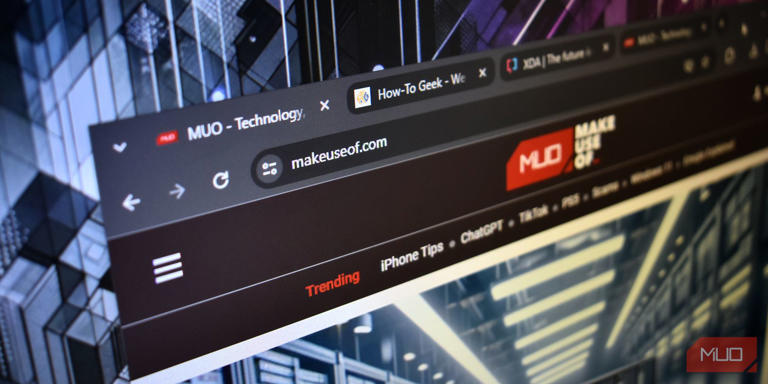
This iPhone Setting Will Make It Easy To Switch Between Pages On Safari
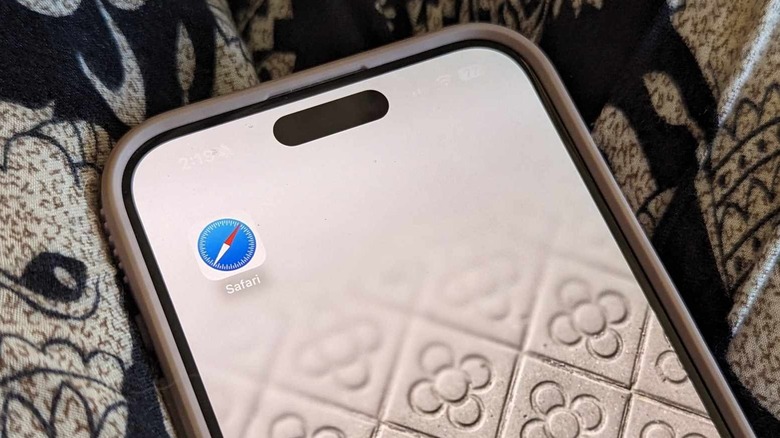
Even though Safari is Apple's official browser app for its devices, you can actually change your iPhone's default web browser to a third-party option. If you do, though, you may miss out on some of the features and upgrades Apple's made to Safari over the last few years. For instance, in 2022 with iOS 16, Apple added passkeys, a more secure way of logging in to apps and service while browsing the web than standard passwords. Meanwhile, those who've recently upgraded to last year's iOS 17 can enjoy an overall faster search that provides more relevant related suggestions. The company also added a feature to lock private browsing tabs between uses.
With the imminent release of iOS 18 this fall, it can be easy to overlook iPhone features that came out long ago. For Safari, there are little known features like the ability to create tab groups. Apple's also added features to change the location of the Safari address bar, a setting that initially irked iPhone users . This setting though actually unlocks a pretty useful and seemingly underutilized feature that makes it easy to page-hop on the browser app.
How to change the tab bar location
Since Apple released iOS 15 in 2021, iPhone users have had the option to pick between two address bar placements for the mobile browser's interface: the original that places the search field at the top of the screen, or a newer "tab bar" layout that places it at the bottom of the screen instead. Here's how you can make modifications to how Safari looks like on your iPhone:
- Launch the Settings app.
- Scroll down and go to Safari.
- Under the Tabs section, select Single Tab to place the address bar up top. Otherwise, pick Tab Bar to have the address bar placed at the bottom.
The top tab bar option is likely what a lot of mobile browser users are accustomed to as top-of-page is often the default placement of address bars across a variety of browser apps, including those used on computers. If you want more flexibility in your use of the browser app on your iPhone though, there is merit to picking the lesser known page layout instead. Not only is it more thumb-friendly, but it adds certain browsing features that are only accessible when you do so.
Surfing Safari's tab bar layout
If you opt for the bottom Tab Bar view in the Settings app, you can easily switch from one web page to another by swiping left or right on the address bar at the bottom of the screen. If you have several browser tabs open at once, you can essentially flip through them, as if you're reading a book. Meanwhile, if you choose to stick with Safari's Single Tab layout, you can only view one page at a time. You'll also need to click on the Tabs switcher icon to see all your open pages or any tab groups that you may have.
Based on testing, embracing the unconventional bottom-of-the-screen address bar placement has a few perks. It makes it more convenient to use Safari and operate your iPhone one-handed . You can quickly type in new searches or websites into the search field since it's closer to the thumb of the hand holding your device. It's also easier to scroll through your tab group carousel — that's also located at the bottom of the iPhone screen — when you hit the Tab switcher icon to view all your open tabs.
Safari User Guide
- Get started
- Go to a website
- Bookmark webpages to revisit
- See your favorite websites
- Use tabs for webpages
- Import bookmarks and passwords
- Pay with Apple Pay
- Autofill credit card info
- View links from friends
- Keep a Reading List
- Hide ads when reading
- Translate a webpage
- Download items from the web
- Add passes to Wallet
- Save part or all of a webpage
- Print or create a PDF of a webpage
- Interact with text in a picture
- Change your homepage
- Customize a start page
- Create a profile
- Block pop-ups
- Make Safari your default web browser
- Hide your email address
- Manage cookies
- Clear your browsing history
- Browse privately
- Prevent cross-site tracking
- See who tried to track you
- Change Safari settings
- Keyboard and other shortcuts
Organize your Favorites in Safari on Mac
After you add websites to your Favorites, you can organize them in different folders or rearrange them so they’re easy to find.
Open Safari for me
Rearrange your Favorites: Drag them to different locations.
Show only an icon for a webpage in the Favorites bar: Control-click a webpage’s title, then deselect Show Title.
Show only an icon for all webpages in the Favorites bar: Control-click between webpages in the Favorites bar, then select Show Icons Only.
Edit the name of a favorite website or folder: Control-click the name you want to change on the Favorites page or in the Favorites bar, then choose Rename from the shortcut menu. You can also force click the name, or click and hold it until it’s highlighted, then enter a new one.
Remove a website from Favorites: Drag the website from the Favorites bar or from the Favorites area into the toolbar, then let it go. You can also Control-click the website, then choose Delete from the shortcut menu.
Show a different bookmarks folder in Favorites on the Start Page: Choose Safari > Settings, click General, then use the “Start Page Favorites” pop-up menu.

IMAGES
VIDEO
COMMENTS
You can also customize the look of your Safari toolbar by adding some empty space. Click on the "Flexible space" button---located in the last row---and drag it into the toolbar. To remove flexible space, click and drag it out of the toolbar. Now that you understand how every element works, feel free to play around to get the Safari toolbar to ...
In the Safari app on your Mac, choose Safari > Settings, then click Tabs. Choose where to put tabs. Compact: Tabs move up to the toolbar. The active tab is the Smart Search field. Separate: Tabs remain in the tab bar, below the toolbar. See Change Tabs settings.
Add a button: Choose View > Customize Toolbar, then drag an item from the palette to the toolbar until a plus sign appears. Change how buttons appear: For some toolbars, you can show labels with the buttons. Choose View > Customize Toolbar, click the Show pop-up menu, then choose an option. When you resize a window, toolbar buttons can become ...
The toolbar runs across the top of the Safari screen, where the address area is. Here's how to add and remove items to your liking. From the View menu, select Customize Toolbar . Select an item you want to add to the toolbar and drag it to the toolbar. Safari will automatically adjust the size of the address and search fields to make room for ...
Just follow the steps below to interchange the items that show up in the toolbar. Open "Safari" on the Mac. Now, click on "View" in the menu bar and choose "Customize Toolbar" from the dropdown menu. This will open a new pop-up in Safari. Here, you'll be shown all the various items that can be added to the toolbar.
Click on the Sidebar icon in the upper left corner of Safari. Select the bookmarks icon. Open the Favorites section by clicking on the arrow. Click Edit. Inside the Bookmarks editing screen, you can add folders to group bookmarks together, or simply drag bookmarks from their current location into the Favorites toolbar.
You can customize your start page with new background images and options. Open the Safari app on your iPhone. Tap , then tap . Scroll to the bottom of the page, then tap Edit. Choose the options you want to appear on your start page: Favorites: Display shortcuts to your favorite bookmarked websites. See Bookmark a favorite website.
Step 1: Open Safari on Mac and click on Safari name in the menu bar. Step 2: Go to Safari Preferences. Step 3: From the Tabs menu, select Compact. You will quickly see the current tabs changing ...
Open Safari. Click View at the top of your screen in the menu bar. Select Customize Toolbar…. Drag and drop items into your toolbar as you'd like. To remove items, you can drag them out of the ...
In this video I demonstrate how to customize the Safari toolbar within macOS Mojave & Catalina. Like my FaceBook Page: http://bit.ly/2cz7M04Follow me on twit...
Do you want to change the layout of bars, buttons, and bookmarks on the Apple® Safari browser as per your browsing style? Follow the steps given in this vide...
Rearrange, hide, or remove cluttered menu bar icons on your Mac by holding the Command key and dragging them. Remove macOS icons like Siri and Spotlight by dragging them out of the menu bar or disabling them in System Settings. Remove third-party icons from the relevant apps settings. Customize the time, date, name, and Control Center by going ...
To show or hide the status bar in Safari, go to the "View" menu at the top of the screen and select "Show Status Bar.". By default, the status bar is visible, but you can toggle its visibility to suit your preference. Once the status bar is visible, you have the option to customize the information displayed.
Now, here are 30 tricks to help you have a better experience when using Safari. 1. Navigate Tab Bar. (Credit: Lance Whitney / Apple) The jump to iOS 15 moved Safari's address bar to the bottom of ...
Customize the tab bar. In the Safari app on your Mac, choose Safari > Preferences, then click Tabs. Choose where to put tabs. Compact: Tabs move up to the toolbar. The active tab is the Smart Search field. Separate: Tabs remain in the tab bar, under the toolbar. See Change Tabs preferences in Safari. To customize Safari even more, choose Safari ...
I would like to change the gray color of the toolbars, the coloring of the favorites, the text. I am not referring to the background colors of the home page, nor to the change in light or dark that can be made from the system preferences. I'm referring to the toolbars, text and colors. thanks. iMac 27″, macOS 11.0.
Change Color of Safari Toolbar. After Big Sur update yesterday (10/3/21) toolbars of safari and some othe apps are dark and hard to read. I see no option to change either in Safari drop down preference menu or Apple preference menus. Help... Preferences>Tabs>Show Color in Tab Bar. Uncheck it.
It's really cool to customize Safari toolbar actions in iOS 15 on iPhone and iPad. Here is how it's done the right way:#iOS15, #iPadOS15, #AppleSafari, #iOS,...
To open the Editor click Bookmarks > Edit Bookmarks. Here are three ways to create a folder: Click Bookmarks > Add Bookmark Folder from the menu bar. Right-click inside the Bookmarks Sidebar and select New Folder from the shortcut menu. Click New Folder at the top of the Bookmarks Editor. Give your folder a name and hit your Return key.
From the drop-down menu, tap Customize Toolbar. Drag and drop the different wiggling buttons to the toolbar. You can also drag and drop buttons to the Customize window that appears in order to remove them. Tap Done in the top right corner of the Customize box. From here, Apple also gives you the option to Reset the toolbar buttons.
Change the display controls for a website on Safari. You can hide the search field, switch to Reader, and more. Open the Safari app on your iPad. Tap , then do any of the following: Hide the search field: Tap Hide Toolbar (tap the top of the screen to get it back). See a streamlined view of the webpage: Tap Show Reader (if available).
To do so, right-click on any tab you want to add to a tab group. Select Add tab to new group and then name and color code your tab group. This helps you manage tab groups when you have multiple ...
In the Safari app , you can choose the tab bar layout that works best for you. Go to Settings > Safari, then scroll down to Tabs. Select either Separate Tab Bar or Compact Tab Bar. You can move between layouts as much as you want without losing the tabs you have open. Note: If you're using the Compact Tab Bar layout, the menus and layout may ...
Recommended by Our Editors. Open Settings and scroll down to Safari. You'll see two icons. Tap the one on the right called Single Tab to put the address bar back at the top of Safari. The icons ...
Launch the Settings app. Scroll down and go to Safari. Under the Tabs section, select Single Tab to place the address bar up top. Otherwise, pick Tab Bar to have the address bar placed at the ...
Rearrange your Favorites: Drag them to different locations. Show only an icon for a webpage in the Favorites bar: Control-click a webpage's title, then deselect Show Title. Show only an icon for all webpages in the Favorites bar: Control-click between webpages in the Favorites bar, then select Show Icons Only. Edit the name of a favorite website or folder: Control-click the name you want to ...