How to Remove Safari from iPhone: Step-by-Step Guide
Removing Safari from your iPhone might sound like a daunting task, but it’s actually quite simple. In just a few steps, you can free up some space and customize your iPhone to better suit your needs. Ready to dive in? Let’s get started.

Step by Step Tutorial: How to Remove Safari from iPhone
Before we begin, it’s important to understand that removing Safari from your iPhone won’t delete your browsing history or bookmarks. Those will still be available if you decide to reinstall the app later on.
Step 1: Tap and hold the Safari icon
Tap and hold the Safari icon on your home screen until it starts to jiggle. This indicates that you’re in the editing mode where you can remove apps.
When you tap and hold the Safari app, all the apps on the screen will start to jiggle. This is the signal that you can move them around or delete them. You’ll also notice an “X” on the top left corner of the app icons that can be deleted.
Step 2: Tap the ‘X’ on the Safari icon
Once the apps are jiggling, tap the ‘X’ on the Safari icon to initiate the removal process.
After you tap the ‘X’, a confirmation pop-up will appear, asking if you’re sure you want to delete Safari. This is to prevent you from accidentally removing important apps.
Step 3: Confirm the removal
Confirm that you want to remove Safari by tapping ‘Delete’ in the pop-up window.
After you confirm the removal, Safari will be deleted from your iPhone. Don’t worry, you can always reinstall it from the App Store if you change your mind later.
After completing these steps, Safari will no longer be available on your iPhone. Keep in mind that you can always reinstall it from the App Store if needed.
Tips: Making the Most Out of Removing Safari from iPhone
- Removing Safari can help you limit web browsing and increase productivity.
- You can set another web browser as your default after removing Safari.
- Remember that deleting Safari doesn’t clear your web data; you need to do that manually in Settings.
- If you have Screen Time set up, you can restrict access to Safari instead of removing it entirely.
- Reinstalling Safari is as simple as searching for it in the App Store and tapping ‘Install’.
Frequently Asked Questions
Can i permanently delete safari from my iphone.
No, Safari is a built-in app and cannot be permanently removed. However, you can delete it from your home screen and reinstall it later if needed.
Safari is a core part of iOS, and like other core apps, it can’t be fully deleted from your device. What you’re doing by following the above steps is essentially hiding it from your home screen and disabling it.
Will removing Safari delete my bookmarks and history?
No, your bookmarks and browsing history are not deleted when you remove Safari from your home screen.
Your bookmarks and history are tied to your iCloud account if you have iCloud Safari syncing turned on. This means they’ll be waiting for you if you ever choose to reinstall Safari.
What if I change my mind after deleting Safari?
You can easily reinstall Safari by finding it in the App Store and tapping ‘Install’.
Reinstalling Safari is just like downloading any other app. Once it’s back on your home screen, all your data will still be there if you had iCloud syncing on.
Can I set another browser as my default on iPhone?
Yes, with iOS 14 and later, you can set another browser as the default on your iPhone.
To do this, download the browser you want to use from the App Store, go to the Settings app, find the browser’s settings, and select ‘Default Browser App’ to make the switch.
Is it possible to restrict access to Safari without deleting it?
Yes, you can use the Screen Time feature to restrict access to Safari.
If you’re looking to limit your or someone else’s Safari usage, Screen Time allows you to set time limits and other restrictions without having to remove the app.
- Tap and hold the Safari icon until it jiggles.
- Tap the ‘X’ on the Safari icon.
- Confirm the removal by tapping ‘Delete’.
Removing Safari from your iPhone is a straightforward process that can be done in just a few taps. Whether you’re looking to declutter your home screen, limit your web browsing, or simply try out a different browser, deleting Safari can be a useful step. Just remember, your browsing data stays safe and sound, waiting for you if you ever decide to bring Safari back into the fold. Plus, with the ability to set a different browser as your default, you have the flexibility to customize your iPhone experience to your liking. And if you ever feel the need to restrict Safari access without removing it, Screen Time has got you covered. So go ahead, give your iPhone a little makeover, and enjoy the extra space and freedom that comes with removing Safari.

Matthew Burleigh has been writing tech tutorials since 2008. His writing has appeared on dozens of different websites and been read over 50 million times.
After receiving his Bachelor’s and Master’s degrees in Computer Science he spent several years working in IT management for small businesses. However, he now works full time writing content online and creating websites.
His main writing topics include iPhones, Microsoft Office, Google Apps, Android, and Photoshop, but he has also written about many other tech topics as well.
Read his full bio here.
Share this:
Join our free newsletter.
Featured guides and deals
You may opt out at any time. Read our Privacy Policy
Related posts:
- Safari History iPhone: How to See It [2023 Guide]
- 15 Ways to Fix Safari Not Working on iPhone in 2023
- How to Get Safari Back on iPhone 13
- How to Clear Cookies on iPhone
- Why Can’t I Create a Private Browsing Tab in Safari on My iPhone?
- How to Delete Apps on iPad 6th Generation
- How to Delete Apps on iPhone 8
- 3 iPhone Safari Tips You Might Not Know
- How Do I Change Pop Up Blocker iPhone Settings in Chrome?
- How to Change the iPhone Search Engine to Google in Safari
- 15 iPhone Settings You Might Want to Change
- How to Make Google Your Homepage in Safari on a Mac
- How to Remove Frequently Visited on iPhone
- How to Do Private Browsing on iPhone 15: A Step-by-Step Guide
- How to Make All Columns the Same Width in Excel 2013
- How to Disable a Safari Extension on an iPhone 13
- How to Delete Apps on iPhone 13
- How to Delete an App On the iPhone 5
- How to Turn on Safari Private Browsing on iPhone: A Step-by-Step Guide
- How to Enable Javascript on an iPhone
How To Completely Remove Safari From IPhone

- Software & Applications
- Browsers & Extensions

Introduction
When it comes to browsing the web on your iPhone, Safari has been the go-to browser for many users. Its seamless integration with iOS and user-friendly interface have made it a popular choice. However, there are instances where you might want to explore alternative browsers or limit access to Safari for various reasons. Whether you're looking to enhance your digital well-being, improve productivity, or simply prefer a different browsing experience, there are several methods to completely remove or restrict Safari from your iPhone.
In this article, we'll delve into the various reasons why you might consider removing Safari from your iPhone and explore multiple methods to achieve this. From disabling Safari to utilizing built-in features like Screen Time and Restrictions, as well as leveraging third-party browsers, we'll cover the step-by-step processes to help you achieve your desired browsing setup on your iPhone.
By understanding the different approaches to removing or limiting Safari, you can tailor your browsing experience to align with your preferences and needs. Whether it's for personal use, parental controls, or workplace restrictions, having the knowledge and tools to manage Safari on your iPhone empowers you to take control of your digital environment.
So, if you're ready to explore the possibilities of customizing your iPhone's browsing capabilities, let's dive into the methods for removing or restricting Safari to suit your specific requirements. Whether you're seeking enhanced productivity, improved focus, or a different browsing experience, the following methods will equip you with the necessary insights to achieve your desired browsing setup on your iPhone.
Why Remove Safari from iPhone
There are several compelling reasons why you might consider removing Safari from your iPhone. Understanding these motivations can help you make an informed decision about customizing your browsing experience to better suit your needs and preferences.
Digital Well-being : In today's digital age, managing screen time and promoting a healthy balance between online and offline activities is increasingly important. By removing Safari, you can limit your access to web browsing, thereby reducing the temptation to spend excessive time online. This can contribute to improved digital well-being and help foster a healthier relationship with technology.
Productivity Enhancement : For individuals seeking to boost their productivity, removing Safari can eliminate potential distractions. By reducing the availability of web browsing on your iPhone, you can create a more focused environment conducive to accomplishing tasks and staying on track with your goals.
Parental Controls : Parents may opt to remove Safari from their children's iPhones to implement stricter parental controls. This can be particularly beneficial for managing and monitoring a child's online activities, ensuring they access age-appropriate content and minimizing the risk of exposure to unsuitable material.
Workplace Restrictions : In professional settings, employers may choose to restrict access to Safari on company-issued iPhones to maintain a secure and focused work environment. By removing Safari or implementing browsing limitations, organizations can mitigate potential security risks and enhance employee productivity during work hours.
Preference for Alternative Browsers : Some users simply prefer alternative browsers that offer different features, customization options, or privacy enhancements. By removing Safari, individuals can exclusively utilize their preferred third-party browser , tailoring their browsing experience to align with their specific preferences and requirements.
By recognizing the diverse reasons for removing Safari from an iPhone, individuals can make informed decisions about managing their digital environment. Whether it's for personal well-being, productivity optimization, parental controls, workplace regulations, or browser preference, the ability to customize the browsing experience on an iPhone empowers users to align their digital habits with their unique needs and priorities.
Method 1: Disable Safari
Disabling Safari on your iPhone is a straightforward method to limit access to the default web browser . Whether you're looking to minimize distractions, enhance productivity, or implement parental controls, disabling Safari can effectively serve these purposes. Here's a step-by-step guide to disable Safari on your iPhone:
Access Settings : Begin by tapping the "Settings" app on your iPhone's home screen. This will open the main settings menu, where you can manage various aspects of your device.
Navigate to Screen Time : Within the Settings menu, locate and tap on "Screen Time." This feature provides insights into your device usage and enables you to set specific restrictions and limits.
Tap Content & Privacy Restrictions : Under the Screen Time settings, select "Content & Privacy Restrictions." This section allows you to customize restrictions for various aspects of your iPhone's functionality, including web browsing.
Enable Content & Privacy Restrictions : If Content & Privacy Restrictions are not already enabled, tap "Turn On" to activate this feature. You may be prompted to set a Screen Time passcode if you haven't done so previously.
Select Allowed Apps : Within the Content & Privacy Restrictions menu, tap on "Allowed Apps." This will display a list of apps that can be accessed on your iPhone.
Disable Safari : Locate Safari in the list of allowed apps and toggle the switch to turn it off. Once disabled, Safari will no longer appear on your iPhone's home screen or within folders.
By following these steps, you can effectively disable Safari on your iPhone, limiting access to the default web browser. This method provides a simple yet effective way to manage web browsing capabilities on your device, aligning with your specific needs and preferences.
Whether you're implementing parental controls for a child's device, seeking to enhance your own productivity, or customizing your browsing experience, disabling Safari offers a practical solution to tailor your iPhone's functionality to suit your requirements.
Method 2: Use Screen Time to Limit Safari
Utilizing the Screen Time feature on your iPhone provides a powerful means to manage and regulate various aspects of your device usage, including web browsing capabilities. By leveraging Screen Time, you can set specific restrictions and limits for Safari, effectively controlling the access to the default web browser. This method is particularly beneficial for individuals seeking to exercise greater control over their digital habits, promote a healthier balance between online and offline activities, and enhance productivity. Here's a detailed guide on how to use Screen Time to limit Safari on your iPhone:
Access Screen Time : Begin by navigating to the "Settings" app on your iPhone and tapping on "Screen Time." This will open the Screen Time menu, where you can view insights into your device usage and access various controls.
View App Usage : Within the Screen Time menu, tap on "See All Activity" under the "Most Used" section. This allows you to gain insights into your app usage patterns and identify the frequency and duration of Safari usage.
Set App Limits : To limit the usage of Safari, tap on "App Limits" within the Screen Time menu. You can then select "Add Limit" and choose the "Website" category, which includes Safari.
Customize Time Limits : After selecting the "Website" category, you can set specific time limits for Safari usage. This enables you to define the maximum amount of time that can be spent on web browsing within a given timeframe, such as daily or weekly limits.
Confirm and Apply Limits : Once you've customized the time limits for Safari, tap "Add" to confirm and apply the restrictions. Your iPhone will then enforce the specified limits on Safari usage, providing notifications when the allotted time is nearly exhausted.
By utilizing Screen Time to limit Safari, you can effectively regulate and manage web browsing activities on your iPhone. This method empowers users to exercise greater control over their digital habits, promoting a balanced and mindful approach to utilizing the default web browser. Whether it's for personal well-being, parental controls, or productivity enhancement, leveraging Screen Time to limit Safari offers a versatile and intuitive solution to tailor your browsing experience to align with your specific needs and preferences.
With the ability to set customized time limits and receive notifications about Safari usage, individuals can cultivate a healthier relationship with technology and optimize their digital experiences according to their unique requirements.
Method 3: Use Restrictions to Hide Safari
Utilizing the built-in Restrictions feature on your iPhone provides a practical method to hide Safari from the home screen and restrict access to the default web browser. This approach is particularly useful for implementing parental controls, managing device usage for children, or maintaining a focused browsing environment. By leveraging Restrictions, you can effectively customize the accessibility of Safari to align with your specific requirements and preferences. Here's a comprehensive guide on how to use Restrictions to hide Safari on your iPhone:
Access Settings : Begin by opening the "Settings" app on your iPhone's home screen. This will allow you to navigate to the device's settings menu, where you can manage various features and restrictions.
Navigate to Screen Time : Within the Settings menu, tap on "Screen Time." This feature provides insights into your device usage and enables you to set specific restrictions and limits, including those related to web browsing.
Tap Content & Privacy Restrictions : Under the Screen Time settings, select "Content & Privacy Restrictions." This section allows you to customize restrictions for various aspects of your iPhone's functionality, including Safari.
Hide Safari : Within the Content & Privacy Restrictions menu, tap on "Allowed Apps." This will display a list of apps that can be accessed on your iPhone.
Disable Safari : Locate Safari in the list of allowed apps and toggle the switch to turn it off. Once disabled, Safari will be hidden from the home screen and won't be accessible unless re-enabled through the Restrictions settings.
By following these steps, you can effectively utilize Restrictions to hide Safari on your iPhone, providing a straightforward means to manage web browsing accessibility. This method offers a versatile solution for implementing parental controls, restricting access to Safari for specific users, or customizing the browsing experience to suit your unique preferences.
Whether you're seeking to create a more secure and focused browsing environment for children or implementing restrictions for personal well-being, leveraging Restrictions to hide Safari empowers you to tailor your iPhone's functionality according to your specific needs and priorities. With the ability to customize app accessibility and enforce restrictions, this method provides a valuable tool for managing web browsing capabilities on your device.
Method 4: Use a Third-Party Browser
Exploring alternative browsers is a compelling approach to customizing your browsing experience on your iPhone. While Safari serves as the default web browser, the App Store offers a diverse selection of third-party browsers that provide unique features, enhanced privacy options, and specialized functionalities. By opting to use a third-party browser, you can tailor your web browsing experience to align with your specific preferences and requirements, whether it's for improved privacy, advanced customization, or specialized browsing capabilities.
Step-by-Step Guide to Using a Third-Party Browser:
Explore App Store : Begin by accessing the App Store on your iPhone and browsing the available third-party browsers. Popular options include Google Chrome, Mozilla Firefox, Opera, and Microsoft Edge, among others. Consider exploring user reviews, ratings, and feature descriptions to identify a browser that best suits your needs.
Download and Install : Once you've selected a third-party browser, tap the "Get" or "Download" button to acquire the app. Follow the on-screen prompts to install the browser on your iPhone. Upon successful installation, the third-party browser will appear on your home screen alongside Safari.
Customize Settings : After launching the third-party browser, take advantage of its customization options and settings. Many third-party browsers offer advanced privacy features, ad-blocking capabilities, and personalized browsing experiences. Explore the settings menu to tailor the browser to your preferences, such as adjusting privacy controls, enabling dark mode, or customizing the homepage layout.
Set as Default Browser (Optional) : Depending on the browser and iOS version, you may have the option to set the third-party browser as your default choice for opening links and accessing web content. This can be particularly beneficial if you prefer the features and interface of the third-party browser over Safari.
Enjoy Enhanced Features : Utilize the unique features and functionalities offered by the third-party browser to enhance your browsing experience. This may include seamless synchronization with desktop browsers, integrated note-taking capabilities, enhanced privacy protections, or specialized browsing modes tailored to specific content types.
By embracing a third-party browser, you can unlock a wealth of features and customization options that cater to your individual browsing preferences. Whether it's for improved privacy, advanced functionality, or a different user interface, third-party browsers offer a diverse array of options to elevate your web browsing experience on your iPhone.
With the flexibility to choose from a range of third-party browsers, users can tailor their browsing environment to align with their specific needs and preferences. Whether it's for enhanced privacy, specialized features, or a different user interface, exploring third-party browsers empowers individuals to customize their web browsing experience according to their unique requirements.
In conclusion, the ability to remove or restrict Safari from your iPhone offers a range of benefits and customization options to align with your specific needs and preferences. Whether you're aiming to enhance digital well-being, boost productivity, implement parental controls, or explore alternative browsing experiences, the methods outlined in this article provide valuable insights and practical solutions for tailoring your iPhone's browsing environment.
By understanding the diverse motivations for removing Safari, such as promoting a healthier balance between online and offline activities, minimizing distractions, or customizing the browsing experience to suit individual preferences, users can make informed decisions about managing their digital habits. The methods presented, including disabling Safari, utilizing Screen Time to limit access, leveraging Restrictions to hide the browser, and exploring third-party alternatives, empower individuals to take control of their browsing experience.
Disabling Safari and using Screen Time to set specific restrictions offer intuitive ways to manage web browsing capabilities, promoting a mindful and balanced approach to digital usage. These methods are particularly valuable for individuals seeking to enhance productivity, implement parental controls, or exercise greater control over their digital habits.
Furthermore, utilizing Restrictions to hide Safari provides a straightforward means to customize app accessibility, catering to specific user requirements and promoting a secure and focused browsing environment. This method is especially beneficial for parents managing their children's device usage or individuals seeking to implement strict browsing restrictions.
Exploring third-party browsers presents an exciting opportunity to tailor the browsing experience to individual preferences, offering enhanced features, advanced privacy options, and specialized functionalities. By embracing alternative browsers, users can enjoy a diverse array of options to elevate their web browsing experience, whether it's for improved privacy, advanced functionality, or a different user interface.
Ultimately, the methods for removing or restricting Safari on your iPhone empower you to align your digital habits with your unique needs and priorities. By leveraging these approaches, individuals can cultivate a healthier relationship with technology, enhance productivity, and customize their browsing experience to suit their specific preferences. Whether it's for personal well-being, parental controls, workplace regulations, or browser preference, the ability to manage Safari on your iPhone provides valuable tools for tailoring your digital environment.
Leave a Reply Cancel reply
Your email address will not be published. Required fields are marked *
Save my name, email, and website in this browser for the next time I comment.
- Crowdfunding
- Cryptocurrency
- Digital Banking
- Digital Payments
- Investments
- Console Gaming
- Mobile Gaming
- VR/AR Gaming
- Gadget Usage
- Gaming Tips
- Online Safety
- Software Tutorials
- Tech Setup & Troubleshooting
- Buyer’s Guides
- Comparative Analysis
- Gadget Reviews
- Service Reviews
- Software Reviews
- Mobile Devices
- PCs & Laptops
- Smart Home Gadgets
- Content Creation Tools
- Digital Photography
- Video & Music Streaming
- Online Security
- Online Services
- Web Hosting
- WiFi & Ethernet
- Browsers & Extensions
- Communication Platforms
- Operating Systems
- Productivity Tools
- AI & Machine Learning
- Cybersecurity
- Emerging Tech
- IoT & Smart Devices
- Virtual & Augmented Reality
- Latest News
- AI Developments
- Fintech Updates
- Gaming News
- New Product Launches
Learn To Convert Scanned Documents Into Editable Text With OCR
Top mini split air conditioner for summer, related post, comfortable and luxurious family life | zero gravity massage chair, when are the halo awards 2024, what is the best halo hair extension, 5 best elegoo mars 3d printer for 2024, 11 amazing flashforge 3d printer creator pro for 2024, 5 amazing formlabs form 2 3d printer for 2024, related posts.

How To View History On IPhone Safari

How To Remove Credit Cards From Safari

How To Delete Passwords On Safari

How To Delete History On Safari On IPhone

How To Delete Download History On IPhone

How To Reinstall Safari On IPhone 4

What Does It Mean When Safari Cannot Connect To The Server

How To Reset Safari 8.0.4
Recent stories.

Fintechs and Traditional Banks: Navigating the Future of Financial Services

AI Writing: How It’s Changing the Way We Create Content

How to Find the Best Midjourney Alternative in 2024: A Guide to AI Anime Generators

How to Know When it’s the Right Time to Buy Bitcoin

Unleashing Young Geniuses: How Lingokids Makes Learning a Blast!

- Privacy Overview
- Strictly Necessary Cookies
This website uses cookies so that we can provide you with the best user experience possible. Cookie information is stored in your browser and performs functions such as recognising you when you return to our website and helping our team to understand which sections of the website you find most interesting and useful.
Strictly Necessary Cookie should be enabled at all times so that we can save your preferences for cookie settings.
If you disable this cookie, we will not be able to save your preferences. This means that every time you visit this website you will need to enable or disable cookies again.
How to Delete Safari From Your iPhone
Safari is one of those apps that can't be permanently removed, but that doesn't mean you're out of options.
Key Takeaways
- Remove Safari from your iPhone's Home Screen by long-pressing the app icon and choosing "Remove App." It will be hidden in the App Library, but you can access it by simply searching for Safari.
- Block Safari completely by going to Settings > Screen Time > Content & Privacy Restrictions, enable it, and then toggle off Safari under Allowed Apps.
- When you disable Safari, web ;links will be redirected incorrectly. To solve this, replace Safari with an alternative and make it your default browser in Settings. Remember, you can't permanently delete Safari from your iPhone.
Safari is one of those pre-installed Apple apps that can't be permanently removed from your iPhone. However, you still have two options if you really wish to "delete" it.
You can remove the app from your Home Screen so it's buried in the App Library or use Content and Privacy Restrictions to block the app. So, let's look at how to "delete" Safari from your iPhone. If you're an iPad user, feel free to follow the same steps.
How to Remove Safari From Your iPhone's Home Screen
The first method will suit you best if you still want to use Safari occasionally but don't like its app icon taking up space on your Home Screen. To remove Safari from your sight, follow these steps:
- On the Home Screen , long-press the Safari app icon.
- Tap Remove App from the context menu.
- Choose Remove from Home Screen when you get a pop-up.
Safari will now disappear from your iPhone's Home Screen. It's now hidden in the App Library. So, if you do wish to use Safari again, simply swipe left on your last Home Screen page to reach the App Library . Type Safari in the Search field to bring it up.
To continue decluttering your Home Screen of stock iPhone apps, here's a list of pre-installed iPhone apps you can and can't delete .
How to Block Safari on Your iPhone Using Screen Time
The second method will fit your needs more if you don't want to use Safari at all. This will remove Safari from both your iPhone's Home Screen and App Library, as well as prevent your iPhone from opening Safari at any point in the future.
Follow these steps to disable Safari on your iPhone:
- Close the Safari app on your iPhone if it's open or running in the background.
- Go to Settings > Screen Time > Content & Privacy Restrictions .
- Toggle on Content & Privacy Restrictions .
- Tap Allowed Apps , enter your Screen Time passcode if prompted, and toggle off Safari .
If you don't know your Screen Time passcode, you can reset it in Settings > Screen Time > Change Screen Time Passcode > Forgot Passcode . Enter your Apple ID, password, and a new Screen Time passcode. But if you didn't set up your Apple ID with the Screen Time passcode, your only option is to factory reset your iPhone , which will erase all data on your iPhone, including that passcode.
Once you've successfully blocked Safari using Screen Time, you won't be able to find and use Safari until you repeat the settings above and toggle on Safari again.
However, after you disable Safari using this method, you might notice that any website links you want to open are all redirected to a wrong, random app. For example, I found that my iPhone kept attempting to open article links in travel apps, which can't load webpages at all.
To solve this, you need to download another browser app from the App Store. There are many privacy-focused smartphone browsers worth checking out if you aren't satisfied with Safari's offering. Once you install your desired browser, change your iPhone's default browser to make sure web links open in it rather than a random app.
Getting Rid of Safari From Your iPhone
Although Safari is the default browser on Apple devices, there's no reason not to opt for alternative browsers if you prefer a different browsing experience. But if you don't use Safari, there's no way to delete it even if you want to free up some space on your iPhone.
At the moment, the only two methods to "delete" Safari from your iPhone are removing it from your Home Screen so that it's out of sight and in the App Library or disabling it using your Screen Time settings.
How to Uninstall Safari on Mac
In this article you will find the following:
Safari, despite its reliability, trails behind with less than 20% of internet users opting to use the web browser. If your preferred browser isn’t Safari, then you’re likely ready to part ways with the app. With the help of our guide, we’ll show you how to block and delete Safari files from your computer.
Before we start: Deleting apps on your Mac becomes a breeze with MacKeeper's Smart Uninstaller . This innovative tool is designed for efficiency, streamlining the overall uninstallation process. It also ensures a thorough removal, leaving no remnants behind. Ready to experience hassle-free app management on your Apple computer? Here’s how to give MacKeeper’s Smart Uninstaller a try: Download MacKeeper and install it. Select Smart Uninstaller from the left side menu. Click Start Scan . Select the app you want to uninstall and click Remove Selected .
- Can you delete Safari from Mac completely
No, you can’t completely remove Safari from Mac, and it’s all thanks to your computer’s System Integrity Protection (SIP) in macOS. SIP is like the bouncer of your Mac files, making sure you can't just kick Safari out of the club.
It’s not all bad news, though. Even though you can't permanently delete default Mac apps like Safari, you can still uninstall and block the app. These actions can limit Safari's activity and allow you to regain more control over the browser.
Before uninstalling Safari
By attempting to get rid of Safari on Mac, you’re likely going to delete a ton of potentially valuable information from your computer. That’s why we recommend you begin with a checklist to help you tick off all the essential information you need to note down before proceeding with uninstalling Safari.
- Write down all important Passwords so you do not lose them later on.
- Check your saved Bookmarks and note down any you’ll want to enable on your preferred web browser.
- Check your Browsing history for any important web address you do not want to lose. You can copy them into your Mac notes for safekeeping.
- Note down any installed Extensions or third-party Apps that you might forget to redownload after you remove Safari from Mac.
Tips from our experts: If you are unsure how to remove extensions on Mac , this supporting guide will help walk you through the process.
- How to delete Safari from Mac
Still thinking about removing Safari from Mac? Maybe Safari keeps crashing or you suspect Safari viruses are affecting your Mac experience. You may just want to delete Safari to simply free up storage space or to switch up your browser. Whatever your reason, we've got you covered.
Together, we’ll explore four straightforward methods to help you bid farewell to Safari:
- Remove Safari on Mac with Terminal
- Block Safari
- Delete Safari via Finder
- Get rid of Safari leftovers
1. Remove Safari on Mac with Terminal
Removing Safari from Mac isn’t a task that everyone with an Apple computer will want to do. This is due to the removal process requiring you to alter macOS files that are protected by Apple. Still want to proceed with getting rid of Safari? We recommend using Terminal but make sure you have admin rights before going any further.
Here are the step-by-step instructions on how to uninstall Safari with Terminal:
1.1. Open Terminal
1.2. turn off sip, 1.3. delete safari from mac, 1.4. enable sip.
To delete Safari using Terminal, you’ll first need to open Terminal on Mac. Here’s how:
- Restart your Mac, and immediately press and hold Cmd + R .
- In the Utilities menu, select Terminal .
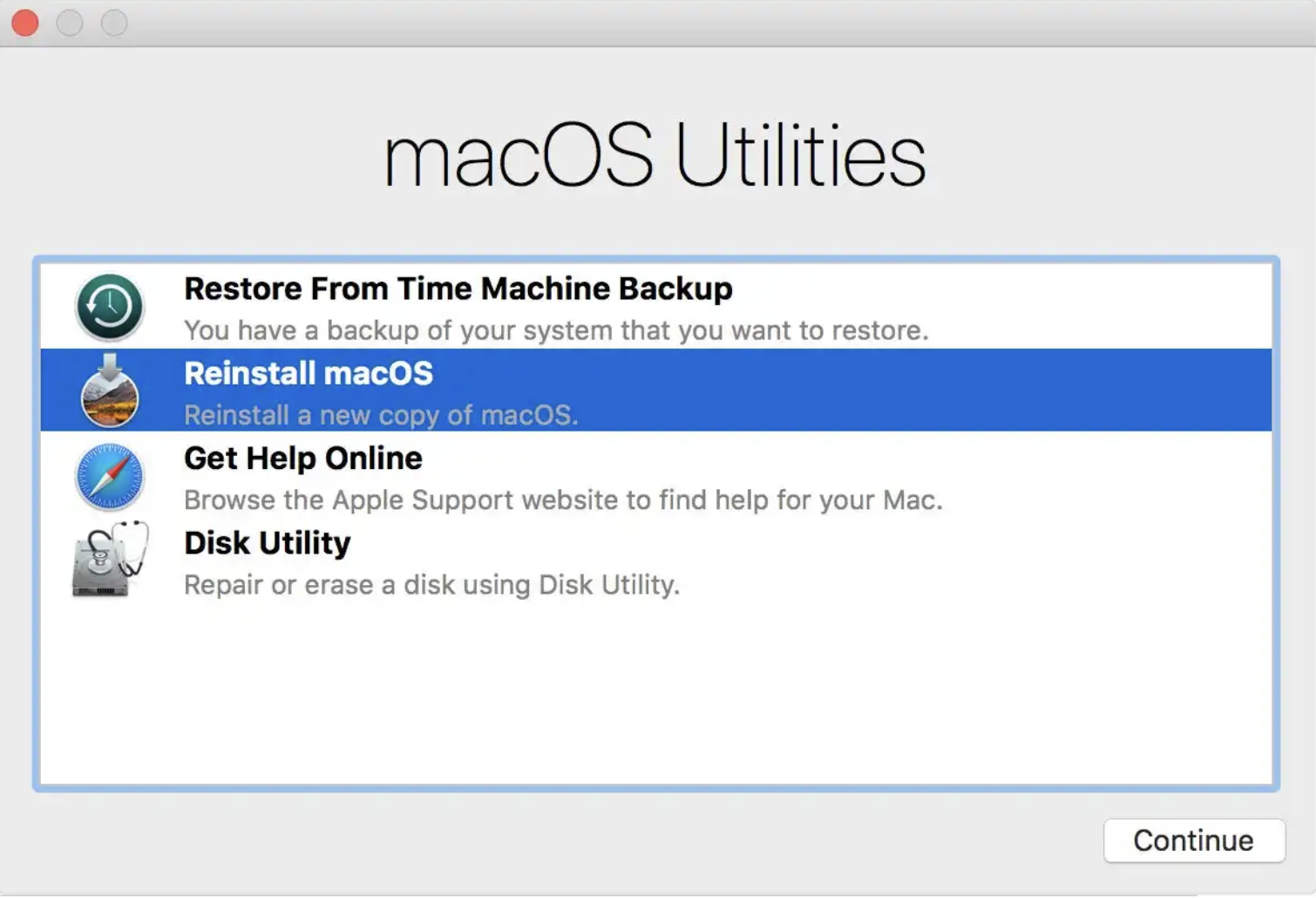
To uninstall any Apple-protected apps with Terminal, you may need to turn off System Integrity Protection first:
- To disable System Integrity Protection, enter csrutil disable , and hit Return .
- Restart your Mac.
- Upon start-up, log into the admin account.

Once you're familiar with launching Terminal and disabling SIP, to enter the correct command to delete Safari from your Mac:
- In the Terminal window, enter cd/Applications/ and hit the Return key.
- Enter sudo rm -rf Safari.app/ and hit the Return key.

To re-enable System Integrity Protection, follow these steps:
- Type in csrutil enable and hit the Return key.

2. Block Safari
If you just want to block the web browser instead of deleting it, you can use your computer’s Screen Time function. This is a built-in macOS feature that allows you to control app usage.
Here’s how to block Safari using Screen Time:
- In the Apple menu, select System Settings .
- Select Screen Time , and click on App and Website Security .
- Click the Turn On App and Website Security button.
- Enable Content & Privacy Restrictions and select Apps .
- Uncheck the box next to Safari to block the app.
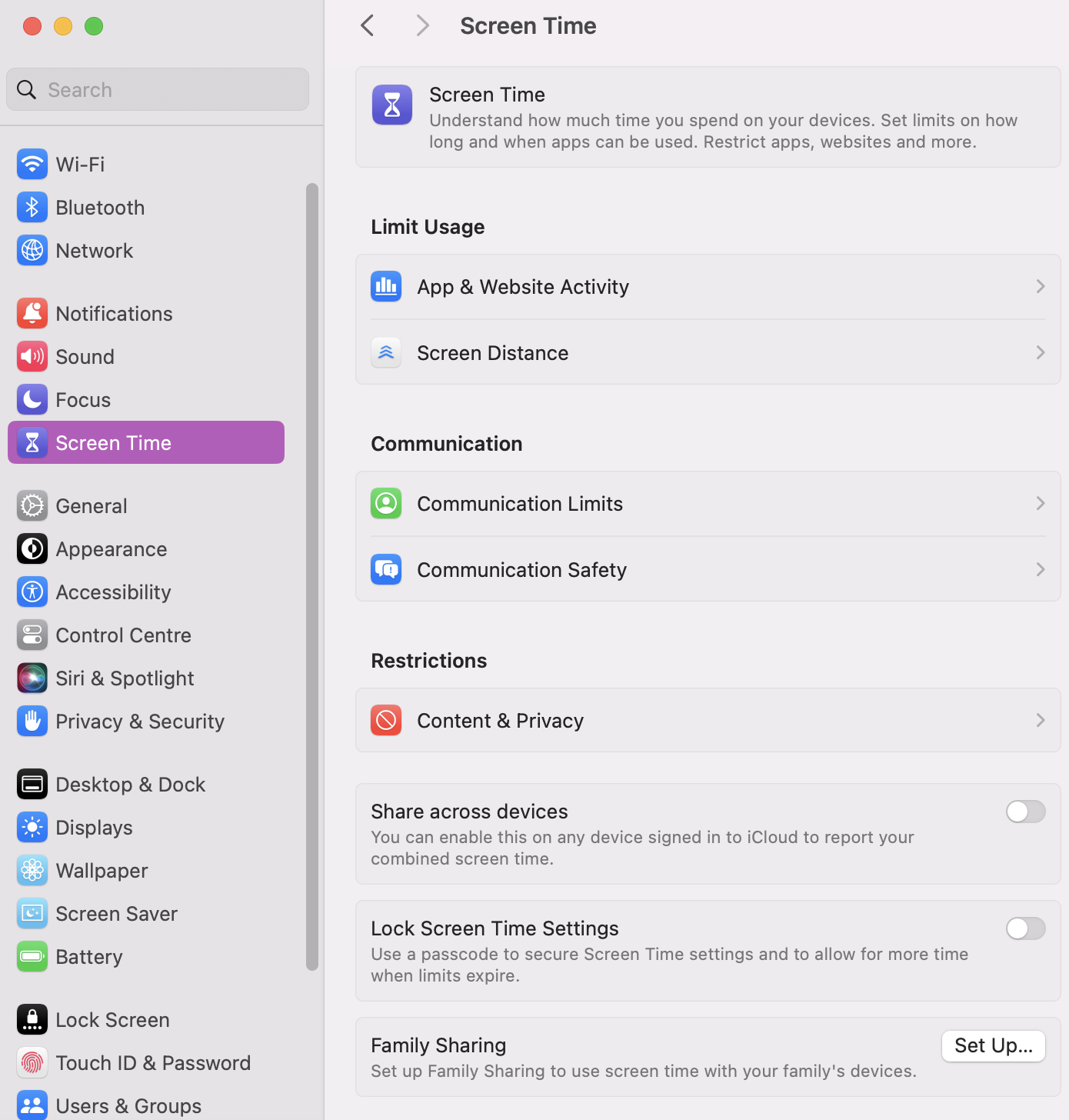
3. Delete Safari via Finder
If you use macOS Sonoma or earlier, you can remove Safari from Mac manually with your computer’s Finder tool. Granted, it’s not the fastest way to part with the browser, but it gets the job done.
Here’s how to manually delete Safari on Mac with Finder:
- Go to your Dock and open Finder .
- Click on Go > Go to Folder.
- /Users/ Your Name /Library/
- /Users/ Your Name /Library/Address Book Plug-Ins/
- /Users/ Your Name /Library/Preferences
- /Users/ Your Name/ Library/Caches
- /Users/ Your Name /Library/Saved Applications State
- /Users/ Your Name /Library/Application Support/CrashReporter/
- Drag the Safari App into your Trash Bin .
- Right-click on your Bin and select Empty Bin .
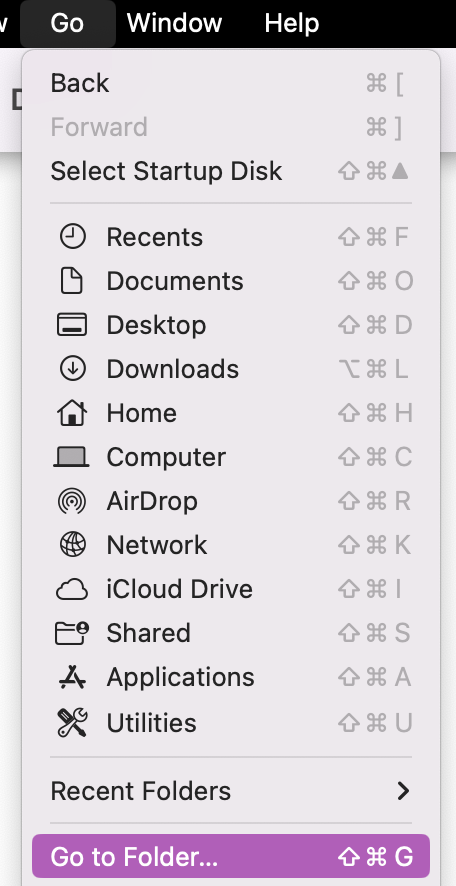
Tips from our experts: Looking to regain more control over your Mac? If you want to learn how to remove the toolbar and other plugins from your device, check out our supporting guide with all the actionable steps to help you.
4. Get rid of Safari leftovers
When it comes to removing Safari leftovers, it's not just about deleting your browsing history. Safari leftovers include cache, support files, and preferences. Below, we’ll guide you through different methods to thoroughly clean up your computer after removing Safari on Mac:
Clear Safari history
Clear safari cache, clear safari preferences.
To delete browsing history on Safari, use these steps to guide you:
- Open Safari on your Mac.
- In the top menu, click on History .
- Select Clear History .
- Choose the desired time range and click Clear History.
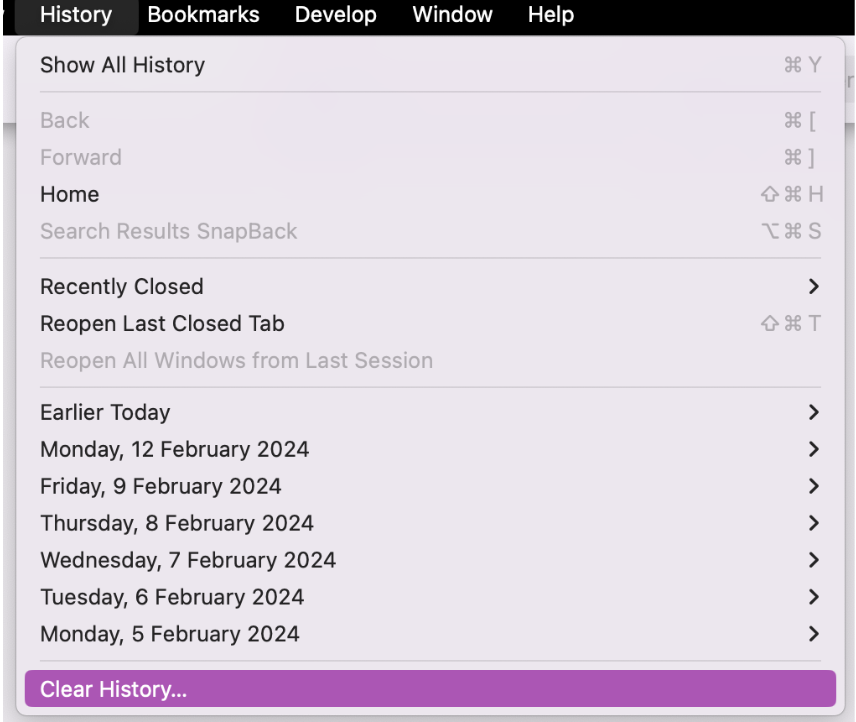
There are two methods we recommend for deleting the accumulation of Safari cache. Let’s start with Finder:
- Open Finder .
- In the menu bar, click Go > Go to Folder .
- Enter the path ~/Library/Caches/ and press Go .
- Look for the Safari folder, right-click, and select Move to Bin .
- Right-click on Bin and select Empty Trash .
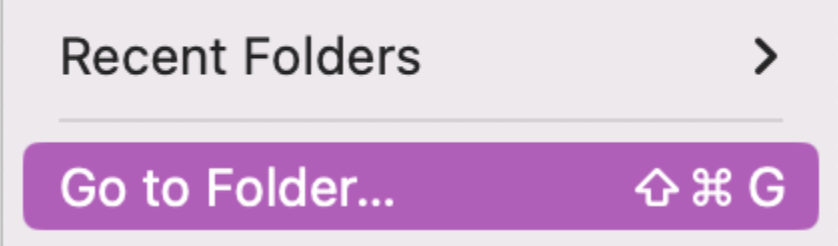
As an alternative, you can leverage MacKeeper's Safe Cleanup tool for a convenient way to clear Safari cache. Follow these steps:
- Open MacKeeper .
- Select Safe Cleanup , and click Start Scan .
- Select the Logs, Cache, and Trash you want to delete and click Clean Junk Files .
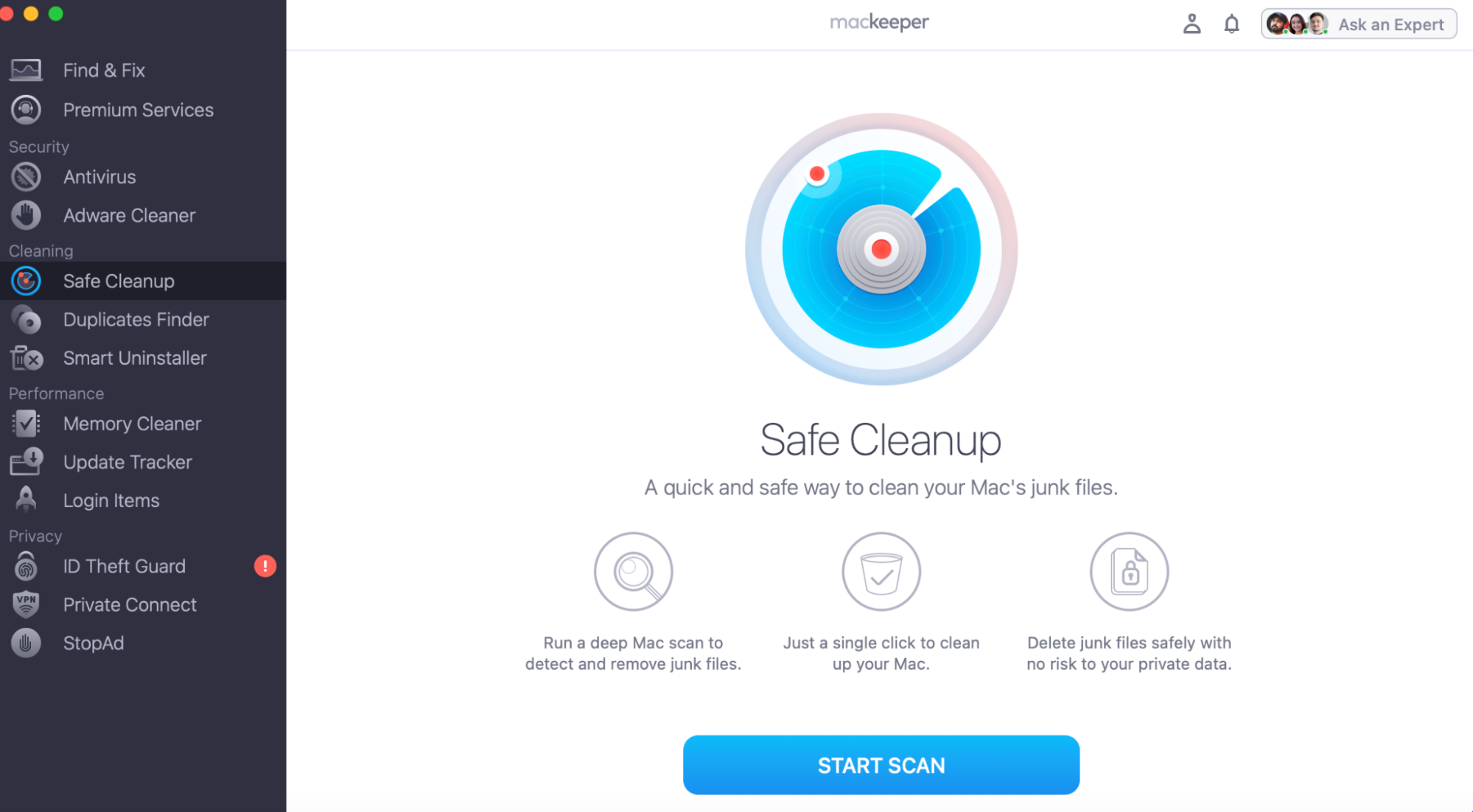
To clear Safari preferences that, however, can influence how Safari behaves, follow these instructions:
- Select Go > Go to Folder .
- In the box, enter the path: ~/Library/Preferences/.
- Locate and remove any files starting with com.apple.Safari.

- Install a third-party app to remove Safari from your Mac
It can take five to 30 minutes to get rid of Safari on Mac manually, or any default app for that matter. If you have only a minute to spare, you may want to consider using a third-party app like Mac Keeper to help you remove Safari.
How to effortlessly delete any app using MacKeeper:
- In the Smart Uninstaller tab, click Start Scan .
- Select the app you want to delete and click Remove Selected .
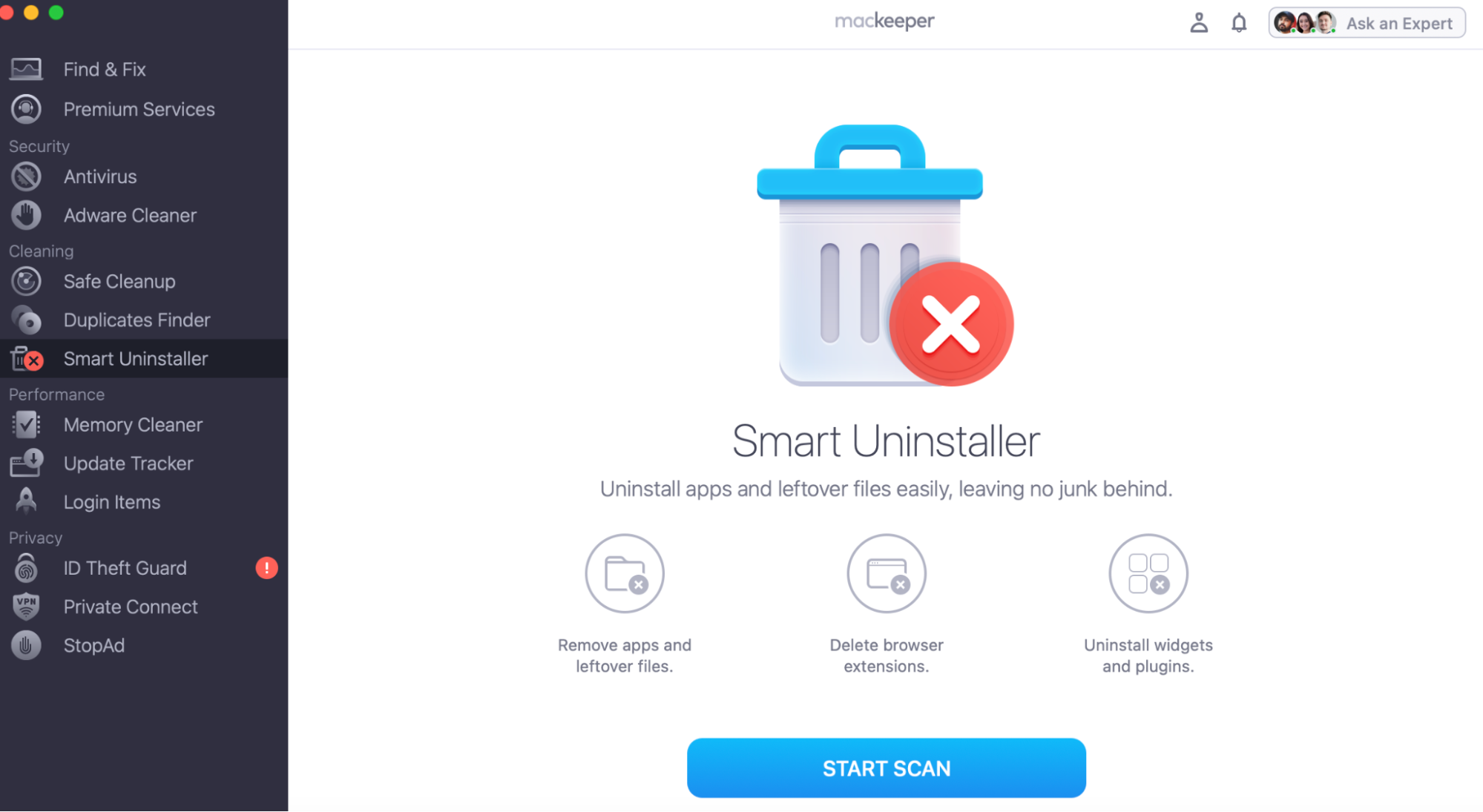
- Safari cleanup unleashed
So, removing Safari from Mac is no walk in the park, thanks to System Integrity Protection (SIP). But worry not, as our guide has your back, walking you through all the tricks. Whether you're into Terminal tech, prefer the manual Finder method, or want to rely on third-party apps, you're all set to take back control over Safari.
Speaking of third-party apps, MacKeeper’s Smart Uninstaller is a great tool to have in your arsenal. It's not your average uninstaller; it’s more like the superhero of cleanup. Simple, efficient, and a game-changer for your Mac. As you wave goodbye to Safari, MacKeeper steps in to optimize your entire Mac experience.
You’ll love exploring your Mac with us.
Oops, something went wrong.
Try again or reload a page.
- Before uninstalling Safari

- Delete unnecessary system files and caches
- Free up GBs of storage space
- Easily find and delete duplicate files
Exploring Mac functionality? Our tech support can help you master it.

MacKeeper - your all-in-one solution for more space and maximum security.

We respect your privacy and use cookies for the best site experience.
Privacy Preferences Center
We use cookies along with other tools to give you the best possible experience while using the MacKeeper website. Cookies are small text files that help the website load faster. The cookies we use don’t contain any type of personal data meaning they never store information such as your location, email address, or IP address.
Help us improve how you interact with our website by accepting the use of cookies. You can change your privacy settings whenever you like.
Manage consent
All cookies
These cookies are strictly necessary for enabling basic website functionality (including page navigation, form submission, language detection, post commenting), downloading and purchasing software. The website might malfunction without these cookies.
Download MacKeeper when you're back at your Mac
Please enter your email so we can send you a download link
Check your email on your Mac
Install MacKeeper on your Mac computer to rediscover its true power.

Run Application

Click Continue

Click Install

Your macOS version is lower than OS 10.11. We’d like to offer you MacKeeper 4 to solve the cleaning, privacy, and security issues of your macOS.

Home » Tech Tips » iPhone » How to Remove Safari App in iPhone?
How to Remove Safari App in iPhone?
In this mobile world, you really don’t need a browser to check internet. Apps are convenient and easy way to get up to date information what you need. However, you need a browser to visit websites that don’t offer apps. Safari is the default browser in iOS and generally you can find the Safari icon on the dock to launch it quickly across all home screens. The danger with the browser is a distraction. When you can’t control your browsing behavior then it’s a time to remove Safari in iPhone. Also, you may want to remove the browser when sharing the iPhone with your kids. This will help to keep your browsing history private .
Remove Safari App in iPhone
Good thing is that you can remove Safari app in iPhone from any other devices using the same Apple account. In this article, we will explain how to do that with iPhone (you can use same or another phone) and Mac. Once removed, you can anytime enable the app back and use it like before.
How to Disable Safari in iPhone (Using Same or Another iPhone or iPad)?
Apple introduced Screen Time settings in iOS 12 to apply lots of content restriction. It allows you to monitor the phone and control the apps usage. Follow the instructions for removing or disabling Safari browser in your iPhone.
- You can see “Safari” app is available on the dock in the below screenshot. Tap on the “Settings” icon and go to “Screen Time” option.

- If you never used Screen Time before, tap on “Turn On Screen Time” to enable it.
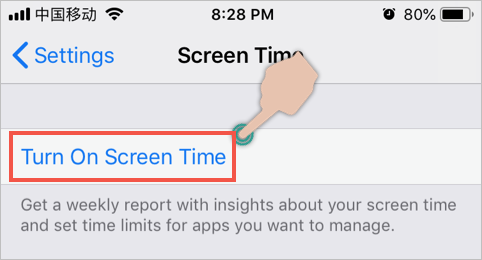
- Follow the wizard to setup the options. You can setup Screen Time for your own or your kid’s phone.

- After turned on screen time, tap on “Content & Privacy Restrictions”. If you have already setup the restrictions then enter you screen time passcode.
- If you have not enabled the restrictions before, first enable the restrictions by tapping on “Content & Privacy Restrictions” switch.
- Tap on the “Allowed Apps” option.

- You will see all default Apple apps with an option to enable or disable each app.
- Look for “Safari” and disable the switch.

- Now go back and check the phone’s dock. You will not find Safari any more.

Enabling Safari Back
The advantage of Screen Time is that you can simply enable the browser back when needed. Follow the above instructions and enable Safari to show the app again from iPhone/iPad or Mac. This essentially means Safari will be available on the iPhone. Only it will be shown or hidden depending upon your Screen Time settings.
Also, hiding the browser will not delete your browsing history. You can enable the browser and quickly access previously opened websites.
Disabling Other Apple Apps
Similar to Safari, you can enable or disable any of the default iOS app listed in “Allowed Apps” section. Currently you can enable or disable Mail, Safari, FaceTime, Camera, Siri & Dictation, Wallet, AirDrop, CarPlay, iTunes Store, Books, Podcasts and News apps.
Enabling Passcode for Screen Time
If you share the iPhone with your kid or others, then it is an easy task for them to change the Screen Time settings. They can easily bring the Safari or other apps and continue accessing. You can prevent this by setting a passcode for your Screen Time settings.
- When you are in “Settings > Screen Time” section, tap on “Use Screen Time Passcode” option.

- Type your four-digit passcode and confirm by repeating it again.

Now, no one can change the Screen Time settings without your passcode.
What Happens When Tap on Links?
Many apps, especially your Mail app will have hyperlinks to websites. Generally when tapping on the link, iPhone will open it in Safari. What will happen when you have disabled Safari?
- Nothing will happen. Yes, nothing will happen when you tap on hyperlinks. You can’t open any webpages when Safari is disabled.
- Even you have other browser apps like Chrome or Firefox, you can’t open the links. The only way is to copy the link and paste in Chrome or Firefox app to open the page or change the default browser app to Chrome or Firefox.
- However, you can long press on the links to see additional options like open, copy, share and add to reading list. You will be able to add the links to your reading list even when Safari is disabled. After adding to reading list you can enable Safari later and find the links in the reading list.
- If you have any shortcuts in “Shortcuts” app having open URL workflow, it will show an error mentioning the action is no longer available.

Disabling Safari App in iPhone from Mac
Unfortunately, Apple does not offer any option to remove Safari browser on the Mac. Safari is an inbuilt component of the operating system and you can’t remove it easily. This is a tricky way to force you using Safari browser. Even you install other browsers like Chrome or Firefox, you still need to keep Safari.
However, you can remove the Safari app in iPhone from Mac settings when you use Screen Time on Mac .
- Click the Apple logo and go to “System Settings…” menu.
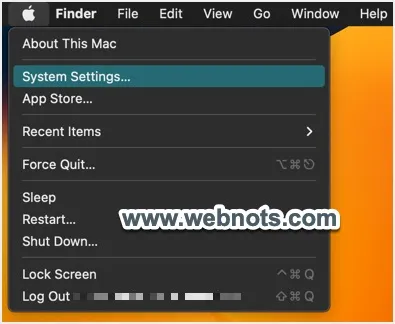
- Go to “Screen Time” section and click “Content & Privacy” option under “Restrictions” heading.

- Open “App Restrictions” option in the next page.

- Turn off “Allow Safari” option under “Allowed on iOS” section.
- Type your Screen Time passcode and confirm the action.

About Editorial Staff
Editorial Staff at WebNots are team of experts who love to build websites, find tech hacks and share the learning with community.
You also might be interested in

How to Use Dark Theme in Google Search?
In our earlier article, we have explained how to use[...]

Guide to Microsoft PowerToys in Windows
Windows comes with default set of features that you can[...]
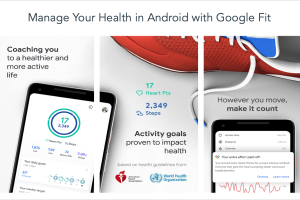
How to Manage Your Health in Android with Google Fit?
A vast majority of the world population is using a[...]
Leave your reply.
Does disabling Safari on iphone in this way limit the usage of other apps? For instance, a phone is currently set to “allowed sites only”, but we are debating disabling Safari altogether. When this is done, do the apps linked to those allowed sites also lose access?
Since the app is disabled, you will not be able to access any websites.
DOWNLOAD EBOOKS
- SEO Guide for Beginners
- WordPress SEO PDF Guide
- Weebly SEO PDF Guide
- Alt Code Emoji Shortcuts PDF
- Free ALT Code Shortcuts PDF
- View All eBooks
TRENDING TECH ARTICLES
- 600+ Windows Alt Codes for Symbols
- Fix Chrome Resolving Host Problem
- Fix Slow Page Loading Issue in Google Chrome
- View Webpage Source CSS and HTML in Google Chrome
- Fix Safari Slow Loading Pages in macOS
- Fix Windows WiFi Connection Issue
- ROYGBIV or VIBGYOR Rainbow Color Codes
- Fix I’m Not A Robot reCAPTCHA Issue in Google Search
- Structure of HTTP Request and Response
POPULAR WEB TUTORIALS
- Move WordPress Localhost Site to Live Server
- Move Live WordPress Site to Localhost
- Move WordPress Media Folder to Subdomain
- Fix WooCommerce Ajax Loading Issue
- Create a Free Weebly Blog
- Edit Weebly Source Code HTML and CSS
- Add Scroll To Top Button in Weebly
- Add Table in Weebly Site
- How to Add Advanced Data Table Widget in Weebly?
- Up to $500 Free Google Ads Coupon Codes
FREE SEO TOOLS
- Webpage Source Code Viewer
- HTTP Header Checker
- What is My IP Address?
- Google Cache Checker
- Domain Age Checker Tool
- View All Free Web and SEO Tools
© 2024 · WebNots · All Rights Reserved.
Type and press Enter to search

We do not use any AI writing tools. All our content is written by humans, not robots. See our editorial process .
How to Uninstall Safari on Mac
Uninstalling Safari can seem necessary if you are encountering browser issues , slowdowns, or crashing . However, unless you have an older Mac, it might be more trouble than it is worth. So, is it even possible?
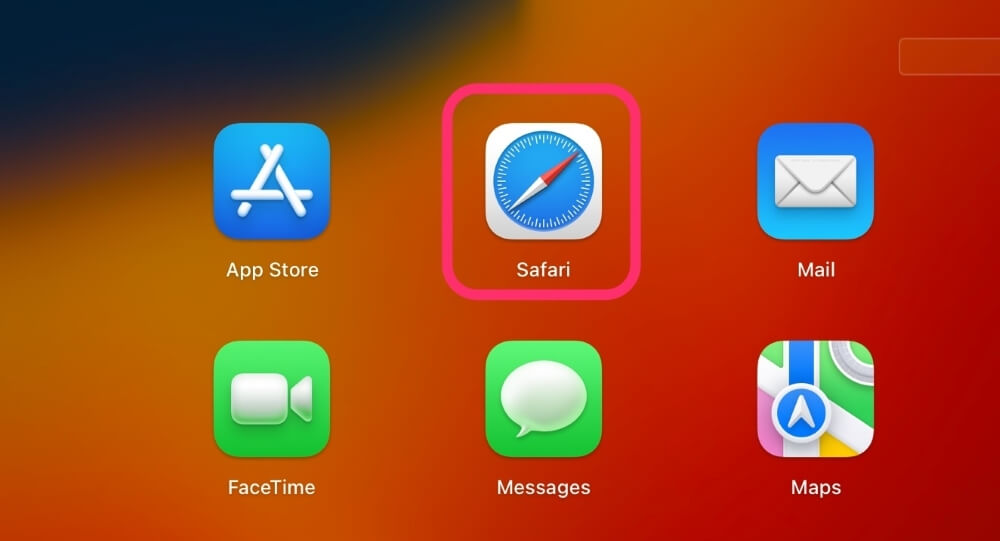
Safari is one of the applications that come preinstalled on your Mac. It is also one of the applications that is managed and updated through macOS.
This means that it is subject to protection from what Apple calls the System Integrity Protection (SIP) . SIP is one of the security features implemented on your Mac to protect from unauthorized alterations to the software or unauthorized executions of new codes that could damage your existing software.
SIP is one of the security features that we all know and love. We may not understand how they do it exactly, but this is one of the many reasons why Macs are considered so secure.
But if you’re keen on uninstalling Safari on your Mac, let’s get into it and see what we can do!
Table of Contents
Key Takeaways
What you need to know first, uninstall or turn off extensions, delete all data – clear history, delete all data – clear cache.
Disable SIP
Delete Safari Application and Associated Files
Re-enable sip, reinstalling macos (big sur and previous macos), switching to a different web browser, final thoughts.
- Macs that still have macOS Big Sur and earlier installed can uninstall Safari on Mac. However, this requires disabling System Integrity Protection (SIP) . SIP is designed to keep your Mac safe from malware or other changes to software.
- Macs with more recent software, such as the latest Sonoma , Ventura , or Monterey , are not able to uninstall Safari at all, even with disabling SIP.
- There are still options to help clear the storage space taken up by Safari and to increase the speed, such as disabling extensions and clearing browsing data.
- Oftentimes, switching to another browser, such as Google Chrome or Firefox , is a better idea than trying to uninstall Safari completely.
Some of the older macOS do allow you to uninstall Safari, but even if you have the ability, I would recommend proceeding with caution. However, if Safari has become corrupted, then trying to uninstall it may be the correct course of action for you.
Note : Even if you have Big Sur or previous macOS on your computer, removing any application that is under protection from SIP can be detrimental to your Mac. For the best results, you should try to clean up Safari first, by removing extensions and clearing your browsing data.

For Ventura, Monterey, or Newer macOS
Apple changed Ventura, Monterey, and their newer macOS to no longer allow you to uninstall Safari and other applications that are preinstalled on your Mac even if you disable SIP .
If you have one of these macOS’ or you find yourself (rightfully) hesitant to fully uninstall Safari, these are items that may help you to speed up Safari or still clear some storage that is related to Safari.
Extensions, while they can be fun and helpful, can significantly slow down the speed of your web browser. If you are finding that Safari is running extremely slowly, and that is why you were originally thinking about uninstalling it, then I would suggest trying this method!
Step 1: With Safari Open, click the Safari Menu and Settings… .
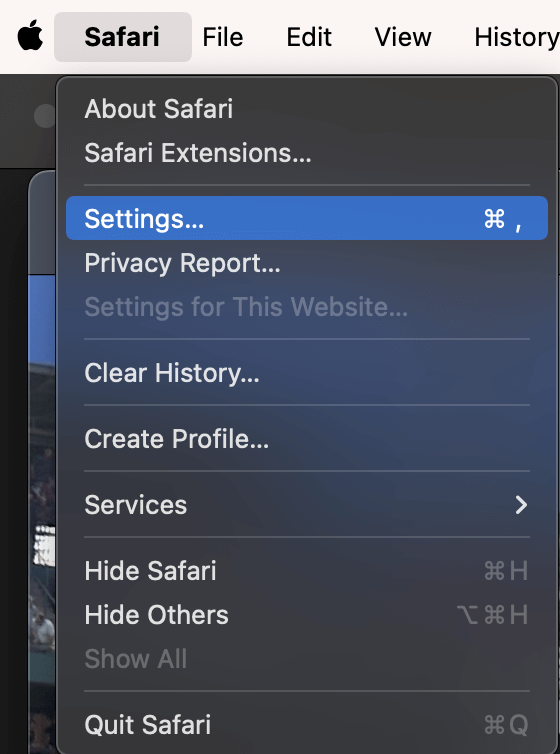
Step 2: Click the Extensions tab at the top. Use the checkboxes on the left to enable or disable each extension (mine are all disabled – when they are enabled, you will see a checkmark in the box). Or, if you would like to uninstall the extension completely, click uninstall under the individual extension.
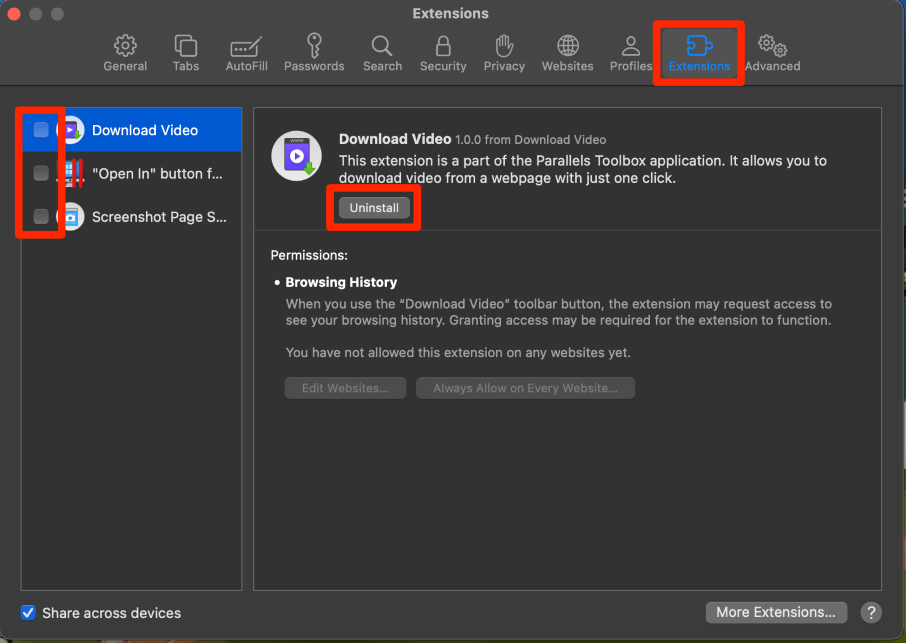
Disabling the extensions will prevent them from running in the background, which will help the speed of your Safari, especially if you have a lot of extensions or have some that may have some that require a lot of processing power or RAM to run properly.
If you were looking to save storage space on your Mac by uninstalling Safari, then this might help. Safari itself does not require a lot of storage on your Mac. The related data, however, is where you begin to start to see that storage build-up.
By deleting all of your data, you are deleting history, Cookies, saved passwords, and other saved information on Safari. These items will be over the next few sections.
With Safari open, click the Safari menu at the top of your screen and select Clear History from the drop-down menu .
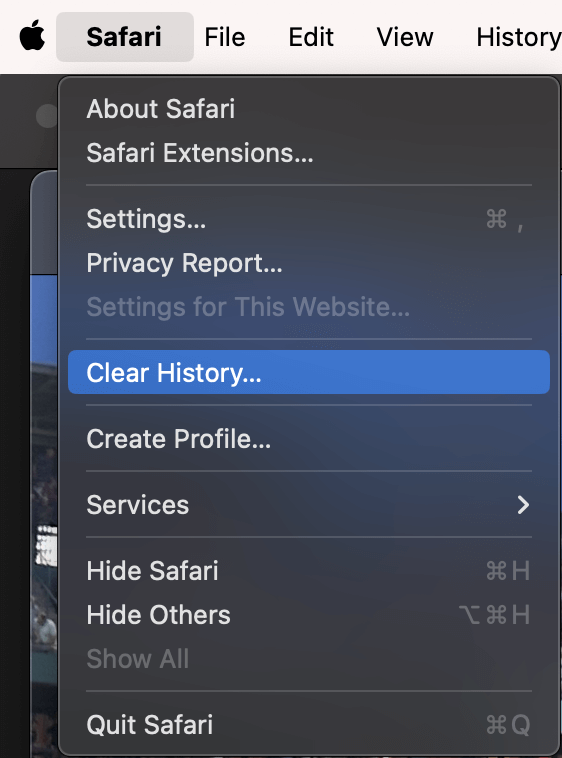
Choose Clear All History (or only more recent history if you prefer) and hit Clear History again to confirm.
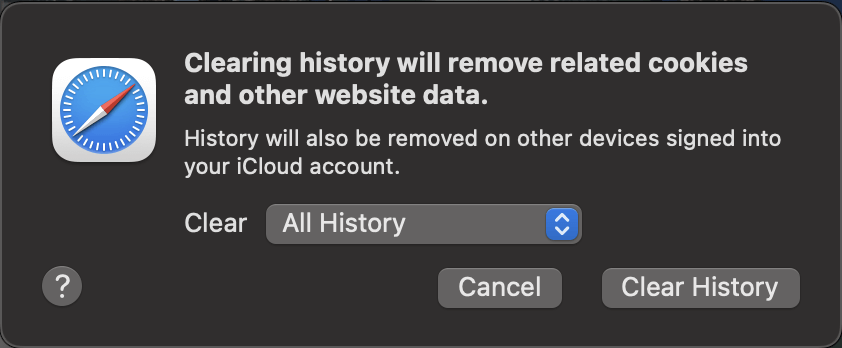
Under Safari settings (reachable using the same steps as above), in the Advanced Tab, make sure Show features for web developers is checked.
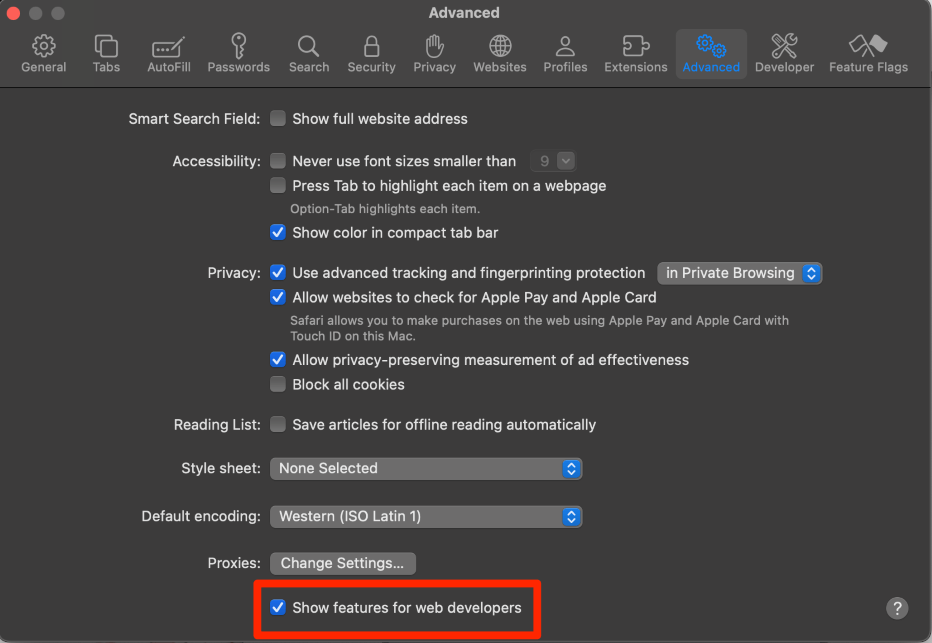
With the above checked, you should see a Develop menu. Click Empty Caches from the drop-down .
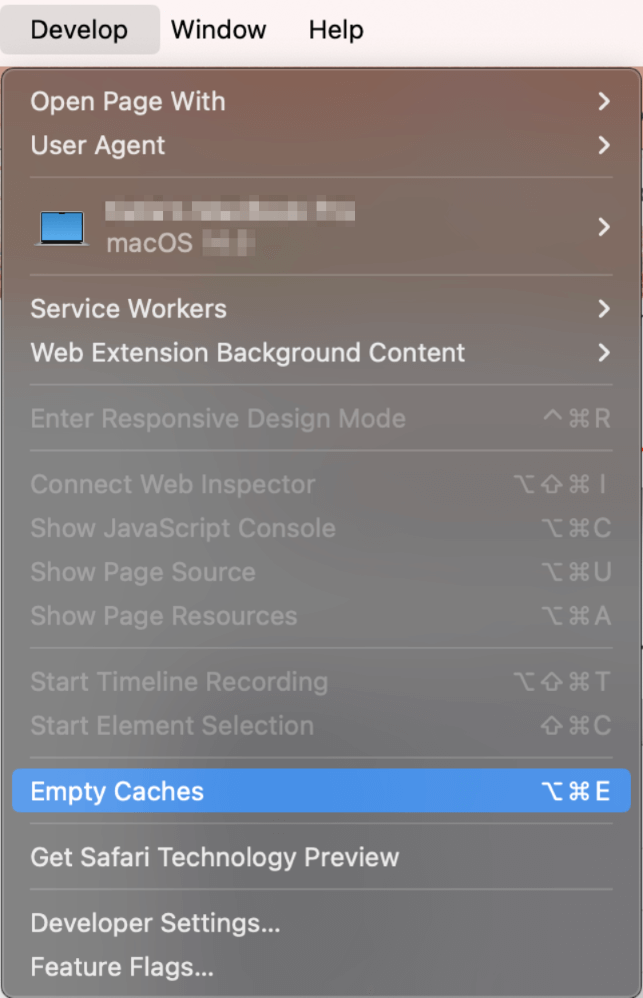
For Big Sur and Previous macOS
Just because you have Big Sur or older macOS, doesn’t mean that you should immediately decide to uninstall Safari. The other options above may be more worthwhile if you are only seeing performance problems with Safari.
If there is some sort of corruption with your Safari, then this may be a valid option. Either way, be sure to backup your Mac prior to following these steps . Although losing data is unlikely if all goes correctly, there is a possibility of damaging your OS through these steps. Please proceed with caution.
First, you’ll need to disable SIP. To do so, take the following steps:
Boot in Recovery Mode – Apple Silicon Macs only
- Start with your Mac turned off completely.
- Press and Hold the power button until the startup options appear
- Enter your administrator password as required and follow the onscreen instructions
Boot in Recovery Mode – Intel Macs only
- Turn off or restart your Mac
- When your Mac is turning back on, press and hold the Command-R keys.
- When your Mac starts, you can release the keys and enter the administrator password as required.
- Open the terminal in Recovery Mode
- Enter the Command: csrutil disable
- Press Enter
- Restart your Mac as Normal
In Finder, find the Safari application, and drag and drop it into the trash.
Delete the Safari system files by using Finder to navigate through the folders and find any files that have Safari in the name. Be sure to check the following folders (and others):
/Users/ YourUsername /Library/
/Users/ YourUsername /Library/ApplicationSupport/
/Users/ YourUsername /Library/Caches/
/Users/ YourUsername /Library/Preferences/
/Users/ YourUsername /Library/Saved Application State/
/var/folders/
- Boot in Recovery Mode as described above
- Open Terminal
- Enter the Following Command: csrutil enable
- Restart your Mac
If you find yourself running into problems after uninstalling Safari or deciding that you would like to reinstall it, then you will need to completely reinstall macOS.
We recommend backing up the information on your Mac prior to a reinstall of macOS. While data loss is rare, it can occur, and it is better to be on the safe side than accidentally lose all of your information.
Boot in Recovery Mode as described above.
Choose the Reinstall macOS option. Follow the instructions onscreen.
If Safari is not working properly, you can skip the hassle of uninstalling it and simply switch to an alternative web browser. If you don’t use Safari, you can leave it alone, untouched in your Applications folder. The good news is that there are plenty of options for different browsers.
Google Chrome is an extremely popular browser, and it is the one I use personally. You can download it for free and connect it to your Google account to sync your favorites, contacts, calendar, and other Google apps. The sync feature allows you to use the same bookmarks and saved information across multiple computers.
Conversely, Firefox is another popular browser. You can download it for free, and it offers much the same functionality as Safari and Google Chrome.
No matter which browser you choose, switching away from Safari is much easier and less time-consuming than uninstalling it entirely.
This article explained why Safari is a difficult application to uninstall from Mac, if it is even possible at all. The latest macOS releases protect you from altering the software and don’t allow you to uninstall Safari at all. The others, allow you to do so when you disable SIP.
Disabling SIP can be very dangerous, so be careful if this is the path that you ultimately decide to take. Be sure to have your computer backed up to prevent any problems.
Ultimately, it is typically easier to just switch to using another web browser like Google Chrome or Firefox.
Did you uninstall Safari on your Mac? How did it go? Let us know in the comments below!
Submit a Comment Cancel reply
Your email address will not be published. Required fields are marked *
How to remove Safari from Mac
Safari is a default Apple browser for macOS and iOS systems. Although Safari is a fast web browser, you may prefer using another browser, for example, Google Chrome. If you do not use it at all, you may want to uninstall Safari since it is just taking up useless disk space. In this article, we will show you how to delete Safari on Mac.
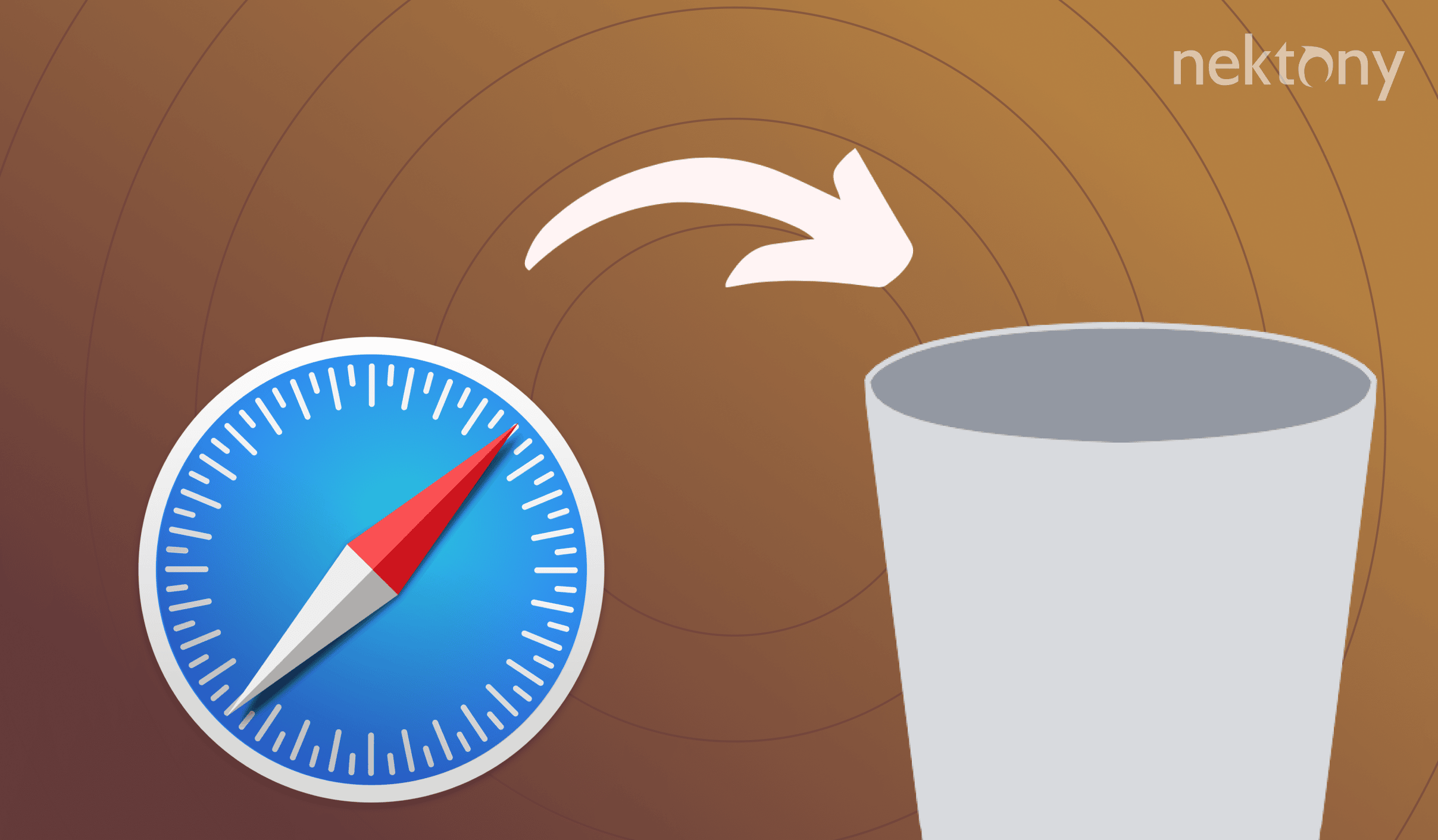
Can you uninstall Safari?
How to remove safari from mac with terminal, how to uninstall safari extensions, how to reset safari.
Important notes about uninstalling Safari on Mac
- Generally, you don’t need to uninstall Safari from your Mac. If you don’t use it, it doesn’t accumulate caches or other service files and as a result, it doesn’t take up much space on your drive.
- If you uninstall Safari, it can be restored when you update or upgrade your macOS. Moreover, on some systems, Safari can be restored after enabling SIP.
- Uninstalling the default applications like Safari from a Mac can damage your system. You should remove them only if you understand the macOS file system and ensure that it will not affect your Mac badly.
- If you want to uninstall Safari just because you need more free space on your Mac, read our article “ How to clean up a Mac .” There are some more effective ways to recover space on your drive.
- This guide doesn’t work for macOS Monterey and Ventura. Since macOS the version 12, Apple doesn’t allow to uninstall Safari even when SIP is disabled. On the newest versions of macOS, the default Apple applications, including Safari, are located on a protected area of the disk even when you turn off SIP.
When you try to remove Safari to Trash, you will receive this message from macOS: “Safari app can’t be modified or deleted because it’s required by macOS.”
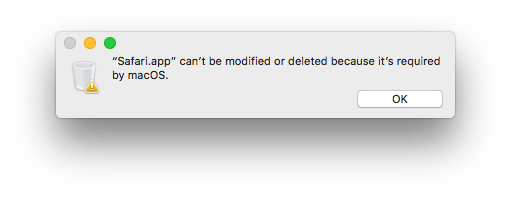
Why does this happen? The fact is, according to Apple System Integrity Protection (SIP) , you are unable to modify pre-installed applications and some system folders on Macs. This inability to remove such items in the standard way is envisaged by Apple to be a safeguard against inexperienced users accidentally damaging the viability of the system. This is very important because, even if Safari can always be restored by downloading from the App Store, with other applications it’s a little more complicated. However, there is a way to delete Safari on Mac using the Terminal command line. For this, you need to disable the System Integrity Protection.
Before providing the steps to uninstall Safari on Mac, once again we would like to remind you that, if you’re not a computer geek and are not exactly sure what to do, we strongly advise you not to delete Safari. By uninstalling the browser, you will save not more than 150 megabytes, which hardly justifies deleting it.
However, if you are certain you want to remove Safari from Mac, read on. Please note that all actions for removing embedded programs are completely at your own risk. Before removing Safri, you should disable SIP – System Integrity Protection
Part 1. Disable Mac System Integrity Protection
- Restart your Mac holding the Command+R keyboard shortcut while the reboot is in progress.
- Your Mac will show you are in the recovery mode.
- Go to the Menu bar, click on Utilities and select Terminal .
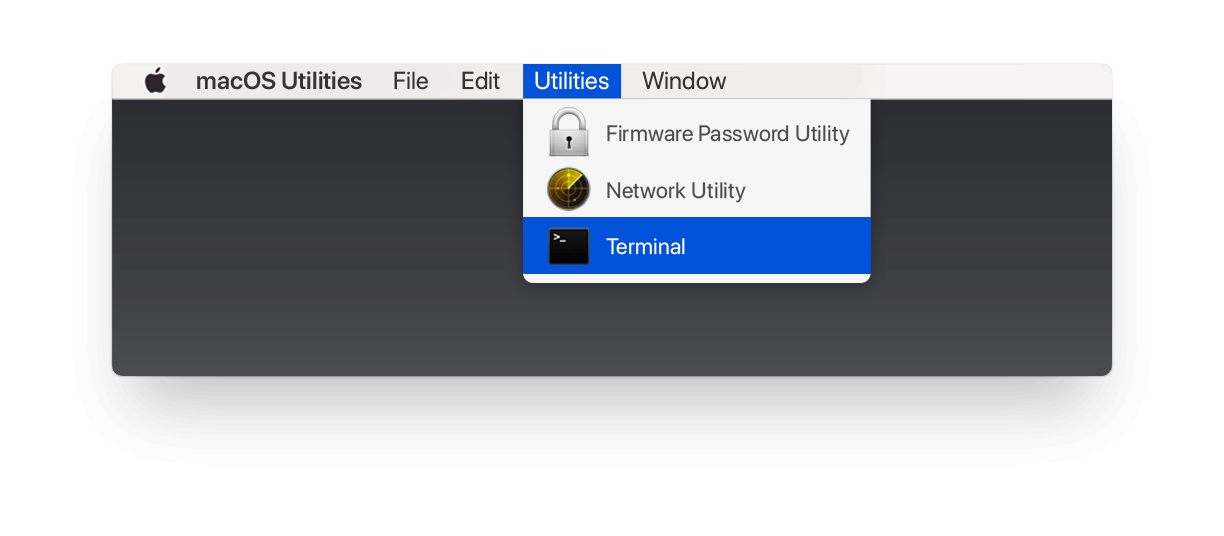
- Paste in Terminal window this command: csrutil disable
- Click the Return (Enter) key. This will disable your SIP.
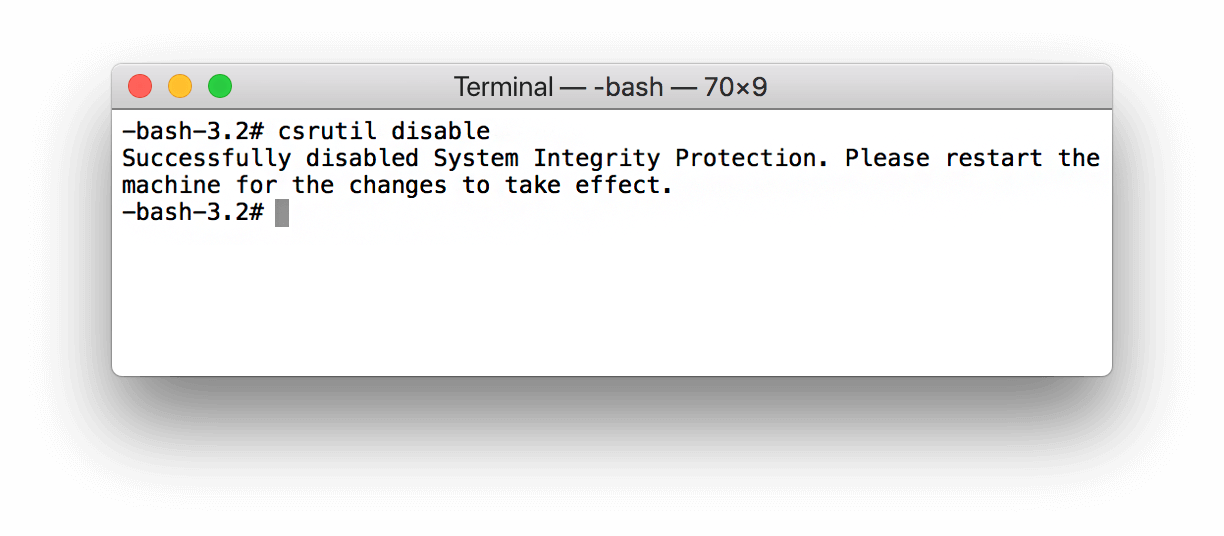
- Restart your Mac.
- Login to your system using your admin account.
That’s it! Now you have System Integrity Protection disabled, and now you can remove the Safari browser app. For the next steps you need to have administrator rights.
Part 2. Remove Safari from Mac
- Launch the Terminal program from Launchpad again.
- Enter the following command: sudo mount -uw /System/Applications
- Click the Enter key.
- Enter your password when asked.
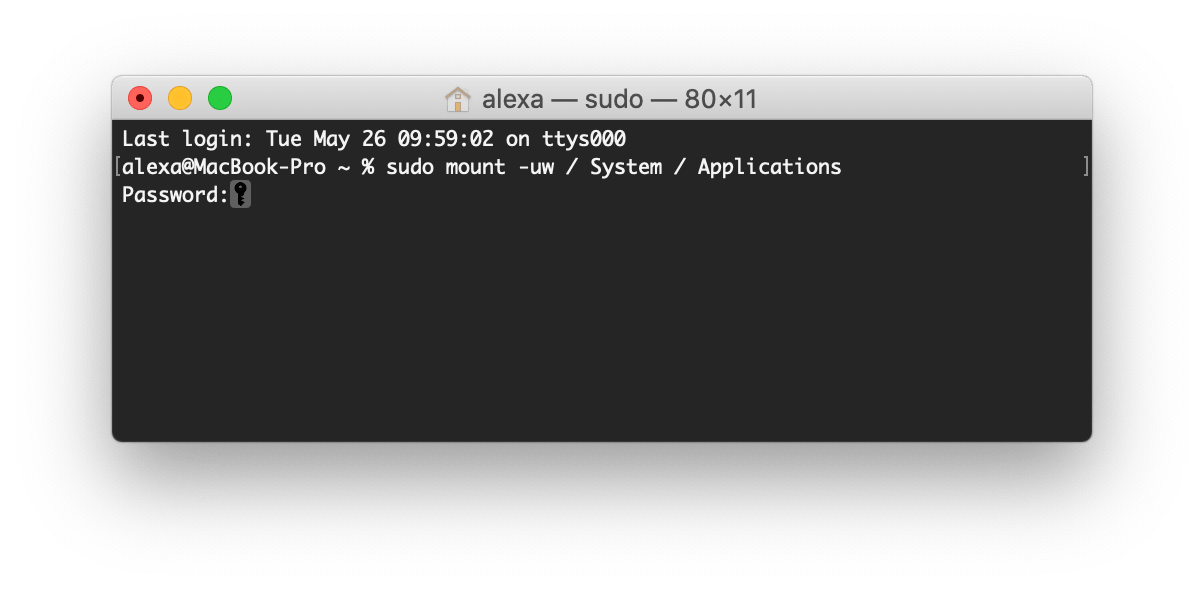
- Now you have mounted the /System/Applications folder to have Read & Write permission.
- Type the command cd /Applications/
- Click the Enter key. The applications’ directory will be shown.
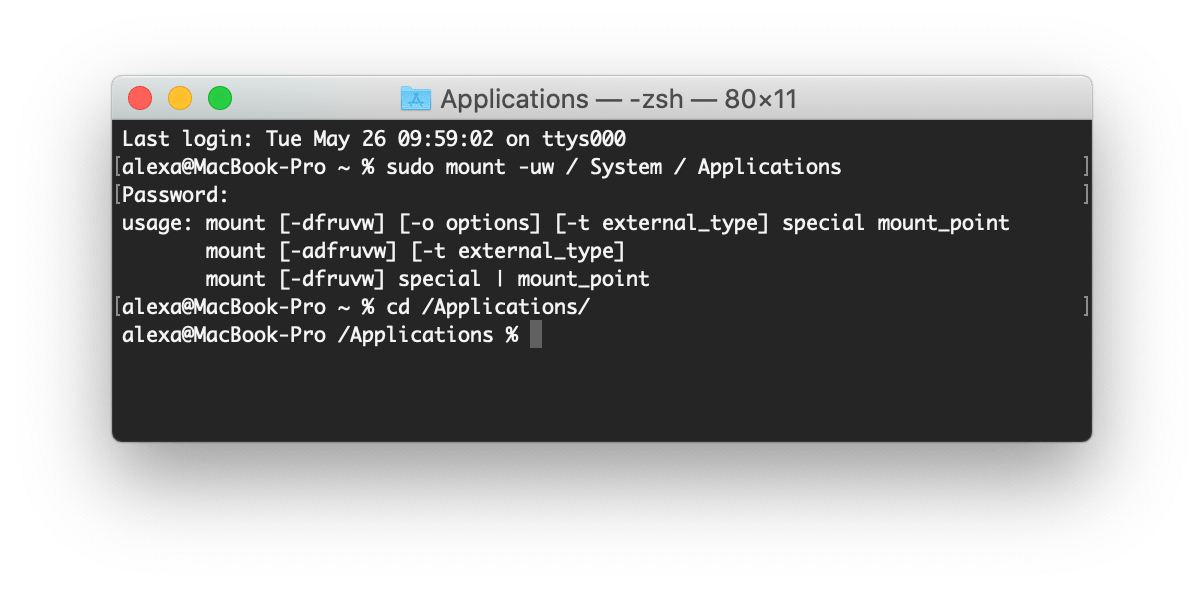
- On macOS 10.14: sudo rm -rf Safari.app/
- On macOS 10.15: sudo rm -rf ~/mount/Applications/Safari.app
Please be careful: when you remove items via Terminal, the system does not ask for confirmation.
After you have removed Safari, don’t forget to enable back the SIP. For this, again restart your Mac in a recovery mode (press Command+R while rebooting), and enter the csrutil enable command into Terminal.
* Also read our previous article How to uninstall default Apple apps .
In case you want to uninstall Safari just because the browser is very slow, don’t rush to get rid of Safari. Usually, extensions slow down your browser. So first we recommend that you uninstall Safari extensions.
Here is how to uninstall Safari extensions on Mac:
- Open the Safari browser.
- Go to the Menu bar and click Safari → select Settings .
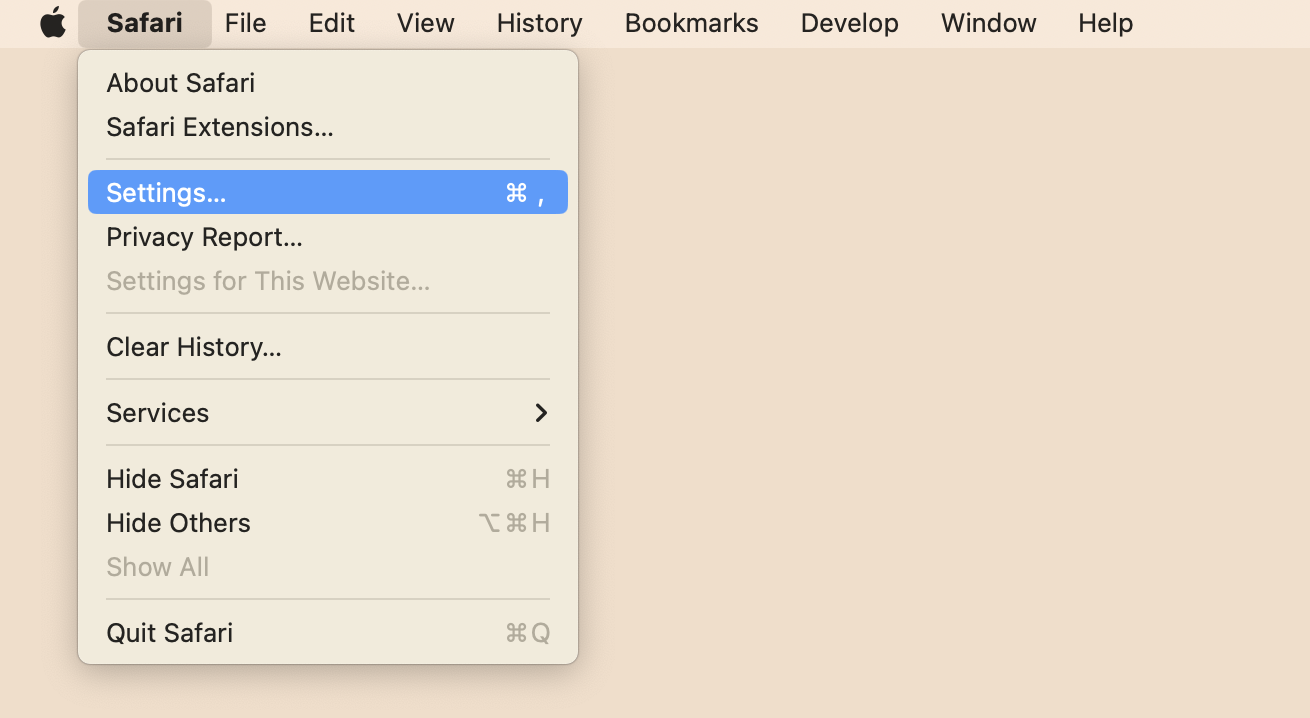
- Switch to the Extensions tab . Here you can take a look at all your extensions and click the Uninstall button to remove these extensions.
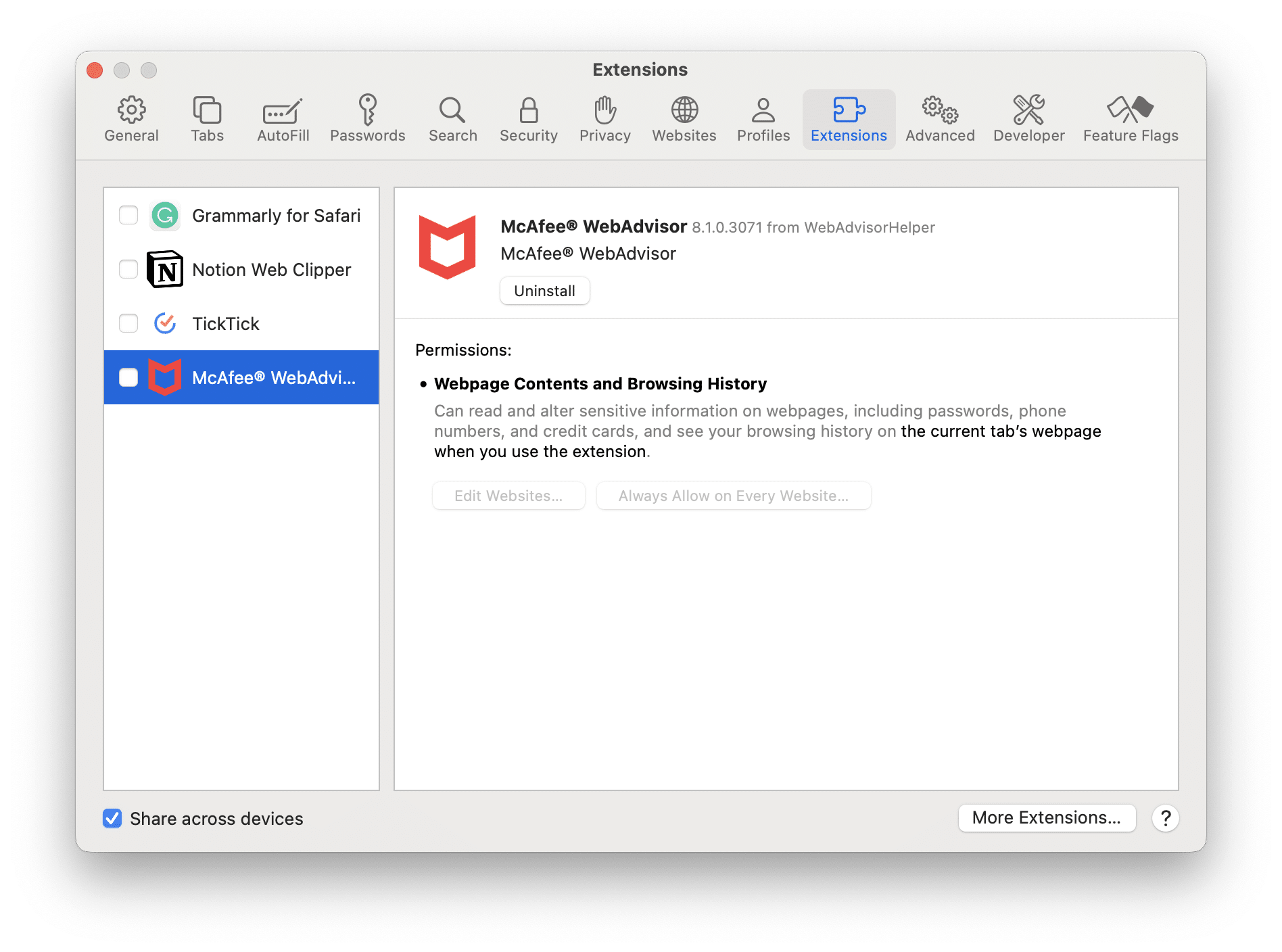
Once again, we would like to note that removing default Apple applications may damage the system. If you want to uninstall Safari due to browser issues and errors, we recommend that you just reset Safari. You can easily do this with a free software tool App Cleaner & Uninstaller .
- Launch App Cleaner & Uninstaller.
- Go to the app’s Preferences and enable displaying system applications.
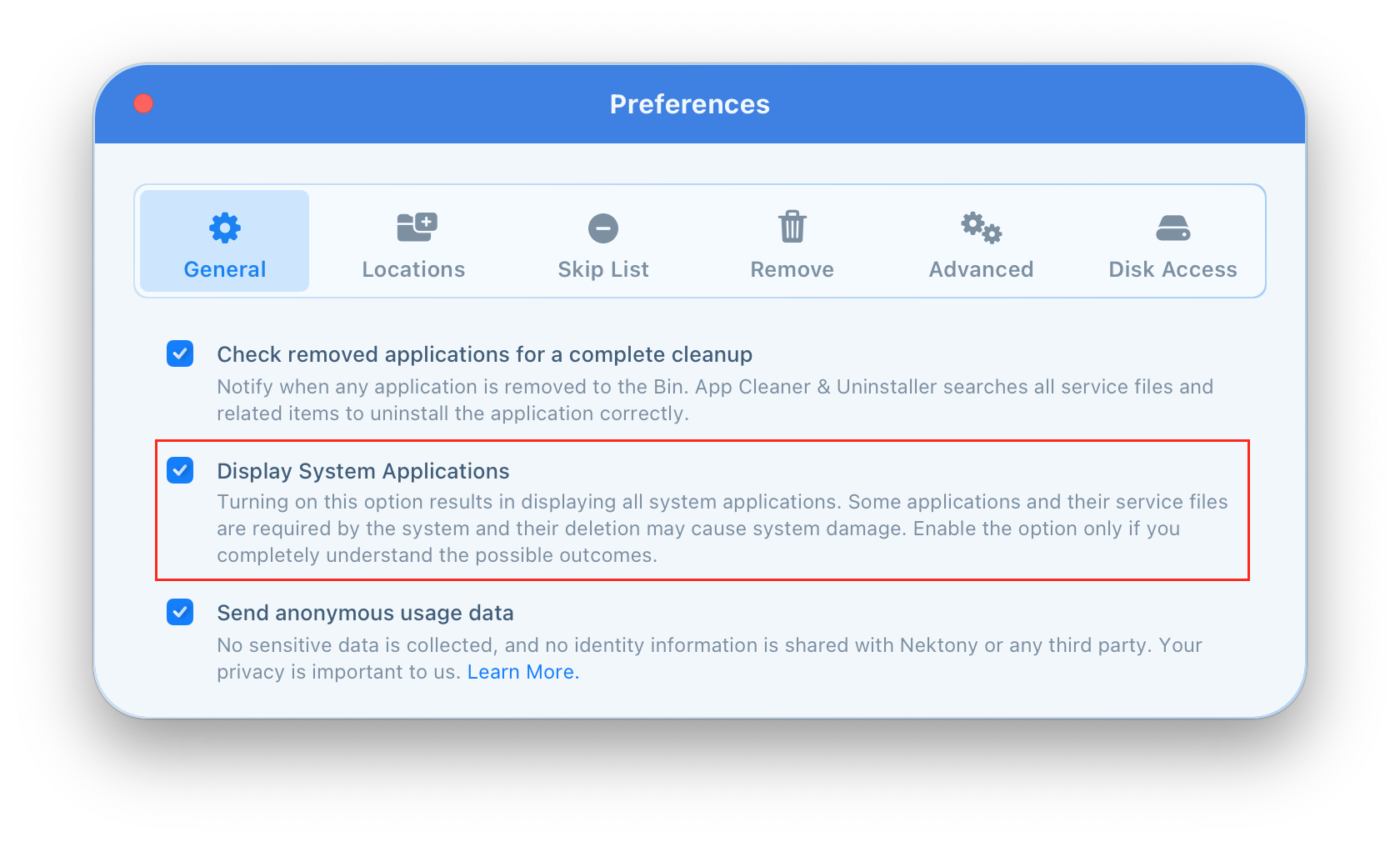
- Press Command+R to rescan your apps and switch to Expert mode
- Find Safari in the list of apps and right-click on it → choose Select Service Files for Removal
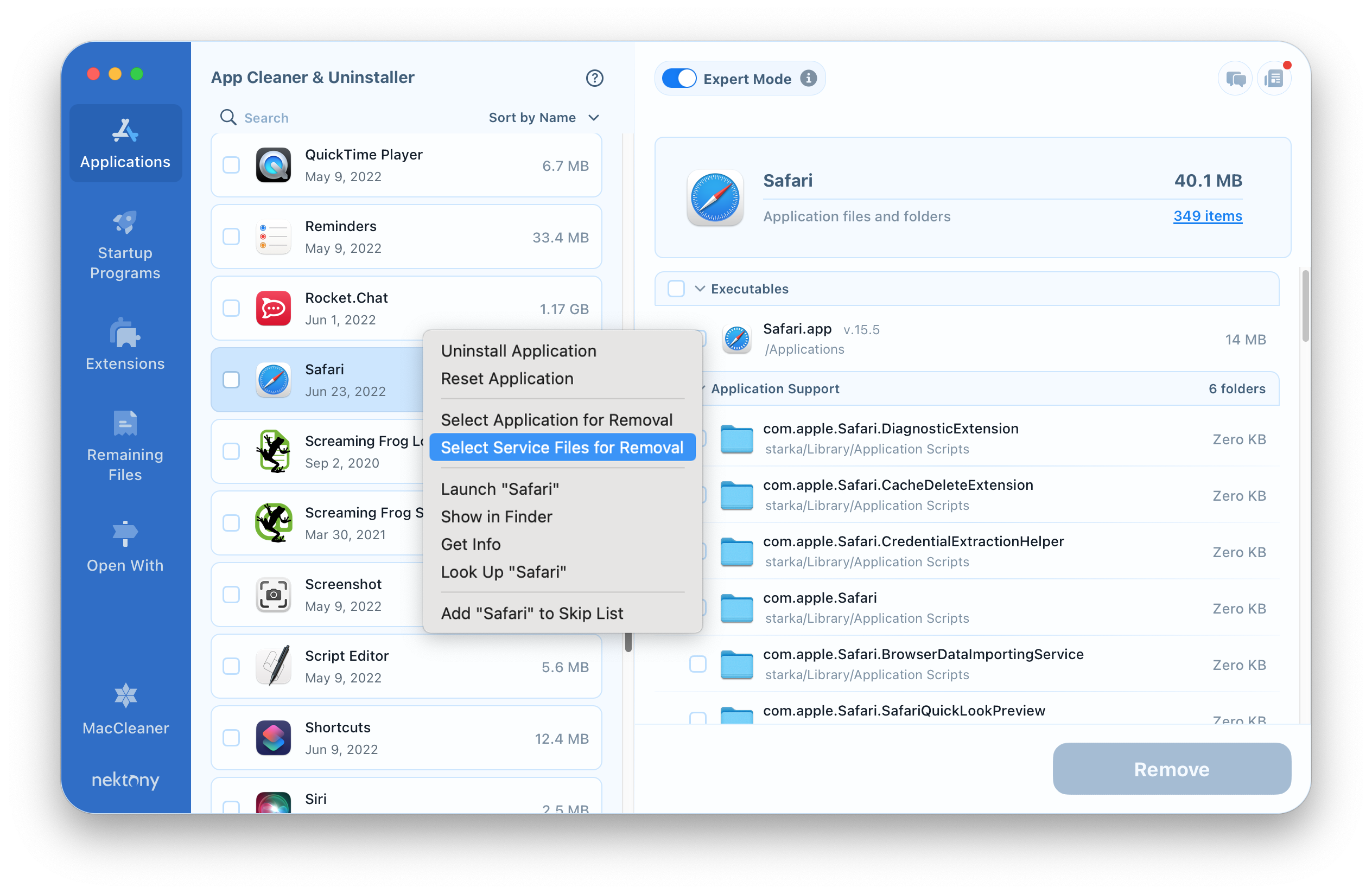
- Click the Remove button and confirm the removal.
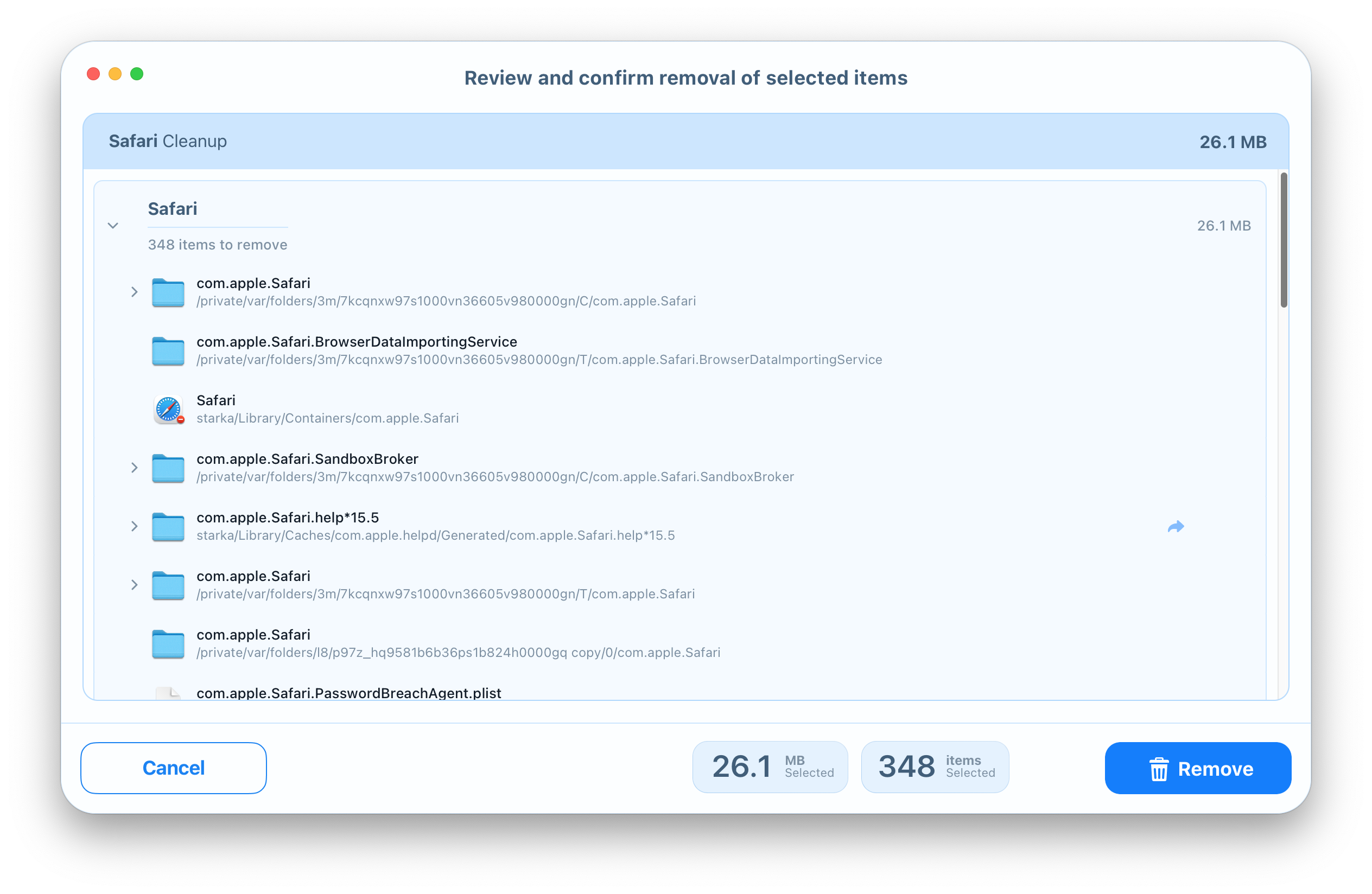
That’s all.
Thus, if you want to uninstall apps to free up more disk space, we recommend uninstalling only third-party applications and clearing their service files. Use App Cleaner & Uninstaller for these tasks.
App Cleaner & Uninstaller helps to completely remove apps , delete all their support files, find the leftovers of already removed apps, manage extensions, startup programs , and even change default apps you use to open different types of files.
App Cleaner & Uninstaller Uninstall any Mac application in 2 minutes
Update v. 8.2.7 March 5, 2024
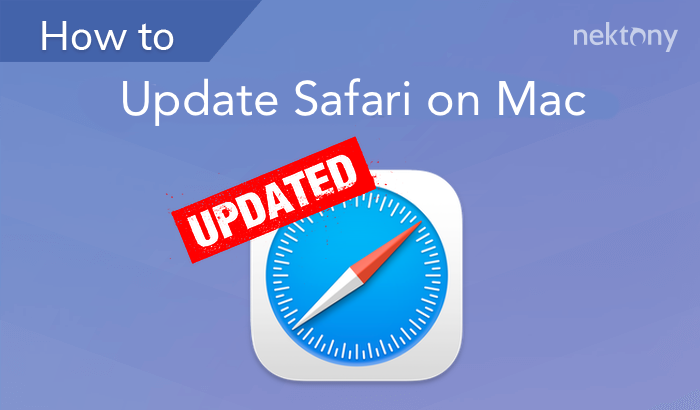
About the author
Apple Event: May 7th at 7 am PT
> Learn more
> Add to your calendar
Looks like no one’s replied in a while. To start the conversation again, simply ask a new question.
How do uninstall safari on a iPad
How do you uninstall safari on your iPad
iPad Air, iPadOS 14
Posted on May 9, 2021 7:10 AM
Posted on May 9, 2021 10:29 AM
Safari is an integral element of iOS/iPadOS - and cannot be updated or deleted independently of the OS. If your iPad has been updated to the most recent version supported by your iPad, then Safari is as up-to-date as is possible.
If you wish to use an alternative browser in preference to Safari, you can do so - and configure the alternative browser as the default browser from iPad settings.
Similar questions
- Uninstall Safari How do I uninstall Safari from iPad? 298 1
- How to delete safari on a iPad How to delete safari 404 1
- how can I permanently remove safari from IPad 5th generation Removing safari permanently from ipad 558 3
Loading page content
Page content loaded
May 9, 2021 10:29 AM in response to Marytollard
May 9, 2021 7:11 AM in response to Marytollard
safari cannot be uninstalled from an iPad.
- Privacy news
Tips & tricks
- ExpressVPN news
How to remove Safari on Mac and iOS
If you own an Apple device, you will have Safari installed as the default browser. And as useful as Safari is, many users prefer to remove it and use other browsers instead.
If that includes you, follow this guide to remove Safari from your Mac and iOS device .
Why delete Safari? How to remove Safari on Mac How to disable Safari on iPhone and iPad
Why delete Safari?
As the default browser on all Apple devices, Safari is competent in terms of safety and speed. However, you may find yourself wanting to delete Safari for one of the following reasons:
- You prefer browsers that have more frequent safety/privacy updates
- You prefer browsers that have more customization options
- You have too many programs on your computer and want to clear up some drive space
If any of these reasons describe you, you may want to remove Safari and get a new web browser for your Apple computer/device. Just remember to use Safari to download the new browser first!
Back to top
How to remove Safari on Mac
To thoroughly uninstall Safari from your Mac, you can use a third-party app like CleanMyMac 3. CleanMyMac 3 is just one of several third-party apps you can use for this process. Please research third-party apps carefully before downloading them.
A third-party app is necessary because:
- Dragging Safari into your Trash Can will not remove leftover files from your system.
- Removing the application via command line will likely remove files that are integral to operating your mac, causing aspects of your system to malfunction.
Step 1: Download CleanMyMac 3 from macpaw.com.
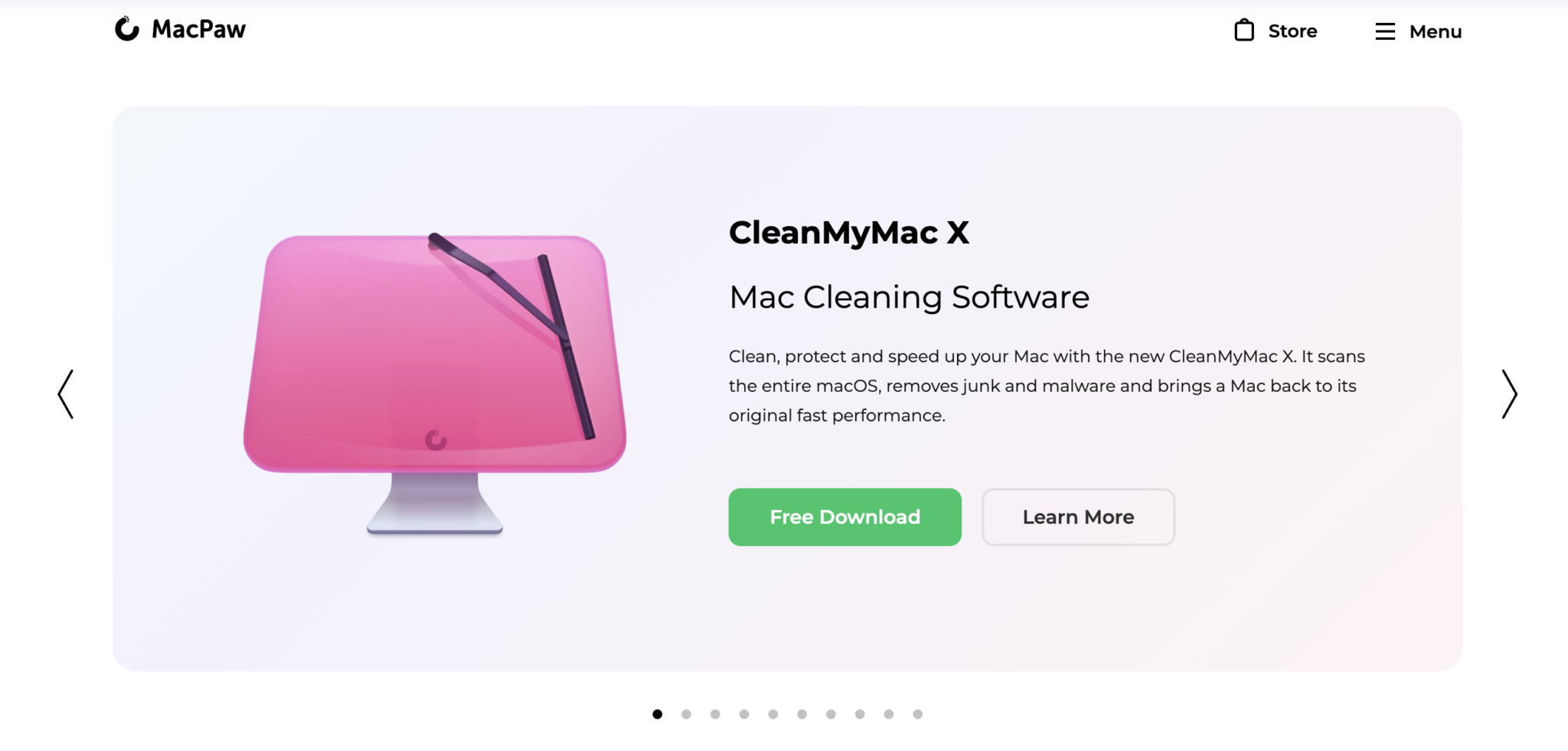
Step 2: Open the folder where you downloaded the .dmg file and double-click on the CleanMyMac3.dmg file to begin the app installation.
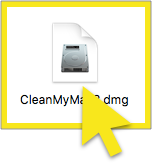
Step 3: Drag the CleanMyMac3 icon into the Applications folder .
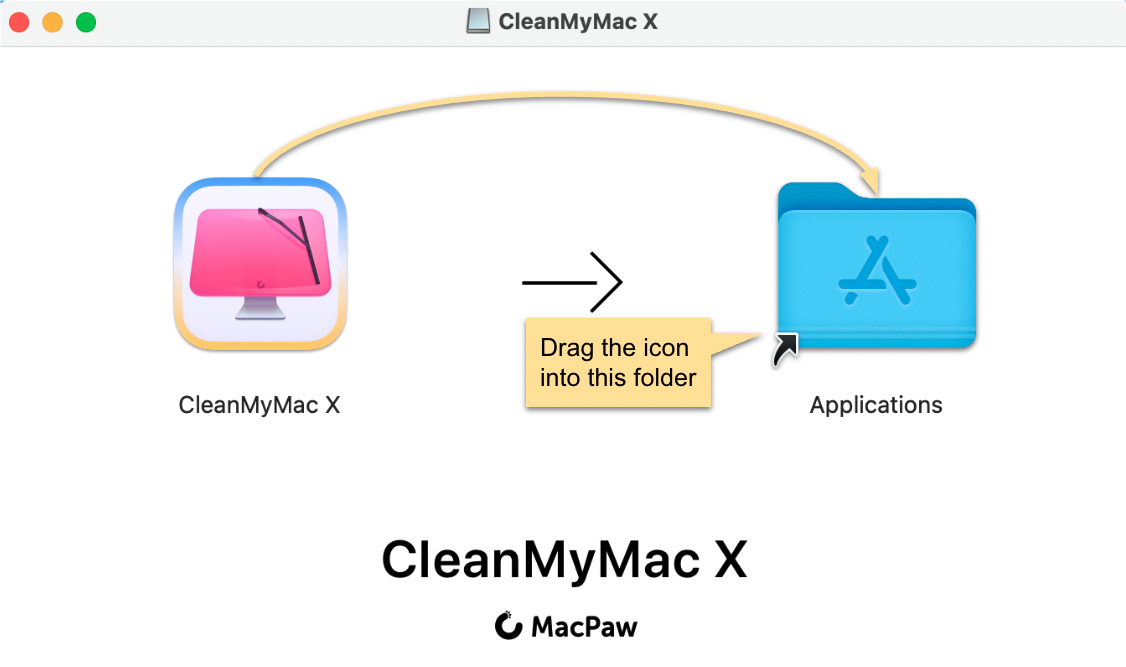
Step 4: In your Applications folder, double-click on CleanMyMac 3 to launch the application.
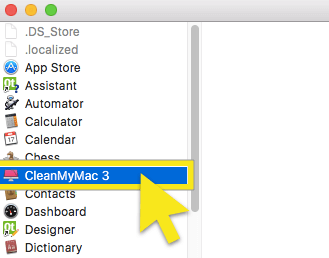
Step 5: After CleanMyMac3 has been launched, return to your applications folder and drag the Safari icon into CleanMyMac3 .
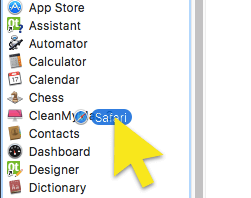
Step 6: Select all files and click Remove .
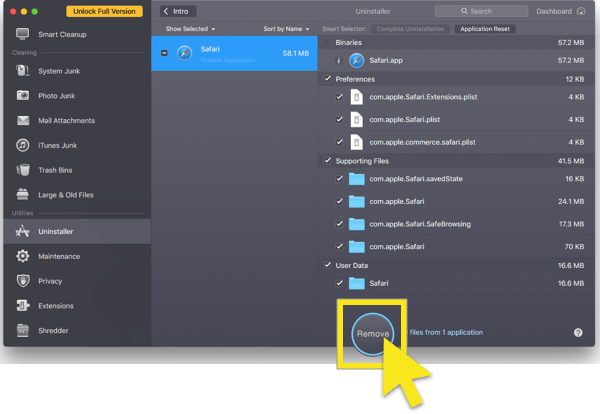
How to disable Safari on iPhone and iPad
It is not possible to delete Safari, which is a core OS application, on iOS.
Instead, you can first erase your Safari data and then disable Safari on your iOS device .
How to erase your Safari data
Step 1: From your home screen, tap Settings .
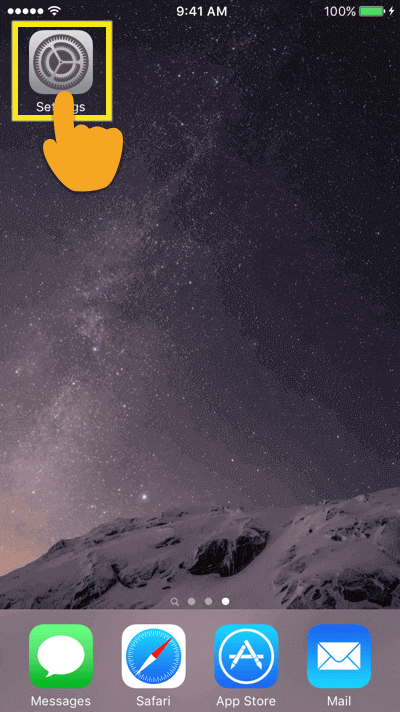
Step 2: In the Settings menu, select Safari .
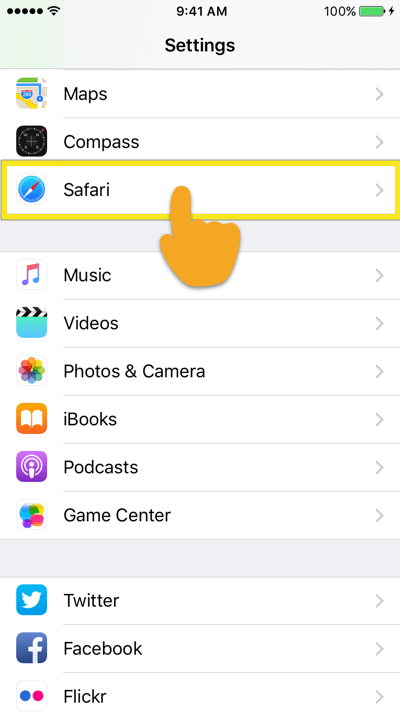
Step 3: In the Safari Settings menu, select Clear History and Website Data .
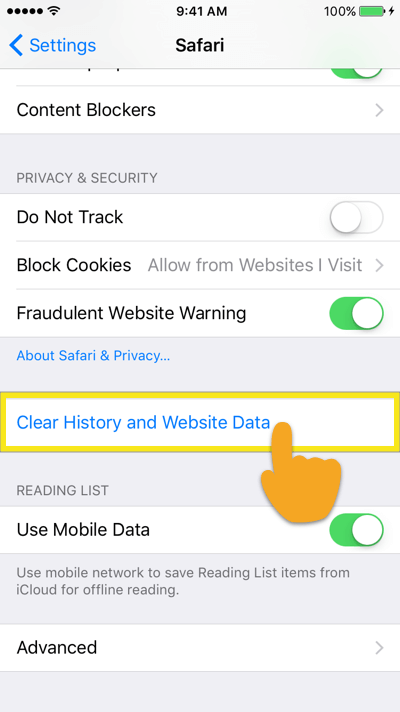
Step 4: You will be asked to confirm the request. Tap Clear History and Data .
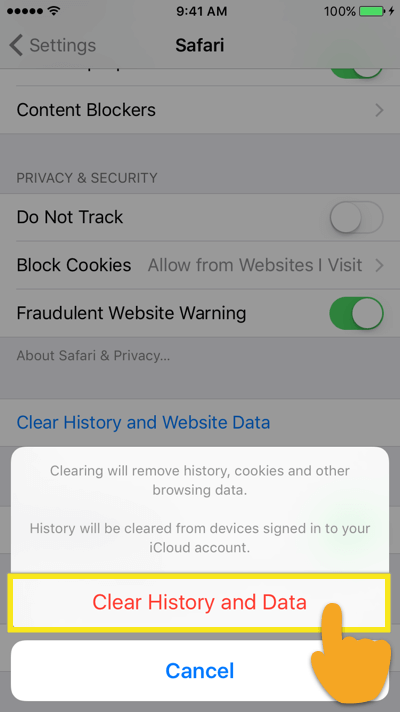
Your Safari history and data will be cleared now.
Back to top of page
How to disable Safari on your iOS device
Step 1: From your home screen, tap on Settings .
Step 2: In the Settings menu, select Screen Time .
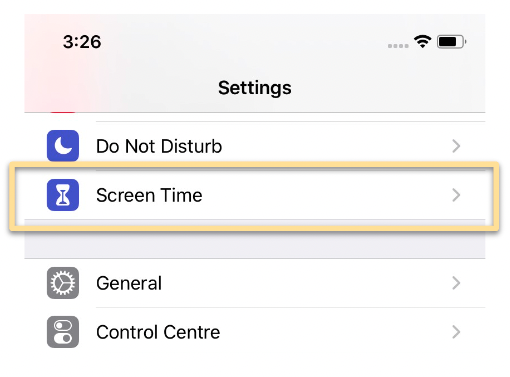
Step 3: If you have not enabled Screen Time in the past, you’ll enable it now by tapping Turn On Screen Time , then Continue .
Step 4: Select Content and Privacy Restrictions . If you don’t have this feature enabled, toggle it on.
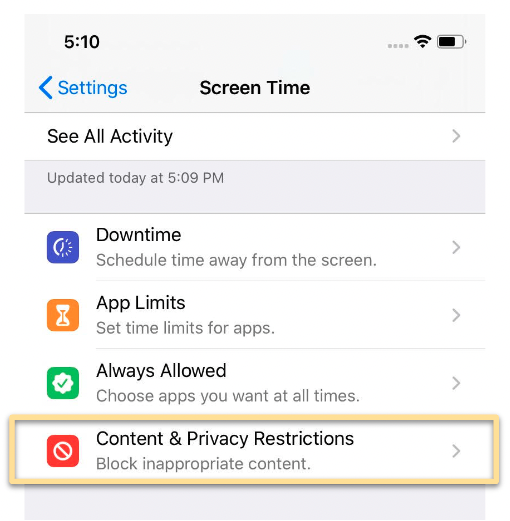
Step 5: Turn on Content & Privacy Restrictions, and Select Allowed Apps .
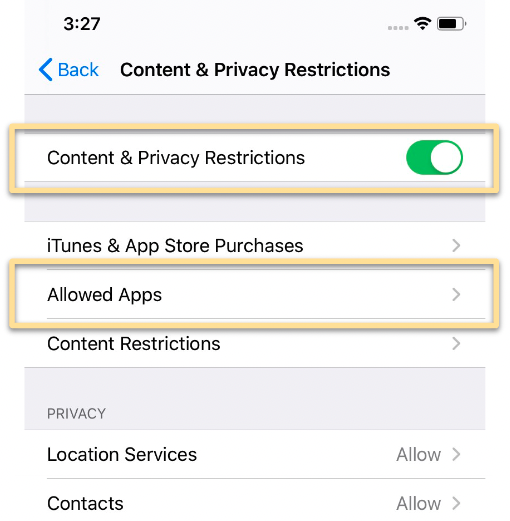
Step 5: A list of apps will appear, find Safari and toggle it off.
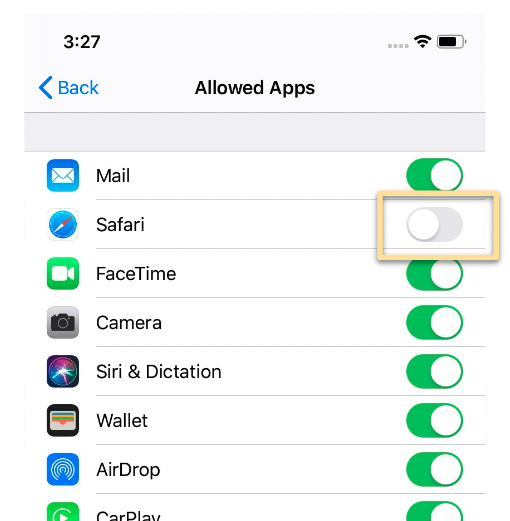
And that’s it! Safari will be disabled on your iOS device.
FAQ: About removing Safari
Is it possible to uninstall safari from an iphone.
No, you cannot uninstall Safari from your iPhone. However, you can disable Safari from your iPhone by following the steps outlined in the article above. Similarly, you cannot uninstall Safari from an iPad, but you can disable it with the same steps.
What happens if I delete Safari?
Deleting Safari will remove the browser and all Safari data from your device. This might include passwords and bookmarks you saved in Safari.
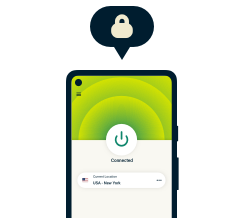
Privacy should be a choice. Choose ExpressVPN.
30-day money-back guarantee
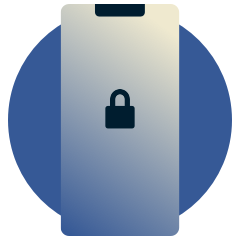
Enjoy a safer online experience with powerful privacy protection

Like what you have read?
Clap for this post. Or share your thoughts!
Subscribe to the weekly blog newsletter
Get the latest in privacy news, tips, tricks, and security guides to level-up your digital security.
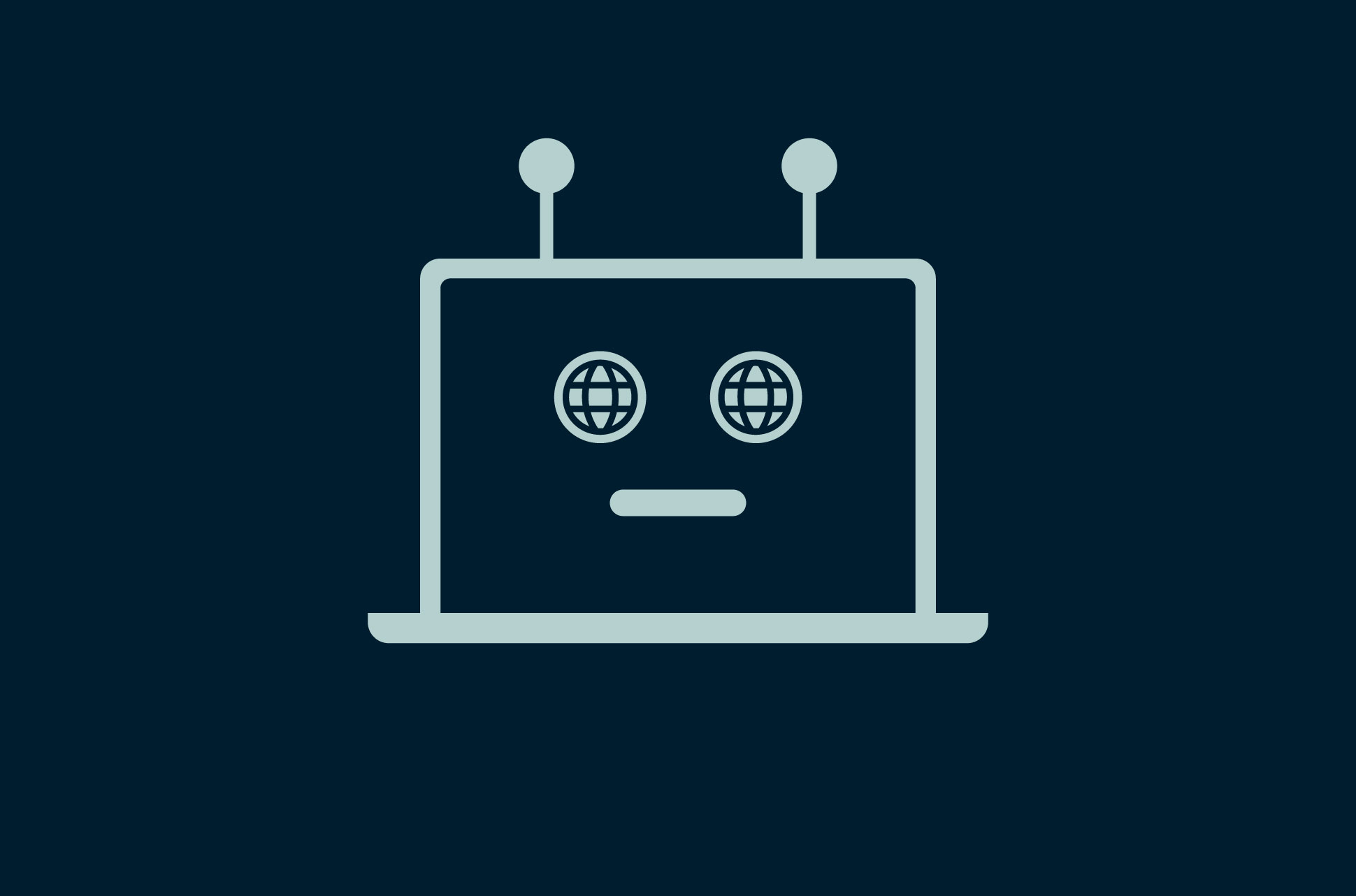
- Related posts
- Featured Posts
- More from the author
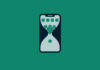
How to reduce screen time?

Explainer: Apple’s plans to scan your iPhone photos

How to declutter your phone: Step-by-step guide

What are parental controls, and how to set it up on your devices
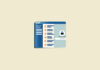
Video: Best ways to store your passwords

Dark Web Links: The best .onion and Tor sites in 2024
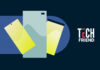
Tech Friend: 5 great phones under 400 USD
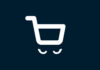
10 signs a shopping website is fake

4 ways to hide from drone surveillance

What is the singularity in AI?
How to track your own luggage
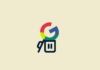
How to delete your Google search history

Why expats need a VPN in 2024
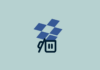
How to delete your Dropbox account
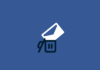
How to delete your Yahoo account permanently

18 top tips to protect your online privacy in 2024

Watch the 2018 World Cup and win an ExpressVPN subscription
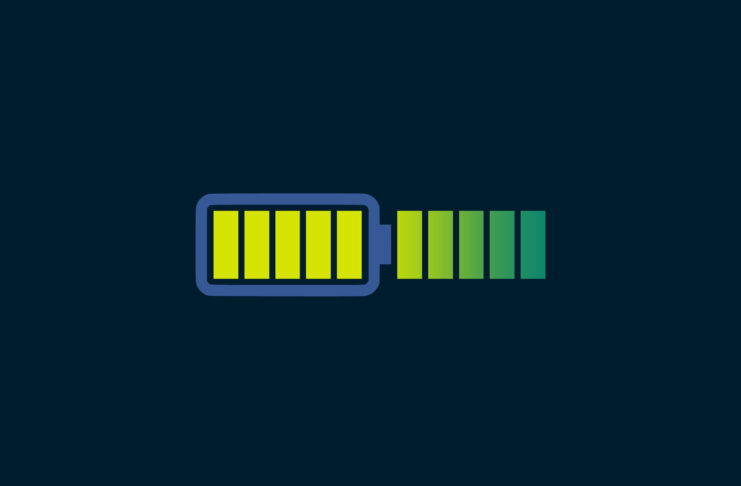
How to make your phone battery last longer
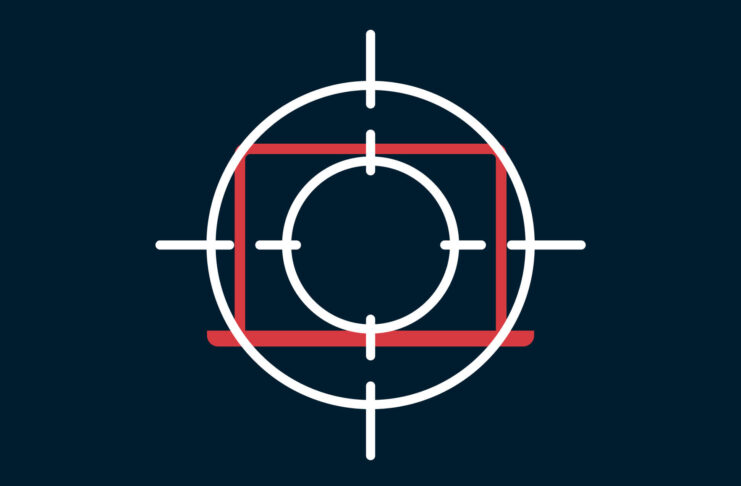
DoS vs. DDoS attacks: What’s the difference?
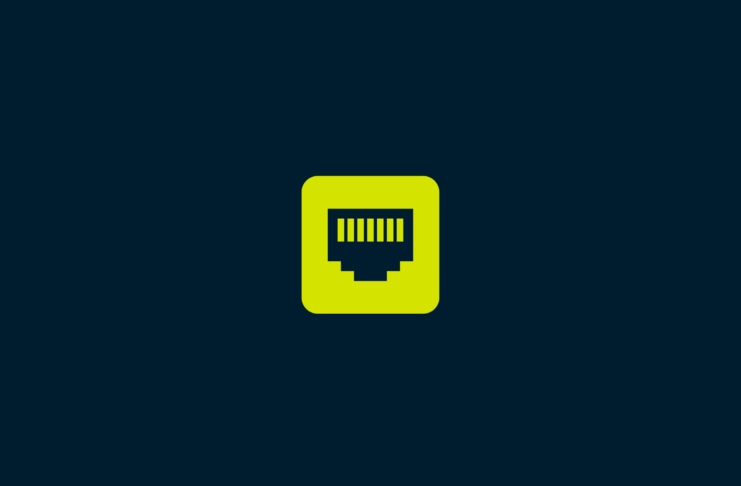
What is the difference between DHCP and PPPoE?
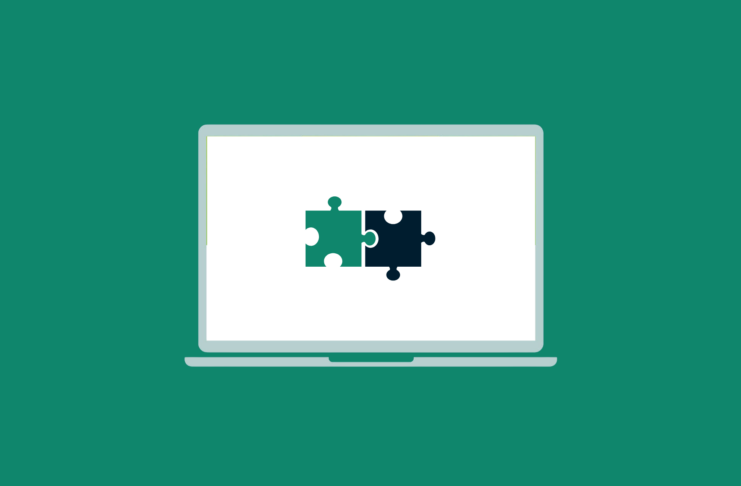
TCP vs. UDP: What’s the difference?
Leave a comment cancel reply.
Your email address will not be published. Required fields are marked *
You may use these HTML tags and attributes:
<a href="" title=""> <abbr title=""> <acronym title=""> <b> <blockquote cite=""> <cite> <code> <del datetime=""> <em> <i> <q cite=""> <s> <strike> <strong>
ExpressVPN is proudly supporting

Subscribe to the blog newsletter
Choose language.
Search results for
Affiliate links on Android Authority may earn us a commission. Learn more.
How to delete Safari from your iPhone or Mac
Published on March 9, 2023
Even the biggest Apple fanboy (or girl) in the world will admit that the Safari browser is not the greatest thing Apple has ever produced. From a privacy point of view, they could be seen to be as bad as Chrome . They’ve been caught collecting user data even when the user is using private browsing, and they also cooperate with the NSA. On the features front, there’s not a lot to brag about either. So you may be wondering if it’s possible to delete Safari in favor of another browser?
QUICK ANSWER
It is not actually possible to delete Safari from an Apple device as it is too tightly integrated into the operating system. It is also protected by an Apple security feature called System Integrity Protection (SIP). The only thing you can do is delete all Safari data files, then disable Safari on iOS from working and appearing on your home screen. It will then be in a dormant state, but not deleted.
JUMP TO KEY SECTIONS
- How to disable Safari on an iPhone or iPad
- How to disable Safari on a Mac
How to delete Safari on an iPhone or iPad
The first thing you need to do is remove all data files, such as browsing history, cookies, and temporary files. To do this, go to your iOS settings and find Safari.

On the next screen, scroll down to Clear History and Website Data . Tap it.

You’ll now be asked to confirm if you want to really delete the data. Tap the option again to confirm and delete.

Once the data has been cleared, you can now disable Safari. Go to Settings >Screen Time .

Tap Content & Privacy Restrictions .

Toggle Content & Privacy Restrictions to green. Then select Allowed Apps .

Safari will be toggled green. Tap the green toggle to turn it grey. This will deactivate Safari and remove the icon from your home screen .

How to delete Safari on a Mac
Although it is technically possible to uninstall Safari on a Mac, you would first have to disable System Integrity Protection. This is an extremely complicated procedure and should only be attempted by someone with the expert knowledge to do so. If you get anything wrong, you could seriously damage your computer in the process. It’s just not worth it for most people.
Disabling Safari is also not possible. All you can really do is delete the user data, remove the Safari icon from the Dock, install another browser, and forget Safari is even there.
To clear the user data , go to Safari >Clear History in the top toolbar.

In the small box that pops up, open the menu and select all history . Then click Clear History .

Now that you have disabled Safari, you’re likely looking for a new browser recommendation? How about the Brave browser ?
No, now that Apple allows you to change your default browser to a third-party browser, you shouldn’t experience any problems with disabling Safari.
You might like

How to clear cache on iPad
I f your iPad feels sluggish or you’re running low on storage, clearing the cache can help improve performance. Cache is where the system stores your browsing history and date, like images or fonts. Too much of it can bulk up the system and make things slow down.
In this guide, we’ll walk you through the steps to clear cache on your iPad and keep it running smoothly. The same steps apply to all the iPad generations .
How to clear cache in settings
01. open the settings app:.
Launch the Settings app on your iPad.
02. Navigate to General > iPad Storage:
- Tap General from the left column.
- Select iPad Storage.
- Your iPad will calculate the current storage usage.
03. Identify Apps Taking Up Space:
- You’ll see a list of apps and their storage usage.
- Look for apps that are consuming significant space.
04. Clear Cache for Specific Apps:
- Tap the app you want to clear the cache for.
- Look for an option to clear cache or delete temporary files.
- Follow the prompts to free up space.
How to clear Safari Cache
01. clear everything.
The simplest way to clear everything, i.e history, cookies, and other browsing data, is to open Settings > Safari > Clear History and Website Data.
02. Remove specific items
To remove specific items Browsing History and Data: go to Settings > Safari > Advanced > Website Data.
Additional Tips to Speed Up Your iPad
01. delete unused apps:.
- Go to the Settings app.
- Tap General > iPad Storage.
- Select an app you no longer need and tap Delete App.
02. Offload Unused Apps Automatically:
- Enable Offload Unused Apps in Settings > General > iPad Storage.
- This removes the app but keeps its data, freeing up space.
03. Regularly Delete Messages:
- Messages with large attachments can take up space.
- Set messages to delete after 30 days in Settings > Messages.
04. Restart Your iPad:
Sometimes a simple restart can clear out temporary files and boost performance.
If you need new kit, see our best iPad for drawing list. And for other deals we've spied, see below:

Rumor: iOS 18 to add new ‘Web Eraser’ and page summarization features to Safari
Apple is reportedly planning big updates to Safari as part of iOS 18 and macOS 15 later this year. According to a report on Tuesday, the changes will include a new AI-powered tool called “Intelligent Search” with page summarization, a “Web Eraser” feature, and more.
iOS 18: New Safari features
The report, which comes from Marko Zivkovic at Apple Insider , cautions that “exact implementation” of these features “remains fuzzy.” We’d treat these claims with skepticism for the time being.
According to Zivkovic, Apple is planning a redesigned controls menu for Safari’s address bar that “consolidates old and new page control tools” in a central location. One of the new tools is reportedly something called “Intelligent Search.”
This feature, which is not enabled by default in test builds of Safari 18, can be activated from the new menu in the address bar. From there, the tool will “identify topics and key phrases within a webpage” and generate a summary of the page. The report speculates that Apple is “striving to deliver text summarization alongside Safari 18 later this year,” but again, the specific details are “fuzzy.”
Arc from The Browser Company also combines a variety of AI features with web browsing, including page summarization options.
Safari 18 in iOS 18 and macOS 15 will also reportedly include something called “Web Eraser.” This feature is “designed to allow users to remove, or erase, specific portions of web pages,” according to Zivkovic.
Using the Web Eraser feature, users could choose to remove certain elements from a webpage like ads, images, and more. It’s a functionality already offered by certain third-party ad blockers, but Apple is apparently working on its own first-party implementation for iOS 18 and macOS 15.
Notably, any changes you make to a webpage would apply each time you visited that page. “This means that Safari will remember the changes even after the original tab or window has been closed,” Zivkovic says.
When visiting a web page with previously erased content, Safari will inform the user that the page has been modified to reflect their desired changes. The browser will also give the user the option to revert changes and restore the webpage to its initial, unaltered state.
9to5Mac’s Take
Apple implementing what is essentially a built-in ad blocker to Safari could be disastrous for ad-supported online publications like the one you’re reading right now.
Follow Chance : Threads , Twitter , Instagram , and Mastodon .
FTC: We use income earning auto affiliate links. More.

Check out 9to5Mac on YouTube for more Apple news:

Chance is an editor for the entire 9to5 network and covers the latest Apple news for 9to5Mac.
Tips, questions, typos to [email protected]

Manage push notifications
Update macOS on Mac
Use Software Update to install updates and upgrades for macOS and its built-in apps, including Safari.
Before you begin
Before installing new software, it's a good idea to back up your Mac .
Make sure that your Mac is connected to the internet . You should be able to access websites or receive email, for example.
Use Software Update
Open Software Update:
From the Apple menu in the corner of your screen, choose System Settings. Click General in the sidebar of the window that opens, then click Software Update on the right.
If you don't have System Settings in the Apple menu , choose System Preferences instead. Then click Software Update in the window that opens.
Don't see Software Update settings?
When you open Software Update, it automatically begins checking for new software.
If new software is available for your Mac, click the button to Update or Upgrade. What's the difference between an update and upgrade?
If new software is not available for your Mac, Software Update says that your Mac is up to date. Software Update shows only software that is compatible with your Mac model. For example, if your Mac is not compatible with a later version of macOS or Safari, Software Update does not offer it to you. Which Mac models are compatible?
Before installation begins, you will be asked to enter your administrator password. It's the password you use to log in to your Mac. Forgot your password?
During installation, your Mac might restart and show a progress bar or blank screen several times. If installation is not successful, learn what to do .

This example shows Software Update in macOS Sonoma. Software Update in your version of macOS might look different.
If you don't see Software Update
If your older Mac doesn't include Software Update, use the App Store instead. It's in your Applications folder. Click the Updates tab in the App Store to check for updates, or search for the software by name.
Learn about other ways to download and install macOS .
What are updates and upgrades?
An update is a newer version of the currently installed macOS, such as an update from macOS Ventura 13.5 to macOS Ventura 13.6.
An upgrade is a major new version of macOS with new name, such as an upgrade from macOS Ventura to macOS Sonoma.
Which Mac models are compatible?
These are the most recent macOS upgrades and the computers that can use them. You can also find out which macOS your Mac is using now .
macOS Sonoma 14 is compatible with these computers
macOS Ventura 13 is compatible with these computers
macOS Monterey 12 is compatible with these computers
macOS Big Sur 11 is compatible with these computers
macOS Catalina 10.15 is compatible with these computers
If your Mac doesn't have enough storage space to install
If an error occurs while downloading or installing
If your Mac doesn't start up all the way
Learn more about updating Safari
Update your iPhone or iPad

Related topics
Explore Apple Support Community
Find what’s been asked and answered by Apple customers.

IMAGES
VIDEO
COMMENTS
Step 2: Tap the 'X' on the Safari icon. Once the apps are jiggling, tap the 'X' on the Safari icon to initiate the removal process. After you tap the 'X', a confirmation pop-up will appear, asking if you're sure you want to delete Safari. This is to prevent you from accidentally removing important apps.
To delete Safari history on Mac: 1. Click on the three dots in the top right corner and choose "Settings". 2. Go to "Security and privacy". 3. Click "Clear browsing data", mark all the relevant options, and click "Clear data". You can also block and clear cookies in the "Cookies and other site data" section.
Here's a step-by-step guide to disable Safari on your iPhone: Access Settings: Begin by tapping the "Settings" app on your iPhone's home screen. This will open the main settings menu, where you can manage various aspects of your device. Navigate to Screen Time: Within the Settings menu, locate and tap on "Screen Time."
How to Remove Safari From Your iPhone's Home Screen The first method will suit you best if you still want to use Safari occasionally but don't like its app icon taking up space on your Home Screen. To remove Safari from your sight, follow these steps: On the Home Screen, long-press the Safari app icon. Tap Remove App from the context menu ...
Drag the Safari App into your Trash Bin. Right-click on your Bin and select Empty Bin. Step 1. In Finder, click on Go > Go to Folder Step 2. Copy in the paths and delete all files with Safari in their names Step 3. Drag the Safari App into your Trash Step 4. Empty Bin to delete Safari on Mac. Tips from our experts:
Safari is an inbuilt component of the operating system and you can't remove it easily. This is a tricky way to force you using Safari browser. Even you install other browsers like Chrome or Firefox, you still need to keep Safari. However, you can remove the Safari app in iPhone from Mac settings when you use Screen Time on Mac.
At the prompt, type cd /applications/ and press the Return key. The prompt should change to show that you are working in the Applications folder. Then type sudo rm -r safari.app and press the Return key. This should delete the Safari browser app.
On your Apple Watch: Press the Digital Crown to show all your apps on the Home Screen. Touch and hold an app. Tap the Delete button on the app that you want to delete, then tap Delete App to confirm. Press the Digital Crown to finish. If you delete a built-in app from your Apple Watch that is also on your iPhone, such as Contacts, the app isn't ...
Step 1: With Safari Open, click the Safari Menu and Settings…. Step 2: Click the Extensions tab at the top. Use the checkboxes on the left to enable or disable each extension (mine are all disabled - when they are enabled, you will see a checkmark in the box).
Go to the app's Preferences and enable displaying system applications. Press Command+R to rescan your apps and switch to Expert mode. Find Safari in the list of apps and right-click on it → choose Select Service Files for Removal. Click the Remove button and confirm the removal. That's all.
Disabling Safari or removing it from your home screen or dock doesn't automatically remove its data. This includes your history logs, saved login details, and the cookies that websites use to track you. The good thing is, it's totally easy to wipe out your browser's stored information. 🍎 For iOS and iPadOS. Step 1.
Delete an app from App Library and Home Screen: Touch and hold the app in App Library, tap Delete App, then tap Delete. (See Find your apps in App Library .) If you change your mind, you can redownload apps you've removed. In addition to removing third-party apps from the Home Screen, you can remove the following built-in Apple apps that came ...
If your iPad has been updated to the most recent version supported by your iPad, then Safari is as up-to-date as is possible. If you wish to use an alternative browser in preference to Safari, you can do so - and configure the alternative browser as the default browser from iPad settings. Hello, safari cannot be uninstalled from an iPad.
Step 2: In the Settings menu, select Safari. Step 3: In the Safari Settings menu, select Clear History and Website Data. Step 4: You will be asked to confirm the request. Tap Clear History and Data. Your Safari history and data will be cleared now. Back to top of page.
Simply type cd /Applications/ and press the "enter" key to execute the command. Then type sudo rm -rf Safari.app/ and execute. It will then ask for your password within the Terminal window. Enter your system password to authorize the change, and the Safari browser will be uninstalled thereafter.
Or choose Go > Applications from the menu bar in the Finder. Or use Spotlight find and show the location of the app. Drag the app to the Trash. Select the app and choose File > Move to Trash from the menu bar. Select the app and press Command-Delete on your keyboard. If you're asked for a user name and password, enter the name and password of ...
To do this, go to your iOS settings and find Safari. On the next screen, scroll down to Clear History and Website Data. Tap it. You'll now be asked to confirm if you want to really delete the ...
Click the X button on the app you want to uninstall, then click Delete to confirm. The app is then removed; you can click on any empty area of the screen to turn off the jiggling. Another option ...
To remove specific items Browsing History and Data: go to Settings > Safari > Advanced > Website Data. Additional Tips to Speed Up Your iPad ... Select an app you no longer need and tap Delete App.
Delete a website from your history. Open the Safari app. Tap the Show Bookmarks button, then tap the History button. Tap the Edit button, then select the website or websites that you want to delete from your history. Tap the Delete button. Block cookies
Apple is reportedly planning big updates to Safari as part of iOS 18 and macOS 15 later this year. According to a report on Tuesday, the changes will include a new AI-powered tool called ...
Use Software Update to install updates and upgrades for macOS and its built-in apps, including Safari. Before you begin. Before installing new software, it's a good idea to back up your Mac. Make sure that your Mac is connected to the internet. You should be able to access websites or receive email, for example. Use Software Update. Open ...