How-To Geek
How to customize the safari toolbar on your mac.
If you use Safari as the default browser on your Mac, you should take some time to customize the Safari toolbar to improve your productivity.

Quick Links
Why should you customize the safari toolbar, how to customize the safari toolbar.
Safari on the Mac features a minimal interface. Although you don't have a lot of room for customization or theming, you can change the toolbar buttons to suit your productivity style. Here's how to make the Safari toolbar look and work the way you want it to.
By default, the Safari toolbar shows all your enabled extension icons along with the URL bar and navigation buttons.
If you have a lot of extensions, you might want to hide some from the toolbar. You might also want to disable the Sidebar button or the Share button if you're going for a cleaner look.
When you go to customize the Safari toolbar, you'll find a new set of buttons that you can add to the toolbar. Shortcuts such as iCloud Tabs, Top Sites, Home, History, Bookmarks, Zoom, Mail, Print, Web Inspector, and so on.
For a pro user who doesn't like using keyboard shortcuts, fast access to features like Bookmarks and History can be incredibly useful. If you're a web developer, the same goes for the Web Inspector tool.
Related: Mac Users Should Ditch Google Chrome for Safari
Now that we've answered the why, let's get to the how. You can customize the Safari toolbar to your liking by first clicking "View" from the menu bar and then selecting "Customize Toolbar."
This will open a drop-down menu with a visual customization tool for the toolbar. You'll notice that all the icons in the toolbar start to jiggle, signaling that you can now move them around if you like. If you've tried reorganizing your iPhone or iPad home screen , you'll be familiar with this interface.
In the top part of the customization menu, you'll see a list of all available buttons. This is where you'll find new buttons like History or Bookmarks. If you want to add one of these buttons to the toolbar, click on the button, and drag it to the toolbar.
If you want to remove a button, click and drag the icon out of the toolbar area.
You can also customize the look of your Safari toolbar by adding some empty space. Click on the "Flexible space" button---located in the last row---and drag it into the toolbar.
To remove flexible space, click and drag it out of the toolbar.
Now that you understand how every element works, feel free to play around to get the Safari toolbar to look and feel just the way you like it.
- I Tried Both: Apple Watch 9 vs Fitbit Charge 6
- Best Places to Print Photos Online
Customize Safari Toolbar, Favorites, Tab, and Status Bars
Personalize the Safari browser window to suit your style
Tom Nelson is an engineer, programmer, network manager, and computer network and systems designer who has written for Other World Computing,and others. Tom is also president of Coyote Moon, Inc., a Macintosh and Windows consulting firm.
In This Article
Jump to a Section
Customize the Toolbar
Return to the default toolbar.
- Bookmarks Are Called Favorites
- Hide or Show the Favorites Bar
Hide or Show the Tab Bar
Hide or show the status bar.
Like many applications, Safari lets you tweak its interface to suit your preferences. You can customize, hide, or show the toolbar, bookmarks bar, favorites bar, tab bar, and status bar. Configuring these Safari interface bars to suit the way you use the browser can save you time and effort.
The toolbar runs across the top of the Safari screen, where the address area is. Here's how to add and remove items to your liking.
From the View menu, select Customize Toolbar .
Select an item you want to add to the toolbar and drag it to the toolbar. Safari will automatically adjust the size of the address and search fields to make room for the new item(s). When you finish, choose Done .
Try adding iCloud Tabs to easily continue browsing sites right where you left off when using other Apple devices. Select Text Size to add the capability to change the size of text on a page quickly.
Alternatively, right-click in an open space in the toolbar and select Customize Toolbar .
You can adjust a couple of other things very quickly, too:
- Rearrange icons in the toolbar by clicking and dragging them to a new location.
- Delete an item from the toolbar by right-clicking it and selecting Remove Item from the pop-up menu.
If you get carried away with customizing the toolbar, and you're not happy with the result, it's easy to return to the default toolbar.
Click and drag the default toolbar set from the bottom of the window to the toolbar.
Click Done .
Safari Favorites Shortcuts
Apple changed the name of the bar from bookmarks to Favorites with the release of OS X Mavericks . No matter what you call the bar, it's a handy place to store links to favorite websites.
Hide or Show the Bookmarks or Favorites Bar
If you don't use the Favorites bar or want to gain a little screen real estate, you can close the bar. Simply select View > Hide Favorites Bar ( or Hide Favorites Bar , depending on the version of Safari you are using).
If you change your mind and decide you miss the bookmarks bar, go to the View menu and select Show Bookmarks Bar or Show Favorites bar.
In OS X Yosemite and later: Web page titles no longer appear in the toolbar area of the Safari browser if you have the tab bar hidden. Displaying the Tab Bar allows you to see the current page title, even if you don't use tabs.
Like other browsers, Safari supports tabbed browsing , which lets you have multiple pages open without having multiple browser windows open.
If you open a webpage in a new tab, Safari will automatically show the tab bar. If you want the tab bar always to be visible, even if you only have a single web page open, select View > Show Tab Bar .
To hide the tab bar, select View > Hide Tab Bar .
If you have more than one page open in a tab, you'll need to close the tabs before you can hide the tab bar. Click or tap the Close button (the little "X") in a tab to close it.
The status bar displays at the bottom of the Safari window. If you let your mouse hover over a link on a web page, the status bar will show the URL for that link, so you can see where you're going before you click the link. In most cases, this isn't important, but sometimes it's nice to check a URL before you go to the page, especially if the link is sending you to a different website.
- To display the status bar, select View > Show Status Bar .
- To hide the status bar, select View > Hide Status Bar .
Experiment with the Safari toolbar, favorites, tab, and status bars to find what works best for you. Generally, you'll find that having all the bars visible is most helpful, but if you need to maximize your viewing area, closing one or all is always an option.
Get the Latest Tech News Delivered Every Day
- How to Pin Sites in Safari and Mac OS
- What Is Bitly? An Intro to the Social Link Sharing Tool
- How to Organize Safari Bookmarks and Favorites
- How to Add X (formerly Twitter) to Your Safari Sidebar
- The 10 Best Tips for Apple Pages in 2024
- The 10 Best Bookmarking Tools for the Web
- 8 Tips for Using Safari With macOS
- Customize the Mac's Finder Toolbar
- How to Manage Your Internet Explorer Favorites
- Customize the Apple Mail Toolbar
- How to Modify the Mac Finder Sidebar
- The 22 Best Chrome Extensions for Chromebooks in 2024
- How to Bookmark on an iPad
- How to Show the Favorites Bar in the Edge Browser
- How to Display the Menu Bar in Internet Explorer
- How to Modify Text Size in the Safari Browser on a Mac

Tips & Tricks
Troubleshooting, how to customize safari toolbar on mac.

Do you use Safari to browse the web regularly on your Mac? If so, you’ll be excited to know that you can customize Safari’s toolbar just the way you want by adding or removing certain items from it.
Safari is the default web browser on macOS devices and it’s widely used by Mac users, over Google Chrome, Firefox, Opera etc. By default, Safari features buttons to go back/forward, view sidebar, share, tab overview, and of course the address and search bar. However, this can be completely changed according to the features you mostly use. For example, you can add a bookmarks option to the toolbar. Or perhaps, a print option if you often print pages from the web.
If you’re interested in changing the Safari Toolbar to better suit your web browsing, read on to learn how to customize it on the Mac.
Changing your Safari toolbar functionality is a lot easier than you may think. Just follow the steps below to interchange the items that show up in the toolbar.

There you have it, you have customized the Safari toolbar on your Mac.
Apart from adding items to the Safari toolbar, you can also customize your browser window with Favorites bar, Tab bar, and Status bar. To add them, simply click on “View” in the menu bar and choose to show these bars from the dropdown menu.
Another handy trick for many users, particularly advanced web users, is to make Safari show the full URL of website addresses , so that you can see the complete link of any site you’re browsing.
You can also customize the Safari Start Page if you’d like to.
Furthermore, you can take advantage of various keyboard shortcuts to quickly show or hide bookmarks, reading lists, and status bars in Safari too. If you aren’t familiar with Safari’s keyboard shortcuts, you can see some handy ones here , and you’ll also be able to find them in the dropdown menu of various options in the menu bar.
It’s worth mentioning that the ability to customize the toolbar has been in Safari for a very long time, so it does not matter which version of macOS (or Mac OS X) you’re using, the feature will be there. Some particular features are specific to newer Mac OS versions however, like the privacy report .
Did you customize the toolbar in Safari for Mac? Or do you think it’s perfect as it is by default? Share your thoughts, opinions, tips, advice, or whatever else is relevant and on your mind in the comments.
Enjoy this tip? Subscribe to our newsletter!
Get more of our great Apple tips, tricks, and important news delivered to your inbox with the OSXDaily newsletter.
You have successfully joined our subscriber list.
Related articles:
- Add Items to the Mac Finder Window Toolbar with a Drag & Drop Trick
- How to Add Apps to MacOS Finder Toolbar
- How to Turn Off Split Screen in Safari for iPad? Exiting Safari Split Screen in iPadOS
- How to Customize Safari Start Page on Mac
Leave a Reply
Name (required)
Mail (will not be published) (required)
Subscribe to OSXDaily
- - How to Disable Microsoft Defender SmartScreen in Edge
- - How to Check Battery Life of Apple Watch
- - How to Factory Reset Mac (MacOS Sonoma & Ventura)
- - How to Download & Install VMware Fusion Pro for Mac for Free
- - How to View Instagram Without an Account
- - MacOS Ventura 13.6.7 & macOS Monterey 12.7.5 Updates Available
- - iOS 16.7.8 & iPadOS 16.7.8 Updates for Older iPhones & iPads Available
- - iOS 17.5 & iPadOS 17.5 Updates Released with Bug Fixes
- - MacOS Sonoma 14.5 Update Released with Security Fixes
- - Release Candidate of iOS 17.5 & iPadOS 17.5 Available for Testing
iPhone / iPad
- - 3 Great Photo App Tips for iPhone, iPad, & Mac That You May Have Overlooked
- - How to Find Your Phone Number on iPhone
- - How to Convert Photos to Videos on iPhone & iPad
- - How to Fix the Apple Watch Squiggly Line Screen
- - What Does the Number Badge Mean on Microsoft Edge Icon?
- - How to Hide iPhone Keyboard When It’s Covering Buttons & Won’t Go Away
- - What’s a PXM File & How Do You Open It?

About OSXDaily | Contact Us | Privacy Policy | Sitemap
This website is unrelated to Apple Inc
All trademarks and copyrights on this website are property of their respective owners.
© 2024 OS X Daily. All Rights Reserved. Reproduction without explicit permission is prohibited.

We explain and teach technology, solve tech problems and help you make gadget buying decisions.
Top 6 Ways to Customize Safari on Mac
Parth Shah is an evergreen freelance writer covering how-tos, app guides, comparisons, listicles, and troubleshooting guides on Android, iOS, Windows, Mac, and smart TV platforms. He has over five years of experience and has covered 1,500+ articles on GuidingTech and Android Police. In his free time, you will see him binge-watching Netflix shows, reading books, and traveling.
With macOS Big Sur and Monterey, Apple positions Safari as the true alternative to Google Chrome or Microsoft Edge . With each iteration of macOS, Apple adds a good amount of new features and customization options to Safari on Mac. Here are the top six ways to customize Safari like a pro on Mac.

Not everyone is a fan of Safari’s new tab management, boring white background, or a simple home screen. With Safari’s personalization options, you can easily tune the Safari experience to your liking. Follow the methods below and make necessary changes to the Safari browser to make it truly yours.
1. Try New Tab Design
With macOS Monterey, Apple is offering a different way to organize your tabs. You can either keep your tabs separate (the default option) or use the compact layout.
Step 1: Open Safari on Mac and click on Safari name in the menu bar.
Step 2: Go to Safari Preferences.

Step 3: From the Tabs menu, select Compact.

You will quickly see the current tabs changing the position to the top with extensions and other items. This is useful for those who want to utilize more space in Safari on Mac.
As for us, we find it quite a busy arrangement when dealing with dozens of tabs, so we moved back to the Separate option.
2. Enable Color in Tab Bar
This is yet another addition Apple added with the macOS Monterey update. You can now enable color in the tab bar. Safari will extract color from the website and show it across the tab bar.
Step 1: Open the Safari Preferences menu.
Step 2: Go to Tabs.
Step 3: Enable Show color in tab bar option.

Again, when you have multiple tabs opened in Safari and are switching among them, you might have a hard time constantly changing colors in Safari tabs. From the same menu, you can revert to the previous method.
3. Customize Toolbar
This is one of the oldest methods to customize the Safari experience on Mac. Open Safari and right-click on a space in the top space. Select Customize Toolbar, and it will open a dedicated toolbar menu.
You can use the toolbar menu to drag and drop relevant functions to the toolbar. Users can even add Flexible space to the Safari toolbar.

We mostly keep the extensions from the left side of the address bar and the Download, Share and Add Tab on the right side.
4. Apply Background Wallpaper
Introduced with macOS Big Sur, Apple allows you to change the default background in the Safari start page. Follow the steps below to change wallpaper in Safari on Mac.
Step 1: Open Safari and click on the hamburger menu at the bottom.
Step 2: Use the scroll bar at the bottom and glance over the default wallpapers to apply in Safari.

Step 3: If you are not satisfied with Apple’s built-in wallpapers, you can click on the + icon and apply a wallpaper from the Mac storage.
Make sure you don’t end up using a funky wallpaper that makes it difficult for you to read text on the Safari home page.
5. Enable iCloud Tabs
This is useful for those switching between Apple devices frequently. If you have Safari tabs opened on iPhone or iPad, you can easily access them from the Safari home page on Mac without going into the History.
Step 1: Go to Safari and click on the hamburger menu at the bottom.

Step 2: Enable iCloud tabs, and you will see the Safari tabs appearing on the home.
From the same menu, you can enable Privacy Report as well. Privacy report states the amount of harmful trackers Safari is blocking during your browsing sessions.
6. Change Search Engine
By default, Safari uses Google to answer your queries. However, Safari isn’t limited to Google only. You can easily change it to Yahoo or DuckDuckGo from the Preferences menu. Here’s how.
Step 1: Open Safari on Mac.
Step 2: Use command + , keys and open the preferences menu.
Step 3: Go to Search.

Step 4: Select the Search engine.
Step 5: You can change from Google to Yahoo, Bing, DuckDuckGo, or Ecosia.

If you are not satisfied with the new search engine, you can always go back to Google from the same menu.
Personalize Safari Experience on Mac
Users can also go ahead and uninstall Safari extensions on Mac. Safari remains our top choice to browse the web on the Mac. If you miss your favorite Chromium extensions, you can consider checking out Chrome or Edge on the Mac . We recommend going with Safari and making relevant changes based on your preferences for the rest of the crowd.
Was this helpful?
Last updated on 07 February, 2022
The above article may contain affiliate links which help support Guiding Tech. However, it does not affect our editorial integrity. The content remains unbiased and authentic.
Leave a Reply Cancel reply
Your email address will not be published. Required fields are marked *

The article above may contain affiliate links which help support Guiding Tech. The content remains unbiased and authentic and will never affect our editorial integrity.
DID YOU KNOW
More in Mac

How to Lock Parts of a Microsoft Word Document

Top 3 Ways to Limit Battery Charge on a MacBook
Join the newsletter.
Get Guiding Tech articles delivered to your inbox.
The Ultimate Guide to Customizing Safari on Mac
Make Safari an even better browser for your Mac by customizing it. Here's how to tweak it to your liking.
Safari can be a pleasure to use if you take the time to customize it and get rid of any potential annoyances. You don't need to spend a lot of time on this task.
As you'll see below, even a few simple tweaks can go a long way in polishing up Apple's native browser.
1. Tweak Tab and Window Behavior
Start by setting up Safari to restore windows from the previous session every time you open the app. To do this, under Safari > Preferences > General , select All windows from last session from the Safari opens with dropdown menu.
This tweak makes the homepage seem redundant, because it changes what you see when you first open Safari. Despite that, it's a good idea to set the homepage to your most-loved web page to keep it accessible with a click of the Home button on the toolbar.
From the same settings section, you can also choose what shows up in every new window and tab by default. A blank page, your homepage, and your most frequently opened pages are a few of your options here.
2. Clean Up the Toolbar
While Safari's toolbar is minimal to begin with, it gets cluttered up fast when you install extensions. That's because each extension automatically enables its own toolbar button.
Also, you'll find that you have no need for certain toolbar buttons. For example, if you know the shortcut for displaying the sidebar ( Cmd + Shift + L ), you don't need the corresponding button.
In any case, if you don't want to get distracted by the sight of unnecesary toolbar buttons, it's important to clean up the toolbar once in a while. To do that, first right-click on a blank space in the toolbar and then click on the Customize Toolbar option that appears.
From the toolbar button choices that show up in a box, drag the ones you need to the toolbar and the ones you don't off the toolbar. You can also rearrange buttons by dragging and dropping them into place. Click on the Done button once you're satisfied with the results.
(Pay attention to the default set of buttons at the bottom of the toolbar box. You can restore this set any time if you ever make a giant mess of your toolbar setup.)
If you simply want to rearrange or get rid of toolbar buttons, you can do that even without opening the Customize Toolbar box. Hold down the Cmd key and move the buttons around or drag them off the toolbar as needed.
3. Set Up Bookmarks and the Reading List
Your Safari customization is incomplete without easy access to your favorite web pages. If you want to import your bookmarks from Chrome, Firefox, or an HTML file, you can do so via File > Import From . You can also create bookmarks from active tabs with the Bookmarks > Add Bookmark menu option or with the shortcut Cmd + D .
Read our guide to bookmarks and favorites in Safari to learn everything you need to know about managing your bookmarks.
Apart from bookmarks, Safari has another useful read-it-later feature called Reading List. It's ideal for temporary bookmarks, reading articles offline, and sharing them between your Apple devices.
To add a page to your Reading List, click on the tiny plus button that appears next to the URL in the address bar when you hover over it. Clicking on Bookmarks > Add to Reading List when you have the page open also works.
Your Reading List content shows up in the second tab in Safari's sidebar. You can access the list directly by clicking on View > Show Reading List Sidebar .
Want Safari to save your Reading List articles for offline use automatically? To make this happen, visit Safari > Preferences > Advanced and select the checkbox next to Reading List .
4. Customize Websites
Safari lets you configure a few settings on a per-website basis. These include camera and microphone access, push notifications, and auto-play settings. To tweak these, visit Safari > Preferences > Websites .
In the sidebar, you'll see the list of settings you can configure for individual websites. For each setting, notice the default behavior listed below the right-hand pane. You can leave that setting alone or pick a different option from the dropdown menu provided.
Above this setting, you'll see a list of currently open websites and can configure a specific setting for each of them. For example, in the Auto-Play pane, notice that the default Safari behavior is to stop auto-playing media.
Now, let's say you have YouTube open in the background. You can then program Safari to auto-play all content on YouTube in future. To do this, select the Allow All Auto-Play option from the dropdown menu next to YouTube in the list of active websites.
Related: Safari Can't Open the Page? Here's What to Do
5. Create Custom Keyboard Shortcuts for Bookmarks
Did you know that you can set up shortcuts for your Safari bookmarks? It's one of those tiny but useful macOS features you'll definitely want to know about.
To create shortcuts for a bookmark, first visit System Preferences > Keyboard > Shortcuts > App Shortcuts . Now, click on the plus button below the right-hand pane to reveal the shortcut creation popup. Here, select Safari from the Application dropdown menu.
Next, switch to Safari and note the name of the bookmark you want to create the shortcut for, exactly as it appears under Bookmarks > Favorites . Type that name in the Menu Title field back in the macOS settings app you switched from.
(You can also copy the bookmark name from the Bookmarks Editor and paste it into the Menu Title field.)
Now, highlight the field next to Keyboard Shortcut and hit the key combination you want to use for the bookmark in question. Click on the Add button to wrap up.
The shortcut you set up should start working immediately in Safari, as long as the address bar isn't selected. Test it out and then set up shortcuts for the rest of your most-important websites.
Be sure to also check out our Safari shortcuts cheat sheet .
6. Add More Features With Extensions
Safari's extension gallery hasn't ever been as vast as that of Chrome and Firefox. It's a pity that now it has shrunk further thanks to Apple's decision to kill support for non-App Store extensions.
Despite that, you still have quite a few useful extensions to choose from. Here are a few of those we consider must-haves:
- AutoPagerize : This auto-loads paginated webpages.
- Shut Up : Will auto-hide comments on webpages.
- Awesome Screenshot : Capture and annotate screenshots.
7. Enable Special Features With the Develop Menu
You'll notice that you can't inspect web pages in Safari to debug and tweak page content. That's because this advanced feature is available only via a hidden menu.
To reveal this---the Develop menu---first visit Safari > Preferences > Advanced . There, at the bottom of the pane, select the checkbox for Show Develop menu in the menu bar .
You'll then see the menu show up between the Bookmarks and Window menus. It lets you empty caches, tweak webpages on the fly, disable images, and so on.
With the Develop menu enabled, an Inspect Element option shows up in the right-click menu. Click on this item to reveal Safari's Web Inspector for the active page.
Make Safari Your Most Favorite Browser Yet
Safari is one of the best default Mac apps you don't need to replace . We consider it the optimal browser for Mac (and iOS) users . And we guarantee that with changes like the ones we discussed above, Safari will be a delight to use every day.
Customizing your Safari Toolbar
There are some things that I do quite often in Safari on my MacBook Pro and other things that really don’t interest me.
Customizing your toolbar to simplify doing some things in Safari is quite easy.
To customize your toolbar, open Safari and select View —> Customize Toolbar …
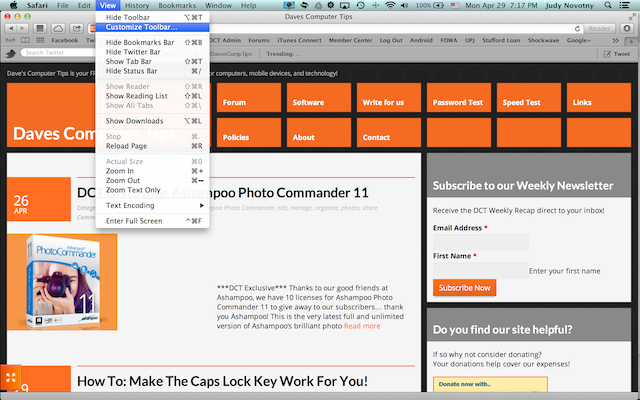
Safari lets you customize your toolbar to include numerous actions that you may typically do. Below is a summary of each one along with a little bit of editorializing it terms of what I find useful or not useful.
Back/Forward – Pretty self-explanatory. Go back or go forward. Unless you only want to visit your bookmarked sites, it is pretty imperative to have this.
Reading List – Save web pages to read offline. I am rarely read offline so I don’t use this very often.
iCloud Tabs – If you have any mobile iOS devices, this is a pretty nice feature. If you add it to your toolbar and click on it, it will show the last few webpages visited by each device. I find this to be pretty helpful when switching between devices and my laptop.
Share – This gives you several options for sharing the current webpage: • Add to Reading List • Add Bookmark • Email this Page • Message • Facebook • Twitter
This is another one of my favorites. I use this quite often.
Top Sites – This displays your top 12 sites. While it sounds like a really good idea, I never got into the habit of using this.
Home – This takes you back to your home page. Since my home page is in my Bookmarks Bar, I never had a need for this.
New Tab – One way to open a new tab. Another way, which I use, is Command – T.
Bookmarks – Lists your bookmarks in a format similar to iTunes. I have never used this.
Add Bookmark – A quick way to add a bookmark. I don’t add bookmarks that often so I don’t feel the need for this to take up real estate in my toolbar.
Bookmark Bar – Toggles the Bookmark Bar for hidden to visible and back. I pretty much exclusively use the sites in my Bookmark Bar so I never had a need to hide it.
AutoFill – AutoFill completes webpage forms using information from your Contacts card or from web forms you completed previously. Something I don’t routinely have a need for.
Zoom – Decreases or increases the font size. A nice feature if you need it.
Open in Dashboard – Lets you save a portion of the current webpage to the Dashboard. I have never used this.
Mail – A quick way to email a website URL. I always use ‘Share’ instead.
Print – A quick way to print a webpage. Pretty handy if you do a lot of webpage printing.
Address and Search – This is the whole purpose of a browser — going to a particular website or searching for a specific item or phrase. Hiding this could actually serve as a ‘parental control’ tool since only those websites already bookmarked could be visited.
TWCi – Navigate to The Weather Channel’s website for your local forecast.
To add an item, drag it to your toolbar. Once you have all of the icons that interest you, you can drag and drop them to rearrange them, To get rid of an icon in your toolbar, drag it to the toolbar window (View – Customize Toolbar…).
As you can see, Safari lets you customize your toolbar to meet your specific needs. The items that I can’t live without, besides that fairly obvious Address and Search as well as Back / Forward, are iCloud Tabs and Share.
About The Author
Judy Novotny
Why not subscribe to our newsletter, get great content like this delivered to your inbox.
It's free, convenient, and delivered right to your inbox! We do not spam and we will not share your address. Period!
- Home New Posts Forum List Trending New Threads New Media Spy
- WikiPost Latest summaries Watched WikiPosts
- Support FAQ and Rules Contact Us
Can't Edit Safari Toolbar: Where are prefs stored now?
- Thread starter Makosuke
- Start date Oct 9, 2023
- Sort by reaction score
- macOS Sonoma (14)
macrumors 604
- Oct 9, 2023
After upgrading my MBP to Sonoma, my Safari Toolbar has become un-editable. If I right-click and select "Customize Toolbar..." the icons jiggle like expected and I can move and delete them, but the page with the icons to add doesn't appear so I can't put things back that I deleted, and there's no way to accept the changes or leave edit mode other than quitting the app--all I can do is right-click again and select "Customize Toolbar..." a second time, at which point Safari immediately crashes. I disabled all extensions, so that's not the reason, and my desktop with the same extensions installed is fine, so it's specific to this account. What's bad though is that I can't even figure out where the toolbar preferences are now to delete them--I tried ~/Library/Preferences/com.Apple.Safari.plist but that did nothing (and hasn't been modified since 2020, so I assume it's no longer used). None of the other Safari prefs in the Preferences folder were relevant, so I tried moving the entire ~/Library/Safari/ folder but still have my screwed-up toolbar and the same issue. I can, incidentally, switch to Compact Tabs view at which point editing works fine, but as soon as I switch back to the old-school view (which I prefer), same bug. Anybody know where Safari stores its toolbar prefs now? (Or, alternately, have a suggestion for un-bugging what ails me?)
macrumors 6502
- Oct 10, 2023
Preferences are cached, so just deleting the file and starting the app won't help. You need to restart the Mac. (maybe logout is enough, but I don't know) And yeah the location of those files isn't that easy anymore. (Currently I'm not near a Mac so I can't check myself) Besides the ones you checked look for ~/Library/Containers/ those are for Sandboxed Apps. There should be something like com.apple.safari
Thank you! I was pretty sure that the newer sandboxing system was why I couldn't find the prefs, but couldn't come up with ~/Library/Containers/ for some reason. Turns out that Preferences/com.apple.Safari.plist is actually the correct file, it just needs to be the one in the ~/Library/Containers/Safari/ container. For what it's worth, caching was not an issue, and no reboots were required--just close Safari, move the .plist, and re-opening it was fine. Conveniently, since plists are pretty human-readable, I was able to just delete all the keys that looked like they were related to the toolbar layout, and that fixed the issue (and reset the toolbar of course) without even having to delete all the rest of my prefs. Nothing looked corrupt there, but clearly something was hosed.

How To : Customize your Safari toolbar
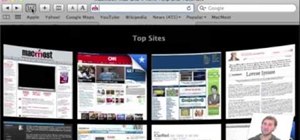
In order to customize your Safari tool bar, you can alter your buttons. All you have to do is click on "view" and "customize tool bar". Select a button that you like from the 2 rows in display. Then, click on the button you would like to add to your tool bar and drag it to your tool bar. You can use buttons as shortcuts to go back and forward, with the back and forth arrows and to take you to your favorite sites, with "top sites". There is not refresh button, because it isn't necessary. It's in your browser. You'll just need to decide how many and which ones you want to use regularly.
Just updated your iPhone? You'll find new features for Podcasts, News, Books, and TV, as well as important security improvements and fresh wallpapers. Find out what's new and changed on your iPhone with the iOS 17.5 update.
Be the First to Comment
Share your thoughts, how to : rotate the display on linux, mac, & windows computers, how to : create an admin user account using cmd prompt (windows), how to : lock folder without any software with password, how to : use the memory in the windows calculator, how to : open .iso files on your pc using daemon tools program, how to : enable the start menu or disable the metro ui in windows 8, how to : share local drives and folders using oracle vm virtualbox with a guest windows os, how to : prevent cut, paste, copy, and delete on windows files, how to : turn any video into a screensaver on a windows pc, how to : create a new windows partition with gparted software, how to : burn .iso image files to a cd in windows xp, how to : search for photos on your computer by exact dimensions, how to : open a zip file without using winzip, how to : map an ftp server in windows 7 explorer, how to : extract .rar files on your pc using windows xp, how to : enable aero on windows 7, how to : recover a damaged windows 7 installation with a win7rescuepe boot disc, how to : use the sysrq key to fix any linux freeze, how to : remove empty folders, duplicate files, broken shortcuts, and old bookmarks from your computer, how to : check if windows xp is activated.
- All Features
- All Hot Posts

Customize Safari Toolbar, Bookmark, Tab, And Status Bars
Published: October 21, 2023
Customize Safari Toolbar
One of the great features of Safari is its customizable toolbar. With the ability to add, remove, rearrange, and resize buttons, you can tailor the toolbar to suit your browsing needs. Here are some ways you can customize the Safari toolbar:
- Adding and removing buttons: Safari provides a wide range of buttons for quick access to various features and functionalities. To add a button, right-click on the toolbar and select “Customize Toolbar.” A new window will open, allowing you to drag and drop desired buttons onto the toolbar. To remove a button, simply drag it off the toolbar and it will disappear.
- Rearranging buttons: You may want to organize the toolbar according to your preferences. To rearrange buttons, click and hold on a button, then drag it to a new position on the toolbar. Release the mouse button to place it in the new spot.
- Changing button size: Safari offers two sizes for buttons: regular and small. To change the size of a button, right-click on it and select either “Use Small Size” or “Use Regular Size” from the contextual menu.
- Enabling and disabling toolbar items: In addition to buttons, Safari toolbar can also display other items such as the search field and the favorites bar. To enable or disable these items, again, right-click on the toolbar, choose “Customize Toolbar,” and then simply check or uncheck the items you want to show or hide.
- Adding and editing the search field: The search field in Safari’s toolbar allows you to quickly search the web or specific websites. By clicking on the magnifying glass icon at the left end of the toolbar, you can choose the search engine you want to use. You can also edit the default search engine by going to Safari Preferences, selecting the “Search” tab, and choosing your preferred search engine.
By customizing the Safari toolbar, you can optimize your browsing experience and have easy access to the features and tools you use most frequently. Remember to experiment with different configurations until you find the setup that works best for you.
Adding and Removing Buttons
The Safari toolbar provides a range of buttons for quick access to various features and functionalities. However, the default toolbar may not include all the buttons you need. Thankfully, Safari allows you to customize the toolbar by adding and removing buttons. Here’s how you can do it:
To add a button to the Safari toolbar, right-click on the toolbar and select “Customize Toolbar.” A new window will open, displaying a collection of available buttons. Simply drag and drop the desired button onto the toolbar. You can add buttons for functions like back and forward navigation, reload, print, bookmarks, and more.
If you find that the toolbar is becoming cluttered or you rarely use certain buttons, it’s easy to remove them. You can either right-click on the button you want to remove and choose “Remove Item” from the contextual menu, or you can simply click and drag the button off the toolbar.
By customizing the toolbar and adding the buttons you frequently use, you can streamline your browsing experience, accessing essential features with just a click. Remember that Safari allows you to experiment with different button configurations, so don’t hesitate to make adjustments until you find the setup that suits your needs.
Rearranging Buttons
The ability to rearrange buttons on the Safari toolbar allows you to customize its layout according to your preferences and browsing habits. Instead of being stuck with the default order of buttons, you can easily rearrange them to create a personalized toolbar. Here’s how you can do it:
To rearrange buttons on the Safari toolbar, simply click and hold on the button you want to move. While holding the mouse button, drag the button to the desired location on the toolbar. As you move the button, you’ll notice that the other buttons adjust to make room for it. Release the mouse button to drop the button into its new position.
By rearranging buttons, you can prioritize the functions that are most important to you. For example, if you frequently use the bookmarks feature, you might want to move the bookmarks button closer to the left. Alternatively, if you rarely use certain buttons, you can move them to the far right of the toolbar or remove them altogether.
Experiment with different arrangements until you find a layout that suits your browsing style. Remember that you can always change the order of buttons as your needs evolve, so don’t be afraid to adapt and customize your toolbar as you go.
Changing Button Size
The size of buttons on the Safari toolbar can affect both the aesthetics and the usability of the browser. Safari offers two sizes for buttons: regular and small. By adjusting the button size, you can customize the toolbar to your preference. Here’s how you can change the button size:
To change the size of a button, right-click on the toolbar and select “Customize Toolbar”. In the customization window that appears, you’ll see a collection of buttons available for customization. Right-click on the button you want to resize, and from the contextual menu, choose either “Use Small Size” or “Use Regular Size”.
The small button size allows you to fit more buttons into a limited space, which can be particularly useful if you have a smaller window or if you prefer a more compact toolbar. On the other hand, the regular button size may be more comfortable to click if you have larger fingers or prefer a more distinctive visual appearance.
Experiment with different button sizes to find the one that suits your preferences and enhances your browsing experience. You can change the size of buttons individually, allowing you to customize the toolbar to your liking.
Remember that the button size is a personal preference, and there is no right or wrong choice. It’s all about finding the size that feels most comfortable and convenient for you when using Safari.

Enabling and Disabling Toolbar Items
Safari’s customizable toolbar not only allows you to add and rearrange buttons but also gives you the flexibility to enable or disable various toolbar items. These items include the search field, favorites bar, and more. By enabling or disabling these items, you can streamline your toolbar and have quick access to the features you find most useful. Here’s how you can enable or disable toolbar items in Safari:
To begin, right-click on the toolbar and select “Customize Toolbar”. A window will appear, displaying a list of available toolbar items. To enable an item, simply drag and drop it onto the toolbar. Conversely, to disable an item, click and drag it from the toolbar back into the customization window.
By selectively enabling and disabling toolbar items, you can create a toolbar that caters to your specific needs. For example, if you frequently use the search field to look up information, make sure it’s enabled on the toolbar for easy access. On the other hand, if you rarely use certain items, such as the favorites bar, you can disable it to free up space on the toolbar.
Customizing toolbar items allows you to declutter your browsing experience and prioritize the features you use most frequently. It’s important to regularly evaluate the items on your toolbar and make adjustments based on your browsing habits and preferences.
Remember that enabling and disabling toolbar items is a simple and reversible process. Don’t be afraid to experiment and customize your toolbar until it perfectly matches your needs and enhances your Safari browsing experience.
Adding and Editing the Search Field
The search field in the Safari toolbar is a powerful tool that allows you to quickly search the web or specific websites without having to navigate to a search engine’s homepage. Safari gives you the ability to customize the search field, enabling you to use your preferred search engine and adjust other search-related settings. Here’s how you can add and edit the search field in Safari:
To access the search field settings, click on the magnifying glass icon at the left end of the toolbar. A dropdown menu will appear, showing a list of available search engines. Click on the desired search engine to set it as your default choice. Safari offers popular options like Google, Bing, Yahoo, and DuckDuckGo. If the search engine you prefer isn’t listed, click on “Manage Search Engines” to add or remove search engines from the list.
In addition to selecting your preferred search engine, Safari allows you to further customize the search field by adjusting search-related settings. To do this, go to Safari Preferences and select the “Search” tab. In this menu, you can choose whether to show the bookmarks and history suggestions while typing, enable the option to use smart search field, and even set specific search engines for private browsing mode.
By customizing the search field settings, you can optimize your browsing experience and tailor it to your preferences. You can efficiently search the web, access your favorite search engines, and benefit from various search-related features in Safari.
Remember that your search field customization options extend beyond just choosing a search engine. Take the time to explore the different settings available and fine-tune them to create a search experience that works best for you.
Customize Safari Bookmark Bar
The bookmark bar in Safari provides a convenient way to save and access your favorite websites with just a click. Like other customizable features in Safari, the bookmark bar allows you to personalize its appearance and organization to better suit your browsing needs. Here are some ways you can customize the Safari bookmark bar:
- Show or hide the bookmark bar: By default, the bookmark bar is displayed just below the address bar. However, you can hide it if you prefer a cleaner browsing interface. To show or hide the bookmark bar, go to the “View” menu and toggle the “Show Bookmarks Bar” option.
- Adding and removing bookmarks: Adding bookmarks to the bookmark bar is simple. When you visit a website you want to bookmark, click on the “Share” button in the Safari toolbar (it looks like a square with an arrow pointing up). From the options, select “Add Bookmark” and choose the bookmark bar as the location. To remove a bookmark, right-click on it and select “Delete” from the contextual menu.
- Organizing bookmarks into folders: To keep your bookmark bar organized, you can create folders and group similar bookmarks together. Right-click on the bookmark bar and select “New Folder” to create a new folder. You can then drag and drop bookmarks into the folder or right-click on a bookmark and select “Move to Folder” to move it into an existing folder.
- Editing bookmark names and URLs: You can easily edit the names and URLs of bookmarks saved on the bookmark bar. Simply right-click on a bookmark and select “Edit Address” or “Edit Name” from the contextual menu. Make the necessary changes and press Enter to save the edits.
- Syncing bookmarks across devices: If you have multiple Apple devices, you can sync your Safari bookmarks across them using iCloud. This ensures that you have access to the same bookmarks no matter which device you’re using. To enable bookmark syncing, go to Safari Preferences, select the “General” tab, and check the box next to “Bookmarks – Safari”.
Customizing the Safari bookmark bar can increase your productivity and make it easier to access your frequently visited websites. By organizing your bookmarks, managing folders, and syncing them across devices, you can create a personalized and efficient browsing experience.
Showing or Hiding the Bookmark Bar
The bookmark bar in Safari is a handy tool that allows you to access your favorite websites with a single click. By default, the bookmark bar is displayed just below the address bar in Safari. However, you have the option to show or hide the bookmark bar depending on your preference and browsing needs. Here’s how you can customize the visibility of the bookmark bar:
To show or hide the bookmark bar, you can use the “View” menu in Safari. Simply click on “View” at the top of the screen and then select “Show Bookmarks Bar” from the dropdown menu. When the bookmark bar is visible, you will see a row of bookmarked websites displayed on the bar, making it easy to access your favorite online destinations.
If you prefer a clutter-free browsing experience and want to hide the bookmark bar temporarily, you can follow the same steps and click on “Hide Bookmarks Bar” in the “View” menu. This will free up space on the browser window and provide a clean interface for focused browsing.
Whether you choose to show or hide the bookmark bar, it ultimately depends on personal preference and browsing habits. Some users find the bookmark bar to be a convenient way to quickly access frequently visited websites, while others prefer a less cluttered view of the browser window.
By customizing the visibility of the bookmark bar, you can tailor Safari to your needs, either keeping it visible for quick access to bookmarks or hiding it for a more minimalist browsing experience. Experiment with different settings to find the setup that works best for your browsing style.
Adding and Removing Bookmarks
The bookmark bar in Safari allows you to save and organize your favorite websites for quick access. Adding bookmarks to the bookmark bar is a simple process, and you can easily remove them as needed. Here’s how you can add and remove bookmarks on the Safari bookmark bar:
To add a bookmark to the bookmark bar, first, navigate to the website you want to bookmark. Then, click on the “Share” button in the Safari toolbar. The Share button looks like a square with an arrow pointing up. From the options that appear, select “Add Bookmark”.
A window will pop up, allowing you to specify where you want to save the bookmark. Choose the bookmark bar as the location. You can also customize the bookmark name if necessary. Once you’ve made the desired selections, click “Add” to save the bookmark to the bookmark bar. The bookmark will now appear as a clickable link on the bar, making it easy to access the website with a single click.
If you no longer need a bookmark on the bookmark bar or want to reorganize your bookmarks, you can remove them. Simply right-click on the bookmark you want to remove and select “Delete” from the contextual menu. The bookmark will be removed from the bookmark bar, but it will still be accessible in the bookmarks menu under the sidebar.
Organizing your bookmark bar with relevant and frequently visited websites can help improve your browsing efficiency. By adding bookmarks to the bookmark bar, you can easily access your favorite websites without having to type in URLs or perform searches every time.
Remember to regularly review and clean up your bookmark bar, removing any outdated or less frequently used bookmarks to keep it clutter-free and maximize its usefulness for the sites you visit most often.
Organizing Bookmarks into Folders
As your collection of bookmarks grows, it becomes essential to organize them for easy access and efficient browsing. Safari enables you to create folders and group similar bookmarks together, providing a structured and organized experience. Here’s how you can organize your bookmarks into folders:
To begin organizing your bookmarks, right-click on the bookmark bar and select “New Folder” from the contextual menu. A new folder will appear on the bookmark bar, ready to be named and populated with related bookmarks.
You can name the folder according to a specific category, such as “News Sites” or “Favorite Blogs.” To rename the folder, right-click on it and select “Edit Name.” Then, enter the desired name for the folder.
Once you’ve created a folder, you can start organizing your bookmarks into it. To do this, simply click and drag a bookmark onto the folder. You can also right-click on a bookmark and select “Move to Folder” to choose the target folder.
If you have multiple bookmarks to organize, you can use the same drag-and-drop or right-click methods to move them into the desired folder. This allows you to group together bookmarks that are related or that you frequently visit for a specific purpose.
By organizing bookmarks into folders, you can declutter your bookmark bar, making it easier to locate specific bookmarks. It also helps you have a more streamlined browsing experience, as you can access relevant bookmarks with just a click or two.
Remember to regularly review your folders and make any necessary updates. Remove bookmarks that are no longer relevant or move them to different folders if your organization needs change over time. This ensures that your bookmark bar remains tidy and tailored to your browsing habits and preferences.
Editing Bookmark Names and URLs
Safari allows you to easily edit the names and URLs of your bookmarks, providing flexibility and customization options for your bookmark collection. Whether you want to give a bookmark a more descriptive name or update its URL, here’s how you can edit bookmark names and URLs in Safari:
To edit the name of a bookmark, right-click on the bookmark you want to modify and select “Edit Name” from the contextual menu. Alternatively, you can also click on the bookmark to select it and press the Enter key on your keyboard. This will activate the editing mode, allowing you to modify the name directly on the bookmark.
Once in the editing mode, simply type the new name for the bookmark and press Enter to save your changes. You can give bookmarks more meaningful names or add additional details to help you remember their purpose or content.
If you need to modify the URL of a bookmark, right-click on the bookmark and select “Edit Address” from the contextual menu. A window will appear, allowing you to edit the URL. Make the necessary changes and click “Save” to update the bookmark’s URL.
Editing bookmark names and URLs gives you the ability to keep your bookmark collection organized and up to date. By ensuring that the names and URLs are accurate and descriptive, you can quickly identify and access the bookmarks you need without confusion.
Remember to periodically review your bookmarks and make any necessary edits. This is especially important for bookmarks that may undergo changes, such as websites that update their URLs or rebrand their names.
With the flexibility to edit bookmark names and URLs, Safari empowers you to customize your browsing experience and keep your bookmark collection organized and relevant.
Syncing Bookmarks Across Devices
With Safari, you can sync your bookmarks across multiple devices, allowing you to access your saved websites seamlessly from any device. This convenient feature ensures that your bookmark collection stays up to date and readily available, no matter which device you’re using. Here’s how you can sync bookmarks across devices in Safari:
To enable bookmark syncing, you’ll need to have an iCloud account and be signed in to it on all your devices. Once you’re signed in, follow these steps:
- On your Mac, go to Safari Preferences and select the “General” tab.
- Check the box next to “Bookmarks – Safari” under the iCloud section.
- Repeat these steps on your iPhone, iPad, or other Apple devices, ensuring that iCloud syncing is enabled for bookmarks.
Once you’ve set up bookmark syncing, any changes you make to your bookmarks on one device will be automatically reflected on all your other devices. This includes adding or removing bookmarks, organizing them into folders, and editing their names or URLs.
Syncing bookmarks across devices not only saves you time but also ensures a consistent browsing experience. You can bookmark a website on your Mac and easily access it from your iPhone or iPad without the need for manual imports or exports.
It’s important to note that bookmark syncing requires a stable internet connection and may take some time to propagate changes across devices. Be patient if you don’t immediately see your bookmarks synced on all devices.
By leveraging bookmark syncing in Safari, you can enjoy seamless access to your favorite websites, making your browsing experience more efficient and consistent across all your Apple devices.
Customize Safari Tab Bar
The tab bar in Safari is where you manage and navigate between multiple open tabs. Safari offers several customization options for the tab bar, allowing you to personalize it to suit your browsing preferences. Here are some ways you can customize the Safari tab bar:
- Opening new tabs: To open a new tab in Safari, you can click on the plus (+) button located on the right side of the tab bar. Alternatively, you can use keyboard shortcuts like Command+T (Mac) or Ctrl+T (Windows) to open a new tab.
- Closing and rearranging tabs: Closing a tab is as simple as clicking on the close (X) button on the tab itself or using the keyboard shortcut Command+W (Mac) or Ctrl+W (Windows). If you want to rearrange tabs, you can click and drag a tab to the left or right, changing its position on the tab bar.
- Viewing all open tabs: When you have numerous tabs open, you may find it helpful to view all of them at once. To do this, click on the “Show All Tabs” button on the far right side of the tab bar. This will display a grid of thumbnails representing each open tab, allowing you to easily switch between them.
- Merging all windows into one: If you have multiple windows open, Safari provides an option to merge them all into one window. Simply go to the Window menu and select “Merge All Windows”. This consolidates all tabs from different Safari windows into a single window, decluttering your workspace.
- Managing tab preferences: Safari offers additional customization options in its preferences menu. To access these options, go to Safari Preferences and select the “Tabs” tab. Here, you can choose whether new tabs open with a homepage, a blank page, or the same page as the current tab. You can also specify tab-opening behavior when clicking on links and configure how tab closing works.
By customizing the Safari tab bar, you can personalize your browsing experience and effortlessly manage multiple open tabs. Whether it’s opening new tabs, rearranging them, or customizing tab preferences, Safari provides the flexibility to tailor the tab bar to your needs.
Opening New Tabs
Opening new tabs in Safari is essential for multitasking and navigating between multiple webpages without cluttering your browsing experience. Fortunately, Safari offers easy and convenient ways to open new tabs. Here are some methods to open new tabs in Safari:
The most common way to open a new tab is by clicking the plus (+) button located on the right side of the tab bar in Safari. Simply click on the plus button, and a new tab will appear next to your current tab. You can then begin typing a URL or search query in the address bar to load a specific webpage or perform a search.
If you prefer using keyboard shortcuts, Safari offers a shortcut to open a new tab as well. On Mac, you can press Command+T, and on Windows, it’s Ctrl+T. Using these shortcuts will open a new tab instantly, ready for you to start typing in the address bar or perform any other action.
Another way to open a new tab is by right-clicking on a link or a webpage and selecting “Open Link in New Tab” from the contextual menu. This allows you to quickly open a linked webpage in a separate tab without navigating away from the current page.
Opening new tabs provides a range of benefits, such as keeping different webpages accessible for reference, researching multiple topics simultaneously, or opening links while preserving your current browsing session. It’s a powerful tool for efficient multitasking.
Remember to manage your tab usage effectively to avoid overwhelming your browser with too many open tabs. Utilize features like tab grouping, tab tiling, or the “Show All Tabs” function in Safari to keep your tabs organized and easily accessible.
Whether you prefer using mouse clicks or keyboard shortcuts, opening new tabs in Safari is a seamless process, empowering you to navigate the web effortlessly and efficiently.
Closing and Rearranging Tabs
In Safari, it’s important to know how to manage your tabs effectively to keep your browsing experience organized and clutter-free. Safari offers simple methods to close and rearrange tabs with just a few clicks or keyboard shortcuts. Here are some ways to close and rearrange tabs in Safari:
To close a tab, you can simply click on the small “X” button that appears on the left side of the tab in the tab bar. Alternatively, you can use the keyboard shortcuts Command+W (Mac) or Ctrl+W (Windows) to close the currently active tab. Closing tabs is useful to declutter your workspace and remove webpages that are no longer needed.
If you have multiple tabs open and want to rearrange their order, Safari allows you to do so effortlessly. Click and hold on a tab, then drag it to the left or right to change its position on the tab bar. Release the mouse button to drop the tab in its desired position. Rearranging tabs gives you the flexibility to organize them based on your preference or to group related tabs together for easier access.
If you find yourself with numerous tabs open and want a more visual overview, Safari provides an option to view all open tabs at once. Click on the “Show All Tabs” button located on the far right side of the tab bar. This will display a grid of thumbnails representing each open tab, making it easier to browse through and choose specific tabs.
By mastering the art of closing and rearranging tabs, you can maintain a clean and organized browsing experience. Close tabs that are no longer needed, rearrange them for better organization, and use the “Show All Tabs” feature to navigate through your open tabs more efficiently.
Remember to be mindful of the number of open tabs to prevent overwhelming your browser. Excessive tabs can slow down your browsing speed and make it challenging to find the specific tab you need.
With the ability to close and rearrange tabs in Safari, you have the freedom to streamline your browsing and stay in control of your online activities.
Viewing All Open Tabs
When you have numerous tabs open in Safari, it can sometimes be challenging to keep track of all the webpages you’re browsing. Fortunately, Safari provides a convenient feature that allows you to view all open tabs at once, making it easier to manage your browsing experience. Here’s how you can view all open tabs in Safari:
To view all open tabs, click on the “Show All Tabs” button located on the far right side of the tab bar. This button resembles a square overlaid with smaller squares. Alternatively, you can use the keyboard shortcut Option+Command+\ (Mac) or Ctrl+Tab (Windows) to access the tab overview feature.
Once you activate the “Show All Tabs” view, Safari will display a grid of thumbnail previews representing each open tab. You can scroll through the grid to find the specific tab you’re looking for. Move your cursor over a particular thumbnail to see a larger preview of the webpage content.
From the tab overview, you can easily click on a thumbnail to switch to that tab, bringing it to the forefront of your browsing experience. If you have an extensive number of tabs open, the thumbnail grid allows you to visually identify and navigate to the desired webpage more efficiently.
Additionally, within the tab overview, you have the option to close a tab by clicking on the small “X” button that appears on the top-left corner of each thumbnail. This feature enables you to declutter your browsing session by closing unnecessary tabs without the need to individually switch to each tab.
Viewing all open tabs provides a convenient way to manage and organize your browsing activity. By taking advantage of this feature, you can quickly locate and switch between tabs, ensuring a smooth and efficient browsing experience.
Remember to periodically review your open tabs and close any that are no longer needed or relevant. Excessive open tabs can impact browser performance and make it more challenging to find the specific webpage you need.
With Safari’s tab overview feature, you have a powerful tool at your disposal to efficiently manage and navigate through your open tabs, enhancing your productivity and overall browsing satisfaction.
Merging All Windows into One
If you find yourself with multiple Safari windows open, each with its own set of tabs, merging them into a single window can help declutter your workspace and streamline your browsing experience. Safari offers a convenient feature that allows you to merge all open windows into one, simplifying your navigation and organization. Here’s how you can merge all Safari windows into a single window:
To merge all open windows in Safari, go to the “Window” menu at the top of the screen. From the dropdown menu, select “Merge All Windows.” When you select this option, Safari will combine all open windows into a single window, consolidating all tabs into the tab bar of the newly merged window.
Merging windows is particularly useful if you have accidentally opened multiple Safari windows or if you frequently work with multiple windows but want to minimize clutter. By merging windows, you can have all your open tabs in one place, making it easier to navigate and manage your browsing sessions.
It’s important to note that merging windows may cause changes to the order or position of your tabs. Safari will place the tabs in the merged window in the same order as they were in their respective windows. However, if you had tabs with the same URLs in multiple windows, the merged window will only display one instance of those duplicated tabs.
Remember to review and rearrange your tabs accordingly after merging the windows if needed. You can click and drag tabs within the tab bar to change their position or group them into folders for better organization.
By merging all windows into one, you can declutter your workspace, reduce the number of open windows, and simplify your browsing experience. This feature helps you stay focused and organized, keeping all your tabs easily accessible in a single window.
Take advantage of the ability to merge windows in Safari whenever you find yourself with multiple windows open, and enjoy a more streamlined and efficient browsing experience.
Managing Tab Preferences
Safari offers a range of tab preferences that allow you to customize the behavior and appearance of your tabs, tailoring your browsing experience to suit your preferences. By accessing Safari’s preferences menu, you can configure various settings related to tab behavior and enhance your productivity. Here’s how you can manage tab preferences in Safari:
To access tab preferences, go to the “Safari” menu at the top of the screen and select “Preferences.” In the preferences window, click on the “Tabs” tab to reveal the available tab-specific settings and options.
Within the tab preferences, you can choose how new tabs behave when opened. You have the option to open new tabs with your homepage, a blank page, or the same page as the current tab. Simply select the preferred option from the dropdown menu labeled “Open pages in tabs instead of windows.”
Safari also offers the ability to choose how tabs open when you click on links. You can choose whether to open links in new tabs or in the same tab. Adjust this behavior by selecting the desired option in the dropdown menu labeled “Open links from applications.”
Additionally, Safari provides a setting to determine how tabs close. You can set it to automatically close the rightmost tab, the previously selected tab, or the tabs to the right of the current tab. This can be useful when you prefer a specific tab closing behavior. Select your preference from the dropdown menu labeled “Close tabs to the right of the current tab when closing.”
Managing tab preferences allows you to fine-tune your browsing experience and streamline your workflow. By customizing how new tabs open, selecting the behavior for opening links, and specifying tab closing preferences, you can optimize Safari to align with your browsing habits and preferences.
Remember to periodically review and adjust your tab preferences as needed. Take advantage of the customization options available in Safari to tailor your tab behavior to match your evolving needs.
With Safari’s tab preferences, you have the flexibility to customize your browsing experience, making it more efficient and tailored to your preferences.
Customize Safari Status Bar
The status bar in Safari provides valuable information and functionality at the bottom of the browser window. It displays useful details such as the website’s loading progress, destination URL when hovering over a link, and various icons related to browser features. Safari allows you to customize the status bar, enabling you to personalize the information displayed and enhance your browsing experience. Here’s how you can customize the Safari status bar:
To show or hide the status bar in Safari, go to the “View” menu at the top of the screen and select “Show Status Bar.” By default, the status bar is visible, but you can toggle its visibility to suit your preference.
Once the status bar is visible, you have the option to customize the information displayed. Right-click on the status bar itself or within an empty space on the bar, and a menu will appear with various options. From this menu, you can enable or disable specific status bar items, such as the loading progress bar, the SSL icon, the download status, and more.
Enabling or disabling status bar icons allows you to streamline the information presented, focusing on the details that are most relevant to you. For example, if you frequently download files, you may want to have the download status icon displayed, but if you don’t frequently use SSL secured websites, you can disable the SSL icon.
In addition to built-in status bar items, Safari also provides developer tools on the status bar. These tools can be enabled or disabled based on your needs. To access developer tools, right-click on the status bar and select “Customize Status Bar.” From there, you can add or remove developer tools icons from the status bar, allowing for quick access to these features.
Remember to regularly adjust and customize the status bar to reflect your preferences and browsing habits. Periodically review the status bar items to ensure that the displayed information remains relevant and useful.
By customizing the Safari status bar, you can personalize your browsing experience, focusing on the details that matter most to you. Whether it’s enabling or disabling status bar items or accessing developer tools, Safari offers the flexibility to tailor the status bar to your needs.
Showing or Hiding the Status Bar
The status bar in Safari provides valuable information and quick access to various features, making it a useful component of the browser interface. However, there may be times when you want to customize the appearance of Safari by showing or hiding the status bar. Here’s how you can customize the visibility of the status bar in Safari:
By default, the status bar is visible in Safari. To show or hide the status bar, go to the “View” menu at the top of the screen. From the dropdown menu, select “Show/Hide Status Bar” to toggle the visibility of the status bar. Alternatively, you can use the keyboard shortcut Shift+Command+/ (Mac) or Shift+Ctrl+/ (Windows) to show or hide the status bar.
If you choose to hide the status bar, it will free up some space at the bottom of the browser window, providing a clean and minimalistic browsing experience. This can be particularly useful when you want to maximize the viewing area for the webpage content or if you prefer a less cluttered interface.
On the other hand, if you find the information provided by the status bar valuable, such as the loading progress of a webpage or the URL when hovering over a link, you may want to keep the status bar visible. Having the status bar displayed allows for quick access to important details without having to rely on other indicators or features.
Whether you choose to show or hide the status bar in Safari ultimately depends on your personal preference and browsing habits. Take the time to experiment with different configurations to find the setup that suits your needs. You can always toggle the visibility of the status bar as desired.
Remember that some websites may have certain features or functionalities that rely on the status bar. If you encounter any issues or difficulties while browsing with the status bar hidden, consider re-enabling it to see if the problem resolves.
By customizing the visibility of the status bar in Safari, you can optimize your browsing experience, adapting the interface to your convenience and preferences.
Customizing the Information Displayed
In Safari, the status bar provides essential information about the browsing experience, such as loading progress, secure connection indicators, and more. However, Safari also offers the ability to customize the information displayed on the status bar. This allows you to prioritize and personalize the details that are most relevant to your browsing needs. Here’s how you can customize the information displayed on the status bar:
To start customizing the status bar, right-click anywhere on the status bar itself or within an empty space on the bar. This will open a contextual menu with various options related to the status bar.
From the contextual menu, you can enable or disable specific status bar items according to your preferences. For example, if you frequently download files, you may want to enable the download status item to see the progress of ongoing downloads. Conversely, if you find the loading progress bar redundant, you can choose to disable it.
Additionally, the status bar offers SSL (secure socket layer) indicators to notify you about the security status of the webpage you’re visiting. If you frequently access SSL-secured websites, you may want to enable the SSL icon to have a visual confirmation of a secure connection.
By customizing the information displayed on the status bar, you can streamline it to show the details that are most relevant to your browsing habits. This allows for a more focused browsing experience and reduces clutter in the status bar.
Remember to review and adjust the status bar items periodically to ensure they align with your current needs. As your browsing habits change, you may want to enable or disable different items on the status bar to reflect those changes.
Safari aims to provide flexibility and customization options, allowing you to tailor your browser interface to suit your preferences. By customizing the information on the status bar, you can optimize your browsing experience and have quick access to the details that matter most to you.
Enabling and Disabling Status Bar Icons
Safari’s status bar is equipped with various icons that provide valuable information and quick access to specific features. However, not all icons may be relevant or necessary for your browsing needs. Safari allows you to enable or disable specific status bar icons, giving you control over the information displayed. Here’s how you can customize the status bar icons in Safari:
To customize the status bar icons, right-click anywhere on the status bar or within an empty space on the bar. This will bring up a menu that lists the available status bar icons.
From the menu, you can enable or disable specific icons based on your preferences. For example, if you frequently use the Reader feature, you may want to enable the Reader icon, which allows you to simplify the layout of webpages for easier reading. On the other hand, if you rarely use certain features, you can choose to disable their corresponding icons to reduce visual clutter on the status bar.
Some commonly available status bar icons include the RSS icon for handling RSS feeds, the Share icon for quickly sharing web content, the iCloud Tabs icon for accessing tabs open on your other devices, and more. Enabling or disabling these icons gives you the ability to customize the status bar to cater to your specific browsing habits and priorities.
Customizing the status bar icons not only helps declutter the interface but also allows you to quickly locate the icons that are most relevant and useful to you. It streamlines your browsing experience and ensures that the status bar provides the information and functionality you need without unnecessary distractions.
Remember to periodically review your status bar icons and make adjustments as your browsing habits and needs evolve. Enabling or disabling icons can be done based on your current usage patterns, allowing you to stay focused on the features and information that matter most.
With the ability to enable or disable status bar icons, Safari empowers you to customize your browsing interface, making it more tailored to your preferences and enhancing your overall browsing experience.
Using Developer Tools in the Status Bar
Safari provides a range of powerful developer tools that can help you debug, analyze, and optimize web pages. These developer tools are conveniently accessible through the status bar, giving you quick access to these valuable features. Here’s how you can use developer tools in the Safari status bar:
To access developer tools, right-click anywhere on the status bar and select “Customize Status Bar” from the contextual menu. This will open a customization window where you can add or remove icons from the status bar.
In the customization window, you’ll find a list of available developer tools icons. These icons represent various features and functionalities that can assist with web development. Examples of developer tools icons include the Elements Inspector, JavaScript Console, Network Requests, and more.
To enable a specific developer tool, simply click and drag its icon from the customization window onto the status bar. The icon will be added to the status bar, providing one-click access to the corresponding developer tool.
Once you have the developer tools icons in the status bar, you can click on them to open their respective developer tool windows. For example, clicking on the Elements Inspector icon will open a panel that allows you to inspect and modify the HTML and CSS of a web page in real-time.
Using developer tools in the status bar can greatly aid in troubleshooting issues with web pages, optimizing performance, and improving the overall user experience. Whether you need to debug JavaScript code, analyze network requests, or inspect the structure of a page, these tools provide invaluable insights and capabilities.
Remember that the availability and functionality of developer tools may vary depending on the version of Safari and your specific needs as a web developer. It’s worthwhile to explore and familiarize yourself with the available tools to take full advantage of their capabilities.
By leveraging the developer tools available in the status bar, Safari empowers web developers to analyze and fine-tune their web pages with ease. Take advantage of these tools to enhance your development workflow and create exceptional online experiences.
Restoring the Default Status Bar Settings
If you have made customizations to the status bar in Safari and want to revert back to the original default settings, Safari provides a simple way to restore the default configuration. Here’s how you can restore the default status bar settings in Safari:
To restore the default status bar settings, right-click anywhere on the status bar or within an empty space on the bar. This will open a contextual menu that provides various options related to the status bar.
From the menu, select the option that says “Customize Status Bar” or “Reset to Default.” The exact wording may vary depending on the version of Safari you’re using.
Upon selecting this option, Safari will automatically restore the default status bar settings, removing any customizations you have made. The status bar will revert back to its original configuration, including the default status bar icons and their corresponding functionalities.
Restoring the default status bar settings can be useful if you want to start fresh or if you accidentally make unwanted changes and wish to undo them. It allows you to go back to the default setup provided by Safari and provides a clean slate for further customizations, if desired.
Remember that restoring the default settings will remove any additional icons you have added to the status bar or disabled any default icons you previously enabled. If there are specific status bar icons or functionalities that you want to keep, make sure to customize the status bar accordingly before restoring the default settings.
By offering the option to restore the default status bar settings, Safari gives users the flexibility to personalize their browsing experience while still having the ability to start fresh if needed. Take advantage of this feature to maintain the status bar configuration that best suits your browsing preferences.
Related Stories
How To Add Safari Bookmarks On An IPhone Or IPod Touch
How To Pin Sites In Safari And Mac OS
Chrome Journeys Might Be Enough To Tempt You Away From Safari
How To Manage Your Browsing History In Safari
How To Manage The Top Sites Feature In Safari
How To Use The Safari Web Browser On iPhone
How To Save Web Pages In Safari For OS X
What Is Safari?

Top Gold-Farming methods in WoW Dragonflight Fourth Season

I Had an Old Building and a Lot of Computers: How a Kazakhstan Businessman Risked Opening a Business in Miami

Best Cheapest Knives in CS2

The Magic of a Business Model: Successful Companies You Could Learn From

A Comprehensive Guide to Choosing the Right Method of MFA for Your Business

Top 100 Christmas Songs for the Best Christmas Music

The Life and Career of Dean Haglund: A Journey from Canada to the Paranormal and Beyond

16 Best Ad Blocker For Every Browser and Device

Different Types of Aesthetics: 30 Outfit Ideas to Step Up Your OOTD Game

Monopoly Man Monocle and 10 Other Popular Examples of the Mandela Effect
Looks like no one’s replied in a while. To start the conversation again, simply ask a new question.
Safari 15 and disappeared toolbar
Hi there. I can't find the top toolbar on the main window, after installing Safari 15 =(
Posted on Sep 22, 2021 1:59 AM
Similar questions
- Safari Toolbar Automatically Hidden In Safari, the toolbar at the top with the search menu and stuff, is hidden when cursor is moved. How do I fix this? 88 1
- no menu bar on Safari how do I recover the menu bar in Safari? For no apparent reason, the menu bar simply disappeared. Can't see to recover it! How can I retrieve it? 767 1
- Finder bar Missing fix asap P;easer asap help me get my finder bar back? When I click on top it shows up then when closing out Safari there is no fider bar? 2417 2
Loading page content
Page content loaded
Sep 23, 2021 7:05 AM in response to dev_null_0
Hello dev_null_0,
Welcome to Apple Support Communities! It sounds like you're not seeing your Tab Bar in the Safari app. We're happy to assist you with this.
The Tab Bar is now located at the bottom of the Safari screen. You can move it back to the top by navigating to Settings > Safari > Single Tab (Under the TABS section).
You can read more about changing your Safari settings here:
Customize your Safari settings on iPhone

How to Group Tabs in Chrome, Edge, Safari, and Firefox
Quick links, how to group tabs in google chrome, how to group tabs in edge, how to group tabs in firefox, how to group tabs in safari.
- Group tabs in Chrome by right-clicking any tab, selecting Add tab to new group , and naming/color-coding it for easy management.
- Edge allows tab grouping by right-clicking a tab or using the Tab actions menu for suggested groups.
- Firefox lacks built-in tab grouping, but the Simple Tab Groups add-on helps create, hide, and manage tab groups efficiently.
- Safari keeps it simple with a dropdown menu, followed by creating a new group.
If you're a tab hoarder, tab groups are the best way to organize your browsing experience, so it's time to learn how to group tabs in the most popular browsers: Chrome, Safari, Edge, and Firefox.
Grouping tabs in Google Chrome is quite easy. To do so, right-click on any tab you want to add to a tab group. Select Add tab to new group and then name and color code your tab group. This helps you manage tab groups when you have multiple groups open.
To add more tabs to an existing group, drag and drop them near the tab group. Alternatively, right-click the tab you want to add to the group, click on Add tab to group , hover your mouse over it, and select the tab group where you want to add it.
If you use the same set of tabs frequently (perhaps for work), you can save the tab group in Chrome by right-clicking the tab group name in the tab bar and turning Save group on. Essentially, it is a bookmark of different tabs that you can access with a single click, and the saved tab group appears on your bookmark bar.
Like Chrome, Edge also lets you group tabs by right-clicking any tab and selecting Add tab to new group . In the same way, you can drag and drop tabs (once you've created a group) to add or remove them from the group.
However, Edge also offers another simpler way to group tabs. Click on the Tab actions menu icon (in the top-left corner) and select Organize Tabs . Edge then shows suggested tab groups, giving each of them a suitable name. If you need to change the tab groups, you can drag them into/out of the group. Then, click Group tabs , and voilà, your tabs are organized.
If you can't see the Tab actions menu, go to edge://settings/appearance, scroll down to Customize Toolbar, and turn on the Show tab actions menu .
Unfortunately, Firefox does not have a built-in feature for grouping tabs, so you'll have to resort to add-ons to manage multiple tabs in Firefox . Though there are several add-ons you can try, Simple Tab Groups is quite a popular and handy one.
Download: Simple Tab Groups for Firefox (Free)
Once you've downloaded the add-on, right-click any tab, select Move tab to the group , and then Create new group . Name the tab group and move all related tabs to the group.
Simple Tab Groups hides the grouped tabs from your window to declutter the screen. To access tab groups, click the extension icon and select Simple Tab Groups . From here, you can create new tab groups or click any existing tab group to open it. Right-clicking the group name shows more options, like discarding, exporting, or opening tabs in a new window.
You can also create a new group by clicking the extension icon , selecting Simple Tab Groups , and choosing Create new group .
Pin the extension to the toolbar to open tab groups quickly.
To create a tab group in Safari , follow these steps.
- Click the down icon (next to the sidebar icon) and select New Empty Tab Group if you don't want to add any tab to the group for now.
- If you already have tabs open, you can select New Tab Group with X Tabs to add all the open tabs to the newly-created group.
- Once you've created a tab group, Safari lets you rename it to your liking.
- You can also access the option to create a tab group by clicking on File .
Once you've organized all the tabs into groups, click the down arrow (beside the sidebar icon) to see all the different tab groups and select the one you want to open.
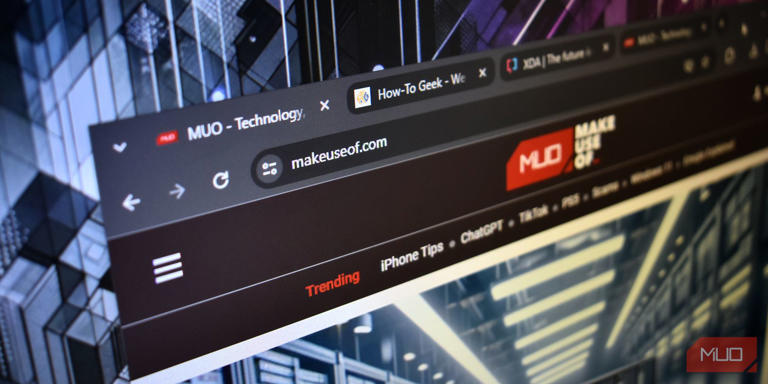
iPad User Guide
- iPad models compatible with iPadOS 17
- iPad mini (5th generation)
- iPad mini (6th generation)
- iPad (6th generation)
- iPad (7th generation)
- iPad (8th generation)
- iPad (9th generation)
- iPad (10th generation)
- iPad Air (3rd generation)
- iPad Air (4th generation)
- iPad Air (5th generation)
- iPad Air 11-inch (M2)
- iPad Air 13-inch (M2)
- iPad Pro 10.5-inch
- iPad Pro 11-inch (1st generation)
- iPad Pro 11-inch (2nd generation)
- iPad Pro 11-inch (3rd generation)
- iPad Pro 11-inch (4th generation)
- iPad Pro 11-inch (M4)
- iPad Pro 12.9-inch (2nd generation)
- iPad Pro 12.9-inch (3rd generation)
- iPad Pro 12.9-inch (4th generation)
- iPad Pro 12.9-inch (5th generation)
- iPad Pro 12.9-inch (6th generation)
- iPad Pro 13-inch (M4)
- Setup basics
- Make your iPad your own
- Keep in touch with friends and family
- Customize your workspace
- Do more with Apple Pencil
- Customize iPad for your child
- What’s new in iPadOS 17
- Turn on and set up iPad
- Wake, unlock, and lock
- Set up cellular service
- Connect to the internet
- Sign in with Apple ID
- Subscribe to iCloud+
- Find settings
- Set up mail, contacts, and calendar accounts
- Learn the meaning of the status icons
- Charge the battery
- Show the battery percentage
- Check battery usage
- Use Low Power Mode to save battery life
- Read and bookmark the user guide
- Adjust the volume
- Learn basic gestures
- Learn advanced gestures
- Find your apps in App Library
- Switch between apps
- Zoom an app to fill the screen
- Quit and reopen an app
- Drag and drop
- Open two items in Split View
- Switch an app window to Slide Over
- View an app’s windows and workspaces
- Multitask with Picture in Picture
- Move, resize, and organize windows
- Access features from the Lock Screen
- Perform quick actions
- Search on iPad
- Get information about your iPad
- View or change cellular data settings
- Travel with iPad
- Change or turn off sounds
- Create a custom Lock Screen
- Change the wallpaper
- Adjust the screen brightness and color balance
- Customize the text size and zoom setting
- Change the name of your iPad
- Change the date and time
- Change the language and region
- Organize your apps in folders
- Add, edit, and remove widgets
- Move apps and widgets on the Home Screen
- Remove or delete apps
- Use and customize Control Center
- Change or lock the screen orientation
- View and respond to notifications
- Change notification settings
- Set up a focus
- Allow or silence notifications for a Focus
- Turn a Focus on or off
- Customize sharing options
- Type with the onscreen keyboard
- Dictate text
- Move the onscreen keyboard
- Select and edit text
- Use predictive text
- Use text replacements
- Add or change keyboards
- Add emoji and stickers
- Take a screenshot
- Take a screen recording
- Write and draw in documents
- Add text, shapes, signatures, and more
- Fill out forms and sign documents
- Use Live Text to interact with content in a photo or video
- Use Visual Look Up to identify objects in your photos and videos
- Lift a subject from the photo background
- Subscribe to Apple Arcade
- Play with friends in Game Center
- Connect a game controller
- Use App Clips
- Update apps
- View or cancel subscriptions
- Manage purchases, settings, and restrictions
- Install and manage fonts
- Buy books and audiobooks
- Annotate books
- Access books on other Apple devices
- Listen to audiobooks
- Set reading goals
- Organize books
- Create and edit events in Calendar
- Send invitations
- Reply to invitations
- Change how you view events
- Search for events
- Change calendar and event settings
- Schedule or display events in a different time zone
- Keep track of events
- Use multiple calendars
- Use the Holidays calendar
- Share iCloud calendars
- Take photos
- Take Live Photos
- Take a selfie
- Take a Portrait mode selfie
- Take videos
- Change advanced camera settings
- Adjust HDR camera settings
- View, share, and print photos
- Use Live Text
- Scan a QR code
- Scan documents
- See the world clock
- Set an alarm
- Use the stopwatch
- Use multiple timers
- Add and use contact information
- Edit contacts
- Add your contact info
- Send Contacts on iPad
- Use other contact accounts
- Hide duplicate contacts
- Export contacts
- Get started with FaceTime
- Make FaceTime calls
- Receive FaceTime calls
- Create a FaceTime link
- Take a Live Photo
- Turn on Live Captions
- Use other apps during a call
- Make a Group FaceTime call
- View participants in a grid
- Use SharePlay to watch, listen, and play together
- Share your screen in a FaceTime call
- Collaborate on a document in a FaceTime call
- Use video conferencing features
- Hand off a FaceTime call to another Apple device
- Change the FaceTime video settings
- Change the FaceTime audio settings
- Change your appearance
- Leave a call or switch to Messages
- Block unwanted callers
- Report a call as spam
- Connect external devices or servers
- Modify files, folders, and downloads
- Search for files and folders
- Organize files and folders
- Set up iCloud Drive
- Share files and folders in iCloud Drive
- Use an external storage device, a file server, or a cloud storage service
- Share your location
- Add or remove a friend
- Locate a friend
- Get notified when friends change their location
- Notify a friend when your location changes
- Turn off Find My
- Add your iPad
- Get notified if you leave a device behind
- Locate a device
- Mark a device as lost
- Erase a device
- Remove a device
- Add an AirTag
- Share an AirTag or other item in Find My on iPad
- Add a third-party item
- Get notified if you leave an item behind
- Locate an item
- Mark an item as lost
- Remove an item
- Adjust map settings
- Get started with Freeform
- Create a Freeform board
- Draw or handwrite
- Apply consistent styles
- Position items on a board
- Search Freeform boards
- Share and collaborate
- Delete and recover boards
- Get started with Health
- Fill out your Health Details
- Intro to Health data
- View your health data
- Share your health data
- View health data shared by others
- Download health records
- View health records
- Log menstrual cycle information
- View menstrual cycle predictions and history
- Track your medications
- Learn more about your medications
- Log your state of mind
- Take a mental health assessment
- Customize your Sleep Focus
- Turn Sleep Focus on or off
- View your sleep history
- Check your headphone audio levels
- Use audiogram data
- Back up your Health data
- Intro to Home
- Upgrade to the new Home architecture
- Set up accessories
- Control accessories
- Control your home using Siri
- Use Grid Forecast to plan your energy usage
- Set up HomePod
- Control your home remotely
- Create and use scenes
- Use automations
- Set up security cameras
- Use Face Recognition
- Configure a router
- Invite others to control accessories
- Add more homes
- Get music, movies, and TV shows
- Get ringtones
- Manage purchases and settings
- Magnify nearby objects
- Change settings
- Detect people around you
- Detect doors around you
- Receive image descriptions of your surroundings
- Read aloud text and labels around you
- Set up shortcuts for Detection Mode
- Add and remove email accounts
- Set up a custom email domain
- Check your email
- Unsend email with Undo send
- Reply to and forward emails
- Save an email draft
- Add email attachments
- Download email attachments
- Annotate email attachments
- Set email notifications
- Search for email
- Organize your email in mailboxes
- Flag or block emails
- Filter emails
- Use Hide My Email
- Use Mail Privacy Protection
- Change email settings
- Delete and recover emails
- Add a Mail widget to your Home Screen
- Print emails
Use keyboard shortcuts
- Get travel directions
- Select other route options
- Find stops along your route
- View a route overview or a list of turns
- Change settings for spoken directions
- Get driving directions
- Report traffic incidents
- Get cycling directions
- Get walking directions
- Get transit directions
- Delete recent directions
- Get traffic and weather info
- Predict travel time and ETA
- Download offline maps
- Search for places
- Find nearby attractions, restaurants, and services
- Get information about places
- Mark places
- Share places
- Rate places
- Save favorite places
- Explore new places with Guides
- Organize places in My Guides
- Clear location history
- Look around places
- Take Flyover tours
- Find your Maps settings
- Measure dimensions
- View and save measurements
- Measure a person’s height
- Set up Messages
- About iMessage
- Send and reply to messages
- Unsend and edit messages
- Keep track of messages
- Forward and share messages
- Group conversations
- Watch, listen, or play together using SharePlay
- Collaborate on projects
- Use iMessage apps
- Take and edit photos or videos
- Share photos, links, and more
- Send stickers
- Request, send, and receive payments
- Send and receive audio messages
- Animate messages
- Send and save GIFs
- Turn read receipts on or off
- Change notifications
- Block, filter, and report messages
- Delete messages and attachments
- Recover deleted messages
- View albums, playlists, and more
- Show song credits and lyrics
- Queue up your music
- Listen to broadcast radio
- Subscribe to Apple Music
- Listen to lossless music
- Listen to Dolby Atmos music
- Apple Music Sing
- Find new music
- Add music and listen offline
- Get personalized recommendations
- Listen to radio
- Search for music
- Create playlists
- See what your friends are listening to
- Use Siri to play music
- Change the way music sounds
- Get started with News
- Use News widgets
- See news stories chosen just for you
- Read stories
- Follow your favorite teams with My Sports
- Subscribe to Apple News+
- Browse and read Apple News+ stories and issues
- Use Offline Mode to read downloaded stories
- Manually download Apple News+ issues
- Solve puzzles in Apple News
- Solve crossword and crossword mini puzzles on iPad
- Solve Quartiles puzzles
- Search for news stories
- Save stories in News for later
- Subscribe to individual news channels
- Get started with Notes
- Add or remove accounts
- Create and format notes
- Draw or write
- Add photos, videos, and more
- Scan text and documents
- Work with PDFs
- Create Quick Notes
- Search notes
- Organize in folders
- Organize with tags
- Use Smart Folders
- Export or print notes
- Change Notes settings
- Delete, share, or copy a photo
- View and edit Photo Booth photos in the Photos app
- View photos and videos
- Play videos and slideshows
- Delete or hide photos and videos
- Edit photos and videos
- Trim video length and adjust slow motion
- Edit Live Photos
- Edit Cinematic videos
- Edit portraits
- Use photo albums
- Edit, share, and organize albums
- Filter and sort photos and videos in albums
- Make stickers from your photos
- Duplicate and copy photos and videos
- Merge duplicate photos
- Search for photos
- Identify people and pets
- Browse photos by location
- Share photos and videos
- Share long videos
- View photos and videos shared with you
- Watch memories
- Personalize your memories
- Manage memories and featured photos
- Use iCloud Photos
- Create shared albums
- Add and remove people in a shared album
- Add and delete photos and videos in a shared album
- Set up or join an iCloud Shared Photo Library
- Add content to an iCloud Shared Photo Library
- Use iCloud Shared Photo Library
- Import and export photos and videos
- Print photos
- Find podcasts
- Listen to podcasts
- Follow your favorite podcasts
- Use the Podcasts widget
- Organize your podcast library
- Download, save, and share podcasts
- Subscribe to podcasts
- Listen to subscriber-only content
- Change download settings
- Make a grocery list
- Add items to a list
- Edit and manage a list
- Search and organize lists
- Work with templates
- Use Smart Lists
- Print reminders
- Use the Reminders widget
- Change Reminders settings
- Browse the web
- Search for websites
- Customize your Safari settings
- Change the layout
- Use Safari profiles
- Open and close tabs
- Organize your tabs with Tab Groups
- View your tabs from another device
- Share Tab Groups
- Use Siri to listen to a webpage
- Bookmark a website
- Bookmark a website as a favorite
- Save pages to a Reading List
- Find links shared with you
- Annotate and save a webpage as a PDF
- Automatically fill in forms
- Get extensions
- Hide ads and distractions
- Clear your cache and cookies
- Browse the web privately
- Use passkeys in Safari
- Check stocks
- Manage multiple watchlists
- Read business news
- Add earnings reports to your calendar
- Use a Stocks widget
- Translate text, voice, and conversations
- Translate text in apps
- Translate with the camera view
- Subscribe to Apple TV+, MLS Season Pass, or an Apple TV channel
- Add your TV provider
- Get shows, movies, and more
- Watch sports
- Watch Major League Soccer with MLS Season Pass
- Watch multiple live sports streams
- Control playback
- Manage your library
- Change the settings
- Make a recording
- Play it back
- Edit or delete a recording
- Keep recordings up to date
- Organize recordings
- Search for or rename a recording
- Share a recording
- Duplicate a recording
- Check the weather
- Check the weather in other locations
- View weather maps
- Manage weather notifications
- Use Weather widgets
- Learn the weather icons
- Find out what Siri can do
- Tell Siri about yourself
- Have Siri announce calls and notifications
- Add Siri Shortcuts
- About Siri Suggestions
- Change Siri settings
- Set up Family Sharing
- Add Family Sharing members
- Remove Family Sharing members
- Share subscriptions
- Share purchases
- Share locations with family and locate lost devices
- Set up Apple Cash Family and Apple Card Family
- Set up parental controls
- Set up a child’s device
- Get started with Screen Time
- Protect your vision health with Screen Distance
- Set up Screen Time
- Set communication and safety limits and block inappropriate content
- Set up Screen Time for a family member
- Set up Apple Pay
- Use Apple Pay in apps and on the web
- Track your orders
- Use Apple Cash
- Use Apple Card
- Use Savings
- Manage payment cards and activity
- Power adapter and charge cable
- Use AirPods
- Use EarPods
- Use headphone audio-level features
- Apple Pencil compatibility
- Pair and charge Apple Pencil (1st generation)
- Pair and charge Apple Pencil (2nd generation)
- Pair and charge Apple Pencil (USB-C)
- Pair and charge Apple Pencil Pro
- Enter text with Scribble
- Draw with Apple Pencil
- Take and mark up a screenshot with Apple Pencil
- Quickly write notes
- Wirelessly stream videos and photos to Apple TV or a smart TV
- Connect to a display with a cable
- HomePod and other wireless speakers
- iPad keyboards
- Switch between keyboards
- Enter characters with diacritical marks
- Use shortcuts
- Choose an alternative keyboard layout
- Change typing assistance options
- Connect Magic Trackpad
- Trackpad gestures
- Change trackpad settings
- Connect a mouse
- Mouse actions and gestures
- Change mouse settings
- External storage devices
- Bluetooth accessories
- Apple Watch with Fitness+
- Polishing cloth
- Share your internet connection
- Make and receive phone calls
- Use iPad as a second display for Mac
- Use iPad as a webcam
- Use a keyboard and mouse or trackpad across your Mac and iPad
- Hand off tasks between devices
- Cut, copy, and paste between iPad and other devices
- Stream video or mirror the screen of your iPad
- Use AirDrop to send items
- Connect iPad and your computer with a cable
- Transfer files between devices
- Transfer files with email, messages, or AirDrop
- Transfer files or sync content with the Finder or iTunes
- Automatically keep files up to date with iCloud
- Get started with accessibility features
- Turn on accessibility features for setup
- Change Siri accessibility settings
- Open features with Accessibility Shortcut
- Enlarge text by hovering
- Change color and brightness
- Make text easier to read
- Reduce onscreen motion
- Customize per-app visual settings
- Hear what’s on the screen or typed
- Hear audio descriptions
- Turn on and practice VoiceOver
- Change your VoiceOver settings
- Use VoiceOver gestures
- Operate iPad when VoiceOver is on
- Control VoiceOver using the rotor
- Use the onscreen keyboard
- Write with your finger
- Keep the screen off
- Use VoiceOver with an Apple external keyboard
- Use a braille display
- Type braille on the screen
- Customize gestures and keyboard shortcuts
- Use VoiceOver with a pointer device
- Use VoiceOver for images and videos
- Use VoiceOver in apps
- Use AssistiveTouch
- Use an eye-tracking device
- Adjust how iPad responds to your touch
- Auto-answer calls
- Change Face ID and attention settings
- Use Voice Control
- Adjust the top or Home button
- Use Apple TV Remote buttons
- Adjust pointer settings
- Adjust keyboard settings
- Control iPad with an external keyboard
- Adjust AirPods settings
- Adjust double tap and squeeze settings for Apple Pencil
- Intro to Switch Control
- Set up and turn on Switch Control
- Select items, perform actions, and more
- Control several devices with one switch
- Use hearing devices
- Use Live Listen
- Use sound recognition
- Set up and use RTT
- Flash the indicator light for notifications
- Adjust audio settings
- Play background sounds
- Display subtitles and captions
- Show transcriptions for Intercom messages
- Get live captions of spoken audio
- Type to speak
- Record a Personal Voice
- Lock iPad to one app with Guided Access
- Use built-in privacy and security protections
- Set a passcode
- Set up Face ID
- Set up Touch ID
- Control access to information on the Lock Screen
- Keep your Apple ID secure
- Use passkeys to sign in to apps and websites
- Sign in with Apple
- Share passwords
- Automatically fill in strong passwords
- Change weak or compromised passwords
- View your passwords and related information
- Share passkeys and passwords securely with AirDrop
- Make your passkeys and passwords available on all your devices
- Automatically fill in verification codes
- Sign in with fewer CAPTCHA challenges
- Two-factor authentication
- Use security keys
- Control app tracking permissions
- Control the location information you share
- Control access to information in apps
- Control how Apple delivers advertising to you
- Control access to hardware features
- Create and manage Hide My Email addresses
- Protect your web browsing with iCloud Private Relay
- Use a private network address
- Use Advanced Data Protection
- Use Lockdown Mode
- Receive warnings about sensitive content
- Use Contact Key Verification
- Turn iPad on or off
- Force restart iPad
- Update iPadOS
- Back up iPad
- Reset iPad settings
- Restore all content from a backup
- Restore purchased and deleted items
- Sell, give away, or trade in your iPad
- Install or remove configuration profiles
- Important safety information
- Important handling information
- Find more resources for software and service
- FCC compliance statement
- ISED Canada compliance statement
- Apple and the environment
- Class 1 Laser information
- Disposal and recycling information
- Unauthorized modification of iPadOS
- ENERGY STAR compliance statement
Customize your Safari settings on iPad
Customize your start page
Every time you open a new tab, you begin on your start page. You can customize your start page with new background images and options.

Scroll to the bottom of the page, then tap Edit.
Choose options for your start page.
Favorites: Display shortcuts to your favorite bookmarked websites. See Add a website to Favorites .
Frequently Visited: Go straight to the websites you visit most.
Shared with You: See links shared with you in Messages. See Find links shared with you .
Privacy Report: Stay updated on how many trackers and websites Safari blocked from tracking you. See View the Privacy Report .
Siri Suggestions: As you search, allow websites shared in Calendar and other apps to appear.
Reading List: Show webpages currently in your Reading List. See Add the current webpage to your Reading List .
Recently Closed Tabs: Go back to tabs you previously closed.
iCloud Tabs: Show open tabs from other Apple devices where you’re signed in with the same Apple ID and Safari is turned on in iCloud settings or preferences. See Organize your tabs with Tab Groups .
Note: Your custom start page settings are updated on all your Apple devices where you have Use Start Page on All Devices turned on, and you’re signed in with the same Apple ID using two-factor authentication .
Change the text size for a website on Safari
Tap the large A to increase the font size or the small A to decrease it.

Change the display controls for a website on Safari
You can hide the search field, switch to Reader, and more.
Hide the search field: Tap Hide Toolbar (tap the top of the screen to get it back).
See a streamlined view of the webpage: Tap Show Reader (if available).
To return to the normal view, tap Hide Reader.
See what the webpage looks like on a desktop computer: Tap Request Desktop Website (if available).
You can also adjust Safari settings in Accessibility settings. Go to Settings > Accessibility > Per-App Settings. Tap Add App, choose Safari, then tap Safari to adjust the settings.
Choose where to save downloads
When you download a file in Safari, you can choose whether to save it to iCloud or on your iPad.
iCloud Drive: Select this option to save downloads to the Downloads folder in iCloud Drive. This allows you to access the downloaded file on any iPhone, iPad, or Mac where you’re signed in with the same Apple ID .
On My iPad: Select this option to save downloads to the Downloads folder on your iPad.
Share website passwords with a group
You can create a group of trusted contacts and share a set of passwords. Passwords stay up to date for everyone in the group, and you can remove someone at any time.
See Create shared password groups .
Adjust privacy settings for Safari
You can choose what privacy settings you want across Safari, and create individual exceptions for websites. See Browse privately .
You can navigate in Safari using keyboard shortcuts if you have an Apple external keyboard connected to your iPad.
To view available keyboard shortcuts, connect your keyboard, then press and hold the Command key.

COMMENTS
I have also attempted to clear the cache remove website data. I have also re-installed MacOS Big Sur, but the Customize toolbar option remains greyed out in Safari Big Sur. THe setting is found under View >Customize Toolbar. Strangely enough Customize Touchbar shows. MacBook Pro 16″, macOS 11.1. Posted on Jan 26, 2021 11:19 AM. ( 1) Best reply.
You may try to remove every single element/button in the toolbar as well as two buttons in the sidebar (The tool gallery does not appear but you can still drag and remove them). Then deselect all extensions in the Safari setting. Your toolbar should be blank now. Finally customize the toolbar and hopefully the gallery may be shown again. View ...
You can't click on the View menu or the Customize Toolbar menu? If the above doesn't work, try setting up another admin user account to see if the same problem continues. Please post back on whether or not this worked. Also try the Safe Mode. Please post back on whether or not this worked. Isolating an issue by using another user account
In the Safari app on your Mac, choose Safari > Settings, then click Tabs. Choose where to put tabs. Compact: Tabs move up to the toolbar. The active tab is the Smart Search field. Separate: Tabs remain in the tab bar, below the toolbar. See Change Tabs settings.
When you resize a window, toolbar buttons can become hidden as the window narrows. To show a list of the hidden items, click the double arrows at the end of the toolbar. If your Mac has a Touch Bar, many apps—like Mail or Safari—let you customize it. See Customize the Touch Bar.
You can also customize the look of your Safari toolbar by adding some empty space. Click on the "Flexible space" button---located in the last row---and drag it into the toolbar. To remove flexible space, click and drag it out of the toolbar. Now that you understand how every element works, feel free to play around to get the Safari toolbar to ...
The toolbar runs across the top of the Safari screen, where the address area is. Here's how to add and remove items to your liking. From the View menu, select Customize Toolbar . Select an item you want to add to the toolbar and drag it to the toolbar. Safari will automatically adjust the size of the address and search fields to make room for ...
Customize the tab bar. In the Safari app on your Mac, choose Safari > Preferences, then click Tabs. Choose where to put tabs. Compact: Tabs move up to the toolbar. The active tab is the Smart Search field. Separate: Tabs remain in the tab bar, under the toolbar. See Change Tabs preferences in Safari. To customize Safari even more, choose Safari ...
Just follow the steps below to interchange the items that show up in the toolbar. Open "Safari" on the Mac. Now, click on "View" in the menu bar and choose "Customize Toolbar" from the dropdown menu. This will open a new pop-up in Safari. Here, you'll be shown all the various items that can be added to the toolbar.
Open Safari. Click View at the top of your screen in the menu bar. Select Customize Toolbar…. Drag and drop items into your toolbar as you'd like. To remove items, you can drag them out of the ...
I wanted to try out the compact tab layout that Safari offers and wanted to customize the toolbar. I right clicked and selected customize toolbar and the little widgets started to wiggle, but the normal menu with options didn't pop up like this... I went to switch back to the regular tab layout and accidentally removed the address field from the toolbar..
Step 1: Open Safari on Mac and click on Safari name in the menu bar. Step 2: Go to Safari Preferences. Step 3: From the Tabs menu, select Compact. You will quickly see the current tabs changing ...
Safari start page has a white tool bar when full screen When not in full screen the start page looks normal but when I put Safari in full screen, the toolbar is suddenly white even though I have dark mode on. On other websites, the toolbar is greyish black. When I have the sidebar on, the sidebar is black while the toolbar is white looking very weird, also all the buttons in the toolbar are ...
1. Tweak Tab and Window Behavior. Start by setting up Safari to restore windows from the previous session every time you open the app. To do this, under Safari > Preferences > General, select All windows from last session from the Safari opens with dropdown menu. This tweak makes the homepage seem redundant, because it changes what you see when ...
To customize your toolbar, open Safari and select View —> Customize Toolbar ... The items that I can't live without, besides that fairly obvious Address and Search as well as Back / Forward, are iCloud Tabs and Share. About The Author. Judy Novotny. Judy is a computer veteran with 30 years of experience. She has owned everything from a TRS ...
After upgrading my MBP to Sonoma, my Safari Toolbar has become un-editable. If I right-click and select "Customize Toolbar..." the icons jiggle like expected and I can move and delete them, but the page with the icons to add doesn't appear so I can't put things back that I deleted, and there's no way to accept the changes or leave edit mode other than quitting the app--all I can do is right ...
In order to customize your Safari tool bar, you can alter your buttons. All you have to do is click on "view" and "customize tool bar". Select a button that you like from the 2 rows in display. Then, click on the button you would like to add to your tool bar and drag it to your tool bar. You can use buttons as shortcuts to go back and forward, with the back and forth arrows and to take you to ...
When I right click on the toolbar in Safari and then select Customize toolbar... from the context menu, the toolbar gets permanently stuck in "edit mode". I tried everything to get out of...
Restoring All the Familiar Safari Navigation Bars. Return to the View menu and click on Show Favorites Bar, Show Sidebar, Show Tab Bar and Show Status Bar. Note that Show Toolbar has changed to Hide Toolbar; you can show or hide any of these features to customize Safari's appearance. Underneath the Toolbar, the Favorites Bar contains text links ...
Customize your start page. When you open a new tab, you begin on your start page. You can customize your start page with new background images and options. Open the Safari app on your iPhone. Tap , then tap . Scroll to the bottom of the page, then tap Edit. Favorites: Display shortcuts to your favorite bookmarked websites.
Here are some ways you can customize the Safari toolbar: Adding and removing buttons: Safari provides a wide range of buttons for quick access to various features and functionalities. To add a button, right-click on the toolbar and select "Customize Toolbar." A new window will open, allowing you to drag and drop desired buttons onto the ...
If i can't, I have to consider going back to Chrome because it is driving me crazy! 420 2; Safari Search Bar Missing While trying to add something to my toolbar, I somehow deleted the smart search bar. How can I get it back? ... Safari Toolbar Hi, I am trying to customise my Safari toolbar (Mac Ver: 11.2.2) and I cannot make any changes. I go ...
It sounds like you're not seeing your Tab Bar in the Safari app. We're happy to assist you with this. The Tab Bar is now located at the bottom of the Safari screen. You can move it back to the top by navigating to Settings > Safari > Single Tab (Under the TABS section). You can read more about changing your Safari settings here:
Download: Simple Tab Groups for Firefox (Free) Once you've downloaded the add-on, right-click any tab, select Move tab to the group, and then Create new group.Name the tab group and move all ...
Change the display controls for a website on Safari. You can hide the search field, switch to Reader, and more. Open the Safari app on your iPad. Tap , then do any of the following: Hide the search field: Tap Hide Toolbar (tap the top of the screen to get it back). See a streamlined view of the webpage: Tap Show Reader (if available).