How-To Geek
How to change safari's default search engine on mac.
Prefer DuckDuckGo? Or something else? Switching is easy.

Quick Links
Changing search engine in safari preferences, using other search engines with safari, duckduckgo is your best choice.
Safari is a solid browser for most Mac users. It's fast, energy-efficient , plays nicely with the iPhone and iPad , and more. If you're not happy with the default search engine , though, changing it takes only a few clicks. Related: How to Change the Default Search Engine in Safari on iPhone or iPad
To change Safari's default search engine, launch the Safari app on your Mac and click on "Safari" in the top-left corner of the screen and select "Preferences" from the list that appears:
A new window will appear. Click on the "Search" button to switch to the search engine preferences:
Click on the drop-down arrow to select a search engine of your choice. You'll be able to choose from Google, DuckDuckGo, Yahoo, Bing , and Ecosia :
Once you've chosen your desired search engine you can close the preferences panel. From now on, all searches you conduct from the address bar will use the search engine specified in Safari's preferences.
There's currently no way of adding more search engines to Safari, which means if you want to use another search provider by default, you'll need to use an alternative browser like Chrome or Firefox.
Fortunately, you can use one clever workaround to search the web with different search engines directly from the Safari URL bar. To do this you'll need to use DuckDuckGo as your default search engine, so follow the steps above to change to this default search engine in Safari's preferences.
DuckDuckGo supports a range of additional operators called "bangs" which are primarily designed to limit your search to a particular website . For example, if you search "change Safari search engine !htg" in DuckDuckGo, you'll trigger the How-To Geek bang (!htg) which will search this website specifically, using our choice of search provider (which happens to be Google).
You can do this for a range of services like YouTube (!yt), Wikipedia (!w), and Twitter (!twitter). You can also use it to search Google (!g), Google Images (!gimg), and Gmail (!gmail) without having to rely on Google as your primary search engine. Remember that you don't get DuckDuckGo's enhanced privacy when using these bangs since the search engine merely hands your request to a third-party search instead.
Bangs include other search providers like Bing (!bing) and Ecosia (!eco). Head to the DuckDuckGo Bangs Repository  and search for your desired search engine, then add the bang to each search.
Not only is DuckDuckGo the best default Safari search engine from a privacy perspective, but you can also always switch to Google and get more in-depth results by adding a "!g" bang to your search. Searching with DuckDuckGo soon becomes second nature, especially when you've remembered which bangs to use for your favorite websites and search engines.
You can also use DuckDuckGo for media, maps, news, and directions .
- a. Send us an email
- b. Anonymous form
- Buyer's Guide
- Upcoming Products
- Tips / Contact Us
- Podcast Instagram Facebook Twitter Mastodon YouTube Notifications RSS Newsletter
How to Select a Default Search Engine in Safari and Switch Engines on the Fly
In macOS, Apple's Safari browser allows you to choose the default search engine that is automatically used whenever you type something into the address bar. Keep reading to learn how it's done.
Like rival web browsers, these competing search engines all have something a little different to offer. While Google is the dominant engine, it's certainly not the most privacy-focused – that award goes to DuckDuckGo .
Bing is the second most popular search engine after Google, and uses powerful algorithms to help you find what you're looking for, while Yahoo is also powered by Bing, but it has a more lively interface. Lastly, if you're more environmentally conscious, Ecosia is likely to be your preferred choice.
How to Select a Default Search Engine in Safari
So how do you let Safari know which search engine is your default preference? The following steps show you how it's done.
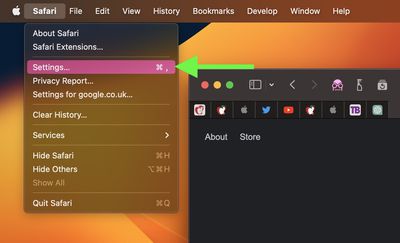
- Select the Search tab.
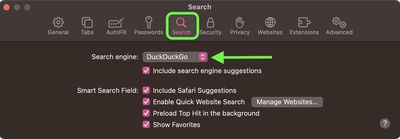
Note that if you check the box next to "Include search engine suggestions," Safari will Ask the search engine for search suggestions based on search terms you enter, but the search engine may record your search terms.
How to Switch Search Engines on the Fly in Safari
In Safari, it's actually possible to quickly switch between search engines from the address bar. Simply press the space bar before you type any words, and you'll get a dropdown menu where you can select from the browser's five search engine options.
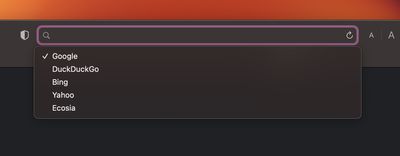
Get weekly top MacRumors stories in your inbox.
Popular Stories

Apple Announces New iPad Pro With M4 Chip, OLED Display, and More

Apple Event Live Blog: New iPad Pro, iPad Air, and More

Apple Says iOS 17.5 Coming 'Soon' With These New Features for iPhones

Apple Announces Redesigned Magic Keyboard for New iPad Pro Starting at $299

Everything Announced at Today's Apple Event

'iPhone 17 Slim' With Smaller Display Rumored to Launch Next Year

Apple Announces New M2 iPad Air Models in 11-Inch and 13-Inch Sizes From $599
Next article.

Our comprehensive guide highlighting every major new addition in iOS 17, plus how-tos that walk you through using the new features.

App Store changes for the EU, new emoji, Podcasts transcripts, and more.

Get the most out your iPhone 15 with our complete guide to all the new features.
A deep dive into new features in macOS Sonoma, big and small.

Revamped models with OLED displays, M4 chip, and redesigned Magic Keyboard accessory.

Updated 10.9-inch model and new 12.9-inch model, M2 chip.

Apple's annual Worldwide Developers Conference will kick off with a keynote on June 10.

Expected to see new AI-focused features and more. Preview coming at WWDC in June with public release in September.
Other Stories

15 hours ago by Tim Hardwick

17 hours ago by Tim Hardwick
2 days ago by Tim Hardwick
3 days ago by Tim Hardwick

1 week ago by Tim Hardwick
How to change Safari's default search engine

As you know, Safari was created by Apple and comes bundled into iOS and macOS, making it the go-to option for many Apple fans. If that sounds like you, you may find it useful to be able to customize your browsing experience by changing the default search engine used by Safari.
When you type a URL or search term in Safari's address bar, the browser uses a search engine to return your results. In this case, Google is the factory default, but it's super simple to switch things up to use your search engine of choice. This guide will walk you through a handful of quick steps to show you how to change Safari's default search engine on your iPhone or Mac.
How to change Safari's default search engine on iOS
How to change safari's default search engine on macos.
- Locate and launch the Settings app on your iPhone.
- Once in Settings, scroll down until you see the Safari icon.
- Tap Safari .

- Here, you'll find multiple ways to customize your web browsing experience, but right now you're looking for Search Engine , which is located under the SEARCH heading.
- Tap Search Engine .
- Finally, choose your preferred search engine.
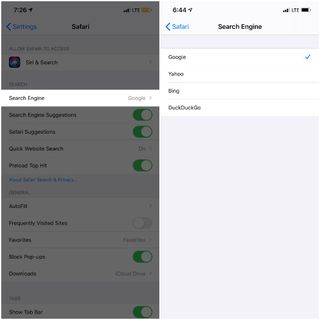
- Open Safari on your Mac.
- Click the Safari drop down menu from the main menu bar at the top of the screen.
- Select Preferences , or use the "⌘," keyboard shortcut.
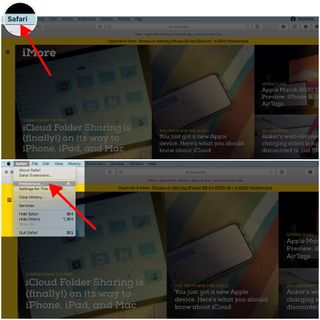
- Select the Search tab from the Preferences popup.
- Click the drop down menu next to Search Engine .
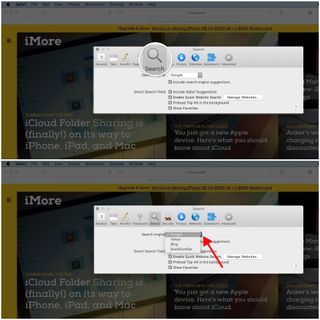
Safari currently allows you to pick one of four major search engines — Google, Bing, Yahoo, and DuckDuckGo. Once you've made your selection, the changes will be applied and you'll immediately be able to see the search results from the new default engine. Keep in mind, you can change your default at any time using the above steps.
It's also worth noting that, just because you've set a default search engine doesn't mean you can't still use the others. All you have to do is type the URL (google.com, yahoo.com, bing.com, etc.) in Safari and you can use any one you wish, whenever you want.
It's super easy to change your default search engine in Safari. If you have any questions, make sure to drop a line below!

○ iOS 14 Review ○ What's new in iOS 14 ○ Updating your iPhone ultimate guide ○ iOS Help Guide ○ iOS Discussion
○ macOS Big Sur Review ○ macOS Big Sur FAQ ○ Updating macOS: The ultimate guide ○ macOS Big Sur Help Forum
Master your iPhone in minutes
iMore offers spot-on advice and guidance from our team of experts, with decades of Apple device experience to lean on. Learn more with iMore!

Stephanie Barnes is a contributor at iMore. She fell in love with technology after building her first PC as a little girl. She later followed that passion to become a front-end/iOS engineer before switching to writing full-time. Stephanie's writing on technology, health and wellness, movies, television, and much more can be found all over the internet, including at HuffPost, HelloGiggles, PopSci, MindBodyGreen, and Business Insider. At iMore, she covers everything from breaking news to product roundups with the latest and greatest devices, apps, and accessories on the market. Stephanie also writes the occasional how-to guide to help readers get the most out of their Apple's devices and services.
This iPhone weather app nails widgets and complications — here’s how I use it to get instant forecasts
iOS 18 might add AI-powered Messages summary feature for your friends who text too much
Apple charges $2,200 for 8TB of SSD storage — this desktop Sandisk super fast storage drive is only $699
Most Popular
- 2 Apple Pencil Pro could be surprise entry in last-minute iPad event leak — iPad Pro 2024 could get the ultimate partner accessory
- 3 Sonos' AirPods Max rival leaked — new 'Ace' headphone images reveal design, features, and more
- 4 Apple teases new Apple Pencil 3 eraser features hours ahead of iPad event
- 5 Forget the M3 iPad Pro, Apple's first foldable is tipped to be a 20.3-inch hybrid device and it's coming sooner than you might think
You are using an outdated browser. Please upgrade your browser to improve your experience.
The best search engines to use, if you're tired of Google

When it comes to using an online search engine, the overwhelming majority — 92 percent worldwide , according to Statcounter — use Google as their search engine, whether by default or by choice. Some regions rely on it almost exclusively, like India, while in a few places it isn't easily available — such as China .
In those places, the government has replaced Google search with state-run or locally-controlled alternatives, such as Baidu (China) and Yandex (Russia). It is assumed that such governments gather data on users very aggressively, following Google's model.
Google's chief search rivals — including Bing and the former most popular engine, Yahoo — can't seem to make a serious dent in Google's dominance. In North America, for example, Bing manages a mere seven percent of search queries , while Yahoo doesn't even manage half of Bing's popularity, with three percent.
-xl.jpg)
Much of Google's popularity is the result of user inertia alongside genuine consumer satisfaction. In addition, Google uses aggressive promotion to convert users to its search engine, including pop-ups offering to help switch users' default search every time an Edge user visits a Google site.
Naturally, Google uses its own search in its browser Chrome , now the most frequently-used browser, and it pays Apple billions per year to be the default search in Safari, Spotlight, and Siri. Effectively, Google pays Apple not just to provide services to Apple users, but also to prevent Apple from entering the search engine market.
Over the last two years, there have been numerous rumors that Apple will nonetheless eventually develop or unveil its own search technology to launch a universal Google competitor . So far, however, there's been no obvious move from the company to rid itself of the lucrative Google deal.
Many users are just in the habit of starting any exploration of the internet by going to Google.com first, or setting it as their default start page. Users across a wide age range (but tending to have been born before the home-computer generations) are often under the impression that the only easy way to find a website is to search for it in Google first.
It would take a lot to even come close to knocking Google off their "king of search" pedestal, given that it processes around 5.6 billion queries per day . The company doesn't reveal the average number of daily active users (DAU), but for comparison Facebook claims nearly two billion DAU, so it is likely that Google's count is similar — or even higher.
That's not to say that it doesn't have a few serious rivals. Baidu, for example, had 218 million average daily users as of the end of last year, thanks to its near-monopoly in China.
The best alternatives to using Google for search in the US
Google's search engine is the most popular in the world for a reason: it collects an astonishing amount of data about you more-or-less continuously. Thus, it can offer results very personalized for what it thinks you will click on, as well as based on recent behavior.
Some find this convenient, many find it disturbing, but its effectiveness is revealed in Google's fiscal results: outside of monetizing your data, it has no significant other income. Last year, Google alone reported nearly $257 billion in revenue , which accounted for 80 percent of the income of its parent company, Alphabet.
Due primarily to Google's ubiquity and data-monetization practices, other web-based search engines have emerged to offer effective alternatives. In addition to newer alternatives, it may surprise web veterans to know that a couple of the original search engines are still around, including Yahoo and Ask.com (formerly Ask Jeeves).
Some very small search engine sites claim to offer total anonymity and high security, or specialize in scouring the darker corners of the web. However, it is difficult to verify these claims, or determine how such services pay for themselves, so we won't be covering those here.
Instead, we'll compare the king of the hill to a handful of alternative search websites that offer search with a different spin, or alongside other services. We'll compare strengths and weaknesses, as well as assign an overall privacy-centric score.
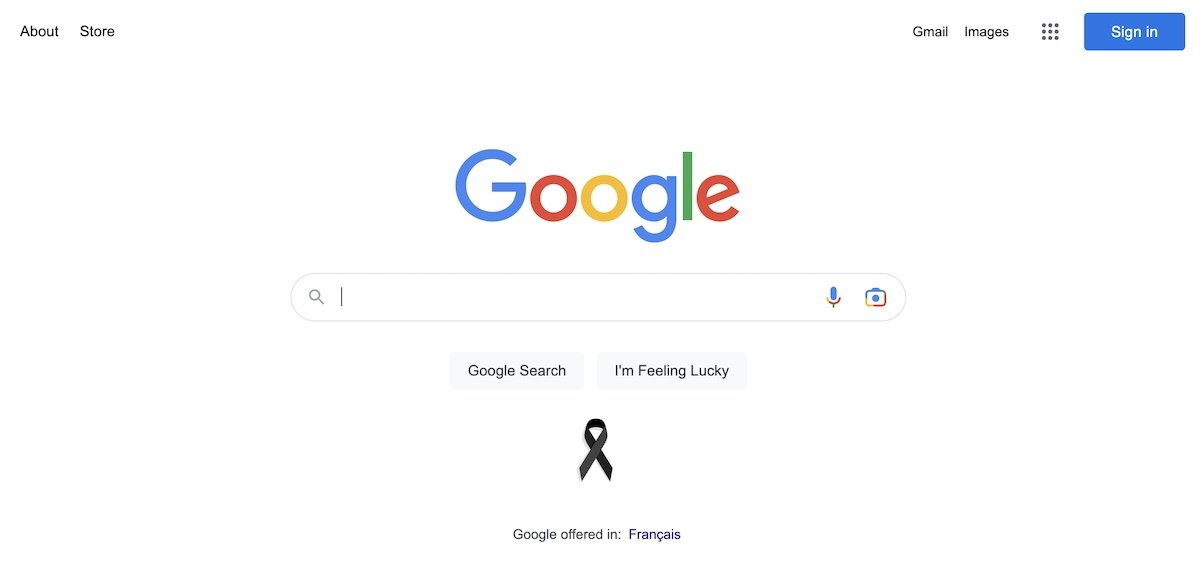
Where Google excels: Exemplary database of business information, myriad extra services available if desired, fast and highly personalized results, available in a wide variety of outlets.
Where Google falls down: Massive collection and monetization of user data on a far more intimate level that most users are aware, manipulated rankings, and no discernible ethics regarding sales of personal data except where forced to comply with regulations or laws. Often prefers to pay fines and carry on over reforming itself.
Privacy: On a scale of 1 to 5, Google rates a one, but probably deserves a zero.
Where Google keeps its search engine page sparse, with barely more than a colorful logo and a text-entry box, Microsoft's Bing naturally tries to overcompensate. Visitors will be greeted with some beautiful photography, marred by the white text bar, with the page's understated but incredibly corporate "Microsoft Bing" logo, and trailed by some monetized clickbait "news" stories.
Those who scroll down get rewarded with the original photo and the story behind it, followed by the useful "previous images" collection and "this day in history" feature. Actually inputting a query takes you to a very Google-esque page of links, along with summaries and tips (if relevant), followed by videos, more links, and further subsections of related material.
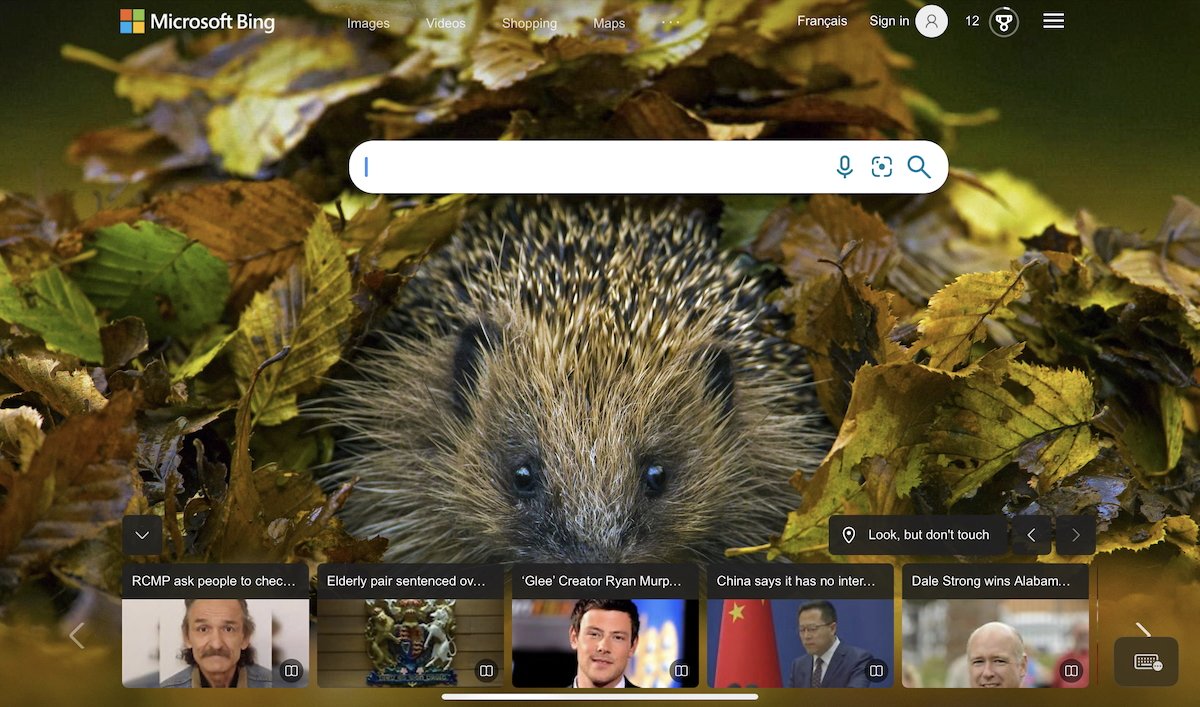
Bing can be set as the default search engine on almost any browser. It is, of course, the default search engine on the Edge browser for Mac, Windows, iOS, and Android.
Where Bing excels: Users can see the effort made in trying to provide links and related material that is as relevant as possible to the search or question asked at the very top of the page. It must drive the Bing team mad that the most frequently-searched term is "Google."
For example, a search on Bing for a driver for a specific printer actually does surface as the "top hit" the legitimate page of the actual maker of said driver. If you try the same with Google, a half-dozen scammers or malware merchants have paid Google in order to top the results and burying the actual answer — and not just for this category, but for every category.
Where Bing falls down: Bing does collect data on its users for monetization and ad-targeting purposes and does some limited tracking, though users do have the option of erasing their search history. The clickbait news-scams down the page should really be beneath a rich company like Microsoft, but there they are.
Bing Privacy: Bing is more privacy-protective that Google, but that's not saying much. Of the top three search engines, Bing might actually be the best in pure results — so we'll give it a 2 out of 5.
Outside of the top three, a relative veteran that has been slowly increasing its foothold since 2008 is DuckDuckGo . The service essentially anonymizes your search query, then feeds it to Microsoft's Bing, showing you the results without the intrusiveness — or benefit — of Google's more personalized findings.
The company makes its revenue by showing ads connected to the search terms alongside the results, but the results nor any clicks are added to a profile of users. No record is kept of one's past searches, and the neither the ads nor the site track user behavior as they continue to surf, again unlike Google.
Users can opt to set or change a default search engine in most browsers, or might opt to simply make a preferred search engine as the home page of their browser of choice. You can set DuckDuckGo as the default search engine in the four most popular browsers: Safari, Google Chrome, Microsoft Edge, and Firefox.
Where DuckDuckGo excels: A sustainable revenue model and additional privacy-focused products, and improving name recognition among privacy-focused web surfers.
Where DuckDuckGo falls down: Relies on Bing for non-personalized results. Its separate browser app for iOS includes a Bing tracker.
DuckDuckGo Privacy: Some smaller private search engines go further than DDG, for example obscuring any URL with search terms visible to people looking over your shoulder, but on the whole we'd give DuckDuckGo's search engine an 3.5 out of 5.
Brave Search
Brave's search engine claims to be one of the most private search engines around. It does this by simply not collecting any information about its users at all. Unlike DuckDuckGo, Brave doesn't rely on another company's index to produce results; it created its own index from scratch.
Brave is a good choice for a basic browser, though nowhere near as full-featured as Safari or Firefox. That said, while Brave does not offer a search extension for users of other browsers, the search engine's own web page — search.brave.com — can be bookmarked on all of them.
Where Brave Search excels: A browser and search engine combo that emphasizes and delivers the best alternative private search available, using its own index.
Where Brave Search falls down: Has had difficulty finding a mainstream audience due ironically to its privacy-centric policies.
Brave Search Privacy: 5 out of 5
Ecosia.org is an ecologically-oriented search engine that, like DuckDuckGo, offers anonymized Bing results, but uses its Bing affiliation and revenues generated from ads to plant trees around the world. The site does not store user searches indefinitely, nor allow third-party tracking tools, or sell any data gathered from users to non-Microsoft advertisers.
Users can opt to turn off all Ecosia's own "product improvement" tracking if desired, but it does require some small effort to do so. Ecosia can be set as the default search engine in Safari, Brave, Vivaldi, Firefox, and Chrome.
Where Ecosia excels: On par with DuckDuckGo for search, but uses its profits for a very worthy cause.
Where Ecosia falls down: Uses tracking for its own "product improvement" unless users make the effort to turn that off.
Privacy: 3.5 out of 5
Startpage is similar to DuckDuckGo and Ecosia, except that it uses Google rather than Bing to get results to your anonymized query. It bills itself as "the world's most private search," and its policies of no cookies, no search history retention, and no IP or location records support the company's claim.
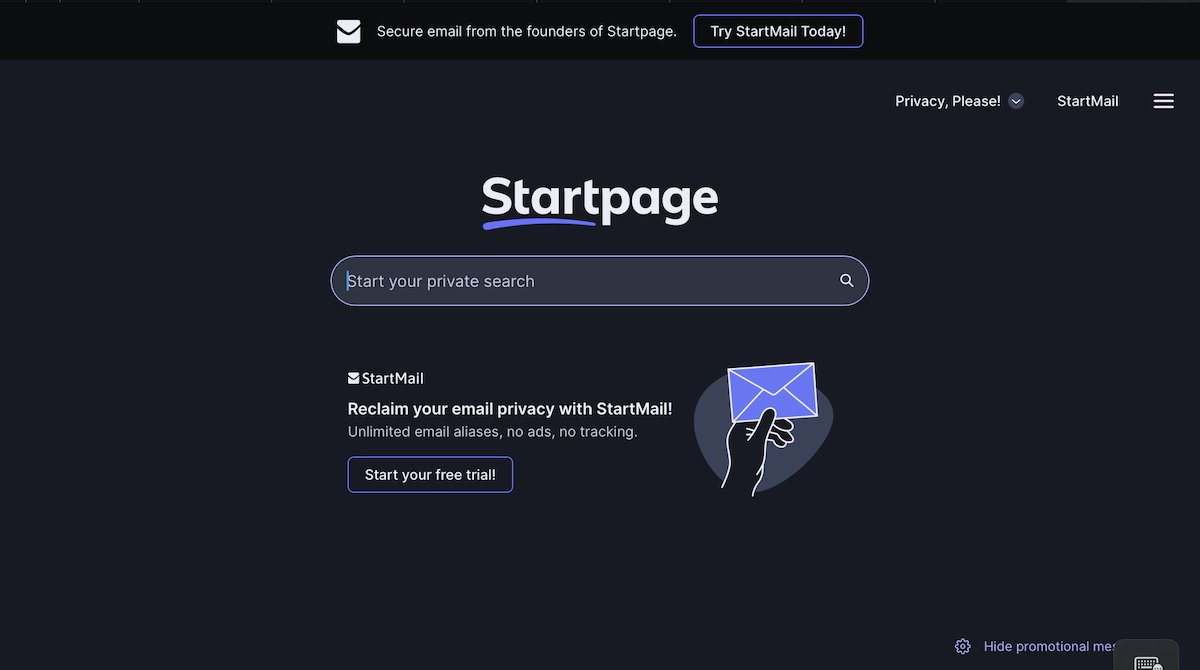
Like Google and Yahoo, Startpage also offers email. It also features an anonymizing proxy page that hides your identity and location as you browse the internet, if desired.
In 2019, a marketing and advertising company called System1 invested in Startpage, raising suspicions among the search site's users that the privacy of the site has been compromised. Small promotional messages have since appeared on the main page, but thus far it does not appear to have changed the overall mission or policies of Startpage.
Where Startpage excels: Completely anonymous search.
Where Startpage falls down: Transparency with its users about System1's involvement.
Startpage Privacy: It would be a 5, but we're deducting a point due to the company's lack of candor in its funding model, so 4 out of 5.
Ask.com may be a nostalgia trip for veteran internet users, but it continues to focus on its original offering from 1996: answering questions rather than simply offering pages of links. It outsourced its search engine technology many years ago, and instead pulls from multiple sources — including a crowdsourced expert community — to compile answers.
As with the bigger-name search engines, Ask gathers question, location, and other user data, and sells this to advertisers. It does offer an opt-out on its tracking practices, but it cannot be set as a default search on any mainstream browsers.
Where Ask excels: The question-based approach results in actual answers rather than just links.
Where Ask falls down: The site's privacy policy outlines clearly the kind of information it collects, such as location, IP address, and query history. The site also explicitly states that it "shares" this information (also known as "selling this information") to advertisers and other vendors/partners.
Tracking users can only be avoided if the visitor is from California (where Ask complies with state law), and even then only if said user opts-out. Broadly speaking, Ask's gathering and use/sale of user data is on par with most commercial websites.
Ask Privacy: 1.5 out of 5
Yahoo, founded in 1994 and thus the earliest still-in-operation website search engine, bought up many of its rivals (such as Altavista) before falling from grace in the face of Google's superior data-driven search results in the late 2000s. It continues to offer search and other services, such as email, but is a pale shadow of its former glory as the "door to the internet."
Currently, the portal is owned by investment firm Apollo Global Management, which holds 90 percent ownership of the company. Like Google, its usage terms disclose that the company analyzes and sells the data it collects both on its site and via tracking technology.
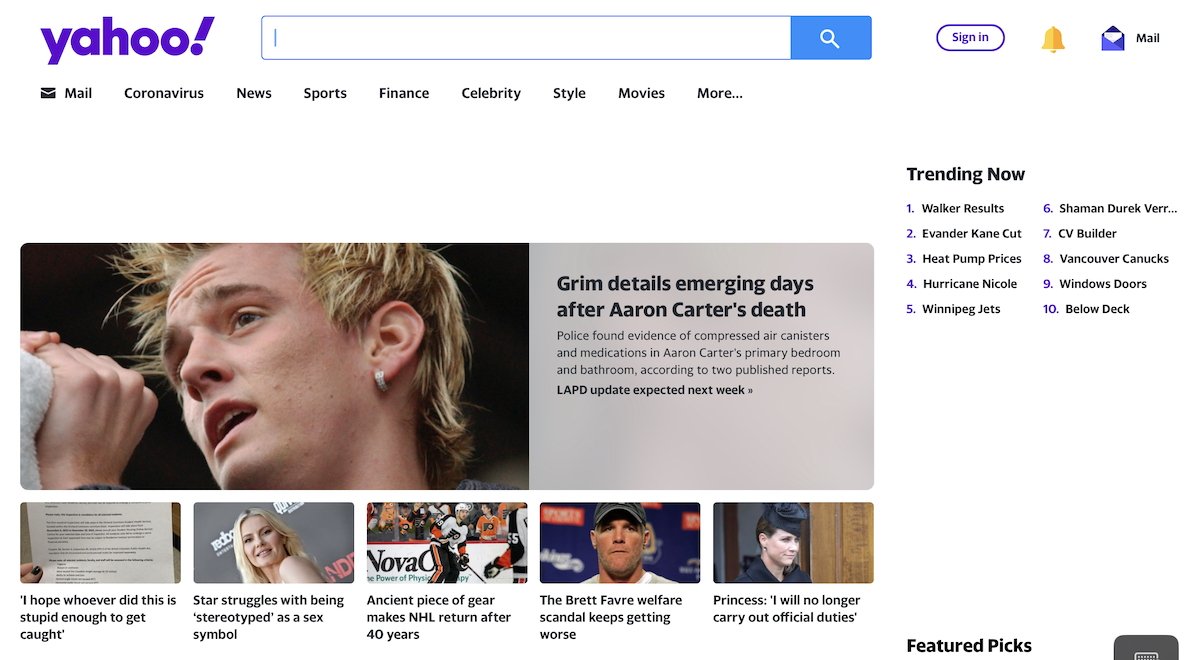
Although it seems to be in a pre-death holding pattern, it remains one of the original multi-purpose "portal" sites, offering news and weather alongside a (poor) email service and search. Yahoo can be set as the default search engine on Safari, Chrome, and Firefox.
Where Yahoo excels: Survival.
Where Yahoo falls down: Mediocre email service and search, coupled with outsourced news and advertorial "content."
Yahoo Privacy: 1 out of 5.
Did I miss the part where you mentioned google is only useful for deciphering windows error messages? Oh, and if the search is medical related you get heavily censored results. They heavily deboost the most important medical info from the very same people that would benefit greatly from it. Frankly, lack of utility comes way before the privacy concern.
Thanks for the best article on search engines I have ever read. I’ll definitely check out Brave search.
Top Stories

Save up to $130 on Apple's new iPad Air & M4 iPad Pro with AppleCare

Flagship iPad head-to-head — M4 iPad Pro vs M2 iPad Pro compared

Alleged M4 benchmarks verify Apple's iPad Pro performance claims

Apple's 'Crush' iPad Pro ad sparks intense backlash from creatives
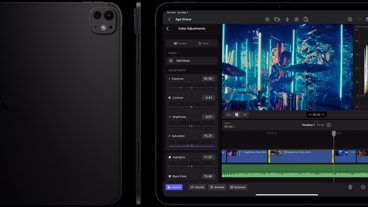
Ultra Retina XDR OLED screens in iPad Pro are just the latest evolution of Apple's flagship display tech

iPad Air shootout — 2024 M2 iPad Air vs M1 iPad Air compared
Featured deals.

Save up to $350 on every M3 MacBook Pro, plus get up to $80 off AppleCare
Latest exclusives.

Apple's new Photos app will utilize generative AI for image editing

Siri for iOS 18 to gain massive AI upgrade via Apple's Ajax LLM

Apple's iOS 18 to streamline task management with unified events and reminders
Latest comparisons.

Apple headphone shootout: Beats Solo 4 vs AirPods Max
Latest news.

How to master the Control Center in watchOS 10
The Control Center on your Apple Watch is a powerful tool for customizing and taking full advantage of its core features. However, it was revamped in watchOS 10 and how you get the most from it has subtly changed.

Apple's new iPad Air and iPad Pro are already on sale, with every 2024 11-inch and 13-inch model eligible for an exclusive discount on the device and optional AppleCare.

Judge questions Apple's commitment to App Store payment alternatives
A federal judge has raised concerns about whether Apple has overly complex barriers that could deter the usage of alternative payment methods in iPhone apps.

The new iPad Pros skipped straight to M4, and initial benchmarks show the potential performance improvements match Apple's claims.

The next Apple CEO: Who could succeed Tim Cook?
Apple CEO Tim Cook is planning to exit Apple within the next ten years. Here are the strongest contenders to be his replacement as chief executive.

Maryland Apple Store employees to vote on strike, citing unmet demands
Workers at the first unionized Apple retail store in the US are preparing for a strike sanction vote to address unresolved issues with management.

Apple loses another designer who worked in Jony Ive's core team
Duncan Kerr, a designer who has been a part of Apple's journey since the late 1990s is now departing, marking another loss for the design team in a relatively short span of time.

iPad gives nonspeaking woman a voice to advocate for Americans with disabilities
A woman with nonspeaking autism got an iPad when she was 18, and through an app on it, is now speaking in schools — and working for the government.

Deadly Massachusetts Apple Store crash caused by faulty AI, says defense
The trial over the Massachusetts Apple Store crash is well underway, and the defense is claiming that bad AI was the culprit, not the driver.

Apple's iPhone factory shift has left a ghost town behind in China
Foxconn is closing factories in China as iPhone production moves elsewhere, and impacts beyond industry have been made crystal clear in a new video.

The Worst of WWDC - Apple's biggest missteps on the way to success
WWDC is Apple's annual backdrop for its most important software and hardware announcements. It has also unintentionally launched some of Apple's biggest flops.
Latest Videos

New iPad Air & iPad Pro models are coming soon - what to expect

Beats Solo 4 headphones review: Great audio quality and features

iPhone 16 Pro: what to expect from Apple's fall 2024 flagship phone
Latest reviews.

Atoto S8 Pro Wireless CarPlay receiver review: great, but fragile aftermarket solution

Unistellar Odyssey Pro review: Unlock pro-level astronomy with your iPhone from your backyard

Ugreen DXP8800 Plus network attached storage review: Good hardware, beta software

{{ title }}
{{ summary }}
How To Reverse Image Search On Safari

- Software & Applications
- Browsers & Extensions

Introduction
Welcome to the world of reverse image searching on Safari! Have you ever stumbled upon a captivating image and wished to know more about its origin or find similar visuals? Well, reverse image search is the perfect solution for satisfying your curiosity and uncovering valuable information associated with any image.
In this article, we will delve into the fascinating realm of reverse image search and explore how you can utilize this powerful tool directly within the Safari browser . Whether you're an avid photographer, a curious explorer, or someone seeking to verify the authenticity of an image, the ability to conduct reverse image searches on Safari can be an invaluable asset.
So, fasten your seatbelts as we embark on a journey to unravel the mysteries behind reverse image searching on Safari. By the end of this article, you'll be equipped with the knowledge and skills to seamlessly navigate the world of reverse image search, enabling you to harness its potential for diverse purposes.
Let's dive in and discover the wonders of reverse image search on Safari!
What is Reverse Image Search?
Reverse image search is a groundbreaking technology that allows users to discover information, related images, and the original source of a particular image by simply uploading or inputting the image file. This innovative tool has revolutionized the way we interact with visual content on the internet, offering a myriad of practical applications across various domains.
At its core, reverse image search employs sophisticated algorithms to analyze the unique visual characteristics of an image, such as colors, shapes, and patterns, in order to identify similar or identical visuals from vast online databases. This process enables users to unravel the origins of an image, uncover visually similar content, and even track down potential copyright infringements.
One of the most compelling aspects of reverse image search is its ability to transcend language barriers and textual limitations. Unlike traditional text-based searches, reverse image search empowers users to explore and comprehend the context of an image, regardless of the language in which it is embedded. This feature makes reverse image search a versatile and inclusive tool, catering to a global audience with diverse linguistic backgrounds.
The applications of reverse image search are incredibly diverse, spanning across numerous fields and industries. For instance, photographers and digital artists can utilize reverse image search to monitor the usage of their work online, identify unauthorized reproductions, and connect with potential clients or collaborators. Additionally, journalists and researchers can leverage this technology to verify the authenticity of images, trace their origins, and corroborate visual evidence in investigative reports.
Furthermore, reverse image search serves as a valuable resource for e-commerce enthusiasts and fashion aficionados, enabling them to locate similar products, identify brand names, and explore purchasing options based on visually appealing items. This functionality has transformed the way individuals discover and engage with products and fashion trends, fostering a seamless and visually-driven shopping experience.
In essence, reverse image search empowers users to delve deeper into the visual realm of the internet, unraveling the stories, information, and connections embedded within images. By harnessing the power of reverse image search, individuals can embark on a captivating journey of discovery, exploration, and knowledge acquisition, transcending the boundaries of traditional text-based searches.
Using Reverse Image Search on Safari
Utilizing reverse image search directly within the Safari browser is a seamless and efficient process that empowers users to explore the depths of the internet through visual discovery. Whether you're browsing the web, conducting research, or simply intrigued by an image, Safari provides a convenient platform for harnessing the power of reverse image search.
To initiate a reverse image search on Safari, you can leverage the built-in functionality of the browser or explore the option of integrating third-party extensions tailored for this purpose. Safari's native capabilities enable users to perform reverse image searches by simply right-clicking on an image and selecting the "Search Image on the Web" option from the context menu. This streamlined approach eliminates the need to navigate to external search engines, offering a seamless and integrated experience within the Safari environment.
Furthermore, Safari users can enhance their reverse image search capabilities by exploring a diverse array of extensions available in the App Store. These extensions are designed to augment Safari's functionality, enabling users to conduct reverse image searches with enhanced features and customization options. By integrating these extensions, users can unlock advanced search parameters, access additional search engines, and streamline the process of conducting reverse image searches directly from the Safari interface.
Additionally, Safari's integration with iCloud and Apple's ecosystem provides a cohesive and interconnected experience for users engaging in reverse image searches. The seamless synchronization of data and preferences across Apple devices ensures that users can seamlessly transition between devices while retaining access to their reverse image search history, preferences, and saved results.
Moreover, Safari's commitment to privacy and security aligns with the ethos of reverse image search, safeguarding users' data and ensuring a secure browsing experience. By leveraging Safari's robust privacy features, users can engage in reverse image searches with confidence, knowing that their personal information and browsing activities are protected.
In essence, Safari serves as a gateway to the captivating world of reverse image search, offering a user-friendly interface, seamless integration with third-party extensions, and a commitment to privacy and security. By harnessing the power of reverse image search on Safari, users can embark on a visually immersive journey, unraveling the stories, information, and connections embedded within images with unparalleled ease and convenience.
Tips for Effective Reverse Image Searching
Refine Your Keywords : When initiating a reverse image search, it's beneficial to refine your search keywords to enhance the accuracy of the results. Incorporate specific descriptors related to the image, such as colors, objects, or prominent visual elements, to narrow down the search parameters and yield more relevant outcomes.
Utilize Multiple Search Engines : While Safari offers a seamless platform for reverse image searching, consider utilizing multiple search engines to maximize the scope of your exploration. Experiment with alternative search engines to uncover diverse perspectives, additional information, and a broader range of visually similar images.
Explore Advanced Search Tools : Delve into the advanced search tools provided by reverse image search engines to fine-tune your queries. These tools often include filters for image size, color schemes, and usage rights, allowing you to tailor your search criteria and pinpoint the most pertinent results.
Verify Image Sources : Prioritize the verification of image sources to ensure the authenticity and reliability of the information associated with the image. By cross-referencing multiple sources and conducting thorough research, you can gain a comprehensive understanding of the image's origins and context.
Consider Contextual Relevance : Take into account the contextual relevance of the image when interpreting the search results. Consider the potential variations in image usage and the diverse contexts in which the image may appear, allowing you to discern the broader implications and associations linked to the visual content.
Leverage Browser Extensions : Explore the diverse array of browser extensions tailored for reverse image searching to augment your capabilities. These extensions often offer enhanced features, such as direct integration with popular image databases, enabling you to access a wealth of visual information with ease.
Engage in Cross-Referencing : Engage in cross-referencing by comparing the results obtained from multiple reverse image search engines. This approach can unveil nuanced insights, validate the accuracy of the findings, and provide a comprehensive overview of the image's digital footprint across various online platforms.
Stay Updated on Image Trends : Stay abreast of emerging image trends, visual storytelling techniques, and digital content developments to enrich your reverse image searching experience. By remaining attuned to evolving visual narratives, you can uncover compelling connections and stay ahead of the curve in your explorations.
By incorporating these tips into your reverse image searching endeavors, you can elevate your proficiency, expand your knowledge, and unravel the captivating stories woven into the fabric of visual content across the digital landscape.
In conclusion, the integration of reverse image search capabilities within Safari opens a gateway to a visually immersive and intellectually enriching experience. By harnessing the power of reverse image search, users can transcend the confines of traditional text-based searches, delving into the captivating realm of visual storytelling, discovery, and exploration.
The ability to seamlessly initiate reverse image searches directly within Safari empowers users to unravel the origins, context, and related information associated with diverse visual content encountered during their online endeavors. Whether it's verifying the authenticity of an image, identifying visually similar content, or tracing the digital footprint of a captivating visual narrative, reverse image search on Safari serves as a versatile and indispensable tool for individuals across various domains.
Furthermore, the seamless integration of third-party extensions tailored for reverse image searching augments the capabilities of Safari, offering users enhanced features, customization options, and access to a diverse array of search engines. This collaborative ecosystem fosters a dynamic and personalized reverse image search experience, catering to the unique preferences and exploratory needs of users navigating the visual landscape of the internet.
The tips for effective reverse image searching outlined in this article serve as valuable guiding principles, empowering users to refine their search queries, leverage advanced search tools, and engage in cross-referencing to uncover nuanced insights and contextual relevance. By incorporating these strategies into their reverse image searching endeavors, users can elevate their proficiency, expand their knowledge, and unravel the captivating stories woven into the fabric of visual content across the digital landscape.
Ultimately, the convergence of reverse image search and Safari embodies a harmonious synergy, encapsulating the spirit of exploration, discovery, and visual literacy. As users embark on their reverse image searching journeys, they are poised to unravel the mysteries, uncover the narratives, and forge meaningful connections with the diverse visual tapestry woven into the fabric of the internet.
In essence, reverse image search on Safari transcends the boundaries of conventional search methodologies, inviting users to embark on a visually immersive odyssey, where each image tells a story, and every search unveils a world of possibilities. With the power of reverse image search at their fingertips, users can navigate the digital landscape with curiosity, insight, and a profound appreciation for the stories waiting to be discovered within each captivating image.

Leave a Reply Cancel reply
Your email address will not be published. Required fields are marked *
Save my name, email, and website in this browser for the next time I comment.
- Crowdfunding
- Cryptocurrency
- Digital Banking
- Digital Payments
- Investments
- Console Gaming
- Mobile Gaming
- VR/AR Gaming
- Gadget Usage
- Gaming Tips
- Online Safety
- Software Tutorials
- Tech Setup & Troubleshooting
- Buyer’s Guides
- Comparative Analysis
- Gadget Reviews
- Service Reviews
- Software Reviews
- Mobile Devices
- PCs & Laptops
- Smart Home Gadgets
- Content Creation Tools
- Digital Photography
- Video & Music Streaming
- Online Security
- Online Services
- Web Hosting
- WiFi & Ethernet
- Browsers & Extensions
- Communication Platforms
- Operating Systems
- Productivity Tools
- AI & Machine Learning
- Cybersecurity
- Emerging Tech
- IoT & Smart Devices
- Virtual & Augmented Reality
- Latest News
- AI Developments
- Fintech Updates
- Gaming News
- New Product Launches
Learn To Convert Scanned Documents Into Editable Text With OCR
Top mini split air conditioner for summer, related post, comfortable and luxurious family life | zero gravity massage chair, when are the halo awards 2024, what is the best halo hair extension, 5 best elegoo mars 3d printer for 2024, 11 amazing flashforge 3d printer creator pro for 2024, 5 amazing formlabs form 2 3d printer for 2024, related posts.

How To Undo On Keyboard Mac

How To Switch Tabs With Keyboard

12 Amazing Prototyping Augmented Reality for 2024

Where Do I Find My Proxy Server Address

How To Restore Bookmarks In Safari

How To Hide Top Bar On Safari Mac

How To Do Reverse Image Search On Firefox

How To Download From Safari
Recent stories.

Fintechs and Traditional Banks: Navigating the Future of Financial Services

AI Writing: How It’s Changing the Way We Create Content

How to Find the Best Midjourney Alternative in 2024: A Guide to AI Anime Generators

How to Know When it’s the Right Time to Buy Bitcoin

Unleashing Young Geniuses: How Lingokids Makes Learning a Blast!

- Privacy Overview
- Strictly Necessary Cookies
This website uses cookies so that we can provide you with the best user experience possible. Cookie information is stored in your browser and performs functions such as recognising you when you return to our website and helping our team to understand which sections of the website you find most interesting and useful.
Strictly Necessary Cookie should be enabled at all times so that we can save your preferences for cookie settings.
If you disable this cookie, we will not be able to save your preferences. This means that every time you visit this website you will need to enable or disable cookies again.
ImageSearch for Safari 4+
Reverse search images, adil erchouk.
- 5.0 • 5 Ratings
Screenshots
Description.
Use Google Search Engine to reverse search images from anywhere on Safari with a simple right-click option "Search Google for Image".
Version 1.0.3
Updated the extension to use Google Lens search.
Ratings and Reviews
Works like a champ.
I've been trying to extricate a chunk of Google from my life and part of that has been switching from Chrome to Safari. Every once in a while I encounter an issue and need to compensate for some lacking. Case and point: No longer being able to do an image search is one of them. Intalled it and it worked perfectly. Would like to see some configuration options in the future to use other search engines.
Was wary of it not having a lot of reviews - But it works perfectly
Searching Google for an image is one of those functions that I rely on in Chrome and makes switching over to Safari a challenge. I found this extension, installed it, and it does one thing, and it does it well. Bravo. If you want this functionality, then install this extension.
Works Perfectly
You had one job!... and ImageSearch does it perfectly. Had used TinEye on Chrome back in the day but now it's user experience has declined. ImageSearch does the one thing it's supposed to do and doesn't put anything between you and the search results. Absolutely perfect.
App Privacy
The developer, Adil Erchouk , indicated that the app’s privacy practices may include handling of data as described below. For more information, see the developer’s privacy policy .
Data Not Collected
The developer does not collect any data from this app.
Privacy practices may vary, for example, based on the features you use or your age. Learn More
Information
- App Support
- Privacy Policy
More By This Developer
ChordChest - Guitar Chords
- Help Center
- Google Search
- Privacy Policy
- Terms of Service
- Submit feedback
- Announcements
Search with an image on Google
What you find when you search.
Your results can include:
- Search results for objects in the image
- Similar images
- Websites with the image or a similar image
Compatible browsers
Upload an image.
- Go to Google.com .
- Click Upload a file .
- Select an image.
- Click Open or Choose .
Drag & drop an image
- On your computer, find the file with the image you want to search.
- Click the image.
- Drag the image to the search box.
Search with a URL
- On your computer, go to the website with the image you want to use.
- To copy the URL, right-click on the image and click Copy image address .
- Go to Google.com .
- In the text box, paste the URL in “Paste image link.”
- Click Search .
Tip: Browsers don't save the URLs you search within your browsing history. Google may store the URLs to make our products and services better.
Search with an image from a website
- On your computer, go to the Chrome browser.
- Go to the website with the image you want to use.
- Right-click the image.
- To display results in a sidebar, click Search Image with Google .
Search with an image from search results
- Search for an image.
- Scroll down to see related images.
Related resources
- Turn SafeSearch on to block inappropriate images
Was this helpful?
Need more help, try these next steps:.
How to Reverse Image Search on iPhone: A Step-by-Step Guide
Reverse image searching on your iPhone is a breeze! All you need is an internet connection and a few taps to discover where an image came from, find similar images, or verify the authenticity of a photo. Ready to become a reverse image search pro? Let’s get started!
Step by Step Tutorial: How to Reverse Image Search on iPhone
Before we dive into the steps, let’s talk about what we’re aiming to achieve here. Reverse image searching allows you to upload an image to a search engine (like Google) and find other instances of that image on the web. It’s perfect for when you need more information about a picture but don’t have any context.
Step 1: Open Safari
Open the Safari app on your iPhone. This is your gateway to the internet and the tool you’ll use to perform the reverse image search.
Safari is the default web browser on all Apple devices, so you should find it easily on your home screen or in your app library. If you prefer another browser like Chrome or Firefox, feel free to use that instead. The process will be similar.
Step 2: Navigate to images.google.com
Type images.google.com into the address bar and hit ‘Go’. This will take you to Google’s image search, the place where the magic happens.
Google’s image search is optimized for reverse image searching, and while other search engines offer similar services, Google’s vast database makes it the go-to for most users.
Step 3: Tap on the camera icon
Once the page loads, tap the camera icon in the search bar. This allows you to search by image instead of typing out a query.
The camera icon might be a bit small on your phone’s screen, so make sure you tap it accurately to proceed to the next step.
Step 4: Select ‘Upload an image’
After tapping the camera icon, a menu will appear. Select ‘Upload an image’ to choose a picture from your iPhone’s photo library.
This step is crucial because it lets Google know you’re trying to find information about a specific image, not just looking for pictures related to a text query.
Step 5: Choose ‘Photo Library’ and select your image
Tap ‘Photo Library’, then browse your albums to find the image you want to search. Once you find it, select it.
Your iPhone might ask for permission to access your photos. Make sure to allow this so you can complete the reverse image search.
After completing these steps, Google will process the image and display search results related to the picture. You might find other sizes of the image, similar images, or even the original source of the image.
Tips: How to Reverse Image Search on iPhone
- Ensure your internet connection is stable before starting your reverse image search to avoid any interruptions.
- If the image you want to search is on a website, you can press and hold the image and select ‘Search Google for This Image’.
- Remember that not all images can be reverse searched. If an image is private or hasn’t been indexed by Google, results might be limited.
- For better accuracy, use the most clear and unedited version of the image you have.
- You can also use reverse image search to find higher-resolution versions of the image or to discover if the image has been used without permission elsewhere on the web.
Frequently Asked Questions
Can i reverse image search with other browsers on my iphone.
Yes, you can use other browsers like Chrome or Firefox. The process might be slightly different, but the option to reverse image search is generally available across all popular browsers.
Does reverse image search work with screenshots?
Yes, you can use screenshots for reverse image searches. However, keep in mind that the quality and clarity of the screenshot can affect the search results.
Can I reverse image search an image from social media?
In most cases, yes. If the image is publicly available and has been indexed by the search engine, you should be able to find it through a reverse image search.
What can I do if the reverse image search doesn’t yield any results?
Try using different images or cropping the photo to focus on a specific element before searching again. Sometimes, changing the image slightly can produce better results.
Is reverse image search on iPhone free?
Yes, reverse image searching using Google or other search engines is free. You won’t need to pay for any additional apps or services to perform a reverse image search on your iPhone.
- Open Safari
- Navigate to images.google.com
- Tap on the camera icon
- Select ‘Upload an image’
- Choose ‘Photo Library’ and select your image
That’s a wrap on how to reverse image search on your iPhone! It’s a handy skill that can help you track down the origin of an image, find higher-quality versions, or even spot a fake photo. With the easy steps laid out above, you’ll be a reverse image search wizard in no time. Remember to play around with different images and use this tool responsibly.
And always think about the broader picture (pun intended!). Beyond just finding where an image came from, consider how this process reflects the interconnectedness of our digital world. Every image tells a story, and with a reverse image search, you have the power to uncover it. So, the next time you come across an interesting photo and wonder, “Where did this come from?”, grab your iPhone and get searching. Who knows what you might discover?

Matthew Burleigh has been writing tech tutorials since 2008. His writing has appeared on dozens of different websites and been read over 50 million times.
After receiving his Bachelor’s and Master’s degrees in Computer Science he spent several years working in IT management for small businesses. However, he now works full time writing content online and creating websites.
His main writing topics include iPhones, Microsoft Office, Google Apps, Android, and Photoshop, but he has also written about many other tech topics as well.
Read his full bio here.
Share this:
Related posts:.
- How to Do a Reverse Image Search on an iPhone 13
- How to Remove the iPhone Photo Library: A Step-by-Step Guide
- Oco HD Camera Review
- How to Make All Columns the Same Width in Excel 2013
- How to Search in Google Spreadsheet Files (An Easy 3 Step Guide)
- How Do I Add a Google Calendar to My iPhone?
- How to Allow Chrome to Use Camera iPhone Guide
- How to Do a Hanging Indent on Google Docs
- Guide to Changing Search Engines in Firefox
- How to Duplicate a Picture on an iPhone
- How to Change the iPhone Search Engine to Google in Safari
- 15 iPhone Settings You Might Want to Change
- How to Make Google the Default Search Engine in Firefox
- How Do You Scan a QR Code with an iPad?
- How to Crop Photos on iPhone 14
- How to Transfer Pictures Between iPhone and iPad Using iCloud
- How to Insert Text Box in Google Docs
- How to Reverse Image on Microsoft Word: A Step-by-Step Guide
- How to Turn Off Live Photos on an iPhone 7
- How to Subscript in Google Docs (An Easy 4 Step Guide)
iOS 18 rumored to add deep integration between Calendar and Reminders
Apple is reportedly planning to supercharge the Calendar and Reminders apps with iOS 18 and macOS 15 this year. These updates join a long list of other expected iOS 18 improvements , including new AI features, upgrades to Safari, and more.
iOS 18: Upgrades to Reminders and Calendar
We’d treat this rumor with skepticism for right now, as the source doesn’t have a long-term, established track record of software leaks. The report admits that the “information provided by those familiar with Apple’s upcoming operating systems isn’t all encompassing.”
The report, which comes from Marko Zivkovic at AppleInsider , says that Apple is testing a “new-and-improved” version of the Calendar app that offers integration with the Reminders. Using the Calendar app, users will allegedly be able to “schedule and organize reminders directly,” without using the actual Reminders app.
Reminders created via the new Calendar app will still appear in the Reminders app, as well. The Calendar app will support setting a specific date, time, location, and priority setting for each reminder.
The report explains:
Tapping or right-clicking an area within the Day, Week, or Month views in pre-release versions of the new Calendar app will reveal an option that prompts the user to either set a reminder or schedule an event. Both can be scheduled from the same UI element, allowing for greater convenience. When adding a reminder through the Calendar application, users will be able to select a title and add a note or tag to their reminder, as a way of describing it or making it easier to locate.
The report also claims that the Calendar app will “receive minor design alternations” with iOS 18 and macOS 15.
More on iOS 18:
- iOS 18 rumor: These new AI features are coming to Safari
- Report: iOS 18 to update many of the built-in apps, home screen updates, ‘modular’ design tweaks
- Gurman: iOS 18 AI features to be powered by ‘entirely on-device’ LLM, offering privacy and speed benefits
- Apple reportedly negotiating with OpenAI to power iOS 18 features
FTC: We use income earning auto affiliate links. More.

Check out 9to5Mac on YouTube for more Apple news:

Chance is an editor for the entire 9to5 network and covers the latest Apple news for 9to5Mac.
Tips, questions, typos to [email protected]

Manage push notifications
iPhone User Guide
- iPhone models compatible with iOS 17
- R ' class='toc-item' data-ss-analytics-link-url='https://support.apple.com/guide/iphone/iphone-xr-iph017302841/ios' data-ajax-endpoint='https://support.apple.com/guide/iphone/iphone-xr-iph017302841/ios' data-ss-analytics-event="acs.link_click" href='https://support.apple.com/guide/iphone/iphone-xr-iph017302841/ios' id='toc-item-IPH017302841' data-tocid='IPH017302841' > iPhone X R
- S ' class='toc-item' data-ss-analytics-link-url='https://support.apple.com/guide/iphone/iphone-xs-iphc00446242/ios' data-ajax-endpoint='https://support.apple.com/guide/iphone/iphone-xs-iphc00446242/ios' data-ss-analytics-event="acs.link_click" href='https://support.apple.com/guide/iphone/iphone-xs-iphc00446242/ios' id='toc-item-IPHC00446242' data-tocid='IPHC00446242' > iPhone X S
- S Max' class='toc-item' data-ss-analytics-link-url='https://support.apple.com/guide/iphone/iphone-xs-max-iphcd2066870/ios' data-ajax-endpoint='https://support.apple.com/guide/iphone/iphone-xs-max-iphcd2066870/ios' data-ss-analytics-event="acs.link_click" href='https://support.apple.com/guide/iphone/iphone-xs-max-iphcd2066870/ios' id='toc-item-IPHCD2066870' data-tocid='IPHCD2066870' > iPhone X S Max
- iPhone 11 Pro
- iPhone 11 Pro Max
- iPhone SE (2nd generation)
- iPhone 12 mini
- iPhone 12 Pro
- iPhone 12 Pro Max
- iPhone 13 mini
- iPhone 13 Pro
- iPhone 13 Pro Max
- iPhone SE (3rd generation)
- iPhone 14 Plus
- iPhone 14 Pro
- iPhone 14 Pro Max
- iPhone 15 Plus
- iPhone 15 Pro
- iPhone 15 Pro Max
- Setup basics
- Make your iPhone your own
- Take great photos and videos
- Keep in touch with friends and family
- Share features with your family
- Use iPhone for your daily routines
- Expert advice from Apple Support
- What’s new in iOS 17
- Turn on and set up iPhone
- Wake and unlock
- Set up cellular service
- Use Dual SIM
- Connect to the internet
- Sign in with Apple ID
- Subscribe to iCloud+
- Find settings
- Set up mail, contacts, and calendar accounts
- Learn the meaning of the status icons
- Charge the battery
- Charge with cleaner energy sources
- Show the battery percentage
- Check battery health and usage
- Use Low Power Mode
- Read and bookmark the user guide
- Learn basic gestures
- Learn gestures for iPhone models with Face ID
- Adjust the volume
- Find your apps in App Library
- Switch between open apps
- Quit and reopen an app
- Multitask with Picture in Picture
- Access features from the Lock Screen
- View Live Activities in the Dynamic Island
- Perform quick actions
- Search on iPhone
- Get information about your iPhone
- View or change cellular data settings
- Travel with iPhone
- Change sounds and vibrations
- Use the Action button on iPhone 15 Pro and iPhone 15 Pro Max
- Create a custom Lock Screen
- Change the wallpaper
- Adjust the screen brightness and color balance
- Keep the iPhone display on longer
- Use StandBy
- Customize the text size and zoom setting
- Change the name of your iPhone
- Change the date and time
- Change the language and region
- Organize your apps in folders
- Add, edit, and remove widgets
- Move apps and widgets on the Home Screen
- Remove apps
- Use and customize Control Center
- Change or lock the screen orientation
- View and respond to notifications
- Change notification settings
- Set up a Focus
- Allow or silence notifications for a Focus
- Turn a Focus on or off
- Stay focused while driving
- Customize sharing options
- Type with the onscreen keyboard
- Dictate text
- Select and edit text
- Use predictive text
- Use text replacements
- Add or change keyboards
- Add emoji and stickers
- Take a screenshot
- Take a screen recording
- Draw in documents
- Add text, shapes, signatures, and more
- Fill out forms and sign documents
- Use Live Text to interact with content in a photo or video
- Use Visual Look Up to identify objects in your photos and videos
- Lift a subject from the photo background
- Subscribe to Apple Arcade
- Play with friends in Game Center
- Connect a game controller
- Use App Clips
- Update apps
- View or cancel subscriptions
- Manage purchases, settings, and restrictions
- Install and manage fonts
- Buy books and audiobooks
- Annotate books
- Access books on other Apple devices
- Listen to audiobooks
- Set reading goals
- Organize books
- Create and edit events in Calendar
- Send invitations
- Reply to invitations
- Change how you view events
- Search for events
- Change calendar and event settings
- Schedule or display events in a different time zone
- Keep track of events
- Use multiple calendars
- Use the Holidays calendar
- Share iCloud calendars
- Camera basics
- Set up your shot
- Apply Photographic Styles
- Take Live Photos
- Take Burst mode shots
- Take a selfie
- Take panoramic photos
- Take macro photos and videos
- Take portraits
- Take Night mode photos
- Take Apple ProRAW photos
- Adjust the shutter volume
- Adjust HDR camera settings
- Record videos
- Record spatial videos for Apple Vision Pro
- Record ProRes videos
- Record videos in Cinematic mode
- Change video recording settings
- Save camera settings
- Customize the Main camera lens
- Change advanced camera settings
- View, share, and print photos
- Use Live Text
- Scan a QR code
- See the world clock
- Set an alarm
- Change the next wake up alarm
- Use the stopwatch
- Use multiple timers
- Add and use contact information
- Edit contacts
- Add your contact info
- Use NameDrop on iPhone to share your contact info
- Use other contact accounts
- Use Contacts from the Phone app
- Merge or hide duplicate contacts
- Export contacts
- Get started with FaceTime
- Make FaceTime calls
- Receive FaceTime calls
- Create a FaceTime link
- Take a Live Photo
- Turn on Live Captions in a FaceTime call
- Use other apps during a call
- Make a Group FaceTime call
- View participants in a grid
- Use SharePlay to watch, listen, and play together
- Share your screen in a FaceTime call
- Collaborate on a document in FaceTime
- Use video conferencing features
- Hand off a FaceTime call to another Apple device
- Change the FaceTime video settings
- Change the FaceTime audio settings
- Change your appearance
- Leave a call or switch to Messages
- Block unwanted callers
- Report a call as spam
- Connect external devices or servers
- Modify files, folders, and downloads
- Search for files and folders
- Organize files and folders
- Set up iCloud Drive
- Share files and folders in iCloud Drive
- Share your location
- Meet up with a friend
- Send your location via satellite
- Add or remove a friend
- Locate a friend
- Get notified when friends change their location
- Notify a friend when your location changes
- Add your iPhone
- Add your iPhone Wallet with MagSafe
- Get notified if you leave a device behind
- Locate a device
- Mark a device as lost
- Erase a device
- Remove a device
- Add an AirTag
- Share an AirTag or other item in Find My on iPhone
- Add a third-party item
- Get notified if you leave an item behind
- Locate an item
- Mark an item as lost
- Remove an item
- Adjust map settings
- Get started with Fitness
- Track daily activity and change your move goal
- See your activity summary
- Sync a third-party workout app
- Change fitness notifications
- Share your activity
- Subscribe to Apple Fitness+
- Find Apple Fitness+ workouts and meditations
- Start an Apple Fitness+ workout or meditation
- Create a Custom Plan in Apple Fitness+
- Work out together using SharePlay
- Change what’s on the screen during an Apple Fitness+ workout or meditation
- Download an Apple Fitness+ workout or meditation
- Get started with Freeform
- Create a Freeform board
- Draw or handwrite
- Apply consistent styles
- Position items on a board
- Search Freeform boards
- Share and collaborate
- Delete and recover boards
- Get started with Health
- Fill out your Health Details
- Intro to Health data
- View your health data
- Share your health data
- View health data shared by others
- Download health records
- View health records
- Monitor your walking steadiness
- Log menstrual cycle information
- View menstrual cycle predictions and history
- Track your medications
- Learn more about your medications
- Log your state of mind
- Take a mental health assessment
- Set up a schedule for a Sleep Focus
- Turn off alarms and delete sleep schedules
- Add or change sleep schedules
- Turn Sleep Focus on or off
- Change your wind down period, sleep goal, and more
- View your sleep history
- Check your headphone levels
- Use audiogram data
- Register as an organ donor
- Back up your Health data
- Intro to Home
- Upgrade to the new Home architecture
- Set up accessories
- Control accessories
- Control your home using Siri
- Use Grid Forecast to plan your energy usage
- Set up HomePod
- Control your home remotely
- Create and use scenes
- Use automations
- Set up security cameras
- Use Face Recognition
- Unlock your door with a home key
- Configure a router
- Invite others to control accessories
- Add more homes
- Get music, movies, and TV shows
- Get ringtones
- Manage purchases and settings
- Get started with Journal
- Write in your journal
- Review your past journal entries
- Change Journal settings
- Magnify nearby objects
- Change settings
- Detect people around you
- Detect doors around you
- Receive image descriptions of your surroundings
- Read aloud text and labels around you
- Set up shortcuts for Detection Mode
- Add and remove email accounts
- Set up a custom email domain
- Check your email
- Unsend email with Undo Send
- Reply to and forward emails
- Save an email draft
- Add email attachments
- Download email attachments
- Annotate email attachments
- Set email notifications
- Search for email
- Organize email in mailboxes
- Flag or block emails
- Filter emails
- Use Hide My Email
- Use Mail Privacy Protection
- Change email settings
- Delete and recover emails
- Add a Mail widget to your Home Screen
- Print emails
- Get travel directions
- Select other route options
- Find stops along your route
- View a route overview or a list of turns
- Change settings for spoken directions
- Get driving directions
- Get directions to your parked car
- Set up electric vehicle routing
- Report traffic incidents
- Get cycling directions
- Get walking directions
- Get transit directions
- Delete recent directions
- Get traffic and weather info
- Estimate travel time and ETA
- Download offline maps
- Search for places
- Find nearby attractions, restaurants, and services
- Get information about places
- Mark places
- Share places
- Rate places
- Save favorite places
- Explore new places with Guides
- Organize places in My Guides
- Delete significant locations
- Look around places
- Take Flyover tours
- Find your Maps settings
- Measure dimensions
- View and save measurements
- Measure a person’s height
- Use the level
- Set up Messages
- About iMessage
- Send and reply to messages
- Unsend and edit messages
- Keep track of messages
- Forward and share messages
- Group conversations
- Watch, listen, or play together using SharePlay
- Collaborate on projects
- Use iMessage apps
- Take and edit photos or videos
- Share photos, links, and more
- Send stickers
- Request, send, and receive payments
- Send and receive audio messages
- Animate messages
- Change notifications
- Block, filter, and report messages
- Delete messages and attachments
- Recover deleted messages
- View albums, playlists, and more
- Show song credits and lyrics
- Queue up your music
- Listen to broadcast radio
- Subscribe to Apple Music
- Play music together in the car with iPhone
- Listen to lossless music
- Listen to Dolby Atmos music
- Apple Music Sing
- Find new music
- Add music and listen offline
- Get personalized recommendations
- Listen to radio
- Search for music
- Create playlists
- See what your friends are listening to
- Use Siri to play music
- Change the way music sounds
- Get started with News
- Use News widgets
- See news stories chosen just for you
- Read stories
- Follow your favorite teams with My Sports
- Listen to Apple News Today
- Subscribe to Apple News+
- Browse and read Apple News+ stories and issues
- Download Apple News+ issues
- Listen to audio stories
- Solve crossword puzzles
- Search for news stories
- Save stories in News for later
- Subscribe to individual news channels
- Get started with Notes
- Add or remove accounts
- Create and format notes
- Draw or write
- Add photos, videos, and more
- Scan text and documents
- Work with PDFs
- Create Quick Notes
- Search notes
- Organize in folders
- Organize with tags
- Use Smart Folders
- Export or print notes
- Change Notes settings
- Make a call
- Answer or decline incoming calls
- While on a call
- Set up voicemail
- Check voicemail
- Change voicemail greeting and settings
- Select ringtones and vibrations
- Make calls using Wi-Fi
- Set up call forwarding and call waiting
- Avoid unwanted calls
- View photos and videos
- Play videos and slideshows
- Delete or hide photos and videos
- Edit photos and videos
- Trim video length and adjust slow motion
- Edit Cinematic mode videos
- Edit Live Photos
- Edit portraits
- Use photo albums
- Edit, share, and organize albums
- Filter and sort photos and videos in albums
- Make stickers from your photos
- Duplicate and copy photos and videos
- Merge duplicate photos and videos
- Search for photos
- Identify people and pets
- Browse photos by location
- Share photos and videos
- Share long videos
- View photos and videos shared with you
- Watch memories
- Personalize your memories
- Manage memories and featured photos
- Use iCloud Photos
- Create shared albums
- Add and remove people in a shared album
- Add and delete photos and videos in a shared album
- Set up or join an iCloud Shared Photo Library
- Add content to an iCloud Shared Photo Library
- Use iCloud Shared Photo Library
- Import and export photos and videos
- Print photos
- Find podcasts
- Listen to podcasts
- Follow your favorite podcasts
- Use the Podcasts widget
- Organize your podcast library
- Download, save, or share podcasts
- Subscribe to podcasts
- Listen to subscriber-only content
- Change download settings
- Make a grocery list
- Add items to a list
- Edit and manage a list
- Search and organize lists
- Work with templates
- Use Smart Lists
- Print reminders
- Use the Reminders widget
- Change Reminders settings
- Browse the web
- Search for websites
- Customize your Safari settings
- Change the layout
- Use Safari profiles
- Open and close tabs
- Organize your tabs
- View your Safari tabs from another Apple device
- Share Tab Groups
- Use Siri to listen to a webpage
- Bookmark favorite webpages
- Save pages to a Reading List
- Find links shared with you
- Annotate and save a webpage as a PDF
- Automatically fill in forms
- Get extensions
- Hide ads and distractions
- Clear your cache
- Browse the web privately
- Use passkeys in Safari
- Check stocks
- Manage multiple watchlists
- Read business news
- Add earnings reports to your calendar
- Use a Stocks widget
- Translate text, voice, and conversations
- Translate text in apps
- Translate with the camera view
- Subscribe to Apple TV+, MLS Season Pass, or an Apple TV channel
- Add your TV provider
- Get shows, movies, and more
- Watch sports
- Watch Major League Soccer with MLS Season Pass
- Control playback
- Manage your library
- Change the settings
- Make a recording
- Play it back
- Edit or delete a recording
- Keep recordings up to date
- Organize recordings
- Search for or rename a recording
- Share a recording
- Duplicate a recording
- Keep cards and passes in Wallet
- Set up Apple Pay
- Use Apple Pay for contactless payments
- Use Apple Pay in apps and on the web
- Track your orders
- Use Apple Cash
- Use Apple Card
- Use Savings
- Pay for transit
- Access your home, hotel room, and vehicle
- Add identity cards
- Use COVID-19 vaccination cards
- Check your Apple Account balance
- Use Express Mode
- Organize your Wallet
- Remove cards or passes
- Check the weather
- Check the weather in other locations
- View weather maps
- Manage weather notifications
- Use Weather widgets
- Learn the weather icons
- Find out what Siri can do
- Tell Siri about yourself
- Have Siri announce calls and notifications
- Add Siri Shortcuts
- About Siri Suggestions
- Use Siri in your car
- Change Siri settings
- Contact emergency services
- Use Emergency SOS via satellite
- Request Roadside Assistance via satellite
- Set up and view your Medical ID
- Use Check In
- Manage Crash Detection
- Reset privacy and security settings in an emergency
- Set up Family Sharing
- Add Family Sharing members
- Remove Family Sharing members
- Share subscriptions
- Share purchases
- Share locations with family and locate lost devices
- Set up Apple Cash Family and Apple Card Family
- Set up parental controls
- Set up a child’s device
- Get started with Screen Time
- Protect your vision health with Screen Distance
- Set up Screen Time
- Set communication and safety limits and block inappropriate content
- Charging cable
- Power adapters
- MagSafe chargers and battery packs
- MagSafe cases and sleeves
- Qi-certified wireless chargers
- Use AirPods
- Use EarPods
- Apple Watch
- Wirelessly stream videos and photos to Apple TV or a smart TV
- Connect to a display with a cable
- HomePod and other wireless speakers
- Pair Magic Keyboard
- Enter characters with diacritical marks
- Switch between keyboards
- Use shortcuts
- Choose an alternative keyboard layout
- Change typing assistance options
- External storage devices
- Bluetooth accessories
- Share your internet connection
- Allow phone calls on your iPad and Mac
- Use iPhone as a webcam
- Hand off tasks between devices
- Cut, copy, and paste between iPhone and other devices
- Stream video or mirror the screen of your iPhone
- Start SharePlay instantly
- Use AirDrop to send items
- Connect iPhone and your computer with a cable
- Transfer files between devices
- Transfer files with email, messages, or AirDrop
- Transfer files or sync content with the Finder or iTunes
- Automatically keep files up to date with iCloud
- Use an external storage device, a file server, or a cloud storage service
- Intro to CarPlay
- Connect to CarPlay
- Use your vehicle’s built-in controls
- Get turn-by-turn directions
- Change the map view
- Make phone calls
- View your calendar
- Send and receive text messages
- Announce incoming text messages
- Play podcasts
- Play audiobooks
- Listen to news stories
- Control your home
- Use other apps with CarPlay
- Rearrange icons on CarPlay Home
- Change settings in CarPlay
- Get started with accessibility features
- Turn on accessibility features for setup
- Change Siri accessibility settings
- Open features with Accessibility Shortcut
- Change color and brightness
- Make text easier to read
- Reduce onscreen motion
- Customize per-app visual settings
- Hear what’s on the screen or typed
- Hear audio descriptions
- Turn on and practice VoiceOver
- Change your VoiceOver settings
- Use VoiceOver gestures
- Operate iPhone when VoiceOver is on
- Control VoiceOver using the rotor
- Use the onscreen keyboard
- Write with your finger
- Use VoiceOver with an Apple external keyboard
- Use a braille display
- Type braille on the screen
- Customize gestures and keyboard shortcuts
- Use VoiceOver with a pointer device
- Use VoiceOver for images and videos
- Use VoiceOver in apps
- Use AssistiveTouch
- Adjust how iPhone responds to your touch
- Use Reachability
- Auto-answer calls
- Turn off vibration
- Change Face ID and attention settings
- Use Voice Control
- Adjust the side or Home button
- Use Apple TV Remote buttons
- Adjust pointer settings
- Adjust keyboard settings
- Adjust AirPods settings
- Turn on Apple Watch Mirroring
- Control a nearby Apple device
- Intro to Switch Control
- Set up and turn on Switch Control
- Select items, perform actions, and more
- Control several devices with one switch
- Use hearing devices
- Use Live Listen
- Use sound recognition
- Set up and use RTT and TTY
- Flash the LED for alerts
- Adjust audio settings
- Play background sounds
- Display subtitles and captions
- Show transcriptions for Intercom messages
- Get Live Captions (beta)
- Type to speak
- Record a Personal Voice
- Use Guided Access
- Use built-in privacy and security protections
- Set a passcode
- Set up Face ID
- Set up Touch ID
- Control access to information on the Lock Screen
- Keep your Apple ID secure
- Use passkeys to sign in to apps and websites
- Sign in with Apple
- Share passwords
- Automatically fill in strong passwords
- Change weak or compromised passwords
- View your passwords and related information
- Share passkeys and passwords securely with AirDrop
- Make your passkeys and passwords available on all your devices
- Automatically fill in verification codes
- Automatically fill in SMS passcodes
- Sign in with fewer CAPTCHA challenges
- Use two-factor authentication
- Use security keys
- Manage information sharing with Safety Check
- Control app tracking permissions
- Control the location information you share
- Control access to information in apps
- Control how Apple delivers advertising to you
- Control access to hardware features
- Create and manage Hide My Email addresses
- Protect your web browsing with iCloud Private Relay
- Use a private network address
- Use Advanced Data Protection
- Use Lockdown Mode
- Use Stolen Device Protection
- Receive warnings about sensitive content
- Use Contact Key Verification
- Turn iPhone on or off
- Force restart iPhone
- Back up iPhone
- Return iPhone settings to their defaults
- Restore all content from a backup
- Restore purchased and deleted items
- Sell, give away, or trade in your iPhone
- Erase iPhone
- Install or remove configuration profiles
- Important safety information
- Important handling information
- Find more resources for software and service
- FCC compliance statement
- ISED Canada compliance statement
- Ultra Wideband information
- Class 1 Laser information
- Apple and the environment
- Disposal and recycling information
- Unauthorized modification of iOS
Browse the web using Safari on iPhone
View websites with Safari
You can easily navigate a webpage with a few taps.
Get back to the top: Double-tap the top edge of the screen to quickly return to the top of a long page.
See more of the page: Turn iPhone to landscape orientation.
Refresh the page: Pull down from the top of the page.
Preview website links
Touch and hold a link in Safari to see a preview of the link without opening the page. To open the link, tap the preview, or choose Open.
To close the preview and stay on the current page, tap anywhere outside the preview.

Translate a webpage or image
When you view a webpage or image that’s in another language, you can use Safari to translate the text (not available in all languages or regions).
Add Safari back to your Home Screen
If you don’t see Safari on your Home Screen, you can find it in App Library and add it back.
On the Home Screen, swipe left until you see the App Library.
Enter “Safari” in the search field.

IMAGES
VIDEO
COMMENTS
To change Safari's default search engine, launch the Safari app on your Mac and click on "Safari" in the top-left corner of the screen and select "Preferences" from the list that appears: A new window will appear. Click on the "Search" button to switch to the search engine preferences: Click on the drop-down arrow to select a search engine of ...
Step 3: Use the Search Bar. Tap on the search bar and key in what you're looking for. Be specific with your search terms to yield better results. If you're looking for pictures of beaches, typing "beach pictures" or "beach images" would be more effective than just "beach.".
Safari is the world's fastest browser. Enjoy more third-party extensions, powerful privacy protections, and industry-leading battery life. ... With a blazing-fast JavaScript engine, Safari is the world's fastest browser. 1 It's developed to run specifically on ... and more with only a photo or an image you find online. And easily lift the ...
In the Safari app on your Mac, delete all text in the Smart Search field.. Click the magnifying glass to the left of the Smart Search field, then choose a search engine from the list.. When you search, you also give information about yourself to the search engine. For example, if you enter "Golden Retriever" in the Smart Search field, the search engine learns that you're interested in ...
Screenshots. Search by Image is a powerful browser extension for Safari that makes effortless reverse image searches possible, and comes with support for more than 30 search engines, such as Google, Bing, Yandex, Baidu and TinEye. Search by Image is an open source project made possible thanks to a community of awesome supporters.
The following steps show you how it's done. In Safari, select Safari -> Settings... in the menu bar. Select the Search tab. Click the "Search engine" dropdown menu, and choose from Bing, Google ...
Open Safari on your Mac. Click the Safari drop down menu from the main menu bar at the top of the screen. Select Preferences, or use the "⌘," keyboard shortcut. Safari (Image credit: iMore) Select the Search tab from the Preferences popup. Click the drop down menu next to Search Engine. Finally, choose your preferred search engine.
Search the web. Enter a search term, phrase, or URL in the search field. Tap a search suggestion, or tap Go on the keyboard. If you don't want to see suggested search terms, go to Settings > Safari, then turn off Search Engine Suggestions.
To change these preferences, choose Safari > Preferences, then click Search. Click the pop-up menu, then choose the search engine you want Safari to use for web searches. Ask the search engine for search suggestions based on search terms you enter. The search engine may record your search terms. Get Safari Suggestions as you type in the Smart ...
On your iPhone and iPad, open the Google app , Chrome app , or the Safari app. You can either. In the search bar, tap Google Lens . Click: Search Inside photo from your camera roll. Take or upload a photo: To take a photo: With your camera, point to an object and tap Search . To upload an existing image: Tap Photo picker and select a photo.
Now, here are 30 tricks to help you have a better experience when using Safari. 1. Navigate Tab Bar. (Credit: Lance Whitney / Apple) The jump to iOS 15 moved Safari's address bar to the bottom of ...
Ecosia can be set as the default search engine in Safari, Brave, Vivaldi, Firefox, and Chrome. ... Apple's new Photos app will utilize generative AI for image editing.
Safari's native capabilities enable users to perform reverse image searches by simply right-clicking on an image and selecting the "Search Image on the Web" option from the context menu. This streamlined approach eliminates the need to navigate to external search engines, offering a seamless and integrated experience within the Safari ...
Read reviews, compare customer ratings, see screenshots, and learn more about ImageSearch for Safari. Download ImageSearch for Safari for macOS 10.14 or later and enjoy it on your Mac. Use Google Search Engine to reverse search images from anywhere on Safari with a simple right-click option "Search Google for Image".
Customize your start page. When you open a new tab, you begin on your start page. You can customize your start page with new background images and options. Open the Safari app on your iPhone. Tap , then tap . Scroll to the bottom of the page, then tap Edit. Favorites: Display shortcuts to your favorite bookmarked websites.
Select "Request Desktop Website.". Select the camera icon in the Google Search box. Tap "Upload an Image" > "Choose File.". In the pop-up menu, tap "Photo Library" to select a ...
Open Safari and go to images.google.com. Tap on AA in the left corner of the search bar and select "Request Desktop Website." Tap on the camera icon in the search bar. Click on "Upload a File" and ...
On your computer, go to the website with the image you want to use. To copy the URL, right-click on the image and click Copy image address. Click Search by image . In the text box, paste the URL in "Paste image link.". Click Search. Tip: Browsers don't save the URLs you search within your browsing history.
Google Images. The most comprehensive image search on the web.
Google's image search is optimized for reverse image searching, and while other search engines offer similar services, Google's vast database makes it the go-to for most users. Step 3: Tap on the camera icon. Once the page loads, tap the camera icon in the search bar. This allows you to search by image instead of typing out a query.
Bing is the most full-featured contender in this group, with new AI Bing Chat search and content generation, strong news, image, video, and map searching capabilities. Bing is known for superior ...
Here's how much Google paid Apple to be Safari's default search engine in 2022. Filipe Espósito May 1 2024. Check out 9to5Mac on YouTube for more Apple news: Comments. Expand Close comments.
If you don't see Safari on your Home Screen, you can find it in App Library and add it back. On the Home Screen, swipe left until you see the App Library. Enter "Safari" in the search field. Press and hold , then tap Add to Home Screen. In Safari on iPhone, view websites, preview website links, translate webpages, and add the Safari app ...