- Apple Watch
- Accessories
- Digital Magazine – Subscribe
- Digital Magazine – Info
- Smart Answers
- Apple’s Big September
- Apple Watch 2024
- New AirPods
- M4 Mac mini
- 11th-gen iPad
- Best Mac antivirus
- Best Mac VPN
When you purchase through links in our articles, we may earn a small commission. This doesn't affect our editorial independence .

How to clear Safari’s cache and cookies on Mac

There are a handful of situations when clearing Safari’s cookies or cache–one of the places where Safari stores website data to avoid having to download it afresh each time you access a site–can help improve your browsing experience.
The first is when websites simply stop working when you access them on Safari. Perhaps Facebook stops updating with new posts, for example, or the images on a site don’t appear as they should. If this happens, it’s likely the cache has become corrupted.
Alternatively, if you find that personal info automatically completed on sites isn’t correct, deleting cookies can help. These are small files that sites use to save data about you and what you do on the site.
Even if none of these problems affect you, periodically cleaning browser data can help protect your privacy from snoops who want to discover what you’ve been up to online. In this article, therefore, we explain how to clear Safari’s cache and cookies on Mac.
We also have an article that explains How to clear cache on a Mac.
How to clear Safari cookies and cache for websites
Cleaning cookies and the cache data for individual sites can be done via Safari’s Settings/Preferences.
- Open Safari
- Click on Safari in the menu at the top of the screen.
- Click on Settings or Preferences (depending on the version of macOS you are running).
- Go to the Privacy tab.
- Click on Manage Website Data…
- Choose Remove All or select websites individually to remove.
After the data is loaded you’ll probably see a long list of websites. You can choose to Remove All or just select individual websites you want to remove from this list. If you want to select a number of different sites you can click on one and then press and hold the Command key to select a second, third or fourth and so on. We recommend that you don’t select hundreds this way – it’s better to delete in batches just in case you have to start over.
If you would prefer to select all and then deselect the ones you want to keep you can do so. Use Command + A to select all, then press and hold Command while clicking on any website you are happy to keep in this list. Just click Remove afterwards, not Done, as that will just undo all your hard work.
There’s a search field you can use to track down individual sites.
Bear in mind that deleting cookies might remove autocompleted login usernames and passwords for sites, and will almost certainly log you out of that site if you’ve configured it to automatically log in each time you visit.

How to clear Safari cache
The hidden Safari Developer menu can be used to clear just the cache, leaving cookies and the browser history in place. This is a very useful diagnostic step to take before removing those two items if a website behaves badly.
If you just want to clear all your cache you can do so by following these steps:
- Open Safari.
- Click on Safari in menu bar at top of screen.
- Click on Settings/Preferences (depending on the version of macOS you are running).
- Click on the Advanced tab.
- Check the box beside Show Develop Menu in Menu Bar.
- Now there will be a new Develop tab in the menu at the top of your screen. Click on this.
- Click on Empty Caches.
Alternatively click on Option/Alt + Command + E.
Close any open Safari windows and select Empty Caches on the Develop menu. Then click File > New Window to start Safari with a clean cache.

How to remove autocomplete data from AutoFill
Safari’s AutoFill tool can fill in username and password details on websites as well as credit card details and other elements like your address and email details.
This can be really useful, but it can also be annoying if the data it fills in is incorrect or out of context. It’s also a problem when AutoFill helpfully enters old or incorrect passwords or emails and addresses.
You can change this data, or delete it by following these steps:
- Click on Safari.
- Click on Settings/Preferences.
- Choose the AutoFill tab.
- Here you can edit contact information, usernames and passwords, credit cards and other data. Click on Edit beside the category you want access to.
- You’ll need to enter your password or use Touch ID to gain access.
Delete incorrect data: If you are finding that Safari is autofilling incorrect data about you–your address, for example–click Edit beside Using information from my contacts. This will open up your Contacts app. Your card will be at the top or under My Card. You can add and amend data about you here.

Delete incorrect passwords and site logins: If you wanted to delete incorrect passwords, for example, you can just click on the Passwords tab. If you know which password you want to remove search for the website or service and then find the older password option (if there is more than one) and select it and then click on the – below the column to remove it. You can then select Delete Password. If that means there is no password saved for that website, you can then recreate the entry for the site by clicking the Add button. You’ll first need to provide the URL of the site (that is, something like https://facebook.com ), and then type the username and password alongside (hit the Tab key to move from field to field).
See: How to autofill passwords, bank cards, names and addresses for more.

Delete logins and passwords system-wide
Pruning site logins can also be done via the Keychain Access app, which you’ll find in the Utilities folder of the Applications list in Finder, although you should be very careful using this app because it pretty much controls the entire security operation of your Mac! However, by removing errant username and password entries here you’ll stop virtually all of your Mac apps using them, and not just Safari.
Just type the name of the site into the Search field, and look in the list of results for entries of the kind Web Form Password. Right-click the entry and select Delete.

If you want to delete your Chrome or Firefox cache, cookies or browsing history read: How to delete your Mac browsing history . For alternative web browsers take a look at: Best web browser for Mac.
- Clear Safari cache on Mac
- Clear Safari cache on iPhone or iPad
- How to save passwords when clearing your cache
How to clear your Safari browser cache on a Mac, iPhone, or iPad
- You can clear your cache on Safari in just a few steps on a Mac, iPhone, or iPad.
- Clearing your cache, as well as history and cookies, can help resolve your device's performance issues.
- Clearing your cookies will clear your passwords as well, unless you save them with keychain.
A cache is a store of data. When you visit a website on your Mac, iPhone, or iPad, the Safari browser keeps a snapshot of the pages you view.
If you go back to that website, Safari loads the cached page in an instant, instead of taking the time to retrieve the page from the internet again.
But an overloaded cache can take up storage space and cause your device to run inefficiently — and it could use a periodic clearing.
Here's what you need to know to clear your cache on Safari, as well as your cookies and browsing history.
How to clear Safari cache on Mac
You can either clear just your cache or your cache, history, and cookies.
Clear your cache
1. Click on the Safari tab at the top left of your screen and choose Preferences from the dropdown menu.
2. Click the Advanced tab of the menu that pops up.
3. At the end of the tab, select the Show Develop menu in menu bar box and close the Preferences menu.
4. Click the Develop tab from the Safari menu at the top of the page.
5. Click Empty Caches from the dropdown menu.
Clear your cache, history, and cookies
You may also want to clear your browsing history and cookies in addition to emptying your cache. Here's how to do that.
1. Choose the History tab at the top of your screen.
2. At the very bottom of the dropdown menu, choose Clear History.
3. A box pops up with a choice to clear the last hour, today, today and yesterday, or all history. Choose your time frame and click the Clear History button.
Once you clear the history, it will also clear the cache and cookies associated with that time period.
How to clear Safari cache on iPhone or iPad
To clear your cache and browsing history:
1. Open the Settings app.
2. Tap Safari .
3. Tap Clear History and Website Data .
4. On the screen that pops up, choose Clear History and Data .
To clear your cache but not your browsing history:
3. Tap Advanced .
4. Tap Website Data .
5. Choose Remove All Website Data .
What happens to saved passwords when you clear your cache
When you clear your cache, history, and cookies, you may discover that Safari has logged you out of your favorite websites.
While clearing Safari's cache alone will not delete your passwords, clearing your history and cookies can. That's because when you empty your cookies, you will lose their password data saved in Safari as well. And keep in mind that clearing your history also clears its associated cookies.
Luckily, Apple has a solution to this problem. If you use iCloud, check your iCloud settings on your phone or computer.
Make sure that you've checked the box for Safari. As long as this box is checked, any passwords you save through your browser will stay safe in your keychain .
- Main content
- a. Send us an email
- b. Anonymous form
- Buyer's Guide
- Upcoming Products
- Tips / Contact Us
- Podcast Instagram Facebook Twitter Mastodon YouTube Notifications RSS Newsletter
How to Clear Safari Browsing History and Cache
Whenever you browse the web in Safari, the browser stores website data so that it doesn't have to download it again each time you revisit a site. In theory this should speed up your browsing experience, but there are some scenarios where you might want to clear the cache and start anew. Keep reading to learn how it's done on Mac, iPhone , and iPad .
If a site you regularly frequent has elements that have stopped working, or if a site has stopped loading completely, there may be a conflict between an older version of it that Safari has cached and a newer one.
Or perhaps you simply want to protect your privacy by wiping the slate clean and removing all the data associated with websites you've visited. Either way, here's how it's done on macOS and iOS.
How to Clear Safari's Cache on Mac
There are two ways to clear Safari's cache on a Mac. The first method outlined below deletes everything relating to a website you've visited, including not only the cached versions of the site, but also cookies and any other related data. The second method described offers a more targeted approach and clears only Safari's cache, but it does involve enabling a hidden menu.
- Launch Safari browser on your Mac.

How to Clear Safari's Cache on iPhone and iPad
Note that the following steps clear all history, cookies and website data on your device, regardless of when the sites were accessed.
- Launch the Settings app on your iOS device.
- Scroll down and select Safari .
- Scroll down and select Clear History and Website Data .
- Choose the timeframe to clear ( Last hour , Today , Today and yesterday , or All history ), choose the profile or select All Profiles , then tap Clear History .

For another way to protect your privacy while browsing the web, be sure to check out our guide on how to use Safari's Private Browsing Mode .
Get weekly top MacRumors stories in your inbox.
Popular Stories

iOS 18 Available Now With These 8 New Features For Your iPhone

Here's When iOS 18 Rolls Out Today in Every Time Zone

Apple Leaks New Mac Mini With 5 USB-C Ports
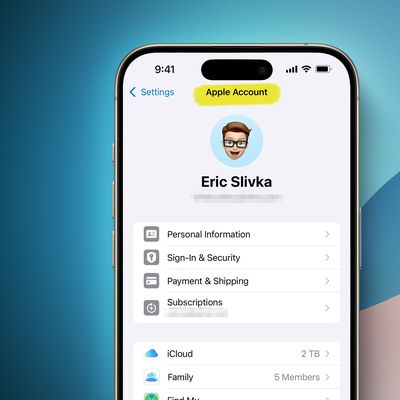
RIP, Apple ID
M4 Macs, New iPad Mini, and iPad 11 Expected at Upcoming Apple Event

iPhone 16 Pro Demand Has Been Lower Than Expected, Analyst Says
Next article.

All the new features and lesser-known changes that are worth checking out if you're upgrading.

Our comprehensive guide highlighting every major new addition in iOS 18, plus how-tos that walk you through using the new features.

iOS 18 brings major changes to the Messages app, with Apple adding several fun features.

The Photos app redesign has been one of the most controversial changes that Apple made in iOS 18.

Action and Camera Control buttons, A18 chip, camera improvements, and more.

Larger displays, new Camera Control button, camera improvements, and more.

Apple's latest Apple Watch with larger displays, thinner profile, and more.

Two new models with improved sound and comfort, including one with active noise cancellation.
Other Stories

36 minutes ago by Joe Rossignol

1 day ago by Joe Rossignol

2 days ago by Joe Rossignol

2 days ago by Tim Hardwick

- PRO Courses Guides New Tech Help Pro Expert Videos About wikiHow Pro Upgrade Sign In
- EDIT Edit this Article
- EXPLORE Tech Help Pro About Us Random Article Quizzes Request a New Article Community Dashboard This Or That Game Happiness Hub Popular Categories Arts and Entertainment Artwork Books Movies Computers and Electronics Computers Phone Skills Technology Hacks Health Men's Health Mental Health Women's Health Relationships Dating Love Relationship Issues Hobbies and Crafts Crafts Drawing Games Education & Communication Communication Skills Personal Development Studying Personal Care and Style Fashion Hair Care Personal Hygiene Youth Personal Care School Stuff Dating All Categories Arts and Entertainment Finance and Business Home and Garden Relationship Quizzes Cars & Other Vehicles Food and Entertaining Personal Care and Style Sports and Fitness Computers and Electronics Health Pets and Animals Travel Education & Communication Hobbies and Crafts Philosophy and Religion Work World Family Life Holidays and Traditions Relationships Youth
- Browse Articles
- Learn Something New
- Quizzes Hot
- Happiness Hub
- This Or That Game
- Train Your Brain
- Explore More
- Support wikiHow
- About wikiHow
- Log in / Sign up
- Computers and Electronics
- Operating Systems
How to Safely Clear Cached Files on Your Mac
Last Updated: March 15, 2023 Fact Checked
Clear the Application Cache
Clear the safari cache, clear the system cache in safe mode, clear the system cache manually, expert q&a.
This article was co-authored by Gonzalo Martinez and by wikiHow staff writer, Nicole Levine, MFA . Gonzalo Martinez is the President of CleverTech, a tech repair business in San Jose, California founded in 2014. CleverTech LLC specializes in repairing Apple products. CleverTech pursues environmental responsibility by recycling aluminum, display assemblies, and the micro components on motherboards to reuse for future repairs. On average, they save 2 lbs - 3 lbs more electronic waste daily than the average computer repair store. This article has been fact-checked, ensuring the accuracy of any cited facts and confirming the authority of its sources. This article has been viewed 830,641 times.
Is your Mac not running as well as it used to? If your MacBook or Mac desktop computer is low on space, running slow, or you're having trouble with certain apps, clearing your cache can resolve these issues. You can also delete other caches on your Mac, including your web browsing cache in Safari, and, in some cases, the system cache (although this can be risky if not performed properly). This wikiHow guide will teach you how to safely clear the cache on your Mac.
Things You Should Know
- To clear your Mac's application (user) cache, delete all files and folders in ~/Library/Caches .
- To clear your web browsing cache in Safari, enable the Develop menu in Safari > Settings > Advanced , then select "Empty Caches" from the Develop menu.
- The safest way to clear your Mac's system cache is to boot into Safe Mode, and then boot up normally.
- You can delete files from your Mac's system cache manually, but it could freeze your computer and cause other problems.

- Close as many open programs as possible before you delete your application cache (also known as the user cache).
- Clearing your Mac's application cache is a safe way to reclaim disk space and troubleshoot problematic applications. Your Mac caches files to improve the speed of apps and services on your computer, so you may notice a small lag the first time you re-open certain apps.

- You can also get here by clicking the Go menu and selecting Go to Folder… .

- If you see an error telling you that one or more of the files can't be deleted, they're being used by an application that's open. Skip deleting these files for now, then try deleting them later when the programs in question aren't open.
- Check out our Mac optimization guide for more tips and tricks to improve your Mac's performance.

- If you already see a Develop menu item in the bar at the top of the screen, skip to Step 5.
- If you use Google Chrome to browse the web instead of Safari, check out our guide to clearing the cache in Chrome .

- You can now close the Advanced window.

- Booting into Safe Mode clears the font cache, kernel cache, and other system caches. Your Mac then rebuilds these caches automatically.
- The steps to boot into Safe Mode are different depending on whether your Mac has an Apple silicon or Intel processor. To find out your processor type, click the Apple menu and select About This Mac . [3] X Research source

- Turn off your Mac.
- Press and hold the power button until you see the Startup Options window. [4] X Research source
- Select your startup disk.
- Press and hold the Shift key as you click Continue in Safe Mode .
- Sign in to your Mac.
- Reboot your Mac normally when you're finished and your system will start caching again as needed.

- Press and hold the Shift key as you turn your Mac back on.
- Release Shift when you see the login window.
- Sign in to your Mac (you may have to do this twice). Once signed in, you'll see Safe Boot window at the top-right corner of the window.
- Restart your Mac to clear your system cache.

- Clearing your Mac's system cache manually is not recommended, as it could cause your Mac to freeze . If you want to clear the system cache safely, you should do so in Safe Mode .
- If you want to delete files from the system cache manually anyway, use this method to do so. You will need to be an administrator to clear the system cache files.

- Clearing the system cache may cause your Mac to crash. While your Mac should restart and begin working again without any problems, make sure that your work is saved and that you've exited any open programs before clearing the system cache. Thanks Helpful 1 Not Helpful 0
You Might Also Like

- ↑ https://support.apple.com/guide/safari/change-safari-settings-ibrwcd8bc28e/mac
- ↑ https://support.apple.com/guide/safari/advanced-ibrw1075/16.1/mac/13.0
- ↑ https://support.apple.com/en-us/HT211814
About This Article

1. Close open programs. 2. Open Finder . 3. Click Go . 4. Click Go to Folder... 5. Type “Library” for the folder path. 6. Click Go . 7. Double-click Caches . 8. Delete all files in the folder. 9. Click the Finder menu. 10. Click Empty Trash . Did this summary help you? Yes No
- Send fan mail to authors
Reader Success Stories
Pat Unavailable
Oct 20, 2016
Is this article up to date?
Caryn Ginsberg
Mar 2, 2017
Sep 7, 2016
Deborah Baldwin
Sep 14, 2016
Mar 8, 2016

Featured Articles

Trending Articles

Watch Articles

- Terms of Use
- Privacy Policy
- Do Not Sell or Share My Info
- Not Selling Info
wikiHow Tech Help Pro:
Level up your tech skills and stay ahead of the curve
🔥 Get official iPhone 16 wallpapers now!

How to clear Safari cache, history and cookies on iPhone or iPad
Updated on:
It’s easy to clear Safari cache, history and cookies on your iPhone and iPad. This comes in handy when you want to delete some sensitive browsing information, in case you did not use Private Mode. Moreover, it can also help free up some space to keep your browser running efficiently. If Safari is being slow or behaving erratically, you can get rid of data to clear out the load. So let’s see what’s involved.
Why should you clear Safari cache?
- Cookies can store a range of data, from your login details to your shopping preferences. If they become corrupted or get shared with perpetrators, they can put your information at risk.
- Clearing the Safari cache will prevent anyone else from seeing the websites you’ve been visiting and the searches you’ve been performing. If you’re utilizing a shared device or a public Wi-Fi network, this is extremely crucial.
- Overall, tips and tricks like this for Safari on your iPhone are simple but keep the data stored in your browser at a minimum and help free up space on your phone.
How to clear cache and history in Safari on iPhone or iPad
- Launch the Settings app on your iPhone.
- Scroll down and select Safari .
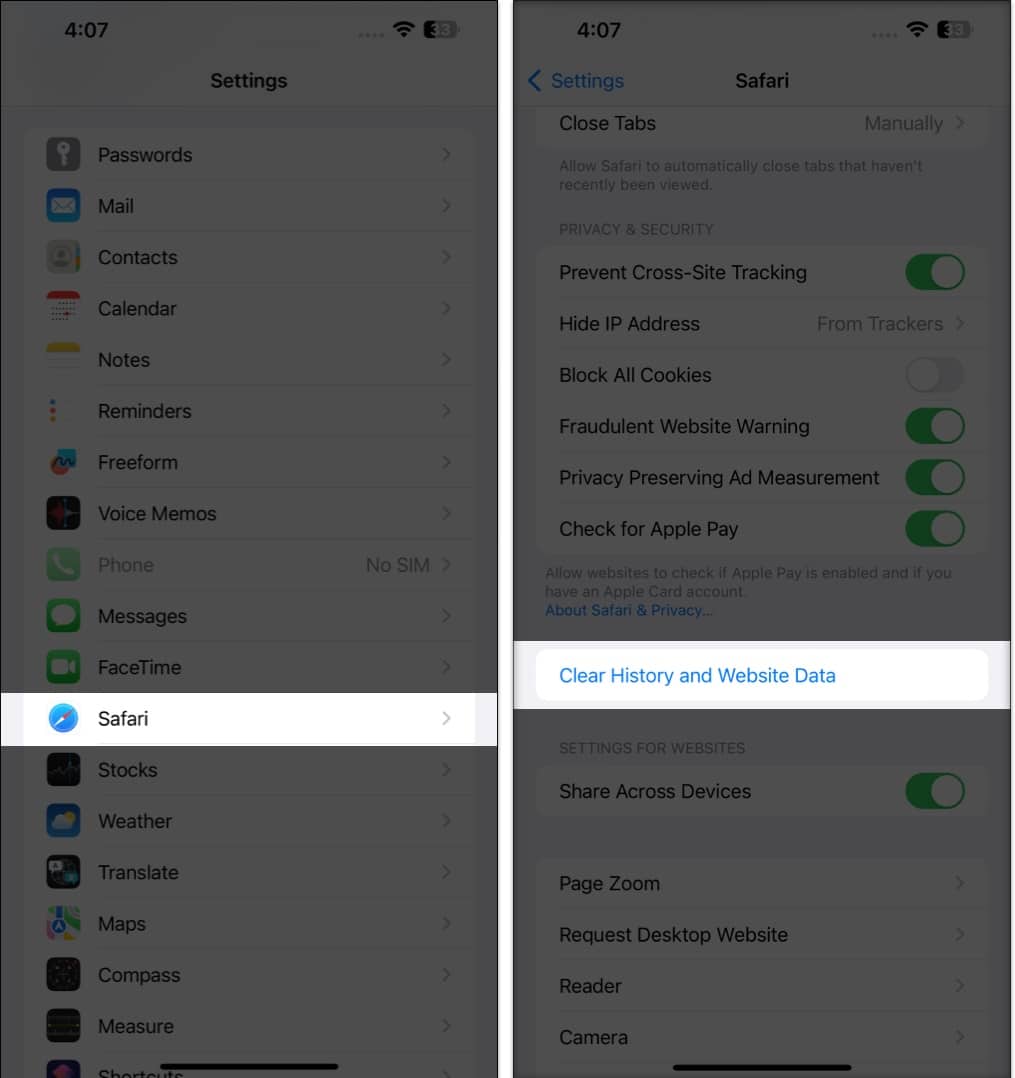
This procedure will remove all cookies, cache, and history from your iPhone completely. Furthermore, you can prevent the cache from piling up by surfing in the Private Browsing Mode .
How to delete specific website data from Safari on iPhone or iPad
- Go to the Settings app → Safari .
- Scroll down to the bottom and tap Advanced .
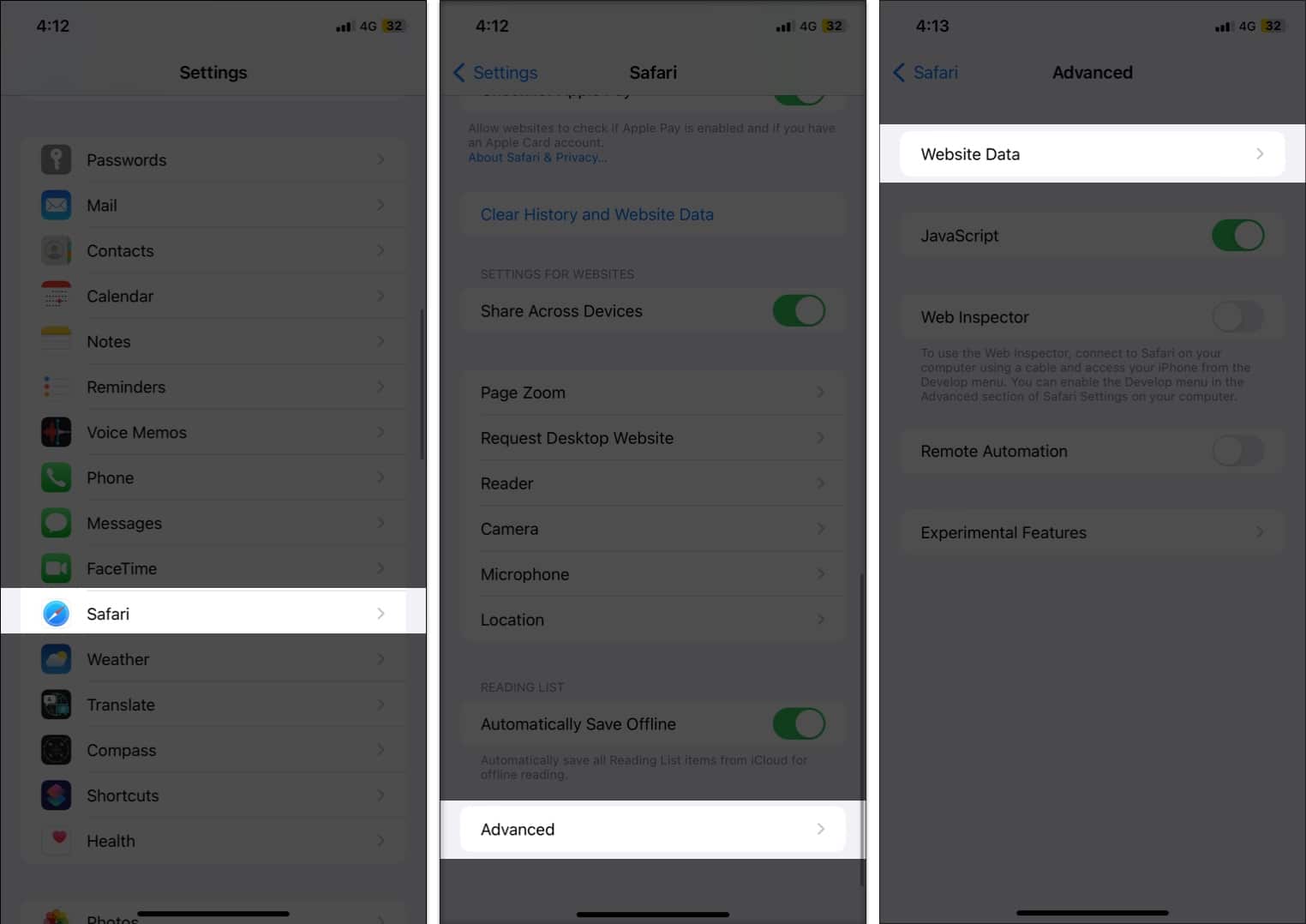
- Once finalized, tap Done .
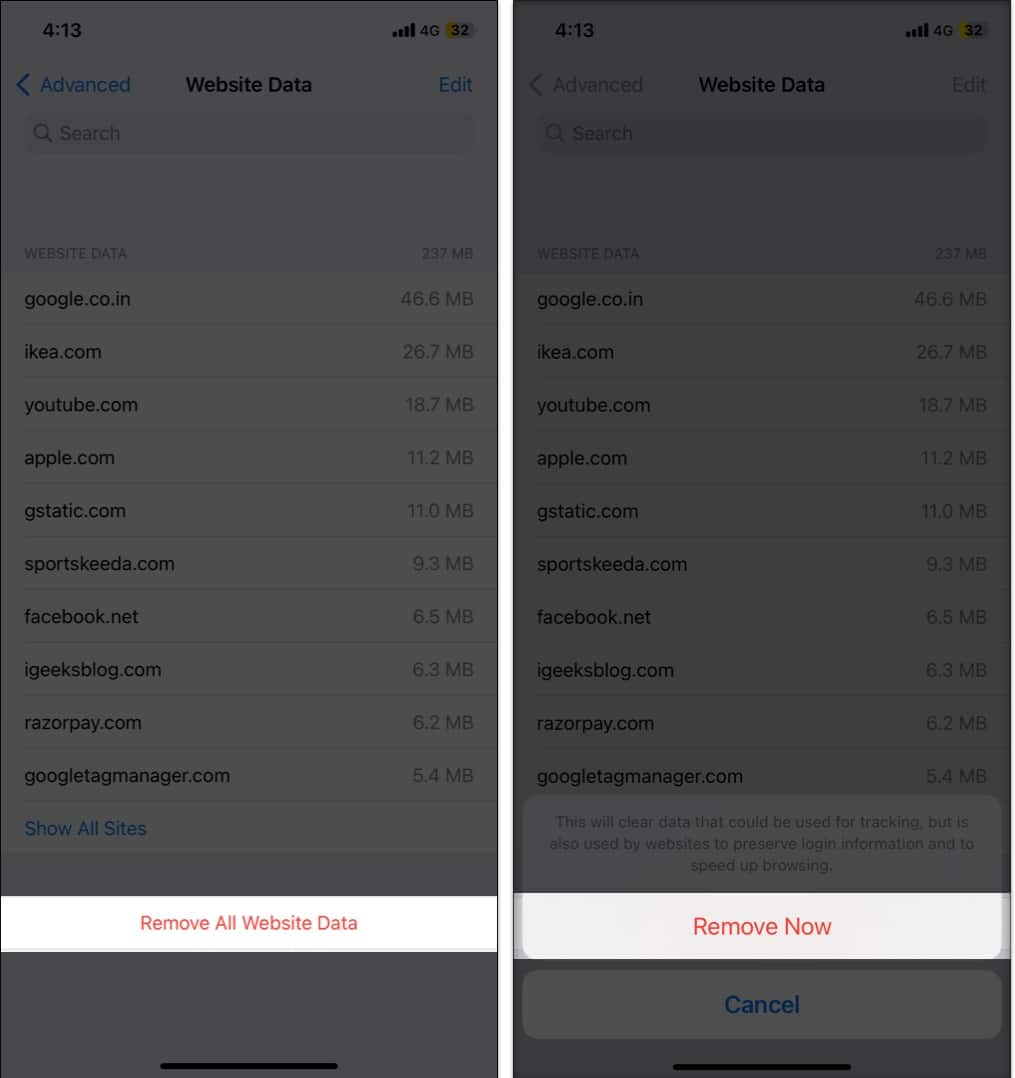
Clearing data from a particular website ensures the removal of all cookies. If you want, you can even customize Safari to your preference in a few simple steps.
How to block cookies in Safari on iPhone
- Under Privacy & Security, toggle on Block All Cookies .
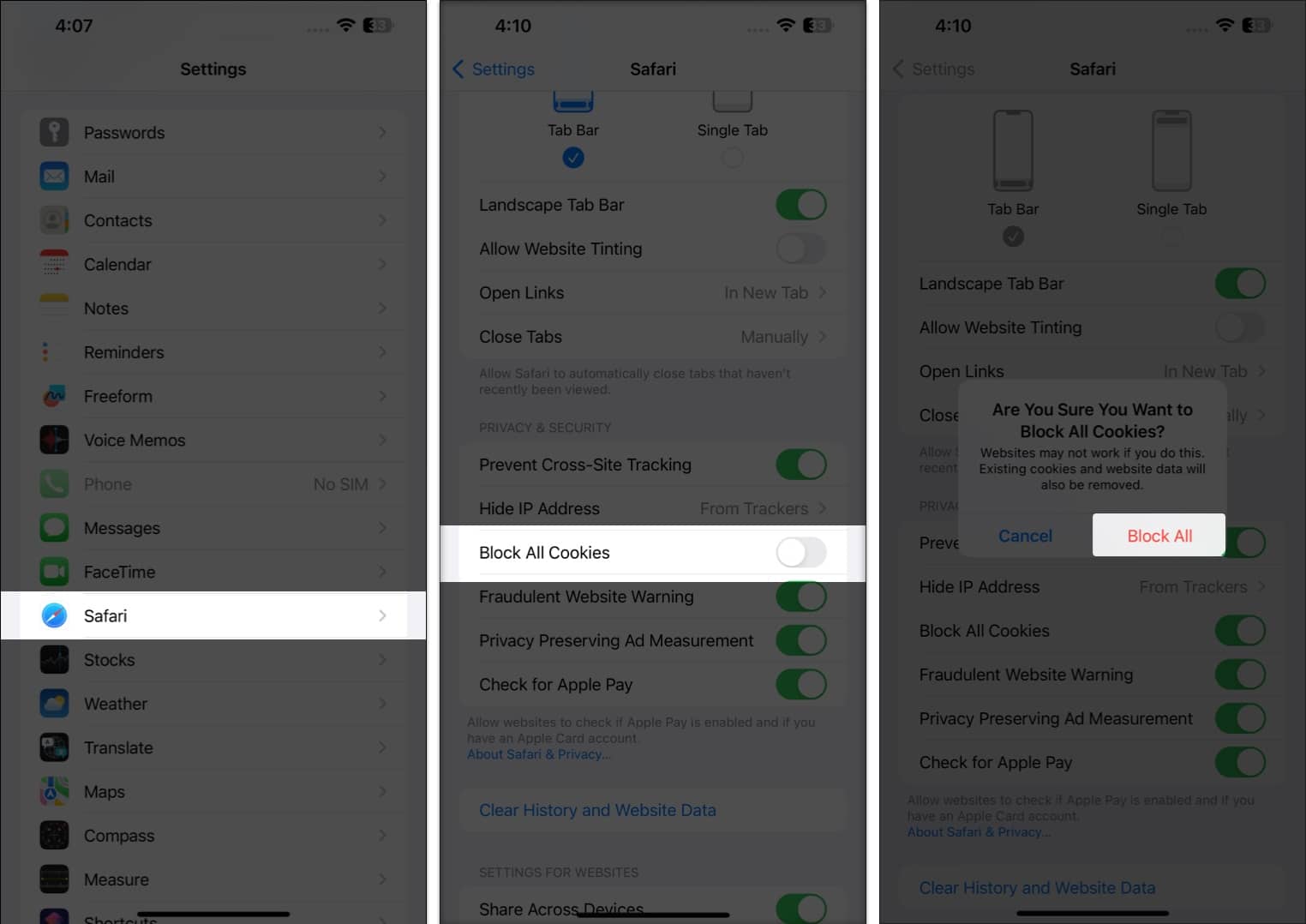
Now, you’re safe…
Clearing Safari cache, history, and cookies on iPhone can help you to secure your privacy and improve the performance of your device. It is a simple and easy process that only takes a few moments to complete.
Do let me know if you’d want me to cover more such articles. Until next time!
FAQ’s
Yes. Clearing Safari cache, history, and cookies will log you out of the websites you are currently logged into.
No. Clearing your Safari cache, history, and cookies will not delete your bookmarks.
Yes. Clearing your Safari cache, history, and cookies will delete any saved passwords you have for websites.
Read more:
- How to clear Chrome history, cache, and cookies on iPhone and iPad
- How to Fix A Problem Occurred with this Webpage so it was Reloaded on iPhone
- How to disable Safari on iPhone? Easy ways to do it!
- How to clear the DNS Cache on an iPhone or iPad
Want to read more like this?
Join 15,000+ Apple enthusiast to get the latest news and tips from iGeeksBlog+.
We won’t spam, and you will always be able to unsubscribe.
Leave a Reply Cancel reply
Your email address will not be published. Required fields are marked *
Save my name, email, and website in this browser for the next time I comment.
Similar posts you might also like

How to transfer data from your old iPhone to a new iPhone

iPad and iPhone apps on SALE today!

Apps gone FREE today on the App Store
Editorial Guide
Review Policy
© 2024 iGeeks Media Private LTD. All rights reserved.
Privacy Policy
How to Clear Cache on iPad Safari: A Step-by-Step Guide for Users
Clearing the cache on your iPad’s Safari browser is a straightforward task that can help improve performance and free up storage space. By following a few simple steps, you’ll clear out old data and make your browsing experience smoother. Let’s dive into the details.
How to Clear Cache on iPad Safari
Clearing the cache on your iPad’s Safari browser will remove stored website data, helping to resolve browsing issues and free up storage space.
Step 1: Open Settings
Navigate to the Settings app on your iPad.
In the Settings app, you’ll find a variety of options for managing your device. This is where you’ll control everything from Wi-Fi connections to privacy settings.
Step 2: Scroll Down and Tap on Safari
Find and select Safari from the list of options.
Safari is the default web browser on your iPad, and accessing its settings will allow you to manage various browsing-related functions.

Step 3: Tap on Clear History and Website Data
Within Safari’s settings, locate and tap on the “Clear History and Website Data” option.
This option will provide a quick way to erase all cached data, browsing history, and cookies from your Safari browser.
Step 4: Confirm Your Selection
A pop-up will ask you to confirm that you want to clear the data. Tap “Clear” to proceed.
Confirming this action will finalize the process, ensuring that all cache data is removed from your device.
After completing these steps, your cached data will be cleared, potentially speeding up your browsing and freeing up storage space on your iPad.
Tips for Clearing Cache on iPad Safari
- Regular Maintenance: Clear your cache periodically to keep your Safari browser running smoothly.
- Data Backup: Consider backing up important data before clearing the cache, although it generally only affects browsing data.
- Privacy: Clearing the cache can help protect your privacy by removing stored data from websites.
- Performance: If your Safari browser is slow or unresponsive, clearing the cache can often resolve these issues.
- Avoid Frequent Clearing: While helpful, clearing the cache too often can slow down your browsing as websites won’t have stored data to load quickly.
Frequently Asked Questions
How often should i clear my safari cache.
Clearing your cache every few months is generally sufficient. However, if you notice performance issues, you might want to do it more frequently.
Will clearing the cache delete my bookmarks?
No, clearing the cache will not delete your bookmarks. It only removes stored data from websites.
Does clearing the cache improve browser speed?
Yes, clearing the cache can improve browser speed by removing outdated data that might be slowing down your browsing experience.
Is it safe to clear cache on Safari?
Yes, it is safe to clear the cache. It will only remove stored website data and not affect other personal data on your device.
Can I recover data after clearing the cache?
Once you clear the cache, the data is permanently removed and cannot be recovered. Make sure you don’t need the stored information before proceeding.
- Open Settings.
- Scroll Down and Tap on Safari.
- Tap on Clear History and Website Data.
- Confirm Your Selection.
Clearing the cache on your iPad’s Safari browser is a simple yet effective way to enhance your browsing experience. By following the steps outlined above, you can easily remove stored website data, which often leads to a faster, more responsive browser. Whether you’re looking to free up some storage space or solve performance issues, this guide has equipped you with the know-how to get the job done.
Remember that while clearing the cache can be beneficial, it’s not something you need to do too frequently. Over-clearing can result in slower initial load times as websites will need to store data again. Keep this process as a part of your regular device maintenance routine, and you’ll enjoy a smoother, more efficient browsing experience.
So, the next time your iPad’s Safari feels a bit sluggish, you’ll know exactly what to do. Happy browsing!

Matthew Burleigh has been writing tech tutorials since 2008. His writing has appeared on dozens of different websites and been read over 50 million times.
After receiving his Bachelor’s and Master’s degrees in Computer Science he spent several years working in IT management for small businesses. However, he now works full time writing content online and creating websites.
His main writing topics include iPhones, Microsoft Office, Google Apps, Android, and Photoshop, but he has also written about many other tech topics as well.
Read his full bio here.
Share this:
Join our free newsletter.
Featured guides and deals
You may opt out at any time. Read our Privacy Policy
Related posts:
- 15 Ways to Fix Safari Not Working on iPhone in 2023
- iOS 17 – How to Clear Safari Cache: Quick Guide
- How to Clear Cache on iPhone (iOS 17)
- How to Clear Cache in Firefox on an iPhone 7
- How to Clear Cache on iPhone 13
- iOS 17: How to Delete Cache on iPhone – Simple Guide
- How to Clear Cookies on iPhone
- How to Clear Cache Data on iPhone 15: A Step-by-Step Guide
- Safari History iPhone: How to See It [2023 Guide]
- Options for Clearing Cache on iPhone 13: A Step-by-Step Guide
- How Do I Clear My Cache on iPhone 12? A Step-by-Step Guide
- How to Clear Safari Cache on iPad: A Step-by-Step Guide for Users
- How to Clear Cache in Edge Windows 11: A Step-by-Step Guide
- What is Cache Space on iPhone?
- How to Clear Cache in Microsoft Edge: A Step-by-Step Guide
- How Do You Clear Cache on iPhone: A Step-by-Step Guide
- How to Clear Cache on Laptop Windows 10: A Step-by-Step Guide
- How to Clear Cache on iPad: Simple Steps to Boost Your Device’s Performance
- How to Reset Cache on iPhone 14: A Step-by-Step Guide
- How Can I Remove Safari Cookies on an iPhone 14?: A Step-by-Step Guide
How To Clear The Cache In Safari On Mac

- Software & Applications
- Browsers & Extensions

Introduction
Clearing the cache in Safari on your Mac can help improve the browser's performance and resolve issues related to website loading, login errors, or outdated content display. The cache is a temporary storage location for files such as images, scripts, and other elements of web pages. While it serves the purpose of speeding up website loading by storing frequently accessed data, an overloaded or outdated cache can lead to browsing problems. Therefore, knowing how to clear the cache in Safari is a valuable skill for Mac users.
In this guide, you will learn the step-by-step process to clear the cache in Safari on your Mac. Whether you are experiencing slow browsing speeds, encountering website display issues, or simply want to ensure a clean browsing experience, clearing the cache can often provide a quick and effective solution. By following the instructions provided, you can easily navigate through the browser settings and clear the cache, allowing Safari to function optimally and provide a seamless browsing experience.
Now, let's delve into the specific steps to clear the cache in Safari on your Mac, empowering you to take control of your browsing environment and ensure a smooth and efficient web experience.
Step 1: Open Safari Preferences
To begin the process of clearing the cache in Safari on your Mac, you first need to access the browser's preferences. This step is essential as it allows you to navigate to the specific settings where you can manage the cache and other browsing data. Follow the simple instructions below to open Safari Preferences :
Launch Safari: Locate the Safari icon on your Mac's dock or in the Applications folder, and click to open the browser.
Access Preferences: Once Safari is open, navigate to the top-left corner of your screen and click on "Safari" in the menu bar. A drop-down menu will appear, and you should select "Preferences" from the options listed. Alternatively, you can use the keyboard shortcut "Command + ," to directly access the Preferences window.
Explore Preferences: Upon selecting Preferences, a new window will open, displaying various tabs such as "General," "Tabs," "Search," "Security," "Privacy," "Websites," and "Advanced." These tabs contain a wide range of settings that allow you to customize your browsing experience. For the purpose of clearing the cache, you will need to proceed to the "Advanced" tab.
By following these steps, you will successfully open the Safari Preferences window, positioning yourself to proceed with the next steps to clear the cache and optimize your browsing experience. Opening the Preferences window is the initial and crucial step in the process, enabling you to access the necessary settings to manage the cache and other browsing data effectively.
Now that you have accessed the Safari Preferences, you are ready to move on to the next step and proceed with clearing the cache to ensure a smooth and efficient browsing experience on your Mac.
Step 2: Clear Cache
After successfully accessing the Safari Preferences, you are now ready to proceed with the crucial step of clearing the cache. The cache stores temporary files from websites you visit, and over time, it can accumulate a significant amount of data. Clearing the cache not only frees up storage space but also ensures that you are accessing the most up-to-date versions of websites. Follow the detailed instructions below to clear the cache in Safari on your Mac:
Navigate to the "Advanced" Tab: In the Safari Preferences window, click on the "Advanced" tab located at the far right. This tab contains advanced settings that allow you to customize various aspects of the browser's functionality.
Enable the Develop Menu: Within the "Advanced" tab, locate the option that says "Show Develop menu in menu bar" and ensure that it is checked. Enabling this option will add the Develop menu to the top menu bar of Safari, providing access to additional browsing tools and features.
Access the Develop Menu: Once the Develop menu is enabled, navigate to the top menu bar of Safari, where you will now see the "Develop" option. Click on "Develop" to reveal a drop-down menu containing various developer-oriented tools and options.
Select "Empty Caches": Within the "Develop" menu, locate and click on the "Empty Caches" option. This action will prompt Safari to clear the cache, removing all temporary files stored within the browser.
By following these steps, you will effectively clear the cache in Safari on your Mac, ensuring that your browsing experience is optimized and free from any potential issues related to outdated or excessive cache data. Once the cache is cleared, Safari will begin to rebuild the cache as you visit websites, ensuring that you have access to the most current versions of web content.
With the cache now cleared, you have taken a proactive step to maintain the performance and efficiency of Safari on your Mac. By regularly clearing the cache, you can prevent potential browsing issues and ensure that your browser operates smoothly, providing a seamless and enjoyable web experience.
Now that you have successfully cleared the cache in Safari on your Mac, you are ready to move on to the final step to confirm the clearing of the cache, ensuring that the process has been completed successfully.
Step 3: Confirm Clearing Cache
After clearing the cache in Safari on your Mac, it's essential to confirm that the process has been completed successfully. Verifying the clearing of the cache ensures that you can proceed with confidence, knowing that your browsing data is up to date and that any potential issues related to outdated cache files have been addressed. Follow the steps below to confirm the clearing of the cache in Safari on your Mac:
Check for Confirmation Message : Upon clearing the cache by selecting "Empty Caches" from the Develop menu, Safari may display a confirmation message indicating that the cache has been successfully cleared. This message serves as a direct confirmation that the cache-clearing process has been executed.
Verify Browsing Data : To further confirm the clearing of the cache, you can verify the browsing data within Safari. Navigate to the Safari menu and select "Preferences." Within the Preferences window, click on the "Privacy" tab. Here, you will find the option to "Manage Website Data." By clicking on this option, you can view the list of websites and their associated data stored in the cache. If the cache has been successfully cleared, this list should reflect the removal of stored website data.
Observe Browsing Performance : After clearing the cache, observe the browsing performance in Safari. Access various websites that you frequently visit and note any improvements in loading times or the display of content. A noticeable enhancement in browsing speed and the absence of any display issues can serve as indirect confirmation that the cache has been successfully cleared.
By following these steps to confirm the clearing of the cache in Safari on your Mac, you can ensure that the browser's cache has been effectively cleared, providing you with a clean and optimized browsing environment. Regularly confirming the clearing of the cache allows you to maintain the performance of Safari and mitigate potential issues related to outdated or excessive cache data.
With the cache successfully cleared and confirmed, you have taken proactive measures to optimize the browsing experience on your Mac. By incorporating the practice of regularly clearing and confirming the cache, you can ensure that Safari operates smoothly, providing you with a seamless and efficient web browsing experience.
In conclusion, mastering the process of clearing the cache in Safari on your Mac empowers you to take control of your browsing environment and ensure a seamless web experience. By following the step-by-step guide outlined in this article, you have gained valuable insights into managing the cache and optimizing the performance of Safari.
Clearing the cache in Safari serves as a proactive measure to address potential browsing issues related to outdated or excessive cache data. By regularly clearing the cache, you can prevent issues such as slow loading times, display errors, and outdated content, ensuring that you have access to the most current versions of websites.
Furthermore, the ability to confirm the clearing of the cache provides an additional layer of assurance, allowing you to verify that the cache-clearing process has been executed successfully. This practice enables you to maintain a clean and efficient browsing environment, promoting enhanced performance and a seamless user experience.
As you continue to navigate the digital landscape on your Mac, incorporating the practice of clearing the cache in Safari can significantly contribute to a smoother and more efficient browsing experience. Whether you are a casual user or rely on Safari for professional purposes, the benefits of clearing the cache extend to improved performance, enhanced security, and the assurance of accessing up-to-date web content.
In essence, by understanding and implementing the process of clearing the cache in Safari on your Mac, you are actively contributing to the optimization of your browsing environment. This proactive approach allows you to stay ahead of potential issues and ensures that Safari operates at its best, providing you with a reliable and enjoyable platform for accessing the web.
By embracing the knowledge and skills acquired through this guide, you are well-equipped to maintain the performance and efficiency of Safari, ultimately enhancing your overall browsing experience on your Mac. Clearing the cache in Safari is not just a technical task; it is a proactive step towards ensuring a smooth and seamless web experience, reflecting your commitment to optimizing your digital interactions.
Leave a Reply Cancel reply
Your email address will not be published. Required fields are marked *
Save my name, email, and website in this browser for the next time I comment.
- Crowdfunding
- Cryptocurrency
- Digital Banking
- Digital Payments
- Investments
- Console Gaming
- Mobile Gaming
- VR/AR Gaming
- Gadget Usage
- Gaming Tips
- Online Safety
- Software Tutorials
- Tech Setup & Troubleshooting
- Buyer’s Guides
- Comparative Analysis
- Gadget Reviews
- Service Reviews
- Software Reviews
- Mobile Devices
- PCs & Laptops
- Smart Home Gadgets
- Content Creation Tools
- Digital Photography
- Video & Music Streaming
- Online Security
- Online Services
- Web Hosting
- WiFi & Ethernet
- Browsers & Extensions
- Communication Platforms
- Operating Systems
- Productivity Tools
- AI & Machine Learning
- Cybersecurity
- Emerging Tech
- IoT & Smart Devices
- Virtual & Augmented Reality
- Latest News
- AI Developments
- Fintech Updates
- Gaming News
- New Product Launches
- Hyperbaric Oxygen Therapy Revolutionizing Treatment for Various Conditions
- 12 Best Free AI Image Sharpeners in 2024 WebPCMobile
Related Post
Hyperbaric oxygen therapy: revolutionizing treatment for various conditions, apple wallet availability in the pocketguard app: sync your apple card, apple cash, and savings from apple card accounts, unleashing young geniuses: how lingokids makes learning a blast, designing for flexibility: materials and manufacturing techniques in flexible hybrid electronics, robots acquires spyontech, clear hearings: navigating ear health with the scopearound otoscope, related posts.

How To Clear Cache For Safari On Mac

Why Does Safari Not Work On My Mac

Why Won’t Safari Connect To The Internet

How Do I Clear Safari

How Do I Update Safari When It Says No Updates Available?

Why Is Safari Not Loading Websites

Why Won’t Safari Load

How To Clear Cache In Safari On Macbook
Recent stories.

12 Best Free AI Image Sharpeners in 2024 (Web/PC/Mobile)

Sanjuksha Nirgude Soaring High with Robotics

OpenStack Backup and Recovery Software

5 Ways to Improve IT Automation

What is Building Information Modelling?

How to Use Email Blasts Marketing To Take Control of Your Market

- Privacy Overview
- Strictly Necessary Cookies
This website uses cookies so that we can provide you with the best user experience possible. Cookie information is stored in your browser and performs functions such as recognising you when you return to our website and helping our team to understand which sections of the website you find most interesting and useful.
Strictly Necessary Cookie should be enabled at all times so that we can save your preferences for cookie settings.
If you disable this cookie, we will not be able to save your preferences. This means that every time you visit this website you will need to enable or disable cookies again.
- Share this article
- Posted in in Basic
Cara Bersihkan Cache dan Temporary Files di Safari Mac
- Posted by by Aji
- 6 years ago

Sering menggunakan web browser Safari di Mac dan MacBook? Terlalu sering menggunakan Safari tentu saja membuat berbagai cache dan temporary files menumpuk di dalam sistem macOS di komputer Mac.
Untuk mengatasi cache yang semakin banyak, kamu harus membersihkan cache di Safari. Cara menghapus cache di Safari pada komputer Mac sebenarnya sangat mudah. Kamu bisa ikuti beberapa tips yang ada di bawah ini.
Bersihkan Cache Safari Mac
Untuk menghapus cache browser Safari di macOS, kamu bisa ikuti langkah-langkah mudah berikut ini:
- Masuk ke menu Develop -> Empty Caches .
- Jika menu ini tidak ada, pastikan kamu sudah mengaktifkan Develop Menu.

- Setelah muncul, coba lakukan lagi langkah nomor 1 di atas.
Kamu juga bisa menggunakan shortcut berupa Shift + Cmd + E untuk membersihkan cache di Safari Mac.
Bersihkan Website Data macOS
Setelah membersihkan caches, kini kamu bisa hapus berbagai macam temporary files yang ada di setiap data website. Kamu bisa menghapus temporary files dengan langkah-langkah berikut ini:
- Masuk ke Safari – Preferences – Privacy – Manage Website Data .

- Kamu bisa hapus satu persatu yang kamu inginkan, atau hapus semua.
Pakai CleanMyMac
Buat kamu yang mau cara paling mudah dan praktis, kamu bisa pakai software pembersih Mac. Software andalan saya adalah CleanMyMac. Kamu bisa dapatkan ini dengan download langsung dari situsnya .

Saya lebih suka menggunakan langganan Setapp karena dengan biaya langganan sebulan yang terbilang murah, kamu bisa mendapatkan ratusan software keren untuk Mac. Kamu bisa coba trial gratis 1 bulan. Buruan cobain! Baca : Cara Langganan Setapp di Mac .
Bagaimana? Sudah coba cara hapus cache data di Safari untuk komputer Mac dan MacBook di atas?
Hampir Fanboy | Follow @MacPoin_ID di Twitter yah :* | Masih Single #kode
Post navigation

- Posted in in iPhone
Apple Daftarkan Perangkat Baru di ECC, Termasuk iPhone SE 2?
- April 19, 2018

- Posted in in Featured
Cara Install Banyak Font Sekaligus di Mac dengan Cepat
How to clear cache in Chrome, Firefox and Safari
Fix your browser and reclaim hard drive space with these steps
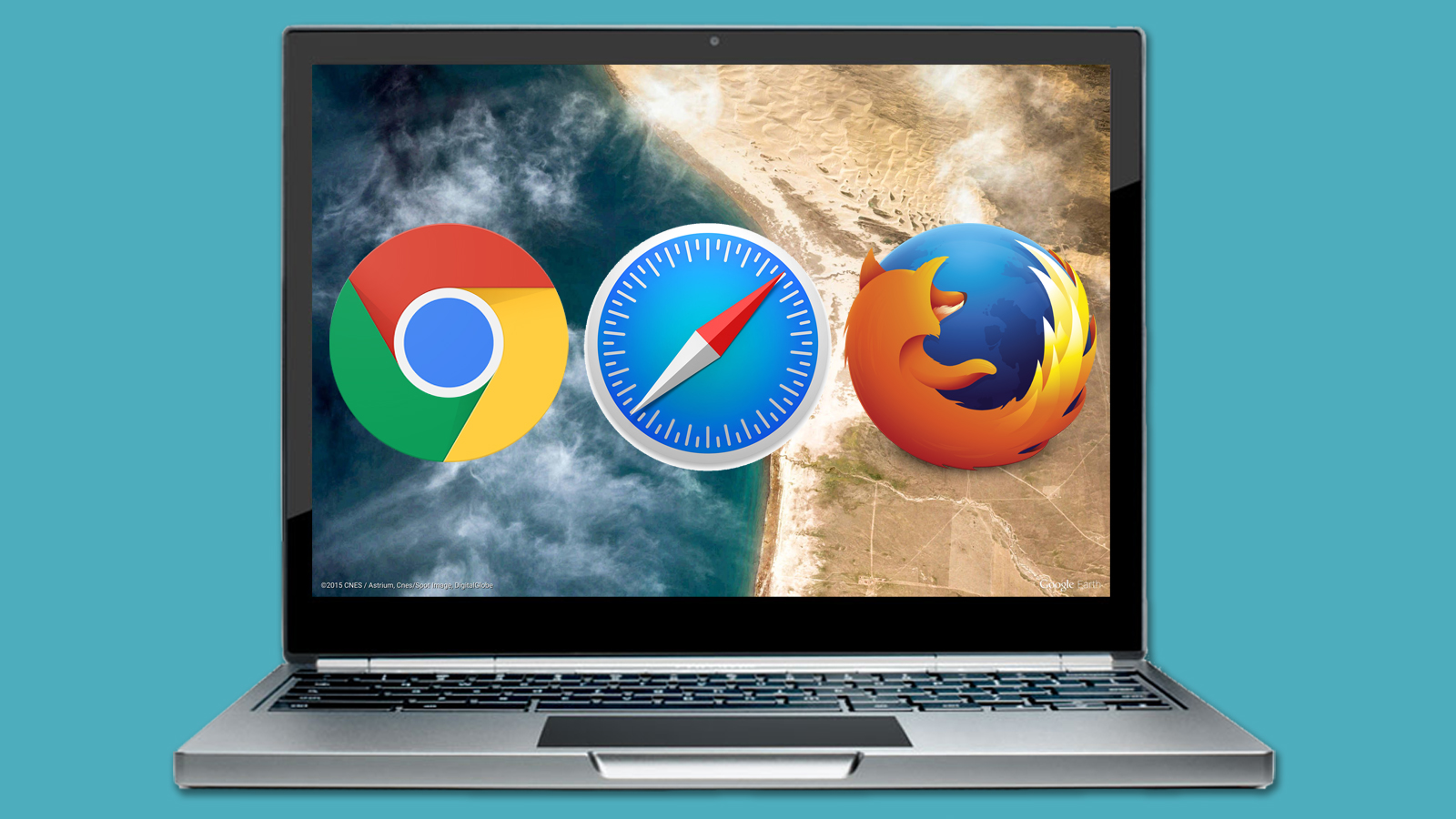
If you’re here to find out exactly how to clear cache without fear that you might mess with your other settings, you’ve come to the right place. Even though cache doesn’t deserve the bad reputation it now has – believe it or not, cache’s reason for being is to speed things up – there are benefits to clearing it on occasion.
But first, let’s talk about what cache is and why it exists. Instead of processing tasks like opening a webpage from scratch every time you open it, a chunk of information called cache is created, like an earmark in a book, except on your hard drive. That way, your machine is always at the ready to visit the sites you already often visit and make those run the fastest. In that sense, cache makes it faster to open those webpages.
On the other hand, while cache is your friend and clearing it won't necessarily help your computer perform much faster, it also won't hurt. It has its perks, as well, if you're working with sensitive information that you'd like to wipe out, for example. Clearing it can also be used as an effort to fix any nagging performance issues with scripts that you're experiencing online. Lastly, if you really love that "New PC" smell, clearing the cache at least offers peace of mind that your computer is clutter-free.
Here are a few tried and tested ways to clear cache on your computer:
1. How to clear your cache in Google Chrome
Clearing out the cache created in Google Chrome is a simple and fast process that’s essentially the same on both PC and Mac computers.
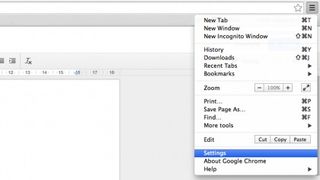
Step 1: Navigate to the Settings menu.
You'll find it within Chrome's menu, which is wedged next to the address bar at the top right corner of the screen.
Get daily insight, inspiration and deals in your inbox
Sign up for breaking news, reviews, opinion, top tech deals, and more.
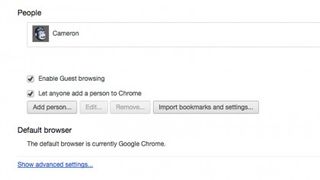
Once you click Settings , a new tab will open up within the browser, offering a view of all the options you can tweak. Don't be intimidated, we're only after a few things in particular here.
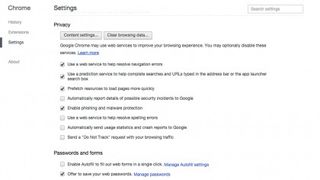
Step 2: Head all the way at the bottom and click Show advanced settings.
Once you click here, a ton of new options will open up at the bottom of this tab. You should see the word " Privacy ," indicating you're in the right place. From here, you have a few options.
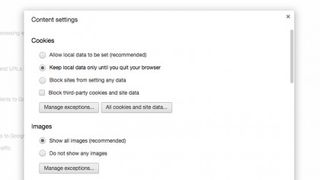
Step 3: Click Content Settings to open up a new window. This gives you some flexibility in how you can moderate or delete Chrome's browser cache.
You can elect to keep stored data until you manually choose to delete it later, or you can have Chrome automatically toss it all when you close it.
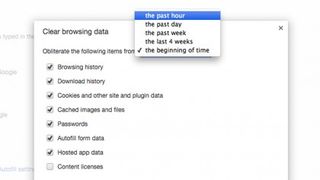
Step 4: Back out of Content Settings and explore the option next to it, Clear browsing data .
This gives us another way of clearing out the data stored in the browser and, by extension, your hard drive. It's totally up to you as to what gets the boot and what stays in your cache. You can even choose how far back in time you'd like to erase the cache items from.
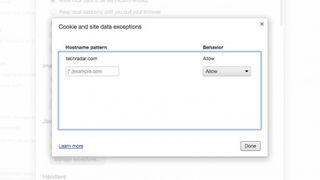
Step 5: If you're choosy, like me, you'll want to manually pick and choose which cookies you keep and the ones you eliminate.
Websites install cookies in your browser's cache, which are like handshakes between your machine and that site in particular. Chrome makes it easy with allowances. Just add your favorite sites and Chrome will keep cookies on hand to make those pages load extra fast.
Not a Google Chrome user? Next up is Firefox.
2. How to clear your cache on Firefox
Similar to Google Chrome, Firefox makes it easy enough to clear out pesky cache from your machine.
Step 1: Go to the Preferences menu, click into the menu button that's right next to the web address bar and there you'll find it.
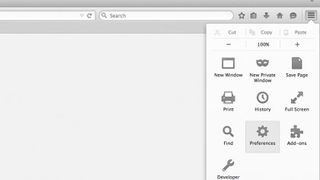
Step 2: Once the Preferences menu pops up, click over to the burlesque mask.
The burlesque mask playfully represents the Privacy category. Clicking over it opens that category.
Step 3: Here, you'll want to switch Remember history to Use custom settings for history .
This way, you can adjust various cache-related settings. Several new options open up, giving you better control over the cache stored on your system.
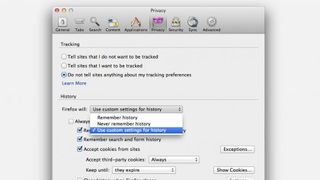
Step 4: Set to its most aggressive cache-disposing behavior.
Firefox can ditch anything stored in the browser every time you close it.
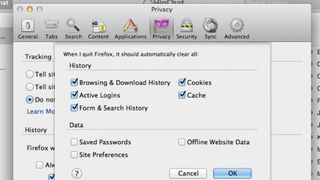
Step 5: Inside the Privacy menu, click the Settings button.
This opens up more options that let you more of a micro-level grasp on your data.
Oh, you don't use Firefox or Google Chrome? Next up is Apple 's Safari browser.
3. How to clear your cache on Safari
Apple's Mac-exclusive Safari browser offers the standard offering of ways to eliminate cache from your system. Unlike the other popular browser options, it also provides some appreciated shortcuts to these settings.
Step 1: To get started, click " Safari " in the upper left corner and select Preferences .
A new window containing the browser's settings will pop open that looks very familiar to the settings in Firefox.
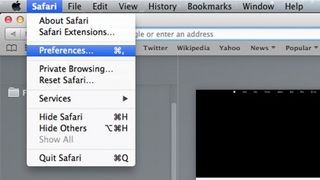
Step 2: From here, you can navigate over to the Privacy category, represented by a mysterious figure shrouded in darkness.
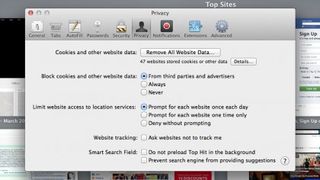
Step 3: Once there, you can hit Remove All Website Data .
This gets rid of everything stored on your computer. This is the easiest way to clear cache on Safari.
Step 3a: Or click into the Details button to manage exactly which sites are taking up space on your machine.
This allows you drill down and customize your cache storage preferences. We can't tell you what to do, but if you're looking to wipe out as much cache as possible and keep the ones that are pertinent to you, this is the way to go.
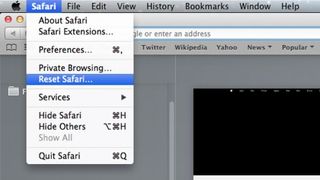
Step 4: To quickly get rid of all the data stored into the Safari browser, click into Safari in the top left corner and hit Reset Safari … and then check off each item you'd like to eliminate.
You're all set! Your cache should now be gone. If you aren't seeing huge performance gains, don't sweat it. You've definitely helped your computer out in a few meaningful ways. The first thing you should notice is that the sites that used to crashed your browser or slowed it down to a crawl will work better now. Also, clearing out the cache from webpages you don't visit frequently puts some precious hard drive space back in your hands, which can be used for extra music, games or movies.
Cameron is a writer at The Verge, focused on reviews, deals coverage, and news. He wrote for magazines and websites such as The Verge, TechRadar, Practical Photoshop, Polygon, Eater and Al Bawaba.
Microsoft plans to debloat Edge browser and take a leaf out of Google Chrome’s book when it comes to Settings
How to uninstall a game on Steam
AI-generated and edited images will soon be labeled in Google Search results
Most Popular
- 2 This AI can remake a song in any genre you like
- 3 Your K-Pop favorites may be illicit AI voice clones
- 4 Snap Spectacles take the big leap to AR with new glasses, a new OS, and lots of gesture-controlled mixed-reality
- 5 Don't miss this Apple iPad back to its record-low price at Amazon
Petunjuk Pengguna Safari
- Selamat Datang
- Membuka situs web
- Mendapatkan sorotan
- Menandai situs web untuk dikunjungi kembali
- Melihat situs web favorit Anda
- Menggunakan tab untuk halaman web
- Menyembunyikan gangguan saat menelusuri
- Apple Pay di Safari
- Apple Pay di browser pihak ketiga
- Mengisi-auto info kartu kredit
- Menyimpan Daftar Bacaan
- Menyembunyikan gangguan saat membaca
- Menerjemahkan halaman web
- Menyembunyikan gangguan saat menonton video
- Mengunduh item dari web
- Menambahkan pass ke Dompet
- Menyimpan sebagian atau semua halaman web
- Mencetak atau membuat PDF halaman web
- Berinteraksi dengan teks di gambar
- Mengubah halaman web Anda
- Menyesuaikan halaman mulai
- Membuat profil
- Memblokir pop-up
- Membuat Safari sebagai browser web default Anda
- Menyembunyikan alamat email Anda
- Mengelola cookie
- Membersihkan riwayat penelusuran Anda
- Menelusuri secara pribadi
- Mencegah pelacakan lintas situs
- Melihat siapa yang mencoba melacak Anda
- Mengubah pengaturan Safari
- Papan ketik dan pintasan lainnya
Membersihkan cookie di Safari di Mac
Anda dapat melihat semua situs web yang telah menyimpan cookie dan data situs web di Mac Anda, dan Anda dapat menghapus sebagian atau semuanya.
Buka Safari untuk saya
Pilih Safari > Pengaturan, lalu klik Privasi.
Klik Kelola Data Situs Web.
Pilih satu situs web atau lebih, lalu klik Hapus atau Hapus Semua.
Menghapus data dapat mengurangi pelacakan, tapi juga dapat mengeluarkan Anda dari situs web atau mengubah perilaku situs web.
Catatan: Menghapus cookie dan data situs web di Safari dapat mengubah atau menghapusnya di app lainnya.

IMAGES
VIDEO
COMMENTS
Menghapus cookie dan cache, tetapi menyimpan riwayat. Menghapus situs web dari riwayat. Memblokir cookie. Menggunakan pemblokir konten. Menghapus riwayat, cache, dan cookie. Buka Pengaturan > Safari. Ketuk Bersihkan Riwayat dan data Situs Web. Membersihkan riwayat, cookie, dan data penelusuran dari Safari tidak akan mengubah informasi Isi-Auto.
Delete history, cache, and cookies. Clear cookies and cache, but keep your history. Delete a website from your history. Block cookies. Use content blockers. Delete history, cache, and cookies. Go to Settings > Apps > Safari. Tap Clear History and Website Data. Clearing your history, cookies, and browsing data from Safari won't change your ...
Cleaning cookies and the cache data for individual sites can be done via Safari's Settings/Preferences. Open Safari. Click on Safari in the menu at the top of the screen. Click on Settings or ...
Go to the Safari app on your Mac. Choose History > Clear History, then click the pop-up menu. Choose how far back you want your browsing history cleared. When you clear your history, Safari removes data it saves as a result of your browsing, including: History of webpages you visited. The back and forward list for open webpages.
Clear your cache. 1. Click on the Safari tab at the top left of your screen and choose Preferences from the dropdown menu. Navigate to the Preferences section. Stefan Ionescu/Insider. 2. Click the ...
This is the bottom option in the pop-up menu. 5. Tap Clear History. Your cookies, cache, and history will be deleted. 6. Clear your cache without deleting history (optional). If you want to just clear your cache and keep your browsing history, do the following: Go to Settings. Tap Safari.
Scroll down and select Safari. Scroll down and select Clear History and Website Data. Choose the timeframe to clear (Last hour, Today, Today and yesterday, or All history), choose the profile or ...
Click on the Safari menu at top left. Choose Preferences. Click on Advanced. Tick the Show Develop menu in menu bar to set it to on. Close the Preferences window, and open the Develop menu. Choose ...
Select all of the files inside of the Caches folder. A quick way to do this is to click one item or folder then press ⌘ Command + A to select all files. 5. Right-click the highlighted area and select Move to Trash. Click the File menu and choose Move to Trash. This clears the cache used by applications on your Mac.
Scroll down and select Safari. Scroll down the menu and tap Clear History and Website Data. Tap Clear History and Data → select Close All Tabs. This procedure will remove all cookies, cache, and history from your iPhone completely. Furthermore, you can prevent the cache from piling up by surfing in the Private Browsing Mode.
94. Go to Safari > Empty Cache, or hit ⌘ Command + ⌥ Option + E. To refresh, click the refresh button on the addressbar or press ⌘ Command + R. Another tip. If you want to restore Safari, like completely clear all the caches, or parts of it, go to Safari > Reset Safari. I use it usually when I need to clear a lot of memory from Safari ...
Step 4: Confirm Your Selection. A pop-up will ask you to confirm that you want to clear the data. Tap "Clear" to proceed. Confirming this action will finalize the process, ensuring that all cache data is removed from your device. After completing these steps, your cached data will be cleared, potentially speeding up your browsing and ...
One of the primary reasons to clear the cache for Safari on Mac is to address performance issues. As the cache accumulates a large volume of temporary files over time, it can impact the browser's speed and responsiveness. Clearing the cache allows Safari to start fresh, ensuring that web pages load quickly and efficiently.
Click on "Develop" to reveal a drop-down menu containing various developer-oriented tools and options. Select "Empty Caches": Within the "Develop" menu, locate and click on the "Empty Caches" option. This action will prompt Safari to clear the cache, removing all temporary files stored within the browser. By following these steps, you will ...
Di bawah Bersihkan Jangka Waktu, pilih jumlah riwayat penelusuran Anda yang ingin dihapus. Catatan: Jika Anda telah mengatur profil Safari, pilih profil untuk hanya membersihkan riwayat profil tersebut, atau pilih Semua Profil. Ketuk Bersihkan Riwayat. Pelajari cara menghapus riwayat penelusuran untuk membersihkan cache di Safari di iPhone.
Cara clear cache Safari di perangkat Apple bisa dilakukan dengan berbagai metode, yaitu sekaligus membersihkan riwayat penelusuran atau ingin mempertahankannya. ADVERTISEMENT. Cache atau memori singgah adalah komponen dari perangkat lunak yang menyimpan data. Beberapa orang menyebut bahwa cache adalah sampah sehingga perlu menghapusnya.
How to Clear the Cache in Safari. To clear your cache in Safari, open a browser window and click Safari in the Apple Menu Bar.Then select Settings and go to the Advanced tab. Next, check the box next to Show features for web developers.Finally, click Develop in the Apple menu bar and select Empty Caches.. Note: You can also clear the cache in Safari without enabling developer options, but it ...
Open the Safari app on your iPad. Tap , tap , then tap Clear. Below Clear Timeframe, choose how much of your browsing history to clear. Note: If you have Safari profiles set up, select a profile to clear only the history of that profile, or select All Profiles. Tap Clear History. Learn how to erase your browsing history to clear the cache in ...
Untuk menghapus cache browser Safari di macOS, kamu bisa ikuti langkah-langkah mudah berikut ini: Masuk ke menu Develop -> Empty Caches. Jika menu ini tidak ada, pastikan kamu sudah mengaktifkan Develop Menu. Masuk ke Safari -> Preferences lalu pilih Show Develop menu in menu bar. Setelah muncul, coba lakukan lagi langkah nomor 1 di atas.
Berikut kami sampaikan cara clear cache Safari browser bagi Anda yang menggunakan iPhone dan iPad. Daftar Isi hide. 1 Langkah 1 : Buka Menu Pengaturan/Settings > Safari. 2 Langkah 2: Cari Menu "Clear History and Website Data". 3 Langkah 3: Cari Menu "Advanced" > Website Data.
How to clear your cache on Firefox. Similar to Google Chrome, Firefox makes it easy enough to clear out pesky cache from your machine. Step 1: Go to the Preferences menu, click into the menu ...
Buka Safari untuk saya. Di app Safari di Mac Anda, pilih Riwayat > Bersihkan Riwayat, lalu klik menu pop-up. Pilih seberapa jauh Anda ingin riwayat penelusuran Anda dibersihkan. Saat Anda membersihkan riwayat Anda, Safari akan menghapus data yang disimpan dari penelusuran Anda, meliputi: Riwayat halaman web yang Anda kunjungi.
Membersihkan cookie di Safari di Mac. Anda dapat melihat semua situs web yang telah menyimpan cookie dan data situs web di Mac Anda, dan Anda dapat menghapus sebagian atau semuanya. Di app Safari di Mac Anda, pilih Safari > Pengaturan, lalu klik Privasi. Klik Kelola Data Situs Web. Pilih satu situs web atau lebih, lalu klik Hapus atau Hapus Semua.