- Accessories
- Meet the team
- Advertise with us


How to Download PDF Files from Safari to iPhone, iPad, and Mac
When browsing the web, we often come across PDF files. If you’re using Safari you can view such files within the browser itself. But if you want to keep them for later reference, you can also save PDF files from Safari to iPhone, iPad, or Mac. This is different from saving webpages as PDFs which is another handy feature of Safari. Let’s check it out.
How to Save PDF Files from Safari on iPhone or iPad
How to download pdf files from safari on mac.
- Download PDF Files from a Link in Safari on Mac
Make Safari Download PDF Files Instead of Opening Them
If you want to save PDF from Safari to the Files app on your iPhone, it’s pretty simple. When browsing on Safari on iPhone, if you tap the link to a downloadable file, a dialog box will appear to confirm that you would like to download the file.

Once you tap “Download,” the file will be added to the downloads manager and start downloading. It will continue downloading until the entire file is downloaded, even if you close Safari or leave the webpage.
By default, downloaded files are saved to a ‘Downloads’ folders in iCloud Drive so that you can access them from all your devices. But you can change the default location that files are saved in if you wish.
When you click on a link to a PDF file in Safari on Mac, it will automatically open it. To save the PDF file that you’re viewing, click on the “File” menu at the top of the screen and choose “Save As.”

In the dialog box that opens, name the PDF file and select the destination where you want to keep the PDF file. Then, click “Save.”

That’s it. Once the file is downloaded, you can view it anytime by opening it from the location where you chose to save it.
How to Download PDF Files from a Link in Safari on Mac
If you want to download a linked PDF file in Safari to the Mac, that works the same as downloading any other linked item in Safari on the Mac:
Right-click on the PDF file link and choose “Download Linked File As”. Then, name the PDF file and save the file to the preferred destination folder.

A neat download trick for Safari is to hold down the OPTION key and then click the link to the PDF or refresh the current page if the PDF is already open in Safari.
That will also download the PDF document directly into the preset Downloads folder.
Usually, you will probably end up opening PDF files on Safari when trying to download them. If you want to avoid this and directly save a PDF from Safari on Mac, you can try the following tricks:
- If it’s a link that is clickable to open the PDF, you can just hold the OPTION/ALT key when clicking the URL to instantly download the PDF to the default download location. This will instantly download the PDF file to your Downloads folder unless you changed the download destination in Safari
- Another option to download a PDF instead of opening it within Safari is to load the PDF within a tab and then click the URL bar. Hold down the OPTION/ALT key and hit Return (or refresh the PDF on display) to download the PDF
Wrapping Up…
As you can see, it’s a breeze to download and save PDF files on Safari on the iPhone and Mac. You can later access them from your downloads folder even when you’re offline. If you have any questions or thoughts about this, share in the comments section below.
Mehak has a master’s degree in communication and over ten years of writing experience. Her passion for technology and Apple products led her to iGeeksBlog, where she specializes in writing product roundups and app recommendations for fellow Apple users. When not typing away on her MacBook Pro, she loves being lost in a book or out exploring the world.
🗣️ Our site is supported by our readers like you. When you purchase through our links, we earn a small commission. Read Disclaimer .
LEAVE A REPLY Cancel reply
Save my name, email, and website in this browser for the next time I comment.
Related Articles
How to use apple watch control center in watchos 10, how passwords app works on ios 18 and macos sequoia (ultimate guide), what is genmoji in ios 18 and how to use it, ios 18 lets you remove objects from photos using the clean up tool.
iOS 11: How to Save a Webpage as PDF & Store in Files App

Here’s how to create a PDF of a webpage in iOS 11, save it in Files app, rename it and delete it. For example, I’m using an article from The Mac Observer.
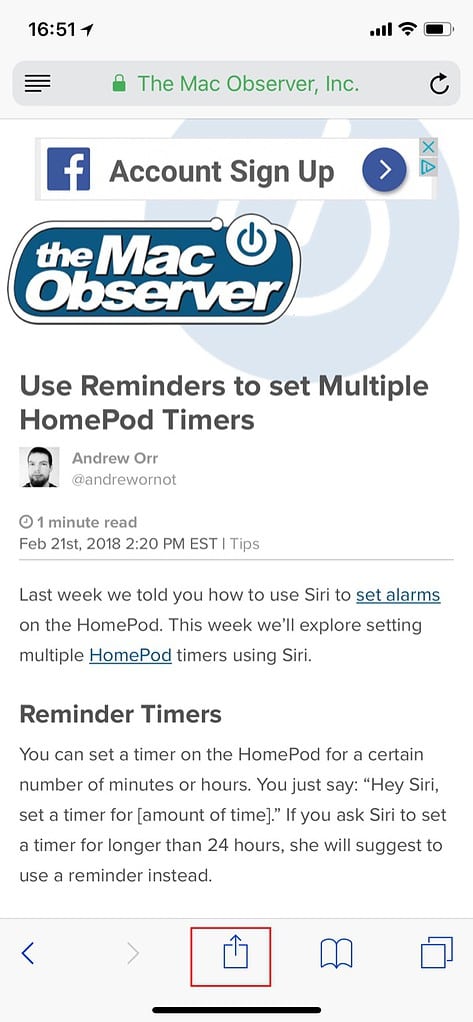
- Navigate to the webpage of interest in Safari.
Tap the Share button at the bottom. (Image above.)
Swipe the Share options’ bottom row to the left until you see “Create PDF.” Tap it. (Fig, 1)
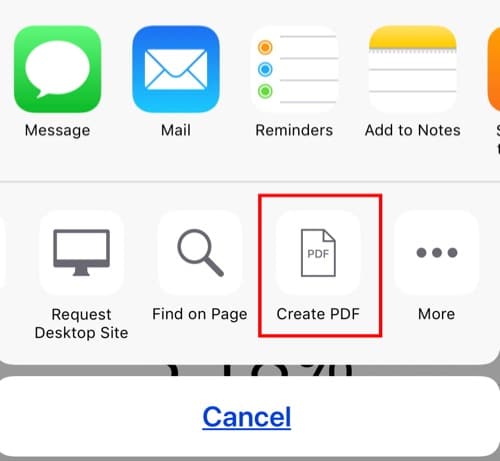
The page will be converted to PDF. At the top left, tap “Done.”
Tap “Save File To…” (Fig. 2)
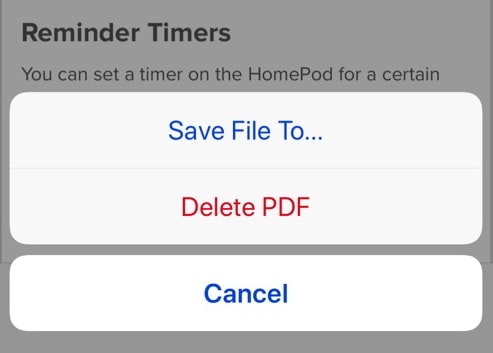
Navigate by tapping on File folders until you have the desired folder selected. In this example, I’ve selected the location “On My iPhone.” On the top right, tap “Add.” (Fig. 3) You’ll be returned to the original webpage.
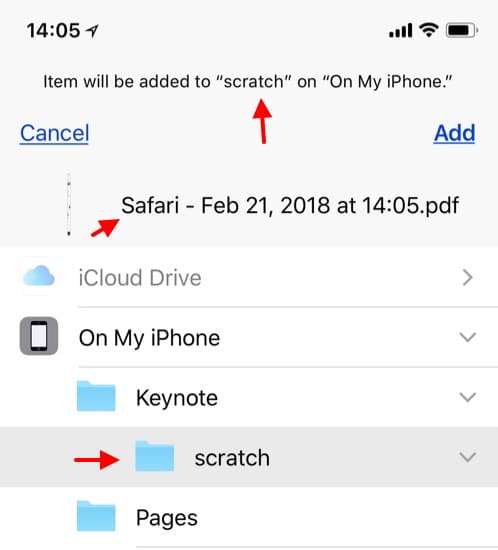
If you want to rename the file, launch the Files app. Select the “Browse” tab at the bottom. Navigate to the folder where you previously saved the file. In this example, I saved it in the folder scratch that’s inside the Keynote folder., “On My iPhone.” Tap it.
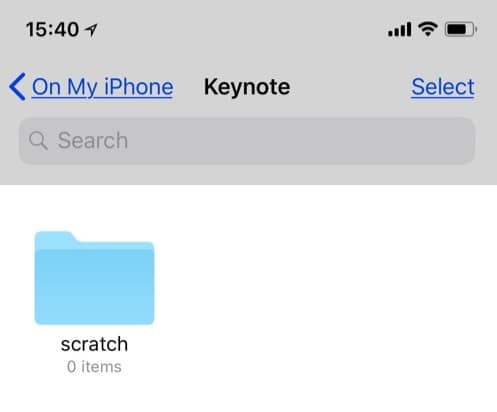
Press the file icon until you see the option to Rename it. Tap “Rename.” (Fig. 5)
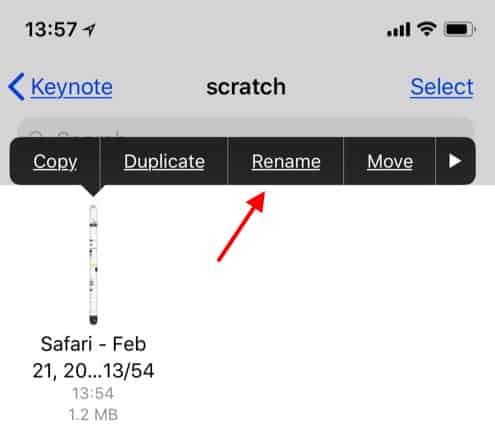
Use the keyboard to rename the file. Tap “Done.” (Fig. 6)
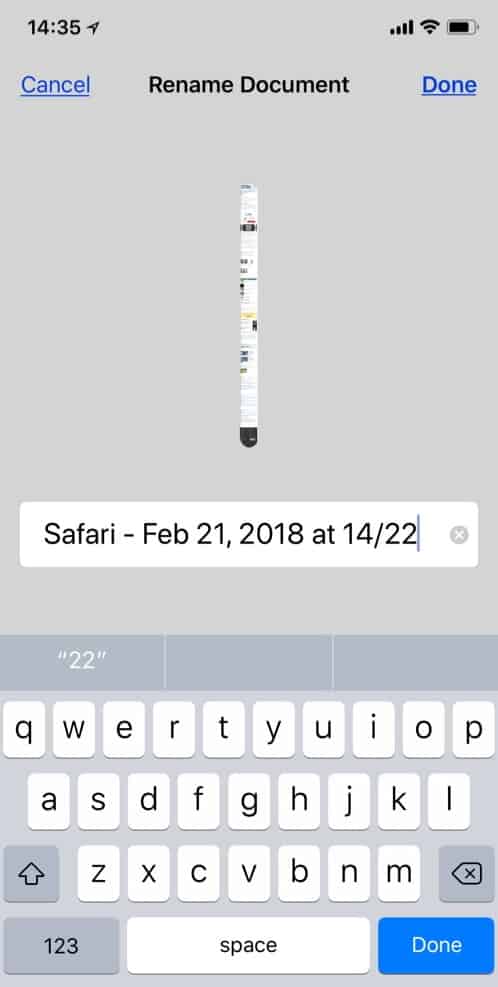
If you want to delete the file, when in the folder that contains it, tap “Select” on the top right. Tap the file. You’ll see a (blue) checkmark. On the bottom right, tap the trash can. (Fig. 7) The file is placed in the Recently Deleted folder where you can recover it if necessary. Finally, navigate to a new location to continue work. Or quit the Files app.
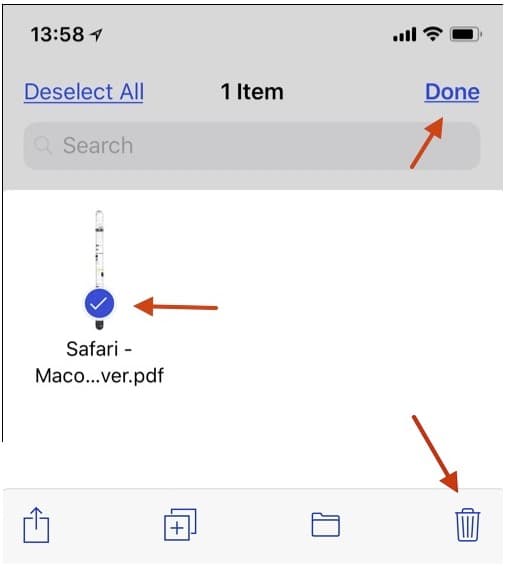
There are many more things you can do here, but this should help you get your feet wet with creating, saving and managing a file with the Files app. Here’s an Apple support doc with more details.
2 thoughts on “ iOS 11: How to Save a Webpage as PDF & Store in Files App ”
Hmmmm, I couldn’t save to iCloud Drive as the Add button was greyed out. I could save it to my iPad.
Okay, I was able to save it to iCloud Drive, but not to the Pages or Numbers folder. I found that I could save to some folders, Pixelmator and Graphic though not to Affinity Photo, TextEdit, Preview, and to the top directory.
Leave a Reply Cancel reply
You must be logged in to post a comment.
This site uses Akismet to reduce spam. Learn how your comment data is processed .
- John Martellaro
- a. Send us an email
- b. Anonymous form
- Buyer's Guide
- Upcoming Products
- Tips / Contact Us
- Podcast Instagram Facebook Twitter Mastodon YouTube Notifications RSS Newsletter
How to Save a Full Page or 'Scrolling Screenshot' as a PDF on iPhone and iPad
In iOS, Apple has extended the system's built-in screenshot feature to include the ability to save a full web page or "scrolling screenshot" as a multi-page PDF.

- Launch the Safari app on your iPhone or iPad .
- Navigate to the web page that you wish to save as a multi-page PDF.

- A preview of the screenshot will pop up in the lower left of the display. Tap it to open up the Instant Markup interface. You'll have about five seconds before it disappears.
- Tap the Full Page tab in the upper right corner of the Markup interface.
- To save the PDF, tap Done and then tap Save PDF to Files . To share the PDF, tap the Share button (the square with an arrow pointing out) and select how or who to share it with from the Share screen.
Note that you can also use Markup to edit your PDF before saving or sending it.
Get weekly top MacRumors stories in your inbox.
Top Rated Comments
I tell you what...we needed iOS 13 a long time ago...nice features we should have had back in iOS 11 but Apple rested on its laurels for far too long.
Popular Stories

iOS 18 Adds These 5 New Features to CarPlay

iOS 18 Adds Pop-Out Bezel Animation When Pressing iPhone Buttons
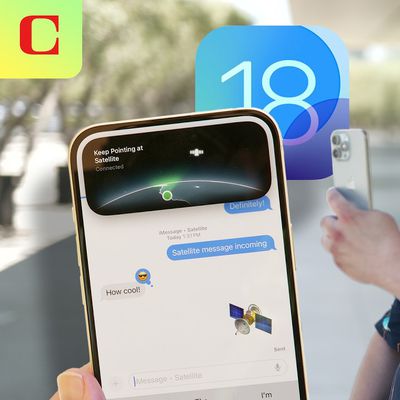
First Look at Messages via Satellite in iOS 18

Here's What's New in Apple Wallet on iOS 18 for Event Tickets and More
Next article.

Our comprehensive guide highlighting every major new addition in iOS 17, plus how-tos that walk you through using the new features.

Apple News+ improvements, cross-platform tracker alerts, website app downloads for the EU, and more.

Get the most out your iPhone 15 with our complete guide to all the new features.
A deep dive into new features in macOS Sonoma, big and small.

Updates to Mail, Photos, Messages, and more, with Apple Intelligence features throughout.

iPhone Mirroring, Safari improvements, new Passwords app, and Apple Intelligence features throughout.

Action button expands to all models, new Capture button, camera improvements, and more.

Larger displays, new Capture button, camera improvements, and more.
Other Stories

3 days ago by Tim Hardwick
4 days ago by Tim Hardwick

5 days ago by Tim Hardwick

6 days ago by Tim Hardwick

1 week ago by Tim Hardwick
How To Download PDF File On IPad

- How-To Guides
- Software Tutorials

Introduction
Downloading PDF files on an iPad can be a convenient way to access and view important documents on the go. Whether you need to read a manual, study material, or a report, having the ability to download and open PDF files on your iPad gives you the flexibility to access information whenever and wherever you need it.
In this article, we will explore various methods you can use to download PDF files on your iPad. We’ll take a look at using the Safari browser , the Files app, and even third-party apps. So, if you have been wondering how to easily download and manage PDF files on your iPad, you’re in the right place!
Before we get started, it’s important to note that these methods may vary slightly depending on the version of iOS you are using. However, the general steps and concepts remain the same, ensuring that you’ll be able to download PDF files regardless. Now, let’s dive into the different methods!
Method 1: Using Safari Browser
Safari is the default web browser on iPads, and it offers a straightforward method for downloading PDF files. Here’s how you can do it:
- Launch Safari on your iPad and navigate to the webpage that contains the PDF file you want to download.
- Tap on the link to the PDF file. This will open the PDF within Safari.
- Once the PDF file is open, tap on the share icon, which resembles a square with an arrow pointing upwards. This will bring up a menu of options.
- From the share menu, swipe left until you find the “Save to Files” option. Tap on it.
- A file browsing interface will appear, allowing you to choose the location where you want to save the PDF file. Select the desired folder or location, and then tap on “Save” to initiate the download.
- Once the download is complete, you can access the PDF file from the Files app on your iPad. You can open it from there, share it with others, or even move it to a different location if needed.
Using Safari to download PDF files is a simple and efficient method, as it doesn’t require any additional apps or tools. Just make sure you have a stable internet connection to ensure a smooth downloading process.
Now that you know how to download PDF files using Safari, let’s explore another method: using the Files app.
Method 2: Using the Files App
The Files app on iPad provides a centralized hub for managing and accessing your documents, including PDF files. Here’s how you can use the Files app to download PDF files:
- Open the Files app on your iPad. If you can’t find it on your home screen, swipe down on your home screen and use the search feature to locate it.
- Once in the Files app, navigate to the location where you want to download the PDF file. You can choose to save it in the On My iPad section or in cloud storage services such as iCloud Drive or Google Drive.
- Once you have selected the desired location, tap on the “+” icon at the top of the screen.
- A menu will appear with various options. Tap on “Create Folder” if you want to create a new folder to organize your PDF files. Alternatively, you can tap on “Browse” to locate an existing folder.
- After selecting the folder or creating a new one, tap on “Done” in the top-right corner of the screen.
- Now, you can go to the web browser (such as Safari) and find the webpage or link that contains the PDF file you want to download.
- Tap and hold on the link to the PDF file until a menu appears, then select “Download Linked File” or a similar option depending on your browser.
- The PDF file will start downloading and you can monitor the progress from the Downloads section in the Files app.
- Once the download is complete, you can locate the PDF file in the designated folder or location in the Files app and access it whenever you need.
Using the Files app gives you greater control and organization over your downloaded PDF files. You can create folders, move files between different locations, and even integrate with cloud storage services for seamless access across devices.
Now that you’ve learned how to use the Files app to download PDF files, let’s move on to the next method: using a third-party app.
Method 3: Using a Third-Party App
If you prefer more advanced features for managing and annotating PDF files on your iPad, using a third-party app dedicated to PDF management is a great option. Here’s how you can download PDF files using a third-party app:
- Open the App Store on your iPad and search for a reliable PDF management app. Some popular options include Adobe Acrobat Reader, PDF Expert, and GoodReader. Choose the app that best suits your needs and download it.
- Once the app is installed, open it and familiarize yourself with its user interface and features.
- To download a PDF file, you can either use the in-app browser provided by the third-party app or use Safari to find the webpage or link containing the PDF file.
- If using Safari, tap on the link to the PDF file and hold until a menu appears. Then, select “Open in [App Name]” or a similar option depending on the app you have installed.
- If using the in-app browser, navigate to the webpage that contains the PDF file and tap on the link to it. The file will open within the third-party app.
- Once the PDF file is opened in the app, you can choose to save it directly to the app’s storage or access additional features such as annotation, highlighting, and file organization.
- To save the PDF file within the app, look for the download or save button/icon within the app’s interface, and tap on it.
- The PDF file will be downloaded and saved within the app, allowing you to easily access it from the app’s library whenever you need.
Using a third-party app for downloading and managing PDF files offers advanced functionalities and customization options, making it ideal for users who require more than basic PDF viewing capabilities. These apps often provide additional features like cloud storage integration, collaboration tools, and advanced annotation tools.
Now that you’ve learned how to download PDF files using a third-party app, you have multiple methods to choose from based on your specific requirements and preferences.
Downloading PDF files on your iPad is a convenient way to access and view important documents on the go. In this article, we explored three different methods you can use to download PDF files on your iPad: using the Safari browser, the Files app, and a third-party app.
Using the Safari browser allows for a simple and straightforward approach. You can download PDF files directly from a webpage and save them to your iPad’s storage. This method is ideal for quick and hassle-free downloads.
The Files app offers a centralized hub for managing and accessing your PDF files. You can organize your files in folders and even integrate with cloud storage services for seamless access across devices. This method provides greater control and organization over your downloaded PDF files.
If you require more advanced features such as annotation and file organization, using a third-party app dedicated to PDF management is a great option. These apps offer additional functionalities that cater to specific needs, such as collaboration tools and advanced annotation features.
Choose the method that best suits your requirements and preferences. Whether you prefer simplicity, organization, or advanced features, there is a method that will work for you.
Now that you know how to download PDF files on your iPad, you can easily access and view important documents wherever you go. Enjoy the convenience and flexibility that comes with having your PDF files readily available on your iPad!
Leave a Reply Cancel reply
Your email address will not be published. Required fields are marked *
Save my name, email, and website in this browser for the next time I comment.
- Crowdfunding
- Cryptocurrency
- Digital Banking
- Digital Payments
- Investments
- Console Gaming
- Mobile Gaming
- VR/AR Gaming
- Gadget Usage
- Gaming Tips
- Online Safety
- Tech Setup & Troubleshooting
- Buyer’s Guides
- Comparative Analysis
- Gadget Reviews
- Service Reviews
- Software Reviews
- Mobile Devices
- PCs & Laptops
- Smart Home Gadgets
- Content Creation Tools
- Digital Photography
- Video & Music Streaming
- Online Security
- Online Services
- Web Hosting
- WiFi & Ethernet
- Browsers & Extensions
- Communication Platforms
- Operating Systems
- Productivity Tools
- AI & Machine Learning
- Cybersecurity
- Emerging Tech
- IoT & Smart Devices
- Virtual & Augmented Reality
- Latest News
- AI Developments
- Fintech Updates
- Gaming News
- New Product Launches
5 Ways to Improve IT Automation
- What is Building Information Modelling
Related Post
Sla network: benefits, advantages, satisfaction of both parties to the contract, what is minecraft coded in, how much hp does a diablo tuner add, what is halo-fi, what is halo lock iphone, related posts.

How To Download A PDF On IPad

How To Download A PDF On An IPad

How To Download Imessage Conversation

How Do I Download Books To My IPad

How To Download ICloud Messages

How To Download Imessage History

How To Download ICloud Notes

How To Make An EBook For The Ipad
Recent stories.

What is Building Information Modelling?

How to Use Email Blasts Marketing To Take Control of Your Market

Learn To Convert Scanned Documents Into Editable Text With OCR

Top Mini Split Air Conditioner For Summer

Comfortable and Luxurious Family Life | Zero Gravity Massage Chair

Fintechs and Traditional Banks: Navigating the Future of Financial Services

AI Writing: How It’s Changing the Way We Create Content

- Privacy Overview
- Strictly Necessary Cookies
This website uses cookies so that we can provide you with the best user experience possible. Cookie information is stored in your browser and performs functions such as recognising you when you return to our website and helping our team to understand which sections of the website you find most interesting and useful.
Strictly Necessary Cookie should be enabled at all times so that we can save your preferences for cookie settings.
If you disable this cookie, we will not be able to save your preferences. This means that every time you visit this website you will need to enable or disable cookies again.
How-To Geek
How to save a website as a pdf on iphone and ipad.

Your changes have been saved
Email Is sent
Please verify your email address.
You’ve reached your account maximum for followed topics.
Real-World Benchmarks Always Trump Manufacturer Claims, Here's Why
10 ways to improve call quality on your iphone, i wasn't sure about youtube music at first, but these features won me over, quick links, how to save a full-page screenshot as a pdf, how to save a website as a pdf from the share sheet, how to save a website as a pdf from any brower using shortcuts, how to save a website as a pdf in ios 12 and earlier.
It's handy to save websites and articles as PDFs so you can read them later. Here's how you can quickly generate a PDF on your iPhone or iPad, and then save it with a service like Pocket .
In iOS 13 , iPadOS 13, and newer, you can take a full-page screenshot of a website in Safari and save it as a PDF in the Files app.
There are two notable points about this new method:
- The PDF generates as one continuous page without any page breaks.
- Instead of a regular PDF, with an A4 page width, the PDF is the same width as the iPhone or iPad on which you're viewing it.
If you want to generate a cleaner PDF of the page---without the ads and formatting---switch to Reader Mode first. To do this, tap and hold "AA" in the upper-left corner, and then tap it again to customize the text layout.
Open the website on your iPhone or iPad and take a screenshot . If you have an iPhone X-style device with a notch, or an iPad Pro with Face ID, press and hold the "Side" and "Volume Up" buttons together until you see the screenshot animation.
If you're using an iPhone or iPad with a Home button, press it, along with the "Power/Sleep" button to take a screenshot.
You see a little screenshot preview in the bottom-left corner---tap it.
You're now in the screenshot editor. Tap "Full Page."
Now, the whole page appears. You can use the scrollbar at the right edge of the screen to navigate. Because you're in the screenshot editing screen, the entire annotation suite is available to you. You can doodle over the PDF or use arrows to highlight sections.
You can either save the PDF to the Files app or export it to any app of your choice. To save it to the Files app, tap "Done."
In the popup, tap "Save PDF to Files."
Next, select the location in which you want to save the PDF; you can choose the local drive, external storage , or a cloud storage account. After you select the location, tap "Save."
If you want to send the PDF to an app---as an attachment in the Mail or Books apps, for example---tap the Share button (the box with an upward-pointing arrow). Select the app to which you want to send the PDF.
Related: The Best New Features in iOS 13, Available Now
If you prefer a more traditional method to save a website as a PDF, you can find it in the Share Sheet. This method creates the familiar, paginated PDF in the A4 size.
In iOS 13, iPadOS 13, and above, a new option allows you to choose between a regular PDF and a Reader PDF.
Open the page in Safari and tap the Share button.
At the top of the Share Sheet, you see the title of the page; just below it, tap "Options."
If necessary, switch to the "Reader PDF" option to create a stripped-down version of the webpage. If you plan to read a long article on your iPad, this is the best option.
After you select the PDF option you want, tap "Done."
You now return to the Share Sheet. Here, tap "Save to Files."
Next, select the output folder, and then tap "Save."
You can now go to the Files app and tap the file to preview it. Tap the "Share" button to open the PDF in the Apple Books app or a third-party PDF reader.
If you use a third-party browser, you don't have the same PDF creation options you do in Safari. However, you can use a shortcut called "Make PDF." This shortcut creates a PDF using a URL from any app.
Open the Shortcuts app on your iPhone or iPad and tap "Gallery."
Here, tap the "Search" field, and then type, "Make PDF."
Tap the plus sign (+) next to the "Make PDF" option.
Tap "Add Shortcut."
The shortcut is added to your Gallery, and it appears directly in the Share Sheet if your device runs iOS 13, iPadOS 13, or above. If your device runs iOS 12 or below, tap "Run Shortcut" in the actions bar to access the shortcut.
Go to a website, and then tap the Share button.
In the Share Sheet, scroll down and tap "Make PDF."
You see the shortcut working. After the PDF generates, you see a preview of it. Tap the Share button.
Choose "Save to Files" to save the PDF to an iCloud Drive or local storage. You can also choose an action, like "Copy to Books," to open the PDF directly in the Apple Books app. If you have a third-party PDF reader, you can select it.
If your iPhone or iPad runs iOS 12, you can use the Create PDF action to convert a website into a PDF.
Next, go to the Actions list (the second horizontally scrolling list) and tap "Create PDF."
You now see the PDF preview---scroll to view the entire page, and then tap "Done."
If you want to share the PDF to a particular app, tap the Share button to open the Share Sheet. In the popup, tap "Save File To."
Now, select the location where you want to save the file, and then tap "Add."
The PDF is now in the location you specified. Open the Files app, and then tap the file to open or share it.
- iPhone & iPad
How to save a PDF onto an iPad, and open it in apps like Apple Books or Google Drive
- Saving a PDF on an iPad is a quick and easy process.
- You can save a PDF from your web browser, an email message, or other locations where a "sharing" icon is present.
- PDFs can be saved to Apple Books or another third-party app installed on your iPad, like Google Drive .
- Visit Business Insider's homepage for more stories .
An iPad can be a convenient tool for many purposes. Sometimes, you may want to use it to save a PDF, as the iPad makes for a quality PDF reader.
There are a few ways to save a PDF on an iPad. You can save a PDF to Apple Books or another third-party storage app that you use on your iPad with the following steps.
How to save a PDF from Safari or Google Chrome
Saving a PDF from a web browser is quick and easy. There are a couple of ways you can accomplish this, and the steps are analogous on Safari and Google Chrome.
1. Click the download link to the PDF you want to save on your device. The PDF will open in the browser.
2. Once the PDF loads, tap the sharing icon (a box with an up arrow). Tap the app you wish to use in the menu that appears. If you don't see the app you want to use, swipe left to scroll through your options. Some apps may not be enabled in this menu so you can tap the three-dot More menu to enable additional apps.
3. Alternatively, you can tap the document to trigger the Open in menu. You can choose to Open in "Apple Books" or select a third-party app already installed on your device. Tap the option you want to use to save the PDF.
4. Follow on-screen instructions from the app you selected to add and organize your document.
How to save a PDF from an email message
Saving a PDF from an email message is similar to saving from a web browser.
1. Tap the file attachment to download the file. Your document will open once the download is complete.
2. Tap the sharing icon (box with an arrow on top) to choose the app you want to use. Tap the app and follow the on-screen instructions to save/organize your document.
3. Alternatively, you can tap the document to activate the Open in menu. You can choose Apple Books or a third-party app, like Google Drive.
Related coverage from How To Do Everything: Tech :
How to make facetime calls on your ipad, how to backup your ipad to icloud or a computer, how to properly clean an ipad screen without damaging your device, how to delete apps on your ipad (and save their data), watch: watch apple unveil the new ipad that has a 10.2" screen and supports apple pencil.
- Main content
How to read PDF files on your iPad.

It can be difficult to read PDFs on an iPad, but it doesn’t have to be. Learn how you can quickly and easily read any PDF on your iPad.
Many people study, annotate , and work remotely on their iPads. Often, this includes editing PDF documents . However, iPads have limited support for PDF files, and you may find yourself wondering what’s the best way to read PDFs on your device.
Luckily, there’s a simple solution to this problem. Here’s how to read PDFs directly on your iPad with Adobe Acrobat Reader.
Steps to open and view PDFs on an iPad.
- Download Acrobat Reader from the App Store and install.
- Tap Open or Open in New Page.
- Tap the page and choose Open In.
- Choose Adobe Reader.
- Set Acrobat Reader as the default to open PDFs automatically.
You can now read your PDF and adjust the view and scroll settings to your preferences:
- Select continuous, single page, or automatic reading modes
- Zoom in and zoom out
- Send and print
It gets even easier to read your PDFs as you use the app. Once it knows how to locate your files, you can open them directly from the Home screen.
How to get your iPad to read PDFs aloud.
If you’re accessing a PDF with an iPad, you’re probably on the go, and listening might be more convenient than reading. You can save time and give your eyes a break from the screen when you get your iPad to read the contents of a PDF for you.
One way to do that is to use iPad settings.
- Go to Settings > Accessibility > Spoken Content.
- Adjust the settings for Speak Selection, Speak Screen, and other functions.
- Activate Siri and say, “Speak screen.”
- Or, use the shortcuts listed in the Spoken Content menu.
Another option is to use Acrobat Reader settings.
- Open the Acrobat Reader app.
- Navigate to the page you want to hear.
- From the top left menu, click View.
- Choose Read Out Loud.
- Select Read to End of Document or Read This Page Only.
Get more out of your PDFs with an iPad PDF reader.
Of course, getting the most out of your PDFs means more than just reading them. With Acrobat Reader, you can easily add sticky notes and text comments, create bookmarks, fill and sign forms , and more. It also works together with Adobe Acrobat online services to compress PDFs or convert them to different file formats.
Discover everything you can do with Acrobat Reader today.


Tips & Tricks
Troubleshooting, how to download pdf files from safari on mac.
Wondering how to download and save PDF files from Safari to a Mac? If you frequently encounter and work with PDF documents on the web, you might be interested in saving them locally to your Mac from time to time. With Safari, it’s easy to open, save, and download PDF files to the Mac.
The process is quite simple as this tutorial will demonstrate through several different ways to download PDF files to save them to the Mac from Safari.
You may have noticed that default Safari will automatically open PDF files that are clicked into in-browser windows. That can confuse some users at first, but it ends up being OK because if we’re looking to save a PDF file that makes it very easy to do as you’ll see.
How to Download & Save PDF Files from Safari to Mac
Opening PDF files in Safari on the Mac allows them to be easily downloaded and saved to the computer, here’s how the process works:
- Open Safari on the Mac if you haven’t done so yet
- Go to the PDF file in Safari that you want to save to the Mac
- With the PDF file open in Safari, pull down the “File” menu and choose “Save As”

- Name the PDF file and select the destination to download the PDF file to and then click “Save” to download and save the PDF file locally to the Mac at that destination

In the example image here, we’re downloading a PDF document of a study (https://www.gwern.net/docs/longevity/2019-decabo.pdf) and saving it locally to the Mac desktop where it can be easily found.
How to Download PDF Files from a Link in Safari
If you want to download a linked PDF file in Safari to the Mac, that works the same as downloading any other linked item in Safari on the Mac:
- Right-click on the PDF file link and choose “Download Linked File As”

- Save the PDF file to the Mac destination as desired
You can use either method to download and save PDF files to the Mac.
How to Download & Save Linked PDF Files in Safari with Option Key
Another neat download trick for Safari that is lesser known is to hold down the OPTION key and then click the link to the PDF, or refresh the current URL if the PDF page is already open in Safari .
That will also download the PDF document directly into the Downloads folder as configured by Safari.
Note that saving a PDF file from Safari is completely different from saving a webpage as a PDF in Safari on Mac , the latter of which actually preserves the webpage as a PDF file and also saves it locally. It’s a bit redundant, but you can technically use that same save-as-pdf approach to an existing PDF too, which may be helpful in some situations if the PDF file you are trying to save is stuck in an iFrame or something similar that prevents easy access to opening, downloading, and saving the file directly.
And yet another neat trick; if you happen to forget where you got a particular PDF from but you want to know the source URL, you can retrieve a files original direct download URL using this Safari trick .
How to Make Safari Download PDF Files Instead of Opening Them
The download tips above will allow you to download PDF files from Safari, but you may still end up opening the PDF file in Safari too. If you want to download PDF instead of opening, you can try the following tricks:
Another option to download a PDF instead of opening it within Safari is this:
- Load the PDF into Safari and then click URL bar
- Hold down the OPTION / ALT key
- Hit return (or refresh the PDF on display) to download the PDF
This will instantly download the PDF file to your Downloads folder, unless you changed the download destination in Safari.
Remember that Safari defaults to using the User Downloads folder on the Mac, but you can change the Safari download location if needed to suit your preferences.
These methods work on practically all versions of Safari for basically all versions of MacOS and Mac OS X, so it shouldn’t matter what software release you are on you will be able to open, download, and save PDF files to the Mac locally if needed.
Do you know of any other tips, tricks, or info about opening, downloading, and saving PDF files from Safari to Mac? Share with us in the comments!
Enjoy this tip? Subscribe to our newsletter!
Get more of our great Apple tips, tricks, and important news delivered to your inbox with the OSXDaily newsletter.
You have successfully joined our subscriber list.
Related articles:
- 4 Ways to Convert PDF to Word DOCX in Mac OS
- How to Save a Webpage as PDF on iPad and iPhone the Easy Way
- How to Fill Out PDF Forms and Documents on Mac
- How to Join Multiple PDF Files Into a Single PDF Document in Mac OS X

One Comment
» Comments RSS Feed
An even easier GUI way to view and save PDFs in Safari: Many PDFs when clicked on will open in a separate Window or Tab. Hover cursor near the bottom and a small tool bar will appear, showing “Magnifying Glass” icons to Enlarge +, or Shrink – the page, and, two other icons that let you Open in Preview, or, Save to Downloads. (I’d attach a pic if I could!)
Leave a Reply
Name (required)
Mail (will not be published) (required)
Subscribe to OSXDaily
- - How to Fix iPhone “Charging on Hold” Message
- - How to Install iOS 18 Beta on iPhone
- - How to Install MacOS Sequoia Beta
- - Can’t Upgrade a Sonoma VM to MacOS Sequoia Beta? Try This
- - Where’s the Calculator on iPad? Use Spotlight!
- - MacOS Sequoia 15 Beta 1 Available to Download Now
- - iOS 18 Beta 1 Download Available Now for iPhone & iPad
- - Watch the Full WWDC 2024 Keynote Video, or Short Clips
- - iOS 18 Announced with Dark Mode Icons, AI Features, Control Center Customizations, & More
- - MacOS Sequoia Announced with iPhone Mirroring, AI, Passwords App, & More
iPhone / iPad
- - How to Find a Misplaced Apple Watch with iPhone’s Ping My Watch
- - Can I Keep My MacBook Pro/Air Plugged in All The Time?
- - sysmond on Mac Using High CPU? Here’s the Likely Reason & How to Fix It
- - How to Factory Reset Mac (MacOS Sonoma & Ventura)
- - How to Fix the Apple Watch Squiggly Line Screen

About OSXDaily | Contact Us | Privacy Policy | Sitemap
This website is unrelated to Apple Inc
All trademarks and copyrights on this website are property of their respective owners.
© 2024 OS X Daily. All Rights Reserved. Reproduction without explicit permission is prohibited.
How to manage downloads in Safari on iPad
Manage your downloads in Safari like a pro. Here's how to get those downloads organized.
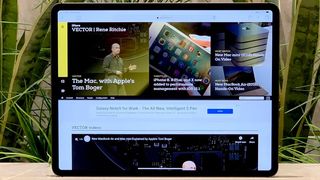
How to download a file in Safari
How to manage your downloads, how to view your downloaded files on ipad.
In the most recent versions of iPadOS, Apple is finally bringing desktop capabilities to Safari on the iPad. This is possible in part because the iPad is finally separating itself from the iPhone, and iPadOS brings about a ton of new functionalities, especially with Safari. One of the biggest new features in Safari is the ability to download and manage files from webpages.
Since Safari now has a desktop-class browsing experience on the iPad , it's actually possible to download files directly on your iPad. Whether it's zip folders, documents, videos, music, software restore files, or whatever suits your fancy, you can do it right on your iPad.
- Launch Safari on your iPad.
- Navigate to any webpage that contains the file you want to download.
- Tap on the link to the file that you want to download. If the website has the Download option hidden under a menu, just tap on it until you find the download link .
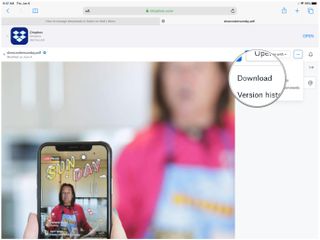
- Confirm whether you want to download the file by tapping on Download .
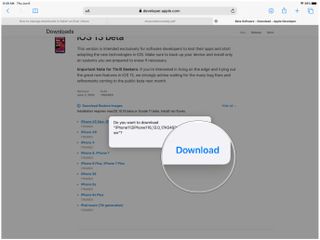
- If you change your mind about the download, just tap on the "X" . Your download will begin downloading immediately if you chose to download it.
Like on the desktop, you can view and manage your current downloads right in Safari.
- Tap on the Downloads button in the toolbar (it's the arrow pointing down inside a circle). This reveals a popover menu with your current downloads.
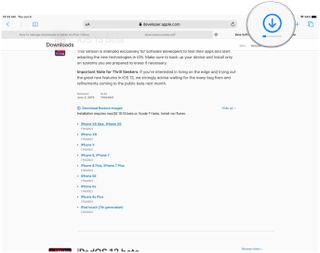
- If a file is still downloading but you want to cancel it, just tap on the "X" .
- If you want to resume the download, tap on the Resume button (looks like the refresh icon in Safari).
- To view your file, tap on the magnifying glass to open up your Downloads folder in iCloud Drive.
- This gets rid of any unfinished downloads as well, so be careful.
- Any completed downloads will still remain in your Downloads folder in iCloud Drive.
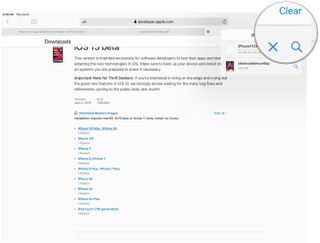
After you download a file from Safari, you can quickly jump to it from the download manager by tapping on that magnifying glass icon. But if you want to view them manually after clearing out the list, you can do that too.
- Launch Files on your iPad.
- Tap on Browse .
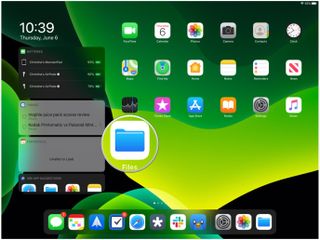
- Make sure to select iCloud Drive from the Locations side panel.
- Locate the Downloads folder and tap it.
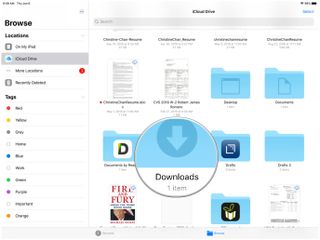
- Tap on a file to view it.
- If you want to share the file, tap on the Share button in the top right corner to bring up the Share Sheet .
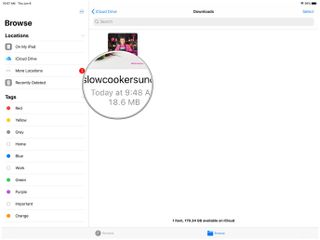
Download like a pro
With this type of functionality, the best iPad feels ever more like a cross between a computer and a smartphone. This ability to download and manage files is quite MacBookish, but in its own iPad way. Once you have this mastered, you can manage downloads in Safari and keep them organized for a more streamlined experience.
August 2022: Updated for latest version of iPadOS.
Master your iPhone in minutes
iMore offers spot-on advice and guidance from our team of experts, with decades of Apple device experience to lean on. Learn more with iMore!
Christine Romero-Chan was formerly a Senior Editor for iMore. She has been writing about technology, specifically Apple, for over a decade at a variety of websites. She is currently part of the Digital Trends team, and has been using Apple’s smartphone since the original iPhone back in 2007. While her main speciality is the iPhone, she also covers Apple Watch, iPad, and Mac when needed. When she isn’t writing about Apple, Christine can often be found at Disneyland in Anaheim, California, as she is a passholder and obsessed with all things Disney, especially Star Wars. Christine also enjoys coffee, food, photography, mechanical keyboards, and spending as much time with her new daughter as possible.
Microsoft's controversial Recall AI feature delayed indefinitely, but you can still test it
Siri no more? iOS 18 will let you rename your Apple assistant (sort of)
Apple exec Craig Federighi takes swipe at AI PCs: "I guess we missed the boat"
Most Popular
- 2 Siri no more? iOS 18 will let you rename your Apple assistant (sort of)
- 3 Apple exec Craig Federighi takes swipe at AI PCs: "I guess we missed the boat"
- 4 Apple to follow TikTok lead on AI-generated content with this clever Image Playground feature
- 5 VSCO updates Terms of Use to include a “non-exclusive worldwide license”, and users aren’t happy
Newsroom Updates
> Introducing Apple Intelligence for iPhone, iPad, and Mac
> iPadOS 18 introduces powerful intelligence features and apps for Apple Pencil
Looks like no one’s replied in a while. To start the conversation again, simply ask a new question.
Unable to download a PDF file on iPad
When I visited a website which is a government website of Saudi Arabia " using Safari app on my IPAD to download and print a PDF file, but I kept getting an infinite loop without taking any action. On another hand if I use my MAC laptop it's working fine.????
[Edited by Moderator]
iPad Pro 11-inch Wi-Fi, Cellular
Posted on Sep 14, 2022 4:02 PM
Similar questions
- iOS generating pdf no longer working, freezes the browser at the print window In safari and chrome , the following steps should allow to save a pdf from a webpage select print tap First page of print preview, sometimes need to do it twice (quirky) A pdf will be generated, seriously useful. BUT since an iOS update in the last year this no longer works, a page advising “generating pdf’ appears and the browser locks the browser has to be killed off just to use it again. The pdf never gets generated I googled this extensively but google being google brings up nothing of use. iOS is 17.1.1 iPad Pro 175 2
- Converting website to PDF via Safari Hello everyone. I want to convert a website to PDF on my IPhone 13. I do it on Safari by creating a print screen and then full page and then save as PDF-file. The problem is that it doesn’t create full page. About 80%. It stops on 11th step This is the link to the website: https://www.runners-world.pl/zdrowie/Rolowanie-powiezi-13-cwiczen-dla-biegaczy,67437,4 Is this a Bug? Or this is the limitation? 429 5
- Safari users report problems downloading pdf files Recently, Safari users (Mac, ipad, iphone) have not been able to download or view pdf files generated for them by my site. This always worked before with Safari, but I don't know when the problem started. Chrome, Edge, Brave, and Firefox all work fine, but Safari gives the error: [Safari cannot open the page. The error was: "cannot parse response".] My customers use a Mac or iPad, but I verified the problem via an iphone running IOS 14.4. I have searched the web for answers and have tried deleting cached files and cookies and even disabling experimental Safari features one-by-one. So far, nothing helps. I currently tell people to use Chrome, Brave, Firefox, or Edge, but I would rather not have to do that. Any insights will be appreciated. 2503 1
Loading page content
Page content loaded
Sep 22, 2022 4:33 PM in response to Khalid_hamid
Some badly-coded websites do not perform as expected with the iPadOS Safari User Agent operating in one or other of its browsing modes - of which their are two - these being Desktop and Mobile .
It’s easy to switch between modes if a website isn’t functioning correctly. From the desired web-page, touch the aA icon at the left of the Address Bar; this will reveal a menu. From the menu select Website Settings , then select (or deselect) Request Desktop Website , then tap Done . Now refresh the webpage.
The chosen setting will be saved for the selected website - and can be simply reversed if needed.
Problems can also arise if you are using an Ad or Content blocking App. If using an Ad-blocker, try temporarily disabling the App - or modify its ruleset to white-list the website URL that is causing difficulties.
As a last resort, try using an alternative browser App - such as Firefox:
https://apps.apple.com/gb/app/firefox-private-safe-browser/id989804926
Sep 14, 2022 7:09 PM in response to Khalid_hamid
It could be something with mobile safari. Or the site is not coded to support mobile browsers.
The easiest thing to do would be to find an alternative browser that works better.
- For Windows 10
- Write For Us
How To Save Webpage As a PDF On iPhone and iPad
We’ve all been there! When you’re casually browsing something on your iPhone or iPad, only to realize “I really need to hang on to this information for later!” Maybe it’s a fantastic recipe, an important article, or some funny memes to reference. Whatever it is, you don’t want to lose it.

The good news? Saving entire web pages as PDFs on your iOS devices is a total piece of cake. With just a few taps, you can capture and preserve online content to access anytime, with or without an internet connection.
So let’s run through the main reasons why saving webpages as PDFs is the move, then dive into three simple methods for making it happen on iPhone and iPad.
Also read: Best PDF Converter Apps For Android And iPhone
How to Save Webpage as a PDF? Simple Methods
Method 1: screenshot + stitch.
Kicking things off with arguably the easiest way to save Webpage as PDF – by capturing a full-page screenshot. No apps or settings are required here, just follow these quick steps on your iPhone or iPad.
Step 1 : Open the page you want to keep in Safari or your favorite browser. Take a screenshot by pressing the Side button + Volume Up button simultaneously.
Step 2 : Tap the screenshot preview when it appears in the bottom corner. Select “ Full Page ” to stitch all the individual screenshots together.

Step 3 : Hit the Share button and choose “ Save PDF to Files “. Pick a location, give it a file name, and that’s it!

This converts your entire screen into a single PDF document, perfect for capturing visual content like graphics, memes, or recipe step-by-step photos. Since it saves the PDF as an image, it won’t be ideal if you need to edit text or tweak formatting. But for basic archiving purposes? Total life hack.
Also read: Here Are The Best PDF Editor Apps For Android And iPhone
Method 2: In-Browser Sharing
Major mobile browsers like Safari, Chrome, and Firefox have built-in PDF-sharing capabilities that create legit text-based PDF files with everything preserved. To use this method:
Step 1 : With the webpage open, locate and tap the Share button (the squarish icon with the upward arrow). Tap on “ Options ”.

Step 2 : In the share menu that pops up, select the “ PDF ” option and then hit “ Done”.

Step 3 : Choose a save location like iCloud Drive or local storage to save Webpage as PDF. Name your new PDF file and you’re all set.
Using this share sheet method rules because it generates fully machine-readable PDF documents – not just images. That means any text on the page remains selectable, searchable, and copyable. You can also annotate, edit, or markup these PDFs using any third-party apps.
Also read: How To Add Notes/Comments To PDF Document
Method 3: Next-Level Automation
For all you productivity fiends and power users out there, iOS has a dead-simple automation tool that lets you save webpages as PDFs with virtually zero effort. Just set it up once using the Shortcuts app. Here’s how to save Webpage as PDF using the Shortcuts app:
Step 1 : Open the Shortcuts app on your iPhone. Tap on “Gallery”.

Step 2 : Use the Search bar, type “Make PDF” and search for it.

Step 3 : Now tap the “+” sign placed next to “Make PDF”.

Step 4 : Tap on “Add shortcut”.

Step 5 : Setting up the PDF shortcut is easy – it gets added to your Share Sheet on iOS 13 or later. If you’re on an older iOS, just tap “Run Shortcut” to access it. To use it, go to any website and tap the Share button. Then in the Share Sheet, scroll down and tap “Make PDF”.

Step 6: The shortcut will convert the webpage to a PDF. Once it’s done, you’ll see a preview. Tap Share again, then you can “Save to Files” to save the PDF to iCloud Drive or your local storage.

Step 7: You can also directly open the PDF in apps like Apple Books or any third-party PDF reader app you have installed, right from the Share Sheet.
That’s it! Just a couple of taps lets you easily save any webpage as a PDF to access offline or read and annotate later in a PDF app. Simple and convenient.
Running this nifty little automation means no more whipping out the share menus or fiddling with screenshots. Any webpage you open in Safari just converts itself to a PDF in the background. It’s a serious time-saving hack for heavy PDF users.
You can build out this shortcut automation even further too – like only saving from specific websites, including the date in PDF names, or appending titles. The possibilities are endless!
Also read: How to Print Text Messages from iPhone in 4 Easy Methods
Why Save Webpage as PDF? How is it Useful?
Sure, you could always bookmark stuff or leave numerous desktop tabs open to mess things up. But saving pages as PDFs has some major advantages:
- Offline Accessibility : Forget waiting for things to load or dealing with WiFi dead zones. PDFs let you quickly pull up saved sites whenever, wherever – plane, subway, you name it. It’s the ultimate content ownership hack.
- Preserving Format : When you save something online as a PDF, it captures the page layout, text, and images exactly as you see it. No more pulling up a bookmark only to find the formatting went haywire.
- Highlight/Annotate : Most PDF apps let you go wild highlighting, underlining, adding notes, and doodles directly on the file. It elevates simple reading into an engaging, productive experience.
- Easy Organization : PDFs are a breeze to store, share, and keep organized compared to dealing with bookmarks or browser histories. You can quickly build out topical folders and archives.
So in a nutshell, saving webpages as PDFs enables you to own and interact with content on your own terms – not just temporarily rent it from the internet abyss.
Also read: 3 Ways to Convert Web to PDF on iPhone and Android
So there you have it – three foolproof ways to save any webpage as a trusty PDF on your iPhone or iPad. Whether you’re screenshot-stitching, sharing from browsers, or automating the whole shebang, you’ve now got all the tools needed to make sure you never lose track of amazing online content again.
More importantly, you’ll have total ownership over portable, PDF docs that keep key info and inspiration at your fingertips no matter where life takes you. So go ahead and start capturing those recipes, how-to guides, and investigative articles for future reference. Your preparedness game just leveled up big time.
Q: Can I save just part of a webpage as a PDF, or only full pages?
The built-in screenshot method only captures full pages. But most browsers allow selecting specific page ranges to save as PDFs through the share menu. You can also use third-party apps to crop and capture selected areas.
Q: How do I edit or markup these PDFs after saving?
Any dedicated PDF app or reader will let you annotate, highlight, sign, and edit text within the files. Some good free options are PDF Expert, Liquid Text, and Foxit PDF Reader.
Q: Which saving method is best for me?
That depends on your habits! Screenshot stitching is ideal for casual, image-heavy captures. Share sheet tools are perfect for proper text-based PDFs. And automation shortcuts are awesome if you save sites as PDFs constantly.
Quick Reaction:
About the author
A tech blogger and part-time explorer of “Everything cool and trendy”. Slipped into the writing career a couple of years back, for the love of technology. Rimzhim’s blogs solely focus on problem-solving troubleshooting guides for Windows, macOS, Android, and iPhone. She curates tech-related content, tips, DIY hacks that resolve common errors and bugs. Born and raised in the pink city. Motto: Whenever you’re stuck, don’t give up and try something new!
Leave a Reply Cancel reply
Your email address will not be published. Required fields are marked *
Trending In How To
Android auto not working here’s the fixes to try, how to disable automatic driver updates windows 10, how to set up chromecast on windows 10 and cast the screen, how to fix instagram music not working, top ways to boost security with microsoft defender on windows pc, related posts.

How to Fix reCAPTCHA Not Working in Any Browsers

MacOS 15 Sequoia Announced @ Apple WWDC24: Everything You Need to Know!

iOS 18 – Everything You Can Expect, From Features To Release Date
View in English
Tools, documentation, forums, videos, and more.
Safari Technology Preview
Get a sneak peek at upcoming web technologies in macOS and iOS with Safari Technology Preview and experiment with these technologies in your websites and extensions.
- Safari Technology Preview for macOS Sequoia Support for macOS 15 beta coming soon
- Safari Technology Preview for macOS Sonoma Requires macOS 14 or later
- Safari Technology Preview for macOS Ventura Requires macOS 13 or later
- Release Notes
June 5, 2024
Safari beta
Try out the next version of Safari for upcoming macOS releases. To access the latest beta versions of Safari, sign in with your Apple ID.
View downloads
Release Date
September 20, 2021
Guides and sample code
Get details on implementing web technologies with guides, reference, and sample code.
- Safari Web Extensions
- Apple Pay on the Web
- Security Keys
- Video Content in Safari
- More Safari Documentation
Watch and learn from our engineers as they show how to bring the latest web technologies to your websites on Safari.
- Watch Safari and Web Videos
Ask questions and discuss a variety of web development topics with Apple engineers and other developers.
- Apple Developer Forums
Featured web technologies
Safari extensions.
Safari extensions are a powerful way to add new features to Safari. They are built in Xcode with web technologies, such as HTML5, CSS3, and JavaScript and powerful native APIs. Now you can distribute and sell them through the App Store on Mac, iPhone and iPad.
- Meet Safari Web Extensions on iOS
- Explore Safari Web Extension improvements
- Converting a Web Extension for Safari
- Creating a Content Blocker
- Submit Your Extension
Universal links
Seamlessly link to content within your app or on your website in iOS, iPadOS, and macOS. With universal links, you can always give users the most integrated mobile experience, even when your app isn’t installed on their device.
- Universal Links
Smart App Banners
Make it easy for people to discover and download your app using iOS, iPadOS, and macOS. With Safari Smart App Banners, you can display a banner that provides a direct link to your app on the App Store, or opens the app if the user already has it installed. Smart App Banners integrate seamlessly and are easy to implement.
- Promoting Apps with Smart App Banners
HTTP Live Streaming (HLS)
Deliver streaming media to apps on iOS and iPadOS or HTML5-based websites using an ordinary web server.
- HTTP Live Streaming
Safari iCloud Keychain
Easily create more secure logins for users in iOS 15, iPadOS 15, and macOS Monterey or later using iCloud Keychain verification codes. Take advantage of verification codes, AutoFill, iCloud Keychain sync, and two-tap setup to simplify the multistep sign-in process.
- Secure login with iCloud Keychain verification codes
- Securing Logins with iCloud Keychain Verification Codes
- Safari Push Notifications
Use the Apple Push Notifications Service to send notifications to your website vistors, right on their Mac desktop — even when Safari isn’t running. These notifications display your website icon and notification text, which people can click to go right to your website.
- Certificates, Identifiers & Profiles
Introduced by Apple, WebKit is the most advanced rendering engine, drawing the web pages in Safari on iOS, iPadOS, and macOS.
- WebKit Open Source Project
Write automated tests to exercise web content in Safari to ensure a good user experience, and run those same tests against other browsers with a WebDriver-compliant driver.
- macOS WebDriver Commands for Safari 11.1 and earlier
- macOS WebDriver Commands for Safari 12 and later
- About WebDriver for Safari
- Testing with WebDriver in Safari
Update to the latest version of Safari
If a Safari update is available for your device, you can get it by updating or upgrading macOS, iOS, iPadOS, or visionOS.
Get Safari updates for Mac, iPhone, iPad, or Apple Vision Pro
The most up-to-date version of Safari is included with the latest version of the operating system for your Apple device.
To update Safari on Mac, update macOS .
To update Safari on iPhone or iPad, update iOS or iPadOS .
To update Safari on Apple Vision Pro, update visionOS .
Get Safari updates for Windows
Apple no longer offers Safari updates for Windows or other PC operating systems. Safari 5.1.7 for Windows, released in 2010 and now outdated, was the last version made for Windows.
If a website says your browser is out of date
If a website says that Safari is out of date even though you're already using the latest version of macOS, iOS, iPadOS, or visionOS, there could be an issue with the website. If you’re sure that you want to use the website, contact the website owner or developer for guidance about how to best use their website.

Related topics
Explore Apple Support Community
Find what’s been asked and answered by Apple customers.
Contact Apple Support
Need more help? Save time by starting your support request online and we'll connect you to an expert.
WebKit in Safari 18 beta">News from WWDC24: WebKit in Safari 18 beta
Jun 10, 2024
by Jen Simmons, Jon Davis, Karl Dubost, Anne van Kesteren, Marcos Cáceres, Ada Rose Canon, Tim Nguyen, Sanjana Aithal, Pascoe, and Garrett Davidson
Web apps for Mac
Safari extensions, spatial media, web inspector, deprecations, bug fixes and more, help us beta test.
The last year has been a great one for WebKit. After unveiling Safari 17 beta at WWDC23, we’ve shipped six releases of Safari 17.x with a total of 200 new web technologies. And we’ve been hard at work on multiple architectural improvement projects that strengthen WebKit for the long-term.
Now, we are pleased to announce WebKit for Safari 18 beta. It adds another 48 web platform features, as well as 18 deprecations and 174 bug fixes. Test it today on iOS 18 beta, iPadOS 18 beta, visionOS 2 beta, and macOS Sequoia beta.
Safari 18 for visionOS 2 beta adds support for WebXR . Now you can create fully immersive experiences and deliver them on the web to people using Apple Vision Pro . Safari on visionOS 2 beta supports immersive-vr sessions. WebXR scenes are displayed using hardware-accelerated graphics driven by WebGL .

Safari for visionOS 2 beta supports the new WebXR transient-pointer input mode. It lets you make the most of natural input on visionOS, and allow your users to interact with a look and a pinch.

If you want to animate a 3D model of the user’s hands, Safari for visionOS 2 beta also includes support for WebXR hand tracking . To ensure privacy, permission to allow hand tracking will be requested from users at the start of their WebXR session.
Learn all about WebXR on visionOS 2 beta by watching Build immersive web experiences with WebXR at WWDC24, available Wednesday June 12. And learn more about transient-pointer input mode by reading Introducing natural input for WebXR in Apple Vision Pro .
View Transitions
WebKit added support for the View Transitions API in Safari 18 beta. It provides an optimized browser API to animate elements from one state to another. Safari supports the CSS View Transitions Module Level 1 specification that adds new CSS properties and pseudo-elements for defining transition animations, along with a new browser API to start transition animations and react to different transition states. It works by capturing the current (old) state of the page and applying an animated transition to the new state. By default, the browser applies a cross-fade between the states.
Call the document.startViewTransition() method to initiate the capture. You can pass a callback function as the first argument to make DOM state changes between the old and new captures. The method returns a ViewTransition object which contains promises that can be used to track when the view transition starts or ends.
Once the states are captured, a pseudo-element tree is built which can be targeted with CSS, allowing you to modify the CSS animations used for the transitions. The animations out of the old page state and into the new page state can be modified via the ::view-transition-new(*) and ::view-transition-old(*) selectors. You can also ask the browser to independently track state changes for a specific element by naming it with the CSS view-transition-name property. You can then use the pseudo-element to customize animations for it.
The example below demonstrates state management with tabbed navigation. Each tab view has a custom transition animation out and a subtly different animation in, while the tabs themselves rely on the default page transition.
Style Queries
WebKit for Safari 18 beta adds support for Style Queries when testing CSS Custom Properties. Similar to how developers can use Sass mixins, Style Queries can be used to define a set of reusable styles that get applied as a group.
Here, if the --background custom property is set to black, then certain styles will be applied — in this case to make the headline and paragraph text color white.
Don’t forget to pay attention the HTML structure. By default, Style Queries reference the styles on the direct parent element. You can create a different reference through the use of Container Query names.
currentcolor and system color keywords in Relative Color Syntax
Support for Relative Color Syntax shipped in Safari 16.4 . It lets you define colors in a more dynamic fashion, creating a new color from an existing color. The value lch(from var(--color) calc(L / 2) C H) for instance uses the lch color space to take the variable --color and calculate a new color that’s half its lightness, calc(L / 2) .
Now, starting in WebKit for Safari 18 beta, you can reference the currentcolor or a system color keyword as you define the new color. For example, this code will set the background color to be the same color as the text color, only 4 times lighter, as calculated in the oklch color space.
Being able to reference system color keywords opens up another world of options. System colors are like variables that represent the default colors established by the OS, browser, or user — defaults that change depending on whether the system is set to light mode, dark mode, high contrast mode, etc. For example, canvas represents the current default background color of the HTML page, while fieldtext matches the color of text inside form fields. Find the full list of system colors in CSS Color level 4 .
Relative Color Syntax lets you define dynamic connections between colors in your CSS, lessening the need to control color through variables in a tightly-regimented design system. Learn more about Relative Color Syntax by watching this portion of What’s new in CSS from WWDC23.
Animating display
WebKit for Safari 18 beta adds support for transition animation of the display property.
Many developers are excited to use @starting-style along with transition-behavior and display: none interpolation. WebKit for Safari 17.4 added general support for transition-behavior , including transition-behavior: allow-discrete . WebKit for Safari 17.5 added support for @starting-style , letting you define starting values for transitioning an element as it’s created (or re-created). Now in WebKit for Safari 18 beta, you can use these features together to transition the display property.
Shaping interaction regions on visionOS
As a web developer, you’re very familiar with how link styling works on the web. For decades you’ve been able to use CSS to style text-decoration , color and more for :link , :hover , :active , and :visited states. You’ve also been able to adjust the size of the invisible tap target through use of padding.
Apple Vision Pro adds a new dimension to how links work — tap targets are visible on visionOS. Anytime a user looks at an interactive element, it’s highlighted to let them know that it can be tapped. And you as a designer or developer can intentionally design how an interaction region looks. You may want to add padding, for instance, or even a rounded corner to the otherwise invisible box.
Now in Safari in visionOS 2 beta, when you use CSS clip-path to change the shape of tappable area of a link, the visible interaction region will change shape as well. Interactive UI elements built with SVG will also be highlighted with the proper shape. Learn more by watching Optimize for the spatial web at WWDC24, available Tuesday June 11.
Backdrop Filter
Originally shipped in Safari 9.0, backdrop filter provides a way to apply graphics effects to the content behind a particular element. You can apply backdrop-filter to a headline, for example, and everything behind the headline will be blurred, or have decreased saturation, or increased contrast. Any of the filter functions from SVG can be used — blur() , brightness() , contrast() , drop-shadow() , grayscale() , hue-rotate() , invert() , opacity() , saturate() , and sepia() .
For many years, backdrop filter only worked in Safari. It was available when you prefixed the property with -webkit-backdrop-filter . Now, starting in Safari 18 beta, you don’t need the prefix. We also improved our implementation, fixing bugs and boosting interoperability.
This demo shows eight different filters and what you might do with each one alone. You can, of course, combine filters to create even more interesting results. With backdrop filter supported in Safari since 2015, Edge since 2018, Chrome since 2019, Samsung Internet since 2020, and Firefox since 2022, this is a great time to consider the kind of graphic design possibilities it enables.
safe in Flexbox
WebKit for Safari 18 beta adds support for the safe keyword for alignment in Flexbox. This provides a mechanism for refining how flex items overflow. Let’s look at an example of a simple navigation menu — a classic use of Flexbox.
The following CSS creates a simple layout that wraps when there’s not enough space on one line for the menu, while centering the items in the available space.

By default, justify-content: center will always keep the items centered, even when the content is overflowing the containing box. You might prefer, however, that the content not be centered when it overflows — being centered cuts off both the beginning and end of the word, making the content harder to understand when the overflow is not visible.

The safe keyword lets you change how alignment works when content overflows. The justify-content: safe center rule will instead start align any item that is overflowing, while continuing to center the items that are not overflowing.
If you want to override the safe keyword, you can use unsafe . The justify-content: unsafe center rule will do the same thing as justify-content: center . The unsafe keyword has been supported in WebKit for Safari for quite some time.
Content visibility
WebKit for Safari 18 beta adds support for content-visibility . This property controls whether or not an element renders its contents in a fashion that’s useful for making performance optimizations. It lets you communicate to the browser that certain portions of the page will likely be initially offscreen, and suggest they be omitted from layout and rendering. This can make the page load faster.
Last year , we added support for web apps in macOS Sonoma. You can add any website to your dock — whether or not it was built with a Manifest file, Service Worker, or other technology to customize the web app experience. Go to the site in Safari, then File > Add to Dock… where you can customize the icon, change the name, and even clean up the URL. Then, just click on the web app icon in your Dock, and it will open as an app.
This year brings two improvements to web apps on Mac.
Opening links
macOS Sequoia beta adds support for opening links directly in web apps. Now, when a user clicks a link, if it matches the scope of a web app that the user has added to their Dock, that link will open in the web app instead of their default web browser.
For example, imagine you have added MDN Web Docs to the Dock. Then a colleague sends you a link to an MDN page in Messages, Mail, Slack, Discord, IRC, or any non-browser application on your Mac. Now when you click on that link, it will open in the MDN Web Docs web app instead of your default browser.
Clicking a link within a browser will maintain the current behavior. This feature only affects links opened elsewhere. (When a user is in Safari, clicking on a link that matches the scope of a web app that is added to Dock, they will see an “Open in web app” banner, unless they have previously dismissed the banner.)
By default, this behavior applies when the link matches the host of the web page used to create the web app. As a developer, you can refine this experience by defining the range of URLs that should open in the web app with the scope member in the web app manifest .
Extension support
Now you can personalize web apps on Mac with Safari Web Extensions and Content Blockers. Navigate to the web app’s Settings menu to access all your installed Content Blockers and Web Extensions. Any enabled in Safari will be on by default in the web app. Each web app is uniquely customizable, just like Safari profiles.
Safari 18 beta also adds support for Mobile Device Management of extension enabled state, private browsing state, and website access on managed devices. This means schools and businesses that manage iOS, iPadOS, or macOS devices can now include the configuration of Safari App Extensions, Content Blockers, and Web Extensions in their management.
One of the amazing experiences you can have on Apple Vision Pro is looking at spatial photos and panoramas. When you open the Photos app in visionOS, you see a montage of your photos. Tap an image, it appears alone in a floating frame in front of you, while the rest of the app disappears.

A spatial photo appears at just the right height and viewing angle to make it feel like you’ve gone back to a moment in time. A second tap of the UI breaks it out of the frame, as it grows and becomes even more immersive. Similarly, a panorama floats in a frame on first tap. Then on second tap of the UI, it expands to wrap all around you, creating a fully immersive experience.
Now in Safari 18 for visionOS 2 beta, you can use the Fullscreen API to create the same experience on the web. You can embed the photo in a web page, and provide the ability to tap. The photo will pop into a floating frame as the Safari window disappears. Then when the user taps on the spatial photo or panorama UI that visionOS provides, the photo will further expand to create a fully immersive experience. When they exit the image, the Safari window will return.
Let’s walk through how to support experiencing a spatial photo or panorama on the web using Fullscreen API. First, include the image on your web page using any of the techniques we’ve used on the web for years. Here, we can embed a flattened panoramic photo into the web page using simple HTML.
Then using JavaScript, we’ll trigger .requestFullscreen() on tap. Perhaps like this.
You could, of course, create your own UI for the user to tap, rather than making the entire photo the tap target.
Spatial images work just the same, although it’s likely we want to provide fallbacks for browsers that do not support HEIC files . We can do so with the picture element.
Spatial images are stereoscopic, with both a left and right channel. In Safari, when the image is embedded in the web page, the browser will show the left channel. And there’s no need to worry about providing a fallback of any sort for Safari on macOS, iOS, or iPadOS — the stereoscopic HEIC file works great.
This technique will also cause images to go fullscreen in any browser that supports Fullscreen API. Learn more about adding panorama and spatial photos to your websites by watching Optimize for the spatial web at WWDC24, available Tuesday June 11.
Writing Suggestions
At last year’s WWDC, Apple unveiled inline predictive text on iOS, iPadOS, macOS and more. It helps users input text faster by predicting what they might be typing and finishing the word, phrase or even a whole sentence when the user taps the space bar. Now, WebKit for Safari 18 beta on iOS, iPadOS, visionOS, macOS Sequoia and macOS Sonoma brings inline predictive text to the web.
While inline predictive text makes for a fantastic, personalized user experience, there might be specific situations on the web where it’s better to not have predictions. WebKit for Safari 18 beta on iOS, iPadOS, visionOS, macOS Sequoia and macOS Sonoma gives web developers the opportunity to disable inline predictions through the writingsuggestions attribute. By default, writing suggestions is set to true. You can turn off the capability by including the writingsuggestions="false" attribute on any type of text input field.
WebKit for Safari on iOS 18 beta adds haptic feedback for <input type=checkbox switch> . This means, now when a user taps a switch control on iPhone, a single tap is felt — just like how toggling a switch feels in Settings app on iOS. Try this demo to see what it’s like.
Date and time inputs
WebKit for Safari 18 beta on macOS improves accessibility support for date and time input field types. Now <input type="date"> , <input type="datetime-local"> , and <input type="time"> elements work properly with VoiceOver.
Usually elements have the labels they need, but sometimes there is no text label for a particular button or UI. In this situation, ARIA can be used to provide an accessible label. The aria-label attribute provides names of labels while aria-roledescription provides the description for the role of an element.
On very rare occasions, you may need to override aria-label or aria-roledescription to provide different names or descriptions specifically for braille. The aria-braillelabel and aria-brailleroledescription attributes provide such an ability. They exist to solve very specific needs, including educational contexts where the site needs to render the specific braille table dot pattern. If you do use braille-related ARIA attributes, be sure to test them using a braille reader. If in doubt, relying on the accessible name from content or aria-label / aria-roledescription is almost always the better user experience . WebKit has supported these ARIA attributes for years.
Now, WebKit for Safari 18 beta adds support for the ariaBrailleLabel and ariaBrailleRoleDescription element reflection properties. These make it possible to get and set the aria-braillelabel and aria-brailleroledescription ARIA attributes on DOM elements directly via JavaScript APIs, rather than by using setAttribute and getAttribute .
Watch video without distractions in Viewer for Safari 18 beta on macOS.

When you play in Viewer, the video fills the Safari window, while providing full access to system playback controls. Then it automatically enters picture-in-picture anytime you switch tabs, close the window, or occlude the web page with another window. Look for Video Viewer in the new page menu in Safari whenever you are on a web page with a prominent video element.
Video on visionOS

Managed Media Source
WebKit for Safari 18 beta adds Workers support for both Managed Media Source (MMS) and Media Source Extensions ( MSE ). This can be especially helpful on complex websites that want to ensure continuous and smooth video playback even when other site activity (such as live commenting) causes a very busy main thread. You can see the performance difference in this demo .
WebKit for Safari 18 beta adds support for the WebRTC HEVC RFC 7789 RTP Payload Format. Previously, the WebRTC HEVC used generic packetization instead of RFC 7789 packetization. This payload format provides a new option for improving videoconferencing, video streaming, and delivering high-bitrate movies and TV shows.
WebKit for Safari 18 beta adds support for MediaStreamTrack processing in a dedicated worker. And it adds support for missing WebRTC stats.
Two years ago at WWDC22, we announced support for passkeys — a groundbreaking industry-standard way to login to websites and app services. Passkeys provide people with an extremely easy user experience, while delivering a profound increase in security. To learn more, watch Meet Passkeys or read Supporting passkeys .
WebKit for Safari 18 beta adds support for three new features as we continue to improve passkeys. First, Safari 18 beta adds support for using mediation=conditional for web authentication credential creation. This allows websites to automatically upgrade existing password-based accounts to use passkeys. Learn more by watching Streamline sign-in with passkey upgrades and credential managers at WWDC24, available on Tuesday, June 11.
Second, WebKit for Safari 18 beta adds support for using passkeys across related origins. This lets websites use the same passkey across a limited number of domains which share a credential backend.
And third, WebKit for Safari 18 beta adds support for the WebAuthn prf extension. It allows for retrieving a symmetric key from a passkey to use for the encryption of user data.
WebKit for Safari 18 beta adds support for secure HTTPS for all images, video, and audio by upgrading passive subresource requests in mixed content settings. This means that if some files for a website are served using HTTPS and some are served using HTTP (known as “mixed content”), all images and media will now be auto-upgraded to HTTPS, in adherence with Mixed Content Level 2 .
WebKit for Safari 18 beta adds support for Unicode 15.1.0 characters in RegExp. Unicode 15.1 added 627 characters, bringing the total of characters to 149,813. Now, these new characters can be used in regular expressions.
WebKit for Safari 18 beta also adds support for the v flag with RegExp.prototype[Symbol.matchAll] . providing more powerful ways to match Unicode characters, as specified in the ECMAScript 2024 standard.
For example, you can now specify to only match on Latin characters, while avoiding matching on Cyrillic script characters.
Or split a string matching on Emojis.
WebKit for Safari 18 beta adds support for URL.parse() , a way to parse URLs which returns null rather than an exception when parsing fails.
WebKit for Safari 18 beta expands Declarative Shadow tree support by adding the shadowRootDelegatesFocus and shadowRootClonable IDL attributes to the <template> element. It also adds the shadowRootSerializable attribute and shadowRootSerializable IDL attribute to the <template> element, enabling those using Declarative Shadow roots to opt into making them serializable. Serializing can be done through the new getHTML() method that has been added at the same time.
WebKit for Safari 18 beta adds support for PopStateEvent ’s hasUAVisualTransition , indicating whether the user agent has a visual transition in place for the fragment navigation.
WebKit for Safari 18 beta adds support for subresource integrity in imported module scripts, which gives cryptographic assurances about the integrity of contents of externally-hosted module scripts.
WebKit for Safari 18 beta adds support for the bytes() method to the Request, Response , Blob , and PushMessageData objects. This replaces the need for web developers to call arrayBuffer() , which can be difficult to use, and wraps the result in a Uint8Array . Calling bytes() is now the recommended way going forward when you need to access the underlying bytes of the data these objects represent.
WebKit for Safari 18 beta adds support for feature detecting text fragments by exposing document.fragmentDirective . Note that the returned object (a FragmentDirective ) doesn’t provide any functionality, but it’s helpful if you need to know if Fragment Directives are supported by the browser.
WebKit for Safari 18 beta adds support for the willReadFrequently context attribute for the getContext() method. It indicates whether or not a lot of read-back operations are planned. It forces the use of a software accelerated 2D or offscreen canvas, instead of hardware accelerated. This can improve performance when calling getImageData() frequently.
WebKit for Safari 18 beta extends 2D canvas support for currentcolor . It can now be used inside color-mix() or Relative Color Syntax. Here currentcolor will default to the computed color property value on the canvas element.
WebKit for Safari 18 beta adds support for six new WebGL extensions:
- EXT_texture_mirror_clamp_to_edge
- WEBGL_render_shared_exponent
- WEBGL_stencil_texturing
- EXT_render_snorm
- OES_sample_variables
- OES_shader_multisample_interpolation
WebKit for Safari 18 beta adds support for fuzzy search code completion in the Web Inspector’s CSS source editor.
WebKit for iOS 18 beta, iPadOS 18 beta, visionOS 2 beta, and macOS Sequoia beta adds support for two new API — the Writing Tools API and an API to control adaptive image glyph insertion. Learn more about these API by watching Get started with Writing Tools and Bring expression to your app with Genmoji at WWDC24, both available Tuesday June 11.
WebKit for Safari 18 beta adds support for Apple Pay funds transfer.
While it’s rare to deprecate older technology from the web, there are occasions when it makes sense. We’ve been busy removing -webkit prefixed properties that were never standardized, aging media formats that were never supported in other browsers, and more. This helps align browser engines, improve interoperability, and prevent compatibility problems by reducing the possibility that a website depends on something that’s not a web standard.
WebKit for Safari 18 beta removes support for OffscreenCanvasRenderingContext2D ’s commit() method.
WebKit for Safari 18 beta deprecates support for a number of rarely used -webkit prefixed CSS pseudo-classes and properties — and even one -khtml prefixed property.
- -webkit-alt and alt properties
- :-webkit-animating-full-screen-transition pseudo-class
- :-webkit-full-screen-ancestor pseudo-class
- :-webkit-full-screen-controls-hidden pseudo-class
- :-webkit-full-page-media pseudo-class
- :-webkit-full-screen-document pseudo-class
- :-khtml-drag pseudo-class
WebKit for Safari 18 beta also deprecates support for the resize: auto rule. Support for the resize property remains, just as it’s been since Safari 4. The values Safari continues to support include : none , both , horizontal , vertical , block , inline , plus the global values. Early versions of CSS Basic User Interface Module Level 3 defined auto , but it was later written out of the web standard.
WebKit for Safari 18 beta also deprecates support for non-standardize WEBKIT_KEYFRAMES_RULE and WEBKIT_KEYFRAME_RULE API in CSSRule .
WebKit for Safari 18 beta removes support for the JPEG2000 image format. Safari was the only browser to ever provide support.
If you’ve been serving JPEG2000 files using best practices, then your site is using the picture element to offer multiple file format options to every browser. Safari 18 beta will simply no longer choose JPEG2000, and instead use a file compressed in JPEG XL, AVIF, WebP, HEIC, JPG/JPEG, PNG, or Gif — choosing the file that’s best for each user. Only one image will be downloaded when you use <picture> , and the browser does all the heavy lifting.
We have noticed that some Content Deliver Networks (CDN) use User Agent sniffing to provide one file to each UA, offering only JPEG2000 images to Safari — especially on iPhone and iPad. If you expect this might be happening with your site, we recommend testing in Safari 18 beta on both macOS Sequoia and iOS or iPadOS 18. If you see problems, contact your SaaS provider or change your image delivery settings to ensure your website provides fallback images using industry best practices.
If you notice a broken site, please file an issue at webcompat.com .
WebKit for Safari 18 beta removes support for non-standard VTTRegion.prototype.track .
WebKit for Safari 18 beta removes the last bits of support for AppCache.
When AppCache first appeared in 2009, in Safari 4, it held a lot of promise as a tool for caching web pages for use offline. It was imagined as “HTML5 Application Cache” back when HTML itself was being further expanded to handle more use cases for web applications. A developer could create a simple cache manifest file with a list of files to be cached. Its simplicity looked elegant, but there was no mechanism for cache busting, and that made both developing a site and evolving the site over time quite frustrating. AppCache also had security challenges. So new web standards were created to replace it. Today, developers use Service Workers and Cache Storage instead.
WebKit deprecated AppCache with a warning to the Console in Safari 11.0. Then in 2021, we removed support for AppCache from Safari 15.0, with a few exceptions for third-party users of WKWebView . Now we are removing those exceptions. This change to WebKit will only affect the rare web content loaded in older third-party apps that have JavaScript code which relies on the existence of AppCache related interfaces.
WebKit for Safari 18 beta removes the SVGAnimateColorElement interface.
WebKit for Safari 18 beta removes support for four non-standard Web APIs:
- KeyboardEvent.altGraphKey
- AES-CFB support from WebCrypto
- KeyboardEvent.prototype.keyLocation
- HashChangeEvent ’s non-standard initHashChangeEvent() method
In addition to all the new features, WebKit for Safari 18 beta includes work to polish existing features.
Accessibility
- Fixed role assignment for <header> inside <main> and sectioning elements.
- Fixed range input not firing an input event when incremented or decremented via accessibility APIs.
- Fixed setting aria-hidden on a slot not hiding the slot’s assigned nodes.
- Fixed comboboxes to expose their linked objects correctly.
- Fixed time input accessibility by adding labels to subfields.
- Fixed aria-hidden=true to be ignored on the <body> and <html> elements.
- Fixed datetime values being exposed to assistive technologies in the wrong timezone.
- Fixed time control accessibility by adding a label to the meridiem component.
- Fixed wrong datetime value being exposed to assistive technologies for datetime-local inputs.
- Fixed ignored CSS content property replacement text when it is an empty string.
- Fixed the computed role for these elements: dd , details , dt , em , hgroup , option , s , and strong .
- Fixed hidden elements targeted by aria-labelledby to expose their entire subtree text, not just their direct child text.
- Fixed accessible name computation for elements with visibility: visible inside a container with visibility: hidden .
- Fixed updating table accessibility text when its caption dynamically changes.
- Fixed updating aria-describedby text after the targeted element changes its subtree.
- Fixed the transition property to produce the shortest serialization.
- Fixed the animation property to produce the shortest serialization.
Authentication
- Fixed navigator.credentials.create() rejects with “NotAllowedError: Operation Failed” after a conditional UI request is aborted.
- Fixed renaming DigitalCredential’s response attribute to data .
- Fixed setting the cancel flag once the cancel completes regardless of a subsequent request occurring.
- Fixed drawImage(detachedOffscreenCanvas) to throw an exception.
- Fixed OffscreenCanvas failing to render to the placeholder with nested workers.
- Fixed losing the contents layer of the placeholder canvas of OffscreenCanvas when switching off the tab.
- Fixed drawImage to not alter the input source or the destination rectangles.
- Fixed toggling the visibility on a canvas parent undoing the effect of clearRect() .
- Fixed the Canvas drawImage() API to throw an exception when the image is in broken state.
- Fixed setting white-space to a non-default value dynamically on a whitespace or a new line.
- Fixed turning text-spacing properties into font properties.
- Fixed custom counter styles extending disclosure-open and disclosure-closed to point to the correct direction in right-to-left.
- Fixed backface-visibility to create a stacking context and containing block.
- Fixed getComputedStyle() to work with functional pseudo-elements like ::highlight() .
- Fixed: Aliased :-webkit-full-screen pseudo-class to :fullscreen .
- Fixed: Aliased :-webkit-any-link to :any-link and :matches() to :is() .
- Fixed getComputedStyle() pseudo-element parsing to support the full range of CSS syntax.
- Fixed @supports to correctly handle support for some -webkit prefixed pseudo-elements that were incorrectly treated as unsupported.
- Fixed updating media-query sensitive meta tags after style changes.
- Fixed changing color scheme to update gradients with system colors or light-dark() .
- Fixed incorrect inline element size when using font-variant-caps: all-small-caps with font-synthesis .
- Fixed :empty selector to work with animations.
- Fixed preserving whitespace when serializing custom properties.
- Fixed updating style correctly for non-inherited custom property mutations.
- Fixed element removed by parent to end up losing the last remembered size.
- Fixed an incorrect difference between implicit and explicit initial values for custom properties.
- Fixed the contrast of Menu and MenuText system colors.
- Fixed keeping the shorthand value for CSS gap as-is in serialized and computed values.
- Fixed the style adjuster for @starting-style incorrectly invoking with a null element.
- Fixed excluding -apple-pay-button from applying to any element that supports appearance: auto and is not a button.
- Fixed missing color interpretation methods added to CSS color specifications.
- Fixed hsl() and hsla() implementation to match the latest spec changes.
- Fixed the implementation of rgb() and rgba() to match the latest spec.
- Fixed the hwb() implementation to match the latest spec.
- Fixed the remaining color types to be synced with the latest spec changes.
- Fixed carrying analogous components forward when interpolating colors
- Fixed applying the fill layer pattern for mask-mode .
- Fixed displayed datalist dropdown to sync its options elements after a DOM update.
- Fixed <select multiple> scrollbars to match the used color scheme.
- Fixed updating the input value when selecting an <option> from a <datalist> element.
- Fixed the value attribute not getting displayed in an input element with type="email" and the multiple attribute.
- Fixed the iOS animation for <input type=checkbox switch> .
- Fixed form controls drawing with an active appearance when the window is inactive.
- Fixed constructed FormData object to not include entries for the image button submitter by default.
- Fixed the properties of History to throw a SecurityError when not in a fully active Document.
- Fixed “about:blank” document.referrer initialization.
- Fixed parsing a self-closing SVG script element. It now successfully executes.
- Fixed RegExp.prototype.@@split to update the following legacy RegExp static properties: RegExp.input , RegExp.lastMatch , RegExp.lastParen , RegExp.leftContext , RegExp.rightContext , and RegExp.$1, ... RegExp.$9 .
- Fixed String.prototype.replace to not take the fast path if the pattern is RegExp Object and the lastIndex is not numeric. (
- Fixed spec compliance for Async / Await, Generators, Async Functions, and Async Generators.
- Fixed async functions and generators to properly handle promises with throwing “constructor” getter.
- Fixed return in async generators to correctly await its value.
- Fixed Symbol.species getters to not share a single JS Function.
- Fixed throwing a RangeError if Set methods are called on an object with negative size property.
- Fixed eval() function from another realm to not cause a direct eval call.
- Fixed eval() call with ...spread syntaxt to be a direct call.
- Fixed try/catch to not intercept errors originated in [[Construct]] of derived class.
- direct eval() in a default value expression inside a rest parameter creates a variable in the environment of the function rather than the separate one of the parameters;
- a ReferenceError is thrown when accessing a binding, which is defined inside rest parameter, in eval() , or a closure created in a default value expression of a preceding parameter, but only if there is a var binding by the same name;
- a closure, created in the default value expression inside a rest parameter, is created in a different VariableEnvironment of the function than its counterparts in preceding parameters which causes the incorrect environment to be consulted when querying or modifying parameter names that are “shadowed” by var bindings.
- Fixed TypedArray sorting methods to have a special-case for camparator returning false .
- Fixed programming style for bitwise and in setExpectionPorts.
- Fixed emitReturn() to load this value from arrow function lexical environment prior to the TDZ check.
- Fixed NFKC normalization to work with Latin-1 characters.
- Fixed parsing of private names with Unicode start characters.
- Fixed instanceof to not get RHS prototype when LHS is primitive.
- Fixed bracket update expression to resolve property key at most once.
- Fixed bracket compound assignement to resolve the property key at most once.
- Fixed Object.groupBy and Map.groupBy to work for non-objects.
- Fixed Array.fromAsync to not call the Array constructor twice.
- Fixed inconsistent output of Function.prototype.toString for accessor properties.
- Fixed Set#symmetricDifference to call this.has in each iteration.
- Fixed logical assignment expressions to throw a syntax error when the left side of the assignment is a function call.
- Fixed throwing a syntax error for nested duplicate-named capturing groups in RegEx.
- Fixed ArrayBuffer and SharedArrayBuffer constructor to check length before creating an instance.
- Fixed Intl implementation to ensure canonicalizing “GMT” to “UTC” based on a spec update.
- Fixed RegEx lookbehinds differing from v8.
- Fixed fractionalDigits of Intl.DurationFormat to be treated as at most 9 digits if it is omitted.
- Fixed navigator.cookieEnabled to return false when cookies are blocked.
- Fixed video sound coming from another window after changing tabs in the Tab Bar in visionOS.
- Fixed playback for MSE videos on some sites.
- Fixed allowing a video’s currentTime to be further than the gap’s start time.
- Fixed broken audio playback for a WebM file with a Vorbis track.
- Fixed sampleRate and numberOfChanges to be required and non-zero in a valid AudioEncoderConfig.
- Fixed media elements appending the same media segment twice.
- Fixedrejecting valid NPT strings if ‘hours’ is defined using 1 digit.
- Fixed an issue where Safari audio may be emitted from the wrong window in visionOS.
- Fixed upgrading inactive or passive subresource requests and fetches in would-be mixed security contexts to match standards.
- Fixed incorrect Sec-Fetch-Site value for navigation of a nested document.
- Fixed loading WebArchives with a non-persistent datastore.
- Fixed Timing-Allow-Origin to not apply to an HTTP 302 response.
- Fixed print buttons with a print action implementation.
- Fixed Open in Preview for a PDF with a space in its name.
- Fixed Greek uppercase transforms failing for some characters.
- Fixed resizing a <textarea> element with 1rem padding.
- Fixed the color correctness of the color matrix filter.
- Fixed backdrop-filter to apply to the border area of an element with a border-radius .
- Fixed intrinsic inline size calculators to account for whitespace before an empty child with nonzero margins.
- Fixed overlapping elements with flex box when height: 100% is applied on nested content.
- Fixed incorrect grid item positioning with out-of-flow sibling.
- Fixed break-word with a float discarding text.
- Fixed min-content calculation for unstyled only-child inlines elements.
- Fixed ellipsis rendering multiple times when position: relative and top are used.
- Fixed a bug for inline elements inserted in reverse order after a block in a continuation.
- Fixed the flash of a page background-colored bar in the footer when the window is resized.
- Fixed the cursor not updating as content scrolls under it on some pages.
- Fixed the SVG parser to interpret “form feed” as white space.
- Fixed error handling for invalid filter primitive references.
- Fixed displaying an SVG element inside a <switch> element.
- Fixed SVG title to have display: none as the default UA style rule.
- Fixed the UA stylesheet for links in SVGs to apply cursor: pointer matching standards.
- Fixed returning the initial value for the SVG gradient stop-color if it is not rendered in the page.
- Fixed the SVG marker segment calculations if the marker path consists of sub-paths.
- Fixed SVGLength to sync with the WebIDL specification.
Web Animations
- Fixed percentage transform animations when width and height are animated.
- Fixed updating an animation when changing the value of a transform property while that property is animated with an implicit keyframe.
- Fixed animating with color-mix .
- Fixed cssText setter to change the style attribute when the serialization differs.
- Fixed history.pushState() and history.replaceState() to ignore the title argument.
- Fixed URL text fragment directives not fully stripped from JavaScript.
- Fixed showPicker() method to trigger suggestions from a datalist .
- Fixed lang attribute in no namespace to only apply to HTML and SVG elements.
- Fixed unnecessarily unsetting the iframe fullscreen flag.
- Fixed DOM Range to correctly account for CDATASection nodes.
- Fixed getGamepads() to no longer trigger an insecure contexts warning.
- Fixed inserting a <picture> element displaying the same image twice.
- Fixed throwing exceptions in navigation methods if in a detached state.
- Fixed a minor issue in URL’s host setter.
- Fixed cloning of ShadowRoot nodes following a DOM Standard clarification.
- Fixed GeolocationCoordinates to expose a toJSON() method.
- Fixed GeolocationPosition to expose a toJSON() method.
- Fixed setting CustomEvent.target when dispatching an event.
- Fixed navigator.language only returning the system language in iOS 17.4.
- Fixed: Removed presentational hints from the width attribute for <hr> .
- Fixed resolving www. sub-domain for Associated Domains for all web apps.
Web Assembly
- Fixed initialization of portable reference typed globals.
- Fixed font sizes in the Audits tab.
- Fixed expanded sections of Storage to not collapse
- Fixed CSS font property values marked !important not getting overridden when using the interactive editing controls.
- Fixed an issue where the Web Inspector viewport might appear cut off.
- Fixed runtimes to be aligned in the Audit tab.
- Fixed remembering the message type selection in the Console tab.
- Fixed autocomplete for the text-indent property suggesting prefixed properties instead of each-line or hanging .
- Fixed background autocompletion suggestion to include repeating-conic-gradient .
- Fixed console clearing unexpectedly when Web Inspector reopens
- Fixed console code completion to be case-insensitive.
- Fixed overflow: scroll elements to scroll as expected when highlighting an element from the DOM tree.
- Fixed showing additional Safari tabs from an iOS device in the Develop menu.
- Fixed Console and code editor completion not auto-scrolling the suggestion into view.
- Fixed search in the DOM tree view unexpectedly chaning the text display.
- Fixed clicking the “goto” arrow for computed CSS when “show independent Styles sidebar” is disabled.
- Fixed inspectable tabs from Safari in the visionOS Simulator don’t appear in Developer menu on the host macOS.
- Fixed Gamepad API in WKWebView.
- Fixed repainting HTML elements when their width or height change in legacy WebView.
- Fixed VideoTrackGenerator writer to close when its generator track (and all its clones) are stopped.
- Fixed WebRTC AV1 HW decoding on iPhone 15 Pro.
- Fixed black stripes with screen sharing windows.
- Fixed black stripes with getDisplayMedia captured windows when the window is resized.
You can test Safari 18 beta by installing the beta of macOS 15, iOS 18, or iPadOS 18. Or, if you’d like, you can try out Safari 18 beta on macOS Sonoma or macOS Ventura by downloading the Safari 18 beta , once it’s available. (Sign in using a free Apple ID to download. Installing Safari 18 beta on macOS Sonoma or macOS Ventura will replace your existing version of Safari with no way to revert to an earlier version.) You can also help test many of these features in Safari Technology Preview .
We love hearing from you. To share your thoughts on Safari 18 beta, find us on Mastodon at @[email protected] and @[email protected] . Or send a reply on X to @webkit . You can also follow WebKit on LinkedIn . If you run into any issues, we welcome your feedback on Safari UI (learn more about filing Feedback ), or your WebKit bug report about web technologies or Web Inspector. If you notice a website that seems broken in Safari, but not in other browsers, please file a report at webcompat.com . Filing issues really does make a difference.
Download the latest Safari Technology Preview on macOS to stay at the forefront of the web platform and to use the latest Web Inspector features.
You can also find this information in the Safari 18 beta release notes .
iPadOS 18 introduces powerful new intelligence features and apps designed for Apple Pencil
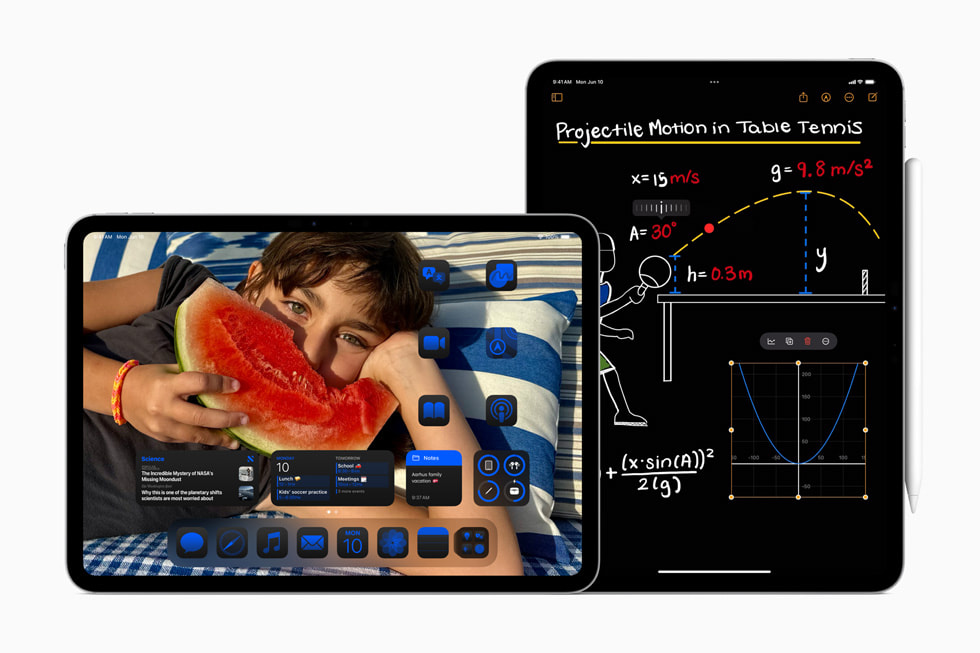
Calculator on iPad Delivers a New Way to Solve with Math Notes
More Flexible Handwritten Notes with Smart Script
More Ways to Customize iPad
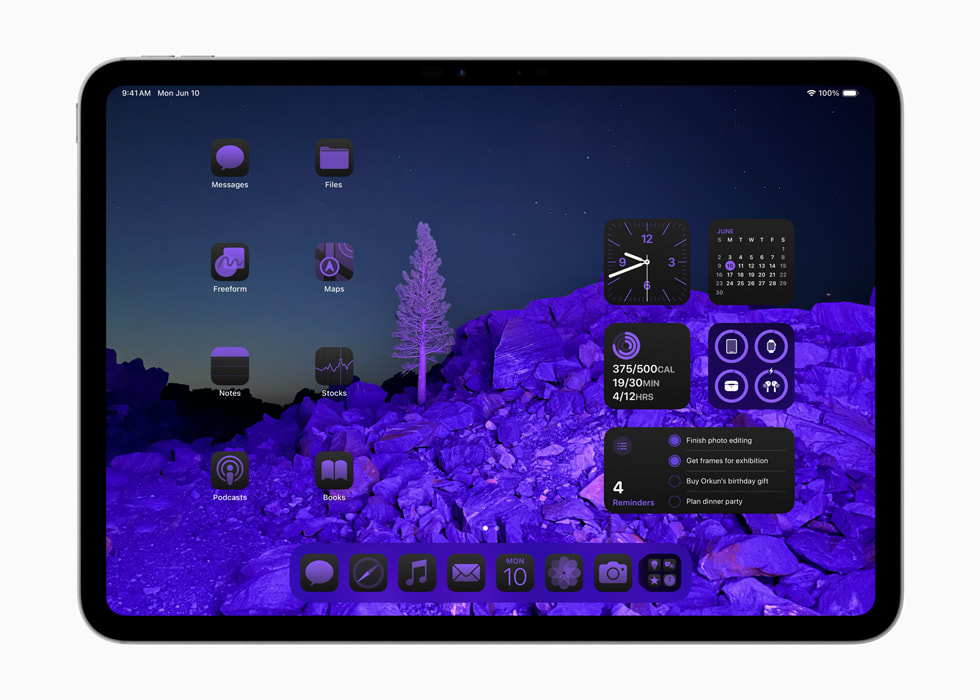
A New Tab Bar Brings Easier Navigation
A Redesigned Photos App to Relive Special Moments
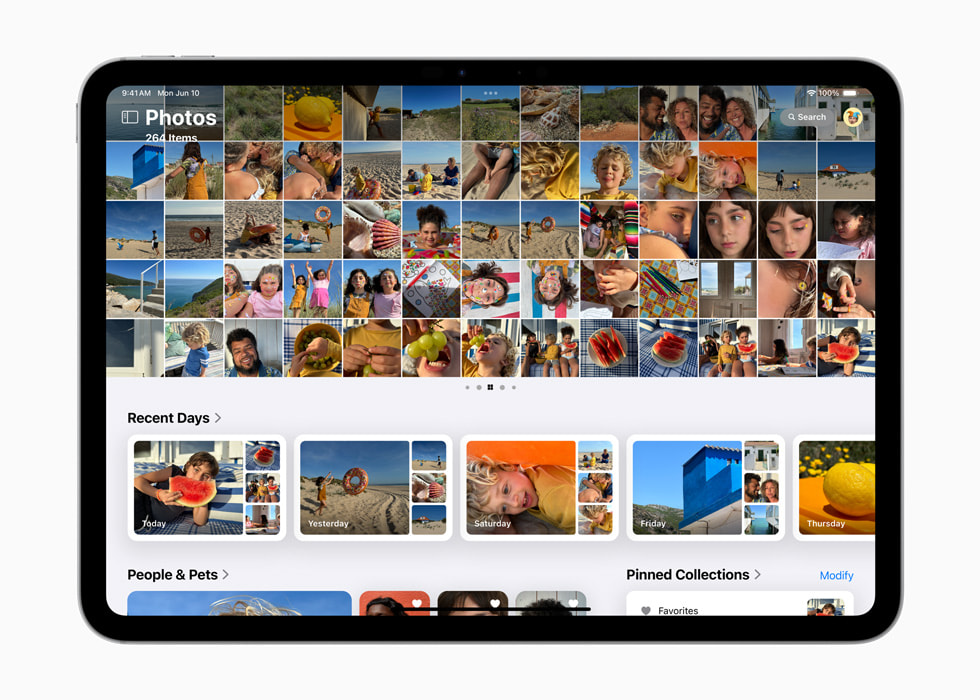
New Ways to Stay Connected in Messages
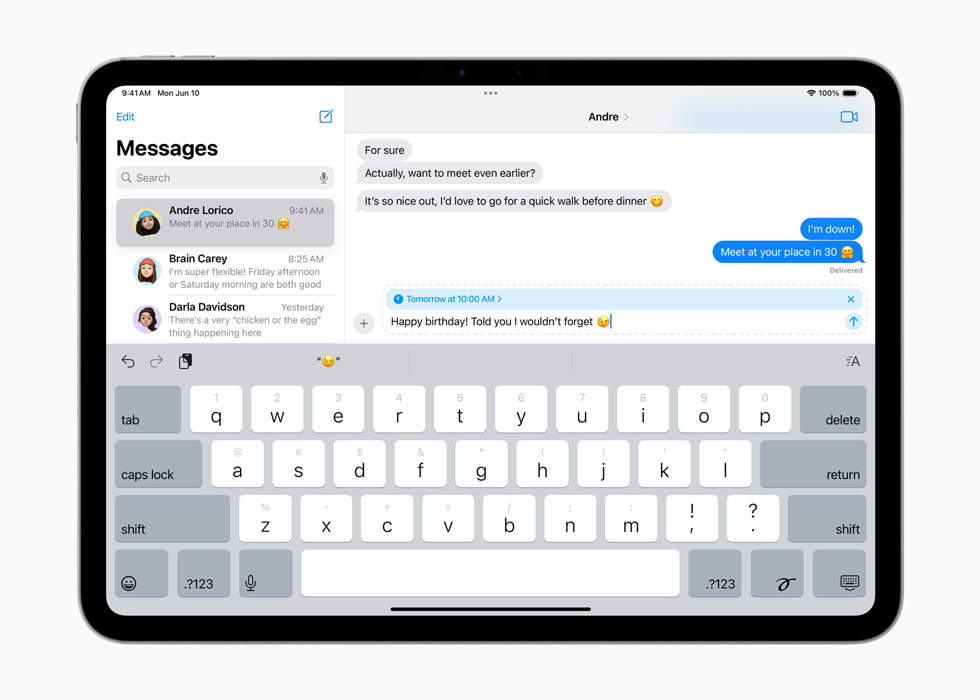
Safari Enables Distraction-Free Browsing
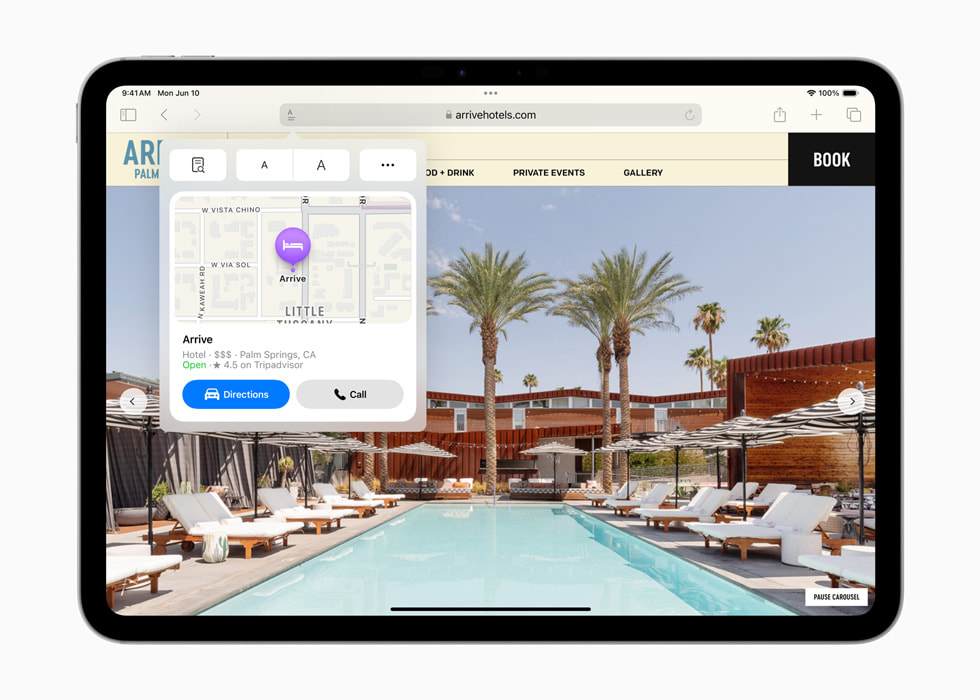
New Privacy Controls
Apple Intelligence Makes iPad Even More Useful and Delightful
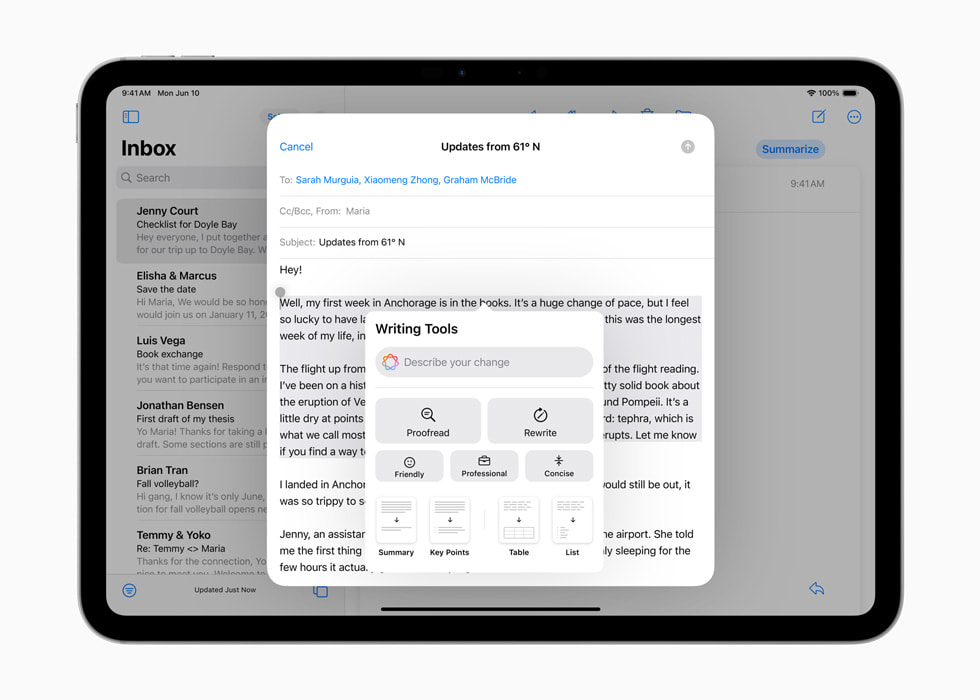
- Built on the foundation of Keychain, Passwords is a new app that makes it easy to access credentials and have them securely stored in one place, including passwords, verification codes, and security alerts.
- SharePlay gets even better this year with powerful updates to screen sharing. Users can tap and draw on their screen to point out what should be done. And for more direct assistance, users can ask for permission to remotely control a device.
- With Freeform , bringing ideas to life becomes even easier. Users can create scenes to organize sections of a board by topic, or easily present content by moving around quickly.
- Gaming becomes even more immersive with features like Game Mode and Personalized Spatial Audio, which put players in the middle of the action in upcoming titles like Assassin’s Creed Shadows and RESIDENT EVIL 7 biohazard. And with Game Porting Toolkit 2, developers have new tools that make it easier to bring even more advanced games to iPad, iPhone, and Mac.
- Calendar becomes more helpful by showing both events and tasks from Reminders. Users can create, edit, and complete reminders right from Calendar.
- Reminders gets new tools, including the ability to view, create, and edit directly from the Calendar app; access a recently deleted list; and find subtasks in Smart Lists for quick reference.
- In Apple Maps , users can browse thousands of hikes across national parks in the United States and easily create their own custom walking routes, which they can access offline. Maps users can also save their favorite national park hikes, custom walking routes, and locations to an all-new Places Library and add personal notes about each spot.
- Accessibility features include Eye Tracking, a built-in option for navigating iPad with just eyes, and Vocal Shortcuts that enable users to perform tasks by making a custom sound.
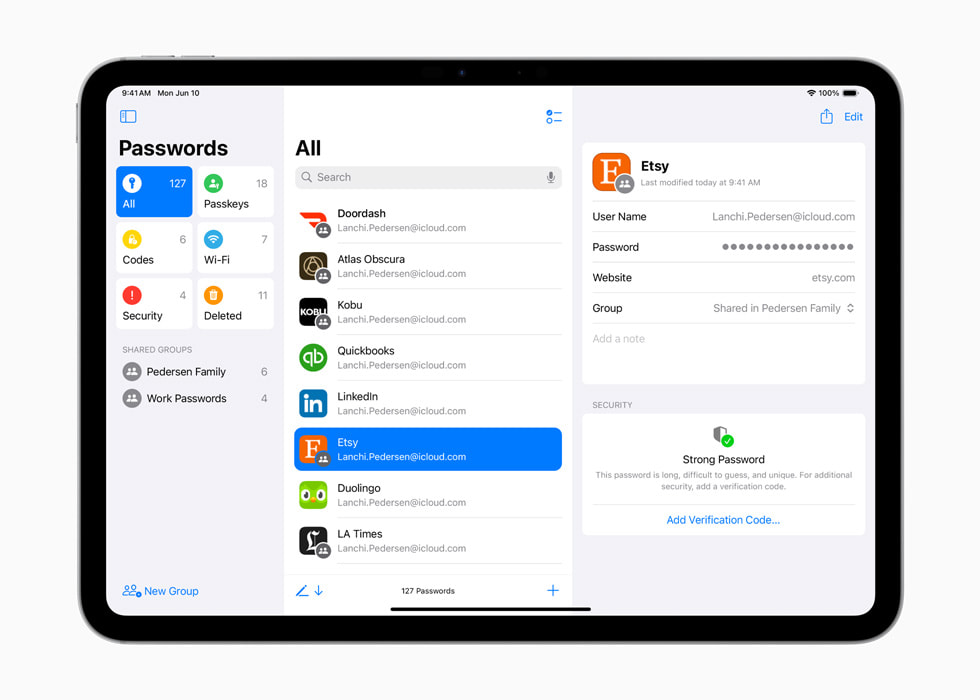
Text of this article
10 June 2024
PRESS RELEASE
iPadOS 18 takes iPad to the next level with Apple Intelligence, the introduction of Calculator with Math Notes, new handwriting tools in Notes, additional ways to customize iPad, and more
CUPERTINO, CALIFORNIA Apple today previewed iPadOS 18 , a major release that enhances the iPad experience, making it more versatile and intelligent than ever. With iPadOS 18, Calculator comes to iPad with Math Notes, along with new handwriting tools in Notes — all designed for Apple Pencil. iPad users now have more ways to customize the Home Screen and Control Center, and with iPadOS 18, users receive the biggest redesign of the Photos app to date and new ways to express themselves in Messages.
iPadOS 18 also introduces Apple Intelligence , the personal intelligence system for iPhone, iPad, and Mac that combines the power of generative models with personal context to deliver intelligence that’s incredibly useful and relevant. Built with privacy from the ground up, Apple Intelligence is deeply integrated into iPadOS 18, iOS 18, and macOS Sequoia. It understands and creates language and images, takes action across apps, and draws from personal context, simplifying and accelerating everyday tasks. Taking full advantage of the power of Apple silicon and the Neural Engine, Apple Intelligence will be supported on iPad models with an M-series chip. 1
“Our most versatile device is becoming even more powerful and intelligent than ever with iPadOS 18,” said Craig Federighi, Apple’s senior vice president of Software Engineering. “With fun new ways to personalize the Home Screen, a redesigned Photos experience, major updates to the Notes app, the addition of Calculator with Math Notes, and the groundbreaking introduction of Apple Intelligence, iPadOS 18 brings incredible new features designed for the unique capabilities of iPad, making it even easier for users to get tasks done.”
An all-new Math Notes calculator allows users to type or write out mathematical expressions and see them instantly solved in their own handwriting. They can also assign values to variables when learning new concepts in class, calculating a budget, and more. With a new graphing feature, users can write or type an equation and insert a graph with just one tap, and can even add multiple equations on the same graph to see how they relate. And Math Notes are automatically accessible in the Notes app in the new Math Notes folder.
The basic and scientific calculators on iPad make it easy to view complete expressions before completing them. History helps users keep track of previous calculations, and unit conversions let users quickly convert length, weight, currencies, and more.
With the power of Apple Pencil, Smart Script makes handwritten notes fluid, flexible, and easier to read, all while maintaining the look and feel of a user’s personal handwriting. Smart Script allows users to write quickly without sacrificing legibility by smoothing and straightening handwritten text in real time. And it makes editing handwritten text just as simple as editing typed text. With Apple Pencil, users can easily add space, scratch out a sentence, or even paste typed text in their own handwriting, and the paragraph will automatically reflow to fit the new content.
The Notes app brings enhancements to typed text, too. For added convenience, users can now organize the content of their notes by collapsing sections under headings or subheadings. And for information that needs to stand out, they can choose from five new text highlight colors.
iPadOS 18 introduces even more options for users to express themselves, including brand-new ways to customize the Home Screen and app icons as well as Control Center. App icons and widgets can be placed in any open position on the Home Screen to create the ideal layout and let a user’s wallpaper shine through. They can be customized to appear exactly how users want — light, dark, or with a tint. Users can also make all the app icons and widgets appear even larger, removing the name underneath, for a new streamlined look.
Control Center has been redesigned to provide easier access to many of the things users do every day, and it gets new levels of customization and flexibility. The redesign delivers quick access to new groups of a user’s most-utilized controls, such as media playback, Home controls, and connectivity, as well as the ability to easily swipe between each. Users can now add controls from supported third-party apps into Control Center all from one place. Developers can take advantage of the new Controls API to let their users accomplish even more tasks, like quickly unlocking a vehicle or instantly capturing content for social media.
A redesigned tab bar floats above app content and complements the sidebar to help users stay focused on what matters most while keeping favorite tabs within reach. The new floating tab bar elegantly morphs into the sidebar so users can dive deeper into an app’s full functionality. With the redesigned tab bar, iPad users can reorder or add other tabs from the sidebar, unlocking an entirely new way to customize in-app experiences.
The Photos app receives its biggest redesign yet — which takes advantage of the larger display on iPad — automatically keeping libraries organized so users can spend less time searching and more time enjoying their best moments. A simplified, single view displays a familiar grid, and new collections help users browse by themes without having to organize content into albums. Plus, collections can be pinned to keep favorites easily accessible. A new carousel view presents highlights that update each day and feature favorite people, pets, places, and more. Autoplaying content throughout the app brings libraries to life, so past moments can be enjoyed while browsing. Because each user’s photo library is unique, the app is customizable, so users can organize collections, pin collections to access frequently, and include what’s most important to them in the carousel view.
Messages receives big updates to the ways users express themselves and stay connected. Text formatting like bold, underline, italics, and all-new animated text effects bring iMessage conversations to life, and with redesigned Tapbacks, users can react to a message with any emoji or sticker. Messages in iPadOS 18 introduces the ability to schedule messages to send at a later time, helping users stay fully in control of when and how they are connecting with their closest contacts.
Safari, the world’s fastest browser, 2 now offers an even easier way to discover information on the web with Highlights and a redesigned Reader experience. Using machine learning, Safari can surface key information about a webpage. For example, users can review a summary to get the gist of an article; quickly see the location of a restaurant, hotel, or landmark; or listen to an artist’s track right from an article about the song or album. Additionally, with a redesigned Reader view, there are even more ways to enjoy a streamlined presentation of an article and its summary.
iPadOS 18 gives users even more ways to control who can see their apps, how they share their contacts, and how their iPad connects to accessories. Locked and hidden apps offer users peace of mind that information they want to keep private, such as app notifications and content, will not inadvertently be seen by others. Users can now lock an app; and for additional privacy, they can hide an app, moving it to a locked, hidden apps folder. When an app is locked or hidden, content like messages or emails inside the app are hidden from search, notifications, and other places across the system.
Users also have more control in managing how apps access their information. When an app requires access to contact information, users can now allow access to specific contacts, not the full contact list. To keep other connections on the network private, developers can now seamlessly pair Bluetooth accessories without relying on other accessories nearby.
Deeply integrated into iPadOS 18 and built with privacy from the ground up, Apple Intelligence unlocks new ways for users to enhance their writing and communicate more effectively. With brand-new, systemwide Writing Tools built into iPadOS 18, users can rewrite, proofread, and summarize text nearly everywhere they write, including Mail, Notes, Pages, and third-party apps.
New image capabilities make communication and self-expression even more fun. With Image Playground, users can create playful images in seconds, choosing from three styles: Animation, Illustration, or Sketch. Image Playground is easy to use, built right into apps like Messages, and also available in a dedicated app. In Notes, users can access Image Playground through the new Image Wand in the Apple Pencil tool palette, making notes even more visually engaging.
Memories in Photos lets users create the stories they want to see just by typing a description. Apple Intelligence will pick out the best photos and videos based on the description, craft a storyline with chapters based on themes identified from the photos, and arrange them into a movie with its own narrative arc. In addition, a new Clean Up tool can identify and remove distracting objects in the background of a photo — without accidentally altering the subject.
With the power of Apple Intelligence, Siri takes a major step forward, becoming even more natural, contextually relevant, and personal. Additionally, users can type to Siri, and switch between text and voice to communicate with Siri in whatever way feels right for the moment.
With Private Cloud Compute, Apple sets a new standard for privacy in AI, with the ability to flex and scale computational capacity between on-device processing and larger, server-based models that run on dedicated Apple silicon servers. When requests are routed to Private Cloud Compute, data is not stored or made accessible to Apple and is only used to fulfill the user’s requests, and independent experts can verify this privacy promise.
Additionally, access to ChatGPT is integrated into Siri and systemwide Writing Tools across Apple’s platforms, allowing users to access its expertise — as well as its image- and document-understanding capabilities — without needing to jump between tools.
Additional iPadOS 18 updates include:
Availability
The developer beta of iPadOS 18 is available through the Apple Developer Program at developer.apple.com starting today, and a public beta will be available through the Apple Beta Software Program next month at beta.apple.com . New software features will be available this fall as a free software update for iPad Pro (M4), iPad Pro 12.9-inch (3rd generation and later), iPad Pro 11-inch (1st generation and later), iPad Air (M2), iPad Air (3rd generation and later), iPad (7th generation and later), and iPad mini (5th generation and later). Apple Intelligence will be available in beta on iPhone 15 Pro, iPhone 15 Pro Max, and iPad and Mac with M1 and later, with Siri and device language set to U.S. English, as part of iOS 18, iPadOS 18, and macOS Sequoia this fall. For more information, visit apple.com/ipados/ipados-18-preview and apple.com/apple-intelligence . Features are subject to change. Some features are not available in all regions, all languages, or on all devices. For more information about availability, visit apple.com .
- Users with an eligible iPhone, iPad, or Mac with Siri and device language set to English (U.S.) can sign up this fall to access the Apple Intelligence beta.
- Testing was conducted by Apple in May 2023. See apple.com/safari for more information.
Press Contacts
Apple Media Helpline
Images in this article

IMAGES
VIDEO
COMMENTS
Upload the PDF files to your iTunes library. Plug your iPhone/iPad to the computer. Click on the device icon, go to Settings>Books. The imported PDF file appears in the panel, right-click on the PDF and choose "Add to device". Go to "On My Device" to find the PDF saved to your iPhone. If you get the PDF from an Email.
When you click on a link to a PDF file in Safari on Mac, it will automatically open it. To save the PDF file that you're viewing, click on the "File" menu at the top of the screen and choose "Save As.". In the dialog box that opens, name the PDF file and select the destination where you want to keep the PDF file. Then, click "Save.".
In the Safari app , you can mark up a webpage, highlight your favorite parts, draw and write notes, and share your document as a PDF with others. Tap . Tap Markup , then use the tools to annotate the webpage. Tap Done, then tap Save File To. Choose a file to save it to, then tap Save. In Safari on iPad, mark up a webpage, highlight your ...
In detail: how to download PDF to iPad and save it step by step. Downloading a PDF file to an iPad is quick and simple - learn the whole process here. 1. The first step is to locate the PDF that you want to download. Once you have navigated to the PDF in the Safari web browser, open it up. 2.
Launch Safari on your iPhone or iPad and head over to the webpage that you want to save as a PDF file. Now, tap on the share icon from the bottom menu. This will bring up the iOS share sheet. The link to the webpage will show up at the top of the share sheet. Here, tap on "Options" located next to the link. Now, simply select "PDF ...
Here's how to do it. While viewing the PDF file in Safari, tap on the Share button. The Share button is in a different location on an iPhone or an iPad. On an iPhone, it is in the lower-left corner of the screen. On an iPad, the Share button is located just to the right of the browser's address bar. It always looks like a rounded square with an ...
Swipe the Share options' bottom row to the left until you see "Create PDF.". Tap it. (Fig, 1) Fig 1. The page will be converted to PDF. At the top left, tap "Done.". Tap "Save File To ...
Launch the Safari app on your iPhone or iPad. Navigate to the web page that you wish to save as a multi-page PDF. Press the Home button and the Sleep/Wake button simultaneously to capture a ...
Open the "Settings" app and go to Safari > Downloads. If you can't find the browser on your phone, try using Apple's Spotlight search to locate it. Here, switch the selection to "On My iPhone" or "On My iPad" depending on your device. By default, Safari will pick the "Downloads" folder. You can change this by tapping on the "Other" option to ...
Saving a PDF on your iPad is easy. Just follow these steps. Find your file. Open the PDF in the Safari web browser. Share and store. Tap on the share button at the top of the screen, then select the app where you would like to store the PDF. Save and view. Click Save File to and then click Add.
Downloading PDF files on your iPad is a convenient way to access and view important documents on the go. In this article, we explored three different methods you can use to download PDF files on your iPad: using the Safari browser, the Files app, and a third-party app. Using the Safari browser allows for a simple and straightforward approach.
If your device runs iOS 12 or below, tap "Run Shortcut" in the actions bar to access the shortcut. Go to a website, and then tap the Share button. In the Share Sheet, scroll down and tap "Make PDF." You see the shortcut working. After the PDF generates, you see a preview of it. Tap the Share button.
1. Click the download link to the PDF you want to save on your device. The PDF will open in the browser. 2. Once the PDF loads, tap the sharing icon (a box with an up arrow). Tap the app you wish ...
Simply follow the steps below to get started. Open "Safari" on your iPhone or iPad and head over to the website where you want to download files from. In this instance, we'll be using the Free Music Archive website to download a free song. Just long-press on the "download" hyperlink, as shown below to access more options.
Steps to open and view PDFs on an iPad. Download Acrobat Reader from the App Store and install. If you received the file from Mail, tap the attachment. Tap Open or Open in New Page. Tap the page and choose Open In. Choose Adobe Reader. If you are accessing the PDF from Safari or another app, tap to choose Open In. Choose Adobe Reader.
In the Safari app , you can mark up a webpage, highlight your favorite parts, draw and write notes, and share your document as a PDF with others. Tap . Tap Markup , then use the tools to annotate the webpage. Tap Done, then tap Save File To. Choose a file to save it to, then tap Save. In Safari on iPhone, mark up a webpage, highlight your ...
Safari automatically opens many files in the browser window. If you want to download any of those files follow these steps: 1) Click on the Firefox menu and select Preferences. 2) In the window that opens click on the Applications tab. 3) In the column named Content Type scroll down to the type of content you are trying to download (or type the ...
Load the PDF into Safari and then click URL bar. Hold down the OPTION / ALT key. Hit return (or refresh the PDF on display) to download the PDF. This will instantly download the PDF file to your Downloads folder, unless you changed the download destination in Safari. Remember that Safari defaults to using the User Downloads folder on the Mac ...
Launch Safari on your iPad. Navigate to any webpage that contains the file you want to download. Tap on the link to the file that you want to download. If the website has the Download option hidden under a menu, just tap on it until you find the download link. Confirm whether you want to download the file by tapping on Download.
Bingo! After copying the object like that—double-tap and hold—you can paste into the address bar to get the PDF's URL. Tap "Go", and you get the standalone PDF. - chrisk. Dec 4, 2012 at 9:38. Add a comment.
Also see: How to download videos from Safari on iPhone and iPad. Access your downloads in Safari. If you use Safari as your browser of choice on iOS, then that's the easiest spot to grab your downloads. To open the Downloads Manager, tap the downloads arrow button in Safari's toolbar and select Downloads.
My brand-new iPad cannot download PDF files from my class website on Safari. I was wondering if there was any kind of downloading application I needed to install first. Any thoughts? When I touch the file icon, a little window appears saying "Download failed: Safari cannot download this file."
iOS generating pdf no longer working, freezes the browser at the print window In safari and chrome , the following steps should allow to save a pdf from a webpage select print tap First page of print preview, sometimes need to do it twice (quirky) A pdf will be generated, seriously useful. BUT since an iOS update in the last year this no longer works, a page advising "generating pdf ...
To use this method: Step 1: With the webpage open, locate and tap the Share button (the squarish icon with the upward arrow). Tap on " Options ". Step 2: In the share menu that pops up, select the " PDF " option and then hit " Done". Step 3: Choose a save location like iCloud Drive or local storage to save Webpage as PDF.
Safari Extensions. Safari extensions are a powerful way to add new features to Safari. They are built in Xcode with web technologies, such as HTML5, CSS3, and JavaScript and powerful native APIs. Now you can distribute and sell them through the App Store on Mac, iPhone and iPad. Meet Safari Web Extensions on iOS.
To update Safari on iPhone or iPad, update iOS or iPadOS. To update Safari on Apple Vision Pro, update visionOS. Get Safari updates for Windows. Apple no longer offers Safari updates for Windows or other PC operating systems. Safari 5.1.7 for Windows, released in 2010 and now outdated, was the last version made for Windows.
Safari on visionOS 2 beta supports immersive-vr sessions. WebXR scenes are displayed using hardware-accelerated graphics driven by WebGL. Try out the Chess Garden demo to see WebXR in action. Safari for visionOS 2 beta supports the new WebXR transient-pointer input mode. It lets you make the most of natural input on visionOS, and allow your ...
CUPERTINO, CALIFORNIA Apple today previewed iPadOS 18, a major release that enhances the iPad experience, making it more versatile and intelligent than ever.With iPadOS 18, Calculator comes to iPad with Math Notes, along with new handwriting tools in Notes — all designed for Apple Pencil. iPad users now have more ways to customize the Home Screen and Control Center, and with iPadOS 18, users ...