- iPhone Data Recovery
- Android Data Recovery
- iPhone Passcode Unlocker
- iOS System Recovery
- iOS Location Changer
- Free iOS Backup & Restore
- Excel Password Recovery

- Data Recovery iPhone Data Recovery Android Data Recovery
- Unlock & Repair iPhone Passcode Unlocker iOS System Recovery
- Utilities iOS Location Changer Free iOS Backup & Restore Excel Password Recovery PDF Editor


5 Ways to View & Recover Deleted Safari History on iPhone/iPad
“Is it possible to recover deleted Safari history on iPhone? I want to retrieve deleted history from around 3 months earlier.”
Safari is the default browser for iOS devices and Mac computers, which is widely used among Apple users. While searching the internet with Safari, it usually keeps the browsing history and bookmarks for picking up what has been read.
What if you have accidentally deleted your browsing history, or it is suddenly gone without a record? Don't worry. You still have a chance to get back the deleted Safari history. Keep reading to find out how to recover deleted Safari history on iPhone with or without backup.
Can Safari History Be Recovered Once It Is Deleted?
Yes, you can recover deleted browsing history from Safari, but it's not guaranteed. When you clear your browsing history in Safari, it's not permanently erased from your iPhone or iPad. Instead, it's temporarily stored in a different part of your device's memory for a limited period. This storage period typically lasts around one month for iPhone/iPad and up to one year for Mac. If you act quickly, you sitll have a good chance to recover deleted Safari history.
Check iPhone Settings for Deleted Safari History
Before you try any other methods listed below, first check your iPhone itself. The simplest way of recovering your browsing history is to find them in Safari Website Data under Settings. Here's how to do it:
- On your iPhone, open the Settings app. Scroll down to find Safari and tap on it.
- On the next screen, scroll to the bottom and tap on the Advanced option.
- Now choose the Website Data and you'll view the domain of the deleted browsing history.

The drawback of this method:
This method will only show you the root domain of your visited sites. You won't be able to find a specific page you've viewed before. Also, this method only works as long as you don't clear cookies and history from Safari.
Recover Safari History on iPhone without Backup (Recommend)
If there is no backup of your deleted Safari history, FoneGeek iPhone Data Recovery is highly recommended to you. As the world's 1st iPhone and iPad data recovery software, it has helped tens of thousands of iOS users find deleted or lost data. What makes it so popular? The answer is its reliability and function:
- Offers 3 recovery modes, and you can choose the one that best fits your needs to recover deleted Safari history.
- Preview the deleted Safari history for free before the recovery process and selectively recover only the browsing history you need.
- Supports to recover many other types of data like messages, contacts, photos , videos, notes , WhatsApp messages, Viber, etc.
- Works well on all iPhone models and iOS versions, even the latest iPhone 15/14 and iOS 17/16.

Follow the steps below to recover deleted safari history on your iPhone without backup:
Step 1. Connect iPhone to Computer
To start with, install the program on your Windows PC or Mac and launch it. Choose Recover Data from iOS Devices and then connect your iPhone to the computer using a USB cable.

Step 2. Select Safari History to Scan
Once the program detects your iPhone, choose Safari History or any other type of files you would like to recover, and then click Scan to begin scanning.

Step 3. Recover Deleted Safari History
After the scan, click Safari History from the category list to preview the recoverable Safari history. Then select the ones you need and click the Recover to PC button to save the deleted Safari history to your computer.

Recover Deleted Safari History on iPhone from Backup
Option 1. recover safari history from icloud web.
You are allowed to recover only Safari history from iCloud's official site as long as you have turned on iCloud Auto Syncing on your iPhone. Follow these simple steps:
- Sign in to the iCloud official site from any browser using your iCloud account.
- Navigate to the Advanced option and scroll down to click Restore Bookmarks .
- Choose an archive of bookmarks you want and click on Restore .

Only the deleted Safari history within the last 30 days can be retrieved. Also, the existing Safari bookmarks on your iPhone will be replaced and erased, which might cause new data loss.
Option 2. Restore iPhone Safari History from iCloud Backup
If you have backed up your iPhone to iCloud, restoring your iPhone from the iCloud backup is also one of the feasible choices you can try. Doing this will get back all the app data, including the deleted Safari history. But you need to factory reset the iPhone before performing the restore.
- Open Settings and click on General , scroll down to tap on " Transfer or Reset iPhone and select Erase All Content and Settings .
- Follow the instructions to set up your iPhone until you reach the page of Apps & Data . Then, choose Restore from iCloud Backup .
- Sign in to iCloud and choose a backup to restore the device. All data in the backup file, including the deleted Safari history, will come back.

You're not allowed to preview the deleted files and selectively recover what you need only. What's worse, all the existing data on your iPhone will be erased and you'll lose your latest data that are not included in the iCloud backup.
Selectively Recover Deleted Safari History on iPhone from iCloud Backup
With FoneGeek iPhone Data Recovery, you're able to preview and selectively recover deleted Safari history from iCloud backup.
- Run FoneGeek iPhone Data Recovery and switch to Recover Data from iCloud .
- Sign in to iCloud with your Apple ID and password. Then select the data types you want to restore and click on Scan .
- After you've downloaded the iCloud data, preview and select the data you need, then click on Recover to PC .

Option 3. Recover Deleted Safari History from iTunes Backup
If you have made an iTunes/Finder backup before you deleted the Safari history, you can also recover the deleted browsing history by restoring your iPhone from the backup. However, to restore the backed-up data, you will have to erase the existing data on your iPhone.
- Connect your iPhone to your computer and launch iTunes or Finder.
- Click on the iPhone icon when it shows up, and then choose Restore Backup .
- Select the backup file that contains your deleted Safari history and click on Restore .

Same as iCloud, preview and selective recovery are not supported. Restoring from iTunes backup might also lead to data loss as any new files added to your iPhone since the backup will be replaced and overwritten.
Selectively Recover Deleted Safari History on iPhone from iTunes Backup
Again, we recommend you use FoneGeek iPhone Data Recovery to recover deleted Safari history from iTunes backup without erasing any data.
- Launch FoneGeek iPhone Data Recovery and choose the option of Recover Data from iTunes Backup .
- Select the iTunes backup file you want and click Next . Then select Safari History and click on Scan .
- After the scan, you can preview the Safari history and selectively recover those you need by clicking on Recover .

FAQs about iPhone Safari History Recovery
Q1. How long does Safari keep your browsing history?
This question has confused a lot of iPhone users. Actually, there is a definite answer to this question: your Mac can keep your browsing history for as long as a year, while iPhone and iPad keep browsing history for a month. This is what is demonstrated on Apple’s official site.
Q2. How to recover deleted Safari history on an iPad?
There are different methods for recovering deleted Safari history on your iPhone, most of which apply to iPads. You can try using FoneGeek iPhone Data Recovery, which is compatible with major iOS devices, including iPhone, iPad, and iPod touch.
Q3. Where is Safari history stored on your Mac?
All the Safari history you can see on your Mac is stored in the ~/Library/Safari/ folder.
- Just click on Finder > Go > Go to Folder .
- Then, enter the path in the textbox and click on OK to open the History.db file.
Q4. How to avoid losing Safari history?
To avoid the possible loss of Safari history, you can enable Safari in iCloud preferences. In this way, the Safari data will be backed up to the cloud automatically.
Besides that, you can also use some tools such as FoneGeek iOS Backup & Restore to back up iPhone data to your computer selectively or fully.
This article has outlined all feasible solutions to recover deleted Safari history on your iPhone. You can pick the one that works best for you. We strongly recommend FoneGeek iPhone Data Recovery for its easy-to-use interface and ablility to recover Safari history with or without backup.
Joan J. Mims is interested in researching all tips about iPhone, iPad and Android. He loves to share useful ideas with all users.
Leave a Reply
Your email address will not be published. Required fields are marked *
Table of Content
- 1 Can Safari History Be Recovered Once It Is Deleted?
- 2 Check iPhone Settings for Deleted Safari History
- 3 Recover Safari History on iPhone without Backup (Recommend) Hot
- 4 Recover Deleted Safari History on iPhone from Backup
- 5 FAQs about iPhone Safari History Recovery
- Company About us Contact us Privacy Policy Refund Policy Terms of Use EULA Cookie Policy
- Star Products iPhone Data Recovery Android Data Recovery iPhone Passcode Unlocker iOS System Recovery iOS Location Changer Free iOS Backup & Restore Excel Password Recovery PDF Editor
- Support Support Store How-to Tutorials Sitemap

- Privacy Policy
- Refund Policy
- Terms of Use
- Cookie Policy
- How-to Tutorials
Copyright © 2024 FoneGeek Software Co., Ltd. All Rights Reserved
AnyRecover is a brand under iMyFone, with over 8 years of dedicated expertise in the field of data recovery. You can trust us with confidence.

Data Recovery on Mac Recover Deleted Files from MacOS Devices
Data Recovery on iPhone Recover Photos/Messages on iPhone
Data Recovery on Android Recover Text Messages/Pics on Android
Ai-based File/Photo/Video Restoration Repair Corrupted Files/Photos/Videos with AI
LINE Chat History Data Recovery Recover Lost LINE Data Easily
WhatsApp Data Recovery Recover pics, videos, messages from WA
iOS Issue Repair Fix iPhone/iPad Issues Without Data Loss
SD Card Recovery
- • Recover SD Deleted Files
- • Top5 SD Recovery Software
- • USB Recovery Software
- • WD Passport Recovery
iOS 17 & iPhone Recovery
- • iPhone Forensic Recovery
- • iPhone Video Recovery
Android Data Recovery
- • Photo Recovery After Reset
- • Samsung Notes Recovery
- • Recover Photos from Mac
- • Video Repair
- • Permanently Deleted Files
- • Hard Drive Deleted Files
Computer Data Recovery
- • Mac Trash Recovery
- • Recovery Software for Mac
Messages Retrieve
- • Recover Snapchat Messages
- • Recover iCloud iMessages
How to Recover Deleted Safari History on iPhone/iPad? [iOS 17 Supported]

Safari History Recovery Tool
AnyRecover enables to recover your deleted Safari history in no time. Safe and fast. Allows to preview the result before recovering.
Looking for a easy way to recover deleted safari history iPhone ? Well, you've come to the right place. This article will provide you with a step-by-step guide on how to recover deleted history on Safari .
Whether you accidentally deleted your browsing history or your iPhone experienced a software glitch, this guide will help you retrieve your lost data. With these tips and tricks, you'll be able to restore your Safari history on your iPhone in no time.
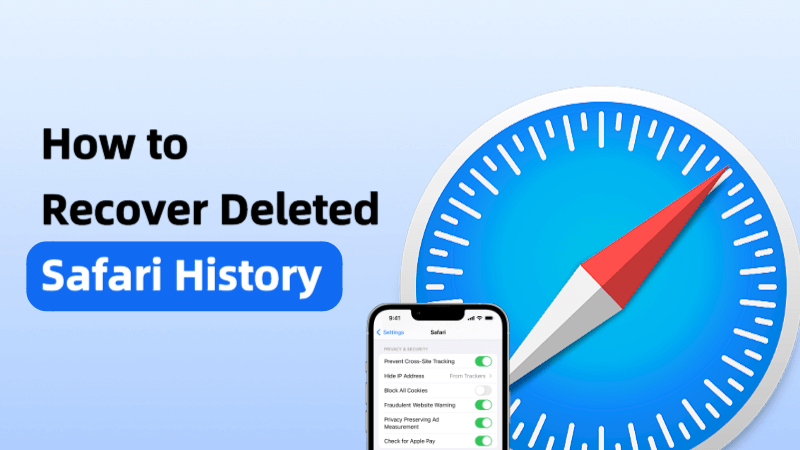
Part 1. Can I Recover Deleted History on Safari?
Part 2. How to Recover Deleted Safari History Without Backup?
Part 3. How to Recover Deleted Safari History iPhone/iPad with Backup?
Part 4. faqs about deleted safari history recovery.
Yes , it is possible to recover deleted history on Safari , but it depends on several factors. If you have synced your Safari history with iCloud, you may be able to recover the deleted history by restoring an iCloud backup. If you have a backup of your device that was made before the history was deleted, you may also be able to recover the history by restoring the backup.
However, if you don't have a backup and haven't synced your Safari history with iCloud or iTunes, you may need to use third-party software tools.
Part 2. How to Recover Deleted Safari History without Backup?
If you have deleted your Safari browsing history on your Mac or iOS device and you don't have a backup, you may be able to recover deleted history safari iphone using AnyRecover data recovery tool . It's an excellent all-in-one data recovery tool which enables you recover data from iPhone/iPad(iOS 17 supported) , Windows and Mac devices. You can restore or see deleted Safari history from iPhone or Macbook easily without backup.
AnyRecover Key features include:
- Enables you to recover most of data in various scenarios, such as: Accidental Deletion, System Crash, Water Damage, Forgotten Password, Black Screen , etc.
- Supports recovering safari history, photos, messages, contacts WhatsApp and more from phone directly without backup .
- Allows you to preview and selectively extract data from iTunes or iCloud backup files;
- Repair corrupted files/videos/photos wtih Ai.
- Restoring data from iCloud wihtout taking a factory reset .
- Fix 150+ iOS system problems like stuck on Apple logo, screen won't turn on, recovery mode loop, reboot loop, and black screen, etc.
Video tutorial on how to recover safari history

Step-by-step guide on how to recover deleted Safari history iphone
(If you want to recover safari history from Mac, you can directly select "Data Recovery" mode on your Macbook)
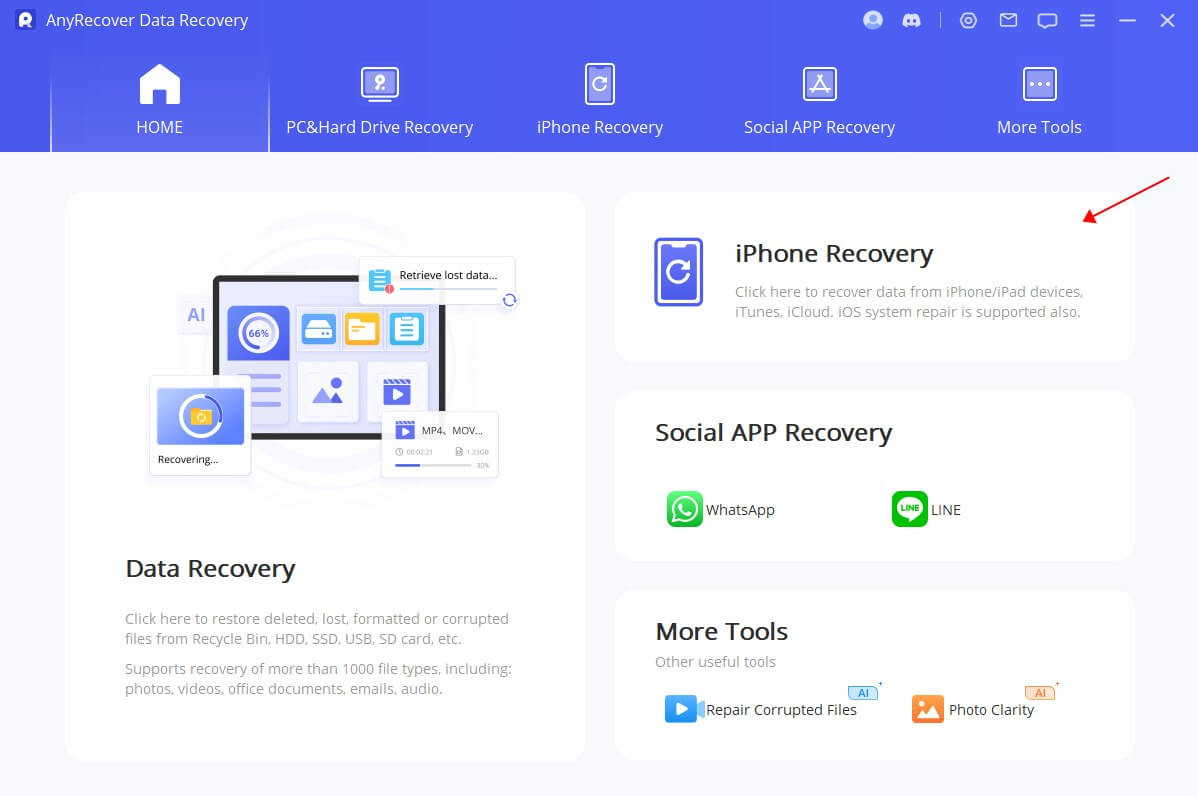
Step 2: Select "Safari History" from the list of data types you want to recover. Scan your device: Click the "Scan" button to initiate the scanning process. This will take a few minutes, depending on the amount of data on your device.
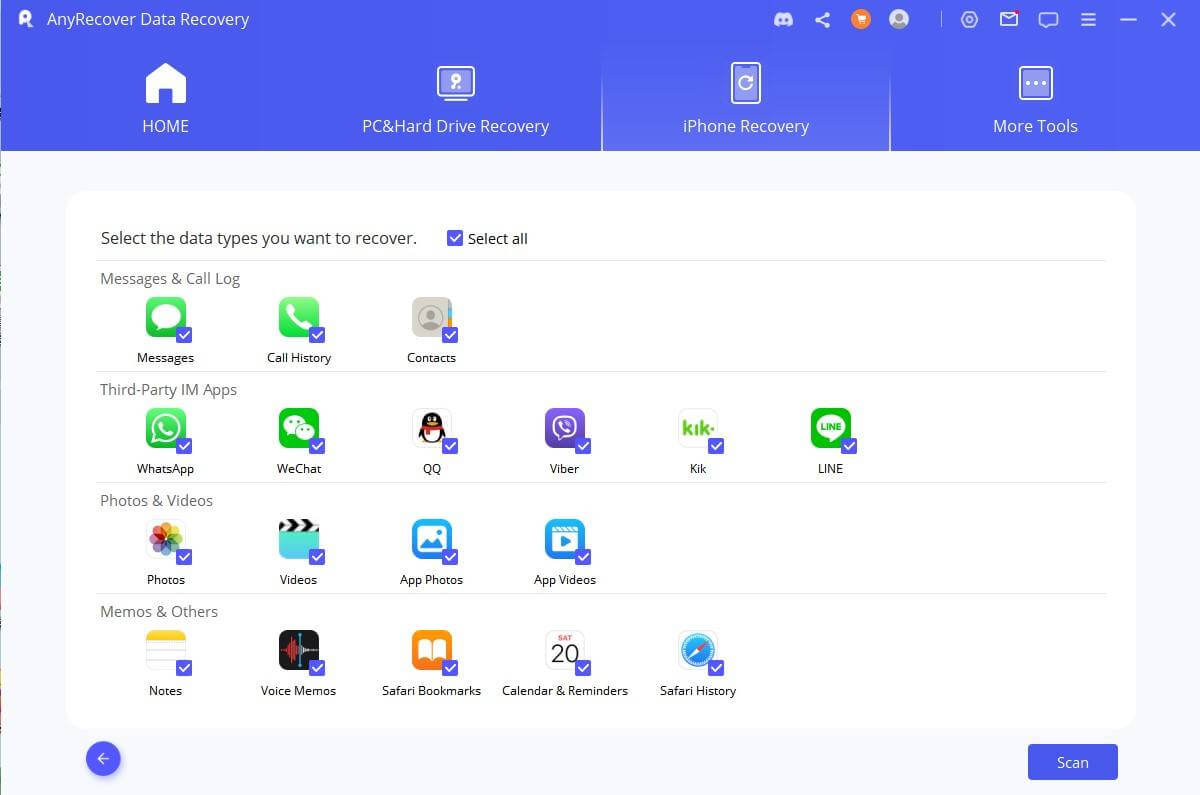
Step 3: After the scanning process is complete, AnyRecover will display all recoverable Safari history. Preview the files and select the ones you want to recover, then click the "Recover" button to save them to your computer.
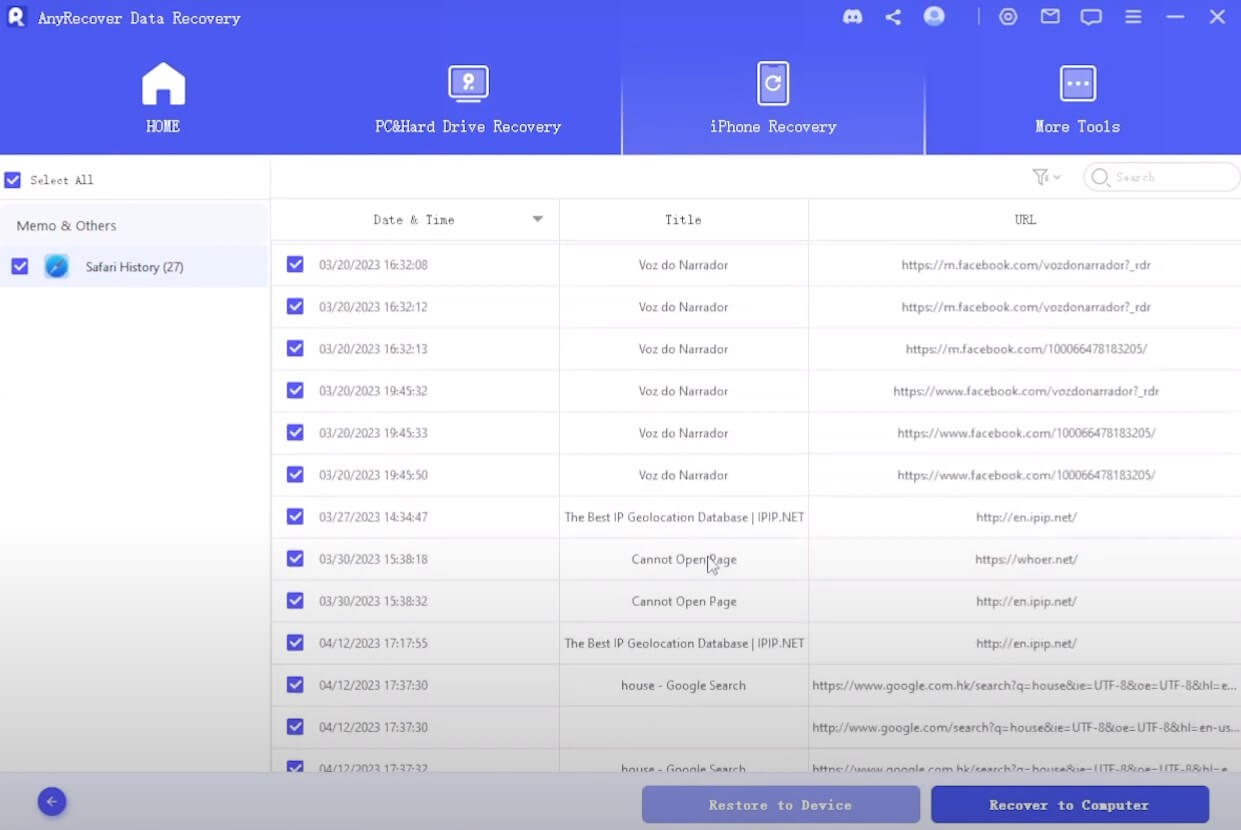
AnyReover-100% secure and legit software
With AnyRecover data recovery tool, you don't need to worry about losing any data without a backup.
Free Download
Recovering deleted Safari history from an iPhone directly can be a bit tricky, but here are some steps you can follow to try and recover your deleted Safari history:
Way 1. Recover Deleted Safari History from iPhone Settings Directly
You can easily access your browsing history directly within the settings of your iPhone. Follow these steps to achieve this:
Step 1: On your iPhone, go to Settings > Safari .
Step 2: Under Safari settings, tap the "Advanced".
Step 3: Select the "Website Data" option to find all your Safari history.
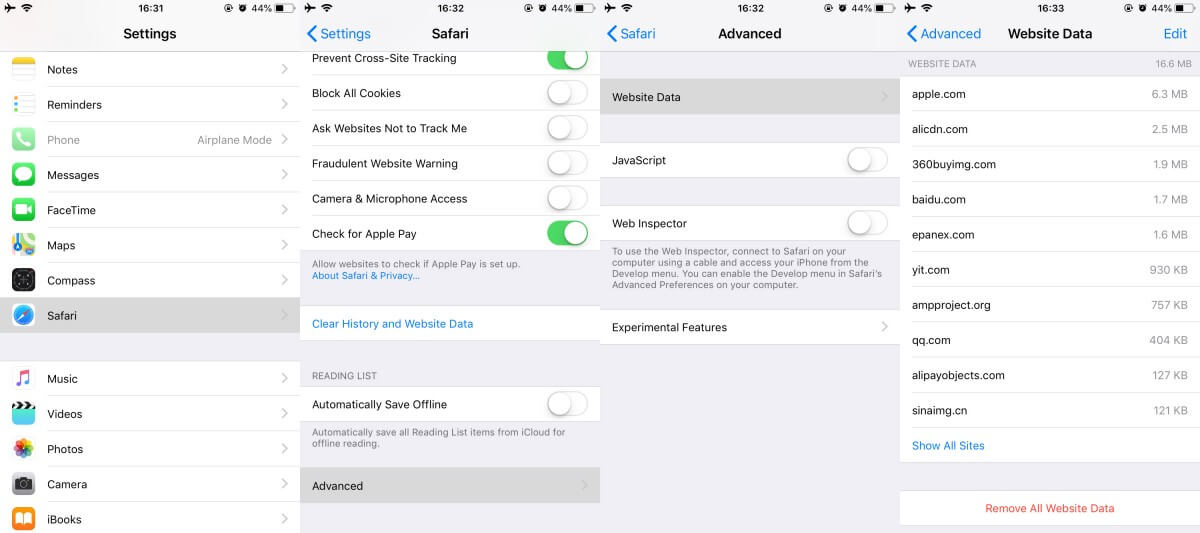
You can only find the history if you haven't clear the cookies of Safari and you can't restore the data to Safari.
Way 2. Restore deleted Safari History from iTunes Backup
If you have previously backed up your iPhone data in your iTunes library, you can follow these steps to restore the backup and retrieve your deleted Safari history on your iPhone:
1. Connect your iPhone to your computer and open the latest version of iTunes.
2. Click on the device icon located on the upper left corner of the window, and then select the Summary tab from the list on the left.
3. On the right side of the window, locate the Backups section and click on the "Restore Backup" option. Select the backup that contains the Safari history you want to retrieve.
4. Click the Restore button and wait for the process to complete. All the files in the backup, including your deleted Safari history, will be recovered and saved back into their original location on your iPhone. You can check the URLs of your browsing history in the Safari browser.
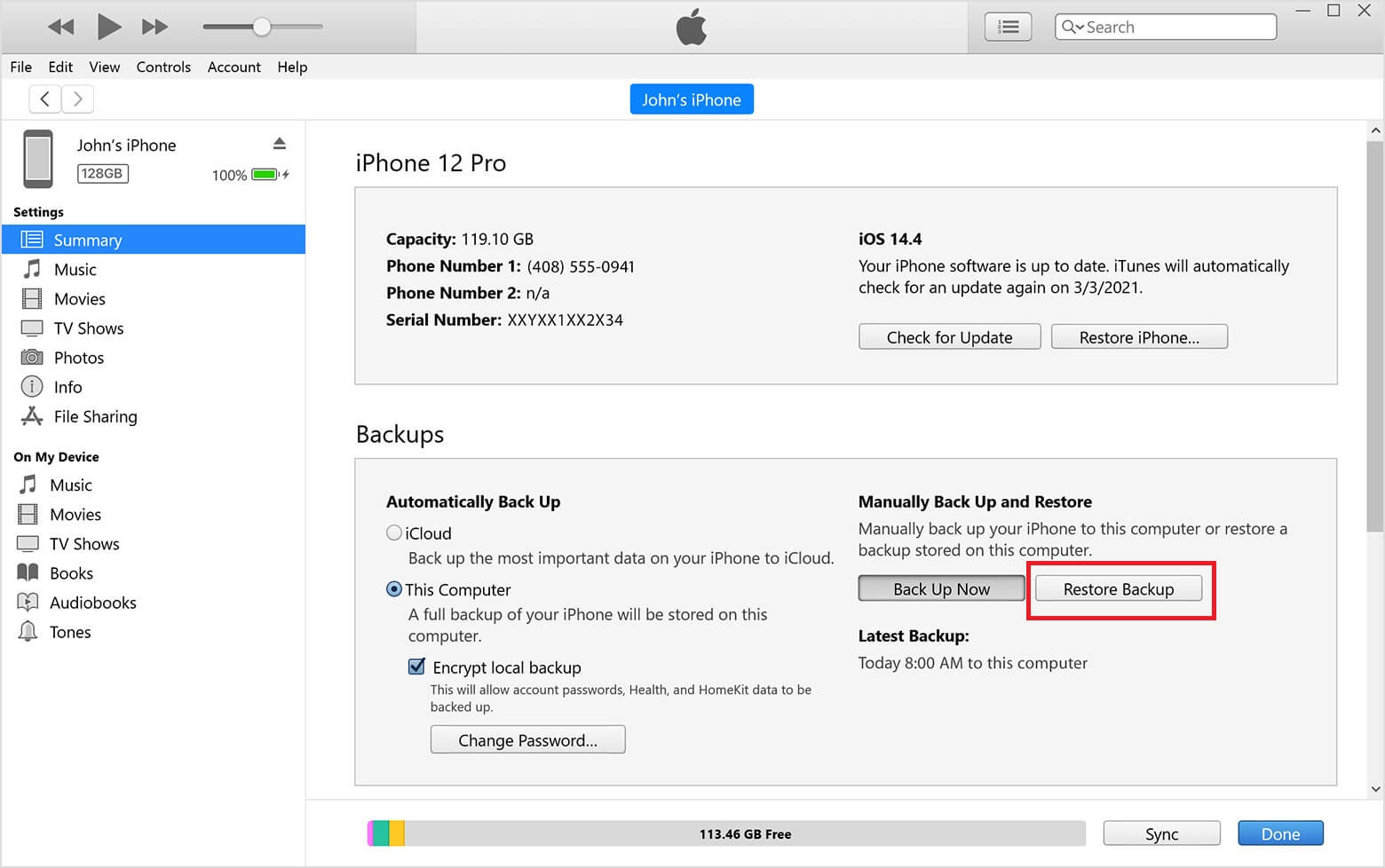
- Using a iTunes backup to restore your device could result in data loss, as the backup's content will replace everything on your device permanently. Any data that wasn't included in the backup will be overwritten.
Way 3. Retrieve cleared history on safari from iCloud backup
You can retrieve deleted Safari history by restoring it from iCloud backup. But be careful, because this method will replace any new data that's not in the backup. So, make sure you save that data before you start. Here are the steps to recover your Safari history from iCloud.
Step 1: Navigate to Settings > General > Transfer or Reset iPhone > Erase All Content and Settings . Afterward, simply tap on Erase Now to confirm your choice.
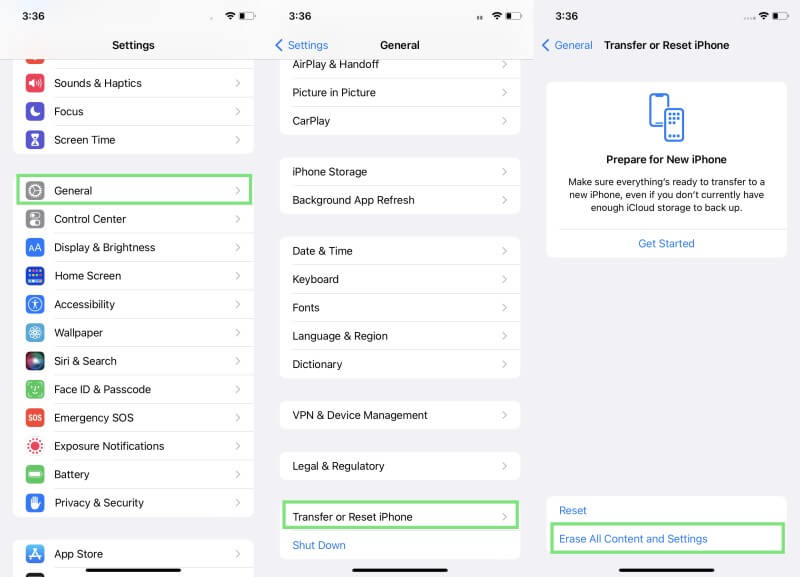
Step 2: Once your iPhone restarts, proceed with the on-screen instructions to configure your device. When you reach the Apps & Data screen, opt for the Restore from iCloud Backup feature .
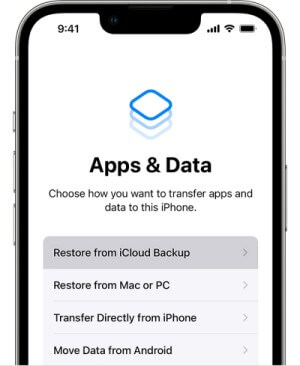
- Note that if you have cleared your Safari history manually or if the history has been deleted for a long time, you may not be able to recover it from iCloud. iCloud only stores data for a limited time, so it's important to regularly backup your important data to prevent loss.
4.1 How to clear the history on safari?
To clear your browsing history on Safari, follow these steps:
1. Open the Safari browser on your Mac or iOS device.
2. Click on the "History" menu in the menu bar at the top of the screen (on a Mac) or the bottom of the screen (on an iOS device).
3. Select "Clear History" from the dropdown menu.
4. Choose the time range for which you want to clear your history. You can select "the last hour," "today," "today and yesterday," or "all history". Click "Clear History".
This will remove all the browsing history from Safari for the time range you selected. Note that this will also clear your cookies and website data, so you will need to re-enter any login information and preferences for websites that you visit frequently.
4.2 Why can't I clear my history on safari?
If you are unable to clear your browsing history on Safari, there are a few possible reasons why:
Private Browsing is turned on : If you have enabled Private Browsing mode in Safari, your browsing history, cookies, and other data will not be saved. This means that there will be no history to clear. To turn off Private Browsing, go to the Safari menu and click "Private Browsing" to uncheck it.
Restrictions are enabled : If you are using a shared device or have parental controls set up, there may be restrictions in place that prevent you from clearing your browsing history. To check if restrictions are enabled, go to the Settings app on your device and select "Screen Time" (iOS) or "Parental Controls" (Mac). From there, you can adjust the settings as needed.
Syncing is enabled : If you have enabled iCloud syncing for Safari, your browsing history may be synced across multiple devices. This means that clearing the history on one device may not remove it from all devices. To disable syncing, go to the Settings app on your device and select "iCloud" (iOS) or "Apple ID" (Mac). From there, you can disable Safari syncing.
If none of these solutions work, try restarting your device or updating Safari to the latest version. If the issue persists, you may need to contact Apple Support for further assistance.
4.3 How long does safari keep history on iphone/ipad?
By default, Safari on iPhone/iPad keeps your browsing history for 30 days. However, this setting can be changed to keep your browsing history for a longer or shorter period of time, or to prevent Safari from keeping your history at all.
To check or change the browsing history settings on your iPhone/iPad, follow these steps:
1. Open the Settings app on your device.
2. Scroll down and select "Safari."
3. Scroll down to the "History" section.
Here you can choose how long Safari should keep your browsing history by selecting from the following options: "All time," "1 year," "6 months," "3 months," or "1 month." Alternatively, you can choose to "Clear History and Website Data" to remove all your browsing history.
Note that if you have turned on Private Browsing mode, your browsing history will not be saved, regardless of your settings. Also, if your device is synced with iCloud, your browsing history may be stored in iCloud and available across all your devices.
4.4 How to recover deleted safari history macbook?
If you have accidentally deleted your Safari browsing history on your MacBook and want to recover it, you can try the following methods: Check the Time Machine backup : Open Time Machine from the Applications folder or the Dock, and then navigate to the date when you still had your browsing history. Select the Safari browser window and then click on the Restore button to recover the deleted browsing history.
Use a third-party data recovery tool : If you don't have a Time Machine backup, you can try using a third-party data recovery tool like AnyRecover data recovery tool . Not only support recover safari history from iphone,but also it can scan your MacBook's hard drive and recover deleted files including browsing history.
Check if the browsing history is stored in iCloud : Open Safari and click on "History" in the menu bar, and then select "Show All History." If you see your deleted browsing history here, it means that it is still stored in iCloud, and you can restore it by turning off iCloud sync for Safari and then turning it back on.

In conclusion, while recovering deleted Safari history iPhone can be challenging, there are several methods available to help. If you have backup, you can recover deleted safari history from iCloud or iTunes. If you delete safari history without backup, you can use AnyRecover to preview and restore the deleted safari history you need. With these tips and techniques, restoring your deleted Safari history is possible.
[Safari History Recovery Bonus] How to Use AnyRecover Coupon Code
10% Discount Coupon Code: RECOVER9
Try It Free
Related Articles:
- Top 4 Ways to Recover Deleted History on Mac Google Chrome
- [Full Guide] How to Recover Deleted Call History/Call Logs on iPhone
- [2 Steps] How to Restore LINE Chat History on iPhone
- LINE Unable to Backup Your Chat History? Here are 5 Fixes!
- [iOS 17 supported] How to Find Deleted History on iPhone [2024 Updated]
- [2024] How to Print Text Messages from iPhone

Rated successfully!
You have already rated this article, please do not repeat scoring!
Product Reviews
AnyRecover is a top-tier solution for professionals seeking reliable data retrieval. Its advanced algorithms ensure accurate recovery from diverse storage media and device.
All-in-one functions, AnyRecover sets the standard for data recovery software. With its high recovery rate of hard drive, mobile phone, apps, you can recover and repair any file like photos, videos easily.
AnyRecover stands out in the data recovery market due to its exceptional performance and industry recognition. Trusted by professionals worldwide, it consistently delivers outstanding results for critical data retrieval.
This Data Recovery software is a powerful asset for professionals handling complex data loss scenarios. Its advanced features, such as AI photo repair and enhancement,Whatsapp and line messages recovery, make it an invaluable tool.
Unparalleled in its capabilities, AnyRecover is synonymous with successful data recovery. Its comprehensive scanning algorithms and deep file analysis ensure the highest chances of retrieving lost or deleted data.
AnyRecover Data Recovery software earns its place among the industry's elite due to its reliability and efficiency. With its customizable scanning options and extensive file format support, it's a trusted ally for professionals in the field.
Copyright © 2024 AnyRecover. All rights reserved.
Time Limited Offer for All Products
Not valid with other discount *
- iMoveGo - Location Changer Change iOS & Android GPS Location
- iDowner - Video Downloader NEW Download Video From Any Website
- SoundBot - Voice Changer Change Voice in Real Time

- MirrorDisp - Screen Mirror Mirror Android & iOS screen to PC
- iDelock - iOS Lock Remover Remove iPhone/iPad/iPod Passcode
- iDelock (Android) - Android Unlocker Unlock Android FRP & Screen Lock
- iSalvor - Activation Lock Bypasser Bypass Activation Lock & SIM Lock
- iCrowbar - Office Password Recovery Excel/Word/PowerPiont/PDF/RAR/ZIP
- iPhixer - iOS System Recovery Fix iPhone/iPad/iPod Touch/Apple TV
- iMaster - iOS Up/Downgrade Up/Downgrade & Back up iPhone/iPad
- WhatsMover - WhatsApp Data Transfer Transfer/Export/Restore WhatsApp Data
- iSeeker - iOS Data Recovery Recover iPhone/iPad Data
- iSeeker (Android) - Android Data Recovery Recover Android & WhatsApp Data
- English Blog
- Blog en Español
- Blog Français
- Deutscher Blog
Wanna Find Deleted History on iPad? Check These 3 Ways
- [ 2024 ] How to Recover Deleted Telegram Messages?
- 4 Proven Ways to Restore iPhone Backup After iOS 18 Downgrade
- How to Recover Deleted Voice Memos on iPhone [4 Proven Ways 2024]
- [iOS 17] Top 6 iPhone Recovery Software - 2024 Full Review
- Fixed! This Video File Cannot be Played Error Code: 232011

Feb 21, 2022 (Updated: Oct 31, 2022) • Filed to: iOS Data Recovery
5K views, 5 min read
Having all your browser history on iPad can sometimes come in handy, especially if you want to know the websites you visited on a particular date and time. Or you may probably want to visit a website you once checked out but no longer recall its URL. But if you intentionally or accidentally deleted your browser history, it can bring some trouble.
Don't panic! There are still chances to recover deleted browsing history. Let’s share with you three methods you can use to check history after deleted on iPad .
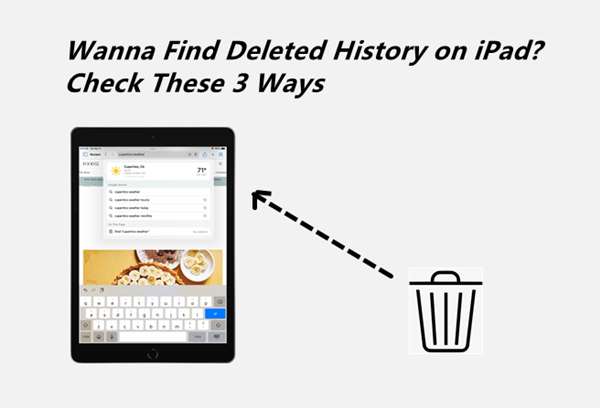
Method 1. Easiest Way to Find Deleted History on iPad
Method 2. find deleted history on ipad from settings, method 3. find deleted history on ipad via icloud web.
Any data you deleted on the iPad will not be permanently removed until you overwrite it with other data. So, using a data recovery tool will help you get back the deleted files directly from your iOS device.
This tool will scan your iPad and find deleted Safari history for you. Therefore, even if you don't have any backup, it can also help you check history on iPad even after deleted. Moreover, it has an easy-to-use interface, making it easy to use for even first-time and less-savvy users.
Key Features of iSeeker:
It supports more than 18 types of data, including photos , videos , text messages , WhatsApp data and more.
It is compatible with iOS versions from iOS 9 to iOS 16 .
It recovers data lost in various scenarios, such as deletion, iOS update , iOS device damaged.
It provides a free trial before purchase, with which you can scan and preview the lost data on your iPhone.
Download Now
Secure Download
Steps to check history on iPad after deleted using iSeeker:
Step 1. Install iSeeker to your Mac or Windows computer. After the installation is complete, launch the apps and choose Recover from iOS device mode from the list on the left. Connect your iPad to your computer with a USB cable. Click Next once your iPad is detected.

Step 2. The app will now display the various types of files that you can recover. Choose Safari History and click Scan . iSeeker will scan your iPad’s storage to find all your Safari history. This will take a few minutes, depending on how much history you initially had in your Safari.

Step 3. After the scan is completed, you will be able to check all the Safari history deleted on iPad. You can choose to select all or a few that you need and click the Recover button to start the process. Once the process is complete, all your iPad’s Safari history will now be available in your browser.

With this method, you will be able to see all your history on iPad including the ones you deleted from Safari that was deleted within the last 30 days. However, you will not be able to see your bookmarked website .
This method is also only for viewing your browser history; you can't restore the history to your Safari app. You also won't see the date and time you accessed the various websites. But if you want to go ahead and use this method, follow these steps below.
Steps to check history on iPad after deleted from Settings:
Open the Settings app on your iPad. Scroll down and choose Safari .
Under Safari settings, tap the Advanced option. It is the very last option on this page.
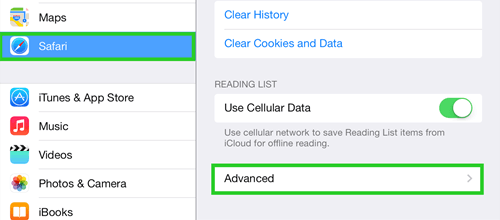
Click Website Data . This will display all the URLs you visited in the last couple of days.
Another method to check history and bookmarks on iPad after deleted via iCloud Web.
However, you will only be able to recover bookmarks deleted in the last 40 days. All the browsing data that was deleted before the previous 40 days won't be available on the iCloud web.
You can use the steps below to check and recover your deleted browsing history via iCloud web:
Launch a browser of your choice and visit iCloud.com . Sign in with your Apple ID and password to access the data on your iCloud account.
Once you are logged in, click Account Settings . Within your Account Settings, click the Restore Bookmarks option located on the bottom left of the Advanced section.
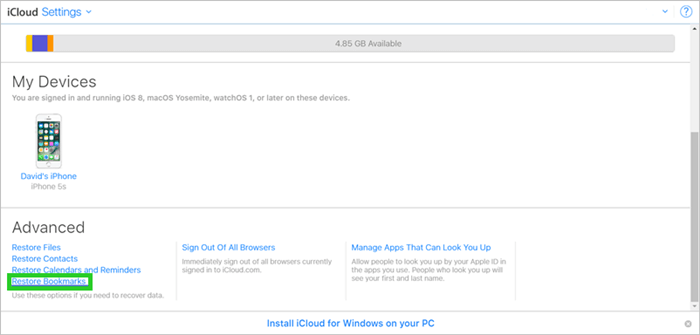
Select the bookmarks you would like to recover and click on the Restore button. Now all your bookmarks should be restored, and you can access them on iPad’s Safari browser.
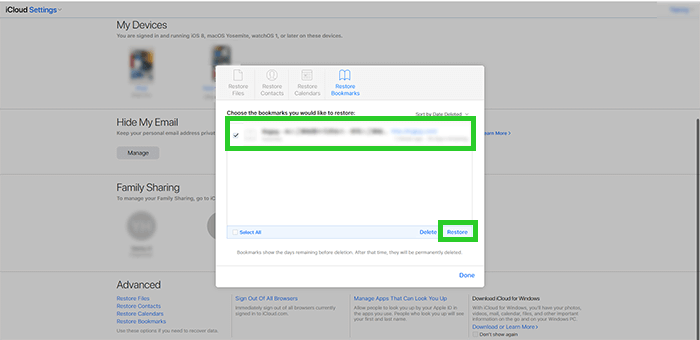
As you might have seen, the method will only help you find deleted bookmarks on iPad. If you haven't added the website to the bookmarks, then you can't check the deleted history using this method. And if you want to recover your deleted browsing history to Safari on iPad, your best choice is to use iSeeker (as discussed in method 1 ).
You can choose any of the three methods we have discussed to check history on iPad after deleted, depending on your situation. Method 2 is simple, but it will only give you limited details of your browsing history. Then method 3 is only for recovering bookmarks.
Overall, the most reliable method that will enable you to check and recover all your deleted Safari history on iPad is using WooTechy iSeeker . This method also doesn’t require you to have made a prior backup of your iPad. Download it now and check your deleted history on iPad with the free trial now!
(Click to rate this post)
Generally rated 4.4 ( 122 participated)
0 Comment(s)
Join the discussion!
Home > iOS Data Recovery > Wanna Find Deleted History on iPad? Check These 3 Ways
Rated successfully!
You have already rated this article, please do not repeat scoring!

Recover Deleted Safari History iPad: A Step-by-Step Guide
By Nathan E. Malpass, Last updated: January 4, 2024
Losing your browsing history on your iPad can be a frustrating experience, especially when you need to revisit a website you stumbled upon a few days ago or want to keep track of your online activities. So is it possible to review your iPhone browser history from the computer ? Fortunately, there's a solution – you can recover deleted Safari history iPad .
In this comprehensive guide, we'll walk you through the step-by-step process to retrieve your lost browsing data, ensuring you can seamlessly access your web history once again. Whether it's due to accidental deletion or a technical glitch, we've got you covered. So, let's dive in and learn how to bring back those precious web pages you thought were lost forever.
Part #1: How to Recover Deleted Safari History iPad Part #2: The Best Tool to Recover Deleted Safari History iPad: FoneDog iOS Data Recovery Summary
Part #1: How to Recover Deleted Safari History iPad
Method #1: using icloud backup.
If you're looking to recover deleted Safari history on your iPad, using iCloud Backup can be an effective method if you have a recent backup that includes your browsing history. Follow these steps on how to recover deleted Safari history iPad using iCloud:
Step #1: Check iCloud Backup
- Go to "Settings" on your iPad.
- Tap your name at the top (Apple ID, iCloud, iTunes & App Store).
- Select "iCloud" .
- Scroll down and tap on "iCloud Backup" .
- Make sure the switch next to "iCloud Backup" is turned on.
Step #2: Restore from iCloud Backup
Assuming you have a relevant iCloud backup, you can proceed to restore your iPad:
- Scroll down and select "General" .
- Scroll down again and tap "Reset" .
Step #3: Erase All Content And Settings
Before restoring from the backup, you'll need to erase all content and settings:
- Choose "Erase All Content and Settings" .
- If prompted, enter your device passcode and confirm the action.

Step #4: Restore from iCloud Backup
Now, set up your iPad as a new device until you reach the "Apps & Data" screen during the setup process:
- After erasing, you'll see the "Hello" screen. Slide to start the setup.
- Choose your language and region.
- When prompted, select a Wi-Fi network and connect to it.
- On the "Apps & Data" screen, select "Restore from iCloud Backup" .

Step #5: Sign In And Select A Backup
Sign in to your iCloud account with your Apple ID and password:
- Enter your Apple ID and password.
- Once signed in, you'll see a list of available iCloud backups. Choose the most relevant backup that should contain the deleted Safari history.
Step #6: Wait for the Restore
Your iPad will now restore from the selected iCloud backup. This process may take some time, depending on the size of the backup. Ensure your iPad remains connected to Wi-Fi and a power source.
Step #7: Complete Setup
Once the restore is complete, follow the on-screen instructions to complete the setup. Your Safari history, along with other data from the chosen backup, will be restored to your iPad.
Please keep in mind that this method restores your entire device to a previous state. Any data added after the backup date will be overwritten. Make sure to choose a backup that's close to the time when you had the Safari history you want to recover. If you don't have a relevant iCloud backup, or if this method doesn't work for you, explore other recovery options.
Method #2: Using iTunes Backup
If you have a backup of your iPad made through iTunes that includes the Safari history you want to recover, you can use this method to retrieve your deleted browsing data. Here's how to recover deleted Safari history iPad using iTunes:
Step #1: Launch iTunes: Ensure you have the latest version of iTunes installed on your computer. If not, download and install it from the official Apple website.
Step #2: Connect Your iPad: Connect your iPad to your computer using a USB cable. If iTunes doesn't launch automatically, open it manually.
Step #3: Trust This Computer: If prompted on your iPad, select "Trust This Computer" and enter your device passcode.
Step #4: Locate Your Device: In iTunes, you'll see an icon representing your iPad in the top-left corner. Click on it to access your device's summary page.
Step 5: Choose Restore Backup: Under the "Backups" section, you'll find a list of your previous backups. Look for the one that should contain the deleted Safari history. The backups are listed by date, so choose the most relevant one.
Step #6: Start the Restoration: Click the "Restore Backup" button, and a confirmation window will appear. Confirm that you want to restore your iPad from this backup and proceed.
Step #7: Wait for the Restore: iTunes will begin restoring your iPad from the selected backup. This process may take some time, depending on the size of the backup and your internet connection.
Step #8: Complete the Setup: After the restore is complete, your iPad will restart. Follow the on-screen instructions to complete the setup. Ensure that you sign in with your Apple ID and password to re-enable iCloud services and app downloads.
Step #9: Check Safari History: Once the setup is complete, open Safari on your iPad and check if your deleted browsing history has been restored. Your Safari history should now include the data from the backup you selected.

It's essential to note that using this method will replace the current content on your iPad with the data from the selected iTunes backup. Any data added after the backup date will be overwritten. Therefore, choose a backup that closely aligns with the time when you had the Safari history you want to recover.
Method #3: Check iCloud Safari Sync
If you have enabled iCloud Safari syncing on your iPad and other Apple devices, your deleted Safari history might still be available on those devices. Here's how to check and potentially recover deleted Safari history iPad via this method:
Step #1: Check iCloud Safari Sync on Another Apple Device
- On another Apple device (e.g., iPhone, Mac) where iCloud Safari syncing is enabled, open Safari.
- Navigate to the "History" tab within Safari. On a Mac, you can find this in the top menu bar; on an iPhone or iPad, tap the open book icon at the bottom of the Safari screen, then tap "History" .
- Scroll through the history to check if the deleted entries are still available.
Step #2: Recover Deleted Safari History
If you find the deleted history entries on another device, you can either use that device to access the information or export it to your iPad if needed.
Option #A: Access Safari History on the Other Device
Simply use the device where you found the deleted Safari history to access the information you need. You can browse through the history and revisit the web pages.
Option #B: Export Safari History to Your iPad
If you want to bring the deleted Safari history back to your iPad, you can use the iCloud Safari syncing feature to sync the data:
- On the device where you found the deleted history, ensure that iCloud Safari syncing is still enabled.
- Connect the device to a Wi-Fi network and wait for iCloud to sync the data.
- On your iPad, make sure iCloud Safari syncing is also enabled. To check:
- Tap your name at the top.
- Scroll down and make sure "Safari" is turned on .
- Wait for iCloud to sync the Safari data between your devices. This may take a few minutes.
- Once the syncing is complete, open Safari on your iPad, and your deleted Safari history should now be available.
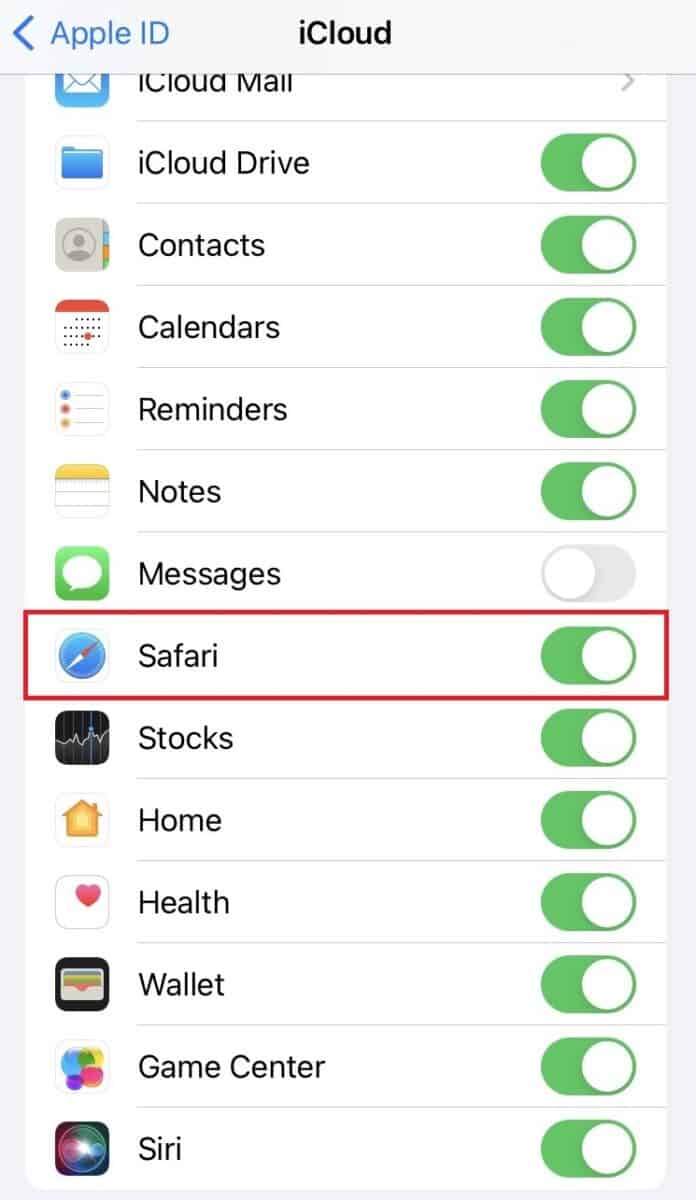
Please note that iCloud Safari syncing may not recover deleted history entries if the data was deleted on all synced devices. It primarily helps sync and access Safari history across your Apple devices.
This method is particularly useful if you regularly use multiple Apple devices and had Safari syncing enabled at the time you deleted the history. If this method doesn't work for you, or if you don't have access to other synced devices, consider exploring other recovery options, such as using iCloud or iTunes backups or third-party data recovery tools.
Part #2: The Best Tool to Recover Deleted Safari History iPad: FoneDog iOS Data Recovery
FoneDog iOS Data Recovery is a powerful and user-friendly iPhone 15-supported software designed to help you recover various types of lost or deleted data from your iOS devices, including Safari history, photos, messages, contacts, and more. Whether you accidentally deleted your Safari from the iPhone - so with the history, experienced a device malfunction, or lost data due to an iOS update, FoneDog iOS Data Recovery can be a reliable solution.

Here are some key features of FoneDog iOS Data Recovery:
- Comprehensive Data Recovery: FoneDog iOS Data Recovery can recover a wide range of data types, including contacts, messages, photos, videos, call logs, WhatsApp data, notes, Safari history, and more.
- Compatibility: It is compatible with various iOS devices, including iPhone, iPad, and iPod Touch, and supports different iOS versions, making it versatile and useful for a wide range of users.
- Multiple Recovery Modes: The software offers three recovery modes: Recover from iOS Device, Recover from iTunes Backup, and Recover from iCloud Backup, allowing you to choose the most suitable method for your situation.
- Selective Recovery: You can preview the recoverable data before restoring it, enabling you to selectively recover specific items rather than the entire backup, thus saving time and storage space.
- User-Friendly Interface: FoneDog iOS Data Recovery features an intuitive and user-friendly interface, making it accessible to both novice and experienced users.
- High Success Rate: It employs advanced scanning and recovery algorithms to maximize the chances of successfully recovering deleted or lost data.
- Security and Privacy: FoneDog emphasizes data security and privacy, ensuring that your personal information is kept safe during the recovery process.
- Support for Broken or Locked Devices: It can recover data from locked or broken iOS devices, provided the device can still be recognized by the computer.
- Export and Backup: You can export recovered data to your computer or create backups to prevent future data loss.
- Customer Support: FoneDog offers customer support to assist users with any questions or issues they may encounter while using the software.
- Free Trial Version: Users can try out the software with a free trial version to evaluate its capabilities and determine if it meets their needs.
- Regular Updates: The software is regularly updated to ensure compatibility with the latest iOS versions and to improve data recovery success rates.
Here's an overview of the software and the steps to recover deleted Safari history iPad :
Step #1: Download And Install FoneDog iOS Data Recovery
Visit the official FoneDog website and download the iOS Data Recovery software for your computer (Windows or Mac). Install the software by following the on-screen instructions. Launch the program once the installation is complete.
Step #2: Connect Your iPad to Your Computer
Use a USB cable to connect your iPad to the computer. If prompted on your iPad, tap "Trust This Computer" and enter your device passcode to establish a connection.
Step #3: Select Data Recovery Mode
In the FoneDog iOS Data Recovery interface, you'll find multiple recovery options. Select "Recover from iOS Device" from the left-hand menu.
Step #4: Scan Your iPad for Deleted Safari History
Click the "Start Scan" button, and FoneDog will begin scanning your iPad for deleted or lost data, including Safari history. The scanning process may take a few minutes, depending on the amount of data on your device.

Step #5: Preview And Select Safari History
Once the scan is complete, you'll see a list of recoverable data categories on the left side of the screen. Click on "Safari History" to preview the deleted entries. You can browse through the list and select the specific Safari history entries you want to recover.
Step #6: Recover Deleted Safari History
After selecting the desired Safari history entries, click the "Recover" button. Choose a location on your computer to save the recovered Safari history data.

Step #7: Access Your Recovered Safari History
Once the recovery process is complete, navigate to the location where you saved the recovered Safari history. Open the Safari history file to access the recovered web pages.
FoneDog iOS Data Recovery provides a straightforward and effective way to retrieve deleted Safari history from your iPad. It's especially useful when other methods, such as iCloud or iTunes backups, are not available or do not contain the deleted browsing data you need.
People Also Read How to Solve Safari Disappeared from iPhone Issue in 2024? The Best Guide on How to Fix When Safari Cannot Open the Page Because the Address is Invalid
In this guide, we've explored methods to recover deleted Safari history iPad . Choose the method that best suits your situation and preferences. If you have backups available, the iCloud and iTunes methods can be effective. However, if you don't have backups or they don't contain the deleted history, FoneDog iOS Data Recovery offers a reliable and user-friendly solution.
Leave a Comment

Nathan E. Malpass
iPhone/Android Devices’ Maintenance Expert
Staying home, listening to music, writing tech articles
Many people asked me to repair their mobile phones so I have a lot of experience in mobile phone repair, and I know a lot about Android or Apple phones.
iOS Data Recovery
3 Methods to recover your deleted data from iPhone or iPad.
Hot Articles
- SOLVED: How to View Call History on iPhone from A Month Ago
- How to Export WeChat History on iPhone: Things That You Need to Know
- 2022 Guide: What Are The Ways to View iMessage History?
- 2022 Guide: How to Recover WeChat Chat History on iPhone?
- How To Check History On iPad After Deleted Data Are Gone
- Ultimate Guide: 4 Ways on How to Check Search History on iPhone
- Kik Messenger Recovery: Backup and Restore Kik Chat History on iPhone
- Learn How to Get back call history after iOS 11 update
How Do You Like This Article?
INTERESTING DULL
SIMPLE DIFFICULT
Thank you! Here' re your choices:
Rate This Article: Excellent
Rating: 4.8 / 5 (based on 96 ratings)
Get Our Newsletter
© 2016 - 2024 FoneDog Technology Limited, HongKong. All Rights Reserved.
FoneDog uses cookies to ensure you get the best experience on our website. Click here to learn more.

How to Check History on iPad After Deleted
Have you ever accidentally deleted your browsing history on your iPad and later realized you needed to access a site you previously visited? Or perhaps you want to check a website you visited months ago but can't remember the URL?
Recovering deleted Safari history on an iPad is possible if you act quickly and use the right methods. This guide will provide step-by-step instructions on how to check and restore your lost browsing history using different recovery options.
Why Recover Deleted Safari History on Your iPad?
Here are some common reasons you may want to retrieve your deleted Safari history:
- Revisit a website you forgot to bookmark.
- Regain access to pages you frequently visit.
- Restore important research or information you browsed.
- Recover sites you visited for legal/investigation purposes.
- Troubleshoot an issue by checking your past browsing activity.
- Fix a problem caused by accidentally clearing your history.
Recovering lost history gives you access to valuable data, saves you time re-finding sites, and provides a browsing record.
How iPad Stores Safari Browsing History
Before we discuss recovery, let's look at how the iPad saves your browsing history normally:
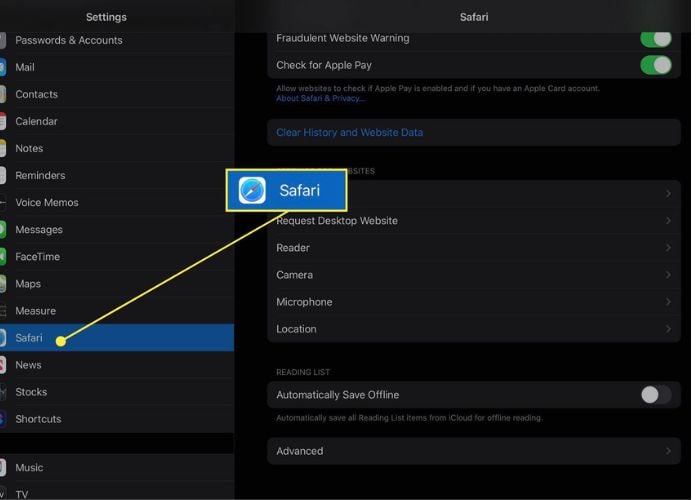
- Safari on iPad stores the last 25 days of browsing history by default.
- History includes all sites, web pages, searches, downloads, articles, and media.
- The iPad syncs browsing history to iCloud, so it is available on all your devices.
- Safari history is saved even when you close the tab or browser.
- iPad only permanently deletes history after 25 days or if you manually clear it.
- You can change the number of days of history iPad stores in Settings.
Knowing how iPad manages your Safari history helps understand how you can recover it when deleted.
Common Scenarios That Lead to Deleted Safari History
There are a few common situations that may result in your Safari history being deleted from your iPad:
- You manually cleared the history in Settings or within the Safari app.
- An iPad software update wiped the Safari history due to a bug or glitch.
- Restoring your iPad erased the browsing history data.
- Your iPad crashed, was damaged, or suffered water exposure, losing data.
- The Safari app malfunctioned or became unresponsive, forcing you to reinstall it.
- Your iPad storage was full, so older history was automatically deleted.
- You accidentally tapped “Clear History” in the Safari menu.
- A misbehaving app or iOS issue resulted in the corruption of Safari history files.
- You performed a factory reset of your iPad, wiping all user data.
Being aware of what causes browsing history to be deleted allows you to prevent or recover from these scenarios.
Checking Deleted Safari History from iPad Backup
Before using data recovery software, first try to restore your lost iPad Safari history from an existing backup:
Restore from iTunes Backup!
- Connect your iPad to the computer you normally sync with and open iTunes.
- In iTunes, select your iPad under the playback controls.
- Navigate to the Backups section and select “This Computer”.
- Find the most recent backup of your iPad and click “Restore Backup”.
- Allow the restore process to complete, then check Safari for your browsing history.
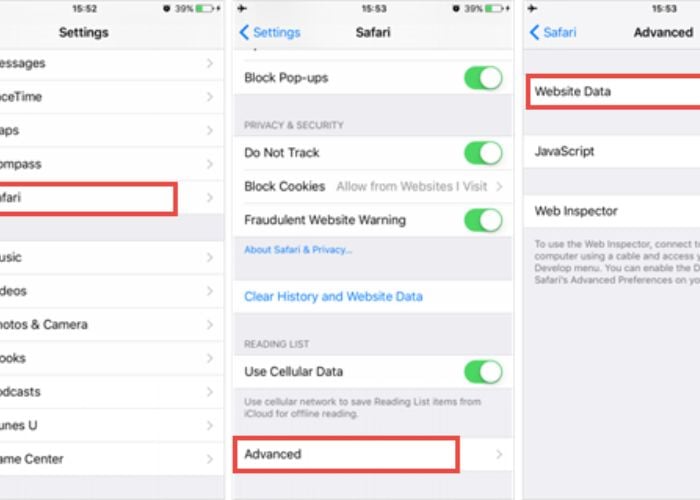
Restore from iCloud Backup.
- On your iPad, open the Settings app and tap your Apple ID banner.
- Select “iCloud” > “Manage Storage” > “Backups”.
- Choose your iPad's backup file and tap “Restore” to initiate the restore process.
- Once finished, your Safari history from the backup will be restored.
If you don't have an iTunes or iCloud backup containing the deleted history, you will need to use data recovery software.
Using Data Recovery Software to Restore Deleted iPad History
If the backup restore fails, specialized iOS data recovery software provides an alternative way to restore lost Safari history on your iPad.
Here is how data recovery software works:
- Download, install, and launch the data recovery program on your computer.
- Connect your iPad to your computer using the USB cable.
- Select the option to scan your device for deleted data.
- The software will thoroughly scan your iPad and find any recoverable Safari history.
- You can preview found history items before choosing to recover them.
- Finally, select the histories to restore and recover them to your computer or back to your iPad.
The top iPad data recovery software programs make it easy to get back deleted iPad browsing history. Just ensure you use a reliable program from a reputable provider.
Viewing Limited History on iPad via Settings App
The Settings app provides a way to view some recently deleted history on your iPad, with some downsides:
- In Settings, go to Safari > Advanced > Website Data.
- This shows websites you visited in the last 30 days but won't display the full history.
- You cannot restore the history or see the date/time visited.
- Bookmarked sites do not appear, only direct URL entries.
So, the Settings approach lets you view some deleted history but has limitations for data recovery purposes.
Best Practices for Successful iPad History Recovery
Follow these tips to ensure you can successfully recover deleted Safari browsing history from your iPad:
- Don't continue using your iPad after deleting history, as this may overwrite data making recovery harder.
- Have regular iPad backups via iTunes or iCloud, providing restore points to retrieve lost history.
- Use reliable, well-reviewed data recovery software designed for iOS devices. Avoid scams.
- Carefully follow all instructions provided by the recovery software for optimum results.
- If possible, recover lost data soon after deletion, before it gets permanently overwritten.
- Research and understand how iPad stores Safari history to aid in recovery.
Adhering to these best practices will maximize your chances of restoring deleted iPad browsing history when needed.
What If I Can't Recover Deleted Safari History on my iPad?
If you have exhausted all options and still cannot recover deleted Safari history on your iPad, here are some fallback approaches:
- View browser history on any other previously synced devices to find lost sites.
- Check emails for links you may have tapped to find lost web pages.
- Use search engine keywords in Google to rediscover important websites you visited.
- Consult your ISP or cell provider for browsing history records if necessary.
- Enable more extensive history logging within Safari's settings for future reference.
- Consider backing up your browsing data more frequently.
While frustrating, with some persistence, you may still be able to find lost web pages through these alternative methods.

Jim's passion for Apple products ignited in 2007 when Steve Jobs introduced the first iPhone. This was a canon event in his life. Noticing a lack of iPad-focused content that is easy to understand even for “tech-noob”, he decided to create Tabletmonkeys in 2011.
Jim continues to share his expertise and passion for tablets, helping his audience as much as he can with his motto “One Swipe at a Time!”
- Features Transfer and Backup Transfer Data Between iPhone and PC Easily Backup iPhone to PC Transfer Everything to New iPhone Backup and Transfer WhatsApp Data Data Management Recover Lost/Deleted Data on iPhone Erase All or Private Data on iPhone Find and Delete Duplicate Photos Batch Convert HEIC to JPG/JPEG/PNG
4 Ways to Retrieve Deleted Safari History on iPhone/iPad
Are you finding ways to recover deleted Safari history? This message will give you detailed answer! You can recover it with or without backup. Besides, you can also use the better iTunes/iCloud alternative to back up iPhone/iPad data.
How do I recover deleted Safari history?
Is it possible to recover deleted safari history on iPhone? I want to retrieve deleted history from around 3 months earlier.
- Question from Apple Community
From Safari History, you can access a record of your browsing activity on the Safari web browser. So it can be useful for quickly finding and revisiting websites you've been to recently or for keeping tabs on your browsing history.
But sometimes, you may delete Safari history accidentally or your device might clear it automatically. So for someone who needs to recover deleted Safari history, this post can play a significant role.
From this part, you can learn how to retrieve deleted Safari history on iPhone/iPad from 4 ways below.
Option 1. Find deleted Safari history on iPhone/iPad via Settings app
You can easily view your browsing history directly within your settings app on iPhone/iPad: Go to Settings > Safari > Under the page, tap on Advanced > Choose the Website Data option to access your Safari history.
Please note that this method works as long as you haven't cleared your Safari cookies and you can only browse it but can’t restore the data to your Safari.
Option 2. Retrieve deleted Safari history using FoneTool without a backup
When it comes to recovering data without backup, FoneTool can be the easiest way to make it. It can help you recover Safari Bookmarks/History, photos, videos, contacts, etc. within only 3 steps. You can download it on your PC and follow the steps below to finish the process.
Step 1. Connect your iPhone/iPad to the computer and click Trust on your device.
Step 2. Launch FoneTool > Go to Toolbox > Choose iOS Data Recovery .
Step 3. Check the Safari History or Safari Bookmarks icon as you like > Click Start Scan to continue.
Step 4. Choose the data you need > Click Recover to PC to complete the process. And then you can recover deleted data from iPhone/iPad successfully.
Option 3. Retrieve deleted Safari history from iCloud backup
To retrieve deleted iPhone/iPad history from iCloud, it's important to note that this method involves restoring your device from an iCloud backup. However, proceed with caution, as this process will replace any recent data that isn't included in the backup.
Therefore, it's advisable to save any important new data before initiating the recovery. And then follow these steps to explore how to retrieve deleted history on Safari with iCloud.
Step 1. Go to Settings on your iPhone/iPad > General > Transfer or Reset iPhone > Erase All Content and Settings . Confirm your choice by tapping on Erase Now .
Step 2. After your iPhone restarts, follow the on-screen instructions to set up your device. When you reach the Apps & Data screen, select Restore from iCloud Backup .
Option 4. Find deleted Safari history from iTunes backup
If you've previously backed up your iPhone/iPad data in iTunes, you can also use these steps to restore your device from the iTunes backup to recover your deleted Safari history.
Step 1. Connect your iPhone to your computer via a USB cable and open the latest version of iTunes > Tap on the device icon and select the Summary tab from the left-hand list.
Step 2. On the right side of the window, find the Backups section and click Restore Backup . Choose the backup that includes the Safari history you want to recover > Click the Restore button to start.
Then all data, including your deleted Safari history, will be restored to their original location on your iPhone from the backup.
Bonus: Better iTunes/iCloud alternative to backup iPhone/iPad
When you need to back up your iPhone or iPad, most Windows users typically use iCloud or iTunes to complete the process. However, iCloud offers only 5GB of storage capacity for free users, and the transfer speed can be slow as it relies on a wireless network.
Additionally, iTunes was initially designed for Apple devices, so it often encounters various issues when used on a PC. For instance, users may sometimes receive notifications like " iTunes can't verify the identity of the server ," which can interrupt the usage.
In these situations, are you also in urgent need of finding another reliable alternative to iCloud and iTunes for managing iPhone and iPad data? FoneTool , loved by many iOS users, will also be your best choice to back up your iPhone/iPad data.
Now you can download this useful tool to your Windows PC and learn how to fully back up your iPhone/iPad to protect the data on your device including Safari history.
Step 1. Launch FoneTool on your Windows PC. Connect your iPhone/iPad to the PC with a USB cable > If asks, click Trust on your device > Go to Phone Backup > Full Back > Click Get Started .
Step 2. Check Enable Backup Encryption to encrypt your private data if you need > Choose a storage path to store your backup on PC > Click Start Backup to begin the task.
Next time when you need to restore your backup, you can go to My Backups and click Restore dot to make it.
Now you can know how to retrieve deleted safari history on iPhone/iPad. You can go to Settings app, recover it with FoneTool or restore it using iCloud/iTunes. If you are looking for a better iCloud/iTunes alternative tool to back up or transfer your iPhone/iPad data, FoneTool's backup feature will also be your ideal choice.
FoneTool - All-in-one iPhone Data Manager
Transfer, backup and manage data on iPhone, iPad and iPod touch in an easy way.
100% Secure

Kathy is an editor of FoneTool, who prefers to help more users address a series of iOS-related problems. She likes traveling and being close to nature makes her relax. She is also keen to engage in social activities and spend much free time with her friends.
Related Articles
[9 methods] how to fix “clear safari history greyed out”.
How to do when clear history greyed out in safari on iOS devices. Some effective methods are recommended to you to troubleshoot this problem.
[7 Ways] How to Fix Mail Icon Missing from iPhone
What should you do when iPhone mail icon missing? Find reasons in this article and try these 7 ways to fix the issue efficiently. Remember to backup iPhone data with the best software.
[2023 Guide] Fix iPhone Contacts Missing after Update
Why iPhone missing contacts after update and how to fix? Now you can easily solve the problem from the 11 useful methods in this detailed post. Please read it without worry!
[Full Guide] How to Remove Apple ID from iPhone
Need to remove Apple ID from an iPhone but don’t know how? You’ve landed on the right page! Let’s read the passage to get the Apple ID deleting ways with/without password.
Hot Features
- iPhone Transfer
- iPhone Backup
- iPhone Data Recovery
- Erase iPhone Data
- HEIC Converter
- Photo Duplication
- WhatsApp Backup and Transfer

Free iPhone Manager - FoneTool
- Full/Selective Backup iPhone
- Transfer between iPhone and PC
- 1-Click Transfer iPhone to iPhone
- WhatsApp Backup & Transfer
- Fully compatible with iOS 18
- Phone Backup
- Phone Transfer
- App Management
- iCloud Management
- Phone Management
Android Transfer is Now Supported!
Easiest way to transfer photos, videos, music, etc., between Android phone and iPhone.
- Canada - (English)
- Canada - (Français)
- Latinoamérica - (Español)
- United States - (English)
ASIA PACIFIC
- Australia - (English)
- India - (English)
- New Zealand (English)
- Philippines - (English)
- Singapore - (English)
- Traditional Chinese - (繁體中文)
- 대한민국 - (English)
- Shop Now: Amazon Labor Day Tech Sale
- Get These 12 Student Discounts!
How to Manage Browsing History on Safari for iPad
Protect your privacy on your mobile device
:max_bytes(150000):strip_icc():format(webp)/ScottOrgera-f7aca23cc84a4ea9a3f9e2ebd93bd690.jpg)
What to Know
- Open Safari . Select the Bookmarks icon.
- Choose the Clock icon to open the History pane displaying the list of sites visited during the past month.
- Select Clear and indicate which entries to delete using one of the four options: The last hour, Today, Today and yesterday, and All Time.
This article explains how to manage browsing history on Safari for iPad, including how to view and delete the iPad Safari history, cookies, and stored website data. This article applies to all iPad devices with iOS 10 or iPadOS 13 or later. The process for managing browser history in Safari on an iPhone is slightly different.
How to View and Delete Your iPad Browser History in Safari
Reviewing your iPad browser history is a straightforward process. Safari stores a log of websites you visit along with other related components, such as the cache and cookies. These elements enhance your browsing experience, but you may want to delete your browsing history for privacy reasons.
You can manage your web browsing history on the iPad in two ways. The easiest option is to do it directly in Safari:
Open the Safari web browser.
Select the Bookmarks icon (it looks like an open book) at the top of the screen.
Select the clock icon to open the History pane. A list of sites visited over the past month appears.
To delete a single website from the browser history, swipe left on its name.
Select Clear at the bottom of the panel to reveal four options: The last hour, Today, Today and yesterday, and All time.
Select your preferred option to remove the browsing history from your iPad and all connected iCloud devices.
How to Delete History and Cookies From the iPad Settings App
Deleting the browser history through Safari doesn't remove all the data it stores. For a thorough cleaning, go to the iPad Settings app. You can also delete the browsing history and cookies from the Settings app. Clearing the history this way deletes everything Safari saved.
Select the gear icon on the Home screen to open the iPad Settings .
Scroll down and select Safari .
Scroll through the list of settings and select Clear History and Website Data to delete the browsing history, cookies, and other cached website data.
Select Clear to confirm, or select Cancel to return to the Safari settings without removing any data.
How to Delete Stored Website Data on iPad
Safari sometimes stores additional website data on top of a list of web pages you visited. For example, it can save passwords and preferences for frequently visited sites. If you want to delete this data but don't want to clear the browsing history or cookies, selectively delete specific data saved by Safari using the iPad Settings app.
Open the iPad Settings app.
Scroll to the bottom of the Safari settings screen and select Advanced .
Select Website Data to display a breakdown of the data each website currently stores on the iPad.
Select Show All Sites to display the expanded list if necessary.
Select Remove All Website Data at the bottom of the screen to delete the site data at once, or swipe left on individual items to clear items one at a time.
Get the Latest Tech News Delivered Every Day
- How to Manage Your Browsing History in Safari
- How to Search for Text in Safari With iPhone Find on Page
- How to Reset Safari to Default Settings
- How to Change the Default Search Engine in Safari for iOS
- How to Manage History and Browsing Data on iPhone
- How to Disable JavaScript in Safari for iPhone
- How to Clear Search History on iPhone
- What Is Safari?
- How to Change Your Homepage in Safari
- How to Check the Version Number of Apple Safari Browser
- How to Reopen Closed Safari Tabs and Windows and Access Past History
- How to Enable the Safari Pop-up Blocker
- How to Manage the Top Sites Feature in Safari
- Customize Safari Toolbar, Favorites, Tab, and Status Bars
- How to Install, Manage, and Delete Safari Extensions
- How to Add, Edit, and Delete Bookmarks in iPhone's Safari

How to Find Deleted History on Mac and iOS Device (Safari)

Quick Navigation
Part I. How to Find Deleted Safari History on Mac without Time Machine
Part ii. recover deleted safari history on mac with time machine, part iii. recover deleted history on iphone/ipad (safari).
Sometimes you may accidentally delete the browsing history on your Mac or your iPhone, and you want to recover them. Or you intentionally erase the browser history on Safari to free up the storage space, but you find some website data still useful afterwards and you want to restore it. No matter what situations you are facing, if you are searching for the methods of how to recover deleted Safari history on Mac or iPhone/iPad , here is the right article for you.
You can use either Mac's own backup service Time Machine or the third-party software to find the deleted history on Mac for Safari . Read on to check the specific steps. Workarounds for recovering deleted history on iPhone or iPad for Safari are also listed.
People Also Read : How to Recover Deleted History on Google Chrome (opens new window)
If you have made a backup of the Safari browsing history on your Mac, you can use Time Machine to restore all the deleted data. But what if you haven't? FonePaw Data Recovery (opens new window) , a powerful third-party data recovery application, can give a great help to easily get the deleted Safari history back. It can recover the database file, local files of deleted history , bookmarks of Safari on Mac. Then you can open the recovered files to look up the deleted history (url, date, etc.)
Download and launch FonePaw Data Recovery on you Mac. Then follow the steps below to find the deleted Safari history.
Free Download Buy with 20% off
Step 1: In the main interface, choose the data type and location of lost data you want to recover. Here for deleted deleted history on Safari , select "Other" and the disk with Safari installed on your Mac.
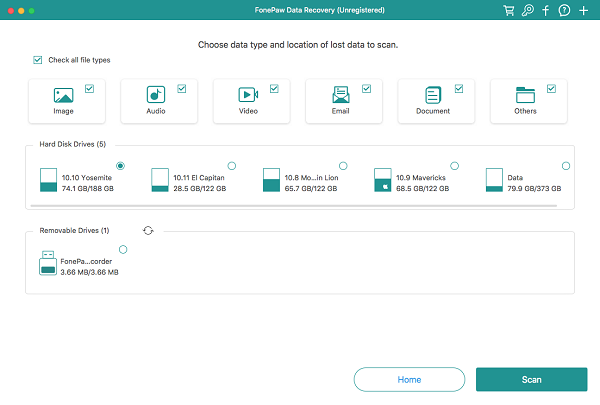
Step 2: Click on "Scan" at the right bottom to scan the data. FonePaw Data Recovery will start the Quick Scan automatically. After that, you are able to select "Deep Scan" to search out more deleted files. Deep Scan could takes several hours depending on the disk storage.
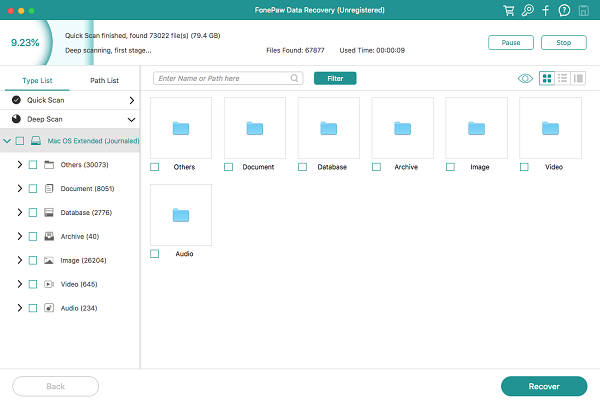
Step 3: After the scan process, to find the deleted Safari history on Mac, in the search bar, type in " /Library/Safari " and then click on "Filter".
Step 4: Among all the filtered files, locate the file(s) with the " .db " suffix. Note that if you are using older versions of Safari, you may have to find the files with the suffix of " .plist " instead.
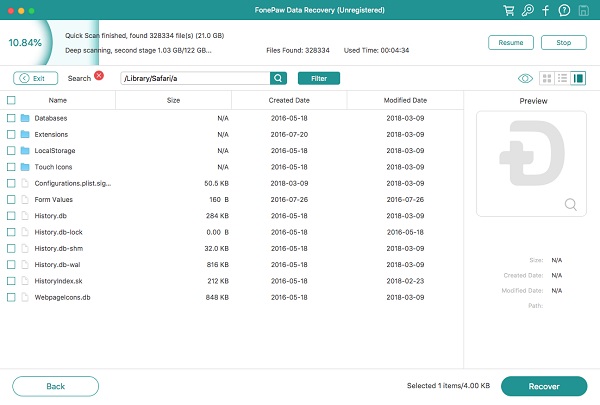
Step 5: Select the ".db" or ".plist" file and click on "Recover" at the right bottom to get the deleted Safari history back.
To see the deleted history on Safari , you may use SQlite browser to open and view the db. file, from which you can see the information of the deleted history, including URL, date, time. To open .plist files, you can use a text editor or plist editor.
Besides deleted history of Safari, FonePaw Data Recovery can recover deleted photos, emails, Word, Excel, PDF, PPT, and more from Mac.
Time Machine is the backup service offered by Macs. You can retrieve all deleted files, including the deleted Safari history on your Mac through that, as long as you've made a backup of those data. So before the recovery process, make sure that your Mac has set up Time Machine backup.
Pay attention that by using Time Machine, since all the deleted Safari history will be restored completely, the current Safari website data should also have a backup in order not to be eliminated by the recovered data.
Get your Mac and Time Machine ready and follow the steps below to recover the deleted Safari History.
Step 1: Quit Safari and open Time Machine to the Mac.
Step 2: Open Finder and pull down "Go" menu.
Step 3: Choose "Go To Folder" and type in " ~/Library/Safari/ ", and then hit "Go".
Step 4: In the Safari directory interface, locate and select " History.db " file. If you are using older versions of Safari, the file name might be " History.plist " instead.
Step 5: Pull down Time Machine menu from the top of the screen and click on "Enter Time Machine".
Step 6: In Time Machine, scroll through all the Safari history data until you find the browsing date that you want to recover. Click on "Restore" to restore the data.
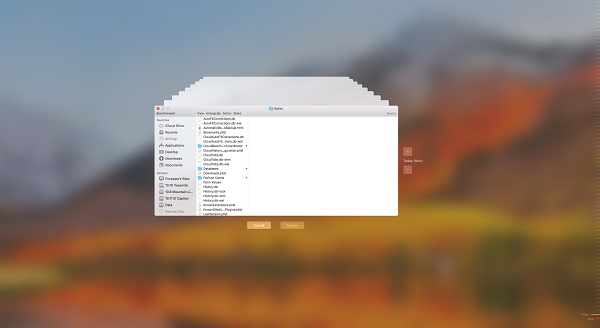
After the restoring process, open Safari on the Mac. Pull down "History" menu and click "Show All History" . Now you can see all the previous browsing history will be retrieved on Safari.
What if the problem happened on iPhone or iPad, instead of Mac? Is it still possible to find the deleted Safari history back on iPhone, iPad? Sure. Basically it's the same thing.
But one thing to make sure is that all the browsing history data should have the backup, so that they can be restored.
Solution 1. Head to Settings > Safari > Advanced > Website Data.
Solution 2. Open iCloud.com. Log in your iCloud account and go to "Advanced Settings". And then select "Restore Bookmark".
Solution 3. Use FonePaw iPhone Data Recovery (opens new window) to retrieve the deleted Safari history from iTunes backup and iPhone or iPad itself. See also: Safari History Recovery: Recover Deleted History on iPhone (opens new window) .
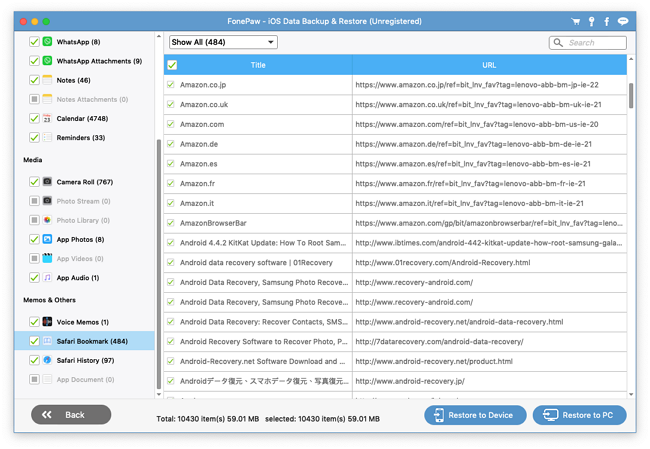
Is any method above helpful for you to get the deleted Safari history back on Mac, iPhone, iPad? Do you have other good solutions to this problem? Welcome to leave a comment below to let us know!
Hot Articles
- Top 10 Free Screen Recorder without Watermark [Latest Updates]
- How to Download and Rip Amazon Prime Video on PC and Mac
- How to Recover Permanently Deleted Files in Windows 10
- Android Recycle Bin: Where Are Deleted Files Stored on Android Phone
- How to Search iMessages/Text Messages on iPhone
You can make a difference in the Apple Support Community!
When you sign up with your Apple ID , you can provide valuable feedback to other community members by upvoting helpful replies and User Tips .
Looks like no one’s replied in a while. To start the conversation again, simply ask a new question.
recovering safari history on an Ipad
Any way to recover Safari history on an Ipad2? History was NOT deleted, window was closed. Thanks!
Posted on Oct 31, 2011 3:36 AM
Loading page content
Page content loaded
Oct 31, 2011 4:09 AM in response to Foxedwards
Yes - you can restore from a backup. This is the information that is stored in the backup. Read this for information on how to restore from a backup.
http://support.apple.com/kb/ht1766
If you have backed up since the Safari History disappeared, then that information will no longer be in your last backup. You may be able to restore from an earlier backup if you have multiple backups for the iPad.
iTunes will back up the following information
- Contacts* and Contact Favorites (regularly sync contacts to a computer or cloud service such as iCloud to back them up).
- App Store Application data inlcuding in-app purchases (except the Application itself, its tmp and Caches folder).
- Application settings, preferences, and data, including documents.
- Autofill for webpages.
- CalDAV and subscribed calendar accounts.
- Calendar accounts.
- Calendar events.
- Call history.
- Camera Roll (Photos, screenshots, images saved, and videos taken. Videos greater than 2 GB are backed up with iOS 4.0 and later.) Note: For devices without a camera, Camera Roll is called Saved Photos.
- Game Center account.
- Home screen arrangement.
- In-app purchases.
- Keychain (this includes email account passwords, Wi-Fi passwords, and passwords you enter into websites and some other applications. If you encrypt the backup with iOS 4 and later, you can transfer the keychain information to the new device. With an unencrypted backup, you can restore the keychain only to the same iOS device. If you are restoring to a new device with an unencrypted backup, you will need to enter these passwords again.)
- List of External Sync Sources (Mobile Me, Exchange ActiveSync).
- Location service preferences for apps and websites you have allowed to use your location.
- Mail accounts (mail messages are not backed up).
- Managed Configurations/Profiles. When restoring a backup to a different device, all settings related to the configuration profiles will not be restored (accounts, restrictions, or anything else that can be specified through a configuration profile). Note that accounts and settings that are not associated with a configuration profile will still be restored.
- Map bookmarks, recent searches, and the current location displayed in Maps.
- Microsoft Exchange account configurations.
- Network settings (saved Wi-Fi hotspots, VPN settings, network preferences).
- Nike + iPod saved workouts and settings.
- Offline web application cache/database.
- Paired Bluetooth devices (which can only be used if restored to the same phone that did the backup).
- Safari bookmarks, cookies, history, offline data, and currently open pages.
- Saved suggestion corrections (these are saved automatically as you reject suggested corrections).
- SMS and MMS (pictures and video) messages.
- Trusted hosts that have certificates that cannot be verified.
- Voice memos.
- Voicemail token. (This is not the voicemail password, but is used for validation when connecting. This is only restored to a phone with the same phone number on the SIM card).
- Wallpapers.
- YouTube bookmarks and history.
* Your contacts are part of the backup to preserve recent calls and favorites lists. Back up your contacts to a supported personal information manager (PIM), iCloud, or another cloud-based service to avoid any potential contact data loss.
Data Management
D-Back for iOS/Win/Mac - Data Recovery HOT
Recover Deleted Data from iOS/Win/Mac
Data Recovery
D-Back Hard Drive Recovery - Hard Drive Data Recovery
Recover Deleted Data from PC/Mac
Windows/Mac Data Recovery
ChatsBack for WhatsApp - WhatsApp Recovery
Recover Deleted WhatsApp Messages
WhatsApp Messages Recovery
ChatsBack for LINE - LINE Recovery
Recover Deleted LINE Messages
LINE Messages Recovery
iMyTrans - Apps Data Transfer HOT
Transfer, Export, Backup, Restore WhatsApp Data with Ease
WhatsApp Data Transfer Tool
iTransor for LINE
Transfer, Export, Backup, Restore LINE Data with Ease
LINE Data Transfer Tool
Umate Pro - Secure iOS Data Eraser
Permanently Erase iPhone/iPad/iPod Data to Secure your privacy
iPhone Data Eraser
AllDrive - Multiple Cloud Storage Manager NEW
Manage All Cloud Drive Accounts in One Place
Multiple Cloud Storage Manager
AnyTo - Location Changer HOT
Best iOS/Android Location Changer
iOS/Android Location Changer
MirrorTo - Screen Mirror
Professional iOS/Android Screen Mirror
iOS/Android Screen Mirror
LockWiper for iOS - iPhone Password Remover HOT
Remove iPhone/iPad/iPod touch Password
iPhone Password Remover
LockWiper for Android - Android Password Remover
Remove Android FRP Lock & All Screen Locks
Android Password Remover
Fixppo for iOS - iPhone System Repair HOT
Fix your iPhone/iPad/iPod touch/Apple TV without losing data
iPhone System Repair Tool
iBypasser - iCloud Activation Lock Bypasser
Bypass iCloud Activation Lock & Sim Lock
iCloud Activation Lock Bypasser
UltraRepair - File Repair
Fix damaged and corrupted videos/photos/files/audio
Repair Corrupt Video/Photo/File
Passper - Password Recovery Expert
Recover password for Excel/Word/PPT/PDF/RAR/ZIP/Windows
Office/Files/Windows Unlocker
FamiGuard - Reliable Parental Control App
Remotely Monitor Your Kid's Device and Activity
Reliable Parental Control App
VoxNote - AI Vocie Notes NEW
Transcribe real-time & recorded audio into text
Voice Notes with AI Summaries
Novi AI - AI Story-to-Video Generator NEW
Convert Your Story & Novel to Original Video Easily
Convert Story & Novel to Video
RewriteX - Al rewriter for anywhere NEW
Make Your Words Mistake-free And Clear
Mistake-free And Clear
EasifyAI - Life-Changing AI Toolkit NEW
Innovative AI Toolbox to Take All The Heavy Lifting Off
Innovative AI Toolbox
LokShorts - Locate best drama & short film NEW
Online Watching 1-minute Short Drama
Filme - The Best Video Editor
Video Editor and Fast Slide Show Maker
MagicMic - Real-Time Voice Changer HOT
Change Your Voice in Real-Time Easily
Real-Time Voice Changer
MarkGo - Effective Watermark Remover
Manage Your Video & Image Watermark Easily
Effective Watermark Remover
V2Audio - Video Convertor
Super Video Converter Makes Everything Easier
Super Video Converter

VoxBox - Ai Text-to-Speech Generator
Make Voiceover Easily with Cloning & TTS
Text-to-Speech Voice Generator
AnySmall - Video Compressor NEW
One Click to Compress Videos While Keeping High Quality
One-click Video Compressor
TopClipper - Video Downloader
Download Any Videos You Like from Any Platforms
Video Downloader from Any Platforms

TopMediai - Online AI Tools Collection
Discover how AI Transforms Image & audio editing
Online AI Tools Collection
MagicPic - AI Background Remover & Changer NEW
Remove and Change your Photo Background with Single Click
AI Background Remover & Changer
MusicAI - AI Music Generator NEW
All-in-one generator to make AI songs
AI Music Generator
WallArt - Live wallpaper & 4k wallpaper NEW
10000+ HD watermark-free wallpapers to decorate your desktop
Live wallpaper & 4k wallpaper
Productivity
ChatArt : Chatbot & AI Writer HOT
Generate AI Painting, Write AI Article and Marketing Copy Easily
Chatbot & AI Writer
ZoeAI - Chat With Any PDF Document NEW
Start AI Conversation With PDF With One Click
The Best PDF AI Chat Assistant
FigCube - Free Website Builder
Create A Blog Website Within Minutes
Free Website Builder
PromptWink - AI Prompt Marketplace NEW
Get 1,000+ quality AI prompts from top prompt engineers
AI Prompt Marketplace
AI Tools : Complete Resource of AI Tools
Find The Exact AI Tool For Your Needs
AI Tools Navigation Page
QRShow - Professional QR Code Generator NEW
Create various static and dynamic QR codes for free
QR Code Generator
Support Center
Licenses, FAQs
Pre-Sales Inquiry, etc.
How-to Guides
Mobile/PC Issues Solutions
Product Center
iMyFone Products Free Trial
How to Check History on iPad after Deleted
- [2023] How to Recover Deleted WhatsApp Messages on iPhone 15/14
- [2024] How to Recover Deleted Text Messages on iPhone without Backup/iCloud
- [2024] How to Recover Permanently Deleted Photos from iPhone without Backup/Computer
- How to Recover Data from iPhone after a Factory Reset
- Best Free Forensic iPhone Data Recovery Software/Tools/Services After Factory Reset
- [2024] How to Recover Permanently Deleted Videos on iPhone
Like any other web browser, Safari stores user’s browsing history so that the previously visited web pages can be visited quickly. But sometimes the history gets deleted due to various reasons such as accidental deletion, water spills, bricked phones, etc. In such cases, it becomes highly difficult to check the browsing history.
So, one question that comes in everyone’s mind is how to check history on iPad after they are deleted.
- 1. Can I Check History on iPad after Deleted?

- 3. Is There Any Official Way to Check Deleted History on iPad?
- 4. Why Choose iMyFone D-Back instead of Official iTunes and iCloud?
Can I Check History on iPad after Deleted?
Many Apple iPad users seek answers to this question when they find that history on their iPad got deleted. It is possible to find deleted history on iPad after it gets deleted, accidentally or deliberately, by the user. It doesn’t matter if it is an old iPad or new iPad, you can easily check and recover the deleted history of your iPad.
Best Way to Check History on iPad after Deleted
iMyFone D-Back is an iPad and iPhone data recovery program that can help you in recovering the lost data of iPad and iPhone even if the devices are stolen, bricked or water-damaged. The program will scan your iPad, iTunes and iCloud backup for the deleted data and recover them selectively and efficiently. It is one of the most trusted and reliable programs of data recovery for iPhone.

Key Features:
- It can recover deleted Safari history from iPad without backup .
- It allows you to selectively choose the specific history to recover from iPad, iPhone, or iPod touch.
- You can preview the deleted Safari history before recovery.
- Quite easy to use: it just take 3 simple steps to retrieve deleted browsing history.
- It supports almost all iOS devices including iPad Air, iPad mini, iPad Pro, iPad and all iOS versions including iOS 16.
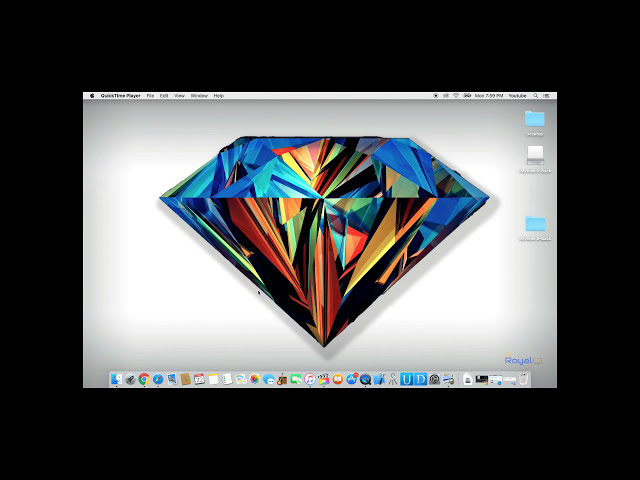
10% off Coupon Code: 90recovery
Recover safari history from ipad directly with d-back.
If you are seeking answers to the question of how to check history on iPad after deleting data on it, iMyFone D-Back is here to rescue you. D-Back is built using the latest technology and hence it allows you to recover deleted history safari directly from iPad.
Step 1. Download and open the iMyFone D-Back data recovery program on your computer.
Step 2. Choose “Recover from iOS Device” on the left and click “Start”.

Step 3. Connect your iPad after trusting to continue.

Step 4. Then all the file types will be displayed on the next screen and select “Safari History” under “Memo & Others” to start scanning.

Step 5. The program will begin scanning the iPad for history. On its completion, multiple archived bookmarks will be displayed. Choose the most relevant ones and click “Recover”. The safari history will be recovered to the computer successfully and securely.
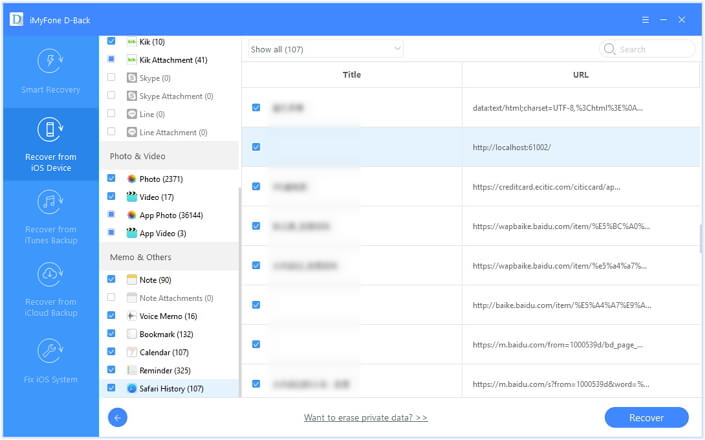
Recover Safari History from iTunes Backup with D-Back
iMyFone D-Back also allows you to how to see deleted history onrecover the Safari history from iTunes backup in simple steps.
- Download and open the iMyFone D-Back data recovery program on your computer.
- Choose “Recover from iTunes Backup” on the left and click “Start”.
- D-Back will find out all the previous backup files and select one folder containing your lost Safari history you wish to recover and then click “scan”.
- Choose the most relevant ones and click “Recover” to save them.
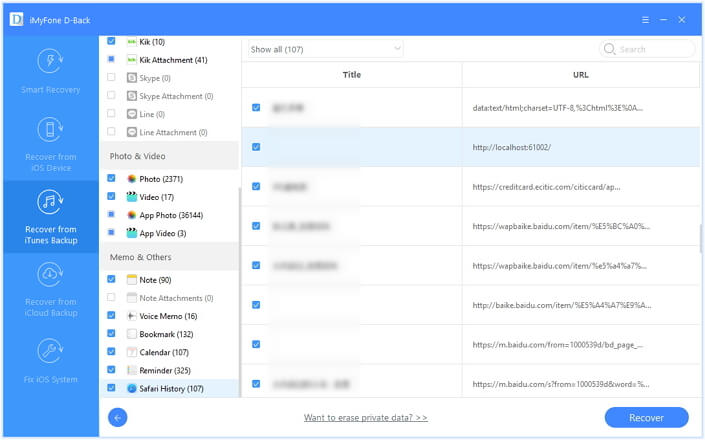
Recover Safari History from iCloud Backup with D-Back
Before you recover the Safari history using iCloud back up, please ensure that you have activated iCloud backup in the Settings. Then, you can use iMyFone D-Back to recover the lost Safari history from iCloud backup in a few steps.
- Choose “Recover from iCloud Backup” on the left and click “Start”.
- Log in your iCloud account and it will display all the iCloud backup files.
- Choose the most relevant Safari history you want to recover and start extracting backup.
- Preview and recover your deleted browsing history on iPad.
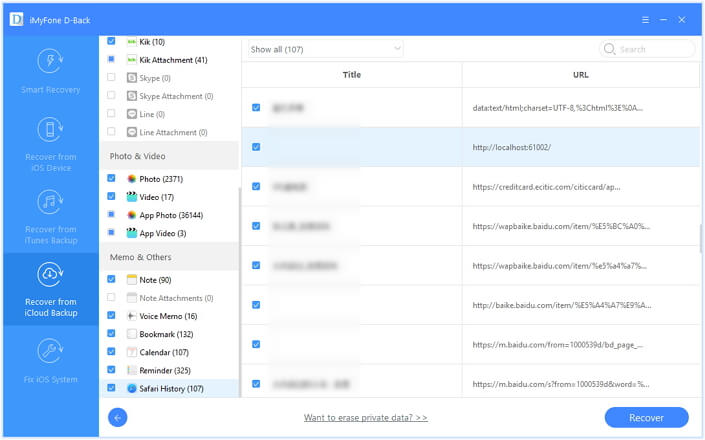
Is There Any Official Way to Check Deleted History on iPad?
There is an official way to see deleted history on iPad as Apple allows users to back up the device using iCloud and iTunes.
However, there are some obvious disadvantages of the 3 ways in which you can check and restore the Safari browser history. Please have a quick check here.
Restore Whole iTunes Backup
You can get the iTunes backup including Safari history if you back up your device to iTunes before.
- Connect your iPad to the computer and open iTunes.
- Select your iPad and click “Restore Backup”.
- Choose the relevant backup file from the options and click “Restore”.

- The iTunes back up will automatically get restored. When you restore the backup, all existing data of your iPad will get erased and replaced by the restored data.
- Before restoring, iTunes itself does not allow you to view the backup content. You may restore the wrong backup which you cannot find any Safari history you want.
Restore Bookmarks from iCloud.com
For restoring the iCloud up, you have to make sure that you have activated the iCloud backup in your device.
- Open iCloud.com and sign in with your Apple ID and password.
- Click Settings and click “Restore Bookmarks” under the Advanced section.
- Choose the most relevant archive of bookmarks and click “Restore”.
- A new information pop-up will appear. Click “Restore” again.
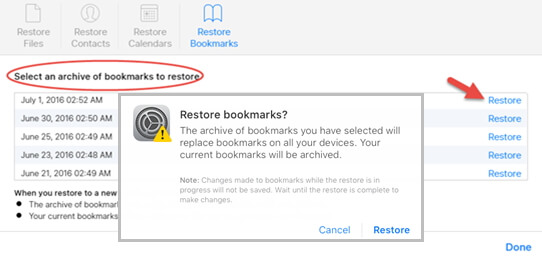
When the process gets over, you can check deleted history on iPad again.
- Make sure your Wi-Fi network is strong, and internet speed is good. A fluctuating Wi-Fi would end up losing the Safari history forever.
- Selective recovery of deleted browsing history on iPad is not possible, as the entire device data on iPad will be gets restored, including your old safari history.
View Deleted History on iPad Settings
iPad and iPhone also allow you to check the deleted history through Settings, but this is not always working for users.
- Open Settings on your iPad or iPhone and tap “Safari”.
- Scroll down and choose “Advanced”.
- Then choose “Website Data” under the Advanced section to check and view the deleted history of iPad or iPhone.
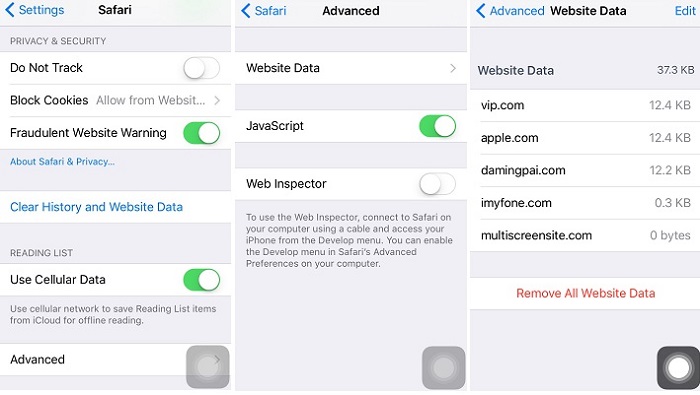
Why Choose D-Back instead of Official iTunes/iCloud?
Choosing iMyFone D-Back over iTunes and iCloud for recovering Safari history lets you complete the task quicker and safer. Instead of restoring entire backups, D-Back recovers only the selected ones you need and all current data will be safe . Let's take a glance at them together!
When you discover that the Safari history is deleted or missing, you can check this article for solutions. Now, you know various ways to how to retrieve history on iPad. You can compare the official ways of recovering with iMyFone D-Back methods and choose the one you feel reliable. If you are still looking for solutions and are not able to recover the Safari history, you can ask us in the comments below. Remember to share this post with your friends if this guide does help you.
Brandon Eldred
(Click to rate this post)
Generally rated 5 ( 256 participated)
Rated successfully!
You have already rated this article, please do not repeat scoring!
More Resources
- Unlock iPhone
- Transfer WhatsApp
- iPhone Issues
- iOS Data Recovery
- Change Location
Home > iOS Data Recovery > How to Check History on iPad after Deleted


[100% Successful] How to Check History on iPad after Deleted?
Safari is the official web browser for Apple products. Like other browsers, it saves your browsing history so that you can view the websites you visited at a particular time, or revisit a website you visited in the past but can't remember its URL. However, iPad history may sometimes be deleted for various reasons, including unintentional deletion, water damage, phone crash, etc., which may cause a lot of trouble. Then, how to check history on iPad after deleted?
Keep calm! Recovering deleted browser history on iPad is still possible. I'll show you five implementation options.
Part 1: Can You Recover Deleted Safari History on iPad?
Part 2: how to check history on ipad after deleted from settings.
- Part 3: How to Recover Deleted History on iPad with iPad Data Recovery > Way 1: Recover Deleted Safari History on iPad Directly > Way 2: Recover Deleted History on iPad from iTunes
- Part 4: How to Retrieve Deleted History on iPad by Apple's Ways > Way 1: Check History on iPad after Deleted with iTunes Backup > Way 2: Check History on iPad after Deleted with iCloud Backup
This is something iPad users are bound to worry about when they accidentally delete their browsing history on the device. Happily, the answer is "yes." Regardless of whether the history was deleted intentionally or accidentally, it can be recovered from iPad. This is because when you delete history from iPad , it is not completely deleted immediately, instead, it can be temporarily saved on your device and then become inaccessible after a while. At this point, if you act fast enough, you can retrieve the deleted iPad history before it is overwritten by new data.
You Might Be Inclined to Explore:
- How to Transfer iPhone Call Logs to Android Seamlessly? [Must-read]
- 7 Useful Ways to Fix iPhone Stuck on Restore Screen in 2024
Before trying other methods to recover iPad deleted history, check your iPhone itself first. You can view all history in iPad settings, including history deleted from Safari within the past 30 days.
However, this method is also limited to viewing your browser history. You can't restore your history to your phone, and you won't see the dates and times you visited various websites.
If you want to continue using this method, follow the steps below.
- Open the Settings app on iPad, swipe down and select Safari.
- On the next screen, scroll to the bottom and tap on the "Advanced" option.
- Select "Website Data" and you'll be able to see all the URLs you've visited in the past few days.

Disadvantages of this method
- This method only allows users to view browser history, but does not support restoring or downloading history to the phone.
- This method does not display the date and time each website was visited.
Part 3: How to Recover Deleted History on iPad with iPad Data Recovery
Way 1: recover deleted safari history on ipad directly.
Accidentally deleting history on iPad can be a big inconvenience, especially when you realize you didn't back it up in advance. Don't worry! Solutions are within reach. iPad Data Recovery is a professional recovery tool for iPad , iPhone and iPod touch that can be used to find and recover nearly 20 types of data, including Safari history, videos, photos, messages, notes, call logs, etc. This tool is known for its efficacy, user-friendly interface, and comprehensive data recovery capabilities.
Key Features of iPad Data Recovery:
- An excellent iOS data recovery and backup tool that can restore and backup iPhone/iPad/iPod data to computer.
- Recover deleted data from iOS devices, such as contacts , call logs, videos, audios, photos, notes, messages, etc.
- Extract files directly from iPhone without backup.
- Back up all types of iPhone data to PC/Mac.
- Support iPhone 15/14/13/12/11/XS/XR/X/8/7/SE/6/5/4, iPad Pro/Air/mini, iPod touch 6/5, etc.

How to find deleted history on iPad via iPad Data Recovery?
Step 1: Download and install this professional iPad history recovery tool on your computer, and then connect your iPad to the computer using a USB cable. Select "Recover from iOS Device" from the left sidebar and then your iPad will be detected by this tool.
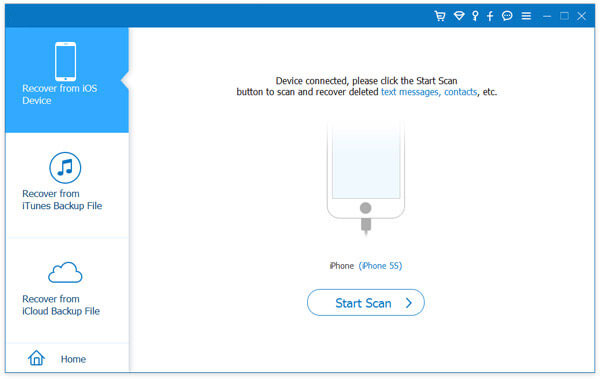
Step 2: Click the "Start Scan" button and let it start scanning your iPad. Wait for a few minutes and all the data in your iPad will be scanned and listed by categories. Select "Safari History" in the left column and you can preview all browser history. You can slide the button above to show only deleted calls.
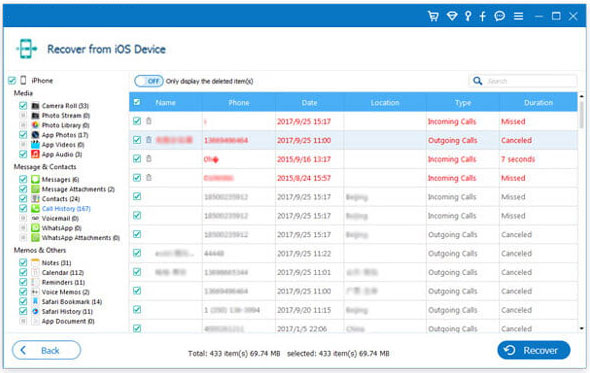
Step 3: Select the deleted history you want to recover and click the "Recover" button in the lower left corner to get back your lost history. After recovery, you can click the "Open" button to view the successfully recovered iPad history.
Way 2: Recover Deleted History on iPad from iTunes
We all know that when restoring data from iTunes, the recovered data on the device will be overwritten by the data in the backup. This problem has now been solved by MobiKin Doctor for iOS , which can extract and selectively restore data from iTunes backups. This means it allows you to preview the contents of your iTunes backup, allowing you to restore only what you need without overwriting your current data. In this way, Doctor for iOS ensures that your existing data remains intact, making your data recovery work worry-free.

How to recover deleted iPad Safari history from iTunes backup selectively with Doctor for iOS:
Step 1 Install and launch Doctor for iOS
Install and launch Doctor for iOS on your computer. Select "Recover data from iTunes backup" from the recovery mode on the left column.

Step 2 Select iTunes Backup
Doctor for iOS will display the iTunes backup list. Select the history containing the deleted history and click "Start Scan".

Step 3 Select data type
Select "Safari History" and click "Start Scan" to start finding all history contained in iTunes backup.
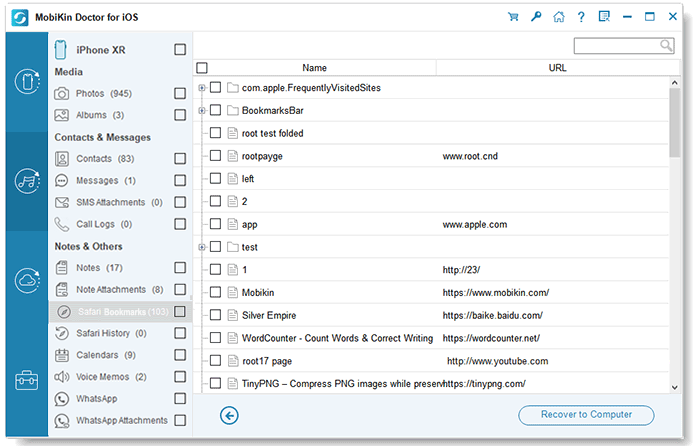
Step 4 Preview and restore iPad history
After the scan is completed, the software will display all the history included in the iTunes backup. Select what you want to recover and click Recover to Computer.
You May Want to Check out:
- [Updated] How to Print Contacts from iPhone? It's a Cinch!
- How to Fix Restore from iCloud Paused in 12 Reliable Ways? [SOLVED]
Part 4: How to Retrieve Deleted History on iPad by Apple's Ways
Way 1: check history on ipad after deleted with itunes backup.
If you made an iTunes/Finder backup before deleting your iPad's Safari history, you can use iTunes or Finder to restore your iPad from the iTunes backup to retrieve your deleted browsing history.
- Connect your iPad to your computer and launch iTunes or Finder.
- The connected iPad icon will appear in the left column of iTunes or Finder, click on it and select "Restore Backup".
- Select the backup file containing deleted Safari history from the iTunes backup list and click "Restore".

- Preview and selective recovery are not supported.
- Restoring from iTunes backup may also result in data loss because any new files added to iPhone after backup will be replaced and overwritten by the backup content.
Way 2: Check History on iPad after Deleted with iCloud Backup
Option 1: Restore iPad Safari History from iCloud Web
If you turn on iCloud auto-sync on your iPhone, you can recover deleted Safari history from the iCloud website. The following are the specific steps:
- Open a browser on any device and visit icloud.com. Sign in with your iCloud account.
- Once successfully logged in, navigate to the "Advanced" options in the lower left corner and click "Restore Bookmarks".
- Select the bookmark archive you want to recover and click "Restore".
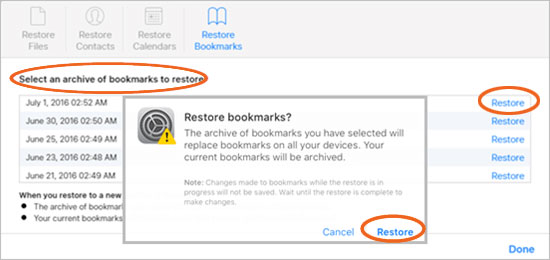
Disadvantages of this method:
- This method only allows you to retrieve Safari history deleted within the last 30 days.
- The restored Safari history will replace the existing Safari bookmarks on the iPad, which may cause some history records to be lost.
Option 2: Restore iPad Safari History from iCloud Backup
If you have backed up your iPhone to iCloud before, then restoring iPad from iCloud backup is also a solution you can try. Doing so will restore all data from the backup to your device, including deleted Safari history. It should be noted that this solution requires you to restore the device to factory settings, which will inevitably involve the risk of data loss.
- Open "Settings" on your iPad and select "General," scroll down to tap "Reset," then select "Delete all content and settings."
- Follow the on-screen prompts step-by-step to set up your iPhone until the Apps & Data page appears. At this point, select "Restore from iCloud Backup."
- Sign in to your iCloud account and select a backup file to restore your device. Make sure the backup file you choose contains your deleted Safari history.
- There is no way to preview files in iCloud backup and to selectively restore only the files you need.
- All existing data on your iPhone will be deleted, which means you will lose all data that is not included in the backup.

If you find that your Safari history has mysteriously been lost on your iPad, don't worry! There are several solutions you can try to retrieve it. This article introduces the official solutions provided by Apple and also introduces third-party iPad data recovery tools. You can compare each method based on its pros and cons, allowing you to choose the option that you feel is most reliable and best suited for your situation.
If you still can't recover deleted browser history on iPad after trying various methods, please contact us in the comments below. If you found this guide useful, please share it with other friends facing similar issues.
Related Articles:
How to Recover Deleted Call History on Android with/without Backup? [5 Ways]
Hot Tips to Restore Call History Backup from Google Drive [2024]
Easy Methods to Record Phone Calls on Your iPhone!
How to Transfer Call Logs from iPhone to iPhone 15/14/13/12/11/X/8
[6 Ways] How to Restore Deleted WhatsApp Messages/Chat of One Contact
iTunes Backup to Android Transfer: How to Sync iTunes Backup to Android?

Feedback Help us make our website better for you
Please select your question type and we'll guide you to the right service team.
Free Download
How to Retrieve Deleted Safari History on iPhone/iPad
Lost your safari browsing history by accident and want to recover it? Follow this guide to quickly find and get back your deleted Safari history from iPhone 13 and iPhone 12.

iOS Data Recovery Tips
- Top iPad Data Recovery App
- Recover Deleted Files on iPhone
- Recover Deleted Files on iPad
- Photos Missing from Camera Roll
- Find Deleted iPhone Messages
- Recover Call History on iPhone
- Recover Notes on iPhone
- Recover Reminders on iPhone
- Retrieve Safari History on iPhone
- Retrieve Videos from iPhone
- Recover Songs from iTunes Library
- Get Back Voice Memos on iPhone
- Get Back Voicemail on iPhone
PhoneRescue® – iPhone Safari History Recovery
Download PhoneRescue for iOS to computer and use it to see and recover deleted safari history, call history, and other types of files on your iPhone. Supports the latest iOS 15.

How do I retrieve my cleared safari history on iPhone 8? I accidentally clicked clear cookies and data as well, so everything is basically gone and there is very important stuff that I need to recover. Any ideas?
iPhone users can easily access the Internet with the built-in safari. And it is very convenient for them to add and save bookmarks when browsing a webpage. However, there are always some users who may lose all history and bookmarks because of some unexpected reasons like accidental deletion, iOS update, the system crashed or some unknown reasons.
For the lost safari history, is it possible to get them back? How to check history on iPhone after it’s been deleted? The answer is absolute YES. In the guide below, we will share with you 3 different methods to recover deleted safari history on iPhone/iPad, without backup, with iTunes and iCloud backup.
Further Reading: Recover Deleted Photos from iPhone with/without Backup >
- How to Retrieve Deleted Safari History on iPhone without Backup
- How to Retrieve Deleted Safari History on iPhone with Backup
- How to Retrieve Deleted Safari History on iPhone via Settings
- Frequently Asked Questions and Answers
How to Retrieve Deleted Safari History on iPhone/iPad without Backup
To recover deleted Safari history on iPhone without backup, you may need some professional smartphone data recovery tool like iMobie PhoneRescue to do you a favor. PhoneRescue for iOS supports easily retrieving deleted Safari browsing history from iPhone directly even without any backup.
PhoneRescue supports previewing and selectively recovering deleted Safari history you prefer. What’s more, it also enables you to recover iOS contents like safari history, notes , photos, contacts , messages, and more other data as long as you create a backup from iTunes backup or iCloud backup. You can also see deleted safari history on iPhone before retrieving them. Now, let’s check the detailed steps to retrieve deleted safari history on iPhone without backup.
Step 1 Free Download PhoneRescue for iOS on your computer > Launch it and plug your iPhone into the computer with a USB cable > Choose “Recover from iOS Device” mode. And click Next to scan deleted data.
* 100% Clean & Safe
Free Download * 100% Clean & Safe

Recover Data from iPhone without Backup
Step 2 Then it would show a notification page to enable you to select the exact data you would like to recover. So please select the Safari History option. Then click OK button to scan.

Choose Data Category to Scan from iOS Device
Step 3 After Analysis and Scan, click “Safari History” on the left panel to preview all browsing history. By using the filter on the top-right corner, you can choose to see only the deleted items. Just select the items you want to recover and click buttons on the bottom right to recover deleted history to your iPad or computer.

How to Retrieve Deleted Safari History on iPhone without Backup – Step 3
Must Read: How to Recover Deleted Contacts from iPhone in Few Steps >
How to Retrieve Deleted Safari History on iPhone/iPad with Backup
If you have backed up your Safari history to iTunes and iCloud before deleting, then you can directly use iTunes, or iCloud to complete the recovery job. However, since the traditional backup recovery ways need you to erase all existing data on the device, a lot of iPhone users prefer to use PhoneRescue for iOS to solve the problems.
Unlike the traditional way, it not only will not wipe anything on your device but also allow you to view the details of the backup file so that you can choose the right backup to restore. In addition, with PhoneRescue for iOS, there’s no blind full restore, you can selectively restore only deleted Safari history to your iPhone.
And below, we will separately show you how to recover deleted Safari history from iTunes and iCloud backup without erasing any current data.
Recover Deleted Safari History on iPhone/iPad from Backup
In this Part we mainly talk about iTunes backup recovering, if you are looking for iCloud backup retrieving, please move to the third part .
Step 1 Free Download PhoneRescue for iOS on your computer > Run it > Connect your iPhone to the computer with USB cable > Select Recover from Backup > Click the Right Arrow button.

How to Recover Deleted Safari History on iPhone from iTunes Backup – Step 2
Step 2 Select the backup that contains the Safari history you want to get back > Click on Right Arrow to scan the backup > Uncheck Select All button and check Safari History only > Click OK button to start the scan process.
Step 3 After scanning, choose the delete history you want to recover > Click the Recover button on the bottom right corner to retrieve them now.

How to Recover Deleted Safari History on iPhone from iTunes Backup – Step 3
Recover Deleted Safari History on iPhone/iPad from iCloud Backup
To recover deleted Safari history from iCloud with PhoneRescue for iOS has a lot of similarities from the above two parts:
Step 1 Free Download PhoneRescue for iOS for your PC, or Mac > Run it.
Step 2 Choose Recover from iCloud option > Click the arrow button > Sign in your iCloud account.

How to Recover Deleted Safari History on iPhone from iCloud Backup – Step 2
Step 3 Click on iCloud backup option to continue.

How to Recover Deleted Safari History on iPhone from iCloud Backup – Step 3
Step 4 Click the download button behind the iCloud backup you prefer > Uncheck Select All button and check Safari History only > Click on OK button to proceed.

How to Recover Deleted Safari History on iPhone from iCloud Backup – Step 4
Step 5 After the download process completes, check it > Click on Right Arrow > Preview and select the Safari history you want to recover > Click on Recover button on the bottom right corner to get them back now.

How to Recover Deleted Safari History on iPhone from iCloud Backup – Step 5
How to Retrieve Safari History on iPhone via Settings
You can also recover the Safari History on iPhone Settings. But, what you should know is that the browsing data will only be available if you haven’t deleted the Safari browser’s cache or cookies files before . Check the detailed steps below:
- Go to Settings on your iPhone > Find and tap on Safari > Scroll down and click on Advanced .

Recover Safari History via iPhone Settings
Frequently Asked Questions
1. how long does safari keep history on iphone.
Safari uses iCloud to keep your browsing history the same on your iPhone, iPad, iPod touch, and Mac computers that have Safari turned on in iCloud preferences. Generally, your Mac can keep your browsing history for as long as a year, while some iPhone, iPad, and iPod touch models keep browsing history for a month .
2. Why does my Safari history delete itself iPhone?
Safari history on iOS has always been finite. It might have variables like storage available, how often it is accessed, iCloud storage, amount of devices, amount of sites, etc, random arbitrary thing, etc.
You can go to Safari > Preferences > General > Remove history items and set Remove history after one week to have a try.
The Bottom Line
With PhoneRescue, you can extract all your information via 3 safe and reliable ways. No matter your iPhone is at hand or not, you can recover iOS data from iPhone directly or from iTunes backup/iCloud backup. Moreover, with “60 Days Money Back Guarantee” and “Lifetime Free Upgrade” guarantees, the sooner you scan your iPhone for deleted messages with PhoneRescue for iOS, the bigger chance you will get them back.
So why not give it try right now ? For this guide, if you have any questions or problems when using PhoneRescue for iOS, don’t be hesitate to contact us by email .
Member of iMobie team as well as an Apple fan, love to help more users solve various types of iOS & Android related issues.
Product-related questions? Contact Our Support Team to Get Quick Solution >


- Gihosoft iManager
- File Encryption
- Free iPhone Data Recovery
- Free Android Data Recovery
- Android Recovery for Mac
- Mobile Phone Transfer
- Free Photo Recovery
- Free Photo Eraser
- Free Video Converter
- Free Video Cutter
- Free Video Joiner
- Free YouTube Downloader
- Free HEIC Converter
- Android Recovery
- iPhone Recovery
- Phone Transfer
- Android Transfer
- Data Recovery
- Windows Topics
- Mobile Tips
- iPhone Tips
- Manage iPhone Data
- Android Tips
- More Topics
How to Recover Deleted Safari Bookmarks & History on iPhone or iPad
“Help! I accidentally cleared all safari history on my iPhone, is there any way to recover it?”
Similar as other smartphones, iPhone allows its users to surf the Internet on the built-in browser Safari, and Safari also stores users’ browsing history. It’s very easy to delete or clear all history on iPhone , just by tapping the clear button on the top of the bookmark page in Safari. But how to check history on iPhone after it’s been deleted? Just read the following to retrieve the deleted iPhone browsing history.
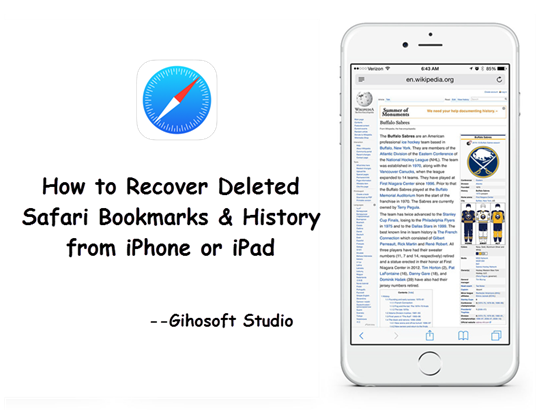
Method 1: Restore iPhone Safari Bookmarks from iCloud Web
Method 2: recover deleted safari history from iphone or ipad, method 3: retrieve deleted safari history from iphone backup.
- Method 4: Check Safari History from Website Data on Settings
If the Safari history was cleared within 30 days, and you’ve enabled iCloud auto syncing of Safari bookmarks (see if you previously toggled on Safari in iPhone Settings > [Your Name] > iCloud ), you can first check it on the iCloud.com with your Apple ID.
- Sign into iCloud.com and click on “ Settings ”.
- Scroll down to “ Advanced ” and click on “ Restore Bookmarks ”.
- Choose the latest archive from the list to restore.
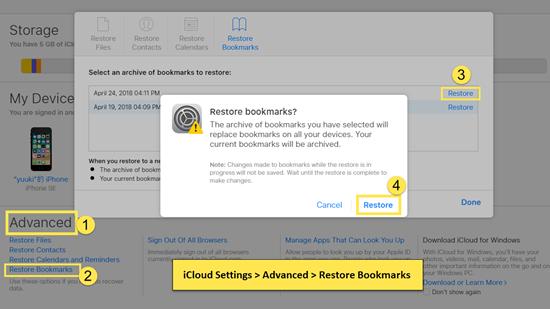
If you can’t restore the deleted browsing history from here or just get the prompt “No Archive Available”, then skip to the next ones.
If you get nothing from the iCloud.com, you still can recover deleted Safari history from iPhone or iPad directly for free, and all you need is the powerful software Gihosoft iPhone Data Recovery , which also can help you recover deleted iPhone messages, contacts, etc.
- Step 1 : Install and run this iPhone Safari history recovery tool on computer, and tick on “Safari Bookmark”.
- Step 2 : Connect your iPhone/iPad to computer and start scanning. (Click Trust when asking if trust this computer)
- Step 3 : Preview the deleted items and recover the browsing history from iPhone or iPad.
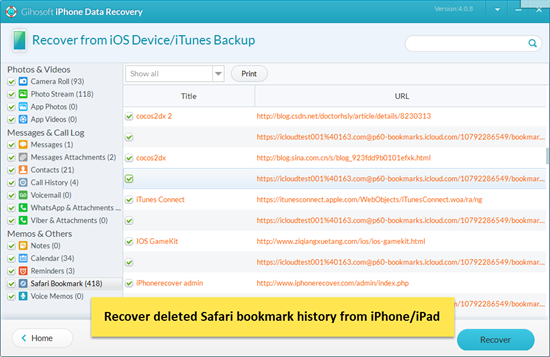
If you have a habit of regular backup, then you can retrieve the deleted Safari bookmarks and browing history from iTunes or iCloud backup. Since both of them are encrypted even for users, you can either choose to restore the whole iPhone from backup (probably lose all the current data), or use the Gihosoft iPhone Data Recovery software to extract the specific data for free with these steps.
A. Restore Safari Data from iTunes backup:
- Step 1 : Run the iPhone Safari Recovery tool and select “Safari Bookmark”.
- Step 2 : Click “View iTunes Backup” and scan the backup file.
- Step 3 : Preview and then retrieve the deleted safari bookmarks as well as history from iTunes backup.
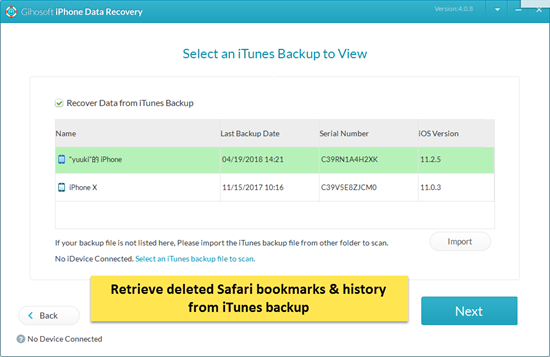
If you want to restore iPhone with iTunes backup, just connect your device to computer, run iTunes and click on ‘Restore from Backup…’ in the menu File > Devices and choose the latest backup.
B. Recover Deleted Safari History from iCloud backup:
- Step 1 : Launch Gihosoft iPhone Data Recovery and check on ‘Safari Bookmark’.
- Step 2 : Click on “View iCloud Backup” and sign in iCloud.
- Step 3 : Select the latest backup to download and scan.
- Step 4 : Preview the scanned result and export the safari history from iCloud.
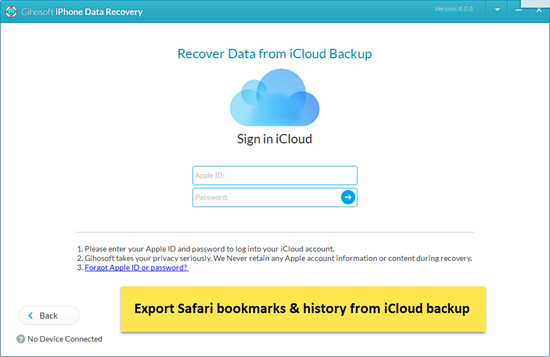
If you want to restore the whole iPhone from iCloud, just factory reset your device by clicking ‘Erase All Content and Settings’ in Settings > General > Reset , and choose ‘Restore from iCloud Backup’ in the later setup page on iPhone.
Method 4: Check Safari Website Data on Settings
Also, you can check the domain name of the deleted browsing history on iPhone or iPad directly.
- Open Settings on your iOS device;
- Then go to Safari > Advanced and click into Website Data;
- Last you will get a list of visited website domain names.
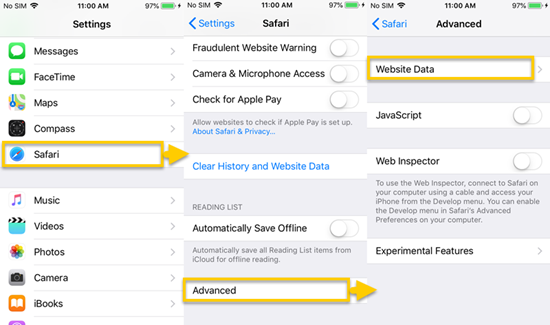
Learn Also : If you accidentally lost or deleted importnat data on iPhone, you can get:
- How to Recover Deleted SMS/Text Messages on iPhone or iPad
- How to Restore Lost Contacts on iPhone/iPad without Backup
- How to Recover Deleted or Lost Notes on iPhone/iPad for Free
- 3 Methods to Recover Deleted Photos and Videos from iPhone/iPad
Related Articles
- How to Recover Reminders and Calendars from iPhone/iPad for Free
- How to Recover Lost Data from iPhone/iPad after iOS 11/12 Update
- How to Recover Deleted SMS/Text Messages on iPhone
- 2 Ways to Recover Deleted Viber Messages on iPhone X/8/7/6S (Plus)
- How to Recover Deleted WhatsApp Messages and Photos from iPhone
Recommended Software

- 4 Ways to Recover Deleted iMessage & Text Message on iPhone
- 3 Ways to Recover Deleted Photos and Videos from iPhone/iPad
- How to Recover Deleted Contacts on iPhone without Backup
- How to Recover Deleted Notes on iPhone with/without Backup
- 3 Easy Ways to Recover Deleted Call History on iPhone
- 4 Ways to Retrieve Deleted Voice Memos on iPhone 11/X/8/7/6
- How to Restore an iPhone without iTunes (iPhone 11 Supported)
- [Solved] How to Recover Deleted Photos on iPhone without Backup
Copyright © 2024 GIHOSOFT . All Rights Reserved.

{[ bar_title ]}
9 ways | how to recover deleted history on safari (iphone/mac).

Table of Contents
Can i recover deleted history on safari.
- Recover deleted Safari history on Mac
- Recover deleted Safari history on iPhone/iPad
Feel regretful having deleted the browsing history on Safari? Or get troubled by accidentally erasing all of your Safari history? This blog must be your landing page. Whether it’s on an iPhone or on a Mac, missing Safari history tends to cause inconvenience when we try to visit a precious website or collect some used URLs.
To address this issue, here we’ll get you covered with a handful of tips on how to recover deleted Safari history on iOS device or on Mac . There’s always one solution for you.
Cisdem Data Recovery for Mac
Recover deleted safari history on mac easily.
- Restore deleted Safari history, Safari bookmark, Chrome history , Chrome bookmark , etc.
- Recover 200+ files: video, audio, photo, document, email, archive ,etc.
- Recover data from iCloud
- Fix damaged videos and photos
- Recover unsaved Word, Excel, PowerPoint documents
- Create backup from disk and restore files with disk image
- Preview files before recovering
- Recover files to local folder or Cloud platforms

Yes, you can.
But the success rate is not 100%. When your browsing history is cleared from Safari, rather than going away forever, it will be temporarily stored in another different part of your device’s memory. The time limit of storage is around one month for iPhone/iPad, up to one year for Mac. So if you’re within the specific period, waste no time, still you’ll have a big chance to get back your deleted Safari history.
How to recover deleted Safari history on Mac?
With respect to Safari history recovery on Mac, we have gathered 4 methods at your disposal, by which you can choose to restore disappeared Safari history on Mac with or without Time Machine backup.
#1 Recover deleted Safari history on Mac with Time Machine
Time Machine is known to be a useful utility that creates incremental backups of files that can be restored at a later date on macOS system. If you’ve got into the habit of running Time Machine constantly on Mac, congratulations, your deleted Safari history could be resumed simply via Time Machine.
How to recover deleted Safari history on Mac with Time Machine?
- Quit Safari if it’s open.
- Connect your Time Machine backup hard drive with Mac.
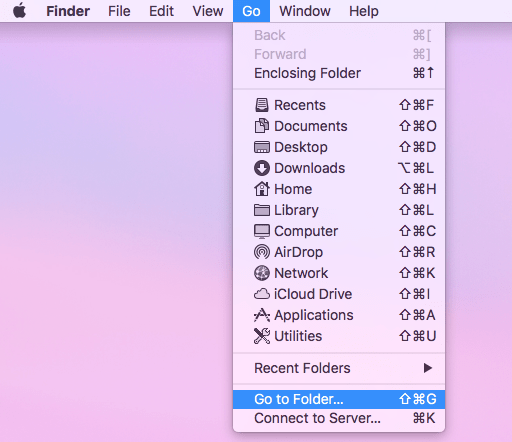
Now relaunch Safari browser, go to History > Show All History to check the recovered history.
#2 Recover deleted Safari history on Mac without Time Machine
Provided that no Time Machine backup is available, proceed to have a look at other 3 options as below.
Option 1. Restore deleted Safari history using software
We will start off with a piece of dedicated data recovery software --- Cisdem Data Recovery for Mac . Designed with modern user interface, advanced scanning engine, and high recovery rate, this top-ranked program is capable of restoring 200+ file types, including deleted or lost history files of different browsers like Safari, Google Chrome, Firefox, also documents, photos, videos, audios, emails, archives, etc.
Better yet, users take little technical knowledge to deal with any tricky data loss situations: emptied Trash Bin, mistaken deletion, formatting, system crash, virus infection, power surge, firmware damage, human error, etc. Cisdem Data Recovery is always here to offer the most suitable recovery solutions.
How to find deleted Safari history on Mac without Time Machine?

- Choose a reliable recovery destination and click Save. To view the deleted history on Safari again, you’re obliged to copy the recovered History.db file into ~/Library/Safari folder and overwrite that current file.
Option 2. Find deleted history on Safari by cookies
Apart from using software, another approach you can try is checking cookies of Safari browser to find the missing history. Cookies are those mini files websites use to store certain data including URLs. But bear in mind that this method is not guaranteed to work out. That’s because the cookies you’ve found might get corrupted sometimes or not store your browsing history at all. Anyway, it’s worth a shot.
- Open Safari on your Mac.
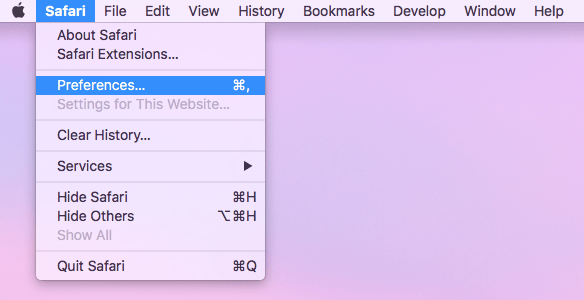
Option 3. Retrieve deleted Safari history from iCloud Sync
The final recovery option on Mac actually involves in other iOS devices. Suppose you have Safari sync initialed in iCloud across your Mac and iPhone/iPad, there’s an opportunity to recover the deleted Safari history from iOS to Mac. Since the original browsing history data are still in your mobile, it’s achievable to force iPhone/iPad to overwrite Safari history in iCloud and replace the one from Mac by iCloud Sync.
- On your iPhone or iPad, head over to Settings > Apple Profile > iCloud.

Until now launch your Safari on Mac, the deleted Safari history will be synchronized and recovered automatically.
How to recover deleted Safari history on iPhone/iPad?
When it comes to recovering deleted Safari history on iPhone or iPad, we can get through the problem with or without backup.
#1 Recover deleted Safari history on iPhone/iPad without backup
For those Safari users who need to regain their deleted browsing history but have no backup in hand, we will recommend them to make use of an iPhone data recovery tool, recover in Safari app directly, or recover from iPhone Settings. Let’s dive into the details.
Option 1. Recover with iOS data recovery tool
Among numerous iOS data recovery programs in the market, you’d better try Cisdem iPhone Data Recovery --- UltData at first. It’s a professional recovery tool coming to rescue your various types of data, including Safari history, Safari bookmarks, messages, contacts, call history, reminders and more. Recovering lost files only takes a few clicks with user-friendly operation.
How to recover deleted Safari history on iPhone without backup?

Option 2. Recover in Safari app
In the event that your history was deleted from Safari very recently, one simple trick is to find it directly in Safari app of your iPhone. Here’s the guide on how to recover deleted history in Safari .
- Open Safari on your iPhone.
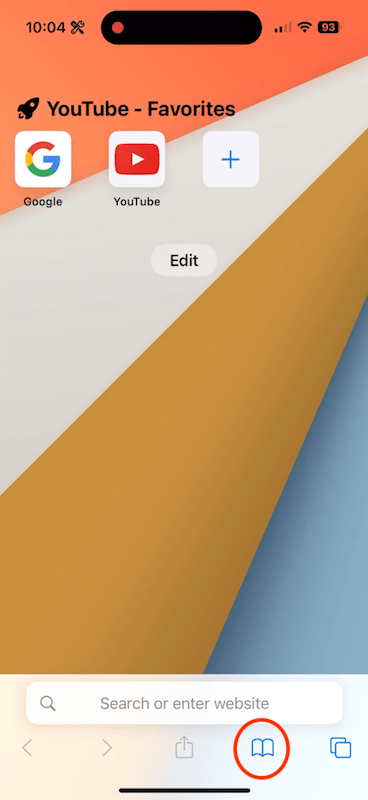
Option 3. Recover from iPhone Settings
Without any backup, another straightforward way to restore history on Safari is recovering from Settings on iPhone/iPad. One obvious shortcoming is that this solution is feasible only if you haven't cleared the browser cache or cookies. If you fit the bill, proceed to take the steps.

#2 Recover deleted Safari history on iPhone/iPad with backup
Things will become much easier once you have made any backups of Safari browsing history prior to the deletion on iPhone/iPad. Likewise, the recovery process can be carried out with or without the aid of computer.
Option 1. Access deleted Safari history without computer
Usually, iOS device users prefer iCloud Backup for protecting their data. If you’d like to finish the Safari history recovery on iPhone/iPad alone, a feature named “Restore from iCloud Backup” on iOS will be put into handy use. Since this belongs to a complete restoration that will reset all your current settings and files, remember to back up the existing iOS data before trying this method.
How to recover deleted Safari history on iPhone without computer (iCloud Backup)?
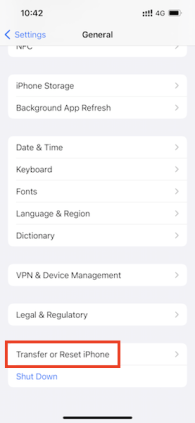
- Enter your Apple ID password to start the erasing.
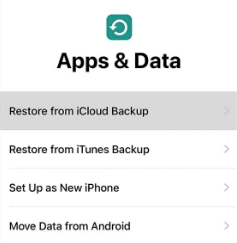
- Sign into iCloud with your Apple account.
- Select the exact backup created before you lost your browsing history on Safari. Then the deleted history files will show up again on your iPhone/iPad.
Option 2. Recover deleted history on Safari with computer
Alternatively, assuming you have ever backed up your iPhone or iPad with iTunes app on the computer, this approach is for you. Restoring Safari history from iTunes backup will erase the original data as well, thus you’re supposed to make a full backup preparation before starting to do the recovery.
How to recover deleted Safari history from iPhone with computer (iTunes Backup)?
- Connect the iPhone/iPad to your computer.
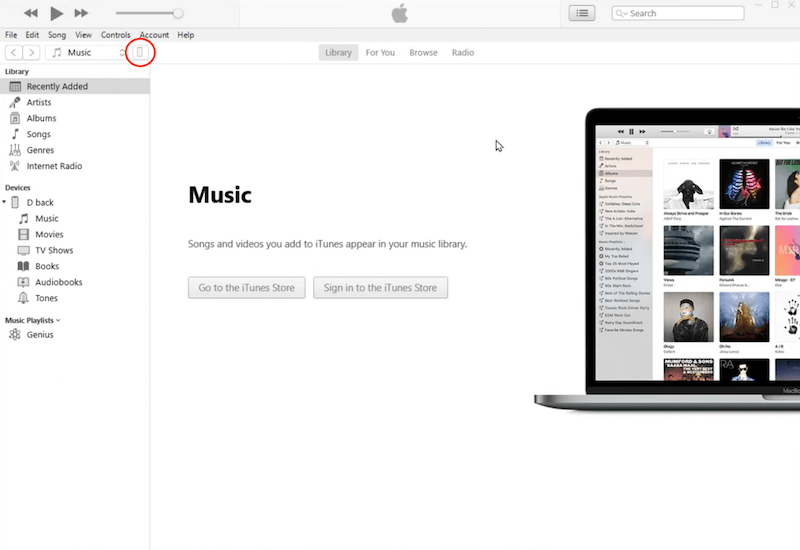
Don’t freak out when realizing your Safari history missing somehow. In this page we’ve hopefully rounded up several practical recovery tips under given scenarios. No matter where you deleted the Safari browsing history: on Mac or on iOS device , you can pick at least one helpful solution here.
Connie Yu has been a columnist in the field of data recovery since 2011. She studied a lot of data loss situations and tested repeatedly to find a feasible solution tailored for each case. And her solutions are always updated to fix problems from the newest systems, devices and apps.
Hot Articles
- PRODUCT iPhone Data Recovery Android Data Recovery iPhone Passcode Unlocker Activation Lock Bypass iOS System Recovery iOS Backup & Restore iPhone Transfer WhatsApp Transfer Location Changer Data Recovery Video Downloader PRODUCT All Product iPhone Data Recovery Android Data Recovery iPhone Passcode Unlocker Activation Lock Bypass iOS System Recovery iOS Backup & Restore iPhone Transfer WhatsApp Transfer Location Changer Data Recovery Video Downloader
6 Ways to Recover Deleted Safari History on iPhone/iPad
Safari is Apple’s web browser that comes built into every iPhone and iPad. Like most modern web browsers, Safari stores your browsing history so you can call up web pages that you previously visited on your iPhone or iPad. What if you accidentally deleted or cleared your Safari history? Or lost important browsing history in Safari due to iOS 16 update or system crash?
Is Deleted Safari History Gone Forever?
Not really. When you delete your Safari history, iOS will store it temporarily in several sections of the iPhone or iPad’s memory. On iOS devices, this deleted history will be stored on the device for up to a month. On Mac, the deleted history may be stored on the device for longer, up to a year. This time limit is aimed at giving you time to recover the browsing history if you choose to.
In this guide, we will show you how to quickly find and recover deleted Safari history on iPhone 14/13/12/11, or iPad.
- Way 1: Recover Safari History on iPhone/iPad without Backup
- Way 2: Recover Deleted Safari History from iCloud Backup
- Way 3: Restore Safari Browsing History from iCloud Website
- Way 4: Recover Safari History from iTunes/Finder Backup
- Way 5: Find Some Deleted Safari History under Settings
- Way 6: Recover iPhoneDeleted Safari History from Mac
Way 1. Recover Safari History on iPhone/iPad without Backup
To recover Safari history, you need third-party data recovery tool like Fucosoft iPhone Data Recovery . It can recover deleted Safari history on iPhone or iPad directly without backup. Also, it works with the latest iOS 16 and lets you recover more iOS contents like photos, videos, contacts, messages, WhatsApp, Viber, notes, etc. More than that, this program supports selectively recover data from iTunes or iCloud backup, provided you have one.

How to recover deleted Safari history on iPhone or iPad directly:
Step 1 : Download and install Fucosoft iPhone Safari History Recovery on your computer. Run it and then choose “Recover Data from iOS devices”.

Step 2 : Now connect your iPhone or iPad to the computer using a USB cable and wait for the program to detect the device.

Step 3 : In the next screen, choose “Safari Bookmarks”, “Safari history” or any other data you wish to recover, then click “Scan” to begin scanning the device.

Step 4 : When the scan is complete, you can preview all browsing history in details. Then select the items you need and click “Recover to PC” to save deleted history to your computer.

Way 2. Recover Deleted Safari History from iCloud Backup
If you frequently back up your data to iCloud, you can recover the missing or deleted safari history by simply restoring the iCloud backup. But please note that this method will erase any data that you have accumulated since the last backup as it involves a factory reset.
Here are the steps to restore an iCloud backup to your iPhone or iPad ;
- Open the settings app on your iPhone or iPad. Tap on the “General” option.
- Now tap on “Reset” and then select “Erase all Content and Settings” .
- Once the factory reset process is complete, set up the device as a new one. In the “Apps & Data” screen, choose “Restore from iCloud Backup”.
- When the restore process is complete, your browser history will be restored to the device.

Way 3. Restore Safari Browsing History from iCloud Website
If you have included Safari history on your iCloud backup and your Safari browsing history were deleted in less than 30 days, you can try to restore Safari history from iCloud.com.
- Sign in to iCloud.com with your iCloud account and password.
- Scroll down to the “Advanced Settings” and click “Restore Bookmarks”.
- Select an archive of bookmarks to restore and click “Restore”

Way 4. Recover Safari History from iTunes/Finder Backup
In much the same way, you can also restore the browsing history from your iTunes/Finder backup. Same to restoring an iCloud backup, this solution will also mean that you will lose any new data on your device.
Here’s how to restore your iPhone or iPad from an iTunes/Finder backup;
- Start by opening Finder/iTunes Mac or PC and use a data cable to connect the iPhone/iPad to the computer.
- Select the iPhone or iPad when it appears and then select “Restore Backup.”
- Select the relevant backup that you’d like to use and click “Restore” to begin the restoration process.
- When it is complete, set up your device and you should get your browsing history back.

Way 5. Find Some Deleted Safari History under Settings
You can use this mini trick on iPhone or iPad to find some of your deleted Safari history. Please note that if you have cleared up cookies, cache or data, you couldn’t find any data here.
- Head to “Settings” on your iPhone or iPad.
- Scroll down the screen to find “Safari” and tap on it.
- Scroll to the bottom, find and click on the “Advanced” option.
- Click on “Website Data” to find some of your deleted Safari history there.

Way 6. Recover iPhoneDeleted Safari History from Mac
If you are on Mac, you may be able to recover your missing Safari history using Mac’s built-in backup and restore feature, also known as time machine backup.
All files on the Mac are often stored in the “history.db” database file and you may be able to use it to restore the deleted Safari History. Here are the steps you can follow;
- Open Finder on your Mac and type in “~Library/Safari” to find the Safari Library. Scroll down to click on the history.db file.
- Click on the “Time Machine” in the menu bar and then click “Enter Time Machine.”
- Once inside the Time Machine, select the “History. db” file.
- Finally click on “Restore” and the Time Machine will start the process of restoring the data in the database file that you have selected.
Once the process is complete, you should be able to get your history back. But please note that this method will not work unless you had created a Time Machine backup.
FAQs About Safari History Recovery
1. How Do I Avoid Losing My Safari History?
You can easily avoid the loss of your Safari history by always making sure to sync your bookmarks and browsing history to your iCloud account. Follow these simple steps to turn this feature on permanently;
- Access the Settings on your iOS device.Tap on your Apple ID at the top.
- Tap “iCloud” and scroll down to find “Safari.” Turn it on and all your bookmarks and browsing history will be synced with iCloud.
2. How Long Does Safari Keep History on iPhone?
Safari on Mac will keep your history for up to a year while Safari for iOS will keep your history for up to 30 days. Apple does this to help you restore your history easily in case of accidental deletion.
3. How Do I Recover Deleted Safari History on iPad?
All the solutions that we have outlined above are also applicable when you want to recover the missing Safari history on your iPad.
4. Why Does My Safari History Delete itself?
While your iPhone can store Safari history for up to 30 days, the device may delete some of the Safari history automatically for several reasons including available storage space, how much you access Safari, iCloud storage, the number of sites visited, and other problems.
5. Can I Transfer Safari History between iOS devices?
Yes. You can use the same iCloud account to sync Safari browser history across multiple devices and therefore easily transfer the history to any one of the devices connected to the same iCloud account.
If you find that you have deleted some of your Safari history, there are several solutions that you can use to recover and restore your browsing history. All the methods we have outlined above can help you in this regard, although we recommend taking steps to ensure you don’t lose the data in the first place.
- iPhone Data Recovery
- Android Data Recovery
- iPhone Passcode Unlocker
- Activation Lock Bypass
- iOS System Recovery
- Location Changer
- WhatsApp Transfer
Featured Posts
- 5 Free Ways to Recover Deleted Instagram Messages
- Top 5 Ways to Fix iPhone is Disabled Connect to iTunes
- 10 Best YouTube to MP3 320kbps Converter (Online & Desktop)
- 9xbuddy Not Working? 9 Best Alternatives to 9xbuddy
- Top 10 Best 4k YouTube Downloader [2023 Review]
- Top 12 Best YouTube Video Downloader Free Online for 2023
- [Fix]How to Recover Data after Factory Reset Android
- How to Recover Data from Android with Broken Screen
- 7 Tips to Fix iMessage Not Syncing on Mac [2021]
- 13 Best Ways to Fix iMessage Is Signed Out Error on iPhone[2023]
- [Fixed]iPhone Stuck on Preparing Update 2023
Hot Products
- iOS Backup & Restore
- iPhone Transfer
- Video Downloader

Copyright © 2021 Fucosoft . All Rights Reserved.

How to Recover Your Deleted Safari History
Safari is a web browser developed by Apple Inc. for the Mac, iPhone, and iPad. It offers users an easy way to browse the web, but like all browsers, it stores a history of your activity. You may have noticed that when you search for something on Safari, it will often autocomplete with previous searches you’ve made. This history can be useful in some cases, but if you’re tryig to keep your browsing activity private or if you just want to start fresh with a clean slate, it’s important to know how to delete your Safari history.
Deleting your Safari history can be done in just a few steps. First, open the browser and click on “History” in the menu bar at the top of the screen. From here you can view a list of all the websites you’ve visited in the past and delete individual items from this list by selecting them and pressing “Delete” on your keyboard.
You can also choose to delete all of your history at once by clicking the “Clear History…” button at the bottom of the History window. This will erase all of your browsing data from Safari and give you a completely blank slate to start from.
It is also possible to set up Safari so that it automatically clears your browsing history after each session. To do this, open up Safari’s preferences window and select “Privacy” from the list of options on the left side of the screen. Then click on “Remove All Website Data…” and confirm that you want to delete all website data stored by Safari.
Once this is done, your browsing data will automatically be cleared each time you close out of Safari or switch between differet tabs or windows within the browser itself.
By taking these steps, you can easily keep your browsing activity private and start fresh with each new session without havng to manually delete old entries from your history every time.
Recovering Deleted Safari History
Recovering deleted Safari history is a simple process. First, open the Safari browser on your device and tap on the icon at the bottom of the page. This will take you to the Safari page. Once there, scroll down to the bottom and tap on ‘Advanced Option’. This will take you to the next screen, where you will see ‘Website Data’. Tap on this link and you will find your deleted browser history on this page. From here, you can select any website from wich you’d like to recover data and tap on it to restore your deleted history.

Is Deleted Safari History Gone Forever?
No, deleted history on Safari is not gone forever. Even after clearing your Safari browser history from an iPhone or iPad, Apple’s cross-device browser syncing feature caused the data to be secretly stored in iCloud for a period of time ranging from several months to over a year. If you want to permanently delete your browsing history, you should check and adjust the settings in your iCloud account.
Recovering Deleted History
Yes, you can recover deleted history. To do this, you will need to enable the ‘Displayed deleted items’ option in your browser’s settings. This will show you a list of all the files that have been recently deleted. From here, you can select the browsing history entries that you would like to recover and tap on the ‘Recover’ button. This will restore them back to their original state.
Retrieving Deleted Web History
If you’re looking to recover web history that has been deleted, there are a few methods you can try. First, check your Google Account Activity to see if the deleted history is still stored in your account. If it is, simply log into your account and view the activity log to find the deleted information.
If this doesn’t work, you may want to try using data recovery software. There are various programs available that specialize in recovering deleted files from hard drives or other storage devices. These programs can detect and recover deleted web history from your computer’s hard drive or other storage device.
Another option is to use the “Restore Previous Versions” option for your Google folder. This feature allows you to go back in time and retrieve previously saved versions of files and folders on your computer, including web history that may have been erased.
You can also use DNS Cache to try and recover lost web history. DNS Cache stores information about recently visited websites on your computer, so if you’ve recently visited a website before it was erased from your browsing history, you may be able to recover it from DNS Cache.
Finally, you can reinstall Google Chrome if all else fails as this will restore any default settings as well as any previously saved infomation such as browsing history. You can also try using cookies – small text files stored by websites that contain information such as passwords – which may help retrieve some of the lost web history.
With tese tips, hopefully you’ll be able to find some of the deleted web history that was lost!
Storing Safari History on iCloud
Yes, Safari history is stored on iCloud. When you turn on Safari in iCloud preferences, your browsing history from all of your devices that are signed into the same iCloud account will stay up to date. This means that any links you open and websites you visit will be synced acrss all of your devices. If you delete a website or link from one device, it will be deleted from all devices connected to the same iCloud account.

Safari History Retention Period
On iPhone, iPad, and iPod touch models, Safari typically keeps browsing history for a month. On Mac computers, Safari can keep your browsing history for up to a year. To ensure that Safari is keeping your browsing history on any of these devices, go to Settings > [your name] > iCloud and make sure Safari is turned on.
Where Is Safari Browser History Stored?
Safari stores your browsing history in a file located in the Library folder on your Mac. To access this file, press and hold the Option key while clicking on the Go menu in the Finder menu bar. This will reveal Library as an entry between Home and Computer in the dropdown list. Click open Safari folder and scroll down to see a list of history files.
Finding Deleted Internet History on an iPhone
Finding deleted internet history on an iPhone may seem like a daunting task, but it is acually quite simple if you know where to look. To begin, open your phone’s Settings menu and select Safari. Next, scroll to the bottom and tap Advanced. From here, you will see the Website Data section where you can view the deleted browsing data. You can also use third-party applications or web browsers that have the ability to track your web history. Finally, if you want to be extra sure that all of your browsing history is recovered, connecting your iPhone to your computer and using iTunes or iCloud can help you restore any missing information.
Preventing Someone From Deleting Browsing History
In order to stop someone from deleting browsing history, you can use the Google Apps Admin Console (C Panel) to set up Chrome management user settings. Under the Security heading, you can find the Incognito Mode setting and set it to Disallow incognito mode. Additionally, you can set the Browser History setting to Always save browser history. This will ensure that all browsing activity will be saved so that it cannot be deleted or hidden.

What Happens to Deleted Search Histories?
When you delete your search history, it doesn’t get completely removed from the internet. Instead, the data is marked as deleted in your browser, so it won’t show up when you search for something. That said, there are still ways for somene to access and view your deleted search history. For instance, if you use a Google account or other online services that store search data, that information can still be accessed by the service provider. Additionally, some ISPs (Internet Service Providers) may keep logs of your online activity, including searches you’ve made. So even though deleting your search history will help protect your privacy to some extent, it’s not foolproof.
Recovering Deleted Browser History on iPad
Recovering deleted browser history on your iPad is easy. First, go to “Settings” and scroll down the list until you locate “Safari”. Tap on it to open the Safari settings page. Once you have opened the Safari settings page, scroll down to the bottom and click on the ‘Advanced’ tab. In this tab, you will find a section called ‘Website Data’, wich will contain some of the deleted browser history data that may have been stored on your device. You can then use this data to recover any deleted browser history from your iPad.
How Long Does Deleted History Remain on an iPhone?
Deleted history on an iPhone will stay in the device’s memory unil it is overwritten by new data. Depending on how much data you are creating and deleting, this can take anywhere from days to weeks. To ensure that your data is completely erased, you should reset your device to its factory settings or use a third-party application designed for securely erasing data.

Retrieving Deleted History from iCloud
No, iCloud does not keep deleted history. Once content is deleted from iCloud servers, it is permanently removed and cannt be retrieved. Apple retains iCloud connection logs for up to 30 days and iCloud mail logs for up to 60 days. Beyond that any deleted history is gone for good.
History Retention of iPhone Safari
On iPhone, iPad and iPod touch, Safari typically keeps your browsing history for a month. To check how long Safari is keeping your browsing history for, go to Settings > [your name] > iCloud, then make sure Safari is turned on. If you want to keep your browsing history for longer than a month, you can sync your browsing history with iCloud whih will keep it for up to a year.
Permanently Deleting Safari History on an iPhone
To permanently delete your Safari history on your iPhone, open the Settings app, select Safari and then scroll down to the bottom of the page. Tap Clear History and Website Data. Confirm by tapping Clear History and Data. This will delete all website history stored in Safari, including cookies and any stored usernames or passwords. Please note that this will also log you out of any websites that require you to log in. If you want to keep your AutoFill information, you can go to Settings > Safari > AutoFill to turn off the feature before deleting your history.
The Mystery of Disappearing Safari History
There are several possible reasons why your Safari history may have disappeared. It could be that you have recently cleared your browsing data in the Settings app, or it could be that a bug in the browser is causing the issue. Another possibility is that someone else has logged into your device and deleted the history, or it could have been lost in a software update or iCloud sync. In any case, it’s important to check your device settings to make sure all of your data is still intact.

Recovering Deleted Safari History Without Time Machine
If you don’t have a Time Machine back-up, you can still try to recover your deleted Safari history. One way to do this is by using Stellar Data Recovery Free Edition for Mac. This software will scan your drive and allow you to select any deleted browser history files that it finds. Once the scan is complete, you can choose whch files to restore and they will be restored to their original location on your hard drive. You can also use other third-party data recovery software if available, but Stellar Data Recovery Free Edition for Mac is one of the most reliable and user-friendly options available.
Viewing Safari History on iCloud
To find your Safari history on iCloud, first you need to make sure that iCloud is enabled for Safari. To do this, open System Preferences on your Mac and click Apple ID. Select iCloud in the sidebar and check the box next to Safari. Once iCloud is enabled for Safari, open the Safari app on your Mac and choose History. You will then be able to view all of your browsing history by clicking Show All History. This will show a list of websites you have visited most recently first. You can also search wihin this list or filter it by day, week or month.
Deleted Safari history is an important tool for protecting your privacy. By deleting your Safari history, you can prevent ohers from seeing what webpages you have been visiting and the content that you have viewed. Furthermore, deleting your history regularly can help protect your information from being accessed by cyber criminals who may be able to gain access to it through your browsing history. Additionally, deleting your Safari history can help keep your computer running faster and more efficiently by clearing out unnecessary files that are taking up space on your hard drive. All in all, deleting Safari history is a simple and effective way of ensuring the protection of both your information and computer.
Our Tech Essentials:

GADFISH Gen 3 Starlink Mount, Compatible with Gen3 Starlink, Adjustable Starlink Gen 3 Mount, Starlink Pole Mount+Starlink Gen 3 Pipe Adapter, Starlink Mounting Kit for Starlink Internet Kit Satellite

amBand Bands Compatible with Apple Watch 9/8/7 45mm, M1 Sport Series Rugged Case Protective Cover for iWatch 6/SE/5/4/3 42/44/45mm Men Black

Apple AirPods (2nd Generation) Wireless Ear Buds, Bluetooth Headphones with Lightning Charging Case Included, Over 24 Hours of Battery Life, Effortless Setup for iPhone

Tile Starter Pack (Mate/Slim) - 2 Count (Pack of 1). Bluetooth Tracker, Item Locator & Finder for Keys, Wallets & More; Water-Resistant. Phone Finder. iOS and Android Compatible

Canon PIXMA TS6420a All-in-One Wireless Inkjet Printer [Print,Copy,Scan], Black, Works with Alexa
Related posts:.

Sanjeev Singh

- Video Tutorials
- Method 1: View history on Safari under Settings.
- Method 2: Restore deleted safari history from iCloud on iPad.
- Method 3: Retrieve safari history on iPad from iCloud with FoneLab.
Recover your data from iPhone to computer easily.
Safari History Recovery – Recover Deleted Browsing History on iPad

I cleared all browsing history in Safari app on my iPad. Now I need them back in urgent for a very important reason. How to recover deleted history on iPad Safari? Thanks for any help!
As the iPad built-in browser, Safari is a convenient, easy-to-reach app to search the internet for some information. When people surf the internet, the Safari browser tracks the browsing history and saves them automatically.
Sometimes, for some reasons, users need to access the search history item which has been removed. Concerning this issue, Apple provides a feature known as iCloud service to back up the data on iPad.

Let's dive into how to recover deleted history on Safari .
1. View History on Safari under Settings
In addition to viewing search history in the Safari, we can view safari history under Settings .
This is also a trick worth a try to find some deleted safari history or some old browsing data that has been removed from History .
Step 1 Go to the Settings on your iPad.
Step 2 Swipe down the screen to find Safari option.
Step 3 Tap Safari > Advanced > Website Data .
Step 4 Tap Show All Sites and see if your required data are still kept here.
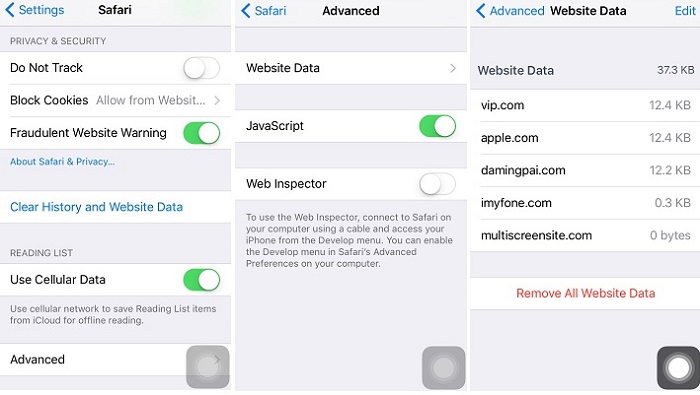
This easy trick won't bring up any additional data loss, therefore, don't hesitate to try it.
Still not get back your desired data?
Don't be upset. If you have backed up the safari history to iCloud, you can easily recover them from iCloud.
Read on to know how to do it.
2. Restore Deleted Safari History from iCloud on iPad
iCloud backup is a file that contains all data on the iPad, which gives people a chance to recover any kind of data.
Safari history can't be extracted alone in this way because this is a nothing or all batch operation. Even worse, you need to factory reset iPad in the recovery process. That will put you at another risk that some data currently on your iPad may be lost.
To ensure nothing loss, you can back up the current data on the iPad in advance.
Follow the below steps to restore the data on iPad with iCloud.
Step 1 Go into the Settings on your iPad
Step 2 Navigate to General > Reset > Erase All Content and Settings , then the iPad will get restarted automatically.
Step 3 Follow onscreen upset steps to finish the basic settings as you just buy your iPad.
Step 4 When reaching the Apps & Data interface, choose Restore from iCloud backup and enter your iCloud account and password.
Step 5 You will be shown your backup history. Depending on the date and size of each backup, select the most relevant one from the backup list and click Restore.
Step 6 Wait for the recovery process to complete, it will take you a few minutes to an hour.

Maybe you don't want to take the risk that your current data are lost from your iPad. Or you want to view the content of your each iCloud backup file before issuing the restoration.
The next method can meet all your need.
3. Retrieve Safari History on iPad from iCloud with FoneLab
Beyond all questions, the most ideal way is to let you preview the details of the backup file and extract the individual data from the backup file.
FoneLab - iPhone Data Recovery is a reliable iPad Backup Extractor , which can get access to iCloud backup in order to show you the content. In this way, you can select only the required data to recover without affecting other data.
You can recover the data even without the iPad device -- All you need is the iCloud account and password.
Below is the detailed steps to run this software.
With FoneLab for iOS, you will recover the lost/deleted iPhone data including photos, contacts, videos, files, WhatsApp, Kik, Snapchat, WeChat and more data from your iCloud or iTunes backup or device.
- Recover photos, videos, contacts, WhatsApp, and more data with ease.
- Preview data before recovery.
- iPhone, iPad and iPod touch are available.
Step 1 Free download the software on your computer. There are PC and Mac versions available for you.
Step 2 Install the software and the software will launch automatically.
Step 3 Select iPhone Data Recovery > Recover from iCloud Backup File .

Step 4 Type in your iCloud account and password. Still have problem to log in your iCloud? Maybe you need to turn off Two Factor Authentication .
Step 5 The software will list all your backup files in the table. Choose one to download and click Scan .
Step 6 The different type of files will be cataloged on the left sidebar. Click Safari History to preview the details (If you want to restore voice memos or other data, please choose Voice Meno ot other data type). All the deleted (marked red) and existing (marked black) safari history will be displayed on the right.
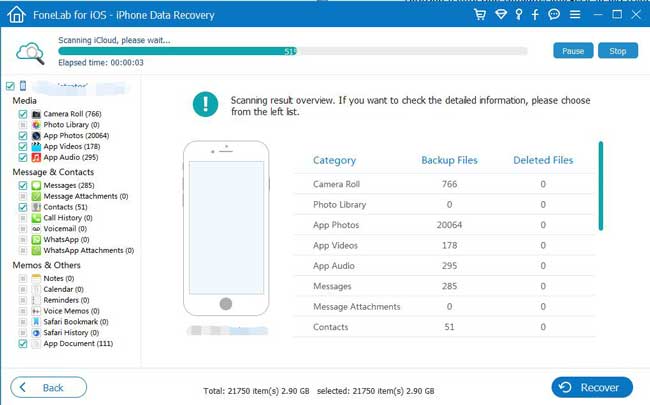
Step 7 Check the desired items and click Recover . The recovered items will be saved to your computer.
You can also use the software to restore safari history from iPad device or extract iTunes backup . Certainly, it is able to restore safari bookmarks , or other iOS data.
More than that,
It supports free trial for 30 days. Now, click below links and download it on your computer.
- How to recover WhatsApp messages, images and videos on iPhone
- How to recover lost/deleted data from iPhone/iPad/iPod Touch without backup
- How to recover data from a broken iPhone
- How to Transfer Text Messages from iPhone to Computer
- How to Recover Lost/Deleted Text Messages on iPhone
FoneLab > Resource > Recover Deleted Browsing History on iPad
Copyright © 2024 FoneLab Studio. All rights reserved.

How to clear search history on YouTube ipad?
How to Clear Search History on YouTube iPad: A Comprehensive Guide
Are you concerned about your browsing history on YouTube? Do you want to delete your search history to maintain privacy or to free up storage space? Clearing your search history on YouTube can be a bit tricky, but worry not! This article will provide you with a step-by-step guide on How to Clear Search History on YouTube iPad , along with some useful tips and troubleshooting FAQs.
How to Clear Search History on YouTube iPad?
Clearing search history on YouTube iPad can be done via the YouTube app or through the iPad’s native settings. Here’s how:
Method 1: Clear Search History within the YouTube App
- Open the YouTube App : Launch the YouTube app on your iPad and ensure you are logged in to your account.
- Tap on Your Profile : Tap on your profile icon in the top-right corner of the screen.
- Choose Setting : Select "Settings" (represented by a gear icon) from the dropdown menu.
- Select "Keyboard settings" : Tap on "Keyboard settings" from the settings menu.
- Locate "Autocomplete predictions" : Scroll down and find the "Autocomplete predictions" option.
- Tap "Clear" : Tap the "Clear" button next to the "Autocomplete predictions" option. This will delete all saved search history data.
Method 2: Clear Search History through iPad’s Settings
- Access iPad’s Settings : Go to your iPad’s settings menu.
- Select "Safari" : Locate the "Safari" option and select it.
- Select "Cookies and Website Data" : Tap on "Cookies and Website Data" in the Safari settings menu.
- Toggle Off "Website Data" : Switch off the "Website Data" toggle button to delete all stored data, including your YouTube search history.
- Confirmation : Confirm the action by tapping on the "Clear History and Cookies" button.
Tips and Notes:
- Clearing your YouTube search history will not affect your watch history.
- If you clear your Google account data, you will also delete all login information, bookmarks, and other saved settings.
- Regularly clearing search history can help free up storage space on your iPad.
Table of Contents
Q: Can I restore my search history?
A: Unfortunately, deleted search history data cannot be restored.
Q: Will clearing search history delete my watch history as well?
A: No, clearing your YouTube search history will not delete your watch history. Only your search history will be removed.
Q: Can I clear my search history on all devices connected to my account?
A: While you can clear your search history on individual devices, it will not clear the search history for all devices connected to your account.
Q: Can I delete specific searches instead of clearing all?
A: Not currently, but there are Chrome extensions available that can help you delete individual search queries.
Q: Will my iPhone or Android devices’ search history also be cleared?
A: No, these devices have separate settings for clearing their browser history and search data. Check your phone’s settings for details.
Q: Can I use third-party apps or services to clear my search history? A: No, it is recommended to clear your search history directly through the YouTube app or device settings to ensure a secure deletion process.
Q: Can I restore my search history if I accidentally clear too much data?
A: Unfortunately, all deleted data is permanently lost and cannot be recovered.
Clearing search history on YouTube iPad can be a bit intimidating, but with this step-by-step guide and the provided tips and FAQs, you should feel more confident in your ability to manage your private data. Remember to regularly clear your search history to maintain your online privacy and freedom.
Leave a Comment Cancel Reply
Your email address will not be published. Required fields are marked *
Save my name, email, and website in this browser for the next time I comment.

COMMENTS
Have you ever accidentally deleted your safari history on iPhone? If you find yourself in this situation, you can easily recover the deleted safari history through the 5 ways in this post.
How to find deleted history on iPad? This guide offers you an efficient way to retrieve deleted Safari history and google history on iPad, no matter iPad or iPad Mini/Air/Pro.
Discover how to easily recover deleted Safari history on your iPhone/iPad/Mac and never lose important browsing data again. Follow our step-by-step guide now.
In this artticle, we discuss 3 easy and effective ways to check and recover history on iPad after deleted.
Discover the easy steps to recover deleted Safari history iPad. Learn how to retrieve lost browsing data and revisit your web history effortlessly.
Recovering deleted Safari history on an iPad is possible if you act quickly and use the right methods. This guide will provide step-by-step instructions on how to check and restore your lost browsing history using different recovery options.
Way 1: Recover Safari History Directly from iPhone/iPad/iPod without Backup. Install the data recovery program on your computer and connect iDevice to computer via the USB cable. Click "Start Scan" to scan the data in your iPhone, iPad or iPod. Go to "Safari" category in the left section and tick the browsing history.
How to retrieve deleted Safari history when you accidentally delete or lose the data unintentionally? There are 4 ways even a professional tool for you to recover it. You can also find a great app to back up iPhone/iPad.
The Safari browser keeps a log of websites you visit. Learn how to view, manage, or delete your iPad browser history to better protect your privacy.
To recover deleted history on Mac or iOS device from Safari, you can use Time Machine backups. Or there is Safari history recovery tools for Mac or iPhone/iPad
If you have backed up since the Safari History disappeared, then that information will no longer be in your last backup. You may be able to restore from an earlier backup if you have multiple backups for the iPad.
It can recover deleted Safari history from iPad without backup. It allows you to selectively choose the specific history to recover from iPad, iPhone, or iPod touch.
How to check history on iPad after deleted? This guide offers some useful methods to recover deleted history on iPad, regardless of iPad 10/9/8 or iPad Mini/Air/Pro.
Recover Deleted History Safari on iPad with FoneLab iPhone Data Recovery FoneLab iPhone Data Recovery is a competent recovery tool for various iOS devices, including an iPad, iPhone, and iPod Touch.
For the lost safari history, is it possible to get them back? How to check history on iPhone after it's been deleted? The answer is absolute YES. In the guide below, we will share with you 3 different methods to recover deleted safari history on iPhone/iPad, without backup, with iTunes and iCloud backup.
Accidentally clear all your browsing history in Safari? Follow this guide to easily recover deleted safari history and bookmarks from iPhone/iPad for free.
Here we'll get you covered with a handful of tips on how to recover deleted Safari history on iOS device or on Mac.
How to recover deleted Safari history on iPhone or iPad directly: Step 1: Download and install Fucosoft iPhone Safari History Recovery on your computer. Run it and then choose "Recover Data from iOS devices". Step 2: Now connect your iPhone or iPad to the computer using a USB cable and wait for the program to detect the device.
Recovering deleted Safari history is a simple process. First, open the Safari browser on your device and tap on the icon at the bottom of the page. This will take you to the Safari page.
Restore Deleted Safari History from iCloud on iPad iCloud backup is a file that contains all data on the iPad, which gives people a chance to recover any kind of data.
Method 2: Clear Search History through iPad's Settings Access iPad's Settings : Go to your iPad's settings menu. Select "Safari" : Locate the "Safari" option and select it.