- Help Center
- Google Search
- Privacy Policy
- Terms of Service
- Submit feedback
- Announcements

Google app won't display search results
If you don’t get search results in the Google app, you might need to change some settings. You can resolve errors like:
- "Unfortunately Google Search has stopped working."
- "The request was not performed because there was no connectivity."
Follow these steps to try to resolve your problem.
Tip : Settings might vary by device.
Step 1: Try to fix your Internet connection
Airplane mode turns off Wi-Fi and mobile networks. If there’s an airplane icon at the top of your screen, Airplane mode is on.
To turn off Airplane mode:
- Open the Settings app.
- Turn off "Airplane mode."
To check if you get results, try your search again.
If you use Wi-Fi to connect to the Internet, you might need to adjust your Wi-Fi settings.
To turn on Wi-Fi:
- Tap Wi-Fi .
- Turn on "Wi-Fi."
- Choose a network and enter a password, if asked.
A Wi-Fi icon should appear at the top of your screen. To check if you get results, try your search again.
If you don't get results, try these steps:
- Make sure you've chosen the right network.
- If you're on a public network, you might need a password. In your browser, open a webpage to get a sign-in screen.
- If the modem is yours, restart it. If that doesn't work, contact your Internet provider.
- If you know where the router is, to get a stronger signal, move closer to it.
- If the router is yours, restart it.
If the Wi-Fi still doesn't work, you might need to use a mobile data connection instead. Turn off Wi-Fi and try your search again.
When Wi-Fi isn't available, you can connect to the Internet with mobile data.
To check your mobile data connection: Open your browser and go to any webpage. If the page doesn't load, follow the steps below.
To turn on mobile data:
- Tap Cellular .
- Turn on Cellular data . If it was already on, turn it off and on again.
At the top of your screen, you should find your signal strength and type of data connection (like LTE). To check if you get results, try your search again.
If you don't get results or you get a no-signal icon, try these steps:
1. Go to an area with better coverage.
Some underground and rural locations don't have connections. Try to connect in a different area.
2. Contact your mobile service provider.
If your device often has problems with connections, contact your service provider.
Step 2: Try to fix the Google app
- On an iPhone X and up, an iPad with iOS 12 and up, or iPadOS: From the Home screen, swipe up and pause slightly in the middle of the screen. On an iPhone 8 or lower: To show your most recently used apps, double-click the Home button.
- To find the app you want to close, swipe right or left.
- To close the app, swipe up on the app's preview.
- To restart, tap the app’s preview.
If you're able to connect to the Internet, update the Google app to the latest version.
Was this helpful?
Need more help, try these next steps:.
Is Google Search Not Loading on Safari? Here’s the Fix
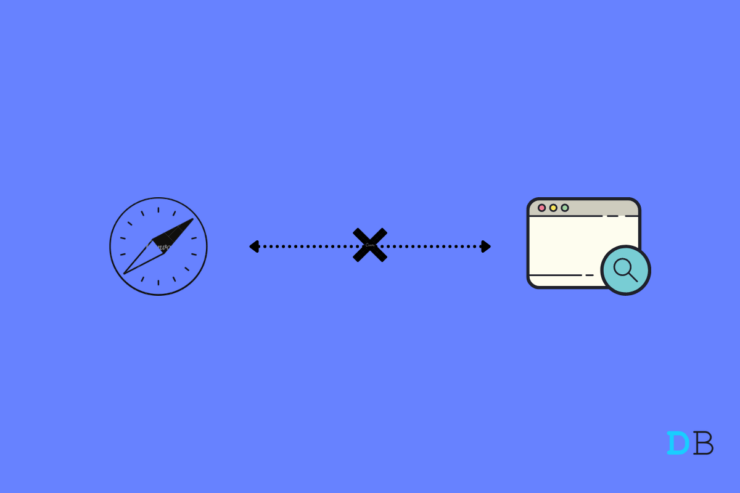
Safari is the default web browser for MacBook and iOS, running on Apple’s WebKit engine. Safari browser is smooth. loads the page quickly and comes with some cool customization features. Though the browser is pretty stable and works without any issues, but still some of the users may face issues while trying to access Google Search on Safari. Either the Google Search keeps loading or is not able to open.
There may be several reasons why Google search may not work on the Safari browser on your Macbook, but the most common is the issue with DNS servers or Browser cache. Today in this post, I will talk about some of the best solutions to fix Google search not loading in Safari for Mac.
1. Change DNS Address
DNS is like a directory of IP addresses that are retrieved when a browser requests one. The MacBook sets a predefined DNS taken from the ISP. This DNS can sometimes not be able to connect with certain IPs temporarily. Just change the DNS to Google DNS servers and fix the Google Search not loading issue.
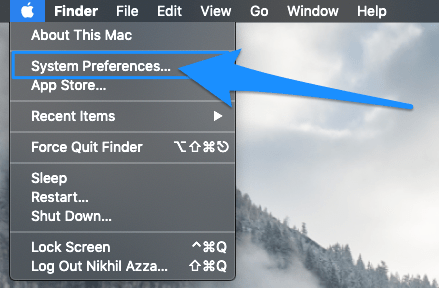
- Here click on the DNS tab.
- Click on the plus icon and change the DNS servers to Google DNS, and hit OK .
- Use the following Google DNS server. 8.8.8.8 8.8.4.4 2001:4860:4860::8888 2001:4860:4860::8844
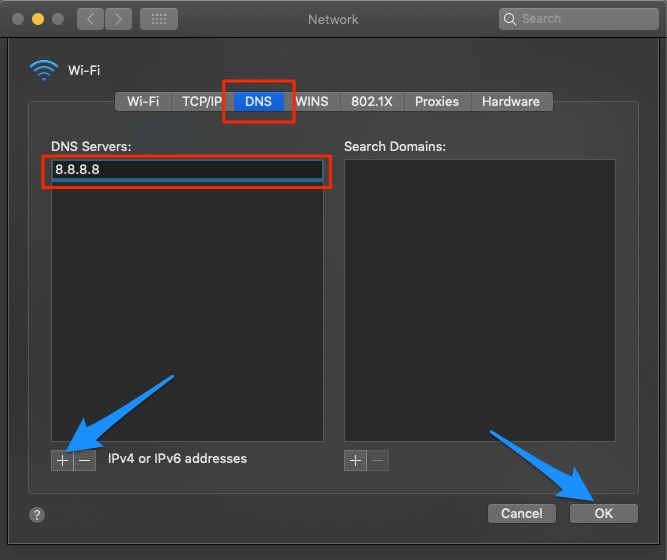
Once done, restart the browser and check if the Google Search loading issue is fixed.
2. Clear Safari Cache
The cache is a set of data that stores the site’s data and other web information. If cache build-up occurs, some sites may not load; thus, deleting the Cache will fix the Safari browser error.
- Open Safari and click Safari in the menu bar
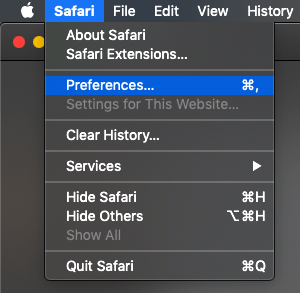
- Here click on Advanced Tab
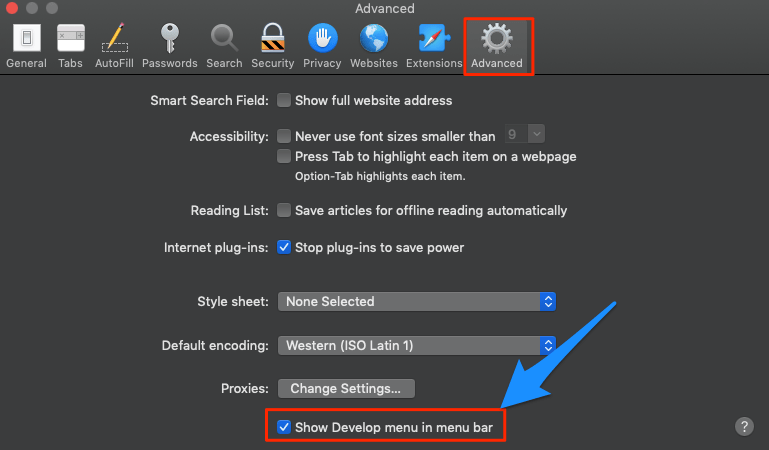
- Now click on Develop in the menu bar
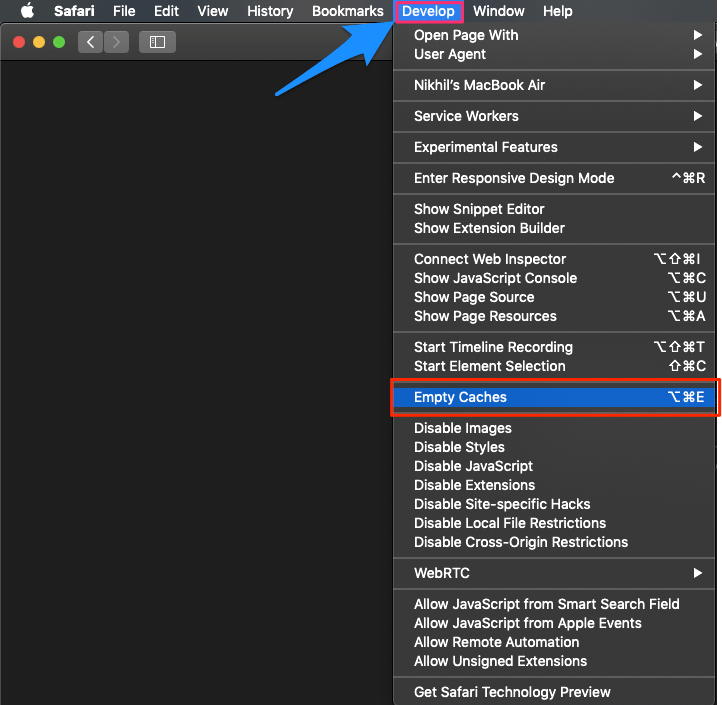
3. Change TCP/IP4 on Mac
TCP helps establish network conversations through which application programs can exchange data. A wrong IP4/TCP can cause connection issues on Safari; the settings below can help you fix the problem.
- Open System Preferences
- Open the Network option in the preferences
- Click the Advanced option from the WiFi connection tab.
- Under TCP/IP ,
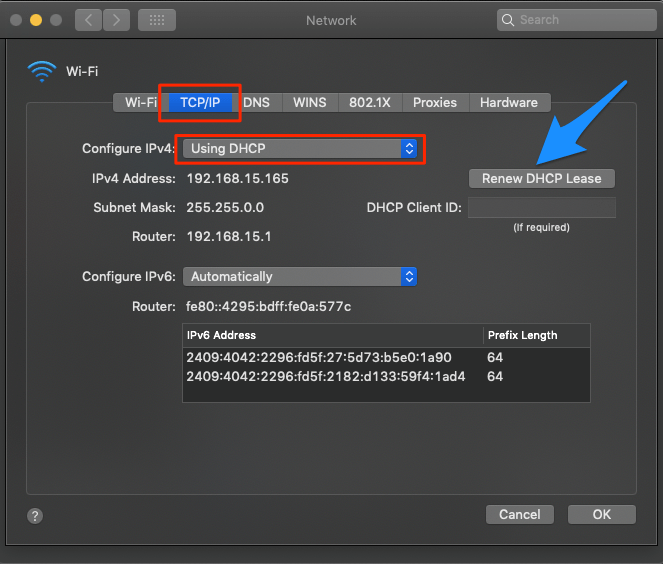
- Click Renew DHCP Lease and hit OK.
That’s it with this Simple Guide; you can fix Google Search not working on MacBook PC.
If you've any thoughts on Is Google Search Not Loading on Safari? Here’s the Fix , then feel free to drop in below comment box . Also, please subscribe to our DigitBin YouTube channel for videos tutorials. Cheers!
Tags: Error Fix Google Search Safari for Mac

- Next post How to Fix Instagram Not Opening on Chrome Browser?
- Previous post How to Upgrade Weapons in High on Life?
You may also like

Leave a Reply Cancel reply
Your email address will not be published. Required fields are marked *
Recent Posts
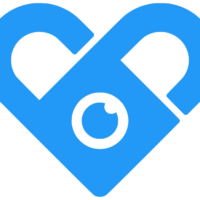
Bypass Fansly Paywall: Why It’s Not Worth the Risk

How to Check iPad Battery Health

KickAss Torrents Proxy List: Legal | Safety | Privacy
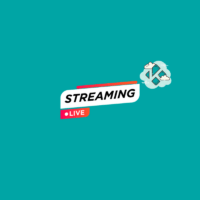
10 Best Live Sports Streaming Kodi Add-ons
![safari google search not working iphone iOS 18 Update Missing from iPhone [Fixed]](https://cdn.digitbin.com/wp-content/uploads/iOS-18-Update-Missing-from-iPhone-Fixed-200x200.png)
iOS 18 Update Not Showing for iPhone [Fixed]
You may Also Like
How to Remove PDF Password Protection on Windows 10?
How to Fix Bluetooth Devices Not Connecting to iPhone?
Install CyanogenMod 13 Nightly in OnePlus X without rooting
Login using Instagram website interface for photo and videos viewing
Action Required: Your Google Account is Temporarily Disabled
🔥 Get official iPhone 16 wallpapers now!

Google search not working on iPhone? 14 Ways to fix it!
Updated on:
Most iPhone users tend to rely on Google as their preferred search engine. Moreover, Google Search is also easily accessible via the dedicated widget or app on the iPhone. Therefore, any malfunction or technical difficulties encountered with this frequently-used service are likely to frustrate you. And if you’re one such user, don’t worry.
In this blog post, I will some of the best fixes for Google Search not working on your iPhone. These solutions will help you get your search up and running again!
1. Check internet connection
Slow or poor internet connection may cause Google search issues on iPhone. So, check your cellular or Wi-Fi data connections.
- Verify you have a valid data plan.
- Make sure to have strong network signals.
- Toggle on/off cellular data or Wi-Fi.
- Join the correct Wi-Fi network.
- Restart your router.
- Ensure Google has permission to access your cellular data .
- Check cellular data is not restricted .
- Disable VPN .
2. Refresh network using Airplane mode
To refresh your network, I recommend switching Airplane mode on and off.
- Invoke Control Center.
- Tap the Airplane icon . Wait for 10 seconds.
- Turn off Airplane mode .
Further, you may reset your network settings, if this workaround doesn’t help with the network.
- Go to Settings → General → Transfer or Reset iPhone .
- Tap Reset .
- Select Reset Network Settings → Enter your passcode .
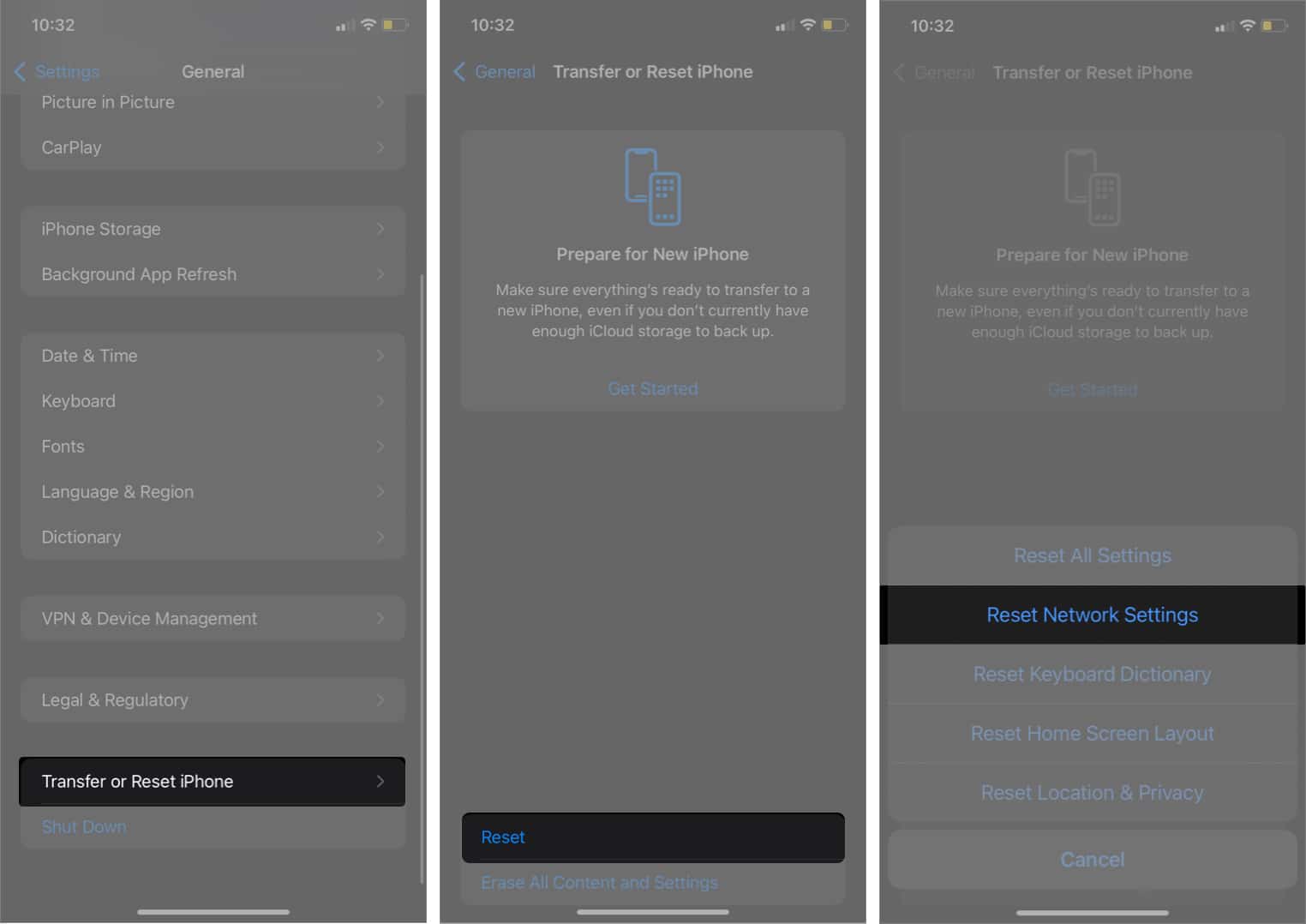
3. Force close the Google app
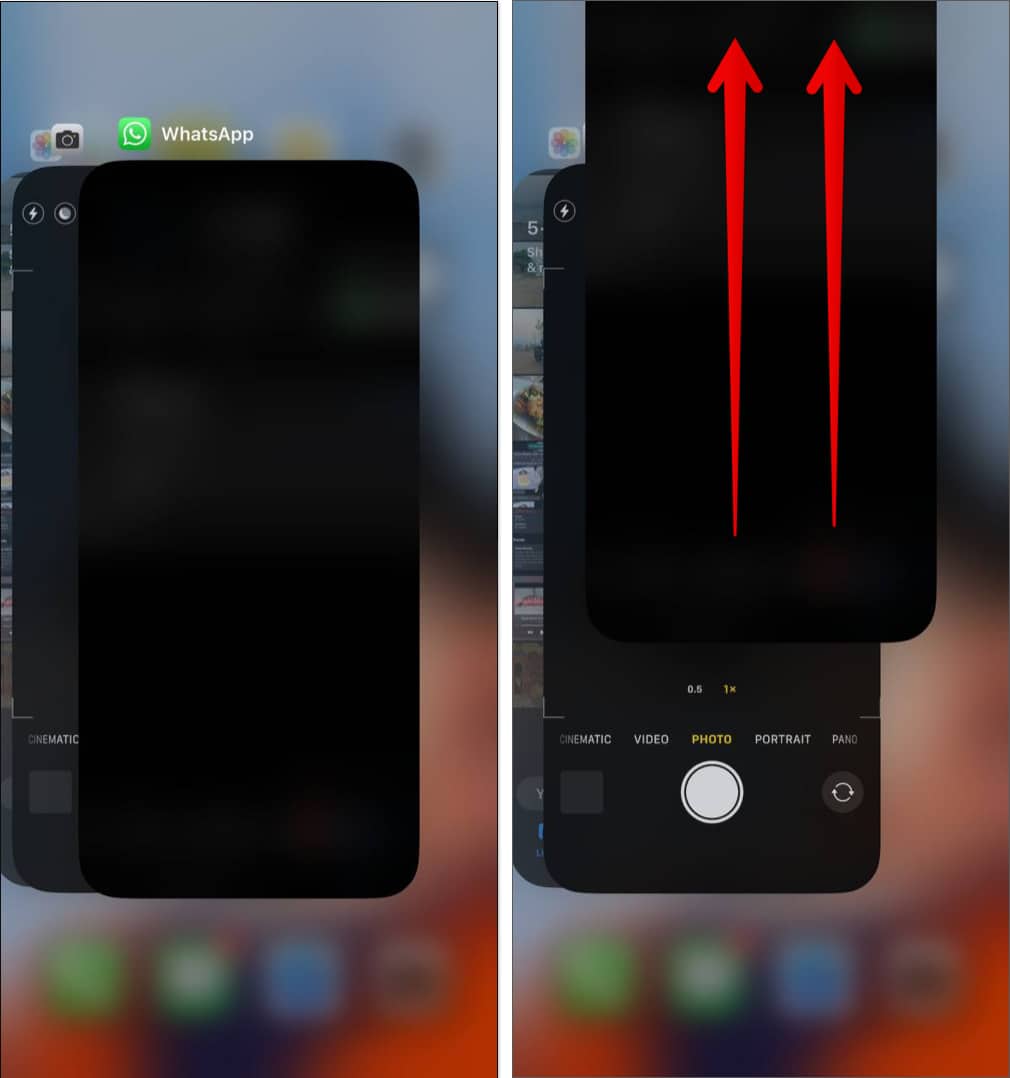
4. Close all open tabs
Opening too many tabs occupies the memory and restricts the app from working further. So, close all tabs in the Google app or Chrome app and try to use Google Search.
In Google app:
- Open the Google app on your iPhone.
- Tap the three-dot icon at the top right.
In Chrome app:
- Open the Chrome app on your iPhone.
- Select the tabs icon, next to the plus icon → Choose Edit .
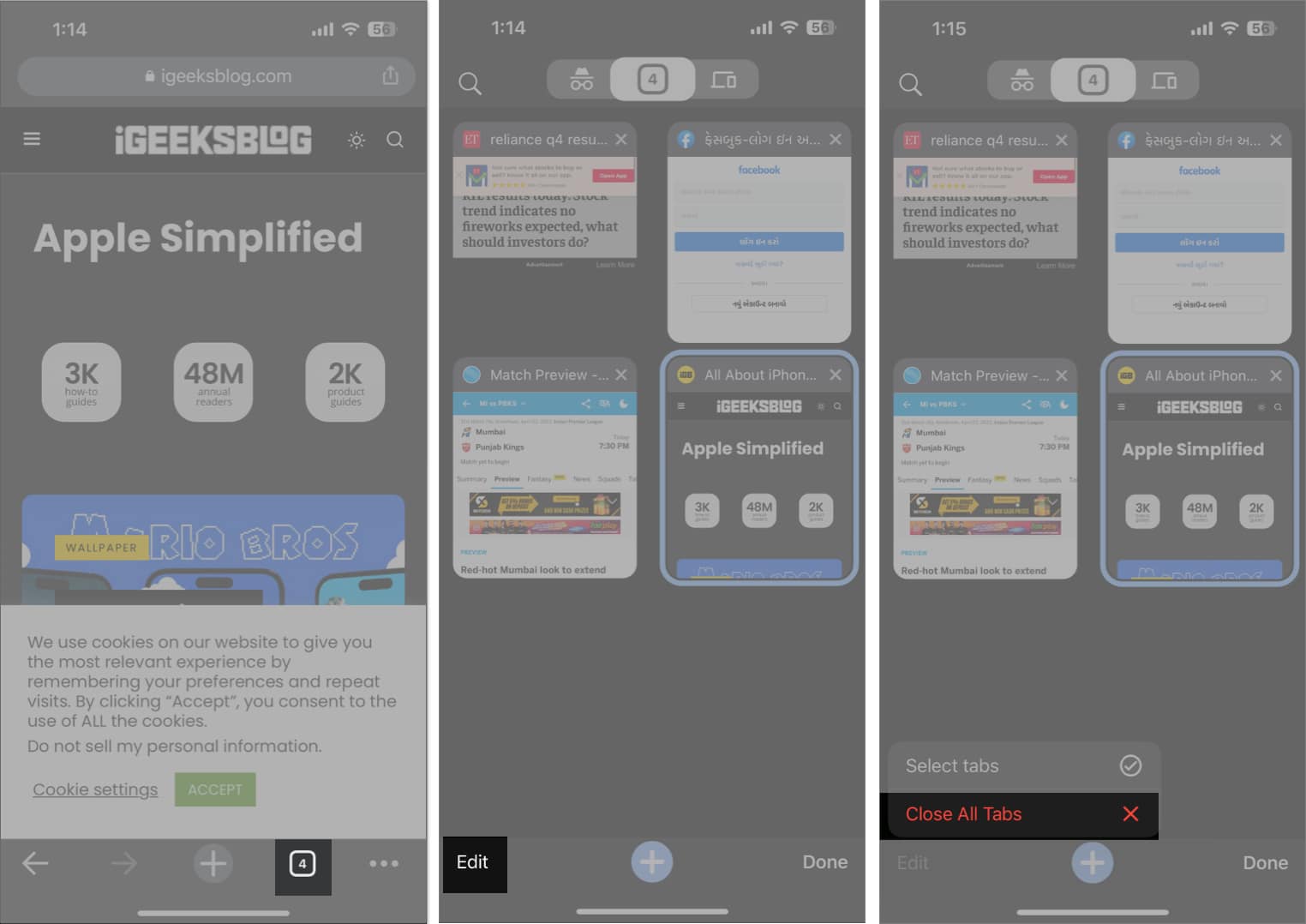
5. Sign out and sign in to your Google account
At times, the Google account you are using on a browser cause trouble.
In this case, you can remove the problematic Google account from your desired browser. Here, I am considering Chrome.
- Open the Chrome app.
- On the Home Page, tap the profile icon . Alternatively, you can tap the three-dot icon at the bottom of an open tab → select Settings.
You may also search on Google without any account. For that :
- Go to the Google app.
- Tap your profile photo → Then your account name .
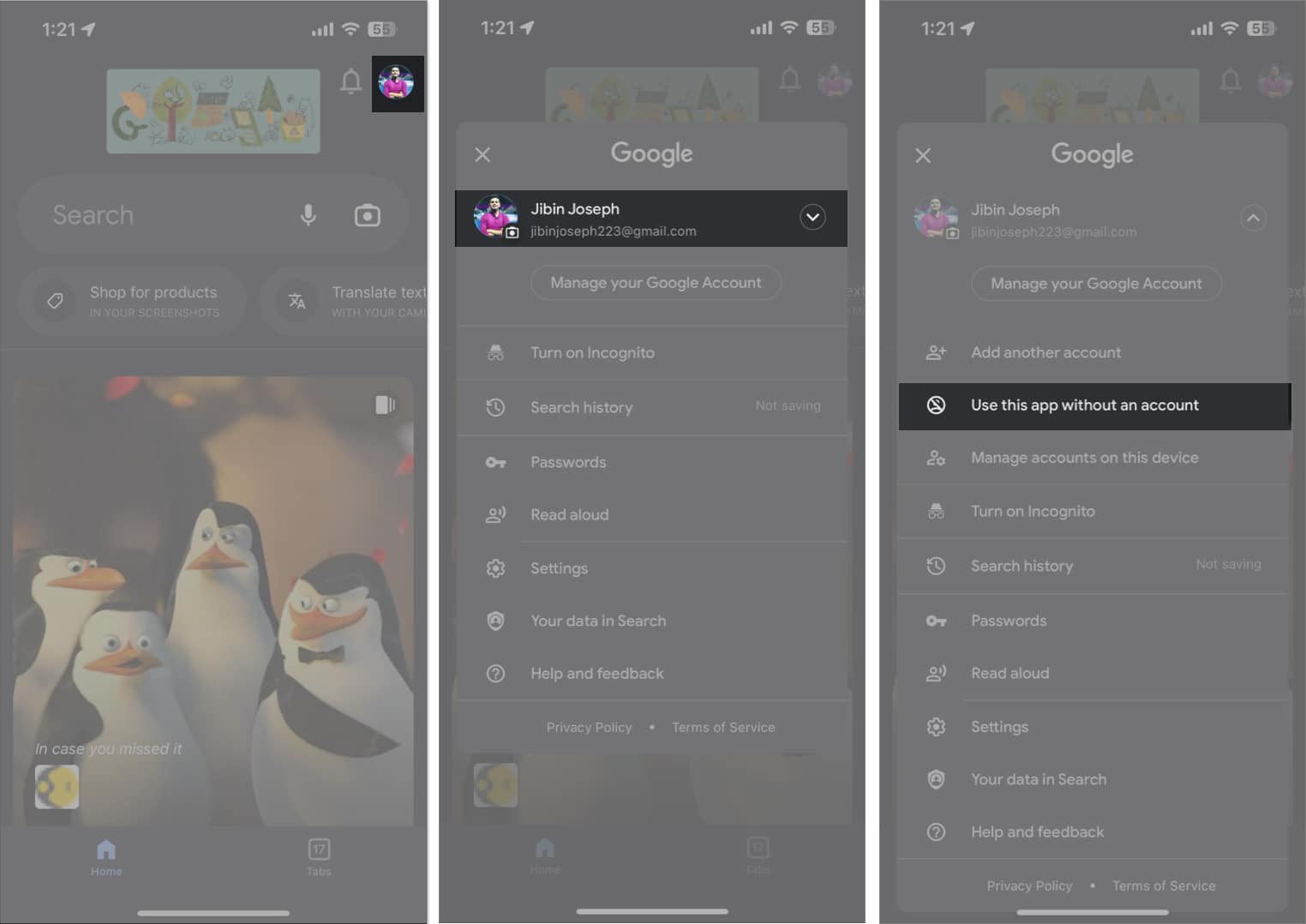
6. Clear browser data and cache
Whenever we visit a website, it stores a cookie on your browser. Besides, Google records all your search history and other browser data. And in the longer run, Google accumulates a large amount of cache memory which may cause malfunction. Therefore, you must clear Chrome history, cache, and cookies on your iPhone .
You may also clear the website data of Safari if the browser is giving you trouble.
- Open Settings → Safari .
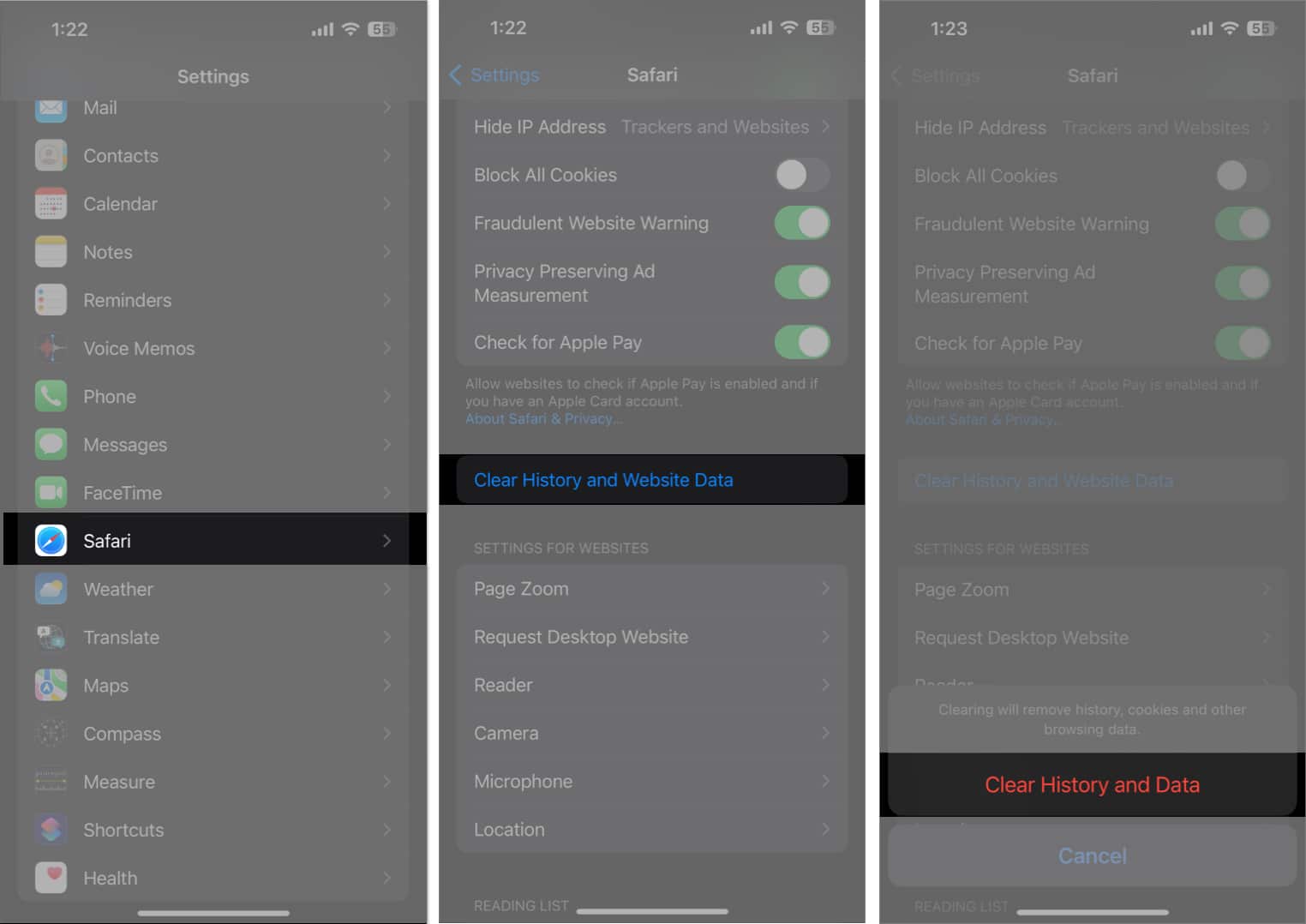
7. Change DNS
DNS is a database that the server uses to store all Internet data. For example, when you search for anything, the ISP gathers data using its DNS. But sometimes, the DNS service may not work correctly. In such cases, it is preferable to change DNS on your iPhone to a different DNS provider, such as OpenDNS or Cloudflare 1.1.1.1.
8. Turn off Javascript
If you face Google search not working on your iPhone, it may be due to JavaScript not loading. So, you may just disable it. But remember, many websites may become unusable because of this.
- Go to Settings → Safari
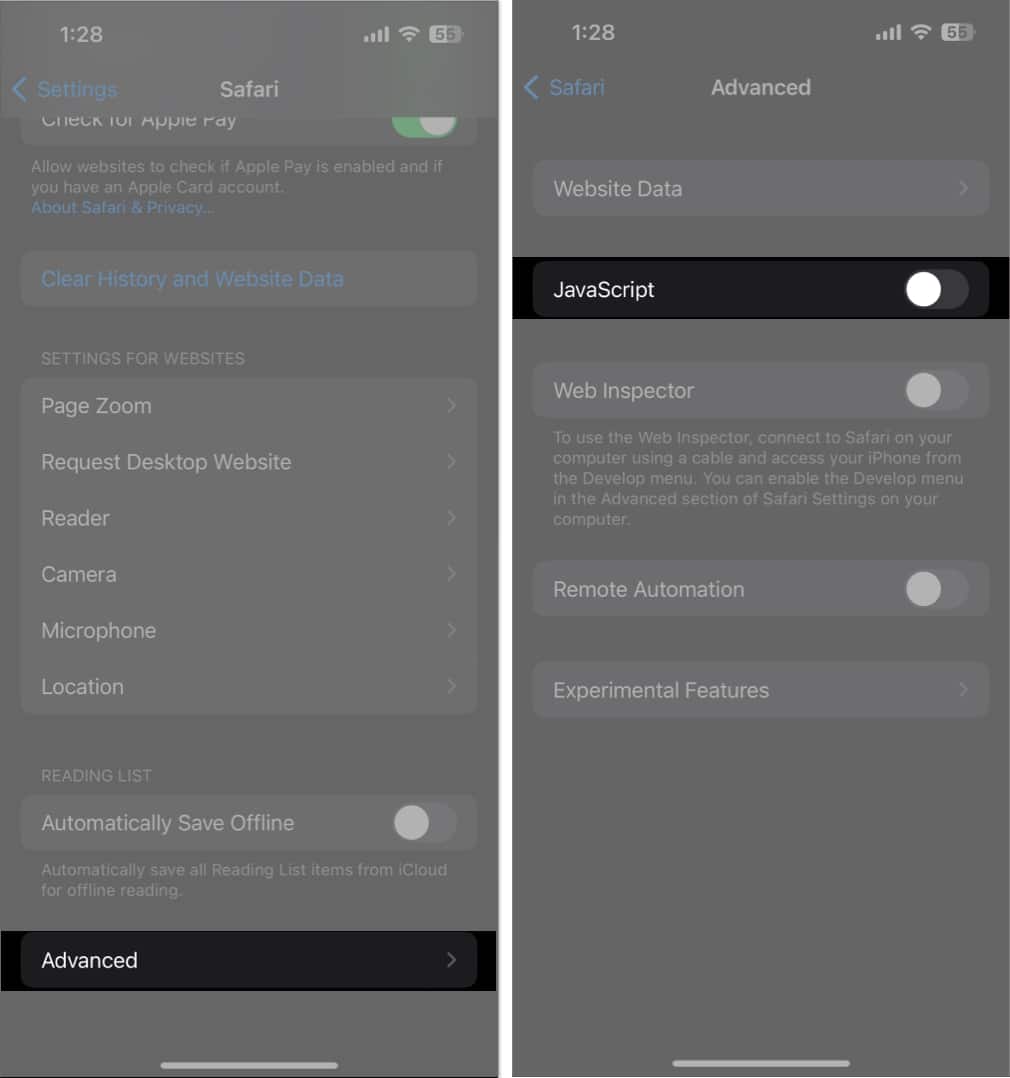
9. Disable extensions
Safari and Chrome Extensions are great for productivity. But sometimes extensions become broken or outdated, obstructing Google search from working correctly. Therefore, I suggest disabling extensions to see if it solves the issue.
10. Enable Background app refresh
The Background app refresh feature helps to keep the app data updated continuously. Therefore, it’s essential to enable Background App Refresh for the Google and Chrome apps.
11. Check Safari and Chrome settings
Sometimes several customization clashes result in malfunction. Therefore, you must cross-check the browser settings and ensure Safari works appropriately .
- Navigate to Settings → Safari .
- Tap Search Engine and select Google .
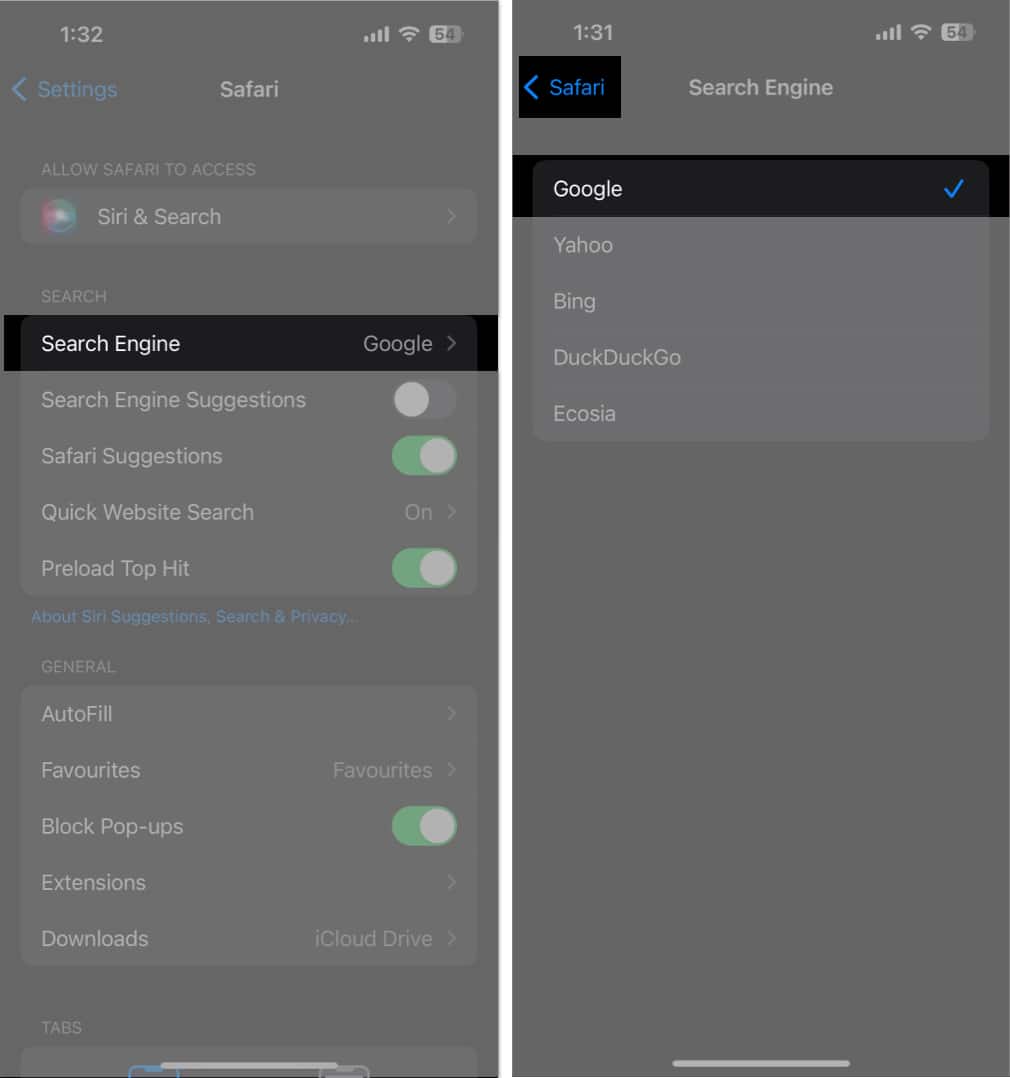
12. Use other browsers
If you have a Google search not working issue on Safari, it can be a fault of the built-in app. So, you may use other browsers like Chrome, Bing, etc. I have set Chrome as the default browser on my iPhone .
13. Other basic fixes
- Uninstall and reinstall the app: If the Google or Chrome app has any minor glitches, you may delete the app and reinstall it from App Store.
- Restart iPhone: Apple itself suggests restarting your iPhone to solve iOS problems.
- Update app: Google constantly releases updates to offer a better user experience. So, keep your Google or Chrome up-to-date .
- Offload app: With time, the apps store many system files. So you may offload the Google app to remove the cached memory and install a fresh app.
- Update iOS: Using outdated software versions creates bugs and glitches. So, regularly update your iPhone. Go to Settings → General → Software Update . Tap Download and install on any pending update.
14. Contact Google
If nothing seems to work, you may seek help from Google experts.
- Open Chrome .
- Tap the three-dots icon.
- Pull up the menu to find and select Report an issue .
- Check your Gmail inbox for the troubleshooting mail.
Happy searching!
When Google Search has stopped working on your iPhone, it can be a frustrating experience. However, with the tips and solutions I’ve provided in this blog, you can quickly identify and resolve the issue, ensuring that you’re back online and ready to easily search for information. If you feel your iPhone has underlying issues, contact Apple Support.
Explore more…
- How to turn off Google Web & App activity on iPhone and Mac
- How to fix Google Chrome crashing issues on Mac
- Safari vs. Chrome: Which browser is better for iPhone and Mac?
- GIFs not working on iPhone? 10 Ways to fix it!
Want to read more like this?
Join 15,000+ Apple enthusiast to get the latest news and tips from iGeeksBlog+.
We won’t spam, and you will always be able to unsubscribe.
Leave a Reply Cancel reply
Your email address will not be published. Required fields are marked *
Save my name, email, and website in this browser for the next time I comment.
Similar posts you might also like

Apps gone FREE today on the App Store

iPad and iPhone apps on SALE today!

AirPods 4 vs. AirPods Pro 2: Which one should you buy?
Editorial Guide
Review Policy
© 2024 iGeeks Media Private LTD. All rights reserved.
Privacy Policy


Google Search Not Working in Safari on iPhone
Some iPhone users have said that they are unable to use Google search when they use the google.com site with Safari, instead of the Google app, on their iPhone. The problem is that the Google Search screen disappears when the Google search field is tapped to start typing. Thus, users cannot do a Google search. More specifically, the search bar seems to disappear behind the URL address bar making it impossible to enter text when attempting to use it. It is also impossible to pull down the page to make the search field appear again. Users have said that the Google app works fine, and this issue only affects the google.com website using Safari.
When the search field is tapped, your recent searches will appear with the text field above them. As you can see below, the text field is gone:

In this article, I list several steps to resolve this issue. Before trying anything, you may want to restart your iPhone. Restarting may fix your problem. If restarting does not help, then try the steps one at a time in order.
Update your iPhone
Ensure that your iPhone has the latest version of iOS. Since Safari is part of iOS, updating will also update Safari if there are updates to Safari. You can check for updates by going to Settings > General > Software Update . If there is an update, follow the instructions and update your iPhone. Simply tap the Download and Install button and follow the steps. After updating, open Safari and check if you can use Google search.
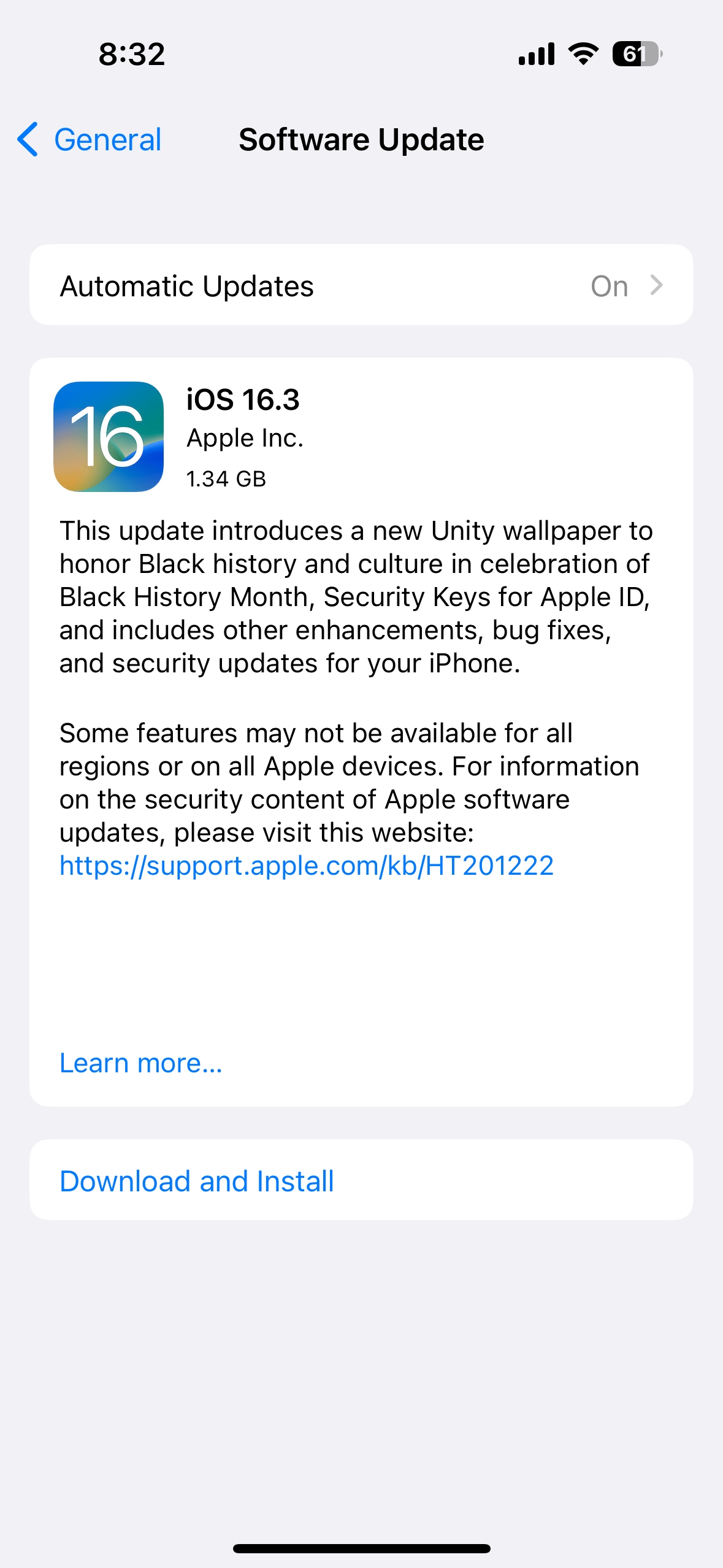
Clear website data and cache
If your issue continues, delete website data in Safari to try to fix this problem. Following the steps below will erase history, cookies, cache and other web data. You should also note that when you do this, the data will also be erased from your other devices signed into the same iCloud account.
- On your iPhone, go to Settings > Safari .
- Tap Clear History and Website Data .
- Tap Clear History and Data to confirm.
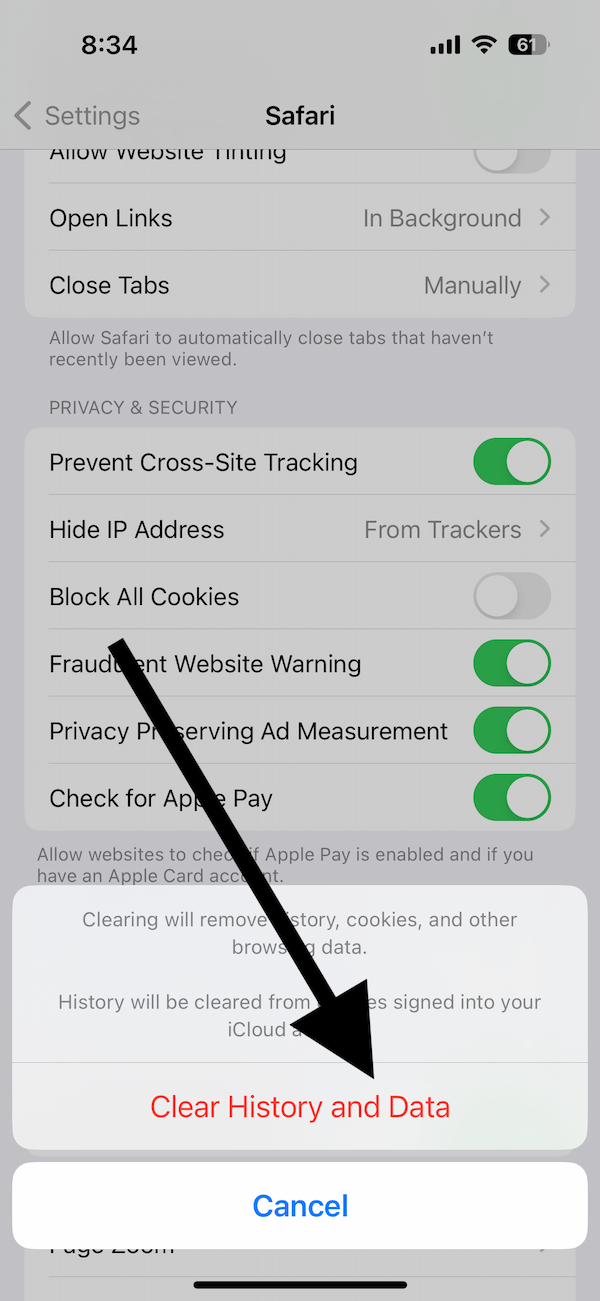
Turn off JavaScript
We know that turning off JavaScript fixes this problem. However, this may not be an ideal solution for many. This is because turning off JavaScript may break many other websites that need JavaScript to function. If this is not what you want, try the other methods. However, I still want to mention this as some users may find it useful.
- On your iPhone, tap Settings .
- Go to Safari and scroll all the way to down and tap Advanced .
- Turn off JavaScript .
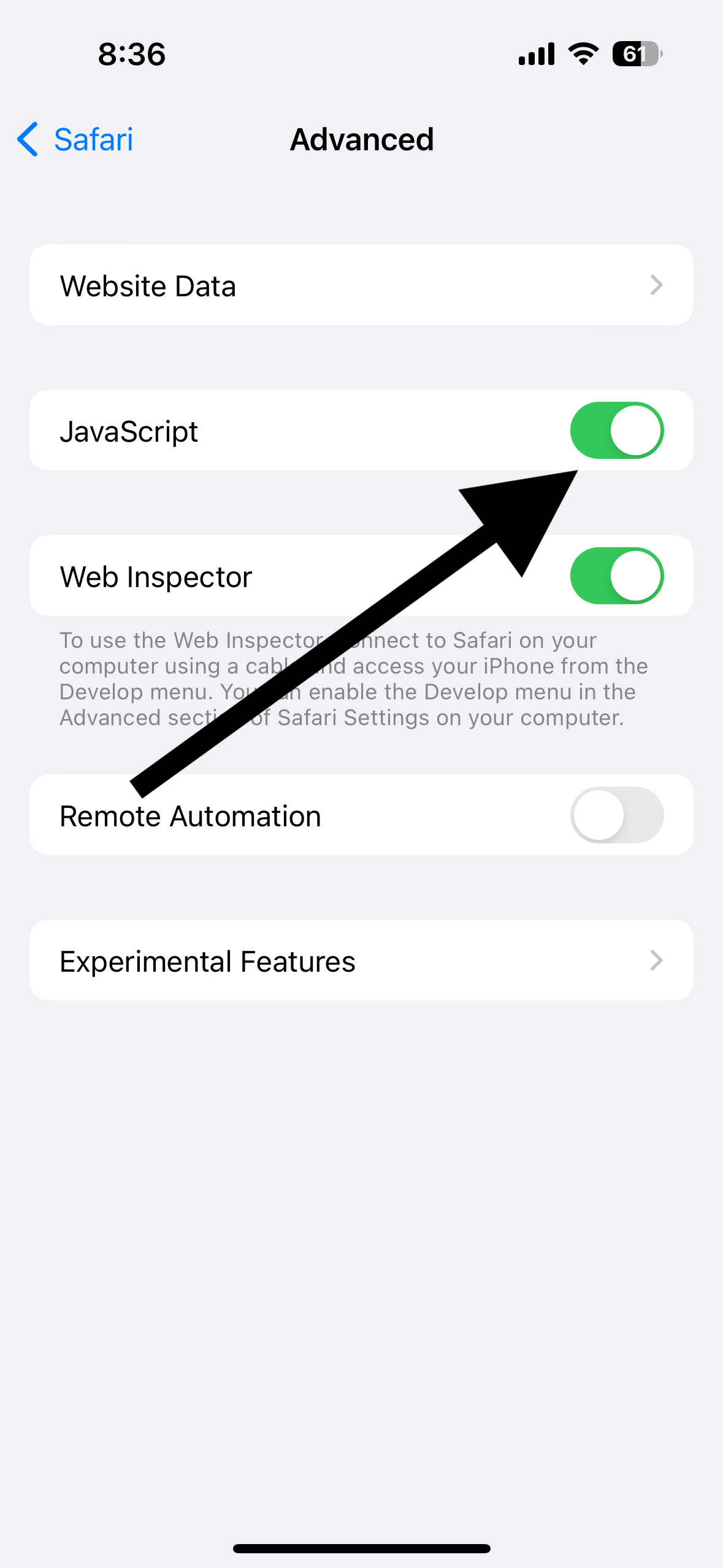
Change the Zoom
It appears that this problem is a coding glitch. Changing the zoom may address it. You can change the zoom just for Google without affecting the other websites.
- Open the Safari app and visit google.com .
- Then tap the AA button located at the left side of the URL bar.
- The first option is zoom. Tap the bigger A to increase the zoom to 115% if it is set to 100%. Tap once to increase.
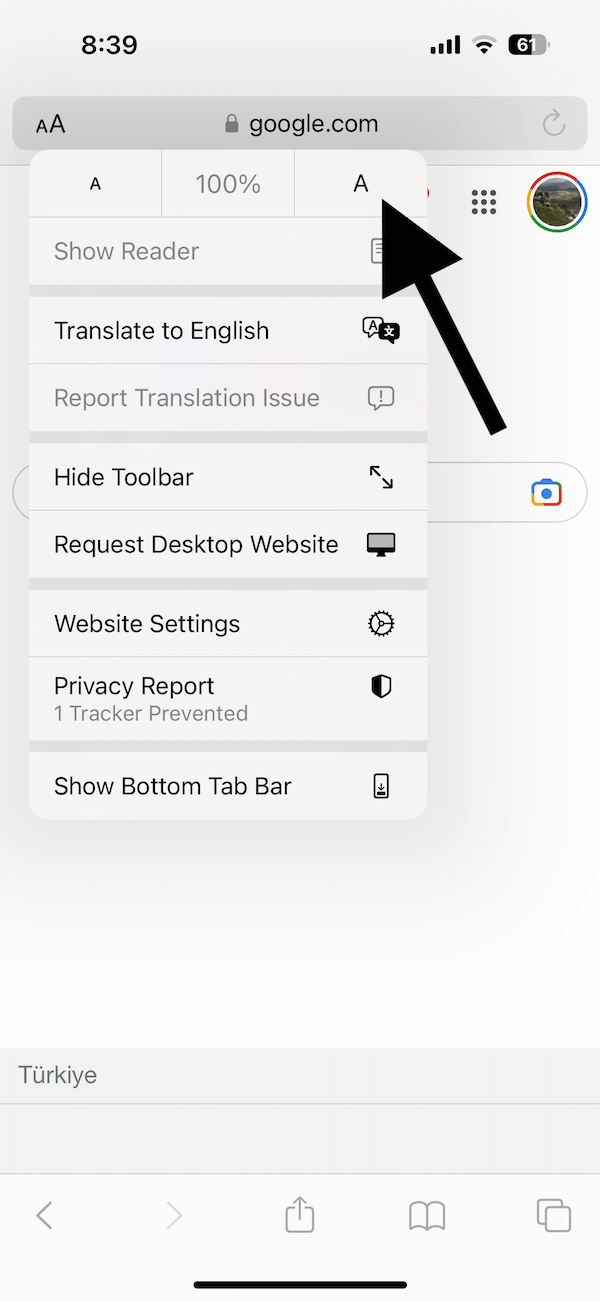
Does the search field still move up too much and disappear behind the URL field?
A side note is that you can change the zoom for all websites too. However, this may not be ideal as all the websites you visit will appear bigger after this change.
- Open Settings and tap on Safari .
- Tap Page Zoom .
- Set the Page Zoom to 115% . If it is already set to 115%, try changing it to something else.
Now open Safari and see if your problem continues. If this does not fix your problem, you can change back to your original zoom setting.
Change to desktop version and then mobile
If the issue continues, try this tip. We will turn on the desktop version and then turn it back to the mobile version.
- Open Safari .
- Visit Google .
- At the left side of the URL bar, you will see the AA button . Tap that.
- Then tap Request Desktop Website .
- The page will reload, and now you will see the desktop version as you would see on your computer.
- Now tap the AA button .
- Tap Request Mobile Website . The page will reload again to show the mobile version.
- Test your problem.
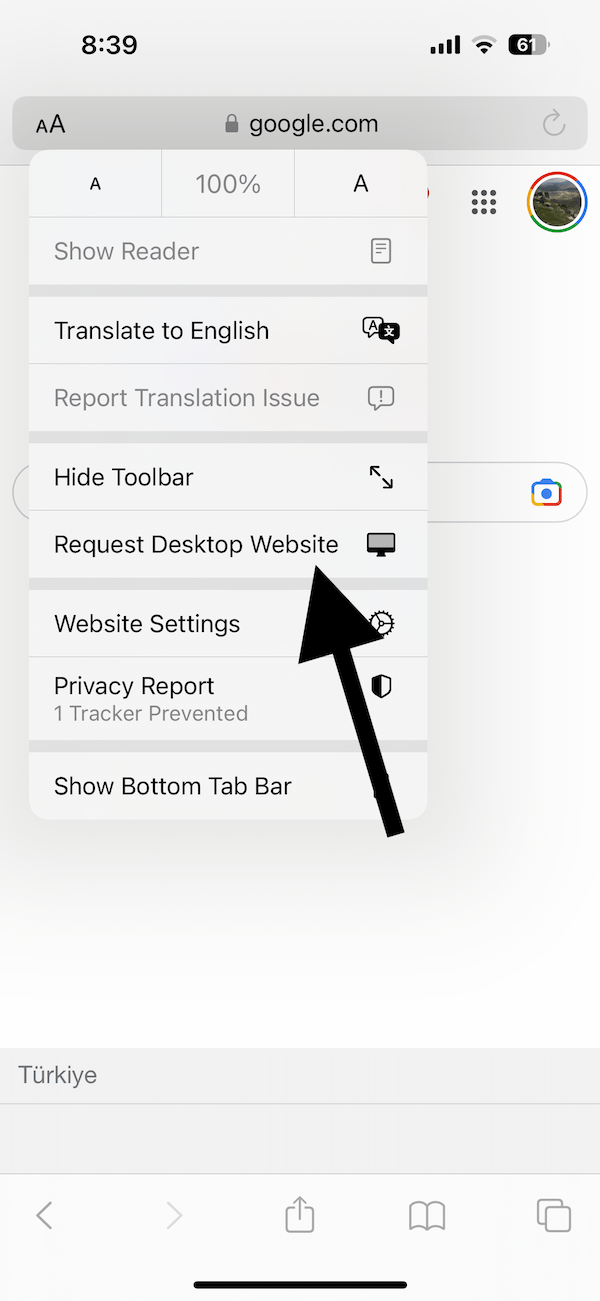
Related articles
How to Google Reverse Image Search on iPhone
- How to Delete All Google Search History on iPhone, iPad or Mac
- How to Use Google’s Hum to Search a Song on iPhone
- Google Chrome Showing Blue Horizontal Lines, Fix
- Google Maps Not Working? Fix
- Safari “This Connection Is Not Private” Warning
- Safari kCFErrorDomainCFNetwork Error, Blank Page Fix
- Safari Private Browsing Button Missing? Fix (iOS)
Dr. Serhat Kurt worked as a Senior Technology Director specializing in Apple solutions for small and medium-sized educational institutions. He holds a doctoral degree (or doctorate) from the University of Illinois at Urbana / Champaign and a master’s degree from Purdue University. He is a former faculty member. Here is his LinkedIn profile and Google Scholar profile . Email Serhat Kurt .
Similar Posts
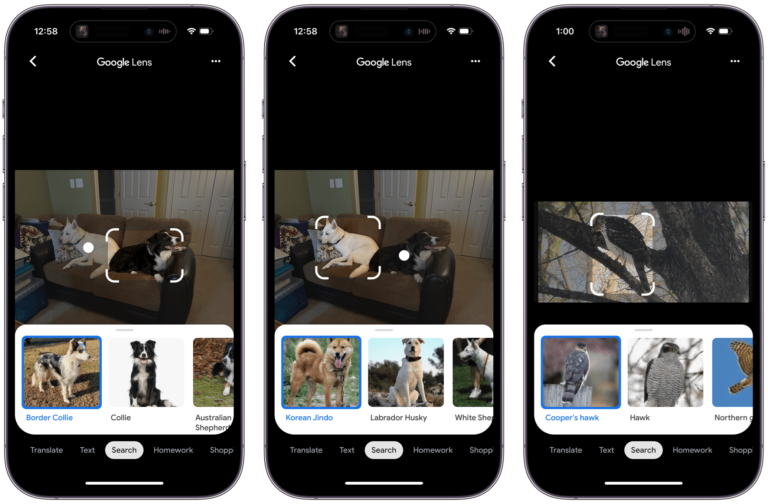
Often when you search, you will type words that describe what you are looking for. Sometimes, though, you have a question about an image and a word search isn’t going to work. Reverse…
Traveling Internationally? How to Turn Off Data Roaming on Your iPhone
When you travel outside the country, many cellular carriers will charge you when you make phone calls or use data. If you make many calls or use much data, these charges can really…
Constant Spinning Wheel in the Status Bar on iPhone Issue, Fix
A spinning wheel in the status bar on your iPhone means that there is a network activity like downloading, sending/receiving data etc. This is a small spinner icon (see the image below) located…
Could Not Set Up Apple Pay, An error occurred while setting up Apple Pay, Fix
Several users have reported that they are unable to set up Apple Pay. Users have further said that they get the following error message when they attempt to add their credit, debit, or…
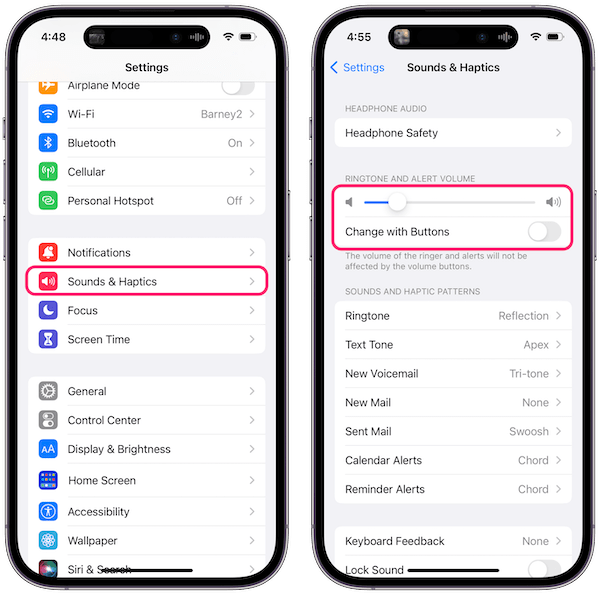
iPhone Ringer Volume Too Low or Fades, How to Fix
You may be having a problem where your iPhone seems to ring too softly even though you have checked and turned up the volume. There are several settings on your iPhone that can…
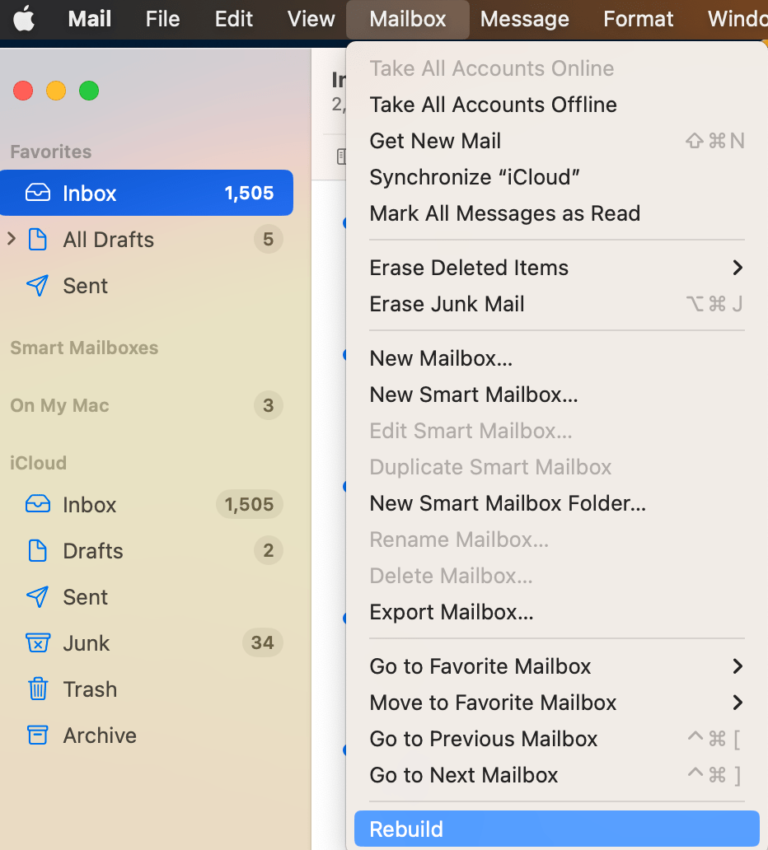
Unable to Open Mail Because It Keeps Crashing in Ventura on Mac
It appears that for some users, the Mail app crashes quickly after launches. It seems that sometimes Mail quits as soon as it is launched or unexpectedly after some time. Users have said…
Leave a Reply Cancel reply
Your email address will not be published. Required fields are marked *
Categories:
- Smartphones
Safari Not Working On Your iPhone? Here Are 4 Things To Try
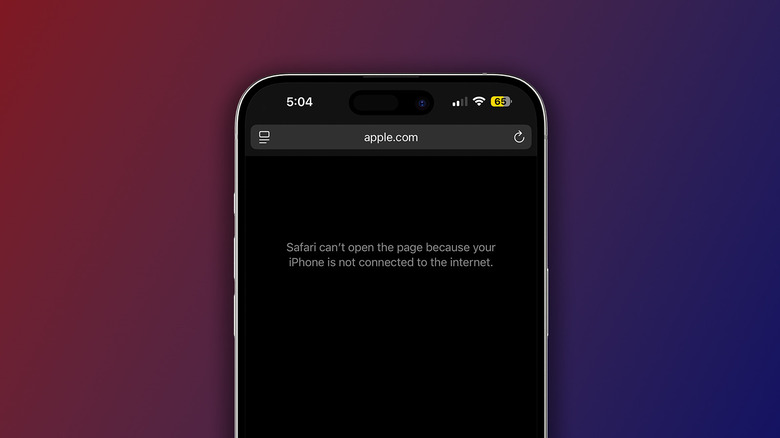
Back when the iPhone was first announced in 2007, one of the three highlighting features of the product was the ability to surf the web anytime and anywhere. Fast-forward a couple of years, and the internet browsing experience on mobile has improved tenfold, with most websites now offering a tailored mobile-friendly view, among other features.
Safari is the default web browsing app on all Apple devices, and is known for its simplistic design. Despite Google Chrome adding memory and battery saving features , Safari is deemed the best option when it comes to endurance and performance across Apple's range of products. But that's not all that the browser has going for it — you can find a good selection of Safari features that change the way you surf the web .
Unfortunately, no software is immune to bugs, and you may occasionally run into annoyances while trying to browse the internet using Safari. It could be the inability of the browser to load certain webpages, or just an error connecting to the internet as a whole. For those encountering problems with Safari on their iPhone, here are four troubleshooting steps that may identify and resolve the issue for you. The solutions also work for iPads and Macs, albeit with slightly different steps and menu names.
Check for app and system updates
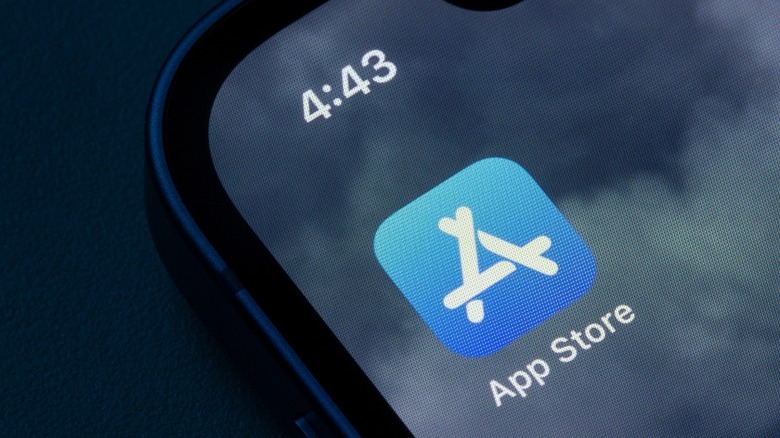
The first thing to check for, in case of abnormalities with any of the apps installed on your phone, are updates. App developers are constantly rolling out newer builds that not just bring new features, but also address existing bugs. So, before you begin scouring for other possible reasons, it's best to check for any app updates available for Safari.
- On your iPhone, open the App Store.
- Tap on your profile picture, located in the top-right corner of the screen.
- Scroll down, and you'll find a list of apps that have updates available.
- You can either choose to update all apps here, or find and update Safari specifically.
The Safari app will then be upgraded to the latest version, this time hopefully fixing any and all bugs. The same concept applies to system updates as a whole. Apple pushes out iOS updates to counter bugs quite frequently, so if you haven't updated your phone in a hot minute, now's a good time to do so.
- First, make sure you have at least 60% battery to begin with. Next, launch the Settings app on your iPhone.
- Navigate to General > Software Update.
- If your phone catches any pending updates, you can download and install them here.
Keeping your apps and system software up to date also safeguards you against malicious attacks, and the new features are just the cherry on top!
Troubleshoot network settings

Not being able to surf the web using Safari may be caused due to improper network configuration. Start by making sure you're connected to the internet through either Wi-Fi or cellular. There are ways to fix an iPhone that won't connect to the internet, including staying in proximity to your router or rebooting it. Try to see if you can connect to the internet using any other browser on your iPhone.
If you're utilizing a VPN on your iPhone , it is worth disconnecting from it to check if that fixes Safari. Most websites on the internet depend heavily on JavaScript to handle actions and logic, and this feature is turned on by default on the iPhone. You can confirm this by navigating to Settings > Safari > Advanced and enabling the "JavaScript" toggle.
In case you haven't been able to connect to the Internet in Safari while on mobile data, navigate to Settings > Cellular. Depending on your region, this may be labelled as "Mobile". Under the "Cellular Data" options, tap on "Show All", and make sure the toggle for Safari is enabled — the app won't be able to use your cellular network otherwise. If all else fails, and you've been noticing network issues system-wide, it may be worth it to reset all network settings on your iPhone .
Clear Safari's website data
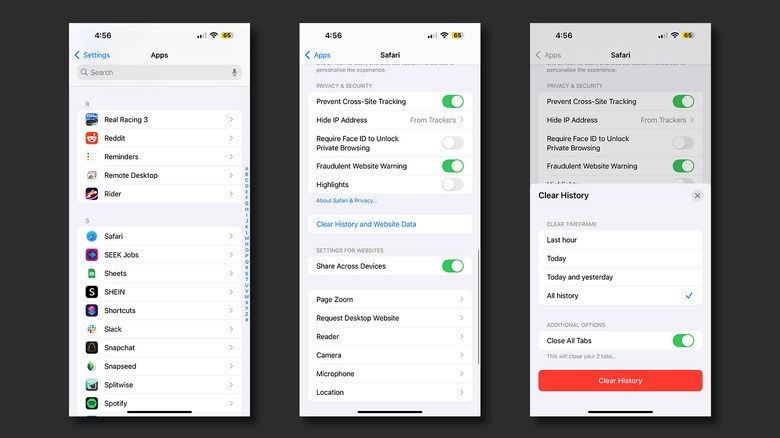
The web browser is probably one of the most used apps on anyone's phone, and the amount of data it handles and stores grows tremendously over time. There are a few ways to clear your iPhone's cache , and occasionally purging your browser's data can free up storage and fix broken app behavior.
- On your iPhone, launch the Settings app.
- Scroll down to find the Safari app. Alternatively, you can perform a search in case you have a lot of apps installed on your device.
- Tap on "Clear History and Website Data".
- You will see a pop-up with a few options where you can select the timeframe to clear your browsing history.
- Select "All history" and check the "Close All Tabs" toggle.
- Tap on "Clear History".
Head back to the app drawer and launch Safari. Try searching for something on the internet to see if the browser is now operational. Do note that clearing Safari's history will sign you out of all websites. While this trick is useful to speed sluggish performance or resolve miscellaneous bugs, cached data actually serves a lot of purpose and makes your browsing experience much faster, so don't overdo it.
Restart your iPhone

In the realm of tech support, all roads lead to the same advice — have you tried turning it off and back on again? Though not very common in iOS, it's possible for certain apps and services to break, and the quickest way to address these issues would be to perform a restart of the device. We wouldn't blame if you are unfamiliar with the process — iPhones are generally known for their stability, leaving little to no reason for troubleshooting measures such as this.
Depending on your iPhone model, the steps to reboot it will vary. For iPhones without the home button, follow these steps to perform a system reboot:
- Press and hold either the volume down or volume up button in combination with the side button.
- You will see the power menu pop up. Swipe the "slide to power off" slider at the top.
- Your iPhone will take a few seconds to shut down.
- Wait at least 30 seconds, then press and hold the side key to turn your iPhone back on.
For older iPhone models that still rock the trusty home button, simply press and hold the side button and then swipe to power off. In even older models like the iPhone SE, you will have to hold down the top button instead. Restarting is the same as holding down the power button until you see the Apple logo on the screen.
Recommended
Sign up for our daily newsletter
- Privacy Policy
- Advertise with Us
Safari Not Working on Your iPhone? Here’s How to Fix It
Although iPhones and iPads support other apps to reach the Web, Safari remains the most favored and frequently used browser for iOS users. Troubleshooting on Safari can be frustrating, especially if its issues prevent you from searching for a solution online. Here are a few common reasons why Safari may not be working on your iPhone and how to fix the problems.
Turn on Mobile Data for the Safari App
Disable experimental features, change your network settings.
Also read: How to Make Mobile Safari Save Your Passwords on iOS
Test Your Internet Connection
To begin with, ensure that the problem is with Safari and not with your internet connection. For this, open, say, a non-Apple app like Facebook or Chrome, and see whether the website or the feed loads. If it does, then Safari is at fault. Otherwise, your internet connection is at fault. If it’s the former, move on to the next step.
If you’ve been exploring your iPhone’s data-saving features, which let you specify which apps have access to your phone’s mobile data, then there’s a chance that you turned off mobile data for the Safari app. That means Safari will work when you’re connected to Wi-Fi but not to mobile data. (Try running Safari over Wi-Fi to test this.)
If that’s the case, then to turn mobile data back on for Safari, go to “Settings -> Mobile Data,” and then in the “Mobile Data” list, make sure the slider next to Safari is in the green “On” position.

Also read: 20 of the Best Siri Shortcuts for iOS Power Users
You may not know about this, but Safari for the iPhone has a whole load of experimental features that you can disable and enable as you please.
The problem with these, as the name suggests, is that they are indeed experimental and subsequently don’t all work properly. Disabling them one by one can fix Safari if it’s not working and help you discover which exact feature was causing the problem,
On your iPhone, go to “Settings -> Safari -> Advanced -> Experimental Features.”

If you have more than one feature enabled here, disable just one, then check to see if Safari works normally again. If it doesn’t, re-enable that feature (if you want it) and disable the next one. Keep repeating this procedure until Safari starts working again.

Also read: Everything You Need to Know About Using “Shared with You” in iOS 15
Try resetting your Wi-Fi connection and reconnecting to the network.
- Go to “Settings -> Wi-Fi” and turn it off, then turn it back on after a few seconds.

- If you’re using mobile data, go to “Settings -> Mobile Data” and turn “Mobile Data” off and back on after a few seconds.

- If neither option works, go to “Settings -> Wi-Fi,” connect to a different Wi-Fi network, and try loading the web page again.

If the problem persists, try restoring your network settings to their original configuration.
- Go to “Settings -> General -> Transfer or Reset iPhone -> Reset” and choose “Reset Network Settings.”

Also read: How to Fix Contact Names Not Showing, Appearing as Numbers in iOS
Common Problems With Safari And How To Solve Them
By following the fixes we’ve mentioned above, you should be able to revive Safari and make it work normally again. However, there are some specific issues that commonly come up with Safari. Here’s how to solve them.
Problem: Safari Crashed and Won’t Open
If you’ve ever panicked after Safari closed unexpectedly and couldn’t get the app to start, you probably encountered a bug that affects Safari’s search engine suggestions. This issue can cause the app to crash, freeze, or fail to start altogether. Although the bug usually plagues devices running iOS 10, it can affect just about any iPhone or iPad.
How to Fix It: Disable Search Engine Suggestions
Go to “Settings” and choose “Safari” in your list of apps. Here, find “Search Engine Suggestions” and turn it off.

This feature offers suggestions for what you can search for as you type into Safari’s search bar. Disabling it gets rid of the problem for many users.
Problem: Safari Is Gray (and Won’t Open)
Sometimes when you update your iPhone’s iOS to a newer version, you may encounter a bug that turns some apps gray and prevent them from opening.This bug causes Safari to stop working and turns its icon gray when you switch to another app while Safari is running in the background.
How to Fix It: Update Your Software
To solve this problem, update your iPhone to the latest version of iOS. Apple includes important bug fixes in each software update, so it’s important to keep your iPhone or iPad up to date. iOS 11.1 fixed this bug for most users, so be sure to update to 11.1 or greater if you’re running an older version of iOS.
Go to “Settings -> General,” choose “Software Update,” and install the latest update.

Also read: How to Update to iOS 17 Smoothly
Problem: Safari Is Slow
As powerful as your iPhone can be, it can get bogged down with all the extraneous information that it processes. If you notice that Safari takes longer to load pages or graphics, it may be time to do some housekeeping. Try clearing your browser history, website data, and cache to make Safari run more smoothly.
How to Fix It: Clear Your Data
To delete your cookies, cache, and browsing history, go to “Settings -> Safari,” choose “Clear History and Data,” and confirm that you want to go ahead. Safari will remember your AutoFill information if you choose this option.

To keep your browsing history but clear your cache and cookies, first go to “Settings -> Safari -> Advanced.”

There, choose “Website Data -> Remove All Website Data” and tap “Remove Now.” Note that Safari will not remember your AutoFill information if you choose this option.

To remove only a portion of your browsing history, cache, and cookies, start by opening Safari and tapping the Bookmark icon. Here, open your history and tap “Clear.” Now Safari will give you the option to clear your history, cookies, and browsing data from the past hour, the past day, the past 48 hours, or from your entire history. Pick the relevant option.

Problem: Safari Still Isn’t Working
Although it sounds cliche, turning your phone off and back on again can be the solution to any number of Safari-related issues.
How to Fix It: Restart Safari or Reboot Your Phone
If none of the previous fixes help solve your problem, try restarting the app or rebooting your phone.

- Swipe up from the bottom of the screen and press on the screen when your finger is near the center to open the multitasking view, and then swipe up on Safari to close it. This will reset Safari.
- To shut down your phone, press and hold the sleep/wake button until a slider appears. Slide to the right to power off your phone. For iPhone X and above, press and hold the side button and one of the volume buttons until the slider appears. Then slide it to the right to power off your phone.
Also read: How to Block Websites on Chrome, Firefox, Edge, Safari, Android, and iOS
Frequently Asked Questions
How to fix "safari can't find server" on iphone.
The most probable and common reason behind the “Safari can’t find server” error is not with Safari but with your internet connection. Here are a few ways to fix it.
- Reset your wireless router.
- Turn mobile data off and turn it back on again.
- Clear Safari cache and data.
- Restart your iPhone.
How to reset Safari on iPhone?
To reset Safari on your iPhone, open the Settings app and scroll to the Safari settings. There, tap on “Clear History and Website Data” and the bottom of the page and follow up along with the pop-up on your screen to confirm the action. Once it’s complete, all your data and cookies will be wiped clean, and Safari will be as good as new.
Can you reinstall Safari on your iPhone?
Yes, just like any other app, you can uninstall Safari from your iPhone by holding down the Safari icon on the home screen and tapping “Remove app.” Then, visit the App Store, search for Safari, and reinstall it from there. Can’t find the Safari app to delete it? Here’s how to delete hidden apps .
Image credit: Flickr
Our latest tutorials delivered straight to your inbox
Ojash has been writing about tech back since Symbian-based Nokia was the closest thing to a smartphone. He spends most of his time writing, researching, or ranting about Bitcoin. Ojash also contributes to other popular sites like MakeUseOf, SlashGear, and MacBookJournal.


Safari Not Working on iPhone? Here’s How to Fix It
What to know.
- If Safari is not working, be sure to check your cellular and Wi-Fi connection.
- Confirm that you have not set any Screen Time limits for Safari.
- If all else fails, try clearing Safari history and browsing data.

It can be incredibly frustrating when Safari is not working on iPhone. Whether web pages are not loading or you’re getting a “Safari cannot open page” error message, we’re going to go over a few different fixes that should help resolve any issues you are having with your web browser.
Why Is Safari Not Working?
- How to Check Screen Time Settings
How to Clear Safari Browsing Data
There are a few different reasons why Safari is not working on your iPhone, so we'll recommend multiple solutions to help resolve the problem. Let’s get started with how to fix Safari on iPhone.

How to Check Cellular & Wi-Fi Connection
Like any web browser, Safari needs an internet connection to work. For more Safari troubleshooting fixes, like how to fix the Safari cannot open page error, be sure to sign up for our Tip of the Day newsletter. Now, to fix any problems with Safari not working on your iPhone, let’s first check your cellular and Wi-Fi connection:

If these settings are already enabled, but your web browser is still giving you trouble or Safari can't find server, there are other solutions to try.
How to Enable Cellular Data for Safari
One of the iPhone’s many useful features is that you can restrict certain apps from using your cellular data . This is great for those who do not have unlimited data plans. However, that also means that if you disable data for Safari, then the web browser will be unable to load any web pages if you're not connected to Wi-Fi. If Safari is not working on your iPhone, here’s how to check your cellular data settings:

Once you've confirmed that cellular data is enabled for Safari, try opening a web page to see if the issue has been resolved.
Safari Won’t Open on iPhone? Check Screen Time Settings
Screen Time is a handy feature that is designed to help you reduce the amount of time you spend on your phone, including restricting access to a particular app. If you played around with Screen Time settings in the past, you might have accidentally set an App Limit for Safari by accident. If Safari won't open this is one of the first things you should check. Here’s how to check your Screen Time settings when Safari is not working on iPhone:

If you do not see Safari in this list, then you have not set any Screen Time limits for your web browser. If Safari is still not opening on your iPhone, the issue could be elsewhere.
Sometimes clearing out old website history and data can help with issues related to Safari not working. Here’s how to do it:
Note: Clearing this data will log you out of your online accounts and clear recent websites from your browsing history. While that is not a huge loss for most people, it can be a bit annoying when you get Safari working again, so it is best to use this option as a last resort.

If Safari is not working on your iPhone after clearing your browsing data, try closing the app completely.
Close & Re-open Safari
If Safari is still not working on iPhone, try closing and re-opening the app . Sometimes apps stop functioning correctly so completely closing it can help resolve things. When you close the app and re-open it, this effectively restarts the app.
If Safari cannot open a page, the above fixes should help resolve any underlying issues. However, if you are still having trouble with Safari not working on iPhone, you may need to seek further assistance from Apple Support . Next, find out how to block or allow pop-ups in Safari .
- How do I get the Safari icon back on my iPhone? Safari is one of the few Apple apps that cannot be removed from your iPhone. However, if it has somehow vanished from your phone, there are a few different ways to get Safari back on iPhone . Our article covers each method in detail, ensuring you can find the app.
- Why won't Safari open on my iPhone? If Safari won't open at all, the problem could be your Screen Time settings. If you don't have any Screen Time restrictions, you could be experiencing a software bug, in which case, I would recommend reaching out to Apple Support for help.
- How do I reset Safari on my iPhone? You can close and re-open Safari to reset it. However, if that does not work, you can follow the above steps for clearing your browsing data .
Author Details

Rhett Intriago
Rhett Intriago is a Feature Writer at iPhone Life, offering his expertise in all things iPhone, Apple Watch, and AirPods. He enjoys writing on topics related to maintaining privacy in a digital world, as well as iPhone security. He’s been a tech enthusiast all his life, with experiences ranging from jailbreaking his iPhone to building his own gaming PC.
Despite his disdain for the beach, Rhett is based in Florida. In his free time, he enjoys playing the latest games, spoiling his cats, or discovering new places with his wife, Kyla.

Featured Products

If you have outstanding credit card debt, getting a new 0% intro APR credit card could help ease the pressure while you pay down your balances. Our credit card experts identified top credit cards that are perfect for anyone looking to pay down debt and not add to it! Click through to see what all the hype is about.
Most Popular

How to Tell If Someone Blocked Your Number on iPhone

App Store Missing on iPhone? How To Get It Back

How to Tell If a Dead iPhone Is Charging

How To Find My iPhone From Another iPhone

Step Counter: How To Show Steps on Apple Watch Face

How To Get an App Back on Your Home Screen

How to Schedule a Text Message on iPhone

iPhone Notes Disappeared? Recover the App & Lost Notes

How To Put Two Pictures Together on iPhone

How to Silence a Contact on iPhone
How Accurate Is Apple Watch Calories?

Turn Your iPhone into a Bedside Clock with StandBy
Featured articles.

Why Is My iPhone Battery Draining So Fast? 13 Easy Fixes!

Identify Mystery Numbers: How to Find No Caller ID on iPhone

Apple ID Not Active? Here’s the Fix!

How to Cast Apple TV to Chromecast for Easy Viewing

Fix Photos Not Uploading to iCloud Once & for All (iOS 17)

There Was an Error Connecting to the Apple ID Server: Fixed

iPhone Charging but CarPlay Not Working? Here's the Fix!
Check out our sponsors.

- Each email reveals new things you can do with your phone (and other devices) with easy-to-follow screenshots.
- Enter your email to get your first tip immediately!
How to Fix Search Not Working on Apple Safari
Authored by: Support.com Tech Pro Team
1. Introduction
Searching the web is something we do every day. Whether you are searching from Safari's address bar, or have its homepage set to take you to your favorite search engine's website instead, you've likely gotten accustomed to the way you search on a daily basis. If that search experience has suddenly changed seemingly without warning, that's a clear sign that something is messing with Safari's settings without your knowledge or consent. This guide will help you make sure that Safari on your Mac is configured properly so that your search experience returns to normal once again.
Tools You'll Need:
- A paperclip
- iPhone charging cable
- Access to a computer with iTunes installed
- Any other non-consumable tools needed
- Comment out tools section if no tools are necessary
Supplies You'll Need:
- Any other consumable supplies
- Comment out supplies section if no supplies are necessary
Before You Begin:
- You must have access to a computer with iTunes installed.
- You must have that thing for the other thing so you can do the thing.
You must have this thing before you whatever.
- Title of GP User Should Do First
- Each individual prereq should have its own box like this. Not all will contain multiple links.
- Comment out prerequisites section if no prereqs are necessary

Windows runs on computers produced by multiple companies, such as Lenovo, Asus, Dell, Toshiba, Hewlett Packard, Acer, and Sony.
Apple is the only company that makes macOS computers.
2. Clear History and Saved Data
- Open Safari.

- Select the Safari menu, then select Clear History.

- Select Clear all history , then select Clear History .

3. Remove Problematic Extensions
Extensions provide extra features to Safari. Sometimes, these Extensions are not coded well, break after an update, or they change the way Safari works in a malicious way to show you advertisements.
Disabling or removing unneeded or unwanted Extensions can help resolve these problems.
Some pop-ups are created from extensions/add-ons installed on your browser. We will be going over steps to remove the extension.
- From the Safari menu, choose Preferences .

- The following steps can be repeated to remove multiple browser extensions.
- Click the Extensions tab. Click on Uninstall for any extensions you want to remove.

- You will get a confirmation window. Click on Uninstall to confirm removal.

- If a new tab opens up, you can close it by hitting the X .
- Extensions are now gone, you may have to restart your browser for it to take effect. If you removed a malicious extension, it might have changed your homepage.
4. Remove Potentially Unwanted Programs
Potentially unwanted programs, or "PUPs", often arrive bundled with your computer or can tag along with another software program you meant to install. Most times, they are snuck into the EULA as a "Recommended Offer" that many of us are so accustomed to just click right through. Lots of these types of programs end up being junkware that your computer will not benefit from. Unfortunately, some of these programs can add unwanted browser toolbars or extensions that can clutter your browser, track your web browsing, show additional advertisements, or change your search page and other related settings. Usually, unless these types of programs are removed, they will continue causing issues with your web browsing experience.

Removing an app may also remove all data for that app. Make sure you have any information you need backed up before removing an app for your Mac.
Remove apps installed from the App Store
- Open the Launchpad from the dock.

- Click and hold on an icon until all icons start to jiggle.

- Click the " x " on the top left of the icon you want to remove.

- Click Delete to confirm removal.

Remove apps via Finder
- Open the Finder from the dock.

- Click on Applications on the left.

- Drag the app you wish to remove to the Trash Bin .

- Right click on the trashcan and click Empty Trash .

Test your browser after removing any PUPs from your machine. This may require you to restart your browser or your computer beforehand depending on what was removed.
5. Verify Safari Homepage Settings
If your search experience hasn't returned to normal, the next step is to verify that Safari's homepage settings are where they should be in order to provide you with the search experience you're familiar with. If any settings were previously 'hijacked' by a malicious extension and were not reverted back to what they were originally set to, your search experience may still not be right.
Your web browser's homepage settings dictate the website that is loaded when it is opened up.
- Open Safari .
- From the (1) Safari menu, choose (2) Preferences .

- Click on the General (1) tab, then ensure that the Homepage (2) is set to the website you would like Safari to load when it is first opened.

6. Try Your Search Page Again
- Test things out to see if your search experience has returned to normal.
- If your search experience is still abnormal, we recommend that your machine be professionally diagnosed to determine the root cause of the issue.
Privacy Matters
Support.com is committed to your privacy We do not share or sell your data to third parties. We do use cookies and other third-party technologies to improve our site and services. The California Consumer Privacy Act (CCPA) gives you the ability to opt out of the use of cookies, third-party technologies and/or the future sale of your data. Do not sell my personal information .
Support.com is committed to your privacy Read our Privacy Policy for a clear explanation of how we collect, use, disclose and store your information
10 Ways to Fix Safari Not Working on an iPhone

Your changes have been saved
Email is sent
Email has already been sent
Please verify your email address.
You’ve reached your account maximum for followed topics.
5 Reasons Why I'm Not Buying the iPhone 16 Pro
Why i regret buying an android tablet instead of an ipad, how airpods pro will protect your hearing (and even replace hearing aids).
Safari is the native browser for iPhones, iPads, and MacBooks. It comes pre-installed on almost every Apple device, and it's designed to be fast and efficient for them. However, there are times when Safari doesn't work.
When this happens, it usually means there's a setting or software issue. There are even cases where you might not be able to access the internet at all on your iPhone or iPad. Luckily, there are a variety of things you can try to get Safari working again.
1. Restart Your Device
You hear it all the time—turn your device off and on again. While this may sound too simple to work, restarting your iPhone or iPad has been known to clear your usable memory, which can speed up Safari.
If Safari is frozen or just a blank white screen, restarting your iPhone or iPad can also fix these problems. Before you try anything else, just make sure you cover the basics.
If you're new to Safari or Apple devices, you might want to check out our beginner's guide to Safari for iPhone and iPad users .
2. Turn Off Safari Suggestions
Turning off Safari Suggestions is one of the simplest and most common fixes for Safari not loading or crashing on an Apple device. While we aren't sure why this works, many users have reported that turning this off fixes the problem.
To turn off suggestions, head to Settings > Safari > Safari Suggestions and turn this off. You can also turn off Search Engine Suggestions while you're there too, as some users reported this also fixes the issue.
Some users have also said that blocking Safari popups on your iPhone can improve the memory usage of Safari. So, you may also want to give this a try.
If this fixes your issue, then you're all set. If not, try the following steps.
3. Turn On Cellular Data for Safari
If you're frequently connected to Wi-Fi, you may have cellular data off for Safari to save internet data. While helpful, if your Wi-Fi isn't functioning right, connecting to cellular data could fix your issue.
To do this, head to Settings > Cellular > Safari and turn this on. If it was off, this was most likely the cause of your issue. Alternatively, you can turn off Wi-Fi if you're connected and just connect with cellular data. If you can connect this way, that means there's a network issue with your Wi-Fi network.
4. Edit Your Screen Time Settings
If you've ever changed your Screen Time settings or blocked certain websites through Screen Time, try turning these settings off. To block websites, you need to enable Content Restrictions which can inadvertently block websites you still want to use. If you can't load a link from an email or text message, this could also be a sign that content restrictions are on.
To fix this issue, head to Settings > Screen Time > Content & Privacy Restrictions and turn this option off. If it was on, then this was most likely your issue. If it was off already, proceed to the next fix.
5. Clear All Safari's Data
If you frequently use Safari, you might have a lot of data stored within the app, making it fail to load correctly. This is especially true if you're using an iPhone or iPad with a lower storage capacity. If you get low storage notifications, this fix could resolve your issue.
To clear Safari's data, head to Settings > Safari > Clear History and Website Data . This will erase all extra data in the Safari app. Some users report this works, but you'll need to do it often if you can't eliminate storage space elsewhere on your iPhone.
6. Update iOS to the Latest Version
Some users have reported that updating iOS resolves issues with Safari. Whether Safari isn't loading, is crashing, or just isn't connecting to websites, try updating iOS on your iPhone .
Apple does a great job of fixing widespread issues with iOS updates. So, if there is an issue that Apple is aware of, it could get fixed by a subsequent update.
7. Reset Your Network Settings
If you've had issues with your network before, like not getting service or pages timing out, resetting your Network Settings could help.
To reset the Network Settings on your iPhone or iPad, head to Settings > General > Transfer or Reset iPhone (iPad) > Reset > Reset Network Settings . This will reset only your Network Settings and won't erase any other data on your iPhone.
After you finish this, try opening Safari to see if it's working again. If not, proceed to the next fix.
8. Reset to Factory Default Settings
If all else fails, you can try resetting your iPhone to the default settings. This will erase all the data on your iPhone, and you'll have to set it up from scratch. However, this is also a very effective way to resolve all kinds of software problems. To do this, head to Settings > General > Transfer or Reset iPhone (iPad) > Erase All Content and Settings .
After resetting to the default settings, test out the Safari app before you install your usual apps. If Safari is working then but stops working when a certain app is installed, that means the app installed is interfering with Safari.
If Safari isn't working when you have a fresh install, make sure you didn't restore a backup of your iPhone or iPad . If you restored a backup, there could be something interfering with Safari that transferred over. If you reset your device without a backup and Safari still doesn't work, you can try one of the two last troubleshooting steps.
9. Turn On JavaScript
JavaScript is on by default on most iOS devices. However, if you're having issues with Safari, it's likely that JavaScript is off. Sometimes, one might turn JavsScript off as some websites might not support it.
If you've turned JavaScript off or want to check if it's off and turn it back on, head to Settings > Safari > Advanced on your iOS or iPadOS device.
10. Use an Alternative Browser
If the above fixes didn't work, then unfortunately, there might be an iOS bug with Safari, and you'll need to wait for the next update and hope it's patched. Until then, you can try using an alternative browser to access the internet on your device. There are many great browsers available in the App Store that can cater to your needs.
Be sure to check back for iOS updates and see if Apple has addressed the bug. You can also start a new discussion in the Apple Discussions Community to see if anyone else is experiencing the same issue.
Safari Not Working on Your iPhone or iPad? It's Most Likely a Software Issue
Cracked screens and broken buttons are easy to diagnose as we can instantly see what's wrong. But when Safari or other apps on your iPhone stop working, that usually means a software issue is at play.
You can usually fix these issues by updating iOS, changing your settings, or resetting your device. However, if the issue still isn't fixed after trying everything above, you might need to post in the Apple forum about your issue for more help.
- iPhone Troubleshooting
Safari Not Working After Updating to iOS 17? 4 Solutions
Is your Safari search bar missing after iOS 17 update? Many users are reportedly facing the same issue after a recent iOS update. This isn’t isolated since it occurred after the first iOS 17 update and even with MacBook users. However, you can get the search bar back on your iPhone and fix this error.
Here is an extensive list of all the tried and tested solutions. Let’s check them out.
How to Fix Safari Not Working After Updating to iOS 17
The reason the Safari search bar is missing can simply be a bug after the update; hence, it is fixable. Follow the steps below to start browsing Safari again seamlessly.
1. Force Quit Safari Browser
To fix the Safari search bar missing issue on iOS 17, you can force quit the Safari browser. By force quitting the app, you essentially restart it, which can clear any temporary data or processes that may be causing the search bar to disappear. This step is similar to restarting your computer to fix software issues.
Time needed: 2 minutes
Here is how you can do it.
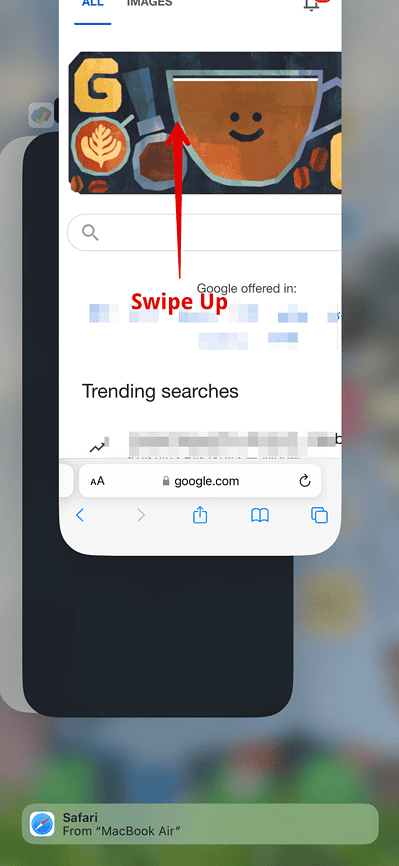
Then, open the Safari browser and check if the search bar is back.
2. Change the Settings to Single Tab
Sometimes, Safari’s tab settings can affect the visibility of the search bar. You can restore the missing search bar by changing the settings to Single Tab and then back to Tab Bar.
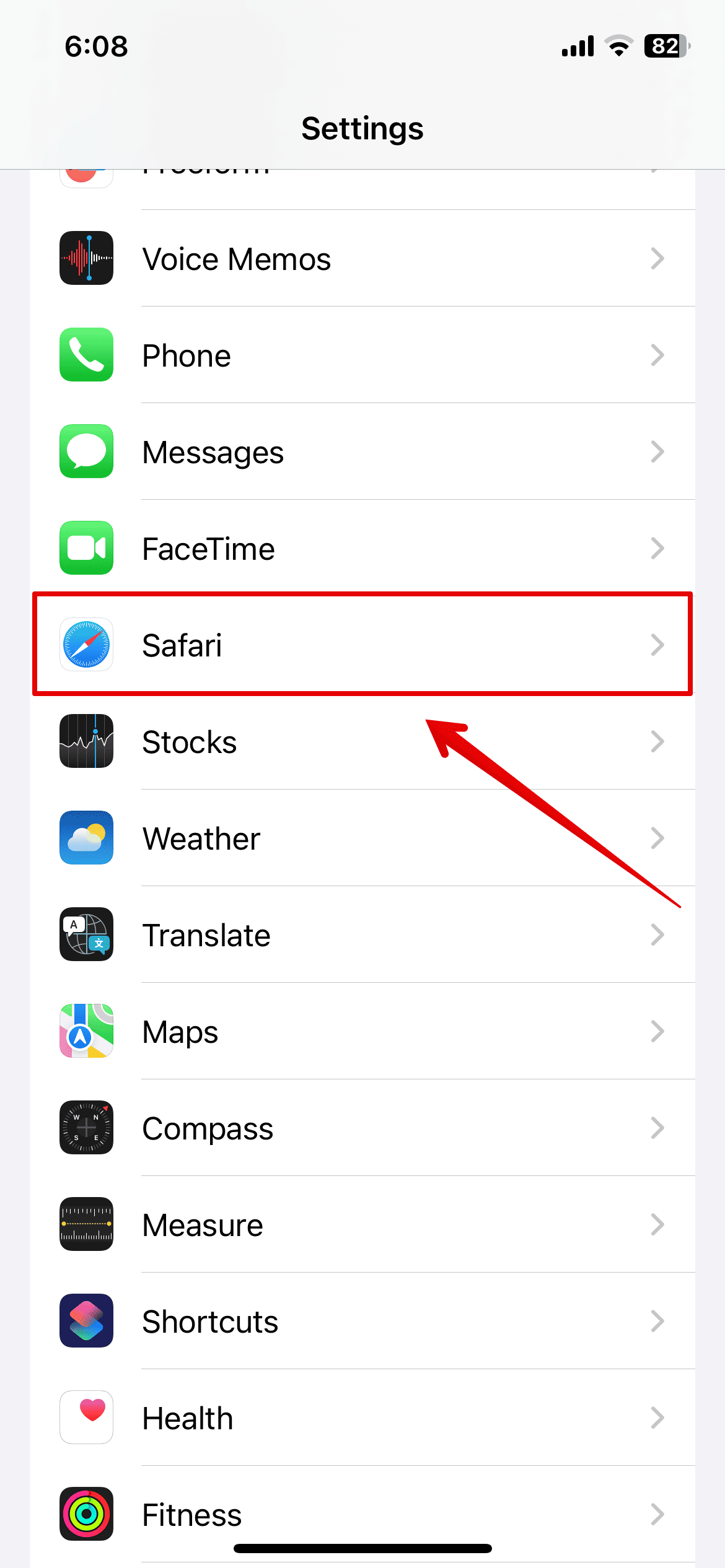
- Now, open the Safari browser and see the search bar at the top of the screen.
If not, follow the above steps again, change the tabs to Tab Bar, and then check if the error is fixed.
3. Force Restart iPhone
If your iPhone faces any software issues causing the Safari error, you need to force restart the iPhone. Here is how you can do it.
- Press and Release the Volume Up button.
- Press and Release the Volume down button.

- Release it when you see the Apple logo on the screen.
The iPhone will now restart. Once the process is completed, you can check the Safari browser.
4. Contact Apple Support
If none of the above methods are working and the Safari search bar still needs to be added, you should contact Apple customer support from their official website.
Since this error occurred after the recent update, you can wait for another update that might come with the necessary bug fixes. However, it is best to speak to an Apple expert about this, and they can help you further.
Leave a Reply Cancel reply
You must be logged in to post a comment.
This site uses Akismet to reduce spam. Learn how your comment data is processed .
- Kanika Modi
How-To Geek
How to use google for safari search on your iphone or ipad.

Your changes have been saved
Email is sent
Email has already been sent
Please verify your email address.
You’ve reached your account maximum for followed topics.
Quick Links
How to set google search as the default search engine on iphone or ipad.
You might be asking yourself why we'd write an article about how to switch to Google as your default search engine on the iPhone or iPad when it's already the default. The answer is simple: rumors are that Apple might switch the iOS default search engine to Yahoo or Bing at some point in the future.
Luckily you'll have already read this article and you'll know how to switch the default search engine. And, of course, if you wanted to switch to Bing or Yahoo or DuckDuckGo, you can use this same technique to do that. Although with the exception of the last one, we're not sure why you'd want to.
So if you're wondering how to stop using Bing or Yahoo as your search engine, you're in the right place.
Luckily changing the search engine is really simple. Just open up your Settings app, find Safari in the list on the left-hand pane, and then choose the Search Engine option. You can see in our screenshot that it's already set to Google.
You could choose to change your search engine to Yahoo or Bing, but the only other search engine we'd actually recommend for anybody is DuckDuckGo, and then only if you are really worried about Google knowing what you are searching.
Personally we don't care, Google is the best, and we're going to always use them for finding things. Judging by our audience statistics, 96 percent of our readers prefer Google as well.
- iPhone & iPad
Apple Intelligence
Psa: siri is currently not working for some users running ios 18.1 beta.
Apple will release iOS 18.0 next week to the public, but the company has also been running tests with iOS 18.1 beta – which will be released in October with the first set of Apple Intelligence tools. However, it seems that Siri has suddenly stopped working on iPhones and iPads running the latest beta of iOS 18.1 .
Siri not working on iOS 18.1 beta
As reported by many beta users on social networks and also confirmed by 9to5Mac , there are a number of people who have been unable to use Siri on their devices running iOS 18.1 beta 3. The first reports of issues with Siri were shared yesterday and it seems to still be an ongoing issue.
When these users try to use Siri, they see a message saying that “Siri is not available” and “Data to use Siri is downloading” or “Connect to Wi-Fi to complete Siri download.” In the Siri settings, the system suggests that it’s trying to download updated Apple Intelligence models. However, this download never occurs, and because of this, it’s impossible to use Siri.
It’s worth noting that the bug isn’t affecting everyone. However, those experiencing it are unable to use Siri even after rebooting the device. Macs running macOS 15.1 beta seem to be immune to the bug, however.
Most likely Apple has pushed out an update to the language models used by Apple Intelligence, but these models are broken somehow. This could be related to a new build of iOS 18.1 beta that was released for iPhone 16 models on Wednesday.
It’s unclear whether Apple will find a way to fix the bug with a server-side update or whether this will require a new beta of iOS 18.1. Of course, beta users should always expect that things won’t always work as expected.
Is Siri working on your devices running iOS 18.1 beta? Let us know in the comments section below.
- iOS 18.1: New features, release date, and more
- Five features to expect with iOS 18.2 later this year
- iOS 18 RC adds the ability to pause video recordings in the Camera app
- Developers can now submit iOS 18-ready apps to the App Store
FTC: We use income earning auto affiliate links. More.

Check out 9to5Mac on YouTube for more Apple news:

Siri is Apple's personal assistant technology th…

Filipe Espósito is a Brazilian tech Journalist who started covering Apple news on iHelp BR with some exclusive scoops — including the reveal of the new Apple Watch Series 5 models in titanium and ceramic. He joined 9to5Mac to share even more tech news around the world.

Manage push notifications
iPhone User Guide
- iPhone models compatible with iOS 17
- R ' class='toc-item' data-ss-analytics-link-url='https://support.apple.com/guide/iphone/iphone-xr-iph017302841/ios' data-ajax-endpoint='https://support.apple.com/guide/iphone/iphone-xr-iph017302841/ios' data-ss-analytics-event="acs.link_click" href='https://support.apple.com/guide/iphone/iphone-xr-iph017302841/ios' id='toc-item-IPH017302841' data-tocid='IPH017302841' > iPhone X R
- S ' class='toc-item' data-ss-analytics-link-url='https://support.apple.com/guide/iphone/iphone-xs-iphc00446242/ios' data-ajax-endpoint='https://support.apple.com/guide/iphone/iphone-xs-iphc00446242/ios' data-ss-analytics-event="acs.link_click" href='https://support.apple.com/guide/iphone/iphone-xs-iphc00446242/ios' id='toc-item-IPHC00446242' data-tocid='IPHC00446242' > iPhone X S
- S Max' class='toc-item' data-ss-analytics-link-url='https://support.apple.com/guide/iphone/iphone-xs-max-iphcd2066870/ios' data-ajax-endpoint='https://support.apple.com/guide/iphone/iphone-xs-max-iphcd2066870/ios' data-ss-analytics-event="acs.link_click" href='https://support.apple.com/guide/iphone/iphone-xs-max-iphcd2066870/ios' id='toc-item-IPHCD2066870' data-tocid='IPHCD2066870' > iPhone X S Max
- iPhone 11 Pro
- iPhone 11 Pro Max
- iPhone SE (2nd generation)
- iPhone 12 mini
- iPhone 12 Pro
- iPhone 12 Pro Max
- iPhone 13 mini
- iPhone 13 Pro
- iPhone 13 Pro Max
- iPhone SE (3rd generation)
- iPhone 14 Plus
- iPhone 14 Pro
- iPhone 14 Pro Max
- iPhone 15 Plus
- iPhone 15 Pro
- iPhone 15 Pro Max
- Setup basics
- Make your iPhone your own
- Take great photos and videos
- Keep in touch with friends and family
- Share features with your family
- Use iPhone for your daily routines
- Expert advice from Apple Support
- What’s new in iOS 17
- Turn on and set up iPhone
- Wake, unlock, and lock
- Set up cellular service
- Use Dual SIM
- Connect to the internet
- Sign in with Apple ID
- Subscribe to iCloud+
- Find settings
- Set up mail, contacts, and calendar accounts
- Learn the meaning of the status icons
- Charge the battery
- Charge with cleaner energy sources
- Show the battery percentage
- Check battery health and usage
- Use Low Power Mode
- Read and bookmark the user guide
- Learn basic gestures
- Learn gestures for iPhone models with Face ID
- Adjust the volume
- Silence iPhone
- Find your apps in App Library
- Switch between open apps
- Quit and reopen an app
- Multitask with Picture in Picture
- Access features from the Lock Screen
- Use the Dynamic Island
- Perform quick actions
- Search on iPhone
- Get information about your iPhone
- View or change cellular data settings
- Travel with iPhone
- Change sounds and vibrations
- Use the Action button on iPhone 15 Pro and iPhone 15 Pro Max
- Create a custom Lock Screen
- Change the wallpaper
- Adjust the screen brightness and color balance
- Keep the iPhone display on longer
- Use StandBy
- Customize the text size and zoom setting
- Change the name of your iPhone
- Change the date and time
- Change the language and region
- Organize your apps in folders
- Add, edit, and remove widgets
- Move apps and widgets on the Home Screen
- Remove or delete apps
- Use and customize Control Center
- Change or lock the screen orientation
- View and respond to notifications
- Change notification settings
- Set up a Focus
- Allow or silence notifications for a Focus
- Turn a Focus on or off
- Stay focused while driving
- Customize sharing options
- Type with the onscreen keyboard
- Dictate text
- Select and edit text
- Use predictive text
- Use text replacements
- Add or change keyboards
- Add emoji and stickers
- Take a screenshot
- Take a screen recording
- Draw in documents
- Add text, shapes, signatures, and more
- Fill out forms and sign documents
- Use Live Text to interact with content in a photo or video
- Use Visual Look Up to identify objects in your photos and videos
- Lift a subject from the photo background
- Subscribe to Apple Arcade
- Play with friends in Game Center
- Connect a game controller
- Use App Clips
- Update apps
- View or cancel subscriptions
- Manage purchases, settings, and restrictions
- Install and manage fonts
- Buy books and audiobooks
- Annotate books
- Access books on other Apple devices
- Listen to audiobooks
- Set reading goals
- Organize books
- Create and edit events in Calendar
- Send invitations
- Reply to invitations
- Change how you view events
- Search for events
- Change calendar and event settings
- Schedule or display events in a different time zone
- Keep track of events
- Use multiple calendars
- Use the Holidays calendar
- Share iCloud calendars
- Camera basics
- Set up your shot
- Apply Photographic Styles
- Take Live Photos
- Take Burst mode shots
- Take a selfie
- Take panoramic photos
- Take macro photos and videos
- Take portraits
- Take Night mode photos
- Take Apple ProRAW photos
- Adjust the shutter volume
- Adjust HDR camera settings
- Record videos
- Record spatial videos for Apple Vision Pro
- Record ProRes videos
- Record videos in Cinematic mode
- Change video recording settings
- Save camera settings
- Customize the Main camera lens
- Change advanced camera settings
- View, share, and print photos
- Use Live Text
- Scan a QR code
- See the world clock
- Set an alarm
- Change the next wake up alarm
- Use the stopwatch
- Use multiple timers
- Add and use contact information
- Edit contacts
- Add your contact info
- Use NameDrop on iPhone to share your contact info
- Use other contact accounts
- Use Contacts from the Phone app
- Merge or hide duplicate contacts
- Export contacts
- Get started with FaceTime
- Make FaceTime calls
- Receive FaceTime calls
- Create a FaceTime link
- Take a Live Photo
- Turn on Live Captions in a FaceTime call
- Use other apps during a call
- Make a Group FaceTime call
- View participants in a grid
- Use SharePlay to watch, listen, and play together
- Share your screen in a FaceTime call
- Collaborate on a document in FaceTime
- Use video conferencing features
- Hand off a FaceTime call to another Apple device
- Change the FaceTime video settings
- Change the FaceTime audio settings
- Change your appearance
- Leave a call or switch to Messages
- Block unwanted callers
- Report a call as spam
- Connect external devices or servers
- Modify files, folders, and downloads
- Search for files and folders
- Organize files and folders
- Set up iCloud Drive
- Share files and folders in iCloud Drive
- Use an external storage device, a file server, or a cloud storage service
- Share your location
- Meet up with a friend
- Send your location via satellite
- Add or remove a friend
- Locate a friend
- Get notified when friends change their location
- Notify a friend when your location changes
- Turn off Find My
- Add your iPhone
- Add your iPhone Wallet with MagSafe
- Get notified if you leave a device behind
- Locate a device
- Mark a device as lost
- Erase a device
- Remove a device
- Add an AirTag
- Share an AirTag or other item in Find My on iPhone
- Add a third-party item
- Get notified if you leave an item behind
- Locate an item
- Mark an item as lost
- Remove an item
- Adjust map settings
- Get started with Fitness
- Track daily activity and change your move goal
- See your activity summary
- Sync a third-party workout app
- Change fitness notifications
- Share your activity
- Subscribe to Apple Fitness+
- Find Apple Fitness+ workouts and meditations
- Start an Apple Fitness+ workout or meditation
- Create a Custom Plan in Apple Fitness+
- Work out together using SharePlay
- Change what’s on the screen during an Apple Fitness+ workout or meditation
- Download an Apple Fitness+ workout or meditation
- Get started with Freeform
- Create a Freeform board
- Draw or handwrite
- Apply consistent styles
- Position items on a board
- Search Freeform boards
- Share and collaborate
- Delete and recover boards
- Get started with Health
- Fill out your Health Details
- Intro to Health data
- View your health data
- Share your health data
- View health data shared by others
- Download health records
- View health records
- Monitor your walking steadiness
- Log menstrual cycle information
- View menstrual cycle predictions and history
- Track your medications
- Learn more about your medications
- Log your state of mind
- Take a mental health assessment
- Set up a schedule for a Sleep Focus
- Turn off alarms and delete sleep schedules
- Add or change sleep schedules
- Turn Sleep Focus on or off
- Change your wind down period, sleep goal, and more
- View your sleep history
- Check your headphone levels
- Use audiogram data
- Register as an organ donor
- Back up your Health data
- Intro to Home
- Upgrade to the new Home architecture
- Set up accessories
- Control accessories
- Control your home using Siri
- Use Grid Forecast to plan your energy usage
- Set up HomePod
- Control your home remotely
- Create and use scenes
- Use automations
- Set up security cameras
- Use Face Recognition
- Unlock your door with a home key
- Configure a router
- Invite others to control accessories
- Add more homes
- Get music, movies, and TV shows
- Get ringtones
- Manage purchases and settings
- Get started with Journal
- Write in your journal
- Review your past journal entries
- Change Journal settings
- Magnify nearby objects
- Change settings
- Detect people around you
- Detect doors around you
- Receive image descriptions of your surroundings
- Read aloud text and labels around you
- Set up shortcuts for Detection Mode
- Add and remove email accounts
- Set up a custom email domain
- Check your email
- Unsend email with Undo Send
- Reply to and forward emails
- Save an email draft
- Add email attachments
- Download email attachments
- Annotate email attachments
- Set email notifications
- Search for email
- Organize email in mailboxes
- Flag or block emails
- Filter emails
- Use Hide My Email
- Use Mail Privacy Protection
- Change email settings
- Delete and recover emails
- Add a Mail widget to your Home Screen
- Print emails
- Get travel directions
- Select other route options
- Find stops along your route
- View a route overview or a list of turns
- Change settings for spoken directions
- Get driving directions
- Get directions to your parked car
- Set up electric vehicle routing
- Report traffic incidents
- Get cycling directions
- Get walking directions
- Get transit directions
- Delete recent directions
- Get traffic and weather info
- Estimate travel time and ETA
- Download offline maps
- Search for places
- Find nearby attractions, restaurants, and services
- Get information about places
- Mark places
- Share places
- Rate places
- Save favorite places
- Explore new places with Guides
- Organize places in My Guides
- Clear location history
- Look around places
- Take Flyover tours
- Find your Maps settings
- Measure dimensions
- View and save measurements
- Measure a person’s height
- Use the level
- Set up Messages
- About iMessage
- Send and reply to messages
- Unsend and edit messages
- Keep track of messages
- Forward and share messages
- Group conversations
- Watch, listen, or play together using SharePlay
- Collaborate on projects
- Use iMessage apps
- Take and edit photos or videos
- Share photos, links, and more
- Send stickers
- Request, send, and receive payments
- Send and receive audio messages
- Animate messages
- Send and save GIFs
- Turn read receipts on or off
- Change notifications
- Block, filter, and report messages
- Delete messages and attachments
- Recover deleted messages
- View albums, playlists, and more
- Show song credits and lyrics
- Queue up your music
- Listen to broadcast radio
- Subscribe to Apple Music
- Play music together in the car with iPhone
- Listen to lossless music
- Listen to Dolby Atmos music
- Apple Music Sing
- Find new music
- Add music and listen offline
- Get personalized recommendations
- Listen to radio
- Search for music
- Create playlists
- See what your friends are listening to
- Use Siri to play music
- Change the way music sounds
- Get started with News
- Use News widgets
- See news stories chosen just for you
- Read stories
- Follow your favorite teams with My Sports
- Listen to Apple News Today
- Subscribe to Apple News+
- Browse and read Apple News+ stories and issues
- Use Offline Mode to read downloaded News content
- Manually download Apple News+ issues
- Listen to audio stories
- Solve puzzles in Apple News
- Solve crossword and crossword mini puzzles
- Solve Quartiles puzzles
- Search for news stories
- Save stories in News for later
- Subscribe to individual news channels
- Get started with Notes
- Add or remove accounts
- Create and format notes
- Draw or write
- Add photos, videos, and more
- Scan text and documents
- Work with PDFs
- Create Quick Notes
- Search notes
- Organize in folders
- Organize with tags
- Use Smart Folders
- Export or print notes
- Change Notes settings
- Make a call
- View and delete the call history
- Answer or decline incoming calls
- While on a call
- Have a conference or three-way call on iPhone
- Set up voicemail
- Check voicemail
- Change voicemail greeting and settings
- Select ringtones and vibrations
- Make calls using Wi-Fi
- Set up call forwarding
- Set up call waiting
- Block or avoid unwanted calls
- View photos and videos
- Play videos and slideshows
- Delete or hide photos and videos
- Edit photos and videos
- Trim video length and adjust slow motion
- Edit Cinematic mode videos
- Edit Live Photos
- Edit portraits
- Use photo albums
- Edit, share, and organize albums
- Filter and sort photos and videos in albums
- Make stickers from your photos
- Duplicate and copy photos and videos
- Merge duplicate photos and videos
- Search for photos
- Identify people and pets
- Browse photos by location
- Share photos and videos
- Share long videos
- View photos and videos shared with you
- Watch memories
- Personalize your memories
- Manage memories and featured photos
- Use iCloud Photos
- Create shared albums
- Add and remove people in a shared album
- Add and delete photos and videos in a shared album
- Set up or join an iCloud Shared Photo Library
- Add content to an iCloud Shared Photo Library
- Use iCloud Shared Photo Library
- Import and export photos and videos
- Print photos
- Find podcasts
- Listen to podcasts
- Follow your favorite podcasts
- Use the Podcasts widget
- Organize your podcast library
- Download, save, or share podcasts
- Subscribe to podcasts
- Listen to subscriber-only content
- Change download settings
- Make a grocery list
- Add items to a list
- Edit and manage a list
- Search and organize lists
- Work with templates
- Use Smart Lists
- Print reminders
- Use the Reminders widget
- Change Reminders settings
- Browse the web
- Search for websites
- Customize your Safari settings
- Change the layout
- Use Safari profiles
- Open and close tabs
- Organize your tabs
- View your Safari tabs from another Apple device
- Share Tab Groups
- Use Siri to listen to a webpage
- Bookmark favorite webpages
- Save pages to a Reading List
- Find links shared with you
- Annotate and save a webpage as a PDF
- Automatically fill in forms
- Get extensions
- Hide ads and distractions
- Clear your cache and cookies
- Browse the web privately
- Use passkeys in Safari
- Check stocks
- Manage multiple watchlists
- Read business news
- Add earnings reports to your calendar
- Use a Stocks widget
- Translate text, voice, and conversations
- Translate text in apps
- Translate with the camera view
- Subscribe to Apple TV+, MLS Season Pass, or an Apple TV channel
- Add your TV provider
- Get shows, movies, and more
- Watch sports
- Watch Major League Soccer with MLS Season Pass
- Control playback
- Manage your library
- Change the settings
- Make a recording
- Play it back
- Edit or delete a recording
- Keep recordings up to date
- Organize recordings
- Search for or rename a recording
- Share a recording
- Duplicate a recording
- Keep cards and passes in Wallet
- Set up Apple Pay
- Use Apple Pay for contactless payments
- Use Apple Pay in apps and on the web
- Track your orders
- Use Apple Cash
- Use Apple Card
- Use Savings
- Pay for transit
- Access your home, hotel room, and vehicle
- Add identity cards
- Use COVID-19 vaccination cards
- Check your Apple Account balance
- Use Express Mode
- Organize your Wallet
- Remove cards or passes
- Check the weather
- Check the weather in other locations
- View weather maps
- Manage weather notifications
- Use Weather widgets
- Learn the weather icons
- Find out what Siri can do
- Tell Siri about yourself
- Have Siri announce calls and notifications
- Add Siri Shortcuts
- About Siri Suggestions
- Use Siri in your car
- Change Siri settings
- Contact emergency services
- Use Emergency SOS via satellite
- Request Roadside Assistance via satellite
- Set up and view your Medical ID
- Use Check In
- Manage Crash Detection
- Reset privacy and security settings in an emergency
- Set up Family Sharing
- Add Family Sharing members
- Remove Family Sharing members
- Share subscriptions
- Share purchases
- Share locations with family and locate lost devices
- Set up Apple Cash Family and Apple Card Family
- Set up parental controls
- Set up a child’s device
- Get started with Screen Time
- Protect your vision health with Screen Distance
- Set up Screen Time
- Set communication and safety limits and block inappropriate content
- Set up Screen Time for a family member
- Charging cable
- Power adapters
- MagSafe chargers and battery packs
- MagSafe cases and sleeves
- Qi-certified wireless chargers
- Use AirPods
- Use EarPods
- Apple Watch
- Wirelessly stream videos and photos to Apple TV or a smart TV
- Connect to a display with a cable
- HomePod and other wireless speakers
- Pair Magic Keyboard
- Enter characters with diacritical marks
- Switch between keyboards
- Use shortcuts
- Choose an alternative keyboard layout
- Change typing assistance options
- External storage devices
- Bluetooth accessories
- Share your internet connection
- Allow phone calls on your iPad and Mac
- Use iPhone as a webcam
- Hand off tasks between devices
- Cut, copy, and paste between iPhone and other devices
- Stream video or mirror the screen of your iPhone
- Start SharePlay instantly
- Use AirDrop to send items
- Connect iPhone and your computer with a cable
- Transfer files between devices
- Transfer files with email, messages, or AirDrop
- Transfer files or sync content with the Finder or iTunes
- Automatically keep files up to date with iCloud
- Intro to CarPlay
- Connect to CarPlay
- Use your vehicle’s built-in controls
- Get turn-by-turn directions
- Change the map view
- Make phone calls
- View your calendar
- Send and receive text messages
- Announce incoming text messages
- Play podcasts
- Play audiobooks
- Listen to news stories
- Control your home
- Use other apps with CarPlay
- Rearrange icons on CarPlay Home
- Change settings in CarPlay
- Get started with accessibility features
- Turn on accessibility features for setup
- Change Siri accessibility settings
- Open features with Accessibility Shortcut
- Change color and brightness
- Make text easier to read
- Reduce onscreen motion
- Customize per-app visual settings
- Hear what’s on the screen or typed
- Hear audio descriptions
- Turn on and practice VoiceOver
- Change your VoiceOver settings
- Use VoiceOver gestures
- Operate iPhone when VoiceOver is on
- Control VoiceOver using the rotor
- Use the onscreen keyboard
- Write with your finger
- Keep the screen off
- Use VoiceOver with an Apple external keyboard
- Use a braille display
- Type braille on the screen
- Customize gestures and keyboard shortcuts
- Use VoiceOver with a pointer device
- Use VoiceOver for images and videos
- Use VoiceOver in apps
- Use AssistiveTouch
- Adjust how iPhone responds to your touch
- Use Reachability
- Auto-answer calls
- Turn off vibration
- Change Face ID and attention settings
- Use Voice Control
- Adjust the side or Home button
- Use Apple TV Remote buttons
- Adjust pointer settings
- Adjust keyboard settings
- Control iPhone with an external keyboard
- Adjust AirPods settings
- Turn on Apple Watch Mirroring
- Control a nearby Apple device
- Intro to Switch Control
- Set up and turn on Switch Control
- Select items, perform actions, and more
- Control several devices with one switch
- Use hearing devices
- Use Live Listen
- Use sound recognition
- Set up and use RTT and TTY
- Flash the indicator light for notifications
- Adjust audio settings
- Play background sounds
- Display subtitles and captions
- Show transcriptions for Intercom messages
- Get live captions of spoken audio
- Type to speak
- Record a Personal Voice
- Lock iPhone to one app with Guided Access
- Use built-in privacy and security protections
- Set a passcode
- Set up Face ID
- Set up Touch ID
- Control access to information on the Lock Screen
- Keep your Apple ID secure
- Use passkeys to sign in to apps and websites
- Sign in with Apple
- Share passwords
- Automatically fill in strong passwords
- Change weak or compromised passwords
- View your passwords and related information
- Share passkeys and passwords securely with AirDrop
- Make your passkeys and passwords available on all your devices
- Automatically fill in verification codes
- Automatically fill in SMS passcodes
- Sign in with fewer CAPTCHA challenges
- Use two-factor authentication
- Use security keys
- Manage information sharing with Safety Check
- Control app tracking permissions
- Control the location information you share
- Control access to information in apps
- Control how Apple delivers advertising to you
- Control access to hardware features
- Create and manage Hide My Email addresses
- Protect your web browsing with iCloud Private Relay
- Use a private network address
- Use Advanced Data Protection
- Use Lockdown Mode
- Use Stolen Device Protection
- Receive warnings about sensitive content
- Use Contact Key Verification
- Turn iPhone on or off
- Force restart iPhone
- Back up iPhone
- Reset iPhone settings
- Restore all content from a backup
- Restore purchased and deleted items
- Sell, give away, or trade in your iPhone
- Erase iPhone
- Install or remove configuration profiles
- Important safety information
- Important handling information
- Find more resources for software and service
- FCC compliance statement
- ISED Canada compliance statement
- Ultra Wideband information
- Class 1 Laser information
- Apple and the environment
- Disposal and recycling information
- Unauthorized modification of iOS
Browse the web using Safari on iPhone
View websites with Safari
You can easily navigate a webpage with a few taps.
Get back to the top: Double-tap the top edge of the screen to quickly return to the top of a long page.
See more of the page: Turn iPhone to landscape orientation.
Refresh the page: Pull down from the top of the page.
Preview website links
Touch and hold a link in Safari to see a preview of the link without opening the page. To open the link, tap the preview, or choose Open.
To close the preview and stay on the current page, tap anywhere outside the preview.

Translate a webpage or image
When you view a webpage or image that’s in another language, you can use Safari to translate the text (not available in all languages or regions).
Add Safari back to your Home Screen
If you don’t see Safari on your Home Screen, you can find it in App Library and add it back.
On the Home Screen, swipe left until you see the App Library.
Enter “Safari” in the search field.

IMAGES
VIDEO
COMMENTS
1. Change DNS. If only Google Search is not working on the Safari browser on iPhone, it may be an issue with the DNS. DNS, also known as domain name servers, is a directory of all the IP addresses on the web that helps retrieve the website and other related data from the server. The browser automatically selects a DNS from the ISP, but ...
Connect to a different network. Try to load a website, like www.apple.com, using cellular data. If you don't have cellular data, connect to a different Wi-Fi network, then load the website. If you're using a VPN (Virtual Private Network), check your VPN settings. If you have a VPN turned on, some apps or websites might block content from loading.
Fix It Fast on the iPhone & iPad. There are a few easy things you can do to fix things when Google won't show search results. First, close the Google app and reopen it to see if Google search is working again. Next, update the Google app, and update iOS and iPadOS. If these steps haven't gotten Google search to work, read on.
Step 2: Try to fix the Google app. 1. Restart the Google app. On an iPhone X and up, an iPad with iOS 12 and up, or iPadOS: From the Home screen, swipe up and pause slightly in the middle of the screen. On an iPhone 8 or lower: To show your most recently used apps, double-click the Home button.
Just change the DNS to Google DNS servers and fix the Google Search not loading issue. Click on the plus icon and change the DNS servers to Google DNS, and hit OK. Use the following Google DNS server. Once done, restart the browser and check if the Google Search loading issue is fixed. 2.
Toggle on/off cellular data or Wi-Fi. Join the correct Wi-Fi network. Restart your router. Ensure Google has permission to access your cellular data. Check cellular data is not restricted. Disable VPN. 2. Refresh network using Airplane mode. To refresh your network, I recommend switching Airplane mode on and off.
Open Settings and tap on Safari. Tap Page Zoom. Set the Page Zoom to 115%. If it is already set to 115%, try changing it to something else. Now open Safari and see if your problem continues. If this does not fix your problem, you can change back to your original zoom setting.
Press and hold either the volume down or volume up button in combination with the side button. You will see the power menu pop up. Swipe the "slide to power off" slider at the top. Your iPhone ...
This will reset Safari. To shut down your phone, press and hold the sleep/wake button until a slider appears. Slide to the right to power off your phone. For iPhone X and above, press and hold the side button and one of the volume buttons until the slider appears. Then slide it to the right to power off your phone.
Open the Settings app, and tap Cellular. Scroll down and find Safari. If the toggle is gray, that means cellular data is disabled for Safari. Tap it so that it turns green to turn it on. Once you've confirmed that cellular data is enabled for Safari, try opening a web page to see if the issue has been resolved.
From the (1) Safari menu, choose (2) Preferences. Click on the General (1) tab, then ensure that the Homepage (2) is set to the website you would like Safari to load when it is first opened. 6. Try Your Search Page Again. Open Safari. Test things out to see if your search experience has returned to normal.
Luckily, there are a variety of things you can try to get Safari working again. 1. Restart Your Device. You hear it all the time—turn your device off and on again. While this may sound too simple to work, restarting your iPhone or iPad has been known to clear your usable memory, which can speed up Safari.
Let's fix Google if you're trying to search in Safari but it's not working on your iPhone and you don't want to use Google Chrome.Thanks for your time today.
2. Force-Close and Restart Safari. Safari may not be working on your iPhone because of a few frozen tabs. Follow the steps below to force-quit your browser. Swipe up from the bottom of your screen ...
In this tutorial, we'll guide you through the process of fixing Safari's Google search not working on your iPhone or iPad. If you've encountered issues with ...
Experiencing issues with Safari Google Search not working on your iPhone or iPad? This tutorial is here to help! We'll guide you through the troubleshooting ...
Release your finger in the middle to open the previews of the apps. Look for the Safari browser preview. Then, swipe it up and force quit the app. Then, open the Safari browser and check if the ...
How to Set Google Search as the Default Search Engine on iPhone or iPad. Luckily changing the search engine is really simple. Just open up your Settings app, find Safari in the list on the left-hand pane, and then choose the Search Engine option. You can see in our screenshot that it's already set to Google.
Hello all. Recently I've had issues with Google search not working from the iPhone Safari search bar. If I enter anything, the search never goes through. There's the beginning of a progress bar that never extends. If I change the Safari search engine to a non-Google one, searching works fine. I have tried the following: Manually changing ...
If Safari isn't loading websites or quits on your iPhone, iPad or iPod touch. If you can't load a website or web page, or Safari quits unexpectedly, follow these steps. ... If Safari still doesn't load websites and you've tried all these steps, contact the website developer for more help. Published Date: January 01, 2024.
Most people need no introduction to the search behemoth's browser, Google Chrome. ... If you use an iPhone and a Mac, Safari integration makes a lot of sense, since Apple's Handoff feature lets ...
Go to Settings > Safari, then turn any of the following on or off:. Prevent Cross-Site Tracking: Safari limits third-party cookies and data by default. Turn this option off to allow cross-site tracking. Hide IP address: Safari automatically protects your IP address from known trackers. For eligible iCloud+ subscribers, your IP address is protected from trackers and websites as you browse in ...
Siri not working on iOS 18.1 beta As reported by many beta users on social networks and also confirmed by 9to5Mac , there are a number of people who have been unable to use Siri on their devices ...
You can easily navigate a webpage with a few taps. Get back to the top: Double-tap the top edge of the screen to quickly return to the top of a long page. See more of the page: Turn iPhone to landscape orientation. Refresh the page: Pull down from the top of the page. Share links: At the bottom of the page, tap .