Todo sobre autofirma

Instalar Certificado Digital Safari

La creciente necesidad de los usuarios de realizar trámites vía internet cada vez aumenta más, por lo que tener nuestro certificado digital activo en varios dispositivos puede sernos de gran utilidad. En este caso venimos a hablarte de como instalar el certificado digital en Safari , el famoso navegador de Mac.

Por el contrario de la creencia, instalar este certificado digital es mucho más fácil de lo que parece; a diferencia de otro tipo de software en este sistema operativo. En este artículo te tenemos preparado el paso a paso para que instales tu certificado digital en Safari y puedas identificarte en webs que sean compatibles con Safari, que hasta el momento son pocas.
¿Qué es el certificado digital? ¿Por qué debo tenerlo en Safari?
Si te encuentras en este artículo es porque seguramente ya tengas tu propio certificado digital, pero; si aún no lo tienes, no está de mal una breve explicación. El certificado digital es un documento virtual que acredita nuestra identidad en diferentes portales que lo requieran. Los usos más comunes para el certificado digital son en trámites de Hacienda y Administración, donde te ahorras el tener que ir presencialmente a la oficina si cuentas con tu certificado digital.
A raíz de la entrada del covid, la cantidad de trámites que se realizan en línea han incrementado considerablemente. Por lo que tener el certificado digital ya es prácticamente un requisito para todos los españoles.
Un tema curioso es la instalación del certificado digital en Safari, puesto que hasta el momento no es muy común realizar trámites compatibles con este navegador . De igual manera, a continuación, te tendremos una guía de como instalarlo paso por paso, en caso de que Safari tome más utilidad para estos organismos.
Como instalar el certificado digital en Safari
Apple ha venido simplificando las cosas para instalar este tipo de documentos, por lo que a día de hoy no bastan más que un par de clics y ya lo tendremos listo para usar. Para instalar el certificado digital en Safari tenemos la opción más sencilla, hacerlo desde el Acceso a Llaveros , vamos a conocerla.
Antes de comenzar con el procedimiento, asegúrate de tener el archivo del certificado digital importado a tu Mac , en formato .p12 o .pfx.
- Ingresa en el Finder y dirígete al apartado de Aplicaciones.
- Dentro de Aplicaciones, podrás ver el Acceso a Llaveros, ingresa ahí.
- Al abrirse una nueva ventana, podrás ver en la parte inferior izquierda la sección “Mis certificados”. Presiona ahí y podrás ver la lista de certificados que tienes en tu dispositivo.
- Desde acá, presionamos en la barra superior en el apartado de “Archivo” y buscamos la opción de “Importar elementos”.
- Se nos abrirá una ventana en la que debemos buscar el certificado, busca la ubicación del mismo y selecciónalo.
- Si todo es correcto, ahora el certificado deberá aparecerte en el Acceso a llaveros.
Al estar instalado en el Acceso a Llaveros, ahora estará vinculado tanto a Chrome como Safari , por lo que podrás usarlo en ambos navegadores.
Cuando realices algún trámite en cualquier de estos dos navegadores, para utilizar el certificado digital únicamente debes esperar a que se te sea solicitado seleccionar uno para identificarte. Aparecerán todos los que tienes instalados en el Acceso a Llaveros, selecciona el tuyo y listo.
¿Puedo tener instalado el certificado digital en iPhone?
Esta es una de las dudas más frecuentes sobre el certificado digital al querer instalarlo en Mac . Al ver que el proceso es sencillo y compatible con el sistema operativo, también quisiéramos instalarlo en nuestro iPhone. Para buena noticia, si es posible instalar el certificado digital en iPhone .
Es igual de sencillo, con el certificado en el dispositivo debemos ejecutarlo y esperar a que se instale automáticamente. Apple ha abierto las puertas a que muchos usuarios instalen y utilicen estos documentos tan relevantes en esta ultima época.
Otros Dispositivos donde Puedes Instalar Certificado Digital
- Certificado digital android
- Certificado digital en el movil
- Certificado digital internet explorer
- Certificado digital mozilla firefox
- Certificado digital linux

Bienvenidos a Autofirma.info . Mi nombre es Lucia y actualmente trabajo como funcionaria en la administración pública. Una de mis pasiones es trabajar en márquetin digital desarrollando páginas webs. El sentido de esta página es dar información sobre la herramienta Autofirma, y tratar de resolver entre todos las dudas que nos surjan. Espero les ayude el contenido de los artículos y entre todas las opiniones y colaboraciones sumemos en ayudarnos. Saludos

Deja un comentario Cancelar la respuesta
Guarda mi nombre, correo electrónico y web en este navegador para la próxima vez que comente.
Cómo instalar el certificado digital en el navegador Safari
Cuántos de nosotros nos hemos encontrado teniendo que enviar un documento firmado digitalmente, o incluso queriendo manejar nuestra relación con las administraciones públicas, y hemos pensado lo útil que sería poder hacerlo, por ejemplo, desde nuestro iPhone. Lo cierto es que cada vez más estamos asistiendo a una digitalización de la burocracia y numerosos trámites ya sólo son posibles a través de autenticación con nuestro certificado digital. Por todo ello, se nos hace imprescindible estar al día con los trámites digitales y el tener nuestro certificado digital de usuario instalado en varios dispositivos, nos puede resultar de lo más útil.
Hoy te vamos a contar cómo instalar el certificado digital en el navegador Safari , que verás cómo hará que tu iPhone se convierta en una herramienta aún más versátil que te permitirá firmar digitalmente tus documentos o identificarte en páginas que requieren autenticación. Por supuesto, también podrás utilizarlo en tu Mac o iPad, navegando con Safari.
Hazte con el Certificado Digital
Como breve comienzo, recordad que el certificado se solicita online desde un dispositivo, en el que, no realizaremos actualización alguna, hasta que lo hayamos finalmente descargado , para que no exista ningún problema con la descarga. Cuando se solicita, se requiere que la persona acuda presencialmente a identificarse a alguna oficina, aquí puedes consultarlas . O, ahora, también es posible utilizando el DNIe. Toda la información sobre los certificados la podemos encontrar en la página del emisor del mismo, os dejamos el link de la página de la Real Fábrica de Moneda y Timbre , que emite certificados de usuario ampliamente reconocidos.
Una vez hemos realizado el trámite, nos enviarán el archivo, normalmente con extensión .pfx , y tendremos el certificado digital en las descargas de nuestro dispositivo, y la contraseña para su instalación.
Cómo instalar el certificado digital de usuario en el iPhone
Primero tenemos que localizar nuestro certificado en descargas, tocamos sobre él y nos pedirá ir al perfil para instalarlo. Iremos a Ajustes, y en nuestro perfil, y aparecerá perfil descargado . Tocaremos, y es entonces cuando nos llevará a la pantalla de Instalar perfil. Después, el paso lógico: le damos a instalar, y nos solicitará la contraseña. Introducimos contraseña y ya tendremos el certificado instalado y listo para utilizar en nuestro iPhone.
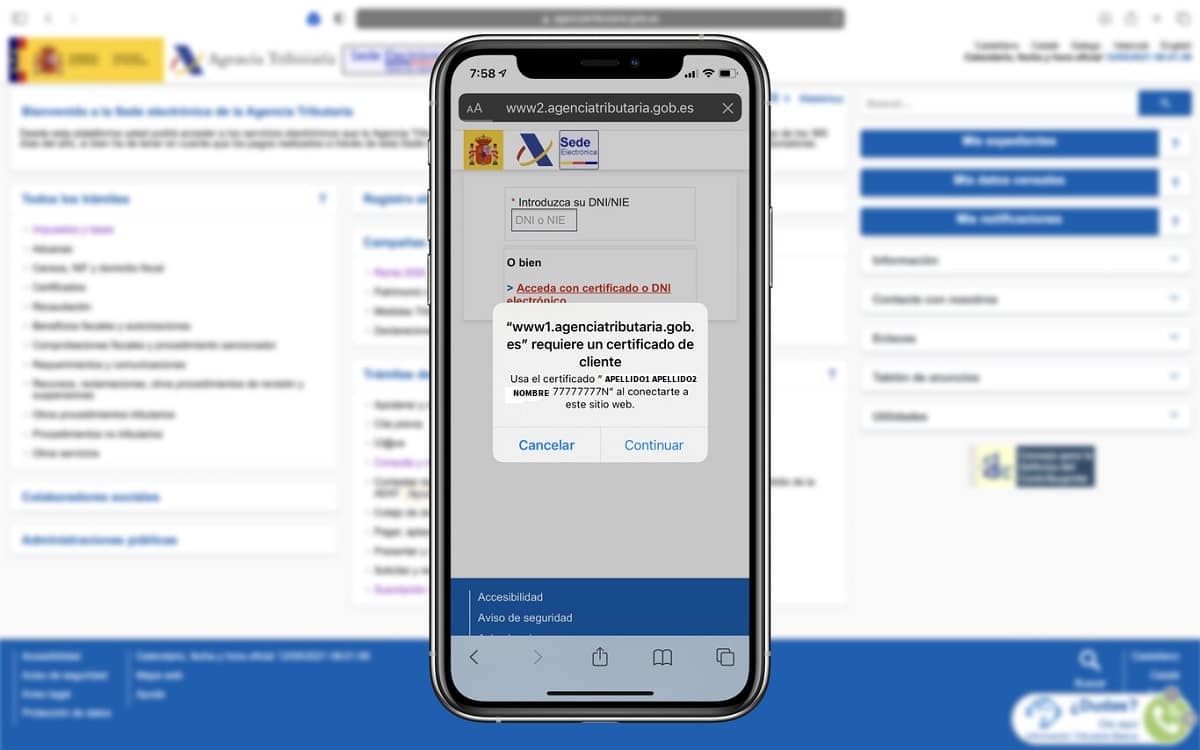
Instalar el certificado digital de usuario en nuestro Mac
Para instalar el certificado digital de usuario en nuestro Mac utilizaremos la app Acceso a Llaveros . Recordamos que esta app de macOS almacena contraseñas e información de la cuenta para que no tengas que recordar y gestionar tantas contraseñas. La aplicación se encarga de guardar y recuperar nombres de usuario, contraseñas y otra información de forma segura.
Para localizar rápidamente el Acceso a Llaveros puedes buscar la app en Spotlight y pulsar intro. Después, seleccionamos la opción de Llavero de inicio de sesión , en la barra lateral Acceso a llaveros. Ahora arrastraremos con el ratón el certificado a la parte derecha de la ventana, e introduciremos la contraseña del certificado.
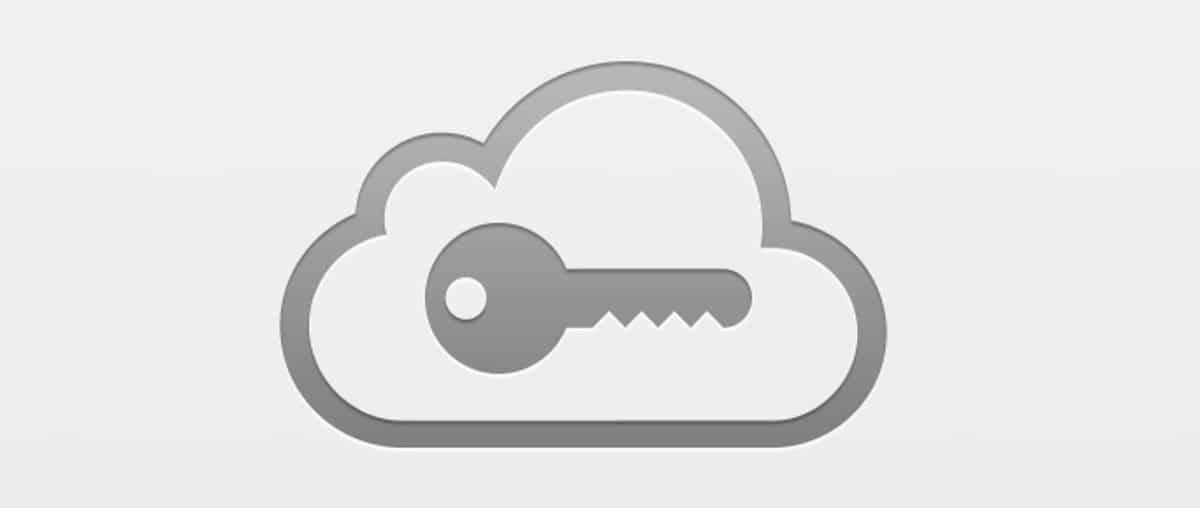
Cómo instalar el certificado en nuestro iPad
Para instalar el certificado digital de usuario en nuestro iPad, lo haremos de la misma forma que hicimos para nuestro iPhone.
Recordemos, debemos tener nuestro certificado digital en descargas, lo localizaremos y tocaremos para abrirlo. Nos remitirá al Perfil para instalarlo. Entraremos en Ajustes, donde aparecerá Perfil descargado . Tocaremos en perfil descargado y se abrirá la pantalla de Instalar perfil, d onde le daremos a Instalar perfil. Nos pedirá la contraseña y ¡Listo!
Cómo utilizar el certificado digital en nuestro iPhone, Mac o iPad
Y ahora sí. Una vez instalado, tal y como hemos ido viendo, en el iPhone, el Mac o el iPad, ya sólo queda que abras el navegador Safari y pruebes a entrar en la página de la Agencia Tributaria, verás que ya puedes identificarte con tu certificado digital. ¡Pan comido!
Consejos finales
Para terminar, os queremos dejar un comentario y alguna información extra sobre la utilidad del certificado digital y su manejo.
Primero, unas notas, los certificados digitales, también se conocen como claves públicas. Recogen los datos identificativos de una persona ante un organismo oficial y permite que podamos confirmar nuestra identidad en Internet. Tienen dos partes, la firma digital, que se valida la firma y la propia identidad del firmante; y también el certificado electrónico, que es el documento con el que se identifica un usuario en Internet.
Pueden ser de Persona Física; de Representante, generalmente de personas jurídicas; existe también uno de Administración Pública, para el personal al servicio de las Administraciones Públicas y de sello electrónico para la actuación administrativa automatizada; y por último, están los certificados de componente, pensado para servidores o aplicaciones informáticas.
Como consejo, queremos recomendar que hagáis una copia del certificado y guardéis también su contraseña, por si necesitarais instalarlo en algún otro dispositivo, que nunca se sabe cuando podríamos necesitarlo.
Recordad que, a la hora de instalarlo, es aconsejable marcar las opciones de que sea exportable (marcar esta clave como exportable), que permitirá que puedas hacer una copia de seguridad o exportarlas en otro momento; la de incluir las propiedades extendidas, para tener el certificado completo; y finalmente, la opción de habilitar protección segura de clave privada, de esta forma, el navegador te avisará cuando el certificado sea utilizado.
No sería la primera vez que cambiamos de ordenador y tenemos que hacer todo el proceso de nuevo en el nuevo Mac, por ejemplo. No quiere decir nada si lo utilizamos en el iPhone, que es un dispositivo que se está renovando cada año. Lo normal, es que se hagan copias de seguridad y que además podamos de manera sencilla poder pasarlo de un terminal a otro. Pero eso de momento, depende de nosotros y no se hace de manera automática, por lo que recuerda elegir la opción de exportar.
Como veis, es sumamente sencillo, como se suele decir, y como hemos dicho: Pan comido. Si sigues estos pasos, instalar el certificado digital de usuario en vuestros dispositivos es sencillo. Ganaréis en usabilidad para todos los trámites digitales y ahorraréis tiempo y esfuerzo si lo podéis manejar desde vuestro Mac, iPhone o iPad.
Ruta completa hacia el artículo: Soy de Mac » Apple » Tutoriales » Cómo instalar el certificado digital en el navegador Safari
Sé el primero en comentar
Deja tu comentario Cancelar la respuesta
Tu dirección de correo electrónico no será publicada. Los campos obligatorios están marcados con *
Correo electrónico *
- Responsable de los datos: Miguel Ángel Gatón
- Finalidad de los datos: Controlar el SPAM, gestión de comentarios.
- Legitimación: Tu consentimiento
- Comunicación de los datos: No se comunicarán los datos a terceros salvo por obligación legal.
- Almacenamiento de los datos: Base de datos alojada en Occentus Networks (UE)
- Derechos: En cualquier momento puedes limitar, recuperar y borrar tu información.
Firma Electrónica
Firma electrónica simple
Firma electrónica simple para agilizar tus acuerdos.
Firma electrónica avanzada
Firma electrónica avanzada para una gestión eficaz.
Firma electrónica cualificada
Firma electrónica cualificada para transacciones seguras.
Firma electrónica
Ahorra, agiliza y protege tus documentos.
Firma electrónica con Signaturit
Firma electrónica con Ivnosys
Integraciones
Integraciones API
Signaturit en Salesforce
Comunicaciones certificadas
Email certificado
SMS certificado
Creación y Gestión de certificados
Centraliza, emite y controla tus certificados.
Gestor de certificados digitales
Centraliza todos los certificados de tu empresa.
Autoridad de Registro
Emitimos tus certificados de forma rápida y segura.
Servicios de Confianza Cualificados
Certificados Cualificados de Firma Electrónica
Servicio de Sellado de Tiempo
Certificados Cualificados de Sello Electrónico
Administración electrónica
Simplifica tus interacciones digitales.
Gestor de notificaciones electrónicas
Todas tus notificaciones de las AAPP en un único lugar.
Identificación Electrónica
Confirma la identidad de las personas de forma digital con total seguridad.
Identificación electrónica por vídeo
Agiliza tus procesos con la identificación electrónica por vídeo
Prestadores de servicios de confianza
Los mejores proveedores de servicios de confianza, acreditados por la UE.
Por qué Signaturit
Forrester landscape
Opinión de los Analistas
Sobre nosotros
Signaturit Group, líder europeo en transacciones digitales.
Nuestras acreditaciones
Aumenta la confianza con nuestras acreditaciones legales
Signaturit Group, tu aliado en la transformación digital.
La opinión de nuestros clientes
Descubre como nuestros clientes hablan de Signaturit Group
Casos de éxito
Descubre los resultados de nuestros clientes.
Atención al cliente
Los clientes de Signaturit Group reciben la mejor atención.
For your industry
Servicios Financieros
La tecnología que transforma las finanzas.
Soluciones tecnológicas para agilizar procesos aseguradores.
Soluciones digitales para tus procesos de alumnado y personal.
Empresas de Servicios
Herramientas digitales que mejoran tus procesos.
Inmobiliaria
Digitaliza tu negocio inmobiliario.
Todas las industrias
Soluciones digitales para abogados.
Soluciones digitales para auditores.
Soluciones digitales para RRHH.
Soluciones caso de uso compras
Soluciones digitales para compras.
Ventas y Marketing
Soluciones digitales para ventas.
Todos los casos de uso
Prueba gratis
Cómo instalar un certificado digital en un Mac
5 Mins Read
Última actualización abril 18, 2024

Tabla de contenidos
Instalar un certificado digital en Mac es un proceso realmente rápido y sencillo, que no te llevará más de unos cinco minutos y que no requiere ningún conocimiento técnico específico.
Sin embargo, sí es cierto que existen ciertas peculiaridades para este tipo de ordenadores con sistema operativo MacOS, según el navegador que suelas emplear para acceder a internet y a través del que quieras usar tu certificado digital.
De todos modos, antes de entrar en materia, es importante partir de una definición básica de certificado digital.
Qué es un certificado digital
De una forma muy sencilla, podemos decir que el certificado digital es un archivo o documento en formato electrónico que se vincula con una determinada persona y sirve para identificarla , a través de una clave pública y de forma fehaciente.
Estos certificados suelen instalarse directamente en el ordenador, aunque también es posible incorporarlos a tablets y smartphones , así como almacenarlos en dispositivos hardware específicos.
Actualmente, el certificado digital te permite realizar una gran variedad de trámites , de una forma muy sencilla y sin salir de casa. Así, entre otras cuestiones, puedes utilizarlo para liquidar impuestos, tramitar recursos, consultar multas de tráfico y muchos otros procedimientos ante distintas administraciones públicas.
Como ya sabrás, existen diversas autoridades de certificación que ofrecen este tipo de servicios, como la Fábrica Nacional de Moneda y Timbre o Camerfirma. También Signaturit es autoridad de certificación, bajo la marca IvSign Global CA, lo que le otorga un valor añadido frente al resto de agentes.
En cualquier caso, el proceso de instalación del certificado en Mac es muy sencillo, sea cual sea el tipo de certificado que utilices.

Pasos para instalar un certificado digital en un Mac
Como decíamos al inicio, los pasos para instalar un certificado digital en ordenadores Mac es distinto según el navegador que utilices para acceder a internet. Veremos cuál es el procedimiento que debes seguir en cada caso.
No obstante, si quieres tener la posibilidad de usar cualquiera de estos navegadores, lo mejor es que realices las dos modalidades de instalación que te explicamos a continuación:
Instalar un certificado digital en Mac a través de Safari o Google Chrome
Para poder utilizar tu certificado digital con el navegador nativo de Mac (Safari) o con Google Chrome, los pasos del proceso de instalación son los siguientes:
- Descarga el certificado digital en tu Mac . Se trata de un archivo en formato *.cer o *.crt, que podrás obtener de la FNMT o de la autoridad de certificación que corresponda. Fíjate en la ubicación en la que lo descargas, para poder localizarlo después.
- Abre el certificado . Dirígete a la ubicación donde hayas descargado el archivo y haz doble clic sobre él.
- Añádelo al llavero . Al hacer doble clic sobre el certificado, se te abrirá automáticamente la aplicación de «Acceso a llaveros» que tienen todos los ordenadores Mac. Pulsa el botón «añadir» para incorporar el certificado descargado a tu llavero de inicio de sesión.
- Comprueba la instalación del certificado en tu Mac . Para comprobar que el certificado digital se haya instalado correctamente en tu Mac, puedes entrar en la aplicación de «Acceso a llaveros», buscándola directamente en el Launchpad o en la herramienta Spotlight (icono de lupa en la barra de menús superior del Mac). Una vez abierta la app, dirígete al menú «Mis certificados» en la columna de la izquierda. Ahí podrás encontrar el certificado digital e, incluso, verificar su fecha de caducidad.
A partir de este momento, ya podrás utilizar tu certificado digital siempre que accedas a internet utilizando el navegador Safari o bien Google Chrome.
Si vas a usar Firefox, tendrás que realizar una instalación específica para este navegador. Lo vemos en detalle a continuación.

Instalar certificado digital en Mac a través de Firefox
Cuando la seguridad de tu certificado digital queda comprometida, la información interna de tu compañía también puede verse afectada, incluso la de tus clientes. Además, si se da la situación de que alguien obtiene tu certificado digital sin consentimiento, puede realizar operaciones de gran importancia con él con un solo clic.
Efectivamente, si vas a realizar trámites online utilizando el navegador Mozilla Firefox, no te servirá la instalación del certificado digital realizada en la aplicación de llaveros del Mac.
Por tanto, los pasos para incorporar tu certificado digital a Firefox en un ordenador Mac son los siguientes:
- Descarga el certificado . Este paso es igual que en el caso anterior. Simplemente se trata de descargar el archivo en formato *.cer o *.crt a tu ordenador, almacenándolo en una ubicación que puedas recordar. Por supuesto, si ya lo has descargado para utilizarlo con Safari o Chrome, no tienes que repetir el proceso.
- Abre Firefox .
- Abre el menú de herramientas . En la barra de herramientas de Firefox, dirígete a la esquina derecha y haz clic en el icono de las tres rayas horizontales (menú de aplicación). También puedes entrar a través de la barra de herramientas, pulsando en Firefox – Preferencias.
- Accede a configuración . En el menú desplegable, dirígete a la opción de «Configuración».
- Entra en «Privacidad y seguridad» . Después de acceder a la configuración, se te abrirá una nueva pestaña en Firefox, con múltiples opciones. En la columna de menús de la izquierda, haz clic en «Privacidad y seguridad».
- Accede a la opción de certificados . Localiza en la página el apartado de «Certificados». Suele estar bastante abajo en la página.
- Abre la herramienta de certificados . En el apartado de «Certificados», haz clic en el botón «Ver certificados».
- Importa el nuevo certificado . En la ventana emergente, podrás ver todos los certificados que ya están instalados en tu Mac. Para incorporar el nuevo, haz clic en «Importar». En la nueva ventana, localiza el certificado que habías descargado y pulsa en el botón «Open».
Una vez completado el proceso, ya podrás ver el nuevo certificado instalado en ese mismo apartado de «Certificados» de Firefox. A partir de este momento, podrás utilizarlo con normalidad también en este navegador.
¿Cómo utilizamos este certificado digital en Mac?
En cuanto tengas instalado tu certificado digital en el Mac, podrás utilizarlo para realizar cualquier trámite online con las administraciones públicas.
Únicamente recuerda que ciertas webs pueden funcionar mejor con un navegador que con otro , a efectos de identificación y firma con certificado digital. Por tanto, trata de seguir las recomendaciones de uso que se indiquen en la web respectiva.
El uso del certificado, por sí mismo, no presenta ninguna dificultad.
Así, cuando una página requiera la identificación o firma con certificado digital, se te abrirá automáticamente una ventana emergente en la que podrás elegir el certificado que quieras utilizar para ese trámite en concreto.
Finalmente, ten en cuenta que también puedes exportar el certificado digital a otro ordenador , sin necesidad de realizar un nuevo proceso de descarga desde la FNMT.
Además, es muy importante que estés pendiente de la fecha de caducidad del certificado , para que no te vayas a quedar sin él en el momento que más lo necesites. De todos modos, el proceso de renovación de un certificado digital es bastante rápido y sencillo.
Gestiona todos tus certificados digitales
En el caso de empresas y organizaciones, donde pueden utilizarse distintos certificados digitales y concurrir múltiples usuarios, es más difícil supervisar el uso adecuado de estos documentos y controlar su vigencia.
Por tanto, es en estos supuestos donde el uso de un Gestor de Certificados Digitales como IvSign puede marcar la diferencia, ya que permite:
- Emitir y utilizar todos los certificados digitales en la nube , con un almacenamiento seguro.
- Aplicar políticas de usuario personalizadas .
- Controlar el uso de los certificados de forma centralizada .
- Controlar los plazos de vigencia de cada certificado .
Sin duda, se trata de una herramienta que puede hacer mucho más eficiente el proceso de utilización de estos certificados para este tipo de organizaciones y usuarios.
En definitiva, como has podido ver, instalar un certificado digital en Mac no presenta ninguna dificultad , más allá de tener en cuenta el navegador web que vayas a utilizar. Si sigues los pasos indicados, seguro que lo tendrás operativo en menos de cinco minutos.

Únete a nuestra newsletter para recibir actualizaciones todos los meses
Actualidad iPhone
Cómo usar el certificado digital en safari desde el iphone.
El certificado digital emitido por la Fábrica Nacional de Moneda y Timbre es una de las mejores alternativas de autenticación que podemos utilizar hoy en día. Sin embargo, no es ni mucho menos el único certificado digital disponible. Todos los consejos, tutoriales e instrucciones que te podemos dar acerca de los certificados digitales del iPhone son aplicables a la inmensa mayoría de tipos de certificados.
Te enseñamos cómo puedes utilizar el certificado digital en Safari desde tu iPhone o iPad de la forma más fácil. De este modo, el certificado digital te acompañará a todas partes. No te lo pierdas y accede así a la Administración Pública de la forma más rápida y eficiente.
Instala el certificado digital en tu iPhone
Este es el primero y más importante de los pasos, deberemos instalar el certificado digital en nuestro iPhone o iPad, y para ello, por razones evidentes, lo primero que hemos tenido que conseguir es descargar y exportar un certificado digital válido. No te preocupes, porque si aún no lo has hecho o no sabes cómo hacerlo, te lo explicaremos más adelante, pero si lo que quieres es saber directamente cómo puedes instalar el certificado digital en tu iPhone o iPad para poder utilizarlo a través de Safari, lo más adecuado es que sigas leyendo estas líneas.
En el encabezado de este vídeo, por si lo prefieres, te dejamos un vídeo de nuestro canal de YouTube donde te explicamos paso a paso cómo puedes instalar el certificado digital tanto en tu iPhone o iPad como en tu Mac.
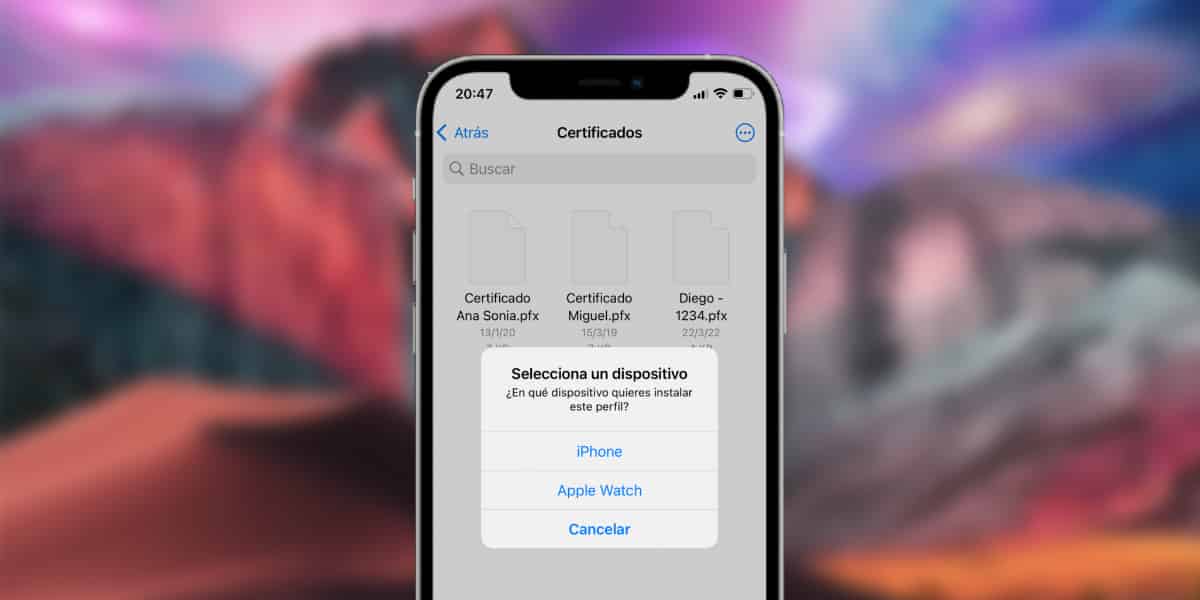
Ahora desde un PC o Mac debemos coger el archivo .PFX que representa al certificado digital con todas sus claves de seguridad y tenemos que transferirlo al iPhone. Para ello, tenemos varias alternativas muy interesantes:
- A través de iCloud Drive, OneDrive o Google Drive: Esta me parece la alternativa más fácil y rápida. Simplemente tenemos que almacenar el certificado en una ubicación de alguna de estas dos soluciones de almacenamiento en la nube. Acto seguido, vamos a la aplicación Archivos de nuestro iPhone y buscaremos la ubicación del certificado digital para poder instalarlo. Si no nos aparece la ubicación, deberemos pulsar en el icono (…) de la esquina superior derecha, elegir la opción Editar y activar cualquier fuente de almacenamiento en la nube que no nos aparezca expresamente.
- Enviándolo por correo electrónico: Esta ha sido hasta las recientes actualizaciones de otras alternativas, la única opción viable. Para ello simplemente nos enviamos el certificado digital a nosotros mismos a través de Hotmail o Gmail, para acto seguido acceder a cualquiera de estos servidores de correo electrónico a través de Safari (no podrás realizarlo desde Mail o cualquier otra aplicación de gestión de correo electrónico). Una vez dentro, simplemente pulsaremos sobre él para instalarlo.

Cuando hemos seleccionado dicho certificado digital, nos van a brindar la opción a través de un «pop-up» de instalarlo en el iPhone, iPad o Apple Watch de turno. Os recomiendo que lo instaléis únicamente en el iPhone o en el iPad para evitar cualquier problema de compatibilidad.
Una vez aceptada la instalación, será necesario que nos dirijamos a la aplicación de Ajustes del iPhone, acto seguido entraremos en la opción General donde encontraremos los perfiles y deberemos pulsar sobre el que hayamos instalado más recientemente. En ese momento nos pedirá introducir nuestro código de desbloqueo del iPhone o el iPad, para añadir una primera capa de seguridad.
Como segundo mecanismo de verificación, nos solicitará la clave privada que hayamos determinado para el certificado digital que queramos instalar. En ese momento, después de introducirla, ya podremos dar por instalado el certificado digital.
Este ha sido el último paso, ya tendremos instalado nuestro certificado digital y podremos darle uso cómo y cuándo queramos. Por supuesto, esto incluye también Safari, el navegador web más utilizado por los usuarios de iOS y iPadOS en general.
Cómo instalar y descargar tu certificado digital
Si por el contrario, todavía no has descargado tu certificado digital, no podrás instalarlo en tu iPhone o iPad, por lo que antes de seguir los pasos que te hemos explicado anteriormente, deberás aprovechar estas instrucciones que te permitirán descargar y utilizar tu certificado digital de forma fácil, incluso desde un Mac.
Lo primero que vamos a tener que recordarte es que no es válido cualquier explorador web para obtener el certificado digital. Desde un tiempo a esta parte, por fin, la FNMT permite obtener el certificado digital con Safari, sólo tendremos que entrar en su web de descargar y ajustar la configuración.

Una vez que ya hemos realizado la configuración, simplemente accediendo a la web de la FNMT podremos empezar el primer paso, la solicitud de dicho certificado digital, ya sea el de persona física o el de persona jurídica según nuestras necesidades. Pulsaremos en la opción Solicitar Certificado, donde tendremos que introducir los datos que nos solicitan con DNI o NIE, nombre y apellidos, y muy importante:
- Un correo electrónico donde recibiremos el código de verificación que deberemos aportar cuando acreditemos nuestra identidad.
- La longitud de la clave, donde siempre elegiremos la opción de grado alto.
Una vez realizada la solicitud, nos llegará un correo electrónico con el código de autorización. Deberemos guardar este código, por lo que os recomiendo una fotografía.
Acto seguido, deberemos dirigirnos a cualquier sede de la Administración Pública que lleve a cabo la tarea de identificarnos para el certificado digital . Por norma general, este tipo de entes públicos funcionan con cita previa, por lo que deberás asegurarte primero.
Por último volveremos a la web de la FNMT para utilizar la opción de descarga del certificado, sólo tendremos que introducir nuestro DNI o NIE, nuestro primer apellido y el mismo código de solicitud que nos enviaron por correo.
Os recomiendo exportar el certificado digital para tener una copia del mismo: Herramientas > Opciones > Avanzado > Ver Certificados > Personas, pulsamos sobre el certificado y elegimos «Exportar». Debemos solicitar la opción de exportar en formato «.pfx» y asignarle una contraseña, de lo contrario, no será válido.
Esto es todo lo que tienes que saber acerca del certificado digital en tu iPhone o iPad a través de Safari.

Ruta completa hacia el artículo: Actualidad iPhone » iPhone » Cómo usar el certificado digital en Safari desde el iPhone
Sé el primero en comentar
Deja tu comentario Cancelar la respuesta
Tu dirección de correo electrónico no será publicada. Los campos obligatorios están marcados con *
Correo electrónico *
- Responsable de los datos: AB Internet Networks 2008 SL
- Finalidad de los datos: Controlar el SPAM, gestión de comentarios.
- Legitimación: Tu consentimiento
- Comunicación de los datos: No se comunicarán los datos a terceros salvo por obligación legal.
- Almacenamiento de los datos: Base de datos alojada en Occentus Networks (UE)
- Derechos: En cualquier momento puedes limitar, recuperar y borrar tu información.
Cómo importar una copia válida de su certificado electrónico
Macintosh - importar copia del certificado en safari.
Si el sistema operativo es Macintosh y el navegador Safari, es necesario que el certificado electrónico esté instalado en "Acceso a Llaveros" de Mac. Inicia la aplicación desde "Finder", "Aplicaciones", "Utilidades", "Acceso a Llaveros".
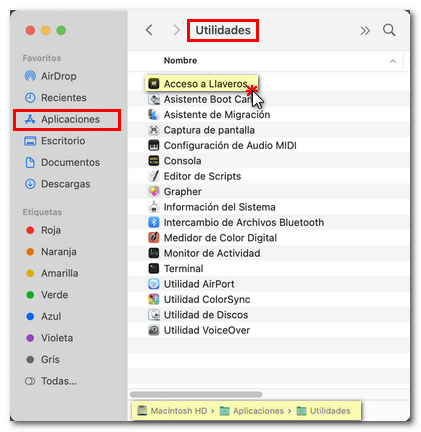
Accede a "Inicio de sesión", "Mis certificados" y haz clic en "Archivo", "Importar elementos" o "Importar ítems", según versión.
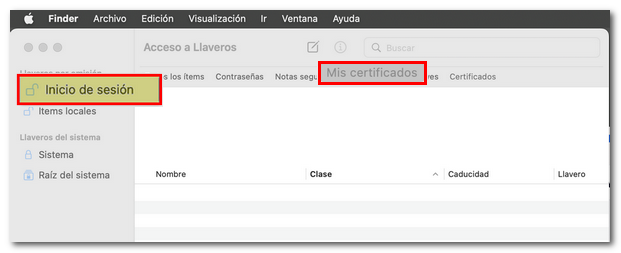
Selecciona el fichero .p12 o .pfx con la copia de seguridad del certificado electrónico y haz clic en "Abrir".
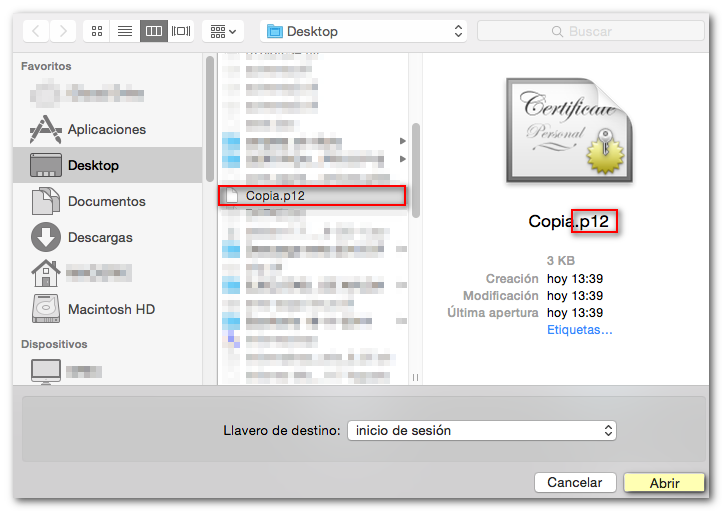
Si fuera necesario tendrás que facilitar la contraseña que se estableció al exportar el certificado.
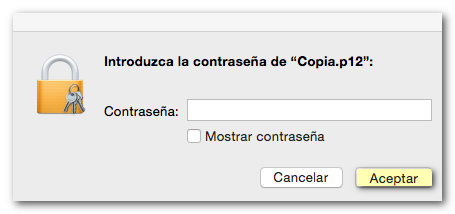
Si la importación se efectúa con éxito, el certificado aparecerá en "Acceso a Llaveros".
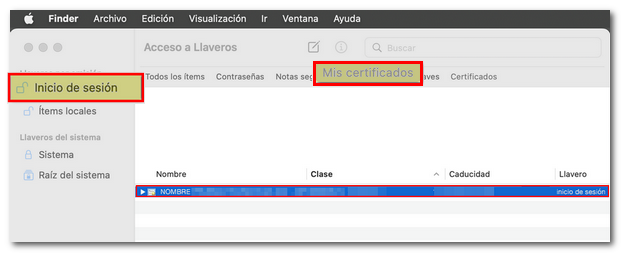
Generar PDF
La generación del PDF puede tardar varios minutos dependiendo de la cantidad de información.
Seleccione la información que desee incluir en el PDF:
- Sólo la página actual
- Todas las páginas del índice
Puede cancelar la generación del PDF en cualquier momento.
Página actualizada: 11/enero/2024

- El recurso (podcast)
- NUEVA CUENTA
- INICIAR SESIÓN
- CERRAR SESIÓN
Cómo obtener y utilizar el certificado digital en Mac
Con la progresiva digitalización de las administraciones, y especialmente con el cerrojazo que la pandemia ha permitido en las oficinas públicas de atención al ciudadano, cada vez es más habitual que para relacionarnos con aquellos que gestionan los recursos tengamos que hacerlo a través de un medio telemático.
Vamos a intentar explicar qué es, para que sirve, cómo instalar y cómo renovar el certificado digital en el Mac.
Índice
¿Qué es el certificado digital?
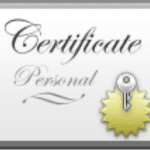
El certificado digital es un documento virtual con nuestros datos identificativos, que han sido autenticados por un organismo oficial de la Administración, que -como su nombre indica- certifica que esa es nuestra identidad en la Red.
Gracias al certificado digital, podemos realizar diferentes trámites burocráticos y gestiones, tanto en el ámbito privado como en el ámbito laboral (como autónomo o sociedad).
Para qué sirve el certificado digital
La propia página web de la Agencia Tributaria define los trámites que se pueden hacer gracias al certificado digital, aunque no solo se puede usar con este organismo. También es requerido para interactuar con la Seguridad Social o los distintos Registros Mercantiles.
Entre las gestiones más importantes que podemos realizar como persona física están:
- Presentación y liquidación de impuestos.
- Presentación de recursos y reclamaciones.
- Cumplimentación de los datos del censo de población.
- Consulta e inscripción en el padrón municipal.
- Consulta de multas de circulación.
- Trámites para la solicitud de subvenciones.
- Firma electrónica de documentos y formularios oficiales.
Como persona jurídica (autónomo, sociedad, etc.), puede usarse para:
- Dar cumplimiento a las obligaciones legales.
- Agilizar y abaratar gestiones con la Administración Pública.
- Simplificación y automatización de la gestión documental.
- Reducción de errores al eliminar procedimientos manuales.
- Favorecer la eliminación de documentos impresos.
Cómo obtener el certificado digital
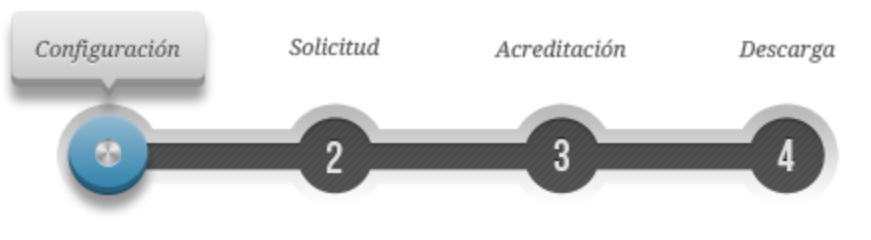
Es posible solicitar el certificado electrónico a través de cualquiera de las entidades emisoras habilitadas legalmente en España. La más habitual de todas ellas es la FNMT.
Si eres mayor de edad puedes solicitarlo de tres modos diferentes:
- Desde un ordenador descargando el archivo correspondiente
- A través de un dispositivo móvil
- Por medio del DNI electrónico
Curiosamente, aunque sea para obtener un certificado digital, y utilices, por ejemplo, un DNI electrónico, al final siempre tendrás que ir en persona a una Oficina de Registro para acreditar tu identidad.
Solicitar el certificado a través de Camerfirma
Para conseguir el certificado de Camerfirma tienes que seguir estos pasos:
Para solicitar un certificado a través de la web de Camerfirma, sigue estos pasos:
Seleccionar el código postal de la zona a la que quieres acudir de modo presencial a obtener el certificado y en qué formato lo necesitas: software o hardware.
Rellenar la solicitud : se recibe un correo de confirmación de la solicitud, junto con información de la Cámara de Comercio que corresponde según el CP elegido, con los datos de contacto de dicha Cámara (dirección y teléfono), para cerrar la visita.
Concertar cita con la Cámara de Comercio : es necesario llamar a la Cámara de Comercio asignada, al teléfono recibido en el e-mail y concertar una cita para realizar la verificación presencial.
Realizar la verificación presencial : es imprescindible personarse en la Cámara de Comercio con la documentación original para verificar la identidad y los comprobantes de autónomo.
Cuánto dura el certificado digital

Si el certificado de Persona Física es emitido por AC FNMT Usuarios tiene un periodo de validez de 4 años. El período de validez se incluye en el Certificado.
Puede comprobar la agencia que lo emitió viendo los detalles del certificado.
Te puede interesar: Cómo obtener el certificado de persona física
Cómo instalar el certificado digital en Mac
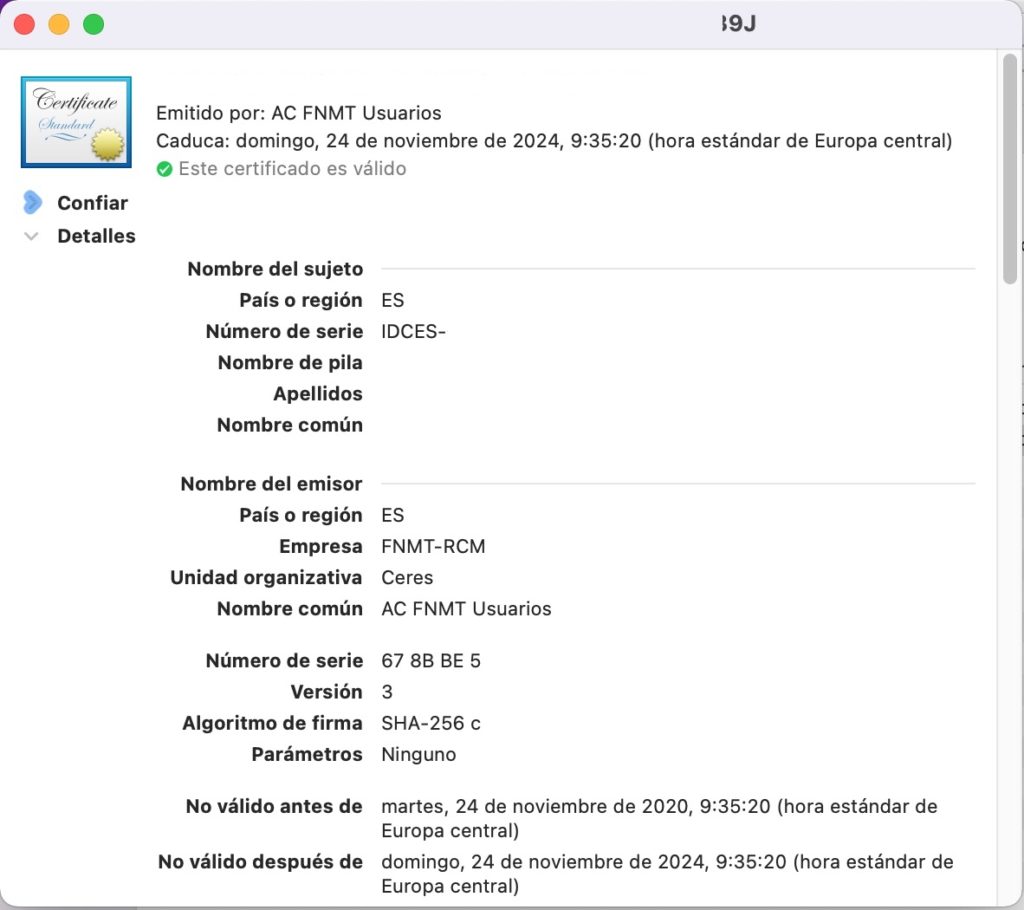
Usando Safari o Google Chrome
Una vez hayas descargado el certificado en tu Mac, tienes que hacer doble clic sobre él, y se abrirá Acceso a Llaveros.
En acceso a llaveros es donde se guardan todos los datos de autenticación que utilizas en internet para acceder a una página web (usuario y contraseña) -siempre que cuando te pregunte si quieres guardarlo le digas que lo haga. En Acceso a llaveros también se guardan los certificados digitales.
Una vez lo añadamos a Acceso a llaveros ya estará disponible para usar en Safari, Chrome y la cuenta de correo electrónico con la que nos autenticamos en la Agencia certificadora.
Usando Firefox
Para usar los certificados en Mozilla Firefox es necesario que el certificado electrónico esté instalado en el almacén de certificados de Firefox.
Para instalar el certificado en el navegador, abre Firefox y ve a Preferencias . Haz clic en Privacidad y seguridad . Una vez ahí, en el apartado de Certificados asegúrate de marcar la opción “Preguntar cada vez”.
Pulsa el botón «Ver certificados” y busca la pestaña “Sus certificados”. Haz clic en el botón “Importar” y selecciona el archivo con una terminación .pfx o .p12.
Para instalar los certificados raíz, realiza el mismo procedimiento pero en la pestaña “Autoridades”.
Obtención del certificado de Camerfirma
En Camerfirma (organismo de las Cámaras de Comercio), puedes obtener diferentes tipos de certificados:
- Certificado de ciudadano : El certificado de ciudadano de Camerfirma es equivalente al certificado digital de persona física. En él vendrá tu nombre y apellidos y tu DNI, teniendo la misma validez legal que el propio documento de identidad. Con el certificado digital de ciudadano podemos realizar todo tipo de trámites.
- Certificado digital de autónomo : Adecuado para el profesional por cuenta propia. Además de los datos personales también recoge la condición de profesional autónomo. Si además se es autónomo colegiado, puede adquirirlo con el número de colegiado.
- Certificado digital corporativo : Es uno de los certificados digitales de empresa que existen. Suelen tenerlo profesionales de una plantilla para agilizar trámites mercantiles o digitalizar firmas como los contratos. Además de los datos personales, en el certificado electrónico corporativo aparece el cargo asociado a la empresa y el nombre de esta.
- Certificado digital de Representante ante Administraciones Públicas : Sirve principalmente para representar a una entidad u organización en trámites con las administraciones. Como las empresas no pueden tener certificados digitales de persona física, sí pueden tener representantes. Es válido únicamente para trámites con las administraciones, como puede ser presentación de impuestos, solicitud de subvenciones, etc.
Puedes solicitar renovar cualquiera de estos certificados digitales en la web de Camerfirma.
Formato software : el certificado se recibe por e-mail, listo para descargar. Es necesario tener el código de descarga que se ha guardado al confirmar la solicitud. Ya está listo para instalar en el dispositivo deseado.
Cómo renovar el certificado digital en Mac

Tal y como dice la FNMT, el proceso de renovación del Certificado de Persona Física puede realizarse durante los 60 días previos a la fecha de caducidad del certificado, siempre y cuando no haya sido previamente revocado.
Para saber cuándo caduca el certificado, tienes que realizar tres pasos en este orden:
Configuración previa . Para renovar el certificado es necesario instalar el software CONFIGURADOR FNMT-RCM.
Solicitar la renovación . Tienes que tener instalado el Certificado FNMT de Persona Física en el navegador desde el que vayas a solicitar la renovación, autenticarte con él y obtener el código de solicitud que se envía al final de este proceso para poder descargar el certificado renovado.
Descargar el certificado . Aproximadamente 1 hora después de solicitar la renovación y haciendo uso del código de solicitud que le hemos remitido a su cuenta de correo electrónico, desde aquí podrás descargar e instalar tu certificado renovado.
- certificado
- certificado de persona física
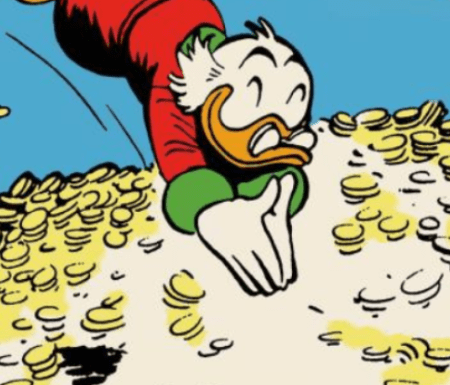
Propietario de www.faq-mac.com.
Yo tengo que usar Firefox porque Llaveros no me lo instala como raíz y por tanto Safari no lo reconoce como válido. Lo que he padecido con esto… Por cierto, Time Machine no tiene una recuperación de Llaveros como con otros archivos. O yo no supe cómo hacerlo.
Afortunadamente Firefox no me da problemas con las firmas digitales.
Faq-Mac Chat, nuestro podcast
El recurso, podcast sobre educación, últimos comentarios.
- agcastrillons en Todo lo que necesitas saber sobre Atajos
- rfacal en Cómo añadir enlaces a ubicaciones en Mapas de Apple
- Alf en TwitteX lanza soporte para llaves de acceso en iOS
- Fernando D en Mini DisplayPort y Thunderbolt: compatibilidad y uso
- rosuna en TwitteX lanza soporte para llaves de acceso en iOS
- Alf en Mini DisplayPort y Thunderbolt: compatibilidad y uso
- Carola Clavo en Truco: como usar la paleta tipográfica de macOS
- Alf en Que viene en Apple TV+: Jane (T2)
Banco de imágenes Depositphotos
Artículos relacionados

Como usar Forzar salida y Monitor de actividad para cerrar aplicaciones rebeldes

El Mac alcanza un 8,1 % de cuota de mercado global

5 Apps para Mac para Poner Marca de Agua en Fotos

PhotoMarks añade soporte para HEIC, WebP y AVIF
- Iniciar sesión
- Nueva cuenta
¿Olvidaste tu contraseña?
Lost your password? Please enter your email address. You will receive mail with link to set new password.
Atrás para iniciar sesión
Privacy Overview

Cómo Instalar un Certificado Digital en un Navegador
Aprende qué es y por qué instalar un certificado digital en Chrome, Firefox y otros navegadores en tu PC o móvil con nuestra guía paso a paso.
Instalar un certificado digital para Chrome, Firefox, Safari u otros navegadores, sirve para realizar diferentes trámites oficiales por Internet.
Puedes acceder a el a través de la página web de la Fábrica Nacional de Moneda y Timbre o FNMT y posteriormente, podrás añadirlo a tu navegador.
A continuación, te indicaremos cómo puedes instalar el certificado digital según tu sistema operativo , navegador y el tipo de dispositivo que utilices con mayor frecuencia.
Ten en cuenta que la gestión de claves en los sistemas puede variar, aunque el proceso sea prácticamente el mismo.
Qué es un certificado digital

Es un documento digital mediante el cual se puede identificar a una persona en Internet.
Dicho certificado permite autentificar y garantizar la confidencialidad de las comunicaciones entre empresas, instituciones, ciudadanos y administraciones públicas mediante las redes abiertas de comunicación.
En el se encuentran los datos identificativos de cada persona, validados por un organismo oficial. Por eso, gracias al mismo, podrás firmar de forma electrónica documentos certificando tu identidad.
¿Por qué es necesario instalar un certificado digital?
Como ya sabes, estamos en pleno proceso de digitalización de la industria.
Así, contar con un certificado te ahorrará mucho tiempo y dinero, ya que podrás realizar incontables trámites administrativos por Internet, a cualquier hora y día de la semana y desde cualquier lugar.
Otra de las razones para instalarlo es que, a la hora de cumplir con las obligaciones tributarias, debes realizar casi la totalidad de los trámites de forma electrónica.
Algunos de los trámites habituales que podrás realizar son:
- Consultar multas de circulación.
- Presentar y liquidar impuestos.
- Consultar la asignación de colegios electorales.
- Realizar consultas relacionadas o inscribirte en el padrón municipal.
- Realizar trámites o consultar lo relativo a subvenciones.
- Presentar reclamaciones y recursos.
- Cumplimentar datos del censo de población y viviendas.
- Firmar electrónicamente formularios y documentos oficiales.
- Realizar actuaciones comunicadas.
Instrucciones paso a paso para instalar un certificado digital
Ya ha quedado claro que el certificado es una herramienta para garantizar la identidad de una persona en Internet y es obligatorio para poder realizar ciertos trámites con la Administración.
También debes saber que las sociedades y autónomos lo necesitan porque la Agencia Tributaria obliga a estos a presentar gran parte de la documentación de forma telemática.
Entonces, ¿Cómo puedes instalar el tuyo? Veamos diferentes opciones.
Instalar un certificado digital en Chrome
Instalar un certificado digital en Chrome no difiere mucho de instalarlo en otro navegador. No obstante, a continuación, te mostramos cuáles son los pasos para que puedas hacerlo.
Antes de nada, debes saber que has de tener en tu poder, bien sea en tu equipo informático o en un pendrive, una copia válida de tu certificado . La conseguirás accediendo a la web que te hemos indicado anteriormente de la FNMT.
Una vez te has asegurado de esto, debes tener abierto tu navegador para pulsar en el menú de la parte superior derecha de la pantalla (los tres puntitos o las tres rayitas).
Se abrirá un desplegable y debes escoger “ Configuración “. Una vez que estás en los ajustes, ve hacia abajo y pincha en la opción “ Mostrar configuración avanzada “.
Ahora se te abrirán nuevas opciones y entre ellas aparecerá “Administrar certificados” en un botón. Púlsalo. De nuevo, se te abrirá una nueva ventana y tendrás que hacer clic en “ Importar “.
Ahora se abrirá el asistente para que puedas importar certificados y deberás hacer clic en “ Siguiente “.
En la nueva ventana que se abra tendrás que pulsar el botón “ Examinar “. Entonces, busca la ubicación donde tengas guardado el certificado.
En caso de no verla, tendrás que pulsar en el desplegable que está situado en la parte inferior derecha y seleccionar “ Todos los archivos “, la extensión del mismo será .pfx o .p12.
Una vez encontrado, selecciónalo, pulsa en “ Abrir ” y al cerrarse la ventana, tendrás que hacer clic en el botón “Siguiente”, lo que te permitirá avanzar al siguiente paso.
Una vez que ya has finalizado esta operación, se abrirá una nueva ventana y se te solicitará escribir la contraseña que le pusiste a tu certificado.
Antes de hacer clic en “ Siguiente “, es recomendable que en las casillas bajo el título “ Opciones de importación ” selecciones las dos últimas.
Así incluirás todas las propiedades y marcarás la clave como exportable. Ahora ya sí que puedes pulsar en “ Siguiente “.
Otra nueva ventana se abrirá ante ti.
En esta ocasión se trata de una en la que podrás seleccionar el almacén donde quieres guardar el certificado. Es muy cómodo que lo hagas según los valores que vienen por defecto, así que solo tendrás que hacer clic en “ Siguiente “.
Aún no hemos terminado, pero ya estamos casi a punto de hacerlo. Para finalizar, se abrirá una nueva ventana y se te mostrará un resumen de las acciones realizadas.
Pulsa “ Finalizar ” y por último, aparecerá una ventana más con un mensaje que te dirá que se ha completado correctamente la importación, por lo que tan solo tendrás que pulsar el botón de “Aceptar”.
Ya puedes cerrar la ventana donde aparece el certificado instalado. Ahora ya estás preparado para realizar todas las gestiones pertinentes en línea.
Instalar un certificado digital en Firefox
En segundo lugar, queremos hablarte de cómo instalar el certificado digital en Firefox . Como te hemos contado hasta ahora, necesitarás tu certificado digital (que puedes descargar desde la FNMT).
Posteriormente, tendrás que abrir el menú de tu navegador pinchando en la parte superior derecha de la pantalla, en las tres rayitas, y ahí seleccionar “ Opciones “.
Pincha en “ Avanzado ” y en la zona de la derecha, en el apartado “ Certificados “.
Luego, en la parte de abajo, pulsa el botón “ Ver certificados ” y se abrirá una ventana para poderlo instalar.
Haz clic en el botón “ Importar ” y se abrirá un nuevo cuadro para que selecciones la ubicación del archivo.
Selecciónalo y presiona “ Abrir “.
Entonces te aparecerá una nueva ventana que te solicitará la contraseña que utilizaste para cifrar la copia de respaldo del certificado (o exportación). Cuando la hayas introducido, dale a “ Aceptar “.
En ese momento te aparecerá un mensaje informándote de que se han restaurado de forma satisfactoria el certificado y la clave de seguridad.
Acepta de nuevo y cierra las ventanas y opciones que estén abiertas.
Tendrás el certificado instalado y podrás realizar gestiones online.
Instalar un certificado digital en MacOS
Los ordenadores de la manzanita tienen un programa que se encarga del almacenamiento y gestión de las contraseñas, claves y, cómo no, también de los certificados digitales.
A este programa se le conoce en su entorno como “ Acceso a llaveros ” y para instalar el certificado digital en Mac tendrás que hacer clic sobre él. Se te abrirá una nueva ventana en la que tendrás que pulsar el botón “Añadir”.
Te indicamos los siguientes pasos para que sepas cómo instalarlo de un modo muy sencillo:
Desde la pantalla principal de MacOSX ve a “ Spotlight ”, busca el acceso a llaveros escribiendo en la barra del buscador mencionado la palabra “ Llaveros “.
A continuación, haz un doble clic sobre el “ Acceso a Llaveros ” y en la categoría selecciona “ Mis Certificados “.
En la barra superior pulsa en el menú, presiona “ Archivos ” y escoge la opción “ Importar ítems “. Es posible que el equipo no te permita instalar el certificado y en este caso tendrás que “ Desbloquear llavero Sistema “.
Para conseguirlo, tendrás que hacer lo siguiente:
– En el menú de la barra superior pincha en “ Archivo “, en el lado izquierdo donde pone “ Llaveros ” selecciona “ Sistema “, vuelve a “ Archivo ” y selecciona “ Desbloquear llavero Sistema “.
Para hacer este tipo de modificaciones es posible que Mac te solicite tu usuario de equipo y contraseña en la siguiente pantalla. Escríbelos y presiona el botón “ Modificar llavero “.
– En este momento, el icono del candado en la parte izquierda de la pantalla en “ Llaveros ” aparecerá abierto.
Ahora ya estarás en disposición de poder continuar con la instalación del certificado digital. A la hora de seleccionarlo, recuerda que la extensión de una copia válida para un certificado electrónico es .pfx o .p12.
Si todo está correcto, presiona el botón “ Abrir “.
Si quieres hacer algún tipo de modificación es posible, tal y como te hemos indicado anteriormente, que el equipo te solicite usuario y contraseña.
- Tendrás que hacer clic en “ Modificar Llavero ” y si tu certificado electrónico está protegido por contraseña, tendrás que ingresarla y hacer clic en el botón “ Aceptar “.
- Ahora tu certificado digital ya estará instalado correctamente .
- Para finalizar y abandonar la aplicación, selecciona “ Acceso a Llaveros ” en la barra del menú, en la zona superior izquierda de la pantalla (junto a la manzanita).
- Selecciona la última opción, “ Salir de Acceso a Llaveros “.
Instalar un certificado digital en Android
Cada día se utilizan más los dispositivos móviles como las tabletas o los smartphones, y es posible que necesites hacer alguna gestión burocrática a través de ellos. Por eso, te vamos a explicar, a continuación, una forma muy sencilla para instalar un certificado digital en Android.
Si lo tienes instalado en tu ordenador, tendrás que exportarlo. Para ello, tendrás que acceder a las opciones de tu navegador habitual y obtener una copia de seguridad.
Aunque si no lo posees, tendrás que hacer todo el proceso desde el inicio, accediendo a la página de la Real Casa de la Moneda, donde te indicarán todas las instrucciones que necesitas para hacerlo.
Para materializar todos los pasos que te vamos a ir indicando a continuación, el formato de intercambio de información personal denominado PCKS#12 debe tener una extensión .pfx o .p12.
El formato indicado es el único que se puede utilizar para exportar tanto un certificado digital como su clave privada. Además, el dispositivo debe ser Android 4.1.2 o superior.
Tendrás que definir una contraseña o el patrón para poder almacenar las credenciales y mantener tu nivel de seguridad. De hecho, el dispositivo te lo solicitará en el proceso, ya que es un requisito imprescindible.
Ahora que todos los pasos previos están correctos, puedes proceder a instalarlo.
- Para ello ve a “ Ajustes ” (mediante el icono de la rueda dentada o al pulsar opciones).
- Accede a “ Seguridad ” y más abajo verás la opción de “ Almacenamiento de credenciales “.
- Conecta tu dispositivo al ordenador y copia los certificados electrónicos a la raíz del almacenamiento masivo (es decir, no lo introduzcas en ninguna carpeta específica).
En función de tu teléfono o tableta, es posible que te diga que no encuentra ningún tipo de certificado. Esto será debido a que tienes diferentes almacenamientos masivos (la tarjeta SD también cuenta como tal, además del interno).
Si te da error, mueve el certificado al otro almacenamiento. Normalmente solo lo suele detectar en la memoria interna y no en la tarjeta SD.
- Una vez que has terminado. Dirígete a la opción “Instalar certificados desde” y selecciónalo. Introduce la contraseña para poder extraer el certificado (la contraseña será la que pusiste al certificado cuando lo exportaste desde el navegador) y tras escribirla, pulsa en “ Aceptar “.
- Al extraerlo, te aparecerá una pantalla para que puedas renombrar el certificado y te sea más sencillo identificarlo.
- Tras esta acción, pulsa “ Aceptar ” y ya lo tendrás instalado.
- Ahora, si no tiene un patrón o un pin, te saldrá un aviso para que lo definas.
Con esto, ya tendrás instalado el certificado digital en tu dispositivo Android.
Instalar un certificado digital en iPhone
Instalar un certificado digital en iPhone es un poco más complejo que hacerlo en otros dispositivos , por eso, a continuación, te contamos cómo puedes hacerlo en los dispositivos móviles de la marca de la manzana.
- Para proceder a la instalación, envíate por correo electrónico una copia de tu certificado (en iOS es la forma más rápida para hacerlo, porque no cuenta con un sistema de almacenamiento como Android).
- Abre la aplicación del correo electrónico “ Mail ” y pulsa sobre el certificado.
- La app lo identificará como tal y de forma automática, se abrirá el menú de ajustes para que puedas importarlo al sistema.
- Al seleccionarlo, podrás ver el “ Perfil ” o resumen del certificado.
- Pulsa en “ Instalar “.
- El sistema te solicitará la contraseña del dispositivo como medida de seguridad.
Ahora podrás ver la firma del certificado si está firmado por una entidad certificadora. La FNMT no se reconoce como entidad certificadora, por ello, el certificado aparentará estar sin firmar.
Al hacer clic en “ Instalar ” continuarás con el proceso de importación y se te solicitará la contraseña del certificado. Introdúcela para tenerlo todo instalado y listo para utilizarlo.
Ya conoces todas las formas de instalar un certificado digital , así que ya no tienes excusa para no hacerlo. ¿A qué esperas?
Compartir Artículo:
Deja una respuesta cancelar la respuesta.
Guarda mi nombre, correo electrónico y web en este navegador para la próxima vez que comente.

Safari y los certificados digitales: lo que debes saber

Introducción
Bienvenido a nuestro blog de Certificados en España. En este artículo, hablaremos sobre cómo usar el Certificado Digital en Safari, el navegador web de Apple. Si eres usuario de Safari y necesitas utilizar un certificado digital, sigue leyendo para obtener todos los detalles necesarios.
¿Qué es un Certificado Digital?
Un Certificado Digital es un archivo electrónico que se utiliza para identificar y autenticar a una persona o entidad en el mundo digital. Funciona como una especie de «identificación virtual» y se utiliza para realizar trámites y transacciones en línea de forma segura. En España, el Certificado Digital es ampliamente utilizado en trámites administrativos, declaraciones de impuestos, firmar documentos digitales, entre otros.
Compatibilidad de Certificados Digitales en Safari
Safari es el navegador web predeterminado en los dispositivos Apple, como Mac, iPhone e iPad. Aunque Safari es conocido por su enfoque en la privacidad y seguridad, la configuración de Certificados Digitales puede variar dependiendo de la versión del sistema operativo y del dispositivo que estés utilizando. Asegúrate de verificar la compatibilidad y los requisitos de versión antes de proceder.

Configuración del Certificado Digital en Safari
Para configurar tu Certificado Digital en Safari, sigue los siguientes pasos:
- Abre Safari en tu dispositivo.
- Ve a las preferencias de Safari.
- Selecciona la pestaña «Privacidad & Seguridad».
- Encuentra la sección «Certificados» y haz clic en «Gestionar Certificados».
- Agrega o importa tu Certificado Digital según las instrucciones proporcionadas por la Autoridad de Certificación o entidad emisora.
- Reinicia Safari para que los cambios surtan efecto.
Uso del Certificado Digital en Safari
Una vez que hayas configurado correctamente tu Certificado Digital en Safari, podrás utilizarlo en diferentes sitios web y aplicaciones que requieran autenticación o firma digital. Siempre que se te solicite seleccionar un certificado, elige el que corresponda y sigue las instrucciones específicas del sitio o aplicación.
En resumen, el Certificado Digital es esencial para realizar trámites y transacciones seguras en línea en España. Si eres usuario de Safari, configurar tu Certificado Digital en este navegador puede ser un proceso sencillo si sigues los pasos adecuados. Asegúrate de verificar la compatibilidad de tu dispositivo y versión de sistema operativo antes de proceder.
¡Déjanos tus comentarios!
Si tienes alguna duda, sugerencia o experiencia relacionada con el uso de Certificados Digitales en Safari, no dudes en dejar tu comentario aquí abajo. ¡Estamos aquí para ayudarte!
Índice de contenidos
Introducción a la gestión de certificados para dispositivos Apple
Los dispositivos Apple son compatibles con certificados y las identidades digitales, lo que ofrece a tu empresa un acceso sencillo a los servicios corporativos. Dichos certificados se pueden usar de varias maneras. Por ejemplo, el navegador Safari puede comprobar la validez de un certificado digital X.509 y configurar una sesión segura con encriptación AES de hasta 256 bits. Esto conlleva verificar que la identidad del sitio sea legítima y que la comunicación con el sitio web esté protegida para ayudar a evitar la interceptación de datos personales o sensibles. Los certificados también se utilizan para garantizar la identidad del autor o del “firmante” y para encriptar el correo electrónico, los perfiles de configuración y las comunicaciones de red.
Usar los certificados con dispositivos Apple
Los dispositivos Apple incluyen una serie de certificados raíz personalizados de varias autoridades de certificación (CA) y iOS, iPadOS y macOS validan la confianza de dichos certificados raíz. Dichos certificados digitales se pueden utilizar para identificar un cliente o un servidor de forma segura, así como para encriptar la comunicación entre ellos mediante el par de claves pública y privada. Un certificado contiene una clave pública, información sobre el cliente (o servidor) y está firmado (verificado) mediante un CA.
En caso de que iOS, iPadOS o macOS no puedan certificar la cadena de confianza de la CA firmante, el servicio indicará que se ha detectado un error. Los certificados autofirmados no pueden verificarse sin la interacción del usuario. Para obtener más información, consulta el artículo de soporte de Apple Lista de certificados raíz de confianza disponibles en iOS 17, iPadOS 17, macOS 14, tvOS 17 y watchOS 10 .
Si la seguridad de los certificados raíz preinstalados se ve amenazada, los dispositivos iPhone, iPad y Mac pueden actualizar los certificados inalámbricamente (o a través de Ethernet, si se trata de ordenadores Mac). Puedes desactivar esta función con la restricción de gestión de dispositivos móviles (MDM) "Permitir actualizaciones automáticas de ajustes de confianza de certificados" que impide la actualización de los certificados, ya sea vía inalámbrica o por cable.
Tipos de identidad compatibles
El certificado y su clave privada asociada se denominan identidad . Los certificados pueden distribuirse libremente, pero las identidades deben mantenerse protegidas. El certificado de distribución libre y, especialmente, su parte de clave pública se utilizan para la encriptación que solo se puede desencriptar mediante la clave privada correspondiente. La parte de clave privada de una identidad se almacena en un certificado de identidad PKCS #12 y un archivo (.p12), y se encripta mediante otra clave que está protegida con una contraseña. La identidad se puede utilizar para realizar autenticaciones (como 802.1X EAP-TLS), firmas o encriptaciones (como S/MIME).
Los dispositivos Apple admiten los siguientes formatos de certificados e identidades:
Certificado: .cer, .crt, .der, certificados X.509 con claves RSA
Identidad: .pfx, .p12
Certificados de confianza
Si se ha emitido un certificado de una autoridad de certificación (CA) cuya raíz no está en la lista de certificados raíz de confianza, iOS, iPadOS y macOS no confiarán en el certificado. Este suele ser el caso de las CA emisoras de empresa. Para establecer la confianza, utiliza el método que se describe en la sección Implementación de certificados . De este modo, se establece el ancla de confianza en el certificado que se esté implementando. Para infraestructuras de clave pública de varios niveles, es posible que sea necesario establecer la confianza no solo con el certificado raíz, sino también con cualquier intermediario de la cadena. Muchas veces, la confianza de empresa se configura en un único perfil de configuración que puede actualizarse con una solución MDM, en función de las necesidades, sin que esto afecte a otros servicios del dispositivo.
Certificados raíz en iPhone y iPad
Los certificados raíz instalados manualmente en un iPhone y iPad supervisado mediante un perfil muestran la advertencia siguiente: “La instalación del certificado ‘nombre del certificado’ lo añadirá a la lista de certificados de confianza del iPhone o iPad . No se confiará en los sitios web con este certificado hasta que lo actives desde los ajustes de confianza de los certificados”.
El usuario puede entonces confiar en el certificado del dispositivo en Ajustes > General > Información > Ajustes de confianza de los certif.
Nota: Si una solución MDM instala los certificados raíz o estos se instalan en dispositivos supervisados, se desactiva la posibilidad de cambiar los ajustes de confianza.
Certificados raíz en el Mac
En el caso de los certificados instalados manualmente mediante un perfil de configuración, se debe realizar una acción adicional para completar la instalación. Una vez añadido el perfil, el usuario puede acceder a Ajustes > General > Perfiles y seleccionar el perfil en Descargado.
A continuación, el usuario puede repasar los detalles, cancelar o hacer clic en Instalar para continuar con la instalación. Es posible que el usuario tenga que proporcionar un nombre de usuario y contraseña de administrador.
Nota: Por omisión, en macOS 13 o posterior, los certificados raíz instalados manualmente con un perfil de configuración no se marcan como de confianza para TLS. Si es necesario, se puede usar la app Acceso a Llaveros para activar la confianza para TLS. Si una solución MDM instala los certificados raíz o estos se instalan en dispositivos supervisados, se desactiva la posibilidad de cambiar los ajustes de confianza y se consideran de confianza para su uso con TLS.
Certificados intermedios en el Mac
El certificado raíz de las autoridades de certificación emiten y firman los certificados intermedios, que pueden gestionarse en un Mac con la app Acceso a Llaveros. Estos certificados intermedios caducan antes que la mayoría de los certificados raíz y las organizaciones los utilizan para que los navegadores web confíen en los sitios web asociados con un certificado intermedio. Los usuarios pueden localizar los certificados intermedios caducados mirando el llavero del sistema en Acceso a Llaveros.
Certificados S/MIME en el Mac
Si un usuario elimina algún certificado S/MIME de su llavero, no podrá seguir leyendo ningún correo electrónico anterior encriptado con esos certificados.
La web del informático

Aprende cómo instalar un certificado digital en Mac Safari: una guía paso a paso para una navegación segura y confiable
¿qué es un certificado digital.
Un certificado digital es un archivo electrónico que se utiliza para identificar y autenticar de manera segura la identidad de una entidad en línea, ya sea una persona, una organización o un sitio web. Actúa como una especie de documento de identidad virtual que permite establecer una conexión segura y confiable en el mundo digital.
Los certificados digitales se basan en criptografía de clave pública y contienen información sobre el titular del certificado, como su nombre, dirección de correo electrónico y detalles de la organización a la que pertenece. Además, también incluyen una clave pública que es utilizada para cifrar y firmar digitalmente los mensajes y las transacciones en línea.
Tipos de certificados digitales
Existen diferentes tipos de certificados digitales, cada uno con un propósito específico. Algunos de los más comunes incluyen:
- Certificado de servidor SSL/TLS: Utilizado por los sitios web para establecer conexiones seguras y protegidas.
- Certificado de firma digital: Utilizado para firmar y autenticar documentos digitales, como contratos o facturas electrónicas.
- Certificado de código: Utilizado por los desarrolladores de software para asegurar que su código no ha sido alterado o modificado.
- Certificado de identidad personal: Utilizado por individuos para demostrar su identidad en línea, como los certificados de firma digital emitidos por autoridades de certificación reconocidas.
En resumen, un certificado digital es una herramienta fundamental en el mundo digital para garantizar la seguridad y autenticidad de las comunicaciones y transacciones en línea. Su uso es fundamental tanto para organizaciones como para particulares que desean proteger su información y mantener la confidencialidad en sus interacciones en Internet.
¿Por qué es necesario instalar un certificado digital en Mac Safari?
Instalar un certificado digital en Mac Safari es esencial para garantizar la seguridad de tus actividades en línea. Los certificados digitales juegan un papel crucial al establecer una conexión segura entre tu navegador y los sitios web que visitas. Al instalar un certificado digital en Safari, puedes asegurarte de que tus datos personales y financieros estén protegidos de posibles ataques cibernéticos.
Uno de los principales motivos por los que es importante instalar un certificado digital en Mac Safari es para evitar el riesgo de phishing. Los ataques de phishing son intentos fraudulentos de obtener información confidencial, como contraseñas y números de tarjetas de crédito, haciéndose pasar por una entidad de confianza. Al contar con un certificado digital instalado, Safari puede verificar la autenticidad de los sitios web, lo que ayuda a prevenir la caída en trampas de phishing.
Otra razón por la que es necesario instalar un certificado digital en Mac Safari es para garantizar la confidencialidad de tus datos. Los certificados digitales utilizan técnicas de cifrado para proteger la información que envías y recibes mientras navegas por la web. Esto significa que cualquier persona que intercepte la comunicación no podrá leer ni modificar los datos, lo que proporciona una capa adicional de seguridad.
En resumen , instalar un certificado digital en Mac Safari es fundamental para proteger tu privacidad y seguridad en línea. Ayuda a prevenir ataques de phishing y garantiza la confidencialidad de tus datos personales y financieros. No subestimes la importancia de contar con un certificado digital, ya que puede marcar la diferencia entre ser una víctima de fraude en línea y navegar de manera segura por la web.
Pasos para instalar un certificado digital en Mac Safari
H2: Pasos para instalar un certificado digital en Mac Safari
Cuando se trata de utilizar un certificado digital en el navegador Safari en una computadora Mac, es importante seguir ciertos pasos para garantizar una correcta instalación y funcionamiento del certificado. A continuación, se detallan los pasos que debes seguir:
Paso 1: Lo primero que debes hacer es obtener el certificado digital, que a menudo es proporcionado por una autoridad de certificación de confianza. Puedes obtenerlo a través de un proveedor autorizado o directamente en la página web del organismo emisor correspondiente.
Paso 2: Una vez que hayas obtenido el certificado digital, deberás abrir el navegador Safari en tu Mac. Accede al menú “Preferencias” y selecciona la pestaña “Configuración avanzada”.
Paso 3: En la sección de “Certificados”, haz clic en el botón “Gestionar certificados”. Aparecerá una ventana donde podrás importar y administrar los certificados en el navegador Safari.
Paso 4: Haz clic en el botón “+”, ubicado en la parte inferior izquierda de la ventana de “Gestionar certificados”. Selecciona el certificado digital que deseas instalar en tu Mac y haz clic en “Abrir”. El certificado se añadirá a la lista de certificados disponibles.
Seguir estos pasos te permitirá instalar correctamente un certificado digital en Mac Safari, lo cual es fundamental para poder utilizar servicios en línea que requieran autenticación segura. Recuerda siempre utilizar certificados de fuentes confiables y estar atento a la vigencia y renovación de los mismos.
Problemas comunes al instalar un certificado digital en Mac Safari y cómo solucionarlos
La instalación de un certificado digital en Mac Safari puede encontrarse con varios problemas comunes que pueden dificultar su correcto funcionamiento. En este artículo, abordaremos algunas de las dificultades que los usuarios pueden enfrentar al instalar un certificado digital en Mac Safari y ofreceremos soluciones para cada uno de ellos.
1. Problema de compatibilidad del certificado:
Uno de los problemas más frecuentes que los usuarios pueden enfrentar al instalar un certificado digital en Mac Safari es la incompatibilidad del certificado. Esto puede ocurrir cuando el certificado no es emitido por una entidad certificadora confiable o si el certificado no está actualizado. En estos casos, Safari puede bloquear la instalación del certificado por motivos de seguridad.
2. Problema de permisos:
Otro problema común es el error de permisos al intentar instalar el certificado en Mac Safari. Esto puede ocurrir si el usuario no tiene los permisos adecuados para instalar el certificado en el sistema. Para solucionar este problema, se debe asegurar que se cuente con los permisos de administrador y seguir cuidadosamente los pasos de instalación proporcionados por el emisor del certificado.
3. Problema de configuración del navegador:
En algunos casos, los problemas al instalar un certificado digital en Mac Safari pueden estar relacionados con la configuración del navegador. Safari tiene opciones de seguridad que pueden bloquear la instalación o el funcionamiento de los certificados digitales. Para solucionar este problema, se recomienda revisar la configuración de seguridad del navegador y habilitar la instalación de certificados digitales.
En resumen, al instalar un certificado digital en Mac Safari, es importante estar preparado para enfrentar posibles problemas que puedan surgir. La compatibilidad del certificado, los permisos y la configuración del navegador son algunos de los aspectos más comunes que pueden afectar la instalación de un certificado digital en Safari. Siguiendo las soluciones adecuadas para cada uno de estos problemas, los usuarios podrán asegurar una correcta instalación y funcionamiento de sus certificados digitales.
Recomendaciones para mantener los certificados digitales actualizados en Mac Safari
¿Por qué es importante mantener los certificados digitales actualizados en Mac Safari? Los certificados digitales juegan un papel crucial en la seguridad en línea al verificar y autenticar la identidad de los sitios web. Al mantener los certificados digitales actualizados en Mac Safari, garantizamos una navegación segura y protegida en este popular navegador de Apple.
Aquí hay algunas recomendaciones clave para mantener los certificados digitales actualizados en Mac Safari:
1. Actualiza regularmente tu navegador Safari: Es fundamental utilizar la versión más reciente de Safari, ya que las actualizaciones suelen incluir parches de seguridad y mejoras en la gestión de certificados digitales.
2. Verifica la autenticidad de los certificados digitales: Al visitar un sitio web, verifica que el certificado digital presentado sea válido y emitido por una autoridad de certificación confiable. Puedes hacer esto haciendo clic en el icono del candado junto a la URL del sitio web en la barra de direcciones.
3. Elimina certificados obsoletos o caducados: De vez en cuando, revisa y elimina los certificados digitales obsoletos o caducados de la lista de certificados en Mac Safari. Esto evita posibles conflictos o problemas de seguridad.
Recuerda que mantener los certificados digitales actualizados es esencial para una navegación segura en Mac Safari. Sigue estas recomendaciones para asegurarte de estar protegido mientras navegas por Internet.
Deja un comentario Cancelar la respuesta
Guarda mi nombre, correo electrónico y web en este navegador para la próxima vez que comente.
Trucos y Consejos
Cómo instalar un certificado digital en Safari
Nacho Requena Molina
- 18 de marzo de 2021
- Actualizado: 23 de abril de 2024 17:36
Actualizado 23 de abril de 2024 Añadida una batería de preguntas frecuentes relacionadas con Safari y los certificados.
Safari lleva siendo casi desde los orígenes el navegador web por antonomasia de los productos de Apple. Si tienes algún dispositivo de la manzanita, Safari te tiene que sonar sí o sí.
En Softonic nos adentramos en este universo y hoy te vamos a enseñar un truquito: cómo instalar un certificado digital en Safari , así tendrás todo a mano.

Paso 1: el acceso a llaveros
La mejor manera de explicar los certificados en Mac es a través de la propia guía que ofrece la Agencia Tributaria en su web, donde explica cómo instalar su certificado (y por defecto, el de todos).
Para ello, lo primero que debes hacer es acceder a estos. Inicia la aplicación “Finder” -> “Aplicaciones” -> “Utilidades” -> “Acceso a llaveros” .
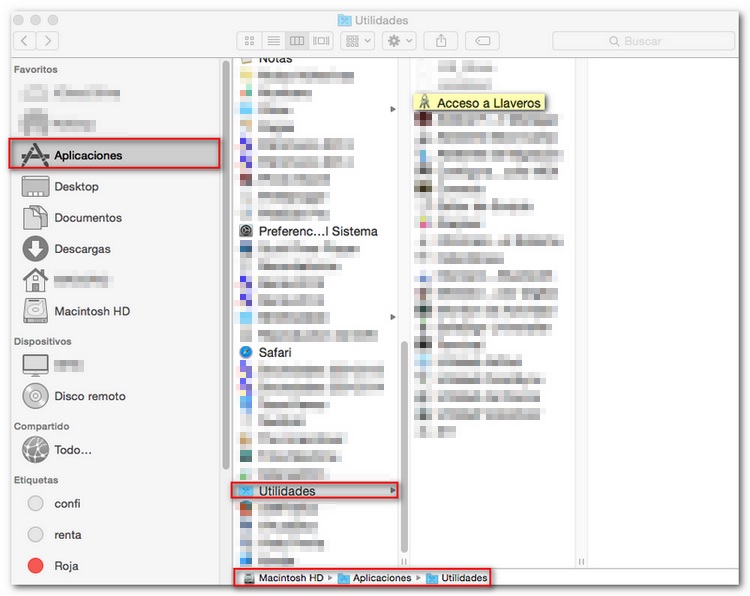
Imagen: Agencia Tributaria
Paso 2: inicia sesión e importa el certificado
Cuando estés dentro de los llaveros o certificados, verás que el propio equipo te va a pedir iniciar sesión (algo completamente lógico). Dale a “ Inicio de sesión ” y cuando tengas todo vete a “ Mis certificados ” -> “ Archivo ”.
Una vez dentro, verás que aparece “ Importar ítems ”. Ahí tan sólo debes buscar el certificado en la carpeta donde lo tengas guardado -o en el sistema de almacenamiento externo- e importarlo a Mac.
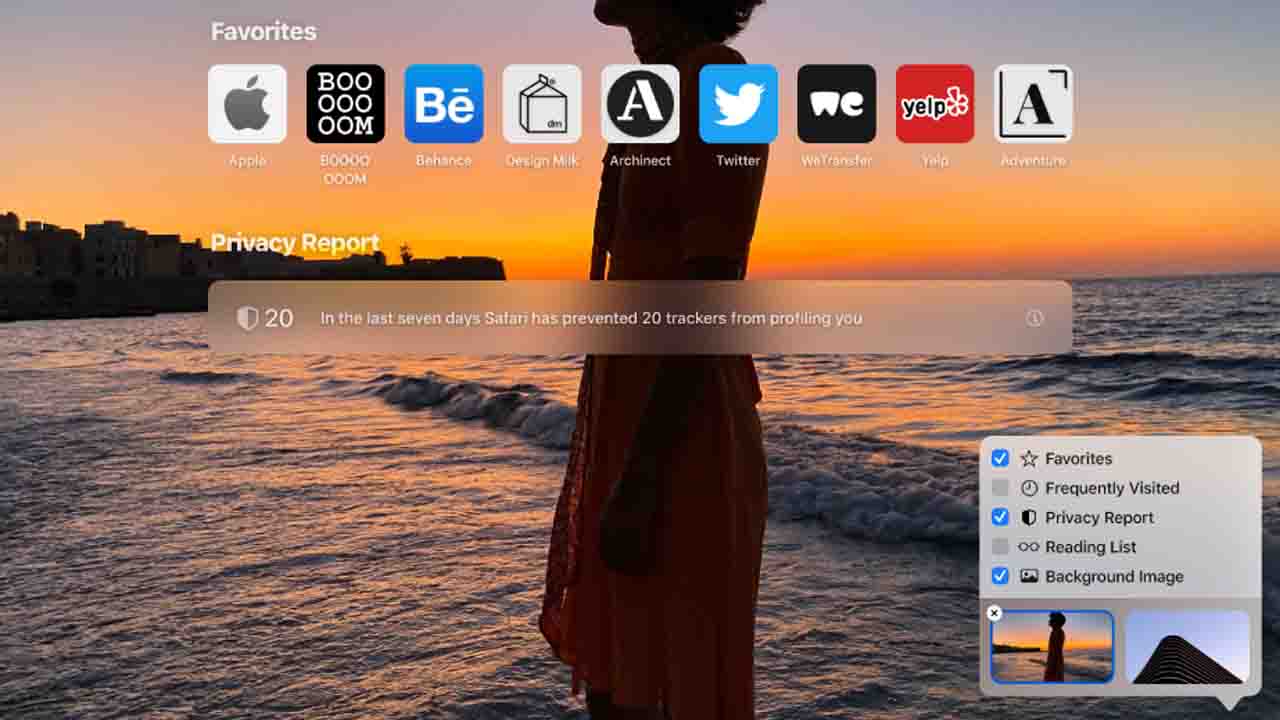
Paso 3: la contraseña
Si el certificado es importante, casi con total seguridad te va a solicitar una contraseña cuando lo importes a Mac. Si este es tu caso, recuerda colocar el password con total exactitud y guarda la configuración.
No olvides que esto es esencial para que el certificado quede bien almacenado en tu Mac para el futuro. A poco que la configuración esté mal realizada, el propio navegador será incapaz de reconocerlo y tendrás que repetir este proceso (o editar el que ya está).
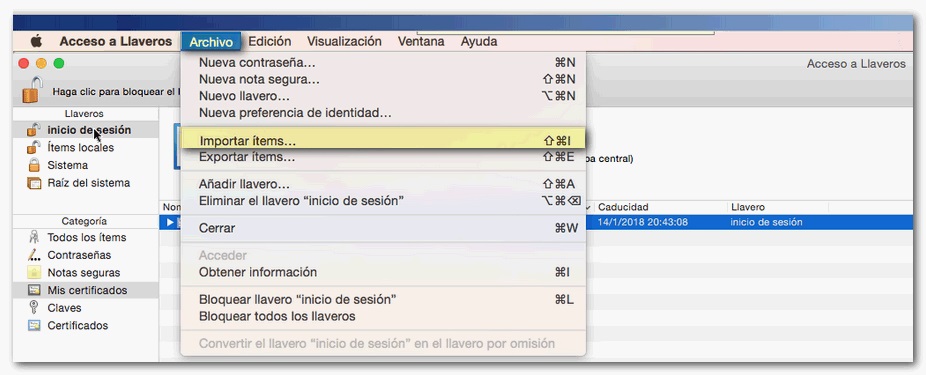
Preguntas frecuentes
¿se puede exportar un certificado digital.
Como es lógico, la respuesta es “sí”. Al igual que se pueden importar los certificados, estos también se pueden exportar con total facilidad. Para ello, basta con irnos hasta el punto dos y entrar de nuevo en “Archivo” -> “Mis certificados”.
Una vez ahí dentro, el resto no es más que buscar el certificado digital que nos interese y pulsar en “Exportar elementos”. El proceso puede tardar unos segundos, sobre todo si el certificado tiene buen nivel de seguridad.
¿Puede un certificado “romperse”?
Una vez más, la respuesta es “sí”. Todo certificado está expuesto a que esta pueda corromperse o romperse , como bien quieres llamarlo. Esto puede suceder por múltiples razones: que se haya quedado anticuado, que no estén actualizados los datos, que haya quedado inservible ante una reciente actualización, etc.
Nuestra recomendación en este tipo de casos es muy fácil: desinstala el certificado digital de tu Safari y vuelve a configurarlo. Ya está. Si después de esto continúa dando problemas, entonces es que quizás ya no vale para nada.
¿Qué es el llavero de Mac?
Cuando estemos buscando los certificados digitales y lleguemos a la parte del “ Llavero “, en esta localización nos vamos a encontrar todas las contraseñas e información almacenadas en la cuenta.
Si necesitáramos administrar cualquiera de los datos que aparecen en su haber, tan sólo tenemos que ir pinchando en los diferentes certificados para ir realizando el proceso.
¿Cuál es la contraseña del llavero?
Como decíamos en el paso dos, cuando cliqueemos sobre el “Llavero”, este nos va a pedir una contraseña. Por lo general, la contraseña del “Llavero” es exactamente la misma que utilizas cuando toca iniciar sesión en el equipo. Ya está.
En caso de que haya sido cambiada por ti en algún momento, entonces te tocará restablecer a los valores predeterminados . Esto se hace muy fácil: ve a “Llaveros” -> “Preferencias”. Una vez dentro, cliquea en “Restaurar mis llaveros predeterminados”.
Si el proceso ha ido bien y no te ha dado ningún problema -no tendría que hacerlo-, el resto no es más que cerrar sesión en tu Mac y volver a iniciarlo . Guarda la nueva contraseña cuando lo reinicies para que el proceso termine siendo efectivo. Para finalizar, comprueba que todo ha ido bien.
Directo al pie
Como puedes observar, no hay muchas complicaciones a la hora de introducir un certificado digital en tu navegador web para Mac. Safari goza de un alto nivel de seguridad y privacidad , por lo que tu certificado estará más protegido que nunca gracias a este (y si encima posee contraseña, que es lo normal, más si cabe).
Recuerda sacarle partido a todos los certificados que existen. Gracias a ellos vas a agilizar los procesos de logueo en muchas webs, por no hablar de poder entrar a determinados portales.
Enlace Copiado!
Periodista especializado en videojuegos y tecnología. Casi dos décadas dedicado a ello.
Lo último de Nacho Requena Molina
- Qué es Rooms, el juego de iOS y navegador del que todo el mundo habla
- Instagram saca más dinero de los anuncios que YouTube, aunque te cueste creerlo
- Cómo explicar el eclipse solar con el Pokémon de Nintendo 3DS

Siguiente artículo
Estos son los mejores smartphones para gaming que puedes comprar en Amazon en oferta
Cargando siguiente artículo
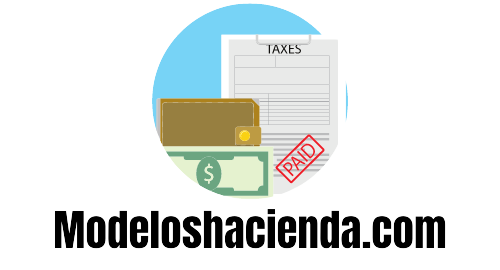
Certificados digitales en Safari: Cómo optimizar y asegurar tu navegación
En la era digital, la seguridad en línea se ha convertido en una preocupación constante para los usuarios de internet. Es por eso que los certificados digitales se han vuelto indispensables para garantizar la protección de la información personal y financiera. En este artículo, exploraremos el mundo de los certificados digitales en Safari, el popular navegador de Apple. Descubriremos cómo funcionan, por qué son importantes y cómo pueden ayudarte a navegar de forma segura en la web. ¡No te lo pierdas!
Índice de contenidos
¿Cuál es la ubicación para ver los certificados digitales instalados en Safari?
Si estás utilizando un Macintosh y deseas ver los certificados digitales instalados en Safari, puedes seguir estos sencillos pasos. Primero, abre el Finder en tu computadora. Luego, dirígete a la carpeta de Aplicaciones y busca la carpeta de Utilidades. Una vez allí, busca y abre la aplicación llamada “Acceso a Llaveros”. Dentro de esta aplicación, encontrarás un apartado llamado “Mis certificados” en la sección de “Inicio de sesión”. Aquí es donde aparecerá el certificado digital que estás buscando.
Recuerda que estos pasos son específicos para utilizar Safari en un Macintosh. Si estás utilizando otro sistema operativo o navegador, los pasos pueden variar. Sin embargo, en la mayoría de los casos, podrás encontrar tus certificados digitales en la sección de configuración o seguridad de tu navegador. Si tienes alguna dificultad para encontrarlos, te recomendamos consultar la documentación o soporte técnico de tu sistema o navegador específico.
¿Cuál es el procedimiento para instalar un certificado digital en Safari?
Para instalar un certificado digital en Safari en una Macintosh, sigue estos pasos sencillos. Primero, inicia la aplicación Acceso a Llaveros desde el Finder, seleccionando Aplicaciones y luego Utilidades. Una vez dentro de Acceso a Llaveros, accede a la pestaña “Inicio de sesión” y busca la sección “Mis certificados”. A continuación, haz clic en “Archivo” y selecciona “Importar elementos” o “Importar ítems”, dependiendo de la versión de Safari que estés utilizando.
Una vez que hayas seleccionado la opción de importar elementos, se abrirá una ventana emergente donde podrás buscar y seleccionar la copia del certificado digital que deseas instalar. Después de seleccionar el archivo del certificado, haz clic en “Abrir” para importarlo a Safari. El certificado digital se importará correctamente y estará listo para su uso en el navegador.
Recuerda que al instalar un certificado digital en Safari, estarás asegurando la autenticidad y seguridad de tus comunicaciones en línea. Sigue estos pasos para proteger tus datos y garantizar una experiencia de navegación segura y confiable en tu Macintosh.
¿Cuál es la ubicación de almacenamiento de los certificados digitales en el iPhone?
En el caso de los iPhone, los certificados digitales se almacenan de manera segura en el almacén de claves del editor en el sistema operativo iOS. Esta ubicación garantiza la protección de la información y la confidencialidad de los certificados, brindando a los usuarios la tranquilidad de contar con un almacenamiento seguro.
Por otro lado, en el sistema operativo Android, los certificados digitales se guardan en el almacén de claves del sistema. Esta ubicación también ofrece un nivel de seguridad óptimo y garantiza la integridad de los certificados. Al almacenarlos en un lugar específico, Android asegura que la información esté protegida y solo sea accesible para aquellos usuarios autorizados.
Tanto en iOS como en Android, el almacenamiento de certificados digitales se realiza de manera eficiente y segura. Estos almacenes de claves son diseñados para proteger la información y garantizar la autenticidad de los certificados, brindando a los usuarios la confianza necesaria al utilizar servicios digitales en sus dispositivos móviles.
Navega de forma segura: Descubre cómo optimizar y proteger tu experiencia en Safari con certificados digitales
Navega de forma segura por Internet con Safari optimizando tu experiencia y protegiendo tus datos personales. Los certificados digitales son herramientas fundamentales para garantizar la seguridad en la navegación. Estos certificados, emitidos por entidades confiables, permiten cifrar la información que se transmite entre tu dispositivo y los sitios web que visitas, evitando así posibles ataques de hackers y el robo de tus datos sensibles.
Para optimizar tu experiencia en Safari, es importante tener en cuenta algunos consejos. Primero, mantén tu navegador actualizado con las últimas versiones. Esto asegurará que disfrutes de las últimas mejoras en rendimiento y seguridad. Además, activa la navegación privada para evitar que se guarden tus datos de navegación, como el historial y las cookies. También puedes personalizar la configuración de privacidad y seguridad según tus preferencias.
Proteger tu experiencia en Safari es esencial para evitar riesgos en línea. Utiliza un bloqueador de anuncios para evitar la visualización de publicidad no deseada y potencialmente peligrosa. Además, configura Safari para que bloquee las ventanas emergentes y los sitios web sospechosos. Recuerda también no compartir información sensible, como contraseñas o datos bancarios, a través de sitios web que no sean seguros. Con estos consejos y el uso de certificados digitales, podrás disfrutar de una navegación segura y tranquila en Safari.
Certificados digitales en Safari: La clave para una navegación segura y optimizada
Los certificados digitales en Safari son la clave para una navegación segura y optimizada. Estos certificados proporcionan una capa adicional de protección al establecer una conexión segura entre el usuario y el sitio web que visita. Al garantizar que la información transmitida esté encriptada y autenticada, los certificados digitales evitan que los datos personales y confidenciales sean interceptados por terceros malintencionados. Además, gracias a estos certificados, los usuarios pueden disfrutar de una navegación más rápida y eficiente, ya que Safari confía en los sitios web que tienen certificados válidos, lo que reduce el tiempo de carga y mejora la experiencia general del usuario. En resumen, los certificados digitales en Safari son esenciales para garantizar una navegación segura, protegiendo la privacidad y la integridad de los datos, al mismo tiempo que mejoran la velocidad y el rendimiento de la navegación.
Protege tu información: Cómo asegurar tu navegación en Safari con certificados digitales
Para proteger tu información y garantizar una navegación segura en Safari, es fundamental utilizar certificados digitales. Estos certificados actúan como una identificación virtual que verifica la autenticidad de los sitios web que visitas. Además, te brindan encriptación de datos, lo que significa que cualquier información que compartas estará protegida contra posibles ataques cibernéticos. Asegura tu navegación en Safari y protege tu información personal con certificados digitales, así podrás disfrutar de una experiencia en línea segura y tranquila.
Optimiza tu experiencia: Descubre cómo utilizar certificados digitales en Safari para una navegación más segura
En la era digital, la seguridad en línea es de vital importancia. Safari, el navegador web de Apple, ofrece una función que te permite utilizar certificados digitales para asegurar tu navegación. Estos certificados actúan como credenciales que verifican la autenticidad de un sitio web y garantizan una conexión segura. Al utilizar certificados digitales en Safari, puedes protegerte contra ataques cibernéticos y asegurarte de que tus datos personales estén a salvo durante tu navegación.
Para utilizar certificados digitales en Safari, primero debes asegurarte de tener uno válido. Puedes obtenerlo a través de una autoridad de certificación confiable o de la organización propietaria del sitio web al que deseas acceder. Una vez que tengas el certificado, simplemente debes importarlo en Safari. Ve a la configuración de Safari, selecciona “Preferencias” y luego “Avanzado”. En la pestaña “Seguridad”, encontrarás la opción para administrar los certificados. Importa el certificado y estarás listo para navegar de forma segura.
Al utilizar certificados digitales en Safari, puedes disfrutar de una navegación más segura y protegida. Estos certificados te aseguran que estás visitando un sitio web legítimo y confiable. Además, al establecer una conexión segura, tus datos personales y financieros estarán protegidos de posibles ataques cibernéticos. Aprovecha esta función de Safari y optimiza tu experiencia en línea con certificados digitales.
En resumen, los certificados digitales en Safari brindan una capa adicional de seguridad para los usuarios al garantizar la autenticidad y privacidad de las conexiones en línea. Al utilizar certificados emitidos por autoridades confiables, los usuarios pueden navegar por Internet con tranquilidad, sabiendo que sus datos están protegidos contra posibles ataques cibernéticos. Además, los certificados digitales permiten a las empresas establecer una identidad digital sólida, lo que les brinda credibilidad y confianza en el mundo en línea. En definitiva, los certificados digitales en Safari son una herramienta fundamental para garantizar la seguridad de las comunicaciones en la era digital.
Related posts:
🎉Presentando la nueva función en La Comunidad. ¡Votos!🎉
¿Alguien te ayudó o alguna respuesta o Sugerencia de Usuarios permitió resolver tu problema? Selecciona la flecha que apunta hacia arriba para votar a favor. Tus comentarios sirven de ayuda para otras personas. Obtén más información sobre cuándo debes votar a favor: Vota en la Comunidad de soporte de Apple .
Parece que nadie ha participado en esta conversación desde hace mucho tiempo. Para empezar una conversación, haz una nueva pregunta.
Uso de certificado digital en Safari.
Cuando voy a hacer uso de mi certificado digital me aparece el siguiente cuadro de diálogo:
Safari quiere realizar cambios. Introduce un nombre y una contraseña de administrador para permitir esta opción. Safari solicita usar el llavero “sistema”.
Debo introducir dos veces mi usuario y mi contraseña para que pueda utilizar dicho certificado.
¿Existe alguna forma de evitar ese paso?
MacBook Pro 14″
Publicado el 20/08/2023 02:05 a. m.
Cargando el contenido de la página
El contenido de la página fue cargado
21/08/2023 02:12 p. m. en respuesta a Bevilacqua33
Hola Bevilacqua33,
Gracias por visitar la Comunidad de soporte de Apple en español.
Es posible que el inconveniente sea causado por un problema a nivel de software. Te recomiendo reiniciar el dispositivo y revisar si tu MacBook Pro está actualizado a la versión de macOS más reciente. Se recomienda un respaldo antes de actualizar para proteger tus datos. Este artículo indica cómo actualizar a la última versión de macOS disponible para tu Mac:
Actualizar macOS en la Mac
Te invito a que compartas tus resultados con nosotros, al igual de cualquier otra duda que tengas.
Un saludo cordial.
21/08/2023 02:25 p. m. en respuesta a Bevilacqua33
Hola Bevilacqua33,
Gracias por la información.
Para poder ayudarte mejor y revisar tu caso más a fondo, te recomiendo contactar al Soporte técnico de Apple de una de las siguientes maneras.
Consulta el número de teléfono de Apple más cercano a tu país:
Ponerse en contacto con Apple para obtener servicio y soporte técnico
Es posible que se apliquen cargos si usas un número teléfono que no está asociado con tu país.
También puedes iniciar la solicitud en línea de acuerdo a la disponibilidad de servicio según tu país:
Opciones de soporte técnico en línea
Si esta opción no está disponible, puedes visitar un Proveedor de servicios autorizados de Apple o un Distribuidor autorizado de Apple.
Encontrar ubicaciones - Apple
Déjanos saber si tienes alguna duda. Será un placer ayudarte.
21/08/2023 02:19 p. m. en respuesta a Victoria_B
Pese a realizar lo que me comentas, persiste el error.
2/10/2023 09:44 a. m. en respuesta a Paola_S
Transcurrido algún tiempo, parece que nos e ha solventado este problema. Sigue sucediendo en Sonoma.
- Declaración de la Renta
- Apple Music
Por fin he conseguido que el Mac no me pida la clave del certificado digital: adiós a los problemas incluso en Safari
Un simple cambio en el llavero del mac es suficiente para evitar problemas con el certificado digital.
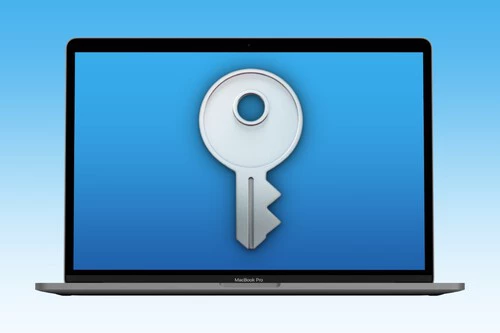
Álvaro García M.
Lo que más sencillo debería ser, es lo más complicado. Sí, la burocracia deja mucho que desear en términos informáticos . Tenemos muchos avances positivos como la app de 'Mi Carpeta Ciudadana' , pero luego hay otras cosas que funcionan mal o de forma intermitente. Es el caso del certificado digital en Mac .
En mi caso, y por desgracia también en el de otros conocidos, el funcionamiento es intermitente y ni siquiera usar navegadores en teoría preparados funciona. Ya sea Safari, Opera, Google Chrome o Mozilla Firefox, al final siempre acababa teniendo solicitudes de contraseña del certificado y en muchas ocasiones para acabar en errores. Por suerte, la solución a esto fue más sencilla de lo que imaginaba y al alcance de cualquiera.
Un simple cambio en los ajustes y adiós a los problemas
Prácticamente cualquier trámite con la Administración que se realice mediante Internet permite acceder con el certificado digital. Y, como decía en la introducción, esto es algo sumamente positivo a la par que problemático. Lo primero de todo es que resulta tedioso tener que estar escribiendo la contraseña del certificado siempre o casi siempre.
Si bien esto puede ser entendible como parte de la seguridad, no debería haber problema en un Mac de confianza como es el nuestro propio . Así las cosas, la forma de evitar que se nos pida la contraseña del certificado cada vez pasa por seguir estos pasos:
- Abre la aplicación 'Acceso a Llaveros' (está en la carpeta 'Otros' del Launchpad, aunque también puedes usar el buscador para encontrarla).
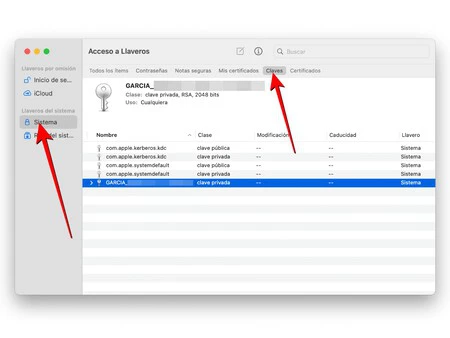
- En el menú de la izquierda, fíjate en el apartado 'Llaveros del sistema' y haz click en 'Sistema'.
- Sitúate ahora en la pestaña 'Claves'.
- Localiza tu certificado digital y haz doble click sobre él para que se abran sus opciones.
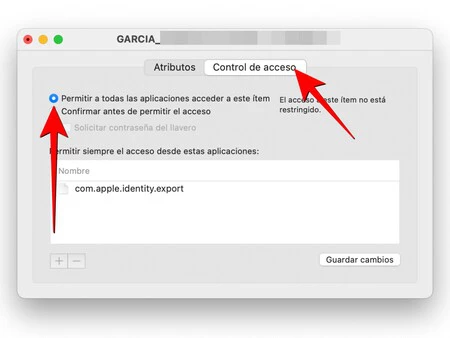
- Entra en la pestaña 'Control de acceso' (es posible que se te pida la contraseña del Mac para ello).
- Marca la opción 'Permitir a todas las aplicaciones acceder a este ítem'.
- Finalmente, pulsa en 'Guardar cambios'.

Una vez hecho esto, dará igual que navegador o aplicación usemos porque de serie todos tendrán acceso a esa contraseña sin necesidad de escribirla manualmente. En cualquier caso, es importante recalcar una vez más aquí la importancia de utilizar siempre aplicaciones de confianza y acceder a sitios web seguros.
En mi experiencia personal, puedo decir que tras hacer esto se percibe un uso del certificado mucho más fluido . Sí, en el momento en que lo necesitamos se sigue solicitando igualmente un permiso, pero es cuestión de darle a 'Permitir' y, sin introducir ninguna clave, automáticamente carga el contenido que ha de cargar evitando errores. Incluso en Safari, que tradicionalmente ha sido el navegador que peor se lleva con las administraciones públicas.
En Applesfera | Renovar tu DNI, certificado digital o carnet de conducir es muy fácil desde el iPhone: así puedes hacer tus trámites
- certificado digital
- Administración
Los mejores comentarios:
Ver 13 comentarios
- iCloud fotos
- iPhone 14 pro
- Qué iPhone comprar
- Chat GPT Iphone
- Qué iPad comprar
- Qué Mac comprar
- MacBook Air M2
- Apple Watch 9
- Saber si mi iPhone tiene virus
- Conectar airpods a PC
- iPad Pro 2023
- Xataka Móvil
- Xataka Android
- Xataka Smart Home
- Mundo Xiaomi
Videojuegos
- 3DJuegos PC
- 3DJuegos Guías
Entretenimiento
Gastronomía
- Directo al Paladar
Estilo de vida
- Trendencias
- Compradiccion
Latinoamérica
- Xataka México
- 3DJuegos LATAM
- Sensacine México
- Directo al Paladar México
- Premios Xataka
Recibe "Xatakaletter", nuestra newsletter semanal
Explora en nuestros medios.
- Apple aumenta el ritmo, iOS 17.5 beta 3 ya disponible para su descarga
- Pierde su MacBook en un avión y se lo roban. Lo rastrea y vuelve a encontrarlo, pero comete un gran error
- Cuando llegar a lo más alto no implicar saber de tecnología: la historia de Nafisah McKenzie, de trabajar en un restaurante a liderar las ventas en Apple
- ¿Qué está pasando con 'Dragon Ball Daima? El nuevo anime de Akira Toriyama podría retrasarse y los fans están que trinan con Toei Animation en Espinof
- Los 42 dispositivos Apple compatibles con iOS 17 y iPadOS 17: lista completa de dispositivos que podrán actualizar Por si te lo perdiste
- Esta app para iPhone se adelanta a iOS 18 y aplica el diseño de visionOS como nunca hubiese imaginado
- El nuevo plan de Elon Musk funciona: con Starlink, cualquier iPhone puede hacer llamadas desde los rincones más recónditos del mundo
- Netflix ha descubierto cómo ser más exitosa que nunca: emulando un modelo que Apple lleva años haciendo
- Las mejores playlists en Apple Music para celebrar el Dia del Idioma Español: los artistas nos descubren su música favorita (y nosotros la nuestra)
- Apple TV+ quiere mucho fútbol y está a punto de cerrar un acuerdo histórico a nivel mundial
- Apple va a por su título de rey de la fotografía y el iPhone 16 apunta a dejar en pañales a sus competidores en 3DJuegos
- Este es el SMS que recibes en el iPhone cuando la Declaración de Renta sale a devolver, el resto son estafas
- El teléfono más increíble de Apple puede con hasta videojuegos AAA y ahora tiene su mayor descuento
- Hacienda da luz verde a la devolución de hasta 4.000 euros y puedes pedirla desde cualquier ordenador Mac o iPhone
- 15 minutos de duración, 200 especialistas y 78 días de rodaje. 'Furiosa' tiene la escena de acción más esperada de 2024 en Espinof
- Se acabaron las correas y fundas de trenzado fino: Apple detiene su producción según unas fotos filtradas
- Este usuario perdió los datos de su Mac, escribió directamente a Steve Jobs y recibió una llamada que no se esperaba
- Apple esquiva una multa millonaria y abrirá el NFC del iPhone para pagos móviles (aparte de Apple Pay)
- Este cirujano brasileño ha utilizado un Apple Vision Pro para hacer una cirugía. El resultado es una locura
Ver más artículos
Applesfera TV

Ver más vídeos

Cómo ver los certificados digitales en Safari, Firefox y Chrome

Si te preocupa la propiedad de un sitio web que estás visitando o quieres asegurarte de que los datos que estás transmitiendo a través de ese sitio son seguros, es posible que desees ver el certificado digital de un sitio. En este tutorial te mostraremos cómo ver un certificado digital en los navegadores más comunes: Safari, Firefox y Chrome.
Comprobación de certificados
Esto es lo que cubriremos en esta pieza, en caso de que quiera saltar a cierta sección.
¿Qué es un certificado digital?
Si estás leyendo esto para ver cómo comprobar el certificado digital de un sitio, entonces es probable que ya sepas lo que es. Sin embargo, hay mucha gente que no está tan familiarizada con este término o herramienta. Sin entrar en muchos detalles, aquí hay algunas cosas que hay que saber sobre los certificados digitales.
El sitio web de CISA (Infraestructura Cibernética) que es parte del Departamento de Seguridad Nacional lo explica bien:
Hay dos maneras de identificar rápidamente si un sitio web utiliza la encriptación con un certificado:
- Aparecerá un símbolo de un candado cerrado junto a la URL de la página web en la barra de direcciones de tu navegador.
- La URL del sitio web comenzará con «https:» en lugar de «http:».
¿Qué incluye un certificado digital?
Una vez que veas el certificado, podrás comprobar los siguientes detalles:
Quién emitió el certificado : Esta es la compañía que puso el sitio web a través de un proceso para determinar la validez y confiabilidad del mismo. Busca compañías como VeriSign, Thawte, DigiCert, o GlobalSign.
A quién se le emite el certificado : Es el propietario del sitio web o la organización a la que pertenece el certificado y debe coincidir con el nombre de quién o qué esperas al visitar el sitio.
Fecha de caducidad del certificado: La mayoría de los certificados se expiden por uno o dos años, pero algunos pueden ser incluso más largos. Pueden y deben ser revisados por el propietario del sitio. Sea cauteloso con los certificados que han expirado, especialmente por un par de años.
Ver un certificado digital en Safari
Para ver el certificado de la página que estás visitando actualmente en Safari, sólo tienes que seguir estos pasos.
1 ) Haz clic en el candado que aparece al principio de la URL en la barra de direcciones.
2) En la pequeña ventana emergente que aparece, haz clic en Mostrar certificado.
3) Verás un resumen de la información del certificado y podrás ampliar las secciones de Confianza y Detalles del certificado completo.
Ver un certificado digital en Firefox
Puedes ver rápidamente el certificado del sitio actual que estás visitando en Firefox, así como ver todos esos certificados en el archivo.
Ver el certificado del sitio actual
1) Haga clic en el candado al principio de la URL en la barra de direcciones.
2 ) Debería ver Conexión segura. Haga clic en la flecha que aparece junto a ella.
3) A continuación, verá el emisor del certificado. Debajo de eso, haga clic en Más información .
4) Se abrirá una ventana con detalles y puede hacer clic en el botón Ver Certificado que abrirá una nueva pestaña con los detalles del certificado de ese sitio web.
Ver todos los certificados
1) Haz clic en el botón de menú a la derecha de la barra de herramientas de Firefox y elige Preferencias o haz clic en Firefox > Preferencias en la barra de menú.
2) Seleccione Privacidad y seguridad a la izquierda y desplácese hasta el final de la página en Seguridad .
3) Haga clic en Ver certificados.
4) Se abrirá una ventana que muestra todos los certificados archivados en Firefox.
5) Haga doble clic en uno para abrir su certificado en una nueva pestaña.
Ver un certificado digital en Chrome
Puedes ver el certificado del sitio actual de dos maneras sencillas en Chrome.
1) Haga clic en el candado que se encuentra al principio de la URL en la barra de direcciones.
2) En la pequeña ventana emergente que aparece, haga clic en Certificado .
3) Al igual que en la ventana que ves en Safari, obtendrás un resumen de la información del certificado y podrás ampliar la sección Detalles para obtener más información.
O bien, puedes usar el menú Herramientas para desarrolladores.
1) Haz clic en Ver > Desarrollador > Herramientas para desarrolladores en la barra de menú.
2) En la parte derecha de la página actualizada, haz clic en Ver certificado .
Verá la misma pequeña ventana emergente como si hiciera clic en el candado.
Si estás visitando lo que crees que es un sitio seguro, vale la pena que compruebes rápidamente el certificado del sitio web. Sólo lleva un minuto ver si el sitio pertenece a quien debería, si el emisor es una fuente de confianza y si el certificado sigue siendo válido.
¿Comprobar los certificados digitales de los sitios que visitas es algo que haces con regularidad? ¿O es algo nuevo para ti? Dinos lo que piensas o si tienes alguna sugerencia propia en los comentarios que aparecen a continuación.
¡Y asegúrate de revisar algunos de nuestros otros Tutoriales!
Sigue leyendo:
- Atajos de teclado para Firefox en Mac
- Atajos de teclado para Google Chrome en Mac
- Cómo agregar favoritos en Safari en iPhone, iPad y Mac
- Cómo cambiar la carpeta de descarga de archivos para Firefox y Chrome en Mac
- Cómo guardar los nombres de usuario y las contraseñas en Firefox y Chrome en Mac
- Cómo usar el sitio web de Safari Ver el menú y los ajustes de cada sitio en el iPad
- Cómo importar y exportar marcadores entre Safari, Firefox y Chrome
- Cómo cambiar la página de inicio de Safari en el Mac, iPhone y iPad
- Cómo usar «picture-in-picture» en Firefox y Chrome en Mac
- Error de conexión SSL del navegador Google Chrome: cómo solucionarlo
Contenidos de Cómo ver los certificados digitales en Safari, Firefox y Chrome
- 1 Comprobación de certificados
- 2 ¿Qué es un certificado digital?
- 3 ¿Qué incluye un certificado digital?
- 4 Ver un certificado digital en Safari
- 5.1 Ver el certificado del sitio actual
- 5.2 Ver todos los certificados
- 6 Ver un certificado digital en Chrome
Previous Post Cómo añadir una parada a lo largo de tu ruta en Apple Maps
Next post cómo utilizar fuentes personalizadas en el iphone y el ipad, related posts.

¿Por qué y cómo optar por la cláusula de arbitraje de la Apple Card

Cómo desactivar el uso compartido de nombres y fotos en mensajes en un iPhone 11

Cómo cambiar la ubicación de descarga de Safari en un iPhone 7
Comments are closed.
© 2024 Portal ZonaDialer. Política de privacidad · Política de Cookies · Aviso legal · Contacto · Quién soy
- Guías juegos

Seleccionar Lenguaje :
1552 - ¿cómo puedo importar un certificado en edge.
- Exportación / Importación y Eliminación de un Certificado
- Problemas y Dudas más habituales
- Certificado de Ciudadano
- Certificado de Empresa
- Navegadores
- Android / Mac
- Tarjetas Inteligentes
- Uso de los Certificados con Correo Electrónico
- Otras Preguntas
Atrás 1552 - ¿Cómo puedo importar un certificado en EDGE?
Para importar un certificado en Microsoft EDGE debemos realizar los siguientes pasos:
Acceder al menú (botón de 3 puntos o pulsar ALT+F) y pulsar en Configuración, en el buscador buscar "Certificados" y pulsar Intro. A la derecha acceder a Administrar Certificados.
La pestaña "Personal" (por defecto) muestra una pantalla con la relación de Certificados personales instalados en nuestro navegador. Pulsamos el botón "Importar", aparecerá un Asistente que nos guiará durante toda la importación del certificado. Pulsamos el botón "Siguiente" y en examinar seleccionamos la ruta y el nombre del fichero del certificado que queremos importar y pulsamos "Siguiente". En la siguiente ventana se nos pide la contraseña con la que está protegido el fichero, la introducimos y marcamos las dos casillas:
"Habilitar protección segura de clave privada... " y
"Marcar la clave privada como exportable..." para que podamos volver a exportar el certificado con su clave privada y . Pulsamos "Siguiente".
A continuación nos indica donde podemos colocar el certificado importado, dejaremos la opción por defecto y pulsaremos "Siguiente" y "Finalizar" y si queremos establecer una contraseña a nuestro certificado pulsamos "Nivel de seguridad" para ponerlo en alto. Asignamos una contraseña y su confirmación. Pulsamos finalizar y nos pedirá de nuevo la contraseña que hemos introducido. Finalizamos el asistente. Si todo es correcto aparecerá un cuadro informándonos de que el certificado ha sido importado correctamente.
- Resolución de creación de la Sede
- Resolución creación Registro Electrónico
- Fecha y hora oficial
- Calendario de días inhábiles
- Declaración de Conformidad
- Código Identificación de la FNMT-RCM (DIR3)
- Declaración de Prácticas de Certificación
- Administración digital y Firma electrónica
- Reglamento General de Protección de Datos
- Política Integrada y de Seguridad
- Certificados raíz de la FNMT
- Descarga de Software
- Carta de Servicios
- Ofertas de Empleo Público
- Perfil de Contratante
INFORMACIÓN SOBRE COOKIES
La página Web de la FNMT-RCM utiliza cookies propias y de terceros para facilitar la navegación por la página web así como almacenar las preferencias seleccionadas por el usuario durante su navegación. No empleamos las cookies para almacenar o tratar datos de carácter personal. Si continúa navegando, consideramos que acepta su uso ACEPTO . Más Información .

IMAGES
VIDEO
COMMENTS
Con estos pasos el certificado digital de identificación quedará instalado en nuestro iPhone o iPad listo para usarse en cualquier trámite. ... Cuando nos pregunte por el método de identificación tocamos en Certificado digital. Safari nos pedirá, solo la primera vez, que le demos permiso para utilizar el certificado. Es algo que haremos ...
Para instalar el certificado digital en Safari tenemos la opción más sencilla, hacerlo desde el Acceso a Llaveros, vamos a conocerla. Antes de comenzar con el procedimiento, asegúrate de tener el archivo del certificado digital importado a tu Mac, en formato .p12 o .pfx. Ingresa en el Finder y dirígete al apartado de Aplicaciones.
Cómo utilizar el certificado digital en nuestro iPhone, Mac o iPad. Y ahora sí. Una vez instalado, tal y como hemos ido viendo, en el iPhone, el Mac o el iPad, ya sólo queda que abras el navegador Safari y pruebes a entrar en la página de la Agencia Tributaria, verás que ya puedes identificarte con tu certificado digital.¡Pan comido!
Instalar un certificado digital en Mac a través de Safari o Google Chrome. Para poder utilizar tu certificado digital con el navegador nativo de Mac (Safari) o con Google Chrome, los pasos del proceso de instalación son los siguientes: Descarga el certificado digital en tu Mac. Se trata de un archivo en formato *.cer o *.crt, que podrás ...
A certificate, also known as a "digital certificate" or a "public key certificate," is a file that helps keep web communications secure. Certificates are issued by trusted organizations, such as VeriSign, Inc. or RSA Security, Inc. When you visit an encrypted website—for example, to do online banking—Safari checks if the site's ...
Te enseñamos cómo puedes utilizar el certificado digital en Safari desde tu iPhone o iPad de la forma más fácil. De este modo, el certificado digital te acompañará a todas partes. No te lo ...
A continuación, te mostraremos los pasos para instalar un certificado de firma digital en Mac con Safari: 1. Obtener el certificado: Lo primero que debes hacer es obtener el certificado de firma digital. Esto puede implicar adquirirlo a través de una entidad certificadora o recibirlo por parte de una autoridad competente.
Macintosh - Importar copia del certificado en Safari. ... Selecciona el fichero .p12 o .pfx con la copia de seguridad del certificado electrónico y haz clic en "Abrir". Si fuera necesario tendrás que facilitar la contraseña que se estableció al exportar el certificado.
Usando Safari o Google Chrome. ... Con el certificado digital de ciudadano podemos realizar todo tipo de trámites. Certificado digital de autónomo: Adecuado para el profesional por cuenta propia. Además de los datos personales también recoge la condición de profesional autónomo. Si además se es autónomo colegiado, puede adquirirlo con ...
Instalar un certificado digital para Chrome, Firefox, Safari u otros navegadores, sirve para realizar diferentes trámites oficiales por Internet. ... Ahora ya estarás en disposición de poder continuar con la instalación del certificado digital. A la hora de seleccionarlo, recuerda que la extensión de una copia válida para un certificado ...
Para configurar tu Certificado Digital en Safari, sigue los siguientes pasos: Abre Safari en tu dispositivo. Ve a las preferencias de Safari. Selecciona la pestaña «Privacidad & Seguridad». Encuentra la sección «Certificados» y haz clic en «Gestionar Certificados». Agrega o importa tu Certificado Digital según las instrucciones ...
Los dispositivos Apple son compatibles con certificados y las identidades digitales, lo que ofrece a tu empresa un acceso sencillo a los servicios corporativos. ... Por ejemplo, el navegador Safari puede comprobar la validez de un certificado digital X.509 y configurar una sesión segura con encriptación AES de hasta 256 bits. Esto conlleva ...
Al contar con un certificado digital instalado, Safari puede verificar la autenticidad de los sitios web, lo que ayuda a prevenir la caída en trampas de phishing. Otra razón por la que es necesario instalar un certificado digital en Mac Safari es para garantizar la confidencialidad de tus datos. Los certificados digitales utilizan técnicas ...
Paso 1: el acceso a llaveros. La mejor manera de explicar los certificados en Mac es a través de la propia guía que ofrece la Agencia Tributaria en su web, donde explica cómo instalar su certificado (y por defecto, el de todos). Para ello, lo primero que debes hacer es acceder a estos. Inicia la aplicación "Finder" -> "Aplicaciones ...
Protege tu información: Cómo asegurar tu navegación en Safari con certificados digitales. Para proteger tu información y garantizar una navegación segura en Safari, es fundamental utilizar certificados digitales. Estos certificados actúan como una identificación virtual que verifica la autenticidad de los sitios web que visitas.
SAFARI NO DA OPCION A ELEGIR ENTRE DOS CERTIFICADOS DIGITALES Buenos días, tengo dos certificados digitales en un MAC, y así como en Google y Firefox, sÍ que puedo elegir entre dos certificados, con Safari no hay manera, siempre se abre con el último empleado automáticamente. He probado lo dicho en el foro en otras ocasiones y no funciona. Ni el auto-rellenado, ni la nueva preferencia de ...
No puedo usar el certificado FNMT Hola. Desde que actualicé el sistema a Monterrey, cada vez que intento identificarme en una web oficial con mi certificado digital y me salta la ventana en la que me solicita nombre de usuario y contraseña ("Llavero Mac requiere un nombre y contraseña de administrador"), lo relleno y me la sigue solicitando una y otra vez, sin que pueda acceder.
Ya sea Safari, Opera, Google Chrome o Mozilla Firefox, al final siempre acababa teniendo solicitudes de contraseña del certificado y en muchas ocasiones para acabar en errores. ... Prácticamente cualquier trámite con la Administración que se realice mediante Internet permite acceder con el certificado digital. Y, como decía en la ...
Pulse en Llaveros, Inicio de sesión y marcar categoría Mis Certificados. Después en Archivo - Importar items. Seleccione el archivo de su copia de seguridad (.pfx o .p12) y pulse Abrir. Introduzca la contraseña y pulse OK. Para importar su certificado personal al llavero de MAC haga lo siguiente: Abra la utilidad de llaveros, para ello ...
Ver todos los certificados. 1) Haz clic en el botón de menú a la derecha de la barra de herramientas de Firefox y elige Preferencias o haz clic en Firefox > Preferencias en la barra de menú. 2) Seleccione Privacidad y seguridad a la izquierda y desplácese hasta el final de la página en Seguridad. 3) Haga clic en Ver certificados.
3. Acreditar Identidad. 4. Descargar Certificado. 2. Solicitar Certificado. Antes de realizar este paso es necesario instalar el software del paso 1 Configuración previa. Asegúrate que en esta solicitud te solicita establecer una contraseña nueva para solicitar el código y que será también requerida en el paso 4 de la Descarga.
A la derecha acceder a Administrar Certificados. La pestaña "Personal" (por defecto) muestra una pantalla con la relación de Certificados personales instalados en nuestro navegador. Pulsamos el botón "Importar", aparecerá un Asistente que nos guiará durante toda la importación del certificado.