- Apple Watch
- Macwelt Software-Shop
- Bestenlisten
- Amazon Prime Day 2024
- Software-Shop
- Preisvergleich
Wenn Sie über Links in unseren Artikeln einkaufen, erhalten wir eine kleine Provision. Das hat weder Einfluss auf unsere redaktionelle Unabhängigkeit noch auf den Kaufpreis.

Sichere Passwörter am Mac und iPhone verwalten

Passwörter müssen möglichst schwer zu knacken sein. Selbst beim Einsatz schneller Rechner sollte der Zeitaufwand, um das Passwort herauszufinden, so groß sein, dass keine Gefahr besteht, dass es in überschaubarer Zeit entschlüsselt wird. Das gilt insbesondere für die Gerätepasswörter von Mac, iPhone und iPad.
Denn wer dieses Passwort kennt, kann auf alle gespeicherten und nicht noch zusätzlich verschlüsselten Daten zugreifen. Beim iPhone und iPad ist unbedingt zu empfehlen, anstatt der standardmäßigen PIN mit vier Zahlen entweder eine PIN mit mehr Zahlen oder ein Passwort zu verwenden, das sowohl Buchstaben als auch Zahlen umfasst. Diese sind deutlich schwerer zu knacken. Dank Touch-ID und Face-ID muss man den Code ja nur hin und wieder eintippen. Auch Besitzer eines neueren Macbooks mit Fingerabdrucksensor haben den Vorteil, dass sie das Gerätepasswort nicht sehr häufig eingeben müssen.
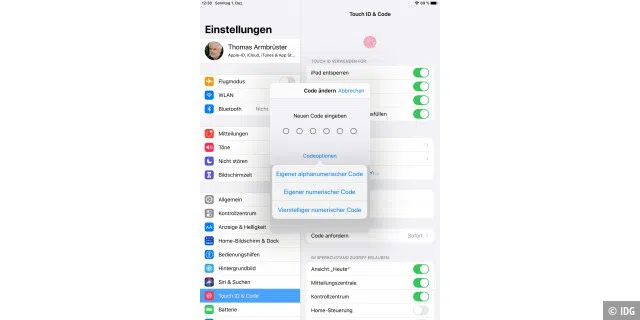
Passwörter im Web
Während man sich beim Benutzerpasswort ordentlich anstrengen sollte, um ein gutes Passwort zu generieren, kann man dies bei Passwörtern für Accounts im Web einer Software überlassen. Diese kann nicht nur sichere Passwörter erstellen und speichern, sondern auch für jede Website ein eigenes Passwort generieren. Denn sollte das Passwort beim Betreiber einer Website gestohlen werden, lassen sich dann nicht auch andere Accounts desselben Benutzers knacken. Merken muss man sich die Passwörter nicht.
Wer ausschließlich Safari verwendet, hat standardmäßig schon eine Passwortverwaltung für das Web inklusive Passwortgenerator und Ausfüllautomatik an Bord. Zudem lassen sich die Passwörter zwischen Mac und iOS-Geräten mithilfe des iCloud-Schlüsselbunds synchronisieren. Auf dem Mac aktiviert man ihn in den Systemeinstellungen unter „iCloud“ (bis macOS Mojave) oder unter „Apple ID“ (macOS Catalina). Auf dem iPhone und dem iPad tippt man in den Einstellungen oben auf den Benutzernamen und dann auf „iCloud“.
Firefox und Chrome verfügen ebenfalls über eine integrierte Passwortverwaltung mit Synchronisierungsoption. Oder man verwendet einen Passwortmanager wie 1Password, Dashlane, Enpass oder Lastpass. Diese kommen mit mehreren Betriebssystemen (macOS, iOS, Windows und Android) und auch den meisten Browsern zurecht. Auch mit ihnen kann man sichere Passwörter generieren und bei der Anmeldung in die entsprechenden Felder eintragen lassen. Einzig ein besonders sicheres Passwort für den Passwortmanager muss man sich merken.
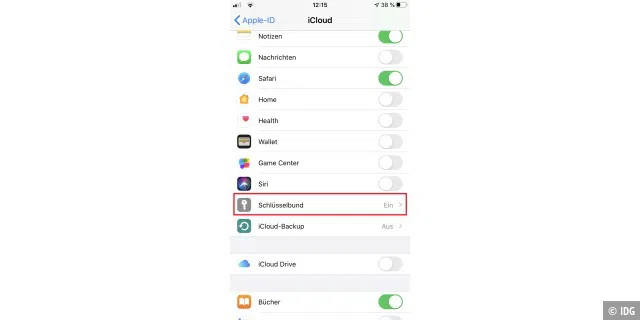
Sichere Passwörter
Ein gutes Passwort sollte auf keinen Fall aus einem einzelnen Wort bestehen, das man in einem Wörterbuch findet, auch wenn es besonders lang ist. Solche Passwörter lassen sich in kürzester Zeit durch Wörterbuchscans mit einer Software knacken. Auch Namen von Haustieren, Angehörigen oder Geburtsdaten sind untauglich. Diese kann man mit ein wenig Kenntnis der jeweiligen Person häufig erschließen. Auch das Ersetzen von Buchstaben durch ähnlich aussehende Sonderzeichen wie $ anstatt S oder ! anstatt i machen ein solches Passwort nicht sicherer. Jede Codeknacksoftware probiert so etwas in Sekundenbruchteilen durch.
Eine Variante für gute Passwörter besteht darin, mehrere, logisch nicht zusammengehörige Wörter aneinander zu reihen, getrennt beispielsweise durch Sonderzeichen wie beispielsweise „Sommer.Tisch,laufen-Finger”. Eine andere Variante besteht darin, sich einen längeren Satz zu merken und dann beispielsweise die Anfangsbuchstaben der Wörter aneinander zu reihen und noch Zahlen und Sonderzeichen einzustreuen. So wird aus „Morgens um 9 Uhr ist die Welt noch nicht ganz in Ordnung“ das Passwort „Mu9U,idWnn!giO“. Auch die Länge eines solchen Passworts ist wichtig. Je länger, umso schwerer zu knacken. Man muss es sich aber auch noch merken können. Wer möchte, kann ein Passwort beispielsweise auf der Webseite des Datenschutzbeauftragten des Kantons Zürich prüfen. Es gibt auch noch andere Seiten, die eine Passwortprüfung anbieten, dabei sollte man aber genau hinschauen, wer der jeweilige Anbieter ist.
Um auf dem Mac ein schlechtes Benutzerpasswort durch ein sicheres zu ersetzen, nimmt man die Option „Passwort ändern“, die man gleich an zwei Stellen findet: In der Systemeinstellung „Benutzer & Gruppen“ und in der Systemeinstellung „Sicherheit > Allgemein“. Auf dem iPhone und dem iPad öffnet man die Einstellungen und tippt auf „Touch ID (Face ID) & Code”. Nun gibt man das alte Passwort ein und tippt dann auf „Code ändern“. Mit einem Tipp auf „Codeoptionen“ wählt man dann die Art des Codes aus (Eigener alphanumerischer Code oder Eigener numerischer Code) und tippt den neuen Code ein.

Passwörter mit Safari verwalten
Erstellt man ein Benutzerkonto auf einer Webseite und tippt in das Feld für die Passworteingabe, erstellt Safari automatisch ein starkes Passwort, vorausgesetzt, der Schlüsselbund ist für iCloud aktiviert. Das funktioniert sowohl auf dem Mac als auch unter iOS. Ohne iCloud-Schlüsselbund erstellt Safari nur auf dem Mac starke Passwörter, wozu man auf das Schlüsselsymbol im Passwortfeld und dann auf „Neues Passwort vorschlagen” klickt. Die Passwörter bestehen jeweils aus 17 Buchstaben mit Groß- und Kleinschreibung sowie einer Zahl, die in drei Gruppen aufgeteilt und durch einen Bindestrich getrennt sind. Andere Formate für die Passwörter lassen sich nicht auswählen. Die Passwörter werden auf allen Geräten synchron gehalten, auf denen der Schlüsselbund für iCloud aktiviert ist.

Um auf dem Mac die gespeicherten Passwörter anzusehen und gegebenenfalls zu löschen, ruft man in Safari die Einstellungen auf und wählt dort „Passwörter“ aus. Nachdem man sein Benutzerpasswort eingetippt oder sich per Touch ID identifiziert hat, werden alle Passwörter aufgelistet. Markiert man einen Eintrag in der Liste, wird das ausgeblendete Passwort angezeigt. Mit einem Klick auf „Entfernen“ löscht man den Eintrag. Damit Safari bei Anmelden auf einer Webseite Benutzername und Passwort in die entsprechenden Felder eintragen kann, muss „Benutzernamen und Passwörter automatisch ausfüllen“ oben im Fenster markiert sein. Meldet man sich dann bei einem Web-Account an, blendet sich unterhalb der Eingabefelder ein Fenster mit dem für den Account hinterlegten Benutzernamen ein. Klickt man diesen an, füllt Safari jeweils Name und Passwort ein, was man auf einem Macbook mit Fingerabdrucksensor noch per Touch ID bestätigen muss. Auch beim Ändern von Passwörtern hilft Safari. Öffnet man die Seite, auf der man das Passwort für den jeweiligen Account ändern kann, lässt man Safari zuerst automatisch das alte Passwort einsetzen, indem man auf den sich einblendenden Benutzernamen klickt. Daraufhin füllt Safari selbständig die beiden Felder für das neue Passwort mit einem starken Passwort aus, und man muss die Änderung nur noch bestätigen.
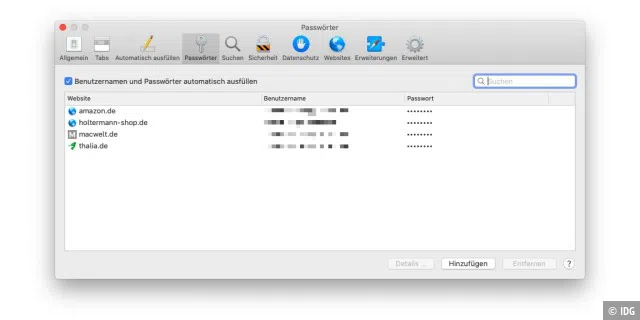
Auf dem iPhone und dem iPad findet man die Passwörter in den Einstellungen unter „Passwörter & Accounts > Website & App-Passwörter”, nachdem man sich per Touch ID oder Face ID identifiziert hat. Nach einem Klick auf „Bearbeiten“ lassen sich gespeicherte Passwörter löschen. Damit Benutzername und Passwort beim Anmelden auf einem Account von Safari in die entsprechenden Felder eingetragen werden, muss „iCloud-Schlüsselbund“ unter „Automatisch ausfüllen“ markiert und der Schieberegler bei „Automatisch ausfüllen“ aktiviert sein. Öffnet man dann in Safari die Seite mit den Eingabefeldern für den Account, erscheint unten auf dem Display ein blau hinterlegtes Feld mit dem Eintrag „[Benutzername] verwenden“. Tippt man diesen an, muss man sich noch per Touch ID oder Face ID identifizieren, damit Safari Benutzername und Passwort in die Felder einträgt. Das Ändern eines Passworts funktioniert analog zum Mac. Nachdem Safari das alte Passwort ausgefüllt hat, erzeugt das Programm automatisch ein neues starkes Passwort und trägt dieses in die entsprechenden Felder ein.
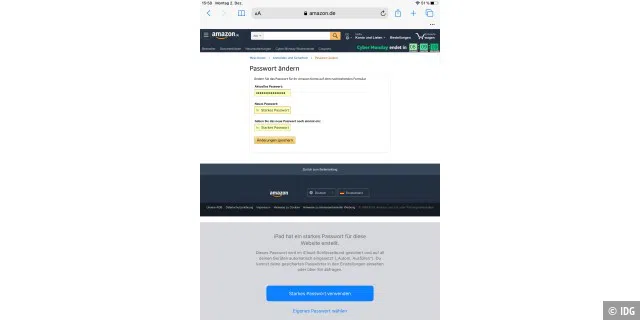
Firefox Lockwise
Firefox bietet auf dem Mac eine eigene, in das Programm integrierte Passwortverwaltung (Lockwise). Außerdem lassen sich die Passwörter mit Firefox auf dem iPhone und dem iPad synchronisieren, vorausgesetzt, man legt sich ein Firefox-Konto zu. Damit Firefox auf dem Mac selbst eingetippte Passwörter speichert, gespeicherte Daten automatisch in die Felder für Benutzer und Passwort einfügt sowie neue Passwörter vorschlagen kann, öffnet man die Einstellungen und klickt dort auf „Datenschutz & Sicherheit”. Dort sind diese Optionen unter „Zugangsdaten & Passwörter“ zu finden. Zusätzlich kann Firefox auch prüfen, ob ein Passwort durch ein Datenleck auf der Webseite eines Betreibers untauglich geworden ist. Der Zugriff auf die Passwörter lässt sich zusätzlich schützen, indem man ein Master-Passwort einrichtet. Dann muss man einmal pro Firefox-Sitzung dieses Passwort angeben, damit Firefox sie verwenden kann und um die Zugangsdaten zu sehen und zu bearbeiten. Am schnellsten gelangt man zu den Zugangsdaten über den Punkt „Zugangsdaten und Passwörter“ im Firefox-Menü, das sich per Klick auf die drei waagerechten Striche rechts oben im Firefox-Fenster öffnet.
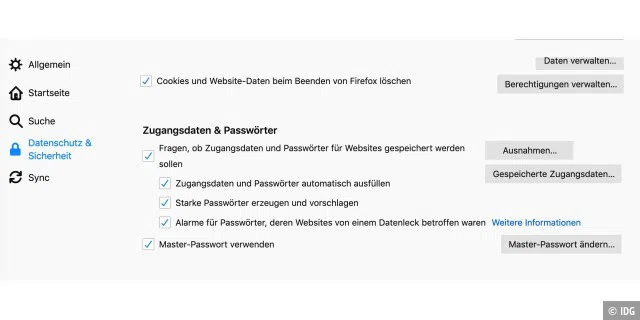
Um die Zugangsdaten mit Firefox auf anderen Macs und auf einem iPhone und iPad zu synchronisieren, ist ein Konto bei Firefox erforderlich. Über das Konto lassen sich auch die Lesezeichen und die Chronik abgleichen. Um ein Konto anzulegen, klickt man im Firefox-Menü auf „Bei Firefox anmelden“ und richtet ein Konto ein, wozu man eine E-Mail-Adresse und ein Passwort angibt. Das Passwort für das Firefox-Konto ist nicht identisch mit dem Master-Passwort für die Passwortverwaltung. Um sich unter iOS beim Firefox-Konto anzumelden, öffnet man ebenfalls das Firefox-Menü per Tipp auf die drei waagerechten Striche rechts oben im Fenster und tippt dort auf „Bei Sync anmelden“.
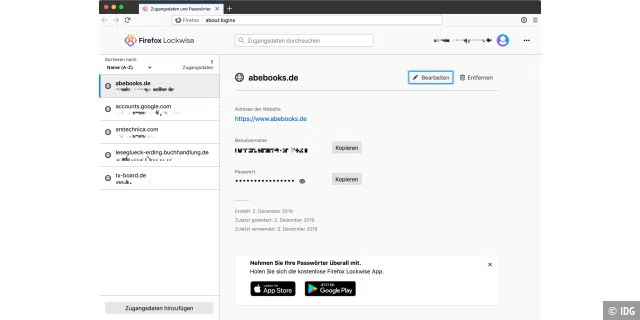
Anders als auf dem Mac kann Firefox unter iOS keine sicheren Passwörter vorschlagen. Auf dem Mac ruft man dazu im Passwortfeld das Kontextmenü auf (rechte Maustaste) und wählt dort „Passwort einfügen > Sicher erzeugtes Passwort verwenden“ aus. Selbst eingetippte Passwörter sichert man auf allen Geräten, indem man auf die sich einblendende Frage tippt, ob man dies möchte.
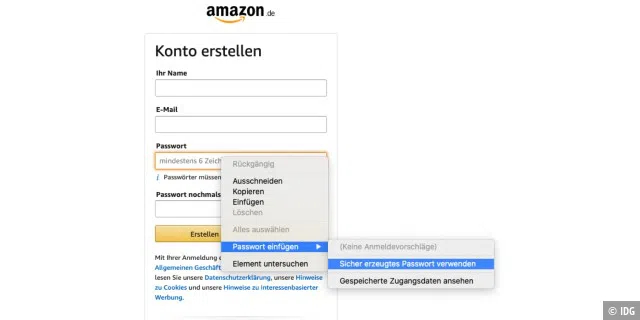
Zusätzlich zur Option, Passwörter in Firefox zu speichern, bietet Mozilla für iOS und Android die App Firefox Lockwise an. Diese wird mit dem Firefox-Konto verbunden und kann dann auf alle Zugangsdaten des Kontos zugreifen. Vorteil der App: Mit ihr lassen sich die Zugangsdaten auch mit Safari oder Chrome und mit Apps verwenden. So kann man auf dem Mac Firefox verwenden und unter iOS Safari, und jeweils auf dieselben Zugangsdaten zugreifen. Damit die Daten automatisch in die entsprechenden Felder eingetragen werden, muss in den Einstellungen von iOS unter „Passwörter & Accounts > Automatisch ausfüllen“ Lockwise aktiviert und der iCloud-Schlüsselbund deaktiviert werden. Passwörter generieren kann Lockwise genauso wie Firefox unter iOS nicht.
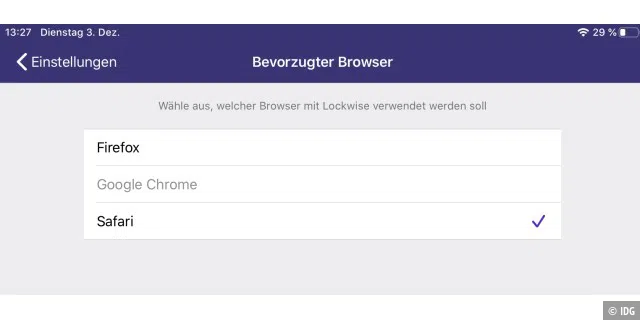
Google Chrome
Auch der Browser von Google verfügt über eine integrierte Passwortverwaltung. Die Passwörter werden nur auf dem jeweiligen Gerät gespeichert, solange man nicht die Synchronisierung einschaltet und sich bei seinem Google-Konto anmeldet. Dann werden die Passwörter im Google-Konto gesichert und automatisch zwischen Mac, iPhone und iPad synchronisiert. Nach der Erstinstallation von Chrome wird man standardmäßig gefragt, ob man das Google-Konto einrichten und aktivieren möchte, kann dies aber auch überspringen, sofern keine Synchronisierung gewünscht wird. Nachträglich meldet man sich auf dem Mac mit einem Klick auf das Profilsymbol beim Google-Konto an, unter iOS findet man die Option „In Chrome anmelden“ in den Einstellungen des Browsers, die man per Tipp auf die drei Punkte öffnet.
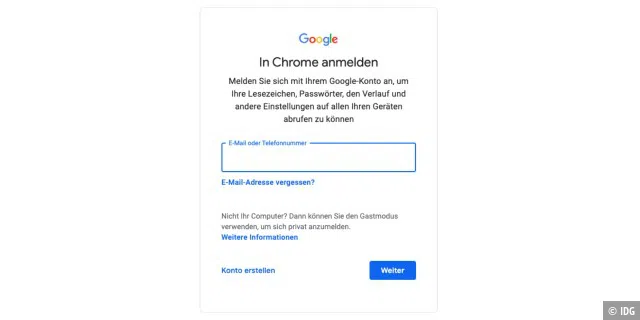
Welche Daten synchronisiert werden sollen, legt man in Chrome auf dem Mac in den Einstellungen unter „Synchronisierung und Google-Dienste > Synchronisierung verwalten“ fest. Eine gleichlautende Option gibt es unter iOS. Es lässt sich dann jeweils festlegen, welche Informationen zwischen den Geräten abgeglichen werden, darunter auch die Passwörter. Damit Chrome vom Anwender eingetippte Passwörter speichert, muss auf dem Mac in den Einstellungen von Chrome unter „AutoFill > Passwörter“ die Option „Speichern von Passwörtern anbieten“ eingeschaltet sein. Auf dem iPhone und dem iPad öffnet man die Chrome-Einstellungen, tippt auf „Passwörter“ und kann dort das Speichern einschalten. Unter „Passwörter“ werden jeweils auch die gespeicherten Zugangsdaten aufgelistet. Um die Passwörter zu sehen, muss man sich jeweils noch per Gerätepasswort beziehungsweise Touch ID oder Face ID identifizieren.
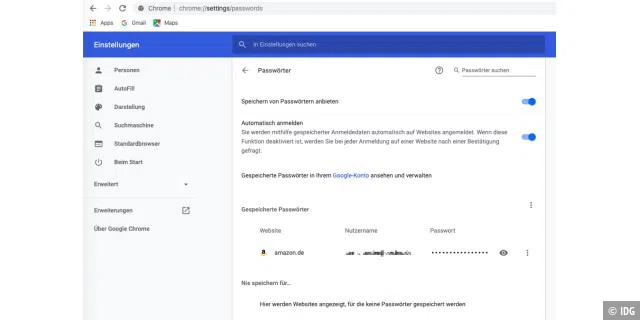
Meldet man sich auf einer Webseite an einem neuen Account an, schlägt Chrome automatisch ein starkes Passwort vor. Um es zu speichern, tippt beziehungsweise klickt man auf „Vorgeschlagenes Passwort verwenden“. Meldet man sich bei einem Account an, für den Chrome die Zugangsdaten gespeichert hat, werden die Felder für Benutzernamen und für das Passwort automatisch ausgefüllt.
Öffnet man im Browser sein Google-Konto und klickt links im Fenster auf „Sicherheit“, findet man im Hauptfenster ganz unten den Punkt „Passwortmanager“. Hier werden alle gespeicherten Zugangsdaten aufgelistet, und unter „Passwortcheck“ kann man prüfen lassen, ob es zu schwache oder mehrmals verwendete Passwörter gibt oder ob eines der Passwörter gehackt wurde.

Die Passwörter werden standardmäßig mit dem Nutzernamen und dem Passwort des Google-Kontos verschlüsselt. Um die Sicherheit zu erhöhen, lässt sich ein separates Passwort für die Verschlüsselung festlegen. Dazu öffnet man auf dem Mac die Einstellungen von Chrome, klickt auf „Personen > Synchronisierung und Google-Dienste“ und markiert dort „Alle synchronisierten Daten mit eigener Synchronisierungspassphrase verschlüsseln“. Dann tippt man das Passwort zwei Mal ein und speichert es. Laut Google wird dieses Passwort nicht an Google gesendet.
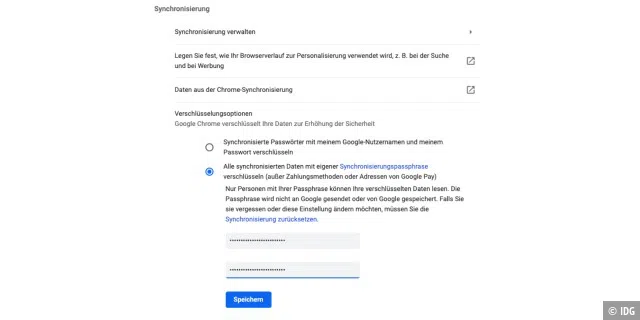
Passwortmanager
Passwortverwaltungen wie 1Password , Dashlane , Enpass , und Lastpass , die wir uns näher angeschaut haben, arbeiten alle nach einem ähnlichen Prinzip. Auf dem Mac wird ein Programm installiert, das die Passwörter organisiert und verschlüsselt, außerdem lässt sich ein Menüleistensymbol für den schnellen Zugriff installieren. Für die Browser gibt es jeweils eine Extension, in der Regel werden Safari, Chrome, Firefox und Opera unterstützt. Über diese hat man dann direkt im Browser Zugriff auf die Passwörter. Auf dem iPhone und dem iPad installiert man die App des jeweiligen Anbieters, die dann dort die Passwörter verwaltet und mit dem in den Voreinstellungen der App gewählten Browser zusammenarbeitet. Etwas aus der Reihe tanzt Lastpass auf dem Mac. In Firefox oder Chrome verwaltet man die Passwörter nur in einer Browser-Erweiterung. Nur für Safari muss man das Programm installieren und über dieses dann die Safari-Erweiterung. Auch unter Windows und Android lassen sich die Passwortverwaltungen verwenden.
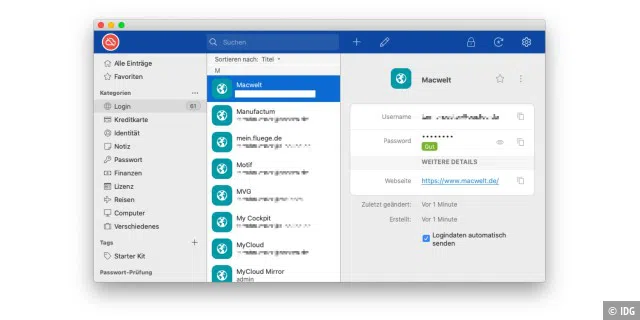
Auf dem Mac schaltet man beim Einsatz eines Passwortmanagers die Passwortverwaltung von Safari, Chrome und Firefox aus, damit nicht die Passwortverwaltung des Browsers dem Passwortmanager in die Quere kommt. Unter iOS aktiviert man in den Einstellungen unter „Passwörter & Accounts > Automatisch ausfüllen“ den jeweiligen Passwortmanager und deaktiviert den iCloud-Schlüsselbund.
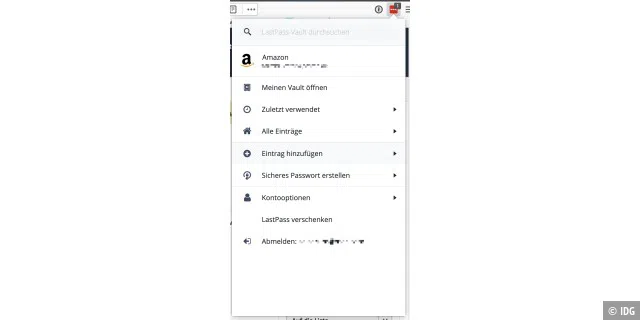
Mit den Passwortmanagern lassen sich neben Passwörtern auch weitere Informationen wie Kreditkarten, Softwarelizenzen und Notizen verwalten. Alle Programme beherrschen es, im Browser bei der Anmeldung an einem Account die Daten automatisch oder per Tastenkürzel in die Felder für Benutzernamen und Passwort einzutragen. Legt man einen neuen Account auf einer Website an, werden die Daten nach einer Nachfrage als neues Login von der Passwortverwaltung gespeichert. Das Passwort muss man sich dabei nicht selbst ausdenken, sondern lässt es vom Passwortmanager erzeugen. Dabei kann man unter anderem die Länge und die Art des Passworts festlegen. Auch beim Ändern eines Passworts wird man unterstützt, die Passwortverwaltungen speichern automatisch das neue Passwort für den Login. Dashlane beherrscht zudem einen automatischen Passwortwechsel für eine Reihe von Accounts, man muss dazu nicht jeweils die Seite der Accounts aufsuchen.
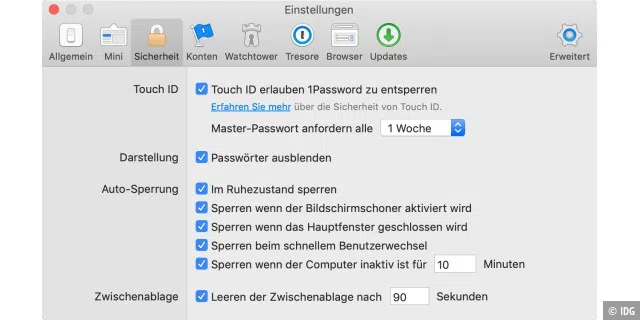
Ein weiteres nützliches Werkzeug von 1Password, Dashlane, Enpass und Lastpass ist der Passwortcheck. Damit lassen sich die Passwörter auf Stärke und auf Doppler hin überprüfen. Man kann außerdem prüfen lassen, ob ein Account und dessen Passwort durch einen Angriff auf die Website des Anbieters gefährdet worden ist (Pwned). Auf jeden Fall sollte man sich auch die Voreinstellungen des jeweiligen Passwortmanagers genauer anschauen. Hier legt man nämlich unter anderem fest, wann der Manager automatisch geschlossen werden soll, wann eine aus dem Passwortmanager in die Zwischenablage kopierte Information dort wieder gelöscht wird, ob auf dem Mac Touch ID verwendet werden soll und wann wieder die Angabe des Masterpassworts erforderlich ist.
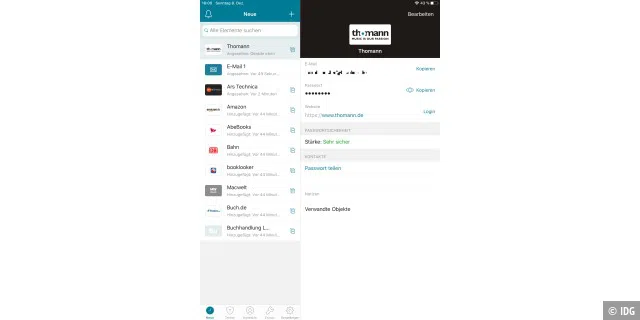
Passwörter synchronisieren
Die Daten werden von 1Password, Enpass und Dashlane in einem verschlüsselten Tresor (Vault) auf dem jeweiligen Gerät gespeichert. Man kann jeweils auch mehrere Tresore einrichten. Solange man die Daten nicht zwischen verschiedenen Geräten synchronisiert, sind sie nur lokal gespeichert. Bei Lastpass liegen die verschlüsselten Daten dagegen auf dem Server des Anbieters, die Ver- und Entschlüsselung erfolgt aber nach Angaben des Anbieters nur lokal auf dem Gerät. Geschützt werden die Tresore durch ein Masterpasswort. Es muss unbedingt besonders sicher sein. Denn wäre es leicht zu knacken, könnten Angreifer auf sämtliche Informationen zugreifen. Ohne dieses Passwort kommt man aber auch selbst nicht mehr an die Daten heran. Unter iOS kann man sich jeweils durch Touch ID oder Face ID identifizieren, um den Tresor zu öffnen. Auf dem Mac geht dies ebenfalls bei einem Macbook mit Fingerabdrucksensor. Bei anderen Macs muss man das Passwort eintippen. 1Password erzeugt zusätzlich lokal noch einen Sicherheitsschlüssel für jeden Anwender, der zusammen mit dem Masterpasswort für die Verschlüsselung des Tresors verwendet wird. Man muss diesen für den Zugriff auf den Tresor aber nicht ebenfalls eintippen.

Die Synchronisierung zwischen verschiedenen Geräten geschieht in der Regel über das Internet, wozu ein Konto beim jeweiligen Anbieter erforderlich ist. Bei Dashlane und Lastpass verwendet man den Synchronisierungsservice des Anbieters, der die verschlüsselten Daten über seine Server abgleicht. Bei 1Password ist dies der vom Anbieter bevorzugte Weg, und auch am einfachsten einzurichten. Bei der Synchronisation werden nie die Masterpasswörter übertragen, und sie werden in der Regel auch nicht auf dem Gerät gespeichert. Die synchronisierten Tresore bleiben immer verschlüsselt, die Anbieter können auf die dort gespeicherten Daten ihren Aussagen zu Folge nicht zugreifen.
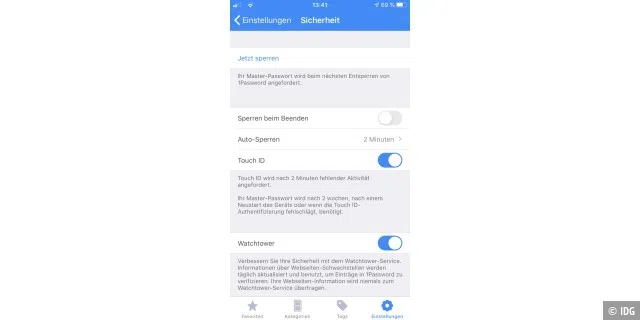
1Password beherrscht alternativ zum hauseigenen Synchronisierungsdienst auch den Abgleich über iCloud und Dropbox . Die Einrichtung ist aber nicht einfach zu finden und kann nach der Aktivierung des Synchronisierungsdienstes von 1Password nachträglich in der App nicht mehr ausgewählt werden, da die entsprechenden Optionen in den Einstellungen fehlen. Enpass synchronisiert über iCloud, Dropbox, OneDrive , Google Drive und Box , einen eigenen Synchronisierungsdienst gibt es nicht. Außerdem kann man einen WebDAV-Server für die Synchronisierung verwenden oder einen Ordner im lokalen Netz. 1Password bietet alternativ auch einen WLAN-Server an, den man auf einem Mac im Programm aktiviert. Wie die Synchronisierung über iCloud und Dropbox ist dies aber nicht einfach zu finden. Auf diesen Server können dann mobile Geräte zugreifen, die sich im WLAN befinden. Der Server kann aber nicht zwei Macs miteinander synchronisieren und auch keine Mobilgeräte untereinander.
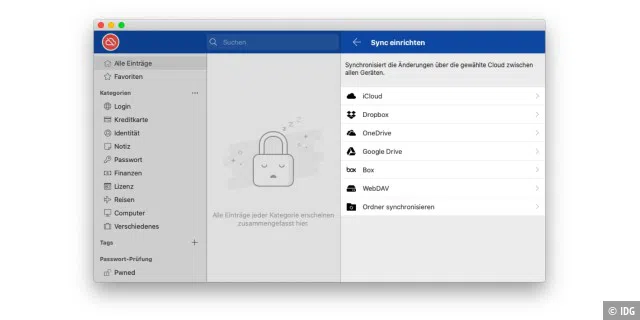
Bei der Preisgestaltung nähern sich die getesteten Passwortmanager inzwischen aneinander an, denn meistens benötigt man ein Abo, um alle Funktionen nutzen zu können. 1Password kostet für einen Benutzer 42,70 € pro Jahr inklusive Mehrwertsteuer. 30 Tage lang kann man das Programm kostenlos testen, wozu man aber zuerst ein Konto bei 1Password einrichten muss. Eine einmalige Lizenz für den Mac gibt es für 50 US-Dollar, die hat 1Password aber gut versteckt. Dazu muss man das Programm von der Webseite installieren und dann im Menü „1Password >1Password kaufen“ aufrufen. Dashlane gibt es zwar kostenlos, aber nur für ein Gerät und für maximal 50 Passwörter. Will man mehrere Geräte synchronisieren und mehr Daten verwalten, benötigt man den Premium-Account, der 40 € pro Jahr kostet. Enpass kann man auf einem Mac kostenlos nutzen, auf Mobilgeräten lassen sich aber nur 25 Passwörter verwalten. Das Abo ohne Einschränkungen kostet 18 US-Dollar pro Jahr, Preise in Euro und mit Mehrwertsteuer sind auf der Webseite nicht angegeben. Alternativ lässt sich eine Lizenz für einmalig 54 US-Dollar erstehen. Die meisten Funktionen von Lastpass kann man bisher kostenlos nutzen, die Premium-Version schlägt mit knapp 43 US-Dollar pro Jahr inklusive Steuer zu Buche.

Zwei-Faktor-Authentifizierung
Um den Zugriff auf ein Online-Konto sicherer zu machen, bieten etliche Anbieter eine Zwei-Faktor-Authentifizierung (2FA) an. Dann muss man zusätzlich zum Account-Passwort noch ein Gerät besitzen, auf dem ein Code angezeigt wird, der zusätzlich zum Passwort eingetippt werden muss. Traditionell wurde dazu meist ein Zahlencode per SMS auf das Mobiltelefon geschickt, den man dann eingetippt hat. Der SMS-Service ist jedoch nicht gut geschützt, und mit etwas Aufwand lassen sich solche übersendeten Codes abfangen. Daher hat sich inzwischen das Time-based One-time Password (TOTP) für die Zwei-Faktor-Authentifizierung mithilfe eines Mobiltelefons etabliert, das sicher ist. Dabei wird auf dem Mobiltelefon mit einer, in der Regel kostenlosen, Authenticator-App sowie auf dem Server eine jeweils nur kurze Zeit gültiges und nur einmal nutzbares Passwort erzeugt.

Dieser aus meist sechs Zahlen bestehende Code wird mit einem komplexen mathematischen Verfahren aus einem zwischen der App und dem Webserver zuvor einmal generierten, geheimen Schlüssel sowie der exakten Uhrzeit generiert und ist normalerweise für 30 Sekunden gültig. Voraussetzung ist dabei, dass sowohl der Sender (die App) als auch der Empfänger (der Server) über die exakte Uhrzeit verfügen, was bei der Verwendung eines Zeitservers normalerweise aber der Fall ist. Stimmen die beiden Codes überein, funktioniert die Anmeldung.

Sucht man im App Store nach „Authenticator“, gibt es sehr viele Treffer. Ganz vorne erscheinen diejenigen von Google und Microsoft . Von Red Hat gibt es FreeOTP , eine Open Source Authenticator-App. Man sollte sich jeweils genau anschauen, woher die App stammt, da man ihr ja den Zugang zu einem Web-Account anvertraut. Auch manche Passwortmanager wie 1Password können als Authenticator dienen, von Lastpass gibt es eine separate Authenticator-App. Auch das Konto des Passwortmanagers lässt sich per Zwei-Faktor-Authentifizierung schützen, was auf jeden Fall sinnvoll ist. Sofern der Passwortmanager eine Authenticator-Funktion hat, verwendet man dazu aber unbedingt eine separate Authenticator-App.

Um die Zwei-Faktor-Authentifizierung zu aktivieren, meldet man sich bei dem betreffenden Account im Browser an und öffnet dort die entsprechende Seite für die Aktivierung von 2FA. Dort wird dann ein QR-Code angezeigt, den man mit der Authenticator-App scannt. Alternativ kann man auch den angezeigten Sicherheitscode in der Authenticator-App eintippen. Danach muss man noch den aktuellen, in der Authenticator-App angezeigten Einmalcode eintippen. Anschließend ist die Zwei-Faktor-Authentifizierung für dieses Konto eingerichtet. Meldet man sich später im Browser bei diesem Konto an, muss man zusätzlich zum Benutzernamen und dem Passwort noch den aktuellen Einmalcode aus der Authenticator-App eintippen.

Autor: Thomas Armbrüster , Autor

Thomas Armbrüster schreibt seit 1993 für die Macwelt.
Aktuelle Beiträge von Thomas Armbrüster:
- Apples neue Passwort-App – nicht viel anders als in den Systemeinstellungen
- Warum Sie sich Passwörter in Safari nicht selbst ausdenken sollten
- In Safari besser suchen und finden
Sichere Passwörter für iPhone, iPad und Mac in wenigen Schritten
Dank iCloud-Schlüsselbund und leistungsfähigen Passwortmanagern können alle sichere Passwörter am Mac, iPhone und iPad verwenden.
Es gibt viele Möglichkeiten, die Zugangsdaten zu Webseiten und Programmen zu schützen. Sicherlich haben Sie schon von der Zwei-Faktor-Authentifizierung gehört. Doch bevor Sie diese einrichten, sollten Sie wir uns zunächst einer anderen wichtigen Sache annehmen, die viele von uns vernachlässigen: unseren Passwörter.
Egal, ob Sie Passwörter verwenden, die leicht zu erraten sind, oder ein einziges Kennwort für alle Ihre Accounts – oft sind es diese Leichtsinnigkeiten, durch die wir unsere Daten und Nutzerkonten gefährden. Wahrscheinlich wissen Sie selbst, dass „12345“ oder „Hase“ zwar leicht zu merken, aber keine sicheren Passwörter sind. Dabei müssen Sie sich gar nicht hunderte Kombinationen merken: Ein einziges Masterpasswort reicht völlig aus.
Sichere Passwörter: So geht's
In wenigen Schritten zeigen wir Ihnen, wie Sie dank des iCloud-Schlüsselbunds komplexere Passwörter verwenden und diese sicher speichern. Spoiler: Danach gibt es keine Ausrede mehr für schwache Passwörter!
Sie lernen : Wie Sie sichere Passwörter mit iOS und macOS nutzen Sie benötigen : macOS Mojave oder Catalina, iOS 12, einen Passwortmanager (optional)
Wenn Sie ab iOS 12 einen Passwortmanager eines Drittanbieters verwenden, können Sie einstellen, dass dieser und nicht der Schlüsselbund Kennwortabfragen automatisch ausfüllt. Navigieren Sie zu „Einstellungen > Passwörter & Accounts > Automatisch ausfüllen“ und aktivieren Sie den Schalter neben dem Namen Ihres Passwortmanagers. Wie der Apple-Schlüsselbund können Passwortmanager von Drittanbietern ihre Passwörter zumeist mit allen Geräten synchronisieren.
Workshop: Sichere Passwörter finden
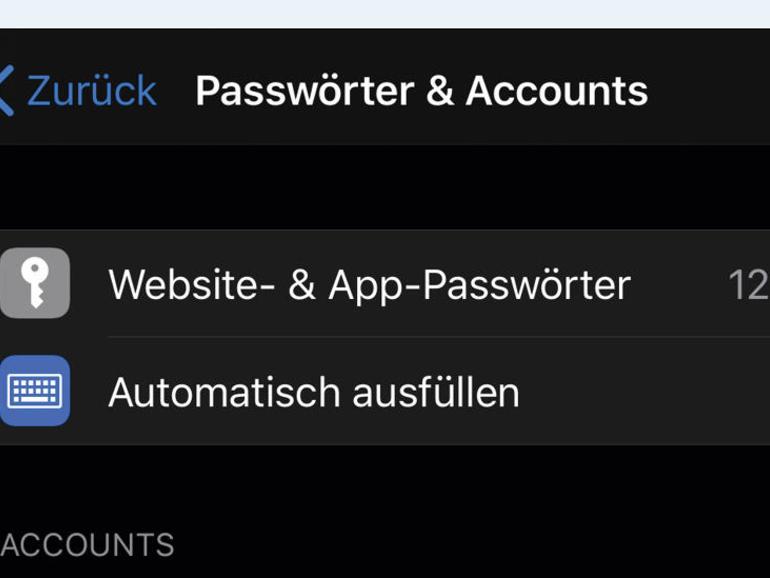
Navigieren Sie auf dem iPhone und iPad zu „Einstellungen > Passwörter & Accounts > Website- & App-Passwörter“, um alle Ihre im Schlüsselbund gespeicherten Kennwörter anzuzeigen.
Workshop: Kennwortvorschläge am Mac nutzen
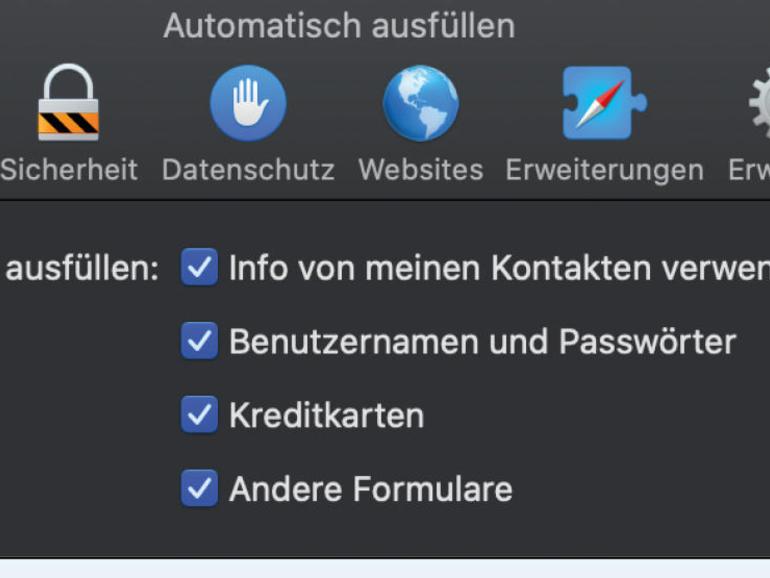
Ein Ausrufezeichen neben einem Konto bedeutet, dass dieses Passwort mehrfach verwendet wird. Tippen Sie unter iOS auf den Namen der Website und dann auf „Passwort auf Website ändern“.
Workshop: Passwörter automatisch ausfüllen
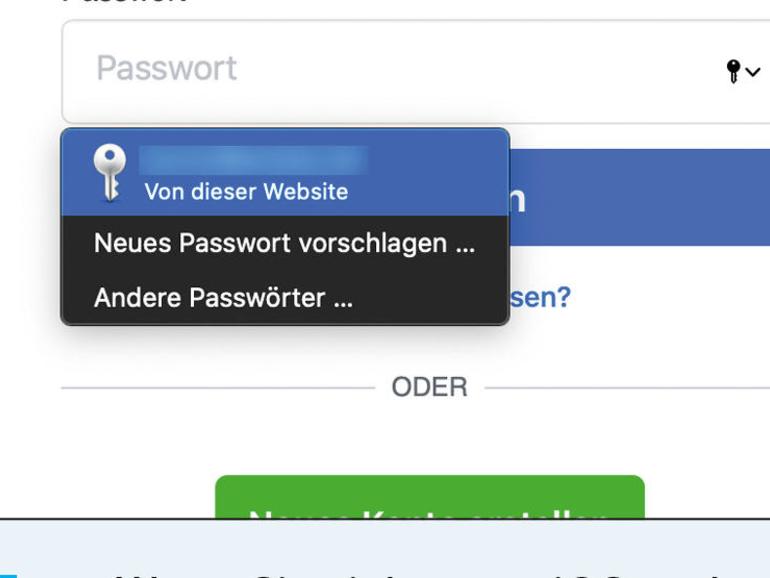
Passwortmanager von Drittanbietern können meist überprüfen, wie sicher Ihre Kennwörter sind. Enpass etwa scannt Ihre gespeicherten Passwörter und zeigt schwache Ergebnisse an.
Mehr zu diesen Themen:
Diskutiere mit.
Hier kannst du den Artikel "Sichere Passwörter für iPhone, iPad und Mac in wenigen Schritten" kommentieren. Melde dich einfach mit deinem maclife.de-Account an oder fülle die unten stehenden Felder aus.

Mehr Apple-Wissen für dich
- Zugriff auf alle Inhalte von Mac Life+
- Alle Magazine vor dem Erscheinen lesen.
- Über 300 Ausgaben und Bücher als E-Paper
- Maclife.de ohne Werbebanner
- 31 Tage gratis, danach monatlich ab 4,99 €
- c't Magazin Logo c't – Magazin für Computertechnik
- iX Magazin Logo iX – Magazin für professionelle Informationstechnik
- c't Fotografie Logo c't Fotografie - Das Magazin rund ums digitale Bild
- Mac an i Logo Mac & i – Nachrichten, Tests, Tipps und Meinungen rund um Apple
- Make Logo Make – Kreativ mit Technik
- Alle Magazine im Browser lesen
${intro} ${title}
Safari-passwörter anzeigen und bearbeiten.
Sie fragen sich, wo Safari die Passwörter auf Ihrem Mac oder iPhone speichert? Wir zeigen Ihnen, wie Sie sich Passwörter anzeigen lassen.
- Michael Mierke
Durch die in Safari integrierte AutoFill-Funktion für Passwörter ist es einfach, sich bei Webseiten anzumelden, ohne extra die Anmeldedaten manuell eingeben zu müssen. Wir erklären, wie Sie die gespeicherten Passwörter auf Ihrem Mac und Ihrem iPhone in Safari einsehen und bearbeiten können.
Safari-Passwörter auf dem Mac anzeigen
Safari-passwörter auf dem iphone anzeigen.
Folgen Sie unserer Schritt-für-Schritt-Anleitung oder schauen Sie sich die Kurzanleitung an.
Mac: Safari Passwörter anzeigen (5 Bilder)

1. Schritt:
Iphone: safari passwörter anzeigen (4 bilder).

Kurzanleitung: Safari-Passwörter auf dem Mac anzeigen
- Öffnen Sie Safari und gehen Sie in der Menüleiste über " Safari " auf " Einstellungen " oder drücken Sie [⌘] + [,] .
- Wählen Sie den Reiter " Passwörter " aus und geben Sie das Benutzerpasswort ein. Alternativ funktioniert auch Touch ID .
- Sie haben nun mehrere Möglichkeiten: Über das einfache Markieren eines Eintrages sehen Sie das Passwort ein. Machen Sie einen Doppelklick auf den Eintrag, kann das Passwort auch geändert werden. Abschließend können Sie auch über den " Entfernen "-Button ein gespeichertes Passwort vollkommen entfernen.
Kurzanleitung: Safari-Passwörter auf dem iPhone anzeigen
- Gehen Sie über " Einstellungen " zum Eintrag " Passwörter ".
- Anschließend müssen Sie Ihren iPhone-Code eintippen oder sich per Face ID authentifizieren.
- Nun werden all Ihre gespeicherten Accounts angezeigt. Sehen Sie das Passwort ein, indem Sie auf den Eintrag tippen.
- Außerdem können Sie entweder einen Eintrag inklusive Passwort über " Bearbeiten " verändern oder Sie entfernen einen Eintrag, indem Sie diesen nach links wischen und auf " Löschen " tippen.
1 Monat gratis lesen. Jetzt 1 Monat gratis lesen.
Das digitale abo für it und technik..
Exklusive Tests, Ratgeber & Hintergründe. Unbegrenzter Zugriff auf alle heise+ Beiträge inkl. allen Digital-Magazinen.
Geben Sie unten Ihre Frage ein oder melden Sie sich an, um einen Support-Mitarbeiter zu erreichen.
Lastpass anleitung, sichere passwörter generieren.
Collapse All
Erste Schritte
LastPass Schnellstart-Anleitung
Über LastPass
Was ist LastPass und warum sollten Sie es verwenden?
Was ist die LastPass Master-Passwort?
Warum ist LastPass sicher?
Was macht LastPass sicher?
Ist LastPass GDPR-konform?
Ist LastPass HIPAA-konform?
Gibt es eine Dienstunterbrechung bei LastPass?
Was passiert, wenn LastPass ausfällt?
Was ist neu bei LastPass?
Wie kann ich mich mit dem Kundensupport von LastPass in Verbindung setzen?
Welche Kundensupport-Stufen bietet LastPass an?
Haben Sie Probleme beim Anmelden?
Ein Abrechnungsproblem an LastPass melden
Einen Bug oder technisches Problem an LastPass melden
Konsolen- und Netzwerkprotokolle für LastPass in Chrome abrufen
Konsolen- und Netzwerkprotokolle für LastPass in Firefox abrufen
Netzwerkprotokolle für LastPass in Safari abrufen
Abrufen von Konsolen- und Netzwerkprotokollen für LastPass in Edge
Konsolen- und Netzwerkprotokolle für LastPass in Opera abrufen
Verwenden Sie das Portal Meine Fälle
Ich habe eine Anfrage abgeschickt, erhalte aber keine E-Mails. Was nun?
Ein Sicherheitsproblem an LastPass melden
Eine Phishing-E-Mail an LastPass melden
Kostenlose LastPass-Schulungen für Geschäftskonten
Bewährte Praktiken für Reisen mit LastPass
Bewährte Verfahren für die Verwendung der Rechtschreibprüfung in einem Browser
Was bedeutet E-Mail-Überprüfung?
Warum wird mein Gerät nicht erkannt, wenn ich mich bei LastPass anmelde?
Wie kann ich die E-Mail-Überprüfung für LastPass deaktivieren?
Vertrauenswürdiges Gerät verifizieren
Warum erhalte ich eine Meldung, meinen Posteingang zu überprüfen oder die Anmeldeinformationen zu überprüfen und es erneut zu versuchen, wenn ich mich bei LastPass anmelde?
Warum habe ich eine von LastPass gesendete E-Mail nicht erhalten?
Warum wird mein Verifizierungslink als abgelaufen angezeigt, wenn ich meinen Standort für LastPass verifiziere?
Zusammenfassung der LastPass-Sicherheitsvorfälle
Sicherheits-Bulletin: Empfohlene Maßnahmen für LastPass Business Administratoren
Sicherheitsbulletin: Empfohlene Maßnahmen für Free-, Premium- und Families-Kunden
Was haben wir getan, um LastPass zu sichern?
Einrichtung
Ein Konto erstellen
LastPassinstallieren und bei anmelden
Melden Sie sich bei Ihrem Online-Web-Vault für LastPass an
Zugriff auf LastPass auf einem Nicht-Admin- oder gesperrten Computer
Systemanforderungen für LastPass
Zulässige Liste und Firewall-Konfiguration für LastPass
Verwalten Sie automatische Updates für die LastPass-Browsererweiterung
Die ausführbare Komponente von LastPass installieren.
LastPass deinstallieren
Kontowiederherstellung
Einrichten aller Optionen zur Wiederherstellung des Kontos für LastPass
Zusätzliche Sicherheitsoptionen für LastPass einrichten
Biometrie und mobile Kontowiederherstellung auf iOS für LastPass einrichten
SMS-Kontowiederherstellung für LastPass einrichten
Prüfen Sie, ob Sie die SMS-Kontowiederherstellung für LastPass eingerichtet haben
Aktualisieren Sie Ihre Telefonnummer für die SMS-Kontowiederherstellung für LastPass
Erstellen Sie ein Einmalpasswort für die Wiederherstellung des LastPass-Kontos.
Wiederherstellen
Stellen Sie Ihr verlorenes Master-Passwort für LastPass wieder her
Zurücksetzen Ihres Master-Passwort mit der mobilen Kontowiederherstellung auf iOS für LastPass
Zurücksetzen Ihres Master-Passwort mit mobiler Kontowiederherstellung auf Android für LastPass
Zurücksetzen Ihrer Master-Passwort mit Hilfe eines Hinweises/Erinnerung
Zurücksetzen Ihrer Master-Passwort mit SMS-Kontowiederherstellung für LastPass
Zurücksetzen Ihrer Master-Passwort mit einem Einmalpasswort für die Kontowiederherstellung von LastPass
Kehren Sie zu Ihrem vorherigen Master-Passwort
Häufig gestellte Fragen
Wie funktioniert die Kontowiederherstellung für LastPass?
Informationen zur Kontowiederherstellung in LastPass
Die Wiederherstellung des LastPass-Kontos ist fehlgeschlagen, da mein aktueller Browser die Daten zur Wiederherstellung des Kontos nicht auf diesem Computer gespeichert hat
Warum kann der LastPass-Support das Master-Passwort für mein Konto nicht zurücksetzen?
Ich habe mich aus meinem E-Mail-Konto ausgesperrt und muss mein Master-Passwort zurücksetzen. Was soll ich tun?
Was ist ein Einmalpasswort für die Kontowiederherstellung in LastPass?
Kontowiederherstellung und einmalige Passwortüberprüfung für error_recovery1
Kontoeinstellungen
Ändern Sie Ihr Master-Passwort
Ändern Sie die E-Mail-Adresse für LastPass
Verwalten Sie Ihre Sicherheits-E-Mail-Adresse für LastPass
Kontoeinstellungen verwalten
Verwalten der allgemeinen Einstellungen in den Kontoeinstellungen
Verwalten der Optionen ohne Passwort in den Kontoeinstellungen
Aktivieren Sie die Multifaktor-Authentifizierung für LastPass
Welche Optionen für die Multifaktor-Authentifizierung unterstützt LastPass?
Verwalten von vertrauenswürdigen Geräten in den Kontoeinstellungen
Mobile Geräte in den Kontoeinstellungen verwalten
Zugriffsbeschränkungen für meine mobilen Geräte verwalten
Autorisierung meiner mobilen Geräte verwalten
Umbenennen des Labels/der zufälligen Kennung meines mobilen Geräts
Verhindern, dass ein mobiles Gerät auf LastPass zugreift
Verwalten von Nie-URLs in den Kontoeinstellungen
Äquivalente Domains in den Kontoeinstellungen verwalten
Informationen zu strikt gleichwertigen Domains und Subdomains
Warum erkennt LastPass meine gleichwertige Domain nicht als eine gültige Domain?
Verwalten streng gleichwertiger Subdomains
Verwalten von URL-Regeln in den Kontoeinstellungen
Master-Passwort-Erinnerung verwalten
Verwalten der Datenschutzeinstellungen
Verwalten von E-Mail-Benachrichtigungen
Lokale und globale Sicherheitsoptionen
Sicherheitsoptionen in den Einstellungen von LastPass-Browsererweiterung
Globale Sicherheitsoptionen in den Kontoeinstellungen
Verwalten von Passwort-Warnungen
Schützen Sie Ihre Daten mit Ihrem Master-Passwort
Über Iterationen von Passwörtern
Ändern Sie Ihre Passwort-Iterationen für LastPass
Unterstützte Sprachen für LastPass
Ändern Sie die Standardsprache für LastPass
Sprache auf der Homepage ändern
Sprache im Online-Web-Vault und in den Desktop-Anwendungen ändern
Ändern Sie die Sprache im lokalen Vault, der Browsererweiterung und Neue Admin-Konsole
Kann ich mein Profilfoto in LastPass ändern?
Beschränkung des LastPass-Zugriffs auf bestimmte Länder
Verwalten der Zulassung von Tor-Netzwerken
Browser-Erweiterung
Beginnen Sie mit dem LastPass-Browsererweiterung
Aktivieren Sie die LastPass-Browsererweiterung
Verwenden Sie die LastPass-Browsererweiterung
Installieren Sie und melden Sie sich bei der LastPass-Browsererweiterung
Welche Version von LastPass habe ich und wie kann ich sie aktualisieren?
Safari-App-Erweiterung von LastPass
Installieren Sie die LastPass for Safari App-Erweiterung auf dem Mac und melden Sie sich dort an.
Verwenden Sie die LastPass für Safari App-Erweiterung auf dem Mac.
Fehlerbehebung oder Deinstallation der LastPass for Safari App-Erweiterung
Verwalten Sie die Einstellungen Ihrer LastPass-Browsererweiterung
Ändern Sie die allgemeinen Einstellungen für die LastPass-Browsererweiterung
Ändern Sie die Benachrichtigungseinstellungen für die LastPass-Browsererweiterung
Ändern Sie die HotKeys-Einstellungen für die LastPass-Browsererweiterung
Ändern Sie die erweiterten Einstellungen für die LastPass-Browsererweiterung
Ändern Sie die Einstellungen für die Icons in der LastPass-Browsererweiterung
Anmelden bei Websites mit LastPass
Eine neue Seite hinzufügen
Verwalten der automatischen Abmeldung
Warum werde ich in Firefox um Erlaubnis gebeten, LastPass-Daten in meine Zwischenablage zu kopieren?
Warum sehe ich "Verwaltet von Unternehmen" für die LastPass-Browsererweiterung?
Verteilen Sie die LastPass-Browser-Erweiterungen in Ihrem Unternehmen.
Abmelden von LastPass
Desktop-Anwendungen
Über die LastPass für Windows Desktop Anwendung
Installieren Sie die LastPass for Windows Desktop-Anwendung und melden Sie sich dort an.
Hinzufügen und Löschen von Elementen in der LastPass for Windows Desktop-Anwendung
Verwenden Sie die LastPass für Windows Desktop Anwendung
Fehlerbehebung bei der LastPass Windows for Desktop Anwendung
Mac-App von LastPass verwenden
Installieren Sie die Mac-App von LastPass und melden Sie sich dort an
Verwenden Sie den Mac-App von LastPass-Vault
Abmelden oder Deinstallieren der Mac-App von LastPass
Mobile Apps
LastPass-App für iOS
Richten Sie die LastPass-App für iOS ein
Installieren Sie die LastPass-App für iOS und melden Sie sich dort an.
Face ID für die Kontowiederherstellung auf LastPass-App für iOS einrichten
Touch ID für die Kontowiederherstellung auf LastPass-App für iOS einrichten
Verwenden Sie LastPass auf Ihrer Apple Watch
Übersicht über automatisches Ausfüllen mit LastPass für iOS
Verwenden Sie LastPass zum automatischen Ausfüllen über die iOS Safari-Erweiterung
Verwenden Sie LastPass für das automatische Ausfüllen über LastPass-App für iOS
Häufig gestellte Fragen über das automatische Ausfüllen mit LastPass für iOS
Verwenden Sie die LastPass-App für iOS
Hinzufügen und Verwalten von Passwörtern in LastPass-App für iOS
Erzeugen Sie ein sicheres Passwort in LastPass-App für iOS
Sichere Notizen in LastPass-App für iOS hinzufügen und verwalten
Hinzufügen oder Verwalten von Elementen auf LastPass-App für iOS
Verwenden Sie die LastPass-App auf einem iPad
Verwalten Sie die LastPass Anwendung für iOS
Verwendung von Sicherheitstools auf LastPass-App für iOS
Verwalten der Einstellungen in der LastPass -App für iOS
Fehlerbehebung auf LastPass-App für iOS
Abrufen von Diagnoseprotokollen für die LastPass-App für iOS
Welche Daten werden gesammelt, wenn ich LastPass-App für iOS verwende?
Wie kann ich von der Nutzung von Trackern auf meinem Mobilgerät abgemeldet werden?
LastPass-App für Android
Einrichten der LastPass-App für Android
Installieren Sie LastPass-App für Android und melden Sie sich dort an.
Biometrie und mobile Kontowiederherstellung auf Android einrichten für LastPass
Wie werden biometrische Daten in LastPass-App für Android verwendet?
Einrichten und Verwenden der Gesichtserkennung mit LastPass auf einem Pixel-Mobilgerät
Automatisches Ausfüllen aktivieren und verwenden in LastPass-App für Android
Verwenden Sie die LastPass-App für Android
Hinzufügen und Verwalten von Passwörtern in der LastPass-App für Android
Erstelle ein sicheres Passwort in der LastPass-App für Android
Hinzufügen und Verwalten von Sicheren Notizen in LastPass-App für Android
Hinzufügen und Verwalten von Elementen auf LastPass-App für Android
Verwenden Sie das Freigabecenter auf LastPass-App für Android
Verwalten Sie die LastPass-App für Android
Verwendung von Sicherheitstools auf LastPass-App für Android
Verwalten der Einstellungen auf LastPass-App für Android
Fehlerbehebung auf LastPass-App für Android
LastPass-App für Android – Häufig gestellte Fragen
Abrufen von Diagnoseprotokollen von Ihrem Android-Gerät für LastPass
Allgemeine FAQs
Grundlegende Fehlerbehebung für LastPass (mobil)
Wie verwende ich LastPass auf meinem Mobilgerät?
Ich habe keine SMS-Nachricht von LastPass erhalten. Was nun?
Wie führe ich den Sicherheitstest für LastPass auf meinem mobilen Gerät durch?
Wie verwalte und organisiere ich meine Ordner auf LastPass-App?
Kontoverwaltung
LastPass Konto entsperren
Zurücksetzen Ihres LastPass-Kontos
Zwei LastPass-Konten zusammenführen
Welches LastPass-Konto sollte ich verwenden?
Wie kann ich mein LastPass-Konto löschen?
Ich kenne meine Master-Passwort - wie kann ich mein LastPass-Konto löschen?
Ich kenne mein Master-Passwort nicht – Wie lösche ich mein Konto?
Fragen zum Konto
Welche Art von LastPass-Privatkonto verwende ich?
Wie kann ich Daten zwischen meinen LastPass-Konten migrieren?
Neue Benutzererfahrung
Neue LastPass-Supportcenter Erfahrungen
Neue LastPass-Community Erfahrungen
Was ist die neue verbesserte Speicher- und Füllfunktion?
Aktivieren Sie das verbesserte Speichern und Ausfüllen
Deaktivieren Sie das verbesserte Speichern und Ausfüllen
LastPass Free
LastPass Free FAQs
Änderungen an LastPass Free
Was sind Gerätetypen?
Was ist mein aktiver Gerätetyp und wie oft kann ich noch wechseln?
Wie kann ich meinen aktiven Gerätetyp ändern?
Was geschieht, nachdem ich meinen aktiven Gerätetyp dreimal gewechselt habe?
Was passiert, wenn ich mich auf LastPass Free mit einem nicht aktiven Gerätetyp anmelde?
Ist die Multifaktor-Authentifizierung von den Änderungen an LastPass Freebetroffen?
Ist mein verknüpftes privates Konto von den Änderungen auf LastPass Free betroffen?
Wie hat sich der LastPass-Kundensupport für LastPass Free -Benutzer verändert?
Kann ich als LastPass Free -Benutzer meine Vault-Daten auch dann exportieren, wenn ich "Mobile" als aktiven Gerätetyp ausgewählt habe?
LastPass Families
Für Benutzer
Starten Sie als LastPass Families Benutzer
Einem LastPass Families Konto beitreten
LastPass Families FAQs
Für Familien-Abobesitzer und Familienverwalter
Starten Sie mit LastPass Families
Verwenden Sie das LastPass Families Manager Dashboard
Melden Sie sich beim LastPass Families Manager Dashboard an.
Ein Familienmitglied hinzufügen in LastPass Families
Entfernen Sie ein Familienmitglied in LastPass Families
Hinzufügen eines Familienverwalters in LastPass Families
Übertragen Sie das Eigentum eines Familienkontos
Verlassen Sie LastPass Families
Verlassen Sie ein LastPass Families Konto (als Familienmitglied oder Familienverwalter)
Ein LastPass Families -Konto löschen (als Familien-Abobesitzer)
Was ist der Unterschied zwischen dem Verlassen und dem Löschen eines LastPass Families Kontos?
Wie kann ich überprüfen, welche Rolle ich in LastPass Families habe?
Können Familienmitglieder meinen Vault unter LastPass Families einsehen oder darauf zugreifen?
LastPass Teams
Starten Sie als LastPass Teams Benutzer
Für Administratoren
Erste Schritte mit LastPass Teams
Verwalten Sie Ihr LastPass Teams-Konto
Zugriff auf die LastPass Teams Administrationskonsole
Benutzer hinzufügen zu LastPass Teams
Verwalten der Benutzereinstellungen unter LastPass Teams
Verwalten der Richtlinien LastPass Teams
Verwalten von LastPass Teams Optionen zur Multifaktor-Authentifizierung
Erstellen Sie LastPass Teams Berichte
Über das Löschen von Benutzern aus LastPass Teams
Manuelles Beenden eines Benutzers aus LastPass Teams
Was kostet LastPass?
Kann ich LastPass Business kostenlos testen?
Wie registriere und aktiviere ich ein neues LastPass Business Konto?
Aufrüstung auf LastPass Premium
LastPass Premium FAQs
Upgrade auf LastPass Premium
Upgrade auf LastPass Premium von einem iOS-Gerät aus
Upgrade auf LastPass Premium von einem Android-Gerät
Upgrade von Ihrem Mac auf LastPass Premium
FAQs zum Upgrade von LastPass Premium auf LastPass Families
Wie kann ich mein LastPass Business-Business-Konto um ein Add-on erweitern?
Warum sollte sich mein Abrechnungszeitraum ändern?
Anspruch auf Ihr LastPass "Premium as a Perk"-Konto
Was ist, wenn ich bei der Beantragung meines "LastPass Premium as a Perk"-Kontos ein Problem habe?
Warum wird mir für LastPass Umsatzsteuer oder Mehrwertsteuer berechnet?
LastPass Rechtspersönlichkeit und Rechnungsstellungsänderungen FAQs
Warum wird mir eine Meldung angezeigt, dass ich LastPass nicht kaufen kann?
Warum erhalte ich eine Fehlermeldung, wenn ich versuche, LastPass zu kaufen?
Warum sehe ich die Nachricht "Wir können Ihren Kauf derzeit nicht verarbeiten" wenn ich versuche LastPass zu kaufen?
Warum wurde meine Zahlung abgelehnt?
Rechnungsbelege für LastPass drucken
Drucken von Rechnungsbelegen für einen LastPass Premium oder LastPass Free Plan
Drucken von Rechnungsbelegen für einen LastPass Families Plan
Drucken Sie Belege für die Abrechnung eines LastPass Teams oder LastPass Business Plans
Wie kann ich zusätzliche LastPass Business-Business-Lizenzen kaufen?
Warum kann ich PayPal nicht für den Kauf von LastPass verwenden?
Wie kann ich von LastPass Families zu LastPass Premium wechseln?
Verlängerung
Wann wird mein LastPass-Plan verlängert?
Aktivieren oder Stornieren der automatischen Verlängerung für LastPass
Manuelles Verlängern des LastPass Premium oder LastPass Families Plans
Aktualisieren von Zahlungs- und Rechnungsinformationen
Wie kann ich mein LastPass Teams oder LastPass Business Konto manuell verlängern?
Warum sehe ich eine Meldung, dass mein LastPass Business-Business-Konto abgelaufen ist?
Mein LastPass Families Plan ist ausgelaufen, welche Möglichkeiten habe ich?
Mein LastPass Business Plan läuft bald aus, was soll ich tun?
Mein LastPass Teams oder LastPass Business Konto ist ausgelaufen, welche Möglichkeiten habe ich?
Downgrade von einem LastPass Teams oder LastPass Business Konto
Mein LastPass Teams oder LastPass Business Testzeitraum ist abgelaufen.
Meine LastPass Teams oder LastPass Business Studie ist noch aktiv
Abbrechen LastPass Premium
Wie kann ich meine LastPass-Testversion kündigen?
Wie bekomme ich eine Rückerstattung für LastPass?
Ich habe zweimal für LastPass bezahlt, wie kann ich eine Rückerstattung erhalten?
Funktionen kennenlernen
Verwalten von Vaults
Verwalten Sie Ihren Vault
Erweiterte Optionen in Ihrem Vault verwenden
Verwalten Sie Ihre Vault Identitäten
Eine Vault Identität erstellen
Bearbeiten einer Vault Identität
Zu einer anderen Vault Identität wechseln
Löschen einer Vault Identität
Warum sehe ich eine Meldung, dass meine ausgewählte Identität nicht mehr in LastPass existiert?
Verwalten Sie Ihre Passwörter
Passwörter hinzufügen
Passwörter bearbeiten
Passwörter löschen
Passwörter freigeben
Sichere Notizen
Sichere Notizen verwalten
Eine neue Notiz hinzufügen
Notiz bearbeiten oder löschen
Notizen mit anderen teilen
Änderungen in der Notizhistorie anzeigen
Über das Herunterladen von Anhängen für Sichere Notizen
Ausfüllprofile
Verwalten Sie Ihre Formularassistenten
Einen neuen Artikel manuell hinzufügen
Einträge bearbeiten oder löschen
Änderungen in der Artikelhistorie anzeigen
Informationen zum Anfügen von Anhängen an Einträge
Informationen zum Freigeben von Einträgen
Wie verhindere ich, dass Felder automatisch ausgefüllt werden?
Wie kann ich verhindern, dass das Feldsymbol für bestimmte Einträge angezeigt wird?
Einen benutzerdefinierten Artikeltyp erstellen
Vault-Organisation
Verwalten von Ordnern innerhalb Ihres LastPass-Vaults
Gelöschte Objekte und Ordner wiederherstellen
Multifaktor-Authentifizierung
Unterstützte Authentifizierer
FIDO2-Authentifizierung in LastPass
Verwenden Sie einen FIDO2 Authenticator für LastPass MFA
Aktivieren Sie die Beglaubigungsrichtlinie für FIDO2-Authentifikator für LastPass Business-Benutzer
Verwenden Sie die LastPass Authenticator-App
Richten Sie LastPass für die Verwendung des LastPass Authenticator-App
Schritt #1: Aktivieren Sie die LastPass Authenticator-App in LastPass
Schritt #2: Melden Sie die LastPass Authenticator-App
Schritt #3: Richten Sie eine Backup-Authentifizierungsmethode für die LastPass Authenticator-App
Verwenden Sie die LastPass Authenticator-App, um auf Ihren LastPass-Vault zuzugreifen.
Verwenden Sie die Funktion Call Me für die LastPass Authenticator-App
Deaktivieren Sie die LastPass Authenticator-App für meinen LastPass-Vault
Regenerieren Sie Ihren QR-Code und setzen Sie den Schlüssel im LastPass Authenticator-App
Verwalten Sie die LastPass Authenticator-App
Was sind die Sicherheitsüberprüfungs-Elemente in der LastPass Authenticator-App?
Richten Sie Push-Benachrichtigungen für Websites im LastPass Authenticator-App
Aktivieren Sie die Push-Benachrichtigungen für eine Website mit der Option LastPass Authenticator-App
Erhalten Sie Push-Benachrichtigungen auf meiner Apple Watch für die LastPass Authenticator-App
Verwalten Sie Ihre registrierten Konten in der LastPass Authenticator-App
Hinzufügen eines Kontos zum LastPass Authenticator-App
Warum erhalte ich auf LastPass Authenticator-App die Meldung "Gerät nicht gekoppelt, nicht erkannter QR-Code"?
Bearbeiten Sie Ihre Konten in der LastPass Authenticator-App
Ordnen Sie Ihre Konten in der LastPass Authenticator-App
Verwalten Sie Gruppen in der LastPass Authenticator-App
Erstellen Sie eine Gruppe in der LastPass Authenticator-App
Bearbeiten Sie eine Gruppe in der LastPass Authenticator-App
Löschen Sie eine Gruppe in der LastPass Authenticator-App
Historie der Authentifizierung im Fenster LastPass Authenticator-App
Zurücksetzen meiner biometrischen Daten für die LastPass Authenticator-App
Verschieben Sie TOTP-Konten auf LastPass Authenticator-App auf ein neues Gerät oder exportieren Sie sie in eine Datei
Importieren Sie TOTP-Konten aus einer Datei oder einer anderen Authentifizierungs-App über einen QR-Code in das LastPass Authenticator-App
Konfigurieren Sie die Bildschirmaufnahme in der LastPass Authenticator-App
TOTPs ausblenden, wenn ich das LastPass Authenticator-Appöffne
Anzeige des geheimen Schlüssels meiner TOTP-Konten auf dem LastPass Authenticator-App
Aktivieren Sie den Dunkelmodus in der LastPass Authenticator-App
Werden Sie Beta-Tester des LastPass Authenticator-App
Ich habe kein LastPass-Konto. Wie kann ich LastPass Authenticator-App auf mein neues Telefon übertragen?
Ich habe ein LastPass-Konto. Wie kann ich LastPass Authenticator-App auf ein neues Telefon übertragen?
Aktivieren Sie die Cloud-Sicherung für die LastPass Authenticator-App
Wiederherstellung aus der Cloud-Sicherung in der LastPass Authenticator-App
Microsoft Authenticator verwenden
Richten Sie den Microsoft Authenticator auf Ihrem mobilen Gerät ein
Aktivieren Sie den Microsoft Authenticator in LastPass
Zeigen Sie den Barcode für die Google- oder Microsoft-Authenticator-App in LastPass an
Regenerieren Sie einen Schlüssel für den Microsoft Authenticator in LastPass
Google Authenticator verwenden
Richten Sie den Google Authenticator auf Ihrem mobilen Gerät ein
Aktivieren Sie den Google Authenticator in LastPass
Regenerieren Sie einen Schlüssel für den Google Authenticator in LastPass
Google Authenticator funktioniert nicht auf meinem Android-Gerät, wie kann ich das Problem beheben?
Migrieren Sie als Benutzer von Google Authenticator zu Microsoft Authenticator
Migrieren Sie als Administrator von Google Authenticator zu Microsoft Authenticator
YubiKey Multifaktor-Authentifizierung mittels YubiKey verwenden
Aktivieren Sie YubiKey in LastPass
Verwenden Sie YubiKey für die Anmeldung bei LastPass
Warum leuchtet mein YubiKey nicht, wenn ich ihn benutze?
Sie haben auf Ihrem iOS-Gerät Probleme mit dem YubiKey?
Wie kann ich die VIP-YubiKey-Authentifizierung verwenden?
SecureAuth-Authentifizierung verwenden
Schritt #1: Einrichten der SecureAuth Authenticate-App
Schritt #2: SecureAuth in LastPass einrichten und konfigurieren
Schritt #3: Verwenden Sie SecureAuth Authenticate, um sich bei LastPass anzumelden.
RSA-SecurID-Multifaktor-Authentifizierung verwenden
Schritt 1: Einrichten der RSA SecurID-Integration mit LastPass
Schritt #2: RSA SecurID in LastPass einrichten und konfigurieren
Schritt #3: Verwenden Sie die RSA SecurID Authentifizieren App, um sich anzumelden bei LastPass
Symantec VIP verwenden
Schritt 1: Aktivieren Sie die Multifaktor-Authentifizierung und fügen Sie Benutzer-Credential-IDs hinzu (Admins)
Schritt #2: Einrichten und Konfigurieren von Symantec VIP in LastPass
Schritt #3: Verwenden Sie den Symantec VIP Authenticator, um sich bei LastPass anzumelden
Duo-Security-Authentifizierung verwenden
Schritt #1: Duo Security-Authentifizierung einrichten und konfigurieren
Schritt #2: Melden Sie sich bei LastPass mit Duo Security Authentifizierung an.
Grid-Multifaktor-Authentifizierung verwenden
Raster in LastPass aktivieren
Verwenden Sie Grid, um sich bei LastPass anzumelden
Authentifizierung für ein verlorenes Grid deaktivieren
Raster für Authentifizierung zurücksetzen
Authentifizierung per Fingerabdruck mit Windows verwenden
SmartCard-Authentifizierung verwenden
Salesforce Authentifizierung verwenden (nicht mehr verfügbar)
Toopher-Authentifizierung verwenden (nicht verfügbar für neue Benutzer)
Transakt-Authentifizierung verwenden (nicht mehr verfügbar)
Wie kann ich mehr als eine Option für die Multifaktor-Authentifizierung für LastPass hinzufügen?
Wie kann ich meine standardmäßige Multifaktor-Authentifizierungsoption in LastPass auswählen?
Wie kann ich mich mit unterschiedlichen Optionen für die Multifaktor-Authentifizierung bei LastPass anmelden?
Was sind die besten Praktiken für die Verwendung der Multifaktor-Authentifizierung in LastPass?
Multifaktor-Authentifizierung als Benutzer deaktivieren
Ich bin ausgesperrt, weil ich die Multifaktor-Authentifizierung für mein LastPass-Konto nicht deaktivieren kann
Anweisungen für LastPass-Administratoren
Schritt 1: Deaktivieren Sie vorübergehend die Richtlinie für den gesperrten Benutzer
Schritt 2: Multifaktor-Authentifizierung für den ausgesperrten Benutzer deaktivieren
Schritt 3: Bestätigen Sie, dass der Benutzer sich anmelden und auf seinen Vault zugreifen kann
Schritt #4: Aktivieren Sie die Richtlinie für den Benutzer erneut
Schritt #5: Zwingen Sie den Benutzer, sich von allen LastPass-Sitzungen abzumelden, um die erneute Einrichtung der Multifaktor-Authentifizierung zu erzwingen (optional)
Ich habe mein Telefon verloren. Wie kann ich die Multifaktor-Authentifizierung per E-Mail deaktivieren?
Ich bin aus LastPass ausgesperrt, da ich den LastPass Authenticator nicht deaktivieren kann. Was nun?
Authentifizierung für neue oder verlorene Geräte deaktivieren
Wie kann ich den Offline-Zugriff für die Multifaktor-Authentifizierung für LastPass deaktivieren?
Warum erhalte ich die Meldung „Es wurden keine unterstützten Geräte gefunden.“, wenn ich versuche, Touch ID unter macOS für die Multifaktor-Authentifizierungsoption Fingerabdruck in LastPass einzurichten?
Warum werden meine Anmeldedaten ausgefüllt, bevor ich zur Multifaktor-Authentifizierung für LastPass aufgefordert werde?
Wie kann ich die LastPass Authenticator-App für Facebook aktivieren?
Warum muss ich meine Authentifizierungs-App zurücksetzen?
Ihre Passwörter verwalten
Kann ich die Notwendigkeit der Annahme einzelner gemeinsamer Elemente deaktivieren?
Ich habe ein Element aus den Favoriten gelöscht, warum fehlt es in meinem gesamten Vault?
Wie kann ich frühere Benutzernamen, Passwörter und Notizen für eine Website anzeigen?
Über die Funktion „Empfänger darf das Passwort sehen“ für freigegebene Elemente in LastPass
Website-Passwörter ändern
Erstellen eines TOTP für Passwörter in Ihrem Vault
Automatisches Ausfüllen für Websites deaktivieren
Gelöschte Einträge anzeigen
Automatische Anmeldung einrichten
Eine Erneute Passwortabfrage erforderlich
Verwalten Sie Ihre Favoriten
Verwenden Sie die LastPass-Befehlszeilenanwendung
Zusätzliche Sicherheitsfunktionen
Temporäre (Einmalpasswörter) verwenden
Generieren Sie temporäre Einmal-Passwörter für LastPass
Melden Sie sich bei LastPass mit einem temporären Einmal-Passwort an
Löschen Sie Ihre temporären Einmal-Passwörter für LastPass
Worin besteht der Unterschied zwischen einem gewöhnlichen Einmalpasswort und einem Einmalpasswort für die Kontowiederherstellung?
Verwalten und Einrichten von Notfallzugängen
Fügen Sie einen vertrauenswürdigen Kontakt für den Zugriff im Notfall hinzu
Vertrauter Kontakt nimmt Einladung an oder lehnt sie ab
Notfallzugang Benutzer beantragt Zugang
Genehmigen oder Ablehnen eines Antrags auf Zugang in Notfällen
Notfallzugriff für einen Benutzer widerrufen
Was macht den Notfallzugriff sicher?
Ich kann die Daten meines Notfallkontakts in meinem LastPass-Vault nicht mehr sehen. Was muss ich tun?
Einrichten und Verwalten LastPass Credit Monitoring
Über LastPass Credit Monitoring
Aktivieren Sie LastPass Credit Monitoring
LastPass Credit Monitoring und LastPass Premium Credit Monitoring FAQs
Einrichten und Verwalten LastPass Premium Credit Monitoring
Über LastPass Premium Credit Monitoring
Aktivieren Sie LastPass Premium Credit Monitoring
Abbrechen der LastPass Premium Credit Monitoring
Daten importieren
Passwörter aus anderen Quellen in LastPass importieren
Import aus einem anderen Passwort-Manager
Passwörter von Bitwarden in LastPass importieren
Passwörter aus Dashlane in LastPass importieren
Importieren von Passwörtern aus KeePass in LastPass
Passwörter aus Keeper importieren in LastPass
Passwörter von 1Password in LastPass importieren
Importieren Sie gespeicherte Daten von RoboForm in LastPass
Aus dem integrierten Passwortmanager Ihres Browsers importieren
Passwörter aus Chrome importieren in LastPass
Passwörter aus Firefox importieren in LastPass
Passwörter aus Microsoft Edge importieren in LastPass
Passwörter aus Opera importieren in LastPass
Passwörter aus Safari importieren in LastPass
Mit einer anderen Methode importieren
Importieren gespeicherter Daten aus einer generischen CSV-Datei
Importieren Sie eine generische CSV-Datei, die exportiert wurde von LastPass
Importieren einer verschlüsselten LastPass-Datei, die aus LastPass exportiert wurde
Manuelles Hinzufügen von Daten aus einem anderen Passwort-Manager zu LastPass, wenn die Exportfunktion nicht verfügbar ist
Daten exportieren
Exportieren von Vaultdaten aus LastPass
Exportieren Sie Vaultdaten, während Sie über die LastPass-Website eingeloggt sind
Exportieren von Vaultdaten aus LastPass als generische CSV-Datei
Exportieren von Vaultdaten als verschlüsselte LastPass-Datei
LastPass-Formularassistenten exportieren
WLAN-Passwörter von LastPass exportieren
Exportieren unter Windows XP und Windows Server 2003
Export unter Windows Vista (oder höher) und Windows Server 2008
Exportieren Sie Wi-Fi-Passwörter mit der Option LastPass-Browsererweiterung
Exportieren Sie Vaultdaten für Ihre Identitäten
Wie kann ich meine Vault-Daten auf ein anderes LastPass-Konto übertragen?
Vault-Daten als LastPass Business Benutzer verschieben
Vault-Daten als bestehender LastPass-Benutzer verschieben
Freigabecenter
Freigabecenter verwenden
Einen Eintrag freigeben
Mehrere Einträge gleichzeitig freigeben
Ein gemeinsames Objekt anzeigen und akzeptieren
Freigabe von Einträgen aufheben
Einen gemeinsamen Gegenstand entfernen
Klonen eines freigegebenen Eintrags (zur Bearbeitung)
Verwalten von freigegebenen Ordnern
Freigegebene Ordner erstellen
Freigegebene Ordner anzeigen
Herunterladen eines freigegebenen Ordners beenden
Warum ist mein freigegebener Ordner nicht in meinem Vault enthalten?
Verwalten von Elementen des gemeinsamen Ordners
Informationen zu verborgenen Passwörtern für Einträge in freigegebenen Ordnern
Informationen zum Benutzer- und Gruppenzugriff für freigegebene Ordner
Benutzer und Zugriff für einen gemeinsamen Ordner bearbeiten
Benutzer oder Gruppen zu einem gemeinsamen Ordner einladen
Benutzern oder Gruppen Zugriffsberechtigungen für gemeinsame Ordner erteilen
Beschränkung des Benutzer- oder Gruppenzugriffs für gemeinsame Ordner
Entfernen von Benutzern oder Gruppen aus einem gemeinsamen Ordner
Ordner für Benutzer außerhalb Ihres Firmenkontos freigeben
Freigegebene Ordner löschen
Sicherheits-Dashboard
Wie funktioniert das Sicherheits-Dashboard?
Sicherheits-Dashboard und Darkweb-Überwachung – Häufig gestellte Fragen von Administratoren
Kann ich verhindern, dass meine LastPass-Benutzer das Sicherheits-Dashboard oder die Darkweb-Überwachung verwenden?
Ergebnis des Sicherheitstests
Was ist die Sicherheitsbewertung in meinem Sicherheits-Dashboard?
Warum ändern sich meine Passwortstärke und Sicherheitsbewertung?
Über den Ausschluss von Passwörtern aus der Berechnung der Sicherheitsbewertung
Verwalten Sie die Richtlinie "Berechnung der Sicherheitsbewertung steuern" für LastPass Business Benutzer
Passwort von der Sicherheitsbewertung ausschließen
Ein Passwort in die Berechnung der Sicherheitsbewertung einbeziehen
Gefährdete Passwörter in meinem LastPass-Vault anzeigen
Ändern Sie schwache oder wiederverwendete Passwörter in meinem Vault
Ein fehlendes Passwort in meinem Vault hinzufügen
Deaktivieren von Passwort-Warnungen für gefährdete Passwörter
Darkweb-Überwachung
Was ist die Darkweb-Überwachung?
Wie kann ich in LastPass die Darkweb-Überwachung aktivieren?
Wie kann ich auf Warnmeldungen der Darkweb-Überwachung reagieren?
Wie beginne ich mit der Überwachung einzelner E-Mail-Adressen für die Überwachung des Dark Web?
Wie ändere ich Passwörter, die mit kompromittierten E-Mail-Adressen für die Überwachung des Dark Web verbunden sind?
Wie kann ich die Überwachung bestimmter E-Mail-Adressen für die Überwachung des Dark Web beenden?
Wie füge ich eine neue E-Mail-Adresse für die Überwachung des Dark Web hinzu, die nicht in der Liste enthalten ist?
Verwalten der Darkweb-Überwachung für die Nutzer von LastPass Business
Warum werde ich gebeten, Informationen an Enzoic weiterzugeben?
Lassen sich Überprüfungen der Darkweb-Überwachung manuell starten?
Warum gibt es doppelte Einträge meiner E-Mail-Adresse in der Liste der Darkweb-Überwachung?
Passwortlose anmeldung für Vault
Informationen zur Anmeldung ohne Passwort für LastPass
LastPass Authenticator-App "LastPass Authenticator
Aktivieren Sie die LastPass Authenticator-App für Anmeldung ohne Passwort
Verwenden Sie die LastPass Authenticator-App für Anmeldung ohne Passwort
Verwalten Sie Geräte mit Anmeldung ohne Passwort
Anmeldung ohne Passwort für Vault deaktivieren
Verwenden Sie Anmeldung ohne Passwort, wenn Ihr Gerät offline ist.
Wie behebe ich einen Konflikt bei den Kontoeinstellungen für Anmeldung ohne Passwort?
Biometrische Daten am Arbeitsplatz
Verwenden Sie die Desktop-Biometrie in LastPass für Anmeldung ohne Passwort
USB-Sicherheitsschlüssel
Verwenden Sie in LastPass einen USB-Sicherheitsschlüssel für Anmeldung ohne Passwort
Passwortlose anmeldung für mobile Geräte
Informationen zur Anmeldung ohne Passwort für LastPass auf Mobilgeräten
Verwenden der Anmeldung ohne Passwort für Vault auf dem Mobilgerät
LastPass für Oculus
Anmeldung ohne Passwort für Vault auf Oculus
Fehlermeldungen
Warum ist meine LastPass-Erweiterung plötzlich verschwunden oder beschädigt?
Warum wird die Fehlermeldung „Fehler: Ungültige Antwort“ angezeigt?
Warum sehe ich in LastPass die Meldung "Dieser Vorgang dauert leider länger als gewöhnlich"?
Warum erhalte ich die Meldung „Device Pairing Failed. An unexpected error has occurred“ (Gerätekopplung fehlgeschlagen. Es ist ein unerwarteter Fehler aufgetreten), wenn ich mein Mobilgerät koppeln will?
Warum sehe ich die Meldung „Beim Verbindungsaufbau zum Server ist ein Fehler aufgetreten. Bitte überprüfen Sie Ihre Internetverbindung.“ in LastPass?
Warum erhalte ich die Meldung "Beim Laden Ihrer Seiten ist eine Konsistenzprüfung fehlgeschlagen. Bitte neu anmelden“ in LastPass?
Warum sehe ich bei der Installation von LastPass die Meldung "Installation fehlgeschlagen, Fehlercode 1603"?
Warum sehe ich beim Besuch bestimmter Websites eine Sicherheitswarnung von LastPass?
Warum erhalte ich die Meldung "Fehler: Ungültige JSON-Antwort" in LastPass?
Warum sehe ich ERR_CLEARTXT_NOT_PERMITTED auf meinem Android-Gerät?
"Bitte geben Sie einen gültigen Benutzernamen oder ein Einmalpasswort ein" während der Kontowiederherstellung
Ungültiger Benutzername
Es wurde kein Einmalpasswort für die Kontowiederherstellung gefunden
One Time Login ist durch die Unternehmensrichtlinien eingeschränkt (die Verwendung eines Einmalpasswort für die Kontowiederherstellung ist verboten)
Warum sehe ich die Fehlermeldung „Keine Verbindung zum Server möglich. Überprüfen Sie Ihre Internetverbindung und versuchen Sie es erneut.“ und dann läuft meine LastPass-Sitzung in Chrome ab?
Warum erhalte ich die Fehlermeldung "Kein privater Schlüssel. Ausstehende Freigaben können nicht entschlüsselt werden“ angezeigt?
Schritt #1: Entfernen Sie sich selbst aus allen freigegebenen Ordnern
Schritt #2: Entsperren Sie Ihr persönliches Konto (gilt nur fürLastPass Business Konten)
Schritt 3: Bestimmten Benutzer aus allen freigegebenen Ordnern entfernen
Schritt 4: Sicherstellen, dass keine freigegebenen Ordner mehr aufgelistet werden
Schritt #5: Kontakt LastPass-Support
Schritt Nr. 6: Artikel erneut freigeben
Warum erhalte ich die Meldung "Wir haben ein unsicheres Anmeldeformular entdeckt", wenn ich eine Website besuche?
Warum sehe ich „Fehlgeschlagen. Überprüfen Sie Ihre Internetverbindung sowie das Datum und die Uhrzeit auf Ihrem Gerät, wenn ich versuche, eine sichere Notiz zu erstellen, während ich offline bin?
Blockierte Verbindung beim Anmelden bei LastPass
FAQs und Fehlerbehebung
Grundlegende Fehlerbehebung für LastPass (Desktop)
Wo werden meine LastPass-Vaultdaten lokal auf meinem Computer gespeichert?
Kann ich auf demselben Computer bei mehreren LastPass-Konten angemeldet sein?
Warum läuft meine Sitzung sofort ab, wenn ich mich bei LastPass anmelde?
Warum werde ich sofort nach der Anmeldung bei LastPass wieder abgemeldet?
Warum sehe ich eine Meldung zur Aktivierung von Querladen für LastPass?
Warum hat mich meine LastPass-Erweiterung gerade gewarnt, dass ich meine Master-Passwort anderswo wiederverwende?
Warum werden meine Daten für eine Website nicht automatisch von LastPass aufgerufen, gespeichert, aktualisiert oder ausgefüllt?
Warum sind die Inhalte meines LastPass-Vaults leer, fehlen oder wurden durch Sonderzeichen ersetzt?
Wie lösche ich den lokalen Cache für meinen LastPass-Vault?
Wie aktualisiere ich Websites, um eine Synchronisierung der Daten meines LastPass-Vaults zu erzwingen?
Erzwingen Sie eine Synchronisierung von Vault-Daten mit der LastPass-Browsererweiterung
Erzwingen einer Synchronisierung von Vaultdaten über ein iOS-Gerät
Erzwingen einer Synchronisierung von Vaultdaten mit einem Android-Gerät
Warum werden meine Websites nicht von der Desktop-App oder meinem Online-Vault aus gestartet?
Ich habe gerade mein LastPass-Abo aktualisiert, aber mein Vault ist leer
Wie kann ich Freigabeschlüssel für LastPass erzeugen?
Wie kann ich das LastPass-Symbol zum automatischen Ausfüllen aus meinen Anmeldefeldern entfernen?
Wie kann ich meine in LastPass gespeicherten Websites und sicheren Notizen drucken?
Wie unterstützt LastPass Barrierefreiheit?
Was bewirkt die Option „Zugriff auf Datei-URLs zulassen“ in Chrome?
Welche anderen Daten werden von LastPass verarbeitet?
Kontoverlauf
Website-URLs
Private Informationen schützen
Protokollierung des Kontoverlaufs aktivieren
LastPass-Kontoverlauf anzeigen
Was ist der Unterschied zwischen meinem lokalen Vault und meinem Online-Vault auf der Website?
Einige meiner Passwörter und Vault-Einträge sind verschwunden! Wie bekomme ich sie wieder?
Wie erlaube ich den Offline-Zugriff auf meinen LastPass-Vault?
Offline-Zugriff für Ihr Konto aktivieren
Offline-Zugriff über die mobile App aktivieren
Warum sehe ich ein Schloss-Symbol für meine gespeicherten Passwörter in meinem LastPass-Vault?
Wie verschiebe ich einen Unterordner in meinem Vault eine Ebene höher?
Hilfe! Ich glaube, mein LastPass-Konto wurde kompromittiert!
Wie kann ich meine aktiven LastPass-Sitzungen anzeigen und verwalten?
Warum werde ich nicht zur Multifaktor-Authentifizierung aufgefordert?
Vertrauensstellung eines Geräts entziehen
Offline-Zugriff deaktivieren
Warum werde ich zur Multifaktor-Authentifizierung aufgefordert, wenn ich mein Gerät als vertrauenswürdig einstufe?
Warum zeigt mein Browser an, dass LastPass ein ungültiges oder abgelaufenes Sicherheitszertifikat hat?
Da mein LastPass-Vault mit meinem Master-Passwort verschlüsselt ist, warum können meine One Time Passwords entschlüsselt werden?
Wie kann ich mich vor Phishing schützen?
Mein Antivirenprogramm hat mich gewarnt, dass LastPass ein Virus/Trojaner/Verdächtiger ist, sollte ich mir Sorgen machen?
War LastPass durch den OpenSSL DROWN-Angriff gefährdet?
Wie kann ich den Passwort-Manager meines Browsers aktivieren oder deaktivieren?
Wie kann ich verhindern, dass LastPass Formularfelder falsch ausfüllt?
Sollte ich mir Sorgen über Berichte machen, dass mein Master-Passwort gestohlen werden kann?
Tools für Administratoren
Starten Sie mit LastPass Business
Überblick über das LastPass Business
Verstehen von Nutzertypen
Families as a Benefit
LastPass Families as a Benefit - FAQs für Benutzer
LastPass Families as a Benefit - Häufig gestellte Fragen für Administratoren
Ansprüche auf Ihr Families as a Benefit Konto
Verknüpfen Sie Ihr LastPass Families as a Benefit Konto
Entkoppeln Sie Ihr LastPass Families as a Benefit Konto
Verknüpfen oder entknüpfen Sie Ihr persönliches Konto in LastPass
Privates Konto verknüpfen
Daten zwischen Ihren Konten migrieren
Verknüpfung Ihres privaten Kontos aus Ihrem Unternehmenskonto aufheben
Entkoppeln Sie Ihr Firmenkonto von Ihrem persönlichen Konto aus
Richtlinien, die verknüpfte private Konten betreffen (nur LastPass Business)
Warum erhalte ich die Meldung, dass ich ein Konto nicht mit einem anderen verknüpften Konto oder einem LastPass Business -Konto verknüpfen kann?
Multifaktor-Authentifizierung aktivieren (Admins)
Starten Sie als LastPass Business Benutzer
Einem LastPass Business-Konto als neuer Benutzer beitreten
Einem LastPass Business-Konto als bestehender Benutzer beitreten
E-Mail-Vorlagen für neue Benutzer LastPass Business
Wo kann ich kostenlose Master Class-Schulungen für LastPass Business -Konten ansehen?
Welche Art von LastPass "Business"-Konto habe ich?
Was hat sich bei den LastPass Business Plan-Paketen geändert?
Welche Funktionsunterschiede bestehen zwischen den Erweiterungen „Advanced SSO“ und „Advanced MFA“ für LastPass Business?
LastPass Business-Benutzer hinzufügen und verwalten
Hinzufügen von LastPass Business Benutzern
Manuelles Hinzufügen von LastPass Business Benutzern in der alten Administrationskonsole
Einrichten von Willkommens-E-Mail-Vorlagen für neue Benutzer in LastPass
Verwenden Sie eine Standardvorlage für Willkommens-E-Mails für neue Benutzer
Verwenden Sie eine benutzerdefinierte Willkommens-E-Mail-Vorlage für neue Benutzer
Einrichten von Willkommens-E-Mail-Vorlagen für bestehende Benutzer in LastPass
Verwalten Sie die Benutzereinstellungen von LastPass Business in der alten Administrationskonsole.
Beenden von LastPass Business Benutzerkonten in der alten Administrationskonsole
Verbundanmeldung
Was ist eine Verbundanmeldung für LastPass?
Welche Einschränkungen gelten für LastPass-Benutzer mit Verbundanmeldung?
Welche Identitätsanbieter werden für die LastPass-Verbundanmeldung unterstützt?
Welche LastPass "Business"-Kontotypen beinhalten eine Verbundanmeldung für LastPass?
Welche LastPass-Funktionen unterstützen keine Verbundanmeldung?
Wie migriere ich Benutzer von einem Identitätsanbieter mit Verbundanmeldung zu einem anderen?
Wie kann ich einen bestehenden LastPass-Benutzer in einen föderierten Benutzer (Azure AD, Okta, Google Workspace, PingOne oder OneLogin) umwandeln?
Wie kann ich einen bestehenden LastPass-Benutzer in einen Verbundbenutzer (AD FS oder PingFederate) ändern?
Wie migriere ich von der Verwendung von AD FS oder PingFederate zu einem Cloud-basierten Identitätsanbieter für föderierte Anmeldung für LastPass?
Wie kann ich meine Integration für die Okta-Verbundanmeldung vom impliziten Vorgang auf den Vorgang mit Autorisierungscode mit PKCE umstellen?
Wie ändere ich meine Azure AD-Verbundintegration vom impliziten Fluss zum Autorisierungscodefluss mit PKCE?
Wie aktualisiere ich meine Azure-AD-Verbundanmeldungsintegration, um Anmeldungen von verwalteten mobilen Geräten zuzulassen?
Was sind föderale Zustände?
Wissenskomponenten für Verbundanmeldung rotieren
Wissenskomponenten für Azure AD Verbundanmeldung rotieren
Fehlerbehebung der Wissenskomponente Rotation für Azure AD Verbundanmeldung
Wissenskomponenten für Okta Verbundanmeldung rotieren
Fehlerbehebung der Wissenskomponente Rotation für Okta Verbundanmeldung
Wie kann ich Benutzer ausschließen und wieder einschließen?
Verbundanmeldung für LastPass Business-Benutzer
Zugriff auf LastPass mit Verbundanmeldung
Schritt #1: LastPass herunterladen und installieren
Schritt #2: Aktivieren Sie die Verbundanmeldung für LastPass Business
Schritt #3: Überprüfen Sie Ihr verknüpftes persönliches Konto (falls zutreffend)
Schritt #4: Anmelden bei LastPass
Melden Sie sich bei LastPass mit der LastPass-Browsererweiterung
Anmelden bei LastPass mit LastPass für Windows Desktop Anwendung
Melden Sie sich bei LastPass über LastPass-App für iOS oder Android an.
Schritt #5: Verwenden Sie LastPass
Wie aktiviere ich die Verbundanmeldung über Azure AD, Okta, Google Workspace, PingOne oder OneLogin als neuer Benutzer?
Wie aktiviere ich die Verbundanmeldung über AD FS oder PingFederate als neuer Benutzer?
Wie kann ich die Verbundanmeldung als bereits vorhandener Benutzer, der konvertiert wurde, aktivieren?
Wie verifiziere ich mein verknüpftes persönliches Konto für die Verbundanmeldung in LastPass?
Wie verifiziere ich mein verknüpftes persönliches Konto von einem Desktop aus?
Wie verifiziere ich mein verknüpftes persönliches Konto von einem mobilen Gerät aus?
Warum werde ich aufgefordert, meine E-Mail-Adresse für die Verbundanmeldung in der mobilen App erneut einzugeben?
Warum erhalte ich die Fehlermeldung "Ungültiges Passwort", wenn ich versuche, mich mit gültigen Anmeldedaten bei LastPass anzumelden?
Kurzanleitung für LastPass Business Administratoren zum Verwalten von Integrationen für Verbundanmeldungen
Vereinfachte Verbundanmeldung für LastPass mit AD FS einrichten
Schritt 1: Stellen Sie sicher, dass die Checkliste der erforderlichen Komponenten vollständig ist
Schritt 2: URL und öffentlichen Schlüssel des Identitätsanbieters ermitteln
Schritt 3: Konfigurieren Sie Ihre Einstellungen für die Verbundanmeldung LastPass Business
Schritt #4: Installieren Sie den LastPass Active Directory Connector
Schritt Nr. 5: Registrieren Sie Ihren unternehmensweiten Schlüssel bei LastPass
Schritt Nr. 6: Änderungen der Richtlinie für die Zugriffskontrolle anwenden
Fehlerbehebung bei der Verbundanmeldung für Active-Directory-Verbunddienste (AD FS)
Schritt #1: Überprüfen Sie die Windows-Updates und die Versionen der LastPass-Komponenten
Schritt 2: Firewall-Einstellungen prüfen
Schritt 3: Berechtigungen Ihrer AD-Benutzer prüfen
Schritt Nr. 4: Überprüfen Sie, ob das AD FS-Plugin installiert und mit dem richtigen benutzerdefinierten Attributwert registriert ist.
Schritt #5: Überprüfen Sie die Konfiguration der benutzerdefinierten Attribute
Schritt 6: Sicherstellen, dass das benutzerdefinierte Attribut ausgefüllt ist
Schritt Nr. 7: Überprüfen Sie die Konfiguration der AD FS-Serverfarm (falls zutreffend)
Bekannte Probleme und zusätzliche Fehlerbehebung für Verbundanmeldung für Active-Directory-Verbunddienste (AD FS)
Einrichten einer Verbundanmeldung für LastPass mit AD FS
Schritt #1: Stellen Sie sicher, dass die Checkliste der erforderlichen Komponenten in LastPass vollständig ist
Schritt 2: URL und öffentlichen Schlüssel des Identitätsanbieters in LastPass ermitteln
Schritt #3: Konfigurieren Sie Ihre LastPass Business Verbundanmeldungseinstellungen in LastPass
Schritt #4: Installieren Sie den LastPass Active Directory Connector in LastPass
Schritt 5: Benutzerdefiniertes Attribut bei LastPass registrieren
Schritt Nr. 6: Änderungen der Richtlinien für die Zugriffskontrolle in LastPass anwenden
Wie vergewissere ich mich, dass mein benutzerdefiniertes Attribut in meinem Active Directory aufgeführt ist?
Wie aktualisiere ich das AD FS Plugin für LastPass Verbundanmeldung?
Azure AD
Verbundanmeldung für LastPass mit Azure-Active-Directory einrichten
Schritt #1: Erstellen Sie ein Provisioning Token und erfassen Sie die Verbindungs-URL in LastPass
Schritt #2: Konfigurieren Sie die Provisioning App für LastPass in Azure AD
Wie füge ich das Benutzerattribut "aktiv" in Azure AD für LastPass Verbundanmeldung hinzu?
Schritt #3: Konfigurieren Sie die Login-App für LastPass in Azure AD
Schritt #4: Konfigurieren Sie die Verbundanmeldung-Einstellungen für Azure AD in LastPass
Schritt Nr. 5: Hinzufügen von Benutzern/Gruppen zu den Provisioning- und Login-Apps in Azure AD
Einrichten einer Verbundanmeldung für LastPass mit Okta ohne Autorisierungsserver
Schritt 1: Erstellen eines Provisioning Token
Schritt #2: Erstellen Sie die LastPass Provisioning App
Schritt #3: Geben Sie das Provisioning Token und die Verbindungs-URL in die LastPass Provisioning App ein
Schritt #4: Aktivieren Sie die Provisionierung in der LastPass Provisioning App
Schritt #5: Erzeugen Sie LastPassK1 in LastPass
Schritt #6: Erstellen Sie eine Single-Page-App für LastPass, um die Anmeldung mit Okta zu ermöglichen.
Schritt Nr. 7: Aktivieren Sie den Berechtigungscode-Berechtigungstyp
Schritt #8: Hinzufügen eines benutzerdefinierten Attributs zur LastPass Login App in Okta
Schritt #9: Einrichten von Okta Verbundanmeldung in LastPass mit PKCE Flow
Schritt #10: Benutzer der LastPass Provisioning App zuweisen
Weisen Sie der LastPass Provisioning App eine Gruppe zu
Weisen Sie der LastPass Provisioning App eine Person zu
Schritt #11: Benutzer der Single-Page-App zuweisen
Der einseitigen App eine Gruppe zuweisen
Der Single-Page-App eine Person zuweisen
Einrichten einer Verbundanmeldung für LastPass mit Okta SSO und Active Directory
Schritt 1: Erstellen einer einseitigen Anwendung für LastPass, um die Anmeldung mit Okta zu ermöglichen
Schritt 2: Aktivieren Sie den Berechtigungscode-Berechtigungstyp
Schritt Nr. 3: Einen unternehmensweiten Schlüssel als Gruppenanspruch hinzufügen
Schritt #4: Aktivieren Sie CORS für LastPass
Schritt #5: Einrichten von Okta Verbundanmeldung in LastPass mit PKCE Flow
Schritt #6: Bereitstellung von Benutzern für LastPass mit dem LastPass AD Connector
Schritt #7: Weisen Sie den Benutzer der einseitigen Anwendung zu
Verbundanmeldung für LastPass mit Okta mit Autorisierungsserver einrichten
Schritt 1: Erzeugen eines Provisioning Token
Schritt #2: Erstellen Sie die LastPass Provisioning App in Okta
Schritt #3: Geben Sie das Provisioning Token und die URL in die LastPass Provisioning App in Okta ein
Schritt #4: Aktivieren Sie die Bereitstellung für die LastPass Provisioning App in Okta
Schritt Nr. 5: Erstellen und Konfigurieren eines Autorisierungsservers für LastPass
Schritt #6: Aktivieren Sie CORS für LastPass in Okta
Schritt Nr. 7: Erstellen Sie eine einseitige Anwendung für LastPass, um die Anmeldung mit Okta zu ermöglichen.
Schritt Nr. 8: Aktivieren Sie den Autorisierungscode-Berechtigungstyp für Ihre Single-Page-App
Schritt #9: Einrichten des Verbundanmeldungs für Okta in LastPass mit aktiviertem PKCE
Schritt #10: Weisen Sie den Benutzer der LastPass Provisioning Application zu
Weisen Sie der LastPass Provisioning-Anwendung eine Gruppe zu
Weisen Sie der LastPass Provisioning-Anwendung eine Person zu
Schritt #11: Weisen Sie den Benutzer der einseitigen Anwendung zu
Google Workspace
Verbundanmeldung für LastPass mit Google Workspace einrichten
Schritt 1: Verzeichnisdienst-API erstellen
Schritt #2: Servicekonto erstellen
Schritt #3: Delegieren Sie domänenweite Befugnisse an Ihr Dienstkonto
Schritt #4: Verzeichnis in LastPassintegrieren
Schritt Nr. 5: OAuth-Zustimmungsbildschirm in Google Workspace konfigurieren
Schritt Nr. 6: OAuth-Client-ID im Google Workspace konfigurieren
Schritt #6.1: OAuth-Client-ID für LastPass-Browsererweiterung konfigurieren
Schritt #6.2: OAuth Client ID für iOS konfigurieren
Schritt #6.3: OAuth Client ID für Android konfigurieren
Schritt #6.4: OAuth Client ID für LastPass Desktop konfigurieren
Schritt #7: Aktivieren Sie die Verbundanmeldung in LastPass
Fehlerbehebung bei der Verbundanmeldung für LastPass mit Google Workspace
Überprüfen der Überwachungsprotokolle für die Bereitstellung
FAQs zur Verbundanmeldung für LastPass mit Google Workspace
Wie kann ich Benutzer für die Verbundanmeldung für LastPass mit Google Workspace manuell synchronisieren?
Wie kann ich die Synchronisierungseinstellungen einer Live-Integration von Google Workspace ändern?
Einrichten von Verbundanmeldung für LastPass mit OneLogin
Schritt 1: Generieren Sie ein Provisioning Token und erhalten Sie die Verbindungs-URL in LastPass
Schritt #2: Hinzufügen der LastPass Provisioning-App in OneLogin
Schritt 3: Konfigurieren Sie die LastPass Provisioning-App und aktivieren Sie die Provisionierung in OneLogin
Schritt Nr. 4 (optional): Konfigurieren Sie die Gruppensynchronisierung zwischen OneLogin und LastPass
Schritt Nr. 5: Erstellen von Anmeldeanwendungen für LastPass in OneLogin
Schritt #6: API für LastPass in OneLogin hinzufügen
Schritt Nr. 7: OneLogin-Verbundanmeldung einrichten in LastPass
FAQs zur Verbundanmeldung für LastPass mit OneLogin
Wie aktiviere ich die Bereitstellung und Verbundanmeldung für Benutzer ohne Standardrolle mit OneLogin?
Wie aktiviere ich die Verbundanmeldung für Benutzer, die über OneLogin bereitgestellt werden?
Verbundanmeldung für LastPass mit PingOne einrichten
Schritt #1: Erstellen Sie ein Provisioning Token und erfassen Sie die Verbindungs-URL für PingOne in LastPass
Schritt #2: Konfigurieren Sie die Provisioning App für LastPass in PingOne
Schritt #3: Konfigurieren Sie die Login-App für LastPass in PingOne
Schritt #4: Konfigurieren Sie die Verbundanmeldung Einstellungen für PingOne in LastPass
PingFederate
Verbundanmeldung für LastPass mit PingFederate einrichten
Schritt 1: Erfassen Sie die URL Ihres Identitätsanbieters und den öffentlichen Schlüssel des Identitätsanbieters
Schritt #2: Konfigurieren Sie die Verbundanmeldung Einstellungen für PingFederate in LastPass
Schritt #3: Installieren Sie den LastPass Active Directory Connector
Schritt 4: Unternehmensweiten Schlüssel in LastPass registrieren
Schritt Nr. 5: Erstellen einer neuen Service Provider (SP) Verbindung
Active Directory Connector
Häufig gestellte Fragen zum Active Directory Connector
LastPass Active Directory Connector einrichten
Installieren von LastPass Active Directory Connector
Konfigurieren von LastPass Active Directory Connector
SCIM-Bereitstellung
FAQs zur SCIM-Bereitstellung
Was passiert, wenn ich einen bereitgestellten Benutzer in LastPass lösche?
Was passiert, wenn ich einen bereitgestellten Benutzer in Azure AD oder Okta umbenenne?
Wie kann ich eine Verzeichnis-Integration entfernen?
SCIM-Bereitstellung für LastPass mit Azure-Active-Directory einrichten
Schritt 1: Erstellen Sie ein Provisioning Token und erfassen Sie die Verbindungs-URL
Schritt #2: Konfigurieren Sie die Provisioning App in Azure AD für LastPass
Wie konfiguriere ich eine alternative E-Mail als Anmelde-ID anstelle des Standard-UPN?
Schritt Nr. 3: Hinzufügen von Benutzern/Gruppen zur Provisioning App in Azure AD
SCIM-Bereitstellungs-FAQs für LastPass Business mit Azure Active Directory
Wie kann ich Benutzer für LastPass in Azure AD über SCIM deprovisionieren?
Wie kann ich Benutzer für LastPass in Azure AD über SCIM deaktivieren?
LastPass SCIM Provisioning mit Azure Active Directory Fehlerbehebung
Benutzerbereitstellung fehlgeschlagen, da der Benutzer bereits in LastPass vorhanden ist
Benutzerbereitstellung fehlgeschlagen, weil der Benutzer in einem anderen Unternehmen ist
Aktualisierung von Benutzer-Deprovisionierungs-/Provisionierungsattributen fehlgeschlagen
Konflikt bei der Erstellung von Azure AD-Benutzern
Redundante Konten werden für alle Benutzer erstellt
SCIM-Bereitstellung für LastPass mit Okta einrichten
Schritt 1: Generieren Sie ein Provisioning Token und kopieren Sie die Verbindungs-URL
Schritt #2: Erstellen Sie die LastPass-Bereitstellungsanwendung in Okta
Schritt #4: Aktivieren Sie die Bereitstellung für die LastPass-Bereitstellungsanwendung in Okta
Schritt #5: Weisen Sie Benutzer der LastPass Provisioning-Anwendung zu
Häufig gestellte Fragen zur SCIM-Bereitstellung für LastPass Business mit Okta
SCIM-Bereitstellung für LastPass mit Google Workspace einrichten
Schritt 1: Erstellen einer Verzeichnisdienst-API in Google Cloud Platform
Schritt 2: Erstellen Sie ein Dienstkonto in Google Cloud Platform
Schritt #3: Delegieren Sie domainweite Befugnisse an Ihr Dienstkonto in der Google Administrationskonsole
Schritt #4: Google Workspace Directory in LastPass integrieren
SCIM-Bereitstellung für LastPass Business mit OneLogin einrichten
Schritt 1: Generieren Sie ein Provisioning Token und erfassen Sie die Verbindungs-URL
Schritt #2: Erstellen Sie die LastPass Provisioning-App in OneLogin
Schritt #3: Konfigurieren Sie Ihre LastPass Provisioning App und aktivieren Sie das Provisioning
FAQs zur SCIM-Bereitstellung für LastPass Business mit OneLogin
SCIM-Bereitstellung für LastPass mit PingOne einrichten
Schritt #1: Erstellen Sie ein Provisioning Token und erfassen Sie die Verbindungs-URL für PingOne
Schritt #2: Konfigurieren Sie die Provisioning App für LastPass
Administrationskonsole von LastPass Business
Zugriff auf die alte Administrationskonsole LastPass Business
Zugriff über die direkte URL
Zugang über die Webbrowser-Erweiterung
Zugang über die Desktop-Website
LastPass-Unternehmensprofil verwalten
LastPass zu Ihren Unternehmensrichtlinien hinzufügen
LastPass-Administratorrichtlinien hinzufügen und verwalten in der alten Administrationskonsole
Erstellung von LastPass Business Berichten in der alten Administrationskonsole
Hinzufügen und Verwalten von LastPass Business Gruppen in der alten Administrationskonsole
Verwalten von E-Mail-Benachrichtigungen für LastPass Business in der alten Administrationskonsole
Was gibt es Neues bei LastPass Business?
Erweiterte Business-Optionen
Erweiterte Optionen für LastPass-Administratoren
LastPass Admin Verwaltung von globalen äquivalenten Domains
Neue Global Equivalent Domains hinzufügen
Vorhandene globale gleichwertige Domains löschen
Neue global äquivalente Subdomänen hinzufügen
Vorhandene globale äquivalente Subdomains löschen
LastPass Verwalten von Globalen Never- und Globalen Whitelist-URLs in der alten Administrationskonsole
Verwaltung der Optionen für die Multifaktor-Authentifizierung durch LastPass-Administratoren
Wie verwalte ich die Optionen für die Multifaktor-Authentifizierung für LastPass Business in der alten Administrationskonsole?
Wie deaktiviere ich die Multifaktor-Authentifizierung für LastPass Business Benutzer in der alten Administrationskonsole?
Informationen zur Multifaktor-Authentifizierung für Active-Directory-Verbunddienste (AD FS) in LastPass Business
Integrieren Sie Duo Security mit meinem LastPass Business Konto
Schlüssel für Duo Security-Authentifizierung neu generieren
Symantec VIP in mein LastPass Business Konto integrieren
VIP-Zertifikat für Symantec VIP-Authentifikator neu generieren
SecureAuth mit meinem LastPass Business Konto integrieren
App-ID und Schlüssel für die SecureAuth-Authentifizierung neu generieren
Integrieren Sie RSA SecurID in mein LastPass Business Konto
Gemeinsames Geheimnis für RSA SecurID-Authentifizierung neu generieren
Zurücksetzen der gemeinsamen MFA-Geheimnisse für Google Authenticator, Microsoft Authenticator, LastPass Authenticator und Grid
Aktionen für Endbenutzer nach dem Zurücksetzen der gemeinsamen MFA-Geheimnisse in LastPass
Erforderliche Aktionen für Workstation-MFA-Administratoren vor dem Zurücksetzen der gemeinsamen MFA-Geheimnisse
LastPass Admin Management von vertrauenswürdigen mobilen Geräten
LastPass-Bereitstellungs-API verwenden
Neue Benutzer über die LastPass API hinzufügen
Freigegebene Ordnerdaten über die LastPass API abrufen
Detaillierte Daten freigegebener Ordner über die LastPass API abrufen
Massenänderungen an Gruppen über die LastPass API anwenden
Benutzerdaten über die LastPass API abrufen
Benutzer über die LastPass API löschen
Benutzer über die LastPass API aktualisieren
Benutzer über die LastPass API aktivieren
Benutzer über die LastPass API deaktivieren
Benutzer über die LastPass API erneut einladen
Multifaktor-Authentifizierung für Benutzer über die LastPass API deaktivieren
Ereignisberichterstattung über die LastPass API
Berichterstattung - abgelaufenes Master-Passwort über die LastPass API
Berichterstattung - Master-Passwort läuft bald ab über die LastPass API
Passwortwiederherstellungs-E-Mail über die LastPass API senden
Benutzer-E-Mail über die LastPass API aktualisieren
Änderung des Master-Passworts über die LastPass API erforderlich machen
Benutzersitzungen über die LastPass API beenden
Postman-Sammlung LastPass Enterprise API verwenden
Wie setze ich meinen Enterprise API-Bereitstellungs-Hash zurück?
Installieren Sie die LastPass-Software mithilfe der alten Administrationskonsole.
Wie verwalte ich meine URL-Regeln als LastPass Business Administrator in der alten Administrationskonsole?
Wie verwalte ich die Benutzerrollen in der alten Administrationskonsole?
Wie kann ich eine Rolle zu einer benutzerdefinierten Administratorebene migrieren?
Wie kann ich eine neue Benutzerrolle hinzufügen?
Wie wende ich eine Benutzerrolle an?
Wie kann ich eine vorhandene Benutzerrolle bearbeiten?
Wie kann ich eine Benutzerrolle löschen?
Business FAQs und Fehlerbehebung
Warum erhalte ich die Fehlermeldung „Bitte wenden Sie sich an den Administrator Ihres Unternehmens, um Hilfe zu erhalten\.“, wenn ich mich bei LastPass anmelde?
Was passiert, wenn mein Administrator mein Master-Passwort zurücksetzt?
Warum sehe ich keine Optionen zum Zurücksetzen von Master-Passwort für LastPass?
Warum wird die Option „Passwort merken“ angezeigt, obwohl sie durch eine Richtlinie als unzulässig festgelegt wurde?
Wo werden meine Vaultdaten für LastPass Business gespeichert?
Welche Arten von Daten werden von LastPass gespeichert?
Wo werden meine Daten gespeichert?
Wie schützt LastPass meine Daten?
Wie kann ich eine Verlagerung meiner Vault-Daten anfordern?
Wie werden meine Daten migriert?
Wo werden meine Daten gespeichert, wenn ich mein privates Konto verknüpft habe?
Warum werde ich immer wieder aufgefordert, meine Master-Passwort zu ändern, wenn ich mich bei LastPass anmelde?
Ich bin ein Superadministrator, warum kann ich die Master-Passwort eines Benutzers in LastPass nicht zurücksetzen?
Wie kann ich nach einer Änderung der Firmendomain sichergehen, dass die LastPass-Benutzer aktualisiert werden?
Anmeldung ohne Passwort für LastPass Business
Informationen zur Anmeldung ohne Passwort für SSO-Apps
Informationen zur Anmeldung ohne Passwort für Workstations
Über Anmeldung ohne Passwort Aktivierung für SSO-Apps
Wie aktiviere ich Anmeldung ohne Passwort für SSO-Apps?
Wie melde ich mich bei SSO-Apps mit Anmeldung ohne Passwort an?
Fehlerbehebung für Benutzer bei der passwortlosen Anmeldung
Ich kann meine Aktivierungs-E-Mail für Anmeldung ohne Passwort nicht finden, was soll ich tun?
Ich habe ein neues Telefon. Wie kann ich Anmeldung ohne Passwort auf mein neues Gerät übertragen?
Mein Telefon ist nicht verfügbar, wie kann ich Anmeldung ohne Passwort verwenden?
Ich bin aus meinem LastPass-Konto ausgesperrt, weil ich Anmeldung ohne Passwort nicht benutzen kann. Was soll ich tun?
Ich habe mein Telefon mit der Adresse Anmeldung ohne Passwort verloren, was soll ich tun?
Warum erscheint bei der Aktivierung von Anmeldung ohne Passwort die Meldung "Der Link wurde bereits genutzt oder ist abgelaufen"?
Administrationskonsole
Auf die MFA-Administrationskonsole zugreifen
Benutzerbereitstellung
Verwaltungsprüfung
Wie kann ich benutzerdefinierte Attribute für meine SSO-App in LastPass erstellen?
Wie kann ich als LastPass-Administrator eine Zusatz-Authentifizierung für SSO-Apps aktivieren?
Bietet LastPass API-Integrationen an?
Was ist Zusatz-Authentifizierung?
LastPass Universal Proxy
Was ist LastPass Universal Proxy?
Verwendung des LDAPS-Protokolls (LDAP over SSL) bei der Einrichtung von LastPass Universal Proxy
Standard-Authentifizierungsmethoden im Servermodus
Benutzerzuordnung bei LastPass Universal Proxy
Software-Mindestanforderungen für LastPass Universal Proxy
LastPass Universal Proxy v5.0.x Überblick
Docker-Version
LastPass Universal Proxy v5.0.x Docker-Version einrichten
Laden Sie das LastPass Universal Proxy v5.0.x Docker-Image herunter
Upgrade von LastPass Universal Proxy auf die Docker-Version v5.0.x
Rollback zu LastPass Universal Proxy v5.x Docker-Version
Entfernen Sie das LastPass Universal Proxy v5.0.x Docker-Image
Ausführbare Windows-Version
Einrichten von LastPass Universal Proxy v5.0.x Ausführbare Windows-Version
Download LastPass Universal Proxy v5.0.x Ausführbare Windows-Version
Installieren Sie LastPass Universal Proxy v5.0.x als ausführbare Windows-Version
Upgrade von LastPass Universal Proxy auf v5.0.x Windows Ausführbare Version
Upgrade von LastPass Universal Proxy v3.x auf v5.0.x Windows Ausführbare Version
Rollback zu LastPass Universal Proxy v4.2.3 unter Windows
Deaktivieren oder entfernen Sie die ausführbare Windows-Version LastPass Universal Proxy v5.0.x
LastPass Universal Proxy v4.x einrichten
LastPass Universal Proxy v4.x herunterladen
Finden Sie den Integrationsschlüssel
LastPass Universal Proxy v4.x installieren
Aktualisieren Sie LastPass Universal Proxy auf 4.x
Deaktivieren oder entfernen Sie LastPass Universal Proxy v4.x
LastPass Universal Proxy v4.x unter Linux einrichten
LastPass Universal Proxy v4.x unter Linux herunterladen
LastPass Universal Proxy v4.x unter Linux installieren
LastPass Universal Proxy v4.x unter Linux entfernen
Konfigurieren
Konfigurieren Sie LastPass Universal Proxy v5.0.x Docker-Version
LastPass Universal Proxy v5.0.x LDAP-Konfiguration über die Befehlszeile
LastPass Universal Proxy v5.0.x LDAPS-Konfiguration über die Befehlszeile
LastPass Universal Proxy v5.0.x RADIUS-Konfiguration über die Befehlszeile
Konfigurieren Sie LastPass Universal Proxy v5.0.x über die Befehlszeilenschnittstelle (CLI) unter Windows
LastPass Universal Proxy v5.0.x LDAP-Konfiguration über die Befehlszeile unter Windows
LastPass Universal Proxy v5.0.x LDAPS-Konfiguration über die Befehlszeile unter Windows
LastPass Universal Proxy v5.0.x RADIUS-Konfiguration über die Befehlszeile unter Windows
Wie richte ich Network Policy Server (NPS) in Windows Server für das RADIUS-Protokoll von LastPass Universal Proxy ein?
Konfigurieren Sie LastPass Universal Proxy v5.0.x mit der Konfigurationsdatei server.properties ohne Verwendung des CLI-Tools unter Windows
Beschränkung des Zugriffs auf meine Konfigurationsdatei für den LastPass Universal Proxy v5.0.x unter Windows
PowerShell-Skripte in LastPass Universal Proxy v5.0.x
Konfigurieren Sie LastPass Universal Proxy 4.x über die Befehlszeilenschnittstelle (CLI) unter Windows
LastPass Universal Proxy 4.x LDAP-Konfiguration über die Kommandozeile unter Windows
LastPass Universal Proxy v4.x LDAPS-Konfiguration über die Kommandozeile unter Windows
LastPass Universal Proxy 4.x RADIUS-Konfiguration über die Kommandozeile unter Windows
Konfigurieren Sie LastPass Universal Proxy 4.x mit der Konfigurationsdatei server.properties, ohne das CLI-Tool unter Windows zu verwenden
Beschränkung des Zugriffs auf meine Konfigurationsdatei für den LastPass Universal Proxy 4.x unter Windows
PowerShell-Skripte in LastPass Universal Proxy v4.x
Konfigurieren Sie LastPass Universal Proxy v4.x auf Linux mit Hilfe der Befehlszeilenschnittstelle (CLI)
LastPass Universal Proxy v4.x LDAP-Konfiguration über die Kommandozeile unter Linux
LastPass Universal Proxy v4.x LDAPS Konfiguration über die Kommandozeile unter Linux
LastPass Universal Proxy v4.x RADIUS-Konfiguration über die Kommandozeile unter Linux
Konfigurieren Sie LastPass Universal Proxy v4.x mit der Konfigurationsdatei server.properties unter Linux ohne Verwendung des CLI-Tools
Konfigurationsbeispiel für Universal Proxy v4.x unter Linux
Beschränkung des Zugriffs auf meine Konfigurationsdatei für den LastPass Universal Proxy unter Linux
Benutzer zuweisen
Benutzer mit einem LastPass MFA-Konto ausstatten
Unterstützte VPN-Konfigurationen
Konfiguration von Cisco ASA VPN für LastPass Universal Proxy
Konfiguration von Cisco ASA VPN für das LDAP-Protokoll von LastPass Universal Proxy
Cisco ASA VPN-Konfiguration für das LastPass Universal Proxy LDAP-Protokoll unter Linux
Konfiguration von Cisco ASA VPN für das LDAPS-Protokoll von LastPass Universal Proxy
Cisco ASA VPN-Konfiguration für das LastPass Universal Proxy LDAPS-Protokoll unter Linux
Konfiguration von Cisco ASA VPN für das RADIUS-Protokoll von LastPass Universal Proxy
Konfiguration des Routers Cisco CSR 1000V für AAA-Authentifizierung bei LastPass Universal Proxy
Konfiguration des F5 BIG-IP APM VPN für LastPass Universal Proxy
Konfiguration des F5 BIG-IP APM VPN für das LDAP-Protokoll von LastPass Universal Proxy
F5 BIG-IP APM VPN-Konfiguration für das LastPass Universal Proxy LDAP-Protokoll unter Linux
Konfiguration des F5 BIG-IP APM VPN für das LDAPS-Protokoll von LastPass Universal Proxy.
F5 BIG-IP APM VPN-Konfiguration für das LastPass Universal Proxy LDAPS-Protokoll unter Linux
Konfiguration des F5 BIG-IP APM VPN für das RADIUS-Protokoll von LastPass Universal Proxy
Konfiguration von Fortinet-VPN für LastPass Universal Proxy
Konfiguration des Fortinet-VPN für das LDAP-Protokoll von LastPass Universal Proxy
Fortinet VPN-Konfiguration für den LastPass Universal Proxy LDAP unter Linux
Konfiguration des Fortinet-VPN für das LDAPS-Protokoll von LastPass Universal Proxy
Fortinet VPN-Konfiguration für das LastPass Universal Proxy LDAPS-Protokoll unter Linux
Konfiguration von Fortinet-VPN für das RADIUS-Protokoll von LastPass Universal Proxy
Konfiguration von Meraki-MX-VPN für LastPass Universal Proxy
Meraki MX VPN-Konfiguration für das LastPass Universal Proxy RADIUS-Protokoll
Konfiguration von OpenVPN Access Server für LastPass Universal Proxy
Konfiguration von OpenVPN Access Server für das LDAP-Protokoll von LastPass Universal Proxy
OpenVPN Access Server VPN-Konfiguration für das LastPass Universal Proxy LDAP-Protokoll unter Linux
Konfiguration von OpenVPN Access Server für das LDAPS-Protokoll von LastPass Universal Proxy
OpenVPN Access Server VPN-Konfiguration für das LastPass Universal Proxy LDAPS-Protokoll unter Linux
Konfiguration von OpenVPN Access Server für das RADIUS-Protokoll von LastPass Universal Proxy
Konfiguration von OpenVPN Community Edition für LastPass Universal Proxy
Konfiguration des OpenVPN-Community-Edition-VPN für das LDAP-Protokoll von LastPass Universal Proxy
OpenVPN Community Edition VPN-Konfiguration für das LastPass Universal Proxy LDAP-Protokoll unter Linux
Konfiguration von OpenVPN Community Edition für das RADIUS-Protokoll von LastPass Universal Proxy
Konfiguration von Palo Alto Networks GlobalProtect für LastPass Universal Proxy
Konfiguration von Palo Alto Networks GlobalProtect für das LDAP-Protokoll von LastPass Universal Proxy
Konfiguration von Palo Alto Networks GlobalProtect für das LDAP-Protokoll von LastPass Universal Proxy unter Linux
Konfiguration von Palo Alto Networks GlobalProtect für das LDAPS-Protokoll von LastPass Universal Proxy
Palo Alto Networks GlobalProtect-Konfiguration für das LastPass Universal Proxy LDAPS-Protokoll unter Linux
Konfiguration von Palo Alto Networks GlobalProtect für das RADIUS-Protokoll von LastPass Universal Proxy
Wie überprüfe ich die Timeout- und Cookie-Einstellungen in Palo Alto Networks GlobalProtect?
Konfiguration von Pulse Secure VPN für LastPass Universal Proxy
Konfiguration des Pulse-Secure-VPN für das LDAP-Protokoll von LastPass Universal Proxy
Pulse Secure VPN-Konfiguration für LastPass Universal Proxy LDAP-Protokoll unter Linux
Konfiguration des Pulse-Secure-VPN für das LDAPS-Protokoll von LastPass Universal Proxy
Pulse Secure VPN-Konfiguration für das LastPass Universal Proxy LDAPS-Protokoll unter Linux
Konfiguration des Pulse-Secure-VPN für das RADIUS-Protokoll von LastPass Universal Proxy
Konfiguration des SonicWall-VPN für LastPass Universal Proxy
Konfiguration des SonicWall-VPN für das RADIUS-Protokoll von LastPass Universal Proxy
Konfiguration des Sophos-XG-Firewall-VPN für LastPass Universal Proxy
Konfiguration des Sophos-XG-Firewall-VPN für das LDAP-Protokoll von LastPass Universal Proxy
Sophos XG Firewall VPN-Konfiguration für das LastPass Universal Proxy LDAP-Protokoll unter Linux
Konfiguration des Sophos-XG-Firewall-VPN für das RADIUS-Protokoll von LastPass Universal Proxy
Problemlösung
Konfigurations-Checkliste für LastPass Universal Proxy mit LDAP-Protokoll unter Windows
Active-Directory-Einstellungen
Beispiele für die VPN-Server-Konfiguration
Checkliste für die Konfiguration von Cisco ASA VPN
Checkliste für die Konfiguration von Fortinet-VPN
Universal Proxy v5.0.x Konfigurationsbeispiel
Beispiel für die Konfiguration von Universal Proxy v4.x
LastPass-Einstellungen für den Testbenutzer
Testen der Authentifizierung
Test des Cisco-ASA-VPN
Test des Fortinet-VPN
Fehlersuche bei LastPass Universal Proxy
Wie kann ich die aktuelle Version von LastPass Universal Proxy v5.0.x ermitteln?
Wie wird überprüft, ob LastPass Universal Proxy v5.0.x mit Ihrem primären Authentifizierungsserver und/oder LastPass Authentifizierung Server kommunizieren kann?
Wie wird die Protokollstufe in LastPass Universal Proxy v5.0.x eingestellt?
Wie kann ich Diagnoseinformationen für den Support über LastPass Universal Proxy v5.0.x sammeln?
Wie führe ich eine Diagnose für LastPass Universal Proxy v5.0.x durch?
Wie kann ich die aktuelle Version von LastPass Universal Proxy v5.0.x unter Windows ermitteln?
Wie lässt sich überprüfen, ob LastPass Universal Proxy v5.0.x mit Ihrem primären Authentifizierungsserver und/oder LastPass Authentifizierung Server unter Windows kommunizieren kann?
Wie wird die Protokollstufe in LastPass Universal Proxy v5.0.x unter Windows eingestellt?
Wie kann ich Diagnoseinformationen für den Support über LastPass Universal Proxy v5.0.x unter Windows sammeln?
Wie führe ich eine Diagnose für LastPass Universal Proxy v5.0.x unter Windows aus?
Wie führe ich eine Diagnose für LastPass Universal Proxy v4.x durch?
Wie kann ich die aktuelle Version von LastPass Universal Proxy v4.x unter Windows ermitteln?
Wie kann ich überprüfen, ob LastPass Universal Proxy v4.x mit Ihrem primären Authentifizierungsserver und/oder LastPass Authentication Server unter Windows kommunizieren kann?
Wie wird die Protokollstufe in LastPass Universal Proxy v4.x unter Windows eingestellt?
Wie kann ich Diagnoseinformationen für den Support über LastPass Universal Proxy v4.x unter Windows sammeln?
Wie kann ich die aktuelle Version von LastPass Universal Proxy v4.x unter Linux ermitteln?
Wie wird überprüft, ob LastPass Universal Proxy v4.x mit Ihrem primären Authentifizierungsserver und/oder LastPass Authentication Server unter Linux kommunizieren kann?
Wie stellt man die Protokollstufe in LastPass Universal Proxy v4.x unter Linux ein?
Wie kann ich Diagnoseinformationen für den Support über LastPass Universal Proxy v4.x unter Linux sammeln?
Verwaltete Unternehmen (MSPs)
Über verwaltete Unternehmen für LastPass Business
Konvertieren Sie ein LastPass Business Konto, um verwaltete Unternehmen zu unterstützen
Verwaltete Unternehmen in LastPass Business Admin FAQs
MSP-Lizenzverwaltung
Über Lizenzmanagement für verwaltete Unternehmen in LastPass Business
Zuteilung von mehr Lizenzen an ein verwaltetes Unternehmen in LastPass Business
Lizenzen von einem verwalteten Unternehmen an das Hauptkonto zurückgeben
MSP Verwalten von Unternehmen
Ein verwaltetes Unternehmen hinzufügen in LastPass Business
Vorlagen verwenden, um ein neues verwaltetes Unternehmen in LastPass Businesshinzuzufügen
Verwalten Sie ein Unternehmen in LastPass Business
Ein verwaltetes Unternehmen aussetzen in LastPass Business
Reaktivieren Sie ein verwaltetes Unternehmen in LastPass Business
Trennen Sie ein verwaltetes Unternehmen in LastPass Business
Führen Sie Berichte für verwaltete Unternehmen in LastPass Business
MSP-Verwaltungsmanagement
Über Administratorebenen für verwaltete Unternehmen
Verwalten Sie benutzerdefinierte Administratorebenen in der MSP-Administrationskonsole
Über benutzerdefinierte Berechtigungen auf Administratorebene in der MSP-Administrationskonsole
Anzeigen und Zuweisen von Verwaltungsebenen in der MSP-Administrationskonsole
MSP Advanced MFA
Aktivieren Sie das Advanced MFA-Add-on für ein verwaltetes Unternehmen
Deaktivieren Sie das Advanced MFA-Add-on für ein verwaltetes Unternehmen
Vorhandene LastPass-Benutzer in einem verwalteten Unternehmen zur Aktivierung einladen Anmeldung ohne Passwort
Senden Sie die Aktivierungs-E-Mail Anmeldung ohne Passwort erneut an Benutzer in einem verwalteten Unternehmen.
Über Professional Services Integrationen für LastPass Business
Einrichten einer Datto Autotask-Integration
Einrichten einer ConnectWise Manage-Integration
ConnectWise-Benutzerberechtigungen für LastPass PSA-Integrationen
Importunternehmen von PSAs
Wie behebe ich doppelte verwaltete Unternehmen, die aus meiner PSA importiert wurden?
Bewährte Praktiken für die Verwendung der Aktualisierung der PSA-Integration für die Rechnungsstellung
Welche ConnectWise-Funktionen benötige ich für die Rechnungsaktualisierung?
Einrichten der PSA-Integration Abrechnungsfortschreibung
Zuordnen von Autotask-Diensten oder ConnectWise-Produkten
Zuordnungen von Autotask-Konten oder ConnectWise-Unternehmen zu LastPass
Zuordnen von Autotask-Verträgen oder ConnectWise-Vereinbarungen
Aktualisierung der Benutzerzahlen für verwaltete Unternehmen in einer PSA
Fehler bei der Aktualisierung der PSA-Benutzerzahlen
Aktualisierung der Benutzerzahlen für ein verwaltetes Unternehmen deaktivieren
PSA-Abrechnungsaktualisierung einplanen
Wie werde ich über geplante Aktualisierungen der PSA-Abrechnung informiert?
Acronis Integration für LastPass Business
Einrichten der Acronis-Integration für LastPass Business
Verwalten von LastPass Business Benutzern in Acronis
Zurücksetzen der Acronis-Integration für LastPass Business
Neue Admin-Konsole
Was ist die Neue Admin-Konsole von LastPass?
Neue Administrationskonsole FAQs
Was ist neu in der LastPass-Administrationskonsole?
Warum sehe ich in meiner alten Administrationskonsole eine andere Anzahl von eingeladenen Benutzern als in der Neue Admin-Konsole?
Warum sehe ich in meiner alten Administrationskonsole eine andere Anzahl aktiver Benutzer als in der Neue Admin-Konsole?
Wo kann ich die CID (Kontonummer) und das API-Geheimnis finden?
Wie kann ich erzwingen, dass neue Richtlinien sofort für alle LastPass Benutzer gelten?
Wo finde ich die Informationen zur "letzten Anmeldung"?
Umstellung auf die Neue Admin-Konsole – Häufig gestellte Fragen und Leitfaden für bestehende Konten
Status der LastPass-Administrationskonsole
Warum sind die Sicherheitsmetriken in der alten Administrationskonsole und in Neue Admin-Konsole unterschiedlich?
Neue Administrationskonsole kontinuierliche Verbesserungen
Über das Dashboard zur Adoption im Neue Admin-Konsole
Übersicht über das Nutzungs-Dashboard auf Neue Admin-Konsole
Raten im Nutzungs-Dashboard
Über das Sicherheits-Dashboard im Neue Admin-Konsole
Details zur Sicherheitsbewertung von Benutzern anzeigen
Warum sehe ich "0" als das? Master-Passwort Punktzahl für meinen Benutzer?
Onboarding-Erfahrung für LastPass Business Benutzer
Manuelles Hinzufügen von Benutzern in der Neue Admin-Konsole
Laden Sie eine CSV-Liste der Benutzer im Neue Admin-Konsole
Verwalten Sie Benutzer in der Neue Admin-Konsole
Über die Beendigung von Nutzern in der Neue Admin-Konsole
Manuelles Beenden von Benutzern in der Neue Admin-Konsole
Übertragung der gespeicherten Vaultdaten eines Benutzers an einen anderen Benutzer
Zurücksetzen eines Benutzers Master-Passwort (Superadmin)
Richtlinie "Zurücksetzen des Master-Passworts durch Superadministratoren zulassen" aktivieren
Aktive Benutzer zur Abmeldung von LastPasszwingen
Über den Verschlüsselungsprozess, wenn ein Superadministrator eine Master-Passwort
Verlangen Sie Master-Passwort Änderung der Neue Admin-Konsole
Ändern Sie Master-Passwort in der alten Administrationskonsole
Alle Sitzungen beenden und Benutzerabmeldung erzwingen
Anzeigen des Benutzerstatus in der Neue Admin-Konsole
Filtern Sie LastPass-Benutzer in der Neue Admin-Konsole
Ergreifen Sie Maßnahmen für gefilterte Benutzer in der Neue Admin-Konsole
Passen Sie die Benutzertabellenansicht in der Neue Admin-Konsole
Ich habe die Einstellungen für die Tabellenansicht auf meiner Benutzerseite geändert, warum wurden sie auf die Standardansicht zurückgesetzt?
Anzeigen von LastPass-Benutzerdetails in der Neue Admin-Konsole
Exportieren Sie eine Liste von Benutzern in der Neue Admin-Konsole
Verwalten Sie Gruppen in der Neue Admin-Konsole
Fügen Sie eine Gruppe manuell in der Neue Admin-Konsole
Bearbeiten oder löschen Sie eine Gruppe im Fenster Neue Admin-Konsole
Verwalten Sie Benutzer für Gruppen im Neue Admin-Konsole
Anzeigen von Gruppenrichtlinien für Benutzer im Neue Admin-Konsole
Eine Aktion für eine Benutzergruppe innerhalb der Neue Admin-Konsole
Administratoren
Was sind Administratorebenen?
Bewährte Praktiken für die Verwendung eines Dienstkontos in LastPass Business
Anzeigen und Zuweisen von Verwaltungsebenen in der Neue Admin-Konsole
Verwalten Sie benutzerdefinierte Administratorebenen in der Neue Admin-Konsole
Über benutzerdefinierte Berechtigungen auf Administratorebene
Entfernen eines Benutzers von einer Administratorebene in der Neue Admin-Konsole
Verzeichnisse
Verwenden Sie Verzeichnisintegrationen für die automatische Bereitstellung in der Neue Admin-Konsole
Wie kann ich mein Provisioning-Token für eine Verzeichnisintegration zurücksetzen?
Wie kann ich meinen API-Schlüssel für den LastPass AD Connector zurücksetzen?
Anwendungen
Über LastPass-App-Integrationen
Wie melde ich mich bei SSO-Apps für LastPass an?
Anmeldung bei einer SSO-Anwendung über die Anmeldeseite der Anwendung
Sich bei einer SSO-App anmelden, während man von LastPass abgemeldet ist
Melden Sie sich bei einer SSO-Anwendung über die LastPass-Browsererweiterung
Melden Sie sich bei einer SSO-App aus Ihrem LastPass-Vault an
SSO-Apps für LastPass-Benutzer hinzufügen
LastPass-SSO-Apps verwalten
LastPass-SSO-Apps löschen
Welche Arten von Anwendungen können mit LastPass integriert werden?
Wir verwenden bereits eine andere SSO-Lösung. Wie kann ich die Option „Cloud-Apps“ für meine Endbenutzer deaktivieren?
Wir haben mehrere Konten für eine Anwendung, und verschiedene Teams verwenden unterschiedliche Konten. Kann ich alle Konten hinzufügen und verwalten?
MFA-Apps für LastPass-Benutzer hinzufügen
MFA-Apps für LastPass-Benutzer entfernen
Verwalten von Benutzern und Gruppen, die MFA-Anwendungen zugewiesen sind
LastPass MFA für Azure AD
Wie konfiguriere ich mein Azure-AD-Konto, dass ich die LastPass-MFA-App zur Authentifizierung verwenden kann?
LastPass MFA für Microsoft AD FS
Wie richte ich LastPass MFA für Microsoft AD FS ein?
Wie kann ich LastPass MFA für Microsoft AD FS herunterladen und konfigurieren?
Wie melde ich mich bei meinem Windows-Konto mit LastPass MFA für Microsoft AD FS an?
Wie kann ich LastPass MFA für Microsoft AD FS deinstallieren?
Workstation-MFA
Was ist Workstation-MFA für LastPass?
Systemanforderungen für LastPass Workstation-MFA
Was ist die Offline-Authentifizierung für Workstation-MFA?
Aktivieren Sie Anmeldung ohne Passwort für Workstation-MFA
Häufig gestellte Fragen zum LastPass Workstation MFA
Was sind die Unterschiede zwischen Workstation-Login und Workstation-MFA in LastPass Business?
Migrieren Sie Benutzer von Workstation-Login zu Workstation-MFA in LastPass
Melden Sie sich mit LastPass an Ihrer Windows-Arbeitsstation an Workstation-MFA
Melden Sie sich mit LastPass über RDP an Ihrer Arbeitsstation an Workstation-MFA
Melden Sie sich an Ihrem Windows-Arbeitsplatz mit Offline-Authentifizierung an
Wie kann ich meine Windows-Arbeitsstation erneut koppeln, aber die Offline-Authentifizierung aktiviert lassen?
Wie kann ich mein Windows-Passwort ändern, aber die Offline-Authentifizierung aktiviert lassen?
Fehlerbehebung bei der Offline-Authentifizierung für Windows-Arbeitsstationen
Melden Sie sich an Ihrer Windows-Arbeitsstation mit Anmeldung ohne Passwort
Deinstallieren Sie Workstation-MFA für Windows
Wiederherstellen Anmeldung ohne Passwort für eine Windows-Arbeitsstation
LastPass Workstation-MFA für Windows einrichten
Schritt 1: Überprüfen Sie die Konto- und Systemanforderungen
Schritt #2: Automatische Bereitstellung einrichten
Schritt #3: Die Endnutzer registrieren die LastPass Authenticator-App
Schritt #4: Laden Sie das Workstation-MFA Installationspaket herunter.
Installieren Sie Workstation-MFA für Windows auf einer einzelnen Workstation
Verteilen Sie Workstation-MFA für Windows auf mehrere Arbeitsstationen
Aktivieren Sie den RDP-Zugang für LastPass Workstation-MFA
LastPass aktualisieren Workstation-MFA für Windows
Einrichten und Anzeigen der Debug-Protokollierung für Workstation-MFA für Windows
Ausblenden aller anderen Anbieter von Windows-Zugangsdaten mit Ausnahme von LastPass Workstation-MFA
Melden Sie sich mit LastPass an Ihrem Mac-Arbeitsplatz an Workstation-MFA
Melden Sie sich an Ihrem Mac-Arbeitsplatz mit Offline-Authentifizierung an
Wie kann ich meine Mac-Arbeitsstation erneut koppeln, aber die Offline-Authentifizierung aktiviert lassen?
Wie kann ich mein Passwort für den Mac ändern, aber die Offline-Authentifizierung aktiviert lassen?
Fehlerbehebung bei der Offline-Authentifizierung für Mac-Arbeitsstationen
Melden Sie sich an Ihrer Mac-Arbeitsstation mit Anmeldung ohne Passwort
Deinstallieren Sie Workstation-MFA für Mac
Fehlercode 8: Bei der Authentifizierung mit LastPass ist ein Fehler aufgetreten
LastPass Workstation-MFA für Mac einrichten
Laden Sie das Workstation-MFA Installationsprogramm für Mac herunter und konfigurieren Sie es.
LastPass aktualisieren Workstation-MFA für Mac
Generiere Protokolle für Workstation-MFA für macOS
Universal-Proxy
Wie richte ich LastPass MFA für VPN (Universal Proxy) ein?
Passwortlose Apps
Workstation-Login
Was ist LastPass Workstation-Login?
Systemanforderungen für LastPass Workstation-Login
Was ist der Unterschied zwischen der Verwendung eines Einmalpassworts und eines temporären Einmalpasscodes für LastPass?
LastPass Workstation-Login FAQs
LastPass Workstation-Login installieren für Windows als Benutzer installieren
Koppeln Sie den LastPass Authenticator mit Workstation-Login für Windows
Anmelden bei Windows mit LastPass Workstation-Login
Wie kann ich LastPass Workstation-Login unter Windows deinstallieren?
LastPass Workstation-Login für Windows als Administrator einrichten
LastPass aktualisieren Workstation-Login für Windows
LastPass Workstation-Login installieren für Mac als Benutzer installieren
Koppeln Sie den LastPass Authenticator mit Workstation-Login für Mac
Mit LastPass bei Ihrem Mac anmelden Workstation-Login
Wie kann ich LastPass Workstation-Login von meinem Mac deinstallieren?
LastPass Workstation-Login für Mac als Administrator einrichten
LastPass aktualisieren Workstation-Login für Mac
Passwortgeschützte Apps
Passwortgeschützte Apps an Benutzer weitergeben (nicht mehr verfügbar)
Freigabe von Passwörtern für Gruppen in LastPass Business
Freigegebene Ordner
Verwalten Sie freigegebene Ordner als LastPass Business Administrator
Richtlinien
Verwalten allgemeiner Politiken in der Neue Admin-Konsole
Fügen Sie eine multifaktorielle Richtlinie in der Neue Admin-Konsole
Verwalten Sie die Hash-Iterationspolitik für LastPass Business
Richtlinien für passwortlose Anmeldung
Verwalten Sie die Anmeldung ohne Passwort für Vaultrichtlinien
Verwalten Sie die Anmeldung ohne Passwort für den Vault auf mobilen Richtlinien
Berichterstattung
Erstellen Sie allgemeine Berichte in der Neue Admin-Konsole
Exportiere Benutzeraktivitätsberichte in der Neue Admin-Konsole
Exportieren Sie Berichte über Ereignisarten von Verwaltungsaktivitäten in der Neue Admin-Konsole
Sehen Sie sich die Anmeldeaktivitäten auf der Website im Neue Admin-Konsole
Anzeigen von Sicherheitsberichten in der Neue Admin-Konsole
Anzeigen von Berichten über SSO-Anmeldeaktivitäten in der Neue Admin-Konsole
Anzeigen von SAML-Antwortberichten in der Neue Admin-Konsole
Anzeigen von Berichten über MFA-Benutzeraktivitäten in der Neue Admin-Konsole
Anzeigen von Berichten über MFA-Verwaltungsaktivitäten in der Neue Admin-Konsole
Verwalten Sie erweiterte Unternehmensoptionen in der Neue Admin-Konsole
Verwalten Sie URL-Regeln für Benutzer in der Neue Admin-Konsole
Verwalten Sie Global Never und Global Only URLs für Benutzer in der Neue Admin-Konsole
Verwalten Sie Optionen für die Multifaktor-Authentifizierung für Benutzer in der Neue Admin-Konsole
Installieren Sie die LastPass-Software über die Neue Admin-Konsole
LastPass mit einem manuellen GUI-Installationsprogramm für Windows installieren
Installieren Sie LastPass mit einem automatischen, stillen Installationsprogramm für Windows
Welche Funktionen sind standardmäßig in den LastPass-Installationsprogrammen für Windows enthalten?
Wie kann ich die Funktionen einschränken, Parameter konfigurieren und die Protokollierung bei der Bereitstellung des automatischen LastPass-Installationsprogramms für Windows aktivieren?
LastPass mit einem manuellen GUI-Installationsprogramm für macOS installieren
LastPass mit einem automatischen, stillen Installationsprogramm für macOS installieren
Das Mac-App von LastPass mithilfe von Apple Business Manager bereitstellen.
Verwalten Sie Schlüssel im Neue Admin-Konsole
Verwalten Sie OAuth-Schlüssel für Benutzer in der Neue Admin-Konsole
Ändern Sie das SAML-Zertifikat einer Anwendung in der Neue Admin-Konsole
Anzeigen und Löschen eines vorhandenen SAML-Schlüssels in der Neue Admin-Konsole
Wie kann ich einen neuen SAML-Schlüssel erzeugen?
Wie kann ich eine bestehende SAML-Integration löschen?
SIEM-Integrationen
Integrieren Sie Microsoft Azure Sentinel mit Ihrem LastPass Business Konto
Integrieren Sie Splunk mit Ihrem LastPass Business Konto
Leitfäden und Ressourcen
Technisches Whitepaper von LastPass (PDF)
LastPass Business-Toolkits
Das Administrator-Toolkit von LastPass verwenden
Evaluierung
Implementierung
Sensibilisierung
LastPass Business Toolkits für Admins und Benutzer
LastPass Admin-Toolkit: Verwendung von Single Sign-On (SSO)
LastPass Admin-Toolkit: LastPass Passwordless Login & Workstation Login
LastPass Admin-Toolkit: LastPass MFA-Anwendungen
Toolkit für LastPass-Benutzer
Erste Schritte und Ressourcen für den Einstieg
Verwalten der LastPass-Kontoeinstellungen
Einrichten aller Optionen für die Kontowiederherstellung
Automatische Abmeldung verwalten
Navigieren in Ihrem LastPass-Vault
Mit LastPass auf Websites anmelden
Compliance, Risiken und Sicherheitsressourcen
Toolkit für den Monat der Cybersicherheits-Awareness
Schützen Sie sich vor Social-Engineering-Angriffen
Phishing, Smishing und Vishing
Schützen Sie sich vor Phishing
Phishing-Betrug Beispielszenarien
Social Engineering in Dating-Apps und sozialen Medien
Empfehlungen zum Schutz vor Social-Engineering-Angriffen
LastPass Business Bereitstellungsleitfaden
LastPass MFA-Implementierungsanleitung
Schritt Nr. 1: Planung des Einsatzes
Schritt #2: Bereitstellung
Schritt Nr. 3: Konfiguration und Prüfung
Schritt #4: Richtlinien und Berichte
Schritt Nr. 5: Kommunikation mit dem Endnutzer
Schritt #6: Offizielle Ankündigung und Schulung
Schritt #7: Einsatz
LastPass Sicherheitsfunktionen im Überblick (PDF)
Willkommen bei LastPass E-Mail-Vorlage für Führungskräfte (DOC)
Willkommen bei LastPass E-Mail-Vorlage für Unternehmen (DOC)
LastPass Business Helpdesk-Leitfaden für Administratoren (PDF)
LastPass Business Leitfaden für MSP-Bereitstellung und -Einführung (PDF)
LastPass Übersichtsleitfaden für Endbenutzer (PDF)
Beispielblatt für LastPass-Importe (CSV)
LastPass Beispiele für den sicheren Notenimport (ZIP)
LastPass für Firefox-Richtlinien (JSON)
W-9 Formular (PDF)
Postman-Sammlung LastPass Enterprise API
LastPass-Glossar
Sichere Passwörter generieren
Erstellen Sie höchst sichere und zufällige Passwörter, indem Sie unseren integrierten Passwortgenerator für eine Website verwenden und diese Websites in Ihrem LastPass-Vault speichern. Aus Sicherheitsgründen empfehlen wir Ihnen, für Ihre Websites und sicheren Notizen von generierte Passwörter zu verwenden.
- Rufen Sie eine Website auf, für die Sie ein neues sicheres Passwort erstellen möchten. Wenn Sie stattdessen das Passwort für eine Website durch ein von LastPass generiertes ersetzen möchten, müssen Sie sich auf der entsprechenden Website anmelden und die Anmeldeeinstellungen Ihres Kontos öffnen.
- Verschieben Sie den Marker, um Ihre gewünschte Passwortlänge festzulegen (oder geben Sie eine Zahl in das Textfeld ein). Maximal sind 100 Zeichen erlaubt.
- Leicht auszusprechen - Enthält keine Zahlen oder Sonderzeichen
- Leicht zu lesen - enthält keine mehrdeutigen Zeichen (I vs. l, O vs. 0)
- Alle Zeichen - schließt alle Arten von Zeichen ein
- Verlauf anzeigen , um zuvor generierte Passwörter zu sehen
- Nachdem Sie Ihre Auswahl getroffen haben, wählen Sie das von Ihnen erstellte Passwort aus (oder Passwort kopieren , wenn Sie es aus Ihrem Vault erstellen).
- Wenn Sie in der oberen rechten Navigation dazu aufgefordert werden, klicken Sie auf Hinzufügen (um einen neuen Satz Zugangsdaten hinzuzufügen) oder auf Aktualisieren (um einen bestehenden Satz Zugangsdaten zu aktualisieren) mit Ihrem neu generierten sicheren Passwort.

Share this page
Send us your feedback.
Wenn Sie nach dem Lesen dieses Artikels weitere Unterstützung benötigen, kontaktieren Sie uns bitte unten.
- Skip to main content
- Zur Hauptsidebar springen

Ihr Ratgeberportal zum Datenschutz im Internet- und Arbeitsrecht

Online Passwort Generator: Schnell & einfach ein wirklich sicheres Passwort generieren!
- Von Jana O.
- Letzte Aktualisierung am: 28. März 2024
Jeder Internetnutzer kennt das Problem: Nutzerbrauchen für fast jede Aktivität, sei es das Lesen und Schreiben von E-Mails oder Foren, Browserspiele oder auch Online-Banking, ein Passwort – und zwar möglichst jeweils ein eigenes.
Weil es schwierig ist, sich viele verschiedene Passwörter zu merken, wird oft auf die Methode zurückgegriffen, ein Passwort für verschiedene Websites zu nutzen. Doch dabei ist die Gefahr groß, dass jemand dieses „Universalpasswort“ in Erfahrung bringt und dann mit einem Mal Zugriff auf alle Accounts hat.Was kann man also tun, um eine möglichst hohe Sicherheit für seine Daten zu erreichen?
Weiterführende Infos zum Generieren von Passwörtern:
Passwort ändern Passwort erstellen Passwort löschen Passwort speichern Passwort vergessen Passwort wiederherstellen Passwort zurücksetzen Passwort-Sicherheit
Passwort-Generator: Sicherheits-Quick-Tipps
- Passwörter mit Groß- und Kleinbuchstaben sowie Zahlen und idealerweise auch Sonderzeichen verwenden
- Auf eine entsprechende Länge achten – kurze Passwörter lassen sich schneller ermitteln
- Keine einfachen Wörter verwenden, z.B. aus einem Wörterbuch, da bereits bekannt
- Völlig ungeeignet sind der eigene Name , des Haustieres oder Verwandten, Namen von Prominenten oder von Städten oder eigene Geburtsdaten
- Ein Passwort aus Sätzen , wo z.B. jeweils der Anfangsbuchstabe eines Wortes verwendet wird, ist einfacher zu merken
- Ein „sprechendes“ Passwort sollte ebenfalls Sonderzeichen und Zahlen enthalten
- Passwörter nicht auf Zetteln notieren und sichtbar ablegen, sondern entsprechende Programme verwenden
- Antivirus-Software installieren und diese aktuell halten
- Eine Firewall-Software kann vor einfachen Angriffen helfen, besser sind jedoch Hardwarefirewalls , da diese außerhalb des Computers filtern
Inhaltsverzeichnis

Die flächendeckende Verbreitung des Internets hat die Gesellschaft in vielerlei Hinsicht bereichert und nachhaltig geprägt. Kommunikation in Echtzeit und die ständige Möglichkeit, Informationen zu erfragen – das ist für die meisten Menschen ein selbstverständlicher Teil ihres Alltags geworden.
Damit alles reibungslos funktioniert, sind Benutzerkennungen per Passwort unerlässlich. Leider verhält es sich diesbezüglich so, dass User mit der Qualität ihrer Passwörter in der Regel äußerst nachlässig sind. Der Name des eigenen Haustieres, die Lieblingsband oder einfache Wörter wie „geheim“ sind zwar leicht zu merken, aber überaus unsicher . Benutzer tun sich häufig schwer, ein gutes Passwort zu erstellen.
Aus diesem Grund besteht die Möglichkeit, durch einen entsprechenden Service ein Passwort zu erzeugen – durch einen Online-Passwort-Generator . Wie diese funktionieren und warum sie so wichtig sind, ist hier für Sie zusammengefasst.
Weiterführende Infos zu Passwörtern und einzelnen Diensten
Cloud-Speicher E-Mail-Anbieter Kennworthinweis Passwort-Manager im Vergleich Windows-Passwort WLAN-Passwort PayPal-Passwort Webhosting Kryptographie Verschlüsselung Verschlüsselungssoftware Messenger verschlüsselt Kryptowährung
Was macht ein Passwort-Online-Generator eigentlich?
Neben der Fähigkeit, ein Passwort zu generieren, ist solch ein Passwort-Zufallsgenerator häufig noch mit anderen Funktionen ausgestattet. Mitunter bietet ein Passwort-Generator einen zusätzlichen Test an, mit welchem Nutzer die Sicherheit eines von ihnen gewählten Passwortes überprüfen können. Je nachdem, welche Parameter für den Algorithmus eingestellt sind, wird ein Passwort auf der einen Seite eventuell als „sicher“ und auf einer anderen wiederum als „nicht sicher“ angezeigt.
Hinweis: Bei einem Passwort-Generator in Deutsch sollte beachtet werden, dass entsprechende Umlaute und das Eszett nicht enthalten sind! Dies könnte Ihnen Probleme bereiten, wenn Sie eine ausländische Tastatur benutzen und diese nicht mit den entsprechenden Zeichen ausgestattet ist. Gleiches gilt für Buchstaben mit Akzenten , Tilden und ähnliches. Wenn Sie ein Kennwort generieren lassen, dann beschränken Sie sich am besten auf das standardisierte lateinische Alphabet .
Nicht nur werden in der Regel schwache Passwörter benutzt, sondern auch noch die gleichen bei mehreren Anbietern. Ein sicheres Passwort ist schön und gut, dennoch sollten unterschiedliche Zugänge verwendet werden.
Hierbei gilt es zu erwähnen, dass es keine einheitliche Formel für gute Passwörter gibt. Dies bedeutet nicht, dass Sicherheitsvorkehrungen wie ein Passwort-Generator grundsätzlich obsolet sind – Benutzer müssen sich einfach darüber im Klaren sein, dass eine hundertprozentige Sicherheit im Internet nie garantiert werden kann.
Sicheres Passwort erstellen
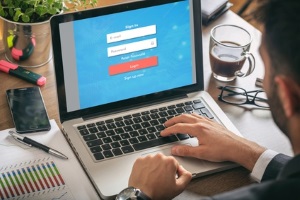
Sichere Passwörter bekommt man z. B. mit Hilfe des Passwort-Generators . Solch ein Passwort-Tool erstellt eine willkürliche Kombination aus Buchstaben und Zahlen . Hierbei kann man auswählen, ob beispielsweise Sonderzeichen verwendet werden sollen oder nicht.
Ebenfalls hilfreich kann ein Programm sein, das Passwörter verwaltet – denn zufällig generierte Passwörter ohne Sinn sind schwer zu merken . Hierbei werden die Passwörter verschlüsselt gespeichert und können mit Hilfe eines Haupt-Passwortes aufgerufen werden. Die Verschlüsselung erschwert einen ungewollten Zugriff .
Nutzt man einen Passwort-Generator und ggf. auch ein entsprechendes Verwaltungsprogramm , sind die angelegten Accounts im Internet relativ sicher .
Grundsätzlich sollten Passwörter Groß- und Kleinbuchstaben sowie Zahlen und idealerweise auch Sonderzeichen enthalten. Allerdings können Sonderzeichen auf manchen Websites dazu führen, dass das Passwort nicht angenommen wird; in diesem Fall muss man auf eine Variante ohne solche Zeichen zurückgreifen. Versucht jemand, ein Passwort herauszufinden, wird er mit hoher Wahrscheinlichkeit ein Wörterbuch nutzen, also sollte man am Besten Buchstaben- und Zahlenkombinationen wählen, die keinen Sinn ergeben.
Völlig ungeeignet sind beispielsweise der eigene Name , der eines Haustieres oder Verwandten (insbesondere, wenn man diesen an anderer Stelle öffentlich nennt), Namen von Prominenten oder von Städten . Zudem sollte ein Passwort mindestens acht Zeichen lang sein – je länger, desto besser . Der Passwort-Generator hilft dabei.
Warum ist für ein sicheres Passwort ein Generator von Vorteil?

Wie bereits erwähnt, ist der Großteil aller Internetnutzer hinsichtlich Passwörter eher unkreativ . Geschlossene Begriffe mit persönlichem Bezug sind leicht zu merken, aber auch genauso leicht zu knacken .
Trotz Enthüllungsskandalen und wiederholten Cyber-Attacken auf unterschiedliche Datenbanken unterschätzen nach wie vor die meisten, wie wichtig Sicherheit im Internet ist. Gerade Passwörter sollten in besonderer Weise geschützt werden, schließlich geben diese in der Regel einen Zugang zu höchstpersönlichen Daten .
Dazu muss sich nur einmal vor Augen gehalten werden, was ein einziges geknacktes Passwort bereits für katastrophale Folgen haben kann:
Angenommen, eine Person verwendet keinen Passwort-Generator und benutzt das einfach zu merkende Passwort „hallo“ als Zugang für einen E-Mail-Account. Durch ein Surfen auf unsicheren Seiten oder dergleichen wird die E-Mail-Adresse Opfer eines Hackerangriffes. Das Wort gehört zu den ersten, welches durchprobiert wird – eine fremde Person hat sich also schnell Zugang zu dem E-Mail-Postfach verschafft.
Nun verhält es sich ja oft so, dass die E-Mail-Adresse bei anderen Services hinterlegt wird, sollte dort einmal das Passwort vergessen werden. Durch ein Überprüfen des Postfaches wird gewahr, dass diese Person ein PayPal-Konto besitzt – durch ein Ansteuern einer entsprechenden Funktion auf der PayPal-Seite wird an die Mailadresse nun ein neuer Zugang versendet. Es wäre also möglich, innerhalb von kurzer Zeit Zugang zu persönlichen Kontodaten zu erhalten. Selbiges würde natürlich auch für andere Bezahldienste gelten. Auch auf Profile in sozialen Medien könnte sich so Zugriff verschafft werden. Auch könnte der E-Mail-Zugang verwendet werden, um Spam-Mails an andere Personen zu versenden.
Dieses Gedankenspiel sollte klar machen, wie wichtig bspw. ein Passwort-Generator und andere Sicherheitsvorkehrungen sind.
Online-Kriminalität ist nicht zu unterschätzen

Einen Passwort-Generator zu verwenden ist ein guter Schritt, um gegen einen Datenklau besser gewappnet zu sein. Denn nach wie vor sind die vielen Formen der Cyberkriminalität ein ernstes Problem – dabei wird nicht nur im Großen, sondern auch viel im Kleinen rumgetrickst . Die größte Hürde am Internet ist, dass die Aufklärungsrate bei solchen Delikten in der Regel eher gering ausfällt.
Selbstverständlich steht das Ausspionieren von fremden Informationen unter Strafe . So heißt es im § 202c Strafgesetzbuch, welcher umgangssprachlich auch der „Hackerparagraph“ genannt wird:
(1) Wer eine Straftat nach § 202a oder § 202b vorbereitet, indem er 1. Passwörter oder sonstige Sicherungscodes, die den Zugang zu Daten (§ 202a Abs. 2) ermöglichen, oder 2. Computerprogramme, deren Zweck die Begehung einer solchen Tat ist, herstellt, sich oder einem anderen verschafft, verkauft, einem anderen überlässt, verbreitet oder sonst zugänglich macht, wird mit Freiheitsstrafe bis zu zwei Jahren oder mit Geldstrafe bestraft.
Durch einen Passwort-Tresor behalten Sie den Überblick

Ein potentieller Nachteil der ganzen Sache: Die Vorschläge von einem Passwort-Generator sind selten leicht zu merken . Eine kryptische Zeichenkombination erhöht zwar die Sicherheit , ist dafür aber denkbar benutzerunfreundlich . Wenn dann auch noch mehrere solcher Kennwörter verwendet werden, ist es schier unmöglich, alle im Kopf zu behalten.
Zur Sicherheit eines Passwortes gehört eben auch, dass dieses für den Zweifelsfall gut verwahrt ist. Auch hierfür gibt es verschiedene Angebote: Benutzer können bspw. einen Kennwortverwaltungsdienst verwenden. Diese sind als kostenpflichtige und kostenlose Programme zu erhalten, mitunter bieten auch Internetbrowser selbst Add-Ons zur Organisation der eigenen Kennwörter an.
Das Prinzip ist das eines Tresors : Nutzer können dort all ihre Passwörter speichern . Durch ein automatisches Ausfüllen muss sich nicht jedes Kennwort einzeln gemerkt werden. Der Zugang selbst ist wiederrum durch ein „Master-Passwort“ geschützt.
Wie der Passwort-Generator funktioniert

Unser Passwort-Generator ist so konzipiert, dass Sie die einzelnen Elemente frei wählen können. Klicken Sie einfach auf die unterschiedlichen Faktoren und lassen Sie sich ein sicheres Passwort generieren. Zu den einzelnen Punkten sollten folgende Hinweise noch beachtet werden:
Groß- und Kleinschreibung
Wenn Sie diese Option bei dem Passwort-Generator einstellen, dann achten Sie bei einem späteren händischen Ausfüllen darauf, dass Sie nicht versehentlich die Umstelltaste eingestellt haben! Viele Benutzer geben dann ihr Passwort ein und wundern sich, wenn der Zugang verwehrt wird. Inzwischen sind viele Log-In-Bereiche so eingestellt, dass ein Caps-Lock angezeigt wird, darauf sollte sich jedoch nicht verlassen werden.
Zahlen und Sonderzeichen
Die Benutzung von Zahlen und Sonderzeichen ist grundsätzlich empfehlenswert , da zusätzliche Zeichen natürlich die Möglichkeiten einer Kombination exponentiell ansteigen lassen. Ähnlich wie bei den Umlauten sollte hier darauf geachtet werden, dass Zeichen verwendet werden, welche global gebräuchlich sind und sich auf möglichst jeder Tastatur finden lassen.
Die Länge des Passwortes
Wenn Sie ein Passwort erstellen, dann wird in der Regel eine Mindestlänge von acht Zeichen empfohlen. Dies hat mit der durchschnittlichen Zeit zu tun, die Hacker für das Knacken eines Passwortes benötigen: So heißt es, dass für die Entschlüsselung eines sechsstelligen Passwortes etwa neun Minuten benötigt werden, während es sich bei einem achtstelligen Passwort bereits um 300 Tage handelt. Je länger ein Passwort also ist, desto länger dauert es logischerweise auch, bis die korrekte Kombination ermittelt wurde.
Anzahl der Passwörter
Besonders gut ist es natürlich, wenn Zugänge aus mehreren Worten bestehen – nach dem Motto: „Viel hilft viel“ .

Wenn Sie selbst ein Kennwort erstellen möchten, dann können Sie auch auf sogenannte „Passphrasen“ zurückgreifen. Anstatt der eher mutwilligen Kombinationen, die ein Passwort-Generator erstellt, handelt es sich hier erstens um mehrere Worte und zweitens sind diese sinnhaft . Anstatt geschlossener Begriffe kann es sich hier um Akronyme oder um ein Ausschreiben in Mundart handeln.
„Einfach zu merken“
Wenn Sie dieses Feld im Passwort-Generator anklicken, dann wird auf Großschreibungen, Zahlen und Sonderzeichen verzichtet. Stattdessen erhalten Sie unzusammenhängende Buchstabenkombinationen .
Eine geringere Zeichenvielfalt bedeutet jedoch auch eine geringere Möglichkeit an Kombinationen. Wenn Sie sich für diese Option entscheiden, dann ist ein langes Passwort ratsam , um dies zu kompensieren.
Fazit: Passwort-Generator
- Ein maschineller Zufallsalgorithmus kann auf Knopfdruck sichere Passwörter generieren.
- Ein gutes Passwort sollte mindestens acht Zeichen lang und eine Kombination aus Groß- und Kleinbuchstaben, Zahlen und Sonderzeichen sein. Idealerweise handelt es sich statt eines Passworts um eine Passphrase , die aus mehreren Wörtern besteht.
- Ein Zufallspasswort per Generator ist um einiges sicherer als geschlossene, kurze Begriffe mit persönlichem Bezug.
- Auch wer einen Zufallsgenerator für ein Passwort benutzt, muss sich stets vergegenwärtigen, dass eine v ollständige Sicherheit niemals garantiert werden kann – auch nicht im Netz.
Weiterführende Suchanfragen
Das könnte sie auch interessieren:.
- Neues Netzwerk-Passwort einrichten
- Kryptisches Passwort: Wie sicher ist das?
- KeePass: Generator und Manager für Ihre Passwörter
- Sicheres Passwort erstellen: Was ist hier wichtig?
- Excel-Datei mit einem Passwort schützen
- iCloud Passwort: Was ist iCloud und wo steht das Passwort?
- Enpass: Minimalistischer Passwort-Manager mit allen nötigen Funktionen
- Wie Sie Ihr iTunes-Passwort ändern können
- Externe Festplatte mit Passwort schützen
- Zufallspasswort generieren: Wie es geht und was es bringt
Über den Autor
Louisa hat Informatik an der Hochschule für Technik und Wirtschaft in Berlin studiert und mehrere Jahre im Bereich IT-Sicherheit gearbeitet. Seit 2018 ist sie Redakteurin bei datenschutz.org und unterstützt unser Team mit ihrer Expertise. Ihre Texte befassen sich u. a. mit Themen wie Datenlöschung und Datenrettung.
Leser-Interaktionen
27. Januar 2022 at 8:33
Das Paragraph-Zeichen machte schon öfters Probleme, da es von manchen Seiten nicht akzeptiert wird, und sollte deshalb entfernt werden. Viele andere Sonderzeichen sind noch überhaupt nicht in der Liste, die für mehr Sicherheit hinzugefügt werden sollten, z.B. das At-Zeichen.
26. Mai 2021 at 16:46
Der Kennwortgenerator hat zumindest eine Schwachstelle: nutzt man eine benutzerspezifische Liste der Sonderzeichen, werden auch Kennwörter ohne Sonderzeichen ausgegeben.
29. April 2021 at 20:32
Ich verstehe nur Bahnhof. Was genau soll ich denn jetzt hier machen um meine Zugänge zu schützen? Kann das mal jemand erklären? Ich generiere hundert Passwörter und schreib mir die auf die Hand?
Daniel meint
9. Januar 2021 at 10:53
Ein standardmäßiger Ausschluss des Paragraphen-Zeichens („§“) wäre mehr als sinnvoll, da es dieses genauso wie Umlaute, die ebenfalls standardmäßig ausgeschlossen sind, nicht auf der englischen Tastaturbelegung gibt.
Horst meint
2. Dezember 2020 at 12:46
Nutze den PW-Generator schon lange und bin sehr zufrieden damit. Die PWs hinterlege ich in einem PW-Safe
Schreibe einen Kommentar Antworten abbrechen
Deine E-Mail-Adresse wird nicht veröffentlicht. Erforderliche Felder sind mit * markiert
Vorteile von LastPass

Für Privatanwender
Vertrieb kontaktieren, sie wollen für jedes konto ein anderes sicheres passwort verwenden, online-passwortgenerator von lastpass.
Verwenden Sie unser Online-Tool, um sofort ein sicheres, zufälliges Passwort zu erstellen.
Passwort anpassen
Merken sie sich dieses passwort noch leichter mit lastpass.
LastPass kann mehr als nur sichere Passwörter erstellen. Testen Sie LastPass Premium 30 Tage lang – es wird Ihre Passwörter speichern und automatisch für Sie eingeben. Die Registrierung ist kostenlos und Sie benötigen keine Kreditkarte.
Ihre Passwörter – auf jedem Gerät zur Hand
Mit LastPass Premium und Families können Sie sichere Passwörter erstellen und sie sofort auf jedem Gerät speichern.
Alle gespeicherten Einträge wie Passwörter, Lieferadressen und Kreditkarten sind auf all Ihren Geräten und in all Ihren Browsern verfügbar.
Unkomplizierter Schutz für Ihr Unternehmen
Mit LastPass Business und Teams können Sie schlechte Passwortgewohnheiten aus dem Weg räumen und den Passwortfrust unter Mitarbeitern bekämpfen, während Ihr IT-Team gleichzeitig entlastet wird.
Heben Sie Ihre Online-Sicherheit auf die nächste Stufe
Sicherheit nach dem zero-knowledge-prinzip.
Ihre Daten sind geheim – auch wir kennen sie nicht. LastPass schützt Ihre Daten durch eine ausschließlich lokale Verschlüsselung.
Von Bedrohungen erfahren
LastPass Premium überwacht Ihre Konten auf Sicherheitsverletzungen und benachrichtigt Sie sofort, wenn Ihre Daten kompromittiert wurden.
Sicherheitslücken schließen
LastPass Premium hilft Ihnen, schwache oder mehrmals verwendete Passwörter zu identifizieren und sie durch von unserem Passwortgenerator erstellte zu ersetzen.
Multifaktor-Authentifizierung
Zusätzliche Authentifizierungsmethoden wie Einmalcodes oder die Fingerabdruckerkennung schützen Ihr Konto vor Hackern.
Millionen zufriedener Kunden, von Experten empfohlen
Kunden sichern ihre Passwörter mit LastPass ab

Best Software Awards als bestes Sicherheitsprodukt

Passwortverwaltungslösung des Jahres
CyberSecurity Breakthrough

Leader in der Passwortverwaltung
Basierend auf 1.305 Bewertungen
Bewertung im Chrome Web Store und App Store
Basierend auf über 79.300 Bewertungen
„An LastPass gefällt mir, dass es so einfach und intuitiv ist. Meine privaten und beruflich genutzten Konten sind immer sicher verschlüsselt. LastPass fügt sich problemlos in Websites ein; ich kann Ordner erstellen und Zugangsdaten für andere freigeben. Dabei muss ich mir nur ein einziges Master-Passwort merken. Die Verschlüsselung gibt mir wirklich ein sicheres Gefühl.“

Kenny Kolijn
„Ich nutze LastPass sowohl beruflich als auch privat, um Passwörter in zwei voneinander getrennten Umgebungen sicher zu speichern und für Familienmitglieder und Kollegen freizugeben. Außerdem erstellt LastPass auf Knopfdruck starke zufällige Passwörter für mich, sodass ich nicht dasselbe Passwort mehrmals verwenden muss.“

Erik Eckert
„Wenn man wie mein Unternehmen mit den Daten anderer Personen arbeitet, ist LastPass unverzichtbar. Es lässt uns nie im Stich; vertrauliche Zugangsdaten von Kunden sind stets gut organisiert. Wenn ein Zulieferer oder Teammitglied Zugriff benötigt, aber das eigentliche Passwort geheim bleiben soll, ist LastPass die sichere und flexible Lösung.“

Sarah Perry
Im Detail: Best Practices für die Passwortsicherheit
Wie erstellt der passwort-generator kostenlos zufallspasswörter.
Was macht ein sicheres Passwort aus und wie erstellt der LastPass-Passwortgenerator jedes Mal ein eindeutiges Zufallspasswort?
Tipps zum Erstellen sicherer Passwörter
Finden Sie heraus, wie Sie Ihre Konten mit einem sicheren Passwort schützen können und warum LastPass eine bessere Wahl als der Passwort-Generator von Google ist.
LastPass oder ein integrierter Passwort-Manager?
Finden Sie heraus, wie ein eigenständiger Passwort-Manager wie LastPass im Vergleich zu kostenlosen integrierten Lösungen abschneidet.
Häufig gestellte Fragen
Wie funktioniert ein passwortgenerator.
Der LastPass-Passwortgenerator erstellt basierend auf von Ihnen festgelegten Parametern Passwörter nach dem Zufallsprinzip. Zu diesen Parametern zählen unter anderem die Passwortlänge, ob es einfach auszusprechen und/oder zu lesen sein soll und welche Zeichen es enthalten soll: Großbuchstaben, Kleinbuchstaben, Ziffern und/oder Sonderzeichen.
Wenn Sie auf diese Weise ein Passwort generieren, wird es daraufhin vom zxcvbn-Algorithmus überprüft, einem branchenüblichen Tool zum Schätzen der Passwortstärke.
Können starke Passwörter geknackt werden?
Technisch ist es zwar möglich, starke Passwörter zu knacken, aber das würde unglaublich viel Zeit in Anspruch nehmen. Wie eine Studie kürzlich feststellte, brauchen Cyberkriminelle nur 25 Sekunden, um ein rein numerisches zwölfstelliges Passwort zu knacken. Im Gegensatz dazu würde es sage und schreibe 34.000 Jahre dauern, ein zwölfstelliges Passwort bestehend aus Ziffern, Groß- und Kleinbuchstaben und Sonderzeichen zu knacken. Anders ausgedrückt: Wenn Sie ein sicheres Passwort erstellen, kann dieses in Ihrer Lebenszeit nicht geknackt werden. Mehr dazu erfahren Sie in unserer Infografik .
Kann ich mit dem Passwortgenerator auch Benutzernamen erstellen?
Verwenden Sie am besten den Benutzernamengenerator von LastPass, um sichere Benutzernamen zu erstellen. So erhalten Sie einen zufällig ausgewählten und einzigartigen Benutzernamen, der nur aus Groß- und Kleinbuchstaben besteht.
Wie kann ich meine Passwörter mit einem Passwort-Manager verwalten?
Mit dem LastPass-Passwort-Manager lassen sich Passwörter ganz einfach verwalten. Jedes Mal, wenn Sie ein Passwort generieren und in Ihrem LastPass-Konto speichern, wird es in Ihrem verschlüsselten Passwort-Vault abgelegt. Nur Sie haben Zugriff auf diesen Vault. Ihre Passwörter verwalten Sie, indem Sie einfach Ihren Vault öffnen und nach den gewünschten Zugangsdaten suchen. Mit der Browsererweiterung und der App von LastPass können Sie Passwörter noch dazu nahtlos auf Ihrem Computer, Smartphone oder Tablet speichern und automatisch eingeben .

Ist der LastPass-Passwortgenerator sicher?
Ja. Der LastPass-Passwortgenerator kann anhand von Ihnen festgelegten Parametern zufällige und sichere Passwörter erstellen. Wenn Sie ein Passwort generieren, wird dieses anschließend vom branchenüblichen zxcvbn-Algorithmus auf seine Stärke geprüft.
Zusätzlich verschlüsselt LastPass Ihre generierten Passwörter beim Speichern in Ihrem Passwort-Vault automatisch. Das bedeutet, nur Sie haben Zugriff darauf.
Funktioniert der Online-Passwortgenerator anders als der Passwortgenerator in der LastPass-App?
Nein. Der Online-Passwortgenerator und der Passwortgenerator in der LastPass-App funktionieren genau gleich, wenn es darum geht, ein sicheres Passwort zu erstellen. Der einzige Unterschied ist, dass der App-Generator die generierten Passwörter auch automatisch speichern und eingeben kann. Beim Passwortgenerator im Browser müssen Sie das Passwort manuell kopieren und in das gewünschte Formularfeld einfügen.
LastPass jetzt testen
- Folgen Sie uns auf:
- img-icon-footer-facebook Mit Sketch erstellt.
- img-icon-footer-twitter Mit Sketch erstellt.
- img-icon-footer-instagram Mit Sketch erstellt.
- img-icon-footer-youtube Mit Sketch erstellt.
- img-icon-footer-linkedin Mit Sketch erstellt.
- img-icon-footer-spiceworks Mit Sketch erstellt.
Ist iCloud Keychain, der Passwort-Manager von Apple, sicher und zuverlässig?
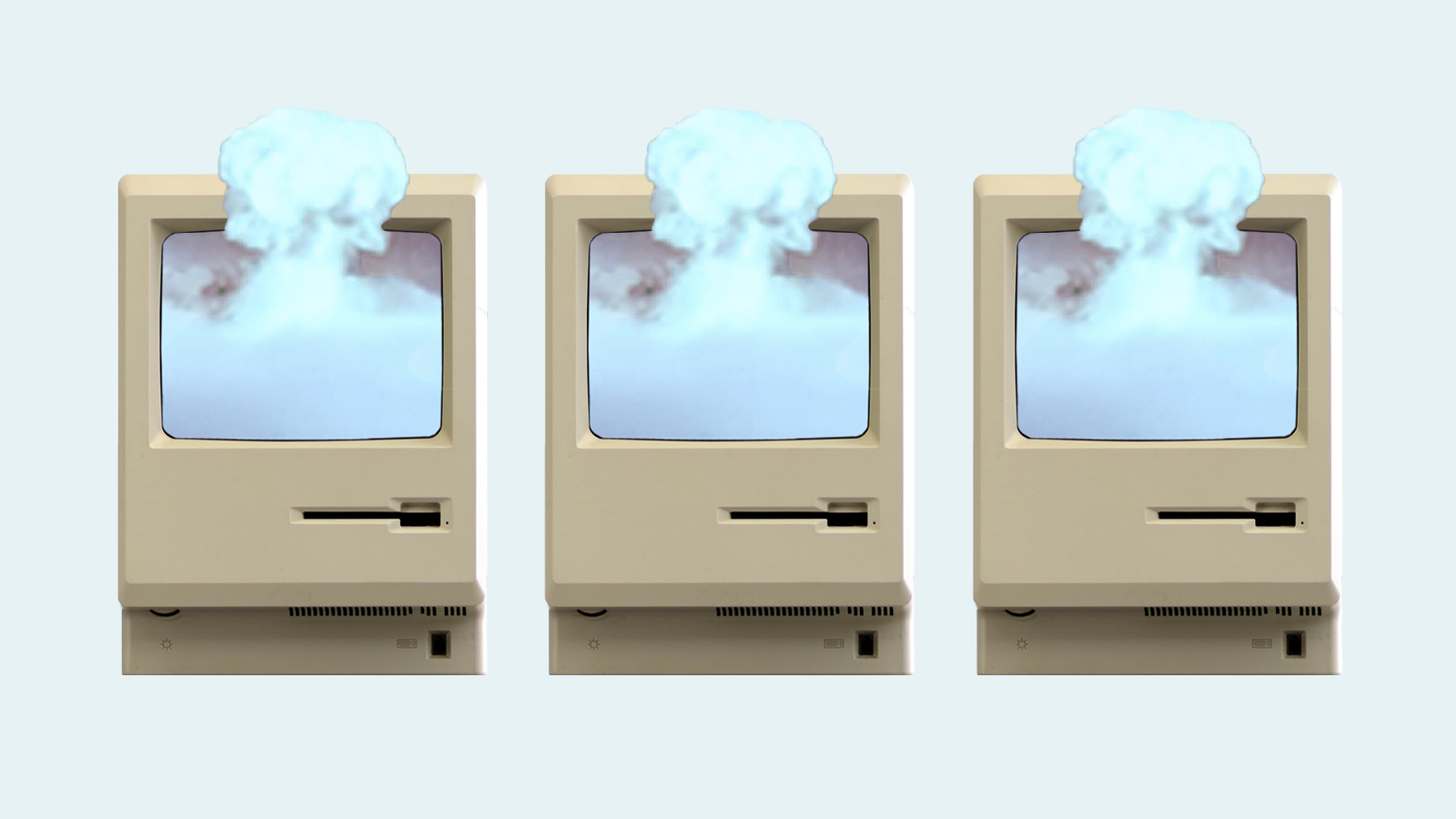
Apple ist weiterhin der weltweit führende Hersteller von Smartphones und hat zudem eine Reihe innovativer Computer, Tablets und Apps im Angebot. Da scheint es nur logisch, dass Apple auch seinen eigenen proprietären Passwort-Manager hat – und so ist es. Aber ist der Passwort-Manager von Apple sicher? Werfen wir einen genaueren Blick auf diese Frage, indem wir uns die Vorteile, Nachteile und Alternativen zu dieser standardmäßigen Passwortverwaltungsoption ansehen.
Was macht der Passwort-Manager von Apple?
Der Passwort-Manager von Apple, bekannt als iCloud Keychain, ist eine in jedem Mac, iPhone und iPad integrierte Option, mit der sich zufällige Passwörter generieren, Passwörter und Benutzernamen speichern, Kreditkartennummern speichern und Daten automatisch ausfüllen lassen, wenn Sie zur gleichen Website zurückkehren. Apple nutzt AES-256-Bit-Verschlüsselung, um Daten zu kodieren. Außerdem können Passwörter automatisch mit anderen kompatiblen Geräten synchronisiert werden. Die neueste Version des Passwort-Managers von Apple umfasst zudem eine Option für 2-Faktor-Authentifizierung (2FA) , bei der das System bei der Anmeldung einen regelmäßig aktualisierten Code als sekundäre Kennung generiert.
Für die Verwendung von iCloud Keychain auf einem Apple-Gerät ist keine zusätzliche App erforderlich, da die App bei den Betriebssystemen iOS und macOS vorinstalliert ist. Sie können darauf zugreifen, indem Sie in der Einstellungen-App zum Menü Passwörter und Keychain gehen. Nach dem Kauf eines neuen Apple-Geräts werden Sie zum Einrichten des Passwort-Managers aufgefordert, es sei denn, Sie haben bereits ein iCloud-Konto eingerichtet. Wenn Sie iCloud Keychain verwenden, werden die Logins, die Sie speichern, im Einstellungsmenü alphabetisch aufgelistet.
Möchten Sie mehr darüber erfahren, wie Sie den Passwort-Manager von Dashlane zu Hause oder bei der Arbeit verwenden können?
Sehen Sie sich unsere privaten Passwort-Manager-Tarife an oder legen Sie los mit einer kostenlosen Business-Testversion .
Was ist die iCloud Keychain?
iCloud Keychain ist der offizielle Name des Passwort-Managers von Apple. Das Konzept eines digitalen Schlüsselbunds zur Aufbewahrung von Passwörtern und anderen wichtigen Daten an einem Ort wurde mit dem Betriebssystem macOS entwickelt und verbreitete sich dann seit der Einführung von mobilen Apple-Geräten auf iOS. Anders als browserbasierte Passwort-Manager, die ihre Anwesenheit mit plötzlichen Pop-up-Nachrichten signalisieren, sollte iCloud Keychain bei der täglichen Verwendung unsichtbar bleiben. Darum wissen viele Apple-Besitzer nichts von der Existenz der Anwendung auf ihren Geräten. Im Einklang mit dem Konzept eines digitalen Schlüsselbunds können Sie mit dem Passwort-Manager von Apple Passwörter, Benutzernamen , Internetkonten, Kreditkartennummern, Ablaufdaten und persönliche Notizen speichern. Mit der anstehenden Version von iOS 17 können Sie Passwörter mit der Funktion Familienpasswörter auch mit Verwandten und Freunden teilen.
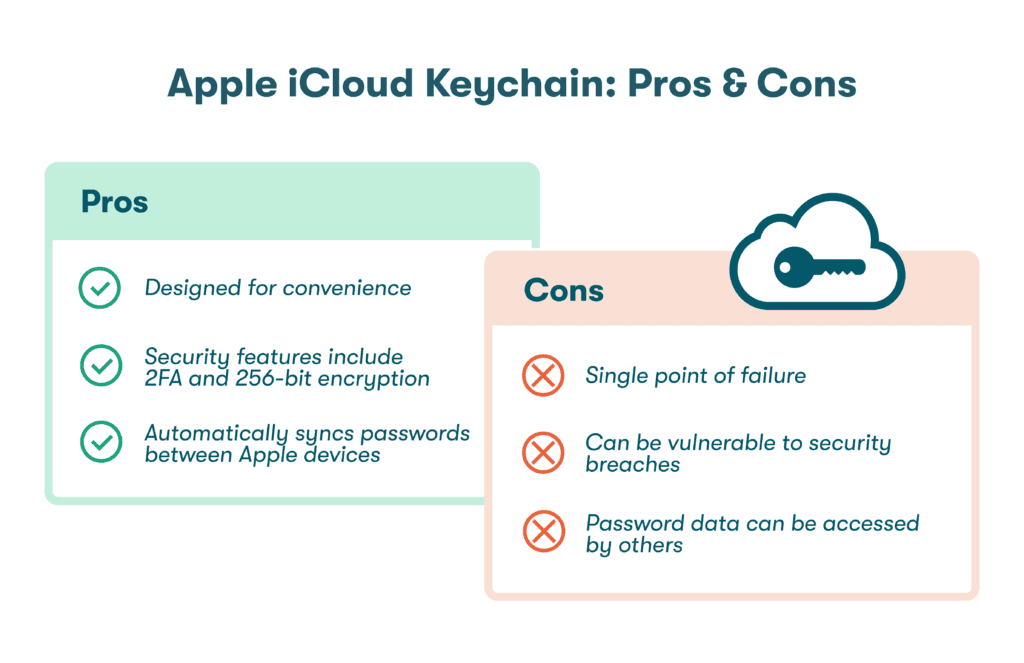
Risiken einer Verwendung des Passwort-Managers von Apple
Wie sicher ist iCloud Keychain? Im Laufe der Jahre wurden neue Sicherheitsfunktionen in den Passwort-Manager von Apple integriert, einschließlich 2FA und AES-256-Bit-Verschlüsselung , einer starken digitalen Verschlüsselungsmethode, die Regierungsbehörden und Banken zur Erhöhung der Sicherheit verwenden. Trotz dieser Verbesserungen weist Apple Keychain noch einige Einschränkungen auf:
- Schafft einen Single Point of Failure
Indem Sie auf eine einzige Gerätemarke beschränkt werden, schafft iCloud Keychain außerdem einen Single Point of Failure . Mit anderen Worten: Der Passwort-Manager von Apple setzt alles auf eine Karte. Wenn eines Ihrer Apple- Geräte verloren geht oder gestohlen wird, können Sie mit nur einem Passcode auf alle Ihre gespeicherten Logins und Kontodaten zugreifen. Bildschirmsperren und Authenticator-Apps können dieses Risiko minimieren. Konsolidierte Passwortlisten stellen jedoch ein verlockendes Ziel für Cyberkriminelle dar.
- Andere können auf Passwortdaten zugreifen
Der Passwort-Manager von Apple synchronisiert Logins automatisch zwischen Ihren kompatiblen Geräten. Dazu gehören auch Kreditkartennummern und andere personenbezogene Daten, die Sie in Keychain gespeichert haben. Das Synchronisieren birgt Sicherheitsrisiken, wenn sich Ihr MacBook, iPad und iPhone an verschiedenen Orten befinden. Sofern Sie keine zusätzlichen Schritte zum Schutz Ihrer Daten mit 2FA ergreifen, können auch andere Benutzer dieser häufig geteilten Geräte darauf zugreifen.
Was iCloud Keychain nicht tut
Ist Apple Keychain sicher? Trotz des Komforts für Apple-Benutzer fehlt es dem Passwort-Manager von Apple an Flexibilität und einigen Funktionen, die andere führende Passwort-Manager bieten. Dadurch entstehen zusätzliche Einschränkungen, da die Lösung in erster Linie für die Verwendung mit Apple-Geräten konzipiert wurde. Das sind einige der Dinge, die der Passwort-Manager von Apple nicht tut:
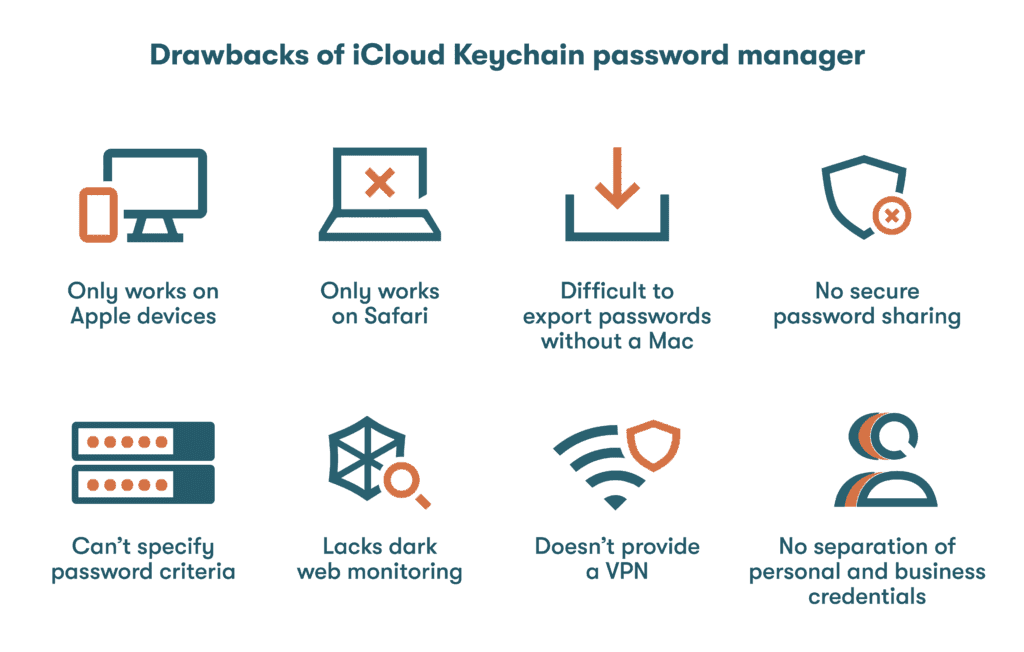
- iCloud Keychain funktioniert nur bei Besitzern von Apple-Geräten. Um den Passwort-Manager von Apple verwenden zu können, müssen Sie ein Apple-Produkt besitzen. 47 % der Smartphone-Benutzer in den USA besitzen ein iPhone, doch ein viel geringerer Prozentsatz der Benutzer von Laptops und Desktops besitzt ein Apple-Produkt. Das bedeutet, dass sie für ihre Nicht-Apple-Geräte einen anderen Passwort-Manager benötigen, es sei denn, sie installieren iCloud für Windows und richten auf ihrem PC Browsererweiterungen für Edge oder Chrome ein.
- iCloud Keychain wurde für Safari entwickelt. Vor 20 Jahren hat Apple seinen proprietären Browser namens Safari vorgestellt. Das war vor der Einführung des iPhones vier Jahre später ein Alleinstellungsmerkmal für die Marke Apple. Das führte aber auch zu Einschränkungen, da Funktionen wie Apple Keychain auf Safari beschränkt blieben. Apple hat diese Einschränkung durch das Hinzufügen von Browsererweiterungen für Chrome und Edge verbessert. Sie müssen jedoch bereits über Ihr Apple-Gerät ein iCloud Keychain-Konto eingerichtet haben, um von dieser Flexibilität zu profitieren. Zum Vergleich lässt sich die Browser-Erweiterung von Dashlane mit allen gängigen Browsern und Betriebssystemen synchronisieren.
- Das Exportieren von Passwörtern aus iCloud Keychain ist nicht einfach. Wenn Sie zu einem neuen Gerät (eines anderen Herstellers) migrieren, von einer Datenschutzverletzung betroffen sind oder sich für einen anderen Passwort-Manager entscheiden, kann die Option zum Herunterladen Ihrer Passwortdaten in einen Standarddateityp (wie eine CSV-Datei oder eine Excel-Tabelle) sehr praktisch sein. Das Exportieren von Passwörtern von einem iPhone erfordert eine gleichzeitige Verwendung eines Mac-Geräts bzw. der App eines Drittanbieters. Da sich Passwörter nicht einfach exportieren lassen, kann der Migrationsprozess frustrierend und zeitaufwendig sein.
- Mit iCloud Keychain können Sie bei keiner Website Passwortkriterien vordefinieren. Wenn Sie mit dem Passwort-Manager von Apple ein neues Passwort generieren , können Sie eine von drei Optionen wählen: 1) Lassen Sie den Passwort-Manager ein Passwort für Sie generieren, 2) Lassen Sie den Passwort-Manager ein Passwort generieren, das Sie dann selbst bearbeiten, oder 3) Erstellen Sie Ihr eigenes Passwort. Bei bestimmten Websites und Anwendungen erkennt Apple die Passwortanforderungen und erstellt für Sie ein einzigartiges Passwort, das den Kriterien des Anbieters entspricht. Wenn Sie jedoch eine Website verwenden, die in der Datenbank für Passwortkriterien von Apple nicht enthalten ist, müssen Sie Ihr eigenes starkes Passwort erstellen. In dem Fall können Sie nach der Prüfung Ihres vom System generierten Passworts ein neues Passwort, das nur aus Buchstaben und Ziffern besteht, bzw. ein Passwort anfordern, das sich einfach eingeben lässt. Was fehlt, ist eine Einstellung, mit der Sie im Voraus Passwortkriterien festlegen können, wie z. B. gewünschte Länge, Zeichenarten und Groß-/Kleinschreibung. Passwortkriterien sind ein wichtiger Aspekt beim Generieren von Passwörtern, die bestimmte Anforderungen erfüllen müssen. Dabei variieren diese Anforderungen oft von Konto zu Konto. Mit den besten Passwortgeneratoren können Sie Attribute vordefinieren, damit Sie neu generierte Passwörter weder anpassen noch neu generieren oder manuell bearbeiten müssen. Der Passwortgenerator von Dashlane ermöglicht das und funktioniert bei jeder Website.
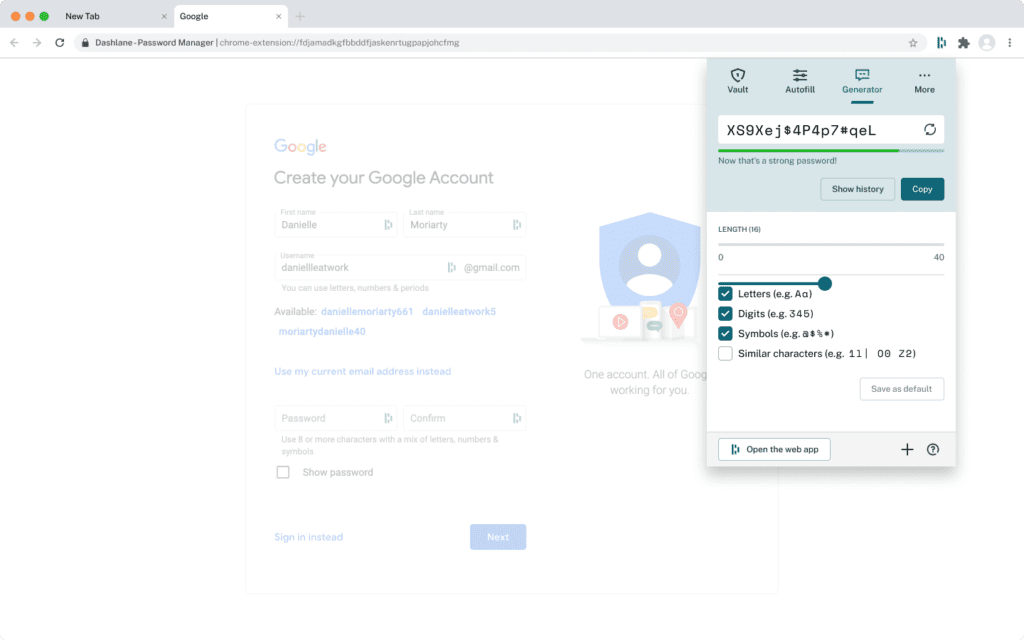
- Apple bietet keine umfassende Dark-Web-Überwachung. Vielleicht erkennen Sie nicht immer, wenn Ihre Passwörter oder privaten Daten kompromittiert wurden. iCloud Keychain überwacht nun zwar das Web , um sicherzustellen, dass Ihre Passwörter nicht mit Daten übereinstimmen, die von Datenschutzverletzungen betroffen waren. Die Lösung sucht aber nicht nach Ihrer E-Mail-Adresse oder anderen wichtigen Kennungen. Dark- Web-Überwachung von Dashlane bietet einen ganzheitlichen Ansatz für Passwortverwaltung und Cybersicherheit. Die Funktion sucht in den Tiefen des Internets nach Ihren Logins und personenbezogenen Daten und benachrichtigt Sie, wenn sie fündig wird.
- Apple bietet kein universelles Virtual Private Network (VPN). Ungesicherte WLAN-Netzwerke stellen eine unsichtbare Bedrohung für die Cybersicherheit dar. Hacker greifen mit Taktiken wie Man-in-the-Middle (MITM)-Angriffen öffentliche Umgebungen wie Flughäfen, Cafés und Hotels an, um unverschlüsselte Kommunikation abzufangen. Ein VPN reduziert das Risiko für ein Abfangen von Daten, indem es alle Daten, die ein Gerät erreichen oder verlassen, über ein sicheres Portal leitet. Apple bietet im Rahmen eines iCloud+-Abonnements ein integriertes VPN für Safari namens iCloud Private Relay . Dieses optionale VPN sorgt dafür, dass Ihre Safari-Browsersitzungen geschützt werden. Online-Aktivitäten werden jedoch nur in Safari geschützt – und nicht in anderen Apps und Browsern. Dashlane enthält ein kostenloses universelles VPN , das überall funktioniert und alle Ihre Browser und Geräte schützt.
- iCloud Keychain trennt geschäftliche nicht von privaten Anmeldedaten. Immer mehr Menschen nutzen verschiedene Geräte, einschließlich Laptops, Tablets und Smartphones, für geschäftliche und private Zwecke. Außerdem implementieren immer mehr Unternehmen Bring-Your-Own-Device (BYOD)-Richtlinien , um die Produktivität und Flexibilität ihrer Mitarbeiter zu verbessern. Der Passwort-Manager von Apple bietet keine Möglichkeit zur Trennung von geschäftlichen und privaten Anmeldedaten. Außerdem kann mit Ihrer Apple-ID nur ein Keychain-Konto verknüpft werden. Diese mangelnde Flexibilität macht iCloud Keychain für geschäftlich bzw. hybrid genutzte Geräte zu einer weniger praktikablen Option, da es keine sichere Methode gibt, um geschäftliche Anmeldedaten privat zu halten.
Alternativen zum Passwort-Manager von Apple
In den letzten Jahren sind Passwort-Manager mit verschiedenen Formaten und Preisklassen ( einschließlich kostenloser Versionen ) auf den Markt gekommen, da sich mehr und mehr Menschen der entsprechenden Sicherheits- und Produktivitätsvorteile bewusst werden.
- Browserbasierte Passwort-Manager: Mit in Browsern integrierten Passwort-Managern, die von Google und anderen großen Browserentwicklern angeboten werden, können Sie Passwörter generieren, speichern und autovervollständigen. Wie iCloud Keychain sind solche integrierten Passwort-Manager auf einen einzigen Browsertyp beschränkt, was für Computerbenutzer, die regelmäßig zwischen verschiedenen Geräten und Browsern wechseln, unpraktisch ist. Browserbasierten Optionen fehlt es zudem an den erweiterten Sicherheits- und Datenschutzfunktionen der besten Zero-Knowledge-Passwort-Manager.
- Offline-/lokale Passwort-Manager: Ein lokaler Passwort-Manager bietet viele der Grundfunktionen und Leistungsmerkmale, die Sie bei cloudbasierten Optionen finden, einschließlich Generierung, Speicherung, Verschlüsselung und Autovervollständigung von Passwörtern. Da Passwortdaten offline bleiben, kann ein lokaler Passwort-Manager jedoch bestimmte Funktionen (wie das automatische Synchronisieren und sichere Teilen von Passwörtern in der Familie), die durch eine Internetverbindung möglich werden, nicht unterstützen. Der lokale Gerätespeicher schafft einen Single Point of Failure und macht Daten anfälliger für Datenschutzverluste.
- Zero-Knowledge-Passwort-Manager: Führende Passwort-Manager wie Dashlane sind als Zero-Knowledge-Passwort-Manager bekannt, da die fortschrittliche Verschlüsselung, Datenspeicherung und Technologie zum Abrufen von Passwörtern dafür sorgen, dass Ihre privaten Passwortdaten niemals in einem unverschlüsselten Format von Hackern (oder anderen Personen) abgefangen werden können. Daten werden mittels einer Zero-Knowledge-Architektur verschlüsselt, bevor sie Ihr Gerät zur sicheren Speicherung in der Cloud verlassen. Sie bleiben während der Speicherung verschlüsselt. Da nur Sie den Verschlüsselungsschlüssel kennen, ist es für niemanden möglich (nicht einmal für den Anbieter des Passwort-Managers), private Daten in ihrem unverschlüsselten Format anzuzeigen. Der Grund: Alles, inklusive der Metadaten, wird verschlüsselt. Diese Art von Premium-Passwort-Managern umfasst in der Regel guten Kundensupport sowie anpassbare Passwortgenerierungs-, Autovervollständigungs- und Dashboard-Einstellungen.
So schützt Dashlane Ihre Apple-Passwörter
Angesichts der Standardfunktionen von Dashlane (einschließlich einer Passwortintegritätsbewertung, eines universellen VPNs und eines sicheren Portals zum Teilen von Passwörtern), die zu einer umfassenden Cybersicherheitslösung beitragen, fällt der Vergleich zwischen Dashlane und iCloud Keychain leicht. Dashlane funktioniert nahtlos mit Safari, macOS und iOS sowie den meisten anderen gängigen Browsern und Betriebssystemen. Wenn Sie sich für Dashlane entscheiden, können Sie Ihre bevorzugten Apple-Produkte problemlos weiterverwenden.
Eine Funktion zur umfassenden Dark-Web-Überwachung warnt Sie, wenn Ihre Logins oder privaten Daten kompromittiert werden. Zudem bietet 2FA rund um die Uhr zusätzlichen Schutz. Unsere patentierte Zero-Knowledge-Architektur sorgt dafür, dass niemand (nicht einmal Dashlane) auf Ihre unverschlüsselten Daten zugreifen kann. Selbst wenn Dashlane gehackt würde, was noch nie geschehen ist , könnten Hacker nicht auf Ihre Daten zugreifen. Warum also sollten Sie sich mit einem Schlüsselbund zufriedengeben, wenn Sie stattdessen ein Schweizer Taschenmesser haben könnten?
Cyberbedrohungen ruhen nie – das sollten Ihre Lösungen für Cybersicherheit auch nicht. Erfahren Sie, wie erweiterte Sicherheitstechnologien wie ein Passworttresor, ein VPN und eine digitale Brieftasche die Sicherheit und Ihren Datenschutz erhöhen können, ob Sie bei der Arbeit sind oder nicht .
- Dashlane, „ Data Breach or Hack? Know the difference “ (Datenschutzverletzung oder Hack? Was ist der Unterschied?), Juni 2021.
- Dashlane, „ How To Find Passwords on an iPhone & Never Forget Them “ (Passwörter auf einem iPhone finden und nie mehr vergessen), März 2023.
- Dashlane, „ Was ist Verschlüsselung? “ , März 2019.
- Dashlane, „ Leitfaden für Einsteiger zum Thema Zwei-Faktor-Authentifizierung “, August 2022.
- Earthweb, „ How many people use iPhones in 2023? “, April 2023.
- Intego, „ Apple’s Safari Web Browser is 20 Years Old “, Januar 2023.
- Dashlane, „ Die besten Browser-Erweiterungen für digitalen Datenschutz “, Oktober 2020.
- iPhone-Benutzerhandbuch, „ Automatically fill in strong passwords on iPhone “, 2023.
- Dashlane, „ So bringen Sie Licht ins Dark Web “, Juni 2022.
- NIST, „ Man-in-the-Middle attack (MitM) “, 2023.
- Dashlane, „ How Businesses with a BYOD Policy Can Secure Employee Devices “ (Wie Unternehmen mit einer BYOD-Richtlinie Geräte von Mitarbeitern schützen können), Januar 2023.
- Apple Insider, „ How to use iCloud Keychain, Apple's built-in and free password manager “, Juni 2022.
- Dashlane, „ 6 Dinge, die ein sicherer Benutzername immer tun sollte “, Februar 2023.
- TechTarget, „ Single Point of Failure (SPOF) “, November 2021.
- Dashlane, „ Why Every Employee Device Should Be Secured “ (Warum alle Mitarbeitergeräte geschützt werden sollten), Mai 2021.
- Dashlane, „ How to Export Google Chrome Passwords to a CSV “ (So exportieren Sie Google Chrome-Passwörter in eine CSV-Datei), April 2023.
- Dashlane, „ A Deep Dive into Dashlane's Zero-Knowledge Security “, (Details zum Zero-Knowledge-Sicherheitsansatz von Dashlane), 2023.
- Dashlane, „ Putting Security First: How Dashlane Protects Your Data “, Januar 2023.
- Dashlane, „ Security and Privacy When You're off the Clock “ (Sicherheit und Datenschutz, wenn Sie nicht am Arbeitsplatz sind), 2023.
- GitHub, „ apple/password-manager-resources “.
Melden Sie sich an, um Neuigkeiten und Updates zu Dashlane zu erhalten
Vielen Dank! Sie sind abonniert. Halten Sie Ausschau nach Updates direkt in Ihrem Posteingang.

Dashlane is a web and mobile app that simplifies password management for people and businesses. We empower organizations to protect company and employee data, while helping everyone easily log in to the accounts they need—anytime, anywhere.
Hinweis: Für ein bestmögliches Nutzungserlebnis verwenden wir auf unserer Website Cookies. Bitte akzeptieren Sie unsere Cookies oder passen Sie Ihre Einstellungen hier an: Cookie-Einstellungen.
Safari: Passwort im Apple-Browser speichern
In diesem Praxistipp erklären wir Ihnen, wie Sie ein Passwort in Safari speichern.

Payback-Punkte aufs Konto überweisen lassen: So geht's!
Unabhängig und kostenlos dank Ihres Klicks
Die mit einem Symbol gekennzeichneten Links sind Affiliate-Links . Erfolgt darüber ein Einkauf, erhalten wir eine Provision ohne Mehrkosten für Sie. Die redaktionelle Auswahl und Bewertung der Produkte bleibt davon unbeeinflusst. Ihr Klick hilft bei der Finanzierung unseres kostenfreien Angebots.
Passwörter in Safari speichern
- Öffnen Sie den Safari-Browser.
- Klicken Sie links oben neben dem Apple-Symbol auf "Safari".
- Wählen Sie "Einstellungen".
- Im neu geöffneten Fenster klicken Sie auf "Kennwörter".
- Setzen Sie hier die Häkchen bei "Benutzernamen und Kennwörter automatisch ausfüllen" bzw. "Autom. ausfüllen auch für Websites erlauben, die verlangen, Kennwörter nicht zu sichern". So werden automatisch sämtliche Passwörter in Ihrem Browser gespeichert.
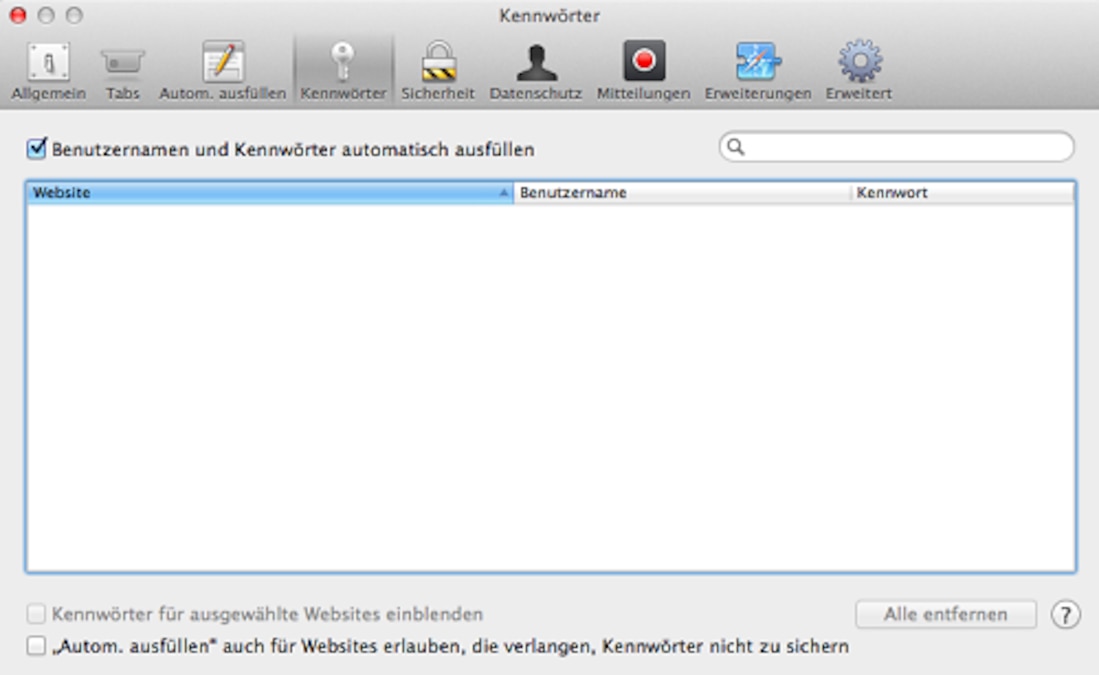
In einem weiteren Praxistipp lesen Sie, wie Sie in Mac OS X Ihre Festplatte aufräumen .
Aktuell viel gesucht
iOS 18: Welche Geräte bekommen wann das Update?

Payback-Punkte auf Konto überweisen lassen - so einfach geht's

Payback-Punkte auf Konto überweisen lassen - so einfach geht's
Astralreise - Anleitung und Techniken

Handynummer suchen und Besitzer herausfinden - so geht's

Handynummer suchen und Besitzer herausfinden - so geht's
YouTube Musik runterladen - so klappt der Download

Windows 10: Die 5 besten E-Mail Programme im Überblick

Die fünf besten kostenlosen Email-Adressen: E-Mail Anbieter im Vergleich

"Ok Google, mein Gerät einrichten" - so funtioniert die Einrichtung via Sprachbefehl

"Ok Google, mein Gerät einrichten" - so funtioniert die Einrichtung via Sprachbefehl
Base-Chat kostenlos: Mit dieser Nummer gratis chatten

Windows 10: Screenshot erstellen - so klappt's

Windows 10: Screenshot erstellen - so klappt's
TV: Kein Signal - die häufigsten Ursachen und Lösungen

ChatGPT kostenlos nutzen: Das müssen Sie wissen

Neueste MacOS-Tipps
- Eckige Klammer beim Mac - so geht's
- At-Zeichen mit Apple-Mac-Tastatur (@) - so geht's
- Safari: Seitenleiste ausblenden - so geht's
- Durchmesser-Zeichen eingeben – so geht’s
- Apple Watch: Walkie Talkie funktioniert nicht - Lösungsmöglichkeiten
- Mac: Zwischenablage anzeigen - so geht's
- Mac OS: Unendlich-Zeichen schreiben - so klappt's
- Weitere neue Tipps
Beliebteste MacOS-Tipps
- Hochzahlen am Mac: Hoch 2 per Tastenkombination & Co.
- iMac und MacBook zurücksetzen: Werkseinstellung herstellen
- Mac: Externe Festplatte wird nicht erkannt - was tun?
- Programme von Mac deinstallieren - wie geht das?
- macOS Versionen: Alle Betriebssysteme im Überblick
- Android mit Mac verbinden: 3 Möglichkeiten im Check
- Weitere beliebte Tipps
Die besten Shopping-Gutscheine
- Gutscheine von OTTO
- Deinhandy.de-Gutscheine
- Rabatte bei Saturn
- Home24-Rabattcodes
- Weitere Gutscheine
Benötigen Sie ein Passwort? Testen Sie den 1Password-Strong-Passwort-Generator.
Erzeugen Sie sichere, zufällige Passwörter, um online sicher zu bleiben.
Was macht ein Passwort sicher?
Starke passwörter sind einzigartig und zufällig..
Menschen sind nicht sehr gut darin, sich Passwörter auszudenken, die eines dieser Dinge sind, geschweige denn beides. Deshalb haben wir den 1Password-Generator für starke Passwörter entwickelt, um sichere, einprägsame Passwörter für Sie zu erstellen. 81 % der Datenlecks werden durch wiederverwendete oder schwache Passwörter verursacht; zufällige, einzigartige Passwörter sind somit Ihre beste Verteidigung gegen Online-Bedrohungen.
Warum sollte mein Passwort eindeutig sein?
Wenn Sie dasselbe Passwort für Ihr E-Mail-Konto und Ihr Bankkonto verwenden, braucht ein Angreifer nur ein Passwort zu stehlen, um Zugang zu beiden Konten zu erhalten, was die Gefahr verdoppelt. Wenn Sie dasselbe Passwort für 14 verschiedene Konten verwendet haben, machen Sie es dem Angreifer sehr, sehr leicht. Sie können sich schützen, indem Sie einen Generator verwenden, um eindeutige Passwörter zu erstellen, die leicht zu merken sind.
Warum sollte mein Passwort zufällig sein?
Zufällige Passwörter sind schwer zu erraten und für Computerprogramme schwerer zu knacken. Wenn es ein erkennbares Muster gibt, steigt die Wahrscheinlichkeit, dass ein Angreifer mit einem Brute-Force-Angriff Zugriff auf Ihr Konto erhält, exponentiell an. Zufällige Passwörter können ein Durcheinander von nicht zusammenhängenden Zeichen enthalten, aber auch die Kombination von nicht zusammenhängenden Wörtern funktioniert. So erstellt der 1Password-Generator für starke Passwörter Passwörter, die leicht zu merken und trotzdem kryptografisch stark sind.
Der Generator für starke Passwörter von 1Password
Wenn es sich schwierig anhört, sich bei jeder Registrierung bei einem neuen Dienst ein einzigartiges, zufälliges Passwort auszudenken, liegt das daran, weil es schwierig ist. Deshalb haben wir den 1Password-Generator für starke Passwörter entwickelt, um starke Passwörter für Sie zu generieren.
Es ist außerdem ziemlich schwer, sich all diese Passwörter zu merken, wenn man sie braucht. Deshalb haben wir 1Password entwickelt. 1Password ist eine Passwort-Manager-App, die auf nahezu jedem Gerät funktioniert, um sichere Passwörter im Handumdrehen zu generieren. Wenn Sie sich bei einer Website anmelden müssen, setzt 1Password die Anmeldedaten automatisch für Sie ein. Sie müssen sich jetzt nur ein sicheres Passwort merken – dieses eine Passwort entsperrt alle zufälligen, starken Passwörter, die der integrierte Passwort-Generator für Sie erstellt hat.
Ich muss ein starkes Passwort erstellen, das ich mir leicht merken kann. Können Sie mir ein paar Tipps geben?
Ein Passwort-Zufallsgenerator stellt die beste Möglichkeit dar, sichere Passwörter zu generieren, die man sich zudem leicht merken kann. Falls Sie keinen Zugang zum Generator-Tool für starke Passwörter haben, können Ihnen diese Tipps dabei helfen, online sicher zu bleiben.
Verwenden Sie in Ihren Passwörtern niemals persönliche Informationen – oder andere Bereiche, die mit Ihren Anmeldedaten zu tun haben. Sie werden überrascht sein, wie viele dieser Informationen online gefunden werden können. Diese drei Sicherheitsfragen, die Ihre Bank für die Anmeldung verlangt? Beantworten Sie diese nicht. Verwenden Sie stattdessen den Generator für sichere Passwörter, um zufällige, eindeutige Antworten auf diese Fragen zu generieren. Speichern Sie die Antworten in Ihrem 1Password-Tresor wie ein normales Passwort, und schon können Sie loslegen.
Denken Sie daran, dass die Zufälligkeit ein entscheidender Faktor für die Passwortstärke ist, und die beste Möglichkeit, ein wirklich zufälliges Passwort zu generieren, ist ein Passwortgenerator. Wenn Sie ein Passwort benötigen, das sowohl zufällig als auch einprägsam ist, wählen Sie im Passwortgenerator einfach „Leicht zu merkendes Passwort“. Anstelle einer Gruppe zufälliger Zeichen erhalten Sie vier leicht zu merkende Wörter hintereinander.
Versuchen Sie nach Möglichkeit, ein Passwort aus mindestens 16 Zeichen zu erstellen. Die Länge kann ein Passwort viel stärker machen als das Hinzufügen von Sonderzeichen zu einem Passwort. Ein Passwort mit 12 Zeichen, das nur aus Buchstaben besteht, ist beispielsweise nur achtmal schwieriger zu knacken als ein Passwort mit 12 Zeichen, das nur aus Zahlen besteht. Aber ein Passwort mit 16 Zeichen, das nur aus Buchstaben besteht, ist acht Millionen Mal schwieriger zu erraten als ein Passwort mit 12 Zeichen.
Ebenso ist es nicht erforderlich, eine bestimmte Kombination von Zahlen, Großbuchstaben, Kleinbuchstaben und Symbolen zu verwenden. Dadurch wird das Passwort nicht unbedingt sicherer. Wichtiger ist, dass die verwendeten Wörter zufällig sind. Da einige Dienste jedoch bestimmte Anforderungen an die Zeichen stellen, enthält der Passwort-Zufallsgenerator Optionen, um diese Anforderungen zu erfüllen – nicht, weil dadurch ein stärkeres Passwort entsteht, sondern weil es für Sie einfacher ist, ein funktionierendes Passwort zu erstellen.
Aber starke Passwörter sind nur ein Teil der Kontosicherheit. Sie können eine zusätzliche Schutzebene hinzufügen, indem Sie Multi-Faktor-Authentifizierung (MFA) aktivieren. Hierbei ist zusätzlich zu Ihrem Benutzernamen und Ihrem Passwort eine weitere Form der Verifizierung erforderlich – in der Regel ein Code, der nach einem kurzen Zeitraum abläuft. Unser Passwort-Manager kann als Authentikator-Dritt-App fungieren, um diese Codes zu speichern und bereitzustellen und so Angreifer blockieren, die nur Ihren Benutzernamen und Ihr Passwort kennen.

Generiere sichere Passwörter mit nur einem Klick
Generiertes Passwort
Erstelle sichere Passwörter, die einzigartig sind
Einfache handhabung.
Generiere sichere Passwörter mit nur einem Klick. Alle Passwörter werden über das Krypto-Modul generiert und sind daher sicherer als solche, die nur über die Zufallsfunktion generiert werden.
Individuelle Einstellungen
Entscheide selbst, wie lang das Passwort sein soll und welche Zeichen es enthalten soll. Auf diese Weise kannst Du entscheiden, ob Du ein sichereres oder ein leichter zu merkendes Passwort bevorzugst.
Prüfung auf Einzigartigkeit
Wir prüfen, ob ein Passwort bereits generiert wurde. So stellen wir sicher, dass Du nur eindeutige Passwörter erhälst. Keine Sorge, generierte Passwörter werden als nicht umkehrbarer Hash gespeichert und können auch von uns nicht gelesen werden.
Kopieren und einfügen
Mit nur einem Klick kannst Du dein neues Passwort in die Zwischenablage kopieren und überall dort einfügen, wo Du es verwenden möchtest.

Die Bedeutung von sicheren Passwörtern
In der sich rasch entwickelnden digitalen Landschaft ist der Schutz unserer Online-Konten wichtiger denn je geworden. Ein grundlegender Aspekt der Online-Sicherheit ist die Verwendung von starken und sicheren Passwörtern. Wir zeigen Ihnen, welche Rolle ein Passwortgenerator bei der Schaffung eines soliden Schutzes vor Cyber-Bedrohungen spielt.
Die wachsende Bedrohungslage
Angesichts der zunehmenden Häufigkeit und Raffinesse von Cyberangriffen war die Notwendigkeit eines starken Passwortschutzes noch nie so offensichtlich wie heute. Cyberkriminelle setzen verschiedene Methoden ein, um sich unbefugt Zugang zu persönlichen und sensiblen Daten zu verschaffen, so dass es für die Nutzer unerlässlich ist, ihren digitalen Schutz zu verstärken.
Merkmale eines sicheren Passworts
Ein sicheres Passwort zeichnet sich durch seine Komplexität, Einzigartigkeit und Unvorhersehbarkeit aus. Es sollte eine Kombination aus Groß- und Kleinbuchstaben, Zahlen und Sonderzeichen enthalten. Die Vermeidung von leicht zu erratenden Informationen, wie Geburtstagen oder Namen, bietet einen zusätzlichen Schutz.
Menschliche Grenzen bei der Erstellung von Passwörtern
Die Bedeutung sicherer Passwörter ist zwar allgemein anerkannt, aber die menschlichen Grenzen verhindern oft die Erstellung wirklich sicherer Passwörter. Die Benutzer neigen dazu, die Bequemlichkeit der Komplexität vorzuziehen, was dazu führt, dass schwache und leicht zu erratende Passwörter weit verbreitet sind.
Die Rolle von Passwort-Generatoren
Passwortgeneratoren sind unschätzbare Hilfsmittel, um menschliche Grenzen zu überwinden, indem sie automatisch komplexe und zufällige Passwörter generieren. Diese Tools machen die manuelle Erstellung starker Passwörter überflüssig und stellen sicher, dass die Benutzer über solide Anmeldedaten verfügen, ohne auf Komfort verzichten zu müssen.
Wie Passwort-Generatoren funktionieren
Passwortgeneratoren verwenden Algorithmen, um hochgradig zufällige Zeichenkombinationen zu erstellen, die die Kriterien für ein sicheres Passwort erfüllen. Durch die Generierung von schwer vorhersehbaren Passwörtern erhöhen diese Tools die Gesamtstärke der Benutzeranmeldedaten erheblich.
Bequemlichkeit und Effizienz
Ein wesentlicher Vorteil von Kennwortgeneratoren besteht darin, dass sie ein Gleichgewicht zwischen Sicherheit und Bequemlichkeit herstellen. Die Benutzer müssen sich nicht mehr mit der manuellen Erstellung komplizierter Passwörter abmühen, denn Passwortgeneratoren bieten eine schnelle und effiziente Lösung für die Erstellung starker Anmeldedaten.
Einbindung von Kennwortgeneratoren in Sicherheitspraktiken
Um die Online-Sicherheit zu maximieren, sollten Benutzer Passwortgeneratoren in ihre Sicherheitspraktiken integrieren. Die Verwendung eindeutiger und komplexer Passwörter, die von diesen Tools für verschiedene Konten generiert werden, bietet einen zusätzlichen Schutz vor unbefugtem Zugriff.
Schlussfolgerung
Zusammenfassend lässt sich sagen, dass die Verwendung sicherer Passwörter angesichts der eskalierenden Cyber-Bedrohungen von größter Bedeutung ist. Passwort-Generatoren erweisen sich als unverzichtbare Verbündete in diesem Kampf und bieten den Nutzern ein praktisches und effizientes Mittel, um ihre digitalen Identitäten zu schützen. Durch den Einsatz von Passwort-Generatoren können Einzelpersonen zu einer sichereren Online-Umgebung beitragen und ihre wertvollen Informationen vor der sich ständig weiterentwickelnden Landschaft der Cyber-Bedrohungen schützen.

Passwort generieren
Nur ein sicheres Passwort ist ein gutes Passwort! Leider sind viele Menschen sehr leichtsinnig, was die Wahl Ihres Passwortes angeht. Besonders bei Social Communities wie Facebook und Twitter aber auch bei eMail Accounts sind User sehr unvorsichtig und benutzen gerne Passwörter, die leicht zu merken sind. So verwenden viele User Namen ihrer Haustiere oder von Familienmitgliedern, Städtenamen oder noch schlimmer, einfache Zahlenkombinationen und Geburtstage. Passwörter, die leicht zu merken aber leider genau so leicht zu erraten sind. So werden Sie zur leichten Beute von Hackern, die an Ihre Daten und privaten Informationen gelangen möchten, um diese zu missbrauchen. Machen Sie nicht den gleichen Fehler und setzen Sie auf ein sicheres Passwort, indem Sie Groß- und Kleinbuchstaben, Zahlen sowie auch Sonderzeichen verwenden. Wir von Passwort-Generator.at helfen Ihnen dabei, ein sicheres Passwort zu erstellen, welches nicht so einfach zu erraten und zu knacken ist. Probieren Sie unseren Passwort Generator aus! Kostenlos! Anbei haben wir 4 Tipps für Sie, wie sie sichere Passwörter erstellen können und worauf Sie zu achten haben:
# 1) Passwörter mit Groß- und Kleinbuchstaben
Erschweren Sie das Erraten von Passwörtern, in dem Sie bei Ihrem Passwort Groß- und Kleinbuchstaben miteinbeziehen. Setzen Sie auch unbedingt auf Sonderzeichen und Nummern , um ein schwer zu knackendes Passwort zu generieren!
# 2) Vermeiden Sie einfache Wörter als Passwort
Verwenden Sie keine sprechenden Passwörter , also Wörter aus dem Wörterbuch. Viele Hacker arbeiten mit Wörterbüchern, um Passwörter zu knacken. Wenn Sie schon ein sprechendes PW verwenden, dann sollte das Passwort Sonderzeichen und Zahlen enthalten
# 3) Keine Namen von Haustieren oder Personen
Bitte verwenden Sie keine Namen, weder von Ihnen, einem Familienmitglied oder ihres Haustieres . Ebenso keine Städtenamen oder Geburtstage . Genau wie sprechende Passwörter von Punkt 2 sind diese leicht mit Wort-Datenbanken zu knacken. Vorsicht!
# 4) keine kurzen Passwörter verwenden
Erstellen Sie bitte lange Passwörter , die idealerweise keine Bedeutung haben und sich aus Zahlen, Gross und Kleinbuchstaben sowie Sonderzeichen zusammensetzen. Mit unserem Passwort Generator können ein solches Passwort gratis erstellen! Probieren Sie es aus!
Erstellen Sie sichere Passwörter mit dem Passwort Generator von Passwort-Generator.at Wir von Passwort-Generator.at helfen Ihnen dabei, ein möglichst sicheres Passwort zu erstellen, indem wir alle 4 Punkte berücksichtigen. So generieren wir für Sie eine Auswahl an Passwörtern, die komplett nach Zufallsprinzip und ohne Muster erstellt wurden. Sie können aber wählen, ob Sie Kleinbuchstaben und Grossbuchstaben, Sonderzeichen, Umlaute sowie Zahlen verwenden möchten. Einfach die jeweiligen Checkboxen an- bzw ausklicken und den Online Passwort Generator starten. Je nachdem wieviele Passwörter sie gewünscht haben, können Sie nun eines oder mehrere für Ihren Gebrauch benutzen.
Die Verwendungsmöglichkeiten reichen von Passwörter für Ihr Wlan Netzwerk, für Ihren Facebook Account, Ihren GMX eMail Account aber auch für sensible Passwörter. Für letztere sollten Sie alle Sicherheitsstufen aktivieren und ein langes mit Sonderzeichen und Umlauten vollgepacktes Passwort erzeugen. Nur so kann maximale Sicherheit erreicht werden. Sollten Sie noch Fragen rund um unseren Online Passwort Generator haben, so helfen wir Ihnen gerne weiter. Auch über Feedback und konstruktive Kritik zu unserem Passwort Generator würden wir uns sehr freuen, denn wir wollen Ihnen einen sicheren Service rund um Passwörter und Zugangsdaten bieten.
© Copyright 2019 Passwort-Generator.at - Online Marketing by xa-media.com - Domain hosted by Domainion.at
macOS – Benutzerhandbuch
- Elemente in der Menüleiste
- Arbeiten auf dem Schreibtisch
- Mit Spotlight suchen
- Einstellungen schnell ändern
- Siri verwenden
- Mitteilungen erhalten
- Öffnen von Apps aus dem Dock
- Verwalten von Dateien im Finder
- Herstellen einer Verbindung zum Internet
- Surfen im Internet
- Anzeigen einer Dateivorschau
- Bildschirmfoto aufnehmen
- Ändern der Bildschirmhelligkeit
- Anpassen der Lautstärke
- Verwenden von Trackpad- und Mausgesten
- Touch ID verwenden
- Drucken von Dokumenten
- Tastaturkurzbefehle
- Apps auf deinem Mac
- Öffnen von Apps
- Arbeiten mit App-Fenstern
- Apps im Vollbildmodus verwenden
- Apps in Split View verwenden
- Verwenden von Stage Manager
- Apps aus dem Mac App Store laden
- Apps aus dem Mac App Store installieren und neu installieren
- Installieren und Deinstallieren anderer Apps
- Erstellen von und Arbeiten mit Dokumenten
- Öffnen von Dokumenten
- Markieren von Dateien
- Kombinieren von Dateien in einem PDF-Dokument
- Dateien auf deinem Schreibtisch anordnen
- Verwalten von Dateien mit Ordnern
- Kennzeichnen von Dateien und Ordnern mit Tags
- Erstellen von Datei-Backups
- Wiederherstellen von Dateien
- Ändern der Systemeinstellungen
- Wähle deinen Schreibtischhintergrund
- Hinzufügen und Anpassen von Widgets
- Verwenden eines Bildschirmschoners
- Benutzer:in oder Gruppe hinzufügen
- Hinzufügen von E-Mail- und anderen Accounts
- Automatisieren von Aufgaben mit Kurzbefehlen
- Erstellen von Memoji
- Dein Anmeldebild ändern
- Systemsprache ändern
- Text und andere Elemente auf dem Bildschirm vergrößern
- Konfigurieren eines Fokus
- Festlegen der Bildschirmzeit für dich selbst
- Diktierfunktion verwenden
- Senden von E-Mails
- Textnachrichten senden
- FaceTime-Videoanruf tätigen
- Bearbeiten von Fotos und Videos
- Verwenden von Live Text, um mit Text in einem Foto zu interagieren
- Starten einer Schnellnotiz
- Route abrufen
- Geräteübergreifendes Arbeiten mit der Funktion „Integration“
- Verwenden des iPhone als Webcam
- Verwenden des iPhone mit Schreibtischansicht
- Streamen von Audio und Video mit AirPlay
- Verwenden einer Tastatur und einer Maus, um Mac und iPad zu steuern
- Von Gerät zu Gerät weitergeben
- Mac mit der Apple Watch entsperren
- Tätigen und Empfangen von Telefonanrufen auf dem Mac
- Synchronisieren von Musik, Büchern und mehr zwischen Geräten
- Verwalten der Apple-ID-Einstellungen
- Lege dein Apple-ID-Bild fest
- Was ist iCloud?
- Was ist iCloud+?
- Speichern von Dateien in iCloud Drive
- Teilen und gemeinsames Nutzen von Dateien und Ordnern
- Verwalten des iCloud-Speichers
- Verwenden von iCloud-Fotos
- Was ist die Familienfreigabe?
- Familienfreigabe einrichten
- Festlegen der Bildschirmzeit für ein Kind
- Teilen von Käufen mit deiner Familie
- Mit SharePlay gemeinsam sehen und hören
- Teilen einer Fotomediathek
- Projekte gemeinsam bearbeiten
- Mit dir geteilte Inhalte suchen
- Suchen von Familienmitgliedern und Freund:innen
- Gemeinsames Spielen mit Freund:innen
- Wiedergeben von Musik
- Anhören von Podcasts
- Ansehen von TV-Sendungen und Filmen
- Lesen und Anhören von Büchern
- Lesen von Nachrichten
- Verfolgen von Aktien und dem Markt
- Apple Music
- Apple Arcade
- Apple News+
- Podcast-Sendungen und -Kanäle
- Verwalten von Abonnements im App Store auf dem Mac
- Apple-Familienabonnements anzeigen
- Schützen deiner Privatsphäre
- Verwenden von E-Mail-Datenschutz
- Steuern des Zugriffs auf deine Kamera
- Verwenden von „Mit Apple anmelden“ für Apps und Websites
- Einrichten der Sicherheitsfunktionen für deinen Mac
- Schutz für deine Daten
- Passkey erstellen
- Informationen zu Passwörtern
- Schützen der Apple-ID
- Suchen nach einem verlorenen Gerät
- Erste Schritte mit Bedienungshilfen
- Einen externen Bildschirm anschließen
- Verwenden der integrierten Kamera
- Bluetooth-Gerät anschließen
- Verwenden von AirPods mit deinem Mac
- Optimiere die Lebensdauer der Batterie in deinem Mac
- Optimieren des Speicherplatzes
- Brennen von CDs und DVDs
- Geräte in deinem Zuhause steuern
- Verwenden von Windows auf deinem Mac
- Ressourcen für deinen Mac
- Ressourcen für deine Apple-Geräte
Tipps zum Erstellen sicherer Passwörter auf dem Mac
Eindeutige und sichere passwörter erstellen.
Wähle ein Passwort mit mindestens acht Zeichen, das Zeichen unterschiedlicher Typen enthält.
Verwende keine Namen, Wörter aus Wörterbüchern, Telefonnummern, Datumsangaben oder einfache Kombinationen davon.
Vermeide Tasten, die ein bestimmtes Muster auf der Tastatur ergeben (zum Beispiel eine Folge von Tasten in einer gerade oder diagonal verlaufenden Linie).
Empfehlenswert ist eine Folge zufälliger Zeichen. Verwende eine Kombination aus Groß- und Kleinbuchstaben, Ziffern, Interpunktionszeichen und (sofern die Site oder das Objekt es zulässt) Zeichen, die mithilfe der Wahltaste erzeugt werden.
Sicheres, aber dennoch leicht zu merkendes Passwort erstellen
Nimm eine Wortfolge, einen Vers oder eine Zeile aus einem Lied. Lass einige Zeichen aus und ersetze einige Buchstaben durch Ziffern oder Interpunktionszeichen, die den ursprünglichen Buchstaben ähneln. Ergänze ggf. einige Interpunktionszeichen oder Ziffern.
Beispielsweise könntest du aus „Herzlich willkommen“ folgendes Passwort machen: „H3RZl1chVV1lk0m3N;“.
Es versteht sich von selbst, dass du dieses Passwort keinesfalls verwenden solltest, da es allen Lesern dieses Beispiels bekannt ist.
Das Hinzufügen einer Merkhilfe für das Passwort dient als „Eselsbrücke“ für dein Passwort.
Für Passwörter für Websites den iCloud-Schlüsselbund verwenden
Wenn du aufgefordert wirst, ein neues Passwort für den Zugriff auf eine Website festzulegen, schlägt Safari ein eindeutiges, schwer zu erratendes Passwort vor und sichert es in deinem iCloud-Schlüsselbund. Wenn du dich das nächste Mal an der betreffenden Website anmeldest, füllt Safari die Eingabefelder automatisch aus. Für dich bedeutet dies, dass du dir diese Passwörter nicht merken musst und nicht auf jedem deiner Geräte neu eingeben musst. Weitere Informationen findest du unter iCloud-Schlüsselbund einrichten um Informationen automatisch auszufüllen .
- Öffentlicher Sektor
- Familienabo
- Privileged-Access-Manager
- Geheimnisverwaltung
- Connection Manager
- Remote Browser Isolation
Alle paar Sekunden wird eine Person oder Organisation Opfer eines Ransomware-Angriffs.
Keeper schützt Sie davor.
- Unternehmen und Konzerne
- Einzelnutzer und Familie
- Schüler/Student
- Militär und Medizin
- Herunterladen
- Passwortverwaltung Schützen und verwalten Sie Passwörter, Metadaten und Dateien Ihrer Organisation.
- Single-Sign-On-Sicherheit Verbessern Sie problemlos und schnell SAML-konforme IdP, AD und LDAP.
- Gemeinsame Passwortnutzung Geben Sie Passwörter und sensible Informationen sicher für Nutzer und Teams frei.
- Passwortlose Authentifizierung Ermöglichen Sie passwortlose Authentifizierung für den schnellen, sicheren Zugriff auf Anwendungen.
- IT-Geheimnisverwaltung für DevOps Schützen Sie kritische IT-Infrastruktur, CI/CD-Pipelines und eliminieren Sie unkontrollierte IT-Geheimnisverbreitung.
- Anmeldedatenverwaltung und -kontrolle Bekommen Sie den Überblick, Kontrolle und Sicherheit in der ganzen Organisation.
- Verwaltung privilegierter Sitzungen Verwalten Sie sicher Anwendungen für Nutzer, Teams und Organisationseinheiten.
- SSH-Schlüssel-Verwaltung Verwalten und schützen Sie SSH-Schlüssel und digitale Zertifikate in allen technischen Systemen.
- Fernzugriff auf Infrastruktur Initiieren Sie den sicheren Fernzugriff mit RDP, SSH und anderen typischen Protokollen.
- Sicherer Fernzugriff auf Datenbanken Beschränken Sie Zugangsrechte mit RBAC und Richtlinien auf autorisierte Nutzer.
- Zero-Trust-Sicherheit Stärken Sie Ihre Organisation mit Zero-Trust-Sicherheit und -Richtlinien.
- Industriestandardkonformität und Überprüfung Erreichen Sie Industriestandardkonformität und Überprüfungskonformität, einschließlich SOX und FedRAMP.
- Passwortrotation Automatisierte Zugangsdatenrotation verringert die Risiken von zugangsdatenbezogenen Cyberangriffen enorm
- Wissensbibliothek
- Darknet-Scan für Privatpersonen
- Darknet-Scan für Unternehmen
- Sicherer Passwortgenerator
- Sicherer Passwortsatz-Generator
- Verschlüsselte Messenger-App
- Datenbank zu Cybergefahren
- Passkey-Verzeichnis
- Keeper 101 Videos
- Dokumentation
- Ratgeber für Endbenutzer
- Enterprise-Anleitung
- Ratgeber für MSP-Administratoren
- Partnerportal
- Registrieren Sie ein Angebot
- Vertriebspartner werden
- Vertriebspartner finden
- Keeper für MSP
- Geschäftspartnerprogramm
- Unsere Partner
- Integration
- Unternehmensvertrieb
- Presseanfragen
- Rufen Sie uns an
- Fordern Sie ein Angebot an Kostenlos testen Kostenlos testen Kostenlos testen Jobs anzeigen
- Adminkonsole
Passwortgenerator: Einfach sichere, komplexe Passwörter erstellen
Mit unserem kostenloses Tool können Sie einzigartige, starke Passwörter generieren. Tippen Sie einfach auf den Würfel!
So nutzen Sie den Passwortgenerator
Der Passwortgenerator erstellt automatisch zufallsgenerierte, komplexe Passwörter basierend auf Ihren Vorgaben. Sie können die Zeichenanzahl und Art der verwendeten Zeichen (Groß-/Kleinbuchstaben, Ziffern, Sonderzeichen) anpassen. Nachdem Sie alle Einstellungen vorgenommen haben, klicken Sie einfach auf das Würfelsymbol.
Nutzen Sie einen Passwortgenerator
- Wenn Sie Probleme beim Anlegen starker, komplexer Passwörter haben.
- Wenn Sie schwache Passwörter durch starke Passwörter ersetzen möchten.
- Wenn Sie Passwörter für mehrere Konten ändern.
Bewährte Praktiken für mehr Passwortsicherheit
Verwenden sie keine persönlichen daten in ihren passwörtern.
Einfache Passwörter wie Passwort123 oder der Name Ihres Hundes sind einfach zu merken, aber auch für Cyberkriminelle einfach zu knacken . Die erste Maßnahme zum Schutz vor Cyberkriminellen, damit sie nicht in Ihre Online-Konten eindringen und Ihre persönlichen Daten stehlen können, sind starke, einzigartige Passwörter. Starke Passwörter sollten lang, komplex und schwer zu merken sein.
Ein komplexes, sicheres Passwort sieht so aus:
- Am besten mindestens 16 Zeichen
- Groß- und Kleinbuchstaben
- Es enthält sowohl Buchstaben als auch Ziffern.
- Es enthält mindestens ein Sonderzeichen wie ! % & @ # ).
Verwenden Sie Passwörter nie mehrfach
Wenn Sie dieselben Passwörter mehrfach verwenden , erhöht sich das Risiko eines Cyberangriffs , z. B. in Form von Credential Stuffing. Bei einem Credential-Stuffing-Angriff nimmt ein Cyberkrimineller gehackte Zugangsdaten von einer Website und verwendet sie auf anderen Websites, um Zugriff auf Ihre Konten zu erhalten. Diese Angriffsart profitiert davon, dass Benutzer gern denselben Benutzernamen und dasselbe Passwort auf mehreren Websites verwenden.
Keine riskanten Methoden zur Passwortweitergabe nutzen
Die Weitergabe von Passwörtern über riskante Methoden wie E-Mail, Textnachrichten, Microsoft Teams, WhatsApp, Slack, Discord usw. erhöht das Risiko enorm, dass jemand Ihre Konten kompromittiert. Am besten geben Sie Passwörter niemals an andere weiter, aber wenn es sich nicht vermeiden lässt, dann empfehlen wir Ihnen, Passwörter auf sichere Art mit einem Passwortmanager weiterzugeben.
Häufig gestellte fragen
Ist der passwortgenerator von keeper sicher.
Ja, der Passwortgenerator von Keeper ist absolut sicher. Es ist sehr viel besser, den Generator zu nutzen, als sich selbst Passwörter auszudenken.
Muss jedes Konto ein anderes Passwort haben?
Ja, Sicherheitsexperten empfehlen starke, einzigartige Passwörter für jedes Online-Konto. Passwörter sollten niemals wiederverwendet werden. Die Sicherheit Ihrer Konten ist gefährdet, wenn Sie für alle Dienste und Konten dasselbe Passwort verwenden .
Wie oft sollte ich mein Passwort ändern?
Ihr aktuelles Passwortverhalten gibt vor, wie oft Sie Ihre Passwörter ändern sollten . Falls Sie bereits starke, einzigartige Passwörter für alle Online-Konten nutzen, dann müssen Sie Passwörter nur dann ändern, wenn zum Beispiel folgende Situationen eintreten:
- Ein Konto wurde durch einen Datendiebstahl kompromittiert.
- Sie vermuten unrechtmäßigen Zugriff auf das Konto.
- Ihr Gerät ist mit Schadsoftware infiziert.
Befolgen Sie nicht bewährte Praktiken für Passwörter, dann empfehlen wir Ihnen, jetzt alle Ihre Passwörter zu starken, einzigartigen Passwörtern zu ändern. Mit der Hilfe eines Passwortmanagers können Sie Ihre Passwörter ganz leicht und bequem ändern .
Was sind die häufigsten Passwortfehler?
Viele Menschen werden Opfer von Cyberangriffen, weil sie einfach zu merkende Passwörter nutzen. Beispiele für solche Passwörter sind der Name Ihres Hundes oder Ihr Nachname gefolgt von einfachen Zahlenkombinationen wie "123" oder Ihrem Geburtstag. Einfach zu merkende Passwörter machen es aber auch Kriminellen leichter, Zugriff auf Ihre Konten zu erlangen. Hier finden Sie einige der häufigsten Fehler bei Passwörtern :
- Das gleiche Passwort wird für mehrere Konten verwendet.
- Das Passwort besteht aus persönlichen Daten.
- Das Passwort ist zu kurz.
- Die Passwörter werden nicht in einem Passworttresor gespeichert.
Insgesamt sollten sichere Passwörter lang, komplex und schwer zu merken sein. Erfahren Sie mehr darüber, was sichere Passwörter ausmacht.
Nutzen Sie den Keeper Passwortgenerator für starke Passwörter
Sind Sie sich unsicher, wo Sie Ihre neuen, starken Passwörter speichern sollen? Probieren Sie den Keeper Password Manager kostenlos aus.
- Nord- und Südamerika, Asien-Pazifik +1 708 515 4062
- Bund und SLED +1 202 946 4575
- Europa-Arabien-Afrika +353 21 237 5250
- Unternehmen (Nord-/Südamerika) +1 312 226 4782
- Unternehmen (EMEA) +353 21 237 5250
- Unternehmen (APAC) +81 3 4520 3524
- English (US)
- English (UK)
- Português (BR)
Cookie-Einstellungen
Keeper Security verwendet Cookies von Erst- und Drittanbietern, um Daten über Ihre Nutzung unserer Dienste zu speichern und zu verfolgen und um Ihnen ein besseres Website-Erlebnis zu bieten. Wir können diese Daten auch in zusammengefasster Form an Werbetreibende, verbundene Unternehmen und Partner weitergeben. Mehr erfahren
Einverständnis zur Cookie-Nutzung widerrufen Cookie-Einstellungen
Mit support chatten.
Sie müssen Cookies aktivieren, um den Live-Chat zu nutzen.
Schützen Sie Ihr Unternehmen vor Cyberkriminellen.
Öffentliche Behörden und FedRAMP
Schützen Sie Ihre Behörde und Bildungseinrichtung vor Cyberkriminellen.
Schützen Sie Ihre MSP-Organisation, Endkunden und erschließen Sie neue Einnahmekanäle.
Schützen Sie sich selbst und Ihre Familie vor Cyberkriminellen.
- Passwortverwaltung
- Gemeinsame Passwortnutzung
- IT-Geheimnisverwaltung für DevOps
- Verwaltung privilegierter Sitzungen
- Fernzugriff auf Infrastruktur
- Zero-Trust-Sicherheit
- Single-Sign-On-Sicherheit
- Passwortlose Authentifizierung
- Anmeldedatenverwaltung und -kontrolle
- SSH-Schlüssel-Verwaltung
- Sicherer Fernzugriff auf Datenbanken
- Industriestandardkonformität und Überprüfung
- Passwortrotation
- IT-Publikationen
- Forschungsberichte
- Sicherheitsarchitektur
- Nutzerbewertungen
- Presse und Medien
Sicheres Passwort generieren
Nutzen Sie unseren kostenlosen Passwort-Generator, um Ihr sicheres Passwort zu generieren:
Mit unserem Passwort-Generator erstellen Sie sichere und zufällige Passwörter – schnell und unkompliziert. Nutzen Sie unsere generierten Passwörter, damit Ihre privaten Daten auch privat bleiben.
IHR SICHERES PASSWORT:
Tipps für ihr sicheres passwort, passwörter sind wie unterwäsche.
Behandeln Sie Ihre Passwörter wie Unterwäsche: Wechseln Sie sie regelmäßig, zeigen Sie sie nicht öffentlich und teilen Sie Ihr Passwort nicht mit anderen. Weiterlesen!
Sicheres Passwort
Nutzen Sie immer ein sicheres Passwort, das nicht mit persönlichen Informationen über Sie erraten werden kann. Wenn Ihr Passwort erraten werden kann, ist es nutzlos. Weiterlesen!
Passwort merken
Komplizierte Passworte sind in der Regel auch komplizierter zu merken. Wir zeigen Ihnen einige kleine Tricks, wie Sie sich Ihr Passwort besser merken können. Weiterlesen!

IMAGES
VIDEO
COMMENTS
Eigenes Passwort erstellen: Tippe auf „Weitere Optionen" und dann auf „Eigenes Passwort wählen". Wenn du das Passwort kopieren möchtest, um es bei Bedarf in ein Feld zur Passwortbestätigung einzusetzen, tippe auf „Weitere Optionen" und dann auf „Starkes Password kopieren".
Der Passwort-Manager des iCloud-Schlüsselbunds und der Schlüsselbund zum automatischen Ausfüllen von Passwörtern bieten folgende Funktionen: Ausfüllen von Anmeldedaten in Apps und auf Websites. Generieren starker Passwörter. Sichern von Passwörtern in Apps und auf Websites in Safari. Sicheres Teilen von Passwörtern mit den Kontakten des ...
Wenn du in der App „Safari" auf dem Mac von einer Website aufgefordert wirst ein Passwort zu erstellen, klicke auf das Passwortfeld. Klicke auf die Taste „Automatisch füllen" und wähle dann „Neues Passwort vorschlagen". Du siehst den Vorschlag für ein starkes Passwort mit einem gelben Hintergrund.
Wer ausschließlich Safari verwendet, hat standardmäßig schon eine Passwortverwaltung für das Web inklusive Passwortgenerator und Ausfüllautomatik an Bord. Zudem lassen sich die Passwörter...
Schritt 1: Öffnen Sie den Safari-Browser auf Ihrem iPhone oder iPad. Die Schritte bleiben für beide Geräte gleich. Schritt 2: Besuchen Sie die Website, auf der Sie ein neues Konto erstellen möchten. Schritt 3: Tippen Sie auf das Feld, in dem Sie aufgefordert werden, ein Kontopasswort festzulegen.
Safari: Passwort speichern - so geht's. So aktivieren Sie den iCloud-Schlüsselbund. So sichern Sie Ihre Safari-Passwörter am Mac. So sichern Sie Ihre Safari-Passwörter am iPhone. Apples eigener...
Sichere Passwörter: So geht's. In wenigen Schritten zeigen wir Ihnen, wie Sie dank des iCloud-Schlüsselbunds komplexere Passwörter verwenden und diese sicher speichern. Spoiler: Danach gibt es...
Öffnen Sie Safari und gehen Sie in der Menüleiste über " Safari " auf " Einstellungen " oder drücken Sie [⌘] + [,]. Wählen Sie den Reiter " Passwörter " aus und geben Sie das...
So erstellen Sie ein sicheres Passwort: Wählen Sie das inaktive (graue oder schwarze) LastPass-Symbol in der Symbolleiste Ihres Webbrowsers. Geben Sie Ihre E-Mail-Adresse und Master-Passwort ein, und wählen Sie dann Anmelden. Ergebnis: Es wird ein aktives LastPass-Symbol angezeigt, und Sie sind nun angemeldet.
Online Passwort Generator: Kostenlos, schnell und sicher ein Passwort generieren bzw. erstellen. Jetzt den Passwortgenerator verwenden!
Option „Automatisch starke Passwörter". Wenn der iCloud-Schlüsselbund aktiviert ist, erstellen iOS, iPadOS und macOS nach dem Zufallsprinzip starke eindeutige Passwörter, wenn sich die Benutzer bei einer App oder einer Website in Safari anmelden oder dort ihre Passwörter ändern.
Nutzen Sie unser Tool zum Generieren sicherer Passwörter. Beugen Sie Sicherheitsbedrohungen vor, indem Sie auf LastPass.com jetzt ein starkes Passwort erstellen.
Wenn Sie mit dem Passwort-Manager von Apple ein neues Passwort generieren, können Sie eine von drei Optionen wählen: 1) Lassen Sie den Passwort-Manager ein Passwort für Sie generieren, 2) Lassen Sie den Passwort-Manager ein Passwort generieren, das Sie dann selbst bearbeiten, oder 3) Erstellen Sie Ihr eigenes Passwort.
Passwörter in Safari speichern. Öffnen Sie den Safari-Browser. Klicken Sie links oben neben dem Apple-Symbol auf "Safari". Wählen Sie "Einstellungen". Im neu geöffneten Fenster klicken Sie...
Benötigen Sie ein Passwort? Testen Sie den 1Password-Strong-Passwort-Generator. Erzeugen Sie sichere, zufällige Passwörter, um online sicher zu bleiben.
Generiere sichere Passwörter mit nur einem Klick. Entscheide, ob du ein leicht zu merkendes Passwort haben möchtest, oder doch lieber eines, welches komplex und hochsicher ist. Jedes Passwort wird auf Einzigartigkeit überprüft.
Beim Upgrade auf die Option „Automatisch starke Passwörter" generiert das System automatisch ein starkes Passwort für den Benutzer. Im Bedarfsfall kann die App eigene Passwortrichtlinien bereitstellen, die beim Generieren des neuen Passworts eingehalten werden müssen.
Machen Sie nicht den gleichen Fehler und setzen Sie auf ein sicheres Passwort, indem Sie Groß- und Kleinbuchstaben, Zahlen sowie auch Sonderzeichen verwenden. Wir von Passwort-Generator.at helfen Ihnen dabei, ein sicheres Passwort zu erstellen, welches nicht so einfach zu erraten und zu knacken ist. Probieren Sie unseren Passwort Generator aus ...
Mit dem Avira Password Manager können Sie sicherere und einzigartige Kennwörter generieren sowie Ihre Passwörter ordnen. Nur Sie haben Zugriff darauf. Zudem ermöglicht Ihnen das Tool, sich automatisch bei Ihren Online-Konten anzumelden. Dafür benötigen Sie nur ein Master-Passwort. Für noch mehr Sicherheit bietet Avira Ihnen ...
Eindeutige und sichere Passwörter erstellen. Wähle ein Passwort mit mindestens acht Zeichen, das Zeichen unterschiedlicher Typen enthält. Verwende keine Namen, Wörter aus Wörterbüchern, Telefonnummern, Datumsangaben oder einfache Kombinationen davon.
So nutzen Sie den Passwortgenerator. Der Passwortgenerator erstellt automatisch zufallsgenerierte, komplexe Passwörter basierend auf Ihren Vorgaben. Sie können die Zeichenanzahl und Art der verwendeten Zeichen (Groß-/Kleinbuchstaben, Ziffern, Sonderzeichen) anpassen.
Generieren Sie Ihr sicheres Passwort! Unser Online-Passwort-Generator hilft Ihnen bei der Erstellung sicherer Passwörter für Ihr Online-Konto. Unser Passwort-Generator erstellt zufällige Passwörter aus den vorgegebenen Zeichen.