

How To See Cached Pages And Files From Your Browser
And decide whether to keep it or not
When you surf the web and run across an issue with loading websites, the advice you’ll hear most is to try to clear your browser cache and delete cookies. Most computer users are familiar with these terms. However, not everybody knows what exactly cached data and cookies are and why you should clear them from time to time.
If you ever wondered what kind of data your browser collects when you search the web, there are a few places where you can look for it. Find out how to see cached pages and files from your browser and decide whether you’d like to keep that data or clear it for good.
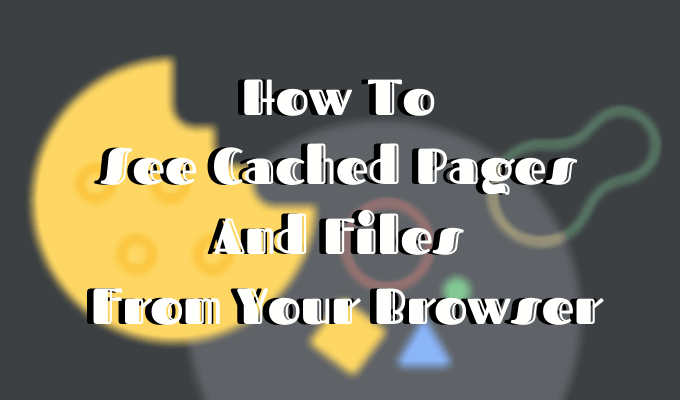
What Are Cookies & Browser Cache?
Your browser cache is a location on your computer where the cached web content (or cache) is stored.
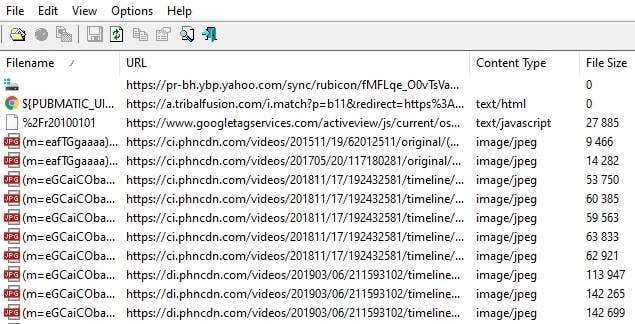
Your web browser stores complete or partial copies of the pages you recently viewed together with the media (images, audio, and video) in a file on your computer called the cache. The cached files are temporary files that help the internet pages load quicker. That’s why when you clear your browser cache, you’ll often see that the sites load slower than usual .
Cookies are files that contain small pieces of data associated with the web pages that you visit. They’re stored on your computer while you use your web browser. Their primary purpose is to track your online activity.
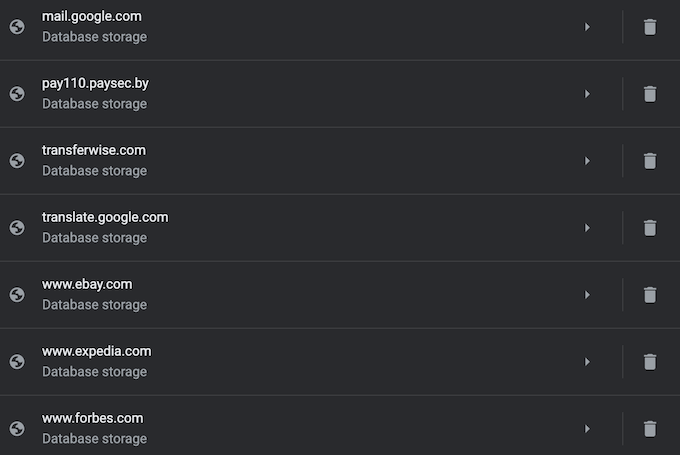
Cookies record information like your most recent visit to the website or your login details. That’s the reason why you often have to log into every site all over again after you delete your cookies.
How Does Browser Caching Work?
When you visit a website for the first time, the browser fetches all the data and media from the server.
When you visit the same site again later, the browser retrieves only the HTML page information from the web server.
All the static parts of the page like images or JavaScript files are pulled from the existing browser cache. Since the second time the size of data transferred from the remote web server to your browser is much smaller, your page loads faster.
How To View Cached Pages And Files
In order to see cached pages and files, you first need to locate them. You can’t always see them since the folder where they’re stored may be hidden.
Instructions For Mac
On Mac, the files are stored in the Caches folder in your computer’s Library .
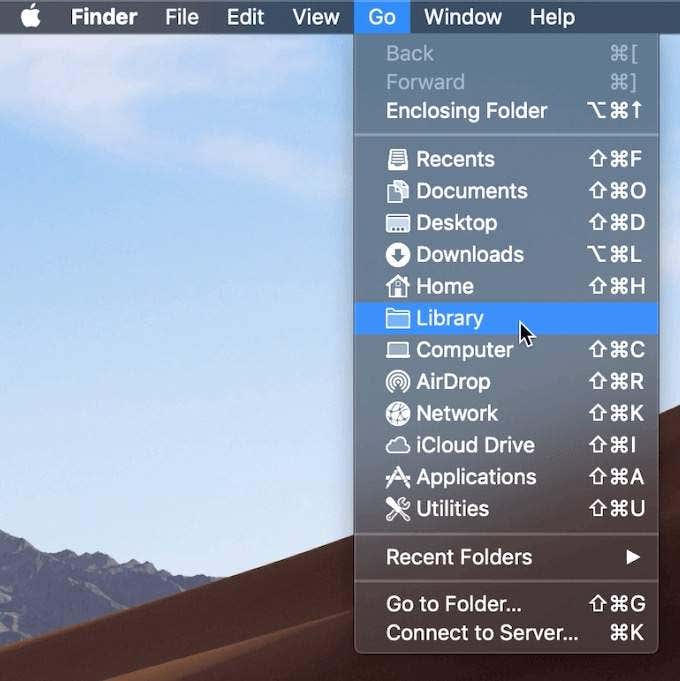
One way to locate the Caches folder is to:
- Open Finder and select Go from the ribbon menu.
- Hold down the Alt (Option) key. You’ll see the Library folder show up in the drop-down menu.
- Find the Caches folder and then your browser’s folder to see all the cached files stored on your computer.
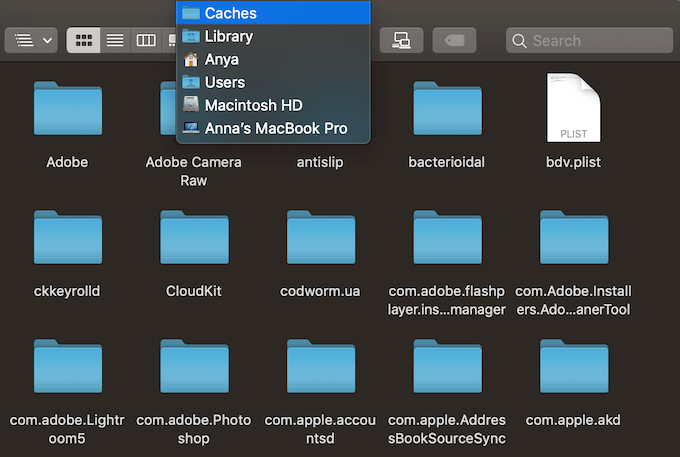
A quicker way to do this is to:
- Open Finder
- Hold Cmd + Shift + G
- Type in /Users/USERNAME/Library/Caches/ like /Users/Anya/Library/Caches/
- Press the Enter key.
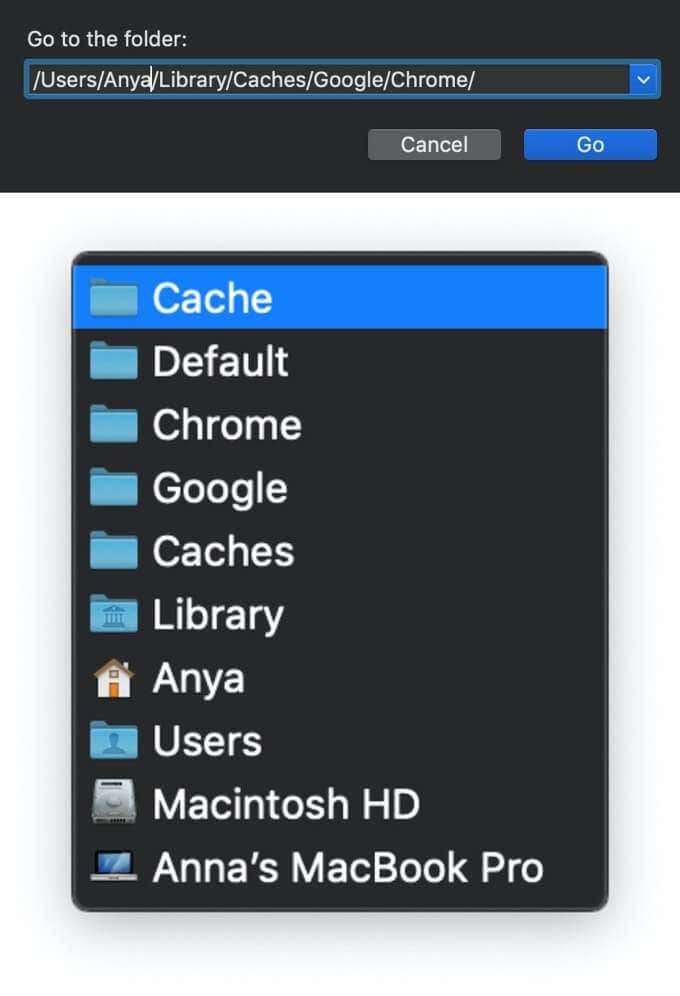
- Find your browser’s folder to see the cached files.
Google Chrome’s cached files will be in the Google > Chrome > Default > Cache folder. For Firefox and Opera look for the Firefox and Opera cache folders respectively.
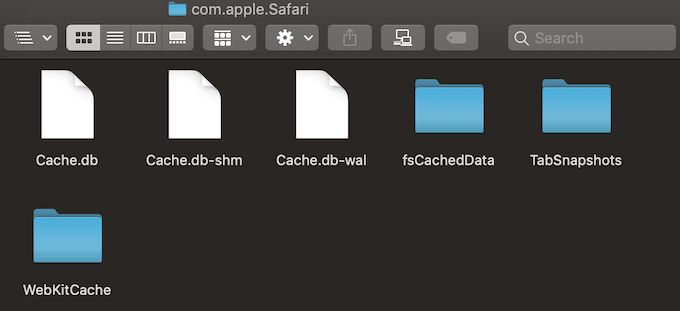
For Safari’s cache , use a different shortcut:
Instructions For Windows
On Windows, the path to locate the browser cache is a little different. For example, for Google Chrome it looks like this:
You can also find Chrome’s cache folder using the Run command .
Access the Run command through the Start menu or using the shortcut Windows key + R . Then copy and paste the following into the command line:
Because all internet browsers are installed on system C drive by default , you can easily see cached pages and files from any browser by following a similar path. Simply search for your browser’s name after following the \AppData\Local path, like \AppData\Local\Mozilla\Firefox\ , or \AppData\Local\Microsoft\Edge\ .
How To Read The Cached Files
Inside the Cache folder you’ll find files with various extensions and random file names. The difficulty here is that you won’t know exactly what you’re looking at. Most of the names are random and there’s no way to tell the format of the file or where it came from.
You can either click on every file to open it or decode the cached files using special software or a browser extension. One of the best options is to use one of the web browser tools by Nirsoft . For Google Chrome it’s the ChromeCacheView .
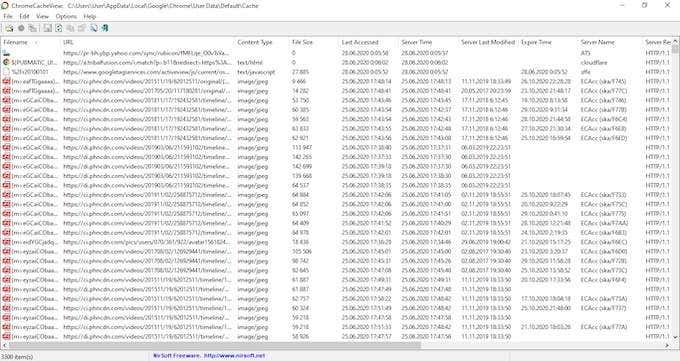
After you download the cache viewer, double-click to open the main window. You’ll find the complete list of files stored in the cache of your browser.
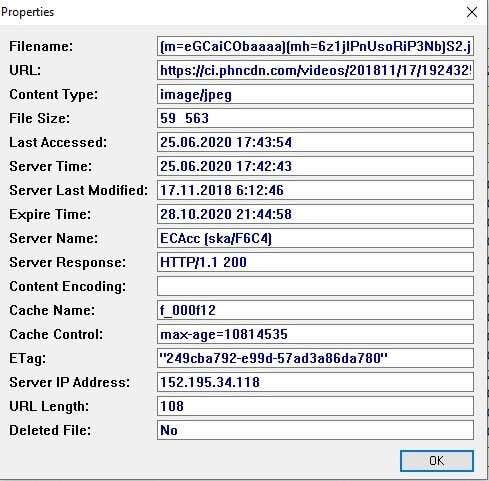
Aside from the filename, you’ll see the URL, file type and size, and other properties. You can export a single file or a full list, copy the URLs of your cached files, and extract the files from the cache if you want to save them in another folder.
Unfortunately, Nirsoft utilities run exclusively on Windows. So if you want to use it to decode your cached files on Mac, you’ll have to transfer your entire caches folder onto a Windows machine and then use the software to read your files.
How To View Cookies In Your Browser
Since cookies are responsible for exposing your private details to the web, in most browsers you can find them in the Privacy section of the Settings .
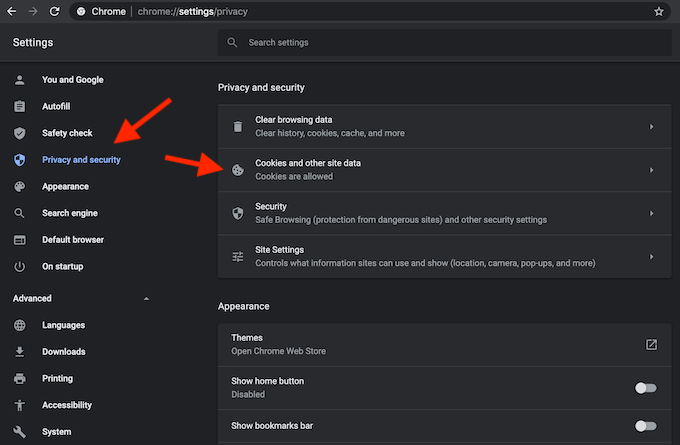
For example, if you want to view cookies in Google Chrome, go to the Chrome ribbon menu and select Preferences . From there, follow the path Privacy and security > Cookies and other site data .
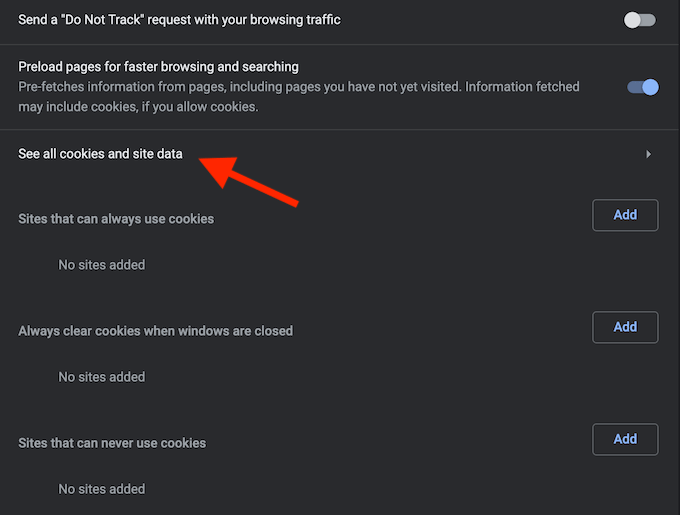
Scroll down and click See all cookies and site data . You’ll get a list of all the cookies stored in your Chrome browser.
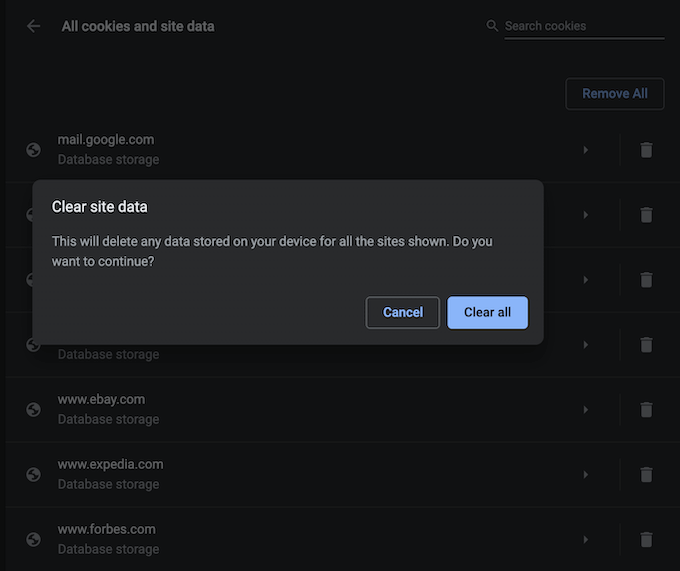
Then it’s up to you whether to keep or remove those tracking cookies.
Managing cookies isn’t a difficult task, but it’s important to know how to do it as the process is a little different in each browser.
Time To Clear Your Browser Cache
While keeping your browser cache in place has some advantages, if you don’t clear it regularly you risk this data taking up too much space on your hard drive. That can contribute to your computer’s sluggishness and will require you to take action sooner or later.
Did you ever try to see cached pages and files from your web browser? What method or a shortcut did you use? Share your experience with the browser cache in the comments below.
Anya is a freelance technology writer. Originally from Russia, she is currently a full-time Remote Worker and Digital Nomad. With a background in Journalism, Language Studies, and Technical Translation, Anya couldn't imagine her life and work without using modern technology on a daily basis. Always looking out for new ways to make her life and location-independent lifestyle easier, she hopes to share her experiences as a tech- and internet-addict through her writing. Read Anya's Full Bio
Read More Posts:

Leave a Reply
Your email address will not be published. Required fields are marked *
How to view and clear your web browsing history in Safari on iPhone or iPad
Easily wipe your browsing history in Apple's Safari web browser in seconds.

How to find your web-browsing history
How to clear your web browsing history.
Clearing your browsing history on iPhone and iPad in Safari has been a straightforward affair for years now.
Sometimes, you may want a fresh start with your web browsing — perhaps to get rid of some history that may bring up a memory you'd rather forget as you type in a website URL in the address bar.
Apple makes this feature very easy to access on both the iPhone and iPad by offering two ways to clear your history. So with this in mind, here's how you can do just that and make a fresh start in Safari .
Viewing your web history in iOS 17 and iPadOS 17 is very easy to do — and it's all done from Safari.
- In Safari, tap the Bookmarks button in the toolbar that's below the address bar.
- Tap the History icon in the upper right corner. Here, you can view your entire web history.

- Use the History search bar to find previously viewed pages.

If the time calls to wipe most or all of your web browsing history in Safari, here's how to do it on both iPhone and iPad.
To note, the below steps will be the same if you attempt to wipe your web browsing history on an iPhone 15 Pro Max , and an iPad Mini 6 for example.
- In Safari, tap the Bookmarks button.
- Select the History icon in the upper right corner.
- Tap Clear and select how much history you'd like to clear: the last hour, the last day, 48 hours' worth, or all recorded history.

One more thing… A feature no one talks about
Privacy on the web matters more than ever in these modern times. Websites store the pages you click on, especially when you sign into a page that can contain personal information about you.
Master your iPhone in minutes
iMore offers spot-on advice and guidance from our team of experts, with decades of Apple device experience to lean on. Learn more with iMore!
It's great to have a feature like this in Safari — but it would be good to have this automated. To tell Apple's web browser to automatically clear history after 24 hours would be very useful, as you wouldn't leave a trail behind.
Regardless, it's still a good feature, and one you should use every week.

Daryl is iMore's Features Editor, overseeing long-form and in-depth articles and op-eds. Daryl loves using his experience as both a journalist and Apple fan to tell stories about Apple's products and its community, from the apps we use everyday to the products that have been long forgotten in the Cupertino archives.
Previously Software & Downloads Writer at TechRadar, and Deputy Editor at StealthOptional, he's also written a book, ' The Making of Tomb Raider ', which tells the story of the beginnings of Lara Croft and the series' early development. He's also written for many other publications including WIRED, MacFormat, Bloody Disgusting, VGC, GamesRadar, Nintendo Life, VRV Blog, The Loop Magazine, SUPER JUMP, Gizmodo, Film Stories, TopTenReviews, Miketendo64 and Daily Star.
- Bryan M Wolfe Staff Writer
The four products Apple is going to announce at its May 7 iPad event (and two it definitely isn't)
How to fix iPhone Face ID passcode prompts, HEIF on Android, and more: Your Genius Bar problems, solved!
New Apple Pencil report makes it sound like the PS5 controller - no, really
Most Popular
- 2 iPad Pro M3 (2024): Everything you need to know
- 3 Apple could be springing a big surprise with M4 chip debut on iPad Pro
- 4 Apple has realized what the iPad's best feature is after 14 years
- 5 Mimestream, my favorite Mac email app, is getting an iOS version
- Get One: Tornado Alert Apps
- The Best Tech Gifts Under $100
How to Manage History and Browsing Data on iPhone
Instructions for getting rid of personal browsing data
:max_bytes(150000):strip_icc():format(webp)/ScottOrgera-f7aca23cc84a4ea9a3f9e2ebd93bd690.jpg)
In This Article
Jump to a Section
- History, Cache, and Cookies
- Step-by-Step: Clear History and Private Data
Block All Cookies
Delete data from specific websites.
- Frequently Asked Questions
What to Know
- To clear your browsing history, go to Settings > Safari > Clear History and Website Data .
- To block all cookies, go to Settings > Safari > Block All Cookies .
- To remove website data, go to Settings > Safari > Advanced > Website Data > Edit and choose a site.
This article explains how to manage and delete browsing history, cache, and cookies on Safari, Apple's default web browser for iOS and macOS devices.
iPhone History, Cache, and Cookies
Browser data stored on your iPhone includes history , cache, and cookies. When stored, the data delivers faster load times, automatically populates web forums, tailors advertisements, and provides records of your web searches. Here's an overview of the types of browser data that is stored on your iPhone:
- Browsing history : This is a log of the web pages you visited. It's helpful when you want to return to those sites.
- Cache : The cache comprises locally stored web page components such as images, used to speed up load times in future browsing sessions.
- Autofill : This information includes form data such as your name, address, and credit card numbers.
- Cookies : Most websites place these bits of data on your iPhone. Cookies store login information and provide a customized experience on subsequent visits.
While this data may be useful to store, it is also sensitive in nature. Whether it's the password for your Gmail account or the digits on your credit card, much of the data left behind at the end of your browsing session could be harmful in the wrong hands. In addition to the security risk, there are privacy issues to consider. That's why it's important to understand what this data comprises and how it can be viewed and manipulated on your iPhone.
This tutorial defines each item in detail and walks you through managing and deleting the respective data.
It is recommended that Safari be shut down before deleting private data components. For more information, learn how to close apps on the iPhone .
Clear Browsing History and Other Private Data
Follow these steps to clear your browsing history and other data on the iPhone.
Open the Settings app, located on the iPhone home screen.
Scroll down and select Safari .
Scroll to the bottom and select Clear History and Website Data .
If the link is blue, it means Safari stored browsing history and other data on the device. If the link is gray, there are no records or files to delete.
Select Clear History and Data to confirm the action.
This action also deletes cache, cookies, and other browsing-related data from the iPhone.
Apple has taken a more proactive approach to cookies in iOS, allowing you to block all that originates from an advertiser or other third-party website by default. Follow these steps to block all cookies:
Scroll down to the Privacy & Security section and turn on the Block All Cookies toggle switch.
Older versions of iOS provided several options for blocking cookies: Always Block , Allow from Current Website Only , Allow From Websites I Visit , or Always Allow .
If your goal isn't to remove private data in one fell swoop, you can clear data saved by specific websites in Safari for iOS.
Scroll down and select Safari , then scroll to the bottom and select Advanced > Website Data .
Select Edit in the upper-right corner.
Alternatively, tap Remove All Website Data at the bottom.
Select the red dash icon next to the websites whose data you would like to delete, then select Delete .
Repeat this process until you are satisfied. When you are finished, select Done .
To turn off private browsing mode on iPhone and iPad , open Safari and hold down the Tabs icon, then tap Private > Tabs . To open a new non-private tab, hold down the Safari icon, then tap New Tab .
Private mode on iPhone hides your browsing history, but you can still view it by going to Settings > Safari > Advanced > Website Data .
To restore browsing history from a backup, open iTunes and select the iPhone icon > Restore Backup , choose the backup file, then select Restore . To recover browsing history via iCloud, sign in to your iCloud account and tap Settings > Restore Bookmark .
Get the Latest Tech News Delivered Every Day
- How to Clear Search History on iPhone
- How to Clear Private Data, Caches, and Cookies on Mac
- How to Delete and Clear Cookies on an iPhone
- Manage Browsing History and Private Data in Firefox
- Managing History and Other Private Data in Safari for macOS
- How to Delete Cookies in Every Major Browser
- How to Manage Browsing History on Safari for iPad
- How to Control iPhone Safari Settings and Security
- 3 Ways to Clear Cache on an iPad
- How to Reset Safari to Default Settings
- Manage Browsing History and Other Private Data in IE 11
- How to Enable Cookies on iPhone
- How to Clear Your iPhone Cache
- Manage and Delete Browsing Data in Microsoft Edge
- How to Close All Tabs in Safari on the iPhone or iPad
- How to Manage Your Browsing History in Safari
- Clear Safari cache on Mac
- Clear Safari cache on iPhone or iPad
- How to save passwords when clearing your cache
How to clear your Safari browser cache on a Mac, iPhone, or iPad
- You can clear your cache on Safari in just a few steps on a Mac, iPhone, or iPad.
- Clearing your cache, as well as history and cookies, can help resolve your device's performance issues.
- Clearing your cookies will clear your passwords as well, unless you save them with keychain.
A cache is a store of data. When you visit a website on your Mac, iPhone, or iPad, the Safari browser keeps a snapshot of the pages you view.
If you go back to that website, Safari loads the cached page in an instant, instead of taking the time to retrieve the page from the internet again.
But an overloaded cache can take up storage space and cause your device to run inefficiently — and it could use a periodic clearing.
Here's what you need to know to clear your cache on Safari, as well as your cookies and browsing history.
How to clear Safari cache on Mac
You can either clear just your cache or your cache, history, and cookies.
Clear your cache
1. Click on the Safari tab at the top left of your screen and choose Preferences from the dropdown menu.
2. Click the Advanced tab of the menu that pops up.
3. At the end of the tab, select the Show Develop menu in menu bar box and close the Preferences menu.
4. Click the Develop tab from the Safari menu at the top of the page.
5. Click Empty Caches from the dropdown menu.
Clear your cache, history, and cookies
You may also want to clear your browsing history and cookies in addition to emptying your cache. Here's how to do that.
1. Choose the History tab at the top of your screen.
2. At the very bottom of the dropdown menu, choose Clear History.
3. A box pops up with a choice to clear the last hour, today, today and yesterday, or all history. Choose your time frame and click the Clear History button.
Once you clear the history, it will also clear the cache and cookies associated with that time period.
How to clear Safari cache on iPhone or iPad
To clear your cache and browsing history:
1. Open the Settings app.
2. Tap Safari .
3. Tap Clear History and Website Data .
4. On the screen that pops up, choose Clear History and Data .
To clear your cache but not your browsing history:
3. Tap Advanced .
4. Tap Website Data .
5. Choose Remove All Website Data .
What happens to saved passwords when you clear your cache
When you clear your cache, history, and cookies, you may discover that Safari has logged you out of your favorite websites.
While clearing Safari's cache alone will not delete your passwords, clearing your history and cookies can. That's because when you empty your cookies, you will lose their password data saved in Safari as well. And keep in mind that clearing your history also clears its associated cookies.
Luckily, Apple has a solution to this problem. If you use iCloud, check your iCloud settings on your phone or computer.
Make sure that you've checked the box for Safari. As long as this box is checked, any passwords you save through your browser will stay safe in your keychain .
- Main content
iPhone & iPad: How to clear cache, history, and cookies
It doesn’t take long for caches to fill up on iOS. From the default Safari browser, to third-party apps, follow along for how to clear the cache, history, and cookies on iPhone and iPad.
While clearing the cache in Safari is quick and easy with one fell swoop, the process can be different with third-party apps. We’ll first look at how to clear the cache in Safari on iPhone and iPad and then tackle other apps.
We’ve also got a walkthrough on clearing the cache, history, and cookies on Mac, check that out here .
How to clear cache on iPhone & iPad in Safari and other apps
- Open Settings
- Swipe down and tap Safari
- Swipe down again and tap Clear History and Website Data , tap it once again to confirm
- If you’d like to clear data from individual websites without clearing the entire Safari cache, at the very bottom of Safari settings choose Advanced > Website Data > Edit (or swipe from right to left to delete individual items).
Keep in mind website data deleted from iPhone or iPad will be removed from your other Apple devices signed in to the same iCloud account if they sync with Safari.

Clear cache on iPhone for third-party apps
- Clearing the cache of third-party apps varies from developer to developer. Some like Slack offer an option in the app preferences in iOS Settings, while others like Facebook don’t. Check out the settings of your apps to see your options (Settings app > app name).
- For apps that don’t provide a clear cache button, deleting the app and reinstalling it is another option.
You can always take a look at Settings > General > iPhone Storage to prioritize which third-party apps you may want to tackle first.
Thanks for reading our guide on how to clear cache on iPhone and iPad!
Read more 9to5Mac tutorials:
- How to take a scrolling screenshot on iPhone
- How to reset your MacBook or Mac desktop before selling or giving it away
- How to see your heart rate zones on Apple Watch and iPhone during or after workouts
- Mac System Settings in macOS Ventura: Tips, tricks, and requests for the overhauled design
Top image by Michael Potuck
FTC: We use income earning auto affiliate links. More.

Check out 9to5Mac on YouTube for more Apple news:

A collection of tutorials, tips, and tricks from…

Michael is an editor for 9to5Mac. Since joining in 2016 he has written more than 3,000 articles including breaking news, reviews, and detailed comparisons and tutorials.
Michael Potuck's favorite gear

Satechi USB-C Charger (4 ports)
Really useful USB-C + USB-A charger for home/work and travel.

Apple Leather MagSafe Wallet
My slim wallet of choice for iPhone 12

Manage push notifications
How to View Safari History on iPhone
The Safari Web browser on your iPhone keeps a record of the websites you visit.
This can be a useful tool, especially if you’ve already read something and want to go back to it.
Our tutorial below will show you how to view Safari history on iPhone by completing just a few steps.
You can also visit ashevilleatc.com for additional iPhone tutorial topics.
How to See Safari History on iPhone 11
- Launch Safari.
- At the bottom of the screen, tap the book icon.
- To examine your history, tap the clock symbol.
Our explanation continues below with further information on seeing your iPhone’s Safari history, as well as screenshots of these procedures.
When you use your computer or smartphone’s Web browser without using a private browsing session, the browser saves your browsing history.
When iPhone users are concerned about their phone’s browsing history, they frequently want to delete it. That history, though, can be valuable.
It can assist you with locating an intriguing article that you read earlier but can’t remember the address for, or it can assist you in determining which store had the greatest pricing on a product that you were looking at from a range of various retailers.
When you use the Safari Web browser on your iPhone, it saves a history of all the pages you visit.
Possessing this history makes it much easier to return to a previously visited page, as you can access that history and simply tap on the page that you want to visit.
Our article below will show you how to quickly discover and use your Safari iPhone history.
Related: Find out what that delivered message means that shows up under some of your iPhone texts.
How to Locate Safari History on Your iPhone (Guide with Pictures)
The procedures in this post were carried out using an iPhone 11 running iOS 13.6.1. The same methods will work on most other iOS versions and iPhone models.
If you’ve updated to iOS 15, your address bar may now be at the bottom of the screen. If this is the case, your screen may differ from the examples in the guide below. Yet, the buttons for accessing the history remain in the same locations.

Step 1: Launch the Safari browser.

Step 2: Tap the icon that looks like an open book at the bottom of the screen.

Step 3: Click the clock-shaped tab at the top of the screen.

Now that you know how to discover your Safari history iPhone data, you may utilize it to find information that you previously saw and either wanted to double-check or share with someone else.
You should now be able to see your browsing history. You can navigate to the page by tapping on an item in the list. Individual Web pages in this history can be deleted by swiping to the left and hitting the Delete button.
Your browser’s search history will be mixed in with the pages you’ve visited. This implies that the terms you entered in the search field at the top or bottom of the screen will be visible as well. Depending on your selected search engine, your search phrases will appear beside domains such as “google.com” or “bing.com.”
Continue reading our tutorial below for more information on locating and using history data in your iPhone’s Safari browser.
Further Details about Checking Safari History on iPhone
It is important to note that Safari does not save your history for pages visited while using Private Browsing. Toggling between ordinary and private browsing is as simple as touching the Tabs icon (two overlapping squares) at the bottom of the screen and selecting the Private option.
Safari also does not save browsing history for other iPhone browsers, such as Google Chrome or Firefox. Instead, you’d have to open those browsers to see their history.
Also, deleting the browsing history for Safari will only affect the browsing history for the Safari app. Other browsers’ history menus will remain accessible on your iOS device unless you opt to delete the existing data for those browsers as well.
Go to Settings > Safari > Clear History and Website Data to remove your Safari history. This will also clear your cookies and log you out of any accounts you are presently signed into.
When you remove Safari’s browser history, you won’t be able to view Safari history for any browsing sessions that occurred before the deletion. Safari will only display your Online surfing history when that information has been removed.
If you haven’t erased Safari history previously, your browser history can be quite large. Normally, the device’s full history will be available for 30 days.
How to Lookup Safari History on an iPhone
Searching through your iPhone Safari history is another intriguing thing you can do with it.
When you open Safari, press the book symbol at the bottom of the screen, then select the History tab at the top of the screen, you’ll notice a “Search History” area.
When you tap inside that field and type a search query, you’ll see a list of pages from your history that contain those search terms.
This is especially useful if you recall a single word or term but don’t remember where you saw it or the name of the website where you saw it.
If you have another browser installed on your iPhone, such as Google Chrome or Mozilla Firefox, those browsers will also retain history, which you may search through in the same way.
Commonly Asked Questions About iPhone History in Safari
How can i view my iphone’s safari history.
By opening Safari and clicking the book symbol at the bottom of the screen, you may access the history of all Web pages you’ve visited in the iPhone Safari Web browser.
Then, at the top of the window, select the tab with the clock on it. This is your browsing history, arranged chronologically. You may either search through it or scroll down to see everything. Touching on a location in your past will take you there.
How can I view my whole Safari history?
When you pick the book symbol, and then the History tab in the Safari browser on your iPhone , the full Safari history that is available is displayed.
To view your whole history in the Safari app on a MacBook Pro or a MacBook Air, go to the History tab and then click on Show All History.
How long does the iPhone Safari history last?
The Web sites you visit in your iPhone, iPad, or iPod Touch’s Safari browser are saved for one month.
Safari history on a Mac is retained for one year.
How can you check your iPhone’s history?
On your iPhone, you can view your history at any moment by launching Safari, selecting the open book button, and then pressing on the History symbol to see a list of Web pages that you have viewed.
Pages viewed in Private tabs, as well as pages viewed in other Web browsers such as Google Chrome or Mozilla Firefox, are not included in this history.
To view the history in Chrome, open the browser, hit the three dots in the bottom-right corner, and then tap the History button.
To view the history in Firefox, launch the Firefox iPhone app, tap the three lines in the bottom-right corner, and then select the History option.
It is important to note that the history displayed in the Safari browser on your iPhone is distinct from the history displayed in other phone browsers such as Google Chrome or Mozilla Firefox.
Also, clearing the history in Safari does not remove the history in the other browsers, and vice versa.
Video on Safari History iPhone

Matt Jacobs has been working as an IT consultant for small businesses since receiving his Master’s degree in 2003. While he still does some consulting work, his primary focus now is on creating technology support content for SupportYourTech.com.
His work can be found on many websites and focuses on topics such as Microsoft Office, Apple devices, Android devices, Photoshop, and more.
Share this:
- Click to share on Twitter (Opens in new window)
- Click to share on Facebook (Opens in new window)
Related Posts
- How to Clear Browsing History on iPhone 14
- iPhone 15: How to Clear Safari History in Just a Few Steps
- How to Delete History on iPhone 14: Step-by-Step Guide
- How to Close All Private Tabs on iPhone: A Step-by-Step Guide
- How to Clear History on iPhone 14
- How to Clear Safari History on iPhone 14: A Step-by-Step Guide
- How to Clear History in Chrome on iPhone: A Step-by-Step Guide
- How to Clear History in Firefox on iPhone: A Step-by-Step Guide
- How to Remove Frequently Visited on iPhone: A Step-by-Step Guide
- How to Change the Default iPhone 13 Web Browser
- How to Clear YouTube Search History on an iPhone
- iOS 17 Guide: How to Clear Cookies on iPhone Simplified
- How to Favorite a Web Page in Safari on iPhone 13
- How to Get Rid of iPhone 14 Cookies: A Step-by-Step Guide
- Where Can I Find App Store Purchase History iPhone Information?
- How to Install Google Chrome on iPhone 14: A Step-by-Step Guide
- How to Remove Safari Frequently Visited on iPhone 13
- How to Clear Cache in the iPad Safari Browser
- How to Remove Cache on iPhone 11: A Step-by-Step Guide
- How to Bookmark on iPhone 15: A Step-by-Step Guide
Get Our Free Newsletter
How-to guides and tech deals
You may opt out at any time. Read our Privacy Policy
How to clear Safari browsing history on iPhone and iPad
Clear Safari browsing history on iPhone and iPad in a few simple steps

You'll definitely want to know how to clear Safari browsing history on iPhone and iPad . Know how to delete browsing history is part of basic user operation on all your devices, and is especially if you share devices with others.
Luckily, deleting browsing history on Safari is easy and can be done in just a few taps, and is the same on iOS and iPadOS, so whether you're using an iPhone 15 Pro or an iPad Air , these steps will apply.
Remember, though, that deleting your browsing history only stops your activity being visible on that device. Your Internet Service Provider (ISP) will still be able to see the webpages you have visited. If you want to stop that, for ultimate privacy, you'll need to use one of the best VPN services .
The following screenshots were taken on an iPhone running iOS 17 . If you aren't running the latest version of your device's OS, we can show you how to update an iPhone or how to update an iPad .
- In Safari, tap the book icon
- Go to the history tab (clock)
- Select how far back to clear
Read on to see full illustrated instructions.
1. In Safari, tap the book icon

Firstly, open Safari and tap the book icon in the bottom bar.
2. Select the history tab (clock icon) and tap Clear

Now select the history tab (clock icon) and tap Clear at the bottom.
3. Select how far back to clear and tap Delete

Now choose how far back you'd like to delete : last hour, today, today and yesterday, or all time.
If you like, you can toggle on Close All Tabs , which will close every open tab that isn't in a tab group (we can show you how to use tab groups if you aren't sure).
Finally, when you're happy, hit Delete .

As you can see in the screenshot above, if you now go back to the history tab, your history will have been deleted.
For more iPhone tutorials, check out our guides on how to transfer data from iPhone to iPhone , how to clear RAM on iPhone , how to delete multiple contacts on iPhone and how to rearrange the iOS 17 Messages '+' menu .
Sign up to get the BEST of Tom’s Guide direct to your inbox.
Upgrade your life with a daily dose of the biggest tech news, lifestyle hacks and our curated analysis. Be the first to know about cutting-edge gadgets and the hottest deals.

Peter is Reviews Editor at Tom's Guide. As a writer, he covers topics including tech, photography, gaming, hardware, motoring and food & drink. Outside of work, he's an avid photographer, specialising in architectural and portrait photography. When he's not snapping away on his beloved Fujifilm camera, he can usually be found telling everyone about his greyhounds, riding his motorcycle, squeezing as many FPS as possible out of PC games, and perfecting his espresso shots.
iOS 18 will offer more than just AI, including updating several core iPhone apps — here’s what we know
All four iPhone 16 models pictured in new leak — including bigger Pro screen sizes
Google is bringing a split-screen to Circle to Search on Pixel devices
Most Popular
- 2 What is the Bear Original mattress and should you buy it in the Memorial Day mattress sales?
- 3 AI Town is like The Sims but with a brain — and now you can run it on your Mac
- 4 'Bridgerton' showrunner says fans can expect more queer storylines in future seasons
- 5 5 signs you need a new bed topper and not a new mattress in the Memorial Day sales
- GTA 5 Cheats
- What is Discord?
- Find a Lost Phone
- Upcoming Movies
- Nintendo Switch 2
- Best YouTube TV Alternatives
- How to Recall an Email in Outlook
How to clear the cache on your iPhone

Even though you can offload a great deal of what's stored on your iPhone to iCloud and other services like Google Photos , there are still many things that need to be kept on your iPhone, such as the apps you use every day.
What is the app cache on your iPhone?
How to clear your safari app cache, how to clear your chrome app cache, how to clear your microsoft edge app cache, how to clear your firefox app cache, how to offload apps on your iphone, how to clear app data on iphones.
Apple has designed iOS to do the best it can at managing the space on your iPhone behind the scenes to ensure you always have room to take selfies, download songs, and otherwise use your device normally. But running out of space is still possible, especially if you've opted for an iPhone with only 64GB or 128GB of storage (or you simply prefer to keep everything on your device rather than using cloud storage).
What You Need
When that happens, you may start seeing warnings and errors pop up encouraging you to free up some more space. Your device may also slow down significantly as iOS shuffles things around to try and work within the limited space it has available.
When this happens, there are several things you can do to free up space on your iPhone , but one of the quickest ways to reclaim storage is to clear out the temporary cached data that's stored by many apps, including browsers like Safari and Chrome.
During its normal course of operation, your iPhone stores quite a bit of temporary data under the hood. Much of this data is kept on your device to speed things up and reduce the amount of data that needs to be repeatedly downloaded over your cellular or Wi-Fi data connection. This data is referred to as "cached" data, as it's information from elsewhere that's been copied to an area on your device where it can be reused for faster access.
The most common type of cached data lives in your web browser. Since we often revisit dozens of the same websites every day, browsers like Safari and Chrome store local copies of webpages and their static elements like logos and graphics, so they don't need to download them again every time you go back to the same website. That's not the only way caches are used, though; many third parties also cache other types of data locally for similar reasons. For instance, Facebook and Instagram will cache social media posts you've recently viewed, and Google Docs keeps a cache of anything you've been working on recently — even though the actual docs are saved in the cloud.
Each app does its best to manage how much data gets cached, but even so, some of them can grow pretty large over time. Apple's built-in apps are generally better at this — they'll start discarding unnecessary data when your iPhone gets critically low on space — but third-party browsers like Chrome aren't nearly as diligent, nor are other apps that have their own caches in place.
Most iPhone owners use Safari as their primary browser, making this the place where most of your cached data is stored. Even if your browser of choice is Chrome, Firefox, Edge, or something else, it's still a good idea to check the instructions below, as many third-party apps still use the underlying Safari engine when opening websites.
Step 1: Open the Settings app on your iPhone.
Step 2: Scroll down and select Safari .
- How to find your phone number on iPhone or Android
- iPhone SE deals: Refurbished 2nd and 3rd Gen iPhones
- Nomad’s new iPhone case and Apple Watch band may be its coolest yet
Step 3: Choose Advanced at the bottom of the next screen.
Step 4: Select Website Data .
This will show you a list of all the sites that store cached information, cookies, and other data in Safari on your iPhone, sorted in descending order by the amount of space each one takes. The number at the top shows the total amount of space taken up by all cached sites.
Step 5: Select Remove All Website Data and confirm by selecting Remove Now from the pop-up that appears.
Note that this will remove all cached data and cookies for all sites. This includes any sites where you've saved your login status, so you'll need to sign in to those again the next time you visit them.
Step 6: Instead of removing everything, you can also choose to remove the data for only specific websites. To do this, swipe from right to left on a website you would like to remove until the Delete button appears, and either tap that button or continue swiping to delete the data for the selected website.
Step 7: You may have noticed a Clear History and Website Data option in the Safari settings. This option can also be used to remove all website data; however, it's a more drastic approach as it will also remove your browsing history from your iPhone and every other device signed in using the same iCloud account — such as your Mac or iPad. Since browsing history doesn't take up much space, there's no reason to do this for performance reasons; it's more of a privacy feature.
Like most third-party apps, clearing your cache in Chrome is accomplished through the settings within the app.
Step 1: Open Chrome on your iPhone.
Step 2: Select the three-dot icon located in the bottom right corner.
Step 3: Select Clear Browsing Data .
Step 4: Choose Time Range if you'd prefer to clear only recent browsing data, or leave it set to All Time to clear everything.
Step 5: Deselect any items you don't want cleared. For example, if you're simply trying to free up space, you probably don't need to remove browsing history, saved passwords, or autofill data.
Step 6: Select Clear Browsing Data again located at the bottom, and then select it again from the pop-up to confirm.
If Microsoft Edge is your preferred browser, you can clear your cache there in much the same way as in Chrome.
Step 1: Open Edge on your iPhone.
Step 2: Select the three-dot icon located in the bottom center.
Step 3: Select Settings .
Step 4: Choose Privacy and Security .
Step 5: Select Clear Browsing Data .
Step 6: Choose Time Range to select how much browsing data you want to clear. This defaults to just the last hour, but you'll probably want to set it to All Time to free up as much storage as possible.
Step 7: Select or deselect the items you want to be cleared.
Step 8: Choose Clear now from the bottom of the screen and select it again from the pop-up to confirm.
The steps for clearing your cache in Firefox on your iPhone are a bit different, but they'll ultimately accomplish the same thing.
Step 1: Open Firefox on your iPhone.
Step 2: Select the three-line menu button in the bottom right corner.
Step 3: Choose Settings from the pop-up menu.
Step 4: Scroll down and select Data Management .
Step 5: Ensure the switches are toggled on beside the categories of data you'd like to clear.
Step 6: Choose Clear Private Data and then select OK to confirm.
While they aren't "cached data" in the strictest sense of the term, apps that are installed on your iPhone that you aren't using use regularly take up space in the same way. Each app is a copy of something that's available elsewhere — on the App Store in this case — which means there's no need to keep it on your iPhone if you seldom open it. For example, you may only use apps for seasonal shopping and vacations once or twice a year, yet they'll take up space on your device year-round.
Of course, if you don't use an app at all, you can simply delete it, but the downside is that removes all of the app's data from your device. Fortunately, Apple provides a way to "offload" your apps to free up space without affecting any of their data or even taking it away from its place on your home screen. This is especially handy for games, which are often large apps with relatively small amounts of stored data; offloading these frees up a lot of space without affecting your in-game progress.
Step 2: Select General .
Step 3: Select iPhone Storage .
A list of all the apps installed on your device will appear, with the total storage being taken up by each one. This includes the app itself as well as all the data that are stored with it.
Step 4: Select an app from the list that you would like to offload. This will show you a detailed view breaking down how much storage is being used by the app itself (App Size) and how much is being used by the data stored by it (Documents & Data).
Note that only the storage listed beside App Size will be freed up by offloading an app.
Step 5: Select Offload App and confirm by choosing Offload App again when the pop-up appears. Alternatively, you can choose Delete App if you want to completely remove the app and all of its data from your iPhone. Note that some of Apple's built-in apps, like Photos and Messages, cannot be offloaded or deleted.
Step 6: You can also set your iPhone to offload apps automatically if you haven't used them in a while. You may be shown a recommendation to enable this when you go to Settings > General > iPhone Storage , which will also show how much space you'll save by doing so. You can find the setting under App Store in the iPhone Settings app.
Step 7: A few words of caution about offloading apps: Firstly, when you want to use the app again, it's automatically downloaded from the App Store. This means you need to have a data connection, which will need cellular data if you're not on Wi-Fi. You may want to think twice about offloading apps that you think you may need to use in a pinch.
Secondly, there's a small chance that the app could be removed from the App Store, in which case you may not be able to re-download it. This is quite rare and usually only happens when Apple turfs an app for violating the App Store's rules or a developer deliberately pulls their app from the App Store. That second case isn't common, but it does happen occasionally.
Although your web browser(s) are the most common places you'll find cached data, they're not the only ones. As we mentioned earlier, many individual apps also keep their own caches, and while these tend to be relatively small in most cases, there are exceptions. Apps that store large caches usually provide a way of clearing out that data, although how to do this varies with each app.
You can see a list of how much storage each of your apps is taking up by going into the iPhone's Settings app and selecting General > iPhone Storage . If something on that list seems excessive, it may be worth opening the app up and poking around inside to see where you can clear out the cache or otherwise free up some space by removing downloaded content from apps like Music, TV, Podcasts, or YouTube.
For cloud-based apps like Google Drive, Google Photos, Dropbox, and Evernote, you can remove the app from your iPhone entirely and then reinstall it from scratch. These apps store all your data on their respective cloud-based services, so you won't lose anything by deleting them except for your personal settings — and of course, any superfluous cached data they've been holding onto.
Unfortunately, freeing up space in third-party apps is a largely manual process. For security and privacy reasons, iOS uses a technique called "sandboxing," which prevents apps from getting at each other's data. This means you won't be able to find any "system cleaner" apps for the iPhone (or iPad) the way you can for a Mac or Windows PC. Any third-party app that claims it can clean or optimize your entire iPhone is misleading; most of the valid apps for this on the App Store are designed for specific purposes like cleaning up duplicate photos or contacts or ridding you of spam emails. While these served a purpose once, these are mostly things that you can do yourself with the built-in features in iOS 16.
Editors' Recommendations
- How to transfer photos from an iPhone to a computer
- How to schedule a text message on your iPhone
- Best refurbished iPhone deals: Get an iPhone 14 for $513
- Best iPhone deals: Save on iPhone 15, iPhone 15 Pro Max and more
- 5 phones you should buy instead of the iPhone 15
- Apple iPhone
- How-To Guides

When it comes to music-streaming platforms, two of the most renowned options are Spotify and Apple Music. Both services utilize sleek and intuitive user interfaces, while introducing plenty of features and enormous music libraries. You’ll also be able to enjoy Spotify or Apple Music on several different device types, including smartphones, tablets, laptops, smart TVs, and vehicle infotainment systems. But we bet you’re wondering: which of these two music must-haves is the real must-have?
To help you decide, we’ve put together this comparison of Spotify and Apple Music, focusing on criteria like price, features, and compatibility. We’ve picked a winner for each category, as well as an overall winner, which we present at the very end.
Not knowing how to find your smartphone can cause a real panic when the need arises. It likely has way too much information about you, has access to your bank details and stock portfolio, and can grant access into pretty much any personal sphere of your life. Plus, you're likely addicted to your smartphone in ways that no device has ever addicted humankind before. In short, if you've lost your phone, you may start to panic.
Apple iPhone 15 Pro Max Andy Boxall / Digital Trends
We're a few months removed from the launch of the iPhone 15 and iPhone 15 Pro, so you know what that means: iPhone 16 rumors are in full force. Talk is heating up about everything from design leaks and rumored specs to camera changes and more.
Clear the history, cache and cookies from Safari on your iPhone, iPad or iPod touch
Find out how to delete your history, cookies and cache in Settings.
Delete your history, cache and cookies
Clear your cookies and the cache, but keep your history
Delete a website from your history, block cookies, use content blockers, delete history, cache and cookies.
Go to Settings > Safari.
Tap Clear History and Website Data.

Clearing your history, cookies and browsing data from Safari won't change your AutoFill information.
When there’s no history or website data to be cleared, the button to clear it will turn grey. The button may also be grey if you have web content restrictions set up under Content & Privacy Restrictions in Screen Time .
To visit sites without leaving history, turn Private Browsing on .
Go to Settings > Safari > Advanced > Website Data.
Tap Remove All Website Data.
When there’s no website data to be cleared, the button to clear it will turn grey. The button may also be grey if you have web content restrictions set up under Content & Privacy Restrictions in Screen Time .
Open the Safari app.
Tap the Edit button, then select the website(s) that you want to delete from your history.
Tap the Delete button.
A cookie is a piece of data that a site puts on your device so that site can remember you when you visit again.
To block cookies:
Go to Settings > Safari > Advanced.
Turn on Block All Cookies.

If you block cookies, some web pages may not work. Here are some examples:
You'll likely not be able to sign in to a site even when using your correct user name and password.
You may see a message that cookies are required or that your browser's cookies are turned off.
Some features on a site may not work.
Content blockers are third-party apps and extensions that let Safari block cookies, images, resources, pop-ups and other content.
To get a content blocker:
Download a content blocking app from the App Store.
Tap Settings > Safari > Extensions.
Tap to turn on a listed content blocker.
You can use more than one content blocker. If you need help, contact the app developer .
Information about products not manufactured by Apple, or independent websites not controlled or tested by Apple, is provided without recommendation or endorsement. Apple assumes no responsibility with regard to the selection, performance or use of third-party websites or products. Apple makes no representations regarding third-party website accuracy or reliability. Contact the vendor for additional information.

Related topics
Contact Apple Support
Need more help? Save time by starting your support request online and we'll connect you to an expert.
How-To Geek
How to clear cookies / cache for a single website on iphone or ipad.
Clearing the cache on your iPhone or iPad is really easy, but that will log you out of every single website that you were previously logged into, and wipe any other cookie-based preferences.
Quick Links
Clear cookies / cache for a specific website.
Clearing the cache on your iPhone or iPad is really easy, but that will log you out of every single website that you were previously logged into, and wipe any other cookie-based preferences. So what if you want to just wipe cookies or cache for a single site?
Luckily that's also pretty easy... though not quite as simple since you'll have to dig through a list of all the sites you've ever visited or that have put cookies on your device.
You might be asking yourself why you'd bother doing this, and the answer is simple: if a particular site is misbehaving you can wipe the cache and cookies just for that site, login again, and sometimes the problem will be resolved.
First you'll want to open up the Settings app, and then find Safari on the left-hand side, and then scroll down until you see the Advanced on the right-hand side. If you're using an iPhone it won't display like this, but you'll be able to easily figure it out.
Now press the Website Data button.
And now push the Edit text button on the upper right-hand corner.
Now you'll see a list of the sites that have put cookies on your device. You'll probably need to expand to show all of the sites, and then browse down through the list. Once you've found the one you want to wipe, just hit the red minus icon and then press Delete, just like you would in most iOS apps.
There isn't a whole lot more to it.

How to clear the cache on your iPhone (and why you should)
How many tabs are open on your mobile browser right now? Go ahead, check -- you might be surprised by what you find.
Americans spend over five hours a day on their smartphones. That's over five hours of your phone potentially accessing, retrieving, and saving cache and cookies, which can negatively impact your iPhone's storage space .
What is cache?
Cache is the temporary storage of some data, like parts of a website from the last time you visited it, for example. Browser cache is content from a website that is stored on your phone during a browser session to help the browser execute faster the next time you visit that page.
Also: How to clear Google search cache on Android
Cache data can slow down your phone's overall browsing performance, however, since it takes up storage space on your device, so it's good to clear it out regularly. In this article, we mainly focus on clearing web browser cache on an iPhone, but you should know that other types of cache include mobile app cache and CPU cache.
How to clear cache on iPhone
What you'll need: Everything you need to clear your browser cache is within the iPhone's settings app or the Safari app, so grab your iPhone to get started.
Keep in mind that clearing the cache can clear private data, which can close all open tabs in Safari. This is also likely to log you out of all your websites, prompting you to sign in again the next time you open them.
How do I clear the cache from Chrome on iPhone?
If Google Chrome is your preferred browser, it may have a substantial amount of data stored on your device, which could also slow down performance.
To clear the cache in Chrome, open the Google Chrome app and follow these steps:
- Tap Settings .
- Go to Privacy and Security .
- Select Clear Browsing Data .
- Select the time from which to delete the data (if you want to delete all your browsing history, choose All Time ).
- Go through the items you'd like to delete, like your Browsing History, Cookies and Site Data, Cached Images and Files, Saved Passwords , and Autofill Data.
- Confirm by tapping Clear Browsing Data at the bottom of the screen.
- Tap Done when you've deleted the Chrome cache.
Also: Apple releases iOS 17.4 with podcast transcripts, new emojis, and EU app store changes
Clearing the browsing and cache data in Google Chrome doesn't close all open tabs, but it will refresh each tab and log you out of websites. Once you tap on one of the tabs you want to access, you'll have to log back in.
How can I browse on Safari without history?
If you're learning how to clear cache on an iPhone, you may also be wondering if there's a way to use Safari without saving any browsing history. You can turn on Private Browsing by following these steps:
- Open Safari .
- Tap on Tabs .
- Choose Private .
You can also enable private browsing by going to your iPhone Settings, finding Safari, and toggling on the private option.
How do I clear my app cache on my iPhone?
To clear the app cache from your iPhone Settings app, you can either delete the app and reinstall it, offload it, or try to clear the cache from within the app. Unfortunately, iOS apps don't have consistent settings across the board that would allow you to clear the cache of every app.
Also: Apple warns: Don't put your wet iPhone in rice. Do this instead
Apps like TikTok and CapCut, for example, have options to Clear Cache within their respective settings. Amazon lets users delete their browsing history, while the Reddit app can clear local history. It all depends on what the app's settings let you do.
Is "clear cache" the same as offloading?
Not exactly, though app offloading can help if your phone is slowed down by low storage. To offload an app means to uninstall an app without deleting any documents or data associated with it.
Also: Apple secures iMessage against threats from the future
To offload an app, go to Settings , then General , choose iPhone Storage and select the app to offload, then tap Offload App . If you ever download it again, you'll pick up where you left off for that app.
Are cookies and cache the same thing?
Cookies and cache are not the same. Cookies are data files that websites send to your phone, including things like saved passwords to keep you logged into an account or even the website preferences from the previous time you visited.
Also: I tested the best Mint alternatives, and this is my new favorite money app
Though they do sound harmless, cookies can also track how you browse the internet. They monitor patterns in your browsing and search history, even seeing what you clicked on or what your mouse hovered over. Ever made an innocuous search on Amazon only to find ads for it on all the apps you use? Cookies likely made that possible.
Can I block cookies on my iPhone?
While you can block cookies on Safari, the ranks are divided on whether you should. Blocking cookies entirely means that websites won't be able to get information from you, but it also means that some websites may not even work correctly on your browser. A lot of users actually enjoy a more personalized browsing experience, so cookies are a good thing for them.
If you'd like to block cookies in Safari, follow these steps:
- Go to Settings and select Safari .
- Tap on the toggle next to Block All Cookies .
There are also third-party extensions that help you block cookies and trackers in Google Chrome, like Ghostery and Disconnect .
How do I check iPhone storage?
On an iPhone, Settings can show you what's taking up most of your media storage, like photos, videos, and music. You can also see what each particular app's storage consumption is, which includes temporary data. To view the details of your iPhone's storage space, follow these steps:
- Go to the iPhone Settings .
- Tap on General .
- Select iPhone Storage .
- Scroll through to find the app you're looking for.
- Tap on the app to view storage status and options.
Unfortunately, you can't clear your iPhone cache for third-party apps by going into your Settings app, but this gives you a visual of your iPhone's storage and the option to delete or offload apps.
Also: Here's the fastest way to declutter your iPhone and free up Gigabytes of space
When you look at your device's storage space, you'll probably see recommended steps you can take to optimize your iPhone's storage, like offloading unused apps.
- How to better organize text messages on your iPhone, thanks to iOS 17
- How to transfer data from Android to an iPhone: 2 simple and fast ways
- How to turn on 80% charging limit on the iPhone 15 to save battery health
- How to leave a FaceTime voice or video message when your call goes unanswered

Looks like no one’s replied in a while. To start the conversation again, simply ask a new question.
How To View Cached Pages Offline
MacBook Core Duo 2.0, Mac OS X (10.6), 2GB RAM/500GB 7200 HD
Posted on Nov 12, 2009 5:14 AM
Posted on Nov 12, 2009 5:32 AM
Loading page content
Page content loaded
Nov 12, 2009 5:32 AM in response to Woodwyn
Nov 12, 2009 6:48 AM in response to Carolyn Samit
Nov 12, 2009 11:07 AM in response to Woodwyn

IMAGES
VIDEO
COMMENTS
Delete history, cache, and cookies. Clear cookies and cache, but keep your history. Delete a website from your history. Block cookies. Use content blockers. Delete history, cache, and cookies. Go to Settings > Safari. Tap Clear History and Website Data. Clearing your history, cookies, and browsing data from Safari won't change your AutoFill ...
To view usage on your device, go to Settings > General > [Device] Storage. If you want to delete the cached files from your device. Your device automatically deletes cached files and temporary files when it needs more space. You don't need to delete them yourself.
Mobile Safari doesn't have a disk cache. Once it's out of memory, it's gone. Desktop Safari is all to eager to refresh the cache. Nothing you can do after the fact. Should have saved the page for offline viewing. 1.
Open the Safari app on your iPhone. Tap , tap , then tap Clear. Below Clear Timeframe, choose how much of your browsing history to clear. Note: If you have Safari profiles set up, select a profile to clear only the history of that profile, or select All Profiles. Tap Clear History. Learn how to erase your browsing history to clear the cache in ...
C:\Users\USERNAME\AppData\Local\Google\Chrome\User Data\Default\Cache. You can also find Chrome's cache folder using the Run command. Access the Run command through the Start menu or using the shortcut Windows key + R. Then copy and paste the following into the command line: \AppData\Local\Google\Chrome\User Data\Default\Cache.
In Safari, tap the Bookmarks button. Select the History icon in the upper right corner. Tap Clear and select how much history you'd like to clear: the last hour, the last day, 48 hours' worth, or all recorded history. To clear History, tap the Bookmarks button, then choose the History icon.
Scroll down and select Safari . Scroll to the bottom and select Clear History and Website Data . If the link is blue, it means Safari stored browsing history and other data on the device. If the link is gray, there are no records or files to delete. Select Clear History and Data to confirm the action. This action also deletes cache, cookies ...
Safari_ deletes all bookmarks once updated I find VERY disappointing the fact that almost every time Safarai updates, all bookmarks are removed. I already faced this situation twice within half a year. I use bookmarks on websites I do not want to remember the address, but for which I'd like to come back visit again.
Clear your cache. 1. Click on the Safari tab at the top left of your screen and choose Preferences from the dropdown menu. Navigate to the Preferences section. Stefan Ionescu/Insider. 2. Click the ...
Safari. Open Settings. Swipe down and tap Safari. Swipe down again and tap Clear History and Website Data, tap it once again to confirm. If you'd like to clear data from individual websites ...
How to See Safari History on iPhone 11. Launch Safari. At the bottom of the screen, tap the book icon. To examine your history, tap the clock symbol. Our explanation continues below with further information on seeing your iPhone's Safari history, as well as screenshots of these procedures. When you use your computer or smartphone's Web ...
Open up the Settings app and find Safari in the left-hand list, and then scroll down the right side until you find the "Clear History and Website Data" button. You'll be prompted to verify that you really want to do this, and it will point out that this is also going to delete the history from other devices using your iCloud account to sync ...
Delete the cached data for a single site by going to Settings > Safari > Advanced > Website Data > Show All Sites.. Tap Edit on the bottom right of the screen, and then scroll in the list or search with the search field to find the website you want to clear). Tap the red -icon next to the site address, and then tap the Delete button that appears.. Return to Safari and reload the page, and all ...
Go to Settings > General > iPhone Storage. You'll be able to see what apps you use the least. You'll be able to see what apps you use the least. Tap any apps you don't need on your phone ...
In Safari, tap the book icon. Firstly, open Safari and tap the book icon in the bottom bar. 2. Select the history tab (clock icon) and tap Clear. Now select the history tab (clock icon) and tap ...
Step 1: Open Chrome on your iPhone. Step 2: Select the three-dot icon located in the bottom right corner. Jesse Hollington / Digital Trends. Step 3: Select Clear Browsing Data. Step 4: Choose Time ...
Clear your cookies and the cache, but keep your history. Delete a website from your history. Block cookies. Use content blockers. Delete history, cache and cookies. Go to Settings > Safari. Tap Clear History and Website Data. Clearing your history, cookies and browsing data from Safari won't change your AutoFill information.
The Best Fast iPhone Chargers for 2024; ... but the option to view a cached version of a web page from search results has been ... and Safari that allow you to archive a page with the click of a ...
Clear Cookies / Cache for a Specific Website. First you'll want to open up the Settings app, and then find Safari on the left-hand side, and then scroll down until you see the Advanced on the right-hand side. If you're using an iPhone it won't display like this, but you'll be able to easily figure it out. Now press the Website Data button.
Tap on General. Select iPhone Storage. Scroll through to find the app you're looking for. Tap on the app to view storage status and options. Unfortunately, you can't clear your iPhone cache for ...
In the Safari History bookmarks, I could see the complete webpages represented in cover-flow. However, when I clicked on the page I wanted to read, I simply got the "cannot connect to internet message". Now in the past versions of Safari, if the page was recently loaded in my cache, I could still see it.
Here's how to clear your browsing history, cache, and cookies from Safari on your iPhone: Tap on Safari. Scroll down and tap on Clear History and Website Data. A pop-up will appear asking you to ...
In-depth step by step guide How to clear Safari cache on iPhone. Firstly, open the "Settings" app. Now click on "Safari". From there click on "Clear history and website data". On the new panel click on "Clear history and data". That's all; once you've completed the steps above, your iPhone's cached data will be destroyed.