- Stream Your Favorite Sports
- Where to Watch WNBA Games

How to Manage Browsing History on Safari for iPad
Protect your privacy on your mobile device
:max_bytes(150000):strip_icc():format(webp)/ScottOrgera-f7aca23cc84a4ea9a3f9e2ebd93bd690.jpg)
What to Know
- Open Safari . Select the Bookmarks icon.
- Choose the Clock icon to open the History pane displaying the list of sites visited during the past month.
- Select Clear and indicate which entries to delete using one of the four options: The last hour, Today, Today and yesterday, and All Time.
This article explains how to manage browsing history on Safari for iPad, including how to view and delete the iPad Safari history, cookies, and stored website data. This article applies to all iPad devices with iOS 10 or iPadOS 13 or later. The process for managing browser history in Safari on an iPhone is slightly different.
How to View and Delete Your iPad Browser History in Safari
Reviewing your iPad browser history is a straightforward process. Safari stores a log of websites you visit along with other related components, such as the cache and cookies. These elements enhance your browsing experience, but you may want to delete your browsing history for privacy reasons.
You can manage your web browsing history on the iPad in two ways. The easiest option is to do it directly in Safari:
Open the Safari web browser.
Select the Bookmarks icon (it looks like an open book) at the top of the screen.
Select the clock icon to open the History pane. A list of sites visited over the past month appears.
To delete a single website from the browser history, swipe left on its name.
Select Clear at the bottom of the panel to reveal four options: The last hour, Today, Today and yesterday, and All time.
Select your preferred option to remove the browsing history from your iPad and all connected iCloud devices.
How to Delete History and Cookies From the iPad Settings App
Deleting the browser history through Safari doesn't remove all the data it stores. For a thorough cleaning, go to the iPad Settings app. You can also delete the browsing history and cookies from the Settings app. Clearing the history this way deletes everything Safari saved.
Select the gear icon on the Home screen to open the iPad Settings .
Scroll down and select Safari .
Scroll through the list of settings and select Clear History and Website Data to delete the browsing history, cookies, and other cached website data.
Select Clear to confirm, or select Cancel to return to the Safari settings without removing any data.
How to Delete Stored Website Data on iPad
Safari sometimes stores additional website data on top of a list of web pages you visited. For example, it can save passwords and preferences for frequently visited sites. If you want to delete this data but don't want to clear the browsing history or cookies, selectively delete specific data saved by Safari using the iPad Settings app.
Open the iPad Settings app.
Scroll to the bottom of the Safari settings screen and select Advanced .
Select Website Data to display a breakdown of the data each website currently stores on the iPad.
Select Show All Sites to display the expanded list if necessary.
Select Remove All Website Data at the bottom of the screen to delete the site data at once, or swipe left on individual items to clear items one at a time.
Get the Latest Tech News Delivered Every Day
- How to Clear Search History on iPhone
- How to Clear Private Data, Caches, and Cookies on Mac
- How to Manage Your Browsing History in Safari
- How to Clear Your Search Bar History
- Managing History and Other Private Data in Safari for macOS
- How to Delete and Clear Cookies on an iPhone
- How to Clear Cookies on iPad
- How to Manage History and Browsing Data on iPhone
- How to Reset Safari to Default Settings
- Manage Browsing History and Other Private Data in IE 11
- 3 Ways to Clear Cache on an iPad
- Manage Browsing History and Private Data in Firefox
- How to Control iPhone Safari Settings and Security
- How to Delete Cookies in Every Major Browser
- How to Clear the Browsing History in Chrome for iPad
- How to Change Settings in iOS Dolphin
How to view and clear your web browsing history in Safari on iPhone or iPad
Easily wipe your browsing history in Apple's Safari web browser in seconds.

How to find your web-browsing history
How to clear your web browsing history.
Clearing your browsing history on iPhone and iPad in Safari has been a straightforward affair for years now.
Sometimes, you may want a fresh start with your web browsing — perhaps to get rid of some history that may bring up a memory you'd rather forget as you type in a website URL in the address bar.
Apple makes this feature very easy to access on both the iPhone and iPad by offering two ways to clear your history. So with this in mind, here's how you can do just that and make a fresh start in Safari .
Viewing your web history in iOS 17 and iPadOS 17 is very easy to do — and it's all done from Safari.
- In Safari, tap the Bookmarks button in the toolbar that's below the address bar.
- Tap the History icon in the upper right corner. Here, you can view your entire web history.

- Use the History search bar to find previously viewed pages.

If the time calls to wipe most or all of your web browsing history in Safari, here's how to do it on both iPhone and iPad.
To note, the below steps will be the same if you attempt to wipe your web browsing history on an iPhone 15 Pro Max , and an iPad Mini 6 for example.
- In Safari, tap the Bookmarks button.
- Select the History icon in the upper right corner.
- Tap Clear and select how much history you'd like to clear: the last hour, the last day, 48 hours' worth, or all recorded history.

One more thing… A feature no one talks about
Privacy on the web matters more than ever in these modern times. Websites store the pages you click on, especially when you sign into a page that can contain personal information about you.
Master your iPhone in minutes
iMore offers spot-on advice and guidance from our team of experts, with decades of Apple device experience to lean on. Learn more with iMore!
It's great to have a feature like this in Safari — but it would be good to have this automated. To tell Apple's web browser to automatically clear history after 24 hours would be very useful, as you wouldn't leave a trail behind.
Regardless, it's still a good feature, and one you should use every week.

Daryl is iMore's Features Editor, overseeing long-form and in-depth articles and op-eds. Daryl loves using his experience as both a journalist and Apple fan to tell stories about Apple's products and its community, from the apps we use everyday to the products that have been long forgotten in the Cupertino archives.
Previously Software & Downloads Writer at TechRadar, and Deputy Editor at StealthOptional, he's also written a book, ' The Making of Tomb Raider ', which tells the story of the beginnings of Lara Croft and the series' early development. He's also written for many other publications including WIRED, MacFormat, Bloody Disgusting, VGC, GamesRadar, Nintendo Life, VRV Blog, The Loop Magazine, SUPER JUMP, Gizmodo, Film Stories, TopTenReviews, Miketendo64 and Daily Star.
- Bryan M Wolfe Staff Writer
Apple insider reveals who could replace Tim Cook as CEO
The only new iPads you should be buying — our top configurations for M4 iPad Pro and M2 iPad Air
Report says WWDC 2024 will bring visionOS 2.0 and international Vision Pro sales
Most Popular
- 2 Apple insider reveals who could replace Tim Cook as CEO
- 3 TikTok will auto-label AI-generated content, including images and videos made elsewhere, in social media world first
- 4 iPhone 16 Pro leak suggests it'll beat your current phone in one surprising new way
- 5 Apple reportedly finalizing OpenAI partnership to bring ChatGPT to iOS 18
- PRO Courses Guides New Tech Help Pro Expert Videos About wikiHow Pro Upgrade Sign In
- EDIT Edit this Article
- EXPLORE Tech Help Pro About Us Random Article Quizzes Request a New Article Community Dashboard This Or That Game Popular Categories Arts and Entertainment Artwork Books Movies Computers and Electronics Computers Phone Skills Technology Hacks Health Men's Health Mental Health Women's Health Relationships Dating Love Relationship Issues Hobbies and Crafts Crafts Drawing Games Education & Communication Communication Skills Personal Development Studying Personal Care and Style Fashion Hair Care Personal Hygiene Youth Personal Care School Stuff Dating All Categories Arts and Entertainment Finance and Business Home and Garden Relationship Quizzes Cars & Other Vehicles Food and Entertaining Personal Care and Style Sports and Fitness Computers and Electronics Health Pets and Animals Travel Education & Communication Hobbies and Crafts Philosophy and Religion Work World Family Life Holidays and Traditions Relationships Youth
- Browse Articles
- Learn Something New
- Quizzes Hot
- This Or That Game
- Train Your Brain
- Explore More
- Support wikiHow
- About wikiHow
- Log in / Sign up
- Computers and Electronics
- Internet Browsers
- Safari Browser
2 Easy Ways to Check Your Safari Search History
Last Updated: May 11, 2024 Fact Checked
Using iPhone
Using macos.
This article was co-authored by wikiHow staff writer, Rain Kengly . Rain Kengly is a wikiHow Technology Writer. As a storytelling enthusiast with a penchant for technology, they hope to create long-lasting connections with readers from all around the globe. Rain graduated from San Francisco State University with a BA in Cinema. This article has been fact-checked, ensuring the accuracy of any cited facts and confirming the authority of its sources. This article has been viewed 159,747 times. Learn more...
Do you need to check your Safari browser history? In a few simple steps, you can easily view all the websites you accessed in the past. You can also search for specific websites in your history and clear any website data you don't want. This wikiHow will teach you how to view and delete your Safari history on iPhone, iPad, and macOS.
Things You Should Know
- On iPhone, you can click the book icon, then the clock icon to find your Safari history.
- On macOS, you can click the "History" tab, then "Show History".
- You can search for specific websites and clear your history data.

- If needed, you can change your General Settings .

- If you're signed in with the same Apple ID to you use to log into your Mac, your Mac's Safari history will appear in this list as well.

- You may have to swipe down on the History page to find it.
- The results will load as you type.

- You can also swipe left on individual websites in your history, then click Delete .
- 1 Open Safari. It's the blue compass icon with a red and white dial inside. You'll usually find it on the home screen.
- 2 Tap the sidebar icon in the top left. This will open a sidebar with a number of options.

- Be sure to update Safari.

- If you're logged into the computer with the same Apple ID you use on your iPhone or iPad, you'll also see sites you've visited on those devices.

- A list of matching results from your history will appear. Click a site to load it in Safari.

- Select a time frame from the drop-down menu, then click Clear History .
- You can also delete cookies from Safari .
Expert Q&A
You Might Also Like

- ↑ https://support.apple.com/guide/safari/search-your-browsing-history-ibrw1114/mac
- ↑ https://support.apple.com/en-us/HT201265
About This Article

iPhone/iPad: 1. Open Safari . 2. Tap the book icon. 3. Tap the clock button. macOS: 1. Open Safari . 2. Click History . 3. Click Show All History . Did this summary help you? Yes No
- Send fan mail to authors
Is this article up to date?

Featured Articles

Trending Articles

Watch Articles

- Terms of Use
- Privacy Policy
- Do Not Sell or Share My Info
- Not Selling Info
Keep up with tech in just 5 minutes a week!
How To See Safari History On IPad

- Software & Applications
- Browsers & Extensions

Introduction
When it comes to browsing the web on your iPad, Safari is the go-to browser for millions of users worldwide. Whether you're researching a school project, shopping for the latest trends, or simply catching up on the news, Safari provides a seamless and user-friendly experience. As you navigate through various websites and pages, Safari diligently keeps track of your browsing history, creating a trail of the websites you've visited. This feature can be incredibly useful, allowing you to revisit a website you stumbled upon earlier or retrace your steps to find an article you meant to read.
In this article, we'll delve into the intricacies of accessing and managing your Safari history on your iPad. Understanding how to navigate through your browsing history can enhance your overall browsing experience, making it easier to find previously visited websites and maintain a tidy browsing trail. We'll explore the steps to access your browsing history, view and manage the websites you've visited, and even clear your history if you wish to maintain privacy or declutter your browsing records.
So, whether you're a seasoned iPad user or just getting acquainted with the device, mastering the art of navigating your Safari history can elevate your browsing prowess. Let's embark on this journey to uncover the hidden gems of your browsing history and learn how to wield this powerful tool to enhance your browsing experience.
Accessing Safari History on iPad
Accessing your Safari browsing history on your iPad is a straightforward process that allows you to revisit previously viewed websites and pages. Whether you're looking to retrace your steps or simply want to revisit a website you stumbled upon earlier, accessing your Safari history can be incredibly useful.
To access your Safari history on your iPad, follow these simple steps:
Open Safari : Begin by tapping the Safari icon on your iPad's home screen. This will launch the Safari browser , providing you with access to the web.
View History : Once Safari is open, you can access your browsing history by tapping the book icon located at the top of the screen. This icon represents the "Bookmarks" feature, which encompasses your browsing history as well.
Navigate to History : Within the Bookmarks menu, tap the clock icon, which symbolizes your browsing history. This action will direct you to a comprehensive list of websites and pages you've visited during previous browsing sessions.
Browse Through History : Upon accessing your browsing history, you can scroll through the list to view the websites and pages you've visited. Each entry typically includes the website's title and the date and time of your visit, allowing you to easily identify and select the desired page.
Select a Website : To revisit a specific website from your history, simply tap the entry representing the desired page. This action will prompt Safari to navigate to the selected website, allowing you to resume your browsing experience from where you left off.
By following these steps, you can effortlessly access your Safari browsing history on your iPad, empowering you to revisit previously viewed websites and pages with ease. This capability can prove invaluable when you need to reference a past visit or re-engage with content you encountered during your browsing sessions.
Viewing and Managing Safari History
Upon accessing your Safari browsing history on your iPad, you gain the ability to not only view but also manage the websites and pages you've visited. This feature provides a comprehensive overview of your browsing habits and empowers you to maintain a tidy and organized browsing history. Let's explore the various aspects of viewing and managing your Safari history on your iPad.
Viewing Safari History
When you navigate to your Safari history, you are presented with a chronological list of websites and pages you've visited during previous browsing sessions. Each entry typically includes the website's title and the date and time of your visit, offering a clear and concise overview of your browsing activity. This chronological arrangement allows you to easily identify and select the desired page, facilitating seamless navigation through your browsing history.
Managing Safari History
In addition to viewing your browsing history, Safari on iPad also provides options to manage your history effectively. You can take proactive steps to organize and streamline your browsing history, ensuring that it remains relevant and accessible. Here are some key aspects of managing your Safari history:
Deleting Individual History Entries
If there are specific websites or pages in your browsing history that you no longer wish to retain, Safari enables you to delete individual history entries. By swiping left on a specific entry in your browsing history, you can reveal the "Delete" option, allowing you to remove the selected website from your history. This feature empowers you to declutter your browsing history and maintain a focused record of visited websites.
Clearing Entire Browsing History
For a more comprehensive approach to managing your Safari history, you have the option to clear your entire browsing history. This action effectively removes all recorded browsing activity, providing a clean slate for your future browsing sessions. By accessing the "Clear" option within the browsing history menu, you can initiate the process of clearing your entire history, ensuring that your browsing trail remains private and uncluttered.
Searching Within History
To streamline the process of locating specific websites or pages within your browsing history, Safari offers a search functionality. This feature allows you to enter keywords or website titles, prompting Safari to filter your browsing history and present relevant entries. By leveraging the search capability, you can swiftly locate and revisit specific websites from your browsing history, enhancing the efficiency of your browsing experience.
By understanding and utilizing the options to manage your Safari history on your iPad, you can maintain a well-organized and relevant browsing trail, ensuring that your browsing history remains a valuable asset in your digital endeavors. Whether you're decluttering outdated entries or swiftly locating past websites, the ability to manage your Safari history empowers you to navigate the digital landscape with confidence and efficiency.
Clearing Safari History on iPad
Clearing your Safari history on your iPad is a proactive step that can enhance your privacy and declutter your browsing records. Whether you're looking to maintain a clean slate for your browsing activities or safeguard your privacy, the process of clearing your Safari history is straightforward and can be accomplished with just a few simple steps.
To clear your entire Safari browsing history on your iPad, follow these steps:
Open Safari Settings : Begin by launching the "Settings" app on your iPad. This can be done by tapping the "Settings" icon on your home screen, providing access to a wide range of device settings and configurations.
Navigate to Safari Settings : Within the "Settings" app, scroll down and locate the "Safari" option. Tapping on "Safari" will open a dedicated settings menu for the Safari browser, offering various customization and management options.
Access Clear History Option : Within the Safari settings menu, scroll down to find the "Clear History and Website Data" option. This feature allows you to initiate the process of clearing your entire browsing history and website data from the Safari browser on your iPad.
Confirm Clearing History : Upon selecting the "Clear History and Website Data" option, a confirmation prompt will appear, asking if you want to proceed with clearing your browsing history. Confirm the action by tapping "Clear History and Data," initiating the process of clearing your entire Safari history.
By following these steps, you can effectively clear your entire Safari browsing history on your iPad, ensuring that your browsing trail remains private and uncluttered. This proactive approach can be particularly beneficial if you share your iPad with others or simply wish to maintain a clean record of your browsing activities.
In addition to clearing your entire browsing history, Safari on iPad also offers the flexibility to selectively remove individual history entries. By swiping left on a specific entry within your browsing history, you can reveal the "Delete" option, allowing you to remove individual websites or pages from your history. This granular approach to managing your browsing history empowers you to maintain a focused and relevant record of visited websites, ensuring that your browsing history aligns with your preferences and privacy considerations.
By understanding the process of clearing your Safari history on your iPad and leveraging the options to manage your browsing history effectively, you can maintain a tidy and private digital footprint, enhancing your browsing experience and privacy management on your iPad.
In conclusion, mastering the art of navigating and managing your Safari browsing history on your iPad can significantly enhance your overall browsing experience. The ability to access, view, and manage your browsing history empowers you to revisit previously viewed websites, maintain a tidy browsing trail, and safeguard your privacy. By understanding the process of accessing your Safari history, you can seamlessly retrace your digital footsteps and revisit valuable content that you encountered during your browsing sessions.
Furthermore, the options to manage your Safari history, including deleting individual entries and clearing your entire browsing history, provide a proactive approach to maintaining a relevant and private browsing trail. Whether you're decluttering outdated entries, safeguarding your privacy, or streamlining your browsing history, the ability to manage your Safari history on your iPad ensures that your digital footprint aligns with your preferences and privacy considerations.
As you continue to explore the digital landscape on your iPad, leveraging the capabilities of Safari's browsing history can elevate your browsing prowess and streamline your digital endeavors. Whether you're a student conducting research, a professional seeking valuable resources, or an avid reader exploring the vast expanse of the web, understanding and managing your Safari history can be a valuable asset in your digital toolkit.
In essence, your Safari browsing history on your iPad serves as a personalized trail of your digital adventures, capturing the websites and pages that have left an impression on your browsing journey. By mastering the art of navigating and managing this digital trail, you can harness the full potential of your browsing history, ensuring that it remains a valuable and relevant asset in your digital pursuits.
As you continue to navigate the digital realm on your iPad, may your Safari history serve as a trusted companion, guiding you to past discoveries and empowering you to forge new paths in the ever-expanding landscape of the web. Embrace the power of your Safari browsing history, and let it enrich your digital experiences with its wealth of memories and insights.
With these insights and capabilities at your disposal, may your browsing adventures on your iPad be filled with discovery, efficiency, and the joy of seamless navigation through the vast digital expanse. Happy browsing!
Leave a Reply Cancel reply
Your email address will not be published. Required fields are marked *
Save my name, email, and website in this browser for the next time I comment.
- Crowdfunding
- Cryptocurrency
- Digital Banking
- Digital Payments
- Investments
- Console Gaming
- Mobile Gaming
- VR/AR Gaming
- Gadget Usage
- Gaming Tips
- Online Safety
- Software Tutorials
- Tech Setup & Troubleshooting
- Buyer’s Guides
- Comparative Analysis
- Gadget Reviews
- Service Reviews
- Software Reviews
- Mobile Devices
- PCs & Laptops
- Smart Home Gadgets
- Content Creation Tools
- Digital Photography
- Video & Music Streaming
- Online Security
- Online Services
- Web Hosting
- WiFi & Ethernet
- Browsers & Extensions
- Communication Platforms
- Operating Systems
- Productivity Tools
- AI & Machine Learning
- Cybersecurity
- Emerging Tech
- IoT & Smart Devices
- Virtual & Augmented Reality
- Latest News
- AI Developments
- Fintech Updates
- Gaming News
- New Product Launches
How to Use Email Blasts Marketing To Take Control of Your Market
Learn to convert scanned documents into editable text with ocr, related post, how to make stairs planet coaster, how to rotate camera in planet coaster, how to make a good roller coaster in planet coaster, where is the minecraft folder, how to update minecraft windows, how to update minecraft education edition, related posts.

How To Clear Browser History On Safari

How To Delete Downloads On Safari

How To Delete History On IPad Safari

How To Upgrade Safari On IPad

How To See My History On Safari

How To Clear Cache On Tablet

Why Can’t I Clear Safari Search History

Why Can’t I Hear Sound On Some Websites Safari IPad
Recent stories.

Top Mini Split Air Conditioner For Summer

Comfortable and Luxurious Family Life | Zero Gravity Massage Chair

Fintechs and Traditional Banks: Navigating the Future of Financial Services

AI Writing: How It’s Changing the Way We Create Content

How to Find the Best Midjourney Alternative in 2024: A Guide to AI Anime Generators

How to Know When it’s the Right Time to Buy Bitcoin

- Privacy Overview
- Strictly Necessary Cookies
This website uses cookies so that we can provide you with the best user experience possible. Cookie information is stored in your browser and performs functions such as recognising you when you return to our website and helping our team to understand which sections of the website you find most interesting and useful.
Strictly Necessary Cookie should be enabled at all times so that we can save your preferences for cookie settings.
If you disable this cookie, we will not be able to save your preferences. This means that every time you visit this website you will need to enable or disable cookies again.
- EXPLORER À propos de wikiHow Tableau de bord communautaire Au hasard Catégories
Connectez-vous
- Parcourez les catégories
- En savoir plus au sujet de wikiHow
- Connexion/Inscription
- Ordinateurs et l'électronique
- Navigateurs web
Comment afficher son historique sur Safari
Cet article a été rédigé avec la collaboration de nos éditeurs(trices) et chercheurs(euses) qualifiés(es) pour garantir l'exactitude et l'exhaustivité du contenu. L'équipe de gestion du contenu de wikiHow examine soigneusement le travail de l'équipe éditoriale afin de s'assurer que chaque article est en conformité avec nos standards de haute qualité. Cet article a été consulté 7 965 fois.
Apprenez à voir la liste des sites Internet que vous avez consultés sur Safari depuis votre Mac, iPhone ou iPad.
Sur iPhone et iPad

- Si vous êtes connecté(e) avec le même identifiant Apple que vous utilisez sur votre Mac, les sites que vous avez visités sur votre ordinateur s'affichent aussi.

- appuyez sur Effacer en bas à droite de la page de l'historique ;
- choisissez une période pour supprimer l'historique de cette plage uniquement. Pour tout effacer, choisissez Depuis le début .

- Si vous êtes connecté(e) sur votre ordinateur avec le même identifiant Apple que vous utilisez sur votre iPhone ou iPad, les sites que vous avez visités sur ces appareils s'affichent aussi.

- Cliquez sur le menu Historique .
- Choisissez Effacer historique, données de site .
- Sélectionnez une période dans le menu déroulant.
- Faites Effacer l'historique .
wikiHows en relation

- ↑ https://support.apple.com/fr-fr/guide/safari/ibrw1114/mac
- ↑ https://support.apple.com/fr-fr/HT201265
À propos de ce wikiHow

Cet article vous a-t-il été utile ?
Articles en relation.

Abonnez-vous à la newsletter gratuite de wikiHow !
Des tutoriels utiles dans votre boitier de réception chaque semaine.
Articles tendance

Vidéos tendance

- À propos de wikiHow
- Contactez nous
- Plan du site
- Termes et conditions
- Politique de confidentialité
- Do Not Sell or Share My Info
- Not Selling Info
Suivez-nous
Abonnez-vous pour recevoir la
newsletter de wikiHow!
- Skip to primary navigation
- Skip to main content
- Skip to primary sidebar
Technology Simplified.
How to Clear Safari Browsing History on iPhone And iPad
By: Waseem Patwegar | Filed Under: iOS
Similar to other web browsers, the default Safari browser on iPhone also records your browsing history and keeps a detailed record of all the websites and webpages that you had visited on your device.
While this feature is designed to help in faster rendering of the webpages, it can also lead to slowing down of the web browser, if the Safari cache on your iPhone gets filled up with old and expired data.
Hence, the Safari browser on iPhone also provides the option to clear your entire search and browsing history and the option to clear selected or partial parts of the browsing history from your iPhone.
1. Clear Safari Browsing History on iPhone
You can follow the steps below to clear all your search and browsing history from iPhone.
1. Open the Settings App on your iPhone > scroll down and tap on the Safari tab.
2. On the next screen, scroll down and tap on Clear History and Website Data option located under “Privacy and Security” section.
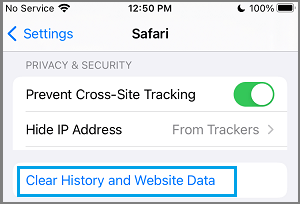
3. On the confirmation pop-up, select Clear History and Data option to confirm.
This will clear out all your browsing history, cookies and other website data from iPhone.

2. Clear Selected Parts of Safari Browsing History on iPhone
As mentioned above, the Safari browser on iPhone also provides the option to clear All Time, Last Hour, Today and yesterday’s browsing history.
1. Open the Safari Browser on iPhone and tap on the Book Icon located in the bottom menu.
2. On the pop-up, switch to History Tab and tap on the Clear option in bottom menu.
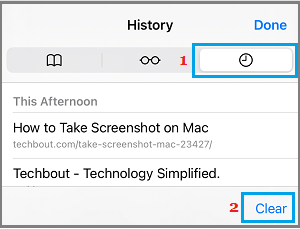
3. From the pop-up menu that appears, you can select All Time , Today and Yesterday or the Last Hour to clear all or select parts of the browsing history from your iPhone.
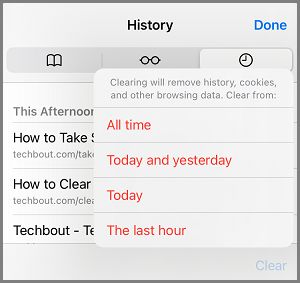
Once the selected part of browsing and search History is cleared, tap on Done to close the screen.
- Clear History Option Grayed Out in Safari On iPhone
- Prevent Safari From Opening Last Browsing Session on iPhone
- Accessories
- Wearable Tech
- Wi-Fi and Networking
- Entertainment
- Small Business
- Digital Magazine
- Smart Answers
- Best Phones
- Best Budget Phones
- Best Tablets
- Best Budget Tablets
- Best Air Fryers
- Best Robot Vacuums
- Best Electric Toothbrushes
When you purchase through links in our articles, we may earn a small commission. This doesn't affect our editorial independence .
Comment effacer l’historique de Safari sur un iPad ?

Dans ce tutoriel, nous vous expliquons comment effacer l’historique internet de votre iPad, directement depuis le navigateur Safari et en passant par vos Réglages.
Apprenez aussi à télécharger des films sur votre iPad !
Effacer l’historique depuis Safari
Pour supprimer votre historique depuis Safari, allez sur votre écran d’accueil et appuyez sur Safari . Sur la page internet qui s’ouvre, appuyez sur l’icône en forme de livre ouvert , en haut à gauche.
Trois onglets apparaissent, appuyez sur Historique (l’horloge à droite), puis sur Effacer , qui se trouve tout en bas de la liste des sites visités.
Enfin, dans le pop-up qui s’ouvre, il ne vous reste plus qu’à sélectionner l’historique que vous souhaitez supprimer ( la dernière heure , aujourd’hui , hier et aujourd’hui , tout l’historique ).
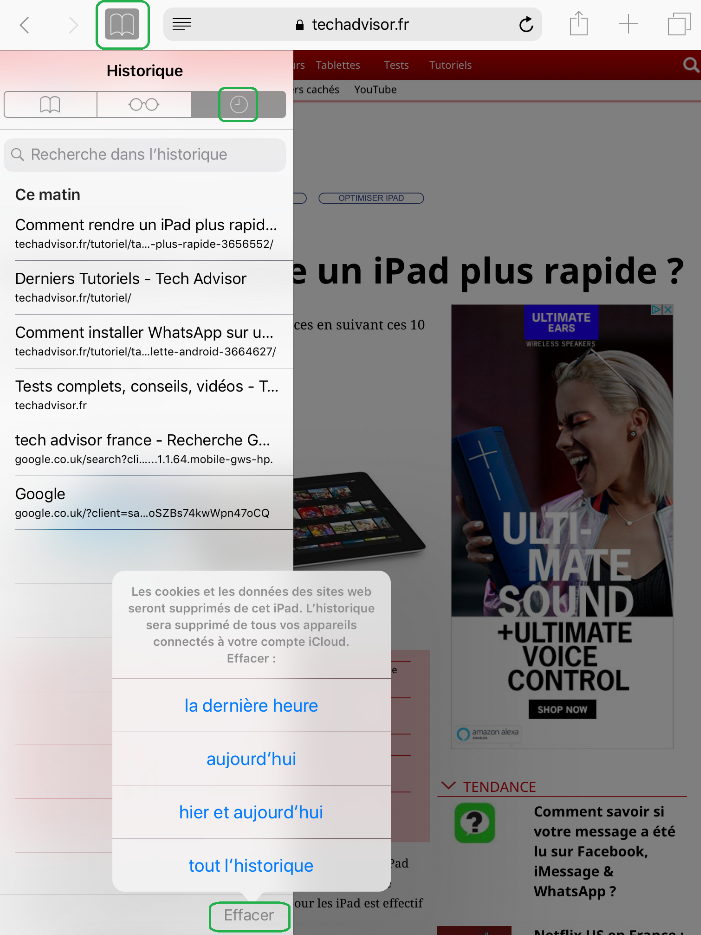
Effacer l’historique depuis Réglages
Pour effacer votre historique depuis Réglages, rendez-vous sur votre écran d’accueil, et appuyez sur Réglages .
Tout en bas de la liste des fonctionnalités, sélectionnez Safari , puis, dans le menu à droite, appuyez sur l’option Effacer historique, données du site . Et enfin, sur Effacer , pour confirmer cette suppression.
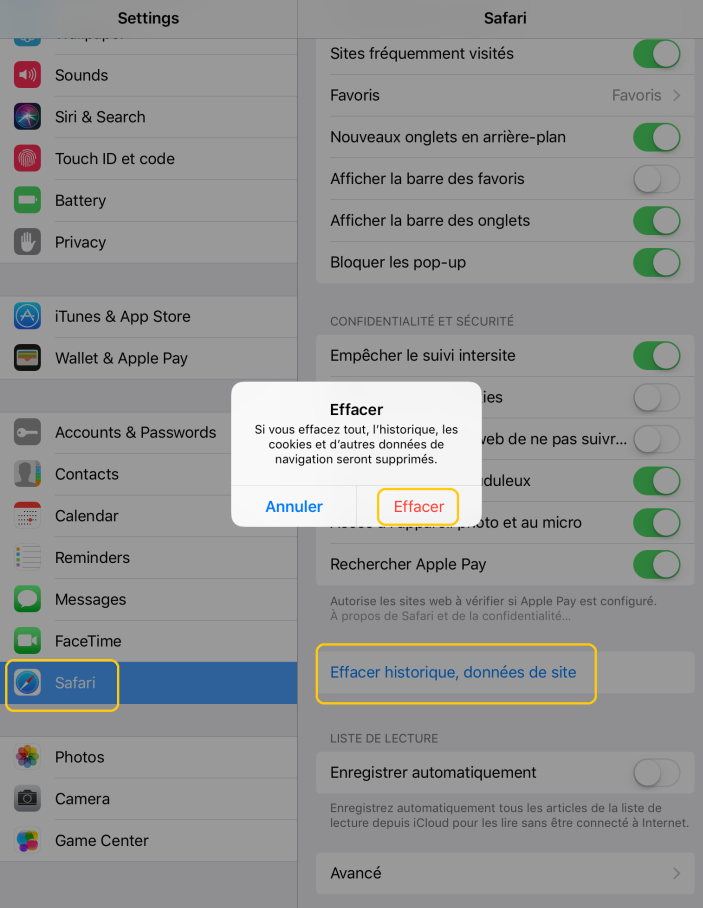
Auteur : Marie Laure Calcar , Responsable Éditoriale

Marie-Laure tourne à plein régime pour vous guider dans le monde de la tech’, via des tests, des guides d’achat et des tutos (Windows, Android, VPN, audio, domotique…), son sujet de prédilection est la sécurité en ligne.
Articles récents de Marie Laure Calcar :
- Apple : Back to School 2023
- iPad Pro M3 : des nouveaux modèles de 11, 12 et 14 pouces ?
- Comment personnaliser le menu Démarrer de Windows 11 ?
Voter dans la communauté ⬆️⬇️
Si vous aimez les contributions d'autres utilisateurs, vous pouvez le montrer par une évaluation positive et, si vous êtes connecté, des points seront attribués. Pour en savoir plus sur notre système d'évaluation visitez Tout sur le vote au sein de la communaut… - Communauté Apple
Il semblerait que plus personne ne soit actif dans cette discussion. Si vous souhaitez reprendre la conversation, posez simplement une nouvelle question.
Accéder à l'historique complet dans Safari iPad
J’aimerais accéder à mon historique sur mon iPad, mais je ne peux accéder qu’au mois précédent alors que j’aimerais retourner de plusieurs mois en arrière sur mon historique, je n’arrive pas à trouver la réponse, si quelqu’un peu m’éclairer, merci d’avance à vous !
Accès « vieil » historique Safari Ipad
[Titre Modifié par l’Hôte]
iPad Pro, iPadOS 15
Publiée le 7 août 2022 à 21h07
Publiée le 7 août 2022 à 22h05
Votre iPad vous permettra pas d'accéder à une historique antérieure à un mois. Il n'y a aucun réglages que vous puissiez changer pour ce faire.
Néanmoins, si vous avez un Mac, vous pourriez le faire : Effectuer une recherche dans l’historique de navigation web dans Safari sur Mac - Assistance Apple (FR) .
Questions similaires
- Effacer mon historique dans Safari sur iPhone Je ne peux effacer mon historique dans safari ? Impossible d effacer mon historique dans safari [Titre Modifié par l’Hôte] 315 1
- Récupérer l'historique de Safari Comment récupérer mon historique safari déjà supprimer Historique safari [Titre Modifié par l’Hôte] 312 1
- Effacer historique Safari iPhone Je ne peux plus me mettre en navigation privé ni efface mon historique de recherche. ( pour la navigation privé sa me met que cela n’existe pas et pour l’historique sa me met le bouton efface en gris ). Effacer l’histoire safari [Titre Modifié par l’Hôte] 368 5
Chargement de contenu de la page
Le contenu de la page a été chargé
Le 7 août 2022 à 22h05 en réponse à manue_brn

Recover Deleted Safari History iPad: A Step-by-Step Guide
By Nathan E. Malpass, Last updated: January 4, 2024
Losing your browsing history on your iPad can be a frustrating experience, especially when you need to revisit a website you stumbled upon a few days ago or want to keep track of your online activities. So is it possible to review your iPhone browser history from the computer ? Fortunately, there's a solution – you can recover deleted Safari history iPad .
In this comprehensive guide, we'll walk you through the step-by-step process to retrieve your lost browsing data, ensuring you can seamlessly access your web history once again. Whether it's due to accidental deletion or a technical glitch, we've got you covered. So, let's dive in and learn how to bring back those precious web pages you thought were lost forever.
Part #1: How to Recover Deleted Safari History iPad Part #2: The Best Tool to Recover Deleted Safari History iPad: FoneDog iOS Data Recovery Summary
Part #1: How to Recover Deleted Safari History iPad
Method #1: using icloud backup.
If you're looking to recover deleted Safari history on your iPad, using iCloud Backup can be an effective method if you have a recent backup that includes your browsing history. Follow these steps on how to recover deleted Safari history iPad using iCloud:
Step #1: Check iCloud Backup
- Go to "Settings" on your iPad.
- Tap your name at the top (Apple ID, iCloud, iTunes & App Store).
- Select "iCloud" .
- Scroll down and tap on "iCloud Backup" .
- Make sure the switch next to "iCloud Backup" is turned on.
Step #2: Restore from iCloud Backup
Assuming you have a relevant iCloud backup, you can proceed to restore your iPad:
- Scroll down and select "General" .
- Scroll down again and tap "Reset" .
Step #3: Erase All Content And Settings
Before restoring from the backup, you'll need to erase all content and settings:
- Choose "Erase All Content and Settings" .
- If prompted, enter your device passcode and confirm the action.

Step #4: Restore from iCloud Backup
Now, set up your iPad as a new device until you reach the "Apps & Data" screen during the setup process:
- After erasing, you'll see the "Hello" screen. Slide to start the setup.
- Choose your language and region.
- When prompted, select a Wi-Fi network and connect to it.
- On the "Apps & Data" screen, select "Restore from iCloud Backup" .

Step #5: Sign In And Select A Backup
Sign in to your iCloud account with your Apple ID and password:
- Enter your Apple ID and password.
- Once signed in, you'll see a list of available iCloud backups. Choose the most relevant backup that should contain the deleted Safari history.
Step #6: Wait for the Restore
Your iPad will now restore from the selected iCloud backup. This process may take some time, depending on the size of the backup. Ensure your iPad remains connected to Wi-Fi and a power source.
Step #7: Complete Setup
Once the restore is complete, follow the on-screen instructions to complete the setup. Your Safari history, along with other data from the chosen backup, will be restored to your iPad.
Please keep in mind that this method restores your entire device to a previous state. Any data added after the backup date will be overwritten. Make sure to choose a backup that's close to the time when you had the Safari history you want to recover. If you don't have a relevant iCloud backup, or if this method doesn't work for you, explore other recovery options.
Method #2: Using iTunes Backup
If you have a backup of your iPad made through iTunes that includes the Safari history you want to recover, you can use this method to retrieve your deleted browsing data. Here's how to recover deleted Safari history iPad using iTunes:
Step #1: Launch iTunes: Ensure you have the latest version of iTunes installed on your computer. If not, download and install it from the official Apple website.
Step #2: Connect Your iPad: Connect your iPad to your computer using a USB cable. If iTunes doesn't launch automatically, open it manually.
Step #3: Trust This Computer: If prompted on your iPad, select "Trust This Computer" and enter your device passcode.
Step #4: Locate Your Device: In iTunes, you'll see an icon representing your iPad in the top-left corner. Click on it to access your device's summary page.
Step 5: Choose Restore Backup: Under the "Backups" section, you'll find a list of your previous backups. Look for the one that should contain the deleted Safari history. The backups are listed by date, so choose the most relevant one.
Step #6: Start the Restoration: Click the "Restore Backup" button, and a confirmation window will appear. Confirm that you want to restore your iPad from this backup and proceed.
Step #7: Wait for the Restore: iTunes will begin restoring your iPad from the selected backup. This process may take some time, depending on the size of the backup and your internet connection.
Step #8: Complete the Setup: After the restore is complete, your iPad will restart. Follow the on-screen instructions to complete the setup. Ensure that you sign in with your Apple ID and password to re-enable iCloud services and app downloads.
Step #9: Check Safari History: Once the setup is complete, open Safari on your iPad and check if your deleted browsing history has been restored. Your Safari history should now include the data from the backup you selected.

It's essential to note that using this method will replace the current content on your iPad with the data from the selected iTunes backup. Any data added after the backup date will be overwritten. Therefore, choose a backup that closely aligns with the time when you had the Safari history you want to recover.
Method #3: Check iCloud Safari Sync
If you have enabled iCloud Safari syncing on your iPad and other Apple devices, your deleted Safari history might still be available on those devices. Here's how to check and potentially recover deleted Safari history iPad via this method:
Step #1: Check iCloud Safari Sync on Another Apple Device
- On another Apple device (e.g., iPhone, Mac) where iCloud Safari syncing is enabled, open Safari.
- Navigate to the "History" tab within Safari. On a Mac, you can find this in the top menu bar; on an iPhone or iPad, tap the open book icon at the bottom of the Safari screen, then tap "History" .
- Scroll through the history to check if the deleted entries are still available.
Step #2: Recover Deleted Safari History
If you find the deleted history entries on another device, you can either use that device to access the information or export it to your iPad if needed.
Option #A: Access Safari History on the Other Device
Simply use the device where you found the deleted Safari history to access the information you need. You can browse through the history and revisit the web pages.
Option #B: Export Safari History to Your iPad
If you want to bring the deleted Safari history back to your iPad, you can use the iCloud Safari syncing feature to sync the data:
- On the device where you found the deleted history, ensure that iCloud Safari syncing is still enabled.
- Connect the device to a Wi-Fi network and wait for iCloud to sync the data.
- On your iPad, make sure iCloud Safari syncing is also enabled. To check:
- Tap your name at the top.
- Scroll down and make sure "Safari" is turned on .
- Wait for iCloud to sync the Safari data between your devices. This may take a few minutes.
- Once the syncing is complete, open Safari on your iPad, and your deleted Safari history should now be available.
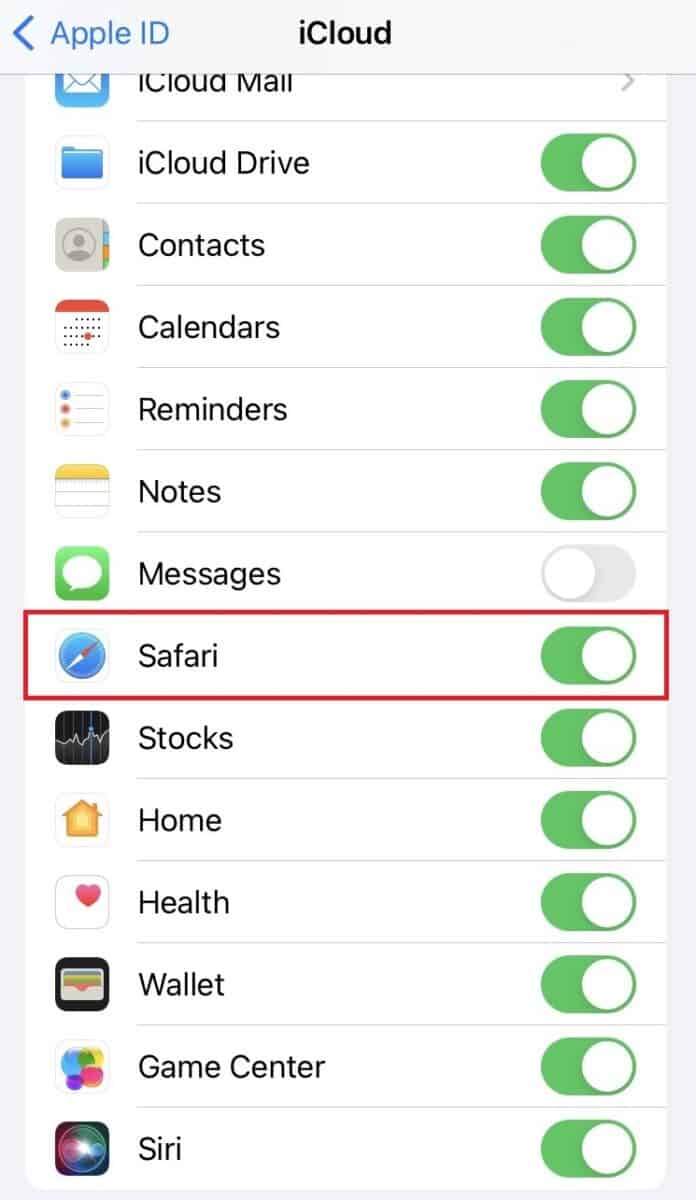
Please note that iCloud Safari syncing may not recover deleted history entries if the data was deleted on all synced devices. It primarily helps sync and access Safari history across your Apple devices.
This method is particularly useful if you regularly use multiple Apple devices and had Safari syncing enabled at the time you deleted the history. If this method doesn't work for you, or if you don't have access to other synced devices, consider exploring other recovery options, such as using iCloud or iTunes backups or third-party data recovery tools.
Part #2: The Best Tool to Recover Deleted Safari History iPad: FoneDog iOS Data Recovery
FoneDog iOS Data Recovery is a powerful and user-friendly iPhone 15-supported software designed to help you recover various types of lost or deleted data from your iOS devices, including Safari history, photos, messages, contacts, and more. Whether you accidentally deleted your Safari from the iPhone - so with the history, experienced a device malfunction, or lost data due to an iOS update, FoneDog iOS Data Recovery can be a reliable solution.

Here are some key features of FoneDog iOS Data Recovery:
- Comprehensive Data Recovery: FoneDog iOS Data Recovery can recover a wide range of data types, including contacts, messages, photos, videos, call logs, WhatsApp data, notes, Safari history, and more.
- Compatibility: It is compatible with various iOS devices, including iPhone, iPad, and iPod Touch, and supports different iOS versions, making it versatile and useful for a wide range of users.
- Multiple Recovery Modes: The software offers three recovery modes: Recover from iOS Device, Recover from iTunes Backup, and Recover from iCloud Backup, allowing you to choose the most suitable method for your situation.
- Selective Recovery: You can preview the recoverable data before restoring it, enabling you to selectively recover specific items rather than the entire backup, thus saving time and storage space.
- User-Friendly Interface: FoneDog iOS Data Recovery features an intuitive and user-friendly interface, making it accessible to both novice and experienced users.
- High Success Rate: It employs advanced scanning and recovery algorithms to maximize the chances of successfully recovering deleted or lost data.
- Security and Privacy: FoneDog emphasizes data security and privacy, ensuring that your personal information is kept safe during the recovery process.
- Support for Broken or Locked Devices: It can recover data from locked or broken iOS devices, provided the device can still be recognized by the computer.
- Export and Backup: You can export recovered data to your computer or create backups to prevent future data loss.
- Customer Support: FoneDog offers customer support to assist users with any questions or issues they may encounter while using the software.
- Free Trial Version: Users can try out the software with a free trial version to evaluate its capabilities and determine if it meets their needs.
- Regular Updates: The software is regularly updated to ensure compatibility with the latest iOS versions and to improve data recovery success rates.
Here's an overview of the software and the steps to recover deleted Safari history iPad :
Step #1: Download And Install FoneDog iOS Data Recovery
Visit the official FoneDog website and download the iOS Data Recovery software for your computer (Windows or Mac). Install the software by following the on-screen instructions. Launch the program once the installation is complete.
Step #2: Connect Your iPad to Your Computer
Use a USB cable to connect your iPad to the computer. If prompted on your iPad, tap "Trust This Computer" and enter your device passcode to establish a connection.
Step #3: Select Data Recovery Mode
In the FoneDog iOS Data Recovery interface, you'll find multiple recovery options. Select "Recover from iOS Device" from the left-hand menu.
Step #4: Scan Your iPad for Deleted Safari History
Click the "Start Scan" button, and FoneDog will begin scanning your iPad for deleted or lost data, including Safari history. The scanning process may take a few minutes, depending on the amount of data on your device.

Step #5: Preview And Select Safari History
Once the scan is complete, you'll see a list of recoverable data categories on the left side of the screen. Click on "Safari History" to preview the deleted entries. You can browse through the list and select the specific Safari history entries you want to recover.
Step #6: Recover Deleted Safari History
After selecting the desired Safari history entries, click the "Recover" button. Choose a location on your computer to save the recovered Safari history data.

Step #7: Access Your Recovered Safari History
Once the recovery process is complete, navigate to the location where you saved the recovered Safari history. Open the Safari history file to access the recovered web pages.
FoneDog iOS Data Recovery provides a straightforward and effective way to retrieve deleted Safari history from your iPad. It's especially useful when other methods, such as iCloud or iTunes backups, are not available or do not contain the deleted browsing data you need.
People Also Read How to Solve Safari Disappeared from iPhone Issue in 2024? The Best Guide on How to Fix When Safari Cannot Open the Page Because the Address is Invalid
In this guide, we've explored methods to recover deleted Safari history iPad . Choose the method that best suits your situation and preferences. If you have backups available, the iCloud and iTunes methods can be effective. However, if you don't have backups or they don't contain the deleted history, FoneDog iOS Data Recovery offers a reliable and user-friendly solution.
Leave a Comment

Nathan E. Malpass
iPhone/Android Devices’ Maintenance Expert
Staying home, listening to music, writing tech articles
Many people asked me to repair their mobile phones so I have a lot of experience in mobile phone repair, and I know a lot about Android or Apple phones.
iOS Data Recovery
3 Methods to recover your deleted data from iPhone or iPad.
Hot Articles
- SOLVED: How to View Call History on iPhone from A Month Ago
- How to Export WeChat History on iPhone: Things That You Need to Know
- 2022 Guide: What Are The Ways to View iMessage History?
- 2022 Guide: How to Recover WeChat Chat History on iPhone?
- How To Check History On iPad After Deleted Data Are Gone
- Ultimate Guide: 4 Ways on How to Check Search History on iPhone
- Kik Messenger Recovery: Backup and Restore Kik Chat History on iPhone
- Learn How to Get back call history after iOS 11 update
How Do You Like This Article?
INTERESTING DULL
SIMPLE DIFFICULT
Thank you! Here' re your choices:
Rate This Article: Excellent
Rating: 4.8 / 5 (based on 96 ratings)
Get Our Newsletter
© 2016 - 2024 FoneDog Technology Limited, HongKong. All Rights Reserved.
FoneDog uses cookies to ensure you get the best experience on our website. Click here to learn more.
Data Management
D-Back for iOS/Win/Mac - Data Recovery HOT
Recover Deleted Data from iOS/Win/Mac
Data Recovery
D-Back Hard Drive Recovery - Hard Drive Data Recovery
Recover Deleted Data from PC/Mac
Windows/Mac Data Recovery
ChatsBack for WhatsApp - WhatsApp Recovery
Recover Deleted WhatsApp Messages
WhatsApp Messages Recovery
ChatsBack for LINE - LINE Recovery
Recover Deleted LINE Messages
LINE Messages Recovery
iMyTrans - Apps Data Transfer HOT
Transfer, Export, Backup, Restore WhatsApp Data with Ease
WhatsApp Data Transfer Tool
iTransor for LINE
Transfer, Export, Backup, Restore LINE Data with Ease
LINE Data Transfer Tool
Umate Pro - Secure iOS Data Eraser
Permanently Erase iPhone/iPad/iPod Data to Secure your privacy
iPhone Data Eraser
AllDrive - Multiple Cloud Storage Manager NEW
Manage All Cloud Drive Accounts in One Place
Multiple Cloud Storage Manager
AnyTo - Location Changer HOT
Best iOS/Android Location Changer
iOS/Android Location Changer
MirrorTo - Screen Mirror
Professional iOS/Android Screen Mirror
iOS/Android Screen Mirror
LockWiper for iOS - iPhone Passcode Unlocker HOT
Remove iPhone/iPad/iPod touch Password
iPhone Passcode Unlocker
LockWiper for Android - Android Passcode Unlocker
Unlock Android FRP Lock & All Screen Locks
Android Passcode Unlocker
Fixppo for iOS - iPhone System Repair HOT
Fix your iPhone/iPad/iPod touch/Apple TV without losing data
iPhone System Repair Tool
iBypasser - iCloud Activation Lock Bypasser
Bypass iCloud Activation Lock & Sim Lock
iCloud Activation Lock Bypasser
UltraRepair - File Repair
Fix damaged and corrupted videos/photos/files/audio
Repair Corrupt Video/Photo/File
Passper - Password Recovery Expert
Recover password for Excel/Word/PPT/PDF/RAR/ZIP/Windows
Office/Files/Windows Unlocker
FamiGuard - Reliable Parental Control App
Remotely Monitor Your Kid's Device and Activity
Reliable Parental Control App
VoxNote - AI Vocie Notes NEW
Transcribe real-time & recorded audio into text
Voice Notes with AI Summaries
Novi AI - AI Story-to-Video Generator NEW
Convert Your Story & Novel to Original Video Easily
Convert Story & Novel to Video
RewriteX - Al rewriter for anywhere NEW
Make Your Words Mistake-free And Clear
Mistake-free And Clear
EasifyAI - Life-Changing AI Toolkit NEW
Innovative AI Toolbox to Take All The Heavy Lifting Off
Innovative AI Toolbox
LokShorts - Locate best drama & short film NEW
Online Watching 1-minute Short Drama
Filme - The Best Video Editor
Video Editor and Fast Slide Show Maker
MagicMic - Real-Time Voice Changer HOT
Change Your Voice in Real-Time Easily
Real-Time Voice Changer
MarkGo - Effective Watermark Remover
Manage Your Video & Image Watermark Easily
Effective Watermark Remover
V2Audio - Video Convertor
Super Video Converter Makes Everything Easier
Super Video Converter

VoxBox - Ai Text-to-Speech Generator
Make Voiceover Easily with Cloning & TTS
Text-to-Speech Voice Generator
AnySmall - Video Compressor NEW
One Click to Compress Videos While Keeping High Quality
One-click Video Compressor
TopClipper - Video Downloader
Download Any Videos You Like from Any Platforms
Video Downloader from Any Platforms

TopMediai - Online AI Tools Collection
Discover how AI Transforms Image & audio editing
Online AI Tools Collection
MagicPic - AI Background Remover & Changer NEW
Remove and Change your Photo Background with Single Click
AI Background Remover & Changer
MusicAI - AI Music Generator NEW
All-in-one generator to make AI songs
AI Music Generator
Productivity
ChatArt : Chatbot & AI Writer HOT
Generate AI Painting, Write AI Article and Marketing Copy Easily
Chatbot & AI Writer
ZoeAI - Chat With Any PDF Document NEW
Start AI Conversation With PDF With One Click
The Best PDF AI Chat Assistant
FigCube - Free Website Builder
Create A Blog Website Within Minutes
Free Website Builder
PromptWink - AI Prompt Marketplace NEW
Get 1,000+ quality AI prompts from top prompt engineers
AI Prompt Marketplace
AI Tools : Complete Resource of AI Tools
Find The Exact AI Tool For Your Needs
AI Tools Navigation Page
iMyWork - Personal AI Work Assistant App NEW
Provide professional work advise and support
AI Work Assistant
QRShow - Professional QR Code Generator NEW
Create various static and dynamic QR codes for free
QR Code Generator
Support Center
Licenses, FAQs
Pre-Sales Inquiry, etc.
How-to Guides
Mobile/PC Issues Solutions
Product Center
iMyFone Products Free Trial
Rated successfully!
You have already rated this article, please do not repeat scoring!
2 Méthodes Gratuites Pour Vider Tous les Caches de Safari sur iPad
- Pouvez-Vous Acheter plus d’Espace sur iPhone ?
- Astuces pour améliorer la performance de iOS9
- Comment faire pour libérer du stockage de votre iPhone sous iOS 11?
- Textos iPhone Supprimés de Façon Permanente pour Protéger sa vie Privée
- Transférer des photos vers le service iCloud
January 5, 2017 (Updated: March 13, 2021)
Les pages web que vous consultez seront sauvegardées dans le cache du navigateur Safari de votre iPad. Le cache peut être utilisé comme espace de stockage temporaire afin de permettre à Safari d’afficher rapidement les pages web que vous avez précédemment consultées. Mais vous devrez impérativement le vider, car le navigateur de votre iPad risque de ne plus réussir à charger ou fermer les onglets si le cache stocke une page web corrompue. Les fichiers qui s’accumulent dans les caches risquent également de saturer l’espace de stockage de l’iPad. Les caches de Safari peuvent également permettre aux personnes qui utilisent votre iPad d’accéder à certaines de vos données personnelles.
Nous vous recommandons donc de toujours vider le cache de Safari sur votre iPad. Voici deux méthodes simples et gratuites qui vous permettront d’effectuer cette opération sans difficulté :
Méthode Gratuite 1. Vider le Cache de Safari en Utilisant les Paramètres de Votre iPad
Méthode gratuite 2. vider les caches de safari ainsi que ceux de toutes les autres applications disponibles sur votre ipad.
Nous allons d’abord détailler les étapes que vous devez suivre afin de vider le cache de Safari en utilisant l’Application de Gestion des Paramètres iOS sur votre Ipad.
Etape 1: Démarrez l’application de gestion des paramètres sur votre iPad à partir de l’écran d’accueil. Etape 2: Faites défiler le menu vers le bas afin de sélectionner Safari. Etape 3: Faites défiler l’écran vers le bas pour atteindre la partie inférieure du panneau de droite et appuyez sur Avancé. Etape 4: Sélectionnez les données des sites web. Etape 5: Sélectionnez l’option Supprimer toutes les Données des Sites Web en bas de l’écran.
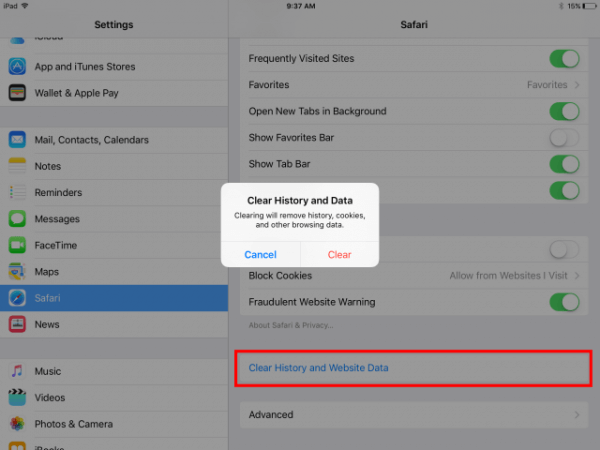
Cette méthode qui permet de vider les caches de Safari à partir des Paramètres de votre iPad est relativement simple. Il est toutefois agaçant de devoir effectuer manuellement cette opération au quotidien. De plus, toutes les Applications stockent des fichiers cache sur les iPad, ce problème ne concerne donc pas uniquement Safari. Et la plupart de ces applications ne proposent aucune option permettant de vider les caches. Comment peut-on se débarrasser de ces fichiers cache inutiles ?
Les logiciels iMyFone Effaceur d'iPad vous permettront de vider les caches de toutes les applications installées sur votre iPad en un seul clic. Ces programmes disposent d’une interface simplifiée et vous aideront à vider le cache de Safari en quelques secondes sur votre iPad.
- Localise et supprime tous les fichiers iOS indésirables cachés et indésirables, ce qui inclut les caches des applications, les cookies, les rapports d’erreur, les fichiers temporaires téléchargés, les données stockées par l’utilisateur et les fichiers corrompus etc.
- Un clic suffit pour libérer une importante quantité d’espace de stockage en supprimant en masse des photos indésirables, des applications et des fichiers volumineux, et ce programme vous permettra également de sauvegarder automatiquement vos photos et vos vidéos originales sur votre PC.
- Compresse vos photos sans les endommager afin de libérer jusqu’à 75% de l’espace de stockage réservé aux photos, le logiciel sauvegarde également vos photos originales sur votre PC.
- Identifie et supprime définitivement les données personnelles qui ont été précédemment effacées afin de protéger votre vie privée, ces dernières incluent vos messages, vos notes, votre historique Safari, vos messages WhatsApp, ainsi que vos photos et vos vidéos.
- Permet de prévisualiser les éléments avant de les supprimer, ce qui vous évite de supprimer des fichiers importants par erreur.
- Supprime définitivement les données personnelles, ce qui inclut tout type de fichiers iOS, et il est impossible d’accéder aux éléments supprimés en utilisant un outil de récupération de données.

Comment Vider GRATUITEMENT le Cache de Safari et Ceux de Toutes les Autres Applications?
Etape 1: Démarrez le programme iMyFone Data Eraser sur votre ordinateur, connectez votre iPad à votre PC pour que le programme puisse le détecter.

Etape 2: Allez dans les options consacrées aux Fichiers Indésirables, Cliquez sur l’icône "Scan" et le programme effectuera une analyse afin de déterminer la quantité d’espace de stockage qu’il est possible de libérer sur votre iPad.

Etape 3: Cliquez sur le bouton "Nettoyer". Cette fonctionnalité gratuite est disponible sur le logiciel iMyFone, vous n’avez pas besoin de payer pour l’utiliser.
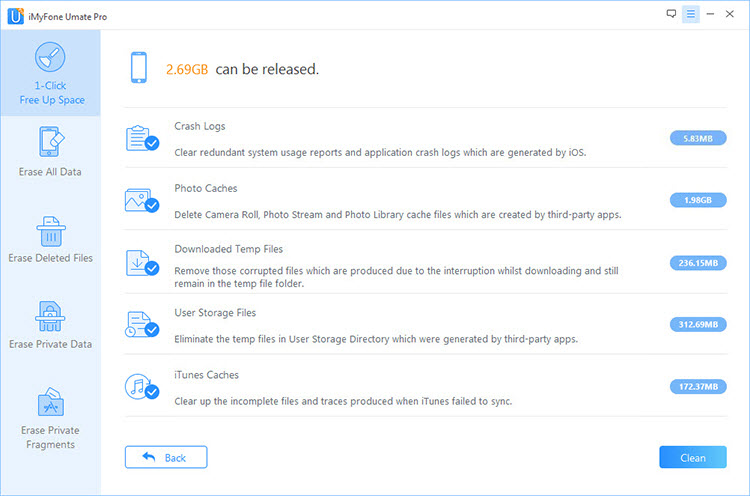
(Click to rate this post)
Generally rated 4.7 ( 122 participated)
You Might Also Like
- Comment réparer un arrêt système sur l’iPad ?
- Comment supprimer complètement l'application LINE de l'iPhone?
- iOS 11 : Suppression automatique d'applications pour libérer de la place
- Le WWDC Apple 2021 – Rebond des live photos, exposition longue, effets portrait…
- iOS 11: Safari empêchera les annonceurs de vous harceler
- Manières faciles pour nettoyer l'ESN sur iPhone
- Supprimer définitivement tous les appels Historique sur iPhone
- Comment effacer l'historique du navigateur de l'iPhone de façon permanente?
- 3 manières pratiques d’effacer l'historique de recherche sur l'iPhone
- 3 méthodes faciles de transférer des photos de l'iPhone vers l’ordinateur portable sans iTunes
- Qu’arrive-t-il si vous effacer votre iPhone ?
- Vous avez oublié votre mot de pass iCloud ? 3 Solutions !
Product-related questions? Contact Our Support Team to Get Quick Solution >
More Resources
- Unlock iPhone
- Transfer WhatsApp
- iPhone Issues
- iOS Data Recovery
- Change Location
- Transfert de Données Android
- Effaceur de Données Android
- Récupération de Données Android
- Récupération de SMS + Contacts Android
- Transfert de Téléphone
- Sauvegarde Android
- Android Récupération Données WhatsApp
- Transfert de Données iPhone
- Effaceur de Données iPhone
- Récupération de Données iPhone
- iPhone Backup Extractor
- Récupération de SMS + Contacts iPhone
- Récupération de Sauvegarde iCloud
- iPhone Récupération Données WhatsApp
- PDF en Word
- PDF Creator
- Convertisseur PDF
- Word en PDF
- Récupération de Données
- Convertisseur HEIC
- Récupération Données WhatsApp
- PDF Password Remover
- Transfert Android
- Récupération Android
- Transfert iPhone
- Récupération de l’iPhone
- Transfert de téléphone
- Gomme de téléphone
- Voir toutes les ressources
- Centre d’assistance
- Tutoriels en ligne
- FAQ sur les produits
- FAQ sur les ventes
- FAQ sur les remboursements
- FAQ sur l’abonnement
- FAQ sur l’inscription
- À propos de Coolmuster
- Contactez-nous
- Transfert De Données Android
- Récupération De Données Android
- Nous-contacter

Comment vérifier l’historique sur iPad après avoir supprimé avec/sans sauvegarde ?

Lorsque vous naviguez sur le Web sur votre iPad, il peut arriver que vous souhaitiez consulter des sites Web ou des pages que vous avez visités précédemment, pour constater que votre historique de navigation a été supprimé. Cela peut être dû à l’effacement accidentel de votre historique, à l’utilisation de votre iPad par quelqu’un d’autre ou à la restauration des paramètres d’usine de votre iPad.
Quelle que soit la raison, vous pouvez vous sentir confus ou frustré parce que vous avez perdu des informations importantes ou utiles. Alors, comment vérifier l’historique sur iPad après la suppression ? Cet article présente plusieurs méthodes différentes pour afficher l’historique supprimé sur iPad, que vous disposiez ou non d’une sauvegarde.
Méthode 1. Comment récupérer l’historique supprimé sur iPad à l’aide de la récupération de données iPhone
Méthode 2. comment trouver l’historique supprimé sur ipad via les paramètres, méthode 1. comment récupérer l’historique safari supprimé sur ipad à partir d’une sauvegarde itunes, méthode 2. comment récupérer l’historique supprimé sur ipad à partir d’une sauvegarde icloud, partie 1. comment vérifier l’historique sur ipad après avoir supprimé sans sauvegarde.
Si vous n’avez pas sauvegardé les données de votre iPad à l’avance, pas de panique. Voici plusieurs méthodes pour vous aider à récupérer l’historique Safari supprimé sur votre iPad.
iPhone Data Recovery est un logiciel professionnel de récupération de données iOS qui peut vous aider à récupérer les données supprimées d’un iPad, d’un iPhone ou d’un iPod touch. Cet outil polyvalent peut récupérer divers types de données, notamment des messages, des contacts, des photos, des vidéos et l’historique Safari, offrant une solution fiable en cas de perte accidentelle de données ou de dysfonctionnement de l’appareil. Grâce à son interface intuitive, iPhone Data Recovery simplifie le processus de récupération, permettant aux utilisateurs de prévisualiser et de restaurer de manière sélective les données souhaitées à partir d’iTunes, de sauvegardes iCloud ou directement à partir de l’appareil iOS.
Caractéristiques principales :
- Récupérez des messages texte supprimés, des messages et des pièces jointes WhatsApp/Kik/Line/Viber/Messenger, des contacts, des photos, des notes, des journaux d’appels, etc., supprimés à partir d’un iPhone, d’un iPad et d’un iPod touch.
- Récupérez et exportez les données perdues à partir de la sauvegarde iTunes.
- Téléchargez et extrayez les fichiers cruciaux de la sauvegarde iCloud.
- La vitesse et la vitesse les plus rapides pour récupérer iOS données.
- Compatible avec le dernier iPhone 15.

Voici comment vérifier l’historique sur iPad après avoir supprimé sans sauvegarde à l’aide de la récupération de données iPhone :
01 Après avoir téléchargé iPhone Data Recovery, installez et lancez le logiciel sur votre ordinateur. Connectez votre iPhone ou iPad au PC et choisissez « Récupérer à partir d' iOS appareil » > « Démarrer l’analyse ». Le processus de numérisation, qui comprend toutes les données de l’iPhone telles que les photos, la musique, Safari, etc., prendra quelques minutes.
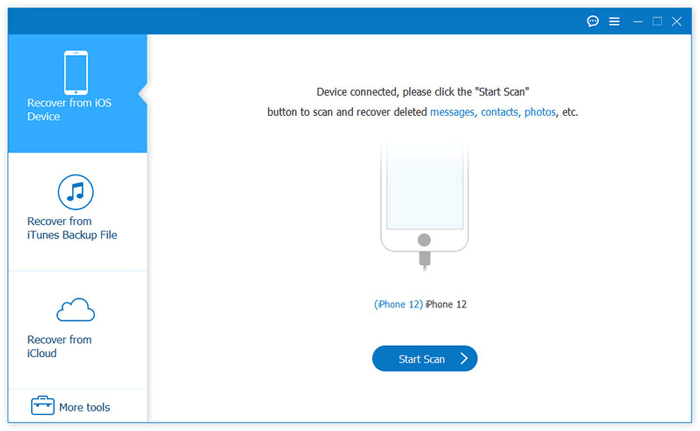
02 Une fois le processus de numérisation terminé, cliquez sur « Historique Safari » dans la barre latérale gauche, et toutes les entrées supprimées (marquées en rouge) et existantes (marquées en noir) de l’historique Safari seront affichées sur la droite. Sélectionnez l’historique Safari que vous souhaitez récupérer, puis cliquez sur « Récupérer » pour restaurer l’historique supprimé sur Safari depuis votre iPhone ou iPad.
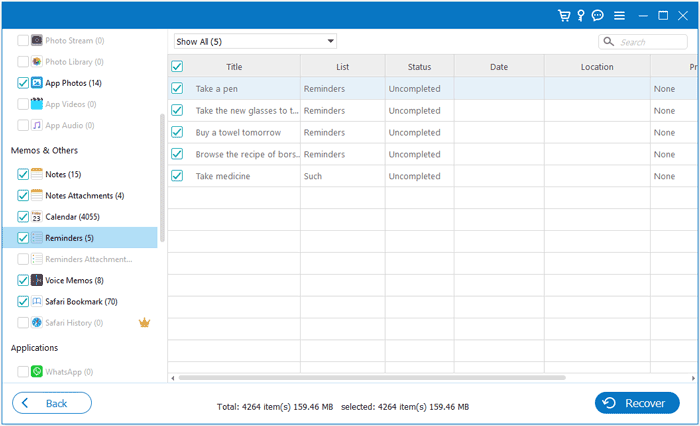
Vous aimerez peut-être :
Comment récupérer l’historique des appels supprimés sur iPhone ? [étape par étape]
Comment récupérer des messages texte supprimés sur iPad ? (iPad Pro/Air/4/mini pris en charge)
Vous pouvez facilement accéder à l’historique de navigation sur votre iPhone directement via les paramètres, y compris l’historique qui a été supprimé de Safari au cours des 30 derniers jours. Voici comment récupérer l’historique supprimé sur iPad via les paramètres :
Étape 1. Sur votre iPhone, allez dans « Paramètres » > « Safari ».
Étape 2. Dans les paramètres de Safari, cliquez sur « Avancé ».
Étape 3. Choisissez l’option « Données du site Web » pour retrouver tout votre historique de navigation Safari.

Partie 2. Comment vérifier l’historique sur iPad après avoir supprimé avec la sauvegarde
Si vous avez déjà sauvegardé les données de votre iPad ou si votre sauvegarde n’a pas expiré, vous pouvez afficher les enregistrements d’historique supprimés à l’aide des deux méthodes suivantes.
Si vous utilisez le logiciel iTunes pour sauvegarder les données de votre iPad, vous pouvez restaurer les enregistrements d’historique supprimés à partir d’une sauvegarde iTunes en utilisant deux méthodes.
1.1 Comment récupérer l’historique Safari supprimé sur iPad à l’aide de Coolmuster iPhone Data Recovery
Coolmuster iPhone Data Recovery est un logiciel professionnel de récupération de données iOS qui aide à récupérer les données supprimées de l’iPad, de l’iPhone ou de l’iPod touch, englobant l’historique du navigateur, les messages texte, les contacts, les photos, les vidéos, la musique, etc. Il prend en charge la récupération de données à partir d’appareils iOS, de sauvegardes iTunes ou de sauvegardes iCloud, offrant une opération simple avec des résultats efficaces.
- Restaurez l’historique de navigation Safari sur votre iPhone à partir d’une sauvegarde iTunes sur votre ordinateur.
- Récupérez sans effort les fichiers perdus ou supprimés de votre appareil iOS , iTunes et la sauvegarde iCloud, rapidement et en toute transparence.
- Prévisualisez les données existantes et supprimées, ce qui vous permet de choisir les fichiers spécifiques à récupérer ou à sauvegarder.
- Une récupération rapide des données iOS est garantie, garantissant l’intégrité des données et préservant le format et la qualité du fichier d’origine tout au long du processus.
- Compatible avec le dernier iOS 17.
Voici comment retrouver l’historique supprimé sur iPad à l’aide de Coolmuster iPhone Data Recovery:
01 Téléchargez et ouvrez Coolmuster iPhone Data Recovery, puis choisissez l’onglet « Récupérer à partir du fichier de sauvegarde iTunes » situé sur le côté gauche.
02 Dans un premier temps, l’outil lancera une analyse de l’emplacement de sauvegarde iTunes par défaut sur votre ordinateur. Choisissez un fichier de sauvegarde dans la liste affichée sur l’interface, puis cliquez sur le bouton « Démarrer l’analyse ». Si vous ne parvenez pas à localiser le fichier spécifique que vous recherchez, utilisez l’icône « Sélectionner » pour choisir manuellement votre fichier de sauvegarde iTunes dans d’autres dossiers.

03 Sélectionnez les types de données souhaités pour la récupération en cochant les cases correspondantes, puis cliquez sur l’icône « Démarrer l’analyse » située en bas à droite. Ensuite, prévisualisez les fichiers de sauvegarde iTunes directement sur votre ordinateur.

04 Accédez à « Historique Safari », puis choisissez les fichiers spécifiques sur la droite. Pour lancer la restauration des fichiers à partir des sauvegardes iTunes, cliquez sur l’icône « Récupérer sur l’ordinateur ».

Pour aller plus loin :
[Résolu] Comment récupérer des photos supprimées de l’iPad ? (Mise à jour 2024)
Comment trouver des messages cachés ou supprimés sur iPhone en douceur ? [Guide complet]
1.2 Comment récupérer l’historique Safari supprimé sur iPad à l’aide de l’application iTunes
Si vous préférez ne pas utiliser de logiciel tiers, vous pouvez également utiliser directement iTunes pour restaurer l’historique supprimé à partir de la sauvegarde iTunes. Cependant, soyez prudent car cette méthode écrasera toutes les données de votre iPad, alors procédez avec prudence. Voici comment récupérer l’historique supprimé sur iPad à l’aide d’iTunes :
Étape 1. Ouvrez iTunes sur votre ordinateur et connectez votre téléphone à l’aide d’un câble USB.
Étape 2. Une fois qu’iTunes a détecté votre téléphone, sélectionnez l’icône du téléphone située dans le menu en haut à gauche.
Étape 3. Ensuite, dans le menu de gauche, choisissez « Résumé » et cliquez sur « Restaurer la sauvegarde » sur l’interface principale.

Si vous utilisez les services iCloud pour sauvegarder les données de votre iPad, vous pouvez restaurer l’historique supprimé à partir de la sauvegarde iCloud en procédant comme suit.
2.1 Comment récupérer l’historique du navigateur supprimé sur iPad via iCloud.com
Étape 1. Lancez le navigateur que vous avez sélectionné et rendez-vous sur iCloud.com . Connectez-vous à l’aide de votre identifiant Apple et de votre mot de passe pour accéder aux données de votre compte iCloud.
Étape 2. Une fois connecté, cliquez sur « Paramètres du compte ». Dans les « Paramètres du compte », cliquez sur l’option « Restaurer les signets » située dans le coin inférieur gauche de la section « Avancé ».
Étape 3. Sélectionnez les signets que vous souhaitez restaurer, puis cliquez sur le bouton « Restaurer ». Maintenant, tous vos signets devraient être restaurés et vous pouvez y accéder dans le navigateur Safari sur votre iPad.
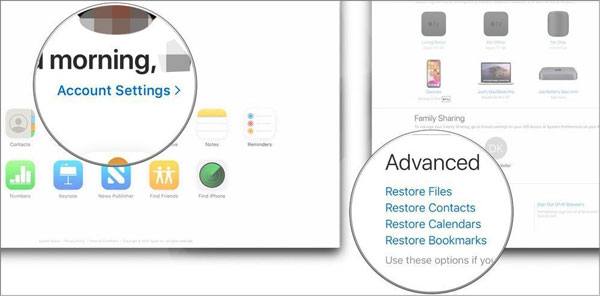
2.2 Comment récupérer l’historique du navigateur supprimé sur iPad en réinitialisant
Étape 1. Sur votre iPhone, allez dans « Paramètres » > « Général » > « Réinitialiser », puis sélectionnez « Effacer tout le contenu et les paramètres ».

Étape 2. Suivez les étapes de configuration et, sur l’écran « Applications et données », choisissez « Restaurer à partir d’une sauvegarde iCloud ».

Étape 3. Connectez-vous à iCloud et sélectionnez une sauvegarde qui inclut l’historique de navigation Safari supprimé pour restaurer votre appareil.
Pour en savoir plus:
Comment afficher l’historique de Safari sur iPhone - Trucs et astuces révélés
4 meilleures façons de récupérer des notes supprimées sur iPad
La conclusion
Cet article présente diverses méthodes sur la façon de vérifier l’historique sur iPad après la suppression, couvrant les scénarios avec et sans sauvegardes. Si vous n’avez pas de sauvegarde, nous vous recommandons fortement d’utiliser iPhone Data Recovery . Si vous disposez d’une sauvegarde, nous vous recommandons vivement d’utiliser Coolmuster iPhone Data Recovery , car elle permet une récupération sélective des fichiers de sauvegarde individuels sans écraser les données existantes. Vous pouvez télécharger les versions d’essai gratuites des deux logiciels, puis suivre les instructions de cet article pour tenter la récupération ou afficher l’historique supprimé sur votre iPad. Nous espérons que cet article vous sera utile !
Articles connexes :
[Résolu] Comment accéder à la corbeille de l’iPhone et récupérer des éléments supprimés ?
Comment résoudre le problème des messages texte de l’iPhone disparus en 2024 ? [11 Correctifs]
Comment récupérer des vidéos supprimées de l’iPad avec ou sans sauvegarde ? (iOS 17 pris en charge)
[2024] Comment récupérer des photos d’un iPad sans sauvegarde ? (2 meilleures façons)
Comment voir l’historique Incognito sur iPhone ? Trouvez la réponse ici !
Comment récupérer des mémos vocaux supprimés sur iPhone avec ou sans sauvegarde ?

Articles populaires
Autres sujets.

Cool Apps, Cool Life. Fournir les logiciels les plus nécessaires aux utilisateurs du monde entier, améliorer la qualité de vie grâce à la science et à la technologie.
- Télécharger
- License gratuite
Suivez-nous
Commentaires Aidez-nous à améliorer notre site web pour vous
Veuillez sélectionner le type de question et nous vous orienterons vers l’équipe de service appropriée.
- Système d'exploitation (OS)
Comment afficher les mots de passe enregistrés sur Safari ?
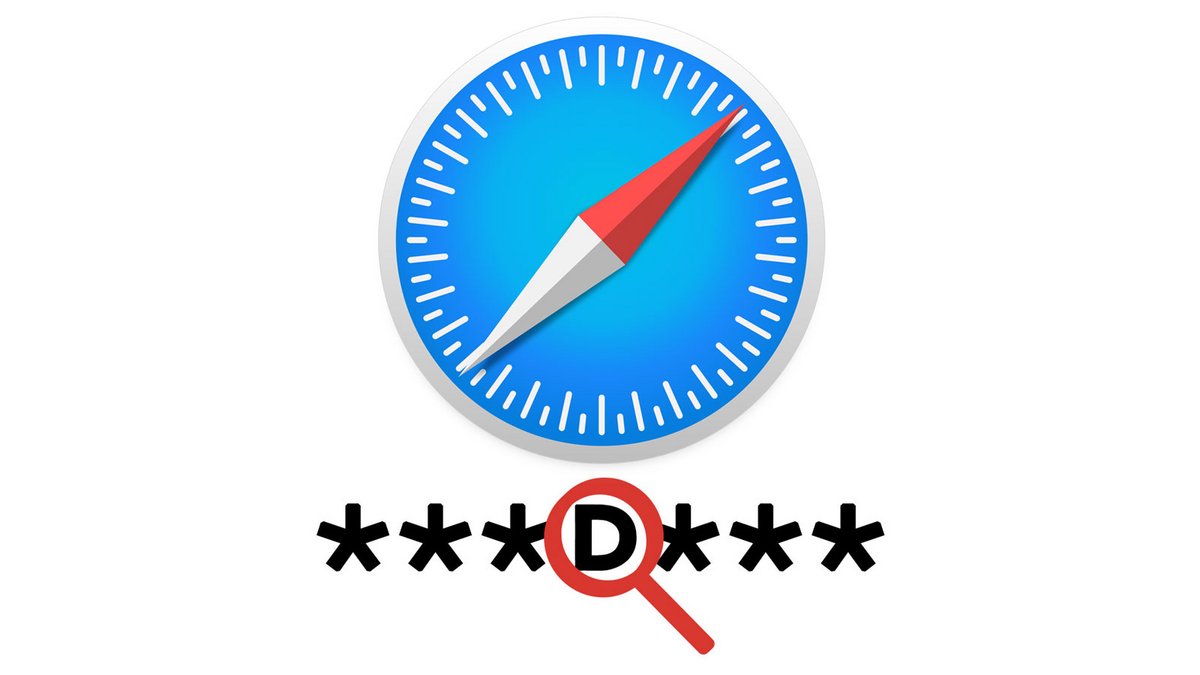
Afficher les mots de passe dans les paramètres de Safari
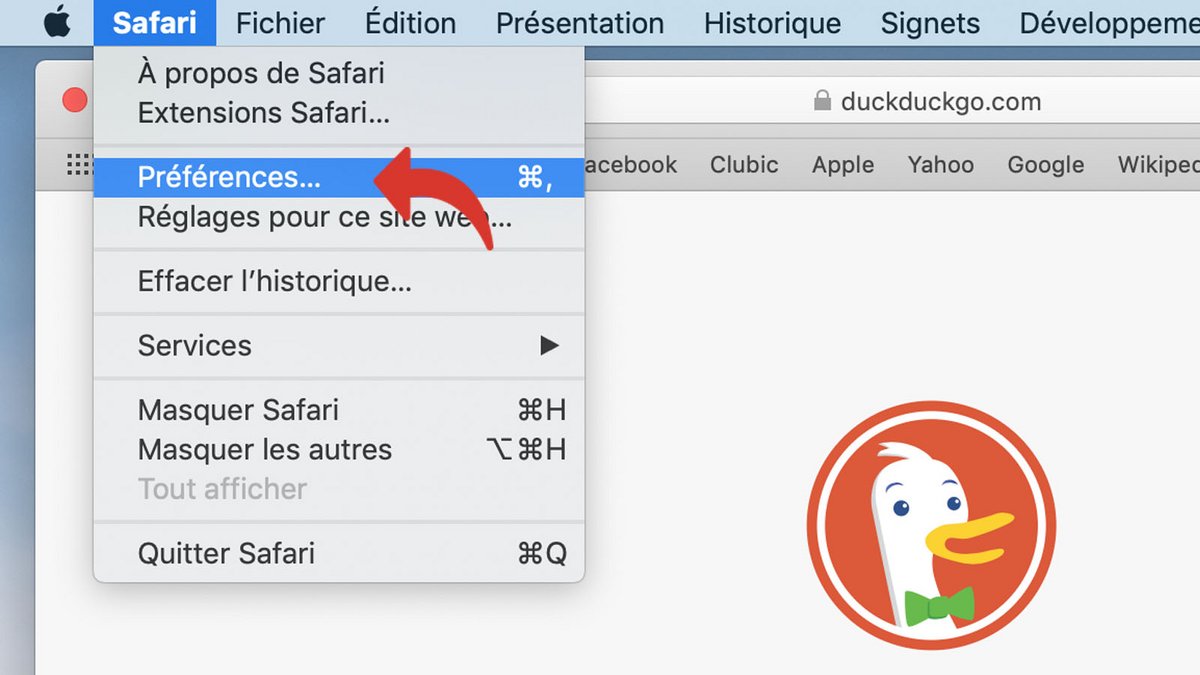
- Comment supprimer les mots de passe enregistrés sur Safari ?
- Comment supprimer les sites fréquemment visités sur Safari ?
- Comment activer la navigation privée sur Safari ?
- Comment supprimer les saisies précédentes sur Safari ?
- Comment modifier un mot de passe enregistré sur Safari ?
- Comment effacer l'historique sur Safari ?
- Comment vider le cache sur Safari ?
- Comment supprimer les cookies sur Safari ?

- Navigateur web
- Tutoriels / Astuces
Rejoignez la communauté des passionnés de nouvelles technologies. Venez partager votre passion et débattre de l’actualité avec nos membres qui s’entraident et partagent leur expertise quotidiennement.
Commentaires (2)
- Indépendance
- Transparence
L'équipe Clubic sélectionne et teste des centaines de produits qui répondent aux usages les plus courants, avec le meilleur rapport qualité / prix possible.
Les derniers tutoriels
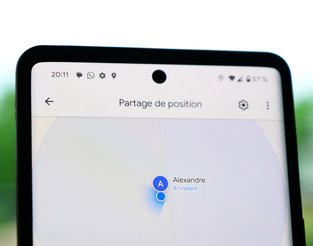
- Centre d'aide
- Google Chrome
- Règles de confidentialité
- Conditions d'utilisation
- Envoyer des commentaires
Afficher et supprimer votre historique de navigation Chrome
Vous pouvez consulter votre historique de navigation dans Chrome. Vous pouvez également poursuivre votre navigation sur un ordinateur de bureau ou portable et retrouver les recherches associées.
Si vous ne voulez pas garder de trace des pages que vous avez consultées dans Chrome, vous pouvez supprimer votre historique de navigation en partie ou en totalité. Cette suppression est répercutée sur tous les appareils où vous êtes connecté à Chrome et sur lesquels vous synchronisez votre historique avec votre compte Google.
Par ailleurs, vous pouvez également supprimer l'historique de vos recherches Google de votre compte .
Éléments figurant dans votre historique
Votre historique liste les pages que vous avez consultées sur Chrome au cours des 90 derniers jours. Il ne stocke pas :
- les pages Chrome telles que chrome://settings ;
- les pages que vous avez consultées en mode navigation privée ;
- les pages supprimées de votre historique de navigation.
- Au bas de la fenêtre, appuyez sur Effacer les données de navigation .
- Cochez l'option Historique de navigation . Il est possible qu'elle soit cochée par défaut.
- Décochez les autres éléments que vous ne souhaitez pas supprimer.
- En haut à droite, appuyez sur OK .
- En bas de l'écran, appuyez sur Modifier .
- Cochez les entrées à supprimer.
- Appuyez sur Supprimer .
Supprimer des sites suggérés de la page "Nouvel onglet"
- Ouvrez un nouvel onglet sur votre iPhone ou votre iPad.
- Pour supprimer une image, appuyez dessus de manière prolongée.
- Sélectionnez Supprimer .
Parcourir le Web en mode privé
Si vous ne souhaitez pas que Chrome enregistre votre historique de navigation, vous pouvez utiliser le mode navigation privée .
Ressources associées
- Effectuer des recherches sur le Web avec Chrome
- Définir le moteur de recherche par défaut
Ces informations vous-ont elles été utiles ?
Guide d’utilisation de Safari
- Premiers pas
- Accéder à un site web
- Ajouter des signets aux pages web afin de les consulter à nouveau ultérieurement
- Consulter vos sites web favoris
- Utiliser des onglets pour les pages web
- Importer des signets et des mots de passe
- Payer avec Apple Pay
- Remplir automatiquement les données de carte bancaire
- Afficher les liens provenant de ses amis
- Conserver une liste de lecture
- Masquer les publicités lors de la lecture
- Prendre des notes
- Traduire une page web
- Télécharger des éléments depuis le Web
- Ajouter des billets, cartes et coupons à Cartes
- Enregistrer tout ou partie d’une page web
- Imprimer une page web ou créer un PDF d’une page web
- Interagir avec du texte dans une image
- Modifier votre page d’accueil
- Personnaliser une page de démarrage
- Créer un profil
- Bloquer les pop-up
- Définir Safari comme navigateur web par défaut
- Masquer son adresse e-mail
- Gérer les cookies
- Effacer votre historique de navigation
- Naviguer de manière privée
- Empêcher le suivi sur plusieurs domaines
- Voir les auteurs de tentatives de suivi
- Modifier les réglages Safari
- Raccourcis clavier et autres raccourcis
Effacer votre historique de navigation dans Safari sur Mac
Vous pouvez supprimer toutes les traces des pages que vous avez consultées pendant une période sélectionnée et que Safari garde. Si iCloud est configuré pour Safari sur votre Mac et vos autres appareils Apple, votre historique de navigation est supprimé de ces derniers. Si vous supprimez votre historique de navigation dans Safari, les historiques de navigation conservés séparément par les sites web que vous avez visités ne sont pas effacés.
Ouvrir Safari
Indiquez la période pour laquelle vous voulez effacer l’historique.
Lorsque vous effacez votre historique, Safari supprime les données qu’il a enregistrées à la suite de votre navigation, notamment :
L’historique des pages web que vous avez consultées
La liste des pages précédentes et suivantes ouvertes
La liste des sites fréquemment visités
Les recherches récentes
Icônes des pages web
Les instantanés enregistrés pour les pages web ouvertes
La liste des éléments téléchargés (les fichiers téléchargés ne sont pas supprimés)
Les sites web ajoutés pour la recherche rapide de site web
Les sites web qui ont demandé à utiliser votre emplacement
Les sites web qui ont demandé à vous envoyer des notifications

IMAGES
VIDEO
COMMENTS
Select the gear icon on the Home screen to open the iPad Settings . Scroll down and select Safari . Scroll through the list of settings and select Clear History and Website Data to delete the browsing history, cookies, and other cached website data. Select Clear to confirm, or select Cancel to return to the Safari settings without removing any ...
In Safari, tap the Bookmarks button. Select the History icon in the upper right corner. Tap Clear and select how much history you'd like to clear: the last hour, the last day, 48 hours' worth, or all recorded history. To clear History, tap the Bookmarks button, then choose the History icon.
2. Click the History menu. It's in the menu bar at the top of the screen. 3. Click Show All History. A list of websites you've visited will appear. [1] If you're logged into the computer with the same Apple ID you use on your iPhone or iPad, you'll also see sites you've visited on those devices. 4.
Suppression de l'historique, du cache et des cookies. Accédez à Réglages > Safari. Touchez Effacer historique, données de site. Le fait d'effacer l'historique, les cookies et les données de navigation dans Safari n'entraîne pas la suppression des informations nécessaires au remplissage automatique.
Sur votre iPhone ou iPad : Accédez à Réglages > Safari > Effacer historique, données de site. Sur un Mac : Ouvrez l'app Safari , choisissez Historique > Effacer l'historique, cliquez sur le menu local, puis choisissez jusqu'à quand vous voulez que votre historique de navigation soit effacé.
Open Safari: Begin by tapping the Safari icon on your iPad's home screen. This will launch the Safari browser, providing you with access to the web. View History: Once Safari is open, you can access your browsing history by tapping the book icon located at the top of the screen. This icon represents the "Bookmarks" feature, which encompasses ...
Suppression de l'historique, du cache et des témoins. Allez dans Réglages > Safari. Touchez Effacer historique, données de site. Le fait d'effacer l'historique, les témoins et les données de navigation dans Safari n'entraîne pas la suppression des informations nécessaires au remplissage automatique.
1. Ouvrez Safari sur votre Mac. Son icône est une boussole bleue contenant une flèche rouge et blanche. Vous devriez la trouver dans le Dock, le plus souvent en bas de l'écran. 2. Cliquez sur le menu Historique. Il se trouve dans la barre de menu en haut de l'écran. 3.
2. Clear Selected Parts of Safari Browsing History on iPhone. As mentioned above, the Safari browser on iPhone also provides the option to clear All Time, Last Hour, Today and yesterday's browsing history. 1. Open the Safari Browser on iPhone and tap on the Book Icon located in the bottom menu. 2.
Sur votre iPhone ou votre iPad, ouvrez l'appli Google . En haut à droite, appuyez sur votre photo de profil ou initiale Historique des recherches Paramètres. Sous "Activité sur le Web et les applications", appuyez sur Désactiver. Appuyez sur Désactiver ou Désactiver et supprimer l'activité. Si vous choisissez "Désactiver et supprimer l ...
Pour supprimer votre historique depuis Safari, allez sur votre écran d'accueil et appuyez sur Safari. Sur la page internet qui s'ouvre, appuyez sur l'icône en forme de livre ouvert, en haut à gauche. Trois onglets apparaissent, appuyez sur Historique (l'horloge à droite), puis sur Effacer, qui se trouve tout en bas de la liste des ...
Accéder à l'historique complet dans Safari iPad Bonjour, J'aimerais accéder à mon historique sur mon iPad, mais je ne peux accéder qu'au mois précédent alors que j'aimerais retourner de plusieurs mois en arrière sur mon historique, je n'arrive pas à trouver la réponse, si quelqu'un peu m'éclairer, merci d'avance à vous !
Here's how to recover deleted Safari history iPad using iTunes: Step #1: Launch iTunes: Ensure you have the latest version of iTunes installed on your computer. If not, download and install it from the official Apple website. Step #2: Connect Your iPad: Connect your iPad to your computer using a USB cable.
Safari utilise iCloud pour tenir à jour votre historique de navigation sur vos iPhone, iPad, iPod touch et ordinateurs Mac sur lesquels iCloud est configuré pour Safari.Votre Mac peut conserver votre historique de navigation pendant un an, alors que certains iPhone, iPad et iPod touch ne conservent l'historique que pendant un mois.
Le navigateur Safari stocke des fichiers caches lorsque vous l'utilisez. Ces derniers incluent des cookies, votre historique de navigation etc. Vous devez impérativement vider le cache de Safari si vous l'utilisez régulièrement sur votre iPad.
2.1 Comment récupérer l'historique du navigateur supprimé sur iPad via iCloud.com. Étape 1. Lancez le navigateur que vous avez sélectionné et rendez-vous sur iCloud.com. Connectez-vous à l'aide de votre identifiant Apple et de votre mot de passe pour accéder aux données de votre compte iCloud. Étape 2.
Safari utilise iCloud pour tenir à jour votre historique de navigation sur vos iPhone, iPad, iPod touch et vos ordinateurs Mac sur lesquels l'option Safari est activée dans les préférences iCloud.Sur votre iPhone, iPad ou iPod touch, accédez à Réglages > [votre nom] > iCloud, puis vérifiez que Safari est activé.Votre Mac peut conserver votre historique de navigation pendant un an ...
Afficher les mots de passe dans les paramètres de Safari. Cliquez sur le menu Safari, puis sur Préférences. Cliquez sur l'onglet Mots de passe. Entrez votre mot de passe d'utilisateur macOS et ...
Comment supprimer l'historique Safari sur un iPhone ou un iPad Ouvrez l'application Paramètres et accédez à Safari. Les étapes pour effacer votre historique Safari sur un iPhone sont très différentes de celles d'utilisation d'un navigateur Safari sur un Mac.
Personnaliser les réglages Safari sur l'iPad. Dans l'app Safari , vous pouvez personnaliser la page de démarrage, changer la taille du texte des sites web et modifier l'affichage ainsi que les réglages de confidentialité. Connectez-vous à iCloud avec le même identifiant Apple sur plusieurs appareils pour maintenir vos onglets ouverts, vos signets, votre historique de navigation et ...
Sur votre iPhone ou votre iPad, ouvrez Chrome . Appuyez sur Plus Historique . Au bas de la fenêtre, appuyez sur Effacer les données de navigation. Cochez l'option Historique de navigation. Il est possible qu'elle soit cochée par défaut. Décochez les autres éléments que vous ne souhaitez pas supprimer.
Lorsque vous effacez votre historique, Safari supprime les données qu'il a enregistrées à la suite de votre navigation, notamment : L'historique des pages web que vous avez consultées. La liste des pages précédentes et suivantes ouvertes. La liste des sites fréquemment visités. Les recherches récentes. Icônes des pages web