Turn Private Browsing on or off on your iPhone
With Private Browsing, Safari won't remember the pages you visit, your search history, or your AutoFill information. Private Browsing also blocks known trackers, removes tracking used to identify individual users from URLs, and adds protections against advanced fingerprinting techniques.

How to turn on Private Browsing
While Private Browsing is on, the Safari address bar appears black or dark instead of white or gray.
Open Safari on your iPhone.
Swipe to the Private tab group button, then tap the tab that you want to open.

For additional privacy, you can choose to lock Private Browsing when you're not using it. When you lock your device, your private tabs in Safari will also lock. Then, when you unlock your device again, just unlock Private Browsing with Touch ID, Face ID, or your device passcode.
Learn more about locking Private Browsing tabs
In iOS 16 or earlier
Tap [number] Tabs or Start Page to show the Tab Groups list.
Tap Private, then tap Done.
How to turn off Private Browsing
While Private Browsing is off, the Safari address bar appears white or gray.

Swipe to the [number] Tabs tab group button, then tap the tab that you want to open.

Tap Private to show the Tab Groups list.
Tap [number] Tabs, then tap Done.
Learn how to use Private Browsing on your iPad .
Explore Apple Support Community
Find what’s been asked and answered by Apple customers.
Contact Apple Support
Need more help? Save time by starting your support request online and we'll connect you to an expert.
- PRO Courses Guides New Tech Help Pro Expert Videos About wikiHow Pro Upgrade Sign In
- EDIT Edit this Article
- EXPLORE Tech Help Pro About Us Random Article Quizzes Request a New Article Community Dashboard This Or That Game Popular Categories Arts and Entertainment Artwork Books Movies Computers and Electronics Computers Phone Skills Technology Hacks Health Men's Health Mental Health Women's Health Relationships Dating Love Relationship Issues Hobbies and Crafts Crafts Drawing Games Education & Communication Communication Skills Personal Development Studying Personal Care and Style Fashion Hair Care Personal Hygiene Youth Personal Care School Stuff Dating All Categories Arts and Entertainment Finance and Business Home and Garden Relationship Quizzes Cars & Other Vehicles Food and Entertaining Personal Care and Style Sports and Fitness Computers and Electronics Health Pets and Animals Travel Education & Communication Hobbies and Crafts Philosophy and Religion Work World Family Life Holidays and Traditions Relationships Youth
- Browse Articles
- Learn Something New
- Quizzes Hot
- This Or That Game
- Train Your Brain
- Explore More
- Support wikiHow
- About wikiHow
- Log in / Sign up
- Computers and Electronics
- Internet Browsers
- Safari Browser
How to Disable Private Browsing in Safari on iPhone or iPad: Quick Guide
Block or turn off Safari's private browsing feature on your iPhone
Last Updated: April 8, 2023 Fact Checked
Switching Back to Regular Browsing
Disabling private browsing permanently.
This article was co-authored by wikiHow staff writer, Kyle Smith . Kyle Smith is a wikiHow Technology Writer, learning and sharing information about the latest technology. He has presented his research at multiple engineering conferences and is the writer and editor of hundreds of online electronics repair guides. Kyle received a BS in Industrial Engineering from Cal Poly, San Luis Obispo. This article has been fact-checked, ensuring the accuracy of any cited facts and confirming the authority of its sources. This article has been viewed 109,877 times. Learn more...
Trying to disable the private browsing feature in Safari on an iPhone? You can do so easily by using the built-in content restrictions settings. If you're just trying to turn off private browsing and get back to normal browsing, you can switch modes directly in the Safari app. This wikiHow guide will show you how to turn off or permanently disable Private Browsing on an iPhone or iPad.
Things You Should Know
- To turn off private browsing, open Safari, tap the tabs button, and tap Private to switch to normal browsing.
- To disable private browsing, go to Settings > Screen Time > Content & Privacy Restrictions > Content Restrictions > Web Content.
- On the Web Content page, select "Limit Adult Websites" to disable private browsing.

- Private browsing is a great way to avoid cookies. When you switch to normal browsing, you'll need to manually delete cookies in Safari .

- This will be called Start Page if you don't have any tabs open in the normal browsing mode.
- Private mode doesn't record your browsing history. For normal browsing mode, you can delete your browsing history if needed.

- This method uses the built-in content and privacy restriction features to limit access to adult websites. This setting turns off the ability to use private browsing in Safari. Note that this will also prevent the user from accessing most websites with adult content.

- Note that this will also prevent you from accessing most websites with adult content.
Expert Q&A
- If you're trying to keep your browsing information off iCloud, you can turn off Safari iCloud syncing on your iPhone . Thanks Helpful 0 Not Helpful 0

You Might Also Like

- ↑ https://support.apple.com/en-us/HT203036
- ↑ https://support.apple.com/en-us/HT201304
About This Article

- Send fan mail to authors
Is this article up to date?

Featured Articles

Trending Articles

Watch Articles

- Terms of Use
- Privacy Policy
- Do Not Sell or Share My Info
- Not Selling Info
wikiHow Tech Help Pro:
Level up your tech skills and stay ahead of the curve

How to Disable Private Browsing in Safari on iPhone
Dilum Senevirathne is a freelance tech writer specializing in topics related to iOS, iPadOS, macOS, Microsoft Windows, and Google web apps. Besides Guiding Tech, you can read his work at iPhone Hacks, Online Tech Tips, Help Desk Geek, MakeUseOf, and Switching to Mac.
Whenever you hand over your iPhone to someone else, it’s best to know how that person plans to use it. That is especially your concern when it comes to web browsing, and even more so when you’ve got kids in the mix . And Safari’s Private Browsing mode, which doesn’t record any browsing activity, ends up compounding the problem.

Thankfully, that’s where Screen Time comes into play. By using it, you can disable Safari’s Private Browsing mode quite easily. So let’s check out how. But rather than stopping at that, you will also find ways to prevent the usage of third-party browsers that would otherwise circumvent the restriction.
Blocking Private Browsing
Screen Time offers a dizzying array of features to monitor and control the usage of apps on your iPhone. And the built-in content and privacy restrictions let you impose limitations on the various features in the native iOS apps. In this case, you will make use of the Web Content controls to disable Private Browsing in Safari.
Step 1: Open the Settings app and tap Screen Time.
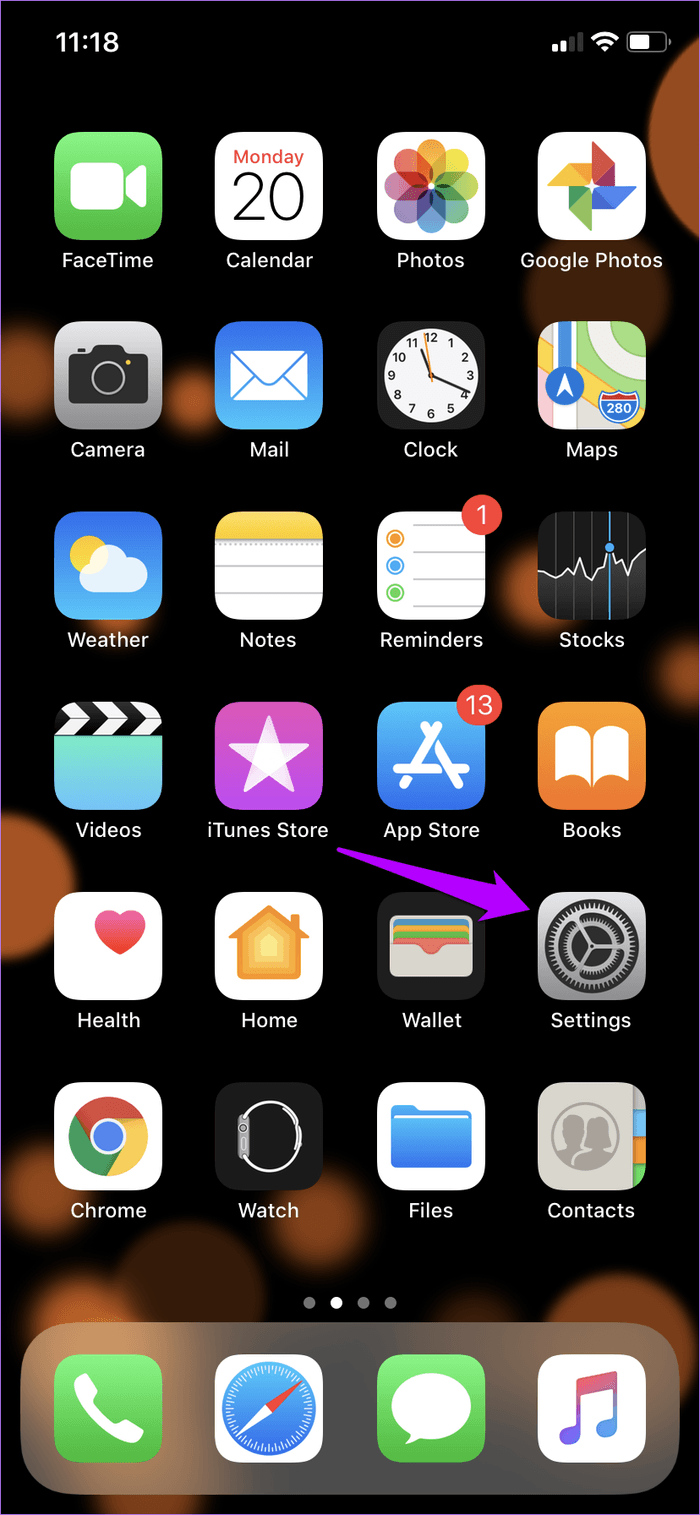
Step 2: On the Screen Time panel, tap the option labeled Content & Privacy Restrictions, and then tap Content Restrictions.
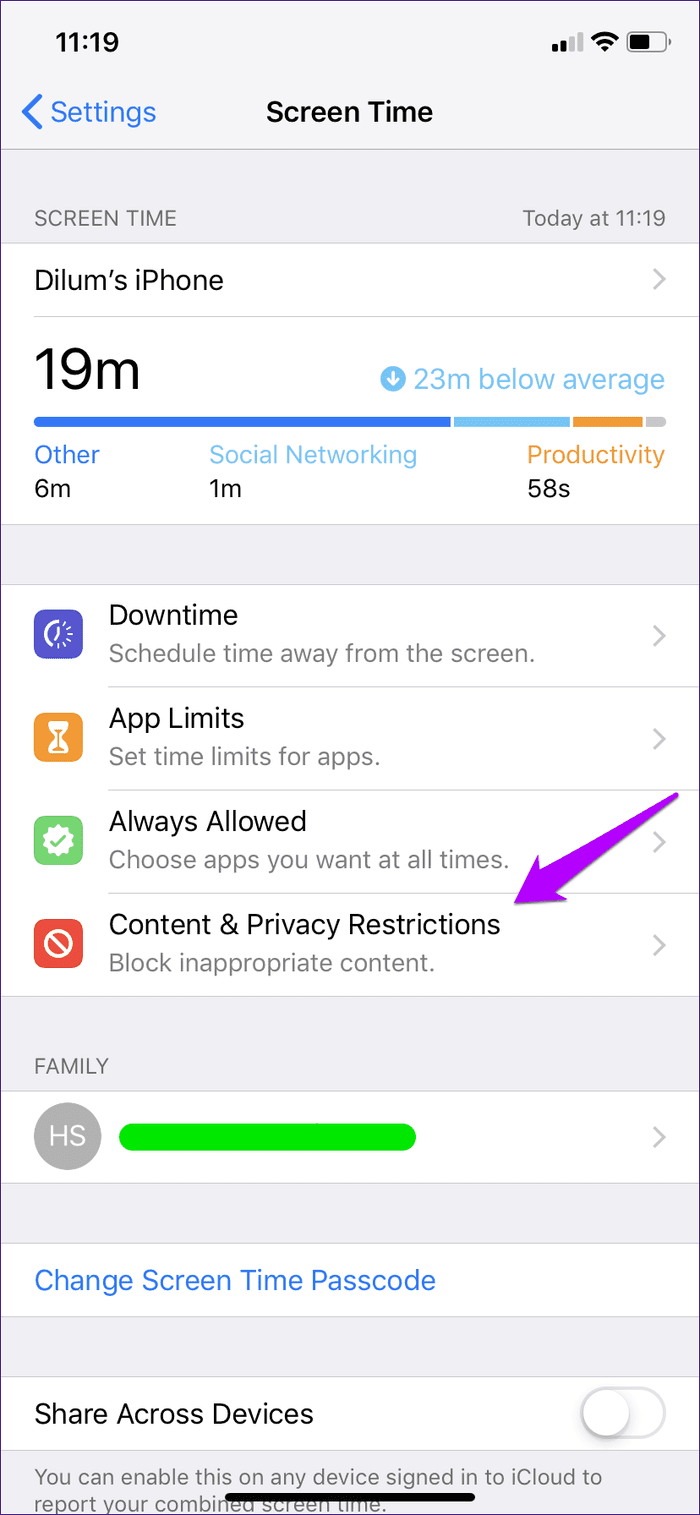
Step 3: Tap Web Content. On the subsequent screen, tap Limit Adult Websites.
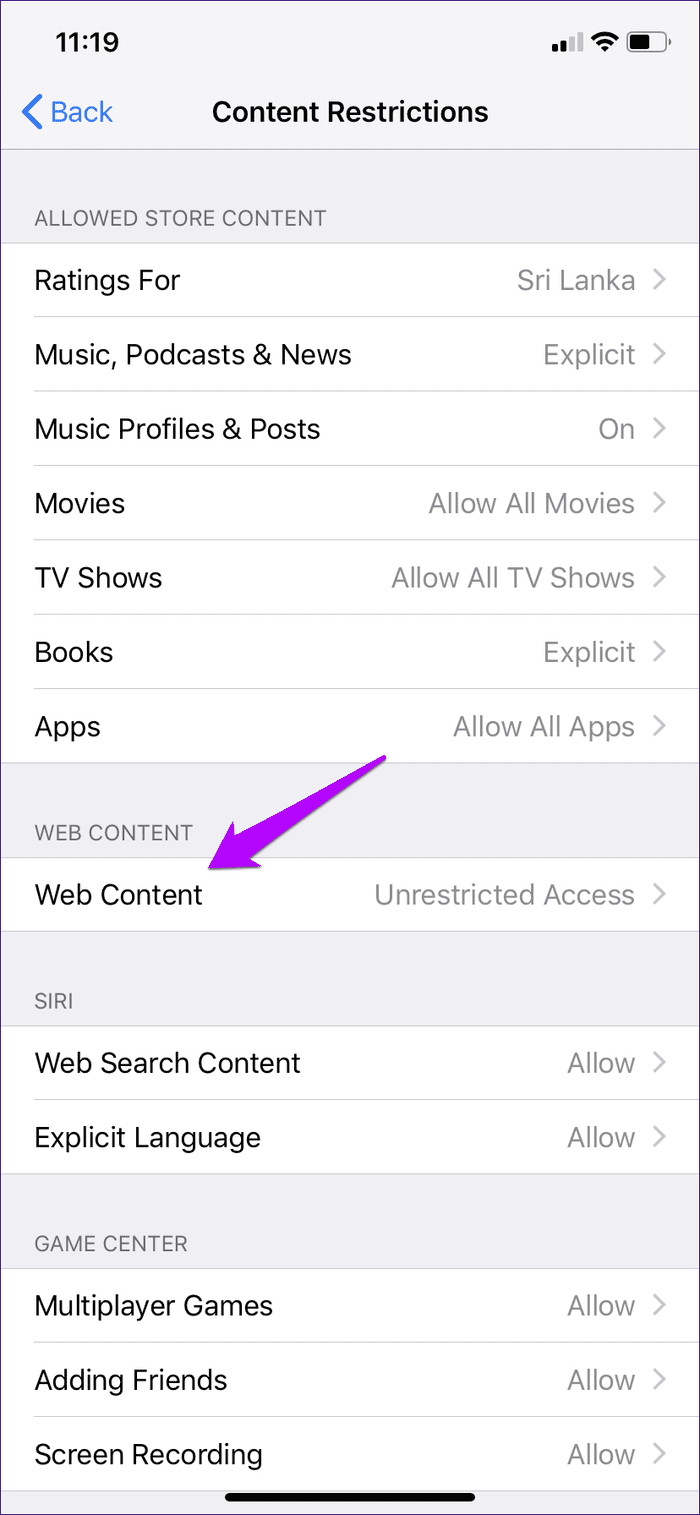
Step 4: Open Safari, and then bring up the tab switcher and voila! You won’t find the option to initiate Private Browsing mode listed anymore.
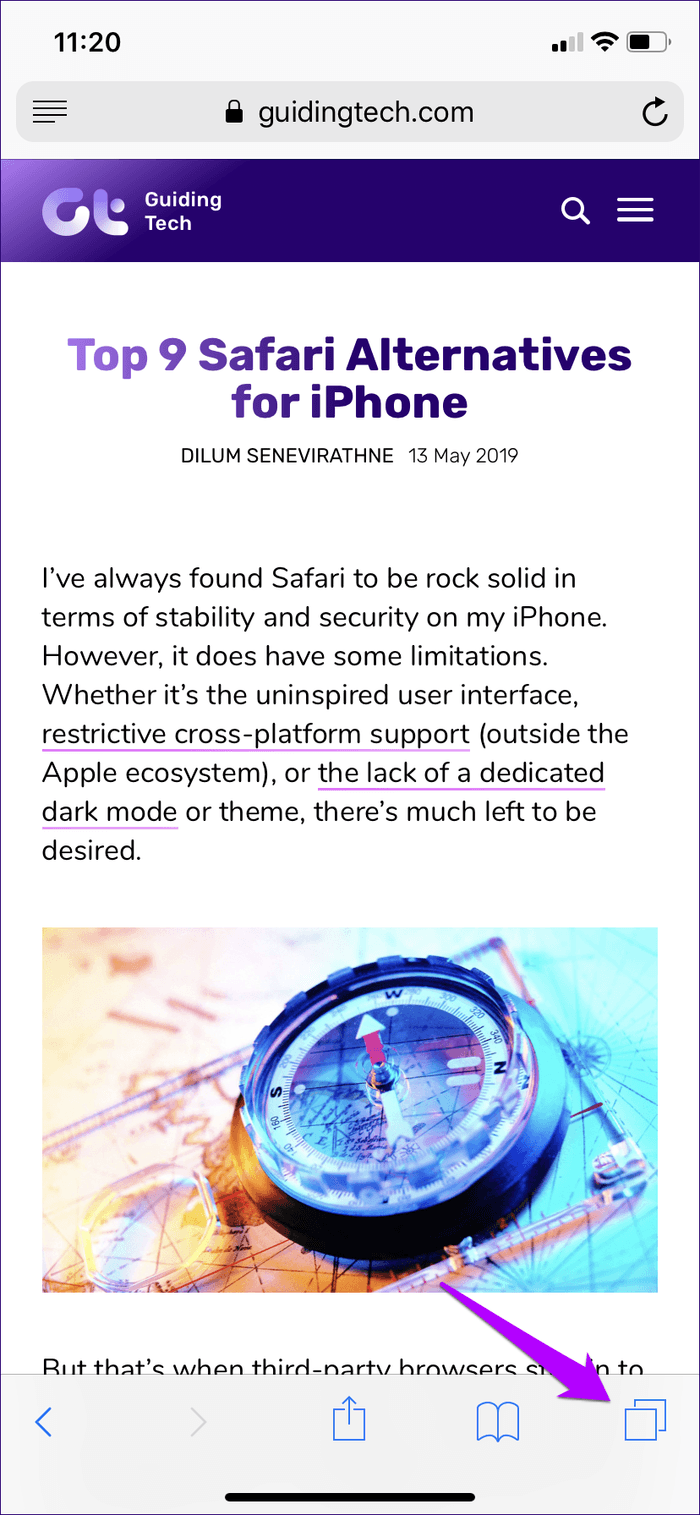
However, the Web Content controls will also block all websites that feature adult-related content. But if you’re intending on handing your device over to your kid, then consider that a bonus.
How to Restrict Third-Party Browsers Using Screen Time
While you can disable Safari’s Private Browsing mode quite easily, the Screen Time restrictions will not have the same effect on the privacy modes of third-party web browsers — such as Chrome’s Incognito mode . Hence, it’s possible that someone else can download another browser from the App Store and use it to surf anonymously instead.
Once again, Screen Time saves the day. With it, you can simply restrict downloads from the App Store.
Step 1: On the Screen Time panel, tap Content & Privacy Restrictions, and then tap iTunes & App Store Purchases.
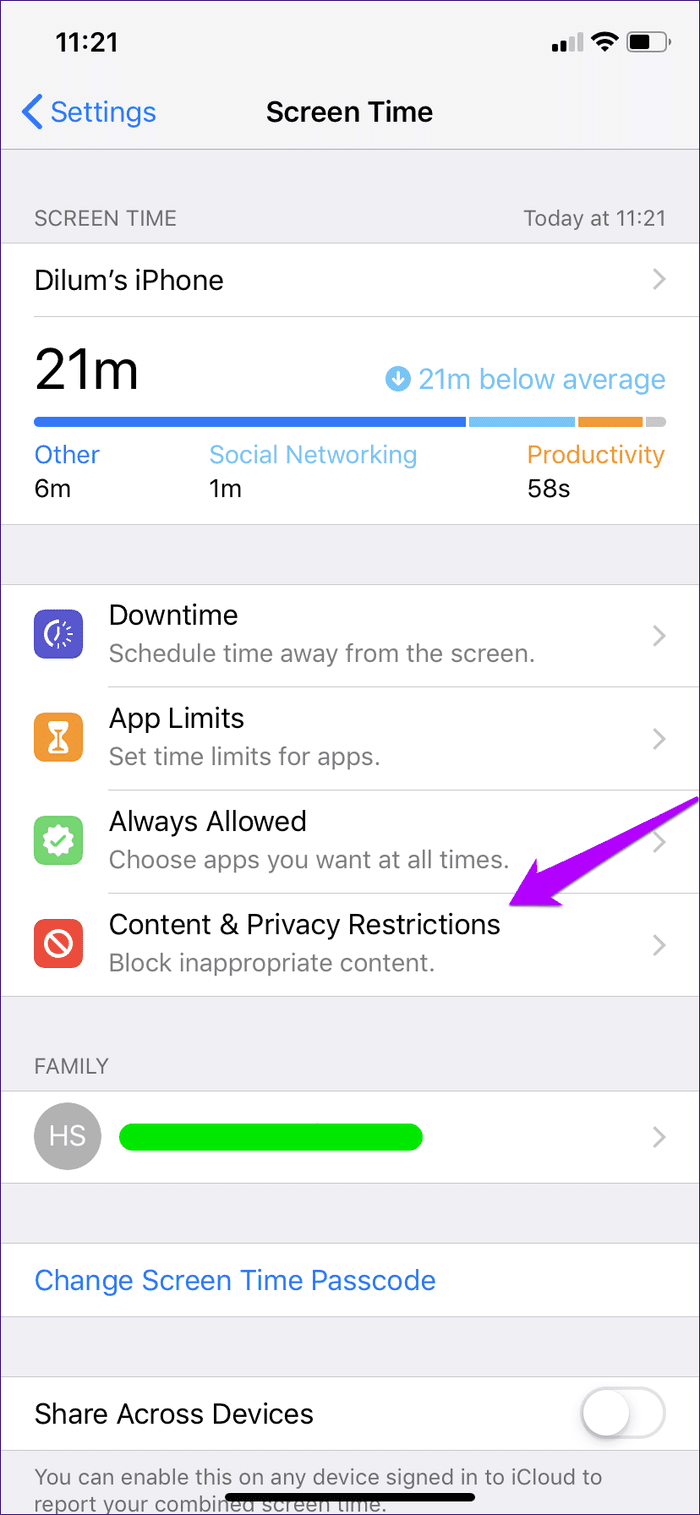
Step 2: Tap Installing Apps, and then tap Don’t Allow.
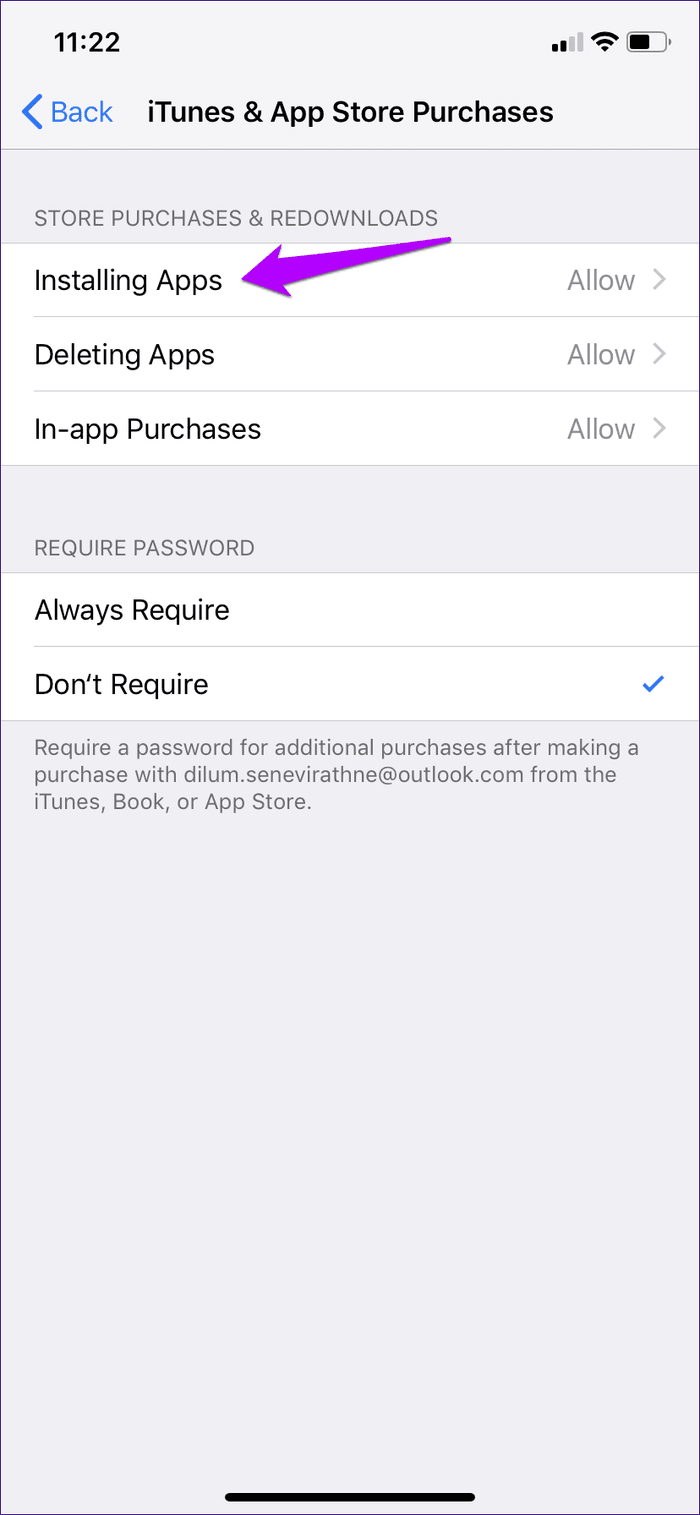
That’s it. App Store downloads are no longer possible. Remember to lift the restriction whenever you want to download an app for yourself.
How to Block Third-Party Browsers Using Screen Time
If you have a third-party browser, or several of them, already installed on your iPhone, then you really don’t have to remove them to stop someone else from surfing anonymously. With Screen Time’s App Limits feature, you can easily create a separate app category and impose the minimum time limit to restrict usage of those apps.
Step 1: On the Screen Time panel, tap the name of your device. On the following screen, select any one of the browsers that you want to block from underneath the Most Used section.
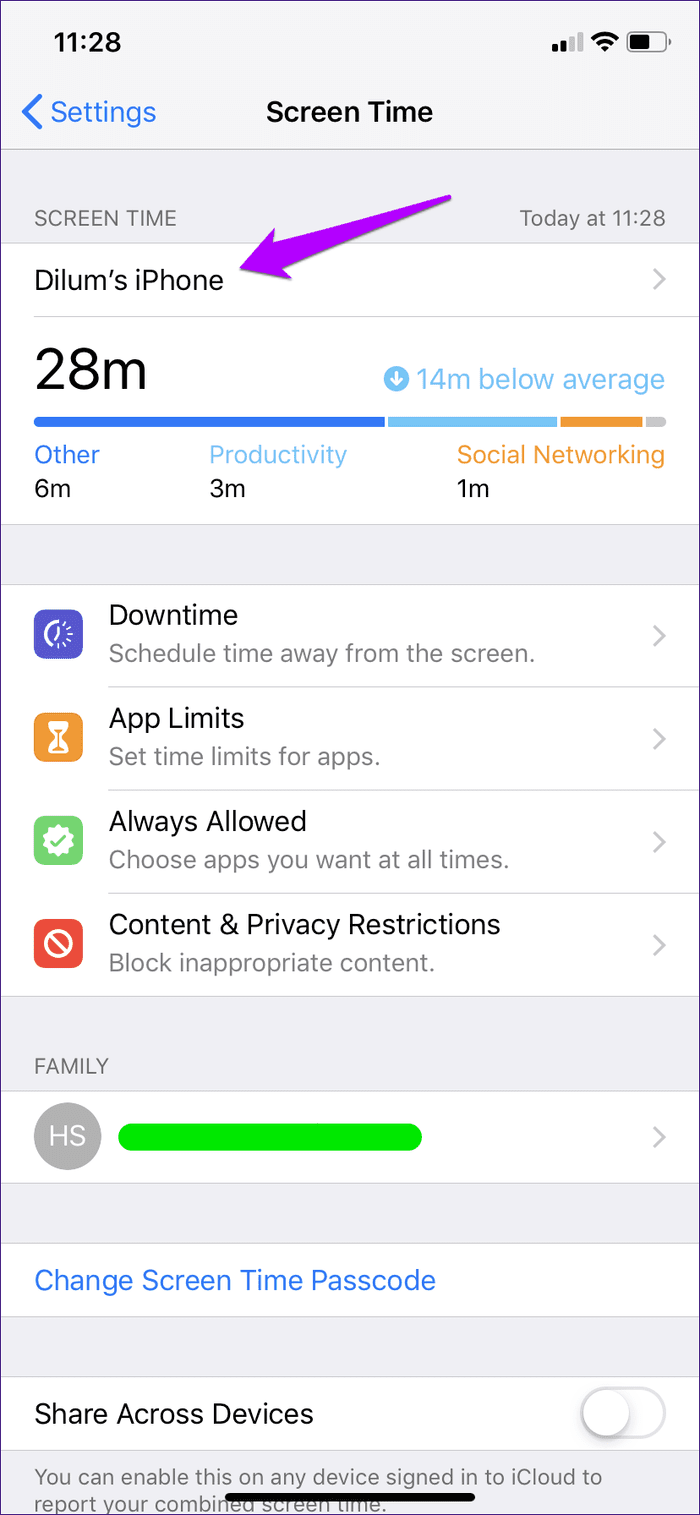
Step 2: Tap Add Limit, and then tap Edit Apps.
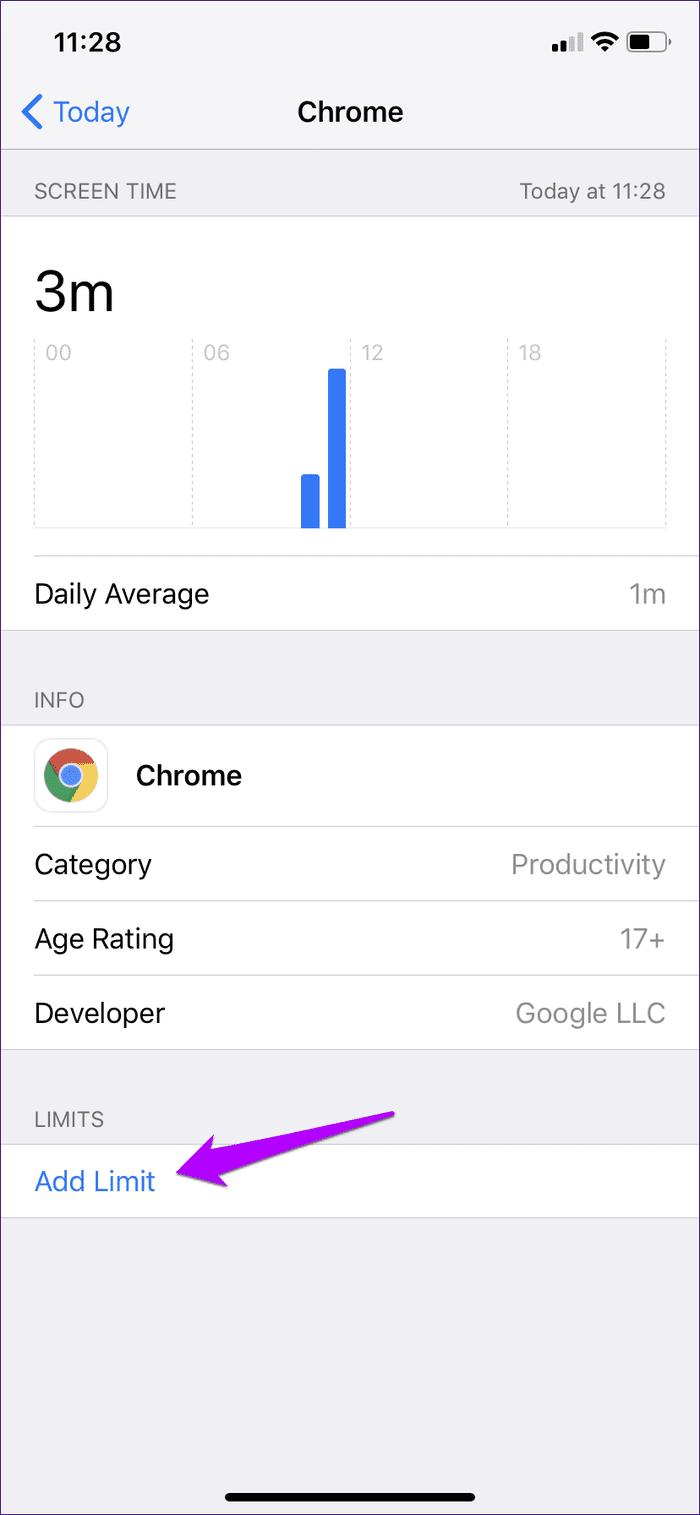
Step 3: Select all the third-party browsers on your iPhone, and then tap Add. Next, select the minimum time limit of a single minute, and then tap Add.
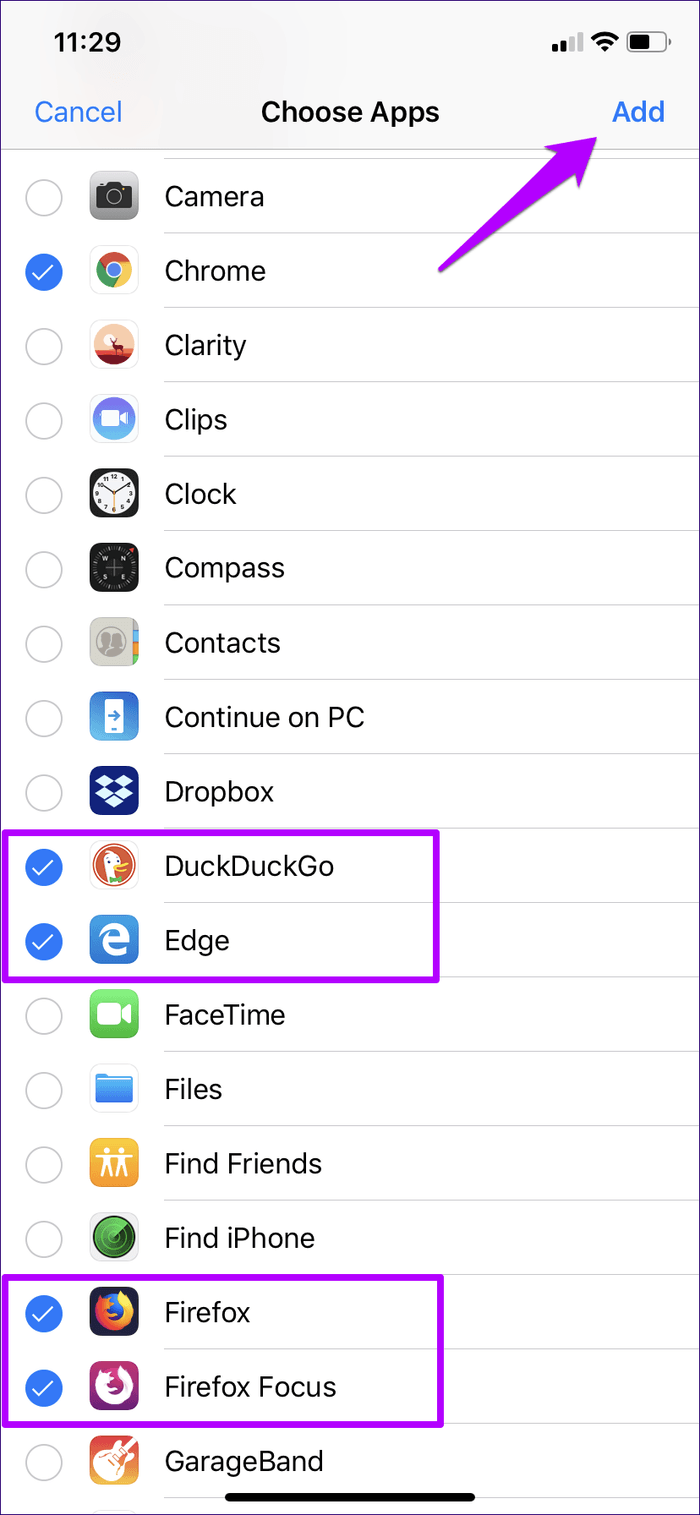
All third-party web browsers will be blocked on your iPhone after a minute of using any one of them. Not the smoothest (nor the most flawless) of ways to go about blocking browsers, but it’s the best you can do unless you want to uninstall them completely.
If you want to edit or remove the imposed time limits, head over to the Screen Time panel, tap App Limits, and then tap on the category that you just created.
Remote Management
If your child has an iPhone or iPad, you don’t have to go to the trouble of physically interacting with the device to impose any of the restrictions listed above. Instead, you can do that right from the comfort of your iOS device.
If you haven’t already, just use the Family Sharing feature (listed underneath your profile within the Settings app) to add your child’s account to your iPhone, after which it will show up within the Screen Time panel.

It’s then just a matter of adding the restrictions. The Screen Time controls layout is similar to that on your device, so you should have no trouble figuring things out.
Privacy Is Good … Just Not Always
Preserving your privacy is fine, and Safari’s Private Browsing mode is designed for that purpose. But often, it is important to know what your device is used for when sharing it with someone else, or keeping track of the activities of your kids. Thankfully, Screen Time alleviates those concerns. Kudos, Apple!
Next up: Want to go all the way out and block Safari completely? Here’s how to do that.
Was this helpful?
Last updated on 03 February, 2022
The above article may contain affiliate links which help support Guiding Tech. However, it does not affect our editorial integrity. The content remains unbiased and authentic.

The article above may contain affiliate links which help support Guiding Tech. The content remains unbiased and authentic and will never affect our editorial integrity.
DID YOU KNOW
Dilum Senevirathne
More in ios.

How to Stop Syncing Google Contacts to iPhone
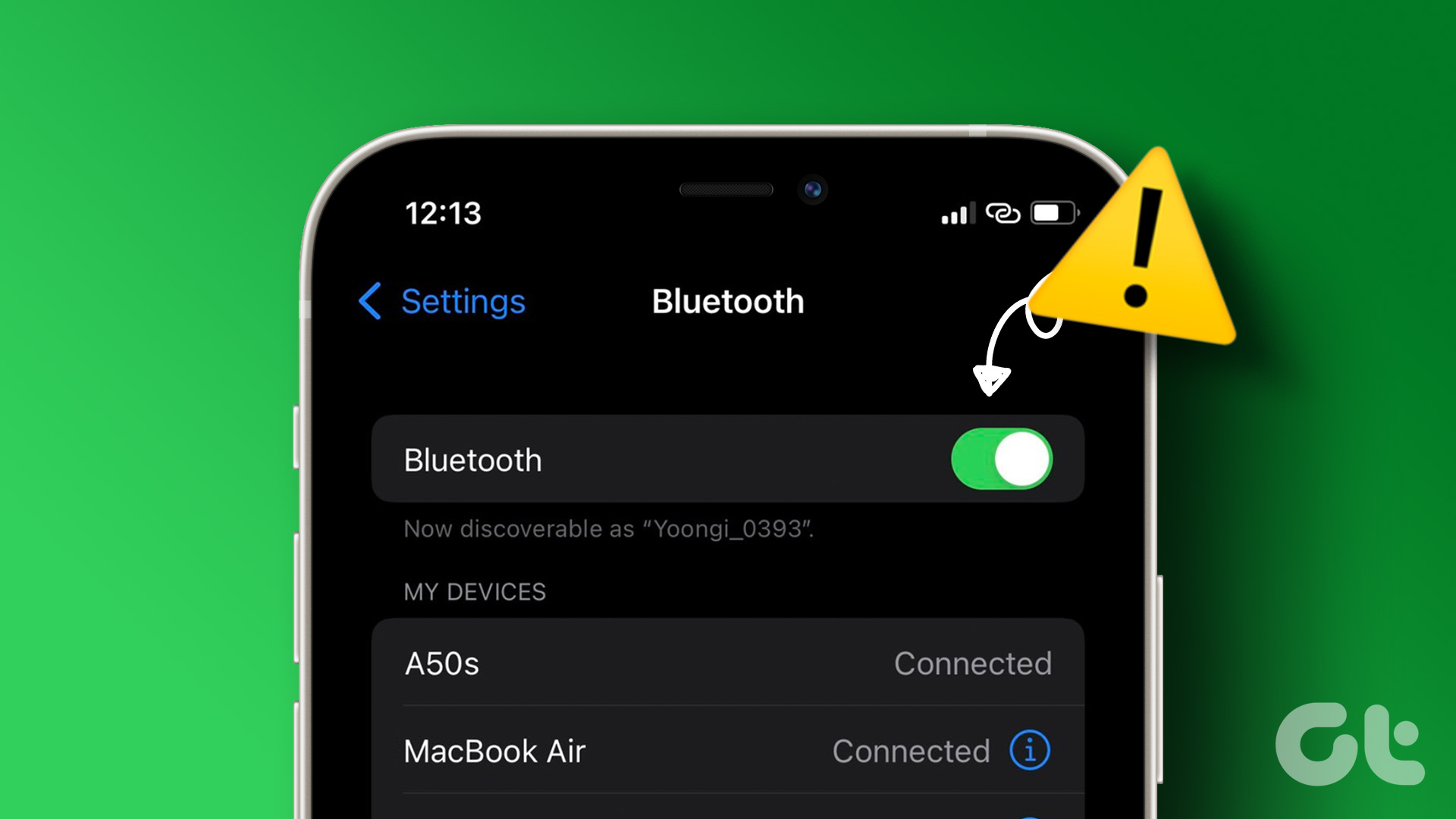
4 Ways to Stop Bluetooth From Turning on Automatically on iPhone
Join the newsletter.
Get Guiding Tech articles delivered to your inbox.
How To Take Private Mode Off Safari

- Software & Applications
- Browsers & Extensions

Introduction
Safari, the default web browser for Apple devices, offers a private browsing mode that allows users to surf the internet without leaving a trace of their online activity on the device. This feature is particularly useful for maintaining privacy and preventing the storage of browsing history, cookies, and other data. However, there are instances when users may want to disable private mode to resume regular browsing or to ensure that certain websites function properly. Whether it's to access saved passwords, enable extensions, or troubleshoot website issues, taking private mode off Safari is a straightforward process that can be completed in just a few simple steps.
In this guide, we'll walk you through the process of turning off private mode in Safari on your iPhone or iPad. By following these steps, you'll be able to seamlessly transition from private browsing to regular browsing, allowing you to make the most of Safari's full range of features and functionalities. Let's dive into the step-by-step instructions to disable private mode and return to standard browsing in Safari.

Step 1: Open Safari
To begin the process of turning off private mode in Safari, you'll first need to open the Safari browser on your iPhone or iPad. Safari is the default web browser for Apple devices, offering a user-friendly interface and seamless integration with other Apple services. You can easily locate the Safari app on your device's home screen, typically represented by a blue compass icon with a white background.
Upon tapping the Safari icon, the browser will launch, presenting you with the familiar Safari interface. The browser's address bar, often referred to as the "omnibar," allows you to enter website addresses or search queries, while the navigation buttons and tabs facilitate smooth navigation and multitasking. As you open Safari, you'll notice the clean and intuitive design that Apple is known for, providing a comfortable and efficient browsing experience.
Once Safari is open, you'll have access to a wide range of features and functionalities, including the ability to browse the web, manage bookmarks, utilize reader mode for distraction-free reading, and more. Additionally, Safari offers seamless synchronization with iCloud, enabling you to access your browsing history, bookmarks, and open tabs across all your Apple devices.
With Safari now open on your device, you're ready to proceed to the next step in the process of disabling private mode. This initial step sets the stage for seamlessly transitioning from private browsing to standard browsing, allowing you to leverage the full capabilities of Safari for your browsing needs.
By opening Safari, you've taken the first step towards turning off private mode and gaining access to the complete set of features that Safari has to offer. With the browser now at your fingertips, you're well-positioned to continue with the subsequent steps to successfully disable private mode and resume regular browsing in Safari.
Step 2: Tap on the Tabs icon
After opening Safari, the next step in the process of turning off private mode involves tapping on the Tabs icon, which is located in the lower-right corner of the Safari interface. The Tabs icon, represented by a square containing multiple lines, provides quick access to your open tabs and allows you to manage your browsing sessions with ease.
Upon tapping the Tabs icon, you'll be presented with a visual representation of your open tabs, displayed in a card-like format that showcases the individual web pages you have accessed during your browsing session. This intuitive tab management interface enables seamless navigation between different web pages, empowering you to multitask and organize your browsing activities efficiently.
By tapping on the Tabs icon, you gain access to a comprehensive overview of your open tabs, allowing you to effortlessly switch between web pages, close unnecessary tabs, or create new tabs to explore additional content. This streamlined tab management functionality enhances your browsing experience, enabling you to stay organized and focused while navigating the web.
In addition to managing your open tabs, tapping on the Tabs icon also provides access to the private browsing tab, which is visually distinguished from regular tabs to indicate that private mode is currently active. This visual cue serves as a helpful reminder of your browsing mode and facilitates quick identification of private tabs within your browsing session.
As you tap on the Tabs icon and explore the tab management interface, you'll notice the seamless integration of private browsing tabs alongside regular tabs, allowing you to easily distinguish between the two and make informed decisions regarding your browsing activities. This cohesive tab management experience ensures that you can effectively navigate between private and regular browsing tabs, providing the flexibility to tailor your browsing experience to your specific needs.
By tapping on the Tabs icon in Safari, you gain access to a wealth of tab management features that empower you to take control of your browsing sessions and seamlessly transition between private and regular browsing modes. This pivotal step sets the stage for the subsequent actions required to disable private mode and return to standard browsing in Safari, marking a significant milestone in the process of unlocking the full potential of the Safari browser on your iPhone or iPad.
Step 3: Tap on "Private"
Upon tapping on the Tabs icon and gaining access to the tab management interface in Safari, the next crucial step in the process of turning off private mode involves tapping on the "Private" option. This action is essential for identifying and managing the private browsing tab within your browsing session, allowing you to seamlessly transition from private browsing to regular browsing with ease.
As you tap on the "Private" option, you'll be presented with a visual indicator that highlights the private browsing tab, distinguishing it from regular tabs within the tab management interface. This visual cue serves as a clear indication that private mode is currently active, providing you with a straightforward means of identifying and addressing the private browsing tab as part of the process to disable private mode.
By tapping on the "Private" option, you initiate the critical step of acknowledging and interacting with the private browsing tab, setting the stage for the subsequent actions required to effectively disable private mode and return to standard browsing in Safari. This deliberate interaction with the private browsing tab marks a pivotal moment in the process, signifying your intent to transition away from private mode and unlock the full range of browsing features available in Safari.
As you engage with the "Private" option, you'll notice the seamless integration of private browsing functionality within the tab management interface, underscoring Safari's commitment to providing a cohesive and intuitive browsing experience. This integration ensures that you can effortlessly navigate between private and regular browsing tabs, empowering you to tailor your browsing activities to suit your specific preferences and requirements.
By tapping on the "Private" option, you take a decisive step towards disabling private mode in Safari, signaling your readiness to transition to standard browsing and make the most of the browser's comprehensive set of features and functionalities. This deliberate action sets the stage for the final step in the process, as you confirm your decision to turn off private mode and seamlessly resume regular browsing in Safari.
With the "Private" option now engaged, you're poised to proceed to the conclusive step in the process of disabling private mode, marking a significant milestone in your journey to unlock the full potential of the Safari browser on your iPhone or iPad.
Step 4: Confirm to turn off Private Mode
After tapping on the "Private" option and identifying the private browsing tab within the tab management interface, the final step in the process of turning off private mode in Safari involves confirming your decision to transition from private browsing to regular browsing. This pivotal action marks the culmination of the process, allowing you to seamlessly disable private mode and unlock the full range of browsing features available in Safari.
Upon tapping on the "Private" option and engaging with the private browsing tab, you'll be presented with a prompt that provides you with the option to confirm your decision to turn off private mode. This confirmation prompt serves as a safeguard, ensuring that you have the opportunity to review and validate your choice before proceeding with the transition to standard browsing.
As the confirmation prompt appears on the screen, you'll have the option to confirm your decision to disable private mode, signaling your intent to exit private browsing and resume regular browsing in Safari. This deliberate confirmation step empowers you to take control of your browsing experience, allowing you to make informed choices regarding your browsing mode and preferences.
By confirming your decision to turn off private mode, you effectively signal your readiness to embrace the complete set of features and functionalities offered by Safari, enabling you to access saved passwords, utilize extensions, and troubleshoot website issues with ease. This seamless transition from private browsing to regular browsing ensures that you can make the most of Safari's capabilities while maintaining control over your privacy and browsing activities.
Upon confirming your decision, Safari seamlessly transitions from private mode to regular browsing, allowing you to explore the web without the constraints of private browsing restrictions. This transition empowers you to leverage Safari's full suite of features, including seamless synchronization with iCloud, intelligent tracking prevention, and enhanced privacy and security measures.
With private mode successfully disabled, you're now equipped to enjoy a comprehensive browsing experience in Safari, leveraging its intuitive interface, robust feature set, and seamless integration with the Apple ecosystem. By confirming your decision to turn off private mode, you've unlocked the full potential of Safari, enabling you to browse the web with confidence and convenience.
As the confirmation prompt fades from view, you're seamlessly transitioned to regular browsing mode in Safari, ready to explore the web, access your favorite websites, and make the most of the browser's rich array of capabilities. This successful transition marks the culmination of the process, empowering you to navigate the web with ease and flexibility while benefiting from the privacy and security features that Safari is renowned for.
Leave a Reply Cancel reply
Your email address will not be published. Required fields are marked *
Save my name, email, and website in this browser for the next time I comment.
- Crowdfunding
- Cryptocurrency
- Digital Banking
- Digital Payments
- Investments
- Console Gaming
- Mobile Gaming
- VR/AR Gaming
- Gadget Usage
- Gaming Tips
- Online Safety
- Software Tutorials
- Tech Setup & Troubleshooting
- Buyer’s Guides
- Comparative Analysis
- Gadget Reviews
- Service Reviews
- Software Reviews
- Mobile Devices
- PCs & Laptops
- Smart Home Gadgets
- Content Creation Tools
- Digital Photography
- Video & Music Streaming
- Online Security
- Online Services
- Web Hosting
- WiFi & Ethernet
- Browsers & Extensions
- Communication Platforms
- Operating Systems
- Productivity Tools
- AI & Machine Learning
- Cybersecurity
- Emerging Tech
- IoT & Smart Devices
- Virtual & Augmented Reality
- Latest News
- AI Developments
- Fintech Updates
- Gaming News
- New Product Launches
5 Ways to Improve IT Automation
- What is Building Information Modelling
Related Post
Sla network: benefits, advantages, satisfaction of both parties to the contract, what is minecraft coded in, how much hp does a diablo tuner add, what is halo-fi, what is halo lock iphone, related posts.

How To Sign Out Of Safari On IPhone

How To Stop Google From Asking To Sign In On Safari

How To Open A Private Browser On IPhone

How To Get Private Browser On Safari

How To Remove Suggestions On Safari

How To Open Private Browser On Safari iPhone

How Do I Clear Safari Tabs On IPhone

What Does Private Mode Do On Safari
Recent stories.

What is Building Information Modelling?

How to Use Email Blasts Marketing To Take Control of Your Market

Learn To Convert Scanned Documents Into Editable Text With OCR

Top Mini Split Air Conditioner For Summer

Comfortable and Luxurious Family Life | Zero Gravity Massage Chair

Fintechs and Traditional Banks: Navigating the Future of Financial Services

AI Writing: How It’s Changing the Way We Create Content

- Privacy Overview
- Strictly Necessary Cookies
This website uses cookies so that we can provide you with the best user experience possible. Cookie information is stored in your browser and performs functions such as recognising you when you return to our website and helping our team to understand which sections of the website you find most interesting and useful.
Strictly Necessary Cookie should be enabled at all times so that we can save your preferences for cookie settings.
If you disable this cookie, we will not be able to save your preferences. This means that every time you visit this website you will need to enable or disable cookies again.
- Helldivers 2
- Dragon’s Dogma 2
- Wuthering Waves
- Genshin Impact
- Counter Strike 2
- Honkai Star Rail
- Lego Fortnite
- Stardew Valley
- NYT Strands
- NYT Connections
- Apple Watch
- Crunchyroll
- Prime Video
- Jujutsu Kaisen
- Demon Slayer
- Chainsaw Man
- Solo Leveling
- Beebom Gadgets
How to Turn off Incognito Mode on iPhone
- To close Incognito tabs on the preloaded Safari, tap on the tab icon > select X icon on top of the tabs.
- You can also long-press on the tabs and get the option to close them, which is similar across all browsers.
- Browsers like Google Chrome, Edge and Firefox also let you clear all private tabs in one go through the tab overview.
Turn Off Private Browsing on Safari
Switch off incognito mode on google chrome.
- When on an Incognito tab on Chrome, head over to tab overview by tapping on the tab icon at the bottom right.
- Then, simply hit the small X icon on top of the tab you want to close to clear it. You can also clear all your tabs this way.
- Alternatively, you can long press on a tab and select Close tab from here to clear it, although this is a slower process.
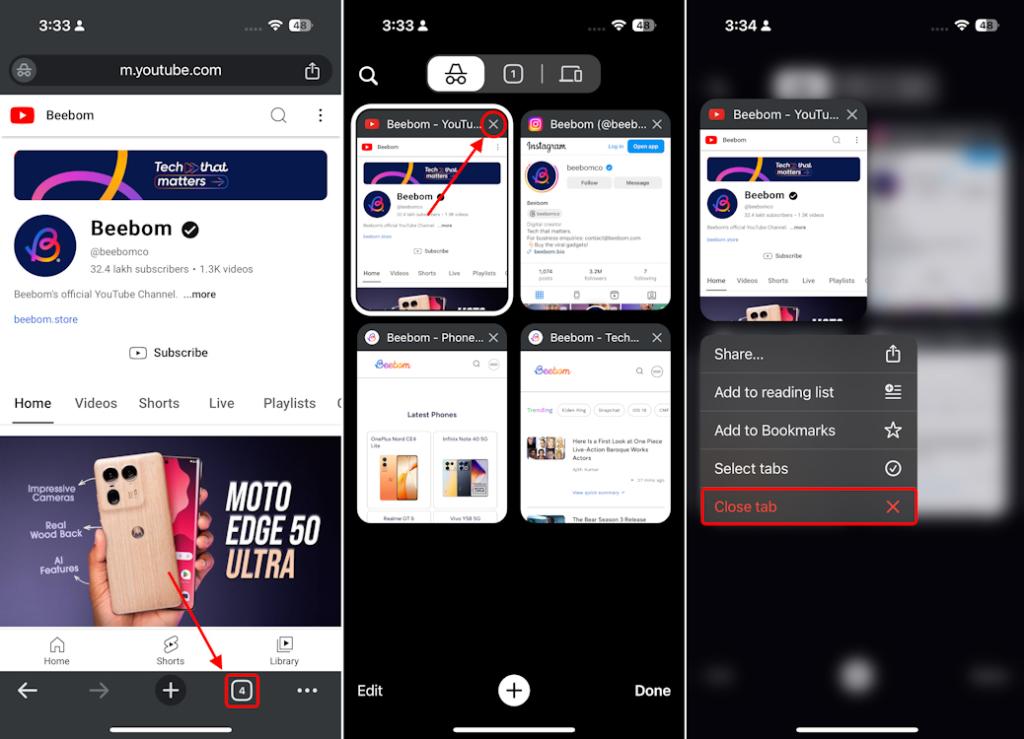
- However, if you have a tad too many tabs open, tap on the Edit button at the bottom left inside the tab overview.
- Then, you can select Close All Tabs to clear all your Incognito tabs.
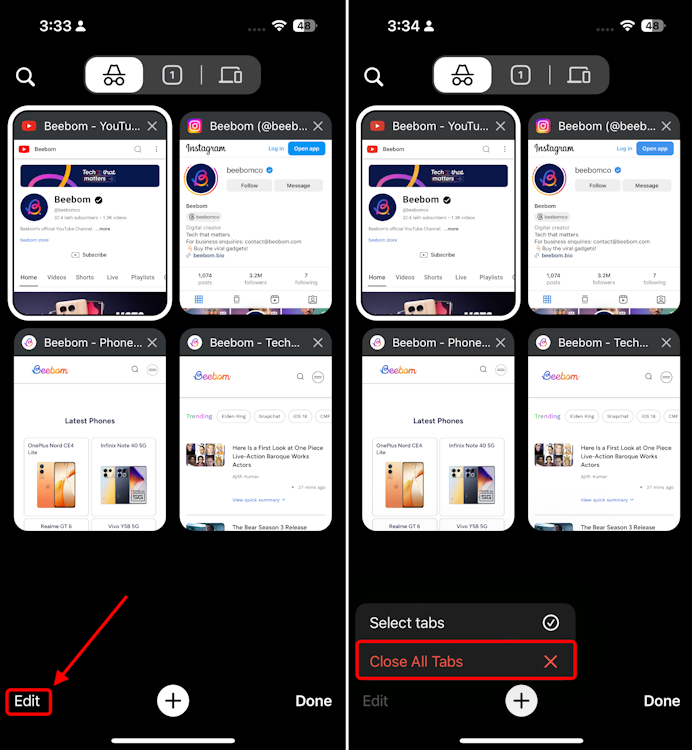
Turn Off InPrivate Browsing on Microsoft Edge
- When on an InPrivate tab, tap on the tab icon on the bottom right and get into the tab overview.
- Here, swipe left on the tabs that you want to close.
- Alternatively, you can long press on a tab and select Close Tab .
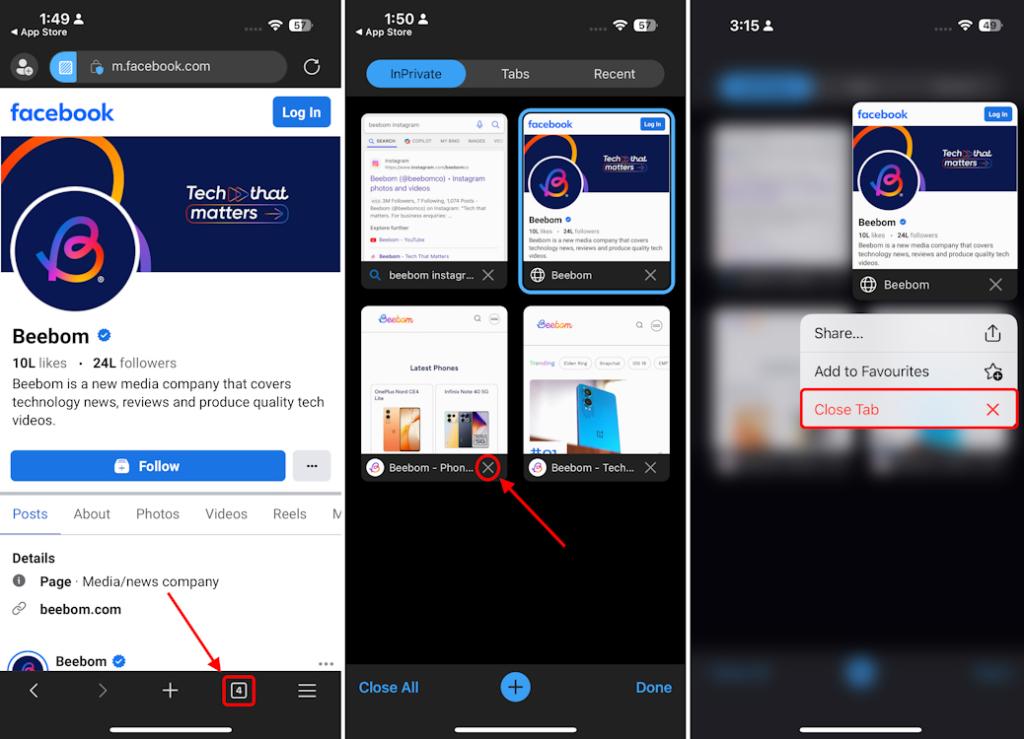
- To close all tabs, when in the tab overview, you can simply hit the Close All button at the bottom left.
- Next, in the confirmation window, hit Close and that should do it.
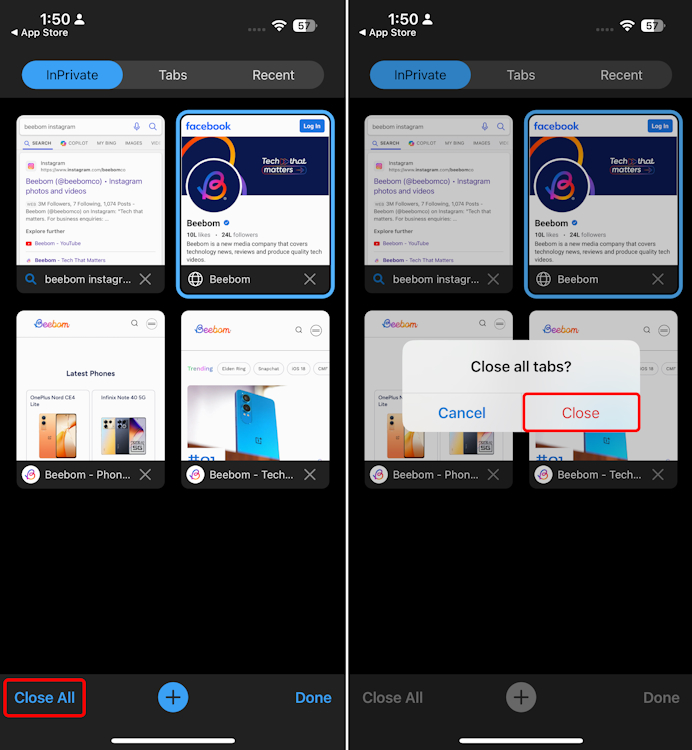
Turn Off Private Window on Firefox
- When on a private Firefox tab, navigate to the tab overview by tapping on the tab icon at the bottom right.
- Then, you can swipe either left or right on tabs to get rid of them. This way, you can quickly close all your private Firefox tabs.
- Alternatively, you can long press on them and select Close Tab from here, which is a bit more time-consuming.
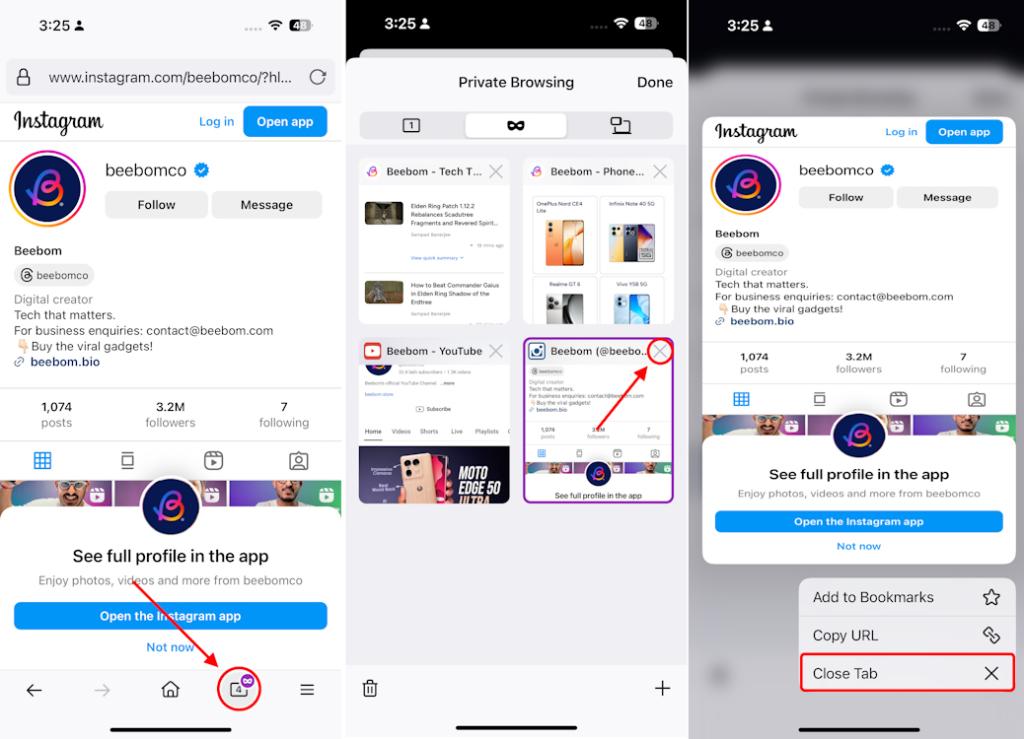
- To close all your private Firefox tabs, when in the tab overview, you can hit the trash icon at the bottom left.
- Next, in the confirmation window, simply hit Close All Tabs and that’s about it!
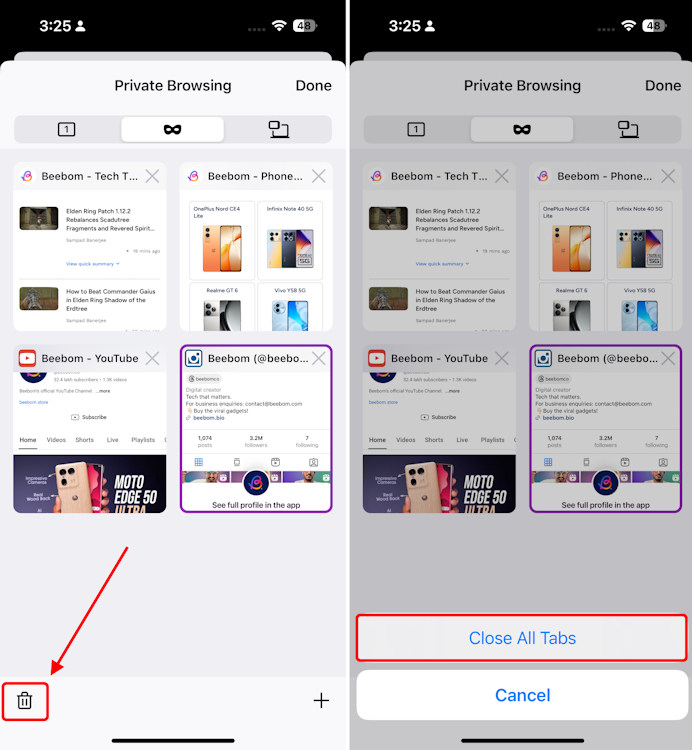
Sagnik Das Gupta
Sagnik is a tech aficionado who can never say "no" to dipping his toes into unknown waters of tech or reviewing the latest gadgets. He is also a hardcore gamer, having played everything from Snake Xenzia to Dead Space Remake.
Add new comment

- Jamf Nation Community
Disable Safari
- Subscribe to RSS Feed
- Mark Topic as New
- Mark Topic as Read
- Float this Topic for Current User
- Printer Friendly Page
- Mark as New
- Report Inappropriate Content
Posted on 02-06-2018 12:15 PM
- All forum topics
- Previous Topic
Posted on 02-06-2018 01:40 PM
Posted on 02-06-2018 01:43 PM
Posted on 02-06-2018 06:48 PM
Posted on 02-07-2018 05:15 AM
Posted on 02-07-2018 06:17 AM
Posted on 06-09-2020 01:00 PM
never-displayed
Looks like no one’s replied in a while. To start the conversation again, simply ask a new question.
disable private mode safari
How can I disable private mode in safari? I have safari version 8.0.6 and OS X Yosemite version 10.10.3.
I want to completely remove the option of private mode, because I want a **** filter for my self, and I have privacy mode on google and everything but on private mode I can do everything I want, therefore I want to delete this opportunity of using private mode in safari.
MacBook Pro (13-inch Late 2011), OS X Yosemite (10.10.3)
Posted on Jun 7, 2015 5:27 PM
Loading page content
Page content loaded
Jun 8, 2015 7:31 AM in response to AlexDefoe
Open a new window (command - N) instead of a new Private Window.
Jun 8, 2015 7:44 AM in response to Eric Root
No you dont understand, I want to dele the whole option of having a private mode. I dont want i to be there, can I disable it somehow?
Jun 8, 2015 7:47 AM in response to AlexDefoe
No. You can't.
Use some self control.
Jun 8, 2015 7:49 AM in response to KiltedTim
are you sure?
It was possible before
Jun 8, 2015 8:35 AM in response to AlexDefoe
You know what, if you're going to question the answer, then why are you bothering to ask.
Jun 8, 2015 8:42 AM in response to AlexDefoe
Private Mode is OFF by default. You have to turn it on to activate it. It reverts to OFF when you close your browser.
Jun 8, 2015 8:43 AM in response to Klaus1
I believe the OP is trying to find a way to make private mode completely unavailable because he has no self control and can't stop using it to surf 'adult' web sites.
Jun 8, 2015 9:03 AM in response to KiltedTim

COMMENTS
Jamf's purpose is to simplify work by helping organizations manage and secure an Apple experience that end users love and organizations trust. Jamf is the only company in the world that provides a complete management and security solution for an Apple-first environment that is enterprise secure, consumer simple and protects personal privacy.
Options. Posted on 03-15-2022 01:49 AM. Hi All, im using the Content Filter ( Built-in: Limit Adult Content ) in jamf-PRO, to prevent private browsing in Safari, it's works but has presented me with a few issues.. eg. it blocks seems to block PDF's and also works like "straight" "pollen tube" "tube". With the message. Restrictted Site.
Jamf's purpose is to simplify work by helping organizations manage and secure an Apple experience that end users love and organizations trust. Jamf is the only company in the world that provides a complete management and security solution for an Apple-first environment that is enterprise secure, consumer simple and protects personal privacy.
Jamf is a software company best known for developing Jamf Pro (formerly The Casper Suite). ... In private Safari . I need to find a way to put a web short cut onto our iPad fleet that automatically opens safari inPrivate mode so student credentials are not saved. Any ideas? Share Add a Comment.
I'm new to JAMF (and Apple and MDM in general) and have gone through the training and gotten my machines to do what I need them to do. Now I need them to do other things, like not save user data or passwords in Safari and set up managed bookmarks. I can do this in Google Chrome. I can do this with Edge, and was able to do it with IE.
Here is a quick video on how the incognito mode or you could say the private browsing mode can be disabled removed and altogether from the iPad. That means t...
Tap Private, then tap Done. How to turn off Private Browsing. While Private Browsing is off, the Safari address bar appears white or gray. In iOS 17. Open Safari on your iPhone. Tap the Tabs button. Swipe to the [number] Tabs tab group button, then tap the tab that you want to open. In iOS 16 or earlier. Open Safari on your iPhone. Tap the Tabs ...
Evening all, Wondering if anyone can help. Can you manage Safari setting on IOS through jamF ? Currently have jamF school and noticed that Safari on IOS (ipads) is defaulted to desktop mode for websites which is messing up quite a few curriculum websites as they are better suited and coded for "Mobile mode".
Block or turn off Safari's private browsing feature on your iPhone Trying to disable the private browsing feature in Safari on an iPhone? You can do so easily by using the built-in content restrictions settings. ... Private mode doesn't record your browsing history. For normal browsing mode, you can delete your browsing history if needed ...
Open the Safari app and click on File . Click on New Private Window. You can also use a keyboard shortcut: Shift + Command + N. If you want to always have the Private mode turned on, you can try these steps: Open the Safari app and click on Preferences . Click on General . Click on the Safari opens with a pop-up option.
Today I have had 3 students have issues with 2 specific websites, where the website says it cant load because safari is in private mode. We have a configuration in place to disable private mode and filter content. Before today this issue was not brought to us. Chrome works fine for both websites. De...
In this case, you will make use of the Web Content controls to disable Private Browsing in Safari. Step 1: Open the Settings app and tap Screen Time. Step 2: On the Screen Time panel, tap the ...
Step 1: Open Safari. To begin the process of turning off private mode in Safari, you'll first need to open the Safari browser on your iPhone or iPad. Safari is the default web browser for Apple devices, offering a user-friendly interface and seamless integration with other Apple services. You can easily locate the Safari app on your device's home screen, typically represented by a blue compass ...
Next Click/tap on Private and choose Start Page. One quick way is to go to: Settings>>Safari>>on the right side scroll done and tap on Clear History and Website Data. The private browsing will be off. Another way is to click/tap on the rectangle in the upper left-hand corner of this page. Click on Start Page.
Safari lets you close individual private tabs as well as clear all of them. The process of doing so is pretty similar, too, which you can check out in our Turn Off Private Browsing on Safari guide. To give you a quick rundown, just like on Chrome, you will need to head over to tab overview and tap on the small X icon to close tabs. To close all tabs, you can simply long-press a tab and hit ...
In Jamf School, navigate to Apps > Inventory in the sidebar. Click the app you want to create the managed configuration for. In the Options section, click Show Advanced Options, and then select the Apply Managed Configuration checkbox. Enter a name for the managed configuration. I used Disable Ingonito.
Jamf's purpose is to simplify work by helping organizations manage and secure an Apple experience that end users love and organizations trust. Jamf is the only company in the world that provides a complete management and security solution for an Apple-first environment that is enterprise secure, consumer simple and protects personal privacy ...
Jamf is the only company in the world that provides a complete management and security solution for an Apple-first environment that is enterprise secure, consumer simple and protects personal privacy. . Looking for reasons why disabling Safari on all our corporate Mac's could be a bad idea. We are looking at some security software that - 139587.
Related Article: Turn Private Browsing on or off on your iPhone. Looks like no one's replied in a while. To start the conversation again, simply ask a new question. User profile for user: hh4d ... My iPhone safari is on private mode. Hoe do I go back to regular mode. ...
How can I disable private mode in safari? I have safari version 8.0.6 and OS X Yosemite version 10.10.3. I want to completely remove the option of private mode, because I want a **** filter for my self, and I have privacy mode on google and everything but on private mode I can do everything I want, therefore I want to delete this opportunity of using private mode in safari.