Newsroom Update
The redesigned iPad Air and new iPad Pro with Apple silicon are now available. Learn more >
Looks like no one’s replied in a while. To start the conversation again, simply ask a new question.
How to stop fullscreen in iPad safari?
In my iPad 2 ver 8.1.2 I've lost the use of the Safari Browser. A website is stuck on full page, so I can't type in a url, or go back. Nothing of Safari shows. I keep my ipad locked in Horizontal view. If I unlock it and turn it vertical, I can see the left side of Safari, but not all the way to the right. How do I disable Fullscreen? If I could go back and forth between part and full screen, it would be fine, but there is no return to Safari controls!
iPad 2 Wi-Fi + 3G, iOS 8.1.2
Posted on Feb 3, 2015 12:10 PM
Posted on Feb 3, 2015 12:45 PM
Sounds like the page is zoomed. Try placing two fingers on the screen and pinching them together to shrink the image.
Loading page content
Page content loaded
Feb 3, 2015 12:45 PM in response to jeanfromanchorage
Feb 3, 2015 12:51 PM in response to jeanfromanchorage
Try placing you finger on the screen and swiping down. That should bring out the Back, Forward, URL, etc. and Tab controls.
Feb 3, 2015 2:46 PM in response to jeanfromanchorage
Thank you for your responses. It was not zoomed. I finally restarted the ipad, and that cleared it. I've since read that swiping up with two fingers might have restored Safari. I don't want to try to put it back into fullscreen, so that I can test this. I don't know how it got into fullscreen anyway.
When I poked around on the screen, I was able to bring up a screen that showed all the open web pages on a grid. I could tap one and it would come up--in fullscreen.
My preference is to see the working Safari with all its tabs and the current web page open in the lower half.
- I Tried Both: Apple Watch 9 vs Fitbit Charge 6
- Best Places to Print Photos Online

How to Get a Full Screen on iPad
Maximize your iPad screen
:max_bytes(150000):strip_icc():format(webp)/SamCostello-d7fcf106ec2048ccb06d1e2190b3396d.jpg)
- Ithaca College
:max_bytes(150000):strip_icc():format(webp)/image-5e6611aebe974bb7886a24b5070c834f.jpg)
What to Know
- There's no way to make your iPad full screen in every situation, but there are a few ways to make it work.
- Some websites can go full screen, but only if they're coded to support it.
- You can make videos and iPhone apps run on iPad full screen by tapping the button showing two arrows going in opposite directions.
This article explains the situations in which you can get full screen on iPad and how to do it.
If you want to get full screen on your iPad—that is, no clock, date, or battery icon on the screen—we've got bad news for you: There's no way to do it in every situation. The iPadOS doesn't provide that option. But, there are some cases in which you can do something similar in certain apps.
How to Get a Full Screen on iPad in Safari
One of the most common cases in which people want an iPad to be full screen is the Safari web browser . Getting iPad Safari in full screen appeals to people who wish to have the most immersive web browsing experience possible. Here's what to do:
This tip doesn't work on all websites. It works on relatively few. This tip is the only way to make Safari full screen on an iPad. It relies on web developers who have added a bit of code to the site, and most developers don't do that.
Find the website you want to view full screen.
Tap the action button (the button with the arrow coming out of it).
Tap Add to Home Screen . This creates a shortcut to the site on your iPad home screen (aka a web clip).
Edit the display name for the shortcut and then tap Add .
When you tap the shortcut from your home screen, it will open the website in Safari.
How to Get a Full Screen on iPad: For Video
Another way to get full screen on iPad is in video apps. Some video apps offer actual full screen, with no menu bar at the top, while others keep the menu bar but otherwise go full screen. Users can't control which is which; it's up to the developer of the app.
Whichever your video app supports, you can view it full screen by tapping the icon that looks like two arrows pointing in opposite directions.
If you're viewing the video picture-in-picture, tap the right-corner icon showing two squares with one that has an arrow in it.
Get the Latest Tech News Delivered Every Day
- How to Get Full-Screen Pictures for iPhone Calls
- How to Capture an iPad Screenshot
- How to Download and Save Photos and Images to the iPad's Camera Roll
- How to Change the Default Search Engine in Chrome for iOS
- How to Use Picture-in-Picture on iPhone
- 4 Ways to Go Full Screen in Windows 11
- How to Share Photos, Websites, and Files on the iPad
- How to Share Your Screen in FaceTime
- How to Get the Most Out of the iPad
- How to Add Safari Bookmarks on iPad
- How to Add and Save a Website to the Home Screen on Your iPad
- How to Use Split Screen on iPad
- How to Change Your Homepage in Safari
- How to Bookmark on an iPad
- How to Control F on iPad
- How to Use Picture-in-Picture on iPad (iOS 14)
How To Display Safari Full Screen On IPad

- Software & Applications
- Browsers & Extensions

Introduction
When using Safari on your iPad, you may want to enjoy a more immersive browsing experience by displaying web pages in full screen. This feature allows you to maximize the available screen real estate, eliminating distractions and providing a clear view of the content. Whether you're reading an article, watching a video, or exploring a website, the full screen mode can enhance your browsing experience and make it more enjoyable.
In this guide, you will learn how to easily display Safari in full screen on your iPad. By following a few simple steps, you can make the most of your device's display and immerse yourself in the content without any clutter or unnecessary interface elements. Whether you're using your iPad for work, entertainment, or casual browsing, the full screen mode in Safari can help you focus on what matters most – the content.
So, if you're ready to elevate your browsing experience and take advantage of the full screen feature in Safari on your iPad, let's dive into the step-by-step process. With just a few taps and gestures, you'll be able to enjoy a more expansive and visually engaging browsing experience, tailored to your preferences and viewing habits. Let's get started and make the most of your iPad's capabilities for a seamless and immersive browsing experience.
Step 1: Open Safari on your iPad
To begin the process of displaying Safari in full screen on your iPad, the first step is to open the Safari web browser . You can easily locate the Safari icon on your iPad's home screen, which typically features a compass rose design. Tapping on the Safari icon will launch the browser, presenting you with a familiar interface that allows you to navigate the web, access your favorite websites, and explore a wide range of online content.
Upon opening Safari, you will be greeted by the browser's home page or the last webpage you were viewing. The address bar at the top of the screen provides a convenient way to enter website addresses or conduct web searches directly from the browser. This versatile feature allows you to seamlessly navigate to your desired web destinations, whether it's a specific website, a search engine query, or a previously visited page.
Safari's user-friendly interface on the iPad offers intuitive navigation tools, including the ability to open multiple tabs for simultaneous browsing, access bookmarks for quick website retrieval, and utilize the reader view for distraction-free reading. With its seamless integration with the iPad's touch interface, Safari provides a smooth and responsive browsing experience, making it a popular choice for users seeking a reliable and feature-rich web browser on their iPad devices.
Once Safari is open and ready for use, you are one step closer to immersing yourself in a full screen browsing experience. The subsequent steps will guide you through the process of activating the full screen mode, allowing you to maximize the display area and focus on the content of the web pages you visit. By following these straightforward instructions, you can enhance your browsing experience and make the most of your iPad's capabilities for a more engaging and visually appealing interaction with online content.
Step 2: Tap the "AA" icon in the address bar
Located within the address bar of Safari on your iPad is a versatile tool that grants you access to a range of useful options for customizing your browsing experience. This tool is represented by the "AA" icon, which serves as a gateway to various settings related to webpage display, content formatting, and reader-friendly features. By tapping on the "AA" icon, you can unlock a host of functionalities that cater to your preferences and optimize the way web pages are presented on your iPad.
Upon tapping the "AA" icon, you will be presented with a dropdown menu that offers a selection of options designed to enhance your browsing experience. These options include the ability to adjust text size, enter reader view for a simplified reading experience, and access the "Request Desktop Website" feature, among others. The "Request Desktop Website" option is particularly relevant to our goal of displaying Safari in full screen on your iPad, as it enables you to access the desktop version of a website, which often provides a more expansive and feature-rich layout compared to the mobile version.
By tapping the "AA" icon and selecting the "Request Desktop Website" option, you are signaling to Safari that you prefer to view the desktop version of the current website. This action prompts Safari to load the desktop variant of the webpage, which is optimized for larger screens and typically offers a more comprehensive layout with additional content and features. This step is crucial in preparing the webpage for the subsequent transition to full screen mode, ensuring that you have access to the complete set of elements and functionalities available on the desktop version of the site.
In essence, tapping the "AA" icon in the address bar and choosing the "Request Desktop Website" option sets the stage for a seamless transition to the full screen mode, aligning the webpage with the desktop layout to maximize the viewing experience on your iPad. This intuitive process empowers you to take full advantage of the available screen real estate, enabling a more immersive and visually engaging interaction with the content of the website. With this pivotal step completed, you are now ready to proceed to the next stage of the process, bringing you closer to experiencing Safari in full screen on your iPad.
Step 3: Select "Request Desktop Website"
When browsing the web on your iPad, you may encounter websites that offer a mobile-optimized version by default. While mobile versions are designed to be responsive and user-friendly on smaller screens, they may not fully utilize the available screen real estate on larger devices such as the iPad. This is where the "Request Desktop Website" feature in Safari comes into play, allowing you to access the desktop version of a website for a more comprehensive and visually immersive experience.
Upon selecting the "Request Desktop Website" option, Safari communicates to the website that you prefer to view its desktop variant. This prompts the website to load the full desktop layout, complete with additional content, features, and a layout optimized for larger screens. By transitioning to the desktop version, you gain access to a broader range of functionalities and a more expansive presentation of the website's content.
The "Request Desktop Website" feature is particularly beneficial when aiming to display Safari in full screen on your iPad. By accessing the desktop version of the website, you ensure that the webpage is optimized for a larger display, setting the stage for a seamless transition to the full screen mode. This step is essential for maximizing the viewing experience, as it aligns the webpage with the layout and design intended for desktop environments, leveraging the full potential of your iPad's screen.
Furthermore, the desktop version of a website often offers enhanced interactivity, richer multimedia experiences, and a more comprehensive navigation structure. This can be especially advantageous when engaging with content that relies on visual elements, interactive features, or complex layouts. By selecting "Request Desktop Website," you are empowering Safari to present the website in a manner that fully utilizes the capabilities of your iPad, delivering a more immersive and visually engaging browsing experience.
In summary, the "Request Desktop Website" feature in Safari serves as a gateway to accessing the desktop version of websites, optimizing the browsing experience for larger screens such as the iPad. By leveraging this feature, you can ensure that web pages are presented in a manner that fully utilizes the available screen real estate, setting the stage for a seamless transition to the full screen mode. This step is instrumental in enhancing your browsing experience, allowing you to immerse yourself in the content without any limitations imposed by mobile-optimized layouts.
Step 4: Rotate your iPad to landscape orientation
As you progress through the process of displaying Safari in full screen on your iPad, the next step involves a simple yet impactful action – rotating your device to landscape orientation. This deliberate adjustment optimizes the viewing experience, leveraging the wider aspect ratio of the iPad's screen to enhance the presentation of web content.
By rotating your iPad to landscape orientation, you are capitalizing on the device's expansive display capabilities, allowing web pages to unfold across a broader canvas. This orientation adjustment is particularly advantageous when transitioning to full screen mode, as it aligns the device's screen layout with the natural landscape orientation, providing a more immersive and visually engaging browsing experience.
In landscape orientation, the iPad's screen offers a wider expanse for content to unfold, accommodating a broader view of web pages and enabling a more comprehensive display of text, images, and multimedia elements. This orientation adjustment is especially beneficial when engaging with websites that feature expansive layouts, multimedia-rich content, or intricate design elements, as it allows you to fully appreciate the details and nuances of the webpage's presentation.
Furthermore, the landscape orientation lends itself well to activities such as reading articles, viewing images, and watching videos, as it provides a more natural and expansive canvas for consuming content. Whether you're exploring news articles, browsing through image galleries, or enjoying multimedia presentations, the landscape orientation enhances the visual impact and readability of the content, making for a more engaging and immersive browsing experience.
The transition to landscape orientation on your iPad seamlessly complements the upcoming step of tapping the full screen icon, as it primes the device for an optimized full screen display. By embracing the wider aspect ratio offered in landscape orientation, you are preparing to fully immerse yourself in the content of web pages, eliminating distractions and maximizing the available screen real estate for a visually captivating browsing experience.
In essence, the simple act of rotating your iPad to landscape orientation serves as a pivotal precursor to entering full screen mode, unlocking the device's potential for delivering a more expansive and visually immersive browsing experience. This deliberate adjustment sets the stage for the subsequent step, bringing you closer to experiencing Safari in full screen on your iPad and enjoying a seamless interaction with web content in a captivating and visually optimized manner.
Step 5: Tap the full screen icon in the top right corner
As you approach the final step in the process of displaying Safari in full screen on your iPad, you are just a tap away from immersing yourself in a visually expansive and distraction-free browsing experience. The full screen icon, strategically positioned in the top right corner of the Safari interface, serves as the gateway to unlocking the full potential of your iPad's display, allowing you to maximize the viewing area and focus solely on the content of the web page.
Upon reaching this pivotal stage, you will direct your attention to the top right corner of the Safari interface, where the full screen icon awaits your interaction. This icon, typically represented by a pair of diagonal arrows pointing outward, symbolizes the transition to a full screen display, signaling Safari to expand the webpage to occupy the entirety of your iPad's screen real estate.
With a simple tap on the full screen icon, you initiate the seamless transition to a visually immersive browsing experience. As the web page expands to fill the entire screen, the interface elements, including the address bar and navigation controls, gracefully fade away, allowing the content to take center stage. This deliberate design ensures that your focus remains squarely on the webpage's content, free from any distractions or unnecessary interface elements.
The full screen mode in Safari on your iPad offers a captivating and visually engaging browsing experience, allowing you to fully appreciate the details, imagery, and layout of the web page without any encumbrances. Whether you are reading an article, exploring a multimedia-rich website, or engaging with interactive content, the full screen mode provides an unobstructed view, enhancing the impact and immersion of your browsing experience.
Furthermore, the full screen mode is particularly advantageous when engaging with content that benefits from a larger canvas, such as viewing high-resolution images, watching videos, or exploring intricate design elements. By tapping the full screen icon and embracing the expansive display area of your iPad, you unlock the potential for a more captivating and visually optimized interaction with the web content.
In essence, tapping the full screen icon in the top right corner of Safari on your iPad represents the culmination of the process, bringing you to a state of full immersion in the web page's content. This deliberate action marks the transition to a visually expansive and distraction-free browsing experience, tailored to your preferences and designed to maximize the capabilities of your iPad's display. With the full screen mode activated, you are poised to enjoy a seamless and visually captivating interaction with web content, free from any constraints imposed by the browser interface.
In conclusion, the process of displaying Safari in full screen on your iPad offers a transformative and visually immersive browsing experience, tailored to maximize the capabilities of your device's display. By following the step-by-step guide outlined in this article, you have gained the knowledge and insights necessary to seamlessly transition to a full screen mode, allowing you to immerse yourself in the content of web pages without any distractions or interface elements hindering your viewing experience.
The journey begins with opening Safari on your iPad, a familiar and user-friendly web browser that serves as the gateway to a vast array of online content. From there, you navigate through the intuitive interface, tapping the "AA" icon in the address bar to access the essential settings that pave the way for a seamless transition to full screen mode. By selecting the "Request Desktop Website" option, you signal your preference for the desktop version of the website, setting the stage for an optimized viewing experience on your iPad.
As you progress through the steps, you rotate your iPad to landscape orientation, leveraging the wider aspect ratio of the screen to enhance the presentation of web content. This deliberate adjustment primes your device for the final step – tapping the full screen icon in the top right corner of the Safari interface. With a simple tap, you unlock the full potential of your iPad's display, transitioning to a visually expansive and distraction-free browsing experience that allows you to fully immerse yourself in the content of web pages.
The full screen mode in Safari on your iPad offers a captivating and visually engaging browsing experience, enabling you to appreciate the details, imagery, and layout of web pages without any encumbrances. Whether you are reading articles, exploring multimedia-rich websites, or engaging with interactive content, the full screen mode provides an unobstructed view, enhancing the impact and immersion of your browsing experience.
By embracing the full screen mode, you harness the capabilities of your iPad's display to enjoy a seamless and visually captivating interaction with web content, free from any constraints imposed by the browser interface. This transformative experience elevates your browsing sessions, allowing you to focus solely on the content that matters most to you, whether it's news articles, multimedia presentations, or visually rich web experiences.
In essence, the ability to display Safari in full screen on your iPad empowers you to tailor your browsing experience to your preferences, maximizing the available screen real estate and immersing yourself in the content of web pages without any distractions. With this newfound knowledge, you are equipped to elevate your browsing sessions and make the most of your iPad's capabilities for a visually captivating and engaging interaction with online content.
Leave a Reply Cancel reply
Your email address will not be published. Required fields are marked *
Save my name, email, and website in this browser for the next time I comment.
- Crowdfunding
- Cryptocurrency
- Digital Banking
- Digital Payments
- Investments
- Console Gaming
- Mobile Gaming
- VR/AR Gaming
- Gadget Usage
- Gaming Tips
- Online Safety
- Software Tutorials
- Tech Setup & Troubleshooting
- Buyer’s Guides
- Comparative Analysis
- Gadget Reviews
- Service Reviews
- Software Reviews
- Mobile Devices
- PCs & Laptops
- Smart Home Gadgets
- Content Creation Tools
- Digital Photography
- Video & Music Streaming
- Online Security
- Online Services
- Web Hosting
- WiFi & Ethernet
- Browsers & Extensions
- Communication Platforms
- Operating Systems
- Productivity Tools
- AI & Machine Learning
- Cybersecurity
- Emerging Tech
- IoT & Smart Devices
- Virtual & Augmented Reality
- Latest News
- AI Developments
- Fintech Updates
- Gaming News
- New Product Launches
How to Use Email Blasts Marketing To Take Control of Your Market
Learn to convert scanned documents into editable text with ocr, related post, how to make stairs planet coaster, how to rotate camera in planet coaster, how to make a good roller coaster in planet coaster, where is the minecraft folder, how to update minecraft windows, how to update minecraft education edition, related posts.

How To Update Apple Safari

How To Get Safari Full Screen On IPad

How To Get Rid Of Split Screen In Safari On IPad

What Version Of Safari Do I Have

How To Get Safari Back On Home Screen

How To Split Safari Screen On IPad

How To Stop Pop-Ups On IPad Safari

How To Access Safari Menu
Recent stories.

Top Mini Split Air Conditioner For Summer

Comfortable and Luxurious Family Life | Zero Gravity Massage Chair

Fintechs and Traditional Banks: Navigating the Future of Financial Services

AI Writing: How It’s Changing the Way We Create Content

How to Find the Best Midjourney Alternative in 2024: A Guide to AI Anime Generators

How to Know When it’s the Right Time to Buy Bitcoin

- Privacy Overview
- Strictly Necessary Cookies
This website uses cookies so that we can provide you with the best user experience possible. Cookie information is stored in your browser and performs functions such as recognising you when you return to our website and helping our team to understand which sections of the website you find most interesting and useful.
Strictly Necessary Cookie should be enabled at all times so that we can save your preferences for cookie settings.
If you disable this cookie, we will not be able to save your preferences. This means that every time you visit this website you will need to enable or disable cookies again.
You’re using an older browser version. Update to the latest version of Google Chrome , Safari , Mozilla Firefox , or Microsoft Edge for the best site experience.
- eLearning Blog
- eLearning Basics
- Instructional Design
- Corporate Training
- Course Selling
- Manufacturing
- Products iSpring Suite iSpring Learn
- Use Cases Onboarding Compliance Training Induction Training Product Training Channel Partner Training Sales Training Microlearning Mobile Learning
- Company About Us Case Studies Customers Partnership Course Development Contact Us
- Knowledge Hub Knowledge Hub Academy Webinars Articles Guides Experts on iSpring
- Language EN English Français Deutsch Español Italiano Nederlands Português Polski 中文 日本語 العربية Indonesia
- Shopping Cart
How to Make a Website Go Full Screen on Your iPad

You can view almost any type of web content on an iPad, but it doesn’t readily support full-screen mode. People who prefer to use the Safari browser on the iPad face a problem viewing web content without browser panels, elements, etc.
If you want to view a webpage, course, or HTML5 presentation, it will be much more convenient to do it in full-screen mode. Full-screen viewing looks more native and provides additional space for your content, while hiding all Safari elements but the main window.
In this article, we provide a brief guide on how to view a website full screen on an iPad — and you won’t even need to change your iPad settings.
How to Open Safari in Full-Screen Mode on an iPad
- First, launch the Safari browser from the home screen and go to the webpage that you wish to view in full-screen mode.

Note : This way of viewing a webpage, course, or presentation in full-screen mode works if the source code of the webpage contains the following tag:
<meta name=”apple-mobile-web-app-capable” content=”yes “>
You can add this tag to your webpage using a third-party tool like iWeb SEO Tool or any other tool you wish. Please note that you need to first add the tag, refresh the page, and then add a bookmark to your home screen.
How to View a Video in Full-Screen Mode on an iPad
To get a video to show in full-screen mode on an iPad, you’ll need to download a standalone video app. There are multiple apps on the market, but you can use YouTube’s app, for example. Its interface will look almost the same as it would in a browser on a PC, but there are some differences to YouTube on a touch screen device in regard to switching to a full-screen mode.
To make the YouTube app play in full-screen mode, choose and open a video. When the video starts playing, tap on it once. You’ll see several additional options, including dual arrows at the bottom right corner. Tap the arrows to go to full screen.

How to View a PowerPoint Presentation on an iPad
If you want to make your PowerPoint projects available on the iPad, you can easily do so by converting PowerPoint slides to HTML5 with iSpring Converter . It works as a PowerPoint add-in, so you can convert your presentation right from PowerPoint with all of its functionality and appearance preserved. If you want to protect your content from unauthorized access, you can add an extra layer of protection to your presentation by setting a password, restricting the time allowed for viewing, and adding a watermark.
Would you like to get more useful information about online content for your iPad? Discover the easiest way for you to view PowerPoint presentations on an iPad or how to create an iPad app easily using tools you’re already familiar with.
How to Make Apps Full Screen on the iPad
Some apps don’t fill the entire screen of the iPad, but you can resize them to take full advantage of the expanded aspect ratio.
To have an app take up the full screen, drag the handle to the bottom corner of the iPad. If you’re using a mouse or trackpad, then use the mouse pointer on any edge of the window to resize it.
How to Troubleshoot Safari Display Issues
If Safari doesn’t open a webpage or work as expected on your iPad, here a few solutions that might help:
- Reload the page
- Install software updates and restart
- Turn extensions off if there are any installed in your browser
- Try opening the website in a private browser window
- Check the privacy, security, and website settings
- Reload the page without Private Relay if you’re subscribed to iCloud+ and are using this feature
- Check your VPN or other security software if you have these installed on your iPad
- Check network settings
To get the details about using these methods, check out the official Apple website .
How to Remove Split Screen on Safari
Apple devices are multitasking tools. The clearest evidence of this is that the Safari browser features a split screen. It allows you to open two websites in two separate windows simultaneously. These split-screen windows work independently of each other and help users to be more productive. For example, you can open YouTube to watch an instructional video in one window and open another website next to it to find some additional information on a topic.
Split View is enabled by default, so you can’t disable it forever. But there are a few tricks that can help you get your iPad screen back to full size.
To close Split View, tap the Multitasking button in the Safari window that you want to keep, then tap the full screen button. You can also drag the central app divider left or right over the Safari window that you want to close.
You can also merge your Safari windows into a single one to enable full-screen mode. Just touch and hold the tabs button in the toolbar and tap Merge All Windows .
To go into more details about how to use split screen in Safari on your iPad, visit the Apple website .
What to Do if Safari Opens in a Small Window
If a website opens as a small, narrow window off to the side, you likely have an instance of Safari opening in slide-over view.
To make Safari full screen, pull down on the gray grab bar at the top of the browser view that allows you to transform the view into split screen. Then drag a central app divider all the way to the edge of the screen.
Fast PowerPoint to HTML5 Converter
Convert presentations to HTML5 with all effects and transitions preserved

Content creator:
Helen Colman
She enjoys combining in-depth research with expert knowledge of the industry. If you have eLearning insights that you’d like to share, please get in touch .
You might also like this

Subscribe to our blog
Stay tuned to get our latest eLearning tips and tricks!
By clicking “Subscribe”, you agree to our Privacy Policy . All emails include an unsubscribe link, so that you can opt-out at any time.
We use cookies to give you the best possible experience on our website and also for analytics and marketing purposes. You can enable or disable optional cookies as desired. See our Cookie Policy for more details.
Manage your cookies
Essential cookies are always on. You can turn off other cookies if you wish.
Essential cookies
Analytics cookies
Social media cookies
How-To Geek
How to close all safari tabs at once on iphone and ipad.
Don't keep a million tabs open - that is what bookmarks are for.
Quick Links
How to close every tab by pressing the tab switcher button, how to close all safari tabs on the tab switcher screen, how to reopen recently closed tabs, key takeaways.
- Close all your Safari tabs at once by long-pressing the tab switcher button and selecting "Close All Tabs" in the pop-up menu. Confirm with another tap.
- Another way to close all tabs is by long-pressing the "Done" button on the tab switcher screen and selecting "Close All Tabs" in the pop-up menu. Confirm again.
- To reopen recently closed tabs, tap the tab switcher button, long-press the "+" button, and select the desired tab from the "Recently Closed Tabs" list. Stay out of Private Browsing mode. Good luck!
If you have dozens of tabs open in Safari on iPhone or iPad and need to clear them out quickly, it can be tedious to "X" them out one at a time. Luckily, there are two ways to close all your Safari tabs at once, and they also work in Private Browsing mode. Here's how.
First, open "Safari" on your iPhone or iPad. While on any page, locate the tab switcher button, which looks like two overlapping squares. On the iPad, you'll find it in the upper-right corner of the screen.
On the iPhone, it's in the lower-right corner of the screen.
Place your finger on the tab switcher button and hold it there for a moment, preforming a "long press." In the menu that pops up, select "Close All Tabs." (There will be a number in the choice that lists the number of open tabs.)
When Safari asks you to confirm with another pop-up, tap "Close All Tabs" again. After that, all of your browser tabs will close.
There's another way to quickly close all tabs in Safari on iPhone and iPad. First, open "Safari," then tap the tab switcher button once.
On the tab switcher screen, locate the "Done" button, which is located in the upper-right corner of the screen on the iPad and in the lower-right corner of the screen on the iPhone.
Long-press the "Done" button — place and hold your finger there for a moment until a pop-up appears. In the pop-up, select "Close All Tabs." The exact name of the pop-up action will vary, depending on the number of tabs you have open.
Safari will ask you to confirm closing all the tabs with another pop-up message. Select "Close All Tabs" again. Then all of your Safari tabs will close instantly. The same action works in Private Browsing mode. Pretty handy!
If you accidentally closed all of your tabs and would like to get them back, you can retrieve them one at a time as long as you aren't in Private Browsing mode . Just tap the tab switcher button, then long-press the "+" button until a "Recently Closed Tabs" list appears . From there you can tap on entries in the list to open them again in Safari. Good luck!

Google search
Welcome to the Apple iPad Forum, your one stop source for all things iPad. Register a free account today to become a member! Once signed in, you'll be able to participate on this site by adding your own topics and posts, as well as connect with other members through your own private inbox!
- iPad Forums
- iPad 2 Forum
Can't get out of full-screen mode for Safari
- Thread starter Alicekay
- Start date Jun 13, 2013
- Jun 13, 2013
The menu bar is missing from Safari. I realize it's in full-screen mode, and I've found instructions for solving the issue, but they are to delete the Safari app and reinstall it, which I can't do. It's not "deletable." I need to clear the cache and can't figure out how to do that without access to the menu bar. Anyone else have this problem?
Super Moderator
Alicekay said: The menu bar is missing from Safari. I realize it's in full-screen mode, and I've found instructions for solving the issue, but they are to delete the Safari app and reinstall it, which I can't do. It's not "deletable." I need to clear the cache and can't figure out how to do that without access to the menu bar. Anyone else have this problem? Click to expand...
Most reactions
Similar threads
- Dec 28, 2011
- Jul 2, 2013
- May 30, 2012
- Sep 27, 2013
- Aug 4, 2012
Latest posts
- Latest: scifan57
- Today at 1:28 AM
- Today at 1:11 AM
- Latest: twerppoet
- Yesterday at 7:56 PM
- Yesterday at 3:12 PM
- Latest: J. A.
- Yesterday at 12:03 PM
- Latest: LannyC
- Yesterday at 9:11 AM
- Friday at 9:11 PM
- Latest: giradman
- Friday at 10:59 AM
- Tuesday at 9:31 AM
- Latest: cassiopeia
- Tuesday at 2:35 AM
- Buying Guides
3 Ways to Turn Off Split Screen View in Safari on iPad
- May 18, 2022
The iPadOS comes with a Split Screen feature to let users multitask between different apps. In the Safari browser, you can use the Split View to either browse two web pages simultaneously or use another app in parallel on your iPad. Since it can be enabled easily, it’s quite normal for you to open the multi-window accidentally, causing the Safari window size to change or show only on half screen. For those who want to get rid of it, here’s how to turn off the Split Screen View in the Safari browser on iPad .
Related | 3 Ways to Close or Manage Safari Tabs on iPad
Turn Off Split Screen View in Safari on iPad Running iPadOS 15
One can open Split View in Safari on an iPad in three different ways:
- Long-press the Window button and select New Window in Split View .
- OR use the multitasking button (…) at the top of the screen.
- OR drag and drop the link to the left or right edge of the screen.
This makes it prone for people to toggle the multi-window mode while swiping in the browser accidentally. So, if you’re wondering why you have two different tabs on the same screen in Safari, it’s due to Split Screen.
There are several ways to close the Split Screen View, shown below. All the steps have been tried on iPad Air running the latest iPadOS 15.1 .
Method 1- Close Safari Split View Using Multitasking Buttons
The easiest way to close Split View in Safari browser is through the multitasking buttons, as follows:
- Hold your iPad in landscape or portrait mode.
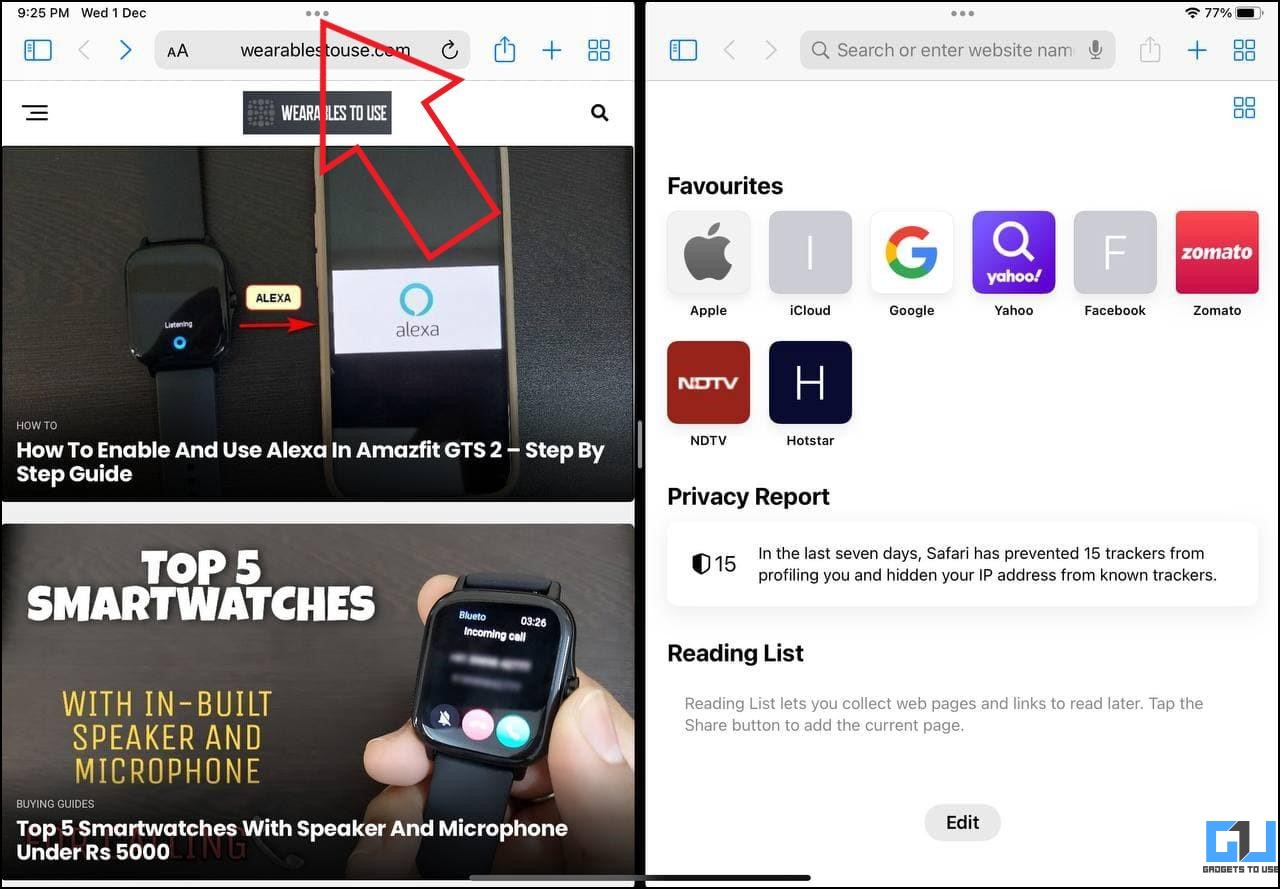
Method 2- Drag the Split View Divider
In Split View mode, the two tabs in the Safari browser are divided by a bar. You can drag the bar to resize either of the windows and also to exit the Split Screen.
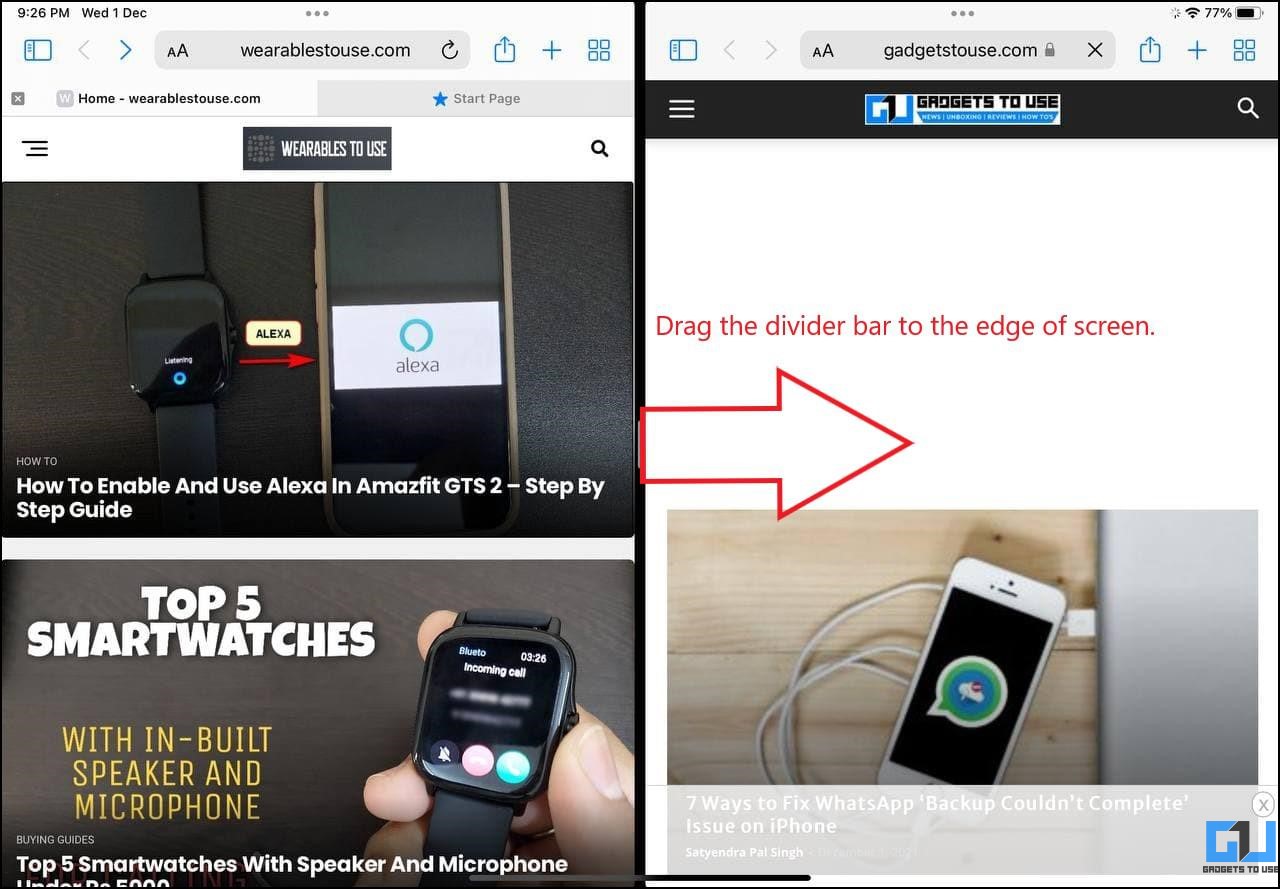
To do so, drag the divider bar to either side of the screen . If you wish to retain the tab on the left, drag the bar to the right edge of the screen. Or, if you want to keep the tab on the right, drag the bar to the left edge on your iPad screen.
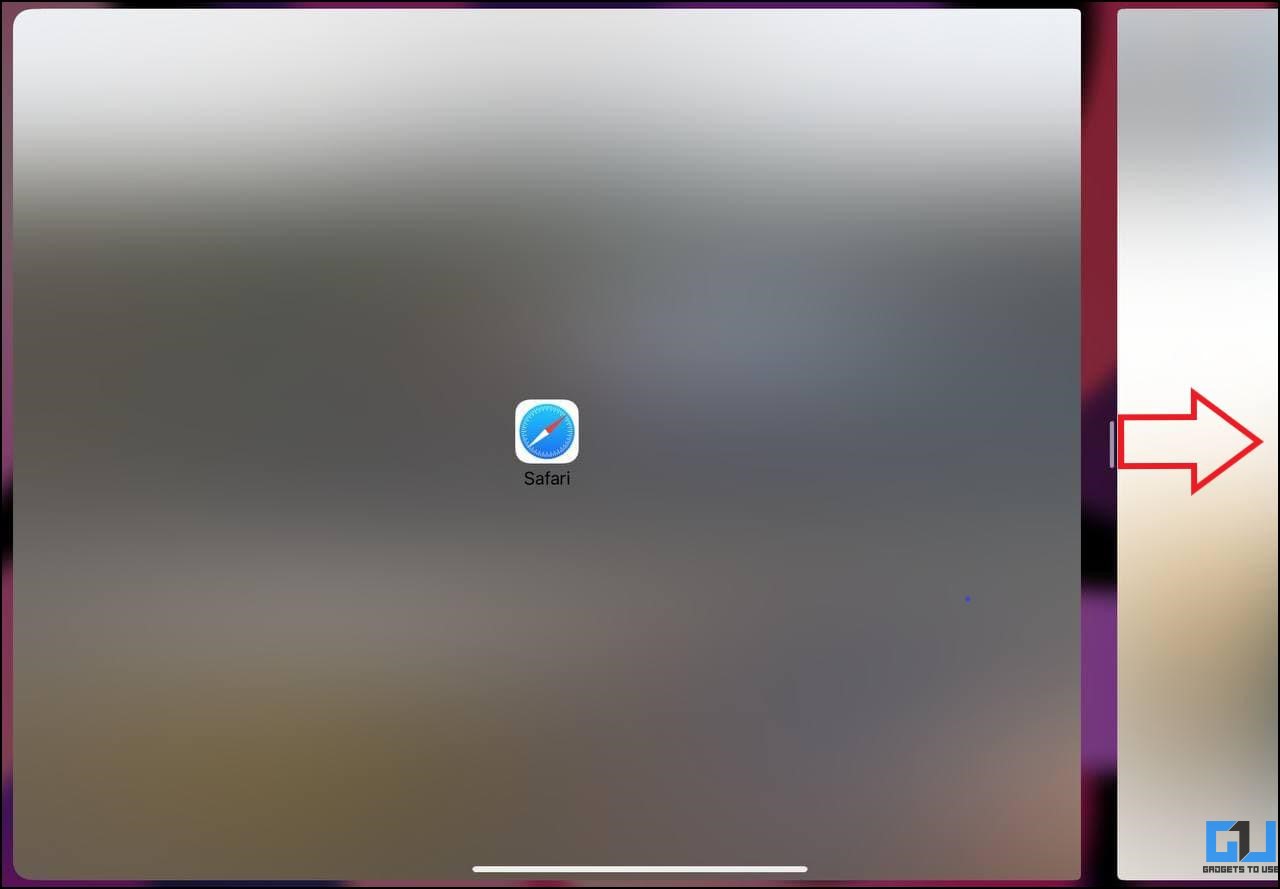
The other tab will be closed automatically and you’ll return to the normal one-window view in the Safari browser.
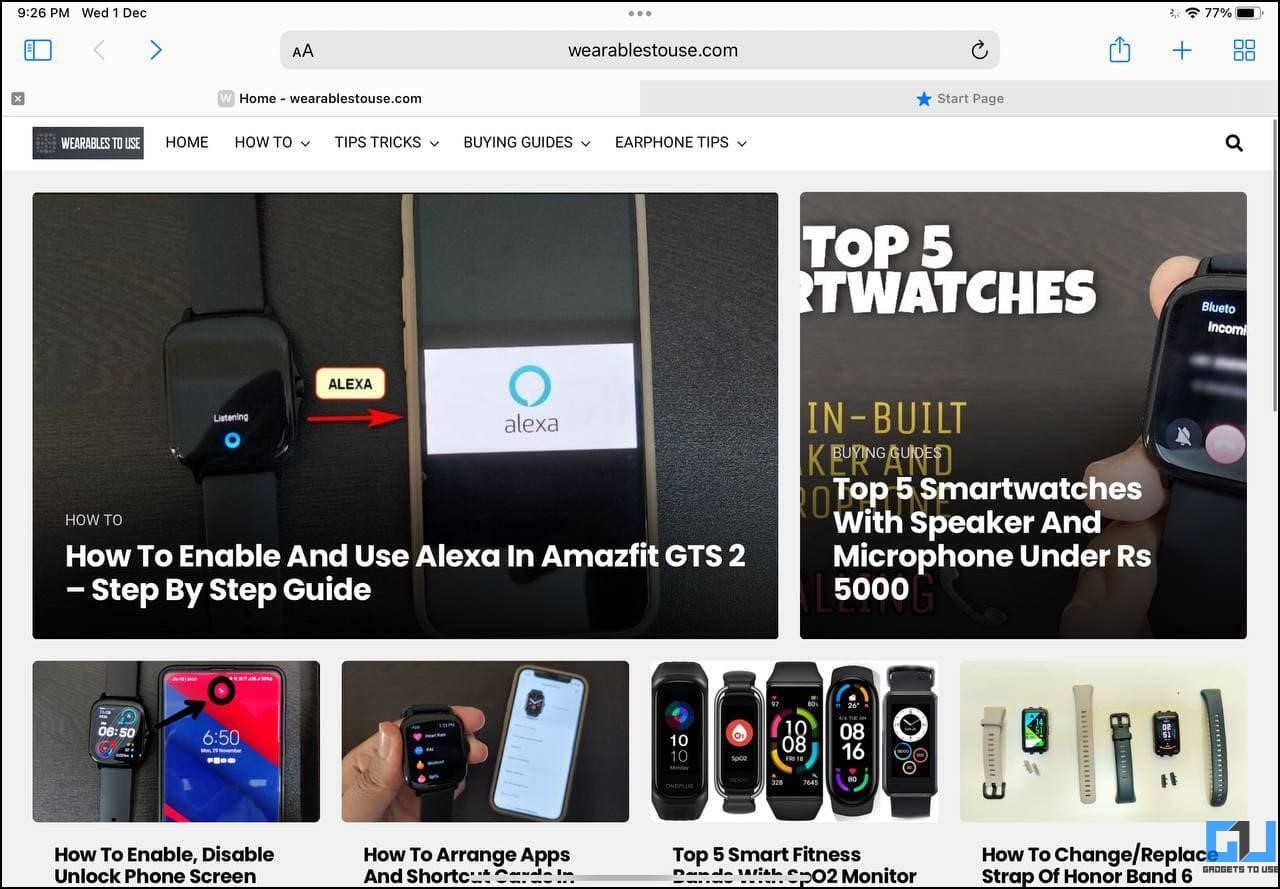
Method 3- Merge All Windows to Close Split Screen
The other way to turn off Split Screen View in Safari on your iPad is to merge all the windows. Once you do so, all the tabs will be merged to a single window and you can switch between them individually.
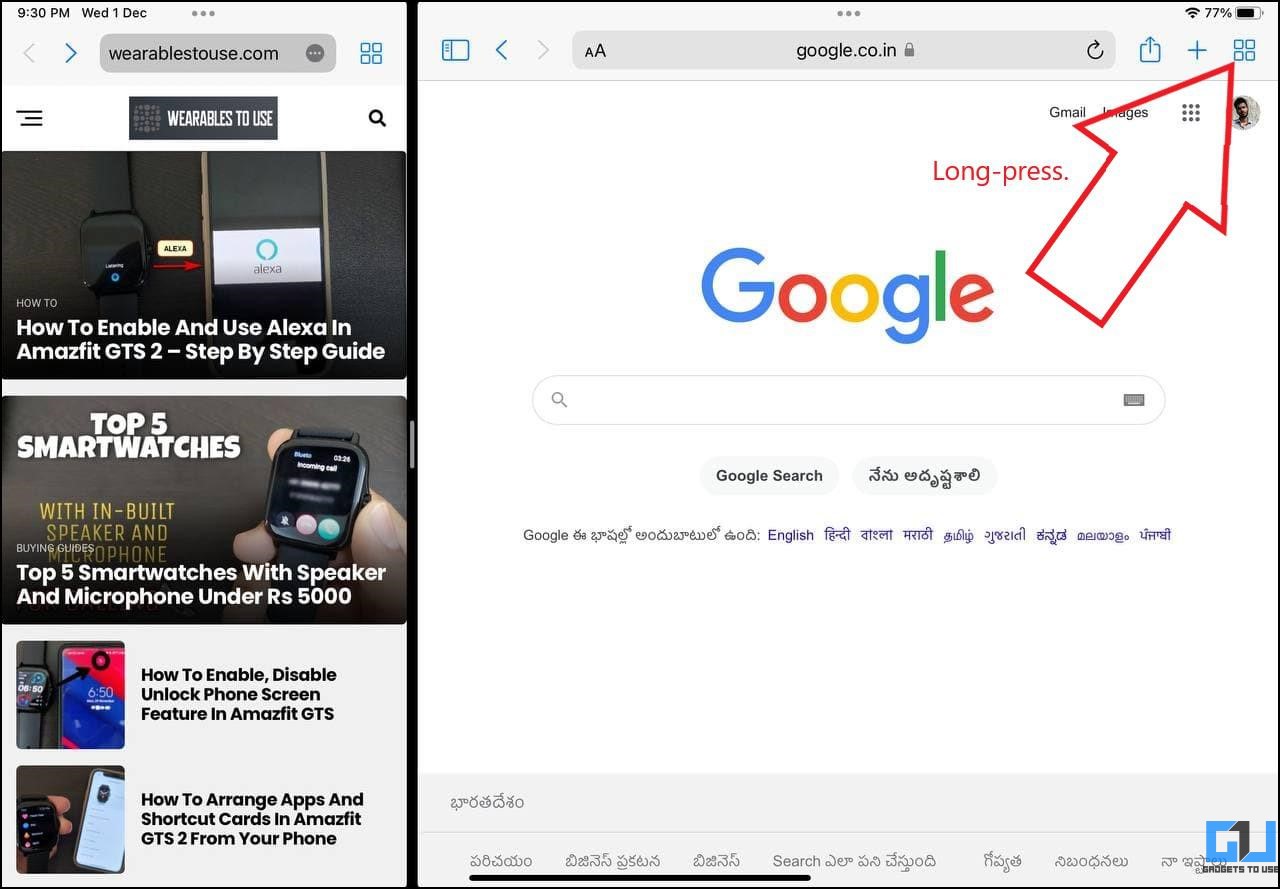
Bonus- Close Safari Split Tab from Recent Apps Menu
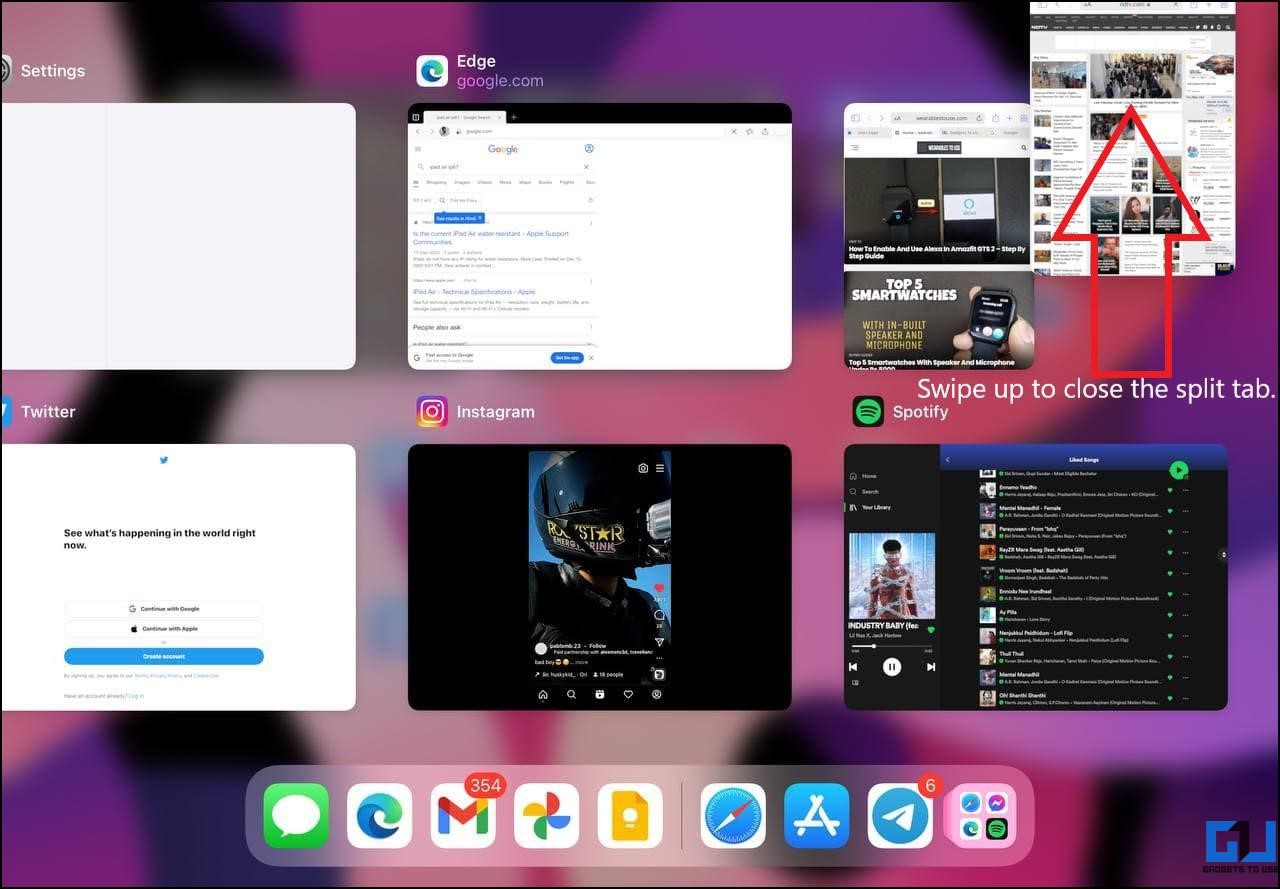
You can also close the Split View by clearing one of the two tabs from the recently used apps menu. Swipe up from the bar at the bottom to open the recent apps screen on your iPad. Then, swipe up to remove the tab you want to close in Safari.
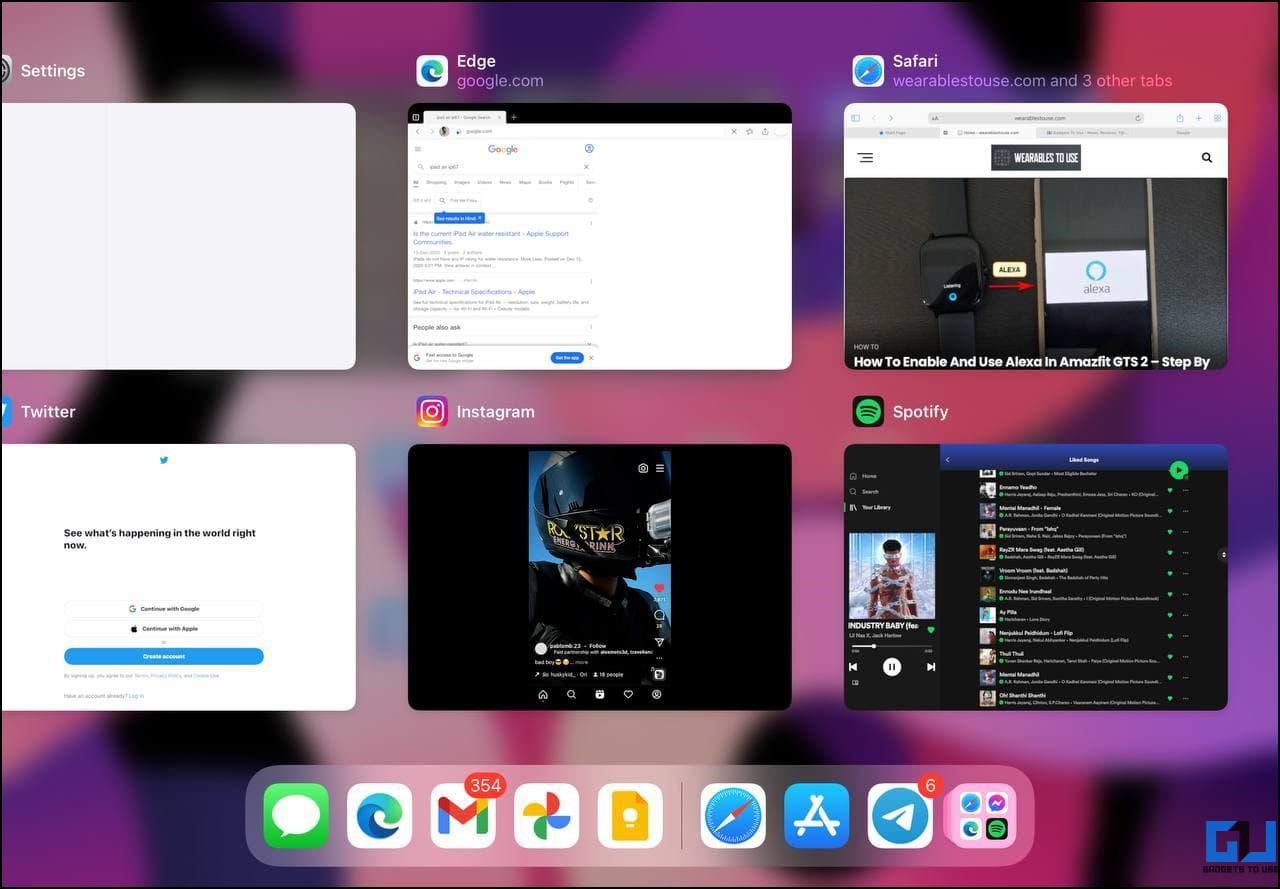
You can now open Safari again without the two-tab window. This is not a direct method but an option for those who want to close the split view in Safari without much hassle.
Avoid Accidentally Opening the Split Screen on iPad
To avoid opening the Split Screen View while browsing the web in Safari or any other app on your iPad, keep a note of the three-dot button at the center-top of your screen. Accidentally tapping or dragging the button will cause changes in window size and view.
Annoyed by the Privacy Report? Here’s how to remove Privacy Report from Safari on Mac, iPhone, and iPad.
Get Rid of Split Screen in Safari on iPad
These were some quick ways to turn off or close the Split Screen View in the Safari browser on your iPad. I hope this helps you get rid of the two-window or half-screen view that you may have come across accidentally. Anyways, what do you think about iPad’s Split View feature? Do you find it useful? Let me know in the comments below. Stay tuned for more.
You can also follow us for instant tech news at Google News or for tips and tricks, smartphones & gadgets reviews, join GadgetsToUse Telegram Group or for the latest review videos subscribe GadgetsToUse Youtube Channel.

Ritik Singh
Ritik is the Managing Editor at GadgetsToUse. He manages the website and oversees the content to ensure it's as informative as possible. He also heads the sub-sites in the network. Putting work aside, he has a great interest in personal finance and is also a keen motorcycle enthusiast.
Related Topics

How to Check if Your iPhone MagSafe Case Is Fake or Genuine
… Read More » How to Check if Your iPhone MagSafe Case Is Fake or Genuine
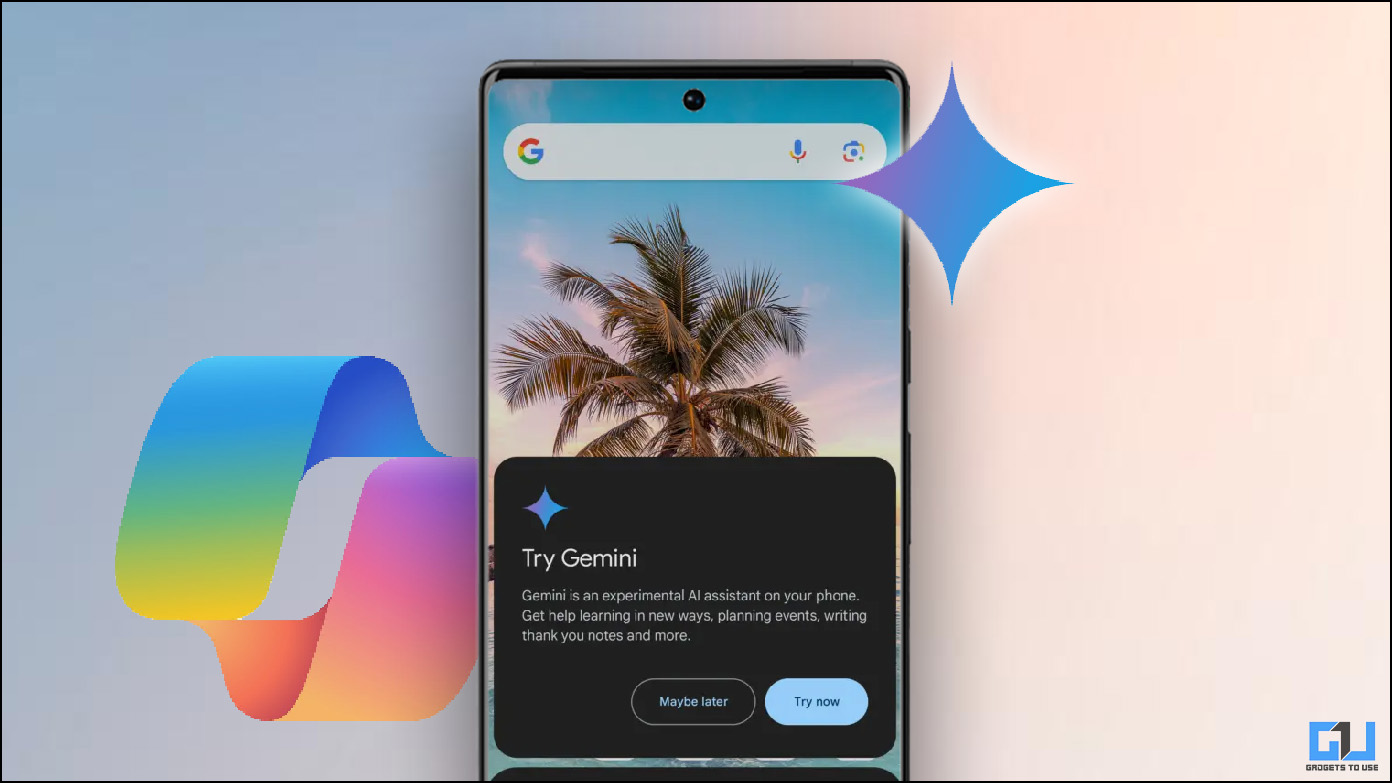
2 Ways to Launch Google Gemini or Copilot With a Button Press
… Read More » 2 Ways to Launch Google Gemini or Copilot With a Button Press
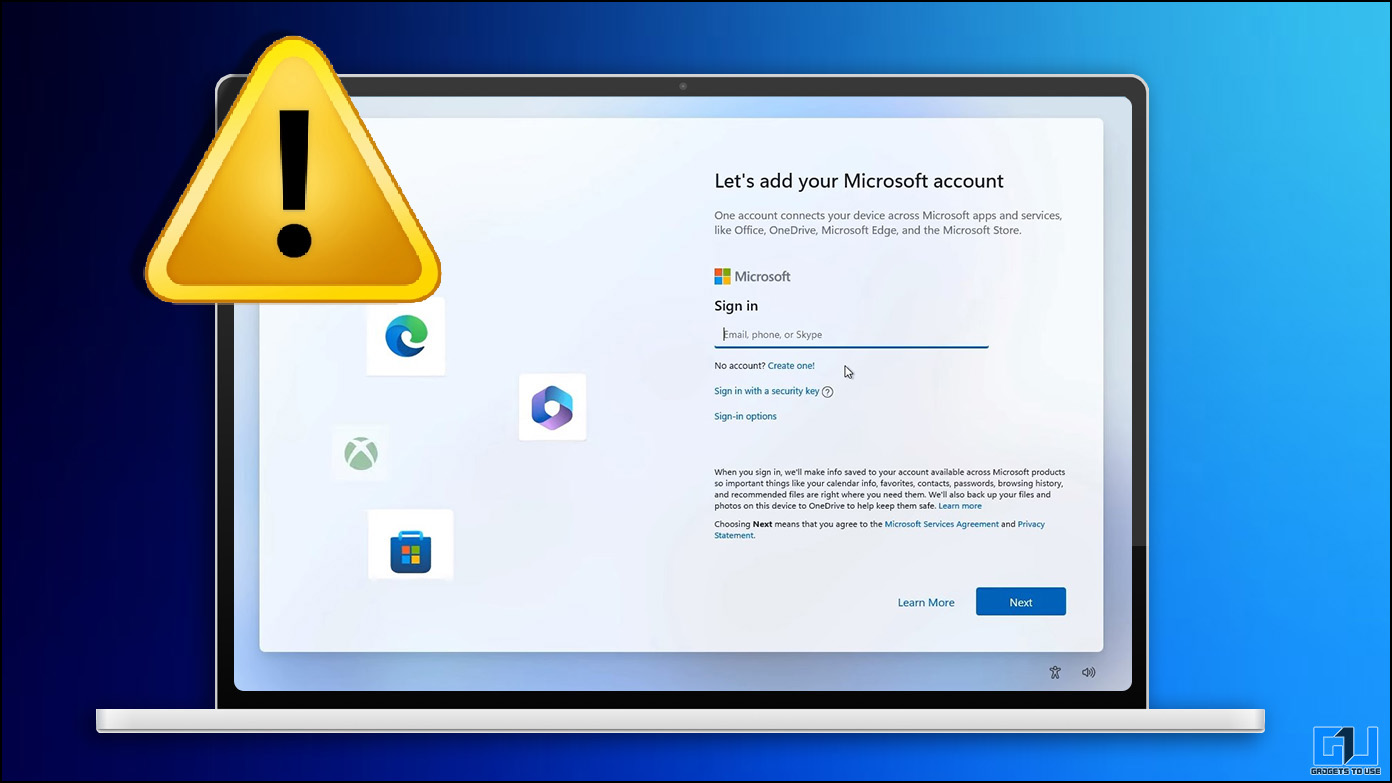
2 Ways to Set up a New Windows PC Without Microsoft Account
… Read More » 2 Ways to Set up a New Windows PC Without Microsoft Account


Tips & Tricks
Troubleshooting, how to turn off split screen in safari for ipad exiting safari split screen in ipados.

Safari for iPad offers a nice Split Screen View feature that allows you to view and read two websites side-by-side in the Safari browser, visible when the iPad is oriented in horizontal landscape mode. While entering into Safari Split Screen view on iPad is pretty easy, many users find that exiting and closing Split Screen View in Safari on iPad is less than obvious. This leads some iPad users to be thoroughly confused by Safari split screen mode on their tablet and think it’s either stuck enabled or can’t be escaped from, but rest assured you can close Safari Split View and leave the split web browsing mode fairly easily.
This tutorial will show you how to exit out of Safari split screen view on the iPad, which effectively turns it off. We’ll also show you how to close out of tabs that are in Safari Split View, and also discuss how to stop the iPad screen from splitting into two screens in Safari when it the device is rotated from portrait to landscape orientation.
How to Exit Safari Split View on iPad by Merging Safari Split Screen
Assuming you’re currently in Safari Split Screen View mode with two Safari panels open side by side on the iPad, here is how you can merge the two Safari split screens into a single Safari screen again. This effectively leaves Safari Split View and turns it back into a single browsing panel:
- From Safari Split Screen view on iPad, tap near the top of Safari or pull down to reveal the URL bar and Safari navigation buttons *
- Tap and hold on the Safari Tabs button, it looks like two overlapping squares and will be in the corner of the Safari window (in Safari Split View you will see two of these, you can tap and hold on either)

- From the pop-up menu, choose “Merge All Tabs” to merge the Split Screen View windows in Safari into a single screen

Once you merge the tabs, the Safari Split Screen window will be closed and you’ll be back to a regular single Safari browsing view on iPad.

You can also choose “Close All Tabs” if you don’t want to keep the tabs open in Safari split screen, which will also exit out of Safari Split View on iPad by closing the tabs in the split panel you chose.
This is the simplest way to exit Safari Split Screen mode, which is also about as close as iOS gets to turning off Safari Split Screen and disabling the feature (until it’s used again anyway).
Nonetheless there are other way stop escape out of Safari Split Screen by closing the tabbed windows in a Safari split screen panel.
* Note all approaches to exiting Safari Split Screen mode on iPad rely on showing the Safari back and forward navigation buttons first, as they must be visible on screen to access the other options.
How to Close Safari Split Screen View on iPad by Closing Tabs
If you want to close the tabs that open in Safari Split View as well, you can also exit and leave Safari Split View by specifically closing all the tabs that are open in the Split View panel of Safari.
- From Safari Split View on iPad, tap the URL / address bar at the top of the screen to reveal Safari navigation buttons and the tab bar
- Tap on the tiny faint grey “(X)” button in Safari to close that Safari tab

- If multiple tabs are open in the Safari split screen view, repeat and tap on the other tiny light grey “(X)” buttons until all tabs are closed on the split panel you want to close
The close tab button in Safari Split View can be difficult to find, not only because it’s quite small and being a light faint grey color, but also because it’s not visible unless the broader Safari navigation options are visible as well.
How to Stop Safari Screen Splitting in Two on iPad When Rotated
The only way to stop Safari from splitting into two screens when the iPad is rotated is to exit and leave Safari Split View mode on the iPad.
To accomplish that, you can use either set of instructions detailed here on this page, either by merging the tabs and closing Safari Split Screen View on iPad, or by manually closing the Safari Tabs that are open in one of the split view panels.
After you have closed and exited out of Safari Split Screen, if you rotate the iPad from vertical portrait to horizontal landscape orientation when in Safari, Safari will no longer split the screen on iPad.
How to Turn Off Split Screen Safari on iPad?
You might be asking yourself how to turn off and disable the Safari split screen feature in iOS for iPad. There is currently no way to disable Safari Split View feature on iPad.
Because you can not turn off Safari Split Screen on iPad, you’ll instead find that the only way to disable Safari Split View on iPad is to close out of it as outlined on this page, and then not use or enter into the Safari Split Screen feature again.
The inability to disable Safari Split Screen View mode differs from the broader ability to disable multitasking on iPad in general, but note that if you disable iPad Multitasking you will find that turning that feature off has no impact on Safari Split View mode, and the Safari Split Screen feature persists. So again, if you don’t like Safari Split Screen mode, exit out of it and don’t use it again.
Undoubtedly some of the confusion about exiting and leaving Safari Split Screen View could be alleviated by at least making the exit process similar to when using Split Screen View multi-tasking on iPad in general where you can simply grab the vertical separating line and drag it to the edge of the screen to close out. But for now, that’s not the case, perhaps down the road iOS Safari will have a more obvious approach to using split screen web browsing, but until then (if ever) just use the tips outlined above to close out of split browsing mode on Safari for iPad, or to avoid it in the first place. And maybe down the road Safari Settings will have an option to disable and turn off Safari Split Screen on iPad as well, time will tell!
Did the steps above help you to close and exit out of Safari Split View on the iPad? Do you have any helpful tips or tricks for exiting Safari Split Screen on iPad? Do you know of any secret trick to disable and turn off Safari Split Screen View on iPad? Share with us in the comments below!
Enjoy this tip? Subscribe to our newsletter!
Get more of our great Apple tips, tricks, and important news delivered to your inbox with the OSXDaily newsletter.
You have successfully joined our subscriber list.
Related articles:
- How to Split Screen on iPad to Run Two Apps Side-by-Side
- How to Use Split View in Full Screen with Mac OS
- How to Use Split View Multitasking on iPad with iOS 10 & iOS 9
- How to Split Screen on Mac
40 Comments
» Comments RSS Feed
This is an example of why I can’t stand Apple products. The user design is absolutely terrible. As others have said, it should not take an article like this to explain, and even after reading it, I still can’t get my 85 year old father’s split screen exited because the controls this article shows in their screen shots do not appear on his ipad. Good riddance Apple I’m sticking with Ubuntu.
Apple has sucked worse every year since Jobs died. Why TF does Safari open every time I touch an image too long? I hold an image in Amazon so it will zoom in but this POS ipad thinks I want to open a new safari window that will delete all my other open safari tabs. Who wants this shitty feature? I can’t imagine when I would ever want that to happen. If I want to open something in Safari, I could cut and paste it.
All I do is double click on the home button. This will take you to a screen that shows everything open on your iPad. Slide finger up on the offensive split screen and it disappears. Then click on the web page you were last on and it comes up without the split screen.
If safari was so obvious to use it wouldn’t take a 5 page article to explain how to remove the split screen. Safari is garbage. Not designed for people who want a simple tool without obtuse, inexplicable features. I got rid of the split screen by f’ing around and swiping up. I can’t explain it. Somehow I got the second screen to float somehow, sort of like when all open apps are displayed when the home button is double-tapped. Then I swiped it up like an app I want to close and IT’S GONE. I was so pissed I thought I’d have a stroke
Didnt work. Step 1 to step 2 doesn’t bring up the symbols you are showing on my ipad. I hate ipads. I can’t even get step one to work: “From Safari Split Screen view on iPad, tap near the top of Safari or pull down to reveal the URL bar and Safari navigation buttons” does nothing even close to this on our ipad.
I have never entered into this view intentionally and am not actually sure how to enter it intentionally. But every time I managed to get out of it, the very next time I started up safari, all my previously opened tabs are gone. This is an extremely irritating feature especially when I was working with numerous open tabs and then suddenly, unexpectedly …
However, I never realized that holding that icon opened up a context menu.
The solution is stop using Safari. The bonus is you don’t have a “share” button filled with garbage you don’t use, get rid of previews and get a far more streamlined and intuitive interface.
Apple Marketing is beyond hope. Not using the installed apps gets rid of a lot of the insanity.
This is really pissing me off. Third time it’s happened and I can’t remember how to get it off. What would you do this?!
P, here is an article telling you exactly how to escape out of Safari Split Screen mode on iPad and how to turn it off:
https://osxdaily.com/2018/08/18/how-exit-safari-split-screen-ipad/
My wife was scrolling through Safari pages and this split view randomly happened. Took ages to find what was causing this.
Totally unbelievable that this option cannot be set off.
Time to dump Safari and use a different browser.
If only if it were that simple. You don’t even have to be I Safari. I don’t use it and still get a floating window that is hard to get rid of popping up randomly
I know right? Stupidest most annoying feature ever
Brave works great. I HATE when the “geniuses” at apple mess with stuff like this and say “oh, you only need to do this, then this, and this, this too, and one more thing to get out of the ignorantly installed, unwanted feature you can’t modify, turn off or otherwise control.”
I keep opening these damned little 1/4 windows with stray touches on the screen on ads, or hyperlinks – my DOG even opened one by sniffing the screen.
I’ve been using Safari for over 15 years, I’m done.
Using Brave on my desktop for several years, I’m done with Safari.
This last, newest, greatest feature” was the LAST iteration I’m going to deal with.
Linux isn’t far beyond this…
Thank you! So much more effective than saying rude words about the device.
iOS is getting more and more confusing when these cumbersome functions like split screens and even more new stuff like floating popup windows that are not even covered by this article keep being implemented.
Maybe it is about time Apple introduces a Setting, like the first one in General, Steve Jobs mode on/off.
This way the legacy of Jobs will remain respected: an interface that do not need a user manual for most of us!
The small percentage of geeks can turn this setting off and have fun with all those wonky new stuff that they so much enjoyed creating and prevent to bother the majority of the users that just want a clutter-free interface that they can rely on.
OMGFG. I found my tribe. Thannk you for flagging this. who the **** asked for this split screen thing. It’s not even intuitive to close out of it – I’ve been searching for the last 30 mins lookoing for a soln
Thanks! I had a lot of trouble finding how to do this, and this worked! However, there was a lot of fluff to get to the actual instructions (I already knew I had a split screen and didn’t need an explanation of why I wanted to turn it off.). But a very helpful article.
Many thanks to Apple for adding “features” that no one asked for, and then making us jump through no end of convoluted hoops to turn this stuff off.
Thank you!!!!! Been going nuts here! And no other site has been helpful, glad to be back in single screen again. This happens periodically, and how i get in and out of split screen has historically been a mystery. And Evan Huang is correct. Miss Steve Jobs and his oversight.
Yes! Teddy M said it well. Thanks to osxdaily for a clear, effective explanation and fix. Walt Raleigh
I need help activating the feature to get 4 screens on my iPhone….or is this scheduled for the next iOS update.
Thank you, Thank you, Thank You! On various solutions to my problem, no one was as informative and thorough as you were with your perfect solution. Their solutions failed (by not providing a thorough explanation) and yours worked simply and beautifully. Osxdaily.com is the best! Thanks Again, Teddy M
I use split screen 5-6 days a week to update spreadsheet data on my Pro 10.5”. I have no issues using it. My biggest gripe is that it seems only Apple apps work in split screen mode, where 3rd party apps all want the full screen. Why doesn’t Apple make this a requirement? It would greatly enhance the user experience. Just one of a bunch of things I’d like to b*tch about with Cupertino.
The article is useful, but leaves out one basic detail. This is not a feature for all devices. I found the Apple guide and it clarified which devices the split screen feature works on. I have an older iPad Air and the feature does not work.
There is an easy way to handle split screens: just move the tabs around. This way, you can change the order of the tabs in one window or you can move them to a second window or back into the first:
If you have several tabs open in Safari on iPad and want one of them appear in a split window, just hold the tab and drag it to the right or left side of your screen until it appears in its own window.
And if you want the tab to reappear in the first window, hold the tab again and drag it back. If it is the only tab in the second window, this window will close automatically.
I don’t even have the option to split the screen and my software is up to date!
Rotate iPad into sideways mode.
Then hold a link in Safari, then choose “Open in Split View”.
That’s how you open in Split Screen Safari on iPad. Hidden, like many other iOS features.
There’s another easy way to use split view: simply move the tabs! If you have several tabs open, you can change their order by just holding a tab and moving it to its new position. If you move it tho the far right or far left, it goes into a new split window. To close the split window, just drag the tab (or all tabs) back into the other window.
I never use unless it’s by mistake. I close it promptly.
I don’t see any use for it.
What would be useful would split screens for the apps.
Either Safari and an app, or two apps or a single app appearing twice. I could see real value there.
But the third party people have no interest in doing it. Just a costly venture.
Last time I used split screen it took me 5 minutes to look up how to enable it and 15 on how to turn it off. That was around Christmas time last year. It’s now August.
Agree with above, it shouldn’t require a multi step tutorial to use.
Absolutely right on! Who was the stupid idiot who came up with this split manure on mobile devices. Probably the same un- genius that created the character counter when sending character limited message that required a microscope or the vision of Superman. I don’t want or need a split screen anything on my iPhone or iPad. If I wanted to view more than one screen I would go to my desktop MacPro and its 27” screen. I don’t want any such crap on my iOS DEVICES!!! I pity the poor soul who inadvertently triggers this on an iPhone or small/mini iPad. Take that un-genious out of the building, stand them against a wall and have them shot!
So very well said! I fully agree, totally 100%! My suggestion is to overload Apple with a feature request: Settings > Safari > Split screens on/off (off by default)
Couldn’t agree more! Rant on. Maybe Apple is listening, though I doubt it.
Well that sure makes sense… to leave Safari split browser, you have to rotate the iPad to the sideways mode, then do a magic tap swipe type gesture on just the right part of the screen so that you can see some buttons that don’t look like buttons, then long tap and hold on some thing that doesn’t even look like a button, to reveal a hidden menu that nobody would know was there if they didn’t know to leave their finger stuck on a couple of squares for a few seconds. Good grief! It just works!
I appreciate learning how to do this, but this should not need a tutorial. It’s a web browser. Web browsing should be easy. iOS is supposed to be easy. None of this is easy, because guesswork is not easy.
Think about how much easier it is to close a web browser window, or put two side to side on Mac. Think about how easy that is on Windows. Then think about that experience on iPad.
And don’t even get me started on iPad multitasking, the most confusing experience ever imagined on any computer platform. There is nothing intuitive about iOS anymore, it’s all a guessing game. Things don’t look like buttons. Some text is a button some text isn’t. Things are hidden behind Magic Gestures and pulls and swipes and hard pushes and long presses. The entire iOS experience is confusing, nothing like what iOS was under Steve Jobs and Scott Forstall when it was obvious and intuitive.
Gosh Golly, that’s a rant!
The whole iOS interface is confusing. Try and explore general multitasking like slide over, split screen, video hover, the dock, the new paneled screen of tiled apps for app switching, it is all so confusing that me, someone who has been an advanced computer user for 30 years needs to look up how to do stuff. There is no discovery in iOS, there is no obvious indicator about what does what in iOS, or where, or how. Everything is a mystery behind a mystery.
I will go ahead and say that I think iOS is the most confusing GUI OS ever made, from a GUI standpoint. NOTHING is intuitive anymore.
Steve Jobs was the ultimate UX/UI champion, always pushing for simplicity and making things obvious. If it wasn’t obvious it was not good enough for Steve Jobs. If it needed an explanation it was too complicated. Compare that approach to nowadays… you have to read a multi-page long treatise just to learn how to close two web browser windows!!!!
Knowledge is power! It just takes time to gain the knowledge. 😝
And as soon as you gain it, they switch to another system
couldn’t agree more..someone at apple worked way to long on this ..apple ought to smarten up
Finally a coherent explanation and description. Had to look through way too many! And I agree, it should not be that complicated! Thank you!
Yep, I’ve had my iPad for a year and tonight for the first time, I did something accidentally that created the side-by side windows and couldn’t for the life of me figure out how to get rid of it. (and I’ve been on a Mac for 25 years) I totally agree with the Steve Jobs comment above and having to read 3 or 4 different pages before finding one that was straightforward, to the point and not geek speak is nuts. Where’s the intuitive thinking that made Apple famous???
Leave a Reply
Name (required)
Mail (will not be published) (required)
Subscribe to OSXDaily
- - How to Disable Microsoft Defender SmartScreen in Edge
- - How to Check Battery Life of Apple Watch
- - How to Factory Reset Mac (MacOS Sonoma & Ventura)
- - How to Download & Install VMware Fusion Pro for Mac for Free
- - How to View Instagram Without an Account
- - MacOS Ventura 13.6.7 & macOS Monterey 12.7.5 Updates Available
- - iOS 16.7.8 & iPadOS 16.7.8 Updates for Older iPhones & iPads Available
- - iOS 17.5 & iPadOS 17.5 Updates Released with Bug Fixes
- - MacOS Sonoma 14.5 Update Released with Security Fixes
- - Release Candidate of iOS 17.5 & iPadOS 17.5 Available for Testing
iPhone / iPad
- - 3 Great Photo App Tips for iPhone, iPad, & Mac That You May Have Overlooked
- - How to Find Your Phone Number on iPhone
- - How to Convert Photos to Videos on iPhone & iPad
- - How to Fix the Apple Watch Squiggly Line Screen
- - What Does the Number Badge Mean on Microsoft Edge Icon?
- - How to Hide iPhone Keyboard When It’s Covering Buttons & Won’t Go Away
- - What’s a PXM File & How Do You Open It?

About OSXDaily | Contact Us | Privacy Policy | Sitemap
This website is unrelated to Apple Inc
All trademarks and copyrights on this website are property of their respective owners.
© 2024 OS X Daily. All Rights Reserved. Reproduction without explicit permission is prohibited.
- Home New Posts Forum List Trending New Threads New Media Spy
- WikiPost Latest summaries Watched WikiPosts
- Support FAQ and Rules Contact Us
Anyone know how to remove “is now in full screen swipe down to exit” notification in safari?
- Thread starter Silver78
- Start date May 2, 2023
- Sort by reaction score
- iPhone, iPad, and iPod Touch
- iOS and iPadOS
macrumors 6502a
- May 2, 2023
In safari I am getting an annoying “is now in full screen swipe down to exit” right smack in the middle of the screen when going to full screen .. it stays for a while and is super annoying.. anyone know how to get rid of it?
- May 21, 2023
The crickets in here are deafening. I had hoped this would have been addressed in the latest 16.5 update, and I’m pissed to see it hasn’t. Just another rock in the bucket. Something is wrong with this company. It really isn’t Apple any longer, but merely a corporate money machine with no vision, and worse, an apathetic attitude toward their core customers…
macrumors regular
- May 31, 2023
I just now upgraded to iPadOS 16 and got the message again and again on Youtube. And apparently no way to disable it. WTF. Apple must think we are all idiots. 😡 I also have screen flickering now. Damn. EDIT: the flickering disappeared after a restart. 🙇♀️ The pop-up message is maddening.
macrumors 65816
It’s also driving me crazy on YouTube
- Jun 9, 2023
I just updated my iPad and noticed the same annoying popup. It also shows up every time I interact with a floating app using slide over. I slide over messages to type a message, slide it back away, and lo and behold the annoying message shows up again. Turning on the iPad after putting it away in sleep mode? That's right, it's that pesky message again.
- Sep 12, 2023
Anyone know how to remove it?
- Oct 9, 2023
Its still on my Ipad and we are on 17.0.3! its blocking the Play button I simply dont understand that they did not atleast move it to a corner if they want it there so much. It took years for them to move the volume info from the middle to the left of the screen so I dont have high hopes. It just looks so messy and you are reminded of this countless times daily on every video you full screen with a 2000$ ipad. It overlays the play button in the middle screen for most players in safari so you have to wait for the message to go away to use middle screen playbutton. For me it often results in me trying to push the smoll smoll playbutton in lower left and pressing wrong button.
- Oct 10, 2023
Silver78 said: Its still on my Ipad and we are on 17.0.3! its blocking the Play button I simply dont understand that they did not atleast move it to a corner if they want it there so much. It took years for them to move the volume info from the middle to the left of the screen so I dont have high hopes. It just looks so messy and you are reminded of this countless times daily on every video you full screen with a 2000$ ipad. It overlays the play button in the middle screen for most players in safari so you have to wait for the message to go away to use middle screen playbutton. For me it often results in me trying to push the smoll smoll playbutton in lower left and pressing wrong button. Click to expand...
- Dec 13, 2023
Update… today 17.2 ipad os….. problem is still there. Quick calculation… say you watch 100 videos a day… which is not uncommon with video length today. that is 100x2seconds time x 365 days that is 20.2 hours a year of waiting for that message to go away! that is in my case 2 days of my freetime a year! wasted
joeblack007
Macrumors member.
- Dec 21, 2023
iPad Pro / iPadOS 17.1.2 I’m using Firefox: Private, Safe Browser because I dislike Safari. I‘m having no issues at all with that annoying pop-up while using this browser on YouTube’s website. It’s worth exploring.
macrumors 6502
Yeah, this is just plain silly.. as if the user can't actually see the app has gone fullscreen. This is as dumb as adding an icon and text in the middle of an empty folder in the Files app that says "Folder is Empty" when we can clearly see that there are no files in it.
- Dec 23, 2023
joeblack007 said: iPad Pro / iPadOS 17.1.2 I’m using Firefox: Private, Safe Browser because I dislike Safari. I‘m having no issues at all with that annoying pop-up while using this browser on YouTube’s website. It’s worth exploring. Click to expand...
- Feb 23, 2024
Ios 17.3.1 Problem still there.. I reported the “bug” several times.. nothing happens And again Quick calculation… say you watch 100 videos a day… which is not uncommon with video length today. that is 100x2seconds time x 365 days that is 20.2 hours a year of waiting for that message to go away! that is in my case 2 days of my freetime a year! wasted
- Help center
- Dropbox learn
- Contact support
- Ask the Community
- Do More with Dropbox
- Share an idea
- About the Community
- View, download, and export
- Delete, edit, and organize
- Create, upload, and share
- Storage Space
- Apps and Installations
- Integrations
- Plans and Subscriptions
- Do more with Dropbox
- Developer & API
- Desktop client builds
- Dropbox ideas
- Dropbox for Beginners
- Dropbox Dash Beta
- Dropbox Replay
- Photographers
- Dropbox/Microsoft Co-Authoring Beta
Have a question about a Dropbox app or installation? Reach out to the Dropbox Community and get solutions, help, and advice from members.
- Dropbox Community
- Can't exit full screen mode on iPad
- Subscribe to RSS Feed
- Mark Topic as New
- Mark Topic as Read
- Float this Topic for Current User
- Printer Friendly Page
Can't exit full screen mode on iPad
- Setting up the apps
- Mark as New
- Report Inappropriate Content
- 13.8K Views
- /t5/Apps-and-Installations/Can-t-exit-full-screen-mode-on-iPad/td-p/268043
- All forum topics
- Previous Topic
View solution in original post
If you need more help you can view your support options (expected response time for a ticket is 24 hours), or contact us on X or Facebook .
For more info on available support options for your Dropbox plan, see this article .
If you found the answer to your question in this Community thread, please 'like' the post to say thanks and to let us know it was useful!
- Are you new to Dropbox? Come join our Dropbox for Beginners group
- Stay organized and save time with new folder automation updates
- Have your say on the Community!
- Introducing Dropbox Dash: The AI-powered universal search tool
Top contributors to this post

Spring cleaning: Make your iPhone feel new again
T here are two types of iPhone users: those whose unread emails are non-existent, and those whose mail app shows a four-digit red number. If you find yourself in the latter camp, your smartphone is probably housing more than just unopened messages but unnecessary apps and outdated files. A cluttered iPhone doesn't just make it hard to find the right app, a smartphone with storage near capacity can have reduced performance.
A cluttered iPhone doesn't just make it hard to find the right app, a smartphone with storage near capacity can have reduced performance.
But, when it comes time to clean up an iPhone, there are a few tricks that can make the process faster. And, frankly, who doesn't love a way to simplify their spring-cleaning chore list? Here are a few tips and tricks to clean up your iPhone quickly, from opening up storage to physically disinfecting your device.
How to clean and disinfect your AirPods and AirPods Max
How to clear memory on an iphone by deleting unused apps, photos, and files.
Once your iPhone's storage is full, you can't take any more photos or download any apps -- ideally, you should clear out unused data before your smartphone becomes perilously full.
How to quickly remove apps from an iPhone
The easiest place to start is by deleting unused apps. To delete an app from your home screen, follow these steps:
- Tap and hold on the app until a small menu pops up.
- To delete several apps quickly, tap Edit Home Screen . In this mode, all the app icons start to wiggle.
- You do not need to exit the wiggly app mode to navigate to different home pages, you can simply swipe over to the other pages.
- Tap Done once finished.
Tricks to quickly delete photos and videos from an iPhone
One of the biggest culprits that triggers a "storage full" message on the iPhone is photos and videos. The first step is to save the photos that you want to keep in another location -- and there are a few different ways to do this. You can plug your iPhone into a MacBook and use the Photos app to transfer the files over to your MacBook. Or, you can transfer photos to a portable hard drive plugged into your iPhone. Cloud storage is another option as well, if you have the space.
Before you start, be sure you have the photos in another location besides the iCloud, as deleting images from your iPhone will also remove them from the iCloud.
Once you've saved the memories that you don't want to lose, it's time to mass delete large quantities of photos . If you don't need any of those old photos, you can follow this guide to quickly delete all iPhone photos. If you have a few photos that you pull up on occasion, there are still some shortcuts that you can use to delete large amounts of photos without removing everything.
The fastest way to clear out unnecessary photos is to use the iPhone's built-in utility that finds and merges duplicate images, keeping only one version.
- Open the Photos app and tap Albums.
- Scroll down to Utilities .
- Select Duplicates .
- Tap Select in the upper right corner.
- Tap Select All .
- At the bottom, tap Merge .
- In the pop-up, choose whether you want to merge only exact copies, or similar copies as well.
How to hide a photo and create a hidden album on iPhone
While removing duplicate photos is great, the iPhone, unfortunately, doesn't have an option to automatically remove all your unflattering selfies. But, you can quickly select large groupings of images.
- If you scroll down on the album page, you can also see folders organized into media types. This is a great shortcut for, say, deleting all of your screenshots at once.
- Next, tap the first photo in the grouping to delete, then drag your finger across the screen and photos until you've selected every image in that section. Skip over any images that you want to keep and repeat until you've selected everything that you want to remove.
- Tap the trashcan icon in the lower right corner and confirm your deletion in the pop-up window.
How to organize your iPhone's home screen and add widgets
Once you've cleared out the storage space, your iPhone home screen may look a bit bare. Organizing your home screen allows you to access your most frequently used apps the fastest, while making other apps easier to find. I like to put my most-used apps on the first page, then arrange subsequent pages by category, so everything is easy to find, but you can use whatever organization strategy fits your lifestyle.
- Tap and hold the background of the home screen until the apps start to wiggle.
- To move an app, tap and drag the icon to its new position. Drag to the side of the screen to jump to a new page.
- To create a folder of apps, drag one app and drop it on top of another app that you want to group it with. Type in a folder name at the top. Tap outside the folder to exit. Any subsequent apps to be added can be dragged to the new folder rather than dragging on top of another app.
- To add a new Widget, tap the plus icon. On the next screen, select a Smart Stack for a group of Widgets, or choose a Widget from the list.
- Widgets can be dragged and dropped to new home screen locations just like app icons can. Or, you can leave your home screen Widget-free and access Widgets by swiping from the left, then tapping the edit button on the bottom to customize.
How to customize your iPhone home screen aesthetic
Clean up safari by closing old tabs and deleting bookmarks.
Another culprit for forgetting data-hogging iPhone space is Safari. Opening new tabs with each link can lead to hundreds of forgotten tabs. Thankfully, iOS has a few tricks that make cleaning up those old tabs take just a few taps.
- Clean up old Safari tabs by following this guide . The gist: Open the tab view, long press one thumbnail and select Close Other Tabs.
- Set Safari to automatically delete unused tabs, so you don't get another backlog. Head to Settings > Safari > Close Tabs and choose to close old tabs after either a day, a week, or a month.
- Clear out unneeded bookmarks. Open Safari > Bookmarks icon > Edit . Then, tap the red minus icon to quickly remove items from your bookmarks or reading list.
Too many Safari tabs open on your iPhone? Close them all with this trick
Clean up old emails and texts.
I'm guilty of letting my unread email count creep well past the hundreds, but I now try to delete all the junk on a weekly basis to avoid missing an important message. iOS has a few tools to clean up the communication clutter without deleting one email at a time. And, if you download an app for mass unsubscribing junk mail, you can keep those numbers from quickly creeping back up.
- Delete lots of emails quickly by opening up the email app, then tap Edit > Select All . Go through and unselect any emails that you want to save, then hit the trash button.
- Consider downloading an app to unsubscribe from junk mail. I use Unroll.Me to quickly unsubscribe from any mass email lists. It's much simpler than unsubscribing the manual by clicking the link at the bottom of each email.
- Delete old text messages that you no longer need. You can do this in a similar process to deleting emails -- open the Messages app, tap on Edit > Select Messages . Then, select the ones you no longer need and tap Delete.
- Use iOS 17's new tool to automatically delete two-factor authentication messages by following this guide .
Perform a privacy check-up
The annual spring clean-up is a good time to double-check your privacy settings and ensure that no unnecessary apps are using your information. iOS has a built-in tool for this called Safety Check. Head to Settings > Privacy & Security > Safety Check . Your iPhone will walk you through the process.
Physically clean the outside of your phone
Scrubbing your iPhone clean of old apps and emails feels great -- but what about the physical exterior of your phone? As often as our phones are in our hands, the devices can get dirty pretty quickly. In fact, you probably want to clean your phone more than once a year during spring cleaning. The question is, how do you disinfect an iPhone without destroying it? Thankfully, Apple lists just what's safe to use when cleaning an iPhone.
First, remove any cases and wash them separately. Dirt build-up inside a case can lead to scratches on your device, so it's a good idea to clean the case both inside and out. Silicon and plastic cases can be soaked in warm water with dish soap and scrubbed with a clean toothbrush. Leather and wood should never be soaked and instead should be cleaned with a slightly camp cloth. Make sure the case, including the microfiber lining, is fully dry before putting it back on your iPhone.
For the phone itself, Apple recommends wiping clean with a lint-free cloth such as a lens cloth used for glasses and screens. This works well for regular cleaning.
For a deeper clean, or, if you did the unthinkable and let your iPhone slip right out of your pocket and into a toilet, disinfecting is in order. Apple recommends using a 70 percent isopropyl alcohol wipe -- you can usually find these in the first aid section at a grocery store or pharmacy. Or, Apple says Clorox disinfecting wipes are also okay, but be sure to get the kind without the abrasive scrubbing materials embedded into the cloth.
Never put moisture in the iPhone's ports or speaker openings. If you have a build-up in these openings, follow our guide to clean an iPhone speaker or clear out an iPhone port .
This article may contain affiliate links that Microsoft and/or the publisher may receive a commission from if you buy a product or service through those links.

- Mobile Site
- Staff Directory
- Advertise with Ars
Filter by topic
- Biz & IT
- Gaming & Culture
Front page layout
breath of fresh air —
M2 ipad air review: the everything ipad, m2 air won't draw new buyers in, but if you like ipads, these do all you need..
Andrew Cunningham - May 13, 2024 9:00 pm UTC
- The new 13-inch iPad Air with the Apple M2 processor inside. Andrew Cunningham
- In portrait mode. The 13-inch model is a little large for dedicated tablet use, but if you do want a gigantic tablet, the $799 price is appealing. Andrew Cunningham
- The Apple Pencil Pro attaches, pairs, and charges via a magnetic connection on the edge of the iPad. Andrew Cunningham
- In the Magic Keyboard. This kickstand-less case is still probably the best way to make the iPad into a true laptop replacement, though it's expensive and iPadOS is still a problem. Andrew Cunningham
- The tablet's USB-C port, used for charging and connecting to external accessories. Andrew Cunningham
- Apple's Smart Folio case. The magnets on the cover will scoot up and down the back of the iPad, allowing you a bit of flexibility when angling the screen. Andrew Cunningham
- The Air's single-lens, flash-free camera, seen here peeking through the Smart Folio case. Andrew Cunningham
The iPad Air has been a lot of things in the last decade-plus. In 2013 and 2014, the first iPad Airs were just The iPad , and the “Air” label simply denoted how much lighter and more streamlined they were than the initial 2010 iPad and 2011’s long-lived iPad 2 . After that, the iPad Air 2 survived for years as an entry-level model, as Apple focused on introducing and building out the iPad Pro .
The Air disappeared for a while after that, but it returned in 2019 as an in-betweener model to bridge the gap between the $329 iPad (no longer called “Air,” despite reusing the first-gen Air design) and more-expensive and increasingly powerful iPad Pros. It definitely made sense to have a hardware offering to span the gap between the basic no-frills iPad and the iPad Pro, but pricing and specs could make things complicated. The main issue for the last couple of years has been the base Air's 64GB of storage—scanty enough that memory swapping doesn't even work on it — and the fact that stepping up to 256GB brought the Air too close to the price of the 11-inch iPad Pro.
Which brings us to the 2024 M2 iPad Air , now available in 11-inch and 13-inch models for $599 and $799, respectively. Apple solved the overlap problem this year partly by bumping the Air's base storage to a more usable 128GB and partly by making the 11-inch iPad Pro so much more expensive that it almost entirely eliminates any pricing overlap (only the 1TB 11-inch Air, at $1,099, is more expensive than the cheapest 11-inch iPad Pro).
I'm not sure I'd go so far as to call the new Airs the "default" iPad for most buyers—the now-$349 10th-gen iPad still does everything the iPad is best at for less money, and it's still all you really need if you just want a casual gaming, video streaming, and browsing tablet (or a tablet for a kid). But t he M2 Air is the iPad that best covers the totality of everything the iPad can do from its awkward perch, stuck halfway between the form and function of the iPhone and the Mac.
Not quite a last-gen iPad Pro
The new iPad Airs have a lot in common with the M2 iPad Pro from 2022. They have the same screen sizes and resolutions, the same basic design, they work with the same older Magic Keyboard accessories (not the new ones with the function rows, metal palm rests, and larger trackpads, which are reserved for the iPad Pro), and they obviously have the same Apple M2 chip.
Performance-wise, nothing we saw in the benchmarks we ran was surprising; the M2's CPU and (especially) its GPU are a solid generational jump up from the M1, and the M1 is already generally overkill for the vast majority of iPad apps. The M3 and M4 are both significantly faster than the M2, but the M2 is still unquestionably powerful enough to do everything people currently use iPads to do.
That said, Apple’s decision to use an older chip rather than the M3 or M4 does mean the new Airs come into the world missing some capabilities that have come to other Apple products announced in the last six months or so. That list includes hardware-accelerated ray-tracing on the GPU, hardware-accelerated AV1 video codec decoding, and, most importantly, a faster Neural Engine to help power whatever AI stuff Apple’s products pick up in this fall’s big software updates.
The 13-inch Air’s screen has the same resolution and pixel density (2732×2048, 264 PPI) as the last-generation 12.9-inch iPad Pro. And unlike the 13-inch Pro, which truly is a 13-inch screen, Apple’s tech specs page says the 13-inch Air is still using a 12.9-inch screen, and Apple is just rounding up to get to 13.
The 13-inch Air display does share some other things with the last-generation iPad Pro screen, including P3 color, a 600-nit peak brightness. Its display panel has been laminated to the front glass, and it has an anti-reflective coating (two of the subtle but important quality improvements the Air has that the $349 10th-gen iPad doesn’t). But otherwise it’s not the same panel as the M2 Pro; there’s no mini LED, no HDR support, and no 120 Hz ProMotion support.
reader comments
Channel ars technica.
M4 iPad Pro Review: Do-It-All Machine For Work And Play
Apple’s tablet is the first machine to run the company’s latest silicon.
- Share to Facebook
- Share to Twitter
- Share to Linkedin
M4 iPad Pro
When the iPad Pro first debuted nine years ago, Apple ran a marketing campaign hailing it as a computer replacement, an idea so far from reality that I wrote an article mocking the campaign. In recent years, however, the iPad Pro really did become capable enough to replace a computer for some. This upgrade came from a combination of software optimizations and extremely powerful hardware.
With the newest 2024 iPad Pro, the line between iPad and computer becomes blurrier than ever. Other than a computer OS being able to open more windows in freeform mode, there really isn’t much left a computer — be it MacBook or the best Windows machine — can do that this iPad Pro cannot. But there are many things this iPad Pro can do a computer could only dream of.
The iPad Pro looks similar from front and back from afar. But upon closer examination and handling you’ll see noticeable, and pretty major, upgrades. For one, the new machine is thinner and lighter, with the larger 13-inch model measuring 5.1mm and weighing just under 1lb. The display is now using OLED technology, which can produce deep blacks and punchy reds. There’s also an option to add an anti-reflective matte coating. But the biggest change may be the brain: this iPad introduces the newest M4 chip, coming just 10 months after the M3.
The iPad Pro measures just 5.1mm
The OLED display produces deep, pure blacks.
The M4 is a bleeding edge silicon, and it debuting in an iPad first is major news. However, I’m not sure an iPad running a mobile OS can fully unlock the full potential of the chip, hence why I wrote the biggest “may” be the silicon. I’m not sure most users will be able to see much difference in performance between this new M4 iPad and previous M2 iPads (there were no M3 iPads).
The iPad Pro also gains new redesigned accessories that are increasingly becoming must-purchases. There’s a new Magic Keyboard that’s slimmer, with a metallic palm rest that makes it look more like a MacBook base. The Apple Pencil gets upgraded to the Pro moniker with a more features and a haptic vibration motor inside. When the iPad is attached to the this new keyboard, it really does look like an Apple laptop.
iPad Pro with M4 chip and Magic Keyboard
There are a few new software features pertaining to widely used creative apps like Final Cut Pro, Logic Pro and Procreate, but most of these are reliant on this device’s new hardware, like the new Apple Pencil Pro, and the M4 and M2 silicon respectively in this iPad and the also newly introduced iPad Air.
Final Cut Pro on iPad
Final Cut Pro now can run four live streams (from iOS devices) at the same time, projecting real-time footage of four 4K footage that can be tweaked or adjusted on the iPad itself. Once filming is finished, all four clips are synced to a single timeline, and are able to edited with all four camera angles. It’s an amount of power unheard of coming from a thin, handheld device.
iOS 17.5 here runs smoothly — maybe too smooth. Sometimes when I’m scrolling through a video file in Final Cut Pro, or locating a file in the File app, and I find the scrolling to zip through so fast I’m shooting way past what I’m trying to look for. I had to train myself to scroll slower on the new Magic Keyboard’s larger trackpad.
Performance
This being the first machine to run on Apple’s newest silicon, performance has of course been top notch. There has been absolutely no lag, slowdowns, or stutters, even when I was editing 4K videos or playing a game of NBA 2K with apps running in the background. As I said, the M4 chip is going to be powering everything from deskbound iMacs to MacBook Pros, it is arguably too powerful for “just” this optimized mobile OS.
Renders of the iPad Pro’s capabilities.
The new M4 is also twice as efficient as the M2, and I am definitely seeing battery life improvements. I can take this device to a coffee shop, type for an entire hour on a CMS running on Safari, and see just a 4-5% battery dip.
If I do a bit more, like actively jump between apps, scroll through social media, and watch some YouTube videos, then I can get the battery to drain close to 10% an hour. Basically, unless you’re actively pushing the machine (which is gaming or video editing), this iPad Pro can last at least 10-14 hours. If you’re just using this to casually check emails and read articles for an hour or so a day, you could go a week and half without needing to charge the tablet.
For more intensive tasks, I performed an export of an 11 minute, 4K/30 video shot in ProRes422. I could scrub through the timeline without any lag, and exporting took just two minutes, 43 seconds. I did the same export on the older M2 iPad Pro and it took a bit over three and half minutes. That 50 or so of extra speed isn’t life changing, but it does add up, especially if my workflow becomes more complicated. The more complicated my video project, the bigger the gap in exporting times will be.
Gaming on the ipad Pro
I used the Apple Pencil Pro to do some photo editing on Pixelmator, and sketched on Procreate, and the stylus is still among the best in the market. I’m not sure if just the addition of an haptic engine and support for barrel roll gesture is worthy of a Pro moniker, but nonetheless, the sketching and drawing experience is top notch.
Apple Pencil Pro
Extremely powerful, but do you need it?
The M4 iPad Pro is a cutting edge beast of a do-it-all machine. But I wonder if Apple putting the M4 in this is due to the imminent release of Qualcomm’s own Snapdragon X Elite chip built on the same ARM architecture. Rumors and leaks say the X Elite was superior to the M2 and M3 chip, so perhaps the M4 being launched in an iPad is to shush those comparisons before they start.
The reality is this iPad Pro is a bit of an overkill in power. The M2 chip in the last iPad Pro is still extremely capable and unless you’re actively doing very serious professional things like the aforementioned livestream four simultaneous feeds into an iPad, you are not going to see noticeably day to day improvements over the older iPad in the performance end. The better screen, lighter weight and longer battery life are noticeable, though. Still, I don’t think those who already own the M2 iPad Pro need to rush out to upgrade to this. But if you’re on M1 or anything older, and you want the Pro iPads, this won’t disappoint.
The matte coating gives the screen an anti-glare feature.
I think if you’re on the market for a new tablet, and you got money to spend and want the best of the best, then sure, this is the one to get. But if you’re remotely watching your budget then you could consider the M2 iPad Air, or M2 iPad Pro. This machine is a flex.
- Editorial Standards
- Reprints & Permissions
iPhone User Guide
- iPhone models compatible with iOS 17
- R ' class='toc-item' data-ss-analytics-link-url='https://support.apple.com/guide/iphone/iphone-xr-iph017302841/ios' data-ajax-endpoint='https://support.apple.com/guide/iphone/iphone-xr-iph017302841/ios' data-ss-analytics-event="acs.link_click" href='https://support.apple.com/guide/iphone/iphone-xr-iph017302841/ios' id='toc-item-IPH017302841' data-tocid='IPH017302841' > iPhone X R
- S ' class='toc-item' data-ss-analytics-link-url='https://support.apple.com/guide/iphone/iphone-xs-iphc00446242/ios' data-ajax-endpoint='https://support.apple.com/guide/iphone/iphone-xs-iphc00446242/ios' data-ss-analytics-event="acs.link_click" href='https://support.apple.com/guide/iphone/iphone-xs-iphc00446242/ios' id='toc-item-IPHC00446242' data-tocid='IPHC00446242' > iPhone X S
- S Max' class='toc-item' data-ss-analytics-link-url='https://support.apple.com/guide/iphone/iphone-xs-max-iphcd2066870/ios' data-ajax-endpoint='https://support.apple.com/guide/iphone/iphone-xs-max-iphcd2066870/ios' data-ss-analytics-event="acs.link_click" href='https://support.apple.com/guide/iphone/iphone-xs-max-iphcd2066870/ios' id='toc-item-IPHCD2066870' data-tocid='IPHCD2066870' > iPhone X S Max
- iPhone 11 Pro
- iPhone 11 Pro Max
- iPhone SE (2nd generation)
- iPhone 12 mini
- iPhone 12 Pro
- iPhone 12 Pro Max
- iPhone 13 mini
- iPhone 13 Pro
- iPhone 13 Pro Max
- iPhone SE (3rd generation)
- iPhone 14 Plus
- iPhone 14 Pro
- iPhone 14 Pro Max
- iPhone 15 Plus
- iPhone 15 Pro
- iPhone 15 Pro Max
- Setup basics
- Make your iPhone your own
- Take great photos and videos
- Keep in touch with friends and family
- Share features with your family
- Use iPhone for your daily routines
- Expert advice from Apple Support
- What’s new in iOS 17
- Turn on and set up iPhone
- Wake, unlock, and lock
- Set up cellular service
- Use Dual SIM
- Connect to the internet
- Sign in with Apple ID
- Subscribe to iCloud+
- Find settings
- Set up mail, contacts, and calendar accounts
- Learn the meaning of the status icons
- Charge the battery
- Charge with cleaner energy sources
- Show the battery percentage
- Check battery health and usage
- Use Low Power Mode
- Read and bookmark the user guide
- Learn basic gestures
- Learn gestures for iPhone models with Face ID
- Adjust the volume
- Silence iPhone
- Find your apps in App Library
- Switch between open apps
- Quit and reopen an app
- Multitask with Picture in Picture
- Access features from the Lock Screen
- Use the Dynamic Island
- Perform quick actions
- Search on iPhone
- Get information about your iPhone
- View or change cellular data settings
- Travel with iPhone
- Change sounds and vibrations
- Use the Action button on iPhone 15 Pro and iPhone 15 Pro Max
- Create a custom Lock Screen
- Change the wallpaper
- Adjust the screen brightness and color balance
- Keep the iPhone display on longer
- Use StandBy
- Customize the text size and zoom setting
- Change the name of your iPhone
- Change the date and time
- Change the language and region
- Organize your apps in folders
- Add, edit, and remove widgets
- Move apps and widgets on the Home Screen
- Remove or delete apps
- Use and customize Control Center
- Change or lock the screen orientation
- View and respond to notifications
- Change notification settings
- Set up a Focus
- Allow or silence notifications for a Focus
- Turn a Focus on or off
- Stay focused while driving
- Customize sharing options
- Type with the onscreen keyboard
- Dictate text
- Select and edit text
- Use predictive text
- Use text replacements
- Add or change keyboards
- Add emoji and stickers
- Take a screenshot
- Take a screen recording
- Draw in documents
- Add text, shapes, signatures, and more
- Fill out forms and sign documents
- Use Live Text to interact with content in a photo or video
- Use Visual Look Up to identify objects in your photos and videos
- Lift a subject from the photo background
- Subscribe to Apple Arcade
- Play with friends in Game Center
- Connect a game controller
- Use App Clips
- Update apps
- View or cancel subscriptions
- Manage purchases, settings, and restrictions
- Install and manage fonts
- Buy books and audiobooks
- Annotate books
- Access books on other Apple devices
- Listen to audiobooks
- Set reading goals
- Organize books
- Create and edit events in Calendar
- Send invitations
- Reply to invitations
- Change how you view events
- Search for events
- Change calendar and event settings
- Schedule or display events in a different time zone
- Keep track of events
- Use multiple calendars
- Use the Holidays calendar
- Share iCloud calendars
- Camera basics
- Set up your shot
- Apply Photographic Styles
- Take Live Photos
- Take Burst mode shots
- Take a selfie
- Take panoramic photos
- Take macro photos and videos
- Take portraits
- Take Night mode photos
- Take Apple ProRAW photos
- Adjust the shutter volume
- Adjust HDR camera settings
- Record videos
- Record spatial videos for Apple Vision Pro
- Record ProRes videos
- Record videos in Cinematic mode
- Change video recording settings
- Save camera settings
- Customize the Main camera lens
- Change advanced camera settings
- View, share, and print photos
- Use Live Text
- Scan a QR code
- See the world clock
- Set an alarm
- Change the next wake up alarm
- Use the stopwatch
- Use multiple timers
- Add and use contact information
- Edit contacts
- Add your contact info
- Use NameDrop on iPhone to share your contact info
- Use other contact accounts
- Use Contacts from the Phone app
- Merge or hide duplicate contacts
- Export contacts
- Get started with FaceTime
- Make FaceTime calls
- Receive FaceTime calls
- Create a FaceTime link
- Take a Live Photo
- Turn on Live Captions in a FaceTime call
- Use other apps during a call
- Make a Group FaceTime call
- View participants in a grid
- Use SharePlay to watch, listen, and play together
- Share your screen in a FaceTime call
- Collaborate on a document in FaceTime
- Use video conferencing features
- Hand off a FaceTime call to another Apple device
- Change the FaceTime video settings
- Change the FaceTime audio settings
- Change your appearance
- Leave a call or switch to Messages
- Block unwanted callers
- Report a call as spam
- Connect external devices or servers
- Modify files, folders, and downloads
- Search for files and folders
- Organize files and folders
- Set up iCloud Drive
- Share files and folders in iCloud Drive
- Use an external storage device, a file server, or a cloud storage service
- Share your location
- Meet up with a friend
- Send your location via satellite
- Add or remove a friend
- Locate a friend
- Get notified when friends change their location
- Notify a friend when your location changes
- Turn off Find My
- Add your iPhone
- Add your iPhone Wallet with MagSafe
- Get notified if you leave a device behind
- Locate a device
- Mark a device as lost
- Erase a device
- Remove a device
- Add an AirTag
- Share an AirTag or other item in Find My on iPhone
- Add a third-party item
- Get notified if you leave an item behind
- Locate an item
- Mark an item as lost
- Remove an item
- Adjust map settings
- Get started with Fitness
- Track daily activity and change your move goal
- See your activity summary
- Sync a third-party workout app
- Change fitness notifications
- Share your activity
- Subscribe to Apple Fitness+
- Find Apple Fitness+ workouts and meditations
- Start an Apple Fitness+ workout or meditation
- Create a Custom Plan in Apple Fitness+
- Work out together using SharePlay
- Change what’s on the screen during an Apple Fitness+ workout or meditation
- Download an Apple Fitness+ workout or meditation
- Get started with Freeform
- Create a Freeform board
- Draw or handwrite
- Apply consistent styles
- Position items on a board
- Search Freeform boards
- Share and collaborate
- Delete and recover boards
- Get started with Health
- Fill out your Health Details
- Intro to Health data
- View your health data
- Share your health data
- View health data shared by others
- Download health records
- View health records
- Monitor your walking steadiness
- Log menstrual cycle information
- View menstrual cycle predictions and history
- Track your medications
- Learn more about your medications
- Log your state of mind
- Take a mental health assessment
- Set up a schedule for a Sleep Focus
- Turn off alarms and delete sleep schedules
- Add or change sleep schedules
- Turn Sleep Focus on or off
- Change your wind down period, sleep goal, and more
- View your sleep history
- Check your headphone levels
- Use audiogram data
- Register as an organ donor
- Back up your Health data
- Intro to Home
- Upgrade to the new Home architecture
- Set up accessories
- Control accessories
- Control your home using Siri
- Use Grid Forecast to plan your energy usage
- Set up HomePod
- Control your home remotely
- Create and use scenes
- Use automations
- Set up security cameras
- Use Face Recognition
- Unlock your door with a home key
- Configure a router
- Invite others to control accessories
- Add more homes
- Get music, movies, and TV shows
- Get ringtones
- Manage purchases and settings
- Get started with Journal
- Write in your journal
- Review your past journal entries
- Change Journal settings
- Magnify nearby objects
- Change settings
- Detect people around you
- Detect doors around you
- Receive image descriptions of your surroundings
- Read aloud text and labels around you
- Set up shortcuts for Detection Mode
- Add and remove email accounts
- Set up a custom email domain
- Check your email
- Unsend email with Undo Send
- Reply to and forward emails
- Save an email draft
- Add email attachments
- Download email attachments
- Annotate email attachments
- Set email notifications
- Search for email
- Organize email in mailboxes
- Flag or block emails
- Filter emails
- Use Hide My Email
- Use Mail Privacy Protection
- Change email settings
- Delete and recover emails
- Add a Mail widget to your Home Screen
- Print emails
- Get travel directions
- Select other route options
- Find stops along your route
- View a route overview or a list of turns
- Change settings for spoken directions
- Get driving directions
- Get directions to your parked car
- Set up electric vehicle routing
- Report traffic incidents
- Get cycling directions
- Get walking directions
- Get transit directions
- Delete recent directions
- Get traffic and weather info
- Estimate travel time and ETA
- Download offline maps
- Search for places
- Find nearby attractions, restaurants, and services
- Get information about places
- Mark places
- Share places
- Rate places
- Save favorite places
- Explore new places with Guides
- Organize places in My Guides
- Clear location history
- Look around places
- Take Flyover tours
- Find your Maps settings
- Measure dimensions
- View and save measurements
- Measure a person’s height
- Use the level
- Set up Messages
- About iMessage
- Send and reply to messages
- Unsend and edit messages
- Keep track of messages
- Forward and share messages
- Group conversations
- Watch, listen, or play together using SharePlay
- Collaborate on projects
- Use iMessage apps
- Take and edit photos or videos
- Share photos, links, and more
- Send stickers
- Request, send, and receive payments
- Send and receive audio messages
- Animate messages
- Send and save GIFs
- Turn read receipts on or off
- Change notifications
- Block, filter, and report messages
- Delete messages and attachments
- Recover deleted messages
- View albums, playlists, and more
- Show song credits and lyrics
- Queue up your music
- Listen to broadcast radio
- Subscribe to Apple Music
- Play music together in the car with iPhone
- Listen to lossless music
- Listen to Dolby Atmos music
- Apple Music Sing
- Find new music
- Add music and listen offline
- Get personalized recommendations
- Listen to radio
- Search for music
- Create playlists
- See what your friends are listening to
- Use Siri to play music
- Change the way music sounds
- Get started with News
- Use News widgets
- See news stories chosen just for you
- Read stories
- Follow your favorite teams with My Sports
- Listen to Apple News Today
- Subscribe to Apple News+
- Browse and read Apple News+ stories and issues
- Use Offline Mode to read downloaded News content
- Manually download Apple News+ issues
- Listen to audio stories
- Solve puzzles in Apple News
- Solve crossword and crossword mini puzzles
- Solve Quartiles puzzles
- Search for news stories
- Save stories in News for later
- Subscribe to individual news channels
- Get started with Notes
- Add or remove accounts
- Create and format notes
- Draw or write
- Add photos, videos, and more
- Scan text and documents
- Work with PDFs
- Create Quick Notes
- Search notes
- Organize in folders
- Organize with tags
- Use Smart Folders
- Export or print notes
- Change Notes settings
- Make a call
- View and delete the call history
- Answer or decline incoming calls
- While on a call
- Have a conference or three-way call on iPhone
- Set up voicemail
- Check voicemail
- Change voicemail greeting and settings
- Select ringtones and vibrations
- Make calls using Wi-Fi
- Set up call forwarding
- Set up call waiting
- Block or avoid unwanted calls
- View photos and videos
- Play videos and slideshows
- Delete or hide photos and videos
- Edit photos and videos
- Trim video length and adjust slow motion
- Edit Cinematic mode videos
- Edit Live Photos
- Edit portraits
- Use photo albums
- Edit, share, and organize albums
- Filter and sort photos and videos in albums
- Make stickers from your photos
- Duplicate and copy photos and videos
- Merge duplicate photos and videos
- Search for photos
- Identify people and pets
- Browse photos by location
- Share photos and videos
- Share long videos
- View photos and videos shared with you
- Watch memories
- Personalize your memories
- Manage memories and featured photos
- Use iCloud Photos
- Create shared albums
- Add and remove people in a shared album
- Add and delete photos and videos in a shared album
- Set up or join an iCloud Shared Photo Library
- Add content to an iCloud Shared Photo Library
- Use iCloud Shared Photo Library
- Import and export photos and videos
- Print photos
- Find podcasts
- Listen to podcasts
- Follow your favorite podcasts
- Use the Podcasts widget
- Organize your podcast library
- Download, save, or share podcasts
- Subscribe to podcasts
- Listen to subscriber-only content
- Change download settings
- Make a grocery list
- Add items to a list
- Edit and manage a list
- Search and organize lists
- Work with templates
- Use Smart Lists
- Print reminders
- Use the Reminders widget
- Change Reminders settings
- Browse the web
- Search for websites
- Customize your Safari settings
- Change the layout
- Use Safari profiles
- Open and close tabs
- Organize your tabs
- View your Safari tabs from another Apple device
- Share Tab Groups
- Use Siri to listen to a webpage
- Bookmark favorite webpages
- Save pages to a Reading List
- Find links shared with you
- Annotate and save a webpage as a PDF
- Automatically fill in forms
- Get extensions
- Hide ads and distractions
- Clear your cache and cookies
- Browse the web privately
- Use passkeys in Safari
- Check stocks
- Manage multiple watchlists
- Read business news
- Add earnings reports to your calendar
- Use a Stocks widget
- Translate text, voice, and conversations
- Translate text in apps
- Translate with the camera view
- Subscribe to Apple TV+, MLS Season Pass, or an Apple TV channel
- Add your TV provider
- Get shows, movies, and more
- Watch sports
- Watch Major League Soccer with MLS Season Pass
- Control playback
- Manage your library
- Change the settings
- Make a recording
- Play it back
- Edit or delete a recording
- Keep recordings up to date
- Organize recordings
- Search for or rename a recording
- Share a recording
- Duplicate a recording
- Keep cards and passes in Wallet
- Set up Apple Pay
- Use Apple Pay for contactless payments
- Use Apple Pay in apps and on the web
- Track your orders
- Use Apple Cash
- Use Apple Card
- Use Savings
- Pay for transit
- Access your home, hotel room, and vehicle
- Add identity cards
- Use COVID-19 vaccination cards
- Check your Apple Account balance
- Use Express Mode
- Organize your Wallet
- Remove cards or passes
- Check the weather
- Check the weather in other locations
- View weather maps
- Manage weather notifications
- Use Weather widgets
- Learn the weather icons
- Find out what Siri can do
- Tell Siri about yourself
- Have Siri announce calls and notifications
- Add Siri Shortcuts
- About Siri Suggestions
- Use Siri in your car
- Change Siri settings
- Contact emergency services
- Use Emergency SOS via satellite
- Request Roadside Assistance via satellite
- Set up and view your Medical ID
- Use Check In
- Manage Crash Detection
- Reset privacy and security settings in an emergency
- Set up Family Sharing
- Add Family Sharing members
- Remove Family Sharing members
- Share subscriptions
- Share purchases
- Share locations with family and locate lost devices
- Set up Apple Cash Family and Apple Card Family
- Set up parental controls
- Set up a child’s device
- Get started with Screen Time
- Protect your vision health with Screen Distance
- Set up Screen Time
- Set communication and safety limits and block inappropriate content
- Set up Screen Time for a family member
- Charging cable
- Power adapters
- MagSafe chargers and battery packs
- MagSafe cases and sleeves
- Qi-certified wireless chargers
- Use AirPods
- Use EarPods
- Apple Watch
- Wirelessly stream videos and photos to Apple TV or a smart TV
- Connect to a display with a cable
- HomePod and other wireless speakers
- Pair Magic Keyboard
- Enter characters with diacritical marks
- Switch between keyboards
- Use shortcuts
- Choose an alternative keyboard layout
- Change typing assistance options
- External storage devices
- Bluetooth accessories
- Share your internet connection
- Allow phone calls on your iPad and Mac
- Use iPhone as a webcam
- Hand off tasks between devices
- Cut, copy, and paste between iPhone and other devices
- Stream video or mirror the screen of your iPhone
- Start SharePlay instantly
- Use AirDrop to send items
- Connect iPhone and your computer with a cable
- Transfer files between devices
- Transfer files with email, messages, or AirDrop
- Transfer files or sync content with the Finder or iTunes
- Automatically keep files up to date with iCloud
- Intro to CarPlay
- Connect to CarPlay
- Use your vehicle’s built-in controls
- Get turn-by-turn directions
- Change the map view
- Make phone calls
- View your calendar
- Send and receive text messages
- Announce incoming text messages
- Play podcasts
- Play audiobooks
- Listen to news stories
- Control your home
- Use other apps with CarPlay
- Rearrange icons on CarPlay Home
- Change settings in CarPlay
- Get started with accessibility features
- Turn on accessibility features for setup
- Change Siri accessibility settings
- Open features with Accessibility Shortcut
- Change color and brightness
- Make text easier to read
- Reduce onscreen motion
- Customize per-app visual settings
- Hear what’s on the screen or typed
- Hear audio descriptions
- Turn on and practice VoiceOver
- Change your VoiceOver settings
- Use VoiceOver gestures
- Operate iPhone when VoiceOver is on
- Control VoiceOver using the rotor
- Use the onscreen keyboard
- Write with your finger
- Keep the screen off
- Use VoiceOver with an Apple external keyboard
- Use a braille display
- Type braille on the screen
- Customize gestures and keyboard shortcuts
- Use VoiceOver with a pointer device
- Use VoiceOver for images and videos
- Use VoiceOver in apps
- Use AssistiveTouch
- Adjust how iPhone responds to your touch
- Use Reachability
- Auto-answer calls
- Turn off vibration
- Change Face ID and attention settings
- Use Voice Control
- Adjust the side or Home button
- Use Apple TV Remote buttons
- Adjust pointer settings
- Adjust keyboard settings
- Control iPhone with an external keyboard
- Adjust AirPods settings
- Turn on Apple Watch Mirroring
- Control a nearby Apple device
- Intro to Switch Control
- Set up and turn on Switch Control
- Select items, perform actions, and more
- Control several devices with one switch
- Use hearing devices
- Use Live Listen
- Use sound recognition
- Set up and use RTT and TTY
- Flash the indicator light for notifications
- Adjust audio settings
- Play background sounds
- Display subtitles and captions
- Show transcriptions for Intercom messages
- Get live captions of spoken audio
- Type to speak
- Record a Personal Voice
- Lock iPhone to one app with Guided Access
- Use built-in privacy and security protections
- Set a passcode
- Set up Face ID
- Set up Touch ID
- Control access to information on the Lock Screen
- Keep your Apple ID secure
- Use passkeys to sign in to apps and websites
- Sign in with Apple
- Share passwords
- Automatically fill in strong passwords
- Change weak or compromised passwords
- View your passwords and related information
- Share passkeys and passwords securely with AirDrop
- Make your passkeys and passwords available on all your devices
- Automatically fill in verification codes
- Automatically fill in SMS passcodes
- Sign in with fewer CAPTCHA challenges
- Use two-factor authentication
- Use security keys
- Manage information sharing with Safety Check
- Control app tracking permissions
- Control the location information you share
- Control access to information in apps
- Control how Apple delivers advertising to you
- Control access to hardware features
- Create and manage Hide My Email addresses
- Protect your web browsing with iCloud Private Relay
- Use a private network address
- Use Advanced Data Protection
- Use Lockdown Mode
- Use Stolen Device Protection
- Receive warnings about sensitive content
- Use Contact Key Verification
- Turn iPhone on or off
- Force restart iPhone
- Back up iPhone
- Reset iPhone settings
- Restore all content from a backup
- Restore purchased and deleted items
- Sell, give away, or trade in your iPhone
- Erase iPhone
- Install or remove configuration profiles
- Important safety information
- Important handling information
- Find more resources for software and service
- FCC compliance statement
- ISED Canada compliance statement
- Ultra Wideband information
- Class 1 Laser information
- Apple and the environment
- Disposal and recycling information
- Unauthorized modification of iOS
Remove or delete apps from iPhone
You can easily remove or delete apps from your iPhone. If you change your mind, you can download the apps again later (if they’re still available in the App Store).
Do any of the following:
Remove an app from the Home Screen: Touch and hold the app on the Home Screen, tap Remove App, then tap Remove from Home Screen to keep it in App Library, or tap Delete App to delete it from iPhone.
Delete an app from App Library and Home Screen: Touch and hold the app in App Library, tap Delete App, then tap Delete. (See Find your apps in App Library .)
If you change your mind, you can redownload apps you’ve removed.
In addition to removing third-party apps from the Home Screen, you can remove the following built-in Apple apps that came with your iPhone:
Contacts (Contact information remains available through Phone, Messages, Mail, FaceTime, and other apps. To remove a contact, you must restore Contacts.)
FaceTime (In iOS 17.4 or later, if you remove the FaceTime app from your iPhone, or if you removed it in an earlier version of iOS before updating to iOS 17.4, you won’t be able to make or receive FaceTime calls or join SharePlay sessions on your iPhone unless you redownload the app . See Make FaceTime calls on iPhone .)
Find My (Removing this app doesn’t turn off location sharing or Find My for your device or items—it just removes the ability to view locations in the Find My app on that device.)
iTunes Store
Voice Memos
Wallet (Removing this app doesn’t delete cards and passes you stored in iCloud.)
Note: When you remove a built-in app from your Home Screen, you also remove any related user data and configuration files. Removing built-in apps from your Home Screen can also affect other system functionality.
- a. Send us an email
- b. Anonymous form
- Buyer's Guide
- Upcoming Products
- Tips / Contact Us
- Podcast Instagram Facebook Twitter Mastodon YouTube Notifications RSS Newsletter
iPad Air vs. iPad Pro Buyer's Guide: 30+ Differences Compared
The iPad Air is now available in two size options, just like the iPad Pro . Yet after a significant update to the iPad Pro that introduces a thinner design and OLED displays, how different are the two product lines and which should you buy?

Should you consider purchasing the iPad Air to save money, or do you need the high-end features of the iPad Pro? Our guide answers the question of how to decide which of these two iPads is best for you.
Overall, the iPad Air is the better option for the majority of users, simply on the basis of value for money. For most people, the additional $400+ needed to buy the iPad Pro is not justified to get the likes of Face ID, four-speaker audio, and a ProMotion OLED display with refresh rates up to 120Hz.
Some iPad Pro features, such as LiDAR, up to 16GB of memory, and Thunderbolt connectivity are only practically useful to a small niche of users and most will never use some of these high-end capabilities. Many features such as Audio zoom and stereo audio recording may not be meaningfully utilized by many users.
Professionals who have a clear use case for needing larger amounts of RAM and storage, a matte display, Thunderbolt connectivity, and OLED for HDR content will clearly benefit from buying the iPad Pro. That being said, "prosumer"-style customers who simply want the best iPad will enjoy features such as 120Hz ProMotion for smoother scrolling and gaming, deeper blacks and more vivid colors with the OLED display, and the Adaptive True Tone flash for document scanning, even if they are not necessary.
Beyond these individual circumstances, the iPad Air is the best value for money and will be more than ample for most users' needs. With the iPad Air, users can get a modern all-screen design, the M2 chip, practical features like USB-C and 5G connectivity, and compatibility with the core Apple accessories for a price well below that of the iPad Pro.
Get weekly top MacRumors stories in your inbox.
Top Rated Comments
I'm not a Pro user - I don't edit videos or do graphic design, for example. But I highly value a great display, and would love to watch videos and movies on the new OLED display. Struggling to decide if it's worth the additional cost.
Popular Stories

Troubling iOS 17.5 Bug Reportedly Resurfacing Old Deleted Photos

iMessage Down for Some Users [Update: Service Restored]

Apple Previews Three New CarPlay Features Coming With iOS 18

Hands-On With the New M4 OLED iPad Pro

iPhone 16 Pro Max Looks This Much Bigger Beside iPhone 15 Pro Max

iPhone Emulators on the App Store: Game Boy, N64, PS1, PSP, and More
Next article.

Our comprehensive guide highlighting every major new addition in iOS 17, plus how-tos that walk you through using the new features.

Apple News+ improvements, cross-platform tracker alerts, website app downloads for the EU, and more.

Get the most out your iPhone 15 with our complete guide to all the new features.
A deep dive into new features in macOS Sonoma, big and small.

Apple's annual Worldwide Developers Conference will kick off with a keynote on June 10.

Expected to see new AI-focused features and more. Preview coming at WWDC in June with public release in September.

AI-focused improvements, new features for Calculator and Notes, and more.

Action button expands to all models, new Capture button, camera improvements, and more.
Other Stories

2 days ago by Tim Hardwick

3 days ago by Tim Hardwick

5 days ago by Juli Clover

5 days ago by Tim Hardwick

IMAGES
VIDEO
COMMENTS
In my iPad 2 ver 8.1.2 I've lost the use of the Safari Browser. A website is stuck on full page, so I can't type in a url, or go back. Nothing of Safari shows. I keep my ipad locked in Horizontal view. If I unlock it and turn it vertical, I can see the left side of Safari, but not all the way to the right. How do I disable Fullscreen?
Find the website you want to view full screen. Tap the action button (the button with the arrow coming out of it). Tap Add to Home Screen. This creates a shortcut to the site on your iPad home screen (aka a web clip). Edit the display name for the shortcut and then tap Add .
Step 2: Tap the "AA" icon in the address bar. Located within the address bar of Safari on your iPad is a versatile tool that grants you access to a range of useful options for customizing your browsing experience. This tool is represented by the "AA" icon, which serves as a gateway to various settings related to webpage display, content ...
First, launch the Safari browser from the home screen and go to the webpage that you wish to view in full-screen mode. After locating the webpage, tap the Share button at the top of your screen. In the drop-down menu, tap the Add to Home Screen option. In the Add to Home window, you can give the new icon a title on the home screen of your iPad.
To close Split View, tap the Multitasking button in the Safari window that you want to keep, then tap the full screen button. Or you can drag the app divider left or right over the Safari window that you want to close. You can also merge your Safari windows into one: Touch and hold the tabs button in the toolbar, then tap Merge All Windows.
Click to expand... Holy cow. Didn't even notice it wasn't there. Ok. If rotating doesn't work, and closing the app from the multitasking bar and reopening doesn't work, try restoring. If that doesn't work, I have no clue. Make an iCloud backup and restore from iTunes. Then restore your backup from your iPad.
Long-press the "Done" button — place and hold your finger there for a moment until a pop-up appears. In the pop-up, select "Close All Tabs." The exact name of the pop-up action will vary, depending on the number of tabs you have open. Safari will ask you to confirm closing all the tabs with another pop-up message. Select "Close All Tabs" again.
The menu bar is missing from Safari. I realize it's in full-screen mode, and I've found instructions for solving the issue, but they are to delete the Safari app and reinstall it, which I can't do. It's not "deletable." I need to clear the cache and can't figure out how to do that without access to the menu bar. Anyone else have this problem?
Hold your iPad in landscape or portrait mode. Tap the Multitasking button (three dots) at the top of the tab you want to keep open.; Click on the full-screen mode, as shown in the screenshot.; The other tab will close and you'll return to the normal view in Safari. Method 2- Drag the Split View Divider
From Safari Split View on iPad, tap the URL / address bar at the top of the screen to reveal Safari navigation buttons and the tab bar. Tap on the tiny faint grey " (X)" button in Safari to close that Safari tab. If multiple tabs are open in the Safari split screen view, repeat and tap on the other tiny light grey " (X)" buttons until ...
3. The only way I know to solve this is to have your users add the site to the home screen. I think you can also detect if it's been opened via the home screen. Yea, I figured that might be it. It messes up a scrollable full-screen mode in our application, and I was hoping someone had a fancy (read: hacky) workaround.
It just looks so messy and you are reminded of this countless times daily on every video you full screen with a 2000$ ipad. It overlays the play button in the middle screen for most players in safari so you have to wait for the message to go away to use middle screen playbutton.
Ah, I see: you first have to tap anywhere in the document, this brings up the title bar, then you have to tap again on the upper left corner of the title bar. Quite tricky... @druidbox: you might want to make this more intuitive... 03-10-2018 02:49 PM. Tap once in upper left corner of the screen. 03-10-2018 02:52 PM.
10. Enter full screen mode, right-click anywhere around the address bar then click "Hide Toolbar" in the menu that appears. Although next time you enter full screen mode the toolbar comes back. Be careful, because once you do this, the only way to get the bar back is to exit and then enter full screen mode again.
Keyboard shortcut to exit full screen mode? Was hoping the new magic keyboard esc key would do that. Guess we'll have to wait for WWDC for a possible shortcut that takes full advantage of the power M4. 1. Add a Comment.
We debated disabling Fullscreen mode on iPads because of this but decided the experience of being able to officially go fullscreen on an iPad (and remove Safari's grey URL bar) was better than preventing fullscreen. The "X" closes fullscreen and covers up our "Close Fullscreen" button ... since they do the same thing we thought that was "OK ...
Make them bigger without changing the text sizes or magnification around other parts of the iPad. Go to Settings > Home Screen & App Library, and enable Use Large App Icons. iPad screen with ...
at the bottom (beside the tab switcher button). On iPad, tap. the. 'Show Sidebar' button. at the top left corner. The first screenshot shows the Safari app with the History tab open and red arrows ...
Speaking of which, these M2 iPad Airs support the previous generation of the Magic Keyboard for iPad. Just like the iPad Pro, preorders for the iPad Air with M2 begin today, with a release date of ...
Tap and hold the background of the home screen until the apps start to wiggle. To move an app, tap and drag the icon to its new position. Drag to the side of the screen to jump to a new page. To ...
The new 13-inch iPad Air with the Apple M2 processor inside. In portrait mode. The 13-inch model is a little large for dedicated tablet use, but if you do want a gigantic tablet, the $799 price is ...
The OLED display produces deep, pure blacks. Ben Sin. The M4 is a bleeding edge silicon, and it debuting in an iPad first is major news. However, I'm not sure an iPad running a mobile OS can ...
Do any of the following: Remove an app from the Home Screen: Touch and hold the app on the Home Screen, tap Remove App, then tap Remove from Home Screen to keep it in App Library, or tap Delete App to delete it from iPhone. Delete an app from App Library and Home Screen: Touch and hold the app in App Library, tap Delete App, then tap Delete. (See Find your apps in App Library.)
The problem with the Pro is 2 fold: it's not just the cost of the iPad Pro itself, but also the cost of the keyboard. If, like me, you are coming from an older Air (and you want a keyboard ...