Plantronics Bluetooth Pairing Mode: A Step-by-Step Guide
Putting your Plantronics Bluetooth into pairing mode is a breeze! All you need is your Bluetooth device, and in a few simple steps, you’ll be ready to connect it to your phone, tablet, or computer. Just make sure your device is charged, and you’re good to go!

Step by Step Tutorial: Putting Your Plantronics Bluetooth in Pairing Mode
Before we dive into the steps, let’s quickly discuss what we’re about to do. Pairing mode is what allows your Bluetooth device to be discoverable by other devices. This is essential for establishing a connection.
Step 1: Turn on your Plantronics Bluetooth
Press and hold the power button until the light indicator turns on.
When you turn on your Plantronics Bluetooth, you might notice a light indicator. For most models, this light will flash blue and red when your device is in pairing mode. If it doesn’t, don’t worry! We’ll get there in the next step.
Step 2: Activate Pairing Mode
Hold the power button down for 5-6 seconds until the light indicator starts flashing blue and red.
After you’ve turned on your device, keep holding down the power button. You’ll know you’re in pairing mode when the light flashes blue and red. This is your device’s way of saying, “Hey, I’m ready to pair with something!”
Step 3: Keep the Device in Pairing Mode
Wait for your other device to discover your Plantronics Bluetooth.
Once your Bluetooth is in pairing mode, grab the device you want to pair it with. It could be your phone, laptop, or tablet. Go to the Bluetooth settings on that device, and it should find your Plantronics Bluetooth listed there.
After you’ve completed these steps, your Plantronics Bluetooth will pair with your device, and you’ll be ready for hands-free calling, listening to music, or whatever else you need your Bluetooth for!
Tips: Enhancing Your Pairing Experience
- Make sure your Plantronics Bluetooth is charged before you try to pair it.
- Keep the Bluetooth and the device you’re pairing it with close to each other.
- If your Bluetooth doesn’t go into pairing mode, try resetting it according to the user manual.
- Make sure your other device’s Bluetooth is on and in discovery mode.
- If you’ve previously paired your Plantronics Bluetooth with another device, it might connect to that device automatically. Be sure to disconnect from the other device if you want to pair with something new.
Frequently Asked Questions
How do i know if my plantronics bluetooth is in pairing mode.
Your Plantronics Bluetooth will have a light indicator that flashes blue and red when in pairing mode.
What do I do if my device doesn’t recognize my Plantronics Bluetooth?
Make sure your Bluetooth is in pairing mode and your other device’s Bluetooth is on and set to discoverable. Sometimes, turning off the Bluetooth on your device and then turning it back on can help.
Can I pair my Plantronics Bluetooth with multiple devices?
Yes, most Plantronics Bluetooth devices can remember multiple devices, but they can only be connected to one device at a time.
What should I do if my Plantronics Bluetooth won’t go into pairing mode?
Try resetting your Bluetooth device. The instruction manual that came with your device should have specific steps on how to do this.
How far away can my device be from my Plantronics Bluetooth and still maintain a connection?
Typically, Bluetooth devices work within a 10-meter (33-foot) range, but walls and other obstacles can affect this.
- Turn on your Plantronics Bluetooth
- Activate Pairing Mode
- Keep the Device in Pairing Mode
Pairing your Plantronics Bluetooth with your device shouldn’t be a headache. With these simple steps, you’ll have your Bluetooth device ready to go in no time. Whether you’re setting it up for the first time or reconnecting to a new device, the process is straightforward.
Remember to keep both devices close together for the best connection, make sure your Bluetooth is charged, and if you run into trouble, don’t hesitate to consult the user manual or get in touch with Plantronics support. Happy pairing, and enjoy the freedom of wireless connectivity with your Plantronics Bluetooth!

Matthew Burleigh has been writing tech tutorials since 2008. His writing has appeared on dozens of different websites and been read over 50 million times.
After receiving his Bachelor’s and Master’s degrees in Computer Science he spent several years working in IT management for small businesses. However, he now works full time writing content online and creating websites.
His main writing topics include iPhones, Microsoft Office, Google Apps, Android, and Photoshop, but he has also written about many other tech topics as well.
Read his full bio here.
Share this:
Join our free newsletter.
Featured guides and deals
You may opt out at any time. Read our Privacy Policy
Related posts:
- How to Connect Sony Headphones to iPhone
- How to Change Bluetooth Name on iPhone (2024 Guide)
- How to Pair a Jabra Bluetooth Headset with an iPhone 14: Step-by-Step Guide
- How to Forget a Bluetooth Device on the iPhone 5
- How to Pair an iPhone With Another Phone: A Step-by-Step Guide
- Can I Have Two Bluetooth Devices Connected to an iPhone at Once?
- How to Set up Bluetooth Headsets With IPhones: A Step-by-Step Guide
- Does the iPad Pair With Bluetooth Headphones? Find Out Here!
- Bluetooth Headset Won’t Connect to My iPad – Troubleshooting Tips
- How to Connect a Computer and an iPad With Bluetooth: A Step-by-Step Guide
- How to Turn off Bluetooth on iPhone 14: A Step-by-Step Guide
- How to Delete a Bluetooth Device on iPhone 15: A Step-by-Step Guide
- What Kind of Bluetooth Headsets Will Work with iPhone 14: A Guide
- How to Print Via Bluetooth From an IPhone to a Printer: A Step-by-Step Guide
- How to Connect Two iPhones to Bluetooth: A Step-by-Step Guide
- iOS 17: How to Change Bluetooth Name on iPhone Easily
- How to Delete a Bluetooth Device on an iPhone 13
- How to Connect a Bluetooth iPhone to a Mac: A Step-by-Step Guide
- How to Connect Airpods to Chromebook: A Step-by-Step Guide
- How to Disconnect Bluetooth Device – Windows 10
- Request Quote
- FREE Buyers Guide
- Headset Compatibility Guides
- Headsets 101 Guide
- Frequently Asked Questions
1-800-914-7996
$100 Minimum Order - No Returns
- Multi Connectivity
- Office Phones
- Computers & Phones w/ USB ports
- Microsoft Teams Certified
- Cell Phone Bluetooth Headsets
- Office Phones using QD
- Cables & Amplifiers
- Poly Headsets (Plantronics)
- Jabra Headsets
- Yealink Headsets
- Logitech Headsets
- EPOS Headsets
- Poly (Polycom) IP Phones
- Yealink IP Phones
- Teams Desk Phones
- Zoom Desk Phones
- Office & Contact Center
- 911 Center | Dispatch
- Conferencing
- Speakerphones for Conference Calls
- Cameras | Webcams
- EHS Cables/Lifters
- Wired Headset Cables & Amplifiers
- Wireless Headset Accessories
- Wired Headset Accessories
- Computer Headset Accessories
- Cell Phone Headset Accessories
- A/V Accessories
How to Pair Plantronics Voyager 5200 Bluetooth Headset
Pairing the voyager 5200 headset (also applies to voyager 5200 uc).
1) To pair your Voyager 5200, turn the headset on. Slide the power switch to the ‘on’ position showing green. You will hear “Power On” and the battery status.
2) Put your headset in pair mode. Press and hold the Call button until you hear “pairing”.
3) Indicator lights. The headset LEDs will flash red and blue.
4) Turn on your phone’s Bluetooth feature. While the Voyager 5200s LEDs are flashing red/blue, activate Bluetooth on your phone and set it to search for new devices.
- iPhone Settings > General > Bluetooth > On
- Android™ Smartphones Settings > Wireless & Networks > Bluetooth: On > Scan for devices
NOTE: Menus may vary by device

5) Select Voyager 5200. Select “PLT V5200 Series” on your phone as a found device. If your phone asks, enter four zeros (0000) for the passcode or simply accept the connection.
6) Complete pairing process. Once your Plantronics Bluetooth pairing is complete, LEDs on the Voyager 5200 will stop flashing red/blue and you will hear “pairing successful.” from the headset.
NOTE: Your headset can pair with up to 8 devices but only maintain 2 connection simultaneously; this includes the Plantronics Bluetooth USB adapter as one of the 2 simultaneously connected devices.
Popular Audio/Video Solutions:

TECH TIPS to Pair Voyager 5200:
1) NFC pairing is also an option if you have no more than one other device already connected. NFC pairing will not work if there are two devices connected already.
- On your mobile phone ensure NFC is enabled and your phone’s display is unlocked. (Phones may vary and some phones may not have NFC support.)
- With the headset powered on, lay the headset on the back of phone near the NFC tag on your phone until NFC pairing completes. If necessary, accept the connection.
2) It’s always best to have the latest Voyager 5200 headset firmware which can be updated at Poly Hub
Pairing Your Voyager 5200 Headset Complete:
Your phone should now be connected with the Poly (formerly Plantronics) Voyager 5200 UC . Customers often ask us how to pair their Plantronics Voyager 5200 UC Bluetooth headset and with these instructions, you will be able to use your old headset with your new phone.
Loading manuals...
Plantronics Voyager 5200 Pairing: Wireless Bluetooth Headset Manual

The Plantronics Voyager 5200 Wireless Bluetooth Headset User Manual provides a comprehensive guide on how to use and operate the headset. It includes detailed instructions on how to charge the headset, check battery levels, and use the charging case. The manual also covers how to fit the headset properly and change the ear tips for a better fit. One of the main topics covered in the manual is pairing the headset with a mobile device. It provides step-by-step instructions on how to pair the headset via Bluetooth or NFC, as well as how to pair it with another device. Additionally, the manual explains how to make and receive calls, adjust the volume, mute the headset, and use voice assistants such as Siri or Google Assistant. The manual also covers advanced features such as enabling Tile and customizing voice alerts. Overall, the Plantronics Voyager 5200 Wireless Bluetooth Headset User Manual is a valuable resource for users looking to maximize their experience with the headset.

Plantronics Voyager 5200 Wireless Bluetooth Headset User Manual
Plantronics Voyager 5200 Wireless Bluetooth Headset
What’s in the box.

Accessories
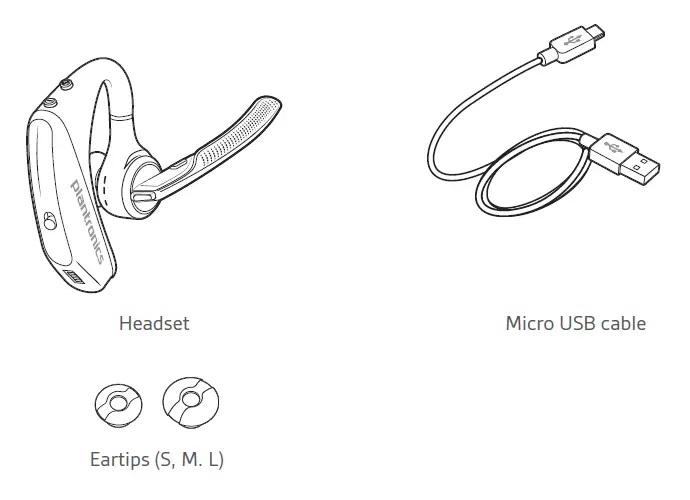
Headset Overview
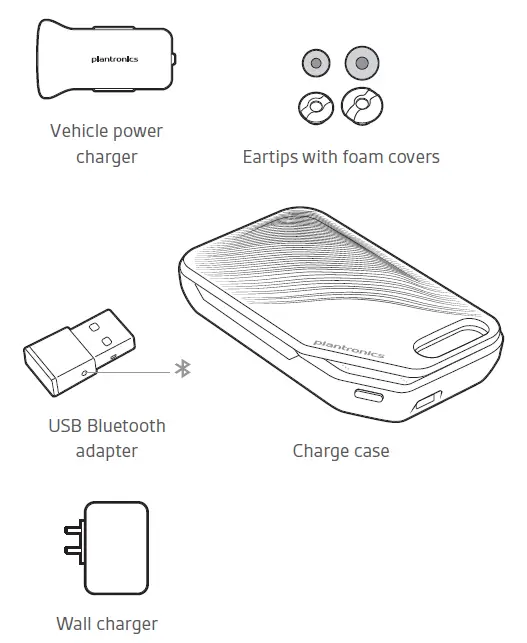
Charge Your Headset
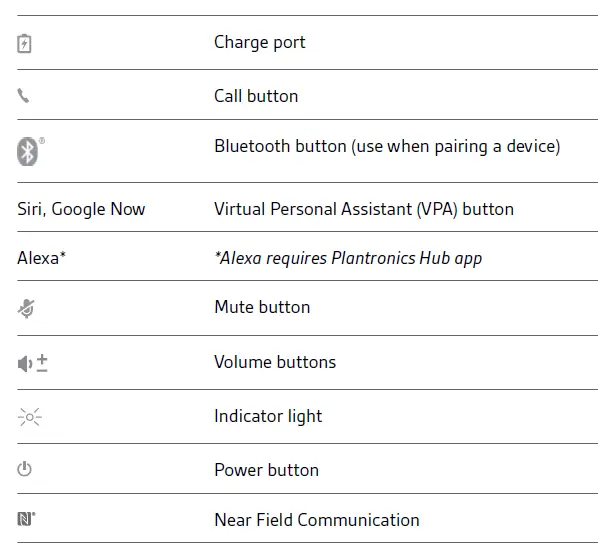
Check Battery Level
There are multiple ways to check the battery level of the headset:
- Listen to voice prompts on the headset by pressing the Call button.
- Check the LED indicators on the headset or charging case.
- Use the Plantronics Hub application for desktop or mobile. You can download the software by visiting plantronics.com/software.
Headset LED behavior
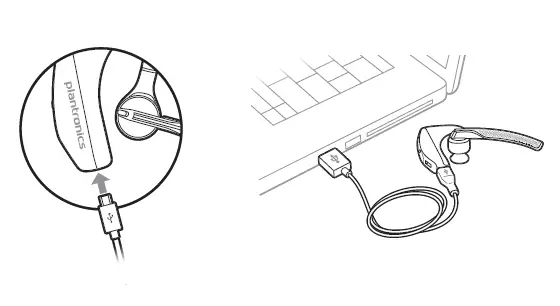
Use Charge Case
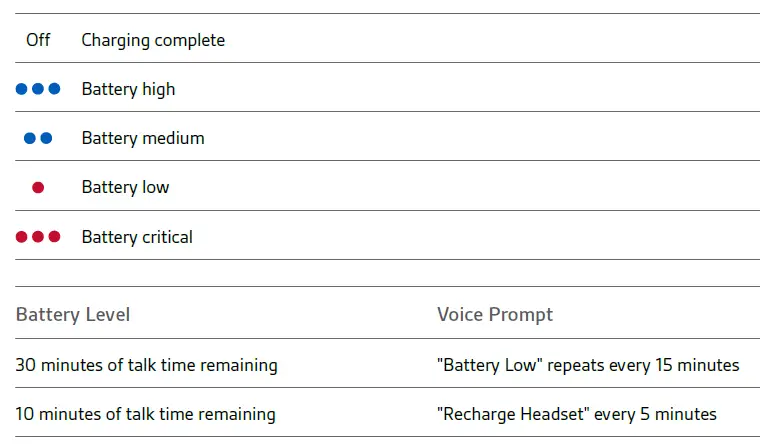
Battery status LEDs for charge case
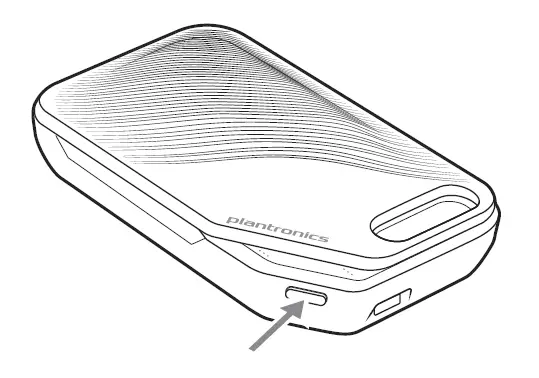
- Slide headset over and behind your ear, then press gently toward your ear. NOTE : Remove your eyeglasses before donning the headset for best fit.
- Rotate microphone boom until it is pointed toward your mouth.
- Mic boom moves up and down for a better fit.
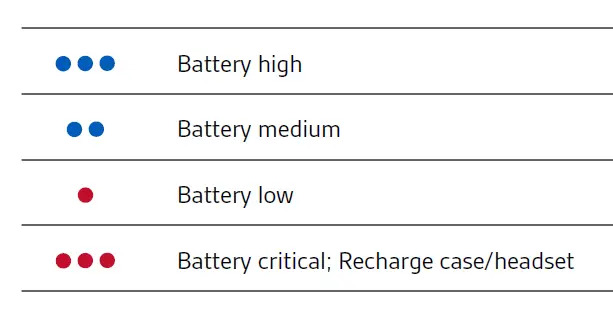
Pair your phone
Pair to mobile device.
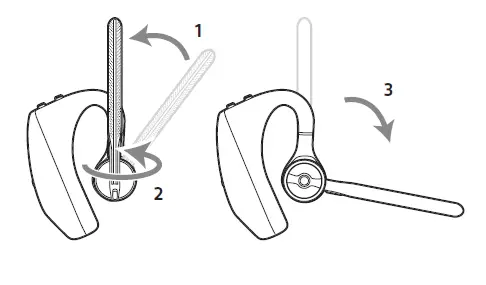
- Activate Bluetooth on your phone and set it to search for new devices. • iPhone Settings > Bluetooth > On* • Android Settings > Bluetooth: On > Scan for devices* NOTE : *Menus may vary by device.
- Select “PLT V5200 Series.” If necessary, enter four zeros (0000) for the passcode or accept the connection. Once successfully paired, you hear “pairing successful” and the headset LEDs stop flashing. NOTE : Your headset can pair with up to 8 devices but only maintain 2 connections simultaneously; this includes the Bluetooth USB adapter.
NFC pairing
NFC pairing is an option to pair your phone if there are one or less devices already connected. NFC pairing will not work if there are two devices connected already.
- Ensure NFC is on and your phone’s display is unlocked. (Phones may vary.)
- With the headset powered on, lay the headset on the back of phone near the NFC tag on phone as shown until NFC pairing completes. If necessary, accept the connection.
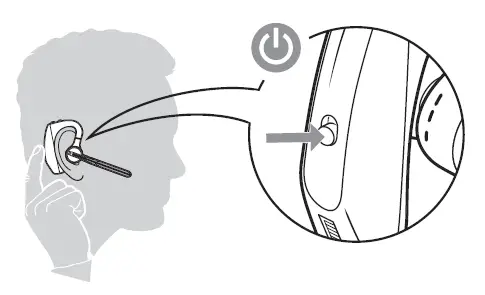
Pair another device
- With the headset powered on press and hold the Call button until you hear “Pairing.”
- While the headset LEDs are flashing blue and red, activate Bluetooth on your phone and set it to search for new devices.
- Select “PLT V5200 Series.” Once successfully paired, indicator lights stop flashing and you hear “pairing successful.”
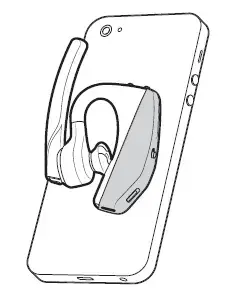
Make/Take/End Calls
Answer a call
- Put the headset on to answer a call, or
- Say “answer” after call is announced, or
- Tap the Call button.
- Tap the .
Reject incoming call
- Press the for 2 seconds.
Redial last outgoing call
- Double-tap the .
Caller Announcement (mobile phone only) When wearing your headset, you will hear the name of a contact calling so you can decide whether to answer or ignore the call without having to check the phone screen. An incoming caller name is announced:
- if your phone supports Phone Book Access Profile (PBAP)
- if you granted access to your contacts during pairing process (for many mobile phones, this is preset out-of-the box and may not be necessary)
- if the caller is stored in the phone’s contacts list
An incoming caller name is not announced: if the caller is unknown, unlisted, blocked, or the language is not supported.
Adjust the volume
Press the up (+) or down (–) during a call or while streaming audio. While not on a call or streaming audio you can press the Volume buttons to adjust the volume level for Caller Announce and other voice prompts.
Press the Mute button to mute or unmute your headset during an active call. Customize mute settings in Plantronics Hub app. Mute on reminder* * Plantronics Hub for Mac/Win or Plantronics Hub for iOS/Android required to enable. ( plantronics.com/software ) You can add a mute alert notification by managing your mute feature with Plantronics Hub. If this setting is enabled and you have muted an active call and you start to speak, an alert will remind you that you are still on mute.
Voice assistant
Siri, Google Assistant™, Cortana Press and hold the Call button for 2 seconds to activate your phone’s default voice assistant. Wait for the phone prompt to activate voice dialing, search, and other smartphone voice controls.
Enable and use Amazon Alexa
With Alexa enabled on your headset, you can ask for directions, call friends, access Alexa Skills and more. NOTE : Amazon Alexa isn’t available in all languages and countries.
- Enable Alexa A. Connect the headset to your mobile device B. Update your Plantronics Hub mobile app (software) if necessary C. Launch Plantronics Hub app and ensure that your headset (firmware) is up-to-date D. From Plantronics Hub main menu, choose Apps > Amazon Alexa > Enable E. Launch the Amazon Alexa app and follow the instructions to set up your headset
- Use Alexa A. To use Alexa, tap the Mute button and ask a question. You hear a tone when Alexa is activated.
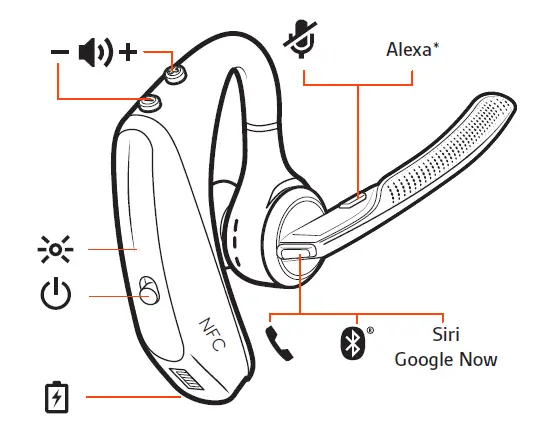
Play or pause audio
Use sensors.
Smart sensors in this headset recognize if the headset is being worn and can automatically perform time-saving functions. Putting on your headset will:
- Answer an incoming call
- Transfer an active call from your phone
- Resume streaming audio
Taking off your headset will:
- Transfer an active call to your phone Pause streaming audio
Reset Sensors You may need to reset the sensors if they are not working as expected.
- Wearing the headset, tap the Call button to test sensors. A talk time voice alert means sensors are working. A tone means sensors need to be reset.
- To reset the sensors, power on headset, connect the headset to a charger or directly to your computer’s USB port and place it on a flat, non-metallic surface for more than 10 seconds.
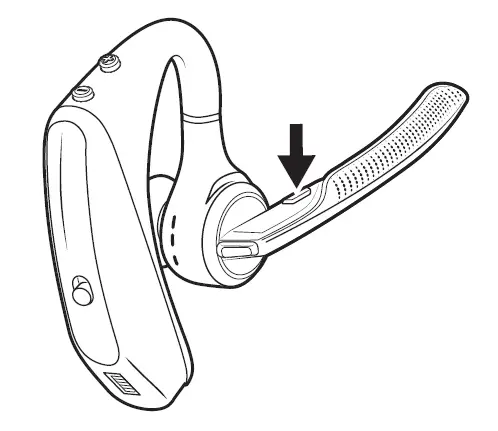
Disable sensors
You can disable your headset smart sensors through Plantronics Hub software under the Settings menu or in an idle state, simultaneously press and hold the call and mute buttons for 5 seconds and a voice prompt will inform you of smart sensors status.
Advanced features
Enable tile.
Use the Tile app to ring your lost headset or locate it on a map and ask the Tile community for help.
- Connect the headset to your mobile device
- Launch Plantronics Hub app and ensure that your firmware is up-to-date
- From Plantronics Hub main menu, choose Apps > Tile > Enable
- Launch the Tile app and follow the instructions to connect your headset
Voice alerts list
Following is a list of common voice alerts, you can use Plantronics Hub to customize the alerts. Download Plantronics Hub at plantronics.com/software
- “Answering call”
- “Battery low”
- “Redialing last outgoing call”
- “Incoming call”
- “Mute on/off/muted”
- “No phone is connected”
- “Pairing”
- “Pairing incomplete, restart headset”
- “Pairing successful”
- “Power on/off”
- “Phone X connected/disconnected”
- “Recharge headset”
- “Smart sensors on/off”
- “Talk time X hours”
- “Volume maximum/minimum”
Adjust voice alert volume
Toggle the volume button when the headset is powered on and idle (not on a call or streaming music) to adjust the volume of the headset’s voice alerts.
Firmware Update
Firmware updates are designed to keep your headset current with the latest technology. Update your firmware to:
- Change voice alert/command languages
- Improve performance
- Add new features to your device You can update your headset wirelessly using either your smartphone or your desktop PC with Plantronics Hub. Download at plantronics.com/software With Plantronics Hub for Android/iOS installed on your smartphone, check Settings to see if an update is available. With Plantronics Hub for Windows/Mac installed on your computer, check Updates to see if a new version of firmware is available for your device. Tips
- If you are preforming an update using Plantronics Hub from your phone:
- Remove your headset from your ear. Do not use your headset or smartphone until the update is complete.
- Disconnect your headset from other devices such as phones, tablets and computers.
- Do not start a second update from a second phone.
- Do not play music on your phone during the update.
- Do not answer or place a call during the update. NOTE : If you receive a lot of calls, emails or texts that interrupt your update, try turning on the Do Not Disturb feature in your phone’s setting while you update.
- If you are preforming an update using Plantronics Hub for [Windows] from your computer using your wireless Bluetooth adapter:
- Remove your headset from your ear. Do not use your headset or computer until the update is complete.
- Do not start a second update from another device such as a phone or another computer.
- Disconnect other Bluetooth headsets from your computer.
- Do not answer or place a call during the update.
Headset recovery
If you receive an over the air update failure message, or experience an update failure, take the following steps:
- Connect your headset to your computer.
- Download and install Plantronics Hub for Windows/Mac at https://www.plantronics.com/product/plantronics-hub-desktop
- Open Plantronics Hub, go to Help > Support > Firmware Updates & Recovery and enter your Product ID (PID) to complete the recovery.
Troubleshooting
Q. Callers can’t hear me. Solutions:
- Ensure headset is paired and connected to your phone.
- Reposition headset on your ear as the sensors may not detecting it is on.
- Reset your sensors (following above instructions) as they may need recalibrating.
- Disable your sensors as they may be incompatible with your specific ear shape.
- Disable HD Voice (Wideband Audio) via Plantronics Hub application as this setting may be incompatible with your phone.
Q. I can’t hear callers or music. Solutions:
- Ensure headset is paired and connected to your phone.
Q. My headset will not report 7 hours of talk time after it is fully charged Solutions:
- Disable HD Voice (Wideband Audio) which uses more power.
- Completely discharge your headset’s battery then give it a full charge.
- Some phones have less efficient Bluetooth connections and thus will not allow for an optimal talk time of 7 hours. The talk time remaining estimate is partly calculated by your historical use so inconstancies in an estimate may occur based on your particular use patterns.
Specifications
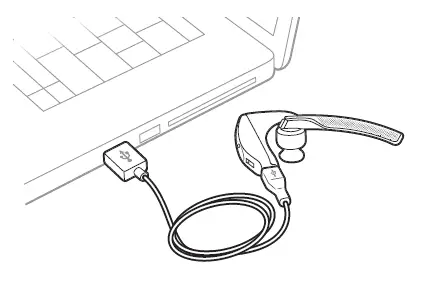
NEED MORE HELP? plantronics.com/support Plantronics, Inc. 345 Encinal Street Santa Cruz, CA 95060 United States Plantronics B.V. Scorpius 171 2132 LR Hoofddorp Netherlands 2019 Plantronics, Inc. Plantronics and Voyager are trademarks of Plantronics, Inc. registered in the US and other countries, and OpenMic and PLT are trademarks of Plantronics, Inc. Bluetooth is a registered trademark of Bluetooth SIG, Inc. and any use by Plantronics, Inc. is under license. Google Play and the Google Play logo are trademarks of Google Inc. The N-Mark is a trademark or registered trademark of NFC Forum, Inc. in the United States and in other countries. All other trademarks are the property of their respective owners.
SPECIFICATION
Does it have a mute?
yes, it has a mute button.
is this the newest version of the Plantronics Voyager out there?
The Voyager 5200 and 5220 both say that they are Bluetooth 4.1 (see the Plantronics website for the official product specifications), but the Voyager 5200 UC says that it is “Blutooth 5.0 with BLE”
How does one switch between two paired devices (such as answer a call while using it on a screen share on a computer)?
In this scenario, receiving a phone call on the second device will send a notification on the headset, at this point you can press the call button once to answer the call and switch the audio over.
Can this model connect to laptop? does this package include usb to connect laptop to voyager?
Yes, Bluetooth headsets can be used by devices that support them and if your laptop has Bluetooth built-in and it’s adapter has the appropriate profiles (HSP for calls and A2DP for media streaming) it will be able to pair and use any of them (including our Voyager 5200). This specific item is the standard Voyager 5200 and does not include the BT600 adapter. Our Voyager 5200 UC variant does include the BT600 as well as the charging case in the box, you can find it with part number 206110-01. Please don’t hesitate to contact our customer care group at www.plantronics.com/support if you have other questions!
Does it let let you listen to music?
yes, Voyager 5200 has the audio profile that allows you to stream music from your device.
it is different versions/models of the “plantronics voyager 5200”, if that wich is the best one? I have the legend but noise cancellation it’s poor.
We have different versions of our Voyager 5200 series headset, the only differences between series are the included accessories: the headset is the same one. All of our Voyager 5200 series headsets include improved noise cancellation and wind reduction compared to our previous headsets, including our Voyager Legend.
Will it work with original voyager charging base?
Voyager 5200 has it own charging case. You can charge the headset inside the case, or on top as a charging stand. It will not charge in another Voyager case.
does this fit in the voyager legend charging case?
Voyager 5200 has it own charging case. You can charge the headset inside the case, or on top as a charging stand. It will not charge in the Voyager Legend case.
How does it turn on?
The Voyager 5200 has a small on/off switch on the back of the ear loop that will effortlessly allow you to power the headset on while you are wearing it. Please don’t hesitate to contact our Customer Care Group at 800-985-9815 if you require assistance!
Would you recommend for truckers?
Yes, the Voyager 5200 is a good option for truckers since it has a Four-mic noise cancelling and a proprietary DSP that cancels disruptive background noise like traffic or crowds. It also comes with six layers of our unique WindSmart technology that ensure your voice comes through clearly— especially outdoors. If you have any further questions, feel free to contact our Customer Care Team at: 800-985-9815!
Will this item work with a Mitel 6930?
No, this model is not recommended for a Mitel 6930, instead a compatible version would bee the Voyager 5200 Office or the Voyager 4220 Office. If you have any further questions, please don’t hesitate to contact our Customer Care Team at: 800-985-9815.
how to adjust the form fo the ear loop?
Really the only adjustment there is with this headset is the size of the ear bud used. Comes with 3 different ones. Small, Medium, and Large.
Does it come with a charger?
It comes with a wire to charge it with, that’s it
will this bluetooth connect to two phones at once?
Yes. But only one can rule. Meaning you can’t listen to both at the same time even though they are both connected.
Will this airphone operate with Bluetooth on a Harley Davidson motorcycle?
Most likely yes, while our devices are meant to be used with cellphones and computers, technically they should work with any device or vehicle that supports Bluetooth headsets.
How long does it take to fully charge the Plantronics Voyager 5200 Wireless Bluetooth Headset?
It takes approximately 90 minutes to fully charge the headset.
How can I check the battery level of the headset?
You can listen to voice prompts on the headset by pressing the Call button, check the LED indicators on the headset or charging case, or use the Plantronics Hub application for desktop or mobile.
How do I fit the headset properly?
Slide the headset over and behind your ear, then press gently toward your ear. Rotate the microphone boom until it is pointed toward your mouth. The mic boom moves up and down for a better fit. Change the eartip for a better fit by pushing in eartip and rotating to the left to unlock it. Align new eartip into slot; push, rotate to the right and lock into place.
How do I pair my mobile device with the headset?
The first time you power on the headset it begins the pairing process. Put on your headset and you will hear “pairing” and the headset LEDs flash red and blue. Activate Bluetooth on your phone and set it to search for new devices. Select “PLT V5200 Series.” If necessary, enter four zeros (0000) for the passcode or accept the connection.
How can I use voice assistants such as Siri or Google Assistant with the headset?
Press and hold the Call button for 2 seconds to activate your phone’s default voice assistant.
How can I enable and use Amazon Alexa with the headset?
Connect the headset to your mobile device, update your Plantronics Hub mobile app (software) if necessary, launch Plantronics Hub app and ensure that your headset (firmware) is up-to-date, from Plantronics Hub main menu, choose Apps > Amazon Alexa > Enable, launch the Amazon Alexa app and follow the instructions to set up your headset. To use Alexa, tap the Mute button and ask a question.
How can I reset the sensors on the headset?
Wearing the headset, tap the Call button to test sensors. A talk time voice alert means sensors are working. A tone means sensors need to be reset. To reset the sensors, power on headset, connect the headset to a charger or directly to your computer’s USB port and place it on a flat, non-metallic surface for more than 10 seconds.
How can I enable Tile on the headset?
Connect the headset to your mobile device, launch Plantronics Hub app and ensure that your firmware is up-to-date, from Plantronics Hub main menu, choose Apps > Tile > Enable, launch the Tile app and follow the instructions to connect your headset.
How can I customize voice alerts on the headset?
You can use Plantronics Hub to customize the alerts by downloading it at plantronics.com/software.
How can I update the firmware on the headset?
You can update the firmware through the Plantronics Hub application for desktop or mobile.
Read More About This Manual & Download PDF: Plantronics Voyager 5200 Wireless Bluetooth Headset User Manual – Optimized PDF Plantronics Voyager 5200 Wireless Bluetooth Headset User Manual – Original PDF
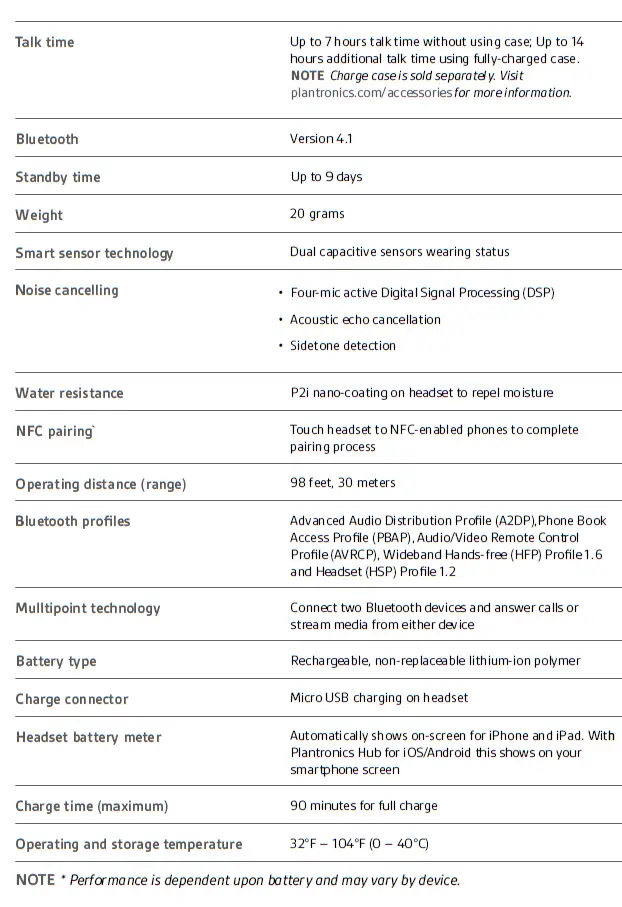
www.poly.com
More Manuals From Plantronics

Plantronics RIG 800 Series Wireless Gaming Headset Manual
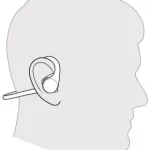
plantronics BackBeat FIT 2100 Series manual

Plantronics BackBeat GO 3 manual

Plantronics Bluetooth Headset System manual
ItsManual.com
Here at ItsManual.com we collect as many owner’s manuals from around the web.
We then store these as both PDFs and as HTML that is easily viewed on pretty much every browser and device.
By doing this we can make sure that a copy of each manual we find stays online and is easily accessible for years to come.
Inside these owner’s manuals, you will typically find information on how to assemble, set up and even operate the product you have bought safely.
If you have a manual for a product that others may not have then please submit it to this site to help out.
- Submit Owner’s Manual
- Privacy Policy
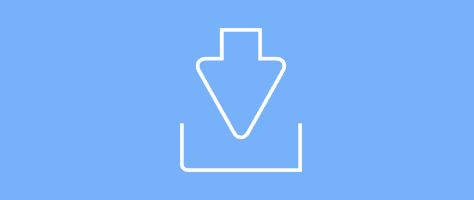
- Bluetooth headsets & earbuds
- Contact center headsets
- USB headsets
- DECT wireless headsets
- All headsets
- IP desk phones
- Wireless phone systems
- USB/Bluetooth speakerphones
- IP conference phones
- All-in-one solutions
- Modular solutions
- USB solutions
- PC-based solutions
- Personal solutions
- All video conferencing
- Device management
- Private video conferencing
- Support services
- All software & services
- All solutions
We're more powerful when we work as one
Poly outfits office and personal spaces so everyone can look and sound their best..
Hybrid work opens new possibilities for you and your organization. Evolve company culture, secure and retain the best talent, foster greater employee satisfaction, and transform customer interactions. Everyone can participate thanks to inclusive technology such as people-focused video and distraction-free audio.
End-to-end collaboration for every workspace and workstyle
Headsets, phones, video conferencing solutions made to work anywhere and anytime.
Integrate seamlessly with the platform and services of your choice
No matter what video collaboration partner you use, we deliver a seamless experience.
Amazing, consistent user experiences
Delivering crystal clear images, vibrant colors, and premium audio with noise cancellation and AI technology.
Elite business services and software
Tackle any business challenge with Poly's all-inclusive service offerings and equip IT with top tier software.
Explore Poly products and solutions
Headsets created for comfort and clarity. Made to focus. Made to connect. Made to communicate.
Video Conferencing
In today's world, people in the same meeting aren't aways in the same room – but they'll feel like they are.
Built for hot-desking or the home office, Poly phones deliver high-quality audio and options for a range of work styles.
Software & Services
Poly solutions deliver better collaborative experiences that keep your teams productive in any workspace.
Integrate seamlessly with the platform and service of your choice.
Poly solutions tailored to you
The tools workers need to meet and succeed as equals—from any location.
Poly Studio R30+
A dynamic camera experience that keeps everyone in frame at all times—making meetings easier and more inclusive.
Poly Voyager Surround Series
Work where you want and sound your best with the over-ear, boomless Bluetooth headset.
Poly Studio X52
Designed to improve video conferencing and hybrid meetings, this all-in-one video bar simplifies and enhances meetings.
Poly Voyager Free 60
True wireless earbuds with ANC and a three-mic array to isolate your voice, so both sides of the call are crystal clear.

Promotions and special offers
Take advantage of special offers on Poly solutions that are available in your area.
Small business video conferencing
Modern businesses need modern solutions. Learn how to update your video conferencing solutions for virtual meetings that save time, save money, and bring people together.
Small Business Video Conferencing
The Balancing Act
See five considerations for keeping your team well, happy, and productive in the modern workplace.
Download eBook
Modern Communication and Collaboration Handbook
See how audio and video can make your employees and business thrive.
Download handbook
Poly Product Catalog
Learn how our premium audio and video products enable better meetings and collaboration.
Download catalog
Select Your Country/Region and Language
- América Central
- Canada - Français
- Puerto Rico
- United States
- Asia Pacific
- Hong Kong SAR
- New Zealand
- Philippines
- 中國香港 - 繁體中文
- Česká republika
- Deutschland
- Magyarország
- Middle East
- Saudi Arabia
- South Africa
- Switzerland
- United Kingdom
- الشرق الأوسط
- المملكة العربية السعودية
HP Worldwide
- Investor relations
- Sustainable impact
- Diversity, Equity and Inclusion
- Press center
- HP Store Newsletter
- HP Printables Newsletter
- Ways to buy
- Shop online
- Call an HP rep
- Find a reseller
- Enterprise store
- Public sector purchasing
- Download drivers
- Support & troubleshooting
- Register your product
- Authorized service providers
- Check repair status
- Fraud alert
- Security Center
- HP Partners
- HP Amplify Partner Program
- HP Partner Portal
- Stay connected
- Product recycling |
- Accessibility |
- CA Supply Chains Act |
- Use of cookies |
- Your privacy choices |
- Terms of use |
- Limited warranty statement |
- Terms & conditions of sales & service |
©2024 HP Development Company, L.P. The information contained herein is subject to change without notice.
Your browser does not support iframes.
- Wireless Headsets
- EARN COMMISSIONS
- (800)683-5715
Login to my account
Enter your e-mail and password:
New customer? Create your account
Lost password? Recover password
Recover password
Enter your email:
Remembered your password? Back to login
How To Pair Your Plantronics Voyager 4200 UC With The BT600 USB Adapter

If your Plantronics Voyager headset came unpaired from the BT600, this guide will show you how to fix that.
With the BT600 USB Adapter plugged into your laptop or computer, press and hold the button on the side of the BT600 for 3-5 seconds. The BT600 will start flashing red and blue, indicating that it's in pairing mode.
Note* The button is quite small, so we recommend using something like a paperclip or pen tip to hold down the button!

On your Voyager 4210 or Voyager 4220 headset, there's a Bluetooth pairing button.
Hold the pairing button in the upwards position, until you hear a voice within the headset say "Pairing", or until you see a red/blue LED light start to flash where you see the power/Bluetooth button show in the image below.
Note* You'll want to do this step while the BT600 is flashing red and blue

If the steps for pairing were successful, the Plantronics BT600 will turn blue, and the headset is now connected!
If you need further assistance, contact us today!

Sound like a pro on every call, even if your dog is barking in the background
Eliminate background noises for your microphone with Neep's AI-powered noise cancellation.
Try neep Free
Need help finding the best headset for your situation?
Contact us today and one of our friendly Advisors will match you with the right headsets.
CONTACT US TODAY

Should IT Teams Really Deal With Office Headset Support Tickets?

What Is the Best Plantronics Wireless Headset?

What Is a UC Headset?

Which is the Best Headset for Business Calls on a Busy Sales Team?

Yealink EHS36 Setup Guide For Discover D904 Wireless Office Headset
8 most frequently asked questions about office headsets.

5 Benefits Of Renting Your Office Headsets

The Complete Guide for Comfortable Office Headsets
What is the best wireless headset for office phones, shop our best selling headsets.

- Opens in a new window.

- Video / Graphic Cards
- Computer Cases
- CPUs / Processors
- Case Accessories
- Motherboards
- Video Capture Cards
- Fans & Cooling
- Optical Drives
- Sound Cards
- Power Supplies
- Memory / RAM
- Barebone Computers
- Data Storage
- Internal SSD
- External SSD
- Internal Hard Drives
- External Hard Drives
- USB Flash Drives
- Data Cartridges
- Media (CD, DVD)
- Memory Cards
- Power Extensions
- Tools & Testers
- Memory Card Readers
- Computer Speakers
- Microphones
- UPS Batteries
- Input Devices
- Keyboards & Mice
- Graphic Tablets
- Game Controllers
- HP Desktops
- Dell Desktops
- Apple Desktops
- Asus Desktops
- Acer Desktops
- Lenovo Desktops
- Home & Office
- Gaming Desktops
- Workstations
- All-in-One PCs
- View all Desktops...
- LG Monitors
- Asus Monitors
- Benq Monitors
- Dell Monitors
- Viewsonic Monitors
- MSI Monitors
- Monitor Mounts
- View all Monitors...
- Asus Laptops
- Dell Laptops
- Lenovo Laptops
- Apple Laptops
- MSI Laptops
- Alienware Laptops
- Gaming Laptops
- Workstation
- View all Laptops...
Accessories
- Laptop Chargers
- Laptop Batteries
- Laptop Bags
- Docking Stations
- Security Locks
- Mobile Phones
- Xiaomi Mobiles
- OnePlus Mobiles
- Samsung Mobiles
- View all Mobiles...
- Wearable Technology
- Smartwatches
- iPads & Tablets
- Samsung Tablets
- Microsoft Surface
- View all Tablets...
- Headsets & Earphones
- Cases & Protectors
- Chargers & Cables
- Power Banks
- Portable Bluetooth Speakers
- Selfie Sticks
- Mounts and Holders
- View all Accessories...
- Television & Video
- Televisions
- Projector Screens
- Projector Mounts
- Projector Accessories
- Streaming Media Players
- Cameras & Camcorders
- DSLR Cameras
- Action Cameras
- Portable Audio & Video
- Bluetooth & FM Transmitters
- Two-Way Radios
- MP3 & MP4 Players
- Digital Voice Recorders
- Sound Bar Speakers
- Wireless Audio Adapters
- Turntables & Accessories
- Home Theater Systems
- Surveillance & Security
- Security Cameras
- Security Systems
- Gaming Chairs
- Gaming Desks
- Office Furniture
- Living Room Furniture
- Dining Room Furniture
- Tools & Home Improvement
- Power & Hand Tools
- Small Appliances
- Vacuums & Floor Care
- Irons & Steamers
- Coffee Machines
- Air Purifiers
- Patio, Lawn & Garden
- Large Appliances
- Washing Machines
- Refrigerators
- Dishwashers
- Gaming Consoles
- Gaming Headsets
- Gaming Keyboards
- Gaming Mouse
- VR Headsets
- Laser Printers
- Inkjet Printers
- Dot Matrix Printers
- Fax Machines
- ID Card Printers
- Label Printers
- 3D Printers
- 3D Printer Filaments
- Cartridges & Toners
- Networking Parts
- Wireless Adapters
- Access Points
- KVM Switches
- Network Transceivers
- Server Racks / Cabinets
- Antenna Cables
- Ethernet Cables
- Network Accessories
- Range Extenders
- Network Interface Cards
- Print Servers
- Powerline Adapters
- Dell Servers
- All Servers
- Cash Drawers
- Receipt Printers
- Barcode Scanners
- Pole Displays
- POS & Register Paper Rolls
- Scale Machines
- Money Counting Machines
- Cash Registers
- Magnetic Card Readers
- Office Supplies
- Operating Systems
- Business & Finance
- Antivirus & Internet Security
- Graphic Design
- View all Software...
- Drone Accessories
- Electric Scooters
- Building & Construction Toys
- Kids’ Play Figures & Vehicles
- Exercise & Fitness
- Women's Handbags
- Bags & Luggage
- Travel Accessories
- Hair Styling Irons
- Trimmers & Clippers
- Hair Dryers
- Electric Shavers
- Health Care Products
- Body Weight Scales
- Thermometers
- Collars, Harnesses & Leashes
- Carriers & Travel Products
- Health Supplies
- All Dog Supplies
- Carriers & Strollers
- All Cat Supplies
- Fish & Aquatic Pets
- Reptiles & Amphibians
- Small Animals
- Computer Components
- Computer Accessories
- Desktops & Monitors
- Home & Office PCs
- All in One Desktops
- Laptops & Accessories
- Home & Office Laptops

- Printers & Scanners
- Ink & Toners
- Point of Sale
- Office Electronics

- Televisions & Video
- Television Accessories
- PlayStation 5
- PlayStation 4
- Nintendo Switch
- Virtual Reality
- Drones & Accessories
- Camera Accessories
- DJ Equipment

- Clearance Sale
- Electronics
Plantronics Voyager Focus UC Bluetooth Headset with USB Type-A Adapter for Microsoft UC Applications | 202652-102 - 202652-101

- Warranty: 1 Year Effortless warranty claims with global coverage; shipping costs are on us*. Learn more

- Condition: New
- Deliver To Moscow Change Delivered by Jun 29 If you order within 4 Hours, 23 Minutes
Description for Plantronics Voyager Focus UC Bluetooth Headset with USB Type-A Adapter for Microsoft UC Applications | 202652-102 - 202652-101
Hearing protection, unified communications support, dual connectivity, adaptive controls, active noise cancellation, worry-free mute, audio quality, comfort and durability, online indicator lights, openmic feature, class 1 bluetooth with adaptive power, talk/listen time, calling and media controls, customize your experience, seamless it management.
6-8 Days Delivery in Russia We offer express delivery to Russia, Moscow, Sant Petersburg for Plantronics Voyager Focus UC Bluetooth Headset with USB Type-A Adapter for Microsoft UC Applications | 202652-102 - 202652-101. Best Price Guarantee We offer the best price for Plantronics Voyager Focus UC Bluetooth Headset with USB Type-A Adapter for Microsoft UC Applications | 202652-102 - 202652-101 in Russia, Moscow, Saint Petersburg. Buy now with the best price!
Specifications for Plantronics Voyager Focus UC Bluetooth Headset with USB Type-A Adapter for Microsoft UC Applications | 202652-102 - 202652-101
- Plantronics & Polycom
- 202652-102 - 202652-101
- 04 July, 2021
- 11.50 cm x 19.00 cm x 21.01 cm
- Over-Ear Headphones

Similar Products

Reviews for Plantronics Voyager Focus UC Bluetooth Headset with USB Type-A Adapter for Microsoft UC Applications | 202652-102 - 202652-101
Report an issue.
Please tell us about the issue.
Select a design for your gift card
Confirm delete.
Are you sure you want to delete your review?
- Track Shipment
- Payment Methods
- Installment Payment
- Hard To Find Parts
- Gift Wrapping Service
- Privacy Policy
- Terms & Conditions
- Advertise with us
- Partner with us
- Sell On Microless

Compare Products
0 of 4 selected
Maximum Limit Reached
Choose your delivery location.
Delivery options and delivery speeds may vary depending on the location.

- Plantronics Manuals
- Voyager 3200 Series
- User manual
Plantronics Voyager 3200 Series User Manual
- page of 17 Go / 17
Table of Contents
- Troubleshooting
- Optional Charge Case Overview
- Check Headset Battery Status
- Use the Charge Case
- Adjust the Fit
- Bluetooth Pairing
- NFC Pairing
- Load Software
- Make/Take/End Calls
- Voice Control
- Adjust the Volume
- Play or Pause Streaming Audio
- Use Sensors
- Select Language
- Modify the Answer/Ignore Voice Commands
- Use Two Phones
- Change Headset Settings
- Headset Recovery
Advertisement
Quick Links
- 1 Headset Overview
- 2 Bluetooth Pairing
- 3 Make/Take/End Calls
- 4 Troubleshooting
- Download this manual
Related Manuals for Plantronics Voyager 3200 Series

Summary of Contents for Plantronics Voyager 3200 Series
- Page 1 Voyager 3200 Series Bluetooth Headset User Guide...
Page 2: Table Of Contents
Page 3: headset overview, page 4: optional charge case overview, page 5: charge, page 6: use the charge case, page 7: fit, page 8: pair, page 9: load software, page 10: the basics, page 11: voice control.
- Page 12 • Hold both the Mute and Call buttons for more than 4 seconds until the LED flashes purple then red. Repeat to reactivate; the LED flashes purple then blue NOTE Sensors cannot be disabled while streaming audio.
Page 13: More Features
- Page 14 • Answering call alert • Mute • Mute reminder • Smart sensors • Firmware update • Streaming audio (A2DP) • HD Voice (wideband audio) • Caller ID on/off • Call answer/ignore • Audio channel tone • Restore default settings • Find MyHeadset: clear event history...
Page 15: Update Firmware
Page 16: troubleshooting, page 17: support, this manual is also suitable for:, rename the bookmark, delete bookmark, delete from my manuals, upload manual.

To Visit Our Sister Site, Click Here

Providing Quality Custom Earpieces for Over 35 Years

Plantronics (Poly) Headsets
The reliability, performance, and no-hands freedom aviation professionals demand.
We sell more of these headsets than any other type of set. They offer great comfort, especially when used with our Custom Earpieces (see below). By using these sets with a custom earpiece, you can leave the headband at home. The entire set is held solidly in place, without the discomfort of the headband.
If you have questions about which set is best for you, please contact us. We have years of experience with all of the headsets we sell at Avery Sound Company, Inc.™ & PilotStuff.com™

Product Description:
The Plantronics SMS 1066-01 is just like our popular MS50-type headsets, but comes with the AXR5-12 plug needed on Airbus A310, A320, and A330 aircraft. We recommend that you use it with one of our custom-molded earpieces (we can send you an impression kit) and our Boom-Bar ( either detachable from the earpiece or permanently attached ). This allows this lightweight but tough set to be used without any headstrap. The voice tube stays solidly to the side of your mouth, out of the way, but never missing your transmissions. These headsets were back ordered for months, but are finally here! If you find this headset for a lower price, be sure to ask if it is in stock because your order time could be several months. But not at PilotStuff.com!
In Stock; Available for immediate shipping
Plantronics SMS 1066-01 for Airbus A310 A320 A330

Order the easy way! By ordering this Combo Pack you will receive a standard Custom Earpiece, BoomBar, and a Plantronics MS50/T30-2 (double plug) headset. This is everything you need to have the absolute best way to use these great Plantronics sets. First, you will receive your Plantronics headset, and you will receive an impression kit with easy-to-follow directions. Next, after you drop the completed impression in the mail (using the box and mailing envelope we provide), we will be sending you the custom earpiece and BoomBar. It's easy, and you will love it!
Note: if you prefer to get a professional deep impression, instead of using our home impression kit, mention that in the comment section of your order, and we will send you a lab order form with instructions.
Combo Pack: Earpiece, BoomBar, Plantronics MS50/T30-2 - Satin Soft or Acrylic

These headsets were back ordered for months, but are finally here! If you find this headset for a lower price, be sure to ask if it is in stock because your order time could be several months. But not at PilotStuff.com!
Order the easy way! By ordering this Combo Pack you will receive a standard Custom Earpiece, BoomBar, and a Plantronics SMS1066 headset with the 5- pin, AXR5-12 plug . This is everything you need to have the absolute best way to use this great Plantronics headset. First, you will receive your Plantronics headset, and you will receive an impression kit with easy-to-follow directions. Next, after you drop the completed impression in the mail (using the box and mailing envelope we provide), we will be sending you the custom earpiece and BoomBar. It's easy, and you will love it! These headsets were back ordered for months, but are finally here! If you find this headset for a lower price, be sure to ask if it is in stock because your order time could be several months. But not at PilotStuff.com!
Combo Pack: Earpiece, BoomBar, Plantronics SMS1066 for the Airbus - Satin Soft or Acrylic

Pilot Earpiece
Our custom pilot earpiece comes in Satin Soft or Acrylic. Be sure to order the boom bar if this Pilot Earpiece will be used with a boom mic headset such as the Telex 5x5 or the Plantronics MS50.
Note: if you prefer to get a professional deep impression from your audiologist, instead of using our home impression kit, mention that in the comment section of your order, and we will send you a lab order form with instructions.
Pilot Earpiece - Satin Soft or Acrylic

Our BoomBar snaps into custom earpieces and allow use of Telex and Plantronics Boom Mics without an uncomfortable headband.

Are you looking for sound in both ears? With the Avery Sound Company Y adapter and tubing, we can provide sound for both ears. Any custom earpiece/boom bar headset can be modified to add sound for the other ear.
(Picture shown with two custom earpieces and boom bar for clarity. The kit does not come with a boom bar or custom earpieces.)
Dual Custom Earpiece Adapter Kit

This Y Adapter allows the use of a single plug headset in aircraft that require the use of two plugs. The adapter splits the single PJ068 plug into a PJ055 and PJ068 set of plugs.
(Attention AA Pilots ONLY - this is the adapter to use for pilots with single plug style Boeing headsets to use on AA Airbus aircraft AND AA 787 aircraft.)

This Reverse Y Adapter allows the use of a dual plug headset with PJ068 and PJ055 plugs to be used in aircraft that require the use of a single PJ068 plug. Total adapter length is 10.5 inches.
Reverse Y Adapter

Are you transitioning from a Boeing to an Airbus? Are you trying to find a way to use your current headset with the standard PJ068 and PJ055 plugs in an Airbus aircraft that requires the 5 pin AXR5-12 connector? Our Airbus Adapter will save you the expense of purchasing a new Airbus compatible headset.
Airbus Adapter

Due to popular demand, we are now offering a Reverse Airbus Adapter. This adapter will convert your Airbus style headset with the 5 pin connector into a standard two plug headset with a PJ068 and PJ055 set of plugs for use on most Boeing aircraft. Our Reverse Airbus Adapter will save you the expense of purchasing a new Boeing compatible headset.
Reverse Airbus Adapter
How do i order a custom earpiece.
Click on the blue Shop Now button below the product offered. If placing and order for two or more earpieces, let us know if the earpieces are for the same person and same ear. If for different people, please specify the name and color for each person in the comment section before check out.
Once your order is received, we will ship an impression kit to make an impression of your ear. (or in the case of deep impressions, we will email you a Lab Order Form, see deep impression advisory). Mail the completed impressions to our lab using the postage paid mailing materials or to the address at the bottom of the lab order form. We will use your impression to make a reverse casting and return to you a custom made earpiece that will fit in your ear and are guaranteed to give you the comfort and convenience you have been looking for.

Earpieces can be ordered in a wide variety of colors. If no color is selected the earpiece will have a variable tan color. (The material does not cure perfectly clear.) There is even a glitter option for that personalized touch.
Your comfort is guaranteed , or we will remake your earpiece for free!
Testimonials.
The Plantronics SMS1066 from pilotstuff.com was perfectly constructed with a custom earpiece. John Meyer ensured that every stage of the process from impression moulding to final dispatch was painless. The headset worked seamlessly with the A380 flightdeck deck from Dubai to London and back, I didn�t miss a single call. It was difficult to notice that I was wearing the headset for approximately 7 hours on each leg; the fit and weight were ideal; I had the radio volume controls set at least 30% lower than before. The SMS1066 was light years ahead of the aircraft supplied headset and better that personal headsets I have owned previously. I would have no hesitation in recommending this to anyone considering a personal custom fitted headset in any Airbus variant. Best Regards
Dubai, United Arab Emirates
I'm writing just to let you know what a great work you did coordinating my headset and earpiece... I'm Extremely happy with it. It works better than I expected and it's the most comfortable piece I've ever used. A couple of days ago a Captain asked me about my headset and he told me he wanted one so I took the freedom of giving him your information together with a recommendation. Best Regards.
J. Landeros
Mexico city, mexico.
I have been flying for the past 15 years as a professional airline pilot. I have used all kinds of "conventional" headsets and have always avoided the mold type for no real reason. After having an arch on my head for the longest time, I decided to order my first ear mold combo. I was amazed by the lightness, sound quality, and the comfortable fit sitting naturally in my ear. I just love it, my next headset will be the same, and the next one as well. John-Thank you for your kind support and patience with all my questions, and the fast delivery to the other side of the world.
Peach Aviation, KIX, Japan
I would like to thank you very much for all your help and interest in providing me the best service and product. I tried the earpiece yesterday and I just couldn't believe how good it is. It is really comfortable!!! You guys from AverySound/PilotStuff did a very good job and it was a pleasure doing business with you.
United Arab Emirates
Thanks for the quick reply and GREAT customer service!
K. Nakafuji
Gardena, california.
I want to thank you guys for the FANTASTIC service and products I received from your company. I ordered the aviation custom earpiece and Plantronics headset. Now that I'm using it, I can't believe I spent seven years in the 737 without it. Never again. Your reps made it simple and seamless to get the earpiece made and delivered. I had the completed product in my hands very quickly! Great products, great service. I'm a permanent customer! Thank You!!!
Jasper, Georgia
Just wanted to say, I love the headset, and many thanks for the help you gave when I was going through the process of making the purchase! Excellent customer service, cheers! I am recommending it to many other pilots.
I was very satisfied with your product when I ordered custom ear pieces for my aviation headset. I've actually worn my headset on long haul flights without actually taking them off many occasions just because it didn't seem to feel like I was even wearing the headset...that's how comfortable the satin soft ear pieces were. My next thought was, if you could do that to my aviation headset, I could only imagine what it would feel like attached to a tinier and lighter bluetooth phone headset. - (just ordered two) - Once again thanks a bunch.
J. Gardiner
Taguig, philippines.
I have recently bought a Plantronics Headset and custom earpiece and I would like to say I am really happy with it and it works great."
M. Zondervan

IMAGES
VIDEO
COMMENTS
Plantronics Poly Voyager 5200 Series User Manual View and Read online. Charge your headset. Pair your phone. Pair to mobile device. Est. reading time 10 minutes. Poly Voyager 5200 Series Headsets manuals and instructions online. Download Plantronics Poly Voyager 5200 Series PDF manual.
1) Turn the headset on. Slide the power switch to the 'on' position showing green. 2) Using voice commands. Tap the Voice button on your Voyager Legend and say "Pair mode," or Press and hold the Call button on your Voyager Legend until you hear "Pairing". 3) Turn on your phone's Bluetooth feature. While the Voyager Legends LEDs ...
Step 1: Turn on your Plantronics Bluetooth. Press and hold the power button until the light indicator turns on. When you turn on your Plantronics Bluetooth, you might notice a light indicator. For most models, this light will flash blue and red when your device is in pairing mode. If it doesn't, don't worry!
Step 2) Click & hold the call control button for 3 to 5 seconds. While wearing the headset, press and hold the black call control button, located at the end of the microphone boom arm, for three to five seconds. If successful, your headset will verbally say "pairing," and that is how you will know if your Plantronics Voyager 5200 is active.
2) Put your headset in pair mode. Press and hold the Call button until you hear "pairing". 3) Indicator lights. The headset LEDs will flash red and blue. 4) Turn on your phone's Bluetooth feature. While the Voyager 5200s LEDs are flashing red/blue, activate Bluetooth on your phone and set it to search for new devices.
NFC pairing NFC pairing is an option to pair your phone if there is one or no devices connected already. NFC pairing will not work if there are two devices connected already. 1. Ensure NFC is on and your phone's display is unlocked. (Phones may vary.) 2. With the headset turned on, lay the headset on the back of the phone near the NFC tag on
The Plantronics Voyager 5200 Wireless Bluetooth Headset User Manual provides a comprehensive guide on how to use and operate the headset. It includes detailed instructions on how to charge the headset, check battery levels, and use the charging case. The manual also covers how to fit the headset properly and change the ear tips for a better fit.
View and Download Plantronics Voyager Legend user manual online. Voyager Legend headsets pdf manual download. Sign In Upload. Download Table of Contents Contents. ... To pair your headset to a second phone, see "Pair another phone". Page 13: Specifications Specifications Talk Time Up to 7 hours Standby Time Up to 11 days Operating Distance ...
8 Plantronics Voyager 815 en en GLISH CuSTOm FiT The Plantronics Voyager 815 headset comes with three sizes of noise- isolating ear buds. We recommend that you try all three ear buds to find the one that fits snugly in your ear. For added comfort and stability, you can add the optional ear loop. TIPS:
Plantronics Voyager Focus UC User Manual View and Read online. Connect to PC. Troubleshoot. Est. reading time 10 minutes. Voyager Focus UC Headsets manuals and instructions online. ... Your headset can pair with up to 8 devices but only maintain 2 connections simultaneously; this includes the Bluetooth USB adapter. Pair USB adapter again.
Activate Bluetooth on your phone and set it to search for new devices. iPhone Settings > Bluetooth > On*. Android Settings > Bluetooth On > Scan for devices*. NOTE: *Menus may vary by device. Select "Poly V5200 Series.". Once successfully paired, you hear "pairing successful" and the headset LEDs stop flashing.
Watch to see how to pair your Plantronics Voyager Focus UC!🟣Featured Product🟣🟪 Plantronics Voyager Focus UC: ️https://headsetadvisor.com/products/plantro...
Search. Instructions on how to pair your Plantronics Voyager 510 to your cell phone.
If your Plantronics Voyager headset came unpaired from the BT600, this guide will show you how to fix that. Step 1. With the BT600 USB Adapter plugged into your laptop or computer, press and hold the button on the side of the BT600 for 3-5 seconds. The BT600 will start flashing red and blue, indicating that it's in pairing mode.
View and Download Plantronics Voyager 4210 Office user manual online. For computer and desk phone. Voyager 4210 Office headsets pdf manual download. Also for: Voyager 4220 office. ... To pair again: Slide and hold the headset Power switch away from the off position until the LEDs flash red and blue. Put your base into pair mode by pressing and ...
On both the Input and Output tabs, select Poly BT700 or Plantronics BT600. 1. To put your headset in pair mode, slide and hold the Power switch away from the off position until you hear "pairing" and the headset LEDs flash red and blue. 000:2. 2. Activate Bluetooth on your phone and set it to search for new devices. •iPhone Settings ...
Voyager 4310 UC Wireless Headset (Plantronics) - Single-Ear Headset- Connect to PC/Mac via USB-A Bluetooth Adapter, Cell Phone via Bluetooth, Black, Standard. 4.1 out of 5 stars 213. $219.00 $ 219. 00. Get it Wednesday 19 June. FREE Shipping. Add to cart-Remove. Poly.
London, UK - July 16, 2019 - This week, which sees the 50 th anniversary of the first moon landing, Plantronics, Inc. ("Poly" - formerly Plantronics and Polycom) celebrates its pivotal role in the historic event. On 21 st July 1969, at 02:56:15 UTC, the first words of Commander Neil Armstrong as he stepped onto the moon were transmitted through his Plantronics MS50 headset: " That ...
Plantronics Voyager 3200 Series User Manual View and Read online. Est. reading time 10 minutes. Voyager 3200 Series Headsets manuals and instructions online. ... "Pairing incomplete, restart headset" "Pairing successful" "Power on/off" "Phone X connected/disconnected" "Recharge headset" "Smart sensors on/off" "Battery high" "Volume maximum/minimum"
Plantronics Voyager Focus UC Bluetooth Headset with USB Type-A Adapter Buy Online with Best Price. Express delivery to Russia, Moscow, Saint Petersburg Deliver to Boydton +971 4 262 3337 10:00 AM - 7:00 PM ...
View and Download Plantronics Voyager 3200 Series user manual online. Voyager 3200 Series headsets pdf manual download. Also for: Voyager 3200 uc. ... Headset overview 00:02 Bluetooth pair Near Field Communication (NFC) pair Call Play/Pause Volume Micro-USB charge port Headset LED (indicator light) Voice control (Siri, Google Now, Cortana) Mute ...
Product Description: The Plantronics SMS 1066-01 is just like our popular MS50-type headsets, but comes with the AXR5-12 plug needed on Airbus A310, A320, and A330 aircraft. We recommend that you use it with one of our custom-molded earpieces (we can send you an impression kit) and our Boom-Bar ( either detachable from the earpiece or ...