- Irresistible Tech Gifts for That Special Dad
- Killer Smartphone Deals We Love

How to Use the Safari Web Browser on iPhone
Get online wherever you are
:max_bytes(150000):strip_icc():format(webp)/SamCostello-d7fcf106ec2048ccb06d1e2190b3396d.jpg)
- Ithaca College
In This Article
Jump to a Section
- Zoom In and Out
Jump to the Top of a Page
- Browse Your History
- Open a New Tab
- Find the Action Menu
- Use Private Browsing
- Search for Content
The web browser that comes with every iPhone , iPod touch , and iPad is called Safari . While you can install third-party web browsers from the App Store , Safari is a great option for most users.
Apple adapted the iOS version of Safari from the desktop version that has come with Macs for many years. However, the mobile version of Safari is different in many ways.
These instructions apply to devices with iOS 12 or later.
How to Use Safari in iPhone and iOS Devices
To control Safari, you use the same gestures as found elsewhere on the iPhone. Swipe to scroll web pages and tap links to open web pages. But Safari also has some special features that might not have counterparts in other apps you use. Here are some tricks that will help you get the most out of your internet browsing.
Zoom in and Out in iPhone Safari
To zoom in on a particular section of a web page—for example, to enlarge the text on the page you're reading—tap twice on that part of the screen. This gesture enlarges that section of the page. The same double-tap zooms out again.
To have more control over what you're zooming in on, use the iPhone multitouch pinch feature:
- Put your index finger together with your thumb and place both fingers on the part of the iPhone screen that you want to zoom in on.
- Then, drag your fingers apart to zoom in on the page.
- To zoom out and make things smaller, put your fingers at opposite ends of the screen and drag your fingers together in a pinching motion.
To scroll down the page, drag a finger down the screen. On a long, scrolling page, jump back to the top quickly with a single tap. Tap the top center of the screen. The first tap reveals the address bar in Safari, and the second immediately jumps to the top of the web page.
The second tap should be near the top of the screen, on the clock. Otherwise, Safari opens the address field for you to type a search or website address.
Move Back and Forth Through Your History
Safari keeps track of the sites you visit. Use the Back and Forward buttons and gestures to move through the sites and pages you've been to recently. There are two ways to access this feature:
- Arrow buttons at the lower-left corner of the screen are the Forward and Back buttons.
- Swipe to go back or forward. Swipe the left edge of the screen to go back and the right edge to go forward.
Open a New Safari Tab
Opening a new tab in Safari lets you visit another website without closing the one you're on currently. Here's how to use this feature.
These instructions use Safari with the phone in portrait mode. The features work the same in landscape mode, but the buttons may be in different places.
Tap the Tabs icon in the lower-right corner of the screen. The page you're on gets smaller. Tap the plus icon to open a new, blank tab.
You can also open a link on a web page in a new tab. Find the link you want to open in a new window. Tap and hold the link on the screen to open the menu. Tap Open in New Tab . The link opens in a new tab.
If your device supports 3D Touch , long-press down to open this menu.
Find the Action Menu in Safari
The icon at the lower-center of Safari that looks like a box with an arrow coming out of it is called the Action menu. Tapping it reveals features to bookmark a site, add it to your favorites or reading list, make a shortcut for it on your device's home screen , print the page , share a page, and more.
Use Private Browsing in iPhone Safari
Use the Private Browsing mode to browse websites without Safari keeping a browser history, search history, or AutoFill information after you close a tab. To enable it, tap the Tabs button to open your browser tabs. Tap Private in the lower-left corner to open a private browsing section. Here, you can press the plus button at the bottom to open a private browsing tab and start surfing the web.
To turn Private Browsing Mode off, tap the Private button again in the lower-left corner of the window.
Search for Content in Safari
Have you browsed to a web page that's full of text and want to find a specific word or phrase? The Safari Find on Page feature can help.
Get the Latest Tech News Delivered Every Day
- How to Change Settings in iOS Dolphin
- How to Fit a Whole Picture on Instagram
- How to Download and Save Photos and Images to the iPad's Camera Roll
- What Is Safari?
- What Is a Home Page?
- 10 Hidden Features in macOS Sonoma
- How to Change the Default Search Engine in Chrome for iOS
- How to Turn On Private Browsing in Safari for iOS
- 4 Ways to Play Fortnite on iPhone
- How to Use Private Browsing on iPhone
- The Best iPhone Gestures You Might Not Know About
- How to Modify Text Size in the Safari Browser on a Mac
- How to Use Safari Extensions on the iPhone, iPad, or iPod Touch
- Learn to Navigate the iPad Like a Pro With These Gestures
- How to Clear Search History on iPhone
- Control Safari Windows With Keyboard Shortcuts
Safari: A Beginner’s Guide for iPhone or iPad Users
Safari can be intimidating to learn when you first start using it, but this guide will help you get used to it.
On Apple devices, the default web browser is called Safari. It shares a lot of similar features to other common browsers, like Chrome, Firefox, and Edge. But if you’re new to using Safari, you may feel a little lost because the interface is slightly different to the others.
So, here’s a beginner’s guide on how to use the Safari app to browse the web on your iPhone or iPad.
How to Search for Content in the Safari App
As with all web browsers, you’ll need to first enable your iPhone’s mobile data or connect to a Wi-Fi network to access the internet.
Then, to search in Safari, simply type a term, phrase, or URL into the Smart Search bar at the bottom of the screen and tap Go on your keyboard. The Smart Search bar is a combination of the address bar and search bar. As you type, you’ll see search suggestions based on your keyword as well as results from your bookmarks and browsing history.
How to Navigate a Webpage in Safari
Once you obtain your search results, you tap on a link you’re interested in. Now let’s look at how you can navigate the webpage once it’s loaded.
How to Jump Back to the Top of Webpage
After swiping to scroll down a long article, you may want to go back up to access the website’s menu. To instantly jump back to the top of the webpage, just tap the topmost edge of your screen.
How to Go Backward (or Forward) a Webpage
After tapping on a link, perhaps the webpage isn’t quite something you’re looking for. To go back to your search results, swipe from left to right from the edge of your screen.
To go forward on a webpage, swipe from right to left instead.
Related: Essential Safari iOS Tips & Tricks for iPhone Users
How to Reveal the Safari Address Bar
Your Safari address bar is automatically hidden away when you’re scrolling down a webpage. To bring it back, tap the bottom edge of the screen that shows the website’s main URL.
How to Work With Multiple Tabs in the Safari App
Having multiple tabs opened in Safari can help you to compare information between webpages and search for new content without having to close your current webpage. Here’s how to work with multiple tabs in Safari on your iPhone or iPad.
How to Open a New Tab
To open a new tab, select the Tabs icon in the bottom-right corner, which looks like two overlapping squares. Then tap the Plus (+) to open a new tab.
How to Switch Between Tabs
Again, hit the Tabs icon. You’ll see a gallery of all your opened tabs in Safari. Select a tab to visit the webpage you want.
Since the release of iOS 15, Apple introduced a new feature in Safari: tab groups. Many of us are probably guilty of having way too many opened tabs. Therefore, organizing tabs into groups makes them more manageable. Learn more about how to use tab groups in Safari on your iPhone .
How to Open a Link in a New Background Tab
When you read long articles, you’ll likely come across a link or two within the content that sparks your interest. To avoid disrupting your reading process, you can make Safari open the link in the background, in a new tab. To do so:
- Go to the Settings app.
- Select Safari .
- Scroll down and tap Open Links .
- Choose In Background .
Next time you want to open a link, long-press it. Then, select Open in Background . When you want to visit that link, select Tabs to view all your opened tabs and choose the loaded webpage.
Saving and Sharing Webpages in Safari
The internet gives you access to a whole new world of information. Save a webpage to refer to it later, or share it with your family and friends.
How to Bookmark a Safari Webpage
To bookmark a webpage to read later, tap the Share icon in the middle of the bottom of the screen (it looks like an arrow coming out of a square) and select Add Bookmark . Type in a bookmark name.
To access your bookmarked webpage later, tap the Bookmark icon (an opened book) and browse through your bookmarks, reading list, and history to find what you’re looking for.
Besides the bookmark option, you’ll also notice that you can add a webpage to your favorites or reading list. Marking a webpage as a favorite will make it show up on your Safari home page. It’s useful if you visit the website often.
To learn more about reading lists, you can visit our guide on the differences between a bookmark and a reading list .
How to Share a Link From the Safari App
Stumble upon an interesting DIY project? A promising recipe you’d like to share with your family? You don’t have to bookmark and remind yourself to show the webpage to them later. You can share the link directly from the Safari app.
Tap the Share icon. You can then select the receiver’s name from the horizontal list of recent contacts, or choose your preferred communication app to send the Safari link to them.
Erasing Your Digital Footprint in Safari
If you’re an aspiring crime writer, having a friend notice your crime-filled search history when they peer over your shoulder is inevitably awkward. Hence, there are some things we’d prefer to keep private and erase all traces of once we exit a web browser.
Safari has a few features to help you with this.
How to Close a Tab
If you don’t close your tabs, old webpages will just auto-load again the moment you head into Safari. Having too many opened tabs affects your browsing speed as well.
Closing a tab is simple. You just need to tap the Tabs icon and then tap the Close (x) button in the corner of the tab.
How to Browse Privately in Safari
Similar to Google Chrome’s Incognito Mode, Safari has a feature called Private Browsing Mode. Your autofill information and browser history won’t be saved when you use this function. Here’s how to use it:
- First, tap the Tabs icon.
- Select the center Tabs button with an arrow next to it.
- Choose Private .
- To open a new private tab, tap the Plus (+) button.
Whenever you’re in doubt about whether you’re in Private Browsing Mode, just check the Smart Search Bar. It will be dark grey instead of white when you’re browsing privately.
How to Clear Your Safari Browsing History
If you forgot to use Private Browsing while searching for confidential information, don’t worry. You can still clear your history in Safari. Just follow these steps:
- Tap the Bookmarks icon.
- Select History (the clock icon).
- Tap Clear .
- Choose the time length from which you want Safari to clear your history.
Use the Safari App to Surf the Internet on Your iPhone
The Safari app has all the features you need for a seamless browsing experience. Once you’re familiar with these basic functions, you can check out and download Safari extensions from the App Store to enjoy more helpful features while surfing the internet on your iPhone or iPad.
- Apple Watch
- Accessories
- Digital Magazine – Subscribe
- Digital Magazine – Info
- Smart Answers
- 11th-gen iPad
- New AirPods
- Best Mac antivirus
- Best Mac VPN
When you purchase through links in our articles, we may earn a small commission. This doesn't affect our editorial independence .
How to use Safari on a Mac

Safari is the web browser app bundled with all Macs as part of macOS. You don’t have to use it – if you prefer to use Chrome or Firefox, for example, you can install those apps for your web surfing needs. But in our experience, Safari is a good option – and as you can see from our round-up of best web browser apps for the Mac , it’s pretty much the best you can get.
If you are new to Safari this article will help you find your way around the app. And if you are a seasoned Safari user we will reveal a few Safari tips and tricks that you might not know, including some of the fab new features in Safari 11, the latest version of Safari for Mac.
If you’d like to read about using Safari on the iPad or iPhone, read this .
How to get the latest version of Safari for Mac
First things first. You will want to make sure you have the latest version of Safari. At the time of writing the most up-to-date version is Safari 11.1.
Here’s how to find out which version of Safari you are running:
- Open Safari.
- Click on Safari > About Safari in the menu.
- The resulting window will reveal the version number.
As long as your copy of MacOS – the Mac operating system – is up to date your copy of Safari should be because Safari is bundled as part of an operating system update.
However, you don’t have to be using the latest version of macOS to have the latest version of Safari. Apple is bundling Safari 11 with High Sierra, Sierra and El Capitan versions of the Mac OS. If you need to update your version of MacOS read this: how to update your Mac operating system software .
Now that you have the latest version of Safari you can start enjoying some of the new features that we will discuss below.
Safari basics
If you are a surfing novice you might want to familiarise yourself with these tips.
We’ll start off with the basics, such as how to get into Safari, how to search, and other useful pointers. You can skip this bit if you aren’t a Safari beginner, there are plenty of tips below that you might find useful.
You can find Safari in the Dock at the bottom of your Mac’s screen. Its icon looks like a compass.
How to use Safari
The big bar at the top of the Safari window is where you can enter a website URL or a search term to either take you directly to a website, or to a list of pages that match your query.
It will automatically search in Google (but you can change it so it defaults to another search engine).
You rarely have to enter a complete URL for a website. Once you have visited a site once you only need to type a few letters of its name and it will autofill the rest of the URL.
For example, type: ‘Face’ and it will autofill the rest of the URL and when you press enter it will take you straight to Facebook.
How to make it easy to find your favourite sites in Safari
There are lots of ways of making it easy to get to websites you frequently visit.
When you open a new tab (see below for details of how to do that) you will see your Favourites view including Frequently Visited Sites. You could also choose to see a Top Sites view, set a Homepage, just see an empty page, or have the Same Page show up. These are all options you can access in Safari > Preferences > General. Just click on the menu beside New tabs open with.

If you choose the Top Sites view you can adjust it to show 6, 12 or 24 sites. To add and remove Top Sites hover over the preview until you see an x and a pin icon. Pin those sites you wish to keep and click x on those you don’t image you will want to find again. The sites that appear in Top Sites tend to be those you visit most frequently.
You can choose one of these views for every time you open a new Safari window.
How to Pin a site in Safari
In Safari you can also ‘Pin’ favourite sites to the menu bar – a simple way of adding a shortcut to Facebook, YouTube or any site you visit frequently.
When you Pin a site you will see a small icon representing that site on the left of your tabs.
To Pin a particular web page right- or control-click on the tab and choose Pin Tab. Then it’s very easy to go straight to that site.

Using tabs in Safari
Back to tabs. You can open multiple tabs in a Safari window, this means that rather than having a different Safari window open for every website you are on, you can just have one Safari window open and multiple pages accessible through that.
To open a new tab press Command + T.
There are two ways that you can see a preview of the different tabs you have open:
- You can see a short summary of the name of the web page on the tabs themselves. This might be sufficient if you only have one or two tabs open, but once you have more than eight you’ll probably find the summary is too short to be useful.
- Or, you can click on the icon that looks like two boxes on the right of the search/URL box. This will show a thumbnail view of all the web pages you have open.
While we’re on the subject of Tabs, you can close a single tab just by hovering over the tab and clicking on the x that shows up in the corner of that tab.
It’s also possible to close all but one tab. Just hold down the Option/Alt key when you click on the x to get rid of all the other tabs that are open, except for the page on that tab.
How to tell which Safari tabs are playing audio
Not everyone wants to surf the web in silence though. There is lots of very worthy audio and video content available on the web and no doubt many surfers wouldn’t want to miss out on that.
The problem is when you have multiple web pages open and more than one of them is blaring out audio.
Luckily there is another Safari tip to fix that.
You can identify which of your open tabs is playing audio by the speaker symbol that appears in the far right of the Safari tab associated with that web page.
It’s possible to mute the audio with a single click on the speaker symbol without even opening the tab.

And if more than one Safari webpage is playing audio you can choose to mute them all at once. Just click on the speaker symbol in the URL bar and choose Mute all Tabs.
Alternatively, you can Option/Alt-click on the speaker icon of the tab you do wish to listen to and mute the audio on all the other tabs.
How to reopen all windows from the last session
Here’s another useful tip. You can easily reopen all the tabs you had open last time you were using Safari.
Click History > Reopen All Windows from Last Session to quickly recover all the windows you were recently looking at. You might also find this helpful: How to export bookmarks from Chrome to Safari
How to show the full URL in Safari
Another handy Safari tip. In Yosemite Safari stopped showing the whole URL – a feature designed to help avoid users being taken in by phishing scams, wherein the URL is obfuscated. In other words, if you’re visiting https://macworld.co.uk/this/page/that/page then all you’ll see in the address bar is macworld.co.uk.
If this isn’t what you want, perhaps you want to see the full URL of the article you are reading, you can change things so that the whole URL is shown.
Open Safari’s preferences dialog box (Cmd+,) then click the Advanced icon and put a check alongside Show Full Website Address.
How to change how you view websites in Safari
One of our favourite features in Safari 11 is the extra control we have over the web. You can tweak the settings of specific websites so that they suit you for example.
How to change the font size on a website
You can tweak your settings so that when you visit a specific site the images and text are bigger – perfect if you are frustrated to find that the text on a favourite website is a bit too small for your eyes.
Here’s how to enlarge (or reduce) the font size on a particular website so that it stays that size whether you visit:
- Go to Safari > Preferences.
- Click on the Websites tab.
- Click on Page Zoom.
- Find the site you want to customise (any site you have open or have recently visited will be listed here).
- Choose a number bigger or smaller than 100% depending on how large you want the text and images to be.
You can do this on a per website basis, or if you frequently find that the text on websites is too small for you, you can choose to default to the percentage that suits you wherever you go on the web. Note that not all websites are created the same so some will naturally have larger type than others.

To choose the zoom percentage for all websites, click in the drop down box beside “When visiting other websites”.
Another benefit of having access to these controls that allow you to change the way you view the web is that it enables you to stop seeing ads and auto-playing videos. We’ll look at that below.
How to stop ads and auto-playing videos in Safari
Another enticing feature of Safari is the way you can choose to adjust the settings so that you never see another ad or auto-playing video again. We’ll look at how to do that next.
How to stop autoplay audio and video in Safari
Perhaps you are frustrated by auto-playing video blaring out every time you visit a website.
With Safari 11 you can disable autoplay video, so you will never again have to hear voices while you are browsing the web. Here’s what to do:
- Open the offending website.
- Click on Safari > Settings for This Website (or right-click the URL box and select Settings for This Website).
- Allow All Auto-Play
- Stop Media with Sound
- Never Auto-Play
Stop Media with Sounds is the default option, and it will essentially stop any video from starting if the sound is set to be on. If the video is set to play silently it will still run but you won’t hear it, unless you choose to.
If you would rather not let auto-playing video play, you can choose Never Auto-Play.
Remember that if you adjust the settings this way it will only apply to autoplay videos on that website. If you’d like to never see an autoplaying video again follow these steps:
- Go to Safari > Preferences and click on Websites.
And there is an option below to choose the same settings “When visiting other websites”.
We have a complete tutorial that explains how to use this feature here: How to stop autoplay video in Safari & Chrome on Mac .
We also cover how to stop Safari asking to use your location data here .
How to stop seeing ads on websites in Safari
While ads pay a part of our wage, we realise that some ads can really reduce the enjoyment of web browsing. Usually these are ads that have something wrong with the way they have been coded and aren’t behaving as intended, or even worse they are spam ads that have crept onto the ad networks. We are honestly as frustrated as you are!
One of the big changes Apple bought to Safari 11 was the ability to really manage the ads that you see – this was part of Apple’s effort to make the web work better. Effectively, if Apple can remove ads that aren’t behaving as intended and are jamming up page loading times and the like, then Safari will perform quicker, which means that the surfer has a better time surfing.
There are a few ways you can take advantage of these anti-ad related features in Safari 11.
One way is to choose to surf the web – or certain pages – in Reader mode.

Reader mode is a way of viewing webpages that Apple introduced back in 2010 in Safari 5. Reader displays just the text and images from a webpage, without any of the other page furniture. We think it is a bit like reading a Word document or a PDF. The feature hasn’t changed much over the years, but in Safari 11 it’s became possible to choose for a site to always be viewed in Reader Mode.
First, here’s how to view a site in Reader mode:
- Click on the stack of lines to the left of the URL bar.
- This will automatically change the webpage to Reader view.
- Click on the stack of lines to turn Reader view off.
It’s worth checking how a site appears in this mode before switching over to it because not all sites implement it particularly well (sometimes you will find that an article stops abruptly because only one page has been carried into Reader view). Some sites don’t have a Reader view at all (such as Apple, for example).
And here is how to customise your settings so that whenever you visit that site the pages are viewed in Reader mode:
- Click on Reader.
- Find the site you want to customise (any site you have open, or have recently visited will be listed here).
- Toggle the drop-down menu beside that site to On.
A quicker way to do this is to right-click or control-click on the stack of lines beside the URL and choose Use Reader Automatically.
Or, as long as you are on the website you wish to change the setting for, you can click on Safari > Settings for this Website, and choose Use Reader When Available.
How to surf in private using Safari
Another useful feature in Safari is the option to use a private browsing window. This doesn’t just keep your browsing habits private from someone else who has access to your Mac, it also means that you are incognito – in other words even the websites you are visiting don’t have any information about you.
Go to Safari > File > New Private Window (or shift-cmd-n). You can tell if a window is private because the search bar will be grey. Any new tabs you open in this window will be private.
Alternatively, to open a Private Browsing window you can click shift, command and N.
You can tell it’s a private window because the URL field will be greyed out.
Hold down Option/Alt while picking Private Browsing to quickly switch it on and bypass the ‘Do you want to switch on Private Browsing?’ alert window if you happen to see it frequently. We have a complete guide to private browsing on Safari here .
For even more privacy, you can choose to always search with privacy-obsessed DuckDuckGo as your default search engine. Go to Safari > Preferences > Search, and click on the Search Engine. Then select Duck Duck Go from the Search Engine dropdown list. You can choose from Google, Bing, Yahoo or DuckDuckGo.
How to delete your histroy in Safari
If you didn’t search using a private browsing window you can still delete your history and evidence of what you were up to.
- Click on History.
- Scroll down and click on Clear History.
- You can choose to clear history for Today, the last hour, today and yesterday, or all history.
- You’ll see a warning that Clearing history will remove related cookies and other website data. Basically this is warning you that if you go ahead and Clear History you may find that you have to log onto websites, or shopping cart information may disappear.
- If you are happy with that then click on Clear history.
We have a complete tutorial all about how to delete your browser history on a Mac here .
How to delete cookies in Safari
Another new feature that came in Safari 11 was the introduction of privacy protection, a feature that’ll stop those annoying Amazon adverts showing you products after you’ve bought them.
Safari actively tries to block the cross-site tracking data that powers targeted adverts. While it won’t completely stop it, it should have a noticeable effect when using the browser.
According to Apple this isn’t an attempt to block ads, but rather to protect your privacy.
This means that you should no longer need to delete cookies if you want to stop seeing targeted ads (cookies have also been known to affect the price for goods if you have previously shown an interest in a product so deleting cookies could avoid such practices).
If you want to go a step further regarding cookies in Safari 11 there are some preferences changes you can make.
- Beside Website tracking click on Ask websites not to track me.
- Beside Cookies and website data click on Block all cookies.
If you aren’t using Safari 11 you can still delete cookies.
- Click on the Privacy tab.
- Click on Remove All Website Data…
Here’s how to add your own background image to Safari.
Author: Karen Haslam , Managing Editor

Karen has worked on both sides of the Apple divide, clocking up a number of years at Apple's PR agency prior to joining Macworld more than two decades ago. Karen's career highlights include interviewing Apple's Steve Wozniak and discussing Steve Jobs’ legacy on the BBC. Having edited the U.K. print and online editions of Macworld for many years, more recently her focus has been on SEO and evergreen content as well product recommendations and buying advice on Macworld.com.
Recent stories by Karen Haslam:
- macOS 15 Sequoia superguide: Eveything you need to know about the Mac update
- How to download macOS beta
- Apple Events 2024: Apple’s event plans
How to Use Safari Browser
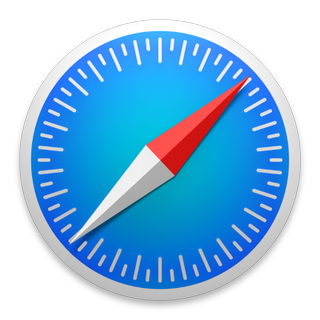
Apple's Safari browser is the pre-loaded default on all of the company's desktop and mobile devices, making it the most important application on MacBooks, iPads and iPhones. Safari offers great performance and ease of use, whether you're reading Web pages on a 5-inch handset or a 15-inch laptop.
However, you can also dig deeper behind the scenes to enable new features and change settings to fit your needs. Our list of Safari tips and tricks will teach you how to block cookies, pin tabs, show a full URL while you browse and much more.
Check out the tutorials below to make the most Safari on both OS X and iOS .
Safari Browser Tips
- Previous Tip
- Manage Your Passwords in Safari
- How to Merge All Windows in Safari
- How to Block or Enable Plug-ins for Specific Sites in Safari
- Make Safari Read a Web Page Aloud to You
- Force Safari to Sync with iCloud
- How to Sync Safari Bookmarks with Chrome, Firefox and Internet Explorer
- Hide Top Sites in Safari
- See the Entire URL in Safari's Address Bar
- Quickly Close Open Tabs in Safari
- How to Delete Cookies and Stored Website Data in Safari
- How to Block Cookies in Safari
- How to Restore Recently Closed Tabs and Windows in Safari
- Search for Text Within a Web Page in Safari
- Pin a Tab in Safari
- How to Turn Off Website Notifications in Safari
- How to Mute Tabs in Safari
- How to Subscribe to RSS Feeds in Safari
- How to Send Safari Pages Between Devices
Stay in the know with Laptop Mag
Get our in-depth reviews, helpful tips, great deals, and the biggest news stories delivered to your inbox.
How to convert PDF to JPG, PNG, or TIFF
How to add Outlook Calendar to Google Calendar
Planning to buy a gaming handheld? Don’t settle for a smaller battery!
Most Popular
- 2 Technology FOMO: How to be perpetually unsatisfied
- 3 Bose QuietComfort Ultra ANC headphones hit all-time low price — if you want them in black
- 4 Google Pixel 8 Pro arrives at its all-time low — save $350 on Google's AI phone
- 5 Best of Computex 2024: Our 10 favorite products after a week in Taipei
How to start using Safari on Mac
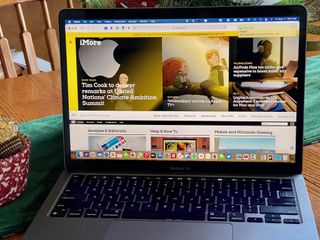
How to visit a website
How to search with the address bar, how to bookmark a website, how to view all of your bookmarks, how to remove bookmarks, how to add a web page to your reading list, how to view your reading list, how to remove items from your reading list, how to enable private browsing, how to view a website privacy report, how to add extensions to safari, how to pin tabs, how to set the homepage, how to customize your start page, how to share websites, how to use reader view.
Safari is Apple's web browser — your portal to the internet. You can visit websites, bookmark favorite pages, and more. Here's what you need to know to get started with Safari on Mac in macOS Big Sur .
Safari's main use is to give you a portal to the internet, i.e., millions of websites. If you know the web address or "URL" of the website you'd like to visit, you can enter it manually.
- Launch Safari from the Dock or the Finder.
- Click the address bar at the top of the window.
- Enter the address of the website you'd like to visit, like www.imore.com.
- Press return on your keyboard.
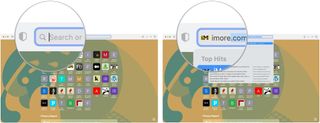
The address bar is where you can type websites by URL, like www.imore.com. But it's not just for web addresses; you can use it to search Google too!
- Enter your search query , like "funny cat videos."
- Hit return on your keyboard.

Safari will navigate to Google, where you'll see a list of results for your search.
If you really like what you're reading online, or if you want quick access to your favorite sites, you can bookmark them so that you can go back later with just a click!
- Launch Safari on Mac from the Dock or the Finder.
- Go to the web page you'd like to bookmark.
- Press Command-D on your keyboard.
- Enter a title for the bookmark, or you can leave it as-is if you want. You can also enter a description if you'd like.
- Click Add or hit return on your keyboard.
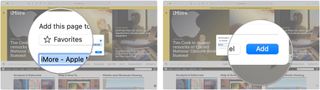
- Choose View in the menu bar on the top left of your screen.
- Select Show Favorites Bar .
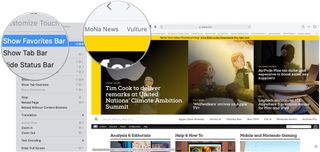
Now the bookmarked pages you add to Favorites will appear below the address bar so that you can get to each of them with just a click. Also, whenever you click in the address bar, your Favorites will appear as suggested sites.
If you don't like having your favorites under the address bar, or if you like having your bookmarks in separate folders, you can view all of your bookmarks at once.
Master your iPhone in minutes
iMore offers spot-on advice and guidance from our team of experts, with decades of Apple device experience to lean on. Learn more with iMore!
- Click the Show sidebar button next to the address bar.
- Click the bookmarks tab if it's not there already. It looks like a book.
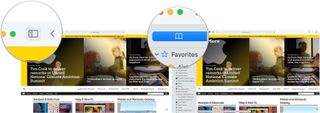
If you don't need a page bookmarked anymore because you don't need it or it no longer exists, you can remove it from your bookmarks.
- Choose Bookmarks in the menu bar on the top left of your screen.
- Click Edit Bookmarks .
- Select the down arrow to the left of Favorites .
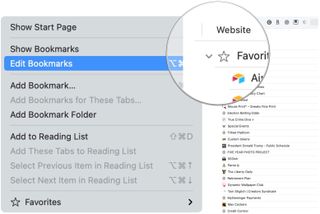
- Right-click or control-click the bookmark you'd like to delete.
- Click Delete .
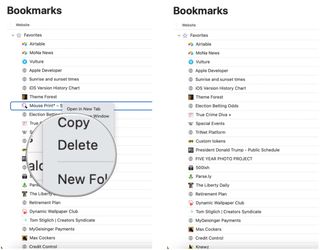
Adding pages to your reading list allows you to save that site and read it later. The best part is that you can even view your reading list without an internet connection.
- Go to the website you'd like to add to your reading list.
- Press shift-command-D on your keyboard or select Bookmarks from the menu bar followed by Add to Reading List .
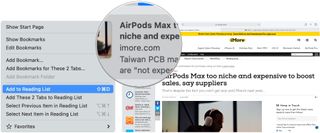
That's all you have to do to add a web page to your reading list! You'll see a little icon jump over to the sidebar or the sidebar button.
If you're saving pages to your reading list, you'll obviously want to look at them again! Here's how!
- Launch Safari on Mac from the Dock or Finder.
- Choose the Show sidebar button next to the address bar.
- Select the reading list tab . It looks like a pair of glasses.
- Click the item you'd like to look at.
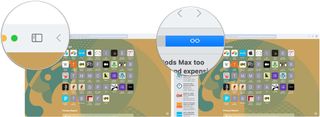
Once you're finished with a reading list item, you can remove it so that you don't have to sift through web pages you've already looked at.
- Launch Safari from the Dock or Finder.
- Right-click or control-click the item you'd like to remove.
- Click Remove Item .
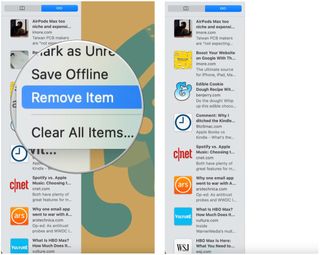
Private Browsing lets you browse the internet without saving the websites you've been to, your search history, or your AutoFill information. It's perfect for when you're shopping for Christmas presents on a shared computer or looking at… well, you know.
- Click File in the menu bar on the top left of your screen.
- Click New Private Window . You can alternatively press shift-command-N on your keyboard.

Now, none of the websites you visit or any of your AutoFill information will be stored, so no one can track where you've been by your history.
Beginning with macOS Big Sur, you can now see a safety report for each website you visit. To do so:
- Go to the website you want to visit.
- Click on the privacy report button to the left of the address bar.
- Select the information icon to view the full report.
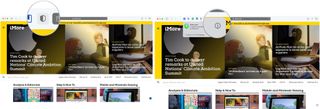
- Review the report, which includes a listing of trackers that Safari has prevented from running on the website.
- Tap the red circle at the top left to leave the report.
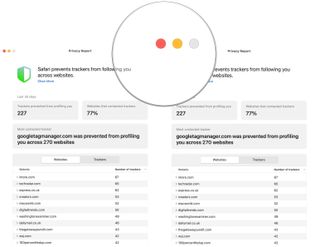
Browser extensions are plug-ins that add new functions to Safari. They can do things like block ads, integrate with apps, and more. There are a host of free extensions that help you with productivity, keep you current on the news, provide security, entertainment, and more!
Note: While extensions are free, the apps or services that provide them might not be.
- Click Safari in the menu bar at the top left of your screen.
- Click Safari Extensions .
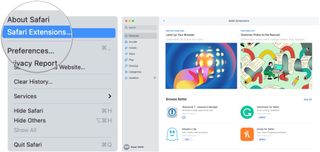
You'll be redirected to the Mac App Store's Safari Extensions page where you can download and install the extensions the same way you would download and install any other app in the Mac App Store. After the installation is complete, open the app to add it to your Safari toolbar.
Sort of like adding sites to your Favorites, you can pin tabs so that the sites you visit most often can be accessed with just a click.
- Click View in the menu bar at the top left of your screen.
- Click Show Tab Bar .
- Go to the website you'd like to pin.

- Click and hold the tab and drag it all the way to the left . The tab will now appear as a little site logo or the first letter of the site's title on the left side of the tab bar.
- To get rid of your pinned tabs, just drag them to the right .

By default, Safari will open to apple.com when you first launch it. If you'd like to make a different website on your homepage, you absolutely can.
- Click Safari in the menu bar on the top left of your screen.
- Select Preferences , making sure you on the General tab.
- Enter a website next to Homepage . Alternatively, you can click Set to Current Page if you want the page you're on to be your homepage.
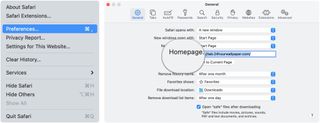
- Click the dropdown menu next to New windows open with .
- Click Homepage if you'd like new windows to open on your homepage.
- Click the dropdown menu next to New tabs open with .
- Click Homepage if you'd like new tabs to open to your homepage.
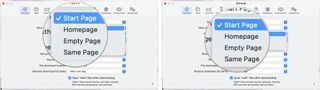
Beginning with macOS Big Sur, you can set up a start page. You can set a background image and select new sections to display on the start page — including Favorites, Siri Suggestions, Reading List, iCloud Tabs, and a Privacy Report.
- Launch Safari from the Dock or Finder, which should bring up the start page by default unless you changed it using the dropdown menus above. On this page, you'll find the following sections: Favorites, Frequently Visited, Privacy Report, Siri Suggestions, Reading List, and iCloud Tabs.
- Click on the settings icon at the bottom right of the start page to make changes.
- Uncheck the sections you don't want to see.
- Choose from the backgrounds to make changes or add your own.
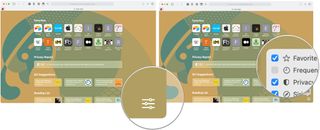
If you've come across a web page that you'd really like friends or family to see, you can share it in several ways.
- Go to the website you'd like to share.
- Click the Share Sheet button on the top right of the Safari window.
- Choose a sharing method . You can share via email, Notes, Reminders, Messages, AirDrop, and supported third-party apps.
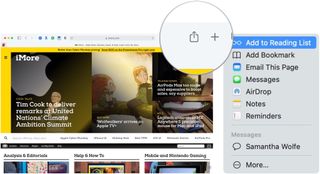
Reader View allows you to pull up a web page in a more stripped-down script so you can read the words and see the images without a bunch of fancy animations or movement programmed into the page. Not all web pages will support Reader View, but plenty will; here's how it works.
- Navigate to a webpage.
- Click the Reader View button. It's the lines to the left side of the address bar.
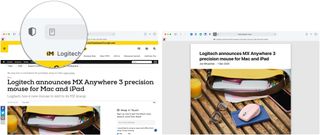
How to change the background color in Reader View.
- Navigate to a web page.
- Click on the Reader Options button. It's the two As on the right side of the address bar.
- Click on the background color you want to use.

How to change the font in Reader View.
- Click on the font you want to use.

How to change the font size in Reader View.
- Click on the A to make the text bigger or smaller. The smaller "A" will decrease the text size, while the bigger "A" will increase the size.

In the market?
Apple's lineup of laptops and desktops continues to grow. When it's time to buy, consider our favorites.
Questions about using Safari? Let us know in the comments below!
Updated December 2020: Updated for macOS Big Sur.
○ macOS Big Sur Review ○ macOS Big Sur FAQ ○ Updating macOS: The ultimate guide ○ macOS Big Sur Help Forum
Bryan M. Wolfe has written about technology for over a decade on various websites, including TechRadar, AppAdvice, and many more. Before this, he worked in the technology field across different industries, including healthcare and education. He’s currently iMore’s lead on all things Mac and macOS, although he also loves covering iPhone, iPad, and Apple Watch. Bryan enjoys watching his favorite sports teams, traveling, and driving around his teenage daughter to her latest stage show, audition, or school event in his spare time. He also keeps busy walking his black and white cocker spaniel, Izzy, and trying new coffees and liquid grapes.
MacBook Air M3 plummets to a new lowest price ever, just as WWDC rounds the corner with potential macOS updates
Don't want to wait for AI in macOS? Invisibility gives you more than Apple's rumored offering right now
Apple Intelligence AI features for iOS 18 will be a beta test — even after full iOS 18 launch rolls out
Most Popular
- 2 iOS 18 could add some big accessibility features to AirPods
- 3 Despite OpenAI partnership, don't expect a special guest on stage at WWDC 24
- 4 Apple could be working on robots for your home
- 5 iOS 18 will add new CarPlay features - here's what they are

- Get started with computers
- Learn Microsoft Office
- Apply for a job
- Improve my work skills
- Design nice-looking docs
- Getting Started
- Smartphones & Tablets
- Typing Tutorial
- Online Learning
- Basic Internet Skills
- Online Safety
- Social Media
- Zoom Basics
- Google Docs
- Google Sheets
- Career Planning
- Resume Writing
- Cover Letters
- Job Search and Networking
- Business Communication
- Entrepreneurship 101
- Careers without College
- Job Hunt for Today
- 3D Printing
- Freelancing 101
- Personal Finance
- Sharing Economy
- Decision-Making
- Graphic Design
- Photography
- Image Editing
- Learning WordPress
- Language Learning
- Critical Thinking
- For Educators
- Translations
- Staff Picks
- English expand_more expand_less
Safari - Getting Started with Safari
Safari -, getting started with safari, safari getting started with safari.

Safari: Getting Started with Safari
Lesson 1: getting started with safari, introduction.
Safari is a free web browser from Apple. It comes pre-installed with all Apple computers, making it a popular browser for many users. It also uses significantly less power and memory than other browsers, which means it won't drain your battery as quickly if you're using it on a laptop.
In this lesson, we'll talk about how to access and use Safari .
Safari is not available for Windows . To learn about different Windows browsers, read our Choosing a Web Browser lesson.
Accessing Safari
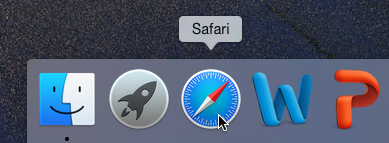
If you want to use Safari as your main web browser, you can set it as your default browser . Review our lesson on Customizing Safari to learn how.
Getting to know Safari
Safari offers many of the same features as most web browsers. While it is fairly simple to use, you'll need to spend some time becoming familiar with some of its features.
Click the buttons in the interactive below to learn more about using Safari.
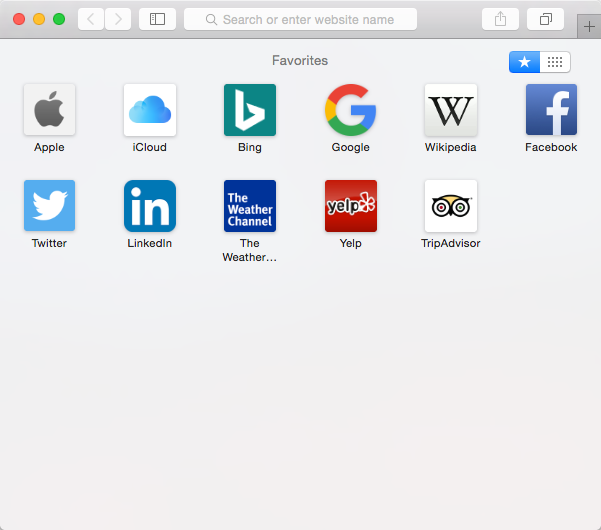
Share Button
Click here to add bookmarks , add sites to your Reading List , and share links with others.
Sidebar Button
Click here to show or hide the sidebar . From the s idebar , you can view bookmarks , items on your Reading List , and shared links .
Smart Search Field
You'll use the Smart Search field to navigate to different websites and conduct online searches. Simply enter the URL or search term, then press Enter .
Navigation Buttons
The Back and Forward buttons allow you to move among sites you've recently visited.
New Tab Button
Safari allows you to view multiple websites in the same window using tabs . Click the New Tab button to open a new tab .
Show All Tabs Button
Click the Show All Tabs button to see thumbnails of all of the tabs you currently have open.
Safari for mobile devices
This tutorial will focus on Safari for desktop and laptop computers . However, if you have an iPhone or iPad, a mobile version of Safari will be the default browser. To learn more about the mobile version, review our lesson on Browsing with Safari .
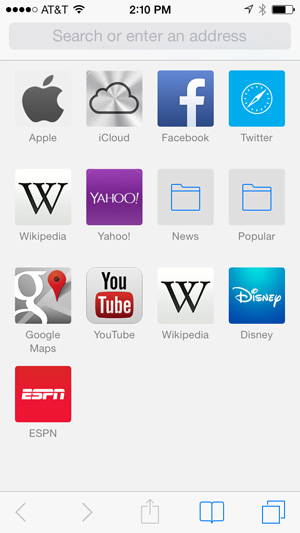
/en/safari/browsing-in-safari/content/

Safari for Windows 10: How To Get and Install It
Plus, why you shouldn't do this
If you use a Mac or an iPhone, it’s hard to pick a different browser over Safari. It’s incredibly fast, uses minimal resources, and respects user privacy. But if you also use a PC, you won’t have the luxury of installing Apple’s flagship browser on Windows since the Cupertino-based tech giant does not develop Safari for the Windows PC. That’s a major issue when your gear consists of cross-platform products.
What you can do is install an older version of Safari on Windows 10 or 11, although we highly advise against that due to compatibility and security-related issues. The best and safest option is to sync your browsing data from Safari to Chrome or Edge on your PC via iCloud for Windows. Setting up macOS on your PC and using Safari that way is another feasible option.

Download and Install Safari on Your Windows PC
Apple halted the development of Safari for Windows in 2012. However, the final version of the browser (Safari v.5.1.7) is freely available on the internet, so you can quickly download and install it on your Windows 10 or 11 PC. The problem? It’s terribly slow and dated, lacks compatibility with most web apps, and poses security risks. You also can’t sync your browsing data, so it’s not a solution if you want to access bookmarks and passwords.
Regardless, the steps below will walk you through downloading and installing Safari on your Windows 10/11 PC. But unless you just want to have a feel of how Safari looked almost a decade earlier, we recommend you stay away from it.
1. Download the Safari installer from a software download portal such as Uptodown , Filehippo , or TechSpot . It weighs in at 36.7MB. Unfortunately, Apple no longer supports Safari for Windows, so you can’t get it from an official source.
2. Double-click the downloaded SafariSetup executable file.
3. Select Next on the Safari Setup’s Welcome screen.

4. Accept the license agreement and select Next .

5. Specify if you want to add Safari as a desktop shortcut or not. Also, decide if you prefer it as the default browser on your computer (we recommend you don’t select this option). Select Next to continue.

6. Pick an install directory (or leave the default folder path) and select Install .

7. Wait for the Safari installer to finish installing Safari on your computer. Then, select Finish .

After installing Safari, you can choose to open it by double-clicking the Safari icon on the desktop. Or, you can open it by selecting Safari on the Start menu’s programs list.
Despite being almost ten years old, Safari for Windows doesn’t look too out of place. To the top, you have the familiar URL bar (you can’t use it to perform searches, however), a Bookmarks strip underneath, and a dedicated Search bar on the left corner. By default, new tabs display frequently visiting sites in thumbnail format—you can use the Top Sites and History tabs to switch them and your browsing history.

Selecting the cog-shaped icon at the right corner of the screen reveals the Safari menu, where you can choose to customize the toolbar, access your browsing history, launch a private browsing window, and so on.

Selecting Preferences opens the Preferences pane, which provides options to modify the homepage, pick a default search engine, adjust privacy settings, manage extensions (although extensions support is non-existent), etc.

What the browser does not allow is to sign in with an Apple ID. That makes it impossible to sync your browsing data from an iPhone or Mac. Even if the functionality were present previously, Apple probably would’ve stopped you from signing in to it by now.
During our Safari tests on Windows, the browser started showing its age. Most websites took a long time to load, while web apps (such as YouTube and Google Maps) simply failed or prompted us to switch to a compatible browser. Other than for basic web browsing, it was practically useless.
Safari for Windows also hasn’t received security updates in almost a decade, so we recommend that you don’t attempt to use it for any sensitive activities such as banking or shopping.
Sync Safari Browsing Data via iCloud for Windows
If your gear consists of a PC and iPhone or Mac, you can sync your passwords and bookmarks from Safari with Google Chrome and vice-versa by installing iCloud for Windows. That’s the most convenient method for accessing your browsing data on each platform.
iCloud for Windows also offers password syncing for Microsoft Edge and bookmarks syncing for Mozilla Firefox. However, only Chrome receives support for both.
If you don’t have iCloud for Windows on your PC, you can get it via the Microsoft Store or the Apple website . If you already have it, make sure to upgrade it to at least version 12.5 or later (you can do that via the Microsoft Store’s Downloads and updates screen or by running the Apple Software Update applet).
With iCloud for Windows up and running, open the iCloud app and check the boxes next to Passwords and Bookmarks . You can also activate additional iCloud services such as Photos and Drive if you want.

Follow that by installing the iCloud Passwords on Google Chrome or Microsoft Edge. The former lets you insert and save passwords to the iCloud Keychain. You can also use the iCloud Passwords app (which installs automatically alongside iCloud for Windows) to manage your passwords in Windows. On the other hand, the iCloud Bookmarks extension syncs passwords between Chrome/Firefox and Safari.
Download: iCloud Passwords (Chrome)
Download: iCloud Bookmarks (Chrome)
Download: iCloud Passwords (Edge)
Download: iCloud Bookmarks (Firefox)
Run Safari via a macOS Virtual Machine
If you want to use the most recent version of Safari on your PC (perhaps to test a feature or extension), the only way you can do that is by running macOS via virtualization software. However, the procedure is not convenient. For starters, Mac’s operating system is not natively supported by most VM software, so installation generally relies on workarounds relying on additional software. Also, it requires lots of free disk space and uses up system resources, not to mention that virtual machine guests generally run sluggishly compared to the host operating system.
If you still want to go ahead and install macOS, the easiest way to do that is by following the instructions within this macOS Virtualbox project on GitHub. It lets you install macOS Catalina as a virtual machine via a Bash script. We’ve condensed it into the following steps:
1. Download and install Oracle VM VirtualBox on your PC (it’s free).
2. Download and install Cygwin with the following dependencies (you can select them during installation).
3. Download the macos-guest-virtualbox.sh bash script from GitHub.
4. Open the Cygwin Terminal. Then, drag and drop the bash script and press Enter .
5. Follow the on-screen instructions to set up macOS as a virtual machine on your PC.

After the setup procedure, you can open and use Safari by selecting the Safari icon on the Mac’s Dock. Before you do that, however, it’s a good idea to update macOS and Safari. To do that, open the Apple menu and select System Preferences > Software Update > Update Now .
iCloud for Windows Is the Most Convenient
Although it’s possible to download and install Safari on your Windows 10/11 computer, we recommend you stray away from it. The security risks alone make it impractical, and it’s not like you can use it for any serious web browsing anyway due to compatibility issues.
Since the most likely reason you would want to install Safari involves syncing your passwords and bookmarks, using iCloud for Windows is the only viable alternative. But if you do have the time and just want to try out the latest version of Safari, your best option is to set up macOS as a virtual machine on your PC.
Dilum Senevirathne is a freelance tech writer and blogger with three years of experience writing for online technology publications. He specializes in topics related to iOS, iPadOS, macOS, and Google web apps. When he isn't hammering away at his Magic Keyboard, you can catch him binge-watching productivity hacks on YouTube. Read Dilum's Full Bio
Read More Posts:

Leave a Reply
Your email address will not be published. Required fields are marked *
- Compare Providers
- Review Providers
The Best Web Browsers of 2024
We tested the most popular web browsers to see which is the fastest and best.
- Works natively with Google services
- Syncs across multiple devices
- Outperforms the competition in speed

- Blocks cryptominers
- Prevents fingerprinting
- Stores passwords locally
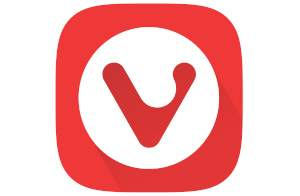
- Provides high customization
- Protects against phishing
- Syncs data between devices
Our pick: Which web browser is best?
Google Chrome is our pick for the most well-rounded web browser you can get. It’s fast and synchronizes across every device you use. You can perform a search within the address bar, group your browser tabs, and more. Want to go dark? Chrome supports themes, too.
We spent many hours comparing the best web browsers in terms of speed using a handful of tests on Windows and Mac. We provide the results in our Methodology section to show which is the fastest web browser on your favorite desktop platform.
Do you have the slow internet blues?
Your web browser may not be making your internet connection feel as slow as snails. Enter your zip code below to find a plan that can better handle your internet speed needs.
Jump to : Best overall | What to look for | Best browser features | Which browsers are the fastest? | Our verdict | Methodology | FAQ
- Best overall
- What to look for
- Best browser features
- Which browsers are the fastest?
Our verdict
Methodology, the 6 best web browsers.
- Best overall: Google Chrome
- Best for security: Mozilla Firefox
- Best for customization: Vivaldi
- Best for social media: Opera
- Best for Mac: Apple Safari
- Best for Windows: Microsoft Edge

Compare web browser features
What should you look for in a web browser.
The best web browser should be fast and clean to give you the best browsing experience. You don’t want excessive bloat that can bog down your device and cause web pages to load at a dial-up pace.
And while speed is great, security should also be a high priority. Internet browsers should protect users from trackers, hackers, and pesky internet eavesdroppers.
Ultimately, a browser should be your interactive window looking out into the World Wide Web—a picture frame that should never distract you from the view at hand.
Get the best router to complement your fast browser
We tested and reviewed more routers than we can count to determine the best of the best you can get. Go with the TP-Link Archer AX11000 if you want a lot of bang for your buck, or choose the ASUS ROG Rapture GT-AX11000 if you want lots of features at a higher price. The NETGEAR Nighthawk RAXE500 is the fastest router we’ve tested to date, but it ain’t cheap.
* Amazon.com Prices (as of 12/19/23 9:35 MST). Read full disclaimer .
Best overall—Google Chrome
- Supports Google services
- Includes tab group management
- Outperforms other browsers in tests
Availability
- Desktop: Windows, Mac, Linux, Chrome OS
- Mobile: iPhone , iPad , Android
Data this browser collects from you
And more (see App Privacy )
Chrome is the fastest and best web browser on Microsoft Windows and an excellent alternative to Safari on a Mac in terms of speed. However, you agree to Google’s excessive data collection in exchange for speed and convenience.
More about Google Chrome
Google Chrome is the fastest web browser available for Windows machines. It surpasses the competition in three out of four tests and outranks Microsoft Edge in all but one test.
On Apple Mac, Chrome is a heavy hitter in performance, outranking Safari in two out of four tests . It’s a good alternative to Safari, but Chrome’s data collection issues are a little disconcerting. If you’re worried about how Google uses your data, Safari or Microsoft Edge may be your better alternative.
Still, despite privacy concerns, Chrome is a great browser overall if you use Google’s services. It’s probably the ideal default browser if you shift between Windows, Android, and Apple devices.
- Supports a huge extensions library
- Syncs across devices
- Collects lots of data
- Uses lots of memory
Best for security—Mozilla Firefox
- Ranks the lowest for speed in tests
- Desktop: Windows, Mac, Linux
- Contact info
If you want the best internet browser that prioritizes security over data collection, Firefox is your best bet. However, it’s not the fastest browser available.
More about Mozilla Firefox
Mozilla’s Firefox browser isn’t known for speed. It falls into last place in most of our tests for Windows and Mac, and that’s okay. Firefox is more about security features than speed, which is ideal if you’re more concerned about blocking malware than loading pages in a flash.
Firefox received a facelift in 2021. Mozilla redesigned the tabs, prompts, menus, and overall look, giving Firefox a new modern interface. Under the hood, Firefox strives to keep you safe online with tools like DNS-over-HTTPS , which encrypts browser requests versus sending the information in plaintext.
Want to improve your home network’s security?
Be sure to check out our list of the best routers for security . We also offer a guide on how to keep your router secure if you don’t need a new one.
- Protects against spyware
- Blocks almost all pop-ups
- Consumes high memory
- Falls behind other browsers in speed
Best for customization—Vivaldi
- Mobile: Android
Vivaldi is great for customizing your browsing experience, but it doesn’t match the speed of Chrome or Safari.
More about Vivaldi
Vivaldi breathes new life into the tired, repetitive web browser design. Here, you can customize the start page, create and use a custom theme, customize and move the menu, customize the toolbar, and so on. You can also assign browser commands to keyboard shortcuts, map commands to gestures, and assign quick commands to the Function keys.
In terms of speed, the Vivaldi browser isn’t the fastest on the planet—at least, not yet. It’s the youngest in the batch, so there’s room for improvement. It ranks fourth in all four tests we run on Windows, while its performance jumps between third and last in the same tests on Mac.
That said, Vivaldi is an excellent middle-ground browser in terms of performance.
- Offers plenty of customization
- Syncs data across devices
- Lacks iPhone, iPad versions
Best for social media—Opera
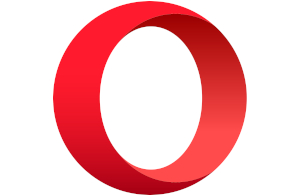
- Includes a built-in VPN client
- Includes social tools
- Verifies all websites
- Diagnostics
Opera is a good web browser if you want a built-in VPN client and social tools. It provides middle-ground performance in terms of speed.
More about Opera
The Opera browser is great if you want built-in social network tools. The sidebar includes shortcuts to Facebook Messenger, WhatsApp, Instagram, and three others you can pin to the browser window.
Opera also supports two VPN services: Free VPN and VPN Pro . The “pro” version costs $7.99 per month and comes with a 30-day money-back guarantee. Our FAQ explains the differences between the two services.
As for performance, Opera is the third-fastest browser in our tests for Windows , falling behind Chrome and Microsoft Edge. It has a similar performance level on our MacBook, falling behind Safari, Chrome, and Microsoft Edge in our four tests. Opera has a “battery saver” mode that reduces background activity and pauses animations, but we verified it was disabled before running our tests.
- Includes built-in social tools
- Loads some websites incorrectly
- Updates less frequently than Chrome
Best for Mac—Apple Safari
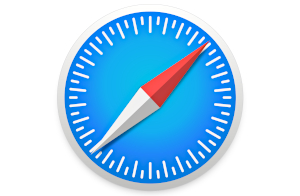
- Provides a clean privacy report
- Supports extensions
- Displays tab previews
- Competes with Chrome in speed on Mac
- Desktop: Mac
- Mobile: iPhone, iPad
- Nitro, WebKit
Safari is the best browser for Macs, hands down. Stick with Safari if you also have an iPhone or iPad. However, if you use other platforms like Windows and Android, Chrome is the better multiplatform solution—if you can ignore Chrome’s data collection woes.
More about Apple Safari
Safari is an excellent example of how Apple optimizes its software for Macs. It’s fast, simply designed, and somewhat customizable. It supports Chrome extensions, tab previews for power users, and easy translations using the menu bar. And while we will always recommend Firefox as the best browser for security , Safari’s privacy report panel lists every website that tracks you across the internet.
The drawback with Safari is that you can’t get it on anything but Apple devices. That means we could measure its performance only on our MacBook, so there are no numbers for Windows-based PCs. That said, Safari and Chrome duke it out for the fastest browser, both taking the top spots in two out of four tests. If you want speed, either browser will do.
- Runs superfast on Macs
- Uses low memory
- Isn’t available outside Apple’s ecosystem
- Has a limited extensions library
Best for Windows—Microsoft Edge
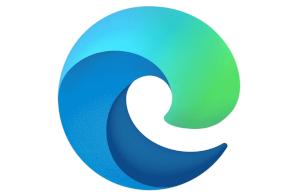
- Stacks tabs vertically
- Groups websites into Collections
- Supports Dolby Audio and 4K
- Competes with Chrome in speed on Windows
- Desktop: Windows, Mac
- Browsing history
Bottom line
Microsoft Edge is a great native browser for Microsoft Windows and a good alternative to Safari on a Mac if you need a browser that runs outside Apple’s ecosystem.
More about Microsft Edge
The original Edge browser was a clunky mess despite Microsoft’s good intentions. It used the company’s in-house EdgeHTML engine and really couldn’t compete with Chrome. Microsoft scrapped its proprietary engine in early 2020 and chose Chromium instead, the browser foundation used in Chrome, Opera, Vivaldi, Brave, and more.
Now, Microsoft Edge is highly competitive in terms of speed. On Windows, it gives Chrome a run for its money, falling just a hair behind Google’s browser in three of four of our tests . On our MacBook, Chrome and Microsoft Edge are nearly identical in performance, both falling behind Safari.
- Synchronizes across devices
- Includes a PDF viewer
- Lacks a version for Linux
- Collects your browser history
Are you troubleshooting speed issues?
If you have connection problems and slow speeds, your web browser may not be the issue. We provide several guides to help you get back up to speed.
- 7 Reasons Why Your Internet is Slow (And How To Fix It)
- Improve Your Wi-Fi in 10 Simple Steps
- Are Ethernet Cables Slowing Your Connection?
- How to Check Your Internet Speed
Which web browsers are the fastest?
To determine the fastest browser on our list, we ran four different tests three times per browser, determined the average, and compared the results.
On Windows, Chrome tested as the fastest browser, followed by Microsoft Edge .
On Mac, Safari and Chrome shared the top spot as the fastest browser, followed by Microsoft Edge .
In all tests, Firefox was the slowest browser on our list.
See the complete test results in the Methodology section .
Browser specs and features
A web browser is software that downloads data from a remote server and pieces it all together on your screen. It’s your interactive window to the World Wide Web, a view that exists only when you open a tab and enter an address. All browsers provide this basic function, but there are five elements you should keep in mind while considering your browser options.
You want a browser that loads pages quickly and can run in-browser apps without slowing you down. A browser should have a relatively small footprint in your system memory, so it doesn’t affect the performance of your other programs and apps while you surf the internet.
Security and privacy
A browser should make secure connections to websites. They should also provide means to block malicious advertisements, cross-site trackers, cryptominers, and fingerprinters. Users should have tools to block and delete cookies, secure their passwords, and use the browser without worrying about how it collects their data.
Learn more about the best internet browsers for security .
Customization
While you don’t want your window to the internet framed with a clunky interface, it’s a nice bonus to add a personal touch. Most of the browsers on our list provide means for customization.
For example, you can apply a theme in Chrome obtained from the Chrome Web Store . You can create themes in Vivaldi, reposition the menu, or create your own menu.
Compatibility
The best browser should be compatible with the latest internet standards, like HTML5 and WebGL . A good way to benchmark a browser’s compatibility is to use the HTML5 Test website or AnTuTu’s HTML5 Test online utility. Plus, you don’t want to install a browser that can’t access all the modern functions of a website, like web apps.
Easy navigation
While customization is great, you want a browser that’s easy to use. Most browsers we list here are just that, with the address bar headlining your window to the internet. Menus should be tucked away and easily accessible. Settings should be just a click away, and bookmarks should be easy to save and load.
Our verdict: Google Chrome is the best web browser
Google Chrome is fast and available on nearly every platform. It’s our top pick in speed, as it goes head-to-head with Safari on our MacBook and Microsoft Edge on Windows. It’s also a firm alternative if you don’t want to use those native browsers.
But Microsoft Edge is an excellent third-place browser that’s accessible on nearly all platforms. It’s almost as fast as Chrome and Safari and includes a few standout features you can’t get with most browsers, like 4K Netflix streaming.
However, if you want the most secure browser on the planet, Firefox is the way to go, although it’s the slowest browser on our list.
Related content
- How Much Speed Do I Need for Online Gaming?
- How Much Speed Do I Need to Stream Music?
- Ethernet vs. Wi-Fi: Is It Really Better to Go Wireless?
- What Is a Good Download and Upload Speed?
To determine a browser’s speed, we did the following:
- Installed a clean, current copy without any plugins or extensions
- Closed all open programs and unnecessary processes
- Ran four different tests three times
- Calculated the average
To test Microsoft Edge and Safari on their native platforms, we ran browser benchmarks on a Windows laptop and a MacBook . We plugged both in for maximum power performance.
Microsoft Windows
We use a Lenovo ThinkPad with Intel’s Core i7-10850H 6-core processor, 16GB of system memory, and a 500GB SSD for these tests.
Chrome is our biggest performer, taking the top spot in three out of four tests. Microsoft Edge always comes in at a close second, save for one test where it switches seats with Chrome. Firefox is our lowest performer of the browser batch.
JetStream 2
This test measures how fast a browser loads data and how quickly it executes code—higher numbers are better.
Speedometer
This test measures the responsiveness of web applications by simulating user input.
Basemark Web 3.0
This tool performs 20 tests—map scaling, drawing, and so on—in one sitting. It’s also popular for testing a laptop’s battery life, as it loops through all tests until the battery dies.
MotionMark 1.2
This test benchmarks the browser’s capability to render and animate complex scenes within a set frame rate.
Apple macOS
We use a 2018 MacBook Air (A1392) with Intel’s Core i5-8210Y 2-core CPU, 8GB of system memory, and a 128GB SSD for these tests. There’s a huge processor difference between this machine and the Lenovo notebook, so we rerun the benchmarks to compare Safari against the competition on the same Core i5 CPU.
Overall, Safari and Chrome go head to head for the fastest browser. Safari grabs the top spot in two tests, while Chrome dominates in the other two. Microsoft Edge is the best alternative to Safari and Chrome, while Firefox has the lowest performance of the six.
This tool performs 20 tests—map scaling, drawing, and so on—in one sitting.
Sign up for our newsletter. Get more from your internet.
Have a better, faster, more secure experience with your internet.
By signing up, you agree to our Privacy Policy & Terms and Conditions .
FAQ about the best web browsers
Internet browser vs. web browser: what's the difference.
Although we tend to use the term, there’s no such thing as an “internet browser.” The internet is a global network of cables, servers, and switches—it’s the hardware needed to deliver information to your eyeballs. A browser is software that accesses software—the World Wide Web in this case.
In other words, we connect to the internet and use the web. But since “internet” is easier to read and write than “World Wide Web,” we typically stick with the former term.
What is a virtual private network (VPN)?
A virtual private network creates a secure, private connection between your device and the destination. It requires software installed on your device that encrypts your data and establishes a direct, encrypted connection to a remote VPN server. The server then decrypts your data and sends it as plaintext to the destination.
Overall, a VPN prevents the destination from seeing your geological location, IP address, and operating system.
Want to see how a VPN affects your speed?
Run our internet speed test with a VPN enabled. After that, rerun the test with the VPN disabled and then compare the results.
Run a Speed Test
What is a Device ID?
A Device Identifier (ID) is a unique string of numbers derived from other hardware-identifying numbers stored on your device. Browsers use this information to identify your device.
What is a User ID?
A User Identifier (User ID) is a unique profile created by the browser and stored locally as a cookie. This profile includes information such as your processor, storage, screen resolution, and operating system.
What is Chromium?
Chromium is Google’s free, open-source code provided to all internet browser developers. These developers can compile Google’s code with proprietary components and unique designs (Microsoft Edge) or compile the code “as is” (Chromium).
What is HTML5?
HTML5 is the fifth generation of HyperText Markup Language (HTML), the programming language that creates websites you see in your browser. There are three components in HTML5: Cascading Style Sheets (CSS) that dictate how web page elements are displayed, JavaScript that executes interactive components, and HTML code that brings it all together.
HTML5 eliminates the need for browser plugins, like Adobe Flash, Silverlight, and Java.
What is WebGL?
Web Graphics Library (or WebGL ) is an application programming interface (API) that allows a browser to render 2D and 3D graphics. These elements are written in JavaScript and OpenGL ES for the web and are executed on your device’s graphics cores, not your processor. WebGL eliminates the need for a browser plugin, eliminating security risks and providing better animation.
To see WebGL in action, visit the Get WebGL website to view a cube rotating in your browser without any additional software.
What is HTTPS?
Hypertext Transfer Protocol Secure (or HTTPS) is a secure version of the application layer protocol used to deliver HTML files, video, and more across the internet.
In a nutshell, the browser (client) sends a request to the server hosting a website. In turn, the server sends the appropriate files to your device that are pieced together within your browser. These files reside on your device as cache.
Browsers and servers that support HTTPS communicate using the Transport Layer Security cryptographic protocol to encrypt the connection between the website and the browser, not the actual data. This encrypted connection prevents eavesdroppers from obtaining your data but only while it’s en route.
What is DNS-over-HTTPS?
DNS-over-HTTPS is a means of sending a browser query over a secure connection.
Short for Domain Name System, DNS essentially translates alphabetic URLs into proper numeric ones. For instance, when you type “google.com” into your address bar, a DNS service consults its address book and sees that the numerical address is 172.217.2.110. It then sends your browser request accordingly.
Typically this request speeds along the internet highways as plaintext. A secure connection doesn’t happen until the website responds to your browser—a handshake, if you will. With DNS-over-HTTPS, a compatible browser sends your query to a compatible DNS server using an encrypted connection. This connection prevents eavesdroppers from viewing your browsing habits.
Free VPN vs. VPN Pro: What’s the difference?
Opera Software launched VPN Pro in May 2022. In a nutshell, with VPN Pro , you get full device-wide coverage on six devices, a network with 3,000+ servers, 30+ unique locations, two-factor authentication, and live chat support. Here’s a chart showing what you get with both services:
Does Incognito Mode hide you from Google and other services?
No, Chrome’s Incognito Mode feature doesn’t completely protect you. It’s only meant to hide your activities from other people using the same device and browser. Google even confirmed in a court filing in March 2021 that users are not “invisible” when they open an Incognito Mode window. The company said user activity might be visible to websites and third-party analytics and ads.
What happened to Safari for Windows?
Safari 5.1.7 was the last version released on Windows. While you can find links to download the browser, Apple discontinued Windows support in 2012. We do not recommend this browser for Windows users due to the lack of updates and customer support.
What happened to Internet Explorer?
Microsoft retired Internet Explorer on June 15, 2022, but it still lives on in Microsoft Edge as IE Mode. To enable it for legacy websites, click the Settings and more button in the top right corner of Microsoft Edge, followed by Settings > Default browser > Allow sites to be reloaded in Internet Explorer mode . Select Allow on the drop-down menu to enable IE Mode.
Amazon.com Prices as of 12/19/23 9:35 MST. Product prices and availability are accurate as of the date/time indicated and are subject to change. Any price and availability information displayed on Amazon.com at the time of purchase will apply to the purchase of this product. Highspeedinternet.com utilizes paid Amazon links.
CERTAIN CONTENT THAT APPEARS ON THIS SITE COMES FROM AMAZON. THIS CONTENT IS PROVIDED ‘AS IS’ AND IS SUBJECT TO CHANGE OR REMOVAL AT ANY TIME.
Read page in Spanish
Author - Kevin Parrish
Kevin Parrish has more than a decade of experience working as a writer, editor, and product tester. He began writing about computer hardware and soon branched out to other devices and services such as networking equipment, phones and tablets, game consoles, and other internet-connected devices. His work has appeared in Tom’s Hardware, Tom's Guide, Maximum PC, Digital Trends, Android Authority, How-To Geek, Lifewire, and others. At HighSpeedInternet.com, he focuses on network equipment testing and review.
Editor - Cara Haynes
Cara Haynes has been editing and writing in the digital space for seven years, and she's edited all things internet for HighSpeedInternet.com for five years. She graduated with a BA in English and a minor in editing from Brigham Young University. When she's not editing, she makes tech accessible through her freelance writing for brands like Pluralsight. She believes no one should feel lost in internet land and that a good internet connection significantly extends your life span.
Related Posts

- How to Login
- Use Teams on the web
- Join a meeting in Teams
- Join without a Teams account
- Join on a second device
- Join as a view-only attendee
- Join a breakout room
- Join from Google
- Schedule a meeting in Teams
- Schedule from Outlook
- Schedule from Google
- Schedule with registration
- Instant meeting
- Add a dial-in number
- See all your meetings
- Invite people
- Meeting roles
- Add co-organizers
- Hide attendee names
- Tips for large Teams meeting
- Lock a meeting
- End a meeting
- Manage your calendar
- Meeting controls
- Prepare in a green room
- Share content
- Share slides
- Share sound
- Apply video filters
- Mute and unmute
- Spotlight a video
- Multitasking
- Raise your hand
- Live reactions
- Take meeting notes
- Customize your view
- Laser pointer
- Cast from a desktop
- Use a green screen
- Join as an avatar
- Customize your avatar
- Use emotes, gestures, and more
- Get started with immersive spaces
- Use in-meeting controls
- Spatial audio
- Overview of Microsoft Teams Premium
- Intelligent productivity
- Advanced meeting protection
- Engaging event experiences
- Change your background
- Meeting themes
- Audio settings
- Manage attendee audio and video
- Reduce background noise
- Voice isolation in Teams
- Mute notifications
- Use breakout rooms
- Live transcription
- Language interpretation
- Live captions
- End-to-end encryption
- Presenter modes
- Call and meeting quality
- Meeting attendance reports
- Using the lobby
- Meeting options
- Record a meeting
- Meeting recap
- Play and share a meeting recording
- Delete a recording
- Edit or delete a transcript
- Switch to town halls
- Get started
- Schedule a live event
- Invite attendees
- organizer checklist
- For tier 1 events
- Produce a live event
- Produce a live event with Teams Encoder
- Best practices
- Moderate a Q&A
- Allow anonymous presenters
- Attendee engagement report
- Recording and reports
- Attend a live event in Teams
- Participate in a Q&A
- Use live captions
- Schedule a webinar
- Customize a webinar
- Publicize a webinar
- Manage webinar registration
- Manage what attendees see
- Change webinar details
- Manage webinar emails
- Cancel a webinar
- Manage webinar recordings
- Webinar attendance report
- Get started with town hall
- Attend a town hall
- Schedule a town hall
- Customize a town hall
- Host a town hall
- Use RTMP-In
- Town hall insights
- Manage town hall recordings
- Cancel a town hall
- Can't join a meeting
- Camera isn't working
- Microphone isn't working
- My speaker isn’t working
- Breakout rooms issues
- Immersive spaces issues
- Meetings keep dropping

Use Microsoft Teams on the web
Note: Microsoft Teams doesn't support Internet Explorer 11. Learn more . Internet Explorer 11 will remain a supported browser. Internet Explorer 11 is a component of the Windows operating system and follows the Lifecycle Policy for the product on which it is installed.
Find Teams on the web at https://teams.microsoft.com .
To use Teams, you need a Microsoft 365 account with a Business or Enterprise Microsoft 365 license plan. For more information, see How do I get access to Microsoft Teams?
For information about supported browsers for Teams on the web, see Web clients for Microsoft Teams .
Teams for web isn't currently supported on mobile devices. To use Teams on your mobile device, download the mobile app.

Need more help?
Want more options.
Explore subscription benefits, browse training courses, learn how to secure your device, and more.

Microsoft 365 subscription benefits

Microsoft 365 training

Microsoft security

Accessibility center
Communities help you ask and answer questions, give feedback, and hear from experts with rich knowledge.

Ask the Microsoft Community

Microsoft Tech Community

Windows Insiders
Microsoft 365 Insiders
Was this information helpful?
Thank you for your feedback.
How-To Geek
How to clear your history in any browser.
Looking to delete your browsing history?
Quick Links
Clear browsing history in google chrome for desktop, clear google chrome browsing history on android, clear chrome browsing history on iphone or ipad, clear browsing history in safari on iphone and ipad, clear browsing history in mozilla firefox, clear browsing history in microsoft edge, clear browsing history in safari on a mac, key takeaways.
Press Ctrl+Shift+Delete to clear your browsing history on a Windows PC, or press Command+Shift+Delete on a Mac. Check your browser's settings to find this option on a mobile device.
All web browsers remember a list of the web pages you've visited. You can delete this list at any time, clearing your browsing history and erasing the tracks stored on your computer, smartphone, or tablet. Each browser has its own separate history, so you'll need to clear the history in multiple places if you've used more than one browser.
In the future, you can use private browsing mode to browse sensitive websites without your browser saving any history. You won't have to clear your history afterward.
To clear your browsing history in Chrome , on Windows , Mac , or Linux , click the three-dot menu icon found in the top-right corner of the browser, hover your mouse cursor over "More Tools," and choose "Clear Browsing Data." You can also press Ctrl+Shift+Delete to open this screen on Windows, or press Command+Shift+Delete on a Mac.
On a Mac, the backspace key is labeled "Delete." Pressing the Delete key beside the Home and Edit keys doesn't work.
To delete your entire browsing history, select from "the beginning of time" in the drop-down box at the top of the screen and check the "Browsing history" option. You can also choose to clear other private data from here, including your download history, cookies, and browser cache.
To clear your browsing history in Google Chrome on Android tap the three-dot menu icon, then select "Clear Browsing History."
The default settings will clear your browsing history, cookies and site data, and your cached images and files from the last 15 minutes once you tap "Clear Data."
If you want to customize what information is removed, tap "More Options." You'll need to choose a time range that you want to delete from the drop-down list at the top of the screen. Select "from the beginning of time" to clear everything.
Ensure the "Browsing history" option is checked here and tap the "Clear Data" button. You can also choose to clear other types of personal data from here, including cookies and cached files.
To clear Chrome's history on your iPhone , or iPad , tap the three-dot menu icon, then select "Clear Browsing History." Choose what information you'd like to delete and a time range, then tap 'Clear Browsing Data.'
To clear your browsing history on Safari on an iPhone or iPad , open the Settings app and then navigate to Safari > Clear History and Website Data. Tap the "Clear History and Data" option to confirm your choice.
This button will clear all sensitive browsing data, including your cookies and cache.
To clear your browsing history in Firefox on the desktop, click the three-line menu icon in the top-right corner of the browser and then navigate to History > Clear Recent History. You can also press Ctrl+Shift+Delete to open this tool on Windows or press Command+Shift+Delete on a Mac.
To delete your entire browsing history, select "Everything" at the top of the window and check "Browsing & Download History" in the detailed list of items to clear. You can also choose to clear other types of private data from here, including your cookies, browser cache, offline website data, and website-specific preferences.
To clear your browsing history in Microsoft Edge , click the Three-Dot Menu > History, then select the trash can icon. You can also press Ctrl+Shift+Delete to open these options on Windows or Command+Shift+Delete on Mac.
Ensure the "Browsing History" box is checked and click "Clear." You can also choose to clear other types of private data from here, including your download history, cached data, cookies, and tabs you've set aside . Just check the type of data you want to delete and click the "Clear Now" button.
To clear your browsing history in Safari on a Mac, click History > Clear History from the menu bar at the top of your screen. Select the time period you want to clear history from and click "Clear History." To clear everything, select "all history".
Safari will delete your browsing history as well as your cookies, cached files, and other browsing-related data.
If you're using another browser, you should be able to easily find a "clear browsing history" option somewhere in its menus or on its settings screen.
Firefox is no longer supported on Windows 8.1 and below.
Please download Firefox ESR (Extended Support Release) to use Firefox.
Download Firefox ESR 64-bit
Download Firefox ESR 32-bit
Firefox is no longer supported on macOS 10.14 and below.
What is a web browser?
A web browser takes you anywhere on the internet, letting you see text, images and video from anywhere in the world.
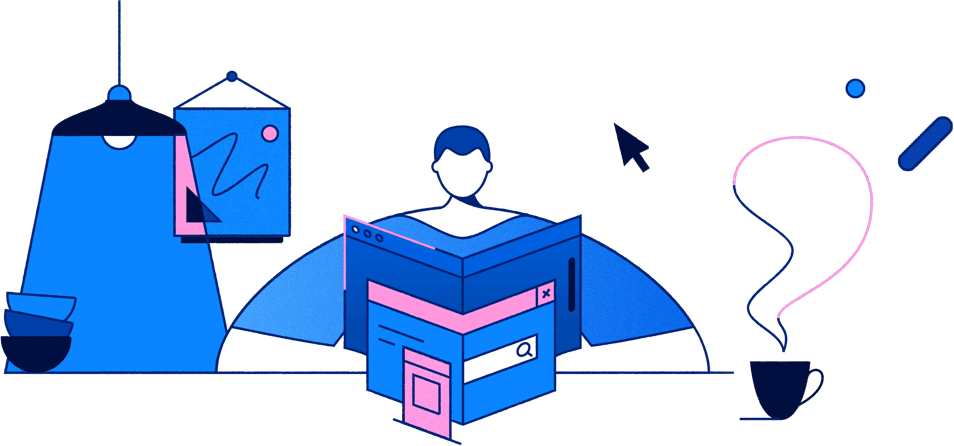
The web is a vast and powerful tool. Over the course of a few decades, the internet has changed the way we work, the way we play and the way we interact with one another. Depending on how it’s used, it bridges nations, drives commerce, nurtures relationships, drives the innovation engine of the future and is responsible for more memes than we know what to do with.
It’s important that everyone has access to the web, but it’s also vital that we all understand the tools we use to access it. We use web browsers like Mozilla Firefox, Google Chrome, Microsoft Edge and Apple Safari every day, but do we understand what they are and how they work? In a short period of time we’ve gone from being amazed by the ability to send an email to someone around the world, to a change in how we think of information. It’s not a question of how much you know anymore, but simply a question of what browser or app can get you to that information fastest.
In a short period of time, we’ve gone from being amazed by the ability to send an email to someone around the world, to a change in how we think about information.
How does a web browser work?
A web browser takes you anywhere on the internet. It retrieves information from other parts of the web and displays it on your desktop or mobile device. The information is transferred using the Hypertext Transfer Protocol, which defines how text, images and video are transmitted on the web. This information needs to be shared and displayed in a consistent format so that people using any browser, anywhere in the world can see the information.
Sadly, not all browser makers choose to interpret the format in the same way. For users, this means that a website can look and function differently. Creating consistency between browsers, so that any user can enjoy the internet, regardless of the browser they choose, is called web standards .
When the web browser fetches data from an internet connected server, it uses a piece of software called a rendering engine to translate that data into text and images. This data is written in Hypertext Markup Language (HTML) and web browsers read this code to create what we see, hear and experience on the internet.
Hyperlinks allow users to follow a path to other pages or sites on the web. Every webpage, image and video has its own unique Uniform Resource Locator (URL), which is also known as a web address. When a browser visits a server for data, the web address tells the browser where to look for each item that is described in the html, which then tells the browser where it goes on the web page.
Cookies (not the yummy kind)
Websites save information about you in files called cookies . They are saved on your computer for the next time you visit that site. Upon your return, the website code will read that file to see that it’s you. For example, when you go to a website, the page remembers your username and password – that’s made possible by a cookie.
There are also cookies that remember more detailed information about you. Perhaps your interests, your web browsing patterns, etc. This means that a site can provide you more targeted content – often in the form of ads. There are types of cookies, called third-party cookies, that come from sites you’re not even visiting at the time and can track you from site to site to gather information about you, which is sometimes sold to other companies. Sometimes you can block these kinds of cookies, though not all browsers allow you to.
When you go to a website and the page remembers your username and password – that’s made possible by a cookie.
Understanding privacy
Nearly all major browsers have a private browsing setting. These exist to hide the browsing history from other users on the same computer. Many people think that private browsing or incognito mode will hide both their identity and browsing history from internet service providers, governments and advertisers. They don’t. These settings just clear the history on your system, which is helpful if you’re dealing with sensitive personal information on a shared or public computer. Firefox goes beyond that.
Firefox helps you be more private online by letting you block trackers from following you around the web.
Making your web browser work for you
Most major web browsers let users modify their experience through extensions or add-ons. Extensions are bits of software that you can add to your browser to customize it or add functionality. Extensions can do all kinds of fun and practical things like enabling new features, foreign language dictionaries, or visual appearances and themes.
All browser makers develop their products to display images and video as quickly and smoothly as possible, making it easy for you to make the most of the web. They all work hard to make sure users have a browser that is fast, powerful and easy to use. Where they differ is why. It’s important to choose the right browser for you. Mozilla builds Firefox to ensure that users have control over their online lives and to ensure that the internet is a global, public resource, accessible to all.
- Skip to main content
- Skip to search
- Skip to select language
- Sign up for free
- Português (do Brasil)
What are browser developer tools?
Every modern web browser includes a powerful suite of developer tools. These tools do a range of things, from inspecting currently-loaded HTML, CSS and JavaScript to showing which assets the page has requested and how long they took to load. This article explains how to use the basic functions of your browser's devtools.
Note: Before you run through the examples below, open the Beginner's example site that we built during the Getting started with the Web article series. You should have this open as you follow the steps below.
How to open the devtools in your browser
The devtools live inside your browser in a subwindow that looks roughly like this, depending on what browser you are using:
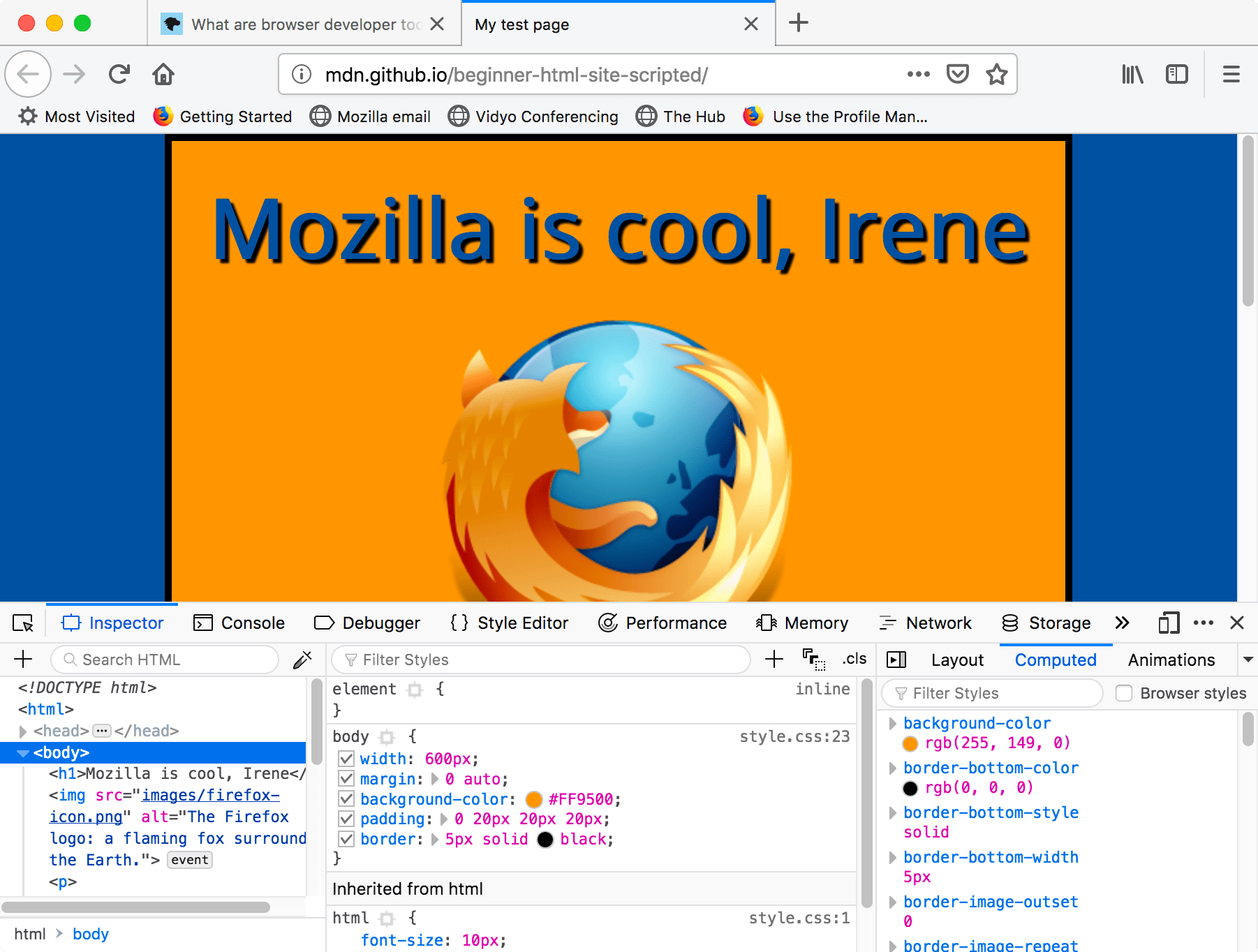
How do you pull it up? Three ways:
- Windows: Ctrl + Shift + I or F12
- macOS: ⌘ + ⌥ + I
- Chrome: More tools ➤ Developer tools
- Safari: Develop ➤ Show Web Inspector. If you can't see the Develop menu, go to Safari ➤ Preferences ➤ Advanced , and check the Show Develop menu in menu bar checkbox.
- Opera : Developer ➤ Developer tools
- Context menu: Press-and-hold/right-click an item on a webpage (Ctrl-click on the Mac), and choose Inspect Element from the context menu that appears. ( An added bonus: this method straight-away highlights the code of the element you right-clicked.)
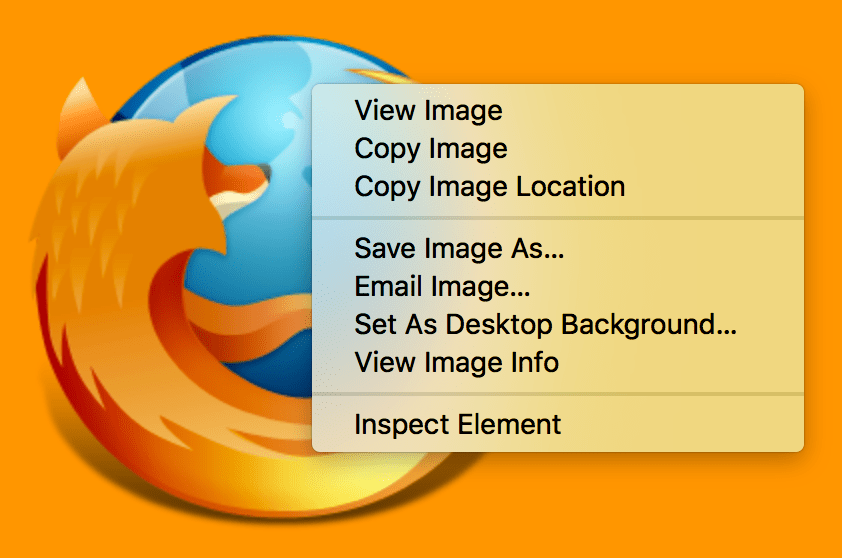
The Inspector: DOM explorer and CSS editor
The developer tools usually open by default to the inspector, which looks something like the following screenshot. This tool shows what the HTML on your page looks like at runtime, as well as what CSS is applied to each element on the page. It also allows you to instantly modify the HTML and CSS and see the results of your changes reflected live in the browser viewport.
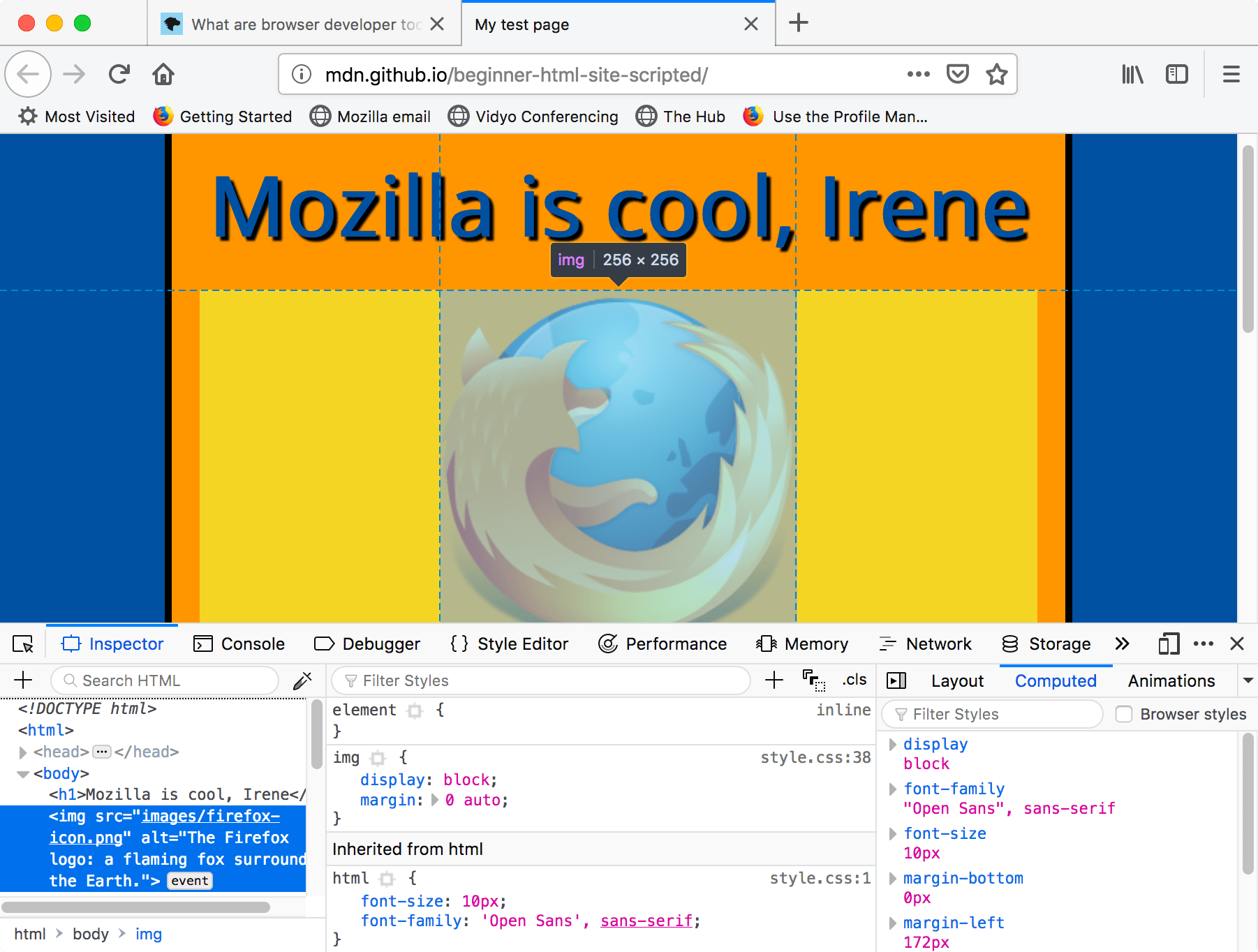
If you don't see the inspector,
- Tap/click the Inspector tab.
- In Chrome, Microsoft Edge, or Opera, tap/click Elements.
- In Safari, the controls are not so clearly presented, but you should see the HTML if you haven't selected something else to appear in the window. Press the Style button to see the CSS.
Exploring the DOM inspector
For a start, right-click (Ctrl-click) an HTML element in the DOM inspector and look at the context menu. The available menu options vary among browsers, but the important ones are mostly the same:
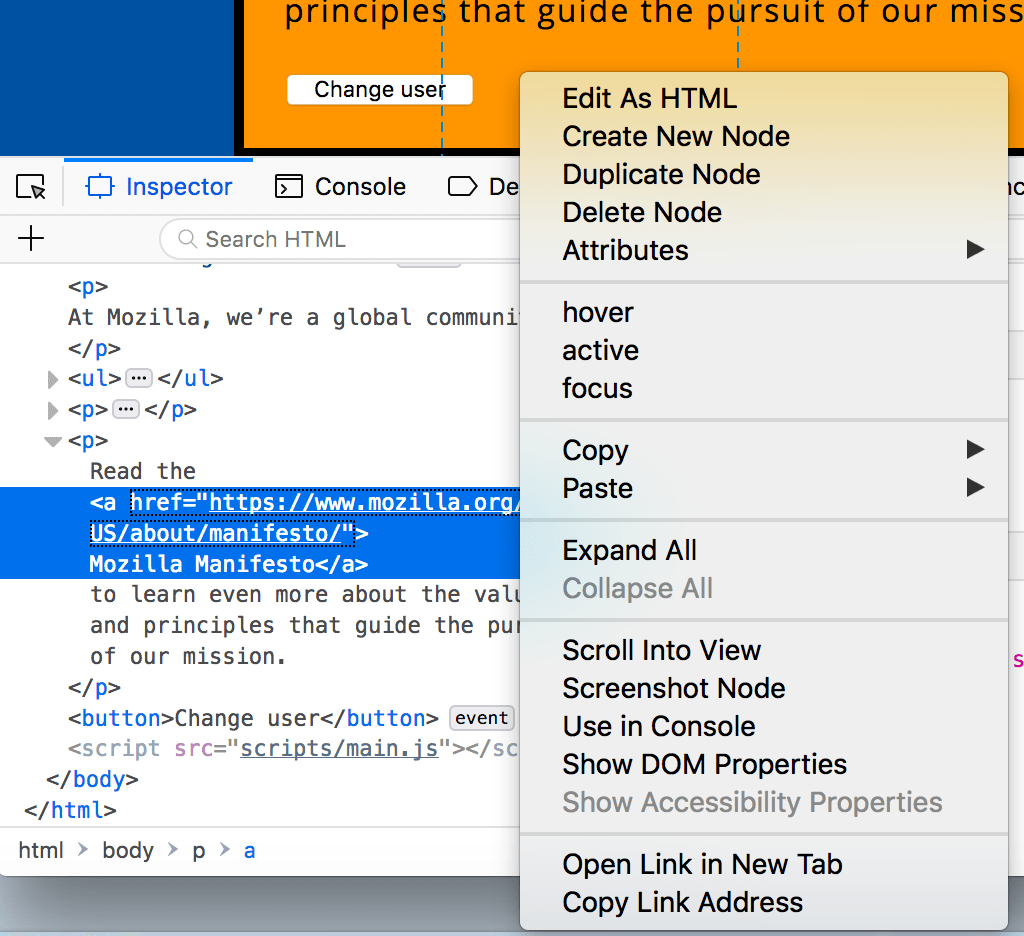
- Delete Node (sometimes Delete Element ). Deletes the current element.
- Edit as HTML (sometimes Add attribute / Edit text ). Lets you change the HTML and see the results on the fly. Very useful for debugging and testing.
- :hover/:active/:focus . Forces element states to be toggled on, so you can see what their styling would look like.
- Copy/Copy as HTML . Copy the currently selected HTML.
- Some browsers also have Copy CSS Path and Copy XPath available, to allow you to copy the CSS selector or XPath expression that would select the current HTML element.
Try editing some of your DOM now. Double-click an element, or right-click it and choose Edit as HTML from the context menu. You can make any changes you'd like, but you cannot save your changes.
Exploring the CSS editor
By default, the CSS editor displays the CSS rules applied to the currently selected element:
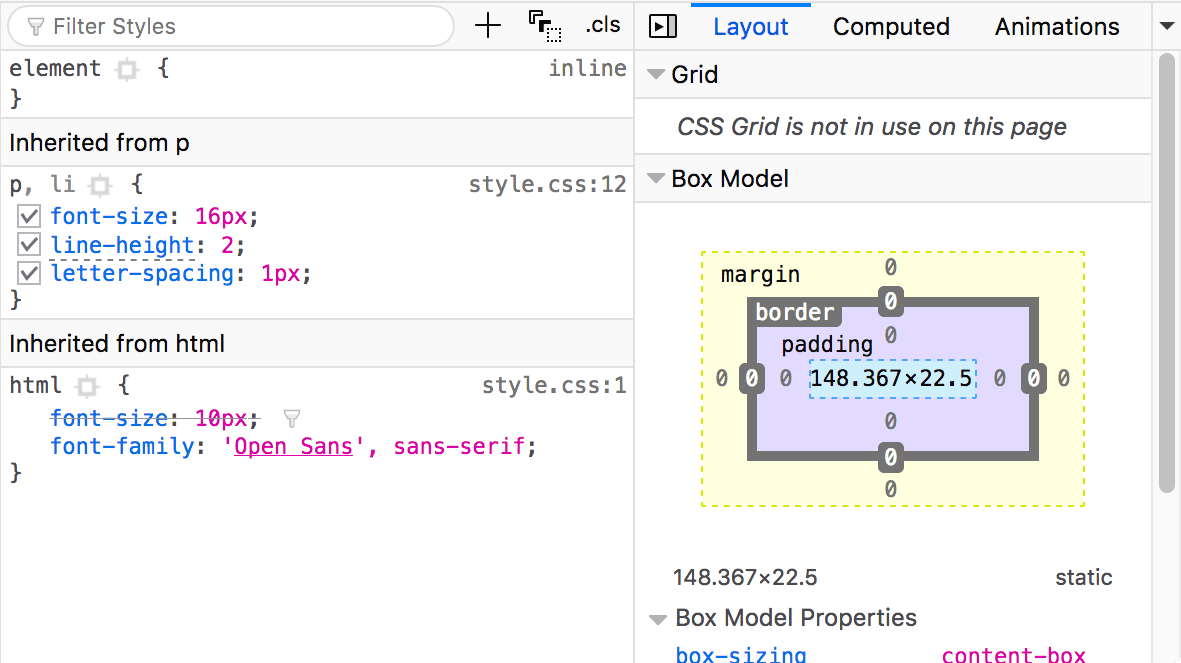
These features are especially handy:
- The rules applied to the current element are shown in order of most-to-least-specific.
- Click the checkboxes next to each declaration to see what would happen if you removed the declaration.
- Click the little arrow next to each shorthand property to show the property's longhand equivalents.
- Click a property name or value to bring up a text box, where you can key in a new value to get a live preview of a style change.
- Next to each rule is the file name and line number the rule is defined in. Clicking that rule causes the dev tools to jump to show it in its own view, where it can generally be edited and saved.
- You can also click the closing curly brace of any rule to bring up a text box on a new line, where you can write a completely new declaration for your page.
You'll notice a number of clickable tabs at the top of the CSS Viewer:
- Computed : This shows the computed styles for the currently selected element (the final, normalized values that the browser applies).
- Box Model : represents visually the current element's box model, so you can see at a glance what padding, border and margin is applied to it, and how big its content is.
- Grid : If the page you are inspecting uses CSS Grid, this section allows you to view the grid details.
- Fonts : In Firefox, the Fonts tab shows the fonts applied to the current element.
Find out more
Find out more about the Inspector in different browsers:
- Firefox Page inspector
- Chrome DOM inspector (Opera's inspector works the same as this)
- Safari DOM inspector and style explorer
The JavaScript debugger
The JavaScript debugger allows you to watch the value of variables and set breakpoints, places in your code that you want to pause execution and identify the problems that prevent your code from executing properly.
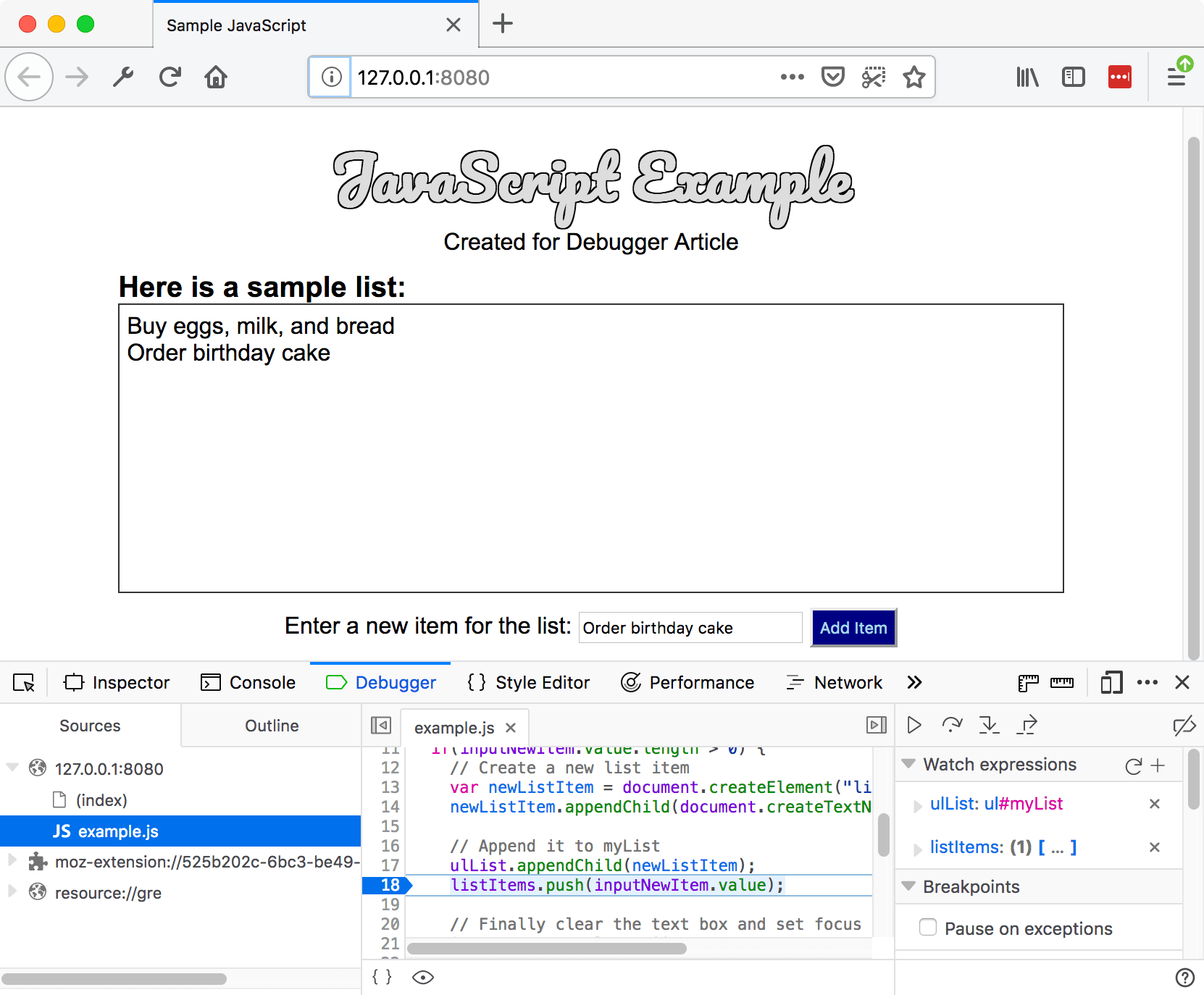
To get to the debugger:
Chrome : Open the Developer tools and then select the Sources tab. (Opera works the same way.)
Safari : Open the Developer Tools and then select the Debugger tab.
Exploring the debugger
There are three panes in the JavaScript Debugger on Firefox.
The first pane on the left contains the list of files associated with the page you are debugging. Select the file you want to work with from this list. Click on a file to select it and view its contents in the center pane of the Debugger.
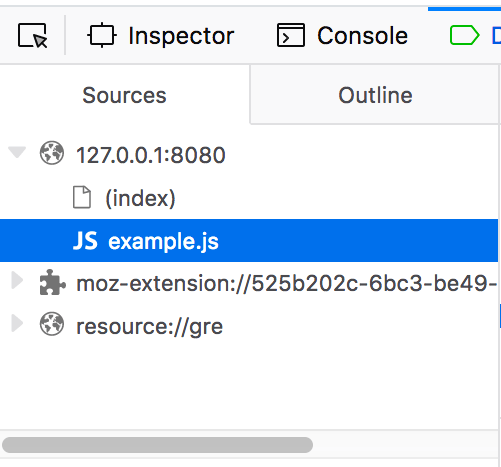
Source code
Set breakpoints where you want to pause execution. In the following image, the highlight on the number 18 shows that the line has a breakpoint set.
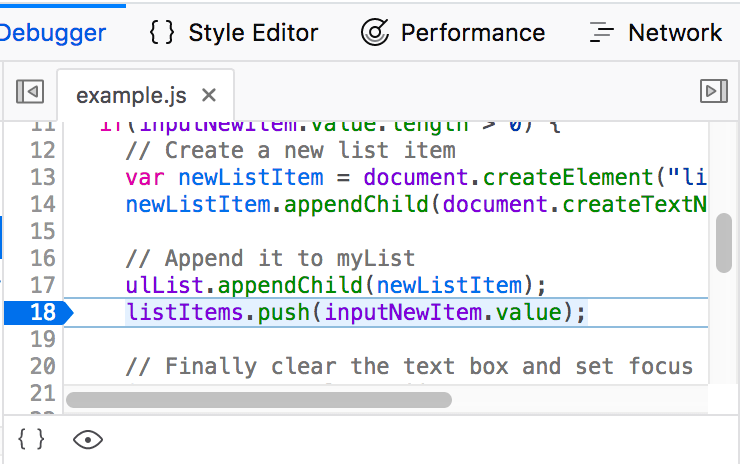
Watch expressions and breakpoints
The right-hand pane shows a list of the watch expressions you have added and breakpoints you have set.
In the image, the first section, Watch expressions , shows that the listItems variable has been added. You can expand the list to view the values in the array.
The next section, Breakpoints , lists the breakpoints set on the page. In example.js, a breakpoint has been set on the statement listItems.push(inputNewItem.value);
The final two sections only appear when the code is running.
The Call stack section shows you what code was executed to get to the current line. You can see that the code is in the function that handles a mouse click, and that the code is currently paused on the breakpoint.
The final section, Scopes , shows what values are visible from various points within your code. For example, in the image below, you can see the objects available to the code in the addItemClick function.

Find out more about the JavaScript debugger in different browsers:
- Firefox JavaScript Debugger )
- Microsoft Edge Debugger
- Chrome Debugger
- Safari Debugger
The JavaScript console
The JavaScript console is an incredibly useful tool for debugging JavaScript that isn't working as expected. It allows you to run lines of JavaScript against the page currently loaded in the browser, and reports the errors encountered as the browser tries to execute your code. To access the console in any browser:
If the developer tools are already open, click or press the Console tab.
This will give you a window like the following:
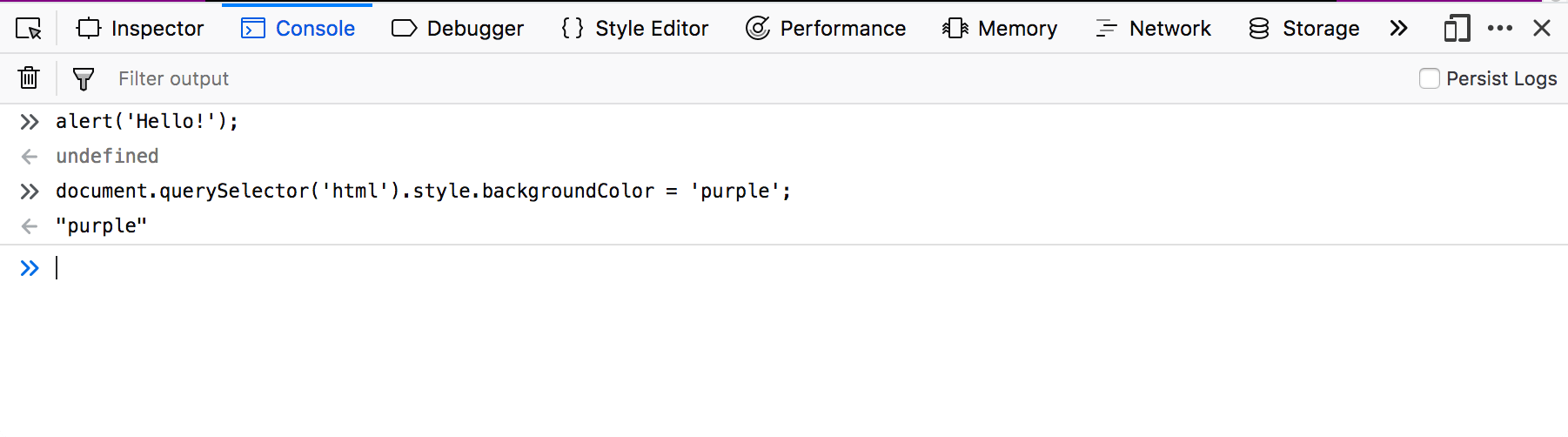
To see what happens, try entering the following snippets of code into the console one by one (and then pressing Enter):
Now try entering the following incorrect versions of the code and see what you get.
You'll start to see the kind of errors that the browser returns. Often these errors are fairly cryptic, but it should be pretty simple to figure these problems out!
Find out more about the JavaScript console in different browsers:
- Firefox Web Console
- Chrome JavaScript Console (Opera's inspector works the same as this)
- Safari Console
- Debugging HTML
- Debugging CSS
Blazing fast. Incredibly private.
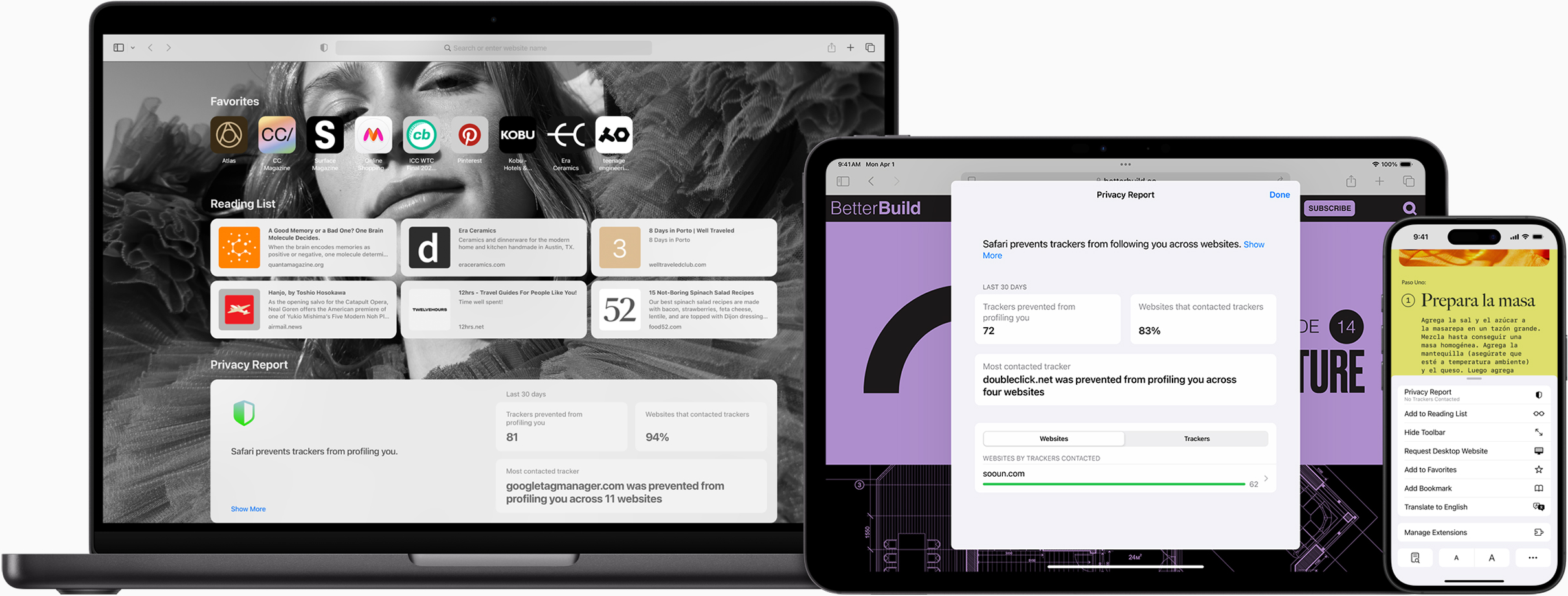
Safari is the best way to experience the Internet on all your Apple devices. It brings robust customisation options, powerful privacy protections and optimises battery life — so you can browse how you like, when you like. And when it comes to speed, it’s the world’s fastest browser. 1
Performance
More with the battery. less with the loading..
With a blazing-fast JavaScript engine, Safari is the world’s fastest browser. 1 It’s developed to run specifically on Apple devices, so it’s geared to make the most out of your battery life and deliver long-lasting power.
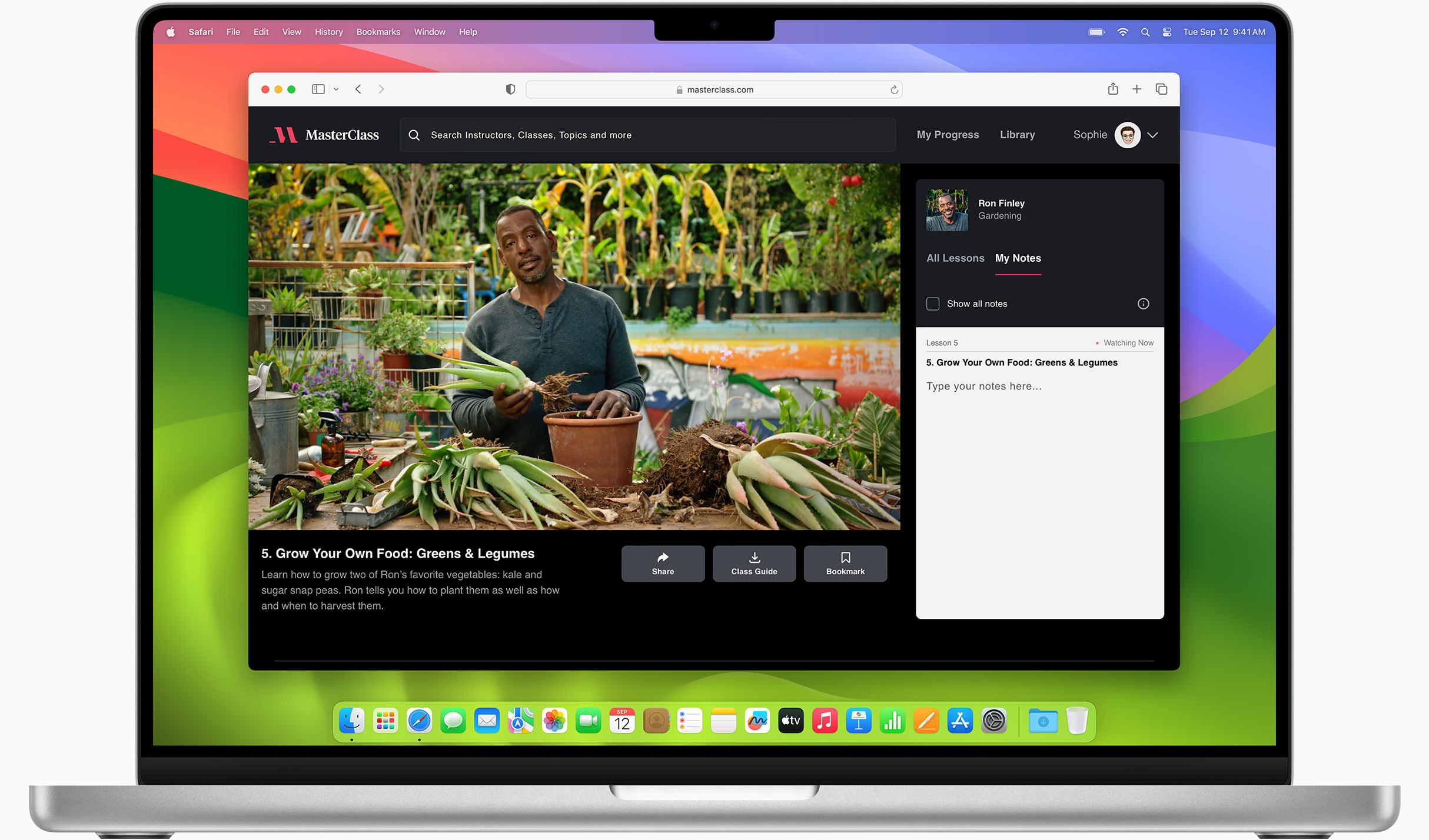
Increased performance
We’re always working to make the fastest desktop browser on the planet even faster.
Improved power efficiency
Safari lets you do more online on a single charge.
Up to 4 hours more streaming videos compared with Chrome 3
Up to 17 hours of video streaming 3
Best-in-class browsing
Safari outperforms both Mac and PC browsers in benchmark after benchmark on the same Mac. 4
- JetStream /
- MotionMark /
- Speedometer /
JavaScript performance on advanced web applications. 4
Safari vs. other Mac browsers
Safari on macOS
Chrome on macOS
Edge on macOS
Firefox on macOS
Safari vs. Windows 11 browsers
Chrome on Windows 11
Edge on Windows 11
Firefox on Windows 11
Rendering performance of animated content. 4
Web application responsiveness. 4
4K video streaming
See your favourite shows and films in their best light. Safari supports in-browser 4K HDR video playback for YouTube, Netflix and Apple TV+. 5 And it runs efficiently for longer-lasting battery life.

Privacy is built in.
Online privacy isn’t just something you should hope for — it’s something you should expect. That’s why Safari comes with industry-leading privacy protection technology built in, including Intelligent Tracking Prevention that identifies trackers and helps prevent them from profiling or following you across the web. Upgrading to iCloud+ gives you even more privacy protections, including the ability to sign up for websites and services without having to share your personal email address.
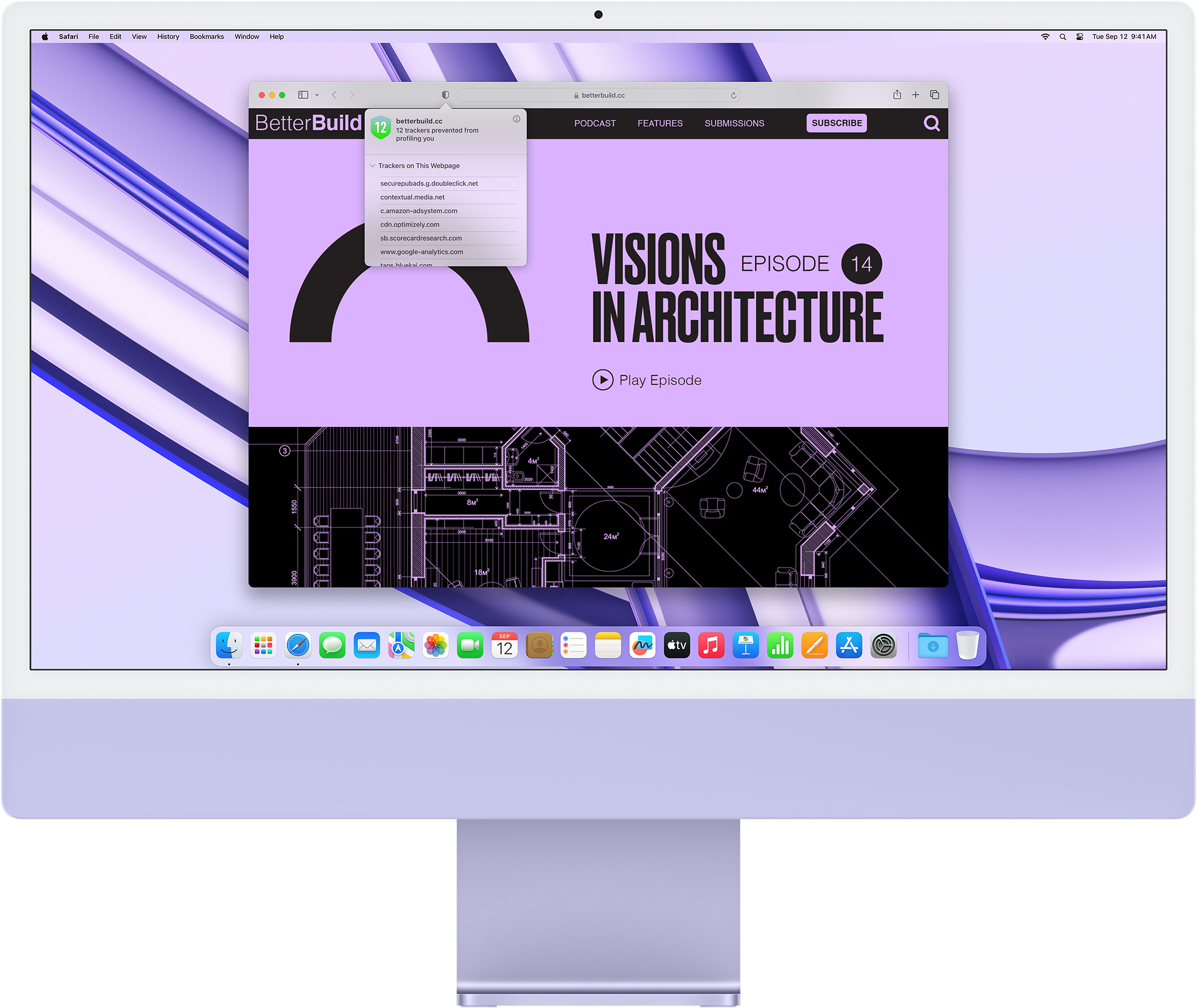
Intelligent Tracking Prevention
Safari stops trackers in their tracks.
What you browse is no one’s business but your own. Safari has built‑in protections to help stop websites and data-collection companies from watching and profiling you based on your browsing activity. Intelligent Tracking Prevention uses on-device intelligence to help prevent cross-site tracking and stops known trackers from using your IP address — making it incredibly difficult to learn who you are and what you’re interested in.
Privacy Report
Safari makes it simple to see how your privacy is protected on all the websites you visit. Click Privacy Report in the Safari menu for a snapshot of cross-site trackers currently prevented from profiling you on the website you’re visiting. Or view a weekly Privacy Report to see how Safari protects you as you browse over time.

Customisation
Putting the you in url..
Safari is more customisable than ever. Organise your tabs into Tab Groups so it’s easy to go from one interest to the next. Set a custom background image and fine-tune your browser window with your favourite features — like Reading List, Favourites, iCloud Tabs and Siri Suggestions. And third-party extensions for iPhone, iPad and Mac let you do even more with Safari, so you can browse the way you want across all your devices.
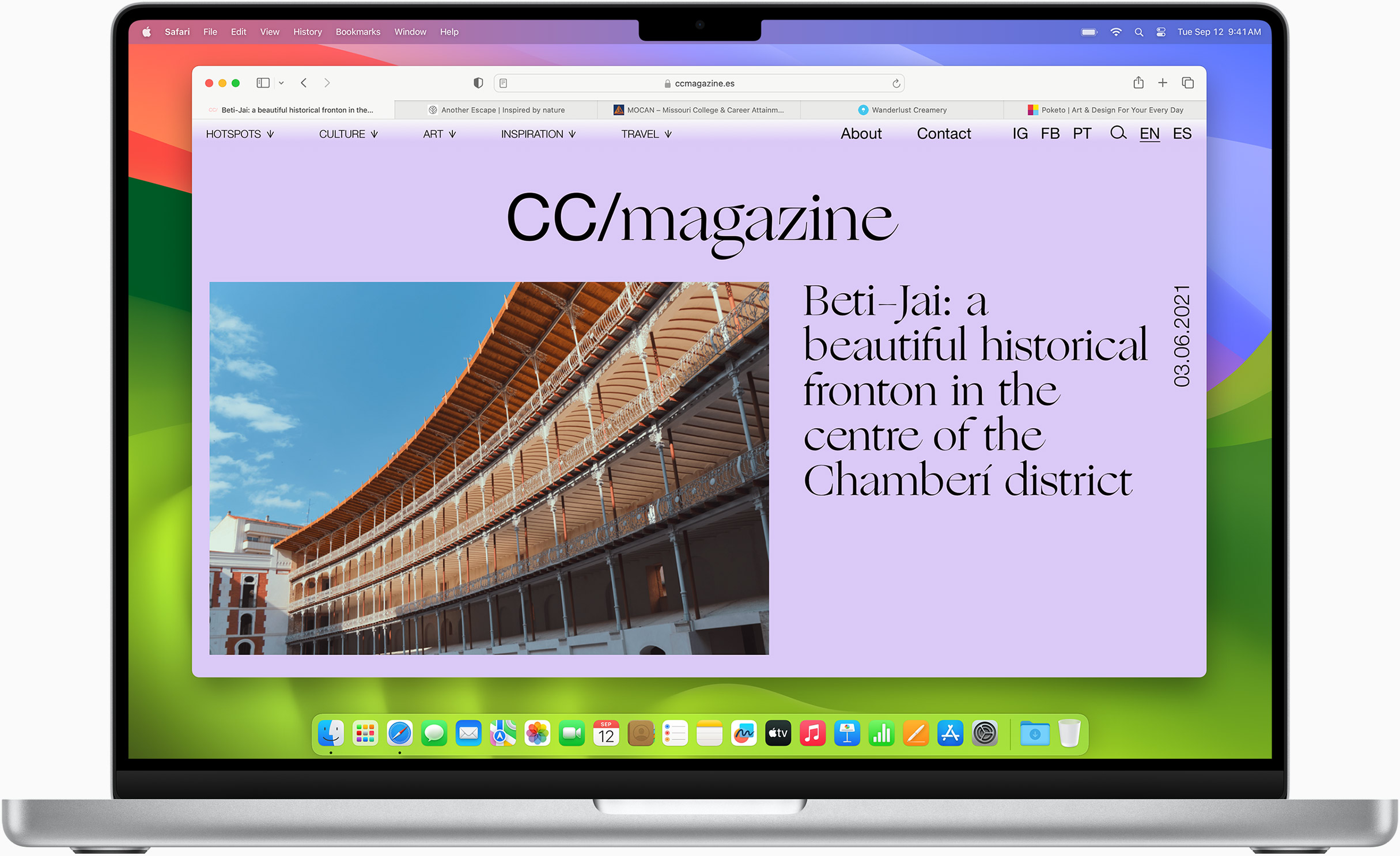
Safari Profiles allow you to separate your history, extensions, Tab Groups, favourites, cookies and more. Quickly switch between profiles for topics you create, like Personal and Work.
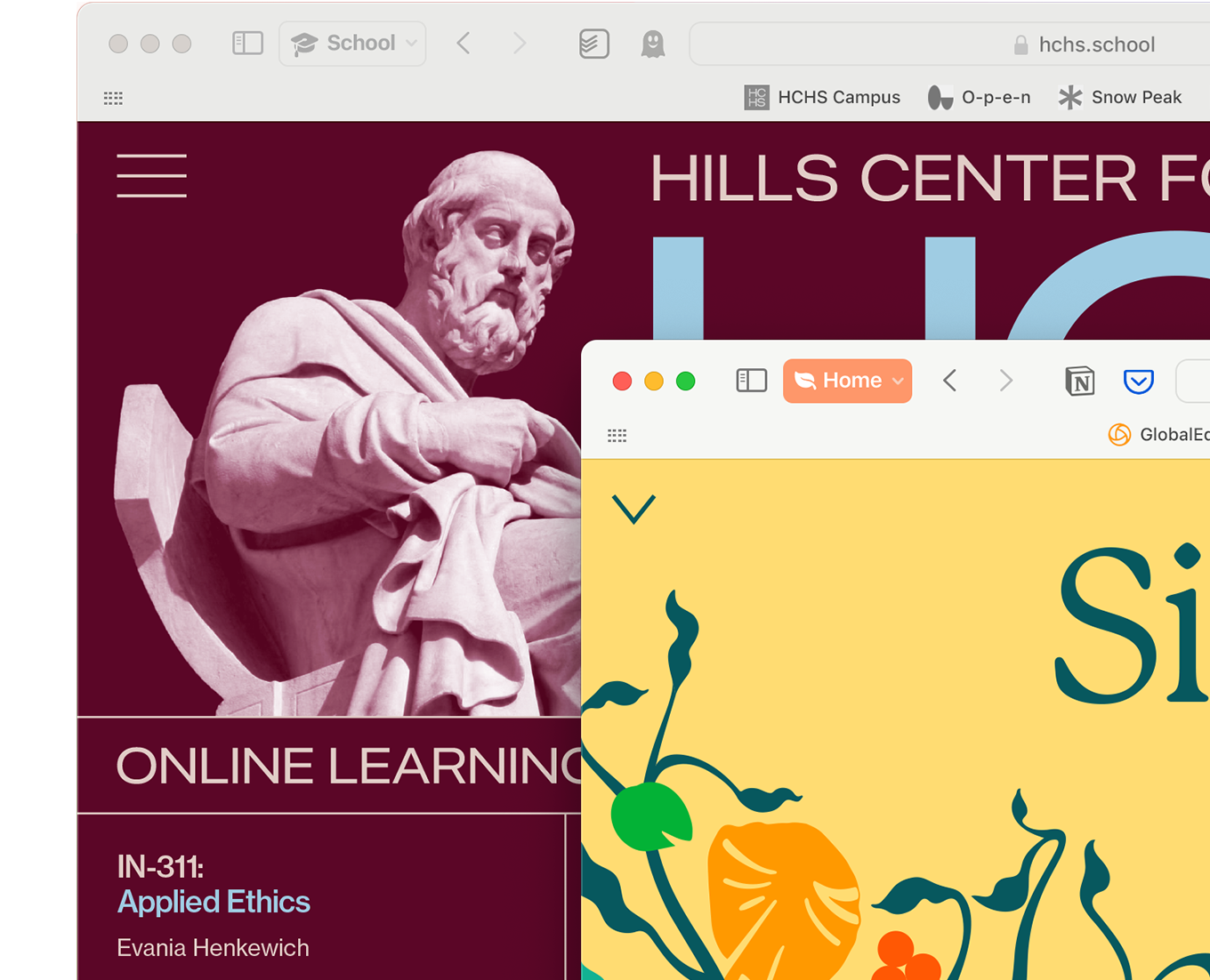
Web apps let you save your favourite websites to the Dock on Mac and to the Home Screen on iPhone and iPad. A simplified toolbar and separate settings give you an app-like experience.
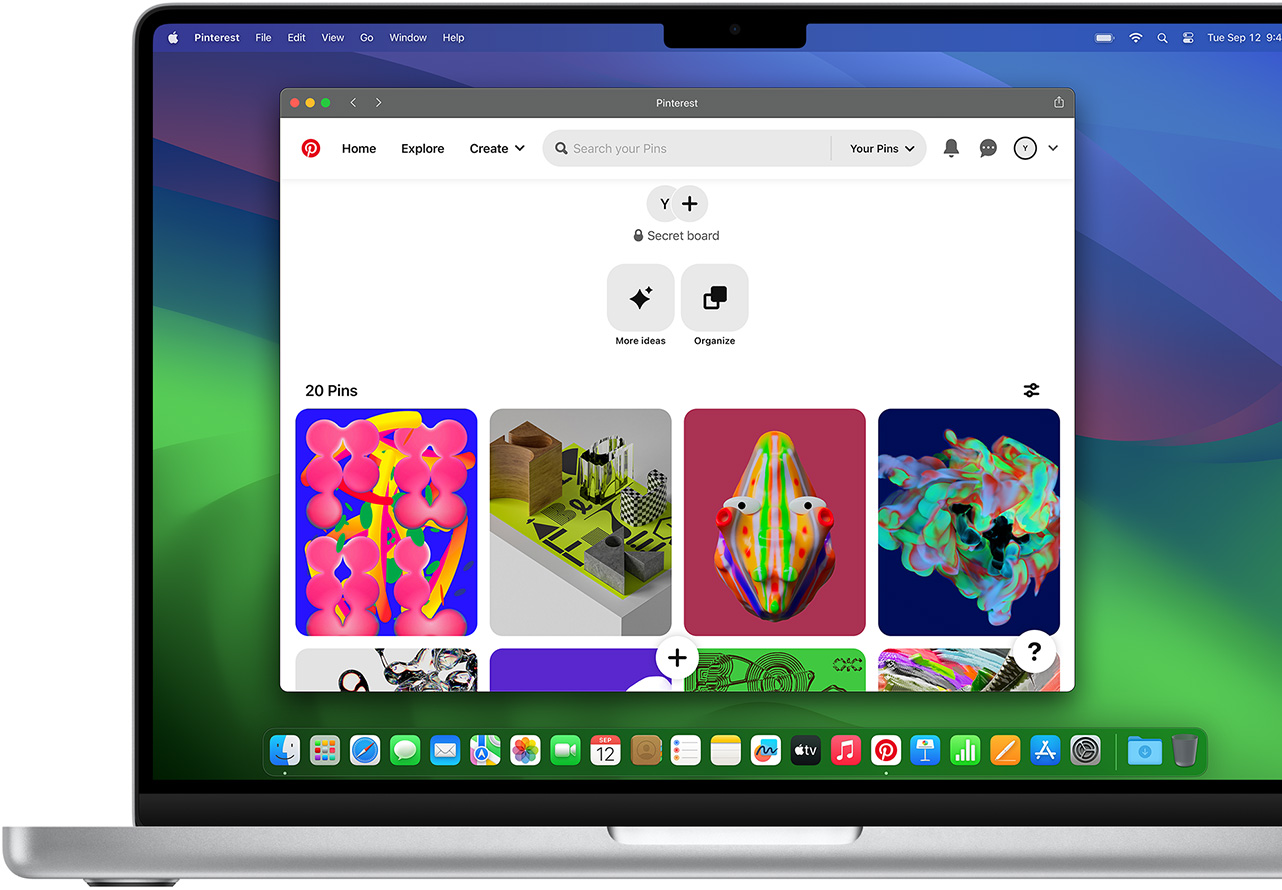
Safari Extensions add functionality to your browser to help you explore the web the way you want. Find and add your favourite extensions in the dedicated Safari category on the App Store.
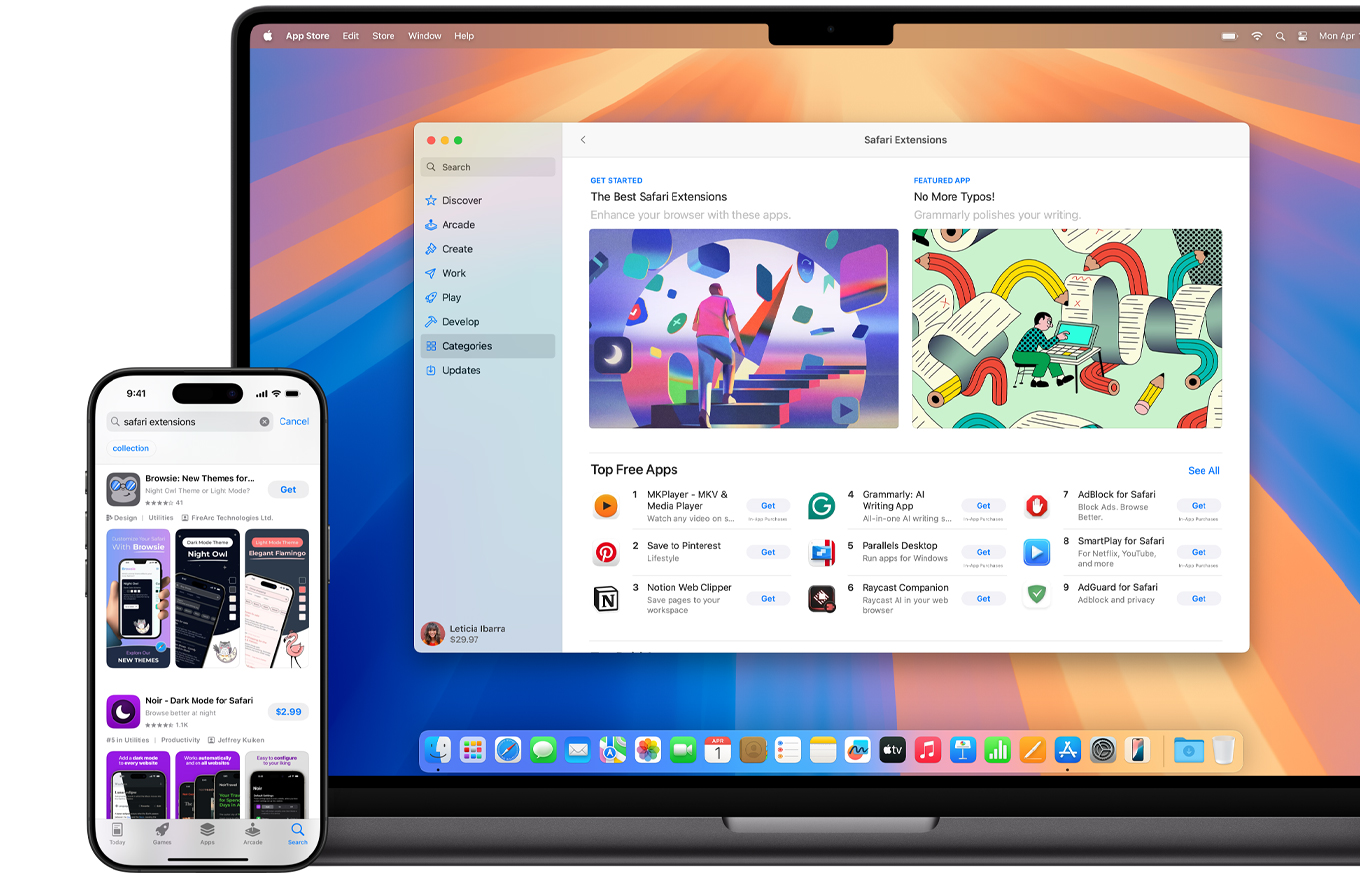
Save and organise your tabs in the way that works best for you. Name your Tab Groups, edit them and switch among them across devices. You can also share Tab Groups — making planning your next family trip or group project easier and more collaborative.
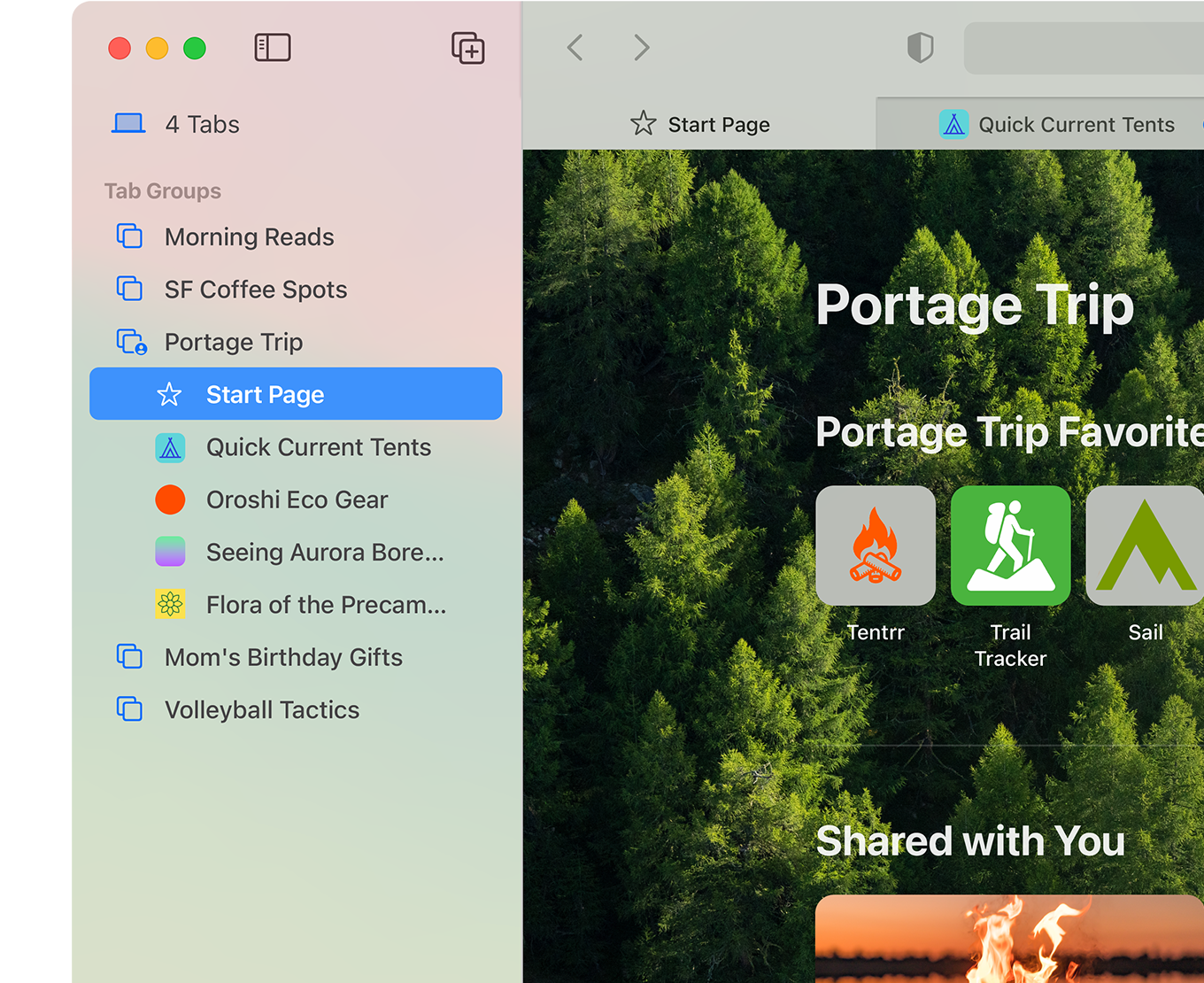
Smart Tools
Designed to help your work flow..
Built-in tools create a browsing experience that’s far more immersive, intuitive and immediate. Get detailed information about a subject in a photo with just a click, select text within any image, instantly translate an entire web page and quickly take notes wherever you are on a site — without having to switch apps.
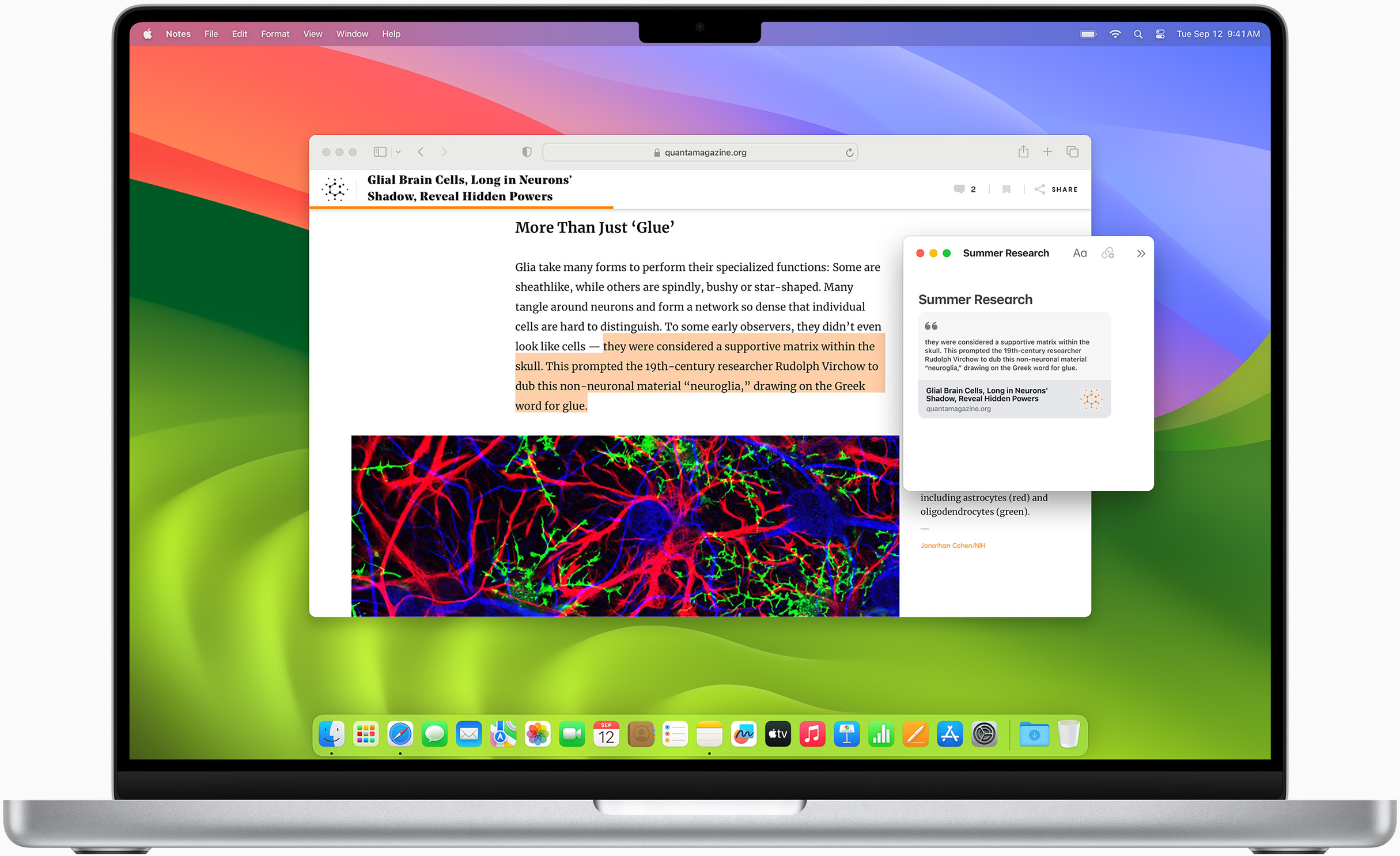
Notes is your go-to app to capture any thought. And with the Quick Note feature, you can instantly jot down ideas as you browse websites without having to leave Safari.
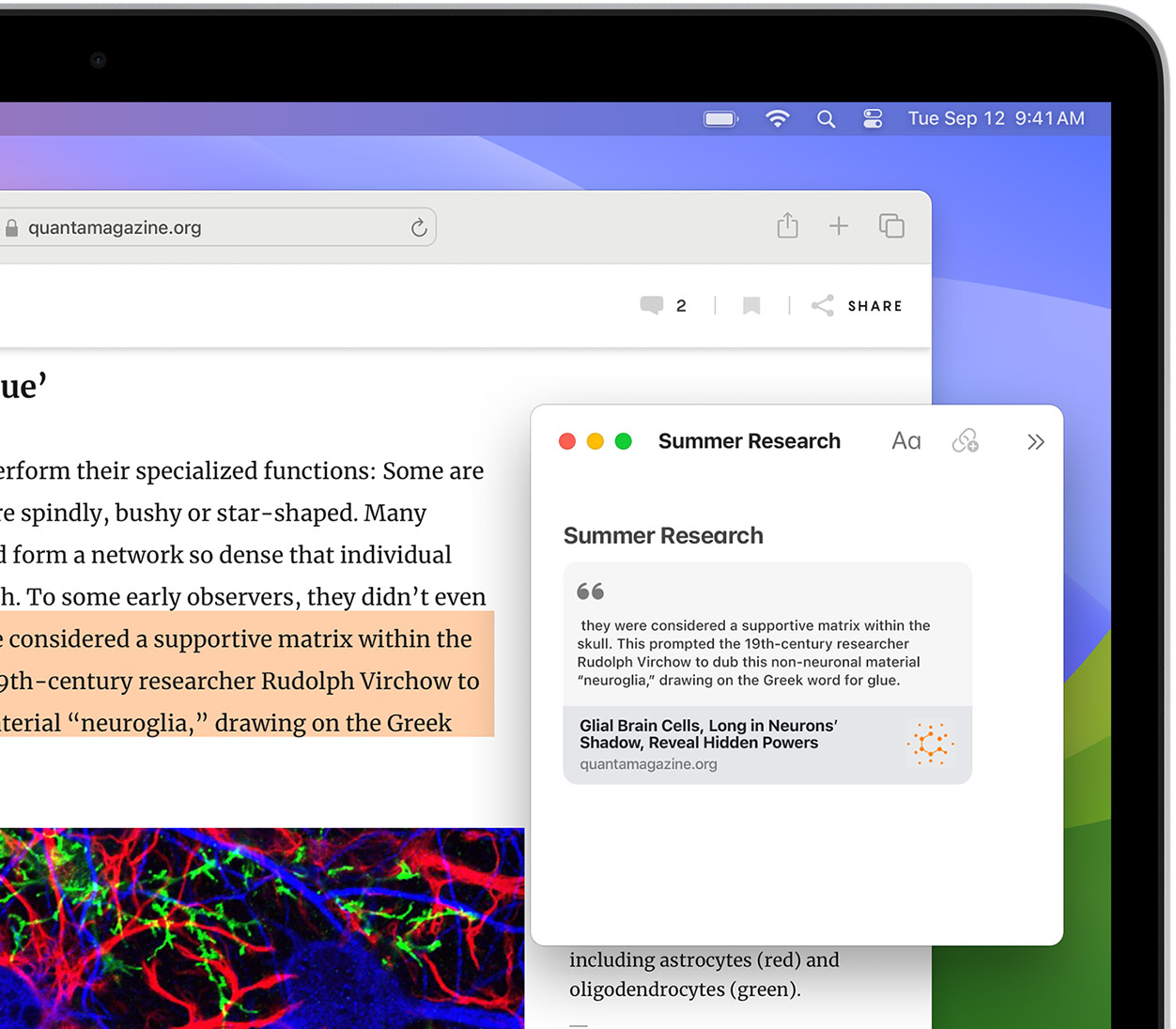
Translation
Translate entire web pages with a single click. You can also get translations for text in images and paused video without leaving Safari.
Interact with text in any image or paused video on the web using functions like copy and paste, translate and lookup. 6
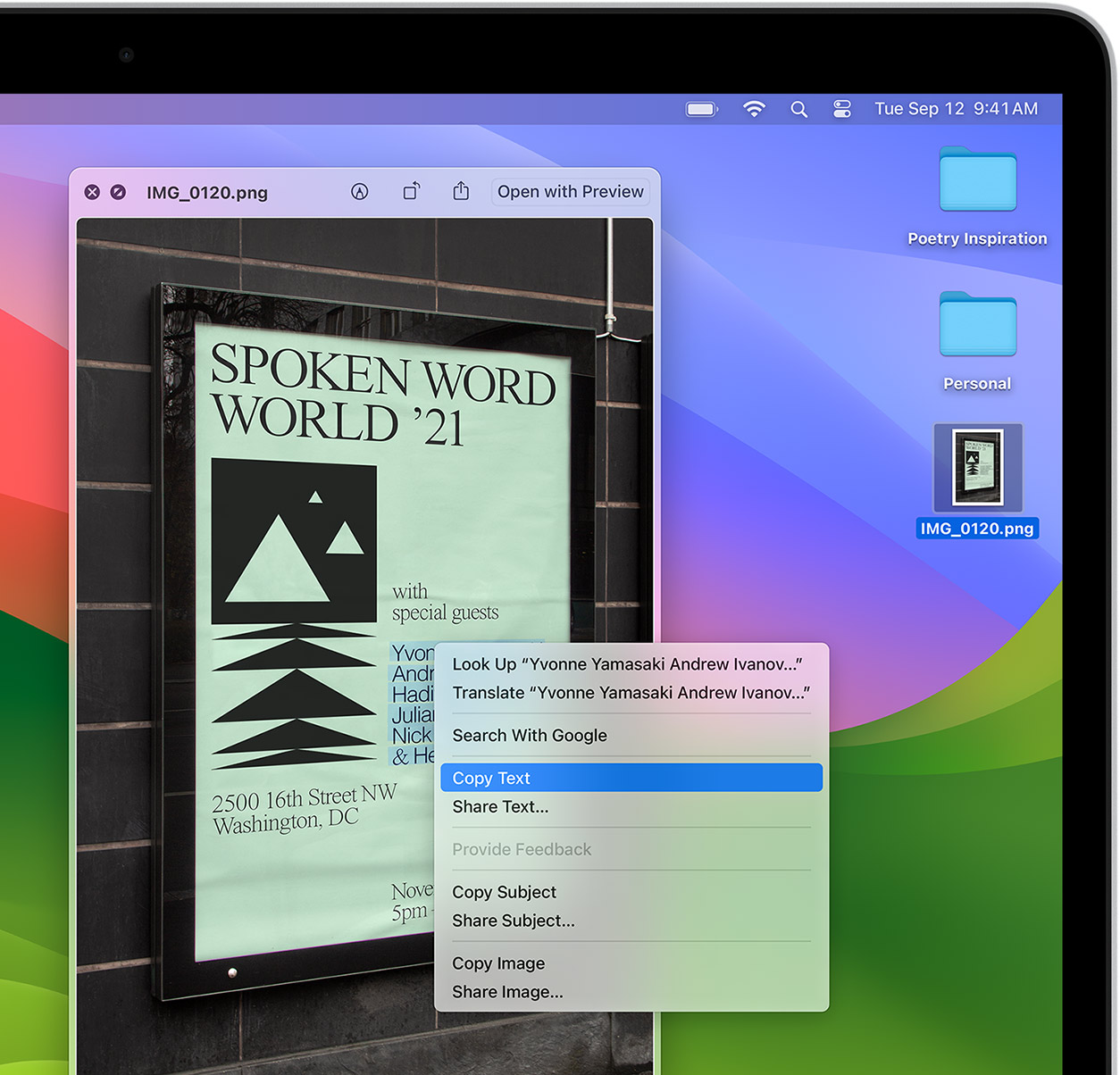
Visual Look Up
Quickly learn more about landmarks, works of art, breeds of dogs and more with only a photo or an image you find online. And easily lift the subject of an image from Safari, remove its background and paste it into Messages, Notes or other apps.

Surf safe and sound.
Strong security protections in Safari help keep you safe. Passkeys introduce a safer way to sign in. iCloud Keychain securely stores and autofills passkeys and passwords across all your devices. Safari also notifies you when it encounters suspicious websites and prevents them from loading. Because it loads each web page in a separate process, any harmful code is always confined to a single browser tab so it won’t crash the entire application or access your data. And Safari automatically upgrades sites from HTTP to the more secure HTTPS when available.
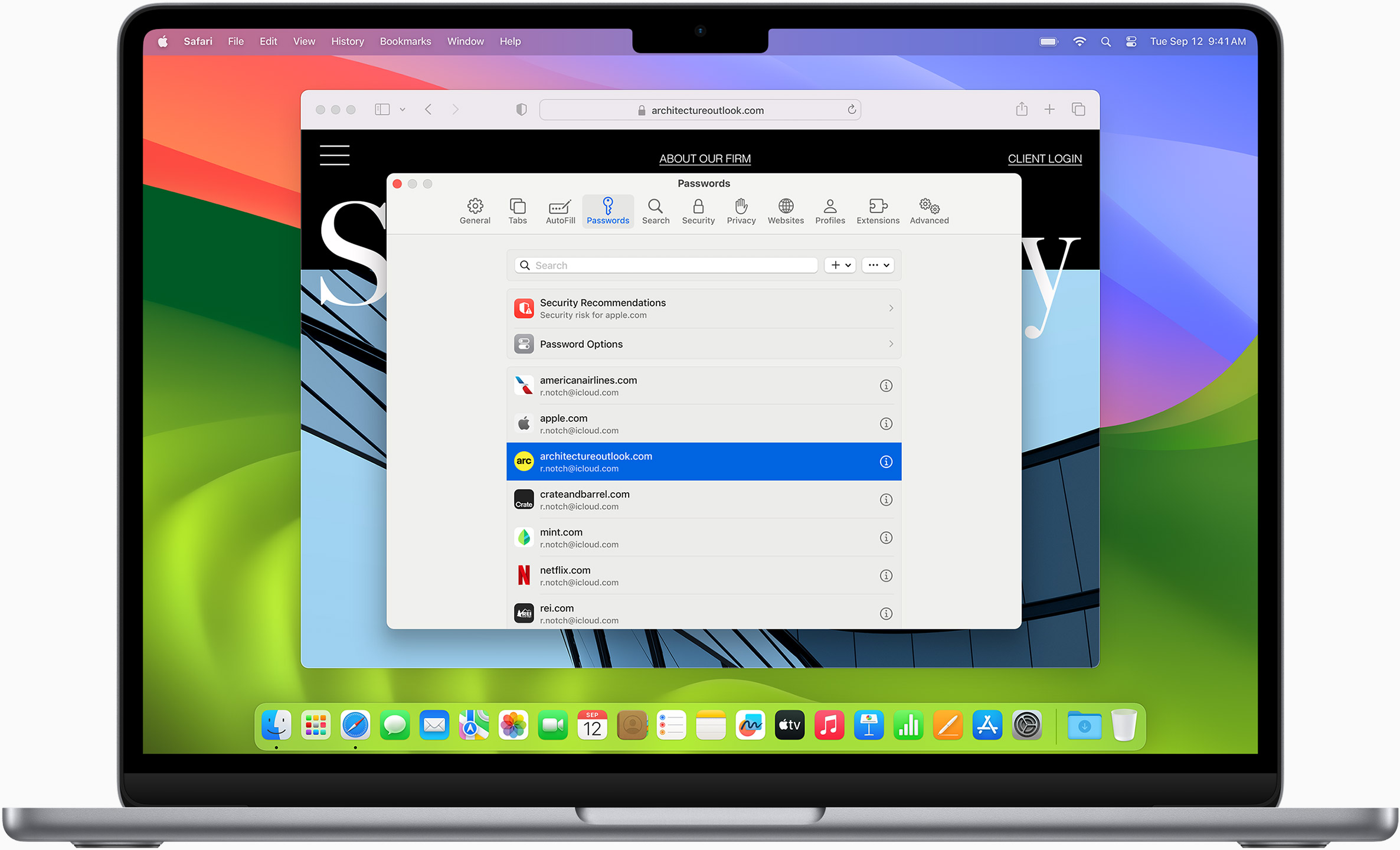
Passkeys introduce a more secure and easier way to sign in. No passwords required.
Passkeys are end-to-end encrypted and safe from phishing and data leaks, and they are stronger than all common two-factor authentication types. Thanks to iCloud Keychain, they work across all your Apple devices, and they even work on non-Apple devices.
Learn more about passkeys
Same Safari. Different device.
Safari works seamlessly and syncs your passwords, bookmarks, history, tabs and more across Mac, iPad, iPhone and Apple Watch. And when your Mac, iOS or iPadOS devices are near each other, they can automatically pass what you’re doing in Safari from one device to another using Handoff. You can even copy images, video or text from Safari on your iPhone or iPad, then paste into another app on your nearby Mac — or vice versa.

When you use Safari on multiple devices, your tabs carry over from one Apple device to another. So you can search, shop, work or browse on your iPhone, then switch to your iPad or Mac and pick up right where you left off.
Save web pages you want to read later by adding them to your Reading List. Then view them on any of your iCloud-connected devices — even if you’re not connected to the Internet.
iCloud Keychain securely stores your user names, passwords and credit card numbers, and keeps them up to date on your trusted devices. So you can easily sign in to your favourite websites — as well as apps on iOS and iPadOS — and quickly make online purchases.
Designed for developers.
Deep WebKit integration between Mac hardware and macOS allows Safari to deliver the fastest performance and the longest battery life of any browser on the platform, while supporting modern web standards for rich experiences in the browser. WebKit in macOS Sonoma includes optimisations that enable even richer browsing experiences, and give developers more control over styling and layout — allowing for more engaging content.
Make Safari your default browser
Customise your start page, view your browsing privacy report, monitor your saved passwords, view your tabs across all your devices, read the safari user guide, get safari support.
Safari User Guide
- Get started
- Go to a website
- Bookmark webpages to revisit
- See your favorite websites
- Use tabs for webpages
- Import bookmarks and passwords
- Pay with Apple Pay
- Autofill credit card info
- View links from friends
- Keep a Reading List
- Hide ads when reading
- Translate a webpage
- Download items from the web
- Add passes to Wallet
- Save part or all of a webpage
- Print or create a PDF of a webpage
- Interact with text in a picture
- Change your homepage
- Customize a start page
- Create a profile
- Block pop-ups
- Make Safari your default web browser
- Hide your email address
- Manage cookies
- Clear your browsing history
- Browse privately
- Prevent cross-site tracking
- See who tried to track you
- Change Safari settings
- Keyboard and other shortcuts
Clear cookies in Safari on Mac
You can see all the websites that have stored cookies and website data on your Mac, and you can remove some or all of it.
Open Safari for me
Click Manage Website Data.
Select one or more websites, then click Remove or Remove All.
Removing the data may reduce tracking, but may also log you out of websites or change website behavior.
Note: Removing cookies and website data in Safari may change or remove them in other apps.

COMMENTS
On the Home Screen, swipe left until you see the App Library. Enter "Safari" in the search field. Press and hold , then tap Add to Home Screen. In Safari on iPhone, view websites, preview website links, translate webpages, and add the Safari app back to your Home Screen.
Now, here are 30 tricks to help you have a better experience when using Safari. 1. Navigate Tab Bar. (Credit: Lance Whitney / Apple) The jump to iOS 15 moved Safari's address bar to the bottom of ...
Get to know Safari in iOS 15. Learn how to switch between tabs, add a bookmark, use Private Browsing, and more.To learn more about this topic, visit the foll...
Add Safari back to your Home Screen. If you don't see Safari on your Home Screen, you can find it in App Library and add it back. On the Home Screen, swipe left until you see the App Library. Enter "Safari" in the search field. Press and hold , then tap Add to Home Screen. In Safari on iPad, view websites, preview website links, translate ...
Tap the plus icon to open a new, blank tab. You can also open a link on a web page in a new tab. Find the link you want to open in a new window. Tap and hold the link on the screen to open the menu. Tap Open in New Tab . The link opens in a new tab. If your device supports 3D Touch, long-press down to open this menu.
As with all web browsers, you'll need to first enable your iPhone's mobile data or connect to a Wi-Fi network to access the internet. Then, to search in Safari, simply type a term, phrase, or URL into the Smart Search bar at the bottom of the screen and tap Go on your keyboard. The Smart Search bar is a combination of the address bar and ...
Open the offending website. Click on Safari > Settings for This Website (or right-click the URL box and select Settings for This Website). You will see a pop-up window with the option Auto-Play ...
Get the most out of the Safari browser with this collection of tips, tricks, tutorials and hacks. ... Safari offers great performance and ease of use, whether you're reading Web pages on a 5-inch ...
Launch Safari from the Dock or the Finder. Click the address bar at the top of the window. Enter the address of the website you'd like to visit, like www.imore.com. Press return on your keyboard. To visit a website, launch Safari, then click the address bar. Then enter the address for the website and press return.
Safari is a web browser developed by Apple.It is built into Apple's operating systems, including macOS, iOS, iPadOS and visionOS, and uses Apple's open-source browser engine WebKit, which was derived from KHTML.. Safari was introduced in Mac OS X Panther in January 2003. It has been included with the iPhone since the first generation iPhone in 2007.
Thanks to this, it uses less energy than competing browsers which is especially important if you own a MacBook. Using Safari should mean you get more battery life out of your MacBook compared to Chrome or Firefox. We tested Browser Bench Speedometer 2.0 and got a score of 344 in Safari compared to 236 in Firefox on an M1 Max MacBook Pro.
Safari should be located on your Mac's dock by default. Whenever you want to open Safari, simply click the icon on the dock. If the Safari icon is not on your dock, you can also open it from Launchpad. If you want to use Safari as your main web browser, you can set it as your default browser. Review our lesson on Customizing Safari to learn how.
Tap it. Next, you'll see a list of every web browser app installed on your device that supports the default browser feature. Tap the name of the browser you'd like to use as your default. After that, tap the "Back" button once and exit "Settings." From now on, whenever you tap a web address link, it will open in the browser app you chose.
5. Specify if you want to add Safari as a desktop shortcut or not. Also, decide if you prefer it as the default browser on your computer (we recommend you don't select this option). Select Next to continue. 6. Pick an install directory (or leave the default folder path) and select Install. 7.
Installing Safari on Windows 11/10 or earlier versions of the Windows operating system is as easy as installing any other web browser. Here is how to do just that. Step 1: Click here to download Safari 5.1.7 setup file from Apple. The setup supports both 32-bit and 64-bit Windows 11/10/8/7 systems. Step 2: Run the installer and then follow the ...
Overall, Safari and Chrome go head to head for the fastest browser. Safari grabs the top spot in two tests, while Chrome dominates in the other two. Microsoft Edge is the best alternative to Safari and Chrome, while Firefox has the lowest performance of the six. JetStream 2.
Chrome maintains its longtime lead on this test with a score of 528. Edge, Opera, and other Chromium-based browsers hew closely to Chrome. Firefox and Safari bring up the rear, at 515 and 468 ...
Internet Explorer 11 will remain a supported browser. Internet Explorer 11 is a component of the Windows operating system and follows the Lifecycle Policy for the product on which it is installed. Find Teams on the web at https://teams.microsoft.com. To use Teams, you need a Microsoft 365 account with a Business or Enterprise Microsoft 365 ...
Safari is the best way to experience the internet on all your Apple devices. It brings robust customisation options, powerful privacy protections, and optimises battery life — so you can browse how you like, when you like. And when it comes to speed, it's the world's fastest browser. 1. Learn how to make Safari your default browser.
Key Takeaways. Press Ctrl+Shift+Delete to clear your browsing history on a Windows PC, or press Command+Shift+Delete on a Mac. Check your browser's settings to find this option on a mobile device. All web browsers remember a list of the web pages you've visited. You can delete this list at any time, clearing your browsing history and erasing ...
Click the pop-up menu next to "Default web browser" on the right, then choose Safari. Some apps open webpages in a browser other than your default browser. See also Change your homepage in Safari on Mac Customize the Safari browser window on Mac
A web browser takes you anywhere on the internet. It retrieves information from other parts of the web and displays it on your desktop or mobile device. The information is transferred using the Hypertext Transfer Protocol, which defines how text, images and video are transmitted on the web. This information needs to be shared and displayed in a ...
To get to the debugger: Firefox: Select Web Developer Debugger or press Ctrl + Shift + S to open the JavaScript Debugger. If the tools are already displayed, click on the Debugger tab. Chrome: Open the Developer tools and then select the Sources tab. (Opera works the same way.)
Safari is the best way to experience the Internet on all your Apple devices. It brings robust customisation options, powerful privacy protections and optimises battery life — so you can browse how you like, when you like. And when it comes to speed, it's the world's fastest browser. 1. Learn how to make Safari your default browser.
Note: Removing cookies and website data in Safari may change or remove them in other apps. See also Prevent cross-site tracking in Safari on Mac Enable cookies in Safari on Mac Clear your cache in Safari on iPhone Clear your cache in Safari on iPad