How to open Safari links in new tabs on iPhone, iPad, and Mac
Everyone browses the web differently. And whether you’re working, researching, or just bumming around the internet, you want control over the links you open.
In Safari , you have various ways to open links on your iPhone, iPad, and Mac. One of the easiest ways to open a link is in a new tab. This lets you keep your current page open but still have a look at the link you click or tap.
Here, we’ll show you a few ways to open a link in a new tab in Safari. From opening it in the background or moving right to it, to shortcuts and settings, you decide how to open your links .
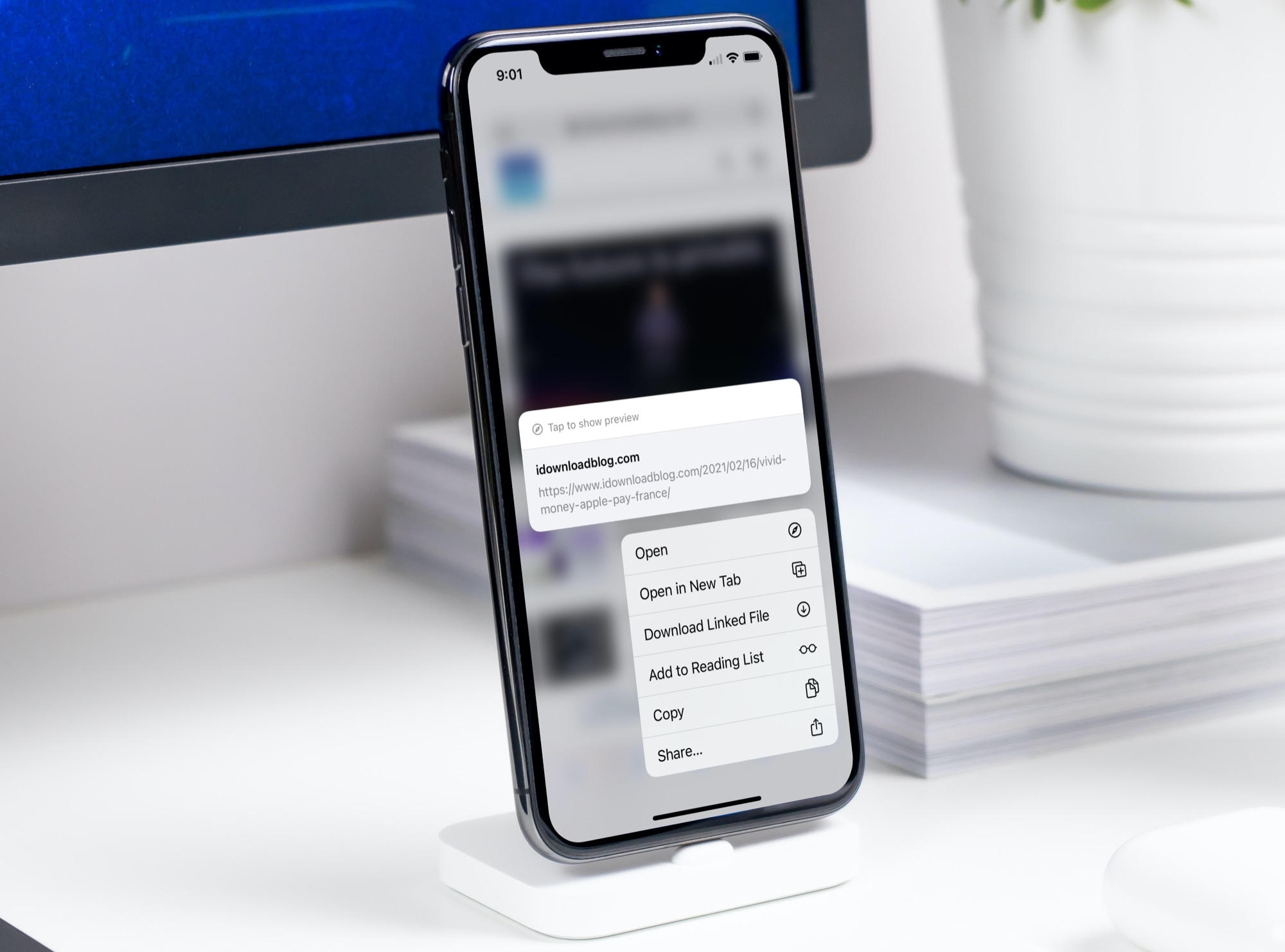

How to open new tabs in Safari
On iphone and ipad.
At times, when you tap a link from a webpage in Safari on iOS, it’ll open in a new tab. But many websites don’t want you to navigate away. So if you visit a site and tap to read an article, for example, it’ll open in the same tab. Here’s how to change this.
Instead of tapping a link on a webpage, press and hold the link . This will display the shortcut menu. From there, tap Open in New Tab .
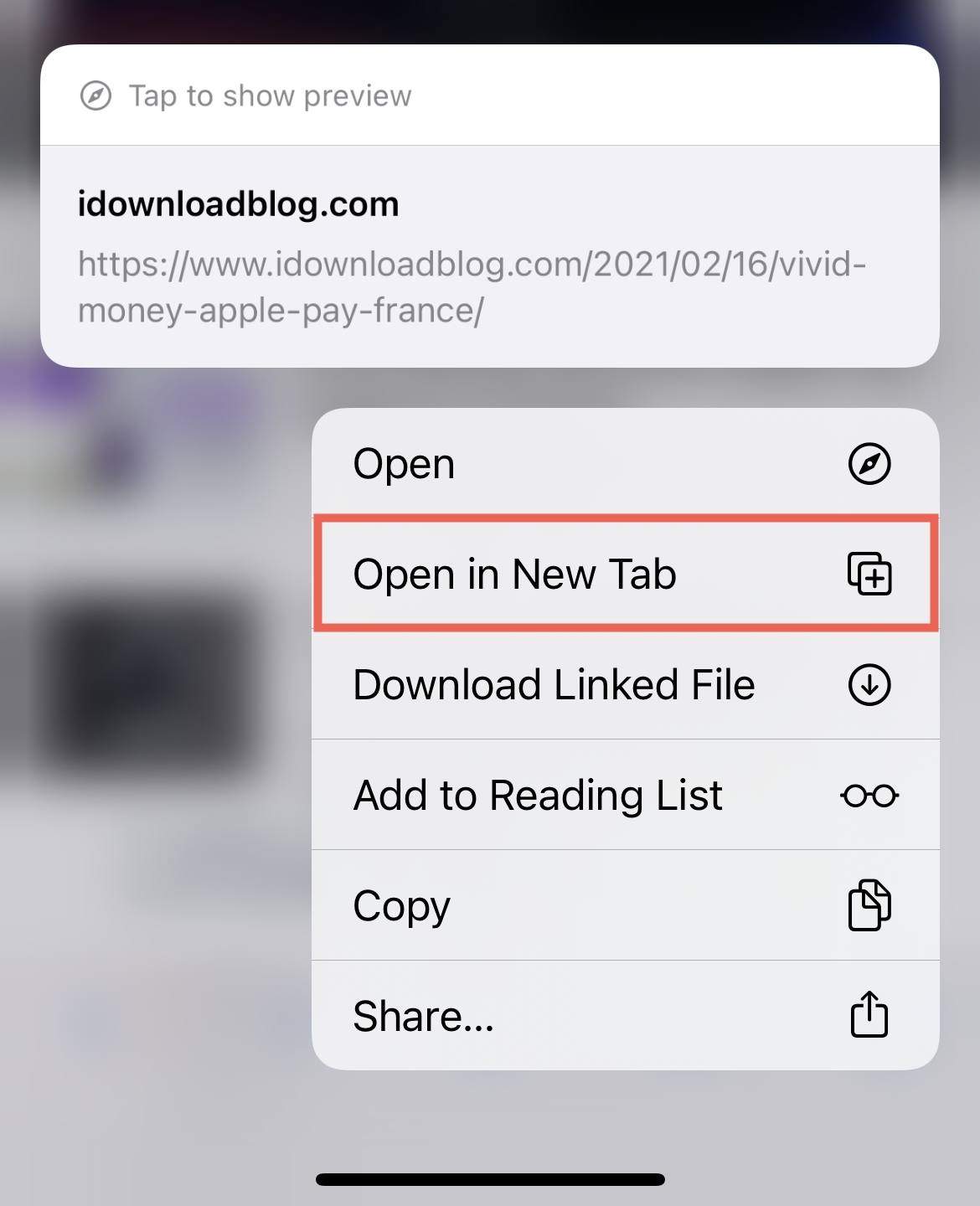
When you do this, the link opens in a new tab and you switch to that new tab automatically . But you can change this too. You can still open the link in a new tab but do so in the background.
1) Open iPhone Settings and select Safari .
2) Under Tabs, pick Open Links .
3) Choose In Background .
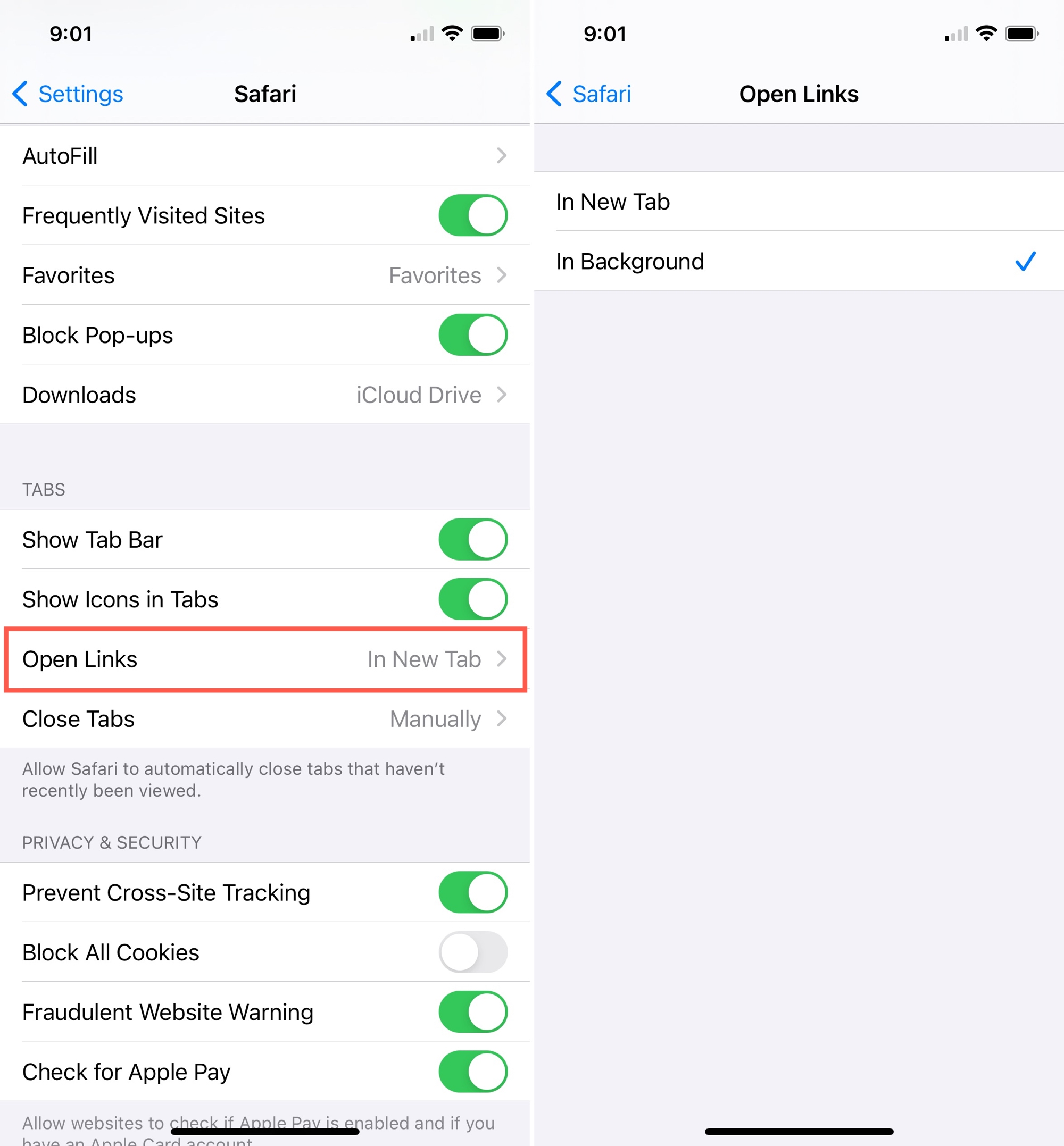
Now, when you press and hold a link to display the shortcut menu, tap Open in Background . This will open the link in a new tab but won’t switch you over to it immediately . This way, you can continue viewing the site you’re on and pop over to that tab when you’re ready.
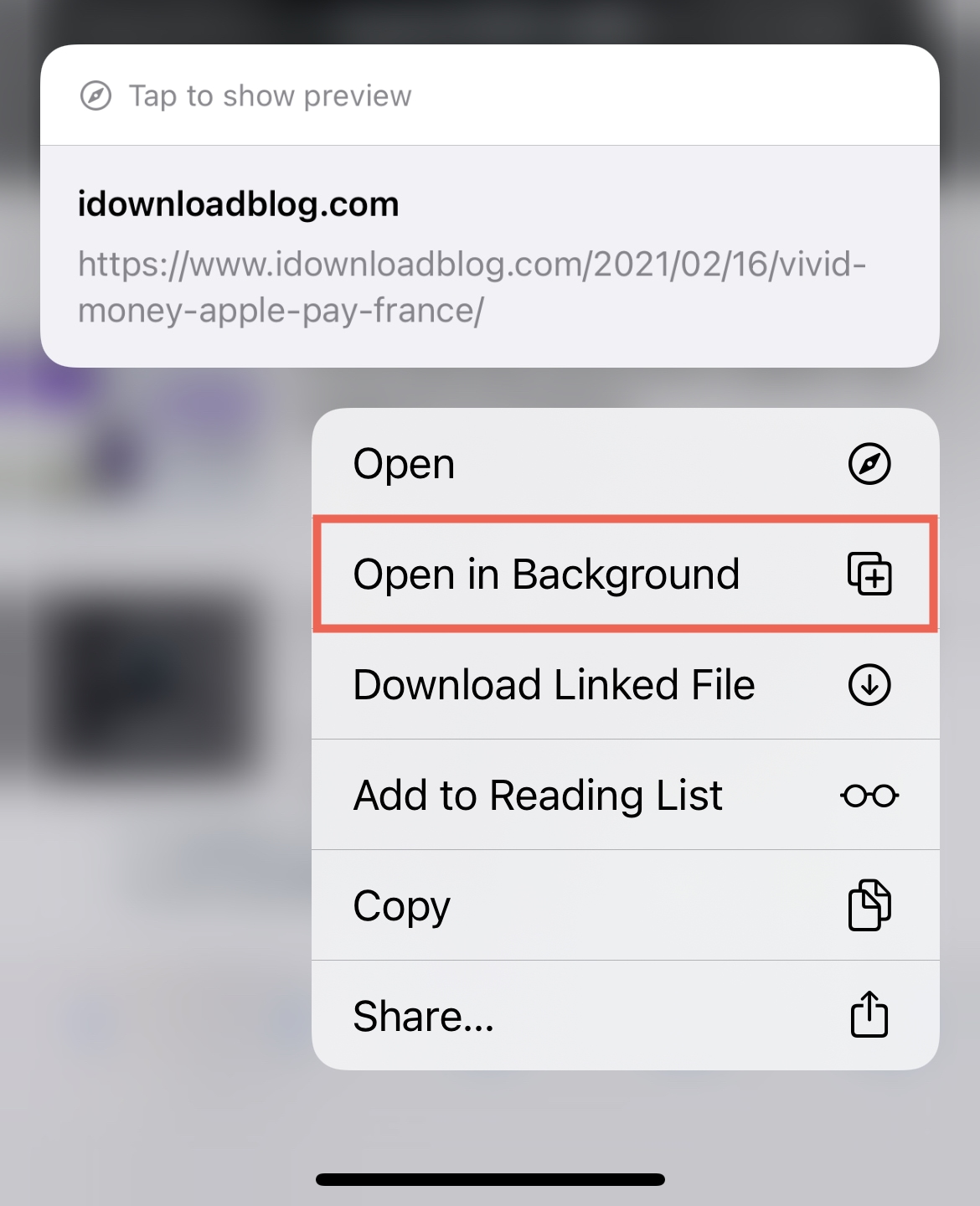
Check out: 4 quick ways to open Safari Private Tab on iPhone
You have different options in Safari on Mac than you do on iOS. You can control links by opening them in new tabs instead of new windows automatically and use a shortcut to immediately open links in new tabs.
Open Safari and click Safari > Preferences from the menu bar. Select Tabs at the top. Then configure these options.
Open pages in tabs instead of windows : Select either Automatically or Always from the drop-down. The difference between these is that Automatically will open the link in a new tab unless that link is designed for a specific format. Always will open it in a new tab regardless.
Command-click opens a link in a new tab : If you check this box, you can hold your Command key, click the link, and the page will open in a new tab.
When a new tab or window opens make it active : Check this box only if you want to immediately switch to the new tab when it opens. If you prefer to leave it open in the background, don’t check the box.
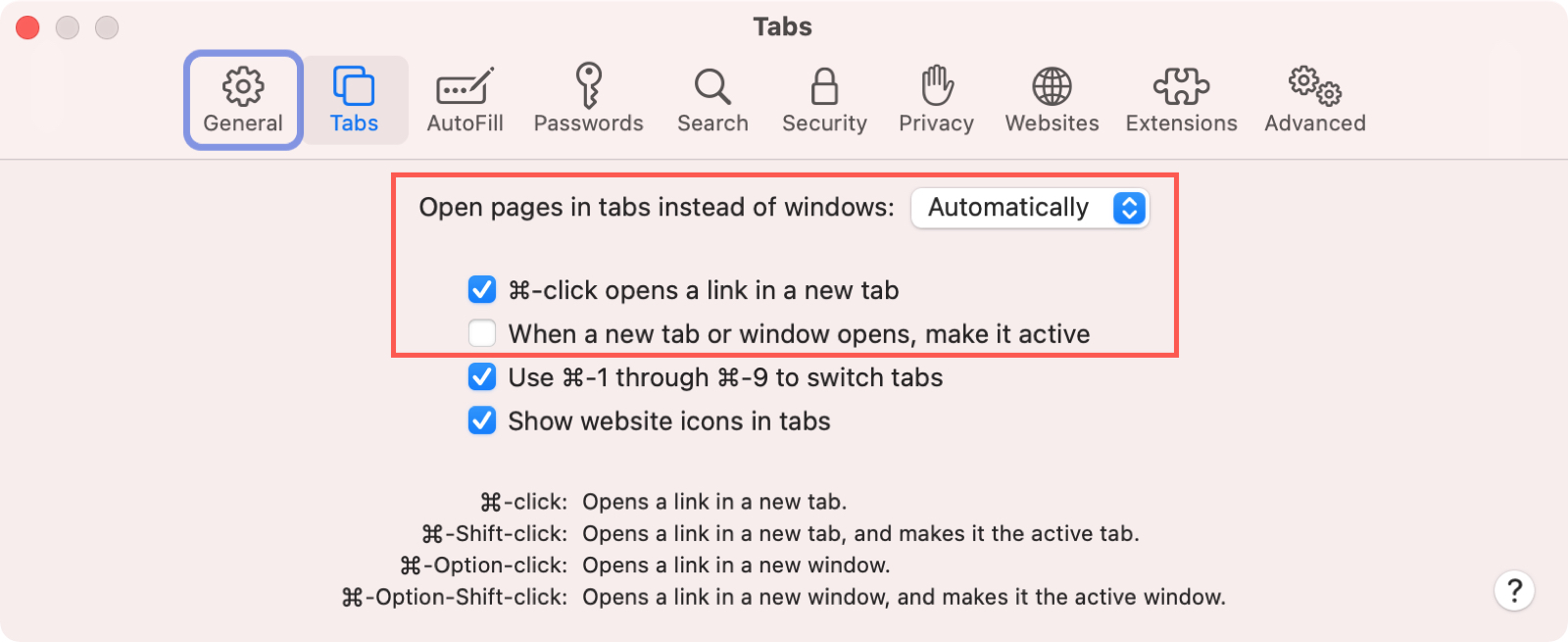
Along with the above adjustments, you can always open a link in a new tab with a right-click. Right-click the link and select Open Link in New Tab .
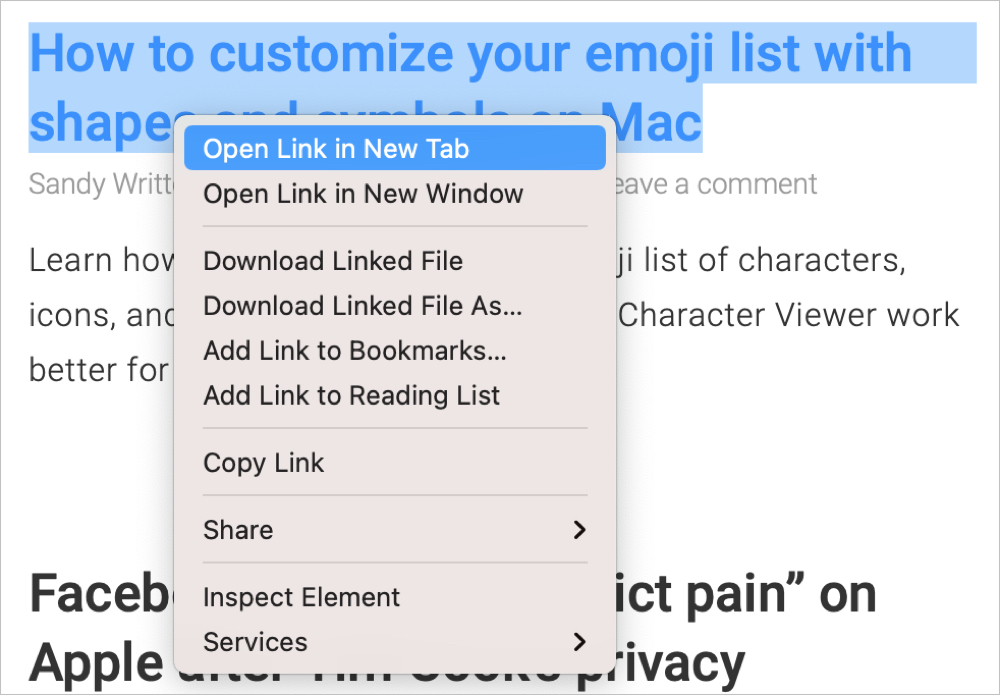
This is how you can take control of the links you open in Safari. Open them in new tabs, switch right to them or open them in the background and use shortcuts. It’s all in your hands!
Do you have Safari tips you want to share?
Handy Safari tutorials:
- 11 tips to customize and personalize Safari on iPhone and iPad
- How to have Safari automatically close all open tabs on iOS
- Ways to reopen recently closed tabs in Safari for Mac
How to open a link in a new tab on your Mac computer in 2 different ways
- You can easily open a link in a new tab on your Mac by right clicking or using a keyboard shortcut.
- The process is the same for Safari and Google Chrome.
- Visit Business Insider's homepage for more stories .
Whether you browse the internet in Safari or Chrome , it's easy to open a link in a new tab.
Opening multiple tabs on your Mac is extremely helpful when doing research, online shopping, or working on a project. To quickly open another link in a new tab while keeping your existing ones open, you can right-click or use a keyboard shortcut.
The Mac keyboard shortcut is to hold down the COMMAND key and then click on the link you wish to open. The shortcut is the same for both Safari and Chrome.
You can always use the plus (+) sign at the top of the browsers to start a new search or enter another website, but here are two easy ways to open a link in new tab on a Mac .
Here's how.
Check out the products mentioned in this article:
Macbook pro (from $1,299.99 at best buy), how to open a link in a new tab on a mac by right-clicking in chrome or safari.
1. Right click on the link you wish to open.
2. Click "Open link in New tab."
How to open a link in a new tab on a Mac by using a keyboard command in Chrome or Safari
You can also open link in new tab by using the Mac keyboard shortcut: Hold down the COMMAND key and then click on the link you wish to open. The shortcut is the same for both Safari and Chrome.
This shortcut will automatically open the link in a new tab adjacent to your current tab.
Related coverage from How To Do Everything: Tech :
How to get your mac computer to read text aloud, how to download and install skype on your mac computer in 4 steps, how to turn off blue light on your mac computer with night shift, and make it easier to fall asleep at night, how to find the applications folder on your mac computer and pin apps to your dock, how to download and access microsoft powerpoint on your mac computer.
Insider Inc. receives a commission when you buy through our links.
Watch: 4 easy ways to transform your countertops
- Main content

How to Force Your Browser to Open a Link in a New Tab
Using only your keyboard, mouse, or trackpad
Most links on websites open in the same browser tab. You probably don’t mind that too much. But if you’ve yet to finish with the current web page, prefer getting to linked pages later, or want to compare stuff, you should launch them in separate tabs. However, repeatedly using the “Open link in new tab” contextual menu option is too slow and gets tedious fast.
Thankfully, you can force your browser to open any link in a new tab using nothing but your keyboard, mouse, and trackpad. Some browsers also support extensions that do that for you automatically.
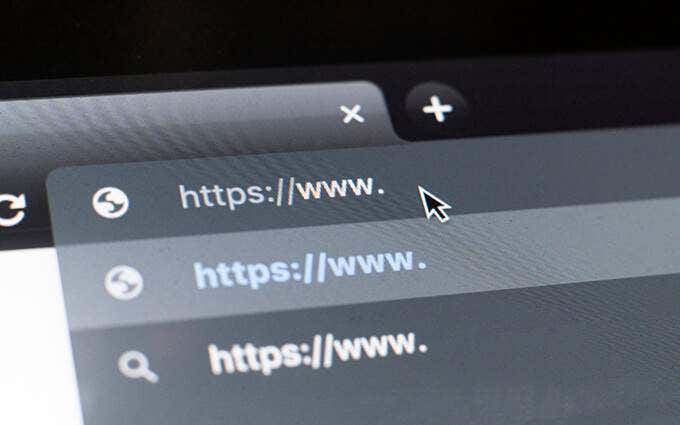
Open Link in New Tab Using Keyboard and Mouse/Trackpad
On both the PC and Mac, selecting links in conjunction with a specific key or keys on your keyboard force the browser to open the link in a new tab. That works on any browser, be it Google Chrome, Mozilla Firefox, Safari, Microsoft Edge, or Opera. Alternatively, you can use your mouse or trackpad alone to load links in new browser tabs.
Use Keyboard with Mouse/Trackpad
You can load any link in a new browser tab by clicking or tapping on it while holding down the Control key (Windows) or the Command key (Mac). Each tab loads in the background, so it’s an ideal method to open multiple links as you move your way through a webpage.
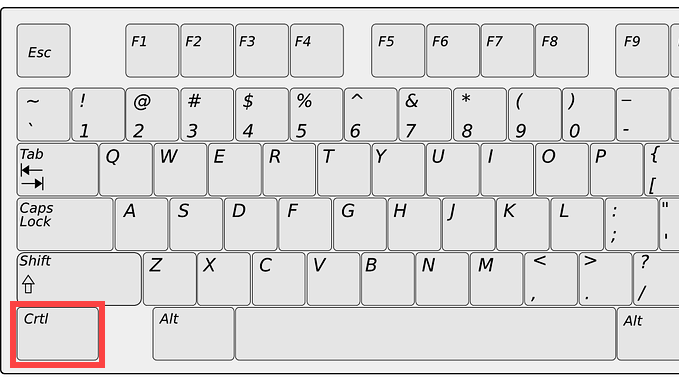
Alternatively, you can click a link while holding down Shift + Ctrl (PC) or Shift + Command (Mac). That should not only open the link in a new tab but also shift your focus to it.
Use Mouse or Trackpad Only
If you use a mouse, simply utilizing the middle mouse button to click on a link will immediately open it in a new browser tab! Holding down the Shift key while middle-clicking also helps you switch to the tab automatically.
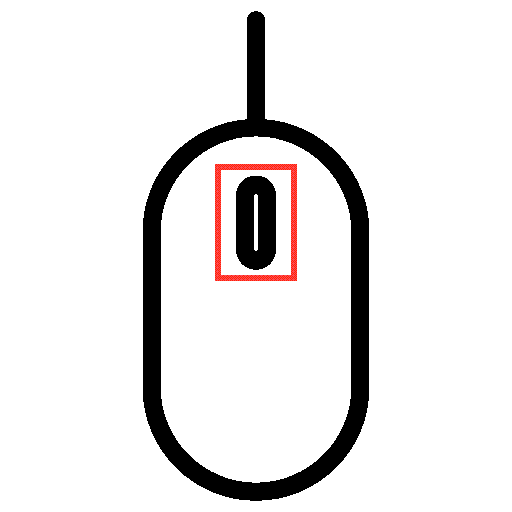
Trackpads on Windows laptops can also open links in new tabs. To do that, you must emulate a middle-click by clicking or tapping with three fingers. You can configure the middle mouse click by heading over to Settings > Devices > Touchpad .
MacBook trackpads don’t have a middle-click gesture. However, you can use third-party apps such as MiddleClick or Middle to add support for that. They should also work with the Mac’s Magic Mouse.
How to Use Extensions to Force-Open Links in New Tabs
If you don’t like using the keyboard, mouse, or trackpad in unusual ways to open links in new tabs, or if you’re physically disadvantaged , then browser extensions can help. Some browsers also come with the option to open links in new tabs as opposed to new windows.
Google Chrome
Suppose you use Google Chrome, head over to the Chrome Web Store , and search for open links in new tabs . You should be able to locate multiple extensions offering the functionality to force-load links in new browser tabs.
The extension Open in new tab , for example, allows you to open links in the background easily. After adding it to Chrome, simply pick the extension from the browser’s Extensions menu and turn on the switch to activate it for the site you’re viewing.
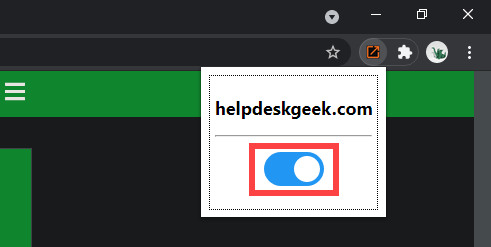
Another extension, dubbed Right Click Opens Link in New Tab , allows you to configure the right mouse button or trackpad gesture to open links in the background or the foreground.
If you want to expand your preferred extension’s support to include Incognito windows in Chrome , open the Extensions menu and go to Manage extensions > Details . Then, turn on the switch next to Allow in incognito .
Mozilla Firefox
The Firefox Browser Add-ons store also contains several extensions that can open links in new tabs. An example is Open Link with New Tab . Just install it, and every link that you come across should open in a new tab. To manage how the extension works, head over to Add-ons and Themes > Extensions .
Additionally, Firefox provides a built-in option that allows you to force-load links in tabs instead of new windows. To activate it, open the Options page in Firefox, select the General tab, and check the box next to Open links in tabs instead of new windows .
Safari does not have any extensions (at the time of writing) that can automatically open links in new tabs, so you have no recourse but to rely on your keyboard and mouse/trackpad solely.
However, it does provide control over links that open in new windows. Go to Safari > Preferences > Tabs and set Open pages in tabs instead of windows to Automatically . That should prompt such links to open as tabs only.
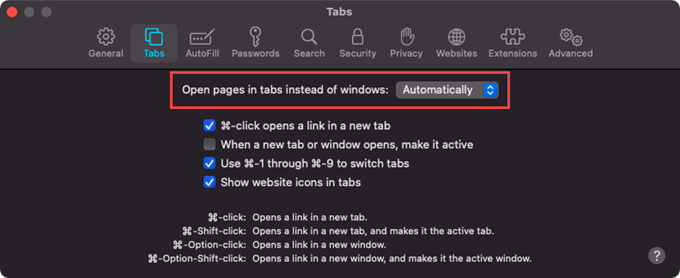
Chromium-Based Browsers (Edge, Opera, and Vivaldi)
Unlike Google Chrome, Chromium-based browsers such as Microsoft Edge, Opera, and Vivaldi lack dedicated extensions that can help force-open links in new tabs. However, they use the same engine as Google Chrome does. That means you can install Chrome extensions—such as Right Click Opens Link in New Tab—to gain similar functionality.
Microsoft Edge: Go to Microsoft Edge’s Extensions page and turn on the switch next to Allow extensions from other stores . Then, visit the Chrome Web Store and install your preferred extension.
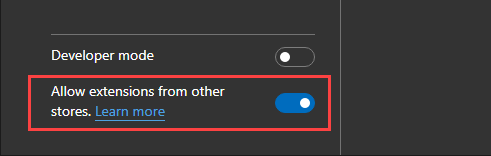
Opera: Add the Install Chrome Extensions add-on to Opera. Then, go to the Chrome Web Store to install any Chrome extension.
Vivaldi: You don’t have to do anything! Just head over to the Chrome Web Store and add the extension you want.
Open Links in New Tabs: Choose Your Method
As you just saw, you have a handful of ways to go about opening links in new browser tabs. It’s easy to get used to doing that using your keyboard, mouse, or trackpad. But if that’s not your cup of tea, a browser extension is all you need. Sorry, Safari fans!
Now with that out of the way, learn how to switch between tabs in any browser easily .
Dilum Senevirathne is a freelance tech writer and blogger with three years of experience writing for online technology publications. He specializes in topics related to iOS, iPadOS, macOS, and Google web apps. When he isn't hammering away at his Magic Keyboard, you can catch him binge-watching productivity hacks on YouTube. Read Dilum's Full Bio
Read More Posts:

Leave a Reply
Your email address will not be published. Required fields are marked *
iPhone User Guide
- iPhone models compatible with iOS 17
- R ' class='toc-item' data-ss-analytics-link-url='https://support.apple.com/guide/iphone/iphone-xr-iph017302841/ios' data-ajax-endpoint='https://support.apple.com/guide/iphone/iphone-xr-iph017302841/ios' data-ss-analytics-event="acs.link_click" href='https://support.apple.com/guide/iphone/iphone-xr-iph017302841/ios' id='toc-item-IPH017302841' data-tocid='IPH017302841' > iPhone X R
- S ' class='toc-item' data-ss-analytics-link-url='https://support.apple.com/guide/iphone/iphone-xs-iphc00446242/ios' data-ajax-endpoint='https://support.apple.com/guide/iphone/iphone-xs-iphc00446242/ios' data-ss-analytics-event="acs.link_click" href='https://support.apple.com/guide/iphone/iphone-xs-iphc00446242/ios' id='toc-item-IPHC00446242' data-tocid='IPHC00446242' > iPhone X S
- S Max' class='toc-item' data-ss-analytics-link-url='https://support.apple.com/guide/iphone/iphone-xs-max-iphcd2066870/ios' data-ajax-endpoint='https://support.apple.com/guide/iphone/iphone-xs-max-iphcd2066870/ios' data-ss-analytics-event="acs.link_click" href='https://support.apple.com/guide/iphone/iphone-xs-max-iphcd2066870/ios' id='toc-item-IPHCD2066870' data-tocid='IPHCD2066870' > iPhone X S Max
- iPhone 11 Pro
- iPhone 11 Pro Max
- iPhone SE (2nd generation)
- iPhone 12 mini
- iPhone 12 Pro
- iPhone 12 Pro Max
- iPhone 13 mini
- iPhone 13 Pro
- iPhone 13 Pro Max
- iPhone SE (3rd generation)
- iPhone 14 Plus
- iPhone 14 Pro
- iPhone 14 Pro Max
- iPhone 15 Plus
- iPhone 15 Pro
- iPhone 15 Pro Max
- Setup basics
- Make your iPhone your own
- Take great photos and videos
- Keep in touch with friends and family
- Share features with your family
- Use iPhone for your daily routines
- Expert advice from Apple Support
- What’s new in iOS 17
- Turn on and set up iPhone
- Wake and unlock
- Set up cellular service
- Use Dual SIM
- Connect to the internet
- Sign in with Apple ID
- Subscribe to iCloud+
- Find settings
- Set up mail, contacts, and calendar accounts
- Learn the meaning of the status icons
- Charge the battery
- Charge with cleaner energy sources
- Show the battery percentage
- Check battery health and usage
- Use Low Power Mode
- Read and bookmark the user guide
- Learn basic gestures
- Learn gestures for iPhone models with Face ID
- Adjust the volume
- Find your apps in App Library
- Switch between open apps
- Quit and reopen an app
- Multitask with Picture in Picture
- Access features from the Lock Screen
- View Live Activities in the Dynamic Island
- Perform quick actions
- Search on iPhone
- Get information about your iPhone
- View or change cellular data settings
- Travel with iPhone
- Change sounds and vibrations
- Use the Action button on iPhone 15 Pro and iPhone 15 Pro Max
- Create a custom Lock Screen
- Change the wallpaper
- Adjust the screen brightness and color balance
- Keep the iPhone display on longer
- Use StandBy
- Customize the text size and zoom setting
- Change the name of your iPhone
- Change the date and time
- Change the language and region
- Organize your apps in folders
- Add, edit, and remove widgets
- Move apps and widgets on the Home Screen
- Remove apps
- Use and customize Control Center
- Change or lock the screen orientation
- View and respond to notifications
- Change notification settings
- Set up a Focus
- Allow or silence notifications for a Focus
- Turn a Focus on or off
- Stay focused while driving
- Customize sharing options
- Type with the onscreen keyboard
- Dictate text
- Select and edit text
- Use predictive text
- Use text replacements
- Add or change keyboards
- Add emoji and stickers
- Take a screenshot
- Take a screen recording
- Draw in documents
- Add text, shapes, signatures, and more
- Fill out forms and sign documents
- Use Live Text to interact with content in a photo or video
- Use Visual Look Up to identify objects in your photos and videos
- Lift a subject from the photo background
- Subscribe to Apple Arcade
- Play with friends in Game Center
- Connect a game controller
- Use App Clips
- Update apps
- View or cancel subscriptions
- Manage purchases, settings, and restrictions
- Install and manage fonts
- Buy books and audiobooks
- Annotate books
- Access books on other Apple devices
- Listen to audiobooks
- Set reading goals
- Organize books
- Create and edit events in Calendar
- Send invitations
- Reply to invitations
- Change how you view events
- Search for events
- Change calendar and event settings
- Schedule or display events in a different time zone
- Keep track of events
- Use multiple calendars
- Use the Holidays calendar
- Share iCloud calendars
- Camera basics
- Set up your shot
- Apply Photographic Styles
- Take Live Photos
- Take Burst mode shots
- Take a selfie
- Take panoramic photos
- Take macro photos and videos
- Take portraits
- Take Night mode photos
- Take Apple ProRAW photos
- Adjust the shutter volume
- Adjust HDR camera settings
- Record videos
- Record spatial videos for Apple Vision Pro
- Record ProRes videos
- Record videos in Cinematic mode
- Change video recording settings
- Save camera settings
- Customize the Main camera lens
- Change advanced camera settings
- View, share, and print photos
- Use Live Text
- Scan a QR code
- See the world clock
- Set an alarm
- Change the next wake up alarm
- Use the stopwatch
- Use multiple timers
- Add and use contact information
- Edit contacts
- Add your contact info
- Use NameDrop on iPhone to share your contact info
- Use other contact accounts
- Use Contacts from the Phone app
- Merge or hide duplicate contacts
- Export contacts
- Get started with FaceTime
- Make FaceTime calls
- Receive FaceTime calls
- Create a FaceTime link
- Take a Live Photo
- Turn on Live Captions in a FaceTime call
- Use other apps during a call
- Make a Group FaceTime call
- View participants in a grid
- Use SharePlay to watch, listen, and play together
- Share your screen in a FaceTime call
- Collaborate on a document in FaceTime
- Use video conferencing features
- Hand off a FaceTime call to another Apple device
- Change the FaceTime video settings
- Change the FaceTime audio settings
- Change your appearance
- Leave a call or switch to Messages
- Block unwanted callers
- Report a call as spam
- Connect external devices or servers
- Modify files, folders, and downloads
- Search for files and folders
- Organize files and folders
- Set up iCloud Drive
- Share files and folders in iCloud Drive
- Share your location
- Meet up with a friend
- Send your location via satellite
- Add or remove a friend
- Locate a friend
- Get notified when friends change their location
- Notify a friend when your location changes
- Add your iPhone
- Add your iPhone Wallet with MagSafe
- Get notified if you leave a device behind
- Locate a device
- Mark a device as lost
- Erase a device
- Remove a device
- Add an AirTag
- Share an AirTag or other item in Find My on iPhone
- Add a third-party item
- Get notified if you leave an item behind
- Locate an item
- Mark an item as lost
- Remove an item
- Adjust map settings
- Get started with Fitness
- Track daily activity and change your move goal
- See your activity summary
- Sync a third-party workout app
- Change fitness notifications
- Share your activity
- Subscribe to Apple Fitness+
- Find Apple Fitness+ workouts and meditations
- Start an Apple Fitness+ workout or meditation
- Create a Custom Plan in Apple Fitness+
- Work out together using SharePlay
- Change what’s on the screen during an Apple Fitness+ workout or meditation
- Download an Apple Fitness+ workout or meditation
- Get started with Freeform
- Create a Freeform board
- Draw or handwrite
- Apply consistent styles
- Position items on a board
- Search Freeform boards
- Share and collaborate
- Delete and recover boards
- Get started with Health
- Fill out your Health Details
- Intro to Health data
- View your health data
- Share your health data
- View health data shared by others
- Download health records
- View health records
- Monitor your walking steadiness
- Log menstrual cycle information
- View menstrual cycle predictions and history
- Track your medications
- Learn more about your medications
- Log your state of mind
- Take a mental health assessment
- Set up a schedule for a Sleep Focus
- Turn off alarms and delete sleep schedules
- Add or change sleep schedules
- Turn Sleep Focus on or off
- Change your wind down period, sleep goal, and more
- View your sleep history
- Check your headphone levels
- Use audiogram data
- Register as an organ donor
- Back up your Health data
- Intro to Home
- Upgrade to the new Home architecture
- Set up accessories
- Control accessories
- Control your home using Siri
- Use Grid Forecast to plan your energy usage
- Set up HomePod
- Control your home remotely
- Create and use scenes
- Use automations
- Set up security cameras
- Use Face Recognition
- Unlock your door with a home key
- Configure a router
- Invite others to control accessories
- Add more homes
- Get music, movies, and TV shows
- Get ringtones
- Manage purchases and settings
- Get started with Journal
- Write in your journal
- Review your past journal entries
- Change Journal settings
- Magnify nearby objects
- Change settings
- Detect people around you
- Detect doors around you
- Receive image descriptions of your surroundings
- Read aloud text and labels around you
- Set up shortcuts for Detection Mode
- Add and remove email accounts
- Set up a custom email domain
- Check your email
- Unsend email with Undo Send
- Reply to and forward emails
- Save an email draft
- Add email attachments
- Download email attachments
- Annotate email attachments
- Set email notifications
- Search for email
- Organize email in mailboxes
- Flag or block emails
- Filter emails
- Use Hide My Email
- Use Mail Privacy Protection
- Change email settings
- Delete and recover emails
- Add a Mail widget to your Home Screen
- Print emails
- Get travel directions
- Select other route options
- Find stops along your route
- View a route overview or a list of turns
- Change settings for spoken directions
- Get driving directions
- Get directions to your parked car
- Set up electric vehicle routing
- Report traffic incidents
- Get cycling directions
- Get walking directions
- Get transit directions
- Delete recent directions
- Get traffic and weather info
- Estimate travel time and ETA
- Download offline maps
- Search for places
- Find nearby attractions, restaurants, and services
- Get information about places
- Mark places
- Share places
- Rate places
- Save favorite places
- Explore new places with Guides
- Organize places in My Guides
- Delete significant locations
- Look around places
- Take Flyover tours
- Find your Maps settings
- Measure dimensions
- View and save measurements
- Measure a person’s height
- Use the level
- Set up Messages
- About iMessage
- Send and reply to messages
- Unsend and edit messages
- Keep track of messages
- Forward and share messages
- Group conversations
- Watch, listen, or play together using SharePlay
- Collaborate on projects
- Use iMessage apps
- Take and edit photos or videos
- Share photos, links, and more
- Send stickers
- Request, send, and receive payments
- Send and receive audio messages
- Animate messages
- Change notifications
- Block, filter, and report messages
- Delete messages and attachments
- Recover deleted messages
- View albums, playlists, and more
- Show song credits and lyrics
- Queue up your music
- Listen to broadcast radio
- Subscribe to Apple Music
- Play music together in the car with iPhone
- Listen to lossless music
- Listen to Dolby Atmos music
- Apple Music Sing
- Find new music
- Add music and listen offline
- Get personalized recommendations
- Listen to radio
- Search for music
- Create playlists
- See what your friends are listening to
- Use Siri to play music
- Change the way music sounds
- Get started with News
- Use News widgets
- See news stories chosen just for you
- Read stories
- Follow your favorite teams with My Sports
- Listen to Apple News Today
- Subscribe to Apple News+
- Browse and read Apple News+ stories and issues
- Download Apple News+ issues
- Listen to audio stories
- Solve crossword puzzles
- Search for news stories
- Save stories in News for later
- Subscribe to individual news channels
- Get started with Notes
- Add or remove accounts
- Create and format notes
- Draw or write
- Add photos, videos, and more
- Scan text and documents
- Work with PDFs
- Create Quick Notes
- Search notes
- Organize in folders
- Organize with tags
- Use Smart Folders
- Export or print notes
- Change Notes settings
- Make a call
- Answer or decline incoming calls
- While on a call
- Set up voicemail
- Check voicemail
- Change voicemail greeting and settings
- Select ringtones and vibrations
- Make calls using Wi-Fi
- Set up call forwarding and call waiting
- Avoid unwanted calls
- View photos and videos
- Play videos and slideshows
- Delete or hide photos and videos
- Edit photos and videos
- Trim video length and adjust slow motion
- Edit Cinematic mode videos
- Edit Live Photos
- Edit portraits
- Use photo albums
- Edit, share, and organize albums
- Filter and sort photos and videos in albums
- Make stickers from your photos
- Duplicate and copy photos and videos
- Merge duplicate photos and videos
- Search for photos
- Identify people and pets
- Browse photos by location
- Share photos and videos
- Share long videos
- View photos and videos shared with you
- Watch memories
- Personalize your memories
- Manage memories and featured photos
- Use iCloud Photos
- Create shared albums
- Add and remove people in a shared album
- Add and delete photos and videos in a shared album
- Set up or join an iCloud Shared Photo Library
- Add content to an iCloud Shared Photo Library
- Use iCloud Shared Photo Library
- Import and export photos and videos
- Print photos
- Find podcasts
- Listen to podcasts
- Follow your favorite podcasts
- Use the Podcasts widget
- Organize your podcast library
- Download, save, or share podcasts
- Subscribe to podcasts
- Listen to subscriber-only content
- Change download settings
- Make a grocery list
- Add items to a list
- Edit and manage a list
- Search and organize lists
- Work with templates
- Use Smart Lists
- Print reminders
- Use the Reminders widget
- Change Reminders settings
- Browse the web
- Search for websites
- Customize your Safari settings
- Change the layout
- Use Safari profiles
- Open and close tabs
- Organize your tabs
- View your Safari tabs from another Apple device
- Share Tab Groups
- Use Siri to listen to a webpage
- Bookmark favorite webpages
- Save pages to a Reading List
- Find links shared with you
- Annotate and save a webpage as a PDF
- Automatically fill in forms
- Get extensions
- Hide ads and distractions
- Clear your cache
- Browse the web privately
- Use passkeys in Safari
- Check stocks
- Manage multiple watchlists
- Read business news
- Add earnings reports to your calendar
- Use a Stocks widget
- Translate text, voice, and conversations
- Translate text in apps
- Translate with the camera view
- Subscribe to Apple TV+, MLS Season Pass, or an Apple TV channel
- Add your TV provider
- Get shows, movies, and more
- Watch sports
- Watch Major League Soccer with MLS Season Pass
- Control playback
- Manage your library
- Change the settings
- Make a recording
- Play it back
- Edit or delete a recording
- Keep recordings up to date
- Organize recordings
- Search for or rename a recording
- Share a recording
- Duplicate a recording
- Keep cards and passes in Wallet
- Set up Apple Pay
- Use Apple Pay for contactless payments
- Use Apple Pay in apps and on the web
- Track your orders
- Use Apple Cash
- Use Apple Card
- Use Savings
- Pay for transit
- Access your home, hotel room, and vehicle
- Add identity cards
- Use COVID-19 vaccination cards
- Check your Apple Account balance
- Use Express Mode
- Organize your Wallet
- Remove cards or passes
- Check the weather
- Check the weather in other locations
- View weather maps
- Manage weather notifications
- Use Weather widgets
- Learn the weather icons
- Find out what Siri can do
- Tell Siri about yourself
- Have Siri announce calls and notifications
- Add Siri Shortcuts
- About Siri Suggestions
- Use Siri in your car
- Change Siri settings
- Contact emergency services
- Use Emergency SOS via satellite
- Request Roadside Assistance via satellite
- Set up and view your Medical ID
- Use Check In
- Manage Crash Detection
- Reset privacy and security settings in an emergency
- Set up Family Sharing
- Add Family Sharing members
- Remove Family Sharing members
- Share subscriptions
- Share purchases
- Share locations with family and locate lost devices
- Set up Apple Cash Family and Apple Card Family
- Set up parental controls
- Set up a child’s device
- Get started with Screen Time
- Protect your vision health with Screen Distance
- Set up Screen Time
- Set communication and safety limits and block inappropriate content
- Charging cable
- Power adapters
- MagSafe chargers and battery packs
- MagSafe cases and sleeves
- Qi-certified wireless chargers
- Use AirPods
- Use EarPods
- Apple Watch
- Wirelessly stream videos and photos to Apple TV or a smart TV
- Connect to a display with a cable
- HomePod and other wireless speakers
- Pair Magic Keyboard
- Enter characters with diacritical marks
- Switch between keyboards
- Use shortcuts
- Choose an alternative keyboard layout
- Change typing assistance options
- External storage devices
- Bluetooth accessories
- Share your internet connection
- Allow phone calls on your iPad and Mac
- Use iPhone as a webcam
- Hand off tasks between devices
- Cut, copy, and paste between iPhone and other devices
- Stream video or mirror the screen of your iPhone
- Start SharePlay instantly
- Use AirDrop to send items
- Connect iPhone and your computer with a cable
- Transfer files between devices
- Transfer files with email, messages, or AirDrop
- Transfer files or sync content with the Finder or iTunes
- Automatically keep files up to date with iCloud
- Use an external storage device, a file server, or a cloud storage service
- Intro to CarPlay
- Connect to CarPlay
- Use your vehicle’s built-in controls
- Get turn-by-turn directions
- Change the map view
- Make phone calls
- View your calendar
- Send and receive text messages
- Announce incoming text messages
- Play podcasts
- Play audiobooks
- Listen to news stories
- Control your home
- Use other apps with CarPlay
- Rearrange icons on CarPlay Home
- Change settings in CarPlay
- Get started with accessibility features
- Turn on accessibility features for setup
- Change Siri accessibility settings
- Open features with Accessibility Shortcut
- Change color and brightness
- Make text easier to read
- Reduce onscreen motion
- Customize per-app visual settings
- Hear what’s on the screen or typed
- Hear audio descriptions
- Turn on and practice VoiceOver
- Change your VoiceOver settings
- Use VoiceOver gestures
- Operate iPhone when VoiceOver is on
- Control VoiceOver using the rotor
- Use the onscreen keyboard
- Write with your finger
- Use VoiceOver with an Apple external keyboard
- Use a braille display
- Type braille on the screen
- Customize gestures and keyboard shortcuts
- Use VoiceOver with a pointer device
- Use VoiceOver for images and videos
- Use VoiceOver in apps
- Use AssistiveTouch
- Adjust how iPhone responds to your touch
- Use Reachability
- Auto-answer calls
- Turn off vibration
- Change Face ID and attention settings
- Use Voice Control
- Adjust the side or Home button
- Use Apple TV Remote buttons
- Adjust pointer settings
- Adjust keyboard settings
- Adjust AirPods settings
- Turn on Apple Watch Mirroring
- Control a nearby Apple device
- Intro to Switch Control
- Set up and turn on Switch Control
- Select items, perform actions, and more
- Control several devices with one switch
- Use hearing devices
- Use Live Listen
- Use sound recognition
- Set up and use RTT and TTY
- Flash the LED for alerts
- Adjust audio settings
- Play background sounds
- Display subtitles and captions
- Show transcriptions for Intercom messages
- Get Live Captions (beta)
- Type to speak
- Record a Personal Voice
- Use Guided Access
- Use built-in privacy and security protections
- Set a passcode
- Set up Face ID
- Set up Touch ID
- Control access to information on the Lock Screen
- Keep your Apple ID secure
- Use passkeys to sign in to apps and websites
- Sign in with Apple
- Share passwords
- Automatically fill in strong passwords
- Change weak or compromised passwords
- View your passwords and related information
- Share passkeys and passwords securely with AirDrop
- Make your passkeys and passwords available on all your devices
- Automatically fill in verification codes
- Automatically fill in SMS passcodes
- Sign in with fewer CAPTCHA challenges
- Use two-factor authentication
- Use security keys
- Manage information sharing with Safety Check
- Control app tracking permissions
- Control the location information you share
- Control access to information in apps
- Control how Apple delivers advertising to you
- Control access to hardware features
- Create and manage Hide My Email addresses
- Protect your web browsing with iCloud Private Relay
- Use a private network address
- Use Advanced Data Protection
- Use Lockdown Mode
- Use Stolen Device Protection
- Receive warnings about sensitive content
- Use Contact Key Verification
- Turn iPhone on or off
- Force restart iPhone
- Back up iPhone
- Return iPhone settings to their defaults
- Restore all content from a backup
- Restore purchased and deleted items
- Sell, give away, or trade in your iPhone
- Erase iPhone
- Install or remove configuration profiles
- Important safety information
- Important handling information
- Find more resources for software and service
- FCC compliance statement
- ISED Canada compliance statement
- Ultra Wideband information
- Class 1 Laser information
- Apple and the environment
- Disposal and recycling information
- Unauthorized modification of iOS
Open and close tabs in Safari on iPhone
Note: If you’re using the Single Tab layout, the menus and other items may look different from what’s described in this guide. See Change the layout of Safari .
Open a link in a new tab
Touch and hold the link, then tap Open in New Tab.
View a tab’s history
You can see which webpages you previously visited in this tab.
Tip: To close all tabs in this Tab Group at the same time, touch and hold Done, then tap Close All Tabs.
Open a recently closed tab
- The Best Tech Gifts Under $100
- Traveling? Get These Gadgets!
How to Manage Tabbed Browsing in Safari for macOS
Easily navigate your many tabs with these simple tips
:max_bytes(150000):strip_icc():format(webp)/ScottOrgera-f7aca23cc84a4ea9a3f9e2ebd93bd690.jpg)
In This Article
Jump to a Section
Manage Safari Tabs
Open new pages in tabs, what to know.
- Safari > Preferences > Tabs > adjust settings as desired.
- To open pages in tabs instead of windows, select Never , Automatically , or Always .
This article explains how to make use of tabs in the Safari web browser in macOS.
To access the Tabs settings in Safari, open Preferences under the Safari menu (or press Command + , (comma) on the keyboard.
When the Preferences menu opens, select Tabs .
The first option in the Safari Tabs menu is a drop-down menu labeled Open pages in tabs instead of windows . This menu contains the following options:
- Never : With this option selected, when you click a link that's coded to open in a new window, the link opens in a separate Safari window.
- Automatically : With this option selected, when you click a link that's coded to open in a new window, the link opens in a new tab in most cases. Although Safari makes an effort to launch a tab instead of a new window, it may not always be successful with this option enabled.
- Always : With this option selected, when you click a link that's coded to open in a new window, the link opens in a new tab. Safari overrides all settings and forcefully opens the link in a new tab each time.
The Safari Tabs Preferences dialog also contains the following set of check boxes, each accompanied by a tabbed browsing setting.
- Command-click opens a link in a new tab : Enabled by default, this option provides a keyboard shortcut ( Command + mouse click ) to force a specific link to open in a new tab.
- When a new tab or window opens, make it active : When enabled, a new tab or window automatically gains focus as soon as it is opened.
- Use Command-1 through Command-9 to switch tabs : Also enabled by default, this setting allows you to skip to specific open tabs by using these keyboard shortcuts.
At the bottom of the Tabs Preferences dialog are some helpful keyboard and mouse shortcut combinations:
- Command + mouse click: Opens a link in a new tab (only when enabled; see above).
- Command + Shift + mouse click : Opens a link in a new tab and makes it the active tab.
- Command + Option + mouse click : Opens a link in a new window.
- Command + Option + Shift + mouse click : Opens a link in a new window and makes it the active window.
Get the Latest Tech News Delivered Every Day
- Control Safari Windows With Keyboard Shortcuts
- Keyboard Shortcuts for Safari on macOS
- The Best Windows Keyboard Shortcuts in 2024
- The Best Mac Shortcuts in 2024
- What Is Safari?
- The 22 Best Chrome Extensions for Chromebooks in 2024
- How to Open New Web Pages in a New Firefox Tab or Window
- 17 Best Free Remote Access Software Tools (2024)
- The 14 Best Plugins (Extensions) for Chrome in 2024
- How to Use the Safari Web Browser on iPhone
- How to Use WhatsApp on a Mac
- Keyboard Shortcuts: Google Chrome for Windows
- 10 Hidden Features in macOS Sonoma
- Customize Safari Toolbar, Favorites, Tab, and Status Bars
- Modifying Startup Behavior and Home Pages for macOS
- The 4 Best Free Text Editors
Download Free
How to Open a New Tab on Safari
It's free and super easy to set up
Safari is a popular web browser used by many Apple device users worldwide. When browsing on the internet, it is common to open multiple web pages at once. This is where tabs come in handy. Tabs allow you to browse multiple web pages in a single window. In this article, we will show you how to open a new tab on Safari for desktop and iPhone/iPad, as well as managing your tabs for a more organized and efficient browsing experience.
Understanding Safari Tabs
Safari tabs are similar to file folders in an office. Just as file folders help organize documents, tabs help organize websites. When you open a new tab, it creates a new browser window that allows you to browse another website or search result. Safari tabs are located at the top of the browser window, directly below the address bar. Each tab displays the title of the webpage it contains, making it easy for you to identify and switch between tabs.
What are Safari Tabs?
Simply put, a Safari tab is a way to have multiple web pages open in a single window. This means that you can move between pages quickly and easily without having to open and close separate windows or web browsers. Tabs are found at the top of the Safari window, and each tab displays the title of the webpage you are currently viewing.
Benefits of Using Multiple Tabs
The use of multiple tabs in Safari has several benefits. With tabs, you can manage your browsing sessions more efficiently and stay organized. This allows you to switch between different web pages easily and quickly without losing your place. Additionally, it saves valuable screen space as you don't have to open separate browser windows for each web page you want to visit.
Another benefit of using multiple tabs is that it can help you to be more productive. For example, if you are researching a topic and need to refer to multiple sources, you can open each source in a separate tab. This allows you to easily switch between sources without losing your place or having to navigate back and forth between different windows or applications.
Using multiple tabs can also help you to stay focused. If you tend to get distracted easily while browsing the internet, opening multiple tabs can help you to stay on task. By keeping all of your relevant tabs open in one window, you can avoid the temptation to open other windows or applications that may distract you from your work.
Finally, using multiple tabs can help you to save time. Instead of having to open and close different windows or applications, you can simply switch between tabs to access the information you need. This can be especially helpful if you are working on a project with a tight deadline or need to quickly find information for a presentation or report.
Opening a New Tab on Safari for Desktop
Opening a new tab on Safari for desktop is an easy task. There are three ways to open a new tab in Safari for desktop:
Using the File Menu
First, you can open a new tab by selecting "File" from the menu, then clicking on "New Tab." Alternatively, you can use a keyboard shortcut by pressing Command + T. Once you select either of these options, a new tab will open.
Clicking the Plus Icon
Second, you can click the plus icon located on the top right of the Safari window. The plus icon is a symbol that looks like a circle with a plus sign in it. When you click it, a new tab will be created, and you can start browsing a new website.
Keyboard Shortcuts
Finally, you can use a keyboard shortcut by simultaneously pressing Command + T on your keyboard. This will open a new tab instantly, allowing you to switch between web pages efficiently.
Opening a New Tab on Safari for iPhone and iPad
Opening a new tab on Safari for iPhone and iPad is slightly different from opening a new tab on Safari for desktop. Here are two ways to open a new tab on Safari for iPhone and iPad:
Using the Tabs icon
First, tap the tabs icon located at the bottom right corner of the Safari screen. The tabs icon is denoted by a square with several smaller squares on top of it. When you tap it, you will see all the open tabs on your device. At the bottom of the screen, you will see a new tab icon. Tap on it to open a new tab.
Long-pressing the Plus Icon
Alternatively, you can long-press the plus icon located at the bottom of the screen. A menu will appear with options to open a new tab, new private tab, and close all tabs. Tap on "New Tab" to open a new tab on your device.
Opening Links in a New Tab
Additionally, you can also open links in a new tab on Safari for iPhone and iPad. To do this, long-press the link until a menu appears. Tap on "Open in New Tab" to open the link in a new tab without losing the current page you are browsing.
Managing Your Safari Tabs
Once you have multiple tabs open, you need a way of managing them efficiently. Here are a few ways to manage your tabs:

Switching Between Tabs
To switch between tabs, click on the tab you wish to view. You can also use the "Command + Shift + ("left"/"right") arrow keys on your keyboard to navigate between tabs quickly. Additionally, you can use the swipe gesture to navigate right or left on the tabs.
Closing Tabs
To close a tab, click on the "x" on the right side of the tab or use the keyboard shortcut "Command + W."
Reopening Closed Tabs
If you accidentally close a tab, you can reopen it by clicking on "History" in the menu bar, then selecting "Reopen Closed Tab." Alternatively, you can use the keyboard shortcut "Command + Shift + T."
Now you know how to open a new tab on Safari for desktop and iPhone/iPad, as well as managing your tabs efficiently. By following the tips outlined in this article, you can improve your browsing experience, stay organized, and save valuable screen space. With these simple tips, you will be able to manage your Safari tabs like a pro.
Let's set you up !
Working on the web!
Student Tips
Startup Tools
Browser Glossary
Browser Tips
'ZDNET Recommends': What exactly does it mean?
ZDNET's recommendations are based on many hours of testing, research, and comparison shopping. We gather data from the best available sources, including vendor and retailer listings as well as other relevant and independent reviews sites. And we pore over customer reviews to find out what matters to real people who already own and use the products and services we’re assessing.
When you click through from our site to a retailer and buy a product or service, we may earn affiliate commissions. This helps support our work, but does not affect what we cover or how, and it does not affect the price you pay. Neither ZDNET nor the author are compensated for these independent reviews. Indeed, we follow strict guidelines that ensure our editorial content is never influenced by advertisers.
ZDNET's editorial team writes on behalf of you, our reader. Our goal is to deliver the most accurate information and the most knowledgeable advice possible in order to help you make smarter buying decisions on tech gear and a wide array of products and services. Our editors thoroughly review and fact-check every article to ensure that our content meets the highest standards. If we have made an error or published misleading information, we will correct or clarify the article. If you see inaccuracies in our content, please report the mistake via this form .
How to force Safari to always open new sites in tabs

Sometimes Safari makes me want to pull out my hair. Normally, it's a fine web browser . But every once in a while, it misbehaves like a child who just downed a four-foot-long tube of Pixie Stix.
More how-tos
- How to install and configure fail2ban for even more SSH security
- How to share your location with someone in MacOS - and why you'd want to
- How to upgrade Windows Home edition to Pro
- How to order Apple Vision Pro: Tips, tricks, and my secret to a good face scan
See if this behavior strikes a chord with you.
You already have Safari open, and you've gone to Apple Mail to see if anyone's reached out to you with something important to say.
You get an email with a link you absolutely must visit. You click on said link, and, instead of the link opening a new tab in the currently open Safari window, it opens in a brand new window.
Keep doing this, and you'll find yourself with more Safari windows than you care to manage.
Also: How to check the Privacy Report for website tracking in Safari
This behavior has caused me no end of headaches. It's made worse when you realize that the different Safari browsers all have the same tabs open, save for (maybe) the one tab you opened that caused the new window to appear.
Although this isn't a deal-breaking behavior, it's certainly frustrating. And remember, every time a new Safari window opens that contains the same tabs you already had open, it consumes considerably more system resources. This could land you in a situation where Safari consumes 100% of the system resources and renders your desktop slow to the point of being unusable.
You don't want that.
So, how do you avoid such a situation? Fortunately, there's a built-in option that will help circumvent this problem. Let me show you how it's done.
How to force Safari to always open new sites in tabs
Requirements.
The only thing you'll need is a running instance of Safari. I'll demonstrate with version 16.1 running on MacOS Ventura. So long as your version of Safari is updated, it should work just fine.
1. Open Safari
The first thing to do is open the Safari web browser, which can be done via the Launchpad app on your dock.
2. Open Settings
Click on the Safari menu in the MacOS top bar and click Settings.
Accessing the Safari Settings app from the MacOS top bar.
3. Configure Open Pages In Tabs
Click the Tabs section in Settings and locate the Open pages in tabs instead of windows drop-down.
Also: Apple finally gives Safari Tab Groups the one feature it sorely lacked
From that drop-down, select Always.
The Tabs section is where you need to look.
4. Ok the selection
A new popup will appear. Click Always Create Tabs to ok the selection. Once you've taken care of this, you'll find yourself back in the Settings app. Close Settings and you're back in the Safari window.
The setting will not be enabled until you ok it.
Test the new behavior
You should now be able to click a link from any app, and it will always open a new tab in the existing Safari window instead of opening a new window. This will save you from having to copy the link, close the new window, open a new tab in the existing Safari window, and paste the link in a new tab.
Also: How to get more space in Safari with Compact Layout
This may seem like an insignificant problem, but the more it happens, you'll eventually realize how much of a hassle and time waster it is. In the name of working smarter, your daily workflow will thank you for taking the time to set up this configuration.
The best VPNs for iPhone and iPad: Expert tested
Microsoft is now showing ads in windows 11's start menu. here's how to block them, sonos app overhaul will deliver a customizable home screen, universal search, and more.
How-To Geek
How to copy urls of all open tabs in safari.
Make a URL list quickly.
Quick Links
What you'll need, how to copy tab urls in safari on iphone or ipad, how to copy tab urls in safari on mac.
Starting with Safari 15, Apple's browser now has a hidden feature that lets you copy all the web addresses (URLs) from dozens of open tabs. Here's how you can copy links from multiple tabs at once on your Mac, iPhone, and iPad.
Apple added the new "Copy Links" feature with Safari 15 to export URLs from open tabs on iPhone, iPad, and Mac. To use Safari 15, you'll need to be running iOS 15 or iPadOS 15 (or higher) on your iPhone and iPad, respectively. On a Mac running macOS Big Sur or higher, you can fetch the latest Safari version using the Software Update feature from System Preferences.
Related: What's New in iOS 15, iPadOS 15, and macOS Monterey
First, launch the Safari browser on your iPhone or iPad and open all the websites whose addresses you want to copy. On an iPad, tap the tabs button (four squares) or the plus ("+") button depending on your tab bar layout . On an iPhone, tap the "Tabs" button (overlapping squares) in the lower-right corner.
All the open tabs will appear as a grid of thumbnails, and the number of open tabs will appear in the toolbar. Select the "[Num] Tabs" button on the top bar (iPad) or bottom bar (iPhone), where [Num] is the number of open tabs.
In the "Tab Groups" menu that appears, tap the "Edit" button.
Next, tap the three dots in a circle button and select "Copy Links."
All the URLs from the open tabs have now been copied to the clipboard. You can paste them into any app that can receive pasted text. After copying all the links, you can close all Safari tabs at once , if you'd like.
Related: How to Close All Safari Tabs at Once on iPhone and iPad
Copying the URLs from open tabs in Safari on Mac is simple. If you already have Safari open with multiple tabs, select the Sidebar button (looks like a rectangle with a sidebar) on the top-left corner to open it.
When the Sidebar menu opens, right-click the "[Num] Tabs" menu, where [Num] is the number of tabs that are currently open.
Select "Copy Links" to copy them to the clipboard. After that, feel free to click the Sidebar button again to close it.
That's it! You can paste those URLs to the clipboard in a message, email, app, or anywhere you like. Happy browsing!
Related: How to Copy and Paste on Mac
When links should open in a new tab or window
Quick summary.
Most links should open in the same window because it is the most accessible solution.
The discussion
Having links open in a new tab or window is usually considered inaccessible. Here are some reasons why:
- Links opening in a new tab can be disorienting for people with low vision or who are navigating via screen reader, especially when there is no warning.
- Users might not understand that they cannot use the “back” button to return to the previous page.
In most cases, it is more accessible not to open links in a new tab or window. However, there are a few exceptions.
Consider opening a link in a new tab or window in the following cases:
- Leaving the page causes the user to lose their work, such as on a fillable form or when using a date picker.
- There is a checklist or instructions the user must reference in order to complete a task on the new tab or window.
Keep learning
WCAG G200: Opening new windows and tabs from a link only when necessary UW-Madison: Make it accessible Digital A11Y: External links: in or out

The Fastest Ways to Save All Your Open Browser Tabs for Later
T ab hoarders have a strong attachment to all the open tabs in their browsers. For these folks—and if you're reading this, you're probably one of them—open tabs serve as a combination of a read-later service, bookmarks, and an RSS reader. At some point, you're definitely going to get around to all of them. Until then, you're happy to keep holding on to the tabs you opened two years ago.
This is fine, until tab overload beings to slow down your browser, deplete your laptop or phone's battery life, or lead to the worst-case scenario—a crash that will cost you all those all tabs.
To avoid these issues, consider periodically saving all of your open tabs. This way you can still keep them open if you want to, but you'll also have a link dump to fall back on in case things go south.
How to save open tabs in Safari
Apple makes it really easy to save your Safari tabs on your iPhone and your Mac.
If you have an iPhone , you can open Safari and hit the tabs button in the bottom-right corner of the browser window. Now, press and hold the button showing the number of open tabs. You can press Copy Links and paste all these links in a new note, Google Docs, or email it to yourself.
On your Mac , open Safari and click the sidebar button in the top-left corner of the window. It's to the right of the green maximize icon. In the left pane, you'll see a button that shows the number of open tabs. Right-click this button and select Copy Links . You can now paste all links in one go into any text editing app, or email them to yourself.
Back up open tabs in Chrome
You have two ways to quickly save all of your open tabs in Google Chrome. The first is to bookmark all tabs. On Windows, you can use the keyboard shortcut Ctrl-Shift-D and on Mac, you can try Command-Shift-D. Either will save all open tabs as bookmarks in one fell swoop.
The other way is to use a Chrome extension called OneTab . Install and run this extension and it'll reduce all open tabs to a list in a single tab. You can then go to More > Copy links to clipboard to save all links and paste them elsewhere. Alternatively, you can use the Share as web page option to create a page with all your copied links. This is great if you want to share your open tabs with others.
These methods will work in all Chromium-based desktop browsers such as Brave, Edge, and Opera.
In Chrome for Android, you can hit the switch tabs icon next to the address bar and press and hold any open tab. Now select the three-dots menu, choose Select tabs , select all of them, tap the three-dots menu again, and select Bookmark tabs to save them or Share tabs to send them to other apps or people.
Save open tabs in Firefox
Firefox also lets you save all of your open tabs in a similar way. Press Control-Shift-D (Windows) or Command-Shift-D (Mac) to bookmark them all quickly. Alternatively, you can install OneTab for Firefox , run it, and use the copy links or share as webpage options as described above.


Contribute to the Microsoft Edge forum! Click here to learn more 💡
April 9, 2024
Contribute to the Microsoft Edge forum!
Click here to learn more 💡
- Search the community and support articles
- All other issues
- Microsoft Edge
- Search Community member
Ask a new question
How to make Edge to open links on the same tab by default
I get a new tab everytime I click on a link, which is a pain as closing the link is not working well.
- Subscribe to RSS feed
Report abuse
Replies (2) .
- Microsoft Agent |
Hello, SamuelRH.
Welcome to Microsoft Community.
I have some ideas.
This issue is likely unsolvable.
I have studied web development before.
The redirection of links is usually set by the developers.
(By modifying the corresponding code, you can decide whether the webpage will redirect directly or create a new tab.)
Most notably, some websites open links in new tabs while others redirect in the same tab.
Perhaps you can try testing with a different browser.
Since it is indeed possible to achieve this by modifying the website's code, try this to eliminate the possibility.
If there are any updates, please feel free to reply.
Best regards.
Malygos - MSFT | Microsoft Community Support Specialist
Was this reply helpful? Yes No
Sorry this didn't help.
Great! Thanks for your feedback.
How satisfied are you with this reply?
Thanks for your feedback, it helps us improve the site.
Thanks for your feedback.
Hello Samuel,
Thank you for posting in Microsoft Community.
To make Microsoft Edge open links in the same tab by default, you may solve it by following steps:
Open Microsoft Edge.
Click on the three dots (...) at the top right corner of the browser to open the menu.
Select "Settings" from the menu.
In the Settings menu, scroll down and click on "Site permissions."
Click on "Pop-ups and redirects."
Toggle off the option that says "Open sites in new tabs after I click on a link."
After making this change, Edge should now open links in the same tab by default. If you encounter any issues or need further assistance, please don't hesitate to let us know.
Please let me know how it goes.
Thank you for your interest and support of Microsoft products.
Kind regards,
Question Info
- Norsk Bokmål
- Ελληνικά
- Русский
- עברית
- العربية
- ไทย
- 한국어
- 中文(简体)
- 中文(繁體)
- 日本語
- a. Send us an email
- b. Anonymous form
- Buyer's Guide
- Upcoming Products
- Tips / Contact Us
- Podcast Instagram Facebook Twitter Mastodon YouTube Notifications RSS Newsletter
Apple Releases Safari Technology Preview 193 With Bug Fixes and Performance Improvements
Apple today released a new update for Safari Technology Preview , the experimental browser Apple first introduced in March 2016. Apple designed the Safari Technology Preview to test features that may be introduced into future release versions of Safari.

The current Safari Technology Preview release is compatible with machines running macOS Ventura and macOS Sonoma , the latest version of macOS that Apple released in September 2023.
The Safari Technology Preview update is available through the Software Update mechanism in System Preferences or System Settings to anyone who has downloaded the browser . Full release notes for the update are available on the Safari Technology Preview website .
Apple's aim with Safari Technology Preview is to gather feedback from developers and users on its browser development process. Safari Technology Preview can run side-by-side with the existing Safari browser and while designed for developers, it does not require a developer account to download.
Get weekly top MacRumors stories in your inbox.
Top Rated Comments
I'm always curious about these Safari Tech Preview posts. Are they just a quick way to add another headline? I suspect so, as I don't see many people trusting these builds as their daily driver. I've tried that in the past, but it never stuck.
Popular Stories

Apple Announces 'Let Loose' Event on May 7 Amid Rumors of New iPads
Apple Releases Open Source AI Models That Run On-Device

Apple Cuts Vision Pro Shipments as Demand Falls 'Sharply Beyond Expectations'

Apple Finally Plans to Release a Calculator App for iPad Later This Year

iOS 18 Rumored to Add These 10 New Features to Your iPhone
Next article.

Our comprehensive guide highlighting every major new addition in iOS 17, plus how-tos that walk you through using the new features.

App Store changes for the EU, new emoji, Podcasts transcripts, and more.

Get the most out your iPhone 15 with our complete guide to all the new features.
A deep dive into new features in macOS Sonoma, big and small.

Revamped models with OLED displays, M3 chip, and redesigned Magic Keyboard accessory.

Updated 10.9-inch model and new 12.9-inch model, M2 chip expected.

Apple's annual Worldwide Developers Conference will kick off with a keynote on June 10.

Expected to see new AI-focused features and more. Preview coming at WWDC in June with public release in September.
Other Stories

4 hours ago by Joe Rossignol

8 hours ago by MacRumors Staff

1 day ago by Joe Rossignol

2 days ago by Tim Hardwick

3 days ago by Tim Hardwick
Want to highlight a helpful answer? Upvote!
Did someone help you, or did an answer or User Tip resolve your issue? Upvote by selecting the upvote arrow. Your feedback helps others! Learn more about when to upvote >
Looks like no one’s replied in a while. To start the conversation again, simply ask a new question.
Failure: safari open link in new tab
Safari 15.0. When I open a link in a new tab, and then click on the new tab, it always clears the page and replaces it with a start page. The back arrow is not available. My workaround is to copy the link instead and paste it into a new tab. So no problem with the page per se, just with the option to open in a new tab.
I can't see any questions/responses to this issue, so this may be a first.
This seems to have occurred after the recent OS update.
Posted on Oct 27, 2021 10:22 AM
Similar questions
- Safari doesn't open links -> opens "start page" Often, not always, when I try to follow a link to new Tab the tab shows the name of the page it is opening, but changes to Starting page before opening. This is new and started after Monterey update. This is super annoying and messes up my work. What is going on? Any ideas? Thanks, 761 3
- So many bugs in Safari on MacOS 1) When I click on any link, it doesn't the link. Instead page goes blank an again the same page reloads. Sometimes the new page open and I'm automatically taken back to the old page without clicking anything. I have to click on the same link again to open the required page. 2) Sometime the back button just doesn't work. 238 1
- Safari automatically opens new tabs whenever I click a link Hi, I've been having this issue for a while where Safari just automatically opens up new tabs whenever I press anything. I want to open a Wiki page I searched from Google, I press the Wiki link, and just a new tab opens. It's very annoying. I tried resetting the Mac with the usual 10-second wait and all. I updated to Mac Big OS. It's still happening nevertheless. Any possible solutions to this? (Using MacBook Air 2019) Thanks in advance. 943 1
Loading page content
Page content loaded
Oct 28, 2021 11:12 AM in response to intentionMan
Hi there intentionMan,
We understand that links are not opening as expected in Safari on your Mac. We’d be glad to help.
To start, let’s follow the steps outlined here:
If Safari on Mac doesn't open a webpage or isn’t working as expected
If this continues after looking over that, does this happen when opening links from anywhere or only when you open links from a specific application?
Also, let’s ensure your Mac is fully updated.
Update macOS on Mac
Oct 28, 2021 3:26 PM in response to intentionMan
It took a couple of updates to fix it. One was Apple's 11.6.1. The other was the web app. I suppose it is just another page but once they presented their "new look" then links from their page began to work correctly again.
It is my habit to open links in a new tab. Impatience, I suppose, but I can continue to read while the next link loads in the background. Then I switch tabs and, recently, they were all blank start pages. It seemed across the board and, Apples update seemed to fix it, but not for this one site. Now that they too have updated, it seems to work.
At any rate, thank you for the old update nudge.
Pornhub, XVideos, Stripchat face strict EU rules, Commission says
- Medium Text

Sign up here.
Reporting by Foo Yun Chee
Our Standards: The Thomson Reuters Trust Principles. New Tab , opens new tab

Thomson Reuters
An agenda-setting and market-moving journalist, Foo Yun Chee is a 20-year veteran at Reuters. Her stories on high profile mergers have pushed up the European telecoms index, lifted companies' shares and helped investors decide on their move. Her knowledge and experience of European antitrust laws and developments helped her broke stories on Microsoft, Google, Amazon, numerous market-moving mergers and antitrust investigations. She has previously reported on Greek politics and companies, when Greece's entry into the eurozone meant it punched above its weight on the international stage, as well as Dutch corporate giants and the quirks of Dutch society and culture that never fail to charm readers.

Business Chevron

VW's trucks arm Traton posts higher sales even as markets normalise
Volkswagen's truck making unit Traton reported a 5% jump in first-quarter sales revenue on Friday, citing a favourable product and market mix and improved unit price realisation amid normalising demand.


IMAGES
VIDEO
COMMENTS
Click on Safari in menu bar. Click on Preferences. Click on Tabs. Untick command click opens in new tab. Tick When a new tab or window opens, make it active. Done. You can also right click on the hyperlink and click on open link in new tab from the contextual menu.
1) Open iPhone Settings and select Safari. 2) Under Tabs, pick Open Links. 3) Choose In Background. Now, when you press and hold a link to display the shortcut menu, tap Open in Background. This will open the link in a new tab but won't switch you over to it immediately.
You can also open link in new tab by using the Mac keyboard shortcut: Hold down the COMMAND key and then click on the link you wish to open. The shortcut is the same for both Safari and Chrome. A ...
Always: Open pages in tabs. ⌘-click opens a link in a new tab. Change what the listed shortcuts for opening links do. When a new tab or window opens, make it active. New tabs or windows open in front of the one you're currently viewing. Use ⌘-1 through ⌘-9 to switch tabs. Use keyboard shortcuts to select one of the first nine tabs in ...
To open that Safari link in a new tab, just tap on it with two fingers at once (as noted by a recent post on r/Apple ). By default, Safari will bring you to that new tab, but if you'd rather ...
Right-Click and Open in New Tab. The most common way to open a link in a new tab using the mouse is by right-clicking the link and selecting "Open Link in New Tab" from the context menu. Alternatively, you can hold down the "Option" key on your keyboard while clicking on the link to open it in a new tab. If you'd like to open a link in a new ...
Open Link in New Tab Using Keyboard and Mouse/Trackpad. On both the PC and Mac, selecting links in conjunction with a specific key or keys on your keyboard force the browser to open the link in a new tab. That works on any browser, be it Google Chrome, Mozilla Firefox, Safari, Microsoft Edge, or Opera.
Tap "Open in Background" and it will open in a new tab! Safari's a nice browser. It's fast, doesn't gobble too much RAM, and even has 5 ways of opening links in a new tab 😁!
Touch and hold the link, then tap Open in New Tab. To stay on the current webpage when you open new links in a separate tab, go to Settings > Safari > Open Links, then tap In Background. View a tab's history. You can see which webpages you previously visited in this tab.
Quick Links. Method 1: Ctrl+Click. Method 2: Mouse Scroll Wheel. Method 3: Right-Click Menu. Having a bunch of tabs open is a trademark feature of web browsing. If you don't want to leave the current tab, you can simply open links in new tabs. We'll show you how to do it in any desktop browser.
At the bottom of the Tabs Preferences dialog are some helpful keyboard and mouse shortcut combinations: Command + mouse click: Opens a link in a new tab (only when enabled; see above). Command + Shift + mouse click : Opens a link in a new tab and makes it the active tab. Command + Option + mouse click : Opens a link in a new window.
In safari preferences (command + ,) on the "Tabs" tab you can set this options. Or you can right click the link and choose the option you want. Or depending on your current configuration command + click on the link could open the link on a new page or a new tab. Share. Improve this answer.
Using the Tabs icon. First, tap the tabs icon located at the bottom right corner of the Safari screen. The tabs icon is denoted by a square with several smaller squares on top of it. When you tap it, you will see all the open tabs on your device. At the bottom of the screen, you will see a new tab icon. Tap on it to open a new tab.
Launch Safari, tap & hold the link. Then select "Open in New Tab" for iPad or "Open in New Page" for iPhone/iPod. There is also a Safari preference to open links in background on the iPhone, or to open new tabs in background on the iPad (this setting is on by default) by tapping Settings > Safari. This option is there to enable/disable ...
Now, here are 30 tricks to help you have a better experience when using Safari. 1. Navigate Tab Bar. (Credit: Lance Whitney / Apple) The jump to iOS 15 moved Safari's address bar to the bottom of ...
When I have a Tab Group focused and click on a link outside Safari (ex. in Slack), it opens in a new window instead of as a tab in the existing window. This is only an issue when I'm in a tab group. If I'm in the ungrouped tabs I have open and click an external link, it opens in that existing window as expected. Links within Safari also work as ...
Open Safari. The first thing to do is open the Safari web browser, which can be done via the Launchpad app on your dock. 2. Open Settings. Click on the Safari menu in the MacOS top bar and click ...
First, launch the Safari browser on your iPhone or iPad and open all the websites whose addresses you want to copy. On an iPad, tap the tabs button (four squares) or the plus ("+") button depending on your tab bar layout. On an iPhone, tap the "Tabs" button (overlapping squares) in the lower-right corner. All the open tabs will appear as a grid ...
Safari opens a new window despite proper settings in Preferences / Tabs When I click on a link in Mail it opens a new window in Safari, even though I have Safari set to open new pages in tabs. The setting is "Automatic" as it should be. I have changed the setting multiple times and have restarted the Mac multiple times as well and it still doesn't work properly.
However, in Internet Explorer 11 the same code will always open a link in a new tab if tabs is chosen in the browser preferences, specifying a width and height will not force a new window popup. In Chrome , it seems window.open opens a new tab when it is used in an onclick event, and a new window when it is used from the browser console ( as ...
In most cases, it is more accessible not to open links in a new tab or window. However, there are a few exceptions. Consider opening a link in a new tab or window in the following cases: Leaving the page causes the user to lose their work, such as on a fillable form or when using a date picker.
On your Mac, open Safari and click the sidebar button in the top-left corner of the window.It's to the right of the green maximize icon. In the left pane, you'll see a button that shows the number ...
Open Microsoft Edge. Click on the three dots (...) at the top right corner of the browser to open the menu. Select "Settings" from the menu. In the Settings menu, scroll down and click on "Site permissions." Click on "Pop-ups and redirects." Toggle off the option that says "Open sites in new tabs after I click on a link."
Apple today released a new update for Safari Technology Preview, the experimental browser Apple first introduced in March 2016. Apple designed the Safari Technology Preview to test features ...
Failure: safari open link in new tab. Safari 15.0. When I open a link in a new tab, and then click on the new tab, it always clears the page and replaces it with a start page. The back arrow is not available. My workaround is to copy the link instead and paste it into a new tab. So no problem with the page per se, just with the option to open ...
Adult content companies Pornhub, Stripchat and XVideos will have to do risk assessment reports and take measures to address systemic risks linked to their services to comply with new EU online ...