- Home New Posts Forum List Trending New Threads New Media Spy
- WikiPost Latest summaries Watched WikiPosts
- Support FAQ and Rules Contact Us

Accessing drop-down menus on the iPad
- Thread starter White Dragon
- Start date Jan 24, 2011
- Sort by reaction score
- iPhone, iPad, and iPod Touch
White Dragon
Macrumors newbie.
- Jan 24, 2011
Hi all, How do you access drop-down navigation menus for web sites on the iPad?
White Dragon said: Hi all, How do you access drop-down navigation menus for web sites on the iPad? Click to expand...
HuggyLowDown
Macrumors regular.
All you do is just tap on them. You know, the little arrow or something.
macrumors 6502a
That being said, I have run across some web sites where one cannot tap the drop down arrow because it just doesn't appear at all when viewing the site on an IOS device. I have verified this by logging on to the same web site at the same time using both a Mac and a PC and I can see the drop down arrows with those browsers. I'm not sure what causes this, maybe some of the drop down arrows are designed using Flash (?). Not sure, but I find it frustrating as well.
Darth.Titan
Macrumors 68030.
Probably not flash, just badly written drop down menus. Some web developers are being slow to tweak their sites for maximum compatibility with touch interfaces.
- Jan 27, 2011
If tap then I am just taken to that link, if I hold down on the link, then I get the following options: Open Open in New Page Copy But I don't any of those options. My website can be found here
Night Spring
Macrumors g5.
White Dragon said: If tap then I am just taken to that link, if I hold down on the link, then I get the following options: Open Open in New Page Copy But I don't any of those options. My website can be found here Click to expand...
Night Spring said: You don't need the drop-down menus to access that site, once you tap on the main link in the menu and go to whichever page it takes you, all the links in the drop-down menu are on that page, in the "navigations" column. Click to expand...
- Aug 12, 2011
eBalut said: Uh.... Tap on them Click to expand...
macrumors 65816
This should be moved to the web design and development forum.
Trialnterror
- Aug 20, 2013
For some reason safari won't work with this but when I try chrome (iPad) it works just fine ?????
- Aug 21, 2013
Pamr said: Ease up on the snarky reply, please. Tapping only brings in the main menu. Click to expand...
- Jul 3, 2016
Drop-down menus use mouseover, which iOS obviously can't do since it doesn't support mice. I wish Apple could either implement a way to detect if a link is a drop-down menu and tapping it once acts as mouseover, or if they could do something similar to Samsung, sense your finger hovering over the screen, and treat it like mouseover.

- Forums New posts Trending Search forums
- What's new New posts Latest activity
- Members Current visitors
- iPad Pro (2024, M4) review: A dramatic OLED display and more power than iPadOS knows what to do with
- iPad Air (2024, M2) review: A big screen makeover for the iPad most people should buy
- Apple Pencil Pro review: A magic wand for artists and note takers that even Steve Jobs would have loved
iPad, Safari, and drop down menus
- Thread starter eastbayrae
- Start date Feb 28, 2013
- Apple Hardware
- iPad Series
Well-known member
- Feb 28, 2013
I got an iPad the other day and I have a issue regarding drop down menus on web pages. Some sites I go to have drop down menus that only activate if you mouse over them. Obviously on an iPad, with no mouse, this is an issue as the menu won't drop down. On a PC I can get to the menus with the 'Tab' key. This doesn't work on the iPad. I tried via the virtual keyboard and a wireless keyboard. Is there a way around or a keyboard shortcut to fix it?
patricksmangan
Does the menu drop down when you click it, or can you still navigate to where you want to go if it takes you somewhere? Usually the menu works. Can you provide some example websites?
This is a site for tracking things we do at work. It's not open to the public. When I click on the menu it won't drop down.
I've found that with a lot of the drop downs you just have to click it and let it take you to the homepage for that heading, then make your selection. I know it's not ideal, but that's part of the problem with a mouse-based web while using multitouch. Tappin and Talkin from my iPhone 5
It takes me to what should be that type of page and the choices are not there.
Trialnterror
- Aug 20, 2013
My sons schools website is like this too it's sandridge.wsd.net it has drop down menus that will not work in safari but strangely they will work with the iPad chrome browser ???????
Similar threads
- Mar 21, 2024
- iMore.com News Discussion & Contests
- Apr 8, 2024
- Dec 6, 2023
- OS X / macOS
- May 10, 2024
- Mar 19, 2023
- Apple MacBooks
Latest posts
- Latest: Ledsteplin
- A moment ago
- 4 minutes ago
- 6 minutes ago
- 7 minutes ago
Trending Posts
- Started by Highrisedrifter
- Mar 11, 2015
- Replies: 56K
- Started by Jaguarr40
- May 1, 2013
- Replies: 31K
- Started by Tamara_91
- Apr 3, 2014
- Replies: 36K
- Started by Ledsteplin
- Sep 22, 2018
- Replies: 2K
- Started by anon(10000748)
- Replies: 6K
Members online
Forum statistics, share this page.

- Advertising
- Cookies Policies
- Term & Conditions
- PRO Courses Guides New Tech Help Pro Expert Videos About wikiHow Pro Upgrade Sign In
- EDIT Edit this Article
- EXPLORE Tech Help Pro About Us Random Article Quizzes Request a New Article Community Dashboard This Or That Game Popular Categories Arts and Entertainment Artwork Books Movies Computers and Electronics Computers Phone Skills Technology Hacks Health Men's Health Mental Health Women's Health Relationships Dating Love Relationship Issues Hobbies and Crafts Crafts Drawing Games Education & Communication Communication Skills Personal Development Studying Personal Care and Style Fashion Hair Care Personal Hygiene Youth Personal Care School Stuff Dating All Categories Arts and Entertainment Finance and Business Home and Garden Relationship Quizzes Cars & Other Vehicles Food and Entertaining Personal Care and Style Sports and Fitness Computers and Electronics Health Pets and Animals Travel Education & Communication Hobbies and Crafts Philosophy and Religion Work World Family Life Holidays and Traditions Relationships Youth
- Browse Articles
- Learn Something New
- Quizzes Hot
- This Or That Game
- Train Your Brain
- Explore More
- Support wikiHow
- About wikiHow
- Log in / Sign up
- Computers and Electronics
- Internet Browsers
- Safari Browser
Simple Steps to Change Your General Preferences on Safari
Last Updated: May 22, 2024 Fact Checked
This article was co-authored by wikiHow staff writer, Darlene Antonelli, MA . Darlene Antonelli is a Technology Writer and Editor for wikiHow. Darlene has experience teaching college courses, writing technology-related articles, and working hands-on in the technology field. She earned an MA in Writing from Rowan University in 2012 and wrote her thesis on online communities and the personalities curated in such communities. This article has been fact-checked, ensuring the accuracy of any cited facts and confirming the authority of its sources. This article has been viewed 228,303 times. Learn more...
Do you want to increase your privacy on Safari or maybe make it more useful for you? To change your Safari preferences on an iOS device, you'll need to use your device's Settings app instead of the Safari app. On macOS computers, you can change the settings from Safari's Preferences menu. Both the mobile and the desktop share some similar settings, but the desktop version has many more options available.
Changing Safari Preferences
While Safari is open, click or tap on the word Safari in the top left corner to display a menu. Settings will be the third choice. Click or tap that to bring up Safari preferences. On an iPhone, look for Safari in the list of apps in the Settings app on your phone.

- This method works for iPhone, iPad, and iPod Touch.
- Forgot your iPhone's password? You can reset it in 2 ways !

- The "Search Engine Suggestions" toggle will provide search suggestions from your default search engine as you type.
- The "Safari Suggestions" toggle provides search suggestions curated by Apple.

- Use the Safari app instead of Settings to change how your Home page behaves .

- You can enable or disable various search preferences underneath this menu, including using Safari Suggestions.

Community Q&A
You Might Also Like

- ↑ https://support.apple.com/en-us/HT201265
- ↑ https://support.apple.com/guide/iphone/customize-your-safari-settings-iphb3100d149/ios
- ↑ http://www.macworld.com/article/2042451/exploring-safaris-preferences.html
About This Article

- Send fan mail to authors
Is this article up to date?

Featured Articles

Trending Articles

Watch Articles

- Terms of Use
- Privacy Policy
- Do Not Sell or Share My Info
- Not Selling Info
Keep up with tech in just 5 minutes a week!
I Turned the New 13” iPad Pro Into a MacPad and Portable Gaming Display
Not an ipad pro review: why ipados still doesn’t get the basics right, thoughts and first impressions on the new ipad pros from apple’s event in london, this week's sponsor:.
Ensure that if a device isn’t secure it can’t access your apps. It’s Device Trust for Okta.
Desktop-Class Safari for iPad: A Hands-On Look at the Difference the iPadOS Update Makes to Apple’s Browser
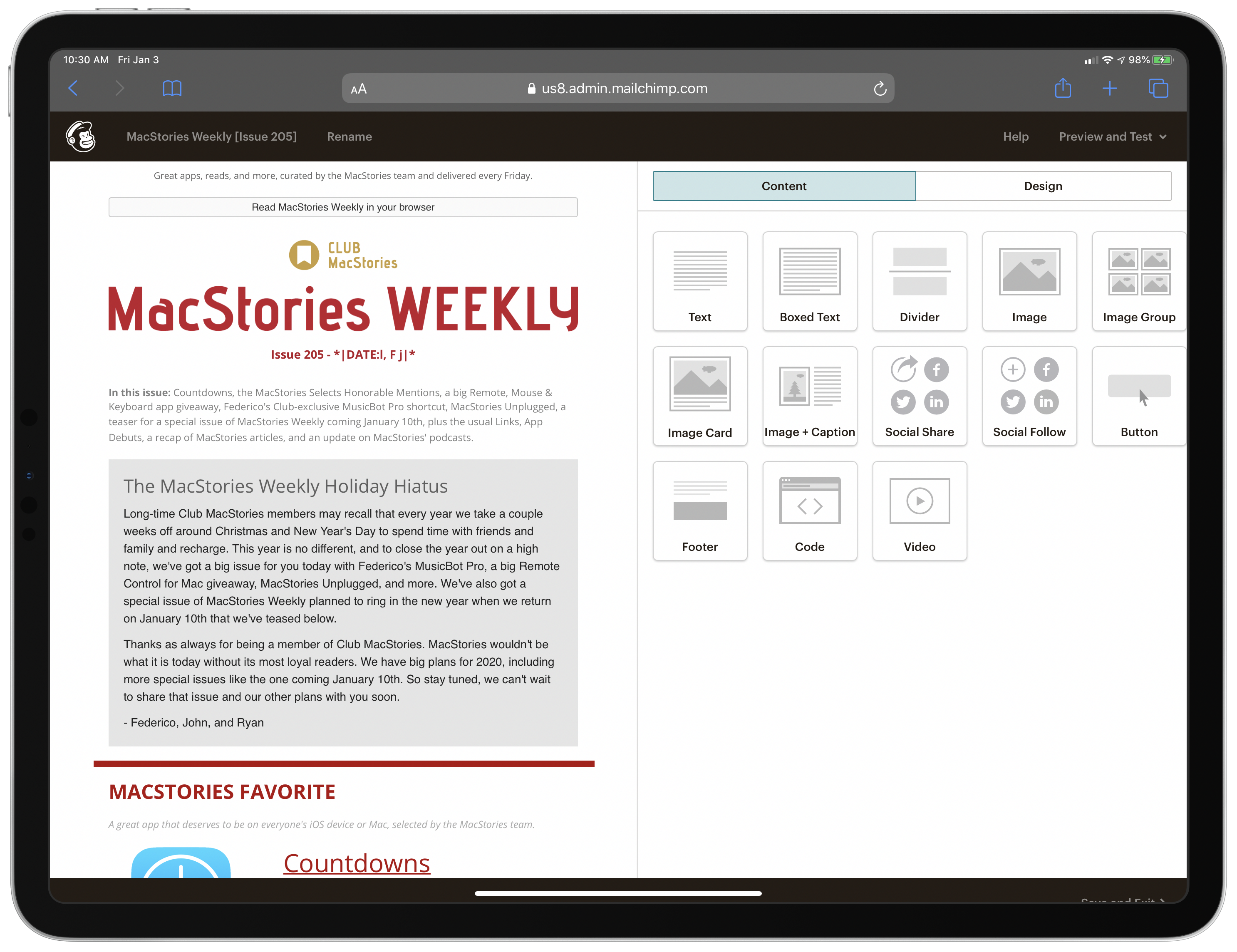
For about four years, I’ve sat down at my Mac to produce Club MacStories’ two newsletters using Mailchimp. There’s a lot I like about Mailchimp, but that has never included the company’s web app. Mailchimp relies heavily on dragging and dropping content blocks in a browser window to build an email newsletter, which abstracts away the raw HTML and CSS nicely, but didn’t work well or reliably on iOS.
That finally changed with iPadOS 13, which brought one of the most extensive updates to Safari ever. The result has been that roughly half of the issues of the Club’s newsletters have been produced on my iPad Pro since October. Before iPadOS, that simply wasn’t possible. Whenever I tried to assemble a newsletter on my iPad, I ran into a show-stopping roadblock at some point.
If you’re wondering why this matters, the answer is flexibility and choice. Whether I’m traveling to another city for several days or just sitting in a local coffee shop for a few hours, I know I can rely on a stable mobile data connection on my iPad. I don’t have to worry about whether WiFi will be available for my Mac or fiddle with tethering. I just open my iPad and start working. As a result, I prefer my iPad to my MacBook Pro when I’m away from my desktop Mac.
I also enjoy the freedom of picking the platform I use for a task. Some days that’s my Mac, but just as often it’s my iPad. Sometimes that’s driven by the platform I’m working on at the time, and other days it’s nothing more than the device I feel like using that day. Until iPadOS 13, though, if that day was a Friday and I had a newsletter to produce, nothing else mattered. I had to have a Mac, and if I was traveling for more than a couple of days, that often meant I brought both devices along.
This isn’t a tutorial on how to use Mailchimp on an iPad. Few people need that, and if you’ve built a newsletter in Mailchimp on a Mac, you already know how to do it on the iPad. That’s the whole point. Safari in iPadOS has become a desktop-class browser. There remain differences between it and its desktop sibling, but the gap has been dramatically narrowed and the differences that remain purposefully leverage the distinctions between the Mac and iPad. The result has transformed frustrating experiences with web apps that simply didn’t work before on the iPad into a productive environment for accomplishing tasks that once required a Mac.
I don’t know that I’ve ever used a web app that I prefer to something native to the Mac or iOS, but the reality of contemporary computing is that many people rely on a collection of web apps in their work and personal lives. The changes to Safari in iPadOS are an acknowledgement of that reality. The experience isn’t perfect, but the latest iteration of Safari is a major step forward that eliminates hurdles that make the difference between getting work done and not.
If you’ve run into roadblocks with web apps in the past, it’s worth revisiting them in the wake of iPadOS 13. For me, the updates to Safari in iPadOS have been a tipping point in the way I work that has opened up new options I didn’t have before. I suspect the same is true for others who are looking for the same sort of workflow flexibility, which is why I want to share my experience and thoughts on producing the Club MacStories newsletters using Mailchimp on my iPad Pro.
I’ve been producing issues of MacStories Weekly and the Monthly Log on my iPad for a few months now, but there’s a big difference between what can be done and what makes sense to do. That’s why I waited to write this story until now. I wanted to be sure that producing the newsletters on my iPad was close enough to creating them on the Mac that I’d stick with it, which I have. In fact, the process is close enough between the two platforms that I’ve found myself using my Mac and iPad Pro interchangeably for assembling the newsletters. What started as something I thought would be handy when I traveled has become just as useful when all I want to do is get away from my desk and work elsewhere for a while.
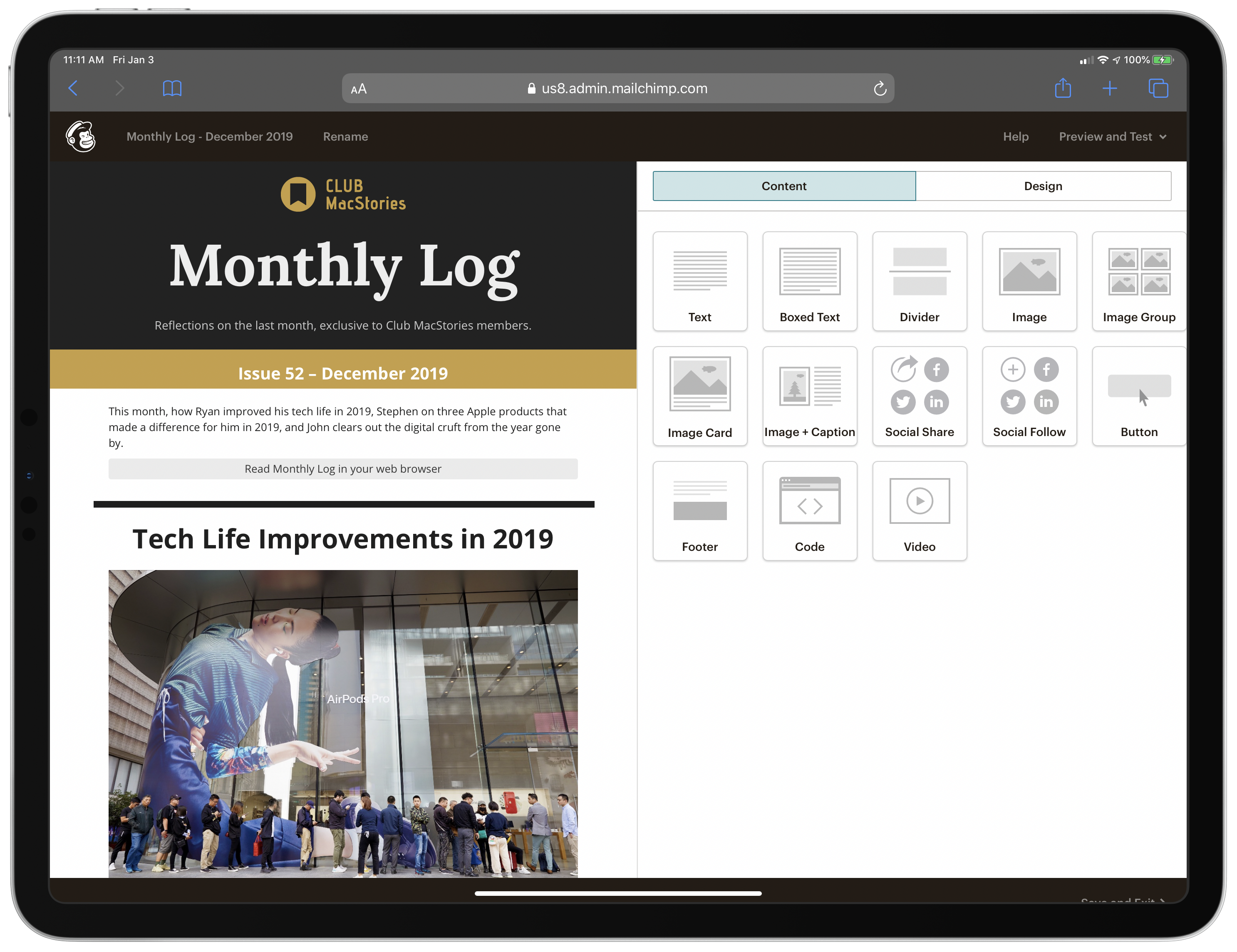
Editing the Monthly Log on my iPad Pro.
Before I dive into the details of how working in a complex web app on an iPad has changed, it helps to understand a little bit about Mailchimp. There are many services for creating and sending email newsletters and marketing campaigns. Still, over the course of Club MacStories’ four-year history, Mailchimp has offered the best mix of features for the newsletters we send, despite a few rough edges.
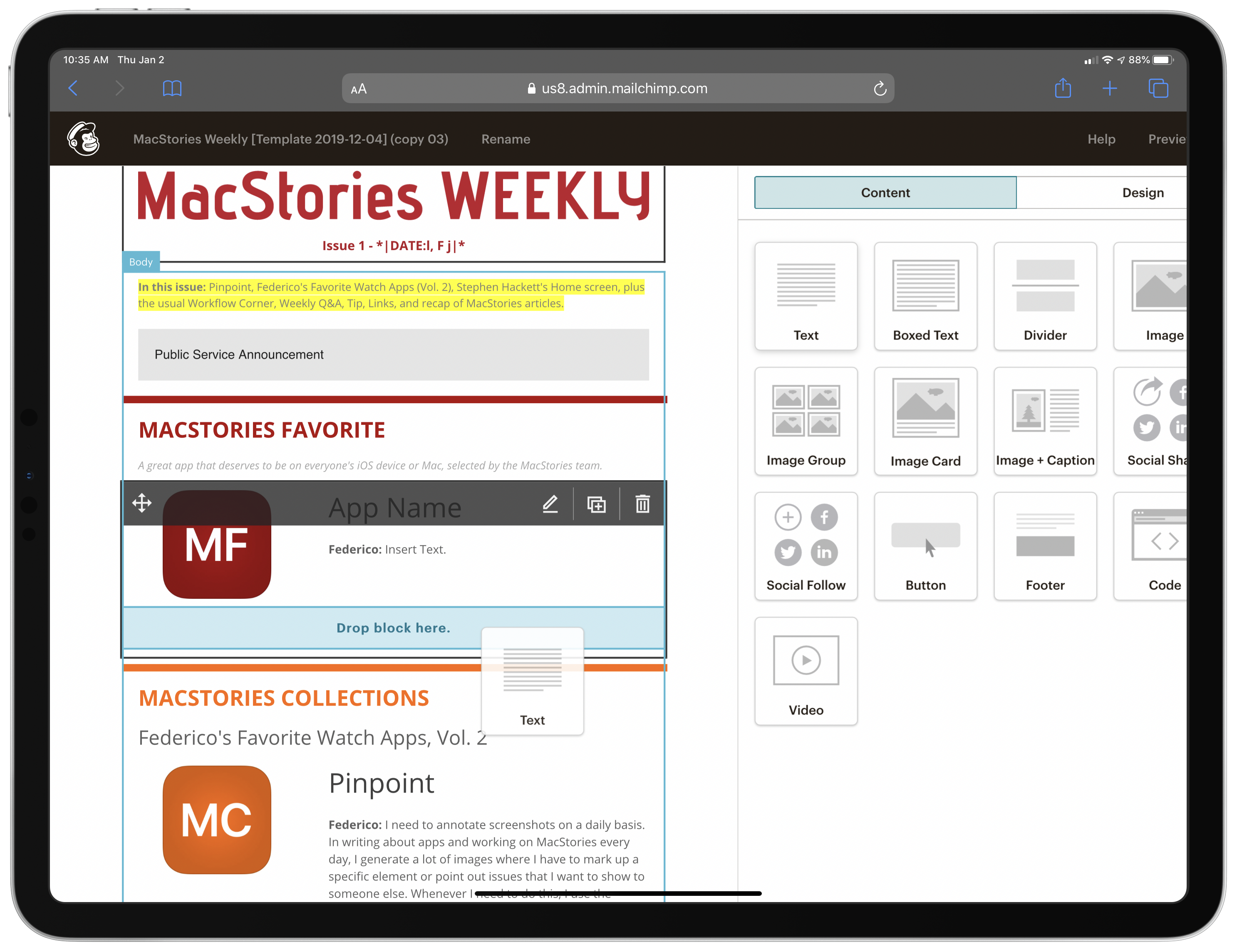
Dragging a text content block into the MacStories Weekly Mailchimp template.
When it comes to producing the newsletters, one of the primary advantages of Mailchimp is its content block UI. Instead of hand-coding HTML and CSS, Mailchimp relies on content blocks for things like text, images, and videos. You simply drag blocks from Mailchimp’s catalog of blocks into your document and modify them in the app’s editor. You can drill down into the code if you want, but the whole point of the service is that you shouldn’t have to do so often.
Our newsletters are based on a template that we created ourselves and revise periodically. The template includes every section we ever use in the newsletter. Each week, I copy it, delete the parts we aren’t using that week, and fill in the rest with that issue’s articles and images. It’s a long, complex template, but it ensures that the design of each issue is consistent from week-to-week.
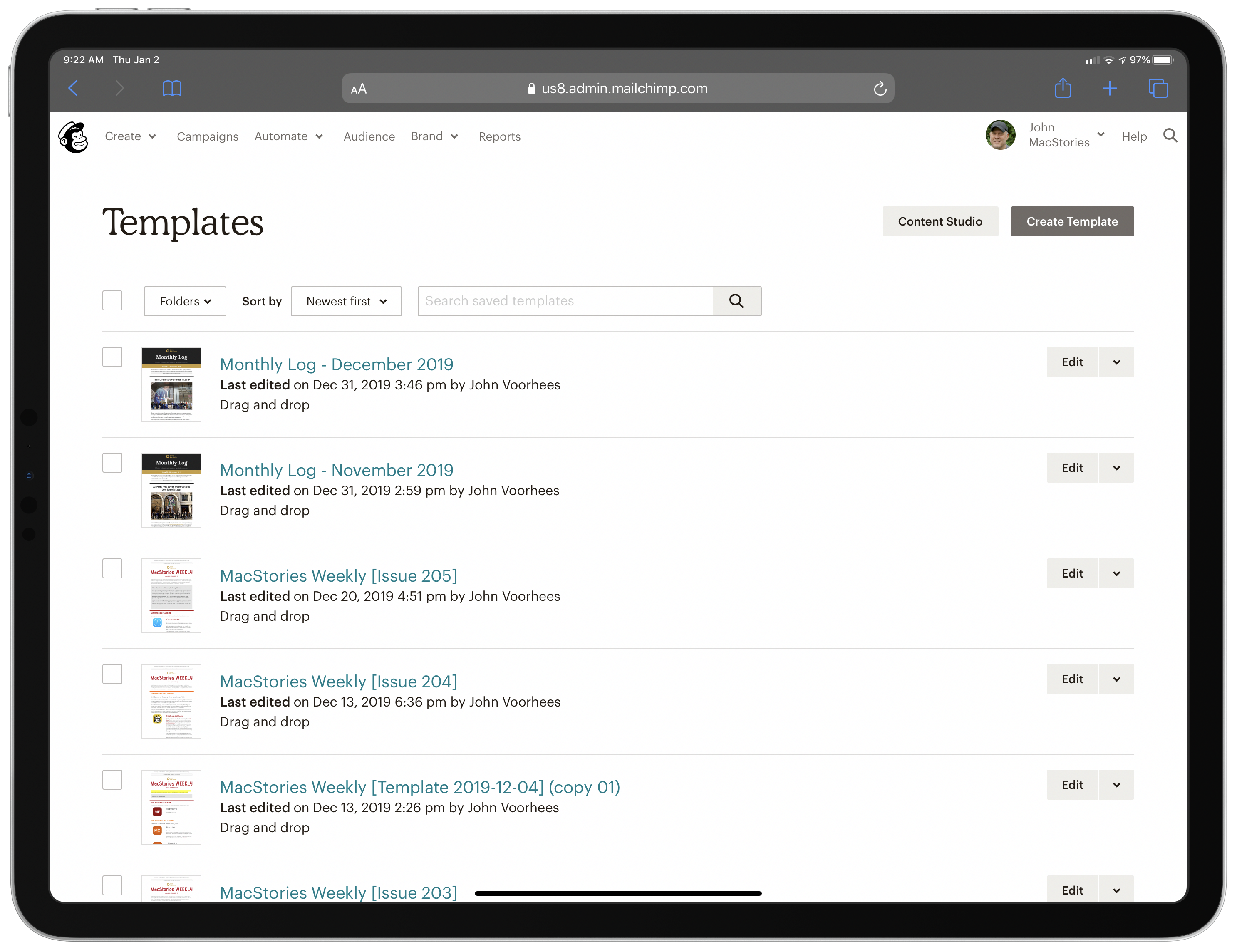
The Club MacStories templates.
Mailchimp has an iOS app , but it’s very limited in what it does. The app is fine for checking analytics and managing email lists, but you can only create email campaigns using Mailchimp’s pre-defined templates. Our custom, Club MacStories templates aren’t available, which is why I use the web app instead.
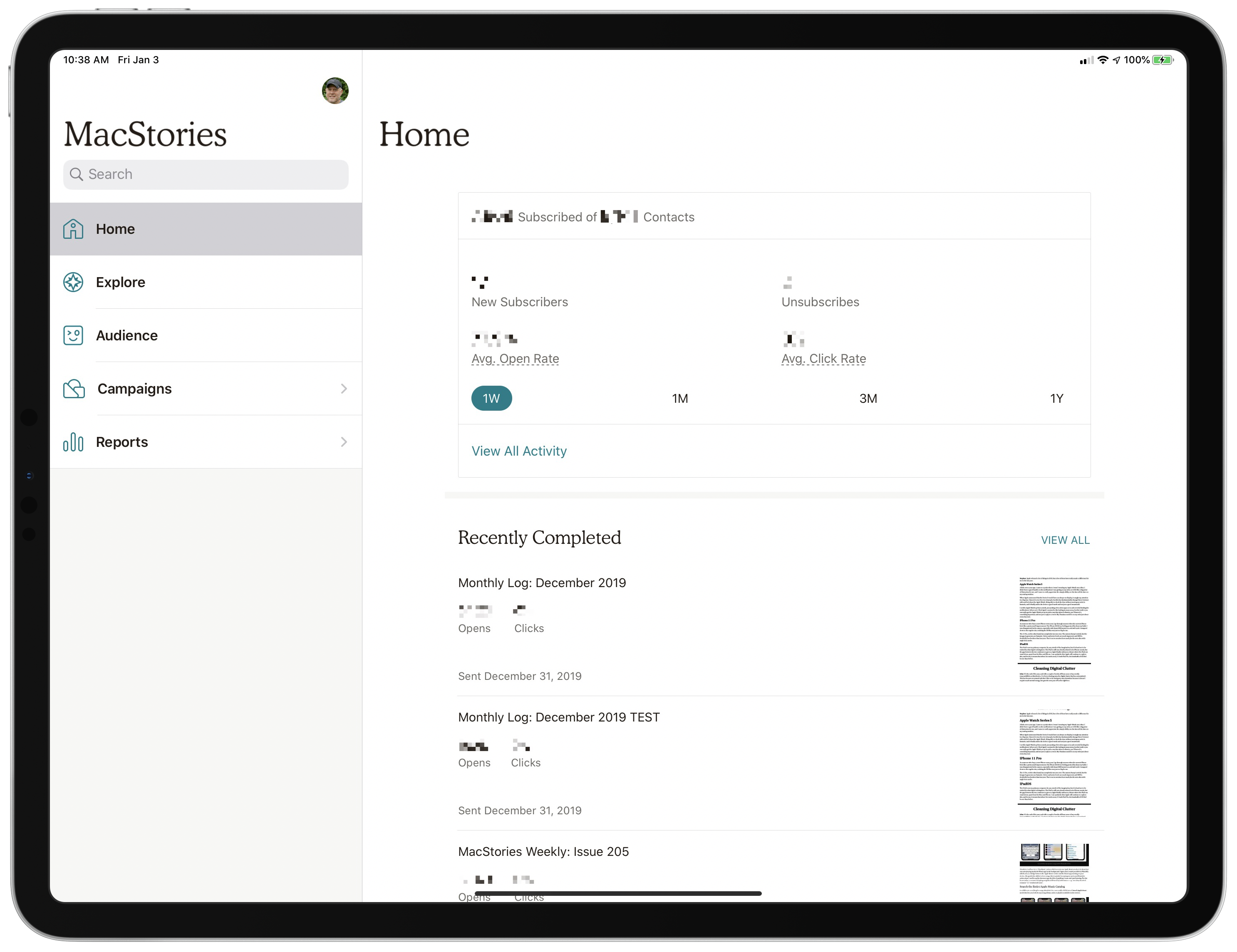
Mailchimp’s iOS app is limited.
Until iPadOS 13, though, Mailchimp’s web app wasn’t reliable in Safari because the touch-based version of the browser had a hard time with the app’s pointer-centric drag and drop, panel-based UI. After experimenting with Mailchimp’s web app on my iPad on and off in the early years of the Club, I resigned myself to the fact that I’d need access to a Mac to use Mailchimp, regardless of where I was, or what I was doing. Federico’s experience with a variety of sites was similar as he explained in his iOS and iPadOS 13 review :
In the seven years I’ve been using the iPad as my primary computer, I’ve gotten used to the idea that certain websites just wouldn’t work in Safari; those assumptions no longer hold true in iPadOS.
Mailchimp wasn’t completely broken in earlier versions of Safari, but it may as well have been because it didn’t work with our templates. I couldn’t afford to hit an impasse when producing the newsletters, so I made sure I always had a Mac for the task.
However, with the release of iPadOS 13, Safari took a big step forward as a ‘desktop-class’ browser with a wide variety of enhancements that collectively eliminate a long list of complaints leveled against the app in the past. Safari’s ability to dynamically adjust the viewport to fit the iPad’s screen, enhanced support for pointer events, hardware-accelerated scrolling of frames and other regions of a webpage, along with other under-the-hood changes add up to a genuinely new browsing experience that has made work in sophisticated web apps like Mailchimp a viable option for the first time.
I don’t want to get too deep into Mailchimp, but it’s worth stepping through a few points of my workflow to get a better understanding of Safari’s capabilities. One of the first changes to Safari in iPadOS is evident immediately after logging into the service. Safari now advertises itself to websites as the macOS Catalina version of the app, except when it’s in the smallest Split View window or Slide Over mode, when it uses the mobile user agent. 1 The result is that websites like Mailchimp return the desktop version of its site as long as Safari is in 50/50 Split View mode or larger.
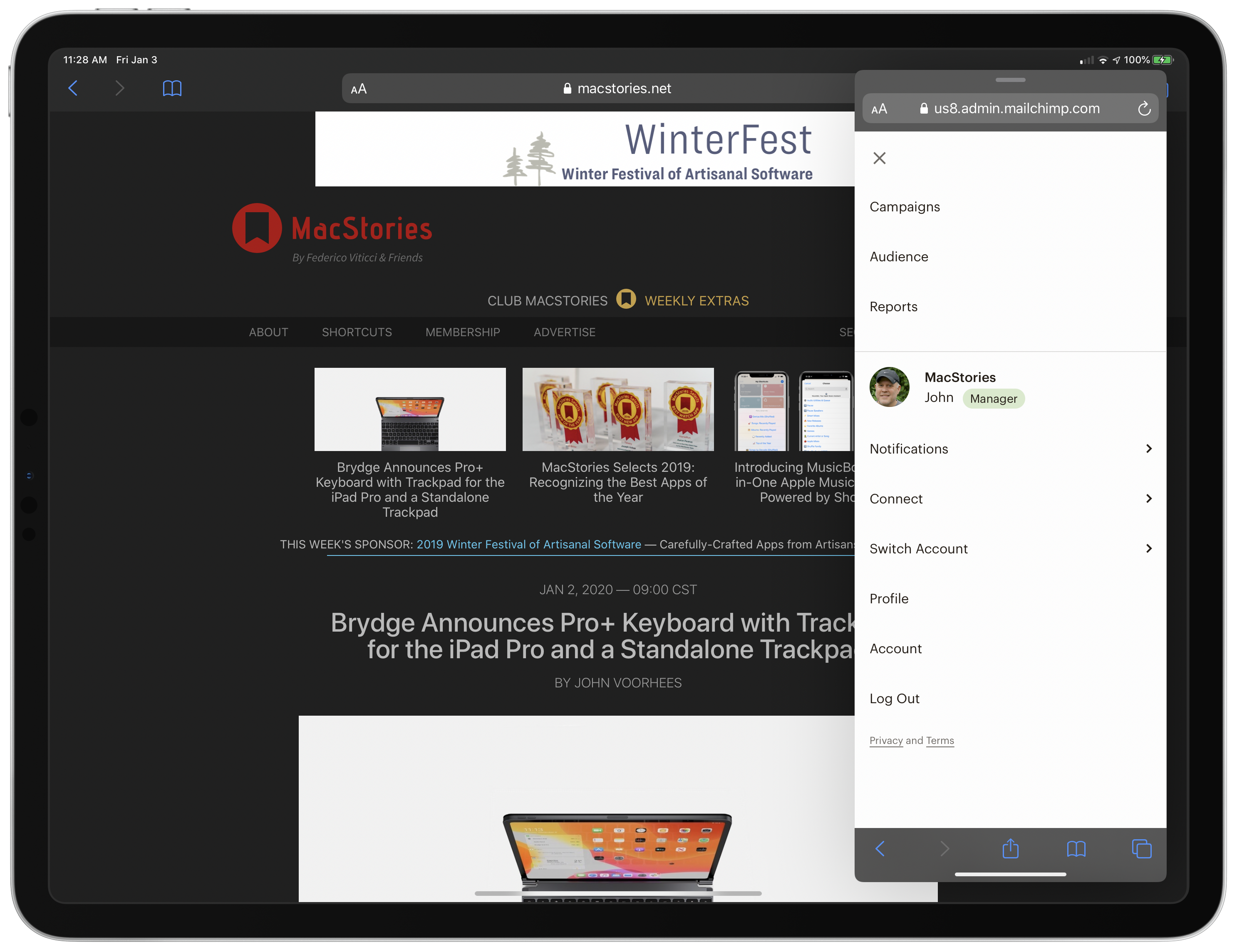
In Slide Over, Mailchimp’s functionality is limited to Campaigns, Audience, and Reports.
You can see the difference in Mailchimp’s UI. In compact Split View and Slide Over, Mailchimp offers a subset of its features that are limited to things like analytics and campaign management. The option to open and edit templates from the ‘Brands’ menu item isn’t available. In contrast, when Mailchimp is in full-screen mode, the web app’s full set of functionality is available.
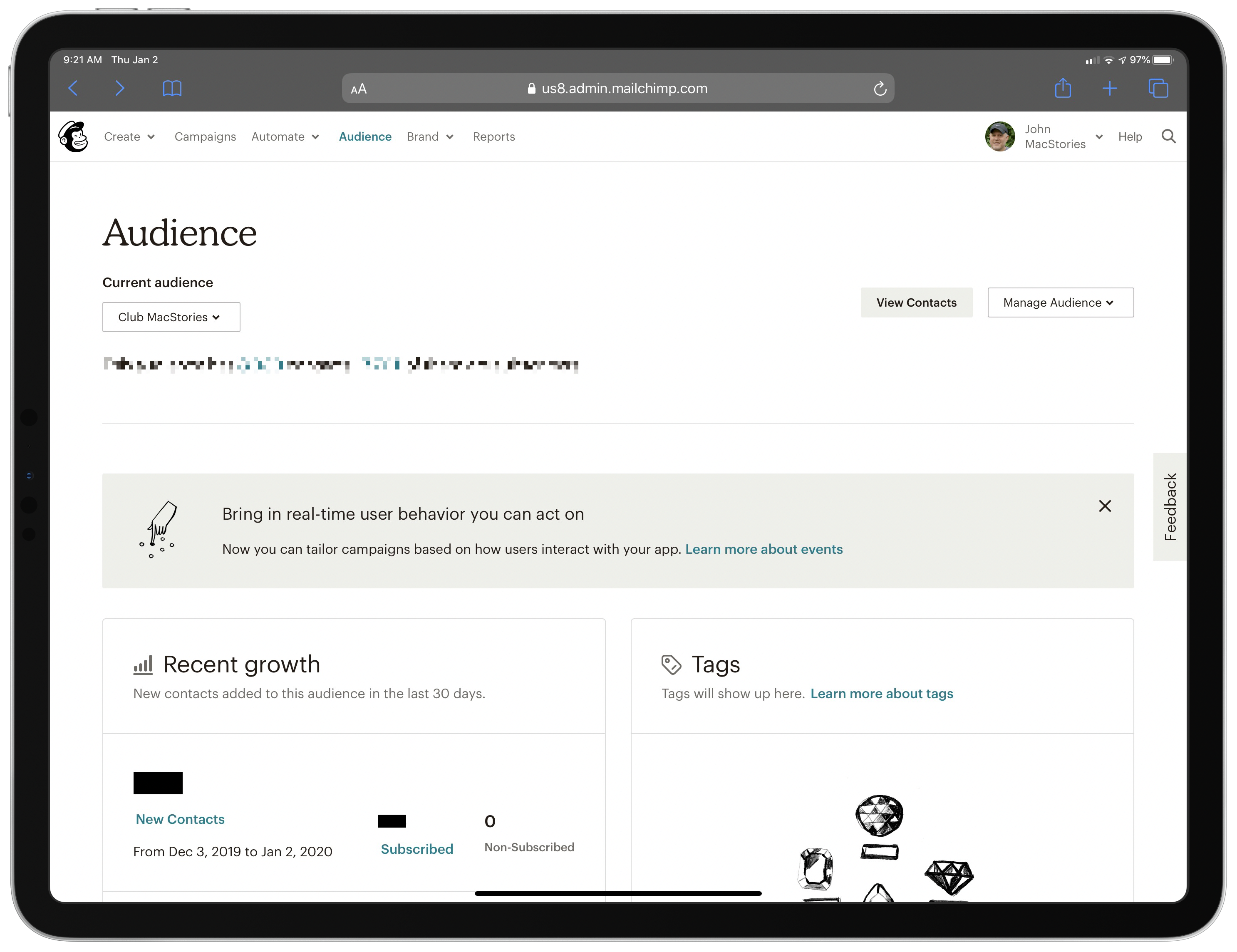
In full-screen mode all of Mailchimp’s tools are available, as you can see from the menu at the top of the page.
I prefer to work in Mailchimp with Safari in full-screen mode, but after you’ve opened a template, you can switch to Split View if you’d like. However, the experience is subpar in Split View because Mailchimp uses a side-by-side, block-based previewer and editor that requires as much space as you can give it. That’s not really a limitation of Safari on iPadOS, though, because the same holds true when I use my 13-inch MacBook Pro. Mailchimp just needs a lot of horizontal space, or else working in it is cramped and inefficient.
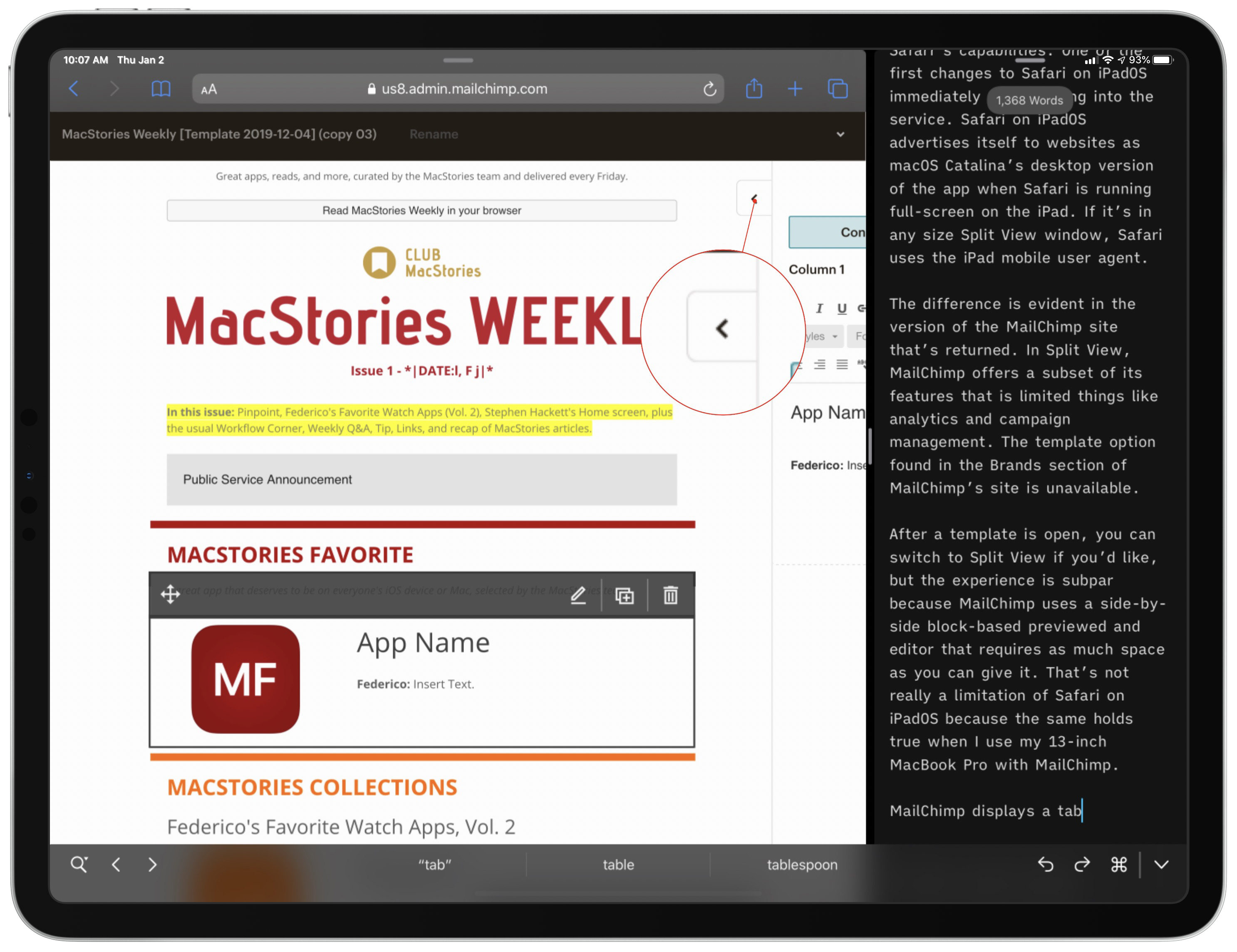
The tab at the top of Mailchimp’s editor allows the editor to slide in from the side in Split View mode.
Although Mailchimp’s editor pane is cut off in Split View mode, the app displays a tab at the top of the editor that allows it to slide in from the side when tapped. It’s a handy option if you need to work in Split View with another app. Still, I usually put my text editor in Slide Over when I’m using Mailchimp because I only need the text editor to copy the text I want to paste into our newsletter template.
Using Slide Over, I can move my text editor out of the way after copying the HTML I need with a swipe, which is handy, but it’s worth noting that it’s also necessary. That’s because if I leave iA Writer in Slide Over and try to paste HTML into a field in Safari, it doesn’t always work. It appears that iPadOS occasionally has difficulty recognizing which app has the focus. As a result, when I type ⌘A to select the placeholder text I want to paste over in Mailchimp’s editor, iPadOS sometimes selects the text in iA Writer instead. It’s a small annoyance that’s solved by swiping iA Writer off the screen, but one that has cropped up for me in other contexts using Safari in Split View or Slide Over that I hope is addressed in iPadOS 14.

Occasionally, Mailchimp’s UI gets visually scrambled in Safari on iPadOS, but it’s easily corrected.
Moving between the editor for a block and Mailchimp’s content view isn’t always perfect either. The content view displays the types of blocks that can be added to the template, while the editor is for modifying an individual block. Sometimes after picking an image, the right-hand pane displays content blocks on top of the editor. The result looks worse than it is, though, because tapping ‘Save and Close’ or another tool in the editor refreshes that section of the page, returning it to the editor view. It’s a visual glitch that’s confusing when you first run into it, but it doesn’t affect the content I’m editing, so it’s become something I’ve learned to work around.
The only other bug I’ve run into is that the Mailchimp UI occasionally freezes, and the only way to get back to a state where I can scroll again is by refreshing the page. Because Mailchimp automatically saves my data every 20 seconds, I haven’t lost any data. However, if I’m working near the end of a long issue, it does mean scrolling back to where the problem occurred before I can get back to editing.
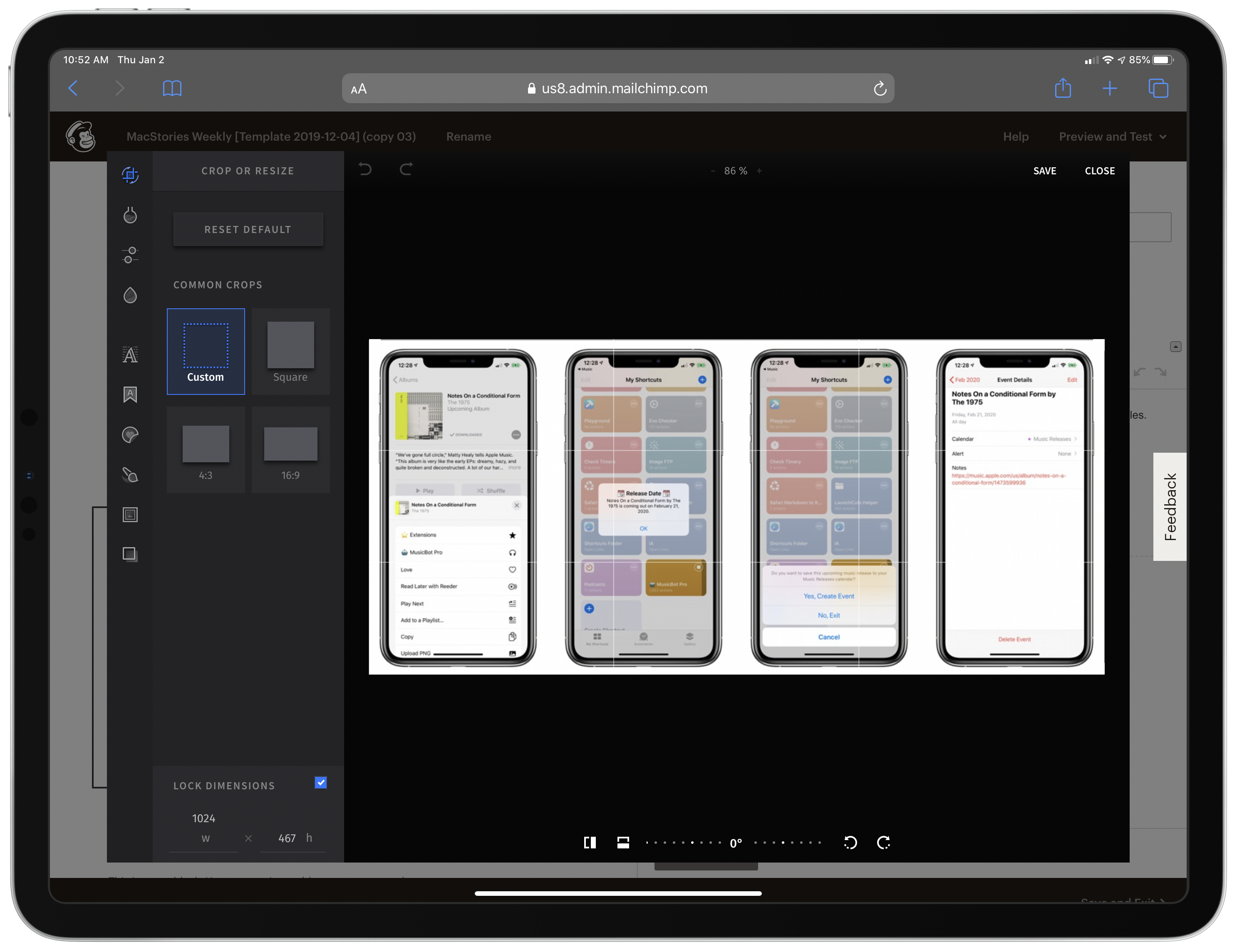
Using Mailchimp’s image editor on an iPad.
Another significant component of producing our newsletters is adding images. We have shortcuts that generate the icons we need, which are waiting for me in Mailchimp’s file picker UI when I need them, and resizing and placing them in the template is simple. The process is almost as simple for images that aren’t already in Mailchimp. I open the image’s URL in a separate tab and save it to my photo library or a folder in Files and then upload it to Mailchimp from its file picker UI. If an image is larger than what’s called for in Mailchimp’s specs, I can resize it in the service’s built-in image editor that pops up and hovers over the template editor, just as I would on my Mac.
The final step of producing an issue of our newsletters is sending it to Club members. That involves filling out a series of text fields, picking from drop-down menus, and tapping checkboxes, which has worked flawlessly every time.
I’d prefer it if Mailchimp offered native Mac and iPadOS apps. It’s a sophisticated editor that would benefit from the frameworks available to developers outside of a browser context. However, I’ve been working with Mailchimp for four years now, and it’s clear to me that the company is content to rely on its web app. That’s true of a lot of service providers that cater to users across multiple platforms, and I’m sure it makes sense from a business perspective. If a service came along that met our needs as well as Mailchimp but had a native app, I’d seriously consider switching, but so far, that hasn’t happened, which is why I’m so pleased Mailchimp is usable in Safari on the iPad now.
Web apps are a substantial part of most people’s workflows these days. Whether it’s Mailchimp and WordPress, which we use at MacStories, or something like Squarespace or your bank’s website, complex, desktop-centric web apps are everywhere. I wouldn’t be surprised if a lot of MacStories readers gave up on using certain web apps in Safari on an iPad long ago and haven’t gone back. If that sounds like you, I encourage you to give Safari another shot. There are still a few rough edges as I’ve outlined above, but at least with the web apps I use regularly, they aren’t impediments to getting work done, which was absolutely the case with Mailchimp before iPadOS 13.
With iPadOS, Apple eliminated many of the friction points to getting work done on an iPad. Of course, there’s more that could be done, and everyone’s needs are different, but as more of these sorts of bottlenecks are cleared, the iPad has increasingly become a viable alternative to the Mac for more people. I’m not giving up my Mac and using my iPad Pro for work full-time, but I’m much happier knowing I can leave home with just my iPad rather than feeling compelled to tote my MacBook Pro along with me just to produce our newsletters.
- Safari is so good at mimicking the Catalina version of the app that I had to verify my identity for the Slide Over screenshot below because Mailchimp thought I was using a different device to log in. ↩︎
Unlock More with Club MacStories
Founded in 2015, Club MacStories has delivered exclusive content every week for over six years.
In that time, members have enjoyed nearly 400 weekly and monthly newsletters packed with more of your favorite MacStories writing as well as Club-only podcasts, eBooks, discounts on apps, icons, and services. Join today, and you’ll get everything new that we publish every week, plus access to our entire archive of back issues and downloadable perks.
The Club expanded in 2021 with Club MacStories+ and Club Premier . Club MacStories+ members enjoy even more exclusive stories, a vibrant Discord community, a rotating roster of app discounts, and more. And, with Club Premier, you get everything we offer at every Club level plus an extended, ad-free version of our podcast AppStories that is delivered early each week in high-bitrate audio.
Choose the Club plan that’s right for you:
- Club MacStories : Weekly and monthly newsletters via email and the web that are brimming with app collections, tips, automation workflows, longform writing, a Club-only podcast, periodic giveaways, and more;
- Club MacStories+ : Everything that Club MacStories offers, plus exclusive content like Federico’s Automation Academy and John’s Macintosh Desktop Experience, a powerful web app for searching and exploring over 6 years of content and creating custom RSS feeds of Club content, an active Discord community, and a rotating collection of discounts, and more;
- Club Premier : Everything in from our other plans and AppStories+, an extended version of our flagship podcast that’s delivered early, ad-free, and in high-bitrate audio.
John Voorhees
John is MacStories’ Managing Editor and has been writing about Apple and apps since joining the team in 2015. He is also Federico’s business partner and co-hosts two MacStories podcasts: AppStories , which covers the world of apps and MacStories Unwind , which explores the fun differences between American and Italian culture and recommends media to listeners.
How To Get To Safari Menu

- Software & Applications
- Browsers & Extensions

Introduction
Safari, Apple's sleek and intuitive web browser, offers a plethora of features and functionalities accessible through its menu. Whether you're using a Mac, iPhone, or iPad, knowing how to navigate the Safari menu can significantly enhance your browsing experience. From managing bookmarks and extensions to accessing privacy and security settings, the Safari menu serves as a gateway to a multitude of tools and options.
In this article, we'll delve into the various methods for accessing the Safari menu on Mac, iPhone, and iPad. Additionally, we'll explore how to customize the Safari menu to suit your preferences, empowering you to make the most of this powerful browser .
Let's embark on a journey through the virtual landscapes of Safari, uncovering the hidden gems nestled within its menu. Whether you're a seasoned Safari user or a newcomer to the world of Apple's browsing ecosystem, this guide will equip you with the knowledge and skills to navigate the Safari menu with confidence and ease. So, fasten your seatbelt and get ready to embark on an exciting safari through the digital wilderness of web browsing!
Accessing Safari Menu on Mac
Accessing the Safari menu on a Mac is a straightforward process that unlocks a treasure trove of features and settings. Whether you're looking to manage your browsing history, adjust privacy preferences, or explore the extensive range of tools Safari offers, the menu is your gateway to a world of possibilities.
Method 1: Using the Menu Bar
Standard Method : The most common way to access the Safari menu is by utilizing the menu bar located at the top of the screen. Upon launching Safari, simply navigate to the top of your screen, where you'll find the menu bar. Click on "Safari," and a dropdown menu will appear, presenting a plethora of options, including preferences, bookmarks, and extensions.
Keyboard Shortcut : For those who prefer shortcuts, you can also access the Safari menu by using keyboard commands. Simply press "Command" (⌘) along with the comma (,) key, and the Safari menu will instantly materialize, ready to cater to your browsing needs.
Method 2: Contextual Menu
Another convenient way to access the Safari menu is by right-clicking (or control-clicking) anywhere within the Safari window. This action will summon a contextual menu, where you can swiftly navigate to various sections of the Safari menu, such as accessing your reading list, managing tabs, or initiating a new private window.
Method 3: Using the Touch Bar (MacBook Pro)
If you're the proud owner of a MacBook Pro equipped with a Touch Bar, accessing the Safari menu becomes even more intuitive. The Touch Bar dynamically adapts to your browsing activities, offering quick access to essential functions such as bookmarks, tab management, and the ability to initiate a new private window.
Method 4: Customizing the Toolbar
Safari also allows users to customize the toolbar, providing a personalized browsing experience. By right-clicking on the toolbar area, you can add or remove various buttons, including those for accessing the Safari menu. This customization feature empowers users to tailor their browsing environment to suit their specific needs and preferences.
Mastering the art of accessing the Safari menu on your Mac opens up a world of possibilities, enabling you to harness the full potential of this powerful web browser . Whether you're a casual user or a seasoned pro, navigating the Safari menu with ease is the first step toward unlocking a seamless and tailored browsing experience.
Accessing Safari Menu on iPhone and iPad
Accessing the Safari menu on your iPhone or iPad is essential for unlocking a range of features and settings that enhance your browsing experience. Whether you want to manage bookmarks, adjust privacy settings, or explore the full suite of Safari tools, the menu is your gateway to a world of possibilities.
Accessing the Safari menu on your iPhone or iPad is a seamless process. Upon launching Safari, you can find the menu bar at the bottom of the screen. Tap the "Aa" icon, and a menu will appear, offering a variety of options, including Reader View, content blockers, and website settings.
Method 2: Long-Pressing the Refresh Button
Another convenient way to access the Safari menu is by performing a long-press on the refresh button located at the top right of the Safari interface. This action triggers a dropdown menu, providing quick access to options such as Request Desktop Site, Reader View, and content blockers.
Method 3: Using 3D Touch (iPhone Only)
For iPhone users with 3D Touch capabilities, applying pressure to the Safari app icon on the home screen activates a Quick Actions menu. From here, you can swiftly navigate to frequently visited sites, initiate a new private tab, or access your reading list, all without even opening the Safari app.
Safari on iPad allows users to customize the toolbar, providing a personalized browsing experience. By tapping the "Aa" icon and selecting "Edit," you can add or remove various buttons, including those for accessing the Safari menu. This customization feature empowers users to tailor their browsing environment to suit their specific needs and preferences.
Mastering the art of accessing the Safari menu on your iPhone or iPad opens up a world of possibilities, enabling you to harness the full potential of this powerful web browser. Whether you're a casual user or a seasoned pro, navigating the Safari menu with ease is the first step toward unlocking a seamless and tailored browsing experience on your mobile device.
Customizing Safari Menu
Customizing the Safari menu offers a personalized browsing experience tailored to your specific needs and preferences. Whether you're using Safari on a Mac, iPhone, or iPad, the ability to customize the menu empowers you to optimize your browsing environment.
Mac Customization Options
On a Mac, Safari allows users to customize the toolbar, providing a seamless way to access frequently used features. By right-clicking on the toolbar area, you can select "Customize Toolbar" and add or remove various buttons, including those for accessing the Safari menu. This feature enables you to streamline your browsing experience by placing essential tools within easy reach.
Additionally, Safari on Mac offers the flexibility to rearrange menu items to suit your workflow. By navigating to "View" and selecting "Customize Toolbar," you can drag and drop menu items to reposition them according to your preferences. This level of customization ensures that the Safari menu reflects your browsing habits and priorities, enhancing efficiency and convenience.
iPhone and iPad Customization Options
Safari on iPhone and iPad also provides customization options to tailor the browsing experience to your liking. On iPad, tapping the "Aa" icon and selecting "Edit" allows you to add or remove various buttons, including those for accessing the Safari menu. This customization feature ensures that essential tools are readily accessible, empowering you to navigate the Safari menu with ease.
For iPhone users, Safari's menu customization options are seamlessly integrated into the browsing experience. By utilizing the "Aa" icon and selecting "Edit" on the toolbar, you can personalize the menu to align with your browsing habits and preferences. This level of customization ensures that the Safari menu on your iPhone reflects your unique needs, enhancing usability and convenience.
Empowering Personalized Browsing
Customizing the Safari menu across Mac, iPhone, and iPad empowers users to create a browsing environment that aligns with their individual preferences and habits. Whether you prioritize quick access to bookmarks, reader view, or privacy settings, customizing the Safari menu ensures that essential tools are within easy reach, enhancing your overall browsing experience.
By embracing the customization options offered by Safari, users can optimize their browsing environment, streamline their workflow, and enjoy a seamless and tailored web browsing experience. Whether you're a casual user or a power browser, the ability to customize the Safari menu puts you in control, allowing you to create a browsing environment that caters to your unique needs and enhances your overall satisfaction with the Safari browser .
Mastering the art of accessing and customizing the Safari menu on your Mac, iPhone, or iPad is a gateway to a world of possibilities, empowering you to harness the full potential of this powerful web browser. By seamlessly navigating the Safari menu, users can effortlessly manage bookmarks, adjust privacy settings, explore extensions, and access a myriad of tools and features that enhance the browsing experience.
The Safari menu serves as a central hub for a wide array of functionalities, from managing browsing history and reader view to adjusting privacy and security settings. Whether you're a casual user or a seasoned pro, the Safari menu offers a wealth of options to cater to your browsing needs, ensuring a seamless and tailored experience.
Furthermore, the ability to customize the Safari menu across Mac, iPhone, and iPad provides users with the flexibility to tailor their browsing environment to align with their unique preferences and habits. By adding or removing buttons, rearranging menu items, and personalizing the toolbar, users can create a browsing experience that reflects their individual needs, enhancing efficiency and convenience.
In conclusion, the Safari menu is a gateway to a world of possibilities, offering a seamless way to access essential tools and features that enrich the browsing experience. Whether you're exploring the depths of the web on your Mac or navigating the digital landscape on your iPhone or iPad, mastering the art of accessing and customizing the Safari menu empowers you to embark on a seamless and tailored safari through the virtual wilderness of web browsing.
Leave a Reply Cancel reply
Your email address will not be published. Required fields are marked *
Save my name, email, and website in this browser for the next time I comment.
- Crowdfunding
- Cryptocurrency
- Digital Banking
- Digital Payments
- Investments
- Console Gaming
- Mobile Gaming
- VR/AR Gaming
- Gadget Usage
- Gaming Tips
- Online Safety
- Software Tutorials
- Tech Setup & Troubleshooting
- Buyer’s Guides
- Comparative Analysis
- Gadget Reviews
- Service Reviews
- Software Reviews
- Mobile Devices
- PCs & Laptops
- Smart Home Gadgets
- Content Creation Tools
- Digital Photography
- Video & Music Streaming
- Online Security
- Online Services
- Web Hosting
- WiFi & Ethernet
- Browsers & Extensions
- Communication Platforms
- Operating Systems
- Productivity Tools
- AI & Machine Learning
- Cybersecurity
- Emerging Tech
- IoT & Smart Devices
- Virtual & Augmented Reality
- Latest News
- AI Developments
- Fintech Updates
- Gaming News
- New Product Launches

5 Ways to Improve IT Automation
- What is Building Information Modelling
Related Post
Sla network: benefits, advantages, satisfaction of both parties to the contract, what is minecraft coded in, how much hp does a diablo tuner add, what is halo-fi, what is halo lock iphone, related posts.

How To Access Safari Menu

How To Zoom Out Of Safari On IPhone

How To Take Off Yahoo Search Engine On Safari

Where To Find Extensions In Safari

How To Reopen Closed Tabs In Safari

How To Refresh Page On Safari

Why Does Safari Not Work On My Mac

How To Get Rid Of Extensions On Safari
Recent stories.

What is Building Information Modelling?

How to Use Email Blasts Marketing To Take Control of Your Market

Learn To Convert Scanned Documents Into Editable Text With OCR

Top Mini Split Air Conditioner For Summer

Comfortable and Luxurious Family Life | Zero Gravity Massage Chair

Fintechs and Traditional Banks: Navigating the Future of Financial Services

AI Writing: How It’s Changing the Way We Create Content

- Privacy Overview
- Strictly Necessary Cookies
This website uses cookies so that we can provide you with the best user experience possible. Cookie information is stored in your browser and performs functions such as recognising you when you return to our website and helping our team to understand which sections of the website you find most interesting and useful.
Strictly Necessary Cookie should be enabled at all times so that we can save your preferences for cookie settings.
If you disable this cookie, we will not be able to save your preferences. This means that every time you visit this website you will need to enable or disable cookies again.
Travel Victoria – tourism blog
Make sure your website’s drop-down menus work on an iPad

By the end of 2011, Apple had sold more than 55 million iPads worldwide. In many markets, sales of the iPad represented over 70% of tablet computer purchases. Therefore it is important to make sure your website is fully functional when used on an iPad.
If you don’t have an iPad, one of the first things you can do is to view your website using the Safari web browser which is what iPads use by default. Safari is available for Windows, Linux and comes standard on Macs. You can download Safari for free.
Unfortunately, using Safari on your PC or Mac isn’t quite the same as using it on an iPad. One of the reasons is that “hover” events in HTML/CSS cannot be performed on an iPad. A hover event occurs when you hover your mouse over something, without clicking, causing an action, such as a menu to drop down. Interestingly, Android-based tablet computers emulate the hover action by allowing you to tap on the area which would cause something like a menu to drop down. This tapping is ignored on iPad and other Apple mobile devices.
So if you have a website which uses a standard HTML/CSS drop-down menu (constructed using HTML list elements such as <LI>) and it relies on the “hover” event to make the menu items reveal themselves, then it probably won’t work on an iPad.
There are many solutions which make the iPad behave like an Android-based tablet whereby clicking on a button will emulate a “hover” and display the full drop-down menu. Some solutions use JavaScript while others use code to try and detect if you’re using an iPad and work around it. There are many ways to accomplish this, however we began a quest to discover the quickest and simplest method of getting those drop-down menus to work on an iPad, and the solution ended up being trivial.
To make a drop-down menu appear when someone taps on the menu button, all you need to do is add
onClick=”return true”
to the “A” tag within any list item (such as <LI>) that triggers a menu to pop up. This works for cascading menus as well.
This simple workaround has no affect on people using web browsers on desktop or laptop computers – it just forces the menu to pop up on an iPad when someone taps on the menu button, which is equivalent to a click.
We have verified this all works on a couple of websites we manage that use HTML/CSS drop-down menus:
- Beach Stays
- Dogs on Holidays
Originally, the drop-down menus on those sites failed to operate on an iPad due to the missing “hover” functionality, making it impossible to access the hidden menu items and forcing people to go through the tedious routine of returning back to the home page to access an index of the website’s contents. Once we explicitly defined a click action to emulate a hover, suddenly those drop-down menus began working (when you tap on them) just like on a desktop computer!
Due to the popularity of iPads, it is important to make sure all parts of your website work correctly on them, including those HTML/CSS drop down menus which are becoming quite popular nowadays.
Share this:
Travel Victoria management team
30 responses to “Make sure your website’s drop-down menus work on an iPad”
That works to an extent but this does not allow you to link to a separate page from the that activate the drop-down menu. Such as “Choose A Beach” on “The Best Beaches” site.
Your point is definitely true, however in our case we’re lucky as it doesn’t affect us, although others of course may find it an issue.
On the Beach Stays website, we don’t want to link to a page when someone clicks on the button that activates the drop-down menu or anything that triggers another menu. We only require a link to work when someone selects a menu item that goes no further. We are operating our menus identically to that in windowing applications on computers whereby clicking on something that causes a menu to appear or a cascading menu to pop up does nothing. It’s the final menu item in the chain that causes something to happen.
Great, thank you 🙂
Sadly what jessie said is an issue for us at flor360.com. Is there any other solution?.
Yes, it’s unfortunate that the solution we have proposed doesn’t allow you to jump to a page when clicking on the top or title of the menu.
But you do need to understand the conflict here. On a computer, a mouse hover and a click are two very different things, which is why you can associate two different actions for each. So you can expand the menu for a mouse hover and jump to a web page when you click anything – be in the menu title or the menu options which pop out.
Now, on the iPad, there is no way to hover. As soon as you tap the screen, like you’re operating a mouse, it’s effectively doing a click. So our solution essentially converts a tap on the menu title (which would normally be a click), into a hover, and out pops the menu.
One possible way to achieve what you want (although it would be more complex than our trivial solution) would be an arrangement such that when you tap on the menu title, it expands the menu, and then if you tap on the menu title again, it goes to the menu title’s page – i.e. just like clicking on the menu title directly on a computer.
Personally, I think it is wrong to have a menu title that can be clicked on to go to a page if the menu also expands to several options below. Look at how the menu options operate on any computer application. You click on the menu title, and a menu pops out. You can only select from the options that expand out – you can’t get anywhere by clicking on the menu title. After all, it’s ambiguous for the menu title to lead anywhere when you have all those options expanding out. This is particularly evident when you see websites that have menus with clickable titles usually directing the title click to the first item in the pull-down menu. For example, on your flor360.com website, if you click on the menu title “Ocasiones”, it actually takes people to the first item in the pop-out menu, that being “Mostrar todos”. You basically have two things you can click on to get to that page. And people then have to work out whether there is any difference with clicking on the menu title of “Ocasiones” or going straight to “Mostrar todos”.
Just seen this, as someone who is learning all the time, well: you really really helped me loads…..so thanks a lot. Very much appreciated as it’s exactly what I needed….
Thanks. Superb solution, I’ve been looking for this for a while. Does it work on other mobile devices? Using it here – on Joomla site – http://www.naturalsal.it/
Hi Jeyjoo, can you tell me how you made it in joomla? I have 3.3 end I saw that your menu is in the iphone seen in the left upper corner. I would like to have the same for viila-weiss.de
looking forward for a hint. thanks a lot
Android-based mobile devices didn’t seem to have a problem with drop-down menus as a tap gets interpreted a hover action in a suitable context. However, using the suggested fix doesn’t cause any problems with Android devices, so it doesn’t have any affect on them. Use with confidence!
Thanks, I just hit this issue while learning about some web redesign concepts. So frustrating that one of the main methods for a web menu isn’t supported by Apple. For a company that is supposed to make things simple, you’d think they would include a method to translate this for their users, instead of breaking site navigation that uses common protocol. A great and easy solution!
Great tip. It works, but with one problem. Once it opens, you can’t click to close. Any ideas?
That’s a very good point. If you have several levels of menu items open, then tapping on the top one will certainly fold away all those secondary menus, but still leave the first drop-down menu list open. The only way to get rid of the first drop-down menu left open is to tap on the refresh/reload button so you get a new copy of the web page.
Obviously our solution is very simple, but it has its limitations. Maybe someone can come up with some code which can be inserted into the “onClick” directive that first checks the status of the menu display and then performs the appropriate action based on that.
Thanks a lot! This solution saved my life 🙂
Doesn’t seem to work on Windows 8. Any ideas?
iPads don’t run Windows 8. If there’s some issue with the menus working under Windows 8 on some device, you’ll need to be more specific about the hardware and web browser software.
Thanks for the article!
We were having problems with a dropdown menu on iPads & found this article, but it didn’t quite fit our use case – our has a link inside it, so by returning true it would follow that link as normal. Also if someone then clicks (well, touches!) the again, we want it to follow the link that was there.
To fix this, I did the following for touchscreen devices (requires jQuery):
// Detect touch function based on http://stackoverflow.com/a/4819886 function is_touch_device() { return true; return !!(‘ontouchstart’ in window) // works on most browsers || !!(‘onmsgesturechange’ in window); // works on ie10 };
// If touch screen device: Use a different method if (is_touch_device()) { // Dropdown nav items click $(“#navigation ul li.dropdown”).click(function(){ // If it’s already shown, return true so link is followed if ($(this).hasClass(‘show’)) { return true; } // Clear any other shown items $(“#navigation ul li.dropdown”).removeClass(‘show’); // Show this item $(this).toggleClass(‘show’); // return false to prevent link click return false; }); }
Hopefully this helps anyone else having similar problems! I haven’t been able to test this on a huge range of devices, but should be fine 🙂
I had the same problem, and like others here also wanted the parent menu items to be links. I posted my solution here: http://stackoverflow.com/a/18397546/195835
Thank you so much. Works great for my website. Really appreciate the info and the linked samples. They helped the most!
thank you, thank you, thank you, thought my whole day was gonna be spent fixing this issue!! luckily my parent menu item doesn’t need to be a link, so it was perfect 🙂
I am looking for help including this code in a WordPress site. http://www.PinkMountains.com.au which has come to my attention that iPad user cant use the menus. Detailed steps appreciated. Thanks. 🙂
It appears you’ve tried to do this using this bit of code:
<a href=”#” rel=”nofollow”><span onClick=”return true”>Community Organisations</span></a>
The “onClick” is in the wrong spot – it must be within the “a” tag as it defines what happens when someone clicks (or taps) on the item. So try using:
<a href=”#” onClick=”return true” rel=”nofollow”>Community Organisations</a>
And for the other menu items, the onClick=”return true” needs to go in the same place.
@nickhood67 to use this in wordpress you can place it directly in the menu item’s ‘navigation label’ wrapped in a span tag – exactly like Travel Victoria’s code above, but without the ‘a’ tags (just the span part)… note, I find this solution works everywhere EXCEPT in IE – and while there are few I think using IE in a touch environment it is something I’d like to figure out…
…to clarify my last post, you would use: Community Organisations
I don’t know how to place code in here – hopefully the moderator can fix my previous post to show the exact code I’m talking about…. ???? 😉 tx
When typing in HTML code, use the escape sequence to display left and right angle brackets. For example – left bracket – & lt ; (remove the spaces) and right bracket – & gt ; (remove the spaces)
Great suggestion. Solved my problem with one quick fix. Cheers, Rune
If I have a template site (a problem of its own) and I want to add onClick=”return true”, does that mean I replace every “hover” that I see with it?
I don’t think you’d replace the hover, however if it is for the Palomar CCC website, then because the top menus are links, if someone uses a mobile phone to tap on them, they go straight to the destination page without being able to select one of the menu items that pops down.
Thanks a LOT! Works splendid !!!
Great, simple, efficient, bravo !! Thank you so much, I spent so much time with other solutions 😉
Leave a Reply Cancel reply
iPhone User Guide
- iPhone models compatible with iOS 17
- R ' class='toc-item' data-ss-analytics-link-url='https://support.apple.com/guide/iphone/iphone-xr-iph017302841/ios' data-ajax-endpoint='https://support.apple.com/guide/iphone/iphone-xr-iph017302841/ios' data-ss-analytics-event="acs.link_click" href='https://support.apple.com/guide/iphone/iphone-xr-iph017302841/ios' id='toc-item-IPH017302841' data-tocid='IPH017302841' > iPhone X R
- S ' class='toc-item' data-ss-analytics-link-url='https://support.apple.com/guide/iphone/iphone-xs-iphc00446242/ios' data-ajax-endpoint='https://support.apple.com/guide/iphone/iphone-xs-iphc00446242/ios' data-ss-analytics-event="acs.link_click" href='https://support.apple.com/guide/iphone/iphone-xs-iphc00446242/ios' id='toc-item-IPHC00446242' data-tocid='IPHC00446242' > iPhone X S
- S Max' class='toc-item' data-ss-analytics-link-url='https://support.apple.com/guide/iphone/iphone-xs-max-iphcd2066870/ios' data-ajax-endpoint='https://support.apple.com/guide/iphone/iphone-xs-max-iphcd2066870/ios' data-ss-analytics-event="acs.link_click" href='https://support.apple.com/guide/iphone/iphone-xs-max-iphcd2066870/ios' id='toc-item-IPHCD2066870' data-tocid='IPHCD2066870' > iPhone X S Max
- iPhone 11 Pro
- iPhone 11 Pro Max
- iPhone SE (2nd generation)
- iPhone 12 mini
- iPhone 12 Pro
- iPhone 12 Pro Max
- iPhone 13 mini
- iPhone 13 Pro
- iPhone 13 Pro Max
- iPhone SE (3rd generation)
- iPhone 14 Plus
- iPhone 14 Pro
- iPhone 14 Pro Max
- iPhone 15 Plus
- iPhone 15 Pro
- iPhone 15 Pro Max
- Setup basics
- Make your iPhone your own
- Take great photos and videos
- Keep in touch with friends and family
- Share features with your family
- Use iPhone for your daily routines
- Expert advice from Apple Support
- What’s new in iOS 17
- Turn on and set up iPhone
- Wake, unlock, and lock
- Set up cellular service
- Use Dual SIM
- Connect to the internet
- Sign in with Apple ID
- Subscribe to iCloud+
- Find settings
- Set up mail, contacts, and calendar accounts
- Learn the meaning of the status icons
- Charge the battery
- Charge with cleaner energy sources
- Show the battery percentage
- Check battery health and usage
- Use Low Power Mode
- Read and bookmark the user guide
- Learn basic gestures
- Learn gestures for iPhone models with Face ID
- Adjust the volume
- Silence iPhone
- Find your apps in App Library
- Switch between open apps
- Quit and reopen an app
- Multitask with Picture in Picture
- Access features from the Lock Screen
- Use the Dynamic Island
- Perform quick actions
- Search on iPhone
- Get information about your iPhone
- View or change cellular data settings
- Travel with iPhone
- Change sounds and vibrations
- Use the Action button on iPhone 15 Pro and iPhone 15 Pro Max
- Create a custom Lock Screen
- Change the wallpaper
- Adjust the screen brightness and color balance
- Keep the iPhone display on longer
- Use StandBy
- Customize the text size and zoom setting
- Change the name of your iPhone
- Change the date and time
- Change the language and region
- Organize your apps in folders
- Add, edit, and remove widgets
- Move apps and widgets on the Home Screen
- Remove or delete apps
- Use and customize Control Center
- Change or lock the screen orientation
- View and respond to notifications
- Change notification settings
- Set up a Focus
- Allow or silence notifications for a Focus
- Turn a Focus on or off
- Stay focused while driving
- Customize sharing options
- Type with the onscreen keyboard
- Dictate text
- Select and edit text
- Use predictive text
- Use text replacements
- Add or change keyboards
- Add emoji and stickers
- Take a screenshot
- Take a screen recording
- Draw in documents
- Add text, shapes, signatures, and more
- Fill out forms and sign documents
- Use Live Text to interact with content in a photo or video
- Use Visual Look Up to identify objects in your photos and videos
- Lift a subject from the photo background
- Subscribe to Apple Arcade
- Play with friends in Game Center
- Connect a game controller
- Use App Clips
- Update apps
- View or cancel subscriptions
- Manage purchases, settings, and restrictions
- Install and manage fonts
- Buy books and audiobooks
- Annotate books
- Access books on other Apple devices
- Listen to audiobooks
- Set reading goals
- Organize books
- Create and edit events in Calendar
- Send invitations
- Reply to invitations
- Change how you view events
- Search for events
- Change calendar and event settings
- Schedule or display events in a different time zone
- Keep track of events
- Use multiple calendars
- Use the Holidays calendar
- Share iCloud calendars
- Camera basics
- Set up your shot
- Apply Photographic Styles
- Take Live Photos
- Take Burst mode shots
- Take a selfie
- Take panoramic photos
- Take macro photos and videos
- Take portraits
- Take Night mode photos
- Take Apple ProRAW photos
- Adjust the shutter volume
- Adjust HDR camera settings
- Record videos
- Record spatial videos for Apple Vision Pro
- Record ProRes videos
- Record videos in Cinematic mode
- Change video recording settings
- Save camera settings
- Customize the Main camera lens
- Change advanced camera settings
- View, share, and print photos
- Use Live Text
- Scan a QR code
- See the world clock
- Set an alarm
- Change the next wake up alarm
- Use the stopwatch
- Use multiple timers
- Add and use contact information
- Edit contacts
- Add your contact info
- Use NameDrop on iPhone to share your contact info
- Use other contact accounts
- Use Contacts from the Phone app
- Merge or hide duplicate contacts
- Export contacts
- Get started with FaceTime
- Make FaceTime calls
- Receive FaceTime calls
- Create a FaceTime link
- Take a Live Photo
- Turn on Live Captions in a FaceTime call
- Use other apps during a call
- Make a Group FaceTime call
- View participants in a grid
- Use SharePlay to watch, listen, and play together
- Share your screen in a FaceTime call
- Collaborate on a document in FaceTime
- Use video conferencing features
- Hand off a FaceTime call to another Apple device
- Change the FaceTime video settings
- Change the FaceTime audio settings
- Change your appearance
- Leave a call or switch to Messages
- Block unwanted callers
- Report a call as spam
- Connect external devices or servers
- Modify files, folders, and downloads
- Search for files and folders
- Organize files and folders
- Set up iCloud Drive
- Share files and folders in iCloud Drive
- Use an external storage device, a file server, or a cloud storage service
- Share your location
- Meet up with a friend
- Send your location via satellite
- Add or remove a friend
- Locate a friend
- Get notified when friends change their location
- Notify a friend when your location changes
- Turn off Find My
- Add your iPhone
- Add your iPhone Wallet with MagSafe
- Get notified if you leave a device behind
- Locate a device
- Mark a device as lost
- Erase a device
- Remove a device
- Add an AirTag
- Share an AirTag or other item in Find My on iPhone
- Add a third-party item
- Get notified if you leave an item behind
- Locate an item
- Mark an item as lost
- Remove an item
- Adjust map settings
- Get started with Fitness
- Track daily activity and change your move goal
- See your activity summary
- Sync a third-party workout app
- Change fitness notifications
- Share your activity
- Subscribe to Apple Fitness+
- Find Apple Fitness+ workouts and meditations
- Start an Apple Fitness+ workout or meditation
- Create a Custom Plan in Apple Fitness+
- Work out together using SharePlay
- Change what’s on the screen during an Apple Fitness+ workout or meditation
- Download an Apple Fitness+ workout or meditation
- Get started with Freeform
- Create a Freeform board
- Draw or handwrite
- Apply consistent styles
- Position items on a board
- Search Freeform boards
- Share and collaborate
- Delete and recover boards
- Get started with Health
- Fill out your Health Details
- Intro to Health data
- View your health data
- Share your health data
- View health data shared by others
- Download health records
- View health records
- Monitor your walking steadiness
- Log menstrual cycle information
- View menstrual cycle predictions and history
- Track your medications
- Learn more about your medications
- Log your state of mind
- Take a mental health assessment
- Set up a schedule for a Sleep Focus
- Turn off alarms and delete sleep schedules
- Add or change sleep schedules
- Turn Sleep Focus on or off
- Change your wind down period, sleep goal, and more
- View your sleep history
- Check your headphone levels
- Use audiogram data
- Register as an organ donor
- Back up your Health data
- Intro to Home
- Upgrade to the new Home architecture
- Set up accessories
- Control accessories
- Control your home using Siri
- Use Grid Forecast to plan your energy usage
- Set up HomePod
- Control your home remotely
- Create and use scenes
- Use automations
- Set up security cameras
- Use Face Recognition
- Unlock your door with a home key
- Configure a router
- Invite others to control accessories
- Add more homes
- Get music, movies, and TV shows
- Get ringtones
- Manage purchases and settings
- Get started with Journal
- Write in your journal
- Review your past journal entries
- Change Journal settings
- Magnify nearby objects
- Change settings
- Detect people around you
- Detect doors around you
- Receive image descriptions of your surroundings
- Read aloud text and labels around you
- Set up shortcuts for Detection Mode
- Add and remove email accounts
- Set up a custom email domain
- Check your email
- Unsend email with Undo Send
- Reply to and forward emails
- Save an email draft
- Add email attachments
- Download email attachments
- Annotate email attachments
- Set email notifications
- Search for email
- Organize email in mailboxes
- Flag or block emails
- Filter emails
- Use Hide My Email
- Use Mail Privacy Protection
- Change email settings
- Delete and recover emails
- Add a Mail widget to your Home Screen
- Print emails
- Get travel directions
- Select other route options
- Find stops along your route
- View a route overview or a list of turns
- Change settings for spoken directions
- Get driving directions
- Get directions to your parked car
- Set up electric vehicle routing
- Report traffic incidents
- Get cycling directions
- Get walking directions
- Get transit directions
- Delete recent directions
- Get traffic and weather info
- Estimate travel time and ETA
- Download offline maps
- Search for places
- Find nearby attractions, restaurants, and services
- Get information about places
- Mark places
- Share places
- Rate places
- Save favorite places
- Explore new places with Guides
- Organize places in My Guides
- Clear location history
- Look around places
- Take Flyover tours
- Find your Maps settings
- Measure dimensions
- View and save measurements
- Measure a person’s height
- Use the level
- Set up Messages
- About iMessage
- Send and reply to messages
- Unsend and edit messages
- Keep track of messages
- Forward and share messages
- Group conversations
- Watch, listen, or play together using SharePlay
- Collaborate on projects
- Use iMessage apps
- Take and edit photos or videos
- Share photos, links, and more
- Send stickers
- Request, send, and receive payments
- Send and receive audio messages
- Animate messages
- Send and save GIFs
- Turn read receipts on or off
- Change notifications
- Block, filter, and report messages
- Delete messages and attachments
- Recover deleted messages
- View albums, playlists, and more
- Show song credits and lyrics
- Queue up your music
- Listen to broadcast radio
- Subscribe to Apple Music
- Play music together in the car with iPhone
- Listen to lossless music
- Listen to Dolby Atmos music
- Apple Music Sing
- Find new music
- Add music and listen offline
- Get personalized recommendations
- Listen to radio
- Search for music
- Create playlists
- See what your friends are listening to
- Use Siri to play music
- Change the way music sounds
- Get started with News
- Use News widgets
- See news stories chosen just for you
- Read stories
- Follow your favorite teams with My Sports
- Listen to Apple News Today
- Subscribe to Apple News+
- Browse and read Apple News+ stories and issues
- Use Offline Mode to read downloaded News content
- Manually download Apple News+ issues
- Listen to audio stories
- Solve puzzles in Apple News
- Solve crossword and crossword mini puzzles
- Solve Quartiles puzzles
- Search for news stories
- Save stories in News for later
- Subscribe to individual news channels
- Get started with Notes
- Add or remove accounts
- Create and format notes
- Draw or write
- Add photos, videos, and more
- Scan text and documents
- Work with PDFs
- Create Quick Notes
- Search notes
- Organize in folders
- Organize with tags
- Use Smart Folders
- Export or print notes
- Change Notes settings
- Make a call
- View and delete the call history
- Answer or decline incoming calls
- While on a call
- Have a conference or three-way call on iPhone
- Set up voicemail
- Check voicemail
- Change voicemail greeting and settings
- Select ringtones and vibrations
- Make calls using Wi-Fi
- Set up call forwarding
- Set up call waiting
- Block or avoid unwanted calls
- View photos and videos
- Play videos and slideshows
- Delete or hide photos and videos
- Edit photos and videos
- Trim video length and adjust slow motion
- Edit Cinematic mode videos
- Edit Live Photos
- Edit portraits
- Use photo albums
- Edit, share, and organize albums
- Filter and sort photos and videos in albums
- Make stickers from your photos
- Duplicate and copy photos and videos
- Merge duplicate photos and videos
- Search for photos
- Identify people and pets
- Browse photos by location
- Share photos and videos
- Share long videos
- View photos and videos shared with you
- Watch memories
- Personalize your memories
- Manage memories and featured photos
- Use iCloud Photos
- Create shared albums
- Add and remove people in a shared album
- Add and delete photos and videos in a shared album
- Set up or join an iCloud Shared Photo Library
- Add content to an iCloud Shared Photo Library
- Use iCloud Shared Photo Library
- Import and export photos and videos
- Print photos
- Find podcasts
- Listen to podcasts
- Follow your favorite podcasts
- Use the Podcasts widget
- Organize your podcast library
- Download, save, or share podcasts
- Subscribe to podcasts
- Listen to subscriber-only content
- Change download settings
- Make a grocery list
- Add items to a list
- Edit and manage a list
- Search and organize lists
- Work with templates
- Use Smart Lists
- Print reminders
- Use the Reminders widget
- Change Reminders settings
- Browse the web
- Search for websites
- Customize your Safari settings
- Change the layout
- Use Safari profiles
- Open and close tabs
- Organize your tabs
- View your Safari tabs from another Apple device
- Share Tab Groups
- Use Siri to listen to a webpage
- Bookmark favorite webpages
- Save pages to a Reading List
- Find links shared with you
- Annotate and save a webpage as a PDF
- Automatically fill in forms
- Get extensions
- Hide ads and distractions
- Clear your cache and cookies
- Browse the web privately
- Use passkeys in Safari
- Check stocks
- Manage multiple watchlists
- Read business news
- Add earnings reports to your calendar
- Use a Stocks widget
- Translate text, voice, and conversations
- Translate text in apps
- Translate with the camera view
- Subscribe to Apple TV+, MLS Season Pass, or an Apple TV channel
- Add your TV provider
- Get shows, movies, and more
- Watch sports
- Watch Major League Soccer with MLS Season Pass
- Control playback
- Manage your library
- Change the settings
- Make a recording
- Play it back
- Edit or delete a recording
- Keep recordings up to date
- Organize recordings
- Search for or rename a recording
- Share a recording
- Duplicate a recording
- Keep cards and passes in Wallet
- Set up Apple Pay
- Use Apple Pay for contactless payments
- Use Apple Pay in apps and on the web
- Track your orders
- Use Apple Cash
- Use Apple Card
- Use Savings
- Pay for transit
- Access your home, hotel room, and vehicle
- Add identity cards
- Use COVID-19 vaccination cards
- Check your Apple Account balance
- Use Express Mode
- Organize your Wallet
- Remove cards or passes
- Check the weather
- Check the weather in other locations
- View weather maps
- Manage weather notifications
- Use Weather widgets
- Learn the weather icons
- Find out what Siri can do
- Tell Siri about yourself
- Have Siri announce calls and notifications
- Add Siri Shortcuts
- About Siri Suggestions
- Use Siri in your car
- Change Siri settings
- Contact emergency services
- Use Emergency SOS via satellite
- Request Roadside Assistance via satellite
- Set up and view your Medical ID
- Use Check In
- Manage Crash Detection
- Reset privacy and security settings in an emergency
- Set up Family Sharing
- Add Family Sharing members
- Remove Family Sharing members
- Share subscriptions
- Share purchases
- Share locations with family and locate lost devices
- Set up Apple Cash Family and Apple Card Family
- Set up parental controls
- Set up a child’s device
- Get started with Screen Time
- Protect your vision health with Screen Distance
- Set up Screen Time
- Set communication and safety limits and block inappropriate content
- Set up Screen Time for a family member
- Charging cable
- Power adapters
- MagSafe chargers and battery packs
- MagSafe cases and sleeves
- Qi-certified wireless chargers
- Use AirPods
- Use EarPods
- Apple Watch
- Wirelessly stream videos and photos to Apple TV or a smart TV
- Connect to a display with a cable
- HomePod and other wireless speakers
- Pair Magic Keyboard
- Enter characters with diacritical marks
- Switch between keyboards
- Use shortcuts
- Choose an alternative keyboard layout
- Change typing assistance options
- External storage devices
- Bluetooth accessories
- Share your internet connection
- Allow phone calls on your iPad and Mac
- Use iPhone as a webcam
- Hand off tasks between devices
- Cut, copy, and paste between iPhone and other devices
- Stream video or mirror the screen of your iPhone
- Start SharePlay instantly
- Use AirDrop to send items
- Connect iPhone and your computer with a cable
- Transfer files between devices
- Transfer files with email, messages, or AirDrop
- Transfer files or sync content with the Finder or iTunes
- Automatically keep files up to date with iCloud
- Intro to CarPlay
- Connect to CarPlay
- Use your vehicle’s built-in controls
- Get turn-by-turn directions
- Change the map view
- Make phone calls
- View your calendar
- Send and receive text messages
- Announce incoming text messages
- Play podcasts
- Play audiobooks
- Listen to news stories
- Control your home
- Use other apps with CarPlay
- Rearrange icons on CarPlay Home
- Change settings in CarPlay
- Get started with accessibility features
- Turn on accessibility features for setup
- Change Siri accessibility settings
- Open features with Accessibility Shortcut
- Change color and brightness
- Make text easier to read
- Reduce onscreen motion
- Customize per-app visual settings
- Hear what’s on the screen or typed
- Hear audio descriptions
- Turn on and practice VoiceOver
- Change your VoiceOver settings
- Use VoiceOver gestures
- Operate iPhone when VoiceOver is on
- Control VoiceOver using the rotor
- Use the onscreen keyboard
- Write with your finger
- Keep the screen off
- Use VoiceOver with an Apple external keyboard
- Use a braille display
- Type braille on the screen
- Customize gestures and keyboard shortcuts
- Use VoiceOver with a pointer device
- Use VoiceOver for images and videos
- Use VoiceOver in apps
- Use AssistiveTouch
- Adjust how iPhone responds to your touch
- Use Reachability
- Auto-answer calls
- Turn off vibration
- Change Face ID and attention settings
- Use Voice Control
- Adjust the side or Home button
- Use Apple TV Remote buttons
- Adjust pointer settings
- Adjust keyboard settings
- Control iPhone with an external keyboard
- Adjust AirPods settings
- Turn on Apple Watch Mirroring
- Control a nearby Apple device
- Intro to Switch Control
- Set up and turn on Switch Control
- Select items, perform actions, and more
- Control several devices with one switch
- Use hearing devices
- Use Live Listen
- Use sound recognition
- Set up and use RTT and TTY
- Flash the indicator light for notifications
- Adjust audio settings
- Play background sounds
- Display subtitles and captions
- Show transcriptions for Intercom messages
- Get live captions of spoken audio
- Type to speak
- Record a Personal Voice
- Lock iPhone to one app with Guided Access
- Use built-in privacy and security protections
- Set a passcode
- Set up Face ID
- Set up Touch ID
- Control access to information on the Lock Screen
- Keep your Apple ID secure
- Use passkeys to sign in to apps and websites
- Sign in with Apple
- Share passwords
- Automatically fill in strong passwords
- Change weak or compromised passwords
- View your passwords and related information
- Share passkeys and passwords securely with AirDrop
- Make your passkeys and passwords available on all your devices
- Automatically fill in verification codes
- Automatically fill in SMS passcodes
- Sign in with fewer CAPTCHA challenges
- Use two-factor authentication
- Use security keys
- Manage information sharing with Safety Check
- Control app tracking permissions
- Control the location information you share
- Control access to information in apps
- Control how Apple delivers advertising to you
- Control access to hardware features
- Create and manage Hide My Email addresses
- Protect your web browsing with iCloud Private Relay
- Use a private network address
- Use Advanced Data Protection
- Use Lockdown Mode
- Use Stolen Device Protection
- Receive warnings about sensitive content
- Use Contact Key Verification
- Turn iPhone on or off
- Force restart iPhone
- Back up iPhone
- Reset iPhone settings
- Restore all content from a backup
- Restore purchased and deleted items
- Sell, give away, or trade in your iPhone
- Erase iPhone
- Install or remove configuration profiles
- Important safety information
- Important handling information
- Find more resources for software and service
- FCC compliance statement
- ISED Canada compliance statement
- Ultra Wideband information
- Class 1 Laser information
- Apple and the environment
- Disposal and recycling information
- Unauthorized modification of iOS
Customize your Safari settings on iPhone
Customize your start page
When you open a new tab, you begin on your start page. You can customize your start page with new background images and options.

Scroll to the bottom of the page, then tap Edit.
Choose the options you want to appear on your start page:
Favorites: Display shortcuts to your favorite bookmarked websites. See Bookmark a favorite website .
Frequently Visited: Go straight to the websites you visit most.
Shared with You: See links shared with you in Messages, Mail, and more. See Find links shared with you .
Privacy Report: Stay updated on how many trackers and websites Safari blocked from tracking you. See View the Privacy Report .
Siri Suggestions: As you search, allow websites shared in Calendar and other apps to appear.
Reading List: Show webpages currently in your Reading List. See Add the current webpage to your Reading List .
Recently Closed Tabs: Go back to tabs you previously closed.
iCloud Tabs: Show open tabs from other Apple devices where you’re signed in with the same Apple ID and Safari is turned on in iCloud settings or preferences. See Organize your tabs with Tab Groups .
Note: Your custom start page settings are updated on all your Apple devices where you have Use Start Page on All Devices turned on, and you’re signed in with the same Apple ID using two-factor authentication .
Change the text size for a website on Safari
Use the Page Settings button to increase or decrease the text size.
Tap the large A to increase the font size or the small A to decrease it.
Change the display controls for a website on Safari
You can hide the search field, switch to Reader, and more.
Hide the search field: Tap Hide Toolbar (tap the bottom of the screen to get it back).
See a streamlined view of the webpage: Tap Show Reader (if available).
To return to the normal view, tap Hide Reader.
See what the webpage looks like on a desktop computer: Tap Request Desktop Website (if available).
You can also adjust Safari settings in Accessibility settings. Go to Settings > Accessibility > Per-App Settings. Tap Add App, choose Safari, then tap Safari to adjust the settings.
Choose where to save downloads
When you download a file in Safari, you can choose whether to save it to iCloud or on your iPhone.
iCloud Drive: Select this option to save downloads to the Downloads folder in iCloud Drive. This allows you to access the downloaded file on any iPhone, iPad, or Mac where you’re signed in with the same Apple ID .
On My iPhone: Select this option to save downloads to the Downloads folder on your iPhone.
Share website passwords with a group
You can create a group of trusted contacts and share a set of passwords. Passwords stay up to date for everyone in the group, and you can remove someone at any time.
See Create shared password groups .
Adjust privacy settings for Safari
You can choose what privacy settings you want across Safari, and create individual exceptions for websites. See Browse privately .
How-To Geek
How to customize the safari toolbar on your mac.
If you use Safari as the default browser on your Mac, you should take some time to customize the Safari toolbar to improve your productivity.
Quick Links
Why should you customize the safari toolbar, how to customize the safari toolbar.
Safari on the Mac features a minimal interface. Although you don't have a lot of room for customization or theming, you can change the toolbar buttons to suit your productivity style. Here's how to make the Safari toolbar look and work the way you want it to.
By default, the Safari toolbar shows all your enabled extension icons along with the URL bar and navigation buttons.
If you have a lot of extensions, you might want to hide some from the toolbar. You might also want to disable the Sidebar button or the Share button if you're going for a cleaner look.
When you go to customize the Safari toolbar, you'll find a new set of buttons that you can add to the toolbar. Shortcuts such as iCloud Tabs, Top Sites, Home, History, Bookmarks, Zoom, Mail, Print, Web Inspector, and so on.
For a pro user who doesn't like using keyboard shortcuts, fast access to features like Bookmarks and History can be incredibly useful. If you're a web developer, the same goes for the Web Inspector tool.
Related: Mac Users Should Ditch Google Chrome for Safari
Now that we've answered the why, let's get to the how. You can customize the Safari toolbar to your liking by first clicking "View" from the menu bar and then selecting "Customize Toolbar."
This will open a drop-down menu with a visual customization tool for the toolbar. You'll notice that all the icons in the toolbar start to jiggle, signaling that you can now move them around if you like. If you've tried reorganizing your iPhone or iPad home screen , you'll be familiar with this interface.
In the top part of the customization menu, you'll see a list of all available buttons. This is where you'll find new buttons like History or Bookmarks. If you want to add one of these buttons to the toolbar, click on the button, and drag it to the toolbar.
If you want to remove a button, click and drag the icon out of the toolbar area.
You can also customize the look of your Safari toolbar by adding some empty space. Click on the "Flexible space" button---located in the last row---and drag it into the toolbar.
To remove flexible space, click and drag it out of the toolbar.
Now that you understand how every element works, feel free to play around to get the Safari toolbar to look and feel just the way you like it.

How to install Microsoft Copilot on a Mac
If you've heard about Microsoft Copilot and want to use it on your Mac, you can go about doing that a few ways. You won't quite get the system-level integration Windows users enjoy, but you can get pretty close and make the program a part of your system instead of just a tab in your browser.
Read on to learn how to insert Microsoft Copilot into your MacOS-powered computer.
How to install Microsoft Copilot on Mac
Option 1: app store.
If you have an Apple Silicon Mac , you can run iPad and iPhone apps, including Microsoft Copilot, on your Mac natively thanks to Arm architecture. You just need to download the program:
- Open the Apple App Store on your Mac.
- Search for Microsoft Copilot .
- On the Microsoft Copilot store page, click the Get button.
Microsoft Copilot should âinstall like any other app. After the process is finished, you can access it from your Applications folder, then interact with Copilot in a dedicated window.
As you can see from the picture above, Microsoft Copilot on Mac might be fairly basic, but it gets the job done. If you want an integration with Copilot that is more similar to the Windows experience where you can launch the app by pressing a combination of buttons, you can set one up through Automator and the Settings menu. Here's how to do so:
- Open Automator .
- Choose File , then New , and then select Quick Action .
- Create an automation to Launch application , and change workflow to No input .
- You might need to select Other in the Launch application field's dropdown menu, then navigate to Microsoft Copilot in your Applications folder.
- Save the automation.
- Open Settings and scroll down to Keyboard .
- Click Keyboard shortcuts (while making sure to enable the toggle) and select Services on the left.
- Expand General and double click None beside Open Copilot . Set the combination to anything that you want, taking care not to have any conflicts with other applications. For this example, we set it to Shift + Command + L .
Once you're done, you'll be able to call Copilot from anywhere on your Mac at any time.
Microsoft Copilot
Copilot is an artificial intelligence chatbot available for iOS and Android that uses the DALL-E 3 and GPT-4 models. The software is also built into Windows and can be accessed over the web.
Option 2: Safari web apps
If you want to use Microsoft Copilot but don't want to mess about with Automator or applications, you can simply add Microsoft Copilot to your Safari Dock as a shortcut.
- Navigate to the Microsoft Copilot website in Safari.
- Click File at the top, followed by Add to Dock .
- Rename the app if you want to, then click Add .
If all goes well, you should see Microsoft Copilot in your Dock for ease of access. This is essentially just a wrapper for a Safari tab in an application, but it's virtually indistinguishable from a normal program. However, while adding Copilot to Safari is significantly easier than the prior method, the program won't run locally, but you can't launch it via keystroke any time you want.
Since Microsoft doesn't have any official Mac-dedicated applications, you have to rely on these two methods if you want Microsoft Copilot on a macOS computer. The iPad app is the best native solution for Mac, but if you don't care about that, the Safari Dock option will work just fine.


Tips & Tricks
Troubleshooting, how to install vmware tools in windows on vmware fusion for mac.

VMWare Tools is an optional toolkit to install into a Windows virtual machine in VMWare that allows you to have easier sharing of files between the host Mac operating system and the Windows virtual machine, as well as some other useful features like time syncing between host and client, being able to pass data back and forth between the host and client, additional customization options, and more.
VMWare Tools isn’t necessary to simply run a VM, and it’s not needed for everyone, but advanced users, or those who want to have easy options to share files between a Windows VM and the host MacOS might particularly appreciate these features, and want them installed in VMWare Fusion on their VM.
We’ll show you two ways to install VMWare Tools into a Windows VM in VMWare; using the easy installer, and by installing it manually by ISO file.
This tutorial is going to assume that you have already installed Windows 11 into VMWare Fusion on your Mac, and that now you want to install VMWare Tools into that Windows VM.
- Open VMWare Fusion if you have not done so already
- Start your Windows Virtual Machine as usual
- After Windows has booted in the VM and you’re logged in, go to the “Virtual Machine” menu and select “Install VMWare Tools”

- Select “Install” when asked

- Choose to run setup.exe from the VMWare Tools disk image that has been mounted in Windows

- Allow VMWare Tools to install by selecting “Yes” when asked if it can modify your system

- Go through the standard Windows application installation process, configuring as necessary for your VM

- Let VMWare Tools install

- When finished installing VMWare Tools, the virtual machine with Windows will need to restart to complete installation and be usable in the VM

After the VM restarts, you will have full access to the VMWare Tools feature set, including easy folder sharing capabilities.
How to Manually Install VMWare Tools by ISO
The simplest way to install VMWare Tools into Windows on VMWare Fusion on a Mac is by using the above menu method, but you can also install it manually by using an ISO file if the simple way doesn’t work for some reason or another.
- From the Finder in MacOS, hit Command+Shift+G and enter the following path:
/Applications/VMware Fusion.app/Contents/Library/isoimages/
- Select the architecture type your Mac is using (arm64 is Apple Silicon and what we’re using here, x86 is Intel)
- Copy the “windows.iso” file here to the Desktop on the Mac (this is not a Windows 11 ISO, it’s the VMWare Tools ISO, if you do need a Windows 11 ISO for some reason you can get one here )
- Go to VMWare Fusion and access the Settings for your Windows VM, and choose CD/DVD Settings
- Make sure that “Enable CD/DVD Drive” is turned on, then select “Choose a disc or disc image” from the dropdown menu
- Navigate to the Mac desktop to select the ‘windows.iso’ VMWare Tools ISO file you copied there a moment ago
- Run the installer in Windows as usual
It doesn’t matter if you install VMWare Tools through the automated installer via the Virtual Machine window, or manually by the ISO, the result is that VMWare Tools will be installed in the Windows VM, and you’ll have the additional features and sharing capabilities that it offers.
Enjoy this tip? Subscribe to our newsletter!
Get more of our great Apple tips, tricks, and important news delivered to your inbox with the OSXDaily newsletter.
You have successfully joined our subscriber list.
Related articles:
- How to Download & Install VMware Fusion Pro for Mac for Free
- How to Install & Run Windows 11 in VMware Fusion Pro on Mac
- Install & Run Mac OS X 10.7 Lion in a Virtual Machine with VMWare
- Install & Run Windows 8 in a Virtual Machine Using VMWare in Mac OS X
One Comment
» Comments RSS Feed
Great article and solved my problem. I had just installed Windows 11 into VMware Fusion pro. Copy from Mac to the VM and drag and drop files was not working despite being set properly in tools.
Doing the manual reinstall solve my issue. Thanks much.
Leave a Reply
Name (required)
Mail (will not be published) (required)
Subscribe to OSXDaily
- - How to Install VMWare Tools in Windows on VMWare Fusion for Mac
- - How to Change the Voice of ChatGPT on iPhone, Mac, iPad
- - How to Confirm Before Closing Windows with Multiple Tabs in Chrome, Edge, Brave
- - How to Search the Web (Minus AI Junk & Clutter) with Google on Safari for Mac
- - How to Use ChatGPT for Mac Right Now, Bypassing the Waitlist
- - PSA: Updating to MacOS Sonoma or iOS 17 May Enable iCloud Keychain
- - iOS 17.5.1 & iPadOS 17.5.1 Update Released to Fix Reappearing Deleted Photos Bug
- - MacOS Ventura 13.6.7 & macOS Monterey 12.7.5 Updates Available
- - iOS 16.7.8 & iPadOS 16.7.8 Updates for Older iPhones & iPads Available
- - iOS 17.5 & iPadOS 17.5 Updates Released with Bug Fixes
iPhone / iPad
- - 3 Great Photo App Tips for iPhone, iPad, & Mac That You May Have Overlooked
- - How to Factory Reset Mac (MacOS Sonoma & Ventura)
- - How to Fix the Apple Watch Squiggly Line Screen
- - What Does the Number Badge Mean on Microsoft Edge Icon?
- - How to Hide iPhone Keyboard When It’s Covering Buttons & Won’t Go Away
- - What’s a PXM File & How Do You Open It?

About OSXDaily | Contact Us | Privacy Policy | Sitemap
This website is unrelated to Apple Inc
All trademarks and copyrights on this website are property of their respective owners.
© 2024 OS X Daily. All Rights Reserved. Reproduction without explicit permission is prohibited.
Safari address bar drag-and-drop confusion
Drag-and-drop of web page name United States travel advice
copy-and-paste of fragment address Travel by land or water
3 globally discouraging identical bookmark drops for 3 completely different web content views. The page link, bookmark link, fragment link are governed by many important web standards . The manual fragment link performance, bottom of list is really excellent . However, generally speaking the drag-and-drop Safari bad behavior ignores many of those web standards. Is there any way to improve Safari’s drag-and-drop performance (Preferences, App Store)?
[Edited by Moderator]
Posted on May 24, 2024 6:06 PM
Loading page content
Page content loaded
May 24, 2024 6:30 PM in response to IdrisSeabright
Drag from Safari, drop into Text Edit. Note that page root url and uri show no issues;
Travel advice and advisories for United States (USA)
copy-and-paste of web page address United States travel advice
https://travel.gc.ca/destinations/united-states
However, when we move onto bookmarks, coded with # symbols in the web uri, Safari troubles begin. The drag-and-drop shows no bookmark. Thankfully, when the bookmark drag-and-drop is clicked, then Safari opens at the bookmark.
May 24, 2024 6:40 PM in response to Osiyo
Osiyo wrote:
I'm really not sure what you mean by this. Is there a reason you don't just use the menu or keyboard shortcut to create a bookmark?
And why are you copying and pasting fragments of a URL?
May 24, 2024 6:14 PM in response to Osiyo
It's not at all clear to me what exactly you're doing and what happened. Where are you dragging the web address to? What happened when tried?

IMAGES
VIDEO
COMMENTS
Safaris not quitting. The drop down menu on my website is not working in Safari. It works on all other browsers but Safari. Take a look here's my site www.BobDeFelice.com - try the pancake menu it doesn't respond (won't open) on my IPhone or IPad in Safari. Thanks - Bob. Erica_S1. Community Specialist.
Open. Open in New Page. Copy. But I don't any of those options. My website can be found here. You don't need the drop-down menus to access that site, once you tap on the main link in the menu and go to whichever page it takes you, all the links in the drop-down menu are on that page, in the "navigations" column. W.
Change the display controls for a website on Safari. You can hide the search field, switch to Reader, and more. Open the Safari app on your iPad. Tap , then do any of the following: Hide the search field: Tap Hide Toolbar (tap the top of the screen to get it back). See a streamlined view of the webpage: Tap Show Reader (if available).
Feb 28, 2013. #1. I got an iPad the other day and I have a issue regarding drop down menus on web pages. Some sites I go to have drop down menus that only activate if you mouse over them. Obviously on an iPad, with no mouse, this is an issue as the menu won't drop down. On a PC I can get to the menus with the 'Tab' key.
Since I upgraded to Yosemite, I have an annoying drop down box on Safari. Every time I click on the Safari search box a huge drop down box appears with a list of icons for websites I've previously visited (at least I think that's what the list is). But I don't like this drop down box and I want to get rid of it.
In Safari on iPad, use tabs to help you navigate between multiple open webpages. Products, services, and OS functions ... Drag and drop; Use multiple apps simultaneously. Open two items in Split View; ... If you're using the Compact Tab Bar layout, the menus and other items may look different from what's described in this guide. See Change ...
Changing Safari Preferences. While Safari is open, click or tap on the word Safari in the top left corner to display a menu. Settings will be the third choice. Click or tap that to bring up Safari preferences. On an iPhone, look for Safari in the list of apps in the Settings app on your phone. Method 1.
Adding an app to the dock in iPadOS is easy. First, navigate to the page of icons on your Home Screen that contains the app you want to move to the dock. Hold your finger down on any app icon until a small menu pops up. Tap on "Edit Home Screen". The apps will start wiggling, and some will have "X" circles in the upper left corner.
That involves filling out a series of text fields, picking from drop-down menus, and tapping checkboxes, which has worked flawlessly every time. ... I wouldn't be surprised if a lot of MacStories readers gave up on using certain web apps in Safari on an iPad long ago and haven't gone back. If that sounds like you, I encourage you to give ...
Safari Drop Down Menu on ipad. I am having trouble viewing checks on my iPad. When I called the bank they said to go to drop down menu of safari. I have iPad 5th generation with software version 12,2. Please help. Show more Less. iPad, iOS 12 Posted on Apr 9, 2019 6:30 AM ...
Method 1: Using the Menu Bar. Standard Method: The most common way to access the Safari menu is by utilizing the menu bar located at the top of the screen. Upon launching Safari, simply navigate to the top of your screen, where you'll find the menu bar. Click on "Safari," and a dropdown menu will appear, presenting a plethora of options ...
There are many solutions which make the iPad behave like an Android-based tablet whereby clicking on a button will emulate a "hover" and display the full drop-down menu. Some solutions use JavaScript while others use code to try and detect if you're using an iPad and work around it. There are many ways to accomplish this, however we began ...
2. iPad iOS 11, Recently found that Google desktop site, on both Google Chrome and Safari, does not let me select anything from the populated drop down list. When trying to make a selection in the drop down, the selection just doesn't work. It does work though in Mobile Site mode.
Now, here are 30 tricks to help you have a better experience when using Safari. 1. Navigate Tab Bar. (Credit: Lance Whitney / Apple) The jump to iOS 15 moved Safari's address bar to the bottom of ...
In Control Center, tap ; to reconnect, tap it again. To see the name of the connected Wi-Fi network, touch and hold . Because Wi-Fi isn't turned off when you disconnect from a network, AirPlay and AirDrop still work, and iPad joins known networks when you change locations or restart iPad. To turn off Wi-Fi, go to Settings > Wi-Fi.
Customize your start page. When you open a new tab, you begin on your start page. You can customize your start page with new background images and options. Open the Safari app on your iPhone. Tap , then tap . Scroll to the bottom of the page, then tap Edit. Favorites: Display shortcuts to your favorite bookmarked websites.
This is due to the size of the drop-down menu. This problem can be solved by adding a height or margin-bottom. I changed my css files below and it works fine now. If the size of the top menu is 70px, for example, the pop-up menu is 120px when opened. However, since the size of the menu is 70px, the drop-down menu does not appear in the safari.
Safari/Preferences/Advanced - enable the Develop menu, then go there and Empty Caches. Quit/reopen Safari and test. Then try Safari/History/Show History and delete all history items. Quit/reopen Safari and test. You can also try try Safari/Clear History…. The down side is it clears all cookies.
You can customize the Safari toolbar to your liking by first clicking "View" from the menu bar and then selecting "Customize Toolbar." This will open a drop-down menu with a visual customization tool for the toolbar. You'll notice that all the icons in the toolbar start to jiggle, signaling that you can now move them around if you like.
Safari problems After updating my 2 year old iPad to os15 Safari is now just stupid. Everything now takes 2 or 3 taps to do anything. Even something as simple as reloading a page now requires tapping on a menu drop down just to see the reload button. Don't even get me started on having to do multiple step to find my bookmarks.
Open the Apple App Store on your Mac.; Search for Microsoft Copilot.; On the Microsoft Copilot store page, click the Get button.; Microsoft Copilot should â install like any other app. After the ...
iPad Apple introduces new Apple Pencil Available beginning in early November, Apple is bringing more choice to iPad users with a new, more affordable Apple Pencil.
VMWare Tools is an optional toolkit to install into a Windows virtual machine in VMWare that allows you to have easier sharing of files between the host Mac operating system and the Windows virtual machine, as well as some other useful features like time syncing between host and client, being able to pass data back and forth between the host and client, additional customization options, and more.
165,621 points. Aug 14, 2014 7:11 PM in response to jhave76. Try this ... Tap Settings > Safari > Advanced then make sure JavaScript is switched ON. That site is not optimized for iOS devices. Only browsers on desktop computers suport CSS (drop down menus). . Support. Community.
I'm a total novice so apologies right now. I've only had my Mac for a couple of weeks and already I can't sign into ebay which (on my old pc) meant I had to clear my cache. I've searched and seen that I have to use the drop down menu but er, I have no idea what that is, where I can find it or how. Many thanks in advance!
However, when we move onto bookmarks, coded with # symbols in the web uri, Safari troubles begin. The drag-and-drop shows no bookmark. Thankfully, when the bookmark drag-and-drop is clicked, then Safari opens at the bookmark. I'm really not sure what you mean by this.