NEU! Lästige Cookie-Banner blockieren
Hast du genug von diesen frustrierenden Cookie-Pop-ups auf sämtlichen Webseiten? Blockiere sie noch heute mit Adblock Plus Premium und genieße ein besseres Online-Erlebnis.

Im Internet surfen ohne lästige Werbung
- Entdecke ein aufgeräumteres, schnelleres Internet und blockiere störende Werbung
- Acceptable Ads sind standardmäßig aktiviert, um Websites zu unterstützen ( Mehr Info ) [ 1 ]
- Adblock Plus ist kostenlos und Open Source ( GPLv3+ )
Indem du unten auf die Schaltfläche klickst, stimmst du unseren Nutzungsbedingungen zu.
Adblock Plus für einen anderen Browser herunterladen

Blocke Werbung mit Adblock Plus für Safari auf iOS
- Blocke lästige Werbung
- Spare Datenvolumen und Akkulaufzeit
- Blocke Malware, Tracking und mehr
- Funktioniert nur bei Safari
Hol dir den Adblock Browser
Der beste Adblocker Browser für Android
- Blocke Tracking
- Vermeide Malware
Blocke Werbung mit Adblock Plus für Samsung Internet
Design speziell für Samsung Internet
Wie erwähnt bei:
Schnellers und angenehmeres surfen.
Blocke Anzeigen, die dein Surferlebnis beeinträchtigen. Verabschiede dich von Videoanzeigen, Pop-ups, blinkenden Bannern und mehr. Durch das Blockieren dieser lästigen Inhalte werden Seiten schneller geladen.
Halte deine Daten und Geräte sicher
Mit Adblock Plus ist es ganz leicht, Tracking und Malware zu vermeiden. Das Blockieren aufdringlicher Anzeigen minimiert das Risiko von versehentlichen „Malvertising“-Infektionen. Durch das Blockieren von Tracking können Unternehmen deine Online-Aktivitäten nicht mehr verfolgen.
Nicht alle Anzeigen sind schlecht
Websites benötigen Geld, um kostenlos zu bleiben. Unterstütze sie, indem du Acceptable Ads zulässt (standardmäßig aktiviert). Möchtest du alle Anzeigen ausblenden? Kein Problem. Mehr Info
Möchtest du Anzeigen blocken und Tracking auf mobilen Geräten deaktivieren?
Adblock browser app.
Adblock Browser ist jetzt für Android- und iOS-Geräte verfügbar und stammt von dem Team hinter Adblock Plus, dem beliebtesten Werbeblocker für Desktopbrowser.
Was ist Adblock Plus?
Adblock Plus ist eine kostenlose Erweiterung, die es dir ermöglicht, dein Interneterlebnis zu steuern und an deine Wünsche anzupassen. Blocke lästige Werbung, deaktiviere Tracking, blocke Malware verbreitende Websites und vieles mehr. Verfügbar für alle gängigen Desktop Browser und Mobilgeräte.
Adblock Plus ist ein unter GPLv3 lizenziertes Open Source Projekt und unterliegt dessen Nutzungsbedingungen .
- Teilnehmer können die Kriterien nicht durch Zahlungen aufweichen. Jede Werbung muss den Kriterien entsprechen.
- Im Sinne der Transparenz finden Sie alle Acceptable Ads in unserem Forum , damit unsere Nutzer Feedback abgeben können.
- Wir haben ein offenes Ohr für unsere Nutzer. Wird ein Vorschlag für Acceptable Ads von unserer Community rechtmäßig beanstandet, so wird die Ad aus der Whitelist entfernt.
- Unser Open Source Produkt ist weiterhin kostenfrei, da wir großen Unternehmen die Whitelisting-Dienste in Rechnung stellen. Für die restlichen 90 Prozent unserer Partner sind diese Dienstleistungen kostenlos.
Cookie-Benachrichtigung Wir verwenden einige Cookies, um dir das optimale Erlebnis bei der Nutzung unserer Website zu bieten. Wenn du unsere Website benutzt, bedeutet das, du bist dir bewusst, dass wir Cookies verwenden und dass du dies jederzeit unterbinden kannst. Mehr erfahren
OK, verstanden
Notwendige Cookies
Werden verwendet, um deine Datenschutzeinstellungen zu speichern. Sie können nicht ausgeschaltet werden.
Tracking Cookies
Wir verwenden diese, um den Website-Traffic zu analysieren.
Wir verwenden einige Cookies, um dir das optimale Erlebnis bei der Nutzung unserer Website zu bieten. Mehr lesen
Einstellungen ändern
Cookie-Präferenzen
Werbung blockieren mit AdBlocker App
184.539 Aufrufe • Lesezeit: 3 Minuten
Inhaltsverzeichnis
- 1 AdGuard – iOS-AdBlocker für’s iPhone
- 2 iPhone AdBlocker aktivieren & nutzen
- 3 Nur bestimmte Seiten blockieren
AdGuard – iOS-AdBlocker für’s iPhone
Der Safari-Browser unterstützt von Natur aus leider nicht das Ausblenden unliebsamer Werbung auf dem iPhone. Dafür muss schon eine richtige AdBlocker-App her. Ein solcher Werbeblocker, mit dem ihr Webseiten ganz ohne Werbung öffnen könnt, ist AdGuard . Die App funktioniert – im Gegensatz zu vielen anderen Adblock-Apps – direkt in Safari. So müsst ihr nicht auf Browser von Drittanbieter zurückgreifen, um werbefrei im Internet zu surfen.
Wenn ihr AdGuard auf euer iPhone geladen habt, könnt ihr die App zunächst 7 Tage kostenlos testen. Nach der Probephase habt ihr die Möglichkeit, die App für einen Monat zum Preis von 0,99 € oder ein Jahr zum Preis von 5,49 € zu abonnieren. Für 13,99 € könnt ihr die App auch kaufen, um sie „lebenslang“ zu nutzen.
iPhone AdBlocker aktivieren & nutzen
Die AdBlocker-App AdGuard blockt – wie der Name schon sagt – Werbeeinblendungen wie etwa Banner, Videos, Pop-ups und Tracker auf Internetseiten. Sobald ihr die AdGuard-App auf euer iPhone heruntergeladen und die Testversion gestartet habt, geht ihr wie folgt vor:
Öffnet die Einstellungen-App auf eurem iPhone und wählt unter dem Menüpunkt „Safari“ die Option „Inhaltsblocker“ . Dort erlaubt ihr alle für den AdGuard verfügbaren Inhaltsblocker mit einem Tipp auf den Schalter rechts daneben.
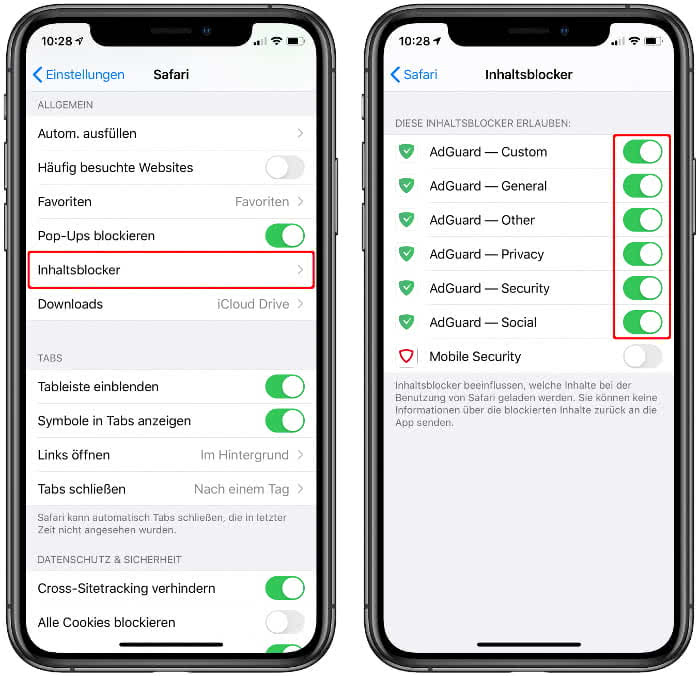
In der AdGuard-App könnt ihr dann in den Einstellungen (Zahnrad-Symbol) unter „Schutz in Safari“ diverse „Filter“ aktivieren, um ungewollte Werbeanzeigen, Tracking, Pop-ups, Internetbetrug etc. zu verhindern. Zudem könnt ihr unter „Benutzerdefiniert“ eigene Benutzerfilter festlegen oder eine „Positivliste“ verwalten. Letzteres meint eine Liste von bestimmten Webseiten, für die ihr den AdGuard-Filter auf Wunsch deaktivieren möchtet.
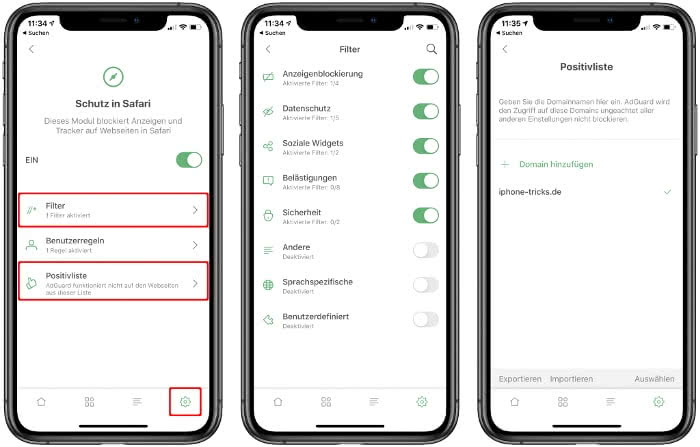
Um eine Webseite zur Positivliste hinzuzufügen, geht ihr einfach auf „Domain hinzufügen“ und gebt den jeweiligen Website-Namen im oberen Texteingabefeld ein.
Wenn ihr euch bereits auf einer Webseite befindet, für die ihr den Werbefilter aktivieren oder deaktivieren wollt, drückt ihr einfach auf das Teilen-Symbol ganz unten und wählt anschließend den Punkt „AdGuard“ . Mit einem Tipp auf den Schalter rechts neben „Auf dieser Webseite aktivieren“ legt ihr fest, ob die Seite gefiltert oder ignoriert werden soll.
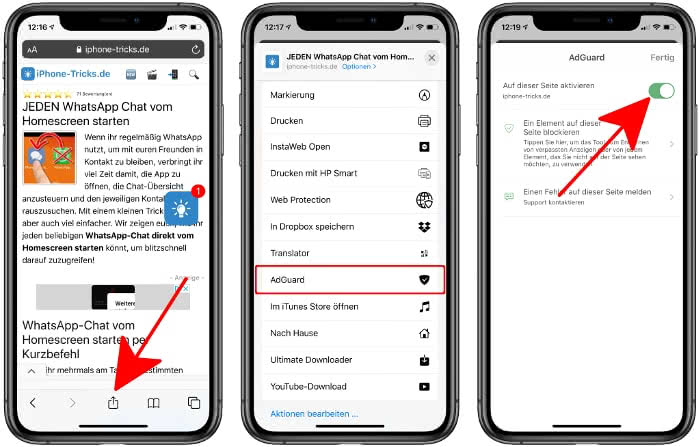
Nur bestimmte Seiten blockieren
Anders als die meisten AdBlocker-Apps verfügt AdGuard über ein praktisches Zusatz-Feature: die umgekehrte Positivliste . Anstatt direkt sämtliche Werbung auf allen Websites auszublenden, blockt AdGuard bei Aktivierung der Option zunächst gar nichts. Seiten, auf denen die Werbung gesperrt werden soll, können bei Bedarf auf die Positivliste gesetzt werden und werden erst dann blockiert.
Öffnet dafür die App, wählt in den Einstellungen der App (Zahnrad-Icon) den Punkt „Allgemein“ und tippt auf „Positivliste umkehren“ .
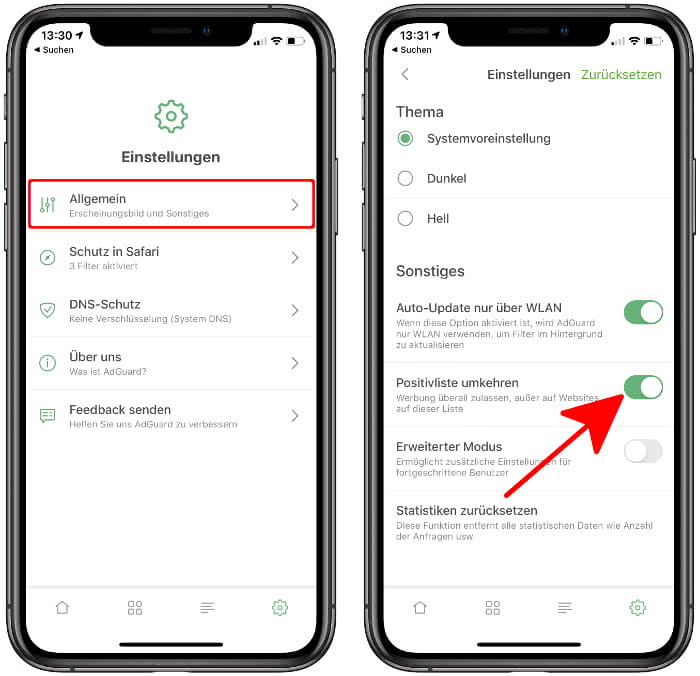
Mit der umgekehrten Positivliste könnt ihr Webseiten, die es mit der Werbung übertreiben und die Nutzerfreundlichkeit beeinträchtigen „abstrafen“. So werden auch die Interessen der Seitenbetreiber, die nicht exzessiv Werbung schalten, geschützt.
Mehr zum Thema Safari
iOS 18 – DIESE neuen Funktionen hat Apple uns verschwiegen 😮

iPhone-Tricks.de als App
Empfange gratis coole iPhone Tricks, neue iOS Update Tipps & wichtige News!
Per App oder E-Mail Newsletter!
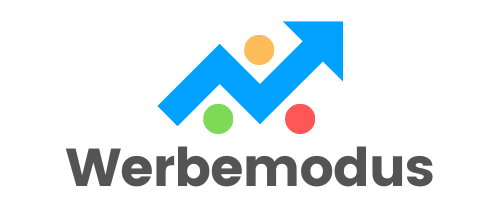
So blockieren Sie Werbung auf Ihrem iPhone in 5 einfachen Schritten – Jetzt lesen!
Larissa Munker
22. Mai 2023
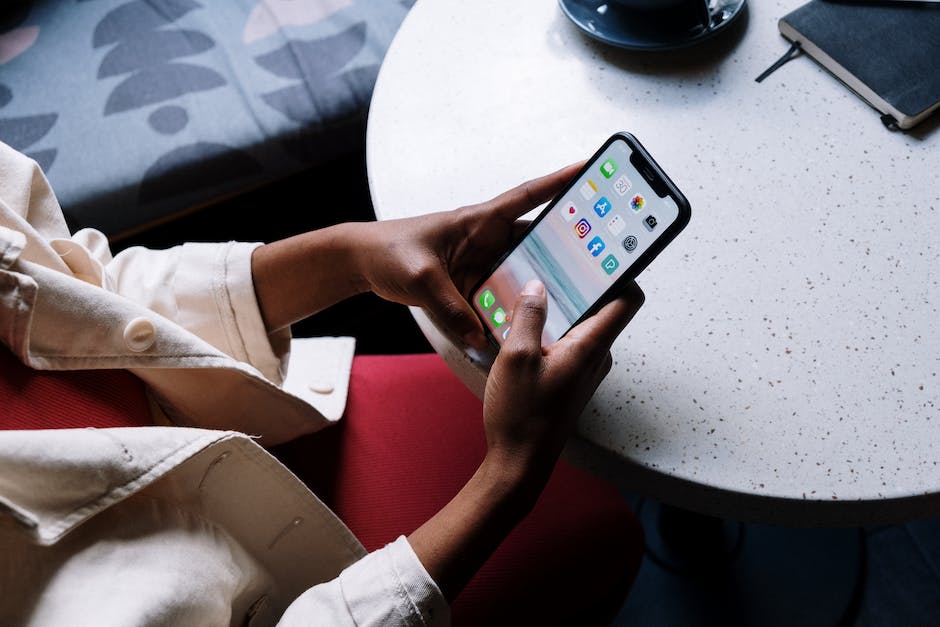
Hallo zusammen! Wenn ihr genervt seid von unerwünschter Werbung auf eurem iPhone, dann seid ihr hier genau richtig. In diesem Artikel werde ich euch zeigen, wie ihr Werbung auf eurem iPhone blockieren könnt. Also, lasst uns loslegen!
Geht gar nicht so schwer! Im Menü „Einstellungen“ auf deinem iPhone findest du die Option „Safari“ und dann „Werbeblocker“. Dort kannst du dann einstellen, ob du Werbung blockieren möchtest oder nicht. Viel Erfolg!
Inhaltsverzeichnis
Schütze Deine Privatsphäre mit AdGuard für iOS
AdGuard ist ein wirkungsvoller Werbeblocker für Safari. Er ermöglicht es Dir nicht nur, unerwünschte Anzeigen zu entfernen, sondern sorgt auch dafür, dass Deine Privatsphäre geschützt wird, indem es einen erweiterten Tracking-Schutz bietet. Was ein echter Pluspunkt ist: AdGuard für iOS ist eine Open-Source-Anwendung, die völlig sicher und transparent zu benutzen ist. Dadurch erhältst Du die Gewissheit, dass Deine Daten nicht missbraucht werden. AdGuard für iOS bietet Dir zudem eine intuitive Benutzeroberfläche, die es Dir leicht macht, die gewünschten Einstellungen vorzunehmen. So kannst Du ganz einfach die gewünschte Werbeblockierung für Deine Safari-Browser aktivieren und Deine Privatsphäre schützen.
AdGuard v4.0 für Android: Neues Design, verbesserte Leistung, mehr Kontrolle
Die erste Beta-Version von AdGuard v4 0 ist jetzt für Android-Nutzerinnen und -Nutzer verfügbar. Damit können sie sich auf ein völlig neues Design, verbesserte Leistung und neue Funktionen freuen, die mehr Kontrolle über das Browserverhalten geben. Mit AdGuard kannst du dein Browsing-Erlebnis optimieren und neben der Blockierung von unerwünschten Werbung auch vor Malware schützen. Außerdem wird die Ladezeit von Webseiten beschleunigt und es werden Nutzerdaten geschützt. AdGuard bietet somit eine umfassende Kontrolle über das Online-Erlebnis.
Lade Google Chrome herunter, um Adblock zu aktivieren
Lade Dir Google Chrome herunter, um das Adblock-Symbol oben rechts neben der URL-Leiste zu sehen. Sobald Du Chrome öffnest, kannst Du dann auf das Adblock-Symbol klicken. Es ist ein Symbol mit einem kleinen Quadrat, das drei waagerechte Linien enthält. Dieses Symbol öffnet ein Menü mit verschiedenen Optionen, mit denen Du Adblock aktivieren und deaktivieren kannst.
Aktive AdBlocker – störungsfrei surfen mit einem Klick
Du befindest Dich oben rechts in Deinem Browserfenster neben der Adressleiste und siehst dort das Symbol des aktiven AdBlockers (rot). Wenn Du es anklickst, wird er aktiviert. Somit werden alle unerwünschten Anzeigen und Pop-Ups auf Deinen Seiten blockiert, so dass Du störungsfrei surfen kannst. Mit einem Klick auf den AdBlocker kannst Du Deine Seiten schneller und zuverlässiger durchsuchen.

Was ist ein Pop-up? Erfahre mehr über diese Internet-Technik
Du hast sicher schon mal vom sogenannten Pop-up gehört. Aber weißt du auch, was das ist? In der Welt des Internets ist es ein Fenster, das plötzlich über der aktuellen Internetseite auftaucht. Es kann sich hierbei um Dialogfelder, Ergänzungen zur Seite oder aber auch um Werbung handeln. Pop-Ups sind eine gängige Technik, um die Aufmerksamkeit der User auf bestimmte Inhalte zu lenken. Manchmal kann das auch nervig sein, aber es ist Teil des Internets und kann dir helfen, besser zu verstehen, was auf einer Seite los ist.
Schütze dein iPhone/iPad vor Pop-Ups und Betrug mit Safari-Einstellungen
Du solltest regelmäßig überprüfen, ob deine Safari-Einstellungen noch aktuell sind. So kannst du dein iPhone oder iPad vor unerwünschten Pop-Ups und Betrug schützen. Dazu gehst du einfach in die Einstellungen und wählst Safari aus. Dort kannst du die Optionen „Pop-Ups blockieren“ und „Betrugswarnung“ aktivieren. Dadurch wirst du vor betrügerischen Seiten, verdächtigen Inhalten und Phishing-Attacken geschützt. Zudem kannst du in den Datenschutzeinstellungen noch weitere Optionen aktivieren, um deine Privatsphäre zu schützen.
Aufdringliche und irreführende Werbung blockieren – So geht’s!
Du willst sicherstellen, dass aufdringliche oder irreführende Werbung auf deinen Geräten blockiert wird? Kein Problem, hierfür musst du nur ein paar einfache Schritte befolgen. Zuerst gehst du links auf „Datenschutz und Sicherheit“ und dann auf „Website-Einstellungen“. Hier aktivierst du die Option „Popups und Weiterleitungen“. Danach gehst du zurück zu Website-Einstellungen und klickst auf „Werbung“. Unter „Werbung“ kannst du nun die Option „Auf Websites blockiert, die aufdringliche oder irreführende Werbung anzeigen“ auswählen. Damit hast du bereits alles erledigt und kannst sicher sein, dass aufdringliche oder irreführende Werbung auf deinen Geräten blockiert wird.
Vermeide unerwünschte Werbeeinblendungen – So geht’s
Du bist gerade dabei, im Internet zu surfen und plötzlich erscheint eine Werbeeinblendung. Das ist sicherlich ärgerlich. Aber es gibt einige Möglichkeiten, wie du diese Einblendungen vermeiden kannst. Meist erscheint die Werbeeinblendung automatisch, wenn im Hintergrund noch eine Internetseite, über die die Nachricht eingeschleust wird, geöffnet ist. Um das zu vermeiden, schließe am besten alle Tabs in der Browser-App. Ist das nicht möglich, beende den Browser komplett und starte ihn anschließend neu. So kannst du sichergehen, dass keine unerwünschten Werbeeinblendungen erscheinen.
Adblocker deaktivieren: Warum es sich lohnt, Werbung zu erlauben
Falls du den Adblocker auf einer Seite nicht deaktivieren oder sie nicht in eine Whitelist aufnehmen kannst, bleibt dir nichts anderes übrig, als darauf zu verzichten. Dabei gehen beide Parteien leer aus, denn du kannst den Inhalt nicht konsumieren und die Website verliert einen Besucher. Es ist jedoch verständlich, wenn du den Adblocker nutzt, um dir Werbung und unerwünschte Inhalte vom Computer fernzuhalten. Wenn du aber einen Beitrag lesen willst, der dir wirklich interessant erscheint, lohnt es sich, den Adblocker einmalig auszuschalten. So kannst du den Inhalt lesen und die Seite erhält einen Besucher.
Werbung in Chrome blockieren – So geht’s!
Du möchtest die Werbung in Chrome blockieren? Kein Problem! Öffne dazu einfach Chrome und klicke in der rechten oberen Bildschirmecke auf das Dreipunkt-Menü. Gehe anschließend auf „Einstellungen“ › „Erweitert“ › „Website-Einstellungen“ › „Werbung“. Dort deaktivierst du die Option: „Auf Websites blockiert, die aufdringliche oder irreführende Werbung anzeigen (empfohlen)“. Damit schützt du dich vor nerviger Werbung und kannst ungestört deine Lieblingsseiten besuchen.

Blockiere Werbung & Schütze Deine Privatsphäre: Adblock, uBlock, etc.
Es gibt viele tolle Programme, die Dir dabei helfen, Werbung zu blockieren und Deine Privatsphäre zu schützen. Einige der beliebtesten sind Adblock, uBlock Origin, AdGuard, AdFender und 1Blocker. Alle diese Programme helfen Dir dabei, unerwünschte und potenziell schädliche Werbung zu blockieren. Adblock bietet Dir die Option, Werbung auf bestimmten Webseiten zu blockieren, während uBlock Origin mehr Kontrolle über welche Inhalte blockiert werden sollen bietet. AdGuard und AdFender schützen Dich vor Malware und unerwünschten Werbung in Echtzeit und blockieren diese, bevor sie überhaupt Dein Gerät erreichen. 1Blocker bietet die Möglichkeit, personalisierte Filterregeln zu erstellen, die Dir erlauben, Werbung auf einzelnen Websites zu blockieren. Insgesamt ermöglichen Dir diese Programme, deutlich mehr Kontrolle über die Inhalte zu haben, die Du auf Deinem Gerät siehst, und Deine Privatsphäre zu schützen.
Gefühle als Schlüssel zur Erinnerung: Warum Emotionen uns helfen, uns zu erinnern
Je stärker die Emotion, desto tiefer prägt sich etwas in unserem Gedächtnis ein. Besonders starke Gefühle werden durch die Ausschüttung verschiedener Botenstoffe wie Serotonin, Dopamin und Noradrenalin begleitet. Diese Botenstoffe helfen dabei, dass sich Erinnerungen tief in unserem Gehirn verankern. Deshalb empfinden wir schöne oder traurige Momente, die von starken Emotionen begleitet waren, als so lebendig. Wir können uns an sie erinnern, als wären sie gerade erst gestern passiert. So können Gefühle, die wir mit einer Situation verbinden, ein Schlüssel sein, um sich an bestimmte Erlebnisse zu erinnern.
So schließt Du Werbevideos in Apps: Tippe auf das Symbol
Du kannst das leicht machen, indem Du auf das Symbol am unteren Rand des Bildschirms tippst und die App schließt. Anschließend kannst Du sie neu öffnen und das Video sollte verschwunden sein. Oft werden Werbevideos auch automatisch nach einer gewissen Zeit beendet. Deshalb lohnt es sich, eine Weile zu warten, bevor Du die App schließt.
Pop-ups Blockieren: Ist es sinnvoll oder unnötig?
Pop-ups sind zwar in der Regel nervig und lästig, aber nicht wirklich gefährlich. Du musst sie also nicht blockieren, wenn sie dich nicht stören. Allerdings gibt es gute Gründe, Pop-ups zu blockieren, denn sie können deine Privatsphäre beeinträchtigen und dein Gerät möglicherweise mit Malware infizieren. Deshalb ist es eine gute Idee, dein Gerät mit einem Anti-Viren-Programm zu schützen. So kannst du sicher sein, dass du nicht durch Pop-ups gefährdet wirst. Es bleibt also ganz dir überlassen, ob du Pop-ups blockieren möchtest oder nicht.
Anpassen Deines Datenschutzes auf Smartphone & Tablet
Auch auf Deinem Smartphone oder Tablet kannst Du den Datenschutz anpassen. Dazu gehst du einfach in die Einstellungen und suchst nach „Google“ und anschließend nach „Werbung“. Dort kannst Du die personalisierte Werbung deaktivieren. Dadurch wird verhindert, dass Werbung auf Deinem Gerät angezeigt wird, die auf Deinen Interessen und Aktivitäten basiert. So bist Du besser vor unerwünschter Werbung geschützt.
Blockiere Werbung auf Android – AdGuard Schützt deine Privatsphäre
Hast du es satt, dass du ständig durch unerwünschte Werbung auf deinem Android-Gerät gestört wirst? AdGuard für Android ist die perfekte Lösung für dich! Mit diesem einzigartigen Adblocker kannst du die Werbung in deinen Apps und Browsern blockieren – und das ohne Root-Privilegien! AdGuard schützt deine Privatsphäre, indem es unerwünschte Tracker ausschließt und hilft dir bei der Verwaltung deiner Apps. Mit AdGuard für Android bleibst du beim Surfen anonym, kannst jegliche unerwünschte Werbung blockieren und hast eine klare Übersicht über deine installierten Apps! Worauf wartest du noch? Installiere AdGuard und du erlebst störungsfreies und sicheres Surfen auf deinem Android-Gerät!
Deaktiviere Werbung auf Android-Geräten in wenigen Schritten
Wenn du auf deinem Android-Gerät Werbung loswerden möchtest, ist die Sache ganz einfach. Gehe dazu in die Einstellungen und suche den Menüpunkt „Erweiterte Optionen“. Dort findest du „Datenschutz und Sicherheit“ und dann den Unterpunkt „Website-Einstellungen“. Klicke dort auf den Eintrag „Werbung“. Verschiebe dann den Regler, bis er grau statt blau erscheint. So werden alle personalisierten Werbungen auf deinem Gerät deaktiviert. Auf diese Weise kannst du dein Smartphone von unerwünschter Werbung befreien und deine Privatsphäre schützen.
Adblocker aktivieren: So geht’s in nur 3 Schritten!
Um sicherzustellen, dass du keine Werbung mehr siehst, musst du einen Adblocker aktivieren. Dazu gehst du auf das Puzzle-Symbol in der oberen rechten Ecke deines Browsers. Dort findest du die Option „Erweiterungen“. Dort kannst du nach dem Adblocker-Plugin suchen. Es sollte dir in der Liste der installierten Erweiterungen angezeigt werden. Wenn du den Adblocker noch nicht installiert hast, dann kannst du das im Chrome Web Store machen. Dort findest du verschiedene Adblocker, die du dir herunterladen kannst. Sobald du den Adblocker installiert hast, musst du ihn nur noch aktivieren, dann kann es losgehen.
Verbessere dein Surferlebnis mit AdBlock – Kostenlos & Einfach
Hast du schon mal über AdBlock nachgedacht? Es bietet Safari eine Vielzahl an Vorteilen! AdBlock sorgt dafür, dass Websites in Safari schneller geladen werden und schützt dich zudem vor Malware, die sich in Werbung auf bösartigen Websites verstecken kann. Es ist wirklich einfach zu installieren und völlig kostenlos. Warum also nicht mal AdBlock ausprobieren? Blockiere Werbung auf Websites, die du besuchst – einschließlich Facebook, YouTube und vielen anderen. Du wirst begeistert sein, wie sehr sich dein Surferlebnis verbessert!
Zusammenfassung
Um Werbung auf deinem iPhone zu blockieren, musst du die Einstellungen öffnen und dann auf „Datenschutz“ gehen. Dort findest du die Option „Werbung begrenzen“. Wenn du sie aktivierst, wird dein iPhone verhindern, dass Apps auf deinen Daten zugreifen können, die sie verwenden, um dir Werbung zu schicken. Du kannst auch die Option „Einschränkungen“ in den Einstellungen aktivieren, um die Art von Inhalten zu begrenzen, die du sehen kannst. Dies wird auch dazu beitragen, Werbung zu blockieren.
Du siehst also, dass es ganz einfach ist, Werbung auf deinem iPhone zu blockieren. Wenn du die oben genannten Schritte befolgst, kannst du sicherstellen, dass du von lästiger Werbung verschont bleibst.
Schreibe einen Kommentar Antworten abbrechen
Meinen Namen, meine E-Mail-Adresse und meine Website in diesem Browser für die nächste Kommentierung speichern.
PASSENDE BEITRÄGE

Wie man Google Werbung Blockieren und deine Online-Erfahrung verbessern kann

Wie du Werbung auf deinem Handy blockieren kannst – 3 einfache Schritte, um unerwünschte Werbung loszuwerden!

Wie Du gmx Werbung einfach blockieren kannst – Hier sind die besten Tipps!

Wie Sie Werbung auf YouTube Blockieren – 5 Tipps, die Sie unbedingt kennen müssen

So blockierst du effektiv Werbung: Die ultimativen Tipps für Einsteiger

So blockierst du Werbung bei Google Chrome – Ein Schritt-für-Schritt-Guide
Herzlich Willkommen!
- Tests & Ratgeber
Werbeblocker für Safari
Safari: werbeblocker nutzen.
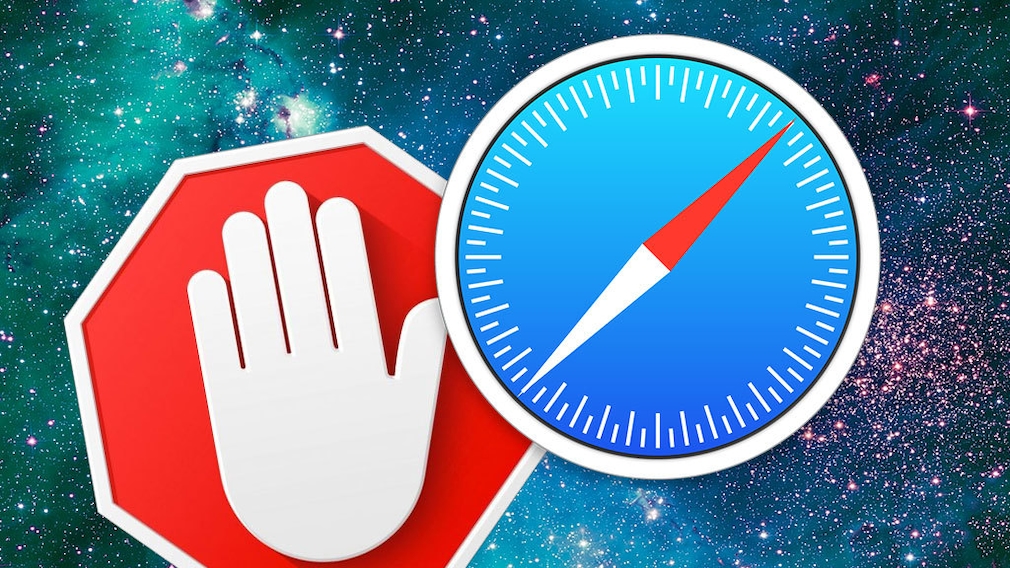
17.02.2023, 16:54 Uhr
Marco Wehrens

Werbeblocker für Safari: So surfen Sie ohne Werbebanner
- Werbeblocker, die per Script blocken, sind zum Beispiel Adblock und Adblock Plus.
- Beim Öffnen einer Seite wird auch das Script geöffnet und arbeitet einzelne Regeln ab, um die ungewollte Werbung zu unterdrücken.
- Anders hingegen funktionieren zum Beispiel Adamant, Ka.Block! und Wipr. Sie übergeben die Regeln für das Blockieren von Werbungen an Safari.
- Entscheiden Sie sich für einen Werbeblocker.
- Öffnen Sie Safari.
- Klicken Sie auf "Safari" und öffnen Sie "Safari-Erweiterungen".
- Suchen Sie nach dem Werbeblocker und klicken Sie dann auf "Jetzt installieren".
- Saturn Gutscheine
- Galaxus Gutscheine
- ebay Gutscheine
- Cyberport Gutscheine
- LIDL Gutscheine
- Memory PC Gutscheine
- Euronics Gutscheine
- BAUR Gutscheine
- toom Gutscheine
- Aliexpress Gutscheine
- Saug-Wisch-Roboter im Test
- Multifunktionsdrucker im Test
- Mähroboter im Test
- Laptops im Test
- WLAN-Verstärker im Test
- Browsergames Vergleich
- Tagesgeld Vergleich
- Kreditkarten Vergleich
- Balkonkraftwerke
- Widerrufsbelehrung
- Datenschutz
- Privatsphäre
- Widerruf Tracking
- Jugendschutz
- Transparenz
- Verantwortung
- Einfach werben auf COMPUTER BILD
- Bildnachweise
- Apple Watch
- Macwelt Software-Shop
- Bestenlisten
- Software-Shop
- Preisvergleich
Wenn Sie über Links in unseren Artikeln einkaufen, erhalten wir eine kleine Provision. Das hat weder Einfluss auf unsere redaktionelle Unabhängigkeit noch auf den Kaufpreis.
Werbeblocker in Safari 11: So funktioniert´s

Die Werbung auf vielen Webseiten ist häufig nervtötend, vor allem, wenn sich diese in den Vordergrund drängt oder den Anwender mit bewegten Bildchen oder Ton belästigt, weshalb sich viele Nutzer einen Werbeblocker installieren. Für manche Webseitenbetreiber ist Werbung aber überlebensnotwendig, da sie sich darüber finanzieren. Dazu gehört nebenbei auch Macwelt.de.

Aber selbst wenn sich Seiten mit Anzeigen zurückhalten, wird diese Werbung von einem Werbeblocker unterschiedslos blockiert. Manche Anbieter von Werbeblockern haben aus diesem Gegensatz ein Geschäftsmodell gemacht und lassen sich von großen werbetreibenden Unternehmen dafür bezahlen, dass bestimmte Werbung nicht blockiert wird, wie es beispielsweise bei Adblock Plus der Fall ist.
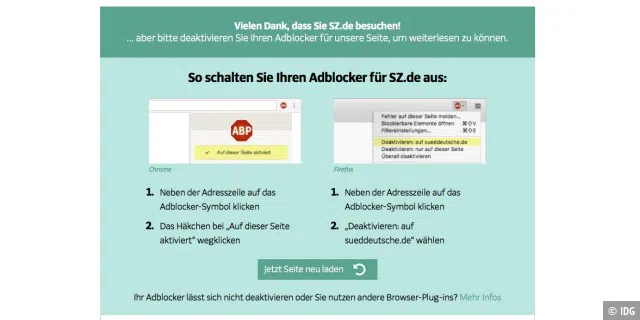
Was viele Verlage besonders ärgert: Neben einer Liste mit zu blockierenden Elementen verfügen diese Werbeblocker über Whitelists, in denen die Programmierer der Werbeblocker die nicht zu blockierenden Seiten und Werbeelemente festgelegt haben. Illegal ist dieses Geschäftsmodell laut eines Urteils des Oberlandesgerichts München vom August 2017 nicht, eine Revision wurde jedoch zugelassen, die ersten Termine bei dem Bundesgerichtshof hierzu werden im April 2018 stattfinden. Manche Verlage blockieren darum alle Browser, bei denen ein Werbeblocker installiert ist, wie beispielsweise Bild, Süddeutsche oder Spiegel, und man muss ihn für diese Website ausschalten. Das funktioniert in Safari aber nicht bei jedem Werbeblocker. Denn es gibt in WebKit, auf dem Safari aufsetzt, zwei unterschiedliche Schnittstellen für Werbeblocker, und nur bei der einen konnte man bisher unter macOS Einstellungen vornehmen. Das ändert sich nun mit Safari 11.
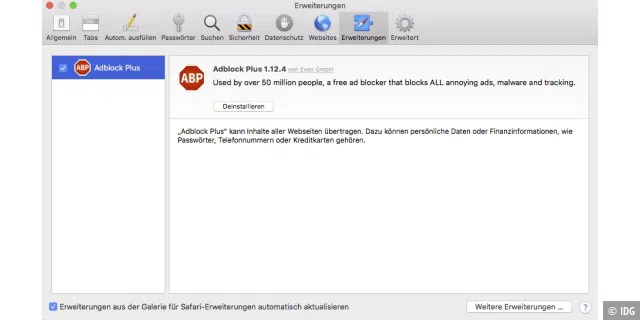
WebKit Content Blockers
Traditionell sind Erweiterungen zum Blockieren von Werbung in JavaScript geschrieben. Das Script wird jeweils beim Aufrufen einer Webseite gestartet und entscheidet anhand von vorgegebenen Listen, was von der jeweiligen Webseite geladen wird und was nicht. Das braucht jedoch entsprechend Rechenleistung und Speicher und kann so die Geschwindigkeit verlangsamen und die Batterielaufzeit verringern. Beispiele hierfür sind Adblock, Adblock Plus oder Ghostery. Zudem haben diese Programme die Möglichkeit, Informationen über die aufgerufenen Webseiten und vom Anwender eingegebenen Daten zu sammeln, was sie aber laut Angaben der Hersteller nicht machen. Diese auf JavaScript basierenden Erweiterungen platzieren in der Symbolleiste von Safari jeweils ein eigenes Symbol, über das man die Einstellungen vornimmt. So kann man beispielsweise bestimmte Webseiten von der Blockade ausnehmen.
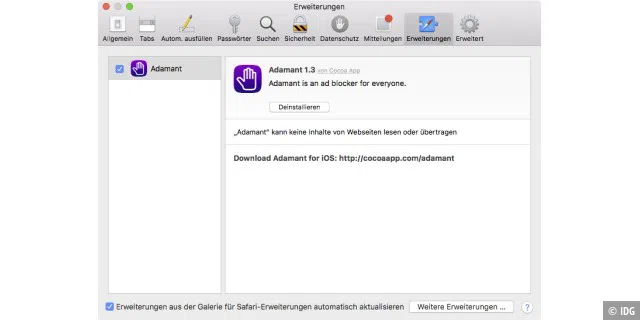
Seit 2015 (iOS 9 und MacOS El Capitan mit Safari 10) gibt es in WebKit mit den „WebKit Content Blockers“ eine Schnittstelle, um Webseiteninhalte auf andere Weise zu blockieren. Dabei werden über eine Content Blocker Erweiterung die Blockierregeln an Safari übergeben (dazu verwendet die Erweiterung das Format JSON) und von Safari beim Rendern der Webseiten abgearbeitet. Das geht zum einen schneller und Ressourcen schonender als bei JavaScript, zudem erfährt die Erweiterung auch nichts darüber, welche Seite Safari gerade aufruft und was der Anwender dort macht. Beispiele hierfür sind Wipr, Ka-Block! und Adamant. Diese Blocker lassen sich in Safari 10 aber nicht konfigurieren, sondern nur in den Safari-Einstellungen generell ein- oder ausschalten. Wipr installiert dazu außerdem ein Symbol in der Symbolleiste von Safari.
Zum Installieren eines Werbeblockers öffnet man die Einstellungen von Safari und wechselt zur Abteilung „Erweiterungen“. Mit einem Klick auf „Weitere Erweiterungen“ blendet sich die Webseite „Safari Extensions“ ein, die Werbeblocker findet man dort unter der Kategorie „Security“. Mit einem Klick auf „Install Now“ installiert man eine Erweiterung, in wenigen Fällen muss man aber zum Mac App Store wechseln und dort zuerst bezahlen. Um welche Art von Werbeblocker es sich handelt, erkennt man schnell an der Information, die rechts im Fenster „Erweiterungen“ in den Safari-Einstellungen eingeblendet wird. Wenn man links das Symbol eines Werbeblockers anklickt, steht dort „[Name der Erweiterung] kann keine Inhalte von Webseiten lesen oder übertragen“ bei einem Werbeblocker, der die WebKit Content Blockers verwendet. Bei den auf JavaScript basierenden Blockern erscheint dagegen ein Hinweis, dass die Erweiterung Inhalte der Webseiten übertragen kann.
Auf vielen Webseiten lässt sich der Reader von Safari aktivieren. Dann werden alle Seitenelemente ausgeblendet, die nicht zum Artikel gehören, den man gerade liest, inklusive der Werbung. Das gelingt aber nicht immer vollständig, sodass manchmal auch Teile fehlen können oder Dinge angezeigt werden, die nicht zum Artikel gehören. Meist ist es aber eine schnelle Methode, alle störenden Elemente auszublenden. Sobald sich auf einer Seite der Reader aktivieren lässt, erscheint links im Adress- und Suchfeld ein Symbol mit vier waagerechten Strichen. Es genügt ein Klick auf das Symbol, um den Reader einzuschalten. Ein weiterer Klick schaltet ihn wieder aus.
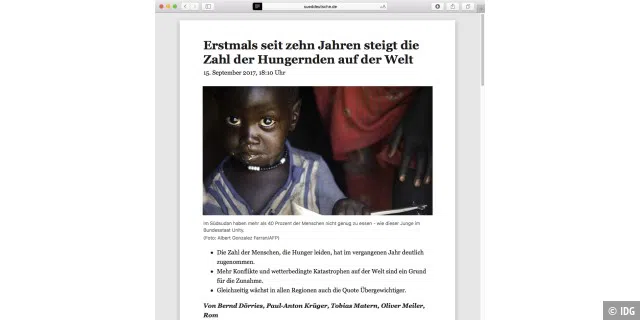
Werbeblocker in Safari 11
Safari 11 bietet nun Optionen, um Werbeblocker, welche die WebKit Content Blockers verwenden, für einzelne Websites auszuschalten. Safari 11 ist Bestandteil von macOS High Sierra und ist auch für Sierra und El Capitan verfügbar, teilweise jedoch mit anderen Optionen. In den Vorgaben von Safari 11 gibt es eine neue Kategorie „Websites“. Ist ein Werbeblocker wie Wipr, Ka-Block! und Adamant installiert, öffnet man die Webseite, für die man den Blocker ausschalten möchte und ruft die Einstellungen von Safari auf. Unter „Websites“ klickt man links in der Liste „Inhaltsblocker“ an und kann nun rechts über das kleine Menü den Blocker ausschalten. Rechts unten im Fenster legt man fest, ob der Werbeblocker bei anderen Websites aktiviert sein soll oder nicht. Ersteres ist die Standardvorgabe. Werbeblocker, die JavaScript verwenden wie Adblock, Adblock Plus oder Ghostery erscheinen dagegen nicht unter „Inhaltsblocker“.
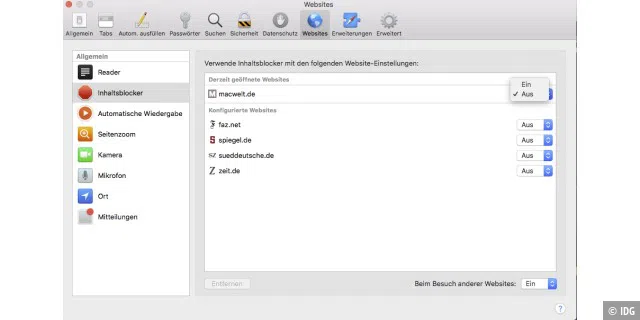
Zusätzlich zu den Vorgaben für den Werbeblocker bieten die Einstellungen unter „Websites“ noch weitere Optionen. So kann man unter „Automatische Wiedergabe“ festlegen, ob Medien auf einer Webseite automatisch abgespielt werden dürfen oder nicht, oder nur dann, wenn sie keinen Ton abspielen. Dann muss man jeweils auf das über dem Medium sich einblendende Symbol klicken, um es abzuspielen. Des Weiteren kann man festlegen, ob Websites das Mikrofon und die Kamera des Mac benutzen dürfen oder nicht oder vorher anfragen müssen. Dasselbe gilt für die Ortsinformationen. Standardmäßig ist immer „Fragen“ vorgegeben. Eine interessante Vorgabe ist diejenige für den Reader. Schaltet man diese für eine Website ein, werden alle Seiten dieser Site, die sich im Reader darstellen lassen, automatisch in dieser Ansicht geöffnet. Darüber hinaus lässt sich auch eine Zoomstufe für eine Website vorgeben. Dann werden alle Seiten dieser Site vergrößert (oder verkleinert) dargestellt, wenn man sie öffnet. Auch bei diesen Einstellungen legt man wie bei den Inhaltsblockern rechts unten im Fenster fest, wie sich Safari bei allen anderen Websites verhalten soll. Die letzte und ganz unten aufgeführte Einstellung betrifft Push-Nachrichten. Sind diese für eine Site aktiviert, kann diese Nachrichten an die Mitteilungszentrale von macOS schicken. Beim Besuch einer Webseite, die Pushnachrichten versenden möchte, wird man aber immer zuerst gefragt, ob man dies erlauben möchte oder nicht, kann die dabei getroffene Einstellung aber jederzeit in den Safari-Einstellungen ändern. Findet man die Anfragen nach Pushnachrichten lästig, kann man diese außerdem deaktivieren.
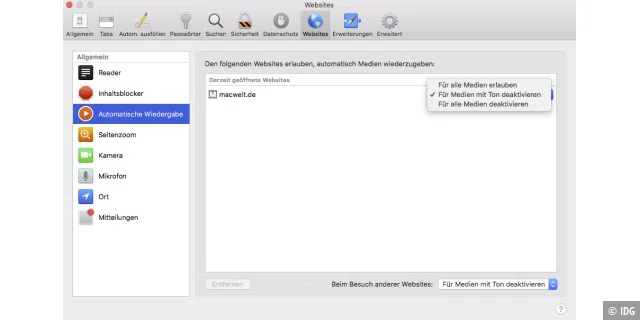
Alle Einstellungen bis auf diejenige für die Push-Nachrichten lassen sich auch vornehmen, wenn eine Webseite geöffnet ist, ohne die Safari-Vorgaben aufzurufen. Dazu klickt man mit einem Sekundärklick (rechte Maustaste) in das Adress- und Suchfeld und kann im sich einblendenden Kontextmenü unter „Einstellungen für diese Website“ die Vorgaben schnell ändern. Die Vorgaben gelten dabei immer für alle Seiten der jeweiligen Website.

Autor: Thomas Armbrüster , Autor

Thomas Armbrüster schreibt seit 1993 für die Macwelt.
Aktuelle Beiträge von Thomas Armbrüster:
- Apples neue Passwort-App – nicht viel anders als in den Systemeinstellungen
- Warum Sie sich Passwörter in Safari nicht selbst ausdenken sollten
- In Safari besser suchen und finden
- Apfelpage Apple News Blog
- Apfelpage App-Ressort
- Apfelpage Hilfe-Ressort
Startseite » So blockiert man Werbung am iPhone
So blockiert man Werbung am iPhone
Mit dem iPhone im Internet surfen macht definitiv Spaß, nur wenn es Betreiber von Webseiten mit der Werbung übertreiben, kann es die Laune in den Keller treiben. Klar, sie sind darauf angewiesen, um die Kosten zu decken, doch zu viel ist einfach zu viel. Damit die Sache ein Ende hat, kann man einfach einen Blocker einsetzen. Der vorinstallierte Browser Safari unterstützt dies von Haus aus leider nicht, doch mit nur wenigen Klicks lässt sich das ändern. Die Rede ist von der AdGuard-App, die kostenlos im App Store zur Verfügung steht (Affiliate-Link). Im Vergleich zu ähnlichen Apps gibt es einen großen Vorteil: AdGuard arbeitet direkt mit dem Safari-Browser zusammen, es sind keine Drittanbieter-Apps nötig.
So aktiviert man AdGuard
Der AdBlocker für das iPhone (auch mit anderen iOS-Geräten kompatibel) hat immer nur ein Ziel, nämlich die Blockierung von Werbeeinblendungen auf Internetseiten. Dazu zählen Pop-ups, Banner und Videos. Nachdem die App heruntergeladen und installiert wurde, muss man nur mehr in die Einstellungen gehen, den Menüpunkt „Safari“ auswählen und zum Schluss auf „Inhaltsblocker“ klicken. Fertig, jetzt kommt auch schon AdGuard zum Vorschein, wobei die App über den Schalter rechts daneben aktiviert wird. Die Hauptaufgabe ist abgeschlossen, jetzt geht es an die Feinarbeit und die Entscheidung, ob der AdBlocker immer arbeiten oder sich nur auf bestimmte Seiten konzentrieren soll.
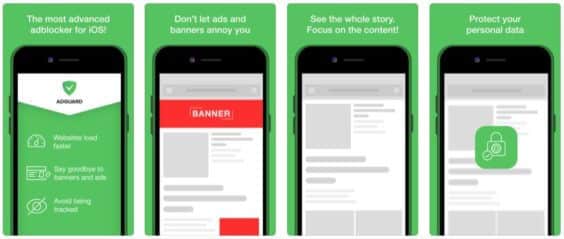
Die Möglichkeiten der App
Nachdem AdGuard „scharf gestellt“ wurde, hat der Nutzer diverse Anpassungsmöglichkeiten. In diese Kategorie fallen vor allem die über 50 Filter, welche unter anderem aus „Spyware-Filter“ und aus „Social-Media-Filter“ bestehen. Außerdem kann man jederzeit eigene Benutzerfilter festlegen. Interessant ist auch die „Whitelist“, denn ihr lassen sich Internetseiten hinzufügen, welche von der Blockierung ausgenommen sind. Dazu ruft man einfach den Menüpunkt „Whitelist“ auf und tippt die gewünschte Domain ein. Ein Beispiel für ein solches Szenario: Sollen alle bis auf die meistbesuchten Webseiten gefiltert werden, dann ist dies darüber ohne Probleme möglich.
Natürlich lassen sich die Anpassungen jederzeit ändern. Surft man beispielsweise auf einer Seite und meint, dass AdGuard hier aktiv oder nicht mehr aktiv sein soll, dann klickt man einfach auf das Teilen-Symbol. In der Liste ist dann das AdGuard-Icon vertreten, welches angeklickt wird. Das neue Fenster enthält anschließend nicht nur den Namen der Seite, sondern auch die Option „Auf dieser Webseite aktivieren“. Über den rechts daneben liegenden Regler kann man dann entscheiden, ob der Filter aktiv sein soll oder nicht.
Eine tolle Zusatzfunktion ist die invertierte Whitelist. Dabei handelt es sich genau um die umgekehrte Funktionsweise der normalen Whitelist, sodass darüber bestimmte Seiten blockiert werden. Die entsprechende Option ist in der AdGuard-App unter „Erweiterte Einstellungen“ und unter „Whitelist umkehren“ zu finden.
Wem die viele Werbung beim Surfen mit dem Safari-Browser auf dem iPhone nervt, der findet mit der App „AdGuard“ einen zuverlässigen Blocker. Dieser ist nicht nur kostenlos, sondern bietet auch alle wichtigen Features.
Wir empfehlen den Kauf Eurer Apple-Produkte und Zubehör direkt im Apple-Store , bei Gravis oder bei MacTrade . Achtet dort auch auf die aktuellen Deals.
* Bei den hier genutzten Produkt-Links handelt es sich um Affiliate-Links, die es uns ermöglichen, eine kleine Provision pro Transaktion zu erhalten, wenn ihr über die gekennzeichneten Links einkauft. Dadurch entstehen euch als Leser und Nutzer des Angebotes keine Nachteile, ihr zahlt keinen Cent mehr. Ihr unterstützt damit allerdings die redaktionelle Arbeit von WakeUp Media®. Vielen Dank!
- Bedrohungen
- Sicherheitstipps
- AVG Neuigkeiten
- Soziale Medien
- Datenschutztipps
- Bereinigung
- Geschwindigkeit
- Leistungstipps
So erlauben oder blockieren Sie Pop-ups in Safari
Zufällige Pop-up-Fenster sind lästig, aber manche Pop-ups sind tatsächlich nützlich. Deshalb müssen Sie überlegen, wann Sie Pop-ups in Safari erlauben oder blockieren. Im Folgenden erfahren Sie mehr über die verschiedenen Arten von Pop-up-Fenstern, wie Sie Pop-up-Fenster auf Mac-Geräten blockieren und wie Sie den Pop-up-Blocker in Safari deaktivieren können. Oder verwenden Sie AVG Secure Browser, um Pop-up-Werbung automatisch verwalten und filtern zu können.
Holen Sie es sich für PC , Mac , iOS
Holen Sie es sich für Android , iOS , Mac
Holen Sie es sich für iOS , Android , PC
Holen Sie es sich für Mac , PC , Android
/Signal-How-to-allow-and-block-pop-ups-in-Safari-Hero.jpg?width=1200&name=Signal-How-to-allow-and-block-pop-ups-in-Safari-Hero.jpg)
Blockieren von Pop-ups in Safari auf einem Mac
Auch wenn Pop-ups manchmal hilfreich sind, genießen sie definitiv nicht den besten Ruf. Sie stören bei der Arbeit, verlangsamen das Laden von Seiten oder verbergen sogar bösartige Software. Zum Glück lassen sich Pop-ups in Safari ganz einfach blockieren, weil der Browser einen integrierten Pop-up-Blocker bietet, um diese Fenster in den Griff zu bekommen.
Auf Mac-Geräten können Sie mit dem Pop-up-Blocker in Safari die Pop-ups bestimmter Webseiten blockieren oder zulassen . Dies ist eine wichtige Funktion in einem Pop-up-Blocker, denn nicht alle Pop-ups sind Spam-Nachrichten, und einige helfen Ihnen, auf Websites zu navigieren und diese einfacher zu nutzen.
AVG Secure Browser , ein auf Sicherheit und Privatsphäre ausgelegter kostenloser Browser, ermöglicht ebenfalls das Blockieren oder Zulassen von Pop-ups auf bestimmten Webseiten. So können Sie anonym im Internet surfen und Ihren Werbeblocker ganz nach Ihren Bedürfnissen anpassen, um nur wesentliche Pop-ups zu erlauben. Außerdem profitieren Sie von einer Vielzahl zusätzlicher Privatsphärefunktionen.
Blockieren aller Pop-ups auf Macs
So verhindern Sie alle Pop-ups auf einem Mac mit dem Pop-up-Blocker von Safari:
Öffnen Sie den Safari-Browser und klicken Sie im Dropdown-Menü Safari auf Einstellungen .

Wählen Sie oben die Registerkarte Websites und klicken Sie im linken Menü auf Pop-Up-Fenster .

Verwenden Sie die Schaltfläche Entfernen , um alle im Feld „Konfigurierte Websites“ angezeigten Website-Einstellungen zu löschen. Klicken Sie dann auf die Schaltfläche „Beim Besuch anderer Websites“ und wählen Sie Blockieren .

Das war's – der Pop-up-Blocker von Safari ist jetzt für alle Websites aktiv.
Wie das Bereinigen Ihres Suchverlaufs , Löschen von Cookies und Entfernen von Erweiterungen in Safari kann das Blockieren von Pop-ups Ihren Mac optimieren und beschleunigen , da dadurch Spam-Werbung minimiert und andere störende Benachrichtigungen reduziert werden.
Blockieren von Pop-ups bestimmter Websites auf Macs
Wenn Safari Pop-ups blockiert, die Sie sehen möchten oder müssen, können Sie Ihre Pop-up-Einstellungen anpassen und Pop-ups für bestimmte Websites blockieren.
So können Sie Pop-ups auf Macs für bestimmte Websites ausschalten:
Öffnen Sie Safari und klicken Sie im Dropdown-Menü „Safari“ auf Einstellungen .

Wählen Sie die Registerkarte Websites aus und klicken Sie links auf Pop-Up-Fenster . Setzen Sie „Beim Besuch anderer Websites“ auf Zulassen , um Pop-ups als Standardeinstellung zu aktivieren.

Die Webseite, auf der Sie sich befinden, wird im Bereich Derzeit geöffnete Websites aufgelistet. Klicken Sie auf das Dropdown-Menü und wählen Sie Blockieren .

Pop-ups werden nun für die von Ihnen gewählte Website blockiert und Sie können den Vorgang für andere Websites, die Sie blockieren möchten, wiederholen. Wenn Sie auf der Suche nach weiteren Möglichkeiten sind, Ihr Surferlebnis minimalistischer zu gestalten, können Sie auch versuchen, die Seite about:blank als Startseite Ihres Browsers einzustellen.
Blockieren von Pop-ups für eine aktive Website
Sie können den Pop-up-Blocker des Mac so einstellen, dass er Pop-ups nur für die Website deaktiviert, die Sie gerade besuchen.
So blockieren Sie Pop-ups auf einem Mac für die Website, die Sie gerade besuchen:
Klicken Sie mit der rechten Maustaste auf die Adressleiste der aktuellen Website und klicken Sie auf Einstellungen für diese Website .

Wählen Sie im Einstellungsfenster die Option Blockieren aus dem Dropdown-Menü neben Pop-Up-Fenster .

Safari blockiert nun Pop-up-Meldungen auf dieser Website, aber Ihr Mac lässt Pop-ups von anderen Websites weiterhin zu.
Blockieren von Pop-ups in Safari auf einem iPhone und iPad
Pop-ups wirken sich auch auf Mobilgeräte aus, aber glücklicherweise verfügt Safari auch über einen Pop-up-Blocker für iPhone und iPad.
So blockieren Sie Pop-ups auf iPhones und iPads:
Wählen Sie unter Einstellungen die App Safari .

Scrollen Sie nach unten zu Pop-Ups blockieren und schalten Sie die Option auf EIN .

So wie Computer mit der Zeit langsamer werden , können auch iPhones durch mehr als nur Pop-ups beeinträchtigt werden. Damit es seine volle Leistung bringt, sollten Sie zusätzliche Maßnahmen zum Bereinigen und Beschleunigen Ihres iPhones ergreifen.
Wenn Sie auch andere Browser verwenden, können Sie Pop-ups in Chrome verwalten , Pop-ups in Firefox verhindern oder Pop-ups in Edge oder IE blockieren . Die Verwendung eines Browser-Bereinigungstools trägt ebenfalls zur Beschleunigung Ihres Geräts bei.
Deaktivieren des Pop-up-Blockers auf einem Mac
Manche Pop-up-Meldungen verbessern Ihr Benutzererlebnis, indem sie hilfreiche Benachrichtigungen anzeigen oder Funktionen der Webseite unterstützen. Wenn Sie also den Pop-up-Blocker in Safari deaktivieren , d. h. Pop-ups erlauben , kann Ihr Surfkomfort im Internet sogar steigen.
So aktivieren Sie Pop-ups auf einem Mac:
Klicken Sie das Dropdown-Menü Safari und wählen Sie Einstellungen .

Klicken Sie oben auf die Registerkarte Websites und wählen Sie links Pop-Up-Fenster . Wenn im Feld „Konfigurierte Websites“ einzelne Website-Einstellungen angezeigt werden, löschen Sie diese mit der Schaltfläche Entfernen .

Setzen Sie die Schaltfläche „Beim Besuch anderer Websites“ auf Erlauben .

Ziel erreicht: Alle Pop-ups sind nun in Safari erlaubt.
Erlauben von Pop-ups bestimmter Webseiten auf Macs
Wenn Sie Pop-up-Fenster nur für Websites erlauben möchten, denen Sie vertrauen, können Sie Ihre Safari-Einstellungen auf Ihrem Mac so anpassen, dass Pop-up-Fenster auf bestimmten Websites zugelassen werden, während der Pop-up-Blocker für andere Websites aktiv bleibt.
So aktivieren Sie Pop-ups auf einem Mac für bestimmte Websites:

Wählen Sie die Registerkarte Websites aus und klicken Sie auf Pop-Up-Fenster . Die Webseite, auf der Sie sich befinden, wird im Bereich Derzeit geöffnete Websites aufgelistet. Klicken Sie auf das Dropdown-Menü und wählen Sie Erlauben .

Sobald Sie wissen, wie Sie einen Pop-up-Blocker für bestimmte Websites deaktivieren können, können Sie den Pop-up-Blocker Ihres Macbook weiter anpassen, indem Sie „Blockieren und Benachrichtigen“ wählen. Dadurch können blockierte Pop-up-Fenster manuell angezeigt werden, wenn Sie auf die Benachrichtigung in der Adressleiste klicken.
Erlauben von Pop-ups für eine aktive Website
So deaktivieren Sie den Pop-up-Blocker auf einem Mac für die Website, die Sie gerade besuchen:

Suchen Sie im Einstellungsfenster nach Pop-Up-Fenster und wählen Sie im Dropdown-Menü die Option Erlauben .

Der Pop-up-Blocker in Safari lässt nun Pop-ups von der Website zu, die Sie gerade besuchen – und von allen anderen Websites, denen Sie ebenfalls die Erlaubnis erteilt haben. Der Pop-up-Blocker von Safari wird jedoch weiterhin Pop-ups von allen anderen Websites blockieren.
Deaktivieren des Pop-up-Blockers auf einem iPhone und iPad
Unter iOS ist es nicht möglich, Ausnahmen zu definieren, um Pop-ups von bestimmten Websites zu erlauben. Wenn Sie Pop-ups überhaupt erlauben möchten, müssen Sie den Pop-up-Blocker auf Ihrem iPhone oder iPad vollständig deaktivieren.
So erlauben Sie Pop-ups auf dem iPhone und deaktivieren den Pop-up-Blocker auf dem iPad:

Scrollen Sie zu Pop-Ups blockieren und schalten Sie die Option auf AUS .

Sind Pop-ups in Safari gefährlich?
Die meisten Safari-Pop-ups sind nicht gefährlich und helfen Ihnen sogar dabei, mit den von Ihnen besuchten Websites einfacher zu interagieren. Pop-up-Fenster können Ihnen helfen, mit einer Website zu interagieren, Einstellungen zu wählen, Marketing-Nachrichten anzuzeigen oder Cookie-Zustimmungsformulare einzublenden. Wenn Sie erlauben, dass eine Website Pop-ups in Ihrem Browser anzeigen darf, können Sie später jederzeit Ihren Cache leeren und Cookies deaktivieren , um sie loszuwerden.
Es gibt jedoch noch mehr fragwürdige und sogar gefährliche Pop-ups, die falsche Schaltflächen zum Schließen enthalten können, die in Wirklichkeit unerwartete Aktionen ausführen, anstatt das Fenster zu schließen. Layer-Ads („Schichtanzeigen“) oder In-Page-Pop-ups legen sich über den Browser-Bildschirm und geben vor, Teil der Webseite selbst zu sein. Wenn Pop-ups dazu führen, dass Sie versehentlich unerwünschte Software installieren, können Sie ein Tool zum Entfernen von Bloatware verwenden, um alle unnötigen Apps loszuwerden .
Die gefährlichsten Pop-ups können Ihrem System schaden und Ihren Browser mit einem Adware-Angriff bombardieren. Oder Sie werden durch verdächtige Pop-ups zum Opfer von Malvertising , das Ihr System mit allen Arten von Malware infiziert. Halten Sie sich über Cybersicherheitsbedrohungen für Macs auf dem Laufenden, um sich und Ihr System zu schützen. Wenn Sie vermuten, dass Sie über ein Pop-up-Fenster bereits Malware auf Ihr System heruntergeladen haben, entfernen Sie die Malware umgehend von Ihrem Mac .
Pop-ups sind einer der wichtigsten Gründe für einen Werbeblocker . Das Unterbinden sämtlicher Pop-up-Fenster hat jedoch auch Nachteile. Manche Pop-ups sind notwendig und tragen zum reibungslosen Betrieb einer Website bei. Andere Pop-ups enthalten wichtige Informationen oder tiefere Zugriffsfunktionen auf einer Webseite, z. B. ein Installationsprogramm für eine Anwendung.
Obendrein unterdrücken Werbeblocker manchmal Werbung für Produkte und Services, von denen der Besucher profitieren könnte, z. B. die Anmeldung für einen Newsletter. Außerdem können Sie durch einen Werbeblocker interessante Pop-ups mit Rabatten oder zeitlich begrenzten Angeboten verpassen. Daher ist es möglicherweise besser, Pop-ups in Safari selektiv zu blockieren.
Wie erkenne ich, welche Pop-ups ich blockieren muss?
Weil manche Pop-ups ärgerlich, andere aber nützlich sind, gibt es kein Patentrezept, wie Sie Pop-ups auf Macs ausschalten sollten. Als Faustregel gilt: Erlauben Sie Pop-ups auf bekannten und vertrauten Webseiten, und blockieren Sie Pop-ups, wenn Sie sich über die Sicherheit einer Webseite unschlüssig sind. Achten Sie stets auf sichere Surfgewohnheiten und blockieren Sie unbedingt Websites mit verdächtigen Pop-ups.
Pop-up-Blockierung und sicheres Surfen mit AVG Secure Browser
Pop-ups sind ein zweischneidiges Schwert – manche sind lästig oder sogar gefährlich, andere wiederum hilfreich und notwendig. Mit AVG Secure Browser, einem der besten Browser in puncto Sicherheit und Privatsphäre , können Sie Pop-ups leicht verwalten und die riskanten blockieren.

Der kostenlose AVG Secure Browser kann alle Werbeanzeigen automatisch blockieren. Oder wählen Sie in den Einstellungen verschiedene Stufen für das Blockieren (schwach/grundlegend/streng). Außerdem können Sie alle Datenschutzeinstellungen bequem an einem zentralen Ort anpassen.
Cyberbedrohungen werden immer raffinierter und verwenden Pop-ups und andere Internetfunktionen, doch mit AVG Secure Browser, der speziell im Hinblick auf Datenschutz und Sicherheit entwickelt wurde, sind Sie davor geschützt. Der benutzerfreundliche Browser besticht durch ein sicheres, blitzschnelles und reibungsloses Surferlebnis.
Verwalten Sie Pop-ups automatisch
Installieren Sie den kostenlosen AVG Secure Browser , um ganz einfach Pop-ups zu verwalten, Werbung zu blockieren und Web-Tracking zu vermeiden.
Laden Sie den kostenlosen AVG Secure Browser herunter, um Pop-ups zu verwalten, Werbung zu blockieren und Web-Tracking zu vermeiden.
Laden Sie den kostenlosen AVG Secure Browser herunter, um ganz einfach Pop-ups zu verwalten, Werbung zu blockieren und Web-Tracking zu vermeiden.
Installieren Sie den kostenlosen AVG Secure Browser , um Pop-ups zu verwalten, Werbung zu blockieren und Web-Tracking zu vermeiden.
Weitere hilfreiche Tipps ...
Die neusten artikel zum thema privatsphäre, aktueller privacy artikel.
- Ein Leitfaden für den Tor-Webbrowser: Ist er sicher?
- So beheben Sie den Fehler „Diese Verbindung ist nicht privat“
- So blockieren Sie Pop-up-Werbung auf Ihrem Android-Smartphone
- Was ist der Inkognito-Modus, ist er sicher und sollten Sie ihn nutzen?
- So legen Sie Ihren Standardbrowser auf jedem Gerät fest
- Privates Surfen: Was ist das und wie funktioniert es in einzelnen Browsern
- So erlauben oder verhindern Sie Popups in Edge oder IE unter Windows 10
- Was bedeutet die Seite „about:blank“?
- So deaktivieren Sie Cookies in Ihrem Browser
- Was sind Internet-Cookies?
- So löschen Sie den Cache und die Cookies in Ihrem Browser
- Pop-ups in Firefox: So werden sie blockiert oder zugelassen
- So löschen Sie Ihren Such- und Browserverlauf
- Die besten Browser in puncto Sicherheit und Privatsphäre im Jahr 2024
- So blockieren oder erlauben Sie Pop-ups in Chrome
- So entfernen Sie Erweiterungen (Add-ons) aus Firefox
- So verwalten und entfernen Sie Chrome-Erweiterungen
- Die besten Chrome-Erweiterungen für Sicherheit und Privatsphäre
- So beschleunigen Sie Chrome, Firefox und IE
- Was ist „Ad Tracking“?
- Der Haken am Cache: Warum Ihr Browser durch Bereinigung sicherer wird
- Chrome Akkulaufzeit gegen Edge, Firefox und Opera
- Geoblocking: Was es ist und wie Sie es umgehen können
- Was ist ein Proxy Server und wie funktioniert er?
- VPN Kill Switch: Was ist das und wie funktioniert es?
- So richten Sie ein VPN auf einem Mac ein
- Die besten Länder für Verbindungen über VPN-Server
- Websites entsperren und Inhaltsbeschränkungen umgehen (13 einfache Methoden)
- Sollte ich ein VPN für Gaming verwenden?
- Was ist Internet-Drosselung? Woher kommt das und wie kann man es unterbinden?
- Brauche ich ein VPN?
- So stoppen Sie endloses Video-Buffering
- TV-Sendungen und Serien online schauen
- Was versteht man unter Datenverschlüsselung und wie funktioniert sie?
- So richten Sie ein VPN unter Windows ein
- Proxy, VPN, Tor: Unterschiede und wann Sie sie verwenden sollten
- Einrichtung & Nutzung von VPNs auf iPhones & Android-Geräten
- Smart DNS-Proxy vs. VPN. Wo liegt der Unterschied? Und welches Produkt ist das richtige für Sie?
- Was ist ein VPN und wie funktioniert es?
- Einfache Möglichkeiten, Ihre IP-Adresse zu ändern
- Statische vs. dynamische IP-Adressen
- Was ist eine IP-Adresse und wie funktioniert sie?
- Was ist TCP/IP?
- Öffentliche vs. private IP-Adresse: Worin besteht der Unterschied?
- Was ist der Unterschied zwischen IPv4 und IPv6?
- So finden Sie Ihre IP-Adresse unter Windows, Mac, iPhone und Android
- So können Sie Ihre IP-Adresse verbergen
- Anzeichen für ein gehacktes Amazon-Konto
- Verschiedene Arten von Hackern: White Hat, Black Hat, Gray Hat und mehr
- Wie werden Computer gehackt und was können Sie tun, um das zu verhindern?
- Die gefährlichsten und berüchtigsten Hacker von heute
- So erkennen Sie, ob Ihr E-Mail-Konto gehackt wurde, und stellen es wieder her
- So erkennen Sie, ob Sie gehackt wurden
- Wie erkenne ich, ob mein Smartphone gehackt wurde?
- Was ist Router-Hacking und wie schützt man sich davor?
- Was ist Hacking? Das müssen Sie wissen
- Die hässliche Wahrheit über Datenlecks
- Equifax-Hack: So schützen Sie Ihre Identität, Kreditkarten und mehr
- So verhindern Sie, dass Ihr Auto gehackt wird
- So schützen Sie Ihre privaten Dokumente mit dem Schutz für sensible Daten
- 3 Gründe, niemals Fingerabdruck-Sperren auf Mobiltelefonen zu verwenden
- So schützen Sie Ordner oder Dateien unter Windows mit einem Passwort 10
- So erkennen Sie Passwort-Cracking-Techniken und vermeiden, dass Ihr Passwort geknackt wird
- Wie Sie Ihr Windows-Kennwort wiederherstellen und zurücksetzen können
- Passwortideen: So erstellen Sie ein starkes Passwort
- So wählen Sie den besten Passwort-Manager
- Was ist die Zwei-Faktor-Authentifizierung (2FA)?
- So schützen Sie Excel-Dateien, Word-Dokumente, PowerPoint-Präsentationen mit einem Passwort
- Warum Sie einen Passwort-Manager verwenden sollten
- So löschen Sie Ihr X-Konto (ehemals Twitter)
- So löschen Sie Ihr Snapchat-Konto dauerhaft
- So können Sie Ihr Instagram-Konto dauerhaft löschen oder deaktivieren
- So löschen oder deaktivieren Sie Ihr TikTok-Konto
- So können Sie sensible Inhalte auf Twitter sehen: Eine Schritt-für-Schritt-Anleitung
- So deaktivieren oder löschen Sie Ihr Facebook-Konto
- Monkey Videochat-App: Wie funktioniert sie und ist sie sicher?
- So stoppen Sie Werbung auf Facebook
- Das können Sie tun, wenn Ihr Instagram-Konto gehackt wurde
- Teilen Sie online zu viele Informationen über sich?
- Werden wir von Facebook über unsere Telefone abgehört?
- Facebook-Leak: Finden Sie heraus, ob Ihre Daten kompromittiert wurden
- Sicherheit auf Twitter: die ultimative Anleitung
- Ist es sicher, sich mit Facebook oder Google anzumelden?
- Top-Facebook-Scams, die Sie kennen müssen
- So erstellen Sie Mac-Bildschirmaufnahmen mit Audio und Video: Schritt-für-Schritt-Anleitung
- So verschwinden Sie komplett aus dem Internet
- So deaktivieren Sie die Ortungsdienste auf dem iPhone
- Was ist CAPTCHA und wie funktioniert es?
- Was ist ein digitaler Fußabdruck und warum ist er wichtig?
- E-Mail-Verschlüsselung: Was ist das und wie funktioniert es?
- Ist Coinbase sicher?
- Was ist Cyberstalking und wie schützen Sie sich vor Online-Stalkern
- SSL-Zertifikate: Was sind sie und wie funktionieren sie?
- Doxxing: Was es ist und wie Sie es vermeiden können
- Die sichersten Messaging-Apps
- So verbergen Sie Apps unter Android
- App-Berechtigungen in Android & Wie Sie sie kontrollieren
- Dark-Web-Scans: Wann und warum man sie einsetzen sollte
- So laden Sie Google-Daten mit Google Takeout herunter
- Datenbroker: Wer sind sie und wie arbeiten sie?
- Was macht Google mit meinen Daten? ...und muss ich mir deswegen Sorgen machen?
- So verbergen Sie Apps auf einem iPhone oder iPad
- Werden Sie von Ihrem Smartphone verfolgt?
- Der Einsatz und Missbrauch von Gesichtserkennung
- Die Auswirkungen von DNA-Tests auf die Privatsphäre
- 5 Schritte zum Blockieren von automatischer Anrufen: Der ultimative Leitfaden gegen Bots
- Ein Tag in Ihrem digitalen Leben… und die Spuren, die Sie hinterlassen
- 4 Wege zur Vermeidung von Spam
- Schluss mit der Webcam-Spionage, ein für allemal
- Spion-Spiel: die Gefahren von Webcam-Hacking und wie man sie vermeidet
- Datenschutz unter Windows 10: Alles, was Sie wissen müssen, damit Windows 10 Sie nicht ausspionieren kann
- Es ist an der Zeit, die Kamera an Ihrem Laptop abzukleben
Ein Leitfaden für den Tor-Webbrowser: Ist er sicher? Ein Leitfaden für den Tor-Webbrowser: Ist er sicher?

So beheben Sie den Fehler „Diese Verbindung ist nicht privat“ So beheben Sie den Fehler „Diese Verbindung ist nicht privat“

Was ist der Inkognito-Modus, ist er sicher und sollten Sie ihn nutzen? Was ist der Inkognito-Modus, ist er sicher und sollten Sie ihn nutzen?
Das könnte Ihnen auch gefallen...

So blockieren Sie Pop-up-Werbung auf Ihrem Android-Smartphone So blockieren Sie Pop-up-Werbung auf Ihrem Android-Smartphone
Verwalten Sie mit AVG Secure Browser ganz einfach Pop-ups
Info zu AVG
- Media Center
- Richtlinien
Produkte für Privatanwender
- Kostenlosen Antivirus herunterladen
- Internet Security
- Antivirus für Android
- Kostenloser Antivirus für Mac
- Virenscans und Malware-Entfernung
- Installationsdateien
- Beta-Downloads
- Driver Updater
Kundenbereich
- Registrieren Sie Ihre Lizenz
- Anmeldung beim Diebstahlschutz
- Support für Privatanwender
- Tipps zu Sicherheit und Leistung
- Online-Umfrage
Partner und Geschäftskunden
- Antivirus für Unternehmen
- Support für Partner
- Support für Geschäftskunden
Privatsphäre | Schwachstelle melden | Sicherheitsabteilung kontaktieren | Lizenzvereinbarungen | Erklärung zur modernen Sklaverei | Cookies | Erklärung zu Bedienhilfen | Keine Veräußerung meiner Daten | | Impressum | Alle Marken Dritter sind Eigentum der jeweiligen Inhaber.
We use cookies and similar technologies to recognize your repeat visits and preferences, to measure the effectiveness of campaigns, and improve our websites. For settings and more information about cookies, view our Cookie Policy . By clicking “I accept” on this banner or using our site, you consent to the use of cookies.
Ausdruck vom 03.06.2024
Das Infoportal rund ums Handy
Anleitung: werbeblocker bei safari einrichten (ios).
Falls Sie die Werbung beim Surfen auf dem iPhone stört, können Sie im Safari-Browser einen Inhaltsblocker installieren. Wir empfehlen dazu Firefox Klar. Wie Sie ihn in den Browser integrieren, zeigen wir hier Schritt für Schritt.
Wenn Sie beim Surfen auf dem iPhone die Werbung stört, können Sie sie im Safari-Browser blockieren. Apple nennt Werbeblocker "Inhaltsblocker".
Einrichten können Sie ein solches Programm auf allen Geräten ab dem iPhone 5s. Inzwischen gibt es eine große Auswahl, zum Beispiel Crystal, Adblock Plus oder Firefox Klar.
Werbeblocker sind eigene Apps, die Sie separat aus dem iOS-Store installieren müssen. Erst dann kann man in den Safari-Einstellungen den Werbeblocker aktivieren.
iPhone: Werbung blocken mit Firefox Klar
Wir empfehlen Firefox Klar als Inhaltsblocker auf Safari. Die App ist einerseits ein eigenständiger Browser, lässt sich aber auch als Werbeblocker in Safari integrieren.
Bei Firefox Klar handelt es sich um eine besonders privatsphärefreundliche Variante des Firefox-Browsers und wird ebenfalls von der Mozilla-Stiftung entwickelt.
Wie Sie Firefox Klar als Inhaltsblocker hinzufügen, erklären wir hier. Diese Anleitung wurde mit iOS 15 erstellt.
1. Firefox Klar aus dem App-Store laden
Suchen Sie im App-Store nach Firefox Klar und installieren Sie die App.
2. Inhaltsblocker in Safari aktivieren
Öffnen Sie die Einstellungen ihres iPhones, indem Sie im Menü auf das Zahnrad-Symbol tippen.
Aktivieren Sie Firefox Klar in der folgenden Ansicht unter "Diese Inhaltsblocker erlauben".
Hinweis: Der Punkt "Inhaltsblocker" erscheint erst im Menü, wenn Sie Firefox Klar bereits installiert haben. Falls er nicht gleich auftaucht, starten Sie Ihr iPhone neu.
Nach der Aktivierung in Safari müsste der Schutz aktiv sein. Zur Sicherheit prüfen Sie auch noch einmal die Einstellung in der App Firefox Klar.
3. Einstellung in "Firefox Klar" prüfen
Öffnen Sie die App "Firefox Klar".
Artikel drucken:
Beitrag teilen:, die autorin, pgp public key, fingerprint, miriam ruhenstroth, weitere artikel, diese add-ons für firefox empfehlen wir (android).
Ein Grund für den Erfolg des Browsers Firefox sind seine vielen Zusatzprogramme – sogenannte Add-ons. Mit diesen Erweiterungen können Sie Ihren Browser in Sachen Sicherheit und Datenkontrolle noch stärker machen. Hier sind unsere Empfehlungen.
Rohstoffe im Handy
Bisher kriegen wir die Rohstoffe fürs Handy aus dem Bergbau. Aber der Bergbau ist schlecht für die Umwelt, schlecht für die Arbeiter – und die Ressourcen werden immer knapper.
Mobilgerät weg: Den Schaden begrenzen (Android)
Ein gestohlenes oder verlorenes Smartphone oder Tablet kann großen Ärger und auch Kosten verursachen. Passieren kann es jedem – oft schneller als man denkt. Aber selbst wenn es soweit ist, kann man einige Maßnahmen ergreifen, um den Schaden zu begrenzen.
Sieben Jahre Updates: Samsung und Google machen großen Sprung beim Support
Jetzt geht es also doch: Die neuen Spitzengeräte von Google und Samsung sollen Updates auf die nächsten sieben Android-Versionen bekommen. Warum da gerade etwas sehr Gutes für grüne Digitalisierung im Gange ist.
Safari – Benutzerhandbuch
- Erste Schritte
- Zu einer Website navigieren
- Hinzufügen von Lesezeichen für Webseiten, die du erneut besuchen willst
- Anzeigen bevorzugter Websites
- Verwenden von Tabs für Webseiten
- Importieren von Lesezeichen und Passwörtern
- Bezahlen mit Apple Pay
- Automatisches Ausfüllen von Kreditkarteninformationen
- Anzeigen der Links von anderen Personen
- Behalten einer Leseliste
- Ausblenden von Werbung beim Lesen
- Erstellen von Notizen
- Webseite übersetzen
- Laden von Objekten aus dem Internet
- Hinzufügen von Karten in Wallet
- Sichern einer Webseite oder von Teilen einer Webseite
- Drucken einer Webseite oder Erstellen einer PDF-Datei aus einer Webseite
- Mit Text in einem Bild interagieren
- Ändern deiner Homepage
- Anpassen einer Startseite
- Profil erstellen
- Pop-Ups blockieren
- Einrichten von Safari als Standard-Webbrowser
- Verbergen deiner E-Mail-Adresse
- Verwalten von Cookies
- Löschen des Verlaufs
- Privates Surfen
- Websiteübergreifendes Tracking verhindern
- Anzeigen der blockierten Tracker
- Ändern der Einstellungen „Safari“
- Tastatur- und andere Kurzbefehle
Erlauben oder Blockieren von Pop-Ups in Safari auf dem Mac
Pop-Up-Fenster können nützlich sein oder ablenken. Einige Websites verlangen, dass du Pop-Ups zulässt. Beispielsweise könnte die Website einer Bank deine monatlichen Kontoauszüge in einem Pop-Up-Fenster anzeigen. Andere Websites können deinen Bildschirm mit Pop-Up-Werbung füllen.
Du hast die Möglichkeit, Pop-Ups auf einzelnen oder auf allen Websites zuzulassen oder zu blockieren. Wenn du nicht weißt, ob Pop-Ups auf einer Website blockiert werden sollen, kannst du festlegen, dass sie blockiert werden und du benachrichtigt wirst, wenn die Website ein Pop-up anzeigen will. Dann kannst du entscheiden, ob das Pop-up-Fenster angezeigt werden soll.
Safari öffnen
Pop-Ups auf einer Website erlauben oder blockieren
Wähle „Safari“ > „Einstellungen“ und klicke auf „Websites“.
Klicke links auf „Pop-up-Fenster“.
Wenn du keine Pop-up-Fenster siehst, stelle sicher, ans Ende der Liste zu scrollen.
Wähle im Einblendmenü für die Website eine der folgenden Optionen aus:
Erlauben: Für die Website werden Pop-Ups angezeigt.
Blockieren: Für die Website werden keine Pop-Ups angezeigt.
Pop-Ups auf allen Websites erlauben oder blockieren
Klicke für jede ausgewählte Website auf „Entfernen“, wenn diese unter „Konfigurierte Websites“ aufgelistet werden und die Einstellung für diese Sites geändert werden sollen (beispielsweise wenn für Websites „Erlauben“ ausgewählt ist, aber du „Blockieren“ verwenden willst).
Wenn unter „Konfigurierte Websites“ keine Einträge aufgelistet werden, bedeutet dies, dass du bisher Pop-up-Fenstern für Websites nicht blockiert oder die Liste geleert hast.
Klicke auf das Einblendmenü „Beim Besuch anderer Websites“ und wähle eine der folgenden Optionen aus:
Erlauben: Für die Websites werden Pop-Ups angezeigt.
Blockieren: Für die Websites werden keine Pop-Ups angezeigt.
Wenn du Pop-Ups auf einer Website blockierst, aber weiterhin Pop-Ups auf dieser Website erscheinen, befindet sich auf deinem Mac möglicherweise unerwünschte Software. Weitere Informationen findest du im Apple Support-Artikel Pop-Up-Werbung und Einblendfenster in Safari blockieren .
Hinweis: Durch das Blockieren von Pop-Ups kann es auch sein, dass Inhalte unterdrückt werden, die du sehen möchtest.
- Adblocker für iPhone: So werdet ihr die Werbung los
Adblocker für iPhone: So werdet ihr die Werbung los
Viele Webseiten sind auf Werbeeinnahmen angewiesen. Einige Seiten übertreiben es aber. Gerade auf dem iPhone kann großflächige Werbung nicht nur stören, sondern auch das begrenzte Internetvolumen schneller aufbrauchen und das Gerät verlangsamen. In iOS gibt es eine Einstellung, mit der ihr angenehmer surfen könnt. Falls euch das nicht reicht, könnt ihr einen zusätzlichen Adblocker auf dem iPhone installieren.
Beachtet, dass viele Webseiten nicht mehr angezeigt werden, wenn ihr einen Adblocker nutzt. Ihr solltet eine entsprechende App nur in Ausnahmen einsetzen, da den Webseitenbetreibern sonst wichtige Einnahmen fehlen. Der Einsatz eignet sich vor allem, wenn sich eine Webseite ohne Adblocker gar nicht erst öffnen lässt oder bestimmte Anzeigen das Surfen stark verlangsamen.
- 1. Popup-Werbung unter iOS verhindern
- 2. iPhone: Adblocker für Safari-Browser
Popup-Werbung unter iOS verhindern
In iOS selbst könnt ihr nervige Pop-Ups blockieren. So verhindert ihr, dass sich neue Werbeseiten in einem neuen Browser-Fenster oder -Tab öffnen, während ihr eine Seite besucht. So findet ihr die Pop-Up-Option :
- Öffnet den Safari-Browser.
- Ruft die Browser-Einstellungen auf.
- Wählt hier den Bereich “ Websites “ aus.
- Im Abschnitt „ Allgemein “ findet ihr die Option „ Popups blockieren “. Einmal aktiviert, werden störende Seiten nicht mehr im Hintergrund von alleine geöffnet.

iPhone: Adblocker für Safari-Browser
Wollt ihr härter vorgehen und Werbung komplett in Safari ausblenden, hilft euch die App AdGuard dabei. Die App kann in den ersten 7 Tagen kostenlos genutzt werden. Auch dieser Anbieter will aber Geld verdienen, daher kostet die dauerhafte Nutzung mit allen Features 0,99 Euro im Monat , 4,99 Euro im Jahr oder 12,99 Euro bei einer lebenslangen Freischaltung .
AdGuard — adblock & privacy
AdGuard läuft direkt im Safari-Browser. Es werden unter anderem Werbebanner und Videos deaktiviert. Habt ihr die App heruntergeladen, könnt ihr sie in den Einstellungen verwalten, um Werbung vorübergehend auszuschalten oder zu erlauben. Geht dafür wie folgt vor:
- Öffnet die allgemeine Einstellungen-App eures iPhones.
- Steuert hier den Bereich „ Safari “ an.
- Hier findet ihr die Option „ Inhalts-Blocker “.
- Hier könnt ihr per Schalter alle Inhalte separat auswählen, die durch AdGuard geblockt oder erlaubt werden sollen.
In den Einstellungen könnt ihr auch eine „White List“ anlegen, um die Werbung bei bestimmten Webseiten immer anzuzeigen. Ihr könnt die „ Positivliste umkehren “. So gebt ihr in dem Adblocker Seiten an, bei denen die Werbung deaktiviert werden soll, während auf anderen Seiten weiterhin Anzeigen zu finden sind.
Ihr findet die Option auch direkt in Safari beim Besuch einer Webseite. Drückt dafür in der Adressleiste auf das „aA“-Symbol, um den „Inhaltsblocker“ ein- oder auszuschalten. Mit der App könnt ihr zum Beispiel Werbung vor YouTube-Videos ausschalten, die ihr im Browser anschaut.
Eine Alternative zu AdGuard ist 1Blocker:
1Blocker - Ad Blocker
Auch für Android gibt es Adblock-Apps:

- Alle News zu neuen iPhones
- AirDrop funktioniert nicht? So gehts wieder
- Notruf versehentlich gewählt: Was passiert? Ist das strafbar?
- Bildschirm-Timeout deaktivieren oder einschalten – so gehts
- Prime Day 2024 bei Amazon: Infos, Tipps & Tricks zum Shopping-Event
Hat dir der Beitrag gefallen? Folge uns auf WhatsApp und Google News und verpasse keine Neuigkeit rund um Technik, Games und Entertainment.

IMAGES
VIDEO
COMMENTS
Wähle auf dem iPhone oder iPad „Einstellungen" > „Safari" aus. Aktiviere „Pop-Ups blockieren". Aktiviere „Betrugswarnung". Öffne Safari auf deinem Mac, und wähle in der Menüleiste „Safari" > „Einstellungen" aus. Auf dem Tab „Websites" kannst du Optionen konfigurieren, um einige oder alle Pop-Ups zu erlauben oder ...
AdGuard ist in der Lage, alle Werbeanzeigen in Safari zu beseitigen, Ihre Privatsphäre zu schützen und die Ladezeit der Seiten zu reduzieren. AdGuard-Adblocker für iOS nutzt die neuste Technologie zum Sperren von Werbung, die die beste Filterqualität ermöglicht und die Nutzung mehrerer Filter gleichzeitig erlaubt. 14.643 Bewertungen.
Ausblenden von Werbeanzeigen und ablenkenden Inhalten in der App „Safari" auf dem iPhone. Verwende in der App „Safari" die Reader-Darstellung, um eine Seite ohne Werbeanzeigen, Navigationsmenüs und andere ablenkende Inhalte ansehen zu können.
AdGuard für iOS ist eine Open-Source-Anwendung, die völlig transparent und sicher zu benutzen ist. ... werbung bei youtube blockiert ... Mit der yt app scheint adguard nicht zu funktionieren, aber wenn man über safari auf yt geht kann man alle werbungen blockieren. Sogar in der kostenlosen version von adguard!
Die einfache Methode, um Werbung auf deinem iPhone und iPad zu blockieren. Lästige Werbung wie Pop-ups, Video-Anzeigen, Banner und als Content getarnte Werbung gehören dank Adblock Plus der Vergangenheit an (ABP)! Safari-Nutzer genießen mit Adblock Plus, dem weltweit führenden Werbeblocker, ein entspanntes und angenehmes Interneterlebnis.
Für die restlichen 90 Prozent unserer Partner sind diese Dienstleistungen kostenlos. Adblock Plus, der beliebteste Werbeblocker für Firefox, Chrome, Safari, Android und iOS. Blockiere Pop-Ups und lästige Werbung auf Webseiten wie Facebook und YouTube.
AdBlock ist ein ultraschneller Werbeblocker für Safari. Er entfernt nicht nur lästige Werbung, sondern schützt auch Ihre Privatsphäre mit fortschrittlichem Tracking-Schutz. AdBlock für iOS ist eine Open-Source-App und daher vollkommen transparent und sicher in der Anwendung. Die App ist kostenlos, bietet jedoch zusätzliche ...
AdGuard Browsererweiterung v4.3. AdGuard-Erweiterung für Safari. Die Werbeblocker-Erweiterungen für Safari haben viele Schwierigkeiten, seitdem Apple alle gezwungen hat, das neue SDK zu verwenden. Entdecken Sie unsere neue kostenlose, höchst anpassbare und schnelle Open-Source-Erweiterung zur Werbeblockierung!
AdGuard-Adblocker für iOS beinhaltet Filter speziell für Safari optimiert, was die beste Filterqualität gewährleistet. Neben AdGuards eigenen Filtern und anderen beliebten Listen, haben Sie mehr als 50 Filter zur Auswahl. Schont Ihren Datenverbrauch. Mehr gesperrte Werbung bedeutet weniger geladene Werbeanzeigen.
Der Safari-Browser unterstützt von Natur aus leider nicht das Ausblenden unliebsamer Werbung auf dem iPhone. Dafür muss schon eine richtige AdBlocker-App her. Ein solcher Werbeblocker, mit dem ihr Webseiten ganz ohne Werbung öffnen könnt, ist AdGuard. Die App funktioniert - im Gegensatz zu vielen anderen Adblock-Apps - direkt in Safari.
Zusammenfassung. Um Werbung auf deinem iPhone zu blockieren, musst du die Einstellungen öffnen und dann auf „Datenschutz" gehen. Dort findest du die Option „Werbung begrenzen". Wenn du sie aktivierst, wird dein iPhone verhindern, dass Apps auf deinen Daten zugreifen können, die sie verwenden, um dir Werbung zu schicken.
Sie können einen Safari-Werbeblocker installieren, um keine Werbung beim Surfen angezeigt zu bekommen. Wir nennen die Optionen.
Seit 2015 (iOS 9 und MacOS El Capitan mit Safari 10) gibt es in WebKit mit den „WebKit Content Blockers" eine Schnittstelle, um Webseiteninhalte auf andere Weise zu blockieren.
Mit dem iPhone im Internet surfen macht definitiv Spaß, nur wenn es Betreiber von Webseiten mit der Werbung übertreiben, kann es die Laune in den Keller treiben. Klar, sie sind darauf angewiesen, um die Kosten zu decken, doch zu viel ist einfach zu viel. Damit die Sache ein Ende hat, kann man einfach einen Blocker einsetzen.
Das war's - der Pop-up-Blocker von Safari ist jetzt für alle Websites aktiv. Wie das Bereinigen Ihres Suchverlaufs, Löschen von Cookies und Entfernen von Erweiterungen in Safari kann das Blockieren von Pop-ups Ihren Mac optimieren und beschleunigen, da dadurch Spam-Werbung minimiert und andere störende Benachrichtigungen reduziert werden.
• Verfassen Sie eine Besprechung und sagen Sie es weiter - die meisten Nutzer auf iPhone & iPad wissen immer noch nicht, dass Sie Werbung in Safari blocken können. Pricing and Terms: App is a free ad-blocking extension for iPhone, iPad and Mac. There is an optional subscription with premium features for $9.99/year with a 7-day free trial.
Wenn Sie beim Surfen auf dem iPhone die Werbung stört, können Sie sie im Safari-Browser blockieren. Apple nennt Werbeblocker "Inhaltsblocker". Einrichten können Sie ein solches Programm auf allen Geräten ab dem iPhone 5s. Inzwischen gibt es eine große Auswahl, zum Beispiel Crystal, Adblock Plus oder Firefox Klar.
Das geht so: Öffnet den Safari-Browser am Mac. Hier findet ihr den Bereich „ Websites ". Im Abschnitt „ Allgemein " wählt ihr „ Popup-Fenster " aus. Weiter geht es mit der Option ...
Pop-Ups auf einer Website erlauben oder blockieren. Navigiere in der App „Safari" auf dem Mac zu der betreffenden Website. Wähle „Safari" > „Einstellungen" und klicke auf „Websites". Klicke links auf „Pop-up-Fenster". Wenn du keine Pop-up-Fenster siehst, stelle sicher, ans Ende der Liste zu scrollen. Erlauben: Für die ...
Blockiert Werbung in Browsern und unterstützt DNS-Filterung. Blockiert Tracker und gefährliche Websites. ... Dank der Erweiterung "AdGuard Advanced Blocking" können wir fehlende Funktionen zum Blockieren von Safari-Inhalten ausgleichen. Aber mit iOS blieb das Problem bestehen, und wir müssen zugeben, dass es ziemlich traurig war, dass wir ...
iPhone: Adblocker für Safari-Browser. Wollt ihr härter vorgehen und Werbung komplett in Safari ausblenden, hilft euch die App AdGuard dabei. Die App kann in den ersten 7 Tagen kostenlos genutzt ...
AdBlock für Safari ist ein leistungsstarker und einfach zu bedienender Adblocker. Er blockiert lästige Pop-Ups, entfernt Autoplay-Videowerbung und blockiert unerträgliche Audiowerbung. Er gibt dir auch die Kontrolle darüber, welche Werbung du siehst und welche Websites du unterstützt. Du kannst AdBlock auf bestimmten Websites deaktivieren ...
Blockiert Werbung und Tracker. Schützt Ihre Privatsphäre. Benötigt keinen Root-Zugriff, um Werbung in Browsern und Apps zu blockieren. Bekämpft Tracker und Phishing. Blockiert Werbung in Browsern und unterstützt DNS-Filterung. Blockiert Tracker und gefährliche Websites. Blockiert Werbung in Browsern und unterstützt DNS-Filterung.