How-To Geek
How to view a desktop site on mobile safari.
Your iPhone or iPad running mobile Safari can access desktop versions of websites as well. Next time you're stuck with a stubborn mobile site, remember this feature.

Quick Links
How to view desktop site in safari.
Safari is fast and optimized for mobile devices. That's usually a good thing. But there are still a few websites that refuse to adapt to mobile Safari or provide an inferior experience on their mobile site. In times like these, you can switch to the desktop version of the website.
Like many iOS features, especially ones for Safari, the Request Desktop Site feature is hidden. With iOS 13, Apple has changed the placement of this option, which makes it a bit easier to find. As iPadOS 13 automatically loads desktop websites, iPad users won't need to look for this feature after updating.
Here's how this feature works on devices running iOS 12 and iOS 13.
Related: iPadOS Will Almost Make Your iPad a Real Computer
iOS 12 and Below
Open the Safari app on your iPhone or iPad and load a website. Now, tap and hold on the "Refresh" button next to the URL bar.
You'll see a popup at the bottom of the screen. From here, select "Request Desktop Site."
The website will reload, and you'll now see the desktop version of the site . To go back to the mobile version, tap and hold on the "Refresh" button again and select "Request Mobile Site."
iOS 13 and Above
With the iOS 13 update, Apple has improved the Safari browser in a couple of important ways. While most improvements are seen on the iPad version, iPhone users get access to the new Safari Download Manager as well as a new customization menu for websites.
Tap on the "Aa" icon to see a couple of new menu options. From here, select the "Request Desktop Website" button to open the desktop version of the website.
Come back to the same menu to switch back to the mobile version.
And that's it. You now know how to access desktop websites on your iPhone and iPad using mobile Safari.
- I Tried Both: Apple Watch 9 vs Fitbit Charge 6
- Best Places to Print Photos Online
How to Switch to Desktop Mode on iPhone
3 ways to request a desktop site on your phone
:max_bytes(150000):strip_icc():format(webp)/EvanKillham-216527-362e21f01aed459abcb0a35731442b2c.jpg)
- University of Nebraska
:max_bytes(150000):strip_icc():format(webp)/GlamProfile-7bfa34647d8e4c8e82097cc1daf8f5ec.jpeg)
- Saint Mary-of-the-Woods College
In This Article
Jump to a Section
- Request a Desktop Site
- Always Open the Desktop Version of Site
- Always Open a Desktop Version for All Sites
- Request Desktop Sites in Other Browsers
- Frequently Asked Questions
What to Know
- For a single website, open the page, and then go to Options (aA) > Request Desktop Website .
- To always use the desktop version: Options (aA) > Website Settings and turn Request Desktop Website on.
- To use desktop version for every site: Settings app > Safari > Request Desktop Website > turn All Websites on.
This article shows how to request a desktop version of a website in Safari and other browsers on an iPhone, including how to automatically open desktop sites for every site you go to. Instructions apply to devices running iOS 13 and later.
How Do I Request a Desktop Site on My iPhone?
The mobile versions of websites are generally streamlined to make them easier to use on the smaller screen, but you may lose some functionality. Here's how to open the full version in Safari for iPhone.
With the site open, select the Options menu in the address bar. It looks like two capital letter A's.
You may need to scroll up or down to reveal the address bar.
Tap Request Desktop Website .
The page will reload with the desktop version.
How Do I Always Open the Desktop Version of a Website?
You can use the same menu to automatically open a desktop version every time you go to a certain site.
With the site open, tap the Options menu next to the address bar.
Choose Website Options .
Tap the switch next to Request Desktop Website to on/green .
Now, even if you navigate away, your iPhone will automatically open the desktop version every time you open a page in this domain.
How Do I Always Open a Desktop Version of Every Website?
You can use the Settings app to tell Safari to always request a desktop version for every site you visit. Here's what to do.
Open Settings .
Select Safari .
Scroll down and tap Request Desktop Website .
Set the switch next to All Websites to on/green .
How to Request Desktop Websites in Other Browsers
If you don't use Safari, you can still request desktop websites in other browsers, although you may have to do it for each site you visit.
In Chrome, navigate to the site, and then go to More (three horizontal dots) > Request Desktop Site .
In Firefox, open a page and then go to More (three horizontal lines) > Request Desktop Site .
In Microsoft Edge, tap More (three horizontal dots), and then select View desktop site .
In Opera, go to More (three horizontal lines), and then turn the switch next to Desktop Site on.
Yes. The steps for iPadOS are the same as using desktop mode on an iPhone.
To switch back to the mobile version of a website in Safari, tap Options (aA) > Request Mobile Website .
Get the Latest Tech News Delivered Every Day
- What Is a Home Page?
- How to Change the Default Search Engine in Chrome for iOS
- Brave Web Browser Review: Should You Make the Switch?
- What Is Safari?
- How to Play YouTube in the Background on Your Phone
- How to Use Reading Mode on an iPhone or iPad
- How to Change Settings in iOS Dolphin
- How to Use the Safari Web Browser on iPhone
- How to Add and Save a Website to the Home Screen on Your iPad
- How to Block Friend Requests on Facebook
- Firefox Focus: What It Is and How to Use It
- How to Turn Off AdBlock on Mac
- How to Clear Cookies on iPad
- How to View Blurred Text on Websites
- Allow or Deny Access to Your Physical Location Settings
- How to Manage Push Notifications in Your Web Browser
- PRO Courses Guides New Tech Help Pro Expert Videos About wikiHow Pro Upgrade Sign In
- EDIT Edit this Article
- EXPLORE Tech Help Pro About Us Random Article Quizzes Request a New Article Community Dashboard This Or That Game Popular Categories Arts and Entertainment Artwork Books Movies Computers and Electronics Computers Phone Skills Technology Hacks Health Men's Health Mental Health Women's Health Relationships Dating Love Relationship Issues Hobbies and Crafts Crafts Drawing Games Education & Communication Communication Skills Personal Development Studying Personal Care and Style Fashion Hair Care Personal Hygiene Youth Personal Care School Stuff Dating All Categories Arts and Entertainment Finance and Business Home and Garden Relationship Quizzes Cars & Other Vehicles Food and Entertaining Personal Care and Style Sports and Fitness Computers and Electronics Health Pets and Animals Travel Education & Communication Hobbies and Crafts Philosophy and Religion Work World Family Life Holidays and Traditions Relationships Youth
- Browse Articles
- Learn Something New
- Quizzes Hot
- This Or That Game
- Train Your Brain
- Explore More
- Support wikiHow
- About wikiHow
- Log in / Sign up
- Computers and Electronics
- Smartphones
4 Ways to View Websites in Desktop Mode on iPhone
Last Updated: April 12, 2024 References
This article was co-authored by Chiara Corsaro and by wikiHow staff writer, Megaera Lorenz, PhD . Chiara Corsaro is the General Manager and Apple Certified Mac & iOS Technician for macVolks, Inc., an Apple Authorized Service Provider located in the San Francisco Bay Area. macVolks, Inc. was founded in 1990, is accredited by the Better Business Bureau (BBB) with an A+ rating, and is part of the Apple Consultants Network (ACN). There are 11 references cited in this article, which can be found at the bottom of the page. This article has been viewed 72,144 times.
When you visit a website on your iPhone, your browser will often display a streamlined version designed for mobile viewing. But in some cases, you might prefer to view the full desktop version of the site. By changing a few settings , you can easily switch to desktop mode in iPhone’s built-in browser, Safari. You can also view the desktop version of a website in the iOS version of Chrome. In this article, we’ll talk you through a few simple methods for switching to desktop mode on iPhone.
Temporary Desktop Mode for a Single Webpage (Safari)

- Depending on the preferences you’ve set for the app, the address bar may be located at either the top or bottom of the screen.

- This setting only applies to the current tab and won’t affect any other websites that are currently open in Safari.
Permanent Desktop Mode for a Single Website (Safari)

- You can always undo the change by going back into the Website Settings menu next time you visit the site.
Permanent Desktop Mode for All Websites (Safari)

Desktop Mode in Chrome

- If you visit other pages that are part of the same website during your current browsing session, they may also appear in desktop mode. To convert back to the mobile version, open the ••• menu again and tap Request Mobile Site .

Expert Q&A
- Another option is to download a browser app that is designed to automatically show websites in desktop mode, such as Desktop Browser or Zoomable. You can find these apps by searching for “desktop browser” in the App Store . Thanks Helpful 0 Not Helpful 2

You Might Also Like

- ↑ https://www.macrumors.com/how-to/request-desktop-website-safari-for-ios/
- ↑ https://youtu.be/qTvSLE0dWPU?t=8
- ↑ https://youtu.be/qTvSLE0dWPU?t=21
- ↑ https://youtu.be/a3IhAh3P48E?t=30
- ↑ https://youtu.be/a3IhAh3P48E?t=32
- ↑ https://youtu.be/a3IhAh3P48E?t=36
- ↑ https://youtu.be/a3IhAh3P48E?t=50
- ↑ https://youtu.be/a-lf4zuMdW0?t=19
- ↑ https://youtu.be/a-lf4zuMdW0?t=42
- ↑ https://youtu.be/a-lf4zuMdW0?t=50
- ↑ https://youtu.be/a-lf4zuMdW0?t=93
About This Article

- Send fan mail to authors
Is this article up to date?

Featured Articles

Trending Articles

Watch Articles

- Terms of Use
- Privacy Policy
- Do Not Sell or Share My Info
- Not Selling Info
Keep up with the latest tech with wikiHow's free Tech Help Newsletter

We explain and teach technology, solve tech problems and help you make gadget buying decisions.
How to Access Desktop Websites in Safari
Parth Shah is an evergreen freelance writer covering how-tos, app guides, comparisons, listicles, and troubleshooting guides on Android, iOS, Windows, Mac, and smart TV platforms. He has over five years of experience and has covered 1,500+ articles on GuidingTech and Android Police. In his free time, you will see him binge-watching Netflix shows, reading books, and traveling.
Paurush dabbles around iOS and Mac while his close encounters are with Android and Windows. Before becoming a writer, he produced videos for brands like Mr. Phone and Digit. On weekends, he is a full-time cinephile trying to reduce his never-ending watchlist, often making it longer.
- You can choose Request Desktop Website in Safari on your iPhone or iPad.
- You can also open all websites in desktop mode on your iPhone or iPad.
Method 1: On iPhone
Note : Modern websites have responsive designs that adapt to different screen sizes, making it challenging to force a desktop view. This can lead to websites displaying their mobile/tablet view even when the feature to access a desktop website is enabled in Safari.
Step 1: Launch the Safari browser and visit a webpage.
Step 2: Once you load the webpage, find the extension icon in the address bar and tap on it.
Step 3: Select Request Desktop Website , and Safari will reload the webpage in desktop mode.

Method 2: On iPad
While we don’t recommend using a desktop mode in Safari for iPhone, we argue against the same on the Safari iPad app. Most iPad users use the device in horizontal mode and with iPad screen size reaching almost 13-inch, it makes sense to use the Safari browser in desktop mode only.
That’s the reason Apple has set the desktop mode as the default view on Safari for iPad.
Enable All Websites to Open in Desktop Mode
You can return to the same extensions menu and request a mobile website to browse on your iPhone. If you wish to open all the tabs in the future in desktop mode only, you must tweak the Safari settings menu.
Step 1: Open the Settings app on iPhone and tap on Safari .
Step 2: Find the Settings for the websites menu and select Request Desktop Website . Enable the toggle for all websites from the following menu.
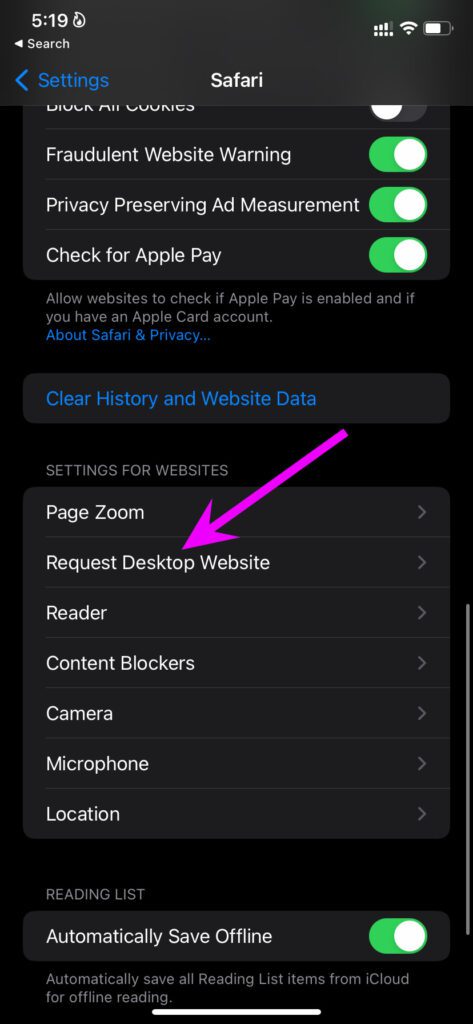
From now on, every web query will load in desktop mode in Safari for iPhone. However, the desktop mode experience can be below-average on a small screen.
If you don’t see the websites loading in desktop mode, you must make a similar setting tweak on your iPad.
Step 1: Open iPad Settings > go to Safari .
Step 2: Select the Request Desktop Website option and enable the toggle for the same.

Was this helpful?
Last updated on 02 May, 2024
The above article may contain affiliate links which help support Guiding Tech. However, it does not affect our editorial integrity. The content remains unbiased and authentic.
Leave a Reply Cancel reply
Your email address will not be published. Required fields are marked *

The article above may contain affiliate links which help support Guiding Tech. The content remains unbiased and authentic and will never affect our editorial integrity.
DID YOU KNOW
More in iOS
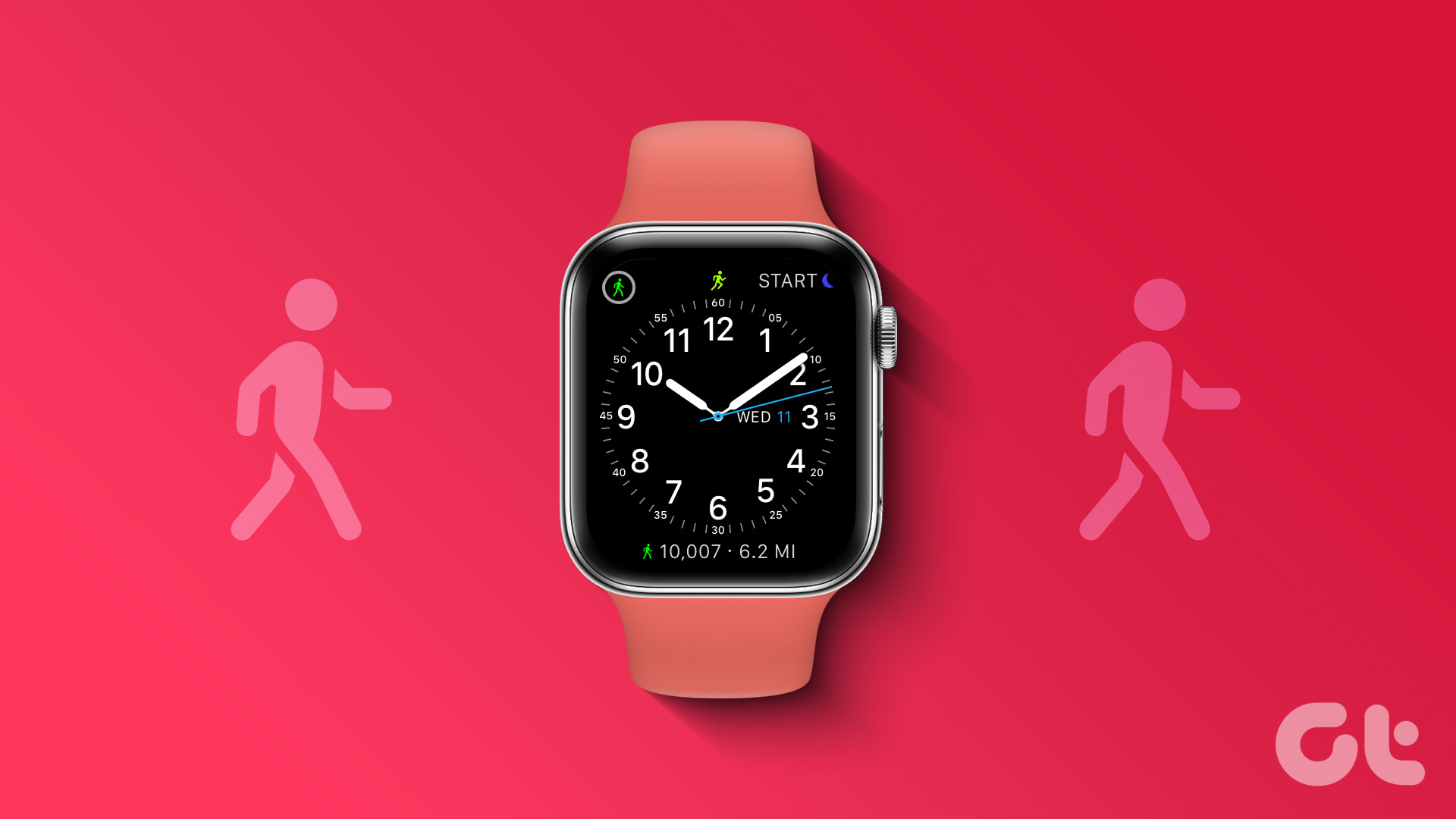
How to Show Steps on an Apple Watch Face
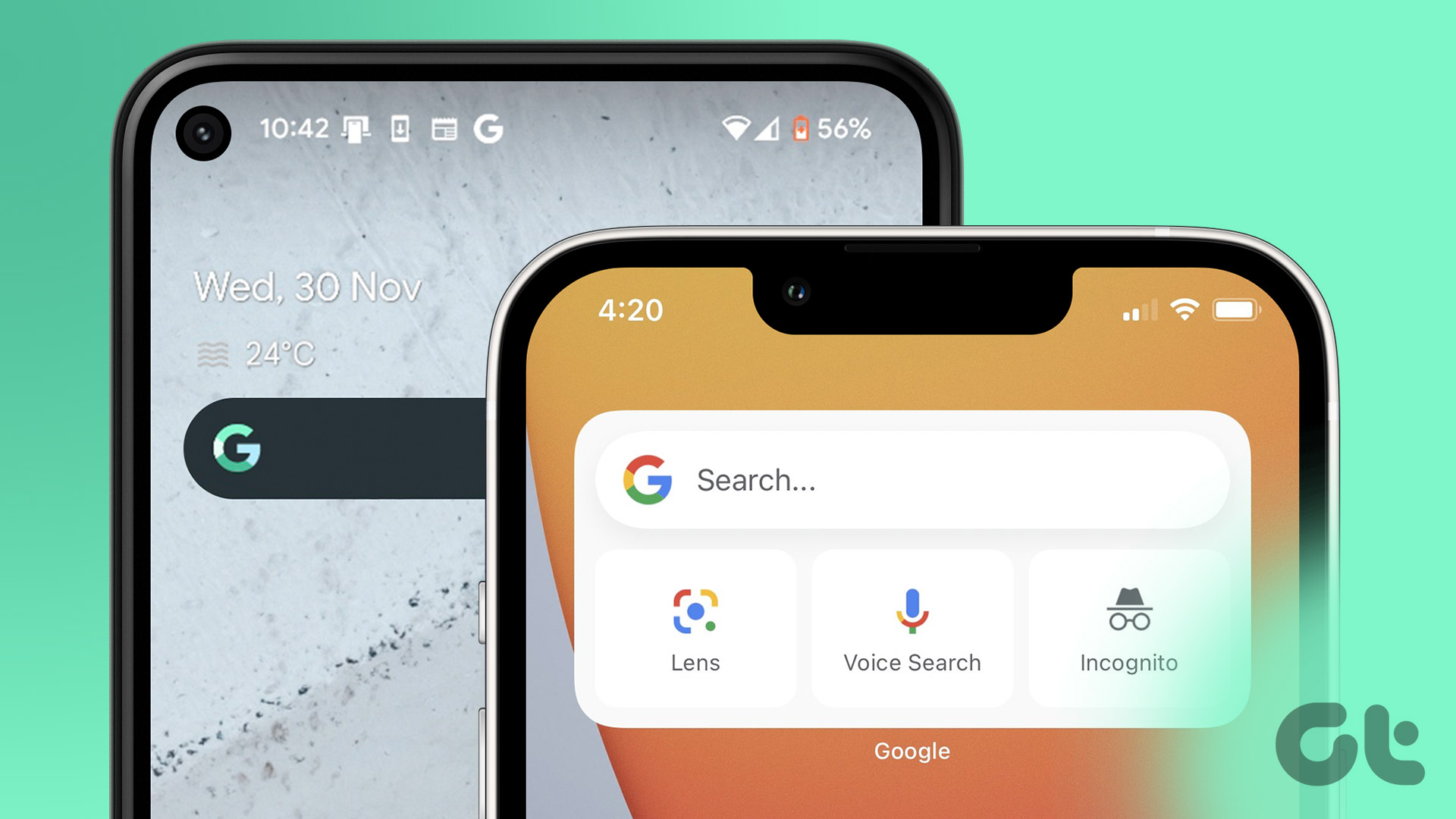
How to Add Google Search Bar to Home Screen on Android and iPhone
Join the newsletter.
Get Guiding Tech articles delivered to your inbox.
You are using an outdated browser. Please upgrade your browser to improve your experience.
How to request desktop versions of websites in Safari in iOS 15 and iPadOS 15

While this isn't quite as prevalent as it used to be, it's still a handy trick to keep in your back pocket. This is especially true for websites that require you to fill out forms, which sometimes do not work well with mobile versions.
Requesting the desktop version of a website on mobile can also cause some problems of its own — sometimes, certain elements do not work on mobile. However, it is easy to revert to the mobile version if you encounter problems.
How to request a desktop version of a site on iOS 15 and iPadOS 15
- Open Safari
- Go to the website you want to load
- Tap the aA icon
- Tap Request Desktop Site
To revert the changes, follow the steps above, but tap Request Mobile Site .
Of course, if you know that a site you frequent has issues when loading the mobile version, you can permanently request the desktop site, too.
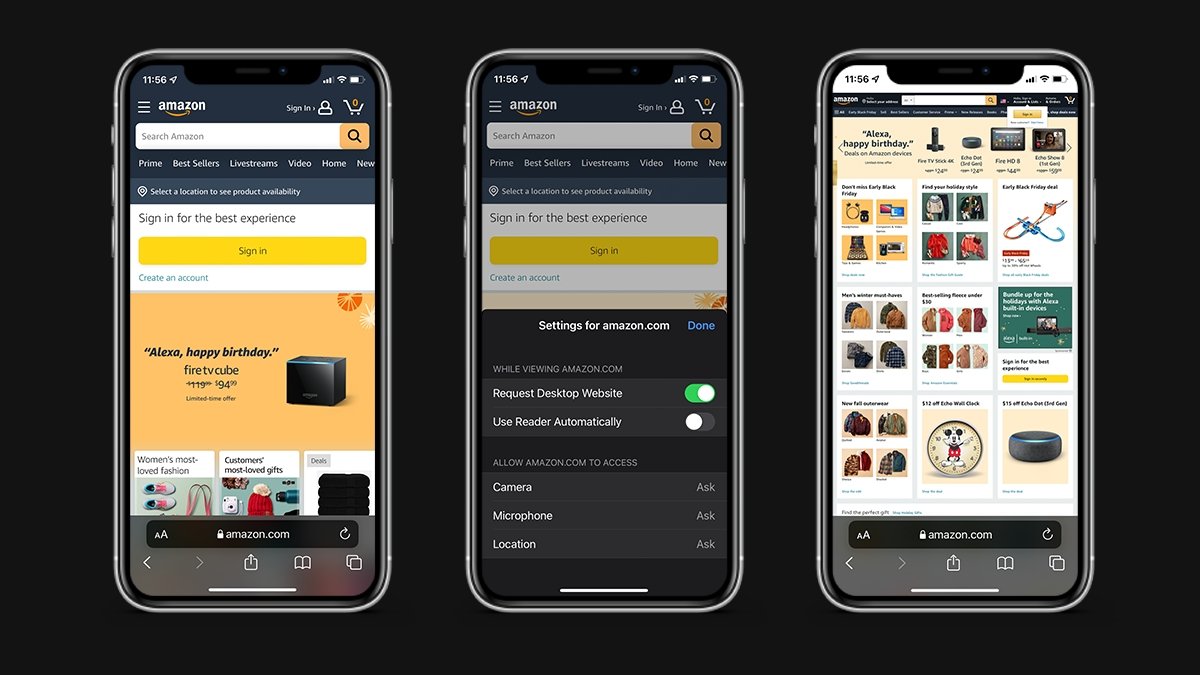
How to permanently Request Desktop Website on mobile Safari
- Tap Website Settings
- Toggle on Request Desktop Website
Important: Not every website will have an apparent difference between mobile and desktop sites. This is especially true of websites that utilize responsive layouts — layouts that automatically adjust to the screen's resolution rather than the device you're on.
Top Stories

Save $400 on Apple's M3 Max MacBook Pro 16-inch with 64GB RAM

System Settings getting shuffled again in macOS 15, among other UI tweaks

All-screen foldable MacBook may come in multiple sizes with M5 processor

Your next iPhone could be the iPad mini - iPhone 15 vs iPad mini showdown
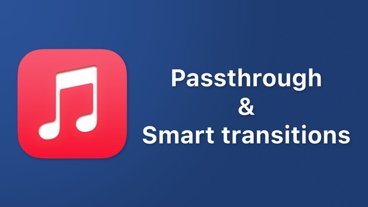
New Music & audio enhancements plus a mysterious 'Passthrough' feature are coming at WWDC

iPad Pro hands on: Luxury technology in an impossibly-thin package
Featured deals.

Apple's popular 1TB 14-inch MacBook Pro is $250 off today
Latest exclusives.

Apple set to deliver AI assistant for transcribing, summarizing meetings and lectures

Apple's new Photos app will utilize generative AI for image editing

Siri for iOS 18 to gain massive AI upgrade via Apple's Ajax LLM
Latest comparisons.

13-inch tablet power compared — iPad Pro vs iPad Air

Flagship iPad head-to-head — M4 iPad Pro vs M2 iPad Pro compared

iPad Air shootout — 2024 M2 iPad Air vs M1 iPad Air compared
Latest news.

Best Memorial Day 2024 sales: Apple AirPods, MacBooks, new iPads up to $700 off
Memorial Day 2024 sales are in full swing, with lower pricing on Apple products, ranging from MacBooks that are up to $700 off to AirPods Max that are $100 off. Even 2024 iPads are discounted.

You make a fraction as many phone calls as you used to, yet you're paying over a thousand bucks for a phone. This might be the time to switch from the iPhone to the iPad mini.

Apple Vision Pro earns prestigious Black Pencil design award
The UK's Design and Art Direction awards have honored the Apple Vision Pro with its highest accolade in a ceremony attended by Apple designer Alan Dye.

New iPad mini with OLED screen rumored to arrive in 2026
Consumers may have to wait until 2026 before they can buy a new iPad mini — and it may have a brand new display.

Best 100 albums, iOS 18 Music features, and more iPad Pro on the AppleInsider Podcast
How and why Apple Music chose its Best 100 albums, plus what's coming to the Music app in iOS 18, and getting into the details of the nano texture iPad Pro, in this week's AppleInsider podcast.

UK rushes through Digital Markets Act copycat to regulate mostly US big tech
After years of promising legislation against Big Tech firms such as Apple, the UK has now sped up the process to get Digital Markets Act clone passed before its general election.
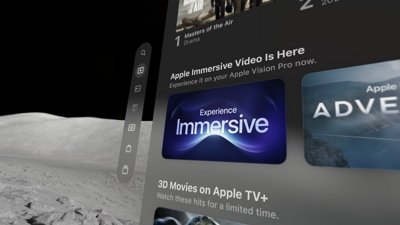
Experience Immersive sizzle reel for Apple Vision Pro updated with new scenes, sports
Apple has updated the short sizzle reel included in the immersive video section of the Apple Vision Pro Apple TV app to include scenes from American football, basketball, and other content.

iOS resurrected photo bug fixed with iOS 17.5.1 detailed by Apple
Deleted photos reappeared on some iPhones running iOS 17.5, and Apple has finally clarified how that might occur — it isn't iCloud.
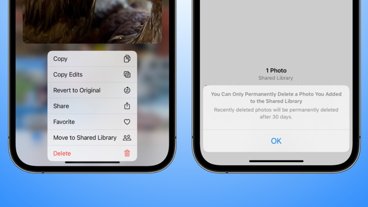
iPhone 16 demand driven by AI induces Wedbush to hike Apple stock target
Investment firm Wedbush is bullish on Apple AI and its effect on iPhone 16 sales, suggesting it will drive a supercycle going into 2025.
Latest Videos

Retro gold rush: which emulators are on the App Store, and what's coming

iPad, iPad Air, iPad Pro buyer's guide May 2024: which iPad to buy for any budget

iOS 17.5 is here with Repair State & EU Web Distribution
Latest reviews.

Waterfield Shield Case for Apple Vision Pro review: Way better for travel than Apple's case

Keychron Q1 HE Review - Near-infinitely adjustable keyboard with impressive design

Atoto S8 Pro Wireless CarPlay receiver review: great, but fragile aftermarket solution

{{ title }}
{{ summary }}
How To Enable Desktop Mode On Safari

- Software & Applications
- Browsers & Extensions

Introduction
Safari, Apple's widely used web browser, is known for its sleek interface and seamless user experience across Apple devices. However, there are instances when you may prefer to view websites in a desktop layout rather than the mobile version. This is where the "Desktop Mode" feature comes into play. Enabling Desktop Mode on Safari allows you to experience websites as you would on a desktop computer, providing a more comprehensive and feature-rich browsing experience.
Whether you're working on a project that requires the full functionality of a desktop browser or simply prefer the layout of a website in its desktop form, enabling Desktop Mode on Safari can significantly enhance your browsing experience. In this article, we will delve into the process of enabling Desktop Mode on Safari, explore its benefits, and provide insights into how this feature can elevate your browsing experience on Apple devices.
By understanding the significance of Desktop Mode and learning how to enable it on Safari, you can unlock a whole new dimension of web browsing, ensuring that you have access to all the features and functionalities that a desktop browser offers. Let's embark on this journey to discover the power and versatility of Safari's Desktop Mode.
Understanding Desktop Mode on Safari
Desktop Mode on Safari is a feature that allows users to view websites in a layout and functionality similar to that of a desktop browser, even when accessing them from a mobile device. This feature is particularly useful when a website's mobile version lacks certain functionalities or when you simply prefer the layout and user interface of the desktop version.
When Desktop Mode is enabled, Safari presents websites in a format optimized for larger screens, providing a more comprehensive browsing experience. This means that you can access all the features and functionalities of a website as you would on a desktop computer, without any limitations imposed by the mobile layout.
By default, Safari renders web pages in a mobile-friendly format to ensure a seamless browsing experience on smaller screens. However, there are instances when this mobile layout may not fully represent the content and features available on the desktop version of a website. This is where Desktop Mode comes in handy, allowing users to override the default mobile view and access the full desktop experience.
Enabling Desktop Mode on Safari is particularly beneficial when interacting with web applications, conducting research, or engaging in tasks that require the comprehensive functionality of a desktop browser. It ensures that you have access to all the tools and features available on the desktop version of a website, empowering you to accomplish tasks more efficiently and effectively.
Moreover, Desktop Mode on Safari enhances the overall user experience by providing a familiar browsing environment for those accustomed to desktop web browsers. This seamless transition to a desktop-like layout ensures that users can navigate websites with ease and take advantage of the full range of features available on the desktop version.
In essence, understanding Desktop Mode on Safari entails recognizing its role in bridging the gap between mobile and desktop browsing experiences. By enabling this feature, users can transcend the limitations of mobile layouts and immerse themselves in the complete functionality and visual richness of desktop web browsing, all within the familiar Safari ecosystem.
In the next section, we will delve into the step-by-step process of enabling Desktop Mode on Safari, empowering you to harness the full potential of this feature and elevate your browsing experience on Apple devices.
Steps to Enable Desktop Mode on Safari
Enabling Desktop Mode on Safari is a straightforward process that empowers users to access websites in their full desktop layout, enhancing the browsing experience on Apple devices. Follow these simple steps to enable Desktop Mode on Safari:
Open Safari : Launch the Safari browser on your iPhone or iPad. Ensure that you are running the latest version of Safari to access the most advanced features and optimizations.
Access Website : Navigate to the website for which you wish to enable Desktop Mode. Once you have the website open, proceed to the next step.
Request Desktop Site : Tap and hold the "Refresh" button located in the address bar at the top of the Safari interface. This action will prompt a menu to appear, offering the option to "Request Desktop Site."
Enable Desktop Mode : Select the "Request Desktop Site" option from the menu. Safari will then reload the website, presenting it in its full desktop layout, complete with all the features and functionalities typically available on a desktop browser.
Verify Desktop Mode : Once the website reloads, verify that it is now displayed in the desktop layout. You can confirm this by observing the website's interface, which should resemble the layout and functionality of its desktop version.
Enjoy Desktop Browsing : With Desktop Mode enabled, you can now explore the website in its full desktop glory. Take advantage of the comprehensive features and seamless navigation offered by the desktop layout, ensuring a rich and immersive browsing experience.
By following these steps, you can seamlessly enable Desktop Mode on Safari, unlocking the full potential of websites and experiencing them in their complete desktop form. This feature empowers users to transcend the constraints of mobile layouts and access the full range of features and functionalities available on the desktop version of websites, ensuring a seamless and comprehensive browsing experience on Apple devices.
Next, let's explore the myriad benefits of using Desktop Mode on Safari , shedding light on how this feature can elevate your browsing experience and empower you to make the most of your web interactions.
Benefits of Using Desktop Mode on Safari
Enabling Desktop Mode on Safari unlocks a multitude of benefits that significantly enhance the browsing experience on Apple devices. By experiencing websites in their full desktop layout, users can leverage the following advantages:
Comprehensive Functionality : Desktop Mode ensures that users have access to the complete range of features and functionalities available on the desktop version of websites. This includes advanced navigation options, comprehensive toolsets, and enhanced interactivity, empowering users to engage with web content in a more comprehensive manner.
Optimized User Interface : Websites often feature optimized user interfaces in their desktop versions, providing a more intuitive and feature-rich browsing experience. By enabling Desktop Mode, users can benefit from the familiar layout and navigation elements typically associated with desktop browsers, ensuring a seamless and user-friendly interaction with web content.
Enhanced Productivity : When conducting research, accessing web applications, or engaging in tasks that demand the full functionality of a desktop browser, Desktop Mode on Safari becomes instrumental in enhancing productivity. Users can leverage the comprehensive tools and features available in the desktop layout, streamlining their workflow and accomplishing tasks more efficiently.
Improved Content Presentation : Many websites present content in a more visually appealing and organized manner in their desktop versions. Enabling Desktop Mode allows users to experience web content in its intended format, ensuring that they can fully appreciate the visual richness and layout intricacies that may be compromised in the mobile view.
Seamless Multimedia Experience : Desktop Mode facilitates a seamless multimedia experience by ensuring that websites display multimedia content, such as videos and interactive elements, in their optimal format. This enhances the overall viewing experience and allows users to engage with multimedia content in a more immersive and feature-rich environment.
Consistent Browsing Environment : By enabling Desktop Mode, users can maintain a consistent browsing environment across their Apple devices, ensuring that they can seamlessly transition between desktop and mobile browsing experiences without compromising functionality or visual richness.
Accessibility to Advanced Features : Many websites offer advanced features and tools that are exclusively available in their desktop versions. Enabling Desktop Mode on Safari grants users access to these advanced features, empowering them to leverage the full potential of web applications and services.
In essence, the benefits of using Desktop Mode on Safari extend beyond accessing websites in their full desktop layout. This feature enriches the browsing experience by providing comprehensive functionality, optimized user interfaces, and enhanced productivity, ensuring that users can fully immerse themselves in the complete web browsing experience on Apple devices.
In conclusion, enabling Desktop Mode on Safari opens up a world of possibilities for users seeking a comprehensive and feature-rich browsing experience on their Apple devices. By understanding the significance of Desktop Mode and learning how to enable it, users can transcend the limitations of mobile layouts and immerse themselves in the complete functionality and visual richness of desktop web browsing, all within the familiar Safari ecosystem.
The step-by-step process of enabling Desktop Mode on Safari empowers users to seamlessly access websites in their full desktop layout, ensuring that they can leverage the complete range of features and functionalities available on the desktop version of websites. This feature is particularly beneficial when engaging in tasks that demand the full functionality of a desktop browser, conducting research, or accessing web applications, as it enhances productivity and streamlines workflow.
Furthermore, the benefits of using Desktop Mode on Safari extend beyond accessing websites in their full desktop layout. Users can enjoy optimized user interfaces, improved content presentation, and a seamless multimedia experience, ensuring a more intuitive and feature-rich interaction with web content. Additionally, Desktop Mode facilitates a consistent browsing environment across Apple devices, allowing users to maintain a seamless transition between desktop and mobile browsing experiences.
By embracing Desktop Mode on Safari, users can unlock the full potential of websites, access advanced features, and immerse themselves in a browsing experience that transcends the constraints of mobile layouts. This feature empowers users to engage with web content in a more comprehensive and immersive manner, ensuring that they can make the most of their web interactions and accomplish tasks more efficiently.
In essence, enabling Desktop Mode on Safari is not just about viewing websites in their desktop layout; it's about embracing a browsing experience that seamlessly integrates the familiarity of desktop web browsing with the convenience of Apple devices. By harnessing the power of Desktop Mode, users can elevate their browsing experience, access the full functionality of websites, and immerse themselves in a comprehensive and feature-rich web interaction, all within the sleek and intuitive Safari ecosystem.
Leave a Reply Cancel reply
Your email address will not be published. Required fields are marked *
Save my name, email, and website in this browser for the next time I comment.
- Crowdfunding
- Cryptocurrency
- Digital Banking
- Digital Payments
- Investments
- Console Gaming
- Mobile Gaming
- VR/AR Gaming
- Gadget Usage
- Gaming Tips
- Online Safety
- Software Tutorials
- Tech Setup & Troubleshooting
- Buyer’s Guides
- Comparative Analysis
- Gadget Reviews
- Service Reviews
- Software Reviews
- Mobile Devices
- PCs & Laptops
- Smart Home Gadgets
- Content Creation Tools
- Digital Photography
- Video & Music Streaming
- Online Security
- Online Services
- Web Hosting
- WiFi & Ethernet
- Browsers & Extensions
- Communication Platforms
- Operating Systems
- Productivity Tools
- AI & Machine Learning
- Cybersecurity
- Emerging Tech
- IoT & Smart Devices
- Virtual & Augmented Reality
- Latest News
- AI Developments
- Fintech Updates
- Gaming News
- New Product Launches
5 Ways to Improve IT Automation
- What is Building Information Modelling
Related Post
Sla network: benefits, advantages, satisfaction of both parties to the contract, what is minecraft coded in, how much hp does a diablo tuner add, what is halo-fi, what is halo lock iphone, related posts.

How To Use Desktop Mode On Safari

How Do You Turn Off Incognito Mode?

How To Display Safari Full Screen On IPad

How To Get Safari Full Screen On IPad

How To Hide Top Bar On Safari Mac

How To Make Safari Open In Full Screen On Mac

How To Restart A Web Browser

How To Take A Screenshot On Safari
Recent stories.

What is Building Information Modelling?

How to Use Email Blasts Marketing To Take Control of Your Market

Learn To Convert Scanned Documents Into Editable Text With OCR

Top Mini Split Air Conditioner For Summer

Comfortable and Luxurious Family Life | Zero Gravity Massage Chair

Fintechs and Traditional Banks: Navigating the Future of Financial Services

AI Writing: How It’s Changing the Way We Create Content

- Privacy Overview
- Strictly Necessary Cookies
This website uses cookies so that we can provide you with the best user experience possible. Cookie information is stored in your browser and performs functions such as recognising you when you return to our website and helping our team to understand which sections of the website you find most interesting and useful.
Strictly Necessary Cookie should be enabled at all times so that we can save your preferences for cookie settings.
If you disable this cookie, we will not be able to save your preferences. This means that every time you visit this website you will need to enable or disable cookies again.
How to force your iPhone or iPad to load the desktop version of a website
Most of the time using a mobile-friendly website is just fine -- until it's not, and you need the full desktop version of a site.

One drawback to relying on an iPhone or iPad for your web browsing needs is that you're almost always using the mobile version of a website. And for the most part, mobile websites are fully capable versions of the same experience you would have using a full desktop-class browser.
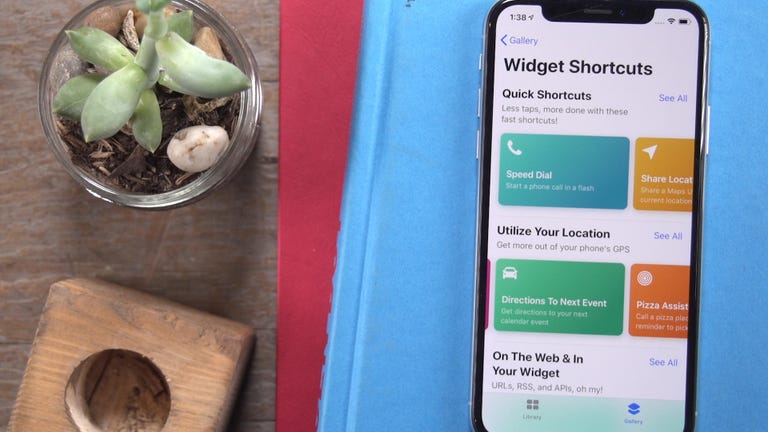
However, there are times when the mobile version of a website lacks a feature or capability that the full website offers. If you find yourself in need of the full desktop version of a website, you can force mobile Safari to request and load the full version of a website with just a couple of taps.
When viewing a webpage in Safari, long-press on the Refresh button. A small prompt will show up just below the button, giving you the option to Request Desktop Site . Tap on the drop-down, which will prompt Safari to reload the current page, but this time it should reflect the same experience you would have on a Mac or PC.
Mobile Guides
- Best iPhone
- Best Galaxy S24 Deals
- Best iPhone Deals
- Samsung Galaxy S24 Review
- Best Android Phones
- Best Samsung Galaxy Phone
- Pixel 8 Pro Review
- iPhone 15 Pro/Pro Max Review
- Best iPhone 15 Deals
- Best Foldable Phones
- Galaxy Z Fold 5 Review
- OnePlus Open Review
- Best Galaxy Z Flip Deals
- Best Wireless Earbuds
- Best Noise Canceling Headphones
- Best Headphones
- Best Over Ear Headphones
- Best Wireless Earbuds and Headphones for Making Calls
- Best Headphones for Work at Home
- Best Noise Canceling Wireless Earbuds
- Best Sounding Wireless Earbuds
- Best Cheap Wireless Earbuds
- Best Wireless Headphones
- Best iPhone 15 Cases
- Best iPhone 14 Cases
- Best Power Bank for iPhone
- Best Airpods Pro Accessories
- Best Magsafe iPhone Accessories
- Best Speakerphone
- Best Wireless Car Charger and Mount
- Best iPhone Fast Charger
- Best Portable Chargers and Power Banks for Android
- Apple Watch Series 8 vs Series 7
- Best Apple Watch Bands
- Best Android Smartwatch
- Apple Watch Ultra Review
- Best Smartwatch
- Best Prepaid Phone Plans
- Best Cheap Phone Plans
- Best Unlimited Data Plans
- Best Phone Plans
- Best Phone Plan Deals
- Best Senior Phone Plans
- Best Family Phone Plans
- Best Travel Phone Plans
- Best Verizon Plans

Tips & Tricks
Troubleshooting, how to force safari to load desktop sites on iphone.

Mobile websites are great, but they are very limited when it comes to how much content can be displayed on the small screen. Apple’s iPhones have gotten bigger in size over the years and thanks to HTML5, viewing desktop sites on your phone isn’t nearly as bad as you think. Plus sometimes you may need to use the full desktop version of a site, so you may come into a situation where forcing Safari to load the desktop site onto iPhone is necessary.
By default, when you visit a website using Safari or any web browser on an iPhone, you’re shown the mobile version of the site. Although it’s pretty easy to request the desktop site manually from the address bar, some people may want to access desktop websites at all times. No one would be okay with having to request the desktop version every time they visit a new website. It’s honestly far from convenient. If you’re one of those iOS users who’re frustrated by this, you’ve come to the right place, so let’s cover how to force Safari to load desktop sites on iPhone and iPad.
Safari is fully capable of always loading desktop versions of websites, as long as you set it up properly. Just follow the steps below to get started.
There you go. Now you’ve learned how to force Safari to always load desktop websites on your iPhone and iPad.
Keep in mind that Safari can only display the desktop version of the website whenever available. For example, when you try to visit the official Apple website, you’ll be shown the mobile version instead of the full desktop site.
If your iPad is running iPadOS 13 or later, you don’t have to follow this procedure. This is because iPadOS 13 brings desktop-class Safari to the iPad, and defaults to loading the desktop sites on iPad. However, this method is still applicable to iPads running older versions of iOS.
More often than not, mobile websites may still perform better on your iPhone as they’re more optimized for mobile devices. Therefore, if you ever change your mind, you can follow these steps to disable desktop websites on your iOS device.
Do you use third-party web browsers like Chrome on your iOS device? Unfortunately, there’s not currently a similar feature that allows you to always load desktop versions of websites for those web browsers, but it may be coming soon to them too. Instead, you’ll have to request the desktop site manually for the time being.
We hope you were able to permanently access desktop websites while browsing with Safari. What are your overall thoughts on this feature? Is this something that you’ll be using in the long run? Do share your valuable opinions and experiences in the comments section down below.
Enjoy this tip? Subscribe to our newsletter!
Get more of our great Apple tips, tricks, and important news delivered to your inbox with the OSXDaily newsletter.
You have successfully joined our subscriber list.
Related articles:
- How to View a Full Desktop Website in Safari for iPhone
- 7 Ways to Force Quit Mac Applications
- How to Request Mobile Site After Requesting Desktop Site in Safari on iPhone
- How to Turn Off Split Screen in Safari for iPad? Exiting Safari Split Screen in iPadOS
» Comments RSS Feed
You still may get a site’s web page that has been altered for the small screen of the phone. If you want the page as displayed on a PC, a substitute browser like Zoomable (which also has a permanent ‘desktop’ setting) has a screen-size slider; when set to the appropriate size (up to about 3/4 of full size on some sites), the full regular desktop site is displayed. You can then pinch-zoom to view the page in detail.
This no longer works on the NYT website.
Please tell me a new way; can’t believe even the NYT is caught in today’s “feed” trap, not allowing me to choose what to read.
To tell the truth, so many times I was in the situation where it was necessary for me to load the desktop site onto an iPhone. Unfortunately, I couldn’t do it properly because I wasn’t able to cope with my safari settings and the description in a lot of sites was really intricate. Now it is like a relief that I stumbled across your article and have finally understood how this system works and how much it is a simple process. From my point of view, it is really convenient to have permanent access to websites on the desktop while browsing using Safari because you don’t need to face such a huddle like a request for the desktop version every time you visit a new website. I think that your guide will be useful for any holder of an IPhone because it can make their work with sites and with the use of Safari much easier, helping them to get rid of unnecessary hassle.

Leave a Reply
Name (required)
Mail (will not be published) (required)
Subscribe to OSXDaily
- - How to Use ChatGPT for Mac Right Now, Bypassing the Waitlist
- - How to Search Google Without AI Rubbish & Clutter
- - How to Install & Run Windows 11 in VMware Fusion Pro on Mac
- - How to AirPlay from Chrome & Edge Browsers on Mac to Sonos or HomePod
- - How to Disable Microsoft Defender SmartScreen in Edge
- - iOS 17.5.1 & iPadOS 17.5.1 Update Released to Fix Reappearing Deleted Photos Bug
- - MacOS Ventura 13.6.7 & macOS Monterey 12.7.5 Updates Available
- - iOS 16.7.8 & iPadOS 16.7.8 Updates for Older iPhones & iPads Available
- - iOS 17.5 & iPadOS 17.5 Updates Released with Bug Fixes
- - MacOS Sonoma 14.5 Update Released with Security Fixes
iPhone / iPad
- - 3 Great Photo App Tips for iPhone, iPad, & Mac That You May Have Overlooked
- - How to Find Your Phone Number on iPhone
- - Play Apple Music in Retro Mac OS X Fashion with QuickTune
- - How to Factory Reset Mac (MacOS Sonoma & Ventura)
- - How to Fix the Apple Watch Squiggly Line Screen
- - What Does the Number Badge Mean on Microsoft Edge Icon?
- - How to Hide iPhone Keyboard When It’s Covering Buttons & Won’t Go Away
- - What’s a PXM File & How Do You Open It?

About OSXDaily | Contact Us | Privacy Policy | Sitemap
This website is unrelated to Apple Inc
All trademarks and copyrights on this website are property of their respective owners.
© 2024 OS X Daily. All Rights Reserved. Reproduction without explicit permission is prohibited.

Safari for Windows 10: How To Get and Install It
Plus, why you shouldn't do this
If you use a Mac or an iPhone, it’s hard to pick a different browser over Safari. It’s incredibly fast, uses minimal resources, and respects user privacy. But if you also use a PC, you won’t have the luxury of installing Apple’s flagship browser on Windows since the Cupertino-based tech giant does not develop Safari for the Windows PC. That’s a major issue when your gear consists of cross-platform products.
What you can do is install an older version of Safari on Windows 10 or 11, although we highly advise against that due to compatibility and security-related issues. The best and safest option is to sync your browsing data from Safari to Chrome or Edge on your PC via iCloud for Windows. Setting up macOS on your PC and using Safari that way is another feasible option.

Download and Install Safari on Your Windows PC
Apple halted the development of Safari for Windows in 2012. However, the final version of the browser (Safari v.5.1.7) is freely available on the internet, so you can quickly download and install it on your Windows 10 or 11 PC. The problem? It’s terribly slow and dated, lacks compatibility with most web apps, and poses security risks. You also can’t sync your browsing data, so it’s not a solution if you want to access bookmarks and passwords.
Regardless, the steps below will walk you through downloading and installing Safari on your Windows 10/11 PC. But unless you just want to have a feel of how Safari looked almost a decade earlier, we recommend you stay away from it.
1. Download the Safari installer from a software download portal such as Uptodown , Filehippo , or TechSpot . It weighs in at 36.7MB. Unfortunately, Apple no longer supports Safari for Windows, so you can’t get it from an official source.
2. Double-click the downloaded SafariSetup executable file.
3. Select Next on the Safari Setup’s Welcome screen.

4. Accept the license agreement and select Next .

5. Specify if you want to add Safari as a desktop shortcut or not. Also, decide if you prefer it as the default browser on your computer (we recommend you don’t select this option). Select Next to continue.

6. Pick an install directory (or leave the default folder path) and select Install .

7. Wait for the Safari installer to finish installing Safari on your computer. Then, select Finish .

After installing Safari, you can choose to open it by double-clicking the Safari icon on the desktop. Or, you can open it by selecting Safari on the Start menu’s programs list.
Despite being almost ten years old, Safari for Windows doesn’t look too out of place. To the top, you have the familiar URL bar (you can’t use it to perform searches, however), a Bookmarks strip underneath, and a dedicated Search bar on the left corner. By default, new tabs display frequently visiting sites in thumbnail format—you can use the Top Sites and History tabs to switch them and your browsing history.

Selecting the cog-shaped icon at the right corner of the screen reveals the Safari menu, where you can choose to customize the toolbar, access your browsing history, launch a private browsing window, and so on.

Selecting Preferences opens the Preferences pane, which provides options to modify the homepage, pick a default search engine, adjust privacy settings, manage extensions (although extensions support is non-existent), etc.

What the browser does not allow is to sign in with an Apple ID. That makes it impossible to sync your browsing data from an iPhone or Mac. Even if the functionality were present previously, Apple probably would’ve stopped you from signing in to it by now.
During our Safari tests on Windows, the browser started showing its age. Most websites took a long time to load, while web apps (such as YouTube and Google Maps) simply failed or prompted us to switch to a compatible browser. Other than for basic web browsing, it was practically useless.
Safari for Windows also hasn’t received security updates in almost a decade, so we recommend that you don’t attempt to use it for any sensitive activities such as banking or shopping.
Sync Safari Browsing Data via iCloud for Windows
If your gear consists of a PC and iPhone or Mac, you can sync your passwords and bookmarks from Safari with Google Chrome and vice-versa by installing iCloud for Windows. That’s the most convenient method for accessing your browsing data on each platform.
iCloud for Windows also offers password syncing for Microsoft Edge and bookmarks syncing for Mozilla Firefox. However, only Chrome receives support for both.
If you don’t have iCloud for Windows on your PC, you can get it via the Microsoft Store or the Apple website . If you already have it, make sure to upgrade it to at least version 12.5 or later (you can do that via the Microsoft Store’s Downloads and updates screen or by running the Apple Software Update applet).
With iCloud for Windows up and running, open the iCloud app and check the boxes next to Passwords and Bookmarks . You can also activate additional iCloud services such as Photos and Drive if you want.

Follow that by installing the iCloud Passwords on Google Chrome or Microsoft Edge. The former lets you insert and save passwords to the iCloud Keychain. You can also use the iCloud Passwords app (which installs automatically alongside iCloud for Windows) to manage your passwords in Windows. On the other hand, the iCloud Bookmarks extension syncs passwords between Chrome/Firefox and Safari.
Download: iCloud Passwords (Chrome)
Download: iCloud Bookmarks (Chrome)
Download: iCloud Passwords (Edge)
Download: iCloud Bookmarks (Firefox)
Run Safari via a macOS Virtual Machine
If you want to use the most recent version of Safari on your PC (perhaps to test a feature or extension), the only way you can do that is by running macOS via virtualization software. However, the procedure is not convenient. For starters, Mac’s operating system is not natively supported by most VM software, so installation generally relies on workarounds relying on additional software. Also, it requires lots of free disk space and uses up system resources, not to mention that virtual machine guests generally run sluggishly compared to the host operating system.
If you still want to go ahead and install macOS, the easiest way to do that is by following the instructions within this macOS Virtualbox project on GitHub. It lets you install macOS Catalina as a virtual machine via a Bash script. We’ve condensed it into the following steps:
1. Download and install Oracle VM VirtualBox on your PC (it’s free).
2. Download and install Cygwin with the following dependencies (you can select them during installation).
3. Download the macos-guest-virtualbox.sh bash script from GitHub.
4. Open the Cygwin Terminal. Then, drag and drop the bash script and press Enter .
5. Follow the on-screen instructions to set up macOS as a virtual machine on your PC.

After the setup procedure, you can open and use Safari by selecting the Safari icon on the Mac’s Dock. Before you do that, however, it’s a good idea to update macOS and Safari. To do that, open the Apple menu and select System Preferences > Software Update > Update Now .
iCloud for Windows Is the Most Convenient
Although it’s possible to download and install Safari on your Windows 10/11 computer, we recommend you stray away from it. The security risks alone make it impractical, and it’s not like you can use it for any serious web browsing anyway due to compatibility issues.
Since the most likely reason you would want to install Safari involves syncing your passwords and bookmarks, using iCloud for Windows is the only viable alternative. But if you do have the time and just want to try out the latest version of Safari, your best option is to set up macOS as a virtual machine on your PC.
Dilum Senevirathne is a freelance tech writer and blogger with three years of experience writing for online technology publications. He specializes in topics related to iOS, iPadOS, macOS, and Google web apps. When he isn't hammering away at his Magic Keyboard, you can catch him binge-watching productivity hacks on YouTube. Read Dilum's Full Bio
Read More Posts:

Leave a Reply
Your email address will not be published. Required fields are marked *
Blazing fast. Incredibly private.

Safari is the best way to experience the internet on all your Apple devices. It brings robust customization options, powerful privacy protections, and optimizes battery life — so you can browse how you like, when you like. And when it comes to speed, it’s the world’s fastest browser. 1
Performance
More with the battery. less with the loading..
With a blazing-fast JavaScript engine, Safari is the world’s fastest browser. 1 It’s developed to run specifically on Apple devices, so it’s geared to make the most out of your battery life and deliver long-lasting power.

Increased performance
We’re always working to make the fastest desktop browser on the planet even faster.
Improved power efficiency
Safari lets you do more online on a single charge.
Up to 4 hours more streaming videos compared with Chrome 3
Up to 17 hours of video streaming 3
Best-in-class browsing
Safari outperforms both Mac and PC browsers in benchmark after benchmark on the same Mac. 4
- JetStream /
- MotionMark /
- Speedometer /
JavaScript performance on advanced web applications. 4
Safari vs. other Mac browsers
Safari on macOS
Chrome on macOS
Edge on macOS
Firefox on macOS
Safari vs. Windows 11 browsers
Chrome on Windows 11
Edge on Windows 11
Firefox on Windows 11
Rendering performance of animated content. 4
Web application responsiveness. 4
4K video streaming
See your favorite shows and films in their best light. Safari supports in-browser 4K HDR video playback for YouTube, Netflix, and Apple TV+. 5 And it runs efficiently for longer-lasting battery life.

Privacy is built in.
Online privacy isn’t just something you should hope for — it’s something you should expect. That’s why Safari comes with industry-leading privacy protection technology built in, including Intelligent Tracking Prevention that identifies trackers and helps prevent them from profiling or following you across the web. Upgrading to iCloud+ gives you even more privacy protections, including the ability to sign up for websites and services without having to share your personal email address.

Intelligent Tracking Prevention
Safari stops trackers in their tracks.
What you browse is no one’s business but your own. Safari has built‑in protections to help stop websites and data-collection companies from watching and profiling you based on your browsing activity. Intelligent Tracking Prevention uses on‑device intelligence to help prevent cross‑site tracking and stops known trackers from using your IP address — making it incredibly difficult to learn who you are and what you’re interested in.
Privacy Report
Safari makes it simple to see how your privacy is protected on all the websites you visit. Click Privacy Report in the Safari menu for a snapshot of cross-site trackers currently prevented from profiling you on the website you’re visiting. Or view a weekly Privacy Report to see how Safari protects you as you browse over time.

Customization
Putting the you in url..
Safari is more customizable than ever. Organize your tabs into Tab Groups so it’s easy to go from one interest to the next. Set a custom background image and fine-tune your browser window with your favorite features — like Reading List, Favorites, iCloud Tabs, and Siri Suggestions. And third-party extensions for iPhone, iPad, and Mac let you do even more with Safari, so you can browse the way you want across all your devices.

Safari Profiles allow you to separate your history, extensions, Tab Groups, favorites, cookies, and more. Quickly switch between profiles for topics you create, like Personal and Work.

Web apps let you save your favorite websites to the Dock on Mac and to the Home Screen on iPhone and iPad. A simplified toolbar and separate settings give you an app-like experience.

Safari Extensions add functionality to your browser to help you explore the web the way you want. Find and add your favorite extensions in the dedicated Safari category on the App Store.

Save and organize your tabs in the way that works best for you. Name your Tab Groups, edit them, and switch among them across devices. You can also share Tab Groups — making planning your next family trip or group project easier and more collaborative.

Smart Tools
Designed to help your work flow..
Built-in tools create a browsing experience that’s far more immersive, intuitive, and immediate. Get detailed information about a subject in a photo with just a click, select text within any image, instantly translate an entire web page, and quickly take notes wherever you are on a site — without having to switch apps.

Notes is your go-to app to capture any thought. And with the Quick Note feature, you can instantly jot down ideas as you browse websites without having to leave Safari.

Translation
Translate entire web pages with a single click. You can also get translations for text in images and paused video without leaving Safari.
Interact with text in any image or paused video on the web using functions like copy and paste, translate, and lookup. 6

Visual Look Up
Quickly learn more about landmarks, works of art, breeds of dogs, and more with only a photo or an image you find online. And easily lift the subject of an image from Safari, remove its background, and paste it into Messages, Notes, or other apps.

Surf safe and sound.
Strong security protections in Safari help keep you safe. Passkeys introduce a safer way to sign in. iCloud Keychain securely stores and autofills passkeys and passwords across all your devices. Safari also notifies you when it encounters suspicious websites and prevents them from loading. Because it loads each web page in a separate process, any harmful code is always confined to a single browser tab so it won’t crash the entire application or access your data. And Safari automatically upgrades sites from HTTP to the more secure HTTPS when available.

Passkeys introduce a more secure and easier way to sign in. No passwords required.
Passkeys are end-to-end encrypted and safe from phishing and data leaks, and they are stronger than all common two-factor authentication types. Thanks to iCloud Keychain, they work across all your Apple devices, and they even work on non-Apple devices.
Learn more about passkeys
Apple Pay and Wallet make checkout as easy as lifting a finger.
Apple Pay is the easiest and most secure way to shop on Safari — allowing you to complete transactions with Face ID or Touch ID on your iPhone or iPad, with Touch ID on your MacBook Pro or MacBook Air, or by double-clicking the side button on your Apple Watch.
Learn more about Apple Pay
With AutoFill, you can easily fill in your previously saved credit card information from the Wallet app during checkout. Your credit card details are never shared, and your transactions are protected with industry-leading security.
Same Safari. Different device.
Safari works seamlessly and syncs your passwords, bookmarks, history, tabs, and more across Mac, iPad, iPhone, and Apple Watch. And when your Mac, iOS, or iPadOS devices are near each other, they can automatically pass what you’re doing in Safari from one device to another using Handoff. You can even copy images, video, or text from Safari on your iPhone or iPad, then paste into another app on your nearby Mac — or vice versa.

When you use Safari on multiple devices, your tabs carry over from one Apple device to another. So you can search, shop, work, or browse on your iPhone, then switch to your iPad or Mac and pick up right where you left off.
Save web pages you want to read later by adding them to your Reading List. Then view them on any of your iCloud-connected devices — even if you’re not connected to the internet.
iCloud Keychain securely stores your user names, passkeys, passwords, and credit card numbers and keeps them up to date on your trusted devices. So you can easily sign in to your favorite websites — as well as apps on iOS and iPadOS — and quickly make online purchases.
Designed for developers.
Deep WebKit integration between Mac hardware and macOS allows Safari to deliver the fastest performance and the longest battery life of any browser on the platform, while supporting modern web standards for rich experiences in the browser. WebKit in macOS Sonoma includes optimizations that enable even richer browsing experiences, and give developers more control over styling and layout — allowing for more engaging content.
Make Safari your default browser
Customize your start page, view your browsing privacy report, monitor your saved passwords, use apple pay in safari, view your tabs across all your devices, read the safari user guide, get safari support.
How to view websites on your Mac that require Internet Explorer (or a PC)
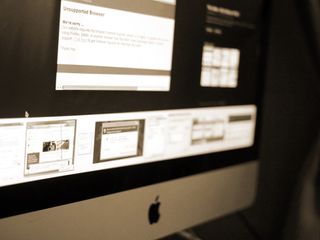
Whether you develop for the web and need to see how your site or web app displays itself in multiple browsers, or you just want to visit a site that requires a particular browser that you don't want to use, you may eventually need to use a browser other than Safari. While most of the web is free to access through any browser you'd like, there are occasionally websites (particularly older ones) that need you to use browsers like Internet Explorer, or worse yet, would like you to be on a Windows PC. Or maybe you'd like to see how your site or web app presents itself in Safari on iPhone or iPad, or Chrome on Windows.
Luckily, Safari on Mac has the answer for you. Safari allows you to masquerade as the user of other browsers and Windows through a tool in its Develop menu: changing the user agent. Changing the user agent tells websites that you're using a browser other than the version of Safari that you're using on your Mac. It can event tell a website that you're running Windows. And while Internet Explorer was removed from the default list of user agents in macOS Catalina, you can still add it as on by changing the user agent string manually.
Safari for Mac supports the following user agents:
- Safari for iPhone
- Safari for iPad
- Safari for iPod touch
- Microsoft Edge
- Google Chrome for Mac
- Google Chrome for Windows
- Firefox for Mac
- Firefox for Windows
Keep in mind that, though Safari will appear to be another browser, it won't actually be that browser. Any web app or site that requires, say, Chrome's Blink rendering engine (which Safari doesn't have) won't work properly, even if Safari's user agent is changed to Google Chrome.
Here's how you go about changing the user agent in Safari.
How to access websites in Safari that require a PC or another browser
- Open Safari from your Dock or Applications folder.
- Click Safari in the Menu bar.
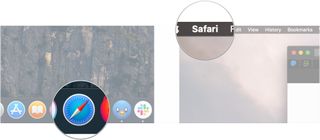
- Click Preferences .
- Click Advanced .
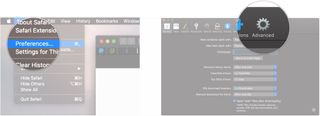
- Check the box next to Show Develop menu in the menu bar .
- Close the Preferences window. The user agent choices will be grayed out and unselectable if you don't.
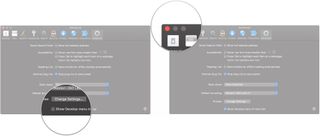
- Click Develop .
- Hover over User Agent .
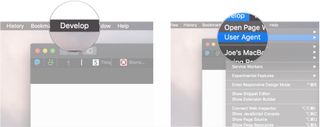
- Click on the user agent of the browser you need. If you need to pretend that you're using a PC, choose Microsoft Edge , Google Chrome — Windows , or Firefox — Windows .
- Click Other... if you need to enter a custom user string.
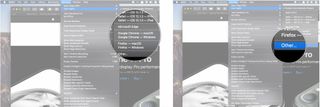
- Enter the user agent string for your desired browser/operating system combination.
- Click OK . Your page will reload with the appropriate user agent.
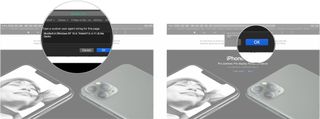
Doing this should get you through a website detection-checker.
If you have any questions about masquerading Safari as a Windows web browser, let us know in the comments.
Master your iPhone in minutes
iMore offers spot-on advice and guidance from our team of experts, with decades of Apple device experience to lean on. Learn more with iMore!
Updated March 2020: Updated through macOS Catalina.
Serenity Caldwell contributed to a previous version of this article.
○ macOS Big Sur Review ○ macOS Big Sur FAQ ○ Updating macOS: The ultimate guide ○ macOS Big Sur Help Forum
Joseph Keller is the former Editor in Chief of iMore. An Apple user for almost 20 years, he spends his time learning the ins and outs of iOS and macOS, always finding ways of getting the most out of his iPhone, iPad, Apple Watch, and Mac.
Early Qualcomm Snapdragon X Elite benchmarks lag behind Apple's M3 equivalent and can't get near its brand-new M4
Mac mini alternative coming? This Snapdragon Dev Kit points at a future Windows version
Apple announces the best album of all time, and everyone is saying the same thing
Most Popular
- 2 Have you forgotten about your iPhone 15 Pro's Action button? Give this "Super" shortcut a try
- 3 Figures reveal the surprisingly long life of old iPads— 67% of owners keep or pass on their old devices
- 4 iPhone 16 Pro Max camera leak points to two brand new 48MP sensors, including all-new Ultra Wide
- 5 Early Qualcomm Snapdragon X Elite benchmarks lag behind Apple's M3 equivalent and can't get near its brand-new M4
- Generative AI
- Office Suites
- Collaboration Software
- Productivity Software
- Augmented Reality
- Emerging Technology
- Remote Work
- Artificial Intelligence
- Operating Systems
- IT Leadership
- IT Management
- IT Operations
- Cloud Computing
- Computers and Peripherals
- Data Center
- Enterprise Applications
- Vendors and Providers
- Enterprise Buyer’s Guides
- United States
- Netherlands
- United Kingdom
- New Zealand
- Newsletters
- Foundry Careers
- Terms of Service
- Privacy Policy
- Cookie Policy
- Copyright Notice
- Member Preferences
- About AdChoices
- E-commerce Affiliate Relationships
- Your California Privacy Rights
Our Network
- Network World

How to go incognito in Chrome, Edge, Firefox, and Safari
While incognito mode in any of the big four web browsers offers a measure of privacy, it doesn’t completely hide your tracks online. here’s how the feature works in each browser, and how to use it..

Private browsing. Incognito . Privacy mode.
Web browser functions like those trace their roots back more than a decade, and the feature — first found in a top browser in 2005 — spread quickly as one copied another, made tweaks and minor improvements.
But privacy-promising labels can be treacherous. Simply put, going “ incognito ” is as effective in guarding online privacy as witchcraft is in warding off a common cold.
That’s because private browsing is intended to wipe local traces of where you’ve been, what you’ve searched for, the contents of forms you’ve filled. It’s meant to hide, and not always conclusively at that, your tracks from others with access to the personal computer. That’s it.
How to keep web browsing private
Google chrome’s incognito mode, microsoft edge’s private browsing, mozilla firefox’s private browsing mode, apple’s safari private windows.
At their most basic, these features promise that they won’t record visited sites to the browsing history, save cookies that show you’ve been to and logged into sites, or remember credentials like passwords used during sessions. But your traipses through the web are still traceable by Internet providers – and the authorities who serve subpoenas to those entities – employers who control the company network and advertisers who follow your every footstep.
To end that cognitive dissonance, most browsers have added more advanced privacy tools , generically known as “anti-trackers,” which block various kinds of bite-sized chunks of code that advertisers and websites use to trace where people go in attempts to compile digital dossiers or serve targeted advertisements.
Although it might seem reasonable that a browser’s end game would be to craft a system that blends incognito modes with anti-tracking, it’s highly unlikely. Using either private browsing or anti-tracking carries a cost: site passwords aren’t saved for the next visit or sites break under the tracker scrubbing. Nor are those costs equal. It’s much easier to turn on some level of anti-tracking by default than it would be to do the same for private sessions, as evidenced by the number of browsers that do the former without complaint while none do the latter.
Private browsing will, by necessity, always be a niche, as long as sites rely on cookies for mundane things like log-ins and cart contents.
But the mode remains a useful tool whenever the browser — and the computer it’s on — are shared. To prove that, we’ve assembled instructions and insights on using the incognito features — and anti-tracking tools — offered by the top four browsers: Google Chrome , Microsoft’s Chromium-based Edge , Mozilla’s Firefox and Apple’s Safari.
How to go incognito in Google Chrome
Although incognito may be a synonym to some users for any browser’s private mode, Google gets credit for grabbing the word as the feature’s snappiest name when it launched the tool in late 2008, just months after Chrome debuted.
The easiest way to open an Incognito window is with the keyboard shortcut combination Ctrl-Shift-N (Windows) or Command-Shift-N (macOS).
Another way is to click on the menu on the upper right – it’s the three vertical dots – and select New Incognito Window from the list.
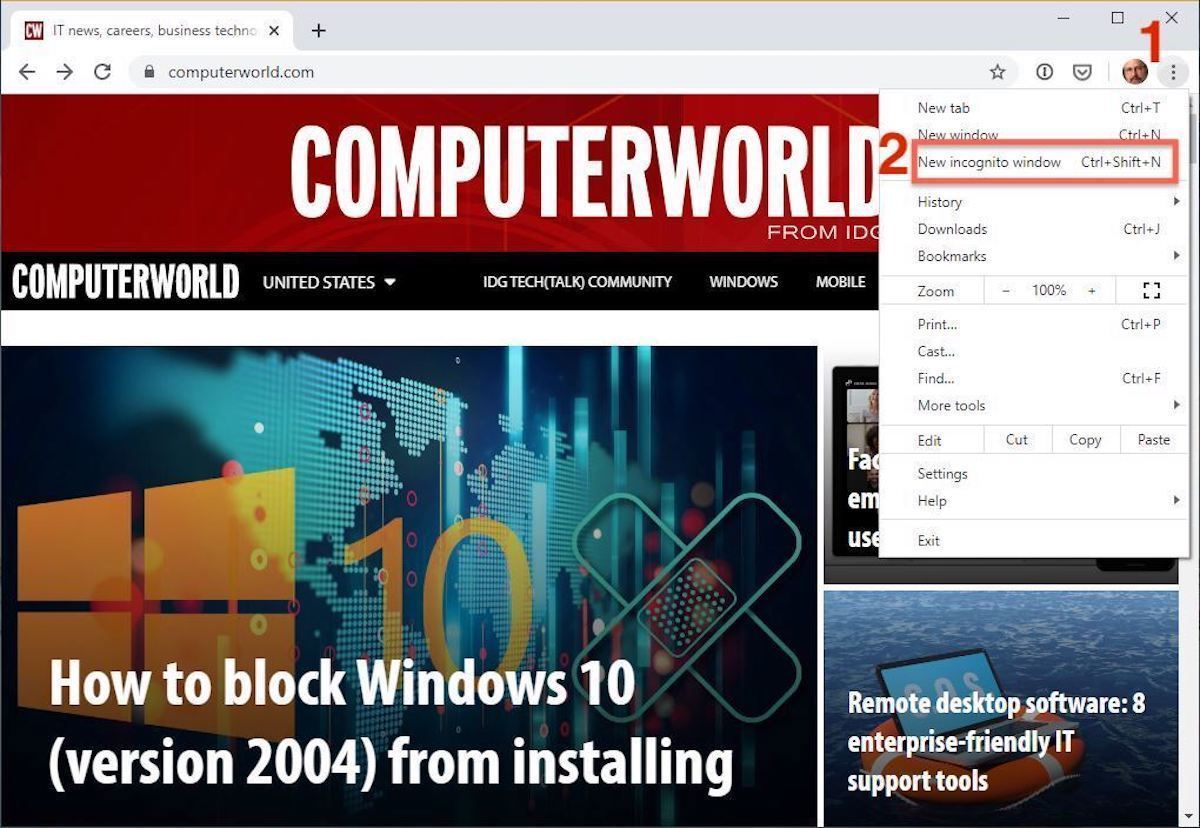
Open a new Incognito window in Chrome using keyboard shortcuts or from the menu (1) by choosing New Incognito window (2).
The new Incognito window can be recognized by the dark background and the stylized “spy” icon just to the left of the three-dots menu. Chrome also reminds users of just what Incognito does and doesn’t do each time a new window is opened. The message may get tiresome for regular Incognito users, but it may also save a job or reputation; it’s important that users remember Incognito doesn’t prevent ISPs, businesses, schools and organizations from knowing where customers, workers, students, and others went on the web or what they searched for.
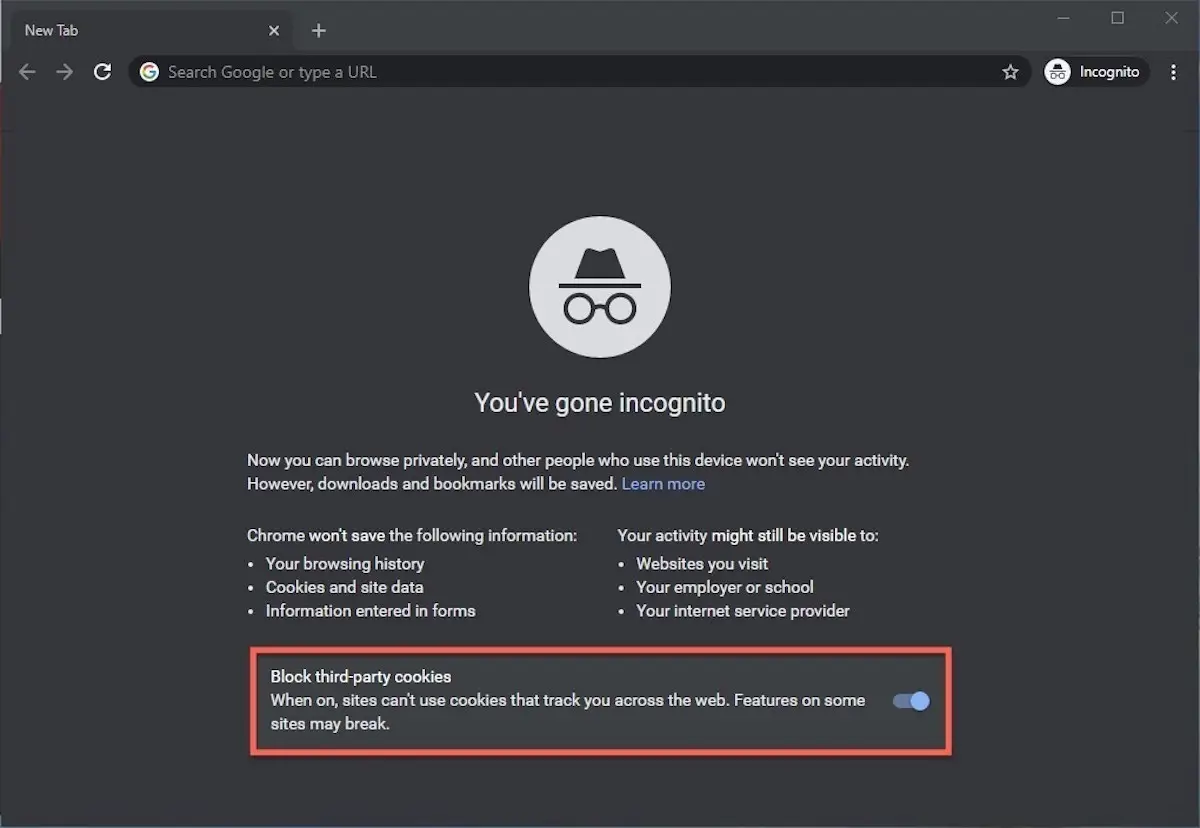
Each time a new Incognito window is opened, Chrome reminds users what Incognito doesn’t save. As of Chrome 83, it also puts a toggle on the screen for blocking third-party cookies.
Incognito’s introductory screen also displays a toggle — it’s on by default — along with text that states third-party cookies will be blocked while in the privacy mode. Although cookies are never saved locally as long as the user stays in Incognito, websites have been able to track user movements from site to site while within Incognito . Such tracking might be used, for example, to display ads to a user visiting multiple sites in Incognito. This third-party cookie blocking, which halts such behavior, debuted in Chrome 83 in May 2020.
Google has been experimenting with new language on Chrome’s Incognito introductory page, but it’s yet to make it to the desktop browser. In the Canary build of Chrome on Android, however, the intro now outlines “What Incognito does” and “What Incognito doesn’t do,” to make the mode’s capabilities somewhat clearer to the user. (Some have speculated that the changes were made in reaction to a still-ongoing class-action lawsuit file in 2020 that alleged Google continued to track users’ online behavior and movements in Incognito.)
Once a tab in Incognito has been filled with a website, Chrome continues to remind users that they’re in Incognito by the dark background of the address bar and window title.
A link on an existing page can be opened directly into Incognito by right-clicking the link, then choosing Open Link in Incognito Window from the resulting menu.
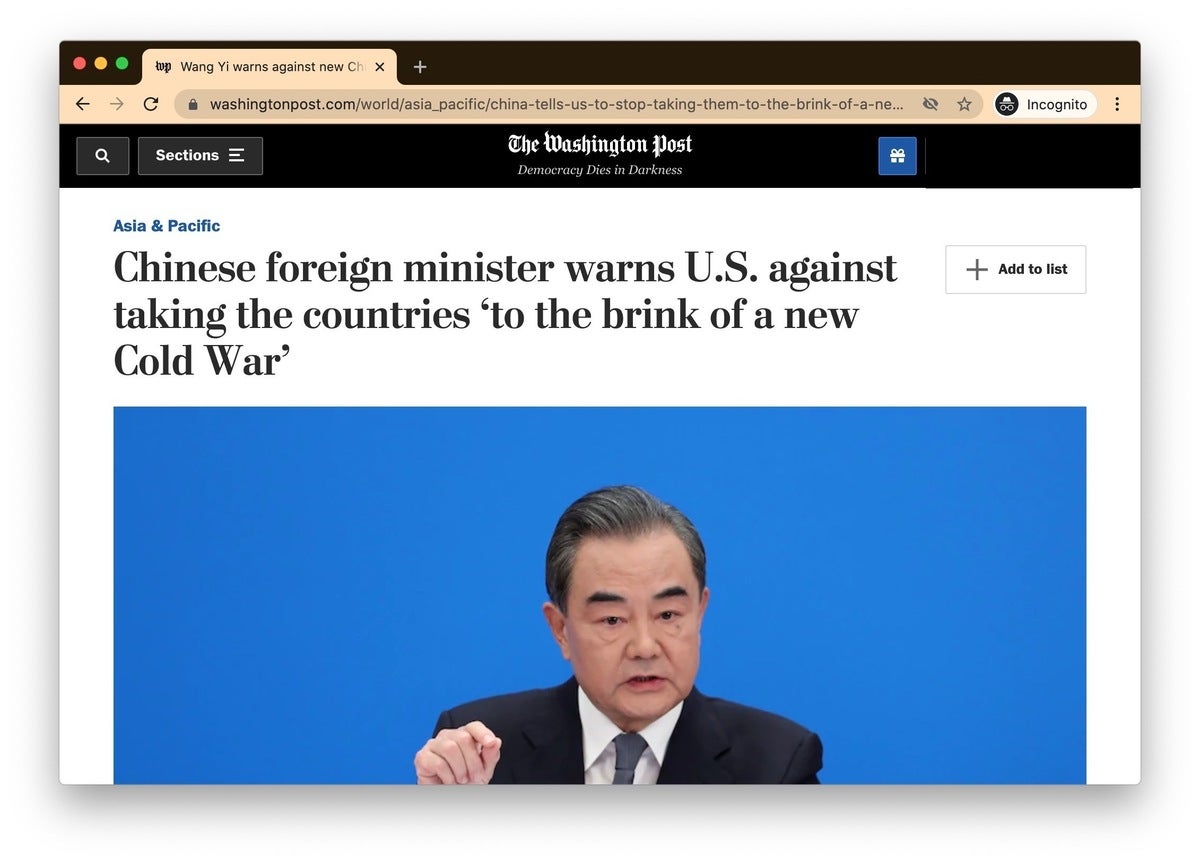
What Incognito looks like after pulling up a website. Note the “spy” icon at the right of the address bar.
To close an Incognito window, shutter it like any other Chrome window by clicking the X in the upper right corner (Windows) or the red dot in the upper left (macOS).
Pro tip: Google has been working on locking Incognito mode tabs on mobile devices — the tabs unlocked with built-in biometric features — so that others can’t get a look at the privacy mode’s content simply by picking up another’s phone or tablet. Google is currently rolling out this feature in Chrome 92 on iOS, and still testing it in preview builds of Chrome for Android. No word on whether desktop Chrome will get something similar.
How to privately browse in Microsoft Edge
borrowed the name of its private browsing mode, InPrivate, from Internet Explorer (IE), the finally-being-retired legacy browser. InPrivate appeared in IE in March 2009, about three months after Chrome’s Incognito and three months before Firefox’s privacy mode. When Edge was first released in 2015 and then relaunched as a clone of Chrome in January 2020, InPrivate was part of the package, too.
At the keyboard, the combination of Ctrl-Shift-N (Windows) or Command-Shift-N (macOS) opens an InPrivate window.
A slower way to get there is to click on the menu at the upper right — it’s three dots arranged horizontally — and choose New InPrivate Window from the menu.
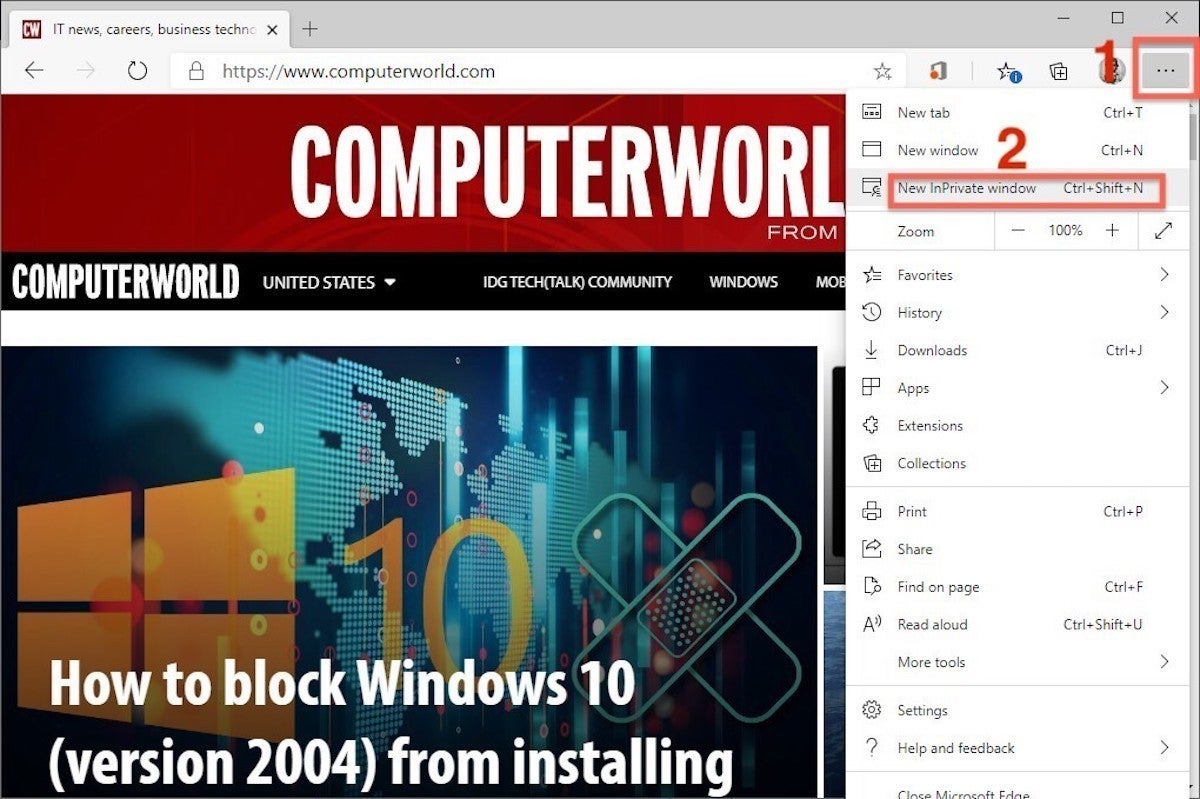
Like other browser, Edge will take you incognito from the menu (1) when you pick New InPrivate window (2).
Edge does a more thorough job of explaining what its private browsing mode does and doesn’t do than any of its rivals, with on-screen paragraphs dedicated to describing what data the browser collects in InPrivate and how the strictest additional anti-tracking setting can be called on from within the mode. In addition, Edge 92 — the current version as of this writing — uses the more informal “What Incognito does” and “What Incognito doesn’t do” language on its InPrivate introductory screen, something desktop Chrome hasn’t yet gotten to.
Microsoft’s browser also well marks InPrivate when the mode is operating: a blue-colored oval marked “In Private” to the right of the address bar combines with a full-black screen to make sure users know where they’re at.
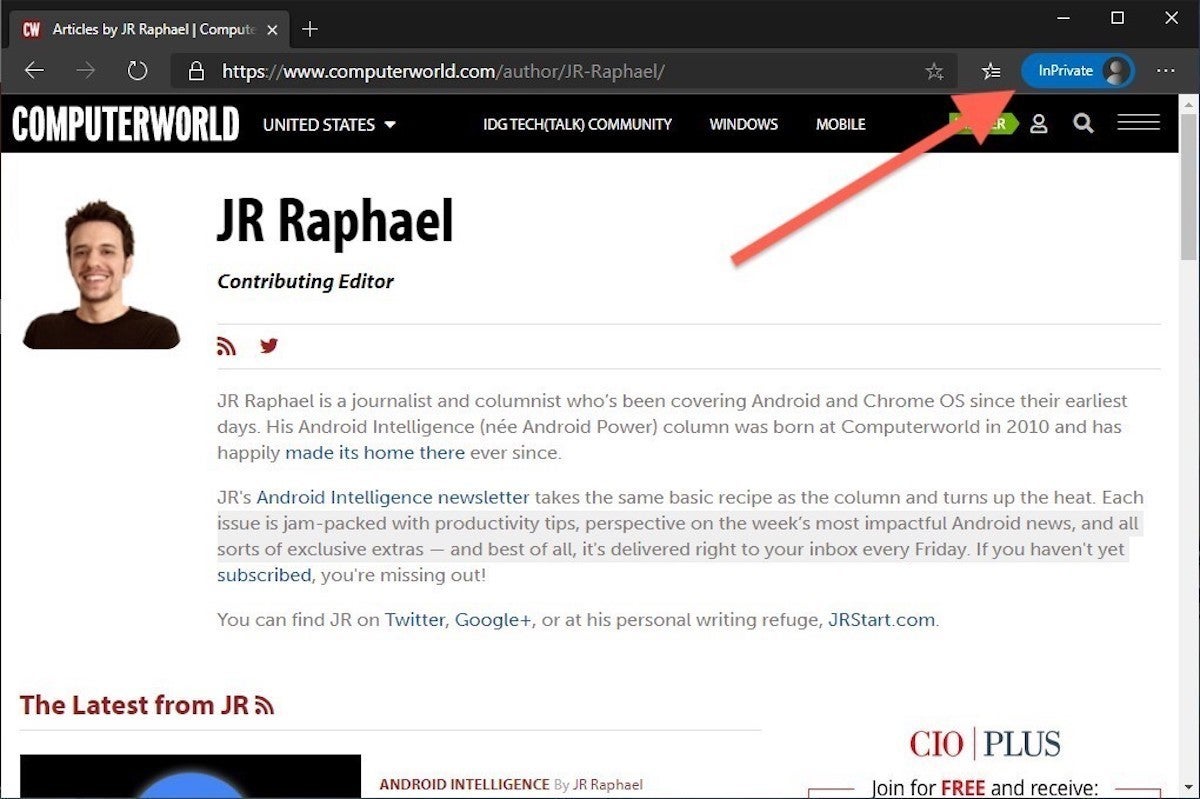
The white-on-blue oval at the upper right tells you Edge is in InPrivate mode.
It’s also possible to launch an InPrivate session by right-clicking a link within Edge and selecting Open in InPrivate Window . That option is grayed out when already in a private browsing session but using Open Link in New Tab does just that within the current InPrivate frame.
To end InPrivate browsing, simply shut the window by clicking the X in the upper right corner (Windows) or click the red dot at the upper left (macOS).
Although Microsoft based the relaunched Edge on Chromium, the same open-source project that comes up with the code to power Chrome, the Redmond, Wash. company has integrated anti-tracking into its browser, something Chrome has yet to do. Dubbed “Tracking Prevention,” it works both in Edge’s standard and InPrivate modes.
To set Tracking Prevention, choose Settings from the three-ellipses menu at the right, then at the next page, pick Privacy, Search and Services . Choose one of the three options — Basic, Balanced or Strict — and make sure the toggle for Tracking prevention is in the “on” position. If you want InPrivate to always default to the harshest anti-tracking — not a bad idea — toggle Always use “Strict” tracking prevention when browsing InPrivate to “on.”
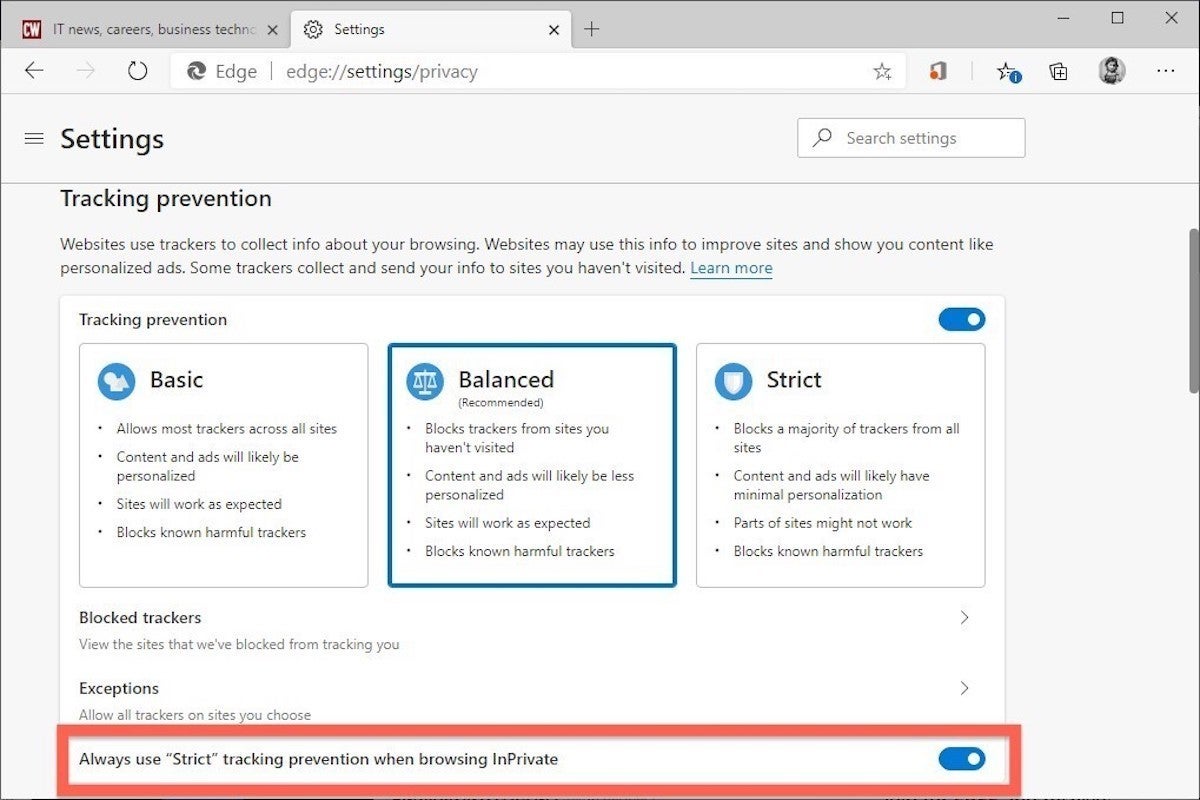
Toggle Always use Strict to the ‘on’ position and InPrivate will apply the most stringent anti-tracking even though Edge’s standard mode is set to, say, Balanced.
Pro tip: To open Edge with InPrivate — rather than first opening Edge in standard mode, then launching InPrivate — right-click the Edge icon in the Windows taskbar and select New InPrivate Window from the list. There is no similar one-step way to do this in macOS.
How to do private browsing in Mozilla Firefox
After Chrome trumpeted Incognito, browsers without something similar hustled to catch up. Mozilla added its take — dubbed Private Browsing — about six months after Google, in June 2009, with Firefox 3.5.
From the keyboard, a private browsing session can be called up using the combination Ctrl-Shift-P (Windows) or Command-Shift-P (macOS).
Alternately, a private window will open from the menu at the upper right of Firefox — three short horizontal lines — after selecting New private window .
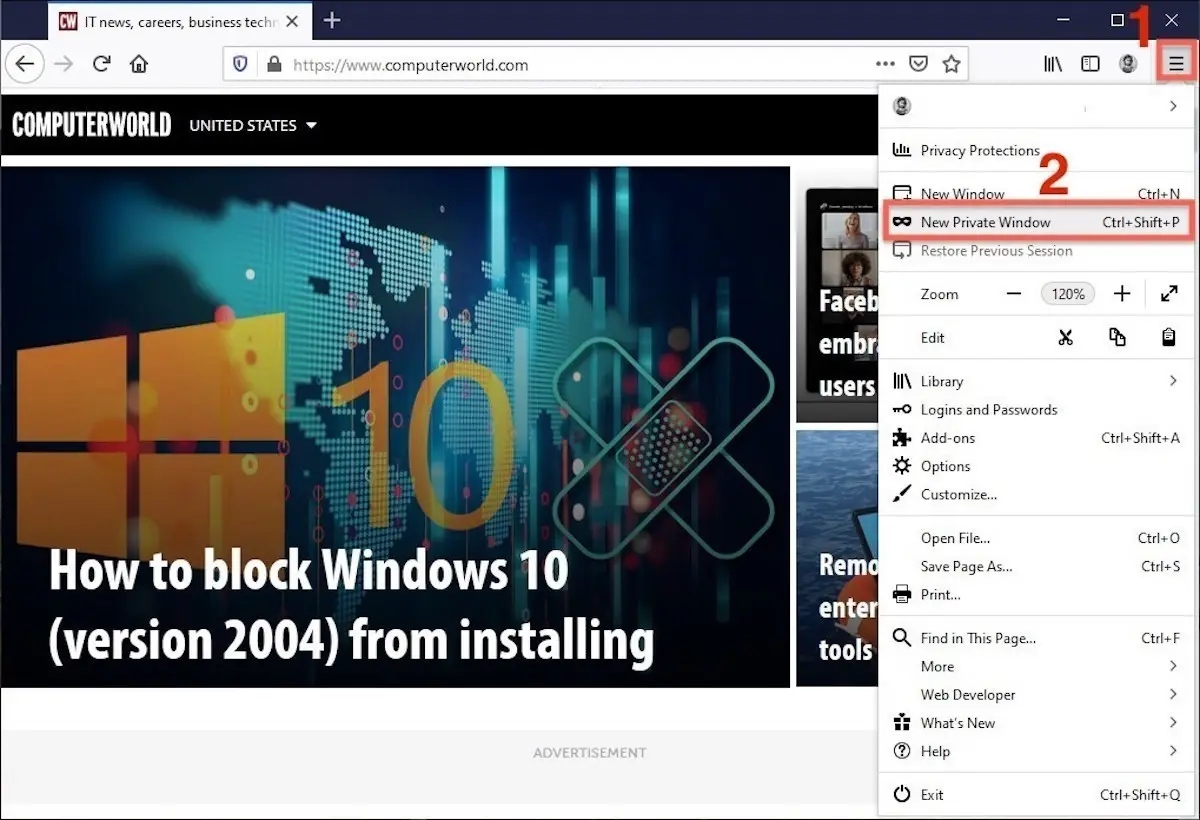
Opening a private browsing window is as simple as choosing New Private Window (2) from the Firefox menu (1).
A private session window is marked by the purple “mask” icon in the title bar of the Firefox frame. In Windows, the icon is to the left of the minimize/maximize/close buttons; on a Mac, the mask squats at the far right of the title bar. Unlike Chrome and Edge, Firefox does not color-code the top components of the browser window to signify the user is in privacy mode.
Like other browsers, Firefox warns users that private browsing is no cure-all for privacy ills but is limited in what it blocks from being saved during a session. “While this doesn’t make you anonymous to websites or your internet service provider, it makes it easier to keep what you do online private from anyone else who uses this computer,” the caution reads.
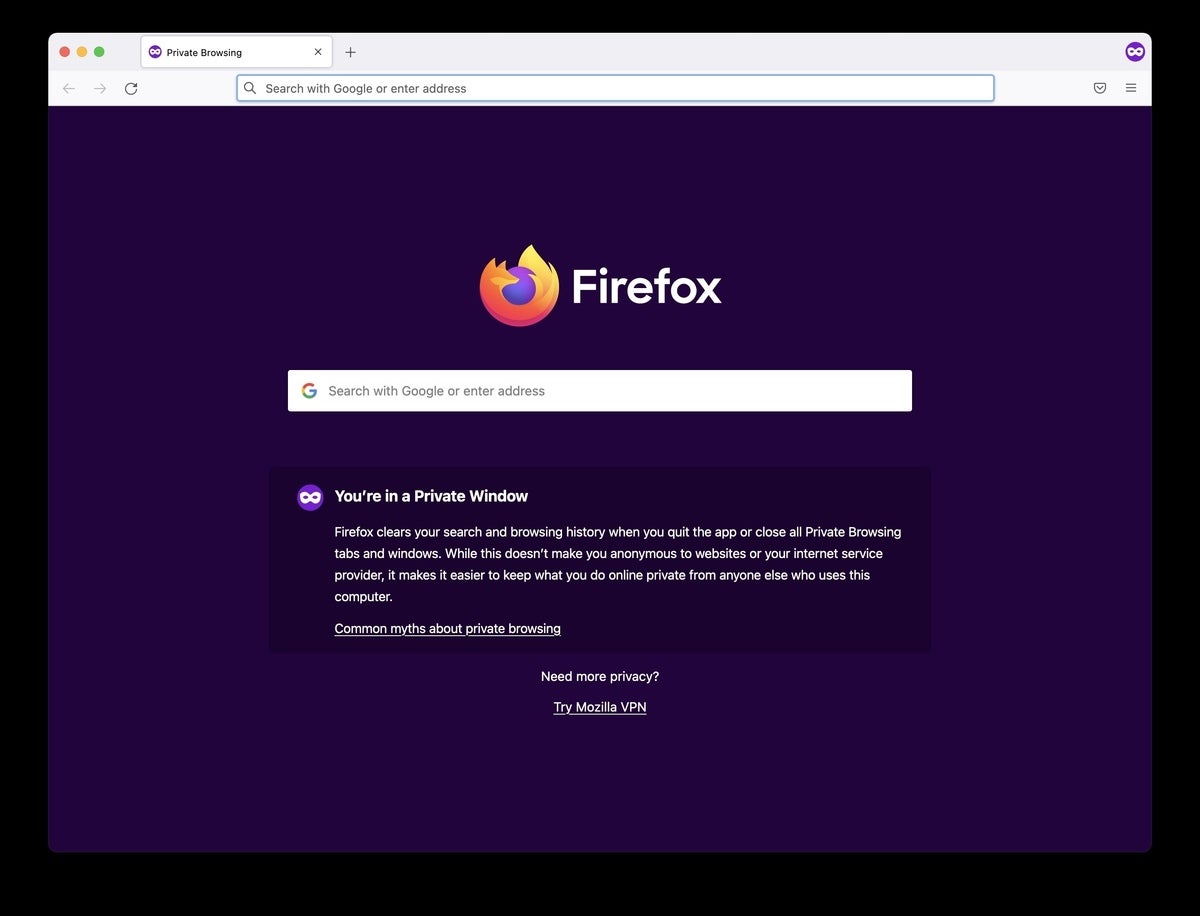
Firefox reminds users that while a private session doesn’t save searches or browsing histories, it doesn’t cloak them in complete anonymity.
(Firefox also uses the Private Browsing introductory screen to shill the Mozilla VPN service, a $5 to $10 per month virtual private network that can, like other VPNs, hide your actual IP address from destination servers.)
A link can be opened into a Firefox Private Window by right-clicking the link, then choosing Open Link in New Private Window from the menu.
To close a Private Window, shut it down just as one would any Firefox window by clicking the X in the upper right corner (Windows) or the red dot in the upper left (macOS).
Notable is that Firefox’s private browsing mode is accompanied by the browser’s superb “Enhanced Tracking Protection,” a suite of tracker blocking tools that stymie all sorts of ad-and-site methods for identifying users, then watching and recording their online behavior. While the earliest version of this was offered only inside Private Windows, the expanded technologies also work within standard mode.
Because Enhanced Tracking Protection is enabled by default within Firefox, it doesn’t matter which of its settings — Standard, Strict or Custom — is selected as far as private browsing goes; everything that can be blocked will be blocked.
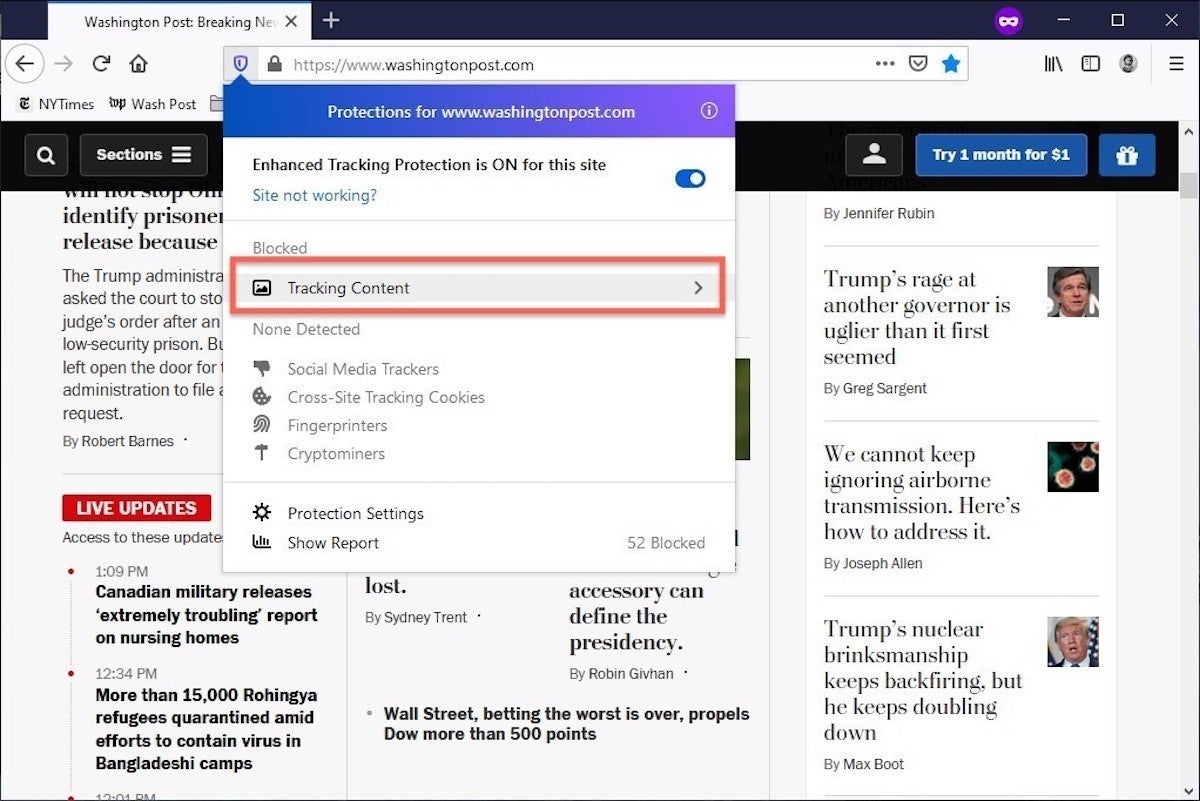
The shield appears in the address bar to note what trackers were blocked by Firefox in a Private Window. Clicking on the icon brings up an accounting of what was barred.
Pro tip: As of Firefox 91, Private Browsing sessions take place over the more secure HTTPS, not the once-standard HTTP protocol. Users don’t need to do anything: The new HTTPS-only policy is on by default. (If the destination site doesn’t support HTPPS, Firefox will recognize this and go into fallback mode, connecting via HTTP instead.)
How to browse privately using Apple’s Safari
Chrome may get far more attention for its Incognito than any other browser — no surprise, since it’s by far the most popular browser on the planet — but Apple’s Safari was actually the first to introduce private browsing. The term private browsing was first bandied in 2005 to describe Safari 2.0 features that limited what was saved by the browser.
Side note: Early in private browsing, the label porn mode was often used as a synonym to describe what many writers and reporters assumed was the primary application of the feature. The term has fallen out of favor.
To open what Safari calls a Private Window on a Mac, users can do a three-key combination of Command-Shift-N , the same shortcut Chrome adopted. Otherwise, a window can be called up by selecting the File menu and clicking on New Private Window.
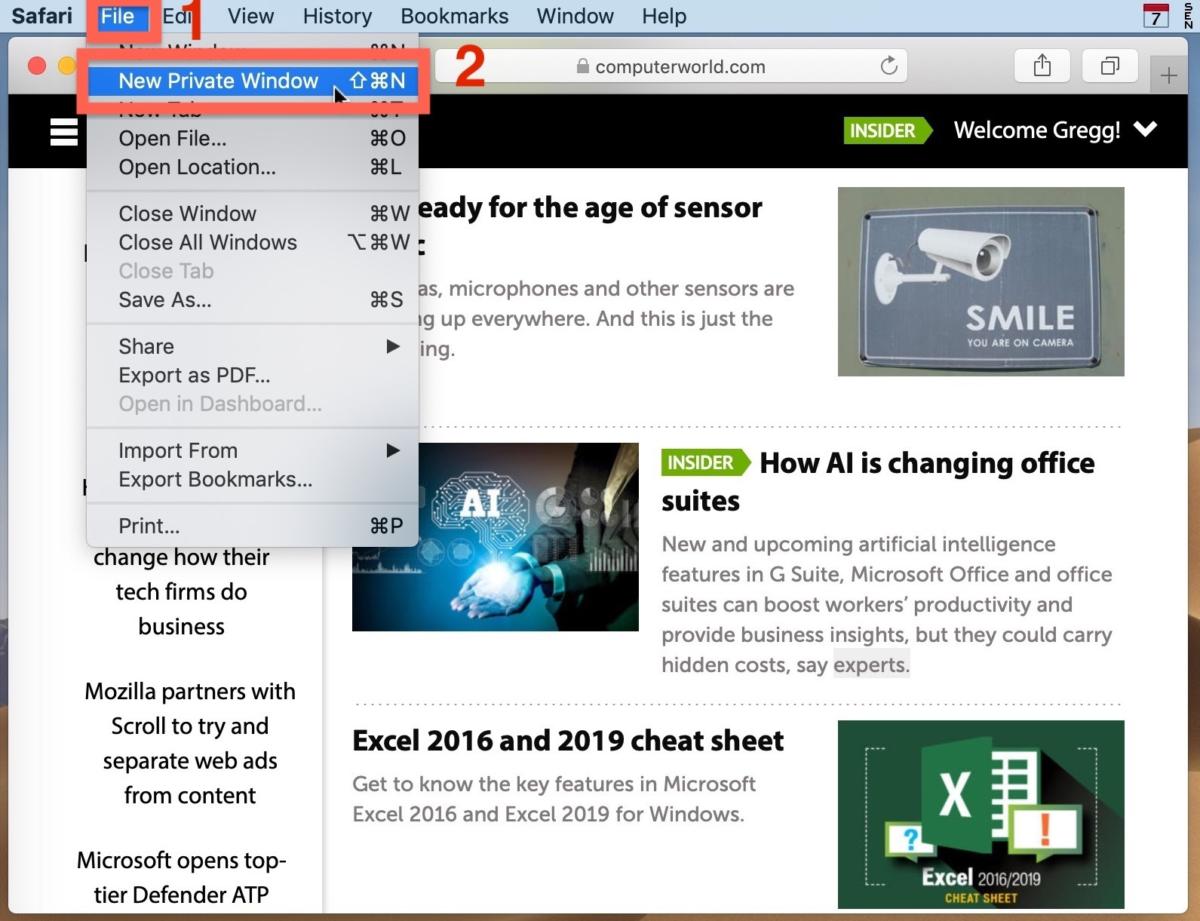
From the File menu (1), New Private Window (2) gets you started.
Safari tags each Private Window by darkening the address bar. It also issues a reminder of what it does — or more accurately — what it doesn’t do. “Safari will keep your browsing history private for all tabs of this window. After you close this window, Safari won’t remember the pages you visited, your search history or your AutoFill information,” the top-of-the-page note reads. The warning is more terse than those of other browsers and omits cautions about still-visible online activity.
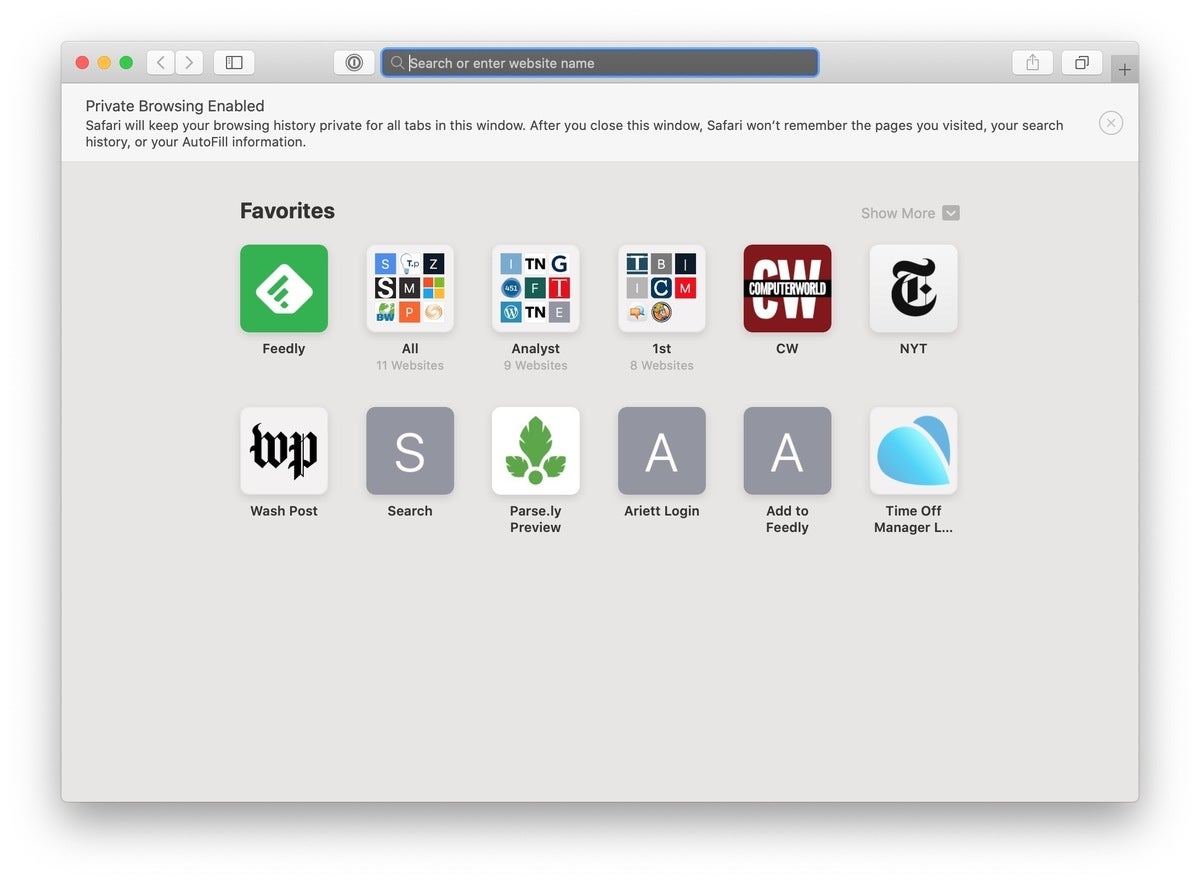
The darkened address bar up at the top is the signal that this Safari window is for private browsing.
Like Firefox, Safari automatically engages additional privacy technologies, whether the user browses in standard or private mode. Safari’s Intelligent Tracking Protection (ITP), which kicked off in 2017 and has been repeatedly upgraded since, now blocks all third-party cookies, among other components advertisers and services use to track people as they bounce from one site to another. ITP is controlled by a single on-off switch — on is the default — found in Preferences under the Privacy icon. If the Website tracking: box is checked to mark Prevent cross-site tracking , ITP is on.
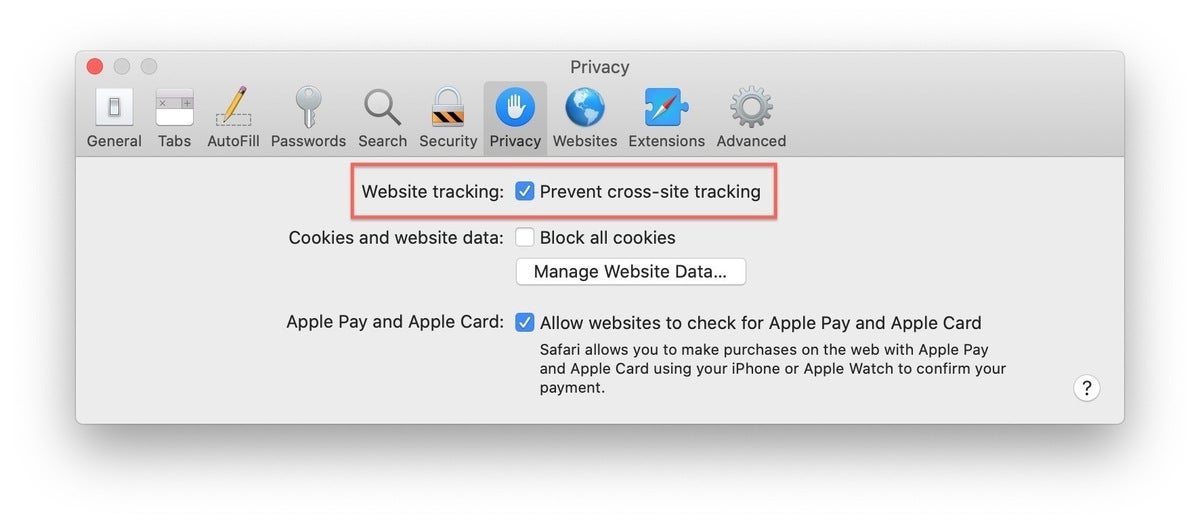
Switching on cross-site tracking enables Safari’s Intelligent Tracking Protection, which blocks a wide variety of bits advertisers try to use to follow you around the web while you’re using a Private Window
A link can be opened directly to a Private Window by right-clicking, then selecting Open Link in New Private Window . Close a Private Window just as any Safari window, by clicking the red dot in the upper left corner of the browser frame.
Pro tip: Once in a Safari Private Window, opening a new tab — either by clicking the + icon at the upper right or by using the Command-T key combo — omits the Private Browsing Enabled notice. (The darkened address bar remains as the sole indicator of a private browsing session.) Other browsers, such as Firefox, repeat their cautionary messages each time a tab is opened in an incognito session.
Related content
The web is disappearing: is it it’s fault, how to control employee access to icloud services, windows 11 insider previews: what’s in the latest build, accenture chief software engineer: genai is critical to the future of app development, from our editors straight to your inbox.

Gregg Keizer covers Windows, Office, Apple/enterprise, web browsers, and web apps for Computerworld.
More from this author
What’s in the latest firefox update 93 improves smartblock, debuts sponsored search suggestions, microsoft lets windows 11 loose on the world, microsoft sets perpetual-license office 2021 prices, reveals new-feature list, most popular authors.

Show me more
Huawei’s industry-leading ransomware solution first to be tolly group-certified.

Zoom brings ‘post-quantum’ end-to-end encryption to video meetings

Microsoft declares (PC) war all over again

Why are people still bad at video calls?

Will new AI tools create a better Siri or voice assistant?

Is AI crushing creativity, or creating mediocrity?

- PC & Mobile
How To Enable Dark Mode on Safari
Evan Gower With over a decade of experience in digital publishing. Evan leads our team with a keen eye for emerging tech trends. Read more September 15, 2022
Device Links
- Device Missing?
If you spend a lot of time on your iPhone or Mac computer reading articles on the web, chances are that your eyes will hurt after sitting in front of the screen for several hours. Bright light and small font lead to eye strain, headaches, and decreased focus.

Windows users have had the Dark Mode for a long time, and now it’s finally available for Safari users on iOS devices. You can get an extension for your Safari browser and read articles all night. Read on and learn how to activate Dark Mode on your iOS device.
Safari’s Native Dark Mode Function
Safari (even older versions) already has a built-in dark mode feature. This function won’t work for every website because it’s meant to help ease the strain on your eyes while reading.
Users who are running a newer version of macOS can follow these steps:

If you don’t have the option to use Dark Mode, you can use ‘Reader View’ within Safari. Here’s how you can use the Reader View to darken your screen:

If you don’t see the Reader tab, you can find it by clicking View and selecting Show Reader .
Of course, this won’t work for every web page. It will work for any blogs or articles you’re trying to read, so we have a few more options listed below.

Night Eye for Safari
This extension is another download available in the App Store for Safari’s lack of dark mode options.

Although this app is free to download, it will cost you $39.99 per year to use it. The free option, ‘NightEye Lite,’ will limit you to five websites. This is perfect for someone looking to activate only a handful of pages. The extension offers full image support and the ability to use the features on multiple platforms.
Download Night Eye for Safari
Visit your Mac’s App Store and download the extension.

Activate the Extension
Tap on the Night Eye extension and choose the dark mode option. If there’s a website, you’d like to view without dark mode, simply tap the extension again and choose “Normal.”

With great reviews and the 24/7 support team, this is definitely an add-on worth looking into.
Nightlight for Safari
Another great option available for Safari is the Nightlight browser extension . The extension is free and available for those using macOS 10.13 or later. This is an Excellent, lightweight addition to your browser.

With the optional timer settings, you can enjoy dark mode on Safari without ever having to toggle it on and off. The nightlight will automatically shift the color patterns when at night, then back again during the day.
Using Dark Mode in Safari on iPad and iPhone
On the iPad and iPhone, Safari comes with a built-in reader mode designed to ease the pressure on your eyes during night reading. Here is how to activate it.

Repeat the process for every website you want to read in dark mode.
Dark Mode on macOS Mojave & Catalina
Most Mac users had to wait for the macOS Mojave update to be able to activate the dark mode on their computers. Previous versions had to use shortcuts, and you had to make exceptions for every site you wanted to view in dark mode. So, if you have Mojave installed on your Mac, follow these steps to set the dark mode up.
- Select “Dark” in the “Appearance” options, and all websites on your Safari will switch to a black background.
Dark Mode and Other Apps
You can use the Dark Mode for other apps, not just your Safari browser. If dark mode is enabled, some apps will automatically have it activated. Here is a short how-to on toggling it on and off for the most popular apps on iOS.
Maps – If you want to use a dark background for maps with the Dark Mode activated, open the app and select “View,” and then select “Use Dark Map.”
Mail – If you want to use light mode when reading your emails, open your Mail and select “Mail,” then “Preferences.” Click on the “Viewing” tab and uncheck “Use dark backgrounds for messages.”
Notes – Your Notes will open with a black background if the Dark Mode is activated. You can disable it by selecting “Preferences” and then deselecting “Use dark backgrounds for note content.”
TextEdit – You can switch to the Dark Mode when working in TextEdit by selecting “View,” then “Use Dark Background for Windows.”
Safari – With the Dark Mode turned on; all websites will show as dark when you load them. If some website doesn’t support Dark Mode, you can use Safari Reader.
Frequently Asked Questions
Here are the answers to more of your questions about Apple Dark Mode.
Can I use Dark Mode with Chrome on a Mac?
Yes, but unfortunately, it isn’t an option provided natively. This means you’ll need to use a Chrome browser extension like the ones we’ve mentioned above. If you follow the steps above to activate Dark Mode on your Mac, it will have no effect on third-party apps and browsers such as Firefox or Chrome.
Can I enable Dark Mode with Mozilla Firefox on my Mac?
Fortunately, yes! Firefox makes many things simpler than other web browsers, and Dark Mode is one of them. Enabling Dark Mode on Firefox is the same on a Mac or a PC. All you need to do is click on the three horizontal lines in the upper right-hand corner of the browser. Then, click ‘Add Ons.’ From here, you’ll see a Themes option on the left; click it, then click on one of the options in the list that gives you Dark Mode.
There are several different color variations, so choose one that you like. Now, the Firefox system will show in Dark Mode, but not all of your websites will, so you may need to enable Night Eye for Mozilla or another add-on.
Ease the Strain on Your Eyes
Reading texts all night long can cause migraines, sore eyes, and unpleasant muscle strain; switching to Dark Mode is a great option. Your eyes will be grateful, and you will be able to focus for longer periods. Who doesn’t want to increase productivity while keeping themselves healthy?
Related Posts

Disclaimer: Some pages on this site may include an affiliate link. This does not effect our editorial in any way.

Parth Shah February 29, 2024

Lee Stanton February 23, 2024

Lee Stanton February 19, 2024
Send To Someone
Missing device.
Please enable JavaScript to submit this form.
WebKit Features in Safari 17.5
May 13, 2024
by Jen Simmons
Happy May! It’s time for another release of Safari — our third significant update of 2024. With just a month until WWDC24 and the unveiling of what’s coming later this year, we are happy to get these 7 features and 22 bug fixes into the hands of your users today.
There are several exciting new CSS features in Safari 17.5, including text-wrap: balance , the light-dark() color function, and @starting-style , plus the ability to use feature queries with @import rules. Let’s look at how you can put each one to use.
Text wrap balance
On the web, with its flexible container widths, inconsistent lengths of content, and variation between browsers, it can feel impossible to avoid having text wrap in such a way that too few words end up all by themselves on a very short last line.

When type was set by hand, typographers would painstakingly avoid this undesirable result by manually moving content around. Over the decades, web developers have tried a series of different tricks to avoid orphans in CSS, in HTML, in JavaScript, and in content management systems. None work very well. The attempts usually feel hacky, laborious, and fragile.
To solve this and other frustrations, the CSS Working Group has defined three new options that you can use to change how text will wrap. You can switch from default wrapping to another style with text-wrap . WebKit for Safari 17.5 adds support for the first of these new options — balancing.
The text-wrap: balance rule asks the browser to “balance” the lines of text and make them all about the same length.

You can see how now the text no longer fills the containing block — there’s a large amount of space on the right of the words. This is expected, and something you’ll want to think about as you decide when to use text-wrap: balance .
Where exactly each line of text will break when using text-wrap: balance may be slightly different in each browser. The CSS Text level 4 web standard leaves it up to each browser engine team to decide which algorithm they want to use in determining how exactly to wrap balanced text.
It can be computationally expensive for the browser to count characters and balance multiple lines of text, so the standard allows browsers to limit the number of lines that are balanced. Chromium browsers balance 6 or fewer lines, Firefox balances 10 or fewer, while Safari/WebKit balances an unlimited numbers of lines.
For now, Safari does not balance text if it’s surrounding a float or initial letter. And Safari disables the balancer if the content contains preserved tabs or soft hyphens.
Text wrap shorthands and longhands
The text-wrap property is actually a shorthand for two longhand properties: text-wrap-style and text-wrap-mode .
The text-wrap-mode property provides a mechanism for expressing whether or not text should wrap.
The wrap value turns it on, and the nowrap value turns it off, just like the values for white-space . (In fact, text-wrap-mode is the newly introduced longhand of white-space .) WebKit added support for text-wrap-mode: wrap and nowrap in Safari 17.4 .
The text-wrap-style property selects how to wrap. The initial value is auto — asking text to wrap in the way it has for decades. Or, you can choose a value to switch to another “style” of wrapping.
WebKit for Safari 17.5 adds support for text-wrap-style: balance , stable , and auto .
Of course, the text-wrap shorthand is a way to combine text-wrap-mode and text-wrap-style and declare them together. If you write text-wrap: balance it’s the same as text-wrap: wrap balance , meaning: “yes, please wrap, and when you do, please balance the text”.
Full support will eventually include three properties and six values. No browser supports everything yet, so be sure to look up support for the text-wrap , text-wrap-mode , and text-wrap-style properties, as well as the balance , pretty , stable , auto , wrap , and nowrap values.
The balance , pretty , and stable values will simply fall back to auto in browsers without support, so progressive enhancement is easy. You can use these values today, no matter how many of your users don’t yet have a browser with support. They will simply get auto -wrapped text, just like they would if you didn’t use text-wrap . Meanwhile, those users with support will get an extra boost of polish.
Dark mode and the light-dark() color function
More and more, users expect websites and web apps to support dark mode . Since Safari 12.1 , the prefers-color-scheme media query has given you the ability to write code like this:
Or perhaps you’ve used variables to define colors for both light and dark mode at once, making it easier to use them everywhere.
Well, now there’s a new option — the light-dark() function. It makes defining colors for dark mode even easier.
First, inform the browser you are providing a design for both light and dark modes with the color-scheme property. This prompts the browser to switch the default user agent styles when in dark mode, ensuring the form controls appear in dark mode, for example. It’s also required for light-dark() to work correctly.
Then, any time you define a color, you can use the light-dark() function to define the first color for light mode, and the second color for dark mode.
You can still use variables, if you’d like. Perhaps you want to structure your code like this.
An often-asked question when learning about light-dark() is “does this only work for colors?” Yes, this function only works for colors. Use the prefers-color-scheme media query to define the rest of your color-scheme dependent styles.
Starting style
WebKit for Safari 17.5 adds support for @starting-style . It lets you define starting values for a particular element. This is needed to enable a transition when the element’s box is created (or re-created).
In the above example, the background-color will transition from transparent to green when the element is added to the document.
Many developers are excited to use @starting-style along with display: none interpolation. To do so, WebKit also needs to support animation of the display property, which has not yet shipped in Safari. You can test this use case today in Safari Technology Preview .
Features queries for importing CSS
WebKit for Safari 17.5 adds the supports() syntax to @import rules. Now you can conditionally import CSS files based on whether or not there’s support for a certain feature.
For example, you could load different stylesheets based on whether or not CSS Nesting is supported .
Or you could load certain CSS files when a browser does not have support for Cascade Layers . (Note that any @import rules with layer() will automatically be ignored in a browser without layer support.)
Or simply test for a feature. Here, these layout styles will only be loaded if Subgrid is supported .
WebKit for Safari 17.5 adds support for AV1 to WebCodecs when an AV1 hardware decoder is available.
WebKit for Safari 17.5 adds WebGL support for EXT_conservative_depth and NV_shader_noperspective_interpolation .
WKWebView adds support for logging MarketplaceKit errors to the JavaScript console. This will make errors easier to debug.
Bug Fixes and more
In addition to these new features, WebKit for Safari 17.5 includes work polishing existing features.
Accessibility
- Fixed a bug preventing VoiceOver word echoing in some text fields. (122451549) (FB13592798)
- Fixed flickering with multiple accelerated animations and direction changes. (117815004)
Authentication
- Fixed excludeCredentials property being ignored during a passkey registration request. (124405037)
- Fixed the proximity calculation for implicit @scope . (124640124)
- Fixed the Grid track sizing algorithm logical height computation avoid unnecessary grid item updates. (124713418)
- Fixed any @scope limit making the element out of scope. (124956673)
- Fixed native text fields becoming invisible in dark mode. (123658326)
- Fixed fallback native <select> rendering in dark mode. (123845293)
- Fixed scrolling for an element when a video element with pointer-events: none is placed over it. (118936715)
- Fixed HTML5 <audio> playback to continue to the next media activity when in the background. (121268089) (FB13551577)
- Fixed AV1 to decode in hardware on iPhone 15 Pro. (121924090)
- Fixed audio distortion over internal speakers when streaming content in web browsers. (122590884)
- Fixed firing loadeddata events for <audio> and <video> on page load. (124079735) (FB13675360)
- Fixed adjusting the size of the scrollable area when changing betwen non-overlay and overlay scrollbars. (117507268)
- Fixed flickering when showing a layer on a painted background for the first time by avoiding async image decoding. (117533495)
- Fixed line breaking before or between ruby sequences. (122663646)
- Fixed mousemove events in an iframe when the mouse is clicked from outside the iframe and then moves into it while the button is held down. (120540148) (FB13517196)
- Fixed several issues that caused Web Push to not show notifications when the web app or Safari was not already running. (124075358)
Web Inspector
- Fixed info and debug buttons not appearing in the Console Tab until new console messages are displayed. (122923625)
- Fixed WebCodecs to correctly use the VP9 hardware decoder. (123475343)
- Fixed no incoming video in Teams VA. (124406255)
- Fixed the camera pausing occasionally when torch is enabled. (124434403)
Updating to Safari 17.5
Safari 17.5 is available on iOS 17.5 , iPadOS 17.5 , macOS Sonoma 14.5 , macOS Ventura, macOS Monterey and in visionOS 1.2.
If you are running macOS Ventura or macOS Monterey, you can update Safari by itself, without updating macOS. On macOS Ventura, go to > System Settings > General > Software Update and click “More info…” under Updates Available.
To get the latest version of Safari on iPhone, iPad, or Apple Vision Pro, go to Settings > General > Software Update, and tap to update.
We love hearing from you. To share your thoughts on Safari 17.5, find us on Mastodon at @[email protected] and @[email protected] . Or send a reply on X to @webkit . You can also follow WebKit on LinkedIn . If you run into any issues, we welcome your feedback on Safari UI, or your WebKit bug report about web technologies or Web Inspector. Filing issues really does make a difference.
Download the latest Safari Technology Preview on macOS to stay at the forefront of the web platform and to use the latest Web Inspector features.
You can also find this information in the Safari 17.5 release notes .
Mac keyboard shortcuts
By pressing certain key combinations, you can do things that normally need a mouse, trackpad, or other input device.
Using keyboard shortcuts
Common shorcuts like cut, copy, paste
Sleep, log out, and shut down shortcuts
Finder and system shortcuts, document shortcuts, accessibility shortcuts, other shortcuts.
To use a keyboard shortcut, press and hold one or more modifier keys and then press the last key of the shortcut. For example, to use Command-C (copy), press and hold the Command key, then the C key, then release both keys. Mac menus and keyboards often use symbols for certain keys , including modifier keys:
Command (or Cmd) ⌘
Option (or Alt) ⌥
Control (or Ctrl) ⌃
Caps Lock ⇪
On keyboards made for Windows PCs, use the Alt key instead of Option, and the Ctrl key or Windows logo key instead of Command.
Cut, copy, paste, and other common shortcuts
Command-X : Cut the selected item and copy it to the Clipboard.
Command-C : Copy the selected item to the Clipboard. This also works for files in the Finder.
Command-V : Paste the contents of the Clipboard into the current document or app. This also works for files in the Finder.
Command-Z : Undo the previous command. You can then press Shift-Command-Z to Redo, reversing the undo command. In some apps, you can undo and redo multiple commands.
Command-A : Select All items.
Command-F : Find items in a document or open a Find window.
Command-G : Find Again: Find the next occurrence of the item previously found. To find the previous occurrence, press Shift-Command-G.
Command-H : Hide the windows of the front app. To view the front app but hide all other apps, press Option-Command-H.
Command-M : Minimize the front window to the Dock. To minimize all windows of the front app, press Option-Command-M.
Command-O: Open the selected item, or open a dialog to select a file to open.
Command-P : Print the current document.
Command-S : Save the current document.
Command-T : Open a new tab.
Command-W : Close the front window. To close all windows of the app, press Option-Command-W.
Option-Command-Esc : Force quit an app.
Command–Space bar : Show or hide the Spotlight search field. To perform a Spotlight search from a Finder window, press Command–Option–Space bar. (If you use multiple input sources to type in different languages, these shortcuts change input sources instead of showing Spotlight. Learn how to change a conflicting keyboard shortcut .)
Control–Command–Space bar : Show the Character Viewer, from which you can choose emoji and other symbols .
Control-Command-F : Use the app in full screen, if supported by the app.
Space bar : Use Quick Look to preview the selected item.
Command-Tab : Switch to the next most recently used app among your open apps.
Command–Grave accent (`): Switch between the windows of the app you're using. (The character on the second key varies by keyboard. It's generally the key above the Tab key and to the left of the number 1.)
Shift-Command-5 : In macOS Mojave or later , take a screenshot or make a screen recording. Or use Shift-Command-3 or Shift-Command-4 for screenshots. Learn more about screenshots .
Shift-Command-N: Create a new folder in the Finder.
Command-Comma (,) : Open preferences for the front app.
You might need to press and hold some of these shortcuts for slightly longer than other shortcuts. This helps you to avoid using them unintentionally.
Power button : Press to turn on your Mac or wake it from sleep. Press and hold for 1.5 seconds to put your Mac to sleep.* Continue holding to force your Mac to turn off.
Control–Command–Power button :* Force your Mac to restart, without prompting to save any open and unsaved documents.
Control-Command-Q : Immediately lock your screen.
Shift-Command-Q : Log out of your macOS user account. You will be asked to confirm. To log out immediately without confirming, press Option-Shift-Command-Q.
* Does not apply to the Touch ID sensor .
Command-D : Duplicate the selected files.
Command-E : Eject the selected disk or volume.
Command-F : Start a Spotlight search in the Finder window.
Command-I : Show the Get Info window for a selected file.
Command-R : (1) When an alias is selected in the Finder: show the original file for the selected alias. (2) In some apps, such as Calendar or Safari, refresh or reload the page. (3) In Software Update, check for software updates again.
Shift-Command-C : Open the Computer window.
Shift-Command-D : Open the desktop folder.
Shift-Command-F : Open the Recents window, showing all of the files you viewed or changed recently.
Shift-Command-G : Open a Go to Folder window.
Shift-Command-H : Open the Home folder of the current macOS user account.
Shift-Command-I : Open iCloud Drive.
Shift-Command-K : Open the Network window.
Option-Command-L : Open the Downloads folder.
Shift-Command-N: Create a new folder.
Shift-Command-O : Open the Documents folder.
Shift-Command-P : Show or hide the Preview pane in Finder windows.
Shift-Command-R : Open the AirDrop window.
Shift-Command-T : Show or hide the tab bar in Finder windows.
Control-Shift-Command-T : Add selected Finder item to the Dock (OS X Mavericks or later)
Shift-Command-U : Open the Utilities folder.
Option-Command-D : Show or hide the Dock.
Control-Command-T : Add the selected item to the sidebar (OS X Mavericks or later).
Option-Command-P : Hide or show the path bar in Finder windows.
Option-Command-S : Hide or show the Sidebar in Finder windows.
Command–Slash (/) : Hide or show the status bar in Finder windows.
Command-J : Show View Options.
Command-K : Open the Connect to Server window.
Control-Command-A : Make an alias of the selected item.
Command-N : Open a new Finder window.
Option-Command-N : Create a new Smart Folder.
Command-T : Show or hide the tab bar when a single tab is open in the current Finder window.
Option-Command-T : Show or hide the toolbar when a single tab is open in the current Finder window.
Option-Command-V : Move the files in the Clipboard from their original location to the current location.
Command-Y : Use Quick Look to preview the selected files.
Option-Command-Y : View a Quick Look slideshow of the selected files.
Command-1 : View the items in the Finder window as icons.
Command-2 : View the items in a Finder window as a list.
Command-3 : View the items in a Finder window in columns.
Command-4 : View the items in a Finder window in a gallery.
Command–Left Bracket ([) : Go to the previous folder.
Command–Right Bracket (]) : Go to the next folder.
Command–Up Arrow : Open the folder that contains the current folder.
Command–Control–Up Arrow : Open the folder that contains the current folder in a new window.
Command–Down Arrow : Open the selected item.
Right Arrow : Open the selected folder. This works only when in list view.
Left Arrow : Close the selected folder. This works only when in list view.
Command-Delete : Move the selected item to the Trash.
Shift-Command-Delete : Empty the Trash.
Option-Shift-Command-Delete : Empty the Trash without confirmation dialog.
Command–Brightness Down : Turn video mirroring on or off when your Mac is connected to more than one display.
Option–Brightness Up : Open Displays preferences. This works with either Brightness key.
Control–Brightness Up or Control–Brightness Down : Change the brightness of your external display, if supported by your display.
Option–Shift–Brightness Up or Option–Shift–Brightness Down : Adjust the display brightness in smaller steps. Add the Control key to this shortcut to make the adjustment on your external display, if supported by your display.
Option–Mission Control : Open Mission Control preferences.
Command–Mission Control : Show the desktop.
Control–Down Arrow : Show all windows of the front app.
Option–Volume Up : Open Sound preferences. This works with any of the volume keys.
Option–Shift–Volume Up or Option–Shift–Volume Down : Adjust the sound volume in smaller steps.
Option–Keyboard Brightness Up : Open Keyboard preferences. This works with either Keyboard Brightness key.
Option–Shift–Keyboard Brightness Up or Option–Shift–Keyboard Brightness Down : Adjust the keyboard brightness in smaller steps.
Option key while double-clicking : Open the item in a separate window, then close the original window.
Command key while double-clicking : Open a folder in a separate tab or window.
Command key while dragging to another volume : Move the dragged item to the other volume, instead of copying it.
Option key while dragging : Copy the dragged item. The pointer changes while you drag the item.
Option-Command while dragging : Make an alias of the dragged item. The pointer changes while you drag the item.
Option-click a disclosure triangle : Open all folders within the selected folder. This works only when in list view.
Command-click a window title : See the folders that contain the current folder.
Learn how to use Command or Shift to select multiple items in the Finder .
Click the Go menu in the Finder menu bar to see shortcuts for opening many commonly used folders, such as Applications, Documents, Downloads, Utilities, and iCloud Drive.
The behavior of these shortcuts may vary with the app you're using.
Command-B : Boldface the selected text, or turn boldfacing on or off.
Command-I : Italicize the selected text, or turn italics on or off.
Command-K : Add a web link.
Command-U : Underline the selected text, or turn underlining on or off.
Command-T : Show or hide the Fonts window.
Command-D : Select the Desktop folder from within an Open dialog or Save dialog.
Control-Command-D : Show or hide the definition of the selected word.
Shift-Command-Colon (:) : Display the Spelling and Grammar window.
Command-Semicolon (;) : Find misspelled words in the document.
Option-Delete : Delete the word to the left of the insertion point.
Control-H : Delete the character to the left of the insertion point. Or use Delete.
Control-D : Delete the character to the right of the insertion point. Or use Fn-Delete.
Fn-Delete : Forward delete on keyboards that don't have a Forward Delete key. Or use Control-D.
Control-K : Delete the text between the insertion point and the end of the line or paragraph.
Fn–Up Arrow : Page Up: Scroll up one page.
Fn–Down Arrow : Page Down: Scroll down one page.
Fn–Left Arrow: Home: Scroll to the beginning of a document.
Fn–Right Arrow : End: Scroll to the end of a document.
Command–Up Arrow : Move the insertion point to the beginning of the document.
Command–Down Arrow : Move the insertion point to the end of the document.
Command–Left Arrow : Move the insertion point to the beginning of the current line.
Command–Right Arrow : Move the insertion point to the end of the current line.
Option–Left Arrow : Move the insertion point to the beginning of the previous word.
Option–Right Arrow : Move the insertion point to the end of the next word.
Shift–Command–Up Arrow : Select the text between the insertion point and the beginning of the document.
Shift–Command–Down Arrow : Select the text between the insertion point and the end of the document.
Shift–Command–Left Arrow : Select the text between the insertion point and the beginning of the current line.
Shift–Command–Right Arrow : Select the text between the insertion point and the end of the current line.
Shift–Up Arrow : Extend text selection to the nearest character at the same horizontal location on the line above.
Shift–Down Arrow : Extend text selection to the nearest character at the same horizontal location on the line below.
Shift–Left Arrow : Extend text selection one character to the left.
Shift–Right Arrow : Extend text selection one character to the right.
Option–Shift–Up Arrow : Extend text selection to the beginning of the current paragraph, then to the beginning of the following paragraph if pressed again.
Option–Shift–Down Arrow : Extend text selection to the end of the current paragraph, then to the end of the following paragraph if pressed again.
Option–Shift–Left Arrow : Extend text selection to the beginning of the current word, then to the beginning of the following word if pressed again.
Option–Shift–Right Arrow : Extend text selection to the end of the current word, then to the end of the following word if pressed again.
Control-A : Move to the beginning of the line or paragraph.
Control-E : Move to the end of a line or paragraph.
Control-F : Move one character forward.
Control-B : Move one character backward.
Control-L : Center the cursor or selection in the visible area.
Control-P : Move up one line.
Control-N : Move down one line.
Control-O : Insert a new line after the insertion point.
Control-T : Swap the character behind the insertion point with the character in front of the insertion point.
Command–Left Curly Bracket ({) : Left align.
Command–Right Curly Bracket (}) : Right align.
Shift–Command–Vertical bar (|) : Center align.
Option-Command-F : Go to the search field.
Option-Command-T : Show or hide a toolbar in the app.
Option-Command-C : Copy Style: Copy the formatting settings of the selected item to the Clipboard.
Option-Command-V : Paste Style: Apply the copied style to the selected item.
Option-Shift-Command-V : Paste and Match Style: Apply the style of the surrounding content to the item pasted within that content.
Option-Command-I : Show or hide the inspector window.
Shift-Command-P : Page setup: Display a window for selecting document settings.
Shift-Command-S : Display the Save As dialog, or duplicate the current document.
Shift–Command–Minus sign (-) : Decrease the size of the selected item.
Shift–Command–Plus sign (+) : Increase the size of the selected item. Command–Equal sign (=) performs the same function.
Shift–Command–Question mark (?) : Open the Help menu.
To use these vision shortcuts, first choose Apple menu > System Settings (or System Preferences), then click Keyboard. Click Keyboard Shortcuts, select Accessibility on the left, then select “Invert colors” and "Contrast" on the right.
Control-Option-Command-8 : Invert colors.
Control-Option-Command-Comma (,) and Control-Option-Command-Period (.) : Reduce contrast and increase contrast.
Use these shortcuts to change keyboard focus. To use some of these shortcuts, first choose Apple menu > System Settings (or System Preferences), then click Keyboard. Click Keyboard Shortcuts, select Keyboard on the left, then select the shortcut's setting on the right.
Control-F2 or Fn-Control-F2: Move focus to the menu bar. You can then use the arrow keys to navigate the menu, press Return to open a selected menu or choose a selected menu item, or type the menu item's name to jump to that item in the selected menu.
Control-F3 or Fn-Control-F3 : Move focus to the Dock.
Control-F4 or Fn-Control-F4 : Move focus to the active window or next window.
Control-F5 or Fn-Control-F5 : Move focus to the window toolbar.
Control-F6 or Fn-Control-F6: Move focus to the floating window.
Control-Shift-F6 : Move focus to the previous panel.
Control-F7 or Fn-Control-F7 : Change the way Tab moves focus—between navigation of all controls on the screen, or only text boxes and lists.
Control-F8 or Fn-Control-F8 : Move focus to the status menu in the menu bar
Command–Grave accent (`) : Activate the next open window in the front app.
Shift–Command–Grave accent (`) : Activate the previous open window in the front app
Option–Command–Grave accent (`) : Move the focus to the window drawer.
Tab and Shift-Tab : Move to next control, move to previous control.
Control-Tab : Move to the next control when a text field is selected.
Control-Shift-Tab : Move to the previous grouping of controls.
Arrow keys : Move to the adjacent item in a list, tab group, or menu, or move sliders and adjusters (Up Arrow to increase values, Down Arrow to decrease values)
Control–Arrow keys : Move to a control adjacent to the text field.
Other accessibility shortcuts:
Option-Command-F5 or triple-press Touch ID : Show the Accessibility Shortcuts panel .
VoiceOver commands
Zoom in or out
Use Mouse Keys to control the pointer with your keyboard
If you're using VoiceOver, you might need to make VoiceOver ignore the next key press before you can use some of the shortcuts in this article.
Safari shortcuts
Spotlight shortcuts
Mail shortcuts
Photos shortcuts
Disk Utility shortcuts
Preview shortcuts
Apple Music shortcuts
Startup shortcuts
For more shortcuts, check the shortcut abbreviations shown in the menus of your apps. Every app can have its own shortcuts, and shortcuts that work in one app might not work in another.
Use emoji and symbols
Create your own shortcuts and resolve conflicts between shortcuts
Change the behavior of the function keys or modifier keys
Use a spoken command for a keyboard shortcut
Explore Apple Support Community
Find what’s been asked and answered by Apple customers.

6 Ways to Boot Into Safe Mode in Windows 11
- Boot into safe mode using System Configuration for easy setup and boot customization.
- Access safe mode via the Settings app for a straightforward method to reboot in safe mode.
- To boot into safe mode from the lock screen, restart your PC and navigate through the Windows Recovery Environment.
In safe mode, Windows starts with a basic set of drivers and files essential to run the system. Everything else, including start-up apps, networking, and Command Prompt, is disabled in safe mode. This helps you determine if an external hardware driver or program conflict is causing your system to malfunction.
There are different types of safe modes and many ways to access them. If you need to diagnose your PC, here is how to boot into safe mode in Windows 11 on a working or non-booting computer.
The Different Types of Safe Mode and When to Use Them
There are three types of safe mode options available in advanced boot options:
- Safe Mode: Windows starts with a minimal set of drivers and files and disables everything else.
- Safe Mode with Networking: Windows starts with a basic set of drivers in addition to the network drivers necessary to connect to a network or the Internet. Wi-Fi connectivity is not available in this mode.
- Safe Mode with Command Prompt: For advanced users who want to access the Command Prompt in safe mode and don’t need the Windows graphical interface.
1. Boot into Safe Mode Using the Microsoft System Configuration Utility
You can boot into safe mode using the System Configuration utility, which is less intimidating than other methods. Another advantage is that it allows you to configure your desired safe mode (Standard, Networking, Command Prompt) before restarting and also automatically set your computer to boot into safe mode on the next restart.
To boot into safe mode using the System Configuration utility:
- Press Win + R to open Run , type msconfig and click OK . Alternatively, click Start , type System Configuration and open the best matching result.
- In the System Configuration window, open the Boot tab.
- Under Boot options , select Safe boot . By default, the default mode is set to Minimal . Depending on your requirements, you can switch between Alternate Shell (Command Prompt) , Network or Active Directory repair options.
- The Advanced options dialog offers more granular control over the processor and memory usage. Leave it as default if you don’t know what you are doing.
- Once done, click OK and Apply to save the changes.
- Restart your computer to boot into safe mode.
2. How to Boot Into Safe Mode Using the Settings App
Another way to boot into safe mode is via the Settings app. You can use the Recovery option to access the Advanced Start-up settings and then boot into safe mode. Here’s how to do it:
- Press Win + I to open Settings .
- In the System tab, scroll down and click on the Recovery option.
- Click the Restart now button for Advanced startup.
- Click the Restart now button to confirm the action.
- In the Choose an option screen, click Troubleshoot .
- Next, click Advanced options.
- Click Start-up settings under Advanced options.
- Click the Restart button to confirm and open the start-up-up settings. Windows will populate your screen with multiple numbered options.
- Press 4, 5 or 6 depending on the safe mode type you want to boot into. Windows will now restart and boot into safe mode.
To exit safe mode, restart your PC and Windows will boot normally.
3. How to Boot Into Safe Mode From the Lock-Screen
If you have forgotten your Windows password or can't log in, you can boot into safe mode from the lock screen itself. Here’s how to do it:
- Restart your PC.
- When at the lock screen, press any key to see your logon screen.
- Click the Power/Shutdown button. Then, press and hold the Shift key and click Restart . If prompted for confirmation, click Restart anyway .
- Your computer will restart and show the Windows Recovery Environment. From here, go to Troubleshoot > Advanced Options > Start-up settings > Restart.
- Press 4 to restart and boot into safe mode.
Alternatively, you also do this from the desktop . Click Start > Power and while holding the Shift key, click Restart .
4. Boot Into Safe Mode Using Command Prompt and WinRE
In addition to the above steps, you can use Command Prompt to restart your computer with advanced options enabled. Once in Windows RE, you can navigate to Startup Settings and access safe mode. Here's how to do it.
- Press the Win key, type cmd , then right-click on Command Prompt and choose Run as administrator .
- In the Command Prompt window, type the following command and press Enter to execute: shutdown.exe /r /o
- Click the Close button when a pop-up dialog appears.
- That’s it. Windows will restart in one minute. So, wait till the PC restarts and boots into the Windows Recovery Environment.
- In Windows RE, go to Troubleshoot > Advanced Options > Start-up settings > Restart.
- After the restart, press the appropriate key to boot into safe mode.
5. Boot Into Safe Mode When Windows is Not Booting
If Windows is not booting , or you can't see the login screen, you can still access safe mode using the advanced boot option by triggering the Windows Recovery Environment.
While you can press the F8 key repeatedly during the boot process to access advanced boot options, it doesn't always work. Instead, you can force Windows to boot into the Windows Recovery Environment by deliberately force shutting down your computer a few times during startup.
After two consecutive failed attempts, Windows will automatically start WinRE and give access to advanced boot options. To do this:
- Shut down your computer.
- Press the Power button to power on your PC.
- When it starts loading, press and hold the Power button to force a shutdown. Repeat the steps to abruptly shut down your computer again.
- At the third attempt, press the power button and let Windows load and boot into Windows Recovery Environment.
- Under Choose an option, click Troubleshoot .
- Then go to Advanced options > Start-up settings > Restart.
- After the restart, press 4,5 or 6 to boot into safe mode with different options.
6. Perform a Safe Boot Using a Bootable USB Drive and Command Prompt
If your computer is experiencing a critical system failure or startup issues and cannot boot normally, you can perform a safe boot using a bootable USB drive.
If you don’t have installation media, follow our guide to create a Windows 11 bootable USB drive . Once you've created got a bootable drive, continue with the steps below:
- Connect the bootable USB drive to your computer.
- Press the Power button and start pressing the F9 key on an HP laptop or F2 on a Lenovo laptop to bring up the Boot Manager. The Boot Manager key can vary depending on your laptop/motherboard manufacturer.
- In the Boot Manager, use the arrow keys to select the bootable USB drive as the boot device. Press Enter to select the option to open the Windows Setup wizard.
- In the Windows Setup wizard, click on Next .
- Then, click on Repair your computer in the bottom left corner to enter Windows RE.
- Under Choose an option, go to Troubleshoot > Command Prompt.
- In the Command Prompt window, type the following command and press enter to change Boot Configuration Data (BCD) file. bcdedit / set { default } safeboot minimal
- Alternatively, to enable safe boot with networking, type the following command: bcdedit / set { default } safeboot network
- If successful, you will see the operation completed successfully message.
- Type exit and press Enter to close Command Prompt.
- In Windows RE, click Continue . Windows will now restart in safe boot mode.
How to Exit Safe Mode in Windows 11
To exit safe mode, restart your PC and wait for it to restart normally. However, if your computer continues to boot into safe mode, follow these steps to exit safe mode manually.
- Press Win + R to open Run .
- Type msconfig and click OK to open the System Configuration.
- In the Boot tab, uncheck the Safe boot option.
- Click Apply and OK to save the changes. Restart your PC, and it should start normally.
Safe mode is a handy diagnostic space in Windows. It allows you to access critical drivers and is ideal for diagnosing your system for hardware issues. However, if you want to troubleshoot third-party vendor software-related issues, try a clean boot on Windows . It lets you load your system with a minimal set of drivers and startup apps to isolate the cause triggering the conflict.

- Apps & Updates
Google Docs
Google slides, google docs voice typing coming to safari, edge.
Google is expanding availability of voice typing in Docs beyond desktop Chrome to Safari and Microsoft Edge to allow for “more inclusive and accessible user interactions.”
In Google Docs, you can use your voice to type and edit. Go to Tools > Voice typing to bring up the floating microphone. Google says to “speak clearly, at a normal volume and pace.”
Beyond dictation, voice commands let you add punctuation, select text, format, edit (cut/copy/paste/etc.), move around, and even add tables.
If you make a mistake while you’re typing with your voice, you can move your cursor to the mistake and fix it without turning off the microphone.

In Google Slides, voice typing can be used to add speaker notes. Automatic captions when a speaker is talking during a presentation is also seeing expanded browser availability.
After enabling voice typing and captions, the browser “controls the speech-to-text service, determines how speech is processed, and then sends text data to Google Docs and Google Slides.”
Voice typing and automatic captions are available for all, including “Google Workspace customers, Google Workspace Individual subscribers, and users with personal Google accounts.”
More on Google Docs:
- Gemini 1.5 Pro-powered side panel launching in Gmail, Google Docs, and more
- Google Drive on the web rolling out hovercard preview
- Google Docs adds formatting sidebar on Android tablets
- Google Drive search filters now rolling out on Android
FTC: We use income earning auto affiliate links. More.
Check out 9to5Google on YouTube for more news:
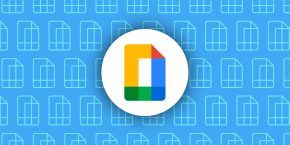
Editor-in-chief. Interested in the minutiae of Google and Alphabet. Tips/talk: [email protected]

Manage push notifications
Older adults are having sex, and they’re getting STIs, too
Aging adults who have sex with a new partner should be screened for chlamydia, syphilis and other infections.

“Any falls in the past 90 days? Are you sleeping okay, getting enough exercise, eating well? What medications are you taking?” My primary care doctor asked the questions you’d expect at the annual physical of someone who had just turned 60.
There was one topic she didn’t mention, though. Even though she knew I’d recently been divorced, the doctor didn’t ask if I’d become sexually active, nor did she talk to me about screenings for chlamydia, syphilis, gonorrhea or HIV. I’m a little embarrassed to admit that I didn’t ask her about sex, either.
In my younger years, checkups typically included at least a mention of safer sex. Granted, the topic wasn’t as pressing during my married years, but now that I was single, why wasn’t sexual health on the checklist? Because I’m… “old”? Because older people don’t have sex?
“Unfortunately, a lot of providers perceive that older adults don’t have sex, that they don’t want to have sex, or they cannot have sex, and that’s simply not true,” says Matthew Lee Smith, an associate professor in the health behavior department at Texas A&M’s School of Public Health.
Well, in fact, older people are having sex. Not only that, they like having sex. According to a new study from the National Poll on Healthy Aging, 4 in 10 adults ages 65 to 80 report being sexually active. More than half say sex is important to their quality of life. That’s the good news.
Here’s the bad: Sexually transmitted infections (STIs) are surging among older adults, according to the Centers for Disease Control and Prevention. Cases of gonorrhea among those 55-plus have grown about 600 percent since 2010. Chlamydia cases have quadrupled, while syphilis cases are now nearly 700 percent higher than in 2010.
What’s going on?
“Rising divorce rates, forgoing condoms as there is no risk of pregnancy, the availability of drugs for sexual dysfunction, the large number of older adults living together in retirement communities, and the increased use of dating apps are likely to have contributed to the growing incidence of STIs in the over 50s,” said Justyna Kowalska, a professor of medicine at the Medical University of Warsaw and author of a 2024 study on how to manage STIs among older adults, in a news release about the study.
Mary Susan Fulghum, a retired OB/GYN in North Carolina, is on a mission to educate older people, primarily women, about rising rates of STIs, and often speaks to church groups, book clubs, community groups — such as nursing homes and retirement villages.
“I have felt a need to explain and identify risk factors,” she told me, “and let people know it’s okay to talk about it to the doctors.” On occasion, the women she talks to seem shocked — at one event an older woman told her, “I can’t believe you are actually talking to a group about this.” But more often the older women exhibit a mix of curiosity, gratitude and some denial.
Experts offered five reasons that help explain why STI rates are rising among older people:
Older adults tend to underestimate their risk. “These individuals have limited knowledge about STIs — transmission, symptomology and ways to prevent them,” Smith said. He notes that educational resources are not readily available in senior centers, residential communities or doctors’ offices. And who wants to be the one to ask for them? Fulghum agrees, which is why she goes to those in need of resources. “These people have been smart their entire lives. ... They want to know what to do and they will do it,” she said, noting that older adults may need encouragement and support about how to make smarter choices.
Providers have their own issues about discussing sex. Texas A&M’s Smith acknowledges that most health-care providers don’t talk to their patients about sexual needs, behaviors and desires — a significant proportion of providers believe that their older patients aren’t generally having sex, so “they’re not testing older adults for sexually transmitted infections.”
Fulghum suggests that if doctors feel uncomfortable having these sorts of discussions, “it’s their responsibility to make sure they have the resources in their office to make things as comfortable as possible” for patients. One suggestion she has for male providers: turn to a female associate — another doctor or nurse practitioner — who may be better able to communicate with female patients.
Chris Skidmore, deputy director of Whitman County public health department in Washington state, said time-crunched providers often focus on “larger health concerns of folks at that age, like heart disease, diabetes, arthritis and cancer” rather than sex education.
Older adults tend to shy away from condoms . Those over 55 may associate using condoms with avoiding pregnancy, not preventing STIs.
“This generation rarely considers using protection because they came of age when sex education in school did not exist, HIV was virtually unheard of, and their main concern … was to avoid pregnancy,” wrote Janie Steckenrider, associate professor of political science at Loyola Marymount University, in a study published in Lancet Healthy Longevity.
Fulghum recommends anyone starting a new sexual relationship be tested for STIs. “From there you can move the conversation towards condoms,” she said, adding rhetorically, “What 70-year-old woman is going to go into a drugstore and ask to buy condoms?” (Note: They’re generally in the family planning aisle; it’s also easy and more private to buy them online.) Fulghum said it’s important that both partners take responsibility for buying and using condoms, regardless of gender.
Older adults aren’t comfortable talking with new partners about their sexual histories. Those dating again after being widowed or divorced can find themselves in uncomfortable terrain, Smith said, but conversations about sex are important — to assess risk — even if challenging. Some relevant questions to ask a new partner include: Have you had unprotected sex? When were you last tested for STIs? Timing is everything: Have that talk before you have sex. Anyone hooking up via an app — which older folks are doing — has even more reason to use protection.
New medications are helping older people remain sexually active. There are drugs for erectile dysfunction as well as injectable medications that can help a man achieve an erection (typically after prostate removal). According to the Michigan study, nearly 1 in 5 men had taken medications or supplements to boost sexual function. For postmenopausal women there are FDA-approved treatments for vaginal dryness, painful sex or low libido.
So what can be done to stop or slow rising STI rates among older people? Experts have two main suggestions:
Sexual health screening questions should be part of every older adult’s routine checkup . And STI testing should be offered when warranted .
Patients who are sexually active, or planning to be, need to be proactive with their doctors. It can be a challenge to talk with a health-care provider about sex, especially with a physician who may be much younger (more common as we age) or of a different gender or sexual orientation. If you’re not comfortable, seek out a new provider who might be a better match — or ask for someone in the practice who might be a better match.
Finally, as Fulghum said, “Our problem is that [younger] people don’t like to think about older people having sex. … Old people aren’t supposed to do things like that any more.” Except they are, she said, adding that she reminds her older audiences that sex is supposed to be a “fun kind of thing” — and safe. Even when you’re older.
Get Well+Being tips straight to your inbox

Read more from Well+Being
Well+Being shares news and advice for living well every day. Sign up for our newsletter to get tips directly in your inbox.
Diabetes, air pollution and alcohol consumption could be the biggest risk factors for dementia .
Dairy vs. plant milk : Which is better?
Why is my gas so smelly ? Gender, diet and plane rides can play a role.
Quitting can be a superpower that helps your mental health. Here’s how to quit smarter .
Our relationships with pets can be strong and uncomplicated.


IMAGES
VIDEO
COMMENTS
With the iOS 13 update, Apple has improved the Safari browser in a couple of important ways. While most improvements are seen on the iPad version, iPhone users get access to the new Safari Download Manager as well as a new customization menu for websites. Tap on the "Aa" icon to see a couple of new menu options.
For a single website, open the page, and then go to Options (aA) > Request Desktop Website. To always use the desktop version: Options (aA) > Website Settings and turn Request Desktop Website on. To use desktop version for every site: Settings app > Safari > Request Desktop Website > turn All Websites on. This article shows how to request a ...
This icon typically resembles a box with an arrow pointing upward. Select "Request Desktop Site": In the Share menu, scroll through the options and locate "Request Desktop Site." Tap on this option to activate Desktop Mode for the current website. Confirmation: Once selected, Safari will reload the website, presenting it in the desktop layout.
1. Open the Settings app. If you prefer to view all websites in desktop mode on your iPhone, you can change Safari's settings to do this by default. To get started, go to your home screen and open Settings. [6] 2. Scroll down and select Safari. In the main Settings menu, scroll down until you find Safari.
Step 1: Open the Settings app on iPhone and tap on Safari. Step 2: Find the Settings for the websites menu and select Request Desktop Website. Enable the toggle for all websites from the following ...
Open Safari. Go to the website you want to load. Tap the aA icon. Tap Request Desktop Site. To revert the changes, follow the steps above, but tap Request Mobile Site. Of course, if you know that ...
Access Website: Navigate to the website for which you wish to enable Desktop Mode. Once you have the website open, proceed to the next step. Request Desktop Site: Tap and hold the "Refresh" button located in the address bar at the top of the Safari interface. This action will prompt a menu to appear, offering the option to "Request Desktop Site."
If you find yourself in need of the full desktop version of a website, you can force mobile Safari to request and load the full version of a website with just a couple of taps. When viewing a ...
In the Safari app on your Mac, choose Safari > Settings, then click General. Click the "Safari opens with" pop-up menu, then choose "A new private window.". If you don't see this option, choose Apple menu > System Settings, click Desktop & Dock in the sidebar, then turn on "Close windows when quitting an application" on the right.
Head over to "Settings" from the home screen of your iPhone or iPad. In the settings menu, scroll down and tap on "Safari". This will take you to Safari preferences. Here, scroll down and choose "Request Desktop Website" located under the Settings for Websites category, as shown below. Here, use the toggle to request desktop version ...
Are you having trouble accessing desktop websites on your iPhone? Do you want to switch from the mobile view of a website to the full version? Look no furthe...
1. Launch Safari and navigate to your desired website. When it's fully loaded, give the 'Refresh' button a long tap and hold. 2. Choose "Request Desktop Site" from the pop-up menu that appears at the bottom of the screen. By following the steps above, you can easily view the desktop version of any website.
Hello Guys, Welcome back to another video and, In this video i will show you how to enable desktop mode in safari on iphone or ipad. Safari request desktop w...
5. Specify if you want to add Safari as a desktop shortcut or not. Also, decide if you prefer it as the default browser on your computer (we recommend you don't select this option). Select Next to continue. 6. Pick an install directory (or leave the default folder path) and select Install. 7.
Safari. Blazing fast. Incredibly private. Safari is the best way to experience the internet on all your Apple devices. It brings robust customization options, powerful privacy protections, and optimizes battery life — so you can browse how you like, when you like. And when it comes to speed, it's the world's fastest browser. 1.
Now, here are 30 tricks to help you have a better experience when using Safari. 1. Navigate Tab Bar. (Credit: Lance Whitney / Apple) The jump to iOS 15 moved Safari's address bar to the bottom of ...
Luckily, Safari on Mac has the answer for you. Safari allows you to masquerade as the user of other browsers and Windows through a tool in its Develop menu: changing the user agent. Changing the user agent tells websites that you're using a browser other than the version of Safari that you're using on your Mac.
The easiest way to open an Incognito window is with the keyboard shortcut combination Ctrl-Shift-N (Windows) or Command-Shift-N (macOS). Another way is to click on the menu on the upper right ...
To access the Responsive Design Mode, enable the Safari Develop menu. Follow the steps below to enable the Develop menu: Launch Safari browser. Click on Safari -> Settings -> Advanced. Select the checkbox -> Show Develop menu in menu bar. Once the Develop menu is enabled, it'll show up in the menu bar as shown in the image below: Note ...
Credit: Khamosh Pathak. While Microsoft Edge's reader mode is restricted to the desktop app, it does a really good job. When you come across an article that you want to read without distractions ...
Go to the website you want to access in dark mode. Tap on the "Reader Mode" button found in the search bar. Tap on the "Text button.". Select the theme you want to use. The available ...
Safari is a web browser developed by Apple.It is built into Apple's operating systems, including macOS, iOS, iPadOS and visionOS, and uses Apple's open-source browser engine WebKit, which was derived from KHTML.. Safari was introduced in Mac OS X Panther in January 2003. It has been included with the iPhone since the first generation iPhone in 2007.
And Safari disables the balancer if the content contains preserved tabs or soft hyphens. Text wrap shorthands and longhands. The text-wrap property is actually a shorthand for two longhand properties: text-wrap-style and text-wrap-mode. The text-wrap-mode property provides a mechanism for expressing whether or not text should wrap.
Finder and system shortcuts. Command-D: Duplicate the selected files.. Command-E: Eject the selected disk or volume.. Command-F: Start a Spotlight search in the Finder window.. Command-I: Show the Get Info window for a selected file.. Command-R: (1) When an alias is selected in the Finder: show the original file for the selected alias.(2) In some apps, such as Calendar or Safari, refresh or ...
Windows. On a Windows machine, the easiest way to do this is from the Edge browser in which you simply open the main browser menu using the three dots at the top-right, then select More tools and ...
To boot into safe mode using the System Configuration utility: Press Win + R to open Run, type msconfig and click OK. Alternatively, click Start, type System Configuration and open the best ...
1. Download Safari. Open the Safari download page. Click the Download button to download Safari for Windows 11. If your browser isn't configured to automatically download to the user Downloads folder, you'll need to select a directory to save the file in. Then press the Save button.
Google is expanding availability of voice typing in Docs beyond desktop Chrome to Safari and Microsoft Edge to allow for "more inclusive and accessible user interactions.". In Google Docs, you ...
Aging adults who have sex with a new partner should be screened for chlamydia, syphilis and other infections. Perspective by Steven Petrow. Contributing columnist. May 11, 2024 at 7:00 a.m. EDT ...
Coffee. Play as the star barista of the cafe. The coffee-making simulation in this game is for all you coffee-lovers out there. Choose the type of beans, grind them, let it bloom, and extract the ...