- a. Send us an email
- b. Anonymous form
- Buyer's Guide
- Upcoming Products
- Tips / Contact Us
- Podcast Instagram Facebook Twitter Mastodon YouTube Notifications RSS Newsletter

iOS 16: How to Create Favorites Within a Safari Tab Group
In iOS 16, Apple has made several enhancements to its Safari browser, including some new features when working within Tab Groups. One of these is the ability to select webpages from your bookmarks so that they appear as Favorites in the Start Page of any new tab that you open within a specific Tab Group. Here's how it works.
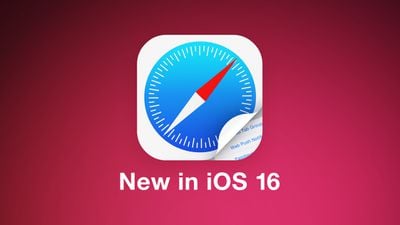
When it comes to adding Favorites to specific Tab Groups, you'll first need to have some webpages in your bookmarks, and have created at least one Tab Group . Then you can follow these steps.
- In the Safari tab browser, make sure your Tab Group is active by tapping the middle of the tab bar at the bottom of the screen and then selecting its name.
- Next, tap the plus ( + ) icon in the bottom-left corner to open a new tab showing a Start Page.
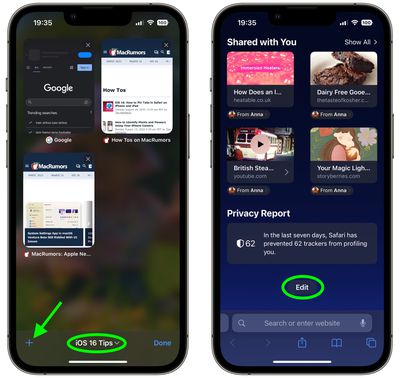
- Toggle on the switch next to Tab Group Favorites , then tap the X in the top-right corner to close the Customize Start Page menu.
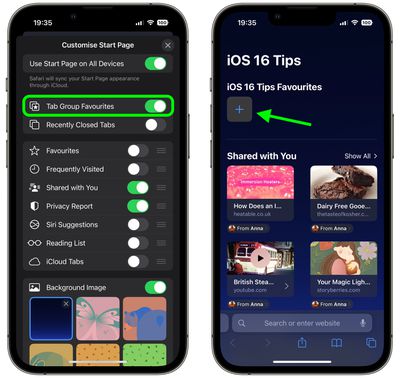
- Add a Favorite by tapping a webpage from your Bookmarks list.
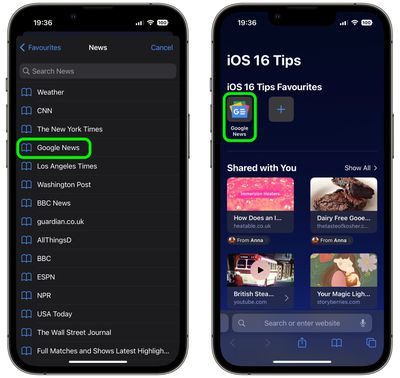
And now you're done. Your Tab Group favorites will now appear in the Start Page of every new tab that you open in the Tab Group.
Get weekly top MacRumors stories in your inbox.
Popular Stories

Some AT&T, T-Mobile and Verizon Customers Report Issues With Calls [Update: Fixed]

Gurman: No Hardware at WWDC, Next Apple TV No Longer Coming Soon

Sonos Ace Headphones vs. AirPods Max

iOS 18: These iPhones Likely Won't Support Some AI Features

iPhone 16 Pro Could Break Record for Thinnest Bezels on a Smartphone
Next article.

Our comprehensive guide highlighting every major new addition in iOS 17, plus how-tos that walk you through using the new features.

Apple News+ improvements, cross-platform tracker alerts, website app downloads for the EU, and more.

Get the most out your iPhone 15 with our complete guide to all the new features.
A deep dive into new features in macOS Sonoma, big and small.

Apple's annual Worldwide Developers Conference will kick off with a keynote on June 10.

Expected to see new AI-focused features and more. Preview coming at WWDC in June with public release in September.

AI-focused improvements, new features for Calculator and Notes, and more.

Action button expands to all models, new Capture button, camera improvements, and more.
Other Stories

11 hours ago by Tim Hardwick

5 days ago by MacRumors Staff

2 weeks ago by Tim Hardwick

2 weeks ago by Juli Clover
- Generative AI
- Office Suites
- Collaboration Software
- Productivity Software
- Augmented Reality
- Emerging Technology
- Remote Work
- Artificial Intelligence
- Operating Systems
- IT Leadership
- IT Management
- IT Operations
- Cloud Computing
- Computers and Peripherals
- Data Center
- Enterprise Applications
- Vendors and Providers
- Enterprise Buyer’s Guides
- United States
- Netherlands
- United Kingdom
- New Zealand
- Newsletters
- Foundry Careers
- Terms of Service
- Privacy Policy
- Cookie Policy
- Copyright Notice
- Member Preferences
- About AdChoices
- E-commerce Affiliate Relationships
- Your California Privacy Rights
Our Network
- Network World

How to bookmark Safari Tab groups (and other bookmark tips)
Safari tabs are moderately useful for research, though apple made some some inconsistent ui decisions..

And a big welcome back to AppleHolic readers. Today, I wanted to explain how to make better use of Safari Tabs in iOS 15, iPad OS 15, and macOS Monterey — particularly for researchers.
Slowly getting used to Safari Tabs
There are things I like about Apple’s new tab support in Safari. Where it shines is in the provision of contextualized collections of web pages across all my devices, though I do feel some friction when trying to use the new browser.
Why can’t I place specific tabs into specific Tab Groups using the Share menu? Why isn’t it clear how to add a page to a Tab Group? Why isn’t it immediately obvious how to save these pages, which otherwise disappear once closed on any device?
I feel like the usability still isn’t quite right, which is why on some devices I’ve tried to roll back as many of those changes as I can .
But time moves on, and most people will be using the default system now that it is universally available. And while it took me some time to get used to it, I’m finding some features more useful than expected.
How to use Safari Tabs for research
Safari Tabs are moderately useful for research. Imagine you are working on a project about dogs (and everyone should love these animals). The first thing you’ll need to do is create a Safari Tab Group called ‘dogs,’ because that’s the place you’ll pop all your dog-related pages in, until you save them as bookmarks (more later).
Creating a new group is slightly different on each device. Here is how to create a new Safari Tab group:
- On iPhone, you’ll tap and hold the dual squares icon at the bottom right of the browser page, tap Move to Tab Group, and then tap New Tab Group .
- On iPad, you’ll open the sidebar and then tap and hold the new dual rectangle with plus character icon at the top right of the bar and choose New Empty Tab Group or New Tab Group, which will contain your currently open tabs.
- On Mac, you’ll open the sidebar and then tap and hold the new dual rectangle with plus character icon at the top right of the bar and choose New Empty Tab Group or New Tab Group .
OK, so now you’ve created a group.
[Also read: 12+ tips to make remote meetings more effective ]
What this means is that as you work on your project you will be able to add individual pages to the appropriate Tab Group by tapping and holding the website address bar (iPad, iPhone) and choosing Move to Tab Group ; or control click the website tab (rather than address) on Mac and choosing Move to Tab Group in the contextual menu that will appear.
I’m a long way from feeling natural about this. But I do like that whatever page I have open on any of my devices in any of my Tab Groups is made immediately available across all my other devices.
What I don’t like is that they aren’t saved. So, if you accidentally close a page (such as when fumbling to export it into a different group), it’s gone. That’s why you need this tip:
How to bookmark your open Safari Tabs
The best way to save a web page from within Safari is to bookmark the page. When working with Apple’s new Tab Groups, you’ll need to become accustomed to different ways of achieving this need on each Apple platform.
On iPad, do it like this:
To bookmark all the tabs you have open in your current Safari Tabs space on your iPad, you’ll need to do this:
- Tap and hold the address bar (not a page tab bar) until you see a contextual menu appear that offers to Copy, Add to Reading List, Add Bookmark and Add Bookmarks for XX tabs.
- To bookmark your open Safari Tabs, choose Add Bookmarks for XX Tabs.
- You’ll be able to choose a location and name for the collection on the next page, after which you press save.
If you are using an iPhone, do it this way:
To bookmark all the Safari Tabs you have open in your current Safari Tabs space on your iPhone, you’ll need a completely different approach:
- Tap and hold the bookmarks icon at the bottom of the browser.
- Choose Add Bookmarks for XX Tabs.
- Choose a location and name and press save.
And if you’re on a Mac…
How do you bookmark all your open Safari tabs on a Mac? While in the relevant Tag Group, you’ll need to shimmy your mouse up to the Menu bar, select Bookmarks, and then choose Add Bookmarks for these XX Tabs.
Summing up Tabs
While I find Safari Tabs more useful than anticipated, I think both the Tab and bookmark management functions should be made clearly and consistently available via the Share pane across all devices. This would reduce user friction and make for a smoother and more discoverable user experience.
In its present form, I can imagine people thinking they had saved a page by placing it in a Tab Group, only to find they hadn’t once they closed that page.
Please follow me on Twitter , or join me in the AppleHolic’s bar & grill and Apple Discussions groups on MeWe.
Related content
Kandji automates apple it, the pc industry has a lot to thank apple for, what we're expecting from ios 18, siri, and genai, apple's mutating supply chain sees winners and losers, from our editors straight to your inbox.

Hello, and thanks for dropping in. I'm pleased to meet you. I'm Jonny Evans, and I've been writing (mainly about Apple) since 1999. These days I write my daily AppleHolic blog at Computerworld.com, where I explore Apple's growing identity in the enterprise. You can also keep up with my work at AppleMust , and follow me on Mastodon , LinkedIn and (maybe) Twitter .
Most popular authors

- Gyana Swain
Show me more
Microsoft nudges users to update to windows 11.

Asana to bring genAI ‘teammates’ to its work management app

Can Intel’s new chips compete with Nvidia in the AI universe?

Podcast: Google's AI problems go beyond the 'glue on pizza' error

Podcast: Why computing now feels like ‘disposable technology’

Podcast: The AI hype squad hits some major bumps

Google has more problems than it’s ‘glue on pizza’ error

Why computing now feels like ‘disposable technology’

The AI hype squad hits some major bumps

How to use Safari Tab Groups
If you’re a safari user, tab groups can help you keep your life organized and your desktop clean..
By Monica Chin , a senior reviewer covering laptops and other gadgets. Monica was a writer for Tom's Guide and Business Insider before joining The Verge in 2020.
Share this story
:format(webp)/cdn.vox-cdn.com/uploads/chorus_asset/file/23952314/HT016_macOS_0008.jpg)
If you’re using Safari but you’re not using Tab Groups, well, it’s time to change that.
Tab Groups, as the name implies, allows you to group a selection of tabs together and essentially set them aside for future use. For example, if you have a bunch of tabs you use for work and a bunch of tabs you use after work, you can cordon these tabs off into batches so that they don’t get in each other’s way. You can use your work tabs at work and, when you’re finished, swap them for your “after work” tabs with just one click.
- How to use Microsoft Edge’s new tab groups feature
You might also have different Tab Groups for different assignments at work or different school projects. Folks who share a computer might have different Tab Groups for each user. The possibilities are endless.
Here’s how to create a tab group in Safari.
How to create Safari Tab Groups on macOS
There are a couple of ways to do this. The easiest method is to make a group out of whatever tabs you currently have open. If you’re about to close Safari but think you might need to pick up where you left off when you open it later, throwing your tabs into a group can give you some peace of mind.
You can also create a tab group from scratch if there is a batch of tabs you think you might want to use later. This is a bit more time-consuming but will allow you to be more selective about which tabs to include.
:format(webp)/cdn.vox-cdn.com/uploads/chorus_asset/file/24808944/Screenshot_2023_07_25_at_1.41.42_PM.png)
To create a tab group from existing tabs
- In Safari, click the down arrow in the toolbar. (It’s on the left side, next to the button that opens the sidebar.)
- Pick New Tab Group With [X] Tabs .
- In the left column, look for the Tab Group subhead. Name your tab group, then press Enter.
:format(webp)/cdn.vox-cdn.com/uploads/chorus_asset/file/24808951/Screenshot_2023_07_25_at_1.43.19_PM.png)
To create a tab group from scratch
- Click the down arrow in the toolbar. (It’s next to the button that opens the sidebar.)
- Pick New Empty Tab Group .
- Name your tab group, then press enter.
- Right-click a tab you want to add to the group, click Move to Tab Group , and select the tab group you want. Alternatively, you can click and drag the tab to your group on the left side.
To open your new tab group
- Click on that down arrow again.
- Click on the tab group you want.
Once you’ve got a group up and running, it’s not set in stone. You can adjust the makeup of a given tab group by clicking the arrow to its right in the sidebar’s tab group list. Right-click any tab that comes up, and you’ll have the option to remove it from the group, remove all tabs that aren’t it from the group, or move it to a different group,
You can also click the three dots just next to the arrow if you want to rename, delete, or share the group, along with other options.
How to create Safari Tab Groups on iOS
Tab Groups can sync between iOS and macOS devices, so if you create one on your Mac computer, you can still access it on your iPhone. Nevertheless, if it’s more convenient for you to create these from the Safari app on iOS, you can certainly do so.
- In the Safari app, click the tabs button on the bottom right. (It’s the one with two squares.)
- Press and hold a tab you want to add, then pick Move to Tab Group .
- Select New Tab Group .
- Name your new group.
Here’s Jensen Huang signing a woman’s chest
The at&t and verizon outage that cut off phone calls is over, there’s a secret smart home radio in your new mac, this is lunar lake — intel’s utterly overhauled ai laptop chip that ditches memory sticks, meta is fixing three of the quest 3’s biggest lingering annoyances.
More from How to
:format(webp)/cdn.vox-cdn.com/uploads/chorus_asset/file/25287814/HT012_Google_Keep.png)
How to make the most of Google Keep
:format(webp)/cdn.vox-cdn.com/uploads/chorus_asset/file/23324425/VRG_ILLO_5090_The_best_Fitbit_for_your_fitness_and_health.jpg)
The best Fitbits for your fitness and health
:format(webp)/cdn.vox-cdn.com/uploads/chorus_asset/file/23952309/HT016_macOS_0003.jpg)
How to uninstall apps in macOS
:format(webp)/cdn.vox-cdn.com/uploads/chorus_asset/file/24008212/HT015_S_Haddad_ios_iphone_14_02.jpg)
How to check which apps are using the most data on an iPhone
How to use Safari's Tab Groups in macOS Ventura
Organise your browser tabs into groups to improve your workflow and productivity
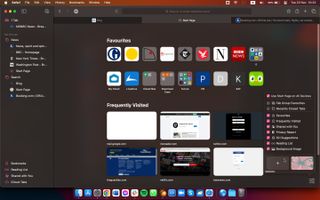
Tools and Requirements
Step by step guide, final thoughts.
Back in 2003, it was almost unthinkable that Apple would bring out its own web browser, as it was a time when Internet Explorer on Mac was the best choice. However, twenty years on and Safari has become the web browser to go to when you load up macOS.
Features such as iCloud tabs enable you to open one window on your iPhone for example and load it up on your Mac. Apple is constantly bringing out new features involving tabs, such as Tab Groups in macOS Monterey.
These enable you to group up a bunch of sites in tabs, and you can also share them with friends and family. With macOS Ventura , there are even more options available that will help to boost your browsing management - with this in mind, here are a few steps on how best to use tab groups in Safari.
- macOS Ventura
1. Create a tab group from current tabs
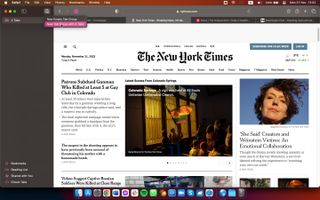
You can create tab groups using tabs you already have open, or create an empty group and add tabs as required; we'll look at the first option first. Open the Safari sidebar and click the New Tab Group button -- this features two squares and a + symbol.
Select the New Tab Group With x Tabs option ( x will be replaced with the number of tabs you have open. Type a name for your tab group and press Enter .
2. Create a tab group with a selection of tabs
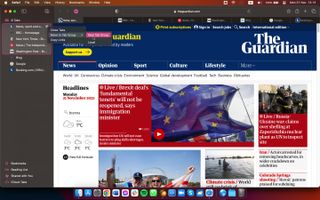
Of course, you may not want to add all of your open tabs to a group, preferring instead to create a group from just a few of them. Make sure that you not only have the Safari sidebar open, but also that the list of open tabs is visible -- just click the > button to expand the list.
Select the tabs you want to transform into a tab group by clicking then while holding Command . Click the ... button next to the first tab you selected, and click Move to Tab Group > New Tab Group before typing a name and pressing Enter .
3. Adding tabs to existing groups
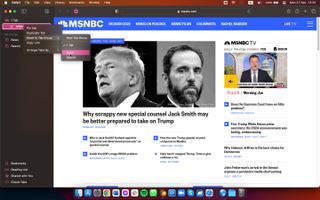
When you have created groups, it is easy to open new tabs within that group and those sites will automatically be part of that group. But you may also want to move a tab that isn't in a group into an existing group or even move a tab from one group to another.
Hold Control while clicking a tab in the Safari sidebar -- or tap with two fingers -- and select Move to Tab Group before clicking the name of the tab group you want to move it to.
4. Sharing tab groups
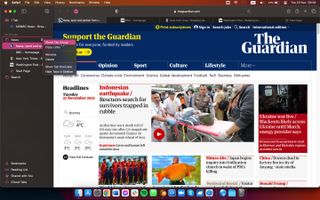
If you are using a tab group to research potential hotels to use for your next trip, to check out different holiday destinations, or even for a work project, you may want to share a collection of tabs with someone else.
Hover over the title of a tab group in the sidebar, and click the ... button. From the menu that pops into view, select Share Tab Group and then choose the Messages option before searching for a contact and sending them an invitation.
5. Pinning within tab groups
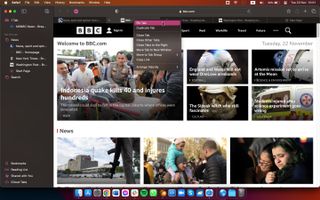
You are very likely familiar with the idea of pinning tabs in Safari so that you can not only easily access your most frequently used sites, but also reduce the size of the tabs in question.
It's also possible to pin tabs within tab groups, helping to keep things neatly organized. It works in the same way as normal pinning. Within a tab group, Command -click a tab or tab with two fingers and select the Pin Tab option. When pinned, you cannot move a tab to another group until you unpin it.
6. Moving tabs between tab groups
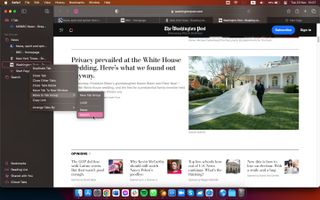
If you have two or more tab groups on the go at the same time, it is all too easy to open a new tab within the wrong group. Thankfully, it is very easy to move tabs between groups. You simply need to Command -click / tap with two fingers on a tab beneath the address bar, or in entry for a tab in the sidebar. Form the menu that appears, select the Move to Tab Group option followed by the name of the group you want to move it to.
7. Using Tabs Groups with a Focus

If you have different tab groups configured for work and home projects, you can use them in conjunction with macOS Ventura's Focus feature. Click the Apple menu, select System Settings and move to the Focus section.
Select or create a focus and then click the Add Filter button in the Focus Filter section. Click the Safari / Set Tab Group option, click Choose then select the tab group you want to link to the chosen Focus. Click Add , and you're done.
8. Customizing Tab Groups
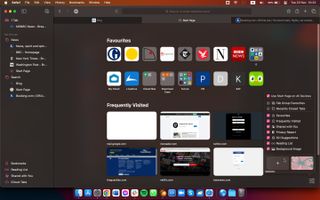
You can easily change the order in which tabs appear in a group by dragging and dropping them into your preferred positions. It is also possible to customize the start page of a tab group by selecting an appropriate background image.
Select a tab group in the sidebar in Safari, click the Bookmarks menu and select Show Start Page . Click the Options button on the lower-right of the screen and you can then choose between one of the built-in images, or select one of our own.
There is a lot to love about Tab Groups in Safari, but the feature is not the only way you can keep on top of tabs in Apple's desktop web browser. You could consider switching to a different browser, of course -- the likes of Firefox and Chrome offer their own individual methods of tab management. But if you would prefer to stick with Safari, there are some extensions that can help you out.
The first extension that's worth taking a look at is Tab Space . Although not free, it is incredibly cheap and gives you great options such as the ability to tag tab sessions, and then open them in the future with a single click. Also noteworthy is OneTab , a free Safari extension that lets you convert a number of tabs into a list which can then be re-opened individually or as a group.
Get daily insight, inspiration and deals in your inbox
Sign up for breaking news, reviews, opinion, top tech deals, and more.
Sofia is a tech journalist who's been writing about software, hardware and the web for nearly 25 years – but still looks as youthful as ever! After years writing for magazines, her life moved online and remains fueled by technology, music and nature.
Having written for websites and magazines since 2000, producing a wide range of reviews, guides, tutorials, brochures, newsletters and more, she continues to write for diverse audiences, from computing newbies to advanced users and business clients. Always willing to try something new, she loves sharing new discoveries with others.
Sofia lives and breathes Windows, Android, iOS, macOS and just about anything with a power button, but her particular areas of interest include security, tweaking and privacy. Her other loves include walking, music, her two Malamutes and, of course, her wife and daughter.
You can find her on Twitter and Mastodon .
- Daryl Baxter Software & Downloads Writer
I love my MacBook, but these are the macOS 15 rumors I want to come true at WWDC
Good news for Mac users wanting to run Windows apps: VMware Fusion Pro 13 is now free for personal use
Security researcher says Azure Tags are security threat — but Microsoft disagrees
Most Popular
- 2 5 phones with the very best screens
- 3 I tried Hugh Jackman’s 7-minute workout which 'uses every single muscle' and it’s one of the hardest things I’ve ever done
- 4 How to prepare for Windows 10 End of Life
- 5 I watched Nvidia's Computex 2024 keynote and it made my blood run cold
- 2 The Northern Lights could return this week – 5 ways to plan your photo shoot
- 3 Marvel’s first immersive story for the Apple Vision Pro is the most fun I’ve had on the device
- 4 3 Body Problem showrunners clear up Netflix’s confusing season 2 and 3 renewal announcement
- 5 Santander hit by massive hack — "all staff" and 30 million customers affected
How-To Geek
How to use tab groups in safari on mac.
Master tab grouping in Safari and never lose one.
Safari now features tab groups that organize your browser tabs in groups you can label and move around. It helps you reduce tab clutter, similar to how tab groups work on Microsoft Edge and Google Chrome . Here's how to use them.
To use tab groups in Safari, you need to be running Safari 15 or later. You can update Safari using System Preferences.
Related: How to Update Safari on Mac
When you're ready, launch Safari on your Mac and open your favorite websites in different tabs. Next, click the "Show Sidebar" icon in the top-left corner of Safari to reveal the Sidebar.
In the Sidebar, you'll see the number of Tabs open at the top. Right-click the button showing the number of tabs open at the top of the sidebar and select "New Tab Group with [#] Tabs" to add all the open tabs into a single new tab group.
All the tabs will appear in a new "Untitled" tab group on the Sidebar. Right-click "Untitled" and select "Rename." Give a new name to the tab group and hit Return to save it.
Next, click the "Hide Sidebar" button in the top-left corner of Safari to close the Sidebar.
Safari will show you the tab group label at the top, next to the "Show Sidebar" button.
To move a tab into a new or existing tab group, right-click on the particular tab, select "Move to Tab Group," and choose an existing tab group name or a new tab group.
You can switch between the tab groups by clicking on the tab label in the top-left corner of Safari.
To add a new tab in any group, you can press Command+T to open a new tab or click the "+" (plus) button in the top-right corner of Safari. You can re-arrange the order of the tab groups by dragging them above or below the existing groups on the Sidebar.
To delete a tab from a tab group, hit the Tabs Overview button in the top-right corner (four squares) to see the snapshot of tabs in a group. Then, click the "X" in the top-left of the tab preview thumbnail to remove it from the group.
Tab Groups are a helpful feature for organizing and managing tabs instead of leaving several of them open. You can also copy the links of the open tabs in a tab group to save them for later before you close all the tabs at once . Happy Browsing!
Related: How to Copy URLs of All Open Tabs in Safari
8 Great Safari Extensions for Bookmark and Tab Management
Whether you need assistance managing tons of bookmarks or regularly work with many open tabs at once, these tools can lighten your load.
Although browsers have evolved to become more fast, secure, and effective, they have not adapted well to meet the challenge of managing a large amount of information. The users of web browsers today swim in a sea of mess of unorganized tabs and bookmarks.
Browser extensions or add-ons improve the browsing experience by letting you group related tabs, save reference links with proper metadata, and selectively curate your topics of interest. We’ll explore some Safari extensions to manage bookmarks or if you work with many tabs at once.
Note: Legacy Safari extensions are no longer supported from macOS Catalina. Apple has migrated from the traditional extension mechanism to Web Extension, similar to those you find in Chrome Web Store.
Be the Boss of Your Bookmarks
You save links to articles, items you want to buy, news sources you want to track, and other favorites all the time. But when it comes to accessing the bookmarks, the disorganized folder makes it tough to find the links . These useful extensions can help you get to the sites you want quickly and easily.
1. Raindrop.io
Raindrop.io is a vibrant bookmark manager that stores your bookmarks online. What this means is that your bookmarks sync across the devices without any limitations put by the browser-controlled ecosystem. You can save any webpage, organize them in different collections, and add tags. It’s also possible to mark your favorites, nest folder, sort bookmarks by date, name, or site.
You can search bookmarks by details, URL, tag, type, date, or cached content. When you have many tabs open, click Tabs located in the bottom-left corner of a window. The saved tabs will have a tag with the date. The Pro version of Raindrop.io automatically creates a cached copy of your bookmarks. So even if a link is dead, you can still access them on the site.
Download : Save to Raindrop.io (Free, subscription available)
2. G App Launcher
G App Launcher is the extension to access Google sites and services. At first thought, you might think, why would anyone need this add-on when many Google apps are a click or press away. It gives you access to some rare Google services you might not have heard of, but might come helpful in many situations.
For example, you can create a shortcut of Google Trends, Scholar, Jobs on Google, Opinion Rewards, Play Academy, Flights, Advanced Search, Google Design, Research, and much more. In addition, you can create custom shortcuts for any websites.
Click the Settings button to see the list of available shortcuts on the left, and to the right is the panel for your shortcuts. Now drag-and-drop the bookmarks from left panel to the right. You can even sort your selection via the Sort button.
Download : G App Launcher (Free)
3. GoodLinks
GoodLinks is a read-it later and bookmarking app. While it offers functionality similar to Raindrop.io, the app uses Cloudkit to sync articles across your Apple devices. It extracts the article text and offers you different customization options to provide a wonderful reading experience.
To get started, click the extension icon, add a tag or summary, then click Add . When you open the app, you’ll see an organized view of your saved pages. You can categorize pages into Unread, Starred, Untagged, and Read. GoodLinks has extensive support of Siri Shortcuts, URL scheme, and beautiful widgets to quickly access your article list.
Download : GoodLinks ($4.99)
Tackle Too Many Tabs
While tabs have become an integral part of how people navigate the web, they continue to represent as simple, ordered lists of pages with limited contextual cues and understanding of high-level tasks. If you're looking for a Safari tab manager, these extensions can help you organize tabs, prevent tab clutter, and cut distractions.

1. Safari Tab Groups
Most of us switch between several tabs during an average browsing session, and keeping them organized is not easy. The Safari Tab Groups feature lets you bundle relevant tabs together and switch between them whenever necessary. You can label Tab Groups with custom names to identify them, and use them in various ways.
For example, you can tab group per topic (Finance, Health), project (Clients, Freelancing), or type. To get started, follow our guide on using Safari tabs for Mac . Any tab group you create sync across your Apple devices, allow some degree of organization to prevent clutter, and personalization. Depending upon your use case and goal for browsing, there are differences between bookmarks and tab groups .
2. Tab Space
Imagine you’re doing research for a project. After browsing through a dozen or more links, you got some great information you want to reference later on. Since you haven’t taken any action, you can save these tabs in a separate session. That’s the primary role of the Tab Space extension.
It provides an intuitive workspace to see your saved sessions with the date and time stamps. The colorful buttons at the top-right open your tabs in bulk and automatically remove them from the session list. Or, you can export the tabs as Text, HTML, Markdown, and as a backup file.
While saving tabs, you can set options to ignore pinned, duplicate, or include tabs from all windows. For each session, you can edit tab titles, tag, or merge tabs with the earlier session. The built-in shortcuts and context menu integration further simplify the interaction with browser tabs. For example, press Ctrl +F or Ctrl + C to open your tabs in Firefox or Chrome.
Download : Tab Space ($2)
Tabz is a useful utility that aggregate tabs from Safari and Chrome in a simple list that you can filter and navigate quickly. If you use multiple browsers with a specific purpose, say Chrome for work and Safari for personal use, then this add-on can save time and mental energy. The add-on merge tabs from the same domain, even if the web pages are open in different browsers.
The add-on goes one step ahead to help you focus on the work. To do this, add a domain ( More > Allowed During Focus ) to the list and click Start Focus Session . If you try to open a website not included in the list, it will automatically close during the focus period. Go to Preferences to include more browsers like Brave, Microsoft Edge, and Safari Technology Preview.
Download : Tabz (Free)
OneTab for Safari is a simple extension that converts your open tabs into a single bookmark tab. By doing this, it achieves three goals: reduce tab overload, memory usage, and gives you ability to share links for reference/with other users.
You can drag-and-drop tabs in your OneTab list to reorder them, or set a name to the tab group to further categorize them. If you want to know more, here’s our complete guide on managing multiple tabs in your browser with OneTab .
Download : OneTab (Free)
5. Tabby the Copycat
Tabby is an open-source extension that gives you titled, readable links for all open tabs to your clipboard with one click. If you’re in a hurry to preserve a big research session for email or notes, then this add-on can come useful.
The extension is deeply integrated into the context menu. Right-click anywhere on the Safari to close duplicate tabs, copy links for tabs to the right or left, or all open Safari windows.
Download : Tabby the Copycat (Free)
These Tab Organizers for Safari Will Boost Your Productivity
Bookmarks can get messy, the thought of organizing them can feel like a huge task. Tab overload is a real problem, and the relatively static web browser interface is no longer sufficient for today’s complex online tasks.
With these extensions, you can minimize the problem of tab or bookmark management to a certain extent. Apart from this, the Safari browser offers you many features. Follow our guide to learn some essential tips and tricks.
You are using an outdated browser. Please upgrade your browser to improve your experience.
How to organize Safari tabs using tab groups in iPadOS 17

Tabs in Safari in iOS and iPadOS allow you to open multiple web pages at once - with each page in a separate tab. This makes reading quicker.
A few years ago, Apple added Tab Groups to Safari in iOS and iPadOS, which allows you to group tabs by category into groups with names you define. Each tab group has a name you give it, and you can add multiple web pages in tabs to each group.
Tab groups in iPadOS provide convenience by keeping multiple open tabs organized and under control.
In iPadOS 17, Apple lets you use tab groups in multiple ways. You can:
- Create new tab groups
- Add new web pages or favorites to existing groups
- Switch between tab groups in the sidebar
- View tab groups in the Start Page pane
- Search tabs
Apple calls groups in the Favorites sidebar "Tab Group Favorites".
Getting started with tabs in Safari on iPadOS
To use tab groups in Safari for iPadOS, you'll first want to open one or more web page tabs in Safari.
You can do this by tapping the + button at the top right corner of Safari, by opening an existing bookmark from the Safari Favorites page, or by opening an existing Start Page or Home Screen shortcut you've saved which points to a web page.
Or you can click the + button and then type or paste in a web URL at the top of the Safari window.
Once you have multiple web page tabs open in Safari, you're ready to create tab groups or add pages to existing tab groups.
Creating tab groups in Safari
To create a new tab group in Safari on iPadOS, first tap the sidebar icon in the upper-left corner, then tap the button to the right with the + in it:
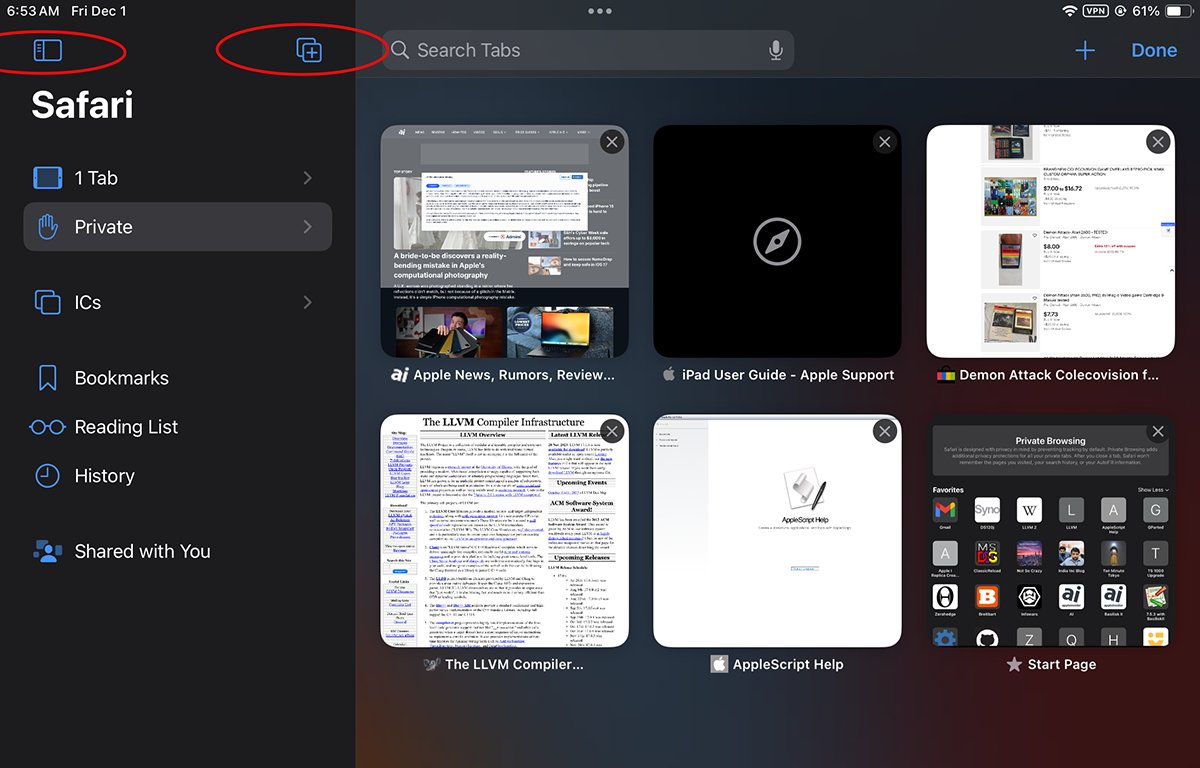
This presents a menu containing a single item; New Empty Tab Group . After you tap it, note the "Done" button on the right.
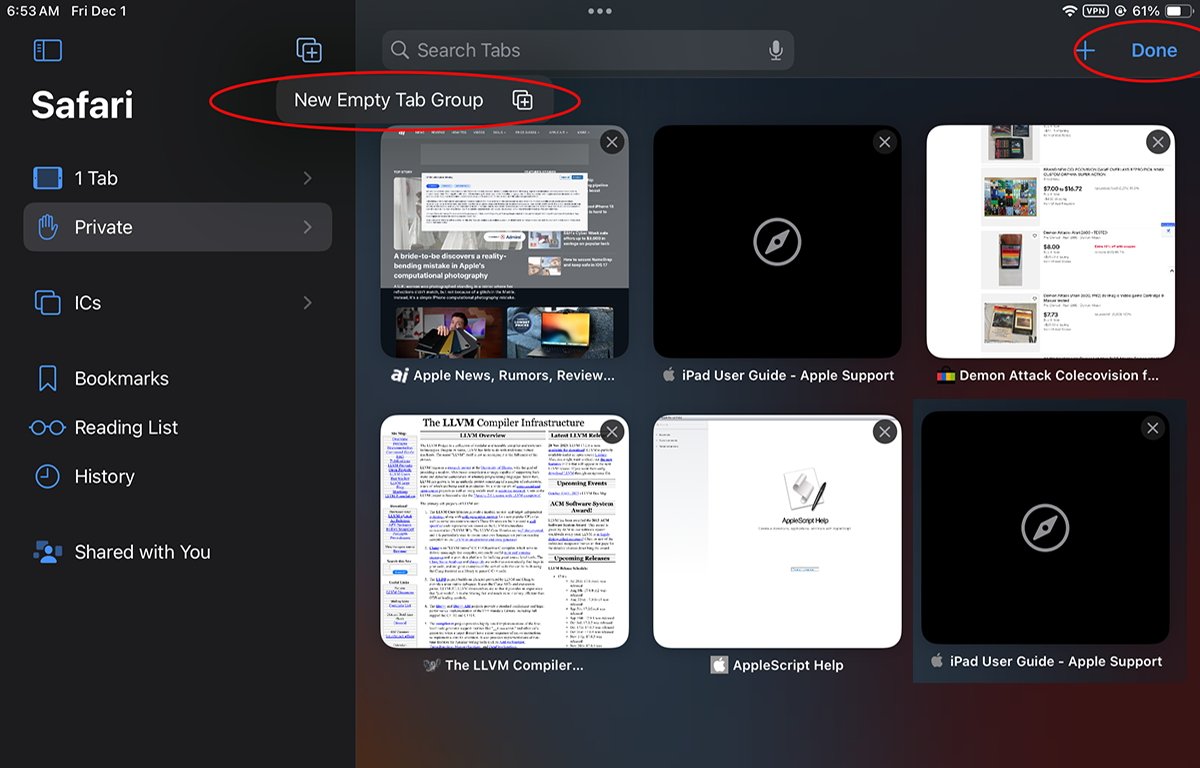
Next, you'll be prompted to enter a name for the new tab group, so add a name and then tap Save . This adds a new tab group with the new name in the sidebar on the left:
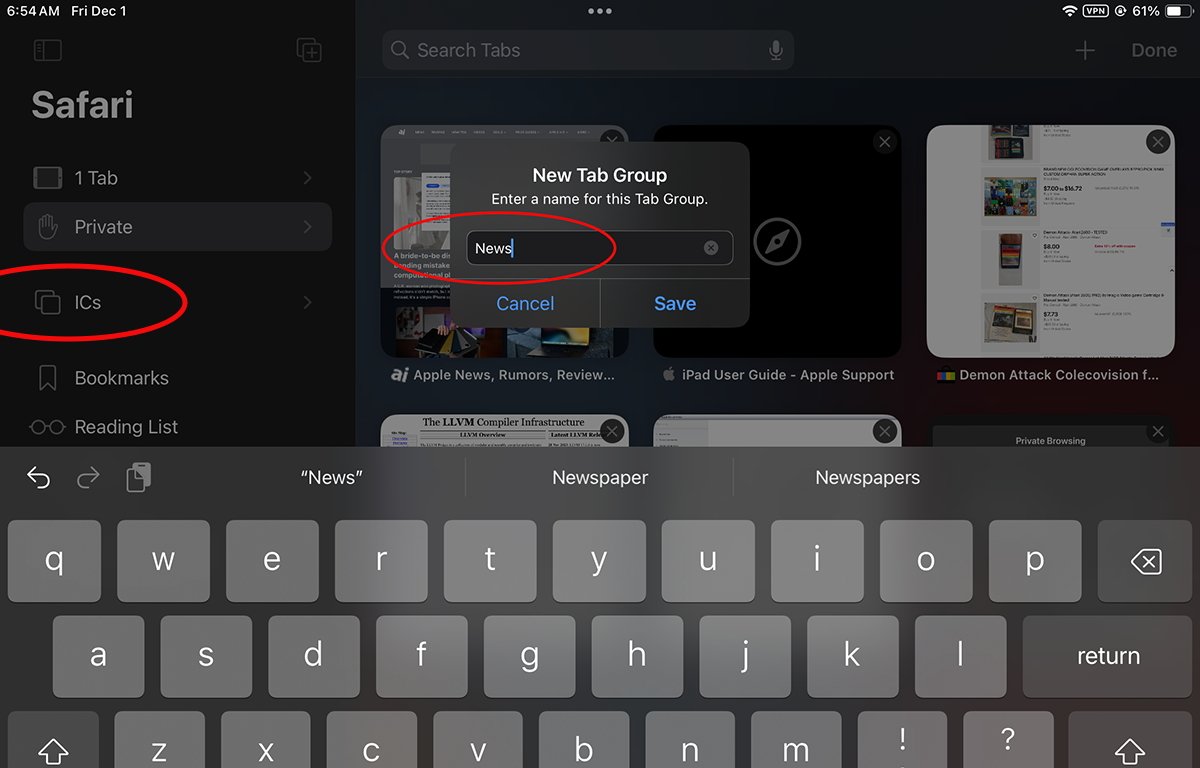
At this point, you now have a new tab group which automatically contains all the tabs you had open when you created the new tab group. You can repeat this process as many times as you like - creating multiple tab groups, each containing a different set of open tabs.
To switch between tab groups, simply tap one of the named tab groups from the list in the sidebar on the left. This switches between sets of open web page tabs all at once.
You can hide and show the sidebar at will by tapping the icon in the upper left corner of Safari repeatedly.
Tab group favorites in the Start Page
After creating tab groups, if you now go to any Start Page in Safari by tapping the + button in Safari's upper right corner, then tap any tab group in the sidebar, you'll now see a tab group favorites section with the same name at the top of the Start Page above all individual favorites.
If you tap other tab groups in the sidebar, the Start Page's tab group favorites section changes to the name of the tab group and displays a large + button in it.
If you tap the large + button, you'll be presented with a Bookmarks menu containing several items, one of which is Tab Group Favorites :
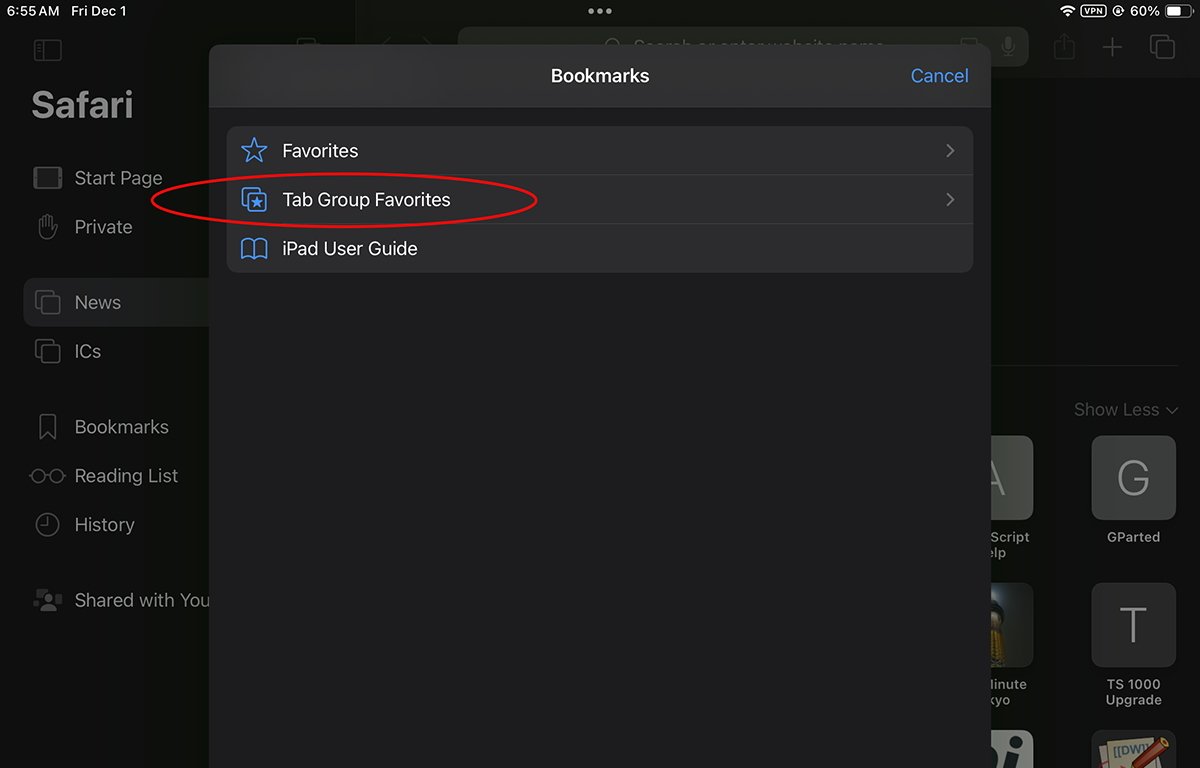
If you tap this menu item, a submenu will be displayed showing all tab groups by name. This allows you to select any bookmarked tab in a tab group and add it to the tab group you started with.
This can be a bit confusing at first, but once you've done it a few times, you'll get the hang of it.
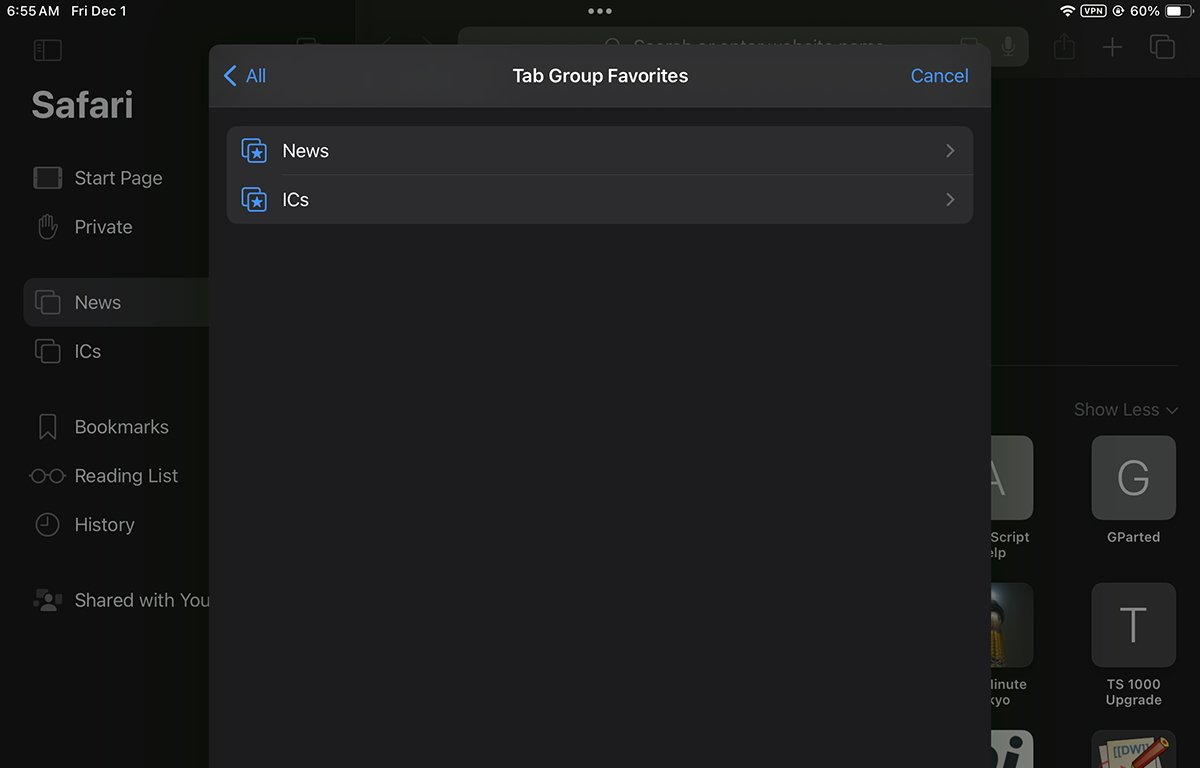
At the end of each of the displayed tab group submenus in the Bookmarks sheet above is a list of all currently bookmarked tabs in each tab group. Selecting any one bookmark from the Bookmarks sheet will add it back to the tab group pane on the Start Page where you began (next to the original large + button you tapped.
One important thing to note here is that merely having tabs open in any tab group is different from bookmarking them in a tab group.
Moving, pinning, closing, and arranging tabs in tab groups
Back in Safari's main window, if you press and hold on any open tab, you'll get a small popover menu that contains several items:
- Move to Tab Group
- Arrange Tabs By
- Close Other Tabs
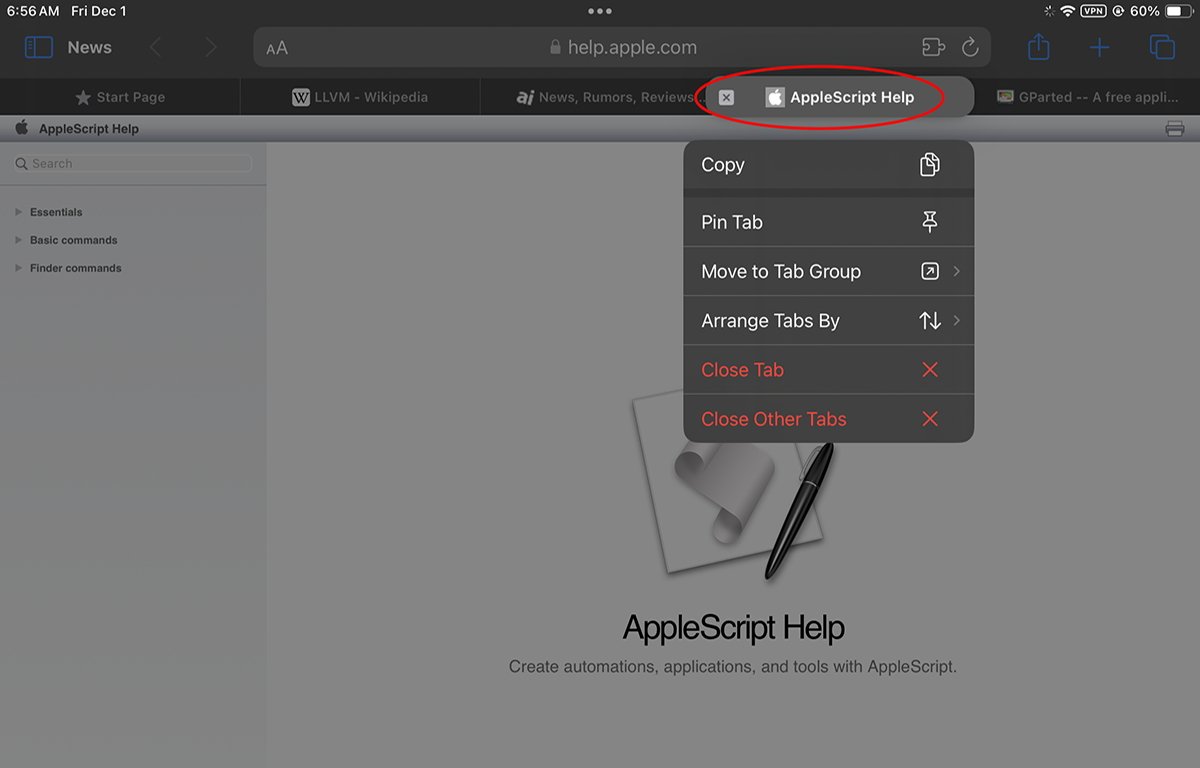
Selecting Pin Tab moves the tab to the far left of Safari's window, pins it there, and adds a thumbtack icon to the tab. This lets you know that the tab can't be moved until you unpin it.
Selecting Move to Tab Group presents several options:
- New Tab Group
- Names of all existing tab groups
From this submenu you can either create a new tab group like you did above, send the tab to the Start Page, or move it to any existing tab group by name.
Selecting any tab group name from the submenu closes the pressed tab and sends it to that tab group.
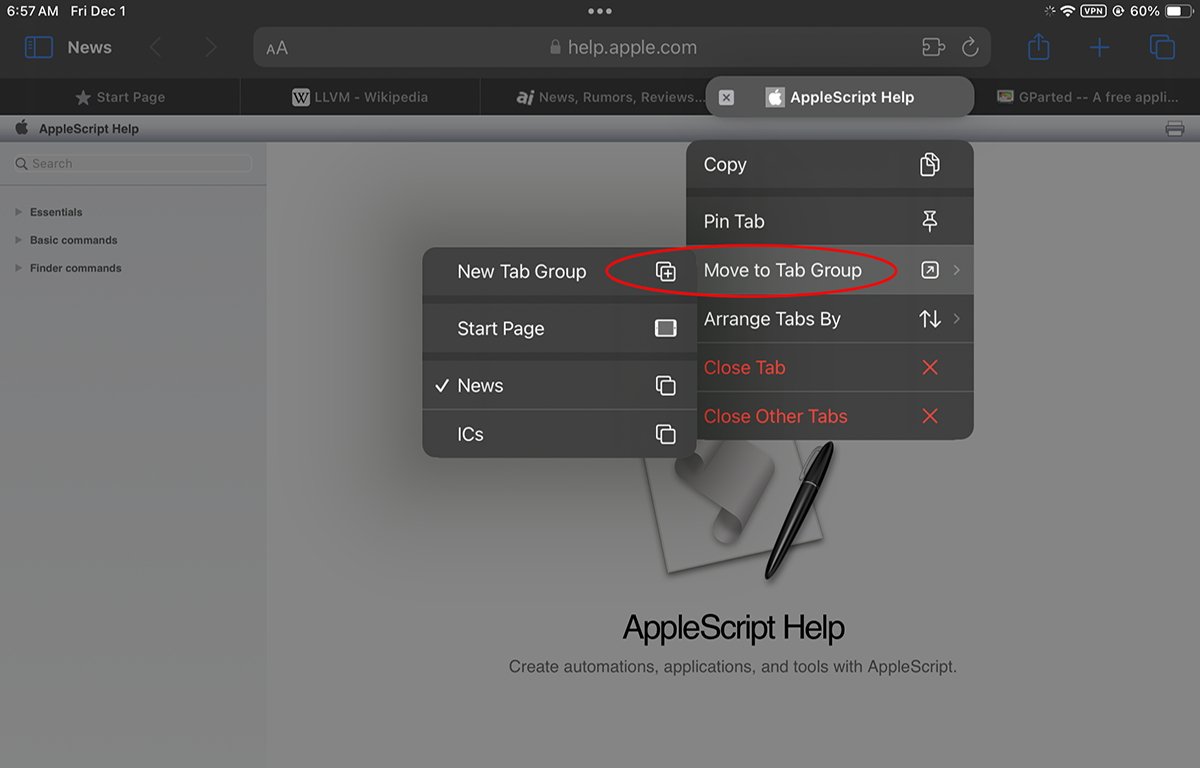
If you select Arrange Tabs By it displays a submenu with two options: Arrange Tabs by Title and Arrange Tabs by Website
Arranging tabs by title sorts and repositions the tabs alphabetically, while arranging tabs by website reorders them so all tabs from each site are ordered next to each other.
If you select Close Tab it simply closes the pressed tab taking no further action.
If you select Close Other Tabs it closes all the other open tabs in the current tab group except the one that was pressed.
Adding tabs to tab groups Favorites manually
Once you have all your tabs and tab groups set up the way you like, you can also add any existing tab to any tab group Favorites list.
To do so, single-tap any existing tab, then tap the share sheet icon in the upper right corner of Safari's window.
This presents a popover with several items for adding the tab to Favorites, but now one of them is Add to "Name" Favorites where "Name" is the currently selected tab group in the sidebar.
Selecting this menu item adds the current tab to the currently selected tab group Favorites list. The next time you tap that tab group in the sidebar, the Favorited tab will show up in the tab group's Favorites section on the Start Page.
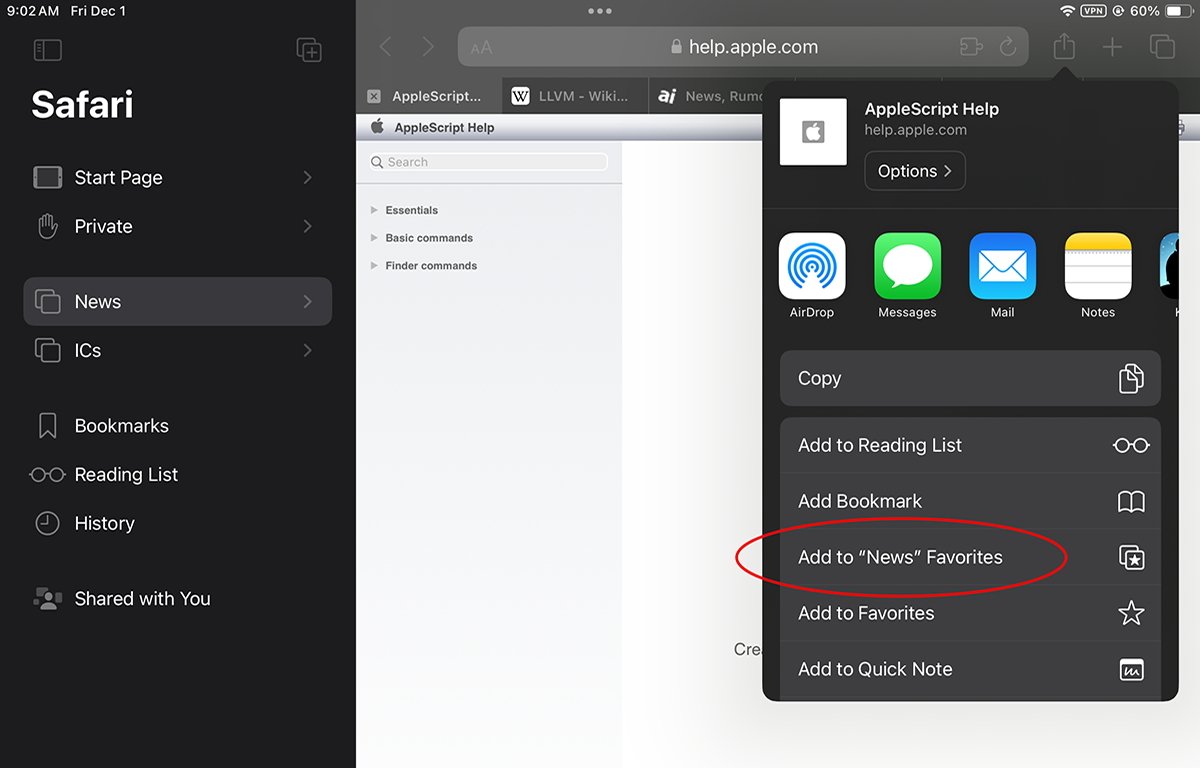
This can be a little confusing - you're essentially bookmarking the current tab into the Start Page, but only for the tab group indicated in the share sheet's Favorites popover menu.
Searching tabs
You can also search tabs for text you want to find. To do so, tap the small icon with two squares in the upper right corner of Safari's window.
This opens the tabs search pane and shrinks all open tabs into thumbnails. Any pinned tabs appear as page titles only with a thumbtack icon at the top of the pane:
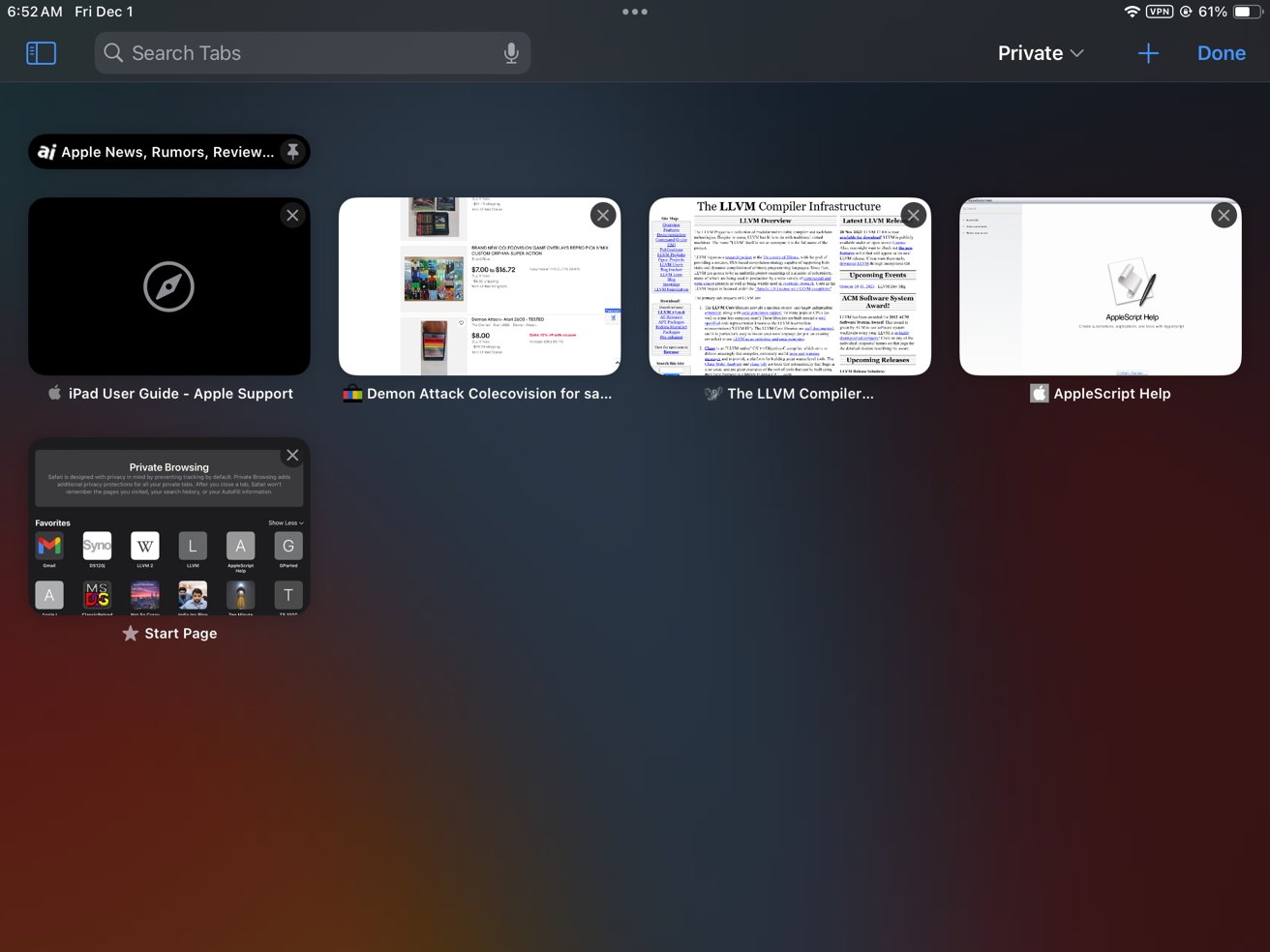
Now you can type text into the search box at the top of the pane to search all open tabs.
Tap Cancel , then Done to return to Safari's main window.
Removing tab groups
To remove a tab group from your iPad or iPhone , press and hold a tab group by name in the sidebar, then select Delete from the popover menu.
You can also rename tab groups and show all tabs in a tab group in the sidebar from the popover.
The addition of tab groups in Safari makes opening and managing large sets of web pages easy. By organizing open pages by tab groups, and using tab group favorites, it's easy to switch between different sets of data with a few taps.
For example, you might have one tab group for work, one for personal use, family, entertainment, or research topics. When you want to switch contexts, just select a tab group to return to all the tabs you had open for that topic.
Tab groups make Safari and surfing the web on iOS and iPadOS devices much faster and more enjoyable.
There are no Comments Here, Yet
Top stories.

Apple's best-selling 14-inch MacBook Pro M3 with 16GB RAM is back on sale for $1,599

iPad Air (2024) review: Not the cheapest, and not the best, but still great

13-inch iPad Pro review: hardware of the future running software of the past

All of the iPhone 16 Pro Max measurements have been leaked

How to watch WWDC 2024 on iPhone, iPad, Mac & Apple TV

What to expect from WWDC 2024's week of updates
Featured deals.

Apple's latest MacBook Air with M3 chip, 16GB RAM drops to $1,149
Latest news.

Hands on: Using the Dexcom G7 continuous glucose meter directly with Apple Watch
On Wednesday, medical device manufacturer Dexcom finally delivered its direct-to-Apple Watch functionality for the G7 CGM. Here's how it works.

Stormy servers — Apple Weather suffered an intermittent outage
Apple's Weather app wentdown for a number of users, an issue that prevented iPhone or iPad owners from being able to see the latest weather for their location.

AirTags used by alleged human smuggler may ultimately provide enough evidence for conviction
An alleged member of a Russia-based human smuggling network used at least seven Apple AirTags to stalk his wife. And, they may be his downfall.

A new evasive Mac malware strain is stealing crypto
A new type of Mac malware is masquerading as CleanMyMac or Photoshop cracks, and has been stealing data from browsers and pilfering cryptocurrency wallets. Here's how to stay safe.

Falling US demand means an imminent international rollout for Apple Vision Pro
Analyst Ming-Chi Kuo maintains that other countries will receive the Apple Vision Pro shortly, and says it's possible because US demand is weak.

The new iPad Air's large screen is a great addition at an excellent price point, but overall the line still lacks excitement.

Deals: Apple's M3 MacBook Air with 24GB RAM, 1TB SSD drops to $1,749
In stock with free 2-day shipping, Apple's latest MacBook Air is on sale, with bonus savings on AppleCare. Grab the M3 model with 24GB RAM and a 1TB SSD for a fraction of the retail cost.

Apple has hidden Thread radios in new iPads, MacBooks, and iMacs
Apple seems to be on the cusp of incorporating Thread in many of its new products without having officially listing it in the product specs yet.
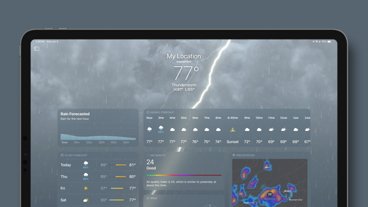
Latest Videos

AirPods Max vs. Sonos Ace: premium personal audio, compared

Retro gold rush: which emulators are on the App Store, and what's coming
Latest reviews.

TerraMaster D8 Hybrid drive enclosure review: Lots of data, not enough bandwidth

Xencelabs Pen Display 16 review: A compact digital art masterpiece

{{ title }}
{{ summary }}
- Irresistible Tech Gifts for That Special Dad
- Killer Smartphone Deals We Love
How to Organize Safari Bookmarks and Favorites
Organize links to your favorite sites
Tom Nelson is an engineer, programmer, network manager, and computer network and systems designer who has written for Other World Computing,and others. Tom is also president of Coyote Moon, Inc., a Macintosh and Windows consulting firm.
In This Article
Jump to a Section
- How to Access the Safari Sidebar
- Understanding the Favorites Bar
- What Does the Bookmarks Menu Do?
Add a Folder to the Favorites Bar or Bookmarks Menu
- Step-by-Step: Name Bookmarks
- Step-by-Step: Add Subfolders to Folders
Organize Folders in the Favorites Bar
Organizing, deleting, and renaming folders.
Bookmarks tend to get out of hand. One way to get and keep them under control is to store them in folders. Of course, the process is easier if you set up folders before you start adding and editing bookmarks , but it's never too late to get organized.
The steps and screenshots here were performed in version 13.0.3 of Safari, but they should apply to older versions as well.
The Safari Sidebar
The easiest way to manage your bookmarks is through the Safari sidebar (sometimes referred to as the bookmarks editor). To access the Safari sidebar, click Bookmarks > Show Bookmarks . In older versions of Safari, the menu item might say Show All Bookmarks .
An alternative method to reveal the Safari sidebar is to use the Sidebar button in the Safari toolbar.
With the Safari Sidebar open, you can add, edit, and delete bookmarks, as well as add or delete folders or subfolders.
There are two main places to save bookmarks and bookmark folders : the Favorites bar and the Bookmarks menu.
The Favorites Bar
The Favorites bar is located near the top of the Safari window. It might not be visible depending on how you have Safari set up, but it's easy to enable: Simply select the View > Show Favorites Bar .
The Favorites bar is a great place to keep your favorite websites handy, either as individual links or in folders. The number of individual links you can store horizontally across the toolbar is limited to your screen width, of course, but it allows you to see and access them without clicking a drop-down menu. If you put links rather than folders in the Bookmarks bar, you can access the first nine of them using keyboard shortcuts rather than the mouse.
Using folders rather than links in the Favorites bar makes an almost endless array of websites immediately available from the bar. Otherwise, consider reserving the Favorites bar for sites you visit daily or at least once a week, and store everything else in the Bookmarks menu.
The Bookmarks Menu
The Bookmarks menu provides drop-down access to bookmarks and/or folders of bookmarks, depending on how you decide to organize it. It also provides a second way to access the Favorites bar, as well as bookmark-related commands. If you turn off the Favorites bar, perhaps to gain more screen real estate, you can still access it from the Bookmarks menu.
Adding a folder to the Favorites bar or the Bookmarks menu is easy; the trickier part is deciding how to set up your folders. Some categories, such as News, Sports, Weather, Tech, Work, Travel, and Shopping, are universal, or at least pretty obvious. Others, such as Crafts, Gardening, Woodworking, or Pets, are more personal.
Consider adding a Temp category to hold the sites you might visit briefly but want to return to later, when you have more time. These should be sites you wouldn't bookmark permanently but are interesting enough to check out—just not at the moment. If you corral them in a Temp folder, they will still pile up frighteningly fast, but at least they'll all be in one place.
Naming Your Bookmarks
To add a folder:
Select Bookmarks > Add Bookmark Folder . A new folder named untitled folder will appear at the bottom of the Bookmarks section, ready for you to change it.
Type in a new name, and press Return or Enter .
If you accidentally click away from the folder before you get a chance to name it, right-click the folder and select Edit Name from the pop-up menu. If you change your mind about the folder, right-click it and select Remove (or Delete , depending on your version of Safari) from the pop-up menu.
Select and drag the folder to the Favorites bar or the Bookmarks menu entry in the sidebar, depending on where you want to store it.
Whether you decide to add individual bookmarks or folders to the Favorites bar, keep their names short, so you can fit more of them in. Short names aren't a bad idea in the Bookmarks menu, either, but you have more leeway here because the links display in a hierarchical list.
Adding Subfolders to Folders
If you tend to collect a lot of bookmarks, consider adding subfolders to some of the folder categories. For example, you might have a top-level folder called Home that includes subfolders called Cooking , Decorating , and Gardening . To add a subfolder:
Open the Safari sidebar ( Bookmarks > Show Bookmarks ).
Select the Favorites Bar or the Bookmarks Menu entry, depending on the location of the top-level folder.
Select the target folder and then the right-facing arrow to the left of it to display the folder's contents (even if the folder is empty). If you don't do this, a new folder you create will be added at the same level as the existing folder, rather than within the folder.
From the Bookmarks menu, select Add Bookmark Folder . A new subfolder will appear in the selected folder, with its name ( untitled folder ) highlighted and ready for you to edit. Type in a new name, and press Return or Enter .
If you're having problems getting the subfolders to appear in the selected folder, simply drag the subfolder to the folder you wish to have the subfolder occupy.
To add more subfolders to the same folder, select the folder again, then select Bookmarks > Add Bookmark Folder . Repeat the process until you've added all of the desired subfolders, but resist the urge to get carried away.
Rearranging the folders in the Favorites bar is easy. You can do this two ways: directly in the Favorites bar itself or in the Safari sidebar:
- Select the folder you want to move, and drag it to its target location in the Favorites bar. The other folders will move out of the way to accommodate it.
- Select Bookmarks > Show Bookmarks . In the Safari sidebar, click Favorites. To move a folder, click and hold the folder's icon, then drag it to the desired location. You can move a folder to a different position at the same level in the hierarchy, or drag it into another folder.
The first option is easiest if you're rearranging top-level folders; the second option is the one to choose if you want to rearrange subfolders.
To rearrange your bookmark folders, open the Bookmarks sidebar and simply drag the folders to the desired positions.
To delete a folder from your Bookmarks menu or Favorites bar, right-click on the folder, and select Remove from the pop-up menu.
Check the folder first to be sure that it doesn't contain bookmarks or subfolders that you'd like to save elsewhere.
To rename a folder, right-click it and select Rename ( older versions of Safari used Edit Name instead) from the pop-up menu. The folder's name will be highlighted, ready for you to edit. Type in a new name, and press Return or Enter .
Get the Latest Tech News Delivered Every Day
- How to Create New Folders to Organize Mail in Outlook
- How to Add, Edit, and Delete Bookmarks in iPhone's Safari
- How to Pin Sites in Safari and Mac OS
- How to Bookmark on an iPad
- How to Add Safari Bookmarks on iPad
- How to Delete Bookmarks in Any Browser
- How to Add Safari Bookmarks on an iPhone or iPod Touch
- Back up or Move Your Safari Bookmarks to a New Mac
- How to Access Archived Emails in Outlook
- Adding Favorites to Internet Explorer 11
- Customize Safari Toolbar, Favorites, Tab, and Status Bars
- Organize Your Mac's Mail With Mailboxes
- How to Add X (formerly Twitter) to Your Safari Sidebar
- How to Delete Bookmarks on Chrome
- How to Manage Your Internet Explorer Favorites
- How to Manage the Top Sites Feature in Safari
THE 5 BEST Moscow Safaris
Safaris in moscow.
- Adrenaline & Extreme Tours
- Gear Rentals
- Nature & Wildlife Tours
- 5.0 of 5 bubbles
- District Central (TsAO)
- 3rd Transport Ring (TTK)
- District North-Eastern (SVAO)
- District Eastern (VAO)
- District South-Western (YuZAO)
- Lomonosovskiy
- Ostankinskiy
- Meshchanskiy
- Krasnoselskiy
- Maryina Roshcha (Jewish Quarter)
- Good for Couples
- Good for Kids
- Good for Big Groups
- Adventurous
- Budget-friendly
- Good for a Rainy Day
- Hidden Gems
- Honeymoon spot
- Good for Adrenaline Seekers
- Things to do ranked using Tripadvisor data including reviews, ratings, photos, and popularity.

1. Rybokhotsoyuz

2. Easy Russia Tour Guide
3. UTS GROUP

4. 365AltaiMongolia

5. #1 Russia -Tanzania | Zanzibar, Serengeti Safari & Kilimanjaro Agency | BURIGI CHATO SAFARIS CO LTD

6. Aviashop.Ru

7. Transsib Moscow

8. BASK TOUR
- +971 50 209 2894
- [email protected]
- Dubai Office - Ras Al Khaimah Premium Desert Tours - Abu Dhabi Desert Tours

Regular Desert Safari (Moscow Package)
Share with friends.
- Link Copied!

- Maximum Capacity: 1200
Description
Experience the allure of Arabia with our unique selling point – a three-course dinner that tantalizes your taste buds.
Our culinary journey combines traditional Arabian flavors with a post-modern twist, creating a dining experience that seamlessly blends luxury and heritage.
Designed intentionally based on customer feedback, this immersive package reflects the preferences of our guests. We pride ourselves on being attentive, allowing our customers to play an integral role in shaping this regular dining desert safari.
Maximum 1,200 Guests
English - Russian - French - German - Arabic - Hindi/Urdu - Turkish
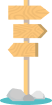
WHAT'S INCLUDED
- Sharing Pick-up/Drop-off Service
- Free Soft & Hot drinks
- Taste of Arabic Coffee
- Short Camel Ride
- Sandboarding Adventure
- Dune Bashing
PLUS ALL THESE
- Small Henna Tattoo
- Dinner at VIP Lounge
- 3-Course Dinner Menu
- Mesmerizing Tanoura Show
- Enchanting Belly Dance
- Captivating Fire Show
From د.إ 195
Book This Tour
Person Info
Booked Successfully
Booking summary, contact information.
- +971502092894
Have a question in mind
Looking for more info? Send a question to the tour agent to find out more.
From د.إ 0
Submit your question
WhatsApp us
Safari User Guide
- Get started
- Go to a website
- Bookmark webpages to revisit
- See your favorite websites
- Use tabs for webpages
- Import bookmarks and passwords
- Pay with Apple Pay
- Autofill credit card info
- View links from friends
- Keep a Reading List
- Hide ads when reading
- Translate a webpage
- Download items from the web
- Add passes to Wallet
- Save part or all of a webpage
- Print or create a PDF of a webpage
- Interact with text in a picture
- Change your homepage
- Customize a start page
- Create a profile
- Block pop-ups
- Make Safari your default web browser
- Hide your email address
- Manage cookies
- Clear your browsing history
- Browse privately
- Prevent cross-site tracking
- See who tried to track you
- Change Safari settings
- Keyboard and other shortcuts
View your Favorites in Safari on Mac
View your Favorites from the Smart Search field: Click in the Smart Search field to see your Favorites in the start page view, then click the icon of the website you want to visit. The start page view goes away if you start typing, and it doesn’t appear if you click the field while you’re viewing the start page.
You can also see your favorite websites when you open new tabs. If you don’t see your Favorites in new tabs, see Change General settings .
Show the Favorites bar: Choose View > Show Favorites Bar. A bar with your favorite websites appears below the toolbar.
Go to a Favorite website: Click in the Smart Search field, then click a website below Favorites, or click a website in the Favorites bar (or use the Touch Bar ).

IMAGES
VIDEO
COMMENTS
In the Safari app on your Mac, click a Tab Group in the sidebar. If the sidebar is closed, click the Sidebar button in the toolbar to open it. Choose Bookmarks > Show Start Page. Click the Options button in the bottom-right corner of the window, then select Background Image. Choose a background for the start page of the Tab Group.
At the top of the Start Page, tap the plus ( +) in the square to add a Tab Group favorite. Add a Favorite by tapping a webpage from your Bookmarks list. Repeat steps 5 and 6 to add more Favorites ...
Here is how to create a new Safari Tab group: On iPhone, you'll tap and hold the dual squares icon at the bottom right of the browser page, tap Move to Tab Group, and then tap New Tab Group. On ...
In the Safari app on your Mac, click the down arrow next to the Sidebar button in the toolbar. If the sidebar is open, click the Add Tab Group button in the toolbar. Choose New Empty Tab Group. Enter a name for the Tab Group, then press Return. Control-click a tab in the tab bar, choose Move to Tab Group, then choose the Tab Group.
Select your newly created Tab Group from the list. Tap the + button in the bottom right corner. Scroll to the bottom of the New Tab (Start) page. Tap the Edit button. From the Customize Start Page screen, tap the toggle next to Tab Group Favorites to enable the functionality. Tap the X in the top right corner.
Turn on Tab Group Favorites. In the Safari app on your Mac, click a Tab Group in the sidebar. If the sidebar is closed, click the Sidebar button in the toolbar to open it. Choose Bookmarks > Show Start Page. Click the Options button in the bottom-right corner of the window, then select Tab Group Favorites.
Fluid vs. Static Behavior. The two also differ in their behavior. Bookmarks are static. Even if you open a bookmark and navigate away from the webpage, it does not alter the webpage you have saved. This means that clicking the bookmark will always lead you to the same page. On the other hand, Tab Groups are pretty fluid.
Click the down arrow in the toolbar. (It's next to the button that opens the sidebar.) Pick New Empty Tab Group. Name your tab group, then press enter. Right-click a tab you want to add to the ...
In Safari, click on the small dropdown arrow next to the Bookmarks icon. Choose New Empty Tab Group. Type a name for your new group. Navigate to any site. To change between different Tab Groups ...
Click the Apple menu, select System Settings and move to the Focus section. Select or create a focus and then click the Add Filter button in the Focus Filter section. Click the Safari / Set Tab ...
To add a new tab in any group, you can press Command+T to open a new tab or click the "+" (plus) button in the top-right corner of Safari. You can re-arrange the order of the tab groups by dragging them above or below the existing groups on the Sidebar. To delete a tab from a tab group, hit the Tabs Overview button in the top-right corner (four ...
1. Raindrop.io. Raindrop.io is a vibrant bookmark manager that stores your bookmarks online. What this means is that your bookmarks sync across the devices without any limitations put by the browser-controlled ecosystem. You can save any webpage, organize them in different collections, and add tags.
Creating tab groups in Safari. To create a new tab group in Safari on iPadOS, first tap the sidebar icon in the upper-left corner, then tap the button to the right with the + in it: This presents ...
Tab Groups vs Bookmark Folders . Saving bookmarks was always busywork, which is why so few people do it. Maybe a folder of favorite sites to display in the home page, but that's it. ... In fact, if you're using Safari 15 now, you're in a Tab Group—it just doesn't have a title. Imagine you're researching a new office chair. You have ...
Create a new Tab Group. Tap to view your open tabs. Touch and hold a tab, then choose Move to Tab Group. Tap New Tab Group, enter a name, then tap Move. Tip: To move between your Tab Groups, tap in the bottom center of the screen.
Select the folder you want to move, and drag it to its target location in the Favorites bar. The other folders will move out of the way to accommodate it. Select Bookmarks > Show Bookmarks. In the Safari sidebar, click Favorites. To move a folder, click and hold the folder's icon, then drag it to the desired location.
0. "Tab Group Favorites" is automatically created by Safari when you create a tab group. If you delete a tab group in the "Tab Groups" view, the corresponding folder in "Tab Group Favorites" will be automatically deleted Safari. You cannot delete the folder manually. "Tab Group Favorites" will be empty if you do not have any tab group, but "Tab ...
Download: Simple Tab Groups for Firefox (Free) Once you've downloaded the add-on, right-click any tab, select Move tab to the group, and then Create new group.Name the tab group and move all ...
2. Create Tab Groups in Safari . The next step in improving Safari on iPhone is to create and use Tab Groups. The feature lets you bring order and control to tabs by allowing you to group similar ...
6. #1 Russia -Tanzania | Zanzibar, Serengeti Safari & Kilimanjaro Agency | BURIGI CHATO SAFARIS CO LTD. Multi-day Tours • 4WD, ATV & Off-Road Tours. Open now ... small group Michael Jackson ONE by Cirque du Soleil® at Mandalay Bay Resort and Casino Street Food & Old Taverns Tour in the Historic Center of Lima Cute & Fun E-Car tour following ...
Friday Night Magic at Safari Pearl in Moscow!!!! Starts at 6pm. Tonight is STANDARD!!!! Bring your cards and have a great time with a wonderful group of...
Move a tab to another Tab Group. Touch and hold in the tab bar, then tap Move to Tab Group. Choose one of the Tab Groups you created previously, or tap New Tab Group create a new one. In Safari on iPad, create Tab Groups to keep tabs organized and make them easier to find again later.
Group Size. Maximum 1,200 Guests. Language. English - Russian - French - German - Arabic - Hindi/Urdu - Turkish. WHAT'S INCLUDED. ... Regular Desert Safari (Moscow Package) Continue. 0 Adults. 0 Children. 0 Infant. Adults-+ Children-+ Infant-+ Book Now Book Now. Contact Information +971502092894;
#Sancharam #Siberia #SafariTV #Santhosh_George_Kulangara #Lal_JoseStay Tuned : https://www.safaritvchannel.com Enjoy & Stay Connected With Us !!---...
If you don't see your Favorites in new tabs, see Change General settings. Show the Favorites bar: Choose View > Show Favorites Bar. A bar with your favorite websites appears below the toolbar. If you see angle brackets at the right end of the bar, click them to show the rest of your bookmarks, or widen the Safari window.