- PC & Mobile

How to Update Safari on an iPad
Lee Stanton Lee Stanton is a versatile writer with a concentration on the software landscape, covering both mobile and desktop applications as well as online technologies. Read more August 16, 2023
To keep pace with other popular search engines, Apple’s Safari browser is constantly being augmented with new features and security add-ins. The updates not only serve to keep Safari free of bugs and malware but also makes using it on a product like the iPad a seamless appearance.

While some changes are done automatically, in some cases you may have to control the update process yourself. In this article, we’ll tell you how to update the Safari browser on your iPad for the best browsing experience.
Update Safari on iPad
It’s important to note that Safari isn’t a standalone app but is built into iOS. This means you cannot download or update it from the App Store. To update Safari on your iPad, download the latest version of iPadOS supported by your device. You will see a red dot on the Settings icon if a software update is available, however, you can still check manually. A stable internet connection is needed for this. Follow the steps below:

- If an update is available, click the “Download and Install” option, then choose “Install.”
- Enter your passcode when prompted. This may be required to give your iPad permission to continue with the installation.
- When the installation is complete, restart.
In the software update menu, more information about the download is provided such as the size of the download, etc. You can tap “Learn more” to access more software details. Also on the software update page, you can select the “Turn On Automatic Updates” option to have updates installed automatically as they are received.
Why Safari Needs to Be Updated
Software updates are a regular thing at Apple. These upgrades can be installed as soon as they are rolled out on the iPad. When you update the Safari browser, you enjoy better responsiveness and speed, as well as enhanced security and privacy.
Hackers are constantly seeking vulnerabilities in Apple’s well-regarded operating systems. So, to keep malware and bugs at bay, Safari browsers use the latest technology and are supplied with regular updates. These address known issues and add new functionalities. But the only way to access the enhancements is to update Safari whenever a new version rolls out.
Fixing Safari Issues
While Safari offers a good overall user experience, users can face issues in the course of using the browser. However, you can fix these issues easily in most cases. If you are facing issues with your browser, try the following:
Restart Your iPad
This should always be the first thing you try when troubleshooting an app. Restarting the device can fix many issues.
Clear the Cache
The cache is a browser component that stores information about your frequently visited websites so that they load fast each time. However, Safari may fail to work because the cache is full, leading to sluggish performance. Clearing the cache helps.

This should clear the cache successfully and handle the issue.
Get an Update if One Is Available
An outdated Safari app runs into issues from time to time. You need the latest iOS software version for the browser to work correctly. Check for updates in the Settings menu and if it is available, download and install it. This may help fix the issue you’re facing.
Reset Network Settings
Resetting network settings can help fix Safari issues. To reset the network:

Note that this method removes the Wi-Fi passwords as well. As such, save the passwords using a special app or another safe source to easily access them later.
Disable Any Content Blockers
Some users may have installed special blockers to filter out questionable web content or ads. But this can cause Safari browser problems. Thus, the content blocker installed on the iPad needs to be disabled. Doing so could solve the issue and restore Safari functionality.

Can Safari update automatically on my iPad?
Safari updates only when you upgrade your iPad software. This means that you only access the latest Safari version on your device once you update your operating system software.
Can Safari be updated on an old iPad?
An iPad can be updated only when it is compatible with the newer updates. Many of the old iPad models can get the latest updates. However, for even older models like iPad 2, iPad 3, and iPad Mini, you can only upgrade up to iOS 9.3.
How can I tell if the latest Safari version is installed on my device?
This can be only done by checking for updates in the Settings menu. By navigating to General and then About, you can check the OS version installed on your iPad device. This should be the same version as the Safari browser. In iPadOS 13, the Safari version should be 13 as well.
How is an old iPad browser updated?
You need to go through the Settings menu, open General, then download and install the new software update. The steps are the same on new iPads.
Do I need to update Safari?
Software updates are important. Fortunately, you don’t need to make a special effort to update the Safari browser itself. Once you update the iPadOS, the browser is updated as well.
Can an outdated Safari browser be used?
Yes. You can still use a Safari browser even if it’s outdated. However, this can affect your overall user experience. Without an updated browser, you may be restricted from visiting some web pages. Getting the last versions allows you to access better privacy features, security, and extra encryption.
Can I delete Safari from my iPad?
Safari is integrated into the iPadOS and therefore it cannot be removed. However, you can successfully remove it from the home screen if you don’t intend to use it anymore. This won’t delete the app or the data contained therein. If you want, you can clear your history.
Enhance Your Online Browsing Experience by Updating Safari on iPad
iPad owners have access to the Safari browser since it’s part of the operating system. To get the best experience using this browser, you need the latest app version that addresses bugs and glitches. Newer updates mean security improvements, as well as administrative and technical support. Updating Safari is relatively simple as it involves merely getting an iPad software update.
Which iPad version do you use? Have you faced any issues updating the Safari browser? Let us know in the comments section below.
Related Posts

Disclaimer: Some pages on this site may include an affiliate link. This does not effect our editorial in any way.

Parth Shah February 29, 2024

Lee Stanton February 23, 2024

Lee Stanton February 19, 2024
Send To Someone
Missing device.
Please enable JavaScript to submit this form.
Contact us: [email protected]

Easy Guide: How to Update Safari on iPad for Secure Browsing
Keeping Safari up to date on our iPads is crucial for ensuring a fast, secure, and feature-rich browsing experience. It’s not just about getting the latest cool features; it’s also about protecting our devices from the latest security threats. But it’s not always straightforward—let’s dive deeper into how we can seamlessly update Safari on our iPads.
Table of Contents
Why Update Safari on Your iPad?
Updating Safari on our iPads is crucial, and there are several reasons why we should make sure we’re always using the latest version. First and foremost, security is a top priority. With each update, Apple rolls out patches for vulnerabilities that have been discovered since the last version. This means that by keeping Safari up to date, we’re significantly reducing the risk of our devices being compromised.
Beyond security, there’s the aspect of performance . New updates often come with optimizations that make Safari faster and more efficient. We’ve all experienced the frustration of a slow browser, especially when trying to get something important done. Updating Safari can help alleviate these issues, ensuring a smoother browsing experience.
Here’s a quick look at some key benefits of updating Safari:
- Enhanced security features
- Improved performance and speed
- Access to new and improved features
- Better compatibility with websites
Lastly, updating Safari ensures that we have access to the latest features and improvements. Whether it’s a new way to manage tabs, better privacy controls, or support for the latest web standards, these updates keep our browsing experience fresh and in line with current web trends.
Remember, the web is constantly evolving, and browsers need to keep up. By regularly updating Safari on our iPads, we’re not just keeping our devices secure; we’re also ensuring that we’re getting the best possible user experience.
Now that we understand the importance of keeping Safari up to date, let’s dive into how we can check for updates and what steps we need to follow to ensure our browser is always running the latest version.
Checking the Current Safari Version
Before we dive into the steps to update Safari, it’s crucial to check which version we’re currently running on our iPads. Knowing our version helps us ascertain if we’re due for an update or already running the latest version. The process is straightforward and doesn’t require any technical expertise.
First, we need to understand that Safari is part of the iOS (or iPadOS) system, so updating Safari means updating the operating system of our iPad. There isn’t a separate update option for just Safari like there might be for other applications. Therefore, checking the system version gives us the Safari version as well.
To find out our current version, we follow these simple steps:
- Open the Settings app on our iPad.
- Navigate to General and then tap About .
- Here, we’ll see the Software Version . This number indicates the current version of iPadOS (and therefore Safari) that we’re using.
By knowing our current version, we can compare it with the latest available versions listed on Apple’s official website or through the update section in our iPad settings. This comparison tells us if we need to update.
If we find out that our version is outdated, the next step is to proceed with the update to ensure we’re benefiting from the latest security features, performance improvements, and new functionalities. Keeping Safari up to date is a proactive step towards maintaining our device’s health and ensuring a seamless browsing experience. Remember, staying current with updates is not just about accessing new features; it’s also about safeguarding our online activities against potential vulnerabilities.
Updating Safari Manually
When we decide it’s time to update Safari on our iPads, the process is intertwined with the overall system software update. This is because Safari, as a core component of the iPad’s operating system, doesn’t have a separate update mechanism like apps downloaded from the App Store . Therefore, updating Safari means updating the iPad’s operating system.
Here’s how we can manually check for and apply these important updates:
- Open the Settings app on our iPad. This is the app with gears turning into each other, typically located on our home screen.
- Tap on “General,” then select “Software Update.” This leads us to a screen that checks for available updates for the iPad’s operating system, which includes Safari.
- If an update is available, we’ll see details about the update, including its version number and what improvements or fixes it includes. Important: ensure our iPad is connected to Wi-Fi and has enough battery charge , or better yet, plug it into power during the update process.
- Tap “Download and Install” to begin the update. If we’re asked for our iPad passcode, let’s enter it to proceed.
Updating can take from a few minutes to an hour or more, depending on our internet connection and the size of the update. While it’s updating, we can’t use our iPad—it’ll restart during the process. It’s a small inconvenience for the benefits we reap post-update.
By staying vigilant and manually updating our system software, we ensure that Safari is running the latest version, bolstering our online security and providing us with the best possible browsing experience. This proactive approach keeps our devices in top-notch condition, allowing us to enjoy swift browsing, new features, and enhanced security that comes with every update.
Enabling Automatic Updates for Safari
Keeping Safari up-to-date is crucial for security and performance . Fortunately, we can enable automatic updates on our iPads, letting the device handle everything in the background. This ensures that we’re always using the latest version, without needing to check manually.
To activate automatic updates, we’ll navigate to the Settings app, then scroll down and tap on General . From there, we select Software Update and then Customize Automatic Updates . We’ll see a few options here, but the two we’re interested in are Download iOS Updates and Install iOS Updates . We need to ensure both are toggled on.
By turning these on, our iPad will automatically download updates when connected to WiFi and will install them overnight, provided it’s connected to a charger. This feature is a game-changer for maintaining our devices without disrupting our daily routines.
However, it’s worth noting that while this feature is incredibly convenient, it doesn’t replace the importance of occasionally checking for updates manually. This is especially true if we’re awaiting a specific feature release or an urgent security patch. Apple releases updates frequently, and staying informed about what each update includes can help us make the most out of our Safari experience.
Lastly, if our iPad is running an older version of iOS that doesn’t support automatic updates, we’ll need to update the iOS version manually to access these features. This might require us to backup our iPad first, ensuring that our data is safe during the update process.
Enabling automatic updates is a straightforward way to keep Safari operating smoothly and securely. By following these simple steps, we can ensure our browsing experience is always optimal, leveraging the latest improvements and protection mechanisms Apple rolls out.
Troubleshooting Common Safari Update Issues
When we’ve enabled automatic updates for Safari on our iPads and yet find that updates aren’t happening as they should, it’s crucial to troubleshoot. Several factors can hinder the update process, but fortunately, most are easily addressable.
Firstly, check your internet connection . A stable Wi-Fi connection is essential for downloading updates. If you’re experiencing connectivity issues, try resetting your router or connecting to a different network to see if that resolves the problem.
If your internet connection isn’t the issue, look into your iPad storage space . Insufficient storage can prevent new updates from downloading. To check your available space, go to Settings > General > iPad Storage . If space is limited, consider removing unused apps or media files to make room for the update.
Another common issue is outdated iOS versions . Safari updates often require the latest version of iOS. To check if your iPad’s operating system is up to date, navigate to Settings > General > Software Update. If an update is available, install it to ensure compatibility with the latest Safari version.
For instances where automatic updates don’t seem to work, manually updating Safari might be necessary. Open the App Store, tap on the profile icon, and scroll down to see pending updates. If Safari appears in the list, tap the update button next to it.
Occasionally, a reboot of your iPad can resolve stubborn update issues. Holding down the power button and following the on-screen instructions to restart the device might just do the trick. A fresh start can sometimes clear up any software glitches that might be interfering with updates.
Remember, keeping Safari up to date is key to enjoying the best browsing experience on your iPad. By addressing common update issues promptly, we ensure our devices remain secure, efficient, and ready to access the wealth of information the internet offers.
We’ve walked through the essential steps and tips to keep Safari up-to-date on our iPads, highlighting the significance of updates for a seamless and secure browsing experience. By setting up automatic updates or manually checking the App Store, we can ensure our browser runs efficiently, free from common glitches and security vulnerabilities. Should we encounter any hurdles, a simple device reboot or a check on our internet and storage can often clear the path. Let’s make the most of our iPads by keeping Safari in top shape, safeguarding our online activities while enjoying the best performance our devices can offer.
Frequently Asked Questions
How do i keep safari updated on my ipad for security and performance.
Keeping Safari updated on your iPad involves enabling automatic updates through the Settings app. This ensures you receive the latest security patches and performance enhancements automatically.
What are some common update issues for Safari on iPad?
Common update issues include poor internet connection, insufficient storage space, and incompatibility with your iPad’s current iOS version. These issues can prevent Safari from updating properly.
How can I troubleshoot Safari update problems on my iPad?
To troubleshoot Safari update problems on an iPad, check your internet connection, ensure you have enough storage space, and verify that your iOS version is compatible. If issues persist, a device reboot might be necessary.
Is it possible to manually update Safari on my iPad?
Yes, you can manually update Safari on your iPad by visiting the App Store, searching for Safari, and selecting the update option if available. This is useful when automatic updates are not working as expected.
Why is it important to keep Safari updated on my iPad?
Keeping Safari updated is crucial for maintaining a secure and efficient browsing experience. Updates often include critical security patches and enhancements that protect your data and improve overall browser performance.
Similar Posts

How to Connect Two Bluetooth Headphones to an iPad for Shared Listening
Discover how to amplify your shared iPad listening experience by pairing two Bluetooth headphones simultaneously. This guide covers the easy pairing process, individual volume controls, and tips on ensuring compatibility for seamless audio splitting between listeners.

Aesthetic iPad: Customize with Wallpapers, Icons, and Widgets
Discover how to personalize your iPad with custom wallpapers, unique icon packs, and interactive widgets for a more aesthetic and functional digital environment. Transform your device into a source of inspiration and joy every day.

Is iPad Pro Waterproof? Essential Tips to Protect Your Device
Discover how to safeguard your iPad Pro from water damage with essential tips on avoiding exposure, using waterproof cases, and managing accidents effectively. Learn the importance of proactive care to enhance your device’s longevity.

iPad 6th Gen Support Lifespan: Maximize Its Longevity
Explore how the iPad 6th Generation’s lifespan can be extended with Apple’s historical support trends. Learn tips on updates, accessories, and care to maximize longevity and performance.

Can You Take an iPad on a Plane? Essential Security Tips
Travel with your iPad worry-free by taking simple steps for its protection. Learn how to safeguard your device physically and secure your data with tips like using a sturdy case, enabling Face ID, and more for a smooth journey.

How to Disable iPad Restrictions: Easy Guide & Management Tips
Learn how to manage your iPad’s restrictions with easy strategies. Get tips on upgrading iOS, using separate Apple IDs, utilizing Guided Access, and more to balance security with usability. Ideal for families seeking smart device control.
Leave a Reply Cancel reply
Your email address will not be published. Required fields are marked *
Save my name, email, and website in this browser for the next time I comment.
How to update Safari — Get the latest browser updates on iOS and macOS
Get the latest features on your Safari browser
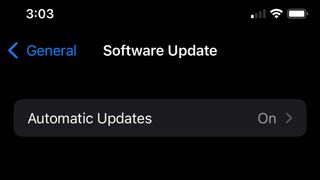
Safari is the third-most popular browser, following gold medal-holding Google Chrome and relatively new silver medalist Microsoft Edge . Safari offers various features that keep its users happy and secure. However, occasional updates are still necessary to ensure that you get the best experience from your Safari browser. This article will teach you how to update your Safari manually.
Safari often updates multiple times in a year. It does this to patch new security vulnerabilities and stop attacks from hackers. However, there are times when updates may include new functionalities or changes to the look of the system.
- MacBook Air vs. MacBook Pro: Which Mac should you buy in 2022?
- The best 4K laptops of 2024
By default, Safari updates without any action required from you. However, if you need to update Safari manually, you have come to the right place. Below are the steps to update Safari on macOS and iOS .
How to Manually Update Safari on macOS
1. To update your browser on macOS, click on the Apple menu and select System Preferences . This will open the System Preferences window.
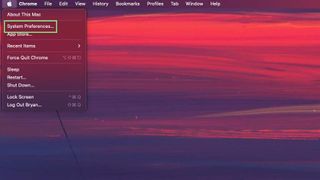
2. Next, click on Software Update and wait for your device to load.
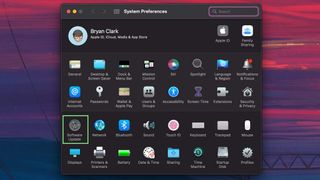
3. Select any updates related to your Safari browser. If none are shown, it means that your Safari is already up-to-date.
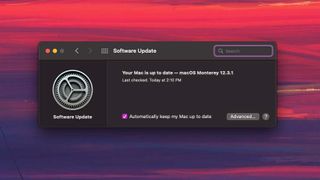
How to Manually Update Safari on iOS Devices
1. The steps to update Safari on iOS differ from those on macOS. Here, the first thing you need to do is open your Settings app.
Stay in the know with Laptop Mag
Get our in-depth reviews, helpful tips, great deals, and the biggest news stories delivered to your inbox.
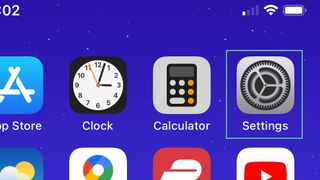
2. Go to the General section.
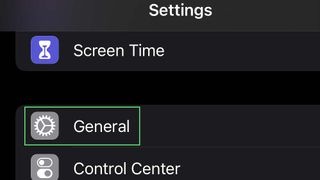
3. Click on Software Update . Wait for your iOS device to load and select the updates related to Safari. You now have the safest and latest version of your browser.
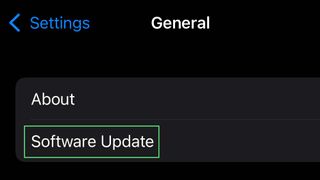
Microsoft thinks any computer not using Bing search engine is 'broken'
You're a bot, and I am too: Internet conspiracy theory is 49.6% true
Get one of our favorite tablets for free with this iPad trade-in deal or an all-time low price of $349
Most Popular
- 2 Preorder the Galaxy Book 4 Edge with Snapdragon X Elite CPU and get a free Samsung TV
- 3 17 best early Memorial Day laptop deals 2024
- 4 Is your laptop boring? The solution is a mechanical keyboard.
- 5 Where to preorder the Microsoft Surface Pro 11
Want to highlight a helpful answer? Upvote!
Did someone help you, or did an answer or User Tip resolve your issue? Upvote by selecting the upvote arrow. Your feedback helps others! Learn more about when to upvote >
Announcement
Introducing the iPad Pro with Apple M4 chip, the redesigned iPad Air in two sizes, and the all‑new Apple Pencil Pro. Watch the event >
Newsroom Update
Apple and Google deliver support for unwanted tracking alerts in iOS and Android. Learn more >
Looks like no one’s replied in a while. To start the conversation again, simply ask a new question.
How to update safari on my iPad
How do i update the safari on my iPad2 air
iPad Air 2, iPadOS 14
Posted on Jul 27, 2021 2:45 PM
Similar questions
- How do i update safari on my ipad How do i update safari on my ipad 329 2
- How do I update Safari in my IPad? How do I update Safari in my IPad? 200 2
- How do I update Safari on my iPad How do I update Safari on my iPad 349 2
Loading page content
Page content loaded
Jul 27, 2021 3:12 PM in response to Adamcc65
safari is an integrated system app so than you can't update it individually
the only way to do so is to check your system if there is any update needed and based in which device you're using there are different ways to check up system updates.
check the link below:
https://support.apple.com/en-al/guide/mac-help/mchl0e5e3d56/mac
Jul 27, 2021 2:54 PM in response to Adamcc65
You cannot update Safari individually. Safari is a part of iOS and will only update when you update iOS. My guess is you have tried to do something in Safari and it is telling you that you need a newer version of Safari? If you have iPadOS 14.7.1 on the device, that is the latest iPadOS available. What are you seeing that is making you believe you need to update Safari?
Safari is an integral element of iOS/iPadOS - and cannot be updated independently of the OS. If your iPad has been updated to the most recent version supported by your iPad (iPadOS 14.7.1), then Safari is as up-to-date as is possible.
However, some websites incorrectly identify your iOS/iPadOS Safari User Agent when used in one or other of its browsing modes - of which their are two - these being Desktop and Mobile .
It’s easy to switch between modes if a website isn’t functioning correctly. From the desired web-page, touch the aA icon at the left of the Address Bar; this will reveal a menu. From the menu select Website Settings , then select (or deselect) Request Desktop Website , then tap Done . Now refresh the webpage.
The chosen setting will be saved for the selected website - and can be simply reversed if needed.
Jul 27, 2021 2:52 PM in response to Adamcc65
Update the iOS version. If a website says to update Safari when it's already the latest version, contact the site's staff.
Jul 27, 2021 3:00 PM in response to Adamcc65
If your iPad year and model is running the latest version of iPadOS ( iPadOS 14.6 or 14.7 ) you have the latest, most up to daye version of iOS/iPadOS Safari.
Jul 27, 2021 3:06 PM in response to ChrisJ4203
Ok thank you i do have that 14.7.1 on my iPad
Jul 27, 2021 3:20 PM in response to Adamcc65
Then you have the latest version of Safari on your device.
- I Tried Both: Apple Watch 9 vs Fitbit Charge 6
- Best Places to Print Photos Online
How to Update an iPad
Head to the Software Update section of the Settings app
:max_bytes(150000):strip_icc():format(webp)/JenAllen-214879-65542c15d7fa42b6ba2c61cc14c4a8b8.jpg)
- Swansea University, Staffordshire University
:max_bytes(150000):strip_icc():format(webp)/ryanperiansquare-de5f69cde760457facb17deac949263e-180a645bf10845498a859fbbcda36d46.jpg)
- Western Governors University
In This Article
Jump to a Section
- Update an Old iPad
- Update Your iPad Using a Computer
Can My iPad Be Updated?
- Troubleshooting
- Frequently Asked Questions
What to Know
- Update your iPad: Settings > General > Software update .
- Your iPad will find the latest update it's able to use.
- The older your iPad, the more likely it is you'll have to use an older version of iPadOS or even iOS.
This article explains how to update an iPad, specifically looking at how to update an older iPad manually. I'll also help you understand any issues you may encounter while updating.
How to Update an Old iPad
Whatever the age of your iPad, it's important to keep it updated because updates provide you with security and bug fixes so your experience is more reliable. Fortunately, the process is quite simple, but back up your iPad before following these steps. Here's how to update an old iPad.
The process is the same for any age of iPad but how much you can update it may vary.
On your iPad, tap Settings .
Tap General .
Tap Software Update .
Wait for your iPad to finish searching for updates.
The older the iPad, the longer this process may take.
Tap Download and Install to complete the update process.
Make sure to set enough time to see this process to completion.
How to Update Your iPad Using Your Computer
If you would prefer to update your iPad via your computer instead of using Wi-Fi, here's how to do so.
The steps below relate to using a Mac with your iPad. Windows users will need to open iTunes to update using their PC but can follow the steps below almost the same way.
Connect your iPad to your Mac.
In Finder, click the iPad name in the Sidebar .
Click Trust .
You may also need to click Trust on the iPad.
Click Check for Update .
Click Download and Update .
Wait for the update to finish and for your iPad to restart.
This can take some time, especially with older iPads.
The older your iPad, the less likely is it you can update it to the latest version of iPadOS. In some cases, you won't even be able to use iPadOS, instead being left with iOS—the previous operating system for iPads. Here's a look at which iPads can be updated and to what operating system.
What Do I Do if My iPad Won’t Update?
There's no way of updating an iPad to a version of software the hardware doesn't support. However, if that's not why it won't work, here's a quick overview of how to fix an iPad that won't update .
- You're offline . If you aren't connected to the internet via Wi-Fi or cellular, you won't be able to update unless you connect your iPad to your computer.
- You don't have sufficient space . Updates take up a lot of storage space. Check you have enough room for the update before trying again.
- The Apple servers are overloaded. Apple servers are generally quite good, but they could get overwhelmed when a new update has just been released.
First, open the App Store and select your profile image in the corner to open the Account page. Scroll down and select Update next to an app that has a new version available. You can also select Update All .
You can update browsers with dedicated apps you download, like Chrome, through the App Store: Select your profile image, and then select Update next to the app. Safari updates along with iOS or iPadOS; you can't download a new version separately.
Get the Latest Tech News Delivered Every Day
- How to Transfer Data from iPad to iPad
- Does the iPad Support Multiple Users?
- How to Fix a Slow iPad
- How to Keep Your iPhone Apps up to Date
- How to Turn off Automatic Updates on Android
- How to Fix iPhone Error 4013
- How to Update a Samsung Smart TV
- How to Update a HomePod Mini
- The Best Mice for iPads in 2024
- How Long Does an iPad Last?
- How to Fix an iPad That Won't Update
- How to Upgrade to iOS 15
- How to Update a Lenovo Laptop
- How to Turn on AirDrop on iPad
- How to Update iPhone on Computer
- How to Update Chrome
How To Update My Browser On My iPad

- How-To Guides
- Software Tutorials

Why Should I Update My Browser?
Keeping your browser up to date is essential for a smooth and secure web browsing experience. Whether you are using Safari, Google Chrome, Firefox, or Microsoft Edge on your iPad, updating your browser ensures that you can take advantage of the latest features, improvements, and security enhancements. Here are some key reasons why you should regularly update your browser:
- Better Performance: Browser updates often come with optimizations and bug fixes that can significantly improve its speed and responsiveness. By updating your browser, you can enjoy a smoother browsing experience, faster page loading times, and reduced crashes.
- Enhanced Security: Cyber threats and online vulnerabilities are constantly evolving, and outdated browsers are more susceptible to these risks. Browser updates often include important security patches that protect you from malware, phishing attacks, and other online threats. By keeping your browser up to date, you can surf the web with greater confidence and reduce the risk of your personal information being compromised.
- Compatibility: Websites and web applications are continuously updated to meet new industry standards and technologies. Outdated browsers may have compatibility issues that prevent them from displaying web content correctly or accessing certain features. By updating your browser, you can ensure seamless compatibility with the latest websites and web applications, and enjoy a more enjoyable online experience.
- New Features: Browser updates often introduce new features and functionalities that can enhance your browsing experience. These may include improved privacy settings, better tab management options, built-in translation tools, and more. By updating your browser, you can take advantage of these new features and make your browsing experience more efficient and enjoyable.
- Improved User Experience: Browser updates not only focus on performance and security but also on improving the overall user experience. This includes enhancements in the user interface, navigation, bookmark management, and customization options. By updating your browser, you can enjoy a modern and user-friendly browsing interface that is tailored to your needs.
Overall, updating your browser regularly is crucial for ensuring optimal performance, maximizing security, and enjoying the latest features and advancements in web browsing. So, take a few moments to check for updates and install them on your iPad to enjoy the best possible browsing experience.
Checking Your Current Browser Version
Before updating your browser, it’s important to check the current version you have installed on your iPad. Here’s how you can check the version of some popular browsers:
- Safari: Open Safari on your iPad and tap the “Settings” icon. Scroll down and tap on “Safari”. In the Safari settings menu, scroll down and tap on “About Safari”. Here you will find the version number of your Safari browser.
- Google Chrome: Open Google Chrome on your iPad and tap on the three dots in the bottom-right corner to open the menu. Tap on “Settings” and then select “About Chrome”. The version number of your Chrome browser will be displayed here.
- Firefox: Open Firefox on your iPad and tap the three horizontal lines in the bottom-right corner to open the menu. Scroll down and tap on “Settings”. In the Settings menu, scroll down and tap on “Version”. The version number of your Firefox browser will be shown here.
- Microsoft Edge: Open Microsoft Edge on your iPad and tap the three horizontal dots in the bottom-right corner to open the menu. Tap on “Settings” and then select “About Microsoft Edge”. The version number of your Edge browser will be listed here.
By checking the current version of your browser, you can determine whether an update is available and if you need to proceed with updating it on your iPad. Having the latest version installed ensures that you have access to the newest features, security enhancements, and performance improvements.
It’s important to note that the steps to check the browser version may vary slightly depending on the browser and the version you are using. If you’re unsure about how to check the version of your specific browser, refer to the official documentation or support resources provided by the browser’s manufacturer.
Now that you know how to check your browser version, let’s explore how you can update some of the popular web browsers on your iPad.
Updating Safari Browser on iPad
Safari is the default web browser on iPad, and updating it is relatively straightforward. Follow the steps below to update Safari on your iPad :
- First, ensure that your iPad is connected to a stable internet connection.
- Open the “Settings” app on your iPad home screen.
- Scroll down and tap on “General”.
- In the General settings menu, tap on “Software Update”.
- If an update for iOS is available, tap on “Download and Install” to update your iPad’s operating system. It’s important to note that Safari updates are often bundled with iOS updates.
- If there is no iOS update available or if the Safari update is not included in the iOS update, it means that your Safari browser is already up to date.
After completing these steps, your Safari browser should be up to date and ready to use. Updating Safari ensures that you have the latest security patches, performance improvements, and compatibility enhancements. It’s important to regularly check for and install software updates on your iPad to keep your Safari browser and other apps running smoothly.
Keep in mind that the steps to update Safari may vary slightly depending on the version of the iPad’s operating system you have installed. If you encounter any issues or need further assistance, refer to the official Apple support resources or contact their customer support for specific guidance on updating Safari on your iPad.
Now that your Safari browser is up to date, let’s explore how to update other popular browsers on your iPad, such as Google Chrome, Firefox, and Microsoft Edge.
Updating Google Chrome Browser on iPad
Google Chrome is a popular web browser that offers a seamless browsing experience on iPad. To ensure that you have the latest version of Google Chrome installed, follow the steps below to update it:
- Launch the “App Store” app on your iPad’s home screen.
- Tap on the “Updates” tab at the bottom-right corner of the screen.
- Scroll down until you find the “Google Chrome” app.
- If an update is available for Google Chrome, you will see the “Update” button next to the app. Tap on “Update” to install the latest version.
- If there is no “Update” button next to Google Chrome, it means that your browser is already up to date.
By updating Google Chrome, you can take advantage of new features, security updates, and performance improvements. It’s important to regularly update your browser to ensure a smooth and secure browsing experience.
If you have automatic app updates enabled on your iPad, Google Chrome will be updated automatically once a new version is released. However, it’s a good practice to manually check for updates regularly to ensure that you have the latest version installed.
If you encounter any issues during the update process or need further assistance, you can refer to Google’s official support resources or contact their customer support for specific guidance on updating Google Chrome on your iPad.
Now that you have updated Google Chrome, let’s move on to updating another popular browser, Firefox, on your iPad.
Updating Firefox Browser on iPad
Firefox is a popular web browser known for its privacy features and customization options. To keep your Firefox browser up to date on your iPad, follow the steps below:
- Tap on the “Updates” tab located at the bottom-right corner of the screen.
- Scroll down until you locate the “Firefox” app.
- If there is an available update for Firefox, you will see the “Update” button next to the app. Tap on “Update” to install the latest version.
- If the “Update” button is not present next to Firefox, it means that your browser is already up to date.
Updating your Firefox browser ensures that you have the latest features, security enhancements, and bug fixes. It’s important to regularly update the browser to enjoy an optimal browsing experience and stay protected from potential security vulnerabilities.
If you have enabled automatic app updates on your iPad, Firefox will be updated automatically whenever a new version is released. However, it’s a good practice to manually check for updates periodically to ensure that you have the most recent version installed.
If you come across any difficulties during the update process or need further assistance, you can refer to Mozilla’s official support resources or contact their customer support for specific guidance on updating Firefox on your iPad.
Now that you have successfully updated Firefox, let’s proceed to the next section to explore how to update Microsoft Edge, another popular browser, on your iPad.
Updating Microsoft Edge Browser on iPad
Microsoft Edge is a popular web browser that offers a seamless browsing experience on iPad. To ensure that you have the latest version of Microsoft Edge installed, follow the steps below to update it:
- Open the “App Store” app on your iPad’s home screen.
- Scroll down until you find the “Microsoft Edge” app.
- If an update is available for Microsoft Edge, you will see the “Update” button next to the app. Tap on “Update” to install the latest version.
- If there is no “Update” button next to Microsoft Edge, it means that your browser is already up to date.
By updating Microsoft Edge, you can benefit from the latest features, security enhancements, and performance improvements. Updating your browser regularly ensures a smooth and secure browsing experience on your iPad.
If you have enabled automatic app updates on your iPad, Microsoft Edge will be updated automatically whenever a new version is released. However, it’s always a good idea to manually check for updates periodically to ensure that you have the most recent version installed.
If you encounter any difficulties during the update process or need further assistance, you can refer to Microsoft’s official support resources or contact their customer support for specific guidance on updating Microsoft Edge on your iPad.
Now that you have updated Microsoft Edge, you are ready to browse the web using the latest version of the browser. If you encounter any issues or have questions regarding the browser’s features, don’t hesitate to explore the built-in help documentation or online resources provided by Microsoft.
Troubleshooting: Common Issues and Solutions
While updating your browser on iPad generally goes smoothly, sometimes you may encounter common issues. Here are some troubleshooting tips for resolving these issues:
- Browser not updating: If you’re having trouble updating your browser, make sure you have a stable internet connection. Sometimes a weak or unstable connection can prevent the update process. Restart your iPad and try updating again. If the issue persists, check if there are any pending iOS updates as some browser updates are bundled with the iOS updates.
- Sudden crashes or freezes: If your browser starts crashing or freezing after an update, try clearing the cache and cookies. Go to the browser settings and look for options to clear browsing data. Restart the browser and see if the issue persists. If it does, you may need to reinstall the browser and try again.
- Compatibility issues with websites: After updating, you may encounter compatibility issues with certain websites. Clearing the browser cache can often resolve this problem. Additionally, make sure that you have the latest version of any plugins or extensions installed. If the issue persists, reach out to the website’s support or try accessing the website on a different browser.
- Slow performance or high resource usage: If you notice a significant decrease in performance or high resource usage after updating, try closing unnecessary tabs or extensions. These can sometimes consume excessive resources and cause the browser to slow down. Additionally, check for any available browser updates, as new versions may include optimizations for improved performance.
- Login or password issues: If you’re experiencing trouble logging into websites or your saved passwords are not autofilling, ensure that you have enabled the necessary browser settings. Check the browser settings for options like saving passwords and autofill. If the issue continues, try manually entering the login information or resetting your passwords.
If the above troubleshooting tips do not resolve your issue, you may want to reach out to the specific browser’s official support resources or contact their customer support for further assistance. They can provide personalized guidance and solutions based on your specific problem.
Now that you are equipped with some troubleshooting techniques, you can address common browser issues and enjoy a smoother browsing experience on your iPad.

Frequently Asked Questions (FAQs) about Updating Browsers on iPad
Here are answers to some frequently asked questions about updating browsers on iPad:
- 1. Why should I update my browser on iPad?
Updating your browser ensures that you have the latest security patches, performance improvements, and compatibility enhancements. It also allows you to access the newest features and advancements in web browsing.
- 2. How do I check the version of my current browser on iPad?
To check the version of your browser, go to the settings menu of your iPad and look for the browser settings. Some browsers have an “About” section where you can find the version number.
- 3. How can I update Safari on iPad?
To update Safari on iPad, go to the “Settings” app, tap on “General”, and then select “Software Update”. If an update for iOS is available, install it, as Safari updates are often bundled with iOS updates.
- 4. How can I update Google Chrome on iPad?
To update Google Chrome on iPad, open the “App Store” app, go to the “Updates” tab, and look for the “Google Chrome” app. If an update is available, tap on “Update” to install the latest version.
- 5. How can I update Firefox on iPad?
To update Firefox on iPad, open the “App Store” app, go to the “Updates” tab, and find the “Firefox” app. If an update is available, tap on “Update” to install the latest version.
- 6. How can I update Microsoft Edge on iPad?
To update Microsoft Edge on iPad, open the “App Store” app, go to the “Updates” tab, and locate the “Microsoft Edge” app. If an update is available, tap on “Update” to install the latest version.
- 7. Can I set my browser to update automatically on iPad?
Yes, you can enable automatic app updates on your iPad, including browser updates. This ensures that your browser is always up to date without manual intervention. To do this, go to the “Settings” app, select “App Store”, and toggle on the “Updates” option under “Automatic Downloads”.
- 8. What should I do if my browser update fails or encounters errors?
If a browser update fails or encounters errors, check your internet connection, restart your iPad, and try again. If the problem persists, you may need to uninstall and reinstall the browser or contact the browser’s official support for further assistance.
If you have additional questions or encounter specific issues while updating browsers on your iPad, it’s recommended to refer to the official documentation provided by the browser’s manufacturer or reach out to their customer support for personalized guidance.
Now that you have answers to some common questions about updating browsers on iPad, you can confidently keep your browser up to date and enjoy a seamless browsing experience.
Leave a Reply Cancel reply
Your email address will not be published. Required fields are marked *
Save my name, email, and website in this browser for the next time I comment.
- Crowdfunding
- Cryptocurrency
- Digital Banking
- Digital Payments
- Investments
- Console Gaming
- Mobile Gaming
- VR/AR Gaming
- Gadget Usage
- Gaming Tips
- Online Safety
- Tech Setup & Troubleshooting
- Buyer’s Guides
- Comparative Analysis
- Gadget Reviews
- Service Reviews
- Software Reviews
- Mobile Devices
- PCs & Laptops
- Smart Home Gadgets
- Content Creation Tools
- Digital Photography
- Video & Music Streaming
- Online Security
- Online Services
- Web Hosting
- WiFi & Ethernet
- Browsers & Extensions
- Communication Platforms
- Operating Systems
- Productivity Tools
- AI & Machine Learning
- Cybersecurity
- Emerging Tech
- IoT & Smart Devices
- Virtual & Augmented Reality
- Latest News
- AI Developments
- Fintech Updates
- Gaming News
- New Product Launches
How to Use Email Blasts Marketing To Take Control of Your Market
Learn to convert scanned documents into editable text with ocr, related post, how to make stairs planet coaster, how to rotate camera in planet coaster, how to make a good roller coaster in planet coaster, where is the minecraft folder, how to update minecraft windows, how to update minecraft education edition, related posts.

How Do I Update Browser On IPad

How Do You Update Safari On IPad

How To Enable Javascript On IPad Safari

How To Upgrade Safari On IPad

Why Can’t I Hear Sound On Some Websites Safari IPad

How To Use Chrome Extensions On Ipad

Why Does My IPad Keep Shutting Down Safari

How To Update Apple Safari
Recent stories.

Top Mini Split Air Conditioner For Summer

Comfortable and Luxurious Family Life | Zero Gravity Massage Chair

Fintechs and Traditional Banks: Navigating the Future of Financial Services

AI Writing: How It’s Changing the Way We Create Content

How to Find the Best Midjourney Alternative in 2024: A Guide to AI Anime Generators

How to Know When it’s the Right Time to Buy Bitcoin

- Privacy Overview
- Strictly Necessary Cookies
This website uses cookies so that we can provide you with the best user experience possible. Cookie information is stored in your browser and performs functions such as recognising you when you return to our website and helping our team to understand which sections of the website you find most interesting and useful.
Strictly Necessary Cookie should be enabled at all times so that we can save your preferences for cookie settings.
If you disable this cookie, we will not be able to save your preferences. This means that every time you visit this website you will need to enable or disable cookies again.

Apple iPad tips and tricks: How to update Safari

If you're new to the tablet scene, you may have a few questions about how certain applications and features compare when using them on an iPad versus a desktop. Well, the Safari software for the iPad can perform all of the same functions that are possible for desktop versions, including RSS reader, zoom and tabbed browsing.
While the Safari browser does come standard on all Apple devices able to connect to the internet, an update might be needed every once in awhile. In fact, performing an update of the Safari browser could be a good way to troubleshoot any glitches you might be encountering.
There are a number of ways to update Safari, including performing a general update for the iPad operating system. Anytime that Apple releases an upgrade for the operating system, the latest Safari update will be included as well.
You can also update Safari via the iTunes media player on your computer. To do this, plug in the USB cable into the bottom dock of the iPad and make sure the other side of the cable is connected to an open USB port on your computer. Next, open the iTunes media player and wait a few minutes if necessary, as it can sometimes take a minute or two for the software to recognize your iPad device.
Once the software recognizes your iPad, click on the iPad icon, which should be in the left column of iTunes. Then click the “Summary” tab. Once here, you can click on the “Check for Updates” button in the window, and iTunes will begin searching for the latest software for the iPad iOS. Once iTunes finds the latest software, a text box should pop up asking if you would like to install. This is your signal to click on the “Update” button and the installation should begin.
When hooking up your device to your computer via the USB cable, take extra care as many accidental drops occur when simply plugging in a device or while it is charging. If butterfingers should prevail, iResQ's iPad screen repair services can make your device like new again.
Still stumped? You're in good company. That's why we're here.

How to update Safari on iPhone and iPad
From time to time, Apple releases new versions of Safari to support the latest iOS version. You should always keep your Safari browser updated for security purposes and because it just works better with new features and improvements. There is just one way to update the Safari browser on an iPhone or iPad.
One of the most used features of an iPhone is the web browser. The Safari web browser is fast, easy to use and easy to access on any iOS device. The Safari browser on your iPhone or iPad is simple, smart and fast. It adapts to the way you use the web, can handle the latest web standards, and offers great features like Reading List to save your page for later and Shared Links to see what others are reading. The latest version of Safari is also designed to work better with iCloud; it’s as if two browsers are better than one.
It is very important to Update Mac OS and Update safari on Mac for bug fixes. Also check if it is safe to Upgrade to the latest version of Mac OS .
Safari is the default browser on Apple devices and is used by billions of people. That makes it a popular target for hackers and scammers. When Apple releases an update to fix vulnerabilities in Safari, you should install the update as soon as possible to ensure that you’re using a secure version of the browser. You can update Safari manually or use Automatic Updates, which will keep your web browser up-to-date.
Steps to Update Safari on iPhone
Safari automatically updates with new features when you update your phone’s operating system. To update Safari browser on iPhone 8, iPhone, 11, iPhone X, iPhone 12, iPhone 12 Pro Max, iPhone SE and other Older iPhones follow the below steps:
- Go to Settings
- Open General
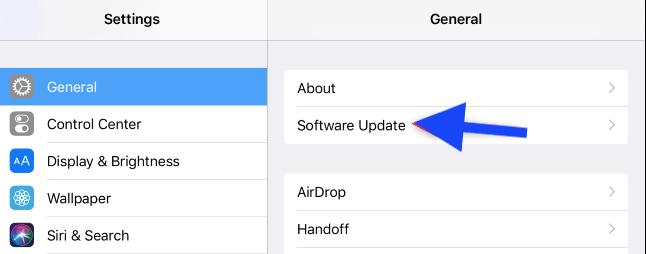
Steps to Update Safari on iPad (Air, Pro, Mini)
- Plug your iPad Air, Pro, Mini into power.
- Connect to a Wi-Fi network .
- Open Settings > General,
- Now tap on Software Update .
- If new software version is available, Tap Download and Install.
- Enter Passcode and follow the instruction.
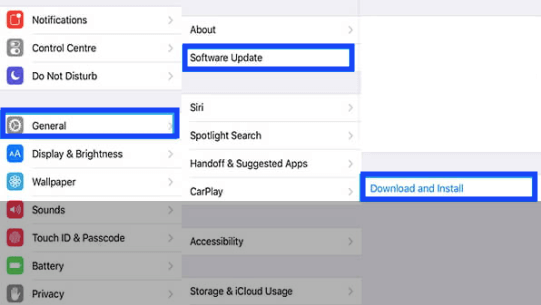
Your iPad Air, Pro, Mini Safari browser will be automatically updated to the newest version after the installation is complete.
Update Safari on Mac to the latest version (12.0.1)
Operating system software is designed to work best with the latest versions of its apps and services. Apple regularly releases new version of macOS, which includes Safari. However, it’s up to you to update your computer by installing the update.
- Go to Apple menu top left corner of your screen, Click on System Preferences .
- Under System Preferences , click Software Update.
- Install any updates or upgrades.
- MacBook will now update the macOS and Safari version of your MacBook Air or Pro.
The latest version of Safari can help you browse the web faster. When you connect to the internet with your Mac, Safari checks for updates automatically by default. In certain situations, you can also manually check for updates. If a Safari update is available, it appears in Software Update, together with any other updates Apple provides for the macOS operating system.
Latest version of safari
Latest version of safari is the same as the latest iOS Version, which is iOS 15.4.1 and iPadOS 15.4.1.
If you are using an older version of Safari, it’s time to update your browser immediately or face security threats.
This is a precautionary measure by Apple in order to protect users from potential malicious websites and phishing attacks that may be used by criminals to steal personal information such as credit card details and passwords from their victims.
Apple has also advised all users with devices running iOS 12 or earlier versions to update their Safari browsers immediately in order to secure their privacy and avoid being victimized by hackers who might use vulnerabilities in older versions of Safari for malicious purposes.
If you’re using any other browser than Safari then you don’t have to worry about this update because it doesn’t affect any other browser except Safari itself on all devices so you don’t have to worry about other web browsers not receiving updates or support after this one because they will be still receiving updates or support like Google Chrome, Mozilla Firefox or others.
Why to Update Safari browser on iPhone or iPad?
You probably already know that Apple releases new iPhone software updates regularly. But did you know that regular Safari browser updates are also available right from your iPhone or iPad? This means that you get more privacy and security along with improvements to the speed and responsiveness of the Safari browser itself.
The Safari browser on your iPhone and iPad is designed based on the latest technologies to give you the best web browsing experience. Over time, bugs may be fixed, improvements may be made, and new features will be added. To get these improvements, you need to update your browser.
Does Safari update automatically on iPhone?
Simply stated, Safari is only updated with iOS updates. The reason why the newest version of Safari isn’t automatically updated on your iPhone, iPad or iPod touch is because the update is tied to iOS. You can only update Safari when you update your OS X or iOS.
Keeping your software up to date is one of the most important things you can do to maintain your product’s security. Apple releases patches, or updates, for its product software to address issues discovered since the initial release of software and to fix issues that affect compatibility and other features are found in current versions.
Apple releases software updates to fix bugs, improve security, and add new features. And staying up to date is important because there are over one million iOS apps in the App Store, many of which use your operating system’s software as a foundation for their features and functions. Running an outdated version of iOS increases the risk that you could encounter an issue on your device that you can’t successfully troubleshoot.
How often is Safari updated?
Because Safari is part of macOS and iOS you don’t need to install separate updates. Updates occur in the Mac App Store or iOS and include the most recent version of WebKit. If you’re using a Mac and have automatic software updates turned on you’ll always have the most recent version of the Safari browser.
iOS 15.3.1 Update
Would you like to update? I have a new update for you. Today, Apple released iOS 15.3.1. This is only a minor update connected to the used one before. Easy to navigate and use is the main idea behind this new version. Say goodbye to iOS bugs and ensure you are secured against malware and other vulnerabilities that can harm you or your device.
Leave a Comment Cancel reply
WebKit Features in Safari 17.5
May 13, 2024
by Jen Simmons
Happy May! It’s time for another release of Safari — our third significant update of 2024. With just a month until WWDC24 and the unveiling of what’s coming later this year, we are happy to get these 7 features and 22 bug fixes into the hands of your users today.
There are several exciting new CSS features in Safari 17.5, including text-wrap: balance , the light-dark() color function, and @starting-style , plus the ability to use feature queries with @import rules. Let’s look at how you can put each one to use.
Text wrap balance
On the web, with its flexible container widths, inconsistent lengths of content, and variation between browsers, it can feel impossible to avoid having text wrap in such a way that too few words end up all by themselves on a very short last line.

When type was set by hand, typographers would painstakingly avoid this undesirable result by manually moving content around. Over the decades, web developers have tried a series of different tricks to avoid orphans in CSS, in HTML, in JavaScript, and in content management systems. None work very well. The attempts usually feel hacky, laborious, and fragile.
To solve this and other frustrations, the CSS Working Group has defined three new options that you can use to change how text will wrap. You can switch from default wrapping to another style with text-wrap . WebKit for Safari 17.5 adds support for the first of these new options — balancing.
The text-wrap: balance rule asks the browser to “balance” the lines of text and make them all about the same length.

You can see how now the text no longer fills the containing block — there’s a large amount of space on the right of the words. This is expected, and something you’ll want to think about as you decide when to use text-wrap: balance .
Where exactly each line of text will break when using text-wrap: balance may be slightly different in each browser. The CSS Text level 4 web standard leaves it up to each browser engine team to decide which algorithm they want to use in determining how exactly to wrap balanced text.
It can be computationally expensive for the browser to count characters and balance multiple lines of text, so the standard allows browsers to limit the number of lines that are balanced. Chromium browsers balance 6 or fewer lines, Firefox balances 10 or fewer, while Safari/WebKit balances an unlimited numbers of lines.
For now, Safari does not balance text if it’s surrounding a float or initial letter. And Safari disables the balancer if the content contains preserved tabs or soft hyphens.
Text wrap shorthands and longhands
The text-wrap property is actually a shorthand for two longhand properties: text-wrap-style and text-wrap-mode .
The text-wrap-mode property provides a mechanism for expressing whether or not text should wrap.
The wrap value turns it on, and the nowrap value turns it off, just like the values for white-space . (In fact, text-wrap-mode is the newly introduced longhand of white-space .) WebKit added support for text-wrap-mode: wrap and nowrap in Safari 17.4 .
The text-wrap-style property selects how to wrap. The initial value is auto — asking text to wrap in the way it has for decades. Or, you can choose a value to switch to another “style” of wrapping.
WebKit for Safari 17.5 adds support for text-wrap-style: balance , stable , and auto .
Of course, the text-wrap shorthand is a way to combine text-wrap-mode and text-wrap-style and declare them together. If you write text-wrap: balance it’s the same as text-wrap: wrap balance , meaning: “yes, please wrap, and when you do, please balance the text”.
Full support will eventually include three properties and six values. No browser supports everything yet, so be sure to look up support for the text-wrap , text-wrap-mode , and text-wrap-style properties, as well as the balance , pretty , stable , auto , wrap , and nowrap values.
The balance , pretty , and stable values will simply fall back to auto in browsers without support, so progressive enhancement is easy. You can use these values today, no matter how many of your users don’t yet have a browser with support. They will simply get auto -wrapped text, just like they would if you didn’t use text-wrap . Meanwhile, those users with support will get an extra boost of polish.
Dark mode and the light-dark() color function
More and more, users expect websites and web apps to support dark mode . Since Safari 12.1 , the prefers-color-scheme media query has given you the ability to write code like this:
Or perhaps you’ve used variables to define colors for both light and dark mode at once, making it easier to use them everywhere.
Well, now there’s a new option — the light-dark() function. It makes defining colors for dark mode even easier.
First, inform the browser you are providing a design for both light and dark modes with the color-scheme property. This prompts the browser to switch the default user agent styles when in dark mode, ensuring the form controls appear in dark mode, for example. It’s also required for light-dark() to work correctly.
Then, any time you define a color, you can use the light-dark() function to define the first color for light mode, and the second color for dark mode.
You can still use variables, if you’d like. Perhaps you want to structure your code like this.
An often-asked question when learning about light-dark() is “does this only work for colors?” Yes, this function only works for colors. Use the prefers-color-scheme media query to define the rest of your color-scheme dependent styles.
Starting style
WebKit for Safari 17.5 adds support for @starting-style . It lets you define starting values for a particular element. This is needed to enable a transition when the element’s box is created (or re-created).
In the above example, the background-color will transition from transparent to green when the element is added to the document.
Many developers are excited to use @starting-style along with display: none interpolation. To do so, WebKit also needs to support animation of the display property, which has not yet shipped in Safari. You can test this use case today in Safari Technology Preview .
Features queries for importing CSS
WebKit for Safari 17.5 adds the supports() syntax to @import rules. Now you can conditionally import CSS files based on whether or not there’s support for a certain feature.
For example, you could load different stylesheets based on whether or not CSS Nesting is supported .
Or you could load certain CSS files when a browser does not have support for Cascade Layers . (Note that any @import rules with layer() will automatically be ignored in a browser without layer support.)
Or simply test for a feature. Here, these layout styles will only be loaded if Subgrid is supported .
WebKit for Safari 17.5 adds support for AV1 to WebCodecs when an AV1 hardware decoder is available.
WebKit for Safari 17.5 adds WebGL support for EXT_conservative_depth and NV_shader_noperspective_interpolation .
WKWebView adds support for logging MarketplaceKit errors to the JavaScript console. This will make errors easier to debug.
Bug Fixes and more
In addition to these new features, WebKit for Safari 17.5 includes work polishing existing features.
Accessibility
- Fixed a bug preventing VoiceOver word echoing in some text fields. (122451549) (FB13592798)
- Fixed flickering with multiple accelerated animations and direction changes. (117815004)
Authentication
- Fixed excludeCredentials property being ignored during a passkey registration request. (124405037)
- Fixed the proximity calculation for implicit @scope . (124640124)
- Fixed the Grid track sizing algorithm logical height computation avoid unnecessary grid item updates. (124713418)
- Fixed any @scope limit making the element out of scope. (124956673)
- Fixed native text fields becoming invisible in dark mode. (123658326)
- Fixed fallback native <select> rendering in dark mode. (123845293)
- Fixed scrolling for an element when a video element with pointer-events: none is placed over it. (118936715)
- Fixed HTML5 <audio> playback to continue to the next media activity when in the background. (121268089) (FB13551577)
- Fixed AV1 to decode in hardware on iPhone 15 Pro. (121924090)
- Fixed audio distortion over internal speakers when streaming content in web browsers. (122590884)
- Fixed firing loadeddata events for <audio> and <video> on page load. (124079735) (FB13675360)
- Fixed adjusting the size of the scrollable area when changing betwen non-overlay and overlay scrollbars. (117507268)
- Fixed flickering when showing a layer on a painted background for the first time by avoiding async image decoding. (117533495)
- Fixed line breaking before or between ruby sequences. (122663646)
- Fixed mousemove events in an iframe when the mouse is clicked from outside the iframe and then moves into it while the button is held down. (120540148) (FB13517196)
- Fixed several issues that caused Web Push to not show notifications when the web app or Safari was not already running. (124075358)
Web Inspector
- Fixed info and debug buttons not appearing in the Console Tab until new console messages are displayed. (122923625)
- Fixed WebCodecs to correctly use the VP9 hardware decoder. (123475343)
- Fixed no incoming video in Teams VA. (124406255)
- Fixed the camera pausing occasionally when torch is enabled. (124434403)
Updating to Safari 17.5
Safari 17.5 is available on iOS 17.5 , iPadOS 17.5 , macOS Sonoma 14.5 , macOS Ventura, macOS Monterey and in visionOS 1.2.
If you are running macOS Ventura or macOS Monterey, you can update Safari by itself, without updating macOS. On macOS Ventura, go to > System Settings > General > Software Update and click “More info…” under Updates Available.
To get the latest version of Safari on iPhone, iPad, or Apple Vision Pro, go to Settings > General > Software Update, and tap to update.
We love hearing from you. To share your thoughts on Safari 17.5, find us on Mastodon at @[email protected] and @[email protected] . Or send a reply on X to @webkit . You can also follow WebKit on LinkedIn . If you run into any issues, we welcome your feedback on Safari UI, or your WebKit bug report about web technologies or Web Inspector. Filing issues really does make a difference.
Download the latest Safari Technology Preview on macOS to stay at the forefront of the web platform and to use the latest Web Inspector features.
You can also find this information in the Safari 17.5 release notes .
- a. Send us an email
- b. Anonymous form
- Buyer's Guide
- Upcoming Products
- Tips / Contact Us
- Podcast Instagram Facebook Twitter Mastodon YouTube Notifications RSS Newsletter
Apple Releases Safari Technology Preview 194 With Bug Fixes and Performance Improvements
Apple last week released a new update for Safari Technology Preview , the experimental browser Apple first introduced in March 2016. Apple designed the Safari Technology Preview to test features that may be introduced into future release versions of Safari.

The current Safari Technology Preview release is compatible with machines running macOS Ventura and macOS Sonoma , the latest version of macOS that Apple released in September 2023.
The Safari Technology Preview update is available through the Software Update mechanism in System Preferences or System Settings to anyone who has downloaded the browser . Full release notes for the update are available on the Safari Technology Preview website .
Apple's aim with Safari Technology Preview is to gather feedback from developers and users on its browser development process. Safari Technology Preview can run side-by-side with the existing Safari browser and while designed for developers, it does not require a developer account to download.
Get weekly top MacRumors stories in your inbox.
Popular Stories

When to Expect the Next iPhone SE to Launch

iOS 17.5 Bug May Also Resurface Deleted Photos on Wiped, Sold Devices [Updated]
Iphone se 4 with face id said to be priced below $500.

iPhone 16 Lineup Rumored to Come in These Two New Colors

Apple Releases iOS 17.5.1 With Fix for Reappearing Photos Bug

OLED iPad Pro Users Report 'Grainy' Displays, But It May Not Be a Defect
Next article.

Our comprehensive guide highlighting every major new addition in iOS 17, plus how-tos that walk you through using the new features.

Apple News+ improvements, cross-platform tracker alerts, website app downloads for the EU, and more.

Get the most out your iPhone 15 with our complete guide to all the new features.
A deep dive into new features in macOS Sonoma, big and small.

Apple's annual Worldwide Developers Conference will kick off with a keynote on June 10.

Expected to see new AI-focused features and more. Preview coming at WWDC in June with public release in September.

AI-focused improvements, new features for Calculator and Notes, and more.

Action button expands to all models, new Capture button, camera improvements, and more.
Other Stories

10 hours ago by Tim Hardwick

12 hours ago by Tim Hardwick

5 days ago by Tim Hardwick

6 days ago by Tim Hardwick

- India Today
- Business Today
- Reader’s Digest
- Harper's Bazaar
- Brides Today
- Cosmopolitan
- Aaj Tak Campus
- India Today Hindi
Govt issues high risk warning for Apple iPhone, iPad and Mac users: Here is what you have to do
Cert-in has issued a high severity warning for apple users in india. the agency has found multiple vulnerabilities in apple software that could allow hackers to steal sensitive information of users..
Listen to Story

Additionally, here are some important tips to keep your devices safe from any such future vulnerabilities:
Watch CBS News
Samsung trolls Apple after failed iPad Pro "crush" ad
By Megan Cerullo
Edited By Alain Sherter
Updated on: May 17, 2024 / 9:17 PM EDT / CBS News
A cheeky new Samsung advertisement makes light of a recent Apple ad for its iPad Pro that was widely panned as insensitive and out of touch.
The Apple spot featured a hydraulic press shown crushing instruments, paint buckets, an arcade game and other objects, seemingly to demonstrate that the latest iPad is at once powerful and compact. But artists and other critics blasted Apple as tone deaf in view of mounting concerns about artificial intelligence and other technologies replacing people.
Apple apologized for the ad shortly after it was released, acknowledging the spot "missed the mark."
Now Apple competitor Samsung, which has its own tablet, has piled on. In its ad, a woman enters a scene that appears to show the aftermath of the Apple ad. Amid splattered paint, she picks up a broken guitar and starts playing a tune while reading music off a Samsung Galaxy Tab S9 tablet.
"Creativity cannot be crushed," the tagline for the Samsung spot reads.
Directed by filmmaker Zen Pace, the spot from advertising agency BBH USA "celebrates a fundamental truth: creativity comes from within, and it's something that technology cannot take away from us," the ad agency said in a statement to CBS MoneyWatch.
BBH USA executive creative director Estefanio Holtz said the industry chatter around Apple's "crush" ad provided his client, Samsung, with a unique opportunity to respond. "Samsung was interested in saying something, and it happened really fast," Holtz told CBS MoneyWatch.
Focusing on a woman playing a broken guitar was a simple concept that Holtz said delivered a core message: "It's about humanity, and the tablet is just a tool that helps her play the notes," he said. "We went in the opposite direction to remind people, as we go through technological innovations, that we cannot leave humanity behind."
Megan Cerullo is a New York-based reporter for CBS MoneyWatch covering small business, workplace, health care, consumer spending and personal finance topics. She regularly appears on CBS News 24/7 to discuss her reporting.
More from CBS News

Nestle to launch food products that cater to Wegovy and Ozempic users

4 ways to pay off $10,000 in credit card debt quickly

The job market for college grads is cooling. Here's where the jobs are.

Wordle, the daily obsession of millions
iPad User Guide
- iPad models compatible with iPadOS 17
- iPad mini (5th generation)
- iPad mini (6th generation)
- iPad (6th generation)
- iPad (7th generation)
- iPad (8th generation)
- iPad (9th generation)
- iPad (10th generation)
- iPad Air (3rd generation)
- iPad Air (4th generation)
- iPad Air (5th generation)
- iPad Air 11-inch (M2)
- iPad Air 13-inch (M2)
- iPad Pro 10.5-inch
- iPad Pro 11-inch (1st generation)
- iPad Pro 11-inch (2nd generation)
- iPad Pro 11-inch (3rd generation)
- iPad Pro 11-inch (4th generation)
- iPad Pro 11-inch (M4)
- iPad Pro 12.9-inch (2nd generation)
- iPad Pro 12.9-inch (3rd generation)
- iPad Pro 12.9-inch (4th generation)
- iPad Pro 12.9-inch (5th generation)
- iPad Pro 12.9-inch (6th generation)
- iPad Pro 13-inch (M4)
- Setup basics
- Make your iPad your own
- Keep in touch with friends and family
- Customize your workspace
- Do more with Apple Pencil
- Customize iPad for your child
- What’s new in iPadOS 17
- Turn on and set up iPad
- Wake, unlock, and lock
- Set up cellular service
- Connect to the internet
- Sign in with Apple ID
- Subscribe to iCloud+
- Find settings
- Set up mail, contacts, and calendar accounts
- Learn the meaning of the status icons
- Charge the battery
- Show the battery percentage
- Check battery usage
- Use Low Power Mode to save battery life
- Read and bookmark the user guide
- Adjust the volume
- Learn basic gestures
- Learn advanced gestures
- Find your apps in App Library
- Switch between apps
- Zoom an app to fill the screen
- Quit and reopen an app
- Drag and drop
- Open two items in Split View
- Switch an app window to Slide Over
- View an app’s windows and workspaces
- Multitask with Picture in Picture
- Move, resize, and organize windows
- Access features from the Lock Screen
- Perform quick actions
- Search on iPad
- Get information about your iPad
- View or change cellular data settings
- Travel with iPad
- Change or turn off sounds
- Create a custom Lock Screen
- Change the wallpaper
- Adjust the screen brightness and color balance
- Customize the text size and zoom setting
- Change the name of your iPad
- Change the date and time
- Change the language and region
- Organize your apps in folders
- Add, edit, and remove widgets
- Move apps and widgets on the Home Screen
- Remove or delete apps
- Use and customize Control Center
- Change or lock the screen orientation
- View and respond to notifications
- Change notification settings
- Set up a focus
- Allow or silence notifications for a Focus
- Turn a Focus on or off
- Customize sharing options
- Type with the onscreen keyboard
- Dictate text
- Move the onscreen keyboard
- Select and edit text
- Use predictive text
- Use text replacements
- Add or change keyboards
- Add emoji and stickers
- Take a screenshot
- Take a screen recording
- Write and draw in documents
- Add text, shapes, signatures, and more
- Fill out forms and sign documents
- Use Live Text to interact with content in a photo or video
- Use Visual Look Up to identify objects in your photos and videos
- Lift a subject from the photo background
- Subscribe to Apple Arcade
- Play with friends in Game Center
- Connect a game controller
- Use App Clips
- Update apps
- View or cancel subscriptions
- Manage purchases, settings, and restrictions
- Install and manage fonts
- Buy books and audiobooks
- Annotate books
- Access books on other Apple devices
- Listen to audiobooks
- Set reading goals
- Organize books
- Create and edit events in Calendar
- Send invitations
- Reply to invitations
- Change how you view events
- Search for events
- Change calendar and event settings
- Schedule or display events in a different time zone
- Keep track of events
- Use multiple calendars
- Use the Holidays calendar
- Share iCloud calendars
- Take photos
- Take Live Photos
- Take a selfie
- Take a Portrait mode selfie
- Take videos
- Change advanced camera settings
- Adjust HDR camera settings
- View, share, and print photos
- Use Live Text
- Scan a QR code
- Scan documents
- See the world clock
- Set an alarm
- Use the stopwatch
- Use multiple timers
- Add and use contact information
- Edit contacts
- Add your contact info
- Send Contacts on iPad
- Use other contact accounts
- Hide duplicate contacts
- Export contacts
- Get started with FaceTime
- Make FaceTime calls
- Receive FaceTime calls
- Create a FaceTime link
- Take a Live Photo
- Turn on Live Captions
- Use other apps during a call
- Make a Group FaceTime call
- View participants in a grid
- Use SharePlay to watch, listen, and play together
- Share your screen in a FaceTime call
- Collaborate on a document in a FaceTime call
- Use video conferencing features
- Hand off a FaceTime call to another Apple device
- Change the FaceTime video settings
- Change the FaceTime audio settings
- Change your appearance
- Leave a call or switch to Messages
- Block unwanted callers
- Report a call as spam
- Connect external devices or servers
- Modify files, folders, and downloads
- Search for files and folders
- Organize files and folders
- Set up iCloud Drive
- Share files and folders in iCloud Drive
- Use an external storage device, a file server, or a cloud storage service
- Share your location
- Add or remove a friend
- Locate a friend
- Get notified when friends change their location
- Notify a friend when your location changes
- Turn off Find My
- Add your iPad
- Get notified if you leave a device behind
- Locate a device
- Mark a device as lost
- Erase a device
- Remove a device
- Add an AirTag
- Share an AirTag or other item in Find My on iPad
- Add a third-party item
- Get notified if you leave an item behind
- Locate an item
- Mark an item as lost
- Remove an item
- Adjust map settings
- Get started with Freeform
- Create a Freeform board
- Draw or handwrite
- Apply consistent styles
- Position items on a board
- Search Freeform boards
- Share and collaborate
- Delete and recover boards
- Get started with Health
- Fill out your Health Details
- Intro to Health data
- View your health data
- Share your health data
- View health data shared by others
- Download health records
- View health records
- Log menstrual cycle information
- View menstrual cycle predictions and history
- Track your medications
- Learn more about your medications
- Log your state of mind
- Take a mental health assessment
- Customize your Sleep Focus
- Turn Sleep Focus on or off
- View your sleep history
- Check your headphone audio levels
- Use audiogram data
- Back up your Health data
- Intro to Home
- Upgrade to the new Home architecture
- Set up accessories
- Control accessories
- Control your home using Siri
- Use Grid Forecast to plan your energy usage
- Set up HomePod
- Control your home remotely
- Create and use scenes
- Use automations
- Set up security cameras
- Use Face Recognition
- Configure a router
- Invite others to control accessories
- Add more homes
- Get music, movies, and TV shows
- Get ringtones
- Manage purchases and settings
- Magnify nearby objects
- Change settings
- Detect people around you
- Detect doors around you
- Receive image descriptions of your surroundings
- Read aloud text and labels around you
- Set up shortcuts for Detection Mode
- Add and remove email accounts
- Set up a custom email domain
- Check your email
- Unsend email with Undo send
- Reply to and forward emails
- Save an email draft
- Add email attachments
- Download email attachments
- Annotate email attachments
- Set email notifications
- Search for email
- Organize your email in mailboxes
- Flag or block emails
- Filter emails
- Use Hide My Email
- Use Mail Privacy Protection
- Change email settings
- Delete and recover emails
- Add a Mail widget to your Home Screen
- Print emails
- Use keyboard shortcuts
- Get travel directions
- Select other route options
- Find stops along your route
- View a route overview or a list of turns
- Change settings for spoken directions
- Get driving directions
- Report traffic incidents
- Get cycling directions
- Get walking directions
- Get transit directions
- Delete recent directions
- Get traffic and weather info
- Predict travel time and ETA
- Download offline maps
- Search for places
- Find nearby attractions, restaurants, and services
- Get information about places
- Mark places
- Share places
- Rate places
- Save favorite places
- Explore new places with Guides
- Organize places in My Guides
- Clear location history
- Look around places
- Take Flyover tours
- Find your Maps settings
- Measure dimensions
- View and save measurements
- Measure a person’s height
- Set up Messages
- About iMessage
- Send and reply to messages
- Unsend and edit messages
- Keep track of messages
- Forward and share messages
- Group conversations
- Watch, listen, or play together using SharePlay
- Collaborate on projects
- Use iMessage apps
- Take and edit photos or videos
- Share photos, links, and more
- Send stickers
- Request, send, and receive payments
- Send and receive audio messages
- Animate messages
- Send and save GIFs
- Turn read receipts on or off
- Change notifications
- Block, filter, and report messages
- Delete messages and attachments
- Recover deleted messages
- View albums, playlists, and more
- Show song credits and lyrics
- Queue up your music
- Listen to broadcast radio
- Subscribe to Apple Music
- Listen to lossless music
- Listen to Dolby Atmos music
- Apple Music Sing
- Find new music
- Add music and listen offline
- Get personalized recommendations
- Listen to radio
- Search for music
- Create playlists
- See what your friends are listening to
- Use Siri to play music
- Change the way music sounds
- Get started with News
- Use News widgets
- See news stories chosen just for you
- Read stories
- Follow your favorite teams with My Sports
- Subscribe to Apple News+
- Browse and read Apple News+ stories and issues
- Use Offline Mode to read downloaded stories
- Manually download Apple News+ issues
- Solve puzzles in Apple News
- Solve crossword and crossword mini puzzles on iPad
- Solve Quartiles puzzles
- Search for news stories
- Save stories in News for later
- Subscribe to individual news channels
- Get started with Notes
- Add or remove accounts
- Create and format notes
- Draw or write
- Add photos, videos, and more
- Scan text and documents
- Work with PDFs
- Create Quick Notes
- Search notes
- Organize in folders
- Organize with tags
- Use Smart Folders
- Export or print notes
- Change Notes settings
- Delete, share, or copy a photo
- View and edit Photo Booth photos in the Photos app
- View photos and videos
- Play videos and slideshows
- Delete or hide photos and videos
- Edit photos and videos
- Trim video length and adjust slow motion
- Edit Live Photos
- Edit Cinematic videos
- Edit portraits
- Use photo albums
- Edit, share, and organize albums
- Filter and sort photos and videos in albums
- Make stickers from your photos
- Duplicate and copy photos and videos
- Merge duplicate photos
- Search for photos
- Identify people and pets
- Browse photos by location
- Share photos and videos
- Share long videos
- View photos and videos shared with you
- Watch memories
- Personalize your memories
- Manage memories and featured photos
- Use iCloud Photos
- Create shared albums
- Add and remove people in a shared album
- Add and delete photos and videos in a shared album
- Set up or join an iCloud Shared Photo Library
- Add content to an iCloud Shared Photo Library
- Use iCloud Shared Photo Library
- Import and export photos and videos
- Print photos
- Find podcasts
- Listen to podcasts
- Follow your favorite podcasts
- Use the Podcasts widget
- Organize your podcast library
- Download, save, and share podcasts
- Subscribe to podcasts
- Listen to subscriber-only content
- Change download settings
- Make a grocery list
- Add items to a list
- Edit and manage a list
- Search and organize lists
- Work with templates
- Use Smart Lists
- Print reminders
- Use the Reminders widget
- Change Reminders settings
- Browse the web
- Search for websites
- Customize your Safari settings
- Change the layout
- Use Safari profiles
- Open and close tabs
- Organize your tabs with Tab Groups
- View your tabs from another device
- Share Tab Groups
- Use Siri to listen to a webpage
- Bookmark a website
- Bookmark a website as a favorite
- Save pages to a Reading List
- Find links shared with you
- Annotate and save a webpage as a PDF
- Automatically fill in forms
- Get extensions
- Hide ads and distractions
- Clear your cache and cookies
- Browse the web privately
- Use passkeys in Safari
- Check stocks
- Manage multiple watchlists
- Read business news
- Add earnings reports to your calendar
- Use a Stocks widget
- Translate text, voice, and conversations
- Translate text in apps
- Translate with the camera view
- Subscribe to Apple TV+, MLS Season Pass, or an Apple TV channel
- Add your TV provider
- Get shows, movies, and more
- Watch sports
- Watch Major League Soccer with MLS Season Pass
- Watch multiple live sports streams
- Control playback
- Manage your library
- Change the settings
- Make a recording
- Play it back
- Edit or delete a recording
- Keep recordings up to date
- Organize recordings
- Search for or rename a recording
- Share a recording
- Duplicate a recording
- Check the weather
- Check the weather in other locations
- View weather maps
- Manage weather notifications
- Use Weather widgets
- Learn the weather icons
- Find out what Siri can do
- Tell Siri about yourself
- Have Siri announce calls and notifications
- Add Siri Shortcuts
- About Siri Suggestions
- Change Siri settings
- Set up Family Sharing
- Add Family Sharing members
- Remove Family Sharing members
- Share subscriptions
- Share purchases
- Share locations with family and locate lost devices
- Set up Apple Cash Family and Apple Card Family
- Set up parental controls
- Set up a child’s device
- Get started with Screen Time
- Protect your vision health with Screen Distance
- Set up Screen Time
- Set communication and safety limits and block inappropriate content
- Set up Screen Time for a family member
- Set up Apple Pay
- Use Apple Pay in apps and on the web
- Track your orders
- Use Apple Cash
- Use Apple Card
- Use Savings
- Manage payment cards and activity
- Power adapter and charge cable
- Use AirPods
- Use EarPods
- Use headphone audio-level features
- Apple Pencil compatibility
- Pair and charge Apple Pencil (1st generation)
- Pair and charge Apple Pencil (2nd generation)
- Pair and charge Apple Pencil (USB-C)
- Pair and charge Apple Pencil Pro
- Enter text with Scribble
- Draw with Apple Pencil
- Take and mark up a screenshot with Apple Pencil
- Quickly write notes
- Wirelessly stream videos and photos to Apple TV or a smart TV
- Connect to a display with a cable
- HomePod and other wireless speakers
- iPad keyboards
- Switch between keyboards
- Enter characters with diacritical marks
- Use shortcuts
- Choose an alternative keyboard layout
- Change typing assistance options
- Connect Magic Trackpad
- Trackpad gestures
- Change trackpad settings
- Connect a mouse
- Mouse actions and gestures
- Change mouse settings
- External storage devices
- Bluetooth accessories
- Apple Watch with Fitness+
- Polishing cloth
- Share your internet connection
- Make and receive phone calls
- Use iPad as a second display for Mac
- Use iPad as a webcam
- Use a keyboard and mouse or trackpad across your Mac and iPad
- Hand off tasks between devices
- Cut, copy, and paste between iPad and other devices
- Stream video or mirror the screen of your iPad
- Use AirDrop to send items
- Connect iPad and your computer with a cable
- Transfer files between devices
- Transfer files with email, messages, or AirDrop
- Transfer files or sync content with the Finder or iTunes
- Automatically keep files up to date with iCloud
- Get started with accessibility features
- Turn on accessibility features for setup
- Change Siri accessibility settings
- Open features with Accessibility Shortcut
- Enlarge text by hovering
- Change color and brightness
- Make text easier to read
- Reduce onscreen motion
- Customize per-app visual settings
- Hear what’s on the screen or typed
- Hear audio descriptions
- Turn on and practice VoiceOver
- Change your VoiceOver settings
- Use VoiceOver gestures
- Operate iPad when VoiceOver is on
- Control VoiceOver using the rotor
- Use the onscreen keyboard
- Write with your finger
- Keep the screen off
- Use VoiceOver with an Apple external keyboard
- Use a braille display
- Type braille on the screen
- Customize gestures and keyboard shortcuts
- Use VoiceOver with a pointer device
- Use VoiceOver for images and videos
- Use VoiceOver in apps
- Use AssistiveTouch
- Use an eye-tracking device
- Adjust how iPad responds to your touch
- Auto-answer calls
- Change Face ID and attention settings
- Use Voice Control
- Adjust the top or Home button
- Use Apple TV Remote buttons
- Adjust pointer settings
- Adjust keyboard settings
- Control iPad with an external keyboard
- Adjust AirPods settings
- Adjust double tap and squeeze settings for Apple Pencil
- Intro to Switch Control
- Set up and turn on Switch Control
- Select items, perform actions, and more
- Control several devices with one switch
- Use hearing devices
- Use Live Listen
- Use sound recognition
- Set up and use RTT
- Flash the indicator light for notifications
- Adjust audio settings
- Play background sounds
- Display subtitles and captions
- Show transcriptions for Intercom messages
- Get live captions of spoken audio
- Type to speak
- Record a Personal Voice
- Lock iPad to one app with Guided Access
- Use built-in privacy and security protections
- Set a passcode
- Set up Face ID
- Set up Touch ID
- Control access to information on the Lock Screen
- Keep your Apple ID secure
- Use passkeys to sign in to apps and websites
- Sign in with Apple
- Share passwords
- Automatically fill in strong passwords
- Change weak or compromised passwords
- View your passwords and related information
- Share passkeys and passwords securely with AirDrop
- Make your passkeys and passwords available on all your devices
- Automatically fill in verification codes
- Sign in with fewer CAPTCHA challenges
- Two-factor authentication
- Use security keys
- Control app tracking permissions
- Control the location information you share
- Control access to information in apps
- Control how Apple delivers advertising to you
- Control access to hardware features
- Create and manage Hide My Email addresses
- Protect your web browsing with iCloud Private Relay
- Use a private network address
- Use Advanced Data Protection
- Use Lockdown Mode
- Receive warnings about sensitive content
- Use Contact Key Verification
- Turn iPad on or off
- Force restart iPad
- Update iPadOS
- Back up iPad
- Reset iPad settings
- Restore all content from a backup
- Restore purchased and deleted items
- Sell, give away, or trade in your iPad
- Install or remove configuration profiles
- Important safety information
- Important handling information
- Find more resources for software and service
- FCC compliance statement
- ISED Canada compliance statement
- Apple and the environment
- Class 1 Laser information
- Disposal and recycling information
- Unauthorized modification of iPadOS
- ENERGY STAR compliance statement
Clear your cache and cookies on iPad
Note: Clearing your browsing history in Safari doesn’t clear any browsing histories kept independently by websites you visited, or your browsing history in other apps.

Below Clear Timeframe, choose how much of your browsing history to clear.
Note: If you have Safari profiles set up, select a profile to clear only the history of that profile, or select All Profiles.
Tap Clear History.

IMAGES
VIDEO
COMMENTS
To update Safari on Mac, update macOS. To update Safari on iPhone or iPad, update iOS or iPadOS. To update Safari on Apple Vision Pro, update visionOS. Get Safari updates for Windows. Apple no longer offers Safari updates for Windows or other PC operating systems. Safari 5.1.7 for Windows, released in 2010 and now outdated, was the last ...
On a Mac (macOS 10.14 or earlier) or a Windows PC: Open the iTunes app, click the button resembling an iPad near the top left of the iTunes window, then click Summary. Note: Use the latest version of iTunes. See the Apple Support article Update to the latest version of iTunes. Click Check for Update. To install an available update, click Update.
It is imperative to keep Safari on the iPad updated, so if you don't know how to update Safari on iPad, this guide is all you need. To keep Safari updated on iPad, here's what you need to do. Follow the steps below. Ensure that your iPad is fully charged and connected to a stable WiFi network;
Is your Safari browser on iPad running slow or encountering issues? It may be time for an update! In this quick and easy tutorial, we'll walk you through the...
To update Safari on your iPad, download the latest version of iPadOS supported by your device. You will see a red dot on the Settings icon if a software update is available, however, you can still ...
Select Software Update: Under the General settings, tap on "Software Update." This will prompt your iPad to check for any available updates for the operating system as well as Safari. Check for Updates: Your iPad will now search for available updates. If there are updates for Safari, they will be listed here.
When we decide it's time to update Safari on our iPads, the process is intertwined with the overall system software update. This is because Safari, as a core component of the iPad's operating system, doesn't have a separate update mechanism like apps downloaded from the App Store. Therefore, updating Safari means updating the iPad's operating system.
The 17.5.1 updates come a week after the launch of iOS 17.5 and iPadOS 17.5. iOS 17.5.1 and iPadOS 17.5.1 can be downloaded on eligible iPhones and iPads over-the-air by going to Settings ...
Step 4. Click the "Check For Updates" button in the window. The software will search for the latest iPad iOS software and then ask if you would like to install. Click the "Update" button to begin installation. Advertisement.
To update your browser on macOS, click on the Apple menu and select System Preferences. This will open the System Preferences window. (Image credit: Laptop Mag) 2. Next, click on Software Update ...
Safari is a part of iOS and will only update when you update iOS. My guess is you have tried to do something in Safari and it is telling you that you need a newer version of Safari? If you have iPadOS 14.7.1 on the device, that is the latest iPadOS available. What are you seeing that is making you believe you need to update Safari?
Restart your iPad to hopefully fix Safari. Check your data connection. If your iPad is a Wi-Fi model, check you're connected to a Wi-Fi network with internet access. If your iPad has a cellular connection, check it has a signal and is working correctly. Tap Settings > Cellular and check the toggle next to Safari is On. Check Airplane mode.
Here's how to update an old iPad. The process is the same for any age of iPad but how much you can update it may vary. On your iPad, tap Settings . Tap General . Tap Software Update . Wait for your iPad to finish searching for updates. The older the iPad, the longer this process may take. Tap Download and Install to complete the update process.
Launch the "App Store" app on your iPad's home screen. Tap on the "Updates" tab located at the bottom-right corner of the screen. Scroll down until you locate the "Firefox" app. If there is an available update for Firefox, you will see the "Update" button next to the app. Tap on "Update" to install the latest version.
Once the software recognizes your iPad, click on the iPad icon, which should be in the left column of iTunes. Then click the "Summary" tab. Once here, you can click on the "Check for Updates" button in the window, and iTunes will begin searching for the latest software for the iPad iOS. Once iTunes finds the latest software, a text box ...
Steps to Update Safari on iPad (Air, Pro, Mini) Plug your iPad Air, Pro, Mini into power. Connect to a Wi-Fi network. Open Settings > General, Now tap on Software Update. If new software version is available, Tap Download and Install. Enter Passcode and follow the instruction.
Update your iPhone, iPad, or iPod touch using iTunes. Open iTunes on your Mac with macOS Mojave or earlier or on your Windows PC. Connect your device to your computer. Click the device button in iTunes toolbar. If you don't see your device, learn what to do. In the Summary tab, click Check for Update. Click Download and Update.
Select your iPad, select "General," and select "Check for Update." If there is an update available, select "Update." On a Mac with macOS Mojave 10.14 or earlier, or on a PC, open iTunes. Then ...
To get the latest version of Safari on iPhone, iPad, or Apple Vision Pro, go to Settings > General > Software Update, and tap to update. Feedback. We love hearing from you. To share your thoughts on Safari 17.5, find us on Mastodon at @[email protected] and @[email protected]. Or send a reply on X to @webkit.
Why You Should Update Now To iOS 17.5 Or iOS 16.7.8 It's been a while since Apple's last security update, iOS 17.4.1 —released in March—which fixed multiple serious security flaws.
Apple last week released a new update for Safari Technology Preview, the experimental browser Apple first introduced in March 2016. ... Today is the official launch day of the new iPad Pro models ...
Here's how to update your device: iPhone and iPad: Go to Settings > General > Software Update. Download and install the latest update available. Mac: Click on the Apple menu and select System Preferences. Go to Software Update and click "Update Now" to download and install the latest update. Apple TV: Navigate to Settings > General > Software ...
Apple event announces a new line-up of products and software updates 02:43. A cheeky new Samsung advertisement makes light of a recent Apple ad for its iPad Pro that was widely panned as ...
Open the Safari app on your iPad. Tap , tap , then tap Clear. Below Clear Timeframe, choose how much of your browsing history to clear. Note: If you have Safari profiles set up, select a profile to clear only the history of that profile, or select All Profiles. Tap Clear History. Learn how to erase your browsing history to clear the cache in ...