We’re sorry, but Freepik doesn’t work properly without JavaScript enabled. FAQ Contact
- Notifications
- Go back Remove
- No notifications to show yet You’ll see useful information here soon. Stay tuned!
- Downloads 0/60 What is this?
- My collections
- My subscription
Find out what’s new on Freepik and get notified about the latest content updates and feature releases.
- Business card
- Visiting card design
- Business card template
- Business card design
- Business card free
- Tarjetas de presentacion
- Bussines card
- Business card printing
- Professional business card

Visiting Card PSD

- Add to collection
- Save to Pinterest
- Paper mockup
- Website mockup
- mockup presentation

- business card logo

- business card cards

- business card mock

- bussines card

- business card printing
- business card

- business card template

- business stationery

- business card design

- 3d business card

- card mockup
- business card mockup

- business card red

- card template

- business card gold

- abstract business card
- abstract card

- business card green

Visiting Card Mockup

Free Visiting Card Mockup PSD with a beautifully unique presentation style. Just add your own custom design inside the smart object and you are done.
MORE MOCKUPS YOU MAY LIKE

Business Card on Wooden Mockup
Abstract business card mockup, photorealistic business cards mockup, brand vertical business card mockup, vintage business card mockup, colorful business card mockup.

Man Holding Business Card Mockup
Plexiglass business card mockup, wooden ornament business card mockup, branding identity business card mockup, side color business card mockup, kraft business card mockup.
How To Design a Visiting Card In Photoshop
Table of Contents
Introduction.
A visiting card, also known as a business card, is an essential tool for networking and leaving a lasting impression on potential clients, customers, or collaborators.
It serves as a tangible representation of your brand or professional identity, providing contact information and a glimpse into your style and expertise.
With Adobe Photoshop, you have the power to create personalized and visually appealing visiting cards that reflect your unique personality and business .
In this guide, we will walk you through the step-by-step process of designing a visiting card in Photoshop.

So, let’s dive in and uncover the techniques that will elevate your design skills and enable you to create outstanding visiting cards with Adobe Photoshop.
How Do I Design a Visiting Card In Photoshop?
A well-designed visiting card not only provides contact information but also serves as a representation of your brand and professionalism.
With Adobe Photoshop, you have a powerful tool at your disposal to create visually striking and personalized visiting cards that make a lasting impression.
In this article, we will guide you through the step-by-step process of designing a visiting card in Photoshop.
1. Plan Your Visiting Card Design.
Before diving into Photoshop, take the time to plan and conceptualize your visiting card design. Consider the purpose of the card, your target audience, and your branding elements.
Think about the information you want to include, such as your name, job title, contact details, and any relevant social media handles or website links.
Sketch out a rough layout to visualize the arrangement of these elements and determine the overall style and aesthetics that align with your brand.
2. Set Up Your Canvas.
Launch Adobe Photoshop and create a new document by going to the “File” menu and selecting “New.”
Specify the dimensions for your visiting card, typically 3.5 inches by 2 inches, which is the standard size for most visiting cards.
Set the resolution to 300 pixels per inch (PPI) for high-quality print output or adjust it accordingly if you plan to use the card digitally.
3. Design the Front of the Card.
Start designing the front of your visiting card by incorporating your branding elements and key information.
Use the Text tool to add your name, job title, and contact details, ensuring legibility and a clear hierarchy of information.
Experiment with different fonts and typography styles that align with your brand identity. If you have a logo or graphic element, place it strategically on the front of the card to enhance brand recognition.
Consider incorporating colour schemes and visual elements that reflect your brand’s personality and appeal to your target audience.
4. Design the Back of the Card.
Utilize the back of the visiting card to provide additional information or create visual interest. You can include a brief tagline, a list of services or products, or a QR code that links to your website or portfolio.
Maintain consistency in terms of typography and visual elements to ensure a cohesive and professional design. Remember to leave some whitespace to avoid overcrowding the card and maintain readability.
5. Utilize Layers and Smart Objects.
Photoshop offers powerful layering capabilities that allow for easy editing and customization. Use separate layers for different design elements, such as text, graphics, and backgrounds.
This way, you can make adjustments and modifications without affecting the rest of the card.
Additionally, consider using smart objects for logos or graphic elements. Smart objects retain their quality even when resized, ensuring that your design remains sharp and professional.
6. Fine-Tune and Refine.
Take the time to fine-tune your visiting card design. Pay attention to details, check for spelling or grammatical errors, and ensure that the layout is visually balanced.
Use alignment guides and grids to achieve consistency and precision. Experiment with colour adjustments, gradients, or textures to add depth and visual interest to your design.
Seek feedback from others or take a break and revisit your design with fresh eyes to make necessary refinements.
7. Prepare for Printing or Digital Sharing.
Once you are satisfied with your visiting card design, it’s time to prepare it for printing or digital sharing.
If you intend to print the cards, make sure to set the colour mode to CMYK and use the appropriate bleed settings to avoid any white edges. Save your design as a high-resolution PDF or TIFF file to maintain the quality of the artwork.
If you plan to share the visiting card digitally, save it as a JPEG or PNG file and optimize it for web or email use.
Conclusion.
With Adobe Photoshop, designing a professional and visually appealing visiting card becomes an exciting and creative process.
By following the step-by-step instructions in this article, you’ll be equipped with the knowledge and techniques to create outstanding visiting cards that leave a lasting impression.
Remember to plan your design, set up the canvas, incorporate branding elements, utilize layers and smart objects, fine-tune your design, and prepare for printing or digital sharing.
With practice and experimentation, you’ll master the art of designing visiting cards in Photoshop and effectively represent your brand and business to the world.
What do you think?
Written by Udemezue John
Hello, I'm Udemezue John, a web developer and digital marketer with a passion for financial literacy.
I have always been drawn to the intersection of technology and business, and I believe that the internet offers endless opportunities for entrepreneurs and individuals alike to improve their financial well-being.
You can connect with me on Twitter Twitter.com/_udemezue
Leave a Reply Cancel reply
Your email address will not be published. Required fields are marked *
Save my name, email, and website in this browser for the next time I comment.
Sign me up for the newsletter!
Post Comment
GIPHY App Key not set. Please check settings
Loading…
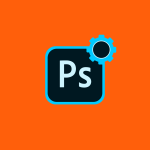
How To Create a Flyer Design In Photoshop

How To Design a Banner In Photoshop
© 2024 by Udemezue
Privacy Overview
With social network:, or with username:.
Username or Email Address
Remember Me
Forgot password?
Enter your account data and we will send you a link to reset your password.
Your password reset link appears to be invalid or expired.
Privacy policy.
To use social login you have to agree with the storage and handling of your data by this website. Privacy Policy
Add to Collection
Public collection title
Private collection title
No Collections
Here you'll find all collections you've created before.
Hey Friend! Want more stuff like this?
Get amazing contents delivered to your email
Email address:
Don't Worry! We don't spam
- PRO Courses Guides New Tech Help Pro Expert Videos About wikiHow Pro Upgrade Sign In
- EDIT Edit this Article
- EXPLORE Tech Help Pro About Us Random Article Quizzes Request a New Article Community Dashboard This Or That Game Popular Categories Arts and Entertainment Artwork Books Movies Computers and Electronics Computers Phone Skills Technology Hacks Health Men's Health Mental Health Women's Health Relationships Dating Love Relationship Issues Hobbies and Crafts Crafts Drawing Games Education & Communication Communication Skills Personal Development Studying Personal Care and Style Fashion Hair Care Personal Hygiene Youth Personal Care School Stuff Dating All Categories Arts and Entertainment Finance and Business Home and Garden Relationship Quizzes Cars & Other Vehicles Food and Entertaining Personal Care and Style Sports and Fitness Computers and Electronics Health Pets and Animals Travel Education & Communication Hobbies and Crafts Philosophy and Religion Work World Family Life Holidays and Traditions Relationships Youth
- Browse Articles
- Learn Something New
- Quizzes Hot
- This Or That Game
- Train Your Brain
- Explore More
- Support wikiHow
- About wikiHow
- Log in / Sign up
- Computers and Electronics
- Adobe Software
- Adobe Photoshop
How to Create a Custom Business Card Using Photoshop
Last Updated: September 27, 2023
This article was co-authored by wikiHow staff writer, Travis Boylls . Travis Boylls is a Technology Writer and Editor for wikiHow. Travis has experience writing technology-related articles, providing software customer service, and in graphic design. He specializes in Windows, macOS, Android, iOS, and Linux platforms. He studied graphic design at Pikes Peak Community College. This article has been viewed 579,534 times. Learn more...
Tired of being stuck with run-of-the-mill business card templates? This wikiHow teaches you how to use simple Photoshop tricks to create your own custom business card that is creative, catchy and ready to print!

Creating a New Business Card Photoshop File

- The unit of measurement should be "Inches". If it is not inches, click the drop-down menu next to "Width" and "Height" and select "Inches".
- If you are using a print service, such as Vistaprint or Moo or a print shop, make sure you use their recommended Photoshop settings. You can even download a blank Photoshop file from their website.
- The bleed area ensures that the colours "bleed" out over the edges when the cards are cut. This prevents the white marks around the border of the card when it is cut.

- It's a good idea to save frequently while working in Photoshop. To save, click File in the menu bar, and then click Save or press Ctrl + S on PC, or ⌘ Command + S on Mac.
Adding Color to your Business Card

- If you want to create a color-gradient fade, use the background color square to select the color you want the gradient fade to transition to. Then click the gradient tool, and click and drag across the entire area you want the color transition to take place. You can also select different gradient transition types in the upper-left corner of Photoshop.
Adding Text to Your Business Card

- You can also select the font style (i.e. bold or italic) and text size using the drop-down menu next to the Font menu.
- If the "Sample" text is hard to read, it's probably not a good font for your business card.
- Keep your font consistent throughout your business card. Avoid using fonts that are too different from one another.

- Be sure to pick a color that's easy to read against your background color. If your background color is dark, pick a light colored font. If your background color is light, pick a dark colored font.

- To move your text, click your text with the Move tool and drag it to where you want to go.
- To adjust the size of your text, select the Move tool, then click a text item to select it. Click one of the small boxes in the corners around the text and drag it to adjust the size. Hold ⇧ Shift to keep the size proportional. Then click the checkmark icon at the top of Photoshop to apply the changes.
- To align your text. Click the move tool. Hold ⇧ Shift and click all the text items you want to align. Then click one of the icons with a square and a rectangle and a line. Look at how the square and the rectangle are arranged with the line to see how the icon will arrange your text items (i.e. The icon with the line to the left of the square and rectangle will arrange the text items evenly to the left. The one with the line down the center of the square and the rectangle will center the text items).
- Your business card should have your name at the top in large letters. Then add your position below your name in small text. Place your contact information on separate lines using medium-small text. Make sure your text items are properly aligned to whichever side of the card they are on. Keep your text items at least 1/8 of an inch away from the bleed area.
Adding Graphics to your Business Card

- If you don't see the Layer tab, click Window in the menu bar at the top, and make sure "Layers" is checked.

- You can also download and add new brushes to Photoshop.

- If you make a mistake, click Edit in the menu bar at the top, and then click Undo to undo what you just did. You can also click the icon that resembles an eraser in the menu bar and use it to erase your work.

- If the image is placed on top of any text, click the layer that contains the image in the Layer menu to the right. Drag the layer below all text layers in the Photoshop file.
Printing Your Business Card

- You can also press Ctrl + P to print on PC, or ⌘ Command + P on Mac.
Expert Q&A
- When adding external images to your template, make sure they have a high resolution so that they do not appear pixelated. Thanks Helpful 7 Not Helpful 1
- Create a new layer for each new object you add, even for different sections of text. This will make it easier to move them around individually, apply effects or even delete parts of your template with ease. Thanks Helpful 3 Not Helpful 0
- Try to work on your template at or near 100% magnification so that any part that is blurry or pixelated will be immediately apparent. Thanks Helpful 5 Not Helpful 1

- Make sure you use your own images or have permission to use others' images in your design. Thanks Helpful 5 Not Helpful 5
- If you use custom brush sets or other artwork in your design, credit the creator if possible and get their permission for using it on print. Thanks Helpful 2 Not Helpful 3
You Might Also Like

About This Article

1. Create a new 3.75 x 2.25 inch high resolution Photoshop file in CMYK color mode. 2. Turn on Rulers and drag a guideline 1/8th of an inch in from all the edges. 3. Select a color using the squares at the bottom of the tool bar on the left. 4. Use the color bucket or gradient tool to create a background color. 5. Use the text tool to add your name, position, phone number, email address, and other contact info. 6. Use the Move tool to adjust the size and position of the text. 7. Use the brush tool to add drawings, textures, and patterns to your business card background. 8. Select Place from the "File" menu. 9. Place an image in your business card. 10. Click and drag to adjust the position of the image. 11. Click and drag the corners of the image to adjust the image size. 12. Select Save As from the "File" menu. 13. Type a name for your business card file and click Save . Did this summary help you? Yes No
- Send fan mail to authors
Is this article up to date?

Featured Articles

Trending Articles

Watch Articles

- Terms of Use
- Privacy Policy
- Do Not Sell or Share My Info
- Not Selling Info
wikiHow Tech Help Pro:
Level up your tech skills and stay ahead of the curve
Visiting Card Mockup
Select your preferred Visiting Card Mockup item and begin customizing directly in your browser. No need for downloads or Photoshop! All mockups on the Mockup Zone website are editable within Artboard Studio, Figma, and Adobe Express. You can choose to edit directly in Artboard Studio or install plugins for Figma and Adobe Express to effortlessly place your designs and create stunning mockups.

Visiting Card Mockup Generator In Your Browser
Create high-quality and realistic Visiting Card Mockups directly in your browser. Edit these mockups in your preferred design tool, such as Artboard Studio, Figma, or Canva, to craft the perfect presentation for your design. Say goodbye to downloading PSD files or the need for Photoshop to make mockups.
Ever Growing Visiting Card Mockup Library
Our dedicated team works tirelessly to expand our library, adding new mockups every single day. With a commitment to keeping our offerings fresh and relevant, we ensure that our mockups are always updated to reflect the latest trends and design preferences.
Realistic and High Quality Visiting Card Mockups
Easily edit and always get realistic and high resolution results for your Visiting Card Mockup. Our carefully crafted, high-resolution, and sharp mockup items are ready for your designs to be showcased.

- Home Page /
- Business Cards
Free Business Card Templates in PSD
Welcome to our Business Card PSD Template collection, where networking meets design innovation. Elevate your personal brand and leave a memorable mark with our meticulously crafted templates. Perfect for entrepreneurs, professionals, and creatives, these templates offer a canvas to showcase your identity with style. With customizable layers, sophisticated layouts, and a variety of design options, our collection empowers you to create business cards that resonate with your expertise. From minimalistic to bold designs, our assortment caters to diverse tastes.
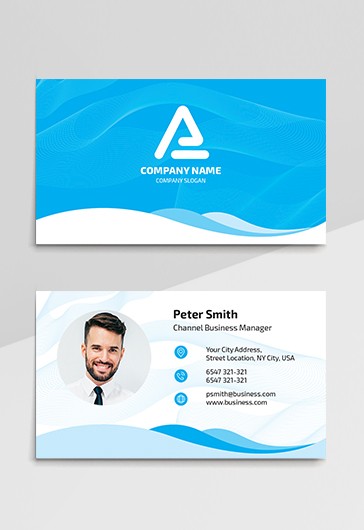
Free Modern Business Cards Templates in PSD
Business cards remain a powerful item for networking and professional communication, even in the digital age.
The importance of printed paper cards lies in their ability to leave a lasting impression and facilitate connections. A properly designed card not only conveys essential contact information but also reflects the brand identity and professionalism of the individual or organization.
Thus, the design elements, color scheme, font choice, and logo all contribute to creating a leaving a powerful impression. To ease the job, a designer or individual working with graphic software can use free modern business cards in PSD files.
Saving Time with Premade PSD Templates
The use of free modern business card design templates in PSD format provides numerous benefits for businesses and brand recognition as well!
- Flexibility in editing.
Modern business templates offer editable features and ease of use. These templates are usually designed by professional graphic designers and offer a variety of styles, layouts, and color schemes. Businesses can easily edit the text, insert their logo, and modify other design elements.
- Time-savior.
Instead of starting from scratch and designing a business card from the ground up, one can simply select a free pre-designed template that suits their needs and make the necessary adjustments.
- Professionally designed and eye-catching.
By utilizing modern business card designs in Photoshop, businesses can ensure that their business cards are visually appealing, contemporary, and up-to-date with current design trends. This helps to portray a modern and forward-thinking image, ultimately enhancing the brand's reputation.
What’s important is that all templates are print-ready and don’t require additional setup. Business cards can be printed right from the printer in CMYK color grade with 0.25 bleed margin.
Working with PSD Templates from ElegantFlyer
If you are looking to download a free modern business card template in a PSD file, welcome to browse Elegantflyer.com.
The popularity of ElegantFlyer's templates lies in their sleek and professional designs. From minimalist and clean layouts to bold and vibrant designs, there is a template to suit every type of business: agents, florists, taxi services, managers, tattoo masters, dog centers, technology, transportation, and many others.
All templates are organized and layered, making it easy for users to navigate and modify different elements of the design. Moreover, modern business cards in PSD are designed according to the standard sizes - 1125 x675 pixels with 300 DPI resolution.
To download a template, simply click the Free Download button.
Simple Customization in Photoshop
By incorporating unique and eye-catching elements, premade templates in PSD become powerful marketing tools, representing not only the individual's professional identity but also the values and personality of the business or brand.
Customization allows individuals to create a business card design that reflects their unique style and personality. Using the vast array of features provided by Photoshop, professionals can experiment with different fonts, colors, and layouts to create a card that truly represents their personal brand. For instance, from a simple modern business card with a logo in PSD, it is easy to create a unique design by adding the company’s logo and changing the brand identity.
Thus, if you would like to experiment with modern business card designs in Photoshop, welcome to use free templates from ElegantFlyer.
frequently asked question
This website uses cookies.
- Business Cards
- Greeting Cards
- Custom Projects
pregunta por Ken
- BUSINESS CARDS
- GREETING CARDS
- SMALL CARDS
- LARGE CARDS
- DOOR HANGERS
- PAPER FLIERS
- PACKING TAPE
- PRESENTATION FOLDERS
- WRAPPING PAPER
- BANNERS + STANDS
- FLOOR STICKERS
- LARGE FORMAT POSTERS
- SANDWICH BOARDS
- WINDOW POSTERS
- ALL STICKERS
- WALL STICKERS
- WINDOW STICKERS
- CANVAS PRINTING
- FINE ART PRINTING
- INVITATIONS + POSTCARDS
- DIY + BLANK STOCK
- CD/DVD PACKAGING
- PLASTIC CARDS
- RETAIL CARD DISPLAYS
- CLUBCARD GIFT CARD
NEW! UV PRINTED VINYL STICKERS
WE ADDED 7 NEW STYLES TO FULL COLOUR TOTEBAGS
- 12pt Desert Storm
- 12pt Uncoated
- 14pt Uncoated
- 14pt Coated
- 14pt Coated Offset
- 15pt Coated
- 15pt Recycled
- 16pt Bamboo
- 16pt Coated
- 16pt Coated 1 Side
- 16pt Foil Effects
- 16pt Spot Gloss
- 16pt Die Cut
- 18pt Coated
- 18pt Black Uncoated
- 18pt Natural Kraft
- 19pt Suede Laminated
- 19pt Silk Laminated
- 20pt Soft Touch Laminated
- 20pt Concrete Grey
- 20pt Plastic
- 22pt Uncoated
- 22pt Silk Laminated
- 24pt Smooth Uncoated
- 24pt White Stipple
- 24pt Chipboard
- 32pt Uncoated
- 34pt Black Soft Touch
- 37pt Color Core
- 38pt Soft Touch
- 38pt Smooth Uncoated
- 40pt Color Core
- BLANK UNPRINTED STOCK
- GRAPHIC DESIGN
- NOTEBOOKS + NOTEPADS
- BUSINESS CARD CASES
- CLUBCARD GIFT CARDS
- CUSTOM PROJECT
- SAMPLE PACK
- ORDER STATUS
- GO TO CLUBCARD CANADA
How to Setup a Business Card in Adobe Photoshop
First thing we will need to do to set up print-ready business cards using Photoshop is to create a new artboard and set up the size. To create a new artboard, select File -> New from the menu at the top. The dimensions should be 3.75" x 2.25" and that includes the 1/8" bleed on each edge. We need to ensure that the resolution is set to 300 dpi and color mode is set to CMYK. Once we have all this set, just hit OK.
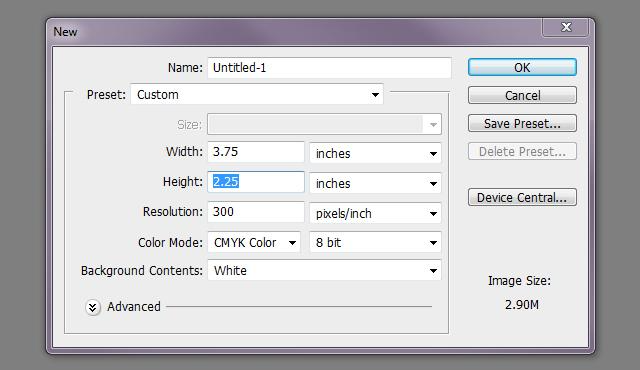
Next we need to add our guides that will show where the Bleed, Trim and the Critical Area are.
BLEED AREA: 1/8” on each edge. Where all the background, images, color should extend out to.
TRIM AREA: Showing where the card is going to be cut.
CRITICAL MARGIN” 1/8”from the trim line. Keep important graphics and text within this margin to prevent anything to be close to the edge or trimmed off.

(To create a new guide you need to click on the Ruler area on the edge of the Photoshop artboard and drag into the document. If you don’t see the Rulers please select View -> Rulers to activate them)
Once the guides are all set we are ready to start the design. Remember the parameters explained above to avoid any important image or logo being cut off. It is time for you to have fun and be creative with your design.
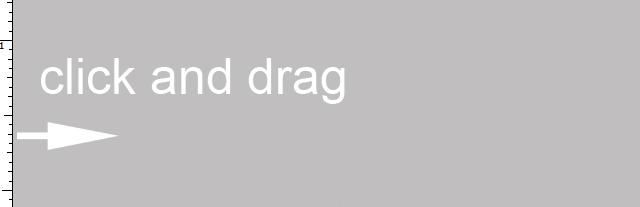
Remember to save your file often while working to avoid losing your work unexpectedly. To save, just click File –> Save As and select the .PSD extension (Photoshop file). That is the file you will use to modify your document or send to a designer in case we ever need to make changes to our artwork.

Once we are happy with our design, we can get the file ready for print. First thing to do is flatten the images (Layer -> Flatten Image) that will compress everything down to one layer.
Click File –> Save As and this time we will select the extension .TIF from the dropdown menu. We recommend adding the word “PRINT” to the filename to distinguish it from your editable file. Click Save and hit OK again in the setting windows that will pop up (we don’t need to modify any of these settings).

And there you go, we’ve got our business card files all setup and ready for print. We hope this tutorial has been helpful.
IT Infrastructure Management - January 12, 2023 I am so glad you shared this information. It is very helpful for me. https://figaritech.com/
Making a transparent background - December 28, 2022 Thanks for sharing your skills and techniques.Thank you for your suggestions!
Leave a comment
Comments must be approved before appearing
* Required fields
Added to your cart:

Free Editable Visiting Card Design for Photoshop

– 100% Editable. – High Quality – Fully Layered Template. – .PSD (Source File)
You may also like.

More results...
Try these: logo mockup logo template business card design facebook cover

Lost Password?

GraphicsFamily®
Insert/edit link.
Enter the destination URL
Or link to existing content

COMMENTS
Visiting Card PSD. Images 14.95k Collections 16. ADS. ADS. ADS. Page 1 of 100. Find & Download the most popular Visiting Card PSD on Freepik Free for commercial use High Quality Images Made for Creative Projects.
What's up guys in this video your gonna learn how to design visit card in photoshop with all the important notes and also you can use this tutorial to design...
In this Video...I simply explain how to create business card design/ Visiting Card design in Photoshop cc 2018.you can learn to make business card in photosh...
Download Free Mockups from this linkhttps://graphicsfamily.com/downloads/category/mockups/Download 3D Glass Window Logo Mockuphttps://www.youtube.com/watch?v...
Photoshop. File Types: PSD. File Size: 10 MB. Dimension: 300 DPI. License: Free For Use. Free Download. 4,302. Free Business Card Mockups. Free . DOWNLOAD NOW . ... The best Business Card Mockup have a unique experience both from the design and printing aspect to receive some attention from the customer. This free mockup PSD displays business ...
Launch Adobe Photoshop and create a new document by going to the "File" menu and selecting "New.". Specify the dimensions for your visiting card, typically 3.5 inches by 2 inches, which is the standard size for most visiting cards. Set the resolution to 300 pixels per inch (PPI) for high-quality print output or adjust it accordingly if ...
Open Photoshop. It has a blue icon that says "Ps" inside of a square. Click the Photoshop icon on your home screen to open a new Photoshop session. 2. Click File. It's in the menu bar at the top of the screen. This displays a drop-down menu. 3. Click New.
Browse through the 1,975 visiting card templates. Take a look at the entire library. If you don't spot what you need right away, try the filters or use the search box! Download visiting card Graphic templates. Including Illustrator, Photoshop, InDesign, Figma, XD and Sketch. Unlimited downloads with an Envato Elements Subscription!
1. Open the Digital Visiting Card Templates in Photoshop. Adobe Photoshop is a great way to edit a visiting card sample. When you download an Envato Elements template, you'll find it packaged in a compressed .zip file. To open the template and get to work, you'll first need to extract the contents of the .zip file. Once you do, open up the ...
Create with artist-designed Visiting Card templates for Photoshop, Illustrator, InDesign, Premiere Pro, and Premiere Rush. Save templates with Creative Cloud Libraries.
How To Make A Visiting Card Easily In Photoshop#photoshop #visitingcardsdesign #businesscard Creating a professional-looking visiting card is easy with Adobe...
Create with artist-designed Visit Card Mockup templates for Photoshop, Illustrator, InDesign, Premiere Pro, and Premiere Rush. ... 176 results for Visit card mockup in templates ... Brochure, Envelope, Identity and Visiting Card. psdt Stack of Business Cards Mockup 1. ait Visiting Card. psdt Simple ...
Create high-quality and realistic Visiting Card Mockups directly in your browser. Edit these mockups in your preferred design tool, such as Artboard Studio, Figma, or Canva, to craft the perfect presentation for your design. Say goodbye to downloading PSD files or the need for Photoshop to make mockups.
Step 1. Open up Photoshop and create a new file. What we put into this window is important because it sets you up for printing high-quality cards and ones of the correct size. The standard ...
All templates are organized and layered, making it easy for users to navigate and modify different elements of the design. Moreover, modern business cards in PSD are designed according to the standard sizes - 1125 x675 pixels with 300 DPI resolution. To download a template, simply click the Free Download button.
Modern Editable Visiting Card Design in Photoshop. Free. Download. 4858 downloads. Business Cards. Free Editable Visiting Card Design for Photoshop. Free. Download. 2820 downloads. Business Cards. Graphic Designer Red Visiting Card Template. Free. Download. 3722 downloads. Business Cards. Company Manager Visiting Card PSD Template. Free.
First thing we will need to do to set up print-ready business cards using Photoshop is to create a new artboard and set up the size. To create a new artboard, select File -> New from the menu at the top. The dimensions should be 3.75" x 2.25" and that includes the 1/8" bleed on each edge. We need to ensure that the resolution is set to 300 dpi and color mode is set to CMYK. Once we have all ...
Download Free .PSD Editable Visiting Card Template. Edit Online. Free Editable Visiting Card Design for Photoshop. - 100% Editable. - High Quality. - Fully Layered Template. - .PSD (Source File) Download. Free Editable Visiting Card Design for Photoshop - 100% Editable.