- Irresistible Tech Gifts for That Special Dad
- Killer Smartphone Deals We Love

How to Search for Text in Safari With iPhone Find on Page
:max_bytes(150000):strip_icc():format(webp)/SamCostello-d7fcf106ec2048ccb06d1e2190b3396d.jpg)
- Ithaca College
What to Know
- On a web page, tap Share (the box with the arrow coming out of it). Then tap Find on Page and enter your search term.
- Older iOS versions: Tap Share , swipe and tap Find on Page , and then tap Find on Page again.
This article explains how to use the Find on Page function in Safari on the iPhone to search for the text you're looking for on a mobile web page. We include instructions for iOS 14 through iOS 4 .
How to Use Safari Find on Page in iOS 14 and 13
If you have an iPhone or other iOS device with iOS 14 or 13, follow these steps to use Safari Find on Page:
Begin by opening Safari and browsing to a website.
Tap the action box at the bottom center of the screen (the box with the arrow coming out of it).
Swipe up on the pop-up sheet.
Tap Find on Page .
In the search bar, type the text you want to find.
- If the text you entered is on the page, the first use of it is highlighted.
- Use the arrow keys above the keyboard to move forward and backward through every instance of your search term on the page.
Tap the X in the search bar to search for a new word or phrase.
Tap Done when you're finished.
How to Use Safari Find on Page in iOS 9 - iOS 12
For an iPhone or other iOS device running iOS 9 through iOS 12, follow these steps:
Open Safari and browse to a website.
Swipe through the second row of icons. Tap Find on Page .
Type the text you want to find in the search bar.
If the text you searched for is found, its first use is highlighted.
Use the arrow keys next to the search box to move through every use of the search term on the page.
Tap the X in the search bar to enter a new word or phrase.
How to Use Safari Find on Page in iOS 7 and 8
The following steps work are the only way to use Safari's Find on Page feature on iOS 7 and 8 :
Begin by opening the Safari app and browsing to a website
Once the site is loaded in Safari, tap the address bar at the top of the Safari window.
In that address bar, type the text you want to search for on the page.
When you do that, a number of things happen:
- In the address bar, URLs may be suggested based on your browsing history .
- Beneath that, the Top Hits section offers additional suggestions.
- The Suggested Website is delivered by Apple based on your Safari settings (you can tweak these in Settings > Safari > Search ).
- After that are a set of suggested searches from Google (or your default search engine), followed by matching sites from your bookmarks and search history.
But where's Find on Page? In most cases, it's hidden off the bottom of the screen, either by the onscreen keyboard or by the list of suggested results and searches. Swipe all the way to the end of the screen and you'll see a section titled On This Page . The number next to the header indicates how many times the text you searched for appears on this page.
Tap Find to see all uses of your search word on the page.
The arrow keys move you through the uses of the word on the page. The X icon lets you clear the current search and perform a new one.
Tap Done when you're finished searching.
How to Use Safari Find on Page in iOS 4-6
In these earlier versions of the iOS, the process is a bit different:
Use Safari to browse to a website.
Tap the search bar in the top right-hand corner of the Safari window (if Google is your default search engine, the window will read Google until you tap it).
Type in the text you're trying to find on the page.
In the list of search results, you'll first see suggested search terms from Google. In a grouping below that, you'll see On This Page . Tap that to find the text you want on the page.
You'll see the text you searched for highlighted on the page. Move between instances of the text you searched for with the Previous and Next buttons.
When visiting a web page in the Safari app, select the Share button (it looks like a square with an upward-facing arrow in it). Scroll through the Share menu and select Find on Page, then type in the word or phrase you want to search for and select Search .
Navigate to the web page in the Chrome app and select More ... > Find in Page . Enter your search word or phrase in the text field in the top-left, and Chrome will highlight matching words or phrases in yellow on the web page.
Get the Latest Tech News Delivered Every Day
- What Is a Search Engine?
- How to Control F on iPad
- How to Change the Default Search Engine in Chrome for iOS
- How to Change Settings in iOS Dolphin
- How to Search Inside a Message in Outlook
- How to Use the Safari Web Browser on iPhone
- How to Use Tab Groups in Safari With iOS 15
- 10 Best Web Search Tricks Everyone Should Know
- How to Search for a Word on Mac
- How to Clear Search History on iPhone
- How to Do Control F on an iPhone
- How to Search for a Word on a Web Page
- How to Manage Your Browsing History in Safari
- 8 Tips for Using Safari With macOS
- What Is Safari?
- How to Change Your Homepage in Safari
How to Search for a Word on Safari: A Step-by-Step Guide
Searching for a word on Safari is a breeze once you know the ropes. Whether you’re scouring a lengthy article for a specific term or trying to find a needle in the haystack of the internet, this feature is a lifesaver. Simply put, you’ll use the search bar to type in the word you’re looking for, and Safari will highlight all instances of that word on the page. Ready to dive in?
Step by Step Tutorial to Search for a Word on Safari
Before we get into the nitty-gritty, let’s clear the air about what these steps will help you achieve. By following these instructions, you’ll be able to quickly find any word on a webpage when using the Safari browser.
Step 1: Open the Safari Browser
Open the Safari app on your device to get started. When you open Safari, it will either take you to your homepage or open the last page you visited. Make sure you’re on the page where you want to search for a word.
Step 2: Tap the Share Button
Look for the share button, which looks like a square with an arrow pointing out of it, and tap it. This button is typically located at the bottom of your screen on an iPhone or at the top on an iPad. It’s your gateway to additional options within the browser.
Step 3: Choose the ‘Find on Page’ Option
Scroll through the options until you find ‘Find on Page,’ then select it. You might have to scroll a bit, depending on how many options you have available in your share menu.
Step 4: Type the Word You’re Searching For
A search bar will appear at the top of your screen. Type the word you want to find into this bar. As you type, Safari will automatically begin highlighting instances of the word on the webpage. You can also see how many times the word appears on the page.
Step 5: Navigate Through the Found Words
Use the arrows next to the search bar to jump to each instance of the word. The highlighted words make it easy to spot every occurrence. You can cycle through them by tapping the arrows, moving forward or backward on the page.
After completing these steps, all instances of the word you searched for will be highlighted in yellow on the webpage. You can easily spot them as you scroll through, making your reading or research much more efficient.
Tips for Searching for a Word on Safari
- If you’re using a Mac, you can also use the ‘Command + F’ shortcut to bring up the search function.
- Remember, the search feature is case-insensitive, meaning it doesn’t differentiate between uppercase and lowercase letters.
- If you’re having trouble finding a word, double-check your spelling or try synonyms.
- You can also use this feature to find phrases—just type the entire phrase into the search bar.
- If you’re done searching and want to clear the highlights, simply tap ‘Done’ or clear the search bar.
Frequently Asked Questions
What if the ‘find on page’ option doesn’t show up.
Make sure you’re tapping the share button, which brings up the additional options. If it’s still not there, try scrolling the options to the left as it might be hidden off-screen.
Can I search for a word on a page that hasn’t fully loaded?
It’s best to wait until the page is fully loaded to ensure the search function works properly. Otherwise, not all text may be present for Safari to search through.
Is there a way to make the search term stand out more?
The yellow highlight is designed to stand out against most webpage backgrounds, but there’s no way to change the highlight color in Safari.
Can I use this feature to search for words in a PDF opened in Safari?
Yes, the ‘Find on Page’ feature works with PDFs opened in Safari just as it does with standard webpages.
Will this search feature work on all websites?
While most websites support this feature, some with complex formats or those using certain types of image-based text may not work as expected.
- Open the Safari Browser
- Tap the Share Button
- Choose the ‘Find on Page’ Option
- Type the Word You’re Searching For
- Navigate Through the Found Words
Now that you’re armed with this knowledge, searching for a word on Safari should be a piece of cake. Whether you’re a student doing research, a professional looking for specific data, or just someone enjoying a deep dive into their favorite blog, this feature is sure to enhance your browsing experience. Not only does it save time, but it also ensures you don’t miss any critical information. Remember, practice makes perfect. So go ahead, open up Safari and give it a whirl. As you become more accustomed to using this feature, it will become second nature. And if you ever find yourself on a page dense with text, feeling overwhelmed, just remember—you now have a nifty trick up your sleeve to find exactly what you’re looking for, with just a few taps. Happy searching!

Matt Jacobs has been working as an IT consultant for small businesses since receiving his Master’s degree in 2003. While he still does some consulting work, his primary focus now is on creating technology support content for SupportYourTech.com.
His work can be found on many websites and focuses on topics such as Microsoft Office, Apple devices, Android devices, Photoshop, and more.
Share this:
- Click to share on Twitter (Opens in new window)
- Click to share on Facebook (Opens in new window)
Related Posts
- How to View Safari History on iPhone
- How to Search for a Word on Mac: A Step-by-Step Guide
- How to Zoom Out on Safari iPhone Web Browsers: A Step-by-Step Guide
- How to Remove Page Number from First Page of Google Docs and Google Sheets
- How to Bookmark on iPhone (2024 Guide): A Step-by-Step Tutorial
- How to Search for a Word in a Website: A Step-by-Step Guide
- How to Get Safari Back on iPhone 13: A Step-by-Step Guide
- How to Change the Default iPhone 13 Web Browser
- How to Print from Your iPhone 14: A Step-by-Step Guide for iOS Safari
- iPhone 15: How to Clear Safari History in Just a Few Steps
- How to Create Safari Bookmarks on iPhone 14
- How to Make Google Your Homepage in Safari on a Mac: A Step-by-Step Guide
- iOS 17 Guide: How to Move Safari Address Bar on iPhone
- How to make your own word search: A step-by-step guide
- How to Search for a Word in Microsoft Word: A Step-by-Step Guide
- How to Favorite a Web Page in Safari on iPhone 13
- How to Remove Safari Frequently Visited on iPhone 13
- Can I Change the Default Search Engine in Safari on My iPhone?
- How to Exclude Words from Word Count: A Step-by-Step Guide
- How to See the Safari History on an iPhone: A Step-by-Step Guide
Get Our Free Newsletter
How-to guides and tech deals
You may opt out at any time. Read our Privacy Policy
How-To Geek
How to find text on a web page in safari on iphone and ipad.
Struggling to find specific information in a long web page on your iPhone or iPad? Find text within a page easily using this tip.
Quick Links
How to search the current web page with touch, how to search the current web page using a keyboard.
Sometimes it's tough to find specific information within a web page in Safari for iPhone or iPad. Luckily, Safari allows you to search for text on any currently open web page using either the touch screen or an attached keyboard. Here's how.
If you don't have a keyboard hooked up to your iPhone or iPad, you can search for text within the current page using the touchscreen, although the feature is tucked away in a non-obvious place. This technique works both on iPhone and iPad.
First, open Safari and navigate to the page you’d like to find text in. Once the page is loaded, tap on the address bar at the top of the screen.
An on-screen keyboard will appear at the bottom of the screen, and the current web page address will highlight. If you want, you can clear the address bar by tapping the backspace key on the keyboard (or tap on the small "X" in a circle beside the address).
Type in what you'd like to find on the page. Locate the "On This Page" section at the bottom of the search pop-up. Tap on the line just below it that starts with "Find."
The pop-up will close and you will see the web page again with a search bar at the very bottom. Safari will highlight all occurrences of your search query on the current page.
You can cycle through the results, up and down the page, with the arrows beside the search bar.
When you're finished searching, tap "Done" in the lower-left corner of the screen. The "Find in page" mode will close.
If you have a keyboard connected to your iPhone or iPad , you can use a quick keyboard shortcut to search within a web page. Press Command+F and a search bar will appear across the bottom of the screen.
Once you see the search bar, click in the text input field and type in a word or phrase. The browser will highlight all occurrences of what you're looking for on the page, and you can cycle through them, up and down the page, with the arrows beside the search bar.
Related: How to Quickly Search For Text on the Current Web Page
When you're done, check out other neat things you can do with Safari on iPhone and iPad, such as creating an icon for your favorite website on your Home screen , navigating using swipes , and much more.
Related: 8 Tips and Tricks for Browsing with Safari on iPad and iPhone
- Accessories
- Meet the team
- Advertise with us

What to know about Safari search text on iPhone
- Method I : Tap the Safari share button on a webpage → Find on Page → type your search word.
- Method II : Tap the Safari search address bar → type your search word → scroll down the suggestions, and tap Find ‘search word.’
To search the exact word on a lyrics site or find the precise keyword on a webpage, you have to rely on Safari’s search text feature. On Mac, Command + F does the job. But for Safari on iPhone or iPad, the steps are different. Here are two quick ways to search text on a website page in Safari’s mobile version.
How to find text in iPhone Safari using the iOS Share Sheet
Search within the safari webpage on iphone using smart search bar.
- When you are on a webpage in iPhone Safari, tap the share icon .
- Scroll down, and tap Find on Page .
- Type the word you wish to search.
- Use the two arrows to see where that word is on the webpage.

Tip : If you wish to edit the search term, you may do so by tapping the existing word on the search screen.

- Tap the search bar and type your desired search term. Make sure not to hit enter/go key on the iPhone keyboard.
- Scroll down the suggestions to see On This Page (number matches). Tap Find ‘search term.’
- Use the two arrows to navigate.

This is how you can search for any word or phrase on a webpage inside Safari on iPhone and iPad. I hope this brief guide was helpful. If you have other questions, kindly ask me via the comments section below.
Other helpful Safari posts:
- 4 Ways to close all Safari tabs at once on iPhone and iPad
- How to delete frequently visited sites from Safari on iPhone
- How to hide IP address in Safari on iPhone and Mac
- How to customize start page in Safari on iPhone
I have been an Apple user for over seven years now. At iGeeksBlog, I love creating how-tos and troubleshooting guides that help people do more with their iPhone, iPad, Mac, AirPods, and Apple Watch. In my free time, I like to watch stand up comedy videos, tech documentaries, news debates, and political speeches.
🗣️ Our site is supported by our readers like you. When you purchase through our links, we earn a small commission. Read Disclaimer .
LEAVE A REPLY Cancel reply
Save my name, email, and website in this browser for the next time I comment.
Related Articles
How to photo shuffle on iphone lock screen in ios 17, how to delete x (formerly twitter) account permanently, forgot your iphone passcode how to unlock it (2024 guide), how to download instagram reels on iphone (2024 guide).
How to Search for Text Within a Web Page in Safari
Don't sift through long web pages. Find specific words or phrases on a web page faster with these shortcuts for Safari on the Mac and iOS .

How to Find Text Within a Page in OS X
The Command+F keyboard shortcut for Find could be the biggest timesaving shortcut you'll ever learn. With it, you can jump to sections containing a certain word or phrase. It also works in most programs or apps, so you can use it not just for Safari, but with Word or Notes as well.
1. Press Command+F to bring up the in-page search box. Alternatively, you can go to the Edit menu > Find > Find… to bring up the search box.

2. Type in your search word or phrase and hit Enter. Safari will highlight all of the instances of the word on the page.

3. Click the left and right arrow buttons to scroll through the search results.
4. Important: If you want to broaden the search results, click the menu within the search box to switch between "Contains" and "Starts With."

So, for example, if your search string is "light", Safari by default will search for all words that begin with "light": lighthouse, lightbulb, and so on. Switch the option to "Contains" and Safari will also find words like spotlight and sunlight.
Stay in the know with Laptop Mag
Get our in-depth reviews, helpful tips, great deals, and the biggest news stories delivered to your inbox.
How to Find Text Within a Page in iOS
Being able to jump to a word is especially helpful on small mobile screens or tablets.
1. Tap the share button on the page you want to search.

2. Scroll to the right in the bottom menu and tap "Find on Page."

3. Type in your search word or phrase. As you type, Safari will start highlighting search matches.

4. Use the up and down arrow buttons to scroll through the search results.
- How to Pin a Tab in Safari
- How to Stop Safari From Crashing
- How to Use the Finder in OS X
Google Chrome is crowned the fastest of all web browsers. Here's how.
Google News went down worldwide: What happened and what to do
The Asus TUF Gaming A14 is so light it doesn’t feel like a gaming laptop
Most Popular
- 2 Microsoft make major Windows 10 U-turn ahead of end-of-support in 2025
- 3 I’m a professional laptop reviewer, and this is my favorite premium gaming laptop of 2024
- 4 How to buy a laptop for college 2024
- 5 I was ready to frown at the Acer Nitro 17, but it surprised me
- Today's news
- Reviews and deals
- Climate change
- 2024 election
- Fall allergies
- Health news
- Mental health
- Sexual health
- Family health
- So mini ways
- Unapologetically
- Buying guides
Entertainment
- How to Watch
- My watchlist
- Stock market
- Biden economy
- Personal finance
- Stocks: most active
- Stocks: gainers
- Stocks: losers
- Trending tickers
- World indices
- US Treasury bonds
- Top mutual funds
- Highest open interest
- Highest implied volatility
- Currency converter
- Basic materials
- Communication services
- Consumer cyclical
- Consumer defensive
- Financial services
- Industrials
- Real estate
- Mutual funds
- Credit cards
- Balance transfer cards
- Cash back cards
- Rewards cards
- Travel cards
- Online checking
- High-yield savings
- Money market
- Home equity loan
- Personal loans
- Student loans
- Options pit
- Fantasy football
- Pro Pick 'Em
- College Pick 'Em
- Fantasy baseball
- Fantasy hockey
- Fantasy basketball
- Download the app
- Daily fantasy
- Scores and schedules
- GameChannel
- World Baseball Classic
- Premier League
- CONCACAF League
- Champions League
- Motorsports
- Horse racing
- Newsletters
New on Yahoo
- Privacy Dashboard
- Buying Guides
How to Do a Word Search on Webpages with iPhone and iPad
If you’re an iPhone or iPad user, odds are that you use mobile Safari to do all of your web browsing. But buried underneath all all of the more overt browsing options is a hidden way to search an individual webpage for a specific word or phrase.
Here’s how you can find it and use it to your heart’s content.
DON’T MISS: Dual-core iPhone 6 graphics performance crushes Samsung’s octa-core Galaxy S6
Let’s say I hop on over to NBA.com and want to quickly scan the page for any stories involving, say, Kevin Durant. Instead of tediously scrolling through the entire webpage and hoping to spot a story of interest, iOS provides a clever way to do all of the heavy lifting for you.
To get started, simply apply a single tap to the URL bar, highlighted below.
Once the URL bar becomes highlighted, you can begin typing in your search phrase which, in this case, is “Durant.”
Next, you’re presented with what appears to be a standard Safari search results page. Clearly these are of no help.
But here’s where things get cool.
Simply scroll further down on the page and you’re soon presented with a previously hidden category which lists out all of the instances in which “Durant” is found on the webpage in question.
Boom. There it is.
Following that, simply tap on “durant” and you’re whisked back to the NBA.com homepage and all of the instances of “Durant” on the open page will be highlighted in yellow. What’s more, iOS makes it easy to navigate between each instance of the word simply by tapping the arrow keys on the lower left hand side of the display.
For a feature that’s as useful and widely used as in-page search, one would think that Apple would advertise this functionality just a little bit more. Either way, this handy tip should help save some time you might otherwise spend searching and slogging through a massive webpage with tiny text.
Related stories
How Apple plans to bankroll its rumored game-changing TV streaming service
Apple’s revolutionary Retina MacBook is about as powerful as a 3-year-old laptop
Watch: The first unboxing video of Apple’s gorgeous new MacBook
More from BGR: Waze for iPhone just got a brilliant new feature Google Maps can’t touch
This article was originally published on BGR.com
Recommended Stories
Top rbs for 2024 fantasy football, according to our experts.
The Yahoo Fantasy football analysts reveal their first running back rankings for the 2024 NFL season.
Sparks rookie Cameron Brink: 'There's a privilege' for WNBA's younger white players
The Sparks rookie had plenty to say about her WNBA rookie class, headlined by Caitlin Clark.
Angel Reese's 'weak' ejection from Sky-Liberty game draws attention, offer from Bulls' Lonzo Ball
Reese was ejected after two very quick whistles from referee Charles Watson.
Larry Allen, Cowboys legend and Pro Football Hall of Famer, dies at 52
Allen was a seven-time first-team All-Pro and part of the Cowboys' Super Bowl XXX winning team.
Rivian's path to survival is now remarkably clear
Rivian has had a lot on its plate as it transitioned from pitch mode to selling EVs. It created an electric pickup and an electric SUV while prepping a monster IPO. It now plans to sell an even cheaper SUV that could make Rivian a dominant EV player for years to come.
GameStop stock soars as 'Roaring Kitty' announces livestream, reveals $382 million unrealized gain
First X, then Reddit, now YouTube. GameStop's most bullish enthusiast announced a livestream, and the stock surged.
Vikings reveal 'Winter Warrior' alternate all-white uniforms to be worn on Week 15
The Minnesota Vikings revealed their all-white "Winter Warrior" uniforms that the team will wear for Week 15's matchup with the Chicago Bears.
Sky's Chennedy Carter has 'no regrets' about foul on Caitlin Clark; Angel Reese will 'take the bad guy role'
The Sky have broken their silence about the flagrant foul on Caitlin Clark, and they had a lot to say.
Paul Skenes blows away Shohei Ohtani, who returns the favor in his next at-bat
The Dodgers-Pirates matchup lived up to its billing.
2024 Fantasy football wide receiver rankings
The Yahoo Fantasy football analysts reveal their first wide receiver rankings for the 2024 NFL season.
Iowa basketball player Ava Jones retires due to injuries from car accident that killed her father
Ava Jones and her family were hit by an allegedly impaired driver two days after she committed to the Hawkeyes.
2025 Toyota Crown Signia First Drive: Venza replacement puts efficiency and fashion first
Our first drive review of the 2025 Toyota Crown Signia where we tell you all about it and give initial driving impressions.
Opposing players aren't fond of Caitlin Clark ... which should be good for the WNBA
Watching Clark fight through adversity and rack up rivals will only bring more eyeballs to the league.
MLB Power Rankings: Yankees, Phillies, Orioles looking like baseball's strongest teams
How do we feel about all 30 MLB teams now, compared to what we expected at the start of the season?
Stock market today: Stocks dip but notch weekly wins after jobs report smashes expectations
Investors are looking to the monthly jobs report for signs of labor market cooldown pivotal to the odds for a rate cut.
Julia Louis-Dreyfus explains why she took a 'leap of faith' to star in tear-jerking new movie 'Tuesday'
In the film, Death arrives in the form of a talking bird at the home shared by a mother and her sick daughter.
2024 Fantasy football tight end rankings
The Yahoo Fantasy football analysts reveal their first tight end rankings for the 2024 NFL season.
Chiefs' Harrison Butker may be removed from kickoffs due to new NFL rules
Kansas City Chiefs special teams coach Dave Toub said kicker Harrison Butker may be removed from kickoffs. But not because of Butker's recent controversial remarks.
Homebuyers are in a bittersweet market as mortgage rates drop below 7% but prices remain high
Mortgage rates fell slightly this week, according to Freddie Mac, but have hovered around 7% all year.
White Sox's Tommy Pham says he's always prepared to 'f*** somebody up' after confrontation with Brewers' William Contreras
Chicago White Sox outfielder Tommy Pham told reporters he's always prepared to fight after an on-field confrontation with Milwaukee Brewers catcher William Contreras.

- 🤩 Trending:
- iOS 17.4 Features: What’s New?
- iOS 18: Everything We Know
- iPhone 16: Everything We Know
- iPhone 16 Pro: Everything We Know
GeeksChalk is the leading source for all things iPhone, Mac, iPad, Apple Watch, Vision Pro, and more

- Apple Watch
Popular Post
How to fix mail not working on iphone after ios 17 update, how to fix iphone speakers not working after ios 17 update issue, how to fix airdrop not working on iphone after ios 17 update, iphone 14 pro max not charging past 80 percent fix, how to search for a word on a webpage on ipad or iphone.
Learn how to use the keyword search feature for Safari on iPad or iPhone
When you’re looking for a specific phrase or word on a web page, the last thing you want to do is go through the entire page for that word. Searching for a word on a web page is a great way to save time.
In this article, you’ll find instructions on how to use the keyword search feature for Safari on iPad or iPhone. We will also go through how to use it on Mac Safari.
Search the Page in Safari
On iphone or ipad.
- Open Safari and go to the web page you want to search through.
- Tap the Share icon. It looks like a box with an arrow pointing up.
- Scroll down and tap Find on Page…
- Type in the word or phrase you want to find in the search bar.
- Tap the up and down arrows at the bottom of the screen to see every instance of the word or phrase you’re looking for. It will be highlighted in yellow.
- When you’re finished, tap Done at the bottom of the screen.
Alternatively:
- Open a webpage on the Safari app.
- Type the word or phrase you want to find in the address bar (where the url is located).
- Scroll down to On This Page, then tap Find "[word(s) you entered]."
Finding a word on a web page on a Mac is a simple process. If you want to search for a specific word, you can perform this task using your keyboard shortcuts. To access your search shortcuts, here’s what you need to do:
- Use the Command F on Mac.
- The find bar will show up in the top-right corner or at the bottom of your screen.
- Enter the word you want to search, and the word will be highlighted across the web page.
- You can scroll through the results using the forward and backward arrows.
- Click on Done when you have finished your search.
Leave a Reply Cancel reply
Your email address will not be published. Required fields are marked *
Save my name, email, and website in this browser for the next time I comment.
Recent News Flash
Facebook login failed: error code 2, fix, iphone says voicemail is full but it is not, how to fix it, how to check your apple repair status online, how to change your safari autofill data, trending now, iphone system haptics, what they are, turn on or off, ipad says “not charging” when it’s plugged in, how to fix it, can you have 2 users on an ipad here’s the answer.
Sign in to your account
Username or Email Address
Remember Me
How To Search For A Word On Safari On IPhone

- Software & Applications
- Browsers & Extensions

Introduction
Searching for specific words or phrases while browsing the web can be a game-changer, especially when you're delving into lengthy articles or research materials. Safari, the default web browser on iPhone, offers several convenient methods to search for a word or phrase within a webpage. Whether you're looking for a particular term in an article, a recipe, or a product description, Safari's built-in features can help you quickly locate the information you need.
In this article, we will explore various techniques for searching for a word on Safari on your iPhone. From using the search bar to leveraging the Find on Page feature and the Share menu, we'll cover step-by-step instructions to empower you with the knowledge to efficiently find specific words or phrases within webpages. By the end of this guide, you'll be equipped with the skills to navigate through online content with ease, making your browsing experience more productive and enjoyable. Let's dive into the different methods and unlock the full potential of Safari's search capabilities.
Using the Search Bar
When it comes to searching for a specific word or phrase within a webpage on Safari for iPhone, the search bar proves to be a handy tool. Here's how you can utilize this feature to quickly locate the information you need:
Open Safari : Launch the Safari browser on your iPhone by tapping on its icon from the home screen or the app library.
Navigate to the Webpage : Enter the URL of the webpage you want to visit in the address bar and tap "Go" to load the page.
Access the Search Bar : Once the webpage has loaded, locate the search bar at the top of the Safari interface. It is the field where you typically enter website addresses or search queries.
Enter the Word or Phrase : Tap on the search bar and type in the word or phrase you want to search for within the webpage. As you start typing, Safari will display suggestions and relevant search terms based on your input.
Review the Results : After entering the word or phrase, Safari will automatically highlight and scroll to the first instance of the search term on the webpage. You can then navigate through the page to view all instances of the word or phrase by using the up and down arrows in the search bar.
Navigate Through Instances : If there are multiple occurrences of the word or phrase on the webpage, you can easily navigate through them using the up and down arrows in the search bar. This allows you to review each instance within the context of the surrounding content.
Refine Your Search : If you want to refine your search or look for a different word or phrase within the same webpage, simply tap on the search bar again and modify your search query. Safari will dynamically update the highlighted instances based on your new input.
By using the search bar in Safari, you can efficiently pinpoint specific words or phrases within webpages, enabling you to quickly access the information you're seeking without the need to manually scan through the entire content. This feature streamlines the browsing experience, saving you time and effort while enhancing your ability to extract valuable insights from online content.
Using the Find on Page Feature
Safari's "Find on Page" feature is a powerful tool that allows you to search for specific words or phrases within the currently open webpage. This functionality is particularly useful when you want to quickly locate and navigate to instances of a particular term without manually scanning through the entire content. Here's a detailed guide on how to effectively utilize the Find on Page feature in Safari on your iPhone:
Access the Webpage : Open Safari on your iPhone and navigate to the webpage where you want to search for a specific word or phrase.
Activate the Find on Page Feature : Tap the address bar at the top of the Safari interface to bring up the keyboard . Next, type the word or phrase you want to search for. As you enter the text, Safari will display a list of suggested search terms and website matches.
Initiate the Search : After entering the word or phrase, scroll down the suggested search terms and website matches until you see "On This Page" with the number of matches displayed next to it. Tap on "Find [word or phrase]" to initiate the search.
Review the Results : Safari will automatically scroll to the first instance of the searched word or phrase on the webpage, and it will be highlighted. You can then navigate through the page to view all instances of the word or phrase by using the up and down arrows in the search bar.
By leveraging the Find on Page feature in Safari, you can efficiently pinpoint specific words or phrases within webpages, enhancing your ability to extract valuable insights from online content. This feature streamlines the browsing experience, saving you time and effort while empowering you to quickly access the information you're seeking.
Using the Share Menu
In addition to the search bar and the Find on Page feature, Safari on iPhone offers another convenient method to search for a word or phrase within a webpage – the Share menu. This feature provides a seamless way to access the Find on Page functionality, allowing you to quickly locate specific terms while browsing. Here's a detailed guide on how to effectively utilize the Share menu to search for a word on Safari on your iPhone:
Open Safari : Launch the Safari browser on your iPhone and navigate to the webpage where you want to search for a specific word or phrase.
Access the Share Menu : Once the webpage has loaded, tap the Share icon located at the bottom of the Safari interface. The Share icon is represented by a square with an arrow pointing upwards.
Select Find on Page : In the Share menu, scroll through the options and locate "Find on Page." Tap on this option to initiate the search functionality.
Enter the Word or Phrase : After selecting "Find on Page," a search bar will appear at the top of the screen. Tap on this bar and enter the word or phrase you want to search for within the webpage.
By leveraging the Share menu in Safari, you can efficiently access the Find on Page feature, enabling you to pinpoint specific words or phrases within webpages. This streamlined approach enhances your browsing experience, allowing you to quickly access the information you're seeking without the need to manually scan through the entire content. The Share menu serves as a valuable tool, empowering you to extract valuable insights from online content with ease.
In conclusion, Safari on iPhone offers a range of intuitive methods to search for specific words or phrases within webpages, empowering users to efficiently navigate through online content. By leveraging the search bar, the Find on Page feature, and the Share menu, individuals can streamline their browsing experience and quickly access the information they need.
The search bar serves as a versatile tool, allowing users to enter search queries and seamlessly navigate through highlighted instances of specific words or phrases within webpages. This feature not only saves time but also enhances the overall browsing experience by eliminating the need to manually scan through lengthy content.
The Find on Page feature further enhances the search capabilities of Safari, providing a focused and efficient way to locate instances of a particular word or phrase within the currently open webpage. With the ability to navigate through multiple occurrences and dynamically refine search queries, this feature empowers users to extract valuable insights from online content with ease.
Moreover, the Share menu offers a convenient pathway to access the Find on Page functionality, providing a streamlined approach to searching for words or phrases within webpages. By integrating this feature into the Share menu, Safari ensures that users can quickly initiate searches without interrupting their browsing flow.
Overall, Safari's comprehensive set of search features on iPhone reflects a commitment to enhancing user experience and productivity. Whether it's researching a topic, referencing specific information, or simply exploring online content, the ability to search for words or phrases within webpages is a valuable asset for users across various contexts.
By mastering these search methods, individuals can unlock the full potential of Safari's search capabilities, making their browsing experience more efficient, productive, and enjoyable. With the knowledge and skills gained from this guide, users can confidently navigate through webpages, locate specific information, and extract valuable insights with ease, ultimately enhancing their overall browsing experience on Safari for iPhone.
Leave a Reply Cancel reply
Your email address will not be published. Required fields are marked *
Save my name, email, and website in this browser for the next time I comment.
- Crowdfunding
- Cryptocurrency
- Digital Banking
- Digital Payments
- Investments
- Console Gaming
- Mobile Gaming
- VR/AR Gaming
- Gadget Usage
- Gaming Tips
- Online Safety
- Software Tutorials
- Tech Setup & Troubleshooting
- Buyer’s Guides
- Comparative Analysis
- Gadget Reviews
- Service Reviews
- Software Reviews
- Mobile Devices
- PCs & Laptops
- Smart Home Gadgets
- Content Creation Tools
- Digital Photography
- Video & Music Streaming
- Online Security
- Online Services
- Web Hosting
- WiFi & Ethernet
- Browsers & Extensions
- Communication Platforms
- Operating Systems
- Productivity Tools
- AI & Machine Learning
- Cybersecurity
- Emerging Tech
- IoT & Smart Devices
- Virtual & Augmented Reality
- Latest News
- AI Developments
- Fintech Updates
- Gaming News
- New Product Launches
5 Ways to Improve IT Automation
- What is Building Information Modelling
Related Post
Sla network: benefits, advantages, satisfaction of both parties to the contract, what is minecraft coded in, how much hp does a diablo tuner add, what is halo-fi, what is halo lock iphone, related posts.

How To Search For A Word On IPhone Safari

How To Turn On Autocorrect In Safari IPhone

How To Open Private Browser On Safari iPhone

How To Download A File On IPhone

How To Turn Off Autocorrect In Safari

How To Find Download On IPhone

How To Download File On IPhone

How To Download Apps From Safari
Recent stories.

What is Building Information Modelling?

How to Use Email Blasts Marketing To Take Control of Your Market

Learn To Convert Scanned Documents Into Editable Text With OCR

Top Mini Split Air Conditioner For Summer

Comfortable and Luxurious Family Life | Zero Gravity Massage Chair

Fintechs and Traditional Banks: Navigating the Future of Financial Services

AI Writing: How It’s Changing the Way We Create Content

- Privacy Overview
- Strictly Necessary Cookies
This website uses cookies so that we can provide you with the best user experience possible. Cookie information is stored in your browser and performs functions such as recognising you when you return to our website and helping our team to understand which sections of the website you find most interesting and useful.
Strictly Necessary Cookie should be enabled at all times so that we can save your preferences for cookie settings.
If you disable this cookie, we will not be able to save your preferences. This means that every time you visit this website you will need to enable or disable cookies again.
Sign up for our daily newsletter
- Privacy Policy
- Advertise with Us
Find a Word on a Page in iOS’s Safari
Have you ever been searching for something on a webpage, a specific word for example, but wondered if the word was even on the page? Suppose you didn’t have the time to scan/read the entire page to find exactly what you’re searching for. Safari/Chrome on Mac offers a simple solution by pressing “Command + F” and searching for the word you’re looking for. It’s a bit different on the iPhone or iPad though.
If you’re using an external keyboard with your iOS device, you can easily search for a specific word using “Command + F”, but if you’re using your iPhone/iPad with your finger (as most of us usually do), you can use the following method to access the search options in Safari using iOS 9:
1. Open Safari on your iOS device.
2. Navigate to a website that you’d like to do a search on.
3. Tap the Share button, which is present in the centre of the bottom of the screen (a rectangle with an arrow).

4. In the bottom row of buttons (the Action list), swipe to the left and select “Find on Page.”

5. You’ll see that a text box has appeared above your device’s keyboard. Enter the word or phrase that you’re looking for and press “Search.”

Another method for searching for words on your iOS device is to use the Navigation bar which was a feature included in the earlier versions of iOS.
1. Simply click on the Navigation bar on the top of your screen in Safari.
2. Type what you’re looking for into the navigation bar’s URL field, and then scroll down the page. You’ll see an “On This Page” heading.

3. Tap on the word, and you’ll jump back to the web page you were just on.

Regardless of the method you used, if the word or phrase is present on the page then it will be highlighted. If it isn’t there, you’ll see a “no matches” message. If the word appears more than once, tap the up or down arrows in the search bar to jump between matches on the web page.
Let us know about any questions or suggestions in the Comments section below.
Our latest tutorials delivered straight to your inbox
Shujaa Imran is MakeTechEasier's resident Mac tutorial writer. He's currently training to follow his other passion become a commercial pilot. You can check his content out on Youtube

How to do a Control-F search on your iPhone to find specific words or phrases
- You can do a Control-F search on your iPhone and iPad in an internet browser or Messages.
- Control-F is a computer shortcut that locates specific words or phrases on a webpage or document.
- You can search for specific words or phrases in Safari, Google Chrome, and Messages.
Control-F is a handy computer shortcut for quickly locating specific words or phrases in a text-filled word document or a webpage.
If you've wanted to use this search function while browsing the web on your smartphone, great news — you can.
Can you use Control-F on an iPhone?
Yes, you can use a Control + F search on an iPhone. This is done in the iPhone browser by using the On This Page, Find in Page, or Share features.
How to Control-F on an iPhone webpage using Safari
1. Open a webpage on the Safari app.
2. Type the word or phrase you want to find in the address bar (where the url is located).
3. Scroll down to On This Page , then tap Find "[word(s) you entered]."
4. Tap the up and down arrows at the bottom of the screen to see every instance of the word or phrase you're looking for. It will be highlighted in yellow.
5. When you're finished, tap Done at the bottom of the screen.
How to Control-F on an iPhone webpage using Chrome
1. Open a webpage on the Chrome app .
2. Tap the icon with three dots (...) at the bottom right of the screen. Scroll down and tap Find in Page…
3. Type in the word or phrase you want to find in the search bar at the top of the screen.
4. Tap the up and down arrows to see every instance of the word or phrase you're looking for. It will be highlighted in yellow.
5. When you're finished, tap Done at the top right of the screen.
How to Control-F on an iPhone webpage using the Share button
1. Open a webpage on the Safari or Chrome app.
2. Tap the Share icon. It looks like a box with an arrow pointing up.
3. Scroll down, then tap Find on Page (Safari) or Find in Page (Chrome).
4. Type in the word or phrase you want to find in the search bar. Use the up and down arrows to see every instance of the word or phrase, highlighted in yellow.
5. When you're finished, tap Done .
How to Control-F on an iPhone in Messages
The iPhone also has two built-in features that allow you to search for words or phrases within the Messages app .
You can use either the search bar in the Messages app or the iOS Spotlight search function to search across your text message conversations for specific words.
- Main content
TechRepublic
Account information.


Share with Your Friends
How to find text on a Safari webpage from your iPhone
Your email has been sent
The mobile web browsing experience has become the de facto standard for many smartphone-toting folks. According to Pew Research , one in 10 American adults is a smartphone-only internet user, without traditional broadband access.
With mobile browsing, the browser itself is often modified to make it more conducive to use on a smartphone. Unfortunately, this often makes it difficult to find certain features or tools that one may use when browsing on a desktop.
One such feature is the ability to find text on a webpage. On a standard keyboard, a user can simply type Control + F (Windows) or Command + F (Mac) to find what they’re looking for. On a smartphone, though, it’s not that simple.
SEE: How to improve the security and privacy of your iPhone: 5 steps
Thankfully, the process for finding text on a Safari webpage on an iPhone isn’t terribly complicated. Here’s how to do it on iOS 10.3.2.
Start by opening the Safari application. Look for the icon with a blue compass and tap on it.

Once you have the application open, tap into the grey URL bar at the top of the screen and type in the URL of the website you want to visit. For this example, we’re going to use our favorite website, techrepublic.com. After you’ve entered the URL, tap on the blue Go button at the bottom right corner of the screen.

Once you’ve made it to the website, navigate to the webpage that you want to search. Once there, tap on the share button at the bottom of the screen that looks like a box with an arrow coming out of it. If the button isn’t there, it could be because you’ve scrolled down. Try scrolling back up to the top of the page, and it should show back up.

From here, you should see three rows of icons. On the bottom row of icons (the white and grey ones), swipe to the left until you see the Find on Page icon and tap it.

At this point a grey keyboard with a search bar built into it should appear at the bottom of the screen. Tap in the search bar and then type the word or phrase that you want to search. The tool should then highlight all the instances of it on the page in yellow.
To navigate among the highlighted instances on the page tap the up and down arrows immediately to the left of the search bar.
When you’re finished searching, simply tap the grey Done button to the right of the search bar and the Find on Page tool will disappear.
Subscribe to the Innovation Insider Newsletter
Catch up on the latest tech innovations that are changing the world, including IoT, 5G, the latest about phones, security, smart cities, AI, robotics, and more. Delivered Tuesdays and Fridays
- How to get Google Assistant on your iPhone
- Apple's big $1,000+ iPhone gamble
- 10 years supporting Apple's iconic iPhone: An IT consultant's reflections
- You must back up your iPhone and iPad before upgrading to iOS 10.3
- How to automatically dial extensions for your iPhone contacts
Create a TechRepublic Account
Get the web's best business technology news, tutorials, reviews, trends, and analysis—in your inbox. Let's start with the basics.
* - indicates required fields
Sign in to TechRepublic
Lost your password? Request a new password
Reset Password
Please enter your email adress. You will receive an email message with instructions on how to reset your password.
Check your email for a password reset link. If you didn't receive an email don't forgot to check your spam folder, otherwise contact support .
Welcome. Tell us a little bit about you.
This will help us provide you with customized content.
Want to receive more TechRepublic news?
You're all set.
Thanks for signing up! Keep an eye out for a confirmation email from our team. To ensure any newsletters you subscribed to hit your inbox, make sure to add [email protected] to your contacts list.

How To : Search Real-World Text for Words & Phrases Using Your iPhone

Safari has a convenient "Find" feature to search for specific words and phrases in a webpage, and Apple Books has a similar feature for e-books and PDFs. But those do nothing for you when searching text in the real world. Hardcover and paperback books are still very much a thing, as well as paper-based documents, and finding what you need is as simple as pointing your iPhone's camera at the page.
Imagine you're scanning through a lengthy paper document for a specific word or trying to locate a specific reference on one of the pages in a huge textbook. Sometimes the index can help if one is available, but otherwise, you need to speed read to find what you're looking for. All that ends now though.
- Don't Miss: Find Songs by Lyrics in Apple Music for iOS 12 & Higher
Thanks to developer Omer Faruk Ozturk , we have an iOS app that can instantly scan for any word or phrase on a page in the flesh-and-blood world. All you have to do is point your camera at the document and use the app's built-in Ctrl-F (or Command-F for Mac users) feature to spot exactly what's needed.
Step 1: Install SearchCam
Ozturk's app, SearchCam, is available for free in the iOS App Store. Either look for it in the App Store on your iPhone or jump right to it with the link below. In order to install it, you'll need to be running iOS 11 or later. And the app works with and without any data connections since there's no interaction to and from any server.
- App Store Link: SearchCam: Ctrl+F for life (free)
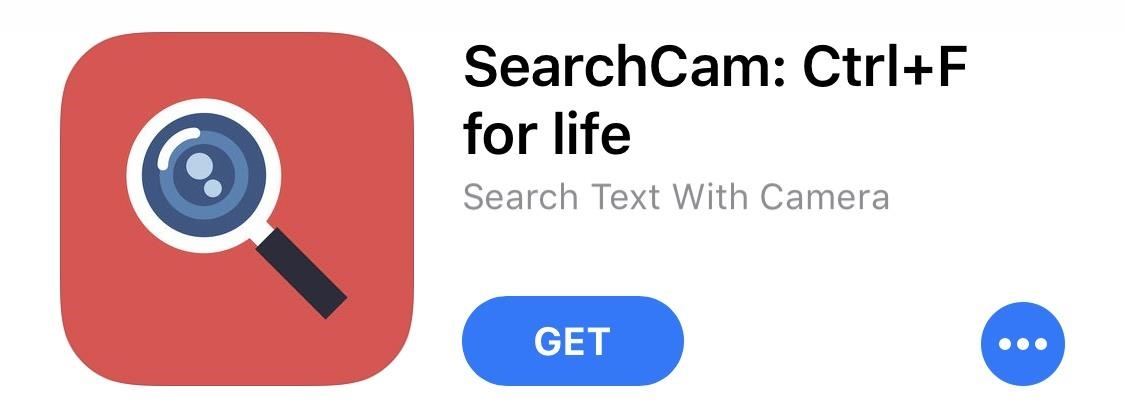
SearchCam's user interface isn't the prettiest since it's marred by an advertisement banner on the bottom and hasn't been updated to be optimized with newer screen ratios of the iPhone X and newer. But it's simple and intuitive for even the most novice smartphone users.
Step 2: Search Real-World Documents
Open the SearchCam app, grant it access to your camera, then type in the word or phrase you're looking for in the "Search" box. Next, all you have to do is point your iPhone's camera at the book, document, pamphlet, magazine, bill, or whatever else it is you want to scan for text.
- Don't Miss: Search for Real-World Objects Online Using Your Camera
Since the SearchCam app is basically a real-time OCR (optical character recognition) tool with an augmented reality inclination, where it's live-reading a moving image, it works right away.
Instantly, you'll notice a number of yellow boxes overlayed on the screen around the text you typed in, along with red indicator arrows underneath. These are your found items. If there are no matches to your query, nothing will appear on the screen.

Step 3: Improve the Search Results
The app has two buttons on the top right for a flash and image search. The flash (left screenshot below) uses the iPhone's rear True Tone flash to light up a document. This helps in dimly lit rooms, which is necessary because SearchCam requires sufficient light to commence its search.
With image search, you can go through any of the images in your Photos app that contain words, even PDFs (right screenshot below). So if you take a picture first using any camera app, you won't have to worry about the words moving around on the screen like in real-time scanning.
SearchCam works great with colored text, colored backgrounds, legible handwriting, and even tiny text, which I found to be the most useful. However, the text surface should be relatively flat in order for the tool to work at an optimal level.
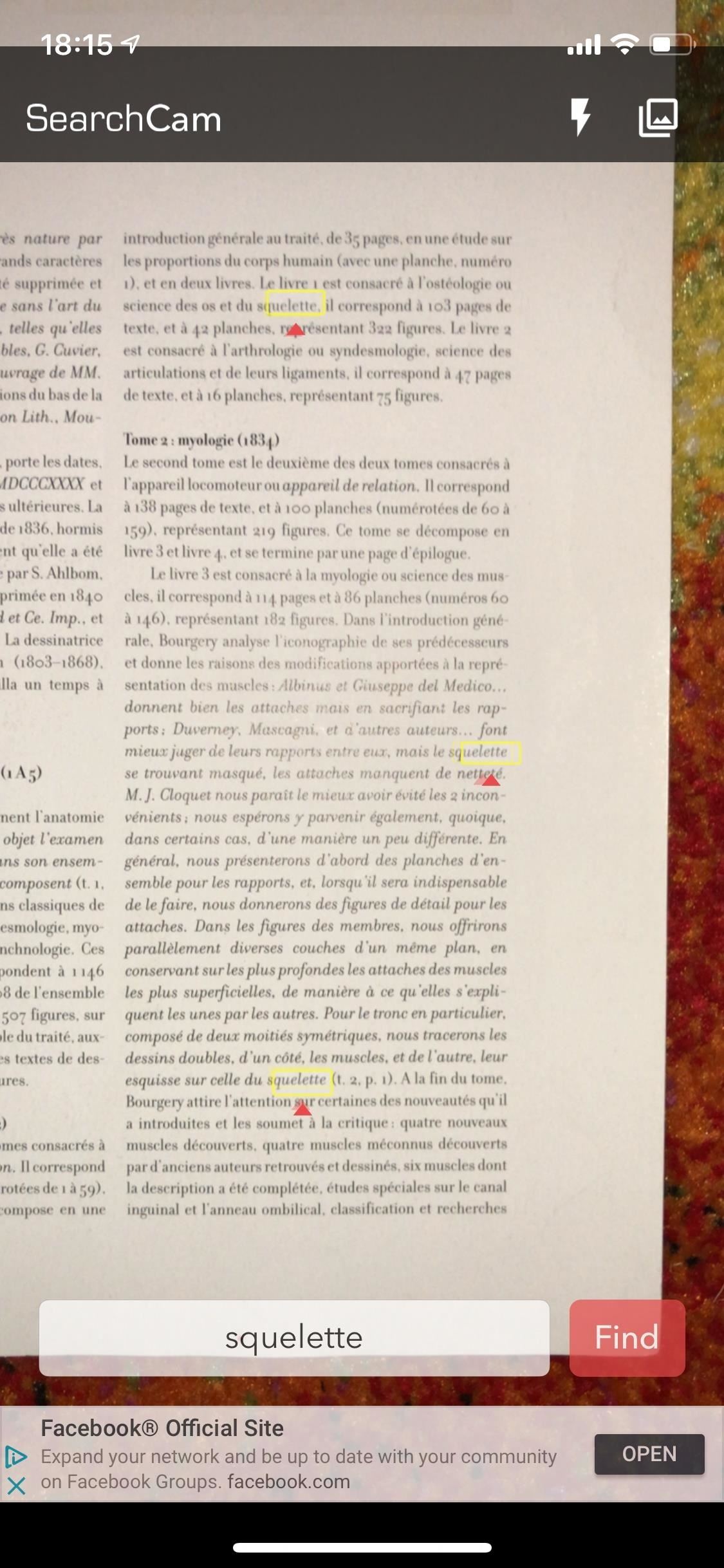
One feature that's not mentioned on SearchCam's App Store page is that it works for other languages, including French, Spanish, and German (although I'm not quite sure how expansive it is). The app could use several more features to bolster its usability such as an export as PDF button, a searchable index of every word on the screen, and a built-in camera option for taking photos within the app.
Overall, students using books as references for essays and senior citizens or anybody unfortunate enough to have poor eyesight stand to benefit from SearchCam. Note that there used to be an Android app that performed a similar service, but it has since shut down for unknown reasons.
- Follow Gadget Hacks on Facebook , Twitter , YouTube , and Flipboard
- Sign up for Gadget Hacks' daily newsletter or weekly Android and iOS updates
- Follow WonderHowTo on Facebook , Twitter , Pinterest , and Flipboard
Just updated your iPhone? You'll find new features for Podcasts, News, Books, and TV, as well as important security improvements and fresh wallpapers. Find out what's new and changed on your iPhone with the iOS 17.5 update.
Thank you for your review. Your valuable feedbacks will be considered, please follow upcoming updates.
Share Your Thoughts
How to : dial these secret codes to see if someone is hijacking calls & texts on your iphone, how to : turn any website into a full-screen app on your iphone, how to : prevent thieves from turning on your iphone's airplane mode, so you have a better chance to track it down, how to : your iphone has a hidden text-to-speech tool that'll read articles, books, news, and other text out loud to you, how to : you can run shortcuts right from your iphone's lock screen & here are 6 ways to do it, how to : set a custom contact poster on your iphone others will see when you call them, how to : set a custom charging sound or song for your iphone whenever you connect or disconnect from power, how to : 8 ways to shut down and restart your iphone 13, 13 mini, 13 pro, or 13 pro max, how to : 16 harry potter spells for siri that turn your iphone into a magical elder wand, how to : keep your night vision sharp with the iphone's hidden red screen, warning : sensitive info you black out in images can be revealed with a few quick edits on your iphone, how to : if 'messages' consumes too much iphone or icloud storage, don't delete your conversations just yet, how to : see your iphone's actual signal strength for cellular reception, how to : 100+ secret dialer codes for your iphone, how to : use a different apple id for apple music without using family sharing, how to : turn your iphone into a bedside clock, digital photo frame, or full-screen smart display with ios 17, how to : if you keep valuable information in apple notes, you need to read this, how to : 20 hidden calculator tricks for your iphone, how to : get a 'select all' button for webpages in safari on your iphone, how to : there's an easy way to type fractions as single characters on your iphone's keyboard.
- All Features
- All Hot Posts
Jump to navigation
How can I search for or find text within a web page on the iPhone?
Update: iOS 9 has added a dedicated search function to Safari that allows you to search web pages for specific text.
Surprisingly, there is no native "find" function in the version of Safari that comes with the iPhone.
If you are browsing a large piece of content, and need to find a particular word or section of the page quickly, this can present a serious problem.
Refer to this post for more information about bookmarklets and how to add them to your iPhone.
Newest iPhone FAQs
- Can I watch Apple Spatial Videos on the Meta Quest?
- Can I use my iPhone to charge other devices?
- Can I get Apple Diagnostics for Self Service Repair?
VIEW ALL FAQS
If you already know how to add bookmarklets to your iPhone, you can use the bookmarklet below to find text within any page on your iPhone.
Search/Find Text Bookmarklet
More Like This
- How to View Full Desktop Versions of Websites on iPhone
- How do you search a web page for words or text with iOS 9?
- 4 ways to save web pages on your iPhone
- How to create a web page shortcut on your iPhone Home Screen
- How to view your Safari reading list offline
Josh replied on July 30, 2012 - 4:04pm Permalink
You should add the JavaScript code so that we can add this bookmarklet right from our phones. That would be very helpful. Thanks.
Lion replied on October 22, 2012 - 7:56pm Permalink
There is a way to find key words in an iPod/iPhone. You could download the free Google app (its a blue app square with a white lowercase g) and when u are surfing the web and/or you are in a written document, there is a little magnifying glass logo at the bottom right corner just tap it and type the word you want to find. Its accurate, cool and precise. i use it a lot
Jurriaan Plesman replied on July 28, 2016 - 5:08pm Permalink
Finding a word in an article in iPhone Double press URL The alphabet will appear Type the word Go to the bottom of page and tap "Find on this page"
iphonaphob replied on June 29, 2013 - 3:08pm Permalink
don't listen to this clown. there is a way.
use the Search field on the top right of the Safari page where you want to search for text. tap the field, then type the text you're looking for. as you're typing, the auto-find feature will start listing instances of the text, putting the results in a wide gray box below your typing to indicate how many instances of that word are on that Safari page. It will say "On this page ('x' instances)", where 'x' is the number of times the text appears.
me replied on July 4, 2013 - 4:26am Permalink
Text-field search Spotlight in iOS employs a basic "starts-with" search on certain text fields in the content of your device. It does not search the middle of words.
If Spotlight does not return expected results:
Ensure the text you entered in the search is correct. Try searching using the first few characters of the words you are trying to find. Review your Search Results settings to see if you excluded any searchable content by tapping General > Spotlight Search. Note: for iPhone 3G and iPod touch (2nd generation), tap Settings > General > Home > Search Results. Spotlight is not case sensitive, so you can search using uppercase or lowercase letters and get the same results. Note: Words without a space between them will be counted as separate words if each word starts with an uppercase letter. For example: Searching for "two" will be successful in "OneTwoThree", but not in "onetwothree".
Mail search
Anonymous replied on July 26, 2013 - 8:43am Permalink
Yes it says how many times the text appears but I want to see where it is on the page.
Anonymous replied on July 31, 2013 - 6:05am Permalink
Great!!! I was thinking their had to be a way easier than this! Awesome advise! https://www.iphonefaq.org/archives/971141
Anonymous replied on January 5, 2014 - 4:00pm Permalink
Thanks very much boss. You saved me a lot of time
penvmbra replied on October 29, 2014 - 3:28pm Permalink
Whoa I had no clue this feature existed! This would've saved me so much time in the past. Thanks for the tip!
Me replied on January 8, 2016 - 7:58pm Permalink
javascript:void%28s%3Dprompt%28%27Find%20text%3A%27%2C%27%27%29%29%3Bs%3D%27%28%27+s+%27%29%27%3Bx%3Dnew%20RegExp%28s%2C%27gi%27%29%3Brn%3DMath.floor%28Math.random%28%29*100%29%3Brid%3D%27z%27%20+%20rn%3Bb%20%3D%20document.body.innerHTML%3Bb%3Db.replace%28x%2C%27%3Cspan%20name%3D%27%20+%20rid%20+%20%27%20id%3D%27%20+%20rid%20+%20%27%20style%3D%5C%27color%3A%23000%3Bbackground-color%3Ayellow%3B%20font-weight%3Abold%3B%5C%27%3E%241%3C/span%3E%27%29%3Bvoid%28document.body.innerHTML%3Db%29%3Balert%28%27Found%20%27%20+%20document.getElementsByName%28rid%29.length%20+%20%27%20matches.%27%29%3Bwindow.scrollTo%280%2Cdocument.getElementsByName%28rid%29%5B0%5D.offsetTop%29%3B
Kay replied on August 21, 2013 - 6:13pm Permalink
To search on a page, just type quotation marks first
Anonymous replied on August 29, 2014 - 5:04pm Permalink
Yeah, so you don't need to download anything to search a page. Here's a short video link showing how to do it.
https://www.youtube.com/watch?v=P7JjcZZa2oc&list=UU9CQOdT1A9JlAks0-PF5vvw
Essentially you just go to the URL/OMNIBAR like you're going to do a google search (or type in a website address) and type what you want to find; before you hit enter though, you scroll down with your finger and click "find on this page".
Pretty simple, yet somewhat hidden. :P
Chairman Joe replied on November 20, 2014 - 11:09pm Permalink
That's the only method I could get to work. Thanks
blogs replied on August 2, 2015 - 3:19pm Permalink
Do you have a spam problem on this website; I also am a blogger, and I was wanting to know your situation; many of us have developed some nice procedures and we are looking to trade techniques with other folks, why not shoot me an email if interested.
JP replied on February 13, 2016 - 6:03pm Permalink
Thanks. So handy. I was getting cranky thinking apple had decided in their wisdom that we didn't need it.
Me replied on January 8, 2016 - 8:01pm Permalink
How to Search the Safari Tabs on Your iPhone Quickly & without Swiping

You can search Safari on the iPhone to find words or phrases , but did you know you can also Safari Search your open tabs? If you tend to have large numbers of Safari tabs open at once, this tip will help you search Safari for the tab you want without having to scroll through all your open tabs to find it. Read on to learn how to search Safari on the iPhone to switch between tabs.
Related: How to Use Apple Pay in Safari on the iPhone

How to Use Safari Search to Find a Specific Open Tab
- In Safari, tap the tabs icon .

- Enter a word or phrase relevant to the tab you’re looking for and tap Search .

With this tip, you’ll never get lost in your tabs again. It’s so much easier to use Safari search to find the article or recipe you’re looking for. When you’re ready to put your iPhone down, you can even save your Safari tabs to read later !
Author Details

Tamlin Day is a feature web writer for iPhone Life and a regular contributor to iPhone Life magazine. A prolific writer of tips, reviews, and in-depth guides, Tamlin has written hundreds of articles for iPhone Life. From iPhone settings to recommendations for the best iPhone-compatible gear to the latest Apple news, Tamlin's expertise covers a broad spectrum.
Before joining iPhone Life, Tamlin received his BFA in Media & Communications as well as a BA in Graphic Design from Maharishi International University (MIU), where he edited MIU's literary journal, Meta-fore. With a passion for teaching, Tamlin has instructed young adults, college students, and adult learners on topics ranging from spoken word poetry to taking the perfect group selfie. Tamlin's first computer, a Radioshack Color Computer III, was given to him by his father. At 13, Tamlin built his first PC from spare parts. He is proud to put his passion for teaching and tech into practice as a writer and educator at iPhone Life.

Article Spotlight
Your new favorite ipad case is here.

Zugu iPad cases are considered the very best in their class for good reason. But even the most careful iPad owners will notice dust and dirt accumulating during regular use. Zugu's soft microfiber cloth and specially formulated wipes will keep your iPad sparkly clean. Learn more about Zugu's specially formulated wipes and how you can protect your iPad for years to come!
Most Popular

How to Tell If Someone Blocked Your Number on iPhone

How to Tell If a Dead iPhone Is Charging

Switch Off Your iPhone’s Flashlight with a Single Tap

How to Schedule a Text Message on iPhone

How To Find My iPhone From Another iPhone

How to Refresh AirTag Location Manually & More Often

How To Put Two Pictures Together on iPhone

10 Simple Tips To Fix iPhone Battery Drain

iPhone Notes Disappeared? Recover the App & Lost Notes

App Store Missing on iPhone? How To Get It Back

How To Get an App Back on Your Home Screen

How to Control How Facebook Uses Your Data
Featured articles, why is my iphone battery draining so fast 13 easy fixes.

Identify Mystery Numbers: How to Find No Caller ID on iPhone

Apple ID Not Active? Here’s the Fix!

How to Cast Apple TV to Chromecast for Easy Viewing

Fix Photos Not Uploading to iCloud Once & for All (iOS 17)

There Was an Error Connecting to the Apple ID Server: Fixed

iPhone Charging but CarPlay Not Working? Here's the Fix!
Check out our sponsors.

- Each email reveals new things you can do with your phone (and other devices) with easy-to-follow screenshots.
- Enter your email to get your first tip immediately!

Mastering iPhone Gestures: A Complete Guide
T hese days we do almost everything on our smartphones, and everything we do on our smartphones, we do with gestures. In smartphone terminology, a "gesture" is anything you do with your hands, face, or body to achieve an action on your phone. That covers everything from the simple tap to generating digital effects by making shapes with your hands (more on that later).
The iPhone has evolved considerably since the first model hit store shelves back in 2007 and the gestures we use to interact with our iPhones have evolved too. While most gestures are universal and will work regardless of your iPhone model, some are limited to recent models or require a current operating system. It's always a good idea to make sure your iPhone is running the latest version of iOS.
Most of what you'll do with gestures is totally intuitive — swiping and tapping your way through messages and apps doesn't present too many stumbling blocks. However, whether you're getting your first iPhone or you're a seasoned smartphone veteran, gestures can do more than you probably know. If you're new to the iPhone game, we'll walk you through the basics of how to communicate with your phone, then stick around to learn some more advanced gestures, tips, and tricks.
Read more: The 10 Worst Smartphones Of All Time
Basic Gestures And How To Use Them
Even the most hidden features on your iPhone are achieved through some combination of gestures. Some are complicated and situation-specific and some are nearly universal. When it comes to gestures, there is nothing more useful than the humble tap. It is the foundation upon which all other gestures are built. Everything from opening apps to selecting contacts and changing settings is achieved by quickly tapping a finger in the right place.
Sometimes two taps are better than one. When reading through text, you can tap to place your cursor in a specific place. Tap again and you'll open a menu of additional options. If you've opened that menu by accident, tapping outside of it will close it. Likewise, tapping outside of an open keyboard will move it out of the way.
Let that tap linger and give it some quick motion in one direction or another and you've got a swipe. If you need to look through your photo library one picture at a time, you'll do it by swiping your finger quickly in one direction or the other. Scrolling works similarly, but with a more controlled motion. Slowly slide your finger across the screen in the direction you want to shift the text while reading an article or a social network timeline, and things will move accordingly.
Multi-Step And Two Finger Gestures
Once you've mastered tapping, swiping, and scrolling, you're ready to level up. These more complex gestures open up additional functions inside applications and let you manipulate in-app content more easily.
You might have noticed that your iPhone keyboard is too small to have all of the same options as a computer keyboard — space is limited when your screen ranges from just over 5 inches to just under 7 inches diagonally, after all. If you need an accented letter, you'll find it by pressing and holding the letter you want to modify. The press-and-hold gesture also comes in handy on Safari. If you want to preview a website turned up from a search engine, just press and hold on the link to open a preview window before you launch.
Adding an additional finger into the mix lets you manipulate content inside apps. Pressing two fingers to the screen and spreading them out will zoom in on content while pressing two fingers and moving them together will zoom out. Zooming is useful when reading text or searching your photo library for specific images. You can even zoom in on videos that you've recorded using your iPhone so you can finally figure out who was crashing the family picnic. Back in Safari, you can use the pinch maneuver from an active tab to "zoom out" and see all of your open tabs.
Advanced Gestures
These gestures will save you a bunch of time and effort when you need to copy and paste things. Select the content you want, tap or press and hold to open the options menu, then select copy. Move to the destination app, tap the open field, and select paste. Alternatively for photos, you could go to the destination app, select insert, open the photo gallery, and select the image you want. Or you could avoid all of that with a couple of gestures.
For photos, open the gallery in grid mode then press and hold the photo you want until it starts floating. At this point, you can add additional photos by tapping them with a separate finger. While holding your photo stack, use another finger to swipe to the home screen and open the destination app. You'll notice that your images are staying with you and you can drop them in their new home.
You can also copy, cut, and paste using three-fingered gestures. Once you've selected the content you want to move, copy it with a three-finger pinch or cut by doing a three-finger pinch twice in quick succession. When you're ready to paste, release your digital captive by reversing the motion and spreading three fingers on the screen. Best of all, you can copy, cut, and paste across Apple devices using the built-in universal clipboard function.
Making The Most Of Swipes
Swiping is an old standby, one of the basic gestures you'll use to do just about anything on your phone, but it has some lesser-known abilities you might not be aware of. You can use many of them without even unlocking your phone.
From the lock screen, swipe left and you'll open the camera app. That's especially handy if you catch sight of that elusive bird you've been tracking and don't have time to flip through menus. Of course, it also means strangers can take selfies if you leave your phone lying around. Swiping down from the lock screen opens Siri Suggestions, a collection of apps or processes Siri thinks you may need. Swiping up opens the notification center and swiping right opens the control center.
In the calculator app, you can delete numbers by swiping right or left, making up for the lack of a delete key. Switch between open apps by swiping side to side at the very bottom of your screen, and drag open windows down by pulling down at the bottom of the screen, using the iPhone's Reachability function. With effective use of swipes, you can do anything you want with one hand tied behind your back.
Shake It Up To Undo Or Redo
One of the best things about working digitally instead of in hard space is that things are impermanent. If you put an image in the wrong place or need to rewrite a paragraph, you don't have to start back at the beginning. On a computer, undoing a mistake is as easy as hitting Control-Z (or Command-Z, as the case may be), but there's no comparable combination of key presses on an iPhone. Instead, you have to give your phone a shake.
Jiggling your phone back and forth a few times triggers a popup window allowing you to undo whatever you've just done. You can use it to delete recently typed text without having to hold down the delete key, but it's not limited only to text. You can also use it to remove an accidental attachment in a text or recover an accidentally deleted email.
This is admittedly not the most elegant solution but it is effective, and there's something satisfying about shaking your phone like an Etch A Sketch to erase your mistakes. And if you decide that undoing your work was a mistake and you want it all back, just shake your phone again and it will reappear as quickly as it vanished.
Side Button Gestures
There aren't many physical buttons on modern iPhones but the ones they do have do some pretty heavy lifting. The side button, found toward the top of the phone's right edge is typically used to wake your phone or put it to sleep. The two buttons on the opposite edge are volume buttons, but they do so much more.
Double-clicking the side button will open your Apple Wallet. You'll get access to Apple Pay if you have it set up , allowing you to purchase goods and services, as well as anything else in your wallet. Everything from parking passes to concert tickets are at your fingertips with a couple of clicks. Hold down that same button to activate Siri and get directions or dictate a message.
The volume buttons have some hidden functions in certain apps or situations. You can use them to take a photo or video from the camera app, snooze or turn off an alarm, or silence the ringing of an incoming call. If you press the side button and the volume up button at the same time, you'll take a screenshot of whatever's on your screen. If you press and hold the side button and either volume button, you'll activate the SOS mode, where you can also force a restart of your phone. The side button gestures are humble but mighty.
Multiselect
Who among us hasn't found themselves buried beneath an email inbox thousands of messages deep, at least once or twice? If you've got a browser and a mouse handy you can trash the backlog pretty quickly but there isn't always an intuitive way to select multiple messages (or anything else for that matter) on an iPhone. The solution is a gesture.
On devices running iOS 13 or later you can select multiple items by dragging two fingers at the same time. Any app where items are presented in a list or a grid should be subject to this gesture, provided the developers took advantage of it. You can select multiple contacts to send a group message or snag all those old emails at once. Best of all, the multiselect gesture can be paused and begun again. Drag two fingers to select a group of items, lift your fingers to stop, and then drag two fingers to start again at a new spot.
Dealing With Text
It's less about the gesture itself and more about how you use it. Sometimes even simple gestures have more complex capabilities in the right situations. If you want to do anything with words in Messages, Notes, webpages, ebooks, or anywhere else, you can select and manipulate the text with a series of well-placed taps.
Move your cursor to a precise location by holding down the spacebar and moving your finger as if on a trackpad. Once your cursor is in position, you can select text by double-tapping on a word. Select an entire paragraph by triple-tapping with a single finger. To make more precise text selections, double-tap on a word and then move the grab points to exactly where you want them.
Tap again to open the editing options. From there you can cut, copy, paste, select all, replace, format, and more. When it comes to text, there's nothing you can't do or undo with the right tap at the right time.
Safari Gestures
Tapping and swiping are how you'll type in search terms, select URLs, and respond to messages online. They are also the gestures you'll use to pull off some of Safari's fancier moves . If you want to move from one active tab to another, there are a couple of gestural ways to do that. The first is to drag the address bar into the window. As you do, all of your active tabs will become visible and drop into a grid view. Alternatively, if you drag the address bar left or right, you'll slide from the active tab to its next-door neighbor.
While you're at the address bar, press and hold to bring up a menu of additional options like copying the URL or adding the tab to a group. In the tab grid view, pressing and holding a tab opens a menu with even more options like bookmarking or pinning the tab. Swipe right to left to delete tabs or drag and drop them to change their order.
If you're in an active window and want to go back to your previous page, just slide left to right. If you want to return to the first page later, swipe in the other direction. If you're looking for a page you were on a while back, press and hold the back arrow to see the tab's history. Tapping is all you need to browse, but with the right gestures, you can browse better.
FaceTime Gestures
Most iPhone gestures are about directly selecting what you want and placing it on the screen. You're tapping letters one at a time or dragging photos from one app to another. FaceTime gestures are the rare exception that translate your movements into visual expressions of love, sadness, or celebration.
With iOS 17, Apple added visual effects to FaceTime which are triggered by physical gestures. Creating a heart shape with both hands will light up the screen with a digital heart symbol, as if by magic. Giving a thumbs up results in a cartoon hand giving a thumbs up, the now-famous "like" symbol. Presenting a thumbs down does the opposite. Two thumbs up triggers a fireworks show; two thumbs down, a rain storm.
There are additional gestures too — a peace sign will fill the screen with balloons, two peace signs will fill the screen with confetti, and two "rock on" gestures (pinky and forefinger extended with the rest of the fingers curled) will set off a laser show.
The vast majority of iPhone gestures happen on your phone's front side which makes sense, that's where the touchscreen is, after all. However, it turns out that your phone's back half is also sensitive to touch and you can use it to pull off a wide range of activities with two simple gestures.
In your iPhone's Settings apps, open the Accessibility menu and select Touch, then Back tap. Once activated, you can double-tap or triple-tap the back of your phone to trigger actions of your choosing. You can set each of those gestures to open the camera app, turn on the flashlight, lock screen rotation, adjust the volume, and more.
It's worth noting that you'll probably do these gestures accidentally every now and again, just fumbling your phone in or out of your pocket. Choose your back-tap actions wisely, otherwise you'll end up confused when your screen rotation keeps locking for seemingly no reason.
Read the original article on SlashGear .

Apple Drops Safari Technology Preview 192 With New Features and Bug Squashes
Apple is rolling out a new Safari Technology Preview 192 update for macOS Sonoma and macOS Ventura. Of course, it comes hot on the heels of the previous Safari Technology Preview 198 which was released last month and packed similar bug fixes and performance enhancements.
These Safari Technology Preview updates generally let developers and anyone interested try out new features that might show up in future versions of Apple’s well-liked browser, Safari. The latest version, Safari Technology Preview 192, has fixes and updates related to Authentication, CSS, Editing, JavaScript, Media, Rendering, Web API, and Web Extensions.
Furthermore, these updates generally are rolled out to hear feedback from both the developers and anyone interested in the changes in the browser. That said, you can use Safari Technology Preview alongside your regular Safari browser, but take note that it’s mainly for developers, and it might have some bugs, however regardless, anyone can install and use this.
How to Install Safari Technology Preview 192 Update?
The Safari Technology Preview update can be easily downloaded through the Software Update in System Preferences or System Settings for anyone who has installed the browser.
A quick look at the release notes shared by Apple tells us that several new features and bug fixes have been introduced across various browser aspects. For instance, an issue related to setting the cancel flag has been resolved. Moving on to CSS, support for View Transitions has been added, alongside fixes addressing some issues.
Furthermore, editing fixes include text duplication/misplacement and preventing word completion interference. Javascript updates improve Object.groupBy/Map.groupBy and Array.fromAsync. Media enhancements add MSE support in workers, fix scrolling/video overlay issues, and ensure accurate video behavior. Rendering improvements fix scrollable area size and flickering. Web API adds URL.parse() support and fixes URL text fragment stripping.
You can read the full release notes here .
Leave a Reply Cancel reply
You must be logged in to post a comment.
This site uses Akismet to reduce spam. Learn how your comment data is processed .
- Abhinav Anand
How to view and clear your web browsing history in Safari on iPhone or iPad
Easily wipe your browsing history in Apple's Safari web browser in seconds.

What you'll need
How to find your web-browsing history, how to clear your web browsing history.
Clearing your browsing history on iPhone and iPad in Safari has been a straightforward affair for years now.
Sometimes you want to clear your history to get rid of bloat and streamline your browsing experience. Other times, you're trying to hide a gift purchase from a loved one.
Apple makes it very easy to clear your browsing history on both the iPhone and iPad and we're here to show you how. Here's how you can make a fresh start in Safari and debloat your web browsing experience.
On the latest models, web browsing is smoother than ever before thanks to ProMotion in the iPhone 15 Pro and faster chipsets like the M2 found in the iPad Air 6 . If you're looking for a new Apple device, we highly recommend one of the following:

iPhone 15 Pro $999 at Apple
Grab the best iPhone available right now starting from $999. With a gorgeous titanium finish and the most powerful chip ever in an iPhone, you won't be disappointed with the 15 Pro.

iPad Air 6 13-inch | $799 $754 at Amazon
With an M2 chip and a 13-inch screen option, the new iPad Air 6 is one of the best iPads available right now. Normally $799, you can pick up the 13-inch model for nearly $50 off at the moment — don't miss out.
Viewing your web history in iOS 17 and iPadOS 17 is very easy to do, here's how:
- In Safari, tap the Bookmarks button in the toolbar that's below the address bar.
- Tap the History icon in the upper right corner. Here, you can view your entire web history.

- Use the History search bar to find previously viewed pages.

If the time calls to wipe most or all of your web browsing history in Safari, here's how to do it on both iPhone and iPad.
To note, the below steps will be the same if you attempt to wipe your web browsing history on an iPhone 15 Pro Max or an iPad Mini 6 , all Apple devices require the same steps.
Master your iPhone in minutes
iMore offers spot-on advice and guidance from our team of experts, with decades of Apple device experience to lean on. Learn more with iMore!
- In Safari, tap the Bookmarks button.
- Select the History icon in the upper right corner.
- Tap Clear and select how much history you'd like to clear: the last hour, the last day, 48 hours' worth, or all recorded history.

One more thing… A feature no one talks about
Privacy on the web matters more than ever in these modern times. Websites store the pages you click on, especially when you sign into a page that can contain personal information about you.
It's great to have a feature like this in Safari — but it would be good to have this automated in iOS 18 . If Apple's web browser could automatically clear history after 24 hours it would be very useful, as you wouldn't leave a trail behind.
Regardless, it's still a good feature, and one you should use every week.
Daryl is iMore's Features Editor, overseeing long-form and in-depth articles and op-eds. Daryl loves using his experience as both a journalist and Apple fan to tell stories about Apple's products and its community, from the apps we use everyday to the products that have been long forgotten in the Cupertino archives.
Previously Software & Downloads Writer at TechRadar, and Deputy Editor at StealthOptional, he's also written a book, ' The Making of Tomb Raider ', which tells the story of the beginnings of Lara Croft and the series' early development. He's also written for many other publications including WIRED, MacFormat, Bloody Disgusting, VGC, GamesRadar, Nintendo Life, VRV Blog, The Loop Magazine, SUPER JUMP, Gizmodo, Film Stories, TopTenReviews, Miketendo64 and Daily Star.
Best Buy just announced a surprise Apple sales event, here are 14 can't-miss deals for Apple fans
Microsoft Copilot impressed Apple's software chief so much he went all in on Apple AI — company pushing to add it "into all aspects of Apple’s software"
Nvidia's meteoric rise to take Apple's spot as the planet's 2nd-most valuable company is a timely reminder of the iPhone maker's lagging response to AI
Most Popular
- 2 One of the biggest shows on Apple TV Plus will focus on the perils of artificial intelligence as WWDC's AI-laden iOS 18 unveiling nears
- 3 iPhone and Mac just got another major gaming title — Sniper Elite 4 coming 'this holiday season' to iPhone 15 Pro, M1 iPads and M1 Macs
- 4 Here's why I'm not buying Assassin's Creed Mirage on iPhone, and you shouldn't either (even at half price)
- 5 Apple is launching a new sequel to one of Apple Arcade's most popular sim games — Outlanders 2 is here
Recommended
What to know about ios 18, apple’s ‘biggest ever’ iphone update.
- View Author Archive
- Email the Author
- Follow on X
- Get author RSS feed
Contact The Author
Thanks for contacting us. We've received your submission.
Thanks for contacting us. We've received your submission.
Apple’s annual World Wide Developer Conference kicks off on Monday — and the company is expected to roll out a beta version of iOS 18 for select iPhones.
While iOS 18 won’t be accessible to everyone until fall, the first beta will reportedly be available to members of the Apple Developer Program immediately after Tim Cook’s WWDC keynote with a a public beta to follow in July, according to MacRumors.
The next big update, codenamed “Crystal,” features many bold changes that center around artificial intelligence.

One of the most anticipated features in the newest update is an improved Siri that uses generative AI — the same technology used with ChatGPT that allows the platform to respond as if it’s a human.
Siri will reportedly be able to have natural sounding conversations and come up with personalized responses based on the user’s usage patterns.
AI could also be used to create “auto-generated playlists” in Apple Music, and RCS Support will be coming to iPhones as well. RCS, Rich Communication Services, is the successor to SMS and MMS.
The RCS Support will introduce several iMessage features that are already available for blue bubble users to texts between iPhone and Android users, including:
- Higher-resolution photos and videos
- Audio messages
- Typing indicators
- Read receipts
- Wi-Fi messaging between iPhones and Android devices
- Improved group chats, including the ability for iPhone users to leave a conversation that includes Android users
- Improved encryption compared to SMS
- Share location with people inside text threads

Though Apple typically allows iPhones five years’ worth of updates, an anonymous account on X, formerly Twitter, implied in a since-deleted tweet that iOS 18 could be compatible with phones that are eight years old.
According to MacRumors , these are the Apple products that could potentially enjoy the new update soon:
- iPhone 15 Plus
- iPhone 15 Pro
- iPhone 15 Pro Max
- iPhone 14 Plus
- iPhone 14 Pro
- iPhone 14 Pro Max
- iPhone 13 mini
- iPhone 13 Pro
- iPhone 13 Pro Max
- iPhone 12 mini
- iPhone 12 Pro
- iPhone 12 Pro Max
- iPhone 11 Pro
- iPhone 11 Pro Max
- iPhone XS Max
- iPhone SE (2nd generation)
- iPhone SE (3rd generation)
Other key updates that have been rumored or tested for iOS 18, according to MacRumors , include:
- Apple Maps : Custom routes and topographic maps.
- Apple Music : Auto-generated playlists and smarter song transitions.
- Apple News : AI-generated news article summaries.
- Calculator : A sidebar that lists recent calculations, an improved interface for converting units, integration with the Notes app, and more. The app will also finally be available on iPads.
- Calendar : Deeper integration with the Reminders app.
- CarPlay : New accessibility features, including Sound Recognition.
- Control Center : Updated interface, including a revamped music widget and improved controls for HomeKit accessories.
- Fitness : The app will be “overhauled.”
- Freeform : A new “Scenes” function.
- Health : New features powered by AI — specific details are still unknown.
- Home Screen : Place app icons anywhere on the grid and change colors of app icons.
- Keynote and Pages : AI-powered features for auto-generating slides in Keynote, writing faster in Pages, and more.
- Magnifier : A new Reader Mode, and the option to easily launch Detection Mode with the Action button on newer iPhone models.
- Mail : Suggested replies to emails.
- Messages : RCS support, per-word effects, suggested replies, custom emoji and new Tapback icons. The update will also include message recaps, generating a summary for all missed messages in a conversation so the user can understand the context without having to go back and read it all.
- Notes : A built-in audio recording tool, audio transcriptions, and the ability to display mathematical notation.
- Notifications : AI-generated notification summaries.
- Photos : AI-powered photo retouching, an AI object eraser and more.
- Safari : Browsing assistant that can summarize web pages, and a “Web Eraser” tool.
- Settings : A revamped interface with improved search, and new accessibility features.
- Shortcuts : Automate complex tasks more easily.
- Siri : A smarter ChatGPT-inspired version of Siri with more per-app controls that could assist in daily tasks (in 2025).
- Spotlight : More intelligent search results and improved sorting.
- Voice Memos : Audio transcriptions.
Share this article:
Services & Software

Get Microsoft's upgraded Pro OS for a small fraction of the regular price, but only while the sale lasts.

Our Top Picks
From VPNs to playlists for your pup, here’re all the best services and software of 2023.

Latest Stories
We help you decide which services to keep, try or cancel.

French Open Women's Final 2024: How to Watch, Stream Swiatek vs. Paolini From Anywhere

How to Use ChatGPT to Write a Cover Letter

NHL Playoffs 2024: How to Watch Oilers vs. Panthers in the Stanley Cup Final Tonight

Today's NYT Connections Hints and Answers: Help for June 8, #363

Best Photo Books for 2024

'Bridgerton': When Is Season 3, Part 2 Coming?
Microsoft Backtracks on Windows 'Recall' Feature After Privacy Uproar

Best Streaming Services for Reality TV

Today's the Day: Watch 'Power Book II: Ghost' Season 4 From Anywhere

Adobe Defends Terms-of-Service Changes Amid Gen AI 'Explosion'
iPhone User Guide
- iPhone models compatible with iOS 17
- R ' class='toc-item' data-ss-analytics-link-url='https://support.apple.com/en-jo/guide/iphone/iph017302841/ios' data-ajax-endpoint='https://support.apple.com/en-jo/guide/iphone/iph017302841/ios' data-ss-analytics-event="acs.link_click" href='https://support.apple.com/en-jo/guide/iphone/iph017302841/ios' id='toc-item-IPH017302841' data-tocid='IPH017302841' > iPhone X R
- S ' class='toc-item' data-ss-analytics-link-url='https://support.apple.com/en-jo/guide/iphone/iphc00446242/ios' data-ajax-endpoint='https://support.apple.com/en-jo/guide/iphone/iphc00446242/ios' data-ss-analytics-event="acs.link_click" href='https://support.apple.com/en-jo/guide/iphone/iphc00446242/ios' id='toc-item-IPHC00446242' data-tocid='IPHC00446242' > iPhone X S
- S Max' class='toc-item' data-ss-analytics-link-url='https://support.apple.com/en-jo/guide/iphone/iphcd2066870/ios' data-ajax-endpoint='https://support.apple.com/en-jo/guide/iphone/iphcd2066870/ios' data-ss-analytics-event="acs.link_click" href='https://support.apple.com/en-jo/guide/iphone/iphcd2066870/ios' id='toc-item-IPHCD2066870' data-tocid='IPHCD2066870' > iPhone X S Max
- iPhone 11 Pro
- iPhone 11 Pro Max
- iPhone SE (2nd generation)
- iPhone 12 mini
- iPhone 12 Pro
- iPhone 12 Pro Max
- iPhone 13 mini
- iPhone 13 Pro
- iPhone 13 Pro Max
- iPhone SE (3rd generation)
- iPhone 14 Plus
- iPhone 14 Pro
- iPhone 14 Pro Max
- iPhone 15 Plus
- iPhone 15 Pro
- iPhone 15 Pro Max
- Setup basics
- Make your iPhone your own
- Take great photos and videos
- Keep in touch with friends and family
- Share features with your family
- Use iPhone for your daily routines
- Expert advice from Apple Support
- What’s new in iOS 17
- Turn on and set up iPhone
- Wake, unlock, and lock
- Set up cellular service
- Use Dual SIM
- Connect to the internet
- Sign in with Apple ID
- Subscribe to iCloud+
- Find settings
- Set up mail, contacts, and calendar accounts
- Learn the meaning of the status icons
- Charge the battery
- Charge with cleaner energy sources
- Show the battery percentage
- Check battery health and usage
- Use Low Power Mode
- Read and bookmark the user guide
- Learn basic gestures
- Learn gestures for iPhone models with Face ID
- Adjust the volume
- Silence iPhone
- Find your apps in App Library
- Switch between open apps
- Quit and reopen an app
- Multitask with Picture in Picture
- Access features from the Lock Screen
- Use the Dynamic Island
- Perform quick actions
- Search on iPhone
- Get information about your iPhone
- View or change cellular data settings
- Travel with iPhone
- Change sounds and vibrations
- Use the Action button on iPhone 15 Pro and iPhone 15 Pro Max
- Create a custom Lock Screen
- Change the wallpaper
- Adjust the screen brightness and color balance
- Keep the iPhone display on longer
- Use StandBy
- Customize the text size and zoom setting
- Change the name of your iPhone
- Change the date and time
- Change the language and region
- Organize your apps in folders
- Add, edit, and remove widgets
- Move apps and widgets on the Home Screen
- Remove or delete apps
- Use and customize Control Center
- Change or lock the screen orientation
- View and respond to notifications
- Change notification settings
- Set up a Focus
- Allow or silence notifications for a Focus
- Turn a Focus on or off
- Stay focused while driving
- Customize sharing options
- Type with the onscreen keyboard
- Dictate text
- Select and edit text
- Use predictive text
- Use text replacements
- Add or change keyboards
- Add emoji and stickers
- Take a screenshot
- Take a screen recording
- Draw in documents
- Add text, shapes, signatures, and more
- Fill out forms and sign documents
- Use Live Text to interact with content in a photo or video
- Use Visual Look Up to identify objects in your photos and videos
- Lift a subject from the photo background
- Subscribe to Apple Arcade
- Play with friends in Game Center
- Connect a game controller
- Use App Clips
- Update apps
- View or cancel subscriptions
- Manage purchases, settings, and restrictions
- Install and manage fonts
- Buy books and audiobooks
- Annotate books
- Access books on other Apple devices
- Listen to audiobooks
- Set reading goals
- Organize books
- Create and edit events in Calendar
- Send invitations
- Reply to invitations
- Change how you view events
- Search for events
- Change calendar and event settings
- Schedule or display events in a different time zone
- Keep track of events
- Use multiple calendars
- Use the Holidays calendar
- Share iCloud calendars
- Camera basics
- Set up your shot
- Apply Photographic Styles
- Take Live Photos
- Take Burst mode shots
- Take a selfie
- Take panoramic photos
- Take macro photos and videos
- Take portraits
- Take Night mode photos
- Take Apple ProRAW photos
- Adjust the shutter volume
- Adjust HDR camera settings
- Record videos
- Record spatial videos for Apple Vision Pro
- Record ProRes videos
- Record videos in Cinematic mode
- Change video recording settings
- Save camera settings
- Customize the Main camera lens
- Change advanced camera settings
- View, share, and print photos
- Use Live Text
- Scan a QR code
- See the world clock
- Set an alarm
- Change the next wake up alarm
- Use the stopwatch
- Use multiple timers
- Add and use contact information
- Edit contacts
- Add your contact info
- Use NameDrop on iPhone to share your contact info
- Use other contact accounts
- Use Contacts from the Phone app
- Merge or hide duplicate contacts
- Export contacts
- Get started with FaceTime
- Make FaceTime calls
- Receive FaceTime calls
- Create a FaceTime link
- Take a Live Photo
- Turn on Live Captions in a FaceTime call
- Use other apps during a call
- Make a Group FaceTime call
- View participants in a grid
- Use SharePlay to watch, listen, and play together
- Share your screen in a FaceTime call
- Collaborate on a document in FaceTime
- Use video conferencing features
- Hand off a FaceTime call to another Apple device
- Change the FaceTime video settings
- Change the FaceTime audio settings
- Change your appearance
- Leave a call or switch to Messages
- Block unwanted callers
- Report a call as spam
- Connect external devices or servers
- Modify files, folders, and downloads
- Search for files and folders
- Organize files and folders
- Set up iCloud Drive
- Share files and folders in iCloud Drive
- Use an external storage device, a file server, or a cloud storage service
- Share your location
- Meet up with a friend
- Send your location via satellite
- Add or remove a friend
- Locate a friend
- Get notified when friends change their location
- Notify a friend when your location changes
- Turn off Find My
- Add your iPhone
- Add your iPhone Wallet with MagSafe
- Get notified if you leave a device behind
- Locate a device
- Mark a device as lost
- Erase a device
- Remove a device
- Add an AirTag
- Share an AirTag or other item in Find My on iPhone
- Add a third-party item
- Get notified if you leave an item behind
- Locate an item
- Mark an item as lost
- Remove an item
- Adjust map settings
- Get started with Fitness
- Track daily activity and change your move goal
- See your activity summary
- Sync a third-party workout app
- Change fitness notifications
- Share your activity
- Subscribe to Apple Fitness+
- Find Apple Fitness+ workouts and meditations
- Start an Apple Fitness+ workout or meditation
- Create a Custom Plan in Apple Fitness+
- Work out together using SharePlay
- Change what’s on the screen during an Apple Fitness+ workout or meditation
- Download an Apple Fitness+ workout or meditation
- Get started with Freeform
- Create a Freeform board
- Draw or handwrite
- Apply consistent styles
- Position items on a board
- Search Freeform boards
- Share and collaborate
- Delete and recover boards
- Get started with Health
- Fill out your Health Details
- Intro to Health data
- View your health data
- Share your health data
- View health data shared by others
- Download health records
- View health records
- Monitor your walking steadiness
- Log menstrual cycle information
- View menstrual cycle predictions and history
- Track your medications
- Learn more about your medications
- Log your state of mind
- Take a mental health assessment
- Set up a schedule for a Sleep Focus
- Turn off alarms and delete sleep schedules
- Add or change sleep schedules
- Turn Sleep Focus on or off
- Change your wind down period, sleep goal, and more
- View your sleep history
- Check your headphone levels
- Use audiogram data
- Register as an organ donor
- Back up your Health data
- Intro to Home
- Upgrade to the new Home architecture
- Set up accessories
- Control accessories
- Control your home using Siri
- Use Grid Forecast to plan your energy usage
- Set up HomePod
- Control your home remotely
- Create and use scenes
- Use automations
- Set up security cameras
- Use Face Recognition
- Unlock your door with a home key
- Configure a router
- Invite others to control accessories
- Add more homes
- Get music, movies, and TV shows
- Get ringtones
- Manage purchases and settings
- Get started with Journal
- Write in your journal
- Review your past journal entries
- Change Journal settings
- Magnify nearby objects
- Change settings
- Detect people around you
- Detect doors around you
- Receive image descriptions of your surroundings
- Read aloud text and labels around you
- Set up shortcuts for Detection Mode
- Add and remove email accounts
- Set up a custom email domain
- Check your email
- Unsend email with Undo Send
- Reply to and forward emails
- Save an email draft
- Add email attachments
- Download email attachments
- Annotate email attachments
- Set email notifications
- Search for email
- Organize email in mailboxes
- Flag or block emails
- Filter emails
- Use Hide My Email
- Use Mail Privacy Protection
- Change email settings
- Delete and recover emails
- Add a Mail widget to your Home Screen
- Print emails
- Get travel directions
- Select other route options
- Find stops along your route
- View a route overview or a list of turns
- Change settings for spoken directions
- Get driving directions
- Get directions to your parked car
- Set up electric vehicle routing
- Report traffic incidents
- Get cycling directions
- Get walking directions
- Get transit directions
- Delete recent directions
- Get traffic and weather info
- Estimate travel time and ETA
- Download offline maps
- Search for places
- Find nearby attractions, restaurants, and services
- Get information about places
- Mark places
- Share places
- Rate places
- Save favorite places
- Explore new places with Guides
- Organize places in My Guides
- Clear location history
- Look around places
- Take Flyover tours
- Find your Maps settings
- Measure dimensions
- View and save measurements
- Measure a person’s height
- Use the level
- Set up Messages
- About iMessage
- Send and reply to messages
- Unsend and edit messages
- Keep track of messages
- Forward and share messages
- Group conversations
- Watch, listen, or play together using SharePlay
- Collaborate on projects
- Use iMessage apps
- Take and edit photos or videos
- Share photos, links, and more
- Send stickers
- Request, send, and receive payments
- Send and receive audio messages
- Animate messages
- Send and save GIFs
- Turn read receipts on or off
- Change notifications
- Block, filter, and report messages
- Delete messages and attachments
- Recover deleted messages
- View albums, playlists, and more
- Show song credits and lyrics
- Queue up your music
- Listen to broadcast radio
- Subscribe to Apple Music
- Play music together in the car with iPhone
- Listen to lossless music
- Listen to Dolby Atmos music
- Apple Music Sing
- Find new music
- Add music and listen offline
- Get personalized recommendations
- Listen to radio
- Search for music
- Create playlists
- See what your friends are listening to
- Use Siri to play music
- Change the way music sounds
- Get started with News
- Use News widgets
- See news stories chosen just for you
- Read stories
- Follow your favorite teams with My Sports
- Listen to Apple News Today
- Subscribe to Apple News+
- Browse and read Apple News+ stories and issues
- Use Offline Mode to read downloaded News content
- Manually download Apple News+ issues
- Listen to audio stories
- Solve puzzles in Apple News
- Solve crossword and crossword mini puzzles
- Solve Quartiles puzzles
- Search for news stories
- Save stories in News for later
- Subscribe to individual news channels
- Get started with Notes
- Add or remove accounts
- Create and format notes
- Draw or write
- Add photos, videos, and more
- Scan text and documents
- Work with PDFs
- Create Quick Notes
- Search notes
- Organize in folders
- Organize with tags
- Use Smart Folders
- Export or print notes
- Change Notes settings
- Make a call
- View and delete the call history
- Answer or decline incoming calls
- While on a call
- Have a conference or three-way call on iPhone
- Set up voicemail
- Check voicemail
- Change voicemail greeting and settings
- Select ringtones and vibrations
- Make calls using Wi-Fi
- Set up call forwarding
- Set up call waiting
- Block or avoid unwanted calls
- View photos and videos
- Play videos and slideshows
- Delete or hide photos and videos
- Edit photos and videos
- Trim video length and adjust slow motion
- Edit Cinematic mode videos
- Edit Live Photos
- Edit portraits
- Use photo albums
- Edit, share, and organize albums
- Filter and sort photos and videos in albums
- Make stickers from your photos
- Duplicate and copy photos and videos
- Merge duplicate photos and videos
- Search for photos
- Identify people and pets
- Browse photos by location
- Share photos and videos
- Share long videos
- View photos and videos shared with you
- Watch memories
- Personalize your memories
- Manage memories and featured photos
- Use iCloud Photos
- Create shared albums
- Add and remove people in a shared album
- Add and delete photos and videos in a shared album
- Set up or join an iCloud Shared Photo Library
- Add content to an iCloud Shared Photo Library
- Use iCloud Shared Photo Library
- Import and export photos and videos
- Print photos
- Find podcasts
- Listen to podcasts
- Follow your favorite podcasts
- Use the Podcasts widget
- Organize your podcast library
- Download, save, or share podcasts
- Subscribe to podcasts
- Listen to subscriber-only content
- Change download settings
- Make a grocery list
- Add items to a list
- Edit and manage a list
- Search and organize lists
- Work with templates
- Use Smart Lists
- Print reminders
- Use the Reminders widget
- Change Reminders settings
- Browse the web
- Search for websites
- Customize your Safari settings
- Change the layout
- Use Safari profiles
- Open and close tabs
- Organize your tabs
- View your Safari tabs from another Apple device
- Share Tab Groups
- Use Siri to listen to a webpage
- Bookmark favorite webpages
- Save pages to a Reading List
- Find links shared with you
- Annotate and save a webpage as a PDF
- Automatically fill in forms
- Get extensions
- Hide ads and distractions
- Clear your cache and cookies
- Browse the web privately
- Use passkeys in Safari
- Check stocks
- Manage multiple watchlists
- Read business news
- Add earnings reports to your calendar
- Use a Stocks widget
- Translate text, voice, and conversations
- Translate text in apps
- Translate with the camera view
- Subscribe to Apple TV+, MLS Season Pass, or an Apple TV channel
- Add your TV provider
- Get shows, movies, and more
- Watch sports
- Watch Major League Soccer with MLS Season Pass
- Control playback
- Manage your library
- Change the settings
- Make a recording
- Play it back
- Edit or delete a recording
- Keep recordings up to date
- Organize recordings
- Search for or rename a recording
- Share a recording
- Duplicate a recording
- Keep cards and passes in Wallet
- Set up Apple Pay
- Use Apple Pay for contactless payments
- Use Apple Pay in apps and on the web
- Track your orders
- Use Apple Cash
- Use Apple Card
- Use Savings
- Pay for transit
- Access your home, hotel room, and vehicle
- Add identity cards
- Use COVID-19 vaccination cards
- Check your Apple Account balance
- Use Express Mode
- Organize your Wallet
- Remove cards or passes
- Check the weather
- Check the weather in other locations
- View weather maps
- Manage weather notifications
- Use Weather widgets
- Learn the weather icons
- Find out what Siri can do
- Tell Siri about yourself
- Have Siri announce calls and notifications
- Add Siri Shortcuts
- About Siri Suggestions
- Use Siri in your car
- Change Siri settings
- Contact emergency services
- Use Emergency SOS via satellite
- Request Roadside Assistance via satellite
- Set up and view your Medical ID
- Use Check In
- Manage Crash Detection
- Reset privacy and security settings in an emergency
- Set up Family Sharing
- Add Family Sharing members
- Remove Family Sharing members
- Share subscriptions
- Share purchases
- Share locations with family and locate lost devices
- Set up Apple Cash Family and Apple Card Family
- Set up parental controls
- Set up a child’s device
- Get started with Screen Time
- Protect your vision health with Screen Distance
- Set up Screen Time
- Set communication and safety limits and block inappropriate content
- Set up Screen Time for a family member
- Charging cable
- Power adapters
- MagSafe chargers and battery packs
- MagSafe cases and sleeves
- Qi-certified wireless chargers
- Use AirPods
- Use EarPods
- Apple Watch
- Wirelessly stream videos and photos to Apple TV or a smart TV
- Connect to a display with a cable
- HomePod and other wireless speakers
- Pair Magic Keyboard
- Enter characters with diacritical marks
- Switch between keyboards
- Use shortcuts
- Choose an alternative keyboard layout
- Change typing assistance options
- External storage devices
- Bluetooth accessories
- Share your internet connection
- Allow phone calls on your iPad and Mac
- Use iPhone as a webcam
- Hand off tasks between devices
- Cut, copy, and paste between iPhone and other devices
- Stream video or mirror the screen of your iPhone
- Start SharePlay instantly
- Use AirDrop to send items
- Connect iPhone and your computer with a cable
- Transfer files between devices
- Transfer files with email, messages, or AirDrop
- Transfer files or sync content with the Finder or iTunes
- Automatically keep files up to date with iCloud
- Intro to CarPlay
- Connect to CarPlay
- Use your vehicle’s built-in controls
- Get turn-by-turn directions
- Change the map view
- Make phone calls
- View your calendar
- Send and receive text messages
- Announce incoming text messages
- Play podcasts
- Play audiobooks
- Listen to news stories
- Control your home
- Use other apps with CarPlay
- Rearrange icons on CarPlay Home
- Change settings in CarPlay
- Get started with accessibility features
- Turn on accessibility features for setup
- Change Siri accessibility settings
- Open features with Accessibility Shortcut
- Change color and brightness
- Make text easier to read
- Reduce onscreen motion
- Customize per-app visual settings
- Hear what’s on the screen or typed
- Hear audio descriptions
- Turn on and practice VoiceOver
- Change your VoiceOver settings
- Use VoiceOver gestures
- Operate iPhone when VoiceOver is on
- Control VoiceOver using the rotor
- Use the onscreen keyboard
- Write with your finger
- Keep the screen off
- Use VoiceOver with an Apple external keyboard
- Use a braille display
- Type braille on the screen
- Customize gestures and keyboard shortcuts
- Use VoiceOver with a pointer device
- Use VoiceOver for images and videos
- Use VoiceOver in apps
- Use AssistiveTouch
- Adjust how iPhone responds to your touch
- Use Reachability
- Auto-answer calls
- Turn off vibration
- Change Face ID and attention settings
- Use Voice Control
- Adjust the side or Home button
- Use Apple TV Remote buttons
- Adjust pointer settings
- Adjust keyboard settings
- Control iPhone with an external keyboard
- Adjust AirPods settings
- Turn on Apple Watch Mirroring
- Control a nearby Apple device
- Intro to Switch Control
- Set up and turn on Switch Control
- Select items, perform actions, and more
- Control several devices with one switch
- Use hearing devices
- Use Live Listen
- Use sound recognition
- Set up and use RTT and TTY
- Flash the indicator light for notifications
- Adjust audio settings
- Play background sounds
- Display subtitles and captions
- Show transcriptions for Intercom messages
- Get live captions of spoken audio
- Type to speak
- Record a Personal Voice
- Lock iPhone to one app with Guided Access
- Use built-in privacy and security protections
- Set a passcode
- Set up Face ID
- Set up Touch ID
- Control access to information on the Lock Screen
- Keep your Apple ID secure
- Use passkeys to sign in to apps and websites
- Sign in with Apple
- Share passwords
- Automatically fill in strong passwords
- Change weak or compromised passwords
- View your passwords and related information
- Share passkeys and passwords securely with AirDrop
- Make your passkeys and passwords available on all your devices
- Automatically fill in verification codes
- Automatically fill in SMS passcodes
- Sign in with fewer CAPTCHA challenges
- Use two-factor authentication
- Use security keys
- Manage information sharing with Safety Check
- Control app tracking permissions
- Control the location information you share
- Control access to information in apps
- Control how Apple delivers advertising to you
- Control access to hardware features
- Create and manage Hide My Email addresses
- Protect your web browsing with iCloud Private Relay
- Use a private network address
- Use Advanced Data Protection
- Use Lockdown Mode
- Use Stolen Device Protection
- Receive warnings about sensitive content
- Use Contact Key Verification
- Turn iPhone on or off
- Force restart iPhone
- Back up iPhone
- Reset iPhone settings
- Restore all content from a backup
- Restore purchased and deleted items
- Sell, give away, or trade in your iPhone
- Erase iPhone
- Install or remove configuration profiles
- Important safety information
- Important handling information
- Find more resources for software and service
- FCC compliance statement
- ISED Canada compliance statement
- Ultra Wideband information
- Class 1 Laser information
- Apple and the environment
- Disposal and recycling information
- Unauthorized modification of iOS
Search for websites in Safari on iPhone
Search the web
Enter a search term, phrase, or URL in the search field.
Tap a search suggestion, or tap Go on the keyboard.
See your favorite websites while you search
Search a webpage.
You can find a specific word or phrase on a webpage.
Enter the word or phrase in the search field.
Choose a search engine
Search for objects in your photos.
With Visual Look Up, you can identify and learn about popular landmarks, plants, pets, and more that appear in your photos and videos. See Use Visual Look Up to identify objects in your photos and videos .

Tip: You can use the same feature to scan text and search online. See Use Live Text with your iPhone camera .
- Apple-stock
- News for Apple
Apple's WWDC 2024 Sneak Peek: Generative AI Strategy With Privacy Focus

As Apple Inc (NASDAQ:AAPL) gears up for its highly anticipated Worldwide Developers Conference (WWDC) on June 10-14, 2024, investors are buzzing with excitement over what the tech giant has in store.
Goldman Sachs analyst Michael Ng, CFA, has provided a sneak peek into what we can expect, particularly focusing on Apple’s AI strategy.
Ng has set a bullish 12-month price target of $226.00 for Apple stock, representing a 17.6% upside from its current price of $192.25. This optimism is driven by the belief that Apple’s AI features, combined with other ecosystem investments and hardware upgrades, could increase upgrade rates and drive upside to product estimates.
Apple’s Gen AI Strategy
One of the key highlights of WWDC 2024 will be Apple’s showcase of its generative AI strategy. Apple is expected to embed generative AI tools within its core applications like Safari, Photos, and Notes. This move is aimed at providing practical tools for users and leveraging a combination of on-device and cloud processing, Ng says.
While competitors like Galaxy S24 and Pixel 8 offer similar AI features, Apple’s differentiation lies in the availability of AI features across its entire suite of products and its focus on consumer privacy.
Also Read: iPhone 16 Destined To Have The World’s Thinest Bezels? New Leak Reveals It Could Outshine Current Record Holder Samsung Galaxy S24
Apple’s longstanding investment in iOS and other device operating systems is aimed at growing its installed base and minimizing churn.
Partnership with OpenAI
Apple’s collaboration with OpenAI to power an AI chatbot further highlights its commitment to AI innovation. This partnership, while beneficial to both parties, limits the ability of OpenAI to monetize through premium subscriptions or advertising, thereby enhancing Apple’s competitive position in the AI space.
Apple is also ramping up production of its M2 Ultra processors, which will be used in its AI servers, with data center capacity doubling, according to SemiAnalysis.
As Apple continues to innovate and differentiate itself in the AI space, investors can expect exciting developments at WWDC 2024. With a strong focus on generative AI and its impact on user experience, Apple is poised to maintain its position as a leader in the tech industry.
Read Next: Nvidia’s Race With Apple, Ark Invest’s Big Moves And AI’s Future In Smartphones: Top Updates This Week In Artificial Intelligence
Photo: Shutterstock
Apple News MORE
Related stocks.
- a. Send us an email
- b. Anonymous form
- Buyer's Guide
- Upcoming Products
- Tips / Contact Us
- Podcast Instagram Facebook Twitter Mastodon YouTube Notifications RSS Newsletter
Proton Pass Multi-Platform Password Manager Launches on macOS
Swiss-based privacy startup Proton today announced the availability of Proton Pass for Mac and Linux, bringing the encrypted password manager to every platform for the first time.

The macOS version of Proton Pass also comes with a Safari extension, which aims to simplify password management and credential filling within Apple's browser. In addition, unlike Safari's default password manager, Proton Pass allows users to sync across multiple different browsers and devices, for simplified access across all platforms.
Proton Pass uses the Argon2 hashing algorithm, which is included within its offline mode feature, and is available to customers on a paid plan. The encryption method is designed so that passwords and sensitive information remain protected against unauthorized access, even when not connected to the internet.
Proton Pass also integrates Proton's recently announced Pass Monitor functionality, which provides proactive alerts for credentials exposed on the dark web, identifies weak and reused passwords, and checks for missing two-factor authentication.
According to Proton, the password manager will also soon support TouchID on macOS, allowing users to unlock their accounts using their fingerprints. This feature will be provided as an automatic update in the coming weeks.
Proton Pass is available for free with unlimited devices and Password Health included. For a limited time, the company is also offering users the chance to upgrade to the premium Pass Plus plan at a discounted rate of $10 for the first year (usually $23.88). Pass Plus includes support for passkeys, the full Pass Monitor experience with dark web monitoring and Proton Sentinel, as well as all the standard features of Proton Pass, including access to the web app.
Proton Pass for macOS and Linux are available to download now from the Proton website .
Get weekly top MacRumors stories in your inbox.
Popular Stories

iOS 18 Beta Available Next Week With These 25 New Features Expected

Revealed: Complete iPhone 16 Pro and iPhone 16 Pro Max Dimensions

10 Reasons to Wait for Next Year's iPhone 17

Nintendo 3DS Emulator for iPhone Released in App Store With Caveats

iOS 18: These iPhones Won't Support New Apple Intelligence AI Features

Apple to Launch Standalone 'Passwords' App in iOS 18 and macOS 15
Top rated comments.
I don’t know but the MX records for email point to a .ch domain.
All customers using custom domains are instructed to point their MX records to servers in China.
will stick to iCloud Keychain
Next Article

Our comprehensive guide highlighting every major new addition in iOS 17, plus how-tos that walk you through using the new features.

Apple News+ improvements, cross-platform tracker alerts, website app downloads for the EU, and more.

Get the most out your iPhone 15 with our complete guide to all the new features.
A deep dive into new features in macOS Sonoma, big and small.

Apple's annual Worldwide Developers Conference will kick off with a keynote on June 10.

Expected to see new AI-focused features and more. Preview coming at WWDC in June with public release in September.

AI-focused improvements, new features for Calculator and Notes, and more.

Action button expands to all models, new Capture button, camera improvements, and more.
Other Stories

2 days ago by Tim Hardwick

3 days ago by Tim Hardwick

4 days ago by Tim Hardwick

1 week ago by MacRumors Staff

IMAGES
VIDEO
COMMENTS
Search the web. Enter a search term, phrase, or URL in the search field. Tap a search suggestion, or tap Go on the keyboard. If you don't want to see suggested search terms, go to Settings > Safari, then turn off Search Engine Suggestions.
Open Safari and browse to a website. Tap the action box at the bottom center of the screen (the box with the arrow coming out of it). Swipe through the second row of icons. Tap Find on Page . Tap Find on Page . Type the text you want to find in the search bar.
Launch Safari browser on your iPhone or iPad. Navigate to the page that you want to search. Tap the Share icon (the square with an arrow pointing out) at the bottom of the screen ...
Step 4: Type the Word You're Searching For. A search bar will appear at the top of your screen. Type the word you want to find into this bar. As you type, Safari will automatically begin highlighting instances of the word on the webpage. You can also see how many times the word appears on the page.
Select "Find in page:". Tapping on the dots icon will open up a list of options. You need to scroll down in the list, find the "Find in page" option, and select it. Type in the word or ...
If you have a keyboard connected to your iPhone or iPad, you can use a quick keyboard shortcut to search within a web page. Press Command+F and a search bar will appear across the bottom of the screen. Once you see the search bar, click in the text input field and type in a word or phrase. The browser will highlight all occurrences of what you ...
To initiate a word search using the "Find on Page" feature in Safari, follow these simple steps: Access the Find on Page Feature: After navigating to the webpage in Safari, tap the address bar at the top of the screen. Next, enter the word or phrase you want to search for. As you type, Safari will display "Find [your search term]" at the bottom ...
By Ankur. Updated: April 29, 2024. What to know about Safari search text on iPhone. Method I: Tap the Safari share button on a webpage → Find on Page → type your search word. Method II: Tap the Safari search address bar → type your search word → scroll down the suggestions, and tap Find 'search word.'. To search the exact word on a ...
Safari was then upgraded with a unified search bar in iOS 7, but the method for finding text on a webpage remained basically the same, and it still is to this day. However, iOS 9 brought on a second, more convenient way to find terms on webpages in Safari, and we'll show you how both of these methods work right now in the latest version of iOS ...
1. Tap the share button on the page you want to search. 2. Scroll to the right in the bottom menu and tap "Find on Page." 3. Type in your search word or phrase. As you type, Safari will start ...
Launch Safari from the Home screen. Tap in the Smart Search bar at the top or bottom of your browser. Navigating to Search bar in Safari on iPhone: Open Safari, tap Smart Search button (Image credit: iMore) Type in some keywords or a phrase you would like to search for. Tap on the Go button at the bottom right of your screen.
If you're an iPhone or iPad user, odds are that you use mobile Safari to do all of your web browsing. DON'T MISS: Dual-core iPhone 6 graphics performance crushes Samsung's octa-core Galaxy ...
On iPhone or iPad. Open Safari and go to the web page you want to search through. Tap the Share icon. It looks like a box with an arrow pointing up. Scroll down and tap Find on Page…. Type in the word or phrase you want to find in the search bar. Tap the up and down arrows at the bottom of the screen to see every instance of the word or ...
Access the Webpage: Open Safari on your iPhone and navigate to the webpage where you want to search for a specific word or phrase. Activate the Find on Page Feature: Tap the address bar at the top of the Safari interface to bring up the keyboard. Next, type the word or phrase you want to search for. As you enter the text, Safari will display a ...
1. Open Safari on your iOS device. 2. Navigate to a website that you'd like to do a search on. 3. Tap the Share button, which is present in the centre of the bottom of the screen (a rectangle with an arrow). 4. In the bottom row of buttons (the Action list), swipe to the left and select "Find on Page.". 5.
How to Control-F on an iPhone webpage using Safari. 1. Open a webpage on the Safari app. 2. Type the word or phrase you want to find in the address bar (where the url is located). 3. Scroll down ...
From here, you should see three rows of icons. On the bottom row of icons (the white and grey ones), swipe to the left until you see the Find on Page icon and tap it. At this point a grey keyboard ...
Step 2: Search Real-World Documents. Open the SearchCam app, grant it access to your camera, then type in the word or phrase you're looking for in the "Search" box. Next, all you have to do is point your iPhone's camera at the book, document, pamphlet, magazine, bill, or whatever else it is you want to scan for text.
This short video will show you in simple steps how to search for a word or phrase within a webpage on your iPhone or iPad using the Safari browser. If you li...
Method 1: Search a note in the Apple Notes app. Open the Notes app from your iPhone. Tap on the note you want to search. Tap the 3-dots icon at the top-right corner. Tap Find in Note. Tap on the "Search" text field and type what you want to search. For this guide, we will search the phrase "nerds chalk".
Update: iOS 9 has added a dedicated search function to Safari that allows you to search web pages for specific text. Surprisingly, there is no native "find" function in the version of Safari that comes with the iPhone. If you are browsing a large piece of content, and need to find a particular word or section of the page quickly, this can present a serious problem. Thankfully, you can add a ...
In Safari, tap the tabs icon. Scroll through to the last tab and then pull down on the screen to reveal the search bar. Enter a word or phrase relevant to the tab you're looking for and tap Search. Now, only the tabs containing that word or phrase will be visible. With this tip, you'll never get lost in your tabs again.
The press-and-hold gesture also comes in handy on Safari. If you want to preview a website turned up from a search engine, just press and hold on the link to open a preview window before you ...
1 minute read. Apr 11th, 2024 2:27 AM EDT | News. Apple is rolling out a new Safari Technology Preview 192 update for macOS Sonoma and macOS Ventura. Of course, it comes hot on the heels of the ...
In Safari, tap the Bookmarks button. Select the History icon in the upper right corner. Tap Clear and select how much history you'd like to clear: the last hour, the last day, 48 hours' worth, or all recorded history. To clear History, tap the Bookmarks button, then choose the History icon. Tap Clear than select how much history you'd like to ...
What to know about iOS 18, Apple's 'biggest ever' iPhone update. By. Brooke Steinberg. Published June 5, 2024, 12:43 p.m. ET. Apple's annual World Wide Developer Conference kicks off on ...
All the news and tips you need to get the most out of the services, apps and software you use every day.
Search the web. Enter a search term, phrase, or URL in the search field. Tap a search suggestion, or tap Go on the keyboard. If you don't want to see suggested search terms, go to Settings > Safari, then turn off Search Engine Suggestions.
Jun. 3, 2024, 10:18 AM. As Apple Inc (NASDAQ:AAPL) gears up for its highly anticipated Worldwide Developers Conference (WWDC) on June 10-14, 2024, investors are buzzing with excitement over what ...
Apple is planning a major AI overhaul in iOS 18, but some new features are unlikely to work on older iPhones, even if they do appear on the new operating system's device compatibility list.