- Phone Deals
- Phone Hacks & How Tos
- Phone Reviews
- Phone Best Picks
- Tablet News
- Tablet Deals
- Tablet Hacks & How Tos
- Tablet Reviews
- Tablet Best Picks
- Wearable Tech News
- Wearable Tech Deals
- Wearable Tech Hacks & How Tos
- Wearable Tech Reviews
- Wearable Tech Best Picks
- Home Tech News
- Home Tech Deals
- Home Tech Hacks & How Tos
- Home Tech Reviews
- Home Tech Best Picks
- Streaming News
- Streaming Deals
- Streaming Hacks & How Tos
- Streaming Reviews
- Streaming Best Picks
- Smart Answers
- Amazon Prime Day
- Phenomenal Phones
- Top Tablets
- Superb Smartwatches
- Amazing Air Fryers
- Versatile Vacuums
- Elite Electric Toothbrushes
When you purchase through links in our articles, we may earn a small commission. This doesn't affect our editorial independence .

Comment effacer l’historique de Safari sur un iPad ?

Dans ce tutoriel, nous vous expliquons comment effacer l’historique internet de votre iPad, directement depuis le navigateur Safari et en passant par vos Réglages.
Apprenez aussi à télécharger des films sur votre iPad !
Effacer l’historique depuis Safari
Pour supprimer votre historique depuis Safari, allez sur votre écran d’accueil et appuyez sur Safari . Sur la page internet qui s’ouvre, appuyez sur l’icône en forme de livre ouvert , en haut à gauche.
Trois onglets apparaissent, appuyez sur Historique (l’horloge à droite), puis sur Effacer , qui se trouve tout en bas de la liste des sites visités.
Enfin, dans le pop-up qui s’ouvre, il ne vous reste plus qu’à sélectionner l’historique que vous souhaitez supprimer ( la dernière heure , aujourd’hui , hier et aujourd’hui , tout l’historique ).
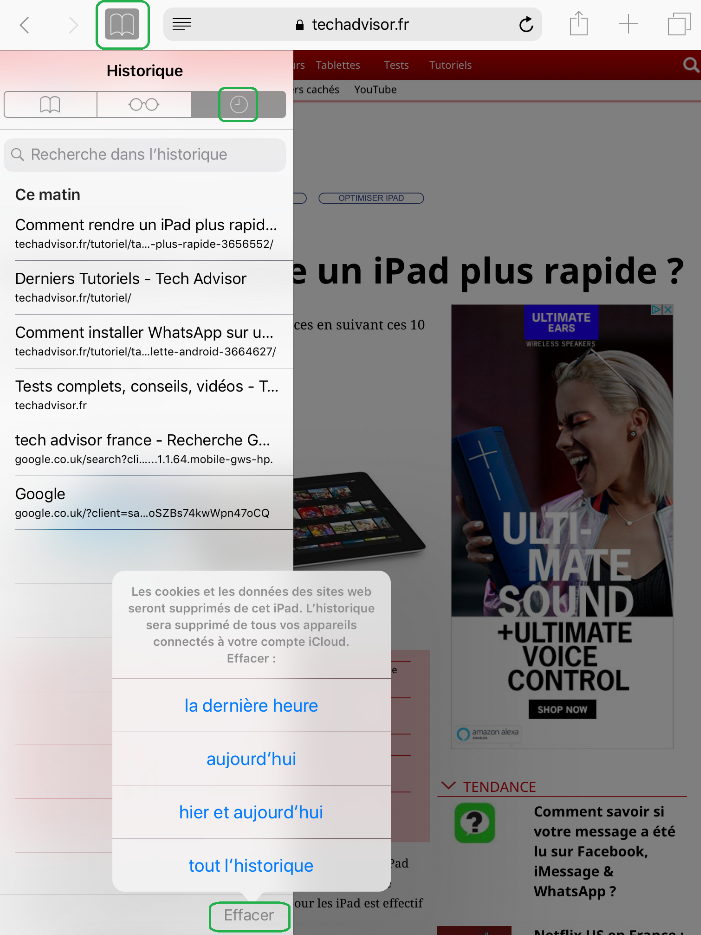
Effacer l’historique depuis Réglages
Pour effacer votre historique depuis Réglages, rendez-vous sur votre écran d’accueil, et appuyez sur Réglages .
Tout en bas de la liste des fonctionnalités, sélectionnez Safari , puis, dans le menu à droite, appuyez sur l’option Effacer historique, données du site . Et enfin, sur Effacer , pour confirmer cette suppression.
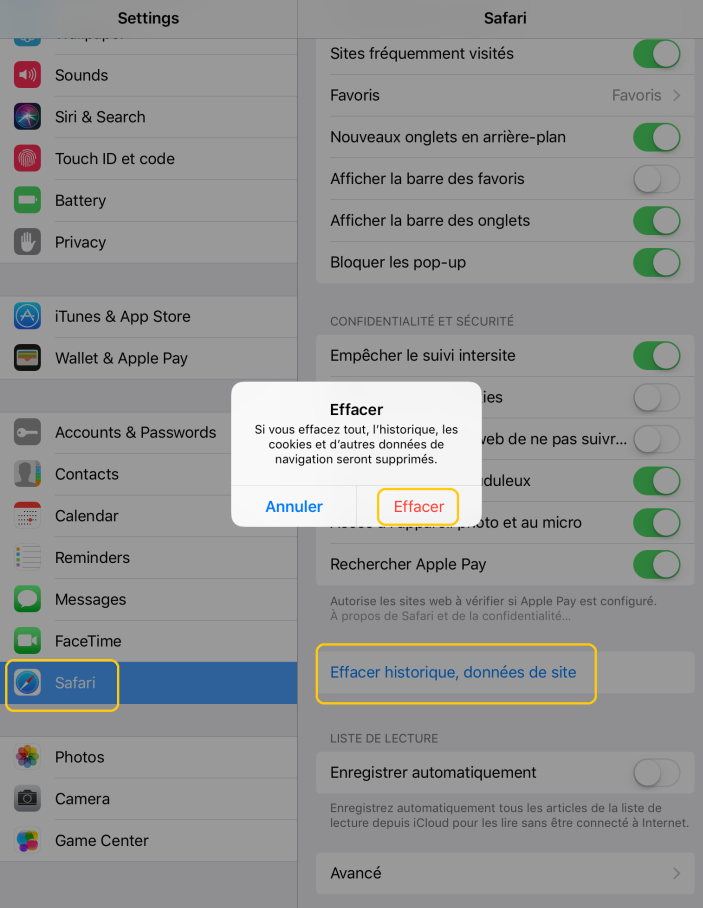
Auteur : Marie Laure Calcar , Responsable Éditoriale

Marie-Laure tourne à plein régime pour vous guider dans le monde de la tech’, via des tests, des guides d’achat et des tutos (Windows, Android, VPN, audio, domotique…), son sujet de prédilection est la sécurité en ligne.
Articles récents de Marie Laure Calcar :
- Apple : Back to School 2023
- iPad Pro M3 : des nouveaux modèles de 11, 12 et 14 pouces ?
- Comment personnaliser le menu Démarrer de Windows 11 ?
Effacer l’historique et les cookies de Safari sur iPhone / iPad / iPod touch
Nous allons vous indiquer comment effacer l’historique et les cookies de Safari sur iPhone / iPad / iPod touch. Vous pouvez décider de supprimer l’intégralité des traces de navigation (historique, cache cookies) ou bien uniquement supprimer les données de sites web ce qui aura pour effet spécifique d’effacer les cookies mais de conserver toutefois votre historique. Nous vous rappelons que si vous ne voulez pas du tout conserver de points de passages de votre navigation web qu’il vaut mieux Activer ou désactiver le mode Navigation privée sur votre iPhone ou iPod touch . Enfin songez aussi en complément de lecture à Changer les DNS de votre iPhone / iPad / iPod touch pour choisir un DNS de confiance et qui protège mieux votre vie privée que celui de votre Fournisseur d’accès Internet (FAI).
Effacer l’historique et les cookies de Safari sur iPhone / iPad / iPod touch : en intégralité

Effacer les cookies de Safari sur iPhone / iPad / iPod touch… mais pas l’historique
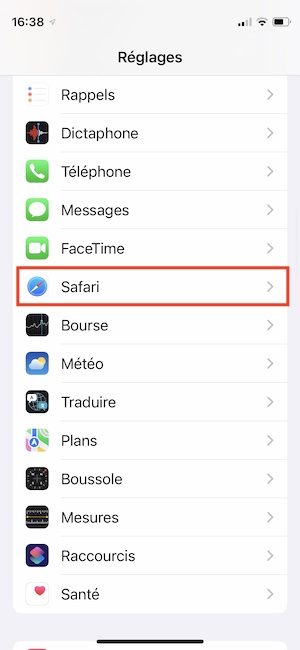
Articles similaires

Comment déclencher automatiquement le « Mode économie d’énergie » sur iPhone

Importer les images et vidéos de son iPhone sur Mac ou PC

Utiliser un iPad en second écran avec son Mac ou PC
Laisser un commentaire : cancel reply.
Guide ultime pour effacer l’historique de Safari sur Mac/iPhone/iPad
Navigation rapide
- Partie 1 : La différence entre l'historique Safari et les cookies Safari
- Partie 2 : Comment nettoyer facilement les caches/téléchargements/fichiers indésirables du navigateur sur Mac
- Partie 3 : 2 façons d'effacer l'historique de Safari sur iPhone et iPad
- Partie 4 : Conseils pour l'historique de Safari
Vous cherchez à nettoyer la confidentialité de votre navigateur Safari sur Mac mais vous ne savez pas comment vous y prendre ? Ne cherchez plus, cet article est fait pour vous !
Supprimer la confidentialité de votre navigateur Safari est l'une des nombreuses actions que vous devez entreprendre pour protéger vos données et empêcher les intrus de vous suivre. Cependant, la démarche nécessaire pour réaliser cette opération peut être assez stressante si vous n'avez pas de guide à portée de main.
Pour vous aider, nous avons décidé de compiler un guide qui explique les 5 meilleures techniques pour nettoyer la confidentialité de votre navigateur Safari. Toutes les techniques expliquent comment nettoyer l'historique de Safari et les cookies. Alors lisez la suite !
Partie 1. La différence entre l'historique Safari et les cookies Safari
Avant d'aborder les différentes manières de nettoyer votre navigateur Safari sur Mac, discutons de la différence entre l'historique Safari et les cookies Safari. Voici un graphique pour montrer la distinction claire entre les deux :
Partie 2. 5 façons d'effacer l'historique et les cookies de Safari sur Mac
Vous pouvez toujours effacer votre historique Safari et vos cookies sur Mac avec un minimum de tracas en utilisant l'une des techniques indiquées ici :
1. Des moyens intelligents et simples pour effacer l'historique et les cookies de Safari sur Mac
Nettoyant Macube est un outil complet de protection de la vie privée qui offre un moyen simple mais efficace d'effacer l'historique du navigateur Safari et les cookies sur n'importe quel ordinateur Mac. C'est un excellent outil doté d'excellentes fonctionnalités adaptées au nettoyage de votre navigateur Safari (y compris l'historique, les caches et les cookies) sans compromettre le système.
Ce logiciel alimente un algorithme hautement intelligent qui analyse, détecte et affiche l'historique de votre navigateur Safari ainsi que les cookies à une vitesse remarquablement élevée. Macube Cleaner vous permet de prévisualiser l'historique et les cookies de Safari, de sélectionner ceux à supprimer de votre système, puis de procéder à la suppression.
Téléchargement gratuit Téléchargement gratuit
Macube Cleaner efface l'historique et les cookies de Safari librement et rapidement sans interagir avec d'autres données sur votre système informatique Mac. C'est l'un des nettoyeurs de système Mac les plus intelligents et les plus faciles à utiliser que vous trouverez sur Internet.
Outre la fonctionnalité de protection de la vie privée (capacité de nettoyer l'historique et les cookies de Safari), vous pouvez également compter sur ce logiciel pour vous aider à trouver les fichiers en double, à supprimer les dossiers volumineux/anciens et également à désinstaller les applications inutiles de votre Mac. Macube Cleaner nettoie votre Mac et optimise ses opérations au niveau maximum.
Principales caractéristiques:
- 1 clic pour effacer l'historique, les cookies et les caches Safari sur n'importe quel modèle de Mac sans perte de données.
- Analyse en profondeur votre système informatique Mac à la recherche de fichiers indésirables, tels que les caches iTunes, les caches d'applications, les journaux système et bien d'autres.
- Nettoyeur complet de système Mac adapté au nettoyage d'autres types de navigateurs, tels que Chrome et Firefox.
- Des fonctionnalités plus fascinantes visant à nettoyer votre Mac ; programme de désinstallation, destructeur de fichiers, effaceur de fichiers volumineux et anciens, et plus encore.
Guide étape par étape pour effacer l'historique et les cookies de Safari avec Macube Cleaner
Protégez facilement la confidentialité de votre navigateur en effaçant l'historique et les cookies de Safari avec Macube Cleaner en suivant ces instructions :
Étape 1: Assurez-vous de télécharger la version la plus récente de Macube Cleaner sur votre Mac, de l'installer, puis de la lancer pour l'utiliser. Sélectionner Confidentialité à partir des modes de nettoyage dans la barre latérale gauche.

Selectionnez Scanner lorsque l'écran ci-dessus apparaît sur votre écran d'affichage.
Étape 2: Macube Cleaner devrait rapidement effectuer une analyse approfondie de votre Mac en vérifiant tout l'historique de navigation des différents navigateurs installés. Une fois l'analyse terminée, le logiciel affichera le stockage consommé par chaque navigateur dans la barre latérale gauche. Voici une représentation visuelle de cette déclaration :

Appuyez sur Safari , et une nouvelle fenêtre affichant tout le contenu sous le navigateur apparaîtra. Marquez le contenu que vous souhaitez supprimer et passez à l'étape suivante de ce guide.
Étape 3: Maintenant, appuyez sur le Propres et Macube Cleaner effacera automatiquement votre navigateur Safari en un rien de temps.
2. Effacer manuellement l'historique de Safari sur Mac
Macube Cleaner est la solution ultime pour effacer automatiquement l'historique Safari et les cookies sur votre Mac. Cependant, si vous avez besoin d'une technique manuelle, utilisez l'une des techniques ci-dessous :
un. Comment effacer tout l'historique des safaris sur Mac
Effacer tout l’historique de votre navigateur Safari sur Mac est assez simple. Tout ce que vous avez à faire est de sélectionner la plage de date/heure, qui peut commencer à partir de la dernière heure. Voici un guide simple à suivre si vous souhaitez utiliser cette approche :
- Localisez le Safari application de navigateur en bas de votre écran (également connue sous le nom de Dock ), et cliquez dessus. Alternativement, vous pouvez aller à Launchpad pour exécuter l'application à partir de là.

- En haut de l'écran qui apparaît, sélectionnez Notre Héritage Et un envoler Le menu apparaîtra automatiquement.

- Faites défiler vers le bas de la envoler menu et sélectionnez Effacer l'historique .

- Ensuite, une autre fenêtre apparaîtra pour vous permettre de sélectionner la plage de date/heure à partir de laquelle vous souhaitez effacer votre historique Safari.
- Veuillez entrer le point, ou mieux encore, cliquez sur toute l'histoire , et frapper Effacer l'historique procéder.

b. Comment supprimer un historique de navigation spécifique de l'historique Safari
Dans la procédure susmentionnée, nous avons expliqué comment effacer avec succès l’intégralité de votre historique Safari sans aucun lien URL disponible vers un site Web. Voyons maintenant comment effacer des liens URL spécifiques dans l'historique du navigateur Safari. Voici le guide pédagogique à suivre :
- Exécutez le Safari navigateur sur votre Mac en cliquant sur l'icône de l'application dans le Dock . Sinon, vous pouvez utiliser le Launchpad section pour obtenir un résultat similaire.

- Frappe le Notre Héritage dans la barre d'outils du menu supérieur, puis sélectionnez Afficher l'historique du envoler menu qui apparaît.

- Ensuite, faites défiler les liens URL affichés pour voir lesquels méritent d'être supprimés de votre ordinateur Mac.
- Une fois trouvé, faites un clic droit dessus et un menu déroulant apparaîtra automatiquement. Appuyez sur le Supprimer pour terminer cette procédure.
Conseils : Comment définir et effacer automatiquement l'historique de navigation de Safari
Vous en avez assez d'effacer manuellement l'historique de Safari ? Vous pouvez tirer parti de l'approche automatique en configurant simplement votre appareil pour qu'il efface automatiquement l'historique de navigation Safari après des heures de navigation spécifiques. Retrouvez ci-dessous le guide rapide pour ce faire :
- Ouverture Safari navigateur, puis accédez à l'endroit où vous avez le Préférence bouton et cliquez dessus. Alternativement, vous pouvez simplement maintenir les raccourcis clavier ; Command + , .
- Sur la page suivante, appuyez sur Général dans la barre d'outils du menu supérieur et l'écran ci-dessous apparaîtra :
- Maintenant, faites défiler jusqu'à l'endroit où vous êtes Supprimer les éléments de l'historique , puis cliquez sur le bouton du menu déroulant.
- Sélectionnez la plage horaire pendant laquelle Safari supprimera automatiquement votre historique de navigation.

c. Effacer manuellement les cookies et les caches sur Mac
Les cookies et les caches s'ajoutent également à votre historique de navigation Safari, car ils stockent des informations vitales, telles que votre nom d'utilisateur, votre mot de passe, votre adresse e-mail, etc. Vous devez les supprimer de votre système et pour ce faire, utilisez le guide étape par étape ici :
- Accédez à la Dock sur l'écran de votre Mac, puis sélectionnez la Safari icône du navigateur pour ouvrir l'application correspondante.

- Ensuite, cliquez sur le Préférences bouton, et sélectionnez Confidentialité sur l'interface qui suit.

- Une fois que l'onglet Confidentialité apparaît, appuyez sur le Gérer les données du site Web et Safari vous dirigera vers un nouvel écran affichant tous les sites Web pour lesquels Safari a enregistré des cookies et des caches.

- Maintenant, cliquez sur le Supprimer tout bouton pour supprimer les cookies et les caches. Cependant, si vous ne souhaitez pas tout effacer, sélectionnez simplement les sites Web dont vous souhaitez supprimer les cookies et les caches, puis appuyez sur le bouton Supprimer icône pour continuer.
Partie 3. 2 façons d'effacer l'historique de Safari sur iPhone et iPad
Si vous possédez un iPhone ou un iPad et devez effacer votre historique de navigation Safari, vous pouvez utiliser l'une des deux procédures indiquées ici :
1. Nettoyer tout l'historique Safari sur iPhone et iPad
Tout comme vous l'avez fait pour Mac, vous pouvez également effacer tout votre historique de navigation sur votre iPhone et iPad. Pour ce faire, consultez les instructions à suivre ci-dessous :
- Au bas de l'écran de votre iPhone ou iPad, localisez le Safari icône du navigateur et cliquez dessus. Pour mieux comprendre cette étape, vérifiez l'image correspondante ci-dessous :

- Lorsque le navigateur Safari s'ouvre, cliquez sur le les signets du MSEPSH bouton en bas de l'écran.

- Ensuite, cliquez sur le Minuteur bouton sur la page qui apparaît pour ouvrir Notre Héritage .

- Désormais, votre historique de navigation Safari se chargera immédiatement. Appuyez sur le bleu Effacer bouton pour supprimer tout votre historique de navigation.
2. Nettoyer des pages spécifiques de l'historique Safari sur iPhone et iPad
Si vous souhaitez effacer des pages spécifiques de votre historique de navigation sur l'application Safari sur votre iPhone ou iPad, utilisez plutôt ce guide étape par étape :
- Exécutez le navigateur Safari sur votre iPhone ou iPad et cliquez sur le bouton les signets du MSEPSH .

- Ensuite, appuyez sur le Minuteur icône pour accéder à Notre Héritage Venez voir des images qui vous inspireront.

- Maintenant, maintenez enfoncé chaque lien de la page d'historique et sélectionnez le rouge Supprimer bouton pour supprimer ce lien spécifique de votre historique de navigation.

Partie 4. Conseils pour l'historique de Safari
Voici quelques conseils utiles que vous pouvez essayer et dont vous avez besoin pour interagir avec l’historique de votre navigateur Safari :
1. Pourquoi ne puis-je pas effacer mon historique sur Safari sur mon Mac ?
Effacer votre historique de navigation Safar sur Mac ne devrait pas être un défi avec le guide d'instructions partagé ci-dessus. Cependant, il peut arriver que la section historique de votre navigateur Safari soit grisée. Lorsque cela se produit, cela signifie que vous avez activé Screen Time sur votre système informatique Mac.
Pour résoudre ce problème, vous devez désactiver les restrictions de temps d'écran sur l'ordinateur Mac correspondant afin de pouvoir effacer avec succès votre historique de navigation. Voici le guide étape par étape que vous pouvez appliquer pour désactiver les restrictions de temps d'écran sur Mac :
- Trouvez le Apple icône de menu dans le coin supérieur gauche de votre écran, cliquez dessus et sélectionnez Paramètres du système parmi les options qui apparaissent dans le envoler menu.

- Dans la barre latérale gauche, localisez le "Temps d'écran". bouton, et cliquez dessus.

- Maintenant, cliquez sur le Contenu et confidentialité icône et un envoler Le menu apparaîtra immédiatement.

- Ensuite, cliquez sur Restrictions de contenu , puis saisissez le code d'accès Screen Time correspondant dans l'espace prévu lorsque Mac vous le demande. Après cela, cliquez sur l'icône déroulante à côté Accès au contenu Web , puis sélectionnez Libre .

- Maintenant, cliquez sur OK pour finir.
2. Puis-je récupérer l’historique de suppression de Safari sur mon Mac ?
Oui, vous pouvez récupérer la page d'historique Safari supprimée sur votre système informatique Mac. Il y a deux façons d'aborder cela. L'un implique la récupération à partir d'une sauvegarde iCloud ou iTunes, tandis que l'autre nécessite l'utilisation d'un logiciel professionnel de récupération de données. Nous recommandons cette dernière approche qui implique un logiciel de récupération de données.
Un logiciel parfait à utiliser dans ce cas est l'outil Eassiy Data Recovery, la 1 solution de récupération de données dédiée à la récupération de plus de 15 types de fichiers de données, tels que des contacts, des documents, des textes, des photos, l'historique Safari, et plus encore, depuis n'importe quel ordinateur. disque dur, SSD et autres systèmes de stockage.
Easy Data Recovery est la solution de récupération de données la plus rapide disponible sur Internet, car elle récupère les données à une vitesse remarquablement élevée. Vous pouvez faire confiance à ce logiciel pour récupérer votre historique de navigation Safari manquant avec une grande précision et exactitude sans compromettre votre système ni déformer la qualité des autres fichiers de données.
3. Comment récupérer l'historique Safari sur mon iPhone ?
Comme Mac, vous pouvez également récupérer l'historique Safari sur votre iPhone. L'approche est similaire, mais nous recommandons fortement l'utilisation d'un outil de récupération de données pour réussir à récupérer votre historique de navigation Safari.
Bien qu'il existe plusieurs outils à utiliser, Eassiy iPhone Recovery est la meilleure option disponible sur Internet. Le logiciel récupère librement et rapidement toutes sortes de données iOS de tous les modèles d’iPhone et d’iPad.
Effacer l'historique de Safari est l'une des opérations de protection de la vie privée les plus simples à exécuter sur votre système informatique Mac. Avec le guide ultime partagé ci-dessus, vous pouvez rapidement nettoyer votre historique de navigation Safari, vos cookies et vos caches avec un minimum de stress.
Toutes les approches sont simples, rapides et abordables. Cependant, nous vous suggérons fortement d'utiliser Macube Cleaner pour ce type d'opération sur votre système informatique Mac. Le logiciel propose une approche simple mais sûre pour nettoyer le stockage Mac, afin qu'il puisse fonctionner à un niveau optimal.
Macube Cleaner est en cours de téléchargement...
Installez -- Scannez votre Mac -- Nettoyez
- Les + attendus
- Tous les Jeux
- Culture Geek
- Réalité Virtuelle
- Rétrogaming
- Toutes les actus
- Actus JVTECH
- Tests produits High-Tech
- Guides d'achat High-Tech
- Gaming Live
- Vidéos Tests
- Vidéos Previews
- Replay Web TV
- Toutes les vidéos
- Hardware PC
- Xbox Series
- Overwatch 2
- League of Legends
- Genshin Impact
- Tous les Forums
- Smartphone et Tablette
- Mobilité urbaine
- Image et son
Vous cherchez à rendre la navigation sur votre iPhone plus fluide ou peut-être cacher certaines recherches ? Et bien voici comment effacer facilement l'historique de navigation sur Safari !
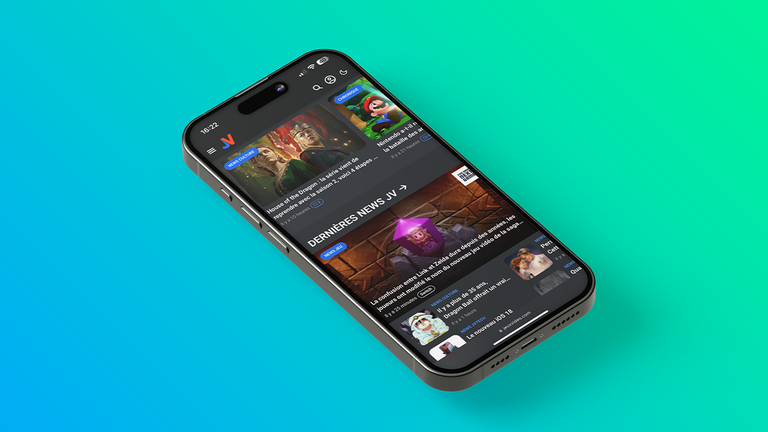
En plus de protéger sa vie privée, effacer son historique de navigation a bien d'autres avantages. En supprimant les données de navigation, vous pouvez améliorer les performances de Safari, ce qui peut le rendre plus rapide et résoudre certains problèmes, comme des pages qui ne se chargent pas correctement.
Comment effacer l'historique de navigation sur iPhone
- Tout d'abord, rendez vous dans l'application Réglages , puis faites défiler vers le bas jusqu'à ce que vous voyiez Safari . Appuyez sur cette option pour accéder aux paramètres de votre navigateur.
- Dans les paramètres de Safari, cherchez l'option nommée Effacer historique, données de site et appuyez dessus.
- Une page va s'ouvrir vous invitant à valider l'effacement de votre historique de navigation. Il vous suffit donc de choisir la période à suppprimer puis d'appuyer sur le bouton rouge Effacer l'historique .
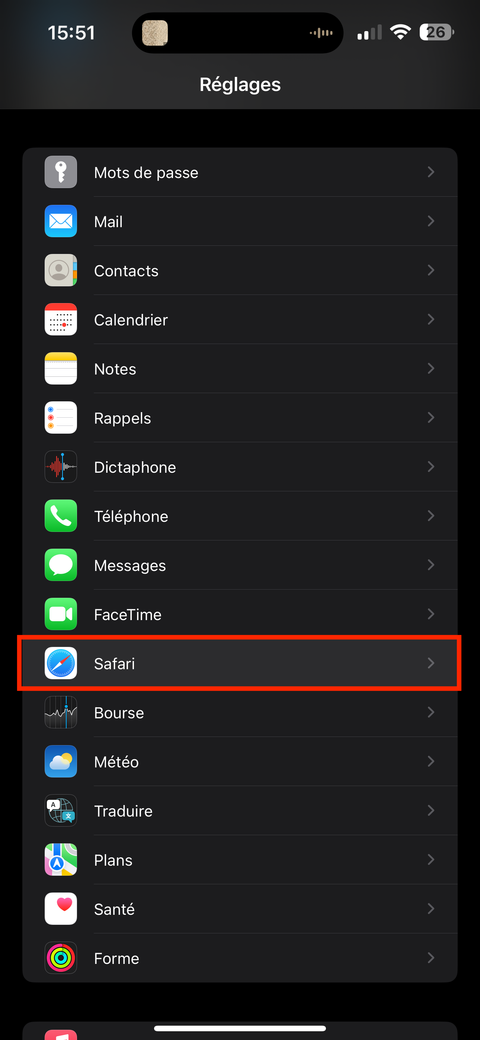
Il faut savoir que quand vous effacez votre historique, Safari supprime toutes les données qu’il a enregistré suite à votre navigation, on y retrouve : l’historique des pages web que vous avez consultées, la liste des sites fréquemment consultés, les recherches récentes, les icônes des pages web, les instantanés enregistrés pour les pages web ouvertes, la liste des éléments téléchargés ( les fichiers téléchargés ne sont pas supprimés ) et enfin les sites web qui ont demandé à utiliser votre position et à vous envoyer des notifications.
Comment activer la navigation privée sur Safari
Pour aller encore plus loin dans la protection de votre vie privée, vous pouvez aussi directement activer la navigation privée dans Safari. Cela permet d'éviter l'enregistrement de l'historique, des cookies et des données de site.
Pour activer la navigation privée, ouvrez Safari, restez appuyé sur l'icône des onglets en bas à droite de l'écran, puis appuyez sur Privée .
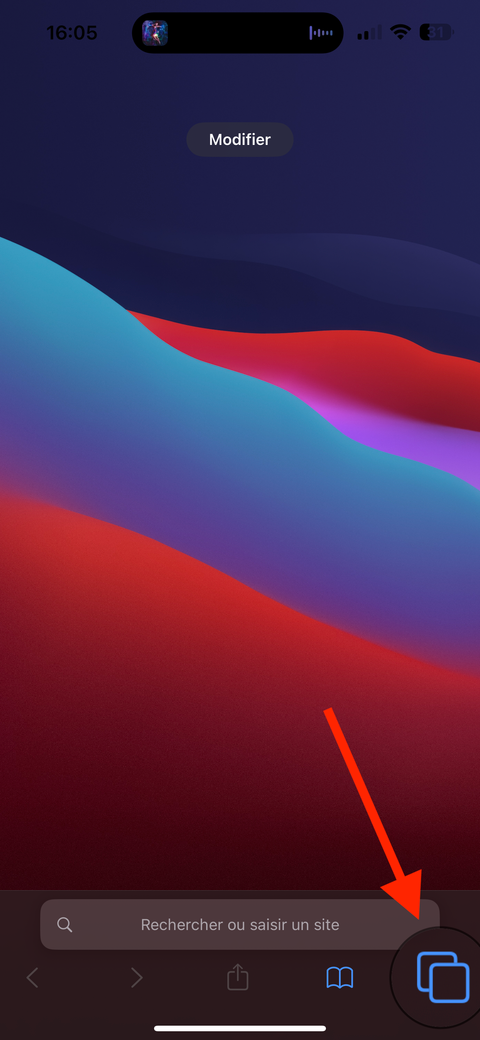
Et pour protéger encore plus votre navigateur, vous pouvez même sécuriser votre navigation privée sur Safari avec Face ID .
- EXPLORER À propos de wikiHow Tableau de bord communautaire Au hasard Catégories
Connectez-vous
- Parcourez les catégories
- En savoir plus au sujet de wikiHow
- Connexion/Inscription
- Ordinateurs et l'électronique
- Navigateurs web
Comment afficher son historique sur Safari
Cet article a été rédigé avec la collaboration de nos éditeurs(trices) et chercheurs(euses) qualifiés(es) pour garantir l'exactitude et l'exhaustivité du contenu. L'équipe de gestion du contenu de wikiHow examine soigneusement le travail de l'équipe éditoriale afin de s'assurer que chaque article est en conformité avec nos standards de haute qualité. Cet article a été consulté 8 433 fois.
Apprenez à voir la liste des sites Internet que vous avez consultés sur Safari depuis votre Mac, iPhone ou iPad.
Sur iPhone et iPad

- Si vous êtes connecté(e) avec le même identifiant Apple que vous utilisez sur votre Mac, les sites que vous avez visités sur votre ordinateur s'affichent aussi.

- appuyez sur Effacer en bas à droite de la page de l'historique ;
- choisissez une période pour supprimer l'historique de cette plage uniquement. Pour tout effacer, choisissez Depuis le début .

- Si vous êtes connecté(e) sur votre ordinateur avec le même identifiant Apple que vous utilisez sur votre iPhone ou iPad, les sites que vous avez visités sur ces appareils s'affichent aussi.

- Cliquez sur le menu Historique .
- Choisissez Effacer historique, données de site .
- Sélectionnez une période dans le menu déroulant.
- Faites Effacer l'historique .
wikiHows en relation

- ↑ https://support.apple.com/fr-fr/guide/safari/ibrw1114/mac
- ↑ https://support.apple.com/fr-fr/HT201265
À propos de ce wikiHow

Cet article vous a-t-il été utile ?
Articles en relation.

Abonnez-vous à la newsletter gratuite de wikiHow !
Des tutoriels utiles dans votre boitier de réception chaque semaine.
Articles tendance

Vidéos tendance

- À propos de wikiHow
- Contactez nous
- Plan du site
- Termes et conditions
- Politique de confidentialité
- Do Not Sell or Share My Info
- Not Selling Info
Suivez-nous
Abonnez-vous pour recevoir la
newsletter de wikiHow!
- Télécharger
Comment restaurer l’historique Safari depuis votre iPad en facilité
Si l’historique Safari sur votre iPhone est perdu, comment pouvez-vous les retrouver rapidement? Lisez cet article qui vous proposera une méthode efficace à restaurer les historiques Safari effacés.

iPad nous permet de se réjouir l’amusement d’internet avec un grand écran et à tout moment. Comme un outil qui apporte les plaisirs, iPad est indispensable et important. L’historique de Safari sur iPad renforce le rôle d’amusement d’iPad, parce que l’historique Safari rend notre vie d’internet plus simple. En ce moment, si vous avez supprimé l’historique Safari sans intention ou les informations sont perdues, comment faire pour récupérer l’historique Safari effacée sur iPad ?
En effet, vous avez au moins 4 choix : Récupérer l’historique Safari depuis iCloud ou iTunes, récupérer votre historique via les réglages, et récupérer l’historique Safari sur votre iPad sans sauvegarde. Ce post ici vous présente les 4 moyen facile de récupérer l’historique Safari depuis iPad directement sans/avec sauvegarde, lisez la suite.
- Récupérer historique Safari iPad via les réglages
- Retrouver historique Safari iPad avec iTunes
- Retrouver historique Safari iPad via iCloud
- Récupérer historique Safari iPad sans sauvegarde avec PhoneRescue pour iOS
Méthode 1 Récupérer historique Safari effacée iPad via les réglages
Un moyen rapide et simple à entreprendre, vous pouvez récupérer l’historique Safari supprimée iPad via les réglages sur iPad. Voici les étapes à suivre :
- Allez dans les Réglages > Cliquez sur Safari
- Défilez jusqu’en bas > Touchez Avancé
- Cliquez sur Données de site > Vous verrez l’historique Safari que vous avez consultée

Récupérer historique Safari via Réglages
Méthode 2 Retrouver l’historique Safari supprimée iPad avec iTunes
Si vous avez régulièrement sauvegardé votre appareil iOS avec iTunes, vous pouvez retouver votre historiques Safari sur iPad à l’aide de la sauvegarde. Cependant, gardez à l’esprit que toutes vos données actuelles seront effacées après la restauration via iTunes. Veuilllez suivre les étapes suivantes :
- Lancez iTunes et c onnectez votre iPad > Cliquez sur Restaurer la sauvegarde

Restaurer iPad via iTunes
- Sélectionnez une sauvegarde avec l’historique Safari voulue > Appuyez sur Restaurer

iPad desactivé se connecter a iTunes solution
Méthode 3 Retrouver l’historique Safari effacée iPad par iCloud
Au cas où vous n’avez pas sauvegardé votre iPad ou iPhone avec iTunes, iCloud vous permet de récupérer l’historique Safari sur iPad à ce stade. L’opération se fait toujours dans les réglages. Les étapes est assez simples, faites comme suit :
- Accédez dans Réglages > Général > Réinitialiser > Effacer contenu et réglages

Effacer contenu et réglages sur iPhone
- Sélectionnez Restaurer à partir de la sauvegarde iCloud

Source d’image: apple.fr
Pour récupérer votre historique Safari avec cette méthode, veuillez assurer que la sauvegarde par iCloud est bien activée :
- Allez dans Réglages > Votre Nom > iCloud > Sauvegarde

Méthode 4 Comment récupérer directement l’historique Safari depuis iPad sans sauvegarde
PhoneRescue pour iOS est conçu spécifiquement pour le système iOS, vous pouvez récupérer l’historique de Safari professionnellement en les choisissant et prévisualisant avant la récupération. Grace à la personnalité professionnelle, PhoneRescue vous permet également de récupérer les rappels depuis sauvegarde iTunes ou iCloud sans aucune perte si vous avez sauvegardé votre iPhone sur iTunes ou iCloud en avance. De plus, vous pouvez également récupérer les contacts, les vidéos , les messages, les notes, les photos, etc avec PhoneRescue.
Étape 1. Téléchargez et installez PhoneRescue pour iOS sur votre ordinateur > Lancez PhoneRescue pour iOS.
Télécharger pour Win Windows 7/8/10/11 Télécharger pour Mac Mac OS X 10.7 – macOS 12
Télécharger Pour Win et Mac
Étape 2. Sélectionnez Récupérer depuis l’appareil iOS > Cliquez sur le bouton Continuer.

Restaurer l’historique Safari depuis iPad – étape 2
Étape 3. Choisissez les données que vous voulez scanner et cliquez sur le bouton OK.

Comment récupérer l’historique Safari depuis iPad – étape 3
Étape 4 . Cliquez sur Historique Safari > Choisissez les historiques Safari que vous voulez récupérer > Cliquez sur le bouton Vers appareil ou Vers ordinateur sur le bas à droite.

Moyen facile de retrouver l’historique Safari depuis iPad – étape 4
PhoneRescue soutien 3 modes de récupération, vous pouvez récupérer les fichiers depuis l’appareil iOS, depuis sauvegarde iTunes ou iCloud. Le téléchargez maintenant pour faire un essai gratuit. Si vous trouvez que c’est article est utiles, merci de le partager ; si vous avez les autres questions, laissez un commentaire sur la section ci-dessous.
PhoneRescue – Récupérer historique Safari depuis iPad
- Récupérer 30+ types de fichiers iOS vers l’ordinateur et l’appareil iOS dans quelque minutes.
- Extraire les données dont vous avez besoin depuis la sauvegarde iTunes et iCloud avec prévisualisation, sans aucune perte.
- Il est compatible avec toutes les versions des appareils iOS, et sous système Windows et Mac.
Télécharger pour Win 100% propre et sécuritaire
Télécharger pour Mac 100% propre et sécuritaire
Téléchargement Gratuit * 100% propre et sécuritaire
Membre de l'équipe iMobie, fanatique de l'appareil intelligent, se passionne pour chercher et fournir les solutions professionnelles liées à Apple et à Android.
Tutoriels & Astuces

Questions liées aux produits ? Contactez l'équipe Support à trouver une solution >

- Télécharger
Virus Safari
Safari est-il sûr ? La plupart du temps, oui, mais comme pour tout navigateur web, les virus constituent une menace réelle dont vous devez être conscient. La présence de virus dans Safari peut réduire considérablement les performances du navigateur ou, pire encore, entraîner des problèmes beaucoup plus graves tels que le vol de données.
Des virus peuvent être décelés dans Safari sur votre iPhone et votre iPad, et pas seulement sur votre Mac. Par conséquent, vous devez régulièrement vérifier que votre ordinateur ne contient pas de logiciels malveillants si vous voulez rester en sécurité. Si votre appareil est déjà infecté, ne paniquez pas : nous allons vous montrer comment supprimer un virus présent dans Safari et protéger vos appareils à l'avenir.
Voici les sujets abordés dans cet article:
Avant de commencer : Plusieurs types de logiciels malveillants peuvent infecter votre navigateur Safari, et les logiciels publicitaires sont une méthode d'attaque courante pour les cybercriminels. L' outil StopAd de MacKeeper protège Safari des virus en stoppant les adwares dans leur course et vous assure que vous n'aurez pas à faire face à des publicités ennuyeuses ou à des traqueurs de sites web. Voici comment l'utiliser : Téléchargez MacKeeper. Sélectionnez StopAd dans la barre latérale. Cliquez sur Ouvrir , puis sélectionnez le bouton Activer en regard de Safari. Cliquez sur Ouvrir les réglages de Safari et assurez-vous que toutes les cases MacKeeper sont cochées dans le menu Extensions . Retournez à la section StopAd dans MacKeeper. Sélectionnez Activer en regard de Safari.
- Safari protège-t-il contre les virus ?
Apple a intégré à Safari sur Mac et iOS un certain nombre de mesures de sécurité destinées à vous protéger des traqueurs et des sites web malveillants. Vous pouvez également utiliser le mode de navigation privée pour masquer vos activités de navigation aux extensions potentiellement dangereuses installées sur votre appareil.
Toutefois, aucune protection antivirus Safari n'est intégrée aux appareils Apple. Si vous vous êtes déjà demandé si les MacBooks pouvaient attraper des virus à partir de sites web , la réponse est oui. En plus d'adopter des habitudes de navigation sûres, il est donc conseillé d'utiliser un antivirus pour s'assurer que toute menace est traitée dès qu'elle apparaît.
Qu'est-ce qu'un virus sur Safari Mac?
Un virus dans Safari Mac est un logiciel malveillant (malware) qui infecte votre navigateur Safari, y compris les logiciels espions, les logiciels publicitaires, les chevaux de Troie et les logiciels rançonneurs. Les cybercriminels utilisent ces attaques pour vous espionner, vous bombarder de publicités, voler des informations personnelles et garder vos données en otage jusqu'au paiement pour leur libération.
Si vous constatez que Safari est infecté par un virus , il est important de le traiter immédiatement et d’enlever les virus sur Safari. Plus vous l'ignorez, plus il a le temps de collecter des informations et de causer des dommages.
Comment le virus Safari s'est-il introduit dans les appareils Apple ?
Il existe de nombreuses sources de virus Safari qui peuvent infecter votre Mac, comme par exemple :
- Logiciels tiers douteux : Le téléchargement de logiciels non fiables et non reconnus peut entraîner l'apparition de logiciels malveillants dans votre navigateur et dans macOS.
- Téléchargements à partir de sites web non fiables : les téléchargements de logiciels hébergés sur des sites malveillants peuvent être infectés par des virus, même s'il s'agit d'une application innocente. Ne téléchargez des logiciels qu'à partir de l'App Store ou d'un site web officiel et fiable.
- Liens suspects dans les courriels : Si vous cliquez sur des liens d'hameçonnage et des spams potentiels, il est possible que vous téléchargiez un fichier malveillant qui infecte votre navigateur.
- Liens de spam dans les commentaires : Les commentaires sur les réseaux sociaux, les blogs et les forums en ligne peuvent parfois contenir des liens suspects vers des téléchargements dangereux. Vous devez être prudent lorsque vous utilisez ces plateformes.
Voici les moyens les plus fréquents d'attraper des virus Safari sur l'iPhone et l'iPad :
- Télécharger des applications en dehors de l'App Store : Les applications non autorisées qui ne figurent pas sur l'App Store peuvent contenir des logiciels malveillants ou des failles de sécurité. Ne pas "charger à côté" des applications provenant de sources tierces.
- Visiter des sites web non sécurisés : Les sites web dépourvus de certificat SSL ne présentent souvent pas les niveaux de sécurité requis pour assurer votre sécurité. Essayez de les éviter autant que possible.
- Jailbreaking de l'iPhone ou de l'iPad : Cette pratique contourne les protections de sécurité d'Apple et permet d'installer des logiciels non autorisés. Elle donne également un accès racine aux applications tierces.
Dangers potentiels de la présence de virus dans Safari
Vous avez probablement entendu parler des nombreux dangers que peut présenter un virus informatique, et ces dangers sont similaires lorsqu'il s'agit d'infections dans Safari. Voici quelques-uns des dangers potentiels auxquels vous pourriez être confronté :
- Perte financière : Si des criminels obtiennent vos données de paiement, ils peuvent commencer à dépenser de l'argent sur votre compte bancaire. Il est parfois difficile de prouver à votre banque que quelqu'un d'autre a effectué des achats en utilisant vos données de paiement.
- Propagation des infections : Lorsque Safari est infecté, les virus risquent de se propager à d'autres applications de votre iPhone, Mac ou iPad. De plus, vous pouvez mettre vos proches en danger si les virus se propagent par la suite via les applications de messagerie instantanée.
- Vos données sont exposées : Les virus peuvent exposer les informations de connexion à vos comptes, ce qui pourrait permettre à d'autres personnes d'accéder à vos comptes sans votre autorisation. Dans le pire des cas, des informations telles que votre adresse personnelle peuvent tomber entre de mauvaises mains et vous mettre en danger.
- Comment savoir si Safari est infecté par un virus
Si vous voulez savoir si Safari a un virus, il existe des signes courants que vous pouvez repérer, comme par exemple :
- Safari est toujours lent ou ne répond plus.
- Votre Mac semble lent ou instable lorsque Safari est ouvert.
- Vous voyez un nombre anormal de publicités lorsque vous naviguez sur le web.
- Safari consomme beaucoup plus d'énergie et de ressources système que prévu.
- Les pages web semblent endommagées ou ne se chargent pas correctement.
- Vous êtes constamment redirigé vers d'autres sites qui semblent suspects.
Si vous avez un virus dans Safari sur votre iPhone ou votre iPad, vous risquez de rencontrer les mêmes difficultés que celles mentionnées ci-dessus, ainsi que d'autres problèmes :
- Votre appareil devient lent ou se bloque constamment.
- Vous ne pouvez pas utiliser votre appareil pour autre chose (par exemple, passer d'une application à l'autre).
- Votre batterie se décharge plus rapidement que d'habitude lorsque vous utilisez Safari.
- Votre iPhone ou iPad surchauffe lorsque vous naviguez sur le web.
- Comment supprimer le virus sur Safari du Mac
Si vos appareils présentent certains des symptômes décrits ci-dessus et que vous pensez que votre navigateur Safari a un problème, il existe plusieurs moyens de se débarrasser d'un virus d'hameçonnage et d'autres menaces :
- Supprimer les profils malveillants
- Supprimer manuellement les applications malveillantes du Mac
- Se débarrasser des extensions non reconnues
- Vérifier les paramètres de la page d'accueil et du moteur de recherche
- Supprimer toute trace de logiciel malveillant
- Rétablir les paramètres par défaut des navigateurs
1. Supprimer les profils malveillants
La suppression des profils malveillants de votre Mac vous aidera à vous débarrasser des problèmes liés au virus Safari en empêchant les profils incriminés d'accéder à votre appareil. Voici comment procéder :
- Ouvrez les Réglages du système .
- Cliquez sur Confidentialité et sécurité .
- Aller à Profils .
- Sélectionnez les profils que vous souhaitez supprimer et cliquez sur l'icône dans le coin inférieur gauche.
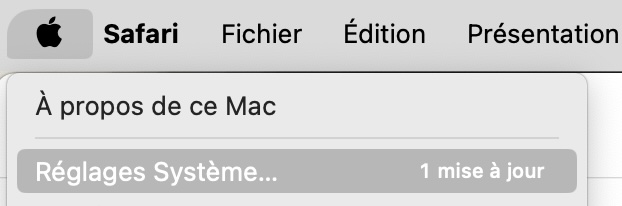
2. Supprimer manuellement les applications malveillantes du Mac
En supprimant manuellement les applications malveillantes de votre Mac, vous pouvez éliminer complètement le virus et l'empêcher de se propager à d'autres composantes de votre ordinateur. Si vous vous demandez comment supprimer un logiciel malveillant de votre Mac , suivez les étapes suivantes :
- Ouvrez le Finder et allez dans Applications .
- Cliquez avec le bouton droit de la souris sur les applications malveillantes ou non reconnues, puis cliquez sur Placer dans la corbeille.
- Ouvrez la Corbeille , puis cliquez sur Vider .
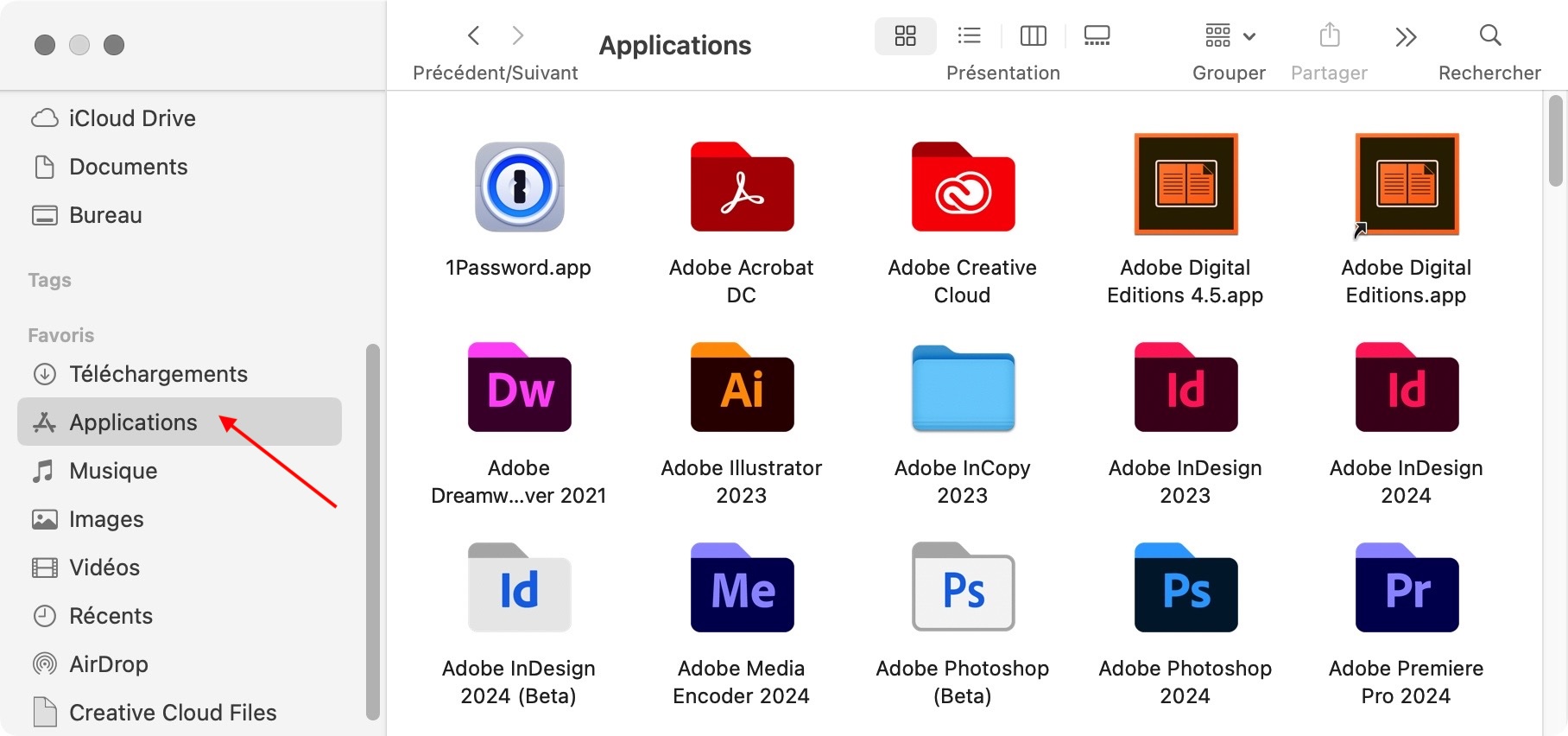
3. Se débarrasser des extensions non reconnues
Se débarrasser des extensions non reconnues peut empêcher les virus d'infecter continuellement Safari à l'avenir. Cela garantit également que les extensions malveillantes installées sur votre système ne peuvent plus surveiller vos habitudes de navigation et voler des données sensibles. Essayez ceci :
- Ouvrez Safari .
- Allez dans Safari > Réglages dans la barre de menu.
- Cliquez sur l'onglet Extensions .
- Sélectionnez les extensions non reconnues ou indésirables, puis cliquez sur Désinstaller .
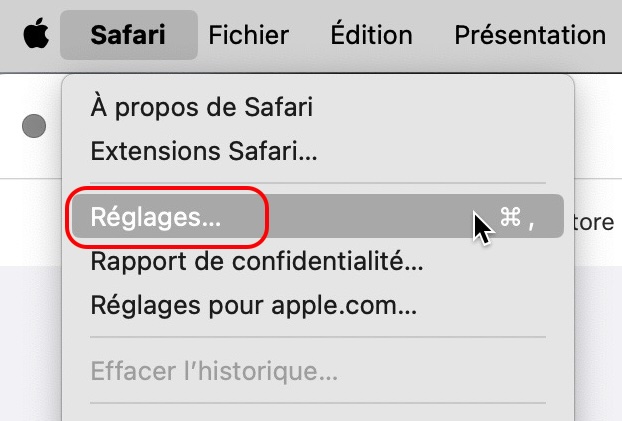
4. Vérifier les paramètres de la page d'accueil et du moteur de recherche
Les virus Safari modifient souvent les réglages de votre page d'accueil et de votre moteur de recherche, de sorte que lorsque vous ouvrez le navigateur ou effectuez une recherche sur le web, vous êtes redirigé vers un site web malveillant. Voici comment vérifier et modifier ces paramètres :
- Allez dans Safari > Réglages dans la barre de menu .
- Sélectionnez l'onglet Général .
- En regard de Page d'accueil , saisissez l'adresse du site web que vous souhaitez utiliser.
- Cliquez sur l' onglet Recherche .
- À l'aide du menu déroulant, sélectionnez le moteur de recherche de votre choix.
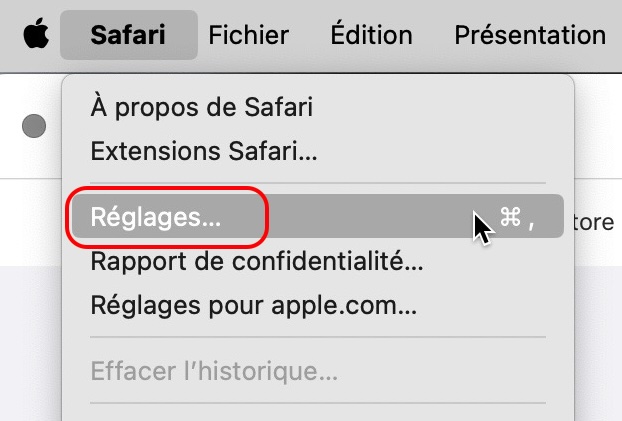
5. Supprimer toute trace de logiciel malveillant
La suppression de toute trace de logiciel malveillant peut mettre fin à tout danger persistant sur votre appareil. Cela empêchera Safari, d'autres applications et macOS lui-même d'être infectés à plusieurs reprises. L' outil Antivirus de MacKeeper est le meilleur moyen de trouver et de supprimer les menaces potentielles :
- Ouvrez MacKeeper et sélectionnez Antivirus dans la barre latérale.
- Cliquez sur le bouton Lancer l’analyse , puis saisissez le mot de passe de votre Mac lorsque vous y êtes invité.
- Sélectionnez Suivant , puis cliquez sur Activer à côté de Protection en temps réel . Cela permettra à MacKeeper de détecter toute nouvelle menace dès son apparition.
- Cliquez sur Ouvrir les préférences , puis sur Autoriser sous Sécurité pour autoriser l'exécution d'Antivirus.
- Retournez à MacKeeper, puis sélectionnez Ouvrir les réglages . Cliquez sur le bouton à côté de Protection en temps réel de MacKeeper pour l'activer.
- Cliquez sur Lancer l'analyse dans MacKeeper pour trouver tout logiciel potentiellement dangereux sur votre Mac.
- Si des menaces sont découvertes, sélectionnez-les, puis cliquez sur Déplacer vers la quarantaine .
- Sélectionnez Redémarrer pour redémarrer votre Mac.
- Au démarrage de l'ordinateur, ouvrez à nouveau MacKeeper , puis cliquez sur Supprimer pour supprimer les menaces en quarantaine.
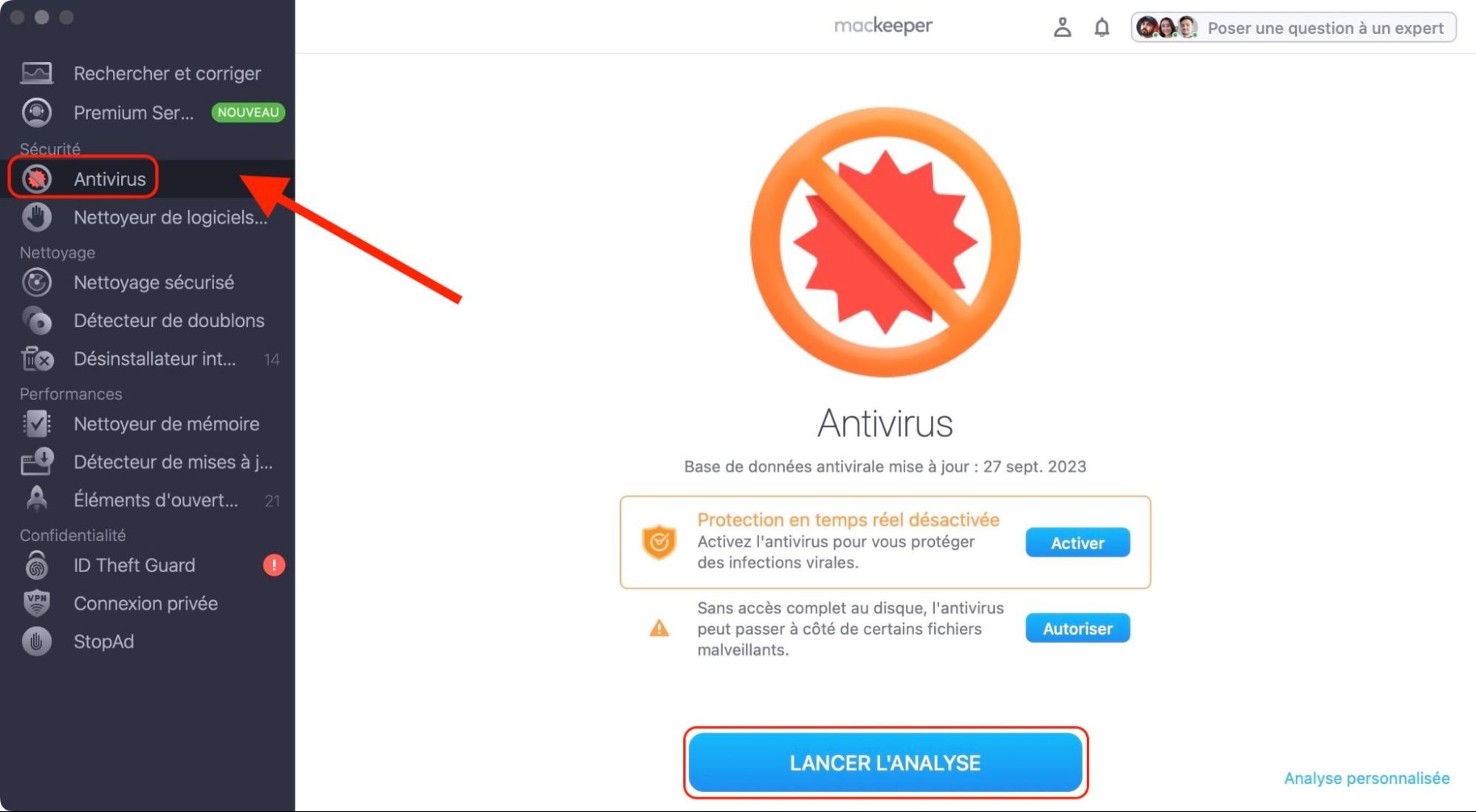
6. Réinitialiser les navigateurs aux paramètres par défaut
La réinitialisation des paramètres par défaut de votre navigateur peut vous aider à supprimer les caches et autres espaces dans lesquels les virus peuvent s'attarder. Vous trouverez ci-dessous les étapes à suivre pour que cela fonctionne sur votre Mac :
- Allez dans Safari > Réglages .
- Sélectionnez Confidentialité > Gérer les données de sites Web .
- Cliquez sur Tout supprimer en bas de votre fenêtre.
- Cliquez sur Supprimer pour confirmer.
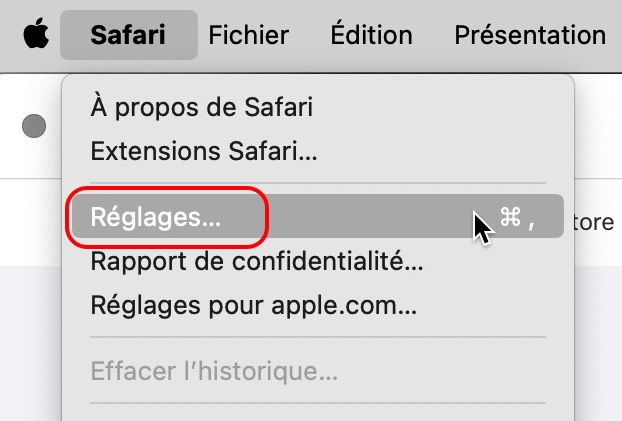
- Comment protéger le Mac contre le virus Safari
S'il est utile de savoir comment supprimer les virus sur votre Mac, la prévention est toujours le meilleur remède. Voici quelques-unes des mesures les plus efficaces que vous pouvez prendre pour protéger votre Mac contre un futur virus Safari :
- Utilisez un bon antivirus et mettez-le à jour
- Utilisez les dernières versions des logiciels et de macOS
- Soyez prudent lors de l'installation de programmes et d'applications
- Installez un bloqueur de publicité
- Sauvegarde des données
- Choisissez des mots de passe forts
- N'utilisez pas de logiciels piratés
1. Utilisez un bon antivirus et mettez-le à jour
Un logiciel antivirus, tel que l’ Antivirus MacKeeper aide à protéger votre Mac contre les infections en recherchant les logiciels malveillants en arrière-plan. Il vous alerte dès qu'un problème potentiel est détecté, le met en quarantaine afin qu'il ne puisse pas causer de dommages et vous aide à le supprimer.
Important : il n'y a pas de détecteur de virus intégré pour Safari Mac. Le meilleur moyen de protéger votre ordinateur est donc d'investir dans une solution tierce fiable capable de détecter les menaces virales sur Mac .
2. Les dernières versions des logiciels et de macOS
L'installation des dernières mises à jour des logiciels et de macOS garantit que toutes les failles de sécurité de vos applications sont corrigées dès qu'un correctif est disponible. Cela réduit la probabilité qu'un pirate de l'air puisse les exploiter. Vous pouvez configurer votre appareil pour qu'il installe automatiquement les mises à jour dans Réglages système > Général > Mise à jour du logiciel .
3. Soyez prudent lors de l'installation de programmes et d'applications
Faire preuve de diligence peut vous aider à éviter les logiciels malveillants cachés dans les outils que vous utilisez. En règle générale, vous ne devriez télécharger des logiciels qu'à partir de sites web en lesquels vous avez confiance.
4. Installer un bloqueur de publicité
Les outils de blocage des publicités comme StopAd de MacKeeper peuvent aider à empêcher les logiciels publicitaires d'infecter Safari. Un autre avantage est que vous éliminerez les publicités gênantes de votre écran, y compris les fausses fenêtres pop-up d'alerte aux virus auxquelles succombent de nombreux utilisateurs moins expérimentés.
5. Sauvegarde des données
Les virus peuvent corrompre vos données ou les garder en otage jusqu'à ce que vous payiez une rançon. En veillant à sauvegarder régulièrement vos données, vous pouvez récupérer tout ce qui a été perdu à cause d'une escroquerie, ou d’un hameçonnage.
6. Choisir des mots de passe forts
Les mots de passe faibles sont l'une des raisons les plus courantes des cyberattaques, et ils permettent aux pirates d'accéder plus facilement à vos comptes. Profitez du gestionnaire de mots de passe intégré à Safari pour créer des mots de passe forts pour tous vos comptes.
7. Ne pas utiliser de logiciels piratés
Les cybercriminels ciblent régulièrement les utilisateurs de Mac qui sont prêts à télécharger des logiciels à partir de sources non fiables afin de ne pas avoir à les payer. En évitant les logiciels piratés, vous pouvez facilement éviter les nombreux risques qui y sont associés.
Comment se débarrasser d’un virus Safari sur l'iPhone ou l'iPad
Les protections de sécurité intégrées en standard à l'iPhone et à l'iPad permettent de lutter efficacement contre les logiciels malveillants, mais vous pouvez toujours trouver des virus dans Safari si vous ne faites pas attention. Voici comment vous en débarrasser :
- Supprimer les applications qui semblent suspectes
- Effacer l'historique et les données du site web
- Redémarrer l'iPhone ou l'iPad
- Réinitialisation d'usine
- Restaurer l'appareil à partir d'une version de sauvegarde antérieure
- Mise à jour d'iOS
1. Supprimer les applications qui semblent suspectes
La suppression des applications suspectes les empêchera d'infecter davantage Safari sur votre iPhone. Voici comment procéder :
- Appuyez sur l' application suspecte dans votre bibliothèque d'applications et maintenez-la enfoncée .
- Sélectionnez Supprimer l'application .
- Tapez sur Supprimer lorsque la fenêtre contextuelle vous y invite.
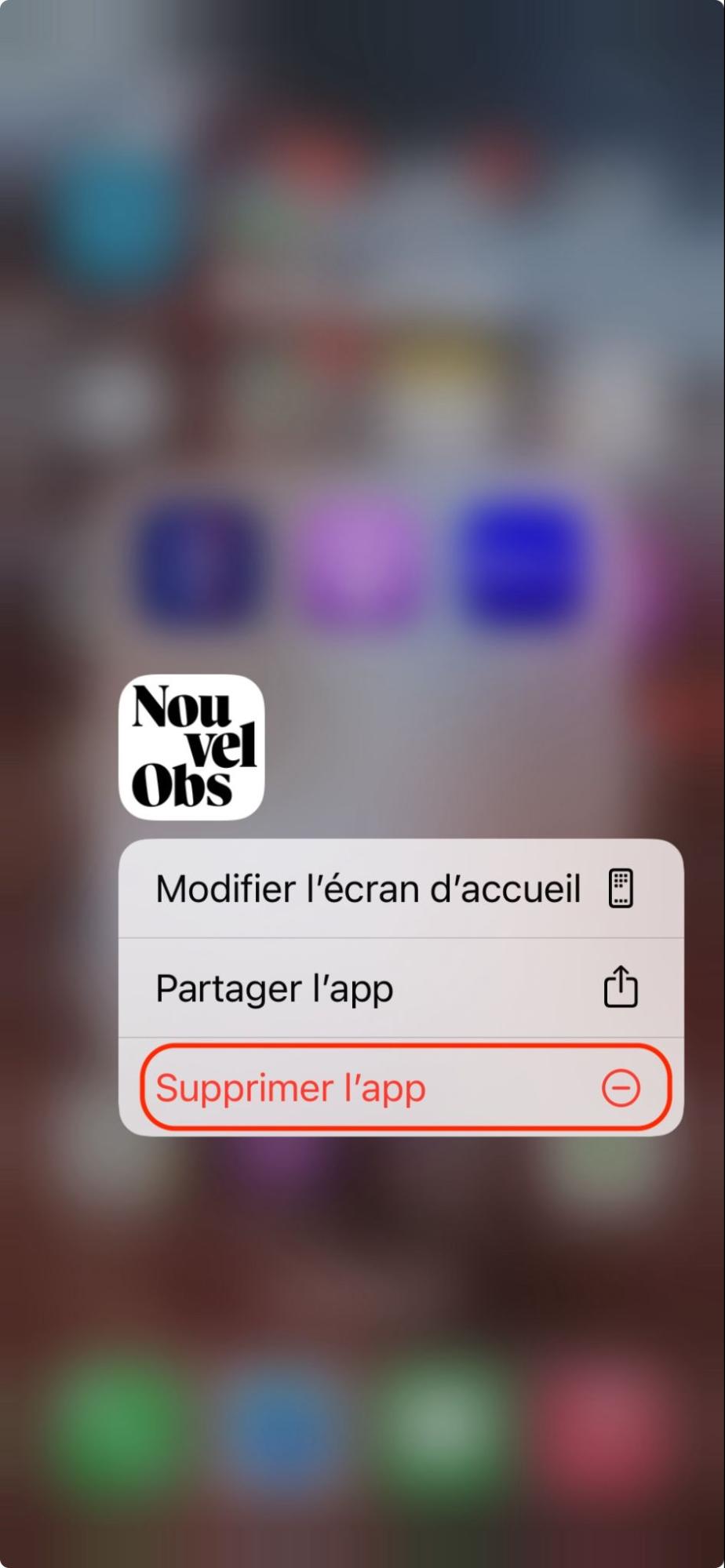
2. Effacer l'historique et les données du site web
La suppression de l'historique et des données des sites web peut aider à éliminer les restes de logiciels malveillants dans Safari sur votre iPhone ou iPad. Procédez comme suit :
- Allez dans Réglages > Safari .
- Sélectionnez Effacer l'historique et les données du site Web .
- Choisissez Tout l'historique, puis appuyez sur Effacer l'historique et les données .
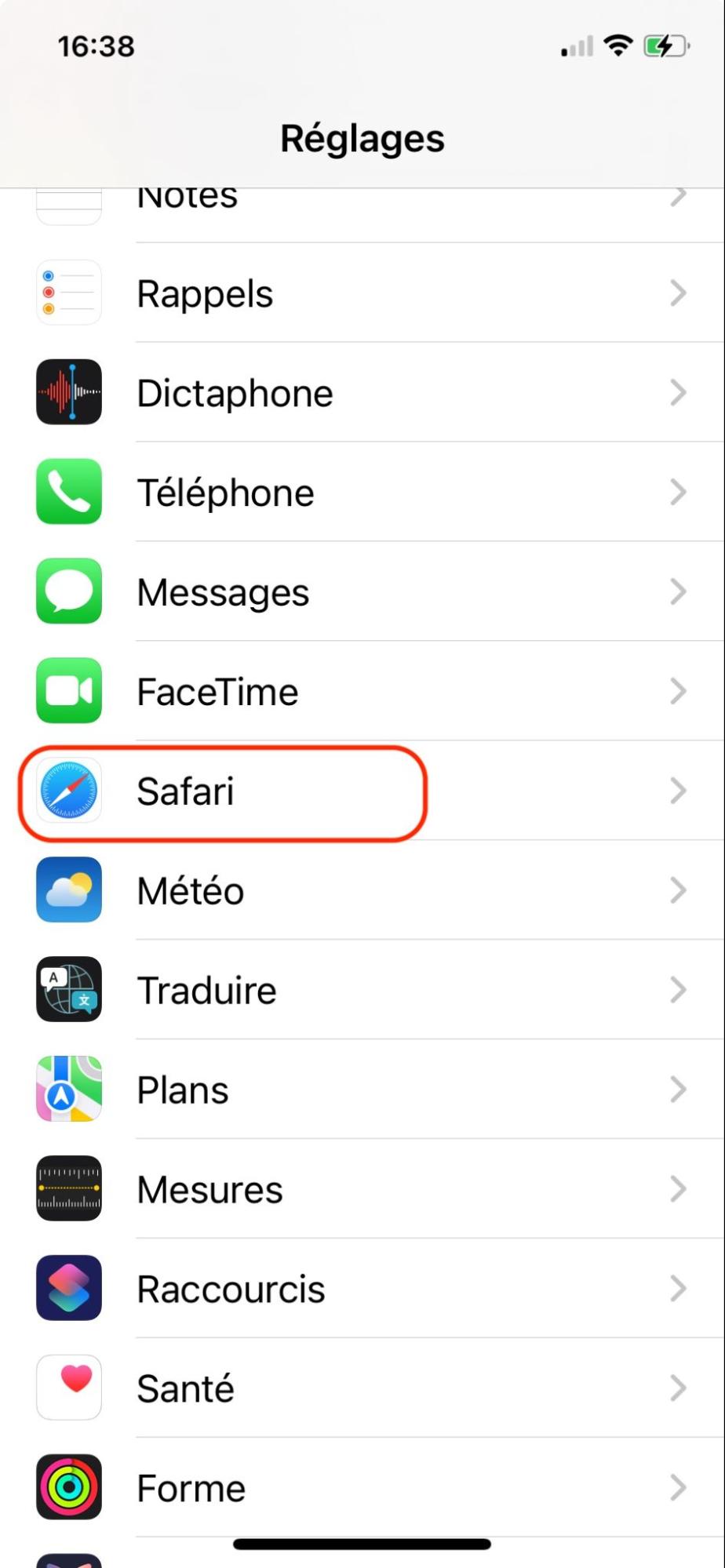
3. Redémarrer l'iPhone ou l'iPad
Le redémarrage de l'iPhone ou de l'iPad permet d'éliminer les éventuels problèmes causés par des virus. La manière dont vous redémarrez votre iPhone ou votre iPad dépend du modèle dont vous disposez.
Pour les iPhones et iPads dotés d'un bouton Home :
- Maintenez les boutons d' accueil et d' alimentation enfoncés jusqu'à ce que votre appareil s'éteigne.
- Ensuite, libérez-les.
Si votre appareil n'a pas de bouton Home :
- Appuyez rapidement sur le bouton d' augmentation du volume , puis sur le bouton de réduction du volume .
- Maintenez le bouton d' alimentation enfoncé jusqu'à ce que votre appareil redémarre.
4. Réinitialisation d'usine
La réinitialisation d'usine de votre iPhone ou iPad rétablit les paramètres par défaut, ce qui permet de supprimer les virus qui étaient présents auparavant. Il suffit de suivre les étapes suivantes :
- Allez dans Réglages > Général .
- Sélectionnez Transférer ou Réinitialiser iPhone/iPad .
- Cliquez sur Effacer tout le contenu et tous les paramètres , puis suivez les étapes affichées à l'écran.
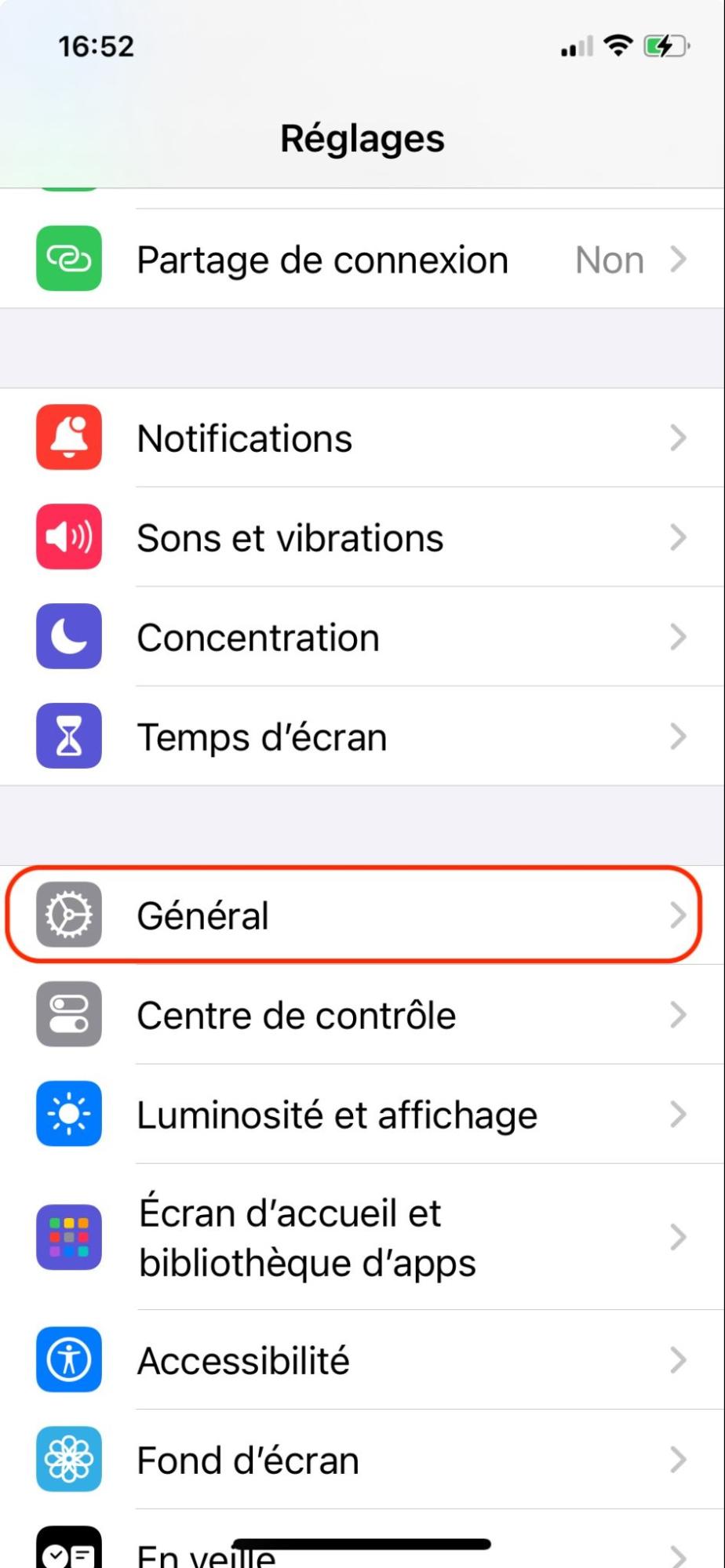
5. Restaurer l'appareil à partir d'une version de sauvegarde antérieure
Après avoir réinitialisé votre iPhone ou iPad comme indiqué ci-dessus, vous pouvez soit le configurer comme un "nouvel" appareil avec une nouvelle copie d'iOS, soit restaurer vos données à partir d'une sauvegarde antérieure afin de ne rien perdre. Voici comment procéder :
- Réinitialisez votre iPhone ou iPad en suivant les étapes de la section précédente.
- Après le redémarrage de votre appareil, suivez la procédure d'installation à l'écran, en veillant à vous connecter au même compte iCloud que celui que vous avez utilisé précédemment.
- Lorsque vous arrivez à l'écran Transférer vos applications et données, choisissez de restaurer vos données À partir de la sauvegarde iCloud ou À partir d'un Mac ou d'un PC , puis continuez.
- Reconnectez-vous à votre compte Apple lorsque vous y êtes invité.
- Attendez que vos données soient restaurées.
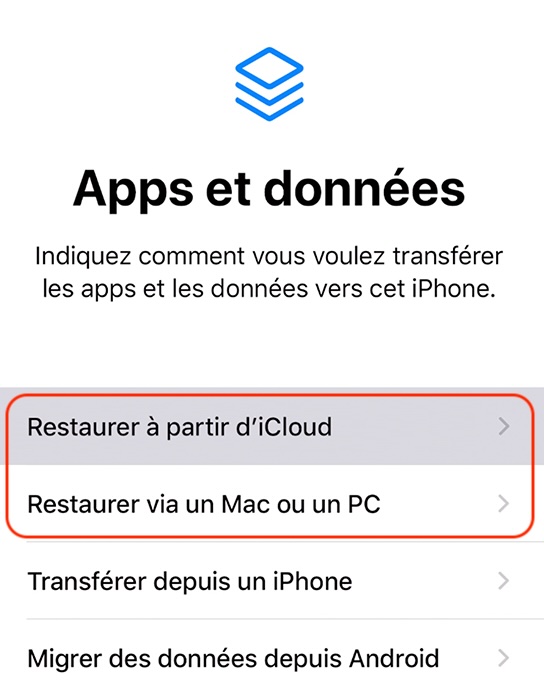
6. Mise à jour d'iOS
La mise à jour d'iOS permet de corriger les failles qui auraient pu être exploitées par les cybercriminels. Essayez ceci :
- Allez dans Réglages > Général > Mise à jour du logiciel .
- Si une mise à jour est disponible, appuyez sur Télécharger et installer .
- Attendez que la mise à jour soit téléchargée et installée. Votre appareil redémarrera une fois l'installation terminée.
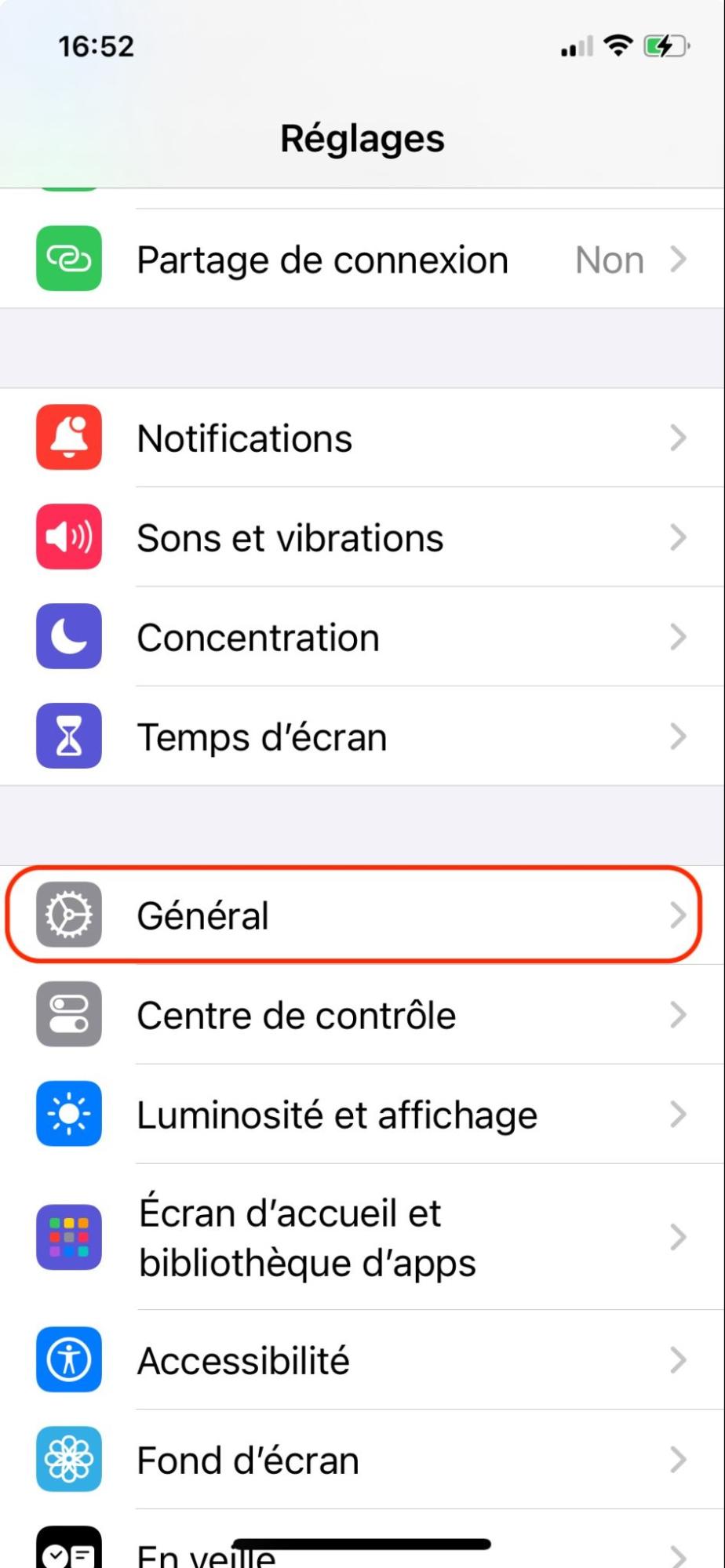
- Comment sécuriser un iPhone ou un iPad contre le virus Safari
Comme pour les logiciels malveillants et les virus sur Mac, il est plus prudent d'empêcher les menaces de s'installer sur votre iPhone ou votre iPad que de les supprimer une fois qu'elles sont déjà installées. Voici les mesures à prendre pour protéger votre iPhone ou votre iPad contre un virus Safari :
- Ne téléchargez que des applications de l'App Store.
- Maintenez vos applications et iOS à jour pour corriger les failles de sécurité.
- Évitez les sites web suspects qui pourraient être dangereux.
- Ne cliquez pas sur des liens aléatoires dans les messages et les courriels.
- Ne téléchargez pas de fichiers potentiellement dangereux à partir de sources non fiables.
- Évitez de communiquer votre code d'accès et les détails de votre compte.
Bien que Safari soit souvent un navigateur web sûr, doté de protections de sécurité modernes, les virus peuvent toujours infecter vos appareils Apple si vous ne faites pas attention. Les logiciels malveillants et les virus peuvent provenir de nombreuses sources, et il est beaucoup plus facile de les bloquer que de s'en débarrasser une fois qu'ils sont installés.
Vérifiez régulièrement que Safari ne contient pas de virus ou de logiciels publicitaires nuisibles en utilisant un logiciel antivirus et un bloqueur de publicité dédiés, le tout réuni dans l'application MacKeeper . Vous obtiendrez également une suite de nettoyage polyvalente pour assurer la fluidité des performances de votre iMac ou MacBook Air.
1. Un iPhone peut-il attraper un virus à partir de Safari ?
Oui, votre iPhone peut “attraper” un virus à partir de Safari s'il a été jailbreaké ou si vous chargez des applications "sideload" à partir de sources tierces. Il est préférable de ne télécharger des logiciels qu'à partir de l'App Store et d'éviter les sites web suspects.
2. Safari dispose-t-il d'une protection contre les virus ?
Safari intègre certaines protections de sécurité, mais pas d'antivirus. Si vous souhaitez bloquer les virus et autres menaces, essayez d'utiliser un outil antivirus dédié, comme l’Antivirus MacKeeper.
3. Comment se débarrasser d'un virus de redirection dans Safari ?
Pour supprimer un virus de redirection dans Safari, utilisez d'abord un logiciel antivirus pour supprimer toute infection de votre appareil. Suivez ensuite les étapes ci-dessus pour vous assurer que votre page d'accueil et votre moteur de recherche Safari sont corrects.
4. Quelles sont les principales menaces qui pèsent sur Safari sur Mac ?
Les virus, les ransomwares, les spywares, les adwares et autres malwares constituent les principales menaces pour Safari sur Mac.
5. Pourquoi Safari m'indique-t-il que j'ai un virus ?
Safari ne vous signalera pas la présence d'un virus, car il ne dispose pas d'une protection antivirus intégrée. Si vous voyez une notification de ce type, elle est probablement affichée par un site web dangereux ou une infection sur votre Mac.
You’ll love exploring your Mac with us.
Oops, something went wrong.
Try again or reload a page.
Table des matières
- Qu'est-ce qu'un virus sur Safari Mac?
- Comment se débarrasser d’un virus Safari sur l'iPhone ou l'iPad

- Supprimez les fichiers système et fichiers cache inutiles
- Libérez des Go d'espace de stockage
- Identifiez et supprimez facilement les doublons

MacKeeper: votre solution tout-en-un pour profiter de plus d'espace et d'une sécurité maximale.
En savoir plus

Nous respectons votre vie privée et nous utilisons des cookies pour vous faire profiter de la meilleure expérience qui soit de notre site.
Centre des préférences de confidentialité
Nous utilisons divers outils, notamment des cookies, pour vous offrir la meilleure expérience de navigation possible sur notre site MacKeeper. Les cookies sont de petits fichiers texte qui accélèrent le chargement du site. Ceux que nous utilisons ne contiennent aucun type de donnée personnelle : ils ne stockent jamais aucune information telle que votre localisation, votre adresse e-mail ou votre adresse IP.
En acceptant l'utilisation des cookies, vous nous aidez à améliorer l'interaction avec notre site Web. Vous pouvez à tout moment modifier vos paramètres de confidentialité.
Gérer les autorisations
Tous les cookies
Ces cookies sont nécessaires uniquement pour certaines fonctionnalités de base du site Web (navigation sur les pages, envoi de formulaires, détection de la langue, publication de commentaires, etc.) ainsi que pour le téléchargement et l'achat de logiciels. Le site Web peut ne pas fonctionner correctement sans ces cookies.
Téléchargez MacKeeper quand vous serez devant votre Mac
Veuillez saisir votre adresse e-mail pour que nous puissions vous envoyer un lien de téléchargement
Consultez votre messagerie depuis votre Mac
Installez MacKeeper sur votre Mac pour retrouver toute sa puissance.

Exécutez l'application

Cliquez sur Continuer

Cliquez sur Installer

Votre version de macOS est inférieure à la version 10.11. Nous vous proposons d'utiliser MacKeeper 4 pour résoudre tous vos problèmes de nettoyage, de confidentialité et de sécurité sur macOS.
Guide d’utilisation de Safari
- Premiers pas
- Accéder à un site web
- Ajouter des signets aux pages web afin de les consulter à nouveau ultérieurement
- Consulter vos sites web favoris
- Utiliser des onglets pour les pages web
- Importer des signets et des mots de passe
- Payer avec Apple Pay
- Remplir automatiquement les données de carte bancaire
- Afficher les liens provenant de ses amis
- Conserver une liste de lecture
- Masquer les publicités lors de la lecture
- Prendre des notes
- Traduire une page web
- Télécharger des éléments depuis le Web
- Ajouter des billets, cartes et coupons à Cartes
- Enregistrer tout ou partie d’une page web
- Imprimer une page web ou créer un PDF d’une page web
- Interagir avec du texte dans une image
- Modifier votre page d’accueil
- Personnaliser une page de démarrage
- Créer un profil
- Bloquer les pop-up
- Définir Safari comme navigateur web par défaut
- Masquer son adresse e-mail
- Gérer les cookies
- Effacer votre historique de navigation
- Naviguer de manière privée
- Empêcher le suivi sur plusieurs domaines
- Voir les auteurs de tentatives de suivi
- Modifier les réglages Safari
- Raccourcis clavier et autres raccourcis
Ajouter des signets aux sites web que vous souhaitez consulter à nouveau ultérieurement dans Safari sur Mac
Un signet est un lien vers un site web que vous enregistrez pour le consulter à nouveau rapidement plus tard.
Ouvrir Safari
Ajouter un signet
Choisissez l’emplacement du signet à ajouter et renommez-le si vous le souhaitez.
Ajouter cette page à : Cliquez sur le menu local et choisissez un dossier. Favoris est le dossier par défaut.
Renommer le signet : Saisissez un nom bref pour identifier facilement le site web.
Ajouter une description : Saisissez plus de détails pour vous souvenir du site web.
Cliquez sur Ajouter.
Après avoir ajouté le signet, vous pourrez le trouver dans la barre latérale.
Rechercher un signet
Saisissez le nom du signet dans le champ de recherche en haut de la barre latérale.
Vous pouvez être amené à faire défiler pour faire apparaître le champ de recherche.
Utiliser un signet
Sinon, choisissez Signets > Afficher les signets.
Cliquez sur le signet dans la barre latérale.
Vous pouvez également le choisir dans le menu Signets.
Gérer les signets
Cliquez sur un signet ou dossier tout en maintenant la touche Contrôle enfoncée.
Choisissez une option dans le menu contextuel pour effectuer l’une des opérations suivantes :
Renommez ou modifiez un signet ou un dossier.
Vous pouvez également effectuer un clic forcé sur le nom ou cliquer dessus et maintenir le bouton de la souris enfoncé jusqu’à ce qu’il soit mis en surbrillance, puis saisir un nouveau nom.
Modifiez l’adresse de site web (URL) d’un signet.
Copiez ou supprimez un signet ou un dossier.
Créez un dossier de signets.
Affichez le contenu détaillé des dossiers.
Pour modifier la description d’un signet, cliquez deux fois sur un dossier dans la barre latérale, cliquez sur l’élément tout en maintenant la touche Contrôle enfoncée, puis choisissez Modifier la description.
Vous pouvez également gérer les signets en choisissant Signets > Modifier les signets.
Remarque : Safari utilise iCloud pour tenir à jour vos signets sur vos iPhone, iPad, iPod touch et ordinateurs Mac sur lesquels iCloud est configuré pour Safari . Avec iCloud, vos signets et votre liste de lecture sont archivés automatiquement, et vous pouvez en restaurer une version antérieure à tout moment.
Il semblerait que plus personne ne soit actif dans cette discussion. Si vous souhaitez reprendre la conversation, posez simplement une nouvelle question.
Effacer historique reste grisé sur iPad
Dans la fonction réglage de mon iPad m’a touche « effacer l’historique » ne s’active plus et est grisée, j’ai par ailleurs lu plusieurs articles montrant que pour défaire cela il faudrait ce rendre dans « restrictions de contenu et confidentialité » seulement c’est tout se dont on nous explique l’assistance Apple c’est pourquoi je vous réquisitionne et demande aujourd’hui de m’aider s’il vous plaît dans les plus bref délai merci bien .
Comment faire pour dégriser la touche effacer l’historique sur un iPad
[Titre Modifié par l’Hôte]
iPad Pro, iPadOS 15
Publiée le 26 oct. 2022 à 15h34
Publiée le 26 oct. 2022 à 23h45
Si vous n'avez pas activé le Temps d'écran, cette solution ne pourra pas vous aider.
Si vous l'avez fait, accédez à Réglages > Temps d'écran > Restrictions de contenu et de confidentialité > Restrictions de contenu > Contenu Web et sélectionnez l'option Accès illimité.
Bonne soirée, 6x6
Questions similaires
- Effacer historique Safari iPhone je n’arrive plus à effacer l’historique dans safari sur le téléphone de mon enfant iPhone 14 [Titre Modifié par l’Hôte] 542 1
- Effacer l'historique de navigation sur iPhone Ne peux pas supprimer l historique [Titre Modifié par l’Hôte] 406 4
- Case Effacer l'historique grisée sur mon iPhone Bonjour ma case effacer l’historique est grisé que dois-je faire ? [Titre Modifié par l’Hôte] 859 5
Chargement de contenu de la page
Le contenu de la page a été chargé
Le 26 oct. 2022 à 23h45 en réponse à moi221
Le 26 oct. 2022 à 18h50 en réponse à moi221
La solution la plus simple est de désactiver le Temps d'écran. Cela vous permettra d'effacer l'historique rapidement. Re-activez le Temps d'écran ensuite.
Pour plus d'informations concernant les réglages du Temps d'écran : Utilisation du contrôle parental sur l’iPhone, l’iPad ou l’iPod touch de votre enfant – Assistance Apple (CA) .
Bonne journée, 6x6
Le 26 oct. 2022 à 23h20 en réponse à 6x6
Merci bien pour votre rapidité et votre solution cependant désoler d’avance pour le désagrément mais comment désactiver ou activer le temps d’écrans . Encore une fois mille merci.

COMMENTS
Dans l'app Safari , vous pouvez effacer votre historique et vos données de navigation pour vider le cache sur votre iPad. Cette action a pour effet de supprimer l'historique des sites web que vous avez visités et les recherches récentes effectuées sur votre iPad.
Effacer les cookies et vider le cache, mais conserver son historique. Accédez à Réglages > Safari > Avancé > Données de sites. Touchez Supprimer les données de sites. Lorsqu'il n'y a aucune donnée de site web à effacer, le bouton de suppression est grisé.
Suppression de l'historique, du cache et des témoins. Allez dans Réglages > Safari. Touchez Effacer historique, données de site. Le fait d'effacer l'historique, les témoins et les données de navigation dans Safari n'entraîne pas la suppression des informations nécessaires au remplissage automatique.
Pour effacer votre historique depuis Réglages, rendez-vous sur votre écran d'accueil, et appuyez sur Réglages. Tout en bas de la liste des fonctionnalités, sélectionnez Safari, puis, dans le menu à droite, appuyez sur l'option Effacer historique, données du site.
Apprenez à effacer l'historique et les données de navigation de Safari. Vous avez la possibilité de supprimer des informations spécifiques d'un site web ou d'effacer à la fois l'historique et les autres données de sites de votre iPad ou iPhone.
Pour garder la maîtrise de votre vie privée, vous pouvez vouloir effacer votre historique internet sur Safari. Ce dernier enregistre en effet les pages consultées et génère pour vous une liste...
Comment effacer l'historique de navigation dans Safari. Si vous utilisez le système Safari, vous pouvez effacer votre historique de navigation ou certaines données de navigation spécifiques, quelle que soit la version (iOS ou OS X) de...
Vous pouvez effacer votre historique de recherche à partir du navigateur Safari. 2. Sélectionnez la barre d'adresse. Si vous utilisez une ancienne version de Safari avec une barre de recherche distincte, sélectionnez plutôt la barre de recherche. 3. Effacez l'adresse se trouvant dans la barre.
Nous allons vous indiquer comment effacer l'historique et les cookies de Safari sur iPhone / iPad / iPod touch. Vous pouvez décider de supprimer l'intégralité des traces de navigation (historique, cache cookies) ou bien uniquement supprimer les données de sites web ce qui aura pour effet spécifique d'effacer les cookies ...
Nettoyant Macube est un outil complet de protection de la vie privée qui offre un moyen simple mais efficace d'effacer l'historique du navigateur Safari et les cookies sur n'importe quel ordinateur Mac.
Voici un lien que vous pouvez lire pour régler votre problème : Effacer l'historique et les cookies enregistrés dans Safari sur votre iPhone, iPad ou iPod touch - Assistance Apple (FR) Bonne journée. Répondre.
Sur votre iPhone ou iPad : Accédez à Réglages > Safari > Effacer historique, données de site. Sur un Mac : Ouvrez l'app Safari , choisissez Historique > Effacer l'historique, cliquez sur le menu local, puis choisissez jusqu'à quand vous voulez que votre historique de navigation soit effacé.
Si vous ne voulez pas que votre iPad retienne tous les sites que vous avez consultés, vous pouvez effacer votre historique de navigation. Vous pouvez le faire avec Safari, Google Chrome ou Firefox. Si vous voulez effacer l'historique de votre messagerie, vous pouvez également supprimer des messages.
1. Effacer l'historique iPad via les réglages. Le navigateur Safari arrive préinstallé sur l'iPhone. Vous pouvez donc commencer à surfer sur le web directement sans avoir à ajouter aucune application sur votre téléphone. Encore plus, vous pouvez modifier ses paramètres sans avoir besoin à l'ouvrir.
Appuyez sur cette option pour accéder aux paramètres de votre navigateur. Dans les paramètres de Safari, cherchez l'option nommée Effacer historique, données de site et appuyez dessus. Une ...
Bonjour, j'essaye de supprimer mon historique sur safari, mais le bouton "effacer l'historique" est grisé. Puis dans les préférences Safari, la case "Supprimer les éléments de l'historique"...
Effacez votre historique (facultatif). Pour supprimer entièrement votre historique, suivez ces étapes : appuyez sur Effacer en bas à droite de la page de l'historique ; choisissez une période pour supprimer l'historique de cette plage uniquement. Pour tout effacer, choisissez Depuis le début.
Ce post ici vous présente les 4 moyen facile de récupérer l'historique Safari depuis iPad directement sans/avec sauvegarde, lisez la suite. Récupérer historique Safari iPad via les réglages. Retrouver historique Safari iPad avec iTunes. Retrouver historique Safari iPad via iCloud.
Source : Effacer l'historique et les témoins enregistrés dans Safari sur votre iPhone, votre iPad ou votre iPod touch. Je pense qu'il te faudra donc jeter un œil dans Réglages > Temps d'écran > Contenu et confidentialité et désactiver les restrictions mises en place pour voir si tu ne l'as pas déjà fait.
2. Effacer l'historique et les données du site web. La suppression de l'historique et des données des sites web peut aider à éliminer les restes de logiciels malveillants dans Safari sur votre iPhone ou iPad. Procédez comme suit : Allez dans Réglages > Safari. Sélectionnez Effacer l'historique et les données du site Web.
Normalement, il y a 2 possibilités : Tu n'as pas d'historique. Il y a des restrictions au niveau de Temps d'écran. Comme la première option me semble moins probable, je t'invite quitter Safari puis à aller faire un tour dans > Réglages Système (ou Préférences Système) > Temps d'écran et à désactiver cette fonctionnalité complètement.
Dans l'app Safari sur votre Mac, accédez au site web auquel vous souhaitez ajouter un signet. Cliquez sur le bouton Partager dans la barre d'outils, puis choisissez Ajouter un signet. Choisissez l'emplacement du signet à ajouter et renommez-le si vous le souhaitez. Ajouter cette page à : Cliquez sur le menu local et choisissez un dossier. . Favoris est le dossier par défa
La solution la plus simple est de désactiver le Temps d'écran. Cela vous permettra d'effacer l'historique rapidement.