How to add Favorites in Safari on iPhone, iPad and Mac
This tutorial shows you how to add websites to the Favorites section of your Safari browser on iPhone, iPad, and Mac. The sites added to Favorites appear on Safari Start Page, making them quicker to open.


Safari Bookmarks vs Favorites
Using bookmarks is handy for saving websites that you visit regularly or want to reference in the future. But Safari also offers a Favorites feature that lets you visit your most loved websites with a tap or a click.
Your Favorites will show up when you open Safari, a new tab, or a new window. You can change this in Safari’s settings. However, using the Favorites feature lets you go directly where you want to each day.
Related : How to open multiple websites at once on Mac
If you’re new to this feature, here’s how to add Favorites in Safari in iOS, iPadOS, and macOS.
How to add Favorites in Safari on iPhone and iPad
It’s very easy to add a website to your Safari Favorites on your iOS device. Open the website you want as a favorite, and then do the following:
- Tap the share button on the bottom.
- Select Add to Favorites .
- On the next screen, you can change the display name for the site if you like. Finally, tap Save .

Manage your Favorites on iOS
To manage your Favorites on iPhone and iPad, open Safari and tap the Bookmarks button . Go to the Favorites folder and tap the Edit button. From there, you can delete or rearrange Favorites. To edit a specific site, tap it, and you can change its display name or move it to a different folder.

How to add Favorites in Safari on Mac
Safari favorites sync among all your Apple devices . So, if you added a favorite on your iPhone or iPad, it will show up on your Mac, too, and vice versa.
That being said, you have four different ways to add websites to your Favorites in Safari on Mac. Use whichever is most convenient for you.
Use the share button
- Open the web page you wish to add to Safari Favorites and click the share button .
- Click Add Bookmark .
- Click the Bookmarks dropdown menu and choose Favorites .
- Finally, click Add .

Use the one-step add button
Put your cursor over the left side of the address bar until you see the plus sign (+) . Click and hold the plus sign and then choose Favorites from the dropdown list.

Drag the URL to Favorites
- Click the show sidebar icon and click Bookmarks > Favorites .
- Place your mouse pointer on the website URL in the address bar and drag it to the Favorites section in the sidebar.

Use multitasking window to add to Favorites
- Open Safari and visit the desired site. Now, press Command + N to open a new Safari window.
- Open both Safari windows in Split View . To do this, press your mouse pointer on the tiny green button and choose Tile Window to Left or Right of Screen .
- Once you have two Safari windows in Split View, place the mouse pointer on the URL in the address bar and drag it to the Favorites section of the Start Page in the second Safari window.

Manage your Favorites on Mac
You can manage your Favorites on Mac in the Favorites folder in the sidebar, your Favorites toolbar, or your Favorites page. Drag to rearrange, right-click or hold Control and click to rename, delete, edit the address, or create a new folder for a favorite.
Check out next:
- How to hide Favorites in Safari
- Ten Safari keyboard shortcuts that everyone should know
- How to change your Safari Homepage on Mac, iPhone and iPad
- Accessories
- Meet the team
- Advertise with us

Accessing your favorite websites in Safari is super easy on your iPhone, thanks to the Favorites feature. With it, you can quickly view these sites using the Safari Search bar or Start Page, as well as manage your Favorites as they change over time. Here’s how to add or delete Favorites in Safari on iPhone and iPad, along with tips for keeping these saved sites organized.
How to add Favorites in Safari on iPhone and iPad
How to view favorites in safari on iphone and ipad, how to manage favorites in safari on iphone, how to remove favorites in safari on iphone and ipad, difference between bookmarks and favorites in safari.
- Open Safari → Visit a website that you want to save as a Favorite.
- Tap the Share button → Swipe the share sheet and choose Add to Favorites .
- Optionally, adjust the name of the site as you want it to display in your Favorites list.

As shown above, if there’s a website that you visit often, maybe a preferred news page, your blog, or a site you need for work, you can add it to your Favorites for fast access.
When you want to visit a website you’ve added to your Favorites, you have a few ways to do so. The one you use can depend on if you use the Safari Start Page and also have your Favorites on that page.
On iPhone :
Open Safari → Do one of the following to see your Favorites list:

Open Safari and do one of the following:
- Tap inside the Safari Search bar and select a Favorite site.
- Choose the plus sign to open a new tab with your Start Page and pick a Favorite .

Tip : Check out our how-to for help viewing and customizing your Safari Start Page on iPhone and iPad.
As you continue to add websites to your Favorites, that list can grow and easily become unmanageable. To keep your Favorites neat and clean, you can move, rename, and even place them in folders.
- On iPad, open the sidebar and select Bookmarks .

- Choose Done at the bottom when you finish.
Tip : Did you know you can sync your Safari Favorites just like your Bookmarks for easy access on all your Apple devices?
Just like adding sites to your Safari Favorites over time, you may want to remove one or two. You can delete Favorites in Safari you no longer visit or simply move the site out of your Favorites list.
Open Safari and access your Favorites as described above. Then, do one of the following to remove a Favorite:

Note that you won’t be asked to confirm, so be sure you want to delete the site before you remove it.
How to Move Safari Favorites to your preferred location on iPhone
If you have a website that you don’t want in the Favorites list, but don’t want to delete either, you can simply move it to your Bookmarks .
- Tap the arrow on the right side of the Favorite you want to move.
- Select Favorites below Location .
- Pick the new location for the website. This places a checkmark next to the location and moves the site to it.

- Tap Done to save your change and exit Edit mode.
When you tap the Share button while visiting a website in Safari, you’ll see both Add Bookmark and Add to Favorites . The first option lets you save the site in your Bookmarks list, while the second adds the site directly to your Favorites instead.
Bookmarks is a good spot for websites you want to hold onto and visit down the road while Favorites is the ideal location for sites you visit regularly, like daily or even several times per day.
Fast access to your favorite sites
With this convenient Safari feature, you can keep your frequently visited sites close at hand when browsing on your mobile device. Whether you want to add or delete Favorites in Safari, it couldn’t be easier. Will you start using the Favorites feature in Safari? Let us know!
- How to customize suggested strong passwords in Safari on iPhone
- How to translate web pages in Safari on iPhone and iPad
- How to delete frequently visited sites in Safari on iPhone or iPad
Sandy relishes crafting how-tos, listicles, and explainers, empowering others to unlock the full potential of their Apple devices. She joined iGeeksBlog in 2023, and her decade-long experience in tech writing shines through, starting with Apple products in 2015 and further enriched by collaborations with prestigious publications like Lifewire, How-To Geek, Digital Trends, iDownloadBlog, MakeUseOf, groovyPost, and AppleToolbox.
🗣️ Our site is supported by our readers like you. When you purchase through our links, we earn a small commission. Read Disclaimer .
LEAVE A REPLY Cancel reply
Save my name, email, and website in this browser for the next time I comment.
Related Articles
How to photo shuffle on iphone lock screen in ios 17, how to delete x (formerly twitter) account permanently, forgot your iphone passcode how to unlock it (2024 guide), how to download instagram reels on iphone (2024 guide).
How to add bookmarks on an iPad, and sync them across all of your Apple devices
- Using Apple's Safari browser, you can easily bookmark your favorite websites on an iPad .
- You can see the same bookmarks on your iPad as on your Mac or create a unique set of bookmarks for each device.
- You can even add an icon for a favorite website to your iPad's home screen — no browsing required.
- Visit Business Insider's homepage for more stories .
The version of Safari you have on your iPad has some nifty features that make web browsing convenient and easy.
You can add any webpage as a bookmark, and even turn your favorite websites into buttons on your home screen to access with a single click, like you would an app.
How to set and delete a bookmark in Safari on iPad
Creating a bookmark on your iPad takes just a few steps.
1. Open the webpage you want to bookmark in Safari.
2. Press and hold the bookmark icon on the upper left of the screen.
3. A box will pop down that gives you the option to add the page to your reading list or add a bookmark. Choose "Add Bookmark."
4. Another box pops down that gives you options for where to save your bookmark. The default is Favorites. When you add a bookmark to Favorites, its icon appears on your screen every time you open a new Safari tab. A drop down box with your favorites also appears when you tap into the search field. You can open a favorite by touching the icon. Your other basic location option is a folder called Bookmarks. Tap "Location" and a list of available locations for your bookmark will drop down.
You can also create a bookmark using the share icon on the upper right corner of your screen.
2. Tap the share icon. A box drops down with sharing options. Drag the bottom line to the left to see bookmarking options.
3. Choose "Add Bookmark" to add to your bookmarks. A box will drop down that allows you to choose your bookmark location.
4. If you know you want to add the bookmark to your favorites, tap the "Add to Favorites" icon from the bottom line of the drop-down menu.
5. Tap "Save" to save your bookmark.
You can toggle a list of your bookmarks on the left side of your browser screen by tapping the bookmarks icon. To delete a bookmark, simply swipe left on the line with the website name. A red Delete box will appear. Click "Delete" and the bookmark will disappear.
How to organize your bookmarks
To change the order of your bookmarks, open Bookmarks by tapping the icon. Touch and hold a bookmark and drag it up or down.
If you have a lot of bookmarks, you may want to organize them into folders. You can put a folder in Favorites, so it will appear in each new browser window.
1. Tap the bookmark icon to display your bookmarks.
2. Tap "Edit" at the bottom right of your bookmarks list.
3. New Folder will appear at the bottom left. Tap that.
4. Name your new folder and choose its location. The default location is Favorites. Tap Location for a drop-down list of possible locations. Favorites and Bookmarks are the two locations where all bookmarks live. If you don't want your folder to appear on the Favorites page, choose Bookmarks at the location.
5. Your folders will appear in the locations dropdown menu. You can add new bookmarks and new subfolders to your existing folders. To add an existing bookmark to a new folder, tap the sharing icon, then tap the Add Bookmark icon. The drop-down box will let you edit your bookmark location. You can also edit bookmark location in the bookmarks list on the right of your screen.
How to sync your iPad bookmarks across your other Apple devices
If you use the Safari browser on your Mac , iPhone , or other Apple devices, you can use the same bookmarks, including your favorites, as your iPad . All devices must be signed into the same iCloud account to share bookmarks.
1. Go to the Settings app and tap the box with your name at the top of the list.
2. Tap iCloud.
3. Scroll down to Safari and flip the switch to green to turn sharing on. If you have bookmarks on your iPad, you'll be asked to merge your local bookmarks. Note: if you later turn off sharing on you iPad, you'll lose the local bookmarks you set up before you turned sharing on.
You can also turn a webpage browser window into an icon on your iPad home screen.
1. Open the webpage for which you want an icon.
2. Tap the sharing icon at the top right side of the screen.
3. A box will appear with sharing options. Drag the bottom row to the left until you see the Add to Home Screen icon. Tap this icon.
4. An icon will appear on your home screen. When you tap it, you'll be taken to a browser window for the webpage.
For more information on that process, check out our article, " How to add link shortcuts to Business Insider and INSIDER on your iPhone or iPad ."
Read more coverage from How To Do Everything: Tech :
How to sync your iphone and ipad with your email, photos, text messages, and more, how to move apps and create app folders on any iphone model, how to stop robocalls and other spam calls from reaching your iphone, how to print a file from your iphone or ipad in a few easy steps.
Watch: Watch Apple unveil the new iPad that has a 10.2" screen and supports Apple pencil
- Main content
How to Add Web Pages to Safari Favorites on the iPhone & iPad

If you have favorite pages and sites that you visit frequently, it makes sense to add them to Favorites in the Safari browser. This way, you'll be able to go back to them with a few taps of a finger, rather than typing in the URL or searching the web every time you want to reference them. Let's learn how to save Favorites in Safari, as well as how to find your Safari Favorites.
Related: How to Leave a Group Text on Your iPhone

Why You'll Love This Tip:
- Keep your most important Safari bookmarks in one place.
- Easily find your most frequently visited pages by making them Safari Favorites.
- See your Favorites on Safari's homepage.
How to Add Favorites to Safari on Your iPhone or iPad
We've already gone over how to use search suggestions in Safari and Chrome and how to use Reader mode in Safari. For more great Safari navigation tips, check out our free Tip of the Day . Now, let's go over how to add Favorites to Safari.
There are a few ways to save pages from the Safari browser for future reference. We've shown you how to save articles and pages to a reading list , so that you can read them on or offline, and how to make bookmark folders in Safari. Now, let's go over how to add Favorites on your iPhone so you can easily visit your favorite pages.
Note: When you bookmark a page on your iPhone or iPad, the page is automatically saved to Favorites, but not every page I want to bookmark is actually one of my favorite sites or pages. My solution is to organize my regular bookmarks into bookmark folders by category, and save Favorites for my most frequently visited pages and websites.

How to Find Safari Favorites on iPhone or iPad
After you've added to your Favorites list on your iPhone or iPad, here's how to find those Favorites:

Next, learn how to bookmark all open Safari tabs at once !
Author Details

Leanne Hays
Leanne Hays has over a dozen years of experience writing for online publications. As a Feature Writer for iPhone Life, she has authored hundreds of how-to, Apple news, and gear review articles, as well as a comprehensive Photos App guide. Leanne holds degrees in education and science and loves troubleshooting and repair. This combination makes her a perfect fit as manager of our Ask an Expert service, which helps iPhone Life Insiders with Apple hardware and software issues. In off-work hours, Leanne is a mother of two, homesteader, audiobook fanatic, musician, and learning enthusiast.

Article Spotlight
Your new favorite ipad case is here.

Zugu iPad cases are considered the very best in their class for good reason. But even the most careful iPad owners will notice dust and dirt accumulating during regular use. Zugu's soft microfiber cloth and specially formulated wipes will keep your iPad sparkly clean. Learn more about Zugu's specially formulated wipes and how you can protect your iPad for years to come!
Most Popular

How to Tell If Someone Blocked Your Number on iPhone

How to Tell If a Dead iPhone Is Charging

Switch Off Your iPhone’s Flashlight with a Single Tap

How to Schedule a Text Message on iPhone

How To Find My iPhone From Another iPhone

How to Refresh AirTag Location Manually & More Often

How To Put Two Pictures Together on iPhone

10 Simple Tips To Fix iPhone Battery Drain

iPhone Notes Disappeared? Recover the App & Lost Notes

App Store Missing on iPhone? How To Get It Back

How To Get an App Back on Your Home Screen

How to Control How Facebook Uses Your Data
Featured articles, why is my iphone battery draining so fast 13 easy fixes.

Identify Mystery Numbers: How to Find No Caller ID on iPhone

Apple ID Not Active? Here’s the Fix!

How to Cast Apple TV to Chromecast for Easy Viewing

Fix Photos Not Uploading to iCloud Once & for All (iOS 17)

There Was an Error Connecting to the Apple ID Server: Fixed

iPhone Charging but CarPlay Not Working? Here's the Fix!
Check out our sponsors.

- Each email reveals new things you can do with your phone (and other devices) with easy-to-follow screenshots.
- Enter your email to get your first tip immediately!
- Irresistible Tech Gifts for That Special Dad
- Killer Smartphone Deals We Love
How to Bookmark on an iPad
Learn the two ways to bookmark in Safari
:max_bytes(150000):strip_icc():format(webp)/ScottOrgera-f7aca23cc84a4ea9a3f9e2ebd93bd690.jpg)
What to Know
- Fasted method: Go to website > tap Bookmark icon (open book) > select Add Bookmark .
- Use Share icon : Go to website > tap Share icon > Add Bookmark > tap circled X to edit bookmark’s name.
Apple iPads ship with the Safari browser in all versions of the iOS so you can surf the net and visit websites just like you do on your desktop or laptop computer. Bookmarking a web page on the iPad is a little different from the way you do it on a computer, though.
Adding a New Bookmark in Safari
Anyone who assumes you use the Safari Bookmark icon, which looks like an open book, to bookmark a web page is only half right. That's because there are two ways to add a bookmark in Safari. The fastest way is to press and hold the Bookmark icon at the top of the screen and select Add Bookmark from the pop-up menu.
Adding a New Bookmark Using the Share Icon
However, you have more options when you use the Share icon to add a bookmark. Here's how:
Open the Safari browser by tapping on the Safari icon.
When the browser window opens, tap in the bar at the top of the screen and enter the URL or follow a link to the web page that you want to bookmark.
If a URL is already entered into the field, tap the URL field once and then tap the circled X in the field to clear it. Then enter your URL.
After the page opens, select Safari's Share icon, which looks like a square containing an up arrow. It is located in the browser's main toolbar, to the right of the field containing the URL.
Select Add Bookmark from the pop-up screen that opens.
View the title and full URL of the current page that you are bookmarking along with its favicon. The title text is editable. Tap the circled X in the title field to delete it and type in a replacement title. The location where your new bookmark will be stored is also editable. The Favorites folder is the default, but you can choose another folder by tapping on Favorites and selecting a different folder.
When you are satisfied with the settings, tap the Save button, which saves the new bookmark and takes you back to the main Safari window.
If you choose to Add to the Home Screen in the Share screen instead of Add Bookmark, Safari places an icon on the home page of the iPad to use as a shortcut to that web page instead of bookmarking it.
Selecting a Bookmarked Website in Safari
To access a stored bookmark, select the Bookmark icon — the one that looks like an open book — located at the top of every Safari screen.
A new panel appears where you can tap on Favorites — or any other folder — to view the bookmarked sites in the folder. To see all the folders, tap All at the top of the panel.
Tap on any bookmark to open the web page in Safari.
More About Bookmarks in Safari
At the bottom of the bookmark panel is an Edit option you can tap to add new folders or to delete bookmarked sites from the list. You can also rearrange the order of the bookmarks in a folder by pressing and holding as you drag a bookmark up or down in the list. When you are finished making changes, tap Done.
If you have more than one Apple computer or mobile device and have set Safari to sync between them using iCloud, any change you make to your bookmarks on Safari on your iPad is duplicated in Safari on the other synced devices.
Get the Latest Tech News Delivered Every Day
- How to Use the Wayback Machine
- What Is a Home Page?
- How to Add Safari Bookmarks on an iPhone or iPod Touch
- How to Change the Default Search Engine in Chrome for iOS
- How to Change Settings in iOS Dolphin
- How to Download and Save Photos and Images to the iPad's Camera Roll
- How to Add Safari Bookmarks on iPad
- What Is an RSS Feed?
- Does the iPad Support Multiple Users?
- How to Delete Bookmarks on Chrome
- How to Add, Edit, and Delete Bookmarks in iPhone's Safari
- How to Add and Save a Website to the Home Screen on Your iPad
- The 10 Best Bookmarking Tools for the Web
- Customize Safari Toolbar, Favorites, Tab, and Status Bars
- What Is Safari?
- How to Organize Safari Bookmarks and Favorites
How to Add Favorites on Safari on iPhone, iPad, or Mac
Safari is a pre-installed browsing app on Apple devices that lets you save web page addresses as favorites for easy access. This feature comes in handy, especially when you have to visit a site often and want to save it for later.
When you add the web page address as a favorite, you can find it on the Safari smart search field or in the favorite list by default. In this article, we will discuss how to add favorites on Safari and many more things related to this feature.
What is the “Add to Favorites” Feature on Safari?
Favorites is a type of folder on the bookmarks feature on Safari that lets you list sites. If all your Apple devices have the same Apple ID, each device will save your favorite websites. However, if you don’t want this, you can easily disable Safari from your iCloud by toggling the settings.
With the help of the favorites folder, you can easily open the web page with a tap or a click.
How to Add Favorites on Safari?
You can add websites to the favorites folder under the bookmark section on Safari in just a few steps. We have listed the steps to save your favorite sites for easy access on different iOS devices.
Here’s how to add favorites on Safari on iPhone.
- Launch Safari.
- Go to the Website that you want to add to Favorites.
Here’s how to add favorites on Safari on iPad.
- Navigate to the Website you want to save as a favorite.
- Select the Add Bookmark option, name the site, and tap the Location option.
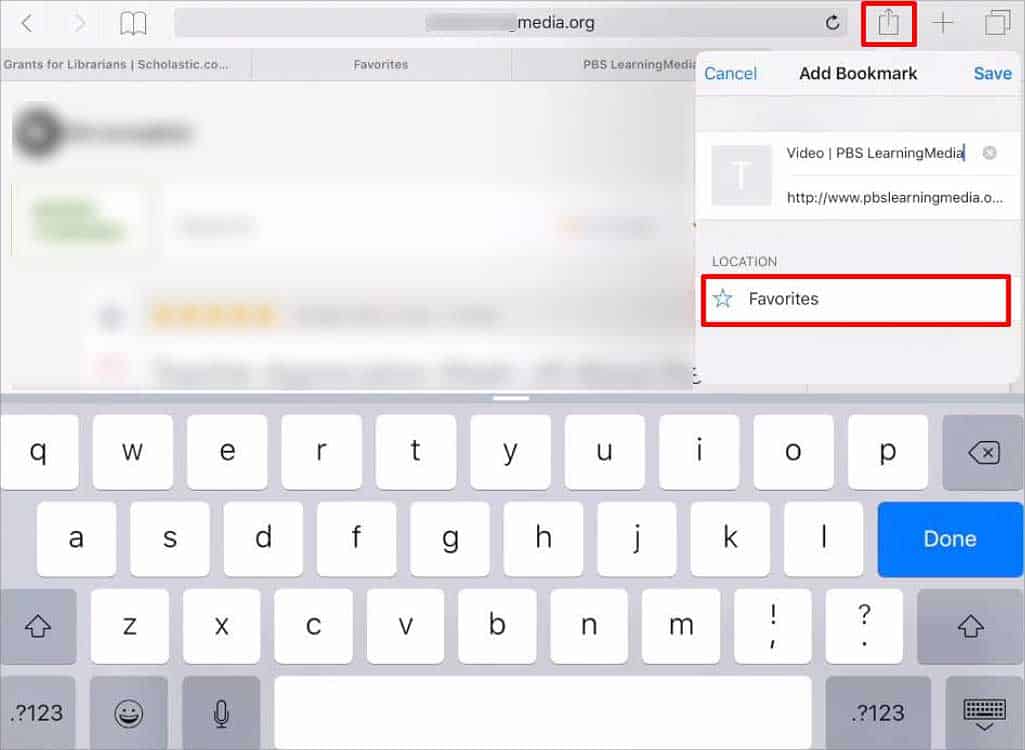
Here’s how to add favorites on Safari on Mac.
- Go to the site you want to add as a favorite.
- Tap the Share icon on the menu bar on the top right.
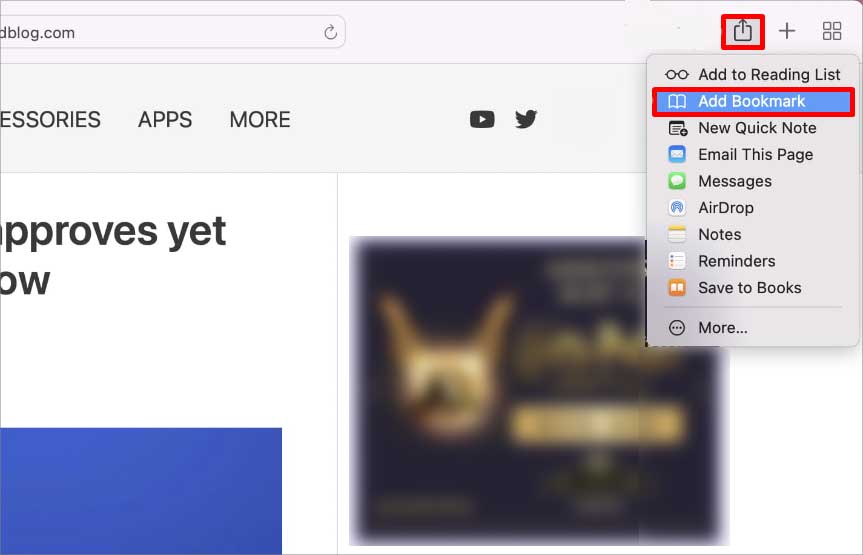
- Under Add to, click on Favorites .
- Name the site and click the Add button.
How to Add Favorites Bar on Safari Menu?
The bar on the Safari menu, which shows the favorites, is known as the Favorites Bar. You can only add the favorites bar on Safari on Mac and iPad. This feature is not available for iPhones . Since the favorite bar has limited space, only a few web pages saved as Favorites appear there.
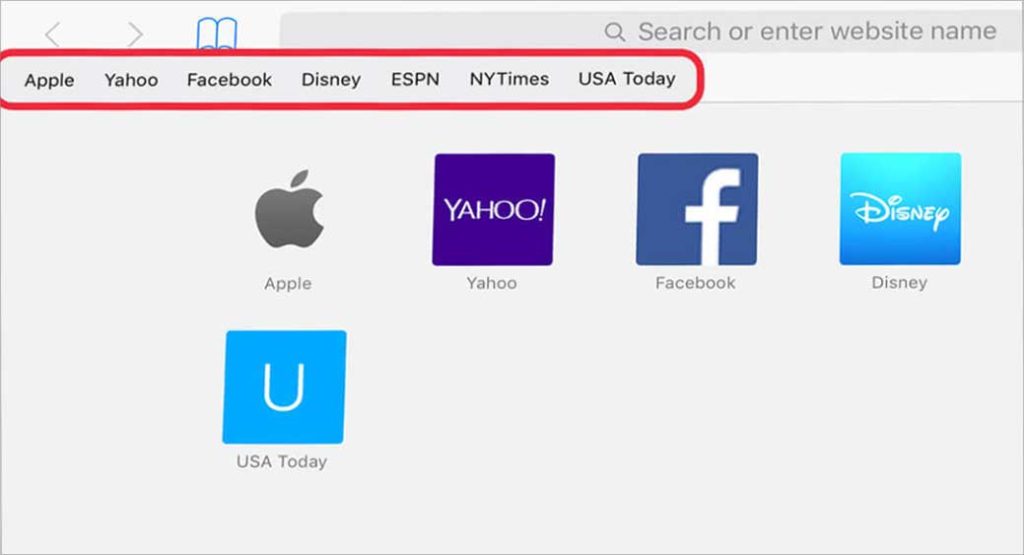
When you add more sites to the favorites, the older sites will get pushed below, and the recent ones will appear on the bar. To bring it back, you will have to press the three horizontal lines next to the site and drag it to the top.
Here’s how to enable Favorite Bar to view Favorites on the Safari menu on iPad.
- Go to Settings.
- Search for Safari and open it.
- Scroll down to the General section.
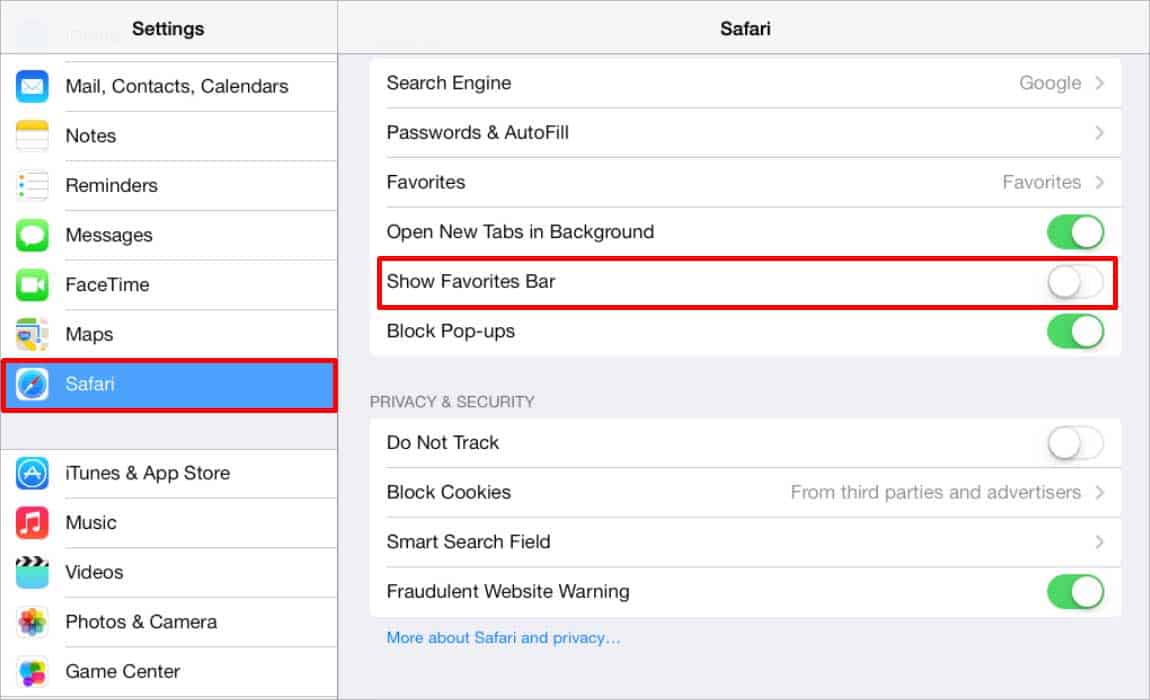
Here’s how to enable Favorite Bar on your Safari page on Mac.
- Click the View menu.
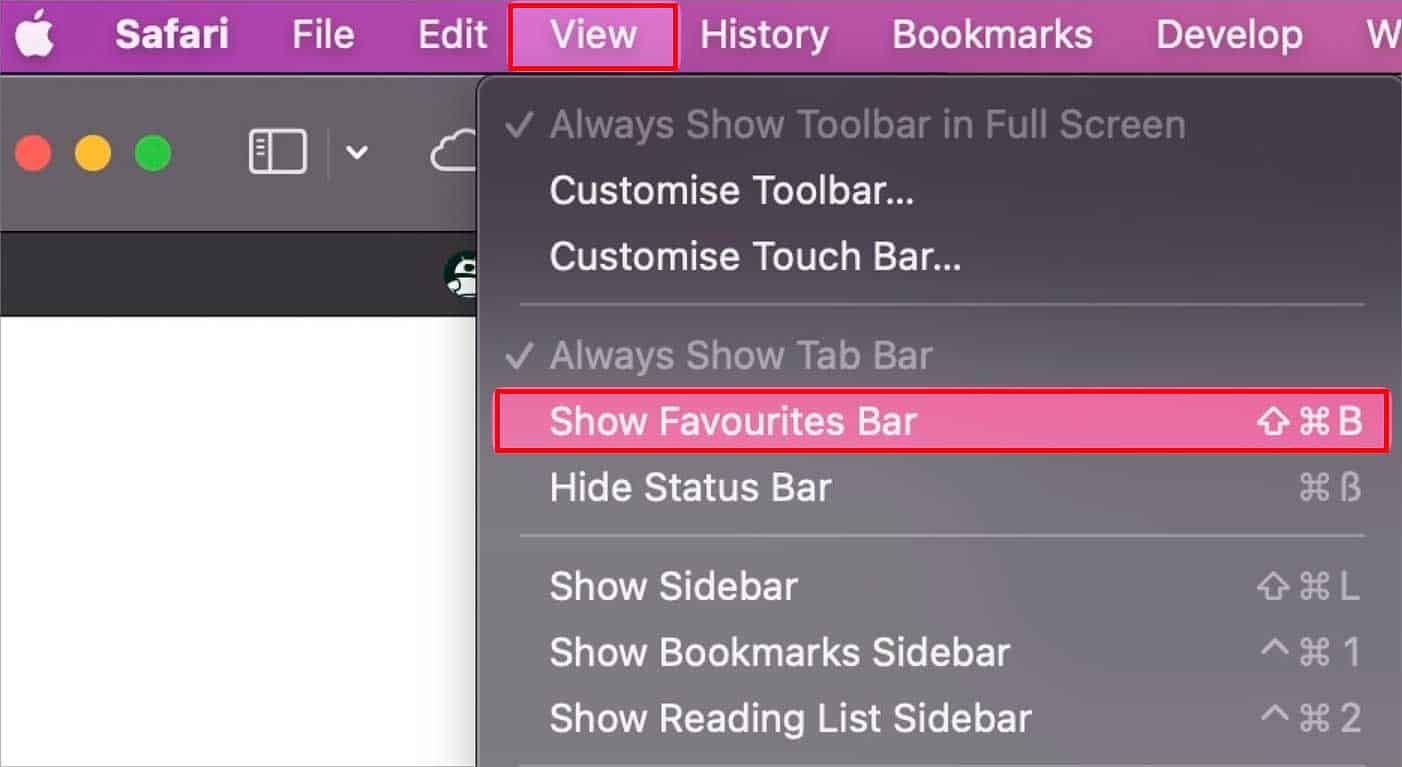
How to View Favorites on Safari?
After you save pages in the Favorite folder, all the web pages get saved on the Safari home page. If you can’t locate the site address in the search field, here’s how to view it.
You can view favorites on the Safari search page as well as in the bookmark list. To view it on the favorite list, here’s what you have to do.
The name you see under the address bar is the web page address saved as favorites. However, not all links will fit in the bar if many sites are saved on favorites. In such cases, you can view them from the favorite list. Here’s what you have to do to view the list of Favorites on Safari on your iPad.
- Tap the Bookmark icon on the menu bar.
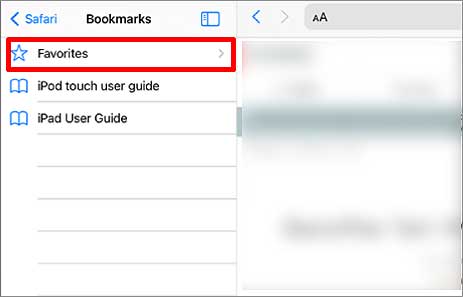
- Search for the site and tap to open it.
You can also view the web page icons on the Safari search field as well as from the list. After enabling the favorite bar, you will be able to view it on the Safari menu as well. However, if you can’t find it there, here’s how to open the favorite list on your Mac.
- Launch Safari.
- Tap the Plus icon beside the address bar.
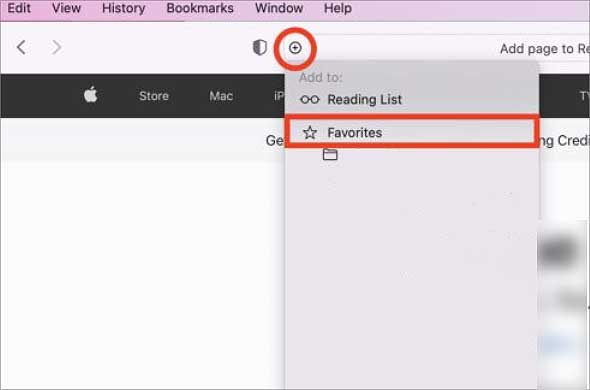
- Select the Website and click it.
Related Posts
Youtube watch history not working here are 7 ways to fix it, fixed: this video file cannot be played (error code: 224003), how to add profile picture on threads.
Type above and press Enter to search. Press Esc to cancel.
- PRO Courses Guides New Tech Help Pro Expert Videos About wikiHow Pro Upgrade Sign In
- EDIT Edit this Article
- EXPLORE Tech Help Pro About Us Random Article Quizzes Request a New Article Community Dashboard This Or That Game Popular Categories Arts and Entertainment Artwork Books Movies Computers and Electronics Computers Phone Skills Technology Hacks Health Men's Health Mental Health Women's Health Relationships Dating Love Relationship Issues Hobbies and Crafts Crafts Drawing Games Education & Communication Communication Skills Personal Development Studying Personal Care and Style Fashion Hair Care Personal Hygiene Youth Personal Care School Stuff Dating All Categories Arts and Entertainment Finance and Business Home and Garden Relationship Quizzes Cars & Other Vehicles Food and Entertaining Personal Care and Style Sports and Fitness Computers and Electronics Health Pets and Animals Travel Education & Communication Hobbies and Crafts Philosophy and Religion Work World Family Life Holidays and Traditions Relationships Youth
- Browse Articles
- Learn Something New
- Quizzes Hot
- This Or That Game
- Train Your Brain
- Explore More
- Support wikiHow
- About wikiHow
- Log in / Sign up
- Computers and Electronics
- Internet Browsers
- Safari Browser
3 Easy Ways to Transfer and Import Bookmarks with Safari
Last Updated: April 8, 2024 Fact Checked

Importing Chrome or Firefox Bookmarks (Desktop)
Importing a bookmarks file (desktop), importing bookmarks to safari (mobile), troubleshooting.
This article was co-authored by wikiHow staff writer, Rain Kengly . Rain Kengly is a wikiHow Technology Writer. As a storytelling enthusiast with a penchant for technology, they hope to create long-lasting connections with readers from all around the globe. Rain graduated from San Francisco State University with a BA in Cinema. This article has been fact-checked, ensuring the accuracy of any cited facts and confirming the authority of its sources. This article has been viewed 168,264 times. Learn more...
Are you trying to back up or import your bookmarks to Safari? It's an easy process if you're using a computer! If you want to sync your bookmarks to your iPhone or iPad, you'll need to do a few extra steps. This wikiHow article teaches you how to import bookmarks to Safari whether you're moving from Google Chrome, Firefox, or any other browser.
Quick Tips to Move Your Safari Bookmarks
To import bookmarks from another browser in Safari, click File , Import From , and then select a browser. You can also export your bookmarks into an HTML file in Chrome, Firefox, or another browser, and then import it with Safari.

- Use this method if you want to import bookmarks from Google Chrome or Mozilla Firefox into Safari on your Mac device.
- If this is your first time opening Safari, importing from Chrome or Firefox can be automatic if you choose Keep your imported items . If you didn't opt for that, continue reading to manually import bookmarks from Chrome and Firefox.

- If this button is greyed out and unclickable, make sure Chrome or Firefox is not open in the background.
- If you imported passwords, you may need to enter your admin password before you can continue.

- Click ⋮ in the top-right corner.
- Hover over Bookmarks and lists .
- Click Bookmark manager .
- Click Export bookmarks . [3] X Research source
- Select a save location.
- Click ☰ in the top-right corner.
- Click Bookmarks .
- Click Manage bookmarks .
- Click Import and Backup .
- Click Export Bookmarks to HTML… [4] X Research source

- Imported bookmarks will appear under "Bookmarks" in the sidebar. [7] X Research source

- Safari is unavailable for Windows devices.

- Enter your password if prompted.

- You may need to tap Show all to see it. [12] X Research source

Community Q&A
- Keep a copy of your bookmarks' HTML file on hand as a backup in case you lose your bookmarks. Thanks Helpful 0 Not Helpful 0
- You can continue to add bookmarks to your library from within Safari by pressing ⌘ Command + D . Thanks Helpful 0 Not Helpful 0
- To see a non-Safari browser's favorites on mobile, export that browser's HTML file to your desktop, import it into Safari, and then sync your mobile with iCloud. Thanks Helpful 0 Not Helpful 0

You Might Also Like

- ↑ https://edu.gcfglobal.org/en/safari/bookmarking-in-safari/1/
- ↑ https://support.google.com/chrome/answer/96816?hl=en
- ↑ https://support.mozilla.org/en-US/kb/export-firefox-bookmarks-to-backup-or-transfer
- ↑ https://support.apple.com/en-al/guide/safari/ibrw1015/mac
- ↑ https://support.apple.com/en-us/102314
- ↑ https://support.apple.com/guide/iphone/bookmark-favorite-webpages-iph42ab2f3a7/ios
About This Article

1. Open Safari. 2. Go to the File tab and hover over Import From . 3. Click Google Chrome or Firefox . 4. Select the items you want to import. 5. Click Import . Did this summary help you? Yes No
- Send fan mail to authors
Is this article up to date?

Featured Articles

Trending Articles

Watch Articles

- Terms of Use
- Privacy Policy
- Do Not Sell or Share My Info
- Not Selling Info
Keep up with tech in just 5 minutes a week!
How-To Geek
How to add a website to your iphone or ipad home screen.
Do you use or visit specific web apps or websites frequently? Create a Home screen shortcut on your iPad or iPhone and launch it with one tap.
Quick Links
Add a website to your iphone home screen, add a website to your ipad home screen, more about the web shortcut icon.
If you find yourself frequently visiting a website or using a web app on your iPhone or iPad, it's easy to add a shortcut icon directly on your Home screen using Safari that you can quickly tap to launch the site. Here's how.
First, open Safari and navigate to the website you'd like to put on your iPhone's Home screen. Once there, make sure you can see the navigation toolbar by tapping once near the bottom of the screen, which will make it appear.
On the navigation toolbar at the bottom of the screen, tap the Share icon (the rectangle with an upward arrow).
A Share menu will appear at the bottom of the screen. Use your finger to pull it up and swipe through the list. Tap "Add to Home Screen."
A menu titled "Add to Home Screen" will appear. Use this menu to name your new Home screen web icon anything you'd like using the onscreen keyboard. Once you're done, tap "Add" in the top-right corner of the box.
The icon for the website will appear on your Home screen . Any time you'd like to use it, just tap on the shortcut as if it were a regular app. Safari will automatically open and load the website.
On your iPad, open Safari and navigate to the website you'd like to put on your Home screen. Once there, make sure you can see the navigation toolbar by tapping once near the top of the screen, which will make it appear.
On the navigation toolbar at the top of the screen, locate the Share icon (the rectangle with an upward arrow). Tap on it.
A Share menu will appear on the right side of the screen. Tap "Add to Home Screen."
Next, a pop-up titled "Add to Home Screen" will appear where you can name your new Home screen icon anything you'd like. Once you're done, tap "Add" in the top-right corner of the box.
The icon for the website will appear on your iPad's Home screen. Any time you'd like to visit the site, just tap on the shortcut. Safari will automatically open and load it up.
The website icon we created with Safari looks and behaves like a regular app icon on the iPhone's or iPad's Home screen. You can rearrange it along with other apps, add it to a folder, or even drag it to the Dock.
You might notice that some websites have Home screen icons that seem perfectly tailored to the iPhone or iPad interface. That's because these sites specifically created an image for this purpose and defined it in their website's code . Otherwise, your iPhone or iPad will generate a tiny thumbnail of the website to use as its icon.
So far, only Safari can create shortcut icons like this. And since Apple doesn't let you change your default browser, the sites always load in Safari, as well. Still, it's a handy way to speed up your iPhone or iPad experience.
How to view and clear your web browsing history in Safari on iPhone or iPad
Easily wipe your browsing history in Apple's Safari web browser in seconds.

What you'll need
How to find your web-browsing history, how to clear your web browsing history.
Clearing your browsing history on iPhone and iPad in Safari has been a straightforward affair for years now.
Sometimes you want to clear your history to get rid of bloat and streamline your browsing experience. Other times, you're trying to hide a gift purchase from a loved one.
Apple makes it very easy to clear your browsing history on both the iPhone and iPad and we're here to show you how. Here's how you can make a fresh start in Safari and debloat your web browsing experience.
On the latest models, web browsing is smoother than ever before thanks to ProMotion in the iPhone 15 Pro and faster chipsets like the M2 found in the iPad Air 6 . If you're looking for a new Apple device, we highly recommend one of the following:

iPhone 15 Pro $999 at Apple
Grab the best iPhone available right now starting from $999. With a gorgeous titanium finish and the most powerful chip ever in an iPhone, you won't be disappointed with the 15 Pro.

iPad Air 6 13-inch | $799 $754 at Amazon
With an M2 chip and a 13-inch screen option, the new iPad Air 6 is one of the best iPads available right now. Normally $799, you can pick up the 13-inch model for nearly $50 off at the moment — don't miss out.
Viewing your web history in iOS 17 and iPadOS 17 is very easy to do, here's how:
- In Safari, tap the Bookmarks button in the toolbar that's below the address bar.
- Tap the History icon in the upper right corner. Here, you can view your entire web history.

- Use the History search bar to find previously viewed pages.

If the time calls to wipe most or all of your web browsing history in Safari, here's how to do it on both iPhone and iPad.
To note, the below steps will be the same if you attempt to wipe your web browsing history on an iPhone 15 Pro Max or an iPad Mini 6 , all Apple devices require the same steps.
Master your iPhone in minutes
iMore offers spot-on advice and guidance from our team of experts, with decades of Apple device experience to lean on. Learn more with iMore!
- In Safari, tap the Bookmarks button.
- Select the History icon in the upper right corner.
- Tap Clear and select how much history you'd like to clear: the last hour, the last day, 48 hours' worth, or all recorded history.

One more thing… A feature no one talks about
Privacy on the web matters more than ever in these modern times. Websites store the pages you click on, especially when you sign into a page that can contain personal information about you.
It's great to have a feature like this in Safari — but it would be good to have this automated in iOS 18 . If Apple's web browser could automatically clear history after 24 hours it would be very useful, as you wouldn't leave a trail behind.
Regardless, it's still a good feature, and one you should use every week.
Daryl is iMore's Features Editor, overseeing long-form and in-depth articles and op-eds. Daryl loves using his experience as both a journalist and Apple fan to tell stories about Apple's products and its community, from the apps we use everyday to the products that have been long forgotten in the Cupertino archives.
Previously Software & Downloads Writer at TechRadar, and Deputy Editor at StealthOptional, he's also written a book, ' The Making of Tomb Raider ', which tells the story of the beginnings of Lara Croft and the series' early development. He's also written for many other publications including WIRED, MacFormat, Bloody Disgusting, VGC, GamesRadar, Nintendo Life, VRV Blog, The Loop Magazine, SUPER JUMP, Gizmodo, Film Stories, TopTenReviews, Miketendo64 and Daily Star.
Best Buy just announced a surprise Apple sales event, here are 14 can't-miss deals for Apple fans
Microsoft Copilot impressed Apple's software chief so much he went all in on Apple AI — company pushing to add it "into all aspects of Apple’s software"
Nvidia's meteoric rise to take Apple's spot as the planet's 2nd-most valuable company is a timely reminder of the iPhone maker's lagging response to AI
Most Popular
- 2 One of the biggest shows on Apple TV Plus will focus on the perils of artificial intelligence as WWDC's AI-laden iOS 18 unveiling nears
- 3 iPhone and Mac just got another major gaming title — Sniper Elite 4 coming 'this holiday season' to iPhone 15 Pro, M1 iPads and M1 Macs
- 4 Here's why I'm not buying Assassin's Creed Mirage on iPhone, and you shouldn't either (even at half price)
- 5 Apple is launching a new sequel to one of Apple Arcade's most popular sim games — Outlanders 2 is here
You are using an outdated browser. Please upgrade your browser to improve your experience.
How to use Reader Mode in Safari on iPad

Reader Mode in Safari can help to simplify your reading experience.

Whatever your reasons may be, something about a website just may not jibe with your eyes, and that is precisely where Reader Mode on Safari comes in. Reader Mode makes getting past this issue a breeze and makes reading articles on your iPad much more pleasant.
How to use Reader Mode in Safari
Actually opening up Reader Mode is very simple, and quite literally requires just two taps. With any largely text-based web page open in Safari, you need only tap on the "Aa" icon in the left-hand side of your address bar. Once that's been tapped, you'll see the option to "Show Reader." Once you've tapped "Show Reader" the web page will convert into a succinct block of text with pictures intact.
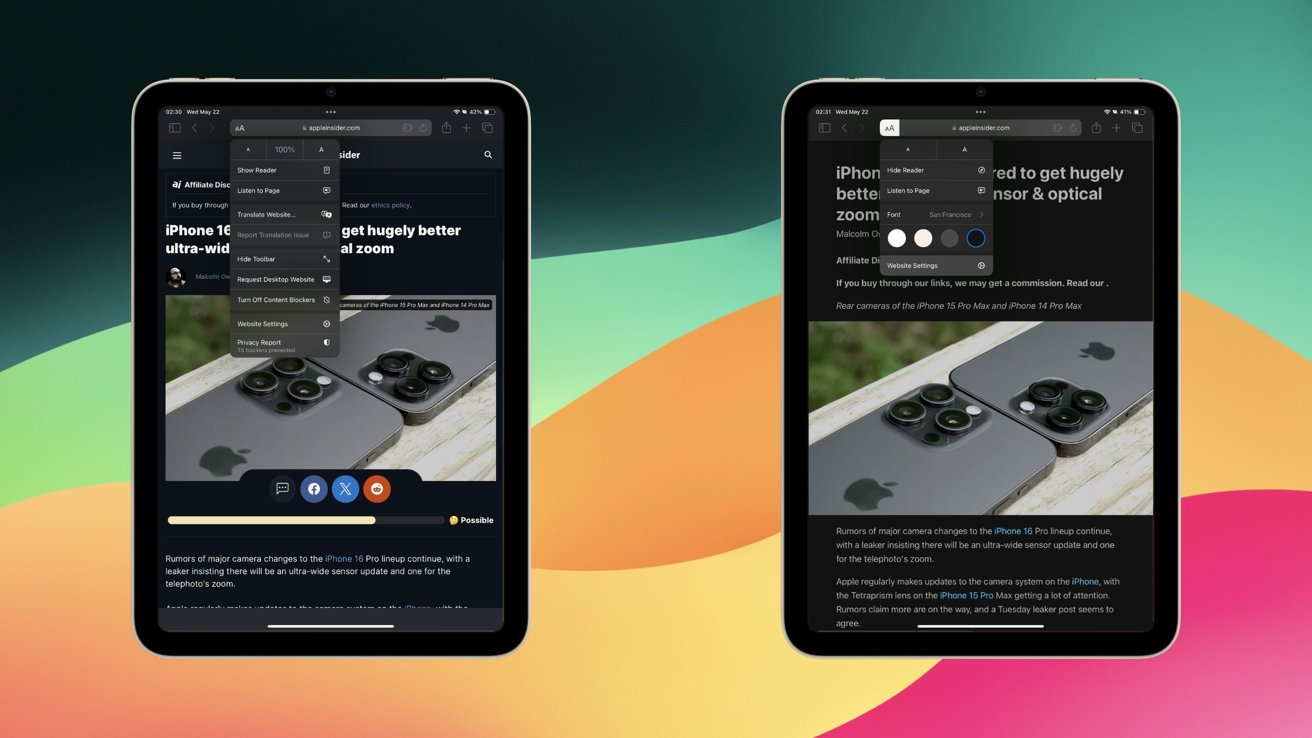
The "Show Reader" option is available on almost every primarily text-based web page. For websites like Instagram or Amazon, Reader Mode wouldn't do anything worthwhile for you even if you could enable it.
When entering Reader Mode, all the ads and suggested content from any given website will be stripped out in favor of a succinct reading experience. With that in mind, there are still some issues you can bump into. Some webpages, despite being mostly text, won't show up properly. In some instances this can be due to how the website is written, and in others it may just be that the text on the page is embedded within an image.
Another issue that can crop is multi-paged articles and how they "cooperate" with Reader Mode. For the most part, Reader Mode will only show you the first page of a multi-paged article when turned on. For these kinds of pages, you will have to turn Reader Mode on and off to progress through the article.
How to customize Reader Mode in Safari
Once you're in Reader Mode, you may find yourself wanting to make a few cosmetic adjustments. Doing so is as simple as returning to the menu you used to open Reader Mode. Once you have the menu opened up, you'll be greeted with a few key options, including:
- Adjusting the font
- Adjusting the font size
- Changing the background color
- Individual website settings
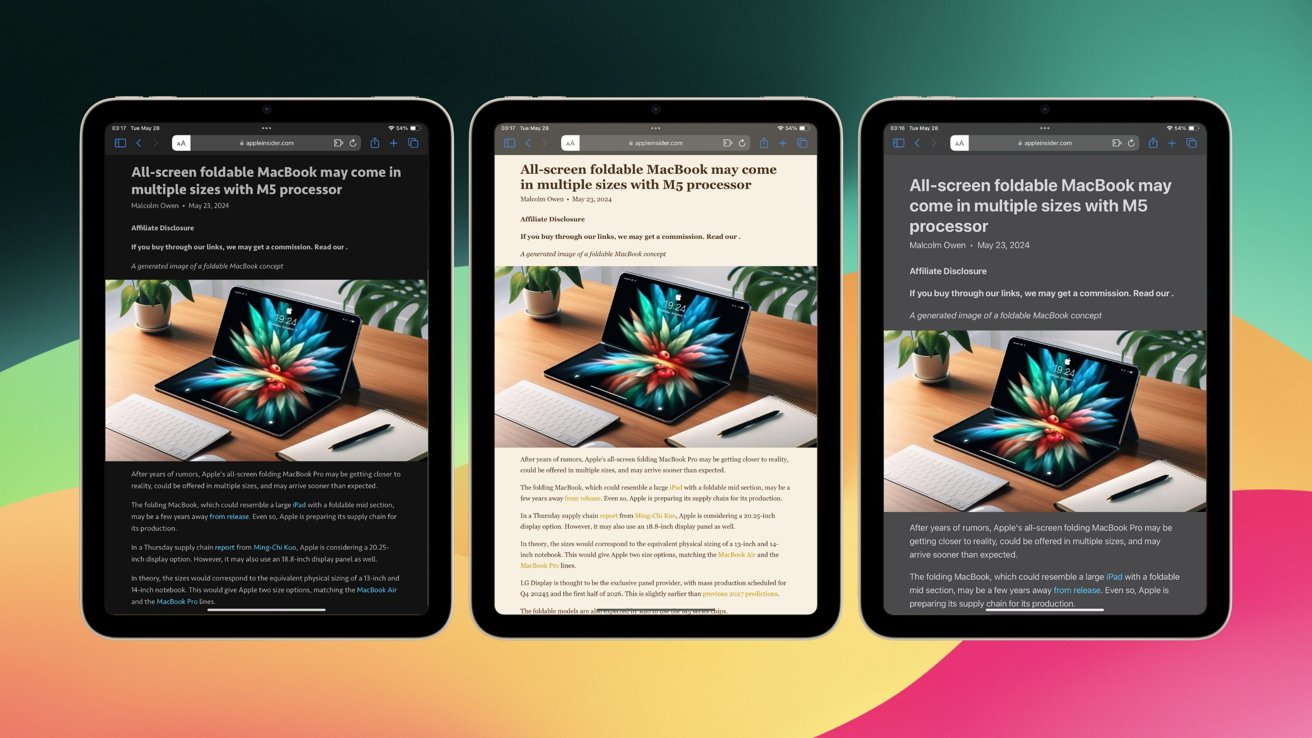
All of these options do exactly what it sounds like they would do. The individual website settings don't offer much that pertains to Reader Mode, but there is one absolutely game changing setting you can enable here.
That setting is "Use Reader Automatically." What this option will do is make it to where Safari automatically displays pages from that website in Reader Mode. Pages that can't normally be viewed in Reader Mode will still show up as normal, but the moment you enter a page that can be viewed in Reader Mode, the change will happen automatically.
With Reader Mode in your arsenal, you'll have a much better reading experience across the web on your iPad.
Do you people even try this feature cause it still doesn't work properly for your site. Kind of hilarious you're telling us how to use a feature that your site does not properly support. Whatever is in your formatting does not show bullet points or other special elements in Reader mode. And has not for months. I even tried emailing you but seems nobody is listening or cares over there. I stopped reading your site because it doesn't support Reader mode properly. For example in this article the 4 bullet points do not show when enabling reader mode.
Top Stories

Killer deal: 16-inch MacBook Pro with M2 Max chip, 32GB RAM drops to $2,599

iPhone 16 Pro: Top 5 features that will matter the most to users & upgraders

iOS 18 AI boost could be called 'Apple Intelligence'

Apple Vision Pro will get a polish, not an overhaul at WWDC
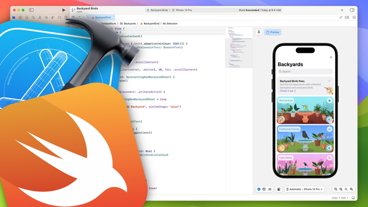
How hard is it to break into the Apple coding world?

What to expect from WWDC 2024's week of AI updates
Featured deals.

Amazon's best Apple Studio Display deal is back at $1,299.99
Latest news.

Save $900 on the loaded M2 Max MacBook Pro with a 38-core GPU, 32GB unified memory and 1TB of storage. This blowout deal delivers the lowest price on record for the premium laptop.

Get a Thunderbolt dock with 1TB of fast storage for your Mac for $129.99 today
If you want both a Thunderbolt dock for your MacBook Pro as well as external storage, A big deal on the WD Black 1TB D50 Game Dock is like buying a SSD and getting the dock for free!

Apple's WWDC kicks off on Monday, detailing various anticipated features that Apple has been incrementally rolling out over the past several years. But what is it like to actually be an app developer in the Apple world of app platforms? What does it take to ship an app? How is WWDC useful to developers?

This September, all eyes will be on Apple's iPhone 16 Pro lineup. Here are the top five new features and upgrades that matter the most.

iOS 18 & macOS 15 are going to look to the past for new wallpapers
Not everything will be new at WWDC — Apple is planning to revisit some of its iconic iPhone and Mac wallpapers as part of the latest updates.

Ahead of WWDC, Apple highlights its collection of developer resources
In preparation for the 2024 Worldwide Developers Conference, Apple wants to remind developers of its commitment to supporting app creators across the globe.

In depth with iPad Air, iPad Pro and the future of iPadOS on the AppleInsider podcast
Now that the new iPad Air and iPad Pro have been thoroughly used in real-world tests, it's time to see how they measure up — and exactly how iPadOS is holding them back. Or at least, how it's holding them back as we wait to see what WWDC brings.

Adobe has clarified controversial shrinkwrap license terms, but the damage may have already been done
After a terms of service update that infuriated artists, and an initial statement that poured gasoline on the fire, Adobe has made a clear statement about its new use terms.

Classic game 'Sniper Elite 4' heading to Mac and iOS for the holidays
Rebellion is finally bringing the tactical shooter "Sniper Elite 4" to Mac, iPhone, and iPad, a mere seven years after its original release.

Apple's 2024 Design Award winners run the gamut of classic puzzle games to immersive experiences
Ahead of WWDC, Apple has announced the winners of its latest Apple Design Awards, celebrating the best in apps and games from around the world.
Latest Videos

iPad Air (2024) review: Not the cheapest, and not the best, but still great

AirPods Max vs. Sonos Ace: premium personal audio, compared

Retro gold rush: which emulators are on the App Store, and what's coming
Latest reviews.

VITURE One XR glasses review: Good versatility with accessory limits

Heybike Hero review: sparing almost no expense in a carbon fiber e-bike
13-inch ipad pro review: hardware of the future running software of the past.

{{ title }}
{{ summary }}
There’s no Threads app for iPad, but this simple trick will unlock an app-like experience today
Instagram as a company seems to have never heard of this little niche product called the iPad. There may never be an Instagram iPad app , which doesn’t bode well for Threads’ own chances of native iPad support either.
But did you know that you can get an app-like Threads experience on the iPad right now? Here’s how to unlock the best iPad experience for Threads.
The best Threads experience on iPad
Threads’ web experience just got a major upgrade , with the ability to configure multiple columns of customizable content and enable real-time updates.
Fortunately, Threads is a progressive web app , which means you can add the website to your iPad Home screen and it will function a lot like a native iPad app.
Here’s the quick step-by-step to get a better Threads iPad experience:
- Open Safari and go to Threads.net
- Hit Safari’s Share icon
- Tap the ‘Add to Home Screen’ option
- That’s it! You’ll now have a Threads icon on your Home screen
When you open the new Threads icon on your Home screen, it won’t open Safari, but rather a dedicated app view for Threads.
Just as if Threads offered a native iPad app, its web app doesn’t show the Safari address bar, favorites, or any other Safari UI elements. Instead, all you’ll see is Threads and its power user-friendly new desktop layout.
There are undoubtedly some quirks you’ll run into with this approach. For example, when I want to scroll horizontally through my various pinned Threads columns, currently that doesn’t work using a two-finger scroll gesture on the Magic Keyboard’s trackpad. Instead, I have to use touch to shuffle through the columns. You may encounter other issues in your use.
A true Threads app for iPad would no doubt be a better option, but in case that never happens, I’m very happy to have the next best thing available today.
FTC: We use income earning auto affiliate links. More.
Check out 9to5Mac on YouTube for more Apple news:

Lead the curve on tomorrow’s iOS and Mac app h…

Ryan got his start in journalism as an Editor at MacStories, where he worked for four years covering Apple news, writing app reviews, and more. For two years he co-hosted the Adapt podcast on Relay FM, which focused entirely on the iPad. As a result, it should come as no surprise that his favorite Apple device is the iPad Pro.

Manage push notifications

What I want from Apple's PadOS 18
- Stage Manager needs to be more flexible and predictable.
- Missing iOS apps (like the Calculator app) should be added to the iPad.
- Safari should support plugins and web apps like it does on macOS.
Apple first split iPadOS off from iOS in 2019 . Since the tablet line was introduced in 2010, it has run the same operating system as Apple's smartphone, just better designed to take advantage of the iPad's larger display. The introduction of iPadOS was an acknowledgment that with 12.9-inch iPad Pro , Smart Keyboard, and Apple Pencil now available and growing in popularity, the iPad should run software better able to take advantage of its lager display size. Bigger screens deserve different multitasking, widgets, and more.
In the years since the split, "pro" apps from Apple and third-party developers like Adobe and Microsoft, have expanded what the iPad is capable of, but the quirks of iPadOS' touch-friendly origins remain. The new 2024 iPad Pro might be the thinnest and most powerful iPad Apple has released, but that doesn't matter if the people using it still feel limited in comparison to working on a MacBook Air or MacBook Pro . With WWDC 2024 around the corner on June 10th, 2024, Apple has an opportunity to set the iPad on the right course once and for all with iPadOS 18.
The new iPad Pro is the thinnest product Apple has ever made -- here's why that matters
Ipados 18 should imrpove stage manager, window limits and confusing app behavior are a major issue.
Every few years, Apple tries to clean up multitasking on the iPad and, in the process, makes things more complicated. Split View and Slide Over windows were added in iOS 9 , letting you place two apps side-by-side, with the option to have a third in a floating window that you could show or hide as needed. That's great for plenty of tasks, but it's not always enough if you're used to working on a desktop operating system.
iPadOS 16's Stage Manager was supposed to be the fix, offering a way to have multiple floating app windows on screen at the same time, with the option to resize and create multiple windows for the same app, similar to macOS. The problem with Stage Manager, even with the changes Apple made to it in iPadOS 17 , is that it's still limited in comparison to Apple's desktop operating system. Apple limits how many apps you can have on screen at the same time to four, and has created a confusing method of opening new app windows that requires digging into support articles and keyboard shortcuts to understand.
The best thing iPadOS 18 could do is make Stage Manager consistent. Remove the limit on how many apps can be on a screen and standardize where new app windows open. That won't make everyone happy, but it's better than what's available now.
What is Apple Stage Manager and how does it work on your Mac and iPad?
More ios apps need to be ported over with ipados 18, the fact the ipad still doesn't have a calculator app is embarrassing.
iPads and iPhones share a lot of core apps because, despite their differences, they're ultimately devices designed to overlap. But since the launch of the original iPad, there have been a few core apps that never made the jump to a larger screen. Some omissions make sense -- with FaceTime onboard, an iPad doesn't need a Phone app -- but others are just egregious.
It seems like a mistake that iPads don't have a calculator app, for example, considering they're used as tools for getting work done. I find it more than a little annoying that Apple's new Journal app is exclusive to the iPhone at this point. And I think there's a good case to be made that the Watch app could be added to iPads so you don't need an iPhone to buy an Apple Watch.
When it launches this fall, iPadOS 18 should bring more iOS apps that can be redesigned to work on an iPad-sized screen. According to MacRumors , a Calculator app could happen at the very least, with new features to differentiate the iPad version from the iPhone version. Considering how infrequently Apple releases new apps, it feels like a missed opportunity not to get the Journal app on an iPad with a Magic Keyboard, too.
Best iPad apps: The ultimate guide
Ipados 18 needs to make safari a true desktop browser, enough playing around, people want plugins and web apps.
Excellent web browsing has been a reason to use an iPad from the very beginning, but the experience you get has varied greatly as web norms and Apple's positioning of the tablet has changed over time. Adaptive web design means that the distinction between a mobile website and a desktop website is blurrier than ever -- most sites care more about the resolution of your screen than what device you're using -- and Apple has made a concerted effort to make Safari on the iPad behave like it does on a Mac, including supporting extensions and defaulting to desktop sites.
Whatever workarounds Apple is using aren't full-proof, however, and using Safari on the iPad still doesn't always handle web apps like Google Docs or WordPress as smoothly as it could. Worse, even though Apple claims it's a "desktop-class browser," websites frequently kick you to a native iPad app instead of letting you work in the browser.
Safari in iPadOS 18 should be the same Safari you get on macOS, with the flexibility to use any web app you choose, and full support for all the plugins and extensions under the sun. Not only would it make iPads easier to work on, but it wouldn't necessarily eliminate the benefits of offering a native app either. It would simply make Safari on the iPad as powerful as Apple already claims it is.
14 Safari tips and tricks you absolutely need to know
The apple pencil should gain new skills in ipados 18, let's get some shortcuts and gestures.
For all the complex sensors inside the USB-C and 2nd generation Apple Pencils , their use in iPadOS is decidedly narrow. Developers can incorporate support for Pencil input in their apps if they choose, but they're always viewed as tools for drawing first and foremost.
The Apple Pencil Pro has loosened that slightly by tracking more kinds of movement, adding a squeeze gesture, and allowing the Pencil Pro to trigger custom shortcuts, but it's still a Pencil-shaped accessory designed to do pencil-type things. In iPadOS 18, that should change.
What's stopping Apple from assigning new kinds of gestures to the second-generation Apple Pencil so that a triple tap takes you to a previous app or back to your home screen? There's no "eraser" on the back of an Apple Pencil, but it certainly seems like Apple could detect when a Pencil is turned upside-down and have it trigger something in iPadOS. Whether the new functionality is entirely customizable or determined by Apple, it feels like the Pencil isn't doing as much as it could.
6 ways Apple Pencil Pro out-doodles its predecessor
Ipados 18 should add multi-user support, it's a long shot, but it would make ipads easier to share.
Apple loves selling iPads. As it turns out, a good way to make people buy more tablets is to make the ones they already own harder to share. On the surface, a perk like Family Sharing makes it easy to share purchases and subscriptions between different accounts, but that isn't the same thing as sharing the same device.
Unlike the Mac and basically every other laptop, desktop computer, and Android tablet , there's no way to share an iPad. You can't have different users with different log-ins and different app layouts. That means if you wanted a profile for your child that just had age-appropriate apps and enlarged app icons that are easy to touch, you can either set up an elaborate focus mode and still only get part of the way there, or you can buy another tablet.
The odds of Apple making this change are minuscule, but iPadOS 18 should finally bring multi-user support to the iPad. You should be able to simply pick a profile from the lock screen, log-in, and get access to an entirely different iPad. Apple is not against the concept of profiles on principle. The Apple TV 4K has them for remembering preferences and recommendations, and the Mac has had them for ages. They just don't exist on Apple's two most popular platforms, the iPhone and the iPad. For the good of everyone, that should change.
What is Apple's Family Sharing feature, how do you set it up and what is shared?
Q: when will ipados 18 be released.
Based on previous years, Apple will target a fall launch for the next version of iPadOS. Considering iPadOS 17 was released on Sep. 18th, 2023, it feels safe to assume that iPadOS 18 will arrive around the same time in 2024.
Q: Which iPads will be able to run iPadOS 18?
Apple is rumored to drop support for the iPad (6th generation), 12.9-inch iPad Pro (2nd generation), and the original 10.5-inch iPad Pro with iPadOS 18, which would leave all iPads released during 2019 and later able to run the new update. Considering all the AI features Apple is expected to announce, it's possible some new abilities will be gated behind an M-series chip on top of that. We'll have to wait until Apple officially details iPadOS 18 to know which devices are ultimately supported, but it seems like if you bought an iPad in the last few years, you should be in the clear.

Safari User Guide
- Change your homepage
- Import bookmarks, history, and passwords
- Make Safari your default web browser
- Go to websites
- Find what you’re looking for
- Bookmark webpages that you want to revisit
- See your favorite websites
- Use tabs for webpages
- Pin frequently visited websites
- Play web videos
- Mute audio in tabs
- Pay with Apple Pay
- Autofill credit card info
- Autofill contact info
- Keep a Reading List
- Hide ads when reading articles
- Translate a webpage
- Download items from the web
- Share or post webpages
- Add passes to Wallet
- Save part or all of a webpage
- Print or create a PDF of a webpage
- Customize a start page
- Customize the Safari window
- Customize settings per website
- Zoom in on webpages
- Get extensions
- Manage cookies and website data
- Block pop-ups
- Clear your browsing history
- Browse privately
- Autofill user name and password info
- Prevent cross-site tracking
- View a Privacy Report
- Change Safari preferences
- Keyboard and other shortcuts
- Troubleshooting
Add websites to your Favorites in Safari on Mac
You can quickly see websites you access frequently by adding them to your Favorites, so you can get to them with just a click.
Open Safari for me
Add a website to your Favorites
You can also click in the Smart Search field, then drag the URL of the webpage you’re viewing to the Favorites bar near the top of the window, the Favorites folder in the sidebar, or the Favorites area in the start page.
Organize your Favorites
Rearrange your Favorites: Drag them to different locations.
Edit the name of a favorite website or folder: Control-click the name you want to change in the Favorites page or Favorites bar, then choose Rename from the shortcut menu. You can also force click the name, or click and hold it until it’s highlighted, then enter a new one.
Show a different bookmarks folder in Favorites on the Start Page: Choose Safari > Preferences, click General, then use the “Start Page Favorites” pop-up menu.
View your Favorites
View your Favorites from the Smart Search field: Click in the Smart Search field to see your Favorites in the start page view, then click the icon of the website you want to visit. The start page view goes away if you start typing, and it doesn’t appear if you click the field while you’re viewing the start page.
You can also see your favorite websites when you open new tabs. If you don’t see your Favorites in new tabs, change settings in Change General preferences in Safari .
Show the Favorites bar: Choose View > Show Favorites Bar. A bar with your favorite websites appears below the toolbar.
Open a Favorite website: Click in the Smart Search field, then click a website under Favorites, or click a website in the Favorites bar (or use the Touch Bar ).
Note: Safari uses iCloud to keep your favorite websites the same on your iPhone, iPad, iPod touch, and Mac computers that have Safari turned on in iCloud preferences .
- Home New Posts Forum List Trending New Threads New Media Spy
- WikiPost Latest summaries Watched WikiPosts
- Support FAQ and Rules Contact Us
Safari Bookmarks and Reading List synchronization problems on macOS Sonoma
- Thread starter q3anon
- Start date Wednesday at 7:50 AM
- Tags bookmarks reading list safari sonoma 14.5 syncronization
- Sort by reaction score
- macOS Sonoma (14)
macrumors member
- Wednesday at 7:50 AM
Hi, I thought that I solved this issue, but it seems that I didin’t. Anyone knows which preferences files could affect the synchronization of Safari bookmarks and reading list on macOS Sonoma? The synchronization is too slow (sometimes days). I already reported to Apple and they say that there is any problem with my Apple ID in the server side and recommended to do a fresh install the OS. I already made a reinstallation of the OS and I want to avoid a fresh install. Thank you.
macrumors 65816
- Wednesday at 8:09 AM
Over the years I've been using this, the reliability comes and goes, so it's no surprise to me when the synchronisation stops working again. Usually I add a brand new bookmark on both devices and that coaxes synchronisation into working again within say an hour. Deleting files in ~/Library and/or signing out of iCloud is the nuclear option and best avoided if possible.
- Wednesday at 8:17 AM
frou said: Over the years I've been using this, the reliability comes and goes, so it's no surprise to me when the synchronisation stops working again. Usually I add a brand new bookmark on both devices and that coaxes synchronisation into working again within say an hour. Deleting files in ~/Library and/or signing out of iCloud is the nuclear option and best avoided if possible. Click to expand...
- Wednesday at 10:08 AM
I deleted bookmarks, made the iCloud sign out (on mac and iPhone), but when I make iCloud sign in on both devices, on iPhone and on Mac appears bookmarks completely disorganized and some of them already deleted in the past. Strange behavior.
- Wednesday at 1:53 PM
Description of what I did so far: - I kept the synchronization with iCloud on the MacBook Pro and on the iPhone - Deleted all Safari bookmarks on MacBook Pro and iPhone - Deleted all files in the ~/Library/Preferences folder related to Safari - I deleted the Safari folder in the ~/Library folder - I went to iCloud.com and deleted all the bookmarks related to data recovery - I waited half an hour - Exported the Librewolf bookmarks - Imported the Librewolf bookmarks into Safari So far the synchronization has been done between the MacBook Pro and the iPhone. I added a link to the MacBook Pro's Reading List and after 10 minutes it still hadn't synced with the iPhone. In short, I don't know what else to do. If anyone has any ideas I'd appreciate it, otherwise I'll wait for an update to see if it resolves this issue.
- Yesterday at 11:52 AM
Finally, I found the problem. The problem is on iOS 17.5.1. Due to iOS 17.5.1 old calls records reappear on Recents and Bookmarks reappear out of the folders on Bookmarks Menu. What’s going on with iOS 17.5.1 Apple? I already turn off iCloud on my iPhone 15!

COMMENTS
Tap , then tap Bookmarks. Create a new folder: Tap New Folder at the bottom left, enter a name, then tap Done. Move a bookmark into a folder: Tap the bookmark, tap the Location, then tap a folder. Tap to return to your bookmarks. Delete bookmarks: Tap . Rename bookmarks: Tap the bookmark, enter a new name, then tap Done.
That being said, you have four different ways to add websites to your Favorites in Safari on Mac. Use whichever is most convenient for you. Use the share button. Open the web page you wish to add to Safari Favorites and click the share button. Click Add Bookmark. Click the Bookmarks dropdown menu and choose Favorites. Finally, click Add.
On iPhone, open Safari, select the Bookmarks icon, and choose the Bookmarks tab. On iPad, open the sidebar and select Bookmarks. Pick Favorites and then tap Edit at the bottom to do one of the following: Tap the arrow on the right side to change the name. Select New Folder at the bottom to create a folder.
To add a bookmark on an iPad, open a webpage in Safari. Tap "Share" → "Add Bookmark" → "Save". By default, saved bookmarks can be found in "Favorites". Tap the sidebar icon → "Bookmarks" → "Favorites". To create a new folder, open the sidebar. Tap "Bookmarks" → "Edit" → "New Folder" → enter a name → "Done". Method 1.
Visit the web page you want to bookmark in Safari. Tap the share button to the right of the address bar at the top of Safari, and select Add Bookmark . If you don't see the address bar or the share button at the top of Safari, scroll to the very top of the page. This will automatically show the entire menu.
3. A box will pop down that gives you the option to add the page to your reading list or add a bookmark. Choose "Add Bookmark." Tap "Add Bookmark." Laura McCamy/Business Insider. 4. Another box ...
Tap and hold the tabs icon. Tap New Tab. This will bring you to the Safari start page. You'll see your Favorites listed at the top. To see all Favorites, tap the Bookmarks icon. Tap Favorites. Now you'll see a list of all your Favorites. Tap the website or page you'd like to visit from your Safari Favorites. Next, learn how to bookmark all open ...
Fasted method: Go to website > tap Bookmark icon (open book) > select Add Bookmark. Use Share icon: Go to website > tap Share icon > Add Bookmark > tap circled X to edit bookmark's name. Apple iPads ship with the Safari browser in all versions of the iOS so you can surf the net and visit websites just like you do on your desktop or laptop ...
Step one is to open the Safari browser, and go to the page you want to bookmark. Here, simply press and hold the bookmark icon on your Safari toolbar (Hint: that's the icon of an open book). You should now see the option " Add Bookmark .". You will also see an option called Add to Reading List.
To open the Editor click Bookmarks > Edit Bookmarks. Here are three ways to create a folder: Click Bookmarks > Add Bookmark Folder from the menu bar. Right-click inside the Bookmarks Sidebar and select New Folder from the shortcut menu. Click New Folder at the top of the Bookmarks Editor. Give your folder a name and hit your Return key.
Bookmarking Websites in Safari. To add a new bookmark in Safari, open the webpage you want to save. On Mac, click Bookmarks in the top toolbar, then click Add Bookmark. On iOS, tap the Share icon, then tap Add Bookmark . Method 1.
This video explains how to create bookmarks in Safari so you can skip straight to your favourite website at the touch of a button.
Tap Add Bookmark. How To Add Bookmark In Safari on iPhone: Launc hSafari, navigate to the websire you want to bookmark, long press the bookmark button, and then tap add bookmark. (Image credit: iMore) Tap the name to rename your bookmark. Tap the location you want the bookmark. The default is Favorites.
In Safari settings, find the "General" section. In that section, you'll see a switch labeled "Show Favorites Bar." Flip the switch beside it to turn it on. (If it's already enabled and you want to hide the Favorites bar, flip the switch "off.") After that, launch Safari. If you've enabled the Favorites bar, you'll see it located just below the ...
Here's how to add favorites on Safari on Mac. Launch Safari. Go to the site you want to add as a favorite. Tap the Share icon on the menu bar on the top right. Select the Add bookmark option. Under Add to, click on Favorites. Name the site and click the Add button.
Safar works a little bit differently when it comes to Bookmarks. In this video, we will cover exactly how to add/remove Bookmarks in Safari for iOS (iPhone) ...
Click Bookmarks HTML File. The Finder will open so you can find your files. 5. Navigate to and select the HTML file to import. You can double-click the file name in Finder or you can single-click it to select it, then click Import . Imported bookmarks will appear under "Bookmarks" in the sidebar.
Add a Website to Your iPad Home Screen On your iPad, open Safari and navigate to the website you'd like to put on your Home screen. Once there, make sure you can see the navigation toolbar by tapping once near the top of the screen, which will make it appear. On the navigation toolbar at the top of the screen, locate the Share icon (the ...
If the time calls to wipe most or all of your web browsing history in Safari, here's how to do it on both iPhone and iPad. To note, the below steps will be the same if you attempt to wipe your web browsing history on an iPhone 15 Pro Max or an iPad Mini 6 , all Apple devices require the same steps.
With any largely text-based web page open in Safari, you need only tap on the "Aa" icon in the left-hand side of your address bar. Once that's been tapped, you'll see the option to "Show Reader."
Just as if Threads offered a native iPad app, its web app doesn't show the Safari address bar, favorites, or any other Safari UI elements. Instead, all you'll see is Threads and its power user ...
Stage Manager needs to be more flexible and predictable. Missing iOS apps (like the Calculator app) should be added to the iPad. Safari should support plugins and web apps like it does on macOS.
In the Safari app on your Mac, move the pointer over the Smart Search field. Click and hold the One-Step Add button that appears at the left end of the field, then choose Favorites. You can also click in the Smart Search field, then drag the URL of the webpage you're viewing to the Favorites bar near the top of the window, the Favorites ...
- Deleted all Safari bookmarks on MacBook Pro and iPhone - Deleted all files in the ~/Library/Preferences folder related to Safari - I deleted the Safari folder in the ~/Library folder - I went to iCloud.com and deleted all the bookmarks related to data recovery - I waited half an hour - Exported the Librewolf bookmarks