5 Ways to Switch Between Windows of Same App in Mac
If you like using multiple windows of the same app like Safari, Chrome, etc., you definitely would want to switch between them. Unfortunately, it’s not quite intuitive on MacBook to do so. But on the good side, you get different ways to toggle between windows on Mac. You can do it using a mouse, keyboard shortcut, or even the trackpad. Let’s learn how to switch between windows of the same app on Mac.
Table of Contents

1. Switch Between Windows on Mac Using Keyboard Shortcuts
There are three Mac keyboard shortcuts that you can use to toggle between windows of the same app like Chrome, Safari, etc., on your MacBook.
Using Command + ` Shortcut
The Command + ` shortcut is one of the most widely used keyboard shortcuts to switch between different windows of the same app on Mac.
1. Open any one of the windows of the app on your MacBook.
2 . Then, hold the Command button and press the ` (tilde) key repeatedly to cycle between the windows of the same app. Press Command + Shift + ` to cycle between the windows in the reverse direction.
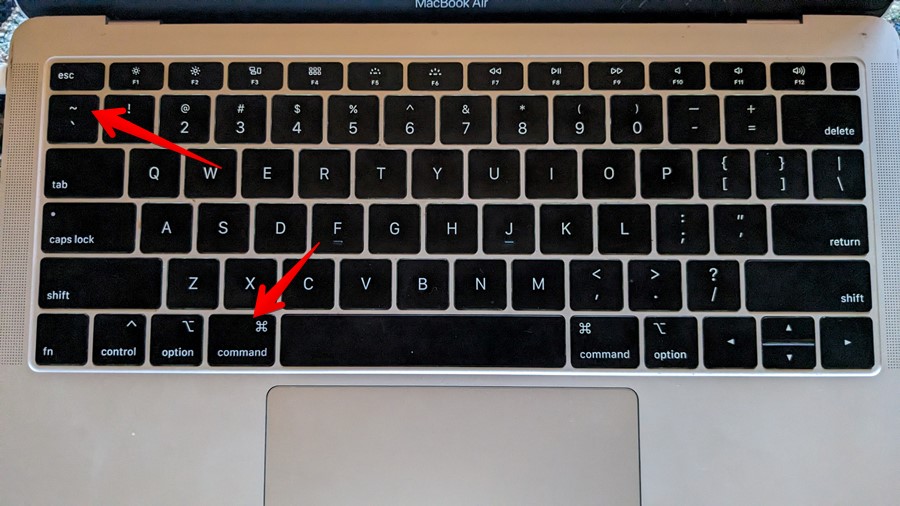
3. Release the Command key after you have landed on the window that you want to switch to.
- The method lets you switch between non-maximized windows of the same app only. It will not work for app windows in full-screen.
- It will not work for minimized windows either.
- It works for windows in the same space and not over multiple spaces.
- There’s no visible user interface in this method.
How to Fix or Change Keyboard Shortcut to Switch Between Windows of the Same App
In case the shortcut doesn’t work or you feel that you may have accidentally changed the shortcut, you can easily check and confirm it. For that, open Finder and click on Window in the menu bar. Look for the shortcut mentioned next to Cycle Through Windows.
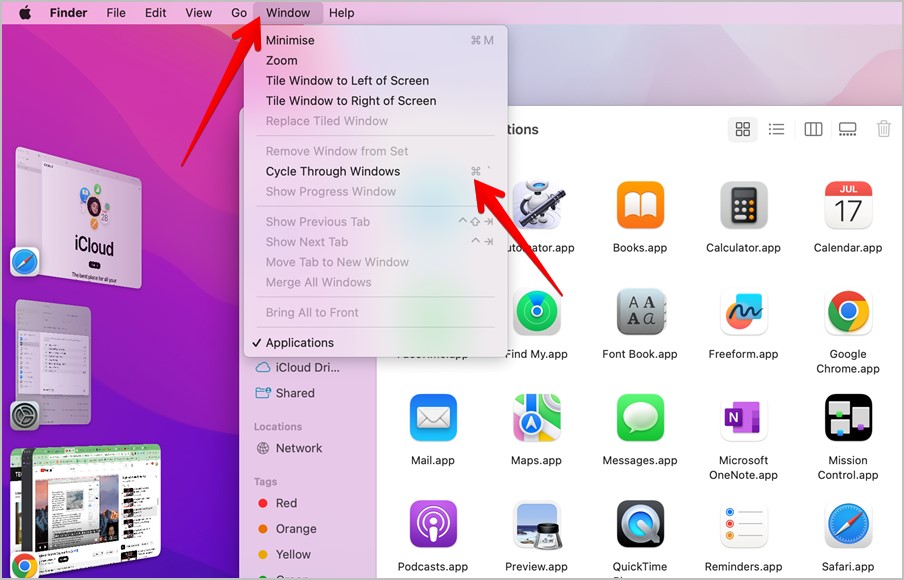
If you would like to change this shortcut, follow these steps:
1 . Click on the Apple icon in the Menu bar and select System Settings.
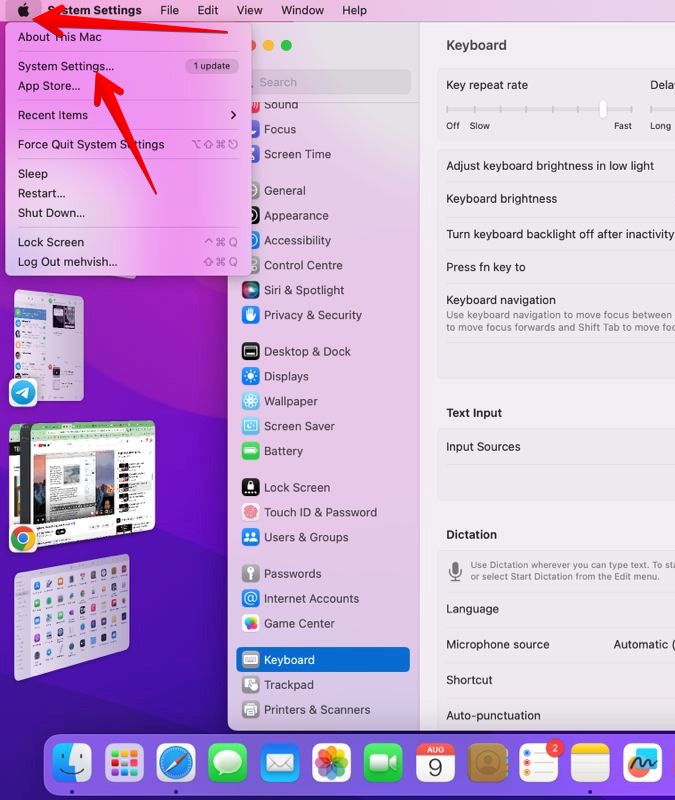
2. Go to Keyboard followed by Keyboard shortcuts.
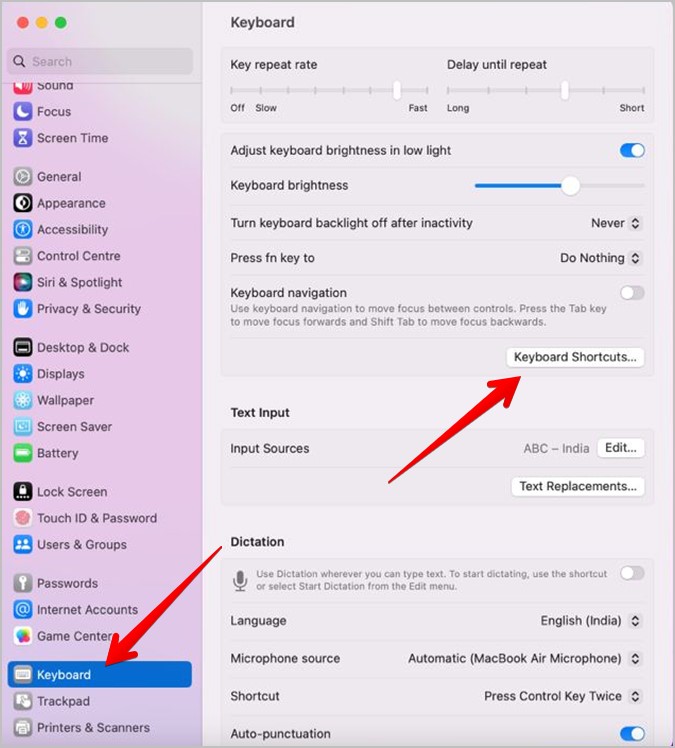
3. Select the Keyboard from the left sidebar.
4. Next, make sure the checkbox next to Move focus to next window is selected. Then, double-click on the keyboard shortcut next to it i.e., Command icon ⌘ + ` and enter your own shortcut to change it. Click on Done to save the changes.
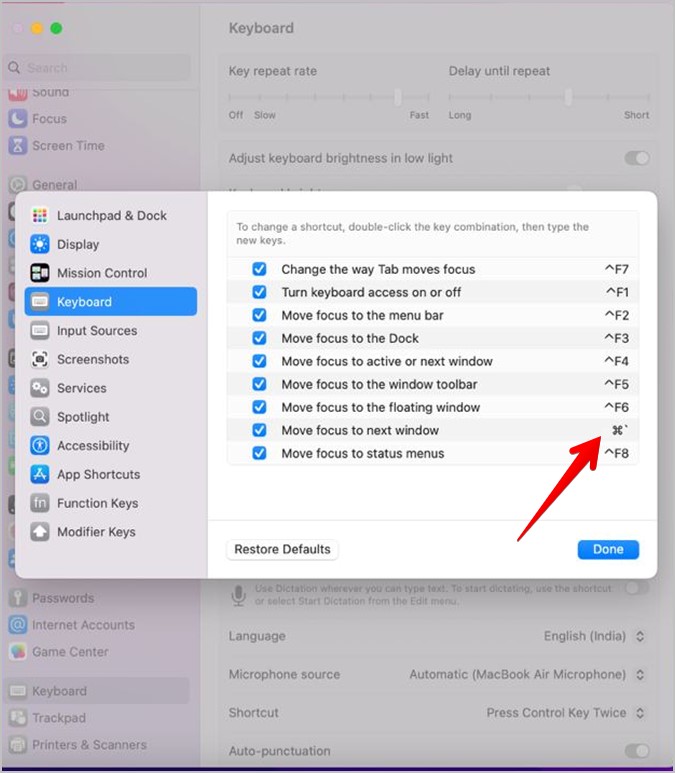
Using Command + F4 Shortcut
You can also use Ctrl + F4 or Ctrl + fn +F4 to switch between active or next windows of the same app on a MacBook. Again, this will not work for maximized or minimized windows.
Using Command + Tab Shortcut
Do you use Command + Tab keyboard shortcut to switch between different apps on your Mac? The same shortcut can be used to toggle between windows of the same app as shown below.
1. Hold the Command button and press the Tab button to open the app switcher screen.
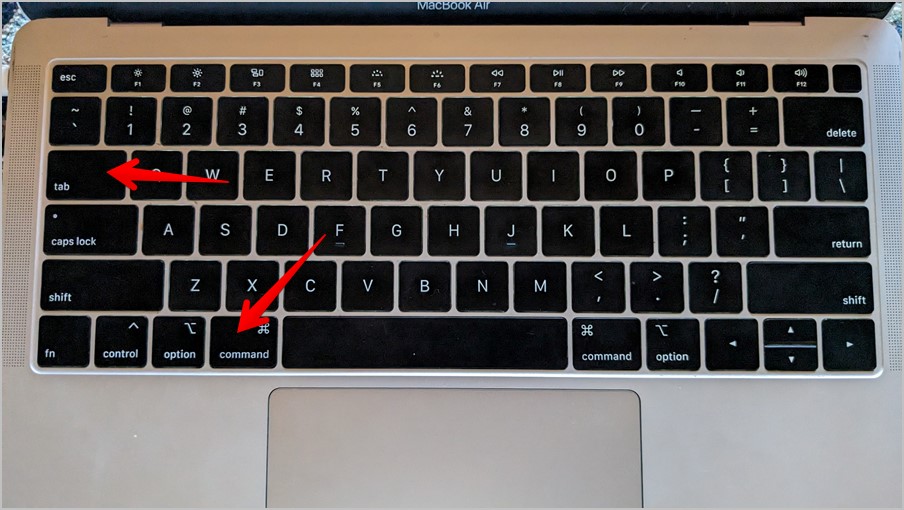
2 . Without leaving the Command button, press the Tab button (or the right/left arrow keys) repeatedly to go to the app icon whose windows you want to switch to. Let’s say Chrome. So go to Chrome.
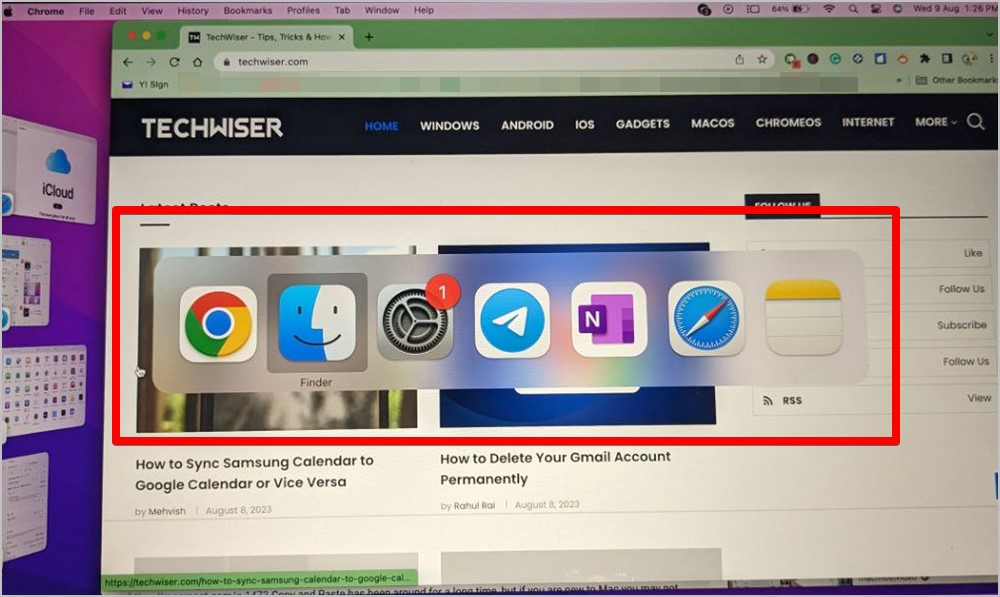
3. Once you are on the desired app icon i.e., Chrome in our example, press the Down arrow key while holding the Command button to see all the open windows of the same app.
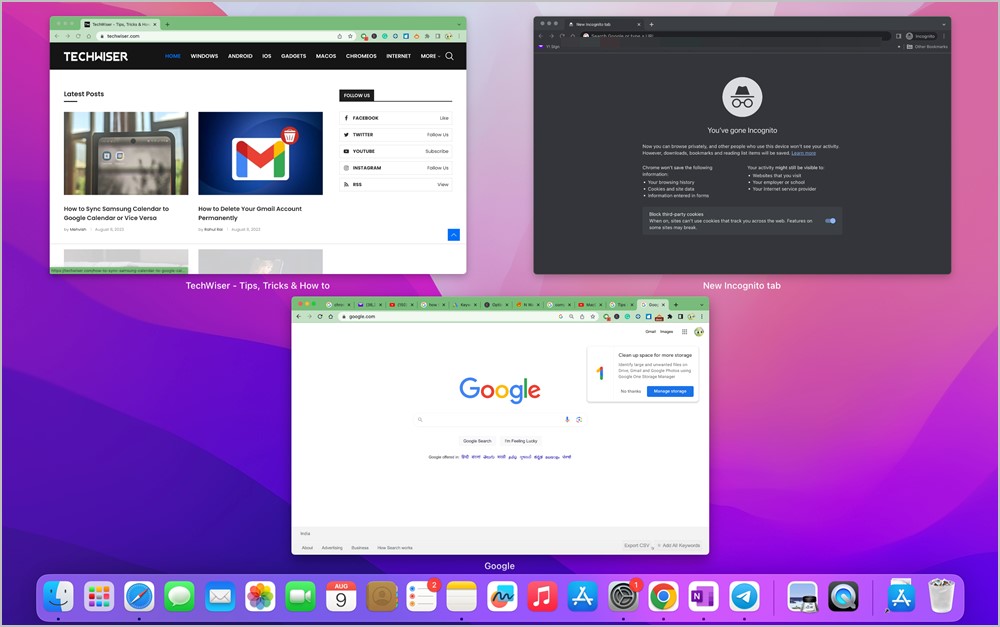
4. Use the right/left arrow keys to navigate between the open windows. Then, press the Return key to switch to the selected window. Alternatively, you can even click on the window to switch to it.
- This method works for minimized windows.
- Can switch between apps too.
- This method won’t work for maximized windows.
- It doesn’t work between Spaces.
Tip: Check out different ways to open Launchpad on Mac .
2. Switch Between Windows on Mac Using Trackpad
You can also use your Mac’s trackpad to switch between windows of the same app in two different ways.
Using Mission Control (Control + Up Arrow or Swipe Up)
Mission Control shows all the windows and apps that are open on your MacBook on a single screen. That includes both minimized and full-screen apps, apps in Split View, or desktop spaces. You will find desktops/spaces as thumbnails at the top.
Follow these steps to toggle between windows on Mac using Mission Control:
1. First, you need to launch the Mission Control screen which can be done from any app in the following two ways:
- Swipe up using three fingers on your trackpad.
- Press Control + UP arrow keys. If it doesn’t work, try holding the keys a bit harder and for a second or two.
2. On the Mission Control screen, click on the window that you want to switch to from the same space.
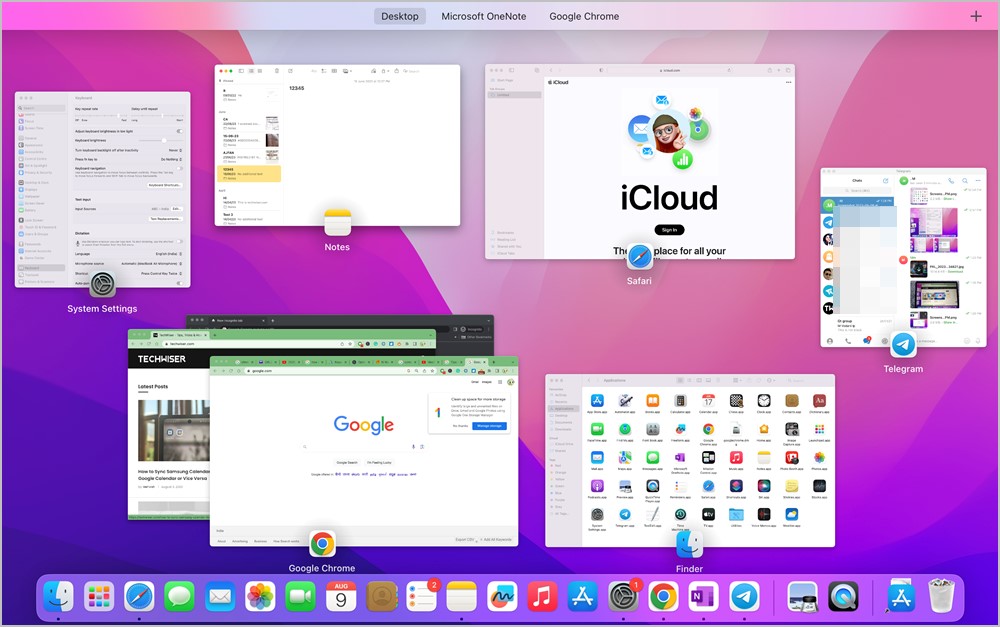
3 . To switch between spaces or full-screen windows, swipe left or right with three fingers on the trackpad on the Mission Control screen.
Tip: By default, the open windows of the same app are ungrouped and will appear scattered. To group them, go to System Settings from the Apple icon > Desktop and Dock. Scroll down and enable the toggle next to Group windows by application under the Mission Control section.
- Can see all apps and windows.
- Works for minimized and maximized windows.
- Works for windows on different desktops.
- Will not work for hidden apps.
Tip : Know how to change scroll direction in Macbook .
Using App Expose (Control+ Down Arrow or Swipe Down)
Unlike Mission Control which shows all apps, this method shows all open windows of the same app on the same desktop.
1. Open any window of the app.
2. Swipe down using three fingers on the trackpad. Or, hold the Control button and press the Down arrow key once to see all open windows from the same app. Then, use the arrow keys to switch between windows of the same app on your Mac.
- Show all open windows of the same app on one desktop.
- Works for minimized windows.
- Doesn’t work in full-screen windows or between desktops.
3. Switch Between Windows on Mac Using Mouse
Another easy way to toggle between windows on Mac is from the Dock. Right-click on the app icon in the Dock using your mouse and you will see the list of open windows of the same app. Click on the window that you want to switch to.
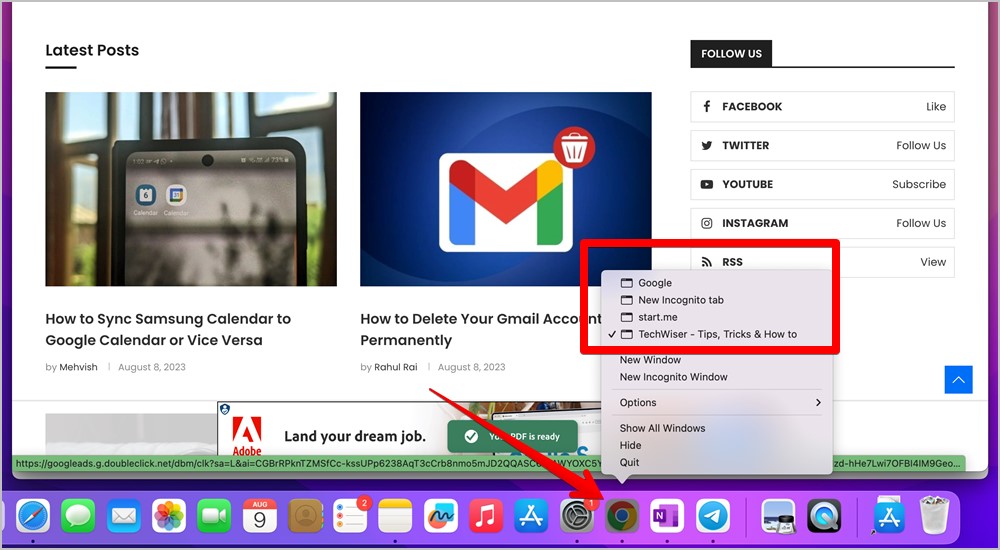
If you aren’t used to right-click, you can access the app menu in the Dock in the following ways:
- Press and hold down the trackpad using one finger on the app icon.
- Click the app icon in the Dock using two fingers on the trackpad.
- Move the mouse pointer over the app icon and then Ctrl + click on the app icon.
- Works for both full-screen and minimized windows.
Tip: Check out cool apps to customize Mac’s Dock .
Using Window in Menu Bar
Just like the Dock, you can see and switch between windows of the same app on your MacBook using the Window tab in the Menu bar.
1. Open any one window of the app.
2 . Click on Window in the Menu bar. You will see the list of open windows at the bottom. Click on the window that you want to switch to.
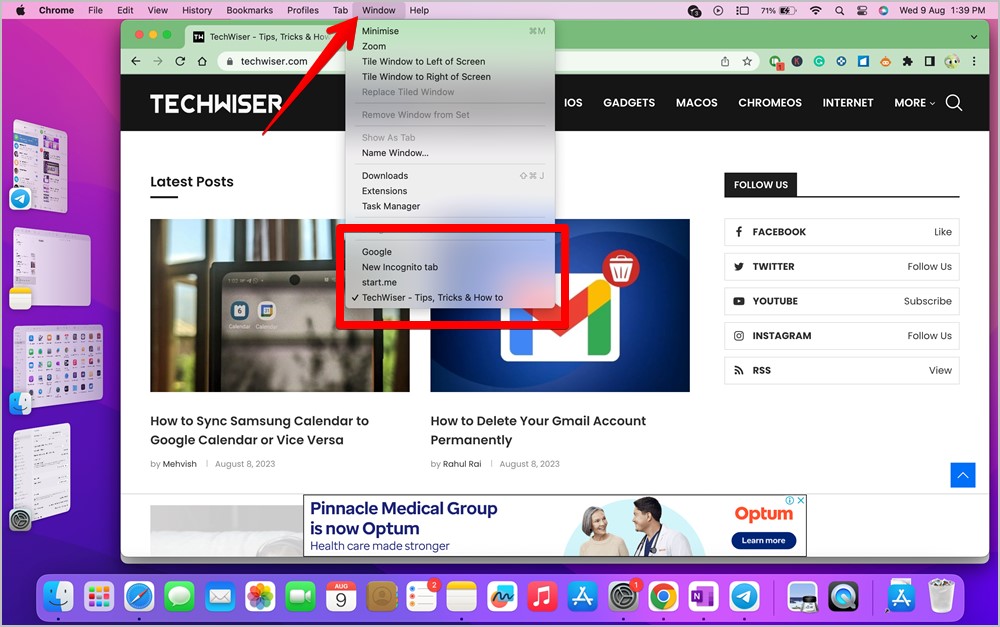
- Works for minimized and full-screen apps.
- Need to open at least one window of the concerned app.
4. Switch Between Maximized Windows
When any of your app windows is full screen, it will act as an individual Space. To switch between app windows when at least one of them is maximized, use Ctrl + right or Ctrl + left arrow to switch between spaces. You can also swipe left or right on the trackpad to switch between full-screen app windows.
Alternatively, you can switch between maximized windows from Dock, Window menu, or Mission Control.
5. Using Hot Corners
Hot Corner is a special feature available on MacBooks that lets you assign different actions to four corners of the screen. You can assign the ability to switch between windows of the same application to one of the hot corners.
1. Open System Settings on your MacBook.
2. Go to Desktop & Dock and click on Hot Corners at the bottom.

3. Click on the drop-down box for the corner using which you want to switch between application windows.
4 . Select Application Windows from the menu and click on Done.

5. Now, whenever you want to see or switch between windows of the same app, move your mouse pointer to that particular corner when the app is open. You can also open any other app and it will show its open windows.
Frequently Asked Questions
1. How to merge app windows into one window?
You can merge different windows of the same into one tabbed window where each window will act as a tab. Open the app and click on Window in the Menu bar. Select Merge all Windows. Please note that this feature works for some apps only.
2. How to switch between different apps on Mac?
Use the Command + Tab keyboard shortcut or Mission Control to switch between apps on MacBook. You can also use Stage Manager or Dock to switch between apps.
3. How to change trackpad gestures on Mac?
Go to Apple icon > System Settings > Trackpad > More Gestures. Here you can customize gestures for Mission Control, App Expose, etc.
4. How to change keyboard shortcuts on Mac?
Go to System Settings > Keyboard > Keyboard Shortcuts. Select the preferred category to change its keyboard shortcut.
Multitask on MacBook
Hope you have understood how to switch between windows of the same app on Mac. If you like to multitask, know how to snap windows on MacBook . Also, check out the best MacBook apps to improve productivity.

Mehvish Mushtaq is a tech lover from Kashmir. With a degree in computer engineering, she's always been happy to help anyone who finds technology challenging. She's been writing about technology for over six years, and her favorite topics include how-to guides, explainers, tips and tricks for Android, iOS/iPadOS, Windows, social media, and web apps. You can also find her work on Make Tech Easier , Guiding Tech , and Nerds Chalk
You may also like
How to use two different search engines in..., 8 fixes for microsoft excel file not opening..., 3 ways to set a video as screen..., 11 fixes for sd card not showing up..., how to connect two bluetooth headphones with mac, how to extract text from images on mobile..., how to connect your mac to apple vision..., 9 fixes for calendar search not working on..., 12 fixes for continuity camera not working with..., how to scan qr codes on windows or....

Tips & Tricks
Troubleshooting, switch between different windows in same app on mac with a handy shortcut.

Do you ever have a bunch of different windows open in the same Mac app, and you’re wanting to quickly toggle between them with a keyboard shortcut? That’s exactly what this trick is for, and it can really boost your productivity in multi-windowed Mac apps.
Maybe you’ve got a bunch of different Safari or Chrome windows open, each with sets of tabs for work, productivity, leisure, personal, etc, or maybe you have a bunch of Terminal windows open, or documents open in Pages, or you want to switch between multiple images open in Photoshop, Pixelmator, or Preview, whatever the use case, this keyboard shortcut is for you.
Switch between different windows in the same Mac app with Command+`
The keyboard shortcut to remember for switching between windows of the same application is Command+`

` is also the ~ tilde key, and you can find it on US keyboards under ESC or above Tab.
Each time you press Command+` you will switch to the next window available in the active application.
You can also go toggle between different windows of the same app, but backwards, by using Shift+Command+`
If you’re familiar with the fantastically useful Command+T application switcher keyboard shortcut , this should be a nice addition to your productivity repertoire, since it’s a similar keyboard shortcut, but rather than switching between active apps, you switch between windows in the active app.
If you like keyboard shortcuts for productivity, you may also appreciate allowing the Tab key to switch between dialog boxes on the Mac too, which can further boost your navigation.
The Command+` window switching shortcut works in every version of MacOS and Mac OS X, so whether you’re using Ventura, Monterey, or keeping it classic with Snow Leopard still, you’ll find the keystroke works the same.
Enjoy this tip? Subscribe to our newsletter!
Get more of our great Apple tips, tricks, and important news delivered to your inbox with the OSXDaily newsletter.
You have successfully joined our subscriber list.
Related articles:
- How to Create Custom Keyboard Shortcuts in Mac OS
- Set a Keyboard Shortcut for “Save as PDF” in Mac OS
- How to Set & Use the Accessibility Shortcut on iPhone and iPad
- How to Show Hidden Files on MacOS with a Keyboard Shortcut
10 Comments
» Comments RSS Feed
Just got a new MBP with Sonoma and I’ve noticed that the CMD+` cycles through 2 or 3 windows super rapidly to the point where it’s no longer useful. It’s cycling way to quickly and not one at a time.
Anybody else?
I have noticed that Cmd+` used to work, but now (perhaps since new OS) it only works once you have moved the window for that application slightly…. i.e. mouse over title bar and move the window then the key combo works.
However, I do seem to be able to switch between windows of same app without moving the window by using Cmd+ Shift + `
Frustratingly, window cycling no longer loops in Ventura once you reach the last window, regardless of which direction you are cycling. From Reddit, it seems that this was introduced in the Ventura betas and was never changed back.
(Meanwhile, Cmd-Tab still loops fine switching between different applications.)
If that key combination isn’t convenient or isn’t working for you, you can always change the hotkey combination to something else using Keyboard Preferences.
You can easily remap another Hot-Key to move focus to the next and previous windows. (The above article really should have mentioned that, as different locales, and older keyboards will behave differently)
On my Norwegian keyboard, the ` is beside the backspace key, and I additionally have to use shift to reach it. So with the default shortcuts this is hard to use.
You can always change the hot-key to something different using Keyboard Preferences.
On my iMac Magic Keyboard, Command+` does nothing.
With a US keyboard layout, Command+` switches windows. I have used this feature for a long time.
I assume those having trouble have different keyboard layouts or different regions.
On my keyboard, I have to press Alt+` to get `and Alt+Shift+` to get ~ So, Command+`doesn’t do anything.
The shortcut can be changed in System Settings – Keyboard – Keyboard Shortcuts – Keyboard – Move focus to next window (before Ventura in System Preferences – Keyboard – Shortcuts – Keyboard – Move focus to next window)
Leave a Reply
Name (required)
Mail (will not be published) (required)
Subscribe to OSXDaily
- - How to Use the Latest GPT 4 & DALL-E 3 Free on iPhone & iPad with Copilot
- - 15 Mail Keyboard Shortcuts for Mac
- - How to Use Hover Text on Mac to Magnify On-Screen Text
- - How to Bulk Image Edit on iPhone & iPad wth Copy & Paste Edits to Photos
- - How to Use Apple Watch as Viewfinder & Remote for iPhone Camera
- - Beta 2 of iOS 17.5, iPadOS 17.5, macOS Sonoma 14.5, Available for Testing
- - Opinion: Shiny Keys on MacBook Air & Pro Are Ugly and Shouldn’t Happen
- - MacOS Ventura 13.6.6 & Safari 17.4.1 Update Available
- - Using M3 MacBook Air in Clamshell Mode May Reduce Performance
- - First Beta of iOS 17.5, macOS Sonoma 14.5, iPadOS 17.5 Released for Testing
iPhone / iPad
- - What Does the Bell with Line Through It Mean in Messages? Bell Icon on iPhone, iPad, & Mac Explained
- - iOS 16.7.7 & iPadOS 16.7.7 Released for Older iPhone & iPad Models
- - Fix a Repeating “Trust This Computer” Alert on iPhone & iPad
- - Make a Website Your Mac Wallpaper with Plash
- - The Best Way to Clean a MacBook Air Keyboard: Microfiber Cloth & KeyboardCleanTool
- - Fix “warning: unable to access /Users/Name/.config/git/attributes Permission Denied” Errors
- - How to Fix the Apple Watch Squiggly Charging Cable Screen
- - NewsToday2: What it is & How to Disable NewsToday2 on Mac
- - Why Did My iPhone Alarm Stop Automatically & Turn Itself Off?

About OSXDaily | Contact Us | Privacy Policy | Sitemap
This website is unrelated to Apple Inc
All trademarks and copyrights on this website are property of their respective owners.
© 2024 OS X Daily. All Rights Reserved. Reproduction without explicit permission is prohibited.
How to quickly switch between windows and apps on Mac
When you’re working on your Mac, the simplest shortcuts can help you do things faster and easier. Whether it’s gestures or keyboard shortcuts, there are plenty of ways to navigate your Mac and your apps. So, for more to add to your list of shortcuts, here’s how to quickly switch between windows and apps on Mac.
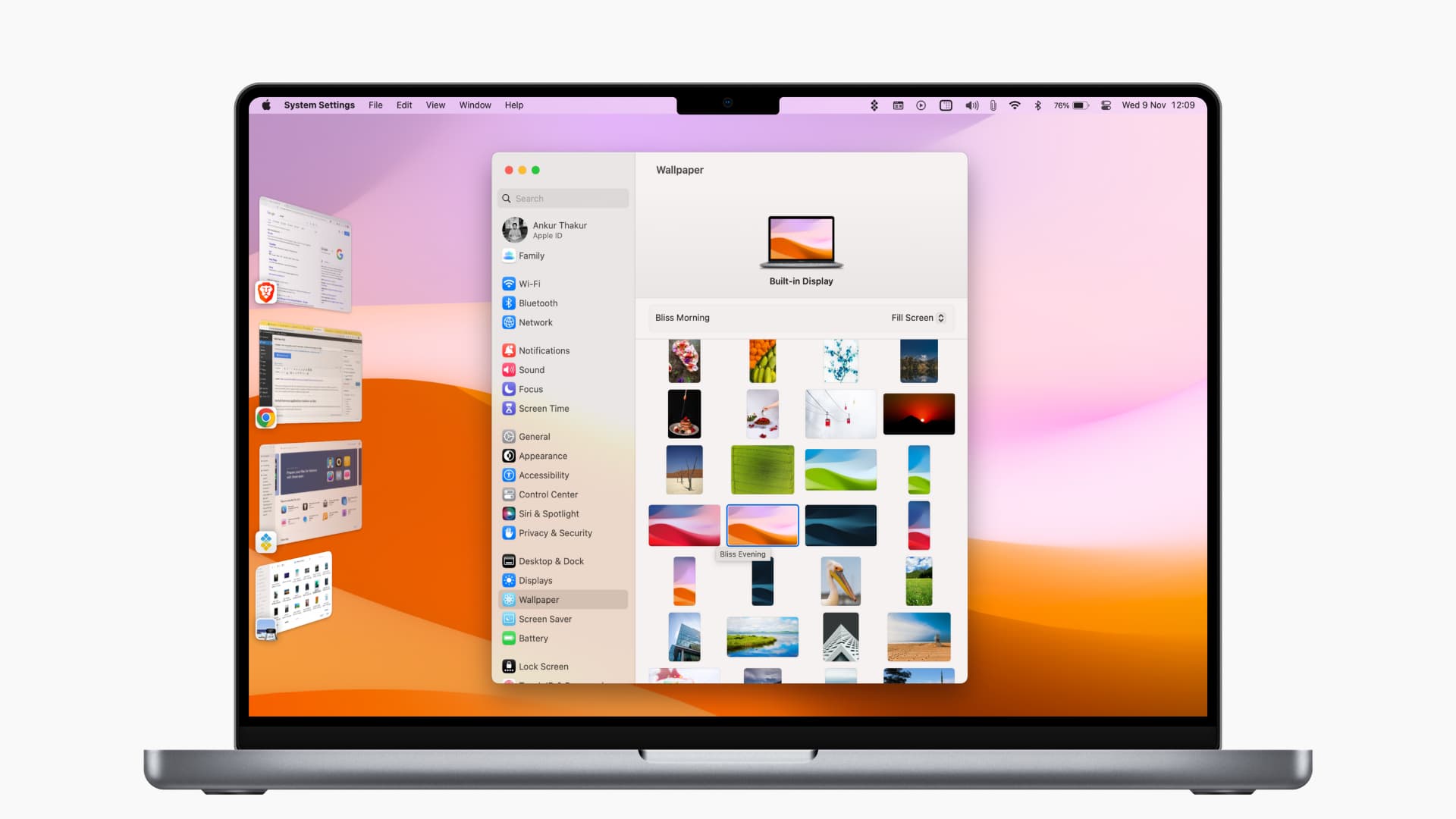
Switch between application windows on Mac
You likely have more than one app open at a time on your Mac. And while the Dock is handy for grabbing the app you need at the time; you can do it with these quick shortcuts too.
Keyboard shortcut
Hold Command + Tab and you will see a bar appear on your screen with all open apps.
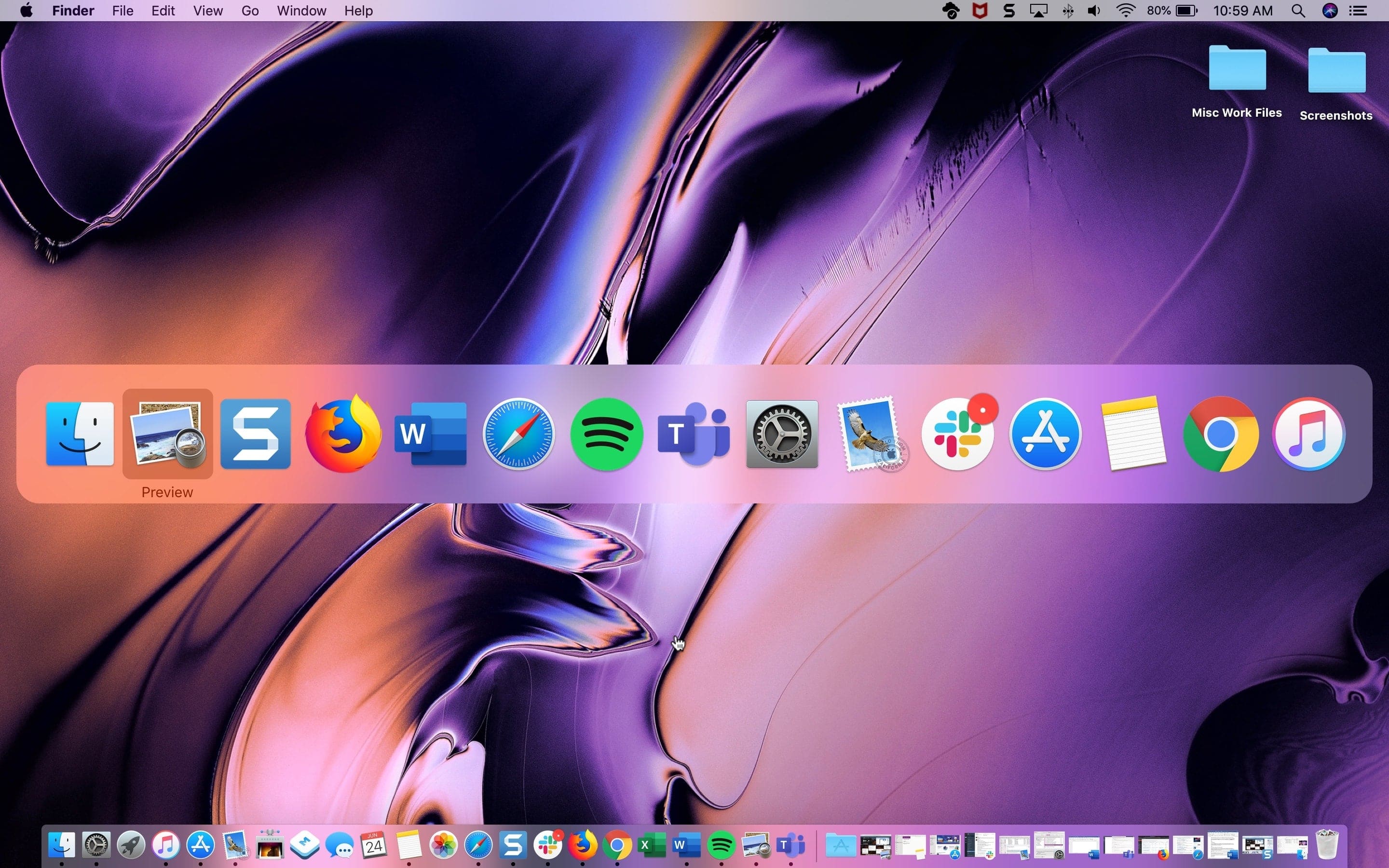
Continue to hold Command and then press Tab to go through each application. You can hold Command and press Shift + Tab to go in the opposite direction.
And you can hold Command and use your left and right arrow keys too.
Release both keys when you land on the one you want, and it’ll pop right to the front of your screen.
If you’re not fond of the keys being used, you can change them in your keyboard settings. Head to Apple icon () > System Settings > Keyboard > Keyboard Shortcuts and select Keyboard on the left.
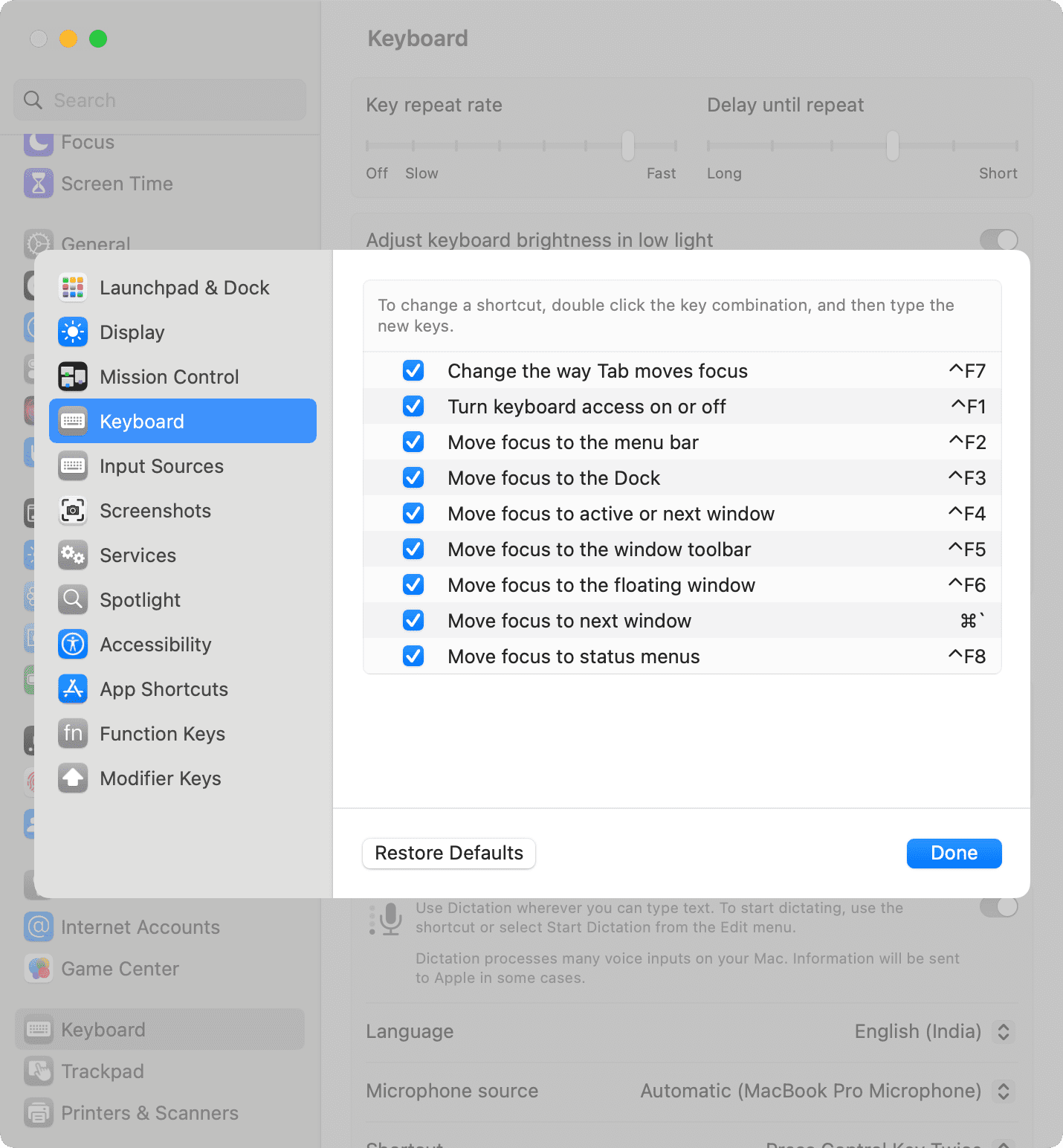
Use Stage Manager
If your Mac runs macOS Ventura or later, go to System Settings > Desktop & Dock and enable Stage Manager , which can help switch between open apps quickly.
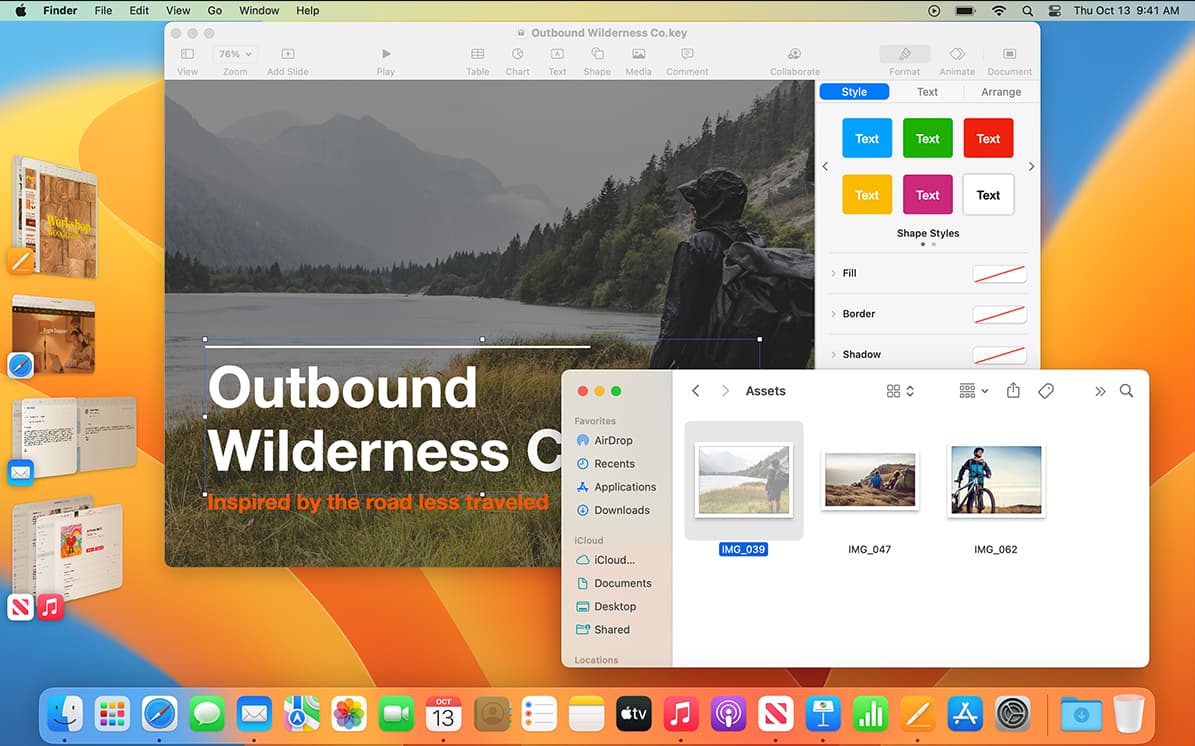
Trackpad gesture
If you have a Macbook and use your trackpad, you can see all open windows a bit differently. Using three fingers, swipe up on your trackpad. Then just move your pointer over the app you want to focus on, click, and it will become front and center.
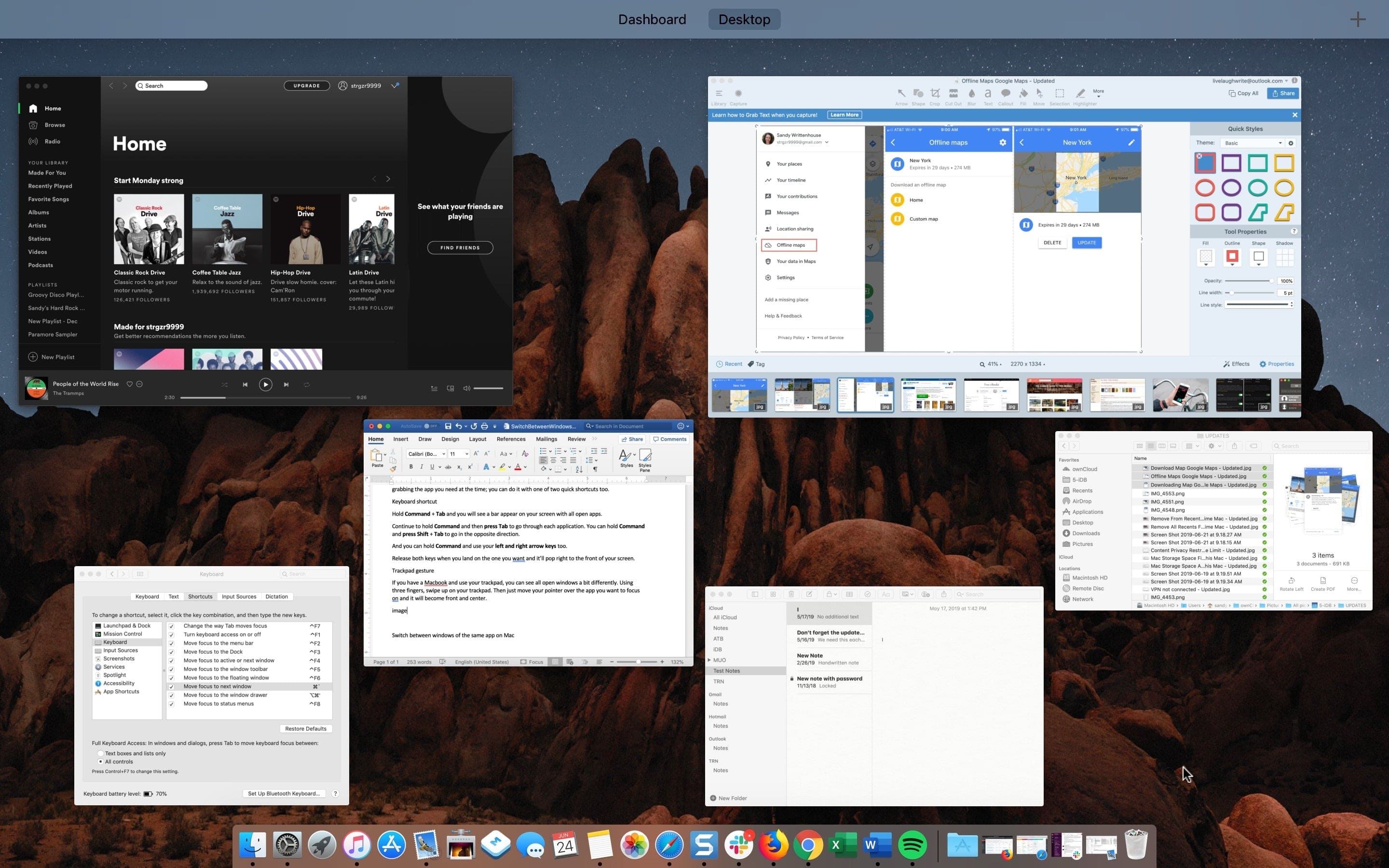
Switch between windows of the same app on Mac
Along with switching between your open applications on Mac, you might want to switch between windows of the same app. For instance, you may have more than one Word document, Firefox window, or Numbers spreadsheet open at the same time.
Hold Command + ` (tilde key, to the left of 1 on your keyboard) to switch between windows of the same app.
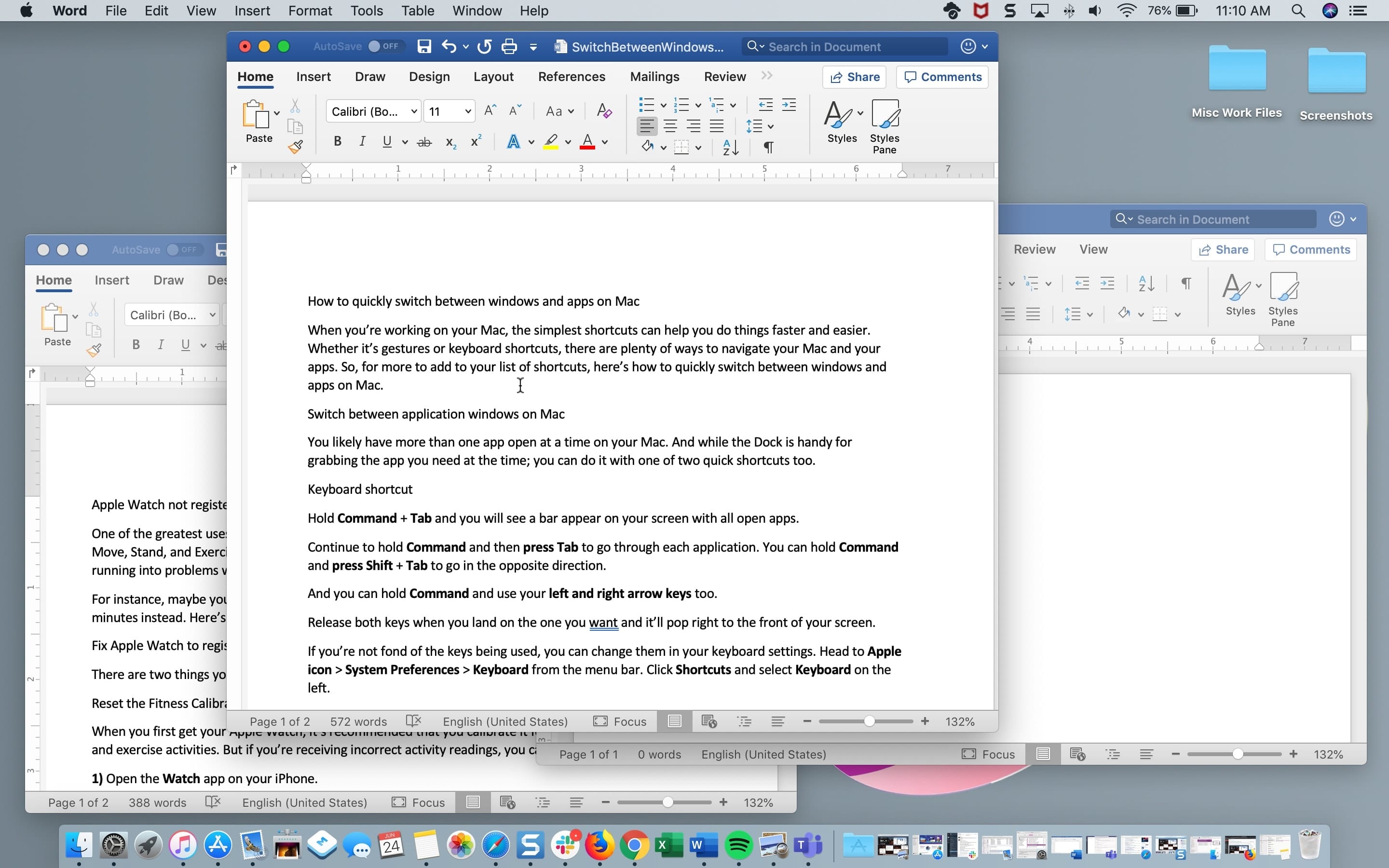
If you hold Command and continue to click the ` key, it will move you through each open window. Just release your keys when you land on the one you want.
You can also use the trackpad gesture described above; just note that you will see all windows for all open applications.
Shortcuts using your keyboard or trackpad are just plain handy. It can be hard to remember them all, but once you start using certain ones daily, it’ll become such a habit that you won’t even think about it.
What are your favorite shortcuts? Which ones do you find the most useful? Let us know in the comments below.
Addition keyboard shortcuts:
- 50 common keyboard shortcuts all Mac users should know
- How to view available keyboard shortcuts in every Mac app
- 12 Safari keyboard shortcuts you should know
- Keyboard shortcuts to move up and down web pages on Mac
- 13 Mac keyboard shortcuts to make better use of your Dock

Home » Tech Tips » Mac » Shortcuts to Switch Between Same App Windows in Mac
Shortcuts to Switch Between Same App Windows in Mac
It is common to work with multiple apps in Mac and switch across them using “Command + Tab” or “Command + Shift + Tab” keyboard shortcuts. However, did you any time wonder how to toggle through multiple windows of the same application? This is super easy on Windows as you can see all instances of an app as an individual thumbnail when using “ Alt + Tab ”. Unfortunately, it does not work like that in Mac, and here are different methods to efficiently switch between same app windows on your Mac.
1. Keyboard Shortcuts for Switching Same App Windows
Press Command + ` keys in Mac to switch between windows of the same app. Backlit ` symbol is shown along with Tilde key which is located below the “Esc” key (or above Tab) on most Mac English keyboard models.

This shortcut allows you to cycle through all open instances within the active application. You can use Command + Shift + ` keys to cycle through app windows in reverse manner. However, you will not visually see any thumbnails or app icons on the screen.
2. Change Cmd + ` Shortcut Keys
The problem with the backlit or tilde key is that it will not be available in most European and other language keyboards. In that case, you may need to use different key combination with Command instead of tilde. To avoid confusion, you can find the actually assigned shortcut keys on your Mac and change it as per your convenient.
- Click the Apple menu and select “System Settings…”.
- Go to “Keyboard” section and click on the “Keyboard Shortcuts…” button.
- Navigate to “Keyboard” section and find “Move focus to next window” option.
- The shortcut assigned here (⌘`) is what your default shortcut to switch windows of same app.
- Double-click on the shortcut and press any key combination as per your wish to set a new shortcut.
- Click “Done” button and start using the newly assigned shortcut henceforth.

3. Use Down Arrow with Command + Tab
As mentioned, most Mac users know you can switch across app windows using the “Command + Tab” App Switcher (or Application Switcher) shortcut. However, you can also use the same shortcut with arrow keys to toggle between open windows of same app.
- Press “Command + Tab” on your keyboard to open App Switcher.
- While holding down the “Command” key, use “Tab” or “Right or Left Arrow” keys to highlight the desired app.

- Now, press “Down Arrow” key to view all open windows of the highlighted app.
- Select the instance you want to open with mouse. Alternatively, use arrow keys to navigate through open windows and press enter key to open the highlighted instance.

4. Using Mission Control
Mission Control is another feature that simplifies window management on your Mac. To activate it, press “F3” on your keyboard or use a four-finger upward swipe on the trackpad. On some keyboards, you may need to use “Fn + F3” keys to launch Mission Control. This will show you all your open app windows including apps with multiple instances. Click on a thumbnail to open that app window.
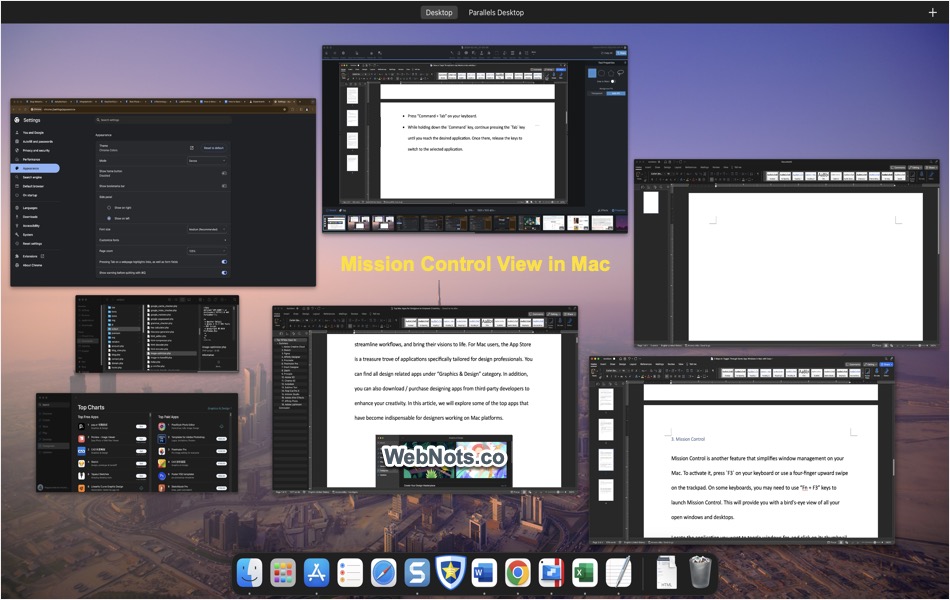
The advantage with Mission Control is that you can easily switch between virtual desktops and select the app windows on different screen. You can also group the app windows in Mission Control view from “Apple Menu > System Settings… > Desktop & Dock > Mission Control” settings.

This will group same app windows along with the app icon so that you can easily pick up the needed window.

5. Using Trackpad Swipe Gestures for Full Screen Windows
If you’re using a MacBook with a trackpad, you can make use of swipe gestures to toggle between full screen app windows. Let’s say, you have two Word documents opened in a full screen mode. Swipe left or right with three or four fingers to move between them. This is a quick way to navigate through app’s full screen windows if you are comfortable with finger movements.
You can change the trackpad gesture to use three or four fingers swipe. For that, go to “Apple Menu > System Preferences… > Trackpad > More Gestures” (or System Settings in new macOS). Make sure to check “Swipe between full-screen apps” item and select three or four fingers option from the dropdown.

6. Control Click on Dock Icon
If you prefer a visual approach by seeing the document name, then simply control-click (or right-click) on the app icon on your Dock . This will show the titles or document names of all open app windows. You can either use mouse to select an item or use the arrow key to highlight an item and press enter to open it.
7. Keeping Minimized Windows as Separate Icons on Dock
Mac also allows you to show each instance of same app window on Dock when you minimize them.
- Go to “Apple menu > System Preferences… > Dock & Menu Bar” section on old macOS. Otherwise, go to “Apple menu > System Settings… > Desktop & Dock” section in new macOS.

- Disable “Minimize windows into application icon” option.
- This will show all your minimized windows of the same app as separate icons on the Dock.

We hope the above tips help to switch between same app windows in Mac with ease. Whether you prefer keyboard shortcuts, trackpad gestures, or mouse, you can easily manage multiple windows. Unfortunately, there are no options to view individual browser tabs and switch across them in Mac. All you can do is to keep separate browser windows and select from Dock or use App Switcher with down arrow key. Within a browser window, you can use number 1 to 9 keys along with Command to quickly navigate through the tabs.
About Editorial Staff
Editorial Staff at WebNots are team of experts who love to build websites, find tech hacks and share the learning with community.
You also might be interested in

Alt Code Shortcuts for Tamil Language Letters
Tamil is one of the ancient language spoken in Tamil[...]

How to Type Square Root, Cube Root and Fourth Root Symbols?
It is easy to tell square root of 9 is[...]

Windows Equivalent Mac Keyboard Shortcuts
You may feel difficult to use the keyboard when switching[...]
DOWNLOAD EBOOKS
- SEO Guide for Beginners
- WordPress SEO PDF Guide
- Weebly SEO PDF Guide
- Alt Code Emoji Shortcuts PDF
- Free ALT Code Shortcuts PDF
- View All eBooks
TRENDING TECH ARTICLES
- 600+ Windows Alt Codes for Symbols
- Fix Chrome Resolving Host Problem
- Fix Slow Page Loading Issue in Google Chrome
- View Webpage Source CSS and HTML in Google Chrome
- Fix Safari Slow Loading Pages in macOS
- Fix Windows WiFi Connection Issue
- ROYGBIV or VIBGYOR Rainbow Color Codes
- Fix I’m Not A Robot reCAPTCHA Issue in Google Search
- Structure of HTTP Request and Response
POPULAR WEB TUTORIALS
- Move WordPress Localhost Site to Live Server
- Move Live WordPress Site to Localhost
- Move WordPress Media Folder to Subdomain
- Fix WooCommerce Ajax Loading Issue
- Create a Free Weebly Blog
- Edit Weebly Source Code HTML and CSS
- Add Scroll To Top Button in Weebly
- Add Table in Weebly Site
- How to Add Advanced Data Table Widget in Weebly?
- Up to $500 Free Google Ads Coupon Codes
FREE SEO TOOLS
- Webpage Source Code Viewer
- HTTP Header Checker
- What is My IP Address?
- Google Cache Checker
- Domain Age Checker Tool
- View All Free Web and SEO Tools
© 2024 · WebNots · All Rights Reserved.
Type and press Enter to search
How to quickly switch between windows on your Mac computer using 4 different shortcuts
- You can switch between windows on your Mac with a few quick keyboard shortcuts. These shortcuts can save you time and keep your workflow orderly.
- Hitting the F3 button at the top of your Mac's keyboard, for example, will display all the windows you have open, and let you quickly click on the one you want front and center.
- You can also use the Mac's Command key to switch between windows in two different ways, or you can swipe up on your trackpad on a MacBook to open Mission Control.
- Visit Business Insider's homepage for more stories .
If you're like pretty much everyone, you probably have many windows open every time you use your Mac .
It might be a group of Word documents, a host of browser windows, or collection of pictures — whatever the case, having too many windows open means frustration when it comes time to switch between them.
If you have too many windows open, finding the file, webpage, or document you want at any given moment can take a surprisingly long time. That is, unless you know a few Mac keyboard shortcuts that make navigating between windows quick and easy.
Check out the products mentioned in this article:
Macbook pro (from $699.99 at best buy), how to quickly switch between windows on a mac.
There are several ways to switch windows on your Mac.
First of all, if you hit the F3 key (in the very top row on your keyboard), your windows will shrink so you can see them all. If you have multiple monitors, each monitor will show all the windows currently on that screen.
Once you're in this view, you can click any window to switch to it, or press F3 again to return to your current window.
You can also switch windows using your Command key. Try hitting Command + Tab — a pop-up will appear showing every app that currently has windows open on your computer. Press Tab to cycle through them, and release Command when you've highlighted the one you want to switch to.
You can also hold down the Command key and tap the tilde key, which is immediately to the left of the number "1" on the top line of numbers, and just below the Escape key.
While you're holding the Command key, tapping the tilde key will bring you to the next window of the same type. This is great if you're working with lots of windows in the same program, like Word documents.
Finally, if you're using a MacBook, swiping up on the trackpad with three or four fingers (depending on your settings) will open Mission Control, which shows all the windows that you have open. If this isn't working, make sure it's enabled in the "Trackpad" section of System Preferences.
Related coverage from How To Do Everything: Tech :
How to stop notifications on your mac computer, or adjust your notification preferences, how to set an alarm or event reminder on a mac using the calendar app, how to manually update your mac computer (when you've been putting off automatic updates), how to reset a mac computer to its factory default settings, how to turn off notifications on your iphone for individual apps, or adjust the types of notifications you receive.
Insider Inc. receives a commission when you buy through our links.
Watch: A diehard Mac user switches to PC
- Main content
How-To Geek
How to "alt+tab" to switch windows on a mac.
If you're a Mac user familiar with Windows' Alt+Tab task switching shortcut, you'll feel right at home with macOS's built-in equivalent. Here's how to use it.
Quick Links
Switching open apps with ease, exposing open window thumbnails with command+tab, quitting and hiding apps with command+tab, quickly switching between open app windows.
If you're a Mac user familiar with quickly switching between apps on Windows using Alt+Tab, you might be delighted to learn that there is a built-in way to do something very similar on a Mac. Here's how.
In the world of Windows, many users are familiar with a feature often called "Task Switcher" that allows you to quickly switch between open applications by pressing Alt+Tab . This feature has been in Windows since Windows 2.0 in 1987, and macOS has a similar shortcut.
If you'd like to quickly switch between open apps on a Mac, press Command+Tab. A row of app icons will appear in the center of your screen. If you hold the Cmd key down while tapping the Tab key, the cursor will move between the icons from left to right.
You can also hold down Command+Shift and tap "Tab" to move the selection cursor in the opposite direction---from right to left. Or you can press Command+Tab and use the left- and right-arrow keys to select an app.
Once you've highlighted the app you want to switch to, release Command+Tab and the app will be brought into the foreground.
There are other things you can do with the Command+Tab switcher. If you press Command+Tab, highlight an app's icon, then push the up or down arrow, you will launch a mode that shows thumbnails of all that app's open windows on the screen. This is similar to a long-time macOS feature called Exposé or Mission Control .
From there, you can select any window you'd like by clicking on it with your mouse pointer or by highlighting the window with the left- and right-arrow keys and pressing Return.
You can also manage open applications with the Command+Tab shortcut. With the Command+Tab app list open, highlight an app and press the "Q" key to quit the application. Or you can press the "H" key to hide or unhide the application.
Here's a related window management tip that doesn't involve Command+Tab. If you have two or more windows from the same app open and would like to cycle through them with a keyboard shortcut, press Command+` (that's Command and the backtick /tilde key).
You can also press Command+Shift+` to cycle through them in the opposite direction. When you find the window you'd like in the foreground, just release the keys. Happy app switching!
Want to highlight a helpful answer? Upvote!
Did someone help you, or did an answer or User Tip resolve your issue? Upvote by selecting the upvote arrow. Your feedback helps others! Learn more about when to upvote >
Looks like no one’s replied in a while. To start the conversation again, simply ask a new question.
Safari Change Windows Keyboard Shortcut
I want to change between different open windows. I have multiple fullscreen windows and I want to jump between them with just a keyboard shortcut. An older post shows [Command + `] but that doesn't work.
Running Monterey 12.3.1
MacBook Pro (2020 and later)
Posted on May 9, 2022 7:12 AM
Similar questions
- How to switch between windows in Safari 15.5? I recently discovered that the standard shortcut to switch between windows (Command + ') doesn't work anymore in Safari 15.5. Someone knows what is the new one? 311 5
- Opening New Window Command Not Working on Mac Hello, When using Safari in full screen mode in macOS Monterey, the "option - command - N" shortcut to open a new window doesn't work until I click open "File" in the menu bar and "show" the system the command. Any solutions? Thanks. 973 5
- Is there a keyboard shortcut to cycle windows in Safari? if not, how to create shortcuts in System preferences? I created one, but it didn't seem to link to any action.... thank you! 272 6
Loading page content
Page content loaded
May 10, 2022 8:37 AM in response to iMaJiNair
Hello iMaJiNair.
Thanks for reaching out to Apple Support Communities. Please see the following for Safari keyboard shortcuts:
"Go to the next tab: Control-Tab or Shift-Command-]"
Keyboard shortcuts and gestures in Safari on Mac
May 10, 2022 12:18 PM in response to iMaJiNair
Hi iMaJiNair,
That command does not work when you have Safari in full screen. If you wish to switch between Safari windows, we suggest exiting full screen and then resizing the Safari windows to your liking before using that command. The other option is to open tabs, rather than windows.
If you'd like to provide feedback regarding this feature, you can do so here: Product Feedback - Apple
May 10, 2022 12:10 PM in response to Neil22R
i want to switch windows
the doc you sent says command - ` but doesn’t work when i try
Stack Exchange Network
Stack Exchange network consists of 183 Q&A communities including Stack Overflow , the largest, most trusted online community for developers to learn, share their knowledge, and build their careers.
Q&A for work
Connect and share knowledge within a single location that is structured and easy to search.
How to switch to another window in macOS?
Sometimes I have two windows open in macOS. But one question, how to switch to another window in macOS? Is there any keyboard shortcut to do this?
- keyboard-shortcuts
How do I switch to another window in macOS?
Command ⌘ + Tab : Switch to the next most recently used app among your open apps.
Source: Mac keyboard shortcuts - Apple Support
You can use Ctrl ⌃ + F4 to cycle between all windows
Source: MacOS - How to switch between windows, irrespective of the app? , answer by Tetsujin
See Also: macos - Shortcut for toggling between different windows of same app? - Ask Different
- 1 For the same app, there's also - apple.stackexchange.com/q/193937/85275 - on Ask Different. – Tetsujin Oct 8, 2022 at 6:34
- 2 @Tetsujin Thx, added to answer – DavidPostill ♦ Oct 8, 2022 at 6:48
You must log in to answer this question.
Not the answer you're looking for browse other questions tagged windows macos keyboard-shortcuts ..
- The Overflow Blog
- Why configuration is so complicated
- Featured on Meta
- New Focus Styles & Updated Styling for Button Groups
- Upcoming initiatives on Stack Overflow and across the Stack Exchange network
- Google Cloud will be Sponsoring Super User SE
Hot Network Questions
- The usage of the modal verb "must be"
- What legal basis exists for challenging absurd (but technically-correct) invoices?
- Looking for alternative proofs of this statement about angles
- How can the knight traverse a chessboard to make a path that sums to 100
- I forgot an item on board an airplane on a regular flight. Who should I contact to get it back?
- Create a snail matrix
- Does the Intel 8080 ANI instruction clear or update the half-carry?
- What is the difference between 2,6-di-tert-butyl-4-methylphenol and 3,5-di-tert-butyl-4-methylphenol 1H NMR spectra?
- Negative feedback amplifier
- Does the equivalence principle only apply for the gravitational field of an infinitely sized body?
- Comprehensive tutorial for CASTEP without Material Studio Visualizer
- Is it possible to make a planet full of water and at the same time without life?
- What does "in her November of life" mean in "Persuasion"?
- Is there a simple way to get per-protocol (i.e. IPv4/IPv6) statistics from netstat?
- Is Malcev completion an embedding?
- Which Vault-Tec Vaults are referenced in the Fallout TV series’ season 1 finale?
- Finding the area of a quadrilateral in this picture
- Apply white color on transparent material
- Is there an infinite number of logic systems?
- Equation to calculate the expected frequency of a natural harmonic at any location on the fretboard
- How to deal with an advisor that refuses to accept my evidence for a negative result?
- Double parenthesis in academic writing
- Are Catholics supposed to make the sign of the Cross during the Sanctus?
- Best way to slice bread to keep it fresh
How To Switch Between Windows On Mac

- How-To Guides
- Software Tutorials

Introduction
When it comes to multitasking on your Mac, being able to efficiently switch between different windows is key. Whether you’re working on a project, browsing the web, or simply navigating through various apps, having a smooth and seamless window switching experience can greatly enhance your productivity. In this article, we will explore the different methods you can use to switch between windows on your Mac and optimize your workflow.
Mac provides a range of built-in features and shortcuts that allow you to quickly move from one window to another, ensuring you have easy access to all your open applications and documents. From using keyboard shortcuts to leveraging various macOS features, you have the flexibility to choose the method that best suits your preferences and working style.
In the following sections, we will delve into the various ways you can switch between windows on your Mac, exploring features such as the Command key and Tab key combination, Mission Control, Exposé, keyboard shortcuts for specific applications, the Dock, and even third-party apps that enhance window management. By the end of this article, you will have a comprehensive understanding of the different strategies available, allowing you to streamline your workflow and navigate your Mac’s interface with ease.
Whether you are a long-time Mac user or a recent convert, mastering the art of window switching is essential for maximizing your productivity and efficiency. By utilizing the methods outlined in this article, you will be able to effortlessly transition between different windows, effortlessly juggling multiple tasks and applications on your Mac. So let’s dive in and discover the various techniques that will empower you to switch between windows seamlessly.

Overview of the Various Ways to Switch Between Windows on Mac
Mac provides a range of options to switch between windows, ensuring a smooth and efficient workflow. Here, we will provide an overview of the different methods available, each catering to different preferences and needs.
One of the most commonly used methods is the Command key and Tab key combination. This allows you to cycle through your open applications with ease. By pressing Command + Tab, a window will appear on your screen displaying icons of all open applications. Pressing Tab while holding down the Command key will move the selection to the next application, and releasing both keys will switch to the selected application. This method is quick and convenient, allowing you to switch between applications without lifting your hands off the keyboard.
An alternative method is by using Mission Control, a feature that showcases all open windows and spaces in a bird’s-eye view. By pressing the Mission Control key (F3 or Control + Up Arrow), you can view all your open windows at once, making it easy to locate and switch between them. This feature is especially helpful when you have multiple applications running simultaneously or when you use virtual desktops.
Exposé is another useful feature for window management. By pressing the Exposé key (F3) or using a four-finger swipe up on the trackpad, Exposé will display all open windows for the active application, allowing you to choose the specific window you want to switch to. This is particularly handy when you have multiple windows of the same application open and need to quickly access a specific document or window.
Many applications also have their own specific keyboard shortcuts for window switching. For example, in web browsers like Safari or Google Chrome, pressing Command + ` (the key above the Tab key) allows you to cycle through different tabs within the same window. Knowing these application-specific shortcuts can significantly speed up your workflow and streamline your window switching process.
The Dock is another convenient method for switching between windows. By clicking on an application icon in the Dock, all open windows for that application will be displayed, and you can easily select the desired window to bring it to the forefront. This method works well when you have a small number of open windows and want to quickly switch between them.
Lastly, there are third-party apps available that provide advanced window management features, allowing you to customize and control your window switching experience. These apps offer additional functionalities such as grid-based window snapping, custom shortcut configurations, and more. Examples of popular third-party apps include Magnet, BetterSnapTool, and Spectacle.
In this section, we have provided an overview of the different ways you can switch between windows on your Mac. Each method has its own advantages and caters to different preferences and working styles. By understanding these options, you can choose the method that best fits your needs and optimize your window switching efficiency.
Using the Command key and Tab key combination
One of the most popular and widely used methods for switching between windows on a Mac is by using the Command key and Tab key combination. This method allows you to quickly cycle through your open applications and switch to the desired window with just a few keystrokes.
To use this method, simply press and hold the Command key, which is identified by a ⌘ symbol, and then press the Tab key. A window will appear on your screen displaying icons of all your open applications. As you continue to hold down the Command key, you can press the Tab key multiple times to cycle through the icons and highlight different applications.
Once you have selected the desired application, release both the Command and Tab keys to switch to that application. This action brings the most recently used window of the selected application to the forefront, allowing you to continue your work seamlessly.
This Command key and Tab key combination is particularly useful when you have multiple applications open and want to switch between them without having to click through the Dock or use the Mission Control feature. It is a fast and efficient method, especially for those who prefer to navigate their Mac using keyboard shortcuts.
Furthermore, while holding down the Command key and cycling through the icons using the Tab key, you can also use the Shift key to cycle in reverse order. By pressing Command + Tab + Shift, you can move the selection in the opposite direction, allowing for even more flexibility in navigating through your open applications.
Additionally, if you have multiple windows open within a specific application, such as different documents or tabs in a web browser, you can continue to cycle through those windows by using the Command key and the ` key (the key above the Tab key) together. This allows you to quickly switch between different windows within the same application, further enhancing your productivity and multitasking abilities.
The Command key and Tab key combination is a versatile and efficient method for switching between windows on your Mac. It allows for quick navigation, especially for users who prefer keyboard shortcuts over other methods. By mastering this technique, you can effortlessly switch between applications and maintain a smooth and uninterrupted workflow.
Using Mission Control
Mission Control is a powerful feature on Mac that provides a bird’s-eye view of all your open windows and spaces. It allows you to switch between different applications and windows with ease, providing a visual overview of your desktop and enhancing your multitasking capabilities.
To access Mission Control, there are a few different methods you can use. The most common way is to press the Mission Control key, which is typically located at the top row of your keyboard and identified by a mission control icon or a square with three windows. By default, the key is either F3 or Control + Up Arrow. Alternatively, you can set up a hot corner or a keyboard shortcut in the Mission Control settings within System Preferences.
Once you activate Mission Control, your screen will transform, and you will see a tiled display of all your open windows and spaces. This allows you to have a comprehensive overview of everything that is currently happening on your Mac.
To switch between windows using Mission Control, you can simply click on the desired window or use your keyboard arrow keys to navigate and select the appropriate window. When you select a window, it will be brought to the forefront, making it the active window for you to work on.
One of the benefits of using Mission Control is that it also allows you to group windows by application. This means that if you have multiple windows of the same application open, they will be displayed as a stack, making it easier to manage and switch between them. Simply click on the stack to expand and view all the windows within that application.
Aside from switching between windows, Mission Control also allows you to create and manage spaces or virtual desktops. Spaces enable you to organize your windows into separate workspaces, each with its own set of windows. This can be particularly useful when you’re working on multiple projects or if you want to keep personal and work-related windows separate.
In addition to the standard Mission Control view, you can also customize how your windows are displayed by going into Mission Control preferences. You can choose to display windows in a grid or a fan layout, adjust the size of the thumbnails, and even enable or disable certain features to tailor the experience to your liking.
Mission Control is a valuable tool for efficiently managing and switching between windows on your Mac. Whether you have numerous applications open or use virtual desktops, Mission Control provides a seamless and intuitive method for navigating and organizing your workspace. By incorporating this feature into your workflow, you can enhance your productivity and effectively manage your desktop environment.
Using Exposé
Exposé is a macOS feature that offers a quick and convenient way to manage open windows, particularly when you have multiple windows open within the same application. With just a few simple gestures or keystrokes, Exposé enables you to view and switch between windows effortlessly.
To activate Exposé, there are a few different methods you can use. The most common way is to press the Exposé key, which is typically F3 on the keyboard. If you are using a trackpad, you can perform a four-finger swipe up gesture to trigger Exposé. These actions will instantly reveal all your open windows, making it easy to select the window you want to switch to.
When Exposé is activated, the screen will display all open windows in a scaled-down layout, allowing you to see the content of each window. This is especially useful when you have numerous windows open within the same application and need to quickly locate and select a specific document or window.
To switch between windows using Exposé, you can either click on the desired window or use your keyboard arrow keys to navigate and select the appropriate window. Once you have selected a window, it will be brought to the forefront, becoming the active window for you to work on.
In addition to viewing and switching between windows, Exposé also allows you to perform certain actions on windows. For example, you can right-click on a window to access a context menu with options like closing the window, minimizing it, or arranging it within the screen.
Exposé offers flexibility and customization options as well. In the System Preferences, you can adjust the settings to specify whether you want Exposé to display all windows or only the windows of the current application. This allows you to tailor the behavior of Exposé to fit your preferences and optimize your workflow.
Another useful variation of Exposé is called App Exposé. This feature is activated by right-clicking on an application icon in the Dock and selecting “Show All Windows.” App Exposé will then show all open windows for that specific application, making it easy to switch between different documents or instances of the app.
Using Exposé, you can efficiently manage and switch between windows, especially when working with multiple windows within the same application. The intuitive and visually appealing display of open windows allows for quick navigation and enhances your productivity. Incorporating Exposé into your workflow can streamline your window management and improve your multitasking abilities.
Using Keyboard Shortcuts for Specific Applications
Many applications on macOS come with their own set of keyboard shortcuts, allowing you to quickly navigate and switch between windows within that specific app. Understanding these application-specific keyboard shortcuts can significantly speed up your workflow and enhance your productivity.
For example, in web browsers such as Safari or Google Chrome, you can switch between tabs within the same window using the Command key and the bracket keys ([ and ]). Pressing Command + ] moves you to the next tab, while Command + [ takes you to the previous tab. This enables you to quickly switch between different web pages without the need to use other window-switching methods.
In text editors or word processors like Pages or Microsoft Word, you can use keyboard shortcuts to open, close, and switch between documents. For instance, pressing Command + O opens a new document, Command + W closes the current document, and Command + ` (the key above the Tab key) switches between different open documents within the application. These shortcuts streamline the process of managing multiple documents simultaneously.
Keyboard shortcuts can also be used in creative applications such as Photoshop or Final Cut Pro. These shortcuts allow you to efficiently switch between different tools and windows within the application, speeding up your editing process. For example, in Photoshop, pressing the Tab key hides or shows all palettes, allowing you to focus on your canvas without distractions. It’s always beneficial to explore the documentation or preferences of the specific application to discover the available shortcuts.
Discovering and memorizing keyboard shortcuts for the applications you frequently use can save you time and avoid the need to navigate through various windows or menus. Most applications have a dedicated “Keyboard Shortcuts” or “Preferences” section, where you can view and customize the available shortcuts to suit your workflow.
By leveraging these application-specific shortcuts, you can navigate and switch between windows effortlessly, staying focused on your work and improving your productivity. Take the time to familiarize yourself with the shortcuts in the applications you use frequently, and you’ll find that your workflow becomes smoother and more efficient.
Using the Dock
The Dock is a central feature of macOS that provides quick access to your most frequently used applications, files, and folders. In addition to launching applications, the Dock can also be used as a convenient method to switch between windows.
When an application is open, its icon is displayed in the Dock. To switch to a specific window of that application, simply click on the application’s icon in the Dock. This action reveals a menu of all the open windows for that application. From here, you can select the window you want to switch to, and it will be brought to the forefront.
Using the Dock to switch between windows is particularly useful when you have a small number of open windows within an application. It provides a visual representation of all your open windows, allowing you to easily select the one you need without having to cycle through multiple windows.
If you have multiple windows open within the same application, clicking and holding down on the application icon in the Dock will display thumbnails of all the open windows. You can then move your cursor over the desired window and release the click to switch to it. This is especially handy for applications like Finder or Safari, where you might have multiple windows open and want to navigate between them quickly.
In addition to being a window-switching tool, the Dock also allows you to access recently used files and folders. By right-clicking (or Control-clicking) on an application icon in the Dock, you can access a list of recently opened documents or files associated with that application. This provides another way to switch between different files within an application by selecting them directly from the context menu.
To customize the behavior and appearance of the Dock, you can access its preferences. From the System Preferences, you can adjust settings like the size of the Dock, its positioning on the screen, and whether it automatically hides or remains visible all the time. These customization options allow you to tailor the Dock to your personal preferences and workflow.
The Dock is an integral part of the macOS user interface, offering a convenient way to switch between windows and access frequently used applications and files. By utilizing the features and customization options available, you can enhance your productivity and streamline your workflow on your Mac.
Using Third-Party Apps for Window Management
While macOS provides built-in features for window management, there are also third-party apps available that offer additional functionalities and customization options. These apps can enhance your window-switching experience and provide advanced features to optimize your workflow.
One popular category of third-party apps for window management is window snapping. These apps allow you to easily organize and resize windows by snapping them to specific areas or grids on your screen. By dragging a window to a specific position or using keyboard shortcuts, you can quickly arrange windows side by side or in a grid layout. This is particularly useful when working with multiple windows or when multitasking on a smaller screen.
Another common feature offered by third-party apps is the ability to manage virtual desktops or workspaces. These apps allow you to create and switch between multiple desktops, each with its own set of applications and windows. This is especially beneficial when you have different projects or workflows that require separate environments. By seamlessly switching between virtual desktops, you can stay organized and focused on your tasks with minimal distractions.
Furthermore, some third-party apps offer advanced window switching capabilities. For example, they may provide keyboard shortcuts to switch between windows of different applications or within the same application. These shortcuts can be customized to fit your preferences, allowing you to navigate through your open windows with ease.
In addition to these features, third-party apps often offer various customization options to enhance your window management experience. You can typically tweak settings such as animation effects, hotkeys, and specific window behaviors to suit your workflow and personal preferences.
Some popular third-party apps for window management include Magnet, BetterSnapTool, and Spectacle, among others. These apps have garnered positive feedback from users and provide a range of features to improve your window-switching experience on macOS.
Before installing any third-party app, it is important to conduct research and read user reviews to ensure compatibility and reliability. It is also recommended to download apps from trusted sources, such as the Mac App Store or reputable developer websites, to minimize security risks.
By using third-party apps for window management, you can tailor your window-switching experience to your specific needs and preferences. These apps provide additional functionalities and customization options that can greatly enhance your productivity and efficiency when working with multiple windows or virtual desktops on your Mac.
Efficiently switching between windows is essential for maximizing your productivity and streamlining your workflow on a Mac. Fortunately, macOS provides a variety of built-in features and shortcuts to facilitate window management. From using the Command key and Tab key combination to leveraging Mission Control, Exposé, keyboard shortcuts, and the Dock, there are multiple ways to seamlessly navigate and switch between different windows and applications.
Furthermore, third-party apps offer additional functionalities and customization options to enhance your window management experience. These apps can provide features such as window snapping, virtual desktops, and advanced window switching capabilities, allowing you to tailor your workflow to your specific needs and preferences.
By mastering these window-switching techniques and utilizing the tools available to you, you can increase your productivity and efficiency when working on your Mac. Whether you prefer the speed and convenience of keyboard shortcuts or the visual appeal of Mission Control or Exposé, finding the method that works best for you will greatly enhance your multitasking abilities and make navigating your Mac’s interface a breeze.
Remember to explore the preferences and settings of the apps and features you use regularly to further customize your window management experience. By doing so, you can optimize your workflow, minimize distractions, and focus on the tasks at hand.
In conclusion, becoming proficient in window switching on your Mac will help you save time, stay organized, and improve your overall productivity. Experiment with different methods, fine-tune your preferences, and find what works best for your unique needs. With the knowledge gained from this article, you are well-equipped to navigate your Mac’s interface like a pro.
Leave a Reply Cancel reply
Your email address will not be published. Required fields are marked *
Save my name, email, and website in this browser for the next time I comment.
- Crowdfunding
- Cryptocurrency
- Digital Banking
- Digital Payments
- Investments
- Console Gaming
- Mobile Gaming
- VR/AR Gaming
- Gadget Usage
- Gaming Tips
- Online Safety
- Tech Setup & Troubleshooting
- Buyer’s Guides
- Comparative Analysis
- Gadget Reviews
- Service Reviews
- Software Reviews
- Mobile Devices
- PCs & Laptops
- Smart Home Gadgets
- Content Creation Tools
- Digital Photography
- Video & Music Streaming
- Online Security
- Online Services
- Web Hosting
- WiFi & Ethernet
- Browsers & Extensions
- Communication Platforms
- Operating Systems
- Productivity Tools
- AI & Machine Learning
- Cybersecurity
- Emerging Tech
- IoT & Smart Devices
- Virtual & Augmented Reality
- Latest News
- AI Developments
- Fintech Updates
- Gaming News
- New Product Launches
- Fintechs and Traditional Banks Navigating the Future of Financial Services
- AI Writing How Its Changing the Way We Create Content
Related Post
How to find the best midjourney alternative in 2024: a guide to ai anime generators, unleashing young geniuses: how lingokids makes learning a blast, 10 best ai math solvers for instant homework solutions, 10 best ai homework helper tools to get instant homework help, 10 best ai humanizers to humanize ai text with ease, sla network: benefits, advantages, satisfaction of both parties to the contract, related posts.

How To Use Windows On Mac

13 Amazing Mac Mechanical Keyboard for 2024

15 Amazing Brown Switch Keyboard for 2024

How To Change Keyboard Language Mac

How To Remove Write Protection From Seagate External Hard Drive

15 Best Apple Keyboard And Mouse for 2024

How To Use Windows Keyboard On Mac

9 Best Bluetooth Keyboard For Mac for 2024
Recent stories.

Fintechs and Traditional Banks: Navigating the Future of Financial Services

AI Writing: How It’s Changing the Way We Create Content

How to Know When it’s the Right Time to Buy Bitcoin

How to Sell Counter-Strike 2 Skins Instantly? A Comprehensive Guide

10 Proven Ways For Online Gamers To Avoid Cyber Attacks And Scams

- Privacy Overview
- Strictly Necessary Cookies
This website uses cookies so that we can provide you with the best user experience possible. Cookie information is stored in your browser and performs functions such as recognising you when you return to our website and helping our team to understand which sections of the website you find most interesting and useful.
Strictly Necessary Cookie should be enabled at all times so that we can save your preferences for cookie settings.
If you disable this cookie, we will not be able to save your preferences. This means that every time you visit this website you will need to enable or disable cookies again.

How To Quickly Switch Between Apps and Windows On a Mac
Check out How To Quickly Switch Between Apps and Windows On a Mac at YouTube for closed captioning and more options.
No related posts.
Comments: One Response to “How To Quickly Switch Between Apps and Windows On a Mac”
Switching back between applications also works using Command - Tilda after pressing Command-Tab and holding down the Command key. I find this easier than using Command-Shift-Tab as the Tilda key is conveniently located up above the Tab key on a US keyboard, and there are less keys needed. Hope this helps.
Welcome to MacMost
Free weekly newsletter.
- MacMost Online Courses

- macOS Sonoma
- Mac Shortcuts
- Mac Numbers
- Mac Keynote
- Final Cut Pro
Keyboard Shortcuts PDF

Connect with MacMost
- Free Email Newsletter
- YouTube Channel
- Follow Gary on Threads
- Follow Gary on Mastodon
- Follow Gary On Bluesky
- MacMost @ Apple News
- iPhone/iPad App
MacMost Sections
- The Practical Guide To Mac Security
- Videos by Category
- Video Archive
- Virus and Malware Information Center
- Protect Yourself From Online Scams
- A Graphical Guide To iCloud
- Free iPhone Ringtones
- Recommended Products
- Printable Mac Keyboard Shortcuts PDF
- macOS System Requirements List
Popular Tutorials
- 15 Mac Settings To Make Your Mac More Secure
- Using Smart Folders In Mac Notes
- 7 Ways To Use the Help Menu
- 10 Places You Can Use Quick Look To Preview Files
- Using Links in Mac Numbers
- Shortcuts To Help You Organize Your Files
- Common Misconceptions About the Desktop
- 21 Things You Can Do With Images In Preview
Information
- About MacMost
- Support MacMost
- Contact MacMost
- MacMost Video List
- MacMost Site Map
- MacMost Site Policies
Copyright © 2006-2024 CleverMedia, Inc. All Rights Reserved.
macOS User Guide
- What’s in the menu bar?
- Work on the desktop
- Search with Spotlight
- Quickly change settings
- Get notifications
- Open apps from the Dock
- Organise your files in the Finder
- Connect to the Internet
- Browse the web
- Preview a file
- Take a screenshot
- Change your display’s brightness
- Adjust the volume
- Use trackpad and mouse gestures
- Use Touch ID
- Print documents
- Keyboard shortcuts
- Apps on your Mac
- Work with app windows
- Use apps in full screen
- Use apps in Split View
- Use Stage Manager
- Get apps from the App Store
- Install and reinstall apps from the App Store
- Install and uninstall other apps
- Create and work with documents
- Open documents
- Mark up files
- Combine files into a PDF
- Organise files on your desktop
- Organise files with folders
- Tag files and folders
- Back up files
- Restore files
- Change System Settings
- Choose your desktop wallpaper
- Add and customise widgets
- Use a screen saver
- Add a user or group
- Add your email and other accounts
- Automate tasks with Shortcuts
- Create Memoji
- Change your login picture
- Change the system language
- Make text and other items on the screen bigger
- Set up a Focus to stay on task
- Set up Screen Time for yourself
- Use Dictation
- Send emails
- Send text messages
- Make a FaceTime video call
- Edit photos and videos
- Use Live Text to interact with text in a photo
- Start a Quick Note
- Get directions
- Work across devices using Continuity
- Use iPhone as a webcam
- Use iPhone with Desk View
- Stream audio and video with AirPlay
- Use one keyboard and mouse to control Mac and iPad
- Hand off between devices
- Unlock your Mac with Apple Watch
- Make and receive phone calls on your Mac
- Sync music, books and more between devices
- Manage Apple ID settings
- Set your Apple ID picture
- What is iCloud?
- What is iCloud+?
- Store files in iCloud Drive
- Share and collaborate on files and folders
- Manage iCloud storage
- Use iCloud Photos
- What is Family Sharing?
- Set up Family Sharing
- Set up Screen Time for a child
- Share purchases with your family
- Watch and listen together with SharePlay
- Share a Photo Library
- Collaborate on projects
- Find content shared with you
- Find your family and friends
- Play games with your friends
- Listen to podcasts
- Watch TV shows and movies
- Read and listen to books
- Read the news
- Track stocks and the market
- Apple Music
- Apple Arcade
- Apple News+
- Podcast shows and channels
- Manage subscriptions in the App Store
- View Apple family subscriptions
- Guard your privacy
- Use Mail Privacy Protection
- Control access to your camera
- Use Sign in with Apple for apps and websites
- Set up your Mac to be secure
- Keep your data safe
- Create a passkey
- Understand passwords
- Keep your Apple ID secure
- Find a missing device
- Get started with accessibility features
- Connect an external display
- Use the built-in camera
- Connect a Bluetooth device
- Use AirPods with your Mac
- Optimise your Mac battery life
- Optimise storage space
- Burn CDs and DVDs
- Control accessories in your home
- Use Windows on your Mac
- Resources for your Mac
- Resources for your Apple devices
Move and arrange app windows on Mac
When you open an app or the Finder on your Mac, a window opens on the desktop. Only one app at a time is active; the name of the app (in bold) and the app menus are shown in the menu bar .

Some apps, such as Safari or Mail, let you open multiple windows or different types of windows at the same time. There are several ways to manage open app windows on macOS, and close one or all of an app’s windows.
Move, align and merge app windows
On your Mac, do any of the following:
Manually move a window: Drag the window by its title bar to where you want it. Some windows can’t be moved.
To return the window to its previous position and size, press and hold the Option key, move the pointer over the green button, then choose Revert.
Align windows: Drag a window close to another one — as the window nears the other one, it aligns without overlapping. You can position multiple windows adjacent to each other.
To make adjacent windows the same size, drag the edge you want to resize — as it nears the edge of the adjacent window, it aligns with the edge and stops.

Merge an app’s windows into one tabbed window: In the app, choose Window > Merge All Windows. If an app has more than one type of window (such as Mail with the viewer window and the new message window), only the active type is merged.
To make a tab a separate window again, select the tab, then choose Window > Move Tab to New Window, or just drag the tab out of the window. See Use tabs in windows .
Maximise or minimise app windows
On your Mac, do any of the following in a window:
You can also double-click an app’s title bar to maximise the window (as long as the option to do so is set to Zoom in Desktop & Dock settings ).
You can set an option in Desktop & Dock settings to have a window minimise when you double-click its title bar.
Most windows can be manually resized. Drag the window’s edge (top, bottom, or sides) or double-click an edge to expand that side of the window.
Quickly switch between app windows
Switch to the previous app: Press Command-Tab.
Scroll through all open apps: Press and hold the Command key, press the Tab key, then press the Left or Right arrow key until you get to the app you want. Release the Command key.
If you change your mind while scrolling through the apps and don’t want to switch apps, press Esc (Escape) or the Full Stop key, then release the Command key.
Close one or all windows for an app
Close all open windows for an app: Press Option-Command-W.
Closing one or all windows for an app doesn’t quit the app — it remains open (indicated by the small dot below the app’s icon in the Dock). To quit the app, press Command-Q. See Quit apps .
You can hide the active app by pressing Command-H.
Use Mission Control to quickly arrange open windows and spaces in a single layer to easily spot the one you need.
5 Apps To Install On Your MacBook If You Are Switching From Windows

It's no secret that MacBooks are some of the best laptops in the consumer market, offering both performance and style. A major reason to go with a MacBook is how portable these computers are — and it's even more impressive when you factor in their industry-leading battery life. Deciding to make the big switch is as exciting as it may seem daunting.
Windows and macOS are two very distinct operating systems. Although you can accomplish nearly any task on a Mac that you can on a Windows PC, there are some key differences in the way these platforms handle them. Everything from installing apps from the internet to resizing Windows has different techniques that take time to adapt on macOS.
For example, applications don't really quit when you press the "x" icon on a Mac. Instead, they are sent to the dock, where they sit until you manually right-click and select "Quit." Try plugging in external media to your new MacBook. You'll realize that to write data for it, you will first need to format your external hard drive for macOS .
Although these fundamental changes will grow on you in a few weeks, some habits are hard to kill. For those who've recently bid farewell to Windows, here are five apps that will make the transition to macOS much smoother.
Perhaps the biggest shock most first-time Mac users get is the inability to efficiently resize applications on the display. On Windows, this is as effortless as dragging the apps' window to either side of the screen and watching it snap automagically. Although you can do the same on macOS, you have to hover your cursor over the resize button and select one of the only two options available.
This is where Rectangle comes to the rescue. This free tool lets you replicate the convenience of Windows's split-screen app management. Once installed and set up, you can click and hold on an app's title bar, drag it to the left or the right, and it snaps to that half of the display. This app extends the quick window resizing functionality to more than just the default two options you find in macOS. For example, drag a Window to the top-right corner, and it will take that quarter of the screen.
Launching the Rectangle app unveils a gold mine of keyboard shortcuts that can be customized to your liking. There are shortcuts that let you maximize an app, place it in the center, or occupy a half, third, quarter, or even a sixth of the screen. The premium version unlocks mapping keyboard shortcuts to resize windows into any size and position, but the free tool is more than plenty to get your apps laid out on the screen perfectly.
The trackpad experience on the MacBook is everything that Windows laptops aspire to deliver—a smooth, solid, and intricate way to control your pointer. MacBooks also have glorious multi-touch trackpad gestures that make using them even more of a treat. Unfortunately, the experience rapidly goes downhill the moment you connect and try to use an external mouse.
Unlike Windows, where your mouse and trackpad follow opposite directions for scrolling, macOS defaults the scroll wheel behavior to follow how you would scroll on a trackpad. Although there is an option to invert the scrolling direction, this affects both the pointer devices. Mos is an incredibly useful and to-the-point app that fixes this by letting you set independent scrolling directions for your MacBook's trackpad and your external mouse.
Another huge issue this tool solves is the choppy scrolling experience you have to painfully endure when using a mouse on a Mac. The Smooth Scrolling option also does a great job of narrowing the disparities usually noticeable when switching between input devices for your cursor. You can also configure options for smooth and reverse scrolling on a per-app basis.
There is an option to add a "Dash Key" that temporarily increases scrolling speed when pressed — which is a huge time saver when working on lengthy documents. To replicate Windows' horizontal scrolling mode, you can also set a toggle key using Mos on macOS.
Picture this: You've bought yourself a shiny (and expensive) new MacBook and are setting up all of your programs. After the horrific discovery of different modifier keys, you try to use your muscle memory to quickly switch between apps and immediately notice the lackluster way that macOS handles this. You don't get any window previews, and worse, there's no easy way to switch between different instances of the same app.
Fortunately, the aptly named AltTab app carries this functionality over from Windows to Mac. After a quick installation, you can alt-tab (technically option-tab) your way between different windows. This also brings a preview of the apps when you're in the alt-tab limbo period, where you can also quit, minimize, or maximize apps using your cursor.
AltTab allows you to do much more than quickly switch between apps. When set up right, this app could very well eliminate the need for you to reach over to your mouse or trackpad. You can set shortcuts to quickly minimize, maximize, or quit apps and use a different keyboard shortcut to cycle between windows of the same app instead of everything that's opened on your MacBook. AltTab has a slew of options to tweak its layout and appearance, and it works with native macOS features.
Invented in the 1970s, copy and paste is easily one of the most performed actions on computers today. Be it for programming or simply editing a document, the widely popular Ctrl C + Ctrl V combination is undefeated. Power users may take this further by utilizing the functionality of the clipboard history, which is one of the many hidden Windows features that, once discovered, become indispensable parts of using our computer.
Maccy addresses this by implementing an even beefier version of Windows' clipboard manager. You can store history spanning hundreds of entries and seamlessly paste them using keyboard shortcuts whenever required. Maccy also displays screenshots you've taken on your MacBook in its clipboard history.
You can configure the combination of keystrokes that brings up your clipboard history and select a shortcut that pins this menu to the screen for easier access. You can quickly copy and paste the first nine entries without using your mouse. Once you get used to quickly finding what you need, you will notice just how long it used to take earlier to go back and copy the same things over and over again.
Maccy has a powerful search bar that can be used to find exactly what you're looking for. This way, you could theoretically have unlimited items in your history without them getting lost. For text or images that you often paste, you can pin them so they stay at the very start of your clipboard.
Android File Transfer
You may have ported over from Windows to macOS, but switching from Android to iOS may not be as good of an idea. While features like AirDrop, Handoff, Instant Hotspot, and Continuity Camera may be alluring if you own both an iPhone and a MacBook, the truth is Android offers far greater versatility — all while not breaking your bank.
Coexisting with an Android phone and a MacBook is not a problem—until you feel the need to transfer files between them. While you can use the Internet's various cloud solutions to transfer files from Android to a Mac , sometimes you just require the data stream to be secure and fast. Google's official Android File Transfer tool makes it possible for you to connect and transfer files between an Android device and a macOS machine.
To get started, install the app, connect your Android phone or tablet to your MacBook, and launch Android File Transfer. When prompted, change the USB connection type to "File Transfer" on your phone. You will now be able to browse through the contents of your device as you can normally on a Windows PC. While you can copy files between your Mac and Android device, you unfortunately cannot move files around locally on your phone's internal storage.

View, manage, and install add-ins for Excel, PowerPoint, and Word
When you install and use an add-in, it adds custom commands and extends the features of your Microsoft 365 programs to help increase your productivity.
Note: This article only applies to add-ins in Excel, PowerPoint, and Word. For guidance on how to view, install, and manage add-ins in Outlook, see Use add-ins in Outlook .
View installed add-ins

You can directly install add-ins from this page or select More Add-ins to explore.
In the Office Add-ins dialog, select the My Add-ins tab.
Select an add-in you want to view the details for and right-click to select Add-in details option.
Install an add-in
Tip: If you selected Home > Add-ins , directly install popular add-ins from the menu that appears, or select More Add-ins to view more options.
Select Add from the add-in you want to install.
Manage installed add-ins
To manage and view information about your installed add-ins, perform the following:
Select File > Get Add-ins . Alternatively, select Home > Add-ins > More add-ins .
In the Office Add-ins dialog, select the My Add-ins tab.
Select Manage My Add-ins . This opens the Office Store page in your preferred browser with a list of your installed add-ins.
Remove an add-in
To remove an add-in you installed, follow these steps.
Select File > Get Add-ins . Alternatively, select Home > Add-ins .
In the Office Add-ins dialog, select My Add-ins tab.
Select an add-in you want to remove and right click to select Remove option.
Note: Add-ins that appear in the Admin Managed section of the Office Add-ins dialog can only be removed by your organization's administrator.
Cancel an add-in subscription
To discontinue your subscription to an add-in, do the following:
Open the Microsoft 365 application and select the Home tab.
Select Add-ins from the ribbon, then select More Add-ins .
Select the My Add-ins tab to view your existing add-ins.
Select Manage My Add-ins .
Under the Payment and Billing section, choose Cancel Subscription .
Select OK , then Continue .
Once you've cancelled your subscription, you should see a message that says "You have cancelled your app subscription" in the comments field of your add-in list.
Manage an add-in's access to your devices
Note: The information in this section only applies to Excel on the web, Outlook on the web, PowerPoint on the web, and Word on the web running in Chromium-based browsers, such as Microsoft Edge and Google Chrome.
When an installed add-in requires access to your devices, such as your camera or microphone, you will be shown a dialog with the option to allow, allow once, or deny permission.

If you select Allow , the add-in will have access to the requested devices. The permission you grant persists until you uninstall the add-in or until you clear the cache of the browser where the add-in is running.
If you select Allow Once , the add-in will have access to the requested devices until it's relaunched in the browser.
If you select Deny , the add-in won't be able to access the requested devices. This persists until you uninstall the add-in or until you clear the cache of the browser where the add-in is running.
If you want to change an add-in's access to your devices after selecting Allow or Deny , you must first uninstall the add-in or clear your browser cache.
Add or load a PowerPoint add-in
Add or remove add-ins in Excel
Get a Microsoft 365 Add-in for Excel
Get a Microsoft 365 Add-in for Outlook
Help for Excel for Windows add-ins

Need more help?
Want more options.
Explore subscription benefits, browse training courses, learn how to secure your device, and more.

Microsoft 365 subscription benefits

Microsoft 365 training

Microsoft security

Accessibility center
Communities help you ask and answer questions, give feedback, and hear from experts with rich knowledge.

Ask the Microsoft Community

Microsoft Tech Community

Windows Insiders
Microsoft 365 Insiders
Find solutions to common problems or get help from a support agent.

Online support
Was this information helpful?
Thank you for your feedback.

Google Chrome vs. Apple Safari: Which browser is better on Mac
- Cross-platform availability can make the switch from Chrome to Safari seamless, with data and preferences intact across devices.
- Safari's user interface impresses with a clean layout, while Google Chrome offers more customization options in its Material You makeover.
- Safari's memory usage advantage over Chrome on Mac with 8GB of RAM is a key factor to consider if performance is a concern.
As the default web browser on Mac, Safari has received a steady stream of updates over the last few years. Apple releases new builds for all its apps and services with yearly OS updates. While we applaud Safari improvements on Mac, the burning question remains the same: is it good enough to prevent users from switching to Chrome? How does it compare to everyone’s favorite web browser out there? Read our comparison post before you change the default browser on your Mac , iPhone, or iPad.
Google Chrome vs Microsoft Edge: Which browser is better?
Cross-platform availability.
Before we pit Safari against Chrome, let’s check their cross-platform availability first. After all, you won’t want to leave your web bookmarks, history, quick links, and other preferences behind when you switch to another platform.
As expected, alternating is a breeze with Chrome, since the browser is available on most smart platforms you can think of. Whether you use Mac, Windows, iPhone, Android, or ChromeOS, you are ready to surf the web with all of your personal data and a familiar interface. In contrast, Apple’s walled garden approach has limited Safari’s availability to the company’s devices only.
User interface and theme
Being the first-party app on macOS, Apple has nailed the esthetics of Safari. Let’s start with the homepage. It carries all the essential elements you need when you fire up the browser. You can check your favorites, recently closed tabs, reading list, privacy report, Siri suggestions, and even apply minimal wallpaper to the background. If it’s too busy for you, customize the entire homepage from the bottom menu. Overall, it’s not as busy as Microsoft Edge and doesn’t look as bland as Chrome’s homepage. Safari also offers a cool translucent effect at the top when you scroll through webpages. Unlike Chrome, there is no theme store to change the look and feel with a single click.
Google Chrome recently received a neat Material You makeover on the web. While Material You on Chrome matches the rest of Google services, it does look slightly out of place with other Mac apps.
Tab management
Do you often have dozens of tabs open during long research sessions? Managing and switching between them can be cumbersome after a while. Here’s where Chrome and Safari’s tab groups come into play, where you can organize relevant tabs under different groups. Safari does have a couple of additional tricks up its sleeve though.
When you create several tab groups on Safari, you can check the entire list from the vertical sidebar. Safari also lets you create different profiles to keep your browsing data separate, such as tabs, history, cookies and website data.
You can assign a different symbol, color, and separate extension list for Work, School, or Personal profiles. There is also an option to share a tab group with your iMessage contacts.
Chrome vs. Safari: Features
Let’s compare Safari and Chrome based on extension support, reading mode, and other novelty features.
Reading mode
Apple offers a seamless reading mode on Safari that you can customize with different backgrounds, fonts, and sizes. In comparison, Chrome’s reader mode leaves a lot to be desired. It opens the article in a sidebar and doesn’t necessarily hide all the distracting elements. Safari wins hands down here.
While Safari covers the essential extensions from top VPNs, password managers, and other third-party developers like Grammarly, Pocket, Raindrop, and Notion, the overall collection is still slim compared to Google Chrome.
If your workflow depends on dozens of extensions, think twice before switching from Chrome to Safari.
Seamless sharing
Shared with You is a niche Safari feature that is tightly backed in iMessage. Links shared with you in the Messages app automatically appear in the Share with You section in Safari. It is only useful for those who frequently exchange weblinks in iMessage conversations.
Instant conversion and translation
Both Safari and Chrome support instant currency conversion and basic math equations. For example, you can quickly get a final number when you type $1000 to INR or 45*3 in the address bar. Chrome goes a step further with Google Translate integration - you can simply type Hello in French and get results instantly.
Chrome vs. Safari: Password management
Both browsers offer basic password management to save your login credentials. Safari uses iCloud Passwords that can sync with all your devices. It supports autofill, Passkeys, verification codes, notes, and more.
Google Password Manager also supports notes and checkup. Like security recommendations on Safari, Chrome Password Manager’s checkup tool shows your leaked, reused, and weak passwords.
Privacy and security
The built-in standard protection on Chrome warns you of harmful files, extensions, and corrupt sites. Safari is a step ahead with iCloud Private Relay. It’s a privacy add-on for Apple One and iCloud+ subscribers to hide your IP address from websites you visit. The option is enabled by default and works silently in the background. When you visit a website in Safari, no one, including Apple, can see who you are or which sites you are visiting. It’s not as extreme as a VPN connection and doesn’t break your browsing setup. You can check out our dedicated guide if you'd like to learn more about iCloud Private Relay .
Safari also offers a privacy report that shows the number of trackers it has blocked from profiling you in the last 30 days.
Performance
When it comes to performance, you won’t find any major differences between Chrome and Safari on a high-speed internet connection. However, if your Mac has a slow network connection, you may notice that Safari can load webpages faster than Chrome, something that Avast confirmed in their dedicated speed comparison for major browsers.
While we are on the topic of performance, we should also factor in compatibility. Since Google Chrome (built on Chromium) is the most popular web browser out there, developers test and optimize their offerings for it. You may run into performance issues with specific websites (like Photopea, a web-based Photoshop alternative) on Safari.
Memory usage
Safari is a relatively lightweight web browser compared to Chrome. This is expected, since Chrome has been infamous for high RAM usage. We opened a couple of identical tabs on Chrome and Safari and checked their memory usage from the Activity Monitor. We will let the screenshot below do the talking.
Mac users with 8GB of RAM will surely appreciate Safari’s approach to memory usage.
Chrome vs. Safari: Mobile experience
Both Apple and Google have done a solid job with their iOS apps. They use a bottom bar with all the essential options. You can also use Chrome password manager as the default method to autofill login info. Chrome’s default Discover menu with news articles may irritate some users. Interestingly, Google has done a better job than Apple when it comes to widgets, as Chrome offers more widget options than Safari. Most notably, Chrome offers lock screen widgets which are missing from Safari.
Browse the web in style
Are you still unsure about the pros and cons of Chrome and Safari? Allow us to simplify the situation. Safari shines with better UI, low memory usage, and integration with other Apple apps. Chrome strikes back with cross-platform availability, rich extension support, and Google Translate integration. If you notice performance glitches while browsing the web, check CPU usage on Mac .


IMAGES
VIDEO
COMMENTS
1. Switch Between Windows on Mac Using Keyboard Shortcuts. There are three Mac keyboard shortcuts that you can use to toggle between windows of the same app like Chrome, Safari, etc., on your MacBook.. Using Command + ` Shortcut. The Command + ` shortcut is one of the most widely used keyboard shortcuts to switch between different windows of the same app on Mac.
F10 shows you the windows for the current application. F9 shows you all the windows for all the applications. (If you have a laptop, you have to press the FN key at the same time.) Switching between multiple safari windows. .
Quickly switch between app windows. On your Mac, do any of the following: Switch to the previous app: Press Command-Tab. Scroll through all open apps: Press and hold the Command key, press the Tab key, then press the Left or Right arrow key until you get to the app you want. Release the Command key. If you change your mind while scrolling ...
Posted on Jun 19, 2006 8:24 PM. Command ~ switches between windows in the same program. (That's Command - aka the Apple key - and the tilde key, at the top left under the escape key.) That's a very useful keyboard shortcut in any program where you use multiple windows. Command Shift [arrow right/arrow left] switches between tabs in Safari.
Press the Command+Tab keys and then hold the Command key to bring up the floating app switcher. Here, you'll see all of the apps that you have open. Now, while holding the Command key, press the Tab key to move forward through the list of open apps, one at a time. If you want to move back (left-side) in the list, press the Tilde (`) key while ...
I'm on Mavericks and I was looking for a keyboard shortcut to quickly switch between tabs in Chrome. Cmd +` didn't work for me, although I made sure it was correctly setup in System Preferences → Keyboard → Keyboard Shortcuts. What I found is that Ctrl + Tab works! So for me it's Cmd + Tab to switch between applications, and Ctrl + Tab to switch between the same application's windows, try ...
On US keyboard: Next window: Command ⌘ ` Previous window: Command ⌘ Shift ` ` is the key on top of Tab key, so it's similar to Command ⌘ Tab shortcut. On other language: Go to System Preferences-> Keyboard-> Shortcuts-> on the left menu, select Keyboard-> on the right menu, select Move focus to next window.You can now change the shortcut to which ever key is on top of Tab in your ...
Switch between different windows in the same Mac app with Command+`. The keyboard shortcut to remember for switching between windows of the same application is Command+`. ` is also the ~ tilde key, and you can find it on US keyboards under ESC or above Tab. Each time you press Command+` you will switch to the next window available in the active ...
Hold Command + ` (tilde key, to the left of 1 on your keyboard) to switch between windows of the same app. If you hold Command and continue to click the ` key, it will move you through each open window. Just release your keys when you land on the one you want. You can also use the trackpad gesture described above; just note that you will see ...
This is useful because unlike Mission Control you can use the keyboard to select a window. I'll use, say, Up Arrow to go up and then Right Arrow to go right. Select this window with Return and it brings it to the front. In System Preferences there is also a gesture you can enable for App Expose.
I usually set up my key shortcut in preferences as "Move focus to next windows" and sometimes work, but for example, Terminal doesn't accept it. It's very frustrating, is there a way do move fast between windows? I also thought that swiping to another desktop was cool, but again, one application with all its windows can stay in only one desktop...
1. Keyboard Shortcuts for Switching Same App Windows. Press Command + ` keys in Mac to switch between windows of the same app. Backlit ` symbol is shown along with Tilde key which is located below the "Esc" key (or above Tab) on most Mac English keyboard models. This shortcut allows you to cycle through all open instances within the active ...
Once you're in this view, you can click any window to switch to it, or press F3 again to return to your current window. You can also switch windows using your Command key. Try hitting Command ...
This feature has been in Windows since Windows 2.0 in 1987, and macOS has a similar shortcut. If you'd like to quickly switch between open apps on a Mac, press Command+Tab. A row of app icons will appear in the center of your screen. If you hold the Cmd key down while tapping the Tab key, the cursor will move between the icons from left to right.
Please see the following for Safari keyboard shortcuts: "Go to the next tab: Control-Tab or Shift-Command-]" Keyboard shortcuts and gestures in Safari on Mac. Cheers. Hi iMaJiNair, That command does not work when you have Safari in full screen. If you wish to switch between Safari windows, we suggest exiting full screen and then resizing the ...
Command ⌘ + Tab: Switch to the next most recently used app among your open apps. Source: Mac keyboard shortcuts - Apple Support. You can use Ctrl ⌃ + F4 to cycle between all windows. Source: MacOS - How to switch between windows, irrespective of the app?, answer by Tetsujin. See Also: macos - Shortcut for toggling between different windows ...
Using the Command key and Tab key combination. One of the most popular and widely used methods for switching between windows on a Mac is by using the Command key and Tab key combination. This method allows you to quickly cycle through your open applications and switch to the desired window with just a few keystrokes.
Or right click on the Safari icon in the Dock (or long press on it) to see a list of Safari windows. Also command-tilde switches between windows of an app, and command 1,2,3,etc can be used to switch between tabs. If you prefer Microsoft Edge, it's available for Mac as well. IMO macOS is easier to use than Windows.
So, Control Down Arrow and then use the arrow keys to navigate around. Select a window. Return and you can get to any window in the current app that way. But you could also jump between apps. Control Down Arrow and then Tab will go to the next app and through all of them.
I was having the same issue where Cmd + ` wouldn't switch Safari windows. My workaround was Cmd + Shft + `. After a bit more research the root cause tuned out to be using the US International keyboard layout. Switching to the US layout 'solved' it for me. Share.
Hold down the Control key on your computer. The arrow below the icon will turn into a circular arrow. While holding the control key, double-click the partition. Your computer will restart in that operating system and will always restart in that operating system. To switch operating systems, simply follow these instructions again.
Quickly switch between app windows. On your Mac, do any of the following: Scroll through all open apps: Press and hold the Command key, press the Tab key, then press the Left or Right arrow key until you get to the app you want. Release the Command key. If you change your mind while scrolling through the apps and don't want to switch apps ...
Click on the Bootcamp icon, which should look something like this: Press the 'restart' option to switch from Windows to Mac. And that's it. You can perform a MAC switch between Windows on your MAC hardware by following these simple steps. From MAC to Windows. In the bottom right corner of your screen on macOS, click the System Preferences ...
Google's official Android File Transfer tool makes it possible for you to connect and transfer files between an Android device and a macOS machine. To get started, install the app, connect your ...
When you install and use an add-in, it adds custom commands and extends the features of your Microsoft 365 programs to help increase your productivity. Note: This article only applies to add-ins in Excel, PowerPoint, and Word. For guidance on how to view, install, and manage add-ins in Outlook, see Use add-ins in Outlook.
Safari's user interface impresses with a clean layout, while Google Chrome offers more customization options in its Material You makeover. Safari's memory usage advantage over Chrome on Mac with ...