We may earn a commission from your purchase on Amazon.com

How Do I Pair My Plantronics Voyager Legend To The Plantronics USB Dongle?
Updated by Kamika Royal on Apr 19, 2024
Disclaimer : We do not carry the Plantronics Voyager Legend so our knowledge is limited to the content of this article. You can also find it here on Amazon!
If you don't see lights on the USB dongle while it’s plugged into your computer, the Plantronics Bluetooth headset is not paired to it. Let's get them synced!

Plantronics Voyager Bluetooth Pairing
- Turn the headset on
- Press and hold the call control button (the silver button indicated by the arrow) for about 4 seconds until the headset flashes red/blue
- Unplug the USB dongle and plug it back in. The dongle will pair to the headset and turn blue

What is Headset Answers?
This is the internal support database for Headsets.com . We manufacture and sell office headsets in North America. With over 25 years' experience in the business, we know headsets.
Please use our support database for free headset support, whether you’re a Customer of ours (or not). If you have problems, suggestions, or unanswered questions, please email us at [email protected] (compliments also welcomed 😀)
Looking for office headsets in the UK? Check out Headsets.co.uk .
Ready for a better headset?
Questions/comments?
- Request Quote
- FREE Buyers Guide
- Headset Compatibility Guides
- Headsets 101 Guide
- Frequently Asked Questions
1-800-914-7996
$100 Minimum Order - No Returns
- Multi Connectivity
- Office Phones
- Computers & Phones w/ USB ports
- Microsoft Teams Certified
- Cell Phone Bluetooth Headsets
- Office Phones using QD
- Cables & Amplifiers
- Poly Headsets (Plantronics)
- Jabra Headsets
- Yealink Headsets
- Logitech Headsets
- EPOS Headsets
- Poly (Polycom) IP Phones
- Yealink IP Phones
- Teams Desk Phones
- Zoom Desk Phones
- Office & Contact Center
- 911 Center | Dispatch
- Conferencing
- Speakerphones for Conference Calls
- Cameras | Webcams
- EHS Cables/Lifters
- Wired Headset Cables & Amplifiers
- Wireless Headset Accessories
- Wired Headset Accessories
- Computer Headset Accessories
- Cell Phone Headset Accessories
- A/V Accessories
How to Pair the Plantronics Voyager Legend Bluetooth Headset
First time pairing for the voyager legend headset:.
1) Turn the headset on. Slide the power switch to the ‘on’ position showing green. The headsets LEDs will begin flashing red/blue. The Voyager Legend headset is now in pairing mode. If you don’t see the red/blue flashing LED, turn the headset off and repeat step 1. If for a second time your Voyager Legend LED doesn’t flash red/blue, your headset may have already been paired. Skip to the below section labeled: To Pair Voyager Legend to a Different Phone or Re-Pair to the Same Phone
2) Turn on your phone’s Bluetooth feature. While the Voyager Legends LEDs are flashing red/blue, activate Bluetooth on your phone and set it to search for new devices. • iPhone Settings > General > Bluetooth > On • Android™ Smartphones Settings > Wireless & Networks > Bluetooth: On > Scan for devices
NOTE: Menus may vary by device
3) Select Voyager Legend. Select “PLT_Legend” on your phone as a found device. If your phone asks, enter four zeros (0000) for the passcode or simply accept the connection.
4) Complete pairing process. Once your Plantronics Bluetooth pairing is complete, LEDs on the Voyager Legend will stop flashing red/blue and you will hear “pairing successful.” from the headset.
NOTE: To enable caller name announcement, allow access to your contacts if your phone prompts you.
Your phone should now be paired with the Plantronics Voyager Legend headset . Customers often ask us how to connect Plantronics Bluetooth headsets and with these instructions, you will be able to use your old headset with your new phone.
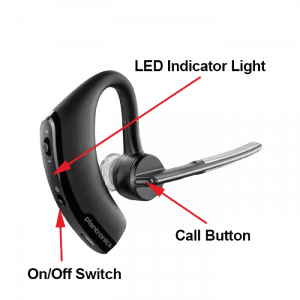
To Pair Voyager Legend to a Different Phone or Re-Pair to the Same Phone:
1) Turn the headset on. Slide the power switch to the ‘on’ position showing green.
2) Using voice commands. Tap the Voice button on your Voyager Legend and say “Pair mode,” or Press and hold the Call button on your Voyager Legend until you hear “Pairing”
3) Turn on your phone’s Bluetooth feature. While the Voyager Legends LEDs are flashing red/blue, activate Bluetooth on your phone and set it to search for new devices. • iPhone Settings > General > Bluetooth > On • Android™ Smartphones Settings > Wireless & Networks > Bluetooth: On > Scan for devices
4) Select Voyager Legend. Select “PLT_Legend” on your phone as a found device. If your phone asks, enter four zeros (0000) for the passcode or simply accept the connection.
5) Complete pairing process. Once your Plantronics Bluetooth pairing is complete, LEDs on the Voyager Legend will stop flashing red/blue and you will hear “pairing successful.” from the headset.
NOTE To enable caller name announcement, allow access to your contacts if your phone prompts you.
Your phone should now be paired with the Plantronics Voyager Legend headset and ready for use. Customers often ask us how to connect Plantronics Bluetooth headsets and with this guide, you will be up and going in a matter of minutes.
Popular Audio/Video Solutions:

Make sure to update your headset firmware.
Visit Poly Lens for the latest updates.
Loading manuals...
Plantronics Voyager 5200 Pairing: Wireless Bluetooth Headset Manual

The Plantronics Voyager 5200 Wireless Bluetooth Headset User Manual provides a comprehensive guide on how to use and operate the headset. It includes detailed instructions on how to charge the headset, check battery levels, and use the charging case. The manual also covers how to fit the headset properly and change the ear tips for a better fit. One of the main topics covered in the manual is pairing the headset with a mobile device. It provides step-by-step instructions on how to pair the headset via Bluetooth or NFC, as well as how to pair it with another device. Additionally, the manual explains how to make and receive calls, adjust the volume, mute the headset, and use voice assistants such as Siri or Google Assistant. The manual also covers advanced features such as enabling Tile and customizing voice alerts. Overall, the Plantronics Voyager 5200 Wireless Bluetooth Headset User Manual is a valuable resource for users looking to maximize their experience with the headset.

Plantronics Voyager 5200 Wireless Bluetooth Headset User Manual
Plantronics Voyager 5200 Wireless Bluetooth Headset
What’s in the box.

Accessories
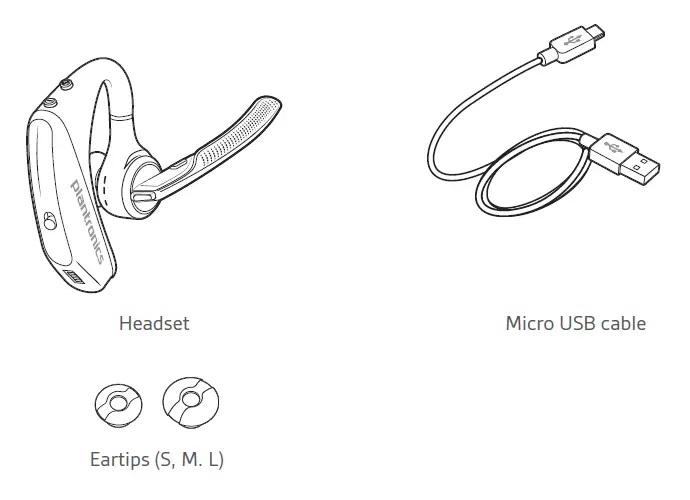
Headset Overview
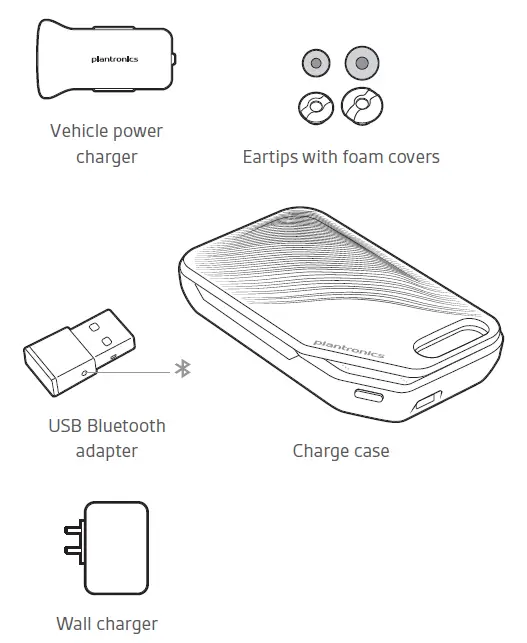
Charge Your Headset
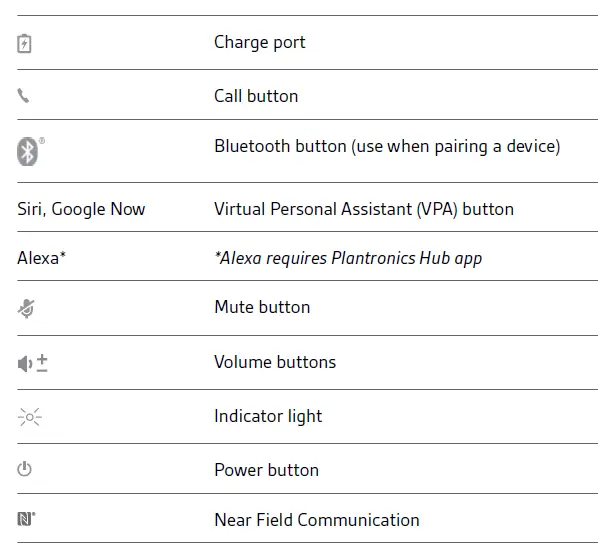
Check Battery Level
There are multiple ways to check the battery level of the headset:
- Listen to voice prompts on the headset by pressing the Call button.
- Check the LED indicators on the headset or charging case.
- Use the Plantronics Hub application for desktop or mobile. You can download the software by visiting plantronics.com/software.
Headset LED behavior
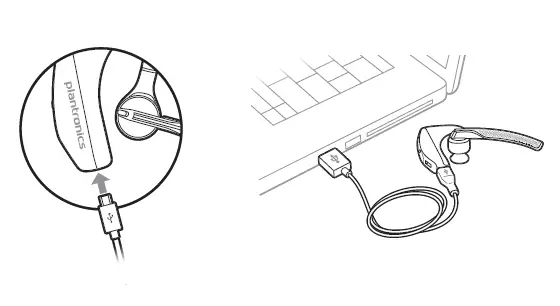
Use Charge Case
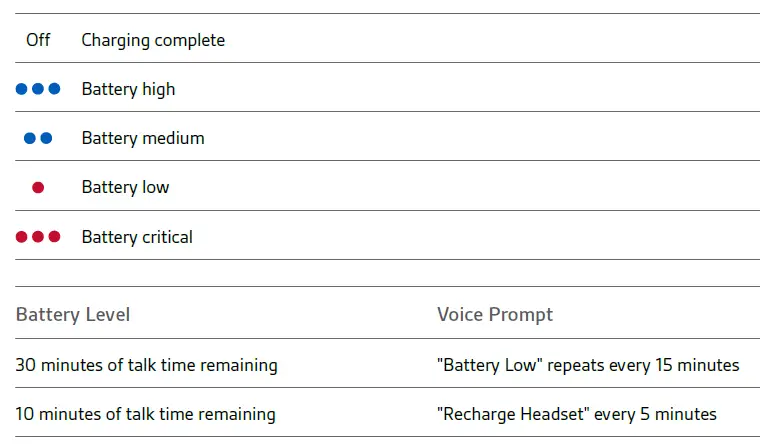
Battery status LEDs for charge case
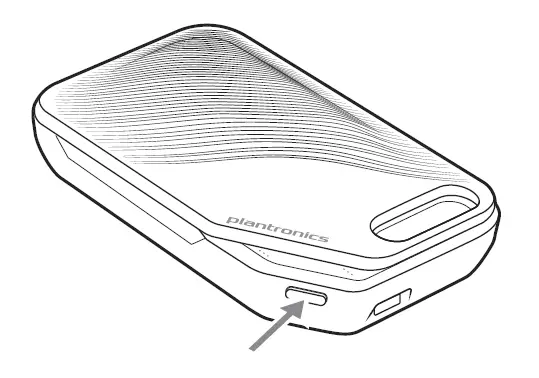
- Slide headset over and behind your ear, then press gently toward your ear. NOTE : Remove your eyeglasses before donning the headset for best fit.
- Rotate microphone boom until it is pointed toward your mouth.
- Mic boom moves up and down for a better fit.
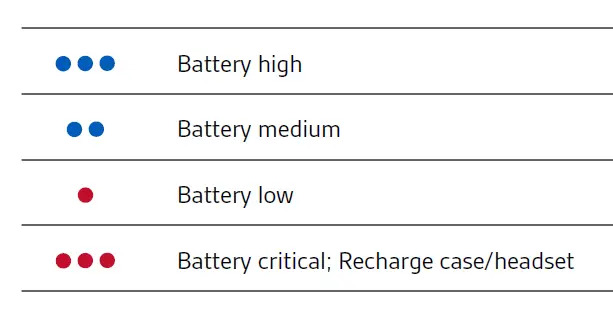
Pair your phone
Pair to mobile device.
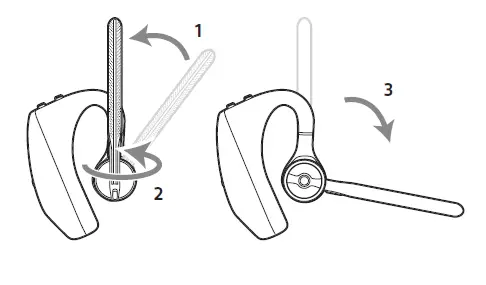
- Activate Bluetooth on your phone and set it to search for new devices. • iPhone Settings > Bluetooth > On* • Android Settings > Bluetooth: On > Scan for devices* NOTE : *Menus may vary by device.
- Select “PLT V5200 Series.” If necessary, enter four zeros (0000) for the passcode or accept the connection. Once successfully paired, you hear “pairing successful” and the headset LEDs stop flashing. NOTE : Your headset can pair with up to 8 devices but only maintain 2 connections simultaneously; this includes the Bluetooth USB adapter.
NFC pairing
NFC pairing is an option to pair your phone if there are one or less devices already connected. NFC pairing will not work if there are two devices connected already.
- Ensure NFC is on and your phone’s display is unlocked. (Phones may vary.)
- With the headset powered on, lay the headset on the back of phone near the NFC tag on phone as shown until NFC pairing completes. If necessary, accept the connection.
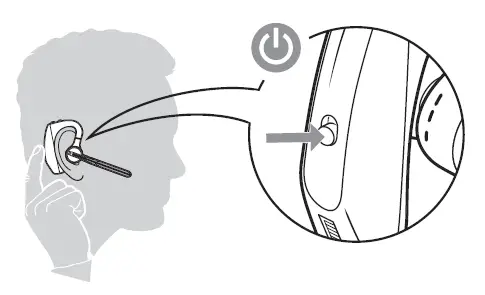
Pair another device
- With the headset powered on press and hold the Call button until you hear “Pairing.”
- While the headset LEDs are flashing blue and red, activate Bluetooth on your phone and set it to search for new devices.
- Select “PLT V5200 Series.” Once successfully paired, indicator lights stop flashing and you hear “pairing successful.”
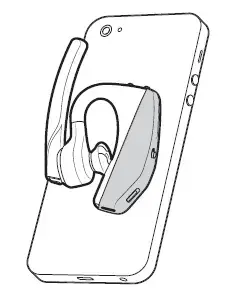
Make/Take/End Calls
Answer a call
- Put the headset on to answer a call, or
- Say “answer” after call is announced, or
- Tap the Call button.
- Tap the .
Reject incoming call
- Press the for 2 seconds.
Redial last outgoing call
- Double-tap the .
Caller Announcement (mobile phone only) When wearing your headset, you will hear the name of a contact calling so you can decide whether to answer or ignore the call without having to check the phone screen. An incoming caller name is announced:
- if your phone supports Phone Book Access Profile (PBAP)
- if you granted access to your contacts during pairing process (for many mobile phones, this is preset out-of-the box and may not be necessary)
- if the caller is stored in the phone’s contacts list
An incoming caller name is not announced: if the caller is unknown, unlisted, blocked, or the language is not supported.
Adjust the volume
Press the up (+) or down (–) during a call or while streaming audio. While not on a call or streaming audio you can press the Volume buttons to adjust the volume level for Caller Announce and other voice prompts.
Press the Mute button to mute or unmute your headset during an active call. Customize mute settings in Plantronics Hub app. Mute on reminder* * Plantronics Hub for Mac/Win or Plantronics Hub for iOS/Android required to enable. ( plantronics.com/software ) You can add a mute alert notification by managing your mute feature with Plantronics Hub. If this setting is enabled and you have muted an active call and you start to speak, an alert will remind you that you are still on mute.
Voice assistant
Siri, Google Assistant™, Cortana Press and hold the Call button for 2 seconds to activate your phone’s default voice assistant. Wait for the phone prompt to activate voice dialing, search, and other smartphone voice controls.
Enable and use Amazon Alexa
With Alexa enabled on your headset, you can ask for directions, call friends, access Alexa Skills and more. NOTE : Amazon Alexa isn’t available in all languages and countries.
- Enable Alexa A. Connect the headset to your mobile device B. Update your Plantronics Hub mobile app (software) if necessary C. Launch Plantronics Hub app and ensure that your headset (firmware) is up-to-date D. From Plantronics Hub main menu, choose Apps > Amazon Alexa > Enable E. Launch the Amazon Alexa app and follow the instructions to set up your headset
- Use Alexa A. To use Alexa, tap the Mute button and ask a question. You hear a tone when Alexa is activated.
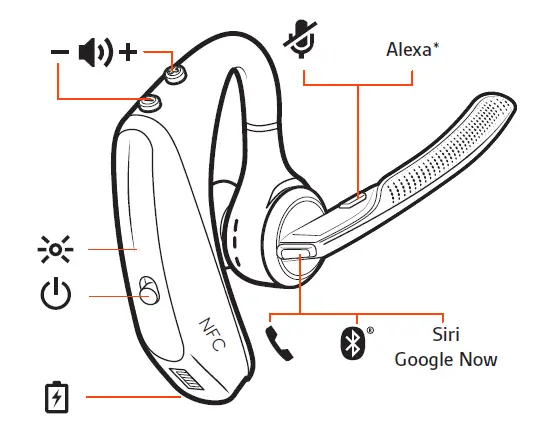
Play or pause audio
Use sensors.
Smart sensors in this headset recognize if the headset is being worn and can automatically perform time-saving functions. Putting on your headset will:
- Answer an incoming call
- Transfer an active call from your phone
- Resume streaming audio
Taking off your headset will:
- Transfer an active call to your phone Pause streaming audio
Reset Sensors You may need to reset the sensors if they are not working as expected.
- Wearing the headset, tap the Call button to test sensors. A talk time voice alert means sensors are working. A tone means sensors need to be reset.
- To reset the sensors, power on headset, connect the headset to a charger or directly to your computer’s USB port and place it on a flat, non-metallic surface for more than 10 seconds.
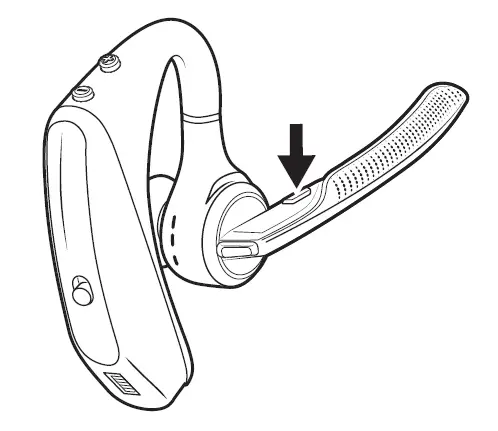
Disable sensors
You can disable your headset smart sensors through Plantronics Hub software under the Settings menu or in an idle state, simultaneously press and hold the call and mute buttons for 5 seconds and a voice prompt will inform you of smart sensors status.
Advanced features
Enable tile.
Use the Tile app to ring your lost headset or locate it on a map and ask the Tile community for help.
- Connect the headset to your mobile device
- Launch Plantronics Hub app and ensure that your firmware is up-to-date
- From Plantronics Hub main menu, choose Apps > Tile > Enable
- Launch the Tile app and follow the instructions to connect your headset
Voice alerts list
Following is a list of common voice alerts, you can use Plantronics Hub to customize the alerts. Download Plantronics Hub at plantronics.com/software
- “Answering call”
- “Battery low”
- “Redialing last outgoing call”
- “Incoming call”
- “Mute on/off/muted”
- “No phone is connected”
- “Pairing”
- “Pairing incomplete, restart headset”
- “Pairing successful”
- “Power on/off”
- “Phone X connected/disconnected”
- “Recharge headset”
- “Smart sensors on/off”
- “Talk time X hours”
- “Volume maximum/minimum”
Adjust voice alert volume
Toggle the volume button when the headset is powered on and idle (not on a call or streaming music) to adjust the volume of the headset’s voice alerts.
Firmware Update
Firmware updates are designed to keep your headset current with the latest technology. Update your firmware to:
- Change voice alert/command languages
- Improve performance
- Add new features to your device You can update your headset wirelessly using either your smartphone or your desktop PC with Plantronics Hub. Download at plantronics.com/software With Plantronics Hub for Android/iOS installed on your smartphone, check Settings to see if an update is available. With Plantronics Hub for Windows/Mac installed on your computer, check Updates to see if a new version of firmware is available for your device. Tips
- If you are preforming an update using Plantronics Hub from your phone:
- Remove your headset from your ear. Do not use your headset or smartphone until the update is complete.
- Disconnect your headset from other devices such as phones, tablets and computers.
- Do not start a second update from a second phone.
- Do not play music on your phone during the update.
- Do not answer or place a call during the update. NOTE : If you receive a lot of calls, emails or texts that interrupt your update, try turning on the Do Not Disturb feature in your phone’s setting while you update.
- If you are preforming an update using Plantronics Hub for [Windows] from your computer using your wireless Bluetooth adapter:
- Remove your headset from your ear. Do not use your headset or computer until the update is complete.
- Do not start a second update from another device such as a phone or another computer.
- Disconnect other Bluetooth headsets from your computer.
- Do not answer or place a call during the update.
Headset recovery
If you receive an over the air update failure message, or experience an update failure, take the following steps:
- Connect your headset to your computer.
- Download and install Plantronics Hub for Windows/Mac at https://www.plantronics.com/product/plantronics-hub-desktop
- Open Plantronics Hub, go to Help > Support > Firmware Updates & Recovery and enter your Product ID (PID) to complete the recovery.
Troubleshooting
Q. Callers can’t hear me. Solutions:
- Ensure headset is paired and connected to your phone.
- Reposition headset on your ear as the sensors may not detecting it is on.
- Reset your sensors (following above instructions) as they may need recalibrating.
- Disable your sensors as they may be incompatible with your specific ear shape.
- Disable HD Voice (Wideband Audio) via Plantronics Hub application as this setting may be incompatible with your phone.
Q. I can’t hear callers or music. Solutions:
- Ensure headset is paired and connected to your phone.
Q. My headset will not report 7 hours of talk time after it is fully charged Solutions:
- Disable HD Voice (Wideband Audio) which uses more power.
- Completely discharge your headset’s battery then give it a full charge.
- Some phones have less efficient Bluetooth connections and thus will not allow for an optimal talk time of 7 hours. The talk time remaining estimate is partly calculated by your historical use so inconstancies in an estimate may occur based on your particular use patterns.
Specifications
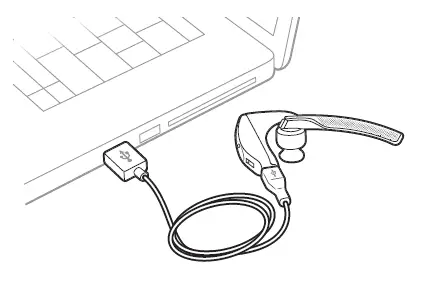
NEED MORE HELP? plantronics.com/support Plantronics, Inc. 345 Encinal Street Santa Cruz, CA 95060 United States Plantronics B.V. Scorpius 171 2132 LR Hoofddorp Netherlands 2019 Plantronics, Inc. Plantronics and Voyager are trademarks of Plantronics, Inc. registered in the US and other countries, and OpenMic and PLT are trademarks of Plantronics, Inc. Bluetooth is a registered trademark of Bluetooth SIG, Inc. and any use by Plantronics, Inc. is under license. Google Play and the Google Play logo are trademarks of Google Inc. The N-Mark is a trademark or registered trademark of NFC Forum, Inc. in the United States and in other countries. All other trademarks are the property of their respective owners.
SPECIFICATION
Does it have a mute?
yes, it has a mute button.
is this the newest version of the Plantronics Voyager out there?
The Voyager 5200 and 5220 both say that they are Bluetooth 4.1 (see the Plantronics website for the official product specifications), but the Voyager 5200 UC says that it is “Blutooth 5.0 with BLE”
How does one switch between two paired devices (such as answer a call while using it on a screen share on a computer)?
In this scenario, receiving a phone call on the second device will send a notification on the headset, at this point you can press the call button once to answer the call and switch the audio over.
Can this model connect to laptop? does this package include usb to connect laptop to voyager?
Yes, Bluetooth headsets can be used by devices that support them and if your laptop has Bluetooth built-in and it’s adapter has the appropriate profiles (HSP for calls and A2DP for media streaming) it will be able to pair and use any of them (including our Voyager 5200). This specific item is the standard Voyager 5200 and does not include the BT600 adapter. Our Voyager 5200 UC variant does include the BT600 as well as the charging case in the box, you can find it with part number 206110-01. Please don’t hesitate to contact our customer care group at www.plantronics.com/support if you have other questions!
Does it let let you listen to music?
yes, Voyager 5200 has the audio profile that allows you to stream music from your device.
it is different versions/models of the “plantronics voyager 5200”, if that wich is the best one? I have the legend but noise cancellation it’s poor.
We have different versions of our Voyager 5200 series headset, the only differences between series are the included accessories: the headset is the same one. All of our Voyager 5200 series headsets include improved noise cancellation and wind reduction compared to our previous headsets, including our Voyager Legend.
Will it work with original voyager charging base?
Voyager 5200 has it own charging case. You can charge the headset inside the case, or on top as a charging stand. It will not charge in another Voyager case.
does this fit in the voyager legend charging case?
Voyager 5200 has it own charging case. You can charge the headset inside the case, or on top as a charging stand. It will not charge in the Voyager Legend case.
How does it turn on?
The Voyager 5200 has a small on/off switch on the back of the ear loop that will effortlessly allow you to power the headset on while you are wearing it. Please don’t hesitate to contact our Customer Care Group at 800-985-9815 if you require assistance!
Would you recommend for truckers?
Yes, the Voyager 5200 is a good option for truckers since it has a Four-mic noise cancelling and a proprietary DSP that cancels disruptive background noise like traffic or crowds. It also comes with six layers of our unique WindSmart technology that ensure your voice comes through clearly— especially outdoors. If you have any further questions, feel free to contact our Customer Care Team at: 800-985-9815!
Will this item work with a Mitel 6930?
No, this model is not recommended for a Mitel 6930, instead a compatible version would bee the Voyager 5200 Office or the Voyager 4220 Office. If you have any further questions, please don’t hesitate to contact our Customer Care Team at: 800-985-9815.
how to adjust the form fo the ear loop?
Really the only adjustment there is with this headset is the size of the ear bud used. Comes with 3 different ones. Small, Medium, and Large.
Does it come with a charger?
It comes with a wire to charge it with, that’s it
will this bluetooth connect to two phones at once?
Yes. But only one can rule. Meaning you can’t listen to both at the same time even though they are both connected.
Will this airphone operate with Bluetooth on a Harley Davidson motorcycle?
Most likely yes, while our devices are meant to be used with cellphones and computers, technically they should work with any device or vehicle that supports Bluetooth headsets.
How long does it take to fully charge the Plantronics Voyager 5200 Wireless Bluetooth Headset?
It takes approximately 90 minutes to fully charge the headset.
How can I check the battery level of the headset?
You can listen to voice prompts on the headset by pressing the Call button, check the LED indicators on the headset or charging case, or use the Plantronics Hub application for desktop or mobile.
How do I fit the headset properly?
Slide the headset over and behind your ear, then press gently toward your ear. Rotate the microphone boom until it is pointed toward your mouth. The mic boom moves up and down for a better fit. Change the eartip for a better fit by pushing in eartip and rotating to the left to unlock it. Align new eartip into slot; push, rotate to the right and lock into place.
How do I pair my mobile device with the headset?
The first time you power on the headset it begins the pairing process. Put on your headset and you will hear “pairing” and the headset LEDs flash red and blue. Activate Bluetooth on your phone and set it to search for new devices. Select “PLT V5200 Series.” If necessary, enter four zeros (0000) for the passcode or accept the connection.
How can I use voice assistants such as Siri or Google Assistant with the headset?
Press and hold the Call button for 2 seconds to activate your phone’s default voice assistant.
How can I enable and use Amazon Alexa with the headset?
Connect the headset to your mobile device, update your Plantronics Hub mobile app (software) if necessary, launch Plantronics Hub app and ensure that your headset (firmware) is up-to-date, from Plantronics Hub main menu, choose Apps > Amazon Alexa > Enable, launch the Amazon Alexa app and follow the instructions to set up your headset. To use Alexa, tap the Mute button and ask a question.
How can I reset the sensors on the headset?
Wearing the headset, tap the Call button to test sensors. A talk time voice alert means sensors are working. A tone means sensors need to be reset. To reset the sensors, power on headset, connect the headset to a charger or directly to your computer’s USB port and place it on a flat, non-metallic surface for more than 10 seconds.
How can I enable Tile on the headset?
Connect the headset to your mobile device, launch Plantronics Hub app and ensure that your firmware is up-to-date, from Plantronics Hub main menu, choose Apps > Tile > Enable, launch the Tile app and follow the instructions to connect your headset.
How can I customize voice alerts on the headset?
You can use Plantronics Hub to customize the alerts by downloading it at plantronics.com/software.
How can I update the firmware on the headset?
You can update the firmware through the Plantronics Hub application for desktop or mobile.
Read More About This Manual & Download PDF: Plantronics Voyager 5200 Wireless Bluetooth Headset User Manual – Optimized PDF Plantronics Voyager 5200 Wireless Bluetooth Headset User Manual – Original PDF
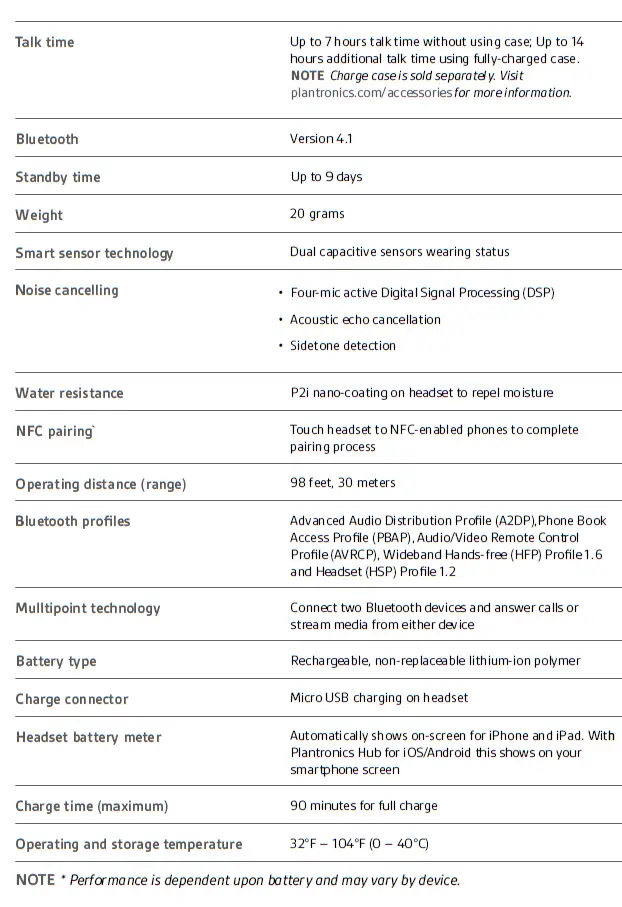
www.poly.com
More Manuals From Plantronics

Plantronics RIG 800 Series Wireless Gaming Headset Manual
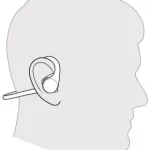
plantronics BackBeat FIT 2100 Series manual

Plantronics BackBeat GO 3 manual

Plantronics Bluetooth Headset System manual
ItsManual.com
Here at ItsManual.com we collect as many owner’s manuals from around the web.
We then store these as both PDFs and as HTML that is easily viewed on pretty much every browser and device.
By doing this we can make sure that a copy of each manual we find stays online and is easily accessible for years to come.
Inside these owner’s manuals, you will typically find information on how to assemble, set up and even operate the product you have bought safely.
If you have a manual for a product that others may not have then please submit it to this site to help out.
- Submit Owner’s Manual
- Privacy Policy
- Wireless Headsets
- EARN COMMISSIONS
- (800)683-5715
Login to my account
Enter your e-mail and password:
New customer? Create your account
Lost password? Recover password
Recover password
Enter your email:
Remembered your password? Back to login

How To Pair Your Plantronics Voyager 4200 UC With The BT600 USB Adapter

If your Plantronics Voyager headset came unpaired from the BT600, this guide will show you how to fix that.
With the BT600 USB Adapter plugged into your laptop or computer, press and hold the button on the side of the BT600 for 3-5 seconds. The BT600 will start flashing red and blue, indicating that it's in pairing mode.
Note* The button is quite small, so we recommend using something like a paperclip or pen tip to hold down the button!

On your Voyager 4210 or Voyager 4220 headset, there's a Bluetooth pairing button.
Hold the pairing button in the upwards position, until you hear a voice within the headset say "Pairing", or until you see a red/blue LED light start to flash where you see the power/Bluetooth button show in the image below.
Note* You'll want to do this step while the BT600 is flashing red and blue

If the steps for pairing were successful, the Plantronics BT600 will turn blue, and the headset is now connected!
If you need further assistance, contact us today!

Sound like a pro on every call, even if your dog is barking in the background
Eliminate background noises for your microphone with Neep's AI-powered noise cancellation.
Try neep Free
Need help finding the best headset for your situation?
Contact us today and one of our friendly Advisors will match you with the right headsets.
CONTACT US TODAY

Should IT Teams Really Deal With Office Headset Support Tickets?

What Is the Best Plantronics Wireless Headset?

What Is a UC Headset?

Which is the Best Headset for Business Calls on a Busy Sales Team?

Yealink EHS36 Setup Guide For Discover D904 Wireless Office Headset
8 most frequently asked questions about office headsets.

5 Benefits Of Renting Your Office Headsets

The Complete Guide for Comfortable Office Headsets
What is the best wireless headset for office phones, shop our best selling headsets.

- Opens in a new window.

No products in the cart.
- Refund Policy

FAQ: Plantronics Voyager Legend Bluetooth Headset
Q1: How do I pair my Plantronics Voyager Legend Bluetooth headset with my device? A: Ensure the headset is in pairing mode (LED indicator flashes red and blue). On your device, enable Bluetooth and select “Voyager Legend” from the list of available devices. Follow on-screen prompts to complete the pairing process.
Q2: What is the battery life of the Voyager Legend headset? A: The battery life varies, but on average, it provides up to 7 hours of talk time and 11 days of standby time. Charging time is approximately 90 minutes.
Q3: Can I use the Voyager Legend with multiple devices? A: Yes, the headset supports multipoint technology, allowing you to connect and switch between two devices simultaneously.
Q4: How do I answer or end a call using the Voyager Legend? A: To answer a call, simply tap the call button on the headset. To end a call, tap the call button again. You can also use voice commands such as “Answer” or “Ignore.”
Q5: Is the Voyager Legend compatible with voice assistants like Siri or Google Assistant? A: Yes, the headset is compatible with voice assistants. To activate, tap the voice command button and speak your command.
Q6: Can I customize the settings on the Voyager Legend? A: Yes, you can customize settings using the Plantronics Hub app. The app allows you to update firmware, adjust headset settings, and find misplaced headsets using the “Find MyHeadset” feature.
Q7: How do I reset my Voyager Legend to factory settings? A: Turn off the headset, press and hold the call button, and turn on the headset. Release the call button when the LED indicator flashes red and blue. The headset is now reset.
Q8: Does the Voyager Legend support HD audio? A: Yes, the headset features wideband audio for enhanced call clarity and supports A2DP for streaming music and multimedia.
Q9: Is the Voyager Legend water-resistant? A: While not fully waterproof, the headset has moisture protection, making it resistant to light rain and sweat.
Q10: How do I charge my Voyager Legend headset? A: Connect the included micro USB charging cable to the headset and a power source. The LED indicator will show the charging status, and it takes approximately 90 minutes for a full charge.
For more detailed information and troubleshooting, refer to the user manual provided with your Plantronics Voyager Legend Bluetooth headset.
- Support Home
- Printer Support
- Computer Support
- Poly Collaboration Devices
- Ink & Toner Cartridges
- Software and Drivers
- Printer Diagonostic Tools
- Computer Diagnostic Tools
- Windows Support
- Print and Scan Doctor
- HP PC Hardware Diagnostics
- Create a new case
- Find an existing case
- Manage contracts and warranties
- Register an account
- MyHPSupport Help
- Security Bulletins
- Support Dashboard
- HP Account benefits

Voyager FOCUS B825 UC

- Back of product
- Under the battery
- For laptops, press Fn + Esc
- For desktops, press Ctrl + Alt + s
- For Chromebooks, on the sign in screen, press Alt + v
- On the barcode

Manuals and guides in PDF format
Related documents and videos, product specifications, support options, search our knowledge library.

By logging into your account, you agree to our Terms of Use and Privacy Policy , and the use of cookies as described therein.
Plug adapters in Moscow hotels :)
Contact Us - Manage Preferences - Archive - Advertising - Cookie Policy - Privacy Statement - Terms of Service -
This site is owned, operated, and maintained by MH Sub I, LLC dba Internet Brands. Copyright © 2024 MH Sub I, LLC dba Internet Brands. All rights reserved. Designated trademarks are the property of their respective owners.

- Plantronics Manuals
- User manual
Plantronics B825 User Manual
- page of 16 Go / 16
Table of Contents
- Charge Stand
- USB Bluetooth Adapter
- Connect and Pair
- Connect to PC
- Configure USB Adapter
- Pair to Mobile Device
- Pair USB Adapter Again
- Fit and Charge
- Wear on the Right or Left
- Charge Your Headset
- Check Headset Battery Status
- Load Software
- Make/Take/End Calls
- Mute/Unmute
- Mute on Reminder
- Play or Pause Music
- Track Selection
- Use Sensors
- More Features
- Deepsleep Mode
- Answer Calls from a Second Device
- Change Language
- Update Firmware
- What's in the Box
- Accessories
- Troubleshoot
Advertisement
Quick Links
- 1 Usb Bluetooth Adapter
- 2 Charge Stand
- Download this manual
Related Manuals for Plantronics B825

Summary of Contents for Plantronics B825
- Page 1 PLANTRONICS + POLYCOM. NOW TOGETHER AS Voyager Focus UC User Guide...
Page 2: Table Of Contents
Page 3: overview, page 4: charge stand, page 5: connect and pair, page 6: pair usb adapter again, page 7: fit and charge, page 8: load software, page 9: the basics, page 10: mute/unmute, page 11: anc, page 12: more features, page 13: what's in the box, page 14: troubleshoot.
- Page 15 The headset talk time is not Charge the headset fully to reset the accuracy of the talk time accurate. prompts. I hear an echo when not on a call. Check and see if OpenMic is on by pressing the red mute button on the boom when you are not on a call.
Page 16: Support
This manual is also suitable for:, rename the bookmark, delete bookmark, delete from my manuals, upload manual.

Moscow Muled
Why do moscow mules come in copper mugs.

Oct 18, 2019
Have you ever wondered why the Moscow Mule cocktail is served in a copper mug? In this post, we answer that question in detail. As it turns out, the answer is partly based on historical events and partly based on the extra "kick" that copper brings to this classic cocktail. Let's dive in!
Introduction

A remarkable cocktail is something you notice from across the room, easily identified by the signature drinking vessel it's served in. Few are more distinct than the burnished copper mug of a Moscow Mule.
Great cocktails aren't just alcohol and mixers––they should be something more, a full sensory experience from beginning to end. It starts as you observe the precise convergence of ingredients in a golden ratio that blossoms into flavors and aromas of citrus and spicy ginger. It is then delivered into an ice-filled copper mug and garnished with fresh mint and a slice of lime. Finally, it is presented before you, shiny and cold, compelling you to taste.
The copper mule mug not only tells the story of the drink it contains, but also is essentially functional to the full experience. You might already know that the cone-shaped bowl of a long-stemmed Martini glass was designed so that olives would stand perfectly upright, and the elegantly curvaceous welled Margarita glass was designed to add ample salt, sugar and garnishes.
But why are Moscow Mules served in copper mugs?
Inquiring minds want to know, so this article will sum up the science and history of why traditional Moscow Mules come in copper mugs, and other legit benefits of serving cocktails in pure copper mugs. This includes:
A Brief History of the Moscow Mule
The science of using copper mugs.
- How Copper Mugs Amplify the Taste & Aroma of your Moscow Mule
- The Enhanced Experience of Drinking from a Pure Copper Mug
The origin of this timeless cocktail is the tale of the American Dream. One fateful day in 1941 , three struggling entrepreneurs had a serendipitous meeting at the Cock 'N Bull bar on the Sunset Strip in Hollywood: A bar owner passionate about his unpopular home-brewed ginger beer, a businessman who took a big chance and purchased Smirnoff vodka, and a Russian immigrant with a cache of copper mugs she couldn't seem to sell. That day, the unlikely trio wisely decided to join forces in a bold venture that would not only save their individual businesses, but also create an iconic American cocktail.
Essentially, the Moscow Mule is the most successful marketing campaign in cocktail history. At a time when most Americans had never even heard of vodka, this cocktail introduced them to the traditional Russian alcohol, and established Smirnoff as a necessity in both bars and homes alike.
Thanks to celebrity endorsement, the Moscow Mule soon took the Hollywood cocktail scene by storm, and quickly became the most beloved mixed drink of the 1950's.
It's popularity understandably waned during the Cold War, and it was briefly re-branded as the Smirnoff Mule to distance itself from communism. However, the recent cocktail renaissance of the 21st century has seen the Moscow Mule come kicking back, as evidenced by lists like Esquire's Top 10 Cocktails of 2019 , and Business Insider's 8th Best-selling Cocktail in the World, 2018 .
But the answer to why Moscow Mules are served in copper mugs goes much further than a conveniently clever alliance between co-founders desperate for a big break. The story of the Moscow Mule is both the struggle of the immigrant searching for success, and the flashy lifestyle of the rich and famous.
It boasts a simple recipe , yet a complex flavor profile, encapsulated in a shiny copper mug. And as delicious and refreshing as the Moscow Mule may be, it's the copper mug that makes the cocktail so extraordinary. Like the drink itself, the pure copper mule mug is a balance of form and functionality.

The most scientific benefit of the copper mug is its ability to regulate temperature. When a drink is served in a copper mug, it gets cold fast––and stays that way.
Copper is a renowned thermal conductor that will keep your beverage frosty in any weather, and is one of the reasons the traditional Moscow Mule has become synonymous with summer. Add a little ice, and the copper chills drinks instantly, and sustains a refreshingly icy rim with every sip.
Because copper is such an excellent conductor, it can keep your cold beverages colder for longer. The downfall of many ill-fated cocktails on a hot summer day is melting ice. Copper mugs stay brisk, and don't disrupt the recipe's ratio, so the simple yet distinct flavors of the Moscow Mule remain strong till the last drop.
Another important feature of the solid copper Moscow Mule mug is the handle. Much like the stem of a wine glass, the copper mug handle keeps the nearly 100 degree body temperature of your hand from impacting the status of your deliciously frosty cocktail.
How Copper Mugs Amplify the Taste and Aroma of Your Moscow Mule
If you want to know what a Moscow Mule tastes like, purists would insist the only way to experience it is in a 100% copper mug. Aside from being a great American tradition, copper mugs offer some unique enhancements to both the flavor and aroma of the Moscow Mule (or almost any finely-crafted cocktail).
Although subjective, most discerning drinkers would agree that copper mugs imbue cocktails with a superior taste. Experts explain that the copper oxidizes the vodka upon contact, thus enhancing the flavor profile and potency of the aromatics.
The intense cold of the copper also creates more stability in the bubbles of the ginger beer carbonation, and balances the tangy citrus of the lime with the earthy spice of the ginger.
For the skeptics out there, the theory of superior taste is easily verifiable. Simply make or order two Moscow Mules––one served in a plastic cup, and one served in a copper mug. Take a moment to inhale deeply, enjoy a big sip, and let your senses be the judge.
The epiphany should take a matter of moments, and you soon realize why a Moscow Mule is best served in a copper mug, and why any other cup or glass is vastly inferior. The difference can be so vivid, you might even consider drinking all your favorite beverages from copper mugs, even hot tea and coffee!
The Enhanced Experience of Drinking From a Pure Copper Mug
Throwing back shots with reckless disregard is a great way to get hammered, but a terrible way to enjoy something delicious. People order cocktails for the full package––observing its creation, revelling in its presentation, and slowly savoring its captivating story and unique taste.
Not only is a cocktail a well-balanced combination of spirits and mixers, it's also about the aesthetic and function of the vessel it's served in. A cocktail should be an object of inspired beauty, presented thoughtfully in a suitable glass or mug and garnished appropriately. It should take time, because it's made by hand.
Although the copper mug has become the symbol of Moscow Mules, it can also pair exquisitely with many other cocktails. Many people seem drawn to the shine and nostalgia of the metal, and Mixologists seem impressed by the scientific properties of the copper mug. Other drinks prominently featured in copper mugs include Dark 'n Stormy, Mescal, Gin & Tonic, and Cuba Libre.
No matter how frosted a beer glass gets, nothing can keep a mixed drink colder than a copper mug. The sensation when one's lips touch the ice-cold rim with every sip is part of the unique experience.
The flavors are heightened, the aromas amplified, and the balance of vodka, lime juice and ginger beer is never watered-down by melting ice. Provided your Moscow Mule is served in a pure copper mug, the last sip should be just as robust and enjoyable as the first.
The benefits of drinking from copper mugs aren't a newfound discovery. In fact, copper has been the preferred metal for drinking vessels for thousands of years.
Gurus in India have been using copper mugs for hundreds of years, and copper goblets called Escra have been found in ancient Irish ruins. Even American settles in 1645 drank exclusively from a massive tankard made of pure copper, known today as the Virginia Tankard .
The Moscow Mule is a classic drink served in a magnificent copper mug because it tells a compelling story, and enhances your consumption experience. It is an unforgettable drink because it's served in a mug that is both more beautiful than and functionally superior to glass.
Three Reasons Moscow Mules Come in Copper Mugs
The reason your Moscow Mule is served in a copper mug is not a fluke. It is not because it's the latest trendy hipster craze. It's not just a marketing ploy (although it definitely started out as one), nor is it a conspiracy by the lobbyists for Big Copper.
Moscow Mules come in copper mugs for three reasons: taste, temperature, and presentation.
The unique experience of drinking a Moscow Mule is a balanced combination of these three elements. It's also the reason this drink is not only the most recognizable, but also consistently one of the most popular drinks in global cocktail culture history.
Taste: The natural properties of the copper oxidize the alcohol, resulting in powerful aromatics and superior flavors. The bubbles of the ginger beer stay fizzy, and perfectly counter the acidity of the fresh lime juice. It's spicy yet refreshing. Simply put, it's delicious!
Temperature: Copper is an ideal thermal conductor, instantly chilling your beverage upon creation, and maintaining a consistently arctic temperature. This prevents the ice from quickly melting and dulling the cocktail ratio, while keeping the rim refreshingly frosty with every sip. The handle also keeps your hot little fingers from fluctuating the temperature with every touch.
Presentation: A glinting copper mug looks authentic and catches the eye. It is vintage, yet modern, and tells a story of creativity, charm and resilience. It is instantly recognizable, and makes for a fine looking beverage. Yes please!
The Bottom Line
The copper mug is iconic, a great American tradition of nearly 80 years, and is the only proper way to drink a Moscow Mule. Cheers!
Did You Enjoy This Article?
Thank you for reading! If you enjoyed this article, you might also like the following articles: How to Clean and Care for Copper Mugs: The Definitive Guide and Why You Should Only Use Moscow Mule Copper Mugs With Stainless Steel Lining
Relevant Products
Moscow Mule Copper Mug
Leave a comment
Subscribe to our newsletter.
Receive exclusive deals and our latest blog posts straight to your inbox!
Vladimir Bukovsky 1942-2019
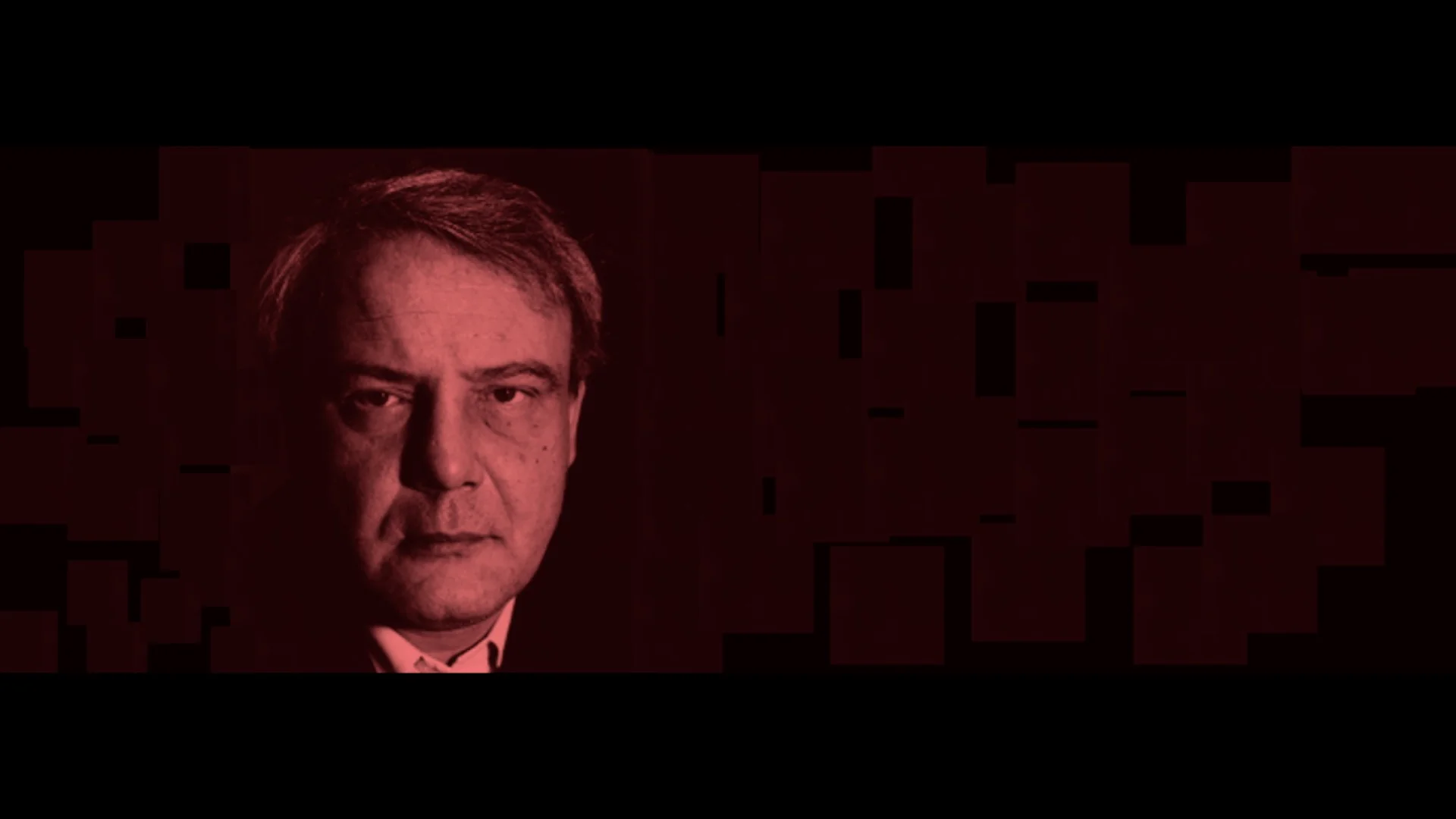
Judgment in Moscow
“The movers and shakers of today have little interest in digging for the truth. Who knows what one may come up with? You may start out with the communists, and end up with yourself.”
Bukovsky's book Judgment in Moscow was released May 14, 2019.
Hardcover, paperback and e-book versions available.
Amazon: Hardcover , Paperback , and Kindle
Baen: DRM-free e-book
Barnes & Noble: Nook
UK sales: Kindle and Paperback
Australia: Kindle and Paperback
Canada: Kindle and Paperback
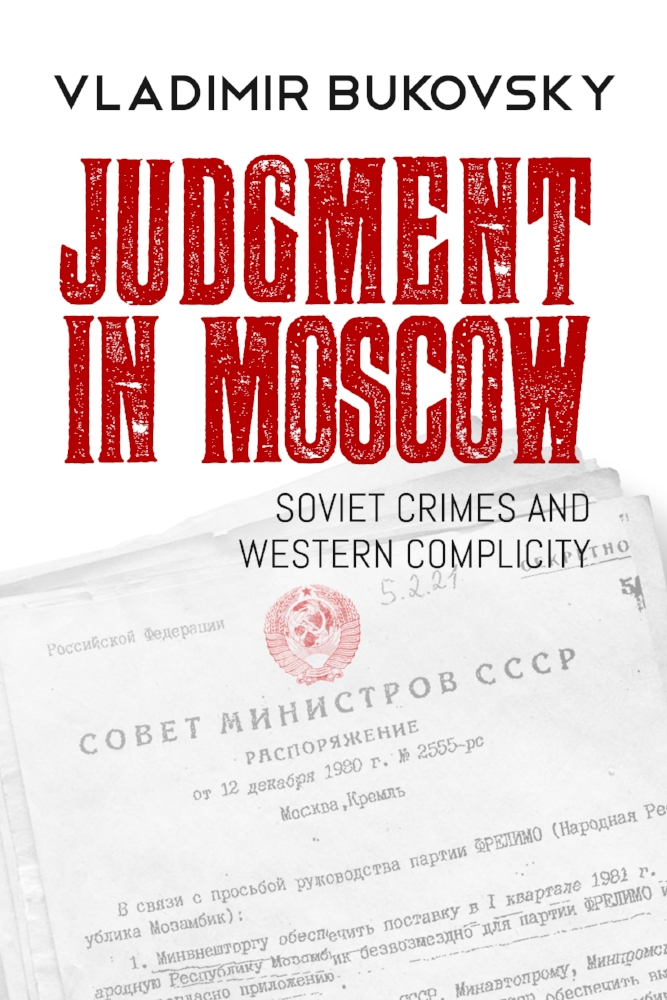
Review copies / interview requests
Email: [email protected] , twitter: @bukovskycenter , facebook: bukovsky center, released may 14, 2019.
Foreword by Edward Lucas
Afterword by David Satter
“ The most important work to appear for decades on the Soviet empire and its aftermath. ”
“The movers and shakers of today have little interest in digging for the truth. Who knows what one may come up with? You may start out with the Communists and end up with yourself.” —Vladimir Bukovsky
Bukovsky's judgment in moscow , called "stunning" by richard pipes and "a massive and major contribution" by robert conquest, has been published for the first time in english. margaret thatcher gave a grant to support the writing of the book, and the initial publication in russia was paid for by aleksander solzhenitsyn. the book has an introduction by edward lucas and an afterword by david satter. after the collapse of the soviet union, legendary soviet dissident vladimir bukovsky had the opportunity to steal thousands of classified documents from the soviet archives. judgment in moscow is about the secrets exposed by those documents. it reveals the inner workings of the soviet regime and the complicity of many in the west with that regime., judgment in moscow was an international bestseller published in nine languages, but has only now been published in english for the first time. it was previously at random house, but bukovsky refused to rewrite parts of the book which accused prominent westerners of behind-the-scenes dealings with the soviets. in this edition, the author quotes correspondence with his editor, who says, "i don't disagree, but i simply can't publish a book that accuses americans like cyrus vance and francis ford coppola of unpatriotic -- or even treacherous -- behavior." “vladimir bukovsky uses the kremlin's own documents to show how the soviet union provided a false face to the world and how soviet leaders used western leaders as dupes or willing actors. judgment in moscow provides the written nuremberg trial the soviets never got when the ussr fell.” — anne applebaum , author of gulag: a history (pulitzer prize) “an essential warning of the dangers of collaborating with authoritarian regimes.” — garry kasparov , former world chess champion and author of winter is coming “the most important work to appear for decades on the soviet empire and its aftermath.” — edward lucas , former senior editor of the the economist , from the introduction., reviews & interviews.
“ An essential warning of the dangers of collaborating with authoritarian regimes. ”
“ A fascinating work which demolishes a few more myths prevalent in the West about the Soviet Union and the Cold War… stunning. ”
“ A massive and major contribution. ”

IMAGES
VIDEO
COMMENTS
Find out how to pair your Plantronics Voyager 5200 to USB Dongle.🟣Featured Product🟣🟪 Plantronics Voyager 5200: ️https://headsetadvisor.com/search?type=pr...
Step 3) Press & hold the call control button on the Voyager 5200 for three to five seconds. While wearing the headset, press and hold the black call control button on the end of the microphone boom arm for three to five seconds. The headset will make an audible noise that says "pairing," letting you know the headset is in Plantronics pairing mode.
Plantronics Voyager Bluetooth Pairing. Turn the headset on. Press and hold the call control button (the silver button indicated by the arrow) for about 4 seconds until the headset flashes red/blue. Unplug the USB dongle and plug it back in. The dongle will pair to the headset and turn blue.
To Pair Voyager Legend to a Different Phone or Re-Pair to the Same Phone: 1) Turn the headset on. Slide the power switch to the 'on' position showing green. 2) Using voice commands. Tap the Voice button on your Voyager Legend and say "Pair mode," or Press and hold the Call button on your Voyager Legend until you hear "Pairing". 3) Turn on your phone's Bluetooth feature.
Plantronics Poly Voyager 5200 Series User Manual View and Read online. Charge your headset. Pair your phone. Pair to mobile device. Est. reading time 10 minutes. Poly Voyager 5200 Series Headsets manuals and instructions online. Download Plantronics Poly Voyager 5200 Series PDF manual.
Insert the high-fidelity Bluetooth USB adapter into your laptop or computer and wait for your computer to recognize it. 2. Put your Poly audio device in pair mode. 3. Put your Bluetooth USB adapter into pair mode by pressing and holding the recessed pair button with a pen or paperclip until the Bluetooth USB adapter flashes red and blue.
Turn the headset on and then put it on. Press and hold the Call button until you hear "pairing." While the headset LEDs are flashing blue and red, activate Bluetooth on your phone and set it to search for new devices. Select "Poly V5200 Series." Once successfully paired, indicator lights will stop and you will hear "pairing successful."
Dave demonstrates how to pair the Plantronics Voyager 8200 UC to your laptop/computer with the included BT600 USB Adapter and the Plantronics Hub Application...
This video shows you how to pair your Plantronics Voyager 5200 UC headset to the BT600 USB Bluetooth dongle when using the MDA 220 adapter. If you have addit...
pairing will not work if there are two devices connected already. 1. Ensure NFC is on and your phone's display is unlocked. (Phones may vary.) 2. With the headset turned on, lay the headset on the back of the phone near the NFC tag on the phone as shown until NFC pairing is completed. If necessary, accept the connection. Pair to Another Device 1.
NOTE Your headset can pair with up to 8 devices but only maintain 2 connections simultaneously; this includes the Bluetooth USB adapter. 1 Insert the high-fidelity Bluetooth USB adapter into your laptop or computer and wait for your computer to recognize it. 2 Put your headphones in pair mode. 3 Put your Bluetooth USB adapter into pair mode by gently pressing and holding the pair button
The Plantronics Voyager 5200 Wireless Bluetooth Headset User Manual provides a comprehensive guide on how to use and operate the headset. It includes detailed instructions on how to charge the headset, check battery levels, and use the charging case. The manual also covers how to fit the headset properly and change the ear tips for a better fit.
Step 1. With the BT600 USB Adapter plugged into your laptop or computer, press and hold the button on the side of the BT600 for 3-5 seconds. The BT600 will start flashing red and blue, indicating that it's in pairing mode. Note* The button is quite small, so we recommend using something like a paperclip or pen tip to hold down the button!
Plantronics Poly Voyager 6200 UC User Manual View and Read online. Est. reading time 9 minutes. Poly Voyager 6200 UC Headsets manuals and instructions online. ... Put your Bluetooth USB adapter into pair mode by pressing and holding the recessed pair button with a pen or paperclip until the Bluetooth USB adapter flashes red and blue.
Your new headset has enough power to pair and make a few calls before charging is needed, though you may charge at any time. Align snap-fit magnetic areas of headset and USB cable. Attach cable to USB wall charger or laptop for 90 minutes. LEDs turn off once fully charged. Table 1: Headset LED behavior while charging. Off.
FAQ: Plantronics Voyager Legend Bluetooth Headset Q1: How do I pair my Plantronics Voyager Legend Bluetooth headset with my device? A: Ensure the headset is in pairing mode (LED indicator flashes red and blue). On your device, enable Bluetooth and select "Voyager Legend" from the list of available devices. Follow on-screen prompts to complete the pairing process. Q2: What is the battery ...
Voyager Focus UC Quick Start Guide. 1.07 MB. Voyager Focus UC User Guide. 0.28 MB. Related documents and videos . ... Compatible with PCs via USB adapter, Bluetooth®-enabled desk phones, mobile phones, tablets, and smart watches. Package dimensions (W x D x H) 186 x 210 x 116 mm 7.32 x 8.27 x 4.57 in.
Plantronics Voyager Focus UC User Manual View and Read online. Est. reading time 10 minutes. Voyager Focus UC Headsets manuals and instructions online. ... Put your Bluetooth USB adapter into pair mode by gently pressing and holding the pair button with a pen or paperclip until the Bluetooth USB adapter flashes red and blue.
Posts: 4,694. Plug adapters in Moscow hotels :) I just arrived in Moscow yesterday only to find to my acute embarassment that I had forgotten my universal plug adapter. I had a new bag for my chargers and cords and simply left it out. Frankly I had no idea where one could be bought in central Moscow, so I asked the Sheraton Palace hotel ...
Page 1 PLANTRONICS + POLYCOM. NOW TOGETHER AS Voyager Focus UC User Guide... Page 2: Table Of Contents Contents Overview Headset Charge stand* USB Bluetooth adapter Connect and pair Connect to PC Configure USB adapter Pair to mobile device Pair USB adapter again Fit and charge Wear on the right or left Charge your headset Check headset battery status Load software The basics Make/Take/End Calls...
307K subscribers in the TankPorn community. TankPorn is for all things Battle Tanks, Armored Fighting Vehicles, Armored Cars, Self-Propelled Guns and…
The reason your Moscow Mule is served in a copper mug is not a fluke. It is not because it's the latest trendy hipster craze. It's not just a marketing ploy (although it definitely started out as one), nor is it a conspiracy by the lobbyists for Big Copper. Moscow Mules come in copper mugs for three reasons: taste, temperature, and presentation.
Bukovsky's book Judgment in Moscow was released May 14, 2019.. Hardcover, paperback and e-book versions available. Amazon: Hardcover, Paperback, and Kindle Baen: DRM-free e-book. Barnes & Noble: Nook. UK sales: Kindle and Paperback