- a. Send us an email
- b. Anonymous form
- Buyer's Guide
- Upcoming Products
- Tips / Contact Us
- Podcast Instagram Facebook Twitter Mastodon YouTube Notifications RSS Newsletter

How to Show and Hide Favicons in Safari Favorites Bar
In Safari 17 and macOS Sonoma , Apple has introduced support for displaying favicons in the Favorites bar. Keep reading to learn why favicons can be useful, and how you can disable them if they aren't for you.
Favicons can usually be found next to anything in a browser's interface that identifies a website. This can include bookmarks, tabs, history results, and search bars.
In Safari 17, if you have the Favorites Bar enabled ( View -> Show Favorites Bar in Safari's menu bar) the favicon for each site will appear beside its title, allowing you to more easily spot it in the bar.
Get weekly top MacRumors stories in your inbox.
Popular Stories

Apple Leak Confirms Four iPhone 16 Models With Same A18 Chip

iPhone 16 Pro Models to Adopt 'M14' Advanced Samsung OLED Panels for Improved Brightness and Lifespan
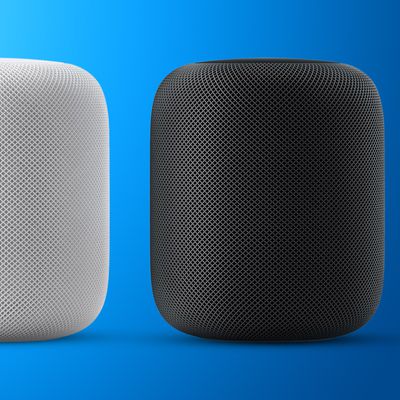
Apple Reclassifies iPhone X, HomePod, and Original AirPods as 'Vintage'

MacBook Owners With Faulty Butterfly Keyboards to Get Payouts Soon

Some Apple Intelligence Features Likely to Require Paid Subscription

iOS 18 to Bring These 5 New Features to AirPods Pro
Next article.
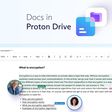
Our comprehensive guide highlighting every major new addition in iOS 17, plus how-tos that walk you through using the new features.

Apple News+ improvements, cross-platform tracker alerts, website app downloads for the EU, and more.

Get the most out your iPhone 15 with our complete guide to all the new features.
A deep dive into new features in macOS Sonoma, big and small.

Updates to Mail, Photos, Messages, and more, with Apple Intelligence features throughout.

iPhone Mirroring, Safari improvements, new Passwords app, and Apple Intelligence features throughout.

Apple Intelligence features, Smart Script handwriting refinement, Calculator app, and more.

New hand gestures, rearrange apps in Home View, larger Mac Virtual Display, and more.
Other Stories

2 days ago by Tim Hardwick

6 days ago by Tim Hardwick

1 week ago by Tim Hardwick

How-To Geek
How to show or hide the favorites bar on safari for ipad.

Your changes have been saved
Email Is sent
Please verify your email address.
You’ve reached your account maximum for followed topics.
What I'm Hoping to See in the iPad Mini 7
This old third-party sonos app fixed my speaker issues, change these hidden settings to speed up your android phone.
If you'd like to keep some of your favorite Safari bookmarks a quick tap away on your iPad, Safari lets you enable an on-screen Favorites bar. Once it's enabled, you'll find it under your address bar. Here's how to turn the Favorites bar on (or off, if you want to hide it).
First, launch Settings. Locate the grey "gear" icon on your iPad and tap it.
In Settings, scroll through the list and tap "Safari."
In Safari settings, find the "General" section. In that section, you'll see a switch labeled "Show Favorites Bar." Flip the switch beside it to turn it on.
(If it's already enabled and you want to hide the Favorites bar, flip the switch "off.")
After that, launch Safari. If you've enabled the Favorites bar, you'll see it located just below the address bar at the top of the screen.
To use it, just tap any one of the names on your Favorites bar, and the website will load in the tab or window you're currently using.
You can change which links appear in the Favorites bar by editing your bookmarks and rearranging your "Favorites" list. Whatever is at the top of that list will appear in the Favorites bar---depending on the space available and the length of the link names. Happy browsing!
Related: How to Hide Favorites on Safari's New Tab Page on iPhone and iPad
- iPhone & iPad

Safari Favorites Icons Missing? 7 Ways to Get Them Back

If you buy through affiliate links, we may earn a commission at no extra cost to you. Full Disclosure Here…
Safari favorites icons, or favicons, are a celebrated convenience that allows you to quickly see the website you want in history, bookmarks, or tabs. Unfortunately, these favicons tend to appear incorrectly or go missing. This article shows you how to get back missing favorite icons on your Mac.
If you notice that your Safari favorites icons are missing , clearing your cache and restarting Safari is the fastest way to get them back . There is another alternative way of opening the affected website in a private Safari window; I will look at it in detail later in the article.
How to Find Safari Favorites Icons Missing?
- Method 1: Clear Safari favorites icons cache
Method 2: Use Safari Private Window
Method 3: create new user, method 4: verify your preferences, method 5: restore items from time machine, method 6: download updates.
- Method 7: Use the safe mode
In Conclusion
If the favorites icons are missing in Safari on your Mac, try going to “Safari” > “Preferences” > “Tabs” and check the box next to “Show website icons in tabs.” If this doesn’t solve the issue, try resetting the Safari browser by going to “Safari” > “Reset Safari” and selecting the appropriate options. If the issue persists, try restarting your Mac or updating the operating system.
How to bring back Safari Favorites Icons
When Apple first introduced the favicon feature on Safari, most people unsurprisingly jumped on it enthusiastically. The convenience of quickly locating your favorite website on a tab or bookmark list was too good to pass up. Precious seconds are saved by that little image appearing in the history list of the Safari browser, while not seeing it can put some people off whatever they are doing on the internet. Even though the Safari favorites icon appears distorted or missing, we’re here to tell you that you can quickly recover the icon by following a few simple steps on your MacBook.
Method 1: Clear Safari favorites icons cache
Clearing the Safari favorites icons cache and starting over is the universal way of solving the problem of incorrect and missing favicons on your computer. Follow the steps below to get your favorite icons back.
- Shut or quit Safari.
- Go to Finder on your Mac.
- Next, click on Go, then select Go To Folder on the visible menu.
- A pop-up menu will appear, and you will need to type in/Library/Safari/Favicon Cache/
- Once you’ve typed that in, you need to click on Go.
- You must send all the items in the folder on your screen to Trash. Pressing the Command and the A key simultaneously selects all the files in the folder, then you can drag them to the trash. You can also right-click the files and select Move To Trash on the menu that appears on the screen.
- Empty the entire trash or delete the items from the favicon cache folder only. The simplest way to empty your trash is by right-clicking the trash icon on your dock and selecting Empty Trash.
- Open your Safari browser again and visit your saved sites.
The incorrect or distorted images should appear correctly. The favicon cache rebuilds itself as you visit your saved sites. However, in rare cases, some alternatives might help. I’ll now look at some of the methods that you can use. Feel free to try them all, as none take a long time to complete.
Also Read: How to Fix Finder Not Responding on Mac
There is no guarantee that this alternative method will work, but it is worth a try if clearing the favicon cache is not working or if you prefer not to use it. Safari has a private window that does not store browsing history, and you can use this feature to try and refresh your favicons.
- Right-click on Safari in the Dock
- Select New Private Window
- Visit the site with the incorrect or missing favicons
- Close Private Window
The favicons should return to normal working conditions after this. You can try these further steps in the Private Window.
- Select Preferences and click on Privacy on the Safari menu
- Click on Manage Website Data, and a list of sites will appear
- Choose the site that is causing issues and click on Remove
- Click on Done to finish the process
- Go back to the non-private window and open the website again.
Your Mac should be able to rebuild the favicon cache on its own. If you know your way around the device, you can manually make another favicon cache folder, but this is not a recommended route. It is better to contact the Apple Support center.
If you continue having issues with favicons, create a new user on your Mac. This method has worked for others on the Apple Community Forum , where users try to help each other solve various challenges with Mac. One user managed to retrieve all the missing favicons using this method.
- Select System Preferences (System Settings on macOS Ventura and above) on your menu and click Users & Groups
- Click on Add at the bottom of the dialogue box.
- Choose the type of user, preferably the Administrator.
- Enter the name of the new user and a password.
- Click on Add User.
The first time you open Safari under the new user profile, favicons should all work perfectly. \
Also Read: How to Change Admin Name on Mac
The Mac has a preference setting that allows tabs to display icons when you’re on Safari. Check that your preferences are set correctly by following these simple steps.
- Open Safari
- Click on Safari in the menu bar
- Select Preferences
- Click on Tabs, and a list of preferences will show up
- Tick the box allowing website icons to be shown.
The image below shows the box that you should tick. You can try doing this a couple of times while restarting your device. Try this method several times, restarting your device each time.
If you use Time Machine to backup files, then you can use it to retrieve files and items. The good thing about Time Machine is that it works with almost all Mac apps. Here is a reminder of how to open Time Machine and retrieve files and items.
- Click on the Time Machine icon. If the icon is not there, go to System Preferences (System Settings on macOS Ventura and above) and click Time Machine on the Apple menu.
- Click on Show Time Machine in the menu bar to browse backups and local snapshots.
- Use the arrows to look through your missing files and items. When you see the files you need, click Restore.
You can restore all the files at once or one by one. When restored, the files return to the original folder. Remember, you need to have already set your device to back up to the Time Machine for this method to work perfectly.
Also Read: How to Turn off Time Machine on a Mac
Your Safari favorites icons missing challenge can also be solved by updating your device. The macOS Catalina 10.15.7 Combo update fixes issues that prevent files from syncing with iCloud and resolves graphics. You can download this update and see if the problem is solved.
Follow these steps to download software updates on your Mac.
- Open the Apple menu and choose System Preferences (System Settings on macOS Ventura and above).
- Click on Software Update.
- Open the Software Update preferences for the Safari folder.
You can also find a list of available updates in the Apple Store or set your device to check for software updates in the System Preferences (System Settings on macOS Ventura and above) automatically. However, for this particular issue of missing favicons, the Catalina 10.15.7 Combo update should be able to help.
Method 7: Use the safe mode
One way of solving issues on your Mac is to restart it in safe mode. The safe mode allows your device to start and run with limited functionality as you try and solve specific issues. You must determine if your device uses Apple silicon, then follow these steps.
- Shut down your Mac device.
- Turn on your Mac and hold the power tab until the startup options window appears.
- Choose the startup disk.
- Click the Continue in Safe Mode tab while holding down the shift key.
- Log in, and if asked to, do it again.
If your device uses the Intel processor, follow the instructions below.
- Turn on the Mac
- Press and hold the shift key immediately
- Release the shift key when the login window appears
- Login as per instruction
All the methods mentioned here should help retrieve missing or distorted favicons. If you continue having issues after everything I have touched on here, you may need to reinstall your macOS to ensure that all the third-party apps are up to date.
Also Read: Best Mac OS Version
Always keep your Mac device updated, as this helps solve issues before they arise. Clearing your favicon cache is the simplest and fastest way of retrieving your missing favicon. If it does not work, you should get joy from the other methods mentioned above. As a last resort, reinstall the operating system. None of your data is removed by reinstalling macOS. Click on the Reinstall macOS tab in the Utilities window and follow the instructions to complete the process.
Do not close the lid on your Mac until the reinstallation process is finished. Your device will load all the latest software updates and be as good as new. Besides everything I have covered here, you can also contact Apple support and get help.
Favicons provide a convenient way of quickly identifying websites on tabs, bookmark lists, and browser history. For those using the internet for work, favicons save valuable time and energy since you do not have to type the first few letters of sites to get where you want to be.
Ujjwal is a tech enthusiast with a special interest in everything Apple! He manages and writes on MacMyths.com where sharing anything and everything related to Apple devices and services is his daily thing to do.
Recent Posts
How to connect an ethernet cable to a MacBook Air [Solution]
Apple introduced Ethernet ports in MacBook versions 2010 and 2011. After this, the tech giant focused primarily on Wi-Fi connectivity and removed the ports from all its devices. However, if you are...
8 Ways to Fix a MacBook Trackpad Not Working
Are you having trouble with your Macbook trackpad not working? You're not alone. Many Macbook users experience this issue, and it can be incredibly frustrating. So, after testing different methods, I...
How to hide or show website icons in Safari Favorites Bar
Learn how to remove or display the website icons of your favorite bookmarks in Safari’s top Favorites Bar on your iPad and Mac running iPadOS 17 and macOS Sonoma.
Show top Favorites Bar in Safari
Safari on Mac and iPad (not iPhone because of the smaller screen area) lets you show a thin strip of your favorite bookmarks at the top of the browser, just below the URL address bar.
This row of favorite websites is visible at all times, whether you’re on the Safari Start Page or a web page. Plus, it appears in both the Separate and Compact tabs settings.
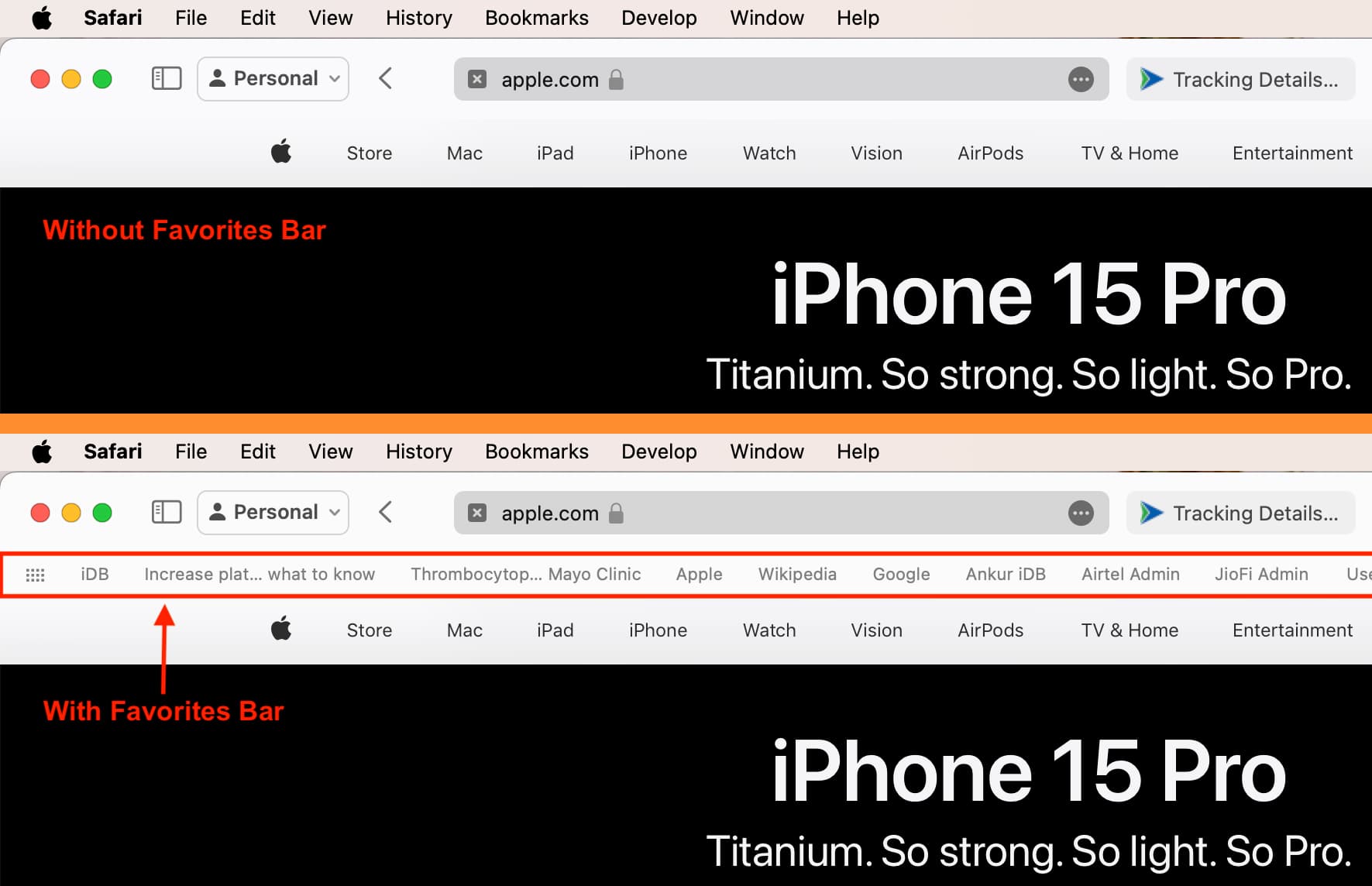
The Favorites Bar takes a little extra screen area but makes it easy to access your favorite bookmarks without the need to go to the Start Page or open the bookmarks section.
If you have not already enabled this, you can do it by following these steps.
- Open Safari .
- From the top menu bar, click View and choose Show Favorites Bar .
- Alternatively, you can press Shift + Command + B keys together to show (or hide) the Favorites Bar.
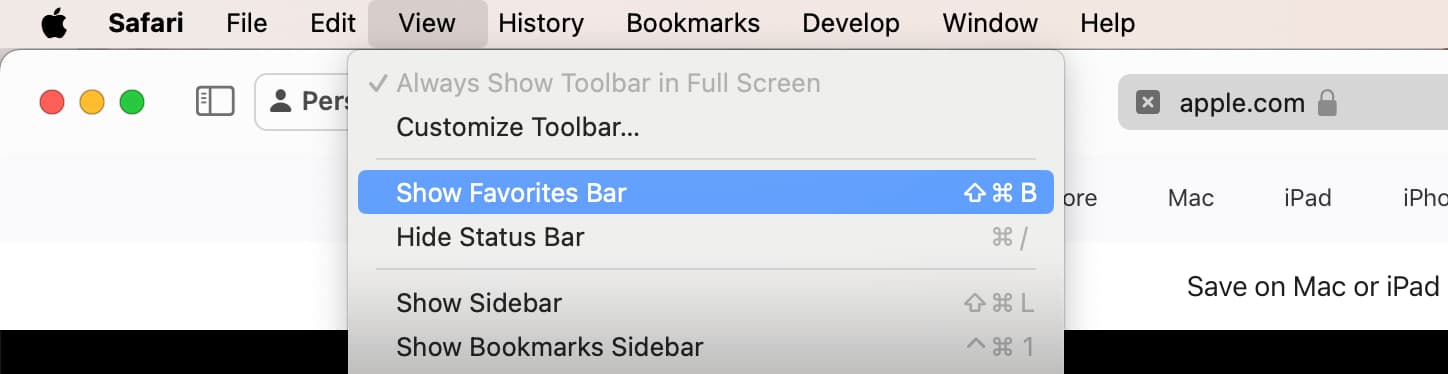
- Open the Settings app .
- Scroll down and tap Safari .
- Turn on Show Favorites Bar .
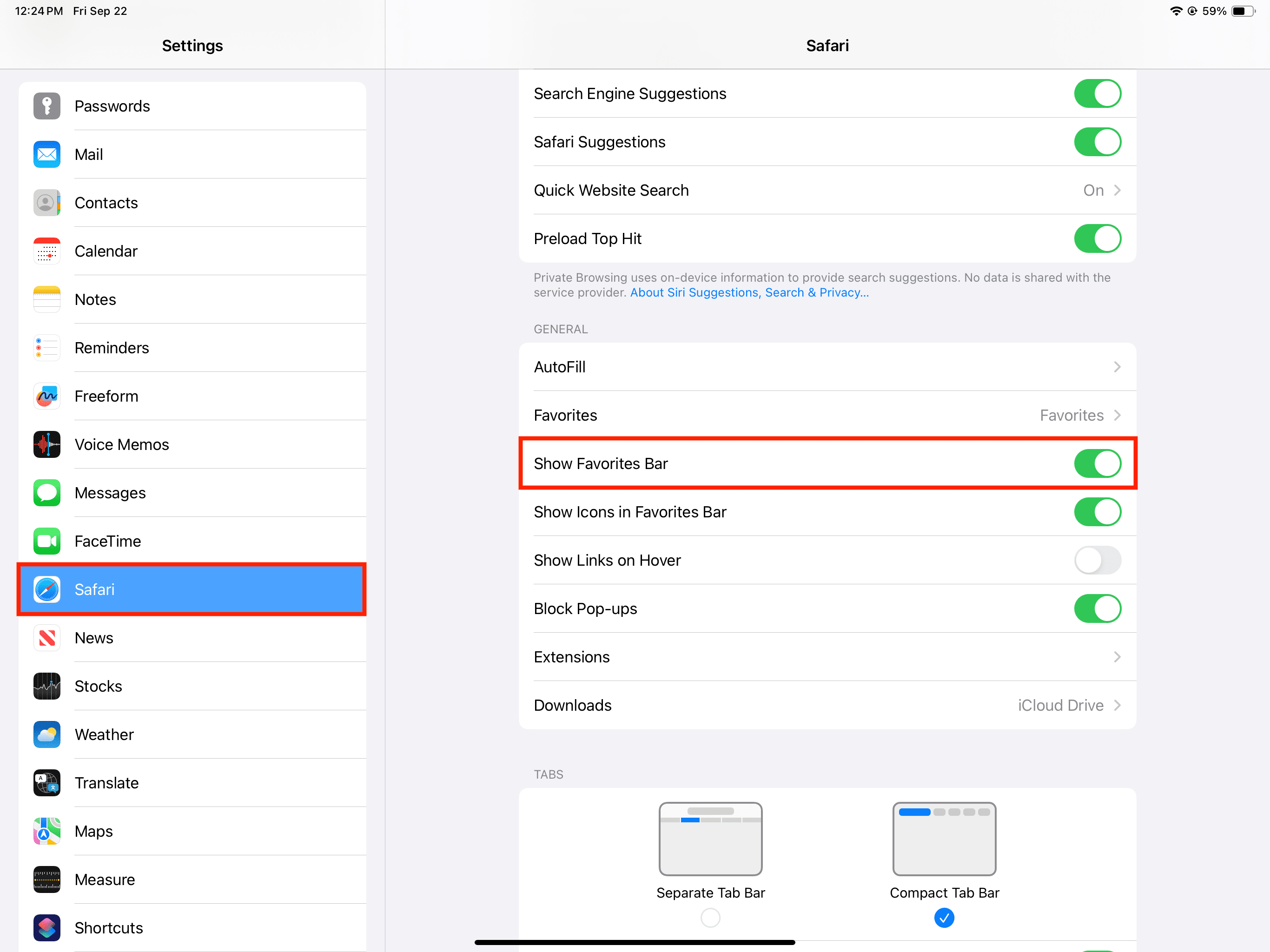
Related: How to pin tabs in Safari
Hide or show website icons in Safari Favorites Bar
Starting with macOS Sonoma and iPadOS 17, the Favorites Bar displays the website icon (also called favicon). This makes it similar to other browsers like Google Chrome that show the favicons in their top bookmarks bar.
For many people, the tiny site icons are not only aesthetically pleasing but can also help identify a bookmark faster.
However, if you feel differently and prefer the old look with only the site name, here’s how to hide those icons from the Favorites Bar.
- Place the mouse or trackpad cursor on the Favorites Bar.
- Right-click or Control-click and uncheck (or check) Show Icons .
- Go to the Settings app and tap Safari .
- Turn off (or on) the switch for Show Icons in Favorites Bar .
Other Safari tips:
- How to hide your IP address and prevent tracking in Safari
- How to create and use profiles in Safari on iPhone, iPad, and Mac
- How to refresh website favicons in Safari on Mac
How to turn on and edit the Favorites bar in Safari

A few weeks ago, I received a panicked call from my sister. "My Favorites are gone! I don't know where they went and I don't know how to get them back." The favorites in question weren't Instagram likes or Twitter stars — no, her new work Mac had come with its Bookmarks favorites bar disabled.
It's not uncommon to see this in new OS X Yosemite Macs; Safari's default view sports as few buttons and switches as possible, so as to immerse yourself in the Web browsing experience. But it's an easy fix to reenable the Favorites bar and even edit it.
How to turn on and edit the Bookmarks bar in Safari
Turning the Bookmarks or Favorites bar on is a relatively simple process.
- Open Safari .
- Select the View menu
- Find Show Favorites Bar
(If you like keyboard shortcuts, you can also use Command-Shift-B to show or hide the bar.)

How to add new sites to your Favorites bar in Safari
Once your Favorites bar is visible, there several ways to add new sites and folders to it.
The easiest way to add a website is to drag its icon from the status bar to the Favorites bar; you'll see a green plus button to let you know it's safe to drop it onto the bar.
You can also add or edit favorites by doing the following:
Master your iPhone in minutes
iMore offers spot-on advice and guidance from our team of experts, with decades of Apple device experience to lean on. Learn more with iMore!
- Click on the Sidebar icon in the upper left corner of Safari.
- Select the bookmarks icon .
- Open the Favorites section by clicking on the arrow.
- Click Edit .

Inside the Bookmarks editing screen, you can add folders to group bookmarks together, or simply drag bookmarks from their current location into the Favorites toolbar.
How to quickly edit your Favorites bar in Safari
If you'd prefer not to launch the full Favorites editor, you can tweak your favorites in a few different ways.
Rename them or their website: Want a different name for your new bookmark or need to update the address? Control-click (or right click) on a bookmark in the Favorites bar and select Rename Bookmark or Edit Address .

Delete: Don't want a bookmark on your Favorites bar anymore? Just drag it off the toolbar and it'll disappear in a cloud of pixel smoke.
Copy for later: Need to share an address with someone? Control-click on a bookmark and select Copy to save it to your clipboard.
Serenity was formerly the Managing Editor at iMore, and now works for Apple. She's been talking, writing about, and tinkering with Apple products since she was old enough to double-click. In her spare time, she sketches, sings, and in her secret superhero life, plays roller derby. Follow her on Twitter @settern.
ChatGPT has arrived on Apple silicon Macs as a desktop app — here's why I'm downloading it right now
I didn't get Slack notifications on my Mac for over a year because of one hidden setting
Starting a smart home? Don’t choose wrong! Here are four Prime Day smart home deals to kickstart your ecosystem
Most Popular
- 2 I’ve replaced hundreds of iPhone batteries and this new technology would definitely make doing it yourself easier
- 3 Hurry! Both M4 iPad Pro models are at new low prices before Prime Day has even started!
- 4 Cheaper Apple Vision Pro leak reveals cost cuts could come from significantly nerfed display
- 5 Fortnite on iPhone has just got one step closer as Epic submits the battle royale for approval in EU

How To : This Hidden Setting Gives Safari's Favorites Bar Better-Looking Shortcuts to Your Most-Used Bookmarks

Apple has a new way to tidy up your favorite bookmarks in Safari , making them easier to access than ever before. This new feature saves space, allowing you to quickly see more of your favorites at the same time.
While you can quickly access any of your iCloud-synced favorite bookmarks in Safari from your iPhone, iPad, or Mac, the newest Safari feature is for macOS and iPadOS only since it's all about the Favorites Bar. The bookmarks bar has been available in Safari on macOS for a while but has only become an iPad option since iPadOS 17 .
To show the Favorites Bar on macOS, go to View –> Show Favorites in Safari's menu bar. On iPadOS, go to Settings –> Safari and toggle on "Show Favorites Bar."
- Don't Miss: Create Safari Profiles to Separate Browsing Activity for Personal, Work, and Other Topics on Your iPhone or iPad

Since the initial release of macOS 14 Sonoma and iPadOS 17, Safari 17 has included an option to hide favicons, or website icons, from bookmarks in the Favorites Bar. It also affects folder icons and works with Safari 17 on the older macOS versions.
With the feature, favicons will still appear on tabs, history results, and Safari's Start Page on macOS and iPadOS, as well as in the list that pops up after you click the "Show more bookmarks" icon (>>) at the end of the Favorites Bar on macOS. However, it will increase the number of favorites you see on the Favorites Bar as a whole.
In the Safari 17.4 update for macOS, released March 7, two days after it became available on iPadOS 17 , there's an even better way to save space in the Favorites Bar. Instead of removing the icons, you can remove the text, freeing up even more room for additional bookmarks to show at once in the bar. Let's see how it all works below, but make sure you're running Safari 17.4 first.
- Don't Miss: 30 New Features and Changes for Your iPhone on iOS 17.4 and iPadOS 17.4
Jump to a Section
Option 1: show/hide titles per bookmark on mac, option 2: show/hide titles per bookmark on ipad, option 3: show/hide all titles or icons on mac, option 4: show/hide all titles or icons on ipad.
To show only the icon of a specific webpage in your Favorites Bar on macOS, right-click or Control-click the bookmark in the bar and deselect "Show Title." Only the webpage's icon will show. However, if the bookmark gets pushed off into the hidden "Show more bookmarks" list, its name will still appear next to its icon.
To return the name, right-click or Control-click the bookmark in the bar and select "Show Title."

Before Safari 17.4, the only option was "Show Icons," which applied to the whole Favorites Bar. This option showed only the title of bookmarks for everything visible in the bar. There was no option to show only website icons.
To show only the icon of a specific webpage in your Favorites Bar on iPadOS, long-press or tap and hold the bookmark in the bar, tap "Edit," toggle off "Show Title," and hit "Save."

Only the webpage's icon will show. However, if the bookmark gets pushed off into the hidden "More" list (•••), its name will still appear next to a bookmark icon (favicons don't appear in this list).
To bring the name back, long-press or tap and hold the bookmark in the bar, tap "Edit," toggle on "Show Title," and hit "Save."

This was not possible prior to iPadOS 17.4.
If you want to change how the bookmarks and folders look in the Favorites Bar on macOS en masse, right-click or Control-click the Favorites Bar but not a bookmark or folder directly.
To keep the default settings on the Favorites Bar, make sure "Show Icons and Text" is selected. This is also how things appear in the hidden "Show more bookmarks" list. If you choose any of the other options, you won't be able to show or hide titles for individual webpages.

To show only website icons on the Favorites Bar, select "Show Icons Only." Folder names will still appear next to folder icons since you wouldn't be able to tell the difference between them otherwise. And if the webpage's symbol gets pushed to the hidden "Show more bookmarks" list, its name will still appear next to its icon.

To show only text on the Favorites Bar, select "Show Text Only." All website and folder icons will disappear, and only bookmark titles and folder names will remain. Folders will be distinguishable by the chevron symbol next to them.
If the bookmark's or folder's name ends up in the hidden "Show more bookmarks" list, its icon will still appear next to its title.

Your only option before Safari 17.4 was "Show Icons." There was no option to show only website icons.
To change how the bookmarks and folders look in the entire Favorites Bar on iPadOS, go to Settings –> Safari –> Favorites Bar Appearance. The default option is "Show Icons and Text." If you choose any of the other options, you won't be able to show or hide titles for individual webpages.

To show only website icons on the Favorites Bar, select "Show Icons Only." Folder names will still appear next to folder icons since you wouldn't be able to tell the difference between them otherwise. And if the webpage's symbol gets pushed to the hidden "More" list, its name will still appear next to a bookmark icon.

To show only text on the Favorites Bar, select "Show Text Only." All website and folder icons will disappear, and only bookmark titles and folder names will remain. Folders will be distinguishable by the chevron symbol next to them. This text-only setting was available for Safari on iPad before iPadOS 17.4 by disabling the "Show Icons in Favorites Bar" switch in Settings –> Safari.
If the bookmark's or folder's name ends up in the hidden "More" list, a bookmark or folder icon will still appear next to its title.

Just updated your iPhone? You'll find new features for Podcasts, News, Books, and TV, as well as important security improvements and fresh wallpapers. Find out what's new and changed on your iPhone with the iOS 17.5 update.
Be the First to Comment
Share your thoughts, how to : ios 18 upgrades your iphone's buttons with eye-catching visual effects, how to : get instant solutions to mathematical problems on your iphone or ipad with apple's new math notes, how to : get rcs messaging in your iphone's messages app for imessage-like chats with android users, how to : 10 things everyone should know about the iphone's keyboard for a better typing experience, how to : download and install ios 18 beta or ipados 18 beta to try new iphone or ipad features first, how to : download apple's new ios 18 and ipados 18 wallpapers to use on any device, how to : 16 harry potter spells for siri that turn your iphone into a magical elder wand, how to : dial these secret codes to see if someone is hijacking calls & texts on your iphone, how to : get a 'select all' button for webpages in safari on your iphone, how to : use facetime's secret hand gestures and reaction buttons to add animated on-screen effects to your video feed, how to : clear your frequently used and recent emoji from your iphone's keyboard, how to : make siri say whatever you want every time you connect your iphone to a charger, how to : 13 tips every apple pencil user needs to know for ipad, how to : lock and hide apps on your iphone or ipad — the official way, how to : install facebook lite on your iphone, how to : airpods are getting even better thanks to ios 18, warning : sensitive info you black out in images can be revealed with a few quick edits on your iphone, how to : the easiest way to secretly record someone's conversation with your iphone, how to : trigger imessage effects with just a keyword, how to : 100+ secret dialer codes for your iphone.
- All Features
- All Hot Posts
How To Change Safari Favorites Icons

- Software & Applications
- Browsers & Extensions
Introduction
Safari, the default web browser for Apple devices, offers a personalized browsing experience through its "Favorites" feature. These favorites, represented by icons, provide quick access to frequently visited websites, making it convenient to navigate the web. However, the default icons may not always align with your preferences or the visual aesthetic you desire. Fortunately, Safari allows users to customize these icons, adding a touch of personalization to their browsing experience.
In this article, we will delve into the process of changing Safari favorites icons, empowering you to infuse your browsing experience with a dash of individuality. Whether you wish to match the icons to your website's branding, create a cohesive visual theme, or simply add a personal touch to your browsing interface, the ability to modify these icons offers a world of creative possibilities.
By understanding the steps involved in this customization process, you can elevate your browsing experience and make it uniquely yours. So, let's embark on this journey to unlock the potential for personalization within Safari, as we explore the steps to change Safari favorites icons.
Understanding Safari Favorites Icons
Safari's "Favorites" feature serves as a convenient gateway to frequently visited websites, allowing users to access their preferred online destinations with just a click. These favorites are represented by icons, which not only provide visual cues but also contribute to the overall browsing experience. Each icon serves as a visual identifier for a specific website, offering a glimpse into its content or branding.
The default icons assigned to favorites in Safari may not always align with users' preferences or the desired visual aesthetic. This misalignment can prompt the need for customization, as users seek to imbue their browsing experience with a touch of personalization. Whether it's aligning the icons with a specific color scheme, matching them to a website's branding, or simply adding a personal flair, the ability to modify these icons offers a myriad of creative opportunities.
Understanding the significance of these icons goes beyond mere visual appeal. They play a crucial role in streamlining the browsing process, enabling users to quickly identify and access their preferred websites. By customizing these icons, users can create a cohesive visual theme within their browsing interface, enhancing the overall aesthetic and usability.
Moreover, the process of changing Safari favorites icons empowers users to take ownership of their browsing experience. It allows for a deeper level of personalization, enabling individuals to curate a browsing environment that resonates with their unique preferences and visual sensibilities.
In essence, the icons associated with Safari favorites are more than just visual markers; they are a means of expression and personalization within the digital realm. Understanding their significance sets the stage for the exploration of the steps involved in customizing these icons, as users seek to infuse their browsing experience with a touch of individuality and creativity.

Steps to Change Safari Favorites Icons
Identify the Desired Icon : Begin by selecting or creating the icon you wish to use for the Safari favorite. This could be an existing image that represents the website, a custom-designed icon, or a logo that aligns with your visual preferences.
Convert the Image to .ICNS Format : Safari requires the icon to be in .icns format for it to be used as a favorite icon. If your chosen icon is not in this format, you can utilize online converters or graphic design software to convert it accordingly.
Access the Website's HTML Code : To change the favorite icon for a specific website, you need to access the HTML code of that site. This can be done by right-clicking on the website's page and selecting "Inspect" or "View Page Source," depending on your browser .
Locate the Icon Link : Within the HTML code, search for the link rel="icon" or link rel="shortcut icon" tag. This tag specifies the location of the current favorite icon used by the website.
Replace the Icon Link : Once you have located the icon link, replace the existing URL with the file path of the .icns icon you wish to use. Ensure that the file path is accurate and leads to the desired icon.
Save and Refresh : After making the necessary changes to the HTML code, save the file and refresh the website in Safari. This allows the browser to update and display the new favorite icon associated with the website.
Verify the Change : Upon refreshing the website, verify that the new favorite icon is displayed in the Safari browser. The updated icon should now appear alongside the website's title in the Favorites section, reflecting your personalized choice.
Repeat for Additional Websites : If you wish to change the icons for multiple websites in your Safari Favorites, repeat the process for each website, ensuring that the respective HTML code is updated with the new icon links.
By following these steps, you can seamlessly customize the icons associated with your Safari Favorites, infusing your browsing experience with a personalized touch that reflects your unique visual preferences and creative flair.
In conclusion, the ability to change Safari favorites icons offers a gateway to personalization within the browsing experience. By understanding the significance of these icons and the steps involved in customizing them, users can elevate their browsing interface to align with their unique visual preferences and creative inclinations.
The process of changing Safari favorites icons empowers users to curate a browsing environment that resonates with their individuality. It goes beyond mere visual customization; it embodies a sense of ownership and personal expression within the digital realm. Whether it's aligning the icons with a specific color scheme, matching them to a website's branding, or simply adding a personal touch, the customization of these icons opens a realm of creative possibilities.
By identifying the desired icons, converting them to the required .icns format, and updating the HTML code of the respective websites, users can seamlessly infuse their browsing experience with a touch of individuality. This process allows for a cohesive visual theme within the Safari Favorites, enhancing the overall aesthetic and usability.
Furthermore, the ability to change Safari favorites icons fosters a sense of connection and familiarity with frequently visited websites. It streamlines the browsing process, enabling users to quickly identify and access their preferred online destinations with a visual cue that resonates with their personal preferences.
In essence, the customization of Safari favorites icons transcends mere visual appeal; it embodies a form of digital self-expression. It empowers users to craft a browsing environment that reflects their unique tastes and preferences, fostering a deeper sense of connection and personalization within the digital landscape.
As users embark on the journey to modify their Safari favorites icons, they embark on a path of creative exploration and personalization, infusing their browsing experience with a touch of individuality that reflects their unique visual sensibilities. This process not only enhances the visual appeal of the browsing interface but also fosters a deeper sense of ownership and personal connection within the digital realm.
Leave a Reply Cancel reply
Your email address will not be published. Required fields are marked *
Save my name, email, and website in this browser for the next time I comment.
- Crowdfunding
- Cryptocurrency
- Digital Banking
- Digital Payments
- Investments
- Console Gaming
- Mobile Gaming
- VR/AR Gaming
- Gadget Usage
- Gaming Tips
- Online Safety
- Software Tutorials
- Tech Setup & Troubleshooting
- Buyer’s Guides
- Comparative Analysis
- Gadget Reviews
- Service Reviews
- Software Reviews
- Mobile Devices
- PCs & Laptops
- Smart Home Gadgets
- Content Creation Tools
- Digital Photography
- Video & Music Streaming
- Online Security
- Online Services
- Web Hosting
- WiFi & Ethernet
- Browsers & Extensions
- Communication Platforms
- Operating Systems
- Productivity Tools
- AI & Machine Learning
- Cybersecurity
- Emerging Tech
- IoT & Smart Devices
- Virtual & Augmented Reality
- Latest News
- AI Developments
- Fintech Updates
- Gaming News
- New Product Launches
5 Ways to Improve IT Automation
- What is Building Information Modelling
Related Post
Sla network: benefits, advantages, satisfaction of both parties to the contract, what is minecraft coded in, how much hp does a diablo tuner add, what is halo-fi, what is halo lock iphone, related posts.

How To Edit Safari Start Page

How To Edit Favorites In Safari

How To Delete Bookmarks In Safari

How To Sync Chrome Bookmarks With Safari

How To Edit Safari Favorites On Mac

How To Add Bookmarks On Safari

How To Delete Favorites On IPad Safari

How To Delete Favorites In Safari
Recent stories.

What is Building Information Modelling?

How to Use Email Blasts Marketing To Take Control of Your Market

Learn To Convert Scanned Documents Into Editable Text With OCR

Top Mini Split Air Conditioner For Summer

Comfortable and Luxurious Family Life | Zero Gravity Massage Chair

Fintechs and Traditional Banks: Navigating the Future of Financial Services

AI Writing: How It’s Changing the Way We Create Content

- Privacy Overview
- Strictly Necessary Cookies
This website uses cookies so that we can provide you with the best user experience possible. Cookie information is stored in your browser and performs functions such as recognising you when you return to our website and helping our team to understand which sections of the website you find most interesting and useful.
Strictly Necessary Cookie should be enabled at all times so that we can save your preferences for cookie settings.
If you disable this cookie, we will not be able to save your preferences. This means that every time you visit this website you will need to enable or disable cookies again.
iPhone User Guide
- iPhone models compatible with iOS 17
- R ' class='toc-item' data-ss-analytics-link-url='https://support.apple.com/guide/iphone/iphone-xr-iph017302841/ios' data-ajax-endpoint='https://support.apple.com/guide/iphone/iphone-xr-iph017302841/ios' data-ss-analytics-event="acs.link_click" href='https://support.apple.com/guide/iphone/iphone-xr-iph017302841/ios' id='toc-item-IPH017302841' data-tocid='IPH017302841' > iPhone X R
- S ' class='toc-item' data-ss-analytics-link-url='https://support.apple.com/guide/iphone/iphone-xs-iphc00446242/ios' data-ajax-endpoint='https://support.apple.com/guide/iphone/iphone-xs-iphc00446242/ios' data-ss-analytics-event="acs.link_click" href='https://support.apple.com/guide/iphone/iphone-xs-iphc00446242/ios' id='toc-item-IPHC00446242' data-tocid='IPHC00446242' > iPhone X S
- S Max' class='toc-item' data-ss-analytics-link-url='https://support.apple.com/guide/iphone/iphone-xs-max-iphcd2066870/ios' data-ajax-endpoint='https://support.apple.com/guide/iphone/iphone-xs-max-iphcd2066870/ios' data-ss-analytics-event="acs.link_click" href='https://support.apple.com/guide/iphone/iphone-xs-max-iphcd2066870/ios' id='toc-item-IPHCD2066870' data-tocid='IPHCD2066870' > iPhone X S Max
- iPhone 11 Pro
- iPhone 11 Pro Max
- iPhone SE (2nd generation)
- iPhone 12 mini
- iPhone 12 Pro
- iPhone 12 Pro Max
- iPhone 13 mini
- iPhone 13 Pro
- iPhone 13 Pro Max
- iPhone SE (3rd generation)
- iPhone 14 Plus
- iPhone 14 Pro
- iPhone 14 Pro Max
- iPhone 15 Plus
- iPhone 15 Pro
- iPhone 15 Pro Max
- Setup basics
- Make your iPhone your own
- Take great photos and videos
- Keep in touch with friends and family
- Share features with your family
- Use iPhone for your daily routines
- Expert advice from Apple Support
- What’s new in iOS 17
- Turn on and set up iPhone
- Wake, unlock, and lock
- Set up cellular service
- Use Dual SIM
- Connect to the internet
- Sign in with Apple ID
- Subscribe to iCloud+
- Find settings
- Set up mail, contacts, and calendar accounts
- Learn the meaning of the status icons
- Charge the battery
- Charge with cleaner energy sources
- Show the battery percentage
- Check battery health and usage
- Use Low Power Mode
- Read and bookmark the user guide
- Learn basic gestures
- Learn gestures for iPhone models with Face ID
- Adjust the volume
- Silence iPhone
- Find your apps in App Library
- Switch between open apps
- Quit and reopen an app
- Multitask with Picture in Picture
- Access features from the Lock Screen
- Use the Dynamic Island
- Perform quick actions
- Search on iPhone
- Get information about your iPhone
- View or change cellular data settings
- Travel with iPhone
- Change sounds and vibrations
- Use the Action button on iPhone 15 Pro and iPhone 15 Pro Max
- Create a custom Lock Screen
- Change the wallpaper
- Adjust the screen brightness and color balance
- Keep the iPhone display on longer
- Use StandBy
- Customize the text size and zoom setting
- Change the name of your iPhone
- Change the date and time
- Change the language and region
- Organize your apps in folders
- Add, edit, and remove widgets
- Move apps and widgets on the Home Screen
- Remove or delete apps
- Use and customize Control Center
- Change or lock the screen orientation
- View and respond to notifications
- Change notification settings
- Set up a Focus
- Allow or silence notifications for a Focus
- Turn a Focus on or off
- Stay focused while driving
- Customize sharing options
- Type with the onscreen keyboard
- Dictate text
- Select and edit text
- Use predictive text
- Use text replacements
- Add or change keyboards
- Add emoji and stickers
- Take a screenshot
- Take a screen recording
- Draw in documents
- Add text, shapes, signatures, and more
- Fill out forms and sign documents
- Use Live Text to interact with content in a photo or video
- Use Visual Look Up to identify objects in your photos and videos
- Lift a subject from the photo background
- Subscribe to Apple Arcade
- Play with friends in Game Center
- Connect a game controller
- Use App Clips
- Update apps
- View or cancel subscriptions
- Manage purchases, settings, and restrictions
- Install and manage fonts
- Buy books and audiobooks
- Annotate books
- Access books on other Apple devices
- Listen to audiobooks
- Set reading goals
- Organize books
- Create and edit events in Calendar
- Send invitations
- Reply to invitations
- Change how you view events
- Search for events
- Change calendar and event settings
- Schedule or display events in a different time zone
- Keep track of events
- Use multiple calendars
- Use the Holidays calendar
- Share iCloud calendars
- Camera basics
- Set up your shot
- Apply Photographic Styles
- Take Live Photos
- Take Burst mode shots
- Take a selfie
- Take panoramic photos
- Take macro photos and videos
- Take portraits
- Take Night mode photos
- Take Apple ProRAW photos
- Adjust the shutter volume
- Adjust HDR camera settings
- Record videos
- Record spatial videos for Apple Vision Pro
- Record ProRes videos
- Record videos in Cinematic mode
- Change video recording settings
- Save camera settings
- Customize the Main camera lens
- Change advanced camera settings
- View, share, and print photos
- Use Live Text
- Scan a QR code
- See the world clock
- Set an alarm
- Change the next wake up alarm
- Use the stopwatch
- Use multiple timers
- Add and use contact information
- Edit contacts
- Add your contact info
- Use NameDrop on iPhone to share your contact info
- Use other contact accounts
- Use Contacts from the Phone app
- Merge or hide duplicate contacts
- Export contacts
- Get started with FaceTime
- Make FaceTime calls
- Receive FaceTime calls
- Create a FaceTime link
- Take a Live Photo
- Turn on Live Captions in a FaceTime call
- Use other apps during a call
- Make a Group FaceTime call
- View participants in a grid
- Use SharePlay to watch, listen, and play together
- Share your screen in a FaceTime call
- Collaborate on a document in FaceTime
- Use video conferencing features
- Hand off a FaceTime call to another Apple device
- Change the FaceTime video settings
- Change the FaceTime audio settings
- Change your appearance
- Leave a call or switch to Messages
- Block unwanted callers
- Report a call as spam
- Connect external devices or servers
- Modify files, folders, and downloads
- Search for files and folders
- Organize files and folders
- Set up iCloud Drive
- Share files and folders in iCloud Drive
- Use an external storage device, a file server, or a cloud storage service
- Share your location
- Meet up with a friend
- Send your location via satellite
- Add or remove a friend
- Locate a friend
- Get notified when friends change their location
- Notify a friend when your location changes
- Turn off Find My
- Add your iPhone
- Add your iPhone Wallet with MagSafe
- Get notified if you leave a device behind
- Locate a device
- Mark a device as lost
- Erase a device
- Remove a device
- Add an AirTag
- Share an AirTag or other item in Find My on iPhone
- Add a third-party item
- Get notified if you leave an item behind
- Locate an item
- Mark an item as lost
- Remove an item
- Adjust map settings
- Get started with Fitness
- Track daily activity and change your move goal
- See your activity summary
- Sync a third-party workout app
- Change fitness notifications
- Share your activity
- Subscribe to Apple Fitness+
- Find Apple Fitness+ workouts and meditations
- Start an Apple Fitness+ workout or meditation
- Create a Custom Plan in Apple Fitness+
- Work out together using SharePlay
- Change what’s on the screen during an Apple Fitness+ workout or meditation
- Download an Apple Fitness+ workout or meditation
- Get started with Freeform
- Create a Freeform board
- Draw or handwrite
- Apply consistent styles
- Position items on a board
- Search Freeform boards
- Share and collaborate
- Delete and recover boards
- Get started with Health
- Fill out your Health Details
- Intro to Health data
- View your health data
- Share your health data
- View health data shared by others
- Download health records
- View health records
- Monitor your walking steadiness
- Log menstrual cycle information
- View menstrual cycle predictions and history
- Track your medications
- Learn more about your medications
- Log your state of mind
- Take a mental health assessment
- Set up a schedule for a Sleep Focus
- Turn off alarms and delete sleep schedules
- Add or change sleep schedules
- Turn Sleep Focus on or off
- Change your wind down period, sleep goal, and more
- View your sleep history
- Check your headphone levels
- Use audiogram data
- Register as an organ donor
- Back up your Health data
- Intro to Home
- Upgrade to the new Home architecture
- Set up accessories
- Control accessories
- Control your home using Siri
- Use Grid Forecast to plan your energy usage
- Set up HomePod
- Control your home remotely
- Create and use scenes
- Use automations
- Set up security cameras
- Use Face Recognition
- Unlock your door with a home key
- Configure a router
- Invite others to control accessories
- Add more homes
- Get music, movies, and TV shows
- Get ringtones
- Manage purchases and settings
- Get started with Journal
- Write in your journal
- Review your past journal entries
- Change Journal settings
- Magnify nearby objects
- Change settings
- Detect people around you
- Detect doors around you
- Receive image descriptions of your surroundings
- Read aloud text and labels around you
- Set up shortcuts for Detection Mode
- Add and remove email accounts
- Set up a custom email domain
- Check your email
- Unsend email with Undo Send
- Reply to and forward emails
- Save an email draft
- Add email attachments
- Download email attachments
- Annotate email attachments
- Set email notifications
- Search for email
- Organize email in mailboxes
- Flag or block emails
- Filter emails
- Use Hide My Email
- Use Mail Privacy Protection
- Change email settings
- Delete and recover emails
- Add a Mail widget to your Home Screen
- Print emails
- Get travel directions
- Select other route options
- Find stops along your route
- View a route overview or a list of turns
- Change settings for spoken directions
- Get driving directions
- Get directions to your parked car
- Set up electric vehicle routing
- Report traffic incidents
- Get cycling directions
- Get walking directions
- Get transit directions
- Delete recent directions
- Get traffic and weather info
- Estimate travel time and ETA
- Download offline maps
- Search for places
- Find nearby attractions, restaurants, and services
- Get information about places
- Mark places
- Share places
- Rate places
- Save favorite places
- Explore new places with Guides
- Organize places in My Guides
- Clear location history
- Look around places
- Take Flyover tours
- Find your Maps settings
- Measure dimensions
- View and save measurements
- Measure a person’s height
- Use the level
- Set up Messages
- About iMessage
- Send and reply to messages
- Unsend and edit messages
- Keep track of messages
- Forward and share messages
- Group conversations
- Watch, listen, or play together using SharePlay
- Collaborate on projects
- Use iMessage apps
- Take and edit photos or videos
- Share photos, links, and more
- Send stickers
- Request, send, and receive payments
- Send and receive audio messages
- Animate messages
- Send and save GIFs
- Turn read receipts on or off
- Change notifications
- Block, filter, and report messages
- Delete messages and attachments
- Recover deleted messages
- View albums, playlists, and more
- Show song credits and lyrics
- Queue up your music
- Listen to broadcast radio
- Subscribe to Apple Music
- Play music together in the car with iPhone
- Listen to lossless music
- Listen to Dolby Atmos music
- Apple Music Sing
- Find new music
- Add music and listen offline
- Get personalized recommendations
- Listen to radio
- Search for music
- Create playlists
- See what your friends are listening to
- Use Siri to play music
- Change the way music sounds
- Get started with News
- Use News widgets
- See news stories chosen just for you
- Read stories
- Follow your favorite teams with My Sports
- Listen to Apple News Today
- Subscribe to Apple News+
- Browse and read Apple News+ stories and issues
- Use Offline Mode to read downloaded News content
- Manually download Apple News+ issues
- Listen to audio stories
- Solve puzzles in Apple News
- Solve crossword and crossword mini puzzles
- Solve Quartiles puzzles
- Search for news stories
- Save stories in News for later
- Subscribe to individual news channels
- Get started with Notes
- Add or remove accounts
- Create and format notes
- Draw or write
- Add photos, videos, and more
- Scan text and documents
- Work with PDFs
- Create Quick Notes
- Search notes
- Organize in folders
- Organize with tags
- Use Smart Folders
- Export or print notes
- Change Notes settings
- Make a call
- View and delete the call history
- Answer or decline incoming calls
- While on a call
- Have a conference or three-way call on iPhone
- Set up voicemail
- Check voicemail
- Change voicemail greeting and settings
- Select ringtones and vibrations
- Make calls using Wi-Fi
- Set up call forwarding
- Set up call waiting
- Block or avoid unwanted calls
- View photos and videos
- Play videos and slideshows
- Delete or hide photos and videos
- Edit photos and videos
- Trim video length and adjust slow motion
- Edit Cinematic mode videos
- Edit Live Photos
- Edit portraits
- Use photo albums
- Edit, share, and organize albums
- Filter and sort photos and videos in albums
- Make stickers from your photos
- Duplicate and copy photos and videos
- Merge duplicate photos and videos
- Search for photos
- Identify people and pets
- Browse photos by location
- Share photos and videos
- Share long videos
- View photos and videos shared with you
- Watch memories
- Personalize your memories
- Manage memories and featured photos
- Use iCloud Photos
- Create shared albums
- Add and remove people in a shared album
- Add and delete photos and videos in a shared album
- Set up or join an iCloud Shared Photo Library
- Add content to an iCloud Shared Photo Library
- Use iCloud Shared Photo Library
- Import and export photos and videos
- Print photos
- Find podcasts
- Listen to podcasts
- Follow your favorite podcasts
- Use the Podcasts widget
- Organize your podcast library
- Download, save, or share podcasts
- Subscribe to podcasts
- Listen to subscriber-only content
- Change download settings
- Make a grocery list
- Add items to a list
- Edit and manage a list
- Search and organize lists
- Work with templates
- Use Smart Lists
- Print reminders
- Use the Reminders widget
- Change Reminders settings
- Browse the web
- Search for websites
- Customize your Safari settings
- Change the layout
- Use Safari profiles
- Open and close tabs
- Organize your tabs
- View your Safari tabs from another Apple device
- Share Tab Groups
- Use Siri to listen to a webpage
- Bookmark favorite webpages
- Save pages to a Reading List
- Find links shared with you
- Annotate and save a webpage as a PDF
- Automatically fill in forms
- Get extensions
- Hide ads and distractions
- Clear your cache and cookies
- Browse the web privately
- Use passkeys in Safari
- Check stocks
- Manage multiple watchlists
- Read business news
- Add earnings reports to your calendar
- Use a Stocks widget
- Translate text, voice, and conversations
- Translate text in apps
- Translate with the camera view
- Subscribe to Apple TV+, MLS Season Pass, or an Apple TV channel
- Add your TV provider
- Get shows, movies, and more
- Watch sports
- Watch Major League Soccer with MLS Season Pass
- Control playback
- Manage your library
- Change the settings
- Make a recording
- Play it back
- Edit or delete a recording
- Keep recordings up to date
- Organize recordings
- Search for or rename a recording
- Share a recording
- Duplicate a recording
- Keep cards and passes in Wallet
- Set up Apple Pay
- Use Apple Pay for contactless payments
- Use Apple Pay in apps and on the web
- Track your orders
- Use Apple Cash
- Use Apple Card
- Use Savings
- Pay for transit
- Access your home, hotel room, and vehicle
- Add identity cards
- Use COVID-19 vaccination cards
- Check your Apple Account balance
- Use Express Mode
- Organize your Wallet
- Remove cards or passes
- Check the weather
- Check the weather in other locations
- View weather maps
- Manage weather notifications
- Use Weather widgets
- Learn the weather icons
- Find out what Siri can do
- Tell Siri about yourself
- Have Siri announce calls and notifications
- Add Siri Shortcuts
- About Siri Suggestions
- Use Siri in your car
- Change Siri settings
- Contact emergency services
- Use Emergency SOS via satellite
- Request Roadside Assistance via satellite
- Set up and view your Medical ID
- Use Check In
- Manage Crash Detection
- Reset privacy and security settings in an emergency
- Set up Family Sharing
- Add Family Sharing members
- Remove Family Sharing members
- Share subscriptions
- Share purchases
- Share locations with family and locate lost devices
- Set up Apple Cash Family and Apple Card Family
- Set up parental controls
- Set up a child’s device
- Get started with Screen Time
- Protect your vision health with Screen Distance
- Set up Screen Time
- Set communication and safety limits and block inappropriate content
- Set up Screen Time for a family member
- Charging cable
- Power adapters
- MagSafe chargers and battery packs
- MagSafe cases and sleeves
- Qi-certified wireless chargers
- Use AirPods
- Use EarPods
- Apple Watch
- Wirelessly stream videos and photos to Apple TV or a smart TV
- Connect to a display with a cable
- HomePod and other wireless speakers
- Pair Magic Keyboard
- Enter characters with diacritical marks
- Switch between keyboards
- Use shortcuts
- Choose an alternative keyboard layout
- Change typing assistance options
- External storage devices
- Bluetooth accessories
- Share your internet connection
- Allow phone calls on your iPad and Mac
- Use iPhone as a webcam
- Hand off tasks between devices
- Cut, copy, and paste between iPhone and other devices
- Stream video or mirror the screen of your iPhone
- Start SharePlay instantly
- Use AirDrop to send items
- Connect iPhone and your computer with a cable
- Transfer files between devices
- Transfer files with email, messages, or AirDrop
- Transfer files or sync content with the Finder or iTunes
- Automatically keep files up to date with iCloud
- Intro to CarPlay
- Connect to CarPlay
- Use your vehicle’s built-in controls
- Get turn-by-turn directions
- Change the map view
- Make phone calls
- View your calendar
- Send and receive text messages
- Announce incoming text messages
- Play podcasts
- Play audiobooks
- Listen to news stories
- Control your home
- Use other apps with CarPlay
- Rearrange icons on CarPlay Home
- Change settings in CarPlay
- Get started with accessibility features
- Turn on accessibility features for setup
- Change Siri accessibility settings
- Open features with Accessibility Shortcut
- Change color and brightness
- Make text easier to read
- Reduce onscreen motion
- Customize per-app visual settings
- Hear what’s on the screen or typed
- Hear audio descriptions
- Turn on and practice VoiceOver
- Change your VoiceOver settings
- Use VoiceOver gestures
- Operate iPhone when VoiceOver is on
- Control VoiceOver using the rotor
- Use the onscreen keyboard
- Write with your finger
- Keep the screen off
- Use VoiceOver with an Apple external keyboard
- Use a braille display
- Type braille on the screen
- Customize gestures and keyboard shortcuts
- Use VoiceOver with a pointer device
- Use VoiceOver for images and videos
- Use VoiceOver in apps
- Use AssistiveTouch
- Adjust how iPhone responds to your touch
- Use Reachability
- Auto-answer calls
- Turn off vibration
- Change Face ID and attention settings
- Use Voice Control
- Adjust the side or Home button
- Use Apple TV Remote buttons
- Adjust pointer settings
- Adjust keyboard settings
- Control iPhone with an external keyboard
- Adjust AirPods settings
- Turn on Apple Watch Mirroring
- Control a nearby Apple device
- Intro to Switch Control
- Set up and turn on Switch Control
- Select items, perform actions, and more
- Control several devices with one switch
- Use hearing devices
- Use Live Listen
- Use sound recognition
- Set up and use RTT and TTY
- Flash the indicator light for notifications
- Adjust audio settings
- Play background sounds
- Display subtitles and captions
- Show transcriptions for Intercom messages
- Get live captions of spoken audio
- Type to speak
- Record a Personal Voice
- Lock iPhone to one app with Guided Access
- Use built-in privacy and security protections
- Set a passcode
- Set up Face ID
- Set up Touch ID
- Control access to information on the Lock Screen
- Keep your Apple ID secure
- Use passkeys to sign in to apps and websites
- Sign in with Apple
- Share passwords
- Automatically fill in strong passwords
- Change weak or compromised passwords
- View your passwords and related information
- Share passkeys and passwords securely with AirDrop
- Make your passkeys and passwords available on all your devices
- Automatically fill in verification codes
- Automatically fill in SMS passcodes
- Sign in with fewer CAPTCHA challenges
- Use two-factor authentication
- Use security keys
- Manage information sharing with Safety Check
- Control app tracking permissions
- Control the location information you share
- Control access to information in apps
- Control how Apple delivers advertising to you
- Control access to hardware features
- Create and manage Hide My Email addresses
- Protect your web browsing with iCloud Private Relay
- Use a private network address
- Use Advanced Data Protection
- Use Lockdown Mode
- Use Stolen Device Protection
- Receive warnings about sensitive content
- Use Contact Key Verification
- Turn iPhone on or off
- Force restart iPhone
- Back up iPhone
- Reset iPhone settings
- Restore all content from a backup
- Restore purchased and deleted items
- Sell, give away, or trade in your iPhone
- Erase iPhone
- Install or remove configuration profiles
- Important safety information
- Important handling information
- Find more resources for software and service
- FCC compliance statement
- ISED Canada compliance statement
- Ultra Wideband information
- Class 1 Laser information
- Apple and the environment
- Disposal and recycling information
- Unauthorized modification of iOS
Bookmark a website in Safari on iPhone
Bookmark a favorite website
View and organize your bookmarks
Tap Edit, then do any of the following:
Create a new folder: Tap New Folder at the bottom left, enter a name, then tap Done.
Rename bookmarks: Tap the bookmark, enter a new name, then tap Done.
See your Mac bookmarks on iPhone
Tap Show All (below Apps Using iCloud), then make sure Safari is turned on.
Note: You must also have Safari turned on in iCloud settings on your Mac and be signed in with the same Apple ID . See Set up iCloud for the Safari app on all your devices in the iCloud User Guide.
Add a website icon to your Home Screen
You can add a website icon to your iPhone Home Screen for quick access.
Scroll down the list of options, then tap Add to Home Screen.
The icon appears only on the device where you add it.

Note: Some websites may ask for permission to send you notifications. You can change your notification settings at any time. See Change notification settings .

Take Google Back to 1998: How to Get 10 Blue Links in Google Search Results
G oogle Search results are changing drastically for the first time in decades -- a new feature called AI Overviews will return AI-summarized answers for certain questions and search terms. These AI Overviews appear first on the page and can often take up much of users' screens.
Not all users are thrilled by the new AI Overviews , however, especially those who are searching for links, not answers to questions. But Google also introduced a new "Web" search filter that gives you nothing but text-based links -- no AI, no images and no videos.
Even better, you can get those link-based results on Google just by searching from your browser address bar. We'll show you how to do it on Google Chrome, Mozilla Firefox, Apple Safari or Microsoft Edge.
What is the Google Search Web filter?
Google's new Web filter is similar to its filters for results like News, Images, Videos or Shopping. When the Web filter is selected, your search results will return only text-based links, with no AI summaries, videos or knowledge panels like "Top Stories" or "People Always Ask."
The new filter should appear below the search box on the Google Search results page, among other filters like News, Images and Videos. You'll usually have to click the three-dot "More" menu to see it as an option.
Clicking the Web filter link will give you Google Search results composed entirely of text-based links, with no answers, AI or anything else. "Web" will now be underlined and highlighted in blue under the search query box.
In our initial tests of Google's Web filter, we did not see any sponsored search results or other advertisements, but that filter will still return ad results for certain search queries, according to a Google spokesperson. After testing out more search terms with the Google Web filter, we were also able to see search ads for a few specific queries.
How do I get Google Search Web filter results for my address bar searches?
Depending on your browser, it's fairly easy to customize your browser settings so that your address bar searches go straight to the Google Web filter results. You'll need to create a custom site search shortcut in your browser and then trigger that search option with a keyword or make it your default for all searches.
The critical URL that you need to remember is https://www.google.com/search?q=%s&udm=14 . The "%s" represents your search query, and the "udm=14" tag limits your results to the new Web filter.
Here's how to add the necessary custom site search for Google's Web filter in the four most popular web desktop browsers -- Google Chrome, Microsoft Edge, Mozilla Firefox and Apple Safari.
Google Chrome
Open up a Google Chrome browser window, then click on the three-dot menu in the upper-right corner, next to your Google account profile. Click Settings near the bottom of that menu. You can also get to your Chrome settings by entering chrome://settings in the browser address bar.
Select Search engine from the left-hand column, then click "Manage search engines and site search" in the middle of the browser window. Next, scroll down to "Site search" and click the blue Add button.
In the resultant pop-up window, create a name for the new search shortcut and a keyword for triggering it. We chose "Old Google" and "og." For the last field -- "URL with %s in place of query" -- enter that URL we mentioned above: https://www.google.com/search?q=%s&udm=14 . Then click the blue Add button.
Now when you search your address bar using "og" + your search term, you'll get results using Google's Web filter.
If you'd like to make it your default search option, click the three-dot menu next to your new site search and select "Make default." After you make the new search shortcut your default search, all of your address-bar searches will use the Web filter -- no keyword needed.
Microsoft Edge
The Windows browser is based on the Chromium codebase, so the steps for adding a Google Search Web filter shortcut are similar to Google Chrome. Navigate into Settings by clicking the three-dot menu in the upper-right corner, then select Privacy, search, and services .
Near the bottom of the following screen, select Address bar and search , then Manage search engines . Alternatively, you can navigate directly to that screen by entering edge://settings/searchEngines in your Edge address bar.
Click the Add button to create your new site search shortcut. The Search engine is your name for the shortcut (I used "Old Google"), the Shortcut is the term that triggers that specific site search (I used "og"), and the URL template is the string that triggers the Google Search Web filter: https://www.google.com/search?q=%s&udm=14 .
To make that new Google URL your default search, go back to the Address bar and search settings page and click on the drop-down menu next to Search engine used in the address bar . Select your new custom site search, and your address bar searches will default to the Google Search Web filter.
Mozilla Firefox
Firefox works a little bit differently for setting up search shortcuts. Instead of using the search settings, you'll create a new bookmark with a keyword shortcut, then use that keyword in the address bar to trigger the Web filter results for Google Search. Unfortunately, Firefox doesn't let you add new search engines in its desktop version.
From the Bookmarks drop-down in Firefox, select Manage Bookmarks . On the following screen, right-click on the folder in your Bookmarks where you'd like to place the shortcut, then select "Add Bookmark." (Since you'll be triggering it from the address bar, it doesn't matter where the bookmark lives.)
In the following pop-up window, enter a Name (for example, "Old Google"), the URL https://www.google.com/search?q=%s&udm=14 and a Keyword (such as "og") to save the search filter as a bookmark. Hit the "Save" button, and the Google Web filter results will be available by entering your keyword before any address-bar searches.
Apple Safari
Safari doesn't enable custom site shortcuts by default. The only way we were able to add the Google Web filter search was by installing the free Safari extension Smart Keyword Search , which enables site search shortcuts.
After installing Smart Keyword Search, the first thing you'll need to do is enable it to adjust your Google search results. Go into Settings , click Extensions at the top of the window, select Smart Keyword Search , then click on the "Edit Websites" button. On the following page, click the drop-down menu next to google.com and select "Allow."
Now close the Settings window, and click the icon for Smart Keyword Search that appears next to the Safari address bar. You'll see a pop-up window with the various "rules" the extension uses to modify searches. Click the "compose" button to start a new rule, then enter a name (such as. "Old Google"), prefix (for example, "og") and a familiar URL for the Web filter search shortcut.
Smart Keyword Search uses the variable "{search}" instead of "%s" to indicate a search query, so you'll need to enter a slightly different URL: https://google.com/search?q={search}&utm=14 . Hit the "submit" button. Now entering "og" (or your selected prefix) before any searches in your address bar will return results restricted by Google's Web filter.
How to restrict your Google Web searches to 'verbatim' results
You can further customize your searches on Google so that the search engine only returns results based on the exact terms that you use -- not synonyms or related terms. The "verbatim" option was introduced back in 2011 and is usually accessed via the "Tools" link under most Google searches.
To add a "verbatim" restriction to your Web filter shortcut, append the attribute "&tbs=li:1" to the end of your custom search URL: https://www.google.com/search?q=%s&udm=14&tbs=li:1
Any searches that you make using that new URL will now only return text-based web links for your exact search queries.
For more, discover how to use Google's circle-to-search feature on the iPhone and five Google Assistant settings you need to change right now .
Correction, July 2: An earlier version of this story misstated the absence of advertisements on Google Web filter results. After further testing, we were able to confirm that search ads can appear on Google Search Web filter results.

Fav bar - show icons only, or remove icon spaces?
Sonoma 14.1.2, Safari 17.1.2
I am sooooo disappointed! For so long, I was wishing the favorites bar in Safari would show icons (favicons?) - and now it does, BUT
unless I'm mistaken,
- there is no option to switch off the texts and have icons only, AND
- when icons are switched off so only texts are shown, there is an amount of space between each fave that wasn't there before - like leftover space where the icons were. So either way, I can't have as many faves in the fave bar as I used to.
Somebody, please, show me I'm wrong and explain either how to have icons only, or how to get rid of those unneeded spaces! (or both)
MacBook Air (M2, 2022)
Posted on Dec 8, 2023 8:20 AM
Similar questions
- Bookmarks: Safari. With sonoma, I see both an icon AND text.. I only want the text. How can I configure to eliminate the Icons.? How can I get rid of the small icons that now show up with text. check the attached figure to see what I mean. I can show 50% more bookmarks on the top bar if I can get rid of it. Thanks so much for all the help in advance. this forum is one of the best.. 289 2
- Safari Startpage Icons Is there a way to edit which Icon image is associated with a particular "favorite" page? For example, on my start page I have the "Meta" icon image associated with Google search page, and The NY Times icon is associated with Wordle, and the Wordle icon is associated with the NYT. This problem pre-dates my "upgrade" to MacOS Ventura. It's mainly a problem because I'm not a fan of a certain app and its CEO. 165 1
- What happened to being able to drag favorites from Safari start page and arranging them in my order? Why can I no longer drag and move my favorites icon on the safari start page? Not on the Home Screen and NOT the favorites folder. I use to be able to hold down and drag them just like the Home Screen, now when you press and hold a small page opens and asks if you want to copy, edit, share, save it to a group or delete. I just want it to wiggle so I can rearrange them to how I use them. I think this change happened after who knows which update but it is very frustrating. I have read all previous suggestions about rearranging the folder or rearranging the Home Screen, not what I’m looking for. Any hints? Thank you. 467 2
Loading page content
Page content loaded
There are no replies.

IMAGES
VIDEO
COMMENTS
In Safari 17, if you have the Favorites Bar enabled (View -> Show Favorites Bar in Safari's menu bar) ... Simply right-click anywhere on the bar and uncheck Show Icons in the pop-up menu.
1. Go to safari bookmarks bar on top and look at what and look at what the icon currently looks like (It will be a small icon.) remember what it looks like. 2. Go to finder on the top menu bar select Go>Go to folder and type: ~/Library/Safari/Touch Icons Cache/Images/ 3. Browse through the icons until you find the one you identified above.
Here's how to turn the Favorites bar on (or off, if you want to hide it). First, launch Settings. Locate the grey "gear" icon on your iPad and tap it. In Settings, scroll through the list and tap "Safari." In Safari settings, find the "General" section. In that section, you'll see a switch labeled "Show Favorites Bar."
A bar with your favorite websites appears below the toolbar. If you see angle brackets at the right end of the bar, click them to show the rest of your bookmarks, or widen the Safari window. Go to a Favorite website: Click in the Smart Search field, then click a website below Favorites, or click a website in the Favorites bar (or use the Touch ...
How to bring back Safari Favorites Icons. Method 1: Clear Safari favorites icons cache. Method 2: Use Safari Private Window. Method 3: Create New User. Method 4: Verify your preferences. Method 5: Restore items from Time Machine. Method 6: Download updates. Method 7: Use the safe mode.
Show top Favorites Bar in Safari. Safari on Mac and iPad (not iPhone because of the smaller screen area) lets you show a thin strip of your favorite bookmarks at the top of the browser, just below the URL address bar.. This row of favorite websites is visible at all times, whether you're on the Safari Start Page or a web page. Plus, it appears in both the Separate and Compact tabs settings.
Click on the Sidebar icon in the upper left corner of Safari. Select the bookmarks icon. Open the Favorites section by clicking on the arrow. Click Edit. Inside the Bookmarks editing screen, you can add folders to group bookmarks together, or simply drag bookmarks from their current location into the Favorites toolbar.
Since the initial release of macOS 14 Sonoma and iPadOS 17, Safari 17 has included an option to hide favicons, or website icons, from bookmarks in the Favorites Bar. It also affects folder icons and works with Safari 17 on the older macOS versions. With the feature, favicons will still appear on tabs, history results, and Safari's Start Page on macOS and iPadOS, as well as in the list that ...
Also, see a note at the very bottom of this answer in order not to completely lose this fix and have to redo it). it seems that the issue is that the the icons given by the websites were designed for the bookmark bar, which has smaller icons, and not the safari favorites screen, which has larger icons (at least 144 x 144).
In the Safari app on your Mac, do any of the following:. Rearrange your Favorites: Drag them to different locations. Edit the name of a favorite website or folder: Control-click the name you want to change in the Favorites page or Favorites bar, then choose Rename from the shortcut menu.You can also force click the name, or click and hold it until it's highlighted, then enter a new one.
To open the Editor click Bookmarks > Edit Bookmarks. Here are three ways to create a folder: Click Bookmarks > Add Bookmark Folder from the menu bar. Right-click inside the Bookmarks Sidebar and select New Folder from the shortcut menu. Click New Folder at the top of the Bookmarks Editor. Give your folder a name and hit your Return key.
Steps to Change Safari Favorites Icons. Identify the Desired Icon: Begin by selecting or creating the icon you wish to use for the Safari favorite. This could be an existing image that represents the website, a custom-designed icon, or a logo that aligns with your visual preferences. Convert the Image to .ICNS Format: Safari requires the icon ...
Check it out here: Pin frequently visited websites in Safari on Mac. Specifically, take a look at these steps: "Pin a website. In the Safari app on your Mac, drag the tab with the website you want to pin to the left side of the tab bar. When the tab shrinks and displays the website's icon or initial, drop it in place.
While viewing the website, tap in the menu bar. Scroll down the list of options, then tap Add to Home Screen. If you don't see Add to Home Screen, you can add it. Scroll down to the bottom of the list, tap Edit Actions, then tap Add to Home Screen. The icon appears only on the device where you add it. Note: Some websites may ask for ...
If I open the bookmarks sidebar (ctrl+cmd+1) and select any bookmark, its miniature generic globe changes to that specific sites favicon as does the rectangular icon in the Safari 16.3 browser tab. In Safari Settings Tabs, I use a Separate tab layout and have selected Always show website titles in tabs. DavidNotley Author.
However, if you feel differently and prefer the old look with only the site name, here's how to hide those icons from the Favorites Bar. On Mac. Open Safari. Place the mouse or trackpad cursor on the Favorites Bar. Right-click or Control-click and uncheck (or check) Show Icons. On iPad. Go to the Settings app and tap Safari. Turn off (or on ...
Delete all your existing bookmarks from Safari 🔖 or export them to Chrome. In Chrome, you can remove the names of the bookmarks and just leave the name blank. Once you make changes in Chrome, export the bookmarks to Safari. You'll see just the icons because you left the names blank in Chrome.
Now close the Settings window, and click the icon for Smart Keyword Search that appears next to the Safari address bar. You'll see a pop-up window with the various "rules" the extension uses to ...
For iPhones, open Safari and go to the telehealth . site then tap on the More icon (at the bottom), tap . Add Bookmark, enter info and then tap Save (upper-right). For Androids, open Chrome and go to the telehealth site then to the right of the address bar, tap the More and the Bookmark Star icons. You or other people on your insurance
macOS 10.12 Safari 10. Items added to Favorites bar will not show text only and no favicon can be attached it. But if you add a folder to the Favorites bar and then add websites to it, those websites will show favicons. Right click or hold the control key down and click in the Favorites bar. Click the "New Folder" pop-up.
ShowPlace ICON Theatres. Kitchen and Bar. Bringing better taste and technology to movie theatre cuisine! Explore the latest food and cocktail creations when relaxing in our bar, restaurant or while watching your movie. Use the ICON online ordering system to order as early as you prefer and have it ready when you arrive. The ICON bar is the ...
After your Android device is wirelessly connected to your storage device, you can use the Seagate Media App to access and play your content. Make sure that your storage device is powered on, and wait for the Wi-Fi LED to be solid blue. On your Android mobile device, tap the Settings icon. Tap Wireless & networks.
Bookmarks: Safari. With sonoma, I see both an icon AND text.. I only want the text. How can I configure to eliminate the Icons.? How can I get rid of the small icons that now show up with text. check the attached figure to see what I mean. I can show 50% more bookmarks on the top bar if I can get rid of it.
ICON-X. Open Caption. Recliners. Spanish Subtitles. VIP Reserved Seating Print Preview. Show Times Sunday, June 30 2024 . Play Trailer. A Quiet Place: Day One. Sunday, June 30 2024. 11:40 AM 02:20 PM 03:40 PM 05:00 PM 06:20 PM 07:35 PM . Play Trailer. Horizon: An American Saga Chapter 1.
352 reviews and 728 photos of SHOW PLACE ICON THEATRE & KITCHEN - VALLEY FAIR "We decided to check this theater since they're having free showings of multiple movies for free as their pre-grand opening events! We were able to see A Simple Favor with a free popcorn and drink per person. Definitely very new and clean inside! They have self-service kiosks for tickets and concession purchases ...