
- vidéo Tutoriels
- Télécharger

Partie 1. Qu'est-ce que la liste de lecture
Partie 2. comment effacer la liste de lecture sur mac, partie 3. nettoyer les données sur mac avec fonelab mac sweep, partie 4. faq sur la façon d'effacer la liste de lecture sur mac.

Supprimez facilement vos données de Mac.
- Vider la corbeille...
- Supprimer l'application de messagerie
- Effacer le cache sur Mac
- Obtenez plus de stockage sur Mac
- Faites en sorte que Chrome utilise moins de RAM
- Où est Utilitaire de disque sur Mac
- Vérifier l'historique sur Mac
- Contrôle + Alt + Suppr sur Mac
- Vérifier la mémoire sur Mac
- Supprimer une application sur Mac
- Effacer le cache Chrome sur Mac
- Vérifier le stockage sur Mac
- Vider le cache du navigateur sur Mac
- Supprimer un favori sur Mac
- Vérifiez la RAM sur Mac
- Supprimer l'historique de navigation sur Mac
Méthodes simples pour effacer la liste de lecture sur Mac

Bonne journée! J'ai acheté mon Mac l'année dernière et lors de la navigation, j'enregistre les sites Web que je trouve intéressants à lire plus tard. Cependant, j’ai à peine eu le temps de les revoir, alors ils se sont accumulés, me faisant oublier la plupart. Cette fois, je prévois d'examiner attentivement chaque site avant de les enregistrer pour les lire plus tard, mais je dois d'abord nettoyer ma liste de lecture pour recommencer. Comment effacer la liste de lecture sur Mac ?
La liste de lecture est une fonctionnalité populaire sur Safari pour Mac et d'autres utilisateurs d'appareils Apple. Il est connu pour être utile, car il vous permet de sauvegarder des articles, des pages, etc. de différents sites Web pour les lire une fois que vous en avez le temps. Cependant, il se peut que vous ayez conservé plusieurs pages de la liste de lecture mais que vous ne les lisiez guère faute de temps ou que vous l'ayez déjà fait. Il est donc compréhensible qu'ils se soient accumulés, provoquant des désagréments, tels qu'un retard dû au trop grand nombre de caches stockés par Safari à partir de vos sites Web enregistrés. Si vous souhaitez effacer votre liste de lecture Safari, lisez à l'avance et découvrez les stratégies simples pour la nettoyer sur Mac. Vous recevrez également plus d’informations sur la liste de lecture pour comprendre son utilisation et les avantages de la nettoyer.
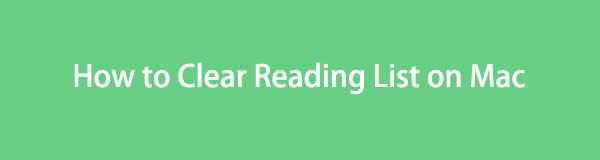
Liste de guide
La liste de lecture Safari est visible sur Mac, iPhone, iPad et autres appareils Apple. Il est développé pour permettre aux utilisateurs de sauvegarder les pages qu'ils peuvent trouver intéressantes afin de pouvoir les lire quand ils le souhaitent. Vous devez penser qu'il a la même fonction que le Bookmark mais sachez qu'ils diffèrent légèrement. Bien que l'accès à vos favoris nécessite une connexion Internet, les pages que vous enregistrez dans la liste de lecture vous offrent la possibilité de les lire même si vous n'êtes pas connecté à un réseau. Par conséquent, les pages que vous y enregistrez sont beaucoup plus pratiques d’accès.
Vous pouvez ajouter une page à votre liste de lecture Mac en visitant la page que vous souhaitez enregistrer. Ensuite, appuyez sur le symbole Partager dans la partie supérieure droite de la fenêtre Safari pour afficher plus d'options, puis choisissez l'onglet Ajouter à la liste de lecture. Pour l'enregistrer hors ligne, accédez à la page Liste de lecture, où les pages sont énumérées. Ensuite, faites glisser la page répertoriée que vous avez ajoutée vers la gauche et cliquez sur Enregistrer hors ligne. Puisqu’ils sont enregistrés hors ligne, ils occupent plus d’espace, ce qui peut entraîner des problèmes s’ils s’accumulent. Par conséquent, il est important de nettoyer votre liste de lecture de temps en temps.
Avec FoneLab Mac Sweep, vous effacerez les fichiers indésirables du système, des e-mails, des photos et d'iTunes pour libérer de l'espace sur Mac.
- Gérez les photos similaires et les fichiers en double.
- Vous montrer facilement l'état détaillé de Mac.
- Videz la corbeille pour obtenir plus de stockage.
Puisque vous connaissez maintenant la liste de lecture sur Mac et pourquoi il est important de la nettoyer, vous souhaiterez peut-être la nettoyer avant que les nombreuses pages enregistrées ne provoquent des problèmes sur votre Mac. Par conséquent, vous trouverez ci-dessous les méthodes officielles et avantageuses que nous avons rassemblées pour effacer efficacement votre liste de lecture Safari. Des directives détaillées sont déjà présentes dans chaque processus d'assistance.
La liste de lecture se trouve sur le navigateur Safari, la procédure de nettoyage par défaut se trouve donc également sur l'application. Il vous permet d'effacer votre liste de lecture en supprimant chaque page individuellement ou en effaçant tous les éléments simultanément. Les deux processus sont simples et n’impliquent pas de détails techniques ou de compréhension complexe, alors attendez-vous à les résoudre avec succès sans trop de difficultés. La principale différence est que cela peut prendre plusieurs minutes si vous supprimez les pages individuellement, surtout si vous avez de nombreuses pages de liste de lecture à effacer. Par conséquent, il est recommandé de l’effacer immédiatement pour une procédure plus rapide.
Suivez la procédure pratique ci-dessous pour comprendre comment effacer la liste de lecture sur Mac sur l'application Safari :
Étape 1 Concentrez-vous sur le bureau pour localiser le Safari et ouvrez l’application de navigation sur votre Mac. En bas à gauche de la fenêtre du navigateur, vous verrez les options Signets, Liste de lecture et Partagé avec vous. Choisir la Liste de lecture pour afficher les pages que vous avez enregistrées répertoriées sur l'écran suivant.
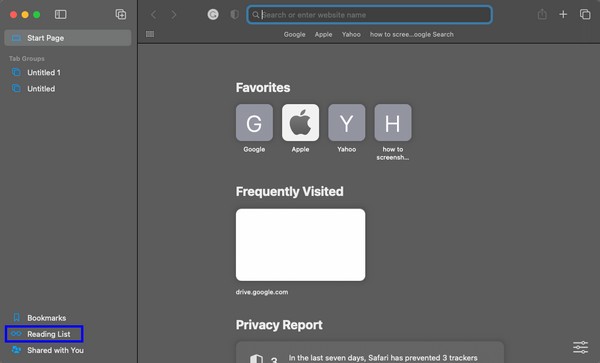
Étape 2 Les pages de votre liste de lecture sont énumérées dans la colonne de gauche de la fenêtre. Si vous cliquez sur l'un d'eux, le site Web s'ouvrira automatiquement sur le côté droit de l'écran. Supprimez-les de votre liste individuellement ou en une seule fois.
Effacer les éléments individuellement : choisissez la page à supprimer à la fois, puis faites glisser son onglet vers la gauche pour afficher les options. Ensuite, frappez le Effacer pour éliminer la page de votre liste de lecture. Ensuite, faites de même pour les autres éléments jusqu'à ce que vous effaciez la liste des pages.
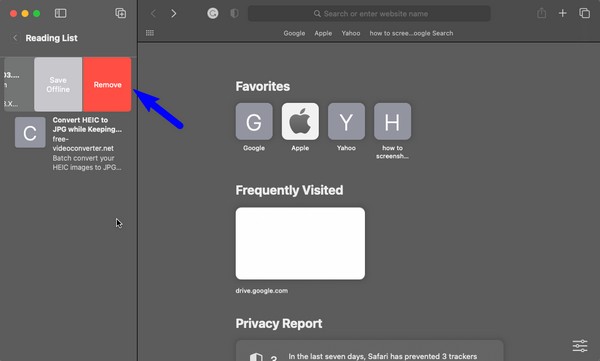
Effacer les éléments en même temps : cliquez avec le bouton droit n'importe où sur le panneau gauche de la fenêtre Safari, là où se trouvent vos listes de lecture. Lorsque les options apparaissent, cliquez sur Effacer tous les éléments pour effacer votre liste de lecture.

Au contraire, Balayage Mac FoneLab est un outil tiers, contrairement à la méthode précédente, qui est intégrée. Vous pouvez l'obtenir gratuitement sur votre Mac si vous souhaitez nettoyer davantage l'ordinateur des données inutiles. Installer un autre programme peut s'avérer fastidieux maintenant, mais disposer d'un outil professionnel comme celui-ci sur votre Mac est bénéfique et pratique à long terme. Une fois que vous avez effacé la liste de lecture sur Safari, supprimer ses caches , cookies, historique de téléchargement, historique de recherche, historique de connexion, et plus encore, avec ce nettoyeur. En outre, ses autres fonctions de nettoyage peuvent également vous aider à éliminer les fichiers indésirables et autres données sur votre Mac, désinstaller les applications vous n'utilisez plus les fichiers indésirables du système et des applications, etc. Découvrez-en davantage après l'avoir obtenu sur Mac.
Recevez le processus sans problème ci-dessous comme modèle sur la façon d'effacer vos données sur Mac avec Balayage Mac FoneLab :
Étape 1 Accédez à Safari, Chrome ou n'importe quel site Web Mac pour visiter la page Web officielle de FoneLab Mac Sweep. Une fois son site affiché sur le navigateur, appuyez sur Téléchargement gratuit sous les fonctionnalités détaillées du programme dans la section de gauche. Le téléchargement du fichier commencera, alors enregistrez-le dans le Applications dossier une fois terminé. Ensuite, exécutez le nettoyeur sur votre Mac.
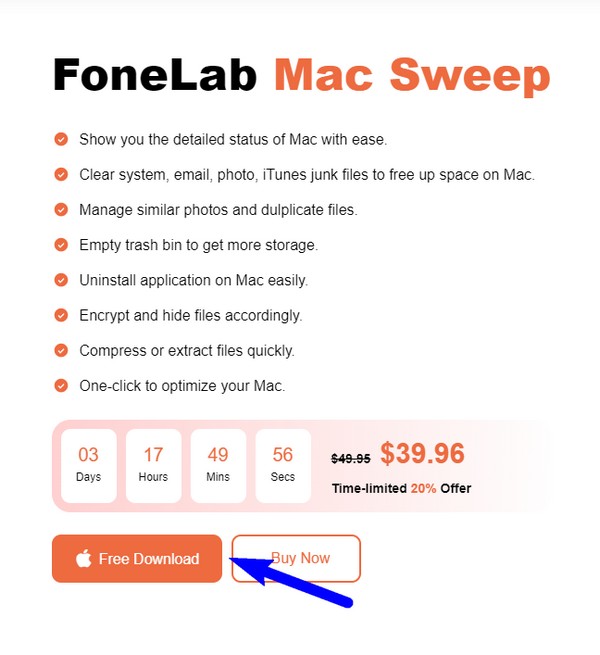
Étape 2 Parmi ses 3 fonctions clés affichées sur l'interface principale, choisissez la ToolKit option à droite. Plus de fonctionnalités seront alors sur l’écran suivant. Pour continuer, cliquez sur le Confidentialité onglet pour nettoyer divers navigateurs sur un Mac. Ensuite, cliquez sur Scanner , puis Voir après, sur l'interface suivante pour que l'outil lise les données de votre navigateur Mac.
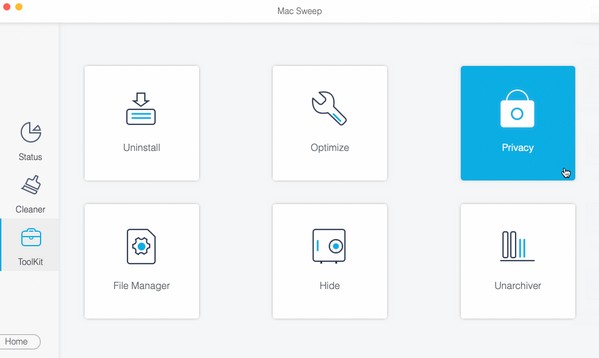
Étape 3 Enfin, la liste de vos navigateurs sera dans la colonne de gauche. Choisir Safari , puis sélectionnez tous les fichiers indésirables et les données que vous souhaitez nettoyer dans le navigateur. Vous pouvez également vérifier les données sur les autres navigateurs, puis cliquer sur Propres sur la partie inférieure de l’interface pour effacer les éléments que vous avez sélectionnés sur votre Mac.
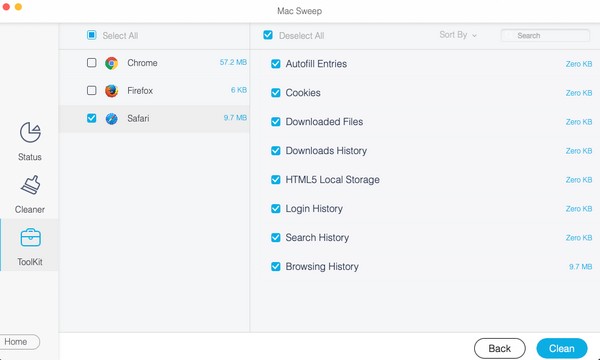
1. Comment puis-je supprimer plusieurs éléments de la liste de lecture sur Mac ?
Malheureusement, il est impossible de supprimer plusieurs éléments de la liste de lecture de votre Mac Safari. L'interface de la liste de lecture n'autorise pas les sélections multiples, donc l'option permettant de supprimer plusieurs éléments n'est pas non plus disponible. Il n’est possible de les supprimer qu’un par un ou tous en même temps, et vous pouvez trouver le processus détaillé pour cela dans l’article ci-dessus.
2. Comment supprimer la liste de lecture d'un seul coup sur un MacBook ?
Si vous utilisez un MacBook, vous utilisez probablement un trackpad au lieu d'une souris, ce qui rend le clic droit impossible. Dans ce cas, appuyez simultanément avec deux doigts sur le trackpad sur le Liste de lecture interface pour révéler le Effacer tous les éléments option et supprimez tout.
Merci d'avoir pris en compte nos recommandations de méthodes pour effacer la liste de lecture sur votre Mac Safari. Nous attendons avec impatience davantage de vos visites pour résoudre un problème sur votre appareil.
- Comment supprimer l'application Mail sur Mac sans effort
- Comment vider le cache sur Mac avec des méthodes simples
- Méthodes simples Comment obtenir plus de stockage sur Mac
FoneLab > Ressources > Méthodes simples pour effacer la liste de lecture sur Mac
Copyright © 2024 FoneLab Studio. Tous les droits sont réservés.
Soy de Mac » Apple » Tutoriels
Comment effacer la liste de lecture dans Safari
Vous utilisez peut-être le navigateur Safari régulièrement et vous n'êtes pas encore au courant de certaines de ses fonctionnalités, ou il peut utiliser une technologie de protection de la vie privée qui aide à empêcher les trackers de créer des profils de vous ou de suivre vos pas sur le Web. Intéressant, non ? Vous savez sûrement que Safari est le navigateur Web qu'Apple a développé et qu'il est disponible pour n'importe quel appareil de la maison (Mac, iPad et iPhone). Il dispose de fonctionnalités puissantes pour la protection de la vie privée, intégrant le Fonctionnalité de prévention intelligente du suivi, qui identifie les traceurs ; Il a une haute performance, grâce au développement spécialisé pour les appareils Apple qui tire le meilleur parti de la batterie, prolongeant sa durée ; et aussi, il peut se vanter d'avoir une grande vitesse, ce qui le rend l'une des meilleures options pour naviguer sur Internet à partir de votre appareil Apple.
Utilitaires Safari que vous devez connaître : la liste de lecture
L'un des utilitaires Safari les plus intéressants est celui de pouvoir enregistrer des pages Web pour les lire à un autre moment. Lorsque vous vous trouvez dans une situation où vous avez quelque chose de très intéressant entre les mains et que ce n'est pas le bon moment pour le lire, ajoutez-le à vos lectures dans Safari, puis vous pourrez le récupérer, même sans connexion Internet.
Pour ce faire, appuyez sur l'icône Marcadores qui a la forme d'un livre ouvert. Lorsque vous le maintenez enfoncé, plusieurs options apparaîtront, parmi lesquelles Ajouter à la liste de lecture . Vous sélectionnez cette option et la page à laquelle vous ne pouvez pas prêter attention maintenant, vous pouvez la récupérer plus tard pour la lire.
Mais que se passe-t-il si je veux le lire et que je suis hors ligne ? Comme nous l'avons mentionné précédemment, l'un des avantages de la liste Safari est que vous pouvez récupérer votre liste de lecture, même lorsque vous êtes hors ligne. Pour ce faire, vous devez vous rendre sur paramètres et sélectionnez l'application Safari ; faites défiler vers le bas des options et allumer l'interrupteur Sauvegarde automatique hors ligne . Cela enregistrera automatiquement tous les éléments de la liste de lecture de iCloud pour les lire lorsque vous êtes hors ligne.
Si vous voulez le faire depuis votre Mac , vous pouvez ouvrir n'importe quelle page que vous souhaitez enregistrer pour plus tard dans Safari, puis dans le menu, vous ouvrez l'onglet Favoris et partage y Ajouter à la liste de lecture . Et pour récupérer votre lecture plus tard, ouvrez Safari, cliquez sur Afficher le menu latéral puis vous verrez l'icône du Liste de lecture , qui sont des lunettes, et vous y trouverez les pages enregistrées. Et si vous voulez pouvoir les récupérer hors ligne, vous pouvez faire un clic droit sur la page et sélectionner Enregistrer pour une lecture hors ligne .
Gérer votre liste de lecture
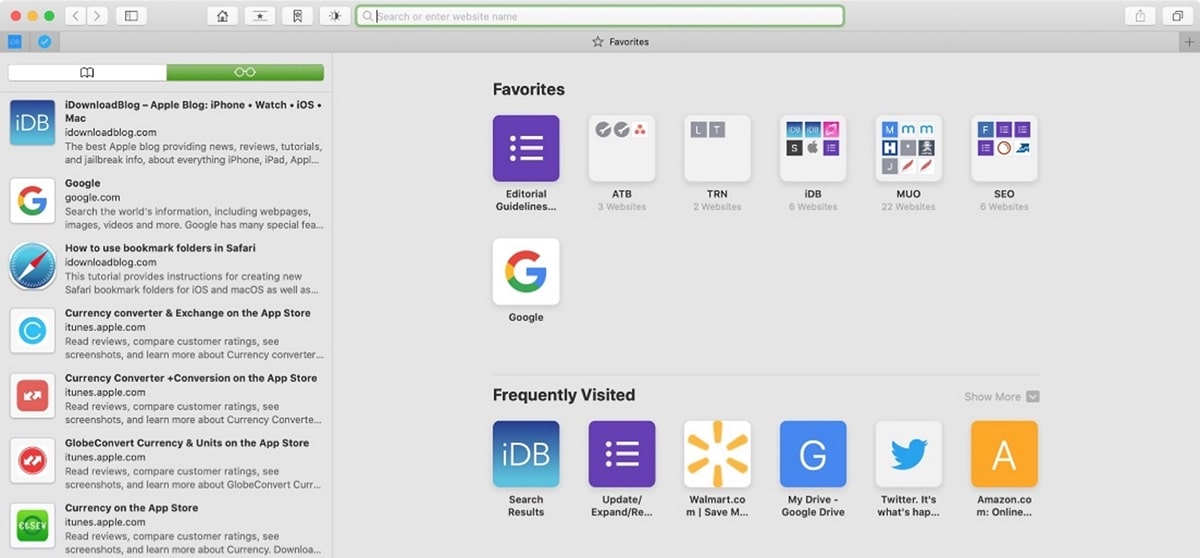
Nous avons vu que liste de lecture C'est une fonctionnalité intéressante pour enregistrer des pages et avoir la possibilité de pouvoir les lire plus tard, même sans avoir de connexion. Si vous l'utilisez beaucoup, il est possible que votre liste de lecture soit très complète, et aussi il peut arriver qu'il grossisse tellement qu'il devienne difficile de le manipuler ou choisir la bonne lecture parmi tant d'options.
Afin de gérer la liste de lecture, nous vous recommandons de continuer à lire et vous aurez les informations sur comment gérer votre liste de lecture de manière confortable et simple.
Ouvrir dans un nouvel onglet
Depuis notre iPhone ou iPad, et en ayant la liste de lecture ouverte, si vous cliquez sur la lecture enregistrée, elle s'ouvrira dans l'onglet actuel. Si vous souhaitez l'ouvrir dans un nouvel onglet, appuyez longuement, puis vous aurez la possibilité de Ouvrir dans un nouvel onglet .
Si nous utilisons notre Mac, cliquez simplement sur le bouton droit de la souris sur la lecture que nous voulons ouvrir et sélectionnez l'option Ouvrir dans un nouvel onglet.
Marquer une lecture comme lue
Cette option vous permettra de p Vous pouvez différencier les éléments que vous avez lus de ceux que vous n'avez pas, en plus de pouvoir marquer ou décocher une lecture comme lue. De cette façon, Safari pourra indiquer les articles que vous avez lus en utilisant l'option de Afficher non lu .
Si vous lisez un article depuis votre iPhone ou iPad, entrez simplement dans le menu Liste de lecture , et glissez sur l'article vers la droite et l'option de Marquer comme lu.
Pour sélectionner les articles non lus, dans le menu de Liste de lecture, Nous trouverons l'option dans le coin inférieur gauche. Le toucher nous montrera les lectures de la liste qui n'ont pas été lues. Pour récupérer la liste complète, au même endroit du menu il apparaîtra Afficher tout , et ce qu'il fera, c'est ré-inclure toutes les lectures, lues ou non.
Supprimer un élément de la liste de lecture
Si ce que nous voulons c'est supprimer des lectures de notre liste nous avons la possibilité de le faire un par un, ou de supprimer plusieurs lectures en même temps.
Sur notre iPhone ou iPad, nous irons dans le menu de la liste de lecture, en entrant l'icône du livre sur notre iPhone, et une fois que nous aurons sélectionné l'icône des lunettes qui correspond au Liste de lecture , nous ferons glisser notre doigt de droite à gauche sur l'élément que nous voulons supprimer. L'option Supprimer apparaîtra et nous n'aurons qu'à toucher pour que l'élément soit automatiquement supprimé de notre liste.
Si ce qui nous intéresse est supprimer plusieurs éléments à la fois, nous nous tenons dans Liste de lecture et nous marquons l'option de éditer Il apparaîtra dans le coin inférieur droit. Nous allons maintenant marquer les éléments que nous voulons faire disparaître de notre liste, puis marquer supprimer du coin inférieur gauche. Cette option ne nous demandera pas de confirmation.
Si nous utilisons le Ma c, pour supprimer des éléments de la liste de lecture, nous allons cliquer sur le bouton droit de la lecture et sélectionner l'option qui nous intéresse le plus Supprimer un objet ou bien Supprimer tous les objets ... Cette option nous demandera une confirmation.
Comme on le voit, La liste de lecture de Safari offre de nombreuses possibilités , apprendre à le manipuler de manière simple peut être très utile si nous aimons enregistrer des lectures pour plus tard.
Soyez le premier à commenter
Laisser un commentaire Annuler la réponse
Votre adresse e-mail ne sera pas publiée. Les champs obligatoires sont marqués avec *
accepter la conditions de confidentialité *
- Responsable des données: Miguel Ángel Gatón
- Finalité des données: Contrôle du SPAM, gestion des commentaires.
- Légitimation: votre consentement
- Communication des données: Les données ne seront pas communiquées à des tiers sauf obligation légale.
- Stockage des données: base de données hébergée par Occentus Networks (EU)
- Droits: à tout moment, vous pouvez limiter, récupérer et supprimer vos informations.
Comment gérer votre liste de lecture dans Safari
Essayez Notre Instrument Pour Éliminer Les Problèmes
Ajouter des éléments à votre liste de lecture
Supprimer des éléments de votre liste de lecture, organiser votre liste de lecture, accéder à votre liste de lecture sur tous les appareils, lectures complémentaires.
La gestion de votre liste de lecture dans Safari est un excellent moyen de suivre les articles et les pages Web que vous souhaitez lire plus tard. Pour ajouter une page à votre liste de lecture, cliquez simplement sur le bouton Partager dans la barre d'outils Safari et sélectionnez Ajouter à la liste de lecture. Vous pouvez également ajouter des pages à votre liste de lecture à partir du champ Recherche intelligente. Pour accéder à votre liste de lecture, cliquez sur le bouton Barre latérale dans la barre d'outils Safari et sélectionnez Liste de lecture. Ici, vous pouvez afficher toutes les pages que vous avez enregistrées, les supprimer ou les marquer comme lues. Vous pouvez également consulter nos articles sur boucle sportive et comment créer un album sur google photos pour plus de trucs et astuces.

L'ajout d'éléments à votre liste de lecture est facile. Tout ce que vous avez à faire est de cliquer sur le Partager dans la barre d'outils de Safari, puis sélectionnez Ajouter à la liste de lecture . Vous pouvez également cliquer avec le bouton droit sur un lien et sélectionner Ajouter à la liste de lecture depuis le menu contextuel.

Pour supprimer un élément de votre liste de lecture, ouvrez la barre latérale de la liste de lecture en cliquant sur le Liste de lecture bouton dans la barre d'outils de Safari. Ensuite, sélectionnez l'élément que vous souhaitez supprimer et cliquez sur le Supprimer bouton.

Vous pouvez organiser votre liste de lecture en créant des dossiers. Pour créer un dossier, cliquez sur le Nouveau dossier dans la barre latérale Liste de lecture. Ensuite, donnez un nom à votre dossier et cliquez sur Créer . Vous pouvez ensuite faire glisser et déposer des éléments dans le dossier.

Votre liste de lecture est synchronisée sur tous vos appareils, vous pouvez donc y accéder depuis n'importe quel appareil connecté à votre compte iCloud. Pour accéder à votre liste de lecture sur un autre appareil, ouvrez Safari et cliquez sur le Liste de lecture bouton dans la barre d'outils.
- Q : Comment ajouter des éléments à ma liste de lecture ? UN: Pour ajouter des éléments à votre liste de lecture, cliquez sur le Partager dans la barre d'outils de Safari, puis sélectionnez Ajouter à la liste de lecture . Vous pouvez également cliquer avec le bouton droit sur un lien et sélectionner Ajouter à la liste de lecture depuis le menu contextuel.
- Q : Comment supprimer des éléments de ma liste de lecture ? UN: Pour supprimer un élément de votre liste de lecture, ouvrez la barre latérale de la liste de lecture en cliquant sur le Liste de lecture bouton dans la barre d'outils de Safari. Ensuite, sélectionnez l'élément que vous souhaitez supprimer et cliquez sur le Supprimer bouton.
- Q : Comment organiser ma liste de lecture ? UN: Vous pouvez organiser votre liste de lecture en créant des dossiers. Pour créer un dossier, cliquez sur le Nouveau dossier dans la barre latérale Liste de lecture. Ensuite, donnez un nom à votre dossier et cliquez sur Créer . Vous pouvez ensuite faire glisser et déposer des éléments dans le dossier.
- Q : Puis-je accéder à ma liste de lecture sur d'autres appareils ? UN: Oui, votre liste de lecture est synchronisée sur tous vos appareils, vous pouvez donc y accéder depuis n'importe quel appareil connecté à votre compte iCloud. Pour accéder à votre liste de lecture sur un autre appareil, ouvrez Safari et cliquez sur le Liste de lecture bouton dans la barre d'outils.
La liste de lecture de Safari est un excellent moyen d'enregistrer des articles, des pages Web et d'autres contenus pour plus tard. Il est facile d'ajouter des éléments à votre liste de lecture et vous pouvez y accéder sur tous vos appareils. Pour ajouter des éléments à votre liste de lecture, cliquez sur le Partager dans la barre d'outils de Safari, puis sélectionnez Ajouter à la liste de lecture . Pour supprimer un élément de votre liste de lecture, ouvrez la barre latérale de la liste de lecture en cliquant sur le Liste de lecture bouton dans la barre d'outils de Safari. Vous pouvez organiser votre liste de lecture en créant des dossiers. Votre liste de lecture est synchronisée sur tous vos appareils, vous pouvez donc y accéder depuis n'importe quel appareil connecté à votre compte iCloud.
- Utilisation de la liste de lecture dans Safari (Assistance Apple)
- Comment utiliser la liste de lecture dans Safari sur iPhone et iPad (iPlus)
- Comment utiliser la liste de lecture de Safari sur Mac, iPhone et iPad (Macworld)
Des Articles Intéressants
- Comment Activer les Icônes Emoji sur OS 3.0?
- Ashton Kutcher Jouera le Jeune Steve Jobs dans le Prochain Biopic
- Publicité iPhone 4S avec Samuel L. Jackson: Découvrez les Détails
- Apple Services Division Continue de Gagner de l'Argent
- Asphalt 8: Airborne Gratuit en tant qu'Application de la Semaine d'Apple
- Transformez votre iPad Air 2 en ordinateur portable avec l'étui clavier rétroéclairé Zagg Folio
- Partage et Collaboration sur des Notes: Guide pour iPhone, iPad, Mac et iCloud
- Twitter Teste des Vidéos de Réaction: Un Outil Contre le Harcèlement?
- Uber met à jour l'application iPhone avec le partage des tarifs
- Les meilleurs étuis en cuir pour iPhone 14 (tous les modèles)
Tout Sur L'Iphone
- OneNote pour Mac bénéficie de fonctionnalités OCR améliorées et plus encore
- Rétrograder iOS 9.3.5 sur les appareils 32 bits avec un nouvel outil
- Personnalisation des étuis de chargement des AirPods en Corée du Sud
- Adobe Apporte la Prise en Charge des Images RAW à Photoshop iPad
- iOS 10 Public Beta 2 maintenant disponible pour les tests
- Mise à jour de Snapchat: Prise en charge de 3D Touch et de nouveaux filtres vidéo
- Bientôt disponible sur Allo pour iOS : emoji animé, sélecteur de GIF remanié et assistant Google en un clic
- iOS 16.0.1 Corrige des Problèmes sur iPhone 14 et 14 Pro
- Jetez un coup d'œil aux nouveaux bureaux d'Apple au Texas, sa deuxième plus grande opération au monde
- EXPLORER À propos de wikiHow Tableau de bord communautaire Au hasard Catégories
Connectez-vous
- Parcourez les catégories
- En savoir plus au sujet de wikiHow
- Connexion/Inscription
- Ordinateurs et l'électronique
- Navigateurs web
Comment retirer des articles de la liste de lecture de Safari sur iOS
Cet article a été rédigé avec la collaboration de nos éditeurs(trices) et chercheurs(euses) qualifiés(es) pour garantir l'exactitude et l'exhaustivité du contenu. L'équipe de gestion du contenu de wikiHow examine soigneusement le travail de l'équipe éditoriale afin de s'assurer que chaque article est en conformité avec nos standards de haute qualité. Cet article a été consulté 99 829 fois.
La liste de lecture de Safari sous iOS peut vite devenir ingérable. Il est très facile d'en supprimer des éléments, que ce soit sur un iPhone, un iPad ou un iPod touch.

- Sur un iPad, cette icône est en haut et à gauche de l'écran.

- Sur un iPad, cette icône est dans le volet de gauche, au centre des trois icônes du haut.

- Recommencez exactement cette même opération pour chacun des éléments à supprimer.

- Sur un iPad, vous appuierez sur le côté droit de l'écran pour fermer le menu des favoris.
- Pour organiser les éléments de votre liste de lecture, appuyez au bas du volet sur Afficher non lus ou Tout afficher dans le coin inférieur droit de la page des favoris.
Avertissements
- Attention ! La suppression d'un élément n'est suivie d'aucune alerte : elle est immédiate et irrévocable. Soyez sûr(e) de votre affaire !
wikiHows en relation

À propos de ce wikiHow

Cet article vous a-t-il été utile ?
Articles en relation.

Abonnez-vous à la newsletter gratuite de wikiHow !
Des tutoriels utiles dans votre boitier de réception chaque semaine.
Suivez-nous
- À propos de wikiHow
- Contactez nous
- Plan du site
- Termes et conditions
- Politique de confidentialité
- Do Not Sell or Share My Info
- Not Selling Info
Abonnez-vous pour recevoir la
newsletter de wikiHow!
- Meilleurs choix
- Commentaires
- Outils gratuits
- Software Multimedia Blu-ray/DVD Photo Data Management
Projecteur: Chat IA , des jeux comme Retro , changeur d'emplacement , Roblox débloqué
Comment supprimer un élément individuel de la liste de lecture ou de la liste de lecture complète sur Mac

La fonction Liste de lecture de certains navigateurs est pratique pour enregistrer les pages Web que vous souhaitez lire plus tard. Cependant, chaque pièce a deux faces, tout comme cette caractéristique. Au fil du temps, votre liste de lecture sur Mac peut être surchargée. Cela occupera votre espace de stockage et ralentira l'expérience de surf. Heureusement, il n'est pas très difficile de supprimer un seul élément dans la liste de lecture sur Mac ou débarrassez-vous de toute la liste si vous suivez ce tutoriel.
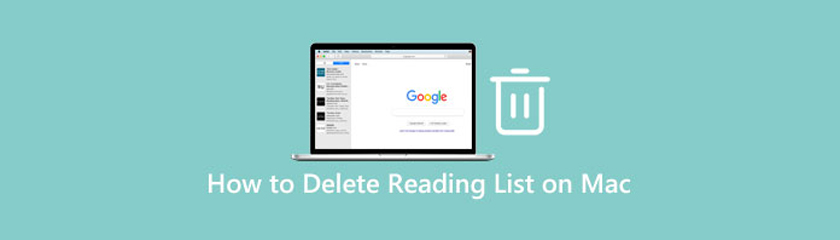
Partie 1 : Solution unique pour supprimer la liste de lecture sur Mac
Apeaksoft Nettoyeur Mac est une solution unique pour se débarrasser de la liste de lecture sur Mac. Il est populaire parmi les gens moyens et les débutants en partie parce que le logiciel est très facile à utiliser et ne nécessite aucune compétence technique.
Caractéristiques:
1. Supprimer la liste de lecture sur Mac en un clic.
2. Prend en charge une large gamme de navigateurs, y compris Safari.
3. Protégez votre vie privée et votre empreinte Internet.
4. Incluez de nombreux outils bonus, comme libérer de l'espace.
Comment supprimer une liste de lecture sur Mac en un clic
Obtenir le nettoyeur de liste de lecture
Exécutez le meilleur nettoyeur de liste de lecture une fois que vous l'avez installé sur votre Mac. Il y a trois boutons dans l'interface d'accueil. Pour supprimer la liste de lecture Mac, cliquez sur le Boîte à outils , et choisissez le Vie privée outil.

Analyser la liste de lecture
Clique le Analyse pour commencer à rechercher immédiatement tous les éléments de votre liste de lecture. Cela peut prendre un certain temps selon votre état. Quand c'est fait, cliquez sur le Voir bouton pour passer à la fenêtre suivante.

Supprimer la liste de lecture
Choisissez ensuite le navigateur que vous souhaitez gérer dans la liste, tel que Safari. Ensuite, les types de données que vous pouvez supprimer vous seront présentés. Cochez chaque case à côté des types de données indésirables, comme Voir l'historique . Enfin, cliquez sur le Nettoyer bouton dans le coin inférieur droit. Quelques secondes plus tard, vous constaterez que la liste de lecture est effacée sur Mac.
Partie 2 : Comment supprimer la liste de lecture Safari sur Mac
Si vous n'aimez pas les applications tierces, la fonction intégrée de liste de lecture est également fournie avec l'option de suppression. De plus, vous pouvez supprimer des éléments de la liste de lecture Safari ou de la liste entière. Gardez à l'esprit que les conceptions de la liste de lecture sur macOS Catalina et Big Sur sont un peu différentes, nous démontrons donc le flux de travail respectivement.
Comment supprimer des éléments de la liste de lecture Safari sur macOS Catalina
Ouvrez votre navigateur Safari, cliquez sur le Barre latérale l'icône dans la barre des tâches, puis saisissez l'icône Liste de lecture onglet sur le côté droit.
Ici, vous pouvez parcourir tous les éléments de votre liste de lecture. Pour supprimer un élément de la liste de lecture sur Mac, faites un clic droit dessus et choisissez Retirer l'objet .
Noter: Si vous utilisez un trackpad, balayez vers la gauche sur l'élément indésirable avec deux doigts, puis cliquez sur le bouton rouge Retirer bouton.
Comment se débarrasser de la liste de lecture sur macOS Big Sur
Apple a amélioré de nombreuses fonctionnalités de Safari, notamment un moyen simple d'accéder à la liste de lecture. En d'autres termes, vous pouvez supprimer plus facilement des éléments de la liste de lecture Safari.
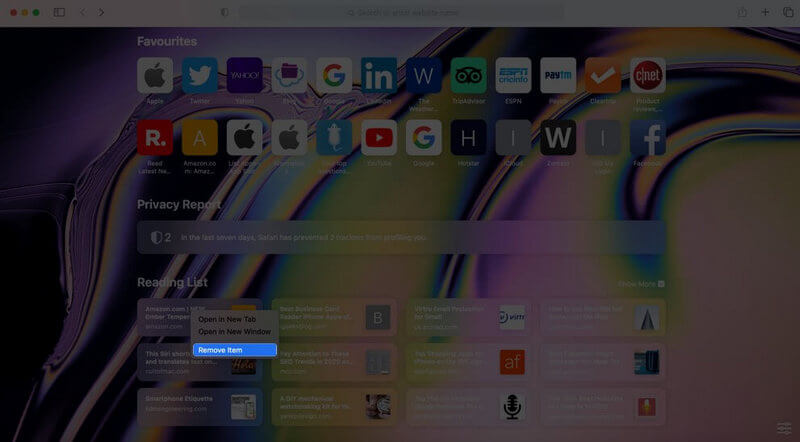
Démarrez votre navigateur Safari à partir de la barre Dock. Ensuite, la liste de lecture vous sera présentée sur la page de démarrage.
Cliquez avec le bouton droit sur une page Web que vous souhaitez supprimer, puis sélectionnez Retirer l'objet dans le menu contextuel.
Maintenant, l'élément est effacé de la liste de lecture Safari. Si vous souhaitez supprimer tous les sites Web de la liste de lecture, vous devez afficher la barre latérale en appuyant sur le Afficher la barre latérale de la liste de lecture dans le Voir menu.
Comment effacer la liste de lecture sur Mac
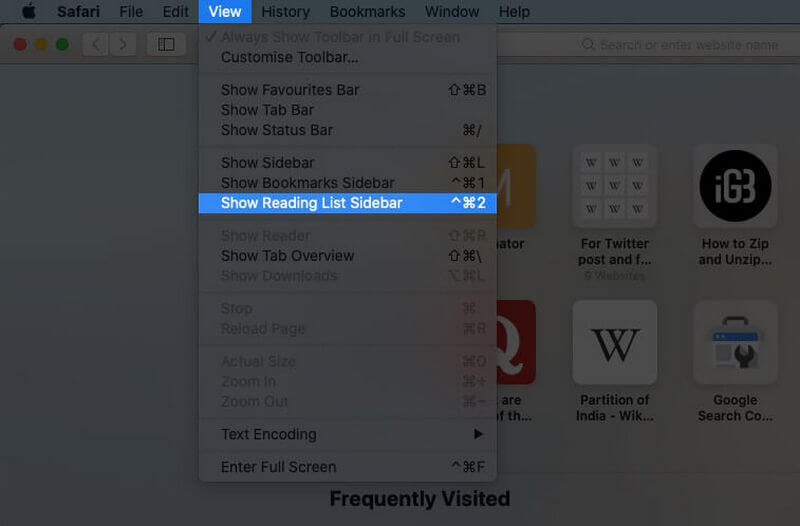
Lancez également votre navigateur Safari.
Allez au Voir menu dans la barre de menu supérieure, et choisissez le Afficher la barre latérale de la liste de lecture option.
Pour vous débarrasser de la liste de lecture sur Mac, cliquez avec le bouton droit sur la zone vide de la liste et sélectionnez Effacer tous les éléments . Si vous y êtes invité, cliquez sur le Dégager bouton pour confirmer les modifications.
Noter: Les étapes ci-dessus supprimeront tous les éléments sur Mac, mais pas sur votre appareil iOS.

Comment désactiver la liste de lecture sur Mac
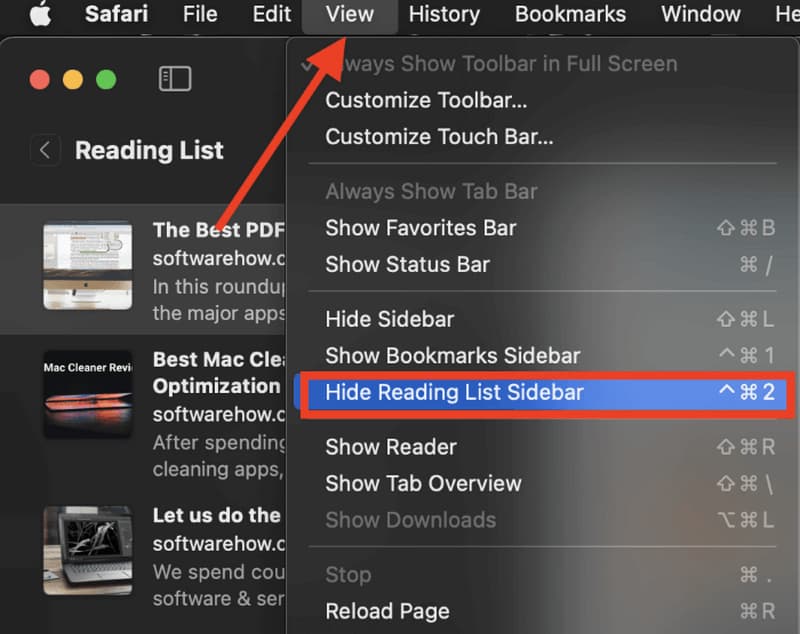
Si vous ne souhaitez pas voir la liste de lecture, vous pouvez également la désactiver. Cela n'affectera pas les éléments de la liste. Ouvrez votre Safari.
Dirigez-vous vers le Voir menu. Choisir la Masquer la barre latérale de la liste de lecture option pour l'obtenir.
Noter: Vous ne pouvez pas désactiver la liste de lecture dans Safari sur macOS Big Sur.
Partie 3 : FAQ sur la suppression de la liste de lecture sur Mac
Pourquoi devrais-je effacer régulièrement la liste de lecture de Safari ?
Premièrement, vous ne pouvez pas localiser rapidement le site Web souhaité si votre liste de lecture est très longue. Cela est contraire à l'objectif de la liste de lecture. De plus, les sites Web changent constamment. Certains sites Web sont mis à jour vers les nouvelles adresses et d'autres peuvent être fermés. Par conséquent, vous devez supprimer ces éléments de votre liste de lecture.
Comment supprimer la liste de lecture de Google Chrome ?
Semblable à Safari, Google Chrome est également livré avec la fonctionnalité Liste de lecture. Il enregistre des pages et des articles pour une lecture ultérieure. Si vous n'aimez pas cette fonctionnalité, cliquez n'importe où sur la barre de favoris ou sur le Liste de lecture bouton et désélectionnez le Afficher la liste de lecture .
Puis-je modifier la liste de lecture Safari ?
Oui, vous êtes autorisé à modifier les éléments de la liste de lecture Safari sur iPhone et Mac. Sur un iPhone, vous pouvez balayer vers la gauche l'élément souhaité dans la liste de lecture et le supprimer. Sur Mac, vous pouvez également effacer des éléments individuels ou la liste entière.
Conclusion:
Maintenant, vous devez comprendre comment supprimer Safari Reading List sur Mac dans diverses situations. Tout d'abord, vous pouvez supprimer un seul élément de la liste. Ou effacez toute la liste de lecture ensemble. Nous suggérons aux débutants d'essayer Apeaksoft Mac Cleaner car il rationalise et simplifie le flux de travail. Si vous rencontrez d'autres problèmes lors de la suppression de la liste de lecture sur votre Apple Mac, n'hésitez pas à laisser votre message sous ce message et nous y répondrons dès que possible.
Avez-vous trouvé ceci utile?
Plus de TopSevenReviews
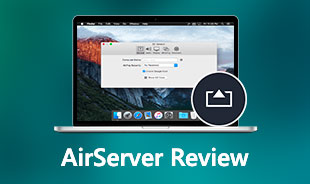
Examen d'AirServer : le logiciel de récepteur de mise en miroir universel
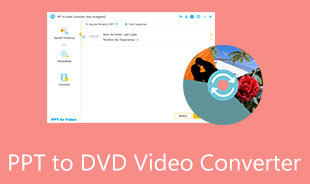
Meilleur convertisseur vidéo PPT en DVD vidéo pour graver PowerPoint
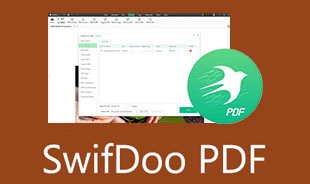
SwifDoo PDF Review : Un outil conseillé pour éditer et convertir des fichiers PDF
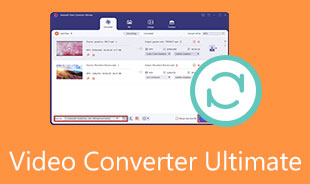
Video Converter Ultimate le mieux choisi : une revue et un guide
iPhoneA2 » Services
Comment supprimer la liste de lecture Safari sur votre iPhone, iPad ou Mac
Safari est le navigateur créé par Apple et le plus utilisé par les utilisateurs d'appareils iOS, iPadOS et macOS. Le grand nombre de fonctions intégrées année après année est une incitation supplémentaire à continuer à utiliser ce navigateur. Cependant, il présente également des défauts, c'est pourquoi de nombreux autres utilisateurs optent pour d'autres navigateurs tels que Firefox ou Google Chrome. L'une des fonctionnalités de Safari est liste de lecture capable d'accumuler des articles et des sites web à lire plus tard même sans connexion. Dans cet article, nous aborderons les ajouter de nouvelles pages à la liste de lecture et vous montrer comment supprimer la liste de lecture sur votre iPhone, iPad ou Mac.
Liste de lecture de Safari : Enregistrer la lecture plus tard
Safari est le navigateur Web d'Apple. Il présente de nombreux avantages mais aussi quelques inconvénients. Sans aucun doute iCloud est son point fort. Par exemple, la synchronisation des onglets avec votre identifiant Apple vous permet d'ouvrir les mêmes onglets sur tous vos appareils. Il s'agit d'une percée car elle vous permet de démarrer une tâche sur votre iPhone et de la terminer sur votre Mac, ce qui facilite l'interconnexion des tâches.
Une autre des fonctions de Safari est la liste de lecture. Cette fonctionnalité permet aux utilisateurs de stocker des articles, des actualités, des sites Web ou des pages Internet dans une liste. Cette liste est également synchronisée avec tous les appareils, ce qui permet de centraliser les informations. La liste de lecture fonctionne comme un tiroir que nous pouvons ouvrir à tout moment en cliquant sur l'icône du livre en bas de l'écran.
La bonne chose à propos de la liste de lecture est que Il peut être configuré pour que nous puissions lire les articles que nous y entrons hors ligne. En d'autres termes, nous pouvons saisir une série d'actualités qui nous intéressent et les configurer pour qu'elles soient téléchargées afin de pouvoir consulter toutes les informations hors ligne. Lorsque nous terminons de consulter, nous pouvons les éliminer de notre liste pour faire place à d'autres nouvelles ou pages.
Pour ajouter une page ou un article dans Safari à la liste de lecture, cliquez simplement dessus. icône de partage à l'intérieur de la barre de navigation. Une fois à l'intérieur, nous cliquerons sur "Ajouter à la liste de lecture". Une fois à l'intérieur, si nous glissons vers la gauche, nous pouvons télécharger l'article pour une lecture hors ligne. Cependant, si nous voulons que tout ce que nous saisissons soit disponible hors ligne, nous pouvons le faire en allant sur Paramètres > Safari > Liste de lecture > Enregistrer hors ligne et assurez-vous que la fonction est activée.

Supprimer des pages de la liste de lecture
Sur ios et ipados.
Pour accéder à la liste de lecture, il suffit de cliquer sur l'icône d'un livre ouvert. Une fois à l'intérieur, nous pouvons voir notre liste avec plusieurs éléments dans lesquels nous pouvons voir le titre et une partie du contenu de l'actualité un peu plus bas. Comme nous l'avons mentionné, si nous glissons une histoire vers la gauche, nous pouvons enregistrer l'histoire pour la lire hors ligne au cas où nous n'aurions pas de sauvegarde active.
Procéder à supprimer des pages stockées dans la liste de lecture nous avons deux façons :
- Pour supprimer rapidement un article, il suffit de le faire glisser vers la gauche et de cliquer sur Supprimer.
- Si nous voulons supprimer plusieurs articles de notre liste de lecture, cliquez sur le bouton "Modifier" en bas à droite. Ensuite, nous sélectionnons tous les articles que nous voulons supprimer et, enfin, cliquez sur le bouton Supprimer situé en bas à gauche de l'écran.
Semblable à iOS et iPadOS, Safari a également une liste de lecture sur macOS. En fait, si nous avons activé iCloud, tous les articles que nous ajoutons sur notre iPhone ou iPad apparaîtront dans la liste de lecture de Safari sur notre Mac.Pour y accéder, appuyez simplement sur le bouton supérieur gauche pour lancer la barre latérale. Ensuite on clique sur Liste de lecture.
Tous les articles enregistrés apparaîtront sur le côté et la méthode de suppression est similaire à celle commentée pour iOS et iPadOS. Nous glissons vers la gauche avec le trackpad sur un article et appuyons sur pour supprimer. Dès que nous supprimons un article de la liste de lecture sur Mac, il sera supprimé de toutes les listes partagées sur iPad et iPhone. Attention, tant qu'ils sont synchronisés via iCloud.

Autres applications qui remplacent la liste de lecture de Safari
Pocket est l'une des applications par excellence en matière de sauvegarde d'articles. C'est une application qui permet de se synchroniser avec un grand nombre d'extensions et de navigateurs. De plus, non seulement cela nous permet de sauvegarder des articles à lire plus tard, mais l'application elle-même est capable d'extraire le contenu et de vous le montrer sans quitter l'application.
La grande capacité de gestion des articles par le biais d'étiquettes se démarque. Vous pouvez également stocker des vidéos et d'autres types de contenu. De plus, Pocket a une section "Découvrir" où l'on nous montre des articles similaires à ceux que nous sauvegardons habituellement et d'autres types d'articles en vedette au sein de la plate-forme elle-même.
Vous avez également la possibilité de lire les articles à voix haute au lieu de les lire. Tout comme Pocket, c'est aussi une application multiplateforme compatible avec presque tous les appareils, en version mobile ou de bureau. Il contient une version Premium qui permet à l'utilisateur d'enregistrer des copies de sauvegarde automatiques, de mettre en évidence des articles de manière illimitée et des outils de recherche avancés qui donnent un plus à la gestion des articles enregistrés pour plus tard.

Bien que moins connu que Pocket, PaperSpan est une autre application qui nous permet de stocker des articles et des pages à lire plus tard. Il s'agit d'une application multiplateforme qui vous permet également de sauvegarder des articles depuis votre ordinateur ou depuis l'application elle-même. De plus, comme la liste de lecture de Safari, il vous permet de télécharger des articles et de les lire hors ligne.
PaperSpan permet également de souligner les articles enregistrés. Comme Pocket, il dispose également d'une fonction de lecture automatique via un système de synthèse vocale, ainsi que d'un système de suivi des habitudes de lecture qui nous indique combien de temps nous avons passé à lire dans l'application.
Au-delà des fonctions habituelles, cette application se distingue par sa capacité à envoyer des articles PaperSpan directement à un e-book Kindle. Une option plus que valable si Pocket ne vous intéresse pas et que Safari ne vous suffit pas.

Soyez le premier à commenter
Laisser un commentaire Annuler la réponse
Votre adresse e-mail ne sera pas publiée. Les champs obligatoires sont marqués avec *
accepter la conditions de confidentialité *
- Responsable des données: Blog Actualidad
- Finalité des données: Contrôle du SPAM, gestion des commentaires.
- Légitimation: votre consentement
- Communication des données: Les données ne seront pas communiquées à des tiers sauf obligation légale.
- Stockage des données: base de données hébergée par Occentus Networks (EU)
- Droits: à tout moment, vous pouvez limiter, récupérer et supprimer vos informations.
Comment effacer votre liste de lecture dans Safari
Table des matières
Trop d’éléments encombrent-ils la liste de lecture de Safari sur iPhone, iPad et Mac ? Nous allons vous montrer comment vous pouvez reprendre le contrôle.
La liste de lecture de Safari’ est le meilleur moyen d’enregistrer les articles intéressants que vous rencontrez pour plus tard. Toutefois, si vous ajoutez trop d’éléments dans la liste, vous risquez d’être rapidement submergé. C’est pourquoi vous devez prendre le temps de la vider régulièrement.
Table des matières
Lisez la suite pour savoir comment effacer la liste de lecture dans Safari sur iPhone, iPad et Mac, et comment supprimer les données de la liste de lecture mises en cache localement.

Remarque : si vous synchronisez votre activité Safari via iCloud, toutes les modifications apportées seront également synchronisées sur vos appareils Apple.
Effacer la liste de lecture dans Safari pour iOS et iPadOS
Si vous utilisez Safari sur votre iPhone ou iPad, vous pouvez supprimer un ou plusieurs éléments de la liste de lecture directement pendant que vous la consultez.
Pour accéder à votre liste de lecture, lancez Safari et appuyez sur l’icône Signets en bas de l’écran. Ensuite, appuyez sur l’icône des lunettes .

Sur la version iPadOS du navigateur Safari, appuyez sur l’icône Afficher la barre latérale en haut à gauche de l’écran. Puis, touchez Liste de lecture dans la barre latérale.
Supprimer des éléments individuels de la liste de lecture
Faites glisser l’élément que vous souhaitez supprimer vers la gauche et appuyez sur Supprimer à droite de l’écran. Vous pouvez également appuyer longuement sur l’élément et sélectionner Supprimer dans le menu contextuel.

Si vous souhaitez rechercher une page Web spécifique, effectuez un geste de balayage vers le bas pour faire apparaître la barre de recherche de la liste de lecture . Ensuite, tapez le nom du site Web ou le titre du message.
Conseil : Si vous voulez être sûr d’avoir déjà lu l’élément que vous êtes sur le point de supprimer, faites-le glisser vers la droite et recherchez l’option Marquer non lu .
Supprimer plusieurs éléments de la liste de lecture
Si vous souhaitez supprimer plusieurs éléments de la liste de lecture, appuyez sur l’option Modifier dans le coin inférieur droit de l’écran. Ensuite, sélectionnez les pages Web que vous voulez supprimer et appuyez sur Supprimer .

Effacer la liste de lecture de Safari dans Safari sur Mac
Safari vous permet de supprimer un ou tous les éléments de la liste de lecture lorsque vous la consultez sur votre MacBook Pro/Air, iMac ou Mac mini.
Commencez par sélectionner le bouton Afficher la barre latérale dans le coin supérieur gauche de toute fenêtre Safari.

Ensuite, sélectionnez Liste de lecture .

Vous pouvez également sélectionner Afficher > Afficher la barre latérale de la liste de lecture dans la barre de menus du Mac’ pour accéder plus rapidement à la fonction Liste de lecture.
Suppression d’éléments individuels de la liste de lecture
Pour supprimer une page Web de la liste de lecture, il suffit d’ appuyer sur la touche Ctrl ou de cliquer avec le bouton droit de la souris sur la page et de sélectionner Supprimer l’élément .

Utilisez la barre de recherche de la liste de lecture en haut du volet de la liste de lecture pour filtrer les éléments par site ou par titre. Faites défiler la page vers le haut si vous ne la voyez pas.
Supprimer tous les éléments de la liste de lecture
Si vous souhaitez supprimer tous les éléments de la liste de lecture, cliquez avec la touche Ctrl ou le bouton droit de la souris n’importe où dans le volet de la liste de lecture et sélectionnez Effacer tous les éléments .

Ensuite, sélectionnez Effacer dans la fenêtre de confirmation.

Effacer les données de la liste de lecture hors ligne dans Safari
La liste de lecture de Safari vous permet d’enregistrer des pages web localement afin de pouvoir y accéder même lorsque vous ne disposez pas d’une connexion Internet. Si vous accédez à plusieurs pages hors ligne, les données peuvent s’accumuler et poser des problèmes de stockage.
Dans ce cas, vous pouvez choisir de supprimer les données de la liste de lecture mises en cache localement par élément sur l’iPhone, l’iPad et le Mac. Sur les appareils mobiles Apple’s, vous avez également la possibilité de supprimer la totalité du cache de la liste de lecture.
Effacer le cache de la liste de lecture sur l’iPhone et l’iPad
Sur l’iPhone et l’iPad, ouvrez Safari, accédez à votre liste de lecture et faites glisser un élément vers la gauche. Ensuite, au lieu de sélectionner Supprimer , touchez Ne pas enregistrer .

Si vous avez configuré Safari pour qu’il télécharge les éléments de la liste de lecture par défaut, vous ne verrez pas l’option Ne pas enregistrer comme dans la capture d’écran ci-dessus.
Pour rétablir la possibilité d’enregistrer et de supprimer manuellement les données de la liste de lecture, ouvrez l’application Réglages de votre appareil iOS ou iPadOS, appuyez sur Safari , puis désactivez le commutateur à bascule situé en regard de Liste de lecture hors connexion .

De plus, Safari vous permet de supprimer toutes les données de la liste de lecture mises en cache. Pour ce faire, ouvrez l’application Réglages et allez dans Général > Stockage iPhone > Safari .

Ensuite, faites glisser la liste de la liste de lecture hors connexion vers la gauche et appuyez sur Supprimer .

Effacer le cache de la liste de lecture sur Mac
Sur Mac, cliquez avec la touche Contrôle ou le bouton droit de la souris sur un élément de la liste de lecture et sélectionnez Ne pas enregistrer .

Si vous ne voyez pas l’option Don’t Save et souhaitez pouvoir enregistrer et supprimer manuellement les données de la liste de lecture, commencez par sélectionner Préférences dans le menu déroulant de Safari .

Une fois que vous avez fait cela, passez à l’onglet Avancé et décochez la case à côté de Sauvegarder automatiquement les articles pour la lecture hors ligne .

Contrairement aux appareils iOS, la version macOS de Safari ne propose pas d’option permettant de purger l’ensemble des données de la liste de lecture.
Effacement de la liste de lecture Safari
L’effacement périodique des éléments indésirables de la liste de lecture Safari permet de réduire le désordre et de faciliter l’accès à la liste lorsqu’il est temps de commencer à lire. Si l’espace de stockage de votre iPhone, iPad ou Mac commence à manquer, n’oubliez pas que vous avez également la possibilité d’effacer les données de la liste de lecture mises en cache localement.
Ensuite, apprenez comment effacer d’autres formes de données de navigation telles que le cache, l’historique et les cookies dans Safari. Cela devrait s’avérer pratique lors du dépannage du navigateur ou lorsque vous souhaitez préserver votre vie privée.
Article associé
Comment télécharger google maps pour windows 11/10, comment supprimer la connexion pin du démarrage de windows 10/11, comment supprimer le compte microsoft de windows 10 (mise à jour), comment effacer le cache (mémoire, navigateur ou fichiers temporaires) sur windows 11/10, comment compresser un fichier ou un dossier dans windows 10 sans aucun logiciel, comment désactiver les notifications du pare-feu dans windows 10, comment protéger un dossier dans windows 11/10 avec un mot de passe, comment fusionner gratuitement des vidéos dans windows 10, about the author.
Samir Aissani
Looks like no one’s replied in a while. To start the conversation again, simply ask a new question.
Comment fait on pour supprimer la liste de lecture?
Comment fait ton pour supprimer la liste de lecture dans safari sur mon ipad3
iPad (3rd gen) Wi-Fi, iOS 5.1.1
Posted on May 31, 2012 11:08 AM
Loading page content
Page content loaded
Jun 2, 2012 7:08 PM in response to Tibaril
Vous devriez juste taper hors de la listes de lecture.
Sinon fermer Safari et reouvirir.
Ou: Avec vos 5 doights glissez-les par en haut sur l'ecran, une bande des applications overts devrait apparaitre, pousser et Safari pour quelques seconds Jusque au moments que l'icon bouge, et pousser sur le "x". Après, reouvrir Safari) :)
J'espere que as marche.
Oct 3, 2013 6:37 PM in response to IMaestro
ça ne fonctionne pas avec le nouvau ios7
Ajouter des pages web à la liste de lecture
Avec la liste de lecture, vous pouvez enregistrer les pages web que vous souhaitez consulter ultérieurement. Vous pouvez lire les pages que contient votre liste de lecture quand vous le souhaitez, même si vous n’êtes pas connecté à Internet.
Ajouter une page web
Ouvrez une page web dans Safari sur votre iPhone ou iPad.
Safari enregistre le lien et la page web. Vous pouvez lire la page web plus tard, même si vous êtes hors ligne. Accédez à Réglages > Safari, faites défiler l’écran vers le bas jusqu’à la section Liste de lecture, et assurez-vous que l’option Enregistrer automatiquement est activée.
Visualiser votre liste de lecture
Touchez la page web que vous souhaitez consulter.
Lorsque vous avez terminé, ouvrez à nouveau la liste de lecture et effectuez un balayage vers la gauche pour supprimer la page web de votre liste de lecture, ou vers la droite pour marquer la page comme non lue.
Configurer un widget Liste de lecture
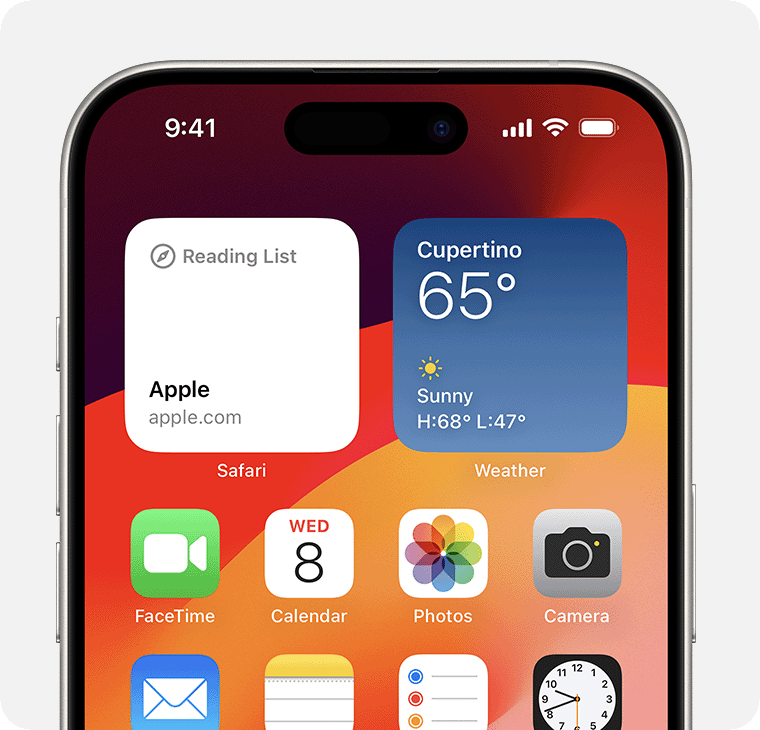
Sous iOS 17 ou version ultérieure, vous pouvez ajouter un widget Liste de lecture à votre écran d’accueil.
Depuis l’écran d’accueil, touchez de manière prolongée un widget ou une zone vide jusqu’à ce que les apps s’animent.
Faites défiler l’écran vers le bas et touchez Safari, effectuez un balayage vers la gauche ou vers la droite pour choisir une taille, puis touchez Ajouter le widget.
Touchez OK.
Découvrez la communauté d’assistance Apple
Trouvez les questions des clients Apple et consultez les réponses apportées.
Contacter l’Assistance Apple
Besoin d’aide ? Gagnez du temps en faisant une demande d’assistance en ligne. Nous vous mettrons en relation avec un expert.
Il semblerait que plus personne ne soit actif dans cette discussion. Si vous souhaitez reprendre la conversation, posez simplement une nouvelle question.
Liste de lecture Safari iPad
Ma barre de recherche de la liste de lecture a disparu comment la remettre merci
[Titre Modifié par l’Hôte]
iPad, iOS 10
Publiée le 2 sept. 2022 à 13h35
Questions similaires
- Recherche dans la liste de lecture Safari sur iPad Bonjour, La fonction recherche dans la liste de lecture de Safari semble avoir disparue depuis ios 15 sur iPad: avant j'avais ma liste de lecture et je pouvais faire une recherche dans cette liste pour trouver les sites ou articles sauvegardés dans Safari. [Titre Modifié par l’hôte] 110 3
- Sauvegarde liste de lecture Safari comment sauvegarder ma liste de lecture ? safari [Titre Modifié par l’Hôte] 193 1
- Supprimer ma liste de lecture Safari sur iPhone Bonjour comment effacer l’historique de la liste de lecture web ? Liste lecture [Titre Modifié par l’hôte] 493 3
Chargement de contenu de la page
Le contenu de la page a été chargé
Le 3 sept. 2022 à 11h34 en réponse à mine
Bonjour mine,
Si tu ne trouves pas cette option, reviens vers nous avec les informations suivantes :
- La version d'iPadOS ou d'iOS installée sur ton iPad ( Réglages > Général > Informations > Version ).
- Une capture d'écran, sans donnée personnelle, des informations figurant dans Réglages > Safari .
- Une capture d'écran, sans donnée personnelle, de l'interface de Safari sur ton iPad.
Tiens-nous au courant.
Bonne journée 😊

IMAGES
VIDEO
COMMENTS
Une fois ta liste de lecture affichée, tu as deux possibilités : Cliquer sur " Modifier ", sélectionner toutes les pages web que tu souhaites effacer, puis cliquer sur " Supprimer ". Effectuer un balayage de la droite vers la gauche sur la page web de ton choix et cliquer sur " Supprime r". J'espère que cela t'aidera. Bonne journée 🙂.
De plus, Safari vous permet de supprimer toutes les données de la liste de lecture mises en cache. Pour ce faire, ouvrez le Paramètres application et accédez à Général > Stockage iPhone > Safari. Ensuite, faites glisser le Liste de lecture hors ligne liste à gauche et appuyez sur Supprimer.
Effacer les éléments en même temps : cliquez avec le bouton droit n'importe où sur le panneau gauche de la fenêtre Safari, là où se trouvent vos listes de lecture. Lorsque les options apparaissent, cliquez sur Effacer tous les éléments pour effacer votre liste de lecture. Partie 3. Nettoyer les données sur Mac avec FoneLab Mac Sweep.
L'option Supprimer apparaîtra et nous n'aurons qu'à toucher pour que l'élément soit automatiquement supprimé de notre liste. Si ce qui nous intéresse est supprimer plusieurs éléments à la fois, nous nous tenons dans Liste de lecture et nous marquons l'option de éditer Il apparaîtra dans le coin inférieur droit.
Dans l'app Safari sur votre Mac, effectuez l'une des opérations suivantes : Pour ajouter une page à votre Liste de lecture : Placez le pointeur sur le champ de recherche intelligente, puis cliquez sur le bouton Ajouter en une étape qui s'affiche à l'extrémité gauche du champ. Vous pouvez également cliquer sur un lien d'une page web tout en maintenant la touche Maj enfoncée ...
Pour supprimer un élément de votre liste de lecture, ouvrez la barre latérale de la liste de lecture en cliquant sur le Liste de lecture bouton dans la barre d'outils de Safari. Ensuite, sélectionnez l'élément que vous souhaitez supprimer et cliquez sur le Supprimer bouton.
Comment supprimer la liste de lecture Safari sur Mac sous macOS 14 Sonoma. 2022-11-11; Larue; Pour vous assurer de ne pas oublier de retrouver vos articles ou histoires préférés à l'heure que vous préférez, Safari vous permet d'enregistrer des articles grâce à une fonctionnalité intéressante appelée « Liste de lecture ». En tant ...
Appuyez sur Supprimer. Le bouton est immanquable grâce à sa couleur rouge. En appuyant dessus, vous supprimez l'élément de votre liste de lecture. Recommencez exactement cette même opération pour chacun des éléments à supprimer. 6. Appuyez sur Terminé. Le bouton est dans le coin supérieur droit de l'écran.
1. Ouvrez votre navigateur Safari, cliquez sur le Barre latérale l'icône dans la barre des tâches, puis saisissez l'icône Liste de lecture onglet sur le côté droit. 2. Ici, vous pouvez parcourir tous les éléments de votre liste de lecture. Pour supprimer un élément de la liste de lecture sur Mac, faites un clic droit dessus et ...
L'une des fonctionnalités de Safari est liste de lecture capable d'accumuler des articles et des sites web à lire plus tard même sans connexion. Dans cet article, nous aborderons les ajouter de nouvelles pages à la liste de lecture et vous montrer comment supprimer la liste de lecture sur votre iPhone, iPad ou Mac.
Pour gérer votre Liste de lecture. Dans l'app Safari sur votre Mac, effectuez l'une des opérations suivantes: Pour ajouter une page Web à votre Liste de lecture : Placez le pointeur sur le champ de recherche intelligente, puis cliquez sur le bouton Ajouter en une étape qui s'affiche à l'extrémité gauche du champ.
Effacer la liste de lecture dans Safari pour iOS et iPadOS. Si vous utilisez Safari sur votre iPhone ou iPad, vous pouvez supprimer un ou plusieurs éléments de la liste de lecture directement pendant que vous la consultez. Pour accéder à votre liste de lecture, lancez Safari et appuyez sur l'icône Signets en bas de l
Dans l'app Safari sur votre Mac, effectuez l'une des opérations suivantes : Ajouter une page web à votre liste de lecture : Placez le pointeur sur le champ de recherche intelligente, puis cliquez sur le bouton Ajouter en une étape qui s'affiche à l'extrémité gauche du champ. Vous pouvez également cliquer sur un lien d'une page web tout en maintenant la touche Maj enfoncée ...
Vous devriez juste taper hors de la listes de lecture. Sinon fermer Safari et reouvirir. Ou: Avec vos 5 doights glissez-les par en haut sur l'ecran, une bande des applications overts devrait apparaitre, pousser et Safari pour quelques seconds Jusque au moments que l'icon bouge, et pousser sur le "x". Après, reouvrir Safari) :) J'espere que as ...
Sur votre iPhone, iPad ou iPod touch, accédez à Réglages > [ votre nom ] > iCloud, puis assurez-vous que Safari est activé. Avec iCloud, vos signets et votre liste de lecture sont archivés automatiquement, et vous pouvez en restaurer une version antérieure à tout moment. Dans Safari sur votre Mac, conservez une liste de lecture de pages ...
Bonjour, Je ne parviens pas dans le navigateur Safari, à effacer en une fois plusieurs éléments de la liste de lecture ou encore, à effacer la totalité de la liste de lecture avec une seule commande. Pour l'instant, je dois effacer les éléments un par un. Existe-t-il une solution pour un effacement multiple ?
Ouvrez une page web dans Safari sur votre iPhone ou iPad. Touchez le bouton Partager, puis Ajouter à la liste de lecture. Safari enregistre le lien et la page web. Vous pouvez lire la page web plus tard, même si vous êtes hors ligne. Accédez à Réglages > Safari, faites défiler l'écran vers le bas jusqu'à la section Liste de lecture ...
Il n'existe pas de liste de lecture "stockées" sur le Mac quelque part. Les listes de lectures sont des adresses internet mémorisées dans le fichier "Bookmarks.plist" se trouvant dans le dossier Safari de la Bibliothèque de l'utilisateur du Mac. Et une fois que les éléments de cette liste ont été supprimés, on ne peut plus rien ...
Empêchez les téléchargements de fichiers exécutables afin de limiter les installations de logiciels. Pour ce faire, cochez la case Bloquer le téléchargement des fichiers exécutables. Les paramètres du Contrôle parental sont protégés par un mot de passe afin que votre enfant ne puisse pas contourner les restrictions.
Pour afficher la liste de lecture sur Safari il faut que tu cliques sur , puis sur Liste de lecture. Si tu ne trouves pas cette option, reviens vers nous avec les informations suivantes : La version d'iPadOS ou d'iOS installée sur ton iPad ( Réglages > Général > Informations > Version ). Une capture d'écran, sans donnée personnelle, des ...