How to Restore Accidentally Closed Safari Tabs on iPhone
- If you’ve accidentally closed Safari tabs on an iPhone, you can easily recover them by using the Recently Closed Tabs list.
- Another alternative method is to restore deleted Safari tabs by accessing the History tab.
- And, finally the Shake to Undo feature also allows you to recover recently closed Safari tabs on iPhone.

Did you accidentally close all tabs open in Safari on your iPhone? If you did, you’re not alone. Several people, including myself, have encountered this issue at least once. However, it is nothing to worry about as you can easily recover any deleted Safari tab. Read along to learn how to Restore accidentally closed Safari tabs on iPhone.

How To Recover Deleted Safari Tabs on iPhone
Since Safari is the primary web browser for most of us, we have multiple tabs open within the browser. Some of us leave these tabs open as we need to revisit them later. Now, if you accidentally delete or close all of these tabs in Safari, do not panic. Recovering accidentally closed Safari tabs isn’t all that difficult.
Many people accidentally close tabs and you can find several posts regarding this issue on Apple’s Discussion Community page . Therefore, to solve this issue, we’ve put together some of the best troubleshooting methods to help you recover deleted Safari tabs on your iPhone.
1. Restore Accidentally Closed Tabs from Recently Closed Tabs List in Safari
The Safari browser on iPhone has a Recently Closed Tabs list hidden in plain sight within the browser. Not many people are aware of this feature and hence panic when they accidentally close multiple Safari tabs on their iPhones. However, we will help you navigate to the Recently Closed Tabs list and reopen all the tabs you accidentally closed on Safari.
Time needed: 1 minute
Steps to reopen websites from the Recently Closed Tabs list in Safari on iPhone.

Once the tab opens, you can continue browsing. If you want to reopen several tabs that you accidentally closed, you will have to repeat this step multiple times.
2. Restore Deleted Safari Tabs From Safari History
Another simple method to recover accidentally closed tabs is to restore them from History. Like most browsers, Safari also stores your browsing history in the History tab. However, note that if you accidentally closed tabs in the Private Browsing Mode, then they cannot be restored.
This is because Apple does not store browsing history for any activity in the Private Browsing Mode on iPhone. If they did, the Private Browsing Mode wouldn’t be that private. But if you’re on Mac, there’s a workaround that allows you to view Private Mode browsing history .
With that said, here’s how to recover deleted Safari tabs from Safari History on your iPhone.
- Open the Safari browser on your iPhone.
- Tap the Bookmarks icon located below the address bar.
- Here, tap the History tab (clock icon).
- Next, tap the page you want to reopen.
- Alternatively, you can also tap and hold and then select the Open in New Tab or Open in New Tab Group option if you do not want to load the link on the current tab.

3. Shake Your iPhone To Undo Changes and Recover Accidentally Closed Tabs in Safari
Have you ever tried the Shake to Undo feature on your iPhone? Chances are, you have used this feature to correct typing errors. However, the Shake to Undo feature offers a lot more and can help you undo several accidental changes, including the ability to restore recently closed tabs in Safari on iPhone.
Apart from reopening accidentally closed tabs, the Shake to Undo feature also works in other apps and services. Here are a few examples of using your iPhone’s Shake to Undo feature.
- Creating, editing, renaming, or deleting files or folders in the Files app.
- Creating, editing, or deleting events in the Calendar app.
- Editing or deleting images or videos in the Photos app.
- Rearranging apps and widgets on the Home Screen.
We understand that this feature might be helpful you right now. Because a few minutes must’ve passed since you accidentally closed these tabs. Regardless, it might come in handy in the near future. Therefore, here’s how to use the Shake to Undo feature to restore accidentally closed tabs in Safari on iPhone.
- The moment you accidentally close Safari tabs, quickly shake your iPhone . We suggest using the hammering motion as that is what seems to work for us.
- The iPhone will display an Undo Close Tab pop-up. Tap the Undo button.
- The closed tab will be restored and you can continue browsing.

If the Shake to Undo feature is not working on your iPhone, you might have accidentally disabled it. Here’s how to enable the Shake to Undo feature on iPhone.
- Open the Settings app and tap the Accessibility option.
- Select the Touch option located under the Physical and Motor menu.
- On the next screen, enable the Shake to Undo toggle.

Prevent Accidentally Closing Safari Tabs
Why do you have multiple tabs open in Safari? Mostly, it might be because you visit those sites often and do not want to search for them every single time. However, navigating through hundreds of tabs to revisit a website isn’t very easy. While doing so, you might accidentally close all of the open tabs too.
Therefore, in order to prevent accidentally closing Safari tabs on iPhone, we suggest bookmarking tabs you visit frequently. This will streamline the entire process of navigating websites you visit often and in turn save time. Here’s how to bookmark tabs in Safari on your iPhone.
- Head to the website you want to bookmark.
- Now, tap and hold on the Bookmark icon below the address bar.

- On the next screen, you can edit the Name and the Link of the website .
- If you want to change the location of the Bookmark, tap the option below Location and select the Bookmark Folder of your choice.

Conclusion
We hope you were able to restore all the accidentally closed Safari tabs on your iPhone. I can completely relate to your pain of losing all the open tabs. It has happened to me in the past too. If you have any other doubts or are aware of other methods that can help restore accidentally deleted tabs in Safari, please let us know in the comments below.
Leave a Reply Cancel reply
You must be logged in to post a comment.
This site uses Akismet to reduce spam. Learn how your comment data is processed .
- Darryl Dsouza
- a. Send us an email
- b. Anonymous form
- Buyer's Guide
- Upcoming Products
- Tips / Contact Us
- Podcast Instagram Facebook Twitter Mastodon YouTube Notifications RSS Newsletter
How to Open a Recently Closed Tab in Safari on Your iOS Device
Accidentally close a browser tab in Safari on iOS and want to open it back up? There's a simple gesture for that, which you may not know about.
play Subscribe to the MacRumors YouTube channel for more videos. All you have to do is open up the tab view in Safari and long press on the "+" icon to get a look at all of the tabs that you've recently closed.
Even if you're aware of the gesture, it's worth a reminder that this feature exists in case someone gets ahold of your phone and checks your browser. Even if you've closed out a tab, it's still going to be visible in Safari, unless you were using a private browser window or have cleared your browsing history.
Want to close your Safari tabs all in one go? That's another hidden feature available in Safari. Make sure to check out our accompanying how to for instructions.
Get weekly top MacRumors stories in your inbox.
Top Rated Comments
Lol I had no idea! But iOS is so intuitive, you can even press things out of nowhere on a 3D Touch-less device!
Cool! I didn’t know this :) [doublepost=1515101359][/doublepost] I missed that one! How do I do that?
On a Mac, using Safari you can also either click and hold the + icon at the right of your tabs, or just quickly press ⌘⇧T to open your last-closed tab. In fact, you can keep hitting that combo and it will keep opening other recently-closed tabs.
Popular Stories

Apple Reportedly Suspends Work on Vision Pro 2

Apple Explains iPhone 15 Pro Requirement for Apple Intelligence

Apple's 2024 Back to School Sale Launching This Week

Kuo: Apple Watch Series 10 to Get Larger Screen and Thinner Design

M4 MacBook Pro Models Expected to Launch in Late 2024
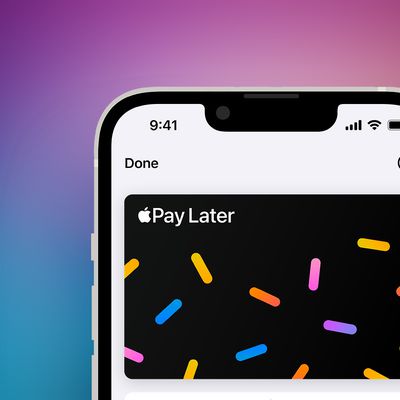
Apple Discontinuing Apple Pay Later

watchOS 11 Supports Automatic Nap Detection

Apple Developing Thinner MacBook Pro, Apple Watch, and iPhone
Next article.

Our comprehensive guide highlighting every major new addition in iOS 17, plus how-tos that walk you through using the new features.

Apple News+ improvements, cross-platform tracker alerts, website app downloads for the EU, and more.

Get the most out your iPhone 15 with our complete guide to all the new features.
A deep dive into new features in macOS Sonoma, big and small.

Updates to Mail, Photos, Messages, and more, with Apple Intelligence features throughout.

iPhone Mirroring, Safari improvements, new Passwords app, and Apple Intelligence features throughout.

Action button expands to all models, new Capture button, camera improvements, and more.

Larger displays, new Capture button, camera improvements, and more.
Other Stories

8 hours ago by Tim Hardwick

13 hours ago by Tim Hardwick

1 day ago by Tim Hardwick

6 days ago by Tim Hardwick
1 week ago by Tim Hardwick
How to Restore Recently Closed Tabs and Windows in Safari
Ever close a browser tab by accident or lost a number of tabs after Safari crashed? It happens to the best of us. Thankfully, you can quickly reopen your last closed tab or restore tabs from your last browsing session with the tips below.
Open the Last Closed Tab in Safari on the Mac
Safari lets you undo your action of closing a tab--as long as you act promptly. If you close a tab by mistake and then open a new tab, you won't be able to restore the closed tab with the shortcut below, because the undo feature only works on your last action.
In OS X, after closing a tab, press Command+Z , the standard Mac keyboard shortcut for Undo. Your lost tab will be instantly restored. Alternatively, you can go to the Edit menu and select "Undo Close Tab".

For other tabs you've closed before the last one, head to the History men u for the list of sites you've recently visited.
Reopen Closed Windows in Safari on the Mac
You can also reopen a Safari window with the tabs you had open even days after closing the window or quitting Safari.
If you have more than one Safari window open and close one by mistake, go to the History menu and select "Reopen Last Closed Window."

If you quit Safari and want to restart it with all of the tabs you had open last time, go to the History menu and select Reopen All Windows from Last Session.
Stay in the know with Laptop Mag
Get our in-depth reviews, helpful tips, great deals, and the biggest news stories delivered to your inbox.

You'll be up and running with all of the windows and tabs you were using last time.
Open the Last Closed Tab in Safari on the iPad
On the iPad or iPhone , you can also quickly reopen your last tabs. Safari on iOS lets you quickly open up to five of the last tabs you closed.
Tap and hold down the new tab button (a plus icon) to bring up the list of recently closed tabs.

Tap the site to restore and the site will open in a new tab.
Google Chrome is crowned the fastest of all web browsers. Here's how.
Google News went down worldwide: What happened and what to do
Gemini AI on Google Pixel 8 and 8a: How to turn it on
Most Popular
- 2 When will Apple launch everything announced at WWDC? Every upcoming release date
- 3 Prime Day Apple deals 2024: What to expect, early sales this week
- 4 After handling MSI's new AI-infused 2-in-1 business laptop I can see the appeal
- 5 How to mirror your phone to Windows 11 — why wait for macOS Sequoia?
Home > News Tips
5 Effective Ways to Restore Recently Closed Tabs in Safari
Updated on Friday, June 14, 2024

Approved by
If you use a Mac as your workstation, then circumstances where Safari tabs are accidentally closed or Mac power failure suspends your incomplete webpages occur as commonly as a meal.
Yet don't be upset, you have 5 ways to restore closed tabs in Safari on your iPhone and Mac without issue. Just read this article from iBoysoft and try the way that you like.
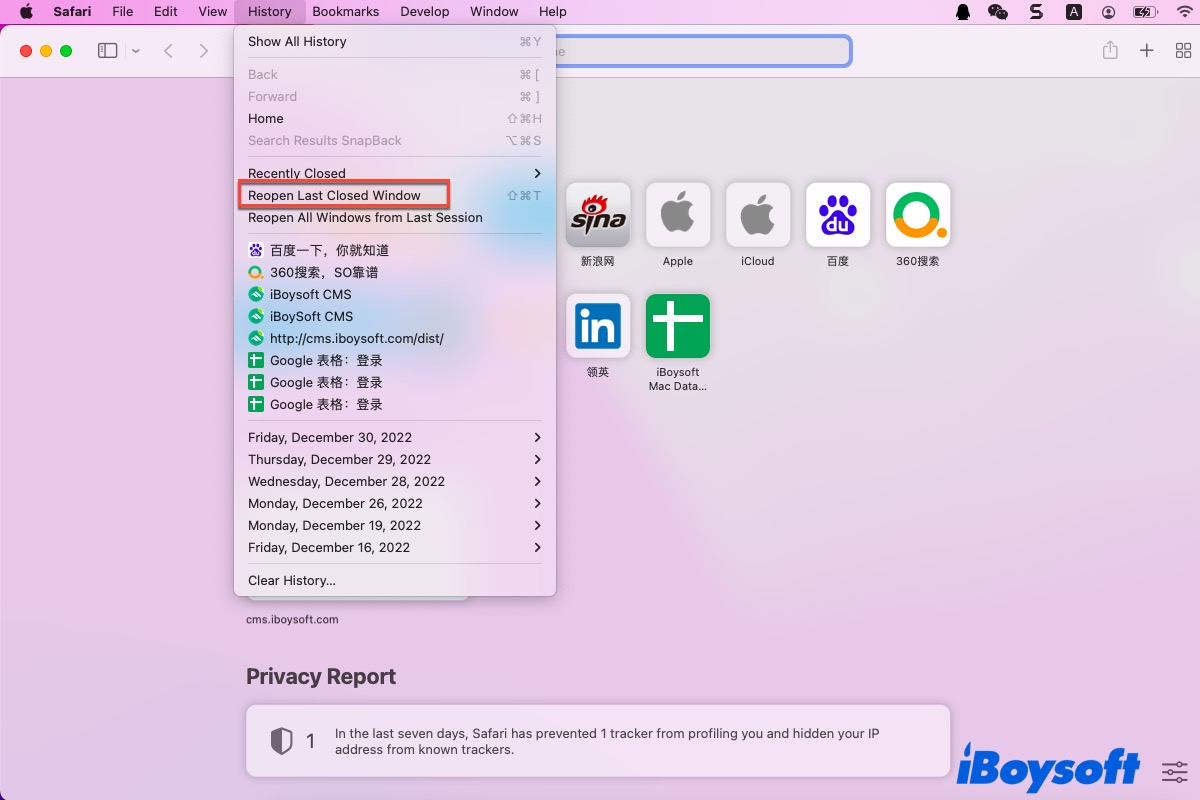
How to restore recently closed tabs in Safari on Mac
If you think that Safari gets the better of Chrome in the Safari vs Chrome battle and take it as your default browser, it's not an odd thing that you close all Safari windows with one mouse click. Take it easy, you can learn 3 methods to reopen the Safari tabs on your computer running macOS here.
Method 1: Use the keyboard shortcuts or menu shortcuts
Just like you undo an email on Mac , you can also undo the tab shut actions with certain keyboard shortcuts or the Safari menu shortcuts on the context menu.
You can relaunch Safari on your computer and then press the Command + Z keys to bring back the last closed tab. If you have shut several tabs in one click, you should hold down the keyboard shortcuts repeatedly to restore all the tabs one by one.
Alternatively, you are able to select the Reopen Last Closed Tab option to bring the closed Safari tab back. Let me show you how to do:
- Launch Safari on your Mac via Spotlight Search shortcuts .
- Head to the History menu on the top toolbar of your Mac desktop.
- Select Reopen Last Closed Tab on the dropdown menu of the History. You can also hit the responding Shift + Command + T keyboards to complete the restoration.
- Then all the tabs you have closed on Safari will show up automatically.
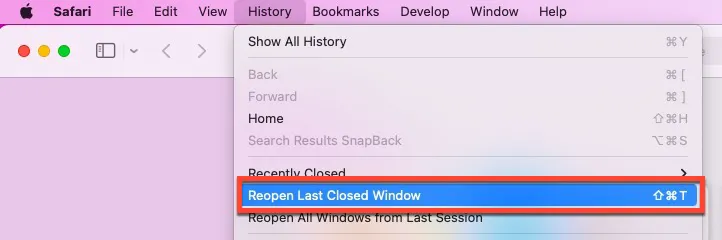
Method 2: Utilize the add icon on Safari
Safari's new tab icon allows you to create a new tab with a left click and restore the closed tab with a right click. You will have the list of all closed tabs and windows that you have closed as long as you right-click this icon.
- Relaunch the Safari browser on your device.
- Head to the upper right corner of the Safari main interface.
- Choose the tab that you plan to restore and it will come back.
Method 3: Check the Recently Closed option
You are also allowed to recover your closed tab on Safari by checking the Recently Closed menu. Different from the Restore Last Closed Tab option, this way won't show you all the closed tabs and you can choose specific tabs to recover.
- Launch the Safari browser on your Mac.
- Locate the History tab on the top menu bar.

- Click the website that you visited and then it will appear on the Safari main window.
If you have known how to restore recently closed tabs in Safari on your Mac with the guideline, why not share it with more people?
How to restore closed tabs in Safari on iPhone
The way to reopen a recently closed Safari tab on your iPhone is pretty much the same as on your Mac. You can click the + icon or search for your Closed Tabs in the Safari history to reopen the closed tabs, though they are not as easily accessible as the Mac.
Method 1: Utilize the add icon on Safari
- Run the Safari browser on your iPhone, and tap the Show All Tabs icon at the bottom right corner of the iPhone screen.
- Tap and hold your finger on the + (New Tab) icon for a couple of seconds.
Method 2: Search for the Closed Tabs in the Safari history
If you fail to restore the Safari tabs, you may need to browse the history and then reopen them manually. Safari saves every website you visit in the browsing history until you browse them in Private mode.
You can easily view your history list or search for particular websites to reopen your closed Safari tabs here:
- Open Safari and tap the Book icon.
- Tap the Clock icon to view your browsing history.
- Search your closed Safari tab or scroll through your history in chronological order.
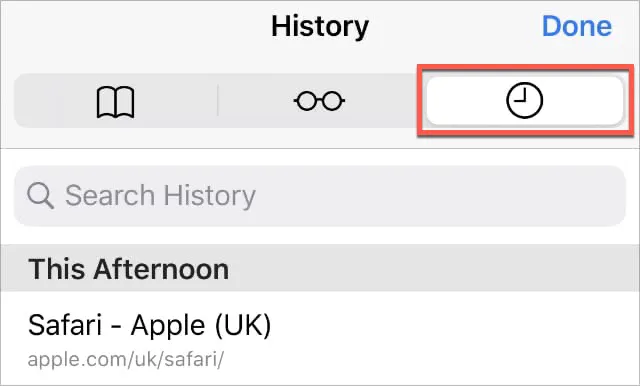
Missing all Safari tabs with one accidental click or Mac power failure really drives people crazy. Fortunately, this article tells you how to restore closed tabs in Safari on your iPhone and Mac with specific instructions. Meeting this trouble, too? Read this post right now!
For more information about the Safari browser, please read the related articles:
- Safari Not Working on Mac/MacBook, How to Fix?
- How to Fix Safari Downloads not Working on Mac?
- How to Convert Chrome Extension to Safari on Mac?
- How to Fix Safari Won't Open Issue?
- 9 Ways to Speed Up Safari on Mac
If you find this article helpful and useful, please share it to help more people!
Vain Rowe is a new technical editor at iBoysoft. She spares no effort to learn tech knowledge during the training and after training. She has shared dozens of articles across iBoysoft website and other websites, providing solutions and information about file restoration, disk cleanup, work efficiency, and data security.
Jessica Shee is a senior tech editor at iBoysoft. Throughout her 4 years of experience, Jessica has written many informative and instructional articles in data recovery, data security, and disk management to help a lot of readers secure their important documents and take the best advantage of their devices.
No. 308, 3/F, Unit 1, Building 6, No. 1700, Tianfu Avenue North, High-tech Zone
Copyright© 2024 iBoysoft ® . All Rights Reserved.
How to Open Recently Closed Tabs in Safari on an iPhone
Have you ever been on the tab page in Safari on your iPhone and accidentally closed one of the open tabs?
You might know how ot get back to that page, but if you aren’t quite sure how you arrived there initially, you might be worried about being able to find the page again.
Our tutorial will show you how to open recently closed tabs in Safari on an iPhone with a few steps.
How to Reopen a Closed Tab on an iPhone
- Open Safari.
- Select the Tabs icon.
- Tap and hold on the + button.
- Select the page to reopen.
Our guide continues below with additional information on how to open recently closed tabs in Safari on an iPhone , including pictures of these steps.
Web browsing in the Safari browser on the iPhone has come a long way since it was first introduced, and almost as much content is being viewed on mobile devices as is being viewed on computers.
But the functionality of mobile Web browsers is still not as advanced as what you will find on a laptop or desktop computer, which can make it difficult to browse when you are used to having access to certain features.
One such feature – the ability to re-open recently closed browser tabs – is one that you may have thought was missing on your iPhone.
Fortunately, you can open recently closed tabs in the mobile version of Safari, although it is a bit of a hidden feature.
Our tutorial below will walk you through the steps to follow so that you can start taking advantage of this option.
Opening Recently Closed Web Pages in the Safari iPhone Browser (Guide with Pictures)
The steps in this article were performed on an iPhone 6 Plus, in iOS 9.
This method will work for other iPhone models that are also running iOS 9, as well as iPhone devices running the iOS 8 operating system.
Step 1: Open the Safari browser.
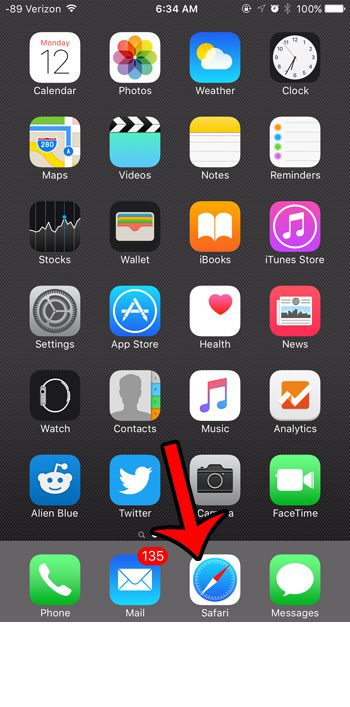
Step 2: Tap the Tabs icon at the bottom-right corner of the screen.
If you do not see the Safari menu, then you may need to scroll up on the Web page until it becomes visible.
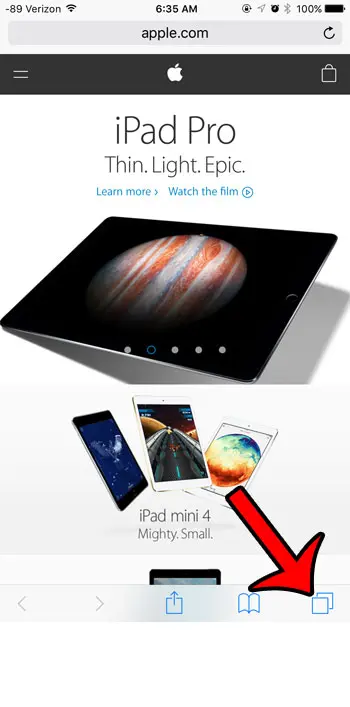
Step 3: Tap and hold the + icon at the bottom of the screen.
This will open a new window where you will see the recently closed Web pages. You can then tap any of them to be taken to that page.
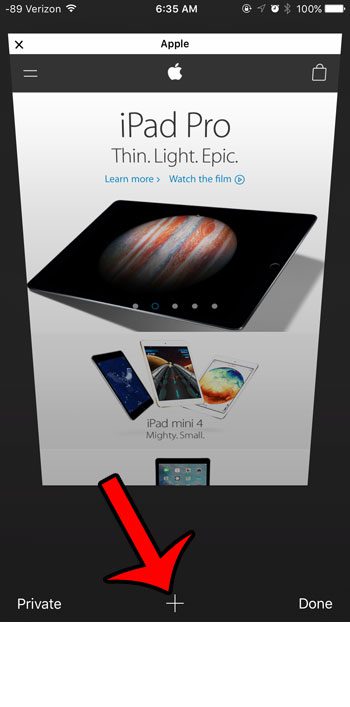
Now that you know how to open recently closed tabs in Safari on an iPhone , you won’t need to worry if you accidentally tap the x or swipe away a tab on your device.
Note that you will not be able to open recently closed tabs if you are in a private browsing session. The window for recently closed tabs will open, but there will not be any pages listed.
Do you have a child or employee that is using an iPhone, but you want to block their Web access?
You can use the Restrictions feature on the device to disable the Safari browser .
This feature, along with many other options on the Restrictions menu, provides a helpful way to ensure that unwanted content is not accessible on the device.
- How to delete apps on an iPhone 8
- How to check an iTunes gift card balance on an iPhone
- What is a badge app icon on an iPhone?
- How to make your iPhone louder

Matthew Burleigh has been writing tech tutorials since 2008. His writing has appeared on dozens of different websites and been read over 50 million times.
After receiving his Bachelor’s and Master’s degrees in Computer Science he spent several years working in IT management for small businesses. However, he now works full time writing content online and creating websites.
His main writing topics include iPhones, Microsoft Office, Google Apps, Android, and Photoshop, but he has also written about many other tech topics as well.
Read his full bio here.
Share this:
Join our free newsletter.
Featured guides and deals
You may opt out at any time. Read our Privacy Policy
Related posts:
- Safari History iPhone: How to See It [2023 Guide]
- 15 Ways to Fix Safari Not Working on iPhone in 2023
- How to Delete Tabs on iPhone 14
- Why Can’t I Create a Private Browsing Tab in Safari on My iPhone?
- Can I Quickly Close All of My Private Tabs in Safari on My iPhone?
- How to Get Safari Back on iPhone 13
- Is There a Way to Close All Of My iPhone Safari Tabs at Once?
- 3 iPhone Safari Tips You Might Not Know
- How to Bookmark on iPhone (2023 Guide)
- How to Close All Private Tabs on iPhone 13
- How to Remove Frequently Visited on iPhone
- How Do I Change Pop Up Blocker iPhone Settings in Chrome?
- How to Make All Columns the Same Width in Excel 2013
- How to Close All Open Tabs at Once in Safari on an iPhone
- How to Close All Tabs on iPhone 14
- How to Enable Javascript on an iPhone
- How to Make Google Your Homepage in Safari on a Mac
- How to Clear Cookies on iPhone
- How to Pin a Safari Tab on an iPhone 14
- How to Remove the Page Number from the First Page in Word 2013
How-To Geek
How to open a recently closed tab in safari for ios.

Your changes have been saved
Email Is sent
Please verify your email address.
You’ve reached your account maximum for followed topics.
Stop Giving Companies Your Real Email—Do This Instead
5 dangerous private browsing misconceptions you might have, you can now listen to websites using chrome.
That feeling you get when you close the wrong browser tab by accident is no fun. Fortunately, Safari for iOS, like most modern browsers, provides a way to recover from your little mishap. You just have to know where to look.
Related: How to Restore Recently Closed Tabs in Chrome, Firefox, Opera, Internet Explorer, and Microsoft Edge
Most web browsers allow you to open a recently closed tab , either through a keyboard shortcut or menu selection. Safari on iOS is no different. It remembers the last five tabs you closed (unless you force quit the app or restart your phone). The feature is a little hidden, though, so unless you've already discovered it by accident, here's what to do.
In Safari, tap the Tabs button at the bottom right of your screen.
In the Tabs view, tapping the Plus button opens a new page. Instead of tapping it, tap and hold it for a few seconds to open a list of recently closed tabs.
Tap any selection from the Recently Closed Tabs list.
And enjoy not having to search for that page again.
That's all there is to it. It's a simple trick once you know it's available, but it's super handy in a pinch.
- Web Browsers
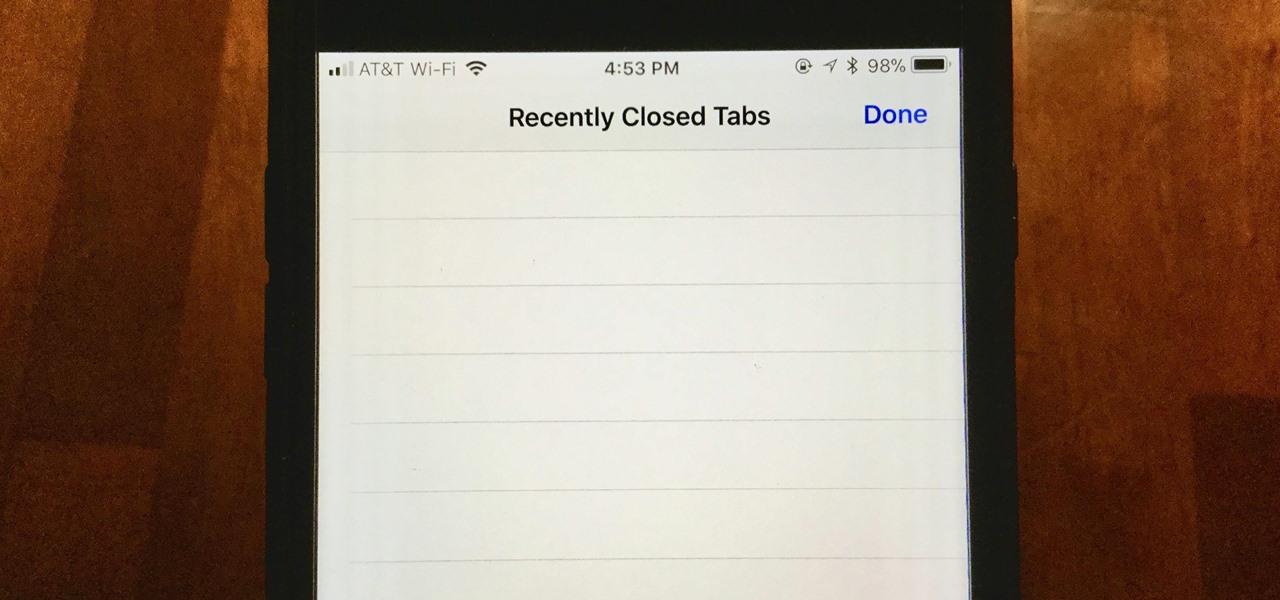
Safari 101 : How to Clear Your Recently Closed Tabs List
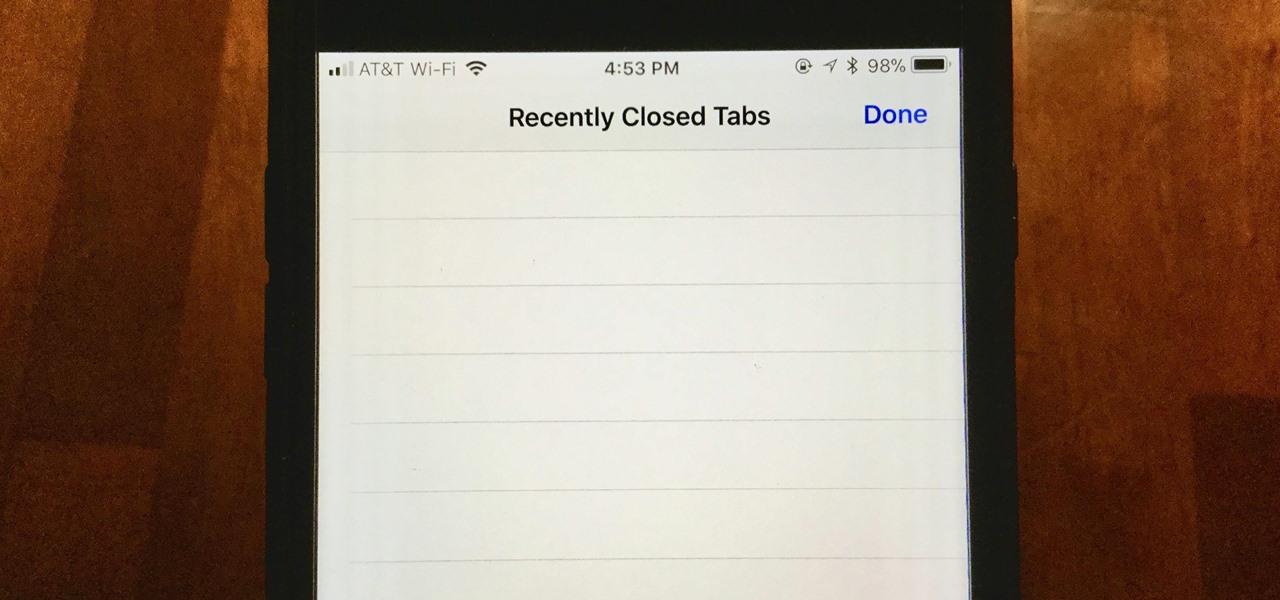
When you accidentally close out of an important tab on your iPhone, Safari 's " Recently Closed Tabs " list really comes in handy. However, when it comes time to clear the list, things get a bit complicated. There's no "Delete" or "Erase" button on this page, but don't let that fool you — there are three easy ways to clear your recently closed tabs list.
Keep in mind that these steps will clear your list, so it will be irreversible. You need to make sure no tabs in the pile are important because once you go through with it, you won't be able to open that tab again. At least, not without having to do some history-diving in order to find it again.
And if you're wanting to clear your list of "Recently Closed Tabs" because of privacy issues where you don't want someone else with access to the iPhone to see what you've been reading, then you should consider using "Private" tabs more often, which won't get recorded in your list of "Recently Closed Tabs" anyway. More importantly, they won't appear in your browsing history.
Method 1: Force-Close the Safari App
Safari does not appear to have a limit to the number of closed tabs it will remember. That's pretty darn convenient, but it will forget them all if you force-close the app, which is the easiest way to clear the list.
Simply double-click the Home button, then swipe up on the Safari card to quit the app. On an iPhone X, you'd slowly swipe up from the home bar, hold for a moment, then let go to see all the app cards. Next, tap and hold on any card to bring up the close options, then tap the red minus button or swipe up to exit the app.
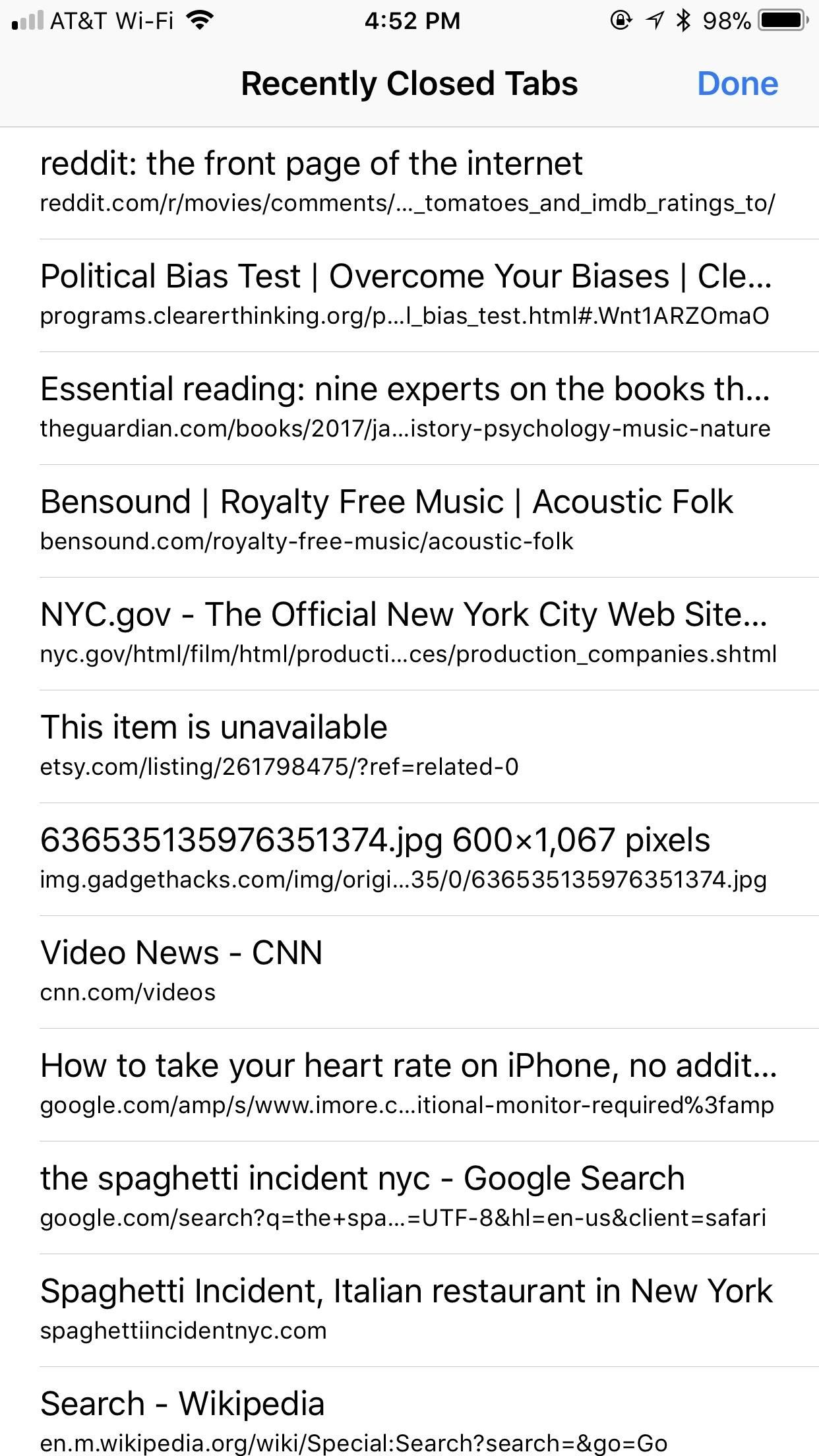
Method 2: Restart Your iPhone
If force-closing apps isn't your forte, maybe restarting is. If you have an iPhone X, hold the Side button plus one of the volume buttons for a few seconds. For all other iPhones, just hold down the Side button.
When you see "Slide to Power Off" appear on the display, swipe that bar to power down your iPhone. Once powered down completely, hold down the Side button for a few seconds until you see the Apple logo. When you're iPhone wakes up, your recently closed tabs list will be cleared.
Alternatively, you could also use the newer "Shut Down" command in iOS 11 to shut down your iPhone before you power it back on manually. Even better, you can just "Restart" your iPhone from the "Assistive Touch" menu so that it turns off and powers back on automatically.
Method 3: Clear Your Search History
Clearing your history not only covers your web-browsing tracks, it also purges your list of recently closed tabs.
To clear your history in Safari, tap the book icon in the bottom menu bar. If you don't see the bar, either tap on the top bar or swipe down on the page to make it appear. Then, tap the clock icon to access your History page.
Next, tap "Clear," then select any of the four time ranges offered. No matter which option you choose, each will erase all your recently closed tabs, regardless of when those tabs were actually closed.
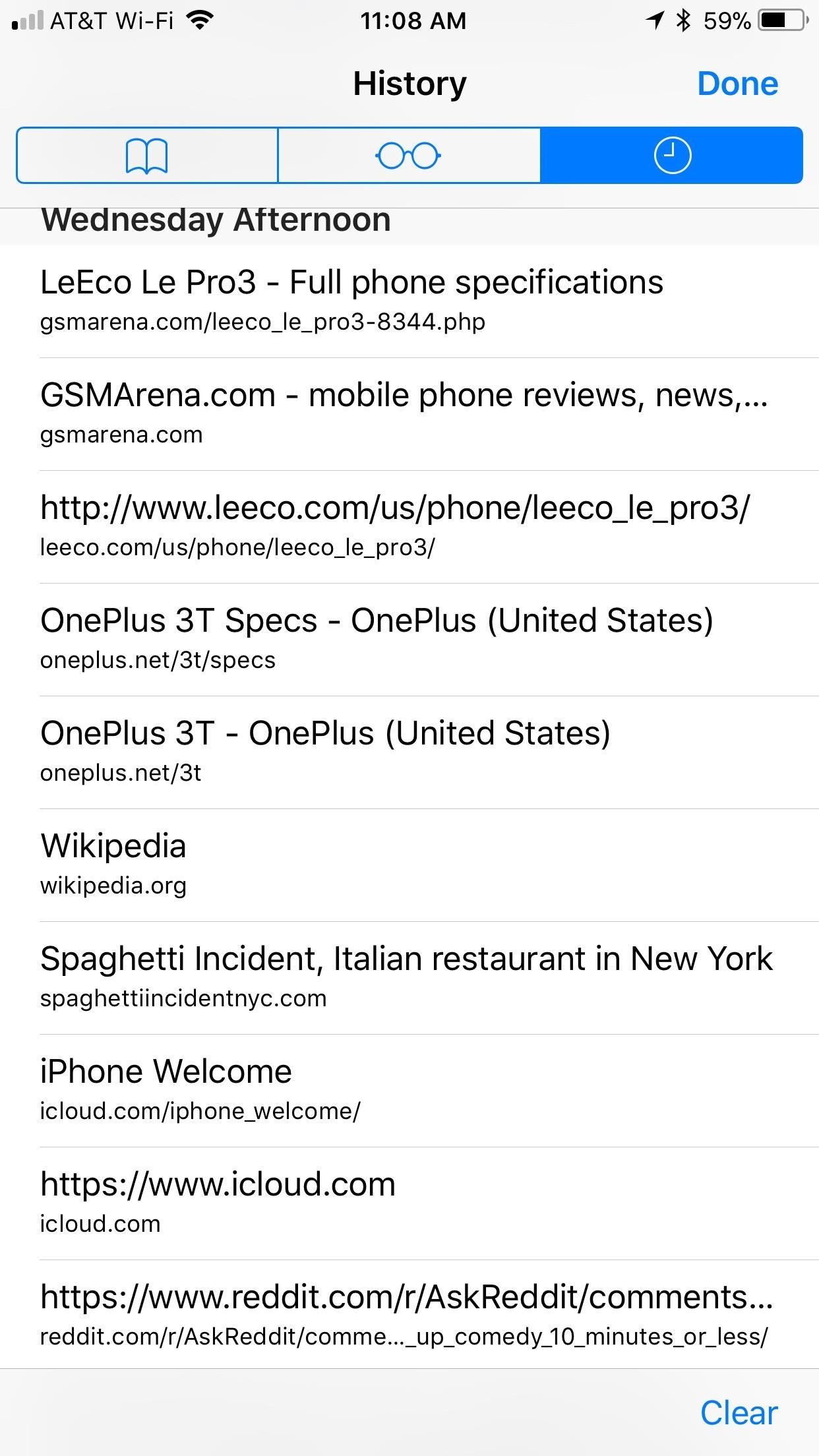
Method 4: Just Wait It Out
While not very methodical, waiting will guarantee you lose all recently closed tabs. After a certain period of time, Safari flushes the list without your consent or knowledge. While the above steps are great for manually erasing your recently closed tabs list, know that your tabs do get erased periodically.
It's very difficult to test how long Safari takes in between deletions, and Apple does not appear to share the data publicly. However, from my experience, Safari will erase my recently closed tabs overnight, so these tabs must only be safe for a handful of hours. I guess it's called recently closed tabs for a reason.
- Follow Gadget Hacks on Facebook , Twitter , YouTube , and Flipboard
- Follow WonderHowTo on Facebook , Twitter , Pinterest , and Flipboard
Just updated your iPhone? You'll find new features for Podcasts, News, Books, and TV, as well as important security improvements and fresh wallpapers. Find out what's new and changed on your iPhone with the iOS 17.5 update.
Be the First to Comment
Share your thoughts, how to : dial these secret codes to see if someone is hijacking calls & texts on your iphone, how to : the simple way to stop your iphone from sending unwanted audio messages, how to : 16 harry potter spells for siri that turn your iphone into a magical elder wand, how to : make siri say whatever you want every time you connect your iphone to a charger, how to : prevent thieves from turning on your iphone's airplane mode, so you have a better chance to track it down, how to : set a custom contact poster on your iphone others will see when you call them, how to : enter recovery or dfu mode on your iphone se (2nd generation) to bring your device back to life, how to : make siri run google assistant commands on your iphone, how to : open any app instantly from your iphone's lock screen, how to : keep your night vision sharp with the iphone's hidden red screen, how to : disable the imessage typing bubble indicator so others don't know you're currently active in the chat, how to : 20 surprisingly practical uses for apple airtags, how to : add unsupported cards and passes to apple wallet for quick, easy access on your iphone, how to : the easiest way to secretly record someone's conversation with your iphone, how to : can't find an app on your iphone's home screen its icon is likely hiding from you, how to : use a different apple id for apple music without using family sharing, how to : quickly extract the audio track from any video on your iphone — right from the share sheet, how to : stop photos from automatically creating icloud links when sharing images & videos from your iphone, how to : 8 ways to shut down and restart your iphone 13, 13 mini, 13 pro, or 13 pro max, how to : save your garageband songs as custom iphone ringtones & alert tones.
- All Features
- All Hot Posts
Looks like no one’s replied in a while. To start the conversation again, simply ask a new question.
Accidentally closed all Safari tabs, possible to restore?
I use iPhone 13 Pro for research and tend to have a lot of tabs open. Now I accidentally hit "close all tabs". With
"recently closed tabs" I could restore but I had 112 tabs open
Is there a way to get the tabs back? And is there a way to undo the "close all tabs" if possible
Posted on Nov 1, 2022 5:35 PM
Posted on Nov 2, 2022 6:31 AM
This user has recovered the tabs that seemed to have disappeared --> My Open Safari Tabs Have Disappeared! - Apple Community
Similar questions
- all my tabs disappeared hello, i still had my safari opened but i left safari without closing the tab and when i came back all my opened safari tabs have disappeared even tho i had my “close tabs” on manually. is there any way to restore them? (iphone) 7696 1
- Accidentally closed all my Safari tabs iPhone 6s Hi, I haven’t managed to find any information anywhere as to how I might restore all the (useful :)) tabs I had open earlier. Is it possible to do so without having to do them one by one from the history…? 2503 6
- Restore tabs I closed over 400 safari tabs on iPad, how do I restore? 3601 1
Loading page content
Page content loaded
Nov 2, 2022 6:31 AM in response to Zeetgd
Yesterday Tab – How to Reopen Closed Tabs in Chrome, Safari, and Firefox

It happens all the time – you accidentally close a tab you weren't really done with, or you want to visit a site you found yesterday.
So what's the easiest way to reopen those closed tabs and get back to browsing?
In this article, you'll learn how to reopen closed tabs in Chrome, Safari, and Firefox so you don't ever have to panic if you close something by accident.
How to reopen tabs in Chrome
The keyboard shortcut.
There are a couple ways to reopen tabs in Chrome. If you're into keyboard shortcuts, the easiest way is to simply hit Command+Shift+T (on Mac) or Ctrl+Shift+T (on Windows).
If you hit that combo once, it'll bring up the last tab you closed. Hit it again, and it'll bring up the one before that. And so on.
The menu options way
If you're a bigger fan of right-clicking, just right click on the tab menu bar area, and select "Reopen Closed Tab":
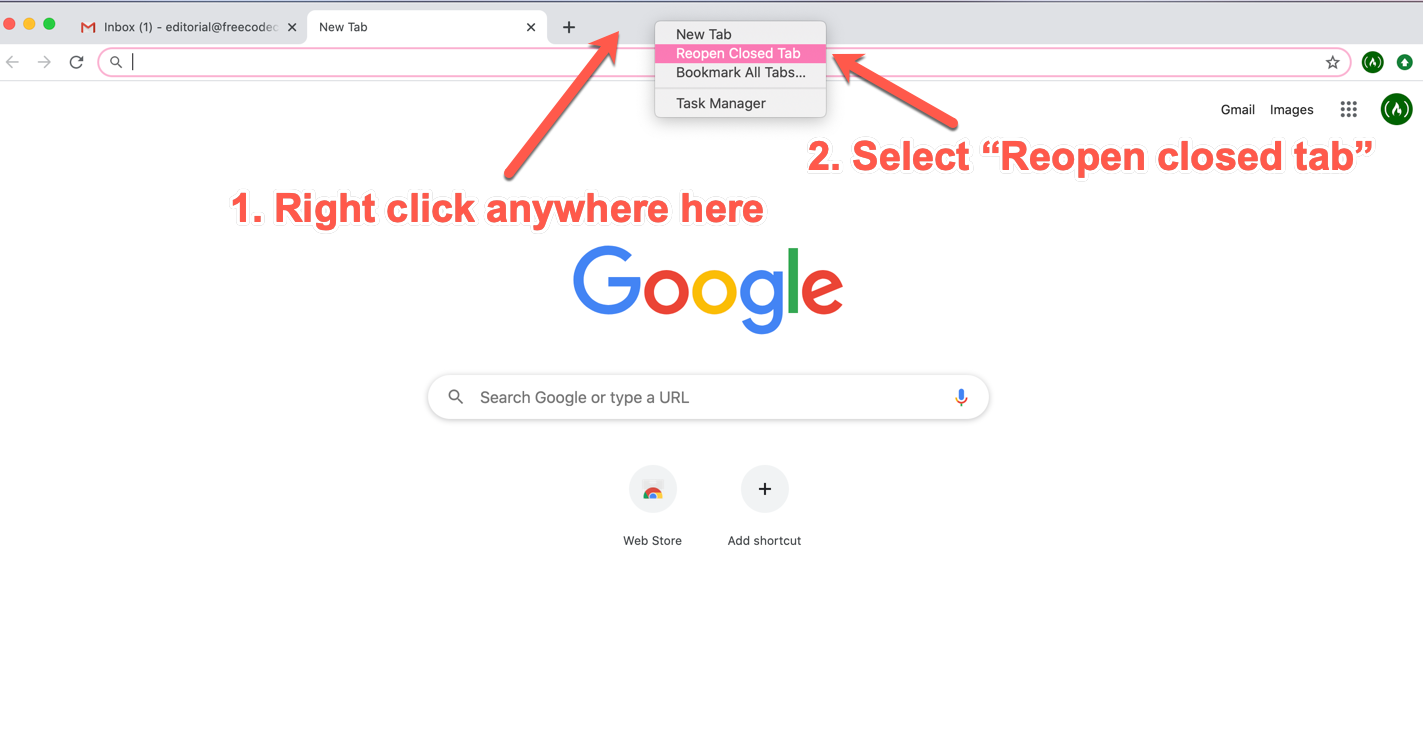
If you do that again, it'll open the tab you closed before that, and so on.
How to review your browser history in Chrome
What if you can't remember exactly when you opened that tab you're looking for? Or you can't remember exactly what the site was called?
In that case, you might just want to check out your browsing history – the list of the last x number of sites you've visited/tabs you closed over the past days or weeks.
To do this, open your Chrome browser and click on the three little dots or green arrow in the upper right corner.
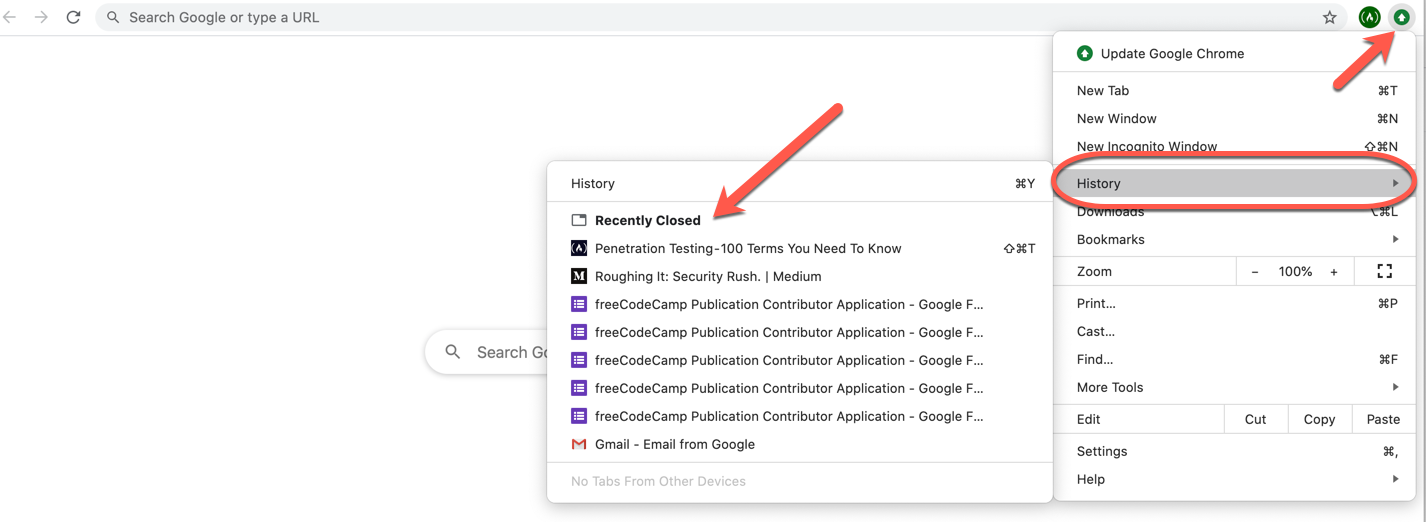
That'll bring up the menu you see in the image above. The fourth option is "History" – hover or click on that and another menu will open to the left. This will list the tabs you've recently closed (the last 8-10 or so).
If you want to see your whole browsing history, you can click on the history tab at the top of the leftmost menu that popped up, like below:
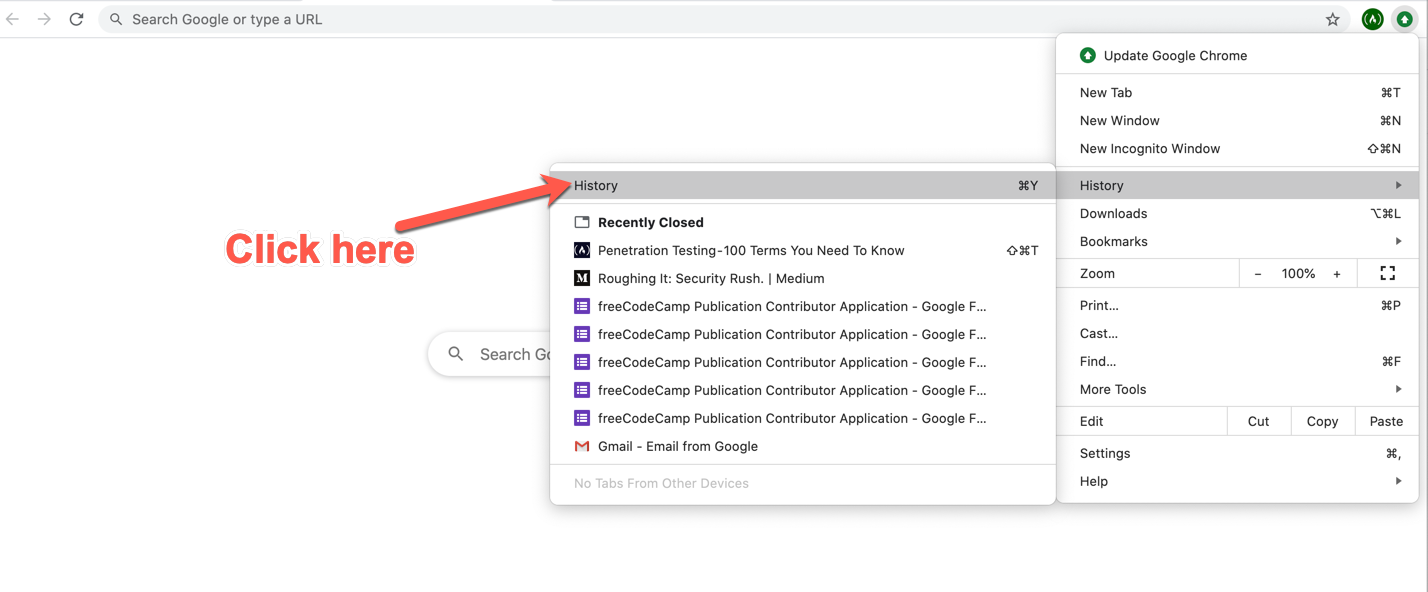
And that will open up your browsing history, which will look something like this:
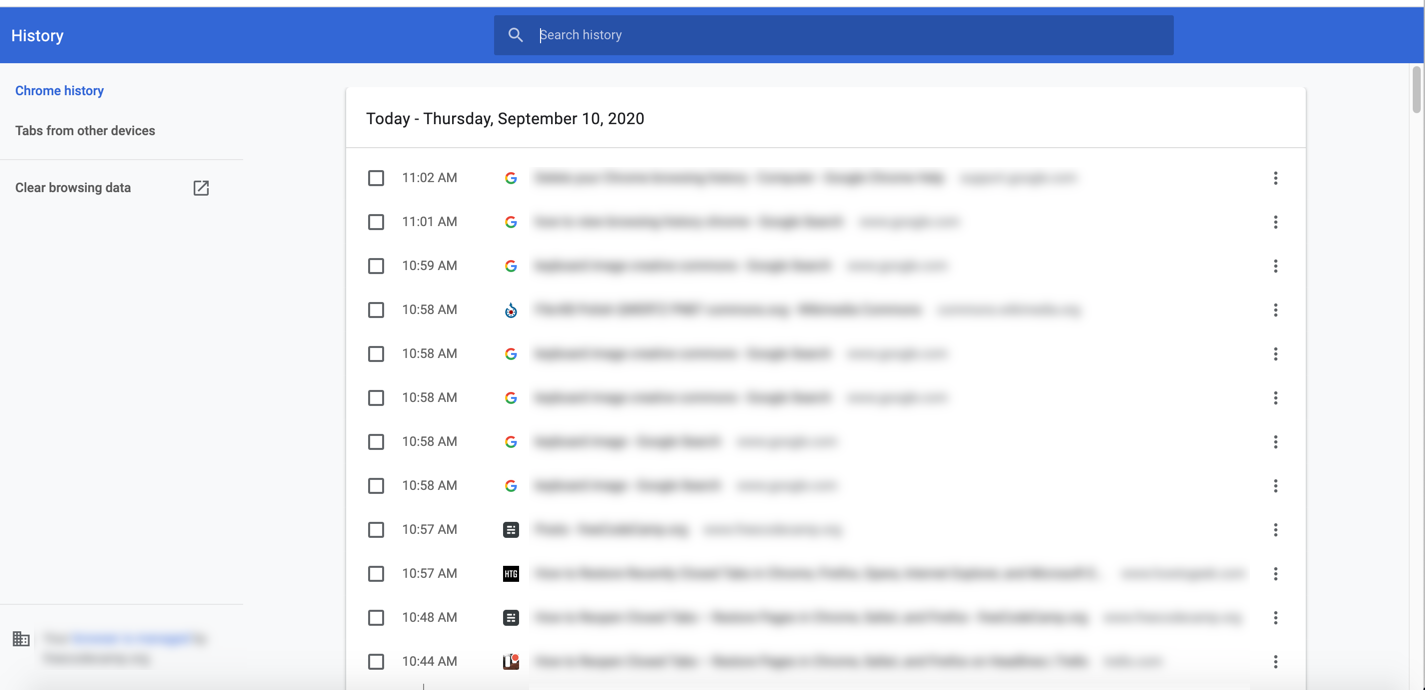
You can see the scroll bar on the right - if you scroll down, it'll just keep loading more history. This lets you see where you've been on the internet.
Want to visit one of those sites? Just click on it and the browser will take you there (in the same window).
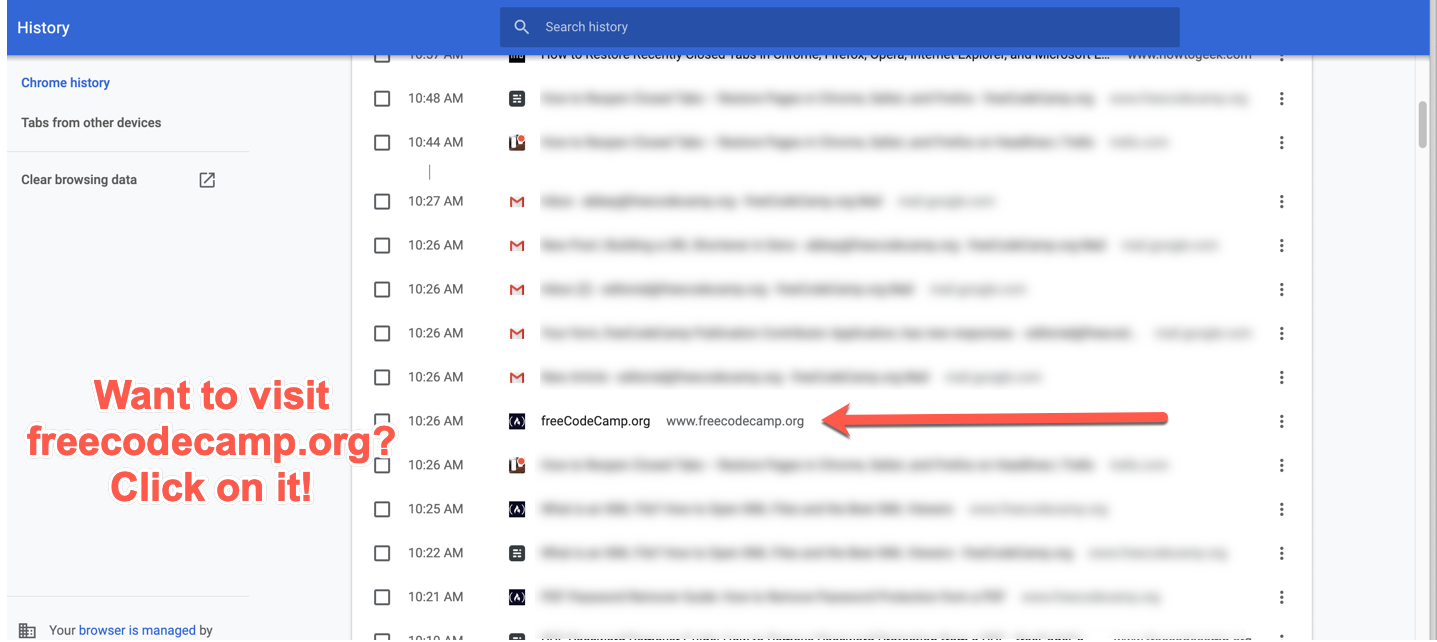
And that's it!
How to reopen tabs in Safari
Similarly, in Safari there are a couple ways to reopen tabs you've closed.
The same keyboard shortcut we talked about for Chrome, above, works in Safari as well.
Just hit Command+Shift+T (Mac) or Ctrl+Shift+T (Windows) to open those tabs back up. Remember, you can do this multiple times to keep getting more closed tabs, in the order you closed them (from most-least recent).
Again, if you prefer using your mouse and menu bar, here's how it works in Safari:
In the menu bar at the top of your screen (where it has options like "Safari, File, Edit, View, History" and so on), select "History":
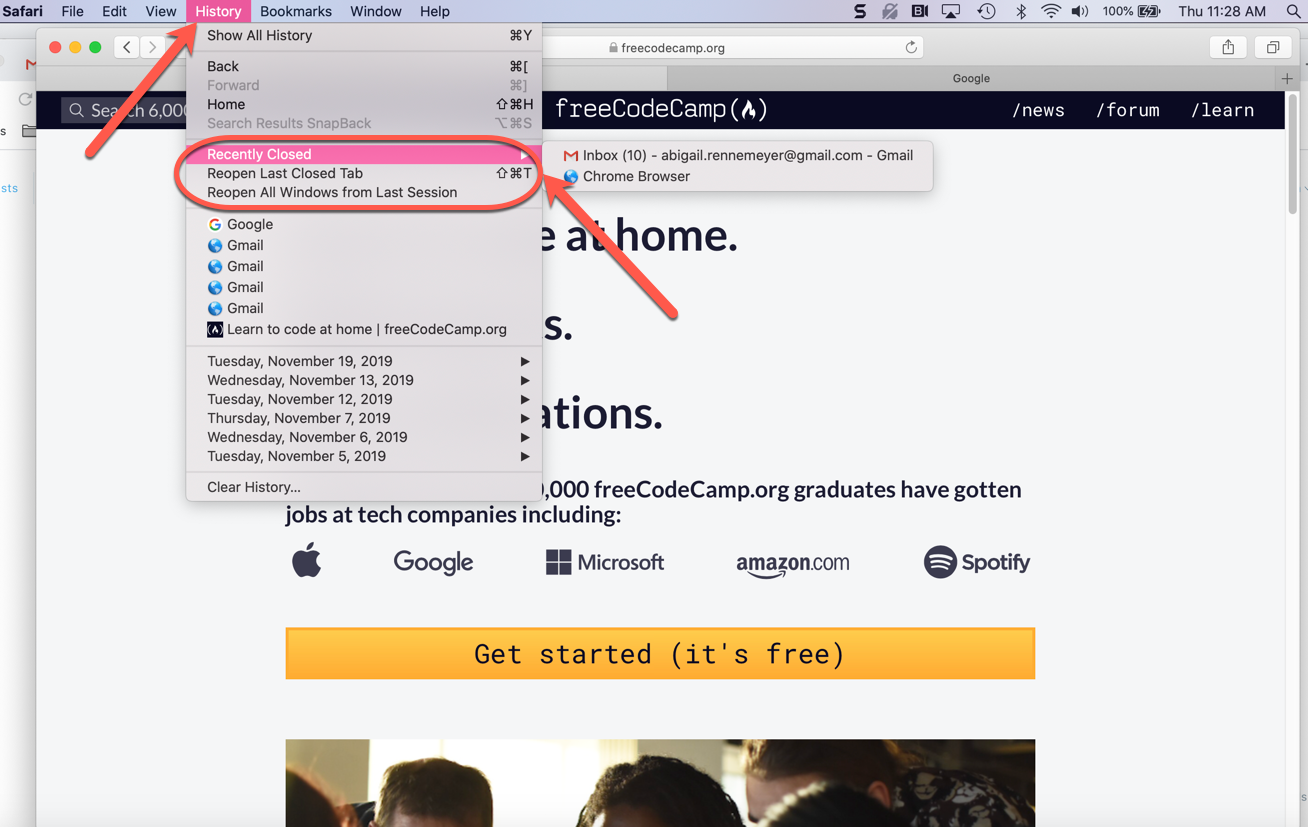
This will bring up a few options, as you can see above. I've hovered over "Recently Closed" (the first option) and it shows me my two recently closed tabs. If you use Safari as your browser you will likely see more tabs.
If you see the tab you just closed that you want to open back up, just click on it and it will open in a new tab/window.
You also have the option to "Reopen Last Closed Tab" (which also lists the keyboard shortcut next to it) and "Restore All Windows from Last Session".
How to review your browser history in Safari
If you want to review your whole browser history, just click on that first option under the "History" menu (that says "Show All History", see image above), and your entire history will appear:
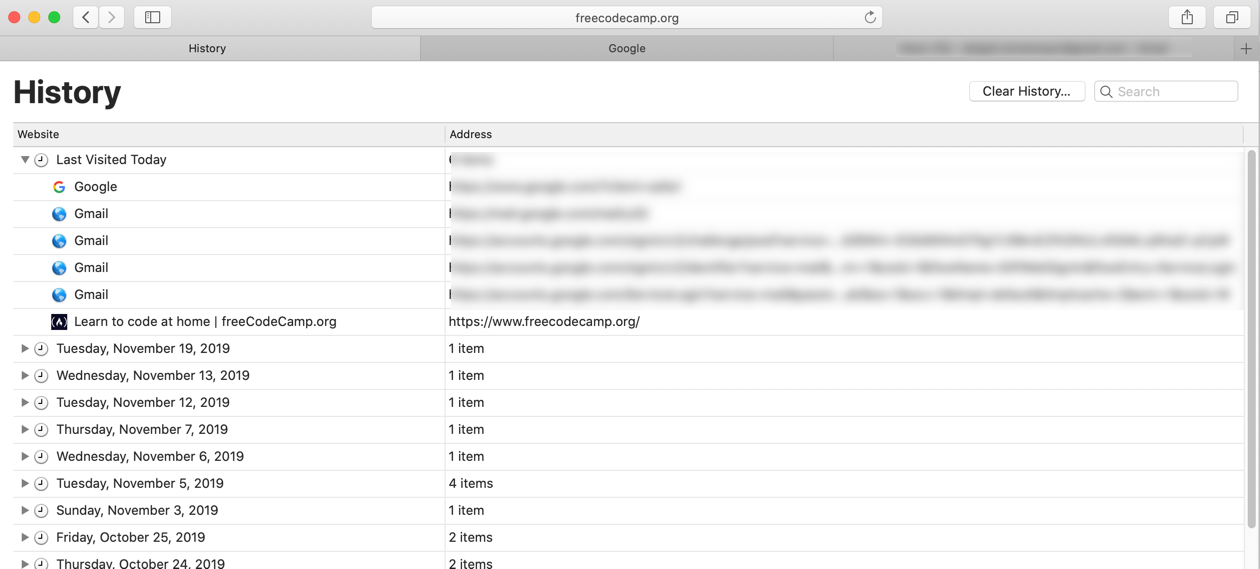
Again, if you use Safari for your regular browser, your history will likely be longer :)
If you want to visit one of those sites directly, just double click on the listed URL and it'll take you there in that same window.
How to reopen tabs in Firefox
If you're a Firefox user, the process is fairly similar to what we discussed above.
You can open your recently closed tab(s) in Firefox the same way as in Chrome or Safari – with the Command+Shift+t (Mac) or Ctrl+Shift+t (Windows) keyboard shortcut. Easy peasy.
And if you hit those keys again and again, it'll keep opening the tabs you closed in order from most recently closed to least recently closed.
To open your recently closed tabs in Firefox via menu options, just find the icon in the upper right corner that looks like books on a shelf:
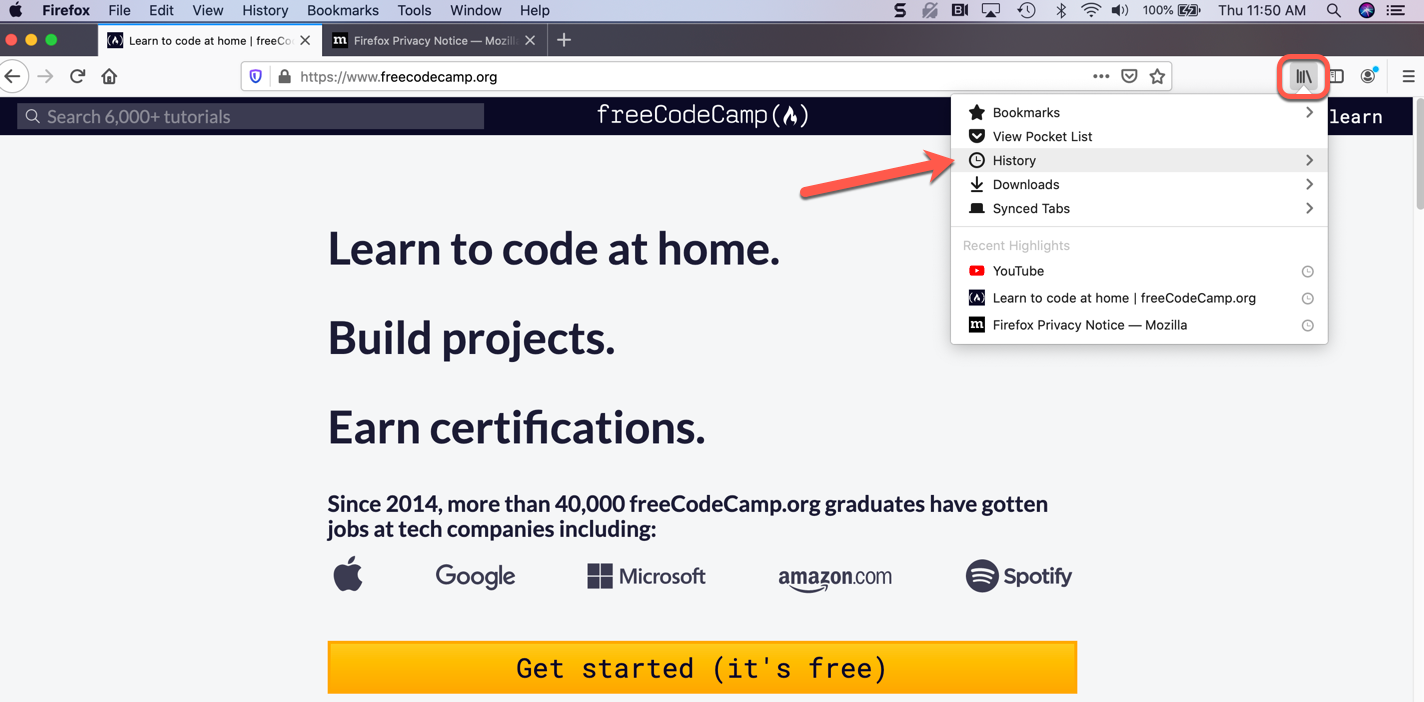
When you click that, you'll get a dropdown menu that will have a "History" tab. Click on that, as highlighted in the image above.
This will bring up a new menu which will have a "Recently Closed Tabs" option, like you can see below:
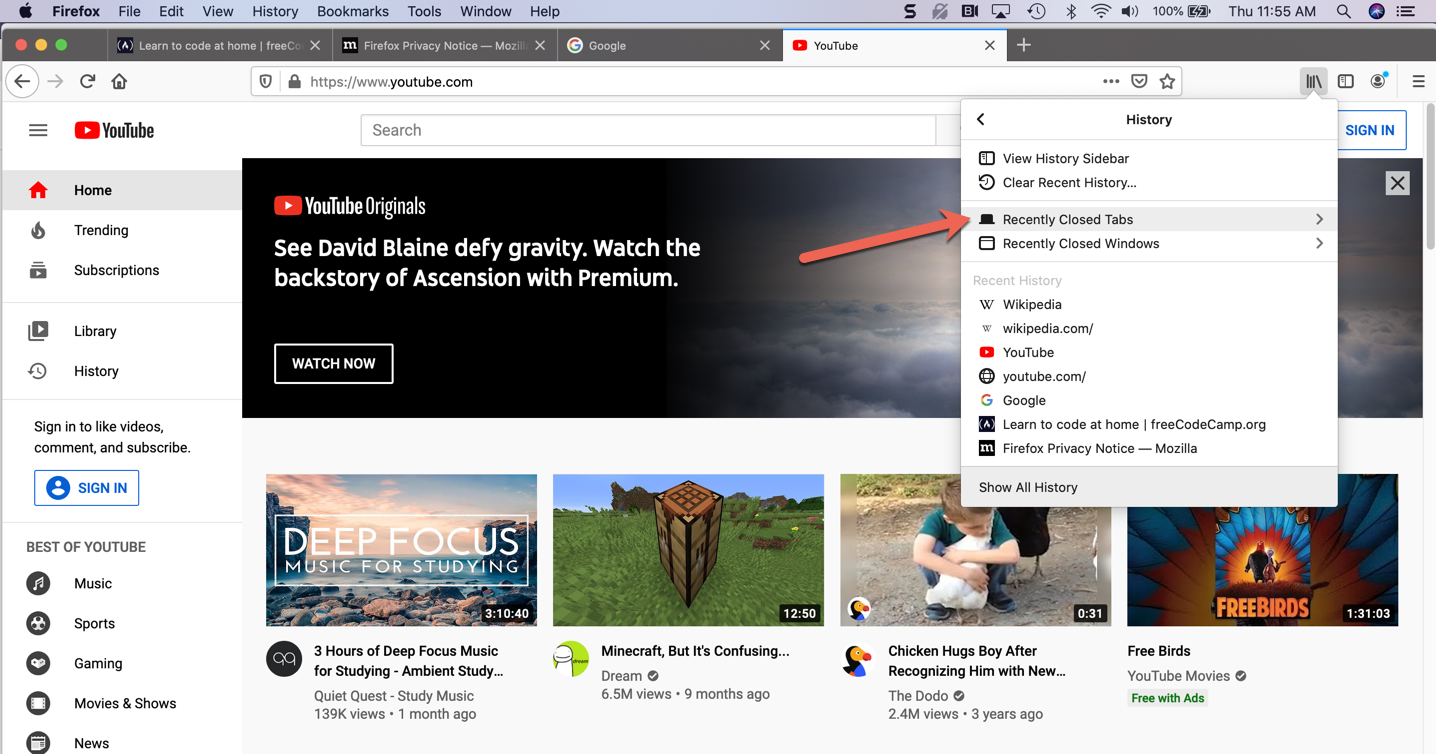
If you click on that, another menu will open with all your recently closed tabs listed.
If you click on one of those tabs shown, Firefox will take you to that tab in a new window.
How to view your browser history in Firefox
Of course if you want to see all the browsing you've done, not just tabs you've recently closed, you can view your whole browser history.
Under that same little books-on-a-shelf looking icon in the upper right, again click on the "History" option. Then you'll see your recent history, as well as an option to see all history:
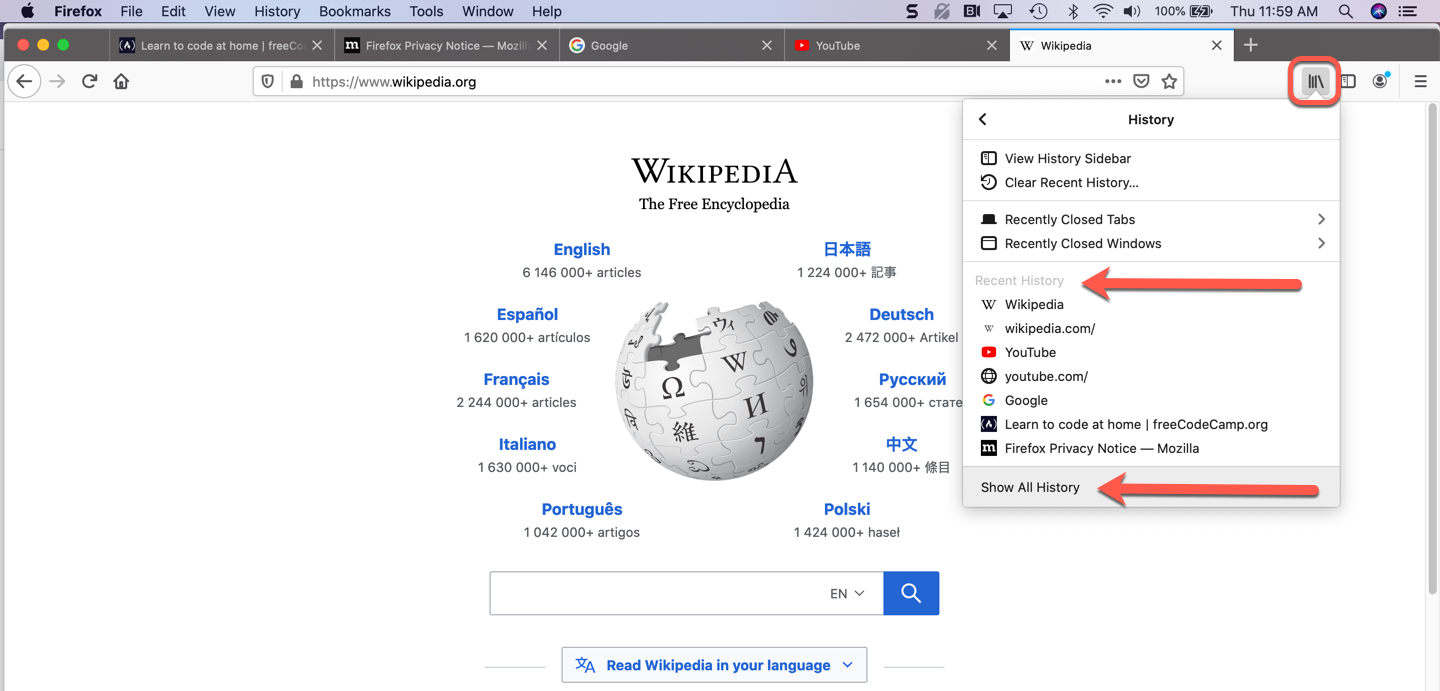
If you need more than just your recent history (shown there in the dropdown menu) you can click on "Show All History" at the bottom and it'll open up a separate window like this:
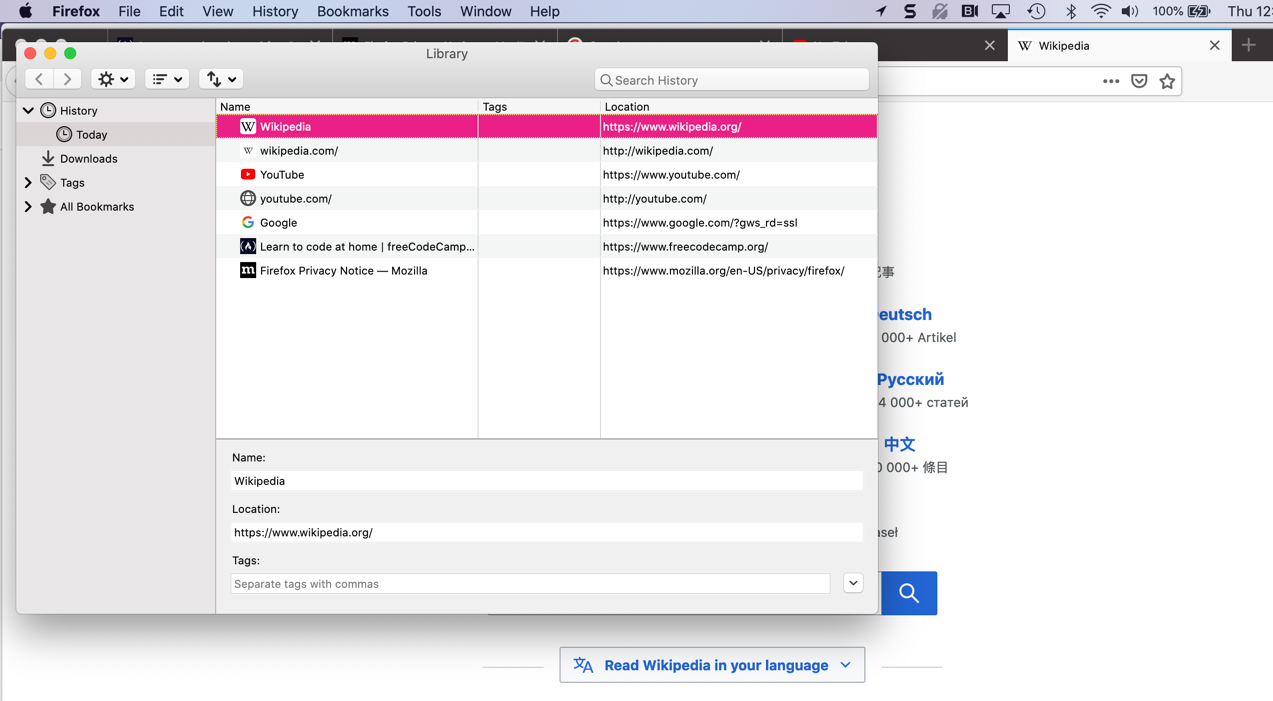
If you want to visit any of those pages, just double click on the URL/line and Firefox will take you there in the same window.
Now you can confidently reopen tabs in your browser so you don't lose track of what you were working on or learning.
Former archaeologist, current editor and podcaster, life-long world traveler and learner.
If you read this far, thank the author to show them you care. Say Thanks
Learn to code for free. freeCodeCamp's open source curriculum has helped more than 40,000 people get jobs as developers. Get started
How To See Recently Closed Tabs On Iphone
Unlocking the secrets of safari: a guide to reopening closed tabs on your iphone.
Have you ever accidentally closed a tab on your iPhone’s Safari browser and felt the immediate pang of regret? Whether it’s an important work document, a recipe you were in the middle of following, or simply an interesting article you hadn’t finished reading, losing a tab can be frustrating. Fortunately, Apple’s iOS is designed with user convenience in mind, and there are several ways to retrieve those recently closed tabs. In this article, we’ll explore the various methods to see recently closed tabs on your iPhone, ensuring that you can quickly get back to what you were doing without missing a beat.
Understanding the Safari Browser on iPhone
Before diving into the specifics of reopening closed tabs, it’s essential to understand how the Safari browser on your iPhone manages tabs. Safari is the default web browser for iOS devices, and it’s optimized for ease of use and efficiency. When you open a new tab in Safari, it’s added to a stack of tabs that you can navigate through. If you close a tab, Safari keeps a record of it for a short period, allowing you to reopen it if needed.
How Safari Manages Tabs
Safari on the iPhone uses a card-like interface to display open tabs. You can swipe left or right to move between them or view all open tabs by entering the tab overview screen. This visual approach makes it easy to manage multiple tabs and quickly switch between them.
Reopening Closed Tabs in Safari on iPhone
Now, let’s get to the main event: how to see and reopen recently closed tabs on your iPhone. There are a few different methods to do this, each with its own steps.
Method 1: Using the Tab Overview Screen
The simplest way to reopen a recently closed tab is through the tab overview screen in Safari. Here’s how:
- Open Safari on your iPhone.
- Tap the tabs icon at the bottom right corner of the screen to enter the tab overview.
- On the tab overview screen, press and hold the “+” icon at the bottom center of the screen.
- A list of recently closed tabs will appear. Simply tap on the one you wish to reopen.
Method 2: Using Safari History
If you’ve closed a tab a while ago or can’t find it in the recently closed tabs list, you can try looking in your Safari history:
- While in Safari, tap the book icon at the bottom of the screen to open your bookmarks.
- Select the clock icon at the top to view your browsing history.
- Scroll through the list to find the closed tab you’re looking for and tap on it to reopen.
Method 3: Using Siri
Siri, Apple’s virtual assistant, can also help you reopen a recently closed tab. Simply activate Siri by holding down the side button (or Home button on older models) or saying “Hey Siri,” and then give a command like “Reopen the last closed tab.” Siri will then bring up the last tab you closed.
Advanced Tips for Managing Tabs in Safari
Beyond simply reopening closed tabs, there are several advanced tips and tricks you can use to manage your tabs more effectively in Safari.
Organizing Tabs with Tab Groups
Starting with iOS 15, Safari introduced a feature called Tab Groups. This allows you to organize tabs into groups, making it easier to manage multiple tabs related to different tasks or topics. Here’s how to create a Tab Group:
- Open Safari and go to the tab overview screen.
- Tap the middle bottom button that shows the name of your current Tab Group or “Start Page” if you haven’t created any groups yet.
- Select “New Empty Tab Group” or “New Tab Group from X Tabs” to create a group with your currently open tabs.
- Give your Tab Group a name and tap “OK.”
Automatically Closing Tabs
If you find yourself with too many tabs open and don’t want to manually close them, you can set Safari to automatically close tabs after a certain period. To do this:
- Go to the Settings app on your iPhone.
- Scroll down and tap “Safari.”
- Under the “Tabs” section, tap “Close Tabs.”
- Select the time period after which you want Safari to close tabs automatically (After One Day, After One Week, or After One Month).
FAQ Section
Can i recover tabs that were closed a long time ago.
While Safari keeps a record of recently closed tabs, it doesn’t store them indefinitely. For tabs closed a long time ago, your best bet is to check your Safari history or use any bookmarks you may have created.
Is there a limit to the number of tabs I can reopen?
Safari’s list of recently closed tabs has a limit, although the exact number isn’t specified by Apple. It’s best to reopen tabs as soon as you realize they’ve been closed to ensure they’re still available.
Can I reopen closed tabs after restarting my iPhone?
Once you restart your iPhone, the list of recently closed tabs in Safari is cleared. However, any tabs that were open before the restart should be restored automatically when you reopen Safari.
Do these methods work on iPad as well?
Yes, these methods for reopening closed tabs also work on the iPad, as it shares the same Safari browser and iOS features as the iPhone.
Can I use these methods if I’m using a different browser on my iPhone?
The methods described in this article are specific to Safari on iOS. If you’re using a different browser, such as Chrome or Firefox, the process for reopening closed tabs may differ.
In conclusion, accidentally closing a tab in Safari on your iPhone doesn’t have to be a cause for concern. With the methods outlined above, you can easily see and reopen recently closed tabs, ensuring that you can continue your browsing without interruption. Whether you’re a casual user or a power user, these tips will help you navigate Safari like a pro.
- Previous Where Is The Wireless Button On Hp Laptop
- Next How To Remove Start Menu Tiles Windows 10

Internet Explorer 11 Latest Version For Windows 7

Windows 10 Device Manager Ports Not Showing

How To Screen Record On Computer With Sound
Your email address will not be published. Required fields are marked *
- About JOE TECH
- Privacy Policy
iPhone User Guide
- iPhone models compatible with iOS 17
- R ' class='toc-item' data-ss-analytics-link-url='https://support.apple.com/guide/iphone/iphone-xr-iph017302841/ios' data-ajax-endpoint='https://support.apple.com/guide/iphone/iphone-xr-iph017302841/ios' data-ss-analytics-event="acs.link_click" href='https://support.apple.com/guide/iphone/iphone-xr-iph017302841/ios' id='toc-item-IPH017302841' data-tocid='IPH017302841' > iPhone X R
- S ' class='toc-item' data-ss-analytics-link-url='https://support.apple.com/guide/iphone/iphone-xs-iphc00446242/ios' data-ajax-endpoint='https://support.apple.com/guide/iphone/iphone-xs-iphc00446242/ios' data-ss-analytics-event="acs.link_click" href='https://support.apple.com/guide/iphone/iphone-xs-iphc00446242/ios' id='toc-item-IPHC00446242' data-tocid='IPHC00446242' > iPhone X S
- S Max' class='toc-item' data-ss-analytics-link-url='https://support.apple.com/guide/iphone/iphone-xs-max-iphcd2066870/ios' data-ajax-endpoint='https://support.apple.com/guide/iphone/iphone-xs-max-iphcd2066870/ios' data-ss-analytics-event="acs.link_click" href='https://support.apple.com/guide/iphone/iphone-xs-max-iphcd2066870/ios' id='toc-item-IPHCD2066870' data-tocid='IPHCD2066870' > iPhone X S Max
- iPhone 11 Pro
- iPhone 11 Pro Max
- iPhone SE (2nd generation)
- iPhone 12 mini
- iPhone 12 Pro
- iPhone 12 Pro Max
- iPhone 13 mini
- iPhone 13 Pro
- iPhone 13 Pro Max
- iPhone SE (3rd generation)
- iPhone 14 Plus
- iPhone 14 Pro
- iPhone 14 Pro Max
- iPhone 15 Plus
- iPhone 15 Pro
- iPhone 15 Pro Max
- Setup basics
- Make your iPhone your own
- Take great photos and videos
- Keep in touch with friends and family
- Share features with your family
- Use iPhone for your daily routines
- Expert advice from Apple Support
- What’s new in iOS 17
- Turn on and set up iPhone
- Wake, unlock, and lock
- Set up cellular service
- Use Dual SIM
- Connect to the internet
- Sign in with Apple ID
- Subscribe to iCloud+
- Find settings
- Set up mail, contacts, and calendar accounts
- Learn the meaning of the status icons
- Charge the battery
- Charge with cleaner energy sources
- Show the battery percentage
- Check battery health and usage
- Use Low Power Mode
- Read and bookmark the user guide
- Learn basic gestures
- Learn gestures for iPhone models with Face ID
- Adjust the volume
- Silence iPhone
- Find your apps in App Library
- Switch between open apps
- Quit and reopen an app
- Multitask with Picture in Picture
- Access features from the Lock Screen
- Use the Dynamic Island
- Perform quick actions
- Search on iPhone
- Get information about your iPhone
- View or change cellular data settings
- Travel with iPhone
- Change sounds and vibrations
- Use the Action button on iPhone 15 Pro and iPhone 15 Pro Max
- Create a custom Lock Screen
- Change the wallpaper
- Adjust the screen brightness and color balance
- Keep the iPhone display on longer
- Use StandBy
- Customize the text size and zoom setting
- Change the name of your iPhone
- Change the date and time
- Change the language and region
- Organize your apps in folders
- Add, edit, and remove widgets
- Move apps and widgets on the Home Screen
- Remove or delete apps
- Use and customize Control Center
- Change or lock the screen orientation
- View and respond to notifications
- Change notification settings
- Set up a Focus
- Allow or silence notifications for a Focus
- Turn a Focus on or off
- Stay focused while driving
- Customize sharing options
- Type with the onscreen keyboard
- Dictate text
- Select and edit text
- Use predictive text
- Use text replacements
- Add or change keyboards
- Add emoji and stickers
- Take a screenshot
- Take a screen recording
- Draw in documents
- Add text, shapes, signatures, and more
- Fill out forms and sign documents
- Use Live Text to interact with content in a photo or video
- Use Visual Look Up to identify objects in your photos and videos
- Lift a subject from the photo background
- Subscribe to Apple Arcade
- Play with friends in Game Center
- Connect a game controller
- Use App Clips
- Update apps
- View or cancel subscriptions
- Manage purchases, settings, and restrictions
- Install and manage fonts
- Buy books and audiobooks
- Annotate books
- Access books on other Apple devices
- Listen to audiobooks
- Set reading goals
- Organize books
- Create and edit events in Calendar
- Send invitations
- Reply to invitations
- Change how you view events
- Search for events
- Change calendar and event settings
- Schedule or display events in a different time zone
- Keep track of events
- Use multiple calendars
- Use the Holidays calendar
- Share iCloud calendars
- Camera basics
- Set up your shot
- Apply Photographic Styles
- Take Live Photos
- Take Burst mode shots
- Take a selfie
- Take panoramic photos
- Take macro photos and videos
- Take portraits
- Take Night mode photos
- Take Apple ProRAW photos
- Adjust the shutter volume
- Adjust HDR camera settings
- Record videos
- Record spatial videos for Apple Vision Pro
- Record ProRes videos
- Record videos in Cinematic mode
- Change video recording settings
- Save camera settings
- Customize the Main camera lens
- Change advanced camera settings
- View, share, and print photos
- Use Live Text
- Scan a QR code
- See the world clock
- Set an alarm
- Change the next wake up alarm
- Use the stopwatch
- Use multiple timers
- Add and use contact information
- Edit contacts
- Add your contact info
- Use NameDrop on iPhone to share your contact info
- Use other contact accounts
- Use Contacts from the Phone app
- Merge or hide duplicate contacts
- Export contacts
- Get started with FaceTime
- Make FaceTime calls
- Receive FaceTime calls
- Create a FaceTime link
- Take a Live Photo
- Turn on Live Captions in a FaceTime call
- Use other apps during a call
- Make a Group FaceTime call
- View participants in a grid
- Use SharePlay to watch, listen, and play together
- Share your screen in a FaceTime call
- Collaborate on a document in FaceTime
- Use video conferencing features
- Hand off a FaceTime call to another Apple device
- Change the FaceTime video settings
- Change the FaceTime audio settings
- Change your appearance
- Leave a call or switch to Messages
- Block unwanted callers
- Report a call as spam
- Connect external devices or servers
- Modify files, folders, and downloads
- Search for files and folders
- Organize files and folders
- Set up iCloud Drive
- Share files and folders in iCloud Drive
- Use an external storage device, a file server, or a cloud storage service
- Share your location
- Meet up with a friend
- Send your location via satellite
- Add or remove a friend
- Locate a friend
- Get notified when friends change their location
- Notify a friend when your location changes
- Turn off Find My
- Add your iPhone
- Add your iPhone Wallet with MagSafe
- Get notified if you leave a device behind
- Locate a device
- Mark a device as lost
- Erase a device
- Remove a device
- Add an AirTag
- Share an AirTag or other item in Find My on iPhone
- Add a third-party item
- Get notified if you leave an item behind
- Locate an item
- Mark an item as lost
- Remove an item
- Adjust map settings
- Get started with Fitness
- Track daily activity and change your move goal
- See your activity summary
- Sync a third-party workout app
- Change fitness notifications
- Share your activity
- Subscribe to Apple Fitness+
- Find Apple Fitness+ workouts and meditations
- Start an Apple Fitness+ workout or meditation
- Create a Custom Plan in Apple Fitness+
- Work out together using SharePlay
- Change what’s on the screen during an Apple Fitness+ workout or meditation
- Download an Apple Fitness+ workout or meditation
- Get started with Freeform
- Create a Freeform board
- Draw or handwrite
- Apply consistent styles
- Position items on a board
- Search Freeform boards
- Share and collaborate
- Delete and recover boards
- Get started with Health
- Fill out your Health Details
- Intro to Health data
- View your health data
- Share your health data
- View health data shared by others
- Download health records
- View health records
- Monitor your walking steadiness
- Log menstrual cycle information
- View menstrual cycle predictions and history
- Track your medications
- Learn more about your medications
- Log your state of mind
- Take a mental health assessment
- Set up a schedule for a Sleep Focus
- Turn off alarms and delete sleep schedules
- Add or change sleep schedules
- Turn Sleep Focus on or off
- Change your wind down period, sleep goal, and more
- View your sleep history
- Check your headphone levels
- Use audiogram data
- Register as an organ donor
- Back up your Health data
- Intro to Home
- Upgrade to the new Home architecture
- Set up accessories
- Control accessories
- Control your home using Siri
- Use Grid Forecast to plan your energy usage
- Set up HomePod
- Control your home remotely
- Create and use scenes
- Use automations
- Set up security cameras
- Use Face Recognition
- Unlock your door with a home key
- Configure a router
- Invite others to control accessories
- Add more homes
- Get music, movies, and TV shows
- Get ringtones
- Manage purchases and settings
- Get started with Journal
- Write in your journal
- Review your past journal entries
- Change Journal settings
- Magnify nearby objects
- Change settings
- Detect people around you
- Detect doors around you
- Receive image descriptions of your surroundings
- Read aloud text and labels around you
- Set up shortcuts for Detection Mode
- Add and remove email accounts
- Set up a custom email domain
- Check your email
- Unsend email with Undo Send
- Reply to and forward emails
- Save an email draft
- Add email attachments
- Download email attachments
- Annotate email attachments
- Set email notifications
- Search for email
- Organize email in mailboxes
- Flag or block emails
- Filter emails
- Use Hide My Email
- Use Mail Privacy Protection
- Change email settings
- Delete and recover emails
- Add a Mail widget to your Home Screen
- Print emails
- Get travel directions
- Select other route options
- Find stops along your route
- View a route overview or a list of turns
- Change settings for spoken directions
- Get driving directions
- Get directions to your parked car
- Set up electric vehicle routing
- Report traffic incidents
- Get cycling directions
- Get walking directions
- Get transit directions
- Delete recent directions
- Get traffic and weather info
- Estimate travel time and ETA
- Download offline maps
- Search for places
- Find nearby attractions, restaurants, and services
- Get information about places
- Mark places
- Share places
- Rate places
- Save favorite places
- Explore new places with Guides
- Organize places in My Guides
- Clear location history
- Look around places
- Take Flyover tours
- Find your Maps settings
- Measure dimensions
- View and save measurements
- Measure a person’s height
- Use the level
- Set up Messages
- About iMessage
- Send and reply to messages
- Unsend and edit messages
- Keep track of messages
- Forward and share messages
- Group conversations
- Watch, listen, or play together using SharePlay
- Collaborate on projects
- Use iMessage apps
- Take and edit photos or videos
- Share photos, links, and more
- Send stickers
- Request, send, and receive payments
- Send and receive audio messages
- Animate messages
- Send and save GIFs
- Turn read receipts on or off
- Change notifications
- Block, filter, and report messages
- Delete messages and attachments
- Recover deleted messages
- View albums, playlists, and more
- Show song credits and lyrics
- Queue up your music
- Listen to broadcast radio
- Subscribe to Apple Music
- Play music together in the car with iPhone
- Listen to lossless music
- Listen to Dolby Atmos music
- Apple Music Sing
- Find new music
- Add music and listen offline
- Get personalized recommendations
- Listen to radio
- Search for music
- Create playlists
- See what your friends are listening to
- Use Siri to play music
- Change the way music sounds
- Get started with News
- Use News widgets
- See news stories chosen just for you
- Read stories
- Follow your favorite teams with My Sports
- Listen to Apple News Today
- Subscribe to Apple News+
- Browse and read Apple News+ stories and issues
- Use Offline Mode to read downloaded News content
- Manually download Apple News+ issues
- Listen to audio stories
- Solve puzzles in Apple News
- Solve crossword and crossword mini puzzles
- Solve Quartiles puzzles
- Search for news stories
- Save stories in News for later
- Subscribe to individual news channels
- Get started with Notes
- Add or remove accounts
- Create and format notes
- Draw or write
- Add photos, videos, and more
- Scan text and documents
- Work with PDFs
- Create Quick Notes
- Search notes
- Organize in folders
- Organize with tags
- Use Smart Folders
- Export or print notes
- Change Notes settings
- Make a call
- View and delete the call history
- Answer or decline incoming calls
- While on a call
- Have a conference or three-way call on iPhone
- Set up voicemail
- Check voicemail
- Change voicemail greeting and settings
- Select ringtones and vibrations
- Make calls using Wi-Fi
- Set up call forwarding
- Set up call waiting
- Block or avoid unwanted calls
- View photos and videos
- Play videos and slideshows
- Delete or hide photos and videos
- Edit photos and videos
- Trim video length and adjust slow motion
- Edit Cinematic mode videos
- Edit Live Photos
- Edit portraits
- Use photo albums
- Edit, share, and organize albums
- Filter and sort photos and videos in albums
- Make stickers from your photos
- Duplicate and copy photos and videos
- Merge duplicate photos and videos
- Search for photos
- Identify people and pets
- Browse photos by location
- Share photos and videos
- Share long videos
- View photos and videos shared with you
- Watch memories
- Personalize your memories
- Manage memories and featured photos
- Use iCloud Photos
- Create shared albums
- Add and remove people in a shared album
- Add and delete photos and videos in a shared album
- Set up or join an iCloud Shared Photo Library
- Add content to an iCloud Shared Photo Library
- Use iCloud Shared Photo Library
- Import and export photos and videos
- Print photos
- Find podcasts
- Listen to podcasts
- Follow your favorite podcasts
- Use the Podcasts widget
- Organize your podcast library
- Download, save, or share podcasts
- Subscribe to podcasts
- Listen to subscriber-only content
- Change download settings
- Make a grocery list
- Add items to a list
- Edit and manage a list
- Search and organize lists
- Work with templates
- Use Smart Lists
- Print reminders
- Use the Reminders widget
- Change Reminders settings
- Browse the web
- Search for websites
- Customize your Safari settings
- Change the layout
- Use Safari profiles
- Open and close tabs
- Organize your tabs
- View your Safari tabs from another Apple device
- Share Tab Groups
- Use Siri to listen to a webpage
- Bookmark favorite webpages
- Save pages to a Reading List
- Find links shared with you
- Annotate and save a webpage as a PDF
- Automatically fill in forms
- Get extensions
- Hide ads and distractions
- Clear your cache and cookies
- Browse the web privately
- Use passkeys in Safari
- Check stocks
- Manage multiple watchlists
- Read business news
- Add earnings reports to your calendar
- Use a Stocks widget
- Translate text, voice, and conversations
- Translate text in apps
- Translate with the camera view
- Subscribe to Apple TV+, MLS Season Pass, or an Apple TV channel
- Add your TV provider
- Get shows, movies, and more
- Watch sports
- Watch Major League Soccer with MLS Season Pass
- Control playback
- Manage your library
- Change the settings
- Make a recording
- Play it back
- Edit or delete a recording
- Keep recordings up to date
- Organize recordings
- Search for or rename a recording
- Share a recording
- Duplicate a recording
- Keep cards and passes in Wallet
- Set up Apple Pay
- Use Apple Pay for contactless payments
- Use Apple Pay in apps and on the web
- Track your orders
- Use Apple Cash
- Use Apple Card
- Use Savings
- Pay for transit
- Access your home, hotel room, and vehicle
- Add identity cards
- Use COVID-19 vaccination cards
- Check your Apple Account balance
- Use Express Mode
- Organize your Wallet
- Remove cards or passes
- Check the weather
- Check the weather in other locations
- View weather maps
- Manage weather notifications
- Use Weather widgets
- Learn the weather icons
- Find out what Siri can do
- Tell Siri about yourself
- Have Siri announce calls and notifications
- Add Siri Shortcuts
- About Siri Suggestions
- Use Siri in your car
- Change Siri settings
- Contact emergency services
- Use Emergency SOS via satellite
- Request Roadside Assistance via satellite
- Set up and view your Medical ID
- Use Check In
- Manage Crash Detection
- Reset privacy and security settings in an emergency
- Set up Family Sharing
- Add Family Sharing members
- Remove Family Sharing members
- Share subscriptions
- Share purchases
- Share locations with family and locate lost devices
- Set up Apple Cash Family and Apple Card Family
- Set up parental controls
- Set up a child’s device
- Get started with Screen Time
- Protect your vision health with Screen Distance
- Set up Screen Time
- Set communication and safety limits and block inappropriate content
- Set up Screen Time for a family member
- Charging cable
- Power adapters
- MagSafe chargers and battery packs
- MagSafe cases and sleeves
- Qi-certified wireless chargers
- Use AirPods
- Use EarPods
- Apple Watch
- Wirelessly stream videos and photos to Apple TV or a smart TV
- Connect to a display with a cable
- HomePod and other wireless speakers
- Pair Magic Keyboard
- Enter characters with diacritical marks
- Switch between keyboards
- Use shortcuts
- Choose an alternative keyboard layout
- Change typing assistance options
- External storage devices
- Bluetooth accessories
- Share your internet connection
- Allow phone calls on your iPad and Mac
- Use iPhone as a webcam
- Hand off tasks between devices
- Cut, copy, and paste between iPhone and other devices
- Stream video or mirror the screen of your iPhone
- Start SharePlay instantly
- Use AirDrop to send items
- Connect iPhone and your computer with a cable
- Transfer files between devices
- Transfer files with email, messages, or AirDrop
- Transfer files or sync content with the Finder or iTunes
- Automatically keep files up to date with iCloud
- Intro to CarPlay
- Connect to CarPlay
- Use your vehicle’s built-in controls
- Get turn-by-turn directions
- Change the map view
- Make phone calls
- View your calendar
- Send and receive text messages
- Announce incoming text messages
- Play podcasts
- Play audiobooks
- Listen to news stories
- Control your home
- Use other apps with CarPlay
- Rearrange icons on CarPlay Home
- Change settings in CarPlay
- Get started with accessibility features
- Turn on accessibility features for setup
- Change Siri accessibility settings
- Open features with Accessibility Shortcut
- Change color and brightness
- Make text easier to read
- Reduce onscreen motion
- Customize per-app visual settings
- Hear what’s on the screen or typed
- Hear audio descriptions
- Turn on and practice VoiceOver
- Change your VoiceOver settings
- Use VoiceOver gestures
- Operate iPhone when VoiceOver is on
- Control VoiceOver using the rotor
- Use the onscreen keyboard
- Write with your finger
- Keep the screen off
- Use VoiceOver with an Apple external keyboard
- Use a braille display
- Type braille on the screen
- Customize gestures and keyboard shortcuts
- Use VoiceOver with a pointer device
- Use VoiceOver for images and videos
- Use VoiceOver in apps
- Use AssistiveTouch
- Adjust how iPhone responds to your touch
- Use Reachability
- Auto-answer calls
- Turn off vibration
- Change Face ID and attention settings
- Use Voice Control
- Adjust the side or Home button
- Use Apple TV Remote buttons
- Adjust pointer settings
- Adjust keyboard settings
- Control iPhone with an external keyboard
- Adjust AirPods settings
- Turn on Apple Watch Mirroring
- Control a nearby Apple device
- Intro to Switch Control
- Set up and turn on Switch Control
- Select items, perform actions, and more
- Control several devices with one switch
- Use hearing devices
- Use Live Listen
- Use sound recognition
- Set up and use RTT and TTY
- Flash the indicator light for notifications
- Adjust audio settings
- Play background sounds
- Display subtitles and captions
- Show transcriptions for Intercom messages
- Get live captions of spoken audio
- Type to speak
- Record a Personal Voice
- Lock iPhone to one app with Guided Access
- Use built-in privacy and security protections
- Set a passcode
- Set up Face ID
- Set up Touch ID
- Control access to information on the Lock Screen
- Keep your Apple ID secure
- Use passkeys to sign in to apps and websites
- Sign in with Apple
- Share passwords
- Automatically fill in strong passwords
- Change weak or compromised passwords
- View your passwords and related information
- Share passkeys and passwords securely with AirDrop
- Make your passkeys and passwords available on all your devices
- Automatically fill in verification codes
- Automatically fill in SMS passcodes
- Sign in with fewer CAPTCHA challenges
- Use two-factor authentication
- Use security keys
- Manage information sharing with Safety Check
- Control app tracking permissions
- Control the location information you share
- Control access to information in apps
- Control how Apple delivers advertising to you
- Control access to hardware features
- Create and manage Hide My Email addresses
- Protect your web browsing with iCloud Private Relay
- Use a private network address
- Use Advanced Data Protection
- Use Lockdown Mode
- Use Stolen Device Protection
- Receive warnings about sensitive content
- Use Contact Key Verification
- Turn iPhone on or off
- Force restart iPhone
- Back up iPhone
- Reset iPhone settings
- Restore all content from a backup
- Restore purchased and deleted items
- Sell, give away, or trade in your iPhone
- Erase iPhone
- Install or remove configuration profiles
- Important safety information
- Important handling information
- Find more resources for software and service
- FCC compliance statement
- ISED Canada compliance statement
- Ultra Wideband information
- Class 1 Laser information
- Apple and the environment
- Disposal and recycling information
- Unauthorized modification of iOS
Open and close tabs in Safari on iPhone
Note: If you’re using the Single Tab layout, the menus and other items may look different from what’s described in this guide. See Change the layout of Safari .
Open a link in a new tab
Touch and hold the link, then tap Open in New Tab.

View a tab’s history
You can see which webpages you previously visited in this tab.
Tip: To close all tabs in this Tab Group at the same time, touch and hold Done, then tap Close All Tabs.
Open a recently closed tab

How To View Recently Closed Tabs (iOS Safari)
You may want to reopen your recently closed tabs for various reasons. For instance, if you close a tab accidentally, you can quickly view and reopen them.
Here is how you can do this in Apple’s mobile Safari browser (iPad or iPhone).
iPad Recently Closed Tabs
In Safari, press and hold on the Tabs (+) button:
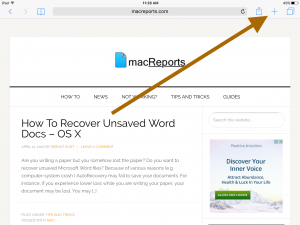
This will open a new window: “Recently Closed Tabs”
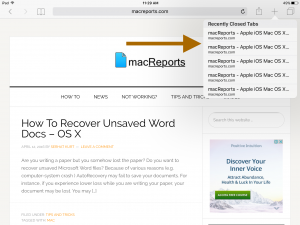
iPhone Recently Closed Tabs
In Safari, tab the Tabs button:
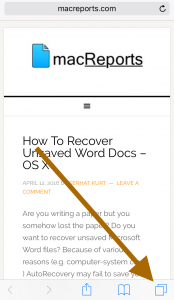
Then press and hold the Plus icon:
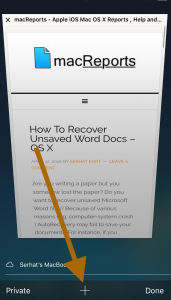
This will open a new window:
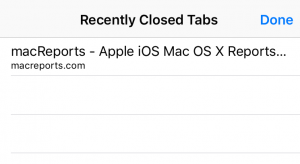
See also: Safari Private Browsing Button Missing? Fix (iOS)
Dr. Serhat Kurt worked as a Senior Technology Director specializing in Apple solutions for small and medium-sized educational institutions. He holds a doctoral degree (or doctorate) from the University of Illinois at Urbana / Champaign and a master’s degree from Purdue University. He is a former faculty member. Here is his LinkedIn profile and Google Scholar profile . Email Serhat Kurt .
Similar Posts
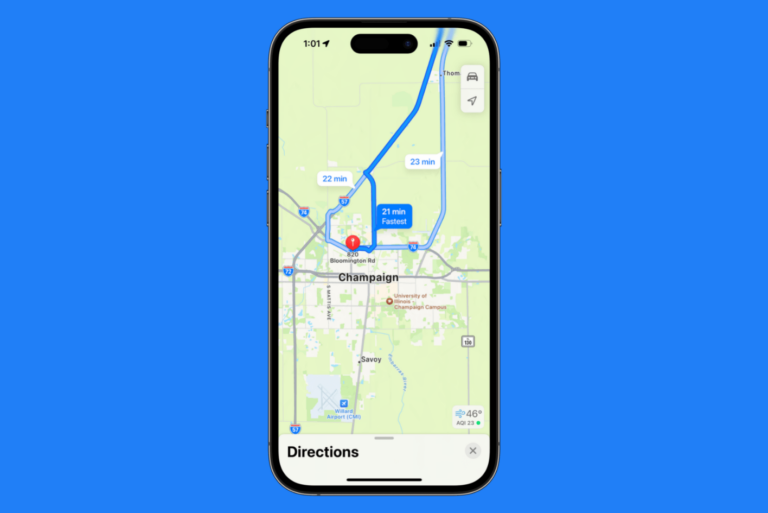
How to Make Google Directions Open in Apple Maps
Like many iPhone users, I prefer to use Apple Maps for directions. However, every time I tap on Directions in a Google search result or try to tap on the displayed address, I…
Update Apple ID Settings (macOS Catalina), Fix
Several users have reported that an alert message saying “Update AppleID Settings” keeps appearing in Settings after upgrading to macOS Catalina. Furthermore, it seems that the message won’t go away and it just keeps asking…
How to Send Your Location Using Messages on iPhone
This article explains how you can send your location to a person in the Messages app on your iPhone. This includes sharing your real-time (live) location for a specific amount of time. We also…
How to Know if a Mac is Refurbished or New
Sometimes, especially buying a second-hand Mac, you might wonder about its history. You may want to know if the Mac you want to buy was purchased as a brand new or refurbished device….
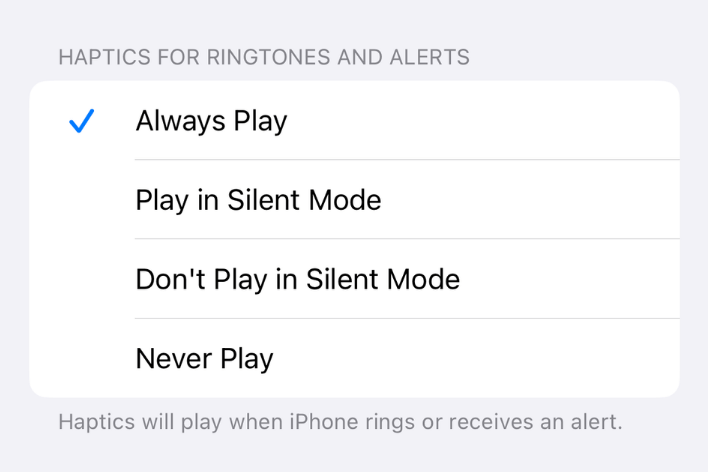
How to Set Up Your iPhone to Vibrate Always, Never or Only in Silent or Ring Mode
Your iPhone has a few ring settings; one of them is the haptics (vibrations) setting for calls and other alerts, like text message notifications. These settings allow you to customize how and when…
How To Enable Safari Favicon In macOS and iOS
A favicon (favorite icon) is a small icon that visualizes a website’s main purpose or identity in one little image. For example, this can be a tiny version of a website’s logo. Browsers, like Safari,…
Leave a Reply Cancel reply
Your email address will not be published. Required fields are marked *
Categories:
View Recently Closed Tabs in macOS Safari Browser – How to

Here's how you can view recently closed tabs in Safari. You can use this feature to recover accidentally closed tabs in macOS.
Access Your Recently Closed Tabs in Safari to Stay on Top of Your Internet Game
Many of us like to have multiple Safari tabs open at once. But keeping track of certain tabs can become somewhat of a nightmare. And we do come across instances where we are forced to shut down certain tabs, losing quite a bit of hard work in the process. Thankfully though, in iOS, the process of viewing recently closed tabs is easy. The process is somewhat similar on macOS as well, Apple's desktop operating system. Today, we will show you how you can view your recently closed tabs in Safari on macOS, allowing you to reopen anything you might have closed by accident.
1. Launch Safari.
2. See that little '+' sign at the top right hand corner of Safari for opening new tabs? Click and hold on it for a second.
3. You will now see a list of tabs you closed recently. This includes websites which you might have accidentally closed as well. Simply click on any link and it will open up again in a new tab.

While long time Mac users might know about this feature, but it's something everyone should know about. It's absolutely frustrating to lose a tab all of a sudden, spreading sheer panic thinking it might not be recovered any time soon. But thanks to Apple, the company has baked in a feature to quickly recover tabs on the fly, whether you have closed them intentionally or otherwise.
Safari might not win awards in terms of performance when compared directly to the likes of Chrome. But it's a decently performing browser and ties in nicely with Apple's ecosystem. There are lot of little features that are seemingly hidden from the browser, but we will highlight those in the time to come, assuring your experience remains top-notch at any given time.
In the meantime, make sure you check out the following tutorial and explore what Safari is capable of doing.
- Clear Cache In Safari On Mac OS X - How To
- How to Close All Safari Tabs in iOS 10 At Once
- How to Delete Specific History Entries in Safari for iOS
- Set Safari On Mac To Show Full Website Address In URL Bar - How To
Drop a comment in the section below and let us know what you think about today's tip and how it helped you out.
Deal of the Day

Further Reading

How To Find Out Wi-Fi Router IP Address Using iPhone, iPad Or Mac

Reset macOS Dock to Original Apps Arrangement and Settings [Tutorial]

Use Siri On AirPods Pro Without Saying Hey Siri [Tutorial]

Force Your Mac To Use IPv6 Only [Tutorial]
Trending stories, unreal engine 5.4 forgotten cemetery tech demo struggles to run smoothly at native 4k resolution on an rtx 4080, google is allegedly cracking down on the vpn workaround users have been using to get cheaper youtube premium subscriptions, warhammer 40k: rogue trader void shadows q&a – dlc will be integrated in main story; launch had way too many bugs, man sues apple for ruining his marriage after his wife discovers secret messages on family imac, huawei’s harmonyos next rumored to remove all source code that is in any way linked to the u.s., including linux and android.

Popular Discussions
Amd radeon 800m igpus with 16 rdna 3.5 cores scores over 3600 points in 3dmark time spy, close to rtx 2050 perf, intel hits back at amd’s data center ai performance claims: says 5th gen xeon faster than amd epyc turin using proper optimizations, nvidia climbs to the top, now the most valuable company on the entire planet with a market cap exceeding $3.3 trillion, amd ryzen 9000 desktop cpus listed online: ryzen 9 9950x potentially costs around $600 us & 31st july availability, amd witnesses data breach after major hack, investigation underway with the help of law enforcement agencies.
How to reopen recently closed tabs in Safari for Mac
Safari for Mac makes it simple to reopen any accidentally closed windows or tabs from your last browsing session , but did you know that you can also bring back one or more tabs or windows that you closed during your current session? This tutorial shows you how to do just that.
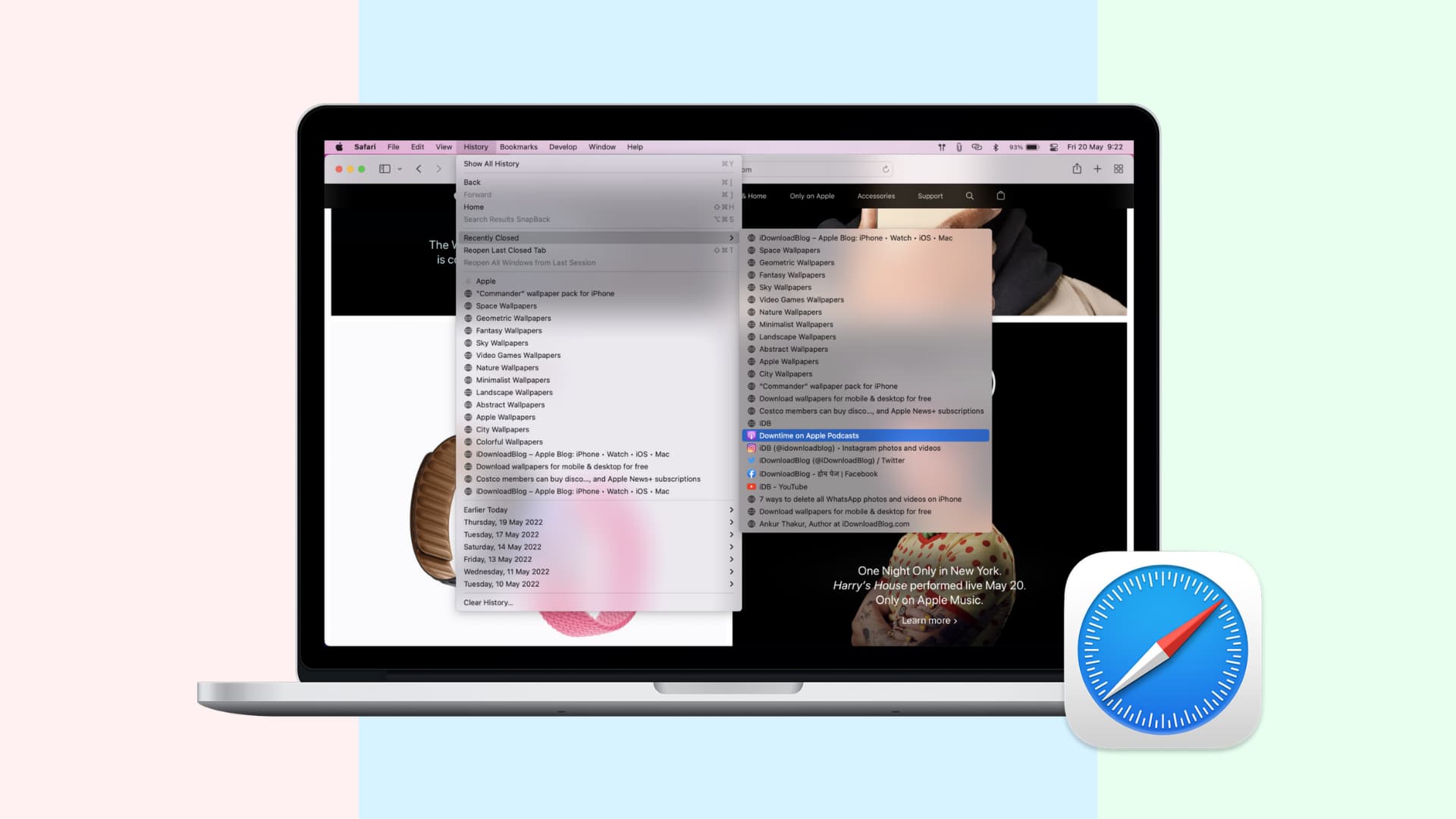
How to reopen closed Safari tabs on Mac
You can view multiple web pages in a single Safari window by opening them in tabs.
Each tab is its own process that consumes CPU time, RAM, and other system resources. Therefore, it makes sense to close any Safari tabs and windows you no longer need in order to cut down on RAM usage, conserve power, and free up CPU cycles for other tasks. But did you close one accidentally or unknowingly and wish to open it again?
Safari for Mac lets you reopen your recently closed tab(s) in three different ways.
1. Use keyboard or menu shortcut
Use the standard undo shortcut Command + Z to bring back the last closed tab or choose Undo Close Tab from the Edit menu. If you’ve closed multiple tabs in a row, invoke the shortcut repeatedly to reopen closed tabs one by one.
The shortcut won’t execute if you perform another undoable action after closing a tab. In that case, choose the option Reopen Last Closed Tab from Safari’s History menu or press the corresponding keyboard shortcut Shift + Command + T .
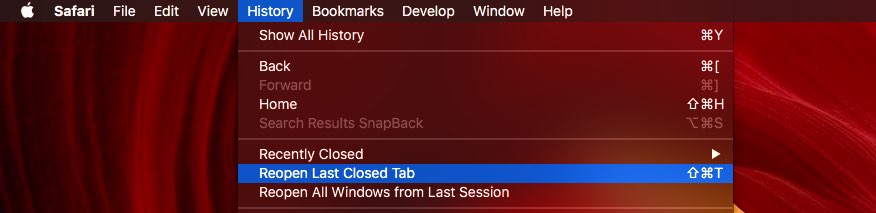
Like with the undo action, you can press this shortcut repeatedly to resurrect several tabs in the order you closed them, which is really nice. If you have closed a window instead of a tab, this menu option will read Reopen Last Closed Window .
2. Use the New Tab icon
Safari’s New Tab icon has a secret: not only does it let you create a new tab, but also quickly resurrects your recently closed tab(s). To access the list of recently closed tabs in older Safari versions, click and hold the “+” icon on the rightmost side of Safari’s tab bar.
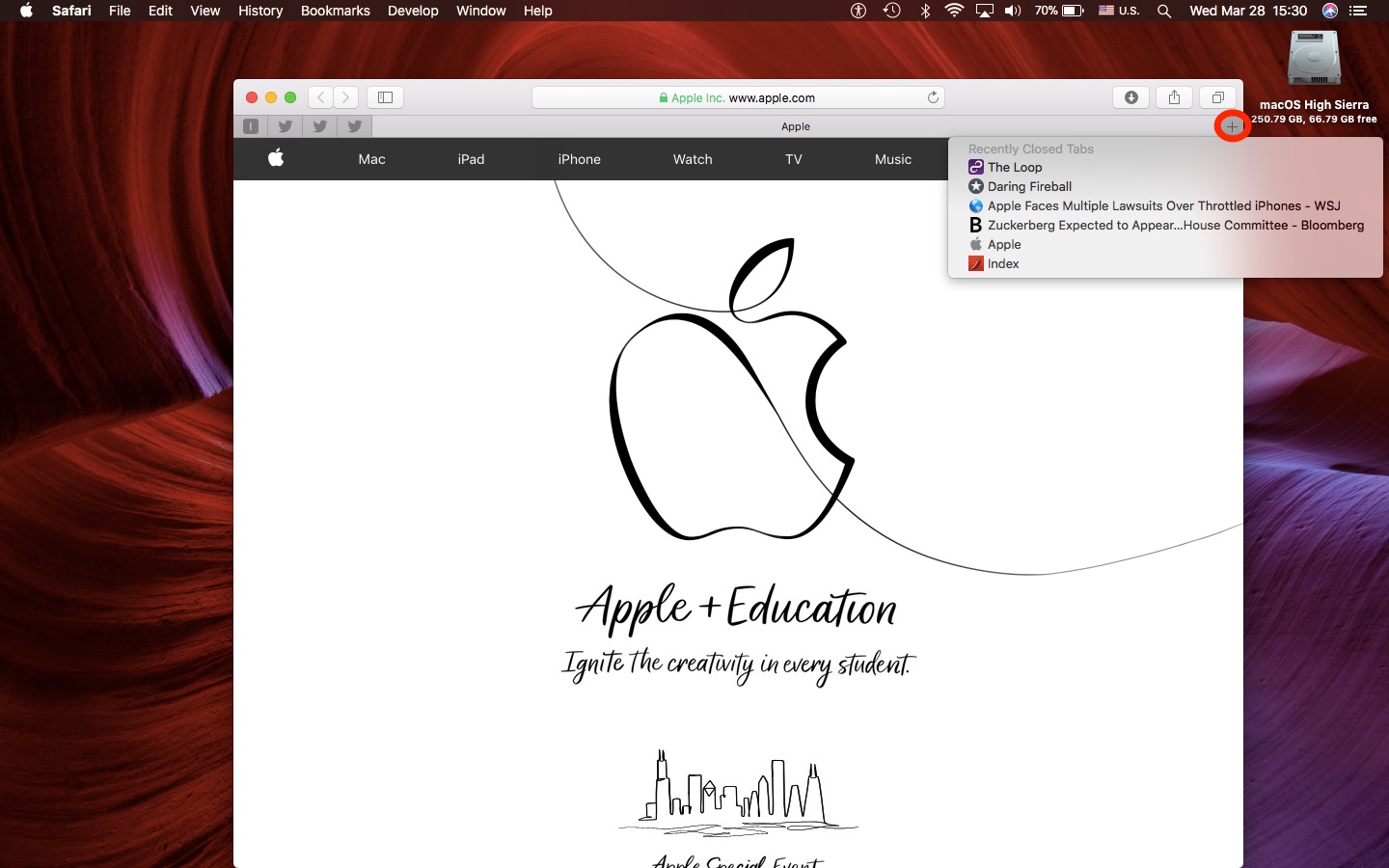
In newer versions of Safari, this button appears in the toolbar.

Up pops a menu with all of the tabs you’ve closed in this browsing session. Select a webpage you’d like to reopen, then click the mouse or trackpad to bring it back.
I prefer this method over the undo action because it reopens a closed tab right where it was. I try to keep my tab bar organized so this has been really helpful. On the downside, restarting Safari clears the list of recently closed tabs under the New Tab button.
3. Check your Safari history
Lastly, you can reopen a recently closed webpage by choosing the Recently Closed item from Safari’s History menu, then choose the webpage from a sub-menu that you want to reopen. Or, select the Reopen Last Closed Window menu option to quickly bring back the most recently closed Safari window along with all of its tabs.
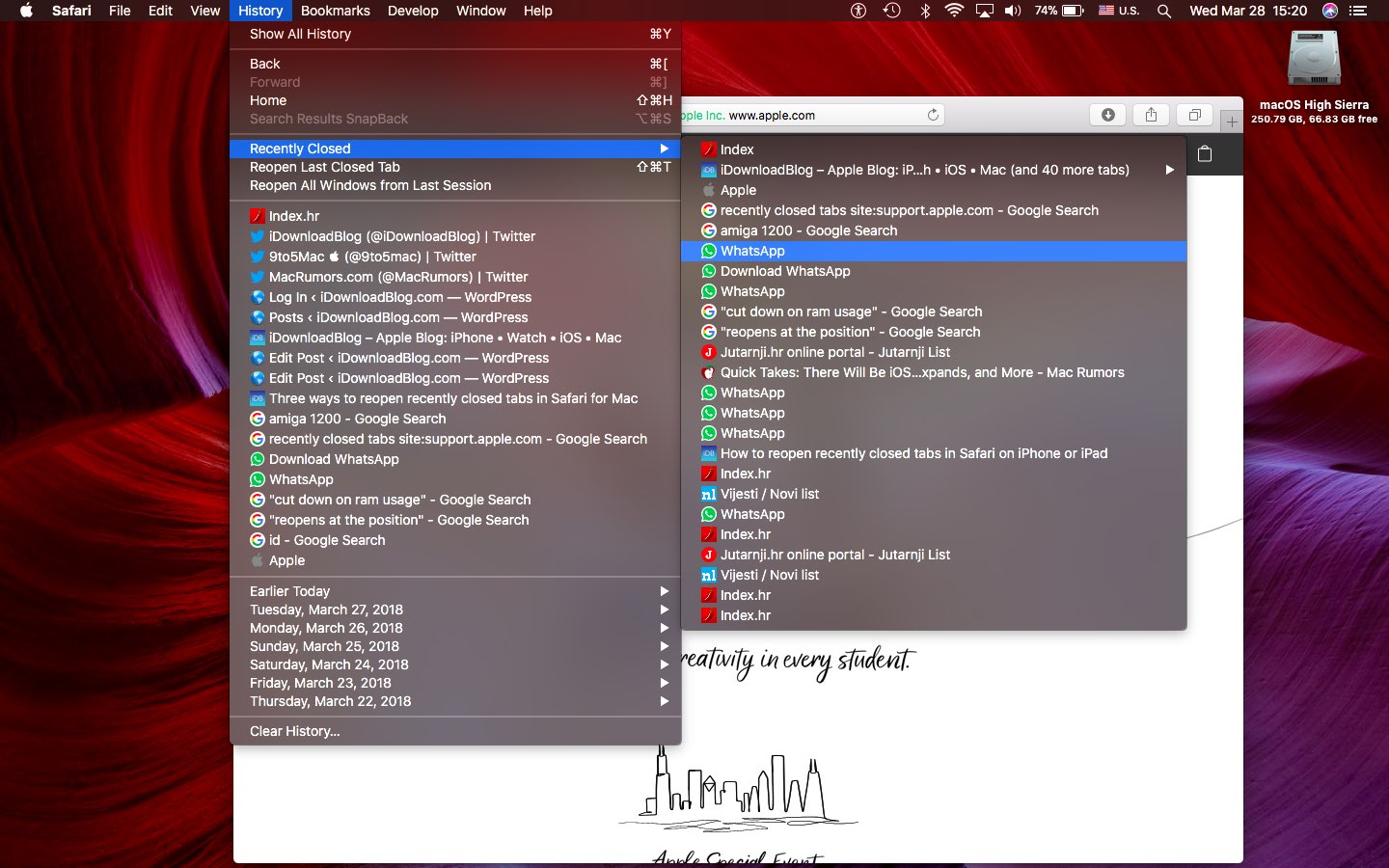
The list of recently closed webpages in the History menu remains intact when Safari is restarted, unlike that under the New Tab button—even though they’re the same lists. If you just restarted Safari and want to reopen a tab that was closed during a previous browsing session, use the history method.
Don’t forget that you can quickly consolidate and convert all your Safari windows to tabs in a single window by choosing the Merge All Windows action from the Window menu.
Other browser tips:
- 3 ways to change the default web browser on Mac
- 12 Safari keyboard shortcuts you should know
- How to open multiple websites at once on Mac
- How to reopen recently closed tabs in Safari for iPhone
Browser crashed? Here’s how to get your tabs back
February 15, 2023
By Kim Komando
Have you ever lost important tabs while working on something urgent? We’ve been there. Instead of trying to piece your session back together one window at a time, we’ve got solutions that can be used on whichever major browser you prefer.
Read on to learn how to restore Chrome, Edge and Safari tabs.
How to restore tabs in Chrome
You can easily retrieve a lost tab in Chrome using the shortcut Ctrl + Shift + T .
Here’s another way to restore a tab in Chrome from a previous session:
- Open Chrome and click on the three-dot menu in the upper right.
- Hover over History .
- Choose any site under Recently closed .
You won’t be limited to just your last session, either. This tip can be applied to any recently closed tab.
RELATED : Simple trick to clear up your browser tab clutter and speed up your computer
How to restore tabs in Microsoft Edge
Ctrl + Shift + T also works in Edge. Continue using the shortcut to restore windows in reverse chronological order. You can use this command as many times as you want, even when working over multiple sessions.
Another way to reopen recently closed tabs in Edge is to right-click on a tab and select Reopen closed tabs .
How to restore tabs in Safari
In Safari, all you have to do is:
- Click into your History dropdown.
- Select Recently Closed .
Reopen Last Closed Tab or Reopen Last Closed Window allows you to pinpoint your lost tabs and bring them back to life with ease.
You may also like : Set your browser to start fresh or reopen your tabs on startup
https://www.komando.com/news/how-to-restore-tabs/

[Fix] How To Reopen Recently Closed Tabs In Chrome, Firefox, Safari, Edge
Have you accidentally closed a tab in your browser and finding for a quick fix on how to reopen a recently closed tabs on Desktop, Android, and iPhone. Here we will show you how to restore a browser window you just closed by accident.
Accidentally closing a tab is a common problem that can happen to anyone while browsing the internet. When it happens, you might worry about losing important information or work. Don’t panic!
Reopening closed tabs in Chrome is simple. Whether you’re on a desktop, Android, or iPhone, reopening closed tabs is a breeze. In this article, we will guide you on how to open recently closed tabs in all major browsers such as Chrome, Firefox, Safari and Edge on your desktop, Android, and iPhone. With these handy tips, you can quickly get back to what you were doing without stress.
How To Reopen Recently Closed Tabs in Chrome
Reopening closed tabs in Chrome is simple on all devices. Follow these step-by-step guides for Desktop, Android, and iPhone to quickly recover your recently closed tabs.
How To Reopen Recently Closed Tabs in Chrome On Desktop
Method #1: using keyboard shortcuts.
- Windows and Linux : Press `Ctrl` + `Shift` + `T`
- Mac : Press `Cmd` + `Shift` + `T`
Method #2: To Open Recently Closed Tabs On Desktop
- Open Chrome Browser : Click on the Chrome icon to open the browser.
- Right-click on the Tab Bar: Right-click anywhere on the tab bar at the top of the browser.
- Select “Reopen Closed Tab”: From the menu, select “Reopen Closed Tab.”
Method #3. To Open Recently Closed Window On Desktop
- Select “Reopen Closed Tab”: From the menu, select “Reopen Closed Window.” It restores the entire window along with all its tabs.
Method #4: To Restore Tabs On Chrome from the Browsing History On Desktop
- Open Chrome Browser: Click on the Chrome icon to open the browser.
- Open History Menu: Click on the three vertical dots (menu) at the top-right corner of the browser and hover over the “History” option.
- View Recent History: In the submenu that appears, you’ll see a list of recently closed tabs. Click on any tab you want to reopen.
- Open Full History: To see a more extensive list of your browsing history, click on “History” at the top of the submenu, or press `Ctrl+H` on Windows or `Cmd+Y` on Mac.
- Select and Open: In the History page that opens, browse through the list of visited sites, and click on any link to reopen the tab. You can also select “Tabs from other devices” to see the history from synced devices.
- Click on the tab or window you want to reopen to restore it.
Note: This method allows you to recover tabs and windows closed days or even weeks back, providing more flexibility compared to the recently closed tab option.
How To Reopen Recently Closed Tabs in Chrome On Android
- Open Chrome App: Tap the Chrome icon on your Android device to launch the browser.
- Access Menu: Tap the three vertical dots (menu) in the top-right corner of the screen.
- Open Recent Tabs: From the menu, select “Recent tabs.”
- View Recently Closed Tabs: In the “Recent tabs” section, you’ll see a list of tabs that were recently closed. Tap on the one you want to reopen.
Note: This method helps you quickly recover tabs you might have accidentally closed.
How To Reopen Recently Closed Tabs in Chrome On iPhone
- Launch Chrome App: Tap the Chrome icon on your iPhone to open the app.
- Open Menu: Tap the three horizontal dots (menu) at the bottom-right corner of the screen.
- Open Recent Tabs: From the menu, select “Recent Tabs.”
- View Recently Closed Tabs: In the “Recent Tabs” section, you’ll see a list of tabs that were recently closed. Tap the one you want to reopen.
- Access Full History: If you need to see more than just recently closed tabs, you can tap on “History” from the menu to view a comprehensive list of visited sites.
- Select and Open: Browse through your history list, and tap on any link to reopen that tab.
Note: This method will help you quickly recover tabs you might have accidentally closed and provides access to a more extensive browsing history if needed.
How To Reopen Recently Closed Tabs in Firefox
How to reopen closed tabs in firefox on desktop.
- Open Firefox: Launch the Firefox browser on your computer.
- Access Menu: Click the three horizontal lines (menu) in the top-right corner of the screen.
- Open History: From the menu, select “History.”
- View Recently Closed Tabs: Click on “Recently Closed Tabs.” A list of recently closed tabs will appear. Click on the tab you want to reopen.
- Access Full History: If the tab you need isn’t in the recently closed list, click “Manage History” at the bottom to view your full browsing history. Find and select the desired page to reopen it.
Other Features to Help Recover Closed Tabs:
- Recently Closed Windows: In Firefox on Desktop, go to the History menu and select “Recently Closed Windows” to recover an entire window of tabs that you might have accidentally closed.
- Restore Previous Session: If you want to restore all tabs from your previous browsing session, go to the menu, click on “History,” then select “Restore Previous Session.” This feature is especially useful if you accidentally close Firefox or experience a crash.
How To Reopen Closed Tabs in Firefox On Android
- Launch Firefox App: Tap the Firefox icon on your Android device to open the browser.
- Open Menu: Tap the three vertical dots (menu) in the upper-right corner.
- Open History: Select “History” from the menu.
- View Recently Closed Tabs: In the History section, you’ll see a list of recently closed tabs. Scroll through the list to find the tab you want to reopen.
- Tap to Reopen: Tap on the link of the tab you wish to reopen. The selected tab will open immediately.
These steps will help you quickly find and reopen any closed tabs in Firefox on your Android device, keeping your browsing session seamless and uninterrupted.
How To Reopen Closed Tabs in Firefox On iPhone
- Start Firefox App: Tap the Firefox icon on your iPhone to launch the app.
- Access History: Tap the three horizontal lines (menu) at the bottom-right corner of the screen and select “History.”
- View Recently Closed Tabs: From the History menu, you’ll find a list of recently closed tabs. Scroll through this list to find the tab you want to reopen.
- Tap to Reopen: Tap on the link of the tab you want to reopen. The tab will open immediately.
Following these steps will help you easily find and reopen any closed tabs in Firefox on your iPhone, ensuring a smooth and uninterrupted browsing experience.
How To Reopen Recently Closed Tabs in Safari
How to reopen closed tabs in safari on desktop.
- Open Safari Browser: Launch Safari on your desktop by clicking the Safari icon.
- Access History Menu: Click on the “History” tab in the menu bar at the top of the screen.
- Reopen Last Closed Tab: Select “Reopen Last Closed Tab” from the drop-down menu. The most recently closed tab will open immediately.
- Reopen Recently Closed Tabs: Hover over “Recently Closed” to see a list of recently closed tabs. Click on the tab you wish to reopen from this list.
- Reopen All Windows from Last Session: To restore all windows from your last browsing session, select “Reopen All Windows from Last Session” in the “History” menu.
Following these steps will help you quickly recover any closed tabs or sessions in Safari, ensuring a smooth and efficient browsing experience.
How to Reopen Closed Tabs in Safari on Android
- Open Safari Browser: If you have Safari installed on your Android device, tap the Safari icon to launch the browser.
- Access the Tabs View: Tap the tabs button at the bottom-right corner. It looks like two overlapping squares.
- Open Recently Closed Tabs Menu: Press and hold the “+” button at the bottom-center of the screen to open the Recently Closed Tabs menu.
- Browse Closed Tabs: A list of recently closed tabs will appear. Scroll through the list.
How to Reopen Closed Tabs in Safari on iPhone
- Open Safari Browser: Tap the Safari icon on your iPhone to launch the browser.
- Access the Tabs View: Tap the tabs button at the bottom-right corner of the screen. This button looks like two overlapping squares.
- Open Recently Closed Tabs Menu: Press and hold the “+” button at the bottom-center of the screen. This will open the Recently Closed Tabs menu.
- Browse Closed Tabs: A list of recently closed tabs will appear. Scroll through this list.
Following these steps will help you easily find and reopen any closed tabs in Safari on your desktop, Android device, or iPhone, ensuring a smooth and convenient browsing experience.
How To Reopen Recently Closed Tabs in Edge
How to reopen closed tabs in edge on desktop.
- Open Microsoft Edge: Click the Edge icon on your desktop or start menu to launch the browser.
- Access the History Menu: Click the three horizontal dots (menu button) at the top-right corner of the screen.
- Select “History”: From the menu, click on “History.”
- View Recently Closed Tabs: A list of recently closed tabs will appear in the history section.
- Click to Reopen: Click on the link of the tab you want to reopen. The tab will open immediately.
How to Reopen Closed Tabs in Edge on Android
- Open Microsoft Edge: Tap the Edge icon on your Android device to launch the browser .
- Open the Menu: Tap the three horizontal dots at the bottom of the screen.
- Select “History”: From the menu, select “History.”
- View Recent Tabs: You will see a list of your recently closed tabs.
How to Reopen Closed Tabs in Edge on iPhone
- Open Microsoft Edge: Tap the Edge icon on your iPhone to launch the browser.
- Access the Menu: Tap the three horizontal dots at the bottom of the screen.
- Select “History”: Tap on “History” in the menu.
- View Recently Closed Tabs: A list of recently closed tabs will be displayed.
Following these simple steps will allow you to reopen any closed tabs in Microsoft Edge on your desktop, Android device, or iPhone, ensuring a seamless browsing experience.
Pro Tip: Frequently visit the same pages? Bookmark them to avoid accidentally closing and losing them.
Pro Tip: Add important tabs to “Reading List” for easy access later, even offline.
How To Open Recently Closed Tabs Using Chrome Extensions
Extension recommendations.
- Session Buddy : Save and manage sessions, and restore closed tabs easily.
- OneTab : Convert all tabs into a list, reducing clutter and memory usage.
Installing Extensions
- Go to the Chrome Web Store.
- Search for the desired extension (e.g., Session Buddy).
- Click “Add to Chrome” and follow the prompts.
Expert Tip: Use extensions that offer session management features to organize and retrieve your browsing tabs efficiently.
Reopening Tabs Across Linked Devices
Pro Tip: Enable “Sync” in Chrome settings to access browsing history across devices.
If you’re using the same Google account across multiple devices, Chrome’s sync feature can help you reopen tabs you closed on one device from another.
Enabling Sync
- Open Chrome settings.
- Tap or click on “Sync and Google services.”
- Ensure “Sync” is turned on.
Reopening Tabs from Another Device
- Tap the three dots in the top-right or bottom-right corner, depending on your device.
- Select “History.”
- Look for tabs under “Tabs from other devices.”
- Tap or click on the tab to reopen it.
Pro Tip: Ensure that all your devices are connected to the internet and signed in to the same Google account for seamless tab syncing.
Using these methods, you can quickly and easily reopen closed tabs on Chrome, whether on a desktop, Android, or iPhone. Keep your browsing experience smooth and hassle-free!
Knowing how to reopen recently closed tabs across different browsers and devices can greatly enhance your productivity and browsing experience. Whether you use Chrome, Firefox, Safari, or Edge on a Desktop, Android, or iPhone, following the steps outlined in this guide will help you retrieve your important tabs effortlessly. By enabling sync and utilizing session management extensions, you can keep your workflow uninterrupted and efficient. Make the most of these tips and enjoy a smoother, more organized browsing experience on any device.
FAQs – How To Open Closed Tabs
How can you reopen recently closed tabs in google chrome.
To open recently closed tabs on Google Chrome, follow these steps: 1. On your computer, right-click the tab bar at the top of your browser. 2. Click “Reopen closed tab” to instantly bring back the last tab you closed. 3. Alternatively, you can press “Ctrl + Shift + T” on Windows or “Cmd + Shift + T” on Mac to reopen the last tab you closed. 4. For hand-held devices, tap the three dots in the top-right or bottom-right corner, select “Recent tabs,” and then choose the tab you want to reopen.
How do I undo closing all tabs?
If you accidentally close all your tabs, don’t worry. Here’s how you can reopen them: On a Computer: – Open your browser and press “Ctrl + Shift + T” on Windows or “Cmd + Shift + T” on Mac. This will reopen all the tabs you closed at once. – You can also right-click on the tab bar and select “Reopen closed window” to bring back all the tabs from your last session. On a Mobile Device : – Open your browser and tap the three dots in the top-right or bottom-right corner. – Select “History” and look for the option called “Recently closed” or “Closed tabs.” – Here, you’ll find a list of your recently closed tabs. Tap on the ones you want to reopen. Follow these steps on any device to easily get back to your browsing session.
Why have my tabs disappeared in Chrome?
There are a few reasons why your tabs might have disappeared in Chrome: 1. Accidental Closure: You might have accidentally closed the tabs or the entire browser window. 2. Browser Crash: Sometimes, Chrome may crash due to a system error or a software bug, causing all open tabs to disappear. 3. System Restart: If your computer restarts unexpectedly, any open browser sessions may be lost. 4. Profile Issues: Switching Chrome profiles or logging out of your Google account can sometimes cause open tabs to disappear. 5. Browser Settings: Certain settings or extensions in Chrome may cause tabs to close automatically. To recover your lost tabs, you can use the “Reopen closed tab” option by right-clicking on the tab bar or pressing “Ctrl + Shift + T” on Windows or “Cmd + Shift + T” on Mac. This should bring back the last closed tab or window. For more comprehensive recovery, check the “History” section in Chrome to find and reopen your previously visited sites.
How long do recently closed tabs stay?
Recently closed tabs stay available for reopening until you close your browser or restart your computer. However, this time frame can vary depending on your browser settings. Most browsers keep a history of closed tabs for a few days. If you clear your browser’s history or data, the list of recently closed tabs will also be deleted.
How can you close a tab using the keyboard?
To close a tab with the keyboard, simply press “Ctrl + W” on Windows or “Cmd + W” on Mac. This shortcut will immediately close the current tab you are viewing. It’s a quick and easy way to manage your open tabs without using the mouse.
What is the keyboard shortcut for closing a window?
To close a window with the keyboard, press “Alt + F4” on Windows or “Cmd + Q” on Mac. This shortcut will close the entire window you are currently using. It’s a fast way to exit applications without needing to click the close button with your mouse.
How do I quickly delete tabs?
To quickly delete tabs, you can use keyboard shortcuts. On Windows, press “Ctrl + W” to close the current tab you’re viewing. On Mac, press “Cmd + W” for the same effect. If you want to close all tabs at once, on Windows press “Ctrl + Shift + W,” and on Mac, press “Cmd + Option + W.” These shortcuts let you manage your tabs without needing to use the mouse, making it a quick and convenient way to keep your browser organized.
Where did my tabs go?
Your tabs might have disappeared for a few reasons: 1. Closed by Accident: Maybe you clicked the “X” button or closed the whole browser window without meaning to. 2. Browser Crash: Sometimes, Chrome might crash because of a system error or bug, causing all the tabs to close. 3. Computer Restart: If your computer restarts unexpectedly, you may lose your open tabs. 4. Profile Issues: Switching Chrome profiles or logging out of your Google account can make your tabs vanish. 5. Settings or Extensions: Some settings or extensions in Chrome might close your tabs automatically. To get your tabs back, right-click on the tab bar and select “Reopen closed tab” or press “Ctrl + Shift + T” on Windows or “Cmd + Shift + T” on Mac. This will reopen the last closed tab or window. You can also go to the “History” in Chrome to find and reopen your old tabs.
How do I delete browsing history?
To delete your browsing history, follow these easy steps: 1. Open Chrome: Click on the Chrome icon to open your browser. 2. Go to “Settings”: Click on the three vertical dots in the top-right corner of the browser window. This will open a menu. Select “Settings” from the list. 3. Find “Privacy and security”: In the Settings menu, look for the section called “Privacy and security.” 4. Click on “Clear browsing data”: Under “Privacy and security,” you will see an option that says “Clear browsing data.” Click on it. 5. Choose what to delete: A window will pop up. You can select the time range for the data you want to delete (e.g., last hour, last day, all time). Check the boxes next to “Browsing history” and any other types of data you want to remove (e.g., cookies, cached images). 6. Clear data: After selecting what you want to delete, click the “Clear data” button. That’s it! Your browsing history is now deleted.
How do I delete browsing history using a shortcut?
To quickly delete your browsing history with a shortcut, follow these steps: 1. Open your browser: Start Chrome by clicking on the Chrome icon. 2. Use the shortcut: Press “Ctrl + Shift + Delete” on Windows or “Cmd + Shift + Delete” on Mac. This will open a window where you can choose what to delete. 3. Select time range: In the window that pops up, choose the time range you want to clear (like last hour, last day, or all time). 4. Choose data to delete: Check the box next to “Browsing history” and any other data you want to remove. 5. Clear data: Click the “Clear data” button. That’s it! You’ve now deleted your browsing history using keyboard shortcuts.
How do I stop Chrome from closing tabs using pin option?
To keep important tabs from being accidentally closed in Chrome, you can use the pin option. Here’s how you can do it: 1. Open Chrome: Start your browser by clicking on the Chrome icon. 2. Right-click on the tab you want to pin: Find the tab you wish to keep open and right-click on it. 3. Select “Pin”: From the context menu that appears, click on the “Pin” option. Pinned tabs will move to the left side of the tab bar and show only the site’s icon. They are now less likely to be closed by accident. To unpin a tab, right-click on the pinned tab and select “Unpin.”
How do I stop Chrome from closing tabs using Chrome extension?
To stop Chrome from closing tabs accidentally, you can use an extension that helps you prevent this. Here’s how: 1. Open Chrome Web Store: Go to the Chrome Web Store by typing “chrome web store” in the address bar and pressing Enter. 2. Search for an extension: In the search bar of the Chrome Web Store, type “tab close preventer” or “tab close guard” and press Enter. 3. Choose an extension: Look through the search results and select an extension that has good reviews and suits your needs. 4. Add the extension to Chrome: Click on the “Add to Chrome” button next to the extension’s name. 5. Confirm the installation: A pop-up will appear asking you to confirm that you want to add the extension. Click “Add extension.” Once the extension is installed, it will help you avoid closing tabs by mistake. Many of these extensions will ask you to confirm before a tab is closed, giving you a chance to stop it from happening if it was unintentional.
How do I manage tabs in Chrome?
Managing tabs in Chrome is easy and helps keep your browsing organized. Here are some tips: 1. Open a new tab: Click the “+” icon next to your open tabs, or press “Ctrl + T” on your keyboard. 2. Close a tab: Click the “X” on the tab you want to close, or press “Ctrl + W” on your keyboard. 3. Reopen a closed tab: Right-click on any tab and select “Reopen closed tab,” or press “Ctrl + Shift + T” on your keyboard. 4. Move a tab: Click and drag the tab to a new position on the tab bar. 5. Group tabs: Right-click on a tab and select “Add tab to new group.” You can then name the group and choose a color for easy identification. 6. Switch between tabs: Press “Ctrl + Tab” to move to the next tab, or “Ctrl + Shift + Tab” to go to the previous tab. Using these simple steps, you can manage your tabs efficiently and keep your browser clutter-free.
Related posts:
- 15 Best Chrome Extensions for Software Testers
10 Best Chrome Extensions To Find XPath
Like This Post?
Subscribe and get free access to subscriber-only guides, templates, and checklists.
You are subscribing to email updates. Unsubscribe anytime. Your data is safe.
Rajkumar SM is a founder of SoftwareTestingMaterial. He is a certified Software Test Engineer by profession and a blogger & a YouTuber by a choice. He has extensive experience in the field of Software Testing. Furthermore, he loves to be with his wife and a cute little kid 'Freedom'.
Similar Posts
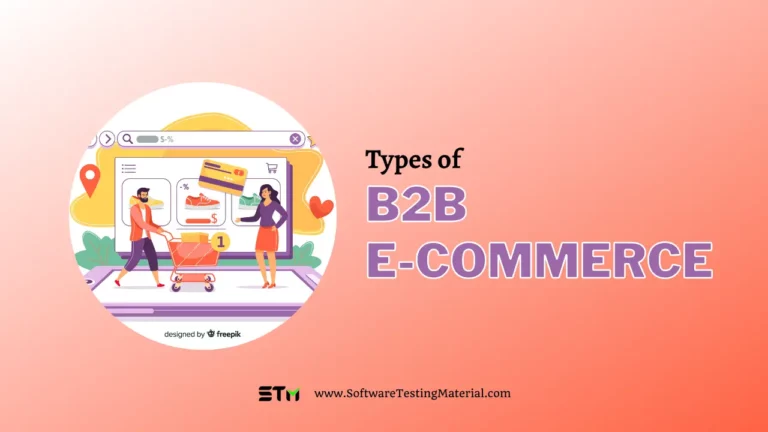
Types of B2B E-commerce You Need to Know

15 Best Chrome Extensions for Software Testers in 2024

RecordCast | Free Computer Screen Recorder Online
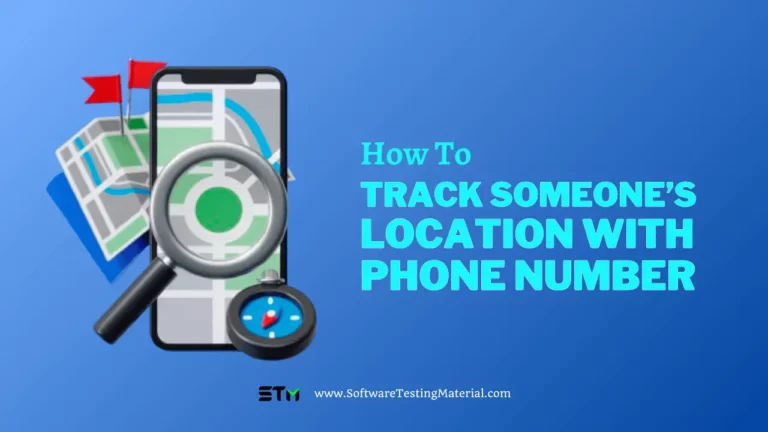
How to Track Someone’s Location With Phone Numbers (Free & Paid)

Is Starting an E-commerce Business a Good Idea?
Leave a reply cancel reply.
Your email address will not be published. Required fields are marked *

- Support Support Center Download Chat Support Pre-Sales Inquiry Affiliate
- English Deutsch Français Español Português Italiano 繁體中文 日本語
Transfer, manage, and back up iPhone/ iPad/iPod Data.
MobiMover Free
Free iPhone data transfer software
Transfer WhatsApp Chats between iOS & Android
Unlock iPhone to remove Apple ID & screen passcode.
MobiUnlock for Android
Unlock Android phone lock screen & Samsung FRP lock.
iOS System Repair
Your best expert to fix all iOS system problems.
Set virtual location on your iPhone/iPad.
Ringtone Editor
Make ringtones for iPhone in the way you prefer.
How to Restore Safari Tabs on iPhone from iCloud [Step by Step]
On the matter of how to restore Safari tabs on iPhone, you can easily do that by turning on the iCloud sync. You also have to ensure you turn on the iCloud Tabs option from Safari settings for it to take effect.
iOS data transfer Android data transfer
Don’t forget to share this post!
Page Table of Contents
Updated on Jun 18, 2024
Safari is one of the leading browsers, and it's the best option for iOS or Mac users. However, unlike more common browsers, such as Chrome or Opera, Safari can be troublesome for some users. Especially when it comes to understanding how to restore Safari tabs on iPhone.
That's what we're here for today. We will show you how to restore Safari tabs on your iPhone from iCloud with some of the critical methods to help you restore existing or closed iCloud tabs on iPhone via iCloud.
Does iCloud Backup Safari Tabs
Yes, iCloud does backup Safari tabs. However, it's crucial to have the iCloud sync enabled in Safari for tabs to be backed up by the service. So, when users set up back up for Safari, they can easily see that their bookmarks, as well as other lists and tab groups, are backed up to their Apple ID.
It's also essential to ensure that you have logged into the same Apple ID on all devices, especially those you wish to sync if you want to check the Safari tabs on your other Apple devices. Once they are connected with the same Apple ID, your account will backup and sync your tabs across all devices easily.
How to Restore Safari Tabs on New iPhone from iCloud
Now, let's talk about how to restore files from iCloud . First off, we're going to have to ensure that iCloud Sync is enabled in the settings. Then, we'll go through various sections of the Safari browser to show you where you can find these newly-synced iCloud tabs on your iPhone.
So, what you're going to do is go to the settings app and enable the settings that sync Safari browser with your Apple ID. Then, you can restore Safari from iCloud backup quite quickly. So, here's how to restore Safari tabs on the new iPhone:
Step 1 . Head into the Settings app. Tap on your name/Apple ID. Now find and toggle " Safari " to sync.
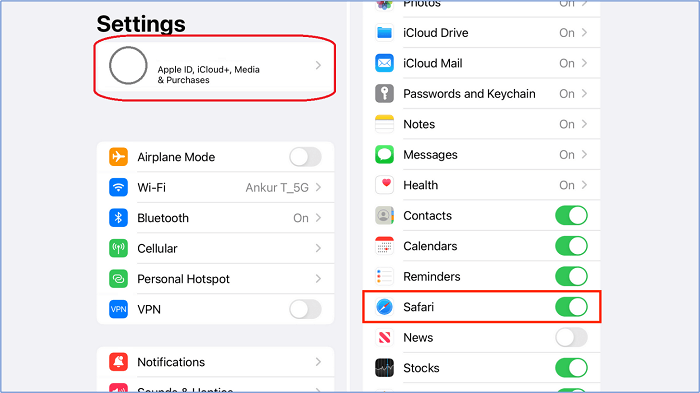
Step 2 . After having Safari syncing enabled, open Safari browser and tap on the " Edit " button on the homepage.
Step 3 . Now, find and toggle the " iCloud Tabs " option. Now open the Safari browser again, then tap on the " Tabs " icon.
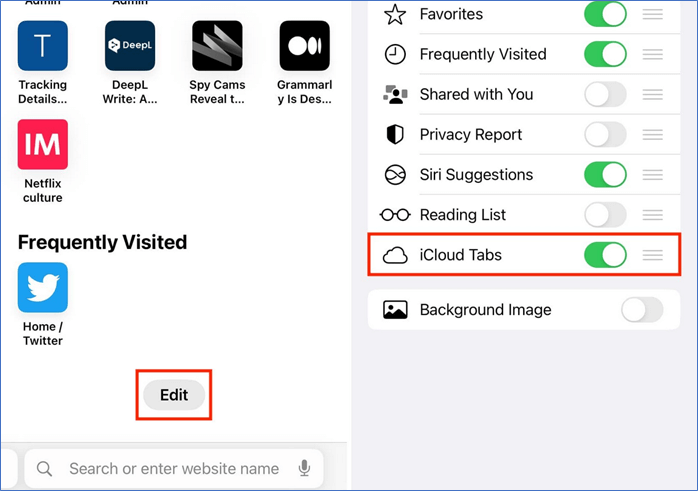
Step 4 . From there, you will be able to see the tabs you might have opened on other devices.
That's all it takes restore Safari tabs on new iPhone. This sync might take a while and even require you to leave your iPhone for an hour or two. So, once the sync has finished, you will be able to see the tabs in this section.
How to Restore Closed Tabs in Safari on iPhone
Now if you're looking to restore closed tabs in Safari, then there are two main ways of doing it. The first method is to reopen the recently closed tabs. The second method is to recover recently closed tabs, aka websites you might have closed recently.
So, here are two main methods you can use to restore closed Safari tabs on iPhone:
Option 1. Reopen Recently Closed Tabs.
Step 1 . Open the Safari browser and head into the " Tab " icon in the lower-right corner of the screen.
Step 2 . Swipe down on the tabs view to reveal the list of recently closed tabs at the bottom of the screen.
Step 3. Tap on the " Recently Closed Tabs " section to see a list of tabs that you have recently closed.
Step 4. Tap on the tab you want to reopen from the list, and it will be reopened in a new tab.
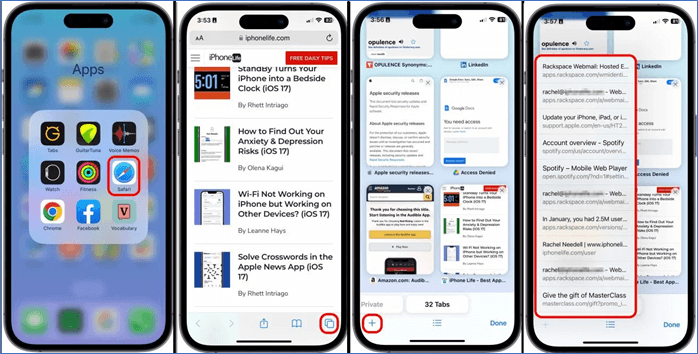
Option 2. Recover Recently Closed Tabs from History
Step 1 . Open the Safari Browser. In the bottom row, tap the " Bookmarks " icon at the bottom of the screen.
Step 2 . Now tap on the Clock icon to access your browsing history. Scroll through the list of websites and select the tab that you wish to reopen.
These two methods will help you reopen or recover recently closed tabs via the sync feature. You must turn the sync on before you try to restore closed tabs in Safari on iPhone 13/14/15. Once the phone is synced with your iCloud account, it'll easily detect any such tabs.
From there, you can quickly get your recently closed tabs in Safari on iPhone. So, make sure you follow each of these steps carefully and ensure that the phone is synced with the correct Apple ID. Because sometimes, users don't see their tabs as they are using two different Apple IDs on two accounts.
Bonus: How to Transfer Safari Tabs to New iPhone
If you are trying to transfer Safari tabs from your old iPhone to a new iPhone without iCloud, EaseUS MobiMover is here to help. It's an outstanding tool to help you get your Safari tabs on your iPhone. Besides that, it is capable of doing many other things.
In addition to Safari tabs, you can also transfer other content such as contacts, photos, videos, music, etc. from one iPhone to another without any effort. On top of that, it also helps you:
- Directly restore your Safari or other data from PC to your iPhone;
- Copy or extract Safari data from an iPhone or iCloud;
- Edit, import or export data from iCloud.
- Backup data from iPhone to PC or Mac.
Therefore, you can easily use EaseUS MobiMover to transfer everything from iCloud or from one iPhone to another. Let's see how to use this EaseUS software to transfer Safari tabs or other files from iPhone to iPhone:
Step 1. Connect both of the iPhones to the computer and launch EaseUS MobiMover. Then click "Phone to Phone", check the transfer direction, and click "Next" to continue.

Step 2. Select one category or multiple categories that you want to copy, and click "Transfer".

Step 3. Wait for the tool to transfer selected files from one iPhone to another. When the process finishes, go to the corresponding apps to check the newly added files.

That's how you can restore Safari tabs on your iPhone from iCloud. It's essential to get it right by focusing on a few key things, like syncing your iCloud and Safari together. Then, go into the Safari settings and ensure iCloud tabs are enabled.
But if you're looking to avoid that hassle altogether, then we suggest using EaseUS MobiMover. It's one of the best tools you can use to transfer your data from an iPhone or backup/restore something like Safari data to a new iPhone.
FAQs on How to Restore Safari Tabs on iPhone from iCloud
Here are some additional queries related to this topic:
1. How to fix iCloud tabs not showing on iPhone?
Sometimes, a simple iOS update can fix this issue. Other times, you will have to go to Safari to change the configuration. Open the Safari browser on your iPhone and then tap the "Edit" option on the homepage. Lastly, make sure you turn on the " iCloud Tabs " option from the list.
2. Why didn't Safari tabs transfer to a new iPhone?
It's likely that the new iPhone isn't synced with Safari or vice versa. So, before moving to a new iPhone, sync the current iPhone with your iCloud as shown above. Then, make sure you sync the new iPhone with iCloud/Safari backup.
3. How to turn off Safari sharing between devices?
You can do that by opening the Settings app on your iPhone and then go the Safari browser option. Then, scroll all the way down and find the " Share Across Devices " option. Turn this option off to stop Safari sharing between devices.
Was This Page Helpful?
Updated by Gorilla
Gorilla joined EaseUS in 2022. As a smartphone lover, she stays on top of Android unlocking skills and iOS troubleshooting tips. In addition, she also devotes herself to data recovery and transfer issues.
Read full bio
Related Articles
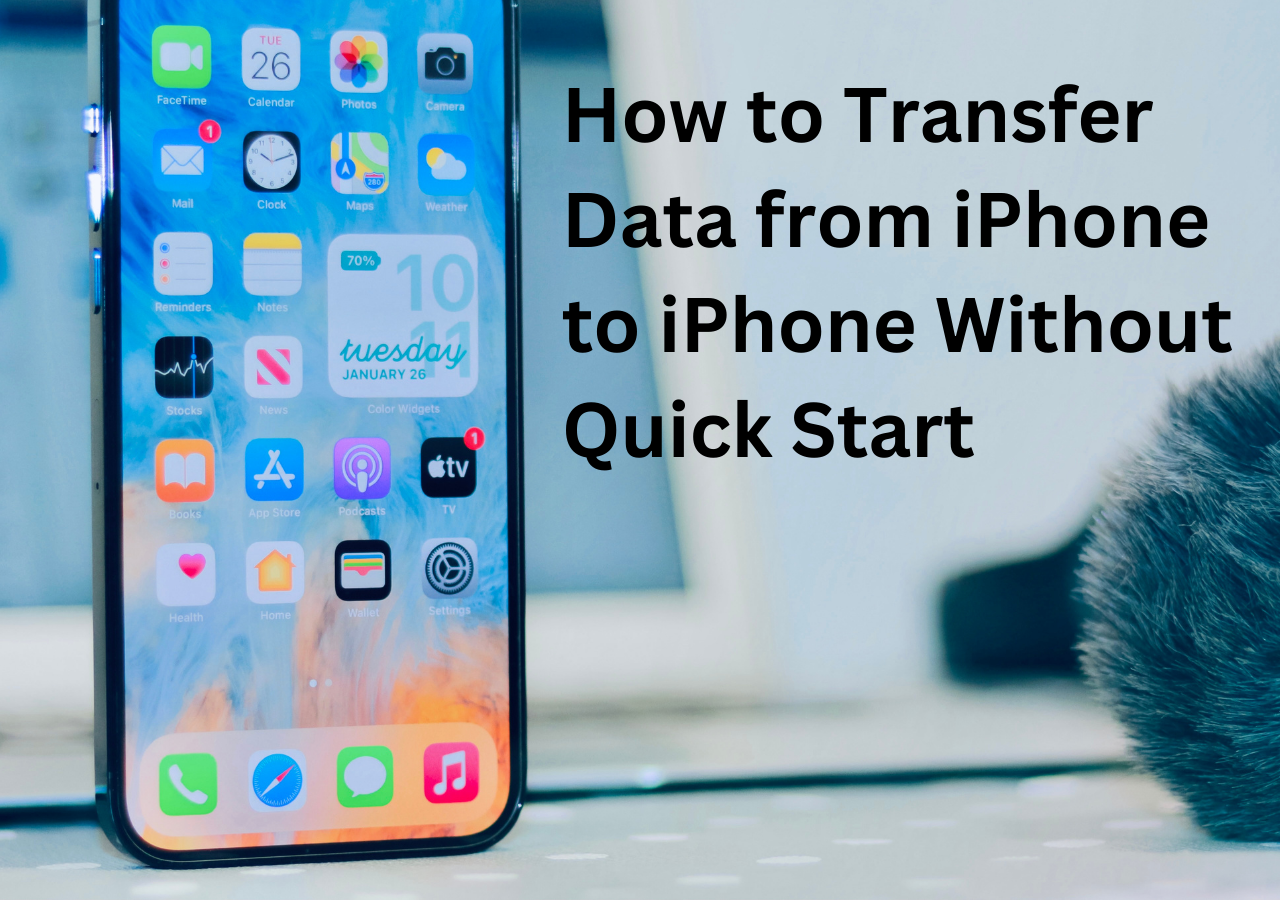
May 31,2024
How to Transfer Data from iPhone to iPhone Without Quick Start
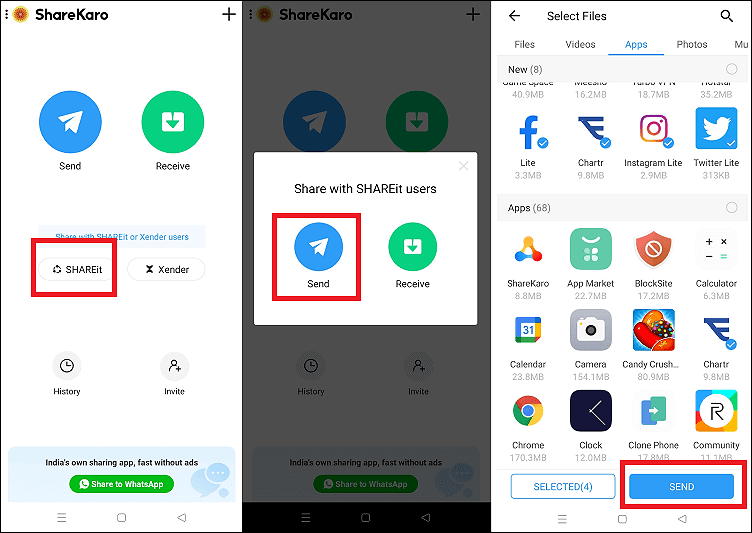
Mar 28,2024
Contacts Didn't Transfer to New iPhone? Fixes Here!

How to Export Contacts from iPhone in 6 Ways
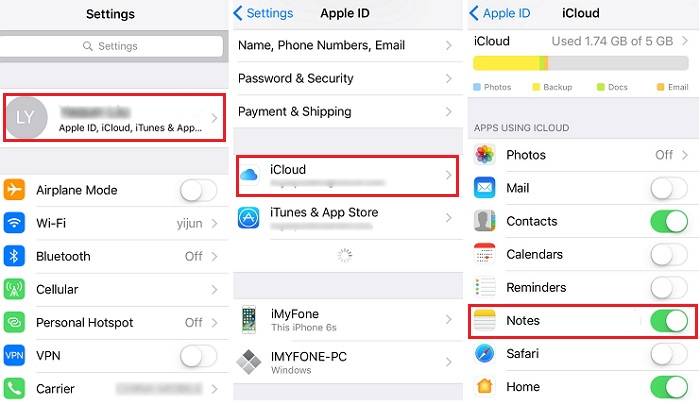
How to Sync Notes from iPhone to Mac in 4 Ways
EaseUS MobiMover

One-click to transfer and back up data!
Support iOS and Android
Trending Topics
How to Backup iPhone

Download Voice Memos from iPhone

Put Music on iPod Without iTunes

Download Text Messages from iPhone

Transfer iPhone Photos to External Hard Drive

Transfer Videos from PC to iPhone

iOS Transfer Tips
- Transfer from iPhone to PC
- Transfer Files from PC to iPhone
- Transfer Data to New iPhone
- Backup iPhone Without iTunes
- Transfer Files from iPad to PC
- Delete Photos from iPhone
- Transfer WhatsApp to New iPhone
- Backup WhatsApp on iPhone
- Convert HEIC to HPG
- Download Videos to iPad
Success, thanks for submitting!
- Refund Policy
- Terms & Conditions
- Do Not Sell
Copyright © 2004 - 2023 EaseUS. All rights reserved.

IMAGES
VIDEO
COMMENTS
Steps to reopen websites from the Recently Closed Tabs list in Safari on iPhone. Open the Safari browser on your iPhone. Tap the Tabs icon at the bottom right corner. Now, tap and hold on the ...
A list of recently closed tabs appears, click an item to open it in a new tab. Alternatively, go to History > Reopen Last Closed Tab or press Cmd + Shift + T to automatically reopen your las closed tab. Reopen your recently closed tabs from the menu bar on a Mac. Step 2. Check Your Other Safari Windows in iPadOS.
All you have to do is open up the tab view in Safari and long press on the "+" icon to get a look at all of the tabs that you've recently closed. Even if you're aware of the gesture, it's worth a ...
Open the Last Closed Tab in Safari on the iPad. On the iPad or iPhone, you can also quickly reopen your last tabs. Safari on iOS lets you quickly open up to five of the last tabs you closed. Tap ...
Method 1: Use the keyboard shortcuts or menu shortcuts. Just like you undo an email on Mac, you can also undo the tab shut actions with certain keyboard shortcuts or the Safari menu shortcuts on the context menu. You can relaunch Safari on your computer and then press the Command + Z keys to bring back the last closed tab.
Simply put, when you tap on the Tab button in the bottom-right corner of Safari and then hold down on the Plus icon at the bottom, this will bring up a list of recently closed tabs. Tapping on one ...
How to Reopen a Closed Tab on an iPhone. Open Safari. Select the Tabs icon.; Tap and hold on the + button.; Select the page to reopen. Our guide continues below with additional information on how to open recently closed tabs in Safari on an iPhone, including pictures of these steps.. Web browsing in the Safari browser on the iPhone has come a long way since it was first introduced, and almost ...
In Safari, tap the Tabs button at the bottom right of your screen. In the Tabs view, tapping the Plus button opens a new page. Instead of tapping it, tap and hold it for a few seconds to open a list of recently closed tabs. Tap any selection from the Recently Closed Tabs list. And enjoy not having to search for that page again.
To open a specific recently closed tab, go to History > Recently Closed and select a site from the submenu or press Shift + Command + T. Safari's New Tab button on the tab bar has a hidden ...
Method 1: Force-Close the Safari App. Safari does not appear to have a limit to the number of closed tabs it will remember. That's pretty darn convenient, but it will forget them all if you force-close the app, which is the easiest way to clear the list. Simply double-click the Home button, then swipe up on the Safari card to quit the app.
Now I accidentally hit "close all tabs". With "recently closed tabs" I could restore but I had 112 tabs open . ... View in context. ... 7391 1; Accidentally closed all my Safari tabs iPhone 6s Hi, I haven't managed to find any information anywhere as to how I might restore all the (useful :)) tabs I had open earlier. Is it possible to do so ...
The keyboard shortcut. You can open your recently closed tab (s) in Firefox the same way as in Chrome or Safari - with the Command+Shift+t (Mac) or Ctrl+Shift+t (Windows) keyboard shortcut. Easy peasy. And if you hit those keys again and again, it'll keep opening the tabs you closed in order from most recently closed to least recently closed.
Here's how: Open Safari on your iPhone. Tap the tabs icon at the bottom right corner of the screen to enter the tab overview. On the tab overview screen, press and hold the "+" icon at the bottom center of the screen. A list of recently closed tabs will appear. Simply tap on the one you wish to reopen.
Tip: To close all tabs in this Tab Group at the same time, touch and hold Done, then tap Close All Tabs. Open a recently closed tab Tap , touch and hold , then choose from the list of recently closed tabs.
Here is how you can do this in Apple's mobile Safari browser (iPad or iPhone). iPad Recently Closed Tabs. In Safari, press and hold on the Tabs (+) button: This will open a new window: "Recently Closed Tabs". iPhone Recently Closed Tabs. In Safari, tab the Tabs button: Then press and hold the Plus icon: This will open a new window:
See that little '+' sign at the top right hand corner of Safari for opening new tabs? Click and hold on it for a second. 3. You will now see a list of tabs you closed recently. This includes ...
Safari for Mac lets you reopen your recently closed tab (s) in three different ways. 1. Use keyboard or menu shortcut. Use the standard undo shortcut Command + Z to bring back the last closed tab or choose Undo Close Tab from the Edit menu. If you've closed multiple tabs in a row, invoke the shortcut repeatedly to reopen closed tabs one by one.
This tip can be applied to any recently closed tab. ... Another way to reopen recently closed tabs in Edge is to right-click on a tab and select Reopen closed tabs. How to restore tabs in Safari.
Simply put, when you tap the Tab button in the bottom right corner of Safari and then press and hold the Plus icon at the bottom, this will bring up a list of recently closed tabs. Tapping one will bring that webpage back in a new tab. Many users don't know that you can press and hold the Plus icon, thinking it's only there to open a new ...
How To Reopen Recently Closed Tabs in Chrome On iPhone. Launch Chrome App: Tap the Chrome icon on your iPhone to open the app. Open Menu: Tap the three horizontal dots (menu) at the bottom-right corner of the screen. Open Recent Tabs: From the menu, select "Recent Tabs." View Recently Closed Tabs: In the "Recent Tabs" section, you'll see a list of tabs that were recently closed.
Click on Edit and make sure Recently Closed Tabs is enabled. Now, click on the "X" at the top left of the "Customize Start Page" dialog window to close it. When you will close a tab, it will show up in the Recently Closed Tabs section in your Start Page as well as in the Recently Closed Tabs (when you long-press on the + button next to the ...
Option 1. Reopen Recently Closed Tabs. Step 1. Open the Safari browser and head into the "Tab" icon in the lower-right corner of the screen. Step 2. Swipe down on the tabs view to reveal the list of recently closed tabs at the bottom of the screen. Step 3. Tap on the "Recently Closed Tabs" section to see a list of tabs that you have recently ...