How to close all Safari tabs on iPhone
There's a super-simple way to close down every tab in Safari

Whether you've just picked up an iPhone 13 or have been using iOS for a while, iPhones and iPads have a whole bunch of features that you may not know about. But here's one particularly handy trick that everyone should be aware of — being able to close all of your Safari tabs at once.
Quickly racking up browser tabs and forgetting about them is something we're all guilty of. And while iOS 15 is a highly optimized and efficient operating system, it's probably not a good idea to have endless tabs sitting around in the background.
Thankfully, there's a quick and easy way to close down every tab in Safari on your iPhone or iPad . Here's how to do it.

How to close every tab in Safari on iPhone or iPad
1. To instantly close every tab in Safari on your iPhone or iPad, simply tap and hold the tab icon, then tap " Close all [X] tabs ."
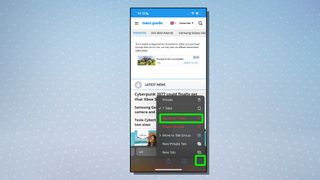
2. To confirm, tap " Close all [X] tabs ."
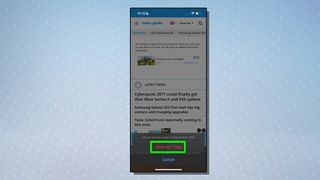
3. Safari also has the option to automatically close unused tabs after a set period of time. To do this, tap one of the time periods that appears, or tap " Don't Close Automatically " if you don't want Safari to shut your tabs automatically.
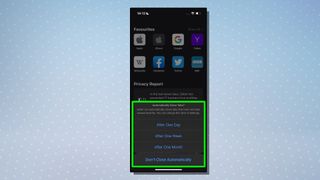
Now you know how to shut all your tabs in Safari, you might also want to find out how to move the Safari address bar back to the top on iOS 15 . You could also check out another hidden iPhone trick that will save you a ton of time, and find out how to recover deleted messages on iPhone , how to zoom with one hand in Apple Maps or a trick that boosts your headphone volume instantly .
Sign up to get the BEST of Tom’s Guide direct to your inbox.
Upgrade your life with a daily dose of the biggest tech news, lifestyle hacks and our curated analysis. Be the first to know about cutting-edge gadgets and the hottest deals.

Dale Fox is a freelance journalist based in the UK. He's been a tech nerd ever since childhood, when he used the money from his first job as a paperboy to buy a subscription to GamesMaster magazine. Dale was previously a presenter and editor in China, where he also worked as a copywriter for OnePlus at its Shenzhen HQ.
Popular Circle to Search feature may come to Google Chrome for iOS
First retro game emulator launches for Apple TV with support for Nintendo, Sega and PlayStation games
'The Hunger Games' movies are leaving Netflix this month — here’s your last date to stream
Most Popular
- 2 Popular Circle to Search feature may come to Google Chrome for iOS
- 3 Does Purple make a mattress topper and what are the 3 best alternatives?
- 4 Grand Theft Auto VI release date now set for fall 2025
- 5 Humane switches to GPT-4o — promises more responsive answers from the Pin
- 2 Does Purple make a mattress topper and what are the 3 best alternatives?
- 3 Grand Theft Auto VI release date now set for fall 2025
- 4 Humane switches to GPT-4o — promises more responsive answers from the Pin
- 5 Huge Amazon smart home sale — 9 deals I recommend starting from $23
How to Close All the Tabs in Safari at Once
Keep on top of your browsing activities by closing all your old Safari tabs at once with these iPhone, iPad, and Mac tips.
Whether you use Safari on your iPhone, iPad, Mac, or any combination of these devices, it's very likely you have a lot of tabs open in it right now. This is far from a call-out—I'm guilty of it myself. It feels great to close a bunch of them when you finish a project or finish reading everything, but it's annoying to close them one by one.
Thankfully, there are ways to quickly close all of your Safari tabs at once on an iPhone, iPad, or Mac. So, read on to see how you do it on each device!
How to Close All Safari Tabs on an iPhone or iPad
As you can see in our guide for using Safari on iPhone and iPad , Safari runs the same on both devices. So, you can follow the same steps for closing all of your Safari tabs on an iPhone or iPad.
These steps start with opening Safari on your device. Once Safari is open, find the Tabs icon in the bottom menu (it looks like two overlapping squares). If you don't see this bottom menu, scroll up on your screen to make it visible.
Long-press on the Tabs icon. A menu should appear, giving you options to open new tabs and close existing ones. Tap Close All [Number] Tabs to close all tabs you have open in Safari at once. It's that easy.
You can also close or delete all of your Safari tabs on an iPhone or iPad if you only tap the Tabs icon once. This shows all of the tabs you have open on your device, gives you an exact count of them, and lets you close them individually.
To close all of your Safari tabs at once from here, long-press on Done and select Close All [Number] Tabs . All of your Safari tabs will be deleted immediately.
How to Close All Your Safari Tabs on a Mac
There are many great ways to manage your tabs and bookmarks in Safari on a Mac , but sometimes you just need to close them all. Unlike on an iPhone and iPad, you can't close all the open Safari tabs at once on your Mac with a single click. It instead takes a menu selection and an additional click.
To find the appropriate menu, open Safari on your Mac. Then, Control -click (or right-click) on any tab in the Safari window. A menu will appear with options to pin, duplicate, and close tabs. Select the Close Other Tabs option. This will close all the tabs open in Safari, leaving only the one you opened the menu on.
You can now hit the Close (X) button in the window of your one open tab or press Cmd + W to close or delete the last tab. Either way, you'll have closed all open Safari tabs on your Mac pretty much all at once!
Close All Your Safari Tabs for Peace of Mind
It can be deeply satisfying to close all your open tabs in your Safari browser simultaneously. Your Mac, iPhone, and iPad can run a little quicker after, and your mind can feel a little less cluttered too.
Safari makes closing all of your tabs easy, no matter which Apple device you're using. Hopefully, the above steps illustrated that and helped you close all your tabs for a bit of digital decluttering and peace of mind.
- Accessories
- Meet the team
- Advertise with us
- Privacy Policy

We open dozens of Safari tabs and often leave them as they are. As a result, it may lead to confusion and even slow the browser or the iPhone. Moreover, if you have eighty open tabs, it would be cumbersome to close them one by one. Thankfully, there are multiple ways to manually and automatically close all Safari tabs on iPhone at once.
Note : All the methods here work on iOS 14 and the latest iOS 15 unless stated otherwise. The screenshots are from iOS 15. On iOS 14, things look slightly different.
How to close all open Safari tabs on iPhone
How to close all safari tabs on the tab switcher screen, automatically close safari tabs on iphone and ipad, close several similar safari tabs at once on iphone.
- How to close all Safari tabs of a tab group in iOS 15
- Launch Safari on your iPhone and long-press the two-square icon from the bottom right. On iPad, this icon may be at the top-right.
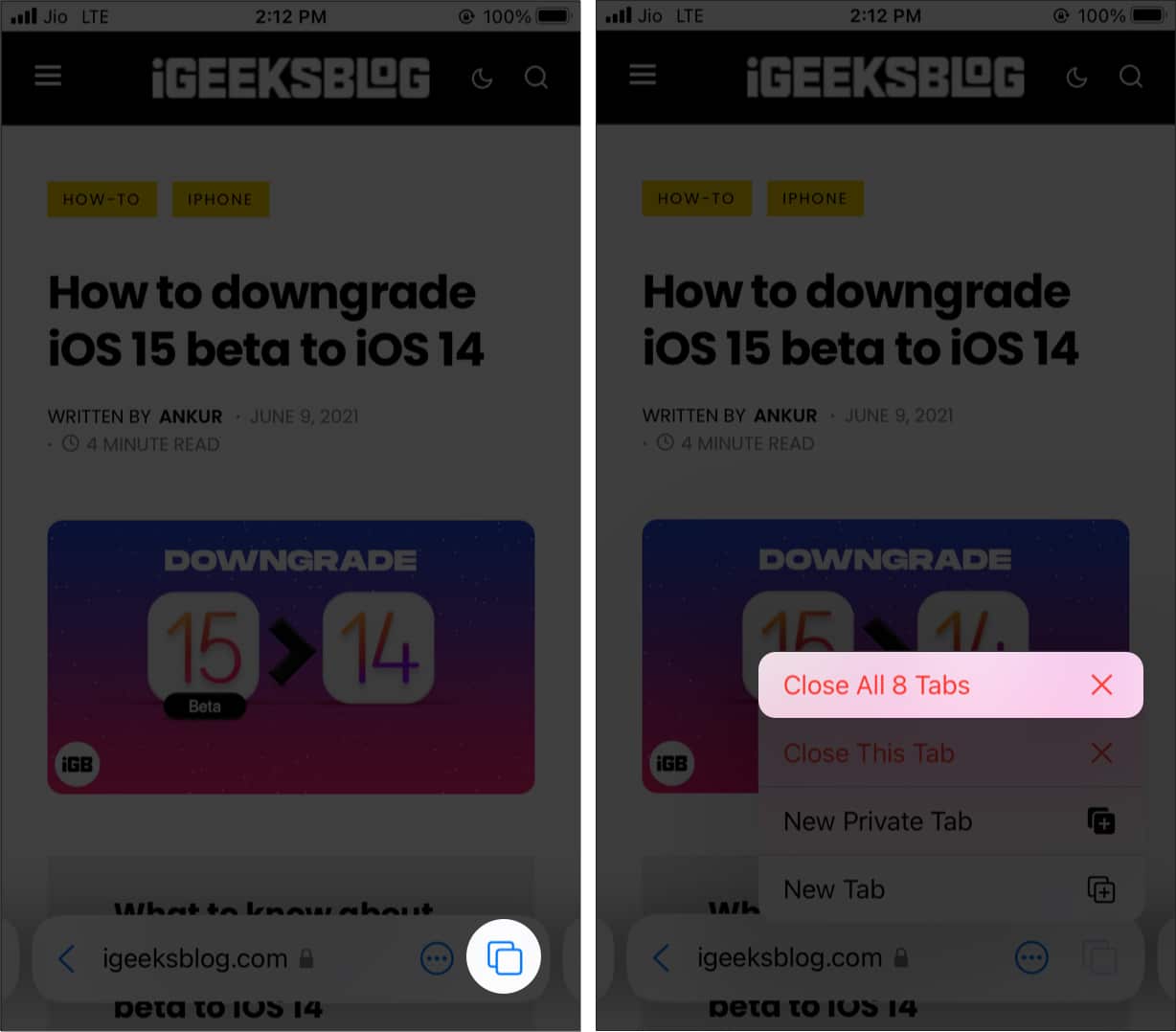
This is useful if you want to take a quick look at the tab names before closing them.
- Inside Safari, tap the two-square icon .
- Take a look at the tabs, if needed.
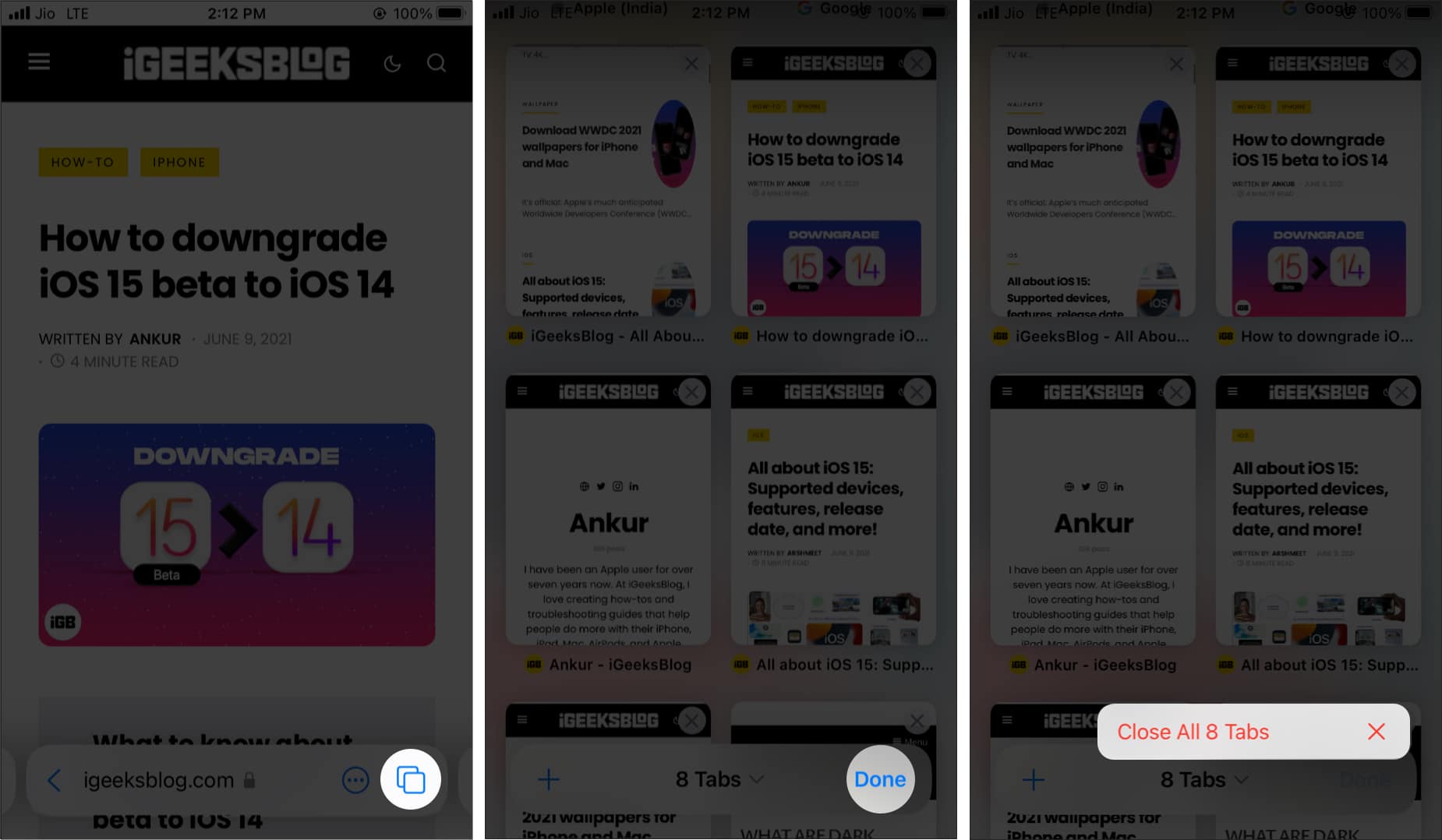
If you have the habit of opening and leaving Safari tabs, there is an option that will close them automatically for you after the set time. Here’s how.
- Open Settings and tap Safari .
- Scroll down to TABS and tap Close Tabs .
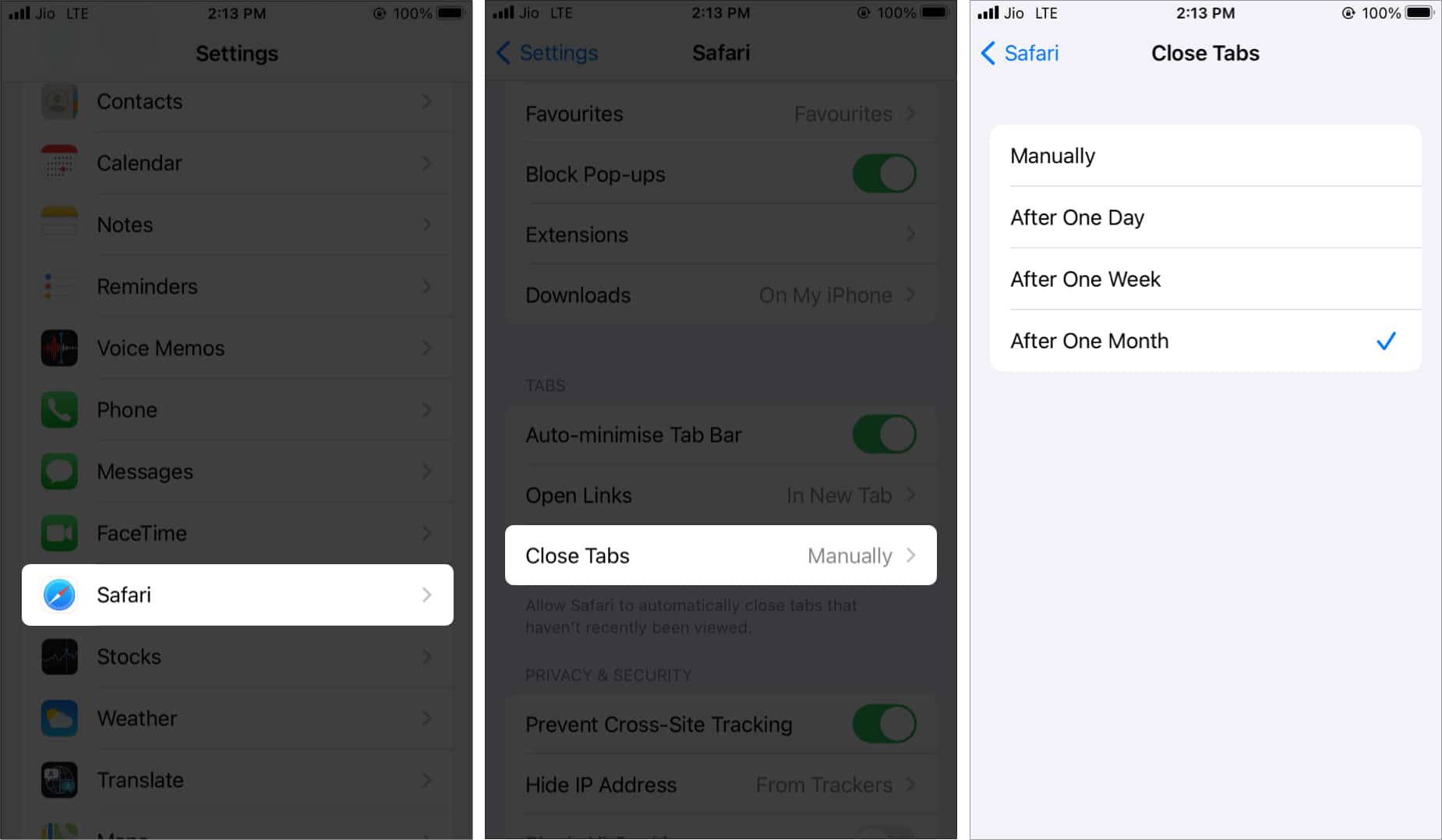
Let’s say you were searching for hotels in Rajasthan, India . You opened nine tabs for the same. Now, there is a handy way to close all these nine tabs at once. Your other opened tabs will not close.
- Open Safari and tap the two-square icon .
- Swipe down the tab thumbnails to reveal the search bar.
- Type the desired word. Let’s say Rajasthan . You will see all the open tabs that match this word.
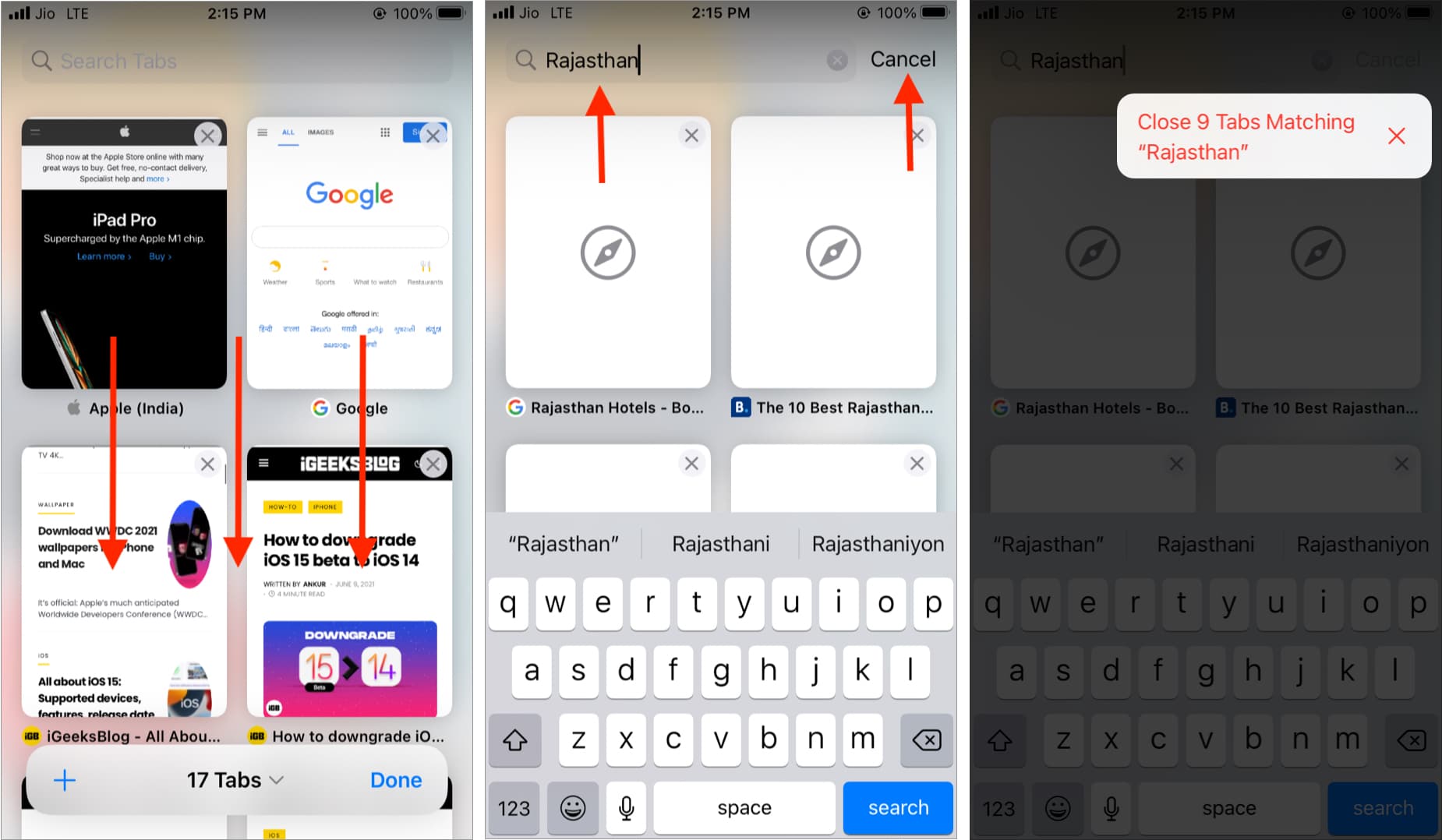
How to close all open Safari tabs of a tab group in iOS 15
iOS 15 has revamped Safari on iPhone and iPad. Now you have two additional ways to close all Safari tabs.
Tab group lets you have a folder of tabs for better organization. Using this, you can close all open tabs of a tab group by deleting the tab group. Learn all about Safari tab groups in our detailed guide.
Secondly, you can also enter the tab thumbnail mode and close all the other tabs except that one. Here’s how.
- Tap the two-square icon from the bottom right of Safari.
- Long-press one of the tab thumbnails.
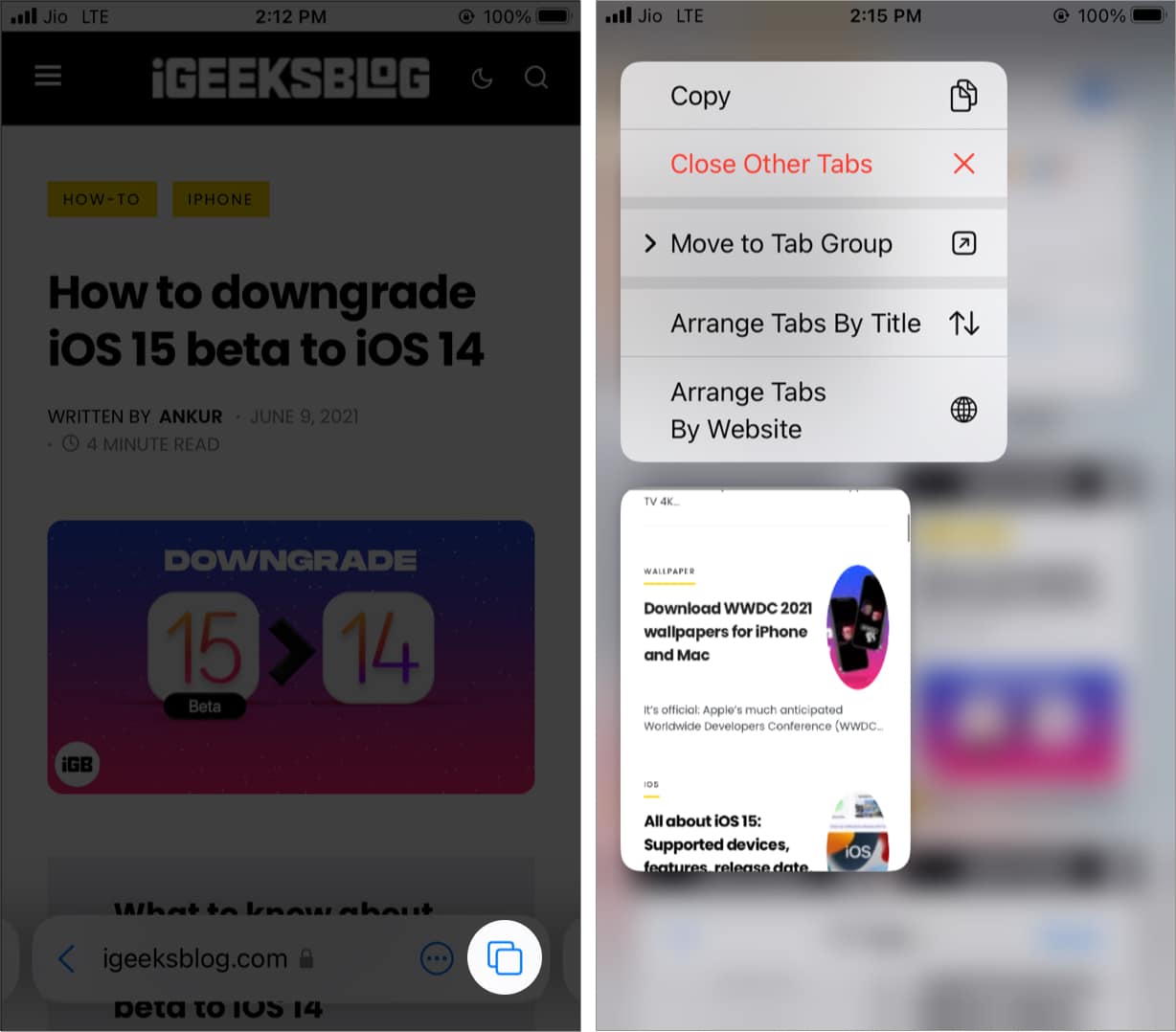
This is how you can effortlessly close all Safari tabs on your iPhone and iPad. I believe this guide was helpful. You can restore accidentally closed tabs .
Other helpful Safari posts:
- How to hide IP address in Safari on iPhone and Mac
- How to Close All Safari Tabs Except the Existing One on Mac
- How to use Safari extensions in iOS 15 on iPhone and iPad
- How to search for text on Safari webpage from iPhone
I have been an Apple user for over seven years now. At iGeeksBlog, I love creating how-tos and troubleshooting guides that help people do more with their iPhone, iPad, Mac, AirPods, and Apple Watch. In my free time, I like to watch stand up comedy videos, tech documentaries, news debates, and political speeches.
View all posts
🗣️ Our site is supported by our readers like you. When you purchase through our links, we earn a small commission. Read Disclaimer .
LEAVE A REPLY Cancel reply
Save my name, email, and website in this browser for the next time I comment.
Related Articles
Why is my iphone touch screen not working and how to fix it, how to pin a post on x (twitter) on iphone, ipad, or desktop, how to check if iphone is original or not: a detailed guide, how to turn off flashlight on iphone (2024 guide).
- I Tried Both: Apple Watch 9 vs Fitbit Charge 6
- Best Places to Print Photos Online
How to Close All Tabs in Safari on the iPhone or iPad
Long-press the Tab icon or delete your Safari cache
:max_bytes(150000):strip_icc():format(webp)/DanNations-b3e3901c63b544bf8588ac2fc6231f60.jpg)
- University of Texas at Arlington
What To Know
- To close tabs normally: Press and hold the two-stacked-square Tab button . The menu will open. Press Close all # Tabs .
- To close unresponsive tabs: Go to Settings > Safari > Clear History and Website Data > Confirm.
This article explains how to close all of your tabs in the Safari browser for iPhone and iPad. These instructions work for iOS 12, iOS 11, and iOS 10.
How to Close All Tabs in the Safari Browser
Use the Tab menu to close all open tabs simultaneously. Tap and hold the Tab button, which looks like two stacked squares. When you tap it, the button opens a new window, but when you keep your finger pressed on it, the Tabs menu appears.
The Tabs menu includes an option to close all open tabs, except for the page you're currently viewing.
Use this method to open a private tab to launch a private browsing session.
How to Close All Tabs Without Opening the Safari Browser
When you cannot open Safari to close all the open tabs on your iPhone or iPad, clear the Safari cache of website data. This approach is the sledgehammer way to close tabs and should only be done when you cannot close tabs through the web browser. Clearing this data erases all the cookies stored on your device, which means you will need to log back in to websites that ordinarily keep you logged in between visits.
From in the iPhone or iPad Settings app , browse to the Safari section and select Clear History and Website Data . Confirm your selection in the pop-up screen.
Get the Latest Tech News Delivered Every Day
- What Is Safari?
- How to Change Settings in iOS Dolphin
- How to Pin Sites in Safari and Mac OS
- How to Manage Your Browsing History in Safari
- How to Close All Tabs on Your Computer or Android Browsers
- Managing History and Other Private Data in Safari for macOS
- How to Use Tab Groups in Safari With iOS 15
- How to Clear Search History on iPhone
- How to Reset Safari to Default Settings
- 10 Hidden Features in macOS Sonoma
- How to Manage Browsing History on Safari for iPad
- The 22 Best Chrome Extensions for Chromebooks in 2024
- How to Download and Save Photos and Images to the iPad's Camera Roll
- 3 Ways to Clear Cache on an iPad
- How to Manage History and Browsing Data on iPhone
- How to Delete and Clear Cookies on an iPhone
How to use tabs and private browsing in Safari for iPhone and iPad
Become a tab master.

- How to open a new tab in Safari
- How to switch tabs in Safari
- How to close a tab in Safari
- How to view recently-closed tabs in Safari
- How to view websites from your other devices in Safari
How to use Tab Groups in Safari
- How to use private browsing in Safari
Tabs in Safari let you keep multiple web pages open so you can switch between them efficiently or refer back to them whenever you want. You can open links in new tabs, so you don't lose where you're currently surfing, and even go into Private Mode to give you some privacy on the internet.
Safari has been around for a couple of decades now, and there's a lot to learn — especially for power users. As a first-party app, there are some excellent iOS features Apple's browser can offer, and it integrates seamlessly with your other Apple devices, making it the best web-browser to navigate seamlessly between iPhone, iPad, and Mac.
How to open a new tab in Safari on iPhone and iPad
Note: We have our Safari Tab Bar at the bottom of our iPhone screen, but all the steps in this guide work if you have yours at the top except from gesture-based manoeuvring. For more on moving the Safari address bar, check out our guide: How to change the Safari address bar on iPhone .
- Open Safari
- On an iPhone, tap the show pages icon in the bottom right of the screen (it looks like two squares). A quick swipe up from the Bottom Tab Bar on iOS 15 and newer gets you there even quicker.
- Tap the + button.

Alternatively, tap and hold the show pages icon, then tap New Tab . For those who like gestures, a quick swipe to the left on the Bottom Tab Bar opens a new tab while a swipe to the right goes back to your previous one.
You can also open links you come across in a new tab by doing the following:
- Tap and hold (long press) the link you want to open in a new tab.
- Tap Open in New Tab (or Open in Background on iPad).

If you're on an iPad, you can open a link in a new window with Split Screen in Safari . Instead of tapping Open in Background, hit Open in Split Screen to have both tabs side by side -- great for when you're working on an essay for example.
How to switch tabs in Safari on iPhone and iPad
- On an iPhone, tap the show pages icon in the bottom right of the screen (it looks like two squares). On iPad, this looks like four squares and appears in the top right of the screen.
- Tap the tab you want to view.

You'll also benefit from Mac-like tab dividers beneath the URL field on the iPad's larger display. You can tap these to switch between tabs too.
Master your iPhone in minutes
iMore offers spot-on advice and guidance from our team of experts, with decades of Apple device experience to lean on. Learn more with iMore!
How to close a tab in Safari on iPhone and iPad
- Tap the X in the top right of a tab to close it. (You can also swipe the card to the left to throw it away).

While the above steps work on an iPad, it is easier to tap the X next to your tab in the toolbar to close it and save yourself an extra tap.
How to quickly close all tabs in Safari on iPhone and iPad

- On an iPhone, tap and hold the show pages icon in the bottom right of the screen (it looks like two squares). On iPad, this looks like four squares and appears in the top right of the screen.
- Tap Close All X Tabs .
How to view recently-closed tabs in Safari for iPhone and iPad
- On an iPhone, tap the show pages icon in the bottom right of the screen (it looks like two squares). On iPad, you can skip this step.
- Tap and hold the + button to bring up the Recently Closed Tabs menu.

How to view tabs open on your other devices in Safari on iPhone and iPad
Safari's iCloud Tabs feature lets you quickly and easily access web pages you've already opened in Safari on any of your other Apple devices — iPhones, iPads, or Macs. It's a very useful tool for getting the most out of your Apple ecosystem.
- On iPhone or iPad, tap the URL field in the Bottom Tab Bar .
- Scroll down to the bottom of the page to see tabs open on your other devices.
- Click on the tab you want to access from your other device.

Each device linked to your iCloud account is sorted alphabetically -- if you don't see your iPhone, iPad, or Mac make sure you sign in with the same Apple ID credentials across all devices. Note: tabs created in Private Browsing mode do not appear in iCloud Tabs, so you won't see those.
In iOS 16 , Apple improved upon Tab-Groups in Safari. Tab-Groups are a great way to combine several tabs together and organize them to make them easy to find. The feature also saves you from leaving a ton of tabs open for later reference.
We have a dedicated guide on how to use Tab Groups in Safari , so check that out to get the most out of the organizing tool.
How to use private browsing in Safari on iPhone and iPad
Private browsing works just like regular browsing, except Safari won't cache your search terms or add the pages to your browser history -- this can be useful around the holiday period when gift shopping. Here's how to open private browsing on iPhone or iPad.
- Tap Private or New Private Tab .

To exit private browsing mode, press and hold the show pages icon and tap (number) Tabs to return to your previously open regular tabs.
You can also start and stop a private browsing section from the sidebar menu on the iPad.
Become a tab master
Using Safari on iPhone and iPad is similar to using Safari on Mac , however, the interface has some differences to account for smaller screens and touchscreen input. With the above guidance, you'll be well on your way to browsing Safari like a pro on your iOS devices making sure you're getting the best iPhone and best iPad experience possible.

John-Anthony Disotto is the How To Editor of iMore, ensuring you can get the most from your Apple products and helping fix things when your technology isn’t behaving itself. Living in Scotland, where he worked for Apple as a technician focused on iOS and iPhone repairs at the Genius Bar, John-Anthony has used the Apple ecosystem for over a decade and prides himself in his ability to complete his Apple Watch activity rings. John-Anthony has previously worked in editorial for collectable TCG websites and graduated from The University of Strathclyde where he won the Scottish Student Journalism Award for Website of the Year as Editor-in-Chief of his university paper. He is also an avid film geek, having previously written film reviews and received the Edinburgh International Film Festival Student Critics award in 2019. John-Anthony also loves to tinker with other non-Apple technology and enjoys playing around with game emulation and Linux on his Steam Deck.
In his spare time, John-Anthony can be found watching any sport under the sun from football to darts, taking the term “Lego house” far too literally as he runs out of space to display any more plastic bricks, or chilling on the couch with his French Bulldog, Kermit.
Google shows off new Gemini conversational AI capabilities as it becomes increasingly clear how far Apple's Siri has fallen
Apple realized Siri's failings after execs tested ChatGPT for themselves before refocusing the company on significant iOS 18 upgrades
Apple Pencil Pro tips and tricks: How to use the new iPad stylus, and get the most from its gesture and barrel roll features
Most Popular
- 2 Western Digital's famous My Passport hard drive now comes with a whopping 6TB of storage
- 3 Prolific emulators RetroArch and PPSSPP now available for iPhone, iPad, and Apple TV
- 4 Dynamic Island distracting you? Remove anything with just one swipe thanks to this quick iPhone trick
- 5 'We would never crush creativity' — Samsung takes a swing at Apple's controversial 2024 iPad Pro advert, completely misses

6 Tips to Improve Your Safari Experience on iPhone
A ccessing the internet on an iPhone is made simple by Safari, Apple's native web browser; it does a great job of getting you started, but there are several other features that you can leverage to enhance your user experience.
Below, we'll list some valuable tips you can use to get the most out of Safari on your iPhone. So, let's get started.
1. Modify the Start Page
The start page is the first element you usually run into when launching Safari—it's the default screen if you've not used the browser before or didn't leave any tabs open after your last session. And the first step you can take in improving your Safari experience is to customize it.
Customizing the start page involves changing the background image and choosing the sections (listed below) you want the app to show. We've added descriptions to help you understand a little more about each section.
- Favorites : This section will show all your favorite websites and bookmarks which have been added to the Favorites section on your iPhone.
- Frequently Visited : This is a collection of searches and websites you've frequented in recent months. The information is said to be a mix from all your Apple devices if you've enabled iCloud.
- Shared with You : It works by finding links, images, music, and more, sent within the Messages app, and brings them up in relevant applications. For example, if someone texted you a link via iMessage, you'll find it in this section of the start page.
- Privacy Report : This section surfaces information on the trackers used by websites you've visited in the last 30 days and showcases when your iPhone—and other Apple devices—prevented them from profiling you.
- Siri Suggestions : You can find website suggestions based on your recent browsing history, bookmarks, and open tabs within this section if you choose to use them.
- Reading List : You can find the three latest additions to your Reading List in this section, with a Show All button available in case you want to view the other articles you've added to your read later list.
- iCloud Tabs : This feature showcases up to four most recent tabs open on each Apple device you own with iCloud enabled for Safari.
To begin customizing your Safari's start page, follow the steps listed below:
- Scroll down to the bottom of the Safari start page and tap Edit.
- Now, enable the desired sections using the toggles or reorder them by pressing (and dragging) the three horizontal lines.
If you want to experience Apple's Continuity feature , toggle on Use Start Page on All Devices at the top of the edit menu. This will ensure your start page is in sync across all devices connected to your iCloud account.
2. Create Tab Groups in Safari
The next step in improving Safari on iPhone is to create and use Tab Groups . The feature lets you bring order and control to tabs by allowing you to group similar ones—or those you often use together—into folders. Ideally, you can use the feature to separate search results and websites related to work from those you open during casual browsing.
To create a Tab Group, follow the steps listed below:
- View all your tabs by tapping the Tab button in the bottom-right corner.
- Now, tap the text box at the bottom of the screen—it mentions the number of tabs open.
- In the menu that appears, tap New Empty Tab Group or the second option, New Tab Group with X Tabs .
- Name the Tab Group according to your liking and hit Save .
The X in the second option will vary based on the number of tabs open when creating a Tab Group.
3. Use Safari Extensions
Like Chrome, you can install Safari extensions to improve your browsing experience. For those unaware, these are applications built for web browsers that bring additional functionality and make your life easier.
For example, you can install applications that scour the web for coupon codes and bring them up when you're making a purchase or add ones that help edit written content to ensure you aren't making silly errors.
Adding extensions to Safari on an iPhone is a bit different compared to installing and removing extensions in Safari on a Mac . To do this, follow the steps listed below:
- Go to Settings > Safari on your iOS device.
- On the next screen, find Extensions under the General subsection and tap on it.
- You'll now see a list of extensions available. In case you see no options, tap More Extensions to visit the Safari Extensions store.
You may sometimes see options without having installed an extension before; these are present due to an application—that offers Safari extensions—installed on your iPhone from before.
Once you've installed an extension, activate it in Settings using the same steps above and then do the following:
- Open Safari and tap the AA button in the address bar.
- Now, tap Manage Extensions and select the extension you want to activate.
4. Choose Websites to Automatically Use Reader
Reader in Safari is a nifty add-on that lets you read content from a website with minimal distractions and no ads. It makes the experience quite simple and offers options like changing the page color, font, and font size.
Activating Reader is quite simple; tap the AA button in the address bar when you're on a supported webpage and choose Show Reader . However, if you frequently visit a specific website, you can configure Safari to load all its webpages in Reader. Here's what you need to do:
- Open the desired website and tap the AA button.
- In the context menu that appears, tap Website Settings .
- Now, toggle on Use Reader Automatically . Each supported webpage will now open in Reader, making it easier to read the content.
5. Set Tabs to Open in Background
Despite it being easy to access AI tools like ChatGPT on mobile for learning about things, if you prefer getting deep into the weeds when doing research, you may want to view many of the following webpages in new tabs.
By default, opening a new tab via a hyperlink will leave the old tab behind and move you to the new tab. While this behavior is fine, it can feel like a chore if you'd like to open multiple results from a search page.
Fortunately, you can change this behavior. Here's what you need to do:
- Open the Settings app, and scroll down to the Safari option.
- On this page, under the Tabs subsection, tap on Open Links .
- Now, choose In Background .
6. Configure Safari to Automatically Close Tabs
Lastly, while the ability to open many tabs in Safari is a boon, knowing ways to organize your browser and keeping it clutter-free can help you focus better and increase productivity. And keeping only a few tabs open can be a part of this regime.
Safari on iPhone also helps with this, with the ability to automatically close tabs after a set period of time; we've detailed the steps to activate the feature below:
- On this page, under the Tabs subsection, tap on Close Tabs .
- Now, choose from the available options: After One Day , After One Week , or After One Month .
Become a Safari Power User With These Changes
Each customization method listed above will help improve your Safari experience, be it with a new background image that makes the app feel more personal or a setting that keeps it clutter-free.
Overall, Safari is an excellent browser that can be made even better for power users with a few changes. And some of Apple's exclusive features make a strong case for the app, especially if you're a Mac user.


How to Print Webpages Without Ads from iPhone, iPad and Mac
Sometimes, I need to print content from the web pages I visit. One very annoying thing is that when I print directly, the document also contains any ads that the webpage has. This is not ideal because the ads ruin the page format, take up valuable space on the page, and use more ink.
Fortunately, there is an easy way to print articles from websites without ads, navigation elements (like the website’s menu links), or other distracting items. This way, you will only print the content you are interested in without these unnecessary distracting elements. Not only will your printed paper look better, but removing ads will also allow you to focus solely on the content you want to print without distractions. Please note that this method works when the webpage is formatted as an article.
Do not worry–we will not install any extra extensions or apps to accomplish this. We will use Safari’s built-in Reader feature . Here is how:
Hide ads when printing articles in Safari on Mac
- Find the page you want to print. For the purpose of this article, we will print an article on macreports.com.
- In Safari, click the Reader button , which is located in the left side of the URL bar. This will open a clean version of the page without the ads, navigation, and other elements.
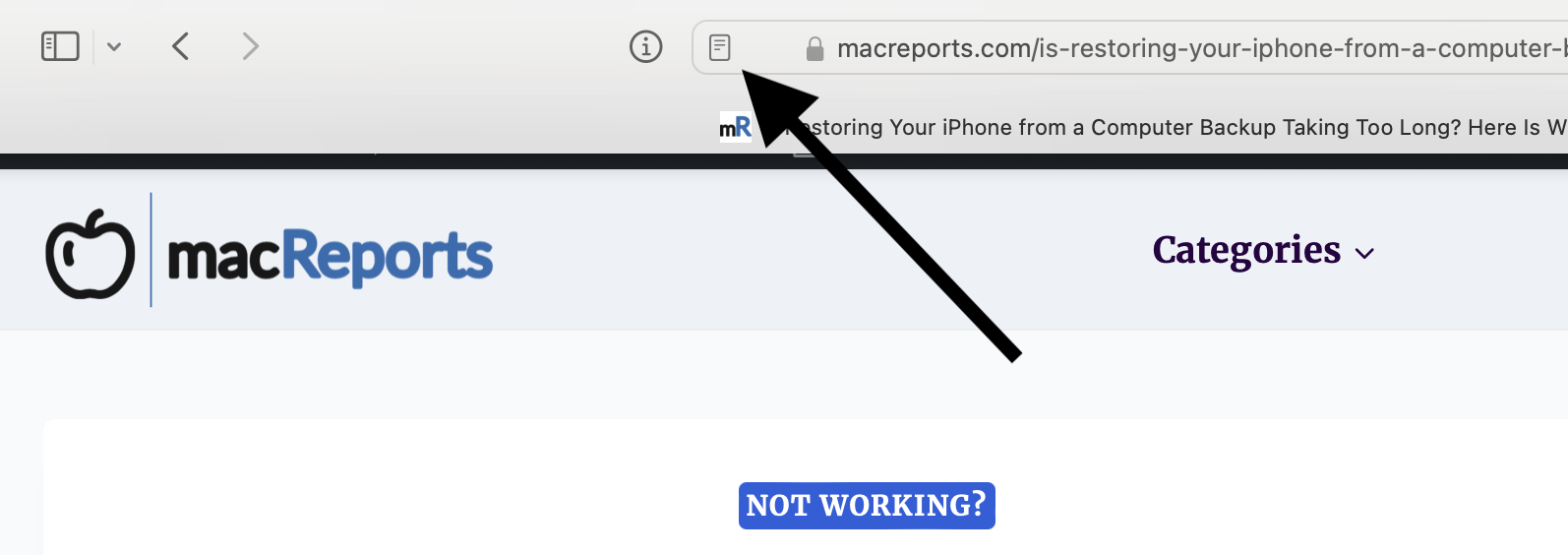
- Now print the page as usual by going to File > Print .
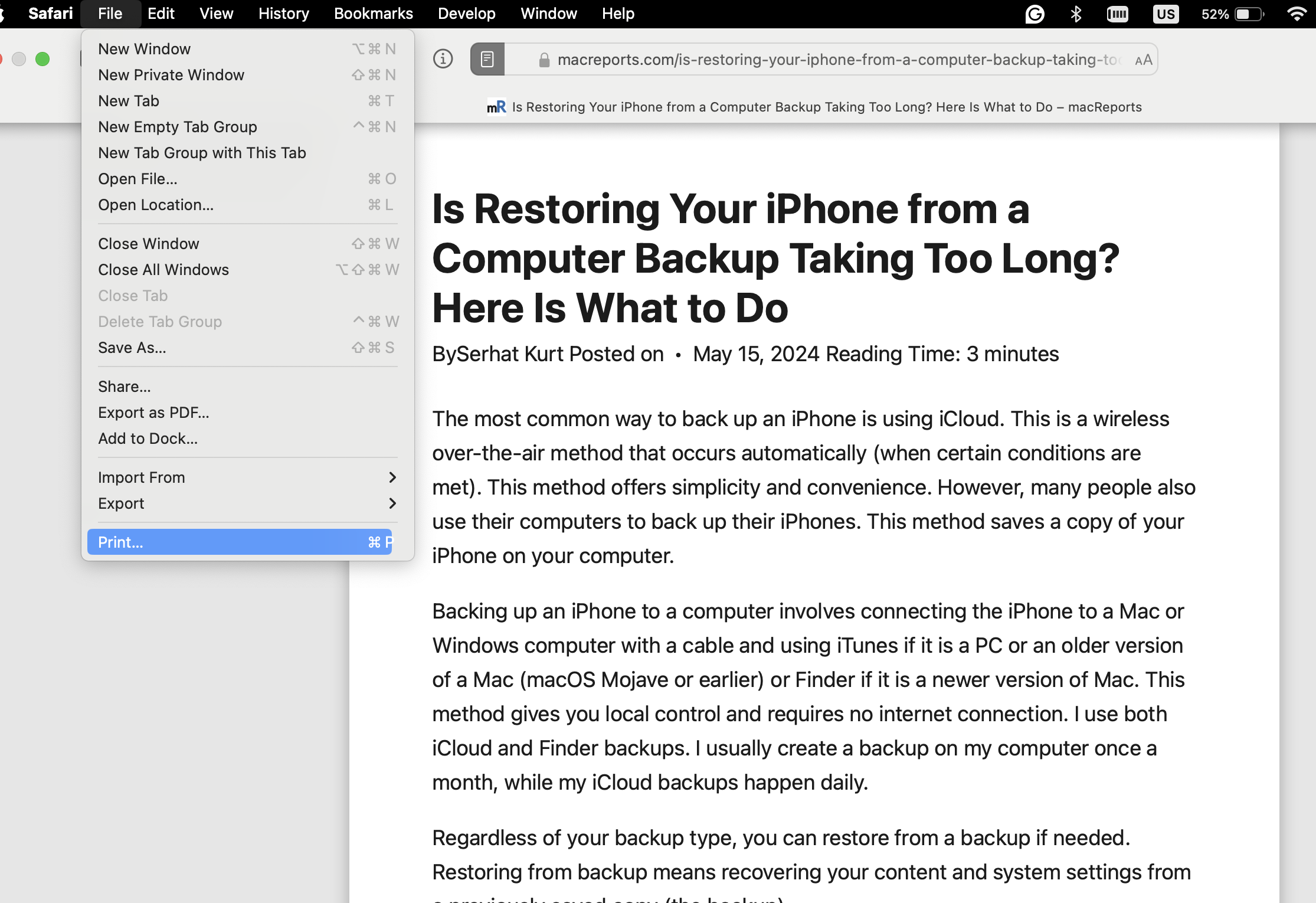
Print articles without ads on iPhone and iPad
- Open the article you want to print in Safari.
- Tap the double A ( AA ) button located in the left side of the URL bar, and then select Show Reader .
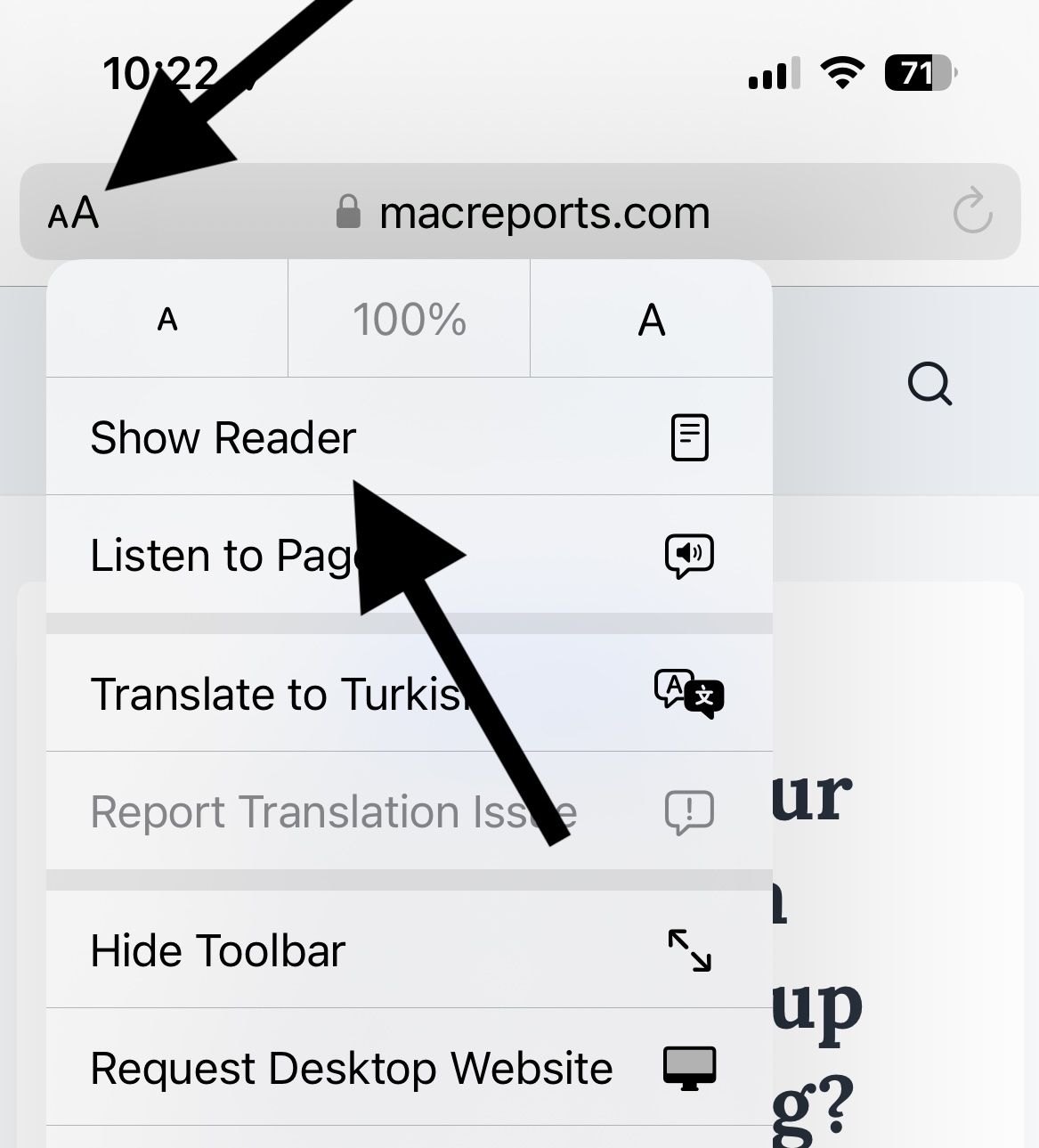
- When the reader view appears, tap the Share button , which looks like a square with an arrow pointing up, and select Print to print this article.
Related articles
- Siri Can Read Text Aloud on iPhone and iPad, Here is How
- What is VoiceOver?
Dr. Serhat Kurt worked as a Senior Technology Director specializing in Apple solutions for small and medium-sized educational institutions. He holds a doctoral degree (or doctorate) from the University of Illinois at Urbana / Champaign and a master’s degree from Purdue University. He is a former faculty member. Here is his LinkedIn profile and Google Scholar profile . Email Serhat Kurt .
Similar Posts
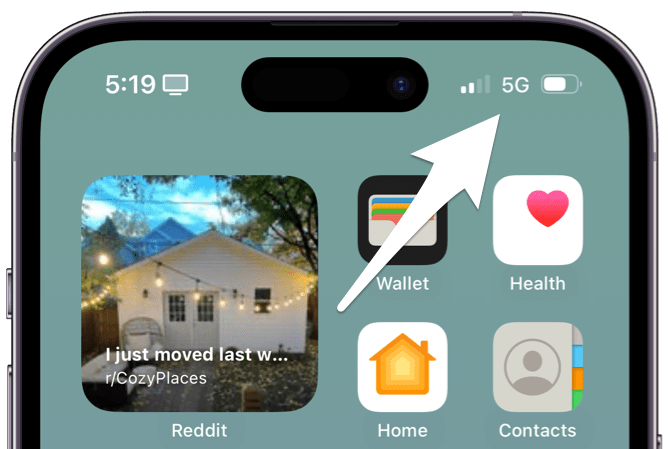
Wi-Fi Keeps Switching to Cellular on iPhone
I was recently having this problem on my iPhone. At home, where I would normally want to be connected to my Wi-Fi, my iPhone would occasionally switch to using cellular. This isn’t a…
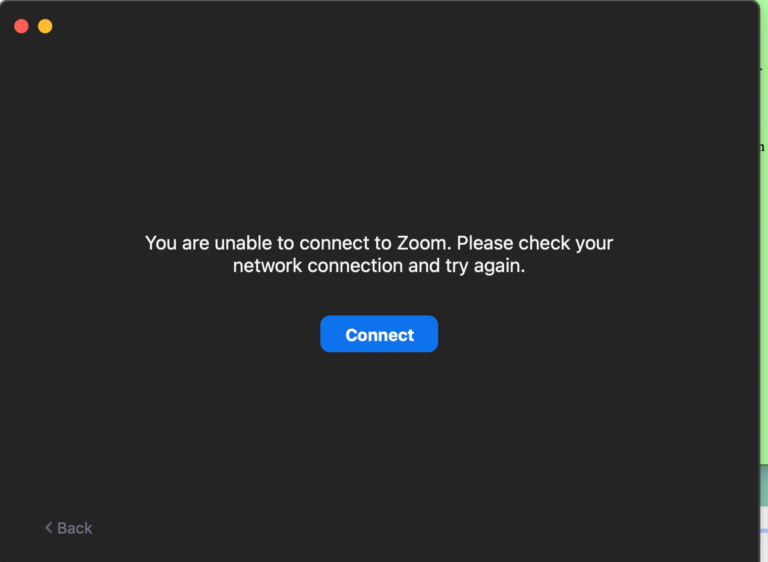
Unable to Connect to Zoom on Mac, How to Fix
Sometimes Zoom may not work as expected when you want to join or host a meeting. A common problem that causes Zoom issues occurs when your Mac cannot establish a connection to the…
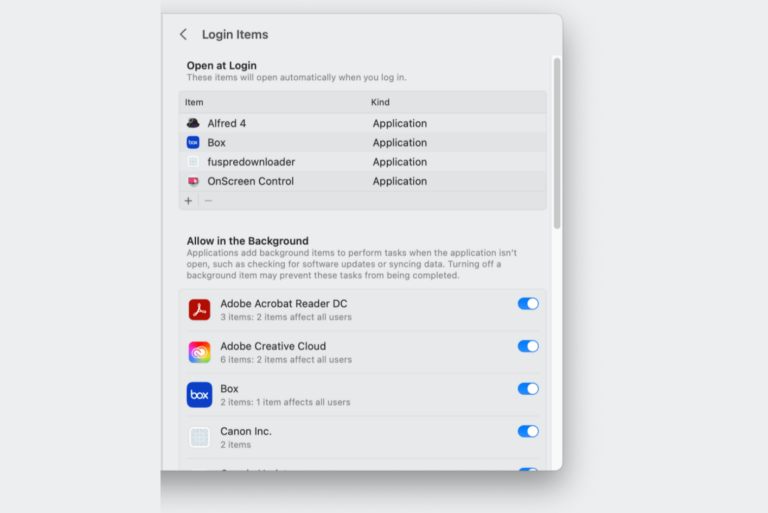
How to Remove Deleted Apps from Login Items on Mac
When you uninstall or delete an app on your Mac, you would usually like all of its files to be gone. But this often doesn’t happen – some strays get left behind. One…
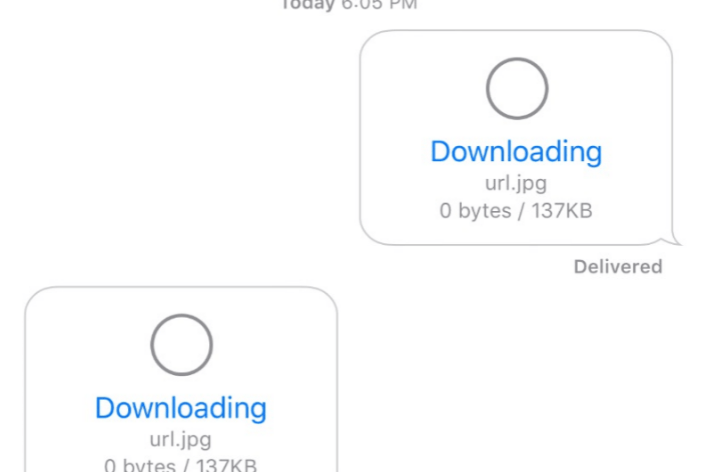
How to Fix iMessage Pictures Not Downloading After iOS 17
After updating to iOS 17, a frequently encountered issue is the inability to download photos in Messages. This can be particularly frustrating, especially for individuals who rely on sending images to their contacts…
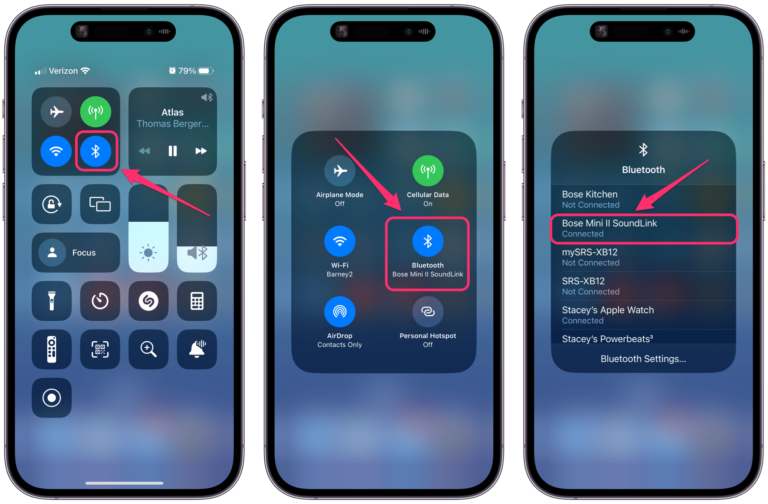
iPhone Connected to Bluetooth Speaker but No Music Playing
I run into this problem fairly often; I turn on my Bluetooth speaker, and it tells me it is connected to my iPhone. I press Play in my music app (Pandora, Apple Music,…
How To Change Your Mac’s Name
This article explains how you can change your Mac computer’s name. Your Mac has a unique name. But you may want to make your Mac more recognizable. This name can be very important. This…
Leave a Reply Cancel reply
Your email address will not be published. Required fields are marked *
Categories:
10 Best AI Apps for iPhone in 2024
What to know.
- With recent advancements, AI has taken center stage in the tech world.
- AI (artificial intelligence) has been used in apps for years.
- There is a wide selection of AI apps out there that can do things such as generate images and scour the web for concise information.

AI, or artificial intelligence, has become a standard feature for a variety of apps. Apps can use AI to search the internet for information and summarize it, generate or edit images, transcribe speech, and so much more. I’ll show you the top AI tools on my iPhone to get you started.
There is so much you can do with AI apps, and even though AI-centric apps are relatively new, many apps have been using AI behind the scenes for years. Below, you'll find a list of different types of AI applications—some that are merely fun to use and others that are truly beneficial to your daily tasks.
1. ChatGPT (Free)
ChatGPT is a chatbot that uses AI to help users answer questions, write text, translate between languages, and so much more. Many people use ChatGPT instead of Google when they are searching for recipes, writing knitting patterns, or to have questions answered. But it isn’t just a browser; it is a virtual assistant or AI helper that can do much more than Siri or Alexa. ChatGPT searches the web and presents the answer concisely using conversational language, so it feels like you are talking to a real human. Plus, you don't see all the added fluff or ads that most articles or websites have you wade through to get the answer.

The trick to getting the most out of ChatGPT or apps like it is to give it good prompts. For example, instead of asking, "What is quantum physics," you can say, "Explain quantum physics to me like I'm five years old." The more information you give ChatGPT, the better it can serve you. Plus, if you don't get the answer you want the first time around, you can ask follow-up questions and request a summary or a more thorough explanation. While it might take you a few tries to get good at giving ChatGPT productive prompts, it can definitely improve the way you conduct research and use technology to make your life easier.
While ChatGPT is one of the best AI chatbots out there, it isn't the only one. In fact, many similar apps are based on ChatGPT and use its software to run their apps. Other AI chatbot apps might have different layouts or special features, but many are powered by ChatGPT (created by OpenAI). The best thing about artificial intelligence apps like ChatGPT is that they are always learning and improving, so the more you and others use it, the more advanced and useful it will become. While there are many free ChatGPT tools, you can upgrade to the ChatGPT Plus subscription for $20/month, but even without the upgrade, ChatGPT is one of the best free AI apps to get started with.
2. CapCut (Free)
CapCut is a video editor that is comparable to iMovie. It has several AI tools that make it stand out from other apps in its category. While the free version does have a lot of great features, CapCut Pro ($9.99/month) lets you take full advantage of everything the app has to offer. While I prefer to be in full control of my longer videos, I enjoy using CapCut's automated video editing for shorts or social media posts. This works similarly to the TikTok auto-editor, using AI algorithms to analyze all the content and make cuts, detect key moments, add transitions, and suggest effects.

Another time-saving feature that I often use is Smart Cut and Trim. AI can identify shaky footage, long pauses, and even irrelevant content. It can then automatically remove those sections to give you the footage that really matters. Of course, CapCut also has smart video and audio-enhancing features that adjust lighting and reduce background noise with just one tap. You can even use CapCut to recognize speech in your video and transcribe it to create subtitles. For more iPhone app recommendations, check out our free Tip of the Day newsletter.
3. Grammarly: AI Writing Keyboard (Free)
Grammarly, a service that helps correct your spelling and grammar, is one of those apps that has been using AI since before it became mainstream. The free version of Grammarly can help you refine your writing and ensure you’re making a great impression no matter where you are writing. There’s even tone detection that can help you convey a message in a certain way. The Premium version ($29.99/month) has even more features, such as automatic tone transformations and recommendations regarding vocabulary and text clarity.
There are many ways to use Grammarly on your iPhone and Apple devices. You can upload your text and have the app correct and improve it, or you can have it write texts from scratch. It is also possible to set the Grammarly Keyboard as your iPhone's default so you can use it across any apps that you use for writing. The benefits of using the Grammarly Keyboard on your iPhone include real-time feedback to make your writing the best it can be. Plus, a Safari extension is available, which can improve your writing on various websites, forums, etc.

The AI Grammarly features can do so much more than fix your spelling and grammar and suggest improvements in tone and clarity. It can be used to completely revamp your entire message and adjust it based on length, tone, or fluency. You can also use Grammarly's Generative AI Voice Composer to transcribe and draft texts. While I don't necessarily love to use the Grammarly Keyboard on my iPhone, I do like to run any text, including social media posts, through the app to make sure I am understood and sound engaging. I truly believe that Grammarly is one of the best AI tools for careers that depend on writing or written communication.

4. Canva: Design, Art & AI Editor (Free)
Canva has been around since 2013, and both the app and website have been excellent in consistently improving their features and user interface. Canva was also ahead of the curve when using AI to help users create stunning designs. The free version of Canva is quite comprehensive, but if you are like me and use it for a small business, Canva Pro ($14.99/month) is a worthy investment. The Pro version gives you access to even more templates, elements, and graphics, plus the ability to export your creations into various formats.

The best thing about using Canva is that it is intuitive and easy to learn to use. You can use it to make beautiful illustrations, posters, logos, and even presentations, videos, and animations. I often use Canva to create designs featuring my pets. Even though my three dogs and three cats would never pose together naturally, I can use the background removal tool and Canva's other image editing features to create high-quality works of art. I have even had my Canva creations printed on banners, canvases, and fabrics, including t-shirts. Even though it can be a lot of fun, it is also one of the best AI tools for businesses that need an easy-to-use design app.
5. Messenger (Free)
Facebook remains one of the most popular social media platforms to date. Mark Zuckerberg has been at the forefront of AI advancement for years, so it was no surprise when Meta AI came to Facebook and Messenger. In Messenger, you can open a chat with Meta AI and use it just like you would ChatGPT and it is one of the few truly free AI apps out there that doesn't even offer a paid plan or upgrade. I love that it gives you suggestions for prompts so that you can get the hang of what it is capable of. In the Facebook app, you will also see the occasional Meta AI suggestions under posts for follow-up questions, which is an interesting way to fact-check and learn more about the topic at hand.

The possibilities are endless with Meta AI in the Messages app. You can generate images based on whatever prompts you submit, search for information just like you would on Google, or even ask Meta AI to create a fitness plan for you. For more complicated prompts, you will be asked clarifying questions so that a thorough and personalized response can truly be created. I enjoy having Meta AI as part of the Messages app because it makes communicating with a virtual assistant feel just like chatting with my friends and family.
6. ELSA Speak: English Learning ($11.83+/month)
If you are learning or trying to improve your English, ELSA is a fantastic app that will not only teach you new phrases but also score you on your pronunciation and intonation. The app has a format similar to Duolingo, but it focuses on speaking and gives detailed information on how you communicate in English. Since English was my fourth language, I was interested to see what the app would say about me. As expected, I got pretty high scores but also saw dropped letters where I needed to enunciate better, which was very useful!

Having studied foreign languages, including English, for my whole life, I find myself disappointed with most language-learning apps because actually speaking the language is the hardest part. I love that ELSA focuses on speaking and helps you reach your individual goals. It asks you why you are learning English - for work, living abroad, travel, etc, and it generates relevant bite-sized ‘lessons’ based on your level and goals. ELSA truly feels like your personal AI English coach and offers plenty of activities that will make you confident about your grasp of the English language. I would love to see ELSA expand to other languages in the future.
7. Meitu- Photo Editor & AI Art (Free)
Meitu is such a fun app if you like to edit images, apply filters, remove unwanted objects, add stickers, and so much more. The free version of Meitu has plenty of features, but most of the exciting AI additions and the ad-free version of the app will cost you $8.99+/month for Meitu VIP. I have been using Meitu for years, and one of my favorite things about the app is that it keeps getting better and better with each update. The newest AI feature lets you convert portrait photos into anime-style images with just the tap of a finger.

Although it is possible to use Meitu to edit photos of landscapes, pets, and plates of food, Meitu is built for editing photos of people. It will automatically identify faces and body parts and can automatically “beautify” people by giving them flawless skin, whiter teeth, and even sparkly eyes. Though you can select the level of “beautification,” even the lower levels can seem quite severe. It is possible to retouch individual features such as skin tone, body shape, the size of your eyes, and more. There is also an erase feature that can remove acne or any unwanted specs.

Like with TikTok, you can add AI-generated makeup and a wide selection of filters. You can manually set all these beautification settings on your Meitu camera. This lets you record videos or take photos with the filters and settings already applied to get the look you like. While I love being able to erase extra people from my travel photos or hide an unruly pimple that surprised me on a particular day, the Meitu app can go too far and give users an unrealistic standard of beauty. That being said, I really enjoy using the app to edit my photos and find it more user-friendly than the native Photos app.
8. Otter: Transcribe Voice Notes (Free)
Otter is a powerful English-language note-taking tool that will transcribe meetings in-person and online via Zoom, Microsoft Teams, and Google Meet. With Otter, you can tap a button, and the app will start taking notes. The OtterPilot feature uses AI and functions as a virtual meeting assistant. It can automatically record audio, write notes, capture presentation slides, and even create summaries of the meeting by identifying the key points and moments.

You can use Otter to transcribe (and record) a variety of content such as webinars, interviews, lectures, podcasts, etc. The automatically-taken notes are easy to share with your teammates, and the live captioning feature is helpful to those with accessibility needs. To make sure you never miss a moment, you can add the Otter app widget to your Home Screen for quick access. Plus, AI is essential for generating summaries that capture the most important parts of the discussion/presentation, making it one of the most valuable productivity tools for anyone who attends lots of meetings.
Otter has a free Basic plan offering up to 300 monthly transcription minutes (30 minutes per conversation). You can upgrade and get even more features with paid plans such as Pro ($9.17/month) and Business ($20/month). There is also an Enterprise plan with an unspecified price.ou can request a demo of it on Otter’s website. All plans give users access to Otter Chat AI which can participate in group meetings and answer questions about previously recorded presentations or discussed topics.
9. Leonardo.Ai - Image Generator (Free)
While there are many image generators out there, they are not all made equal. Leonardo is one of my favorites because it generates high-quality images, and the free version gives you a fair amount of free tokens to generate as many as 60 images per day. Plus, Leonardo lets you specify a lot of information before you generate the image. In addition to writing a prompt, you can add a negative prompt and pick a style. As is true with all AI image generators, it can be controversial to use them because they are trained on real works of art and can be seen as plagiarizing existing human-made art.

You can use Leonardo to create realistic-looking images using the photography style or go for something more cartoon-like, such as anime or a colorful or black-and-white sketch. If you stick with the free plan, all of your generated images will be sent to a community feed. You'd have to upgrade to $15.99/month, $39.99/month, or $79.99/month to keep your images private and gain lots of other benefits, such as more tokens. It can take a while to get the hang of using all of the available features, but once you master using the app and writing good prompts, you can easily generate the image of your dreams.
10. Perplexity - Ask Anything (Free)
Perplexity is a fun AI app that can help you learn new things. It is one of those AI tools like ChatGPT because it can be used as a search engine, but it also has several unique features you won't find elsewhere. For example, you can browse through interesting news and information that is concise and summarized, with easy-to-access sources so that you never have to wonder where it came from. You can even enable notifications to receive information about trending topics and searches.

Another fun Perplexity feature is the Library folder, where you can pick topics, ask follow-up questions, or see related information. This will be saved in a thread that you can access any time you want to learn more about it. You can also create a collection, for example, to plan a vacation and use Perplexity as your virtual travel agent. These can be private or collaborative, and you can compile all the information you need based on your topic of interest.

Though there is a paid version of Perplexity that costs $20/month, the free version offers unlimited quick searches and five Pro Searches a day. Pro Searches are more interactive and give you a clear list of common follow-up questions. Plus, all the information you generate using Pro Searches is accurately cited so that you can use it in essays and formal research, allowing you to fact-check everything you read.
Now I've armed you with the ten best AI tools I've used so far, but there are new ones being launched almost daily. A great website for discovering new free AI tools is There’s an AI for That , so that you never have to wonder, "is there an AI for that" again! Just keep in mind that you should only download verified apps from the App Store to keep your Apple devices safe. Hopefully, we will keep seeing more free AI software coming out that can make our lives easier. Next, read about how AI planned a vacation to Costa Rica.
- What are the best educational apps for iPhone? Coursera, edX, Khan Academy, Pluralsight, and Udemy are some of the best educational iPhone apps .
- Are there alternative Tesla apps for iPhone? Yes! The Watch app for Tesla lets you use your Apple Watch as a Tesla key, while Stats is the best app for tracking energy use, charging rates, and creating meaningful graphs of your trip. There are many useful iPhone apps for Tesla .
- What are essential apps for writers? Evernote, Plottr, Scrivener, ProWritingAid, and Reedsy Book Editor are some of the best apps for writers .
Author Details

Olena Kagui
Olena Kagui is a Feature Writer at iPhone Life. In the last 10 years, she has been published in dozens of publications internationally and won an excellence award. Since joining iPhone Life in 2020, she has written how-to articles as well as complex guides about Apple products, software, and apps. Olena grew up using Macs and exploring all the latest tech. Her Maui home is the epitome of an Apple ecosystem, full of compatible smart gear to boot. Olena’s favorite device is the Apple Watch Ultra because it can survive all her adventures and travels, and even her furbabies.

Article Spotlight
Matias is launching a brand new keyboard based on a classic design.

The Matias Sculpted Ergonomic Keyboard improves on the legacy of the beloved Microsoft Sculpt Keyboard with upgrades that make it more functional and comfortable than ever before! The Matias Sculpted Ergonomic Keyboard stays true to the spirit of the discontinued Microsoft original.
Featured Products

In episode 211, David and Donna cover Apple's "Let Loose" event that went live on May 7th, 2024. This event was all about the new supercharged iPads. From the AI-focused M4 chip to inky-black OLED, tune in to find out if it really is the biggest iPad update since its original release! Listen now and find out !
Most Popular

How to Tell If Someone Blocked Your Number on iPhone

How to Record a Phone Call on an iPhone for Free

How to Tell If a Dead iPhone Is Charging

How to Schedule a Text Message on iPhone

10 Simple Tips To Fix iPhone Battery Drain

How To Put Two Pictures Together on iPhone

How To Find My iPhone From Another iPhone

Can iPhones Get Viruses? How to Detect & Remove Malware (iOS 17)

iPhone Notes Disappeared? Recover the App & Lost Notes

How To Get an App Back on Your Home Screen

How to Refresh AirTag Location Manually & More Often
iPhone Control Center Icons
Featured articles, why is my iphone battery draining so fast 13 easy fixes.

Identify Mystery Numbers: How to Find No Caller ID on iPhone

Apple ID Not Active? Here’s the Fix!

How to Cast Apple TV to Chromecast for Easy Viewing

Fix Photos Not Uploading to iCloud Once & for All (iOS 17)

There Was an Error Connecting to the Apple ID Server: Fixed

CarPlay Not Working? 4 Ways to Fix Apple CarPlay Today
Check out our sponsors.

- Each email reveals new things you can do with your phone (and other devices) with easy-to-follow screenshots.
- Enter your email to get your first tip immediately!
How-To Geek
I tried browsing the web with safari 1.0, here's how it went.
Hands-on with Apple's first web browser.
Key Takeaways
- Safari 1.0 was released in 2003 to replace Internet Explorer on the Mac.
- It was lacking some features compared to other web browsers, but it was fast and minimalist.
- Safari 1.0 is not compatible with most modern websites.
Safari was introduced in 2003 as Apple's replacement for Internet Explorer on the Mac, and it has continued to evolve since then as the default browser on all Apple devices. Let's take a deep dive into the browser that started it all: Safari 1.0.
The first version of Safari was released on June 23rd, 2003 , following a public beta that reached nearly five million downloads. The initial version was an optional download for Macs running Mac OS X 10.2 Jaguar , and it was later bundled with Mac OS X 10.3 Panther . Apple continued shipping Safari with every new Mac operating system, continuing to the present day with new releases of macOS.
Hello, Safari
Safari is a core system application on Mac computers, so you can't (easily) use older versions on newer operating systems that have a newer Safari version already installed. In the name of science, I fired up my trusty 1999 PowerMac G3, created a new drive partition, and installed a fresh copy of Mac OS X 10.3 Panther. That release shipped with Safari version 1.1, so this isn't technically the first public version, but it's close enough.
Safari 1.0 is a far cry from modern versions of Apple's web browser, but there are some familiar interface elements. The top bar has the back, forward, reload, and bookmark buttons that are still present in today's web browsers, but the address bar and web search are two separate text fields.
Google Chrome helped popularize the idea of a combined address and search bar when it was released in 2009, but before that, most web browsers had the same split text fields. On that note, Google is the default search engine, and I didn't see an option anywhere to change it.
Safari 1.0 isn't just minimalist by today's standards. This new Mac OS X installation also came with Internet Explorer 5 for Mac, which has a much more cluttered design with a sidebar, status bar, and more buttons at the top of the window. You could click a button on the sidebar to hide most of that for distraction-free browsing, but Safari is less complicated out of the box.
Most of the other browsers from this time, like Opera, Netscape, and the Mozilla Application Suite, were similarly feature-packed. The first version of Firefox arrived in 2004, the year after Safari, with a simplified feature set and a focus on web browsing. There is support for tabbed browsing in Safari 1.0, but it's not enabled by default.
There's also a bookmarks manager for organizing your favorite sites and pages, accessible from the menu bar or the bookmarks button in the bookmarks bar. The default bookmarks are a fun look back at the early-2000s internet, with links to Amazon, PayPal, BBC News, MapQuest, Monster.com, and other sites.
The preferences panel has some options for how windows open, where to save files and pages, turning on tabbed browsing, managing plugins, and deleting browsing cookies. There's also an AutoFill feature that can fill in web forms with information from your Address Book.
I also noticed this early version of Safari doesn't have an Inspect Element option, or seemingly any other web development features. You can view the HTML source code for a page, but that's it.
Surf Like It's 2003
So, what can you actually do with Safari 1.0 in 2024? Well, not a lot. This is a twenty-year-old web rendering engine, with no support for modern HTML and CSS layout features, HTML5 video, or most JavaScript features. Every site that loads over HTTPS (SSL) shows security warnings or refuses to load at all.
The main Google home page works, but the search results use a broken mobile layout. CNN, Apple.com, Wikipedia, eBay, and BBC News don't load at all. Amazon made the browser freeze for about a minute, complete with the spinning beachball of death, then loaded a page with just text and no styling or images.
There are a few websites designed specifically for older browsers, though. The FrogFind search engine created by Action Retro on YouTube works well here, which downgrades modern sites to simpler text-based layouts.
FrogFind doesn’t always work well, but it does turn websites like Wikipedia from completely unusable to readable.
Looking Back at Tomorrow
You can’t use Safari 1.0 for typical web browsing anymore, but it’s still a fascinating look at Apple’s vision for the future of web browsing. It wasn’t a feature-packed internet suite, like Netscape and Mozilla, or a super-customizable application like Opera. It was a fast, simple, and focused web browser, built on top of the modern KHTML engine from KDE’s Konqueror project.
Even though Safari wasn’t a perfect experience in its early days, the response from Mac owners was generally positive. Macworld said in 2003 , “Safari loaded pages faster than Internet Explorer in four out of five tests — in some cases, almost twice as fast.” The review from CNET for the 1.0 release said, “We encountered only minor bugs, usually related to JavaScript errors, though less so than the beta versions. Overall, Safari performed well.”
Safari went on to serve as the default browser for the iPhone and iPad, and there was a short-lived Windows version starting in 2007 . Safari’s underlying WebKit engine has also helped shape the internet we know today. WebKit was used by Google Chrome for years until Google forked it to create the Blink engine , which is now used by Microsoft Edge, Google Chrome, Vivaldi, and other web browsers.
For now, though, I’m happy to get back to a functioning modern web browser.
Microsoft really wants you to start using its Edge web browser
- Microsoft is adding an AI feature to its Edge web browser in an apparent bid to win more users.
- Rival web browsers Chrome and Safari are far more popular than Edge, StatCounter data shows.
- Google added AI features for its browser in January, and Apple is rumored to roll some out too.

Microsoft might be the most valuable listed company, but it's failed to get very many people to abandon Chrome or Safari in favor of its own web browser.
However, Edge may become a little more enticing with the addition of a new AI feature.
Microsoft plans to launch an "AI theme generator" next month that will let users create their own browser themes by using a text prompter to create images.
Related stories
"Applying the theme includes setting the generated image on the Edge new tab page, and applying the image's dominant color to the browser frame," according to an update to its 365 road map.
Microsoft Edge launched in 2015 to rival web browsers Google Chrome and Apple's Safari. It was intended to replace Internet Explorer, which was retired in 2022 .
Chrome is the web browser for most internet users. Data from StatCounter shows the Google offering had a global market share of more than 65% in April. Safari had more than 18%, with Edge lagging behind on about 5%.
In January, Google announced three new generative AI features for Chrome. They include a browser theme generator, a tab organizer that suggests and creates tab groups based on a user's open tabs, and a tool called "Help Me Write" to assist users in writing pieces such as reviews.
According to Apple Insider, Apple is gearing up to launch an AI browser assistant called "Intelligent Search" that can automatically generate summaries of web pages by identifying subjects and key phrases. It's expected to be announced with the rollout of its latest iOS 18 update at its Worldwide Developers Conference next month.
Microsoft didn't immediately respond to a request for comment from Business Insider, made outside normal working hours.
- Main content
- a. Send us an email
- b. Anonymous form
- Buyer's Guide
- Upcoming Products
- Tips / Contact Us
- Podcast Instagram Facebook Twitter Mastodon YouTube Notifications RSS Newsletter
Apple Releases Safari Technology Preview 194 With Bug Fixes and Performance Improvements
Apple last week released a new update for Safari Technology Preview , the experimental browser Apple first introduced in March 2016. Apple designed the Safari Technology Preview to test features that may be introduced into future release versions of Safari.

The current Safari Technology Preview release is compatible with machines running macOS Ventura and macOS Sonoma , the latest version of macOS that Apple released in September 2023.
The Safari Technology Preview update is available through the Software Update mechanism in System Preferences or System Settings to anyone who has downloaded the browser . Full release notes for the update are available on the Safari Technology Preview website .
Apple's aim with Safari Technology Preview is to gather feedback from developers and users on its browser development process. Safari Technology Preview can run side-by-side with the existing Safari browser and while designed for developers, it does not require a developer account to download.
Get weekly top MacRumors stories in your inbox.
Popular Stories

iMessage Down for Some Users [Update: Service Restored]

Troubling iOS 17.5 Bug Reportedly Resurfacing Old Deleted Photos

iPhone 16 Pro Max Looks This Much Bigger Beside iPhone 15 Pro Max

iOS 17.5 Bug May Also Resurface Deleted Photos on Wiped, Sold Devices

OLED iPad Pro Users Report 'Grainy' Displays, But It May Not Be a Defect

iPhone Emulators on the App Store: Game Boy, N64, PS1, PSP, and More
Next article.
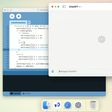
Our comprehensive guide highlighting every major new addition in iOS 17, plus how-tos that walk you through using the new features.

Apple News+ improvements, cross-platform tracker alerts, website app downloads for the EU, and more.

Get the most out your iPhone 15 with our complete guide to all the new features.
A deep dive into new features in macOS Sonoma, big and small.

Apple's annual Worldwide Developers Conference will kick off with a keynote on June 10.

Expected to see new AI-focused features and more. Preview coming at WWDC in June with public release in September.

AI-focused improvements, new features for Calculator and Notes, and more.

Action button expands to all models, new Capture button, camera improvements, and more.
Other Stories

3 days ago by Tim Hardwick

4 days ago by Tim Hardwick

5 days ago by Juli Clover

6 days ago by Tim Hardwick
iPhone User Guide
- iPhone models compatible with iOS 17
- R ' class='toc-item' data-ss-analytics-link-url='https://support.apple.com/guide/iphone/iphone-xr-iph017302841/ios' data-ajax-endpoint='https://support.apple.com/guide/iphone/iphone-xr-iph017302841/ios' data-ss-analytics-event="acs.link_click" href='https://support.apple.com/guide/iphone/iphone-xr-iph017302841/ios' id='toc-item-IPH017302841' data-tocid='IPH017302841' > iPhone X R
- S ' class='toc-item' data-ss-analytics-link-url='https://support.apple.com/guide/iphone/iphone-xs-iphc00446242/ios' data-ajax-endpoint='https://support.apple.com/guide/iphone/iphone-xs-iphc00446242/ios' data-ss-analytics-event="acs.link_click" href='https://support.apple.com/guide/iphone/iphone-xs-iphc00446242/ios' id='toc-item-IPHC00446242' data-tocid='IPHC00446242' > iPhone X S
- S Max' class='toc-item' data-ss-analytics-link-url='https://support.apple.com/guide/iphone/iphone-xs-max-iphcd2066870/ios' data-ajax-endpoint='https://support.apple.com/guide/iphone/iphone-xs-max-iphcd2066870/ios' data-ss-analytics-event="acs.link_click" href='https://support.apple.com/guide/iphone/iphone-xs-max-iphcd2066870/ios' id='toc-item-IPHCD2066870' data-tocid='IPHCD2066870' > iPhone X S Max
- iPhone 11 Pro
- iPhone 11 Pro Max
- iPhone SE (2nd generation)
- iPhone 12 mini
- iPhone 12 Pro
- iPhone 12 Pro Max
- iPhone 13 mini
- iPhone 13 Pro
- iPhone 13 Pro Max
- iPhone SE (3rd generation)
- iPhone 14 Plus
- iPhone 14 Pro
- iPhone 14 Pro Max
- iPhone 15 Plus
- iPhone 15 Pro
- iPhone 15 Pro Max
- Setup basics
- Make your iPhone your own
- Take great photos and videos
- Keep in touch with friends and family
- Share features with your family
- Use iPhone for your daily routines
- Expert advice from Apple Support
- What’s new in iOS 17
- Turn on and set up iPhone
- Wake, unlock, and lock
- Set up cellular service
- Use Dual SIM
- Connect to the internet
- Sign in with Apple ID
- Subscribe to iCloud+
- Find settings
- Set up mail, contacts, and calendar accounts
- Learn the meaning of the status icons
- Charge the battery
- Charge with cleaner energy sources
- Show the battery percentage
- Check battery health and usage
- Use Low Power Mode
- Read and bookmark the user guide
- Learn basic gestures
- Learn gestures for iPhone models with Face ID
- Adjust the volume
- Silence iPhone
- Find your apps in App Library
- Switch between open apps
- Quit and reopen an app
- Multitask with Picture in Picture
- Access features from the Lock Screen
- Use the Dynamic Island
- Perform quick actions
- Search on iPhone
- Get information about your iPhone
- View or change cellular data settings
- Travel with iPhone
- Change sounds and vibrations
- Use the Action button on iPhone 15 Pro and iPhone 15 Pro Max
- Create a custom Lock Screen
- Change the wallpaper
- Adjust the screen brightness and color balance
- Keep the iPhone display on longer
- Use StandBy
- Customize the text size and zoom setting
- Change the name of your iPhone
- Change the date and time
- Change the language and region
- Organize your apps in folders
- Add, edit, and remove widgets
- Move apps and widgets on the Home Screen
- Remove or delete apps
- Use and customize Control Center
- Change or lock the screen orientation
- View and respond to notifications
- Change notification settings
- Set up a Focus
- Allow or silence notifications for a Focus
- Turn a Focus on or off
- Stay focused while driving
- Customize sharing options
- Type with the onscreen keyboard
- Dictate text
- Select and edit text
- Use predictive text
- Use text replacements
- Add or change keyboards
- Add emoji and stickers
- Take a screenshot
- Take a screen recording
- Draw in documents
- Add text, shapes, signatures, and more
- Fill out forms and sign documents
- Use Live Text to interact with content in a photo or video
- Use Visual Look Up to identify objects in your photos and videos
- Lift a subject from the photo background
- Subscribe to Apple Arcade
- Play with friends in Game Center
- Connect a game controller
- Use App Clips
- Update apps
- View or cancel subscriptions
- Manage purchases, settings, and restrictions
- Install and manage fonts
- Buy books and audiobooks
- Annotate books
- Access books on other Apple devices
- Listen to audiobooks
- Set reading goals
- Organize books
- Create and edit events in Calendar
- Send invitations
- Reply to invitations
- Change how you view events
- Search for events
- Change calendar and event settings
- Schedule or display events in a different time zone
- Keep track of events
- Use multiple calendars
- Use the Holidays calendar
- Share iCloud calendars
- Camera basics
- Set up your shot
- Apply Photographic Styles
- Take Live Photos
- Take Burst mode shots
- Take a selfie
- Take panoramic photos
- Take macro photos and videos
- Take portraits
- Take Night mode photos
- Take Apple ProRAW photos
- Adjust the shutter volume
- Adjust HDR camera settings
- Record videos
- Record spatial videos for Apple Vision Pro
- Record ProRes videos
- Record videos in Cinematic mode
- Change video recording settings
- Save camera settings
- Customize the Main camera lens
- Change advanced camera settings
- View, share, and print photos
- Use Live Text
- Scan a QR code
- See the world clock
- Set an alarm
- Change the next wake up alarm
- Use the stopwatch
- Use multiple timers
- Add and use contact information
- Edit contacts
- Add your contact info
- Use NameDrop on iPhone to share your contact info
- Use other contact accounts
- Use Contacts from the Phone app
- Merge or hide duplicate contacts
- Export contacts
- Get started with FaceTime
- Make FaceTime calls
- Receive FaceTime calls
- Create a FaceTime link
- Take a Live Photo
- Turn on Live Captions in a FaceTime call
- Use other apps during a call
- Make a Group FaceTime call
- View participants in a grid
- Use SharePlay to watch, listen, and play together
- Share your screen in a FaceTime call
- Collaborate on a document in FaceTime
- Use video conferencing features
- Hand off a FaceTime call to another Apple device
- Change the FaceTime video settings
- Change the FaceTime audio settings
- Change your appearance
- Leave a call or switch to Messages
- Block unwanted callers
- Report a call as spam
- Connect external devices or servers
- Modify files, folders, and downloads
- Search for files and folders
- Organize files and folders
- Set up iCloud Drive
- Share files and folders in iCloud Drive
- Use an external storage device, a file server, or a cloud storage service
- Share your location
- Meet up with a friend
- Send your location via satellite
- Add or remove a friend
- Locate a friend
- Get notified when friends change their location
- Notify a friend when your location changes
- Turn off Find My
- Add your iPhone
- Add your iPhone Wallet with MagSafe
- Get notified if you leave a device behind
- Locate a device
- Mark a device as lost
- Erase a device
- Remove a device
- Add an AirTag
- Share an AirTag or other item in Find My on iPhone
- Add a third-party item
- Get notified if you leave an item behind
- Locate an item
- Mark an item as lost
- Remove an item
- Adjust map settings
- Get started with Fitness
- Track daily activity and change your move goal
- See your activity summary
- Sync a third-party workout app
- Change fitness notifications
- Share your activity
- Subscribe to Apple Fitness+
- Find Apple Fitness+ workouts and meditations
- Start an Apple Fitness+ workout or meditation
- Create a Custom Plan in Apple Fitness+
- Work out together using SharePlay
- Change what’s on the screen during an Apple Fitness+ workout or meditation
- Download an Apple Fitness+ workout or meditation
- Get started with Freeform
- Create a Freeform board
- Draw or handwrite
- Apply consistent styles
- Position items on a board
- Search Freeform boards
- Share and collaborate
- Delete and recover boards
- Get started with Health
- Fill out your Health Details
- Intro to Health data
- View your health data
- Share your health data
- View health data shared by others
- Download health records
- View health records
- Monitor your walking steadiness
- Log menstrual cycle information
- View menstrual cycle predictions and history
- Track your medications
- Learn more about your medications
- Log your state of mind
- Take a mental health assessment
- Set up a schedule for a Sleep Focus
- Turn off alarms and delete sleep schedules
- Add or change sleep schedules
- Turn Sleep Focus on or off
- Change your wind down period, sleep goal, and more
- View your sleep history
- Check your headphone levels
- Use audiogram data
- Register as an organ donor
- Back up your Health data
- Intro to Home
- Upgrade to the new Home architecture
- Set up accessories
- Control accessories
- Control your home using Siri
- Use Grid Forecast to plan your energy usage
- Set up HomePod
- Control your home remotely
- Create and use scenes
- Use automations
- Set up security cameras
- Use Face Recognition
- Unlock your door with a home key
- Configure a router
- Invite others to control accessories
- Add more homes
- Get music, movies, and TV shows
- Get ringtones
- Manage purchases and settings
- Get started with Journal
- Write in your journal
- Review your past journal entries
- Change Journal settings
- Magnify nearby objects
- Change settings
- Detect people around you
- Detect doors around you
- Receive image descriptions of your surroundings
- Read aloud text and labels around you
- Set up shortcuts for Detection Mode
- Add and remove email accounts
- Set up a custom email domain
- Check your email
- Unsend email with Undo Send
- Reply to and forward emails
- Save an email draft
- Add email attachments
- Download email attachments
- Annotate email attachments
- Set email notifications
- Search for email
- Organize email in mailboxes
- Flag or block emails
- Filter emails
- Use Hide My Email
- Use Mail Privacy Protection
- Change email settings
- Delete and recover emails
- Add a Mail widget to your Home Screen
- Print emails
- Get travel directions
- Select other route options
- Find stops along your route
- View a route overview or a list of turns
- Change settings for spoken directions
- Get driving directions
- Get directions to your parked car
- Set up electric vehicle routing
- Report traffic incidents
- Get cycling directions
- Get walking directions
- Get transit directions
- Delete recent directions
- Get traffic and weather info
- Estimate travel time and ETA
- Download offline maps
- Search for places
- Find nearby attractions, restaurants, and services
- Get information about places
- Mark places
- Share places
- Rate places
- Save favorite places
- Explore new places with Guides
- Organize places in My Guides
- Clear location history
- Look around places
- Take Flyover tours
- Find your Maps settings
- Measure dimensions
- View and save measurements
- Measure a person’s height
- Use the level
- Set up Messages
- About iMessage
- Send and reply to messages
- Unsend and edit messages
- Keep track of messages
- Forward and share messages
- Group conversations
- Watch, listen, or play together using SharePlay
- Collaborate on projects
- Use iMessage apps
- Take and edit photos or videos
- Share photos, links, and more
- Send stickers
- Request, send, and receive payments
- Send and receive audio messages
- Animate messages
- Send and save GIFs
- Turn read receipts on or off
- Change notifications
- Block, filter, and report messages
- Delete messages and attachments
- Recover deleted messages
- View albums, playlists, and more
- Show song credits and lyrics
- Queue up your music
- Listen to broadcast radio
- Subscribe to Apple Music
- Play music together in the car with iPhone
- Listen to lossless music
- Listen to Dolby Atmos music
- Apple Music Sing
- Find new music
- Add music and listen offline
- Get personalized recommendations
- Listen to radio
- Search for music
- Create playlists
- See what your friends are listening to
- Use Siri to play music
- Change the way music sounds
- Get started with News
- Use News widgets
- See news stories chosen just for you
- Read stories
- Follow your favorite teams with My Sports
- Listen to Apple News Today
- Subscribe to Apple News+
- Browse and read Apple News+ stories and issues
- Use Offline Mode to read downloaded News content
- Manually download Apple News+ issues
- Listen to audio stories
- Solve puzzles in Apple News
- Solve crossword and crossword mini puzzles
- Solve Quartiles puzzles
- Search for news stories
- Save stories in News for later
- Subscribe to individual news channels
- Get started with Notes
- Add or remove accounts
- Create and format notes
- Draw or write
- Add photos, videos, and more
- Scan text and documents
- Work with PDFs
- Create Quick Notes
- Search notes
- Organize in folders
- Organize with tags
- Use Smart Folders
- Export or print notes
- Change Notes settings
- Make a call
- View and delete the call history
- Answer or decline incoming calls
- While on a call
- Have a conference or three-way call on iPhone
- Set up voicemail
- Check voicemail
- Change voicemail greeting and settings
- Select ringtones and vibrations
- Make calls using Wi-Fi
- Set up call forwarding
- Set up call waiting
- Block or avoid unwanted calls
- View photos and videos
- Play videos and slideshows
- Delete or hide photos and videos
- Edit photos and videos
- Trim video length and adjust slow motion
- Edit Cinematic mode videos
- Edit Live Photos
- Edit portraits
- Use photo albums
- Edit, share, and organize albums
- Filter and sort photos and videos in albums
- Make stickers from your photos
- Duplicate and copy photos and videos
- Merge duplicate photos and videos
- Search for photos
- Identify people and pets
- Browse photos by location
- Share photos and videos
- Share long videos
- View photos and videos shared with you
- Watch memories
- Personalize your memories
- Manage memories and featured photos
- Use iCloud Photos
- Create shared albums
- Add and remove people in a shared album
- Add and delete photos and videos in a shared album
- Set up or join an iCloud Shared Photo Library
- Add content to an iCloud Shared Photo Library
- Use iCloud Shared Photo Library
- Import and export photos and videos
- Print photos
- Find podcasts
- Listen to podcasts
- Follow your favorite podcasts
- Use the Podcasts widget
- Organize your podcast library
- Download, save, or share podcasts
- Subscribe to podcasts
- Listen to subscriber-only content
- Change download settings
- Make a grocery list
- Add items to a list
- Edit and manage a list
- Search and organize lists
- Work with templates
- Use Smart Lists
- Print reminders
- Use the Reminders widget
- Change Reminders settings
- Browse the web
- Search for websites
- Customize your Safari settings
- Change the layout
- Use Safari profiles
- Open and close tabs
- Organize your tabs
- View your Safari tabs from another Apple device
- Share Tab Groups
- Use Siri to listen to a webpage
- Bookmark favorite webpages
- Save pages to a Reading List
- Find links shared with you
- Annotate and save a webpage as a PDF
- Automatically fill in forms
- Get extensions
- Hide ads and distractions
- Clear your cache and cookies
- Browse the web privately
- Use passkeys in Safari
- Check stocks
- Manage multiple watchlists
- Read business news
- Add earnings reports to your calendar
- Use a Stocks widget
- Translate text, voice, and conversations
- Translate text in apps
- Translate with the camera view
- Subscribe to Apple TV+, MLS Season Pass, or an Apple TV channel
- Add your TV provider
- Get shows, movies, and more
- Watch sports
- Watch Major League Soccer with MLS Season Pass
- Control playback
- Manage your library
- Change the settings
- Make a recording
- Play it back
- Edit or delete a recording
- Keep recordings up to date
- Organize recordings
- Search for or rename a recording
- Share a recording
- Duplicate a recording
- Keep cards and passes in Wallet
- Set up Apple Pay
- Use Apple Pay for contactless payments
- Use Apple Pay in apps and on the web
- Track your orders
- Use Apple Cash
- Use Apple Card
- Use Savings
- Pay for transit
- Access your home, hotel room, and vehicle
- Add identity cards
- Use COVID-19 vaccination cards
- Check your Apple Account balance
- Use Express Mode
- Organize your Wallet
- Remove cards or passes
- Check the weather
- Check the weather in other locations
- View weather maps
- Manage weather notifications
- Use Weather widgets
- Learn the weather icons
- Find out what Siri can do
- Tell Siri about yourself
- Have Siri announce calls and notifications
- Add Siri Shortcuts
- About Siri Suggestions
- Use Siri in your car
- Change Siri settings
- Contact emergency services
- Use Emergency SOS via satellite
- Request Roadside Assistance via satellite
- Set up and view your Medical ID
- Use Check In
- Manage Crash Detection
- Reset privacy and security settings in an emergency
- Set up Family Sharing
- Add Family Sharing members
- Remove Family Sharing members
- Share subscriptions
- Share purchases
- Share locations with family and locate lost devices
- Set up Apple Cash Family and Apple Card Family
- Set up parental controls
- Set up a child’s device
- Get started with Screen Time
- Protect your vision health with Screen Distance
- Set up Screen Time
- Set communication and safety limits and block inappropriate content
- Set up Screen Time for a family member
- Charging cable
- Power adapters
- MagSafe chargers and battery packs
- MagSafe cases and sleeves
- Qi-certified wireless chargers
- Use AirPods
- Use EarPods
- Apple Watch
- Wirelessly stream videos and photos to Apple TV or a smart TV
- Connect to a display with a cable
- HomePod and other wireless speakers
- Pair Magic Keyboard
- Enter characters with diacritical marks
- Switch between keyboards
- Use shortcuts
- Choose an alternative keyboard layout
- Change typing assistance options
- External storage devices
- Bluetooth accessories
- Share your internet connection
- Allow phone calls on your iPad and Mac
- Use iPhone as a webcam
- Hand off tasks between devices
- Cut, copy, and paste between iPhone and other devices
- Stream video or mirror the screen of your iPhone
- Start SharePlay instantly
- Use AirDrop to send items
- Connect iPhone and your computer with a cable
- Transfer files between devices
- Transfer files with email, messages, or AirDrop
- Transfer files or sync content with the Finder or iTunes
- Automatically keep files up to date with iCloud
- Intro to CarPlay
- Connect to CarPlay
- Use your vehicle’s built-in controls
- Get turn-by-turn directions
- Change the map view
- Make phone calls
- View your calendar
- Send and receive text messages
- Announce incoming text messages
- Play podcasts
- Play audiobooks
- Listen to news stories
- Control your home
- Use other apps with CarPlay
- Rearrange icons on CarPlay Home
- Change settings in CarPlay
- Get started with accessibility features
- Turn on accessibility features for setup
- Change Siri accessibility settings
- Open features with Accessibility Shortcut
- Change color and brightness
- Make text easier to read
- Reduce onscreen motion
- Customize per-app visual settings
- Hear what’s on the screen or typed
- Hear audio descriptions
- Turn on and practice VoiceOver
- Change your VoiceOver settings
- Use VoiceOver gestures
- Operate iPhone when VoiceOver is on
- Control VoiceOver using the rotor
- Use the onscreen keyboard
- Write with your finger
- Keep the screen off
- Use VoiceOver with an Apple external keyboard
- Use a braille display
- Type braille on the screen
- Customize gestures and keyboard shortcuts
- Use VoiceOver with a pointer device
- Use VoiceOver for images and videos
- Use VoiceOver in apps
- Use AssistiveTouch
- Adjust how iPhone responds to your touch
- Use Reachability
- Auto-answer calls
- Turn off vibration
- Change Face ID and attention settings
- Use Voice Control
- Adjust the side or Home button
- Use Apple TV Remote buttons
- Adjust pointer settings
- Adjust keyboard settings
- Control iPhone with an external keyboard
- Adjust AirPods settings
- Turn on Apple Watch Mirroring
- Control a nearby Apple device
- Intro to Switch Control
- Set up and turn on Switch Control
- Select items, perform actions, and more
- Control several devices with one switch
- Use hearing devices
- Use Live Listen
- Use sound recognition
- Set up and use RTT and TTY
- Flash the indicator light for notifications
- Adjust audio settings
- Play background sounds
- Display subtitles and captions
- Show transcriptions for Intercom messages
- Get live captions of spoken audio
- Type to speak
- Record a Personal Voice
- Lock iPhone to one app with Guided Access
- Use built-in privacy and security protections
- Set a passcode
- Set up Face ID
- Set up Touch ID
- Control access to information on the Lock Screen
- Keep your Apple ID secure
- Use passkeys to sign in to apps and websites
- Sign in with Apple
- Share passwords
- Automatically fill in strong passwords
- Change weak or compromised passwords
- View your passwords and related information
- Share passkeys and passwords securely with AirDrop
- Make your passkeys and passwords available on all your devices
- Automatically fill in verification codes
- Automatically fill in SMS passcodes
- Sign in with fewer CAPTCHA challenges
- Use two-factor authentication
- Use security keys
- Manage information sharing with Safety Check
- Control app tracking permissions
- Control the location information you share
- Control access to information in apps
- Control how Apple delivers advertising to you
- Control access to hardware features
- Create and manage Hide My Email addresses
- Protect your web browsing with iCloud Private Relay
- Use a private network address
- Use Advanced Data Protection
- Use Lockdown Mode
- Use Stolen Device Protection
- Receive warnings about sensitive content
- Use Contact Key Verification
- Turn iPhone on or off
- Force restart iPhone
- Back up iPhone
- Reset iPhone settings
- Restore all content from a backup
- Restore purchased and deleted items
- Sell, give away, or trade in your iPhone
- Erase iPhone
- Install or remove configuration profiles
- Important safety information
- Important handling information
- Find more resources for software and service
- FCC compliance statement
- ISED Canada compliance statement
- Ultra Wideband information
- Class 1 Laser information
- Apple and the environment
- Disposal and recycling information
- Unauthorized modification of iOS
View your Safari tabs from another Apple device on iPhone
Note: You must be signed in to iCloud with the same Apple ID on all your devices to manage Safari tabs across your devices.
View tabs that are open on your other Apple devices
To close a tab on another Apple device, touch and hold the link, then choose Close.
Note: To view tabs open on your other devices, you must have iCloud Tabs turned on for your start page. See Customize your start page .
Keep tabs and Tab Groups updated across your devices
Note: To also see tabs open on your Mac, you must have Safari turned on in iCloud settings on your Mac, be signed in with the same Apple ID , and use two-factor authentication .
Apple makes it impossible for developers to test third-party web engines outside the EU
Apple has made significant changes to the App Store guidelines in the European Union in order to comply with the Digital Markets Act (DMA) antitrust legislation . One of these changes allows developers to release iPhone web browsers with their own engine, but the company is making it difficult for developers to test their apps before releasing them to users in the EU.
Testing a web browser with an alternative engine requires a device located in the EU
A report from The Register has heard from developers that Apple has limited testing of third-party web browsers to devices located in the EU. “That requirement adds an additional barrier to anyone planning to develop and support a browser with an alternative engine” for European users, the report notes.
Although developers can use iPhone Simulator to test their apps on a Mac before launching them on the App Store, there are some behaviors that you can only observe on a real device. And even if someone reports a bug to the developer, it can be hard to find and fix it without the ability to install the browser on an iPhone.
For years, Apple has required iOS web browsers to use the same WebKit as Safari. However, one of the DMA’s requirements is that developers can use alternative browser engines if they wish. For example, Google can now release a version of Chrome for iOS using the same engine as the desktop version.
But with such requirements, it seems that most developers won’t be working on it any time soon. “Apple isn’t serious about supporting web browser or engine choice on iOS,” said Google Chrome VP Parisa Tabriz in February. Another restriction is that the alternative engines are not available for iPad – but that will change later this year .
The EU Commission has already announced that it is not satisfied with some of Apple’s responses to the new law, so expect more changes on this issue.
- iPhone web browser choice gets one thing right, two things wrong, say developers
- Epic plans to revive Fortnite on iPad following EU iPadOS ‘gatekeeper’ ruling
- Hands-on with Setapp Mobile, as limited beta launches in the EU
FTC: We use income earning auto affiliate links. More.
Check out 9to5Mac on YouTube for more Apple news:

There are growing concerns that Apple could be f…

Filipe Espósito is a Brazilian tech Journalist who started covering Apple news on iHelp BR with some exclusive scoops — including the reveal of the new Apple Watch Series 5 models in titanium and ceramic. He joined 9to5Mac to share even more tech news around the world.

Manage push notifications

IMAGES
VIDEO
COMMENTS
Safari. Browse the web; Search for websites; Customize your Safari settings; Change the layout; Use Safari profiles; Use Tab Groups. Open and close tabs; Organize your tabs; View your Safari tabs from another Apple device; Share Tab Groups; Use Siri to listen to a webpage; Bookmark favorite webpages; Save pages to a Reading List; Find links ...
After tapping the tabs button, you'll see a list of your currently open website tabs with a thumbnail preview for each. To close a website (tab), tap the small "X" button in the upper-left corner (iOS 14 and earlier) or upper-right corner (iOS 15 or later) of the site's thumbnail. Repeat this with any other tabs you'd like to close.
Long-press the "Done" button — place and hold your finger there for a moment until a pop-up appears. In the pop-up, select "Close All Tabs." The exact name of the pop-up action will vary, depending on the number of tabs you have open. Safari will ask you to confirm closing all the tabs with another pop-up message. Select "Close All Tabs" again.
To close all your tabs in Safari, open up the browser; on the bottom bar in the right corner, you should see an icon that looks like two squares. That's the Tabs icon to let you easily switch ...
1. To instantly close every tab in Safari on your iPhone or iPad, simply tap and hold the tab icon, then tap " Close all [X] tabs ." (Image credit: Apple) 2. To confirm, tap " Close all [X] tabs ...
Long-press on the Tabs icon. A menu should appear, giving you options to open new tabs and close existing ones. Tap Close All [Number] Tabs to close all tabs you have open in Safari at once. It's that easy. You can also close or delete all of your Safari tabs on an iPhone or iPad if you only tap the Tabs icon once.
How to close all open Safari tabs on iPhone. Launch Safari on your iPhone and long-press the two-square icon from the bottom right. On iPad, this icon may be at the top-right. Tap Close All [number] Tabs. How to close all Safari tabs on the Tab Switcher screen. This is useful if you want to take a quick look at the tab names before closing them ...
To close tabs normally: Press and hold the two-stacked-square Tab button. The menu will open. Press Close all # Tabs. To close unresponsive tabs: Go to Settings > Safari > Clear History and Website Data > Confirm. This article explains how to close all of your tabs in the Safari browser for iPhone and iPad. These instructions work for iOS 12 ...
Launch the Safari app. On the bottom navigation bar, long-press on the Tabs switcher icon to pull up the menu. Select "Close All [X] Tabs." Finalize the action by hitting "Close All [X] Tabs ...
Open up Safari. Long press on the "Tabs" icon denoted by two squares. On iPhones, it's at the bottom of the browser in portrait mode or at the top in landscape mode. On the iPad, it's at the top ...
Tap and hold on to the icon mentioned above. A dropdown menu will appear. When it does, you'll see an option titled Close All [number] Tabs; click on this. You will then see a pop-up asking you to confirm your decision. Tap Close All [number] Tabs again, and your changes will take immediate effect. Close Safari once you've returned to the ...
Open the Settings app on your iPhone. Then tap Safari. You will have to scroll down a bit to find this option. Next, select Clear History and Website Data. You will find this near the bottom section of the Safari settings page. Finally, tap Clear History and Data. The next time you open Safari, all of your tabs will be closed.
Luckily, Safari can automatically close tabs after a certain period of time. Here's how to set it up. First, open Settings. Scroll down until you see "Safari" and tap it. In Safari settings, swipe down until you see the "Tabs" section, then tap "Close Tabs." One the "Close Tabs" screen, you have the option to set the lifespan of an open Safari ...
Customize your start page. When you open a new tab, you begin on your start page. You can customize your start page with new background images and options. Open the Safari app on your iPhone. Tap , then tap . Scroll to the bottom of the page, then tap Edit. Favorites: Display shortcuts to your favorite bookmarked websites.
Scroll up slightly to reveal the address bar, then long press the tabs icon until a menu pops up. Tap Close All [#] Tabs. Tap Close All [#] Tabs again. See how simple that was? Keep in mind, if you accidentally close Safari tabs you meant to keep open, here's how to reopen closed Safari tabs. Not everyone knows how to use the Safari tabs menu ...
Here's how to quickly close all tabs in Safari on iPhone or iPad and some other useful hidden tab management tricks. Quickly close all tabs in Safari. Whether I'm using one of the best iPhones, my iPad, or my Mac, I constantly have far too many tabs open at once leading to slower performance and getting lost between tabs, which often leaves ...
Open the Safari app on your iPhone. Tap and hold the tabs icon, which looks like two overlapping boxes and appears in the bottom-right corner of your screen. In the pop-up menu, tap "Close All ...
How to close iphone web pages. Open up your browser, click the 2 boxes at the bottom right, and click in the top left corner of each page.
Learn how you can close Safari web browser tabs on iPhone 11 Pro running iOS 13.FOLLOW US ON TWITTER: http://bit.ly/10Glst1LIKE US ON FACEBOOK: http://on.fb....
A quick swipe up from the Bottom Tab Bar on iOS 15 and newer gets you there even quicker. Tap the + button. How to open a new tab in Safari: Open Safari, tap the show pages icon, tap the + icon (Image credit: iMore) Alternatively, tap and hold the show pages icon, then tap New Tab. For those who like gestures, a quick swipe to the left on the ...
2 Images. Close. If you want to experience Apple's Continuity feature, toggle on Use Start Page on All Devices at the top of the edit menu. This will ensure your start page is in sync across all ...
Print articles without ads on iPhone and iPad. Open the article you want to print in Safari. Tap the double A ( AA) button located in the left side of the URL bar, and then select Show Reader. When the reader view appears, tap the Share button, which looks like a square with an arrow pointing up, and select Print to print this article.
2. CapCut (Free) CapCut is a video editor that is comparable to iMovie. It has several AI tools that make it stand out from other apps in its category. While the free version does have a lot of great features, CapCut Pro ($9.99/month) lets you take full advantage of everything the app has to offer.
It was a fast, simple, and focused web browser, built on top of the modern KHTML engine from KDE's Konqueror project. Even though Safari wasn't a perfect experience in its early days, the response from Mac owners was generally positive. Macworld said in 2003, "Safari loaded pages faster than Internet Explorer in four out of five tests ...
Microsoft Edge launched in 2015 to rival web browsers Google Chrome and Apple's Safari. It was intended to replace Internet Explorer, which was retired in 2022.. Chrome is the web browser for most ...
Apple today previewed new accessibility features coming with iOS 18 later this year, and this includes some new options for CarPlay. Apple highlighted three new features coming to CarPlay: Voice ...
View tabs that are open on your other Apple devices. Tap , tap , then scroll to see the tabs open on your other devices at the bottom of the start page. To close a tab on another Apple device, touch and hold the link, then choose Close. Note: To view tabs open on your other devices, you must have iCloud Tabs turned on for your start page.
Apple makes it impossible for developers to test third-party web engines outside the EU. Apple has made significant changes to the App Store guidelines in the European Union in order to comply ...