- PRO Courses Guides New Tech Help Pro Expert Videos About wikiHow Pro Upgrade Sign In
- EDIT Edit this Article
- EXPLORE Tech Help Pro About Us Random Article Quizzes Request a New Article Community Dashboard This Or That Game Popular Categories Arts and Entertainment Artwork Books Movies Computers and Electronics Computers Phone Skills Technology Hacks Health Men's Health Mental Health Women's Health Relationships Dating Love Relationship Issues Hobbies and Crafts Crafts Drawing Games Education & Communication Communication Skills Personal Development Studying Personal Care and Style Fashion Hair Care Personal Hygiene Youth Personal Care School Stuff Dating All Categories Arts and Entertainment Finance and Business Home and Garden Relationship Quizzes Cars & Other Vehicles Food and Entertaining Personal Care and Style Sports and Fitness Computers and Electronics Health Pets and Animals Travel Education & Communication Hobbies and Crafts Philosophy and Religion Work World Family Life Holidays and Traditions Relationships Youth
- Browse Articles
- Learn Something New
- Quizzes Hot
- This Or That Game
- Train Your Brain
- Explore More
- Support wikiHow
- About wikiHow
- Log in / Sign up
- Computers and Electronics
- Smartphones

Put the Safari Icon Back on Your Home Screen: 6 Methods
Last Updated: August 5, 2022 Fact Checked
This article was co-authored by wikiHow staff writer, Megaera Lorenz, PhD . Megaera Lorenz is an Egyptologist and Writer with over 20 years of experience in public education. In 2017, she graduated with her PhD in Egyptology from The University of Chicago, where she served for several years as a content advisor and program facilitator for the Oriental Institute Museum’s Public Education office. She has also developed and taught Egyptology courses at The University of Chicago and Loyola University Chicago. This article has been fact-checked, ensuring the accuracy of any cited facts and confirming the authority of its sources. This article has been viewed 66,818 times. Learn more...
Safari is a browser app that comes preloaded on all iPhones and iPads. However, it’s possible to accidentally delete or hide the Safari app icon from your Home Screen. If the Safari icon has gone missing from your Home Screen, don’t worry. In this article, we’ll talk you through the best ways to find the Safari app on your device and put it back .
Adding Safari from the App Library

- As soon as you start typing, search results should begin to pop up on the screen.
- You can also browse the categories in the library until you find Safari. For instance, Safari may be located in the Utilities category.

Finding Safari in Spotlight Search

Unlocking Safari in Parental Controls

- At this point, if you have restrictions enabled, you’ll be prompted to enter your Screen Time passcode.
- If you want to quickly turn off all content restrictions , you can toggle off Content & Privacy Restrictions at the top of the screen.

Showing Hidden Home Screen Pages

- You can also touch and hold the row of dots at the bottom of your screen to make the icons start wiggling.

Doing a Home Screen Reset

Adding Safari Bookmarks to your Home Screen

- In the Add to Home Screen window, you can also customize the name of the bookmark if you like.
Expert Q&A
- If you want to add the Safari app icon to the dock on your iPhone, tap and hold the app icon on your Home Screen until it starts to wiggle. Then, drag it down to the dock. If you already have 4 apps in your dock, you’ll need to remove one to make room. You can use the same process on the iPad, but the iPad dock can hold many more apps than the iPhone dock. Thanks Helpful 0 Not Helpful 2

You Might Also Like

- ↑ https://support.apple.com/guide/iphone/find-your-apps-in-app-library-iph87abad19a/ios
- ↑ https://support.apple.com/en-us/HT201285
- ↑ https://support.apple.com/en-ca/HT201304
- ↑ https://support.apple.com/en-us/HT211345
- ↑ https://support.apple.com/en-ca/guide/iphone/iphd2fc8ce30/ios
- ↑ https://support.apple.com/guide/iphone/bookmark-favorite-webpages-iph42ab2f3a7/ios
About This Article

- Send fan mail to authors
Is this article up to date?

Featured Articles

Trending Articles

Watch Articles

- Terms of Use
- Privacy Policy
- Do Not Sell or Share My Info
- Not Selling Info
wikiHow Tech Help Pro:
Level up your tech skills and stay ahead of the curve

- How to Turn Off and Restart iPhone 15
- How To’s
- Privacy Policy

How to Add Safari app back to Home Screen on iPhone
Guide to put safari icon back to your iphone home screen or dock..
Just like Mail and Messages, Safari is a part of the app package that comes pre-installed on iOS and macOS. Safari is also the default browser on iPhone, iPad, and Mac. Hence, you cannot Offload or delete Safari unlike a few other pre-loaded apps on iOS such as GarageBand, iMovie, Pages, and Keynote.
In case, Safari is missing from your iPhone then you might be looking to reinstall it. Well, you can’t reinstall Safari on iPhone because the app is already there on your iPhone or iPad. Moreover, you cannot update Safari from the App Store as it updates automatically when there is an iOS update.
That said if you can’t find Safari on your iOS device then you shouldn’t worry. The app is intact on your iPhone with all the settings and data including browsing data and logins. Possibly, Safari isn’t appearing just because you accidentally removed it from your home screen, moved it to an app folder, or disabled the app at some point in time.
Thankfully, you can easily add Safari back to the home screen and access it like before. Let’s find out how to restore Safari icon on iPhone running iOS 14 .
How to get Safari back on iPhone
Make use of one of the below ways to get the Safari icon back on your iPhone or iPad.
From App Library on iOS 14
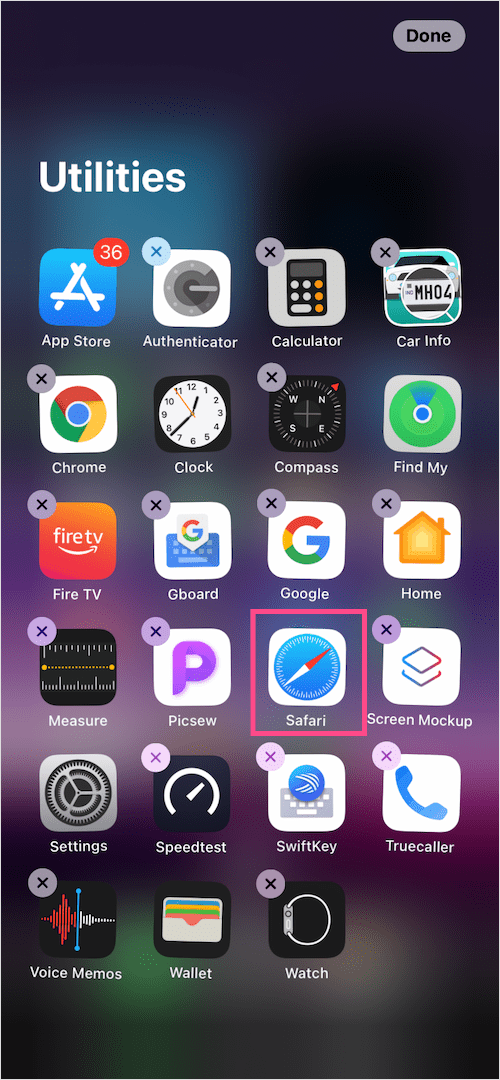
- Go to the App Library and open the Utilities folder. [Refer: How to find iOS 14’s App Library ]
- Look for the Safari app.
- Press and hold an empty area on the screen until you see the jiggle mode.
- Tap the Safari app icon and drag it to one of your home screens.
- Tap ‘Done’ at the top-right corner after moving the app.
That’s it. Similarly, you can add other apps to the home screen in iOS 14 .
Using Search
Search for safari using spotlight search.
If Safari is missing from the iPhone home screen, then use Spotlight Search to see if the app is there in an app folder . This method also works with iOS 13.
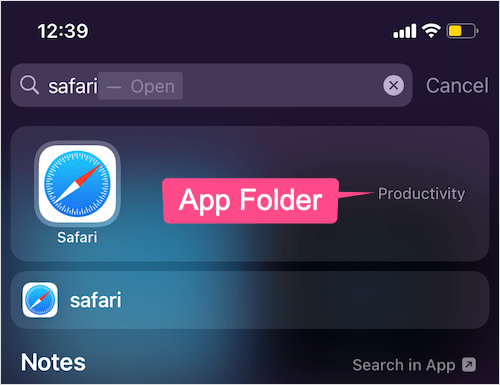
To do so , swipe down the screen while you are on the home screen. Type Safari in the search box at the top. You can now see the particular app folder name in case Safari is residing in a certain folder. You can then normally move Safari from that folder to the home screen or some other app folder.
Look for Safari in the App Library
If you don’t see Safari in the Utilities app group then simply search for the app in the App Library.
To do so , swipe down on the App Library page and search for Safari. To put safari back on the iPhone dock, press and hold the Safari app icon and continue holding it until you can add the app back to the home screen. Then drag and place the app in the dock.
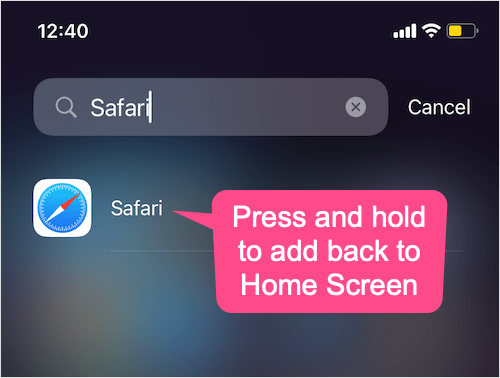
Alternatively , you can long-tap the Safari icon in App Libray and select “Add to Home Screen”. It’s worth noting that the add to home screen option won’t appear if Safari is already there on your home screen, in an app folder, or even on one of the hidden app pages in iOS 14.
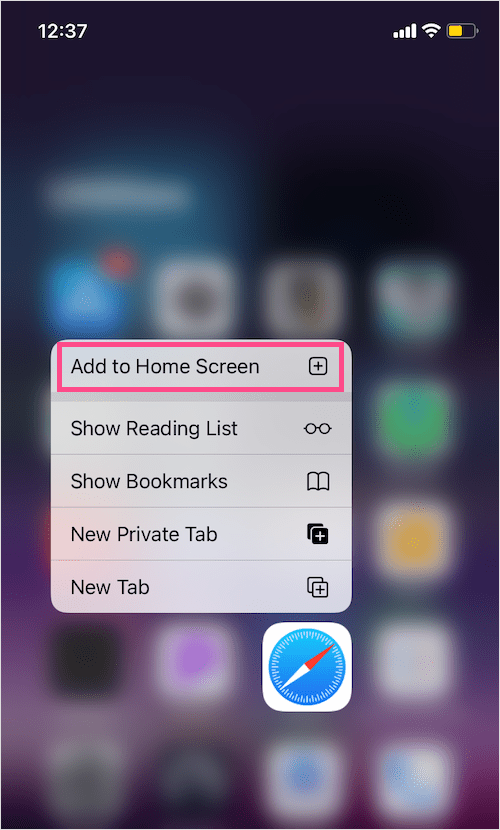
Find missing Safari on hidden home screen pages
Safari may not show if you have hidden its app page for a cleaner look in iOS 14.
To find Safari on hidden home screen app pages, follow the steps below.
- Long-press an empty area on your home screen or an app page.

- Look for the hidden app page having the Safari app.
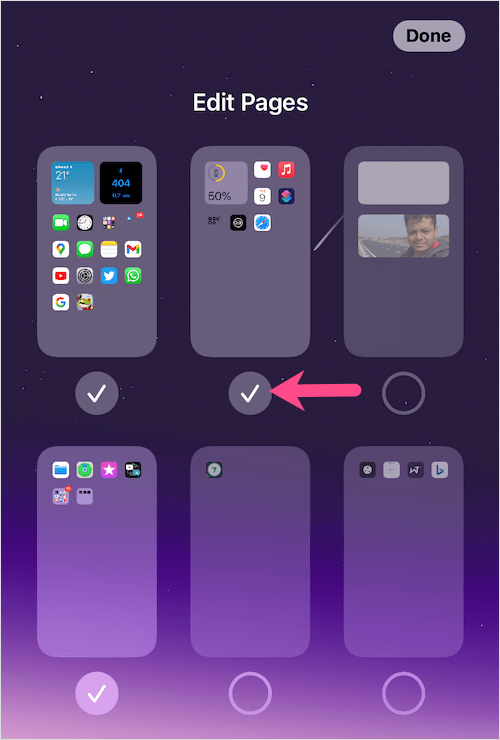
- Hit Done at the upper-right corner.
ALSO READ : How to delete an app you removed from iPhone Home Screen on iOS 14
Reset Home Screen Layout
This is certainly the easiest way to restore the home screen layout and appearance on your iPhone or iPad.
NOTE : We do not suggest using this method because it will re-arrange all your apps on the home screen and remove home screen widgets as well.
To restore the default home screen layout in iOS 15 , go to Settings > General > Transfer or Reset iPhone . Select Reset > Reset Home Screen Layout and then tap “Reset Home Screen” to confirm.

ALSO READ : How to Download Voice Messages from WhatsApp to iPhone
Unrestrict and Re-enable Safari on iPhone
Parental Controls on iOS allow users to restrict access to built-in apps. If you disable or turn off an app on your iPhone, the app is just temporarily hidden from your home screen.
In case you have disabled Safari, then you won’t be able to find it anywhere on your iPhone using the above-mentioned methods. To access the Safari browser again, you first need to enable the app. For this,
- Go to Settings > Screen Time.

- Enter passcode if asked and make sure the toggle next to Content & Privacy Restrictions is turned on.

Safari will now appear on your home screen and you can even find it through Search.
Hope you found this guide helpful.
- How to add Messages back to Home Screen in iOS 14 on iPhone
- Here’s how to add the Phone app to Home Screen on iPhone
- How to add all apps to Home Screen at once on iPhone
How to Turn Off Silent Mode without switch in iOS 14 on iPhone
Here’s how to change your age on discord, mayur agarwal.
Mayur Agarwal, the founder and editor of WebTrickz, is a tech enthusiast with a Bachelor's degree in Computer Applications and over a decade of writing experience. His passion for technology and gadgets inspires him to create insightful How To's and troubleshooting guides.

Here's how to Change your Age on Discord
Thank you! There were many other sites whose only solution was to reset the home screen which, apparently, reverts it to factory settings! I did not want that. Your solution to restore the (in my case) Safari icon was fast, easy, and accurate! I knew there had to be a better way! Thank you, again!
Leave a Reply Cancel reply
Your email address will not be published. Required fields are marked *
Save my name, email, and website in this browser for the next time I comment.
Latest Stories

How to Play the Emoji Game on Instagram

How to Find Your Saved Posts on Threads

How to Find Your Broadcast Lists in WhatsApp on iPhone

How to Turn Off Time Sensitive Notifications on Instagram

How to Log out of Spotify App 2024 on iPhone and Android

Here’s how to Copy Captions from Instagram Reels

How to Turn Off the Ad Blocker on Opera GX
Trending stories.

How to Turn Off & Restart iPhone 15, 15 Pro, and 15 Pro Max
How to close apps on iphone 15, 15 pro, and 15 pro max, 4 ways to remove the floating home button on iphone, how to turn off most relevant comments on facebook, how to restrict someone on facebook without blocking them, popular tags.
Google Android Chrome
Twitter Dark Mode OnePlus
iPhone Apple Apps Mac
Facebook Messenger Security
Instagram Tutorials Photos
© 2024 WebTrickz. All Rights Reserved.
iOS 17: How to Get Safari Back on iPhone Home Screen
Lost your Safari icon on your iPhone home screen with the latest iOS 17 update? No worries, it’s an easy fix. With just a few taps, you can restore the Safari icon and get back to browsing your favorite websites in no time.
You can also check out this video about how to get Safari back on the Home screen on an iPhone for more on this subject.
Before we dive into the steps, let’s understand what we’re trying to achieve. Sometimes, the Safari app can disappear from the home screen due to various reasons like an iOS update or accidental deletion. The following steps will guide you through restoring the Safari icon back to its rightful place on your home screen.
Step 1: Check the App Library
Swipe left on your home screen until you reach the App Library.
The App Library is a new feature introduced in iOS 14 that organizes all of your apps into categories. If your Safari app isn’t on your home screen, it’s likely that it’s in the App Library.
Step 2: Search for Safari
In the App Library, use the search bar at the top of the screen to type in “Safari.”
If you can’t find the Safari app on the first go, make sure to check every category in the App Library. It might be hiding in a folder you didn’t expect!
Step 3: Drag Safari to the Home Screen
Once you’ve found Safari, press and hold the icon, then drag it to the right edge of the screen to move it back to the home screen.
When you drag the Safari icon back to the home screen, you can place it anywhere you like. You can even add it to the dock at the bottom of the screen for easy access.
After completing these steps, the Safari icon will be back on your iPhone home screen, ready for you to use.
Tips for iOS 17: Restoring Safari on iPhone
- Tip 1: If you still can’t find Safari in the App Library, make sure it’s not hidden on another home screen page or in a folder.
- Tip 2: Double-check the Restrictions settings to ensure Safari isn’t disabled.
- Tip 3: Restart your iPhone if you’re having trouble finding or moving the Safari app.
- Tip 4: Update to the latest version of iOS to fix any potential bugs that may be causing the issue.
- Tip 5: If all else fails, you can always reinstall Safari from the App Store.
Frequently Asked Questions
What if safari doesn’t appear in the app library or search results.
If Safari isn’t appearing in the App Library or search results, it could mean the app is restricted or deleted. Check your Screen Time restrictions and the App Store to see if you need to redownload it.
Can I put Safari back in the dock?
Yes, you can put Safari back in the dock. Just drag the app icon to the dock area at the bottom of the home screen.
Will I lose my bookmarks and browsing history?
No, moving the Safari icon to the home screen won’t affect your bookmarks or browsing history.
What should I do if dragging the icon doesn’t work?
If you’re unable to drag the Safari icon, try restarting your iPhone and then attempt to move the icon again.
How can I prevent losing the Safari icon in the future?
To prevent losing the Safari icon in the future, avoid enabling restrictions for Safari and be cautious when organizing your home screen and App Library.
- Check the App Library
- Search for Safari
- Drag Safari to the Home Screen
Getting Safari back on your iPhone home screen with iOS 17 is a breeze if you follow the simple steps outlined above. Whether the icon was accidentally deleted or misplaced during the update, it’s a quick fix that gets you back to browsing in no time. Remember, the App Library is your friend, and it’s a handy tool to keep your apps organized and accessible. If you hit a snag, don’t fret!
There are plenty of tips to help you troubleshoot any issues. So go ahead, retrieve that Safari icon, and enjoy the limitless world of the internet at your fingertips. If you have further questions or need more assistance with iOS 17, don’t hesitate to reach out for help or look up additional resources. Happy browsing!

Matthew Burleigh has been writing tech tutorials since 2008. His writing has appeared on dozens of different websites and been read over 50 million times.
After receiving his Bachelor’s and Master’s degrees in Computer Science he spent several years working in IT management for small businesses. However, he now works full time writing content online and creating websites.
His main writing topics include iPhones, Microsoft Office, Google Apps, Android, and Photoshop, but he has also written about many other tech topics as well.
Read his full bio here.
Share this:
Join our free newsletter.
Featured guides and deals
You may opt out at any time. Read our Privacy Policy
Related posts:
- 15 Ways to Fix Safari Not Working on iPhone in 2023
- Safari History iPhone: How to See It [2023 Guide]
- How to Get Safari Back on iPhone 13
- 15 iPhone Settings You Might Want to Change
- Why Can’t I Create a Private Browsing Tab in Safari on My iPhone?
- How to Change the iPhone Search Engine to Google in Safari
- iOS 17 – How to Change Default Safari Search Engine
- How to Rotate Screen on iPhone 7
- How to Do Private Browsing on iPhone 15: A Step-by-Step Guide
- 3 iPhone Safari Tips You Might Not Know
- How to Find Installed Apps on iPhone
- How to Make Google Your Homepage in Safari on a Mac
- How to Turn on Safari Private Browsing on iPhone: A Step-by-Step Guide
- How to Make All Columns the Same Width in Excel 2013
- How to Do a Reverse Image Search on an iPhone 13
- iOS 17: Where is the App Library on an iPhone? Find Out Here!
- How to Disable a Safari Extension on an iPhone 13
- How to Shut Off Private Browsing on iOS: A Step-by-Step Guide
- Guide to Changing Search Engines in Firefox
- How to Turn On Private Browsing on iPhone 13
- iPhone / iPad: Webseite zu Homescreen hinzufügen
iPhone / iPad: Webseite zu Homescreen hinzufügen

Falls ihr eine bestimmte Webseite regelmäßig besucht, könnt ihr sie im Safari-Browser auf dem iPhone und iPad als Lesezeichen speichern. Noch schneller erreicht ihr die Seite, indem ihr einen dazugehörigen Link auf dem Homescreen hinzufügt.
So lässt sich das entsprechende Web-Angebot genauso wie eine App direkt über den Startbildschirm eures iPhones oder iPads öffnen. Ihr müsst dann nicht erst den Safari-Browser öffnen.
- 1. Webseite als Icon zu Homescreen hinzufügen
- 2. iPhone / iPad: Webseite zu Homescreen hinzufügen
Webseite als Icon zu Homescreen hinzufügen
Ihr könnt jede beliebige und unendlich viele Webseiten auf dem iOS-/iPadOS-Homescreen als Symbol hinzufügen. Das funktioniert so:
- Öffnet den Safari-Browser auf eurem iPhone oder iPad.
- Steuert wie gewohnt die gewünschte Seite an, zum Beispiel über die Eingabe der URL oder über ein bereits gespeichertes Lesezeichen .
- Tippt anschließend rechts neben der Adressleiste auf das „Teilen“-Symbol , also das Icon mit dem Viereck, aus dem ein Pfeil nach oben zeigt .
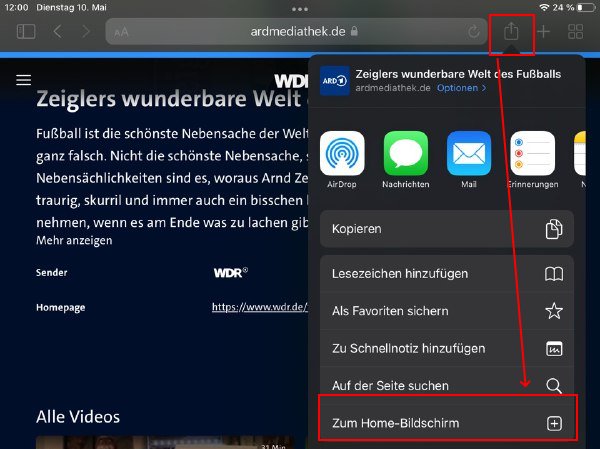
- Anschließend könnt ihr noch eine genaue Bezeichnung auswählen, die auf dem Homescreen angezeigt wird. Das Icon lässt sich hingegen nicht ändern.
- Bestätigt die Auswahl mit „ Hinzufügen “.
- Auf dem Homescreen wird jetzt ein neues Icon hinzugefügt .
Der Shortcut zur gewünschten Webseite wird genauso wie jede beliebige andere App auf dem Homescreen angezeigt. Ihr könnt sie so direkt ansteuern. Es wird dabei nicht die Startseite geöffnet, sondern die entsprechende Unterseite, die ihr ausgewählt habt. Das spart vor allem Zeit, wenn euch die Einstiegsseite eines Web-Angebots gar nicht interessiert und ihr gezielt eine Unterseite ansteuern wollt.

Falls ihr den Schnellzugriff nicht mehr benötigt, könnt ihr die Webseite auch wieder vom Homescreen entfernen . Tippt hierfür einfach auf das Symbol und haltet es länger gedrückt, um die Löschfunktion auszuwählen.
- 14 Gratis-Offline-Spiele für Android & iPhone
- Telegram-Account löschen – 2 Möglichkeiten
- Kostenlose Apps für iPhone & iPad: Unsere 25 Top-Empfehlungen
- WhatsApp-Kontakte löschen: So klappts schnell und einfach
- Prime Day Angebote 2024 bei Amazon: Infos, Tipps & Tricks zum Shopping-Event
Hat dir der Beitrag gefallen? Folge uns auf WhatsApp und Google News und verpasse keine Neuigkeit rund um Technik, Games und Entertainment.
- Irresistible Tech Gifts for That Special Dad
- Killer Smartphone Deals We Love
How to Add Safari Shortcuts to an iPhone Home Screen
Open website links quickly on any iOS device
:max_bytes(150000):strip_icc():format(webp)/ScottOrgera-f7aca23cc84a4ea9a3f9e2ebd93bd690.jpg)
What to Know
- Open the Safari app on your iPhone and go to a website you visit frequently.
- Tap the Bookmark icon and then tap Add to Home Screen .
- Accept the suggested name or enter a different name. Tap Add to save the shortcut to the iPhone Home screen.
This article explains how to make a Safari shortcut and add it to the iPhone home screen. It includes information on how to make a folder for your shortcuts on the Home screen. The instructions in this article apply to all iOS devices, including the iPhone, iPad, and iPod touch.
How to Add Safari Shortcuts to Your iOS Home Screen
If you use the Safari browser on an iOS device, it's easy to create shortcuts on the Home screen that open directly to your favorite websites. Here's how to create Home screen website shortcuts on your iOS device.
Launch Safari and navigate to a website you frequently visit.
Tap the Bookmark icon at the bottom of the screen (it resembles a box with an upward-pointing arrow).
Tap Add to Home Screen .
Accept the suggested name for the shortcut, or enter one you like better, then tap Add to save the new shortcut icon to the home screen.
The new icon appears next to your other app icons. If you have a lot of apps, you may need to scroll through several screens to find it. To use the icon, tap it to go directly to the saved website in Safari.

Make a Bookmarks Folder for Website Icons
If you want easy access to multiple web bookmarks, repeat the website icon creation process with other websites, and then save all the website icons in one folder .
Press and hold one of the icons until all the icons start to wiggle. Then touch and drag one website icon on top of another to create a folder. Add other website icons to the same folder by dragging and dropping the icons.
Get the Latest Tech News Delivered Every Day
- How to Add Safari Bookmarks on an iPhone or iPod Touch
- How to Change the Default Search Engine in Chrome for iOS
- How to Add, Edit, and Delete Bookmarks in iPhone's Safari
- How to Change Your Homepage in Safari
- How to Crop Videos on iPhone
- 4 Ways to Play Fortnite on iPhone
- How to Add Safari Website Shortcuts to iPad's Home Screen
- How to Use Tab Groups in Safari With iOS 15
- How to Add Safari Bookmarks on iPad
- How to Create a Shortcut on Android
- How to Customize an iPhone's Home Screen
- How to Bookmark on an iPad
- How to Add and Save a Website to the Home Screen on Your iPad
- 18 Best Shortcuts for Apple's iOS Shortcuts App
- How to Create Folders on an iPhone to Organize All Your Apps
- How to Manage Apps on the iPhone Home Screen
JEDE Website zum Homescreen hinzufügen
218.440 Aufrufe • Lesezeit: 2 Minuten
Websites als App zum Homescreen hinzufügen
Öffnet in Safari eine Website, die ihr zu eurem Homescreen hinzufügen möchtet. Es ist sinnvoll, die Startseite der jeweiligen Website zu öffnen und keine Unterseite. Sonst wird bei jedem Tippen auf das erstellte App-Icon die jeweilige Unterseite geöffnet.
Tippt unten auf den Teilen-Button – das ist das kleine Viereck mit dem nach oben zeigenden Pfeil – und zieht das Teilen-Menü ein Stück nach oben. Wählt nun die Option „Zum Home-Bildschirm“ .
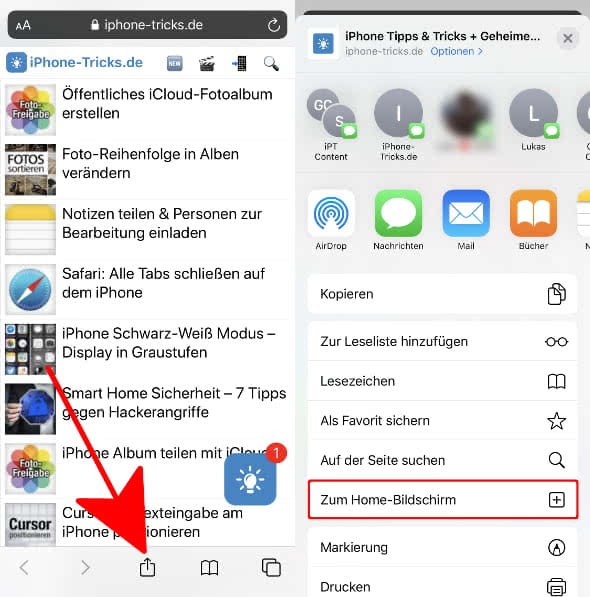
In der nächsten Ansicht habt ihr die Möglichkeit, den Titel eures App-Icons zu ändern. Standardmäßig wird der im Quellcode der Website hinterlegte Titel verwendet. Zu lange Bezeichnungen werden durch Punkte abgekürzt. Es ist daher ratsam, einen kurzen und prägnanten Titel zu wählen, ggf. eine Abkürzung.
Als Symbol wird automatisch ein Screenshot der Seite oder ein Logo der Seite verwendet. Welches Icon für eine solche Web-App verwendet wird, ist ebenfalls im Quellcode hinterlegt und wird allein vom Webseitenbetreiber festgelegt. Im Gegensatz zum Titel könnt ihr das Logo also nicht verändern.
Tippt anschließend rechts oben auf „Hinzufügen“ . Ihr werdet direkt auf euren Homescreen geleitet, wo ihr auch das neu erstellte Icon sehen könnt. Tippt ihr das Icon an, öffnet sich Safari und lädt die Website, die ihr vorhin ausgewählt habt.
Eine auf diese Weise erstellte Web-App eignet sich hervorragend als Schnellzugriff auf häufig besuchte Seiten. Als Alternative zur Favoriten-Liste in Safari könnt ihr euch beispielsweise einen Ordner mit euren Lieblingsseiten erstellen und so schnell vom Homescreen darauf zugreifen.
Mehr zum Thema Safari Shortcuts
iPhone Tricks, die ich bisher NICHT kannte! 🤯

iPhone-Tricks.de als App
Empfange gratis coole iPhone Tricks, neue iOS Update Tipps & wichtige News!
Per App oder E-Mail Newsletter!
Organisiere den Home-Bildschirm und die App-Bibliothek auf deinem iPhone
Mit iOS 14 und neuer gibt es neue Möglichkeiten, die Apps auf deinem iPhone zu finden und zu organisieren. Erfahre, wie du die App-Bibliothek verwendest und deinen Home-Bildschirm organisierst.
Apps mit der App-Bibliothek finden
Streiche auf dem Home-Bildschirm nach links, bis du die App-Mediathek siehst. Deine Apps werden automatisch in Kategorien sortiert. Beispielsweise können deine Social Media-Apps in der Kategorie „Soziale Netze“ angezeigt werden. Die Apps, die du am häufigsten verwendest, werden auf der Grundlage deiner Nutzung automatisch neu angeordnet. Wenn du neue Apps installierst, werden sie deiner App-Bibliothek hinzugefügt, aber du kannst ändern, wohin neue Apps geladen werden.
In der App-Bibliothek nach einer App suchen
Gehe zur App-Mediathek.

Tippe in das Suchfeld, und gib die gesuchte App ein.
Tippe auf die App, um sie zu öffnen.
Eine App aus der App-Bibliothek löschen
Gehe zur App-Bibliothek, und tippe auf das Suchfeld, um die Liste zu öffnen.
Tippe zur Bestätigung erneut auf „Löschen“.
Wenn du eine nicht von Apple erstellte App nicht löschen kannst, deaktiviere die Kindersicherung , und versuche dann erneut, die App zu löschen.
Apps in die App-Bibliothek verschieben
Halte die App gedrückt.
Tippe auf „App entfernen“.
Tippe auf „Vom Home-Bildschirm entfernen“.
Seiten auf dem Home-Bildschirm suchen, ausblenden und entfernen
Mit iOS 14 und neuer kannst du Seiten ausblenden, um das Erscheinungsbild des Home-Bildschirms zu optimieren und sie jederzeit wieder hinzufügen. So werden Seiten ausgeblendet:
Halte einen leeren Bereich auf dem Home-Bildschirm gedrückt.
Tippe auf die Punkte am unteren Bildschirmrand.
Tippe auf den Kreis unter der Seite, die du ausblenden möchtest.

Tippe auf „Fertig“.
Wiederhole die obigen Schritte, um eine Seite wieder einzublenden. Verwende dann die App-Bibliothek, um schnell Apps zu finden, die auf verschiedenen Seiten ausgeblendet sind.
So entfernst du Seiten vom Home-Bildschirm:
Tippe auf den Kreis unter der Seite, die du entfernen möchtest.
Wenn du eine Seite vom Home-Bildschirm entfernst, werden die Apps weiterhin in der App-Mediathek angezeigt.
Seiten auf deinem Home-Bildschirm neu anordnen
Mit iOS 15 und iPadOS 15 und neuer kannst du Seiten auf deinem Home-Bildschirm verschieben. Dies funktioniert folgendermaßen:
Tippe und halte eine Seite, um sie neu anzuordnen.
Ändern, wohin neue Apps geladen werden
So änderst du, wohin neue Apps auf deinem iPhone geladen werden, oder änderst die Benachrichtigungen, die in der App-Mediathek angezeigt werden:
Wähle „Einstellungen“ > „Home-Bildschirm & App-Mediathek“.
Wähle eine Option wie „Zum Home-Bildschirm hinzufügen“ oder „Nur App-Mediathek“ aus.

Weitere Informationen
Erfahre, wie du die Widgets auf deinem Home-Bildschirm anpassen kannst , damit du Informationen immer zur Hand hast.
Erkunde die Apple Support Community
Finde heraus, was Kunden gefragt und welche Antworten sie gegeben haben.
Apple Support kontaktieren
Sie brauchen Hilfe? Sparen Sie Zeit: Stellen Sie Ihre Supportanfrage online und wir verbinden Sie mit einem Experten.
- Software & Apps
- News & Infos

- (Web-)Anwendungen
- RaspberryPi
- Amazon Geräte
Webseite zum iPhone/iPad Homescreen hinzufügen
Finde alle Gegenstände wieder, die du verlegst, mit den Apple Air Tags* , direkt in der "Wo ist" App. Die perfekte Ergänzung für dein iPhone.
Am häufigsten verwendet man auf dem Smartphone und Tablet sicherlich native Apps aus den App-Stores. Doch nicht jeder Dienst im Web bietet auch eine eigene App an.
Oft sind jedoch mobile Webseiten verfügbar, die sich auch im Browser auf dem Smartphone oder Tablet gut bedienen lassen. Dies können beispielsweise auch Nachrichtenportale sein, die man täglich lesen möchte.
Um diese Webseiten nicht immer umständlich mit dem Browser ansurfen zu müssen, kann man die Webseiten als App-Icon auf den Homescreen legen.
Tippt man das Icon an, öffnet sich automatisch der gespeicherte Dienst im Safari-Browser. Wenn die Webseite gut im mobilen Browser funktioniert, fühlt es sich fast wie eine normale App auf dem iPhone an.
Webseite als Icon auf dem Homescreen von iPhone und iPad hinterlegen
So fügst du das Icon einer Webseite direkt zum Homescreen auf deinem iPhone hinzu.
- Öffne Safari auf dem iPhone oder iPad
- Rufe die Webseite auf, die du zum Homescreen hinzufügen möchtest.
- Tippe auf den Teilen-Button und öffne das Share-Sheet
- Scrolle nach unten. Hier findest du die Option „Zum Home-Bildschirm“
- Nun kannst du noch den Titel ändern, der am Icon angezeigt wird. Das Icon wird von der Webseite vorgegeben und kann nicht verändert werden.
- Tippe auf den Button „Hinzufügen“.
Nun wird das Icon der Webseite als Lesezeichen direkt auf dem Homescreen hinterlegt. Tippt man das Icon an, wird genau die Webseite geöffnet, die man beim Speichern im Browser geöffnet hatte.
Das bedeutet, wenn du die Startseite einer Webseite gespeichert hast, dann wird auch wieder die Startseite geöffnet. Wenn du eine Unterseite gespeichert hast, dann wird wieder dieselbe Unterseite geöffnet.
Gerade diese Option finde ich praktisch, beispielsweise für Webseiten, bei denen man sich nur für einen bestimmten Themenbereich interessiert. So kann man sich zum beispiel direkt eine Verknüpfung zu den Auslandsnachrichten der Tagesschau zum Homescreen hinzufügen.
Tippt man nun das Icon an, gelangt man direkt zu den Auslandsnachrichten und muss sich nicht erst durch die Webseite navigieren.

Verwandte Artikel
Umfrage in whatsapp erstellen, iphone hintergrundbild unscharf, mehrere live photos zu video verbinden, organic maps – simple openstreetmaps-app ohne tracking, iphone screen beim anschauen von bildern nicht drehen, iphone bildschirm nicht drehen, 11 kommentare.
Wie entferne ich es wieder?
Wie andere Apps auf dem Homescreen. Lange gedrückt halten, bis die Icons anfangen zu wackeln und dann auf das „Minus“ tippen.
Hi, folgendes Problem beim unserem iPad Air. Es lassen sich keine Links zum Homebildschirm verknüpfen – es ist ein ganz bestimmt Link. Beim iPhone und beim normalen Pad kein Problem nur nicht beim AIR. woran kann dies liegen ?
Wie kann ich das entfernen weil es geht bei mir nich
Lange auf das Icon drücken, wie zum Entfernen von Apps.
Ich habe den Link auf dem Homebildschirm. Kann ich das Icon ändern? Und wenn ja, wie?
Soweit ich weiß, geht das nicht. Es wird das Icon verwendet, das der Webseitenbetreiber als Logo hinterlegt hat. Wenn das fehlt wird immer das Standardicon genommen.
Hallo Niko, ich möchte wie oben beschrieben ein Lesezeichen auf dem Homescreen (iphone12) speichern. Das ist eigentlich geübte Praxis. Das Speichern funktioniert tadellos. Möchte ich dann die Seite wieder anzeigen, bekomme ich eine Fehlermeldung. Das gleiche Procedere auf einem android-Gerät funktioniert perfekt. Auf dem iphone habe ich es mit drei verschiedenen Browsern probiert. Selbst auf meinem macbook klappt das. Die Seite, um die es sich dreht ist eine Kalenderanwendung von Kalender Digital. https://kalender.digital/ …… Andere https-Seiten funktionieren auch tadellos. Was ich tun kann. LG Thomas
Hallo Niko, Kalender Digital hat nun doch geantwortet „….aufgrund von Sicherheitsproblemen bei dem Hinzufügen von Webseiten zum Homescreen durch den Browser (z.B. Chrome) haben wir die Funktion deaktiviert.“ Ich habe denen nun nochmal geschrieben „…das würde mich dann schon interessieren, welche Sicherheitsprobleme dabei speziell unter IOS auftauchen können, da es ja wie beschrieben unter Android funktioniert. Und da es sich auch nur um eine Verknüpfung handelt, ist ihre Erklärung auch nicht einleuchtend.“ Bin auf die Antwort gespannt.
Spannend, danke für das Update. Ich wusste gar nicht, dass man das als Webseitenbetreiber überhaupt verhindern kann.
Ich habe ein firmen ipad von der schule und bei mir steht wenn ich es entvernen möchte Lesezeichen hinzufügen sonnst nichts
Hinterlasse einen Kommentar Antwort abbrechen
BitReporter.de © 2017-2024. Alle Rechte vorbehalten.
- Datenschutzerklärung
- Privatsphäre-Einstellungen ändern
* Bei Links die mit einem Stern (*) markiert sind handelt es sich um Affiliate Links. Als Partner dieser Shops verdient BitReporter.de an Verkäufen über diese Links.
Amazon und das Amazon-Logo sind Warenzeichen von Amazon.com, Inc. oder eines seiner verbundenen Unternehmen.
iPhone: Bookmarks als Icon auf dem Homescreen ablegen
Auf dem iPhone und iPad können Sie Bookmarks auf dem Homescreen ablegen. So haben Sie jederzeit Zugriff auf Ihre Lieblingsseiten. Gehen Sie dazu so vor:
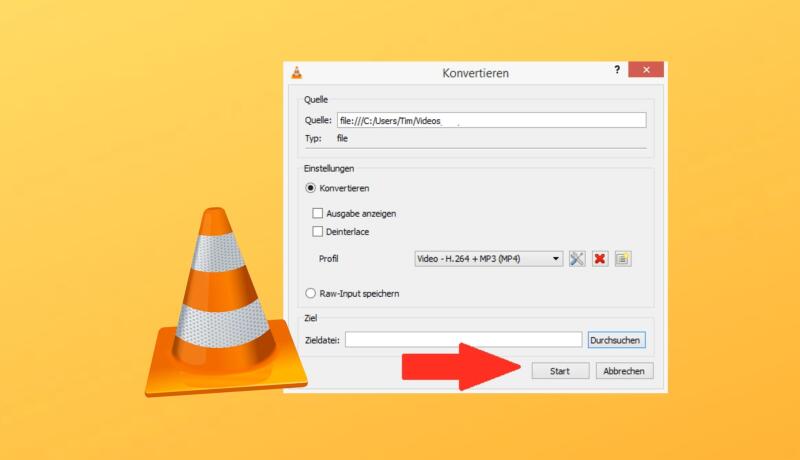
Videos verkleinern - So geht's!
Unabhängig und kostenlos dank Ihres Klicks
Die mit einem Symbol gekennzeichneten Links sind Affiliate-Links . Erfolgt darüber ein Einkauf, erhalten wir eine Provision ohne Mehrkosten für Sie. Die redaktionelle Auswahl und Bewertung der Produkte bleibt davon unbeeinflusst. Ihr Klick hilft bei der Finanzierung unseres kostenfreien Angebots.
Lesezeichen auf dem iOS-Homescreen platzieren
- Rufen Sie in Safari die gewünschte Webseite auf.
- Tippen Sie anschließend auf das Teilen-Icon (siehe Screenshot).
- Wählen Sie "Zum Homebildschirm" und geben Sie dem Bookmark einen Namen. Als Icon verwendet Safari automatisch das Favicon der Webseite.
- Tippen Sie abschließend auf "Hinzufügen", um das Lesezeichen auf Ihrem Homescreen abzulegen.
- Wenn Sie das Bookmark wieder entfernen möchten, halten Sie das gewünschte Icon gedrückt, bis alle Apps zu wackeln beginnen. Tippen Sie anschließend auf das "X" in der Ecke des Lesezeichens und bestätigen Sie die Warnung.
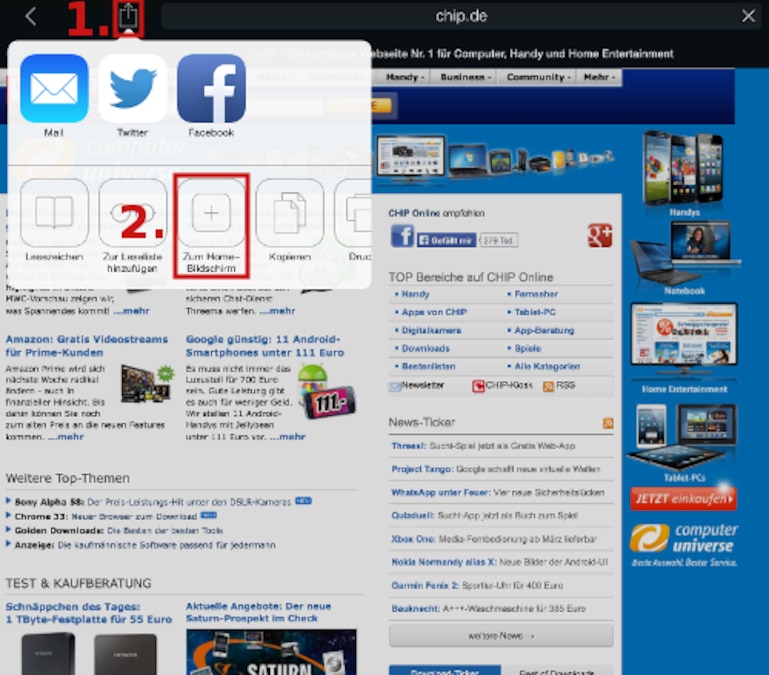
Safari bietet noch weitere praktische Features: So können Sie beispielsweise alle Tabs mit einem Wisch schließen oder Artikel offline lesen .
Aktuell viel gesucht
Orangenes Herz: Das ist die Bedeutung des Emojis
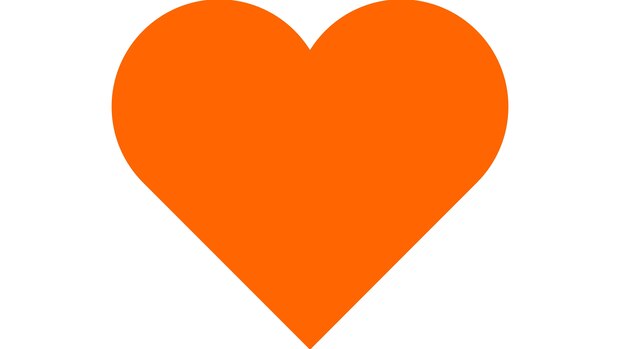
Blaues Herz: Das ist die Bedeutung des Emojis

Handynummer suchen und Besitzer herausfinden - so geht's

Handynummer suchen und Besitzer herausfinden - so geht's
Payback-Punkte auf Konto überweisen lassen - so einfach geht's

Payback-Punkte auf Konto überweisen lassen - so einfach geht's
Astralreise - Anleitung und Techniken

YouTube Musik runterladen - so klappt der Download

Die fünf besten kostenlosen Email-Adressen: E-Mail Anbieter im Vergleich

Windows 10: Screenshot erstellen - so klappt's

Windows 10: Screenshot erstellen - so klappt's
Wertvolle 2 Euro Münzen: So erkennen Sie seltene Exemplare

Word: Seitenzahl ab Seite 3 - Nummerierung von 1 beginnend

Base-Chat kostenlos: Mit dieser Nummer gratis chatten

Deutsche Bank Phishing: Alles zur Fake-SMS "PhotoTAN App läuft ab"

Deutsche Bank Phishing: Alles zur Fake-SMS "PhotoTAN App läuft ab"
Neueste iPhone/iPad-Tipps
- iPhone: PIN ändern - so geht's
- Instagram: Fotos auf mehrere Bilder aufteilen - so klappt's
- iOS 16.4 Probleme: Das können Sie tun, wenn das iPhone hängt
- Dateien von iPhone auf PC bringen: 5 Möglichkeiten
- SIM-Karte für Kanada: Angebote und Hinweise
- WhatsApp öffnen: So geht's am PC, Handy und Tablet
- Apple ID ändern - so geht's
- Weitere neue Tipps
Beliebteste iPhone/iPad-Tipps
- iPhone: eigener Klingelton - So ändern und erstellen Sie eigene Klingeltöne
- iPhone: Bilder auf PC übertragen ohne iTunes - so geht's
- iPhone: Bilder zusammenfügen - so geht's
- Neues iPhone einrichten und Daten übertragen - so geht's
- iPhone Reihenfolge: Die Modelle chronologisch geordnet
- Instagram: Gibt es bei Screenshots eine Benachrichtigung?
- iPhone Nummer unterdrücken & anonym anrufen - So geht's
- Weitere beliebte Tipps
Die besten Shopping-Gutscheine
- Gutscheine von OTTO
- Deinhandy.de-Gutscheine
- Rabatte bei Saturn
- Home24-Rabattcodes
- Weitere Gutscheine
Voting in der Community ⬆️⬇️
Wenn euch Beiträge von anderen Usern gefallen, könnt ihr dies durch eine positive Bewertung zeigen und wenn ihr angemeldet seid, so sogar Punkte vergeben. Erfahrt hier mehr zu unserem Bewertungssystem: Voting in der deutschen Apple Support Community
App auf Home Bildschirm zurück holen
Wenn ich eine App vom Home Bildschirm entfernt habe, wie kann ich diese wieder zurück auf den Home Bildschirm bekommen?
[Betreff vom Moderator bearbeitet]
Gepostet am 13. Feb. 2021 16:24
Gepostet am 13. Feb. 2021 16:32
wenn sie nur ausgeblendet wurde:
Einkäufe im App Store ausblenden - Apple Support
Informationen zum Wiedereinblenden von Apps auf dem iPhone, iPad oder iPod touch
Du kannst eine App auf dem iPhone, iPad oder iPod touch nicht wieder einblenden, aber du kannst eine App erneut laden. Du musst die App nicht noch einmal kaufen.
- Öffne die App Store-App.
- Tippe auf deinen Namen oder deine Apple-ID. Du wirst ggf. aufgefordert, dich mit deiner Apple-ID anzumelden.
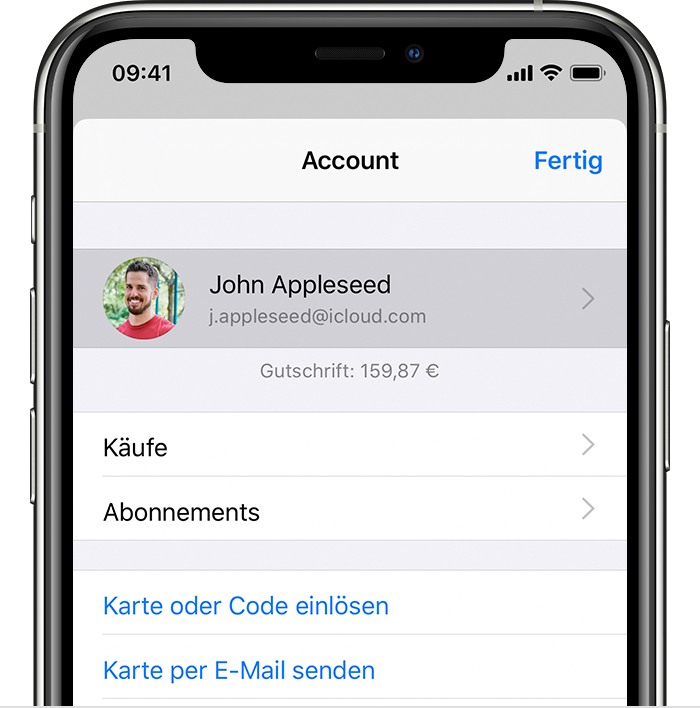
- Scrolle nach unten, und tippe auf "Ausgeblendete Käufe".
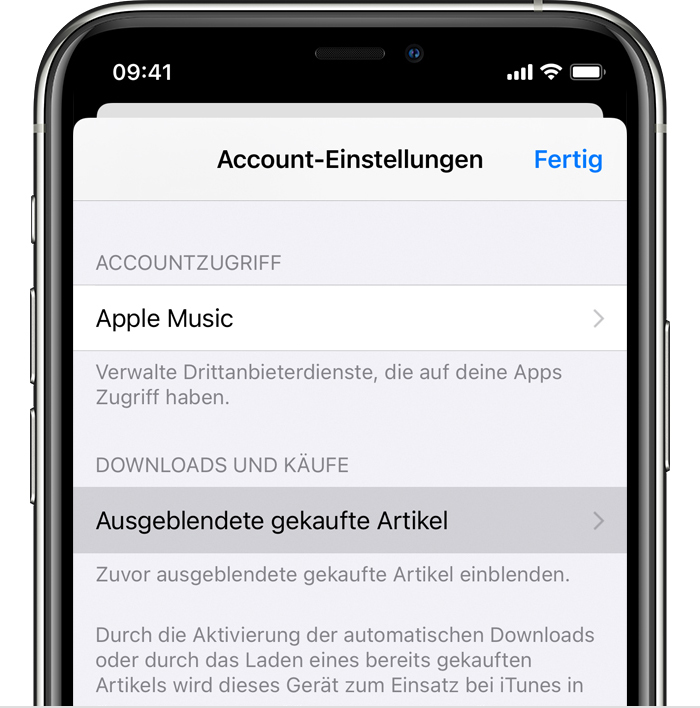
Viel Erfolg!
Ähnliche Fragen
- Wie kann ich eine app die ich vom home Bildschirm entfert habe wieder auf meinen homebilschirm zurückholen habe eine app von meinem homebildschirm entfert möchte sie aber wieder auf meinem homebildschirm haben wie funktioniert das ? 846 1
- Wieder eingeblendete App auf den Homebildschirm zurück holen Ich habe heute ausverschämte eine App ausgeblendet. Konnte sie aber wieder im App-Store wieder einblenden, aber wie bekomme ich die App wieder auf meinen HomeBildschirm meines iPhones? Im App-Store kann ich sie nur öffnen aber mehr nicht! kann mir jemand helfen? 428 1
- App nicht mehr auf Homebildschirm - wo ist sie? Hallo, Ich wollte eine App verschieben und sie dabei versehentlich auf dem XS vom Homebildschirm entfernt. Alles zurückstellen geht nicht, da inzwischen zu viele andere Apps und Ordnung vorhanden ist. Es ist eine gedownloadete App - was kann ich tun um sie auf meinen Homebildschirm zurückzuholen? 414 1
Seiteninhalt wird geladen
Seiteninhalt wurde geladen
13. Feb. 2021 16:32 als Antwort auf franziska23_
13. Feb. 2021 16:29 als Antwort auf franziska23_
Hast Du sie gelöscht?
Dann einfach über den AppStore neu installieren.
Oder nur verschoben?
Dann schau mal in der App-Bibliothek nach.
28. Nov. 2022 20:35 als Antwort auf franziska23_
Also ich habe hier einige apps, die gar nicht im Konto erscheinen, die ich nach dem Update vom Home Bildschirm entfernt habeb, weil ich dachte der reboot hilft, da sie nicht mehr funktionieren, aber ich kann sie nur über die Suchfunktion im App Store finden....
Muss da mal bei apple anrufe, denn ich brauche die app beruflich dringend!!!
13. Feb. 2021 16:44 als Antwort auf Steffen-R
Ich hatte sie nur verschoben, aber wusste nicht, wo ich die App-Bibliothek finde bzw. dass das der letzte Slide ist. Vielen Dank :-)
- Smartphones
- Akku & Speicher
- Schutz & Sicherheit
- Tipps & Tricks
- Telefonieren & Surfen
- Handy Hacks
- Was ist das?
- Angebote & Services
- Fun & Style

- Akku & Speicher
- Schutz & Sicherheit
- Tipps & Tricks
- Telefonieren & Surfen
- Angebote & Services
Webseite auf Startbildschirm hinzufügen – So funktioniert’s bei Android und iOS
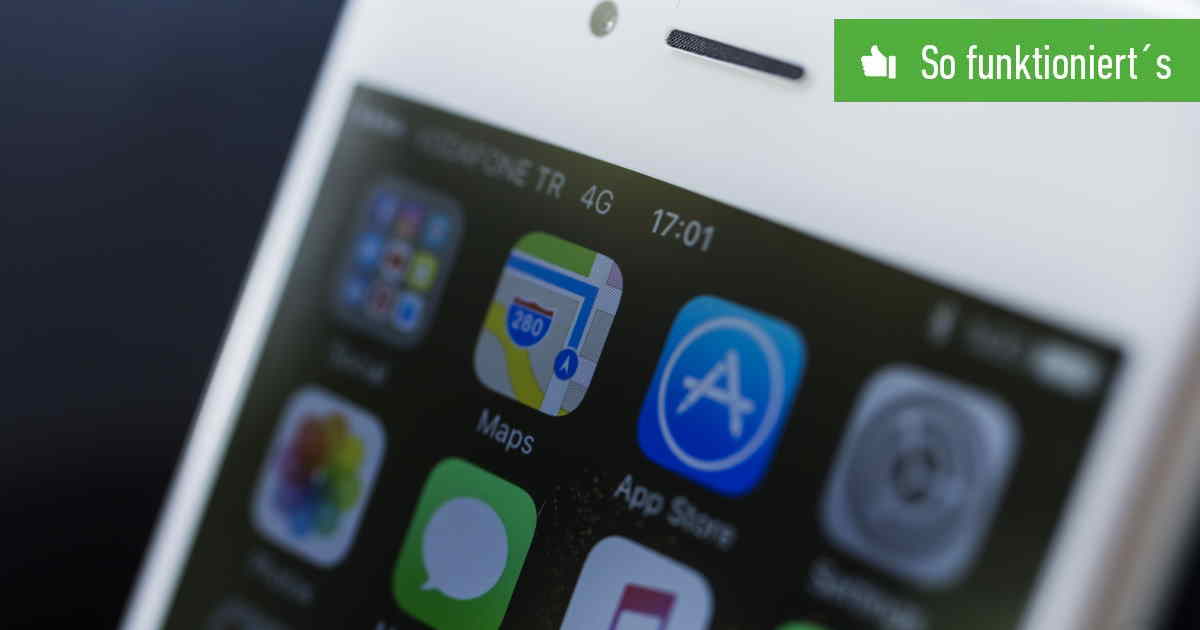
Inhaltsverzeichnis
Besuchst Du eine Webseite regelmäßig, legst Du ein Lesezeichen in der Browser-App an. Noch schneller erreichst Du die Internetseite, indem Du eine Verknüpfung direkt auf den Start-Bildschirm Deines Android-Handys oder iPhone legst.

Wir zeigen Dir, wie sich eine Internetseite auf den Home-Screen hinzufügen lässt und was Du dabei beachten solltest.
Webseite als Shortcut auf dem Home-Screen – So geht’s bei Android
So legst Du ein Lesezeichen auf dem Home-Screen an Deinem Android-Handy ab:
- Öffne eine Browser-App wie Google Chrome.
- Steuere die Webseite an, die Du als Lesezeichen anpinnen möchtest.
- Tippe auf die drei Punkte rechts oben.
- Wähle die Option Zum Startbildschirm hinzufügen .
- Optional kannst Du dir auch zunächst die Desktop-Version der Webseite anzeigen lassen .
- Gib einen aussagekräftigen Titel ein, damit Du das Symbol auf dem Home-Screen zukünftig leicht zuordnen kannst.
- Das Symbol wird automatisch vom Webseiten-Betreiber festgelegt.
- Tippe auf Hinzufügen , damit das Symbol für die Webseite automatisch an einer freien Stelle auf dem Home-Screen platziert wird oder halte den Finger auf dem Icon, um selbst eine Position zu wählen.
- Fertig, die Verknüpfung zur Webseite ist nun genauso wie Deine installierten Apps auf dem Start-Bildschirm angeordnet.
Mit diesen Tarifen surfst Du superschnell durch das mobile Datennetz!
Auf diesem Weg erstellt Du zum Beispiel einen Schnellzugriff auf die iCloud bei Android .
Ähnlich legst Du die Webseite mit dem Firefox-Browser auf die Startseite. Wähle die entsprechende Option aus dem Seiten-Menü. Nachträglich bearbeiten lässt sich das Lesezeichen nicht. Möchtest Du also das Ziel ändern, lösche den Shortcut und erstelle ein neues Lesezeichen. Falls die Option Zum Startbildschirm hinzufügen nicht auftaucht, musst Du die entsprechende Browser-App zunächst als Standard-App für Webseiten anlegen oder alternativ eine weitere Anwendung zum Surfen auf dem Handy aufrufen.
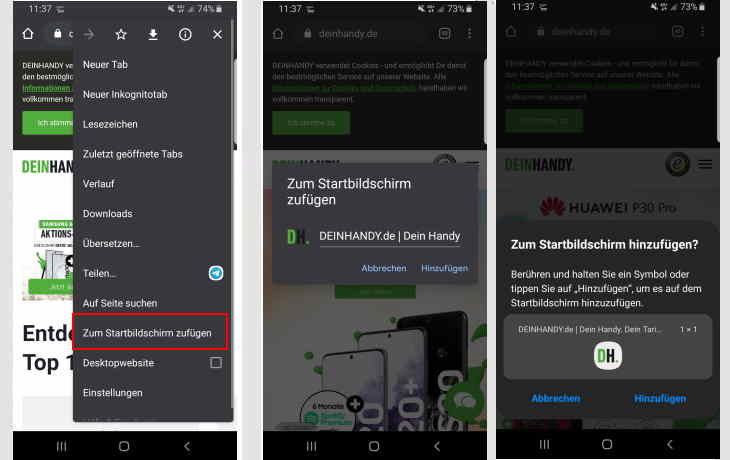
So funktioniert’s bei iOS
Auch mit dem iPhone lassen sich Internetseiten für den Schnellzugriff auf dem Startbildschirm einrichten:
- Öffne den Safari-Browser.
- Rufe die gewünschte Webseite auf.
- Drücke auf den Teilen-Button , das kleine Viereck mit dem Pfeil nach oben.
- Erweitere das Menü.
- Hier findest Du die Option Zum Home-Bildschirm .
- Wähle einen passenden Titel.
- Suche eine freie Position auf dem Startbildschirm aus.
An anderer Stelle zeigen wir Dir, wie sich der Browser-Verlauf beim iPhone und Android-Handy säubern lässt.
- auf Facebook teilen
- auf Twitter teilen
- auf Linkedin teilen
- auf Pinterest pinen
- schließen close

- Bahasa Indonesia
- Eastern Europe
- Moscow Oblast
Elektrostal
Elektrostal Localisation : Country Russia , Oblast Moscow Oblast . Available Information : Geographical coordinates , Population, Area, Altitude, Weather and Hotel . Nearby cities and villages : Noginsk , Pavlovsky Posad and Staraya Kupavna .
Information
Find all the information of Elektrostal or click on the section of your choice in the left menu.
- Update data
Elektrostal Demography
Information on the people and the population of Elektrostal.
Elektrostal Geography
Geographic Information regarding City of Elektrostal .
Elektrostal Distance
Distance (in kilometers) between Elektrostal and the biggest cities of Russia.
Elektrostal Map
Locate simply the city of Elektrostal through the card, map and satellite image of the city.
Elektrostal Nearby cities and villages
Elektrostal weather.
Weather forecast for the next coming days and current time of Elektrostal.
Elektrostal Sunrise and sunset
Find below the times of sunrise and sunset calculated 7 days to Elektrostal.
Elektrostal Hotel
Our team has selected for you a list of hotel in Elektrostal classified by value for money. Book your hotel room at the best price.
Elektrostal Nearby
Below is a list of activities and point of interest in Elektrostal and its surroundings.
Elektrostal Page

- Information /Russian-Federation--Moscow-Oblast--Elektrostal#info
- Demography /Russian-Federation--Moscow-Oblast--Elektrostal#demo
- Geography /Russian-Federation--Moscow-Oblast--Elektrostal#geo
- Distance /Russian-Federation--Moscow-Oblast--Elektrostal#dist1
- Map /Russian-Federation--Moscow-Oblast--Elektrostal#map
- Nearby cities and villages /Russian-Federation--Moscow-Oblast--Elektrostal#dist2
- Weather /Russian-Federation--Moscow-Oblast--Elektrostal#weather
- Sunrise and sunset /Russian-Federation--Moscow-Oblast--Elektrostal#sun
- Hotel /Russian-Federation--Moscow-Oblast--Elektrostal#hotel
- Nearby /Russian-Federation--Moscow-Oblast--Elektrostal#around
- Page /Russian-Federation--Moscow-Oblast--Elektrostal#page
- Terms of Use
- Copyright © 2024 DB-City - All rights reserved
- Change Ad Consent Do not sell my data
Time in Elektrostal , Moscow Oblast, Russia now
- Tokyo 11:15AM
- Beijing 10:15AM
- Kyiv 05:15AM
- Paris 04:15AM
- London 03:15AM
- New York 10:15PM
- Los Angeles 07:15PM
Time zone info for Elektrostal
- The time in Elektrostal is 8 hours ahead of the time in New York when New York is on standard time, and 7 hours ahead of the time in New York when New York is on daylight saving time.
- Elektrostal does not change between summer time and winter time.
- The IANA time zone identifier for Elektrostal is Europe/Moscow.
Time difference from Elektrostal
Sunrise, sunset, day length and solar time for elektrostal.
- Sunrise: 03:41AM
- Sunset: 09:09PM
- Day length: 17h 28m
- Solar noon: 12:25PM
- The current local time in Elektrostal is 25 minutes ahead of apparent solar time.
Elektrostal on the map
- Location: Moscow Oblast, Russia
- Latitude: 55.79. Longitude: 38.46
- Population: 144,000
Best restaurants in Elektrostal
- #1 Tolsty medved - Steakhouses food
- #2 Ermitazh - European and japanese food
- #3 Pechka - European and french food
Find best places to eat in Elektrostal
- Best sushi restaurants in Elektrostal
- Best business lunch restaurants in Elektrostal
- Best pubs & bars in Elektrostal
The 50 largest cities in Russia
Current time by city
For example, New York
Current time by country
For example, Japan
Time difference
For example, London
For example, Dubai
Coordinates
For example, Hong Kong
For example, Delhi
For example, Sydney
Geographic coordinates of Elektrostal, Moscow Oblast, Russia
City coordinates
Coordinates of Elektrostal in decimal degrees
Coordinates of elektrostal in degrees and decimal minutes, utm coordinates of elektrostal, geographic coordinate systems.
WGS 84 coordinate reference system is the latest revision of the World Geodetic System, which is used in mapping and navigation, including GPS satellite navigation system (the Global Positioning System).
Geographic coordinates (latitude and longitude) define a position on the Earth’s surface. Coordinates are angular units. The canonical form of latitude and longitude representation uses degrees (°), minutes (′), and seconds (″). GPS systems widely use coordinates in degrees and decimal minutes, or in decimal degrees.
Latitude varies from −90° to 90°. The latitude of the Equator is 0°; the latitude of the South Pole is −90°; the latitude of the North Pole is 90°. Positive latitude values correspond to the geographic locations north of the Equator (abbrev. N). Negative latitude values correspond to the geographic locations south of the Equator (abbrev. S).
Longitude is counted from the prime meridian ( IERS Reference Meridian for WGS 84) and varies from −180° to 180°. Positive longitude values correspond to the geographic locations east of the prime meridian (abbrev. E). Negative longitude values correspond to the geographic locations west of the prime meridian (abbrev. W).
UTM or Universal Transverse Mercator coordinate system divides the Earth’s surface into 60 longitudinal zones. The coordinates of a location within each zone are defined as a planar coordinate pair related to the intersection of the equator and the zone’s central meridian, and measured in meters.
Elevation above sea level is a measure of a geographic location’s height. We are using the global digital elevation model GTOPO30 .
Elektrostal , Moscow Oblast, Russia

IMAGES
VIDEO
COMMENTS
Gib „Safari" in das Suchfeld ein. Lege den Finger auf und tippe auf „Zum Home-Bildschirm". In Safari auf dem iPhone kannst du Websites öffnen, eine Vorschau für Website-Links anzeigen, Webseiten übersetzen lassen und die App „Safari" wieder zu deinem Home-Bildschirm hinzufügen.
Tap the Search bar at the top of the screen. When your keyboard opens, type in Safari. Search results should start to pop up as soon as you begin typing. [5] 3. Tap and hold the Safari icon. Once Safari appears in your search results, touch and hold the icon to open a context menu. 4. Select Add to Home Screen.
Step 5: Rearrange the Shortcut. Hold and drag the Safari icon to your preferred spot on the home screen. Like any app, you can move the Safari shortcut around. Press and hold the icon until it wiggles, then drag it to where you want it. Once you've followed these steps, you'll see the Safari icon appear on your home screen, just like any ...
Go to the App Library and open the Utilities folder. [Refer: How to find iOS 14's App Library] Look for the Safari app. Press and hold an empty area on the screen until you see the jiggle mode. Tap the Safari app icon and drag it to one of your home screens. Tap 'Done' at the top-right corner after moving the app.
On your Home screen, swipe left until you reach the App Library. 2. Try to find the Safari app in the Utilities folder. 3. Once you find Safari, press and hold the app's icon for a while. A ...
Tips for iOS 17: Restoring Safari on iPhone. Tip 1: If you still can't find Safari in the App Library, make sure it's not hidden on another home screen page or in a folder. Tip 2: Double-check the Restrictions settings to ensure Safari isn't disabled. Tip 3: Restart your iPhone if you're having trouble finding or moving the Safari app.
Ihr könnt jede beliebige und unendlich viele Webseiten auf dem iOS-/iPadOS-Homescreen als Symbol hinzufügen. Das funktioniert so: Öffnet den Safari-Browser auf eurem iPhone oder iPad. Steuert ...
Launch Safari and navigate to a website you frequently visit. Tap the Bookmark icon at the bottom of the screen (it resembles a box with an upward-pointing arrow). Tap Add to Home Screen . Accept the suggested name for the shortcut, or enter one you like better, then tap Add to save the new shortcut icon to the home screen.
Websites als App zum Homescreen hinzufügen. Safari -> Website öffnen -> Teilen-Button -> Zum Home-Bildschirm. Öffnet in Safari eine Website, die ihr zu eurem Homescreen hinzufügen möchtet. Es ist sinnvoll, die Startseite der jeweiligen Website zu öffnen und keine Unterseite. Sonst wird bei jedem Tippen auf das erstellte App-Icon die ...
Surfen im Web mit der App „Safari" auf dem iPad. In der App „Safari" kannst du Websites öffnen, eine Vorschau für Website-Links anzeigen, Webseiten übersetzen lassen und die App „Safari" wieder zu deinem Home-Bildschirm hinzufügen, wenn sie entfernt wurde. Wenn du dich auf all deinen Geräten mit derselben Apple-ID bei iCloud anmeldest, kannst du Seiten sehen, die du auf ...
So änderst du, wohin neue Apps auf deinem iPhone geladen werden, oder änderst die Benachrichtigungen, die in der App-Mediathek angezeigt werden: Wähle „Einstellungen" > „Home-Bildschirm & App-Mediathek". Wähle eine Option wie „Zum Home-Bildschirm hinzufügen" oder „Nur App-Mediathek" aus.
Öffne Safari auf dem iPhone oder iPad; Rufe die Webseite auf, die du zum Homescreen hinzufügen möchtest. Tippe auf den Teilen-Button und öffne das Share-Sheet; Scrolle nach unten. Hier findest du die Option „Zum Home-Bildschirm" Nun kannst du noch den Titel ändern, der am Icon angezeigt wird. Das Icon wird von der Webseite vorgegeben ...
Wählen Sie "Zum Homebildschirm" und geben Sie dem Bookmark einen Namen. Als Icon verwendet Safari automatisch das Favicon der Webseite. Tippen Sie abschließend auf "Hinzufügen", um das Lesezeichen auf Ihrem Homescreen abzulegen. Wenn Sie das Bookmark wieder entfernen möchten, halten Sie das gewünschte Icon gedrückt, bis alle Apps zu ...
Öffne die App Store-App. Tippe oben auf dem Bildschirm auf die Account-Taste oder dein Foto. Tippe auf deinen Namen oder deine Apple-ID. Du wirst ggf. aufgefordert, dich mit deiner Apple-ID anzumelden. Scrolle nach unten, und tippe auf "Ausgeblendete Käufe". Suche die gewünschte App, und tippe auf die Download-Taste .
Öffne den Safari-Browser. Rufe die gewünschte Webseite auf. Drücke auf den Teilen-Button, das kleine Viereck mit dem Pfeil nach oben. Erweitere das Menü. Hier findest Du die Option Zum Home-Bildschirm. Wähle einen passenden Titel. Suche eine freie Position auf dem Startbildschirm aus. An anderer Stelle zeigen wir Dir, wie sich der Browser ...
Elektrostal Geography. Geographic Information regarding City of Elektrostal. Elektrostal Geographical coordinates. Latitude: 55.8, Longitude: 38.45. 55° 48′ 0″ North, 38° 27′ 0″ East. Elektrostal Area. 4,951 hectares. 49.51 km² (19.12 sq mi) Elektrostal Altitude.
The official server for Midjourney, a text-to-image AI where your imagination is the only limit. | 20392433 members
Sunset: 09:07PM. Day length: 17h 24m. Solar noon: 12:25PM. The current local time in Elektrostal is 25 minutes ahead of apparent solar time.
A general handyman in Elektrostal', Moscow Oblast, Russia can cover a wide variety of home repair services — that's what makes them so handy! So if you have a loose doorknob, damaged drywall and a leaky faucet, hiring one local handyman service instead of three separate home repair contractors makes the most sense. Here's a breakdown of ...
Geographic coordinates of Elektrostal, Moscow Oblast, Russia in WGS 84 coordinate system which is a standard in cartography, geodesy, and navigation, including Global Positioning System (GPS). Latitude of Elektrostal, longitude of Elektrostal, elevation above sea level of Elektrostal.