- Stay Safe: Hurricane Tracker Apps
- The Rundown: iPhone 16 Launch Event

How to Close All Tabs in Safari on the iPhone or iPad
Long-press the Tab icon or go to Settings > Safari to clear the history and force the tabs to close
:max_bytes(150000):strip_icc():format(webp)/DanNations-b3e3901c63b544bf8588ac2fc6231f60.jpg)
- University of Texas at Arlington
What to Know
- Press and hold the Tab button at the top right. Choose Close All [#] Tabs , and then tap it again to confirm.
- To close unresponsive tabs, go to Settings > Safari > Clear History and Website Data > Clear > Close Tabs .
This article explains how to close all your Safari tabs at once. These directions work for iOS 12 and up, including iPadOS.
How to Close All Tabs in the Safari Browser
Use the Tab menu to close all open tabs simultaneously.
Tap and hold the Tab button, which looks like two stacked squares.
Tap Close All [#] Tabs .
Tap the same button once more to confirm. This will close all tabs immediately.
The Tab menu is also how you launch a private browsing session .
How to Close All Tabs Without Opening Safari
Another way to close all tabs on iPhone or iPad is through the Settings app. This is helpful if you can't close the tabs within Safari, like if the browser won't open.
When you clear all tabs this way, you're also erasing the Safari cache , which includes your browsing history, cookies, and other browsing data. That means you'll need to log back into any websites that normally log in automatically when you visit them.
Open the Settings app and tap Safari .
Scroll down and choose Clear History and Website Data > Clear .
To close all tabs at the same time, choose Close Tabs .
Get the Latest Tech News Delivered Every Day
- How to Turn on Private Browsing on Your iPad
- The iPadOS Versions Guide
- iPadOS 17: News, Release Date, and Features
- How to Get a Full Screen on iPad
- How to Clear Cache on an iPad
- How to Enable Cookies on an iPad
- How to Turn Off Private Browsing on iPad
- How to Control F on iPad
- How to Disconnect an iPad From an iPhone
- How to Speed Up Your iPad and Improve the Performance
- How to Fix It When Safari Is Not Working on an iPad
- How to Find and Save iPad Downloads
- iPadOS 16: Release Date, Features, News, and Price
- Can An iPad Get Infected With a Virus?
- How to Clear Cookies on iPad
- How to Bookmark on an iPad
🔥 Get official iPhone 16 wallpapers now!

How to close all tabs on iPhone and iPad at once (iOS 17)
Updated on:
Having too many tabs open in Safari can affect its performance and lead to an inefficient browsing experience. While you can close tabs individually in Safari, depending on the number of open tabs, it can become quite tedious and time-consuming.
Fortunately, you can close all tabs on your iPhone or iPad in one go. In this article, I will show you all the possible ways to do it.
How to close all Safari tabs on iPhone and iPad
It’s pretty easy to close all your Safari tabs on iPhone and iPad. Here are the steps you need to follow:
- Launch Safari on your iPhone and long-press the tab switcher icon in the bottom-right corner of the screen. On an iPad, this icon will be in the top-right corner.
- Select Close All [number] Tabs .
How to close all Safari tabs on iPhone from the tab switcher screen
Another way to close all your Safari tabs at once is to use the Tab Switcher screen. This view shows you all your open tabs in a grid, making it easy to take a quick look and close them all at once.
- Inside Safari, tap the tab switcher icon.
- Take a look at the tabs if needed.
- Tap Close All [number] Tabs .
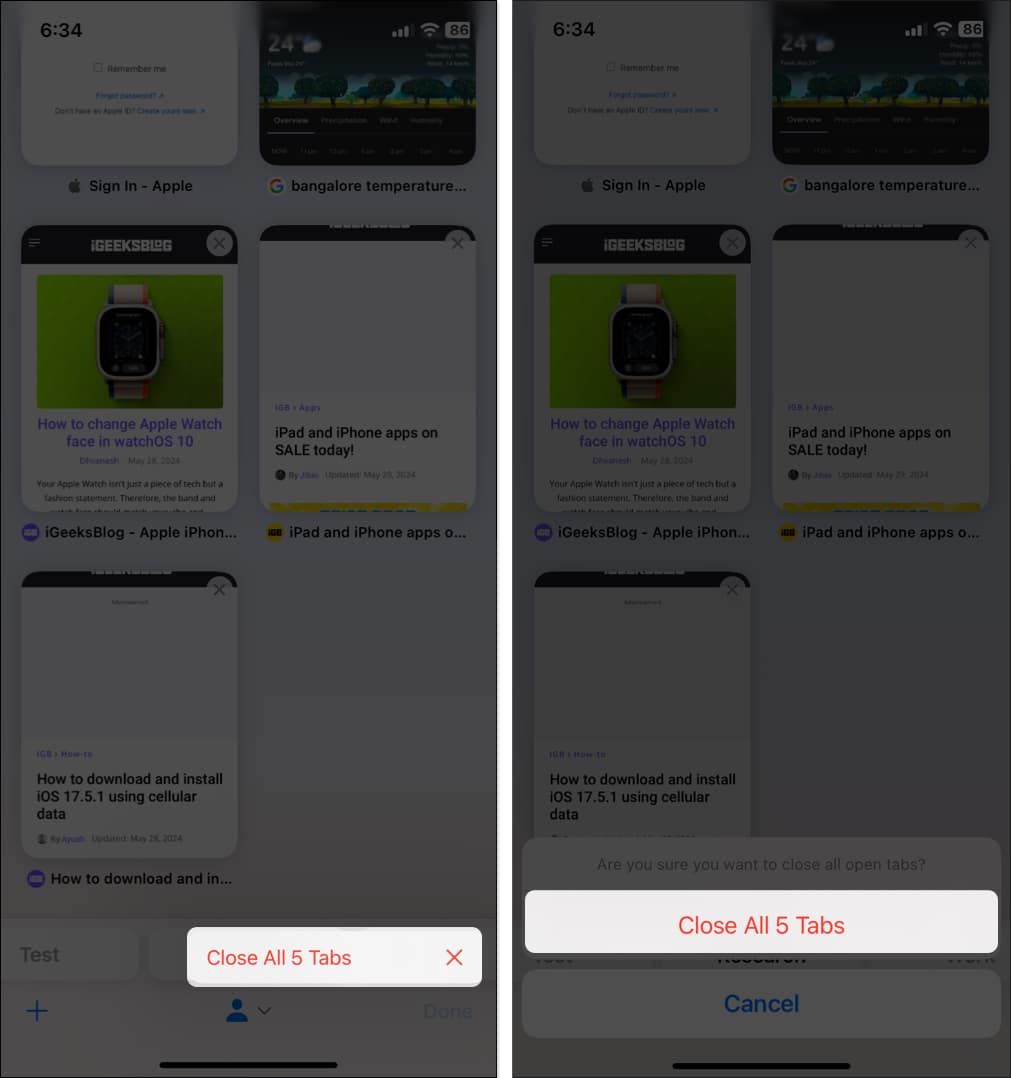
How to close Safari tabs automatically on iPhone and iPad
If you have the habit of leaving a lot of Safari tabs open, you can set your iPhone or iPad to automatically close tabs after a certain amount of time. This way, you won’t have to worry about too many tabs slowing down your browser.
- Open the Settings app.
- Scroll down and select Safari .
- Tap Close Tabs .
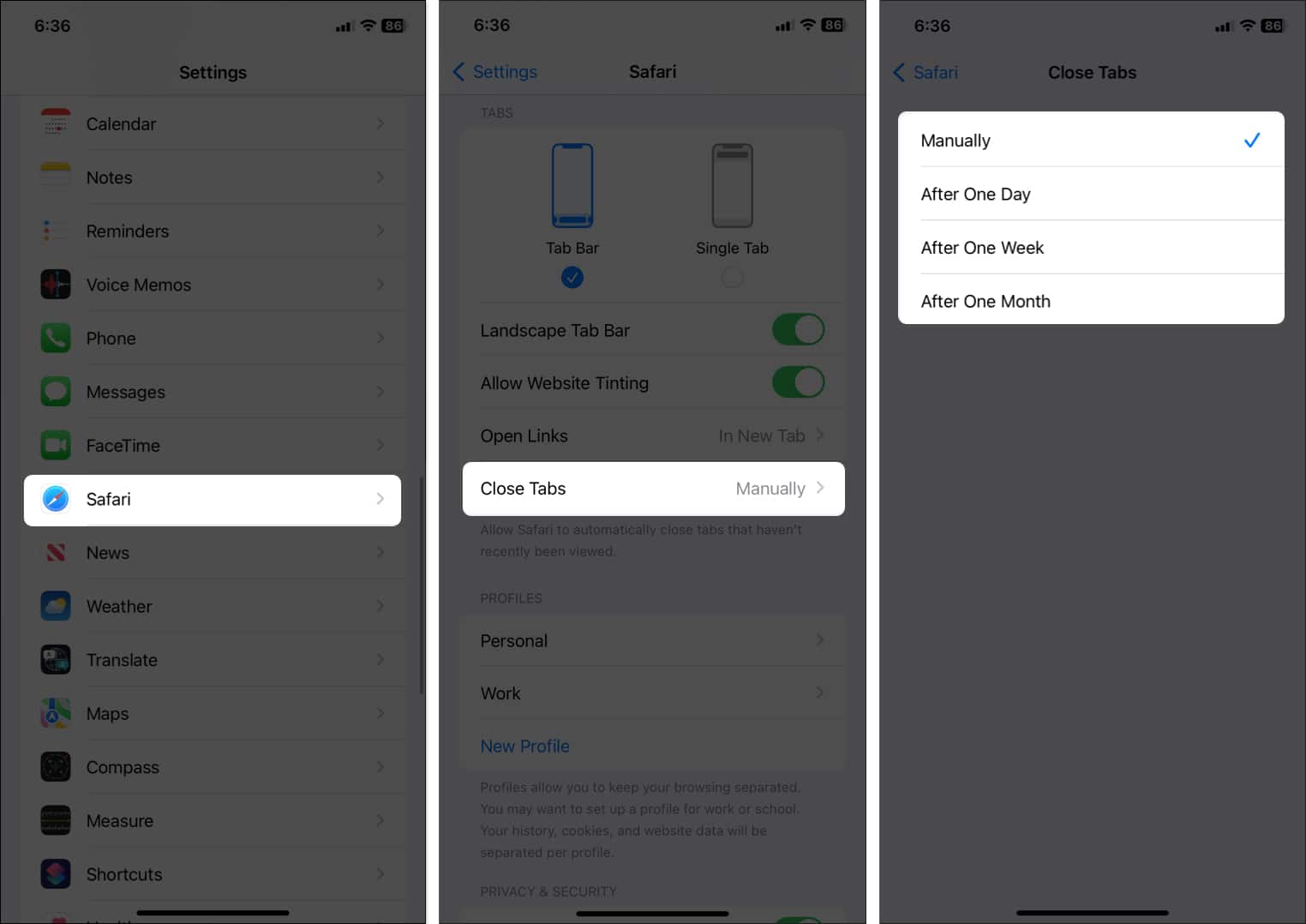
Safari will now automatically close your tabs based on your chosen time frame.
How to close similar Safari tabs at once on iPhone
When you’re researching something, you may end up opening a bunch of tabs related to the same topic. In such a situation, you can close them all at once using a handy feature in Safari. This ensures your other important tabs remain intact.
- Open the tab switcher screen in Safari.
- Tap the top of the screen to reveal the search bar .
- Type a word you think would be common on all the tabs you want to close, and you’ll see all the open tabs that match this word.
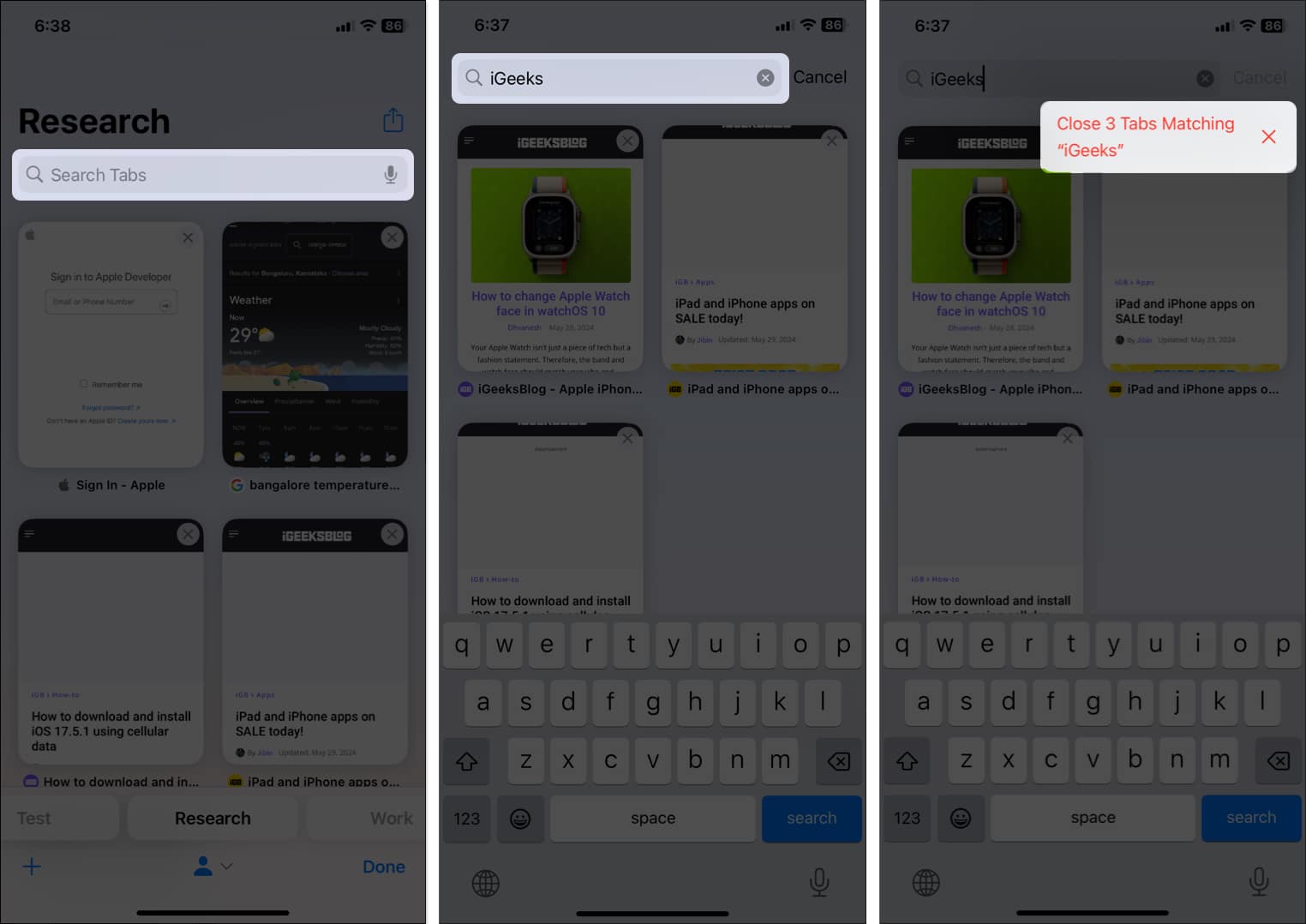
How to close all Safari tabs on iPhone with Tab Groups
Tab Groups is a Safari feature that lets you keep your tabs organized using folders. If you’ve used it to keep all similar tabs organized in one Tab Group, deleting that Tab Group will close all open tabs inside it. Here’s how:
- Go to the tab switcher screen in Safari.
- Long-press one of the tab thumbnails.
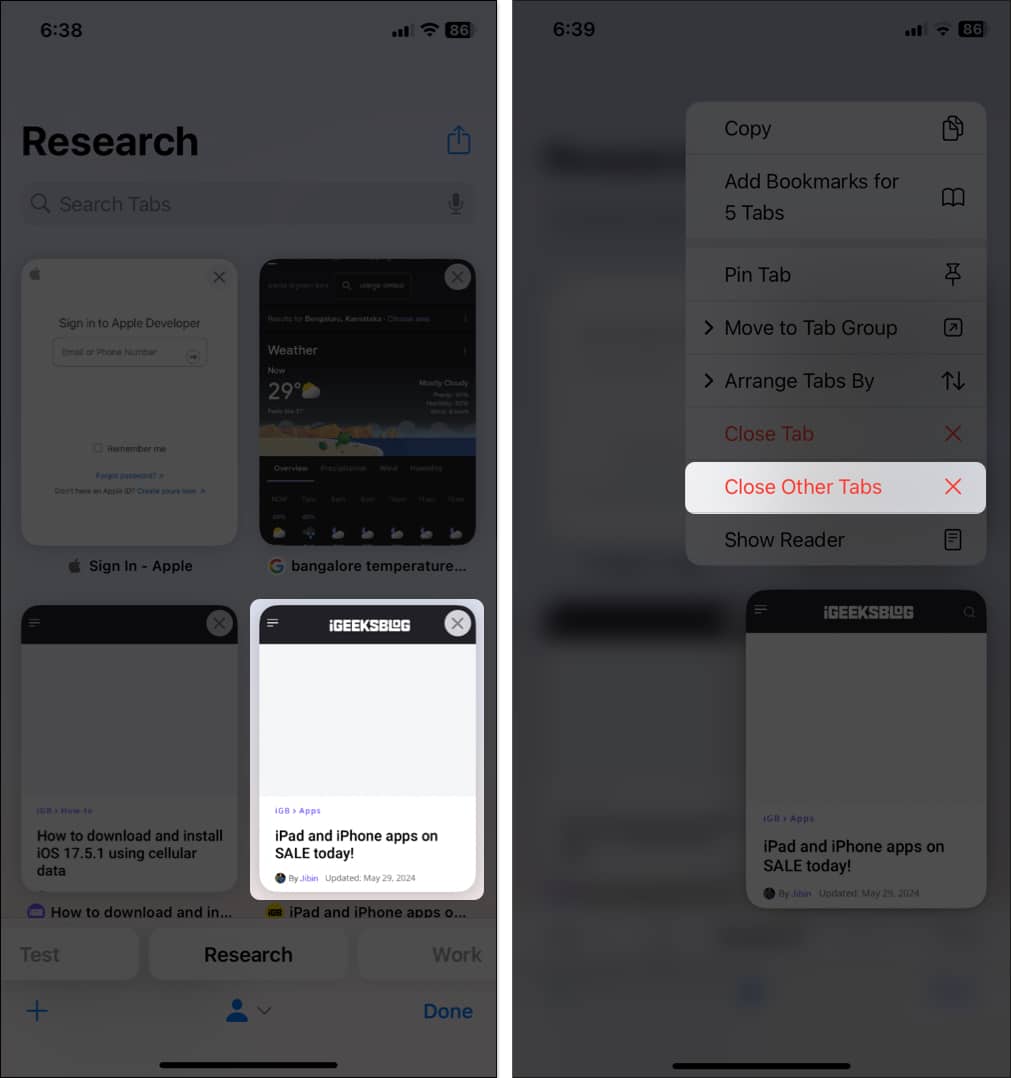
Signing off…
That’s it. The above methods should help you declutter Safari on your iPhone or iPad and give you a clean slate to start fresh.
Moving forward, be sure to use Tab Groups or profiles in Safari to keep your tabs organized and avoid having an overcrowded stack of tabs again.
- Safari extensions for iPhone and iPad
- How to hide IP address in Safari
- How to clear Safari cache on iPhone or iPad
Want to read more like this?
Join 15,000+ Apple enthusiast to get the latest news and tips from iGeeksBlog+.
We won’t spam, and you will always be able to unsubscribe.
Leave a Reply Cancel reply
Your email address will not be published. Required fields are marked *
Save my name, email, and website in this browser for the next time I comment.
Similar posts you might also like

Download iPhone 16 and 16 Pro wallpapers in 4k
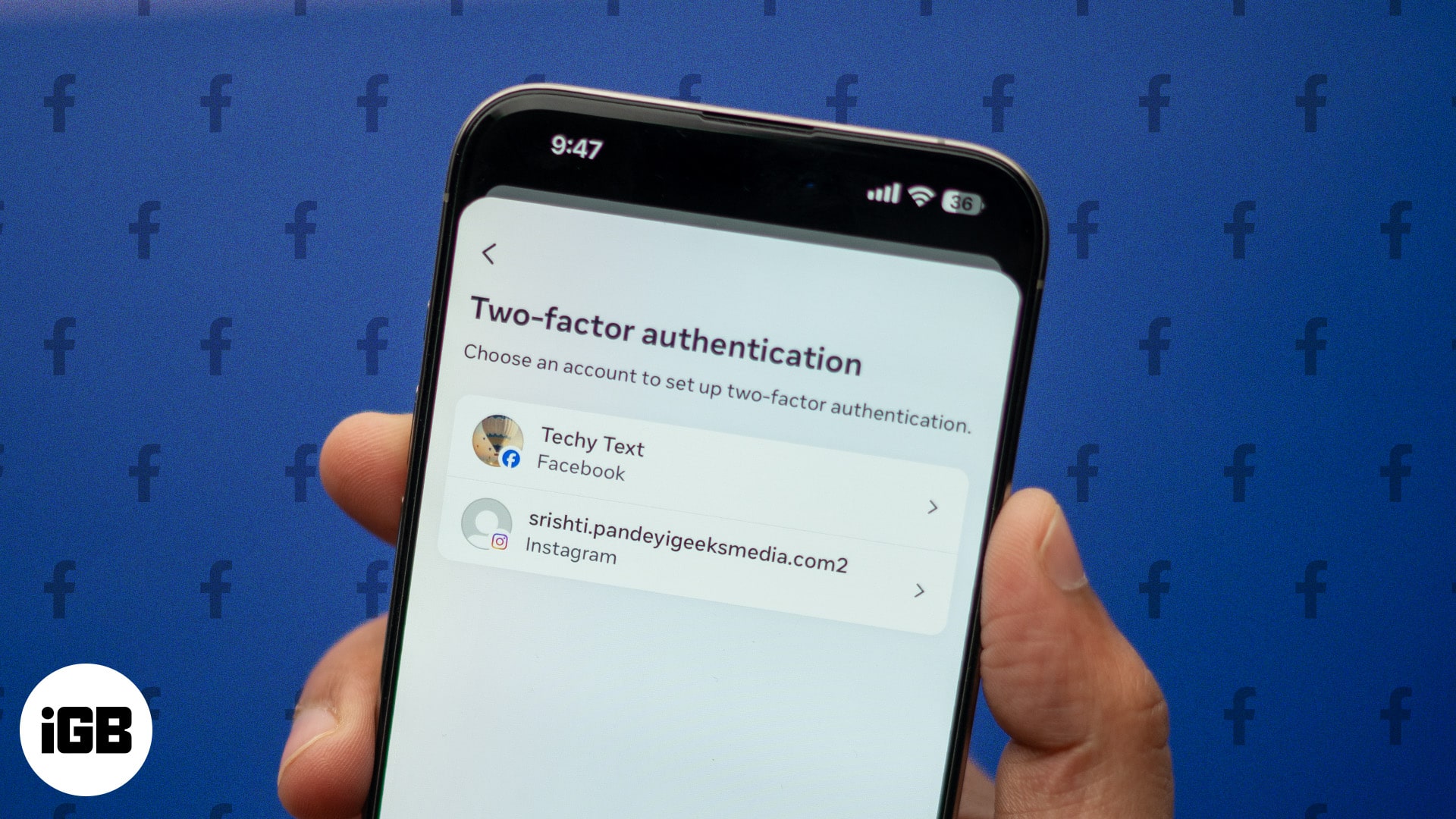
How to set up two-factor authentication on Facebook (2024 guide)

Apple Watch Series 10 vs Series 9: Should you upgrade?
Editorial Guide
Review Policy
© 2024 iGeeks Media Private LTD. All rights reserved.
Privacy Policy

Pocket-lint
Too many safari tabs open on your iphone close them all with this trick.

Your changes have been saved
Email is sent
Email has already been sent
Please verify your email address.
You’ve reached your account maximum for followed topics.
Key Takeaways
- Set a time frame (one day, one week, or one month) for Safari to automatically close tabs that are older, preventing tab clutter.
- Organize Safari tabs on iPhone with Tab Groups. Create tab groups to categorize and easily find open web pages based on topics or interests.
- Close Safari tabs open on your Mac from your iPhone.
Safari on your iPhone tends to be a bit overzealous at opening new tabs, resulting in a web browser that's more crowded than a Taylor Swift concert. Thankfully, iOS and iPadOS make it possible to close all but one tab at once -- it's one of our favorite tricks for iPhone .
If robot vacuums can automatically clean your house, why shouldn't your phone automatically clean up tabs for you? The iPhone can automatically close tabs that are older than a week or a month, keeping your Safari tab count from creeping to embarrassing numbers. You only have to arrange your settings once, then Safari will do the cleanup for you, set it and forget it.
Best iPhone: Expert tested and reviewed
We break down Apple's current iPhone lineup, detailing the the best phone at every price for photography, demanding apps, and other tasks.
Safari has a few other hidden organization features, like tab groups and even the ability to close your MacBook's open tabs from your iPhone. We're sharing our favorite tricks for keeping your Safari tabs under control, starting with how to close all tabs on your iPhone or iPad.
How to close all tabs on iPhone or iPad Safari
If you're like us, and you end up with multiple Safari tabs open, closing them all down individually can take a very long time. We had 246 open at one point.
If you have tabs you want to keep open, you'll still need to close all of your tabs individually, pin them, or you can save a bookmark and reopen them afterward. Another option is to move those favorite tabs to a new Tab Group, as this process only deletes the tabs in the group. If you want to clear out the Safari clutter, you can close all but one tab with just a few taps. Here's how:
- Open the Safari app on your iPhone.
- Tap the icon with two squares in the lower right corner to view all your open tabs.
- Optional: If you have any tabs that you want to keep open, press and hold on that tab and select Move to Tab Group , as this process only does one tab group at a time.
- Long press on the thumbnail for an open tab . Pro tip: Use a tab you would like to keep open, as this will be the only tab remaining at the end of the process.
- Tap on Close Other Tabs.
Alternatively, you can long-press the tab button in the bottom-right corner of Safari and then select Close All Tabs to quickly close everything that's open, including the tab you're currently viewing.
How to automatically close old Safari tabs on your iPhone
Whenever you open a link from another app, odds are it opens in Safari and creates yet another new tab, making it fairly easy for your tab count to grow without you even realizing it. But you don't have to go through and close all your tabs on a regular basis. Instead, you can have your iPhone automatically close old tabs after one day, one week, or one month.
This is a great option if you have a tendency to rack up open tabs quickly. If you turn on this feature, remember to use the bookmark tool or reading list to easily recall any important websites to revisit later, which tends to be easier than searching through your Safari history.
- Open the Settings app.
- Scroll down and select Safari.
- Under Tabs, find the Close Tabs option and tap on it -- it should be set to 'manually' by default.
- On the next screen, tap the time frame that you would like Safari to close old tabs after -- either one day, one week, or one month.
How to organize Safari tabs on iPhone with Tab Groups
Maybe you like having 217 tabs open at once (I won't judge, I've been there) but you want to be able to find what you need a bit more easily. Safari allows you to use tab groups to organize your open web pages. For example, you could have a tab group for online shopping and another for housing your favorite news websites that you want to leave open to easily read every morning. Tab Groups allow you to organize your web browsing and are especially helpful if you have lots of tabs open at once.
- Open the Safari app on iPhone.
- Tap on the tab icon in the lower right corner -- it's the one with the two squares.
- Tap the menu icon at the bottom center.
- Select New Empty Tab Group or use the New Tab Group with # Tabs to create a group with the tabs already opened.
- Name the new tab group and tap Save.
Best MacBook laptops: Expertly tested and ranked
MacBooks are powerful machines that professionals use to get work done. Here are the best ones available now.
How to close open Safari tabs on your Mac from your iPhone
If you have a MacBook or iPad signed onto the same Apple ID as your iPhone , when you open the Safari app, and you tap on the two squares in the bottom right corner, you will see a list of the pages open on your MacBook below those open on your iPhone. It isn't possible to close them all down at once from your iPhone, but you can close them out one by one from your iPhone, so they are no longer open on your Mac.
- Make sure that you have Safari enabled under the iCloud settings first . Head to the Settings App.
- Tap your name , then iCloud .
- In Apps using iCloud , make sure the Safari toggle is green .
- Open Safari on your iPhone.
- Tap the tabs icon.
- Tap the plus to open a new tab.
- Scroll down on the new tab until you see "From [Your MacBook's Name]."
- There are two ways to close out these tabs -- you can tap and hold the entry to close, then select close. Or, you can click "Show All" then swipe left and tap close.
How to use picture-in-picture mode in Safari on Mac
This handy setting can be so useful.
How to open a private browsing tab in Safari on iPhone
Private Browsing Mode on Safari allows you to visit websites without Safari remembering what pages you've visited, your search history or your Autofill information when you close the tab.
To open a Private Browsing Tab in Safari on your iPhone, follow these steps:
- Press and hold the squares in the bottom right corner.
- Select 'New Private Tab.'
You can also tap the squares once, tap 'Private' in the left corner to highlight it, and tap the '+' in the middle to open a new Private Browsing Tab.
More Safari organization tricks
Did you know that you could create different browsing profiles to keep your work and personal browsing separate? It's a new feature on iOS 17, but it's not the only Safari trick that can help keep your browser organized. You can also bookmark multiple tabs at once, or even alphabetize that long list of open Safari tabs. You can even swipe left on the address bar to quickly open a new tab. Find the step-by-step details for these tricks in our guide to Safari tips and tricks .
- a. Send us an email
- b. Anonymous form
- Buyer's Guide
- Upcoming Products
- Tips / Contact Us
- Podcast Instagram Facebook Twitter Mastodon YouTube Notifications RSS Newsletter
How to Close All of Your Safari Tabs at Once on iPhone or iPad
There are some iOS gestures and tricks that have been around forever, but remain relatively hidden because they're hard to find unless you know about them.
Closing all of the tabs in your Safari browser on an iOS device is one such trick -- it's simple if you know how to do it, but it's a gesture you might not know exists.
play Subscribe to the MacRumors YouTube channel for more videos. Here's how to do it:
- Open up Safari.
- Long press on the "Tabs" icon denoted by two squares. On iPhones, it's at the bottom of the browser in portrait mode or at the top in landscape mode. On the iPad, it's at the top.
- Select Close All Tabs.
Alternatively, you can single tap on the Tabs icon to bring up the browser window view, and then long press on "Done" to bring up the same "Close All Tabs" interface.
That's all there is to it. Safari will let you know how many tabs are currently open, and it will close each and every one after the Close All Tabs option is tapped.
Because it's so easy to open a new tab when browsing without meaning to on an iOS device, the Close All Tabs option is super handy for getting rid of all those open browser windows in one quick go.
Get weekly top MacRumors stories in your inbox.
Top Rated Comments
Are there really MacRumors readers that don’t know this?
Thanks for sharing the shortcut. It will be real helpful to me in the future. Especially when I am cleaning up my wife’s iPhone. She usually has 20 to 30 tabs open.
Why doesn’t this use force touch? iOS has more and more UX inconsistencies.
Popular Stories

Apple Announces iPhone 16 Pro and iPhone 16 Pro Max with Larger Displays, New Camera Control, and More

Apple Event Live Blog: iPhone 16, Apple Watch 10, and New AirPods!

First iPhone 16 Carrier Deals Include iPhone 16/16 Pro For Free, $1,000 Off iPhone 16 Pro Max

Apple Discontinues iPhone 15 Pro, iPhone 15 Pro Max and iPhone 13

Apple Updates AirPods Max With USB-C Port and New Colors

Apple Announces Thinner Apple Watch Series 10 With Bigger Screen Than Ultra

iOS 18.1 Available in October With Apple Intelligence on iPhone 15 Pro and Newer
Next article.

iOS 18 brings major changes to the Messages app, with Apple adding several fun features.

The Photos app redesign has been one of the most controversial changes that Apple made in iOS 18.

iOS 18 is an update designed for the iPhone, but it adds several new features to the AirPods

The Phone app doesn't often get updated, but with iOS 18 and Apple Intelligence, it's getting a major overhaul.

Action and Camera Control buttons, A18 chip, camera improvements, and more.

Larger displays, new Camera Control button, camera improvements, and more.

Updates to Mail, Photos, Messages, and more, with Apple Intelligence features throughout.

iPhone Mirroring, Safari improvements, new Passwords app, and Apple Intelligence features throughout.
Other Stories
3 hours ago by Joe Rossignol

5 days ago by Joe Rossignol

6 days ago by Joe Rossignol

1 week ago by Tim Hardwick
How to Close Tabs on iPad: A Simple Guide to Managing Your Safari Tabs
Closing tabs on an iPad is a simple task that can help improve your device’s performance and make it easier to find the tabs you actually need. To close tabs, open Safari, tap the tab switcher icon, and then tap the “X” on the tabs you want to close. If you have many tabs open, you can close all tabs at once by holding down the tab switcher icon and selecting “Close All Tabs.”
How to Close Tabs on iPad
In this section, we’ll dive into a more detailed, step-by-step guide on how to close tabs on your iPad. These steps will ensure that you can manage your tabs effectively.
Step 1: Open Safari
To begin, open the Safari app on your iPad.
Safari is the default browser on your iPad, so it should be easily accessible from your home screen. Just look for the blue compass icon and tap to open it.
Step 2: Tap the Tab Switcher Icon
Next, locate and tap the tab switcher icon in Safari.
The tab switcher icon looks like two overlapping squares and is usually found in the upper-right corner of the screen. Tapping this icon will show you all the tabs you currently have open.
Step 3: Close Individual Tabs
Tap the “X” button on the tabs you want to close.
Each open tab has a small “X” in the corner. Tapping this “X” will close that specific tab. If you only have a few tabs to close, this method works best.
Step 4: Close All Tabs
Hold down the tab switcher icon and select “Close All Tabs.”
If you have a lot of tabs open, holding down the tab switcher icon will bring up a menu. From here, you can select “Close All Tabs” to close everything at once, saving you a lot of time.
Step 5: Confirm the Action
Confirm that you want to close all tabs if prompted.
Sometimes, Safari will ask you to confirm that you want to close all tabs. Just tap “Close All Tabs” in the confirmation dialog to proceed.
Once you have completed these steps, all your unwanted tabs will be closed. This will make it easier to navigate your browser and can help improve your iPad’s performance.
Tips for Closing Tabs on iPad
- Regularly close tabs you no longer need to keep your browser organized.
- Use the “Close All Tabs” option to quickly clear out a large number of open tabs.
- Consider using bookmarks for pages you frequently visit instead of keeping them open.
- Enable “Private Browsing” mode for temporary tabs so they automatically close when you exit Safari.
- Keep an eye on the number of open tabs to avoid slowing down your device.
Frequently Asked Questions
How do i close tabs in private browsing mode.
In Private Browsing mode, you can close tabs the same way as in regular mode. Open the tab switcher and tap the “X” on the tabs you want to close.
What happens if I accidentally close a tab?
If you close a tab by mistake, you can reopen it by holding down the “+” icon in the tab switcher and selecting from the list of recently closed tabs.
Can I close multiple tabs at once without closing all tabs?
No, Safari only allows you to close all tabs at once or one by one. There’s no built-in feature to select and close multiple specific tabs.
Does closing tabs save battery life?
Yes, closing unused tabs can help save battery life and improve the overall performance of your iPad.
How can I see how many tabs I have open?
When you tap the tab switcher icon, the number of open tabs will appear at the bottom of the screen, giving you a quick count.
- Open Safari.
- Tap the tab switcher icon.
- Close individual tabs by tapping the “X”.
- Hold down the tab switcher and select “Close All Tabs”.
- Confirm the action if prompted.
Mastering how to close tabs on your iPad can make your browsing experience more efficient and enjoyable. By regularly managing your open tabs, you’ll not only keep things tidy but also help your iPad run more smoothly. Whether you’re a casual user or a power user, knowing these steps can save you time and headaches down the road. If you found this guide helpful, consider exploring more tips and tricks for your iPad to get the most out of your device. Closing tabs might seem like a small task, but it’s one of those little things that can make a big difference in your daily tech life. So, go ahead and give your iPad a little spring cleaning; your device (and your sanity) will thank you!

Matthew Burleigh has been writing tech tutorials since 2008. His writing has appeared on dozens of different websites and been read over 50 million times.
After receiving his Bachelor’s and Master’s degrees in Computer Science he spent several years working in IT management for small businesses. However, he now works full time writing content online and creating websites.
His main writing topics include iPhones, Microsoft Office, Google Apps, Android, and Photoshop, but he has also written about many other tech topics as well.
Read his full bio here.
Share this:
Related posts:.
- How to Close All Tabs on iPhone 15: A Step-by-Step Guide
- 15 Ways to Fix Safari Not Working on iPhone in 2023
- Is There a Way to Close All Of My iPhone Safari Tabs at Once?
- Safari History iPhone: How to See It [2023 Guide]
- How to Delete Tabs on iPhone 14
- How to Close All Private Tabs on iPhone 13
- How to Close All Tabs on iPhone: A Step-by-Step Guide
- How to Get Rid of 2 Tabs on iPad: Simple Steps for Closing Extra Tabs
- How to Close All Tabs on iPhone 14
- How to Close Window on iPad: A Simple Guide to Manage Your Apps
- How to Delete Tabs on iPhone: A step-by-step guide
- How to Make All Columns the Same Width in Excel 2013
- Can I Quickly Close All of My Private Tabs in Safari on My iPhone?
- iOS 17: How to Close All Private Tabs on iPhone Quickly
- How to Close All Open Tabs on iPhone: A Step-by-Step Guide
- How to Close All Tabs on iPhone 12: A Step-by-Step Guide
- Why Can’t I Create a Private Browsing Tab in Safari on My iPhone?
- How to Get Safari Back on iPhone 13
- How to Close All Open Tabs at Once in Safari on an iPhone
3 Ways to Close or Manage Safari Tabs on iPad
- November 15, 2021
If you are an iPhone or iPad user and use Safari for your browsing requirements, then you must be aware of how bad is safari when it comes to managing tabs. Things turn even worse when you use multiwindow or split-screen, as managing all the tabs becomes more difficult. That’s why today I’ll be sharing a few tips to help you manage tabs when using multiwindow on your iPhone or iPad.
Also, Read | 8 Best iOS 15 Safari Tips and Tricks and New Features You Should Know
Ways to Manage Multiple Windows in Safari on iPad
iPadOS allows you to arrange or group multiple safari tabs, for easy and faster surfing, and there are two ways to do so.
2 Ways to Open Safari Tab in Multi Window on iPadOS
If you want to open a safari tab in a multiwindow tab, then can do so by following these steps:

If for some reason, this method doesn’t work, as generally, Safari does experience random glitches, then you use the second method to open multiple tabs in different windows.

- If you chose Split View, the second app appears side-by-side with the current app.

Note: Method 2 works with any app combination on your iPad.
Also, Read | 3 Ways To Make Your iPad Air Fast Like iPad Pro In User Interface
3 Ways to Close Safari Tabs in MultiWindow
There are a few ways to close Safari Tabs when using multiwindow on your iPad. Let’s have a look at them.
Close Any Safari Tab From the Multi Window Screen

Close All Safari Tabs From the Multi Window Screen

Merge All the Safari Tabs Windows Into One Window
You can merge all the Safari Tabs Window into one main window, killing the split or slide window if any.

Also, Read | How to Get Free Unlimited iCloud Storage on iPhone, iPad Temporarily
Wrapping Up
This is how you can manage and close the safari tabs on your iPad. I hope this article cleared the confusion around managing safari tabs and making your browsing experience on Safari a pleasant one.
You can also follow us for instant tech news at Google News or for tips and tricks, smartphones & gadgets reviews, join GadgetsToUse Telegram Group or for the latest review videos subscribe GadgetsToUse Youtube Channel.
Gaurav Sharma
As an editor, Gaurav ensures the delivery of quality-rich, detailed, and accurate content tailored to the right audience. His three years of experience as a reviewer allow him to provide comprehensive evaluations of various consumer gadgets. On the video front, Gaurav serves as a video production manager for both long and short formats and anchors short videos at GadgetsToUse. View Author posts
Related Topics
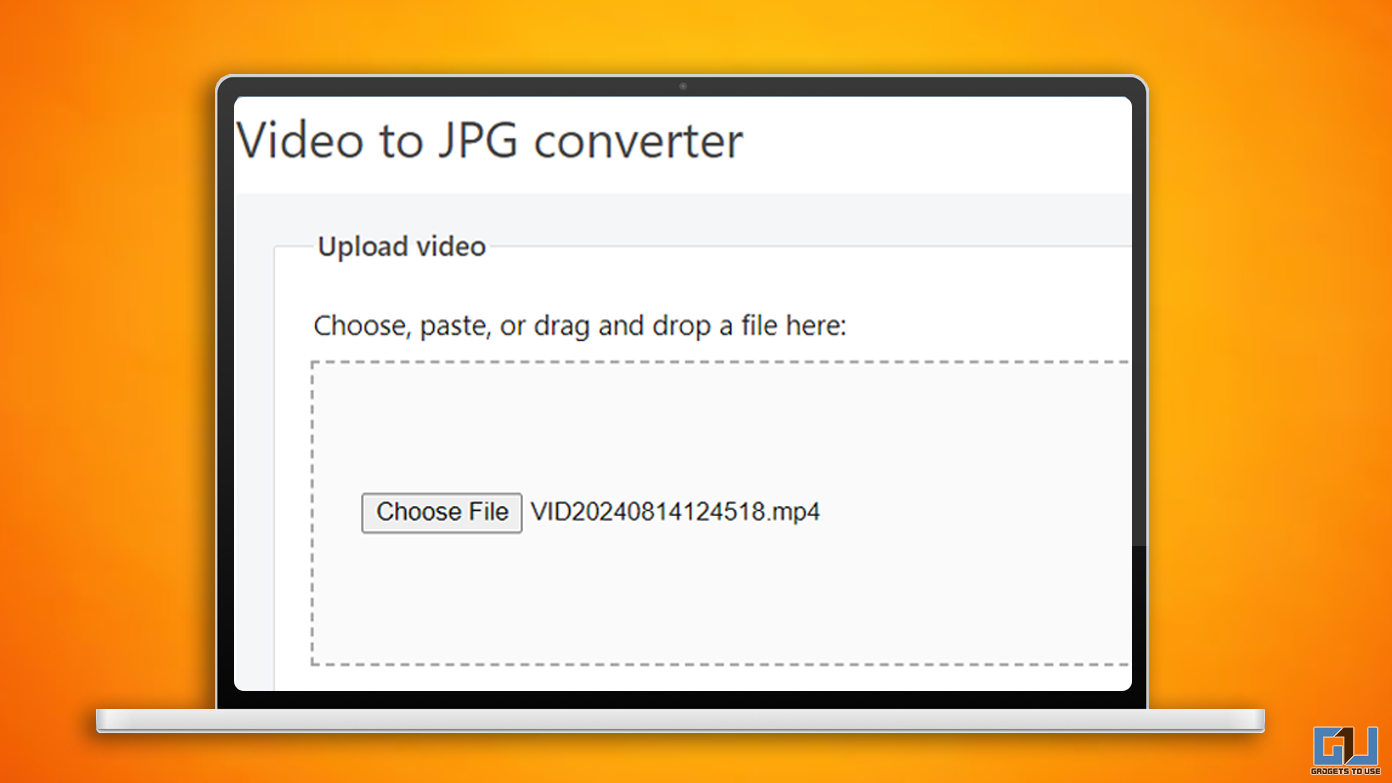
2 Ways to Convert Video To JPG Online
- August 27, 2024
… Read More » 2 Ways to Convert Video To JPG Online
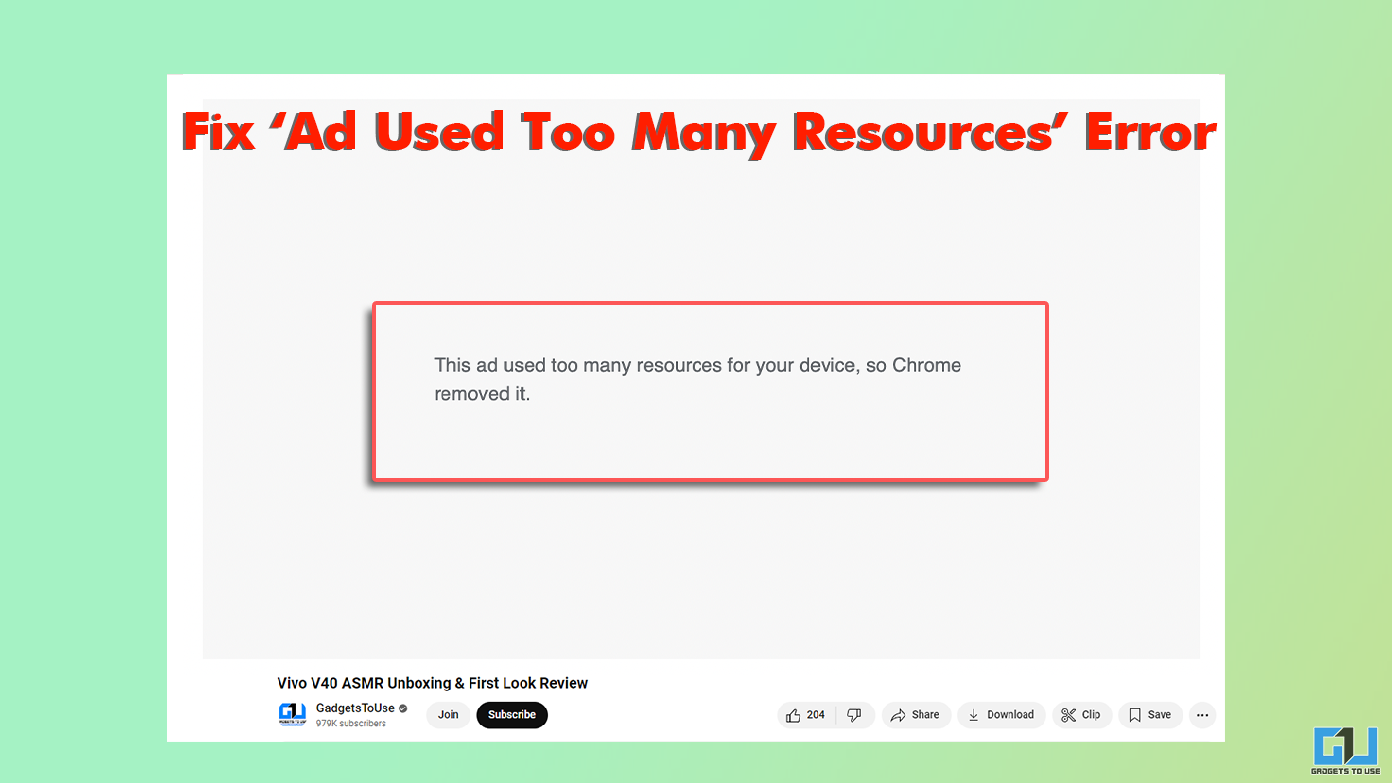
How To Fix ‘Ad Used Too Many Resources’ Error in Chrome
- August 26, 2024
… Read More » How To Fix ‘Ad Used Too Many Resources’ Error in Chrome
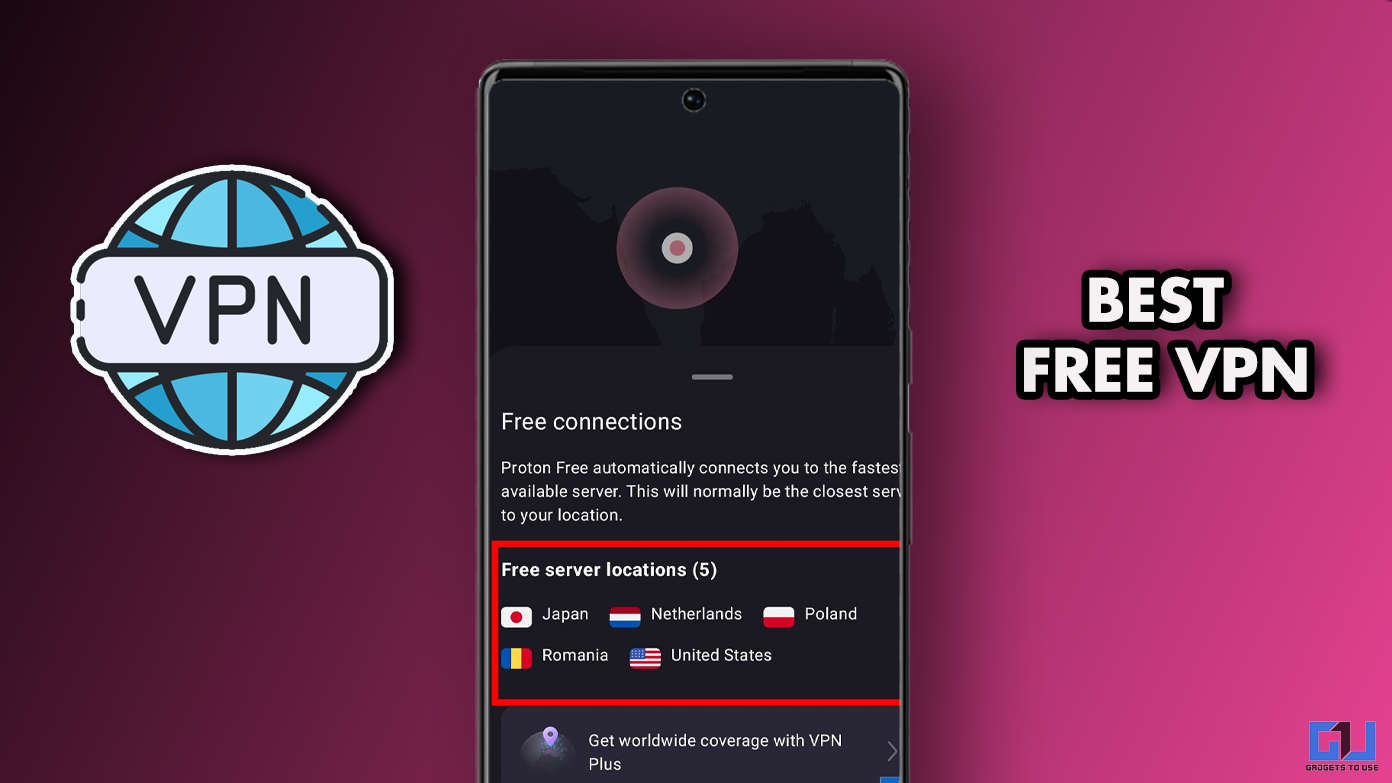
How to Use Free VPN on Android With Fast Speed and No ADS
- August 24, 2024
… Read More » How to Use Free VPN on Android With Fast Speed and No ADS
How to Close All the Tabs in Safari at Once

Your changes have been saved
Email is sent
Email has already been sent
Please verify your email address.
You’ve reached your account maximum for followed topics.
Sony Is Selling Refurbed PS5s for Half the Price of a PS5 Pro
Your apple watch now knows why you're not sleeping well, 5 reasons why i'm not buying the iphone 16 pro.
Whether you use Safari on your iPhone, iPad, Mac, or any combination of these devices, it's very likely you have a lot of tabs open in it right now. This is far from a call-out—I'm guilty of it myself. It feels great to close a bunch of them when you finish a project or finish reading everything, but it's annoying to close them one by one.
Thankfully, there are ways to quickly close all of your Safari tabs at once on an iPhone, iPad, or Mac. So, read on to see how you do it on each device!
How to Close All Safari Tabs on an iPhone or iPad
As you can see in our guide for using Safari on iPhone and iPad , Safari runs the same on both devices. So, you can follow the same steps for closing all of your Safari tabs on an iPhone or iPad.
These steps start with opening Safari on your device. Once Safari is open, find the Tabs icon in the bottom menu (it looks like two overlapping squares). If you don't see this bottom menu, scroll up on your screen to make it visible.
Long-press on the Tabs icon. A menu should appear, giving you options to open new tabs and close existing ones. Tap Close All [Number] Tabs to close all tabs you have open in Safari at once. It's that easy.
You can also close or delete all of your Safari tabs on an iPhone or iPad if you only tap the Tabs icon once. This shows all of the tabs you have open on your device, gives you an exact count of them, and lets you close them individually.
To close all of your Safari tabs at once from here, long-press on Done and select Close All [Number] Tabs . All of your Safari tabs will be deleted immediately.
How to Close All Your Safari Tabs on a Mac
There are many great ways to manage your tabs and bookmarks in Safari on a Mac , but sometimes you just need to close them all. Unlike on an iPhone and iPad, you can't close all the open Safari tabs at once on your Mac with a single click. It instead takes a menu selection and an additional click.
To find the appropriate menu, open Safari on your Mac. Then, Control -click (or right-click) on any tab in the Safari window. A menu will appear with options to pin, duplicate, and close tabs. Select the Close Other Tabs option. This will close all the tabs open in Safari, leaving only the one you opened the menu on.
You can now hit the Close (X) button in the window of your one open tab or press Cmd + W to close or delete the last tab. Either way, you'll have closed all open Safari tabs on your Mac pretty much all at once!
Close All Your Safari Tabs for Peace of Mind
It can be deeply satisfying to close all your open tabs in your Safari browser simultaneously. Your Mac, iPhone, and iPad can run a little quicker after, and your mind can feel a little less cluttered too.
Safari makes closing all of your tabs easy, no matter which Apple device you're using. Hopefully, the above steps illustrated that and helped you close all your tabs for a bit of digital decluttering and peace of mind.
Newsletters
- Our sponsors
- Watch Store
- Hot topics:
- Apple deals
- Apple rumors
- Editor’s picks
How to close all Safari tabs at once on iPhone and iPad
By Charlie Sorrel • 1:00 am, July 26, 2018
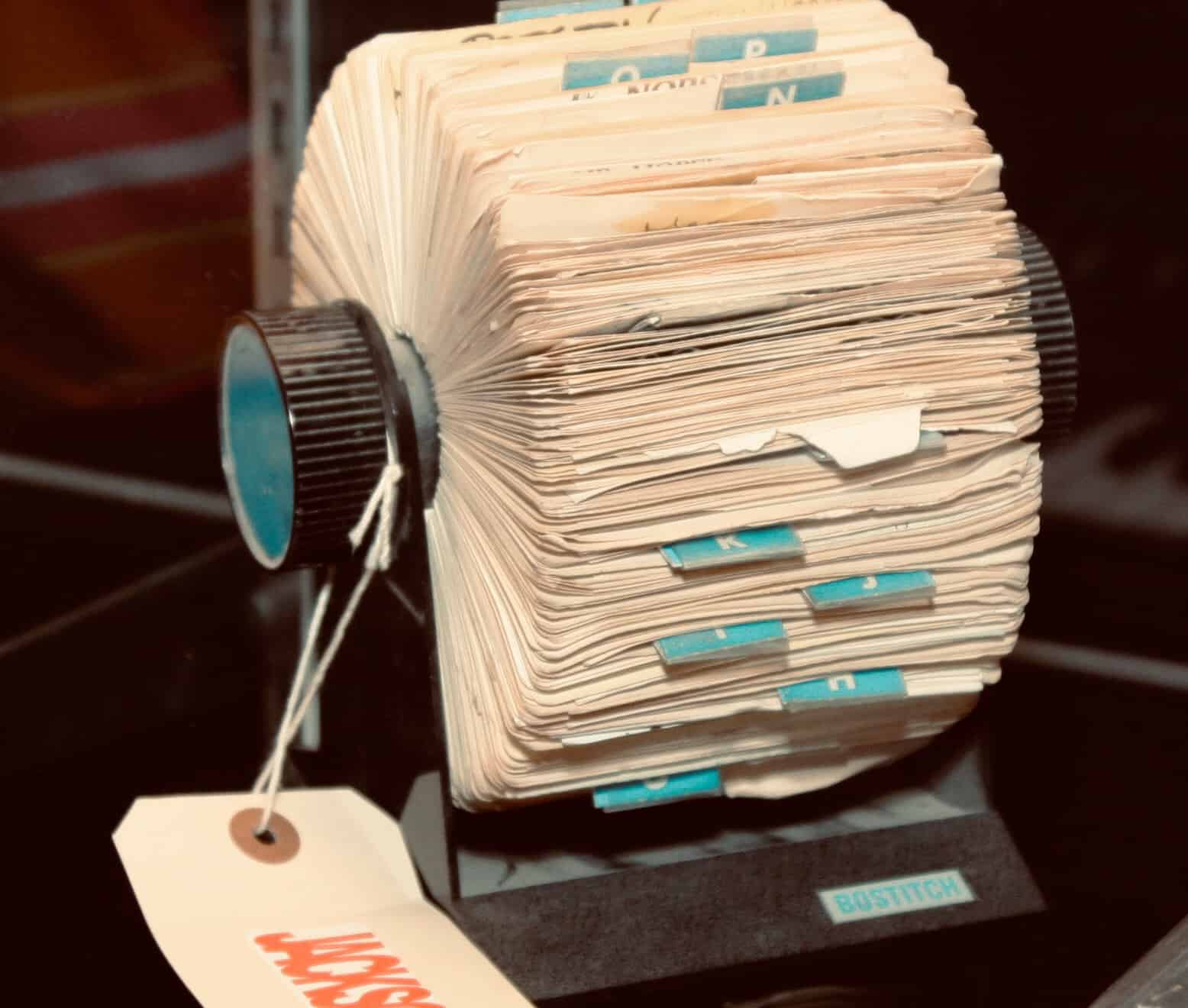
You probably know the trick for closing lots of tabs in Safari on your iPhone. You enter the tab overview aka Rolodex view, and then swipe those tabs off the screen one by one. It’s even kind of fun, but if you have lots and lots of tabs open, then the fun wears off pretty fast. So you’ll be happy to hear that there is a better way. A much better way, in fact, that lets you close all your open tabs with one tap.
The bad old days
The last time we ran a tip on closing all your tabs at once was in 2014 . Back then, this simple task required that you enter iOS 7’s Private Browsing mode, in order to trigger a prompt to close all the open tabs before proceeding. In the modern day, things have gotten a lot easier.
How to close all Safari tabs at once
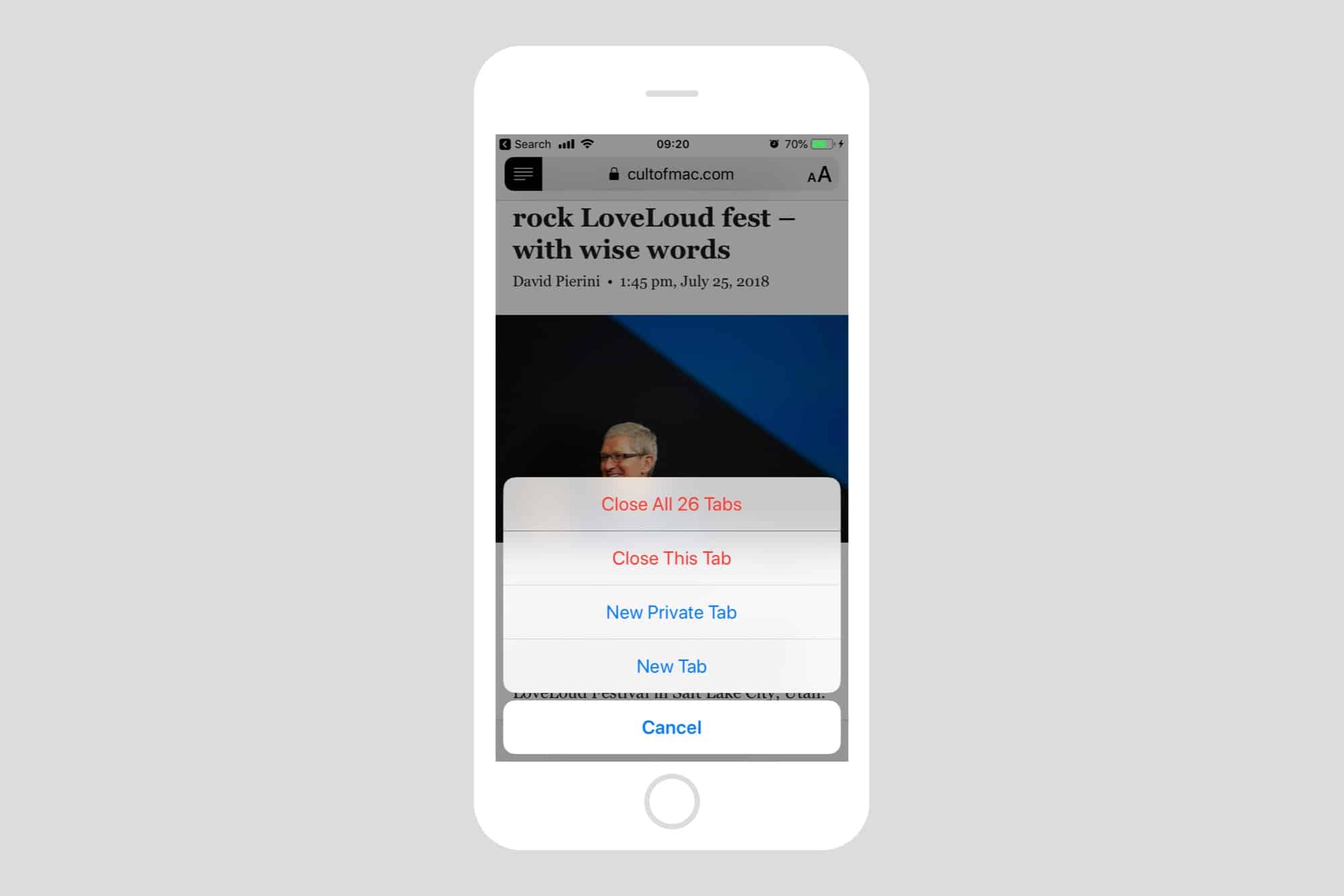
To close up all your open Safari tabs in 2018 and beyond, you don’t even have to enter the tab overview screen, the one where your open tabs are stacked like playing cards (iPhone) or laid out in a grid (iPad). All you have to do is long-press the tab button when looking at any Safari page, and you’ll get the popover menu seen in the screenshot above. The one we want is at the top of the list: Close All x Tabs , where x equals the number of open tabs. Go ahead and tap it to close everything.
Be careful, though, because there is no warning. The tabs are dumped with no further confirmation. However, there is a trick to reopen recently-closed tabs .
How to reopen recently-closed tabs in Safari
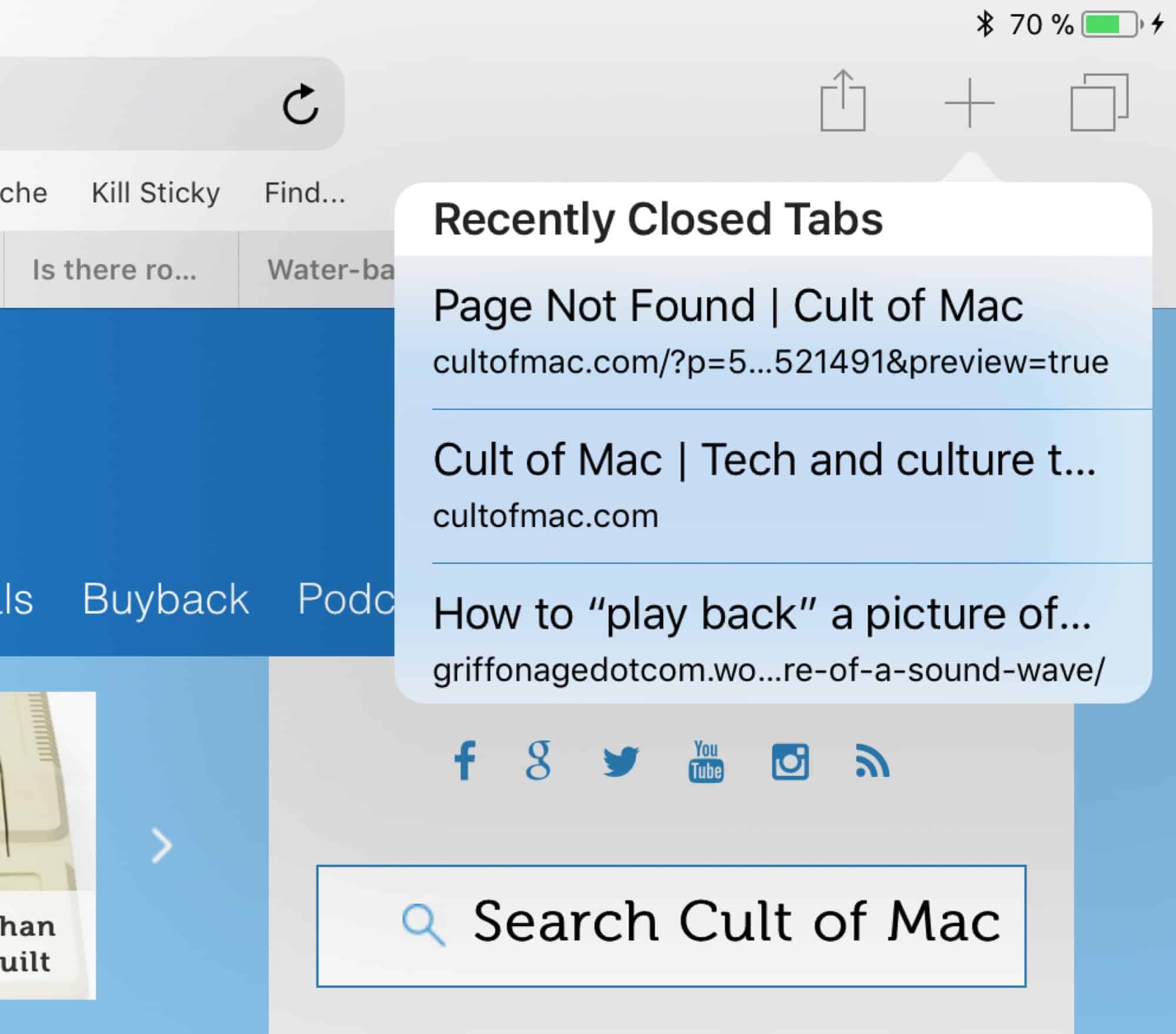
If you long-press the + button in either iPad or iPhone’s version of Safari, you’ll get a list of recently-closed tabs. This will include all the tabs you just viciously killed in one go, so if you do realize that a super-important tab was somewhere in that mass of pages, you can easily retrieve and reload it. On iPad, the + icon is right there in Safari’s main view, at the top right of the screen. On the iPhone, you need to tap the tab overview button first to reveal it.
And that’s it for today. No longer do you have to swipe at multiple tab thumbnails like a maniac. Instead, you can take care of destroying everything with a single swipe.
Daily round-ups or a weekly refresher, straight from Cult of Mac to your inbox.

Cult of Mac Today
Our daily roundup of Apple news, reviews and how-tos. Plus the best Apple tweets, fun polls and inspiring Steve Jobs bons mots. Our readers say: "Love what you do" -- Christi Cardenas. "Absolutely love the content!" -- Harshita Arora. "Genuinely one of the highlights of my inbox" -- Lee Barnett.

The Weekender
The week's best Apple news, reviews and how-tos from Cult of Mac, every Saturday morning. Our readers say: "Thank you guys for always posting cool stuff" -- Vaughn Nevins. "Very informative" -- Kenly Xavier.
Popular This Week
Don’t let the radical new photos app in ios 18 throw you for a loop, today in apple history: first airpods revealed to the world, this tiny 3-way charger is the star of anker’s new maggo lineup, jony ive designs a jacket that uses magical magnets for buttons, iphone 16 rumors: design changes, release date and more, apple ‘it’s glowtime’ event rumors: iphone 16 and more, what we did not get at apple’s september event, plug this carplay streaming box into your car’s infotainment system [deals], expect to see iphone 16 and 16 plus in these 4 colors, 6 secret features in apple mail to help you achieve inbox zero.

How to close all browser tabs on an iPhone or iPad
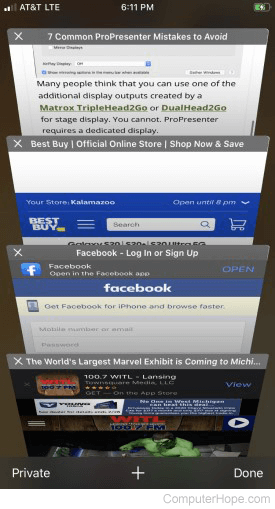
Each time you tap a link from an e-mail or text or open the Safari browser on an iPhone or iPad , a new browser tab is opened. Accessing a web page bookmark also opens a new browser tab. Browser tabs allow you to view previously-visited web pages without searching for them or finding the link in an e-mail or text message. Unfortunately, if those browser tabs are not closed, they build up over time and slow down browsing performance or even the device's overall performance.
The following section shows steps to close all browser tabs and start again with a clean slate.
Close all Safari browser tabs on iPhone and iPad
- Open the Safari browser on your iPhone or iPad.
- Tap the Close All # Tabs option, where "#" is the number of tabs currently open.
- Tap the Close All # Tabs option again to confirm you want to close all browser tabs.
All existing browser tabs are closed, and a new blank tab is opened in their place.
Related information
- Safari help and support.
- Apple iPhone and iPad help and support.

Tips & Tricks
Troubleshooting, how to close all tabs in safari for iphone & ipad.

The latest versions of Safari for iOS allows users to easily close all browser tabs that are open, all at once, again. This great Safari feature makes it easier to manage and close out tons of browser tabs on the iPhone and iPad, rather than relying on closing individual tabs in Safari for iOS .
Like many other features in iOS, the ability to close all of your Safari browser tabs is a little hidden and less than obvious, but once you learn how to access the feature in Safari, you’ll quickly get the swing of things and appreciate the useful feature. Let’s cover how to use close out all browser tabs in Safari for iPhone, iPad, and iPod touch in the latest and greatest versions of iOS.
How to Close All Safari Tabs in iOS
- Open Safari on the iPad or iPad if you have not done so yet already
- Tap and hold on the tab icon, it looks like two overlapping squares

- Choose “Close Tabs” from the dropdown menu that appears, the item selection will also display how many total tabs are open in Safari

The feature exists on iOS for both iPad and iPhone, though it may look slightly differently depending on the screen it’s displayed on, nonetheless the feature is always accessed by a long tap and hold on the browser tabs button.
And yes this quite literally closes every single browser tab that was open in Safari, leaving you a blank slate to open new tabs as needed. This can be particularly nice if you wind up with dozens of tabs open in Safari, something which is fairly easy to happen as you browse over time.
If all of this sounds familiar, you’re not experiencing de ja vu, it’s likely because this isn’t actually the first time there has been a “Close All” tab in iOS Safari. In fact, once upon a time the same great feature existed, but for unknown reasons it was removed, only to be reinstated yet again in the modern versions of iOS. Fortunatley you can easily close all your browser tabs again, for now anyway, though the feature could be removed again in the future – let’s hope not, because it’s pretty handy.
Enjoy this tip? Subscribe to our newsletter!
Get more of our great Apple tips, tricks, and important news delivered to your inbox with the OSXDaily newsletter.
You have successfully joined our subscriber list.
Related articles:
- How to Close Search-Matched Safari Tabs on iPhone or iPad
- How to Turn Off Split Screen in Safari for iPad? Exiting Safari Split Screen in iPadOS
- How to Restore & Reopen All Closed Tabs in Safari on iPad
- 2 Ways to Close Tabs in Safari on iPhone
10 Comments
» Comments RSS Feed
Thank you, I just used this on my iPhone, I had 16 tabs open.
This is not a comment about IOS, so please take it with a little humour. You write de ja vue, which means “already seen”, and is written “déja vue” Déja means already.
It’s actually “déjà vu”.
Storm is right! Darn, nils, you screwed up the spelling nearly as badly as the author of the article did.
I closed all my tabs, but I kept this particular article open so I could share it here http://gizmodo.com/study-people-who-point-out-typos-are-jerks-1767969516
Also works with iPod 6G Touch
I can’t find any tip.
I can’t get this to work on my iPad 2 running iOS 9.3.5 – is this feature not included in this version?
I can close tabs on my iPad and my iPhone as described, but I don’t like to close all the tabs and I would rather keep them open for future reference. Tabs are kind of the new Bookmarks, you know what I mean?
Anyway, the ability to close all Safari tabs requires new iOS versions, anything like iOS 10 or later, or iOS 8 or earlier. Apple removed the ability to close tabs in iOS 9, because Apple.
Work on my iPad in iOS 9. It just don’t look the same. Right at the top of all the tabs it says “close all tabs”.
Leave a Reply
Name (required)
Mail (will not be published) (required)
Subscribe to OSXDaily
- - Which Apple Watch Models Support WatchOS 11? Here’s the List
- - iPadOS 18 is Compatible with These iPads
- - iOS 18 is Compatible with These iPhone Models
- - MacOS Sequoia is Compatible with These Macs
- - Listen to Apple Podcasts on the Web
- - MacOS Sequoia 15 Release Candidate Available to Download Now
- - iOS 18 Release Candidate Available to Download Now
- - iPhone 16 & iPhone 16 Pro Announced with Faster Chips & Apple Intelligence Support
- - Apple Watch Series 10 with Thinner Design, Larger Screen, & Temperature Sensors, Announced
iPhone / iPad
- - iOS 18 Beta 8 Available to Download
- - iPhone 16 Expected to Debut at September 9 Apple Event
- - MacOS Sequoia 15 Beta 8 Available to Download
- - How to Run Llama LLM on Mac, Locally
- - MacOS Sequoia 15 Beta 7 Available for Testing
- - How to Recover an Unsaved PowerPoint on Mac
- - How to Uninstall VMWare Fusion on Mac
- - chronod on Mac – High CPU Use & Network Access Requests Explained
- - Why Are iPhone Videos Low Quality & Blurry When Sent to Android Users?
- - Fix brew Error “The arm64 architecture is required for this software” on Apple Silicon Mac

About OSXDaily | Contact Us | Privacy Policy | Sitemap
This website is unrelated to Apple Inc
All trademarks and copyrights on this website are property of their respective owners.
© 2024 OS X Daily. All Rights Reserved. Reproduction without explicit permission is prohibited.
How to Close All Safari Tabs at Once on iPhone and iPad
Key Takeaways
- Close all your Safari tabs at once by long-pressing the tab switcher button and selecting “Close All Tabs” in the pop-up menu. Confirm with another tap.
- Another way to close all tabs is by long-pressing the “Done” button on the tab switcher screen and selecting “Close All Tabs” in the pop-up menu. Confirm again.
- To reopen recently closed tabs, tap the tab switcher button, long-press the “+” button, and select the desired tab from the “Recently Closed Tabs” list. Stay out of Private Browsing mode. Good luck!
If you have dozens of tabs open in Safari on iPhone or iPad and need to clear them out quickly, it can be tedious to “X” them out one at a time. Luckily, there are two ways to close all your Safari tabs at once, and they also work in Private Browsing mode. Here’s how.
How to Close Every Tab by Pressing the Tab Switcher Button
First, open “Safari” on your iPhone or iPad. While on any page, locate the tab switcher button, which looks like two overlapping squares. On the iPad, you’ll find it in the upper-right corner of the screen.
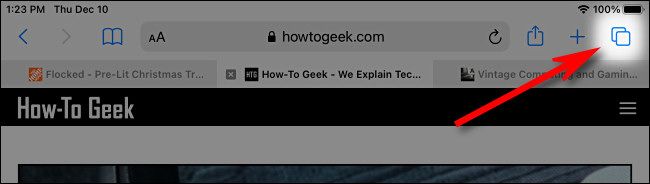
On the iPhone, it’s in the lower-right corner of the screen.
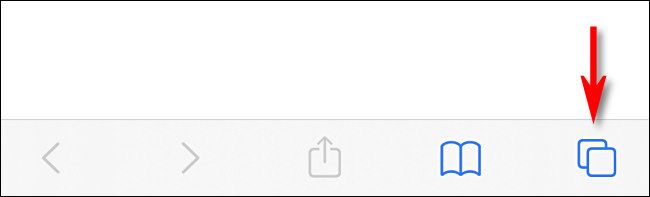
Place your finger on the tab switcher button and hold it there for a moment, preforming a “long press.” In the menu that pops up, select “Close All Tabs.” (There will be a number in the choice that lists the number of open tabs.)
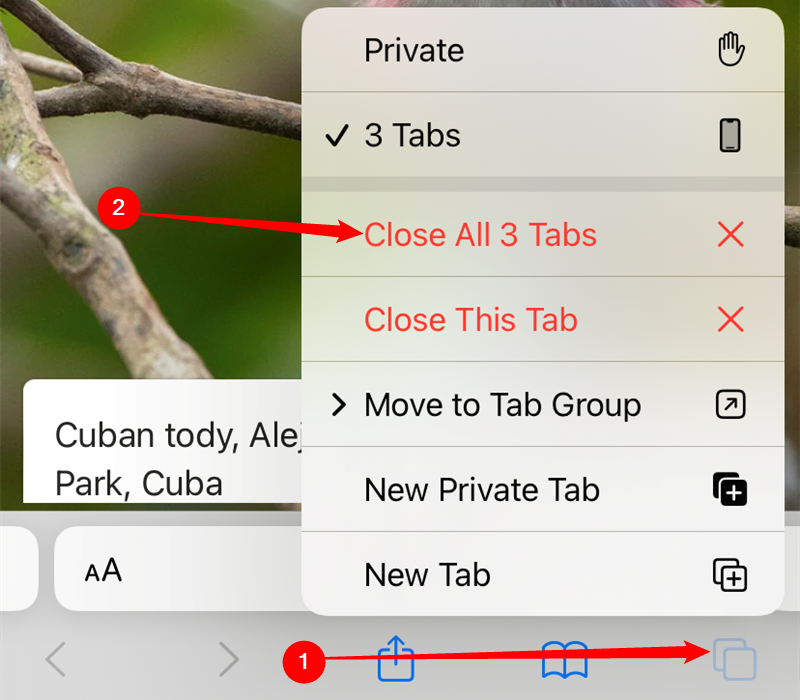
When Safari asks you to confirm with another pop-up, tap “Close All Tabs” again. After that, all of your browser tabs will close.
How to Close All Safari Tabs on the Tab Switcher Screen
There’s another way to quickly close all tabs in Safari on iPhone and iPad. First, open “Safari,” then tap the tab switcher button once.
On the tab switcher screen, locate the “Done” button, which is located in the upper-right corner of the screen on the iPad and in the lower-right corner of the screen on the iPhone.
Long-press the “Done” button — place and hold your finger there for a moment until a pop-up appears. In the pop-up, select “Close All Tabs.” The exact name of the pop-up action will vary, depending on the number of tabs you have open.
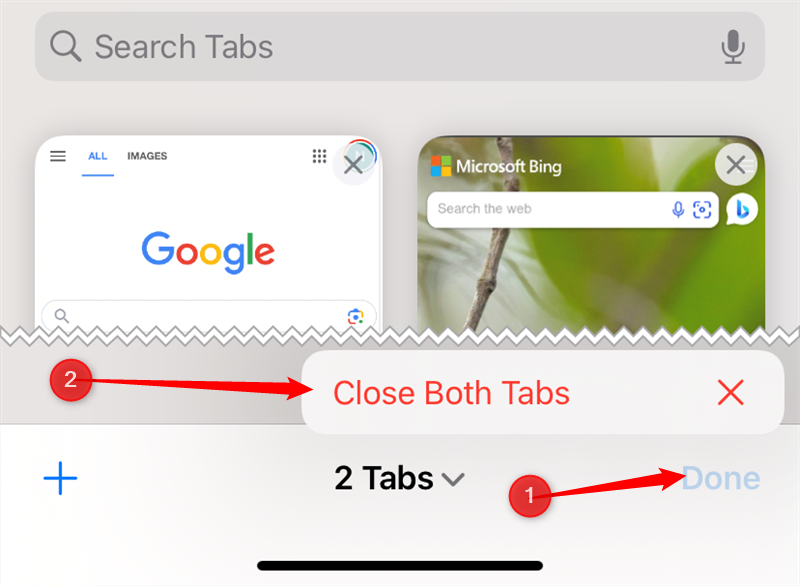
Safari will ask you to confirm closing all the tabs with another pop-up message. Select “Close All Tabs” again. Then all of your Safari tabs will close instantly. The same action works in Private Browsing mode. Pretty handy!
How to Reopen Recently Closed Tabs
If you accidentally closed all of your tabs and would like to get them back, you can retrieve them one at a time as long as you aren’t in Private Browsing mode. Just tap the tab switcher button, then long-press the “+” button until a “Recently Closed Tabs” list appears. From there you can tap on entries in the list to open them again in Safari. Good luck!

How to Copy Text From a PDF

Today in Apple history: Apple stock hits $700 a share

Poll: Marvel vs. Capcom Fighting Collection Is Out Today, Will You Be Getting It?

The first A18 Pro benchmarks are out, and it is FAST
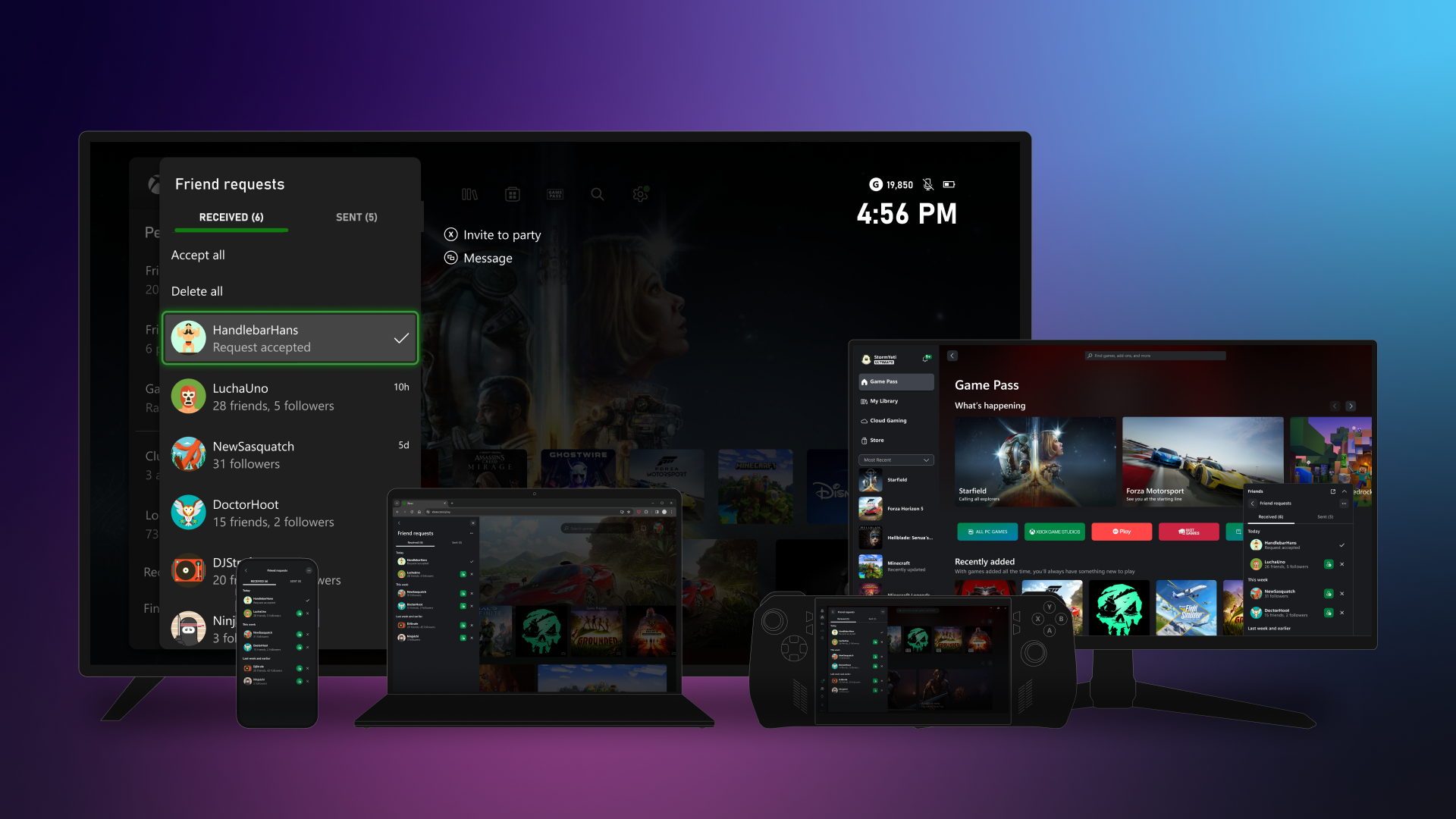
New Xbox Friends and Followers Experience

Beyond Galaxyland Overview Trailer Showcases A Compelling Narrative RPG
This is where curiosity meets innovation, and tech enthusiasts of all ages unite to explore the ever-evolving world of technology!
At Guidantech, we’re not just another tech blog; we’re a community driven by passion, curiosity, and the relentless pursuit of knowledge.
- DMCA / Copyrights Disclaimer
- Privacy Policy
- Terms and Conditions

‘The End’ review: Tilda Swinton sings of delusion in apocalypse musical

Samsung Now Requires a Galaxy Account for Galaxy Store

Getting to Grips with the PLAUD NotePin: An AI Voice Recorder

LineLeap lets users pay to skip the line at bars
Shopping cart
- --> ELEMENTARY SCHOOLS
- --> Abingdon
- --> Alice West Fleet
- --> Arlington Science Focus
- --> Arlington Traditional
- --> Ashlawn
- --> Barcroft
- --> Barrett
- --> Campbell
- --> Cardinal
- --> Carlin Springs
- --> Claremont
- --> Discovery
- --> Hoffman-Boston
- --> Innovation
- --> Integration Station
- --> Jamestown
- --> Long Branch
- --> Montessori
- --> Nottingham
- --> Oakridge
- --> Randolph
- --> Tuckahoe
- --> MIDDLE SCHOOLS
- --> Dorothy Hamm
- --> Gunston
- --> Jefferson
- --> Kenmore
- --> Swanson
- --> Williamsburg
- --> HIGH SCHOOLS & PROGRAMS
- --> Arlington Career Center
- --> Arlington Tech
- --> Arlington Community High School
- --> H-B Woodlawn
- --> Wakefield
- --> Washington-Liberty
- --> Yorktown
- --> Langston
- --> Shriver
- --> DISTRICT SITE

- School Status Alerts
- Report Bullying/Harassment
- High School Information for 2024-25
- Middle School Information for School Year 2024-25
- Student Registration
- ParentSquare
- Graduation Requirements
- Arlington School Board
- Special Education
- Health & Safety
- APS Calendar
- ParentVUE & Canvas
- Immunization Requirements for Entry into School
- Schools & Programs
- Middle School
- Elementary Curriculum
- Maps & Boundaries
- Transportation
- Adult Education
- Gifted Services
- Coaching Vacancies

Home » Digital Devices » Student iPad Technology Tutorials » Safari – Closing Tabs on iPad
Safari – Closing Tabs on iPad
There’s an easy way to close all the tabs in the Safari browser on your iPhone or iPad without visiting each tab individually. While it’s not a big deal to keep a few or even a dozen open tabs, the Safari browser occasionally develops performance problems if you open too many.
Alternatively, you can single tap on the Tabs icon to bring up the browser window view, and then long press on “Done” to bring up the same “Close All Tabs” interface. Safari will let you know how many tabs are currently open, and it will close each and every one after the Close All Tabs option is tapped. Because it’s so easy to open a new tab when browsing without meaning to on an iOS device, the Close All Tabs option is super handy for getting rid of all those open browser windows in one quick go.
You might prefer to prevent them from building up in the first place. To do that in iOS 13, navigate to Settings > Safari > Close Tabs and choose from Manually, After One Day, After One Week, or After One Month.
Here is a video demonstrating these instruction on an iPhone:
These instructions were adapted from this website: https://www.macrumors.com/how-to/close-all-tabs-safari-ios/
How to close all Safari tabs on iPhone
There's a super-simple way to close down every tab in Safari

Whether you've just picked up an iPhone 13 or have been using iOS for a while, iPhones and iPads have a whole bunch of features that you may not know about. But here's one particularly handy trick that everyone should be aware of — being able to close all of your Safari tabs at once.
Quickly racking up browser tabs and forgetting about them is something we're all guilty of. And while iOS 15 is a highly optimized and efficient operating system, it's probably not a good idea to have endless tabs sitting around in the background.
Thankfully, there's a quick and easy way to close down every tab in Safari on your iPhone or iPad . Here's how to do it.
How to close every tab in Safari on iPhone or iPad
1. To instantly close every tab in Safari on your iPhone or iPad, simply tap and hold the tab icon, then tap " Close all [X] tabs ."
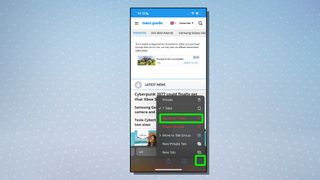
2. To confirm, tap " Close all [X] tabs ."
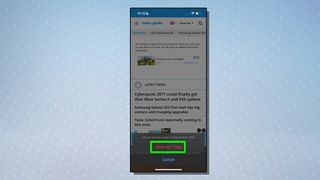
3. Safari also has the option to automatically close unused tabs after a set period of time. To do this, tap one of the time periods that appears, or tap " Don't Close Automatically " if you don't want Safari to shut your tabs automatically.
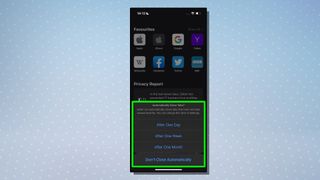
Now you know how to shut all your tabs in Safari, you might also want to find out how to move the Safari address bar back to the top on iOS 15 . You could also check out another hidden iPhone trick that will save you a ton of time, and find out how to recover deleted messages on iPhone , how to zoom with one hand in Apple Maps or a trick that boosts your headphone volume instantly .
Sign up to get the BEST of Tom's Guide direct to your inbox.
Get instant access to breaking news, the hottest reviews, great deals and helpful tips.
Dale Fox is a freelance journalist based in the UK. He's been a tech nerd ever since childhood, when he used the money from his first job as a paperboy to buy a subscription to GamesMaster magazine. Dale was previously a presenter and editor in China, where he also worked as a copywriter for OnePlus at its Shenzhen HQ.
Apple iPhone 16 hands-on review: More Pro than ever
iPhone 16 launch — Apple just discontinued these iPhones
Apple Watch 10 — 3 reasons to buy and 2 reasons to skip
Most Popular
- 2 Buddy Telco's just slashed the price of its NBN 50 plan — here's why you should make the switch
- 3 5 top new movies to stream on Netflix, Max, Hulu and more (September 10-16)
- 4 Apple Watch 10 vs. Apple Watch 9: Here's the biggest upgrades
- 5 iPhone 16 pre-orders — top Australian telco and retail offers

Safari 101 : How to Close All Your Open Tabs at the Same Time

If you're like me, your iPhone has way too many Safari tabs open. Links from other applications open up new tabs automatically, it's too easy to open up new tabs to search, and sometimes you're skittish about closing pages you don't want to forget about. This all creates a massive mess that requires cleaning house, and there's an easy trick to doing just that.
While on the surface it appears you need to close out of each Safari tab manually, there's actually a quick way to close them all at once. If you really want to save some webpages first, go through and bookmark them or add them to your reading list so you don't lose them before using this trick for a clean slate.
Just like you normally would, tap the two-squares icon in the bottom menu (or top, if in landscape mode) to display all of your tabs. In this tabs overview, you can either tap the "X" or swipe left on any tab to promptly close it. If you have a ton of tabs to close, this could get tedious real fast.
- Don't Miss: The 10 Best New Safari Features in iOS 11 for iPhone
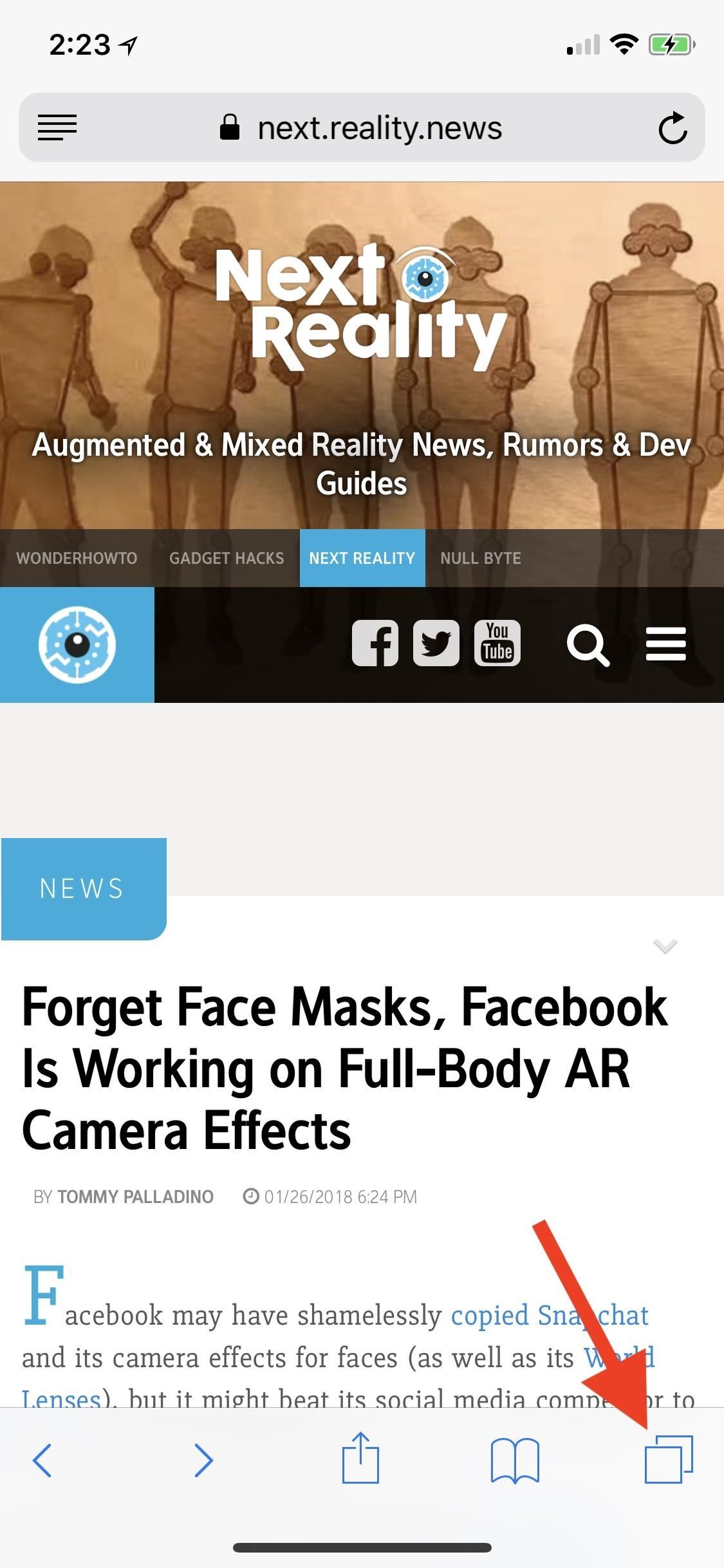
A much faster way to close your tabs exists, without you needing to look at your tabs at all. Simply tap and hold the two-squares (tabs) icon in the bottom-right corner of Safari (or top-right, if in landscape view). Moments later, a menu appears with some helpful options. To close all open tabs at once, just tap "Close All [#] Tabs" (I had a whopping 211 open when writing this, as you can see).
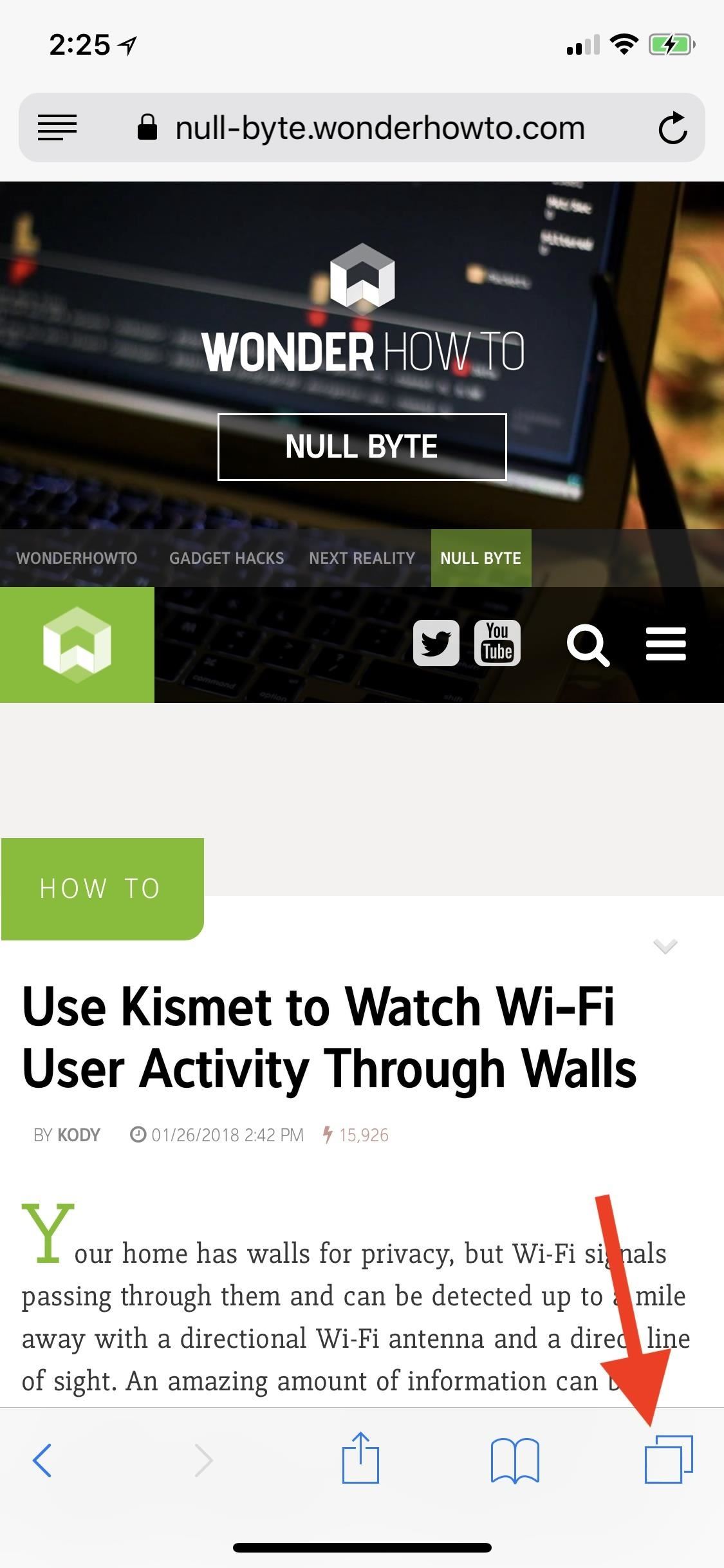
That's not the only nifty function this menu has to offer. You can close the tab you are currently viewing by tapping "Close This Tab," and you can open a new or private tab by tapping "New Tab" and "New Private Tab," respectively. While the latter three options might not be as useful as the hidden "Close All [#] Tabs," they offer a way to skip a step to perform these actions.
- Follow Gadget Hacks on Facebook , Twitter , YouTube , and Flipboard
- Follow WonderHowTo on Facebook , Twitter , Pinterest , and Flipboard
Just updated your iPhone? You'll find new features for TV, Messages, News, and Shortcuts, as well as important bug fixes and security patches. Find out what's new and changed on your iPhone with the iOS 17.6 update.
Be the First to Comment
Share your thoughts, how to : 21 iphone 16 pro features you won't find on apple's iphone 16 or 16 plus, how to : these are the only differences between iphone 16 pro and 16 pro max, how to : 11 new apple maps features that improve hikes, search, favorites, saved locations, and more on your iphone, how to : make siri say whatever you want every time you connect your iphone to a charger, how to : dial these secret codes to see if someone is hijacking calls & texts on your iphone, how to : clear your frequently used and recent emoji from your iphone's keyboard, how to : turn any website into a full-screen app on your iphone, how to : quickly extract the audio track from any video on your iphone — right from the share sheet, how to : enter recovery or dfu mode on your iphone se (2nd generation) to bring your device back to life, how to : 16 harry potter spells for siri that turn your iphone into a magical elder wand, how to : add unsupported cards and passes to apple wallet for quick, easy access on your iphone, how to : 20 surprisingly practical uses for apple airtags, how to : your iphone's status bar can actually be customized — here's how, how to : prevent thieves from turning on your iphone's airplane mode, so you have a better chance to track it down, how to : set a custom contact poster on your iphone others will see when you call them, how to : see your iphone's actual signal strength for cellular reception, how to : the notes widget sucks — so here are 4 better ones for more useful sticky notes on your home screen, how to : the simple trick to stop your iphone from automatically going to sleep, how to : unlock the secret emoticon keyboard on your iphone, how to : add custom shortcuts to your iphone's share sheet & reorganize them for quicker access.
- All Features
- All Hot Posts
How-To Geek
How to automatically close safari tabs on iphone and ipad.

Your changes have been saved
Email is sent
Email has already been sent
Please verify your email address.
You’ve reached your account maximum for followed topics.
If you frequently find yourself with dozens of forgotten open Safari tabs on your iPhone or iPad, then it can be annoying to sort through them or manually close them later . Luckily, Safari can automatically close tabs after a certain period of time. Here's how to set it up.
First, open Settings. Scroll down until you see "Safari" and tap it.
In Safari settings, swipe down until you see the "Tabs" section, then tap "Close Tabs."
One the "Close Tabs" screen, you have the option to set the lifespan of an open Safari browser tab. When set, Safari will close tabs that have not been viewed within the period of time you set, and the options are "Manually," "After One Day," "After One Week," or "After One Month." This setting applies to Private tabs as well.
Pick the option that suits you best and tap on it.
After that, leave Settings. It's handy to know that even after Safari automatically closes your older tabs, you can still find them in the hidden "Open Recently Closed Tabs" menu in Safari for iPhone and iPad. You can access it by holding down the "+" (plus) button on the tab management screen in Safari.
As a potential downside, Safari (as of iOS and iPadOS 13) will also group recently closed Private Browsing tabs in the same "Recently Closed Tabs" area if they are closed automatically. If you want to fully conceal recent browsing activity, it may be best to manually close Private tabs yourself.
Related: How to Reopen Closed Tabs on an iPhone or iPad
- iPhone & iPad

IMAGES
VIDEO
COMMENTS
Long-press the "Done" button — place and hold your finger there for a moment until a pop-up appears. In the pop-up, select "Close All Tabs." The exact name of the pop-up action will vary, depending on the number of tabs you have open. Safari will ask you to confirm closing all the tabs with another pop-up message. Select "Close All Tabs" again.
Press and hold the Tab button at the top right. Choose Close All [#] Tabs, and then tap it again to confirm. To close unresponsive tabs, go to Settings > Safari > Clear History and Website Data > Clear > Close Tabs. This article explains how to close all your Safari tabs at once. These directions work for iOS 12 and up, including iPadOS.
Here are the steps you need to follow: Launch Safari on your iPhone and long-press the tab switcher icon in the bottom-right corner of the screen. On an iPad, this icon will be in the top-right corner. Select Close All [number] Tabs. Confirm by tapping Close All Tabs.
In Apps using iCloud, make sure the Safari toggle is green. Open Safari on your iPhone. Tap the tabs icon. Tap the plus to open a new tab. Scroll down on the new tab until you see "From [Your ...
Open up Safari. Long press on the "Tabs" icon denoted by two squares. On iPhones, it's at the bottom of the browser in portrait mode or at the top in landscape mode. On the iPad, it's at the top ...
Step 4: Close All Tabs. Hold down the tab switcher icon and select "Close All Tabs.". If you have a lot of tabs open, holding down the tab switcher icon will bring up a menu. From here, you can select "Close All Tabs" to close everything at once, saving you a lot of time.
Method 2: Open Safari on Your iPad. Tap the Multitasking button at the top of the screen. Tap the Split View button or the Slide Over button. The current app moves aside and your Home Screen appears. Tap on the Safari app on your Home Screen. If you chose Split View, the second app appears side-by-side with the current app.
Tap Close All [Number] Tabs to close all tabs you have open in Safari at once. It's that easy. You can also close or delete all of your Safari tabs on an iPhone or iPad if you only tap the Tabs icon once. This shows all of the tabs you have open on your device, gives you an exact count of them, and lets you close them individually.
Here's a way to close all Safari tabs at once. Closing Safari tabs on iOS is kind of fun, but if you have more than a few of them open, it gets to be a chore. ... (iPad). All you have to do is ...
First open Safari and find the tab switcher icon, which looks like a square nested within another square. On an iPad, this is at the top-right of the screen, while on an iPhone, this is on the bottom-right. Long-press the tab switcher icon to bring up a menu. You'll see two entries highlighted in red. Select "Close All X Tabs" (X is the ...
Open the Safari browser on your iPhone or iPad. At the bottom-right corner of the browser, press and hold the view browser tabs icon until the options list appears. Tap the Close All # Tabs option, where "#" is the number of tabs currently open. Tap the Close All # Tabs option again to confirm you want to close all browser tabs.
The latest versions of Safari for iOS allows users to easily close all browser tabs that are open, all at once, again. This great Safari feature makes it easier to manage and close out tons of browser tabs on the iPhone and iPad, rather than relying on closing individual tabs in Safari for iOS.. Like many other features in iOS, the ability to close all of your Safari browser tabs is a little ...
Key Takeaways. Close all your Safari tabs at once by long-pressing the tab switcher button and selecting "Close All Tabs" in the pop-up menu. Confirm with another tap. Another way to close all tabs is by long-pressing the "Done" button on the tab switcher screen and selecting "Close All Tabs" in the pop-up menu. Confirm again.
Looking for a way to close all your open tabs in Safari on your iPad? Well, look no further! In this video, I've got some quick and easy tips to help you tid...
Show more. Learn how to quickly close all open tabs in Safari on your iPad with these simple tips. The process involves tapping and holding the Tab button, then selecting "Close All Tabs." You can also close tabs individually and set Safari to automatically close tabs after a certain amount of time.
In this video I will show you how to close all Safari tabs or windows on your iPad or iPhone.I truly hope you find this video useful. Please give this video...
Shows you how you can close all of your Tabs that are Open in Safari on your iPhone or iPad in a few Taps
Open up the Safari app. Long press on the "Tabs" icon denoted by two squares at the top right of the iPad. Select Close All # Tabs. Alternatively, you can single tap on the Tabs icon to bring up the browser window view, and then long press on "Done" to bring up the same "Close All Tabs" interface. Safari will let you know how many ...
1. To instantly close every tab in Safari on your iPhone or iPad, simply tap and hold the tab icon, then tap " Close all [X] tabs." 2. To confirm, tap " Close all [X] tabs." 3. Safari also has the ...
A much faster way to close your tabs exists, without you needing to look at your tabs at all. Simply tap and hold the two-squares (tabs) icon in the bottom-right corner of Safari (or top-right, if in landscape view). Moments later, a menu appears with some helpful options. To close all open tabs at once, just tap "Close All [#] Tabs" (I had a ...
When we're working in Safari on the iPad, it's easy to have a lot of different tabs open. These open tabs can get overwhelming or maybe they can get distract...
ALTERNATIVE METHOD. There is… another way to close all the Safari tabs though. At Step #2, rather than holding on that icon, click on it, and you'll get taken to a screen like this: These tabs ...
Luckily, Safari can automatically close tabs after a certain period of time. Here's how to set it up. First, open Settings. Scroll down until you see "Safari" and tap it. In Safari settings, swipe down until you see the "Tabs" section, then tap "Close Tabs." One the "Close Tabs" screen, you have the option to set the lifespan of an open Safari ...