How to use Safari Tab Groups
If you’re a safari user, tab groups can help you keep your life organized and your desktop clean..
By Monica Chin , a senior reviewer covering laptops and other gadgets. Monica was a writer for Tom's Guide and Business Insider before joining The Verge in 2020.

Share this story
:format(webp)/cdn.vox-cdn.com/uploads/chorus_asset/file/23952314/HT016_macOS_0008.jpg)
If you’re using Safari but you’re not using Tab Groups, well, it’s time to change that.
Tab Groups, as the name implies, allows you to group a selection of tabs together and essentially set them aside for future use. For example, if you have a bunch of tabs you use for work and a bunch of tabs you use after work, you can cordon these tabs off into batches so that they don’t get in each other’s way. You can use your work tabs at work and, when you’re finished, swap them for your “after work” tabs with just one click.
- How to use Microsoft Edge’s new tab groups feature
You might also have different Tab Groups for different assignments at work or different school projects. Folks who share a computer might have different Tab Groups for each user. The possibilities are endless.
Here’s how to create a tab group in Safari.
How to create Safari Tab Groups on macOS
There are a couple of ways to do this. The easiest method is to make a group out of whatever tabs you currently have open. If you’re about to close Safari but think you might need to pick up where you left off when you open it later, throwing your tabs into a group can give you some peace of mind.
You can also create a tab group from scratch if there is a batch of tabs you think you might want to use later. This is a bit more time-consuming but will allow you to be more selective about which tabs to include.
:format(webp)/cdn.vox-cdn.com/uploads/chorus_asset/file/24808944/Screenshot_2023_07_25_at_1.41.42_PM.png)
To create a tab group from existing tabs
- In Safari, click the down arrow in the toolbar. (It’s on the left side, next to the button that opens the sidebar.)
- Pick New Tab Group With [X] Tabs .
- In the left column, look for the Tab Group subhead. Name your tab group, then press Enter.
:format(webp)/cdn.vox-cdn.com/uploads/chorus_asset/file/24808951/Screenshot_2023_07_25_at_1.43.19_PM.png)
To create a tab group from scratch
- Click the down arrow in the toolbar. (It’s next to the button that opens the sidebar.)
- Pick New Empty Tab Group .
- Name your tab group, then press enter.
- Right-click a tab you want to add to the group, click Move to Tab Group , and select the tab group you want. Alternatively, you can click and drag the tab to your group on the left side.
To open your new tab group
- Click on that down arrow again.
- Click on the tab group you want.
Once you’ve got a group up and running, it’s not set in stone. You can adjust the makeup of a given tab group by clicking the arrow to its right in the sidebar’s tab group list. Right-click any tab that comes up, and you’ll have the option to remove it from the group, remove all tabs that aren’t it from the group, or move it to a different group,
You can also click the three dots just next to the arrow if you want to rename, delete, or share the group, along with other options.
How to create Safari Tab Groups on iOS
Tab Groups can sync between iOS and macOS devices, so if you create one on your Mac computer, you can still access it on your iPhone. Nevertheless, if it’s more convenient for you to create these from the Safari app on iOS, you can certainly do so.
- In the Safari app, click the tabs button on the bottom right. (It’s the one with two squares.)
- Press and hold a tab you want to add, then pick Move to Tab Group .
- Select New Tab Group .
- Name your new group.
The MSI Claw is an embarrassment
Sugar’s big twist was more than a gimmick, new teslas might lose steam, the delta emulator is changing its logo after adobe threatened it, behold ayaneo’s sophisticated takes on the game boy and game boy micro.
More from How to
:format(webp)/cdn.vox-cdn.com/uploads/chorus_asset/file/25287814/HT012_Google_Keep.png)
How to make the most of Google Keep
:format(webp)/cdn.vox-cdn.com/uploads/chorus_asset/file/23324425/VRG_ILLO_5090_The_best_Fitbit_for_your_fitness_and_health.jpg)
The best Fitbits for your fitness and health
:format(webp)/cdn.vox-cdn.com/uploads/chorus_asset/file/23952309/HT016_macOS_0003.jpg)
How to uninstall apps in macOS
:format(webp)/cdn.vox-cdn.com/uploads/chorus_asset/file/24008212/HT015_S_Haddad_ios_iphone_14_02.jpg)
How to check which apps are using the most data on an iPhone
How-To Geek
How to use tab groups in safari on iphone and ipad.
There's no such thing as too many tabs with this feature.
Are you overwhelming yourself with the number of tabs you have open in Safari? Using the "Tab Groups" that arrived with iOS 15 and iPadOS 15 , you can organize them so your browser stays nice and tidy.
Similar to how tab groups work in Google Chrome and Microsoft Edge , you can group several tabs together and give them a label. This allows you to easily find and pull up your tabs again when you need them without cluttering up your view.
Related: How to Enable and Use Tab Groups in Google Chrome
First, you'll need to open a few tabs in Safari to use the tabs group feature. After that, tap the "Tabs" button in the bottom-left corner.
The tab count of open tabs will appear on the bottom bar. Tap on the tab count to open the "Tab Groups" menu.
In the "Tabs Group" menu, you'll get two options. The "New Empty Tab Group" means you'll get to make a tab group first and then add the tabs to it. If you want to create a group from the open tabs, you'll need to choose the "New Tab Group from X Tabs" (X is a number) option.
Add a name for your new tab group and hit the "Save" button.
Safari will switch you to a new tab group and show you the grid of open tabs. The name of the tab group will appear on the bottom bar. Tap "Done" to save the changes.
After creating a tab group in Safari, there are a few things you can do.
Tap the "+" (plus) button to add a new tab to a tab group.
Hit the "x" cross sign in the top-right of the tab preview card to remove it from the group.
Tap on an open tab and drag it around to reorder it.
Hard-press on a tab, select "Arrange Tabs By" from the long-press menu and choose "Arrange Tabs By Title" or "Arrange Tabs By Websites."
You can always copy the links from the open tabs in a tab group to save them before closing all the tabs at once .
Related: How to Copy URLs of All Open Tabs in Safari
- I Tried Both: Apple Watch 9 vs Fitbit Charge 6
- Best Places to Print Photos Online
How to Use Tab Groups in Safari With iOS 15
Organize your tabs more efficiently
:max_bytes(150000):strip_icc():format(webp)/JenAllen-214879-65542c15d7fa42b6ba2c61cc14c4a8b8.jpg)
- Swansea University, Staffordshire University
:max_bytes(150000):strip_icc():format(webp)/GlamProfile-7bfa34647d8e4c8e82097cc1daf8f5ec.jpeg)
- Saint Mary-of-the-Woods College
- Switching from Android
What to Know
- In Safari, tap the two-square icon > New Empty Tab Group to create a tab group.
- Arrange or stack tabs by tapping the two-square icon > long-press a thumbnail > Arrange Tabs by .
- Rename a tab group by tapping the two-square icon > tap the middle of the address bar > long-press the tab group name > Rename .
This article teaches you how to use tab groups in Safari with iOS 15. It also looks at how you can stack tabs and organize your browser more efficiently.
How Do I Organize My iPhone Safari Tabs?
Safari on iOS 15 initially looks very different from previous versions of Safari but using it to organize your tabs is still quite simple. Here's how to do so.
Open Safari and tap the two-square icon on the right-hand corner.
You can also swipe up from the address bar.
Tap 1 Tab .
Tap New Empty Tab Group from 1 Tab to create a tab group using your currently open Safari tabs.
You can also tap New Empty Tab Group to create a tab group with a single empty tab.
Enter a name for the new tab group.
Tap the tab group name to view all your tab groups.
How Do I Open Multiple Tabs in Safari on iPhone?
If you want to open multiple tabs in Safari on iPhone, the process is the same in iOS 15 as with other versions of iOS. However, it's also possible to move those tabs to another tab group. Here's how to do it.
Open Safari on your iPhone.
Tap the two-square icon on the right-hand corner.
Tap the plus icon to open a new tab.
To add the tab to your tab group, tap the two-square icon.
Long-press the thumbnail.
Tap Move to Tab Group .
Tap the group you wish to move it to.
How Do I Stack Tabs in Safari?
If you have many different tabs open, it can be helpful to 'stack' them and arrange them in a set order. Here's how to do so in iOS 15.
In Safari, tap the two-square icon on the right-hand corner.
Long-press any tab thumbnail.
Tap Arrange Tabs By .
Tap Arrange Tabs by Title or Arrange Tabs by Website .
How to Close All Tabs of a Tab Group
If you want to close all the tabs of a tab group in one quick movement, it's straightforward to do once you know where to look. Here's how to do it.
In Safari, long-press the two-square icon.
Tap Close All Tabs .
Tap Close All Tabs a second time.
How to Rename a Safari Tab Group
If you've assigned a name to the Safari tab group and you wish to change it, it's possible to do so. Here's how to change the name of an existing Safari tab group.
In Safari, tap the two-square icon.
Tap the middle of the address bar.
Long-press the tab group name you wish to change.
Tap Rename .
You can also delete tab groups here.
Enter the new name.
You will lose all of your Safari tabs if you close the browser window or session. Tabs are not saved when browsing in iOS private mode .
To see recently closed tabs, tap the Tabs button, then tap and hold the Plus ( + ) button at the bottom of the screen. Tap an item to open it in a new tab.
Go to a website and tap the Bookmark icon (the box with an upward-pointing arrow), then tap Add to Home Screen . Choose a name for the shortcut, then tap Add to save the Safari shortcut to your iOS home screen .
On a web page, tap Share (the box with the arrow coming out of it), then tap Find on Page and enter your search term. Use the arrow keys above the keyboard to move forward and backward through every instance of your search term on the page.
Get the Latest Tech News Delivered Every Day
- How to Pin Sites in Safari and Mac OS
- How to Search for Text in Safari With iPhone Find on Page
- How to Use Group Tabs in Chrome
- How to Turn Off Private Browsing Mode on iPad
- How to Close All Tabs in Safari on the iPhone or iPad
- How to Use the Safari Web Browser on iPhone
- What Is Safari?
- How to Use Widgets on iOS 15
- The 12 Best Hidden Features in iOS 15
- How to Change Your Homepage in Safari
- How to Close All Tabs on Your Computer or Android Browsers
- How to Correct Errors in the Photos People Album in iOS 15
- How to Add Safari Bookmarks on an iPhone or iPod Touch
- How to Manage Your Browsing History in Safari
- How to Add Safari Bookmarks on iPad
- How to Use Safari Extensions on the iPhone, iPad, or iPod Touch
How to use Tab Groups in iOS 15 Safari
Tab Groups are a big change introduced in iOS 15 Safari

iOS 15 Safari sees some big changes, though the biggest change of all — the tab bar has moved to the bottom of the browser — can be reset if you prefer. (We can show you how to move the tab back to the top of Safari .) But another change in Safari is here to stay — Tab Groups.
Tab Groups allow you to collect several tabs into a set. For example, if you're researching buying a new TV, you might create a set called "TV research" that contains reviews, product pages, online retail listings, and so on.
- Here's how to use the new tab bar in iOS 15 Safari
- iOS 15 review : A better iPhone experience
Tab Groups don't just live on your iPhone. They're synced between any device running iOS 15 , iPadOS 15 or macOS 12 Monterey . Make a change on one device, and it's reflected across all those other places.
It figures to be a powerful organizational tool that takes the limited screen space of iPhones into account. Here's how to get started using Tab Groups in iOS 15 Safari.
How to create a Tab Group in iOS 15 Safari
1. Tap the tab button in the right corner of the location bar.
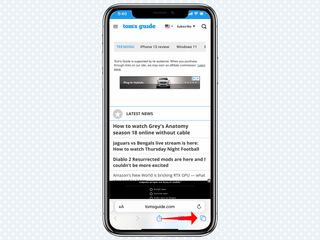
2. Tap the middle of the bar , where it lists the number of open tabs.
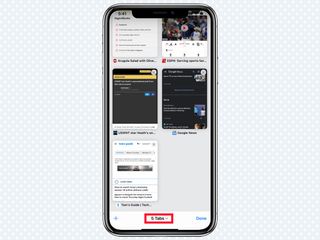
3. Tap New Empty Tab Group to create a new blank tab group or, if you want to group all the tabs you currently have open, tap New Tab Group from X Tabs (where X is the number of tabs you currently have open). In this instance, we'll create a new tab group.
Sign up to get the BEST of Tom’s Guide direct to your inbox.
Upgrade your life with a daily dose of the biggest tech news, lifestyle hacks and our curated analysis. Be the first to know about cutting-edge gadgets and the hottest deals.
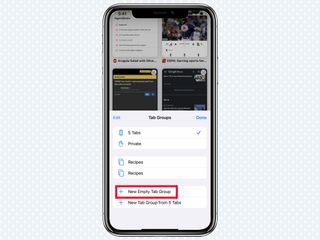
4. Alternatively, when you're viewing the tab bar, tap and hold on the number of open tabs and choose New Empty Tab Group or New Tab Group from X Tabs from the pop-up menu that appears.
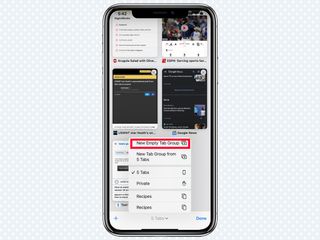
5. Enter the name you'd like to use for the Tab Group and tap OK.

How to add a tab to a Tab Group in iOS 15 Safari
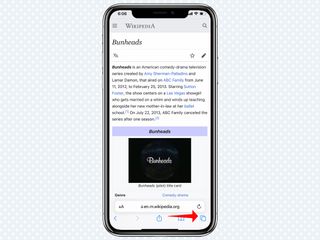
2. Tap and hold the tab you'd like to add.
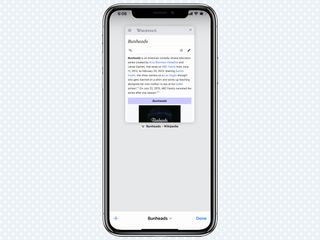
3. Tap Move to Tab Group.
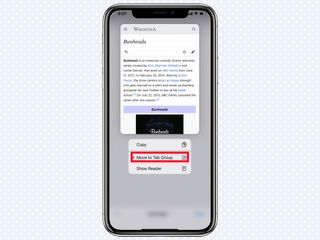
4. Tap the name of the tab group you'd like to add it to.
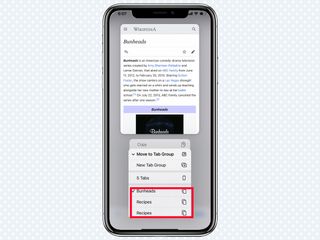
5. Alternatively, while viewing the tab, tap and hold the location bar, then tap Move to Tab Group from the pop-up menu. From there tap the name of the tab group you'd like to add to.
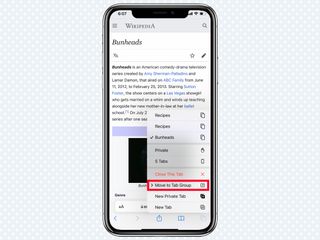
How to switch Tab Groups in iOS 15 Safari
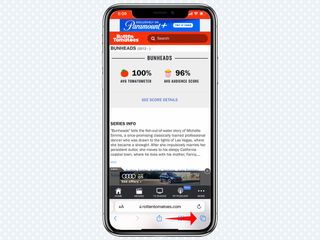
2. Tap the middle of the bar, where it lists the name of the current Tab Group or the number of open tabs.
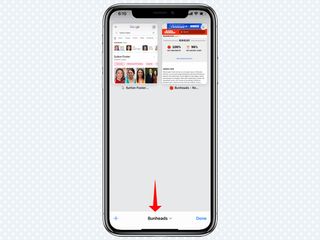
3. Tap the name of the Tab Group you'd like to switch to.
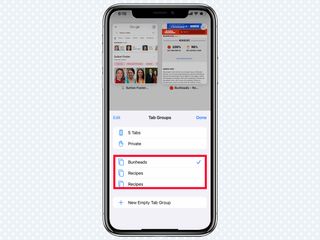
4. Alternatively, when you're viewing the tab bar, tap and hold on the name of the Tab Group/number of open tabs and choose the name of the tab group you'd like to switch to.
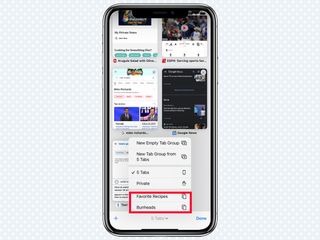
How to reorder your Tab Groups in iOS 15 Safari
1. Tap the tab button in the right corner of the location bar.
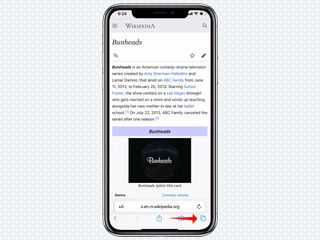
2. Tap the middle of the bar, where it lists the current Tab Group.
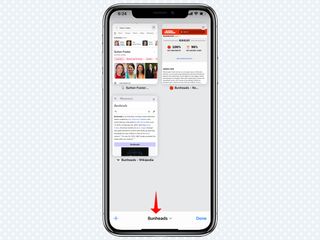
3. Tap the Edit button in the top right corner of the pop-up.
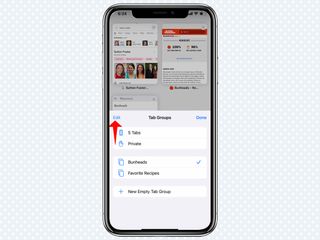
4. Tap and hold on the drag handles to the far right of the Tab Group , and drag it into the position you'd like it in.
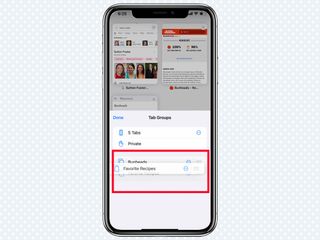
5. Tap Done.
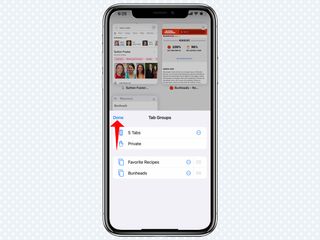
How to rename a Tab Group in iOS 15 Safari
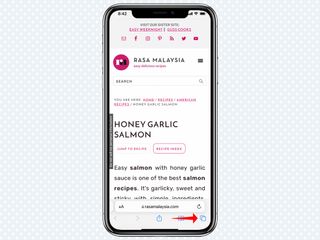
3. Tap the Edit button in the top left corner of the pop-up.
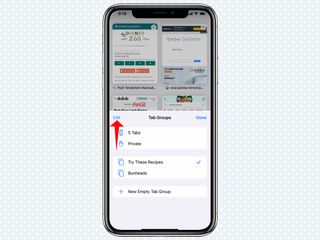
4. Tap the More button (the three dots in a circle) next to the Tab Group you want to rename.
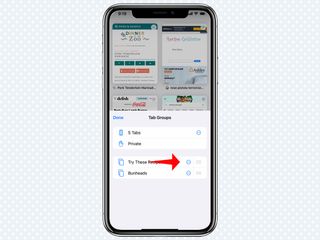
5. Tap Rename.
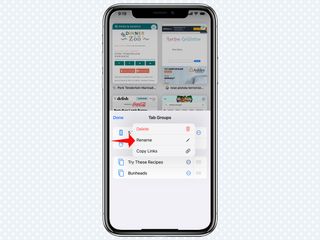
6. Enter the new name you'd like to use and tap Save. Then tap Done.
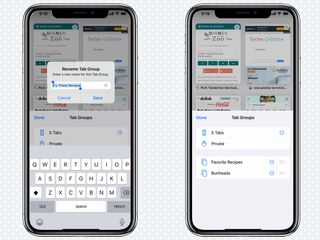
7. Alternatively, instead of tapping the Edit button, simply swipe left on the tab group you'd like to rename, then tap the gray rename button where you can enter your new name.
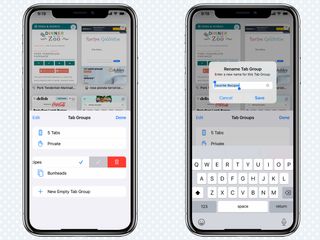
How to delete a tab group in iOS 15 Safari
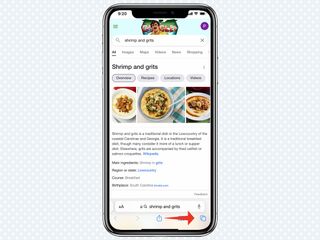
2. Tap the middle of the bar, where it lists the number of open tabs or the name of the Tab Group.
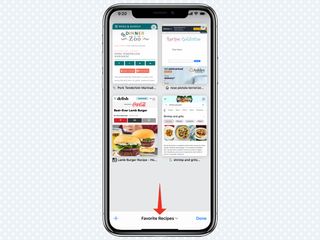
4. Tap the More button (the three dots in a circle) next to the Tab Group you want to delete.
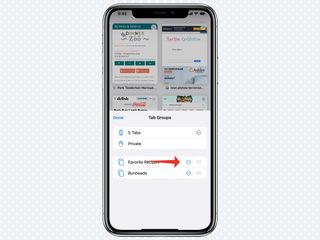
5. Tap Delete and confirm.
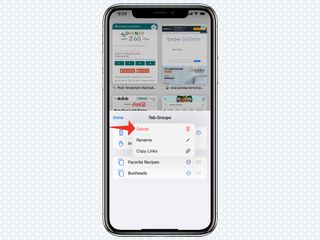
6. Alternatively, instead of tapping the Edit button, simply swipe left on the Tab Group you'd like to delete, then tap the red delete button.
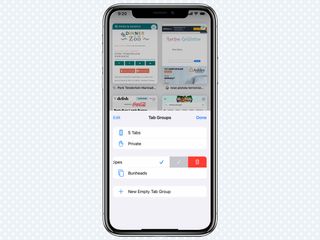
More iOS 15 How-tos
- How to use Focus mode in iOS 15
- How to schedule FaceTime calls in iOS 15
- How to set an Apple ID account recovery contact in iOS 15
Dan Moren is the author of multiple sci-fi books including The Caledonian Gamibt and The Aleph Extraction. He's also a long-time Mac writer, having worked for Macworld and contributed to the Six Colors blog, where he writes about all things Apple. His work has also appeared in Popular Science, Fast Company, and more
iPhone 16 Pro Max could use a denser battery with a stainless steel case — here’s why that’s good news
Popular Circle to Search feature may come to Google Chrome for iOS
I’ve watched this Max movie more than 10 times — and you need to stream it this weekend
Most Popular
- 2 Huge Nintendo Switch sales at Amazon, Best Buy and Walmart — 19 games I'd buy now
- 3 Early Memorial Day sale at Amazon sees essential PS5 games start from $11 — here’s 15 deals I’d buy
- 4 Epic Amazon weekend sale just launched — 31 deals I'd get on OLED TVs, apparel and more
- 5 Google Pixel 8a can connect to external displays via USB-C — and it’s all thanks to Android 15 beta
iPad User Guide
- iPad models compatible with iPadOS 17
- iPad mini (5th generation)
- iPad mini (6th generation)
- iPad (6th generation)
- iPad (7th generation)
- iPad (8th generation)
- iPad (9th generation)
- iPad (10th generation)
- iPad Air (3rd generation)
- iPad Air (4th generation)
- iPad Air (5th generation)
- iPad Air 11-inch (M2)
- iPad Air 13-inch (M2)
- iPad Pro 10.5-inch
- iPad Pro 11-inch (1st generation)
- iPad Pro 11-inch (2nd generation)
- iPad Pro 11-inch (3rd generation)
- iPad Pro 11-inch (4th generation)
- iPad Pro 11-inch (M4)
- iPad Pro 12.9-inch (2nd generation)
- iPad Pro 12.9-inch (3rd generation)
- iPad Pro 12.9-inch (4th generation)
- iPad Pro 12.9-inch (5th generation)
- iPad Pro 12.9-inch (6th generation)
- iPad Pro 13-inch (M4)
- Setup basics
- Make your iPad your own
- Keep in touch with friends and family
- Customize your workspace
- Do more with Apple Pencil
- Customize iPad for your child
- What’s new in iPadOS 17
- Turn on and set up iPad
- Wake, unlock, and lock
- Set up cellular service
- Connect to the internet
- Sign in with Apple ID
- Subscribe to iCloud+
- Find settings
- Set up mail, contacts, and calendar accounts
- Learn the meaning of the status icons
- Charge the battery
- Show the battery percentage
- Check battery usage
- Use Low Power Mode to save battery life
- Read and bookmark the user guide
- Adjust the volume
- Learn basic gestures
- Learn advanced gestures
- Find your apps in App Library
- Switch between apps
- Zoom an app to fill the screen
- Quit and reopen an app
- Drag and drop
- Open two items in Split View
- Switch an app window to Slide Over
- View an app’s windows and workspaces
- Multitask with Picture in Picture
- Move, resize, and organize windows
- Access features from the Lock Screen
- Perform quick actions
- Search on iPad
- Get information about your iPad
- View or change cellular data settings
- Travel with iPad
- Change or turn off sounds
- Create a custom Lock Screen
- Change the wallpaper
- Adjust the screen brightness and color balance
- Customize the text size and zoom setting
- Change the name of your iPad
- Change the date and time
- Change the language and region
- Organize your apps in folders
- Add, edit, and remove widgets
- Move apps and widgets on the Home Screen
- Remove or delete apps
- Use and customize Control Center
- Change or lock the screen orientation
- View and respond to notifications
- Change notification settings
- Set up a focus
- Allow or silence notifications for a Focus
- Turn a Focus on or off
- Customize sharing options
- Type with the onscreen keyboard
- Dictate text
- Move the onscreen keyboard
- Select and edit text
- Use predictive text
- Use text replacements
- Add or change keyboards
- Add emoji and stickers
- Take a screenshot
- Take a screen recording
- Write and draw in documents
- Add text, shapes, signatures, and more
- Fill out forms and sign documents
- Use Live Text to interact with content in a photo or video
- Use Visual Look Up to identify objects in your photos and videos
- Lift a subject from the photo background
- Subscribe to Apple Arcade
- Play with friends in Game Center
- Connect a game controller
- Use App Clips
- Update apps
- View or cancel subscriptions
- Manage purchases, settings, and restrictions
- Install and manage fonts
- Buy books and audiobooks
- Annotate books
- Access books on other Apple devices
- Listen to audiobooks
- Set reading goals
- Organize books
- Create and edit events in Calendar
- Send invitations
- Reply to invitations
- Change how you view events
- Search for events
- Change calendar and event settings
- Schedule or display events in a different time zone
- Keep track of events
- Use multiple calendars
- Use the Holidays calendar
- Share iCloud calendars
- Take photos
- Take Live Photos
- Take a selfie
- Take a Portrait mode selfie
- Take videos
- Change advanced camera settings
- Adjust HDR camera settings
- View, share, and print photos
- Use Live Text
- Scan a QR code
- Scan documents
- See the world clock
- Set an alarm
- Use the stopwatch
- Use multiple timers
- Add and use contact information
- Edit contacts
- Add your contact info
- Send Contacts on iPad
- Use other contact accounts
- Hide duplicate contacts
- Export contacts
- Get started with FaceTime
- Make FaceTime calls
- Receive FaceTime calls
- Create a FaceTime link
- Take a Live Photo
- Turn on Live Captions
- Use other apps during a call
- Make a Group FaceTime call
- View participants in a grid
- Use SharePlay to watch, listen, and play together
- Share your screen in a FaceTime call
- Collaborate on a document in a FaceTime call
- Use video conferencing features
- Hand off a FaceTime call to another Apple device
- Change the FaceTime video settings
- Change the FaceTime audio settings
- Change your appearance
- Leave a call or switch to Messages
- Block unwanted callers
- Report a call as spam
- Connect external devices or servers
- Modify files, folders, and downloads
- Search for files and folders
- Organize files and folders
- Set up iCloud Drive
- Share files and folders in iCloud Drive
- Use an external storage device, a file server, or a cloud storage service
- Share your location
- Add or remove a friend
- Locate a friend
- Get notified when friends change their location
- Notify a friend when your location changes
- Turn off Find My
- Add your iPad
- Get notified if you leave a device behind
- Locate a device
- Mark a device as lost
- Erase a device
- Remove a device
- Add an AirTag
- Share an AirTag or other item in Find My on iPad
- Add a third-party item
- Get notified if you leave an item behind
- Locate an item
- Mark an item as lost
- Remove an item
- Adjust map settings
- Get started with Freeform
- Create a Freeform board
- Draw or handwrite
- Apply consistent styles
- Position items on a board
- Search Freeform boards
- Share and collaborate
- Delete and recover boards
- Get started with Health
- Fill out your Health Details
- Intro to Health data
- View your health data
- Share your health data
- View health data shared by others
- Download health records
- View health records
- Log menstrual cycle information
- View menstrual cycle predictions and history
- Track your medications
- Learn more about your medications
- Log your state of mind
- Take a mental health assessment
- Customize your Sleep Focus
- Turn Sleep Focus on or off
- View your sleep history
- Check your headphone audio levels
- Use audiogram data
- Back up your Health data
- Intro to Home
- Upgrade to the new Home architecture
- Set up accessories
- Control accessories
- Control your home using Siri
- Use Grid Forecast to plan your energy usage
- Set up HomePod
- Control your home remotely
- Create and use scenes
- Use automations
- Set up security cameras
- Use Face Recognition
- Configure a router
- Invite others to control accessories
- Add more homes
- Get music, movies, and TV shows
- Get ringtones
- Manage purchases and settings
- Magnify nearby objects
- Change settings
- Detect people around you
- Detect doors around you
- Receive image descriptions of your surroundings
- Read aloud text and labels around you
- Set up shortcuts for Detection Mode
- Add and remove email accounts
- Set up a custom email domain
- Check your email
- Unsend email with Undo send
- Reply to and forward emails
- Save an email draft
- Add email attachments
- Download email attachments
- Annotate email attachments
- Set email notifications
- Search for email
- Organize your email in mailboxes
- Flag or block emails
- Filter emails
- Use Hide My Email
- Use Mail Privacy Protection
- Change email settings
- Delete and recover emails
- Add a Mail widget to your Home Screen
- Print emails
- Use keyboard shortcuts
- Get travel directions
- Select other route options
- Find stops along your route
- View a route overview or a list of turns
- Change settings for spoken directions
- Get driving directions
- Report traffic incidents
- Get cycling directions
- Get walking directions
- Get transit directions
- Delete recent directions
- Get traffic and weather info
- Predict travel time and ETA
- Download offline maps
- Search for places
- Find nearby attractions, restaurants, and services
- Get information about places
- Mark places
- Share places
- Rate places
- Save favorite places
- Explore new places with Guides
- Organize places in My Guides
- Clear location history
- Look around places
- Take Flyover tours
- Find your Maps settings
- Measure dimensions
- View and save measurements
- Measure a person’s height
- Set up Messages
- About iMessage
- Send and reply to messages
- Unsend and edit messages
- Keep track of messages
- Forward and share messages
- Group conversations
- Watch, listen, or play together using SharePlay
- Collaborate on projects
- Use iMessage apps
- Take and edit photos or videos
- Share photos, links, and more
- Send stickers
- Request, send, and receive payments
- Send and receive audio messages
- Animate messages
- Send and save GIFs
- Turn read receipts on or off
- Change notifications
- Block, filter, and report messages
- Delete messages and attachments
- Recover deleted messages
- View albums, playlists, and more
- Show song credits and lyrics
- Queue up your music
- Listen to broadcast radio
- Subscribe to Apple Music
- Listen to lossless music
- Listen to Dolby Atmos music
- Apple Music Sing
- Find new music
- Add music and listen offline
- Get personalized recommendations
- Listen to radio
- Search for music
- Create playlists
- See what your friends are listening to
- Use Siri to play music
- Change the way music sounds
- Get started with News
- Use News widgets
- See news stories chosen just for you
- Read stories
- Follow your favorite teams with My Sports
- Subscribe to Apple News+
- Browse and read Apple News+ stories and issues
- Use Offline Mode to read downloaded stories
- Manually download Apple News+ issues
- Solve puzzles in Apple News
- Solve crossword and crossword mini puzzles on iPad
- Solve Quartiles puzzles
- Search for news stories
- Save stories in News for later
- Subscribe to individual news channels
- Get started with Notes
- Add or remove accounts
- Create and format notes
- Draw or write
- Add photos, videos, and more
- Scan text and documents
- Work with PDFs
- Create Quick Notes
- Search notes
- Organize in folders
- Organize with tags
- Use Smart Folders
- Export or print notes
- Change Notes settings
- Delete, share, or copy a photo
- View and edit Photo Booth photos in the Photos app
- View photos and videos
- Play videos and slideshows
- Delete or hide photos and videos
- Edit photos and videos
- Trim video length and adjust slow motion
- Edit Live Photos
- Edit Cinematic videos
- Edit portraits
- Use photo albums
- Edit, share, and organize albums
- Filter and sort photos and videos in albums
- Make stickers from your photos
- Duplicate and copy photos and videos
- Merge duplicate photos
- Search for photos
- Identify people and pets
- Browse photos by location
- Share photos and videos
- Share long videos
- View photos and videos shared with you
- Watch memories
- Personalize your memories
- Manage memories and featured photos
- Use iCloud Photos
- Create shared albums
- Add and remove people in a shared album
- Add and delete photos and videos in a shared album
- Set up or join an iCloud Shared Photo Library
- Add content to an iCloud Shared Photo Library
- Use iCloud Shared Photo Library
- Import and export photos and videos
- Print photos
- Find podcasts
- Listen to podcasts
- Follow your favorite podcasts
- Use the Podcasts widget
- Organize your podcast library
- Download, save, and share podcasts
- Subscribe to podcasts
- Listen to subscriber-only content
- Change download settings
- Make a grocery list
- Add items to a list
- Edit and manage a list
- Search and organize lists
- Work with templates
- Use Smart Lists
- Print reminders
- Use the Reminders widget
- Change Reminders settings
- Browse the web
- Search for websites
- Customize your Safari settings
- Change the layout
- Use Safari profiles
- Open and close tabs
- Organize your tabs with Tab Groups
- View your tabs from another device
- Share Tab Groups
- Use Siri to listen to a webpage
- Bookmark a website
- Bookmark a website as a favorite
- Save pages to a Reading List
- Find links shared with you
- Annotate and save a webpage as a PDF
- Automatically fill in forms
- Get extensions
- Hide ads and distractions
- Clear your cache and cookies
- Browse the web privately
- Use passkeys in Safari
- Check stocks
- Manage multiple watchlists
- Read business news
- Add earnings reports to your calendar
- Use a Stocks widget
- Translate text, voice, and conversations
- Translate text in apps
- Translate with the camera view
- Subscribe to Apple TV+, MLS Season Pass, or an Apple TV channel
- Add your TV provider
- Get shows, movies, and more
- Watch sports
- Watch Major League Soccer with MLS Season Pass
- Watch multiple live sports streams
- Control playback
- Manage your library
- Change the settings
- Make a recording
- Play it back
- Edit or delete a recording
- Keep recordings up to date
- Organize recordings
- Search for or rename a recording
- Share a recording
- Duplicate a recording
- Check the weather
- Check the weather in other locations
- View weather maps
- Manage weather notifications
- Use Weather widgets
- Learn the weather icons
- Find out what Siri can do
- Tell Siri about yourself
- Have Siri announce calls and notifications
- Add Siri Shortcuts
- About Siri Suggestions
- Change Siri settings
- Set up Family Sharing
- Add Family Sharing members
- Remove Family Sharing members
- Share subscriptions
- Share purchases
- Share locations with family and locate lost devices
- Set up Apple Cash Family and Apple Card Family
- Set up parental controls
- Set up a child’s device
- Get started with Screen Time
- Protect your vision health with Screen Distance
- Set up Screen Time
- Set communication and safety limits and block inappropriate content
- Set up Screen Time for a family member
- Set up Apple Pay
- Use Apple Pay in apps and on the web
- Track your orders
- Use Apple Cash
- Use Apple Card
- Use Savings
- Manage payment cards and activity
- Power adapter and charge cable
- Use AirPods
- Use EarPods
- Use headphone audio-level features
- Apple Pencil compatibility
- Pair and charge Apple Pencil (1st generation)
- Pair and charge Apple Pencil (2nd generation)
- Pair and charge Apple Pencil (USB-C)
- Pair and charge Apple Pencil Pro
- Enter text with Scribble
- Draw with Apple Pencil
- Take and mark up a screenshot with Apple Pencil
- Quickly write notes
- Wirelessly stream videos and photos to Apple TV or a smart TV
- Connect to a display with a cable
- HomePod and other wireless speakers
- iPad keyboards
- Switch between keyboards
- Enter characters with diacritical marks
- Use shortcuts
- Choose an alternative keyboard layout
- Change typing assistance options
- Connect Magic Trackpad
- Trackpad gestures
- Change trackpad settings
- Connect a mouse
- Mouse actions and gestures
- Change mouse settings
- External storage devices
- Bluetooth accessories
- Apple Watch with Fitness+
- Polishing cloth
- Share your internet connection
- Make and receive phone calls
- Use iPad as a second display for Mac
- Use iPad as a webcam
- Use a keyboard and mouse or trackpad across your Mac and iPad
- Hand off tasks between devices
- Cut, copy, and paste between iPad and other devices
- Stream video or mirror the screen of your iPad
- Use AirDrop to send items
- Connect iPad and your computer with a cable
- Transfer files between devices
- Transfer files with email, messages, or AirDrop
- Transfer files or sync content with the Finder or iTunes
- Automatically keep files up to date with iCloud
- Get started with accessibility features
- Turn on accessibility features for setup
- Change Siri accessibility settings
- Open features with Accessibility Shortcut
- Enlarge text by hovering
- Change color and brightness
- Make text easier to read
- Reduce onscreen motion
- Customize per-app visual settings
- Hear what’s on the screen or typed
- Hear audio descriptions
- Turn on and practice VoiceOver
- Change your VoiceOver settings
- Use VoiceOver gestures
- Operate iPad when VoiceOver is on
- Control VoiceOver using the rotor
- Use the onscreen keyboard
- Write with your finger
- Keep the screen off
- Use VoiceOver with an Apple external keyboard
- Use a braille display
- Type braille on the screen
- Customize gestures and keyboard shortcuts
- Use VoiceOver with a pointer device
- Use VoiceOver for images and videos
- Use VoiceOver in apps
- Use AssistiveTouch
- Use an eye-tracking device
- Adjust how iPad responds to your touch
- Auto-answer calls
- Change Face ID and attention settings
- Use Voice Control
- Adjust the top or Home button
- Use Apple TV Remote buttons
- Adjust pointer settings
- Adjust keyboard settings
- Control iPad with an external keyboard
- Adjust AirPods settings
- Adjust double tap and squeeze settings for Apple Pencil
- Intro to Switch Control
- Set up and turn on Switch Control
- Select items, perform actions, and more
- Control several devices with one switch
- Use hearing devices
- Use Live Listen
- Use sound recognition
- Set up and use RTT
- Flash the indicator light for notifications
- Adjust audio settings
- Play background sounds
- Display subtitles and captions
- Show transcriptions for Intercom messages
- Get live captions of spoken audio
- Type to speak
- Record a Personal Voice
- Lock iPad to one app with Guided Access
- Use built-in privacy and security protections
- Set a passcode
- Set up Face ID
- Set up Touch ID
- Control access to information on the Lock Screen
- Keep your Apple ID secure
- Use passkeys to sign in to apps and websites
- Sign in with Apple
- Share passwords
- Automatically fill in strong passwords
- Change weak or compromised passwords
- View your passwords and related information
- Share passkeys and passwords securely with AirDrop
- Make your passkeys and passwords available on all your devices
- Automatically fill in verification codes
- Sign in with fewer CAPTCHA challenges
- Two-factor authentication
- Use security keys
- Control app tracking permissions
- Control the location information you share
- Control access to information in apps
- Control how Apple delivers advertising to you
- Control access to hardware features
- Create and manage Hide My Email addresses
- Protect your web browsing with iCloud Private Relay
- Use a private network address
- Use Advanced Data Protection
- Use Lockdown Mode
- Receive warnings about sensitive content
- Use Contact Key Verification
- Turn iPad on or off
- Force restart iPad
- Update iPadOS
- Back up iPad
- Reset iPad settings
- Restore all content from a backup
- Restore purchased and deleted items
- Sell, give away, or trade in your iPad
- Install or remove configuration profiles
- Important safety information
- Important handling information
- Find more resources for software and service
- FCC compliance statement
- ISED Canada compliance statement
- Apple and the environment
- Class 1 Laser information
- Disposal and recycling information
- Unauthorized modification of iPadOS
- ENERGY STAR compliance statement
Organize your tabs with Tab Groups in Safari on iPad
Create a new Tab Group
Tap New Empty Tab Group, enter a name, then tap Save.
Rename a Tab Group
Tap Rename.
Reorder tabs in a Tab Group
Touch and hold any tab.
In the menu that appears, tap Arrange Tabs By, then choose an option.
Or touch and hold the tab, then drag it where you want it.
Pin a tab at the front of a Tab Group
You can customize your Tab Groups with pinned tabs in each group. The pinned tab stays pinned to the left side of the tab bar.
Touch and hold the tab you want to pin.
In the menu that appears, tap Pin Tab.
To unpin the tab, touch and hold it, then tap Unpin Tab.
Move a tab to another Tab Group
Touch and hold in the tab bar, then tap Move to Tab Group.
Choose one of the Tab Groups you created previously, or tap New Tab Group create a new one.
- a. Send us an email
- b. Anonymous form
- Buyer's Guide
- Upcoming Products
- Tips / Contact Us
- Podcast Instagram Facebook Twitter Mastodon YouTube Notifications RSS Newsletter
iOS 15: How to Use Tab Groups in Safari
Tab Groups are a new Safari feature introduced in iOS 15 that aim to make organizing and preserving your open browser tabs more manageable without having to have those tabs active.
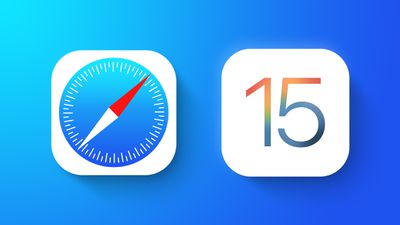
If you're planning a trip, for example, you can save all of your tabs into a "Vacation" group, accessing them when needed and leaving your device free for other content when you're not doing active planning. Or of you have a set of websites you always open up for work, you can save these in a dedicated Tab Group.
You can open up the new tiled tab view in Safari and then long press on the Tabs icon in the middle to save your open tabs into a Tab Group or to open one of your saved Tab Groups. Here's a rundown of the steps involved.
How to Create a Tab Group
- Launch Safari and tap the Open Tabs button in the bottom right corner of the screen.
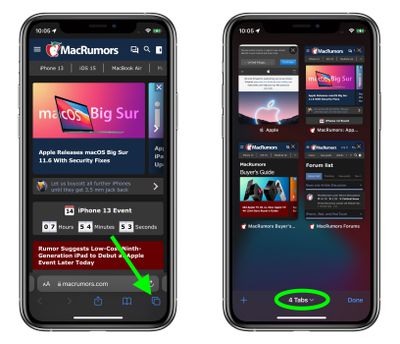
- Select New Empty Tab Group . Alternately, if you already have the tabs open that you want to group together, select New Tab Group from X Tabs .
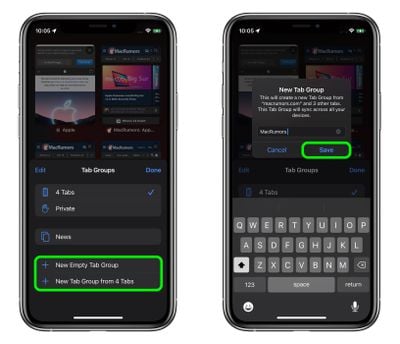
Once you've created a Tab Group (or several) you can switch between them easily by tapping the Tab bar in the open tabs view and selecting the one you want. Any tabs that are opened when a Tab Group is selected will automatically be included in that group.
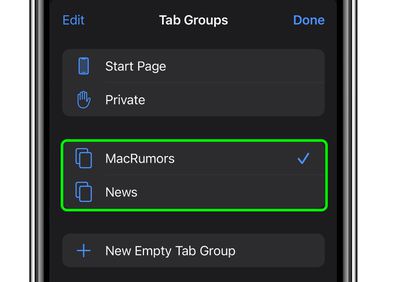
How to Delete a Tabs Group
When you no longer need a Tab Group, it's easy to delete it. Here's how.
- In you're viewing a webpage, tap the Open Tabs button in the bottom right corner of the screen.
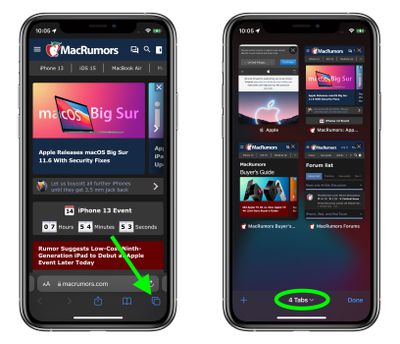
- Tap Edit in the top left corner of the menu card.
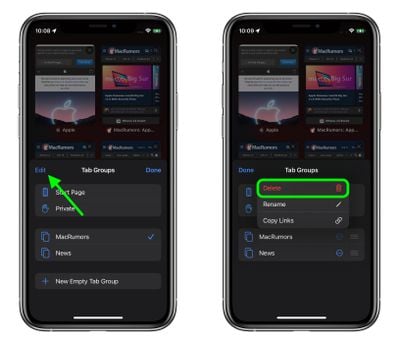
All of your Tab Groups sync across your devices so you can access them on iPhones and iPads running iOS and iPadOS 15 as well as on Macs running macOS Monterey.
Get weekly top MacRumors stories in your inbox.
Popular Stories

Troubling iOS 17.5 Bug Reportedly Resurfacing Old Deleted Photos

iMessage Down for Some Users [Update: Service Restored]

Apple Previews Three New CarPlay Features Coming With iOS 18

Hands-On With the New M4 OLED iPad Pro

iPhone 16 Pro Max Looks This Much Bigger Beside iPhone 15 Pro Max

iPhone Emulators on the App Store: Game Boy, N64, PS1, PSP, and More
Next article.

Our comprehensive guide highlighting every major new addition in iOS 17, plus how-tos that walk you through using the new features.

Apple News+ improvements, cross-platform tracker alerts, website app downloads for the EU, and more.

Get the most out your iPhone 15 with our complete guide to all the new features.
A deep dive into new features in macOS Sonoma, big and small.

Apple's annual Worldwide Developers Conference will kick off with a keynote on June 10.

Expected to see new AI-focused features and more. Preview coming at WWDC in June with public release in September.

AI-focused improvements, new features for Calculator and Notes, and more.

Action button expands to all models, new Capture button, camera improvements, and more.
Other Stories

2 days ago by Tim Hardwick

3 days ago by Tim Hardwick

5 days ago by Juli Clover

5 days ago by Tim Hardwick
How to make Tab Groups in Safari on your iPhone with iOS 15 or Mac with Safari 15, and keep your tabs organized
- You can make Tab Groups in Safari on both your iPhone and Mac computer.
- Tab Groups are like folders, and let you better organize all of your Safari tabs.
- You can give your Safari Tab Groups custom names, and make them "Private" as well.
Most internet browsers let you make Tab Groups. These are like folders for your tabs — they let you keep a set of tabs in one location, and another set of tabs in a different location. This is a great way to keep all your saved sites separated and organized.
Tab Groups are now available in Safari, too. With Safari's new updates, you can create and manage Tab Groups on both your iPhone and Mac computer.
Here's how to do it on either device.
How to make Tab Groups in Safari on your iPhone
Before anything, make sure that you've updated your iPhone to at least iOS 15. If you're not sure how to update your iPhone or check its version, see our article on how to do just that .
1. Open Safari and open the tab screen. You can do this by tapping the icon in the bottom-right corner that looks like two squares.
2. On the tab screen, tap the option that tells you how many tabs you currently have open in the bottom-middle of the screen. This will open the Tab Groups page .
3. Select New Empty Tab Group to start a Tab Group with nothing in it, or New Tab Group from X Tabs to put all your currently open tabs into a new Group.
4. Give your Tab Group a name, and then press Save .
5. The new Group will appear. You can switch between your Tab Groups by tapping the Group's name at the bottom of the screen again.
To delete a Tab Group or edit its name, open the Tab Groups page and swipe left on the Group you want to change.
How to make Tab Groups in Safari on your Mac
Just like on your iPhone, you'll need to make sure that your Mac is updated to at least Big Sur 11.6 , and Safari is updated to at least Version 15.0 . You can check Safari's current version by opening it, clicking Safari in the top-left corner of your screen, and then selecting About Safari .
1. Open Safari and click the downward-pointing arrow in the top-left corner of the page.
2. In the drop-down menu, select either New Empty Tab Group or New Tab Group with X Tabs .
3. The sidebar will open, and give you the chance to name your new Tab Group.
You can open or close the sidebar by clicking the sidebar icon at the top-left of the page. This menu is where you can delete or edit the Tab Groups, or start a new one by clicking the square plus sign icon .
Alternatively, you can start Tab Groups by clicking the Safari option in the menu bar at the top of the screen.
- Main content
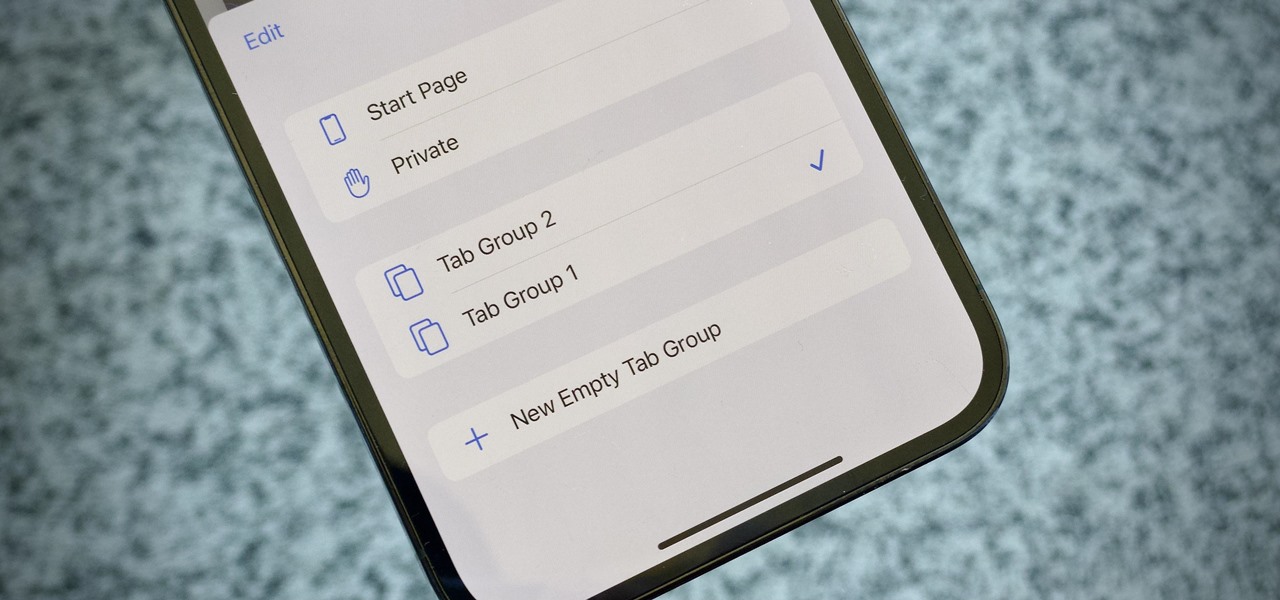
How To : Create, Use, and Manage Tab Groups in Safari on Your iPhone
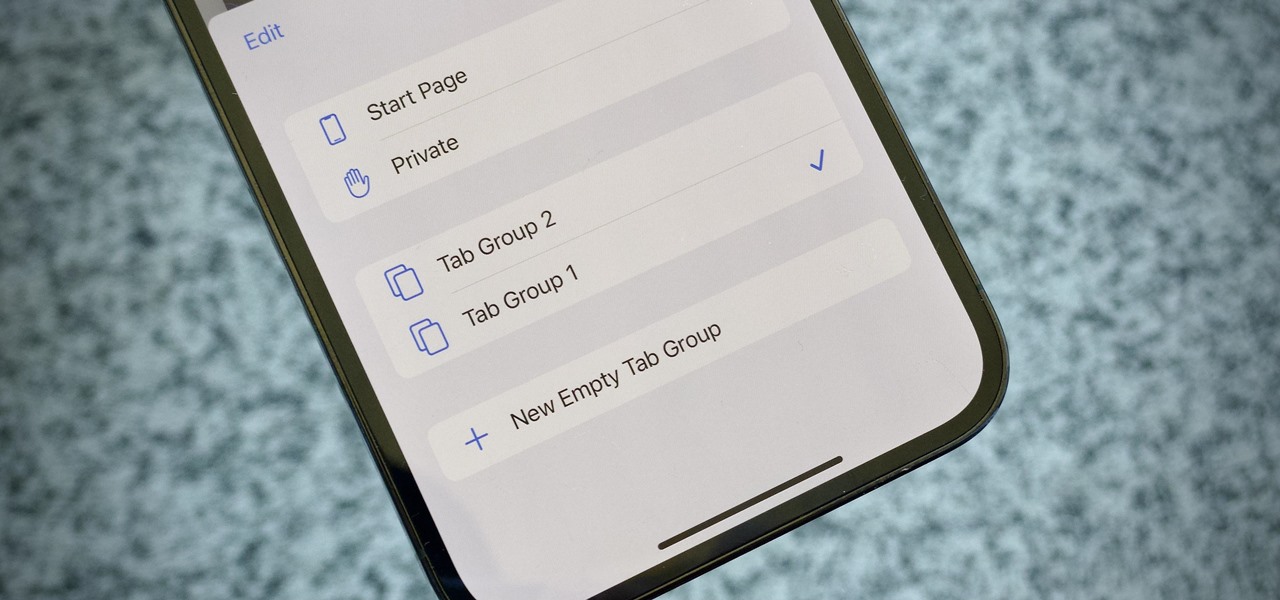
Are your Safari tabs a tangled mess? I know mine are. Whenever I try to find an open website on my iPhone, I face dozens, sometimes hundreds of tabs. Yes, there's Search , but it's not perfect if you don't remember the right keyword to narrow the results. That's where custom tab groups come in.
Apple introduced tab groups in iOS 15 , so you'll need to run iOS 15 or later to make tab collections on your iPhone's Safari app. If you have Safari toggled on for iCloud, tab groups will sync between iOS 15 and later, iPadOS 15 or later, and macOS 12 or later, so you can access the groups on your iPhone, iPad, and Mac.
Creating New Tab Groups
There are numerous ways to start a new collection of tabs in Safari. To start an empty tab group you can build from the ground up:
- Tap the tabs icon in the toolbar, then tap or long-press "[#] Tabs" and choose "New Empty Tab Group."
- If your search bar is at the bottom , swipe it up, then tap or long-press "[#] Tabs" and choose "New Empty Tab Group."
To move all of the tabs in your current default session to a new tab group:
- Tap the tabs icon in the toolbar, then tap or long-press "[#] Tabs" and choose "New Tab Group from [#] Tabs."
- If your search bar is at the bottom, swipe it up, then tap or long-press "[#] Tabs" and choose "New Tab Group from [#] Tabs."
To move a single tab to a new tab group from the default session or another group:
- Long-press the tabs icon, then choose "Move to Tab Group" and select "New Tab Group."
- Tap the tabs icon or swipe the search bar up, long-press the tab, then choose "Move to Tab Group" and select "New Tab Group."
Moving Tabs to Different Tab Groups
There are also numerous ways to move a tab from your current default session or another group to a different group. When on the tab you want to move:
- Long-press the tabs icon, then choose "Move to Tab Group" and select destination group.
- Long-press the search bar, then choose "Move to Tab Group" and select destination group.
- Tap the tabs icon or swipe the search bar up, long-press the tab, then choose "Move to Tab Group" and select destination group.
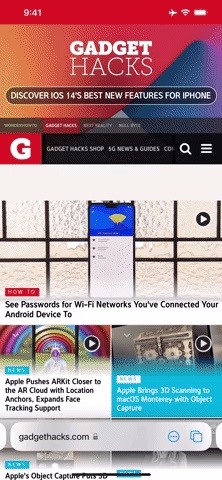
Switching Between Tab Groups
You can switch between tab groups easily in Safari.
- Long-press the tabs icon, then choose the group you want to switch to.
- Tap the tabs icon, tap or long-press "[#] Tabs" or "[Current Group's Name]," then choose the group you want to switch to.
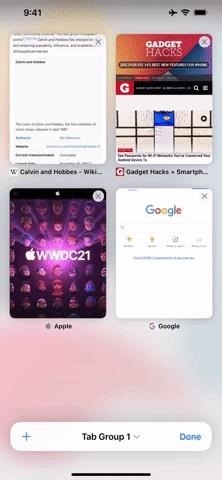
Renaming Tab Groups
If you want to change the name of any tab group, tap the tabs icon and tap "[#] Tabs" or "[Current Group's Name]." Next, you can do one of the following:
- Swipe left on the group and tap the pencil icon.
- Long-press the group and tap "Rename."
- Tap "Edit," tap the ellipsis (•••) next to the group, and tap "Rename."
Deleting Tab Groups
To delete tab groups and all of the tabs they contain, you can do any of the same steps for renaming a tab group, only choose the trash can icon or "Delete."
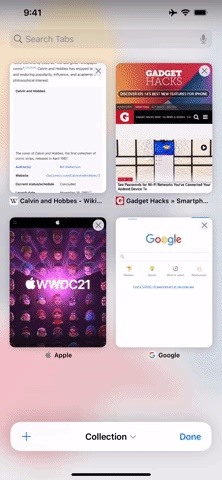
Copying All Links from Tab Groups
To copy all of the links contained in a tab group, you can use the long-press or "Edit" methods from renaming or deleting a tab group, only choose "Copy Links."
Reordering Tab Groups
To rearrange your tab groups, tap the tabs icon and tap "[#] Tabs" or "[Current Group's Name]." From here, you can either:
- Long-press a group and drag and drop it somewhere else on the list.
- Tap "Edit," then drag and drop a group by its hamburger icon (three lines) to somewhere else on the list.
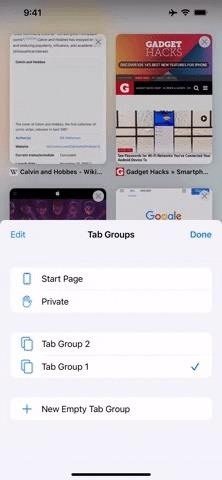
Just updated your iPhone? You'll find new features for Podcasts, News, Books, and TV, as well as important security improvements and fresh wallpapers. Find out what's new and changed on your iPhone with the iOS 17.5 update.
Be the First to Comment
Share your thoughts, how to : apple's ios 17.5 gives your iphone 32 new features and changes — here's everything you need to know about, warning : sensitive info you black out in images can be revealed with a few quick edits on your iphone, how to : your iphone's weather app has a crazy number of customization options you probably didn't know about, how to : access all your mac's files right on your iphone or ipad — no third-party software needed, home screen customization : how to hide and show specific home screen pages on your iphone, how to : 7 hidden iphone apps you didn't know existed, how to : dial these secret codes to see if someone is hijacking calls & texts on your iphone, how to : if 'messages' consumes too much iphone or icloud storage, don't delete your conversations just yet, how to : add unsupported cards and passes to apple wallet for quick, easy access on your iphone, how to : can't find an app on your iphone's home screen its icon is likely hiding from you, how to : the easiest way to secretly record someone's conversation with your iphone, how to : there's an easy way to see all the unsent messages in your imessage conversations, how to : prevent thieves from turning on your iphone's airplane mode, so you have a better chance to track it down, how to : use any animated gif as your iphone's lock screen wallpaper, how to : this iphone setting instantly improves video quality when shooting in low light, how to : switch between miles and kilometers in apple maps on ios 16, how to : make your iphone speak its battery level every time you start or stop charging, how to : bypass paywalls in safari to read any article on your iphone, how to : use this trick to quickly access spotlight search from anywhere on your iphone, how to : your iphone has a secret button that can run hundreds, even thousands of actions — but you have to unlock it first.
- All Features
- All Hot Posts

Safari Tab Groups Are Finally Here | How to Create, Manage, and Delete Safari Tab Groups on iPhone or Mac

Toggle Dark Mode
One of the coolest, most recent Safari features is Tab Groups – Apple redesigned the way we can organize and personalize our Safari browsers. Sure, Tab Groups aren’t precisely a never-seen-before feature, but it’s great news that we can finally use it in Safari instead of relying on other browsers.
What’s great about this feature is that you can use it on Mac, iPad, and even your iPhone! And thanks to iCloud, anything you do on one device will automatically appear on all your other devices as well.
Before you jump into Tab Groups, here are a few things you should know first.
What Are Tab Groups?
The name is pretty self-explanatory, but it’s a new Safari feature that lets you create and group many different tabs into one batch.
They’re basically folders where you can store tabs and access them later.
That way, you can load up your shopping websites whenever you want or create a tab group for your work setup, so you don’t have to bother reopening the same tabs every time.
This feature is exclusive to Safari on iOS 15, iPadOS 15, and macOS Monterey. As soon as you update your device, you’ll be able to access tab groups in Safari, amongst other cool features .

Where Can You Find Your Tab Groups
On Mac, your Tab Groups will be automatically saved on the sidebar menu. All you need to do is tap on the sidebar button on the top left corner of your Safari Browser. You’ll see a list of your Tab Groups, your Bookmarks, and your Reading list too.
If you’re on iPhone, you can see your Tab Groups after you press the Tab bar at the bottom of your screen. You might need to tap the Tabs button on the bottom right corner of your screen if you’re on a website.
How to Create a New Tab Group
There are many ways for you to create a new Tab Group, and it doesn’t matter if you’re on iPhone, iPad, or Mac. You can create brand new tab groups or create a tab group with tabs you already have.
How to Create New Tab Groups on Mac

- Open Safari .
- Click the down arrow on the top left corner, next to the sidebar button.
- Click New Empty Tab Group or New Tab Group with x tabs .
- This will automatically open the sidebar menu. If you want, add a name to your Tab Group, but it’s not necessary.
How to Create New Tab Groups on iPhone or iPad

- Open the Safari app.
- Tap on the Tab bar at the bottom of your screen.
- Tap New Empty Tab Group or New Tab Group from Tabs .
- On mobile, you will be required to add a new name to your tab group.
- After you enter a name, tap Save .
And that’s it. You just created your first Tab Group. Remember that if you choose New Tab Group with x tabs, all the tabs that you have open on Safari will become part of the same Tab Group.
How to Move a Tab to a Different Tab Group
Adding tabs to your Tab Group is simple: All you need to do is open a new tab when you’re in the Tab Group you want. But what if you made a mistake and you want to move it to a different Tab Group? Well, it’s just as easy. Here’s what you need to do:
How to Move a Tab to a Different Tab Group on Mac

- Choose which tab you want to move.
- Right-click or Control-click on the tab you want to move.
- Select Move to Tab Group .
- Select the Tab Group where you want to move your tab. You can also create a new group by click New Tab Group .
How to Move a Tab to a Different Tab Group on iPhone or iPad

- Long press the tab you want to move.
- Tap on Move to Tab Group .
- Select the Tab Group where you want to move your tab. You can also create a new group by clicking New Tab Group .
Your tab will magically disappear from the group you’re in, and it’ll be moved to the new group you selected.
If you want your tab out of any group, select Start Page after selecting Move to Tab Group .
How to Delete a Tab Groups
What’s great about Tab Groups is that you can use them for unique occasions and then get rid of them. You can sneakily plan an anniversary date with your partner and then get rid of the Tab Group after you’re done.
How to Delete Tab Groups on Mac

- Click the Sidebar button on the top left corner of Safari to open the Sidebar menu.
- Under Tab Groups , locate the Tab Group you want to get rid of.
- Right-click or Control-click the Tab Group.
- Select Delete .
How to Delete Tab Groups on iPhone or iPad

- Tap the Tab bar at the bottom of your screen.
- Press and hold the Tab Group you want to delete.
- Tap on Delete .
Be careful when you delete a Tab Group. You’ll notice that there’s no confirmation option; as soon as you click delete, your Tab Group is gone, and all the tabs in that tab group will be closed automatically.
As of right now, there is no way to undo it, so you’ll need to make sure you’re not deleting a tab that has something important.

This Limited-Time Microsoft Office Deal Gets You Lifetime Access for Just $50 (For Mac)

Microsoft Office Pro Lifetime for One Payment of $50 - Certified Partner (For Windows)

Microsoft Windows 11 Pro for One Payment of $40 - Certified Partner

7 Of The Best Side Hustles You Can Start Today To Make Extra Cash

The Best Money Moves To Supplement Social Security in 2022

4 Real Things You Can Do Right Now to Make Legitimate Cash

- Accessories
- Meet the team
- Advertise with us
- Privacy Policy

Safari on iPhone, iPad, and Mac has a Tab Group feature that makes it easy to manage several tabs. This is helpful while researching multiple things or just wanting to keep things organized. Let me tell you more about it and show you how to use Tab Groups in Safari on iOS 15, iPadOS 15, macOS Monterey, and above.
- How to use Tab Groups in Safari on iPhone and iPad
- How to use Tab Groups in Safari on Mac
How to use Tab Groups in Safari on iPhone and iPad
The Safari Tab Groups come with various features. Since there’s a lot, let’s look at each feature available for Tab Groups in Safari on iPhone and iPad.
Make a Tab Group in Safari
- Launch the new Safari tab and tap the two-square icon . You may also swipe up from the redesigned bottom address bar.
- Tap Start Page . (If you have tabs open, you will see the number of tabs . Tap on it.)
- Tap New Empty Tab Group to create a Tab Group with a single empty tab (the Safari start page). You can open or add tabs to it later.
- Tap New Tab Group from [number] Tabs to create a Tab Group with all the currently open Safari tabs.
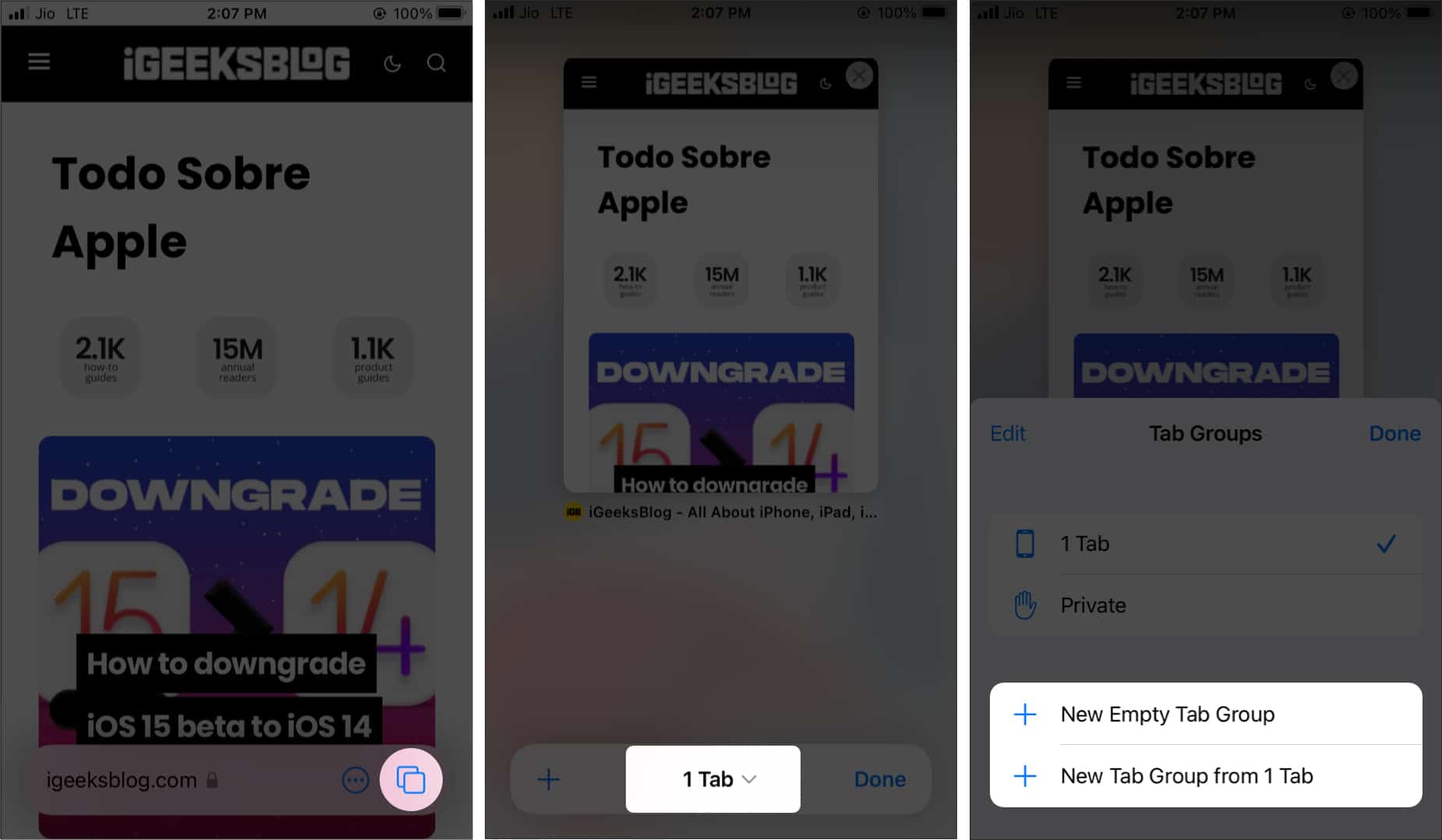
Tip : Swipe left or right on the lower address bar to switch among different group tabs (webpages).
Add or move a Safari tab to another Tab Group
- Inside Safari, tap the two-square icon at the bottom right or swipe up from the address bar. You will see all the open tabs as thumbnails.
- Long-press a thumbnail and tap Move to Tab Group .
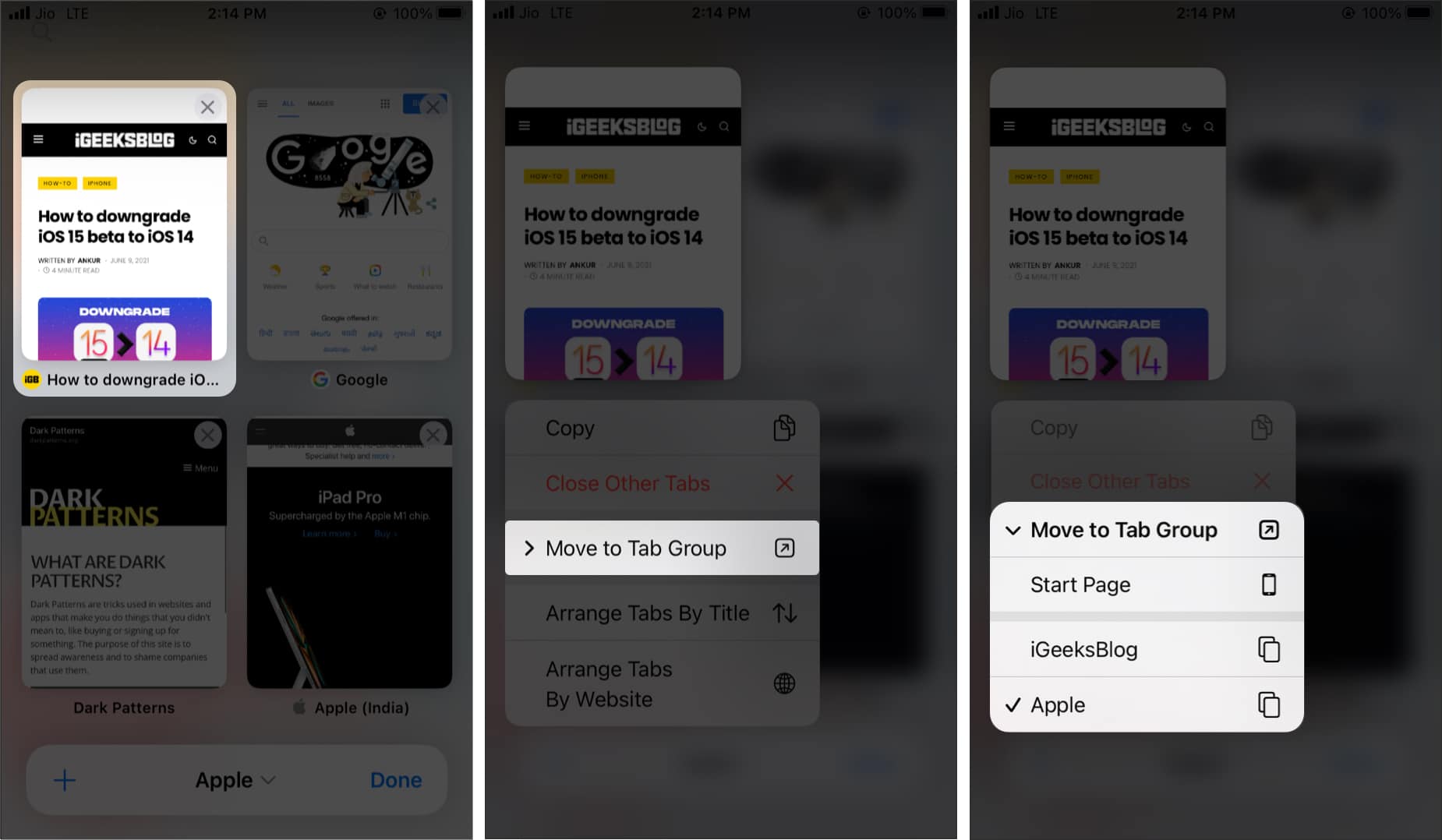
Arrange Safari tabs in a Tab Group
- Tap the two-square icon from the bottom right of Safari.
- Long-press any tab thumbnail.
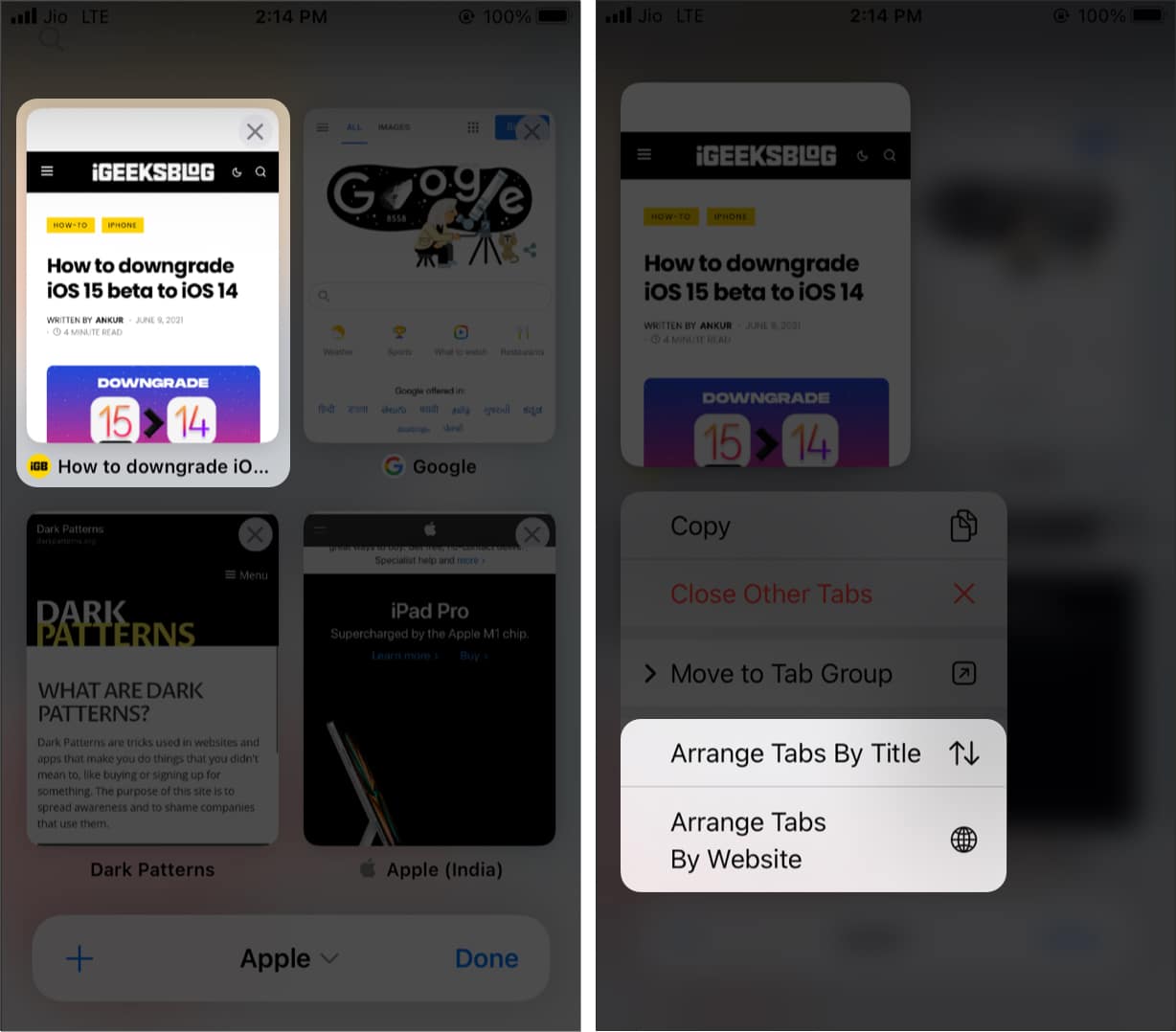
Close a Tab Group in Safari
- Make sure one of the tabs from a Tab Group is open in Safari.
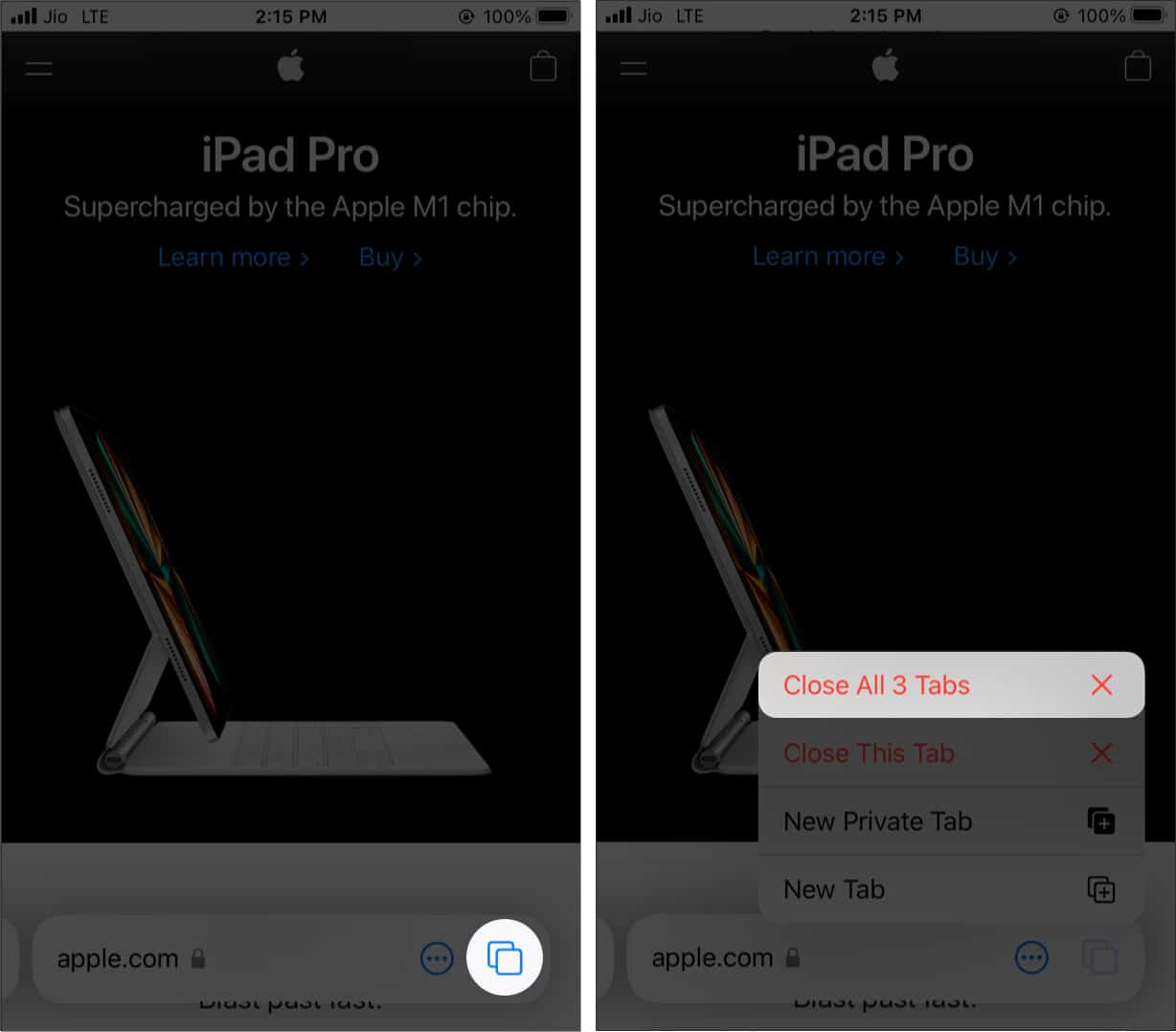
- Additionally : You may also tap the two-square icon or swipe up from the address bar. Next, long-press Done and tap Close All [number] Tabs .
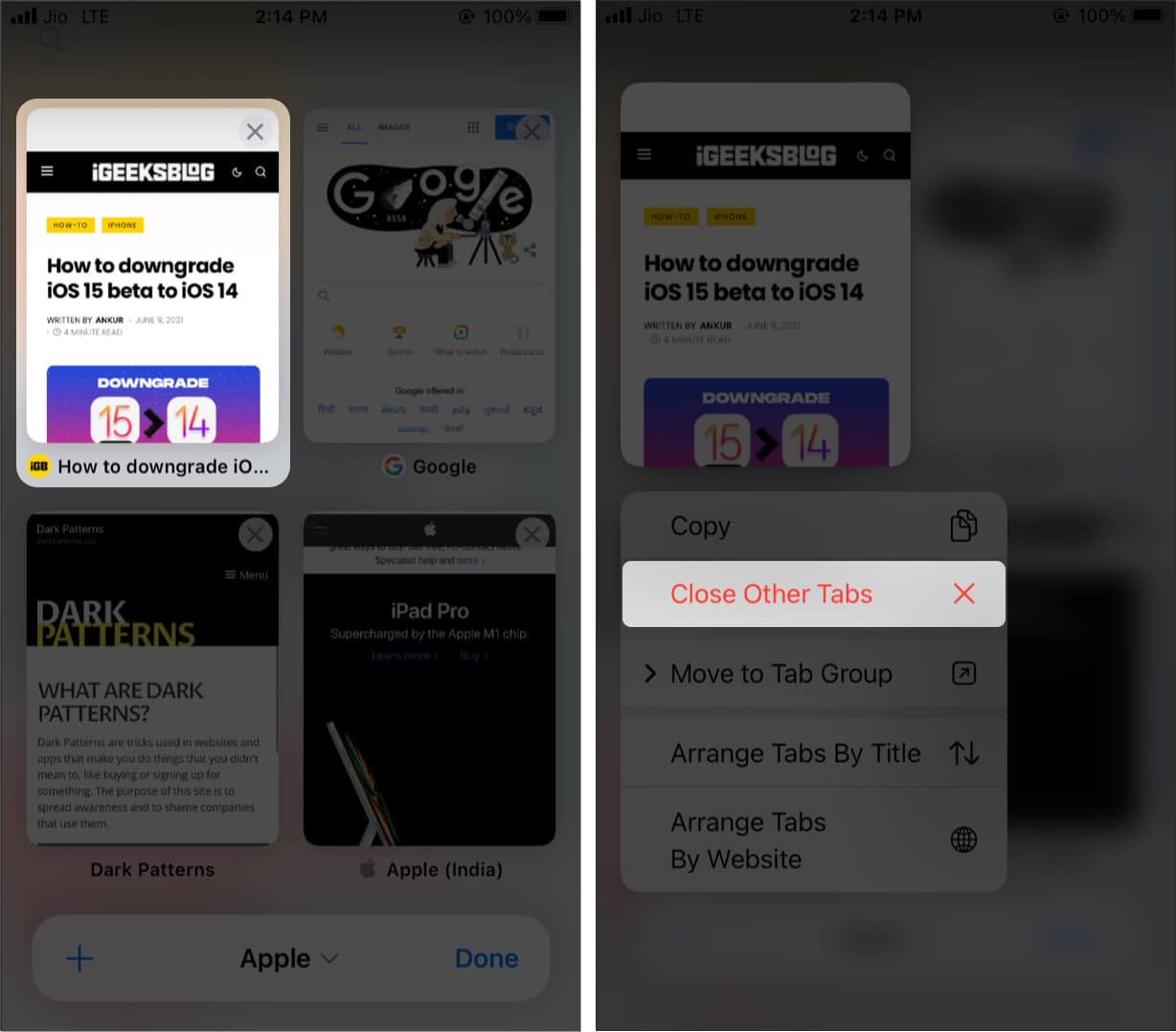
Rename a Safari Tab Group
- Tap the two-square icon from Safari’s bottom right.
- Tap what is written in the middle of the address bar to see your Tab Groups.
- Long-press a Tab Group and choose Rename . Or swipe right to left on a Tab Group name and tap the edit icon (pencil icon).
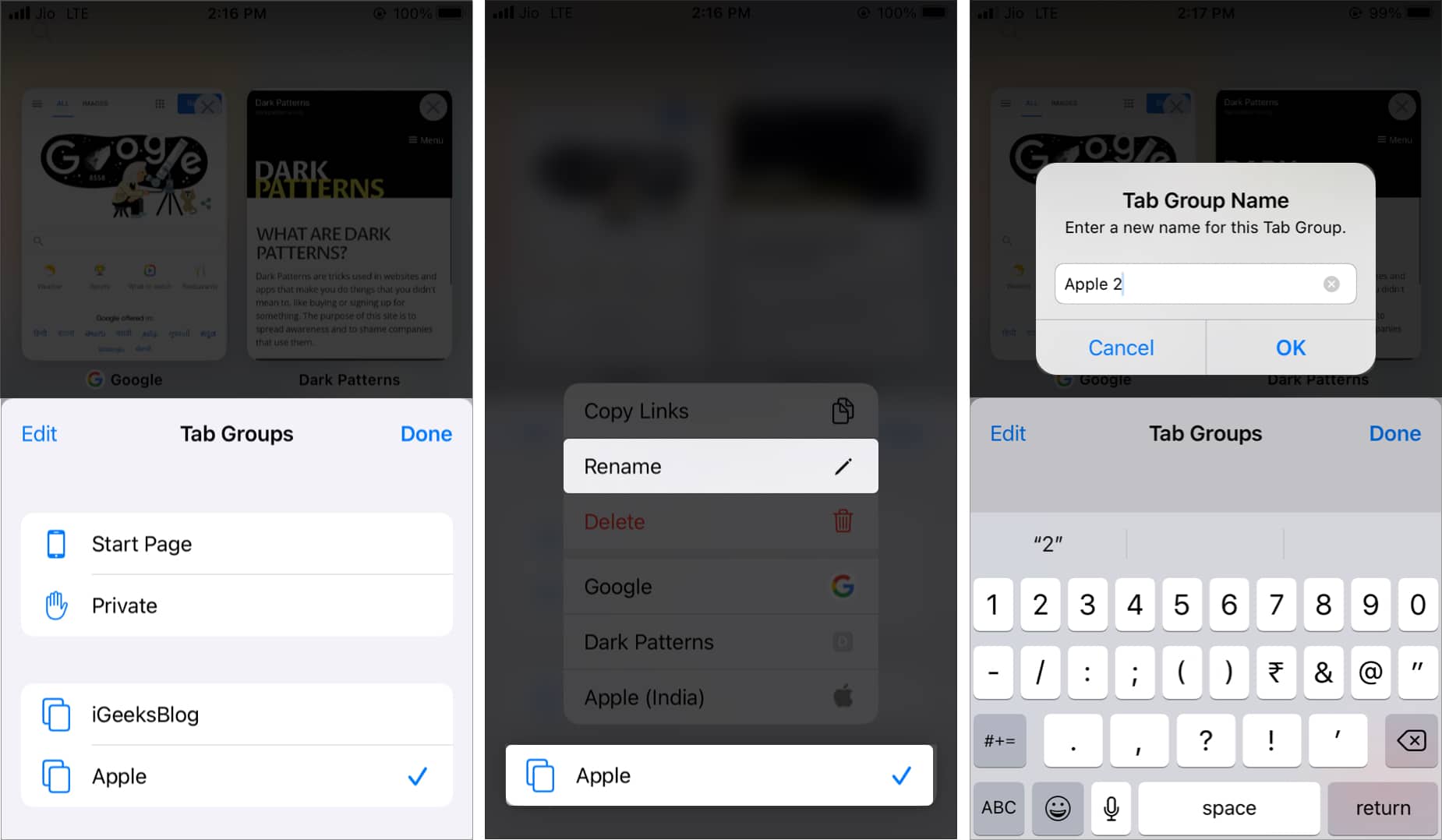
Share Tab Groups in Safari
- Open Safari .
- Select the Tab Group you want to share.
- Tap the Share button .
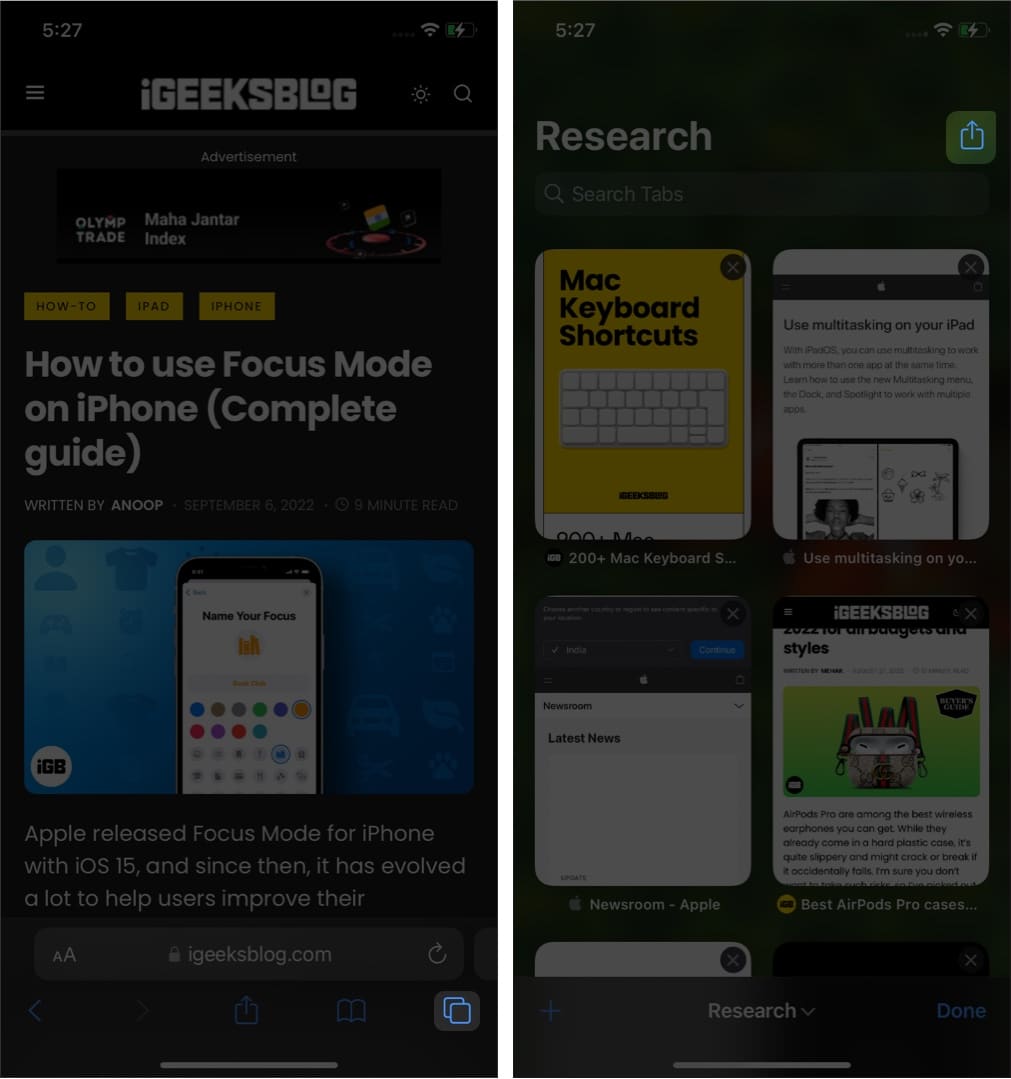
From here, you can select where you want to share the Tab Groups.
Pin tabs in Safari on iPhone with iOS 16
This is a feature that can be a lifesaver if you are someone who has lots of Safari tabs running. You can pin the most important tabs to save time.
- Open Safari and tap the Tabs icon.
- Tap and hold the tab to pin.
- Select Pin Tab.
- Pin the tabs you want to, and then tap Done .
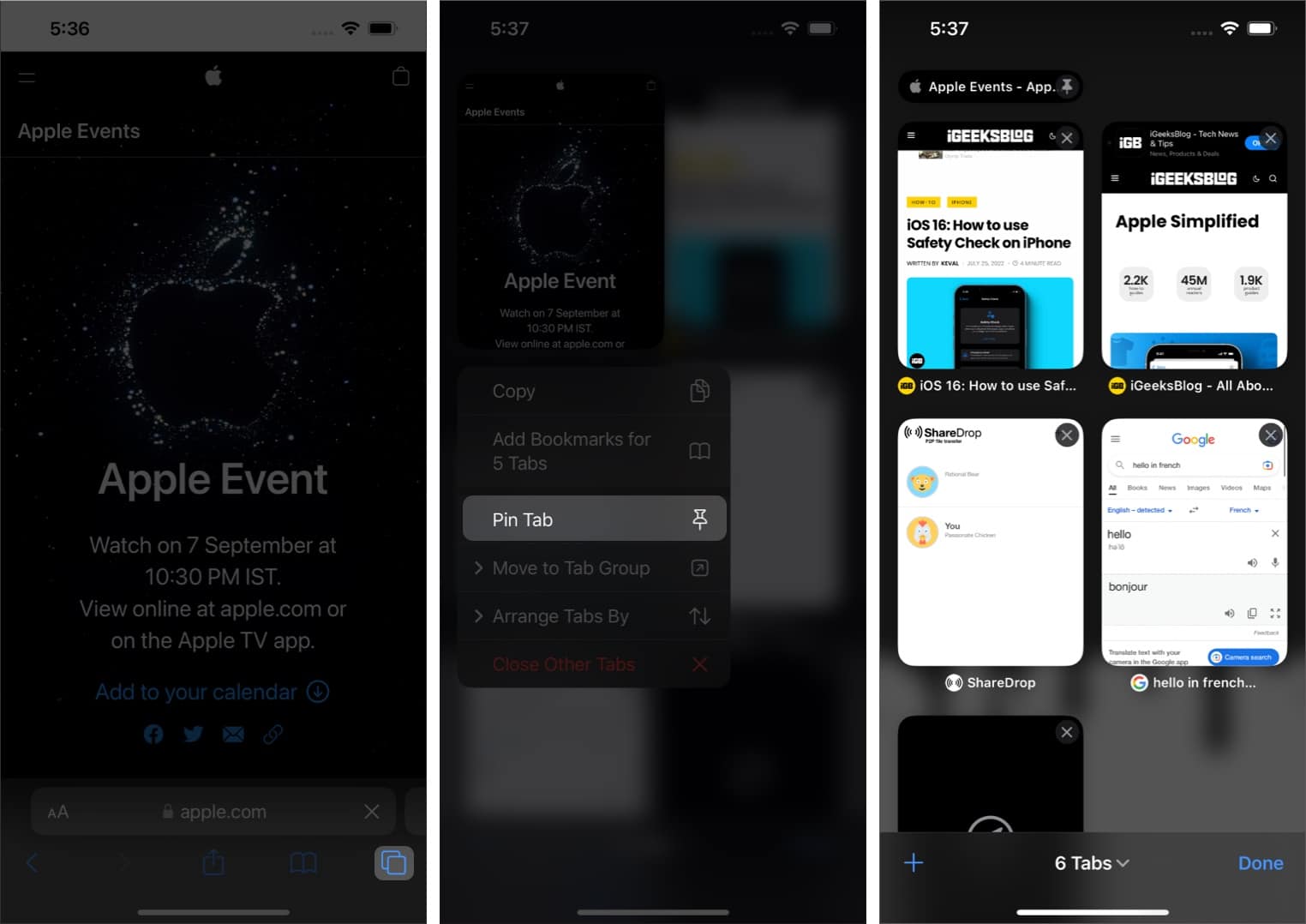
Create favorites within Safari Tab Groups
- Open the Safari Tab Group .
- Open Start Page or create a new one.
- Scroll down and tap Edit
- Toggle on Tab Group Favorites .
- Exit the page.
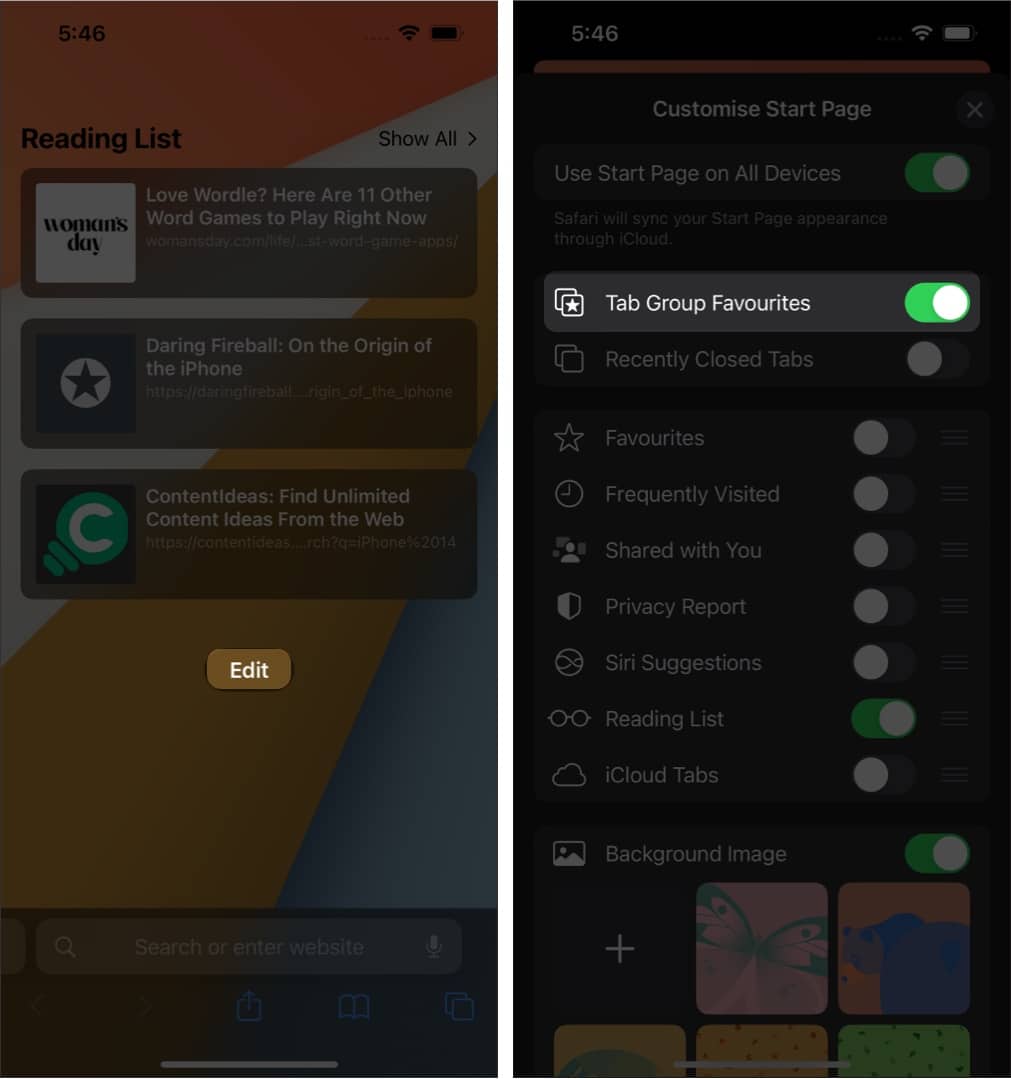
Now, whenever you create a new Start page in the Tab Groups, you will see the favorite Tab Groups.
Delete a Tab Group in Safari on iPhone
- Tap the two-square icon on Safari’s bottom right.
- Tap the text in the middle of the address bar.
- Long-press a Tab Group and tap Delete . Or, swipe right to left and tap the red trash icon .
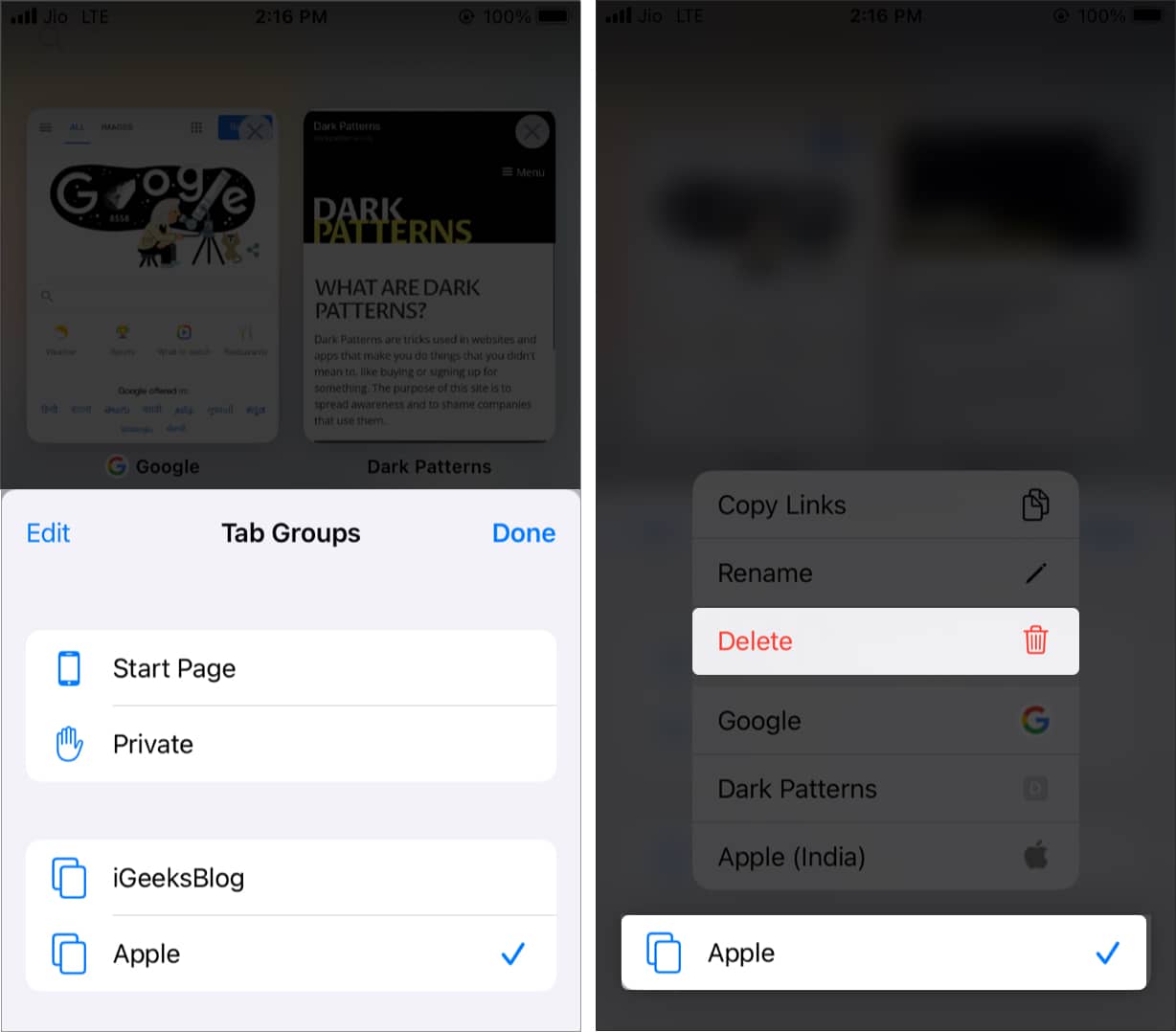
How to use Tab Groups in Safari on Mac
Just like the Safari Tab Groups available for iPhone and iPad, the Safari app on your Mac also has some cool features. So let’s check them out.
Create a Tab Group in Safari
- Launch the Safari app and click the Sidebar icon at the top left.
- Click New Empty Tab Group .
- If you have a few tabs open, click New Tab Group with [number] Tabs .
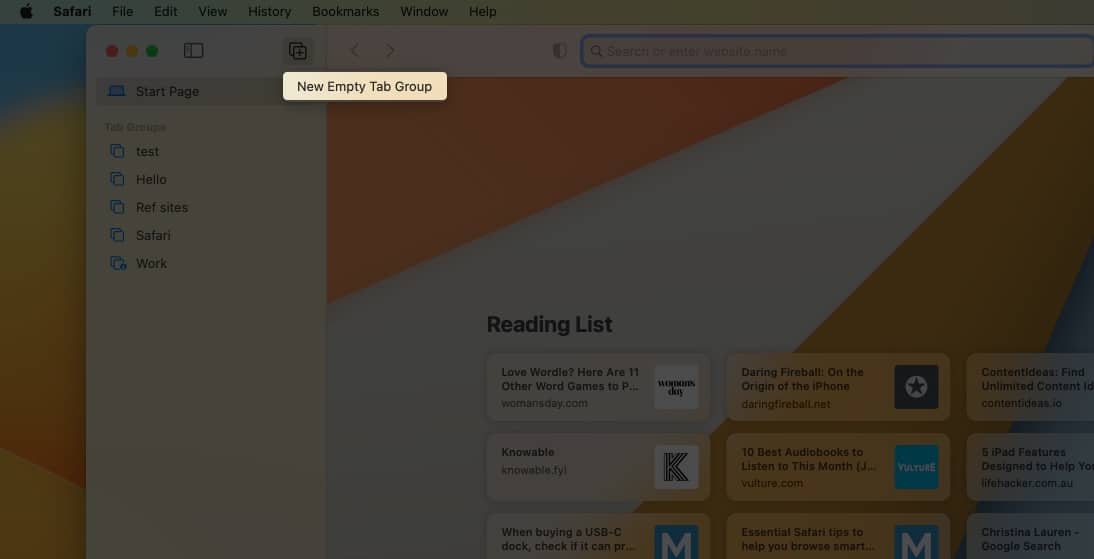
Rename a Tab Group in Safari
- Click the Sidebar icon at Safari’s top left.
- Right-click the desired Tab Group and choose Rename . You can also click the three dots next to the Tab Group on Ventura to select Rename.
- Enter the new name of your choice. This will help you keep Tab Groups organized and labeled.
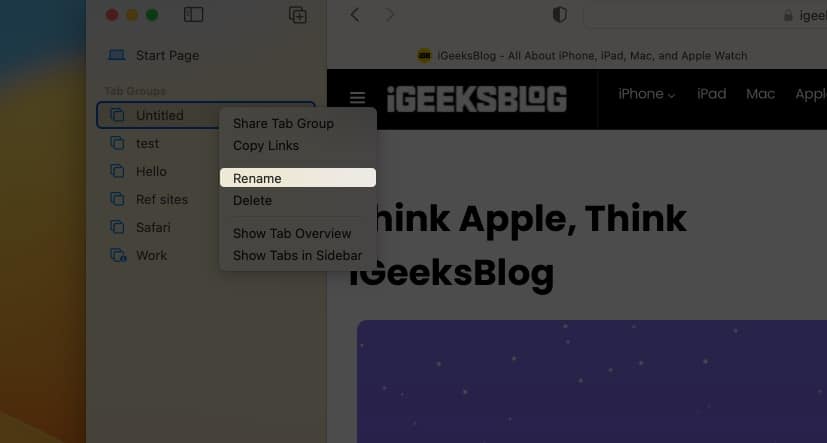
Move Safari tabs from one Tab Group to another in macOS
- Right-click the tab and choose Move to Tab Group .
- Next, select one of the other Tab Groups.
- If you select Start Page, it moves the tab to standard non-grouped tabs.
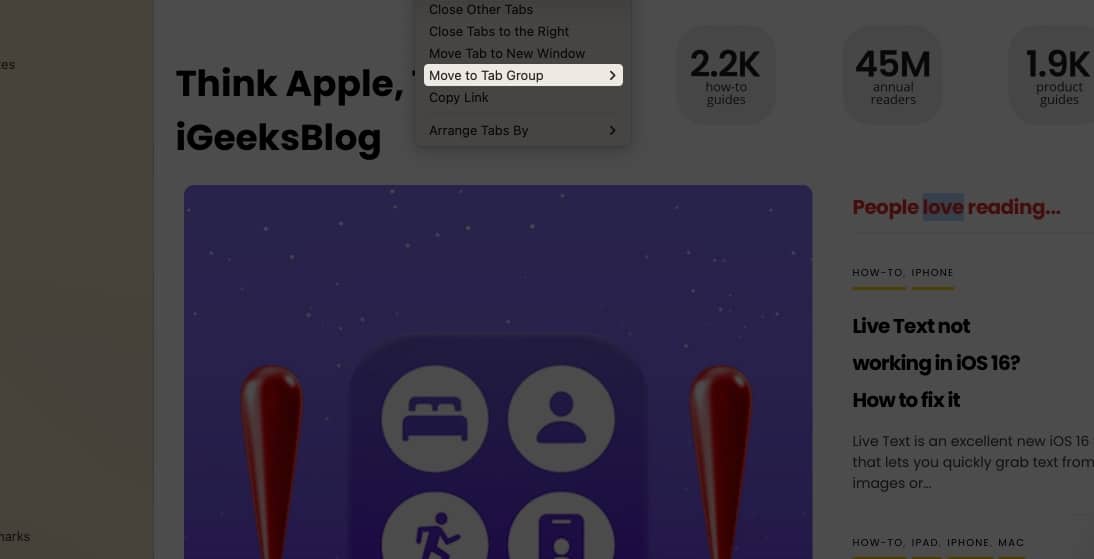
Rearrange Safari Tab Groups
- Click the Sidebar icon from the top left to see the Tab Groups.
- Click and hold one of the Tab Groups and drag it up or down to the desired spot.
View all tabs of a Tab Group in a gridview
Wondering how you can see all the tabs of a group in grid view? Here’s how.
- Click the Sidebar icon at the top left to see the Tab Groups.
- Right-click one of the Tab Groups and choose Show Tab Overview .
- Or, click the grid icon (four tiny squares). For Ventura, Click two squares .
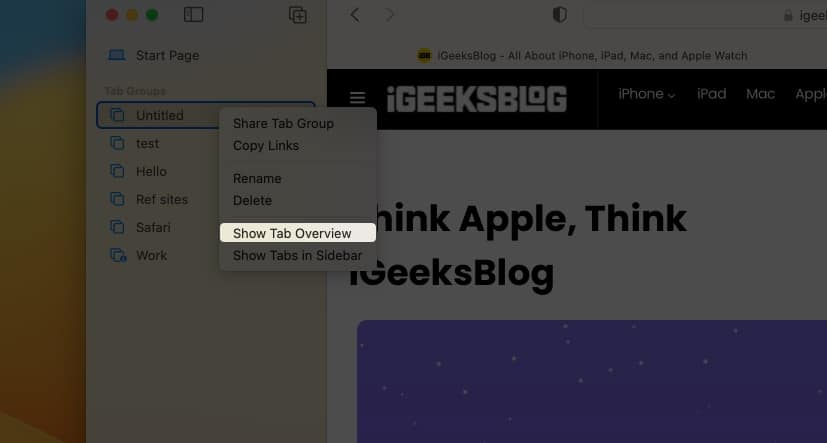
Delete a Safari Tab Group in macOS
- Click the Sidebar icon from Safari’s top left.
- Right-click a Tab Group and choose Delete .
- Important : All open tabs of this group will close too.
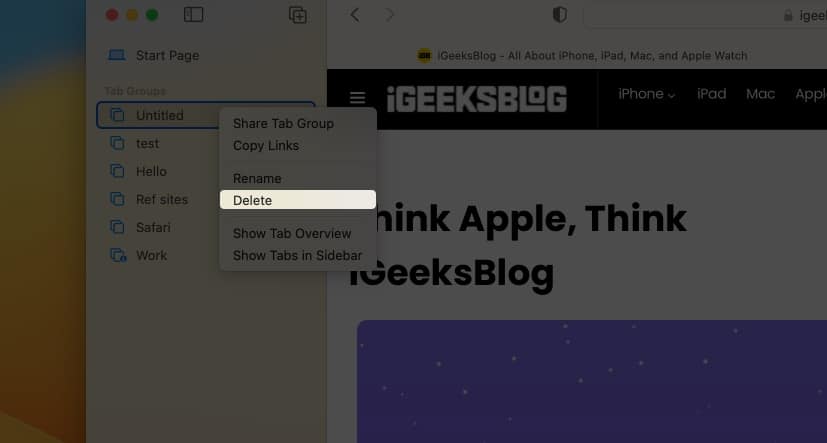
This is how you can use Tab Groups in Safari on different Apple devices in the latest version of their respective operating systems. I hope this guide was helpful, and now you have no trouble using this new feature. If you need further assistance, drop your concern in the comments, and I’ll get back to you as soon as possible.
- How to search for text on Safari webpage from iPhone
- Safari tips and tricks for iPhone
- How to hide IP address in Safari on iPhone and Mac
- How to add, view, or remove Favorites in Safari on Mac
Anoop loves to find solutions for all your doubts on Tech. When he's not on his quest, you can find him on Twitter talking about what's in his mind.
View all posts
🗣️ Our site is supported by our readers like you. When you purchase through our links, we earn a small commission. Read Disclaimer .
LEAVE A REPLY Cancel reply
Save my name, email, and website in this browser for the next time I comment.
Related Articles
Why is my iphone touch screen not working and how to fix it, how to pin a post on x (twitter) on iphone, ipad, or desktop, how to check if iphone is original or not: a detailed guide, how to turn off flashlight on iphone (2024 guide).
How to Use Safari Tab Groups in iOS 15 and iPadOS 15
Learn how to collect your open tabs into different folders with Tab Groups in Safari on an iPhone or iPad.
Apple gave Safari a much-needed visual overhaul with the iOS 15 software update. However, the changes aren't purely aesthetic; the new Tab Groups feature can potentially change how you organize tabs during your browsing session.
Organizing several tabs is no easy task on mobile devices, where you can't simply open another Safari window as you would on a Mac. Tab Groups lets you clump relevant tabs together and switch between them whenever you need to. If you're interested in adding Tab Groups to your workflow, here's a look at how to use Tab Groups on an iPhone or iPad.
What Are Tab Groups?
Before we learn how to use Tab Groups, it's important to understand what they are. In the simplest terms, a Tab Group is a folder of tabs.
You can group tabs and label them with a custom name to easily see what those tabs are for. For example, let's say you have multiple web pages open that are relevant to your work, but you want to browse casually at the same time. Instead of cluttering Safari's tab bar, you can group the tabs into a separate Tab Group and switch between personal sites and work sites at your convenience.
It's a feature that most web browsers already have, but it's finally making its way to Safari. Tab Groups will sync across your Apple devices, so you won't lose all your precious tabs when switching from your iPhone to your Mac.
Related: The Top 10 Safari Features Announced at WWDC21
How to Use Safari Tab Groups on an iPhone or iPad
You can create, view, and manage your Tab Groups from the tab overview screen in Safari. As long as your device is running iOS 15, iPadOS 15, or later, just follow these simple instructions to use Safari Tab Groups:
- Launch Safari on your iPhone or iPad and tap on the Tabs button at the corner of your screen.
- Now, you'll see the current Tab Group. Right below, you'll find the option to make a New Empty Tab Group . Alternatively, you can create a Tab Group from all your open tabs. Select your desired option.
- Next, give a preferred name for your new Tab Group and choose Save .
- Safari will switch you to this new Tab Group. You can switch between your Tab Groups from the tabs overview screen.
Once you have Tab Groups set up, it's pretty easy to manage your tabs. You can long-press on a tab from the tab overview to move it to a different Tab Group.
By default, Safari considers all the tabs you've opened as an unnamed Tab Group. To browse in Private, you now need to switch to the Private Tab Group. Don't forget that you can access all your new Tab Groups on your other devices as well, provided you've logged in to them with your Apple account. Also, if you have a Mac, make sure it's running macOS Monterey to use Safari's Tab Groups.
Related: iOS 15 Includes a Hidden VPN for iCloud Subscribers (Sort Of)
Tab Groups Are an Integral Part of the New Safari
The revamped Safari will change how you interact with the browser. For starters, Apple has moved the address bar to the bottom, which may take some time getting used to, and Tab Groups give you an all-new way to save and organize all your browsing tabs.
Besides this valuable addition, Safari also gets extension support with the iOS 15 update. You can now install third-party extensions to enhance your browsing experience with content blockers, password managers, and whatnot.
How to use tab groups in Safari on iPhone and iPad
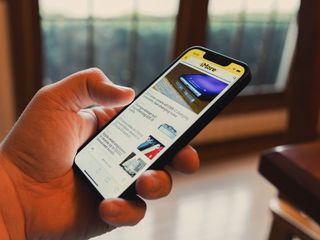
How to create a new tab group in Safari
- How to rename a tab group in Safari
- How to reorder tab groups in Safari
- How to view all tabs in a tab group in Safari
- How to delete a tab group in Safari
When you're browsing the web on your current iPhone, do you end up with hundreds of tabs open? I mean, did you even know that the limit of tabs you can open is actually capped at 500? I've come about halfway to that, but I know others have reached that outrageous limit thanks to social media. But an iOS 15 feature can help you organize that chaos into something a little more manageable, at least, if you're disciplined enough to keep up with it.
Apple added Safari tab groups in iOS 15 , iPadOS 15, and macOS Monterey . With tab groups, you can sort and group together your open tabs, such as websites for work, shopping, entertainment, and more.
Here's how to use tab groups in Safari on the best iPhone and iPad, like the iPhone 13 Pro . And if you're wondering about it for your Mac, here's how to use tab groups in Safari in macOS Monterey .
The moment you launch Safari on iPhone and iPad, you've already created a new tab group by default. Any tabs that you open will go into this default tab group. However, you can create a new group at any time if you so choose.
- Launch Safari on your iPhone or iPad.
- Tap the tab button on the bottom toolbar . It looks like two cascading squares.
- Tap where it says X Tabs ("X" being the number of tabs open in this group), with an arrow pointing down . This will bring up the Tab Groups menu .

- Tap New Empty Tab Group .
- Give your new tab group a name .
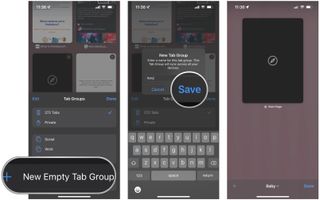
Now, any new tab that you open will be in this new tab group until you switch groups. And tab groups are synced across all of your devices via iCloud, so you can pick up easily where you left off across your iPhone, iPad , and Mac.
How to rename a tab group in Safari on iOS and iPadOS 15
If you have multiple tab groups, you'll want to make sure that they are named so you can easily recognize what they are for at a glance. Thankfully, you can rename a tab group at any time.
- Make sure you are in the Tab Groups menu by following steps 1-3 above .

- Long press on a tab group that you have already given a name .
- Select Rename in the contextual popup menu.
- Type in the new name .
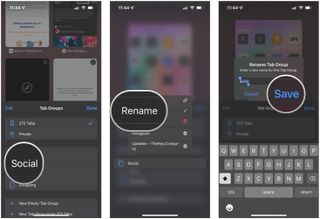
How to reorder tab groups in Safari on iOS and iPadOS 15
- Make sure you are in the Tab Groups menu .

- Touch and drag one of your groups into your desired spot on the list.
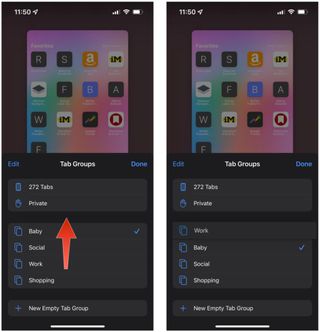
You should make sure that you are quick to drag it because if you long-press the tab group, it will just bring up the menu to rename or delete it.
Master your iPhone in minutes
iMore offers spot-on advice and guidance from our team of experts, with decades of Apple device experience to lean on. Learn more with iMore!
How to view all tabs in a tab group in Safari on iOS and iPadOS 15
When you can't remember all of the tabs that are open in a tab group, you can view everything that is in a certain tab group just by viewing that group.
- While you're on a webpage , tap the tab button on the toolbar .
- To see what other tabs are open in other tab groups, select the tab group you want to view tabs for.
- You'll get to see a thumbnail of each tab in a tab group once it's selected.

How to delete a tab group in Safari on iOS and iPadOS 15

- Select Delete in the contextual popup menu.
- Confirm that you want to delete by tapping Delete .
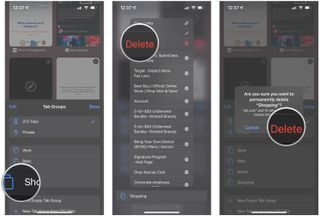
Deleting a tab group will close out all tabs that are in the tab group. You cannot undo this action.
Tab groups are useful, but for the disciplined
As you can see, tab groups can definitely be helpful if you tend to end up with hundreds of open tabs in Safari over time, thought the feature can be a little hidden for most people. But as useful as the feature is, it's definitely for those who are disicplined enough to keep up with it. As you can tell from the screenshots, I'm a little lazy to maintain the upkeep. iOS 15 and iPadOS 15 brought many changes to Safari, and despite some early controversies, it seems to have quieted down a bit.
Updated May 2022: Added screenshots. These are still the current steps for tab groups in Safari in the latest version of iOS.

Christine Romero-Chan was formerly a Senior Editor for iMore. She has been writing about technology, specifically Apple, for over a decade at a variety of websites. She is currently part of the Digital Trends team, and has been using Apple’s smartphone since the original iPhone back in 2007. While her main speciality is the iPhone, she also covers Apple Watch, iPad, and Mac when needed. When she isn’t writing about Apple, Christine can often be found at Disneyland in Anaheim, California, as she is a passholder and obsessed with all things Disney, especially Star Wars. Christine also enjoys coffee, food, photography, mechanical keyboards, and spending as much time with her new daughter as possible.
This updated fan favorite iPad accessory works with the latest models and the Apple Pencil Pro
Apple might be dealing with another resurfacing bug in iOS 17.5 – and this time, it's voicemails
Apple's iOS 17.5 photo resurfacing bug just got a whole lot more serious — here's why
Most Popular
- 2 Apple might be dealing with another resurfacing bug in iOS 17.5 – and this time, it's voicemails
- 3 Apple's iOS 17.5 photo resurfacing bug just got a whole lot more serious — here's why
- 4 Apple Pencil Pro vs Pencil 2: Features, differences, and compatibility explained
- 5 New Apple Pencil Pro features come to the Goodnotes iPad note-taking app including support for its squeeze and barrel roll gestures
- Best Mac Apps
- Unknown Caller
How to use tab groups in Safari
With MacOS Monterey , Apple has updated Safari’s tab management system with a new look, more customization options, and the ability to form tab groups for managing especially busy online sessions.
How to create tab groups on iOS
We’re big fans of these changes, as they make work and research easier to manage over the long term, but the extra features will take some practice to get comfortable using. Here’s how to get started with tab groups so you can make the most of them.
What You Need
Mac computer, Safari browser
First, make sure everything is updated and you are using the latest version of Safari.
Step 1: Collect the sites you want to save.
Open Safari and start opening new tabs to visit the websites you want to collect in a group. If you are doing research on Einstein, for example, you would want to collect a number of tabs including biographies, common Einstein myths, a list of his major theories and works, and so on.
Don’t leave any blank tabs when you are finished. There doesn’t appear to be a limit to how many tabs you can put in a group, but at a certain point, too many browser tabs can become cumbersome — you may want to keep it under 20 or so.
Step 2: Turn your tabs into a tab group.
When ready, select File from Safari’s upper-left menu, then look for the option that says New Tab Group With X Tabs , where X is the number of tabs you currently have open. Select it.
Now you can name your tab — something like “Einstein,” for example — and it will automatically be saved. Any work you do in this Safari window will still count as the tab group, and the group will be updated accordingly. Close your Safari window to save your tab group for later.
When you want to access the tab group again, pop open Safari and select the Sidebar icon, just to the left of the Favorites menu. This drop-down menu will include all the groups you have created under Tab Groups. When you select the group you want, Safari will open all tabs in a single window for you to use and change Favorites to the name of your tab group.
Note the Small Grid icon to the right when you hover over a tab group — this opens up all tabs in a grid view that makes it easier to scan for the webpage you had in mind.
Alternative: Create a new tab group from scratch
You don’t have to collect your tabs first before turning them into a tab group. If you prefer to set up and name your tab group ahead of time, this is easy to do as well.
Open Safari, select File in the upper-left corner, and select New Empty Tab Group . Now, any tabs that you create while you work will be automatically added to the tab group you have made.
- How to allow pop-ups on a Mac
- How to delete or hide chats in Microsoft Teams
- How to convert M4A files to MP3 on Mac, Windows, and web
Step 3: Rename or delete your tabs.
Don’t let your tab groups get cluttered over time! Instead, reuse them by renaming them, or delete them when you are finished with that particular project or plan. Open Safari, then select the Sidebar icon right next to the Favorites menu.
Hover over the Tab Group , then right-click to open a menu with several choices. Here, you will see an option to Rename the group or to Delete it entirely when you are finished. Keep these options handy when your tab groups start to pile up.
Step 4: Share tab groups as needed.
In the Sidebar menu, when you right-click on a Tab Group , you’ll notice another option that says Copy Links . Choose this, and it will allow you to paste an outline-like section with the tab group as the title and a bulleted list of the web links. This makes it easy to share or email the tab group as needed.
We’ve been talking about the MacOS version of tab groups, but there’s good news: With iOS 15 updates, iPhones and iPads have very similar capabilities. Safari’s syncing capabilities will also stay in place, allowing you to access tabs you created on your Mac on other devices.
If you want to create tab groups on iOS, long-press the Tab button on Safari and select the arrow for Move to Tab Group to open the option for Tab Groups.
Don’t forget to keep updated on the latest Mac news for more information.
Editors' Recommendations
- How to transfer photos from an iPhone to a computer
- How to change where screenshots are saved on a Mac
- How to delete a Discord server on desktop and mobile
- How to cancel Spotify Premium on any device
- How to forget a network on a Mac
- How-To Guides

For most new Mac users -- especially if they're coming from Windows -- one of the first questions they need to ask is how to take a screenshot on a Mac? There's no dedicated Print Screen key like there is on Windows, but there is keyboard shortcut, and if you want something more akin to Microsoft's Windows Snipping tool, there are some great screenshot apps you can use, too.
Here's how to take a screenshot on a Mac in a few different ways. How to take a screenshot using keyboard shortcuts MacOS keyboard shortcuts are the quickest ways to take screenshots, whether you're capturing the entire screen or just a portion. By default, Apple's methods save your screenshot to the desktop, but if you want to copy the screenshot to the clipboard, there's a keyboard shortcut you can use instead. How to capture a selected area
You can keep your laptop's battery healthy for longer by following a few key guidelines. All batteries wear down eventually, whether you use them a lot or leave them alone entirely, but you can make yours last longer than it might if you know the right tips and tricks. Battery technology has evolved enough that you don't need to worry about leaving it plugged in overnight, but you should still take a few steps to ensure your battery stays as healthy as it can, for as long as it can.
Here are our top tips to keep your laptop battery's health in tip top condition.
There’s nothing like the community feel of immersive gameplay as experienced through a Discord server. There may come a time though when you’ve decided you need to remove yourself from a specific server. Perhaps you’re not a fan of how players are treating each other. Or maybe you’re not playing that particular game anymore.

How to view and clear your web browsing history in Safari on iPhone or iPad
K nowing how to view and clear your web browsing history in Safari on an iPhone or iPad is fundamental for privacy. After all, browsing history comes bundled with web navigation unless you're on Private browsing.
Safari is Apple’s proprietary web browser, and it offers a simple method to review and delete specific websites from your web history, or all of it. In this guide, we'll walk you through the steps to access and clear your Safari browsing history on iPhone and iPad.
Additionally, for an incredibly secure browsing experience on iPad, we recommend checking out the best iPad VPN .
Tools and requirements
- An iPhone or iPad
Steps for how to view and clear your web browsing history in Safari on iPhone or iPad
- Launch Safari.
- On an iPhone, tap the Book icon at the bottom. On an iPad, tap the 'Show Sidebar' button at the top left.
- Select the History tab (Clock icon).
- Tap 'Clear' and select the timeframe.
- Tap 'Clear History'.
Step-by-step guide to view and clear your web browsing history in Safari on iPhone or iPad
We’ve demonstrated the steps below on an iPhone. But the process is nearly the same on the iPad, and we’ve pointed out the differences where relevant.
1. Launch Safari and access History
Open Safari on your iPhone and tap the 'Bookmarks' button at the bottom (beside the tab switcher button).
On iPad, tap the 'Show Sidebar' button at the top left corner.
2. Clear History
Select the History tab (clock icon) to view all your browsing history.
Tap 'Clear' at the bottom right corner to bring up the menu and choose a duration under the 'Clear Timeframe : Last hour , Today , Today and yesterday' , and 'All history' .
To close tabs along with clearing history, toggle on 'Close All Tabs' .
Finally, tap 'Clear History' at the bottom to erase your browsing history.
To delete only specific websites from history, go to the History tab , tap 'Edit' (in the bottom left corner), select the websites you wish to delete, and then tap 'Delete' (bottom right corner).
Final thoughts
Clearing your web browsing history in Safari is a straightforward and effective way to boost privacy. But remember that deleting your history removes data that you could easily use to access previously visited websites. If you’d prefer not to save your browsing data, try the Private Browsing Mode on Safari.
For more iPad and iPhone tips, check out our tutorials on how to use and configure a VPN on your iPhone or iPad , how to change your iPhone password or reset it , and how to save, view and manage passwords in Safari .

- Yekaterinburg
- Novosibirsk
- Vladivostok

- Tours to Russia
- Practicalities
- Russia in Lists
Rusmania • Deep into Russia
Out of the Centre
Savvino-storozhevsky monastery and museum.

Zvenigorod's most famous sight is the Savvino-Storozhevsky Monastery, which was founded in 1398 by the monk Savva from the Troitse-Sergieva Lavra, at the invitation and with the support of Prince Yury Dmitrievich of Zvenigorod. Savva was later canonised as St Sabbas (Savva) of Storozhev. The monastery late flourished under the reign of Tsar Alexis, who chose the monastery as his family church and often went on pilgrimage there and made lots of donations to it. Most of the monastery’s buildings date from this time. The monastery is heavily fortified with thick walls and six towers, the most impressive of which is the Krasny Tower which also serves as the eastern entrance. The monastery was closed in 1918 and only reopened in 1995. In 1998 Patriarch Alexius II took part in a service to return the relics of St Sabbas to the monastery. Today the monastery has the status of a stauropegic monastery, which is second in status to a lavra. In addition to being a working monastery, it also holds the Zvenigorod Historical, Architectural and Art Museum.
Belfry and Neighbouring Churches

Located near the main entrance is the monastery's belfry which is perhaps the calling card of the monastery due to its uniqueness. It was built in the 1650s and the St Sergius of Radonezh’s Church was opened on the middle tier in the mid-17th century, although it was originally dedicated to the Trinity. The belfry's 35-tonne Great Bladgovestny Bell fell in 1941 and was only restored and returned in 2003. Attached to the belfry is a large refectory and the Transfiguration Church, both of which were built on the orders of Tsar Alexis in the 1650s.

To the left of the belfry is another, smaller, refectory which is attached to the Trinity Gate-Church, which was also constructed in the 1650s on the orders of Tsar Alexis who made it his own family church. The church is elaborately decorated with colourful trims and underneath the archway is a beautiful 19th century fresco.
Nativity of Virgin Mary Cathedral

The Nativity of Virgin Mary Cathedral is the oldest building in the monastery and among the oldest buildings in the Moscow Region. It was built between 1404 and 1405 during the lifetime of St Sabbas and using the funds of Prince Yury of Zvenigorod. The white-stone cathedral is a standard four-pillar design with a single golden dome. After the death of St Sabbas he was interred in the cathedral and a new altar dedicated to him was added.

Under the reign of Tsar Alexis the cathedral was decorated with frescoes by Stepan Ryazanets, some of which remain today. Tsar Alexis also presented the cathedral with a five-tier iconostasis, the top row of icons have been preserved.
Tsaritsa's Chambers

The Nativity of Virgin Mary Cathedral is located between the Tsaritsa's Chambers of the left and the Palace of Tsar Alexis on the right. The Tsaritsa's Chambers were built in the mid-17th century for the wife of Tsar Alexey - Tsaritsa Maria Ilinichna Miloskavskaya. The design of the building is influenced by the ancient Russian architectural style. Is prettier than the Tsar's chambers opposite, being red in colour with elaborately decorated window frames and entrance.

At present the Tsaritsa's Chambers houses the Zvenigorod Historical, Architectural and Art Museum. Among its displays is an accurate recreation of the interior of a noble lady's chambers including furniture, decorations and a decorated tiled oven, and an exhibition on the history of Zvenigorod and the monastery.
Palace of Tsar Alexis

The Palace of Tsar Alexis was built in the 1650s and is now one of the best surviving examples of non-religious architecture of that era. It was built especially for Tsar Alexis who often visited the monastery on religious pilgrimages. Its most striking feature is its pretty row of nine chimney spouts which resemble towers.

Plan your next trip to Russia
Ready-to-book tours.
Your holiday in Russia starts here. Choose and book your tour to Russia.
REQUEST A CUSTOMISED TRIP
Looking for something unique? Create the trip of your dreams with the help of our experts.
FMC Eurasia LLC
Legal entity identifier (lei) details.

IMAGES
VIDEO
COMMENTS
Choose a background for the start page of a Tab Group. In the Safari app on your Mac, click a Tab Group in the sidebar. If the sidebar is closed, click the Sidebar button in the toolbar to open it. Choose Bookmarks > Show Start Page. Click the Options button in the bottom-right corner of the window, then select Background Image.
Click the down arrow in the toolbar. (It's next to the button that opens the sidebar.) Pick New Empty Tab Group. Name your tab group, then press enter. Right-click a tab you want to add to the ...
First, you'll need to open a few tabs in Safari to use the tabs group feature. After that, tap the "Tabs" button in the bottom-left corner. The tab count of open tabs will appear on the bottom bar. Tap on the tab count to open the "Tab Groups" menu. In the "Tabs Group" menu, you'll get two options. The "New Empty Tab Group" means you'll get to ...
Open Safari and tap the two-square icon on the right-hand corner. You can also swipe up from the address bar. Tap 1 Tab . Tap New Empty Tab Group from 1 Tab to create a tab group using your currently open Safari tabs. You can also tap New Empty Tab Group to create a tab group with a single empty tab. Enter a name for the new tab group.
How to rename a Tab Group in iOS 15 Safari. 1. Tap the tab button in the right corner of the location bar. (Image credit: Tom's Guide) 2. Tap the middle of the bar, where it lists the current Tab ...
Move a tab to another Tab Group. Touch and hold in the tab bar, then tap Move to Tab Group. Choose one of the Tab Groups you created previously, or tap New Tab Group create a new one. In Safari on iPad, create Tab Groups to keep tabs organized and make them easier to find again later.
Launch Safari and tap the Open Tabs button in the bottom right corner of the screen. Tap or long press the middle of the tab bar at the bottom of the screen. Select New Empty Tab Group ...
Tap the tabs button on the bottom right and hit X Tabs, where X indicates the number of browser tabs you have open in Safari. In the Tab Groups window, select New Empty Tab Group. Give a name to ...
Quick tip: You can also select Private beforehand to start a new Tab Group in Incognito Mode. You can add all your tabs to a Group right away. William Antonelli/Insider. 4. Give your Tab Group a ...
There are numerous ways to start a new collection of tabs in Safari. To start an empty tab group you can build from the ground up: Tap the tabs icon in the toolbar, then tap or long-press "[#] Tabs" and choose "New Empty Tab Group." If your search bar is at the bottom, swipe it up, then tap or long-press "[#] Tabs" and choose "New Empty Tab Group."
Open Safari.; Click the down arrow on the top left corner, next to the sidebar button. Click New Empty Tab Group or New Tab Group with x tabs.; This will automatically open the sidebar menu. If ...
Make a Tab Group in Safari. Launch the new Safari tab and tap the two-square icon. You may also swipe up from the redesigned bottom address bar. Tap Start Page. (If you have tabs open, you will see the number of tabs. Tap on it.) Tap New Empty Tab Group to create a Tab Group with a single empty tab (the Safari start page).
Launch Safari on your iPhone or iPad and tap on the Tabs button at the corner of your screen. Here, you'll see the tab count at the bottom of your screen. Tap on it to access Tab Groups. Close. Now, you'll see the current Tab Group. Right below, you'll find the option to make a New Empty Tab Group. Alternatively, you can create a Tab Group from ...
Tap where it says X Tabs ("X" being the number of tabs open in this group), with an arrow pointing down. This will bring up the Tab Groups menu. Create new tab group in Safari on iPhone: Launch Safari, tap the Tab button, tap the number of tabs to bring up menu (Image credit: iMore) Tap New Empty Tab Group. Give your new tab group a name.
Here's how to create a Tab Group with iOS 15, which officially launched on Sept. 20, 2021. 1. Open the Safari web browser. The first step is admitting you have a tab problem. Credit: screenshot ...
Open Safari, then select the Sidebar icon right next to the Favorites menu. Hover over the Tab Group, then right-click to open a menu with several choices. Here, you will see an option to Rename ...
In this tutorial, you will learn how to Use Tab Groups in Safari.Do you ever keep tabs open because they'll be needed later on for work or any other reason? ...
After you launch the Safari app, tap the Tabs icon, swipe left or right on the tab group name carousel at the bottom of the screen, and tap on the group you want to clear. Long-press on Done hit ...
Open Safari on your iPhone and tap the 'Bookmarks' button at the bottom (beside the tab switcher button). On iPad, tap the 'Show Sidebar' button at the top left corner. 2.
Elektrostal , lit: Electric and Сталь , lit: Steel) is a city in Moscow Oblast, Russia, located 58 kilometers east of Moscow. Population: 155,196 ; 146,294 ...
Zvenigorod's most famous sight is the Savvino-Storozhevsky Monastery, which was founded in 1398 by the monk Savva from the Troitse-Sergieva Lavra, at the invitation and with the support of Prince Yury Dmitrievich of Zvenigorod. Savva was later canonised as St Sabbas (Savva) of Storozhev. The monastery late flourished under the reign of Tsar ...
In 1954, Elemash began to produce fuel assemblies, including for the first nuclear power plant in the world, located in Obninsk. In 1959, the facility produced the fuel for the Soviet Union's first icebreaker. Its fuel assembly production became serial in 1965 and automated in 1982. 1. Today, Elemash is one of the largest TVEL nuclear fuel ...
Lei 54930028MVIRY0XIUQ20 Legal Form Общества с ограниченной ответственностью Registered Address Office 401, Street 31, Yakimanka ...