- EXPLORER À propos de wikiHow Tableau de bord communautaire Au hasard Catégories

Connectez-vous
- Parcourez les catégories
- En savoir plus au sujet de wikiHow
- Connexion/Inscription
- Ordinateurs et l'électronique
- Navigateurs web
Comment effacer l'historique de navigation dans Safari
wikiHow est un wiki, ce qui veut dire que de nombreux articles sont rédigés par plusieurs auteurs(es). Pour créer cet article, des auteur.e.s volontaires ont participé à l'édition et à l'amélioration. Cet article a été consulté 11 212 fois.
Si vous utilisez le système Safari, vous pouvez effacer votre historique de navigation ou certaines données de navigation spécifiques, quelle que soit la version (iOS ou OS X) de Safari que vous utilisez. Si vous utilisez un ordinateur public, cela peut s'avérer nécessaire de supprimer votre historique de navigation ou supprimer certains sites que vous avez visités. C'est une tâche facile qui ne nécessite que quelques minutes, indépendamment de la version de Safari que vous utilisez.
Effacer l'historique avec OS X

- Si votre version de Safari est une ancienne version, sélectionnez plutôt le menu Historique puis cliquez sur Effacer l'historique .

- Sachez que cette action affectera aussi l'historique de tous les dispositifs liés à votre compte iCloud.
Effacer des entrées spécifiques avec OS X

Effacer l'historique de navigation avec iOS

- Pour supprimer des entrées spécifiques, passez à la prochaine méthode.

Effacer des entrées spécifiques avec iOS

wikiHows en relation

- ↑ http://osxdaily.com/2014/11/28/clear-recent-web-history-safari-mac-os-x/
- ↑ http://osxdaily.com/2014/11/21/delete-specific-history-safari-ios/
À propos de ce wikiHow
Cet article vous a-t-il été utile , articles en relation.

Abonnez-vous à la newsletter gratuite de wikiHow !
Des tutoriels utiles dans votre boitier de réception chaque semaine.
Suivez-nous
- À propos de wikiHow
- Contactez nous
- Plan du site
- Termes et conditions
- Politique de confidentialité
- Do Not Sell or Share My Info
- Not Selling Info
Abonnez-vous pour recevoir la
newsletter de wikiHow!

PowerUninstall
Vente Hebdomadaire
Comment afficher et effacer votre historique Safari sur Mac

Écrit par Chloe Turner
Dernière mise à jour : 18 Juillet 2022
Spécialiste en rédaction technique qui crée différents types d'articles, des revues aux types d'articles pour Mac.
Nous passons tous une grande partie de notre temps à surfer, c'est pourquoi votre Mac regorge d'une liste de sites que vous avez consultés dans le passé. Safari utilise iCloud pour conserver le même historique de navigation sur vos Mac et appareils iOS. Il vous suffit d'activer Safari dans les préférences iCloud. Les Mac conservent votre historique de navigation jusqu'à un an, tandis que les appareils iOS le conservent pendant un mois.
Vous devez gérer votre historique de navigation pour déterminer ce qui va au téléchargement de vos données Apple. Cependant, l'effacer ne vous donnera pas une table rase en raison des sauvegardes iCloud. Donc dans cet article, nous allons vous montrer comment voir histoire sur Safari et les moyens de les supprimer. Commençons.
Contenus : Partie 1. Comprendre l'historique du navigateur de recherche et pourquoi vous devez le désactiver Partie 2. Comment afficher et effacer manuellement l'historique Safari sur Mac Partie 3. Comment effacer manuellement un autre historique du navigateur Partie 4. Autres choix pour effacer l'historique du navigateur Partie 5. Conclusion
Partie 1. Comprendre l'historique du navigateur de recherche et pourquoi vous devez le désactiver

Déballage de l'historique du navigateur de recherche
Votre navigateur mémorise chaque site Web que vous visitez. Pour éviter cela, activez le mode navigation privée ou la navigation privée. Sinon, votre navigateur stocke systématiquement toutes ces pages et elles sont inextricablement liées à votre compte. Les sites que vous visitez peuvent apparaître dans des formulaires de recherche Google à remplissage automatique si vous les suivez. Ils ressortent en violet dans vos résultats de recherche.
Les navigateurs enregistrent également des informations sur l'heure à laquelle vous surfez sur n'importe quelle page. L'historique de navigation sert également d'outil de récupération de site Web pour accéder à n'importe quelle page à partir des éléments du corpus via la barre de recherche.
Pourquoi songeriez-vous à un historique de navigation nucléaire?
Parfois, vous effacez ces données pour des raisons de confidentialité, de conformité réglementaire, de secret commercial, d'anxiété ou simplement pour embellir votre Mac. Ainsi, aucun site Web que vous avez ouvert n'apparaîtra dans les résultats de recherche de votre navigateur intitulé " déjà visité ».
Lorsque vous souhaitez vendre ou céder votre Mac, le fait de ne pas effacer l'historique du navigateur peut exposer des tonnes de vos données en ligne aux regards indiscrets. De même, effacer votre historique jettera un œil sur l'odeur si quelqu'un tente de consulter votre historique de surf.
Effacez l'historique du navigateur en un clic avec un outil de suppression dédié
Automatisez votre façon de gestion des historiques avec un outil de suppression de navigateur polyvalent pour une précision d'horlogerie. L'outil de confidentialité ajoute une couche supplémentaire de sécurité pour protéger votre vie privée avec l'annihilation totale des pages consultées.
Nous vous recommandons d'utiliser la confidentialité de iMyMac PowerMyMac pour effacer automatiquement les détails de l'historique, les cookies et autres éléments de données régurgités par les navigateurs. Ce logiciel fonctionne comme une puanteur pour effacer divers types d'enregistrements de téléchargement de données Apple.
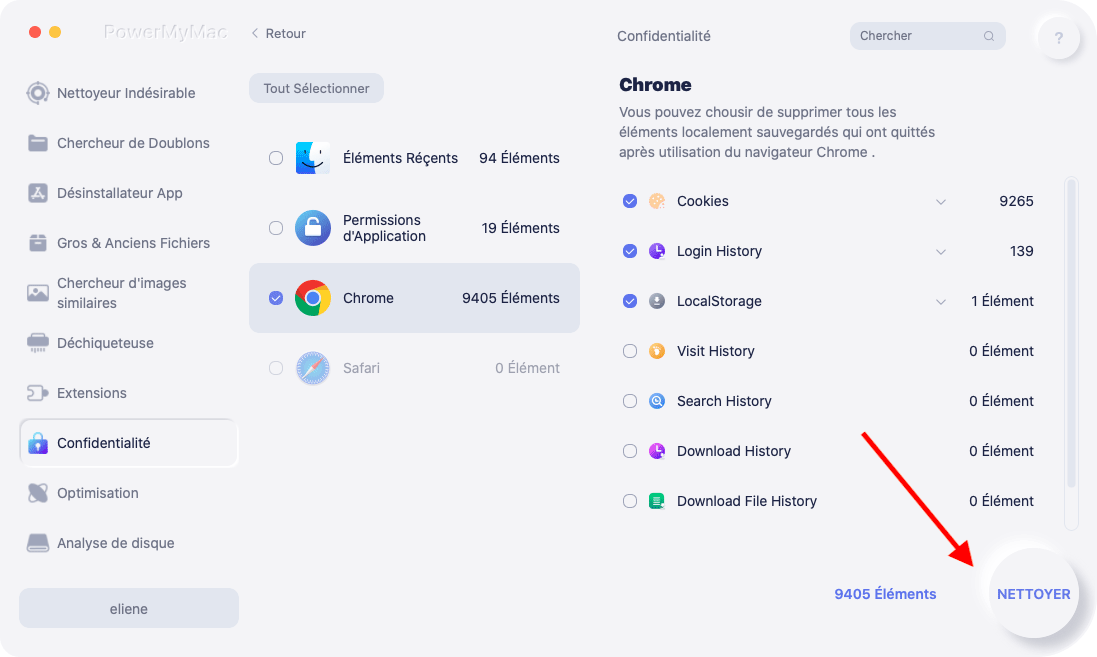
Il vous permet également de déterminer les cookies que vous souhaitez conserver comme les sites fréquemment visités. Il dispose d'algorithmes puissants qui numérisent plus rapidement et suppriment en un seul clic. Essayez-le pour effacer votre empreinte en ligne.
Partie 2. Comment afficher et effacer manuellement l'historique Safari sur Mac
Comment afficher l'historique de Safari sur Mac
- Recherchez l'historique de navigation Web dans Safari sur votre Mac. Vous pouvez rechercher dans votre historique de navigation pour trouver rapidement les pages Web que vous avez déjà visitées.
- Dans l'app Safari sur votre Mac, choisissez Historique> Afficher tout l'historique.
- Tapez dans le champ Rechercher dans le coin supérieur droit de la fenêtre.
Comment effacer l'historique de Safari sur Mac
- Lancez Safari à partir du dock.
- Cliquez sur l'historique dans la barre de menu dans les parties supérieures de votre écran. Vous pouvez parcourir votre historique de navigation récent en faisant glisser la souris sur la dernière date de cette liste d'entrées.
- Choisissez Afficher tout l'historique dans le menu déroulant supérieur. Cela affiche tout l'historique du navigateur présenté par date. Utilisez le raccourci clavier ⌘Commande + Y pour lancer l'historique dans Safari.
- Cliquez sur ▶ à gauche de n'importe quelle date pour étendre les archives du navigateur pour cette date dans une liste complète. Vous pouvez effacer l'historique en cliquant sur Effacer l'historique en haut à droite de la page.
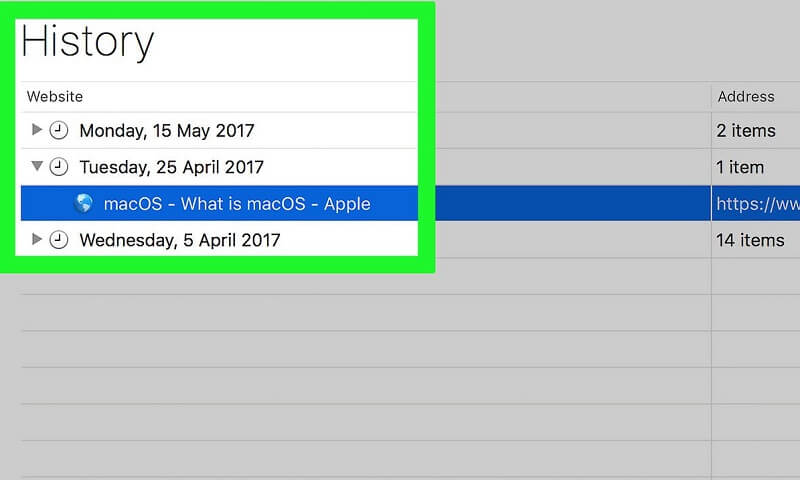
Partie 3. Comment effacer manuellement un autre historique du navigateur
Google chrome.
- Lancez Chrome.
- Cliquez sur Historique dans la barre de menu sur la crête de l'écran. Cela a créé une collection de sites Web récemment fermés et un assortiment de récemment Visité
- Cliquez sur Afficher l'historique complet au bas du menu déroulant. Cela révèle une liste de votre historique de navigation Chrome.
- Faites défiler vers le bas pour voir l'historique de votre navigateur. Les pages s'affichent progressivement et vous pouvez continuer à regarder pour revenir des mois plus tôt. Vous pouvez supprimer votre historique en cliquant sur Effacer les données de navigation en haut à gauche de la fenêtre.
- Lancez le navigateur Firefox.
- Cliquez sur l'onglet Historique en haut de la barre de menus.
- Sélectionnez " Supprimer l'historique récent ».
- Décidez de la plage horaire que vous souhaitez effacer («Tout» effacera tout l'historique).
- Survolez la flèche Détails, cliquez dessus.
- Sélectionnez " Historique de navigation et de téléchargement ».
- Décochez les autres options.
- Sélectionnez " "Clair maintenant" " envelopper.
Partie 4. Autres choix pour effacer l'historique du navigateur
Données d'apple icloud.
Vous n'avez pas à paniquer à propos des sauvegardes iCloud associées à l'historique de navigation. Activez la synchronisation Safari iCloud et effacez votre historique sur vos appareils compatibles. Suivez les étapes sous Safari avec la synchronisation iCloud activée.
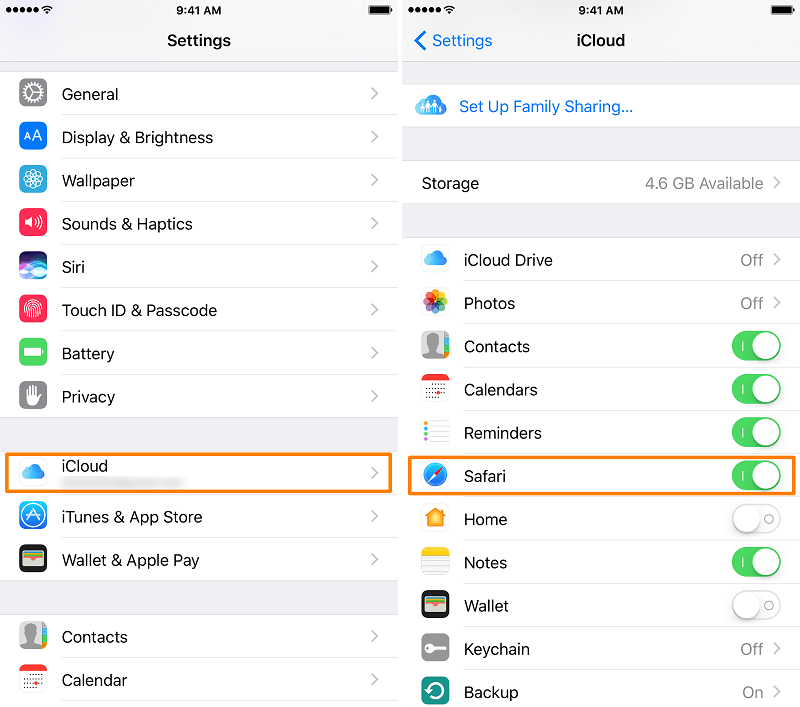
Déconnectez-vous de vos comptes
La navigation sans avoir connecté les réseaux sociaux, iTunes ou Google empêche les moteurs de recherche de bloquer les pages qui vous ont visitées. Cependant, ces pages existent toujours dans l'historique de votre navigateur. Mais ces pages n'apparaîtront plus comme «déjà visitées». Vous pouvez également utiliser le mode navigation privée ou la navigation privée pour dissocier les pages répertoriées de vos comptes.
Outil tiers
Effacer l'historique du navigateur garantit que votre histoire ne tombe pas entre de mauvaises mains. Nettoyage navigateur ouvre la voie en tant que logiciel dédié pour effacer en toute sécurité et rapidement l'historique du navigateur des Mac, dès le premier jour. Il fournit une paire de mains en toute sécurité pour nettoyer les navigateurs en une fraction de seconde. Téléchargez-le gratuitement pour ne pas vous salir les mains avec de la saleté numérique.
De plus, Mac stocke des informations sur votre activité Internet avec des caches, des journaux, des fichiers obsolètes et des téléchargements. Confidentialité (nettoyage du navigateur) de iMyMac PowerMyMac propose un nouveau balai pour effacer tous les éléments de l'historique de votre navigateur.
Partie 5. Conclusion
Vous avez appris les ficelles du comment effacer l'historique de navigation de Safari , Firefox et Chrome manuellement. Utilisez un outil de suppression de l'historique du navigateur pour effacer les données associées, les pages répertoriées, les cookies et les caches cassés pour gagner du temps. Si vous voulez arrêter les espions morts dans leur élan, vous devez nettoyer votre historique de navigation de temps à autre.
De plus, vous pouvez toujours gérer l'historique de navigation de Safari même si vous avez sauvegardé dans iCloud. Dans un monde axé sur les données, des entreprises telles que Google et Facebook récoltent des tonnes d'informations en ligne pour acquérir un avantage concurrentiel.
Tout le monde n'est pas prêt à divulguer le téléchargement de données, l'historique de navigation ou la confidentialité à ces monstres à but lucratif. Utilisez nos hacks et astuces pour effacer les éléments de l'historique de votre navigateur pour une navigation sans intrusion.
Évaluation : 4.6 / 5 (basé sur 105 évaluation)

Nettoyez et accélérez votre Mac en toute simplicité
Les gens lisent aussi :
Commentaire( 10 )
Copyright © 2024 iMyMac. All rights reserved.

Vous avez presque terminé.
Abonnez-vous à nos meilleures offres et à l'actualité des applications iMyMac.
Conseils chaleureux
Ce logiciel ne peut être téléchargé et utilisé que sur Mac. Vous pouvez saisir votre adresse e-mail pour obtenir le lien de téléchargement et le code de réduction. Si vous souhaitez acheter le logiciel, veuillez cliquer sur le lien suivant boutique .
Ce logiciel peut être utilisé sur Mac et Windows. Vous pouvez saisir votre adresse e-mail pour obtenir le lien de téléchargement et le code de réduction. Si vous souhaitez acheter le logiciel, veuillez cliquer sur le lien suivant boutique .
Veuillez saisir une adresse e-mail valide.
Merci pour votre abonnement !
Le lien de téléchargement et le code promo ont été envoyés à votre adresse électronique [email protected] . Vous pouvez également cliquer sur le bouton pour acheter le logiciel directement.
Effacer l’historique de Safari sur Mac
Effacer l’historique de Safari sur Mac (macOS / Mac OS X) permet à l’utilisateur de supprimer toutes les traces des pages web qu’il a visité durant la période de son choix. Il peut donc supprimer toutes les traces de navigation Internet de la dernière heure, du dernier jour ou de tous les sites visités depuis le départ. L’effacement de l’historique de Safari pour Mac intègre, outre l’historique des pages web, également d’autres critères (recherches récentes, éléments téléchargés, icônes des pages web…) que nous verrons en détails dans cet article. Si vous désirez pousser plus loin encore la confidentialité et détruire au maximum vos traces d’activités, nous vous recommandons fortement de suivre notre tutoriel pour apprendre à vider le cache de Safari Mac en passant obligatoirement par l’ affichage du menu développement de Safari Mac . Si vous n’envisagez que de vous débarrasser des cookies alors orientez-vous en ce cas vers notre pas à pas pour nettoyer les cookies sur Safari Mac .
Effacer l’historique de Safari sur Mac : historique, recherches, emplacement…
Lorsque l’on parle d’effacer l’historique de Safari pour Mac, les internautes ne le savent pas toujours mais cela supprime toutes sortes de données liées à la navigation Internet… Sur macOS, on parle précisément et en l’occurence d’effacer les traces de :
- L’historique des pages web que vous avez consultées
- La liste des pages précédentes et suivantes ouvertes
- Les meilleurs sites qui ne sont pas marqués comme permanents
- La liste des sites fréquemment visités
- Les recherches récentes
- Les icônes des pages web
- Les instantanés enregistrés pour les pages web ouvertes
- La liste des éléments téléchargés (les fichiers téléchargés ne sont pas supprimés)
- Les sites web ajoutés pour la recherche rapide de site web
- Les sites web qui ont demandé à utiliser votre emplacement
- Les sites web qui ont demandé à vous envoyer des notifications
- Les sites web comportant du contenu issu de modules, activé lorsque vous avez cliqué sur une notification Économiseur d’énergie Safari
Effacer l’historique de Safari sur Mac : historique intégral, dernière heure, du jour…
Lancez le navigateur Safari Mac depuis le Dock. Vous pouvez également retrouver le browser depuis le Finder et le dossier Applications ou via une recherche Spotlight cmd + barre d’espace avec le mot-clé « Safari ». Sur les versions récentes de Safari (macOS Mojave, macOS High Sierra…) allez directement au menu déroulant Safari et sur Effacer l’historique. Sinon, rendez-vous au menu déroulant Historique et Effacer l’historique.
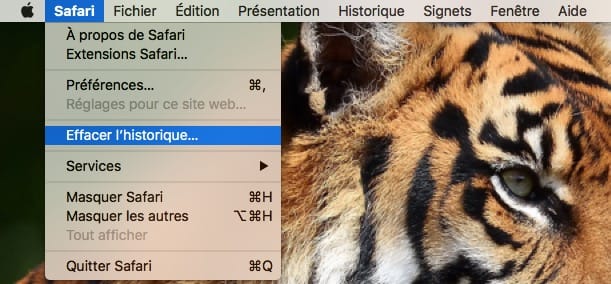
Vous pouvez effacer rapidement « tout l’historique » complet depuis que vous utilisez Safari.

Si vous développez le menu d’autres choix sont possibles. L’effacement de l’historique, des cookies associés et des données web de la dernière heure, d’aujourd’hui uniquement, d’hier et d’aujourd’hui.
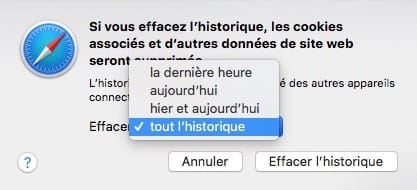
Effacer l’historique de Safari sur Mac : effacement sélectif
Il est tout à fait possible de n’effacer que certains sites que vous avez consulté et laissez les autres comme tels. Sous Safari, allez au menu déroulant Historique et Afficher tout l’historique (⌘Y). Cliquez sur le site à supprimer puis faites un clic droit. Pour sélectionner plusieurs sites, maintenez appuyée la touche cmd (⌘) et cliquez droit avec la souris.

Il ne vous reste plus qu’à presser le bouton Supprimer. Cette technique permet de maintenir en place l’historique de navigation et de se débarrasser uniquement que de certains sites…
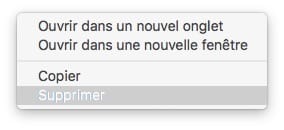
En complément de lecture autour du thème de Safari pour Mac, nous vous proposons de consulter les astuces pour :
- Accélérer Safari Mac
- Changer le moteur de recherche de Safari Mac (Qwant, Bing, DuckDuckGo…)
- Afficher le certificat SSL d’un site web avec Safari
- Réinitialiser Safari Mac (en cas de problèmes)
- Safari ne fonctionne plus ? Les solutions !
Si vous êtes sous iOS, donc avec un iPhone, iPad ou iPod alors consultez en ce cas :
- Vider le cache de Safari iPhone (historique, cache, cookies)
- Enregistrer une page web en PDF sur iPhone avec Safari
- Fermer tous les onglets de Safari iPhone en une seule fois
- Afficher les icônes dans les onglets sur Safari (iPhone, iPad)
- Afficher deux pages Web Safari iPad cote a cote (Split View)
Laisser un commentaire Annuler la réponse
Comment effacer le cache, l’historique et les cookies de Safari sur Mac
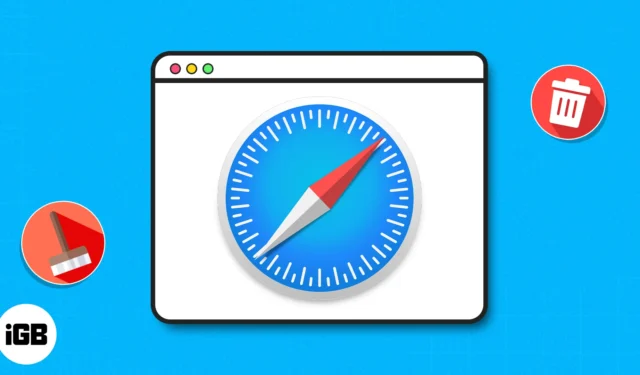
Si vous cherchez des moyens de supprimer votre historique de navigation Safari, vos données stockées et votre cache pour garder vos activités en ligne privées, cet article est parfait pour vous. Outre la confidentialité, la suppression des données du site Web peut également être utile si votre navigateur Safari fonctionne lentement sur Mac. Commençons!
Comment effacer les cookies Safari et le cache des sites Web sur Mac
Comment vider le cache de safari sur mac, comment bloquer tous les cookies pour safari sur mac.
- Lancez le navigateur Safari .
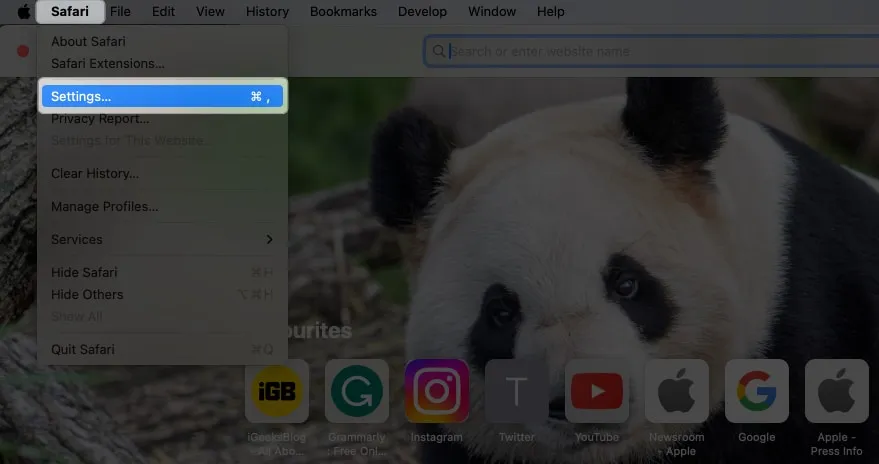
Si vous êtes comme moi et que vous aimez utiliser plusieurs profils sur Safari pour maintenir une séparation entre vos activités personnelles et professionnelles, j’aimerais vous informer de quelque chose. La méthode mentionnée ci-dessus supprimera uniquement les données du site Web pour un profil particulier dans Safari.
Cependant, si vous souhaitez effacer les cookies et le cache de tous vos profils Safari, vous devez utiliser la méthode suivante.
- Lancez Safari → Cliquez sur Safari dans la barre de menus → Sélectionnez Paramètres .
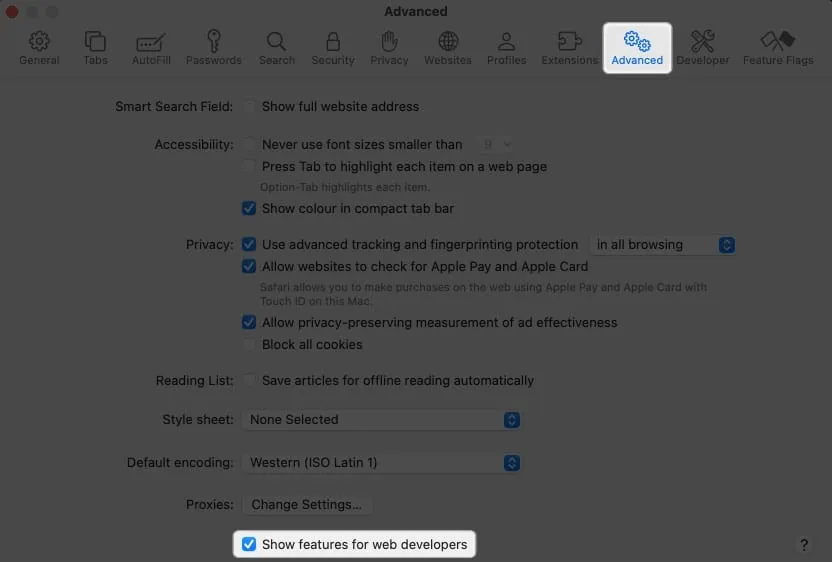
- Lancez le navigateur Safari → Cliquez sur Safari dans la barre de menus → Sélectionnez Paramètres .
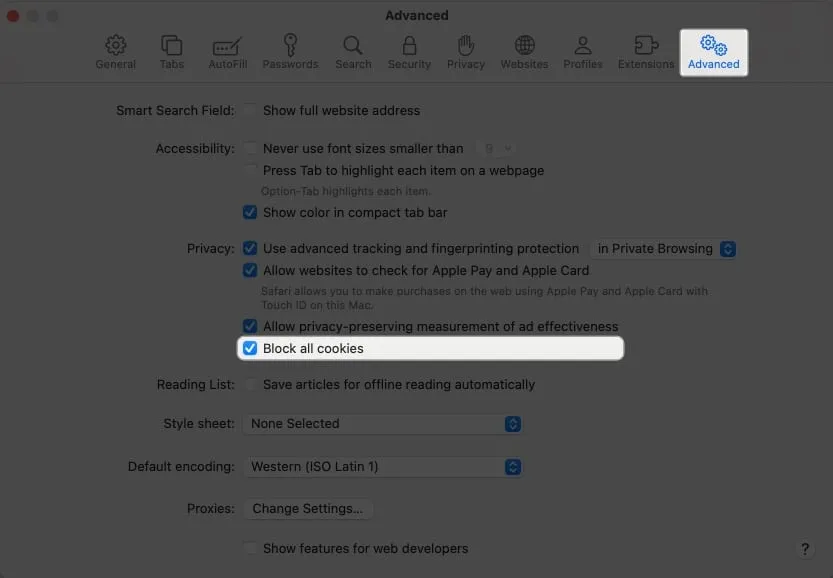
Conséquences de la suppression de l’historique Safari et des données du site Web
- La suppression des données du site Web supprimera l’historique de tous les sites que vous avez visités.
- Cela peut limiter le suivi du site Web (ce qui est bien).
- Vous devrez peut-être vous reconnecter à tous vos comptes.
- Réinitialisez les autorisations pour toutes les applications.
- Les sites Web demanderont à nouveau la permission.
- La liste des fichiers téléchargés sera effacée, mais les fichiers seront intacts.
Pourquoi devrais-je envisager de vider mon cache, mon historique et mes cookies Safari ? Mes signets et mots de passe enregistrés seront-ils supprimés si j’efface mon historique Safari ?
Non, l’effacement de votre historique Safari n’entraînera pas la suppression de vos signets ou de vos mots de passe enregistrés.
La suppression des cookies entraînera-t-elle une déconnexion automatique des sites Web et des services que j’utilise actuellement ?
Oui, la suppression des cookies entraînera votre déconnexion des sites Web et des services auxquels vous étiez précédemment connecté. Ce processus supprime les identifiants de connexion stockés.
La suppression du cache, de l’historique et des cookies peut-elle avoir un impact sur mon expérience de navigation ?
Oui, la suppression du cache, de l’historique et des cookies peut avoir un impact temporaire sur votre expérience de navigation. Les sites Web pourraient se charger plus lentement au départ, car les données mises en cache sont à nouveau récupérées.
Fais attention! 🔒
Si vous souhaitez supprimer le cache, l’historique et les cookies de Safari sur votre Mac, suivez simplement les instructions ci-dessus. De plus, je recommanderais vivement nos guides complets si vous envisagez de changer votre moteur de recherche par défaut pour les fenêtres normales et privées dans Safari.
Avez-vous trouvé ce guide utile? Faites-moi savoir dans les commentaires!
Laisser un commentaire Annuler la réponse
Votre adresse e-mail ne sera pas publiée. Les champs obligatoires sont indiqués avec *
Username or Email Address
Remember Me Forgot Password?
Get New Password

Comment supprimer l'historique dans Safari sur iPhone ou Mac
Tous les sites Web et pages que vous visitez sont enregistrés dans l'historique de navigation du navigateur Safari. Toute personne ayant accès à votre appareil peut voir les pages que vous avez visitées dans le passé. Cela peut révéler tellement de choses sur vous que vous ne voudriez peut-être pas que les autres sachent. La seule façon de masquer votre historique de navigation est de le supprimer définitivement du navigateur Safari.
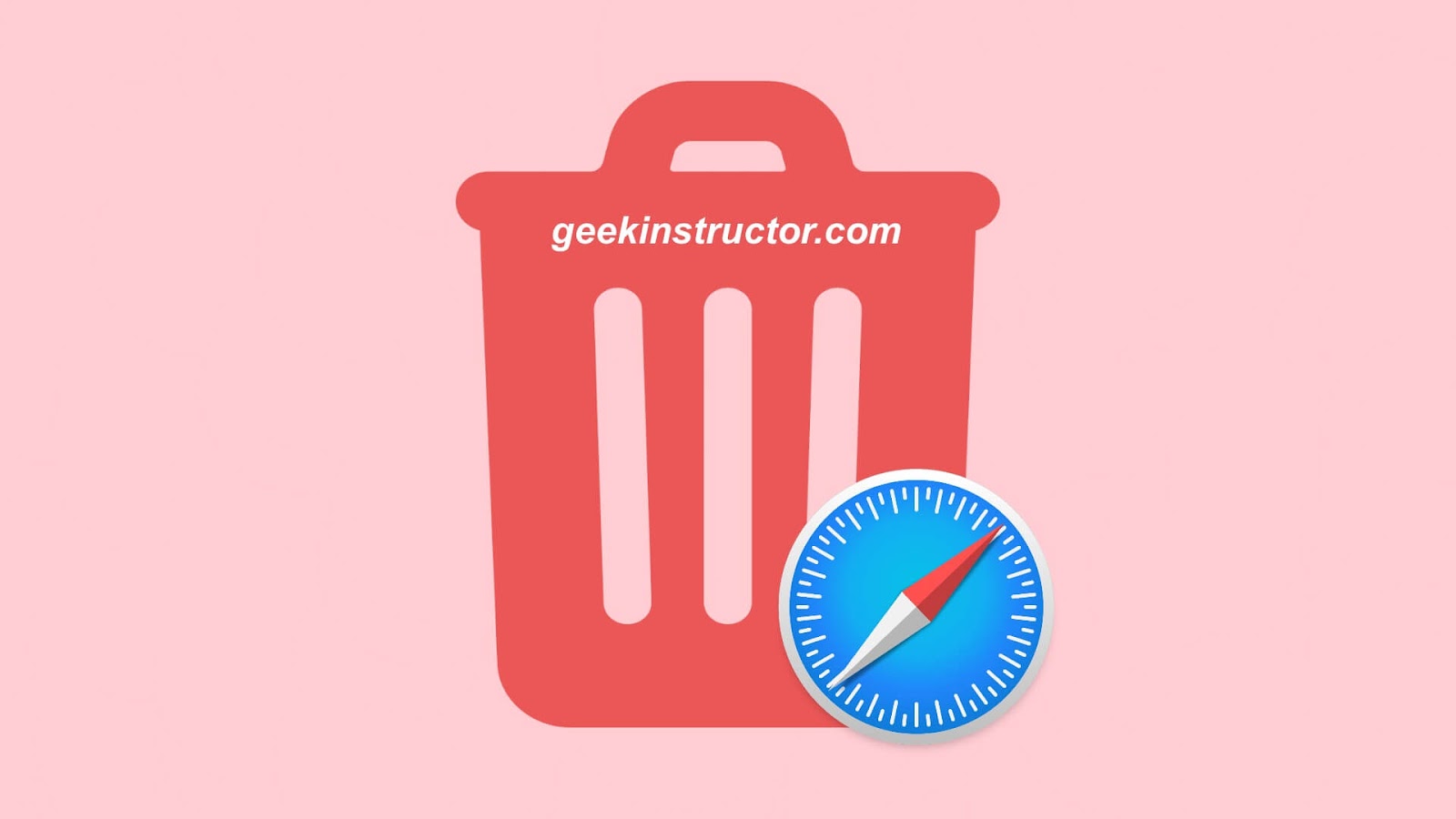
Vous souhaiterez peut-être également effacer d'autres données de navigation telles que les cookies du site Web, le cache, la liste de téléchargement, les pages fréquemment visitées, l'historique de recherche, les informations de remplissage automatique, etc. Outre le fait de cacher votre historique aux autres personnes, la suppression des données de navigation présente peu d'autres avantages. Ce sera libérer de l'espace sur votre appareil qui est occupé par les cookies du site Web et les données mises en cache. De plus, votre navigateur fonctionnera plus rapidement, ce qui améliorera votre expérience de navigation globale.
Dans ce didacticiel, nous avons expliqué comment effacer tout l'historique de navigation et les données de sites Web dans le navigateur Safari. Si vous souhaitez simplement supprimer un site Web particulier de votre historique, nous avons également expliqué comment procéder. Ce guide s'adresse à tous les appareils Apple/iOS, notamment iPhone, iPad et Mac. Maintenant, sans perdre de temps, commençons.
Effacer l'historique de navigation dans Safari sur iPhone/iPad
Si vous souhaitez supprimer tout l'historique, les cookies du site Web, le cache et autres données de navigation, utilisez cette méthode. Vous pouvez l'effacer pour différentes périodes telles que toute l'heure, aujourd'hui, aujourd'hui et hier, ainsi que la dernière heure uniquement. Voici un guide étape par étape –
- Ouvrez le navigateur Safari sur votre iPhone ou iPad.
- Cliquez sur le bouton de signet (icône de livre) dans le menu du bas. Vous y trouverez trois sections : signets, historique et liste de lecture.
- Aller à Histoire Section.
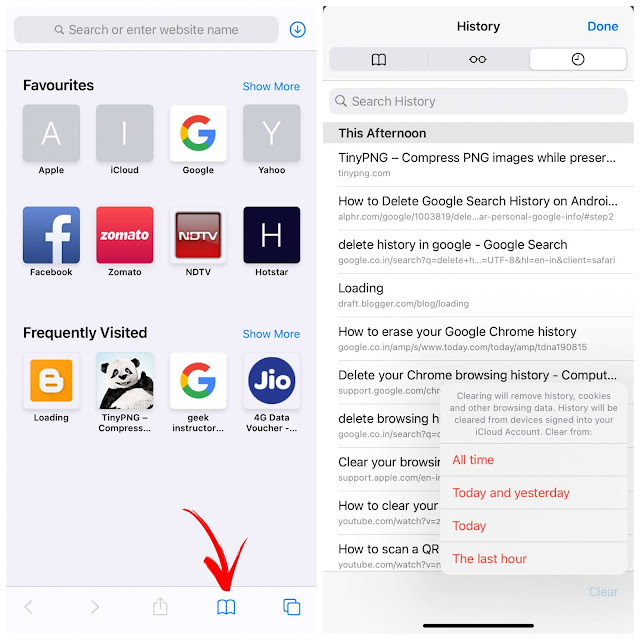
- Tout le temps
- Aujourd'hui et hier
- Dernière heure seulement
- Cliquez sur l'une de ces options en fonction de votre choix et cela supprimera votre historique pour cette période particulière. Veuillez noter que cela supprimera définitivement tout l’historique, les cookies et autres données de navigation. Les modifications seront affectées sur tous les appareils sur lesquels vous êtes connecté à votre compte iCloud.
Supprimer un site Web particulier de l'historique sur Safari
Parfois, vous souhaitez simplement supprimer un site Web particulier de votre historique sur Safari. Ceci est également possible de la même manière. Ouvrez à nouveau l'application Safari sur votre iPhone ou iPad. Cliquez sur le bouton de signet en bas et accédez à Historique. Vous verrez maintenant une liste des sites Web que vous avez visités dans le passé. Recherchez le site Web que vous souhaitez supprimer de votre historique, puis appuyez longuement dessus. Vous verrez une boîte contextuelle affichant Supprimer option. Cliquez simplement dessus et vous l'avez fait.
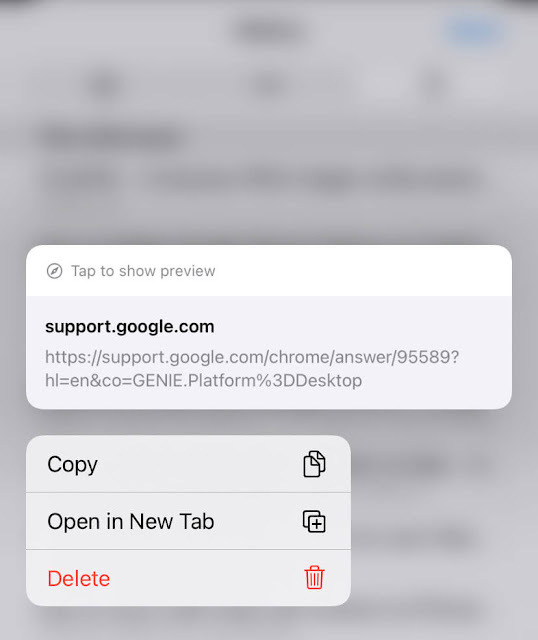
Si vous ne souhaitez enregistrer aucun site Web dans votre historique de navigation, nous vous recommandons d'utiliser le mode privé incognito pour cela. Dans ce mode, Safari ne se souviendra pas des pages que vous avez visitées, de votre historique de recherche ou des informations de remplissage automatique après la fermeture d'un onglet. Ouvrir navigation privée mode, cliquez sur l’icône des onglets sur Safari, puis appuyez sur l’option Privé.
Effacer l'historique et les données du site Web dans Safari à partir des paramètres
Il existe un autre moyen de supprimer l'historique de navigation et les données du site Web dans Safari à partir des paramètres de votre iPhone ou iPad. Cette méthode réinitialisera l'application Safari à son état par défaut car elle est préinstallée. Voici les étapes que vous devez suivre –
- Ouvrez l'application Paramètres sur votre iPhone/iPad.
- Recherchez et ouvrez l'application Safari.
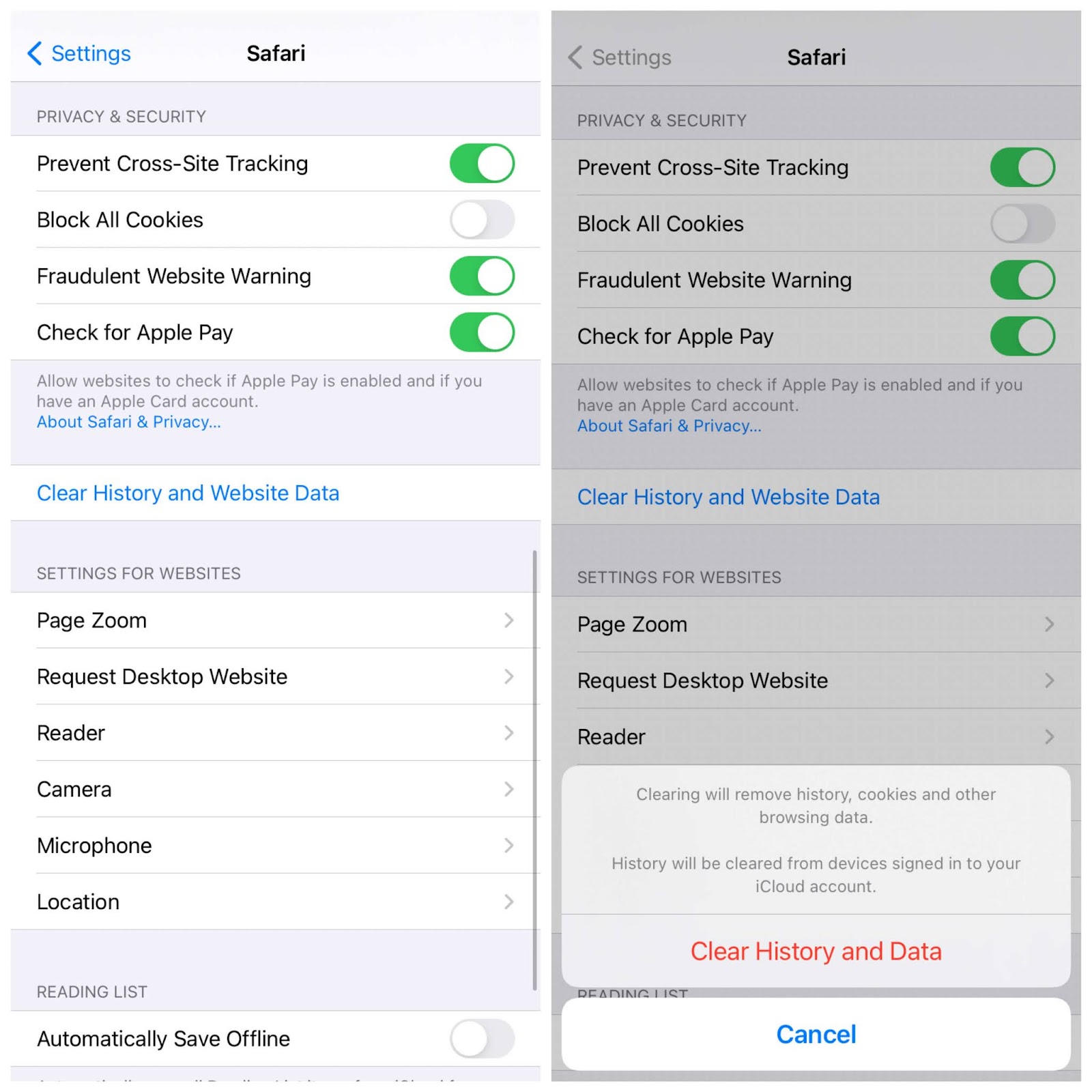
- Encore une fois, il vous demandera de confirmer votre action. Cliquez sur Effacer l'historique et les données et c'est tout. Cela supprimera tout votre historique, les cookies de votre site Web et autres données de navigation dans Safari.
Supprimer uniquement les données du site Web sur Safari
Si vous souhaitez simplement supprimer les données du site Web telles que les cookies et le cache sans supprimer votre historique de navigation, accédez à Paramètres > Safari > Avancé . Après cela, cliquez sur Données du site Web . Ici, vous verrez une liste de sites Web ainsi que les données utilisées. Cliquez sur l'option Modifier dans le coin supérieur droit pour supprimer les données d'un site Web particulier. Si vous souhaitez tout supprimer d’un coup, appuyez sur « Supprimer toutes les données du site Web " en bas, puis confirmez-le pour continuer.
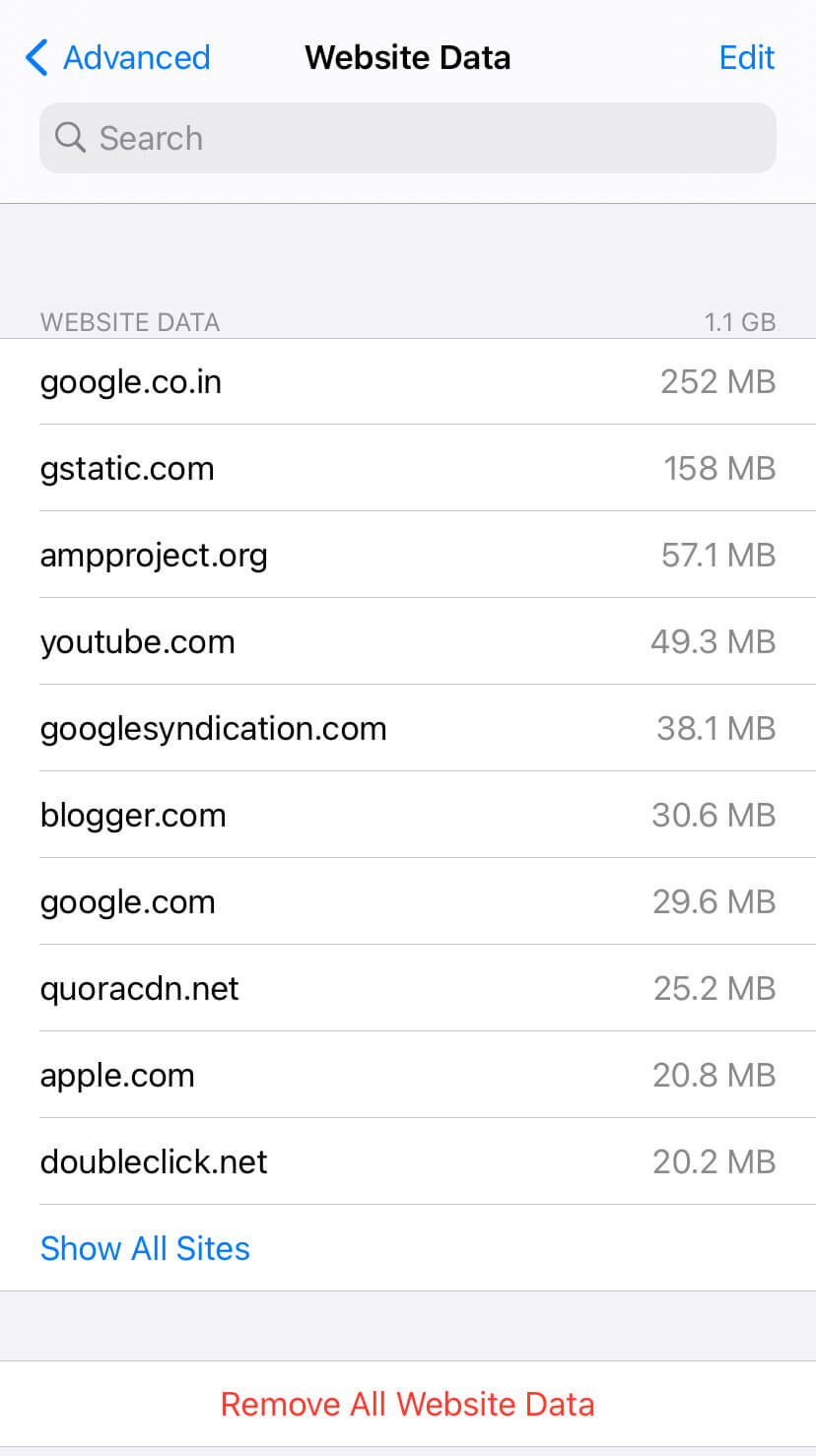
Il est assez simple de supprimer l'historique de navigation dans le navigateur Safari sur Mac. Suivez simplement ces étapes –
- Ouvrez le navigateur Safari sur votre Mac.
- Choisissez Historique dans le menu en haut.
- Ensuite, appuyez sur l’option Effacer l’historique. Cela ouvrira une boîte pop-up.
- Sélectionnez la période de l'historique que vous souhaitez supprimer. 4 options sont disponibles : la dernière heure, aujourd'hui, aujourd'hui et hier, et tout l'historique.
- Enfin, appuyez à nouveau sur le bouton Effacer l'historique et c'est tout.
Lorsque vous supprimez votre historique, Safari supprimera toutes vos données de navigation telles que l'historique de les pages Web vous avez visité, les sites fréquemment visités, les recherches récentes, les icônes des pages Web, la liste de téléchargement (les fichiers téléchargés sont enregistrés sur votre appareil afin qu'ils ne soient pas supprimés), les sites Web qui vous ont demandé d'envoyer des notifications et bien plus encore.
C'est ainsi que vous pouvez supprimer l'historique de navigation et les données de sites Web dans Safari sur votre iPhone, iPad ou Mac. Nous espérons que ce guide vous sera utile. Vous devez régulièrement effacer votre historique et les données de votre site Web, car cela facilitera votre expérience de navigation. Si vous souhaitez visiter un site Web et ne souhaitez pas l'enregistrer dans votre historique, utilisez le mode navigation privée privée au lieu de l'onglet normal. Avez-vous des questions en tête concernant ce sujet? Vous pouvez les poser dans les commentaires ci-dessous. Nous ferons de notre mieux pour répondre à vos questions !

Comment faire en sorte que votre iPhone vous lise du texte : 5 façons

8 façons de verrouiller des applications sur iPhone avec un mot de passe ou Face ID
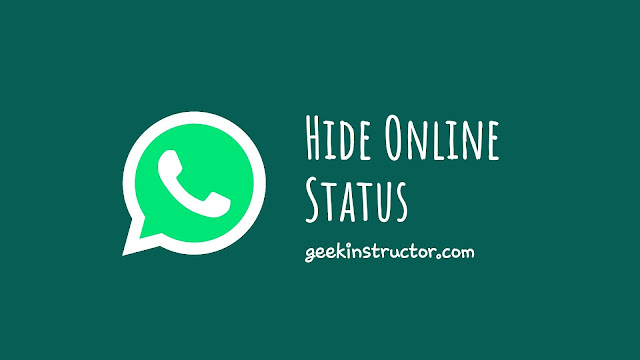
Comment masquer votre statut en ligne sur WhatsApp

Comment trouver votre identifiant Roblox sur mobile et PC

Comment masquer des applications sur votre iPhone : 6 façons
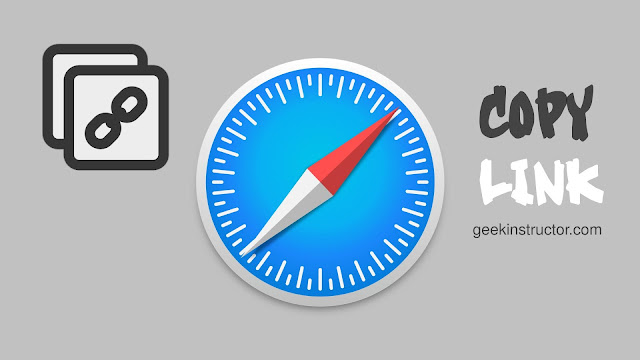
Comment copier le lien depuis le navigateur Safari

Comment effacer l’historique de navigation et les cookies de Safari sur macOS
Pour effacer votre historique sur Safari, cliquez sur le bouton « Historique » en haut, puis sélectionnez « Effacer l’historique ». Vous pouvez également configurer Safari pour qu’il efface automatiquement votre historique de navigation en accédant à Préférences > Général, puis définissez « Supprimer les éléments de l’historique » sur la période souhaitée.
Vous n’avez peut-être rien à cacher lorsque nous naviguons sur Internet, mais vous voudrez peut-être effacer votre historique de temps en temps. Voici comment vous pouvez effacer votre historique de navigation dans Safari sur MacOS.
Comment supprimer votre historique de navigation dans Safari
Sur Safari, il vous suffit de cliquer sur le bouton « Historique » en haut de l’écran, puis de sélectionner « Effacer l’historique » en bas de la liste.
Une fois que vous avez fait cela, vous aurez le choix : vous pouvez sélectionner « la dernière heure », « aujourd’hui », « aujourd’hui et hier » et « tout l’historique » dans un menu déroulant. Une fois que vous avez décidé, cliquez sur le bouton « Effacer l’historique » et l’historique sera effacé selon vos préférences.
Si vous souhaitez simplement effacer une partie de votre historique, vous pouvez cliquer sur « Afficher l’historique » (« Commande + Y »).
Cliquez sur le site ou utilisez la touche « Commande » pour sélectionner plusieurs sites, puis appuyez sur la touche « Suppr ». Vous pouvez également cliquer sur « Effacer l’historique » dans le coin supérieur droit pour tout supprimer d’un coup.
Conseil: Vous pouvez également cliquer avec le bouton droit sur une entrée d’historique pour la supprimer.
Comment supprimer automatiquement votre historique de navigation sur Safari
Vous pouvez également configurer Safari pour effacer automatiquement votre historique de temps en temps. Lorsque vous ouvrez la préférence Safari (« Commande + »), cliquez sur l’onglet « Général » et sélectionnez l’option « Supprimer les éléments de l’historique ».
Vous pouvez décider quand ou si votre historique est automatiquement supprimé après un jour, une semaine, deux semaines, un mois, un an, ou vous pouvez conserver votre historique indéfiniment en sélectionnant l’option manuelle.
Comment effacer vos cookies sur Safari
Pour effacer les cookies dans Safari, lorsque vous êtes dans les préférences de Safari, cliquez sur l’onglet « Confidentialité » et cliquez sur « Gérer les données du site Web ».
Sur cette page, vous verrez tous les cookies stockés sur votre Mac. Vous pouvez cliquer avec le bouton droit sur un cookie spécifique et sélectionner « Supprimer » pour le supprimer, ou vous pouvez maintenir le bouton « Commande » enfoncé et en sélectionner plusieurs à la fois.
Si vous souhaitez supprimer tous vos cookies, cliquez sur « Supprimer tout » en bas de la fenêtre.
Il vous sera demandé de confirmer que vous souhaitez « supprimer toutes les données stockées par les sites Web sur votre ordinateur ».
Gardez à l’esprit que, si vous faites cela, tous les sites Web que vous pourriez avoir personnalisés seront supprimés et vous serez déconnecté de tous les sites Web (bien qu’il devrait être facile de vous reconnecter si vous avez enregistré votre nom d’utilisateur et votre mot de passe).
Effacer votre historique et vos cookies n’est pas nécessairement sournois. Il est bon d’être soucieux de la confidentialité, car il arrive souvent que quelqu’un vous demande d’utiliser votre ordinateur pendant une minute. Vous ne regardez peut-être rien de fâcheux ou de scandaleux, mais encore une fois, vous ne voulez pas nécessairement que n’importe qui sache ce que vous avez regardé ou lu.
La rédaction de Tremplin Numérique, agence web française. Nos auteurs vous fournissent quotidiennement et gratuitement les dernières actualités tech et digital, en France et dans le monde.
- Ransomwares
- Hameçonnage
- Actualités AVG
- Adresse IP
- Mots de passe
- Réseaux sociaux
Comment vider le cache de votre Mac
Les fichiers en cache aident votre Mac à récupérer rapidement des informations, mais à la longue, ils peuvent encombrer votre espace de stockage et ralentir votre ordinateur. Lisez cet article pour vous familiariser avec la mise en cache et apprendre à effacer manuellement ce type de fichiers sur Mac pour offrir un nouveau départ à votre machine. Ou évitez-vous cette corvée et videz automatiquement votre cache avec notre application spécialisée de nettoyage pour Mac.
Disponible aussi sur Android , PC
Disponible aussi sur PC , Android
/AVG-How-to-clear-cache-on-your-Mac-Hero.jpg?width=1200&name=AVG-How-to-clear-cache-on-your-Mac-Hero.jpg)
Comment vider le cache de votre navigateur sur Mac ou MacBook
Vider le cache de votre navigateur sur Mac est rapide et facile, tout comme supprimer les cookies ou effacer l’historique de votre navigateur sur Mac. Une fois que vous aurez appris à vider la mémoire cache de votre navigateur, vous constaterez que le processus est essentiellement le même pour les autres navigateurs.
Le cache de votre navigateur collecte les données de tous les sites que vous consultez. Ces données s’accumulent rapidement, c’est pourquoi vous devez vider régulièrement le cache du navigateur de votre Mac pour accélérer votre navigateur et assurer son bon fonctionnement. Nous vous guidons à travers les étapes à suivre pour vider le cache du navigateur Safari, ainsi que pour vider le cache de Google Chrome et supprimer les fichiers du cache de Firefox .
Vider le cache du navigateur Safari
Voici comment vider le cache du navigateur Safari :
Ouvrez le menu déroulant Safari puis cliquez sur Préférences .
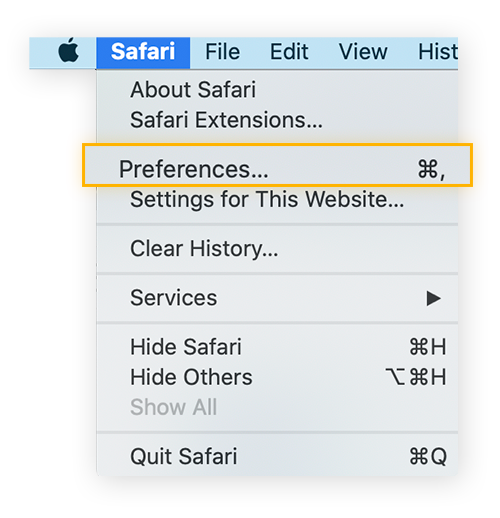
Cliquez sur l’icône Avancé (en haut à droite) puis cochez la case « Afficher le menu Développement dans la barre des menus ».
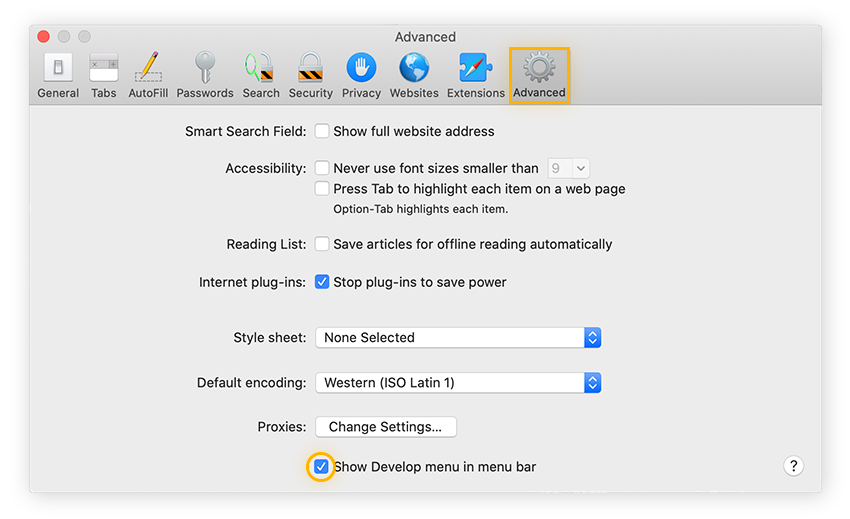
Sélectionnez le menu déroulant Développement puis cliquez sur Vider les caches .
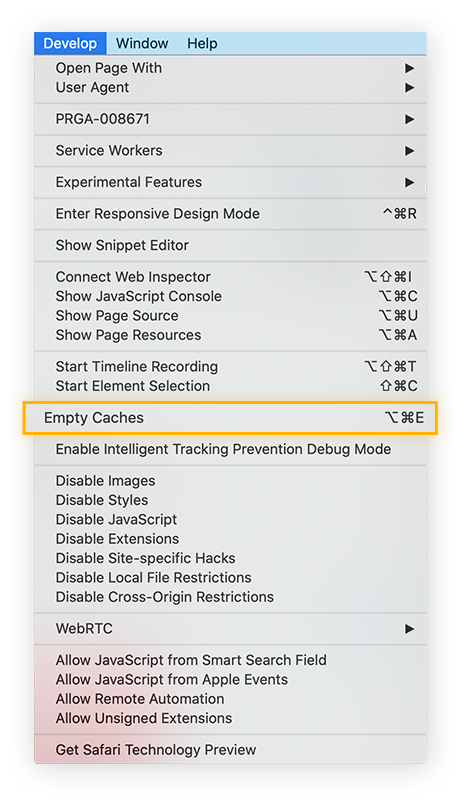
Vous pouvez aussi utiliser ce raccourci clavier pour vider automatiquement le cache dans Safari, sans avoir à suivre les étapes précédentes : Commande + Option + E .
Vider le cache du navigateur Google Chrome
Voici comment effacer le cache de Google Chrome sur un Mac :
Cliquez sur les trois points dans le coin supérieur droit de la fenêtre de votre navigateur Chrome et sélectionnez Paramètres .
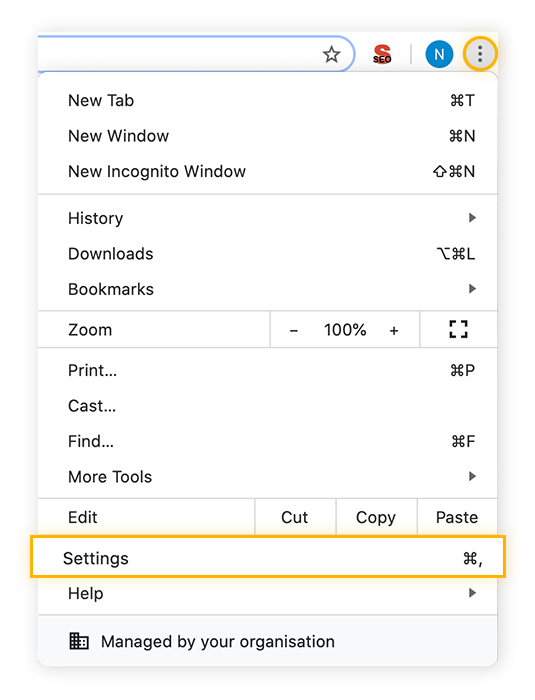
Choisissez l’onglet Confidentialité et sécurité (dans la colonne de gauche), puis cliquez sur Effacer les données de navigation .
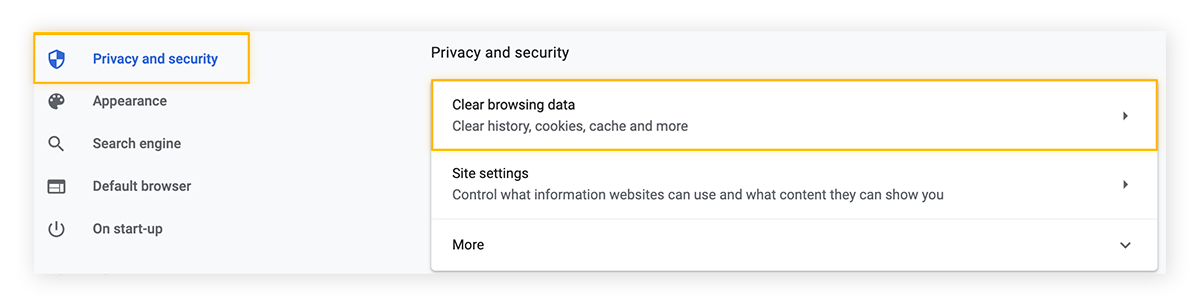
Sous Période , choisissez la date depuis laquelle vous souhaitez effacer vos données. L’option Toutes les données supprimera tous les fichiers mis en cache.
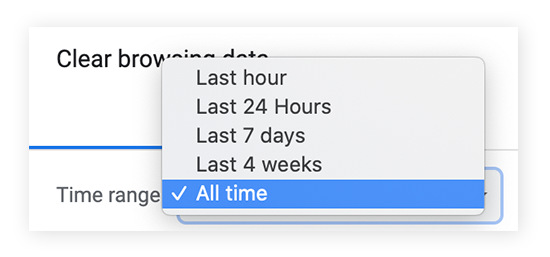
Cochez la case Images et fichiers en cache , puis cliquez sur Effacer les données .
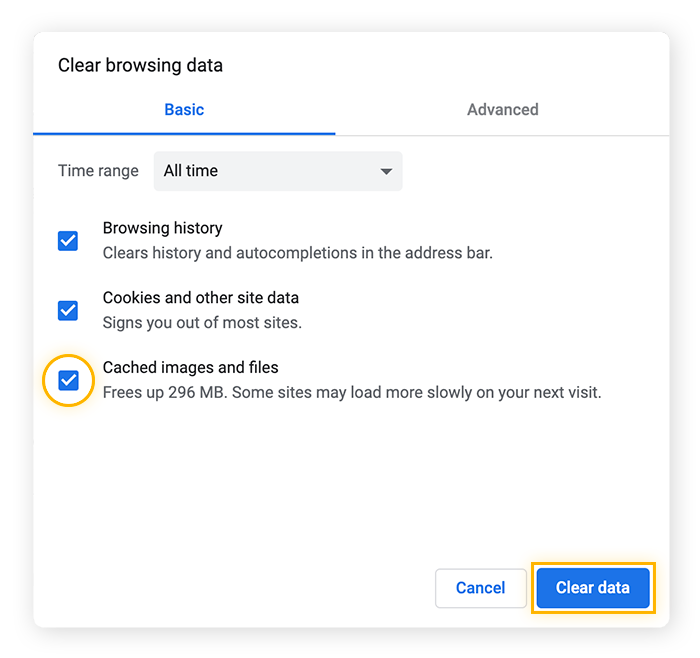
Pour vider plus rapidement le cache de Chrome sur Mac, utilisez le raccourci clavier Commande + Maj + Supprimer .
Vider le cache du navigateur Firefox
Voici comment vider le cache de Firefox sur un Mac :
Sélectionnez Historique (dans la barre de menus supérieure) puis cliquez sur Supprimer l’historique récent.

Sous Intervalle à effacer , sélectionnez Tout . Ou choisissez une autre option pour effacer uniquement les fichiers de cache récents.
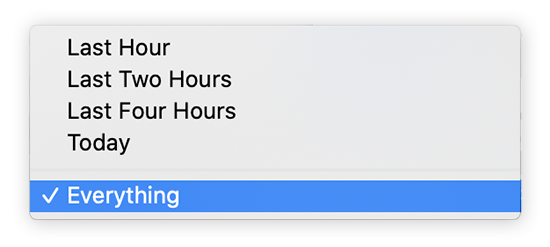
Cochez la case Cache puis cliquez sur OK .
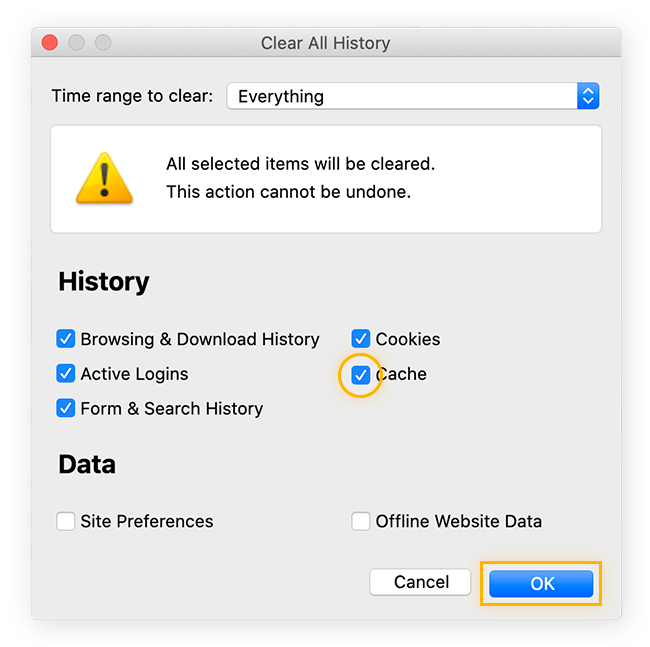
Vous pouvez également utiliser le raccourci clavier Commande + Maj + Supprimer pour afficher le menu Supprimer tout l’historique.
Vous utilisez plusieurs navigateurs ? Simplifiez-vous la tâche en utilisant un outil de nettoyage des navigateurs pour gérer l’ensemble de vos programmes automatiquement. Ou utilisez l’un des meilleurs navigateurs sécurisés et privés pour limiter en premier lieu le nombre de fichiers que votre ordinateur met en cache.
Comment effacer le cache système sur Mac ?
Avant de vider le cache système de votre Mac, pensez à sauvegarder vos fichiers, car la suppression de mauvais fichiers système pourrait entraîner des dysfonctionnements. De nombreux fichiers mis en cache par le système et les applications aident en fait votre ordinateur à fonctionner normalement, et ils n’ont pas besoin d’être supprimés. Si toutefois vous avez besoin d’effacer certains fichiers système, voici la marche à suivre pour vider le cache système sur Mac :
Ouvrez le Finder , sélectionnez le menu Aller , puis cliquez sur Aller au dossier .
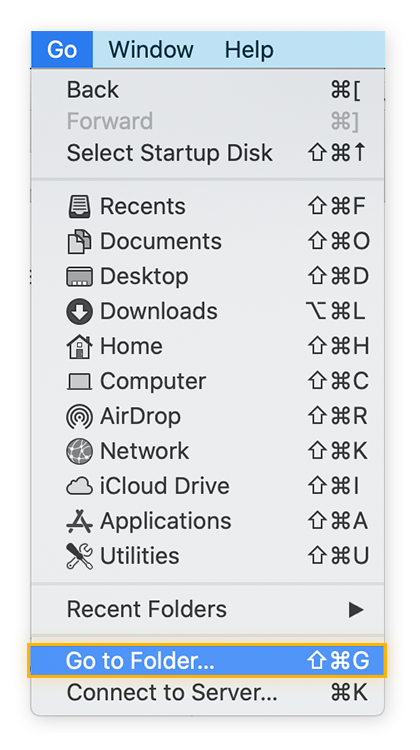
Saisissez : ~/Library/Caches/ dans le champ de recherche, puis cliquez sur Aller .
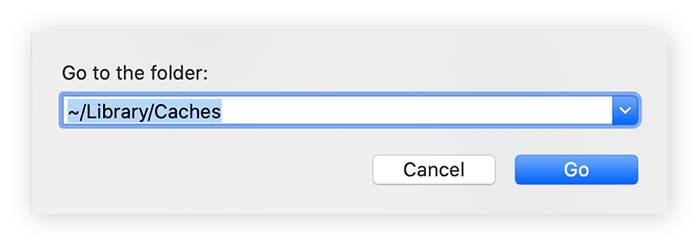
Sélectionnez le cache System (système) ou Library (bibliothèque) en fonction des fichiers que vous souhaitez effacer.
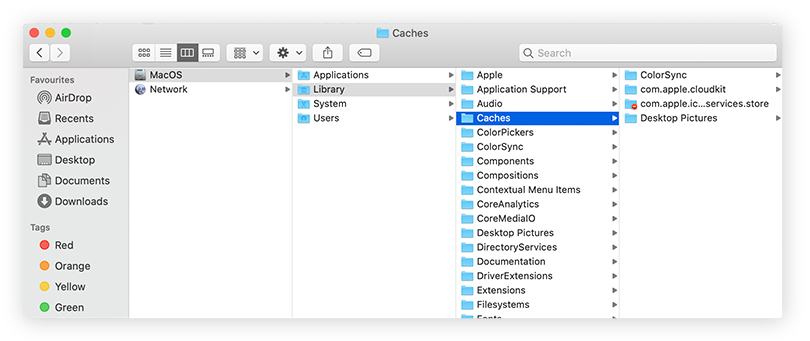
Maintenant, cliquez sur chaque dossier et examinez-le. Supprimez les fichiers en cache inutiles en les faisant glisser vers la corbeille , puis en la vidant.
Si vous hésitez, faites une recherche Google du nom de dossier ou de fichier pour savoir si cet élément est nécessaire ou non. En cas de doute, mieux vaut ne rien toucher.
Faire le tri entre tous les dossiers de vos différents caches est une tâche fastidieuse, et il existe toujours un risque de supprimer les mauvais fichiers. Épargnez-vous cette corvée en utilisant AVG TuneUp pour Mac . Ce programme de nettoyage spécialisé supprime efficacement et en toute sécurité les fichiers inutiles mis en cache, sans oublier les fichiers indésirables, les photos de mauvaise qualité, etc.
Comment vider le cache de votre Mac à l’aide de raccourcis
Vous pouvez vider le cache de votre Mac facilement et rapidement à l’aide de raccourcis. Voici comment vider le cache d’un MacBook Air ou d’un MacBook Pro en quelques étapes seulement :
Ouvrez la fenêtre du Finder et appuyez sur Maj + Commande + G .
Saisissez ~/Library/Caches dans le champ de recherche, puis cliquez sur Aller .
Appuyez sur Commande + A pour sélectionner tous les dossiers, ou sélectionnez manuellement des éléments individuels.
Maintenez enfoncées les touches Commande + Supprimer pour effacer les fichiers sélectionnés du cache de votre Mac.
Si vous y êtes invité, cliquez sur Oui ou OK pour confirmer que vous voulez supprimer tous les fichiers sélectionnés.
Pour gagner encore plus de temps, utilisez l’une des meilleures applications de nettoyage pour Mac qui videra automatiquement votre cache. Vous bénéficierez d’un nettoyage et d’une maintenance automatiques, programmés régulièrement, pour optimiser le disque dur de votre MacBook et le reste de votre système.
Comment vider le cache des applications sur Mac ?
Comme en ce qui concerne le cache système, vous n’avez pas forcément besoin d’effacer le cache d’applications sur Mac, puisque la plupart de ces fichiers permettent d’accélérer le chargement de vos applications. Mais d’autres fichiers du dossier de cache d’application peuvent avoir besoin d’être nettoyés en cas de bug.
Si vous ne savez pas exactement ce que vous devez supprimer, faites des recherches ou utilisez un outil de nettoyage et de suppression des bloatwares pour vous aider.
Voici comment effacer le cache des applications sur Mac :
Saisissez : /Users/[NomUtilisateur]/Library/Caches .
![supprimer l'historique de navigation safari sur mac Option Aller au dossier sur Mac affichant /Users/[NomUtilisateur]/Library/Caches](https://signal.avg.com/hs-fs/hubfs/Blog_Content/Avg/Signal/AVG%20Signal%20Images/how_to_clear_your_cache_on_a_mac_signal_refresh/img-14.png?width=650&height=225&name=img-14.png)
Vous pourrez consulter les dossiers de cache des différents utilisateurs de vos applications.
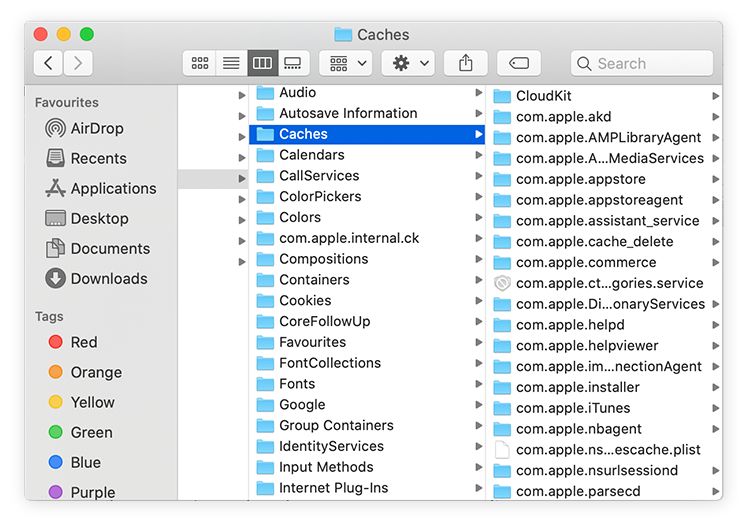
Ouvrez chacun des dossiers que vous souhaitez supprimer, sélectionnez les fichiers qu’ils contiennent et faites-les glisser vers la corbeille. Une fois l’opération terminée, pensez à vider votre corbeille afin de supprimer définitivement ces fichiers.
Qu’est-ce que le cache sur un Mac ?
Le cache est un stockage de fichiers que votre ordinateur recueille lorsque vous visitez des sites web. Ces fichiers cache temporaires sont enregistrés et utilisés pour accélérer le chargement des pages web lors de votre prochaine visite. Les fichiers mis en cache permettent à votre ordinateur de charger des données à partir de sa mémoire cache plutôt que de devoir les télécharger à nouveau depuis Internet.
Lorsque vous vous rendez sur Facebook ou YouTube, votre navigateur enregistre certaines données (images, vidéos, etc.) dans le cache. À la connexion suivante, ces images et vidéos sont déjà prêtes à être chargées depuis le cache de votre navigateur.
Mais avez-vous vraiment besoin de stocker toutes ces images d’anciens camarades de classe, de tutoriels de cuisine et tout le reste ? Ces fichiers volumineux (images, vidéos, autres documents multimédias et scripts) peuvent réduire de façon significative l’espace disque disponible si vous ne pensez pas à vider le cache.
Il existe trois principaux types de cache : le cache système , le cache du navigateur et le cache d’application (également appelé cache utilisateur). Chaque type de cache utilise des fichiers différents pour vous offrir la meilleure expérience utilisateur possible. Votre Mac utilise les données en cache pour les applications intégrées d’Apple ainsi que pour les programmes tiers. Le système macOS utilise également les fichiers en cache pour être plus rapide et efficace.
Tout comme le nettoyage physique de votre ordinateur , l’entretien interne de votre Mac (par exemple en vidant le cache) est essentiel pour en assurer le bon fonctionnement.
En effet, l’accumulation dans votre cache de fichiers issus d’anciens sites web ou applications que vous n’utilisez plus peut prendre de l’espace et ralentir votre système. Dès lors, la meilleure option consiste à vider le cache pour repartir de zéro. Nous vous proposons ci-dessous plusieurs solutions vous permettant de vider les différents caches pour accélérer votre Mac. Et si vous possédez un ordinateur Windows, voici comment nettoyer et accélérer votre PC .
À quoi sert la suppression des données mises en cache sur Mac ?
Vider le cache de votre Mac vous permet de libérer de l’espace disque en supprimant les fichiers dont vous n’avez plus besoin .
Étant donné que votre Mac met en cache les données de chaque site web que vous consultez, il va sans dire que le cache de votre navigateur peut très vite se remplir. Les caches système et utilisateur peuvent aussi recueillir un tas de fichiers inutiles occupant de précieux gigaoctets d’espace. Ensemble, toutes ces données en cache peuvent considérablement ralentir votre machine.
Le nettoyage du cache de votre Mac vous permettra de libérer davantage d’espace disque. C’est l’une des nombreuses façons d’ accélérer votre Mac et de garantir un fonctionnement plus efficace.
Les autres avantages de la suppression de vos données en cache incluent :
Protection de votre vie privée
Le fait de vider les caches supprime les données personnelles en lien avec vos sites web et applications. Sans intervention de votre part, ces informations pourraient tomber entre les mains de pirates ou de cyberespions .
Actualisation du contenu en ligne
Les éléments de sites web en cache finissent par devenir obsolètes. Vider votre cache vous permet de toujours afficher la version la plus récente de vos sites préférés.
Résolution des problèmes d’applications
Parfois, certaines mises à jour d’applications peuvent corrompre les données en cache. Aussi, les modifications non testées côté serveur peuvent entraîner le dysfonctionnement des applications. Vider votre cache peut résoudre le problème en offrant un nouveau départ à vos applications.
Sachez qu’effacer ces données ne fait que redémarrer le cycle de mise en cache. Chaque fois que vous visitez un site ou utilisez une application, votre appareil continuera de collecter des fichiers en cache. La suppression du cache peut suffire à résoudre les problèmes de lenteur de votre Mac. Mais vider le cache sur Mac n’est pas la seule solution aux problèmes de performance de votre Mac. Si vous avez atteint le maximum de votre mémoire RAM , vous devrez peut-être la mettre à niveau .
Et même si la sécurité des Mac est généralement plus stricte que sous Windows , n’oubliez pas que les Mac peuvent toujours être infectés par des malwares . La suppression des spywares et autres malwares pour Mac ne profitera pas seulement à votre vie privée et à votre sécurité, mais aussi à vos performances.
Peut-on vider le cache en toute sécurité sur un Mac ?
Effacer le cache de navigateur est une procédure assez sûre et simple. De plus, elle vous permet aussi de renforcer votre confidentialité en ligne (tout comme la suppression de l’historique de recherche et de navigation ou des cookies de navigateur ). Un navigateur plus propre est un navigateur plus sûr .
En revanche, mieux vaut être prudent en ce qui concerne les caches système et utilisateur. Pour vous assurer de ne pas supprimer de fichiers importants, lisez les étapes ci-dessus afin d’ effacer correctement les caches système et utilisateur , comme lorsque vous effacez votre disque de travail Photoshop .
Heureusement, l’utilisation d’un logiciel de nettoyage pour Mac vous évitera tout tracas. AVG TuneUp pour Mac analyse votre appareil en profondeur à la recherche de programmes inutiles et de fichiers indésirables . Notre outil trie rapidement les fichiers à supprimer, tout en préservant ceux qui sont essentiels au bon fonctionnement de votre ordinateur.
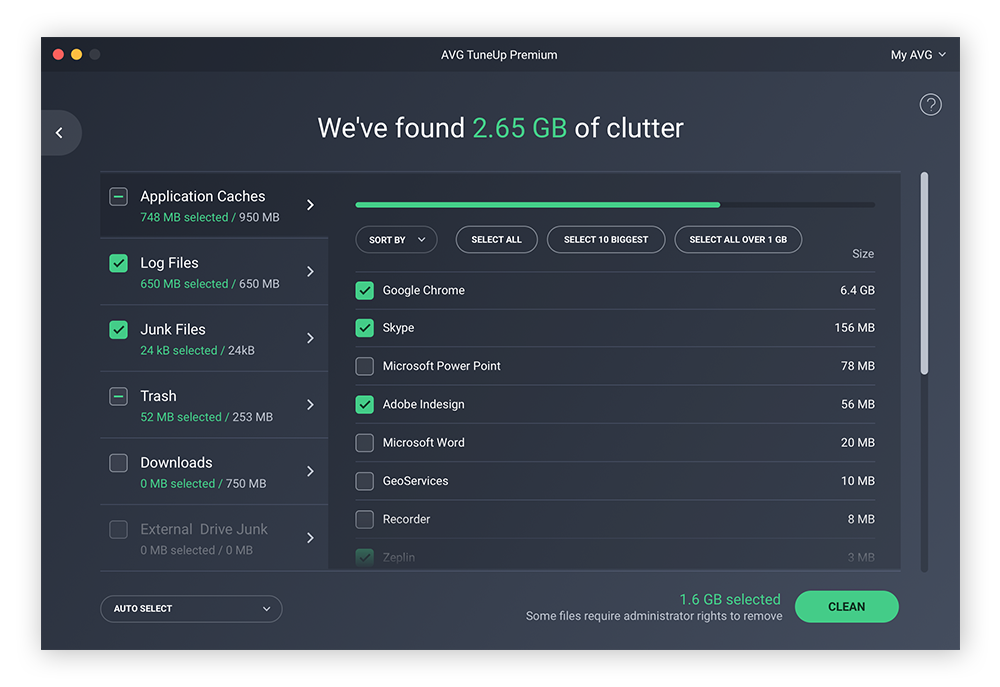
Dois-je supprimer tous les fichiers en cache sur Mac ?
Ce n’est généralement pas une bonne idée de vider complètement le cache de votre Mac. Si la suppression du cache de Safari, ainsi que des cookies et de l’historique de votre navigateur, n’a pas d’effet nuisible, la suppression de certains fichiers du cache système ou utilisateur peut provoquer le blocage ou le gel d’applications ou de services.
Si vous cherchez à améliorer les performances ou à libérer de l’espace sur votre SSD ou votre disque dur , au lieu de vous précipiter pour supprimer les « autres » stockages Mac , rappelez-vous que les fichiers cache sont là pour aider votre système à fonctionner plus rapidement et de manière plus fluide. Soyez sélectif quant à ce que vous supprimez, ou utilisez un outil d’optimisation pour Mac afin de vous débarrasser du superflu tout en conservant ce dont vous avez besoin. Les logiciels d’optimisation dédiés peuvent également effectuer des tâches de maintenance comme la défragmentation de votre disque .
Videz vos caches en toute simplicité avec AVG TuneUp pour Mac
Le vidage du cache, comme d’autres techniques de nettoyage d’un Mac , augmente les performances et la durée de vie de votre machine. Toutefois, ce processus peut vite se montrer chronophage, puisque vous devez parcourir individuellement un nombre inimaginable de dossiers. Et vous n’êtes pas à l’abri d’une mauvaise manipulation des caches système et utilisateur.
AVG TuneUp pour Mac est plus qu’un nettoyeur de cache pour Mac : c’est un outil d’optimisation polyvalent conçu pour simplifier l’ensemble du processus de nettoyage. Grâce à cet utilitaire efficace pour Mac, vous pourrez consulter et supprimer rapidement tous vos fichiers en cache.
AVG TuneUp vous aide aussi à supprimer d’autres fichiers et données inutiles cachés sur votre système, notamment les doublons et les mauvais clichés. Consacrez moins de temps à fouiller dans votre système et davantage à faire ce que vous aimez. Essayez AVG TuneUp dès aujourd’hui pour offrir une seconde jeunesse à votre Mac.
Obtenez un ordinateur plus rapide
Essayez gratuitement AVG TuneUp pour vider votre cache, empêcher les applications d’accaparer la mémoire de votre ordinateur et accélérer ses performances.
Obtenir pour Android , Mac
Nettoyez automatiquement votre Mac
Avec AVG TuneUp , vous pouvez nettoyer vos fichiers inutiles et libérer de l’espace. Profitez d’un Mac plus propre et plus léger.
Obtenir pour Android , PC
Optimisez les performances de votre Android
Avec AVG Cleaner pour Android, empêchez les applications d’encombrer votre espace de stockage et de dévorer vos données mobiles.
Obtenir pour PC , Mac
Obtenir pour PC , Android

Plus de conseils utiles...
Performances : articles les plus récents, le dernier performance articles.
- Comment résoudre « l’écran bleu de la mort » de Windows
- Comment transférer des fichiers de PC à PC
- Comment supprimer votre cache dans Microsoft Edge et doper votre appareil
- Comment nettoyer le port de recharge de votre téléphone
- Comment supprimer des fichiers de Windows de façon définitive
- Comment purger le cache sur les téléphones Android
- Les meilleurs outils de nettoyage pour Mac en 2024
- Comment supprimer les fichiers temporaires de votre PC Windows
- Comment corriger une utilisation à 100 % du disque sur Windows 10
- Qu’est-ce qu’un PPI... et comment s’en débarrasser
- Comment purger le disque de travail de Photoshop sur Mac
- Quels sont les meilleurs outils de nettoyage en 2024?
- Rechercher et supprimer le contenu Autre dans le stockage du Mac
- Comment corriger Windows Modules Installer Worker — Forte utilisation du processeur
- Comment remédier à une forte sollicitation du processeur dans Windows
- Comment nettoyer votre Mac ?
- Comment réparer des fichiers système endommagés avec SFC et DISM
- SuperFetch : ce qu’il faut savoir
- Que sont les fichiers indésirables et peuvent-ils être supprimés en toute sécurité ?
- Comment réparer les raccourcis endommagés dans Windows
- Comment nettoyer physiquement votre ordinateur
- Bloatware : Qu'est-ce que c’est et comment s'en débarrasser
- Comment repérer et se débarrasser des applications inutiles sur votre ordinateur
- Arrêt sur image : créer un instantané pour sauvegarder votre système
- Les 6 meilleurs moyens de réduire l'utilisation des données mobiles
- La défragmentation, c'est encore d'actualité ? Tout ce que vous devez savoir
- Comment accélérer le démarrage de votre PC ou votre ordinateur portable
- Comment accélérer et nettoyer votre PC
- Comment booster votre signal Wi-Fi à la maison
- Comment mettre à niveau la mémoire RAM sur un MacBook Pro et les autres Mac
- Comment booster un iPhone
- Comment accélérer votre Mac
- Quelle puissance d'ordinateur vous est vraiment nécessaire ?
- Pourquoi mon PC devient-il lentavec le temps ?
- Comment tester les performances et l'autonomie de la batterie de votre PC
- Pourquoi ma connexion Internet est-elle si lente et comment puis-je la réparer ?
- Offrez plus d'espace, de vitesse et d'autonomie à votre appareil Android
- Test de performances : Windows 8.1 contre Windows 10
- Guide ultime pour optimiser vos paramètres graphiques et augmenter vos FPS dans GTA V
- Meilleurs paramètres Fortnite pour booster les performances graphiques
- Optimiser les performances de jeu de votre PC Windows et augmenter la fréquence d’images
- Ark: Survival Evolved : comment optimiser le graphisme et augmenter le nombre d’images/seconde
- Overclocker son processeur : guide détaillé
- Comment utiliser l’overclocking sur votre processeur graphique (GPU)
- Le guide ultime des performances et ajustements pour Dark Souls 3
- Comment analyser et réparer les disques durs à l’aide des commandes CHKDSK dans Windows
- Que faire si la souris de votre ordinateur ne fonctionne pas ?
- Pourquoi votre téléphone chauffe-t-il et comment y remédier
- Intel i5 ou Intel i7 : De quel processeur Intel votre ordinateur a-t-il besoin ?
- Comment vérifier si votre disque dur est défaillant ?
- Qu’est-ce que la RAM et pourquoi est-elle importante ?
- Guide détaillé : comment formater un disque dur
- Comment soumettre votre processeur à un test de contrainte
- Comment éviter la surchauffe de votre iPhone
- Comment vérifier la quantité, la vitesse et le type de RAM
- SSD ou HDD : quel est le meilleur choix ?
- Mise à jour des pilotes de carte graphique sous Windows 11, 10, 8, et 7
- Pourquoi le ventilateur de votre ordinateur est-il si bruyant et comment résoudre ce problème
- Comment trouver les caractéristiques d’un ordinateur Windows 10, 8 ou 7
- Comment mettre à jour les pilotes audio sous Windows 10 et versions antérieures
- Qu’est-ce qu’un SSD ?
- Comment ajouter de la mémoire dans un PC
- Comment surveiller la température de votre processeur graphique
- Comment cloner un disque dur
- Pourquoi et comment surveiller la température d’un processeur
- Pourquoi votre réseau Wi-Fi ne fonctionne pas et comment le réparer
- Présentation de la 5G
- Se débarrasser intelligemment d’un portable, d’un téléphone ou d’un PC
- Devriez-vous arrêter, mettre en veille ou mettre en veille prolongée votre ordinateur portable PC ou Mac ?
- Pourquoi votre téléphone Android n’est pas mis à jour et comment le forcer
- Top 10 des applications qui anéantissent la batterie de votre téléphone Android
- Comment trouver des pilotes permettant de mettre à jour de votre PC !
- Ramener un vieux PC à la vie : 7 façons de booster un vieux PC
- Comment améliorer l'autonomie de la batterie de l'ordinateur portable en 3 étapes faciles
- 5 mythes sur les batteries des smartphones sur le banc d'essai
- Réinitialiser la PRAM, la NVRAM et le SMC de votre Mac
- Processeur ou processeur graphique : quelle est la différence ?
- Comment corriger l’erreur « Le pilote n’est pas disponible » sur votre imprimante
- Réinitialiser votre PC, Mac ou téléphone portable aux paramètres d’usine
- En quoi consistent les micrologiciels et comment fonctionnent-ils ?
- Comment résoudre les problèmes d’écran noir de Windows 10 et 11 avant ou après l’ouverture d’une session
- Comment modifier les programmes qui s’exécutent au démarrage sous Windows 11, 10, 8 et 7
- Comment résoudre les erreurs de Windows Update
- Comment empêcher les applications de se bloquer sous Android
- Comment retrouver votre clé de produit sous Windows 10 et versions antérieures
- Le meilleur logiciel gratuit de mise à jour des pilotes pour Windows en 2023
- Le Registre Windows : qu’est-ce que c’est et comment ça fonctionne ?
- Pourquoi votre Mac surchauffe et comment y remédier
- Pourquoi les PC surchauffent et comment y remédier
- Que sont les données en arrière-plan et comment les restreindre ?
- Comment récupérer des fichiers supprimés dans Windows
- Le rapport d'applications du 3e trimestre d'AVG est sorti : Les 10 applications les plus gourmandes dernièrement identifiées
- Les principales applications qui épuisent votre téléphone – Rapports sur les applications AVG –
Comment résoudre « l’écran bleu de la mort » de Windows Comment résoudre « l’écran bleu de la mort » de Windows

Comment transférer des fichiers de PC à PC Comment transférer des fichiers de PC à PC

Comment supprimer votre cache dans Microsoft Edge et doper votre appareil Comment supprimer votre cache dans Microsoft Edge et doper votre appareil
Cela pourrait aussi vous intéresser...

Comment nettoyer le port de recharge de votre téléphone Comment nettoyer le port de recharge de votre téléphone
Nettoyez votre Android et gagnez de l’espace avec AVG Cleaner
Protégez votre iPhone contre les menaces avec AVG Mobile Security
À propos d’AVG
- Nous contacter
Produits pour particuliers
- Télécharger l’antivirus gratuit
- Internet Security
- Antivirus pour Android
- Antivirus gratuit pour Mac
- Analyse antivirus et suppression des malwares
- Fichiers d’installation
- Téléchargements bêta
- Driver Updater
Espace client
- Activer une licence
- Support pour les particuliers
- Conseils de sécurité et de performances
- Études consommateurs
Partenaires et entreprises
- Logiciels antivirus pour professionnels
- Support pour les partenaires
- Support pour les entreprises
- Programme d’affiliation
Confidentialité | Signaler une faille | Contacter la sécurité | Accords de licence | Déclaration sur l’esclavage moderne | Cookies | Déclaration d’accessibilité | Ne pas vendre mes informations personnelles | | Toutes les autres marques commerciales appartiennent à leurs détenteurs respectifs.
We use cookies and similar technologies to recognize your repeat visits and preferences, to measure the effectiveness of campaigns, and improve our websites. For settings and more information about cookies, view our Cookie Policy . By clicking “I accept” on this banner or using our site, you consent to the use of cookies.
Comment effacer le cache, l’historique et les cookies dans Safari sur Mac
Chaque fois que vous utilisez Safari sur votre Mac, le navigateur met en cache les pages Web pour accélérer les visites ultérieures. Il stocke également des cookies pour mémoriser les préférences liées au site et vous permet même de garder une trace de ce que vous avez fait ensuite en enregistrant en continu votre activité de navigation. Cela permet d’améliorer votre expérience en ligne.
Mais parfois, les données de navigation peuvent causer de graves problèmes. Par exemple, un cache de navigateur obsolète entraîne souvent des problèmes de performances, tandis que l’historique et les cookies constituent une menace pour la confidentialité. De plus, les types de données de saisie automatique, tels que les mots de passe et les formulaires Web enregistrés, mettent en danger les informations sensibles.
12 solutions lorsque Safari n’ouvre pas les pages Web sur iPhone et iPad
Heureusement, Safari propose plusieurs approches pour effacer le cache, l’historique et les cookies de votre Mac. C’est à vous de choisir la méthode qui convient le mieux à votre situation.
Remarque : le La suppression de l’historique de navigation et des données de saisie automatique dans Safari entraîne la synchronisation des modifications avec les autres appareils Apple que vous possédez. Si vous voulez l’arrêter, ouvrez le Préférences de système sur votre Mac, sélectionnez identifiant Apple et désactiver Safari avant de commencer.
Vider le cache du navigateur uniquement dans Safari
Safari améliore la vitesse de chargement des pages en enregistrant le contenu du site, comme les index et les images, dans la mémoire locale de votre Mac. gérer un cache de navigateur obsolète ou corrompu . Vous pouvez résoudre ce problème en effaçant les données mises en cache via le menu Développer caché de Safari.
Noter: si un problème est isolé sur un site Web spécifique, vous pouvez essayer de vider le cache de ce site uniquement ultérieurement.
- Sélectionner Safari dans la barre de menu et choisissez Préférences .
- Passer à l’onglet Avancée et cochez la case à côté de Afficher le menu Développer dans la barre de menus . Ensuite, quittez le panneau Préférences.
- Ouvrir le menu Développement et sélectionnez Vider le cache .
Cela devrait effacer le cache du navigateur immédiatement. Vous pouvez choisir de revenir au panneau Préférences et désactiver le menu Développer si vous le souhaitez.
Si vider le cache dans Safari n’a pas aidé à résoudre les problèmes de chargement du site, vous pouvez vider le cache DNS sur Mac ou alors renouvellement du bail DHCP .
Effacer l’historique de navigation dans Safari uniquement
Safari garde une trace de tous les sites et pages Web que vous avez visités, et vous pouvez accéder aux informations via le panneau Historique de votre navigateur. L’activité de navigation enregistrée a également tendance à apparaître dans les suggestions de recherche.
Mais cela permet à toute autre personne utilisant le navigateur de comprendre facilement ce que vous avez fait en ligne. Donc, si la confidentialité est un problème, vous devez effacer votre historique de navigation.
Effacer les entrées individuelles de l’historique de navigation
- Ouvrir le menu Chronologie Safari et sélectionnez l’option Afficher l’historique .
- Sélectionnez l’entrée que vous souhaitez supprimer. Vous pouvez utiliser la barre de recherche en haut à droite de l’écran pour filtrer les éléments par site.
- Cliquez sur l’élément tout en maintenant maintenu enfoncé la touche Ctrl et sélectionnez Effacer .
Pour supprimer plusieurs entrées, sélectionnez-les en maintenant la touche enfoncée Commander . Ensuite, appuyez sur la touche Annuler .
Effacer l’historique de navigation complet
- Appuyez et maintenez le bouton Option et ouvrez le menu Safari . Ensuite, sélectionnez Effacer l’historique et conserver les données du site Web .
- Configurer Annuler en haut toute l’histoire .
- Pour sélectionner Histoire claire .
Alternativement, vous pouvez définir Annuler à propos des options de la dernière heure , aujourd’hui est aujourd’hui et hier si vous souhaitez supprimer l’historique de navigation spécifique uniquement pour ces périodes.
Effacer les cookies et le cache (site unique ou tous les sites)
Les cookies de navigateur sont de petits morceaux de données qui aident Safari à enregistrer les préférences du site et les sessions de connexion. Jamais les cookies permettent également aux sites Web de vous suivre . De plus, des cookies obsolètes peuvent empêcher les sites de fonctionner correctement.
Comment fonctionnent les applications de suivi et où vont nos données
Vous pouvez effacer les cookies pour un site spécifique ou pour tous les sites que vous avez déjà visités, ainsi que toutes les données mises en cache sur le ou les sites.
- Ouvrir le menu Safari et sélectionnez Préférences .
- Passer à l’onglet Intimité .
- Sélectionnez le bouton avec l’étiquette Gérer les données du site Web .
- Vous devriez voir une liste de sites Web. Utilisez le champ de recherche en haut à droite de la fenêtre pour les filtrer par site. Ensuite, choisissez une voix et sélectionnez Supprimer pour le supprimer. Vous pouvez également maintenir le bouton enfoncé Commander pour choisir et supprimer plusieurs éléments. Si vous souhaitez supprimer tous les cookies et données mises en cache, sélectionnez à la place Tout supprimer .
- Pour sélectionner Fini .
La suppression des cookies liés à un site vous oblige à vous reconnecter à ce site. Si vous supprimez tous les cookies, vous devrez vous reconnecter partout.
Nous vous conseillons de utiliser les fenêtres de navigation privée de Safari dans cas dans lesquels vous ne souhaitez pas que votre navigateur stocke des cookies indéfiniment.
Comment vider le cache dans tous les navigateurs
Effacer tout l’historique, les cookies et le cache dans Safari
Si vous êtes pressé, vous pouvez immédiatement supprimer l’historique, les cookies et le cache dans Safari.
1. Ouvrez le menu Safari et sélectionnez Histoire claire .
2. Définir Annuler en haut toute l’histoire . Sinon, sélectionnez les options Dernière heure , Aujourd’hui ou alors Aujourd’hui et hier si vous souhaitez effacer votre historique de navigation, les cookies et le cache uniquement pour ces périodes.
3. Sélectionnez Histoire claire .
Effacer l’historique des téléchargements (entrées individuelles ou historique complet)
Safari conserve également un journal séparé de votre historique de téléchargement. Vous pouvez facilement supprimer des entrées individuelles ou la liste complète.
- Ouvrir le menu Vue de Safari.
- Sélectionnez l’option Afficher les téléchargements .
- Ctrl-clic sur un élément et sélectionnez Retirer de la liste . Sinon, choisissez Annuler pour effacer tout l’historique des téléchargements.
La suppression de l’historique des téléchargements ne supprimera pas les fichiers téléchargés. Vous devez localiser et supprimer votre Mac télécharge manuellement.
Effacer les données de saisie automatique (mots de passe, cartes de crédit et formulaires Web)
La fonction de remplissage automatique de Safari enregistre des types de données spécifiques (mots de passe, cartes de crédit et formulaires Web) pour faciliter le remplissage à plusieurs reprises. Cependant, compte tenu de la nature sensible des informations, vous souhaiterez peut-être les supprimer si d’autres personnes ont également accès au même compte d’utilisateur Mac.
1. Ouvrez le menu Safari et sélectionnez Préférences .
2. Allez dans l’onglet Compilation automatique .
3. Sélectionnez Éditer à côté du type de données Remplissage automatique ( Noms d’utilisateur et mots de passe , Cartes de crédit ou alors Autres modules ) que vous souhaitez supprimer.
4. Saisissez le mot de passe de votre compte utilisateur Mac pour continuer. Ensuite, sélectionnez un ou plusieurs éléments et sélectionnez Supprimer pour les supprimer.
5. Quittez le panneau Préférences.
Vous avez supprimé avec succès vos données de navigation Safari
Effacer le cache, l’historique et les cookies dans Safari nécessite une bonne quantité de recherches dans les paramètres et les menus cachés. Mais vous pouvez vous débarrasser de tout ce que vous voulez très rapidement après l’avoir essayé plusieurs fois.
Cependant, vous ne devez supprimer les données de navigation que si vous avez de sérieuses inquiétudes concernant les performances ou la confidentialité. Sinon, vous finirez par ralentir les choses.

- vidéo Tutoriels
- Télécharger
Partie 1. Comment effacer l'historique de recherche sur Mac
Partie 2. comment effacer l'historique de navigation sur mac, partie 3. faq sur la façon d'effacer l'historique de recherche sur mac.

Supprimez facilement vos données de Mac.
- Vider la corbeille...
- Supprimer l'application de messagerie
- Effacer le cache sur Mac
- Obtenez plus de stockage sur Mac
- Faites en sorte que Chrome utilise moins de RAM
- Où est Utilitaire de disque sur Mac
- Vérifier l'historique sur Mac
- Contrôle + Alt + Suppr sur Mac
- Vérifier la mémoire sur Mac
- Supprimer une application sur Mac
- Effacer le cache Chrome sur Mac
- Vérifier le stockage sur Mac
- Vider le cache du navigateur sur Mac
- Supprimer un favori sur Mac
- Vérifiez la RAM sur Mac
- Supprimer l'historique de navigation sur Mac
Comment rechercher l'historique sur Mac en quelques secondes

Salutations! J'ai emprunté le Mac de mon camarade de classe et j'ai utilisé son navigateur Web pour rechercher des informations liées à notre tâche. Eh bien, je n'avais pas le choix car j'avais laissé mon Mac à la maison. Avant de rentrer chez moi, je souhaite supprimer tout l’historique de recherche du navigateur Web Mac. Par contre, je ne sais pas comment faire ! Pouvez-vous nous aider avec ce problème ? Toute suggestion sera appréciée. Merci d'avance.
Effacer l’historique de recherche sur les navigateurs Web Mac est simple. Mais bien sûr, vous avez également laissé l’historique de navigation sur Mac. Heureusement, nous avons répertorié ci-dessous des procédures distinctes et des discussions à leur sujet.
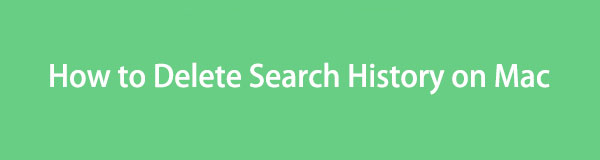
Liste de guide
Pour commencer, parlons de ce qu'est l'historique de recherche. L'historique de recherche fait référence aux recherches récentes sur les navigateurs Web. Si vous ne le comprenez pas encore, donnons-en un échantillon. Par exemple, vous souhaitez rechercher des informations sur le navigateur Web. Vous utiliserez sa barre de recherche en haut à cet effet. Le navigateur Web mémorisera les mots que vous recherchez. Vous pouvez les utiliser pour rechercher à nouveau ce mot-clé particulier. Au lieu de les saisir, il vous suffit de cliquer sur le mot tel que le navigateur Web l'affiche sous la barre de recherche.
Nous espérons que l'explication est claire. Quoi qu'il en soit, voyons comment l'historique de recherche sur Mac peut être supprimé sur les navigateurs Web Mac. Procédez ci-dessous.
Avec FoneLab Mac Sweep, vous effacerez les fichiers indésirables du système, des e-mails, des photos et d'iTunes pour libérer de l'espace sur Mac.
- Gérez les photos similaires et les fichiers en double.
- Vous montrer facilement l'état détaillé de Mac.
- Videz la corbeille pour obtenir plus de stockage.
Variante 1. Safari
Safari est le navigateur Web le plus utilisé sur Mac puisqu'il est intégré. Contrairement aux autres navigateurs Web, vous n'avez pas besoin de le télécharger depuis l'App Store. Découvrez ci-dessous comment supprimer l'historique de recherche sur Safari.
Ouvrez le navigateur Web Safari sur Mac. Ensuite, allez sur Safari Page d'accueil Et cliquez sur le Barre de recherche au sommet. Le navigateur Web vous montrera les options en dessous. Vous verrez l'historique de recherche dans la section inférieure. Pour tous les effacer, veuillez cliquer sur le Effacer les recherches récentes .
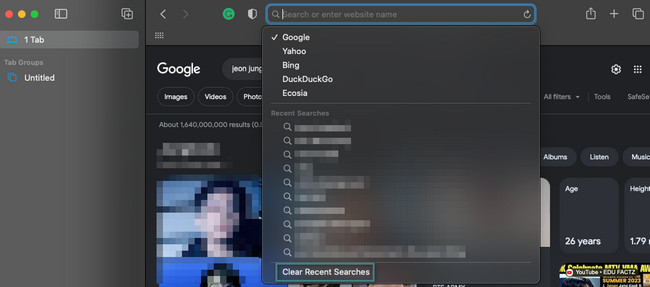
Option 2. Chrome
Chrome est l'une des meilleures alternatives à Safari sur votre Mac. Bien que ce navigateur Web ne soit pas intégré et préinstallé sur un Mac, vous pouvez toujours l'obtenir sur son App Store. Chrome stockera et mémorisera seulement 8 historiques de recherche. Les plus récents apparaîtront en haut. Il est facile d’effacer l’historique de recherche sur Chrome. Supposons que vous ne connaissiez pas le processus. Jetez un œil aux instructions détaillées ci-dessous. S'il vous plait procédez.
Ouvrez le Chrome navigateur Web sur Mac. Après cela, il vous suffit de cliquer sur la barre de recherche en haut de l'interface principale. L'historique de recherche apparaîtra à l'écran. Faites glisser le curseur de la souris sur les recherches récentes. Après cela, cliquez sur le X icône pour supprimer l’historique de recherche. Faites-le à l’autre pour tous les supprimer complètement.
Après avoir effacé l'historique de recherche sur Mac, il est temps d'effacer son historique de navigation. Cet article contient 2 méthodes sur ce sujet. Découvrez-les en faisant défiler vers le bas.
Option 1. Safari/Chrome/Firefox
L’avantage de supprimer l’historique de navigation sur Mac est que chaque navigateur Web suit le même processus. Pour mieux comprendre la déclaration, consultez les étapes ci-dessous.
Ouvrez l'un des navigateurs Web dont vous souhaitez effacer l'historique de navigation. Après cela, cliquez sur le History bouton. Les options apparaîtront sous et choisiront le Effacer l'historique bouton. L'historique du navigateur Web apparaîtra sur le Mac, y compris l'historique de navigation.
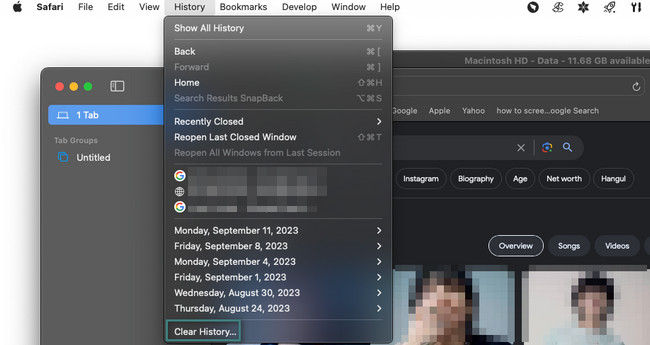
Option 2. Utiliser FoneLab Mac Sweep
Si vous ne souhaitez pas effacer individuellement votre historique de navigation sur tous les navigateurs Web Mac, pourquoi ne pas utiliser Balayage Mac FoneLab ? Il peut éliminer simultanément tout l'historique de navigation sur tous les navigateurs Web Mac en quelques secondes. En outre, cet outil peut supprimer d'autres composants de vos navigateurs Web Mac.
Ce logiciel peut faire plus sur votre Mac ! Ça peut libérer de l'espace sur votre stockage Mac . Il peut désinstaller plusieurs programmes . En outre, cet outil peut masquer et crypter des fichiers si vous ne souhaitez pas que d'autres personnes accèdent à vos fichiers.
Voyons ci-dessous comment Balayage Mac FoneLab fonctionne pour effacer l’historique de navigation. Passez.
Étape 1 Téléchargez FoneLab Mac Sweep sur son site officiel. Il vous suffit de cliquer sur le Téléchargement gratuit bouton sur la gauche pour effectuer cela. Faites-le glisser vers le Application dossier pour le configurer et le lancer.
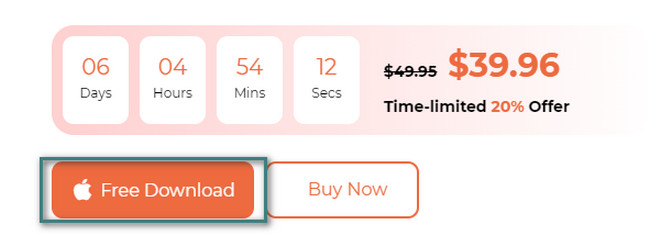
Étape 2 Le logiciel vous montrera les fonctions Status, Cleaner et Toolkit. Si vous préférez vérifier d'abord le processeur, le disque et la mémoire du Mac, cliquez sur le bouton Statut bouton. Mais si vous souhaitez effacer directement l'historique de navigation Mac, veuillez choisir l'option Boîte à outils .
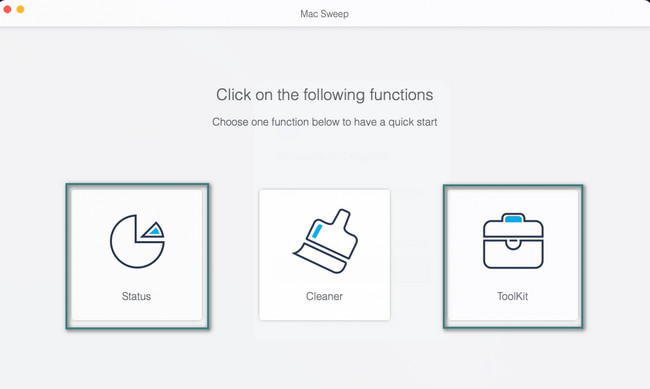
Étape 3 Les 6 fonctionnalités du Boîte à outils les fonctions seront affichées sur le côté droit de l’interface principale. Vous verrez les sections Désinstaller, Optimiser, Confidentialité, Gestionnaire de fichiers, Masquer et Désarchiver. Parmi eux, veuillez cliquer sur le Confidentialité bouton qui contient le Bloquer icône.
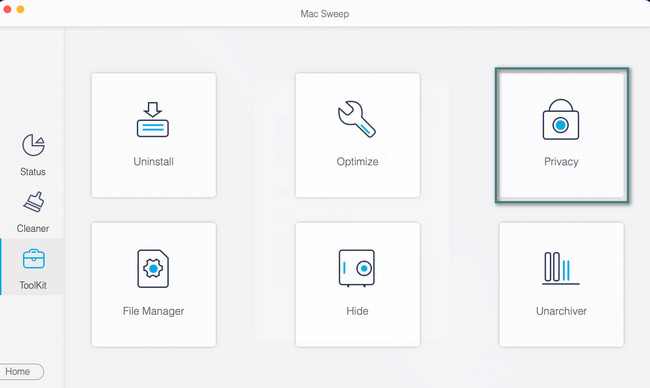
Étape 4 Vous serez dirigé vers l'interface suivante de l'outil, l'interface de numérisation. Veuillez lire attentivement les instructions et la description de la fonctionnalité. Il s’agit de connaître une brève information sur le sujet que vous allez faire. Après cela, veuillez cliquer sur le Scanner .
De plus, vous pouvez cliquer sur le Rescan si vous pensez avoir commis une erreur ou interrompu le processus de numérisation. Dans ce cas, l'outil analysera à nouveau votre Mac.
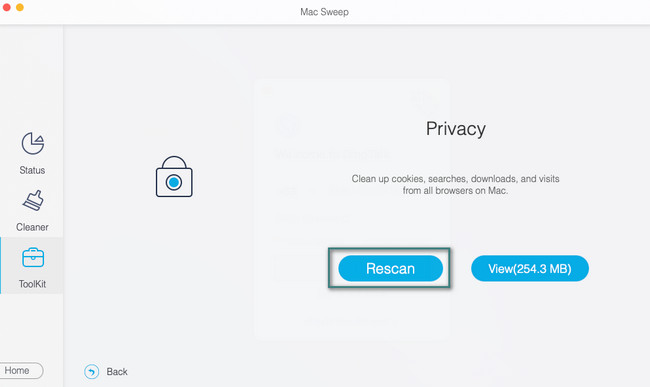
Étape 5 Cliquez Voir bouton. Après cela, les résultats seront visibles sur l’interface suivante. Veuillez cliquer sur le Sélectionner tout en haut de tous les navigateurs Web de votre Mac. Ensuite, cliquez sur le Historique de navigation sur la droite. Clique le Propres ensuite pour commencer à effacer l'historique du navigateur sur votre navigateur Web Mac.
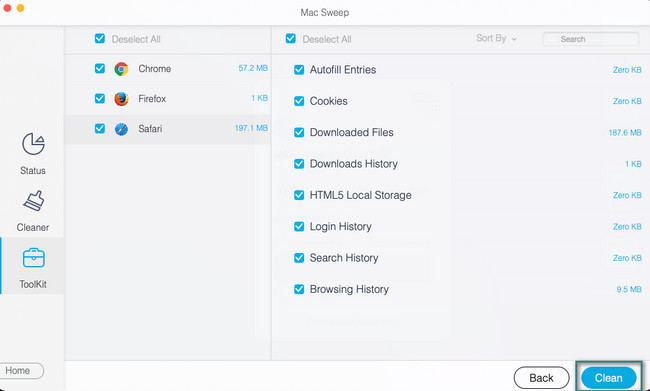
1. Pourquoi ne puis-je pas effacer mon historique de navigation sur Mac ?
Si vous ne parvenez pas à effacer l'historique de navigation sur Mac, vérifiez le "Temps d'écran". fonctionnalité. Désactivez-le s'il est allumé et qu'il comporte des restrictions d'accès au Web. Pour ce faire, cliquez sur l'icône Apple dans le coin supérieur gauche du Mac. Choisir la Préférences de système après. Une nouvelle fenêtre apparaîtra. Veuillez cliquer sur la barre de recherche et saisir Screen Time. Clique le Contenu et confidentialité bouton à gauche. Cliquez ensuite sur l'icône Désactiver dans le coin supérieur droit.
2. Pourquoi Safari se bloque-t-il lorsque j'efface l'historique ?
L'une des principales causes du gel de Safari est la suppression massive de l'historique de recherche. Cette action peut entraîner une charge excessive sur le processeur. Il est recommandé de ne pas en supprimer un grand nombre en une seule fois. De plus, l'exécution de programmes en arrière-plan d'un Mac peut provoquer le blocage de son application Safari.
C'est tout ce que vous devez savoir sur la suppression de l'historique de recherche et de navigation sur les navigateurs Web les plus utilisés sur Mac. Nous espérons que cet article vous aidera beaucoup à leur sujet. Si vous avez d'autres questions, veuillez nous contacter dès que possible pour vous aider davantage.
- Comment supprimer l'application Mail sur Mac sans effort
- Comment vider le cache sur Mac avec des méthodes simples
- Méthodes simples Comment obtenir plus de stockage sur Mac
FoneLab > Ressources > Comment rechercher l'historique sur Mac en quelques secondes
Copyright © 2024 FoneLab Studio. Tous les droits sont réservés.
Guide d’utilisation de Safari
- Modifier votre page d’accueil
- Importer des signets, un historique et des mots de passe
- Définir Safari comme navigateur web par défaut
- Accéder à des sites web
- Trouver ce que vous cherchez
- Ajouter des signets aux pages web que vous souhaitez consulter à nouveau ultérieurement
- Consulter vos sites web favoris
- Utiliser des onglets pour les pages web
- Épingler les sites fréquemment visités
- Lire des vidéos web
- Couper le son d’un onglet
- Payer avec Apple Pay
- Remplir automatiquement les données de carte bancaire
- Remplir automatiquement les coordonnées
- Conserver une liste de lecture
- Masquer les publicités lorsque vous lisez des articles
- Traduire une page web
- Télécharger des éléments depuis le Web
- Partager ou publier des pages web
- Ajouter des billets, cartes et coupons à Cartes
- Enregistrer tout ou partie d’une page web
- Imprimer une page web ou créer un PDF d’une page web
- Personnaliser une page de démarrage
- Personnaliser la fenêtre Safari
- Personnaliser les réglages pour chaque site web
- Effectuer un zoom avant sur des pages web
- Obtenir des extensions
- Gérer les cookies et les données de sites web
- Bloquer les pop-up
- Effacer votre historique de navigation
- Naviguer de manière privée
- Remplir automatiquement le nom d’utilisateur et le mot de passe
- Empêcher le suivi sur plusieurs domaines
- Afficher un rapport de confidentialité
- Modifier des préférences Safari
- Raccourcis clavier et autres raccourcis
Effectuer une recherche dans l’historique de navigation web dans Safari sur Mac
Vous pouvez effectuer une recherche dans l’historique de navigation afin de trouver rapidement les pages web que vous avez consultées.
Ouvrir Safari
Saisissez le texte recherché dans le champ de recherche situé dans le coin supérieur droit de la fenêtre.
Safari utilise iCloud pour tenir à jour votre historique de navigation sur vos iPhone, iPad, iPod touch et vos ordinateurs Mac sur lesquels l’option Safari est activée dans les préférences iCloud . Sur votre iPhone, iPad ou iPod touch, accédez à Réglages > [ votre nom ] > iCloud, puis vérifiez que Safari est activé. Votre Mac peut conserver votre historique de navigation pendant un an, alors que certains iPhone, iPad et iPod touch ne conservent l’historique que pendant un mois. Pour modifier la fréquence de suppression des éléments d’historique sur votre Mac, consultez la rubrique Modifier les préférences Général dans Safari .
Comment effacer l’historique dans le navigateur Safari sur Mac
Vous aurez peut-être besoin d’effacer votre historique de recherche et de navigation dans le navigateur Safari sur Mac pour protéger votre vie privée et également si le navigateur Safari est devenu lent ou rencontre des problèmes.

Effacer l’historique de navigation Safari sur Mac
Le navigateur Safari sur Mac offre la possibilité d’effacer l’intégralité de votre historique de recherche et de navigation à tout moment, ainsi que la possibilité d’effacer l’historique de navigation d’hier, d’aujourd’hui et des dernières heures.
Bien que l’option du navigateur Safari soit intitulée « Effacer l’historique », elle efface également les cookies et le cache du navigateur, en plus de supprimer la partie sélectionnée de l’historique de navigation du MacBook.
Le navigateur Safari sur Mac offre également la possibilité de supprimer des sites Web/pages Web individuels ou spécifiques de l’historique de navigation. Cependant, cette option est quelque peu cachée et n’est pas facilement disponible.
1. Effacer tout l’historique dans le navigateur Safari sur Mac
1. Ouvert Safari Navigateur > cliquez sur le Safari onglet dans la barre de menu supérieure et sélectionnez Histoire claire… option dans le menu déroulant.

2. Dans la fenêtre contextuelle, cliquez sur le Bouton flèche et sélectionnez Toute l’histoire option.

3. Une fois l’option Tout l’historique sélectionnée, cliquez sur Histoire claire bouton.

Cela supprimera définitivement l’intégralité de votre historique de navigation de MacBook et empêchera totalement quiconque de jeter un œil à vos habitudes de navigation.
2. Supprimer l’historique de navigation Safari sélectionné de Mac
Comme mentionné ci-dessus, le navigateur Safari offre également une option pour supprimer des sites Web ou des pages Web individuels de votre historique de navigation sur Mac.
1. Ouvert Safari navigateur > cliquez sur le Histoire onglet dans la barre de menu supérieure et sélectionnez Afficher l’historique Option dans le menu déroulant.

2. Sur l’écran suivant, faites un clic droit sur le page web que vous souhaitez supprimer et cliquez sur le Retirer option dans le menu déroulant.

Vous pouvez également sélectionner n’importe quelle entrée ou entrées dans la liste et appuyer sur la Clé de suppression sur le clavier de votre Mac.
Pointe: Pour supprimer plusieurs pages Web, sélectionnez des éléments en maintenant la touche Maj enfoncée. Une fois les éléments sélectionnés, appuyez sur le effacer touche sur le clavier de votre MacBook.
3. Effacer automatiquement l’historique de navigation de Safari sur Mac
Vous pouvez également configurer le navigateur Safari sur votre Mac pour qu’il efface automatiquement l’historique de navigation après un jour, une semaine, un mois ou une année.
1. Ouvert Safari Navigateur > cliquez sur le Safari onglet dans la barre de menu supérieure et sélectionnez Préférences dans le menu déroulant.

2. Sur l’écran des préférences de Safari, passez à Général onglet > cliquer sur Supprimer les éléments de l’historique flèche vers le bas et sélectionnez l’option souhaitée ( Après un jour Après une semaine …).

3. Sur le même écran, cliquez sur Supprimer la liste téléchargée flèche vers le bas et sélectionnez l’option souhaitée (après un jour, lorsque Safari quitte ou Lors du téléchargement réussi )
Noter: Cela supprime uniquement la liste des éléments téléchargés et ne supprime pas les éléments téléchargés de votre ordinateur.
Articles similaires
Comment connecter macbook à la télévision, comment copier coller dans mac [résolu] – 2022, votre écran est un message observé sur mac, comment connecter un casque bluetooth à un mac, comment activer le menu développer dans safari sur mac, comment convertir une présentation keynote en powerpoint, comment récupérer des notes supprimées sur mac [résolu] – 2022, comment utiliser siri sur mac.
- Télécharger
Comment désinstaller Safari sur Mac
Safari est un navigateur utile - c'est une certitude. Pourtant, malgré sa grande disponibilité et sa simplicité, Safari est utilisé par moins de 20 % des internautes dans le monde. Si vous faites partie de ceux qui préfèrent d'autres navigateurs, vous souhaitez peut-être apprendre comment désinstaller Safari de votre Mac. Cet article peut vous y aider.
Solution rapide Avant d'explorer les méthodes classiques de désinstallation d'applications qui prennent du temps, envisagez une solution rapide. Pour désinstaller complètement une application sur votre Mac : Installez MacKeeper Dans l'onglet Désinstallateur intelligent, cliquez sur Lancer l'analyse Sélectionnez l'application, puis cliquez sur Supprimer la sélection
Accédez directement à la section de l'article dont vous avez besoin :
- Avant de désinstaller Safari
- Supprimer de Safari à l'aide du Terminal
- Suppression manuelle de Safari
- Pourquoi Safari ne peut pas être supprimé complètement
- Supprimer des applications avec MacKeeper
Avant de désinstaller Safari
En vous débarrassant de Safari, vous supprimez également une tonne d'informations potentiellement précieuses. Passez en revue cette liste de points à vérifier et assurez-vous que vous avez enregistré les informations nécessaires avant de procéder à la désinstallation du navigateur.
- Mots de passe
- Historique de navigation
Comment supprimer Safari de votre Mac à l'aide de Terminal
La suppression de Safari n'est pas une tâche banale que tout utilisateur Mac peut effectuer. Cela est dû au fait qu'Apple protège ses applications natives, y compris Safari, avec une SIP - protection de l'intégrité du système. Pour la désactiver, assurez-vous de disposer des droits d'administrateur avant d'aller plus loin. Vous pouvez réaliser cela en utilisant le Terminal.
Suivez les étapes suivantes pour désinstaller Safari avec Terminal :
- Redémarrez votre Mac, et appuyez immédiatement sur les touches Cmd + R et maintenez-les enfoncées
- Dans le menu Utilitaires , sélectionnez Terminal
- Pour désactiver la Protection de I'Intégrité du Système, entrez csrutil disable, et appuyez sur la touche Retour
- Redémarrez votre Mac
- Connectez-vous au compte admin
- Dans la fenêtre du terminal, entrez sudo mount -uw/System/Applications et appuyez sur la touche Retour
- Lorsque vous y êtes invité, entrez votre mot de passe
- Entrez cd/Applications/ et appuyez sur la touche Retour
- Entrez sudo rm -rf Safari.app/ , et appuyez sur la touche Retour
- Activer la Protection de I' Intégrité du Système

Comment supprimer manuellement Safari du Mac
Si vous utilisez macOS Yosemite ou une version antérieure, vous pouvez supprimer Safari manuellement. Certes, ce n'est pas le moyen le plus rapide de se débarrasser du navigateur, mais cela fait l'affaire. Prêt à plonger dans les profondeurs des bibliothèques de votre Mac ?
Voici comment supprimer manuellement Safari sur Mac :
1. Allez au Finder
2. Naviguez vers les répertoires suivants, et supprimez tous les fichiers contenant le mot "Safari" dans leur nom :
- /Utilisateurs/ Votre Nom /Bibliothèque/
- /Utilisateurs/ Votre Nom /Bibliothèque/Address Book Plug-Ins/
- /Utilisateurs/ Votre Nom /Bibliothèque/Preferences
- /Utilisateurs/ Votre Nom /Bibliothèque/Caches
- /Utilisateurs/ Votre Nom /Bibliothèque/Saved Applications State
- /Utilisateurs/ Votre Nom /Bibliothèque/Application Support/CrashReporter/
3. Faites glisser Safari vers la Corbeille
4. Videz la Corbeille
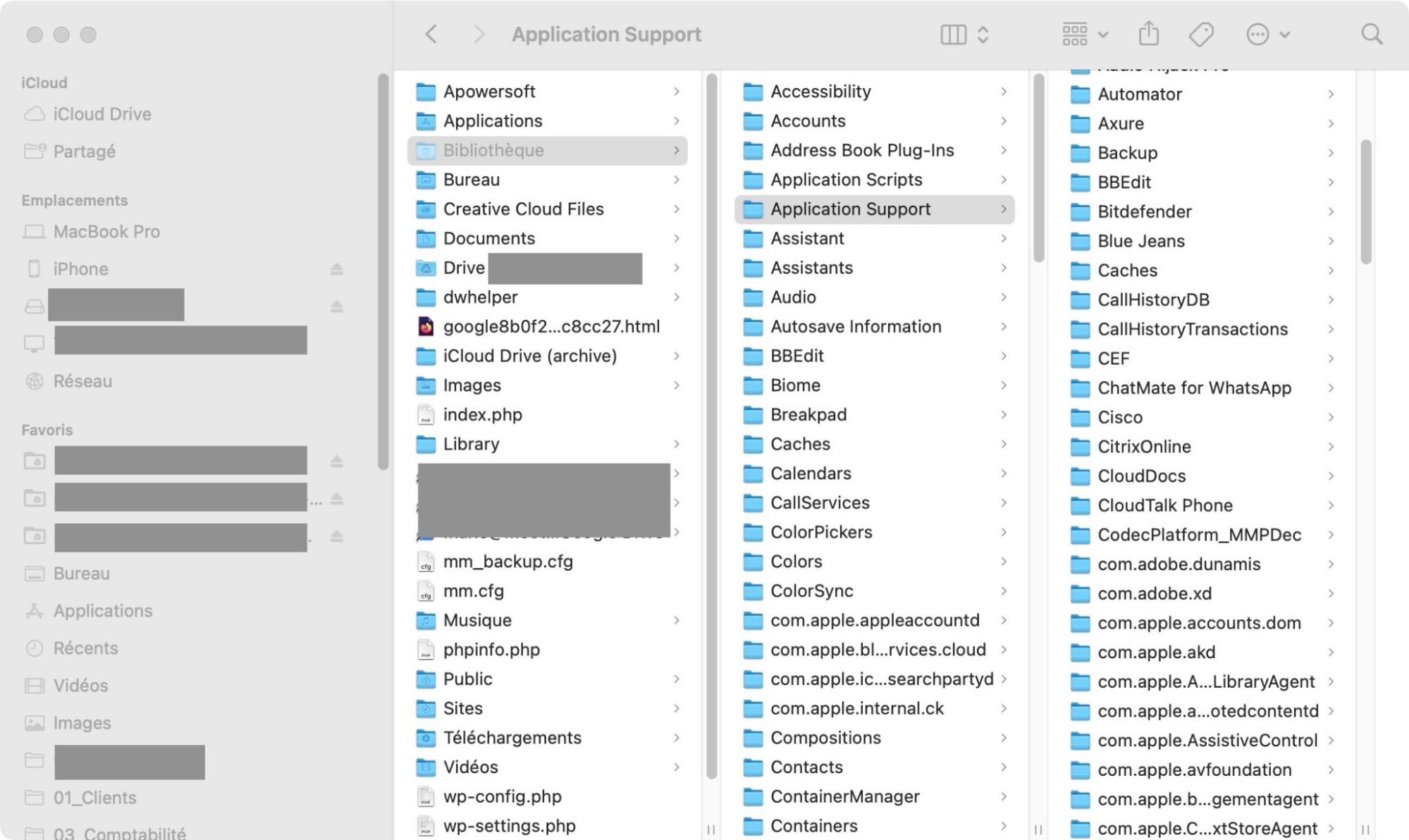
- Pourquoi Safari ne peut pas être désinstallé complètement
Safari ne peut pas être complètement désinstallé de votre Mac car il est verrouillé par la protection de l'intégrité du système (SIP). Cette protection est présente dans macOS depuis El Capitan 10.11 afin de garantir que les propriétaires de Mac ne puissent pas modifier les fichiers macOS. Désormais, ni Safari ni les autres applications natives de macOS ne peuvent être supprimés complètement.
Mais il n'y a pas que de mauvaises nouvelles. Vous pouvez toujours supprimer la plupart des fichiers associés à Safari, ne laissant qu'un fichier binaire peu encombrant sur votre Mac.
Comment supprimer sans difficulté n'importe quelle application à l'aide de MacKeeper ?
La suppression manuelle d'une application sur votre Mac peut vous prendre entre 5 et 30 minutes. Si vous n'avez qu'une minute à perdre, pensez à utiliser MacKeeper. Outre les fonctions de sécurité et d'optimisation, il intègre un logiciel de désinstallation d'applications pour les utilisateurs de Mac , qui peut vous aider à vous débarrasser de n'importe quelle application en quelques clics.
Suivez ces étapes pour supprimer n'importe quelle application sur votre Mac :
- Ouvrez MacKeeper
- Dans l'onglet Désinstallateur intelligent , cliquez sur Lancer l'analyse
- Sélectionnez l'application que vous souhaitez supprimer, puis cliquez sur Supprimer la sélection
Comment réinitialiser Safari sur un Mac ?
Pour réinitialiser Safari sur Mac, vous devez effacer les données des sites web, les extensions et les caches.
Voici comment procéder :
- À partir du menu Safari, sélectionnez Préférences
- Dans l'onglet Confidentialité , sélectionnez Gérer les données de sites Web , puis cliquez sur Supprimer tout
- Cliquez sur Supprimer maintenant dans la fenêtre de dialogue
- Dans l'onglet Avancées , cochez la case Afficher le menu Développement dans la barre de menu
- Dans la barre de menus, sélectionnez Développement , puis cliquez sur Vider les caches
- Dans l'onglet Extensions , désinstallez les extensions Safari une par une en cliquant sur Désinstaller
Pour réinitialiser Safari version 8 et antérieure, suivez ces étapes :
- Dans le menu Safari, cliquez sur Réinitialiser Safari
- Sélectionnez les éléments que vous souhaitez supprimer, puis cliquez sur Réinitialiser
Comment bloquer Safari sur un Mac ?
Pour bloquer Safari sur Mac, utilisez Temps d'écran. Il s'agit d'une fonction intégrée à macOS qui vous permet de contrôler l'utilisation des applications.
Voici comment bloquer Safari avec le Temps d'écran :
- Dans le menu Pomme , sélectionnez Préférences Système
- Sélectionnez T emps d'écran , puis cliquez sur Options
- Cliquez sur Activer
- Dans l'onglet Contenu et Confidentialité, sélectionnez Apps
- Décochez la case à côté de Safari
Comment supprimer l'historique de Safari sur un Mac ?
Pour supprimer l'historique de Safari sur Mac, suivez ces étapes :
- Dans le menu Safari, sélectionnez Effacer l'historique
- Choisissez la période de suppression : la dernière heure, aujourd'hui, aujourd'hui et hier, ou tout l'historique
- Cliquez sur Effacer l'historique
Veuillez noter que les enregistrements de navigation conservés par les sites web eux-mêmes ne seront pas supprimés.
You’ll love exploring your Mac with us.
Oops, something went wrong.
Try again or reload a page.
Table des matières
- Avant de désinstaller Safari
- Comment supprimer Safari de votre Mac à l'aide de Terminal
- Comment supprimer manuellement Safari du Mac
- Comment supprimer sans difficulté n'importe quelle application à l'aide de MacKeeper ?

- Supprimez les fichiers système et fichiers cache inutiles
- Libérez des Go d'espace de stockage
- Identifiez et supprimez facilement les doublons
Une erreur système sur votre Mac ? Éliminons ce problème.

MacKeeper: votre solution tout-en-un pour profiter de plus d'espace et d'une sécurité maximale.
En savoir plus

Nous respectons votre vie privée et nous utilisons des cookies pour vous faire profiter de la meilleure expérience qui soit de notre site.
Centre des préférences de confidentialité
Nous utilisons divers outils, notamment des cookies, pour vous offrir la meilleure expérience de navigation possible sur notre site MacKeeper. Les cookies sont de petits fichiers texte qui accélèrent le chargement du site. Ceux que nous utilisons ne contiennent aucun type de donnée personnelle : ils ne stockent jamais aucune information telle que votre localisation, votre adresse e-mail ou votre adresse IP.
En acceptant l'utilisation des cookies, vous nous aidez à améliorer l'interaction avec notre site Web. Vous pouvez à tout moment modifier vos paramètres de confidentialité.
Gérer les autorisations
Tous les cookies
Ces cookies sont nécessaires uniquement pour certaines fonctionnalités de base du site Web (navigation sur les pages, envoi de formulaires, détection de la langue, publication de commentaires, etc.) ainsi que pour le téléchargement et l'achat de logiciels. Le site Web peut ne pas fonctionner correctement sans ces cookies.
Téléchargez MacKeeper quand vous serez devant votre Mac
Veuillez saisir votre adresse e-mail pour que nous puissions vous envoyer un lien de téléchargement
Consultez votre messagerie depuis votre Mac
Installez MacKeeper sur votre Mac pour retrouver toute sa puissance.

Exécutez l'application

Cliquez sur Continuer

Cliquez sur Installer

Votre version de macOS est inférieure à la version 10.11. Nous vous proposons d'utiliser MacKeeper 4 pour résoudre tous vos problèmes de nettoyage, de confidentialité et de sécurité sur macOS.
5 façons simples de supprimer les sites fréquemment visités de Safari sur Mac/iPhone/iPad
Navigation rapide
- Comment supprimer les sites Safari fréquemment visités sur Mac
- Comment supprimer les sites Safari fréquemment visités sur iPhone/iPad
- Comment désactiver Safari fréquemment visité sur Mac
Sur la page de démarrage de Safari, il existe une section Fréquemment visitée affichant une liste des sites Web que vous visitez le plus souvent pour un accès rapide et pratique. Bien qu’ils soient utiles, ils ne respectent pas la vie privée d’une manière ou d’une autre. Par exemple, si vous partagez votre Mac avec d'autres personnes, ces sites divulgueront vos informations et vos centres d'intérêt. Ainsi, vous pourriez envisager de supprimer les sites fréquemment visités de Safari sur votre Mac/iPhone/iPad. Pour vous aider à y parvenir, 5 moyens simples mais efficaces sont rassemblés pour vous, continuez simplement pour plus de détails.
Partie 1. Comment supprimer les sites Safari fréquemment visités sur Mac
Il existe 3 manières disponibles de supprimer les visites fréquemment visitées sur Mac, vous pouvez choisir celle que vous aimez.
Méthode 1. Supprimer les sites fréquemment visités
Vous pouvez essayer de cette façon lorsque vous souhaitez simplement supprimer un ou plusieurs sites des sites fréquemment visités.
Étape 1: Exécutez Safari.
Étape 2: Localisez la section Fréquemment visitée. Cliquez avec le bouton droit sur l'icône du site et choisissez Supprimer dans le menu contextuel.
Méthode 2. Effacer l'historique de Safari
Étape 1: Ouvrez Safari.
Étape 2: Cliquez Histoire dans le volet supérieur, puis sélectionnez Histoire claire... Dans le menu déroulant.
Étape 3: Fixez un délai et appuyez sur Effacer l'historique . Après cela, vous constaterez peut-être que tous les sites fréquemment visités (en fonction de la période définie) sont supprimés de Safari.
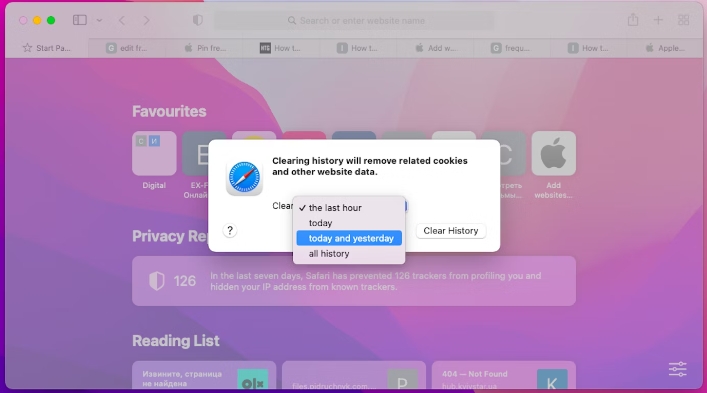
Méthode 3. Utilisez Macube Cleaner
Nettoyant Macube est un outil d'optimisation Mac multifonctionnel et sa fonction Privacy Protector est extrêmement remarquable. Privacy Protector vous permet d'effacer toutes les données de navigation, par exemple les sites fréquemment visités, les cookies, les données mises en cache et les valeurs de remplissage automatique de Safari, Chrome et Firefox. En outre, il vous aide également à nettoyer l'historique des téléchargements, qui n'est pas pris en charge par la fonction d'effacement de l'historique intégrée de Safari. C'est donc sans aucun doute une bonne option pour supprimer les sites fréquemment visités sur Mac via Macube Cleaner.
Certes, vous pouvez utiliser Macube Cleaner pour nettoyer les fichiers inutiles comme les fichiers indésirables du système et les fichiers en double/similaires ou désinstaller les applications inutiles. Si vous souhaitez effacer définitivement les fichiers sensibles et supprimer les éléments non supprimables, son File Shredder pourrait vous donner un coup de main.
Téléchargement gratuit Téléchargement gratuit
3 étapes pour supprimer les sites fréquemment visités sur Mac
Étape 1: Cliquez Privacy dans la barre latérale gauche.

Étape 2: Frappé Scanner pour analyser toutes les données de navigation et l'historique de téléchargement.

Étape 3: Sélectionnez Safari , vérifier Historique des visites et cliquez sur Propres pour l'enlever.

Partie 2. Comment supprimer les sites Safari fréquemment visités sur iPhone/iPad
La manière de supprimer les visites fréquemment visitées sur iPhone/iPad est similaire à celle de Mac et voici comment procéder.
Méthode 1. Supprimer les icônes de la page de démarrage
Étape 1: Allez dans Safari.
Étape 2: Appuyez sur la barre d'adresse en haut.
Étape 3: Appuyez et maintenez l'icône du site indésirable sous Fréquemment visité. Alors choisi Supprimer à l'invite affichée.
Méthode 2. Effacer l'historique de navigation
Étape 1: Accédez à l’application Paramètres.
Étape 2: Sélectionnez Safari > Effacer l'historique et les données du site Web . Ensuite, appuyez sur Effacer l'historique et les données sur la boîte de confirmation.
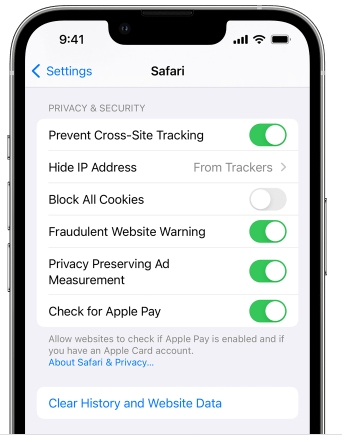
Partie 3. Comment désactiver Safari fréquemment visité sur Mac
Il est facile de désactiver les visites fréquemment visitées dans Safari sur Mac en suivant les étapes ci-dessous.
Étape 1: Lancez Safari et ouvrez un nouvel onglet.
Étape 2: Cliquez sur l'icône Paramètres dans le coin inférieur droit de la page.
Étape 3: Dans le menu qui apparaît, décochez Fréquemment visité .
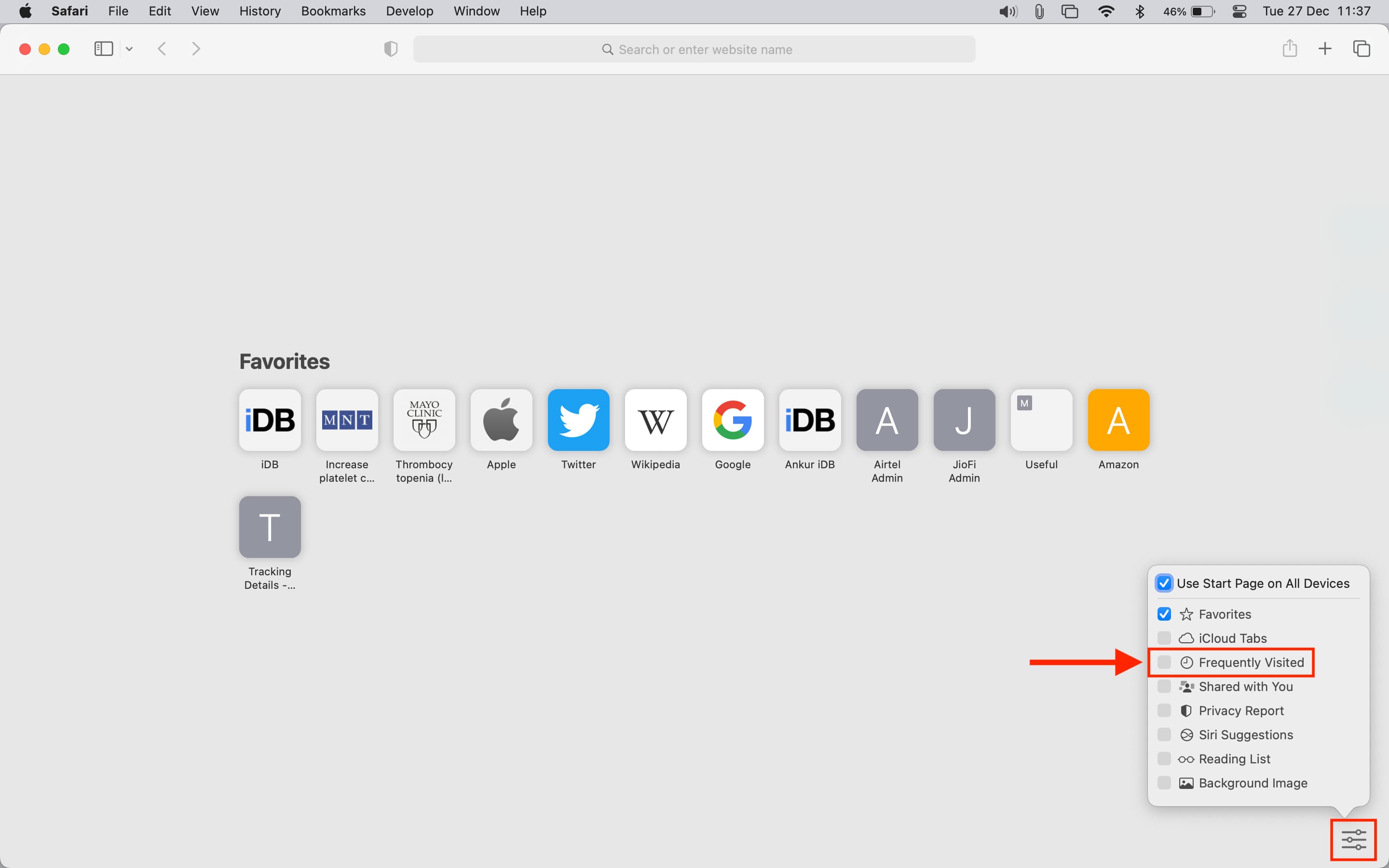
Partie 4: FAQ
1. Est-il possible d'effacer simultanément tous les sites Safari fréquemment visités ?
OUI. Vous pouvez le faire en effaçant l'historique de Safari ou en utilisant un outil spécialisé tel que Macube Cleaner pour supprimer toutes les données de navigation et l'historique de téléchargement de votre Safari.
2. Les sites Safari fréquemment visités ne seront pas supprimés sur Mac, que faire ?
Cela pourrait être dû à plusieurs raisons. La première est que les sites fréquemment visités sont synchronisés sur plusieurs appareils via iCloud. Pour les supprimer, vous devrez peut-être désactiver la synchronisation Safari dans vos paramètres iCloud. Une autre raison est que les sites sont stockés dans le cache de votre navigateur. Vider votre cache peut aider à les supprimer. Vous pouvez également essayer de désactiver Safari fréquemment visité et voir si le problème a disparu.
Il est facile de supprimer les sites Safari fréquemment visités sur votre Mac/iPhone/iPad grâce aux méthodes partagées dans cet article. Vous pouvez en choisir un en fonction de vos besoins. Lorsque vous souhaitez supprimer les visites fréquemment visitées de votre Safari, Chrome et Firefox, vous pouvez utiliser Nettoyant Macube pour les supprimer en une seule fois.
Macube Cleaner est en cours de téléchargement...
Installez -- Scannez votre Mac -- Nettoyez
- Comment supprimer l'historique spécifique de Safari sur Mac

- Accueil ›
- Tutoriels ›
- Mac ›
Vous voulez supprimer un élément de l'historique spécifique de Safari des navigateurs Web stocké sur un Mac? Voici ce qu'il faut faire.
Saviez-vous que vous pouvez supprimer un élément de l'historique Safari spécifique de l'historique des navigateurs Web stocké sur un Mac? Alors que de nombreux utilisateurs de Mac Safari savent probablement déjà qu'ils peuvent effacer l'historique Safari pour la dernière heure, le jour, deux jours ou effacer tout l'historique du navigateur, beaucoup moins d'utilisateurs savent qu'il est possible de supprimer de manière sélective des éléments d'historique de navigateur spécifiques de Safari sur Mac.
La suppression d'éléments de l'historique Safari est utile pour de nombreuses raisons évidentes, que vous souhaitiez supprimer un secret de l'historique du navigateur, supprimer une visite de page Web ou une session de navigation embarrassante.
La possibilité de supprimer des éléments et un historique spécifiques de Safari History est assez facile et est en grande partie indépendante de la version, donc tant que le Mac est vaguement nouveau et exécute autre chose qu'une version de logiciel ultra archaïque, la version de Safari et Mac OS ou Mac OS X devrait prendre en charge la suppression de l'historique spécifique.
Notez que la suppression d'un élément de l'historique de Safari sur le Mac est permanente, au moins jusqu'à ce que ces sites ou pages Web aient été revus ou à moins qu'une sauvegarde du Mac n'ait été restaurée sur l'ordinateur. Vous ne pouvez pas annuler la suppression des éléments de l'historique Safari.
Comment supprimer un historique spécifique de Safari sur Mac
Vous pouvez supprimer sélectivement tout élément trouvé dans l'historique Safari sur un Mac en suivant ces instructions:
- Ouvrez le navigateur Web Safari si vous ne l'avez pas déjà fait
- Déroulez le menu " Historique ", puis sélectionnez " Afficher tout l'historique "
- Localisez l'élément d'historique du navigateur Safari que vous souhaitez supprimer (soit via l'affichage de la liste, soit en recherchant dans l'historique de Safari des correspondances de mots)
- Sélectionnez l'élément que vous souhaitez supprimer de l'historique Safari
- Appuyez sur la touche " Supprimer " du clavier Mac, ou faites un clic droit et choisissez " Supprimer " dans le menu contextuel
- Répétez l'opération avec les autres éléments que vous souhaitez supprimer de l'historique Safari sur Mac
Vous pouvez supprimer tout historique de recherche individuel de Safari de cette façon.
Cette astuce est particulièrement utile lorsqu'elle est combinée avec la fonction de recherche d'historique de Safari, car vous pouvez trouver des mots clés, des termes, des pages Web, des sites Web et des sujets spécifiques dans l'historique si vous souhaitez supprimer sélectivement l'historique dans le navigateur pour toutes les occurrences trouvées.
Vous pouvez également opter pour l'option drastique de supprimer toutes les données d'historique Web dans Safari à partir du Mac, bien qu'évidemment, tout effacer ne soit pas ciblé de la même manière que la suppression d'éléments particuliers de l'historique Safari.
Si vous vous retrouvez fréquemment à vouloir supprimer des éléments spécifiques de l'historique Safari, il vaut mieux utiliser de manière préventive le mode de navigation privée dans Safari pour Mac, qui ne laisse aucun historique du navigateur lorsqu'il est actif.
Il convient de mentionner que si vous supprimez l'historique de Safari ou utilisez ou non le mode de navigation privée, vos sessions de navigation ne seront pas vraiment anonymes ou privées en raison de la nature du fonctionnement des navigateurs, DNS, FAI et Internet en général. Alors que la suppression de l'historique local supprimera les traces d'une visite du site Web d'un ordinateur particulier et peut-être masquera la visite de vous-même ou d'une autre personne, cette suppression de données locales n'a aucun impact sur les différents serveurs distants ou sur l'infrastructure sous-jacente utilisée pour accéder aux sites Web ou à Internet la première place, qui suivra séparément toutes les données Internet comme les visites de sites Web et les sessions de navigation (et ils peuvent également vendre ces données) Si vous voulez tenter une expérience de navigation Web plus anonyme, vous devez vous tourner vers des applications de navigation Web anonymes comme TOR ou un service VPN soucieux de la confidentialité, même si celles-ci ne sont ni infaillibles ni parfaites.
Comme d'habitude, les utilisateurs iOS ne sont pas non plus exclus, car vous pouvez également supprimer des éléments d'historique spécifiques de Safari sur iPhone et iPad en utilisant une méthode similaire. Et cela vaut la peine de mentionner que ces astuces d'historique de navigateur s'appliquent à la plupart des autres navigateurs comme Chrome et Firefox, bien que nous nous concentrions évidemment sur Safari ici.

Mots clés dans : Comment supprimer l'historique spécifique de Safari sur Mac
Safari historique mac, dans tutoriels › mac, autres tutoriels sur (safari, historique, mac) ....
Follow us :

- Téléchargement
- Télécharger

Comment retrouver l’historique effacé Safari sur Mac et iPhone
Navigation rapide
Partie I. Comment récupérer l’historique Safari sur Mac
Partie ii. comment retrouver l’historique safari sur iphone.
Cet article vous expliquera comment faire pour récupérer l’historique Safari sur les appareils Mac et iPhone avec logiciel tiers ou intégré. FonePaw Récupération De Données et un outil puissant de récupération de l'historique effacé Safari.
Essai Gratuit Essai Gratuit
Il peut parfois arriver que l'on supprime accidentellement l’historique de navigation de Safari sur Mac ou iPhone, dans cette situation n'importe qui chercherait un moyen de le récupérer. Ou alors vous pouvez avoir besoin de certaines données des sites Web visités et vouloir les restaurer après avoir effacé l'historique Safari pour libérer de l'espace de stockage. Quelles que soient les situations que vous rencontrez en ce moment, si vous recherchez des méthodes de récupération pour l'historique supprimé de Safari sur Mac, iPhone ou iPad, cet article répond à votre besoin de restaurer l’historique Safari.
En savoir plus :
Comment récupérer des fichiers supprimés définitivement ?
Comment récupérer l'historique supprimé de Google Chrome
Vous pouvez utiliser le service de sauvegarde Time Machine de Mac ou un logiciel tiers pour retrouver l’historique supprimé de Safari sur Mac. Lisez la suite de cet article pour en savoir plus sur les étapes spécifiques. Les solutions de récupération de l’historique supprimé de Safari sur iPhone ou iPhone y sont également énumérées. Si vous voulez les solutions pour restaurer l’historique Safari sur iPad, lisez aussi cet article : 3 solutions pour récupérer l’historique de Safari iPad
Dans cette partie, nous vous présenterons deux situations différentes sur la récupération de l’historique Safari de Mac et leurs solutions. Si vous avez effectué une sauvegarde de l’historique Safari sur votre Mac, vous pouvez utiliser Time Machine pour restaurer toutes les données supprimées. Si vous ne l’avez pas fait, vous pouvez essayer FonePaw Récupération De Données pour retrouver l’historique Safari.
Solution 1. Logiciel tiers le plus recommandé – FonePaw Récupération De Données
FonePaw Récupération De Données , une application puissante de récupération de données tierce, peut vous aider à retrouver facilement l'historique effacé Safari. Il peut récupérer le fichier de base de données, les fichiers locaux de l'historique supprimé et les signets Safari sur Mac. Après cela, vous pouvez ouvrir les fichiers récupérés pour rechercher l'historique supprimé (URL, date, etc.)
Téléchargez et démarrez FonePaw Récupération De Données sur votre Mac. Suivez ensuite les étapes ci-dessous pour retrouver l’historique effacé Safari.
Étape 1. Préparation pour récupérer l'historique Safari
Dans l'interface d’accueil, choisissez le type de données et l'emplacement des données perdues que vous souhaitez récupérer. Pour l'historique effacé Safari, sélectionnez « Autres » dans la partie des types de fichiers puis, sélectionnez le disque dur où est installé Safari sur votre Mac.
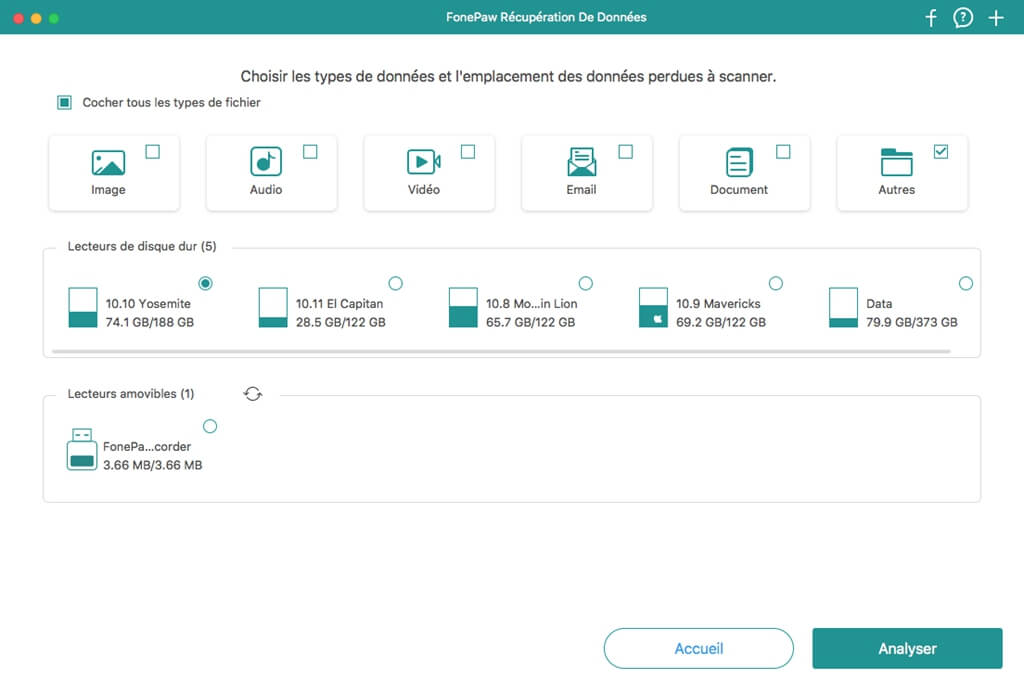
Étape 2. Analyse de Mac pour retrouver l'historique Safari
Cliquez sur « Analyser » en bas à droite pour scanner les données sur votre Mac. FonePaw Récupération De Données commencera automatiquement une analyse rapide. Après cela, vous pouvez sélectionner « Analyse approfondie » pour retrouver plus de fichiers supprimés. Ce scan en profondeur peut prendre beaucoup plus de temps, évident cela dépendra du nombre de données contenu dans votre disque.
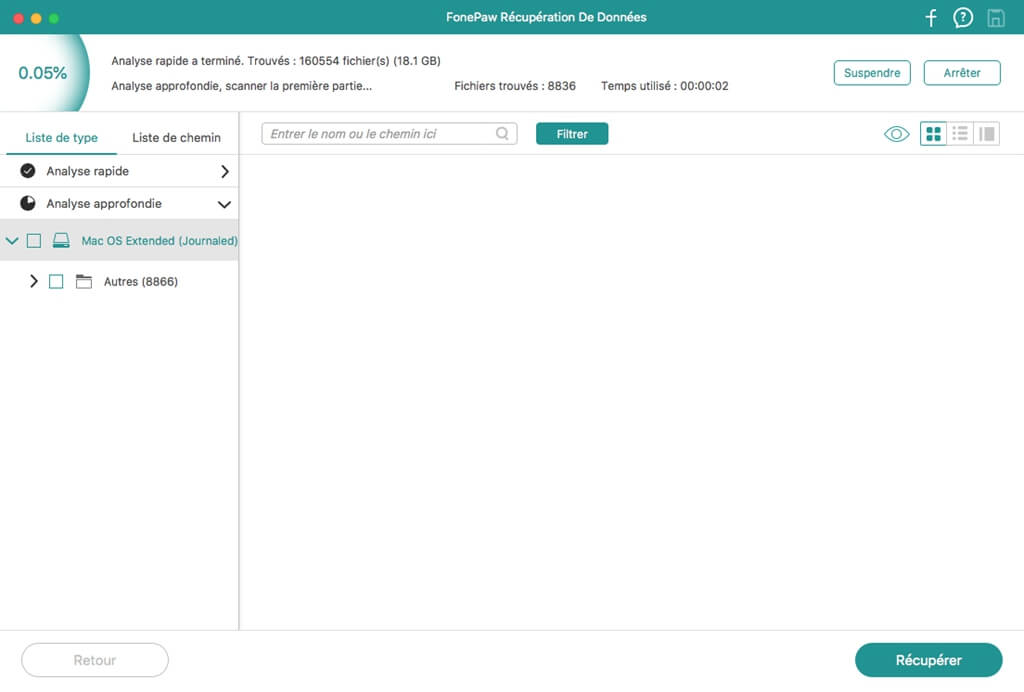
Étape 3. Filtration du résultat de recherche
Une fois le processus d'analyse terminé, si vous souhaitez rechercher l'historique supprimé de Safari sur Mac, tapez « /Library/Safari » dans la barre de recherche, puis cliquez sur « Filtrer » .
Étape 4. Récupération de l'historique effacé Safari
Parmi tous les fichiers filtrés, localisez le(s) fichier(s) avec le suffixe « .db » . Néanmoins si vous utilisez une ancienne version de Safari, veuillez rechercher les fichiers avec le suffixe « .plist » . Sélectionnez le fichier « .db » ou « .plist » et cliquez sur « Récupérer » en bas à droite pour retrouver l'historique effacé Safari.
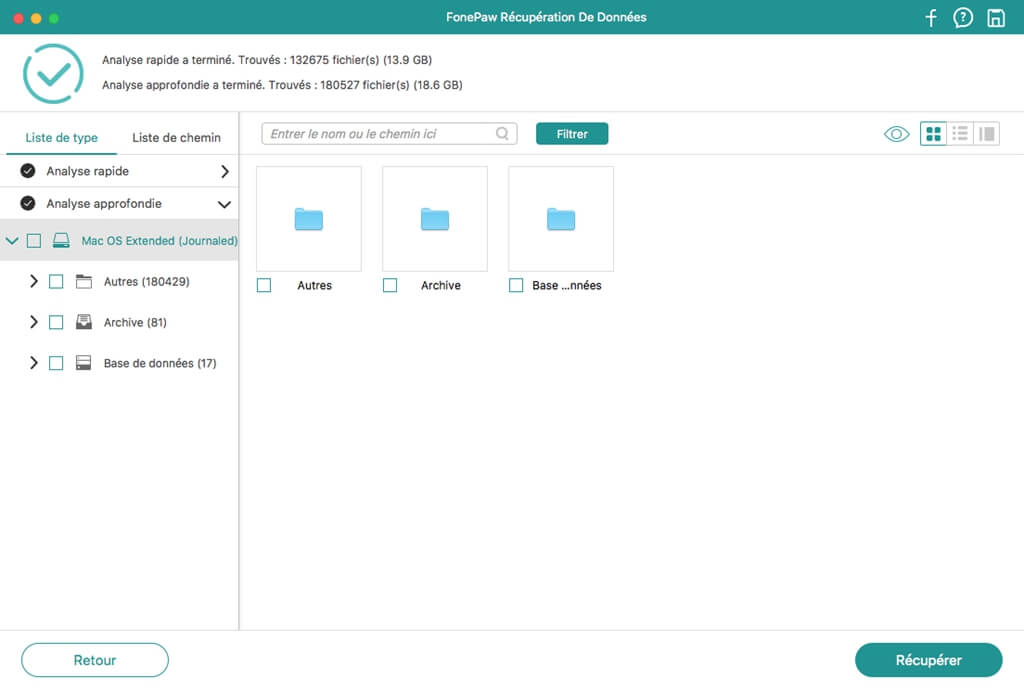
Pour en savoir plus sur FonePaw Récupération De Données, veuillez regarder la vidéo suivante :
Remarque : Pour afficher l'historique supprimé sur Safari, vous pouvez utiliser le navigateur SQlite pour ouvrir et afficher le fichier .db, à partir duquel vous pouvez voir les informations de l'historique supprimé, y compris l'URL, la date et l'heure. Pour ouvrir les fichiers .plist, vous pouvez utiliser un éditeur de texte ou un éditeur de fichier .plist.
Solution 2. Récupérer l'historique Safari avec un logicel intégré - Time Machine
Time Machine est le service de sauvegarde fournit pour Mac. À condition que vous ayez sauvegardé ces données, Vous pouvez y récupérer tous les fichiers supprimés, dont l'historique Safari sur votre Mac. Donc avant le processus de récupération, assurez-vous que vous avez configuré la sauvegarde Time Machine sur votre Mac.
Attention à utiliser Time Machine, puisque tout l'historique effacé de Safari sera restauré complètement, les données du site Web Safari actuel doivent également être sauvegardées afin de ne pas être effacées par les données récupérées.
Préparez votre Mac et Time Machine et suivez les étapes ci-dessous pour récupérer l'historique Safari .
Étape 1 : Quittez Safari et ouvrez Time Machine sur le Mac.
Étape 2 : Ouvrez « Rechercher » et déroulez le menu « Démarrer » .
Étape 3 : Choisissez « Aller au dossier » et tapez « ~/Library/Safari/ » , puis appuyez sur « Démarrer » .
Étape 4 : Dans l'interface du répertoire Safari, localisez et sélectionnez le fichier « History.db » . Si vous utilisez une ancienne version de Safari, le nom du fichier sera « History.plist » .
Étape 5 : Déroulez le menu Time Machine en haut de l'écran et cliquez sur « Entrer Time Machine » .
Étape 6 : Dans Time Machine, faites défiler toutes les données de l'historique de Safari jusqu'à ce que vous trouviez la date de navigation que vous souhaitez récupérer. Cliquez sur « Restaurer » pour restaurer les données.
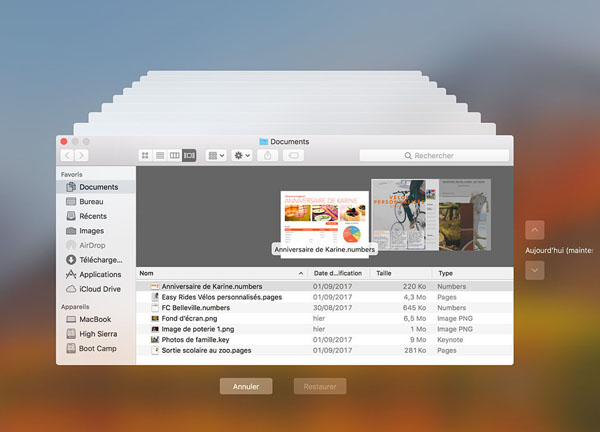
Après le processus de restauration, ouvrez Safari sur Mac. Déroulez le menu « Historique » et cliquez sur w « Afficher tout l'historique » . Vous pouvez voir tout l'historique Safari récupéré sur votre Mac.
Si le problème s’est passé sur iPhone, au lieu de Mac ? Est-il possible de retrouver l'historique Safari supprimé sur iPhone ? La réponse est oui. Il existe également plusieurs solutions pour retrouver l’historique Safari sur iPhone.
Attention : Avant de restaurer l’historique Safari, une chose dont vous devez vous assurer est que toutes les données de l'historique de navigation de Safari doivent être sauvegardées afin de pouvoir être restaurées.
Solution 1. Retrouver l’historique Safari sur iPhone avec FonePaw Récupération De Données iPhone
Vous pouvez utiliser FonePaw Récupération De Données iPhone pour retrouver l'historique effacé Safari avec la sauvegarde iTunes de votre iPhone. FonePaw Récupération De Données iPhone est un outil fiable qui peut récupérer plus de 30 types de fichiers de l'iPhone, d'iTunes et d'iCloud.
Étape 1. Lancez le logiciel et choisissez le mode « Récupérer à partir de l’appareil iOS » pour commencer.
Étape 2. Connectez votre iPhone à l’ordinateur avec un câble USB.
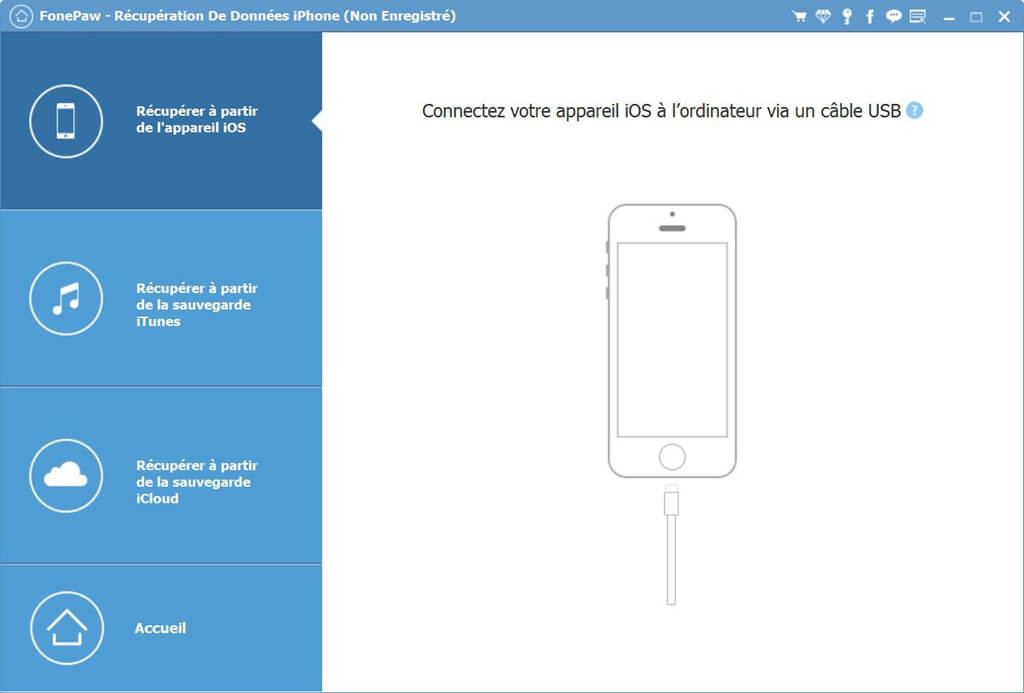
Étape 3. Cliquez sur « Démarrer le balayage » , le logiciel analysera alors votre iPhone.
Étape 4. Dès que l’analyse sera terminée, vous aurez prévisualiser toutes les données de votre iPhone. Choisissez le type de contenu que vous voulez récupérer. Ici, vous devez cocher l’option « Historique de Safari » .
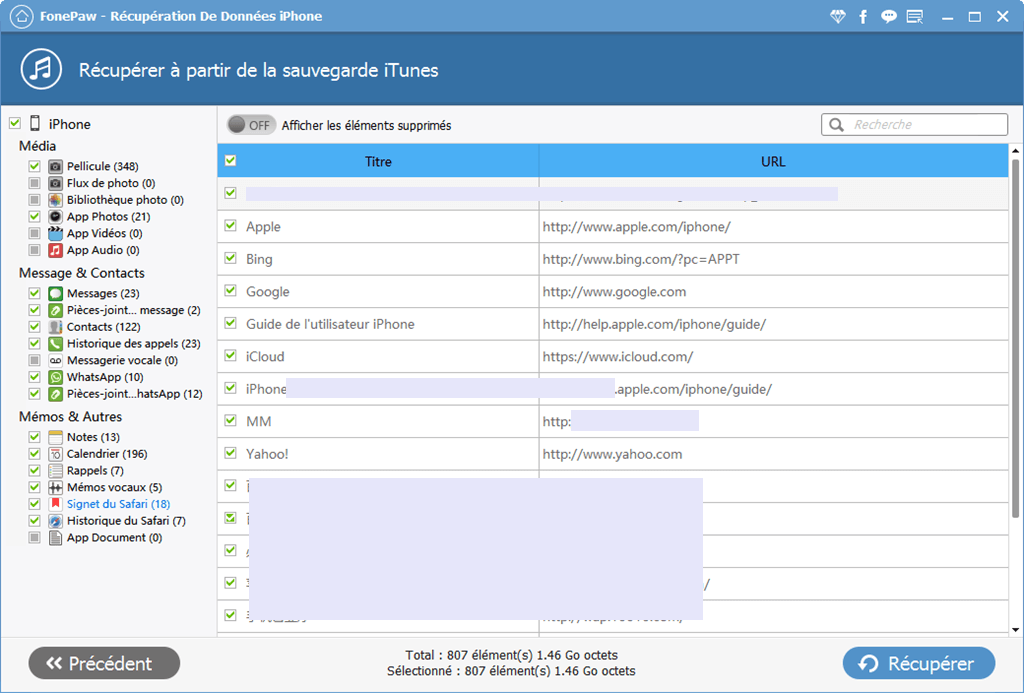
Étape 5. Cliquez sur le bouton « Récupérer » et vous pouvez donc récupérer l’historique Safari sur votre iPhone.
Solution 2. Récupérer l'historique Safari via des réglages iPhone
Si vous souhaitez récupérer votre historique Safari supprimé sur votre iPhone, vous pouvez essayer d'accéder aux réglages de votre appareil iOS. Veuillez consulter la brève introduction ci-dessous :
Allez dans Réglages de l'iPhone. Trouvez Safari et cliquez dessus.
Sur la page du menu Safari, recherchez et cliquez sur l'option Avancé .
Cliquez sur les Données de sites et vous y trouverez l'historique de navigateur Safari supprimé.
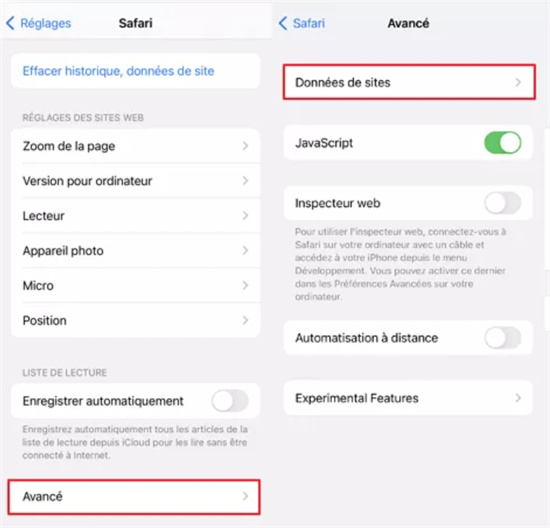
Solution 3. Retrouver l’historique Safari sur iPhone via iCloud
Si vous voulez essayer de restaurer l’historique Safari via iCloud, suivez les étapes suivantes :
Ouvrez votre iPhone.
Accédez dans Réglages > Général > Réinitialiser > Effacer contenu et réglages .
Enfin, sélectionnez Restaurer à partir d’iCloud .
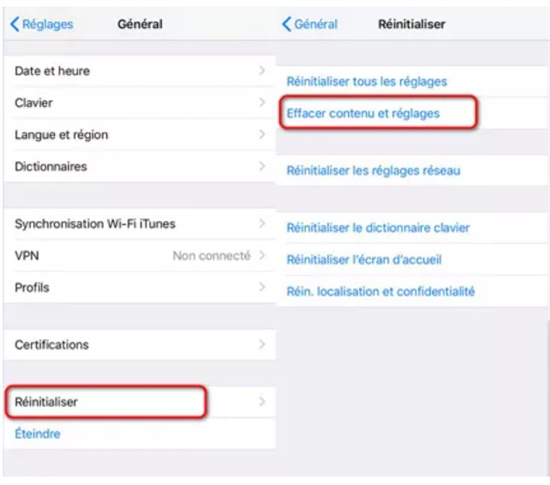
Solution 4. Récupérer l'historique Safari à l'aide de la sauvegarde iTunes
Si vous n'avez pas encore sauvegardé ou synchronisé vos données avec iCloud, vous ne pouvez pas utiliser iCloud pour restaurer votre historique Safari. Vous pouvez essayer iTunes à ce stade, mais uniquement si vous avez effectué une sauvegarde de données via iTunes avant de supprimer accidentellement votre historique Safari.
Une chose dont vous devez être conscient à l'avance est que cette restauration effacera toutes les données actuelles. Veuillez consulter le processus d'opération :
Ouvrez iTunes.
Connectez votre appareil iOS à votre ordinateur avec un câble USB.
Cliquez sur Restaurer la sauvegarde , puis sélectionnez la sauvegarde contenant l'historique Safari que vous recherchez.
Cliquez sur Restaurer .
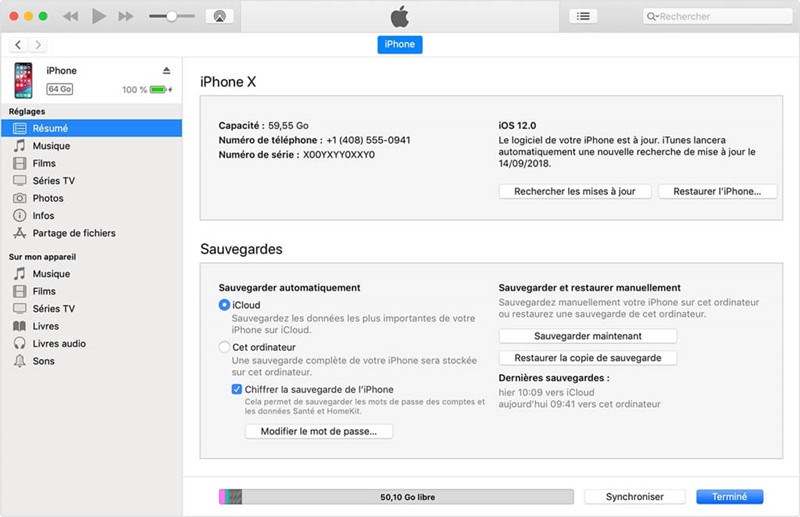
Voici les méthodes vous aidant à récupérer l'historique Safari sur Mac et iPhone. Si vous souhaitez restaurer rapidement et efficacement les données historiques de Safari sans faire de sauvegardes, il est recommandé d'utiliser FonePaw Récupération De Données pour vous aider à récupérer efficacement les données.

IMAGES
VIDEO
COMMENTS
Dans l'app Safari sur votre Mac, choisissez Historique > Effacer l'historique, puis cliquez sur le menu local. Indiquez la période pour laquelle vous voulez effacer l'historique. Lorsque vous effacez votre historique, Safari supprime les données qu'il a enregistrées à la suite de votre navigation, notamment : L'historique des ...
Comment effacer l'historique de navigation dans Safari sur Mac ? Comment accéder à l'historique Safari ? Découvrez les deux façons de supprimer l'historique ...
Si votre version de Safari est une ancienne version, sélectionnez plutôt le menu Historique puis cliquez sur Effacer l'historique. 2. Cliquez sur Effacer l'historique et les données de site. 3. Dans la fenêtre qui s'affiche, choisissez l'intervalle de temps de l'historique à supprimer.
Comment effacer l'historique de Safari sur Mac. Lancez Safari à partir du dock. Cliquez sur l'historique dans la barre de menu dans les parties supérieures de votre écran. Vous pouvez parcourir votre historique de navigation récent en faisant glisser la souris sur la dernière date de cette liste d'entrées.
un. Comment effacer tout l'historique des safaris sur Mac . Effacer tout l'historique de votre navigateur Safari sur Mac est assez simple. Tout ce que vous avez à faire est de sélectionner la plage de date/heure, qui peut commencer à partir de la dernière heure. Voici un guide simple à suivre si vous souhaitez utiliser cette approche :
Effacer l'historique de Safari sur Mac (macOS / Mac OS X) permet à l'utilisateur de supprimer toutes les traces des pages web qu'il a visité durant la période de son choix. Il peut donc supprimer toutes les traces de navigation Internet de la dernière heure, du dernier jour ou de tous les sites visités depuis le départ.
Suivez les instructions simples ci-dessous pour effacer l'historique de navigation sur Mac Safari : Étape 1 Localisez le Safari sur votre Mac et double-cliquez dessus pour ouvrir le navigateur. Une fois sur sa page principale, appuyez sur la commande (⌘) + Oui touches pour afficher tout votre historique de navigation.
Ouvrez votre fenêtre d'historique de navigation dans Safari sur votre Mac, faites un clic droit sur l'entrée du site Web que vous souhaitez supprimer et sélectionnez "Supprimer". Vous pouvez également effacer tout votre historique de navigation ou le supprimer automatiquement.
Si vous cherchez des moyens de supprimer votre historique de navigation Safari, vos données stockées et votre cache pour garder vos activités en ligne privées, cet article est parfait pour vous. Outre la confidentialité, la suppression des données du site Web peut également être utile si votre navigateur Safari fonctionne lentement sur Mac.
Ouvrez le navigateur Safari sur votre Mac. Choisissez Historique dans le menu en haut. Ensuite, appuyez sur l'option Effacer l'historique. Cela ouvrira une boîte pop-up. Sélectionnez la période de l'historique que vous souhaitez supprimer. 4 options sont disponibles : la dernière heure, aujourd'hui, aujourd'hui et hier, et tout l ...
Pour effacer votre historique sur Safari, cliquez sur le bouton « Historique » en haut, puis sélectionnez « Effacer l'historique ». Vous pouvez également configurer Safari pour qu'il efface automatiquement votre historique de navigation en accédant à Préférences > Général, puis définissez « Supprimer les éléments de l'historique » sur la période souhaitée.
Pour vider plus rapidement le cache de Chrome sur Mac, utilisez le raccourci clavier Commande + Maj+ Supprimer. Vider le cache du navigateur Firefox. Voici comment vider le cache de Firefox sur un Mac : Sélectionnez Historique (dans la barre de menus supérieure) puis cliquez sur Supprimer l'historique récent.
Remarque : le La suppression de l'historique de navigation et des données de saisie automatique dans Safari entraîne la synchronisation des modifications avec les autres appareils Apple que vous possédez. Si vous voulez l'arrêter, ouvrez le Préférences de système sur votre Mac, sélectionnez identifiant Apple et désactiver Safari ...
Comment effacer l'historique de navigation sur Mac. Après avoir effacé l'historique de recherche sur Mac, il est temps d'effacer son historique de navigation. Cet article contient 2 méthodes sur ce sujet. Découvrez-les en faisant défiler vers le bas. Option 1. Safari/Chrome/Firefox. L'avantage de supprimer l'historique de navigation ...
Safari utilise iCloud pour tenir à jour votre historique de navigation sur vos iPhone, iPad, iPod touch et vos ordinateurs Mac sur lesquels l'option Safari est activée dans les préférences iCloud.Sur votre iPhone, iPad ou iPod touch, accédez à Réglages > [votre nom] > iCloud, puis vérifiez que Safari est activé.Votre Mac peut conserver votre historique de navigation pendant un an ...
Le navigateur Safari sur Mac offre également la possibilité de supprimer des sites Web/pages Web individuels ou spécifiques de l'historique de navigation. Cependant, cette option est quelque peu cachée et n'est pas facilement disponible. 1. Effacer tout l'historique dans le navigateur Safari sur Mac. 1.
Pour supprimer l'historique de Safari sur Mac, suivez ces étapes : Dans le menu Safari, sélectionnez Effacer l'historique; Choisissez la période de suppression : la dernière heure, aujourd'hui, aujourd'hui et hier, ou tout l'historique ... (navigation sur les pages, envoi de formulaires, détection de la langue, publication de commentaires ...
Ouvrez le navigateur Firefox sur votre Mac. Étape 2. Sélectionnez « Supprimer tout l'historique ». Étape 3. Cochez l'historique de navigation et de téléchargement, l'historique des formulaires et des recherches, les cookies, les caches, les connexions et les préférences pour supprimer toutes vos données de navigation.
Effacer l'historique de navigation. Étape 1: Accédez à l'application Paramètres. Étape 2: Sélectionnez Safari > Effacer l'historique et les données du site Web. Ensuite, appuyez sur Effacer l'historique et les données sur la boîte de confirmation. Partie 3. Comment désactiver Safari fréquemment visité sur Mac.
Vous ne pouvez pas annuler la suppression des éléments de l'historique Safari. Comment supprimer un historique spécifique de Safari sur Mac. Vous pouvez supprimer sélectivement tout élément trouvé dans l'historique Safari sur un Mac en suivant ces instructions: Ouvrez le navigateur Web Safari si vous ne l'avez pas déjà fait
Remarque : Pour afficher l'historique supprimé sur Safari, vous pouvez utiliser le navigateur SQlite pour ouvrir et afficher le fichier .db, à partir duquel vous pouvez voir les informations de l'historique supprimé, y compris l'URL, la date et l'heure. Pour ouvrir les fichiers .plist, vous pouvez utiliser un éditeur de texte ou un éditeur de fichier .plist.