How To Turn Off or Disable Restrictions Enabled on an iPhone

- Discover reasons to enable restriction mode on your iPhone.
- Learn how to disable iPhone restrictions even without knowing the passcode by following specific steps.
- Find out how to turn off restriction mode on your iPhone with a passcode.
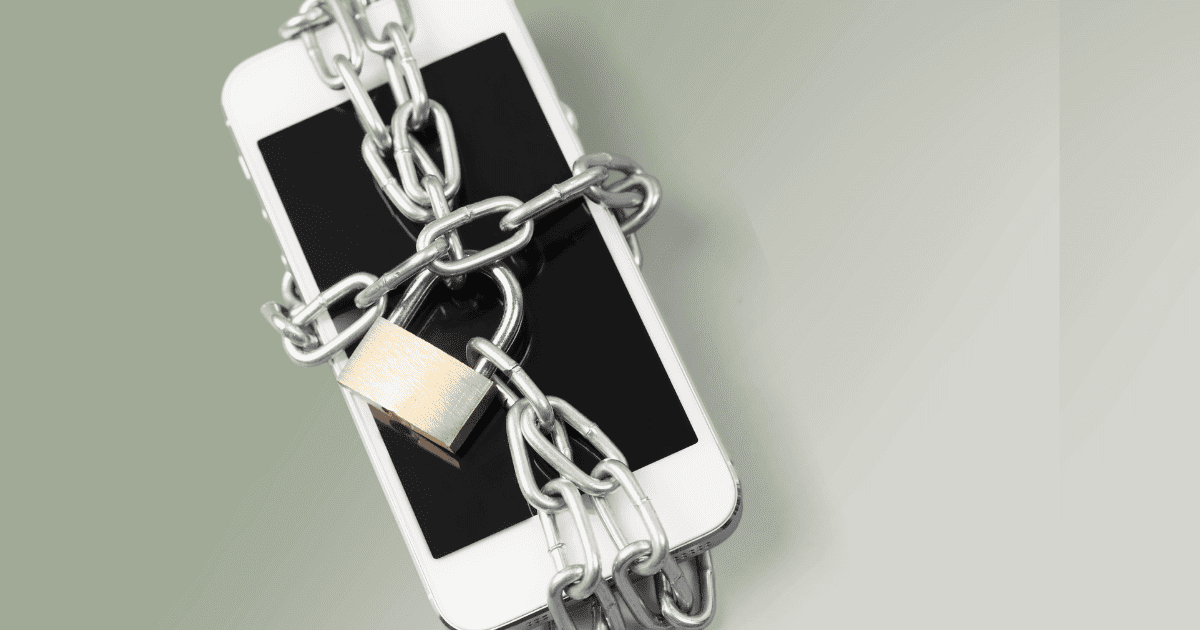
iPhones offer a feature called “Restricted Mode” that allows owners to set limitations on various functionalities. However, you may reach a point where you desire a more unrestricted experience. If you find yourself in that situation, you’ve come to the right place. It’s time to break free!
Restricted Mode on your iPhone provides you with control over your device, enhancing safety and suitability for different scenarios. It is like having a personalized rulebook that aligns with your needs and offers protection.
However, as our needs evolve over time, what once worked and catered to our requirements may no longer suffice. If you’re seeking to turn off Restricted Mode on your iPhone, you may encounter challenges. If that’s the case, you’re in the right spot. Keep reading to receive step-by-step instructions, along with essential tips and tricks on how to turn off the restrictions on your iPhone.

Restricted Mode on iPhone: What It Is
On an iPhone, Restricted Mode is a built-in feature that allows iPhone owners to impose limitations and restrictions on the device’s functionality. This feature strives to create a safer and more controlled user experience. You can specifically utilize this feature in situations where you need to restrict access to specific content or features.
Restricted Mode is akin to having a personalized set of rules or limitations for your iPhone. It empowers you to control and manage the actions and capabilities of your iPhone or a third-party iPhone. This guarantees enhanced safety and suitability for various scenarios.
For instance, as a parent, you can utilize Restricted Mode to establish parental controls. If you have younger siblings or children using your iPhone, you can restrict their access. You can block explicit content, prevent the installation of specific apps, and manage their screen time. This way, you can ensure that they utilize the iPhone in a manner appropriate for their age.
Additionally, in educational settings such as schools or colleges, the Restricted Mode can foster a better learning environment. Teachers can restrict access to distracting apps or websites that may contain inappropriate content. This guarantees that everyone remains focused and utilizes their iPhones solely for educational purposes.
Why Are Restrictions Enabled on My iPhone?
Let’s explore some of the reasons why your iPhone may have restrictions enabled on it:
- Parental Control : If you are a child or teenager using an iPhone provided by your parents or guardians, they may have activated restrictions on your device. These restrictions, known as parental controls, aim to manage screen time, control access to specific apps or content, and create a safer digital environment tailored to your needs.
- School Policies : If you utilize your iPhone in an educational setting, such as a school or college, restrictions may be in effect based on the institution’s policies. Typically, these restrictions aim to minimize distractions, ensure access to appropriate content, and foster a learning-focused environment.
- Workplace policies : If an organization manages your iPhone, it may enforce restrictions to comply with security measures and regulate device usage within the organization. This practice is common in corporate environments or institutions that provide devices to their employees or students.
Whatever it is, it’s important to understand that the device owner or administrator usually enables restrictions on your iPhone for specific purposes. These purposes may include ensuring safety, promoting productivity, or maintaining compliance with policies or regulations.
Why Can’t I Turn Off Restriction Mode on My iPhone?
There are several possible reasons why you might be unable to turn off Restricted Mode on your iPhone. Here are some of them:
- You forgot the Restricted Mode passcode : If you have forgotten the passcode for Restricted Mode, you will need to enter the passcode to make any changes to the restrictions settings. Without inputting the passcode, you will be unable to switch off Restricted Mode.
- Parental Controls : If a parent or guardian manages your iPhone using the Screen Time or Family Sharing features, they may have enabled restrictions on your device. In such cases, you should contact them and request that they disable the restrictions for you.
- Software Updates : Occasionally, a software bug or glitch in the iOS may affect your ability to turn off Restricted Mode. To address this, make sure to keep your iPhone’s software up to date by installing the latest iOS updates. This can help resolve such issues and improve functionality.
- Factory Restrictions : In very rare cases, if you have purchased a secondhand or refurbished iPhone, you might come across built-in hardware or software restrictions that cannot be disabled. Manufacturers or sellers typically implement these restrictions to comply with specific regulations or contractual obligations.
Now that you have an understanding of the reasons that can make it challenging to remove your iPhone from Restricted Mode, let’s delve into how you can actually disable Restricted Mode on your iPhone despite these circumstances. Additionally, I will provide guidance on removing your iPhone from Restricted Mode, even if you have forgotten the passcode.
How To Turn Off Restricted Mode on Your iPhone Using Passcode
If you can remember your iPhone’s Restricted Mode passcode, you can easily turn off this feature from the Settings app. If you are using iOS 12 or a later version, you will need to utilize the Screen Time feature instead of Restricted Mode. Here’s how to turn off Restricted Mode on your iPhone from the Settings app:
For iOS 11 or Earlier Versions
- On the Home page, open the Settings app.
- Tap on the Restriction option.
- Next, select the Turn Off Restriction option.
- You will be prompted to enter the passcode to turn it off and input the passcode.
Once you enter the correct passcode, your iPhone’s Restricted Mode will be disabled. This will allow you to use your device without any limitations.
For iOS 12 or Later Versions
Time needed: 1 minute
How to turn off Restricted Mode on your iPhone from the Settings app:
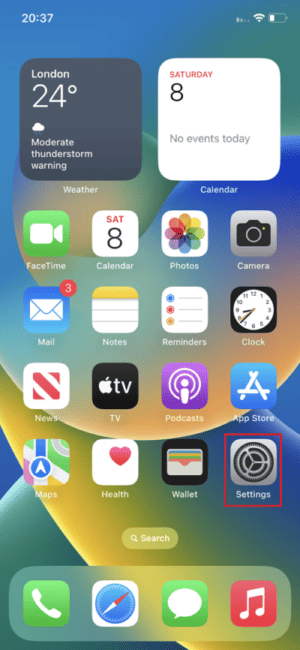
Once you turn off the toggle switch and enter the passcode, you will disable the Restricted Mode on your iPhone, granting you access to unrestricted functionality.
Interested in setting up Parental Control on Mac ? Check out our dedicated guide.
How To Turn off Restrictions on iPhone Without Password
What should you do if you no longer remember your iPhone’s Restricted Mode passcode? If you remember your Apple ID passcode but have forgotten the Restricted Mode passcode, there’s no need to worry. You can easily disable Restricted Mode on your iPhone by using your Apple ID passcode . Here’s how to do it:
- On your iPhone’s Home page, Open the Settings app.
- Navigate to and tap on Screen Time.
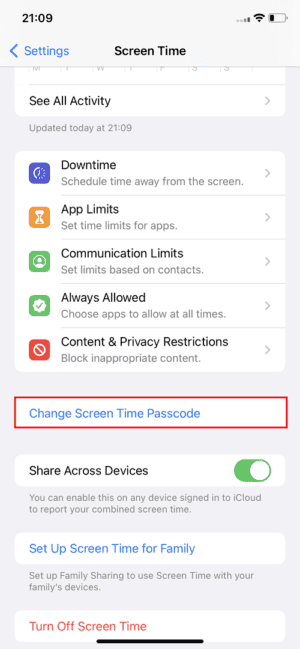
- You will then be required to Enter New Screen Time Passcode and verify it. Now that you have changed your passcode, use your new passcode to turn off Restricted Mode.
Frequently Asked Questions
The reason you are unable to access over 18 sites on your iPhone is most likely because of the restrictions or content filters configured on your device. These restrictions aim to enhance the safety of your browsing experience, particularly for younger iPhone owners. To gain access to over 18 sites, you may need to modify the restriction settings on your iPhone or reach out to the device owner or administrator for assistance.
Regrettably, you cannot disable Restricted Mode on your iPhone directly. Typically, the device owner or administrator activates Restricted Mode for specific purposes, such as implementing parental controls, workplace restrictions, or ensuring organizational compliance. If you wish to turn off Restricted Mode, I’ll recommend that you contact the individual who established the restrictions, such as the device owner or administrator.
To do this, follow these instructions: Tap on Screen Time in your iPhone’s Settings . Select Content & Privacy Restrictions . Scroll down and tap on iTunes & App Store Purchases . Tap on Require Password under the Purchases and In-App Purchases section. Select Don’t Require to turn off the requirement for parental approval on app downloads and purchases.
If you encounter a situation where Restricted Mode appears to be stuck on your device, two common reasons can explain this issue. First, the device owner or administrator, such as parents or guardians, may have enabled Restricted Mode to impose limitations on content access. Secondly, a software glitch or bug might be responsible for the unresponsiveness of Restricted Mode. In such a situation, attempting potential solutions like restarting your device or updating to the latest iOS version can help resolve the issue.
Learning how to turn off restrictions on your iPhone can provide a liberating experience, granting you increased control and freedom over your device. By taking charge of your iPhone’s restrictions, you can customize your device to align with your preferences, enhance productivity, and embrace a more personalized digital experience.
However, it is important to always respect the guidelines and restrictions set by parents, employers, or organizations when necessary. Engaging in open communication with the device owner or administrator can help you gain a deeper understanding of the reasons behind the restrictions and facilitate negotiations for adjustments that accommodate everyone’s needs.
Apart from enabling Restricted Mode, there are several other practical ways to protect your child on the internet. You may want to explore Tom Victor’s guide on how to safeguard your child from online predators on a Mac.
Leave a Reply Cancel reply
You must be logged in to post a comment.
This site uses Akismet to reduce spam. Learn how your comment data is processed .
How To Turn Safari Restrictions Off

- Software & Applications
- Browsers & Extensions

Introduction
Safari, the default web browser on Apple devices, offers a range of features designed to provide a secure and seamless browsing experience. However, there are instances where users may need to turn off certain restrictions within Safari to access specific content or enable certain functionalities. Whether it's to allow access to certain websites, modify privacy settings, or enable extensions, understanding how to turn off Safari restrictions can be invaluable.
In this guide, we will walk you through the process of turning off Safari restrictions, empowering you to customize your browsing experience to better suit your needs. Whether you're a parent managing your child's device, an individual seeking to access restricted content, or someone looking to enhance their browsing capabilities, this step-by-step guide will equip you with the knowledge to navigate Safari's settings and make the necessary adjustments.
By the end of this tutorial, you will have the confidence and know-how to modify Safari's restrictions according to your preferences, ensuring a more personalized and tailored browsing experience. So, let's dive in and explore the steps to unlock the full potential of Safari by turning off its restrictions.
Step 1: Accessing the Settings
Accessing Safari's settings is the first crucial step in the process of turning off restrictions. To begin, unlock your Apple device and navigate to the home screen. Look for the "Settings" app, which is typically represented by a gear icon. Once located, tap on the "Settings" icon to enter the device's settings menu.
Within the settings menu, scroll down until you find the section labeled "Safari." This is where you can access and modify Safari's specific settings, including its restrictions. Upon selecting the "Safari" option, a new window will open, presenting a range of customizable features and preferences.
It's important to note that the location of the "Safari" settings may vary slightly depending on the version of iOS or iPadOS running on your device. However, the general process remains consistent across different iterations of the operating system.
Once you have accessed the "Safari" settings, you are now ready to proceed to the next step of turning off specific restrictions within the browser . This initial step of accessing the settings lays the foundation for customizing Safari to better suit your browsing needs, whether it involves adjusting privacy settings, enabling extensions, or allowing access to restricted content.
With the settings menu now open, you are poised to delve into the intricacies of Safari's configurations, empowering you to tailor the browsing experience to your preferences. This seamless access to the browser's settings sets the stage for the subsequent steps, where you will navigate through the options to turn off specific restrictions and unlock the full potential of Safari.
By successfully accessing the settings, you have taken the first significant stride towards gaining greater control over Safari's functionalities. This foundational step paves the way for a more personalized and tailored browsing experience, setting the stage for the subsequent actions you will undertake to turn off Safari restrictions and optimize your browsing environment.
Step 2: Turning Off Safari Restrictions
With the Safari settings menu open, you are now ready to embark on the process of turning off specific restrictions within the browser. This step is crucial for customizing your browsing experience, whether it involves accessing certain websites, modifying privacy settings, or enabling extensions. By navigating through the settings, you can unlock the full potential of Safari and tailor it to better suit your needs.
Accessing Content Restrictions
One common scenario where users may need to turn off Safari restrictions is to access content that is currently blocked. To achieve this, navigate to the "Content & Privacy Restrictions" section within the Safari settings. Here, you can adjust the content restrictions to allow access to specific websites or content categories that were previously restricted. By toggling off the relevant restrictions, you can open up access to a broader range of content, providing a more unrestricted browsing experience.
Enabling Extensions
Safari extensions offer additional functionalities and features that can enhance your browsing experience. However, certain restrictions may prevent the installation or use of extensions. To turn off these restrictions, navigate to the "Extensions" section within the Safari settings. Here, you can enable the installation and use of extensions by toggling off any existing restrictions. This grants you the freedom to explore and install a diverse array of extensions, empowering you to personalize and optimize your browsing environment.
Modifying Privacy Settings
Safari provides robust privacy features to safeguard your browsing activities. However, there may be instances where you need to modify specific privacy settings to accommodate certain websites or services. Within the Safari settings, you can navigate to the "Privacy & Security" section to adjust privacy settings such as blocking cookies, preventing cross-site tracking, and managing website data. By turning off certain privacy restrictions, you can tailor the privacy settings to align with your preferences while ensuring a secure yet flexible browsing experience.
Allowing Location Access
Certain websites and web applications may require access to your device's location for enhanced functionality. If location access is restricted within Safari, you can navigate to the "Location" section within the settings to turn off this restriction. By doing so, you enable websites to request and utilize your device's location, facilitating a more seamless and interactive browsing experience for location-based services and content.
By navigating through the specific sections within Safari's settings and turning off relevant restrictions, you can effectively customize the browser to align with your preferences and requirements. This process empowers you to unlock the full potential of Safari, enabling a more tailored and personalized browsing experience that caters to your individual needs and preferences.
In conclusion, mastering the art of turning off Safari restrictions empowers users to customize their browsing experience, enabling a more tailored and personalized approach to navigating the digital landscape. By following the step-by-step process outlined in this guide, individuals can gain greater control over Safari's functionalities, allowing them to access specific content, modify privacy settings, enable extensions, and enhance their overall browsing environment.
The ability to access and modify Safari's settings serves as a gateway to a more versatile and accommodating browsing experience. Whether it involves adjusting content restrictions to access previously blocked websites, enabling extensions to expand functionality, or fine-tuning privacy settings to align with individual preferences, the process of turning off Safari restrictions opens up a world of possibilities within the browser.
By navigating through the settings and turning off relevant restrictions, users can unlock the full potential of Safari, transforming it into a personalized and tailored browsing tool. This level of customization ensures that Safari caters to the unique needs and preferences of each user, fostering a more engaging and seamless browsing experience.
Furthermore, the flexibility afforded by turning off Safari restrictions extends to location access, allowing users to harness the full capabilities of location-based services and content. By enabling location access within Safari, individuals can fully immerse themselves in interactive and location-specific web experiences, enhancing the overall utility and enjoyment derived from the browser.
Ultimately, the process of turning off Safari restrictions is not merely about circumventing limitations; it is about empowering users to shape their browsing environment according to their preferences and requirements. This level of control and customization elevates the browsing experience, ensuring that Safari adapts to the individual needs of each user, rather than imposing rigid constraints.
In essence, by mastering the art of turning off Safari restrictions, users can unleash the full potential of the browser, transforming it into a versatile and accommodating tool that aligns with their unique browsing habits and preferences. This level of customization and adaptability is at the core of a truly personalized and fulfilling browsing experience, and it is within reach for all Safari users who seek to tailor their digital journey to their individual needs.
Leave a Reply Cancel reply
Your email address will not be published. Required fields are marked *
Save my name, email, and website in this browser for the next time I comment.
- Crowdfunding
- Cryptocurrency
- Digital Banking
- Digital Payments
- Investments
- Console Gaming
- Mobile Gaming
- VR/AR Gaming
- Gadget Usage
- Gaming Tips
- Online Safety
- Software Tutorials
- Tech Setup & Troubleshooting
- Buyer’s Guides
- Comparative Analysis
- Gadget Reviews
- Service Reviews
- Software Reviews
- Mobile Devices
- PCs & Laptops
- Smart Home Gadgets
- Content Creation Tools
- Digital Photography
- Video & Music Streaming
- Online Security
- Online Services
- Web Hosting
- WiFi & Ethernet
- Browsers & Extensions
- Communication Platforms
- Operating Systems
- Productivity Tools
- AI & Machine Learning
- Cybersecurity
- Emerging Tech
- IoT & Smart Devices
- Virtual & Augmented Reality
- Latest News
- AI Developments
- Fintech Updates
- Gaming News
- New Product Launches
Learn To Convert Scanned Documents Into Editable Text With OCR
Top mini split air conditioner for summer, related post, comfortable and luxurious family life | zero gravity massage chair, when are the halo awards 2024, what is the best halo hair extension, 5 best elegoo mars 3d printer for 2024, 11 amazing flashforge 3d printer creator pro for 2024, 5 amazing formlabs form 2 3d printer for 2024, related posts.

How Do You Turn Off Incognito Mode?

How To Completely Remove Safari From IPhone

What Does It Mean When Safari Cannot Connect To The Server

How To Disable Safari On IPhone

How Do I Turn Off Safari Private Browsing

How To Turn Off Incognito Mode On Mac Netflix

How To Turn Safe Search On In Safari

How To Turn Off Pop-Up Blocker On IPhone Safari
Recent stories.

Fintechs and Traditional Banks: Navigating the Future of Financial Services

AI Writing: How It’s Changing the Way We Create Content

How to Find the Best Midjourney Alternative in 2024: A Guide to AI Anime Generators

How to Know When it’s the Right Time to Buy Bitcoin

Unleashing Young Geniuses: How Lingokids Makes Learning a Blast!

- Privacy Overview
- Strictly Necessary Cookies
This website uses cookies so that we can provide you with the best user experience possible. Cookie information is stored in your browser and performs functions such as recognising you when you return to our website and helping our team to understand which sections of the website you find most interesting and useful.
Strictly Necessary Cookie should be enabled at all times so that we can save your preferences for cookie settings.
If you disable this cookie, we will not be able to save your preferences. This means that every time you visit this website you will need to enable or disable cookies again.
- PRO Courses Guides New Tech Help Pro Expert Videos About wikiHow Pro Upgrade Sign In
- EDIT Edit this Article
- EXPLORE Tech Help Pro About Us Random Article Quizzes Request a New Article Community Dashboard This Or That Game Popular Categories Arts and Entertainment Artwork Books Movies Computers and Electronics Computers Phone Skills Technology Hacks Health Men's Health Mental Health Women's Health Relationships Dating Love Relationship Issues Hobbies and Crafts Crafts Drawing Games Education & Communication Communication Skills Personal Development Studying Personal Care and Style Fashion Hair Care Personal Hygiene Youth Personal Care School Stuff Dating All Categories Arts and Entertainment Finance and Business Home and Garden Relationship Quizzes Cars & Other Vehicles Food and Entertaining Personal Care and Style Sports and Fitness Computers and Electronics Health Pets and Animals Travel Education & Communication Hobbies and Crafts Philosophy and Religion Work World Family Life Holidays and Traditions Relationships Youth
- Browse Articles
- Learn Something New
- Quizzes Hot
- This Or That Game
- Train Your Brain
- Explore More
- Support wikiHow
- About wikiHow
- Log in / Sign up
- Computers and Electronics
- Smartphones
How to Turn Off Restrictions on an iPhone
Last Updated: April 24, 2024 Fact Checked
Disabling Content & Privacy Restrictions
Troubleshooting.
This article was co-authored by wikiHow staff writer, Hannah Dillon . Hannah Dillon is a Technology Writer and Editor at wikiHow. She graduated with a B.A. in Journalism from North Dakota State University in 2013 and has since worked in the video game industry as well as a few newspapers. From a young age Hannah has cultivated a love for writing and technology, and hopes to use these passions in tandem to help others in the articles she writes for wikiHow. This article has been fact-checked, ensuring the accuracy of any cited facts and confirming the authority of its sources. This article has been viewed 134,090 times. Learn more...
If you share your phone, you might want to disable (or enable) the restrictions feature. You can set up restrictions such as blocking websites, preventing app purchases, and restricting app use. This wikiHow teaches you how to disable restrictions on an iPhone through Apple’s Screen Time feature. If you're on a device controlled by your parents or employer, you may or may not be able to edit these restrictions.
Things to Know About Disabling iPhone Restrictions
- Go to Settings > Screen Time > Content & Privacy Restrictions to disable restrictions.
- You can disable/modify individual restrictions in the Content & Privacy Restrictions menu.
- Turn off App Limits, Communication Limits, and more from the main Screen Time menu.

- It may also be in a folder labeled "Utilities."

- You can also turn off individual restrictions rather than disabling all of them. Scroll through the main Content & Privacy Restrictions menu and tap any item (such as iTunes & App Store Purchases or Allowed Apps ) to modify or disable its current restrictions.
- You may be asked to enter your Screen Time passcode before making any of those changes.

- You can always try to bypass the Screen Time passcode , but be aware of the consequences or punishment you may face if you do so.

- The only way to get around this is to contact the phone's administrator (likely your work or school's IT department), though your manager, teacher, or counselor may also be able to help.
- Review your workplace or school technology policies to learn why your phone has restrictions in place, and to make yourself aware of what is and isn't allowed.
Community Q&A

- Trying to get around restrictions that someone else put on your iPhone? Try our tips for hacking Screen Time or bypassing a Screen Time passcode . Thanks Helpful 0 Not Helpful 0

You Might Also Like

- ↑ https://support.apple.com/en-us/HT201304
- ↑ https://support.apple.com/en-us/HT208982
- ↑ https://support.apple.com/en-us/102677
About This Article

1. Open Settings . 2. Tap Screen Time . 3. Tap Content & Privacy Restrictions . 4. Enter your Restrictions Passcode. 5. Tap the toggle next to "Content & Privacy" to turn it off. Did this summary help you? Yes No
- Send fan mail to authors
Is this article up to date?

Featured Articles

Trending Articles

Watch Articles

- Terms of Use
- Privacy Policy
- Do Not Sell or Share My Info
- Not Selling Info
wikiHow Tech Help:
Tech troubles got you down? We've got the tips you need
How to limit adult content and block private browsing in Safari on iPhone and iPad
Apple offers various parental control features for iPhone and iPad with the Restrictions settings. You can block access to some system apps altogether, like making it impossible to launch Safari, but there are also more fine-grained controls to restrict younger users from freely surfing the web.
The iPhone and iPad include a website content filter that can automatically detect explicit and adult content not suitable for younger viewers and prevent access to those pages. You can also block private browsing completely and prevent browsing history from being deleted, disabling the ability to activate the incognito feature. Full how-to instructions after the jump …
Apple has come under pressure from investors recently to improve its iOS parental control features. Apple has committed to adding new features in future iOS software updates, and highlighted how it is already possible to limit web browsing with the existing Restrictions functionality.
With Restrictions, you can set up a whitelist to disable web browsing to any arbitrary site, apart from a whitelist of domains that you choose. Other than removing the Safari app completely, this is the most intrusive approach and will cutoff access to all websites unless explicitly allowed. This may be suitable for cases where iOS device usage is well supervised.

The more balanced approach is to use the ‘Limit Adult Content’ option. This activates an algorithmic content filter on page loads that attempts to detect presence of explicit and adult material and will block access to the webpage if it finds anything. Most websites will be allowed through the filter and load as normal. You can also whitelist and blacklist additional domains as you see fit.
To keep tabs on what your child is doing, activating any of the website filtering options also removes the ability to use Private Browsing. The button to enable it simply disappears when website restrictions are active. This means browsing history and tabs are always saved between sessions. As an added measure, browsed pages cannot be removed by the user and the ‘clear all’ button is greyed out and disabled.
(Note that this disables Private Browsing in Safari only – incognito mode in Google Chrome or other third-party web browsers is not affected by this setting.)

How to block Private Browsing and limit adult content on iPhone and iPad Safari
To block access to private browsing and enable a content filter to stop kids from loading adult websites, go to the child’s iOS device and open Settings.
Tap on General, and then tap Restrictions.
If you haven’t set up Restrictions features on the iPhone or iPad before, it will ask you to create a passcode.
This is a four-digit code (separate from the passcode used to unlock the device) that will be asked for whenever Restrictions are changed in the future. This is what prevents the young ones from disabling the filter without asking an adult first.

With Restrictions activated, scroll down to the Websites row and tap it. This is where you can choose to whitelist, blacklist and enable the adult content filter.
By default, the preference is set to ‘All Websites’. Tap ‘Specific Websites Only’ to only allow content from the list of domains that appears. The preset list includes content from Apple, CBeebies, Discovery Kids, Disney and similar sites. You can remove any of these by swiping or add a new allowed domain by pressing ‘Add a Website’ at the bottom.

The less-constrained option is the middle table cell, labelled ‘Limit Adult Content’. When enabled, the iPhone uses algorithms and smart filters to automatically prevent pages from loading if the device detects adult content.
Obviously, all software like this is not foolproof and Apple cannot guarantee that it will catch everything. If you find sites that you want to ban, you can extend the blacklist and whitelist manually by adding domains to the ‘Never Allow’ and ‘Always Allow’ settings.
If a user visits a restricted page, Safari will show a screen like the screenshot above. It includes a shortcut link to allow access to the current page. Tapping on this will ask for the Restrictions password before adding the URL to the whitelist.
If desired, you can ask to see your child’s browsing history and review what websites they have been using as clearing history is disabled automatically whilst website filters are active. Unfortunately, it is not currently possible to block Private Browsing but allow users to freely browse web pages. Some form of content block must be in use for Private Browsing and History deletion to be blocked.
To disable website filters and re-enable the ability to use Private Browsing and clear history, go back into Settings and open Restrictions. Then, go to the Websites pane and switch back to the ‘All Websites’ unrestricted mode. You can turn off all restrictions using the Disable Restrictions button at the top of the view.
There is definitely a debate to be had about how much parents should intervene in their child’s lives. However, I think most people would agree it is up to the discretion of the individual families to decide how heavy-handed to be regarding online security of their kids. As such, it is good to be aware of what iOS can offer in this department.
Check out 9to5Mac on YouTube for more Apple news:
FTC: We use income earning auto affiliate links. More.

iOS is Apple's mobile operating system that runs…

A collection of tutorials, tips, and tricks from…
Benjamin develops iOS apps professionally and covers Apple news and rumors for 9to5Mac. Listen to Benjamin, every week, on the Happy Hour podcast. Check out his personal blog . Message Benjamin over email or Twitter .
Benjamin Mayo's favorite gear

Philips Hue Lights
The easiest way to get into HomeKit and Apple smart home tech. Great for gifts.

iPhone Wireless Charger
Inexpensive, fast, wireless charger for iPhone.

Manage push notifications
Looks like no one’s replied in a while. To start the conversation again, simply ask a new question.
How can I disable Restricted Mode to watch Youtube videos?
MacBook Air (13-inch Late 2010), OS X El Capitan (10.11.6)
Posted on Jul 28, 2016 9:57 PM
Posted on Jul 28, 2016 10:08 PM
You need the restrictions passcode to disable restrictions.
UPDATE - Revised to include correct article for Mac.
OS X El Capitan: Set up parental controls
Loading page content
Page content loaded
Jul 28, 2016 10:08 PM in response to kayweavers
Jul 30, 2016 9:01 PM in response to kayweavers
It is on my Macbook Air that I need to 'remove restrictions'. Some YouTube videos will not play on my macbook and I get notification to disable restrictions. I checked the parental controls tab, but I had nothing marked restricted there at all, so nothing to be changed there. Any other help??
Jul 30, 2016 9:16 PM in response to kayweavers
This is likely settable in YouTube's settings.
Sign on to YouTube. Click on "My Channel" on the left, then the "Settings" gear-like icon in the upper right.
You may have to change a setting there, or in the "Account Settings" link shown in the verbiage that appears.
Aug 1, 2016 12:07 AM in response to sberman
Correct! I have fixed it. Thanks for your help.
Safari User Guide
- Change your homepage
- Import bookmarks, history, and passwords
- Make Safari your default web browser
- Go to websites
- Find what you’re looking for
- Bookmark webpages that you want to revisit
- See your favorite websites
- Use tabs for webpages
- Pin frequently visited websites
- Play web videos
- Mute audio in tabs
- Pay with Apple Pay
- Autofill credit card info
- Autofill contact info
- Keep a Reading List
- Hide ads when reading articles
- Translate a webpage
- Download items from the web
- Share or post webpages
- Add passes to Wallet
- Save part or all of a webpage
- Print or create a PDF of a webpage
- Customize a start page
- Customize the Safari window
- Customize settings per website
- Zoom in on webpages
- Get extensions
- Manage cookies and website data
- Block pop-ups
- Clear your browsing history
- Browse privately
- Autofill user name and password info
- Prevent cross-site tracking
- View a Privacy Report
- Change Safari preferences
- Keyboard and other shortcuts
- Troubleshooting
Use Private Browsing in Safari on Mac
When you browse privately , the details of your browsing aren’t saved, and the websites you visit aren’t shared with your other devices.
Open Safari for me
Browse privately one time
When you use a private window:
Browsing initiated in one tab is isolated from browsing initiated in another tab, so websites you visit can’t track your browsing across multiple sessions.
Webpages you visit and your AutoFill information aren’t saved.
Your open webpages aren’t stored in iCloud, so they aren’t shown when you view all your open tabs from other devices.
Your recent searches aren’t included in the results list when you use the Smart Search field.
Items you download aren’t included in the downloads list. (The items do remain on your computer.)
If you use Handoff , private windows aren’t passed to your iPhone, iPad, iPod touch, or other Mac computers.
Changes to your cookies and website data aren’t saved.
Websites can’t modify information stored on your device, so services normally available at such sites may work differently until you use a non-private window.
Note: None of the above applies in non-private Safari windows you may have open.
Always browse privately
Click the “Safari opens with” pop-up menu, then choose “A new private window.”
Stop browsing privately
Delete any items you downloaded while using private windows.
Close any other private windows that are still open, to prevent other people from using the Back and Forward buttons to see pages you visited in them.
Besides using private windows, you can manage cookies and data stored by all websites and prevent cross-site tracking .
If you forget to use a private window, you can clear your browsing history .
How-To Geek
How to turn off restricted mode on youtube.
Allow YouTube to serve all kinds of results!
Quick Links
Cases where you can't turn off restricted mode, turn off restricted mode on youtube on desktop, turn off restricted mode on youtube on mobile.
YouTube's Restricted Mode blocks mature content on the platform. If you'd like to see that content, you will have to turn off Restricted Mode on your device first. Here's how you do that.
You will have to disable Restricted Mode on each of your devices individually, as YouTube does not sync this setting across your signed-in devices.
If your organization has enabled Restricted Mode on your device, you will have to contact them to disable it. Also, if your YouTube (Google) account is managed by your parents with the Family Link app, your parents will have to turn off Restricted Mode from their device.
In both of the above cases, you can't turn off the mode by yourself.
To disable YouTube's Restricted Mode on your Windows, Mac, Linux, or Chromebook computer, first, launch a web browser on your computer and visit the YouTube site. Sign in to your account on the site.
In YouTube's top-right corner, click your profile icon.
From the profile menu, select "Restricted Mode."
In the "Restricted Mode" menu, toggle off the "Activate Restricted Mode" option.
And that's it. Restricted Mode is now disabled for YouTube in your current web browser. You will now start to see what YouTube considers as mature content in your feed and searches.
If you use Twitter, you can unblock potentially sensitive content on Twitter, too.
Related: How to Unblock "Potentially Sensitive Content" on Twitter
On an iPhone, iPad, and Android phone, you can turn off Restricted Mode using the YouTube app itself. If you use an Apple device, consider enabling USB Restricted Mode on your phone to secure the phone.
To start, first, open the YouTube app on your phone. In the app's top-right corner, tap your profile icon.
In the profile menu, tap "Settings."
On the "Settings" page, tap "General."
There are various options on the "General" page. Find and toggle off the "Restricted Mode" option.
You're all set. Restricted Mode is now disabled in the YouTube app on your particular device. If you use YouTube on more than one device, you will have to disable the mode on each device individually.
And that's how you allow YouTube to display what it considers to be mature content in your feeds.
Think videos are missing from your Echo Show's search results? Turn off Restricted Mode and see if that helps.
And while you're tweaking your YouTube experience, learn how to enable dark mode and listen to music with your phone's screen turned off .
How to Turn Off Restricted Mode in YouTube on Your iPhone: A Step-by-Step Guide
To turn off Restricted Mode in YouTube on an iPhone, go to the YouTube app, tap on your profile picture, select “Settings,” choose “General,” and then toggle off “Restricted Mode.” It’s a straightforward process that takes only a few seconds to complete.
After you complete this action, you’ll be able to view all content available on YouTube without any filters. This means videos that may have been hidden due to age restrictions or other reasons will now be accessible.
Introduction
YouTube’s Restricted Mode is like a virtual babysitter for your online video viewing, keeping risqué and mature content out of sight and out of mind. But what happens when you’re ready to take off the training wheels and venture into the full expanse of what YouTube has to offer? Perhaps you’re a parent who’s confident your child can handle more mature content, or you’re an adult who’s tired of having your viewing preferences policed by an algorithm.
Whatever the reason, you’ve decided it’s time to turn off Restricted Mode on your iPhone. The ability to disable this mode is essential for anyone seeking unrestricted access to YouTube’s vast library of content. It’s relevant to users of all ages who want to exercise their freedom to choose what they watch without limitations imposed by the platform.
Step by Step Tutorial to Turn Off Restricted Mode in YouTube on an iPhone
Before we dive into the steps, know that by following this tutorial, you’ll enable yourself or others to view all content on YouTube without any filters. This opens up a world of information, entertainment, and learning opportunities without restrictions.
Step 1: Open the YouTube App on Your iPhone
The first step is to launch the YouTube app on your iPhone.
Once you open the app, make sure you’re signed in to your YouTube account. If you’re not, you’ll need to sign in to proceed with the next steps. Being signed in ensures that the changes you make will apply to your account across all devices.
Step 2: Tap on Your Profile Picture
Your profile picture is located at the top right corner of the screen.
Tapping on your profile picture will bring up the account menu, which is where you’ll find various settings related to your YouTube account, including the option to adjust Restricted Mode.
Step 3: Select “Settings”
In the account menu, you’ll see an option labeled “Settings.”
Choosing “Settings” will take you to a menu where you can customize your YouTube experience, including privacy settings, notifications, and other preferences.
Step 4: Choose “General”
Within Settings, you’ll find the “General” option.
The “General” section is where YouTube houses options for app behavior, including themes, language, and restrictions on content.
Step 5: Toggle Off “Restricted Mode”
You’ll see a toggle next to “Restricted Mode” at the bottom of the list.
By toggling off Restricted Mode, you’ll be disabling the filter that restricts content deemed inappropriate for younger audiences. Make sure to tap the toggle until it turns grey, indicating that the mode is off.
Additional Information
Beyond just knowing how to turn off Restricted Mode, it’s important to understand the implications of doing so. Restricted Mode is designed to help screen out potentially objectional content that you may prefer not to see or don’t want others in your family to stumble across. While the filter isn’t perfect, it’s a helpful tool for those who want a safer browsing experience. However, for those who desire the full scope of what YouTube offers, turning off Restricted Mode is the way to go.
Remember, once Restricted Mode is off, it’s off for all devices associated with your account, so any changes you make will be reflected across your YouTube experience, whether you’re on your iPhone, tablet, or computer. Use this freedom wisely, and be sure to explore the vibrant, diverse, and endlessly fascinating world of content YouTube has to offer.
- Open the YouTube app on your iPhone.
- Tap on your profile picture.
- Select “Settings.”
- Choose “General.”
- Toggle off “Restricted Mode.”
Frequently Asked Questions
Can i turn off restricted mode for specific videos only.
No, Restricted Mode is a blanket setting that applies to all videos on YouTube. It cannot be turned off for individual videos.
Will turning off Restricted Mode affect other devices linked to my account?
Yes, turning off Restricted Mode will apply to all devices where you’re signed in with the same YouTube account.
Is it possible to turn Restricted Mode back on after disabling it?
Absolutely, you can turn Restricted Mode back on at any time by following the same steps and toggling it on.
Does Restricted Mode completely block mature content?
Restricted Mode is not foolproof. It uses algorithms to filter out content that might not be suitable for all audiences, but it’s not 100% accurate.
Can someone else turn off Restricted Mode on my account?
Restricted Mode can only be turned off by someone who has access to your YouTube account. It’s important to keep your account details secure.
Turning off Restricted Mode in YouTube on an iPhone is a simple process that gives you complete control over the content you choose to consume. It’s a valuable step for anyone who feels ready to explore YouTube without filters, whether for educational purposes, entertainment, or simply to exercise personal autonomy over their viewing choices.
Remember, with great power comes great responsibility, so be mindful of what you watch and the potential need for increased supervision for younger viewers. Happy unrestricted viewing!

Matt Jacobs has been working as an IT consultant for small businesses since receiving his Master’s degree in 2003. While he still does some consulting work, his primary focus now is on creating technology support content for SupportYourTech.com.
His work can be found on many websites and focuses on topics such as Microsoft Office, Apple devices, Android devices, Photoshop, and more.
Share this:
- Click to share on Twitter (Opens in new window)
- Click to share on Facebook (Opens in new window)
Related Posts
- How to Turn Off Restricted Mode in YouTube on an iPhone 11
- How to Go Incognito in YouTube on an iPhone: A Step-by-Step Guide
- How to Delete Outlook Account on iPhone 13
- How to Delete YouTube History on iPhone 13
- How to Enable or Disable Twitch Dark Mode on Chrome: A Step-by-Step Guide
- Step-by-Step Guide: Deleting Google Account on iPhone 14
- How to Delete Email Account on iPhone 5: Step-by-Step Guide
- How to Use Google Docs Dark Mode
- How to Turn Off Flash Notification on iPhone 11
- How to Clear YouTube Search History on iPhone: A Step-by-Step Guide
- How to Download YouTube Videos on an iPhone 11
- Where Can I Find App Store Purchase History iPhone Information?
- How to Turn Off Low Data Mode on iPhone 13
- How to Delete Yahoo Account on iPhone: Step-by-Step Guide
- How to Turn Silent Mode On or Off on iPhone 14: A Step-by-Step Guide
- How to Clear YouTube Search History on an iPhone
- iOS 17: How to Enable Picture in Picture on iPhone
- Can I Sign Out of My Amazon Account in the iPhone App? Here’s How
- How to Silence Apple Watch
- How to Flip Picture in Word Documents (A Quick 5 Step Guide)
Get Our Free Newsletter
How-to guides and tech deals
You may opt out at any time. Read our Privacy Policy
- Help Center
- Fix a problem
- Watch videos
- Manage your account & settings
- Supervised experience on YouTube
- YouTube Premium
- Create & grow your channel
- Monetize with the YouTube Partner Program
- Policy, safety, & copyright
- Privacy Policy
- YouTube Terms of Service
- Submit feedback
- Creator Tips
- Fix a problem Troubleshoot problems playing videos Troubleshoot account issues Fix upload problems Fix YouTube Premium membership issues Get help with the YouTube Partner Program Learn about recent updates on YouTube Get help with YouTube
- Watch videos Find videos to watch Change video settings Watch videos on different devices Comment, subscribe, & connect with creators Save or share videos & playlists Troubleshoot problems playing videos Purchase & manage movies, TV shows & products on YouTube
- Manage your account & settings Sign up and manage your account Manage account settings Manage privacy settings Manage accessibility settings Troubleshoot account issues YouTube updates
- YouTube Premium Join YouTube Premium Learn about YouTube Premium benefits Manage your Premium membership Manage Premium billing Fix YouTube Premium membership issues Troubleshoot billing & charge issues Request a refund for YouTube paid products YouTube Premium updates & promotions
- Create & grow your channel Upload videos Edit videos & video settings Create Shorts Edit videos with YouTube Create Customize & manage your channel Analyze performance with analytics Translate videos, subtitles, & captions Manage your community & comments Live stream on YouTube Join the YouTube Shorts Creator Community Become a podcast creator on YouTube Creator and Studio App updates
- Monetize with the YouTube Partner Program YouTube Partner Program Make money on YouTube Get paid Understand ads and related policies Get help with the YouTube Partner Program YouTube for Content Managers
- Policy, safety, & copyright YouTube policies Reporting and enforcement Privacy and safety center Copyright and rights management
- Manage privacy settings
Turn Restricted Mode on or off on YouTube
We're currently experiencing high contact volumes. If you contact us, you may notice longer than normal wait times.
Restricted Mode is an optional setting that you can use on YouTube. This feature can help screen out potentially mature content that you or others using your devices may prefer not to view.
Computers in libraries, universities, and other public institutions may have Restricted Mode turned on by a network administrator.
How to turn Restricted Mode on and off
Subscribe to the YouTube Viewers channel for the latest news, updates, and tips.
Turn Restricted Mode on or off
- Sign in to your account .
- At the bottom, click Restricted Mode .
- In the top-right box that opens, to turn Restricted Mode on or off, click Activate Restricted Mode .
Troubleshoot problems with turning off Restricted Mode
If you’ve entered your username and password, and Restricted Mode remains on, you can check your settings on the YouTube content restrictions page for more info. The tool will assess whether an administrator set up these restrictions, or if they are on your personal account. A check mark will display beside the relevant restriction. If more help is needed, the tool will guide you toward the next step for troubleshooting.
Note: Some mobile network providers offer content filters. These filters restrict the type of web content that you can access when your device is connected to their mobile network. Check the YouTube content restrictions page to see if you have any network or account level restrictions. A check mark will display beside the relevant restriction, and the text below will indicate the restriction level. If your DNS restrictions are on, and the level is set to “moderate” or “strict," you have content filtering turned on. Try contacting your mobile network provider to find out how to manage or turn off this setting.
Control Restricted Mode for your family
If you’re a parent using the Family Link app, you can turn on Restricted Mode for your child's account if they’re not eligible for a supervised experience on YouTube. Learn how to turn on Restricted Mode in the Family Link app's settings .
When Restricted Mode is turned on in Family Link, your child can't change the Restricted Mode settings on any device they’re signed in to.
Note : You can’t set up Restricted Mode for your child if they:
- Are over 13 (or the relevant age in your country/region ), unless you created their supervised Google Account before they reached this age.
- Are over 13 (or the relevant age in your country/region ) and have taken over management of their account.
- Live in the European Union, you set up supervision for them before April 2021, and they were under the relevant age then.
Learn more about Restricted Mode
- We use many signals, like video title, description, metadata, Community Guidelines reviews, and age restrictions to identify and filter out potentially mature content.
- Restricted Mode is available in every language, but due to differences in cultural norms and sensitivities, the quality may vary.
- When Restricted Mode is turned on, you can't view comments on the videos you watch.
- Restricted Mode works on the browser or device level, so you must turn it on for each browser you use. If your browser or device supports multiple profiles, you must turn on this mode for each profile.
- Creators : Learn about how Restricted Mode impacts your content .
Assistant Speakers & Smart Displays
- Open the Home app on your mobile device.
- Tap the Speaker or Smart Display you would like to modify.
- Tap Settings .
- Tap Notifications & digital wellbeing.
- Tap YouTube Settings .
- You can turn on or off Restricted Mode for yourself, and
- If you’re a device manager, you can turn on or off Restricted Mode for all other users.
Was this helpful?
Data Management
D-Back for iOS/Win/Mac - Data Recovery HOT
Recover Deleted Data from iOS/Win/Mac
Data Recovery
D-Back Hard Drive Recovery - Hard Drive Data Recovery
Recover Deleted Data from PC/Mac
Windows/Mac Data Recovery
ChatsBack for WhatsApp - WhatsApp Recovery
Recover Deleted WhatsApp Messages
WhatsApp Messages Recovery
ChatsBack for LINE - LINE Recovery
Recover Deleted LINE Messages
LINE Messages Recovery
iMyTrans - Apps Data Transfer HOT
Transfer, Export, Backup, Restore WhatsApp Data with Ease
WhatsApp Data Transfer Tool
iTransor for LINE
Transfer, Export, Backup, Restore LINE Data with Ease
LINE Data Transfer Tool
Umate Pro - Secure iOS Data Eraser
Permanently Erase iPhone/iPad/iPod Data to Secure your privacy
iPhone Data Eraser
AllDrive - Multiple Cloud Storage Manager NEW
Manage All Cloud Drive Accounts in One Place
Multiple Cloud Storage Manager
AnyTo - Location Changer HOT
Best iOS/Android Location Changer
iOS/Android Location Changer
MirrorTo - Screen Mirror
Professional iOS/Android Screen Mirror
iOS/Android Screen Mirror
LockWiper for iOS - iPhone Passcode Unlocker HOT
Remove iPhone/iPad/iPod touch Password
iPhone Passcode Unlocker
LockWiper for Android - Android Passcode Unlocker
Unlock Android FRP Lock & All Screen Locks
Android Passcode Unlocker
Fixppo for iOS - iPhone System Repair HOT
Fix your iPhone/iPad/iPod touch/Apple TV without losing data
iPhone System Repair Tool
iBypasser - iCloud Activation Lock Bypasser
Bypass iCloud Activation Lock & Sim Lock
iCloud Activation Lock Bypasser
UltraRepair - File Repair
Fix damaged and corrupted videos/photos/files/audio
Repair Corrupt Video/Photo/File
Passper - Password Recovery Expert
Recover password for Excel/Word/PPT/PDF/RAR/ZIP/Windows
Office/Files/Windows Unlocker
FamiGuard - Reliable Parental Control App
Remotely Monitor Your Kid's Device and Activity
Reliable Parental Control App
VoxNote - AI Vocie Notes NEW
Transcribe real-time & recorded audio into text
Voice Notes with AI Summaries
Novi AI - AI Story-to-Video Generator NEW
Convert Your Story & Novel to Original Video Easily
Convert Story & Novel to Video
RewriteX - Al rewriter for anywhere NEW
Make Your Words Mistake-free And Clear
Mistake-free And Clear
EasifyAI - Life-Changing AI Toolkit NEW
Innovative AI Toolbox to Take All The Heavy Lifting Off
Innovative AI Toolbox
LokShorts - Locate best drama & short film NEW
Online Watching 1-minute Short Drama
Filme - The Best Video Editor
Video Editor and Fast Slide Show Maker
MagicMic - Real-Time Voice Changer HOT
Change Your Voice in Real-Time Easily
Real-Time Voice Changer
MarkGo - Effective Watermark Remover
Manage Your Video & Image Watermark Easily
Effective Watermark Remover
V2Audio - Video Convertor
Super Video Converter Makes Everything Easier
Super Video Converter

VoxBox - Ai Text-to-Speech Generator
Make Voiceover Easily with Cloning & TTS
Text-to-Speech Voice Generator
AnySmall - Video Compressor NEW
One Click to Compress Videos While Keeping High Quality
One-click Video Compressor
TopClipper - Video Downloader
Download Any Videos You Like from Any Platforms
Video Downloader from Any Platforms

TopMediai - Online AI Tools Collection
Discover how AI Transforms Image & audio editing
Online AI Tools Collection
MagicPic - AI Background Remover & Changer NEW
Remove and Change your Photo Background with Single Click
AI Background Remover & Changer
MusicAI - AI Music Generator NEW
All-in-one generator to make AI songs
AI Music Generator
Productivity
ChatArt : Chatbot & AI Writer HOT
Generate AI Painting, Write AI Article and Marketing Copy Easily
Chatbot & AI Writer
ZoeAI - Chat With Any PDF Document NEW
Start AI Conversation With PDF With One Click
The Best PDF AI Chat Assistant
FigCube - Free Website Builder
Create A Blog Website Within Minutes
Free Website Builder
PromptWink - AI Prompt Marketplace NEW
Get 1,000+ quality AI prompts from top prompt engineers
AI Prompt Marketplace
AI Tools : Complete Resource of AI Tools
Find The Exact AI Tool For Your Needs
AI Tools Navigation Page
iMyWork - Personal AI Work Assistant App NEW
Provide professional work advise and support
AI Work Assistant
QRShow - Professional QR Code Generator NEW
Create various static and dynamic QR codes for free
QR Code Generator
Support Center
Licenses, FAQs
Pre-Sales Inquiry, etc.
How-to Guides
Mobile/PC Issues Solutions
Product Center
iMyFone Products Free Trial
How to Turn Off/Disabled Restricted Mode on iPhone [iOS 16 Supported]
- 6 Effective Methods to Fix iOS 17/16/15 Auto-Lock Not Working
- [3 Proven Methods] How to Factory Reset iPhone without Apple ID Password
- [Solved] If Someone Logs into My iCloud What Can They See?
- 12 Best Ways to Hack Screen Time with Ease
- If I Sign Out of iCloud on My iPhone Will I Lose Everything?
"How do I disable Restricted Mode on my iPhone?"
Restricted Mode also known as Parental Controls is a useful feature that is available in all iPhones. It allows you to manage and restrict certain content, apps, and features on your iPhone so that your kids cannot access it. Disabling Restricted Mode on iPhone is just as easy as enabling it. In this article, we will show you how to use the Settings app to turn off/disable Restricted Mode on your iPhone .
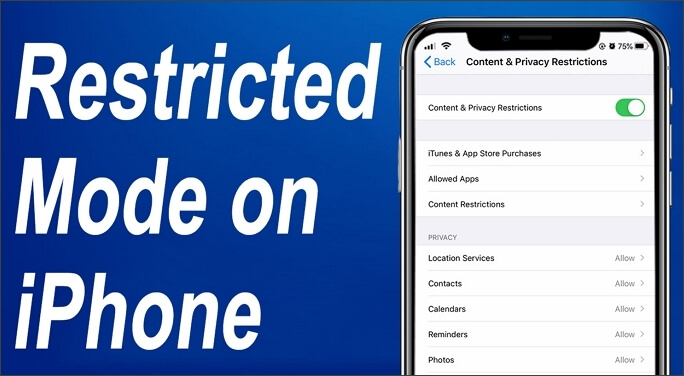
- 1. What is Restricted Mode on iPhone?
- 2. What Happened to Restricted Mode on iOS 12?
- 3. How to Turn Off Restricted Mode on iPhone?
- 3.1. Turn Off Restricted Mode on iOS 12 and Above
- 3.2. Turn Off Restricted Mode on iOS 11 and Below

What is Restricted Mode on iPhone?
Restricted Mode is a feature on iPhone that helps you manage and restrict certain content, apps, or features - generally information you don't want others to access. This feature comes in handy when you don't want your children to access certain adult content in certain locations on your iPhone.
When setting up Restricted Mode on your iPhone device, you'll need to set up a unique passcode so you can access the content, apps, or features you want to restrict. When this feature is enabled, you can only view unrestricted content without a passcode.
You can turn it off from your phone settings. We'll show you how to turn off Restricted Mode in Part 3 of this article.
Tips: If you lose Screen Time password and you need try to recover the password .
What Happened to Restricted Mode on iOS 12?
Since Apple update iOS 12, we can easily find that Screen Time is disappeared in Home Page, it’s no longer an app, it is a setting right now. You can find that the Restrictions Option is disappeared in Settings either. Instead, the Restricted Mode becomes a part of Content and Privacy Restrictions on Screen Time in the Settings app. This means, for iOS 12 and above users, if you want to disable the Restricted Mode or Parental Controls on your iPhone, you have to go to Screen Time to disable it. In the next section, we will give you detailed guides on how to do it for both iOS 11 and iOS 12 users.
How to Turn Off Restricted Mode on iPhone?
Things are a little different between iOS 11 and iOS 12. The methods of how to disable Resticted Mode on iPhone are as follow:
Turn Off Restricted Mode on iOS 12 and Above
For iOS 12 and above users , as we mentioned above, the Restricted Mode is moved to another section called “Screen Time” in “Settings”. In this part, we will show you how to disable Restricted Mode in iOS 12 and above.
Step 1: Go to “Settings” > “Screen Time” on your iPhone.
Step 2: Tap “Content & Privacy Restrictions” option. Enter the screen time passcode on the following screen.
Step 3: There is a “Content & Privacy Restrictions” option on the top. Click the slider to turn it off. That’s it! You have already disable Restricted Mode on your iPhone and right now you will be able to access all the apps you have on your iPhone.
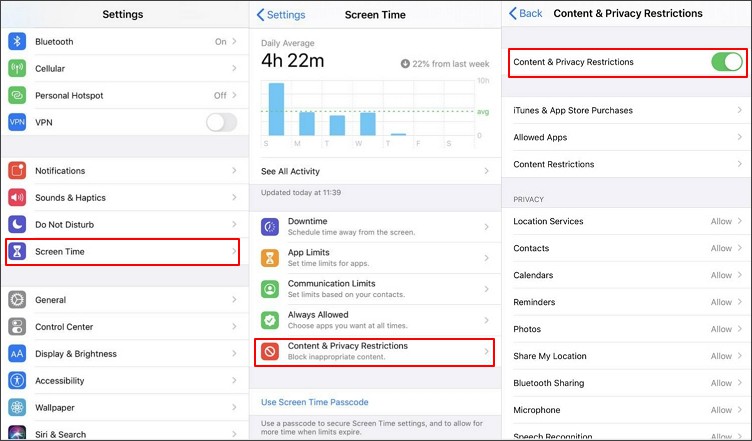
Turn Off Restricted Mode on iOS 11 and Below
On iOS 11, Restricted Mode is labeled as Restrictions in the Settings. You will need to navigate to the General section of the app in order to disable it. Here is how to do it.
Step 1: Go to “Settings” on your iPhone.
Step 2: Navigate to “General” > “Restrictions” .
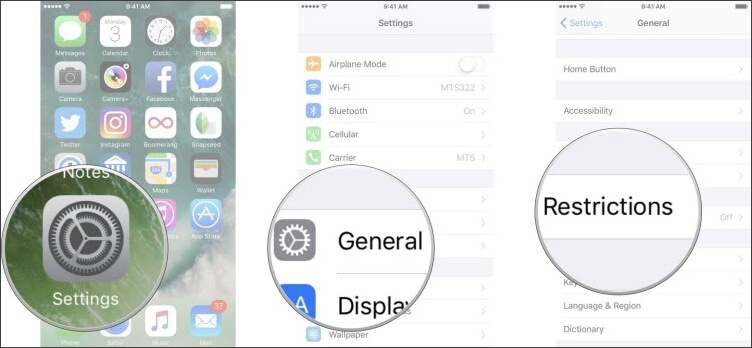
Step 3: Scroll down and find “Disable Restrictions” and then tap it. You will be asked to enter the screen time passcode to disable restricted Mode on your iPhone. Tap “Disable Restrictions” to disable it on your iPhone.
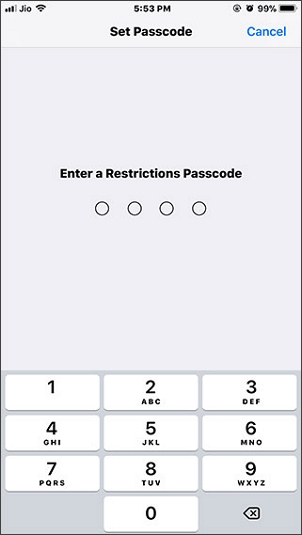
Step 4: Enter your passcode again to confirm this action. Once that is done, the Restrictions Mode on your iPhone should be turned off. Right now, you can access all the applications you have on your iPhone.
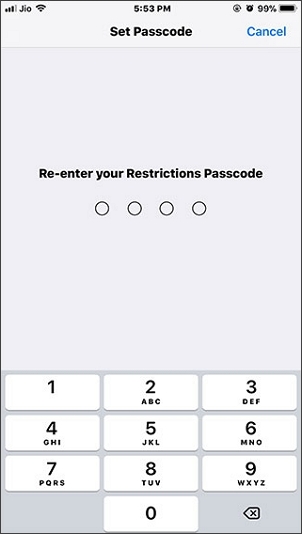
Bonus: Disable Restricted Mode on iPhone When Forgot Passcode
A screen time passcode is needed to enable the Restricted Mode on your iPhone. It is also required when you want to disable it. But the headache starts when you can't remember your passcode. However, do not stress yourself out, iMyFone LockWiper screen time unlocker is the right answer for you.
1,000,000+ Downloads
Key Features of LockWiper:
- Easily Bypass Screen Time or Restrictions Passcode without data loss.
- Support to remove screen time passcode on all iOS versions, including iOS 15.
- Quickly Unlock iPhone from Disabled, Broken Screen, Emergency Call Screen .
- Unlock Apple ID/iCloud account without Passcode.
- Bypass MDM (Mobile Device Management) activation screen in one click.
Check The Video Guide to Unlock Restrictions
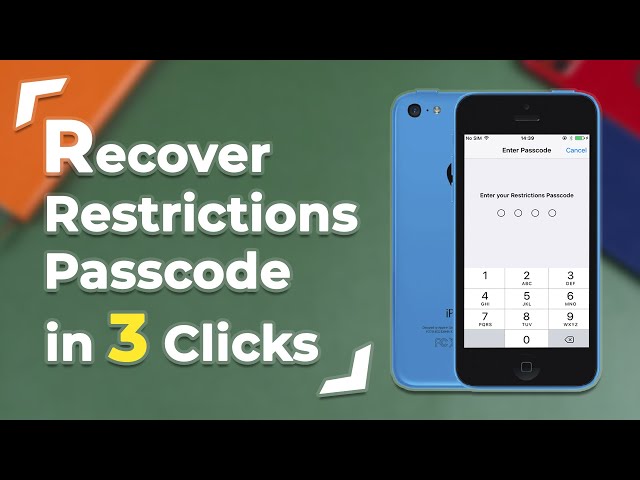
Step 1: Launch iMyFone LockWiper
Download and install iMyFone LockWiper on your computer. Choose "Unlock Screen Time Passcode" from the home interface and connect your device.

Step 2: Click "Start to Unlock"
If your device is running on iOS 12 and above, LockWiper will start removing the Restricted Mode from iPhone.
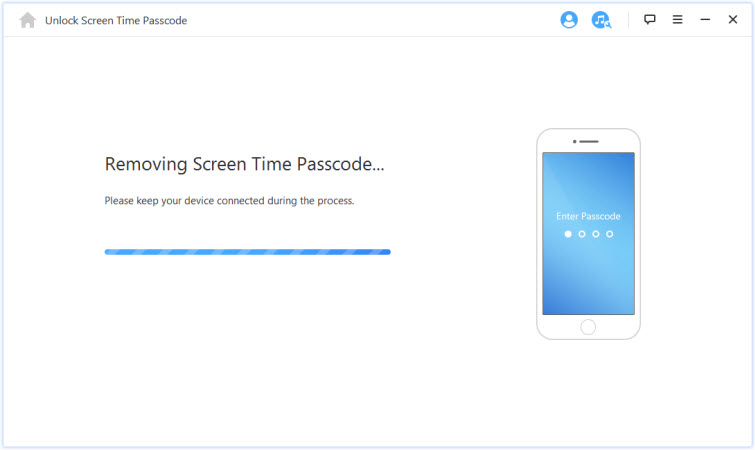
If your device is running on iOS 11 or below, LockWiper will load your device data first. When it's done, it will recover the passcode for you.
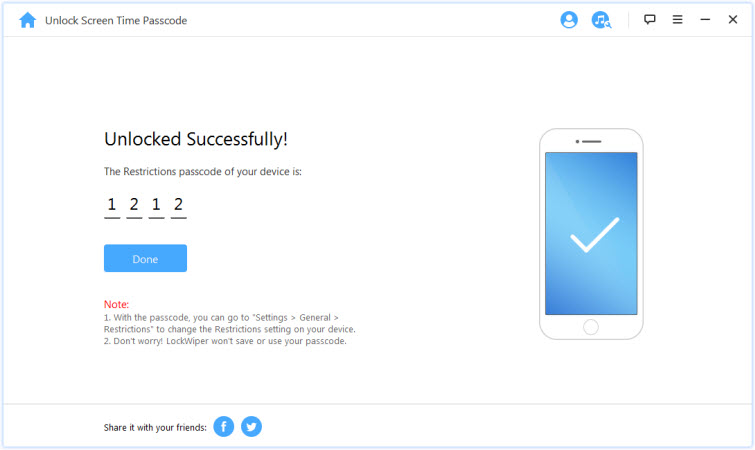
The whole process won't take you too long. Kindly wait for it to finish. For iOS 11 and earlier versions, go to "Settings > General > Restrictions" and use the passcode recovered by LockWiper to disable the Restricted Mode.
If you want to disable Restricted Mode on your iPhone, please try the steps we provided, especially iMyFone LockWiper guide if you don't know the password. We hope that those detailed guides can help you turn off Restrictions on both your iOS 11/12 or above devices successfully. If you have any question about the Restricted Mode or Parental Controls on iPhone, you can leave a comment down below this article.
You may also like
Is There Free iMyFone LockWiper Official Registration Code? [Answered]
[Solved] What is iPhone Demo Mode & How to Remove It?
[2022 Updated] 4 Ways to Find Apple ID Password
Smith Marius
(Click to rate this post)
Generally rated 5 ( 256 participated)
Rated successfully!
You have already rated this article, please do not repeat scoring!
More Resources
- Unlock iPhone
- Transfer WhatsApp
- iPhone Issues
- iOS Data Recovery
- Change Location
Home > Unlock iPhone > How to Turn Off/Disabled Restricted Mode on iPhone [iOS 16 Supported]

COMMENTS
Here's how to turn off Restricted Mode on your iPhone from the Settings app: For iOS 11 or Earlier Versions. On the Home page, open the Settings app. Tap on the Restriction option.
Then you probably don't have a configuration profile. If you have removed restrictions from the device and still can't see it, try going to Settings>General>Reset>Reset Home Screen Layout to make sure that Safari isn't just buried on some app folder on your iPad. zfJames. Level 4.
In iOS 17. Open Safari on your iPhone. Tap the Tabs button. Swipe to the Private tab group button, then tap the tab that you want to open. For additional privacy, you can choose to lock Private Browsing when you're not using it. When you lock your device, your private tabs in Safari will also lock. Then, when you unlock your device again, just ...
Step 1: Accessing the Settings. Accessing Safari's settings is the first crucial step in the process of turning off restrictions. To begin, unlock your Apple device and navigate to the home screen. Look for the "Settings" app, which is typically represented by a gear icon. Once located, tap on the "Settings" icon to enter the device's settings ...
Go to Settings > Safari, then turn any of the following on or off:. Prevent Cross-Site Tracking: Safari limits third-party cookies and data by default. Turn this option off to allow cross-site tracking. Hide IP address: Safari automatically protects your IP address from known trackers. For eligible iCloud+ subscribers, your IP address is protected from trackers and websites as you browse in ...
You can restrict the use of built-in apps or features. If you turn off an app or feature, the app or feature won't be deleted, it's just temporarily hidden from your Home Screen. For example, if you turn off Mail, the Mail app won't appear on your Home Screen until you turn it back on. To change your Allowed Apps: Go to Settings and tap Screen ...
Let's turn off restrictions on your Safari app on your iPhone or iPad if you want to be able to visit any website you want.Thanks for watching. Do you have a...
Here, tap on Content Restrictions . Inside this screen, turn off all the restrictions under "Allowed Store Content". Music, Podcasts, News & Workouts: Choose from Clean or Explicit, the latter gives access to all content. Music Videos: Set to ON to disable restrictions. Music Profiles: Set to ON to disable restrictions.
Turn Off Location Sharing on an iPhone Without Anyone Knowing. How to Overlay Pictures on iPhone. How to. Identify a Refurbished iPhone. 6 Easy Steps to Reload Your Cash App Card at the Store . How to Fix the "iPhone Unavailable" Message: Explanation and Fixes. Advertisement. References.
Tap on 'Restrictions'. Enable Restrictions. Set a Restrictions passcode. With Restrictions activated, scroll down to the Websites row and tap it. This is where you can choose to whitelist ...
Carolyn Samit. Level 10. 165,615 points. Apr 25, 2017 5:23 PM in response to Phenobia. Hi, Check System Preferences > Parental Controls (Restrictions) OS X Yosemite: Set up parental controls.
Part 2: How to Turn Off Restricted Mode on iPhone [Without Password] HOT. ... Turn off the switch next to " Safari. "Final Thoughts. In closing, this article has supplied a comprehensive guide on how to turn off restricted mode on iPhone/iPad. You can easily disable the Restriction by entering the current passcode using the methods listed.
Tap Settings. Tap Notifications & digital wellbeing. Tap YouTube Settings. If you're a device manager, you can turn on or off Restricted Mode for all other users. Note: Restricted Mode is set at the device level. If content isn't playing through your device, check your Restricted Mode settings.
Download and launch the software on your computer. On the main interface, click on the option that says "Remove Screen Time Passcode" to start. Plug-in your iPhone to your computer and tap on "Trust" when your iPhone prompts. If Find My iPhone is enabled on your iPhone, turn it off at first. Click on "Start Remove" to start the passcode removal ...
This is likely settable in YouTube's settings. Sign on to YouTube. Click on "My Channel" on the left, then the "Settings" gear-like icon in the upper right. You may have to change a setting there, or in the "Account Settings" link shown in the verbiage that appears. kayweavers Author. Level 1.
Always browse privately. In the Safari app on your Mac, choose Safari > Preferences, then click General. Click the "Safari opens with" pop-up menu, then choose "A new private window.". If you don't see this option, choose Apple menu > System Preferences, click General, then make sure "Close windows when quitting an app" is selected.
When trying to turn off restricted mode the box says "turned on by your network administrator to help hide potentially mature videos" I am unable to turn this off or figure out who my network administrator is. I have tried the solution posted but it did not work. ... (or on youtube.com in the safari browser.) If its a Googles Apps Account ...
Tap Notifications and digital wellbeing. Tap YouTube Settings. There are two ways that you can control Restricted mode settings for your smart display: You can turn Restricted mode on or off for yourself, and. If you're a device manager, you can turn Restricted mode on or off for all other users. Note: Restricted mode is set at the device level.
In the profile menu, tap "Settings." On the "Settings" page, tap "General." There are various options on the "General" page. Find and toggle off the "Restricted Mode" option. You're all set. Restricted Mode is now disabled in the YouTube app on your particular device. If you use YouTube on more than one device, you will have to disable the mode ...
Step 1: Open the YouTube App on Your iPhone. The first step is to launch the YouTube app on your iPhone. Once you open the app, make sure you're signed in to your YouTube account. If you're not, you'll need to sign in to proceed with the next steps. Being signed in ensures that the changes you make will apply to your account across all ...
Tap Notifications & digital wellbeing. Tap YouTube Settings. There are two ways you can control Restricted Mode settings for your Smart Display: You can turn on or off Restricted Mode for yourself, and. If you're a device manager, you can turn on or off Restricted Mode for all other users. Note: Restricted Mode is set at the device level.
On iOS 11, Restricted Mode is labeled as Restrictions in the Settings. You will need to navigate to the General section of the app in order to disable it. Here is how to do it. Step 1: Go to "Settings" on your iPhone. Step 2: Navigate to "General" > "Restrictions". Step 3: Scroll down and find "Disable Restrictions" and then tap it.