- EXPLORA Acerca de nosotros Portal de la comunidad Página al azar Categorías

Iniciar sesión
- Buscar categorías
- Acerca de wikiHow
- Inicia sesión/Regístrate
- Computadoras y electrónica
- Navegadores

Cómo borrar el historial de búsqueda de Safari
Nuestro equipo de editores e investigadores capacitados han sido autores de este artículo y lo han validado por su precisión y amplitud. El equipo de contenido de wikiHow revisa cuidadosamente el trabajo de nuestro personal editorial para asegurar que cada artículo cumpla con nuestros altos estándares de calidad. Este artículo ha sido visto 22 645 veces.
¿Necesitas eliminar una búsqueda comprometedora reciente que aparece cada vez que haces clic en la barra de direcciones URL de Safari? Puedes eliminar rápidamente todas tus búsquedas recientes, sin importar la versión de Safari que uses. Si tienes un dispositivo iOS, puedes borrar tus búsquedas recientes borrando todo el historial de navegación.
Nota: eliminar el historial de búsqueda es diferente a eliminar el historial de navegación . El historial de búsqueda es todo lo que has ingresado en la barra de búsqueda, mientras que el historial de navegación es un registro de todos los sitios web que has visitado. Para borrar el historial de navegación, haz clic aquí .

- Esto solo borrará las búsquedas recientes. Si necesitas borrar todo el historial de navegación, haz clic aquí .

- Haz clic en el botón de “Marcadores” o presiona ⌥ Opt + ⌘ Cmd + 2 .
- Busca la entrada que quieras borrar.
- Selecciona la entrada y presiona Del o hazle clic derecho y selecciona "Eliminar".

- Esto eliminará todo el historial de navegación y el caché, junto con tu historial de búsquedas recientes.
wikiHows relacionados

Referencias
- ↑ http://osxdaily.com/2014/06/20/clear-recent-searches-safari/
Acerca de este wikiHow

¿Te ayudó este artículo?
Artículos relacionados.

¡Suscríbete al boletín gratuito de wikiHow!
Encontrarás instructivos útiles en tu bandeja de entrada cada semana.
- Especialistas
- Contáctanos
- Mapa del sitio
- Términos de uso (inglés)
- Política de privacidad
- Do Not Sell or Share My Info
- Not Selling Info
Suscríbete al
boletín de wikiHow

- Política De Privacidad
- Mensajes De Texto Y Mensajería
- Tecnología Familiar
- Tweaker De Winaero
- Apple Airpod
Cómo borrar el historial de búsqueda en iPhone
El navegador web Safari de su iPhone mantiene un registro de las páginas web que visita. Si desea borrar su historial de búsqueda, puede hacerlo a través de Safari o la aplicación de Configuración de su iPhone.
Estos procedimientos funcionan para todas las versiones recientes de iOS.
Borrar el historial de navegación con la aplicación Safari
Aquí se explica cómo eliminar su historial de navegación a través de la aplicación Safari en su dispositivo iOS.
Abra la aplicación Safari y toque Marcadores (el ícono que parece un libro abierto) en la parte inferior.
cómo seleccionar texto en pintura
Grifo Historia (icono de reloj).
Seleccionar Claro y luego seleccione Todo el tiempo para borrar completamente su historial de navegación. Alternativamente, elija la ultima hora , Hoy , o hoy y ayer .
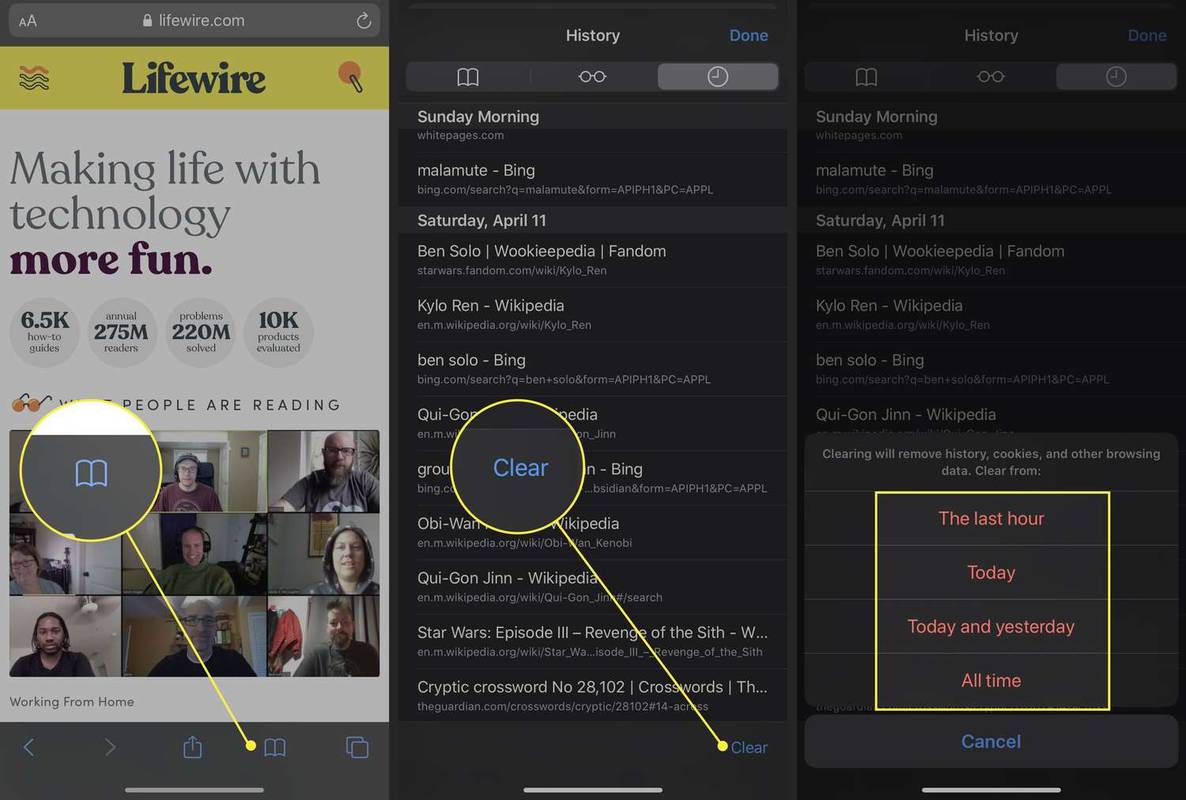
Dependiendo de la configuración que hayas elegido, has eliminado tu historial de navegación.
nintendo switch compatible con juegos wii u
Para eliminar entradas individuales, en lugar de tocar Claro , deslice el dedo de derecha a izquierda sobre el sitio web que desea eliminar y luego elija Borrar .
Borrar el historial de navegación usando la aplicación de configuración
También puedes eliminar tu historial de navegación a través de la aplicación de configuración de tu dispositivo iOS.
Grifo Ajustes y luego desplácese hacia abajo y toque Safari .
Desplácese hacia abajo y toque Borrar historial y datos del sitio web .
En el cuadro de confirmación, toque Borrar historial y datos . Has eliminado tu historial de navegación de Safari.
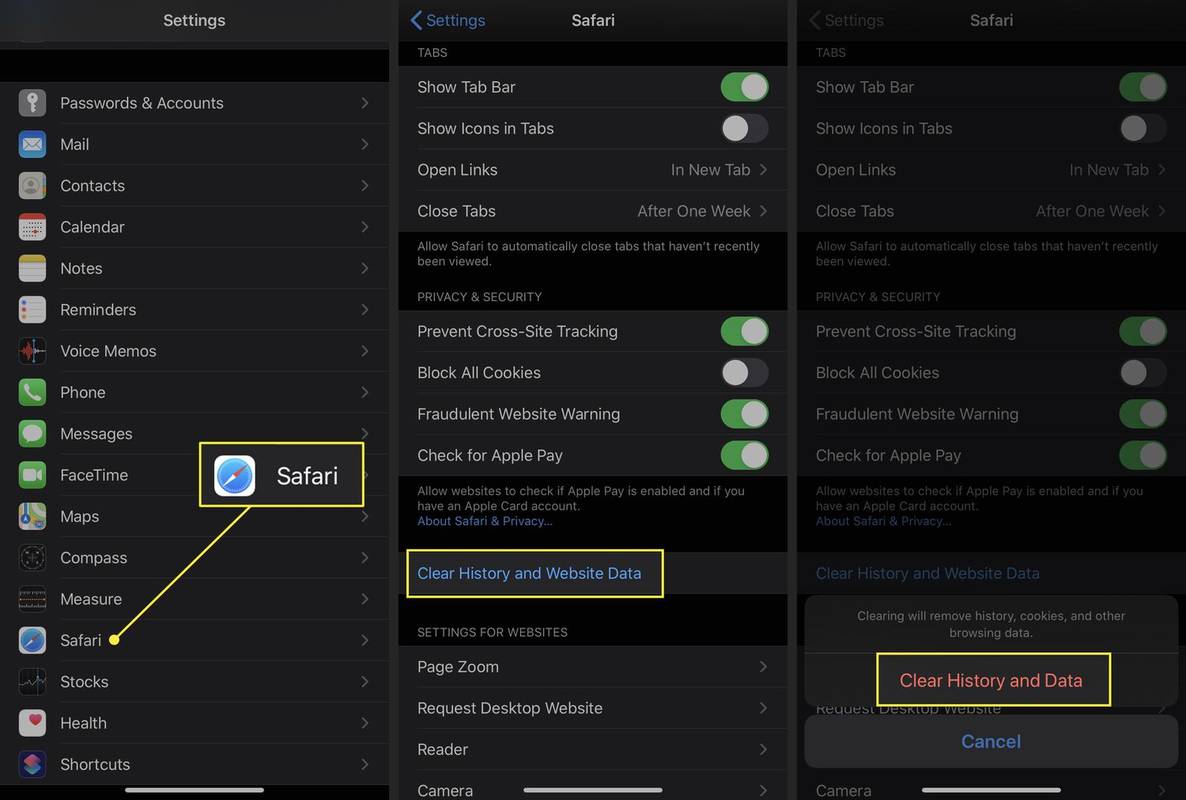
Este método borra todo su historial de navegación, sin opción para eliminar elementos de forma selectiva.
cómo reproducir música en discordia a través del micrófono
Abre el Safari aplicación y toque el libro icono en la parte inferior de la pantalla. Toque en el Historia icono (reloj) y deslícelo hacia abajo en la pantalla para revelar el Buscar Historia campo. Entrar a término de búsqueda .
No puedes, pero nadie más puede hacerlo. Cuando ingresa al modo de navegación privada de Safari, el iPhone no almacena su historial de navegación. Para navegar sin registrar el historial, toque el Safari aplicación > Pestañas ícono > botón [número] > Privado .
Artículos De Interés

Cómo conseguir más colonos en RimWorld
- Dispositivos

Quinto Black CT 1.3 ya está disponible: una máscara para Winamp
- Máscaras De Winamp
La Elección Del Editor

iPhone XR - Cómo usar OK Google
Si desea utilizar el mejor asistente virtual disponible, debe optar por el asistente de google. por el momento, el asistente de google es mejor que siri, alexa y todos sus demás competidores. esto es lo que lo hace destacar..

Cómo cambiar la clave de producto de Windows 10
Cómo cambiar la clave de producto de windows 10 sin utilizar herramientas de terceros..

Cambiar el uso máximo de CPU de Windows Defender para escaneo
Cómo cambiar el uso máximo de cpu de windows defender para un análisis en windows 10. el antivirus de windows defender usa definiciones de inteligencia de seguridad para detectar amenazas..

Cómo realizar una prueba de estrés en una CPU de Mac
Si su mac experimenta apagados aleatorios o un rendimiento deficiente, una prueba de esfuerzo de la cpu puede ayudar a identificar la causa. si bien existen utilidades de terceros que pueden realizar pruebas de estrés en tu mac, así es como puedes realizar pruebas básicas de estrés de cpu con un sencillo comando de terminal..

Cómo solucionarlo cuando el micrófono de tu iPhone no funciona
Si el micrófono de su iphone no funciona, puede ser un problema de hardware o software. estos son los pasos que puede seguir para que vuelva a funcionar..

Cómo quitar el sonido de un video de iPhone
Pocas cosas pueden arruinar un video perfecto, como el molesto ruido de fondo. ya sea que una construcción cercana amenace con hacer estallar los tímpanos de su espectador o un miembro de la familia agregó su narración no solicitada a su grabación, su video aún se puede salvar. todo lo que.

Cómo agregar un tono de llamada en el iPhone 6S
Cuando se trata de personalizar tu iphone, una de las mejores cosas que puedes hacer es personalizar el tono de llamada. si bien falta la personalización en el iphone en muchas áreas diferentes, al menos podemos cambiar.
Newsletters
- Supermercados
- Criptomonedas
- Diccionario
- Redes Sociales
- Ciberseguridad
- Internacional
- Elecciones 2023
- Insider Teach
- CEO Insider
- Alimentación
- Entretenimiento
- Better Capitalism
- Smart Business
- Mobility Insider
- Smart Business Meetings
- Top Insiders
- Top Teachers
Cómo ver y eliminar el historial de navegación del navegador (Chrome, Firefox y Safari)

GettyImages
- Hoy aprenderás a ver y eliminar el historial de navegación en los navegadores más populares: Chrome, Firefox y Safari.
- Ya sea por razones de privacidad, liberar espacio o simplemente mantener tus búsquedas organizadas, este proceso te brindará el control necesario sobre tu historial web.
En el mundo de Internet , tu historial puede convertirse en un registro detallado de tus actividades en línea. Si bien esta función facilita la revisión de sitios visitados, puede ser igualmente importante tener el control sobre esta información, ya sea por motivos de privacidad , liberación de espacio en el disco o simplemente para mantener un entorno digital organizado.
Hoy sabrás cómo ver y eliminar el historial de navegación en tres de los navegadores más utilizados: Chrome, Firefox y Safari. Con pasos simples y claros, aprenderás a ajustar y gestionar tu historial web de acuerdo con tus necesidades y preferencias.
De Google Chrome , el navegador omnipresente de Google, descubrirás cómo acceder a tu historial, visualizar las páginas visitadas y realizar eliminaciones selectivas o limpiar el historial por completo.
Algo que también serás capaz de hacer en Mozilla Firefox , conocido por su enfoque en la privacidad y por asegurar la confidencialidad de tus búsquedas.
Por último, abordarás Safari, el navegador exclusivo de los dispositivos Apple , donde aprenderás a gestionar tu historial de la mejor manera posible.
Independientemente de tus razones para revisar o eliminar tu historial de navegación, este artículo te proporcionará los conocimientos necesarios para navegar por la web con mayor control y personalización, sabiendo cómo ver y eliminar el historial de navegación de tu navegador favorito.
Ver y eliminar el historial de navegación del navegador:
¿Qué es el historial de navegación?
Cómo ver y eliminar el historial de navegación en google chrome, cómo ver y eliminar el historial de navegación en mozilla firefox, cómo ver y eliminar el historial de navegación en safari.
El historial de navegación se refiere a un registro que guarda información sobre las páginas web que un usuario ha visitado a lo largo del tiempo mientras utiliza un navegador de Internet.
Este registro incluye detalles como las direcciones URL de los sitios web visitados, la fecha y la hora de la visita, así como datos adicionales como cookies y cachés.
El historial de navegación permite a los usuarios revisar y volver a sitios web que han visitado previamente, facilitando la navegación y recordando sus actividades en línea.
Este registro puede ser útil para los usuarios, ya que les permite acceder fácilmente a sitios web que han encontrado útiles o interesantes en el pasado. Sin embargo, también puede plantear preocupaciones de privacidad, porque el historial de navegación contiene información sobre las actividades en línea de un usuario.
Por esta razón, los navegadores suelen ofrecer opciones para que los usuarios gestionen y controlen su historial, permitiéndoles borrar o desactivar la función de almacenamiento de esta información.
Para ver y eliminar el historial de navegación de Google Chrome, hay que seguir unos sencillos pasos.
Esto es lo que debes realizar:
- Haz clic en el icono de la esquina superior derecha (tres puntos verticales) y elige Historial .

- Verás el historial de páginas web que has visitado. Si necesitas alguna, puedes buscarla y volver a entrar.
- Para borrar solo alguna de las webs, selecciónalas marcando la casilla de la izquierda y pulsa el botón Eliminar.

- Por otro lado, al pulsar Borrar datos de navegación , podrás eliminar todo el historial, seleccionando diferentes opciones como hace una hora, 24 horas, 7 días, últimas 4 semanas o Desde siempre.

Si el navegador que utilizas normalmente es Firefox, entonces debes conocer cómo ver y eliminar el historial de navegación.
La manera de hacerlo es la siguiente:
- Pulsa el icono con de la esquina superior derecha con tres rayas horizontales.
- Ahora selecciona Historial .
- Entonces verás las webs que has visitado últimamente.

- Verás dos opciones: Buscar en el historial y Limpiar el historial reciente .

- La primera te muestra las últimas webs que has visitado por si te interesa volver a alguna de ellas.
- La segunda opción te permite borrar el historial de navegación (además de cookies, caché y más cosas), pudiendo elegir entre última hora, últimas dos horas, últimas 4 horas, Hoy o Todo.

Safari es el navegador exclusivo de los dispositivos Apple, por o que también es sumamente interesante para todo los que tiene un iPhone, un iPad o un Mac.
Para conseguirlo haz esto:
- Para eliminar el historial de navegación, pulsa en Historial y después en Borrar Historial.

- Ahora podrás elegir entre borrar la última hora, hoy, hoy y ayer o todo el historial.

- Se borrarán datos como búsquedas recientes, listas de sitios visitados frecuentemente, cookies, historial de descargas, y más.
- Si quieres borrar el historial, pero conservar estos datos, deberías apretar la tecla Alt cuando haces clic en el menú Historial > Borrar historial.
- También puedes elegir de qué perfil (si tienes más de uno creado) es el que quieres borrar la navegación.
- Si solo quieres ver el historial, pulsa otra vez en Historial y después en Mostrar historial de (nombre del perfil) .

En fin, comprender cómo ver y eliminar el historial de navegación en los navegadores como Chrome, Firefox y Safari es fundamental para mantener un control efectivo sobre tu actividad en línea.
Con las herramientas y pasos proporcionados, podrás personalizar y gestionar tu historial web de manera eficaz. ¡Aplica estos conocimientos para una navegación más consciente y segura en el mundo de Internet!
Otros artículos interesantes:
- Photocall TV: cómo ver más de 1.000 canales de TV gratis por Internet
- 24 ideas para ganar dinero por internet en 2024
- Impulsado por Trust : Esta es la razón por la que Trust se lleva la medalla de oro como empresa sostenible, justa y ética
Descubre más sobre Manuel Naranjo , autor/a de este artículo.
Conoce cómo trabajamos en Business Insider.
Cómo Borrar Recientes en Mac
Si usas tu Mac a diario, sabrás lo fácil que es que tu dispositivo se desordene. Y cuando esto ocurre, acceder a lo que necesitamos se vuelve más difícil. Sin embargo, borrar archivos recientes en Mac no es demasiado difícil, y hacerlo regularmente ayudará a mantener los problemas a raya.
En este artículo, veremos cómo vaciar la carpeta Recientes Mac. También veremos cómo puedes evitar que tus navegadores web se saturen.
Antes de empezar A la hora de eliminar archivos recientes Mac, es esencial que te asegures de hacerlo de forma segura. La forma más fácil de hacerlo es utilizando un software de terceros de confianza, como MacKeeper. MacKeeper también puede ayudarte a eliminar archivos basura y a solucionar otros problemas que puedan afectar al rendimiento de tu Mac. Descarga MacKeeper y pruébalo para ver si te funciona.
Cómo eliminar los archivos recientes en Mac
Si quieres borrar las carpetas recientes en tu Mac, hacerlo es bastante sencillo.
Cómo borrar recientes en Mac:
- Ve al logo de Apple en la parte superior izquierda de tu pantalla
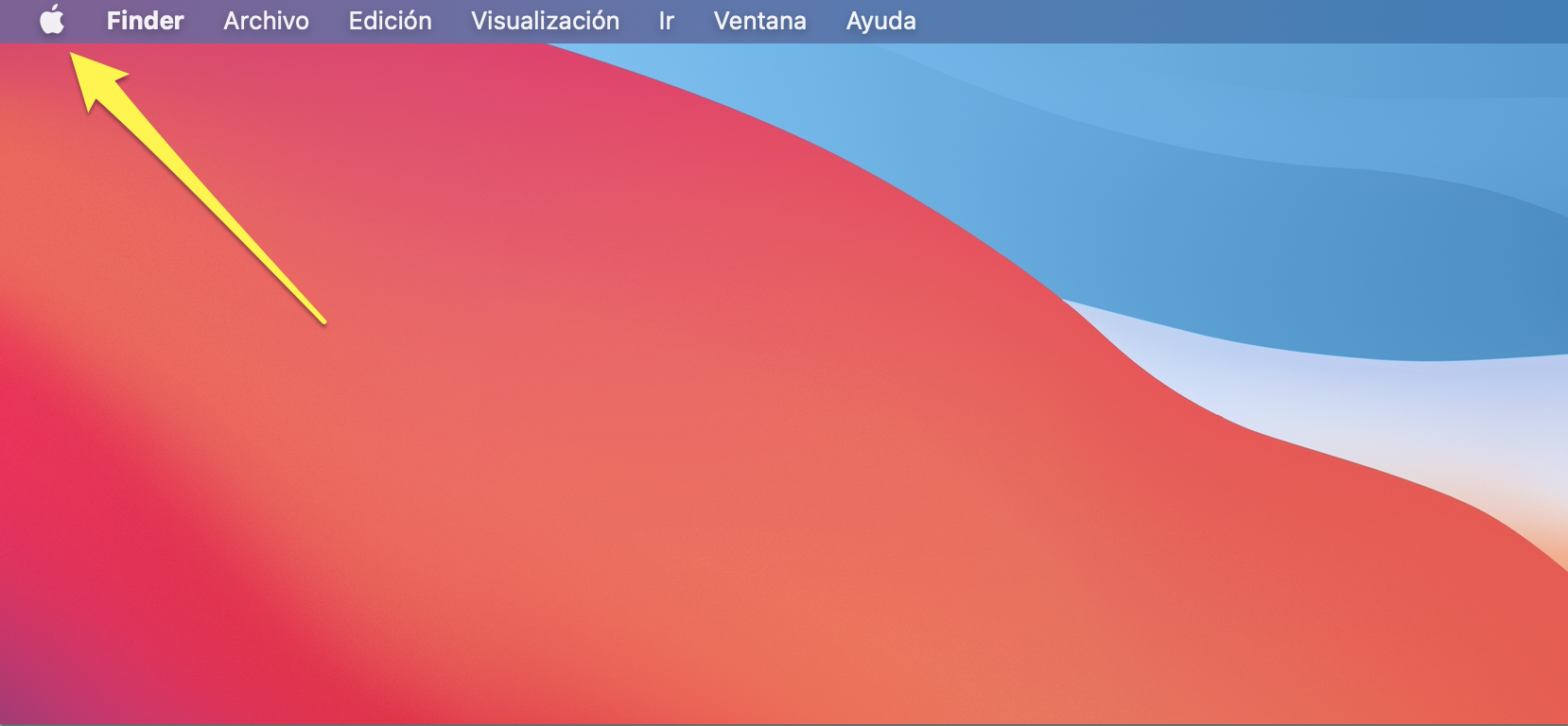
2. Seleccione Ítems recientes y pulse Vaciar menú .
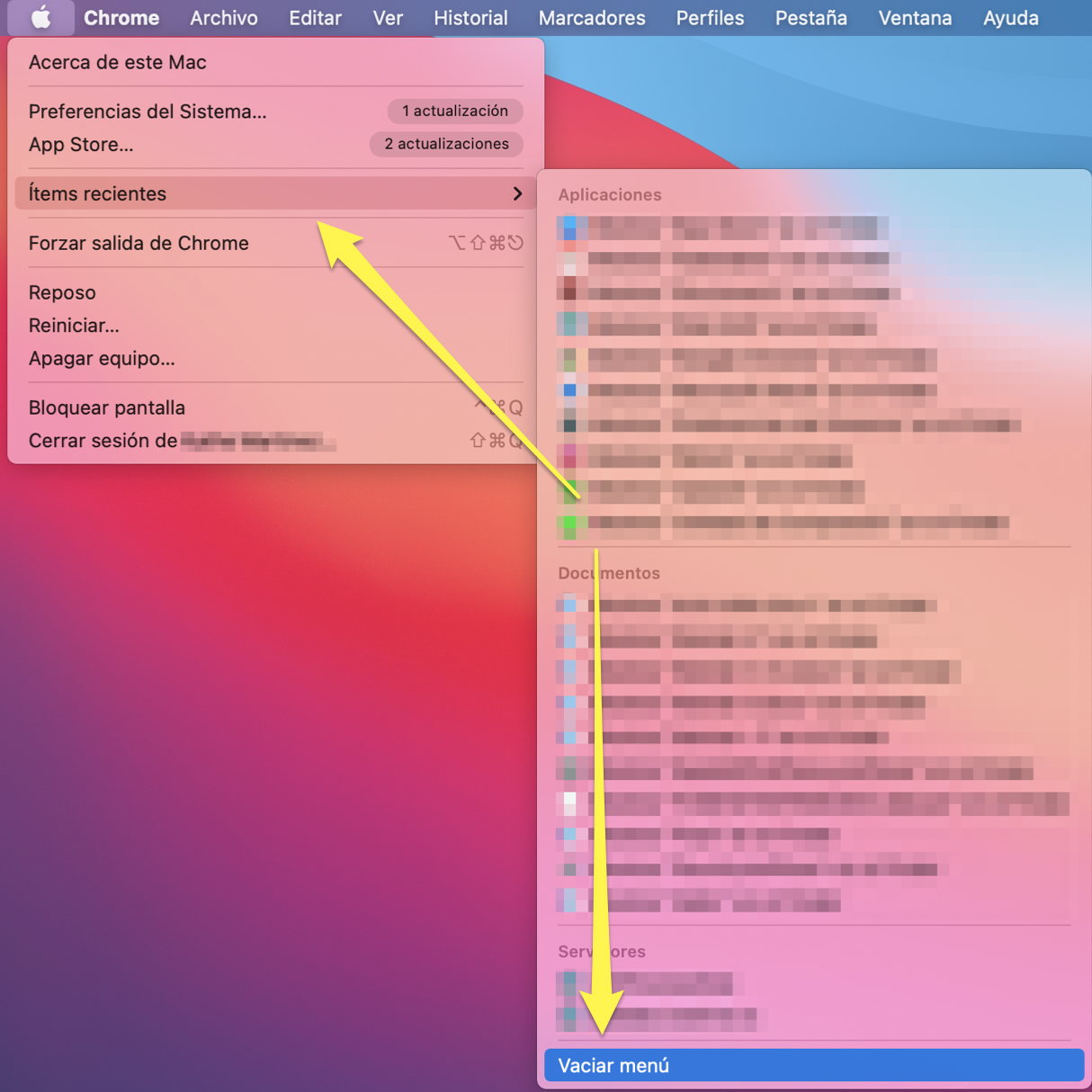
Después, tu menú debería estar completamente en blanco.
- Cómo borrar los elementos recientes en el Finder
Si lo que quieres es limpiar recientes mac Finder, puedes hacerlo sin demasiados problemas. Todo lo que tienes que hacer es seguir los siguientes pasos.
Para eliminar recientes en el Finder de Mac:
- Abra el Finder en su Mac
- Haz clic en Ir en la barra de herramientas de tu dispositivo.
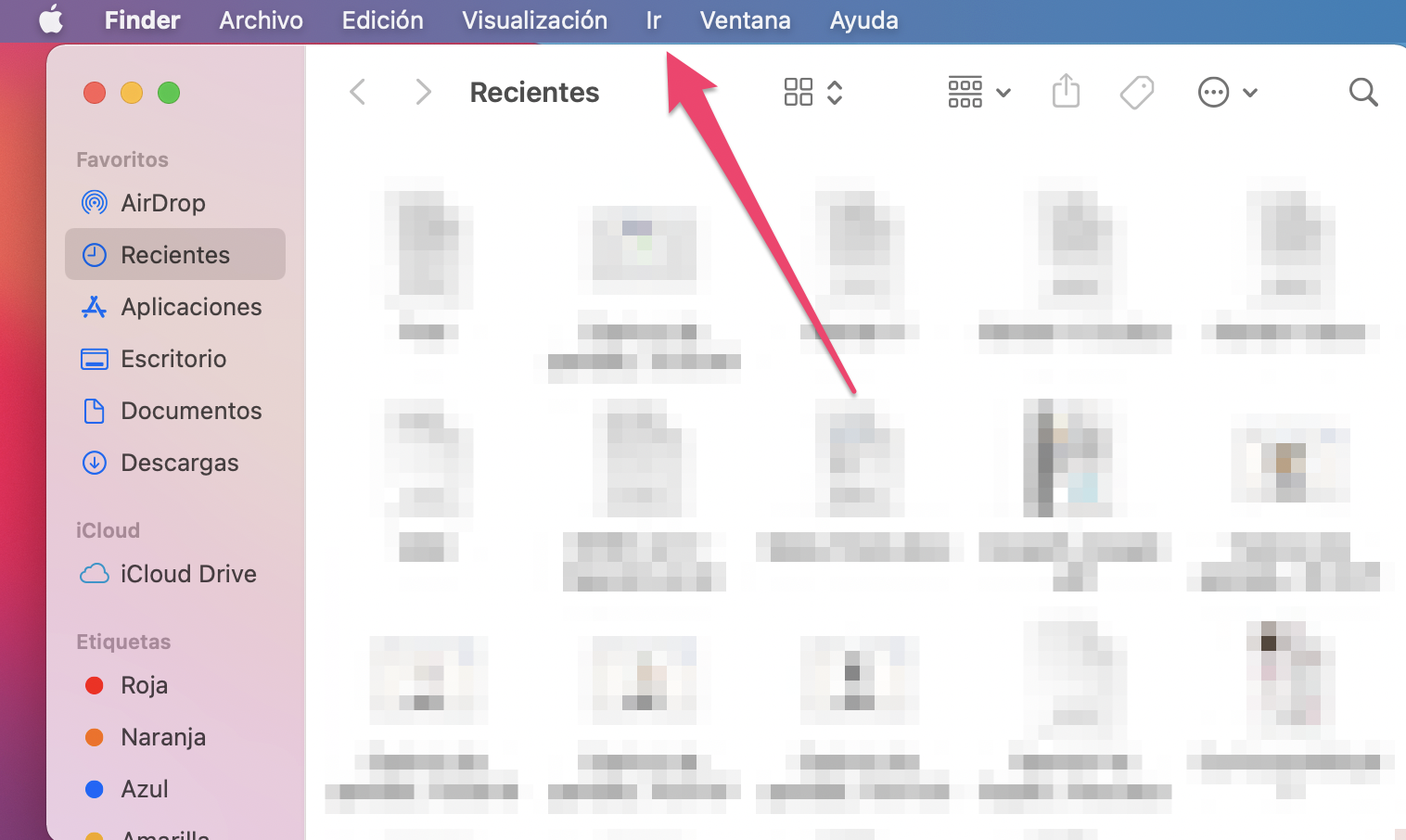
3. En el menú desplegable, vaya a carpetas Recientes y pulse vaciar menú .
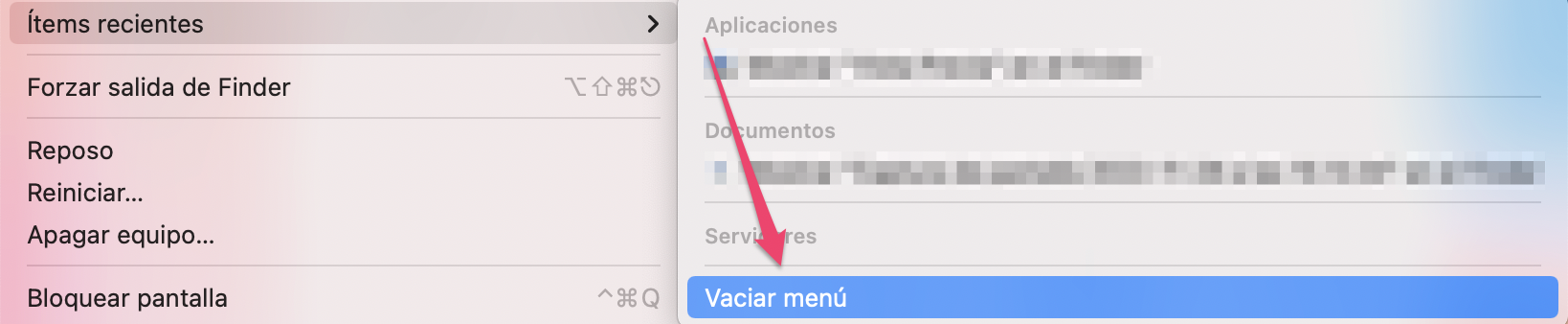
Cómo se puede desactivar la carpeta de recientes en mac desde el Finder
A veces, es posible que necesites los archivos que tienes en tus recientes. En estos casos, borrarlos por completo no es una buena idea.
Afortunadamente, tu Mac te da una opción para desactivar los archivos recientes. Puedes hacerlo desde la aplicación Finder .
Cómo desactivar los archivos recientes:
- Abra el Finder y vaya a la pestaña de Recientes
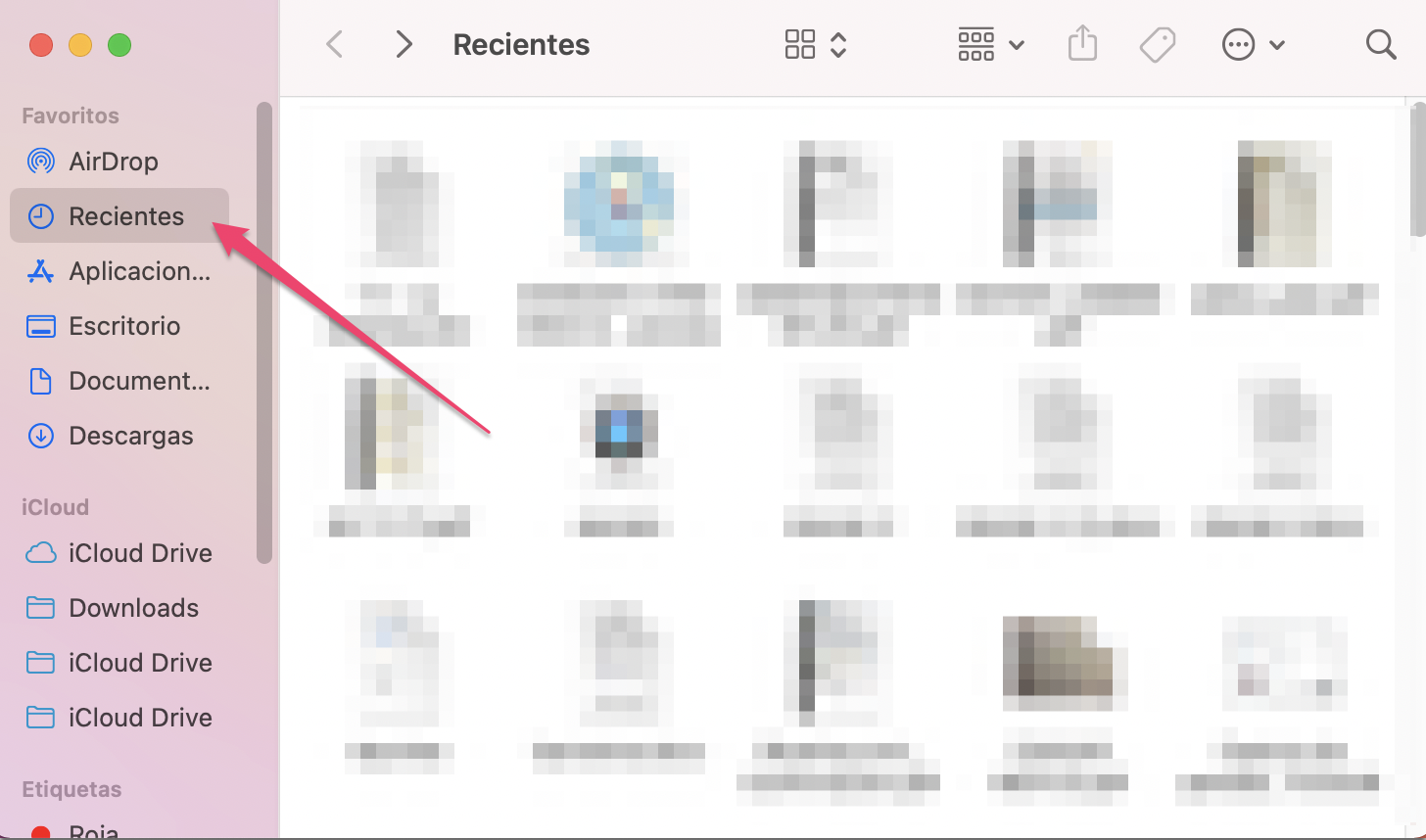
2. Haga clic en la sección mientras mantiene pulsada la tecla Control al mismo tiempo
3. Seleccione Eliminar de la barra lateral.
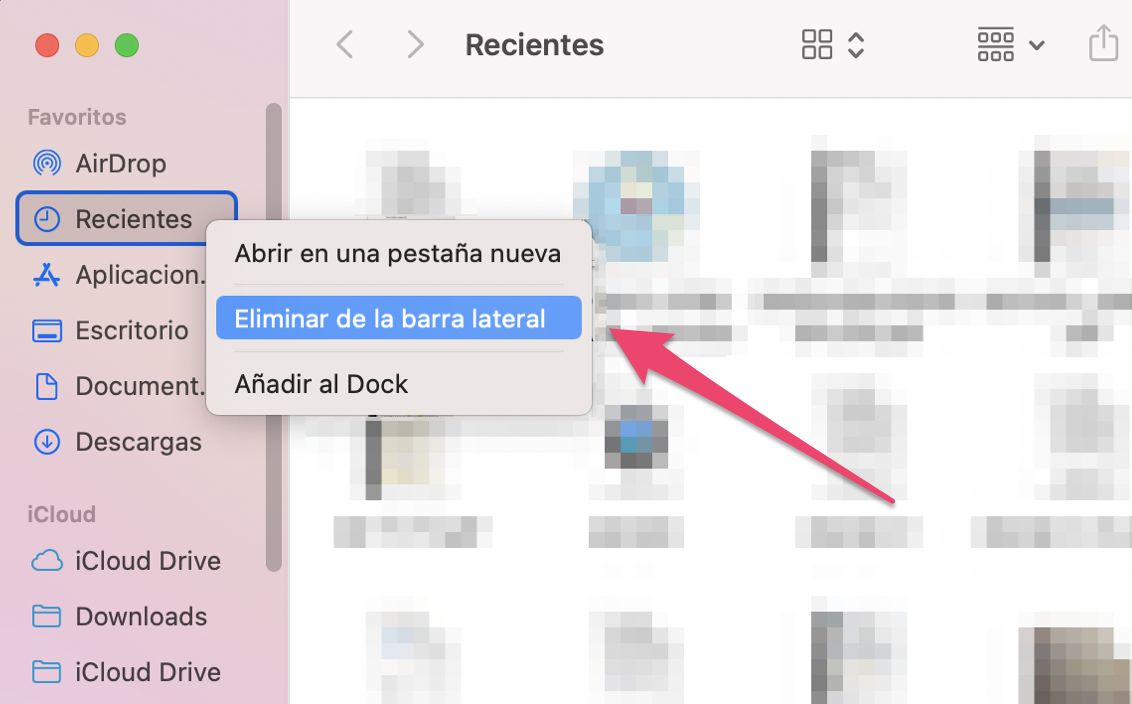
Una vez que hayas completado los pasos anteriores, los cambios deberían tener lugar inmediatamente.
- Cómo eliminar las búsquedas recientes en los navegadores de Mac
Mantener tu Mac limpio no sólo implica mantener tus archivos sin conexión. Con el tiempo, tus navegadores también se llenarán de direcciones de sitios y datos de acceso que ya no utilizas.
Pero no te preocupes: eliminar el historial reciente es fácil, independientemente de si utilizas Google Chrome o Safari . A continuación te explicamos cómo hacer para eliminar recientes mac en ambos casos.
- Cómo eliminar las búsquedas recientes en Chrome
Si quieres eliminar las búsquedas recientes en Google Chrome, puedes hacerlo desde tu navegador. A continuación te explicamos cómo hacerlo:
- Haz clic en los tres puntos de la esquina superior derecha de Chrome
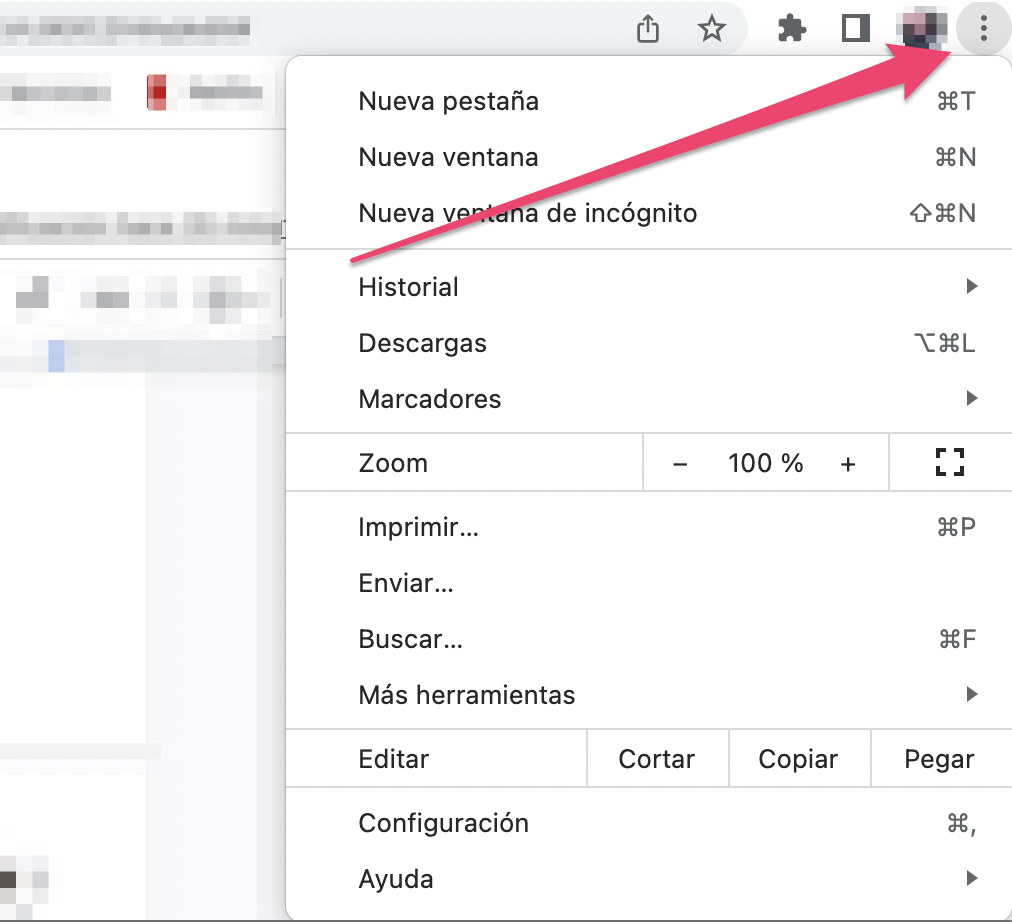
2. Haga clic en Historial
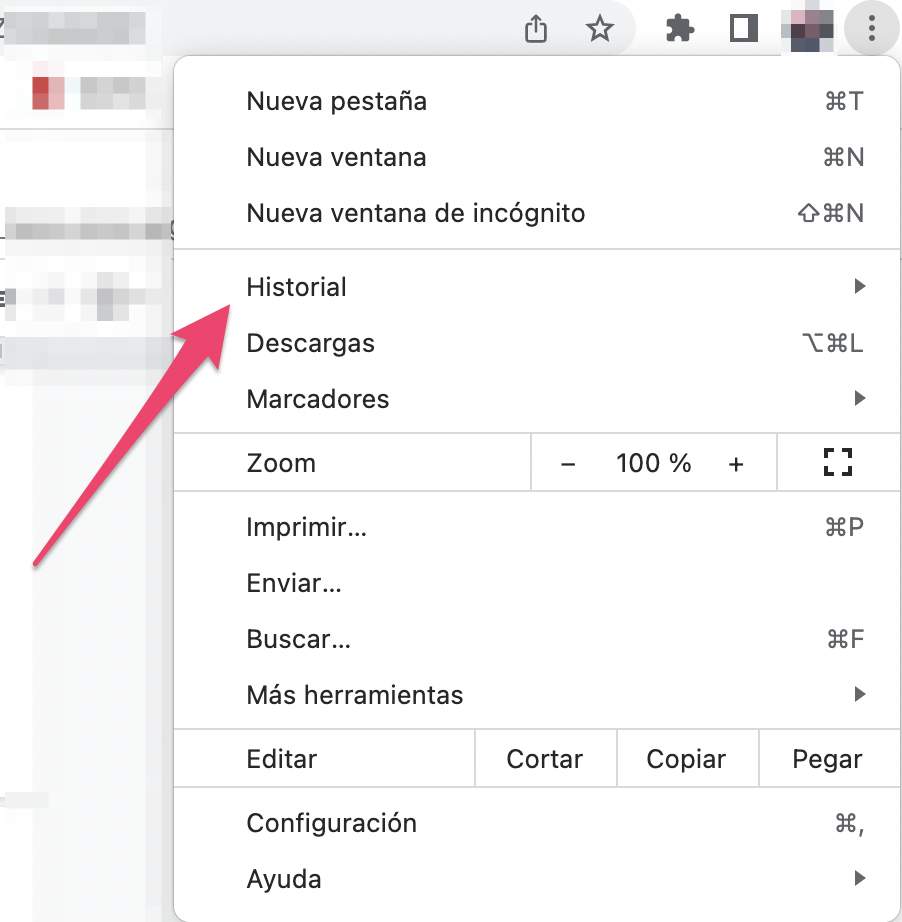
3. Seleccione de nuevo Historial en la pestaña ampliada
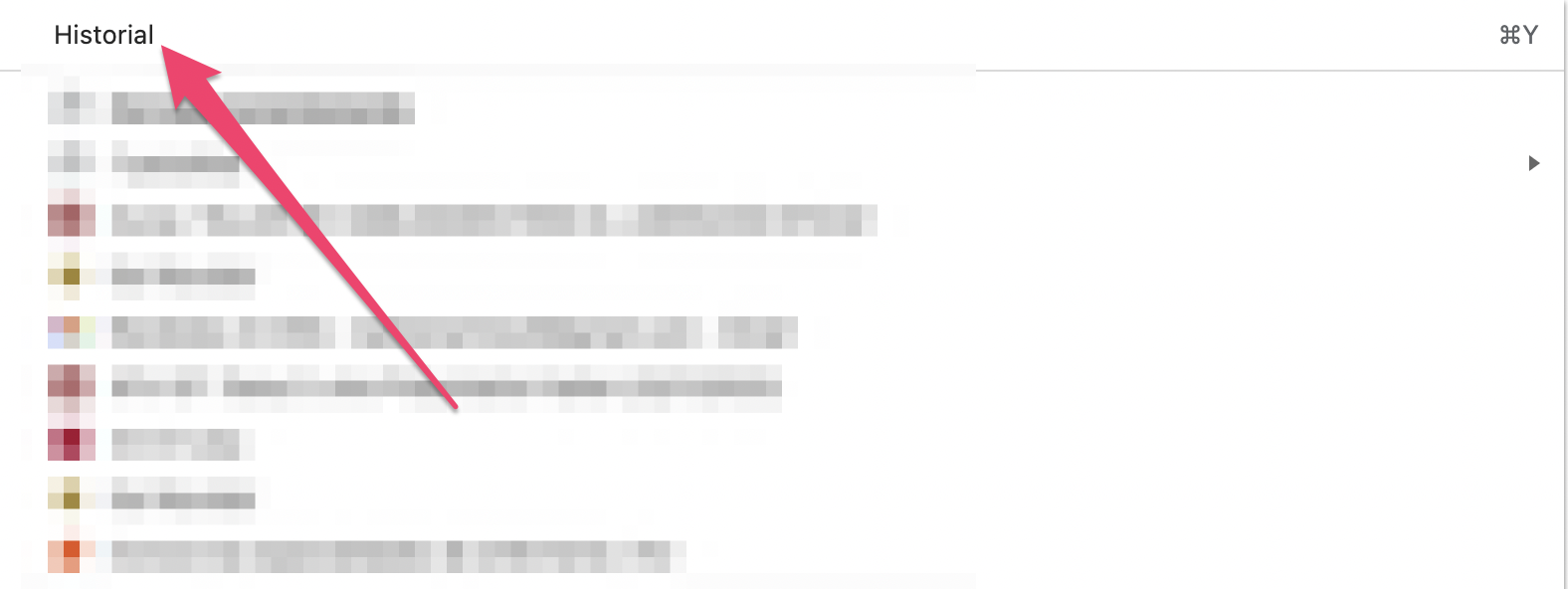
4. Haga clic en Borrar datos de navegación
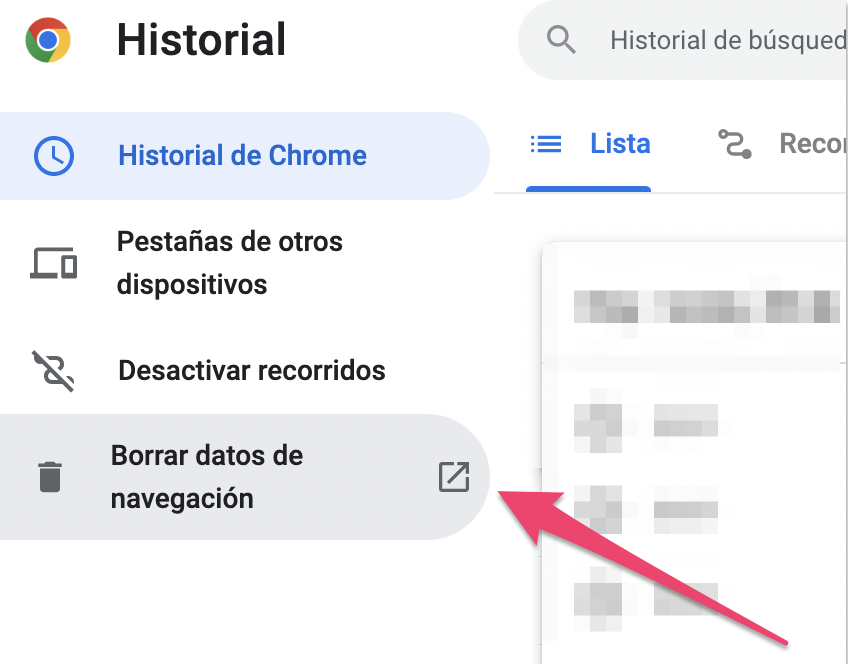
5. Asegúrese de que la casilla Historial de navegación está marcada y seleccione Borrar datos .
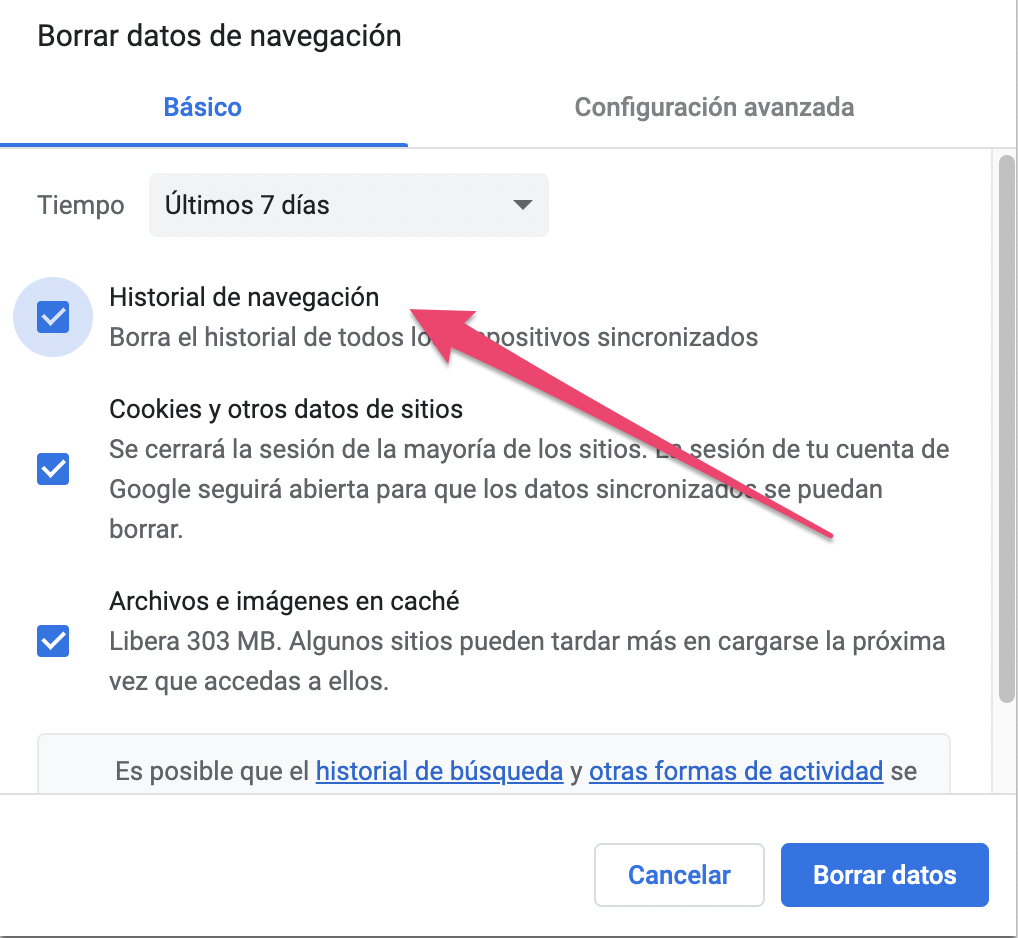
Cómo eliminar las búsquedas recientes en Safari
Como Safari es un navegador diferente a Google Chrome , los pasos para eliminar las búsquedas recientes son un poco diferentes. A continuación te explicamos cómo borrar recientes en Mac desde el historial de Safari :
- Abre Safari y ve a la opción Safari de la barra de herramientas
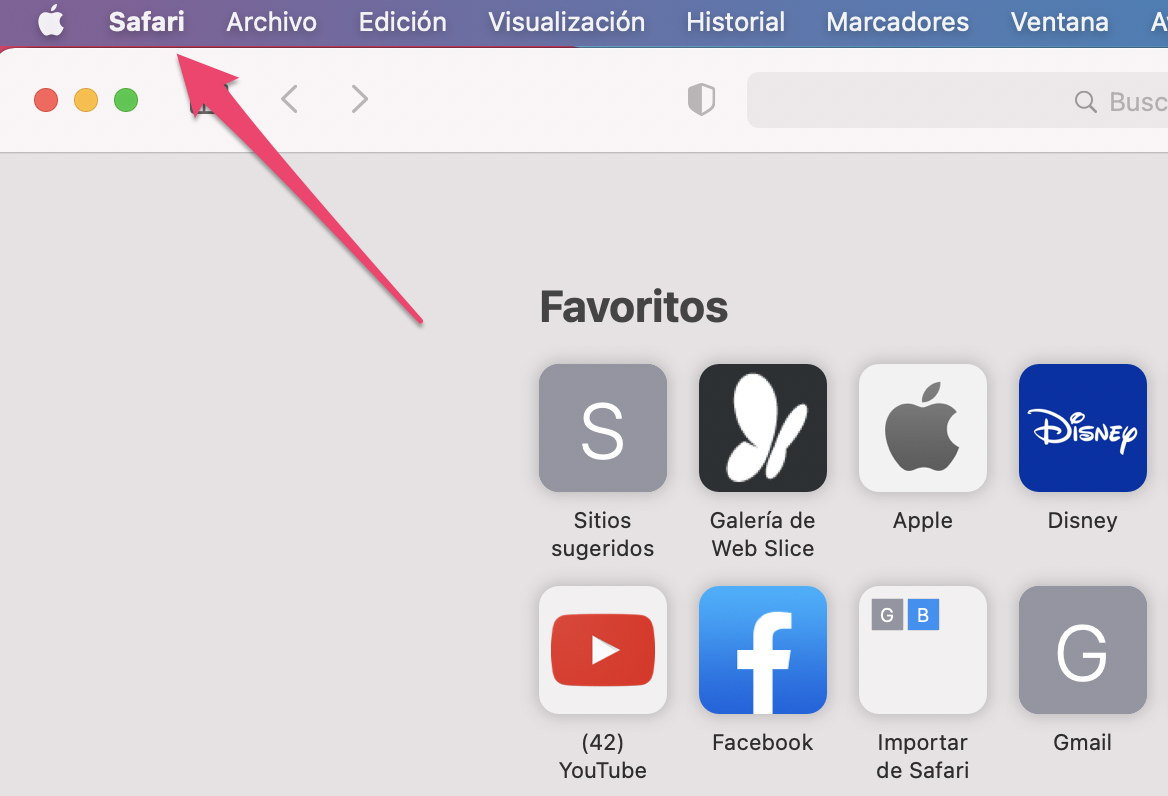
2. Haga clic en Safari y elija Borrar historial
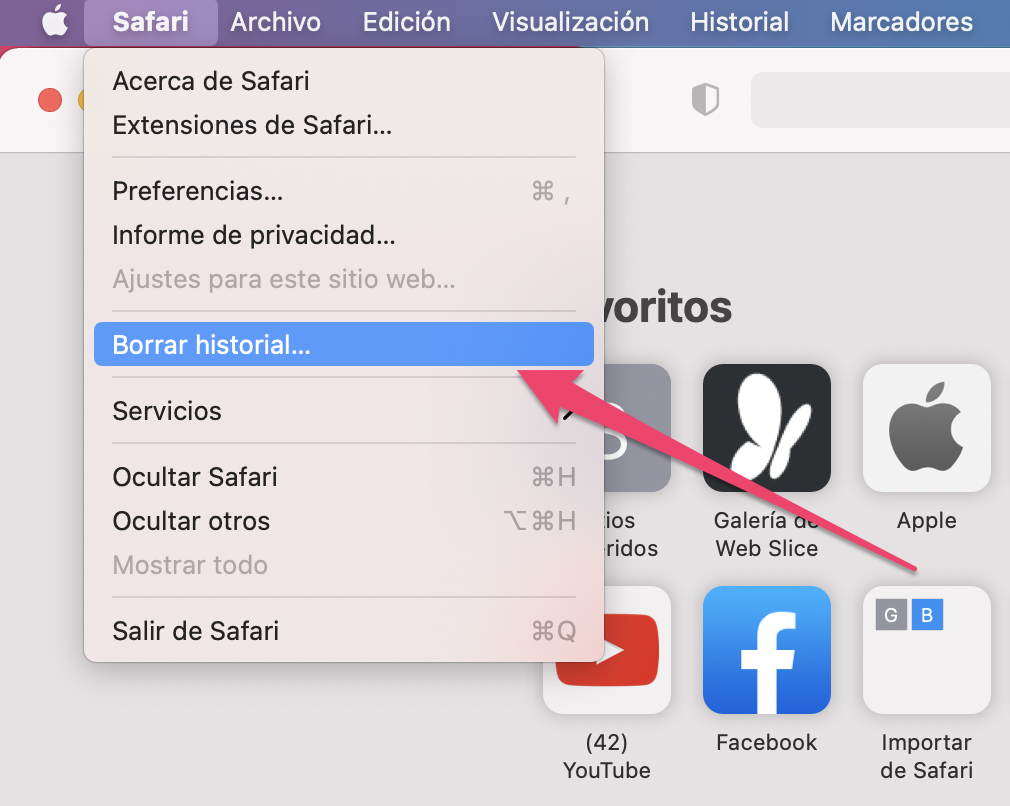
3. Cuando aparezca la ventana emergente, despliega el menú desplegable y selecciona hasta dónde quieres borrar tu historial. A continuación, pulsa el botón Borrar historial .
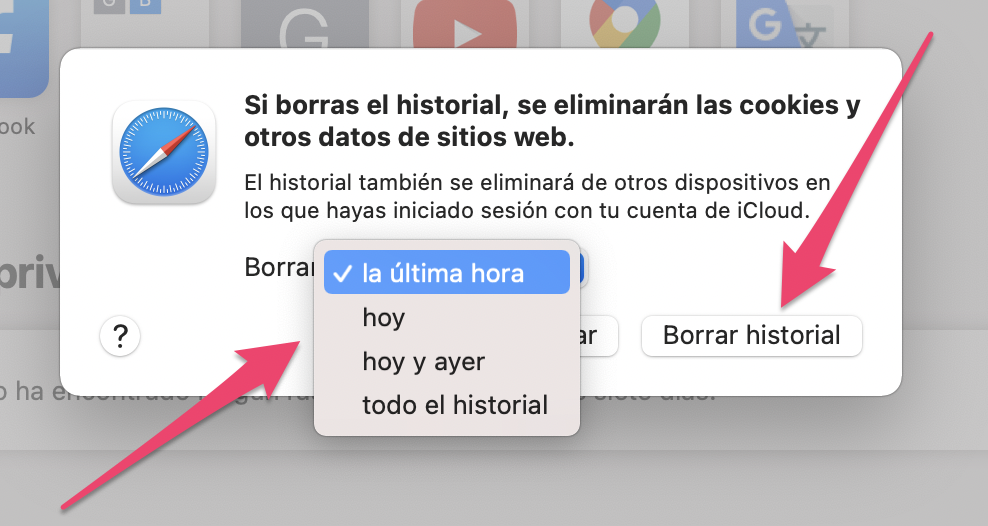
- Cómo eliminar las búsquedas recientes con MacKeeper
Si utilizas Chrome como navegador principal, la mejor manera de borrar las búsquedas recientes de Google es descargando una herramienta de terceros que te permita hacerlo. También puedes borrar el historial de Chrome manualmente, y hemos escrito un artículo completo sobre ello.
A continuación, descubrirás cómo eliminar las cachés de Google Chrome con MacKeeper.
Cómo borrar historial archivos recientes mac en Chrome usando MacKeeper:
- Abre la aplicación MacKeeper y ve a Limpieza Segura
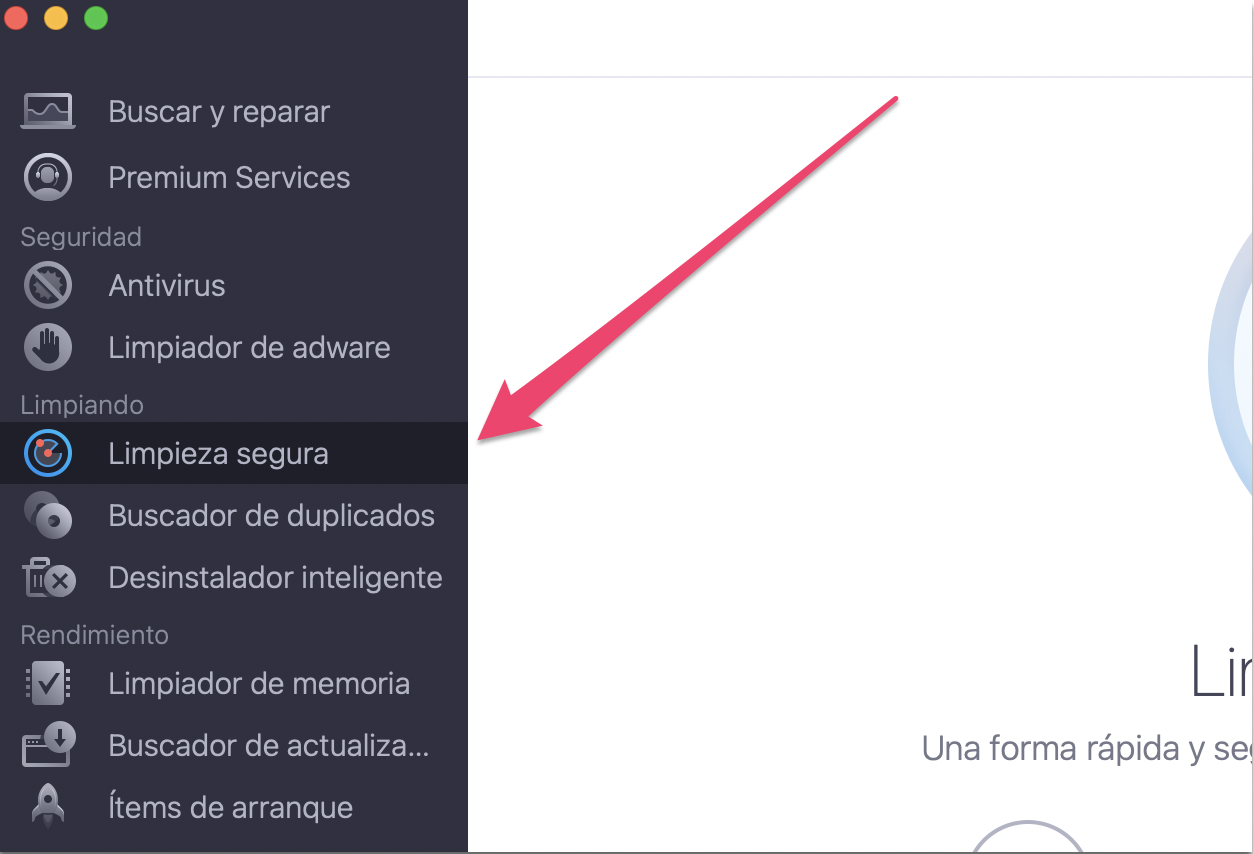
2. Marque la casilla Seleccionar todo
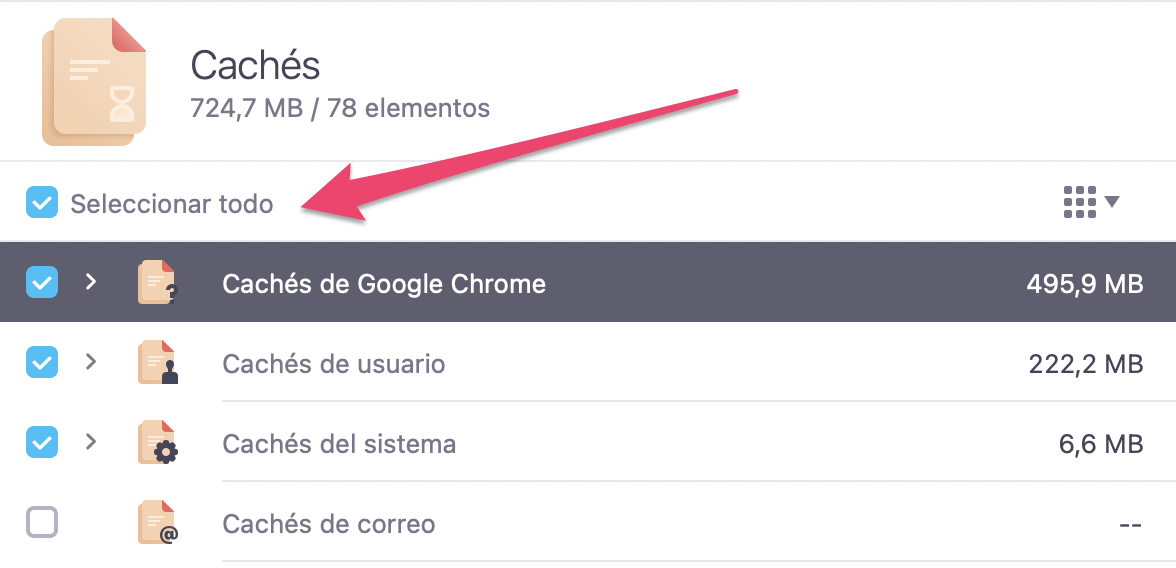
3. Pulse el botón Limpiar archivos basura.
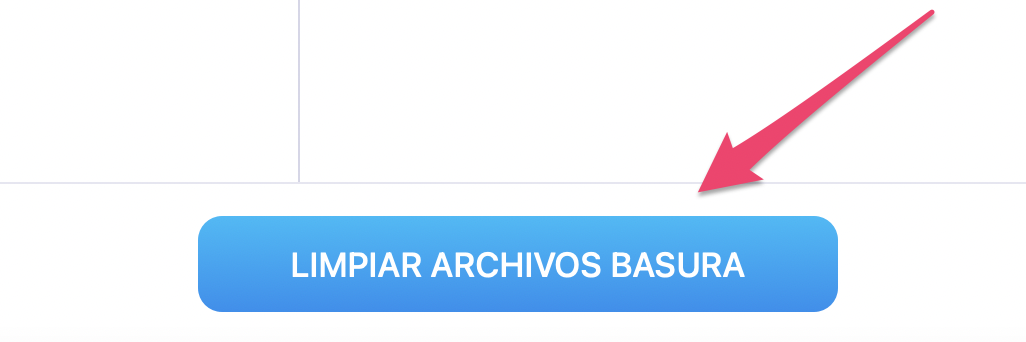
Al igual que Chrome , puedes escanear automáticamente Safari para limpiar su caché. Los pasos son idénticos a los indicados en la sección anterior.
Borrar los recientes en tu Mac es fácil
Después de haber leído este artículo, ya deberías saber cómo borrar ítems recientes en Mac. Tanto si quieres borrar las carpetas recientes como eliminar el historial del navegador web, no tienes que preocuparte por realizar pasos complejos en tu Mac.
Automatizar esta tarea mediante un software es la forma más fácil de mantener todo bajo control y ahorrarte mucho tiempo.
You’ll love exploring your Mac with us.
Oops, something went wrong.
Try again or reload a page.
- Cómo eliminar los archivos recientes en Mac
- Borrar los recientes en tu Mac es fácil

- Elimina los archivos y cachés del sistema innecesarios
- Libera gigabytes de espacio
- Busca y elimina archivos duplicados fácilmente
¿Tu Mac va lento? Sácale partido eliminando la basura digital.

MacKeeper: tu solución todo en uno para disfrutar de más espacio y de una seguridad máxima.
Más información
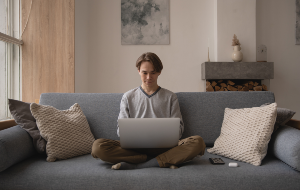
Respetamos tu privacidad y utilizamos cookies para ofrecer una experiencia óptima en el sitio.
Centro de preferencias de privacidad
Utilizamos cookies junto con otras herramientas para ofrecerte la mejor experiencia posible al utilizar el sitio web de MacKeeper. Las cookies son pequeños archivos de texto que ayudan a que el sitio web se cargue más rápido. Las cookies que utilizamos no contienen ningún tipo de información personal, lo que significa que no almacenan nunca datos como tu ubicación, dirección de correo electrónico o dirección IP.
Ayúdanos a mejorar cómo interactúas con nuestro sitio web aceptando el uso de cookies. Puedes cambiar tu configuración de privacidad siempre que quieras.
Gestionar consentimiento
Todas las cookies
Estas cookies son estrictamente necesarias para permitir la funcionalidad básica del sitio web (incluidos la navegación en las páginas, el envío de formularios, la detección del idioma y los comentarios en publicaciones), así como para la descarga y la compra de software. Es posible que el sitio web no funcione correctamente sin estas cookies.
Descarga MacKeeper cuando vuelvas a utilizar tu Mac
Introduce tu correo electrónico para que podamos enviarte un enlace de descarga
Consulta tu correo electrónico en tu Mac
Instala MacKeeper en tu ordenador Mac para redescubrir su verdadera potencia

Ejecuta la aplicación

Haz clic en Continuar

Haz clic en Instalar

Tu versión de macOS es anterior a OS 10.11. Nos gustaría ofrecerte MacKeeper 4 para resolver los problemas de limpieza, privacidad y seguridad de tu macOS.
Cómo borrar el historial de Safari sin perder datos de acceso
El navegador Safari es el preferido de las personas que se mueven en el ecosistema iOS (en un Mac , iPhone o iPad ). Si utilizas alguno de esos dispositivos, probablemente lo elijas a la hora de visitar tus páginas de Internet . Y en algún momento puntual , por el motivo que sea, puede ser que te interese “limpiar” tu equipo borrando todo su historial . El inconveniente vendrá después, cuando por culpa de esa limpieza se queden en el camino algunos datos u atajos que eran vitales para ti. Hoy te explicaremos cómo borrar el historial de Safari sin perder datos de acceso .
Lo que no te puedes perder nunca, son las ofertas de miApple
Te explicaremos en este artículo la manera de no perder tus datos al borrar el historial de Safari . Pero algo muy importante, es lo que puedes ganar si recorres nuestra tienda online … ¡la posibilidad de aprovechar increíbles ofertas en móviles iPhone y iPads !
Queremos ser tu tienda de confianza para la compra de productos Apple baratos . Comercializamos también accesorios para iPhone al mejor precio del mercado.
Con respecto a lo de borrar el historial de Safari , ¿te ha ocurrido alguna vez que, luego de eliminarlo y al entrar en una web que te pide los datos de acceso , te has arrepentido de hacerlo? Es el inconveniente que conlleva . Vas a tener que volver a identificarte si, con motivo de “limpiar” el historial de Safari , se pierde también toda la información relacionada con tus cuentas y contraseñas en diferentes sitios.
Esta información , es decir tus datos de acceso, puede incluir lo siguiente:
- Tu cuenta de correo electrónico
- Tu tienda online favorita (por ejemplo, Amazon)
- La versión web del WhatsApp
- Tu cuenta de Google Analytics
- ¡Hasta tu foro favorito!
Al borrar el historial del navegador Safari, se eliminan también las cookies almacenadas , y tendrás que volver a identificarte en cada página web en la que tengas cuenta de usuario (como las que te hemos mencionado anteriormente).
Salvo que, y de esto va este artículo de miApple , hagas uso de una tecla mágica , que tiene muchísima utilidad, y que te explicaremos más adelante .

Qué ocurre cuando borras el historial de Safari de manera tradicional
Es el camino habitual , el que hace la mayoría de la gente. Y consiste en ir a Historial y darle a la opción Borrar historial .
Esa “goma de borrar” invisible y gigante , estará eliminando , de un plumazo, todo lo que te detallamos a continuación:
- El historial de las páginas web que has visitado
- Los Top Sites que no has marcado como permanentes
- La lista de sitios que visitas frecuentemente
- Tus búsquedas recientes
- Los iconos de páginas web
- Los sitios web que has añadido para la búsqueda web rápida
- La lista de ítems descargados (es decir, los archivos descargados que no se han eliminado)
- Los sitios web que te han solicitado usar tu ubicación
- Los sitios web que te han solicitado enviarte sus notificaciones
¿No te resulta verdaderamente un costo demasiado alto por borrar el historial de Safari ? ¡Pero mejor sigue leyendo, que vienen buenas noticias !
Cómo borrar únicamente el historial de Safari
Es el momento de usar el comodín de Apple , la deseada tecla Opción (Alt) .
Los pasos para borrar el historial “de una manera no drástica” , son los siguientes:
- Haz clic en Historial
- Pulsa (y mantén pulsada) la tecla Opción (Alt)
- Haz clic en Borrar historial y conservar datos de sitios web
- Verás una ventana emergente: dale clic a Borrar historial
Y ésta es exactamente la manera de borrar el historial de Safari sin perder datos de acceso . Cuando vuelvas a entrar en cualquier página web en la que ya te hayas identificados, verás que tu sesión se sigue manteniendo activa .

Cómo bloquear las cookies
Además de borrar el historial de Safari , hay una acción muy válida que te permite bloquear las cookies .
Una cookie , es un fragmento de datos que, un determinado sitio web, deja en tu dispositivo (como una miga de pan) para recordarte en un futuro que lo vuelvas a visitar .
La manera de definir el bloqueo de las cookies (que realmente, pueden llegar a importunarte) es la siguiente si utilizas el navegador Safari :
Ve a Configuración > Safari (y aquí, activa la opción Bloquear todas las cookies )
Esta acción, tiene sus ventajas . En cierta medida, al bloquear las cookies , no sentirás una suerte de invasión , o que alguien está espiando lo que haces , sabe lo que te gusta y te recuerda que vuelvas a visitar su sitio. Aunque hayas entrado una única vez, y quizás por casualidad.
Pero también puede tener sus inconvenientes . Si las bloqueas , puede que no puedas iniciar sesión en algún sitio con tu nombre de usuario y contraseña correspondientes. O incluso es posible que veas un mensaje diciéndote que será necesario que las actives .
Publicaciones Similares
Cómo activar un iphone o ipad desactivado.
Todos los dispositivos de Apple, cuentan con un sistema de seguridad que los desactiva en caso de que pongas seis veces consecutivas de forma incorrecta su código de desbloqueo. Si llega a ocurrirte eso, es un auténtico incordio. Para darte tranquilidad, en esta entrada de miApple, te diremos cómo activar un iPhone o iPad desactivado. Las ofertas en iPhone y iPads, siempre están activas en…
Cómo conectar USB a un iPhone
Es indudablemente una de las preocupaciones que puedes tener si cuentas con un iPhone. Nadie duda de que es uno de los mejores móviles del mundo, pero tiene algunos puntos débiles. Lo positivo, es que siempre hay una forma de solucionar cualquier tipo de inconveniente. En este artículo de miApple, te diremos cómo conectar USB a un iPhone. Cómo conectar con las…
Cómo cancelar suscripciones a apps de pago de la App Store en iPhone, iPad u ordenador
Al tener cualquier dispositivo de Apple como un iPhone o un iPad, tienes tanta calidad en tus manos que lo que más te apetece es disfrutarla al 100%. Y por ello, es muy probable que quieras hacer uso de un montón de funciones, incluyendo darte de alta en distintas aplicaciones que no son gratuitas. Empiezas a beneficiarte de…
iPad vs tablet Samsung
Dentro de la categoría de tablets, que ha revolucionado el mercado tecnológico desde que se afianzó como un notable dispositivo entre los smartphones y los ordenadores portátiles, hay una clara lucha. Cada año se hace más dura la batalla entre los dos gigantes, y hoy en miApple te hablaremos sobre el tema. Qué es lo que tienes que saber sobre un iPad vs tablet Samsung….

Las mejores opciones para personalizar el dock de tu iPad
Probablemente sepas que el Dock es la barra inferior que está en la pantalla de cualquier modelo de iPad. Y además, te ofrece muchas facilidades para que puedas acceder fácilmente a las diferentes Apps. Es probable que también te hayas dado cuenta de que viene predeterminado con unas aplicaciones que decide Apple. Pero a pesar de ello, esta marca siempre quiere…
Tamaños y medidas de móviles iPhone
El mundo de los móviles iPhone, que genera tanta adhesión y admiración, ya tiene una rica historia. Desde el lanzamiento de su primer modelo, la primera generación de este mítico smartphone, ha corrido mucha agua debajo del puente. Han aparecido en el mercado terminales de la marca de la manzana para satisfacer a los públicos más exigentes. De diferentes colores y también dimensiones. Hoy, en miApple te ofreceremos un…
Deja una respuesta Cancelar la respuesta
Tu dirección de correo electrónico no será publicada. Los campos obligatorios están marcados con *
Comentario *
Correo electrónico *
Guarda mi nombre, correo electrónico y web en este navegador para la próxima vez que comente.
- Electrodomésticos

Cómo borrar el historial de búsqueda en Safari en Mac, iPhone o iPad

A veces, los usuarios quieren deshacerse de una búsqueda reciente que se muestra cada vez que hacen clic en la barra de URL de Safari. Afortunadamente, es posible eliminar rápidamente todas las búsquedas recientes, independientemente de la versión de Safari que estés utilizando. Básicamente, si tienes un dispositivo iOS, es posible borrar tus búsquedas recientes eliminándolas todas de tu historial de navegación.
Es importante saber que borrar el historial de búsqueda difiere de borrar el historial de navegación. Todo lo que has rellenado en la barra de búsqueda se incluye en tu historial de búsqueda, sin embargo, tu historial de navegación es un registro de todos los sitios web que has visitado.
Si borras el historial de Safari, éste desaparecerá en todos tus dispositivos conectados. Puedes borrar todo el historial de Safari o partes específicas del mismo para un periodo de tiempo seleccionado o para todo el tiempo.
Tabla de contenidos
Cómo borrar el historial de búsqueda en el navegador Safari de tu dispositivo
Cuando usted visita un sitio web, su navegador registra su visita en el historial del navegador. También guarda componentes como la URL de la página, el texto, las imágenes y las listas de direcciones IP en la caché del navegador.
Esto acelera el tiempo de carga de ese sitio web la próxima vez que lo visites. Además, si alguna vez necesitas encontrar ese sitio de nuevo, puedes simplemente mirar en el historial de tu navegador en lugar de buscarlo en Google.
Cómo borrar el historial de búsqueda en Safari en Mac
Así que, como se ha dicho antes, tu historial de búsqueda incluye todo lo que has rellenado en la barra de búsqueda. Si no quieres ver más esas búsquedas, o si quieres borrarlas para no dejar que otros las vean, sigue leyendo.
Si quieres borrar tu historial de búsqueda en Mac, debes seguir las indicaciones que se mencionan en la sección siguiente:
- En primer lugar, debes abrir Safari, y luego debes hacer clic en el menú Historial
- A continuación, debes pulsar sobre Borrar el historial en la parte inferior del menú
- Después de eso, verá el cuadro de diálogo que se muestra. Allí, deberá seleccionar entre borrar la última hora , hoy , hoy y ayer , o todo el historial
- Para completar el proceso, debe pulsar sobre Borrar el historial
Como alternativa, en Safari puedes mantener pulsada la tecla Comando-Y y la página actual será sustituida por una lista del historial. En la parte superior derecha hay un botón para borrar el historial.
Cómo borrar el historial de búsqueda en el iPhone
El proceso de borrar el historial de búsqueda en tu iPhone difiere ligeramente del proceso de borrarlo en tu Mac.
Si quieres borrar el historial de búsqueda en tu iPhone, debes seguir las indicaciones que se mencionan en la sección siguiente:
- En primer lugar, debes dirigirte a los Ajustes de tu dispositivo iOS
- Después de eso, debes tocar en Safari
- Luego, debes dirigirte a Borrar el historial y los datos del sitio web
- Para completar el proceso, debe hacer clic en Borrar el historial y los datos para confirmar
Es importante saber que no se puede eliminar parcialmente el historial de navegación actual en el iPhone o el iPad. Es todo o nada, con iOS.
Cómo eliminar elementos específicos del historial de Safari
Safari también ofrece a sus usuarios la posibilidad de eliminar elementos específicos. Por ejemplo, si quieres guardar algunos enlaces en tu historial, pero otros deben ser eliminados, es fácil hacerlo.
Si quieres borrar una página concreta del historial de búsqueda en Mac, debes seguir las indicaciones que se mencionan en la sección siguiente:
- En primer lugar, abre Safari
- Después de eso, debe abrir el menú de Historia en la parte superior de la pantalla
- A continuación, debe hacer clic en Mostrar todo el historial en el menú desplegable
- A continuación, debe hacer un clic con el botón derecho del ratón en la página que desea eliminar, de la lista que aparece
- Después de eso, debe pulsar sobre Eliminar en el menú desplegable
Puede buscar el nombre del sitio web escribiéndolo en la barra de búsqueda situada en la esquina superior derecha de la ventana emergente
Alternativamente, si selecciona uno, dos o más elementos en la lista del historial, debe pulsar la tecla Borrar para eliminarlos todos.
Cómo borrar las cookies y la caché en Safari
Las cookies y los archivos de caché son necesarios para el funcionamiento óptimo de la mayoría de los sitios web. Permiten que las páginas se carguen mucho más rápido cuando vuelvas a visitarlas en el futuro.
Debe ser consciente de que también pueden contener mucha información personal, como su ubicación, nombre de usuario y contraseña, preferencias de idioma, correo electrónico y otros datos.
Si desea eliminar las cookies y la caché en Safari, debe seguir los pasos que se mencionan en la sección siguiente:
- En primer lugar, debes abrir Safari
- Después de eso, debes tocar el menú de Safari en la parte superior de la pantalla
- A continuación, deberá pulsar Preferencias
- A continuación, debes dirigirte a la pestaña de Privacidad
- Después de eso, debe pulsar el botón Gestionar datos del sitio web
- A continuación, aparecerá una ventana con una lista de todos los sitios web para los que Safari almacena sus cookies, caché y otros tipos de datos. Si quieres eliminarlas, debes pulsar el botón Eliminar todo , o puedes seleccionar sitios web específicos y pulsar el botón Eliminar en su lugar
Como puede ver, no hay nada difícil en la limpieza de su historial de Safari. Lo principal es recordar algunos aspectos que se mencionaron anteriormente.
Artículos relacionados Más del autor

¿Se puede conectar Hulu al Apple TV?

Eliminar una lista de reproducción en Spotify – iPhone, Android, portátil

Cómo conseguir ESPN+ en LG Smart TV
Deja una respuesta cancelar respuesta.
Guardar mi nombre, correo electrónico y sitio web en este navegador la próxima vez que comente.
RECOMENDACIONES DEL EDITOR

Cómo solucionar el error «Algunas configuraciones son administradas por su organización»...
Entradas populares.

El mando a distancia Magic LG no funciona, ¿cómo lo arreglo?

Modelos de TV Samsung por año 2002-2024 decodificar

Descodificación del número de modelo del televisor LG 2011-2024
Categoría popular.
- Artículos 2016
- Samsung TV 254
- TV Tecnologías 231
- medios sociales 153
- Streaming 112
- Teléfono 102

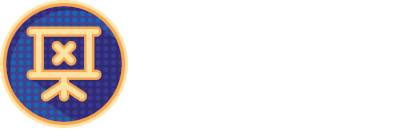
- InstitutoInternet
- Descubre cómo ver tu historial de búsqueda en Safari fácilmente
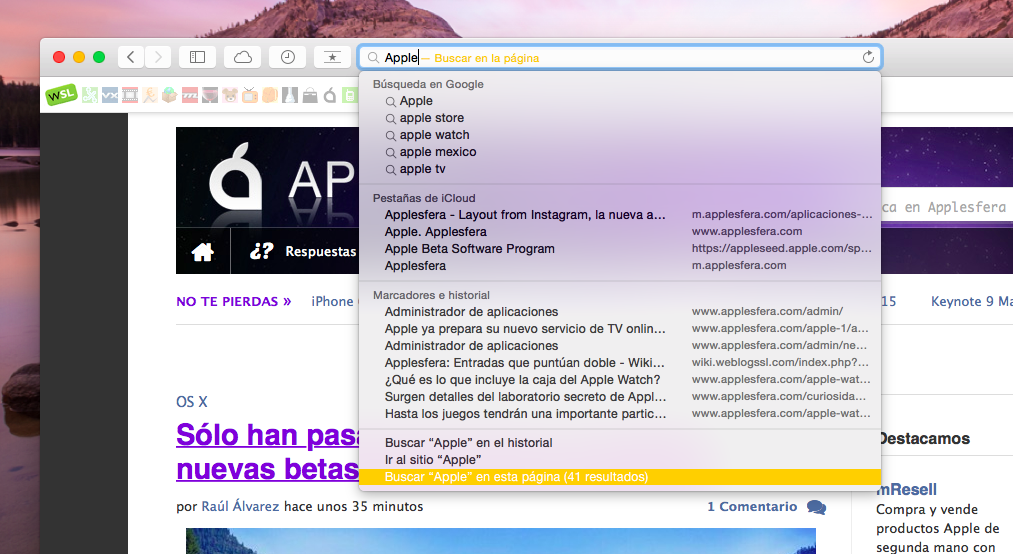
El historial de búsqueda en Safari es una herramienta útil que nos permite acceder rápidamente a los sitios web que hemos visitado anteriormente. Sin embargo, también puede tener implicaciones en nuestra privacidad. En este artículo, aprenderás cómo ver tu historial de búsqueda en Safari en dispositivos iOS y Mac, así como también cómo borrarlo y buscar en él. ¡Sigue leyendo para descubrir más!
¿Por qué es importante conocer tu historial de búsqueda en Safari?
¿cómo afecta el historial de búsqueda en tu privacidad, ¿cuál es la forma más sencilla de acceder a tu historial de búsqueda en safari, ¿qué información puedes encontrar en tu historial de búsqueda de safari, ¿cómo puedes utilizar tu historial de búsqueda para mejorar tu experiencia de navegación, paso 1: abre la aplicación safari en tu dispositivo ios, paso 2: toca el icono de la pestaña de libros abiertos en la parte inferior de la pantalla, paso 3: selecciona el icono del reloj en la parte superior de la pantalla, paso 4: verás una lista de tus sitios web visitados recientemente, paso 5: desplázate hacia abajo para ver más entradas en tu historial de búsqueda, paso 6: toca cualquier enlace para volver a visitar ese sitio web, paso 1: abre la aplicación safari en tu mac, paso 2: haz clic en el menú "historial" en la barra de menú superior, paso 3: selecciona "mostrar todo el historial", paso 6: haz clic en cualquier enlace para volver a visitar ese sitio web, paso 1: abre la aplicación "configuración" en tu dispositivo ios, paso 2: desplázate hacia abajo y selecciona "safari", paso 3: toca "borrar historial y datos de sitios web", paso 4: confirma tu selección pulsando "borrar historial y datos", paso 5: tu historial de búsqueda en safari se borrará por completo, paso 3: selecciona "borrar historial", paso 4: confirma tu selección pulsando "borrar" en la ventana emergente, paso 1: abre la aplicación safari en tu dispositivo ios o mac, paso 2: toca o haz clic en la barra de búsqueda en la parte superior de la pantalla, paso 3: escribe las palabras clave o el sitio web que deseas buscar en tu historial, paso 4: a medida que escribes, safari mostrará sugerencias basadas en tu historial de búsqueda, paso 5: selecciona una sugerencia o presiona "enter" para ver los resultados de búsqueda, paso 3: selecciona "exportar historial", paso 4: elige la ubicación en la que deseas guardar el archivo de historial de búsqueda, paso 5: haz clic en "guardar", paso 3: selecciona "importar historial", paso 4: elige el archivo de historial de búsqueda que deseas importar, paso 5: haz clic en "abrir" para importar el historial de búsqueda, paso 3: activa la opción "no rastrear" si no deseas que se guarde tu historial de búsqueda, paso 4: también puedes habilitar "bloquear cookies" para una mayor privacidad, paso 5: en tu mac, abre la aplicación safari y haz clic en "safari" en la barra de menú superior, paso 6: selecciona "preferencias" y luego ve a la pestaña "privacidad", paso 7: elige la opción "bloquear todos los cookies" para evitar que se guarde tu historial de búsqueda, ¿puedo recuperar un sitio web eliminado de mi historial de búsqueda en safari, ¿mi historial de búsqueda en safari se sincroniza en todos mis dispositivos, ¿es posible ver el historial de búsqueda en safari en modo de navegación privada, ¿safari almacena mi historial de búsqueda incluso si elimino las cookies y los datos de sitios web, ¿puedo ver el historial de búsqueda en safari de otras personas en mi dispositivo compartido.
Conocer tu historial de búsqueda en Safari puede ser útil para recordar sitios web que visitaste anteriormente y acceder a ellos de manera más rápida. También puede ser útil para realizar un seguimiento de tus actividades en línea y encontrar información que hayas consultado en el pasado.
El historial de búsqueda en Safari puede afectar tu privacidad, ya que revela los sitios web que has visitado. Si compartes tu dispositivo con otras personas o estás preocupado por tu privacidad, es importante conocer cómo acceder y borrar tu historial de búsqueda en Safari.
La forma más sencilla de acceder a tu historial de búsqueda en Safari es a través de la aplicación Safari en tu dispositivo iOS o Mac. A continuación, te mostraremos los pasos para hacerlo en ambos dispositivos.
En tu historial de búsqueda de Safari, puedes encontrar una lista de los sitios web que has visitado recientemente. Esto incluye la fecha y hora de la visita, así como también el título de la página visitada.
Tu historial de búsqueda en Safari puede ser utilizado para mejorar tu experiencia de navegación. Puedes utilizarlo para recordar sitios web que has visitado anteriormente y acceder a ellos de manera más rápida. También puedes utilizarlo para buscar información que has consultado en el pasado y utilizarlo como referencia en el futuro.
¿Cómo ver tu historial de búsqueda en Safari en dispositivos iOS?
¿cómo ver tu historial de búsqueda en safari en dispositivos mac, ¿cómo borrar tu historial de búsqueda en safari en dispositivos ios, ¿cómo borrar tu historial de búsqueda en safari en dispositivos mac, ¿cómo buscar en tu historial de búsqueda en safari, ¿cómo exportar tu historial de búsqueda en safari, ¿cómo importar un historial de búsqueda en safari, ¿cómo evitar que se guarde tu historial de búsqueda en safari.
Acceder y gestionar tu historial de búsqueda en Safari puede ser importante tanto para mejorar tu experiencia de navegación como para proteger tu privacidad. Con los pasos y consejos mencionados en este artículo, podrás acceder a tu historial de búsqueda, borrarlo y utilizarlo de manera efectiva para mejorar tu experiencia en Safari. Recuerda que siempre es bueno tener control sobre tu historial de búsqueda y tomar medidas para proteger tu privacidad en línea.
Preguntas frecuentes
- La historia del Sultanato de Sennar: fascinante y completa
- La historia de San Pedro Garza García, Nuevo León | Descúbrela aquí
Entradas relacionadas
La historia detrás de Karol G, Anuel y Yailin - ¡Una sorpresa de amor!
Descubre la fascinante historia del Berilio en la Tabla Periódica
Descubre las cualidades esenciales de un hombre libre y auténtico
Frida Kahlo: La artista inspiradora - Biografía para todas las edades
Explore US History in English - Start Your Journey Now!
La emocionante historia detrás del dúo José Carreras y Plácido Domingo
Historia del Himno Nacional de Santa Cruz y su legado
La historia argentina según José María Rosa en MercadoLibre
Características esenciales de los artículos de divulgación científica
Deja una respuesta Cancelar la respuesta
Tu dirección de correo electrónico no será publicada. Los campos obligatorios están marcados con *
Guarda mi nombre, correo electrónico y web en este navegador para la próxima vez que comente.
Guía de seguridad personal para dispositivos Apple
- Te damos la bienvenida
- La seguridad personal de un vistazo
- Novedades sobre la seguridad personal
- Usar la revisión de seguridad para dejar de compartir
- ¿Cómo funciona la revisión de seguridad?
- Consideraciones adicionales para el uso de la revisión de seguridad
- Introducción a la revisión y toma de acción
- AirDrop y NameDrop seguros
- Controlar de forma segura con quién se comparte contenido desde el iPhone, iPad y Apple Watch
- Controlar de forma segura con quién se comparte contenido desde una Mac
- Compartir o dejar de compartir la ubicación
- Administrar las opciones de compartir la hora de llegada en Mapas
- Administrar la configuración de Localización
- Eliminar metadatos de ubicación o dejar de registrarlos en Fotos
- Mantenerse a salvo con los AirTags
- Administrar de forma segura cómo se reenvía contenido
- Rechazar intentos de inicio de sesión desconocidos
- Registrar actividad sospechosa
- Almacenar datos de forma segura en iCloud
- Eliminar contenido sospechoso
- Administrar la configuración de Compartir en familia
- Evitar solicitudes fraudulentas para compartir información
- Controlar los accesorios de Casa de forma segura
- Cómo borrar todo el contenido y la configuración
- Restaurar datos respaldados
- Introducción a las herramientas de privacidad y seguridad
- Actualizar el software de Apple
- Establecer una contraseña o código único
- Proteger un iPhone o iPad con Face ID
- Proteger los dispositivos con Touch ID
- Eliminar huellas desconocidas del iPhone o iPad
- Agregar o eliminar huellas en la Mac
- Proteger el Apple ID
- Usar la autenticación de dos factores
- Evitar que se bloquee tu acceso a tu dispositivo
- Proteger las contraseñas de los dispositivos, apps y sitios web en el iPhone y iPad
- Administrar llaves de acceso y contraseñas compartidas
- Funciones de privacidad de las apps en productos Apple
- Reforzar la seguridad del dispositivo contra software espía mercenario
- Administrar la configuración de seguridad en Mensajes
- Usar Reporte para Mensajes
- Bloquear llamadas y mensajes
- Recibir advertencias sobre imágenes y videos íntimos en el iPhone, iPad y Mac
- Mantener la privacidad del historial de navegación
- Hacer una llamada de emergencia o enviar un mensaje de texto de emergencia en el iPhone o Apple Watch
- Obtener evidencia relacionada con la cuenta de otra persona
- Consultar quién tiene acceso al iPhone o iPad
- Cómo dejar de compartir el contenido del iPhone o iPad
- Cómo dejar de compartir la ubicación del iPhone o iPad
Mantener la privacidad del historial de navegación en Safari y Mapas
Si te preocupa que alguien más tenga acceso a tu dispositivo, revisar y borrar el historial de búsqueda y las cachés de los exploradores y otras apps es una buena práctica. Muchas apps almacenan información sobre los que has buscado y lo que has visto de forma que te sea fácil volver a encontrarlo en el futuro. Por ejemplo, al usar la app Mapas, tener un historial de las ubicaciones que has buscado o a las que te has desplazado puede facilitar regresar a un lugar visitado recientemente.
Si te encuentras en una situación personal no segura y requieres buscar estrategias de seguridad en línea, pero no quieres que Safari conserve un registro de lo que has visitado, puedes usar el modo de navegación privada en el iPhone , iPad o Mac . Al usar este modo, los detalles de tu navegación no se guardan y no se comparten entre dispositivos. Además, si ya actualizaste tus dispositivos a iOS 17 , iPadOS 17 o macOS Sonoma 14 , Safari bloquea las pestañas de la navegación privada tras un periodo de tiempo de inactividad, de modo que sólo puedan abrirse mediante tu contraseña, código, Face ID o Touch ID , protegiendo así tu privacidad mientras estás lejos de tu dispositivo. Puedes borrar tu historial de navegación y abrir una ventana de navegación privada en el iPhone, iPad y Mac.

Borrar el historial de navegación en Safari
Si has estado buscando información sobre estrategias de seguridad en línea y te preocupa que alguien consulte tu historial de navegación, puedes eliminar todos los registros que Safari conserva sobre los sitios que has visitado.
Al borrar el historial, Safari elimina los datos que se almacenan como resultado de la navegación, entre los que se incluyen:
Un historial de las páginas web visitadas
La lista de página siguiente o anterior de las páginas abiertas
Una lista de sitios visitados frecuentemente
Búsquedas recientes
Íconos de las páginas web
Instantáneas guardadas de las páginas abiertas
Una lista de los elementos descargados (los archivos descargados no se eliminan)
Los sitios web agregados a una búsqueda rápida en Internet
Los sitios web que solicitaron usar tu ubicación
Los sitios web que solicitaron enviarte notificaciones
Borrar las indicaciones recientes y los favoritos en Mapas en el iPhone y iPad
Realiza una de las siguientes operaciones:
Desliza una ruta reciente a la izquierda.
Toca Más arriba de la lista y luego desliza una ruta reciente a la izquierda; para eliminar un grupo de rutas; elige Borrar arriba del grupo.
Borrar indicaciones recientes y ubicaciones favoritas en Mapas en la Mac
Debajo de recientes, haz clic en Borrar recientes.
Si quieres eliminar una ubicación favorita, haz clic con la tecla Control presionada (en la barra lateral debajo de Favoritos) y luego selecciona Eliminar de favoritos.
Abrir una ventana de navegación privada en un iPhone
Abre la app Safari.
La pestaña se agrega automáticamente a un grupo de pestañas llamado Nav. privada. Puedes abrir varias pestañas privadas en este grupo.
Puedes confirmar fácilmente que estás en el modo de navegación privada al revisar que la barra de búsqueda sea gris o muestre la palabra Nav. privada.
Abrir una ventana de navegación privada en un iPad
Cuando la navegación privada está activada, el fondo del campo de búsqueda se muestra en color negro en lugar de blanco, y los sitios web que visitas no se muestran en el historial del iPad ni en la lista de pestañas en tus otros dispositivos. Puedes abrir varias pestañas en el grupo de pestañas privadas.
Abrir una ventana de navegación privada en una Mac
Una ventana que utiliza la navegación privada muestra el campo de búsqueda inteligente obscuro con texto en blanco.
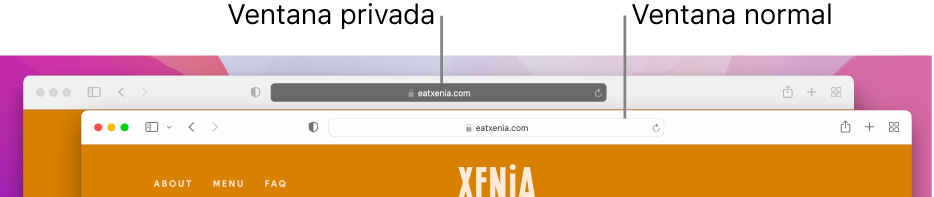
Navega como lo harías normalmente.
Si quieres que las ventanas se abran siempre con el modo de navegación privada en la Mac
Haz clic en el menú desplegable Safari se abre con y selecciona Una nueva ventana privada.
Si no se muestra esta opción, realiza una de las siguientes acciones:
Mejorar aún más la privacidad en Safari
En tu carpeta Descargas, elimina los elementos que se hayan descargado mientras usabas ventanas con el modo de navegación privada.
Cierra cualquier otra ventana con el modo de navegación privada que siga abierta para impedir que otras personas usen los botones Atrás y Adelante para ver las páginas que habías visitado.
Descargar esta guía como PDF
- Centro de ayuda
- Búsqueda web de Google
- Política de privacidad
- Condiciones del servicio
- Enviar comentarios
Para solicitarnos que quitemos resultados de la Búsqueda de Google, ve a Cómo quitar resultados web de la Búsqueda de Google .
Cómo administrar y borrar tu Historial de búsqueda
Cuando realizas búsquedas en Google con la Actividad web y de aplicaciones activada, Google guarda actividad en tu Cuenta de Google, como tu Historial de búsqueda. La Actividad web y de aplicaciones guarda en tu cuenta datos sobre lo que haces en los servicios de Google, incluida la información asociada (como las ubicaciones), para que tu experiencia sea más personalizada. Usamos tu actividad guardada para brindarte experiencias más personalizadas, como recomendaciones de apps y contenido.
En Mi actividad , puedes hacer lo siguiente:
- Borrar el Historial de búsqueda guardado en tu Cuenta de Google
- Administrar la configuración de búsqueda, como qué actividad guarda Google y cuándo Google borra tu historial automáticamente.
Es posible que tu Historial de búsqueda también se guarde en tu dispositivo, por ejemplo, cuando usas la app de Google sin acceder a tu Cuenta de Google. Obtén información para administrar el Historial de búsqueda en el dispositivo .
Cómo administrar el Historial de búsqueda guardado en tu Cuenta de Google
Cómo borrar el historial de búsqueda.
Importante: Si borras el Historial de búsqueda guardado en tu Cuenta de Google, no podrás recuperarlo.
Puedes borrar una actividad específica o el historial de búsqueda de un día en particular, de un período personalizado o de toda la actividad.
Cómo controlar tu Historial de búsqueda
- Si ves la opción "Eliminación automática (Activada)", Google borra automáticamente la Actividad web y de aplicaciones, que incluye tu Historial de búsqueda, después de un período específico. Para cambiar el período o desactivarlo, presiona Eliminación automática (Activada) .
- Sigue las instrucciones en pantalla.
Para dejar de guardar el historial, sigue estos pasos:
- En "Actividad web y de aplicaciones", presiona Desactivar .
- Presiona Desactivar o Desactivar y borrar actividad .
- Si eliges "Desactivar y borrar actividad", sigue los pasos adicionales para seleccionar y confirmar la actividad que deseas borrar.
Cómo administrar el Historial de búsqueda guardado en el dispositivo
Cuando borras tus búsquedas recientes de la barra de búsqueda, también se borran de Mi actividad.
- Presiona Borrar .
Aunque el Historial de búsqueda no se guarde en tu Cuenta de Google o lo borres de Mi actividad, es posible que aún se almacene en el navegador.
Puedes borrar el historial del navegador de la siguiente forma:
- En Chrome: Obtén más información para borrar el historial de navegación y otros datos de navegación .
- En otros navegadores: Consulta las instrucciones del navegador.
- Desactiva la Personalización de la Búsqueda .
Cómo solucionar problemas con el Historial de búsqueda
- Conecta tu dispositivo a Internet: Si borras tu historial de Mi actividad en un dispositivo, es posible que siga apareciendo en un dispositivo que esté desconectado. Cuando el dispositivo se conecte a Internet, se quitará el Historial de búsqueda que borraste.
- Borra la caché y las cookies: Obtén más información para borrar la caché y las cookies .
Para desactivar la Personalización de la Búsqueda, haz lo siguiente:
Cómo borra Google el historial en tu Cuenta de Google
Cuando eliges borrar la actividad de forma manual o la actividad se borra automáticamente según tu configuración de eliminación automática, comenzamos de inmediato el proceso de eliminación de la actividad del producto y de nuestros sistemas.
Primero, nuestro objetivo es quitarla inmediatamente para que no se pueda visualizar y es posible que los datos ya no se usen para personalizar tu experiencia de Google.
Luego, iniciamos un proceso diseñado para borrar los datos de nuestros sistemas de almacenamiento de forma completa y segura.
Artículos relacionados
- Cómo borrar tu actividad
- Cómo ver y controlar la Actividad web y de aplicaciones
- Cómo administrar las grabaciones de audio de tu Actividad web y de aplicaciones
- Cómo cambiar la configuración de la app de Google
- Cómo realizar búsquedas y navegar de forma privada
Cómo utiliza la Búsqueda de Google los datos de tu actividad
¿Te resultó útil esto?
¿necesitas más ayuda, prueba estos próximos pasos:.

IMAGES
VIDEO
COMMENTS
Ve a Configuración > Safari > Avanzado > Datos de sitios web. Toca Eliminar todos los datos. Cuando no hay datos de sitios web para borrar, el botón se vuelve gris. Es posible que el botón también se vea de color gris si configuraste las restricciones de contenido web en Restricciones de contenido y privacidad en Tiempo en pantalla.
En la app Safari del Mac, selecciona Historial > "Borrar historial" y, a continuación, haz clic en el menú desplegable. Elige hasta cuándo quieres borrar el historial de navegación. Al borrar tu historial Safari elimina los datos que guarda como resultado de tu navegación y que incluyen: Historial de las páginas web que has visitado.
Borrar el historial, la caché y las cookies. Ve a Ajustes > Safari. Toca Borrar historial y datos de sitios web. Si borras el historial, las cookies y los datos de navegación de Safari, no se cambiará la información de Autorrelleno. Cuando no haya historial ni datos de sitios web que borrar, el botón se volverá gris.
Al borrar tu historial Safari elimina los datos que guardas como resultado de tu navegación y que incluyen: Historial de las páginas web que ha visitado. Lista de avances y retrocesos en las páginas web abiertas. Top Sites que no están marcados como permanentes. Lista de sitios visitados frecuentemente. Búsquedas recientes. Iconos de ...
La única forma de eliminar el historial de búsqueda en Safari para iOS es eliminar todo el historial de navegación. 2. Pulsa "Safari". Está ubicado debajo de la opción "Mapas". 3. Desplázate hacia abajo y pulsa "Borrar historial y datos de sitios web". Se te pedirá pulsar "Borrar" para confirmar.
Si encuentras el historial de búsqueda, toca Borrar todo. Para eliminar búsquedas de la barra de búsqueda: En tu iPhone o iPad, abre la aplicación de Google . Toca la barra de búsqueda Ver todo. Si ves la opción "Gestionar historial" en la parte superior de "Búsquedas recientes", significa que has iniciado sesión en tu cuenta de Google.
Si desea borrar su historial de búsqueda, puede hacerlo a través de Safari o la aplicación de Configuración de su iPhone. Estos procedimientos funcionan para todas las versiones recientes de iOS. Borrar el historial de navegación con la aplicación Safari. Aquí se explica cómo eliminar su historial de navegación a través de la ...
Cómo ver y eliminar el historial de navegación en Safari. ... un iPad o un Mac. Para conseguirlo haz esto: Para eliminar el historial de navegación, pulsa en Historial y después en Borrar Historial. Ahora podrás elegir entre borrar la última hora, hoy, hoy y ayer o todo el historial. Se borrarán datos como búsquedas recientes, listas de ...
Abre Ajustes > Safari y haz clic en la opción Borrar historial y datos de sitios web. (Aunque borres el historial, ... Las búsquedas recientes. Iconos de las páginas web visitadas.
Para borrar el Historial de búsqueda guardado en el dispositivo, sigue estos pasos: En tu iPhone o iPad, abre la app de Google .; En la parte superior derecha, presiona tu foto de perfil o inicial Configuración Privacidad y seguridad Historial Historial de apps.; Si ves tu historial de búsqueda, presiona Borrar todo.; Para borrar búsquedas desde la barra de búsqueda, sigue estos pasos:
El proceso para borrar todas las búsquedas depende del dispositivo Apple en el que lo hagas. Cómo borrar el historial en Safari: Mac Para borrar los datos de navegación de Safari en Mac, abre Safari, haz clic en Historial en la barra de menús de la parte superior de la pantalla y, a continuación, selecciona Borrar historial en el menú ...
Cómo eliminar las búsquedas recientes en Safari. Como Safari es un navegador diferente a Google Chrome, los pasos para eliminar las búsquedas recientes son un poco diferentes. A continuación te explicamos cómo borrar recientes en Mac desde el historial de Safari: Abre Safari y ve a la opción Safari de la barra de herramientas; 2.
Esto borrará la búsqueda del navegador Safari sin importar qué versión de Safari estés usando. Borrar el historial de búsqueda de Safari. Para comenzar, abra el navegador Safari desde su escritorio. Podrá eliminar sus búsquedas recientes dentro del navegador. Ahora que el navegador Safari está abierto, haga clic en la barra de URL.
Qué ocurre cuando borras el historial de Safari de manera tradicional. Es el camino habitual, el que hace la mayoría de la gente.Y consiste en ir a Historial y darle a la opción Borrar historial.. Esa "goma de borrar" invisible y gigante, estará eliminando, de un plumazo, todo lo que te detallamos a continuación:. El historial de las páginas web que has visitado
En la app Safari , puedes borrar tus datos e historial de navegación para vaciar la caché en tu iPhone. Esta acción elimina el historial de los sitios web que has visitado, así como las búsquedas recientes de tu iPhone. Este proceso también borra las cookies y los permisos otorgados a los sitios web para usar la ubicación o enviarte ...
En primer lugar, debes abrir Safari, y luego debes hacer clic en el menú Historial. A continuación, debes pulsar sobre Borrar el historial en la parte inferior del menú. Después de eso, verá el cuadro de diálogo que se muestra. Allí, deberá seleccionar entre borrar la última hora, hoy, hoy y ayer, o todo el historial.
El Borrar Historial de Búsqueda en Safari en iPhone es una tarea sencilla que no debería llevar mucho tiempo. Simplemente sigue los pasos que te detallamos a continuación y podrás borrar todo rastro de tus búsquedas anteriores. Con estos consejos, mantendrás tu privacidad en línea intacta y podrás navegar por la web sin preocupaciones.
¿Quieres borrar el historial de búsqueda en Safari pero tienes una restricción activada? En este video te mostramos cómo hacerlo de forma fácil y rápida. Aprende a proteger tu privacidad y a ...
Paso 1: Abre la aplicación Safari en tu dispositivo iOS o Mac. Paso 2: Toca o haz clic en la barra de búsqueda en la parte superior de la pantalla. Paso 3: Escribe las palabras clave o el sitio web que deseas buscar en tu historial. Paso 4: A medida que escribes, Safari mostrará sugerencias basadas en tu historial de búsqueda.
En tu Mac: abre la app Safari , selecciona Historial > Borrar historial, haz clic en el menú desplegable y elige el periodo de tiempo que quieres borrar. Al borrar el historial, Safari elimina los datos que se almacenan como resultado de la navegación, entre los que se incluyen: Un historial de las páginas web visitadas. La lista de página ...
En un ordenador, ve al historial de búsqueda de Mi Actividad. A la izquierda o en la parte superior, haz clic en Controles. En la tarjeta "Actividad en la Web y en Aplicaciones", haz clic en Eliminación automática (desactivada) . Si ves la opción "Eliminación automática (activada)", significa que Google elimina de forma automática tu ...
Cuando borras tus búsquedas recientes de la barra de búsqueda, también se borran de Mi actividad. En tu teléfono o tablet Android, presiona la barra de búsqueda de Google. Si no encuentras la barra de búsqueda, abre la app de Google . Mantén presionada una búsqueda reciente . Presiona Borrar.