How to Download Videos From Safari on iPhone and iPad
While on the internet, we often come across videos that we would like to save for offline viewing or sharing. However, downloading videos from the Safari browser is challenging. Also, most social media websites (where many users come across these videos) lack a built-in option to download videos nor allow users to download videos.
We’ve compiled a guide to help you learn how to download videos from Safari on your iPhone or iPad. Also remember that while you can download videos from the internet, make sure it is for personal use and refrain from sharing elsewhere. We’ll talk more about this, later in the article.

Steps to Download Videos From Safari on iPhone and iPad
Please ensure that you only download videos from websites that allow users to download videos. Planning to repurpose the content? Before doing that check whether the videos are royalty free. All I’m trying to convey is that avoid trouble by following the legalities.
To demonstrate the process, we’ll be using the Pixabay website which has thousands of free stock videos shared by the community members.
Time needed: 3 minutes
Steps to download videos from Safari on your iPhone and iPad.
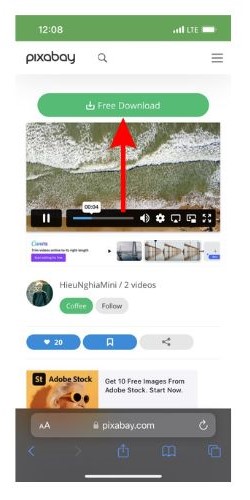
Alternatively, you can tap and hold on to the video, drag it to the Photos app, and directly save it to your iPhone or iPad.
Where are the Downloaded Videos Stored on iPhone and iPad?
The videos you download are saved to the Photos and the Files app. Navigating to download videos in the Photos app is quite easy. You can find it in the Albums > Recents . However, if you want to locate it in the Files app, follow the steps mentioned below.
1. Open the Files app on your iPhone or iPad.
2. Head to the Browse tab and tap the iCloud Drive option.
3. Now tap on the Downloads folder and you’ll find the downloaded videos in this tab.
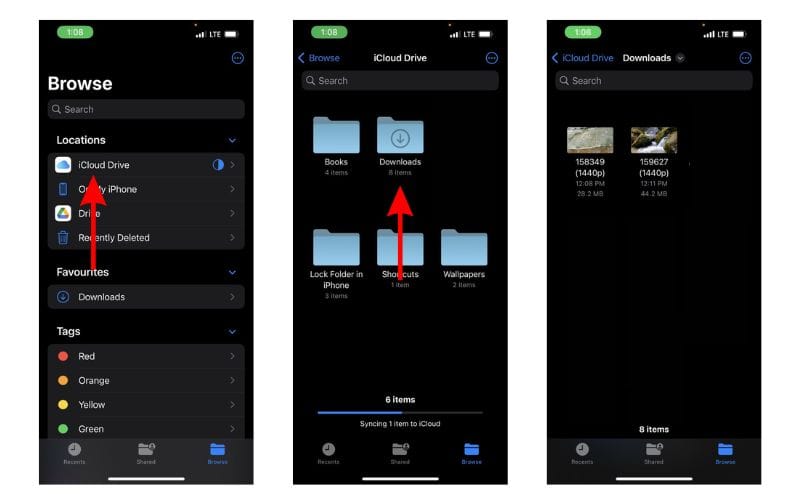
Download Videos from Social Media Apps and Websites
Downloading videos from social media sites like Twitter, Instagram, etc., might not be ethical or even legal. Especially, if you want to download and share these videos or use the content in your videos, etc.
Coming to YouTube, it allows users to download videos for offline viewing within the app. These videos will not appear in the Photos or Files app and can only be accessed on YouTube. You might need a YouTube Premium subscription for some videos and resolutions (This is region specific). We have a guide that will help you download YouTube videos on your iPhone or iPad .
Now, if you upload your videos to YouTube (to store them privately as backup), then downloading these videos shouldn’t be a problem. You can look up websites that allow you to download videos from YouTube. However, please refrain from downloading videos from other creators and using them as it will come under copyright infringement laws.
On the other hand, Twitter, Instagram, and other social media websites do not allow users to download videos even within their apps. So, if you’re looking to download a video from Twitter you can check out our detailed guide to download Twitter videos on your iPhone .
If you want to download Instagram reels or videos, you can use websites like Snapinsta , Save Insta , etc. Again, please ensure that you do not circulate these videos or repurpose the content as it can land you in trouble.
Download Videos From Safari With Ease
We hope you’ve learned how to download videos from Safari on your iPhone or iPad. Now that you’re aware of the steps, ensure that you do not download and use the content. And, if you intend to do so, please pay the royalties or take the necessary permissions from the original creators.
If you have any doubts regarding downloading videos from Safari on iPhone or iPad, let us know in the comments below.
Open the video in Safari > tap Download > tap the Download Icon in the address bar > select Downloads > play the video > tap Share > Tap Save Video.
Leave a Reply Cancel reply
You must be logged in to post a comment.
This site uses Akismet to reduce spam. Learn how your comment data is processed .
- Darryl Dsouza
How-To Geek
How to download files using safari on your iphone or ipad.

Your changes have been saved
Email Is sent
Please verify your email address.
You’ve reached your account maximum for followed topics.
Mid-Range Android vs. Old iPhone: You Should Buy the iPhone
If you’ve never used the iphone shortcuts app, here’s the best way to get started, live photo lock screens are the best iphone feature you’re not using, quick links, how to download files using safari, how to the change default download location, alternative for ios 12 users: documents 5 by readdle.
In your work or personal life, you'll sometimes need to download a file on your iPhone or iPad. Using the new feature introduced in iOS 13 and iPadOS 13, you can now do this directly in Safari. No third-party app needed!
Safari's download manager is a hidden new feature in the iOS 13 and iPadOS 13 updates. If you're going about your day, browsing the web, you probably won't be aware of the feature. Instead, it comes up when you tap on a download link.
Go to a web page and find the link for a file you want to download. When you select it, you'll see a popup with the filename asking if you want to download it. Tap on the "Download" button.
The download will start, and you'll see a new "Downloads" button appear next to the address bar at the top of the browser. Tap on the button to reveal all current downloads. From here, you can monitor the progress of multiple downloads.
If you want to stop a download at any time, simply tap on the "X" button.
Once the download is finished, tap on the file to preview it. If you've downloaded a media file, image, or a PDF, you'll be able to see it in the preview window.
You can then share the file to any app. Tap on the "Share" button from the bottom-left corner.
Press the "Search" icon next to the filename in the Downloads section to open the file.
Once you open the file in the Files app, you can tap and hold on the file to reveal the menu.
From here, tap on "Delete" to delete the file.
By default, the downloaded files are saved to the Downloads folder in iCloud Drive in the Files app. This is a great option if you have a paid iCloud storage plan because it allows your downloaded files to instantly sync across all your devices.
But if you're on the free, 5GB tier, you might not have space for storing large files.
Thankfully, you can change the default location to local storage. Open the "Settings" app and go to Safari > Downloads. If you can't find the browser on your phone, try using Apple's Spotlight search to locate it.
Here, switch the selection to "On My iPhone" or "On My iPad" depending on your device.
By default, Safari will pick the "Downloads" folder. You can change this by tapping on the "Other" option to select any folder from the local storage (or from a cloud storage option).
The new download manager in Safari is exclusive to iOS 13, iPadOS 13, and above. If you haven't updated to the latest OS (which you should), or if you're in a situation where you can't update, here's a workaround for you.
Try using the free Documents 5 app by Readdle . It's an all-in-one browser and file manager app.
Open the Documents 5 app and tap on the "Browser" button in the bottom-right corner to switch to the browser mode.
Now, navigate to the page with the download link and tap on it. From the next screen, select the folder where you want to download the file and tap on "Done."
The download will now start. You can tap on the "Downloads" tab to view all downloads.
Tap on the "Files" button from the bottom-left corner to switch to the file manager. From here, tap on the "Downloads" folder to see your downloaded file. You can tap on the download to preview it in the app. Tap on the "Menu" button to view options for opening the file in another app.
Safari's download manager is just one of the many new features in iOS 13. Take a look at our list of the best iOS 13 features to learn more.
Related: The Best New Features in iOS 13, Available Now
- iPhone & iPad
- Video Tools Video Downloader for Windows Download online video/audio Video Downloader for Mac Download YouTube video on Mac Video Downloader Online Download any video for free Video Editor Easy video editing software VideoKit All-in-one video toolkit EaseUS RecExperts Screen recorder for PC and Mac Download YouTube videos Mac Download Instagram videos Download YouTube videos in laptop Convert YouTube to MP3
- Audio Tools EaseUS VoiceWave Change voice in real-time Vocal Remover (Online) Remove vocals online for free MakeMyAudio Record and convert audio EaseUS VoiceOver Free online AI voice generator WhatsApp voice changer Female to male voice changer High quality vocal remover Online vocal remover from YouTube
- Support Support Center Download Download installer Chat Support Pre-Sales Inquiry Chat with a Sales Rep
How to Download Videos on iPhone from Safari in All Possible Ways
In this tutorial, we will tell you how to download videos from Safari to your iPhone and iPad. This should be a simple tutorial, and everyone can quickly start with these methods. Click to learn more.
Secure Download
Don’t forget to share this post!
Page Table of Contents
Updated on Jun 20, 2024
▶️Open Safari and navigate to the video you want to download. On your iPhone (iOS 13 and later), long press on the video, then select " Download " from the options that appear to begin the download.
We don't know if you have this experience when watching a funny video clip in your Safari but find it constantly buffering due to a slow/unstable internet connection or insufficient internet bandwidth or outdated browser, or whatever reason. Whatever the reason, the best option to solve the buffering problem is to have your wanted videos downloaded to your iPhone or iPad. Thus, you can watch them without interruption.
If this is what you want, just apply any of these methods to grab the videos you want from Safari on your iPhone.
Method 1. Directly Download Videos from Safari to iPhone or iPad
Starting from iOS 13 , iPhones let you save files from Safari as long as the video comes with the download option.
🎯If the videos you want to download are from YouTube, Facebook, Instagram, or other platforms that have strict download restrictions , then this method doesn't work .
Step 1 . Open Safari and navigate to the video site from which you wish to download videos.
Step 2 . Find the video you wish to download.
Step 3 . Tap on the " Download " icon to save the video.
Step 4 . Once it's done, you can see a small download icon in your URL bar, tap it and select "Downloads," from where you can preview the video you downloaded or tap " Share " to save it to your video library or your iCloud.
Quick Tips : If there is no download icon, you can tap and hold the link to the video and tap " Download Linked File " from the pop-up menu.

Method 2. Download Videos from the Internet to iPhone or iPad
We don't deny that using Safari is convenient for downloading videos, but not all videos are available for downloading from Safari. Such types are mainly from YouTube, Facebook, Instagram, and other sites with strict download restrictions. If you want to download videos from these sites, you will need a simple video downloader like EaseUS Video Downloader to help.
As a simple and easy-to-use URL video downloader for Mac and Windows, this software has helped millions of users grab their wanted videos or music from sites like YouTube, Vimeo, Facebook, Instagram, and more.
Though it may require you to push the downloaded videos to your iPhone or iPad with some extra steps, EaseUS Video Downloaders' rich functionality will make the time worth devoting.
🔎 You can free download this software and save videos from the internet with EaseUS Video Downloader : (Here we take YouTube, for example)
Step 1. Launch EaseUS Video Downloader and choose your desired format and quality.

Step 2. Then copy the YouTube link and click "Paste Link." You'll see the video displayed below.

Step 3. Wait for the download to complete, then click "Open File Location" to locate and check the video.

Disclaimer : Bear in mind that it's illegal to download copyrighted content and use them for commercial intensions without authorization. Before you download videos, you'd better check whether the sources are copyrighted.
🔥 More features of EaseUS Video Downloader:
- Download Kpop MV , movies, TV shows or any videos/audio from 1000+ sites
- Personalize the download option: resolution, output format, and storage path
- Download all videos from a YouTube channel
- Extract audio from YouTube, TikTok, Facebook, and more sites
Method 3. Download Videos from Safari with Online Video Downloaders
If you can't download videos using the above-introduced method, you can try using some online downloading services. You can find such services by entering some keywords like " YouTube video downloader ," "Instagram video downloader," "Facebook video downloader," or more in your Safari. Then, select the top one from the results. If you don't want to waste time finding such services, you can try the following one we picked for you.
Step 1 . Open the YouTube app on your iPhone or iPad.
Step 2 . Find the video you wish to download and click the " Share " icon.
Step 3 . From the pop-up window, click " Copy Link ."
Step 4 . Open Safari and go to savefrom.net.
Step 5 . Paste the URL you copy and press " Go ."
Step 6 . Then, choose the video resolution you want and download the video to your iPhone or iPad.

Method 4. Download Videos from Safari Extension and Send to iPhone
After setting up the Safari extension, seamlessly download videos to your iPhone with just a few taps. This method enhances convenience by integrating directly with Safari, allowing for quick access and management of downloaded content. By leveraging this extension, users can effortlessly save videos for offline viewing on their iPhones, streamlining the process of accessing favorite media content on the go.
VideoDuke is a robust Safari video downloader exclusively designed for macOS users. With its intuitive interface and advanced features, VideoDuke simplifies the process of downloading movies, music, and videos.
It offers two modes: Simple for straightforward downloading and Advanced for more customizable options. Compatible with Safari and other browsers, VideoDuke supports popular platforms like YouTube and TikTok, allowing seamless video extraction and conversion to MP3 files. Ideal for batch downloading, it supports various formats and resolutions, making it versatile for different needs.
To download videos using VideoDuke's Safari extension:
Step 1. Download and install VideoDuke from the official website on your macOS device.
Step 2. Integrate VideoDuke into your Safari browser by dragging the quick link to the bookmarks bar.

Step 3. Navigate to the website containing the video you wish to download.
Step 4. Click on the VideoDuke download button in the bookmarks bar to initiate and save your desired video file to your Mac.
In Conclusion
All possible ways you can use to download videos on your iPhone from Safari have been detailed in this guide. As you can see, you can achieve your goal in many different ways. Which way to choose depends on whether the video has a download button and the video site you wish to download from. If you want an all-in-one approach to downloading videos, EaseUS Video Downloader is an excellent option.
Under normal conditions, you can download videos from Safari to your iPhone, but problems may arise when you do that. If you have doubts about downloading videos from Safari, here are some answers to the popular questions.
1. How do I save a video from Safari to my Camera Roll?
To download a video to your Camera Roll from Safari, you can open the video you want and tap the video to show the three dots. Then, select "Save to Camera Roll."
2. Why can't I download videos from Safari?
There are many different reasons why you can't download videos from Safari. If you have this problem, you can try some solutions and suggestions Apple promotes.
3. Where do Safari downloads go on iPhone?
The files downloaded in Safari are default saved in the "Download" section of the File app.
Melissa Lee
Related Posts

How to Download Videos from Tumblr with 5 Easy Methods

TikTok Thumbnail Download [on PC/Web/Inspection]🖼️

How to Download Videos from VK [Desktop/Web/Extension]

Top 6 YouTube Unblocked Google Sites Free List in 2024
Success, thanks for submitting!
- Refund Policy
- Terms & Conditions
- Do Not Sell
Copyright © 2004 - 2023 EaseUS. All rights reserved.

How to Download Videos on iPhone from Safari in All Possible Ways
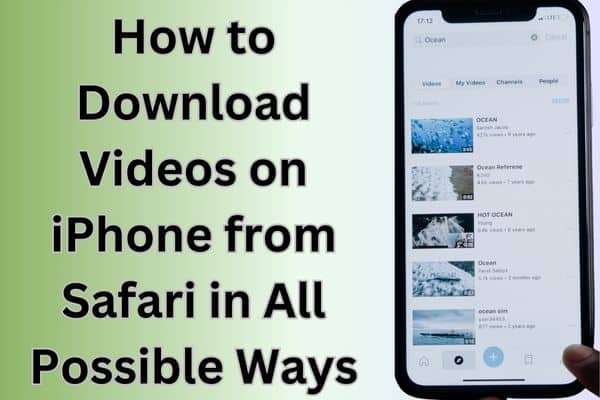
Table of Contents
Learn how to download videos on iPhone from Safari using various methods and techniques for offline viewing. Downloading videos on an iPhone from Safari can be a convenient way to save your favorite content for offline viewing. While Safari doesn’t provide a direct download option, there are several methods available to achieve this. In this article, we will explore various techniques and tools that allow you to download videos on your iPhone from Safari effortlessly.
You can easily download videos on iPhone using various methods and apps available.
How to Download Videos on iPhone from Safari using Different Methods
Method 1: using a video downloading app.
- Install a video downloading app from the App Store that supports downloading videos from Safari. Examples include “Documents by Readdle” or “Total Files.”
- Launch Safari and browse to the webpage containing the video you want to download.
- Play the video and look for the download icon or a “Save” button within the video player.
- Tap on the download icon or “Save” button, and the video will be saved to your device’s local storage or the designated folder within the video downloading app.
Method 2: Utilizing a Shortcut
- Open Safari and navigate to the webpage with the video you wish to download.
- Find a video downloading shortcut compatible with the Shortcuts app. Visit reputable websites like RoutineHub or Shortcutsgallery to find pre-made shortcuts for video downloading.
- Download and install the chosen video downloading shortcut on your iPhone.
- Access the webpage containing the video and start playing it.
- Run the video downloading shortcut from the Shortcuts app or use the Share Sheet extension within Safari to trigger the shortcut.
- Follow the prompts within the shortcut, and the video will be downloaded to your iPhone’s Photos app or a designated folder.
Method 3: Using Online Video Downloading Websites
- Launch Safari and go to an online video downloading website such as SaveFrom.net, Video DownloadHelper, or Y2mate .
- Copy the URL of the webpage that contains the video you want to download.
- Paste the URL into the provided field on the online video downloading website.
- Select the desired video quality or format, if applicable.
- Start the video download process by clicking on the download button or link provided.
- The video will be downloaded to your iPhone’s local storage or the designated folder within the online video downloading website.
Method 4: Employing Screen Recording
- Access the Control Center on your iPhone by swiping down from the top-right corner (iPhone X or newer) or swiping up from the bottom (iPhone 8 or older).
- Tap on the Screen Recording icon to start recording your screen.
- Play the video in full screen and let the screen recording capture the video.
- After recording the video, stop the screen recording by tapping on the red status bar or the Screen Recording icon in the Control Center.
- The recorded video will be saved in the Photos app or the designated folder for screen recordings.
By utilizing video downloading apps, online video downloaders, or file manager apps with built-in browsers, you can easily download videos from Safari directly to your iPhone or iPad, expanding your offline media collection.
Can you download videos to your iPhone?
Yes, you can download videos to your iPhone using various methods and apps available.
Where do you find downloaded videos on iPhone or iPad?
Downloaded videos can be found in the designated folder within the app or location where you saved them. This could be the Photos app, Files app, or a specific video downloading app you used.
How to save videos on iPhone from all around the Internet?
To save videos from different websites on your iPhone, you can use methods such as video downloading apps, online video downloaders, or screen recording. Each method may have specific steps to follow, depending on the approach you choose.
How to download a Facebook video to your iPhone
To download a Facebook video on your iPhone, you can use a third-party app like “MyMedia” or follow steps such as copying the video’s URL, using an online video downloader, or employing screen recording while playing the video.
How to save a YouTube video to your phone
Saving YouTube videos directly to your iPhone requires the use of third-party apps or online video downloaders, as YouTube does not provide an official download feature. You can copy the video URL, use an online video downloader, or rely on specialized YouTube video downloading apps available on the App Store.
What videos can you download on iPhone?
On an iPhone, you can download a wide range of videos including movies, TV shows, music videos, educational content, tutorials, vlogs, and any other video content available on supported websites or platforms. However, it’s important to respect copyright laws and terms of service when downloading videos to ensure you have the necessary rights or permissions to do so.
Frequently Asked Questions for “How to Download Videos on iPhone from Safari in All Possible Ways”
Q1: can i download videos on my iphone directly from safari.
A1: Safari doesn’t provide a built-in download option for videos. However, there are alternative methods available to download videos on your iPhone from Safari.
Q2: What are the different ways to download videos on iPhone from Safari?
A2: There are multiple ways to download videos on iPhone from Safari, including utilizing video downloading apps, using online video downloaders, and employing screen recording.
Q3: Are there any recommended video downloading apps for iPhone?
A3: Yes, there are several video downloading apps available on the App Store that support downloading videos from Safari. Examples include “Documents by Readdle” and “Total Files.”
Q4: How do online video downloaders work?
A4: Online video downloaders are websites that allow you to paste the URL of a video from Safari and download it. They provide options to select the desired video quality or format before initiating the download.
Q5: Is screen recording a reliable method for downloading videos on iPhone?
A5: Screen recording can be a viable method for downloading videos on iPhone, but it captures the video as it plays on the screen. This method is useful when other options are not available, but the quality may depend on the recording settings and the video itself.
Q6: Are there any legal considerations when downloading videos from Safari?
A6: It is important to respect copyright laws and the terms of service of the websites hosting the videos. Ensure that you have the necessary rights or permissions to download and use the videos for personal purposes.
Q7: Can I download videos from Safari without using any additional apps or tools?
A7: Safari itself does not offer a direct download feature for videos. Therefore, you will need to rely on third-party apps, online video downloaders, or screen recording to download videos from Safari.
Q8: Are there any limitations or restrictions when downloading videos on iPhone from Safari?
A8: The ability to download videos may depend on the website or platform hosting the video. Some websites may have restrictions or protective measures in place to prevent video downloads.
Q9: How can I manage and organize downloaded videos on my iPhone?
A9: Once videos are downloaded, they can be accessed and managed through the respective apps used for downloading. You can create folders or use existing categories within these apps to organize your downloaded videos.
Q10: Can I share downloaded videos from my iPhone?
A10: Yes, downloaded videos can be shared from your iPhone using various methods, such as messaging apps, social media platforms, or transferring them to other devices via AirDrop or cloud storage.
- How to Create and Edit Stunning Videos with Your Smartphone
- How to Download Facebook Videos: A Step-by-Step Guide
- How to Edit Videos on Your iPhone: A Step-by-Step Guide
- How to Edit TikTok Videos
- How to edit YouTube videos for free
- Using iMessage on Windows PC: A Step-by-Step Guide
- How to Free Download and Install TubeMate for PC
Conclusion :
By utilizing the methods mentioned above, you can easily download videos on your iPhone from Safari. Whether you prefer using dedicated apps, shortcuts, online video downloading websites, or screen recording, there’s a solution that suits your needs. Enjoy offline access to your favorite videos and expand your media library on your iPhone with these versatile downloading techniques.
How to fix the Microsoft Store crashing Issue on your Windows
How to install whatsapp on your smartwatch, related articles.

How to overclock your computer’s CPU or GPU for better performance

How to Use the Files App on Your iPhone: Tips and Tricks
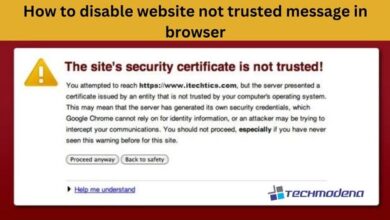
How to disable website not trusted message in browser

How To Use Photoshop Online For Free
Adblock Detected
- Troubleshooting
Follow Backlight
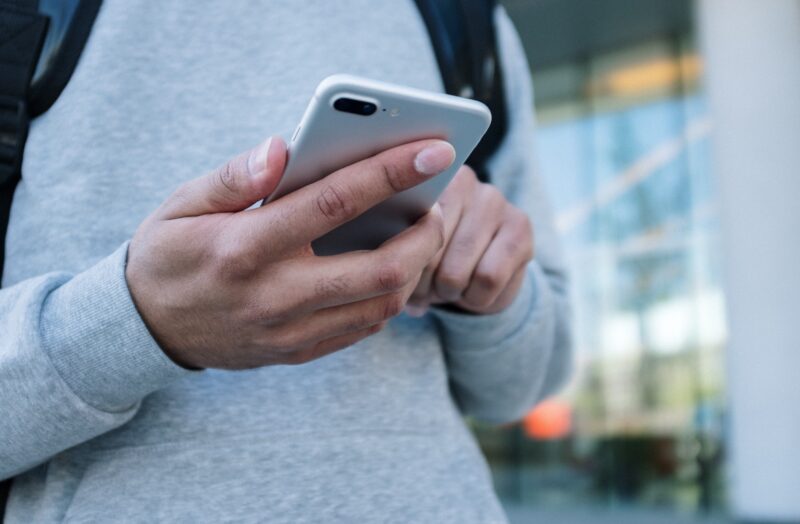
How to download videos on iPhone from YouTube, Safari, and more
- May 10, 2023
Jeff Phungglan
Have you ever tried to watch a video online only to realize you had a poor internet connection and the video wouldn’t actually play? Or maybe you were commuting on the subway and lost internet connection. Well, with a little foresight and the help of this article, you can download videos from the internet directly to your iPhone. That way, you always have them and can watch them whether you’re online or offline.
Before you download any videos onto your iPhone
After you learn how to download videos to your iPhone, it’s tempting to just save every video you want to watch later to your library. But videos can actually be pretty large and take up a lot of space. So, you might want to clean up some of the clutter you already have on your iPhone and make room for those new videos.
Fortunately, CleanMy®Phone can help. It scans the photo library on your iPhone and then helps you quickly get rid of things like duplicates, similar-looking photos, or blurry pictures. All you have to do is follow these steps to clean up your library:
- Download CleanMy®Phone from the App Store.
- Open the app and allow it full access to your library. Worry not, with on-device scanning, it is absolutely safe.
- Tap Declutter > Scan.
- Select each category (e.g., Duplicates, Blur, or Memes) and group within it to choose which pictures you want to delete.
- Then, tap Clean.
- Now, you can use the Organize module to find similar photos. Just choose the time frame or set up a filter and tap Scan. Now, select what you want to delete from each category and tap Clean.
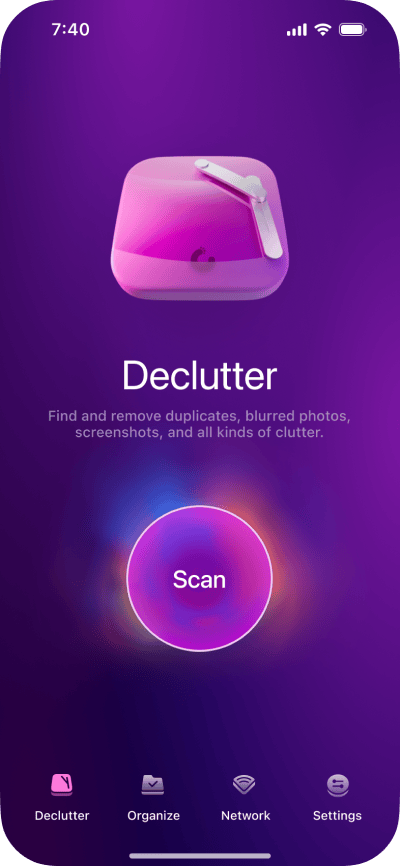
It’s important to remember that CleanMy®Phone only moves your pictures to the Recently Deleted album in the iOS Photos app. So, technically, the images will still take up space on your phone for the next 30 days. However, you can remove them immediately by opening up the Photos app and tapping Albums > Recently Deleted > Select > ellipsis bottom right > Delete All.
Can you legally download videos to your iPhone?
Before you download videos from anywhere on the internet, you should keep in mind that it might not be ethical or legal. If you download a video that you personally uploaded to a site like YouTube or Facebook, then you won’t be violating any copyright laws. But if you download someone else’s video, you should first reach out to the original uploader and get permission.
How to download a video from Safari to your iPhone
Fortunately, iOS 13 lets you download files directly in Safari. So, if a video is uploaded directly to a site, you can go through the steps below to save the video using only Safari.
- Tap and hold the link to the video.
- In the pop-up menu, tap Download Linked File.
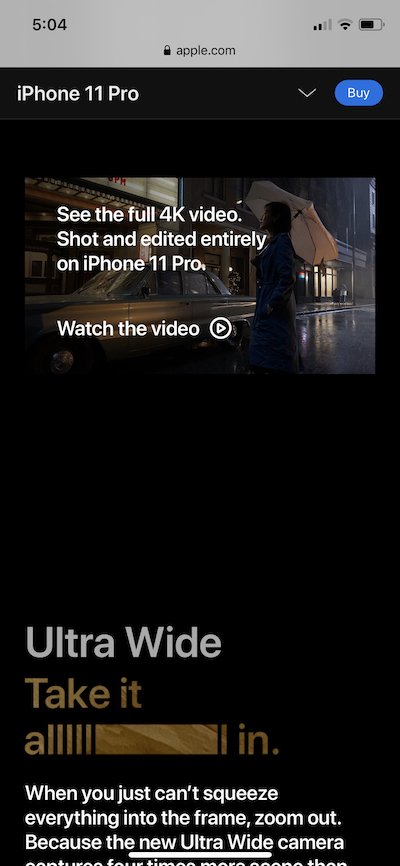
But if the video is embedded on a website through a resource like Vimeo or YouTube, which is the case on most websites, then you’ll need the help of a third-party website like savefrom.net .
Follow these steps to download an embedded video from Safari:
- Copy the URL of the video.
- In Safari, go to savefrom.net.
- Paste the URL in the box.
- Set the file type to .mp4.
- Tap Download and confirm by clicking Download once again.
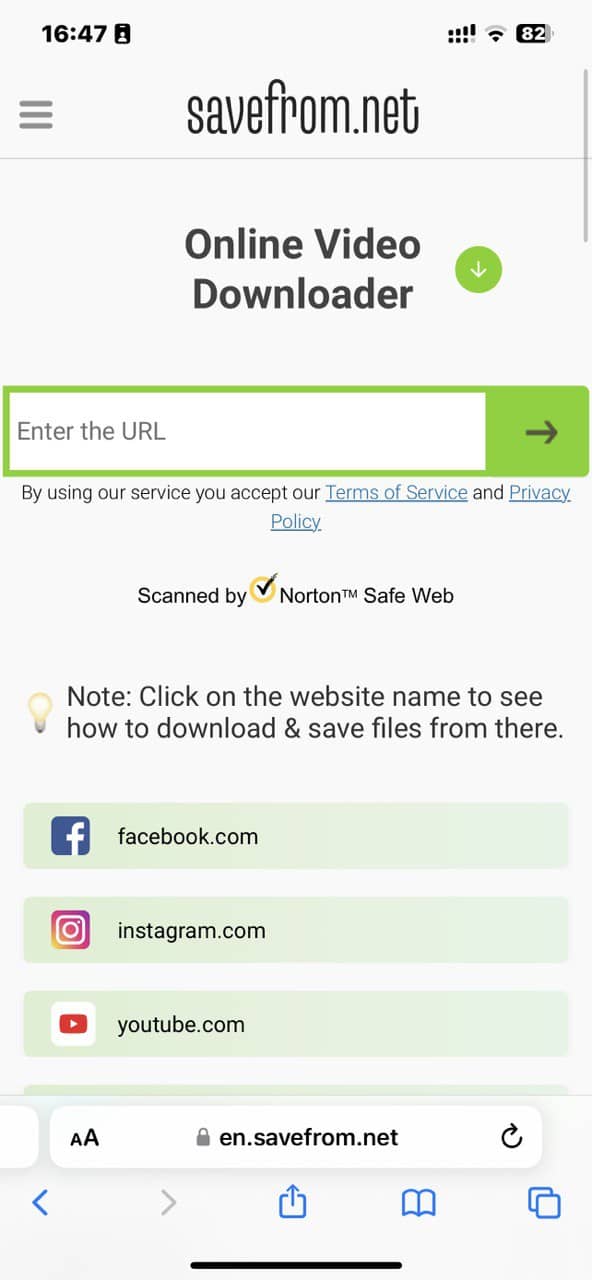
That’s all you have to do! You should see the download icon appear in the top right with a progress bar underneath it. But keep in mind that this method may be illegal since you may violate copyright laws.
Where do you find the downloaded video?
Everything you download in Safari will be saved in the Files app. By default, the app will store files in either the Downloads folder on your iCloud Drive or directly on your iPhone. You can choose a different folder within the Files app to save your downloads by going to Settings > Safari > Download.
How to download a Facebook video to your iPhone
There’s no way to download videos directly in the Facebook app. So if you want to save a video from Facebook, you’ll need the help of savefrom.net to save videos to your phone. Start downloading Facebook videos by following these steps:
- Find the video you want to download from the Facebook app.
- Tap Share > Copy Link.
- Open Safari and go to savefrom.net.
- Paste the URL.
- Tap Download.
- Tap Download again.

Where does the downloaded video go?
Because you’re using Safari to do the downloading, you’ll find the video in the Files app in the default folder you have set.
How to download a YouTube video on your iPhone
If there’s a video on YouTube that you want to save, follow these steps to quickly download it on your iPhone.
- In the YouTube app, find the video you want to save.
- Tap the three vertical dots next to the video name.
- Tap Share > Copy link.
- Switch to Safari and go to savefrom.net.
- Double-tap in the box to paste the URL.
- Make sure to set the file type to .mp4.
- Tap Download and confirm.
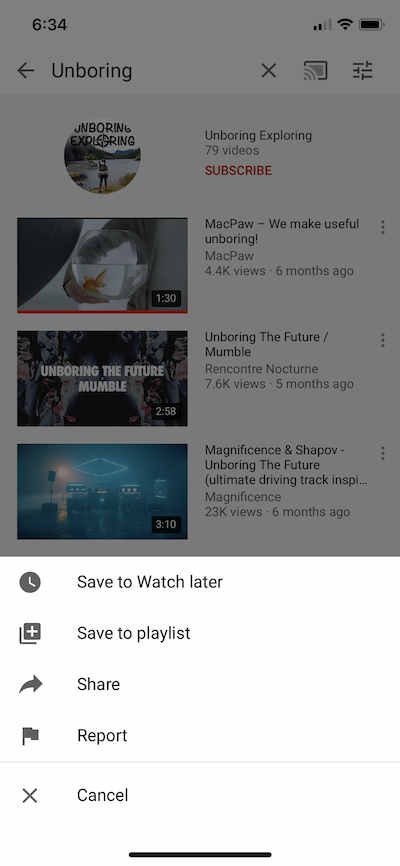
Where to find the downloaded video
You’ll be able to find the video you just downloaded wherever you set Safari to store files. Typically, it’s in the Files app, but if you’re not sure where that is, you can:
- Tap the download icon at the top right of the Safari window
- Hit the magnifying glass next to the video name
How to save videos from Instagram
Since Instagram doesn’t have a feature for you to download videos directly in the app (or to save Instagram photos , for that matter), you’ll need to use Safari and the website savefrom.net. Follow these steps to download your Instagram video:
- Find the video you want to save in the Instagram app.
- Tap the ellipsis directly above the video.
- Tap Copy Link.
- Paste the Instagram link into the box.
- From the drop-down menus, set the file type to .mp4.
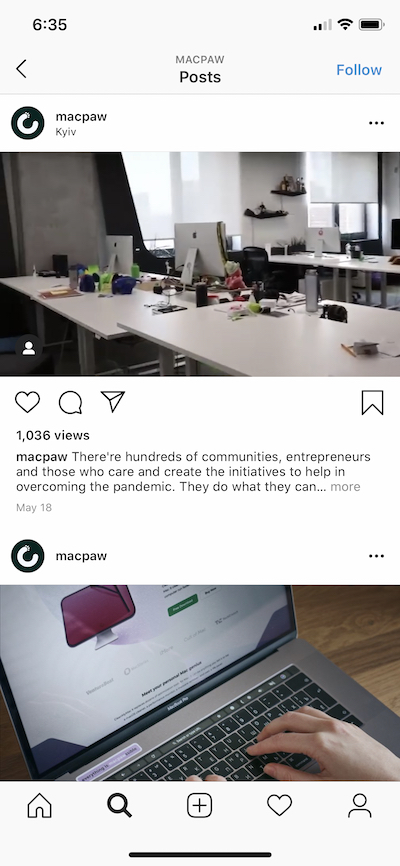

Where is the video saved?
In the top-right corner of the Safari window, you’ll see the download icon. You can tap that button and then tap on the magnifying glass next to the file name to find where the video is saved.
After you download a video from any of these websites and apps, you’ll see just how easy it is. And the good news is you’ll never have to be without your videos again. Go ahead and upload your videos to Instagram and YouTube because now you’re able to download them again whenever you need them.
This was about:
- Videography
Tech writer, iPhone photographer, and aspiring foodie.
You May Also Like

- Tara Schatz
- March 29, 2024

- March 28, 2024

- January 16, 2024
Input your search keywords and press Enter.
How to access downloaded files on iPhone and iPad
Did you download a file and can’t figure out where it is? In this tutorial, we will show you where those downloaded files are saved in your iPhone or iPad’s local storage.

If you download files to your device from the internet, then you’re used to the routine. You may have even changed your download location to a specific spot. But if you’ve never downloaded a file on iOS, then you’re probably wondering where those files went!
Also see: How to download videos from Safari on iPhone and iPad
Access your downloads in Safari
If you use Safari as your browser of choice on iOS, then that’s the easiest spot to grab your downloads.
To open the Downloads Manager , tap the downloads arrow button in Safari’s toolbar and select Downloads . You can then select your file to open it or tap the magnifying glass to see it in its folder.

If you don’t see the downloaded files above, Safari may have already removed your downloads. Head over to iPhone Settings > Safari > Downloads > Remove Download List Items to see when your web browser removes the download list items. It can be set to After one day, Upon successful download, or Manually.

Access your downloads in the Files app
Yay default, your downloads on iPhone and iPad go in a folder named Downloads inside the Files app. So, if you can’t use Safari to see your downloads, just open the Files app , tap Browse , go to iCloud Drive , and select the Downloads folder.

To pick a different location, see our tutorial on changing where the downloaded Safari items are saved in iOS . And if you’re interested, take a look at how to change the Safari download spot on Mac , too.
Check out next: 11 tips to customize and personalize Safari on iPhone and iPad
Where to find downloads on your iPhone or iPad
If you download a file onto your iPhone or iPad from the internet, you can find it in your Downloads folder in the Files app.
Find downloads in the Files app
Open the Files app. Don't have the blue Files app icon on your Home Screen? Swipe down from the center of your Home Screen, then search for the Files app.
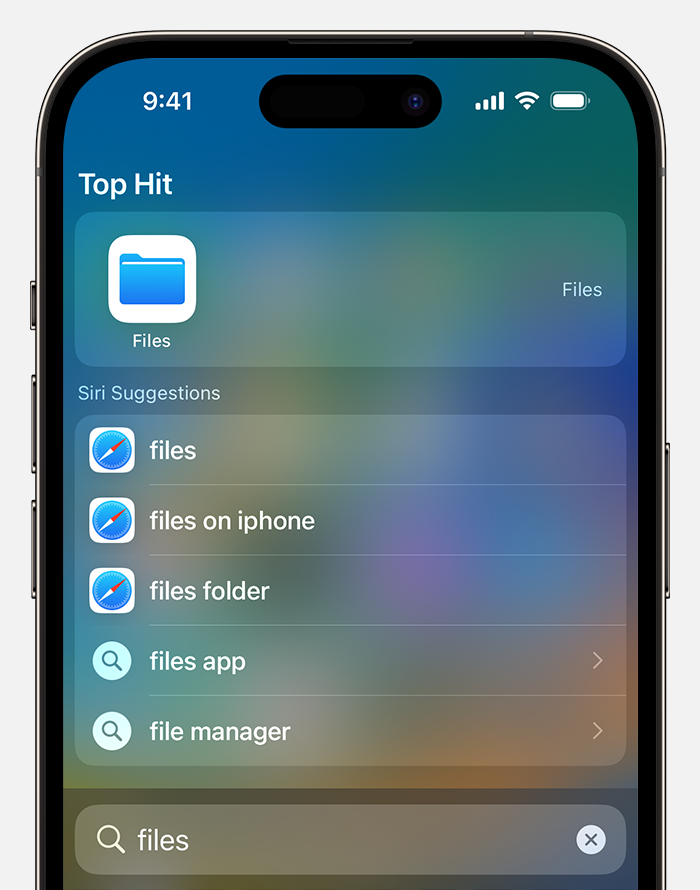
Tap the Browse tab.
Tap iCloud Drive.
Tap the Downloads folder to see your downloaded files.
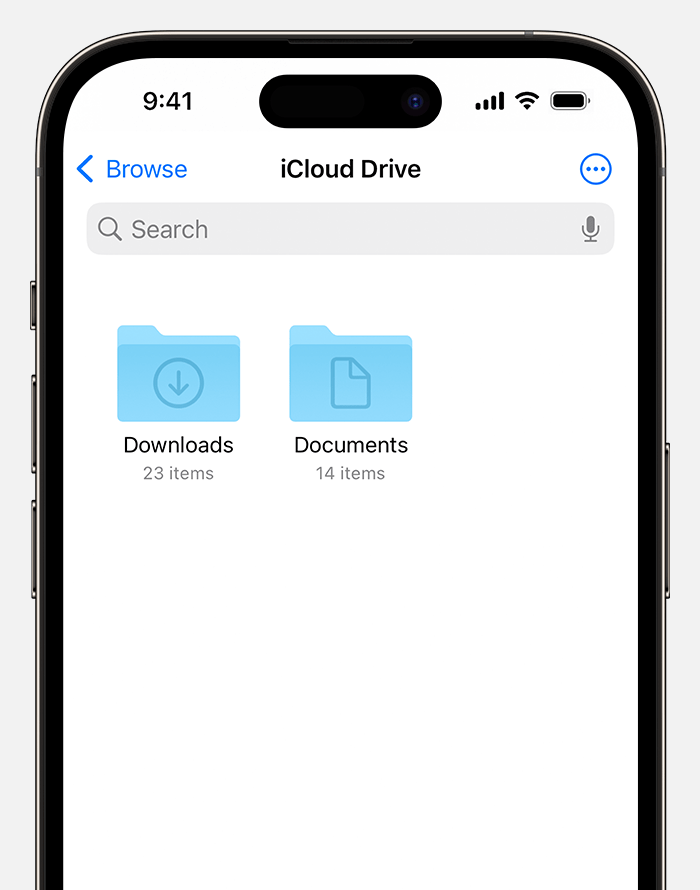
If you just downloaded a file from Safari
Tap the Downloads button.
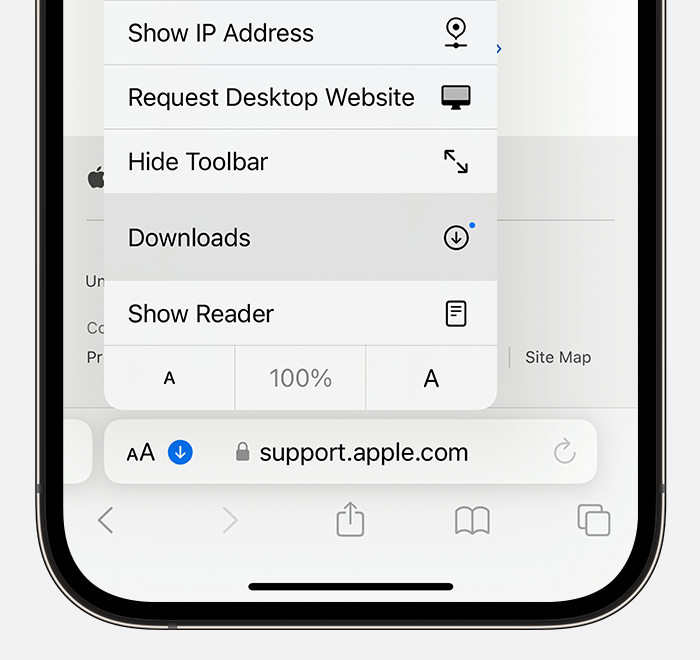
Explore Apple Support Community
Find what’s been asked and answered by Apple customers.
Contact Apple Support
Need more help? Save time by starting your support request online and we'll connect you to an expert.

Tips & Tricks
Troubleshooting, how to download files from safari on iphone & ipad.

If you’ve ever wanted to download files from Safari to your iPhone or iPad, you’ll be pleased to know that Safari has a download manager in more recent versions of iOS and iPadOS.
Safari is widely used by iPhone and iPad users since it comes pre-installed on devices, and it works seamlessly. One major feature that the popular mobile browser had previously lacked is a download manager, but Apple has now implemented the download functionality as they pushing iOS and iPadOS towards a more desktop-class computing experience. The download feature of Safari may not seem obvious at first since it’s a bit hidden in the browser, however.
In this article, we’ll be discussing exactly how you can download files from Safari on to your iPhone and iPad, and how to find and access those downloaded files on the device.
Although Safari’s download manager is discrete, downloading files from the mobile browser is a fairly simple and straightforward procedure. Simply follow the steps below to get started.
So that’s how you download files to iPhone and iPad from Safari, but the next question may be somewhat obvious; where do the downloaded files go, and how do you access them?
Where to Find Downloaded Files on iPhone & iPad
If you just downloaded files from Safari to iPad or iPhone, you can find those downloaded files by doing the following:
There you go.
Now you’ve learned how to take advantage of Safari’s download manager to download any files from the web on to your iPhone and iPad, and also how to access those downloaded files directly on your device with the Files app.
It’s important to note that every time you open Safari after a download, you’ll see the download manager icon unless you cleared your downloads or permanently deleted the downloaded files from your iOS device. Therefore, as long as you don’t clear your downloads, you will be able to access and open the files right within Safari.
It wasn’t too long ago that iPhone and iPad did not have this functionality directly, except for saving certain file types like images and PDF files to Photos and iBooks type apps. This made some Android users criticize iOS for lacking the simple functionality to download files from the Safari web browser. But now that there’s a Files app, the Safari download manager is able to easily download files that can then be accessed through the iOS and iPadOS file system.
Until more recent iOS and ipadOS releases came out, iPhone and iPad users had to resort to third-party file manager and download manager apps that featured integrated web browsers to download files from the internet. If you ever used any of those to achieve the desired result, feel free to remove them because it’s probably not necessary to keep them around anymore.
If you use a popular third-party browser like Chrome or Firefox, you will not be able to download any files other than images or videos from the web, as they still lack a download manager. However, Mozilla is working on a download manager for Firefox, so we can expect other developers to add support for file downloads eventually too, and it’s quite likely that Chrome will gain the capability too.
We hope you were able to download files using Safari on your iPhone and iPad without any issues. Do you download files from the web to your device? Do you think this feature is an incentive to download more files directly on to your device rather than relying on a computer? Drop your opinions, thoughts, and experiences in the comments section down below.
Enjoy this tip? Subscribe to our newsletter!
Get more of our great Apple tips, tricks, and important news delivered to your inbox with the OSXDaily newsletter.
You have successfully joined our subscriber list.
Related articles:
- How to Turn Off Split Screen in Safari for iPad? Exiting Safari Split Screen in iPadOS
- How to Change the Safari Download Location on Mac OS
- How to Download PDF Files from Safari on Mac
- How to Change Safari Download Location on iPhone & iPad
» Comments RSS Feed
From my iPhone SE 2020 on IOS 13.7, I see the down arrow next to the music choices, not on top where you show the red arrow. On top is still the reload icon, so I am a bit confused. So, If I go to a site where I want to download something that does not have a site specific arrow. What’s my next step ?
Thank you regardless, you guys are always the best for advice and appreciated daily !
The down arrows next to each music title are the download links for each of those tracks. Once you tap on one of those and start downloading the respective file, the blue download manager icon (down arrow in a circle) will then appear on the top right next to the address bar. Just tap on it to see the download progress and to access the file when the download completes.
Great to now have a download manager, but why does apple always have to leave some absurd restriction in place? at least on iPadOS the download manager should have come with the option somewhere in settings to change where downloaded files will go if we want them to go somewhere other than the default downloads folder in iCloud drive. We need that if the iPad is expected to become our new computer, as Apple touts in its marketing, because every mac and pc has that option.
You can change the download destination from Safari on iPad and iPhone by going to the Safari Settings.
The whole file management system in iOS and iPadOS needs work though, it’s nowhere near the capability or ease of Mac or Windows.
No you can’t. Not in iOS 13. Maybe you’re running the iOS 14 beta and that has changed there, but not on iOS 13.
I can access downloaded files in the Downloads folder on iCloud Drive using a third-party iOS file manager.
However, that may be a result of me keeping most in my data in clouds, rather than locally.
Leave a Reply
Name (required)
Mail (will not be published) (required)
Subscribe to OSXDaily
- - How to Install iPadOS 18 Beta on iPad
- - How to Use Screen Distance on iPhone & iPad to Help Eye Health
- - How to Fix iPhone “Charging on Hold” Message
- - How to Install iOS 18 Beta on iPhone
- - How to Install MacOS Sequoia Beta
- - Beta 1 of iOS 17.6, macOS Sonoma 14.6, iPadOS 17.6 Released for Testing
- - MacOS Sequoia 15 Beta 1 Available to Download Now
- - iOS 18 Beta 1 Download Available Now for iPhone & iPad
- - Watch the Full WWDC 2024 Keynote Video, or Short Clips
- - iOS 18 Announced with Dark Mode Icons, AI Features, Control Center Customizations, & More
iPhone / iPad
- - Can’t Upgrade a Sonoma VM to MacOS Sequoia Beta? Try This
- - MacOS Sequoia Announced with iPhone Mirroring, AI, Passwords App, & More
- - Can I Keep My MacBook Pro/Air Plugged in All The Time?
- - sysmond on Mac Using High CPU? Here’s the Likely Reason & How to Fix It
- - How to Factory Reset Mac (MacOS Sonoma & Ventura)
- - How to Fix the Apple Watch Squiggly Line Screen

About OSXDaily | Contact Us | Privacy Policy | Sitemap
This website is unrelated to Apple Inc
All trademarks and copyrights on this website are property of their respective owners.
© 2024 OS X Daily. All Rights Reserved. Reproduction without explicit permission is prohibited.
- How to Features
How to Download Files Using Safari on Your iPhone or iPad
Desktop-class features, now on ios and ipados..
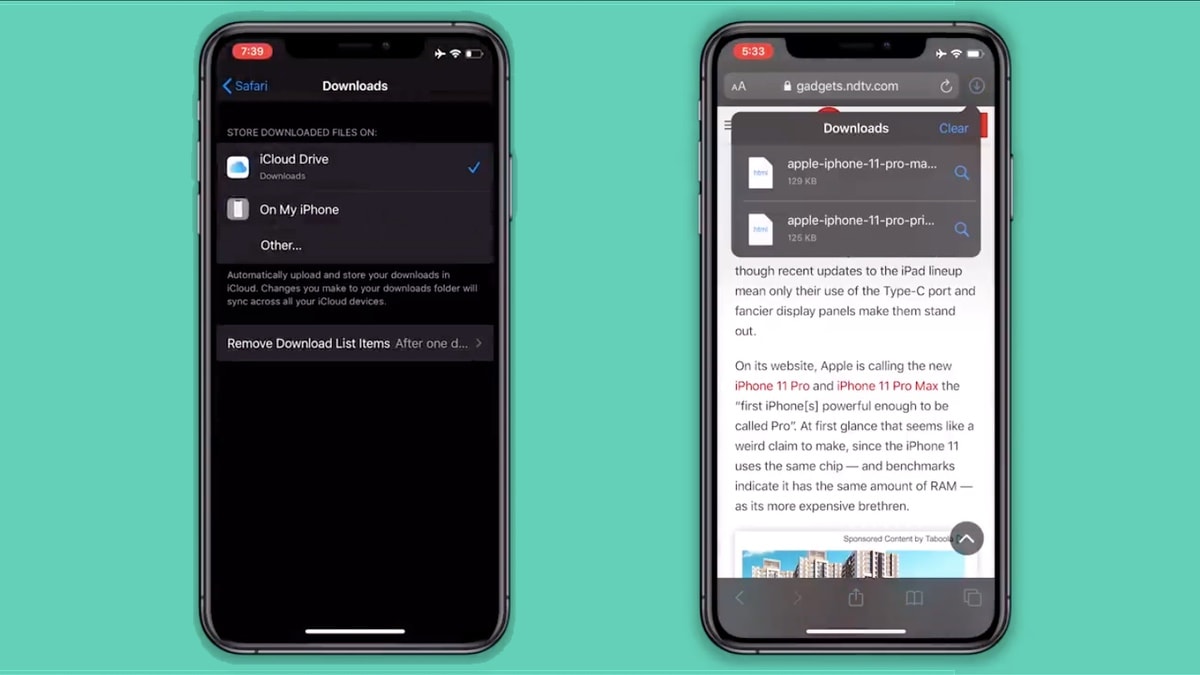
iOS 13 has added a download manager to Safari
- Safari has a download manager in iOS 13 and iPadOS 13
- You can now download files from the Internet
- These can be stored on your iOS device or on the cloud
Over the years, iOS has slowly but steadily been moving towards becoming a desktop-class operating system. Several features added with recent versions of iOS have been pointing towards this and with iOS 13 — as well as iPadOS 13 — they only cement the view that one day iOS devices will be able to do almost everything laptops can. With iOS 13 and iPadOS 13, seen the addition of support for Bluetooth mice, PS4 and Xbox One controllers, and some nifty tweaks to Safari. One of these Safari tweaks is the addition of a proper download manager with iOS 13 and iPadOS 13, which is a big feature that's flown under the radar a bit.
Yes, Safari has a proper download manager and you can download pretty much any file off the Internet on this browser now. Let's first cover the basics.
Where is Safari download manager?
Just open Safari on iOS 13 or iPadOS 13 and tap any download link on the Internet. Now you'll see a downloads icon on the top right in Safari. Tap that downloads link and a list of recently downloaded items will appear.
- iPhone 11 or iPhone XR: Which Is the Best iPhone for India?
How to download files using Safari on iPhone or iPad
Follow these steps for an overview of how this process works.
- Open Safari .
- Now go to your favourite website where you find things to download. Tap the download link. You will see a confirmation pop-up asking if you want to download the file. Tap Download .
- Now you can tap the Downloads icon on the top-right to see the progress of the download. Once the download is complete, you can tap Clear to empty the list of downloaded items (this does not delete the files, just clears the list in Safari).
- By default downloads are saved on iCloud Drive. To change download location go to Settings > Safari > Downloads .
- Now you can select whether you want to store downloaded files on your iOS device locally or on the cloud.
- There's another option in the Downloads page. It's called Remove Download List Items . You can tap that and choose whether you want to clear the list of downloaded items in Safari automatically or manually.
That's pretty much the gist of how to download files in Safari on your iPhone or iPad.
- How to Enable Dark Mode on Your iPhone or iPad
- Understanding iOS 13's New Bluetooth Access Alerts for Third-Party Apps
- How to Pair a PS4 or an Xbox Controller With Your iPhone or iPad
- 30 Hidden Features of iOS 13 That You Should Definitely Check Out
- Here’s How to Disable iOS 13’s Swipe Keyboard
- How to Take Full-Page Screenshots on iPhone, iPad, and iPod touch
- How to Set a Custom Name and Profile Photo With iMessage on iPhone and iPad
- iOS 13 Has Several New Features For Users in India. Here Are 8 of the Best.
- How to Automatically Block Unknown Callers on Your iPhone for Free
For more tutorials, visit our How to section.
iPhone 11 or iPhone XR: Which is the best iPhone for India? We discussed this on Orbital , our weekly technology podcast, which you can subscribe to via Apple Podcasts or RSS , download the episode , or just hit the play button below.
For the latest tech news and reviews , follow Gadgets 360 on X , Facebook , WhatsApp , Threads and Google News . For the latest videos on gadgets and tech, subscribe to our YouTube channel . If you want to know everything about top influencers, follow our in-house Who'sThat360 on Instagram and YouTube .

Related Stories

Advertisement

- iPhone 16 Leaks
- Apple Vision Pro
- Apple iPhone 15
- OnePlus Nord CE 3 Lite 5G
- Xiaomi 14 Pro
- Oppo Find N3
- Tecno Spark Go (2023)
- Best Phones Under 25000
- Samsung Galaxy S24 Series
- Cryptocurrency
- Samsung Galaxy S24 Ultra
- Samsung Galaxy Z Flip 5
- Apple 'Scary Fast'
- Housefull 5
- GoPro Hero 12 Black Review
- Invincible Season 2
- HD Ready TV
- Laptop Under 50000
- Smartwatch Under 10000
- Latest Mobile Phones
- Compare Phones
- Redmi 13 5G
- OnePlus Nord CE 4 Lite 5G
- Infinix Note 40 5G
- Honor 200 Lite
- HTC U24 Pro
- Realme GT 6
- Asus ROG Strix SCAR 17 X3D (2023) G733
- Lenovo Yoga Pro 7i
- Lenovo Tab Plus
- Huawei MatePad SE 11
- Samsung Galaxy Watch FE
- NoiseFit Origin
- Infinix 32Y1 Plus Smart TV
- Samsung Samsung Neo QLED 8K Smart TV QN800D
- Sony PlayStation 5 Slim Digital Edition
- Sony PlayStation 5 Slim
- Panasonic 1.5 Ton 5 Star Inverter Split AC (CS/CU-NU18ZKY5WA)
- Blue Star 1.5 Ton 3 Star Inverter Split AC (ID318DKU)
- OnePlus Ace 3 Pro Gets a Launch Date, Specifications Teased
- Apple Back to School 2024 Sale Brings Discounts on iPad, MacBook Models
- Infinix Note 40 5G With 15W Wireless Charging Debuts in India at This Price
- Samsung Galaxy S24 Ultra Gets a New Colour Variant in India
- Lenovo Tab Plus With 11.5-inch Display, Eight JBL Speakers Launched
- Redmi 13 5G India Launch Date, Design, Colourways, Key Features Revealed
- Motorola Razr 50 Ultra May Come in Several Colourways, Leak Suggests
- OnePlus Nord CE 4 Lite 5G Battery Details Confirmed Ahead of India Debut
- Realme Buds Air 6 Pro With Up to 50dB ANC Debut in India
- Vivo T3 Lite 5G Will Launch in India Soon, Packing Dual 5G Capabilities
- OnePlus Nord CE 4 Lite 5G Battery, Charging Details Confirmed Ahead of June 24 India Launch
- iOS 18 Brings New API to Offer AirPods-Like Setup Experience With Third-Party Accessories
- Android 15 Could Bring a New Device Diagnostics Menu, Make It Easier to Fix Issues With Your Phone
- YouTube Expands Privacy Complaint Process, Lets Users Report AI-Generated Content Using Their Face or Voice
- Redmi 14C 5G Allegedly Spotted on IMEI Website, Hints at Imminent Launch in India
- OnePlus Ace 3 Pro Launch Date Set for June 27; OnePlus Pad Pro, Buds 3, Watch 2 to Debut Alongside
- Apple Back to School 2024 Sale: Discounts on iPad Air, MacBook Pro, iMac, More
- New OnePlus Watch Appears on Certification Website, Showcasing New Design and Button Layout
- Apple Brings Professional Camera Controls to iPhone With Final Cut Camera App
- Redmi 13 5G India Launch Date Set for July 9; Design, Colourways, Key Features Revealed

- Privacy Policy
- Editorial Policy
- Terms & Conditions
- Complaint Redressal
How To Download Any Video From Safari

- Software & Applications
- Browsers & Extensions

Introduction
Downloading videos from Safari can be a convenient way to access your favorite content offline, whether it's a tutorial, a music video, or a captivating documentary. While Safari doesn't have a built-in feature to download videos directly, there are simple methods to achieve this. By following a few straightforward steps, you can effortlessly save videos from Safari for later viewing, even when an internet connection is unavailable.
In this guide, we'll explore the process of downloading videos from Safari, providing you with the knowledge and tools to accomplish this task with ease. Whether you're using a Mac, iPhone, or iPad, the methods outlined here can be adapted to suit your specific device and preferences. With the right approach, you'll be able to enjoy your favorite videos at your convenience, without being tethered to an internet connection.
Let's delve into the steps required to download videos from Safari, empowering you to enjoy your favorite content on your terms. Whether it's for entertainment, education, or inspiration, having the ability to download videos from Safari can greatly enhance your digital experience. So, let's embark on this journey to unlock the potential of offline video access, making your browsing experience even more fulfilling.
Step 1: Open Safari and find the video you want to download
When it comes to downloading a video from Safari, the first step is to open the Safari browser on your device. Whether you're using a Mac, iPhone, or iPad, the process begins with launching the Safari app and navigating to the website where the video is located.
Once Safari is open, you can use the address bar to enter the URL of the website hosting the video. Alternatively, you can utilize Safari's search functionality to look for the specific webpage containing the video content you wish to download. This could be a video-sharing platform, a news website, a social media platform, or any other site where videos are accessible.
Upon reaching the desired webpage, take a moment to locate the video you want to download. Videos on webpages can be embedded in various ways, so you may need to scroll through the content or click on specific links to find the video. In some cases, the video may start playing automatically, while in others, you may need to click on a play button to initiate playback.
It's important to ensure that you have permission to download the video, as unauthorized downloading of copyrighted content may infringe on intellectual property rights. Once you've identified the video you wish to download and confirmed that you have the right to do so, you're ready to proceed to the next step in the process.
By carefully navigating Safari and locating the video you want to download, you're setting the stage for the subsequent steps in the video downloading process. With the video in view, you're now prepared to move on to the next phase, which involves copying the video URL to facilitate the download process.
This initial step sets the foundation for a seamless video downloading experience, allowing you to access and enjoy your favorite videos at your convenience. With the video identified and ready for download, you're well on your way to building a library of offline content that aligns with your interests and preferences.
Step 2: Copy the video URL
Once you've located the video you want to download in Safari, the next crucial step is to copy the video's URL. The URL, or Uniform Resource Locator, serves as the unique web address that points to the specific location of the video on the internet. By copying this URL, you'll be able to provide the necessary information to the video downloader website or app, enabling it to locate and retrieve the video for download.
To copy the video URL in Safari, you can employ a straightforward approach that varies slightly depending on the device you're using. If you're using a Mac, you can simply click on the address bar at the top of the Safari window to highlight the video's URL. Once the URL is highlighted, you can right-click and select the "Copy" option from the context menu that appears. Alternatively, you can use the keyboard shortcut "Command + C" to copy the URL after it's been highlighted.
If you're using an iPhone or iPad, the process of copying the video URL is equally intuitive. When you've located the video on the webpage, you can tap and hold on the address bar to highlight the URL. After the URL is highlighted, you can tap "Copy" from the options that appear. This action will copy the video's URL to your device's clipboard, making it readily available for the next step in the video downloading process.
By copying the video URL, you're effectively capturing the digital address of the video, allowing you to transfer this information to the video downloader website or app. This step is essential for initiating the download process, as the URL serves as the key to accessing the video content from its online location.
With the video URL copied, you're now equipped with the vital information needed to proceed to the next phase of downloading the video. This simple yet pivotal action sets the stage for the subsequent steps, bringing you closer to the gratifying experience of having your desired video readily available for offline viewing.
Step 3: Use a video downloader website or app
After copying the video URL from Safari, the next step involves utilizing a video downloader website or app to initiate the download process. Video downloader tools are designed to facilitate the retrieval of online videos, allowing users to save them for offline access. These tools come in various forms, including websites that offer online video downloading services and dedicated applications that can be installed on compatible devices.
When it comes to using a video downloader website, the process typically begins by navigating to the site's homepage using the web browser of your choice. Once on the website, you may encounter a designated input field where you can paste the video URL that you previously copied from Safari. After pasting the URL into the provided field, you can initiate the download process by clicking a button or selecting an option to begin the video retrieval.
Alternatively, if you opt to use a video downloader app, you can launch the application on your device and locate the functionality that allows you to input the video URL. Depending on the specific app you're using, this may involve accessing a designated section for downloading videos, pasting the URL into a specified area, and initiating the download process through a series of on-screen prompts or buttons.
It's important to note that there are numerous video downloader websites and apps available, each offering its own set of features and capabilities. Some may support a wide range of video hosting platforms, while others may specialize in specific types of content or offer additional functionalities such as video format conversion or batch downloading.
When selecting a video downloader website or app, it's advisable to consider factors such as user reviews, security measures, and the overall user experience. Additionally, verifying the legitimacy and reputation of the chosen downloader tool can help ensure a safe and reliable video downloading process.
By leveraging a reputable video downloader website or app, you can harness the power of technology to seamlessly retrieve the video from its online source. This step marks a pivotal moment in the video downloading journey, as it represents the bridge between the online video content and its transformation into a downloadable format for offline enjoyment.
With the video URL in hand and a trusted video downloader at your disposal, you're poised to progress to the final step in the process: downloading the video and preparing it for offline viewing. This transition from online to offline accessibility underscores the versatility and convenience that modern technology affords, empowering users to curate their digital content for personalized consumption.
Step 4: Download the video
With the video URL successfully copied and the video downloader website or app ready for action, the final step in the process involves initiating the download of the desired video. This step brings the entire video downloading journey to fruition, transforming the online video content into a locally stored file that can be accessed at any time, even without an internet connection.
When using a video downloader website, the process of downloading the video typically commences after pasting the copied URL into the designated input field. Upon initiating the download, the website's backend system retrieves the video from its online location and begins the process of transferring it to your device. Depending on the size of the video and the speed of your internet connection, the download duration may vary, but once completed, the video will be available for offline viewing at your convenience.
Similarly, if you're utilizing a video downloader app, the process of downloading the video involves pasting the copied URL into the app's interface and triggering the download functionality. The app's underlying mechanisms then come into play, fetching the video and saving it to a location on your device where you can easily access it. As with the website-based approach, the download time may fluctuate based on factors such as file size and internet speed, but the end result remains the same: a locally stored copy of the video ready for offline playback.
It's important to note that some video downloader tools may offer options to select the video format and quality before initiating the download. This can provide flexibility in tailoring the downloaded video to suit specific preferences, such as optimizing for device compatibility or conserving storage space. By choosing the desired format and quality settings, you can further customize the downloaded video to align with your individual requirements.
Upon completion of the download process, you'll have the satisfaction of knowing that the video is now readily available on your device, poised for offline viewing whenever the need arises. Whether it's a captivating documentary, an educational tutorial, or an entertaining music video, having the video stored locally empowers you to enjoy it on your terms, without being reliant on internet connectivity.
By successfully navigating through the steps of locating, copying, and downloading the video from Safari, you've unlocked the ability to curate your own collection of offline video content, tailored to your unique interests and preferences. This seamless transition from online discovery to offline accessibility epitomizes the convenience and empowerment that modern technology offers, enriching your digital experience in meaningful ways.
In conclusion, the ability to download videos from Safari opens up a world of possibilities for offline access to your favorite content. By following the simple yet impactful steps outlined in this guide, you can seamlessly transition from online video discovery to offline video enjoyment, all within the familiar confines of the Safari browser. The process begins with the initial step of opening Safari and locating the video you wish to download. Whether it's a captivating vlog, an insightful tutorial, or a mesmerizing music performance, Safari serves as the gateway to a vast array of video content waiting to be discovered and enjoyed.
Once you've identified the video of interest, the subsequent step involves copying the video's URL, effectively capturing the digital address that points to its online location. This crucial action sets the stage for the next phase, where you'll leverage a video downloader website or app to initiate the download process. The availability of various video downloader tools offers flexibility and choice, allowing you to select a method that aligns with your preferences and device compatibility.
The final step culminates in the gratifying act of downloading the video, transforming it from an online entity to a locally stored file ready for offline viewing. This transition underscores the empowerment that comes with controlling your digital content, enabling you to curate a personalized collection of videos tailored to your unique tastes and interests. Whether you're on a Mac, iPhone, or iPad, the process of downloading videos from Safari can be adapted to suit your specific device, ensuring that you have the flexibility to enjoy your favorite videos at your convenience.
By embracing the capability to download videos from Safari, you're not only enhancing your offline viewing experience but also gaining the freedom to access your preferred content without being tethered to an internet connection. This newfound flexibility empowers you to curate a library of videos that resonate with your individual preferences, ensuring that your digital journey is enriched with content that inspires, educates, and entertains.
In essence, the ability to download videos from Safari represents a seamless convergence of online discovery and offline accessibility, embodying the convenience and empowerment that modern technology offers. As you embark on your video downloading endeavors, may this guide serve as a valuable companion, empowering you to unlock the potential of offline video access and enriching your digital experience in meaningful ways.
Leave a Reply Cancel reply
Your email address will not be published. Required fields are marked *
Save my name, email, and website in this browser for the next time I comment.
- Crowdfunding
- Cryptocurrency
- Digital Banking
- Digital Payments
- Investments
- Console Gaming
- Mobile Gaming
- VR/AR Gaming
- Gadget Usage
- Gaming Tips
- Online Safety
- Software Tutorials
- Tech Setup & Troubleshooting
- Buyer’s Guides
- Comparative Analysis
- Gadget Reviews
- Service Reviews
- Software Reviews
- Mobile Devices
- PCs & Laptops
- Smart Home Gadgets
- Content Creation Tools
- Digital Photography
- Video & Music Streaming
- Online Security
- Online Services
- Web Hosting
- WiFi & Ethernet
- Browsers & Extensions
- Communication Platforms
- Operating Systems
- Productivity Tools
- AI & Machine Learning
- Cybersecurity
- Emerging Tech
- IoT & Smart Devices
- Virtual & Augmented Reality
- Latest News
- AI Developments
- Fintech Updates
- Gaming News
- New Product Launches
5 Ways to Improve IT Automation
- What is Building Information Modelling
Related Post
Sla network: benefits, advantages, satisfaction of both parties to the contract, what is minecraft coded in, how much hp does a diablo tuner add, what is halo-fi, what is halo lock iphone, related posts.

How To Save Videos From Safari

How To Download Video On Safari

How To Download Videos From Safari On iPhone

How To Download Video From Safari On IPhone

How To Download Videos To IPad

How To Download From Safari

How To Download Videos On Browser

How To Download A File On IPhone
Recent stories.

What is Building Information Modelling?

How to Use Email Blasts Marketing To Take Control of Your Market

Learn To Convert Scanned Documents Into Editable Text With OCR

Top Mini Split Air Conditioner For Summer

Comfortable and Luxurious Family Life | Zero Gravity Massage Chair

Fintechs and Traditional Banks: Navigating the Future of Financial Services

AI Writing: How It’s Changing the Way We Create Content

- Privacy Overview
- Strictly Necessary Cookies
This website uses cookies so that we can provide you with the best user experience possible. Cookie information is stored in your browser and performs functions such as recognising you when you return to our website and helping our team to understand which sections of the website you find most interesting and useful.
Strictly Necessary Cookie should be enabled at all times so that we can save your preferences for cookie settings.
If you disable this cookie, we will not be able to save your preferences. This means that every time you visit this website you will need to enable or disable cookies again.
Trending Story: Messages App Tips & Tricks | Spring Wallpapers | Easter Wallpapers | iOS 17.4 New Emojis
How To Download Video on iPhone Using Safari (iOS 18/17.5.1)
Download the video and import it to the camera roll of your iPhone and iPad. At some point, iPhone sucks, as it doesn’t allow us to download songs except for Apple Music, and even if we download the song, it can only be played from Browser. You cannot access it on your Apple Music app. However, the advantage of this downside is that the iPhone remains protected from third-party applications and malware. Although, nowadays, watching videos on YouTube is irritating because of irregular network connections and paid subscriptions. One second, the video will play properly. On the other second, it will start buffering. To eliminate this issue, why not download the video and import it to the camera roll on Safari using Download Manager without any application?
We are recommending this procedure to download video from the Safari app as it is an evergreen solution. Certain applications offer the same service, but in no time, they are removed by Apple as it violates the App Store Policy. Alongside, downloading the app will waste the storage of your iPhone. Ultimately, this is the best method to Download the video using Download Manager on Safari and import it to the camera roll on the iPhone.
IN THIS ARTICLE
No need to spend money on YouTube Premium because downloading offline videos may ask you to subscribe to YouTube Premium on some channels.
How To Download Video Using Download Manager on Safari on iPhone and iPad
Step 1: Launch the Safari app on your iPhone and Search the YouTube.com .

Step 2: Use Search to find the Video that you want to download from YouTube. Next, Tap on URL , and then long press to copy the URL of the YouTube Video Song and Add a New Window in the Safari Browser to Open the Savefrom.net website.

Step 3 : Paste the link in the Insert link bar . Then, Select Quality of Video and long-press the Download tab.
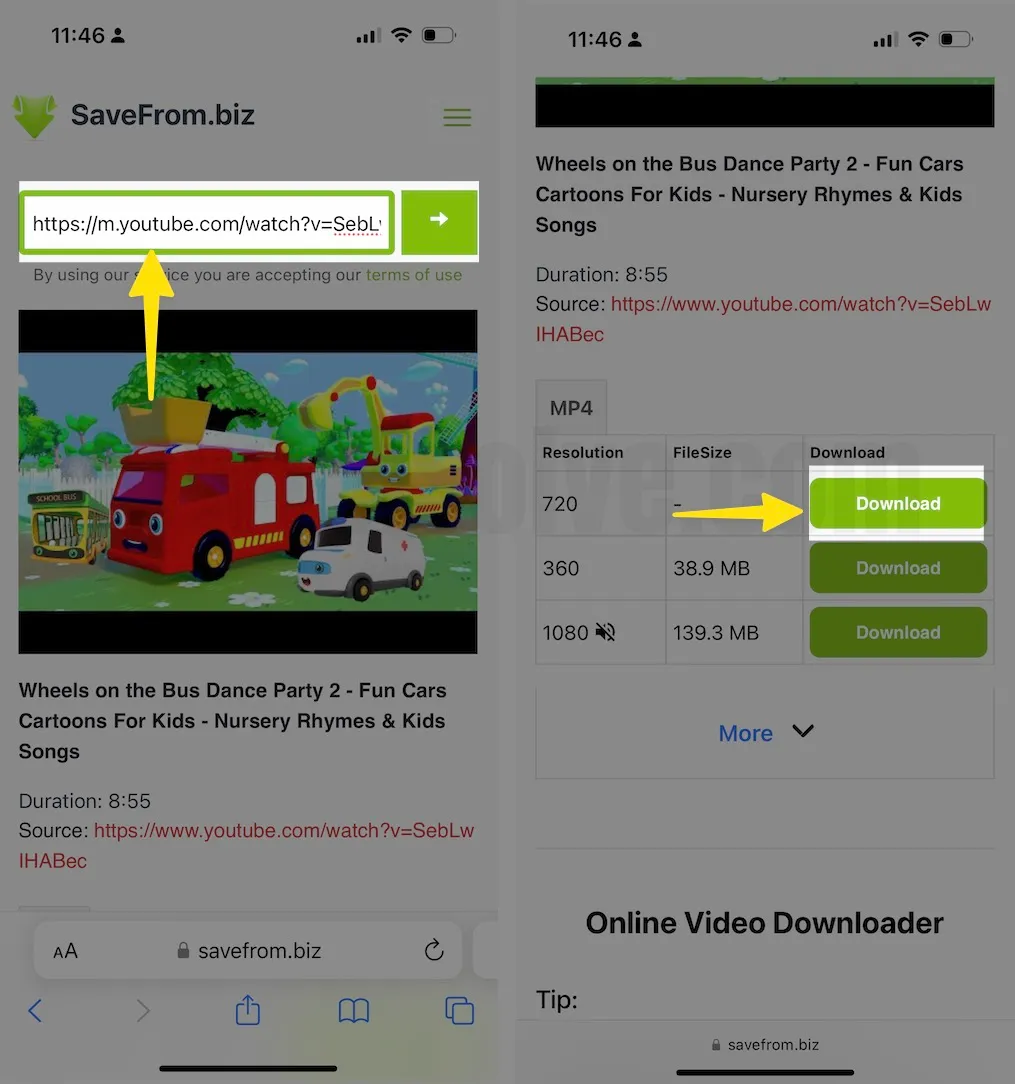
Step 4: Tap “Download Linked File” .

- Step #10: Tap “Download Linked File” .
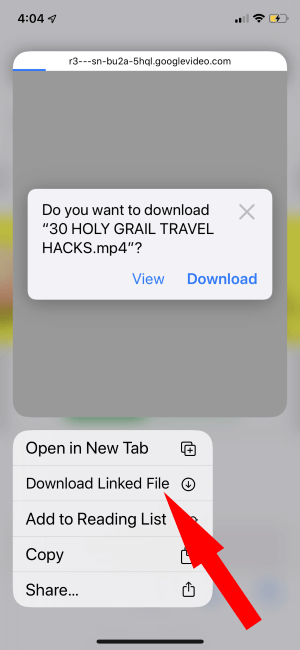
- Step #11: Next to the URL, tap on the “Download icon” to see progress.

- Step #12: After the Video gets downloaded, tap on it.
Now Video is Saved in the Files App that we set for the Safari Download location. Also, we can change it. Here are the Safari settings and Manage or Change Default Safari Download location on iPhone and iPad.
How to Change the Safari Download Location in iOS and iPad
Most of the iOS and iPadOS users are finding files and documents after downloading them from Safari. But the setup is quite interesting and more helpful. Follow the below steps to change or set a new default download location.
Go to the Settings app > Safari > Downloads > Tap on Others and Select Location , If you wish to create a new folder with another name, then we can set it as a default location. Tap on Done to save and Change Successfully. Now the next steps are how to save downloaded video to iPhone, and iPad Camera roll .
Download or Save Media files to iPhone/iPad Camera roll [Photos App]
- Step #13: Next, select the “Share” icon.
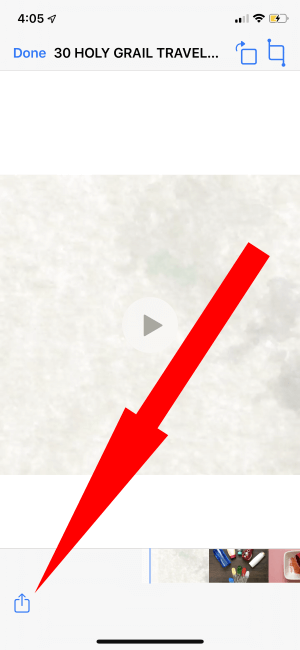
- Step #14: Tap “Save Video” .

- Step #15: Get back to the “Photos” app and check out the video.
If you get confused or want a real look at the steps, then we have also made a video of it. Tap on the video below and start downloading Videos on the iPhone and iPad without any third-party application.
Leave a Comment Cancel reply
Jump to navigation
How to download videos in Safari on iPhone
Submitted by Frank Macey on November 23, 2022 - 2:30pm
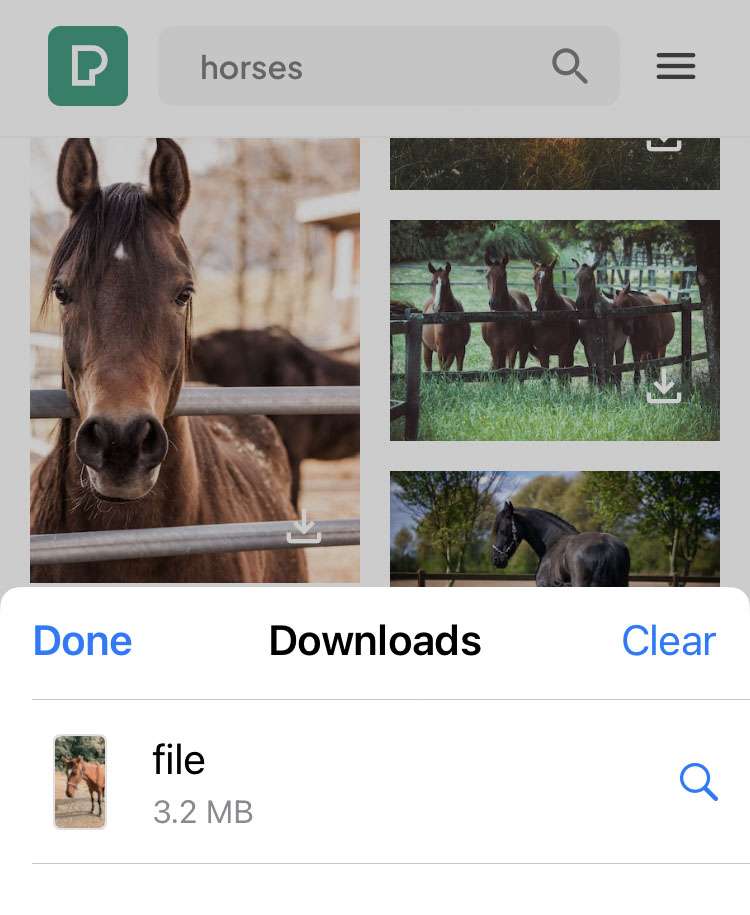
Safari makes it possible to download videos from various websites and content providers. While the process is straightforward, it does take a few steps to land the video you're watching on Safari into the Photos app. Safari has its own Downloads tab, which by default sends videos, photos, and documents directly to the Files app. The Files app has its own Downloads folder and syncs saved files to iCloud.
There are several ways to grab video from various social media sites. Sometimes when a video does not download as you would expect, the best way to get a copy to your iPhone is Screen Recording. Here are some methods to download video on Safari:
Tricks to save videos on iPhone
- Save Instagram reels to iPhone
- Download Twitter videos
- Use Screen Recording to capture video
- How to get a Screen Recording with sound on iPhone
Most of the time you can use the process below to download videos in Safari on iPhone or iPad. The key here is to remember that saved videos are downloaded to the Files app, and must be shared to the Photos app if you wish to view them from Photos.
How to download videos in Safari
- Locate the video to download in Safari
- Tap the download button or long press and select Download Linked File
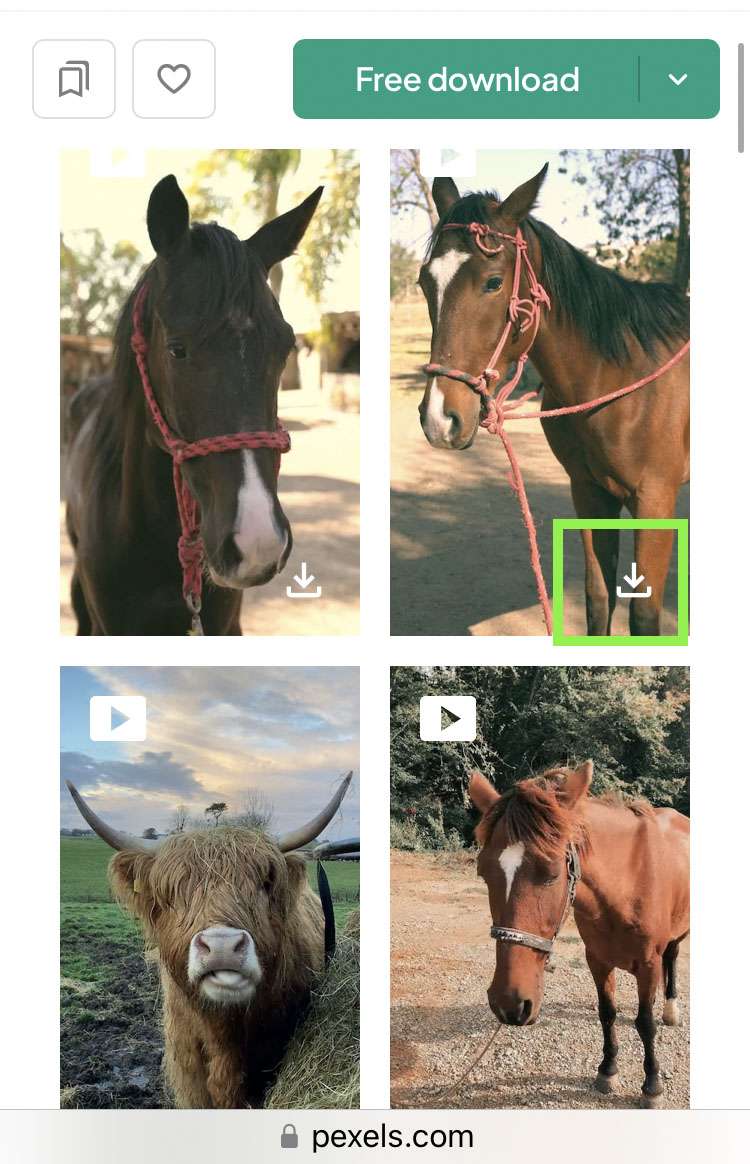
- Confirm the download
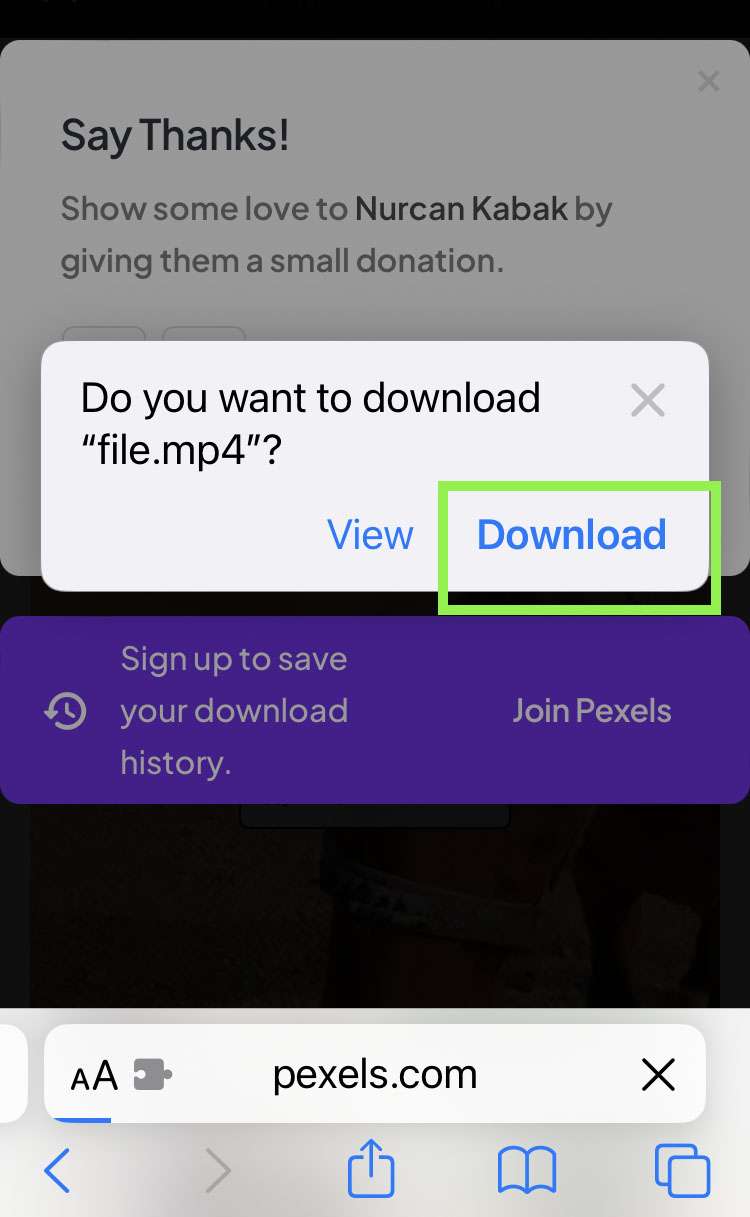
- Tap the blue download icon
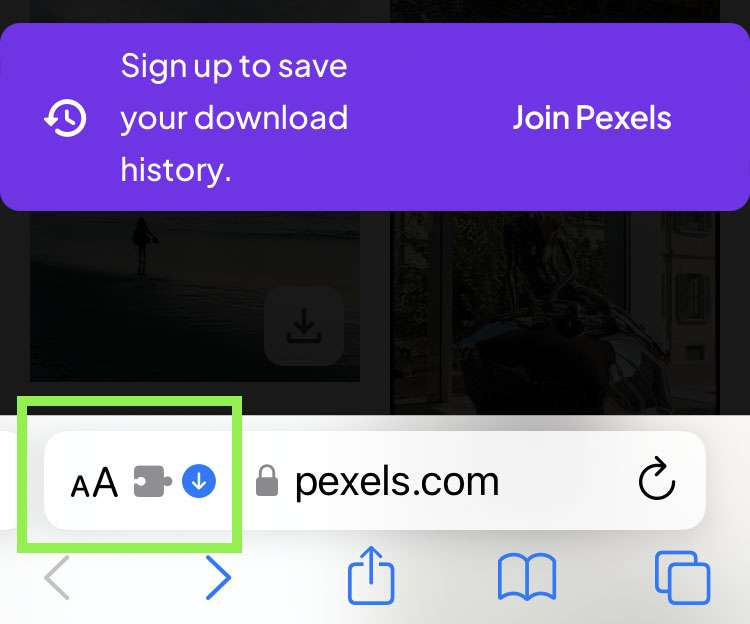
- Choose Downloads from the Safari menu
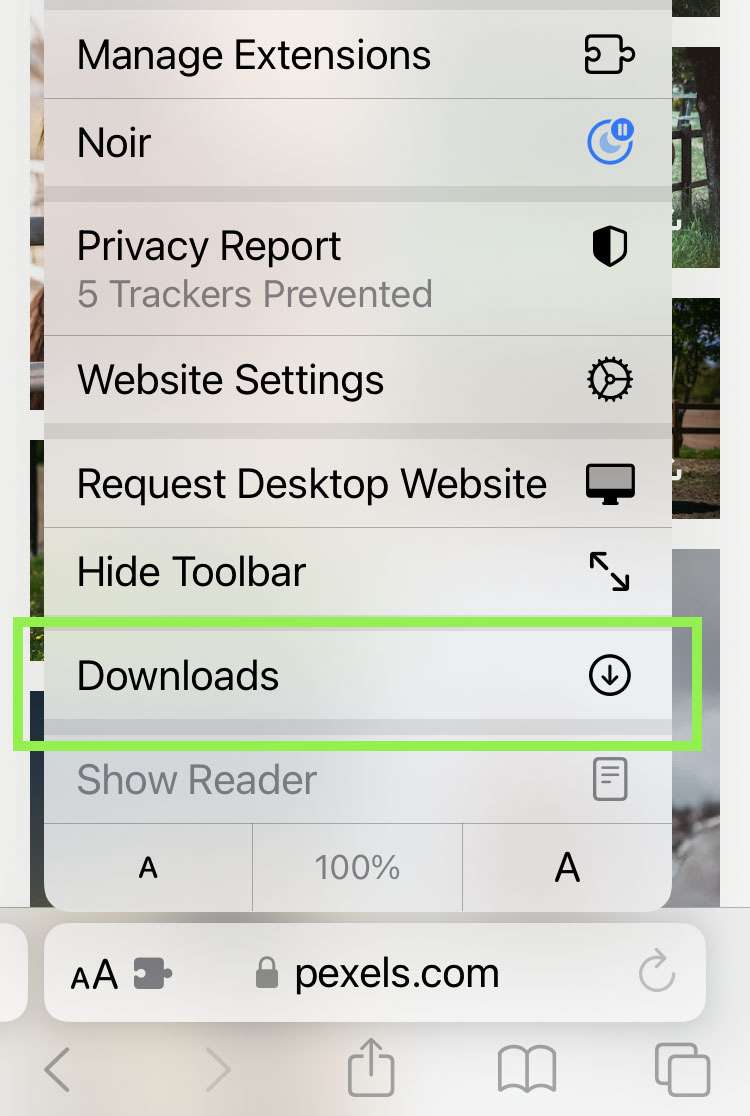
- Tap the file
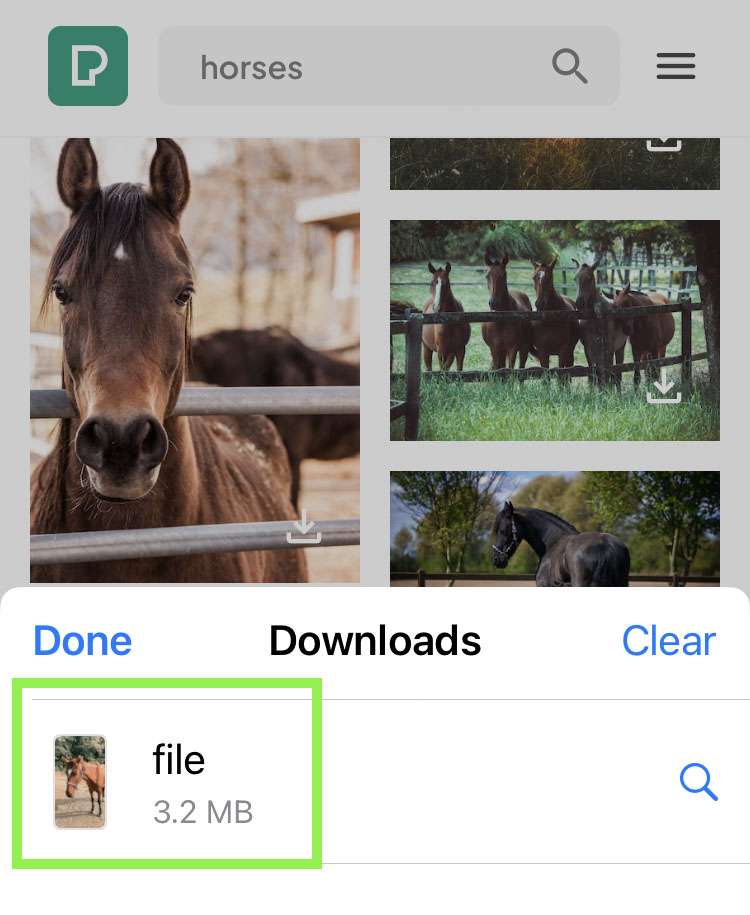
- Select the Share button
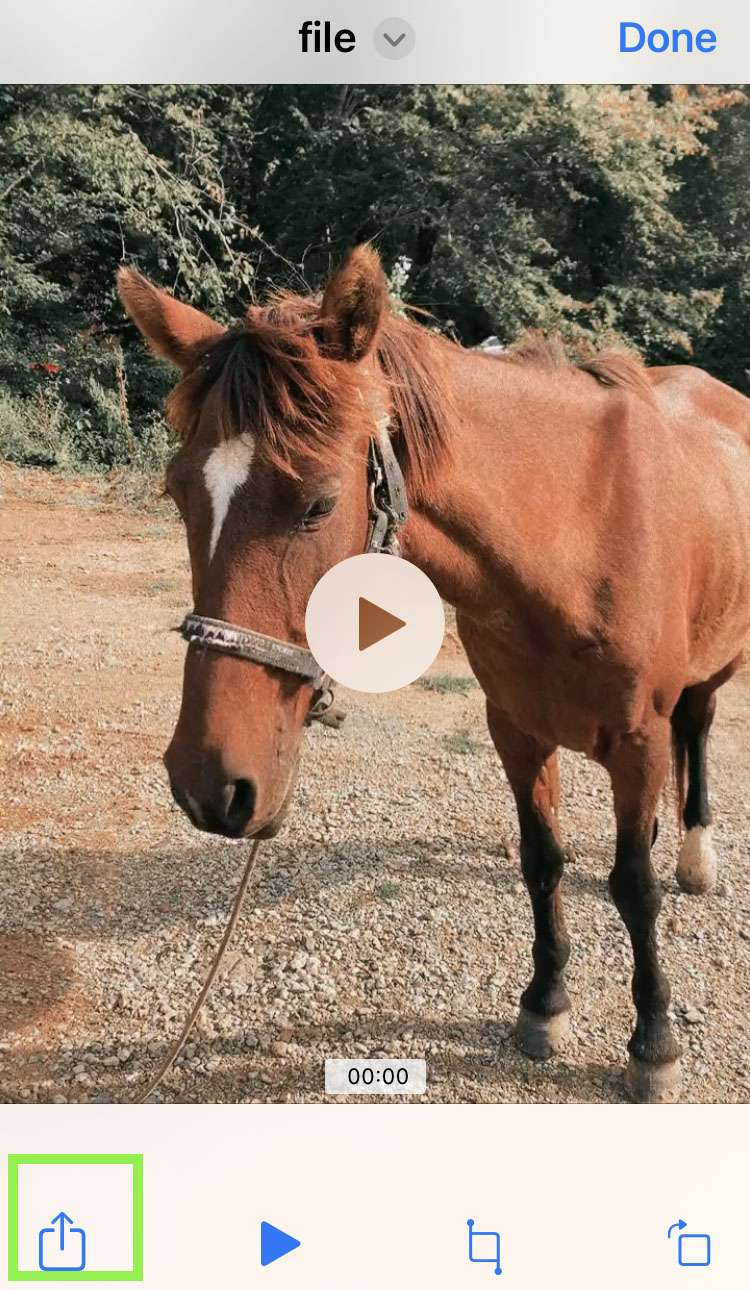
- Choose Save Video to copy the file to Photos
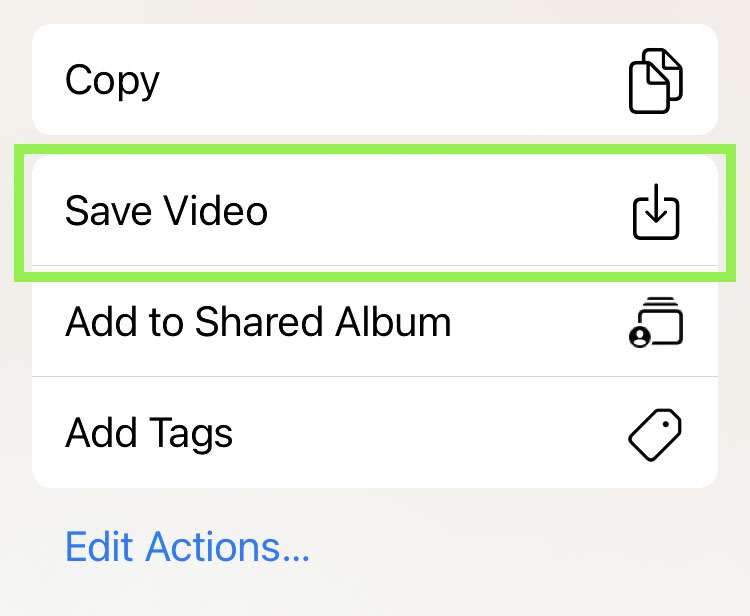
- The video is now saved in the Photos app
For times when you've downloaded several videos or forgot to share them to Photos, the Files app can be accessed directly. Whenever the active Safari tab is closed, the downloads menu is reset. Any downloaded videos are still stored in the Files app.
How to access downloaded videos in Files
- To access a downloaded video later launch the Files app
- Tap iCloud Drive
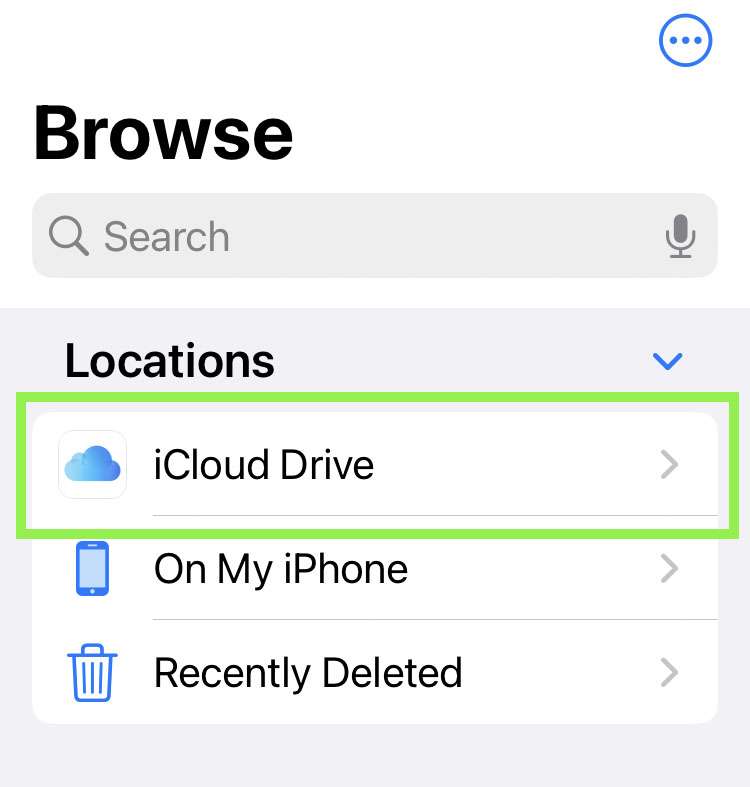
- Navigate to Downloads
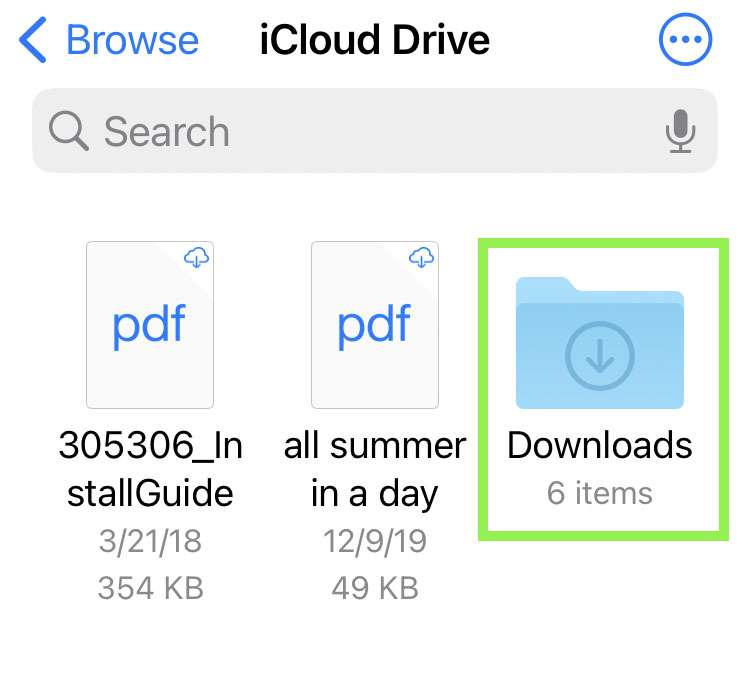
- Tap the video file downloaded from Safari
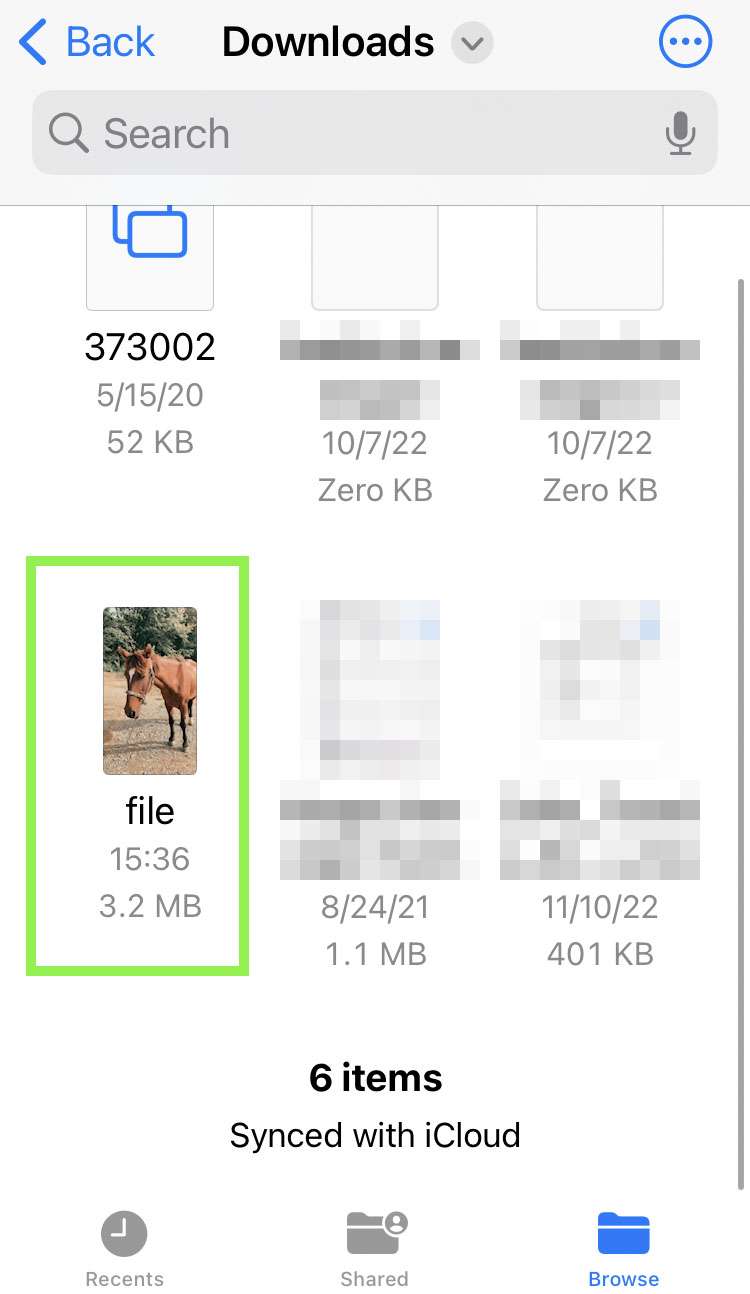
Newest iPhone FAQs
- Can I use Apple Intelligence on my iPhone?
- Can I watch Apple Spatial Videos on the Meta Quest?
- Can I use my iPhone to charge other devices?
VIEW ALL FAQS
More Like This
- How to edit your videos on iPhone
- How to save documents locally to your iPhone instead of on your iCloud
- How to use Dropbox, Google Drive and other cloud storage with iPhone's Files app
- How to rotate a photo on the iPhone
- How to password protect your private photos on iPhone
- Scanner Pro

IMAGES
VIDEO
COMMENTS
How to download videos on iPhone and iPad. 1) Open Safari and find the video on the concerned website. For this tutorial, I'm using Pixabay, which is a library of royalty-free stock footage. 2) Once you're on the video page, tap the download button or link. If you don't see a download button, jump to the next section.
Open Safari and head to the website from which you want to download the video. Tap on the Download Button. If applicable select the resolution and tap Download. Tap Download to confirm your ...
Open the "Settings" app and go to Safari > Downloads. If you can't find the browser on your phone, try using Apple's Spotlight search to locate it. Here, switch the selection to "On My iPhone" or "On My iPad" depending on your device. By default, Safari will pick the "Downloads" folder. You can change this by tapping on the "Other" option to ...
Follow the steps below to download videos using a video downloader app: Start by searching for a video downloader app in the App Store and choose one that has positive ratings and reviews. Install the chosen app on your iPhone and open it. Launch Safari and navigate to the webpage containing the video you want to download.
Find the video you wish to download. Step 3. Tap on the " Download " icon to save the video. Step 4. Once it's done, you can see a small download icon in your URL bar, tap it and select "Downloads," from where you can preview the video you downloaded or tap " Share " to save it to your video library or your iCloud.
For more information, follow this guide:https://www.techy.how/tutorials/iphone-download-videos-from-safariA short tutorial on how to download videos from Saf...
Welcome to our channel! In today's video, we'll show you a fast and easy way to download videos from Safari on your iPhone and iPad.Have you ever come across...
Method 1: Using a Video Downloading App. Install a video downloading app from the App Store that supports downloading videos from Safari. Examples include "Documents by Readdle" or "Total Files.". Launch Safari and browse to the webpage containing the video you want to download. Play the video and look for the download icon or a "Save ...
How to download a video from Safari to your iPhone. Fortunately, iOS 13 lets you download files directly in Safari. So, if a video is uploaded directly to a site, you can go through the steps below to save the video using only Safari. Tap and hold the link to the video.
Paste the URL in the Search field. Tap the arrow. Tap and hold on Download. In the quick action menu, tap Download Linked File. Tap the Downloads icon in the top-right corner. While the thought of trying to download a video from the internet using only your iPhone can seem daunting at first, it's actually quite simple.
Also see: How to download videos from Safari on iPhone and iPad. Access your downloads in Safari. If you use Safari as your browser of choice on iOS, then that's the easiest spot to grab your downloads. To open the Downloads Manager, tap the downloads arrow button in Safari's toolbar and select Downloads.
If you just downloaded a file from Safari. Next to the search field in Safari, tap the Page Settings button. Tap the Downloads button. Published Date: October 13, 2023. If you download a file onto your iPhone or iPad from the internet, you can find it in your Downloads folder in the Files app.
Step 2: Copy the video URL. Once you've located the video on Safari, the next crucial step in the process of downloading the video to your iPhone is to copy the video URL. The video URL serves as the unique address that points directly to the location of the video file on the internet.
Simply follow the steps below to get started. Open "Safari" on your iPhone or iPad and head over to the website where you want to download files from. In this instance, we'll be using the Free Music Archive website to download a free song. Just long-press on the "download" hyperlink, as shown below to access more options.
Here's how to save video from Safari via Video Saver: Step 1: First, install the Video Saver app from the App Store. Step 2: Open it and select the "Direct URL" option. Paste the video link in the corresponding box. Step 3: Click the "Download" icon to save the video in the iPhone's gallery.
Yes, Safari has a proper download manager and you can download pretty much any file off the Internet on this browser now. Let's first cover the basics. Where is Safari download manager? Just open Safari on iOS 13 or iPadOS 13 and tap any download link on the Internet. Now you'll see a downloads icon on the top right in Safari.
Step 2: Copy the video URL. Once you've located the video you want to download in Safari, the next crucial step is to copy the video's URL. The URL, or Uniform Resource Locator, serves as the unique web address that points to the specific location of the video on the internet. By copying this URL, you'll be able to provide the necessary ...
Step 3: Paste the link in the Insert link bar. Then, Select Quality of Video and long-press the Download tab. Step 4: Tap "Download Linked File". Step #10: Tap "Download Linked File". Step #11: Next to the URL, tap on the "Download icon" to see progress. Step #12: After the Video gets downloaded, tap on it.
Tap the download button or long press and select Download Linked File. Confirm the download. Tap the blue download icon. Choose Downloads from the Safari menu. Tap the file. Select the Share button. Choose Save Video to copy the file to Photos. The video is now saved in the Photos app. For times when you've downloaded several videos or forgot ...
This tutorial will teach you how to download Safari videos on iPhone. This method is easy to use. Use the steps shown in the guide and you will understand ho...
citynights1221. •. When the video pops up, click on the picture-in-picture icon on top left, then you can click on the normal safari share button at the bottom middle and save the video to files. You might have to drag the video a little bit to do so while its in the PIP format. Reply reply.
Here's how: Open any video you want to extract the sound from. Tap the options icon at the top right of the screen. Select Extract Audio, then tap Extract MP3 file. The audio track will be extracted from the video and saved as a separate file on your iPhone or iPad, while the video itself will stay untouched.