How to change your Safari Homepage on Mac, iPhone and iPad
While you may not think much about what your Homepage is on Safari , this can be the handiest way to see your favorite site first. Every time you open Safari, you can visit the website you like most right off the bat or when you hit your Home button. Maybe it’s your preferred news source, the weather site you trust most, or your favorite tech site, iDownloadblog.com.
To make sure you get to your favorite website quickly each day, here’s how to change your Safari Homepage on Mac, iPhone, and iPad.


Change your Safari Homepage
Open Safari on your Mac, and then follow these steps to change your Homepage:
1) Click Safari > Preferences from the top menu bar.
2) Choose the General tab.
3) In the box next to Homepage , enter the URL of the website you want. If you are currently on that site, just click the Set Current Page button. This will change that URL for you.

Set your Homepage for new windows and tabs
By making that change above, each time you click the Home button on your toolbar or History > Home from the menu bar, you’ll land on that page. But you can set it up so that whenever you open a new Safari window or tab, you’ll go directly to that page too.
In the same Safari Preferences window, above Homepage , you’ll see the options for New windows open with and New tabs open with . You can click the drop-down box and choose Homepage for both or just one.

For something out of the ordinary, you can also set an image as your Safari Homepage on Mac. So, you can see your adorable pet, favorite vacation spot, or loving family whenever you open Safari.
On iPhone and iPad
Things are currently not as simple on iOS as they are on macOS. There isn’t a setting for Homepage in Safari on iPhone and iPad. But there is a workaround you can use to always open Safari with your favorite page. You’ll do this by creating a shortcut on your Home Screen, and here’s how.
1) Open Safari on iPhone or iPad and go to the site you want to use.
2) Tap the Share button at the bottom.
3) Select Add to Home Screen .
4) Name your shortcut and tap Add .
Now, whenever you want to open Safari to that “Homepage,” just tap your shortcut.

Note : If a website you use opens in a reader or mobile mode, you may not see your normal Safari options (tabs, bookmarks, etc.). So, use the desktop version of the site instead. Before performing the steps above, select the Share button > Request Desktop Site . Then, follow the instructions to add it to your Home Screen.
Setting Safari Homepage
You can always use the Favorites feature in Safari to quickly get to the sites you love most. But setting your Homepage gets you to your favorite website the fastest.
Do you plan to set a Safari Homepage for your favorite site? Let us know! And if you have tips for using Safari on Mac or iOS that you’d like to share, feel free to comment below.
Useful Safari tips:
- 11 tips to customize and personalize Safari on iPhone and iPad
- How to add Favorites in Safari on iPhone, iPad, and Mac
- How to fix Safari tabs disappearing on iPad and iPhone
- Skip to primary navigation
- Skip to main content
- Skip to primary sidebar
Technology Simplified.
How to Set Safari Homepage on Mac And iPhone
By: Waseem Patwegar | Filed Under: iOS , Mac
Depending on the settings, you may find the Safari browser on your MacBook opening a blank page or landing on the default Safari Home page.
However, the macOS Safari browser also provides the option to set any website as the Home page and this feature can be used to make the Safari browser on your Mac to always open your favorite or most frequently accessed website.
In the case of iPhone, Safari browser does not provide the option to Set Homepage, but it provides the option to add websites to the Home screen of your device.
1. Set Any Website As Safari Homepage on Mac
You can make the Safari browser on MacBook always land on your favorite or most frequently visited website, instead of opening a blank page or landing on the default Safari Homepage.
1. Open the Safari Browser on your Mac and visit the website that you want to set as Safari Home Page on your Mac.
2. Once you land on the website, click on the Safari tab in top-menu bar and select Preferences in the drop-down menu.

3. On Safari Preferences screen, switch to General tab and click on Set to Current Page button or enter URL of the website that you want to designate as the Homepage in Safari Browser.
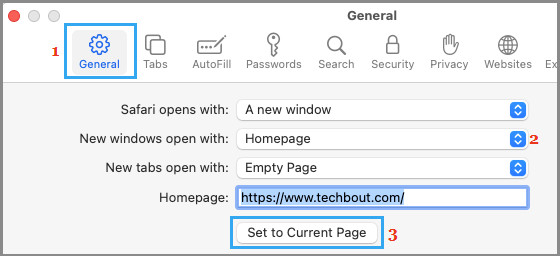
important: Make sure that you set New windows open with option is set to Homepage .
2. Add Shortcut to Home Screen on iPhone Using Safari Browser
As mentioned above, the Safari browser on iPhone does not provide the option to Set or Change Homepage, but provides the option to Add Shortcuts to Home Screen.
1. Open the Safari App on iPhone and visit the website that you want to set as Homepage in Safari browser on iPhone.
2. Once you are on the website, tap on the Share button located in bottom menu to open Safari sharing menu.
3. On the sharing menu, select Add to Home Screen option.
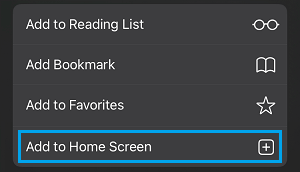
4. On the next screen, tap on the Add option, located at top-right corner.
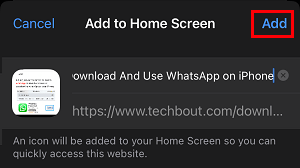
This will add a Shortcut to the website on the Home Screen of your iPhone, which allows you to vist your favorite or most frequently accessed website by tapping on the shortcut.
- How to Speed Up Slow Safari Browser on Mac
- How to Allow or Block Pop-ups in Safari Browser

Tips & Tricks
Troubleshooting, how to change your homepage in safari on mac.

Want to change the homepage in Safari for Mac? Whether you’re new to the Mac or just haven’t bothered to tweak Safari homepage default settings before, you might find it worthwhile to change the default homepage in the Safari browser. You can do this within a matter of seconds too.
The browser homepage is the first web page that your browser loads up when you open it. Unlike some other browsers, Safari opens up the Favorites window rather than a webpage. Many users prefer to set a favorite website (like osxdaily.com of course) or a search engine as their default homepage. For example, when you open up Google Chrome, it loads the Google search engine. Or, when you launch Microsoft Edge, you’re welcomed by the Bing search engine. However, on Safari, the default homepage is set to Apple’s website since they don’t have their own search engine. But of course you can set any web page as your homepage, and by doing so it prevents Safari from opening the Favorites window upon browser start. If this sounds appealing to you, read along and you’ll changed your default homepage in Safari on Mac in no time.
How to Change the Homepage in Safari on Mac
Changing the default homepage in Safari is a straightforward procedure on macOS. Stopping Safari from opening the Favorite window is pretty easy to do as well. Just follow the steps below to get started.

There you go. You’ve successfully changed the default homepage to your preferred web page in Safari on your Mac. Pretty easy, right?
From now on, you don’t have to worry about Safari opening the Favorites window every single time you launch Safari. Instead, you could set it to a popular web page like osxdaily.com, Google, Bing, Yahoo, or whatever else you’d like to see.
That being said, Safari’s Favorites window is actually pretty useful to quickly launch certain websites with just a single click. You can add as many websites as you want to the Favorites tab. You can add websites to Favorites from your iPhone and iPad too, and the changes will be synced across your devices over iCloud.
If you made these changes just to quickly access Google as your search engine, we’d like to inform you that Google is already set as the default search engine in Safari. You can type your queries in the address bar and there’s no need to set Google as your homepage for this purpose. Likewise, you can also change the default search engine that’s used by Safari on your Mac . If you’re one of those people who rely on DuckDuckGo, Bing, or Yahoo search, you’ll find the option to change that in Safari’s preferences.
And of course you can also change the default web browser on the Mac as well , so if you’d like the default browser to be Safari, or something else, you can easily tweak that setting.
Did you change your homepage in Safari? What’s your preferred homepage and why? Share your thoughts and experiences in the comments.
Enjoy this tip? Subscribe to our newsletter!
Get more of our great Apple tips, tricks, and important news delivered to your inbox with the OSXDaily newsletter.
You have successfully joined our subscriber list.
Related articles:
- How to Turn Off Split Screen in Safari for iPad? Exiting Safari Split Screen in iPadOS
- How to Change the Safari Download Location on Mac OS
- How to Recover Deleted Safari History on Mac
- Safari Web Content “Not Responding” on Mac? Fix the Beach Ball with These Tips
Leave a Reply
Name (required)
Mail (will not be published) (required)
Subscribe to OSXDaily
- - How to Install tvOS 18 beta on Apple TV
- - Fix “A software update is required to install macOS in a virtual machine” Error on Mac
- - How to Install watchOS 11 Beta on Apple Watch
- - How to Downgrade iOS 18 Beta to iOS 17
- - How to Install iPadOS 18 Beta on iPad
- - ChatGPT for Mac Now Available to All
- - MacOS Sequoia 15 Beta 2 Available to Download
- - iOS 18 Beta 2 Download Available Now for iPhone & iPad
- - Beta 1 of iOS 17.6, macOS Sonoma 14.6, iPadOS 17.6 Released for Testing
- - MacOS Sequoia 15 Beta 1 Available to Download Now
iPhone / iPad
- - How to Use Screen Distance on iPhone & iPad to Help Eye Health
- - How to Fix iPhone “Charging on Hold” Message
- - How to Install iOS 18 Beta on iPhone
- - Fun: Get a Bouncy Ball to Play With on Your Mac Screen
- - How to Install MacOS Sequoia Beta
- - Can I Keep My MacBook Pro/Air Plugged in All The Time?
- - sysmond on Mac Using High CPU? Here’s the Likely Reason & How to Fix It

About OSXDaily | Contact Us | Privacy Policy | Sitemap
This website is unrelated to Apple Inc
All trademarks and copyrights on this website are property of their respective owners.
© 2024 OS X Daily. All Rights Reserved. Reproduction without explicit permission is prohibited.
- PRO Courses Guides New Tech Help Pro Expert Videos About wikiHow Pro Upgrade Sign In
- EDIT Edit this Article
- EXPLORE Tech Help Pro About Us Random Article Quizzes Request a New Article Community Dashboard This Or That Game Popular Categories Arts and Entertainment Artwork Books Movies Computers and Electronics Computers Phone Skills Technology Hacks Health Men's Health Mental Health Women's Health Relationships Dating Love Relationship Issues Hobbies and Crafts Crafts Drawing Games Education & Communication Communication Skills Personal Development Studying Personal Care and Style Fashion Hair Care Personal Hygiene Youth Personal Care School Stuff Dating All Categories Arts and Entertainment Finance and Business Home and Garden Relationship Quizzes Cars & Other Vehicles Food and Entertaining Personal Care and Style Sports and Fitness Computers and Electronics Health Pets and Animals Travel Education & Communication Hobbies and Crafts Philosophy and Religion Work World Family Life Holidays and Traditions Relationships Youth
- Browse Articles
- Learn Something New
- Quizzes Hot
- This Or That Game
- Train Your Brain
- Explore More
- Support wikiHow
- About wikiHow
- Log in / Sign up
- Computers and Electronics
- Internet Browsers
- Safari Browser
How to Change Your Start Page on Safari
Last Updated: February 10, 2023 Tested
This article was co-authored by Luigi Oppido . Luigi Oppido is the Owner and Operator of Pleasure Point Computers in Santa Cruz, California. Luigi has over 25 years of experience in general computer repair, data recovery, virus removal, and upgrades. He is also the host of the Computer Man Show! broadcasted on KSQD covering central California for over two years. The wikiHow Tech Team also followed the article's instructions and verified that they work. This article has been viewed 457,275 times.
Your Safari start page, or "homepage", is the page that loads whenever you start Safari. You can change this page to whatever you'd like, but if you have an adware infection it may keep getting reset. If this is the case, you can try manually removing the adware so that you can regain your control. If you use an iOS device, you can create custom shortcuts to simulate a traditional start page.
Changing Your Homepage

- If you're using Safari for Windows, click the "Edit" menu and select "Preferences". It is highly recommended that you switch to a more up-to-date browser, as Safari for Windows is no longer supported by Apple and is not receiving any security updates.

- You can also click Set to Current Page to set your new homepage to the page that is currently open.
- If your homepage keeps resetting to something else, red on to the next section.
Removing an Adware Infection

- Amazon Shopping Assistant by Spigot Inc.
- Cinema-Plus Pro (Cinema + HD, Cinema + Plus, and Cinema Ploos)
- Ebay Shopping Assistant by Spigot Inc.
- Searchme by Spigot, Inc
- Slick Savings by Spigot Inc.

- /System/Library/Frameworks/v.framework
- /System/Library/Frameworks/VSearch.framework
- /Library/PrivilegedHelperTools/Jack
- /Library/InputManagers/CTLoader/
- /Library/Application Support/Conduit/
- ~/Library/Internet Plug-Ins/ConduitNPAPIPlugin.plugin
- ~/Library/Internet Plug-Ins/TroviNPAPIPlugin.plugin
- /Applications/SearchProtect.app
- /Applications/WebTools.app
- /Applications/cinemapro1-2.app
- ~/Applications/cinemapro1-2.app

iPhone, iPad, iPod

Expert Q&A
You might also like.

- ↑ https://support.apple.com/en-us/HT203987
- ↑ http://forums.macrumors.com/threads/homepage-in-iphone-safari.398581/
About This Article

- Send fan mail to authors
Is this article up to date?

Featured Articles

Trending Articles

Watch Articles

- Terms of Use
- Privacy Policy
- Do Not Sell or Share My Info
- Not Selling Info
wikiHow Tech Help:
Tech troubles got you down? We've got the tips you need
How to Make Google Your Homepage in Safari on a Mac: A Step-by-Step Guide
Making Google your homepage on Safari on a Mac is a breeze. Simply open Safari, click on Safari in the menu bar, choose Preferences, go to the General tab, and in the Homepage field, type in “ https://www.google.com “. Click “Set to Current Page” if you are already on Google’s website. You can also opt to have new windows or tabs open with the homepage, ensuring Google is always at your fingertips.
After you complete this action, every time you open Safari, Google will greet you as your homepage. This convenience allows for quick searches and access to all of Google’s services right from the get-go.
Introduction
Have you ever found yourself frustrated with the default Safari homepage or just wanting a more familiar starting point when browsing the web? Well, you’re not alone. Many Mac users prefer to have Google as their homepage, and it’s easy to see why. Google, being the world’s most popular search engine, offers a user-friendly interface and an array of services right at your fingertips. Whether you’re a student, professional, or just an everyday Mac user, setting Google as your homepage in Safari can streamline your web browsing experience.
The importance of having a convenient and efficient homepage cannot be understated. It saves time, keeps your favorite resources readily available, and can even make your internet usage more enjoyable. This topic is particularly relevant to those who rely heavily on Google’s services for work or personal use. So, if you’re ready to make your digital life a little more straightforward, keep reading. We’ll guide you through the process step by step.
Step by Step Tutorial: Setting Google as Your Homepage in Safari on a Mac
Before we dive into the steps, let’s talk about what we’re aiming to achieve here. By following this tutorial, you’ll set Google as your homepage in Safari. This means that every time you open Safari, you’ll start on Google’s search page, ready to tackle whatever inquiry or task you have at hand.
Step 1: Open Safari
Open the Safari browser on your Mac.
Opening Safari is the first step in this process. If Safari is already your default browser, you can simply click on its icon in the dock. If not, you may find it in your Applications folder or search for it using Spotlight.
Step 2: Access Preferences
Click on “Safari” in the menu bar, then choose “Preferences” from the drop-down menu.
This step will take you to the settings page for Safari. Here you can adjust various elements to suit your browsing preferences. Make sure you’re on the General tab, which is usually the first tab in Preferences.
Step 3: Set Google as Your Homepage
In the Homepage field within the General tab, type in “ https://www.google.com “.
If you’re already on Google’s website, you can also click “Set to Current Page” to automatically fill in the web address. This action sets Google’s main search page as your starting point each time you open Safari.
Step 4: Customize New Windows and Tabs (Optional)
Select the options to have new windows and tabs open with your homepage if desired.
This step is optional but can enhance your browsing experience. By setting new windows and tabs to open with your homepage, you ensure that Google is always just a click away, no matter how you navigate Safari.
Additional Information
While the steps to make Google your homepage on Safari are straightforward, there are some additional tips and insights that can enhance your experience. For instance, if you prefer Google’s search results but want a visually appealing start page, consider setting up a custom start page that includes a Google search bar but also features bookmarks, news, or a personalized background.
Another useful tip is to ensure your Safari browser is always up to date. This helps in maintaining compatibility with Google’s services and can provide a smoother browsing experience. Lastly, if you’re someone who uses multiple devices, consider syncing your Safari settings across your Apple devices. This way, you’ll have Google as your homepage whether you’re on your Mac, iPhone, or iPad.
- Open Safari.
- Access Preferences.
- Set Google as Your Homepage.
- Customize New Windows and Tabs (Optional).
Frequently Asked Questions
Will setting google as my homepage affect my bookmarks.
No, setting Google as your homepage will not affect your bookmarks or any other saved data in Safari.
Can I change my homepage back to something else later?
Absolutely! You can change your homepage in Safari’s preferences at any time to any website you prefer.
Does this process work on other browsers on my Mac?
The process may differ slightly, but most browsers have a similar way to set a homepage. Check the preferences or settings of your specific browser.
Can I set multiple homepages in Safari?
Safari only allows for one homepage, but you can set multiple favorite sites that open in new tabs when you start the browser.
Will my homepage sync across all my devices?
If you have iCloud Safari syncing enabled, your homepage preference should sync across all your Apple devices.
Setting Google as your homepage in Safari on a Mac is a simple yet impactful change that can enhance your browsing experience. By having the world’s most powerful search engine greeting you every time you open Safari, you streamline your digital routines, save precious time, and keep the vast resources of the internet just a keystroke away.
Don’t forget to keep your browser up to date and explore additional customization options to make your online journey even more personal and efficient. Happy browsing!

Matt Jacobs has been working as an IT consultant for small businesses since receiving his Master’s degree in 2003. While he still does some consulting work, his primary focus now is on creating technology support content for SupportYourTech.com.
His work can be found on many websites and focuses on topics such as Microsoft Office, Apple devices, Android devices, Photoshop, and more.
Share this:
- Click to share on Twitter (Opens in new window)
- Click to share on Facebook (Opens in new window)
Related Posts
- How to Delete Tabs on iPhone 14
- How to Close All Private Tabs on iPhone: A Step-by-Step Guide
- How to Clear Browsing History on iPhone 14
- How to View Safari History on iPhone
- iPhone Guide: How to Close All Safari Tabs
- How to Close All iPhone 14 Tabs
- How to Close All Tabs on iPhone 13
- iPhone 15: How to Clear Safari History in Just a Few Steps
- How to Automatically Manage Tabs in Safari on an iPhone
- How to See Safari History on iPhone 11: A Step-by-Step Guide
- How to Create Safari Bookmarks on iPhone 14
- How to Clear History on iPhone 14
- How to Turn Location on iPhone 14: A Step-by-Step Guide
- How to Clear Safari History on iPhone 14: A Step-by-Step Guide
- How to Remove Safari Frequently Visited on iPhone 13
- iOS 17: How to Turn Off Location Tracking on Your iPhone
- Disabling Safari Extensions on iOS 17: A Step-by-Step Guide
- How to Find Your MAC Address on iPhone 13
- How to Change the Default iPhone 13 Web Browser
- iOS 17: How to Add or Remove Apps from iPhone Search
Get Our Free Newsletter
How-to guides and tech deals
You may opt out at any time. Read our Privacy Policy
- Help Center
- Google Search
- Privacy Policy
- Terms of Service
- Submit feedback
- Announcements
Make Google your homepage
You can quickly get to Google every time you open your browser by making Google your homepage.
Change your homepage
Choose a browser below, then follow the steps on your computer. If you don't see your browser below, go to the "Help" section of your browser and look for information on how to change your browser’s homepage.
- Open your browser and visit www.google.com .
- Drag the tab to the Home button, then release.
- Click Yes .
- Under "Appearance," turn on Show home button .
- Select your current homepage or Enter custom web address . Then, enter: www.google.com .
- Next to "New windows open with" and "New tabs open with," select Homepage .
- Next to "Homepage," enter: www.google.com .
- In the menu bar on the top of your browser, click Tools .
- Select Internet Options .
- Click the General tab.
- Under "Home page," enter: www.google.com .
- Restart your browser.
- If you have a current homepage : Next to the URL, click X .
Google is stuck as my homepage
Google won't change your homepage settings without your permission.
- Reset your homepage . Choose a browser above, then follow the steps to replace Google with the site you want as your homepage.
- Check for unwanted programs . If resetting your homepage doesn't fix the problem, you might have unwanted programs called malware that's imitating the Google site. Learn about malware and how to remove it .
Was this helpful?
Need more help, try these next steps:.
- Shop Early Amazon Prime Day Deals
- I Tried Both: Ring vs Nest Doorbell
How to Set the Home Page to Your Favorite Website
Make any website your home page
:max_bytes(150000):strip_icc():format(webp)/tim-fisher-5820c8345f9b581c0b5a63cf.jpg)
- Emporia State University
:max_bytes(150000):strip_icc():format(webp)/KaylaDube-d1b0fdb0e7704d5697568c25cda4350b-d6299b7e4de84ddea274b57b2124ba5e.jpeg)
- J. Everette Light Career Center
In This Article
Jump to a Section
Why Set a Custom Home Page?
Most web browsers let you change the home page to any website you choose. The home page can act as a default website that opens with your browser, but it can also function as a secondary bookmark.

How to Make a Home Page in Chrome
Changing the home page in Chrome is done through the settings. You can set a custom page to open when you open Chrome, or you can turn on the home button and then tie a specific web page to it so that it opens when you select it.
Open Settings .
Scroll down to the On startup section and select Open a specific page or set of pages .
Select Add a new page .
Enter the URL you want to appear when you open Chrome and select Add . You can also add additional pages if you desire.
How to Make a Home Page in Safari
Whether you're on Windows or Mac, you can change the Safari home page from the General preferences screen. Once you've changed it, you can access its link from the History menu.
Go to Edit > Preferences in Windows, or Safari > Preferences if you're on a Mac.
Select the General tab.
Type a URL into the Homepage text box, or select Set to Current Page to do that.
For example, to make Google your home page, you'd type https://www.google.com .
To have the home page open when you launch new windows or tabs, change New windows open with and/or New tabs open with to be Homepage .
How to Make a Home Page in Edge
Like some browsers, Edge lets you pick two ways to use the home page: as the page (or pages) that opens when Edge opens, and as a link that can be accessed when you select Home .
To change the website(s) that opens when you launch Edge, open Settings :
These directions are for the Chromium-based Edge browser .
In the upper-right corner of Edge, select the menu (three dots), and choose Settings .
Select On startup from the left pane.
Choose Open a specific page or pages .
You could instead select Use all open tabs to convert all your open web pages to home pages.
Enter the URL of the page you want as your startup home page, and then select Add .
You can repeat those last two steps to make more Home pages.
Something else you can do is set the URL that's tied to the home button. The home button is located to the left of the navigation bar.
Open Settings as described above, but this time open the Appearance tab from the left pane.
Make sure Show home button is toggled on, and then enter a URL in the space provided.
How to Make a Home Page in Firefox
Follow these instructions to set or change your Firefox homepage on a desktop or laptop computer.
With Firefox open, in the upper-right corner, select menu (three lines).
Select Preferences/Options .
Alternatively, press Command + Comma (macOS) or Ctrl + Comma (Windows) to bring up preferences.
From the left menu bar, select Home .
In the Homepage and new windows drop down menu, select Firefox Home (Default) , Custom URLs , or Blank Page .
How to Make a Home Page in Opera
The home page in Opera opens when the browser starts (i.e., there isn't a "home" option like there is in some browsers). To make your favorite website the home page, access the On startup option to set the URL.
In the O menu, select Settings .
Scroll down to the On startup section and choose Open a specific page or set of pages . Then, select Add a new page .
Enter the URL you want to use as the Opera home page.
Select Add to change the home page.
You can repeat these last two steps to add other pages as the home page so that all of them open each time Opera starts.
A home page isn't required, but you can set one if you find yourself revisiting the same site each time you open your browser. A home page can be anything, like a search engine, email client, social media page, free online game, etc.
While you can set the home page as your favorite search engine, changing the default search engine to Google or another website can make web searching even quicker.
Get the Latest Tech News Delivered Every Day
- What Is a Home Page?
- How to Use the Wayback Machine
- How to Change Home Page and Startup Behavior in Windows
- How to Show the Home Button in Google Chrome
- Learn the Right Way to Change the Homepage in Google Chrome
- How to Change Settings in iOS Dolphin
- Modifying Startup Behavior and Home Pages for macOS
- How to Set Your Homepage in Firefox
- How to Change the Default Search Engine in Chrome for iOS
- How to Change Your Homepage in Safari
- 8 Alternatives to iGoogle Homepage
- How to Make Google Your Default Search Engine
- How to Make Google Your Home Page
- How to Change the Internet Explorer Home Page
- How to Set a Live Wallpaper in Windows 11
- How to Change Your Home Page in Internet Explorer
- a. Send us an email
- b. Anonymous form
- Buyer's Guide
- Upcoming Products
- Tips / Contact Us
- Podcast Instagram Facebook Twitter Mastodon YouTube Notifications RSS Newsletter
iOS 15: How to Customize Your Safari Start Page and Background
First seen in macOS Big Sur, Safari's redesigned Start Page in iOS 15 is a one-stop shop for all of your Bookmarks, Favorites, Frequently Visited sites, Siri Suggestions, iCloud Tabs, Reading List, and Privacy Report.

- Launch Safari on your iPhone or iPad .
- Tap the open tabs icon in the bottom right corner of the Safari interface.

- Scroll down to the bottom of the Start Page and tap the Edit button.
- To sync your Start Page settings with other devices linked to the same Apple ID , turn on the switch next to Use Start Page on All Devices .
- Use the switches to control what you want to appear on your Start Page. Options include: Favorites , Frequently Visited , Shared with You , Privacy Report , Siri Suggestions , Reading List , and iCloud Tabs .
- You can also turn on the Background image option and choose one of the existing iOS wallpapers, or select your own from your photos by tapping the big + button.

In iOS 15, Tab Groups is another new feature in Safari that can improve your browsing experience. To learn more about Tab Groups, be sure to check out our dedicated how-to.
Get weekly top MacRumors stories in your inbox.
Popular Stories

Alleged First Look at Apple Watch X / Series 10 With 2-Inch Display

iOS 18 to Bring These 5 New Features to AirPods Pro

Apple Releases New Firmware for AirPods, AirPods Pro, AirPods Max and More
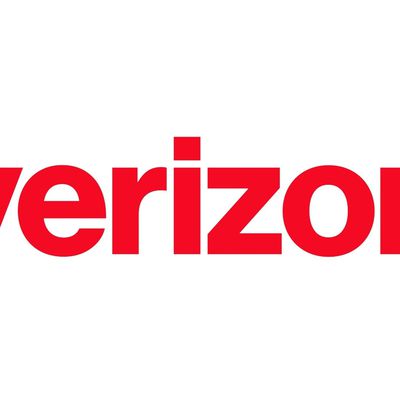
International Roaming Outage Affecting Verizon, AT&T, T-Mobile Customers [Updated]

Everything New in iOS 18 Beta 2
Next article.

Our comprehensive guide highlighting every major new addition in iOS 17, plus how-tos that walk you through using the new features.

Apple News+ improvements, cross-platform tracker alerts, website app downloads for the EU, and more.

Get the most out your iPhone 15 with our complete guide to all the new features.
A deep dive into new features in macOS Sonoma, big and small.

Updates to Mail, Photos, Messages, and more, with Apple Intelligence features throughout.

iPhone Mirroring, Safari improvements, new Passwords app, and Apple Intelligence features throughout.

Apple Intelligence features, Smart Script handwriting refinement, Calculator app, and more.

New hand gestures, rearrange apps in Home View, larger Mac Virtual Display, and more.
Other Stories

2 days ago by Tim Hardwick

4 days ago by Tim Hardwick

1 week ago by Tim Hardwick
How to Customize Safari Start Page

You can now customize your Safari start page (also called a Safari home page) to show the content you're most interested in. That way when you open Safari, you can access bookmarked pages and shared files with a single tap on your screen. We'll show you how!
Related: How to Hide Apps on the iPhone & Find Them Later

Why You’ll Love This Tip
- Easily view the bookmarks, shared files, and privacy reports you're most interested in.
- Organize your Safari home page content to best suit your browsing preferences.
How to Customize Safari Home Page
Use the steps below to learn how to customize your Safari background image and the content displayed on your customized Safari home page. To see more iOS tips and tricks, check out our free Tip of the Day newsletter!

The great news is that your customized home page settings can also be shared across Apple devices, as long as those devices are signed into the same Apple ID and have iCloud enabled for Safari.
Author Details

Ashleigh Page

Featured Products

Now you can try Informant 5 for free and experience a productivity boost by managing projects with tasks and notes, syncing your calendar among all your devices, enjoying a user-friendly 30-day calendar view, and so much more. Informant 5 features SmartBar navigation which makes it so much easier to use and master this calendar app. Plus, you can use it almost anywhere thanks to Dark Mode. With a dark background, you can check in on your tasks and schedule anywhere, even the movie theater. Upgrade to the best calendar app and task manager for iOS! Embrace an "out with the old, in with the new" spirit with Informant 5 .
Most Popular

How to Tell If Someone Blocked Your Number on iPhone

How to Tell If a Dead iPhone Is Charging

App Store Missing on iPhone? How To Get It Back

Answered: What Is the Flower on iPhone Camera?

How to Refresh AirTag Location Manually & More Often

How To Find My iPhone From Another iPhone

How to Schedule a Text Message on iPhone

iPhone Notes Disappeared? Recover the App & Lost Notes

How To Put Two Pictures Together on iPhone

What Is SOS on iPhone? Learn This Key Emergency Feature!

How To Get an App Back on Your Home Screen
iPhone Control Center Icons
Featured articles.

Why Is My iPhone Battery Draining So Fast? 13 Easy Fixes!

Identify Mystery Numbers: How to Find No Caller ID on iPhone

Apple ID Not Active? Here’s the Fix!

How to Cast Apple TV to Chromecast for Easy Viewing

Fix Photos Not Uploading to iCloud Once & for All (iOS 17)

There Was an Error Connecting to the Apple ID Server: Fixed

iPhone Charging but CarPlay Not Working? Here's the Fix!
Check out our sponsors.

- Each email reveals new things you can do with your phone (and other devices) with easy-to-follow screenshots.
- Enter your email to get your first tip immediately!
How to set your browser's homepage on a Mac, with instructions for Safari, Chrome, and Firefox
- For those with Mac computers, learning how to set your browser's homepage can be done quickly and easily.
- You can do it by manually adding the URL in your settings, or by using the "Use current page" button.
- Here's what you should know about setting your homepage on a Mac , no matter what browser you use.
- Visit Business Insider's homepage for more stories .
It's always exciting to get a new piece of technology. But oftentimes that means spending a while getting it set up the way you want it.
One example of this: setting a new homepage on your browser of choice. Luckily, setting your homepage on a Mac is easily accomplished, whether you're on the desired page or not.
Here's what you need to know to set your homepage on Safari (as well as Chrome and Firefox, in case that's your preferred browser):
Check out the products mentioned in this article:
Macbook (from $1,299 at apple), how to set your homepage on safari.
This will only take a minute or so:
1. Open Safari.
2. In the top toolbar, click "Safari" and then "Preferences."
3. If necessary, toggle over to the "General" tab, then write your desired URL in the "Homepage" field. If you're on the page you want, simply click "Set to Current Page."
If you want each new window to open on your homepage, you can set that up through the same preferences window you used to set your homepage. You'd just need to click the "New windows open with" pop-up and then select "Homepage."
The same goes for making each new tab open on your new homepage selection.
How to set the homepage on Chrome or Firefox
If Safari isn't your go-to browser, here's how to set your homepage on either Chrome or Firefox:
1. Open Chrome.
2. Click the three stacked dots in the top-right corner.
3. Click "Settings."
4. Under "Appearance," turn on "Show Home Button."
5. Paste or type your desired homepage URL in the box labeled "Enter custom web address."
1. Open Firefox.
2. Go to the page you want to set as your homepage.
3. Drag the tab over to the Home button (located in the top-left corner of the screen).
4. Click "Yes" to set that page as your new homepage.
Related coverage from How To Do Everything: Tech :
How to change your default browser on mac, through the system preferences menu or the new browser's settings, 'why is my mac so slow': 6 ways to speed up your mac computer when its performance is lagging, how to turn on any mac computer's built-in camera, or troubleshoot it if it's not working, how to change your account username on a mac computer, if you bought a pre-owned mac or otherwise need a name change.
Watch: Apple just launched a $6,000 Mac Pro, available this fall
- Main content
How-To Geek
How to add a website to your iphone or ipad home screen.

Your changes have been saved
Email Is sent
Please verify your email address.
You’ve reached your account maximum for followed topics.
After Trying Countless iPad Mini Keyboard Cover Cases, Here’s My Favorite
I still use skype for video calls: here's why, play pc games on the big screen with a steam deck dock, quick links, add a website to your iphone home screen, add a website to your ipad home screen, more about the web shortcut icon.
If you find yourself frequently visiting a website or using a web app on your iPhone or iPad, it's easy to add a shortcut icon directly on your Home screen using Safari that you can quickly tap to launch the site. Here's how.
First, open Safari and navigate to the website you'd like to put on your iPhone's Home screen. Once there, make sure you can see the navigation toolbar by tapping once near the bottom of the screen, which will make it appear.
On the navigation toolbar at the bottom of the screen, tap the Share icon (the rectangle with an upward arrow).
A Share menu will appear at the bottom of the screen. Use your finger to pull it up and swipe through the list. Tap "Add to Home Screen."
A menu titled "Add to Home Screen" will appear. Use this menu to name your new Home screen web icon anything you'd like using the onscreen keyboard. Once you're done, tap "Add" in the top-right corner of the box.
The icon for the website will appear on your Home screen . Any time you'd like to use it, just tap on the shortcut as if it were a regular app. Safari will automatically open and load the website.
On your iPad, open Safari and navigate to the website you'd like to put on your Home screen. Once there, make sure you can see the navigation toolbar by tapping once near the top of the screen, which will make it appear.
On the navigation toolbar at the top of the screen, locate the Share icon (the rectangle with an upward arrow). Tap on it.
A Share menu will appear on the right side of the screen. Tap "Add to Home Screen."
Next, a pop-up titled "Add to Home Screen" will appear where you can name your new Home screen icon anything you'd like. Once you're done, tap "Add" in the top-right corner of the box.
The icon for the website will appear on your iPad's Home screen. Any time you'd like to visit the site, just tap on the shortcut. Safari will automatically open and load it up.
The website icon we created with Safari looks and behaves like a regular app icon on the iPhone's or iPad's Home screen. You can rearrange it along with other apps, add it to a folder, or even drag it to the Dock.
You might notice that some websites have Home screen icons that seem perfectly tailored to the iPhone or iPad interface. That's because these sites specifically created an image for this purpose and defined it in their website's code . Otherwise, your iPhone or iPad will generate a tiny thumbnail of the website to use as its icon.
So far, only Safari can create shortcut icons like this. And since Apple doesn't let you change your default browser, the sites always load in Safari, as well. Still, it's a handy way to speed up your iPhone or iPad experience.
- iPhone & iPad
Change Websites settings in Safari on Mac
To change these settings, choose Safari > Settings, then click Websites.
The settings you can customize (such as Reader and Content Blockers) are listed on the left.
To apply a setting to a website on the right, first select the setting, then choose the option you want from the pop-menu next to the website.
Open Safari for me

IMAGES
VIDEO
COMMENTS
In the Safari app on your Mac, choose Safari > Settings, then click General. In the Homepage field, enter a webpage address. To simply use the webpage you're currently viewing, click Set to Current Page. Choose when your homepage is shown. Open new windows with your homepage: Click the "New windows open with" pop-up menu, then choose ...
It can be any website you want. In the menu bar at the top of the screen, select Safari > Preferences. In Preferences > General, click the "Set to Current Page" button. This changes your home page to the current website Safari has open. After clicking the button, the address in the "Homepage" field will change to the address of the current page ...
In the Safari app on your Mac, choose Safari > Preferences, then click General. In the Homepage field, enter a webpage address. To simply use the webpage you're currently viewing, click Set to Current Page. Choose when your homepage is shown. Open new windows with your homepage: Click the "New windows open with" pop-up menu, then choose ...
On Mac. Open Safari on your Mac, and then follow these steps to change your Homepage: 1) Click Safari > Preferences from the top menu bar. 2) Choose the General tab. 3) In the box next to Homepage, enter the URL of the website you want. If you are currently on that site, just click the Set Current Page button. This will change that URL for you.
Here's how to set your Safari homepage on a Mac. Open Safari on your Mac. Select Safari from the menu bar and choose Preferences from the drop-down menu. Select the General tab on the Preferences screen. Next to Homepage, type the URL you want to set as the Safari homepage. Select Set to Current Page to choose the page you're on.
In the Safari app on your Mac, choose Bookmarks > Show Start Page. Click the Options button in the bottom-right corner of the window. Select options for your start page. Use Start Page on All Devices: Select this to use the same start page settings on your iPhone, iPad, and iPod touch. You must be signed in to your other devices with the same ...
Open the Safari Browser on your Mac and visit the website that you want to set as Safari Home Page on your Mac. 2. Once you land on the website, click on the Safari tab in top-menu bar and select Preferences in the drop-down menu. 3. On Safari Preferences screen, switch to General tab and click on Set to Current Page button or enter URL of the ...
Open "Safari" on your Mac from the Dock. To access Safari's settings, click on "Safari" in the menu bar and choose "Preferences" from the dropdown menu. This will open a new settings window on your screen. Click on the "General" tab. Now, before you change your homepage, you'll need to prevent Safari from opening the ...
Here's how. First, open Safari on your iPhone or iPad and open a new tab by tapping the tabs button (two overlapping rectangles), then tapping the plus ("+") button. You'll see Safari's "Start Page" by default. To edit what's on the Start Page, scroll down if necessary and tap the "Edit" button. When you tap "Edit," a "Customize Start Page ...
Use Safari to navigate to your desired home page. There is no way to set a traditional start page in Safari, as it simply picks up where you last left off. If you'd prefer that Safari always load a specific page when you start it, you can create a shortcut to that page on your Home screen and launch Safari using it instead of the regular app.
Making Google your homepage on Safari on a Mac is a breeze. Simply open Safari, click on Safari in the menu bar, choose Preferences, go to the General tab, and in the Homepage field, type in " https://www.google.com ". Click "Set to Current Page" if you are already on Google's website. You can also opt to have new windows or tabs open ...
Scroll the "Settings" page to the "Advanced" section. Here, tap "Homepage." On the "Homepage" screen, turn on the toggle at the top. Then tap the "Enter Custom Web Address" field and type the following: https://www.google.com. And that's it. When you tap the home icon in Chrome, it will load the Google site.
Open Safari. Go to the web page you would like to make your home page. Tap the box and arrow icon at the bottom of the screen. Tap " Add to Home Screen ". Rename the icon if you wish, then tap " Add " in the top right corner of the screen. You can now use your new shortcut to open Safari to that web page from now on. Categories: iPhone.
Click the General tab. Under "Home page," enter: www.google.com. Click OK. Restart your browser. Microsoft Edge. In the upper right corner of your browser, select More Settings. Under "Set your homepage," click the Down arrow A specific page or pages . If you have a current homepage: Next to the URL, click X.
Customize your start page. When you open a new tab, you begin on your start page. You can customize your start page with new background images and options. Open the Safari app on your iPhone. Tap , then tap . Scroll to the bottom of the page, then tap Edit. Favorites: Display shortcuts to your favorite bookmarked websites.
To make your favorite website the home page, access the On startup option to set the URL. In the O menu, select Settings . Scroll down to the On startup section and choose Open a specific page or set of pages. Then, select Add a new page . Enter the URL you want to use as the Opera home page.
Launch Safari on your iPhone or iPad. Tap the open tabs icon in the bottom right corner of the Safari interface. In the Tabs view, tap the + icon in the bottom left corner to open a new tab ...
Open Safari . If you're not already on a blank Safari home page, swipe left on the browser bar (to scroll all the way right) until you open a new blank tab. Scroll to the bottom of the new blank tab if needed and tap Edit. Tap each toggle to display the related content on your custom Safari home page. To change the order of the sections, tap ...
In the Safari app on your Mac, choose Safari > Settings, then click General. In the Homepage field, enter a web page address. To simply use the web page you're currently viewing, click Set to Current Page. Choose when your homepage is shown. Open new windows with your homepage: Click the "New windows open with" pop-up menu, then choose ...
This will only take a minute or so: 1. Open Safari. 2. In the top toolbar, click "Safari" and then "Preferences." Open Safari's "Preferences" menu. Devon Delfino/Business Insider. 3. If necessary ...
Safari, on mobile devices, does not offer a homepage. This isn't a big deal if you like the default new tab page, which shows links to your hand-picked "Favorites," tabs you have open on other ...
Click the Menu button from the bottom-right corner of Safari's start page and click the checkbox next to the "Background Image" option to enable the feature. Now, scroll horizontally to see all available background images. Click an image to make it your background. To use your own image as a background, click the "+" button.
Change the display controls for a website on Safari. You can hide the search field, switch to Reader, and more. Open the Safari app on your iPad. Tap , then do any of the following: Hide the search field: Tap Hide Toolbar (tap the top of the screen to get it back). See a streamlined view of the webpage: Tap Show Reader (if available).
Tap on it. A Share menu will appear on the right side of the screen. Tap "Add to Home Screen." Next, a pop-up titled "Add to Home Screen" will appear where you can name your new Home screen icon anything you'd like. Once you're done, tap "Add" in the top-right corner of the box. The icon for the website will appear on your iPad's Home screen.
Option. Description. Reader. On: Automatically use Safari Reader to display articles on the site without ads or other distractions. Off: Don't use Reader by default on the site.(You can still choose to use Reader for individual articles on the site.) Content Blockers. On: Stop ads and other unwanted content from appearing on the site. Off: Don't block ads and other unwanted content on the ...