Comment définir la page d'accueil de Safari pour iPhone
à l'ère numérique dans lequel nous vivons, avons un navigateur sur nos appareils mobiles, c'est devenu une nécessité fondamentale. Safari, le navigateur par défaut sur les iPhones, propose une large gamme d'options de personnalisation adaptées à nos préférences et à nos besoins. L'une de ces options est la possibilité de configurer la page d'accueil, nous permettant d'avoir un accès rapide à nos sites Web préférés lors de l'ouverture de Safari. Dans cet article, nous explorerons en détail comment configurer la page d'accueil de Safari sur votre iPhone, pour tirer le meilleur parti de cette fonctionnalité et avoir une expérience de navigation plus efficace. Si vous souhaitez un contrôle total sur votre page d’accueil dans Safari, continuez à lire !

1. Introduction : Comment définir la page d'accueil de Safari sur votre iPhone
La page d'accueil de Safari sur votre iPhone est la page qui se charge automatiquement lorsque vous ouvrez le navigateur. Si vous souhaitez personnaliser cette page et l'ajuster à vos préférences, dans cet article nous allons vous montrer comment le faire de manière simple. Suivez ces étapes pour configurer la page d'accueil de Safari sur votre iPhone :
- Ouvrez l'application "Paramètres" sur votre iPhone.
- Faites défiler vers le bas et recherchez l’option « Safari ». Appuyez dessus pour accéder aux paramètres de Safari.
- Dans les paramètres Safari, faites défiler vers le bas et sélectionnez l’option « Page d’accueil ».
Maintenant que vous avez atteint l'option « Page d'accueil », vous pourrez choisir la page que vous souhaitez définir comme page d'accueil dans Safari. Vous pouvez sélectionner une page existante ou configurer une page personnalisée.
Si vous souhaitez choisir une page existante, appuyez simplement sur l'option « Page actuelle » et la page que vous avez actuellement ouverte dans Safari sera définie comme page d'accueil. Si vous souhaitez créer une page personnalisée, appuyez sur l'option « Nouvelle page » et il vous sera demandé de saisir l'URL de la page que vous souhaitez utiliser comme page d'accueil.
2. Étapes précédentes : vérifiez votre version de Safari sur votre iPhone
Avant de commencer à résoudre les problèmes liés à Safari sur votre iPhone, il est important de vérifier la version de Safari que vous utilisez. La version de Safari peut affecter la compatibilité avec certaines fonctions et caractéristiques du navigateur, il est donc conseillé de toujours être à jour.
Pour vérifier la version de Safari sur votre iPhone, procédez comme suit :
- Faites défiler vers le bas et sélectionnez « Safari ».
- Sur la page des paramètres de Safari, faites défiler jusqu'à la section « À propos de Safari ».
- Dans cette section, vous trouverez la version actuelle de Safari que vous avez installée sur votre iPhone.
Une fois que vous connaissez la version de Safari que vous utilisez, vous pouvez déterminer si vous devez la mettre à jour pour résoudre les problèmes que vous rencontrez. Si vous disposez d'une ancienne version de Safari, nous vous recommandons de la mettre à jour vers la dernière version disponible, car les mises à jour incluent souvent des corrections de bugs et des améliorations de performances.
3. Localisation de l'option des paramètres de la page d'accueil de Safari
Pour localiser l'option des paramètres de la page d'accueil dans Safari, suivez ces étapes simples :
1. Ouvrez Safari sur votre appareil. Vous pouvez le faire en sélectionnant l'icône Safari sur le Barra de Tareas ou en le recherchant dans le menu des applications.
2. Accédez à la barre de menu en haut de l'écran et cliquez sur « Safari ». Un menu apparaîtra avec plusieurs options.
3. Dans le menu déroulant, sélectionnez « Préférences ». Cela ouvrira une nouvelle fenêtre avec les paramètres Safari.
Dans la fenêtre Préférences, vous verrez plusieurs onglets en haut. Cliquez sur l'onglet "Général". C'est ici que vous pouvez trouver les options de paramètres de la page d'accueil de Safari.
Dans la section de la page d'accueil, vous verrez une zone de texte dans laquelle vous pourrez saisir l'URL que vous souhaitez charger automatiquement lorsque vous ouvrez Safari. Vous pouvez saisir une adresse Web complète, telle que « www.example.com », ou simplement un mot clé tel que « Accueil ».
N'oubliez pas de cliquer sur « OK » ou « Enregistrer » pour enregistrer vos modifications. Désormais, chaque fois que vous ouvrirez Safari, la page d'accueil que vous avez définie se chargera automatiquement.
Avec ces étapes simples, vous pourrez localiser et configurer l'option de page d'accueil dans Safari rapidement et facilement !
4. Définition de la page d'accueil avec une URL spécifique
Pour paramétrer la page d'accueil avec une URL spécifique, vous devez d'abord vous rendre dans les paramètres de votre navigateur. Selon le navigateur que vous utilisez, vous pouvez trouver l'option de paramètres dans le menu déroulant ou dans la barre d'outils . Une fois que vous êtes dans les paramètres, recherchez la section « Paramètres de la page d'accueil » ou quelque chose de similaire.
Dans cette section, vous aurez généralement la possibilité de choisir entre « Page blanche », « Nouvelle page » ou « URL spécifique ». Sélectionnez l'option « URL spécifique », puis entrez l'URL que vous souhaitez définir comme page d'accueil. Assurez-vous de saisir l'URL complète, y compris « http:// » ou « https:// ».
Une fois que vous avez saisi l'URL, enregistrez vos modifications et fermez les paramètres de votre navigateur. Désormais, chaque fois que vous ouvrirez votre navigateur, la page d'accueil se chargera automatiquement avec l'URL que vous avez spécifiée. Si à tout moment vous souhaitez modifier la page d'accueil, répétez simplement ces étapes et sélectionnez une nouvelle URL. N'oubliez pas que cette configuration est spécifique à chaque navigateur que vous utilisez, donc si vous souhaitez l'appliquer dans plusieurs navigateurs, vous devrez répéter le processus dans chacun d'eux.
En résumé: 1. Entrez les paramètres de votre navigateur. 2. Recherchez la section « Paramètres de la page d'accueil ». 3. Sélectionnez l'option « URL spécifique ». 4. Saisissez l'URL complète que vous souhaitez définir comme page d'accueil. 5. Enregistrez les modifications et fermez les paramètres du navigateur.
Prêt! Vous avez maintenant défini votre page d'accueil avec une URL spécifique et vous pourrez accéder rapidement à votre site Web préféré à chaque fois que vous ouvrirez votre navigateur.
5. Personnaliser la page d'accueil avec un site Web préféré
Personnaliser la page d'accueil avec un site Web favori peut être un moyen pratique d'accéder rapidement aux informations qui nous intéressent le plus. Vous trouverez ci-dessous un processus simple pas à pas pour obtenir ça :
1. Ouvrez votre navigateur Web et accédez à la page d'accueil du site Web que vous souhaitez utiliser. Il peut s'agir de n'importe quel site Web, tel qu'un moteur de recherche, un journal en ligne ou un blog.
2. Une fois sur la page d'accueil du site Web, recherchez l'option ou le bouton qui vous permet de définir cette page comme page d'accueil par défaut. Cette option se trouve généralement dans la barre supérieure du navigateur ou dans le menu des paramètres.
6. Création d'une page d'accueil multi-onglets
Pour créer une page d’accueil multi-onglets, diverses approches peuvent être utilisées. Une option consiste à utiliser un langage de programmation tel que HTML et CSS pour concevoir la structure de base de la page, puis à utiliser un langage de programmation côté client tel que JavaScript pour ajouter des fonctionnalités d'onglets.
Vous trouverez ci-dessous un exemple de création d'une page d'accueil avec trois onglets en utilisant HTML, CSS et JavaScript :
1. HTML : Tout d’abord, nous devons créer la structure de base de la page d’accueil. Ce Peut être fait en utilisant la balise
2. CSS : Ensuite, nous pouvons styliser les onglets et le contenu en utilisant CSS. Nous pouvons utiliser des propriétés telles que l'affichage, la visibilité et le z-index pour afficher ou masquer le contenu de chaque onglet selon les besoins. Par exemple:
« Css #onglets div { display: none; } #tabs div:premier-enfant { bloc de visualisation; } «»
3. JavaScript : Enfin, nous pouvons ajouter des fonctionnalités à nos onglets en utilisant JavaScript. Nous pouvons utiliser des événements comme click pour afficher ou masquer le contenu de chaque onglet lorsque l'utilisateur clique dessus. Par exemple:
"`javascript var tabs = document.querySelectorAll(«#tabs ul li a»); var tabContents = document.querySelectorAll("#tabs div");
for (var i = 0; i < tabs.length; i++) { tabs[i].addEventListener("click", function(e) { e.preventDefault(); var target = this.getAttribute("href"); var tabContent = document.querySelector(target); for (var j = 0; j < tabContents.length; j++) { tabContents[j].style.display = "none"; } tabContent.style.display = "block"; }); } ``` Avec ces étapes, nous avons créé une page d'accueil avec trois onglets qui afficheront et masqueront le contenu correspondant lorsque l'utilisateur clique dessus. Ce n'est que l'une des nombreuses façons de créer une page d'accueil à onglets multiples, et davantage de styles et de fonctionnalités peuvent être ajoutés si nécessaire.
7. Configuration de la page d'accueil avec vos signets préférés
Configurer votre page d'accueil avec vos favoris est un moyen pratique d'accéder rapidement aux sites Web que vous visitez le plus fréquemment. Vous trouverez ci-dessous un tutoriel étape par étape expliquant comment effectuer cette configuration dans différents navigateurs :
1. Google Chrome : – Ouvrez Google Chrome et cliquez sur l'icône de menu à trois points dans le coin supérieur droit. – Sélectionnez "Paramètres" dans le menu déroulant. – Dans la section « Apparence », cochez la case « Afficher le bouton de la page d’accueil », puis cliquez sur « Modifier » pour définir votre page d’accueil préférée. Vous pouvez saisir directement l'URL ou sélectionner l'une de vos pages préférées dans la liste déroulante. – Enfin, appuyez sur « Enregistrer » pour enregistrer les modifications.
2. Mozilla Firefox : – Ouvrez Mozilla Firefox et cliquez sur l'icône de menu à trois barres dans le coin supérieur droit. – Sélectionnez « Options » dans le menu déroulant. – Allez dans l’onglet « Général » dans la barre latérale gauche. – Dans la section « Accueil », sélectionnez « Afficher une page d'accueil » dans le menu déroulant puis saisissez l'URL ou sélectionnez l'une de vos pages préférées dans la liste déroulante. – Cliquez sur « OK » pour enregistrer les modifications.
3. Microsoft Edge : – Ouvrez Microsoft Edge et cliquez sur l'icône de menu à trois points dans le coin supérieur droit. – Sélectionnez "Paramètres" dans le menu déroulant. – Dans la section « Accueil », sélectionnez « Une ou plusieurs pages spécifiques » puis cliquez sur « Ajouter une nouvelle page ». – Entrez l'URL de votre page d'accueil préférée et cliquez sur « Enregistrer ». – Assurez-vous d'activer l'option « Afficher le bouton de la page d'accueil » si vous souhaitez un accès rapide à votre page d'accueil avec vos favoris.
Définir la page d'accueil avec vos favoris est une tâche simple et personnalisable dans les navigateurs les plus populaires. Avec ces étapes simples, vous pouvez optimiser votre expérience de navigation et accéder rapidement aux sites Web que vous visitez le plus. [FIN
8. Explorer les paramètres avancés de Safari Home
Dans Safari, la page d'accueil est la page Web par défaut qui se charge lorsque vous ouvrez le navigateur. Cependant, il existe la possibilité d'explorer les options avancées des paramètres de la page d'accueil pour personnaliser davantage cette expérience. Vous trouverez ci-dessous les étapes pour accéder et modifier ces paramètres dans Safari :
1. Ouvrez Safari sur votre appareil et cliquez sur « Safari » dans la barre de menu. 2. Sélectionnez « Préférences » dans le menu déroulant et une fenêtre contextuelle s'ouvrira. 3. Dans l'onglet « Général », vous trouverez l'option « Page d'accueil ». Ici, vous pouvez spécifier quelle page Web vous souhaitez afficher lorsque vous ouvrez Safari.
En plus de définir une page d'accueil, Safari propose également quelques options supplémentaires qui peuvent être intéressantes. Vous pouvez choisir l'option « Une nouvelle fenêtre s'ouvre avec » pour définir ce qui est affiché lors de l'ouverture d'une nouvelle fenêtre. Il peut s'agir d'une page vierge, de vos favoris ou d'une page spécifique. De même, vous pouvez sélectionner l'option « Le nouvel onglet s'ouvre avec » pour configurer ce qui se charge dans un nouvel onglet.
Pour ceux qui souhaitent encore plus de contrôle sur leur expérience de navigation, Safari permet également l'option « Plusieurs pages d'accueil ». Cela vous permet de définir plusieurs pages Web comme pages d'accueil et Safari les chargera automatiquement dans des onglets séparés lorsque vous ouvrirez le navigateur.
L'exploration des options de paramètres avancés sur la page d'accueil de Safari vous permettra de personnaliser votre expérience de navigation en fonction de vos préférences et de vos besoins. Suivez ces étapes pour ajuster la page d'accueil, déterminer ce qui s'affiche dans les nouvelles fenêtres ou onglets et définir plusieurs pages d'accueil. N'oubliez pas que ces options se trouvent dans la section « Préférences » de Safari et vous permettent de mieux contrôler la façon dont vous démarrez votre expérience de navigation.
9. Résolution des problèmes courants de paramètres de la page d'accueil de Safari
1. Réinitialiser la page d'accueil par défaut : Si la page d'accueil de Safari a changé sans votre consentement ou ne se charge pas correctement, vous devrez peut-être réinitialiser les paramètres par défaut. Pour ce faire, allez dans l'option « Préférences » dans le menu Safari. Ensuite, sélectionnez l'onglet « Général » et cliquez sur le bouton « Réinitialiser ». Assurez-vous que la case « Réinitialiser la page d'accueil » est cochée, puis appuyez sur « Réinitialiser ». Cela ramènera la page d'accueil à ses paramètres par défaut.
2. Vider le cache Safari : Parfois, des problèmes avec la page d'accueil de Safari peuvent être causés par une mise en cache incorrecte. Pour résoudre ce problème, allez dans les « Préférences » de Safari et sélectionnez l'onglet « Confidentialité ». Cliquez sur le bouton « Gérer les données du site Web », puis recherchez le nom du site Web de votre page d'accueil. Sélectionnez le site Web et appuyez sur « Supprimer » pour vider son cache. Cela supprimera toutes les données mises en cache et permettra à la page d'accueil de se recharger correctement.
3. Vérifiez les extensions et les plugins : Les extensions et modules complémentaires associés à Safari peuvent également affecter les paramètres de votre page d'accueil. Allez dans les "Préférences" de Safari et sélectionnez l'onglet "Extensions". Ici, désactivez toutes les extensions ou modules complémentaires installés et redémarrez Safari. Si la page d’accueil fonctionne à nouveau correctement, il est probable que l’une des extensions ou plugins soit en cause. Vous pouvez les activer un par un pour identifier celui à l'origine du problème, puis le désinstaller ou rechercher une mise à jour.
10. Optimiser les performances et la vitesse de votre page d'accueil Safari
Si vous cherchez à améliorer les performances et la vitesse de votre page d'accueil Safari, vous êtes au bon endroit. Voici un guide étape par étape sur la façon d'optimiser votre page d'accueil pour une expérience de navigation plus rapide et plus fluide.
1. Videz votre cache : Pour améliorer les performances de Safari, il est important de vider régulièrement le cache du navigateur. Vous pouvez le faire en sélectionnant « Safari » dans la barre de menu, puis en cliquant sur « Vider le cache ». Cela supprimera les fichiers temporaires stockés dans votre navigateur et améliorera la vitesse de chargement de votre page d'accueil.
2. Désactivez les extensions inutilisées : Si plusieurs extensions sont installées dans Safari, elles peuvent affecter les performances de votre page d'accueil. Allez dans « Préférences » dans le menu Safari et sélectionnez « Extensions ». Désactivez toutes les extensions que vous n'utilisez pas régulièrement pour augmenter la vitesse de chargement de vos pages.
11. Synchronisation des préférences de votre page d'accueil sur tous les appareils iOS
Si vous utilisez des appareils iOS, vous avez peut-être remarqué que les préférences de votre page d'accueil ne sont pas synchronisées entre eux. Cela peut être assez gênant, surtout si vous souhaitez que vos pages d'accueil soient personnalisées sur tous les sites. vos appareils . Heureusement, il existe une solution simple à ce problème.
Le moyen le plus simple de synchroniser les préférences de votre page d’accueil sur tous les appareils iOS consiste à utiliser iCloud. iCloud est le service de stockage dans le nuage d'Apple qui vous permet de garder vos données à jour sur tous vos appareils. Suivez ces étapes pour synchroniser les préférences de votre page d'accueil :
- Assurez-vous que votre appareil est connecté à un réseau Wi-Fi stable.
- Ouvrez l'application "Paramètres" sur votre appareil iOS.
- Faites défiler vers le bas et sélectionnez votre nom en haut.
- Appuyez sur « iCloud » et vérifiez que la synchronisation est activée. Si ce n'est pas le cas, faites glisser le commutateur vers la droite pour l'activer.
- Faites défiler vers le bas et recherchez l’option « Safari ».
- Appuyez sur « Safari » et assurez-vous que la synchronisation est activée. Sinon, activez la synchronisation.
Une fois ces étapes terminées, les préférences de votre page d'accueil devraient automatiquement démarrer la synchronisation entre vos appareils iOS. Cela signifie que toutes les modifications que vous apportez à la page d'accueil de Safari sur un appareil seront reflétées sur tous les autres appareils qui y sont connectés. Compte iCloud . Vous n'avez plus à vous soucier de configurer manuellement la page d'accueil sur chaque appareil !
12. Alternatives pour personnaliser la page d'accueil de Safari sur iPhone
Si vous cherchez des moyens de personnaliser la page d'accueil de Safari sur votre iPhone, vous êtes au bon endroit. Voici quelques alternatives et astuces utiles qui vous permettront de modifier facilement l'apparence et les éléments de votre page d'accueil Safari.
1. Utiliser fonds d'écran personnalisé : Un moyen simple de personnaliser votre page d'accueil consiste à sélectionner un fond d'écran qui reflète votre style et vos préférences. Pour ce faire, accédez à l'application Paramètres sur votre iPhone et sélectionnez « Fond d'écran ». Là, vous pouvez choisir parmi une variété d'options prédéfinies ou utiliser une photo de votre bibliothèque comme fond d'écran.
2. Organisez vos favoris : Si vous avez une liste interminable de signets sur votre page d'accueil Safari, c'est une bonne idée de les organiser pour un accès facile à vos sites Web préférés. Pour ce faire, ouvrez Safari et sélectionnez l'option « Favoris » dans la barre d'outils inférieure. Ensuite, appuyez sur l'icône d'édition et vous pourrez réorganiser vos favoris en les faisant glisser et en les déposant dans l'ordre souhaité.
3. Ajouter des widgets utiles : Les widgets sont un excellent moyen de personnaliser la page d'accueil de Safari et d'accéder rapidement aux informations pertinentes. Pour ajouter des widgets, faites glisser votre doigt vers la droite depuis l'écran d'accueil et appuyez sur le bouton « Modifier » en bas. Ensuite, sélectionnez le « + » vert à côté des widgets que vous souhaitez ajouter et faites-les glisser vers la position souhaitée sur votre page d'accueil.
N'oubliez pas que ce ne sont là que quelques alternatives pour personnaliser la page d'accueil de Safari sur votre iPhone. Jouez avec les options et découvrez les combinaisons qui correspondent le mieux à vos besoins et préférences. Tirez le meilleur parti de votre expérience de navigation Safari en personnalisant votre page d'accueil à votre guise !
13. Trucs et astuces pour tirer le meilleur parti de votre page d'accueil Safari
Les pages d'accueil sont une fonctionnalité clé des navigateurs Web, nous permettant de personnaliser notre expérience en ligne en nous fournissant un point de départ pratique et accessible vers nos sites Web préférés. Dans Safari, le navigateur Web par défaut des appareils Apple, nous pouvons également tirer le meilleur parti de notre page d'accueil en personnalisant sa conception et son contenu. Nous présentons ci-dessous quelques trucs et astuces afin que vous puissiez tirer le meilleur parti de votre page d'accueil Safari.
1. Organisez vos favoris : Un signet est un moyen rapide et facile d’accéder à un site Web que vous visitez fréquemment. Vous pouvez ajouter des favoris à votre page d'accueil pour un accès rapide à vos sites Web préférés. Pour organiser vos favoris, faites-les simplement glisser et déposez-les à la position souhaitée. Vous pouvez également créer des dossiers pour regrouper vos favoris selon des catégories et sous-catégories. De cette façon, vous pourrez parcourir vos sites préférés plus efficacement !
2. Personnalisez l'arrière-plan de votre page d'accueil : Safari vous permet de choisir parmi différentes options d'arrière-plan pour votre page d'accueil, y compris des images par défaut ou même une image personnalisée. Pour personnaliser l'arrière-plan de votre page d'accueil, accédez aux préférences de Safari et sélectionnez l'onglet « Général ». À partir de là, vous pouvez choisir l’option « Page d’accueil » et personnaliser son arrière-plan. Donnez à votre page d'accueil une touche personnelle avec une image qui vous inspire !
3. Ajoutez des widgets utiles : Safari vous permet également d'ajouter des widgets à votre page d'accueil pour un accès rapide aux informations pertinentes et utiles. Vous pouvez ajouter des widgets météo, des widgets d'actualités, des cotations boursières, des calendriers et même des widgets personnalisés créés par des développeurs tiers. Pour ajouter un widget à votre page d'accueil, cliquez simplement sur le bouton "+" en bas de la page d'accueil et sélectionnez le widget que vous souhaitez ajouter. De cette façon, vous pouvez rester à jour avec les informations les plus importantes sans avoir à ouvrir plusieurs onglets dans votre navigateur !
Avec ces conseils et astuces, vous pouvez tirer le meilleur parti de votre page d'accueil Safari et la personnaliser à votre guise ! Organisez vos favoris, choisissez un arrière-plan inspirant et ajoutez des widgets utiles pour avoir tout ce dont vous avez besoin à portée de clic. Profitez désormais d'une expérience de navigation personnalisée et efficace avec Safari.
14. Conclusion : profiter d'une expérience de navigation personnalisée avec Safari Home sur votre iPhone
Une expérience de navigation personnalisée avec la page d'accueil Safari sur votre iPhone peut améliorer considérablement votre productivité et votre efficacité lors de la recherche et de l'accès à vos sites Web préférés. Voici quelques façons d’optimiser cette fonctionnalité et de tirer le meilleur parti de votre iPhone.
Tout d'abord, vous pouvez personnaliser votre page d'accueil Safari en ajoutant des raccourcis vers vos sites Web préférés. Pour ce faire, ouvrez simplement Safari sur votre iPhone et accédez au site Web que vous souhaitez ajouter à votre page d'accueil. Ensuite, sélectionnez l'icône de partage en bas de l'écran et choisissez « Ajouter à la page d'accueil ». Désormais, vous verrez un raccourci vers le site Web sur votre page d'accueil Safari, vous permettant d'y accéder rapidement en appuyant simplement sur un bouton.
Une autre façon de rendre votre expérience de navigation plus personnalisée consiste à organiser vos pages d'accueil. Vous pouvez le faire en créant des dossiers sur votre page d'accueil Safari et en regroupant vos sites Web en fonction de catégories ou d'intérêts. Pour créer un dossier, appuyez simplement longuement sur un raccourci sur votre page d'accueil et sélectionnez « Déplacer vers les archives ». Ensuite, vous pouvez glisser et déposer d'autres raccourcis dans le dossier pour les organiser. Cela vous aidera à trouver rapidement les sites Web dont vous avez besoin et évitera que votre page d'accueil ne soit encombrée.
En conclusion, la configuration de la page d'accueil dans Safari pour iPhone est un processus simple qui ne nécessite que quelques étapes. En suivant les instructions fournies dans cet article, vous pouvez personnaliser votre expérience de navigation dans Safari et avoir un accès immédiat à vos sites Web préférés à chaque fois que vous ouvrez le navigateur. Profitez des fonctionnalités de configuration offertes par Safari et optimisez votre temps de navigation dans le confort de votre iPhone. Avec ces paramètres, vous pouvez profiter d'une expérience de navigation plus efficace et personnalisée. N'hésitez pas à explorer toutes les options et paramètres supplémentaires offerts par Safari et découvrez comment améliorer encore votre expérience de navigation depuis votre appareil mobile.
Vous pourriez également être intéressé par ce contenu connexe :
- Comment supprimer une photo du compte Google
- Comment formater une carte SD protégée en écriture ?
- Est-ce que Memrise propose des cours gratuits ?
Relacionado
Je m'appelle Sebastián Vidal, un ingénieur informaticien passionné de technologie et de bricolage. De plus, je suis le créateur de tecnobits.com, où je partage des tutoriels pour rendre la technologie plus accessible et compréhensible pour tous.
Laisser un commentaire Annuler la réponse
Enregistrez mon nom, mon adresse e-mail et mon site Web dans ce navigateur pour le prochain commentaire.

Press ESC to close

Comment définir la page d’accueil de Safari sur l’iPhone (3 minutes de lecture)
Contrairement à la version de bureau, l’application Safari pour iPhone et iPad ne propose pas d’option intégrée pour vous permettre de changer la page d’accueil de Safari. Toutefois, en définissant un raccourci vers une page Web spécifique et en le plaçant sur l’écran d’accueil de votre iPhone, vous pouvez ouvrir Safari directement sur une page Web spécifique, comme vous le feriez s’il s’agissait de la page d’accueil de Safari.
Pour beaucoup, il est agréable d’avoir un navigateur qui s’ouvre directement sur une page spécifique. La possibilité de modifier sa page d’accueil préférée est une chose que les gens attendent des navigateurs Internet. Cependant, des amis m’ont demandé comment changer la page d’accueil de Safari sur leur iPhone Apple. Je dois leur dire que c’est impossible !
Bien que les préférences de Safari ne vous permettent pas de sélectionner une page d’accueil dans l’application, il existe une astuce pour contourner ce problème. Donc, si vous cherchez à savoir comment définir la page d’accueil de Safari sur l’iPhone, continuez à lire. Entrons dans le vif du sujet.
Comment modifier la page d’accueil de Safari sur mon iPhone ?
Bien que cette fonction soit disponible pour la version de bureau, vous ne pouvez pas modifier votre page d’accueil dans le navigateur Safari sur un appareil iOS comme un iPhone ou un iPad.
Heureusement, vous n’êtes pas totalement dépourvu de chance. Si vous avez simplement besoin d’un moyen de sauter vers votre site Web préféré dès que vous ouvrez le navigateur Safari, cette astuce est exactement ce qu’il vous faut.
En définissant un raccourci Safari sur votre écran d’accueil, vous pourrez ouvrir Safari directement sur une page spécifique sans avoir à ouvrir le navigateur et à taper dans la barre d’adresse.
Suivez les étapes ci-dessous pour définir un raccourci Safari sur votre iPhone :
- Sélectionnez l’icône Safari (qui ressemble à une boussole bleue) pour ouvrir le navigateur “Safari”.
- Dans un onglet de Safari, naviguez jusqu’au site Web que vous souhaitez utiliser comme page d’accueil.
- Une fois le site chargé, sélectionnez le bouton Partage dans la barre de menu en bas de l’écran. Il ressemble à une boîte d’où émerge une flèche vers le haut.
- Faites glisser la flèche vers le haut sur la fenêtre pop-up Partage qui apparaît. Vous verrez alors apparaître d’autres options.
- Naviguez dans la liste et appuyez sur “Ajouter à l’écran d’accueil”. La page actuellement ouverte dans le navigateur sera alors placée sous forme d’icône sur votre écran d’accueil.
- Vous pouvez ensuite modifier le nom avec lequel le raccourci apparaîtra sur votre écran d’accueil. Si vous ne souhaitez pas le personnaliser, appuyez simplement sur “Ajouter”.
- Maintenant, lorsque vous consultez l’écran d’accueil, vous verrez une nouvelle icône. Appuyez dessus pour accéder directement à la page Web indiquée.

Comment faire de Google la page d’accueil de Safari sur mon iPhone ?
Google est sans doute la page d’accueil la plus utilisée au monde. L’utilisation d’un moteur de recherche comme page d’accueil permet d’obtenir beaucoup plus rapidement des réponses aux questions posées.
Utilisons-le comme exemple pour vous montrer comment configurer un raccourci Siri.
- Lancez “Safari”.
- Ouvrez un onglet vide ou un nouvel onglet.
- Dans la barre d’adresse, tapez “www.google.com” et appuyez sur Entrée. Laissez le blanc se charger complètement.
- Dans la barre de menu en bas de la page, appuyez sur la barre de partage.
- Balayez vers le haut les options de partage qui apparaissent pour en révéler davantage. Sélectionnez “Ajouter à l’écran d’accueil” dans la liste.
- Appuyez sur “Ajouter” dans le coin supérieur droit.
Maintenant, allez sur votre écran d’accueil. Vous verrez une nouvelle icône. Touchez-la et Safari s’ouvrira directement sur le moteur de recherche, comme s’il s’agissait d’une page d’accueil.
Vous pouvez utiliser n’importe lequel de vos sites Web préférés comme raccourci sur l’écran d’accueil. Le plus intéressant est que vous pouvez créer un nouveau raccourci si vous le souhaitez. Vous n’êtes pas lié à une seule ” page d’accueil “, si vous y réfléchissez bien.
- Comment corriger l’erreur “Safari Can’t Find Server” ? 12 solutions faciles
Mot de la fin
Bien qu’il n’y ait pas d’option dans les paramètres de Safari sur votre iPhone ou iPad pour vous permettre de choisir la page d’accueil, vous pouvez définir un raccourci vers votre écran d’accueil, ce qui fonctionne tout aussi bien.
Une bonne page d’accueil Safari est celle que vous visitez presque tous les jours, comme un moteur de recherche ou une page de média social. Vous pouvez l’adapter à n’importe quelle page Web, alors voyez grand !
Cet article vous a-t-il aidé à configurer un site Web comme page d’accueil dans le navigateur Safari sur iOS ? Si oui, consultez également nos articles connexes.
Categorized in:
Share Article:
Previous Article
Comment Télécharger A Family Venture Mod APK dernière 0.07b pour Android
Next Article
12 jeux iPhone les plus addictifs que vous pouvez essayer
More in this category guide, comment débloquer un téléphone coolpad android , comment rooter samsung gt p5210 android 4.2 2 , comment installer android 5.1 sur le hp touchpad , qu’est-ce que l’application android samsung galaxy com sec sns3 android .
Laisser un commentaire
- Navigateur Web
Comment changer la page d'accueil sur Safari ?

Changer la page d'accueil sur Safari
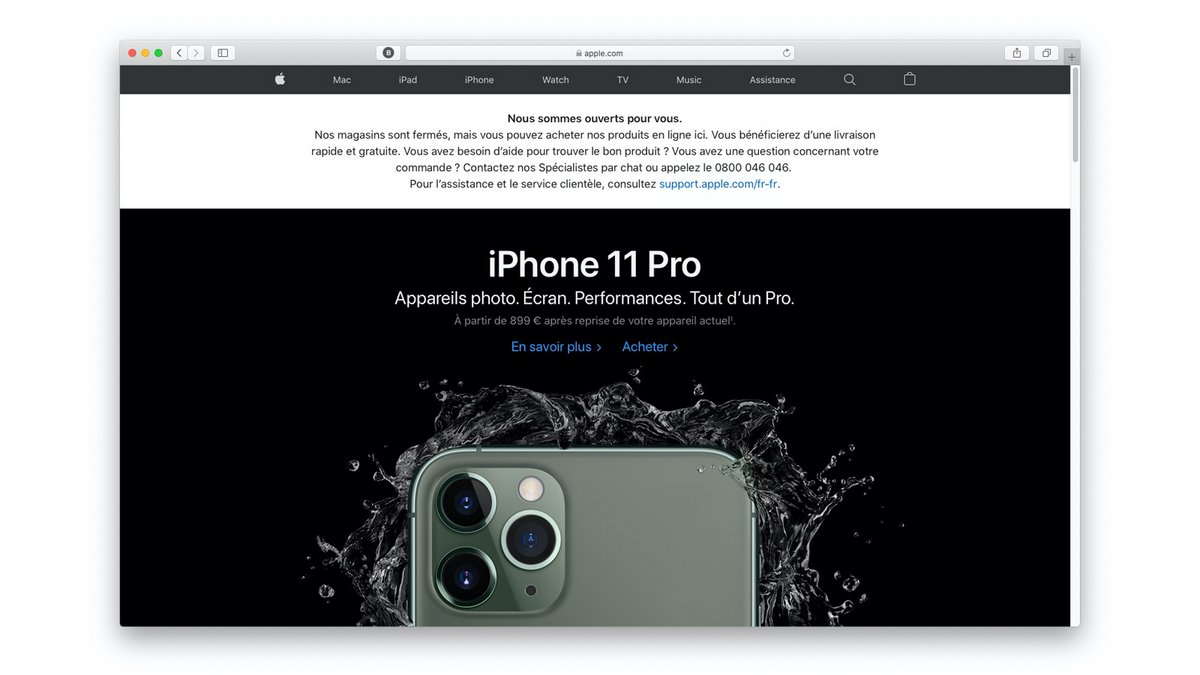
- Rendez-vous dans les Préférences de Safari (raccourci commande + ,)
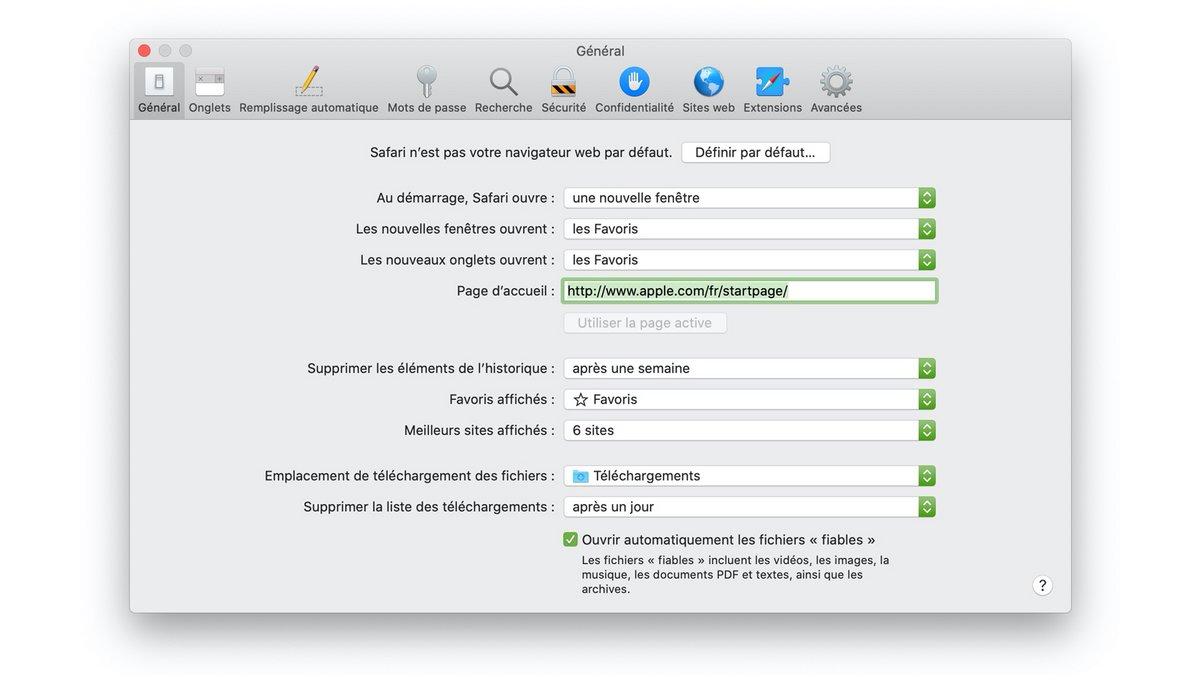
- Comment personnaliser Safari ?
- Comment désactiver la synchronisation de ses signets sur Safari Mac et iPhone ?
- Comment synchroniser vos signets sur Safari Mac et iPhone ?
- Comment mettre à jour Safari ?
- Comment définir Safari comme navigateur par défaut ?
- Comment supprimer Yahoo de Safari ?
- Comment supprimer Bing de Safari ?
- Comment changer le moteur de recherche sur Safari ?
- Comment réinitialiser Safari ?
- Comment paramétrer le remplissage automatique de formulaire sur Safari ?
- Comment accéder aux sites web visités sur son iPhone depuis Safari ?
- Comment passer Safari en français ?
Monsieur smartphone et jeux vidéo de Clubic. J’aime autant croquer dans la pomme que trifouiller dans les circuits de l’Android. J'ai commencé à tester des téléphones dans le Monde d'avant™. Mes domaines d'expertise :
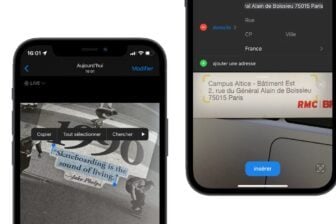
iOS 15 : quoi de neuf dans Safari ?
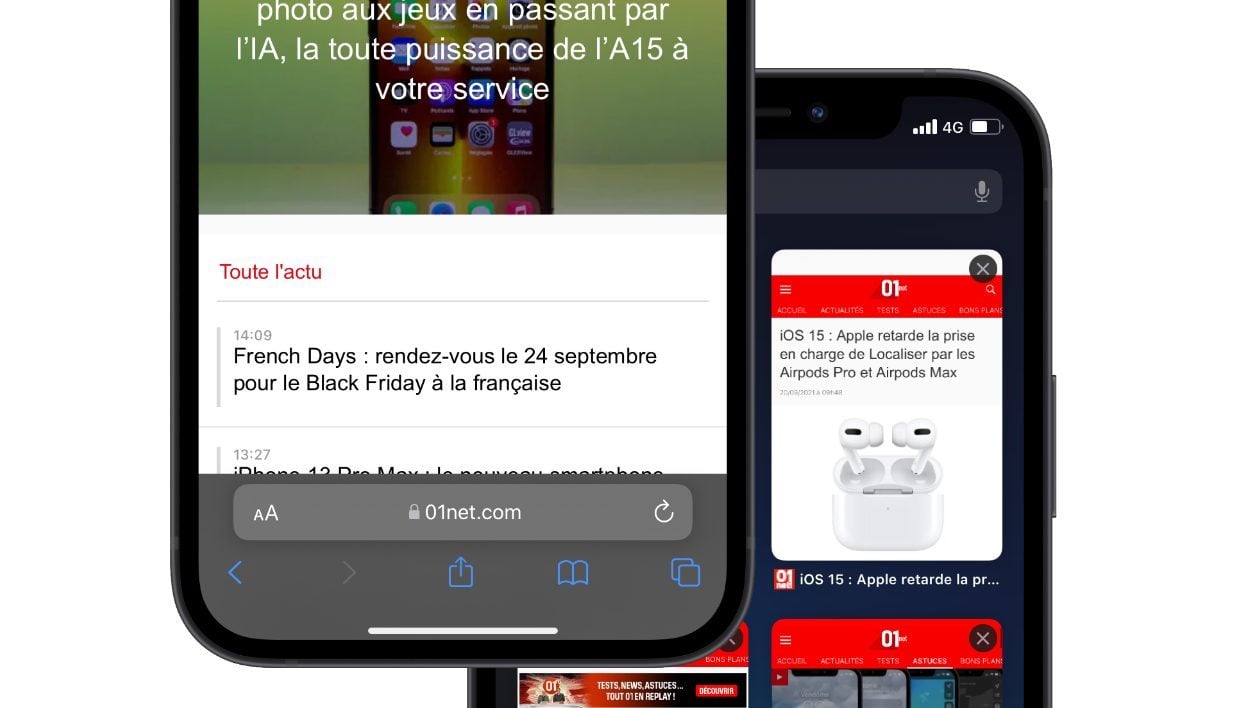
Le navigateur Web de l’iPhone fait peau neuve. iOS 15 qui inaugure un nouveau design qui a donné du fil à retordre à Apple, profite d’une cascade de nouveautés pensées pour simplifier son utilisation.
Il aura fallu attendre l’arrivée des dernières bêta d’iOS 15 pour avoir un aperçu final de ce à quoi ressemblerait Safari. Car la version finale du navigateur n’a pas tout à fait la même allure que celle présentée par Apple lors de la WWDC en juin dernier.
Lorsque Apple a imaginé la nouvelle interface de Safari, il a choisi de faire migrer la barre d’adresses en bas de l’écran. Si ce choix semble plutôt judicieux en termes d’ergonomie, notamment sur les smartphones équipés d’un très grand écran, sa mise en place sous iOS 15 ne s’est pas faite sans concession. Au départ, Apple avait imaginé cette nouvelle barre d’adresse flottante en bas de l’écran, et avait relocalisé les boutons de contrôle dans des menus annexes, de quoi rendre la navigation chaotique, d’autant plus que la position de cette barre dissimulait certains éléments d’interface des sites Web, notamment les bandeaux RPDG et leurs boutons pour accepter ou refuser les cookies.
Face à ces problèmes d’ergonomie, Apple a revu sa copie . La firme de Cupertino a finalement abandonné la barre flottante pour l’intégrer dans une barre statique sur laquelle sont affichées les commandes usuelles de navigation. Pour contenter tous les utilisateurs et limiter les frustrations, l’entreprise californienne a même décidé de laisser le choix dans le positionnement de la barre d’adresses de Safari. Une option a en effet été ajoutée dans la sixième bêta pour faire migrer la barre d’adresses en haut de l’écran afin de retrouver l’ancienne interface du navigateur.
Malgré ses débuts agités, Safari fait le plein de nouveautés et s’enrichit d’une multitude de petites fonctions pensées pour améliorer et simplifier son utilisation quotidienne.
À découvrir aussi en vidéo :
Une nouvelle interface
La première ouverture de Safari sous iOS 15 bouleverse toutes vos habitudes. Apple a fait le choix d’intégrer nativement la barre d’adresses, ou plus exactement la barre d’onglets, en bas de l’écran. Car c’est bien de cela qu’il s’agit. En faisant migrer cet élément d’interface en bas de l’écran, Apple a pensé à la navigation des petites mains sur les écrans les plus grands. Naviguer dans Safari peut désormais se faire d’une seule main.
La barre d’adresses ainsi positionnée permet de passer d’un onglet à un autre en les faisant glisser directement de gauche à droite et vice versa. Aussi, lorsque vous arrivez sur le dernier onglet, le faire glisser vers la gauche vous permettra d’en ouvrir un nouveau.
Quant à l’affichage de l’ensemble des onglets, un geste glissé vers le haut suffit pour obtenir la mosaïque d’onglets ouverts. Si le bouton permettant d’afficher des onglets reste bien présent, la possibilité de les afficher rapidement sans avoir à l’actionner rend bien service, d’autant plus que positionné comme il l’est, l’atteindre à une seule main n’est pas toujours évident.
D’autres améliorations ergonomiques ont été réalisées par Apple. Ainsi, vous pouvez à présent rafraîchir rapidement une page en la tirant simplement vers le bas.
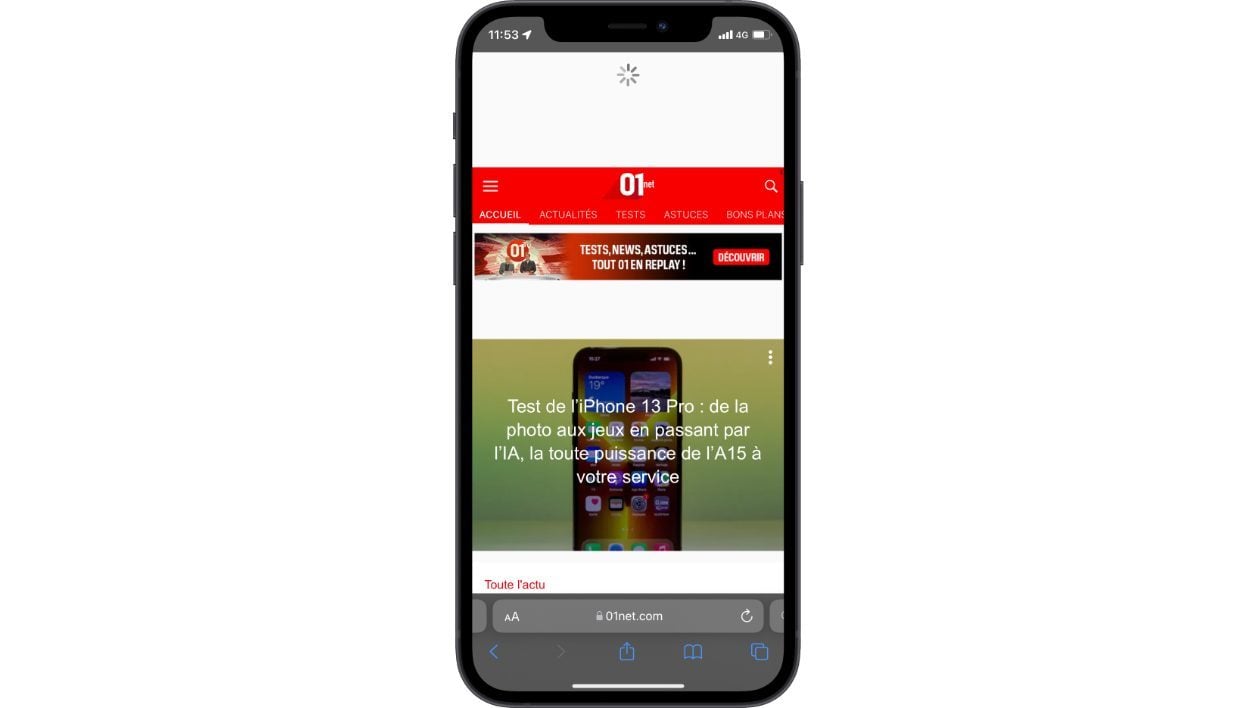
Par ailleurs, s’il vous arrive d’utiliser Safari horizontalement, en affichage paysage, la barre d’onglets s’affichera comme sur un Mac, avec l’ensemble des onglets ouverts et la possibilité de les réorganiser à l’aide d’un glisser-déposer.
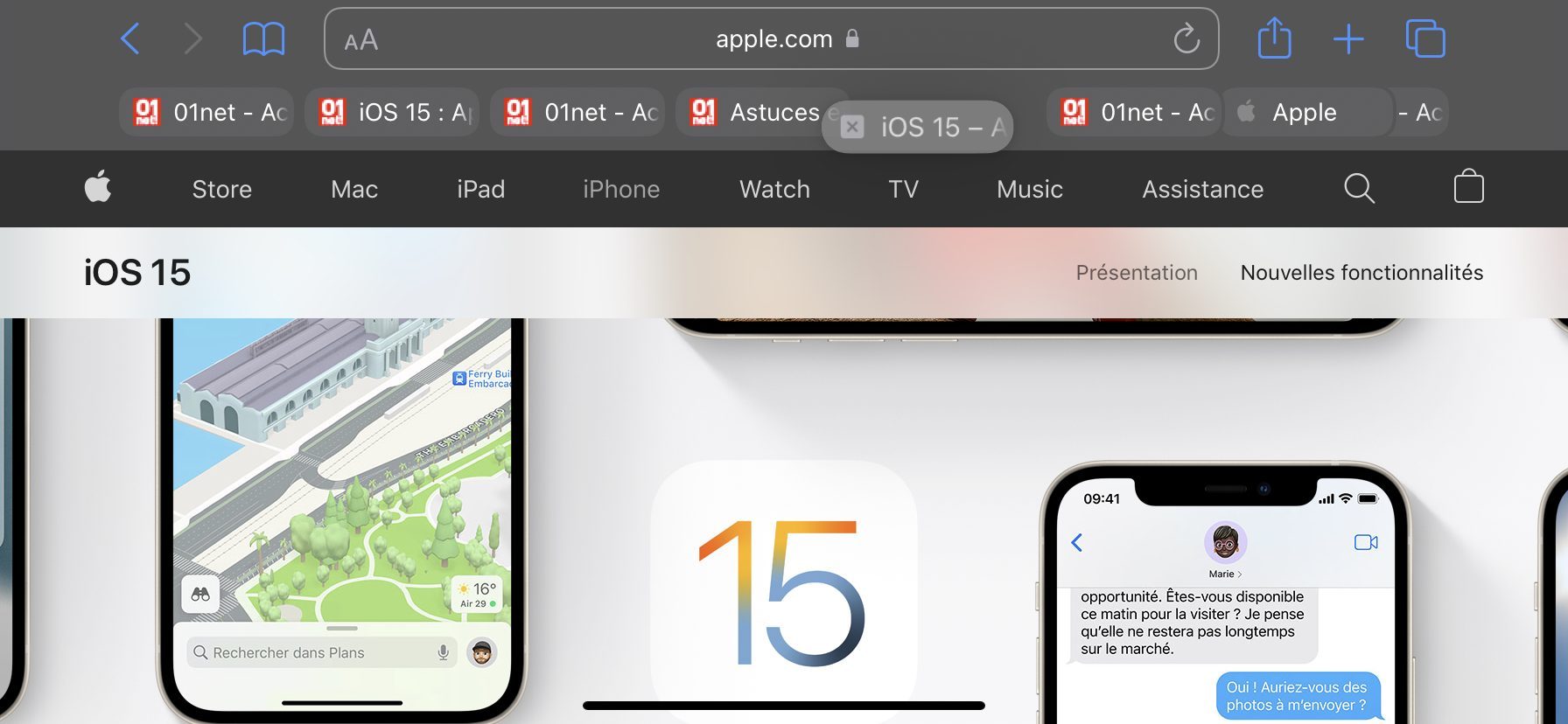
Sur l’aspect esthétique, Apple a ajouté une nouvelle option dans les Réglages d’iOS 15 dédiés à Safari. Vous pouvez à présent modifier la coloration des sites Web que vous consultez. Grâce à cela, la barre d’adresses prend la couleur d’arrière-plan du site visité lorsqu’elle est réduite au cours de la navigation, qu’elle soit affichée en haut ou en bas de l’écran.
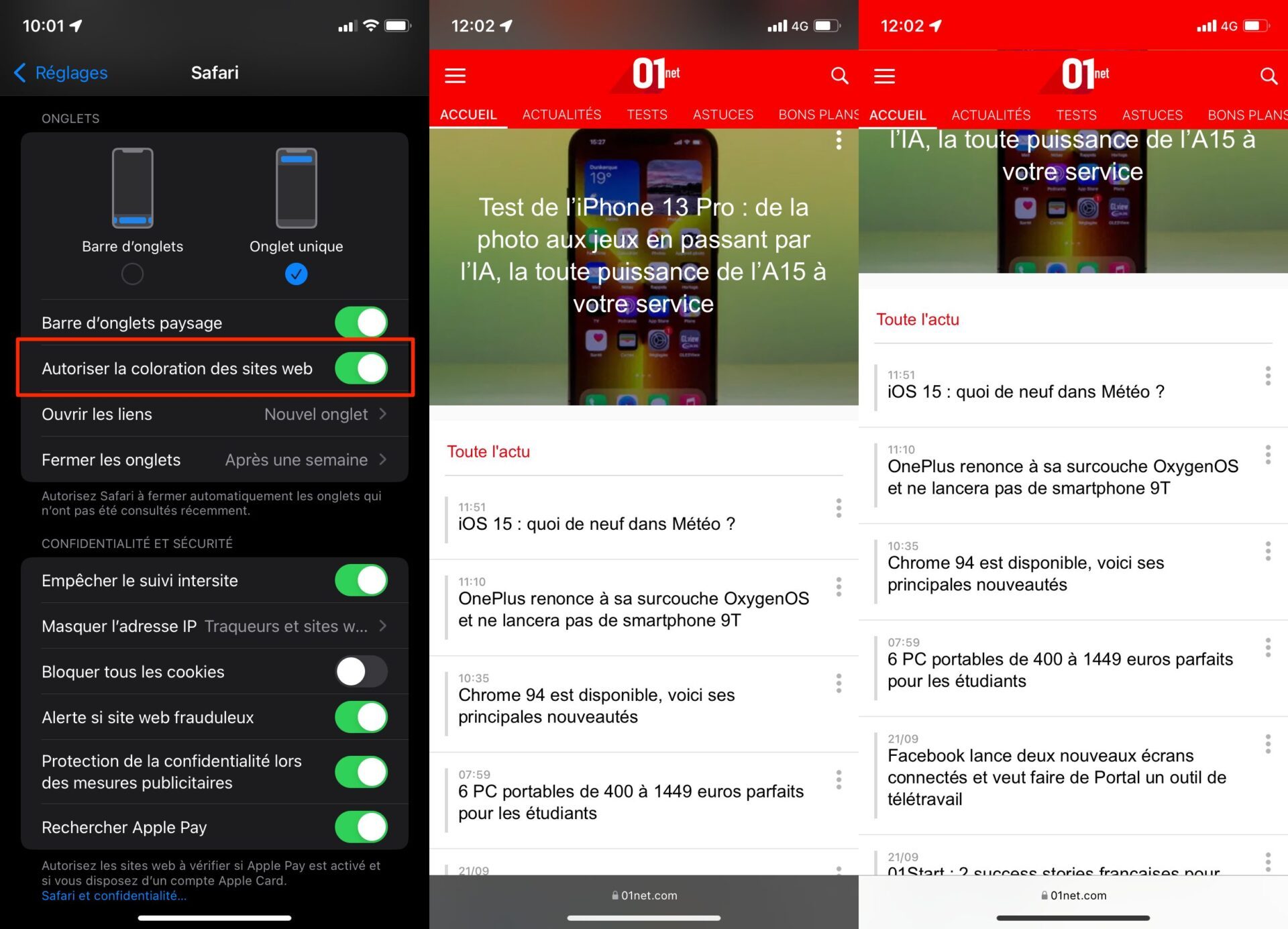
Si toutefois le nouveau positionnement de la barre d’adresse ne vous convient pas, vous pourrez remettre la barre d’adresses en haut dans Safari très facilement .

Aussi étonnant que cela puisse paraître, Apple a prévu une option pour passer facilement d’un affichage à l’autre. Il est d’ailleurs possible de le modifier de deux manières.
Une page d’accueil personnalisable
Avec iOS 15, Safari hérite d’une page d’accueil personnalisable. Lorsque vous ouvrez un nouvel onglet, le navigateur ne se contente plus seulement d’afficher des tuiles vers les pages les plus fréquemment visitées ou récemment ouvertes. Désormais vous pouvez sélectionner les éléments que vous voulez y voir apparaître. Par défaut, iOS 15 affiche les Favoris, les URL ayant été partagées avec vous depuis d’autres applications, le Rapport de confidentialité de Safari, ainsi que les sites enregistrés dans votre liste de lecture.
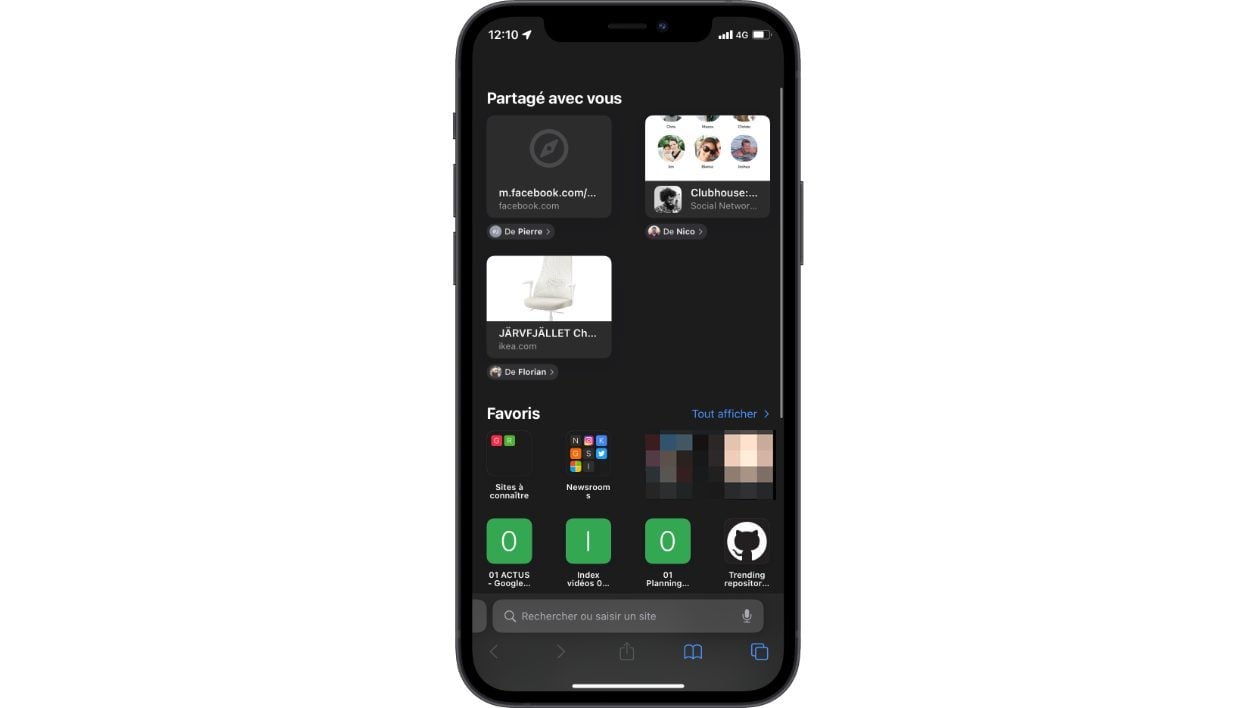
Ces options, vous les trouverez tout en bas de page à l’ouverture d’un nouvel onglet. Il suffit d’appuyer sur le bouton Modifier pour accéder au panneau permettant de Personnaliser la page . Vous pourrez ajouter ou supprimer des catégories, réorganiser leur ordre d’affichage, et activer la synchronisation de cette page d’accueil sur tous vos appareils Apple connectés à votre compte iCloud en activant l’option Utiliser la page de démarrage sur tous les appareils .
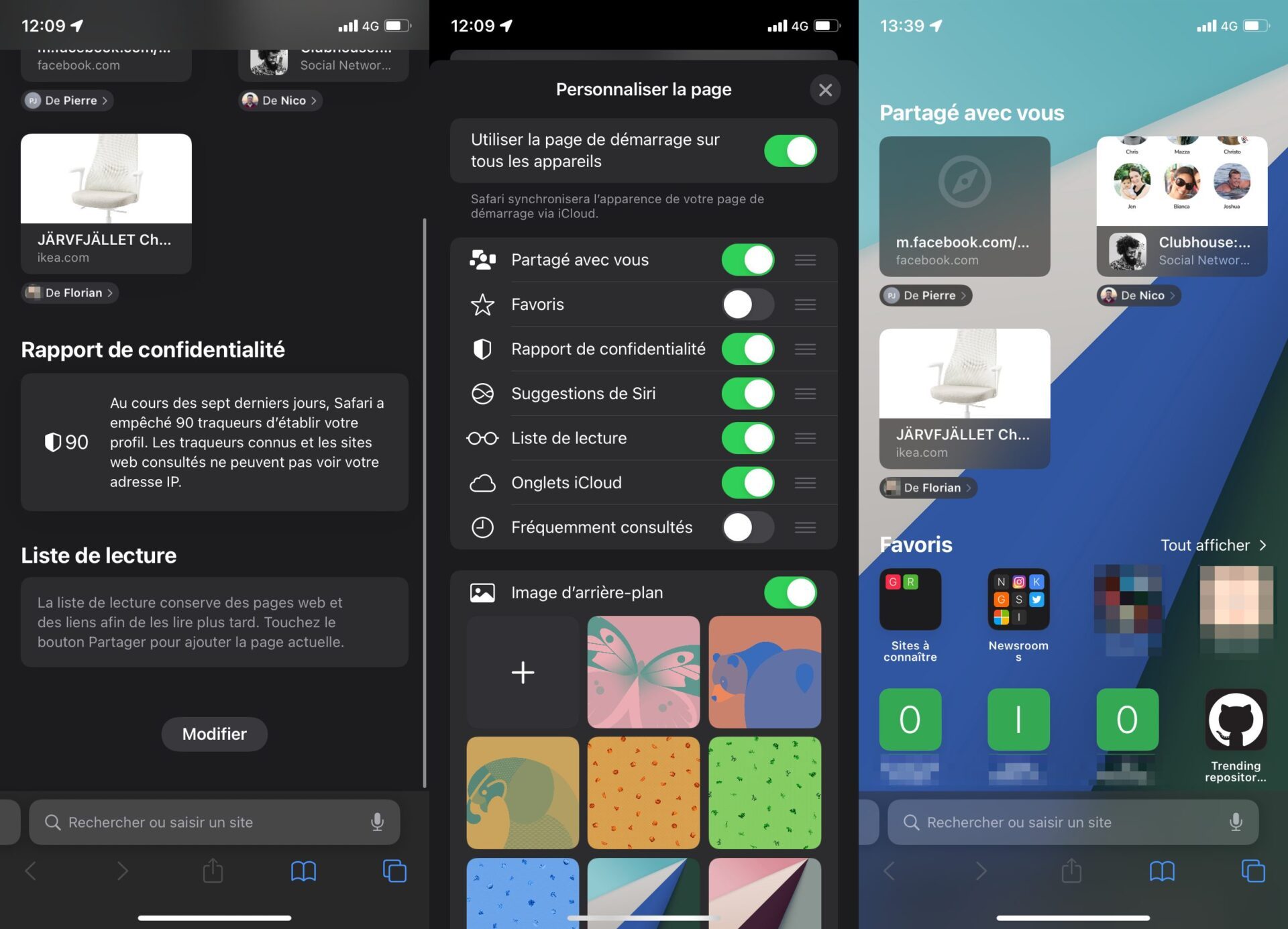
Et pour donner une touche d’esthétisme, Apple vous autorise même à configurer une image à afficher en arrière-plan d’un nouvel onglet. iOS 15 propose plusieurs images prédéfinies, mais vous pouvez tout à fait piocher une image personnelle depuis la Pellicule de l’iPhone en appuyant sur le bouton +.
Des onglets groupés
Toujours dans l’optique d’améliorer et de simplifier la navigation dans Safari, Apple introduit sur iOS 15 une nouvelle option pour créer des groupes d’onglets. Cette fonction, déjà proposée chez certains concurrents, contribue à renforcer l’organisation des pages ouvertes dans Safari. Vous pouvez créer un groupe d’onglets vide, et le remplir manuellement, ou créer un groupe d’onglets à partir de l’ensemble des onglets déjà ouverts.
Le système de navigation dans les onglets, reconnaissable par le bouton figurant deux carrés se superposant a d’ailleurs dû évoluer. S’il était relativement simple auparavant d’accéder à la navigation privée dans Safari (il suffisait d’accéder aux onglets pour activer l’option), il faut désormais afficher la mosaïque d’onglets et déployer le menu de navigation affiché en bas de l’écran pour passer en navigation Privée .
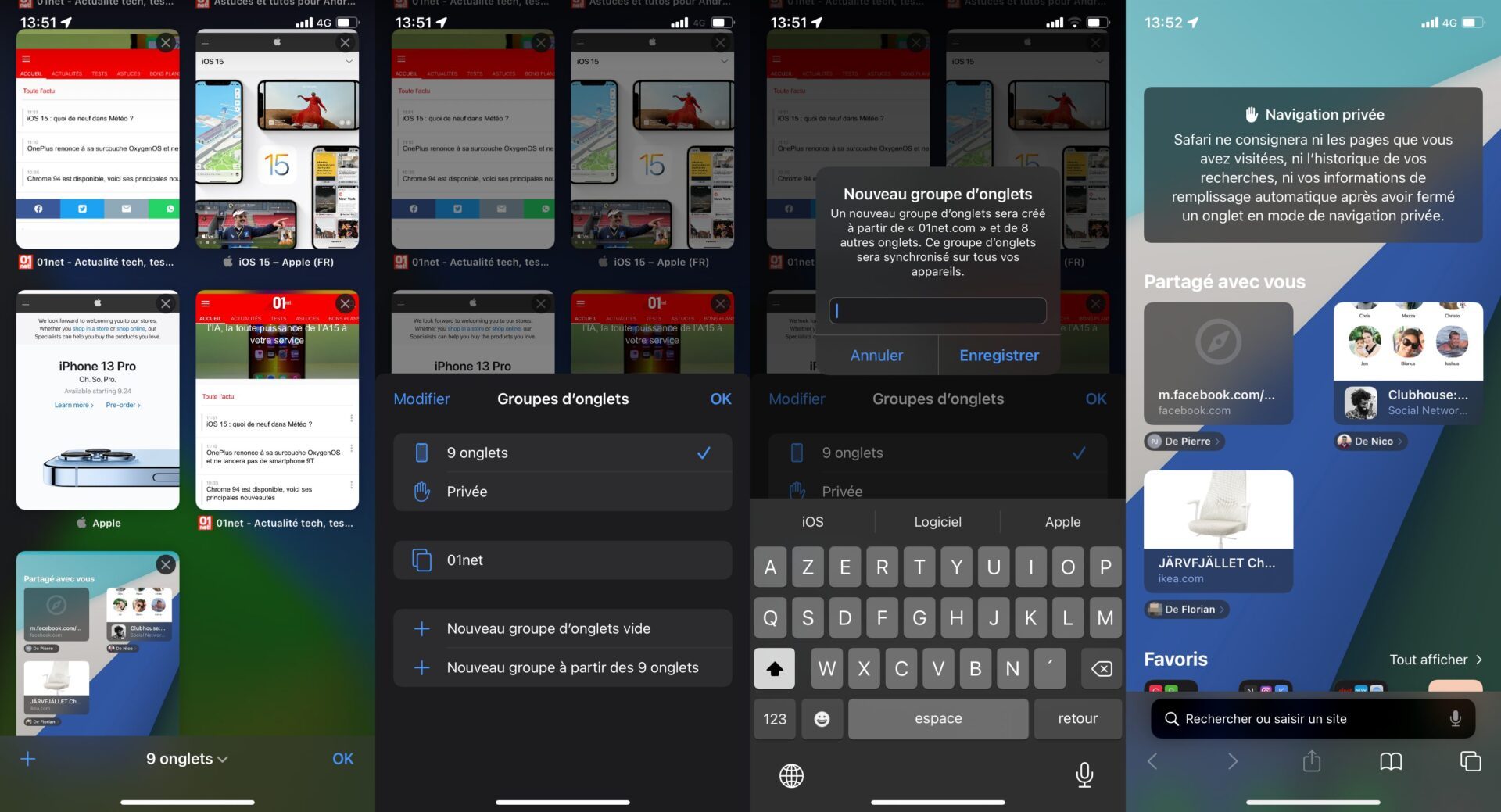
L’arrivée des extensions
Le déploiement d’iOS 15 sur les iPhone signe également l’arrivée officielle des extensions pour Safari. Ne cherchez toutefois pas un moyen de les installer en passant directement par le navigateur Web de l’iPhone. Pour en profiter, vous devez vous impérativement vous rendre dans l’App Store où Apple a intégré une section dédiée aux Extensions Safari .
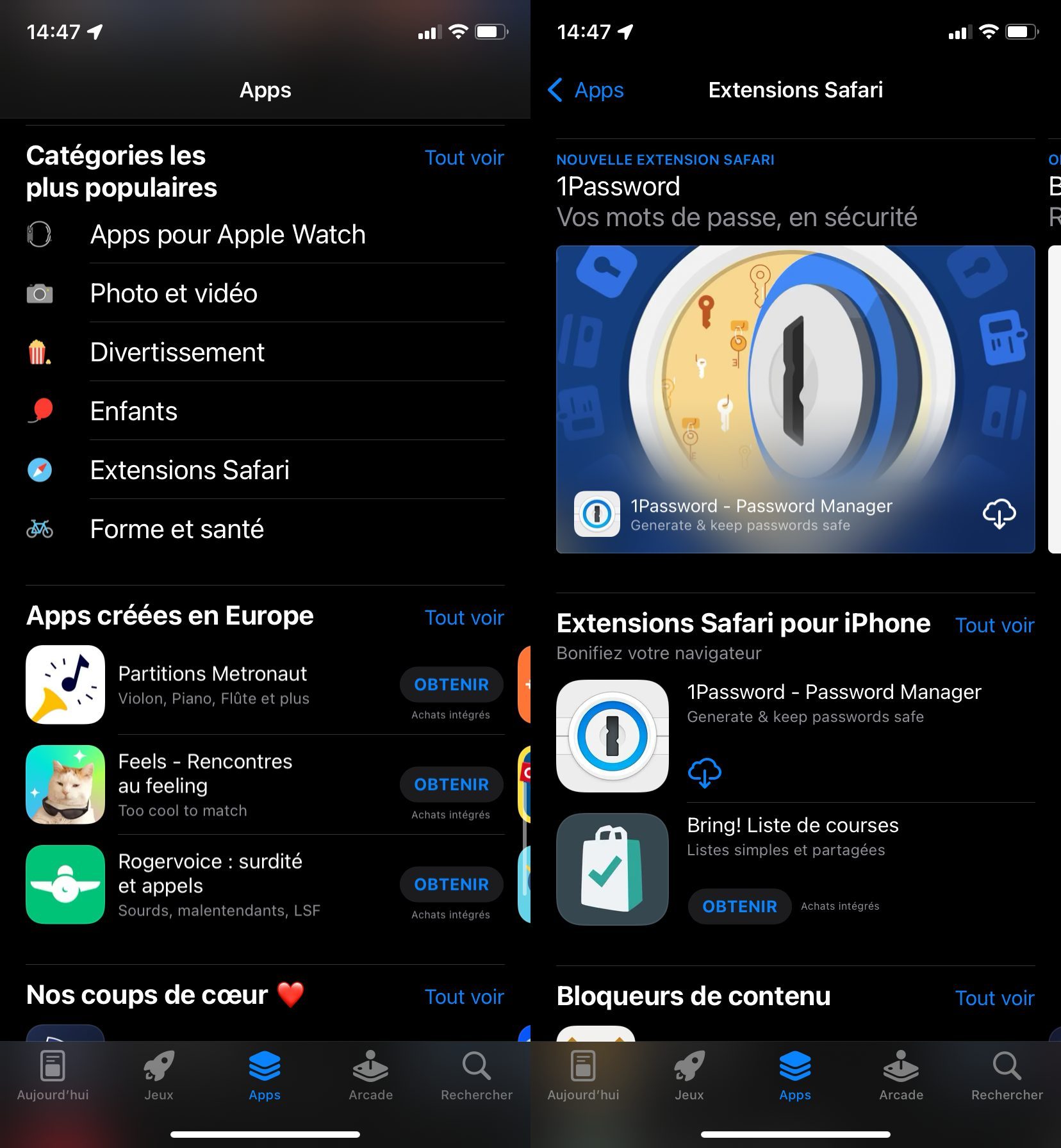
Leur activation doit ensuite se faire en passant par les Réglages d’iOS, depuis le menu Safari . Sous l’intitulé Général , entrez dans la section se rapportant aux Extensions . C’est ici que sont désormais regroupés les bloqueurs de contenus, déjà présents sous iOS 14, et les nouvelles extensions pour Safari.

Retrouver tous les liens partagés
Si vous utilisez encore ardemment l’application Messages, pour envoyer SMS ou iMessages, il vous arrive sans doute parfois que des contacts partagent leurs bons liens avec vous. Plutôt que d’avoir à scroller dans les conversations ou accéder à leurs infos détaillées pour retrouver ces liens, vous pouvez désormais y accéder facilement directement dans Safari. Avec iOS 15, Apple inaugure un « hub » regroupant l’ensemble des liens ayant été partagés avec vous dans Message.
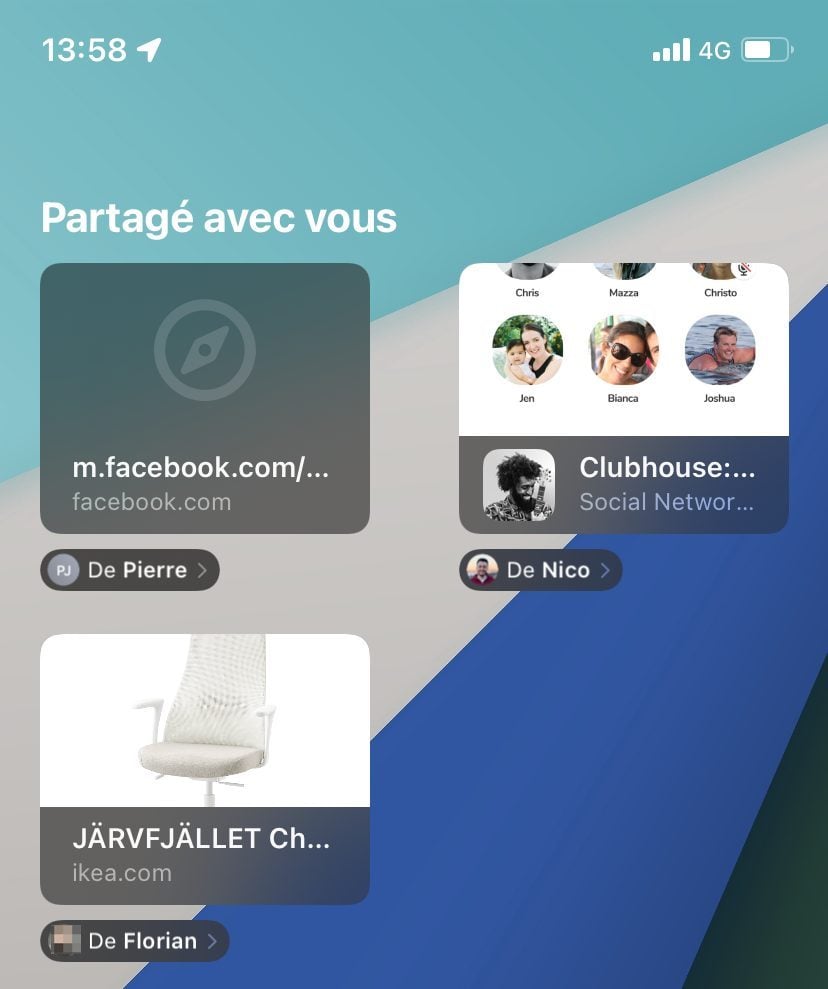
Pour y accéder, il vous faut ouvrir un nouvel onglet vierge. Tous les liens reçus dans Messages y sont alors consignés dans la section Partagés avec vous . Vous pouvez par ailleurs identifier facilement les contacts qui vous les ont envoyés puisque chaque lien affiche le nom du contact et la conversation de laquelle ils sont issus.
Traduction à la volée et glisser-déposer
Pour finir, Apple a introduit çà et là plusieurs petites fonctionnalités visant à améliorer l’ergonomie de son navigateur. Parmi celles-ci, on retient l’intégration de Texte en direct. Grâce à cette fonction, vous pouvez lancer une traduction à la volée, aussi bien sur les textes des pages Web que sur le texte affiché dans les images, et pouvez extraire très facilement le texte des images pour l’exploiter dans d’autres applications ou lancer des actions à la volée. À titre d’exemple, vous pouvez lancer rapidement un appel vers un numéro de téléphone affiché sur une image.
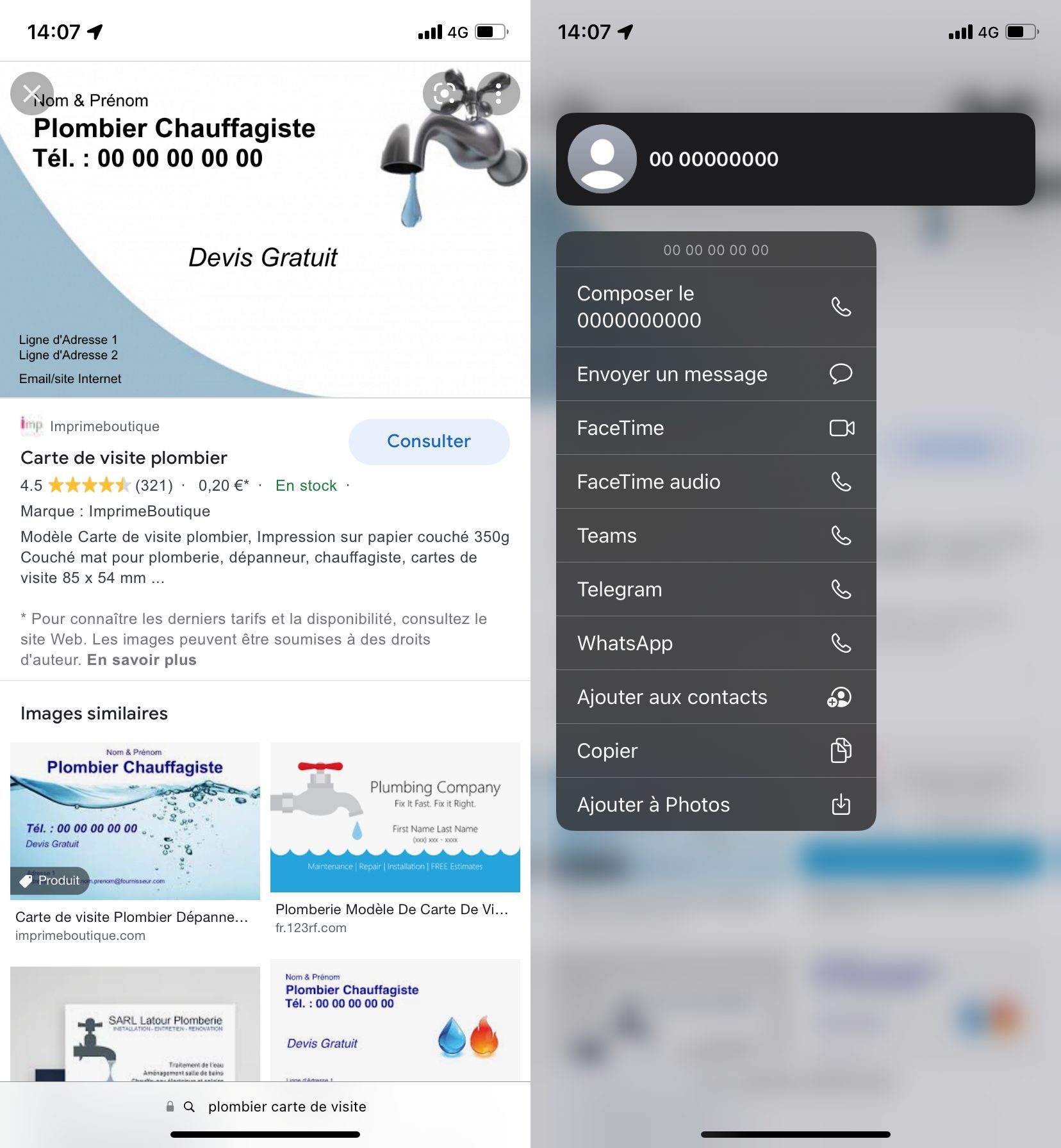
Autre petite fonction extrêmement pratique, le glisser-déposer. S’il peut être utilisé partout dans iOS, il s’avérera extrêmement pratique sur Safari, notamment lorsqu’il s’agit d’enregistrer rapidement plusieurs images sur la pellicule de l’iPhone.
En maintenant votre doigt appuyé sur une image pour initier un glisser-déposer, effectuez une pression d’une seconde sur les images suivantes pour l’ajouter à la sélection d’images à glisser-déposer. Une fois que toutes vos images sont sélectionnées, vous pouvez fermer Safari et ouvrir Photos pour relâcher la sélection et voir vos images sauvegardées dans votre pellicule.
🔴 Pour ne manquer aucune actualité de 01net, suivez-nous sur Google Actualités et WhatsApp .

iPhone, Mac : vous allez pouvoir identifier une panne vous-même

iOS 18 : le support du RCS dans l’app Messages se hâte lentement

Apple veut plus de robots et moins d’humains pour fabriquer l’iPhone

Apple refuse de s’associer avec Meta au sujet de l’IA, et ce n’est pas une surprise

- Google Play Store
- Adobe Reader
- VLC Media Player
- Microsoft 365
- Google Chrome
- Avast Gratuit
- Mozilla Firefox
- VPN gratuit
- PlanetHoster
- Créateur de site
- Antivirus gratuit
- Antivirus Android
- Antivirus iPhone
- Antivirus Mac
- Antivirus PC
- Politique & Droits
- Smartphone & mobile
- Tablette et liseuse
- PC portables
- PC & périphériques
- TV & vidéo
- Objets connectés
- Maison connectée
- Télécharger

Suivez-nous
- EXPLORER À propos de wikiHow Tableau de bord communautaire Au hasard Catégories
Connectez-vous
- Parcourez les catégories
- En savoir plus au sujet de wikiHow
- Connexion/Inscription
- Ordinateurs et l'électronique
- Navigateurs web
6 méthodes simples pour remettre l'icône de Safari sur l'écran d'accueil
Cet article a été rédigé avec la collaboration de nos éditeurs(trices) et chercheurs(euses) qualifiés(es) pour garantir l'exactitude et l'exhaustivité du contenu. L'équipe de gestion du contenu de wikiHow examine soigneusement le travail de l'équipe éditoriale afin de s'assurer que chaque article est en conformité avec nos standards de haute qualité. Cet article a été consulté 3 359 fois.
Safari est une application de navigation installée par défaut sur tous les iPhone et iPad. Cependant, il arrive parfois que son icône sur votre écran d'accueil soit supprimée ou masquée. Si l'icône Safari a disparu de votre écran d'accueil, pas de panique. Il y a différentes façons de la retrouver sur votre appareil et de l'afficher à nouveau à sa place habituelle.
Ajouter Safari à partir de la bibliothèque d'applications

- À mesure que vous tapez, les résultats de recherche devraient commencer à s'afficher à l'écran.
- Vous pouvez également parcourir les catégories de la bibliothèque jusqu'à trouver Safari. Par exemple, il est possible que Safari se trouve dans la catégorie Utilitaires .

Trouver Safari dans la recherche Spotlight

Déverrouiller Safari dans les contrôles parentaux

- Si les restrictions sont activées, vous serez invité(e) à saisir votre code d'accès.
- Si vous souhaitez désactiver rapidement toutes les restrictions de contenu, vous pouvez désactiver la fonction Restrictions relatives au contenu et à la confidentialité en haut de l'écran.

Afficher les pages masquées de l'écran d'accueil

- Vous pouvez également appuyer longuement sur la rangée de points en bas de votre écran pour que les icônes commencent à greloter.

Réinitialiser l'écran d'accueil

Ajouter des signets Safari à votre écran d'accueil

- Dans la fenêtre Ajouter à l'écran d'accueil , vous pouvez également personnaliser le nom du signet si vous le souhaitez.
- Si vous voulez ajouter l'icône de l'application Safari au dock de votre iPhone, appuyez longuement sur l'icône de l'application sur votre écran d'accueil jusqu'à ce qu'elle se mette à greloter. Ensuite, faites-la glisser vers le dock. Si vous avez déjà 4 applications dans votre dock, vous devrez en supprimer une pour faire de la place. Vous pouvez suivre le même processus sur l'iPad, mais le dock de l'iPad peut contenir beaucoup plus d'applications que celui de l'iPhone.
wikiHows en relation

- ↑ https://support.apple.com/guide/iphone/find-your-apps-in-app-library-iph87abad19a/ios
- ↑ https://support.apple.com/en-us/HT201285
- ↑ https://support.apple.com/en-ca/HT201304
- ↑ https://support.apple.com/en-us/HT211345
- ↑ https://support.apple.com/en-ca/guide/iphone/iphd2fc8ce30/ios
- ↑ https://support.apple.com/guide/iphone/bookmark-favorite-webpages-iph42ab2f3a7/ios
À propos de ce wikiHow

Cet article vous a-t-il été utile ?
Articles en relation.

Abonnez-vous à la newsletter gratuite de wikiHow !
Des tutoriels utiles dans votre boitier de réception chaque semaine.
Suivez-nous
- À propos de wikiHow
- Contactez nous
- Plan du site
- Termes et conditions
- Politique de confidentialité
- Do Not Sell or Share My Info
- Not Selling Info
Abonnez-vous pour recevoir la
newsletter de wikiHow!
Ajouter un raccourci vers un site sur la page d’accueil d’un iPhone
Contrairement à une idée reçue, l’écran d’accueil de l’iPhone ne sert pas uniquement à accueillir les icônes de raccourcis de vos applications. Vous pouvez également l’utiliser pour accéder plus rapidement à tous vos sites web préférés. Voici comment procéder.

Placer un signet web sur l’écran de votre smartphone
La version mobile du navigateur Safari dispose de nombreuses fonctionnalités pour vous aider à accéder plus rapidement à vos pages web préférés. C’est le cas par exemple de l’ajout automatique de l’extension (.com, .net, .org etc…) à la fin de l’URL ou du service de prédiction capable de compléter automatiquement les adresses web saisies dans Safari.
Cette fonction mémorise toutes les URL des pages que vous avez précédemment consultées. Ainsi la prochaine fois que vous retournerez sur l’un de ces sites, vous n’aurez pas à retaper entièrement l’adresse de la page. Le système se chargera pour vous de compléter l’URL en fonction des premières lettres saisies.
Ce dispositif s’avère bien pratique au quotidien. Elle permet de gagner énormément de temps lors de la saisie des adresses des sites. Mais comme vous allez le voir juste en-dessous, on peut faire encore mieux.
Créer une icône de raccourci
Le marché des applications mobiles continue de battre des records. Le nombre de téléchargements et les achats connaissent une forte expansion. Les internautes possèdent en moyenne plus de centaines d’applications installées dans leur téléphone.
Mais la mémoire de l’iPhone est limitée. Il est impossible d’installer autant d’apps que l’on souhaite. Pour pallier à ce problème, Safari le navigateur d’Apple, propose de placer une icône de raccourci vers un site sur l’écran d’accueil de l’iPhone comme s’il s’agissait d’une application.
- Ouvrez le navigateur Safari sur votre iPhone ou iPad
- Tapez dans la barre d’adresse, l’URL de votre site préféré
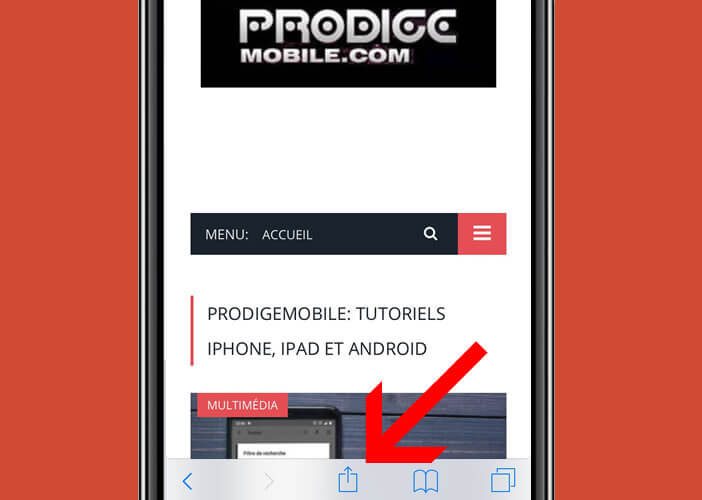
- Faîtes défiler vers la droite le menu qui vient d’apparaître
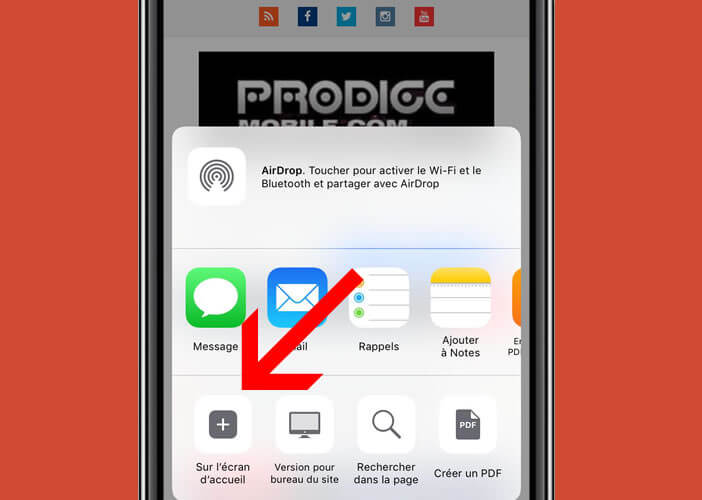
- Appuyez sur le bouton ajouter placé dans le coin supérieur droit de l’écran pour enregistrer vos modifications
L’icône se placera automatiquement sur l’écran d’accueil de votre téléphone ou de votre tablette. Si l’emplacement déterminée par défaut par iOS ne vous convient pas, sachez qu’il est possible de déplacer l’icône de raccourci de votre site favori.
- Laissez votre doigt appuyé quelques secondes sur l’icône
- Toutes les icônes de votre iPhone vont se mettre à trembler et une petite croix va apparaître au-dessus de chaque raccourci
- Déplacez le raccourci en maintenant votre doigt appuyé dessus
- Appuyez sur le bouton Home ou le bouton OK pour sortir du mode personnalisation de l’écran d’accueil
Envoyer des pages web pour mail
Vous avez l’habitude de naviguer de très longues heures sur le web ? Pour ne rien perdre de vos découvertes, vous pouvez enregistrer les URL des sites dans la rubrique signet de votre iPhone. Si vous ne jurez que par l’e-mail, sachez qu’il est également possible d’envoyer des pages web directement dans son application de messagerie.
L’avantage majeur de cette solution réside dans le fait de pouvoir consulter ses adresses web préférées quel que soit l’appareil utilisé. Il suffit juste de disposer d’une connexion internet afin de pouvoir accéder à son webmail.
De plus contrairement au système de synchronisation des signets , le webmail ne nécessite aucune configuration particulière. Il suffit juste de créer un dossier URL ou adresses web favorites et d’y placer tous vos messages.
- Ouvrez la page web que vous souhaitez partager
- Une fois la page chargée, appuyez sur le bouton Partager situé en bas de l’écran
- Sélectionnez l’option mail
Votre logiciel de messagerie va s’ouvrir automatiquement et pré-remplir un nouveau message. La ligne Objet du message contiendra le titre de la page web tandis que l’URL apparaîtra dans le corps du message. Vous n’aurez plus qu’à entrer votre adresse mail ou celle du destinataire souhaité dans le champ A prévu à cet effet puis à cliquer sur le bouton Envoyer.
A lire aussi
Iphone : fermer d’un clic tous les onglets de safari, comment créer un site web depuis son iphone, iphone: afficher un site en version bureau (ordinateur), activer le remplissage automatique de formulaire sur iphone, saisir rapidement un nom de domaine dans safari, personnaliser la page de démarrage safari sur iphone, 3 commentaires.
Bonjour et peut-on changer l’icône de raccourci, mettre une image différente ?
Bonjour Jérémy,
Depuis iOS14, l’iPhone dispose d’une fonction permettant de changer les icônes d’application. https://www.prodigemobile.com/tutoriel-apple/modifier-apparence-icones-iphone/ C’est un peu long mais c’est faisable. Par contre pour les raccourcis web, je ne crois pas que ce soit possible. Regarde dans le lien donné un peu plus haut. Mais je crois que l’icône de raccourci reprend le logo du site. Ce qui pour moi me semble normal.
Bonjour Et pour un téléphone portable Samsung (Android), pourriez- vous indiquer la marche à suivre s’il vous plaît. Merci
Ajouter un commentaire
Enregistrer mon nom, mon e-mail et mon site dans le navigateur pour mon prochain commentaire
Type above and press Enter to search. Press Esc to cancel.
Safari : comment modifier la page d’accueil ?
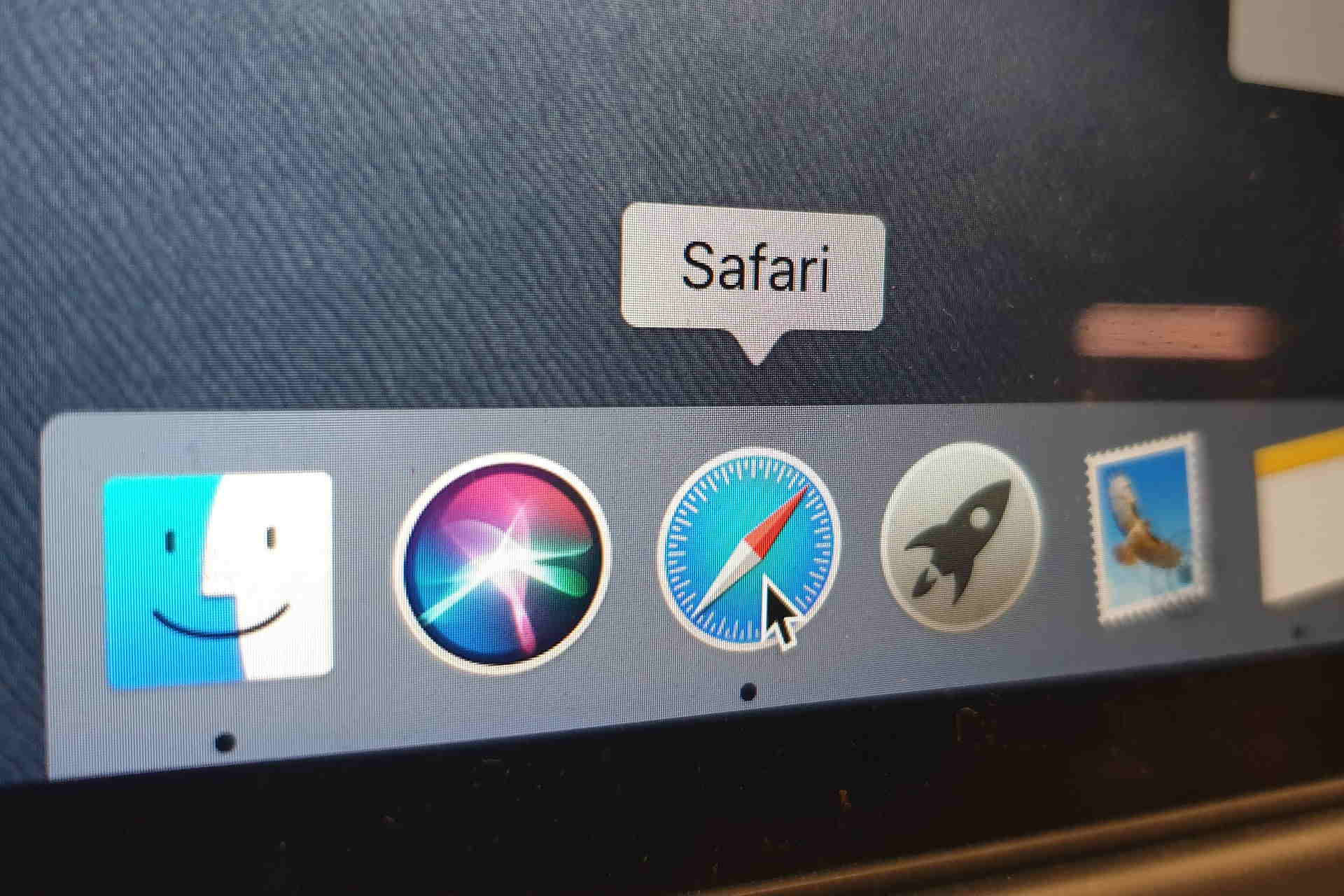
Si vous souhaitez modifier votre page d’accueil Safari, vous pouvez le faire via les paramètres du navigateur. Il vous suffit de saisir l’URL de la page d’accueil de votre choix dans un champ pour qu’elle change.
Modifier la page d’accueil de Safari : Instructions
Suivez ces étapes pour changer la page d’accueil sur Safari :
- Ouvrez Safari et choisissez « Safari » ☻ « Préférences » dans la barre d’état.
- Sous « Général », tapez dans « Page d’accueil » l’URL complète, comme par exemple http://www.bing.com/, le site web du moteur de recherche Bing.
- Changez les paramètres de « Ouvrir une nouvelle fenêtre avec » en « Page d’accueil ». Pour que les nouveaux onglets s’ouvrent de la même manière avec Bing par exemple, cliquez sur « Ouvrir de nouveaux onglets avec ☻ Page d’accueil ».
- Lorsque vous ouvrez à nouveau le navigateur, la nouvelle page d’accueil apparaît.

La mise en forme : Que signifie ce terme ?
Iphone : augmenter le volume de la sonnerie – comment faire , related articles, le signe at avec le clavier mac apple..., utiliser l’imac comme écran – comment faire , touche maj sur mac : la voici sur..., mac : copier-coller – voici comment cela fonctionne..., mac os x : afficher les fichiers et..., mac : afficher le mot de passe wlan, effacer le cache du navigateur dans safari, mac : formater le disque dur – comment..., écran partagé sur macbook : voici comment faire, le macbook ne se connecte pas au wlan..., leave a comment cancel reply.
Save my name, email, and website in this browser for the next time I comment.
Comment changer votre page d'accueil Safari sur Mac, iPhone et iPad
Essayez Notre Instrument Pour Éliminer Les Problèmes
Comment changer votre page d'accueil Safari sur Mac
Comment changer votre page d'accueil safari sur iphone et ipad.
Vous cherchez à changer votre page d'accueil Safari sur Mac, iPhone et iPad ? Vous êtes arrivé au bon endroit. Dans cet article, nous vous montrerons des instructions étape par étape pour chaque appareil, ainsi que des conseils et astuces utiles.

Trucs et astuces
Changer votre page d'accueil Safari sur Mac est facile. Voici comment procéder :

- Ouvrez Safari.
- Cliquez sur le menu Safari dans le coin supérieur gauche de l'écran.
- Sélectionner Préférences .
- Clique sur le Général languette.
- Tapez l'URL du site Web que vous souhaitez définir comme page d'accueil.
- Cliquez sur Sauvegarder .
- Vous pouvez également configurer votre page d'accueil pour qu'elle s'ouvre avec une page vierge ou votre Meilleurs sites .
- Si vous souhaitez ouvrir une nouvelle fenêtre avec votre page d'accueil, rendez-vous sur Onglets onglet dans Préférences et sélectionnez Ouvrez de nouvelles fenêtres avec et puis Page d'accueil .
Changer votre page d'accueil Safari sur iPhone et iPad est tout aussi simple. Voici comment procéder :
- Appuyez sur le Partager bouton dans la barre inférieure.
- Robinet Définir la page d'accueil .
- Robinet Fait .
- Si vous souhaitez ouvrir une nouvelle fenêtre avec votre page d'accueil, rendez-vous sur Paramètres > Safari > Ouvrir de nouveaux onglets avec et sélectionnez Page d'accueil .
- Q : Comment paramétrer ma page d'accueil pour qu'elle s'ouvre avec une page vierge ? UN: Sur Mac, accédez à Général onglet dans Préférences et sélectionnez De nouvelles fenêtres s'ouvrent avec et puis Page vide . Sur iPhone et iPad, accédez à Paramètres > Safari > Ouvrir de nouveaux onglets avec et sélectionnez Page vide .
- Q : Comment configurer ma page d'accueil pour qu'elle s'ouvre avec mon Meilleurs sites ? UN: Sur Mac, accédez à Général onglet dans Préférences et sélectionnez De nouvelles fenêtres s'ouvrent avec et puis Meilleurs sites . Sur iPhone et iPad, accédez à Paramètres > Safari > Ouvrir de nouveaux onglets avec et sélectionnez Meilleurs sites .
Changer votre page d'accueil Safari sur Mac, iPhone et iPad est facile. Suivez simplement les étapes décrites dans cet article et vous pourrez personnaliser votre page d'accueil en un rien de temps. Pour plus d'informations, consultez le Page d'assistance Apple ou la Guide Macworld .
Des Articles Intéressants
- Microsoft xCloud: La Version Bêta Disponible sur iPhone, iPad et Mac
- Vonage lance une application iPhone avec des appels internationaux à prix réduit
- Pratique avec le clavier tiers TouchPal pour iOS 8
- Flipboard Achete Zite pour 60 Millions de Dollars
- Problèmes d'e-mails non supprimables sur iPhone: Explication et Solutions
- Resserrement des fournitures 3GS et iPhone 4 à prix réduit avant l'annonce de l'iPhone 5
- Les Futurs Téléphones Motorola: Reconnaissance Vocale et Autres Fonctionnalités
- L'iPod Touch de 6ème génération en vaut-il toujours la peine en 2019 ?
- Jony Ive parle du bouton Accueil, du prix de l'iPhone X et plus encore
Tout Sur L'Iphone
- iOS 16 Bêta: Découvrez le nouveau lecteur multimédia plein écran de l'écran de verrouillage
- Ajoutez l'animation de fondu d'écran Android L à iOS avec CheeseCake
- L'application TestFlight d'Apple prend en charge les applications natives Watch et App Thinning d'iOS 9
- Trucs et astuces 3D Touch pour l'application Stock Videos
- Obtenez le Geste de Capture d'Écran sur les iPhones Anciens
- Portail pour iOS : Transferts de Fichiers Sans Fil Simplifiés
- BBC iPlayer pour iPhone Lancé au Royaume-Uni avec Prise en Charge 3G et TV en Direct
- L'iPhone : Découvrez les Jeux PS3 Qu'il Propose
- Découvrez les applications HelloGbye, Breaker et Soon ce week-end
- Game of Thrones : Les Seigneurs Perdus - L'épisode 2 de Telltale
Commentouvrir Blog
Comment ajouter des raccourcis Safari à un écran d’accueil iPhone

Si vous utilisez le navigateur Safari sur un appareil iOS, il est facile de créer des raccourcis sur l'écran d'accueil qui s'ouvriront directement vers vos sites Web préférés. C'est un moyen simple d'accéder rapidement à vos sites les plus utilisés.
Voici comment créer des raccourcis vers le site Web de l'écran d'accueil sur votre appareil iOS.
Les instructions de cet article s'appliquent à tous les appareils iOS, y compris l'iPhone, l'iPad et l'iPod touch.
:max_bytes(150000):strip_icc()/safari--numbers--itunes-u-and-other-apple-apps-on-cellphone-651334312-de7560a6970c4806843fc6e4c2cc1741.jpg)
stockcam / Getty Images
Comment ajouter des raccourcis Safari à votre écran d'accueil iOS
Que vous souhaitiez accéder à votre site d'actualités préféré, à votre compte de messagerie Web, à votre site Web boursier ou à toute autre chose, il est facile de créer un raccourci Safari rapide.
Lancez Safari et accédez à un site Web que vous visitez fréquemment.
Appuyez sur le Favoris icône en bas de l'écran (elle ressemble à une boîte avec une flèche pointant vers le haut).
Exploiter Ajouter à l'écran d'accueil .
Acceptez le nom suggéré pour le raccourci ou entrez celui que vous préférez, puis touchez Ajoutez. pour enregistrer la nouvelle icône de raccourci sur l'écran d'accueil.
:max_bytes(150000):strip_icc()/MakeSafariBookmark-9eff4fc5264546418637785165ae8541.jpg)
Vous verrez maintenant la nouvelle icône à côté de toutes vos autres icônes d'application. Si vous avez beaucoup d'applications, vous devrez peut-être faire défiler plusieurs écrans pour les trouver. Pour utiliser l'icône, appuyez simplement dessus pour accéder directement au site Web enregistré dans Safari.
Créer un dossier de signets pour les icônes de site Web
Si vous souhaitez accéder facilement à plusieurs signets Web, répétez le processus de création d'icônes de site Web avec d'autres sites Web, puis enregistrez-les tous dans un seul dossier.
Appuyez et maintenez l'une des icônes jusqu'à ce qu'elles commencent toutes à bouger. Ensuite, touchez et faites glisser une icône de site Web sur une autre pour créer un dossier. Ajoutez d'autres icônes de site Web au même dossier en les faisant glisser et en les déposant.
Laisser un commentaire Annuler la réponse
Commentaire
Enregistrer mon nom, mon e-mail et mon site dans le navigateur pour mon prochain commentaire.
Guide d’utilisation de Safari
- Premiers pas
- Accéder à un site web
- Ajouter des signets aux pages web afin de les consulter à nouveau ultérieurement
- Consulter vos sites web favoris
- Utiliser des onglets pour les pages web
- Importer des signets et des mots de passe
- Payer avec Apple Pay
- Remplir automatiquement les données de carte bancaire
- Afficher les liens provenant de ses amis
- Conserver une liste de lecture
- Masquer les publicités lors de la lecture
- Prendre des notes
- Traduire une page web
- Télécharger des éléments depuis le Web
- Ajouter des billets, cartes et coupons à Cartes
- Enregistrer tout ou partie d’une page web
- Imprimer une page web ou créer un PDF d’une page web
- Interagir avec du texte dans une image
- Modifier votre page d’accueil
- Personnaliser une page de démarrage
- Créer un profil
- Bloquer les pop-up
- Définir Safari comme navigateur web par défaut
- Masquer son adresse e-mail
- Gérer les cookies
- Effacer votre historique de navigation
- Naviguer de manière privée
- Empêcher le suivi sur plusieurs domaines
- Voir les auteurs de tentatives de suivi
- Modifier les réglages Safari
- Raccourcis clavier et autres raccourcis
Autoriser ou bloquer les pop-up dans Safari sur Mac
Les pop-up peuvent être utiles ou dérangeants. Certains sites web vous imposent d’autoriser les pop-up. Par exemple, le site web d’une banque peut afficher vos relevés de compte mensuels dans des pop-up. D’autres sites web peuvent remplir votre écran de pop-up publicitaires.
Vous pouvez autoriser ou bloquer les pop-up sur tous les sites web ou sur certains. Si vous n’êtes pas certain de savoir si vous souhaitez ou non bloquer les pop-up sur un site web, vous pouvez choisir de les bloquer et d’être informé lorsque le site souhaite en afficher un, puis décider si vous souhaitez l’autoriser.
Ouvrir Safari
Autoriser ou bloquer les pop-up sur un seul site web
Choisissez Safari > Réglages, puis cliquez sur Sites web.
Cliquez sur Pop-up à gauche.
Si Pop-up ne s’affiche pas, pensez à faire défiler jusqu’en bas de la liste.
Dans le menu relatif aux pop-up pour le site web, choisissez l’une des options suivantes :
Autoriser : Les pop-up pour le site web s’affichent.
Bloquer : Les pop-up pour le site web ne s’affichent pas.
Autoriser ou bloquer les pop-up sur tous les sites web
Si des sites web sont répertoriés sous « Sites web configurés » et que vous souhaitez modifier les réglages pour ces sites (si vous aviez autorisé les pop-up, mais souhaitez désormais les bloquer, par exemple), sélectionnez chaque site web, puis cliquez sur Supprimer.
Si l’option « Sites web configurés » ne s’affiche pas, cela signifie que vous n’avez pas encore défini le blocage des pop-up pour les sites ou que vous avez effacé la liste.
Cliquez sur le menu local « Lors de l’accès à d’autres sites web », puis choisissez l’une des options suivantes :
Autoriser : Les pop-up pour les sites web s’affichent.
Bloquer : Les pop-up pour les sites web ne s’affichent pas.
Si vous bloquez les pop-up sur un site web, mais continuez à voir des pop-up sur le site, il est possible que vous ayez des logiciels indésirables sur votre Mac. Consultez l’article Bloquer les fenêtres publicitaires et les fenêtres pop-up dans Safari de l’assistance Apple.
Remarque : le bloquage des pop-up peut également entraîner celui de contenus que vous souhaitez afficher.
Avec iOS 18, l’iPhone devient plus personnel, plus performant et plus intelligent que jamais
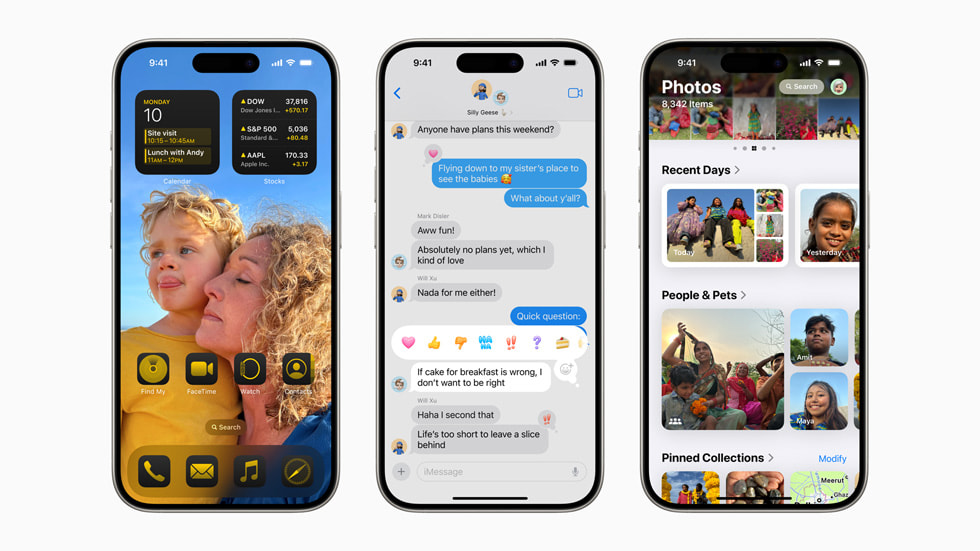
Des capacités et des niveaux de personnalisation inédits
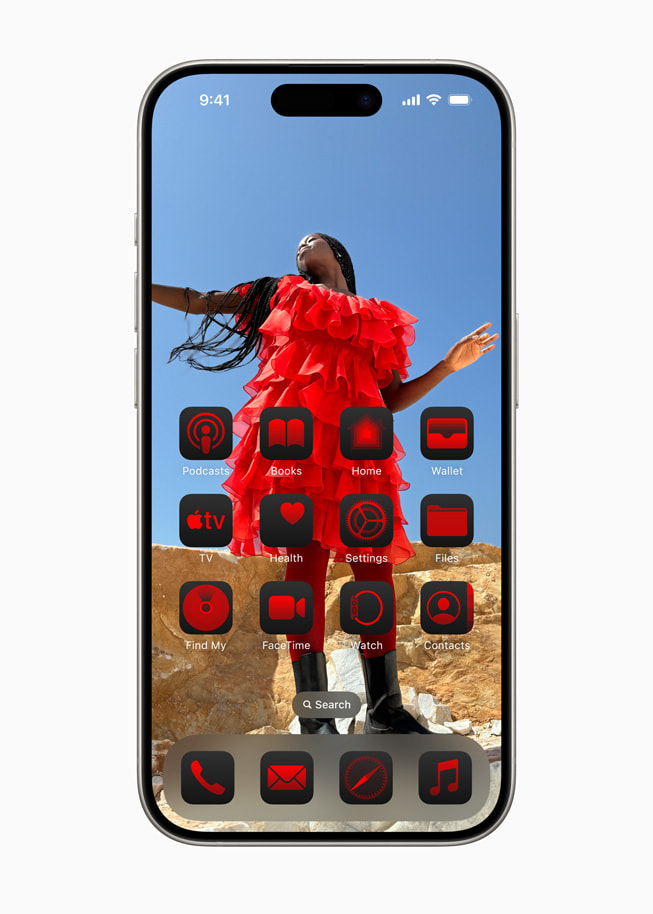
Une présentation unifiée, de nouvelles collections et des éléments de personnalisation pour l’app Photos
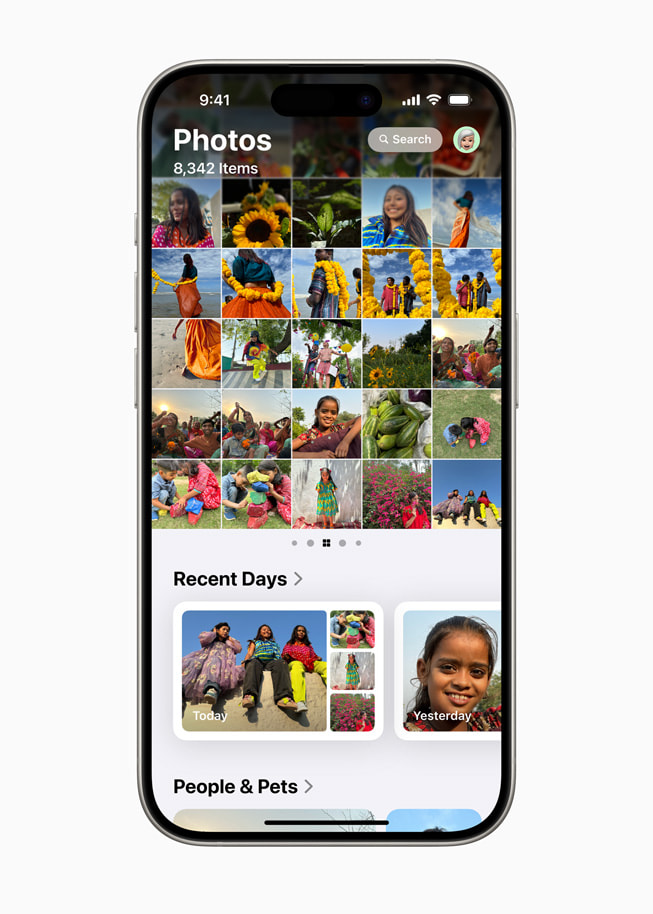
De puissants moyens de garder le contact dans Messages
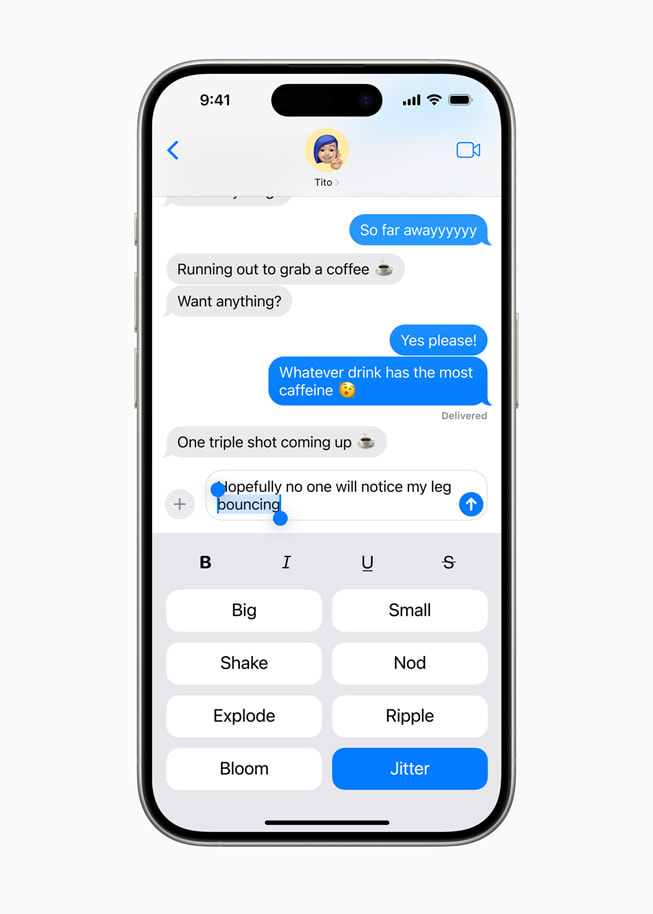
Améliorations de Mail
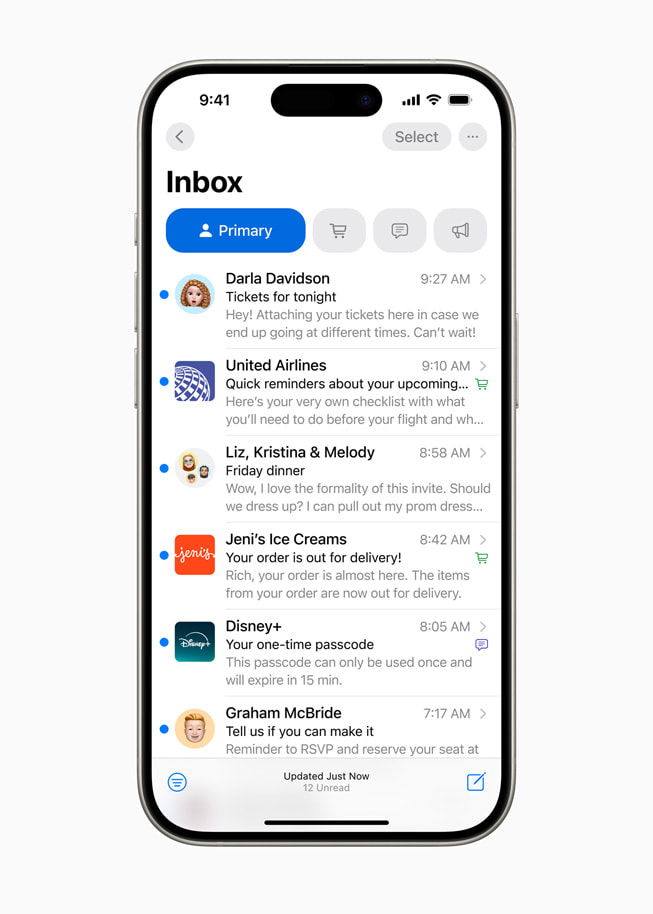
Des mises à jour majeures pour Safari
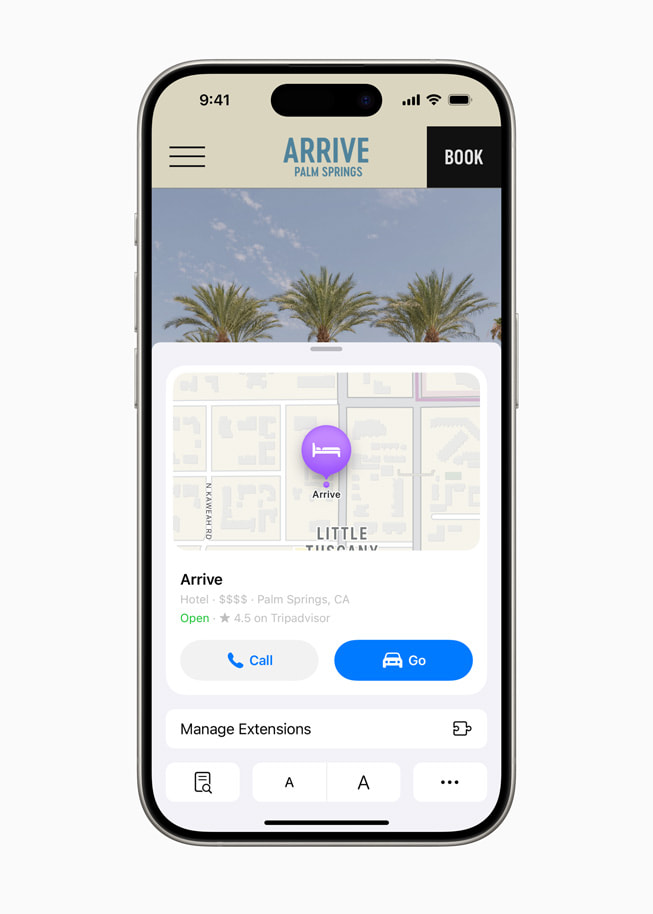
L'app Mots de passe
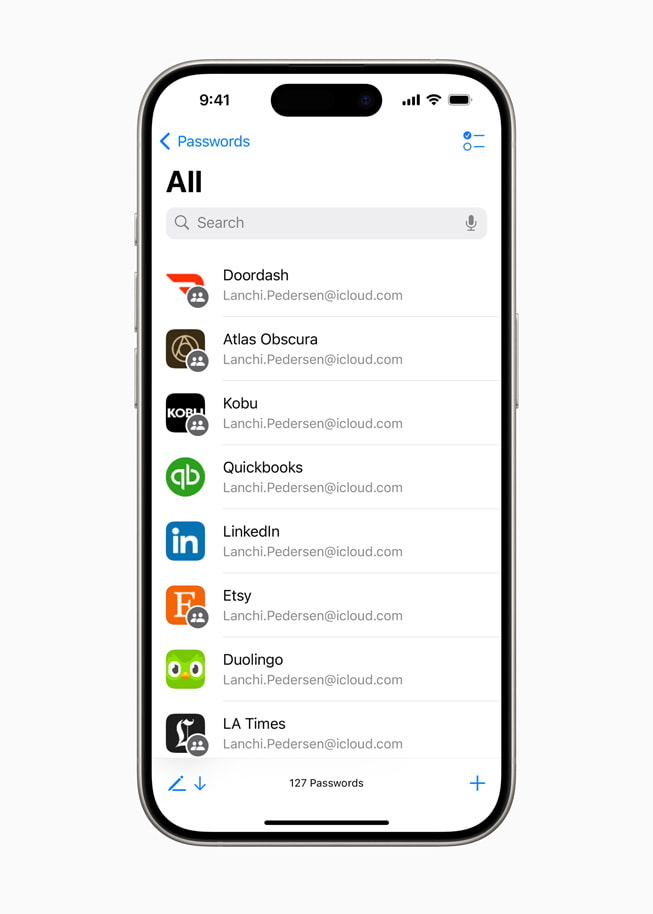
De nouvelles fonctionnalités de respect de la vie privée conçues pour donner encore plus de contrôle aux utilisateurs
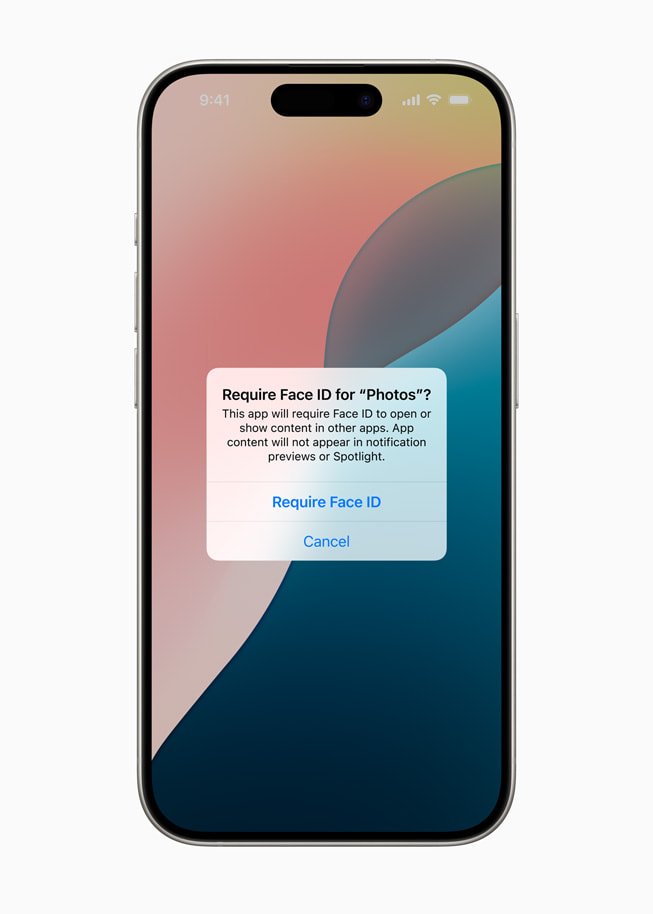
Apple Intelligence transforme l’expérience iPhone
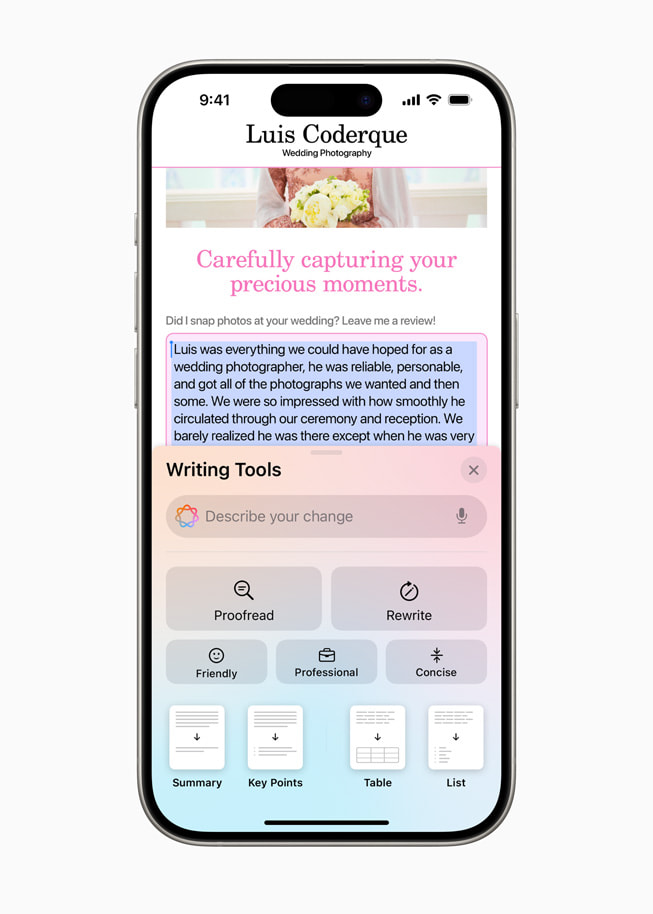
- Apple Plans permet aux utilisateurs d’explorer des milliers de randonnées dans les parcs nationaux des États‑Unis et de créer facilement leurs propres itinéraires, auxquels ils pourront accéder hors ligne. Les utilisateurs de Plans peuvent également enregistrer des lieux, leurs randonnées préférées dans les parcs nationaux ainsi que leurs propres itinéraires dans une toute nouvelle bibliothèque Lieux, et ajouter des notes personnelles à propos de chaque endroit.
- Le mode Jeu optimise l’expérience de jeu grâce à des fréquences d’images plus constantes, en particulier pendant les longues sessions, et améliore considérablement la réactivité des accessoires sans fil tels que les AirPods et les manettes.
- Les utilisateurs bénéficient de nouveaux modes de paiement avec Apple Pay , notamment la possibilité d’utiliser des bons et de profiter de paiements échelonnés auprès de l’établissement émetteur de leur carte bancaire 5 . Tap to Cash permet aux utilisateurs d’envoyer et de recevoir de l’argent avec Apple Cash en approchant deux iPhone l’un de l’autre 6 . Dans l’app Cartes d’Apple , les billets pour des évènements offrent aux fans une expérience enrichie en leur permettant d’accéder en un geste à des informations essentielles, comme l’adresse du stade, des playlists recommandées par Apple Music, etc 7 .
- SharePlay avec Apple Music permet à un plus grand nombre d’utilisateurs de partager le contrôle de la musique diffusée par un HomePod, une Apple TV ou toute enceinte Bluetooth afin qu’il soit encore plus agréable et gratifiant d’écouter de la musique à plusieurs.
- L’expérience AirPods devient encore plus personnelle, privée et pratique grâce aux interactions avec Siri, qui permettent aux personnes disposant d’AirPods Pro (2ᵉ génération) d’accepter ou de décliner une interaction avec Siri d’un simple mouvement de tête. Pour une qualité d’appel encore supérieure, le mode Isolement de la voix est désormais disponible sur les AirPods Pro et veille à ce que la voix de l’appelant se fasse entendre même dans des environnements bruyants ou venteux. Les améliorations apportées aux AirPods assurent également la meilleure latence audio sans fil jamais livrée par Apple pour le gaming mobile et intègrent l’Audio spatial personnalisé pour une expérience de jeu encore plus immersive.
- Dans l’app Notes , les formules et équations inscrites pendant la saisie sont instantanément résolues avec Math Notes. De nouvelles sections rétractables et la mise en surbrillance permettent de faire ressortir plus facilement ce qui est important.
- Dans Journal , une toute nouvelle vue d’ensemble aide les utilisateurs à garder le cap sur leurs objectifs en matière d’écriture, tandis que la possibilité de rechercher et de trier les entrées de journal permet de retrouver plus facilement des souvenirs. Le temps passé à tenir son journal peut être comptabilisé en tant que minutes de pleine conscience dans l’app Santé, et les utilisateurs peuvent consigner leur état d’esprit directement dans Journal. Un widget Journal permet désormais de créer une entrée directement depuis l’écran d’accueil ou l’écran verrouillé, les enregistrements audio sont automatiquement transcrits et les utilisateurs peuvent exporter et imprimer leurs entrées de journal.
- Le Calendrier devient encore plus utile en affichant à la fois les évènements et les tâches de Rappels. Les utilisateurs peuvent créer, modifier et terminer des rappels directement depuis le Calendrier, et la présentation par mois actualisée fournit un aperçu des évènements et des tâches visible en un seul coup d’œil.
- La Fiche médicale de l’ app Santé a été repensée pour que les premiers secours puissent trouver encore plus facilement les informations les plus importantes en cas d’urgence. L’app Santé peut aussi aider les utilisatrices à mieux comprendre leurs données pendant la grossesse en procédant à des ajustements et en leur proposant des recommandations qui reflètent l’évolution de leur santé physique et mentale.
- Emergency SOS Live Video permet aux utilisateurs d’apporter du contexte en diffusant un flux vidéo et des données multimédias enregistrées. Au cours d’un appel d’urgence, l’interlocuteur du centre de secours peut envoyer à l’appareil photo de l’utilisateur une demande de partage de vidéo ou de données multimédias en direct via une connexion sécurisée, afin de venir en aide plus rapidement à cette personne.
- L’ app Maison inaugure l’accès invité, qui permet aux utilisateurs d’autoriser facilement leurs invités à contrôler certains accessoires domotiques, de définir des horaires pour l’accès des invités au domicile et plus encore. Pour faciliter l’entrée, le déverrouillage en mode mains libres avec les clés du domicile exploite la technologie Ultra Wideband pour permettre aux utilisateurs d’ouvrir instantanément les verrous de porte d’entrée compatibles dès qu’ils se trouvent à 1,80 m de la porte. Grâce à des mises à jour pratiques de la catégorie Énergie, l’app Maison facilite la consultation, la compréhension et la prise de décisions informées en matière de consommation électrique du domicile pour les utilisateurs éligibles.
- Les mises à jour d’ Accessibilité comprennent le suivi des mouvements des yeux, une option intégrée qui permet de parcourir l’iPhone rien qu’avec les yeux ; Music Haptics, un nouveau moyen pour les personnes sourdes ou malentendantes de profiter de la musique grâce au Taptic Engine de l’iPhone ; et Vocal Shortcuts, qui permet d’effectuer des tâches en émettant un son particulier.
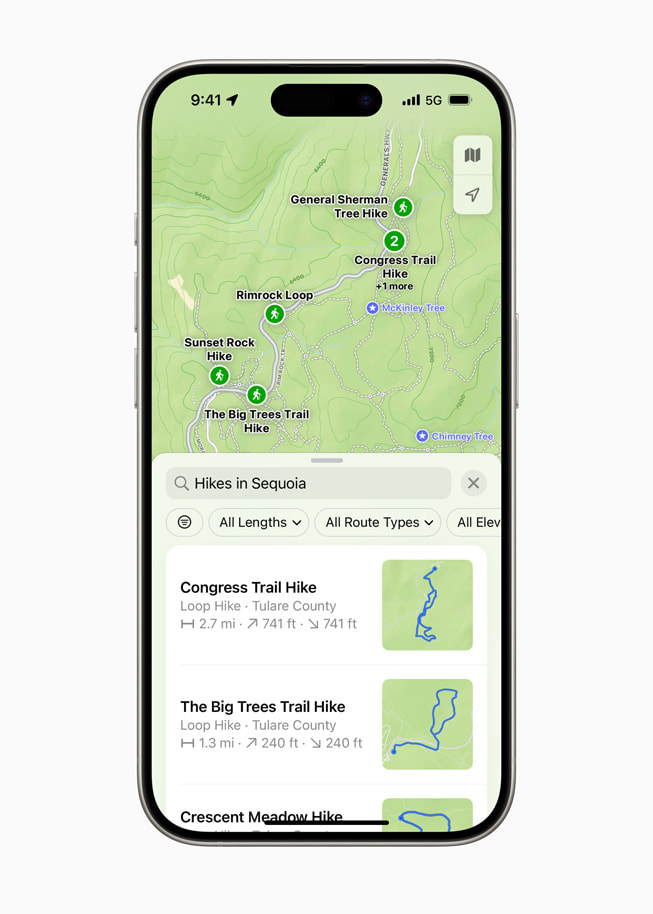
Texte de cet article
10 juin 2024
COMMUNIQUÉ DE PRESSE
Cette version introduit de toutes nouvelles options de personnalisation, une refonte sans précédent de l’app Photos, de puissantes mises à jour pour garder le contact et le système d’intelligence personnelle Apple Intelligence
CUPERTINO, CALIFORNIE Apple a présenté aujourd’hui iOS 18 , une mise à jour majeure qui offre plus d’options de personnalisation, une refonte sans précédent de l’app Photos, de nouvelles façons pour les utilisateurs de gérer leur boîte de réception dans Mail, la fonctionnalité Messages par satellite et bien plus encore. Les utilisateurs vont pouvoir disposer leurs apps et widgets sur n’importe quel espace libre de l’écran d’accueil, personnaliser les boutons situés en bas de l’écran verrouillé et accéder rapidement à davantage de commandes dans le Centre de contrôle. Les photothèques sont automatiquement classées au sein d’une vue unique dans Photos, et de nouvelles collections gardent à portée de main tous les éléments favoris. Mail simplifie la gestion des boîtes de réception en utilisant l’intelligence embarquée pour répartir les e‑mails dans différentes catégories, tandis que de nouveaux effets textuels font leur apparition sur iMessage. Grâce à la technologie pionnière qui permet d’exploiter les capacités satellitaires existantes de l’iPhone, les utilisateurs peuvent maintenant communiquer par satellite dans l’app Messages en l’absence de toute connexion cellulaire ou Wi‑Fi 1 .
iOS 18 inaugure également Apple Intelligence , le système d’intelligence personnelle pour iPhone, iPad et Mac qui associe des modèles génératifs puissants au contexte personnel pour proposer une intelligence incroyablement utile et pertinente 2 . Fondé sur le respect de la vie privée, le système Apple Intelligence est intégré en profondeur à iOS 18, iPadOS 18 et macOS Sequoia. Il tire parti de la puissance de la puce Apple pour comprendre et générer des mots et des images, simplifier les interactions entre les apps et prendre en compte le contexte personnel, pour permettre aux utilisateurs de réaliser des tâches courantes plus facilement et plus rapidement.
« Nous nous réjouissons de présenter iOS 18. Il s’agit d’une énorme mise à jour qui offre des fonctionnalités incroyables, notamment des capacités inédites et de nouveaux modes de personnalisation, une app Photos repensée et des moyens puissants de garder le contact avec Messages – une véritable mine d’avantages pour tout le monde », a déclaré Craig Federighi, Senior Vice President of Software Engineering d’Apple. « Cette version marque aussi le début de l’ère enthousiasmante de l’intelligence personnelle, avec Apple Intelligence. Ce système livre des expériences intuitives, puissantes et immédiatement exploitables qui vont transformer l’expérience sur iPhone, tout en accordant une place centrale au respect de la vie privée. Nous avons hâte que les utilisateurs puissent en profiter. »
Les utilisateurs d’iPhone disposent de nouveaux moyens de personnaliser l’écran d’accueil, l’écran verrouillé et le Centre de contrôle. Il leur est désormais possible de disposer des apps et widgets sur n’importe quel espace libre de l’écran d’accueil, notamment pour encadrer parfaitement le fond d’écran ou les placer juste au-dessus du Dock pour y accéder plus facilement. Les widgets et icônes d’apps peuvent adopter une nouvelle apparence avec l’application d’un effet sombre ou teinté, et s’afficher dans un format plus grand pour que chaque personne puisse créer l’environnement qui lui convient le mieux.
Le Centre de contrôle a été repensé pour faciliter l’accès à de nombreux éléments que les utilisateurs utilisent quotidiennement, et il bénéficie de niveaux de personnalisation inédits et d’une flexibilité accrue. Ce nouveau design offre un accès rapide à de nouveaux groupes de commandes utilisées le plus fréquemment par les utilisateurs, comme la lecture de contenus multimédias, les commandes de l’app Maison et la connectivité, ainsi que la possibilité de passer de l’un à l’autre d’un simple balayage. Il est désormais possible d’ajouter au Centre de contrôle de nouvelles commandes d’apps tierces compatibles, par exemple pour déverrouiller un véhicule ou créer directement des contenus pour les réseaux sociaux, depuis un seul et même endroit. La nouvelle galerie des commandes présente l’ensemble des options disponibles, ce qui permet aux utilisateurs de personnaliser leur agencement, en les ajustant à la taille idéale et en créant de tout nouveaux groupes de commandes.
Pour la première fois, les utilisateurs peuvent modifier les commandes situées en bas de l’écran verrouillé, en choisissant notamment parmi les options disponibles dans la galerie des commandes, ou les supprimer purement et simplement. Le bouton Action de l’iPhone 15 Pro et de l’iPhone 15 Pro Max permet d’invoquer n’importe quelle commande disponible dans la galerie.
L’app Photos bénéficie de sa refonte la plus importante à ce jour, pensée pour aider les utilisateurs à facilement retrouver et revivre leurs plus beaux moments. Une présentation unique et simplifiée affiche une grille que les utilisateurs connaissent bien, et de nouvelles collections permettent de parcourir la photothèque par thèmes sans avoir à classer les contenus dans des albums. De plus, ces collections peuvent être épinglées pour que les éléments favoris restent à portée de main. Un nouvel affichage en carrousel met en avant les évènements marquants, qui s’actualisent chaque jour et font la part belle aux personnes, animaux, lieux et autres clichés définis comme favoris. La lecture automatique de contenus dans l’app donne vie aux photothèques pour permettre aux utilisateurs de se replonger dans des moments passés et ainsi parcourir leurs plus beaux souvenirs. Parce que chaque photothèque est unique, l’app est personnalisable : les utilisateurs peuvent organiser leurs collections, épingler des collections pour y accéder facilement, et inclure ce qui compte le plus pour eux dans l’affichage en carrousel.
iMessage propose de tout nouveaux effets textuels qui permettent d’animer la conversation en amplifiant une lettre, un mot ou une expression, ou en utilisant des emoji à l’apparence dynamique et animée. Désormais, il est plus facile de moduler son propos grâce à des options de mise en forme permettant de mettre en gras ou en italique, et de souligner ou barrer certains passages. Les Tapbacks prennent une nouvelle dimension en incluant n’importe quel emoji ou autocollant. Et il devient possible de rédiger un message et d’en programmer l’envoi à un moment ultérieur.
Pour les échanges avec des contacts qui ne disposent pas d’un appareil Apple, l’app Messages prend désormais en charge le format RCS pour profiter d’une messagerie de groupe enrichie et plus fiable par rapport aux SMS et MMS.
iOS 18 introduit la fonctionnalité Messages par satellite lorsqu'aucune connexion cellulaire ou Wi‑Fi n’est disponible. Piloté par la technologie pionnière qui permet d’exploiter les capacités satellitaires existantes de l’iPhone, Messages par satellite invite automatiquement les utilisateurs à se connecter au satellite le plus proche directement depuis l’app Messages pour envoyer et recevoir des messages, des emoji et des Tapbacks via iMessage et par SMS 3 . Grâce à Dynamic Island, les utilisateurs savent en permanence s’ils sont connectés à un satellite. Comme iMessage a été conçu pour protéger la vie privée des utilisateurs, les iMessages envoyés par satellite sont chiffrés de bout en bout.
Dans le courant de l’année, Mail proposera aux utilisateurs de nouveaux moyens de gérer leur boîte de réception et de rester à jour. La catégorisation sur l’appareil classe et trie les e‑mails entrants en différentes catégories : Primary pour les e‑mails personnels et urgents, Transactions pour les confirmations et les reçus, Updates pour les actualités et les notifications de réseaux sociaux et Promotions pour les messages marketing et les coupons. Mail propose également une nouvelle présentation condensée qui réunit tous les e‑mails pertinents en provenance d’une entreprise et permet aux utilisateurs de voir rapidement ce qui est important à l’instant T.
Safari, le navigateur le plus rapide au monde 4 , permet désormais de trouver des informations sur le Web encore plus facilement grâce aux Highlights et à un Lecteur repensé. Safari utilise l’apprentissage automatique pour faire remonter les informations les plus pertinentes d’une page web. Par exemple, les utilisateurs peuvent consulter un résumé pour avoir une idée du contenu d’un article ; voir rapidement la localisation d’un restaurant, d’un hôtel ou d’un lieu à visiter ; ou encore écouter un morceau d’un artiste à partir d’un article évoquant le morceau en question ou l’album. Le Lecteur entièrement repensé offre davantage de moyens de profiter des articles sans distractions, avec un résumé et une table des matières pour les articles plus longs.
En s’appuyant sur les fondations posées par le Trousseau, créé il y a plus de 25 ans, la nouvelle app Mots de passe permet aux utilisateurs d’accéder facilement à leurs mots de passe, leurs clés d’accès, leurs mots de passe Wi‑Fi et leurs codes de vérification. L’app inclut également des alertes concernant des faiblesses courantes, comme des mots de passe trop faciles à deviner ou utilisés à de multiples reprises et ceux relevés lors de fuites de données identifiées.
iOS 18 donne encore plus de contrôle aux utilisateurs grâce à des outils leur permettant de gérer qui peut voir leurs apps, quels contacts sont partagés et de quelle façon leur iPhone se connecte à des accessoires.
Les apps verrouillées et masquées offrent aux utilisateurs la tranquillité d’esprit de savoir que d’autres personnes ne verront pas par inadvertance des informations qui doivent rester privées, comme les notifications et le contenu des apps. Les utilisateurs peuvent désormais verrouiller une app. Et, pour plus de confidentialité, ils peuvent même la masquer en la plaçant dans un dossier d’apps masquées verrouillé. Lorsqu’une app est verrouillée ou masquée, les contenus tels que les messages ou e‑mails qu’elle renferme sont occultés des recherches, des notifications et d’autres éléments du système.
iOS 18 place les utilisateurs en position de contrôle en leur permettant de choisir de partager uniquement certains contacts avec une app. De plus, les utilisateurs disposent désormais d’un moyen pour connecter facilement leurs accessoires tiers à leur iPhone sans laisser l’app voir les autres appareils de leur réseau, ce qui permet de préserver la confidentialité de leurs appareils et rend le jumelage plus fluide.
Profondément intégré à iOS 18 et conçu de manière à protéger la vie privée, Apple Intelligence offre aux utilisateurs de nouveaux moyens d’améliorer leurs capacités rédactionnelles et de communiquer plus efficacement. Grâce à de tout nouveaux outils d’écriture intégrés à iOS 18, les utilisateurs peuvent réécrire, réviser et résumer du texte sur la plupart des supports, notamment dans Mail, Notes, Pages et des apps tierces.
Avec des capacités inédites liées aux images, il devient encore plus amusant de communiquer et de s’exprimer. Image Playground permet de créer des images amusantes en quelques secondes en choisissant parmi trois styles : Animation, Illustration et Sketch. Facile à utiliser, la fonctionnalité Image Playground est intégrée à des apps telles que Messages et disponible dans une app dédiée.
Dans Photos, les Souvenirs permettent aux utilisateurs de créer les histoires qu’ils souhaitent voir en saisissant simplement une description. Apple Intelligence sélectionne les meilleures photos et vidéos à partir de la description, élabore une trame avec des chapitres à partir des thèmes identifiés sur les photos, et en fait un film doté d’un scénario propre. En outre, le nouvel outil Clean Up peut identifier et supprimer des objets qui attirent l’attention à l’arrière-plan d’une photo sans altérer le sujet par accident.
Grâce à la puissance d’Apple Intelligence, Siri fait un pas de géant et devient encore plus naturel, plus pertinent sur le plan contextuel et plus personnel. Les utilisateurs peuvent écrire à Siri, et passer du texte à la voix pour communiquer avec lui de la façon qui leur semble la plus simple sur le moment.
Grâce à Private Cloud Compute, Apple établit une nouvelle norme de confidentialité dans l’IA, avec la possibilité d’adapter et de faire évoluer la capacité de calcul entre le traitement sur l’appareil et les modèles plus larges qui s’exécutent sur des serveurs dédiés alimentés par des puces Apple. Lorsque les demandes sont transmises à Private Cloud Compute, les données ne sont ni stockées ni rendues accessibles à Apple, et elles ne sont utilisées que pour répondre aux demandes des utilisateurs. Des experts indépendants peuvent vérifier le respect de la confidentialité.
Par ailleurs, l’accès à ChatGPT est intégré à Siri et aux Outils d’écriture à l’échelle du système, et ce sur l’ensemble des plateformes Apple. Les utilisateurs peuvent ainsi profiter de son expertise – et de ses capacités de compréhension des images et des documents – sans avoir à passer d’un outil à un autre.
Autres fonctionnalités d’iOS 18 :
Disponibilité
La version bêta d’iOS 18 pour les développeurs est accessible aux membres de l’Apple Developer Program sur developer.apple.com dès aujourd’hui, et la version bêta publique sera disponible pour les membres du programme Apple Beta Software le mois prochain sur beta.apple.com . iOS 18 sera disponible cet automne sous forme de mise à jour logicielle gratuite pour l’iPhone Xs et les modèles ultérieurs. Apple Intelligence sera disponible sous forme de version bêta sur l'iPhone 15 Pro, l'iPhone 15 Pro Max ainsi que sur les iPad et Mac équipés d’une puce M1 (ou modèle ultérieur), avec la langue de Siri et celle de l’appareil réglées sur Anglais (États‑Unis), dans le cadre de la sortie d’iOS 18, d’iPadOS 18 et de macOS Sequoia, cet automne. Pour en savoir plus, rendez-vous sur apple.com/ios/ios-18-preview et apple.com/apple-intelligence . Les fonctionnalités sont sujettes à modification. La disponibilité de certaines fonctionnalités varie selon les langues, les zones géographiques et les appareils. Pour plus d’informations concernant la disponibilité, consultez apple.com/fr .
- La fonctionnalité Messages par satellite sera disponible dans iOS 18, avec les fonctionnalités satellitaires existantes d’Apple, aux États‑Unis sur l’iPhone 14 (et les modèles plus récents).
- Les utilisateurs possédant un iPhone, un iPad ou un Mac éligible, avec la langue de Siri et celle de l’appareil réglées sur Anglais (États-Unis), pourront s’inscrire cet automne pour avoir accès à la version bêta d’Apple Intelligence.
- La disponibilité des SMS varie en fonction des opérateurs. Des frais liés aux opérateurs peuvent s’appliquer. Les utilisateurs sont invités à demander plus d’informations à leur opérateur.
- Tests réalisés par Apple en mai 2023. Pour en savoir plus, consultez la page apple.com/fr/safari .
- Les nouvelles fonctionnalités d’Apple Pay sont disponibles avec les cartes émises par des banques et des établissements émetteurs de cartes participants sur certains marchés uniquement. Sujet à éligibilité et approbation.
- Les services Apple Cash sont assurés par Green Dot Bank, membre de la FDIC, et disponibles uniquement aux États-Unis sur les appareils éligibles. Les conditions générales sont consultables ici . L’envoi et la réception d’argent sur un compte Apple Cash sont accessibles aux personnes âgées d’au moins 18 ans et résidant aux États-Unis, et aux personnes âgées de moins de 18 ans et pour lesquelles un compte Apple Cash familial a été configuré. Les limites de transaction Tap to Cash sont sujettes à des modifications, y compris un abaissement des limites, à tout moment et sans préavis pendant la mise à disposition de la version bêta pour les développeurs ou de la version bêta publique.
- Les améliorations apportées aux billets dans Cartes d’Apple sont disponibles auprès des prestataires de vente de billets participants.
Contacts presse
Jasmine Khounnala
01 56 52 97 48
Ligne infos presse Apple
01 56 52 96 91
- Keynote WWDC 24
- Apple Vision Pro
- MacBook Pro M3
- MacOS Sonoma
Accueil > Applications Mac > Apple publie Safari Technology Preview 197 avec le support de macOS Sequoia
Apple publie Safari Technology Preview 197 avec le support de macOS Sequoia
- Hier à 09:35
- iSoft 9.1 : animations, effets, lu / non lu et corrections de bugs (màj : 9.1.2) Applications mobile 💬 36
- Apple présente les nouveautés d'iOS 18 et iPadOS 18 (+ compatibilité) iOS / iPadOS 💬 23
- Nouvelle bêta (#2) pour iOS 18, tvOS 18, watchOS 11, macOS 15 et visionOS 2 iOS / iPadOS 💬 22
- YouTube a peut-être trouvé la solution miracle pour lutter contre les bloqueurs de publicités Applications mobile 💬 19
- Apple Intelligence non disponible en Europe au lancement, un porte-parole de l'UE réagit Services Apple 💬 19
- iOS 18 s'inspire des tweaks de jailbreak, pour le meilleur et pour le pire iOS / iPadOS 💬 18
- iOS 18 : l'iPhone 15 Pro minimum sera nécessaire pour certaines fonctionnalités IA iOS / iPadOS 💬 16
- Le nouvel iPhone 15 est en promotion à 799 € iPhone 💬 14
- La liste des iPhone et iPad compatibles avec iOS 18 iOS / iPadOS 💬 14
- Spotify annonce une augmentation de ses tarifs en France (màj : taxe de 13 centimes) Applications mobile 💬 14
Se souvenir de mes informations
Recevoir nos informations importantes, cf mentions légales en bas de page.
Etre notifié en cas de réponse ?
Aucun commentaire pour le moment, lancez la discussion.
Il semblerait que plus personne ne soit actif dans cette discussion. Si vous souhaitez reprendre la conversation, posez simplement une nouvelle question.
Personnaliser page d’accueil Safari iPhone
Bonjour à toutes et tous,
je n’arrive pas à changer la page d’accueil de Safari sur mon iPhone (je précise pas la personnaliser mais bien choisir le site web qui s’ouvre avec un nouvel onglet ou lors de l’ouverture de Safari si pas d’onglet présent)
ios 16.3.1 iPhone 14 Pro
[Titre Modifié par l’Hôte]
iPhone 14 Plus
Publiée le 5 mars 2023 à 16h14
Questions similaires
- Je n’ai plus Safari sur mon écran d’accueil de l'iPhone Je n’ai plus safari sur mon écran d’accueil Safari écran d’accueil [Titre Modifié par l’Hôte] 106 1
- Page d'accueil de Safari iPhone ne s'ouvre pas Je n’arrive plus à ouvrir la page d’accueil de safari Safari [Titre Modifié par l’Hôte] 153 1
- Supprimer mode Navigation privée dans Safari sur iPhone Bonjour je veux supprimer définitivement le mode privé sur Safari comment faire? Bonjour je veux supprimer définitivement le mode privé Safari sur mon iPhone [Titre Modifié par l’Hôte] 274 1
Chargement de contenu de la page
Le contenu de la page a été chargé
Le 6 mars 2023 à 16h58 en réponse à PhilBill
Bonjour PhilBill,
Je pense voir ce que tu veux dire. C'est effectivement possible sur Safari avec un Mac, mais ça n'est pas le cas pour Safari avec un iPhone.
En revanche, ce que tu peux faire, c'est créer un raccourci vers le site web que tu veux ouvrir lorsque tu lances Safari sur ton écran d'accueil.
Pour ce faire, rends-toi sur ce site sur Safari , puis sélectionne cette icône en bas de page :
Ensuite, choisi Sur l'écran d'accueil . Tu peux renommer la page si tu le souhaites. Une icône sera créée sur ton écran d'accueil et tu pourras ouvrir Safari en passant par ce site.
Si jamais cette solution ne te convient pas, je te recommande de faire remonter ton expérience directement à Apple en passant par le site Product Feedback - Apple (il est en anglais, mais tu peux écrire en français).
En espérant t'avoir apporté de l'aide.
Bonne journée. 😊
Le 7 mars 2023 à 09h12 en réponse à PhilBill
Ravie d'avoir pu t'apporter de l'aide !
N'hésite pas à repasser sur la Communauté si tu as d'autres questions ou si tu veux répondre à d'autres membres.
Passe une excellente journée. ✨
Le 6 mars 2023 à 19h13 en réponse à Sunnydale
Merci Sunnydale,
Ta solution du raccourci me va bien, j’ai en parallèle soumis ma demande d’amélioration via le lien fourni.

Dans l’actu
Divertissement
Guide d'achat
Cette double promo sur le très prisé iPhone 15 est à saisir sans attendre

20 Minutes Guide d'achat
Publié le 20/06/2024 à 19h17
On pourrait penser qu’un smartphone aussi récent et performant que l’iPhone 15 est nécessairement très cher. C’est effectivement le cas, du moins lorsqu’on ne profite pas des offres qui se multiplient. La dernière en date est à retrouver du côté de chez Rakuten . Sur le site marchand, la version bleue 128 Go de l’iPhone 15 est proposée avec une remise de 11 % faisant passer son prix de 789,99 euros à 699 euros . Un tarif attractif, qui le devient encore plus si vous utilisez le code promo POMME30 au moment de valider le panier, vous obtiendrez une remise supplémentaire de 30 euros. Ce faisant, l’iPhone 15 devient accessible contre la somme de 669 euros. L’offre est limitée dans le temps, alors ne tardez pas si vous êtes intéressés. Quant à la livraison, elle est gratuite et aura lieu en deux à huit jours ouvrés. L’appareil arrivera neuf et scellé chez vous, accompagné d’une garantie de 24 mois.
iPhone 15 est à prix réduit sur ce site bien connu
Compact et performant, l’iPhone 15 est pour le moment ce qu’Apple propose de mieux. Nul doute que les iPhone 16 arriveront bientôt, mais, en attendant, le 15 est le meilleur. L’iPhone 15 embarque un écran Super Retina XDR Display de 6,1 pouces d’une résolution de 2556×1179 pixels. Au cœur de l’appareil, on trouve la puce A16 Bionic conçue par Apple afin d’offrir d’excellentes performances et une utilisation fluide au quotidien. Du jeu vidéo à la navigation en passant par les communications et la lecture de contenus vidéo, vous pouvez tout faire. L’iPhone 15 dispose également de la toute nouvelle barre Dynamic Island, qui vient entourer l’objectif avant de 12 mégapixels. Offrant jusqu’à 20 heures d’autonomie en lecture vidéo, le smartphone se recharge par l’intermédiaire du port USB-C venu prendre la relève de l’historique Lightning. Du côté de la photographie, l’iPhone 15 permet à Apple de faire un bon en avant en intégrant, dès le modèle de base, un capteur principal de 48 mégapixels associé à un ultra grand-angle de 12 mégapixels.
Avec le Club R, vos achats sont aussi remboursés sur plus de 2000 sites partenaires. Cumulez jusqu'à 20% du montant de vos commandes et dépensez votre cagnotte sur Rakuten.
Contenu proposé par nos experts bons plans, partenaires de 20 Minutes. La rédaction n’a pas participé à sa réalisation. Les prix mentionnés dans cet article le sont à titre indicatif et sont susceptibles d’évoluer. Certains liens de cet article sont des liens d'affiliation, susceptibles d'utiliser des traceurs afin de permettre à 20 Minutes de percevoir une commission en cas d'achat sur le site partenaire.
À lire aussi
iPhone 15 , double promotion à saisir sans attendre sur ce smartphone

Ne manquez pas cette promotion inédite sur le très performant iPhone 15

Ce puissant smartphone Honor voit son prix chuter ce week-end
A moins de 530 euros, l’iphone 14 ne restera pas en longtemps en stock, moscou vise le système électrique ukrainien au 850e jour de guerre, cette offre sur la tablette samsung galaxy tab a9+ fait un carton.

Ces incontournables claquettes Nike sont à saisir avant rupture de stock
Toujours pas de minima olympiques pour renaud lavillenie, ça sent pas bon, l’avocate de la jeune victime de courbevoie donne de ses nouvelles, bac 2024 : à quelles dates auront lieu les rattrapages du baccalauréat .

L’île de Capri n’a presque plus d’eau, les touristes interdits

Près de 200 cas de choléra recensés à Mayotte

En campagne, Hollande et Le Pen passent Macron à la sulfateuse

La guerre entre Israël et le Hamas se déporte de plus en plus vers le Liban

Des indépendantistes kanaks placés en détention provisoire en métropole
Kevin costner aurait pu revenir dans « yellowstone », jodie foster raconte comment sa mère a forgé sa carrière, dua lipa s’attend aux critiques pour avoir parlé de « génocide israélien ».

Jim Parson a été touché par la fin de « Young Sheldon »

Jamie Campbell Bower promet un final de « Stranger Things » bien « barré »

Joe Alwyn évoque pour la première fois sa rupture d’avec Taylor Swift

On a testé le plus grand toboggan à bouée d’Europe, en Vendée

Quelles sont les races de chats les plus intelligentes ?
Plusieurs internationaux maliens menacent de boycotter la sélection, l'albanais daku sera sanctionné par son club russe pour chants insultants.

Alors, c’est quoi le problème des joueurs de Manchester City dans cet Euro ?

Avalanche d’insultes racistes contre Bombito après son tacle sur Messi

Suspecté de transport d’hormones de croissance, Andrea Piccolo licencié

De retour aux commentaires des Bleus, Dugarry n’a pas sorti la sulfateuse

Griezmann en galère face au but, c’est grave docteur ?

IMAGES
VIDEO
COMMENTS
Dans Safari sur l'iPhone, vous pouvez personnaliser la page de démarrage, changer la taille du texte des sites web et modifier l'affichage ainsi que les réglages de confidentialité.
Sur iPhone ou iPad, le navigateur web Safari présente peu d'éléments de personnalisation. Mais peut-être avez envie d'ouvrir d'emblée une adresse web en particulier, voire une page ...
La page d'accueil de Safari sur votre iPhone est la page qui se charge automatiquement lorsque vous ouvrez le navigateur. Si vous souhaitez personnaliser cette page et l'ajuster à vos préférences, dans cet article nous allons vous montrer comment le faire de manière simple.
Si vous vous demandez comment définir votre page d'accueil sur Safari à partir de l'iPhone, sachez d'abord que Safari, le navigateur par défaut d'iOS, ne vous permet pas de personnaliser sa page d'accueil, comme vous pouvez le faire sur macOS.
L'ajout d'une image d'arrière-plan est un bon moyen de pimenter votre expérience de navigation Safari pendant que vous êtes sur la page d'accueil. Apple vous donne la possibilité de choisir une image prédéfinie, ou vous pouvez même choisir la vôtre. Voici comment :
Jusqu'à présent, il n'était pas possible de choisir une page de démarrage sur la version iPhone et iPad de Safari. Avec le nouveau système iOs 7 c'est désormais possible. Nous allons voir ensemble comment personnaliser la page d'accueil du navigateur web d'Apple.
Le navigateur Safari sur iPhone ou iPad ouvre toujours la dernière page Web visitée lors de son lancement. Vous ne pouvez pas techniquement créer une page d'accueil sur un iPhone ou un autre appareil iOS. Cependant, vous pouvez ajouter un site web.
Bien qu'il n'y ait pas d'option dans les paramètres de Safari sur votre iPhone ou iPad pour vous permettre de choisir la page d'accueil, vous pouvez définir un raccourci vers votre écran d'accueil, ce qui fonctionne tout aussi bien.
Modifier la page d'accueil de Safari est souvent la première étape de personnalisation de son expérience sur un nouveau navigateur. Faites en sorte d'opter pour votre site Web préféré !
Avec iOS 15, Safari hérite d'une page d'accueil personnalisable. Lorsque vous ouvrez un nouvel onglet, le navigateur ne se contente plus seulement d'afficher des tuiles vers les pages les plus...
Lorsque vous balayez de droite à gauche votre écran, la dernière page est la Bibliothèque d'apps. Toutes les app sont présentes. Voyez vous Safari ? Si oui, alors appuyez dessus et maintenez le doigt dessus. Touchez « Sur l'écran d'accueil ». Safari doit se trouver sur vos écrans. Je n'ai pas compris « redescendre ...
Safari est une application de navigation installée par défaut sur tous les iPhone et iPad. Cependant, il arrive parfois que son icône sur votre écran d'accueil soit supprimée ou masquée. Si l'icône Safari a disparu de votre écran d'accueil, pas de panique.
Vous ne pouvez pas définir une page d'accueil sur un iPhone ou un autre appareil iOS de la même manière que vous le pouvez avec Safari sur le bureau. Cependant, vous pouvez ajouter un lien de page Web à l'écran d'accueil de votre appareil et l'ouvrir pour accéder directement à cette page.
Les apps web vous permettent de sauvegarder vos sites web préférés dans le Dock sur Mac ou sur l'écran d'accueil de votre iPhone ou iPad. Une barre d'outils simplifiée et des réglages séparés vous offrent la même expérience que dans les apps.
Pour pallier à ce problème, Safari le navigateur d'Apple, propose de placer une icône de raccourci vers un site sur l'écran d'accueil de l'iPhone comme s'il s'agissait d'une application.
Suivez ces étapes pour changer la page d'accueil sur Safari : Ouvrez Safari et choisissez « Safari » ☻ « Préférences » dans la barre d'état. Sous « Général », tapez dans « Page d'accueil » l'URL complète, comme par exemple http://www.bing.com/, le site web du moteur de recherche Bing.
1. Ouvrez Safari sur votre appareil. 2. Cliquez sur « Préférences » dans le menu Safari en haut à gauche de votre écran. 3. Cliquez sur « Général ». 4. Sous « Page d'accueil », tapez l'adresse du site que vous souhaitez définir comme page d'accueil. 5. Fermez la fenêtre des préférences.
Changer votre page d'accueil Safari sur iPhone et iPad est tout aussi simple. Voici comment procéder : Ouvrez Safari. Appuyez sur le Partager bouton dans la barre inférieure.
Si vous utilisez le navigateur Safari sur un appareil iOS, il est facile de créer des raccourcis sur l'écran d'accueil qui s'ouvriront directement vers vos sites Web préférés. C'est un moyen simple d'accéder rapidement à vos sites les plus utilisés.
Choisissez Safari > Réglages, puis cliquez sur Sites web. Cliquez sur Pop-up à gauche. Si Pop-up ne s'affiche pas, pensez à faire défiler jusqu'en bas de la liste. Dans le menu relatif aux pop-up pour le site web, choisissez l'une des options suivantes : Autoriser : Les pop-up pour le site web s'affichent. Bloquer et notifier : Les ...
Safari est certainement dans la Bibliothèque. Veuillez voir l'article suivant qui explique comment organiser celle-ci et comment remettre des apps dans l'écran d'accueil: Organiser l'écran d'accueil et la bibliothèque d'apps sur votre iPhone - Assistance Apple. Afficher la réponse dans son contexte. 1 réponse.
Un iPhone 15 Pro affiche des icônes d'apps et des widgets avec un effet teinté sur l'écran d'accueil. Un iPhone 15 Pro affiche des icônes d'apps agrandies sur l'écran d'accueil. Plus personnalisable, l'écran d'accueil permet de disposer des apps et des widgets au sein de n'importe quel espace. Les utilisateurs peuvent appliquer un effet lumineux, sombre ou teinté à l ...
La dernière version 197 de Safari Technology Preview apporte plusieurs améliorations sur les composants essentiels comme CSS, Javascript, Canvas et plus encore. Mais surtout, il s'agit de la ...
Concurrence : Apple risque une amende astronomique de l'UE car l'App Store « enfreint le règlement ». UN VER DANS LA POMME • Le groupe se défend en invoquant des impératifs de ...
A moins de 530 euros, l'iPhone 14 ne restera pas en longtemps en stock BON PLAN • Réalisez de solides économies tout en profitant d'un smartphone puissant en choisissant cet iPhone 14 ...
je n'arrive pas à changer la page d'accueil de Safari sur mon iPhone (je précise pas la personnaliser mais bien choisir le site web qui s'ouvre avec un nouvel onglet ou lors de l'ouverture de Safari si pas d'onglet présent) ios 16.3.1 iPhone 14 Pro. Merci.
L'iPhone 15 est un smartphone haut de gamme, mais il est actuellement moins cher sur Rakuten. Grâce à une remise de 11 % et à un code promo, vous pouvez vous l'offrir pour moins de 670 euros
Initialement proposé au tarif de 1479 euros, l'iPhone 15 Pro Max avait déjà vu son prix chuter à 1399,99 euros. C'est sur ce nouveau montant qu'a été appliquée la remise de 17 % ...
Un tarif attractif, qui le devient encore plus si vous utilisez le code promo POMME30 au moment de valider le panier, vous obtiendrez une remise supplémentaire de 30 euros. Ce faisant, l'iPhone ...