- a. Send us an email
- b. Anonymous form
- Buyer's Guide
- Upcoming Products
- Tips / Contact Us
- Podcast Instagram Facebook Twitter Mastodon YouTube Notifications RSS Newsletter

How to Import Your Safari Bookmarks to Chrome
Apple's native desktop browser is Safari, but just because it comes pre-installed on every Mac doesn't mean you have to use it. Chrome is actually more popular than Safari by far, and if you're new to Mac, it might already be your preferred browser.
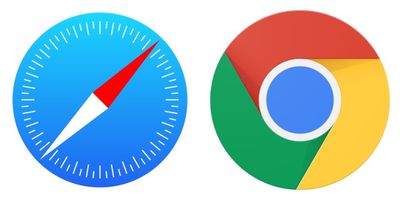
How to Import Safari Bookmarks to Chrome
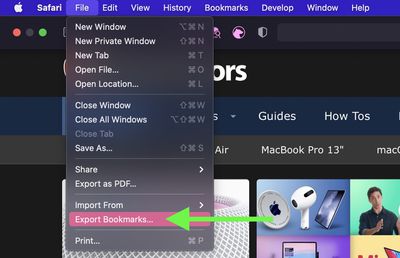
- Name the file containing your bookmarks and save it in a convenient location on your Mac.
- Launch Google Chrome on your Mac.
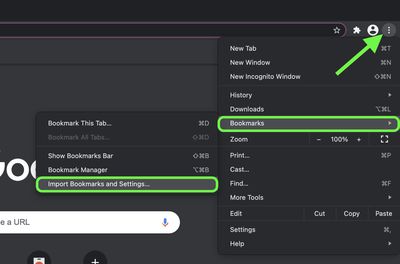
- Check the box next to Favorites/Bookmarks .
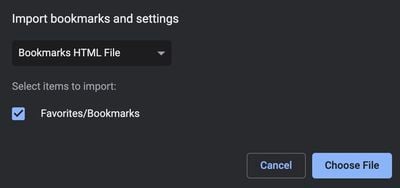
- Click the Import button. Once the import is complete, click Done .
To sync your imported bookmarks to your Google account, click the circular profile icon in the top-right corner of the Chrome window and log into your Google account.
Get weekly top MacRumors stories in your inbox.
Popular Stories

Troubling iOS 17.5 Bug Reportedly Resurfacing Old Deleted Photos

Apple Previews Three New CarPlay Features Coming With iOS 18

iMessage Down for Some Users [Update: Service Restored]

Apple Releases tvOS 17.5

OpenAI Announces ChatGPT App for Mac, GPT-4 for Free, and More

Hands-On With the New M4 OLED iPad Pro
Next article.

Our comprehensive guide highlighting every major new addition in iOS 17, plus how-tos that walk you through using the new features.

Apple News+ improvements, cross-platform tracker alerts, website app downloads for the EU, and more.

Get the most out your iPhone 15 with our complete guide to all the new features.
A deep dive into new features in macOS Sonoma, big and small.

Apple's annual Worldwide Developers Conference will kick off with a keynote on June 10.

Expected to see new AI-focused features and more. Preview coming at WWDC in June with public release in September.

AI-focused improvements, new features for Calculator and Notes, and more.

Action button expands to all models, new Capture button, camera improvements, and more.
Other Stories

1 day ago by Tim Hardwick

2 days ago by Tim Hardwick

4 days ago by Juli Clover

4 days ago by Tim Hardwick
The Easiest Way To Transfer Safari Bookmarks To Google Chrome
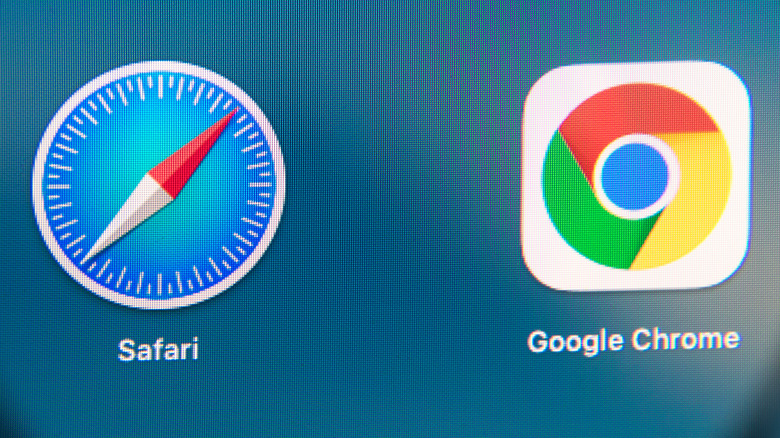
If you're well integrated into Apple's ecosystem, sticking to Safari makes the most sense. The default browser is designed and optimized for macOS and iOS, allowing you to effortlessly pass tabs between devices or make purchases secured with FaceID or TouchID. There is a downside, though: Safari is an Apple exclusive. Because of that, you can't sync Safari with your Android or Windows devices, making Google Chrome a more appealing — and universal — alternative.
Right now, Chrome can beat Safari speeds on macOS. Google tested the latest build of Chrome using Apple's Speedometer browser benchmark, where it outperformed Safari, giving reasons a pretty good reason to switch. Chrome's browser extension support is also unparalleled, offering thousands of free web extensions via the Chrome Web Store. Beyond that, you can seamlessly sync Chrome history, passwords, settings, and bookmarks across all your devices by signing into the browser with your Google account.
Whether you want to take Google Chrome for a test drive or make the switch from Safari, you don't need to lose your bookmarks or settings. Here's the easiest way to transfer all your Safari bookmarks to Google Chrome.
How to transfer Safari bookmarks to Google Chrome on Mac
Moving bookmarks between desktop browsers is fairly straightforward. You can either let Chrome automatically import the bookmarks or do it manually yourself, as explained on the Google Support website.
To auto-import browser bookmarks from Safari:
1. Fire up Chrome on your computer.
2. Click the three-dot menu button located in the upper right corner of the browser.
3. Navigate to Bookmarks > Import Bookmarks and Settings.
4. Pick Safari from the drop-down menu.
5. Browsing history, Bookmarks, and Search are checked by default. Uncheck the other items if you only want to import the bookmarks.
6. Click Import and then Done.
As mentioned, you can also transfer the bookmarks manually, but you'll need the related HTML file. This is also a simple process, but it takes a few extra steps.
1. Open Safari on your computer.
2. Go to File > Export Bookmarks.
3. Save the HTML file in your local Mac storage.
4. Open Chrome and go to Bookmarks > Import Bookmarks and Settings
5. This time, pick Bookmarks HTML File from the drop-down menu.
6. Locate the .html file and click Choose File.
On a fresh installation of Chrome, the imported bookmarks will appear on the bookmarks bar (you can show or hide the bar with Ctrl + Shift + B.) But if you've already created new bookmarks on Chrome, you'll find the imported Safari bookmarks in a folder called "Other bookmarks."
How to transfer Safari bookmarks to Google Chrome on iPhone and iPad
While importing and exporting bookmarks is a breeze on desktop, there's no direct way to do so on iOS or iPadOS. However, you can use Chrome sync and iCloud sync to transfer bookmarks from Safari on Mac to Chrome on iPhone or iPad. Note that you need a Google account for Chrome sync to work, and this process relies on having access to a macOS computer.
Start by syncing your Safari bookmarks on iOS or iPadOS via iCloud. On your iPad or iPhone, navigate to Settings > Profile > iCloud and turn on the switch for Safari.
Next, enable Safari sync on Mac. Find the iCloud in the System Preferences and check the toggle for Safari.
Open Google Chrome on your Mac and import Safari bookmarks using the steps laid out in the previous section.
Sign into Chrome with your Google account. The imported bookmarks (also the history, passwords, and preferences) will be synced across all your devices.
Install Chrome on your iPhone or iPad and sign in with the same Google account.
Android devices also support Chrome sync. After you sync the bookmarks using iCloud, Google will import them to your Android device, too (provided you sign in with the same account).
- PRO Courses Guides New Tech Help Pro Expert Videos About wikiHow Pro Upgrade Sign In
- EDIT Edit this Article
- EXPLORE Tech Help Pro About Us Random Article Quizzes Request a New Article Community Dashboard This Or That Game Popular Categories Arts and Entertainment Artwork Books Movies Computers and Electronics Computers Phone Skills Technology Hacks Health Men's Health Mental Health Women's Health Relationships Dating Love Relationship Issues Hobbies and Crafts Crafts Drawing Games Education & Communication Communication Skills Personal Development Studying Personal Care and Style Fashion Hair Care Personal Hygiene Youth Personal Care School Stuff Dating All Categories Arts and Entertainment Finance and Business Home and Garden Relationship Quizzes Cars & Other Vehicles Food and Entertaining Personal Care and Style Sports and Fitness Computers and Electronics Health Pets and Animals Travel Education & Communication Hobbies and Crafts Philosophy and Religion Work World Family Life Holidays and Traditions Relationships Youth
- Browse Articles
- Learn Something New
- Quizzes Hot
- This Or That Game
- Train Your Brain
- Explore More
- Support wikiHow
- About wikiHow
- Log in / Sign up
- Computers and Electronics
- Internet Browsers
- Safari Browser
3 Easy Ways to Transfer and Import Bookmarks with Safari
Last Updated: April 8, 2024 Fact Checked
Importing Chrome or Firefox Bookmarks (Desktop)
Importing a bookmarks file (desktop), importing bookmarks to safari (mobile), troubleshooting.
This article was co-authored by wikiHow staff writer, Rain Kengly . Rain Kengly is a wikiHow Technology Writer. As a storytelling enthusiast with a penchant for technology, they hope to create long-lasting connections with readers from all around the globe. Rain graduated from San Francisco State University with a BA in Cinema. This article has been fact-checked, ensuring the accuracy of any cited facts and confirming the authority of its sources. This article has been viewed 167,183 times. Learn more...
Are you trying to back up or import your bookmarks to Safari? It's an easy process if you're using a computer! If you want to sync your bookmarks to your iPhone or iPad, you'll need to do a few extra steps. This wikiHow article teaches you how to import bookmarks to Safari whether you're moving from Google Chrome, Firefox, or any other browser.
Quick Tips to Move Your Safari Bookmarks
To import bookmarks from another browser in Safari, click File , Import From , and then select a browser. You can also export your bookmarks into an HTML file in Chrome, Firefox, or another browser, and then import it with Safari.

- Use this method if you want to import bookmarks from Google Chrome or Mozilla Firefox into Safari on your Mac device.
- If this is your first time opening Safari, importing from Chrome or Firefox can be automatic if you choose Keep your imported items . If you didn't opt for that, continue reading to manually import bookmarks from Chrome and Firefox.

- If this button is greyed out and unclickable, make sure Chrome or Firefox is not open in the background.
- If you imported passwords, you may need to enter your admin password before you can continue.

- Click ⋮ in the top-right corner.
- Hover over Bookmarks and lists .
- Click Bookmark manager .
- Click Export bookmarks . [3] X Research source
- Select a save location.
- Click ☰ in the top-right corner.
- Click Bookmarks .
- Click Manage bookmarks .
- Click Import and Backup .
- Click Export Bookmarks to HTML… [4] X Research source

- Imported bookmarks will appear under "Bookmarks" in the sidebar. [7] X Research source

- Safari is unavailable for Windows devices.

- Enter your password if prompted.

- You may need to tap Show all to see it. [12] X Research source

Community Q&A
- Keep a copy of your bookmarks' HTML file on hand as a backup in case you lose your bookmarks. Thanks Helpful 0 Not Helpful 0
- You can continue to add bookmarks to your library from within Safari by pressing ⌘ Command + D . Thanks Helpful 0 Not Helpful 0
- To see a non-Safari browser's favorites on mobile, export that browser's HTML file to your desktop, import it into Safari, and then sync your mobile with iCloud. Thanks Helpful 0 Not Helpful 0

You Might Also Like

- ↑ https://edu.gcfglobal.org/en/safari/bookmarking-in-safari/1/
- ↑ https://support.google.com/chrome/answer/96816?hl=en
- ↑ https://support.mozilla.org/en-US/kb/export-firefox-bookmarks-to-backup-or-transfer
- ↑ https://support.apple.com/en-al/guide/safari/ibrw1015/mac
- ↑ https://support.apple.com/en-us/102314
- ↑ https://support.apple.com/guide/iphone/bookmark-favorite-webpages-iph42ab2f3a7/ios
About This Article

1. Open Safari. 2. Go to the File tab and hover over Import From . 3. Click Google Chrome or Firefox . 4. Select the items you want to import. 5. Click Import . Did this summary help you? Yes No
- Send fan mail to authors
Is this article up to date?

Featured Articles

Trending Articles

Watch Articles

- Terms of Use
- Privacy Policy
- Do Not Sell or Share My Info
- Not Selling Info
wikiHow Tech Help:
Tech troubles got you down? We've got the tips you need
- Help Center
- Google Chrome
- Privacy Policy
- Terms of Service
- Submit feedback
Import Chrome bookmarks & settings
You can switch browsers without losing your settings and bookmarks for your favorite websites. Depending on the browser, your settings can include the following info:
- Browsing history
- Default homepage
- Default search engines
- Saved passwords
Add bookmarks to Chrome
To import bookmarks from most browsers, like Firefox or Safari, follow that browser's instructions to save or export bookmarks as an HTML file, then:
- On your computer, open Chrome.
- Select Choose file .
Tip: You can import passwords from other apps with Google Password Manager on Chrome. Learn how to import passwords with Chrome .
On a Chromebook
- If you haven't created any bookmarks in Chrome , the bookmarks show up in the bookmarks bar.
- If you already have bookmarks in Chrome , the bookmarks are in a new folder labeled "Imported."
- Open Chrome.
- At the top left, click Organize .
- From the drop-down menu, select Import Bookmarks from HTML file .
- Upload the saved HTML.
Open your bookmarks
- If you already had bookmarks in Chrome, find a new folder named "Other bookmarks."
Tip: You can also reorder, edit, and delete your bookmarks in the side panel.
How bookmarks are imported
If you didn't have any bookmarks in Chrome, the imported bookmarks appear in the bookmarks bar.
If you already have bookmarks in Chrome, the imported bookmarks are added to the "Other bookmarks" folder at the end of the bookmarks bar.
Learn more about the bookmarks bar .
Move or export bookmarks to another browser
If you decide to use a different browser, you can take your Chrome bookmarks with you.
Chrome exports your bookmarks as an HTML file. Use this file to import your bookmarks into another browser.
Related resources
- Get your bookmarks, passwords, and more on all your devices
- Manage Chrome Side panel
- Read pages later and offline
Was this helpful?

We explain and teach technology, solve tech problems and help you make gadget buying decisions.
How to Import Chrome Bookmarks into Safari for iOS
Dilum Senevirathne is a freelance tech writer specializing in topics related to iOS, iPadOS, macOS, Microsoft Windows, and Google web apps. Besides Guiding Tech, you can read his work at iPhone Hacks, Online Tech Tips, Help Desk Geek, MakeUseOf, and Switching to Mac.
Safari has been a real treat on iOS 13 and iPadOS. It’s chock-full of amazing features such as an always-on desktop mode, full-fledged support for downloads , and personalized site settings. I’m starting to use it more and more, which is surprising considering my history as a Chrome fanatic .

But moving between browsers isn’t easy. While I don’t mind copying over my passwords from Chrome to Safari gradually as when needed, I can’t work without my bookmarks. However, neither Safari nor Chrome for iOS offer the ability to import or export bookmarks. That is maddening.
Thankfully, there’s are workarounds. As long as you have access to either a PC or a Mac, you can get your Chrome bookmarks imported to Safari pretty quickly. Let me show you how.
Windows: Sync to Safari with the iCloud Bookmark Extension
On Windows, you can easily use the iCloud Bookmarks extension for Chrome to sync your bookmarks over to Safari via iCloud. Yeah, it’s that easy. But on the downside, you must also install the iCloud app on your computer — it measures around 200MB. You can choose to either keep it around once you’ve got your bookmarks synced over to Safari or delete it afterward.
iCloud for Windows comes in two different versions — as a traditional desktop application and as a Windows Store app. However, I recommend installing the latter since it carries far fewer bugs compared to the desktop version. If you are interested, you can also read my comparison of both versions .
And one more thing — this procedure is a two-way street. Remember that I said ‘sync,’ not ‘import.’ So any bookmarks already present within Safari will also sync over to Chrome.
Since you now know what’s involved, let’s go through the steps required to get your bookmarks synced over to Safari.
Step 1: Open Chrome, and then install the iCloud Bookmarks extension via the Chrome Web Store.
Download iCloud Bookmarks
Once you’ve finished installing the extension, exit Chrome.
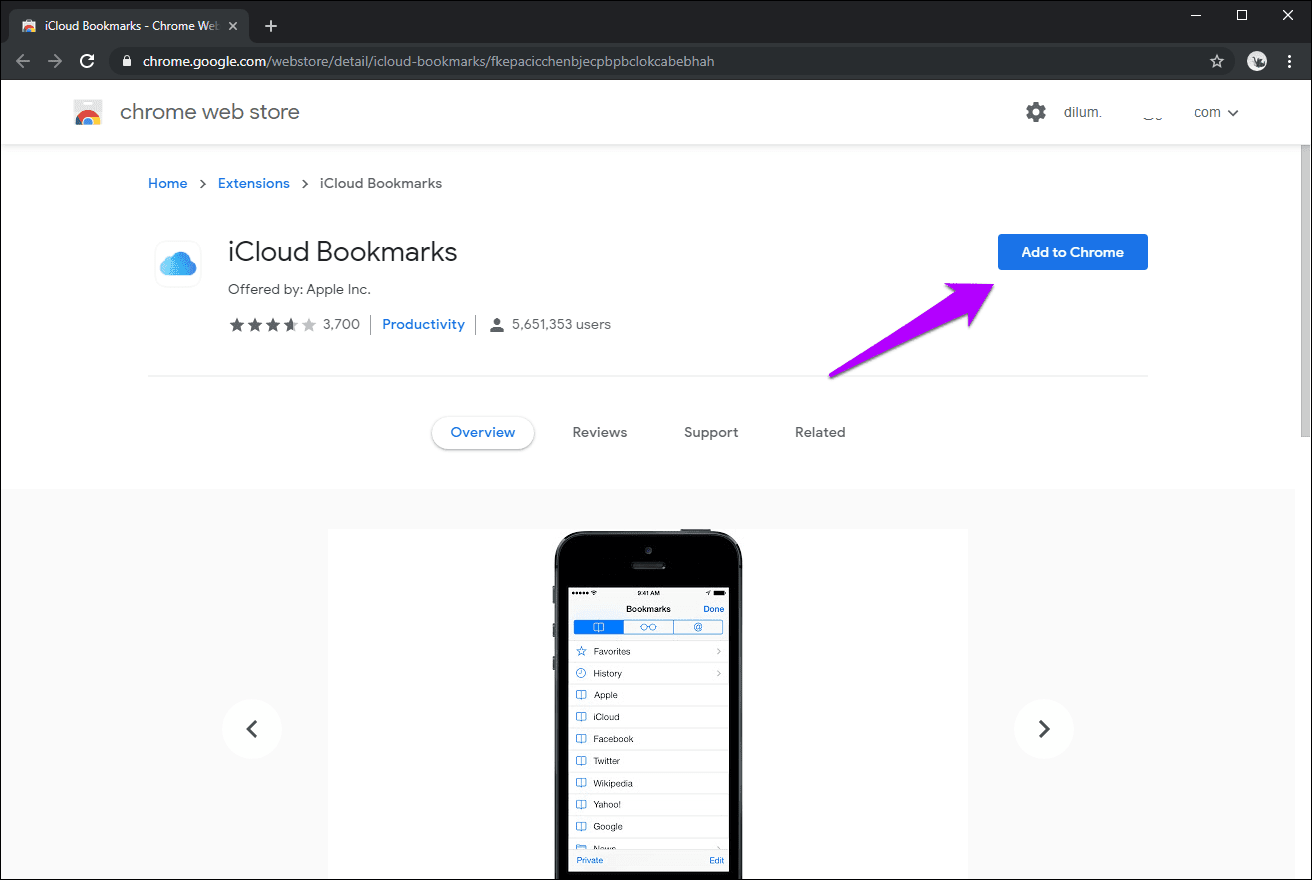
S tep 2: Install the iCloud Windows Store app.
Download iCloud
Alternatively, you can install the iCloud desktop app by downloading the iCloud installer from the Apple website.
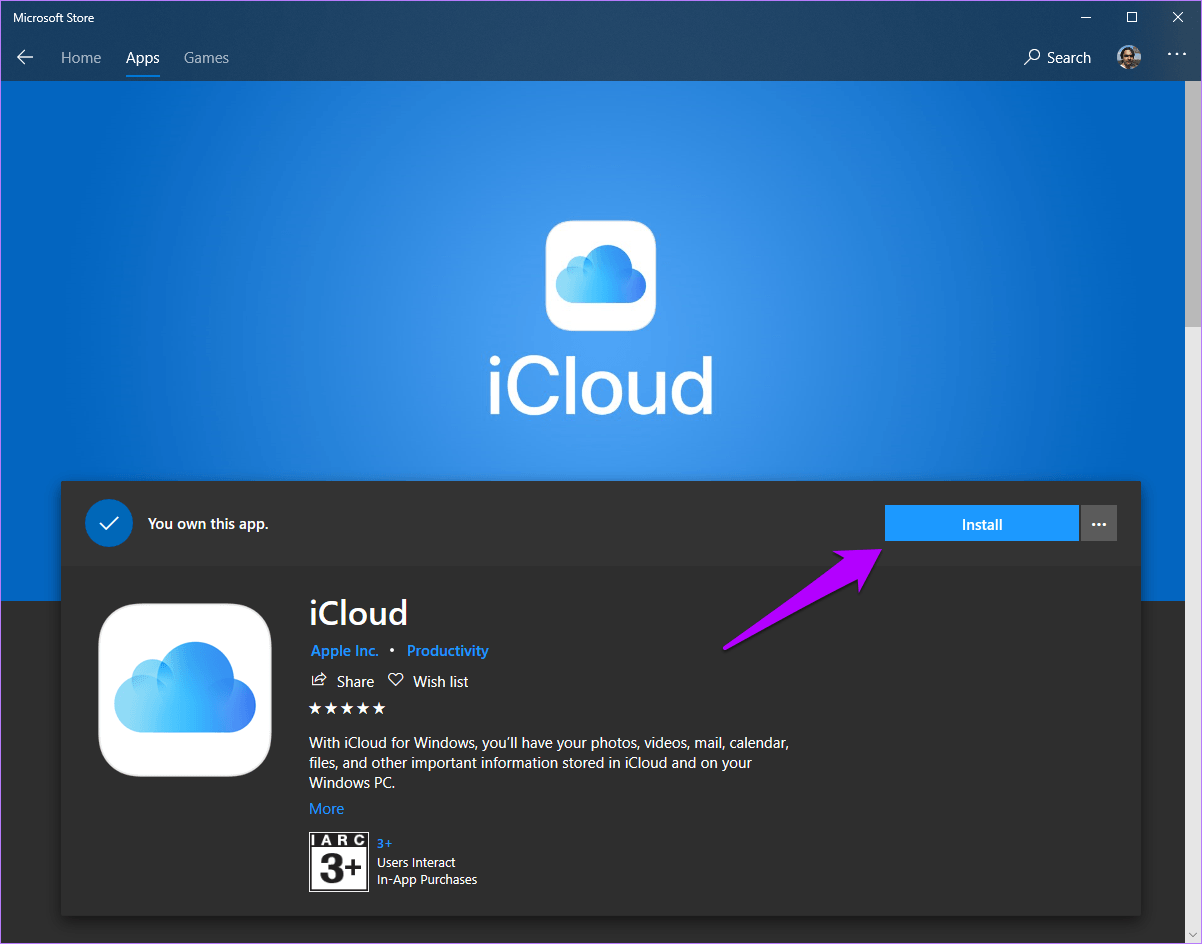
S tep 3: Once the iCloud app finishes installing, sign into it with your Apple ID when prompted.
On the iCloud window that shows up subsequently, click Options next to Bookmarks, and then select Chrome. Finally, click Apply, and then restart your computer.
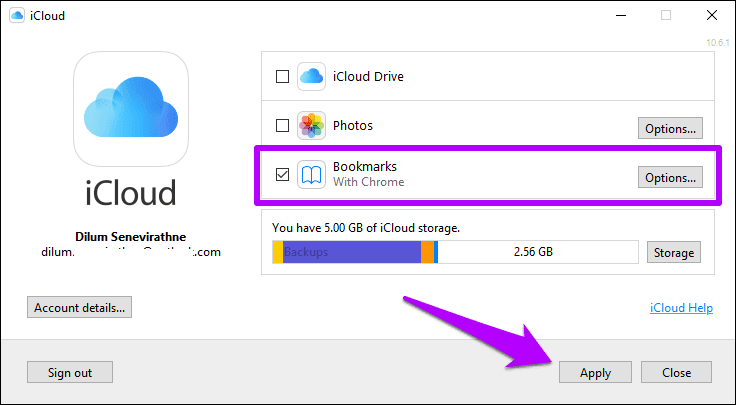
Step 4: Open Chrome after the reboot, and then click on the iCloud Bookmarks extension next to the address bar. You should see the message ‘Your Chrome bookmarks are synced with iCloud.’ This means that your Chrome bookmarks are now available in iCloud.

S tep 5: Open the Settings app on your iPhone or iPad. Next, tap your profile, tap iCloud, and then make sure that the toggle next to Safari is enabled. That is to verify that iCloud syncing is active for Safari.
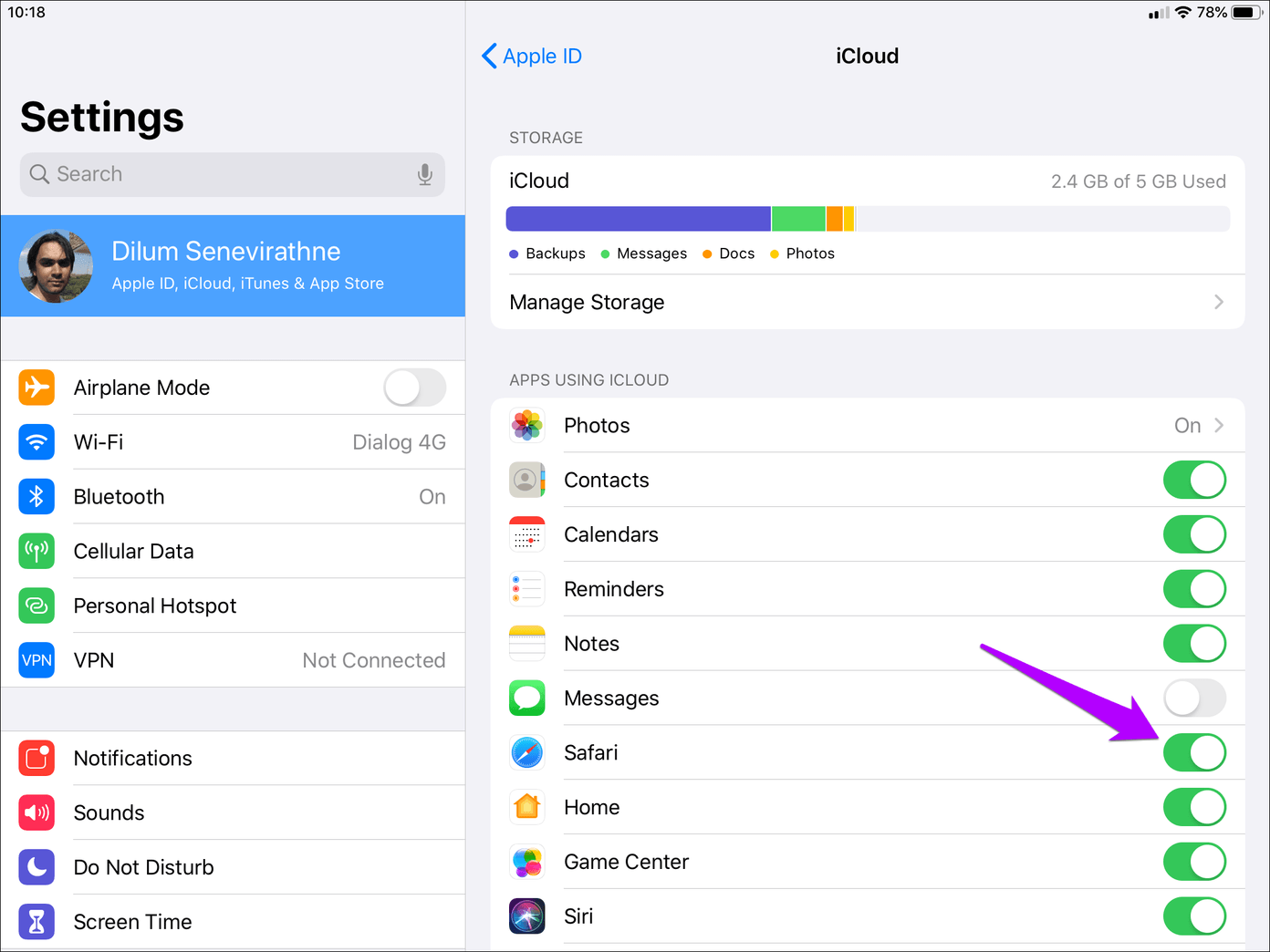
Launch Safari. Head over to the Bookmarks screen, and you should see your Chrome bookmarks listed within. That wasn’t hard at all.
You can now choose to either keep the iCloud Bookmarks extension on Chrome or just delete it altogether. Same applies to the iCloud app. If you retain them, then both browsers will sync your bookmarks with each other whenever you launch Chrome on your PC. That would be nice to have if you intend to keep switching between both browsers on your iPhone or iPad.
Mac: Import to Safari and Sync via iCloud
On a Mac, things are much easier compared to Windows. It simply involves importing your Chrome bookmarks to Safari (which is just super-easy) and then syncing them over iCloud. Let’s check the steps.
Step 1: If you don’t have Chrome installed on your Mac , then do it now. You can remove it once you’ve finished importing your bookmarks over to Safari if you want to.
Download Google Chrome
Afterward, open Chrome, and then sign in with your Google Account credentials to download your bookmarks.
Step 2: Open Safari, and then click File on the menu bar. Point to Import From, and then click Google Chrome.
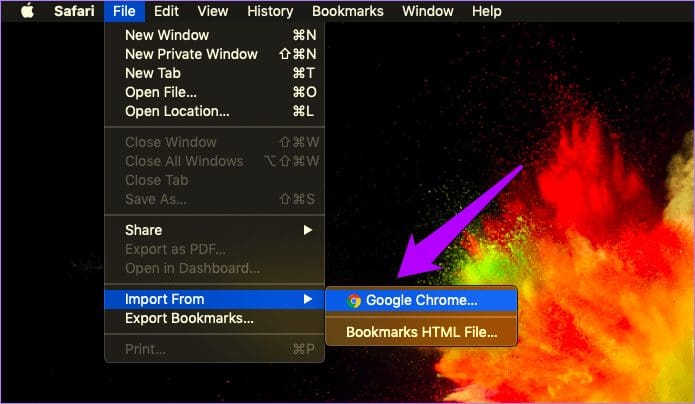
S tep 2: On the pop-up box that shows up, check the box next to Bookmarks, and then click Import. You can also import your Chrome history if you want to.
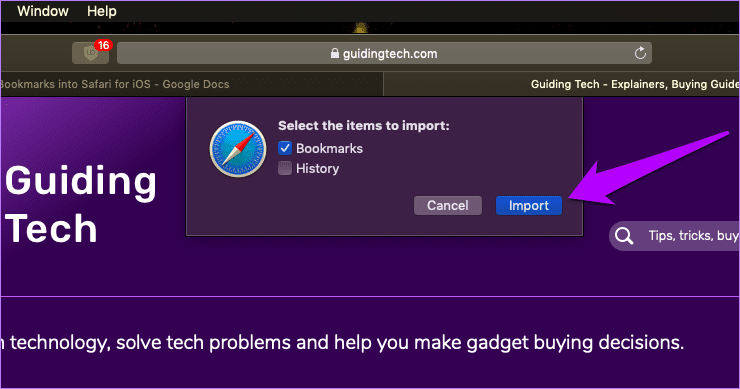
Step 3: Verify that iCloud syncing is enabled for Safari. To do that, open the Apple menu, click System Preferences, and then click iCloud. The box next to Safari should be checked.
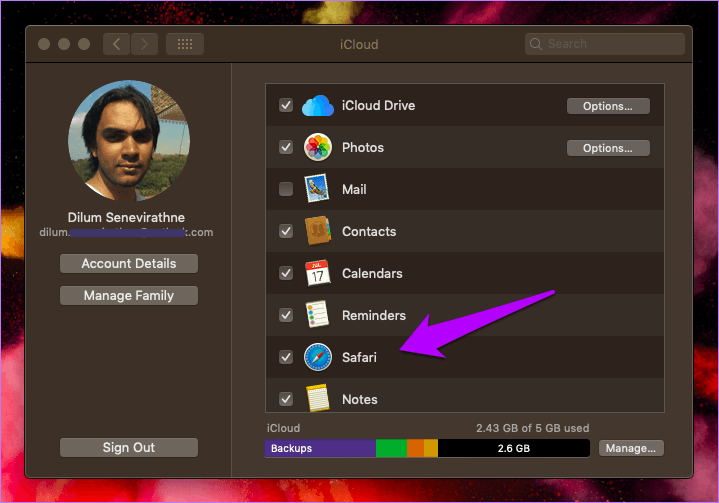
S tep 4: The same goes for your iOS device. On the Settings app, tap your profile, tap iCloud, and then verify that the switch next to Safari is enabled.
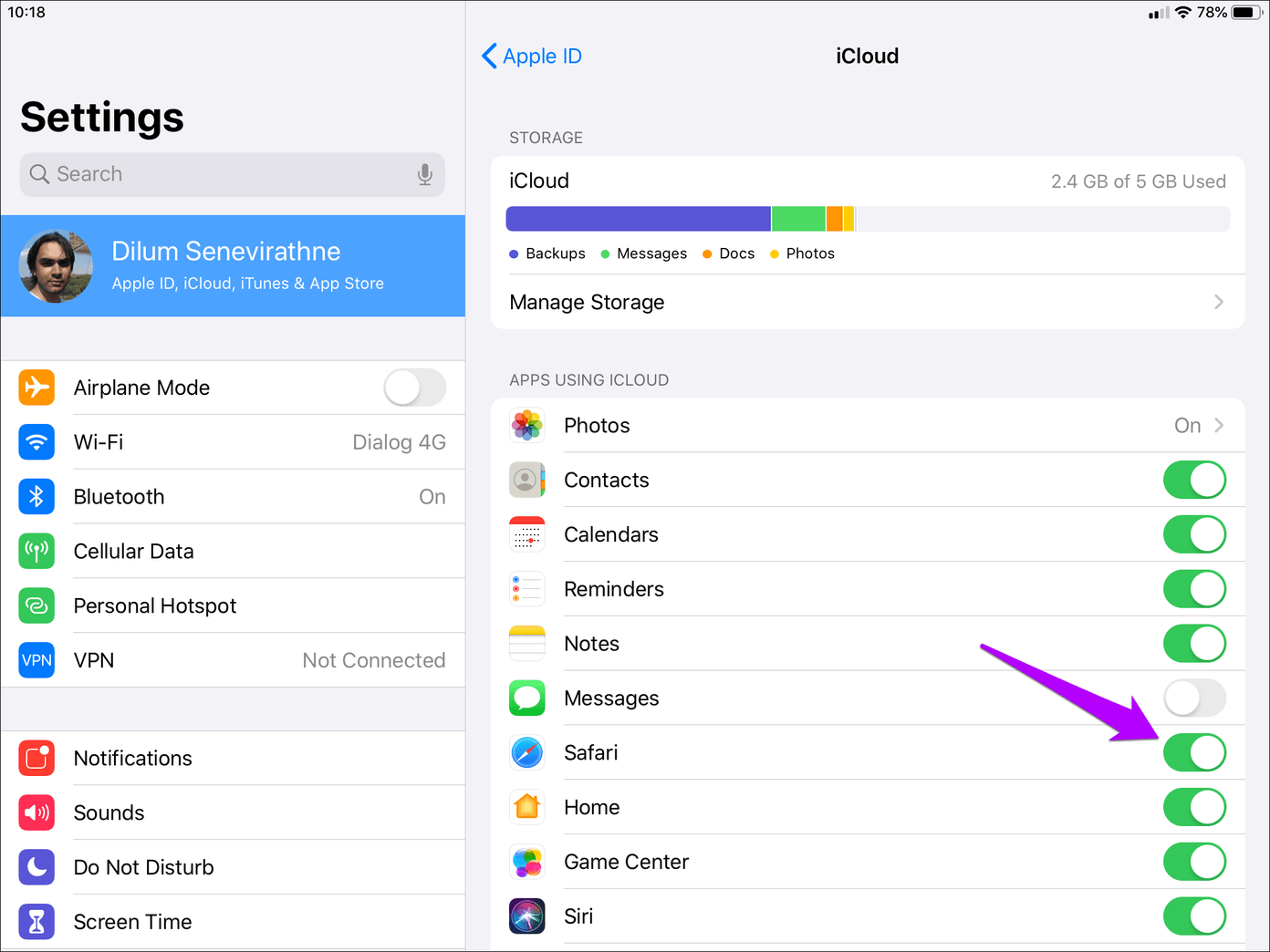
Now, it’s just a matter of launching Safari on your iPhone or iPad and seeing your Chrome bookmarks in all their glory.
Chrome Bookmarked!
It’s just ridiculous that the major browsers on iPhone and iPad lack any sort of export/import functionality for bookmarks. That’s just basic stuff, right? But at least, it doesn’t take long to get you bookmarks imported to Safari using the methods above.
Next up: On iPadOS, Safari is a force to be reckoned with. Here are seven awesome tips and tricks that you can try out to enhance your browsing experience even more.
Was this helpful?
Last updated on 03 February, 2022
The above article may contain affiliate links which help support Guiding Tech. However, it does not affect our editorial integrity. The content remains unbiased and authentic.

The article above may contain affiliate links which help support Guiding Tech. The content remains unbiased and authentic and will never affect our editorial integrity.
DID YOU KNOW
Dilum Senevirathne
More in ios.
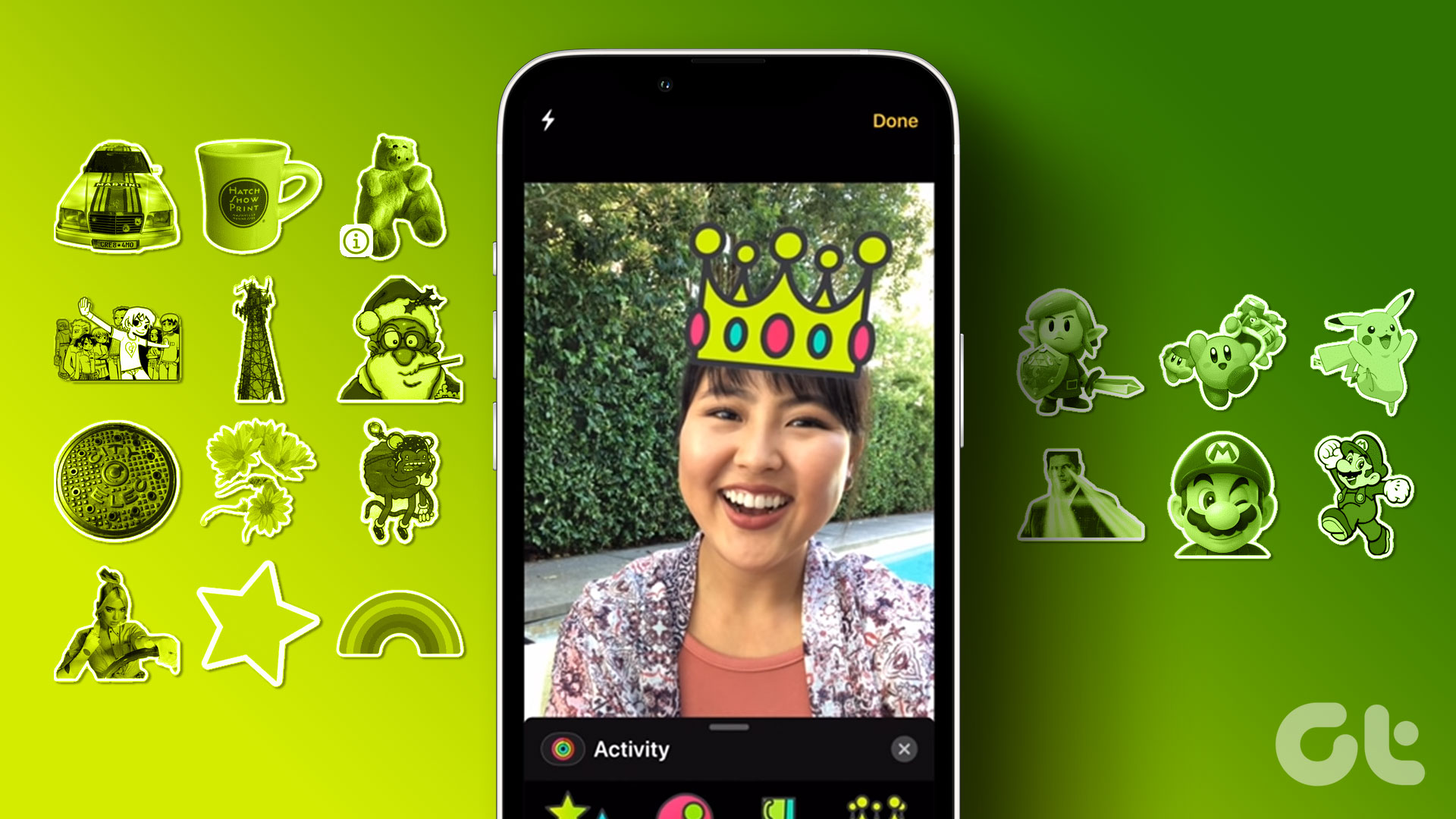
Top 5 Ways to Add Stickers to Photos on iPhone in iOS 17

A Guide to Fixing Apple Music Not Working or Crashing on Android
Join the newsletter.
Get Guiding Tech articles delivered to your inbox.

Tips & Tricks
Troubleshooting, how to sync safari bookmarks with google chrome.

Many people who own iPhones and iPads also use Windows computers, and if you’re one of them, chances are you use both Safari on iOS/iPadOS and Chrome on Windows. Fortunately, you can easily sync your bookmarks between both these browsers, thanks to a browser extension.
With the help of the iCloud Bookmarks Chrome extension that’s developed by Apple, you can seamlessly switch between Safari and Google Chrome across your devices without having to worry about losing your bookmarks. All your bookmarks are synced using iCloud, and they’re readily available whether you’re on your iPhone, iPad, Mac, or Windows PC.
Interested in setting this feature up on your computer? We’re here to help you get started, and you’ll be syncing Safari Bookmarks with Google Chrome on Windows in no time.
How to Sync Safari Bookmarks with Google Chrome on PC
Keeping your Safari bookmarks in sync with Google Chrome requires you to have iCloud for Windows installed on your PC in addition to the extension. Once you’re done with the installation, just follow the steps below:

That’s pretty much all you need to do.
From now on, when you switch to Safari on your iPhone after using Chrome on your Windows computer, you’ll find that Safari has already updated all its bookmarks to match what’s on Chrome.
Active bookmarks syncing is currently only available for Chrome, but since Microsoft’s Edge browser is now Chromium-based, you will be able to install this Chrome extension on your Edge browser by allowing extensions from other sources . Thanks to this workaround, you can keep your Edge bookmarks in sync with Safari too.
This is just one of the browser extensions that Apple offers to Chrome users. Apart from iCloud Bookmarks, there’s also an iCloud Passwords extension that allows you to use saved passwords that are stored in iCloud Keychain on your Windows PC. To use this, you need to have version 12 of iCloud for Windows or later installed on your computer.
If you use Chrome on your Mac, it’s worth noting that iCloud does not sync bookmarks between Chrome for macOS and Safari. These steps for actively syncing bookmarks only work on a Windows computer. Therefore, if you use Chrome on Mac, but Safari on your iOS device, you’re out of luck (for now anyway, or if you know a solution to this then let us know in the comments).
Now you know you can sync all your Safari bookmarks with Chrome. What do you think of this feature for Windows users? Let us know your thoughts in the comments.
Enjoy this tip? Subscribe to our newsletter!
Get more of our great Apple tips, tricks, and important news delivered to your inbox with the OSXDaily newsletter.
You have successfully joined our subscriber list.
Related articles:
- How to Add Chrome Bookmarks to iPhone & iPad Homescreen
- How to Manage & Delete Bookmarks in Safari on iPhone & iPad
- How to Restore Lost Safari Bookmarks with iCloud
- How to Add Chrome Bookmarks to Mac Dock
» Comments RSS Feed
I wonder how this works with multiple Chrome and Safari user profiles. Can it map Safari personal profile and Chrome persona profile, and also the “work” profiles in each browser?
I might back up my bookmarks and give it a shot afterwards. I’m assuming the worst but hoping for the best.
iCloud Bookmark Sync is NOT the way to go to sync bookmarks between Safari and Chrome (on Windows) IF you use Chrome with multiple profiles(=different email accounts) because Safari does not have the concept of different profiles therefore it combines all bookmarks of all Chrome profiles. After that this joined list of bookmarks are synced down to each Windows PC/laptop so that all Chrome instances running on them (using different profiles) get this full list of bookmarks created by iCloud. As if this was not terrible enough, during the next cycles of sync, all of this Chrome instances (using different profiles) running on these different devices sync their bookmarks with iCloud which then creates duplicates. The longer the sync stays active, the more duplicates are created. In Short, iCloud Windows App can only be used, when Chrome (on Windows) is used with a single profile.
You are right. I encounter this issue when i use iCloud Bookmark Sync.
It there better solution to sync bookmark between Safari and Chrome? I mainly use Chrome on Windows system, and Safari on MacBook and iPhone.
I have tons of bookmarks in Safari and Chrome . How does the resolve conflicts between the 2 browsers? Will Safari’s bookmarks look like Chrome’s ? Or vice versa?
This is a typical big f*ck by Apple. Max users cannot use this. When I have my MBP plugged in I use Brave, better security and performance. Also it works much better with the Google Worksuite im environment because of the extensions. But when I’m on the go I use Safari because of its power efficiency.
Leave a Reply
Name (required)
Mail (will not be published) (required)
Subscribe to OSXDaily
- - How to Download & Install VMware Fusion Pro for Mac for Free
- - How to View Instagram Without an Account
- - How to Listen to Voicemail from Apple Watch
- - 3 Great Photo App Tips for iPhone, iPad, & Mac That You May Have Overlooked
- - How to Fix the Apple Watch Squiggly Line Screen
- - MacOS Ventura 13.6.7 & macOS Monterey 12.7.5 Updates Available
- - iOS 16.7.8 & iPadOS 16.7.8 Updates for Older iPhones & iPads Available
- - iOS 17.5 & iPadOS 17.5 Updates Released with Bug Fixes
- - MacOS Sonoma 14.5 Update Released with Security Fixes
- - Release Candidate of iOS 17.5 & iPadOS 17.5 Available for Testing
iPhone / iPad
- - How to Find Your Phone Number on iPhone
- - How to Convert Photos to Videos on iPhone & iPad
- - How to Enable Screen Sharing in MacOS Sonoma & Ventura
- - What Does the Number Badge Mean on Microsoft Edge Icon?
- - How to Hide iPhone Keyboard When It’s Covering Buttons & Won’t Go Away
- - What’s a PXM File & How Do You Open It?
- - Fixing Apple Watch False Touch & Ghost Touch Issues

About OSXDaily | Contact Us | Privacy Policy | Sitemap
This website is unrelated to Apple Inc
All trademarks and copyrights on this website are property of their respective owners.
© 2024 OS X Daily. All Rights Reserved. Reproduction without explicit permission is prohibited.
- Helldivers 2
- Dragon’s Dogma 2
- Genshin Impact
- Counter Strike 2
- Honkai Star Rail
- Lego Fortnite
- Stardew Valley
- NYT Strands
- NYT Connections
- Apple Watch
- Crunchyroll
- Prime Video
- Jujutsu Kaisen
- Demon Slayer
- Chainsaw Man
- Solo Leveling
- Beebom Gadgets
How to Import Bookmarks From Chrome to Safari on Mac and iPhone
Import Bookmarks from Chrome to Safari on Mac, iPhone, iPad
Automatically import bookmarks from chrome to safari on mac.
- Open the Safari app on your Mac.
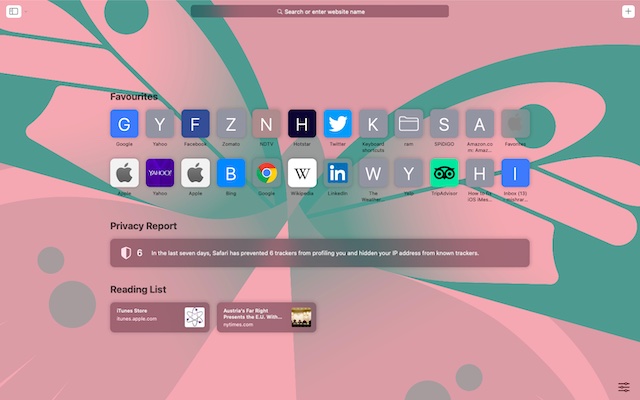
- As you are using it for the first time, you will see a message at the bottom of the start page with three options:
- Keep your imported items: Select it to let Safari access your imported bookmarks and history from Chrome.
- Remove your imported items: Choose this option to get rid of all the imported items.
- Decide later: Select it if you want to import Chrome bookmarks later (Bookmarks -> Show Start Page).
Note: Your imported bookmarks will appear after your existing bookmarks. And the imported history will appear alongside your existing Safari history. As for the imported passwords, they will be stored in the iCloud Keychain. Hence, you can autofill login information on websites.
Manually Import Bookmarks from Chrome to Safari on macOS
- Launch Safari on your Mac. After that, click on the File menu and choose Import From .

- Next, select Google Chrome in the contextual menu.
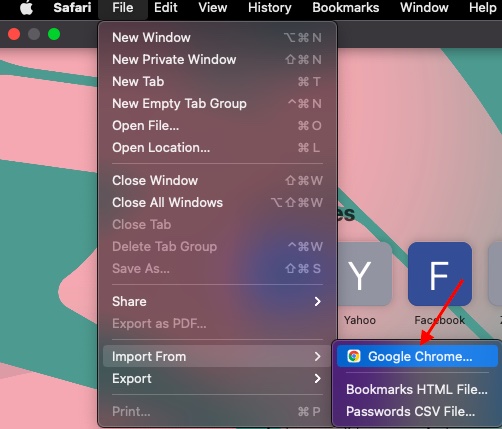
- Next, select the items you wish to import and then click Import .
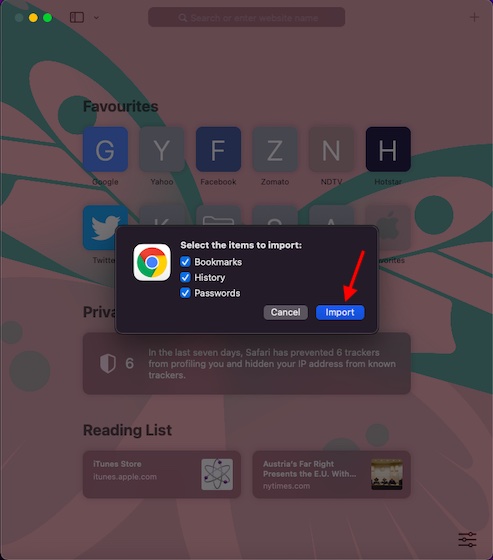
- Next up, a popup will appear reading, “Safari wants to use your confidential information stored in ‘Chrome Safe Storage’ in your keychain.” Enter your login keychain password (administrator password) and then click on Allow in the popup.
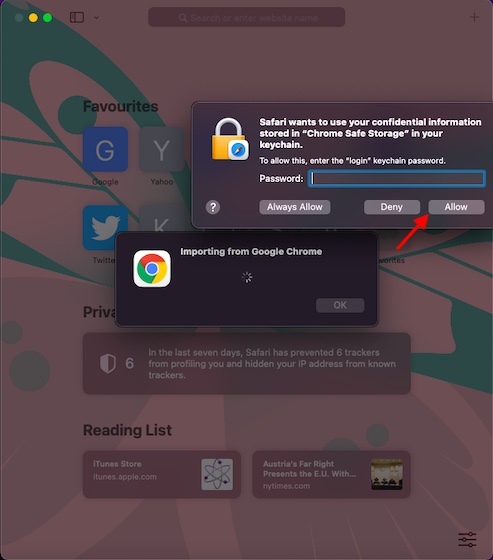
- Once your bookmarks have been successfully imported to Safari, you will get a confirmation. Safari will let you know that it has added your browsing history, number of bookmarks, and passwords. Click on OK to finish.
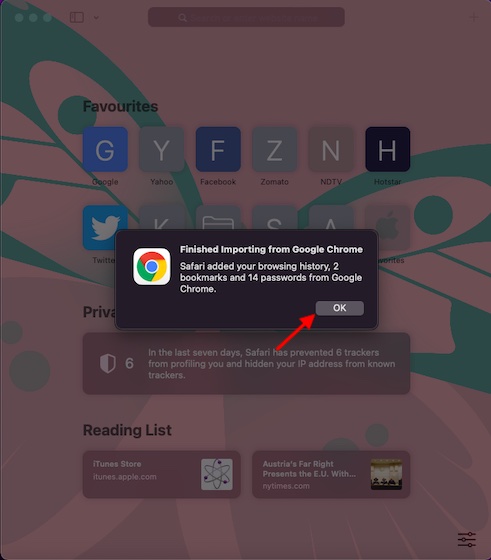
Import Bookmarks from Chrome to Safari on iPhone, iPad (Mac)
- Head over to the Settings app on your iPhone or iPad and then select your Profile.
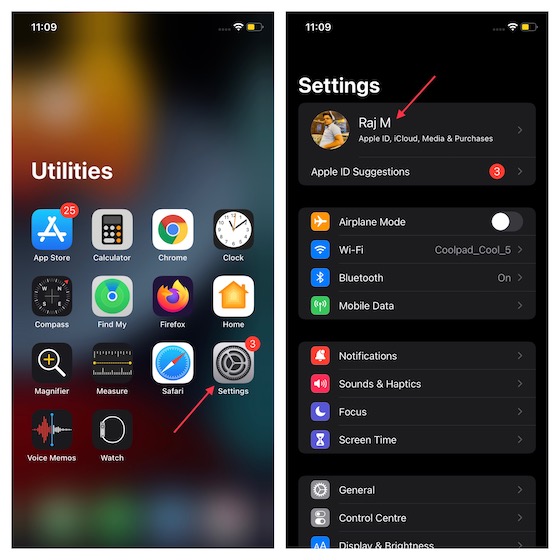
- Now, select iCloud and then turn on the toggle right next to Safari.

Import Bookmarks from Chrome to Safari on iPhone, iPad (Windows)
There is also a reliable workaround for importing Chrome bookmarks from Windows to iOS. You can use the iCloud Bookmarks Chrome extension to sync your bookmarks over to Safari. While this process does require a bit of a setup initially, it works like a charm just like the iCloud passwords extension for Chrome.
- To get started, you need to install both the iCloud Bookmarks extension ( download ) and the iCloud app for Windows ( download ).
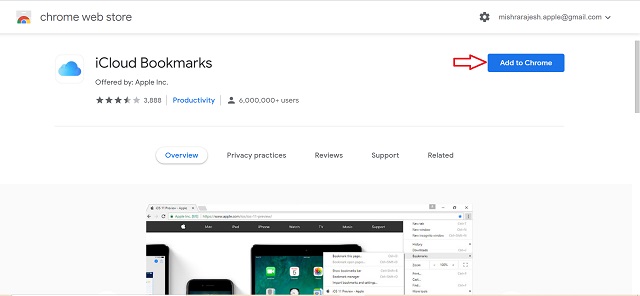
- Now, open the iCloud app on your Windows PC and then sign in using your Apple ID and password. Make sure to log in with the same Apple ID that you use on your iOS device.
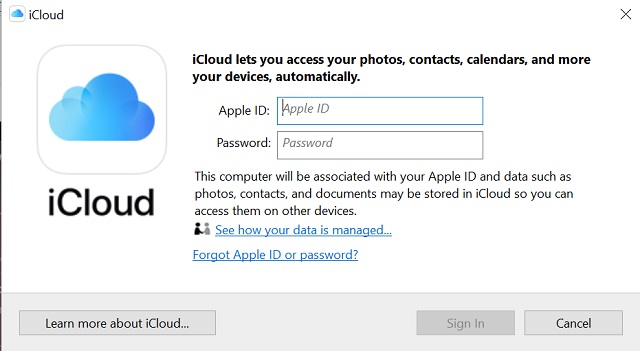
- On the iCloud window, click on the Options located right next to Bookmarks and make sure Chrome is selected (if it’s not already).
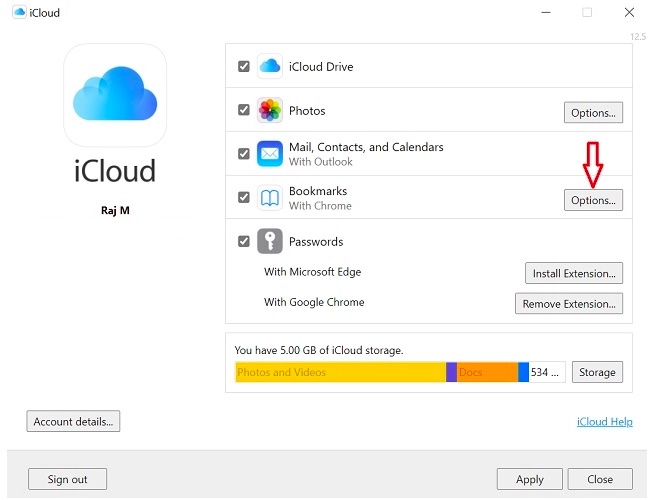
- Next up, make sure to click on Apply .

- Once this is done, ensure that the Safari iCloud syncing is enabled on your iPhone via the Profile settings.

Import/Export Bookmarks HTML File
- Open Chrome and select the three-dot icon in the top right corner. Now, select Bookmarks and then Bookmark Manager.
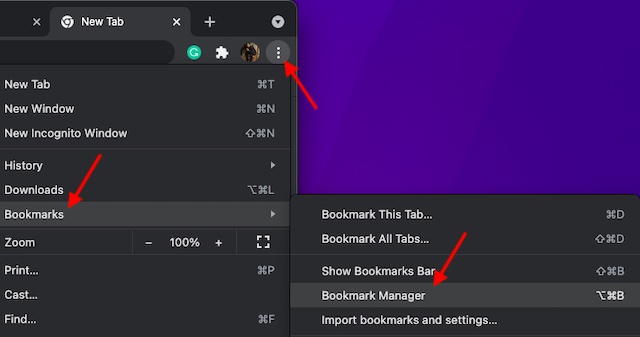
- Click on the three-dot icon (as shown below) in the top right corner and choose Export Bookmarks .
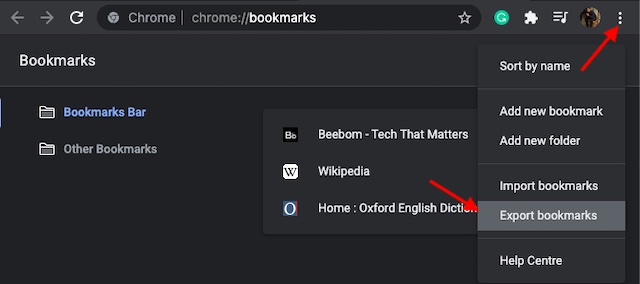
- Next, save the bookmark HTML file at the preferred location.
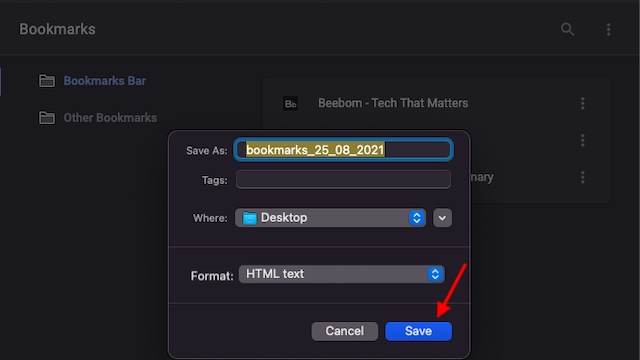
- Open Safari app on your Mac, select the File menu and then Import From.

- Now, select Bookmarks HTML File in the contextual menu.
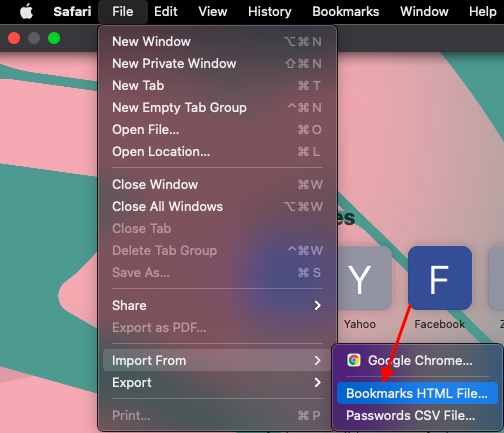
- Next, select the bookmarks HTML file and then click on Import .
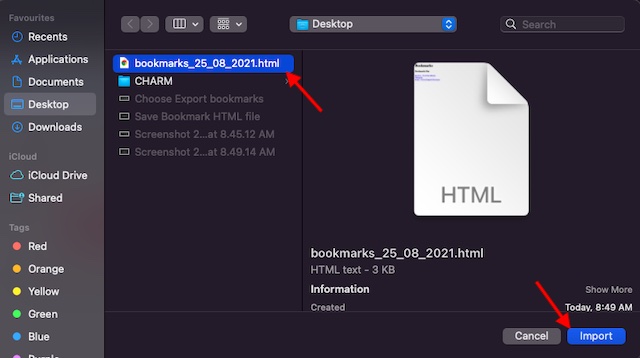
- Your imported bookmarks will appear at the bottom of the sidebar in a new folder with the name “Imported” followed by the date. Click on the Sidebar icon in the top left corner of the screen and choose Bookmarks .
- Now, check out the Imported folder at the bottom of the sidebar.
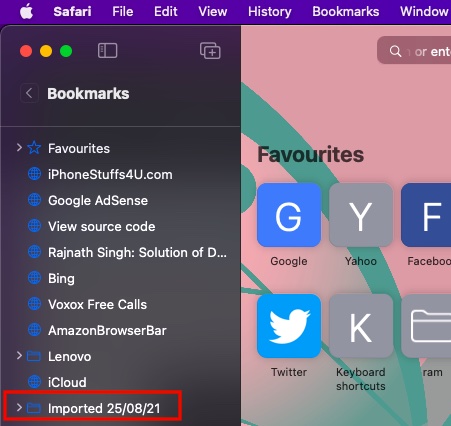
Note: You can also import exported bookmarks HTML file from Microsoft Edge, Netscape Navigator, OmniWeb, Mozilla Firefox, and even Safari by following the same aforementioned steps.
Get Google Chrome Bookmarks and Passwords on Safari With Ease
Rajesh Mishra
An old school bibliophile who turned a tech nerd out of obsession. When he is not digging into hacks and tracking down stories that are breaking the internet, you may find him reciting poems.
I use the Windows Chrome extension option, but every time I Apply in the Icloud app, it says I should switch the extension on. I have checked is is ope and installed in Chrome??
Add new comment

How-To Geek
How to import bookmarks into google chrome.
Bring all your favorite bookmarked sites to Chrome!
Quick Links
What to know about importing bookmarks with chrome, add bookmarks from other web browsers in chrome, import bookmarks into chrome from an html file, import bookmarks into chrome on mobile.
Have you switched to Google Chrome from another web browser? Or maybe you've moved from using Chrome on one device to another? Either way, you might want to import your old bookmarks into Chrome. We'll show you how.
Related: How to Back Up and Restore Your Chrome Bookmarks Locally
In Chrome's desktop version, you can directly import bookmarks from most major web browsers , including Firefox, Edge, Safari, and Internet Explorer. However, the browser must be installed on your device at the time of importing for this method to work. If you use a different browser or have the browser installed on a different device, manually export your bookmarks to an HTML file and then import that HTML file into Chrome, as we'll explain below .
Related: How to Easily Back Up and Migrate Your Browser Bookmarks
If you're using Chrome on iPhone, iPad, or Android, you do not have the option to import bookmarks. Instead, you can add bookmarks to Chrome on your desktop and then sync those bookmarks with Chrome on your phone or tablet. We'll explain this below .
If you already have bookmarks in Chrome, your imported bookmarks will appear in a new folder called "Imported." In case your bookmarks bar is empty, the imported bookmarks will appear directly on that bar.
To directly fetch bookmarks from other installed web browsers with Chrome, use this method.
Start by launching Chrome on your desktop. In Chrome's top-right corner, click the three dots.
In the three-dots menu, select Bookmarks > Import Bookmarks and Settings.
You will see an "Import Bookmarks and Settings" window. Here, select the browser from which you want to import bookmarks using the drop-down menu. Enable the "Favorites/Bookmarks" option in the list.
Then click "Import."
Chrome will import the bookmarks from your selected web browser. When this is done, a success message will appear on your screen. Click "Done" in this box to close the box.
And your favorite bookmarked sites are now available in your new web browser. Enjoy!
Related: How to Get the Most Out of the Chrome Bookmarks Bar
Another way to import bookmarks into Chrome is to use an HTML file. If you have exported bookmarks from your web browser to an HTML file, use this method to add that file to Chrome.
First, open Chrome on your desktop. In Chrome's top-right corner, click the three dots.
In the three-dots menu, click Bookmarks > Import Bookmarks and Settings.
On the "Bookmarks and Settings" window, click the drop-down menu and choose "Bookmarks HTML File." Then click "Choose File."
In the window that opens, navigate to the folder where you've saved your bookmarks HTML file. Double-click the file to import it into Chrome.
Chrome will import the bookmarks available in your selected HTML file. You will see a success message on your screen. To close this message, click "Done."
And you now have access to all your previously-bookmarked sites in Chrome.
Related: The Best Tips and Tweaks for Getting the Most Out of Google Chrome
Since Chrome on iPhone, iPad, and Android does not allow importing bookmarks, add your bookmarks to Chrome's desktop version or another mobile device and then sync them. Make sure you're using the same Google account on Chrome in both instances.
To sync the bookmarks , launch Chrome on your phone. In Chrome's top-right corner, tap the three dots.
In the three-dots menu, tap "Settings."
On the "Settings" page, select "Sync."
To sync all your Google account details, including bookmarks, then enable the "Sync Everything" option. If you'd only like to sync your bookmarks , then disable "Sync Everything" and enable "Bookmarks."
Once the sync is finished, you'll see all your Chrome desktop bookmarks in Chrome on your mobile phone. Enjoy quick access to your favorite sites!
Want to recover an accidentally deleted bookmark in Chrome or Firefox? There's an easy way to do that.
Related: How to Recover Deleted Bookmarks in Chrome & Firefox
How Do I Import Bookmarks From Safari To Chrome

- Software & Applications
- Browsers & Extensions

Introduction
Are you making the switch from Safari to Chrome and wondering how to seamlessly transfer your bookmarks? Look no further! This guide will walk you through the process of importing your Safari bookmarks to Chrome, ensuring that your favorite websites and saved links are readily accessible in your new browser.
Moving from one browser to another can be a daunting task, especially when it comes to preserving your carefully curated collection of bookmarks. However, with the right steps and a bit of guidance, this transition can be smooth and hassle-free. Whether you're drawn to Chrome's user-friendly interface, robust extensions, or seamless integration with other Google services, importing your Safari bookmarks will allow you to continue enjoying the convenience of quick access to your preferred websites.
By following the steps outlined in this article, you'll be able to bring over your Safari bookmarks to Chrome in just a few simple clicks. Say goodbye to the worry of losing track of your go-to sites and hello to a seamless browsing experience in your new browser. Let's dive in and ensure that your transition to Chrome is as effortless as possible!
Step 1: Exporting Bookmarks from Safari
Exporting your bookmarks from Safari is the crucial first step in the process of transitioning to Chrome. Here's how to do it:
Open Safari : Launch Safari on your Mac or iOS device.
Access the Bookmarks : In the menu bar at the top of the screen, click on "Bookmarks" and select "Show All Bookmarks." This will open the Bookmarks interface, displaying all your saved bookmarks and bookmark folders.
Export the Bookmarks File : In the Bookmarks interface, click on "File" in the menu bar and select "Export Bookmarks." Choose a location on your device to save the exported file, and give it a recognizable name, such as "Safari Bookmarks."
Save the File : After selecting the location and naming the file, click "Save" to export your Safari bookmarks to a file on your device.
By following these simple steps, you have successfully exported your Safari bookmarks to a file that can now be easily imported into Chrome. With your Safari bookmarks safely stored in a file, you're now ready to proceed to the next step of importing them into your Chrome browser.
This process ensures that you retain all your carefully curated bookmarks from Safari and can seamlessly integrate them into your browsing experience in Chrome. With your Safari bookmarks safely exported, you're now ready to embark on the next phase of the transition – importing these bookmarks into your Chrome browser.
Step 2: Importing Bookmarks to Chrome
Now that you have successfully exported your Safari bookmarks to a file, the next step is to import them into your Chrome browser. Follow these straightforward instructions to seamlessly integrate your saved bookmarks into Chrome:
Open Chrome : Launch the Chrome browser on your Mac or PC. Ensure that you are signed in to your Google account to sync your bookmarks across devices.
Access the Bookmark Manager : In the top-right corner of the Chrome window, click on the three-dot menu icon. From the dropdown menu, select "Bookmarks" and then click on "Bookmark Manager." This will open the Bookmark Manager interface, where you can manage and organize your bookmarks.
Import Bookmarks : In the Bookmark Manager interface, click on the three-dot menu icon again. From the menu, select "Import Bookmarks." A file dialog box will appear, prompting you to select the bookmarks file you exported from Safari. Navigate to the location where the file is saved, select it, and click "Open."
Verify Imported Bookmarks : Once you've selected the file, Chrome will proceed to import the bookmarks from the file. After the import process is complete, you should see a new folder labeled with the current date, containing all the imported Safari bookmarks. You can now access and organize these bookmarks within Chrome, ensuring that your favorite websites are readily available.
By following these steps, you have successfully imported your Safari bookmarks into Chrome, allowing you to seamlessly continue your browsing experience with all your saved links intact. Whether it's your favorite news websites, productivity tools, or entertainment hubs, you can now access them effortlessly within your Chrome browser.
With your Safari bookmarks now seamlessly integrated into Chrome, you can enjoy a smooth transition to your new browser without losing access to the websites you rely on. This simple process ensures that your browsing experience remains uninterrupted, allowing you to pick up right where you left off in Safari.
In just a few clicks, you've successfully imported your Safari bookmarks into Chrome, ensuring that your transition to the new browser is as seamless as possible. Now, with all your bookmarks readily accessible, you can dive into the world of Chrome and explore its features with the comfort of having your familiar bookmarks at your fingertips.
Congratulations! You've successfully completed the process of importing your Safari bookmarks to Chrome, ensuring that your transition to the new browser is smooth and seamless. By following the steps outlined in this guide, you've preserved your carefully curated collection of bookmarks and can now enjoy quick access to your favorite websites within Chrome.
The transition from one browser to another can often be accompanied by concerns about losing access to essential bookmarks and saved links. However, with the straightforward export and import process, you've effectively mitigated these worries and ensured that your browsing experience remains uninterrupted.
As you explore the features and capabilities of Chrome, having your familiar bookmarks readily accessible provides a sense of continuity and comfort. Whether it's your go-to news sources, educational resources, or entertainment platforms, you can effortlessly pick up where you left off in Safari and continue enjoying the content that matters to you.
Importing your Safari bookmarks to Chrome is not just about preserving links; it's about maintaining a seamless browsing experience that aligns with your preferences and habits. With your bookmarks now seamlessly integrated into Chrome, you can take full advantage of the browser's user-friendly interface, extensive library of extensions, and seamless synchronization with other Google services.
Furthermore, by ensuring that your bookmarks are accessible across devices through Chrome's syncing capabilities, you can enjoy a consistent browsing experience whether you're on your computer, tablet, or smartphone . This level of accessibility and convenience underscores the value of seamlessly transitioning your bookmarks to Chrome.
In essence, the process of importing your Safari bookmarks to Chrome represents a pivotal step in customizing and personalizing your browsing experience. It empowers you to continue exploring the web with the familiarity of your saved links while embracing the enhanced features and functionalities that Chrome has to offer.
With your Safari bookmarks now seamlessly integrated into Chrome, you're well-equipped to embark on a new chapter of browsing, discovery, and productivity. Whether it's for work, leisure, or staying informed, your transition to Chrome is now complete, and you can confidently navigate the web with your trusted bookmarks by your side.
Leave a Reply Cancel reply
Your email address will not be published. Required fields are marked *
Save my name, email, and website in this browser for the next time I comment.
- Crowdfunding
- Cryptocurrency
- Digital Banking
- Digital Payments
- Investments
- Console Gaming
- Mobile Gaming
- VR/AR Gaming
- Gadget Usage
- Gaming Tips
- Online Safety
- Software Tutorials
- Tech Setup & Troubleshooting
- Buyer’s Guides
- Comparative Analysis
- Gadget Reviews
- Service Reviews
- Software Reviews
- Mobile Devices
- PCs & Laptops
- Smart Home Gadgets
- Content Creation Tools
- Digital Photography
- Video & Music Streaming
- Online Security
- Online Services
- Web Hosting
- WiFi & Ethernet
- Browsers & Extensions
- Communication Platforms
- Operating Systems
- Productivity Tools
- AI & Machine Learning
- Cybersecurity
- Emerging Tech
- IoT & Smart Devices
- Virtual & Augmented Reality
- Latest News
- AI Developments
- Fintech Updates
- Gaming News
- New Product Launches
How to Use Email Blasts Marketing To Take Control of Your Market
Learn to convert scanned documents into editable text with ocr, related post, how to make stairs planet coaster, how to rotate camera in planet coaster, how to make a good roller coaster in planet coaster, where is the minecraft folder, how to update minecraft windows, how to update minecraft education edition, related posts.


How To Transfer Safari Bookmarks To Chrome

How To Move Bookmarks From Safari To Chrome

How To Transfer Bookmarks From Safari To Chrome

How To Import Bookmarks From Safari To Chrome

How To Copy Bookmarks From Safari To Chrome

How To Sync Chrome With Safari

How To Change From Safari To Google

How To Sync Chrome Bookmarks With Safari
Recent stories.

Top Mini Split Air Conditioner For Summer

Comfortable and Luxurious Family Life | Zero Gravity Massage Chair

Fintechs and Traditional Banks: Navigating the Future of Financial Services

AI Writing: How It’s Changing the Way We Create Content

How to Find the Best Midjourney Alternative in 2024: A Guide to AI Anime Generators

How to Know When it’s the Right Time to Buy Bitcoin

- Privacy Overview
- Strictly Necessary Cookies
This website uses cookies so that we can provide you with the best user experience possible. Cookie information is stored in your browser and performs functions such as recognising you when you return to our website and helping our team to understand which sections of the website you find most interesting and useful.
Strictly Necessary Cookie should be enabled at all times so that we can save your preferences for cookie settings.
If you disable this cookie, we will not be able to save your preferences. This means that every time you visit this website you will need to enable or disable cookies again.

How to Import Bookmarks to Safari: A Step-by-Step Guide
Exporting bookmarks from different browsers, exporting bookmarks from google chrome.
To begin the process of importing bookmarks to Safari, you'll first need to export your bookmarks from your current browser. If you're using Google Chrome, follow these steps:
Open Google Chrome and click on the three vertical dots in the top-right corner of the browser window.
From the dropdown menu, select “Bookmarks” and then choose “Bookmark Manager.”
In the Bookmark Manager window, click on the three vertical dots again, located at the top-right corner.
Select “Export bookmarks” and choose a location on your computer to save the exported bookmarks file.
Ensure that the file is saved with the .html extension for compatibility with Safar
Exporting Bookmarks from Mozilla Firefox
If you're using Mozilla Firefox as your browser, here's how you can export your bookmarks:
Launch Mozilla Firefox and click on the three horizontal lines in the top-right corner of the browser window.
From the dropdown menu, select “Bookmarks” and then click on “Show All Bookmarks.”
In the Library window, click on “Import and Backup” and choose “Export Bookmarks to HTML.”
Select a location on your computer to save the exported bookmarks file and give it a suitable name.
Make sure the file is saved with the .html extension, ensuring compatibility with Safar
Exporting Bookmarks from Microsoft Edge
For Microsoft Edge users, here's how you can export your bookmarks:
Open Microsoft Edge and click on the three horizontal dots in the top-right corner of the browser window.
From the dropdown menu, select “Favorites” and then choose “Manage Favorites.”
In the Manage Favorites window, click on “Export Favorites” located at the bottom of the window.
Choose a location on your computer to save the exported bookmarks file and give it a relevant name.
Verify that the file is saved with the .html extension to ensure a smooth importing process into Safar
Preparing the Bookmark File for Import
Before you import your bookmarks into Safari, it's essential to properly prepare the bookmark file. Follow these guidelines to ensure a seamless importing experience:
- Locate the exported bookmark file on your computer.
- Open the bookmark file using a text editor or a web browser.
- Take a moment to review the contents of the bookmark file and ensure all bookmarks are present.
- Remove any unwanted or outdated bookmarks to keep your imported Safari bookmarks clean and organized.
- Save the bookmark file after making any necessary adjustments.
Importing Bookmarks to Safari
Now that you have successfully exported and prepared your bookmarks, it's time to import them into SafarFollow these steps to complete the importing process:
- Launch Safari on your device.
- From the menu bar, click on “File” and then select “Import from” followed by “Bookmarks HTML File.”
- Locate and select the bookmark file you exported and prepared earlier.
- Click “Import” to initiate the importing process.
- Safari will begin importing your bookmarks, and once completed, you will find them organized within the bookmarks section.
Troubleshooting Common Issues
While importing bookmarks to Safari is generally a straightforward process, you may encounter some common issues. Here are a few troubleshooting tips to help you overcome them:
- File Compatibility : Ensure that the bookmark file you are importing is saved with the .html extension as specified earlier. Safari only supports importing bookmarks from HTML files.
- Errors during Import : If Safari encounters an error during the import process, try closing and reopening the browser before attempting the import again.
- Missing Bookmarks : Double-check your bookmark file's contents and confirm that all desired bookmarks are present. If any bookmarks are missing, review the export process from your previous browser and repeat the steps.
By following these troubleshooting tips, you'll be able to resolve most common issues that may arise during the bookmark importing process.
Remember, organizing your bookmarks efficiently can save you time and make your browsing experience more enjoyable. Importing bookmarks to Safari streamlines your access to favorite websites, ensuring they are just a click away whenever you need them.
Tabletmonkeys is a tablet computer media company focusing solely on tablet computers. iPad & tablet news, tablet leaks, November tablet deals, tablet sales, tablet prices, tablet launches, tablet apps, tablet comparison, 2-in-1 tablets, and tablet accessories, is otherwise the focus of Tabletmonkeys.com.


How to export Google Chrome bookmarks: A step-by-step guide
G oogle Chrome ranks high in our list of best browsers for the right reasons. There's a good chance it's your favorite browser, and you're reading this on a Chrome tab. It's far from the best option out there, though, and plenty of convincing alternatives like Vivaldi in 2024 exist. So what if you want to switch to a different web browser and take all the bookmarks of your favorite web pages to help you make your browsing experience much easier on your new laptop or smartphone ?
Google Chrome makes it incredibly easy to export all your bookmarks, so you can take them with you to any new browser of your choice. It's a fairly simple process that only takes a few minutes.
Best web browsers for Windows in 2023
Exporting bookmarks in google chrome, a simple way to save them as html files.
To export your bookmarks in Google Chrome:
- Open Google Chrome on your Windows , Mac , Chromebook , or Linux PC.
- Click the three-dot menu icon in the top right corner.
- Hover over the Bookmarks and lists option, and then select Bookmark manager .
- Click on the three-dot menu icon in the top right corner again, and select the Export bookmarks option.
- Click the Save button after renaming the file (optional) and selecting a download location.
And that's it. You have successfully exported all your bookmarks from Google Chrome as an HTML file, which you can import into any web browser. It could even be a Chrome browser with a different account on another system, but the overall process of exporting Google Chrome bookmarks remains the same.
This is the only way you can export the bookmarks from one Chrome account to another, so knowing how to export the bookmarks in Google Chrome is crucial, even if you are changing your Google account or planning to use Chrome on a different system with a new account.
Exporting bookmarks is fairly simple
The process of exporting your browser bookmark is fairly simple, and it's pretty much the same on all web browsers. The actual location of the Export bookmark option may vary, but they are exported as an HTML file, which you can then import into other web browsers to feel right at home.
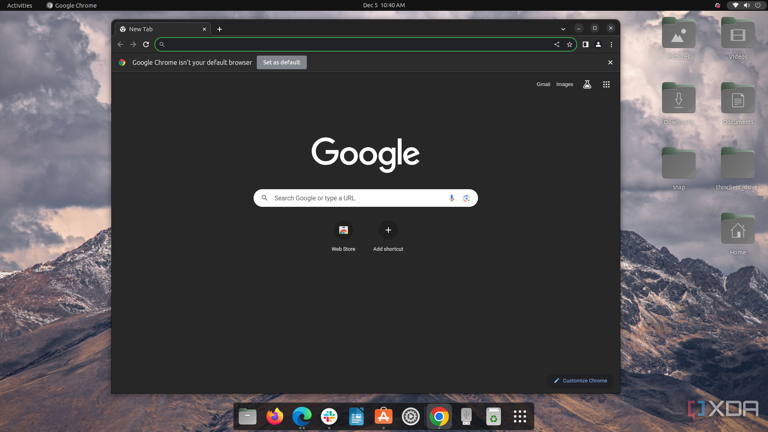
Microsoft really wants you to start using its Edge web browser
- Microsoft is adding an AI feature to its Edge web browser in an apparent bid to win more users.
- Rival web browsers Chrome and Safari are far more popular than Edge, StatCounter data shows.
- Google added AI features for its browser in January, and Apple is rumored to roll some out too.

Microsoft might be the most valuable listed company, but it's failed to get very many people to abandon Chrome or Safari in favor of its own web browser.
However, Edge may become a little more enticing with the addition of a new AI feature.
Microsoft plans to launch an "AI theme generator" next month that will let users create their own browser themes by using a text prompter to create images.
Related stories
"Applying the theme includes setting the generated image on the Edge new tab page, and applying the image's dominant color to the browser frame," according to an update to its 365 road map.
Microsoft Edge launched in 2015 to rival web browsers Google Chrome and Apple's Safari. It was intended to replace Internet Explorer, which was retired in 2022 .
Chrome is the web browser for most internet users. Data from StatCounter shows the Google offering had a global market share of more than 65% in April. Safari had more than 18%, with Edge lagging behind on about 5%.
In January, Google announced three new generative AI features for Chrome. They include a browser theme generator, a tab organizer that suggests and creates tab groups based on a user's open tabs, and a tool called "Help Me Write" to assist users in writing pieces such as reviews.
According to Apple Insider, Apple is gearing up to launch an AI browser assistant called "Intelligent Search" that can automatically generate summaries of web pages by identifying subjects and key phrases. It's expected to be announced with the rollout of its latest iOS 18 update at its Worldwide Developers Conference next month.
Microsoft didn't immediately respond to a request for comment from Business Insider, made outside normal working hours.
- Main content

- The Star ePaper
- Subscriptions
- Manage Profile
- Change Password
- Manage Logins
- Manage Subscription
- Transaction History
- Manage Billing Info
- Manage For You
- Manage Bookmarks
- Package & Pricing
Deepak's name was mentioned because of a picture, Azmin told court
Friday, 17 May 2024
Related News

Federal court commutes ex-hair stylist's death sentence to 40 years jail
Jb high court sets may 20 for decision on chegu bard gag order, federal court upholds singaporean's death sentence for killing stepson.
KUALA LUMPUR: Former international trade and industry minister Datuk Seri Mohamed Azmin Ali told the High Court that he mentioned Deepak Jaikishan's name in his speech because of the businessman's photo with another minister on a plane.
Mohamed Azmin, who was testifying at the High Court on Friday (May 17) in a defamation lawsuit against him by egg importer company J&E Advance Tech Sdn Bhd (J&E), said that the photo was of Deepak together with the Agriculture and Food Security Minister, Datuk Seri Mohamad Sabu, on a flight to India.
According to Mohamed Azmin, the photo surfaced online after Mohamad had answered questions in Parliament about a government permit to import eggs from India.
Mohamed Azmin admitted he mentioned Deepak's name in a speech, "Ceramah Perdana: Solidariti Menentang Kezaliman," at a hall in Taman Melewar here on March 11, last year. He said he did so because he was questioning why Deepak was with Mohamad on the plane.
During examination-in-chief by the plaintiff's lawyer, T. Gunaseelan, on Mohamed Azmin's intention of showing the photo, the defendant replied, "Because there was no denial from Deepak".
The lawyer asked if Mohamed Azmin had wanted to link Deepak to the egg import contract, and Mohamed Azmin said he only wanted an explanation about that matter.
Gunaseelan: Why did you mention Deepak?
Mohamed Azmin: I was questioning (the matter) after seeing him (in a photo) on a plane with the minister.
Gunaseelan: Are you still implying that the plaintiff (J&E Advance) obtained the importing permit illegally?
Mohamed Azmin: I have never made accusations against the company J&E, but the process of importing eggs from India was not transparent and open.
Gunaseelan: But you didn't have to mention the name Deepak or the plaintiff?
Mohamed Azmin: Incorrect. The issue was raised two days after the photo of the minister and Deepak came to light. What wrong did I do in raising that question?
Earlier this week, Deepak's younger brother Rajesh Jaikishan, who is J&E Advance Tech's general manager, testified that Azmin's claims were not true as there was no direct negotiation with the government to obtain the licence to import eggs.
On April 12, last year, J&E Advance Tech filed a lawsuit against Mohamed Azmin, alleging that the company obtained a contract through direct negotiation with the government to import eggs from India.
The company claimed that Azmin had defamed the company.
According to the company, even though its name was not mentioned in the speech, J&E Advance Tech was implied as it was the only Malaysian company allowed to import eggs from India, as announced by Mohamad Sabu during a Parliament session on March 8 last year.
It said Azmin's claims were untrue as the company had never been involved in and had no links to any direct government negotiations.
The plaintiff is seeking an injunction against the defendant to stop him or any of his agents or workers from speaking or publishing defamatory statements and to seek general damages, exemplary damages, interest, and other relief deemed appropriate by the court.
The hearing before Judicial Commissioner Leong Wai Hong resumes on July 25 for oral submissions.
Tags / Keywords: Court , Defamation , Mohamed Azmin Ali , J&E Advance Tech , Political Talk , Egg Import , High Court , Deepak Jaikishan
Found a mistake in this article?
Report it to us.
Thank you for your report!

Pave the way for your child’s financial freedom in just under 10 minutes* with the MAE app
Next in nation.

Trending in News
Air pollutant index, highest api readings, select state and location to view the latest api reading.
- Select Location
Source: Department of Environment, Malaysia
Others Also Read
Best viewed on Chrome browsers.

We would love to keep you posted on the latest promotion. Kindly fill the form below
Thank you for downloading.
We hope you enjoy this feature!
Special Features
Vendor voice.
Apple geofences third-party browser engine work for EU devices
Rival coders must have europe-based staff to build and test non-webkit surfing.
Exclusive Apple's grudging accommodation of European law – allowing third-party browser engines on its mobile devices – apparently comes with a restriction that makes it difficult to develop and support third-party browser engines for the region.
The Register has learned from those involved in the browser trade that Apple has limited the development and testing of third-party browser engines to devices physically located in the EU. That requirement adds an additional barrier to anyone planning to develop and support a browser with an alternative engine in the EU.
It effectively geofences the development team. Browser-makers whose dev teams are located in the US will only be able to work on simulators. While some testing can be done in a simulator, there's no substitute for testing on device – which means developers will have to work within Apple's prescribed geographical boundary.
Prior to iOS 17.4, Apple required all web browsers on iOS or iPadOS to use Apple's WebKit rendering engine. Alternatives like Gecko (used by Mozilla Firefox) or Blink (used by Google and other Chromium-based browsers) were not permitted. Whatever brand of browser you thought you were using on your iPhone, under the hood it was basically Safari.
Browser makers have objected to this for years, because it limits competitive differentiation and reduces the incentive for Apple owners to use non-Safari browsers.
Apple's designation under Europe's Digital Markets Act (DMA) as a gatekeeper for the App Store, iOS, Safari, and just recently iPadOS forced Cupertino to make concessions.
One such allowance – realized in iOS 17.4 – was letting iOS (and subsequently iPadOS ) apps in the EU use alternative browser engines.
But rivals have complained that Apple's concessions are designed – as Mozilla put it – to make it "as painful as possible for others to provide competitive alternatives to Safari."
That can be seen in Apple's extensive list of requirements to offer a third-party browser engine on iOS in the EU.
Parisa Tabriz, VP of engineering and general manager of Chrome at Google, dismissed Apple's rule changes earlier this year. "Apple isn't serious about supporting web browser or engine choice on iOS," Tabriz wrote in February. "Their strategy is overly restrictive, and won't meaningfully lead to real choice for browser developers."
Samsung takes bite out of Apple over its mega marketing misstep
- Aghast iOS users report long-deleted photos back from the dead after update
- Google, Apple gear to raise tracking tag stalker alarm
As one Apple Store votes against forming union, another may go on strike
When Apple announced its plan to make changes in response to DMA in January, developers expressed concern that supporting a separate EU browser might be a problem. And those concerns persist.
"The contract terms are bonkers and almost no vendor I'm aware of will agree to them," lamented one industry veteran familiar with the making of browsers in response to an inquiry from The Register .
"Even folks that may have signed something to be able to prototype can't ship under the constraints Apple's trying to impose. They're so broad and sweeping as to try to duck most of the DMA by contract … which is certainly bold."
In March, the European Commission opened an investigation into Apple based on concerns that Cupertino's "steering" rules and browser choice screen fell short of DMA requirements.
"By blocking browser engineers across the globe from working on their real browsers unless they are physically located in the EU, Apple is preventing them from being able to compete or perhaps even ship on iOS," declared Alex Moore, executive director of Open Web Advocacy, in a note to The Register .
"This is clearly absurd, has no reasonable justification and can only be described as malicious compliance. As a plausible scenario, imagine as a browser vendor you have a security issue but your top expert on that type of vulnerability is in the US. They have to fly to the EU so they can test and fix on a real device?
"At a minimum, Apple should issue guidance that this is a misunderstanding and that browser vendor test devices are exempt."
Asked about Apple's geofencing of devices for development, an Opera spokesperson replied that it hadn't heard about the issue – but that's not surprising given that the organization is headquartered in the EU.
Jon von Tetzchner, CEO of Vivaldi, also admitted he hadn't heard about the requirement. "Our dev team is all based in the EEA – mostly Norway and Iceland – so I presume this would not have applied to us," he explained. "But again, I cannot see how they could have a rule like that.
"I would think that would be seen as another anti-competitive move," he added.
"[Apple's] team is in the US and so are the teams for Microsoft, Google, Mozilla and most of the other larger browser companies."
Google and Mozilla didn't immediately respond to requests for comment. Nor did Apple – which seldom does.
Mozilla and Google have explored versions of Firefox and Chrome for iOS based on non-WebKit engines, but have yet to release anything. Firefox users have requested a Gecko-based version of Firefox for iOS, but are yet to receive any release commitment. ®
- European Commission
- European Union
- Web Browser
Narrower topics
- Czech Republic
- Internet Explorer
- Microsoft Edge
- Netherlands
Broader topics
- Steve Wozniak
Send us news
Other stories you might like
You ok, apple seriously, your silicon lineup is … a mess, add ai servers to the list of idevices apple silicon could soon power, the sky’s the limit for 5g app developers.
Vivaldi composes Split View sonata for browser on iPadOS
Apple broke the law with anti-union tactics in nyc, labor watchdog barks, apple unveils m4 chip with neural engine capable of 38 tops, and some other kit, meta, spotify break apple's device fingerprinting rules – new claim, apple's 'incredibly private' safari is not so private in europe, apple confirms ipados will fall under its alternative business terms in the eu, apple sales slip, but investors offered bite of $110b stock buyback.
- Advertise with us
Our Websites
- The Next Platform
- Blocks and Files
Your Privacy
- Cookies Policy
- Privacy Policy
- Ts & Cs

Copyright. All rights reserved © 1998–2024

Current time by city
For example, New York
Current time by country
For example, Japan
Time difference
For example, London
For example, Dubai
Coordinates
For example, Hong Kong
For example, Delhi
For example, Sydney
Geographic coordinates of Elektrostal, Moscow Oblast, Russia
City coordinates
Coordinates of Elektrostal in decimal degrees
Coordinates of elektrostal in degrees and decimal minutes, utm coordinates of elektrostal, geographic coordinate systems.
WGS 84 coordinate reference system is the latest revision of the World Geodetic System, which is used in mapping and navigation, including GPS satellite navigation system (the Global Positioning System).
Geographic coordinates (latitude and longitude) define a position on the Earth’s surface. Coordinates are angular units. The canonical form of latitude and longitude representation uses degrees (°), minutes (′), and seconds (″). GPS systems widely use coordinates in degrees and decimal minutes, or in decimal degrees.
Latitude varies from −90° to 90°. The latitude of the Equator is 0°; the latitude of the South Pole is −90°; the latitude of the North Pole is 90°. Positive latitude values correspond to the geographic locations north of the Equator (abbrev. N). Negative latitude values correspond to the geographic locations south of the Equator (abbrev. S).
Longitude is counted from the prime meridian ( IERS Reference Meridian for WGS 84) and varies from −180° to 180°. Positive longitude values correspond to the geographic locations east of the prime meridian (abbrev. E). Negative longitude values correspond to the geographic locations west of the prime meridian (abbrev. W).
UTM or Universal Transverse Mercator coordinate system divides the Earth’s surface into 60 longitudinal zones. The coordinates of a location within each zone are defined as a planar coordinate pair related to the intersection of the equator and the zone’s central meridian, and measured in meters.
Elevation above sea level is a measure of a geographic location’s height. We are using the global digital elevation model GTOPO30 .
Elektrostal , Moscow Oblast, Russia
Safari User Guide
- Get started
- Go to a website
- Bookmark webpages to revisit
- See your favorite websites
- Use tabs for webpages
- Import bookmarks and passwords
- Pay with Apple Pay
- Autofill credit card info
- View links from friends
- Keep a Reading List
- Hide ads when reading
- Translate a webpage
- Download items from the web
- Add passes to Wallet
- Save part or all of a webpage
- Print or create a PDF of a webpage
- Interact with text in a picture
- Change your homepage
- Customize a start page
- Create a profile
- Block pop-ups
- Make Safari your default web browser
- Hide your email address
- Manage cookies
- Clear your browsing history
- Browse privately
- Prevent cross-site tracking
- See who tried to track you
- Change Safari settings
- Keyboard and other shortcuts
Import bookmarks, history, and passwords in Safari on Mac
If Google Chrome or Mozilla Firefox is your default browser, you can automatically import your bookmarks, history, and passwords when you first start using Safari, or manually import them later.
You can also import bookmarks that were exported in HTML format from Mozilla Firefox, Microsoft Edge, Google Chrome, and some other web browsers. And you can import passwords that were exported to a CSV file from a password app or another browser.
Imported bookmarks appear after your existing bookmarks.
Imported history appears with your existing history.
Imported passwords go into your iCloud Keychain, so you can autofill sign-in information on websites.
Open Safari for me
Automatically import from Chrome or Firefox
If this is the first time you’ve opened Safari after using Google Chrome or Mozilla Firefox, a message at the bottom of the start page asks you if you want to keep imported items.
Select an option:
Keep your imported items: Safari keeps your imported bookmarks, history, and passwords from Chrome and Firefox.
Remove your imported items: Safari removes your imported items.
Decide later: Return to the start page and import the items at another time. To see the start page, choose Bookmarks > Show Start Page.
Manually import items from Chrome or Firefox
You can do this any time after you start using Safari, even if you imported items already.
You must have Chrome or Firefox installed on your Mac to import.
Select the items you want to import.
Click Import.
Import a bookmarks file
Select the HTML file to import.
After you import bookmarks, they appear in the sidebar below Bookmarks in a new folder whose name begins with “Imported” and ends with the date.
Import a passwords file
Select the CSV file to import.
Enter the login password for your Mac.
If a password you’re importing doesn’t match a password you’ve saved to your Mac, you can see the related account, user name, and password saved to your Mac, then choose which one to keep. See At least one password wasn’t imported .
Click Delete “ filename .csv” to protect the security of your accounts.
WARNING: The CSV file is not encrypted, and anyone reading the file can see your passwords.
Export a bookmarks file
The exported file is called “Safari Bookmarks.html.”
To use the exported bookmarks in another browser, import the file named “Safari Bookmarks.html.”
Export a passwords file
Click Export Passwords.
WARNING: Your passwords are exported to a CSV file. The CSV file is not encrypted, and anyone reading the file can see your passwords.
Enter a name and choose a location for the CSV file, then click Save.
To use the exported passwords in another browser, import the CSV file you created.

- Bahasa Indonesia
- Eastern Europe
- Moscow Oblast
Elektrostal
Elektrostal Localisation : Country Russia , Oblast Moscow Oblast . Available Information : Geographical coordinates , Population, Area, Altitude, Weather and Hotel . Nearby cities and villages : Noginsk , Pavlovsky Posad and Staraya Kupavna .
Information
Find all the information of Elektrostal or click on the section of your choice in the left menu.
- Update data
Elektrostal Demography
Information on the people and the population of Elektrostal.
Elektrostal Geography
Geographic Information regarding City of Elektrostal .
Elektrostal Distance
Distance (in kilometers) between Elektrostal and the biggest cities of Russia.
Elektrostal Map
Locate simply the city of Elektrostal through the card, map and satellite image of the city.
Elektrostal Nearby cities and villages
Elektrostal weather.
Weather forecast for the next coming days and current time of Elektrostal.
Elektrostal Sunrise and sunset
Find below the times of sunrise and sunset calculated 7 days to Elektrostal.
Elektrostal Hotel
Our team has selected for you a list of hotel in Elektrostal classified by value for money. Book your hotel room at the best price.
Elektrostal Nearby
Below is a list of activities and point of interest in Elektrostal and its surroundings.
Elektrostal Page

- Information /Russian-Federation--Moscow-Oblast--Elektrostal#info
- Demography /Russian-Federation--Moscow-Oblast--Elektrostal#demo
- Geography /Russian-Federation--Moscow-Oblast--Elektrostal#geo
- Distance /Russian-Federation--Moscow-Oblast--Elektrostal#dist1
- Map /Russian-Federation--Moscow-Oblast--Elektrostal#map
- Nearby cities and villages /Russian-Federation--Moscow-Oblast--Elektrostal#dist2
- Weather /Russian-Federation--Moscow-Oblast--Elektrostal#weather
- Sunrise and sunset /Russian-Federation--Moscow-Oblast--Elektrostal#sun
- Hotel /Russian-Federation--Moscow-Oblast--Elektrostal#hotel
- Nearby /Russian-Federation--Moscow-Oblast--Elektrostal#around
- Page /Russian-Federation--Moscow-Oblast--Elektrostal#page
- Terms of Use
- Copyright © 2024 DB-City - All rights reserved
- Change Ad Consent Do not sell my data

IMAGES
VIDEO
COMMENTS
Check the box next to Favorites/Bookmarks. Select Bookmarks HTML file in the dropdown, then click Choose File and select the Safari-exported file. Click the Import button. Once the import is ...
Open Safari on your computer. 2. Go to File > Export Bookmarks. 3. Save the HTML file in your local Mac storage. 4. Open Chrome and go to Bookmarks > Import Bookmarks and Settings. 5. This time ...
Click Bookmarks HTML File. The Finder will open so you can find your files. 5. Navigate to and select the HTML file to import. You can double-click the file name in Finder or you can single-click it to select it, then click Import . Imported bookmarks will appear under "Bookmarks" in the sidebar.
In the Safari app on your Mac, choose File > Import From > Passwords CSV File. Select the CSV file to import. Click Import. Enter the login password for your Mac. If a password you're importing doesn't match a password you've saved to your Mac, you can see the related account, username and password saved to your Mac, then choose which one ...
To import bookmarks from most browsers, like Firefox or Safari, follow that browser's instructions to save or export bookmarks as an HTML file, then: On your computer, open Chrome. At the top right, select More Bookmarks and lists Import bookmarks and settings. Select Choose file. Choose a file and select Open Done.
Step 2: Open Safari, and then click File on the menu bar. Point to Import From, and then click Google Chrome. Step 2: On the pop-up box that shows up, check the box next to Bookmarks, and then ...
Open Google Chrome and head over to the Chrome Web Store and get the iCloud Bookmarks extension. Click on "Add to Chrome" to install the extension. Next, you need to launch the iCloud desktop app, sign in with your Apple account to access the main menu. Here, click on "Options" next to Bookmarks if the feature isn't already checked.
Open Safari app on your Mac, select the File menu and then Import From. Now, select Bookmarks HTML File in the contextual menu. Next, select the bookmarks HTML file and then click on Import. Your imported bookmarks will appear at the bottom of the sidebar in a new folder with the name "Imported" followed by the date.
In the three-dots menu, click Bookmarks > Import Bookmarks and Settings. On the "Bookmarks and Settings" window, click the drop-down menu and choose "Bookmarks HTML File." Then click "Choose File." In the window that opens, navigate to the folder where you've saved your bookmarks HTML file. Double-click the file to import it into Chrome.
Switch to Safari without starting over. You can import all your saved data from Chrome in just a few clicks.To learn more about this topic visit the followin...
To proceed with importing your Safari bookmarks, click on the "More options" icon (depicted by three vertical dots) located at the top-right corner of the Bookmark Manager interface. From the dropdown menu, select "Import Bookmarks." A file dialog box will appear, prompting you to locate the HTML file containing your exported Safari bookmarks.
Select the Exported Bookmarks File: Navigate to the location where you saved the exported Safari bookmarks file. Select the file and click "Open" to initiate the import process. Verify Imported Bookmarks: Once the import process is complete, Chrome will add the imported bookmarks to the "Imported" folder within the Bookmark Manager.
Access the Bookmark Manager: In the top-right corner of the Chrome window, click on the three-dot menu icon. From the dropdown menu, select "Bookmarks" and then click on "Bookmark Manager." This will open the Bookmark Manager interface, where you can manage and organize your bookmarks. Import Bookmarks: In the Bookmark Manager interface, click ...
Launch Safari on your device. From the menu bar, click on "File" and then select "Import from" followed by "Bookmarks HTML File.". Locate and select the bookmark file you exported and prepared earlier. Click "Import" to initiate the importing process. Safari will begin importing your bookmarks, and once completed, you will find ...
To import your bookmarks, open a Chrome window and click the three-dot icon in the top-right corner. Then go to Bookmarks > Bookmark manager and click the other three-dot icon in the top-right corner. Finally, click Import and select the HTML file you previously exported. Open a Chrome window and click the three-dot icon in the top-right corner.
In Safari select File > Import Bookmarks... from the menu bar. Navigate to the folder where you saved the exported HTML bookmarks file, select the file and press the Import button. Your bookmarks will be imported in to a bookmark folder named imported <date of import>. For example, on the day of writing this answer, my imported bookmarks were ...
In the Safari app on your Mac, choose File > Import From > Passwords CSV File.. Select the CSV file to import. Click Import. Enter the login password for your Mac. If a password you're importing doesn't match a password you've saved to your Mac, you can see the related account, username and password saved to your Mac, then choose which one to keep.
Hover over the Bookmarks and lists option, and then select Bookmark manager. Click on the three-dot menu icon in the top right corner again, and select the Export bookmarks option.
Microsoft Edge launched in 2015 to rival web browsers Google Chrome and Apple's Safari. It was intended to replace Internet Explorer, which was retired in 2022.. Chrome is the web browser for most ...
KUALA LUMPUR: Former international trade and industry minister, Datuk Seri Mohamed Azmin Ali told the High Court here on Friday (May 17) that he mentioned Deepak Jaikishan's name in his speech ...
Now, they can import, preview, and edit existing rules or alert manager configurations from YAML files or create them directly from the AWS console. The inline editing experience allows customers to preview their rules and alert manager configuration prior to setting them. ... Supported browsers are Chrome, Firefox, Edge, and Safari. Learn more
Elektrostal , lit: Electric and Сталь , lit: Steel) is a city in Moscow Oblast, Russia, located 58 kilometers east of Moscow. Population: 155,196 ; 146,294 ...
Browser makers have objected to this for years, because it limits competitive differentiation and reduces the incentive for Apple owners to use non-Safari browsers. Apple's designation under Europe's Digital Markets Act (DMA) as a gatekeeper for the App Store, iOS, Safari, and just recently iPadOS forced Cupertino to make concessions.
Geographic coordinates of Elektrostal, Moscow Oblast, Russia in WGS 84 coordinate system which is a standard in cartography, geodesy, and navigation, including Global Positioning System (GPS). Latitude of Elektrostal, longitude of Elektrostal, elevation above sea level of Elektrostal.
In the Safari app on your Mac, choose File > Import From > Passwords CSV File.. Select the CSV file to import. Click Import. Enter the login password for your Mac. If a password you're importing doesn't match a password you've saved to your Mac, you can see the related account, user name, and password saved to your Mac, then choose which one to keep.
Search 1,121 Elektrostal' new & custom home builders to find the best custom home builder for your project. See the top reviewed local custom home builders in Elektrostal', Moscow Oblast, Russia on Houzz.
Elektrostal Geography. Geographic Information regarding City of Elektrostal. Elektrostal Geographical coordinates. Latitude: 55.8, Longitude: 38.45. 55° 48′ 0″ North, 38° 27′ 0″ East. Elektrostal Area. 4,951 hectares. 49.51 km² (19.12 sq mi) Elektrostal Altitude.