- 4.3 • 64.3K Ratings

Screenshots
Description.
Explore the web with lightning-fast speed, powerful privacy protections and robust customization options. With Safari you can browse sites, translate web pages, and access your tabs across iOS, iPadOS, and macOS. Features • Passwords, bookmarks, history, tabs and more seamlessly sync across iPhone, iPad and Mac • Private Browsing mode doesn’t save your history and keeps your browsing your business • Intelligent Tracking Prevention prevents trackers from following you across websites you visit • Tab Groups let you save and organize your tabs and access them across iOS, iPadOS and macOS • Profiles help keep your browsing history, website data, and more separate between topics like work and personal • Shared Tab Groups help you share tabs and collaborate with family and friends • Extensions allow you to personalize Safari and add even more functionality to the browser • Reader formats articles for easy reading without ads, navigation, or other distracting items • Privacy Report shows known trackers that have been blocked from tracking you • Reading List easily saves articles for you to read later • Voice Search lets you search the web using just your voice • Web page translation converts entire webpages into other languages right in the browser • Handoff effortlessly passes what you’re doing in Safari from one device to another • Add to Home Screen allows you to quickly launch a website or web app from your Home Screen
Ratings and Reviews
64.3K Ratings
To much scams…please READ!
So whenever I use this app/ Safari it get these trackers and scammers to get my location and this is making me nervous. I installed ad blocker I think it’s called and I blocked some trackers which made me feel better. Every time you search something you usually get a scam or tracker. I do not like when people track me down. I rarely use this app because of the scams and risks. I think it is an OK app in general because it’s the people making these small BAD websites. The reason I gave it 4 stars is because it could use work but it is pretty much like google. I use google way more because I feel like it is much safer than safari. I could be wrong… Safari could use some work with all these BAD websites. Can you block these bad websites? I would love to block these websites cause they are scary. Also watch out for nine anime/ 9anime websites… I searched up 9anime on safari and clicked a link. It looked safe but then these inappropriate pop ups kept coming. I immediately got off. I checked my ‘ How much trackers we have prevented’ or whatever it’s called it said that it had prevented 14 trackers from getting my IP address. This was good and bad news. I’m glad that safari and google can prevent these trackers but it is bad because this is dangerous. BE CAREFUL ON SAFARI!!!
Your Underrated Prince, Safari
In my humble opinion, Safari is the underrated king among multiple web browsers on the market. I was a PC devotee from ‘95 to ‘16, since then, it’s been all Tim Cook 🍎 all the time. My only regret is not purchasing a smartphone back in ‘07 from Steve Jobs. Presently, I own an iPhone 6s Plus in rose gold (2016), iPad Mini (2016), iPad Pro (2019) & MacBook (2018) in rose gold with matching Beats By Dre headphones. All four are set up with Safari, not Chrome, TOR, Brave, Edge, or DDGo. I love the ability to quickly save favorites, add to reading list & share content to other platforms. My favorites are alphabetized for quick reference & the reading list keeps all articles & pages in chronological order for quick recall. Also, I learned Safari quickly because it’s extremely user friendly. The browser helped my navigation of Apple when switching from PC. I’ll admit, learning MacBook isn’t easy, but, Safari keeps things familiar for me on the desktop. When lost, just go back to Safari & start over. It’s surprising no one in tech media mentions Safari more often as a go to source for navigating the internet. Chrome is the reigning king of, Land Of Browsers, without an heir apparent. I nominate Safari as the prince with future king potential. Citizens of Land Of Browsers don’t like their chrome-plated dirty laundry aired, sold or tracked.
I have been using this for years and had no problems with it. I ran over my phone with my lawn mower and was without my phone for over a year due to having to fight with the insurance company. However when I finally got a lawyer involved the insurance company finally replaced it for me. I DID not lose anything and I mean anything. I like the cards better because they are easier to clear out. You have to back everything up to your cloud every day or every other day so that you don’t have to worry about losing anything. As I always make sure that I back everything up just in case. It is not apples fault if you lose your any of your information it is yours for not backing up your phone to your cloud. So most of the people who write bad reviews either don’t back up or they just don’t or they just don’t care. Apple doesn’t charge a lot to add more space to your cloud so there is no reason why you can’t back you things. This is better than anything that google has. By far. If you want your information used by third parties then use google’s and quit complaining. You can change your browser in safari so that you don’t have to use them get with it you bad reviews and learn how to use safari.
App Privacy
The developer, Apple , indicated that the app’s privacy practices may include handling of data as described below. For more information, see the developer’s privacy policy .
Data Linked to You
The following data may be collected and linked to your identity:
- User Content
- Identifiers
Data Not Linked to You
The following data may be collected but it is not linked to your identity:
- Browsing History
- Diagnostics
Privacy practices may vary, for example, based on the features you use or your age. Learn More
Information
English, Arabic, Catalan, Croatian, Czech, Danish, Dutch, Finnish, French, German, Greek, Hebrew, Hindi, Hungarian, Indonesian, Italian, Japanese, Korean, Malay, Norwegian Bokmål, Polish, Portuguese, Romanian, Russian, Simplified Chinese, Slovak, Spanish, Swedish, Thai, Traditional Chinese, Turkish, Ukrainian, Vietnamese
- Developer Website
- App Support
- Privacy Policy
More By This Developer
Apple Books
Apple Podcasts
Find My Friends
Shazam: Find Music & Concerts
You Might Also Like
Firefox: Private, Safe Browser
Firefox Focus: Privacy browser
Private Browsing Web Browser
DuckDuckGo Private Browser
Total Adblock - Ad Blocker
Microsoft Edge: AI Browser
- a. Send us an email
- b. Anonymous form
- Buyer's Guide
- Upcoming Products
- Tips / Contact Us
- Podcast Instagram Facebook Twitter Mastodon YouTube Notifications RSS Newsletter
How to Select a Default Search Engine in Safari and Switch Engines on the Fly
In macOS, Apple's Safari browser allows you to choose the default search engine that is automatically used whenever you type something into the address bar. Keep reading to learn how it's done.
Like rival web browsers, these competing search engines all have something a little different to offer. While Google is the dominant engine, it's certainly not the most privacy-focused – that award goes to DuckDuckGo .
Bing is the second most popular search engine after Google, and uses powerful algorithms to help you find what you're looking for, while Yahoo is also powered by Bing, but it has a more lively interface. Lastly, if you're more environmentally conscious, Ecosia is likely to be your preferred choice.
How to Select a Default Search Engine in Safari
So how do you let Safari know which search engine is your default preference? The following steps show you how it's done.
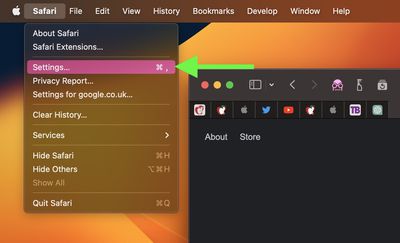
- Select the Search tab.
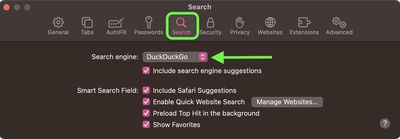
Note that if you check the box next to "Include search engine suggestions," Safari will Ask the search engine for search suggestions based on search terms you enter, but the search engine may record your search terms.
How to Switch Search Engines on the Fly in Safari
In Safari, it's actually possible to quickly switch between search engines from the address bar. Simply press the space bar before you type any words, and you'll get a dropdown menu where you can select from the browser's five search engine options.
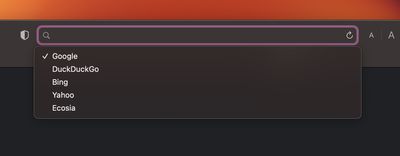
Get weekly top MacRumors stories in your inbox.
Popular Stories

iOS 18 Adds These 5 New Features to CarPlay

Kuo: Apple Watch Series 10 to Get Larger Screen and Thinner Design

Apple Developing Thinner MacBook Pro, Apple Watch, and iPhone

You Can Give Siri a New Name With iOS 18's Vocal Shortcuts

Here's What's New in Apple Wallet on iOS 18 for Event Tickets and More
Next article.
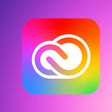
Our comprehensive guide highlighting every major new addition in iOS 17, plus how-tos that walk you through using the new features.

Apple News+ improvements, cross-platform tracker alerts, website app downloads for the EU, and more.

Get the most out your iPhone 15 with our complete guide to all the new features.
A deep dive into new features in macOS Sonoma, big and small.

Updates to Mail, Photos, Messages, and more, with Apple Intelligence features throughout.

iPhone Mirroring, Safari improvements, new Passwords app, and Apple Intelligence features throughout.

Action button expands to all models, new Capture button, camera improvements, and more.

Larger displays, new Capture button, camera improvements, and more.
Other Stories

4 days ago by Tim Hardwick
6 days ago by Tim Hardwick

1 week ago by Tim Hardwick

How to change Safari's default search engine

As you know, Safari was created by Apple and comes bundled into iOS and macOS, making it the go-to option for many Apple fans. If that sounds like you, you may find it useful to be able to customize your browsing experience by changing the default search engine used by Safari.
When you type a URL or search term in Safari's address bar, the browser uses a search engine to return your results. In this case, Google is the factory default, but it's super simple to switch things up to use your search engine of choice. This guide will walk you through a handful of quick steps to show you how to change Safari's default search engine on your iPhone or Mac.
How to change Safari's default search engine on iOS
How to change safari's default search engine on macos.
- Locate and launch the Settings app on your iPhone.
- Once in Settings, scroll down until you see the Safari icon.
- Tap Safari .

- Here, you'll find multiple ways to customize your web browsing experience, but right now you're looking for Search Engine , which is located under the SEARCH heading.
- Tap Search Engine .
- Finally, choose your preferred search engine.
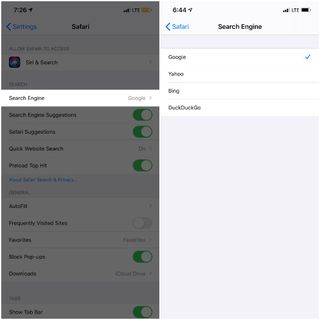
- Open Safari on your Mac.
- Click the Safari drop down menu from the main menu bar at the top of the screen.
- Select Preferences , or use the "⌘," keyboard shortcut.
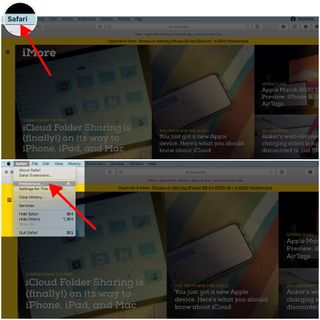
- Select the Search tab from the Preferences popup.
- Click the drop down menu next to Search Engine .
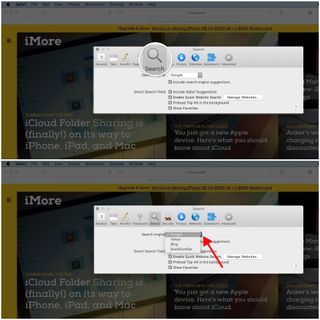
Safari currently allows you to pick one of four major search engines — Google, Bing, Yahoo, and DuckDuckGo. Once you've made your selection, the changes will be applied and you'll immediately be able to see the search results from the new default engine. Keep in mind, you can change your default at any time using the above steps.
It's also worth noting that, just because you've set a default search engine doesn't mean you can't still use the others. All you have to do is type the URL (google.com, yahoo.com, bing.com, etc.) in Safari and you can use any one you wish, whenever you want.
It's super easy to change your default search engine in Safari. If you have any questions, make sure to drop a line below!

○ iOS 14 Review ○ What's new in iOS 14 ○ Updating your iPhone ultimate guide ○ iOS Help Guide ○ iOS Discussion
○ macOS Big Sur Review ○ macOS Big Sur FAQ ○ Updating macOS: The ultimate guide ○ macOS Big Sur Help Forum
Master your iPhone in minutes
iMore offers spot-on advice and guidance from our team of experts, with decades of Apple device experience to lean on. Learn more with iMore!
Stephanie Barnes is a contributor at iMore. She fell in love with technology after building her first PC as a little girl. She later followed that passion to become a front-end/iOS engineer before switching to writing full-time. Stephanie's writing on technology, health and wellness, movies, television, and much more can be found all over the internet, including at HuffPost, HelloGiggles, PopSci, MindBodyGreen, and Business Insider. At iMore, she covers everything from breaking news to product roundups with the latest and greatest devices, apps, and accessories on the market. Stephanie also writes the occasional how-to guide to help readers get the most out of their Apple's devices and services.
Siri no more? iOS 18 will let you rename your Apple assistant (sort of)
Apple to follow TikTok lead on AI-generated content with this clever Image Playground feature
Here's your first look at iOS 18 RCS support, but you'll have to wait for a later beta release to try it for yourself
Most Popular
- 2 I didn't get Slack notifications on my Mac for over a year because of one hidden setting
- 3 Do you use this iPhone keyboard trick? If not you've been typing wrong this whole time
- 4 Sonos angers users with privacy policy by removing key protection
- 5 Apple Watch X's major size increase and design overhaul leaked — Apple Watch Ultra 3 to get new color

How to Change Default Search Engine in Safari on iPhone, iPad, and Mac
Paurush dabbles around iOS and Mac while his close encounters are with Android and Windows. Before becoming a writer, he produced videos for brands like Mr. Phone and Digit. On weekends, he is a full-time cinephile trying to reduce his never-ending watchlist, often making it longer.
The Safari browser is the default app to browse the web on Apple devices. To improve your browsing experience, you can create Tab Groups in Safari of your most visited websites to quickly access them when needed. By default, Safari uses Google as the default search engine.

But there are still a lot of users who prefer using a search engine other than Google Search. So if you want to change the default search engine in Safari, here’s how to do it on your iPhone, iPad, or Mac. Before you begin, ensure that your iPhone, iPad, or Mac run the latest version of the respective operating systems.
Change Default Search Engine in Safari on iPhone and iPad
There’s the option of opening the search engine’s website in a separate tab and using it to browse the web. However, changing the default search engine in Safari is way more convenient. If you prefer using Safari from your iPhone or iPad, here’s how to change the default search engine. The steps remain the same for both platforms.
Step 1: Open the Settings app on your iPhone or iPad.

Step 2: Scroll down and tap on Safari.

Step 3: Scroll down and select Search Engine.

Step 4: Select your preferred search engine from the list of options.

After you select your preferred search engine, you can scroll down and change settings like opening links in a new tab, Search Engine Suggestions, or more. You can repeat the same steps to change your default search engine in Safari on your iPhone and iPad.
You can also read our post if Safari is not downloading files on your iPhone .
Change the Default Search Engine in Safari on Mac
You can use a different search engine to download and install a different web browser like Microsoft Edge or Firefox. But if your Mac is running low on storage, you don’t need to download a separate web browser to change your search engine. But one of the other main reasons behind changing the default search engine is the browser hijacking code or extensions.
The Safari browser on your Mac lets you change the default search engine and use it for internet browsing. Here are the steps.
Step 1: Press Command + Spacebar keyboard shortcut to open Spotlight Search, type Safari, and press Return.

Step 2: Click on Safari at the top-left corner.

Step 3: Select Settings from the list of options.

Step 4: Click the Search tab in the Settings window.

Step 5: Select the drop-down next to Search Engine.

Step 6: Select the new search engine of your choice for use in Safari.

You can repeat the same steps to change your default search engine once again in Safari on your Mac.
How to Change Homepage to Search Engine in Safari on Mac
In addition to changing the default search engine, you can change the default homepage to open with the search engine in Safari. The homepage loads up when you don’t have any specific website tabs opened in Safari. So you can set the web page of your default search engine as the homepage in Safari. Here’s how:
Step 4: Select the General tab in the Settings window.

Step 5: Type the web page link of the search engine you plan to use in the Homepage box.

If you opened the search engine web page in Safari, you can click on Set To Current Page.
After you close the tab, Safari will always open your selected search engine’s web page whenever you open a new tab on your Mac.
You can change this setting by clicking the dropdown menu next to ‘New Windows Open With’ and ‘New Tabs Open With.’

Use a New Search Engine
Using a new search engine as your default is very easy on Safari. You can choose from a list of options available on your iPhone, iPad, and Mac. Sometimes when you don’t get the desired results from one search engine, you can switch to another one. The ChatGPT is the new AI-driven technology that piques interest of many. Read our comparison of ChatGPT vs Google Search to know more about them.
Was this helpful?
Last updated on 12 April, 2023
The above article may contain affiliate links which help support Guiding Tech. However, it does not affect our editorial integrity. The content remains unbiased and authentic.
Leave a Reply Cancel reply
Your email address will not be published. Required fields are marked *

The article above may contain affiliate links which help support Guiding Tech. The content remains unbiased and authentic and will never affect our editorial integrity.
DID YOU KNOW
Paurush Chaudhary
More in ios.

How to Fix the iCloud Keychain Not Syncing
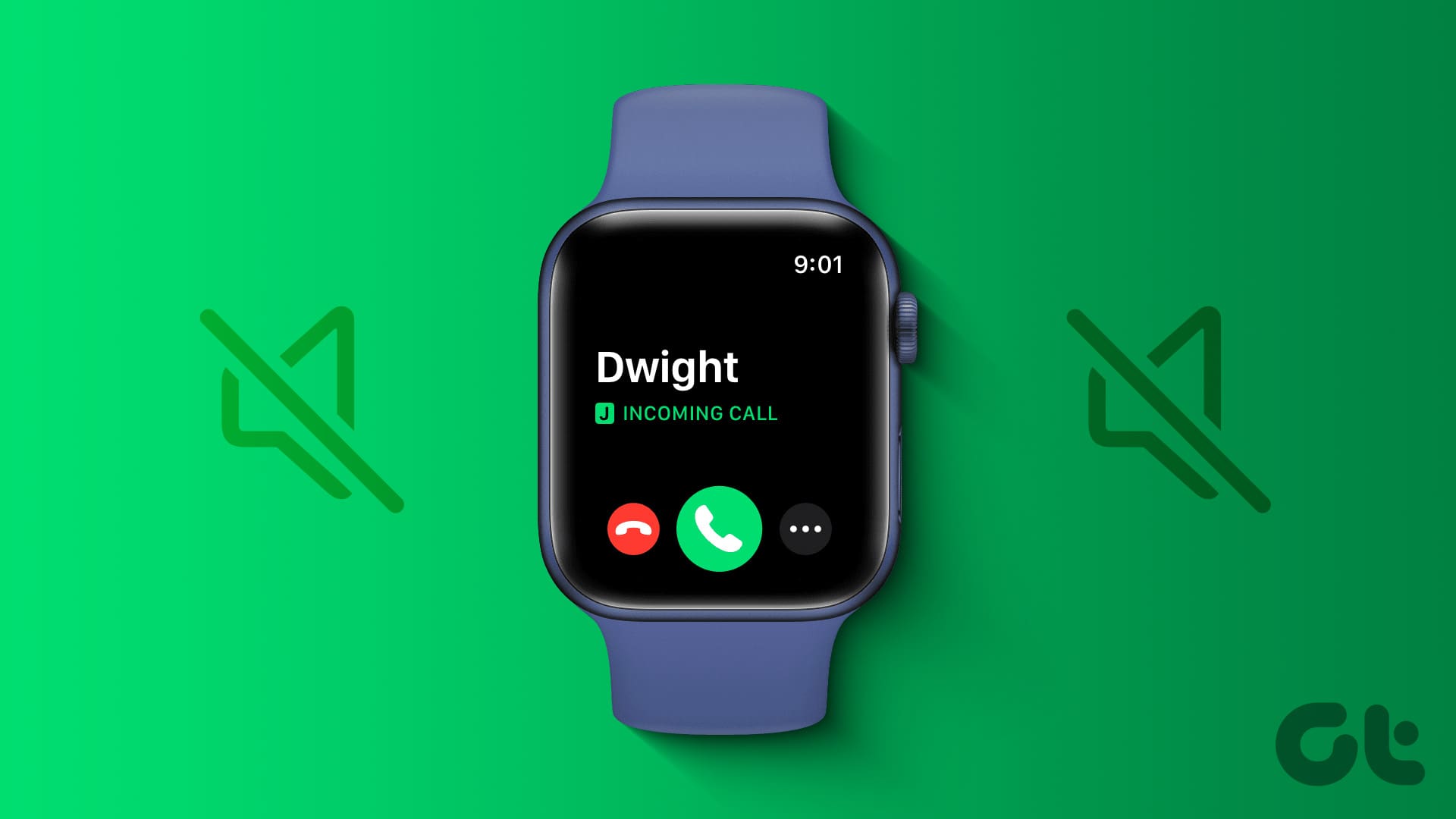
5 Ways to Fix Apple Watch Not Ringing for Incoming Calls
Join the newsletter.
Get Guiding Tech articles delivered to your inbox.
- Apple Watch
- Macwelt Software-Shop
- Bestenlisten
- Software-Shop
- Preisvergleich
Wenn Sie über Links in unseren Artikeln einkaufen, erhalten wir eine kleine Provision. Das hat weder Einfluss auf unsere redaktionelle Unabhängigkeit noch auf den Kaufpreis.
Suchen in Safari – ganz ohne Google

Eine schnelle und treffsichere Suche im Web, um in den Abermillionen Webseiten das Gewünschte zu finden, benötigt einen guten Index. Denn anstatt das Internet bei jeder Anfrage neu zu durchsuchen, was ziemlich lange dauern würde, schaut der Browser in einem Index nach den vom Anwender eingetippten Suchbegriffen und kann so schnell Ergebnisse liefern. Einen solchen Index zu erstellen ist trotz des Einsatzes von Webcrawlern, die ständig automatisch das Netz durchforschen, aufwändig und benötigt viel Zeit und Geld. Von daher ist es nicht verwunderlich, dass es nur vier Anbieter sind, die den Markt der indexbasierten Websuche weitgehend unter sich aufteilen: Google, Bing von Microsoft, Baidu aus China und Yandex aus Russland. Wobei außerhalb Chinas und Russlands und weniger anderer Staaten Google die dominierende Indexsuche ist. In Deutschland hat Google momentan einen geschätzten Marktanteil bei der Internetsuche von rund 92 Prozent, berechnet über alle Gerätekategorien, während Bing knapp 5 Prozent erreicht.
Die Alternativen
Neben Google und Bing lassen sich in Safari auch Yahoo, DuckDuckGo oder seit kurzem (ab macOS 11.1 sowie iOS und iPadOS 14.3 ) Ecosia in den Voreinstellungen für die Suche einstellen. Die in das Adressfeld eingetippten Suchbegriffe werden jeweils an den eingestellten Suchanbieter übergeben und auf einer Anbieter spezifischen Webseite angezeigt. Man muss also für die Suche nicht zuerst die Webseite des Suchanbieters aufrufen und dort die Suchbegriffe eintippen. Wie schaffen es diese alternativen Suchanbieter aber, ebenso schnell wie Google oder Bing relevante Suchergebnisse zu präsentieren?
Bei Yahoo ist es ganz einfach: Das Webportal bildet seit Langem eine Suchgemeinschaft mit Bing, die Suchergebnisse werden direkt von Bing übernommen. Ähnlich ist es bei Ecosia. Auch dieser Suchdienst verwendet Bing als Suchmaschine. Sowohl die Suchergebnisse als auch die angezeigte Werbung stammen von Microsoft. Etwas differenzierter sieht es bei DuckDuckGo aus. Dieser Suchanbieter verwendet zwar hauptsächlich ebenfalls Bing, daneben aber auch Spezialquellen für bestimmte Themen und hat zudem mit DuckDuckBot einen eigenen Webcrawler. Warum sollte man nun aber Ecosia oder DuckDuckGo verwenden anstatt das Original Bing ?

Datenschutz als Geschäftsmodell
DuckDuckGo hat sich ganz dem Datenschutz verschrieben . Die Kernaussage des Suchanbieters lautet: „Wir speichern deine persönlichen Daten nicht. Niemals.“ Laut den Privatsphäre-Angaben von DuckDuckGo werden weder Informationen über den verwendeten Browser und das System (User Agent) noch die IP-Adresse und der Suchverlauf in Logfiles gespeichert oder weitergegeben. In Safaris Liste mit den gespeicherten Websitedaten sind zudem weder Cookies zu finden, noch wird ein Tracker auf der Seite mit den Suchergebnissen von Safaris Datenschutzbericht moniert. Auch werden laut DuckDuckGo die vom Anwender eingetippten Suchbegriffe nicht an die Webseite übermittelt, deren Link man auf der Seite mit den Suchergebnissen anklickt. Nimmt man für die Suchseite von DuckDuckGo Einstellungen vor, werden diese in einem Cookie gespeichert, das aber keinerlei Informationen über den Anwender enthält, sondern nur die Parameter für die Einstellungen. Und für die seit Kurzem verfügbare Kartendarstellung setzt DuckDuckGo auf Apples MapKit-Framework und nicht auf Google Maps.
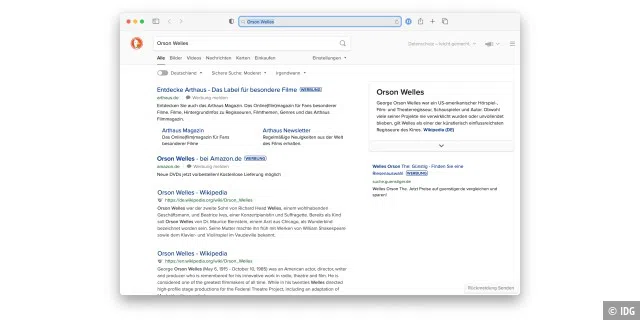
Bei Anzeigen der Werbepartner (Affiliates) Amazon und eBay wird von DuckDuckGo ein Code in die Links eingefügt, der aber anonym sei und keine Rückschlüsse über den Anwender zulasse. Er dient dazu, dass bei einem Einkauf des Anwenders beim Partnerunternehmen über den Klick auf den Link DuckDuckGo eine Vergütung erhält. Wie andere Suchmaschinenbetreiber finanziert sich DuckDuckGo außerdem durch auf der Suchseite eingeblendete Werbung, die jedoch mangels gespeicherter Anwenderdaten nicht personalisiert ist, sondern aufgrund der eingetippten Suchbegriffe ausgewählt wird. Partner ist dabei das Anzeigennetzwerk von Microsoft. Einen Teil der Einnahmen spendet DuckDuckGo an verschiedene Organisationen, die sich für eine möglichst freies Internet engagieren wie beispielsweise das Center for Information Technology Policy der Universität Princeton , die Electronic Frontier Foundation oder European Digital Rights . Das Unternehmen ist eigenen Angaben zufolge profitabel, Umsatzzahlen werden aber nicht veröffentlicht.
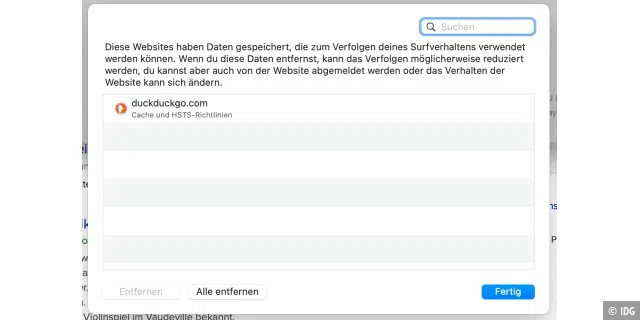
Neben der Suche gibt es von DuckDuckGo auch Such-Apps für iOS und Android sowie die Privacy Essentials für Desktop-Browser. Diese Erweiterungen lassen sich in Safari hinzufügen, zu finden sind sie im App Store. Die Erweiterung „Privacy Protection“ blockiert auf einer Webseite erkannte Tracker. Das „Privacy Dashboard“ blendet in der Symbolleiste ein Symbol ein das anzeigt, ob die Privatsphäre auf der aktuellen Webseite besser oder schlechter geschützt ist. Ein Klick auf das Symbol listet alle Tracker auf, die von der Erweiterung blockiert werden. Das Blockieren der Trackern überschneidet sich mit der in Safari integrierten Intelligent Tracking Prevention . Diese verhindert, dass Anwenderprofile von den Trackern erstellt werden. Man kann sich die Liste der Tracker per Klick auf das Symbol für den Datenschutzbericht in der Symbolleiste von Safari anzeigen lassen. Schädlich ist es aber anscheinend nicht, beides zu verwenden.
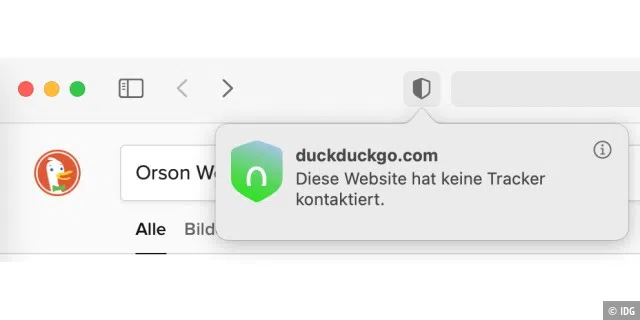
Umwelt als Geschäftsmodell
Ecosia wirbt mit dem Slogan „Suche im Web und pflanze Bäume“ . Denn der Suchanbieter verwendet einen Teil seiner Einnahmen dazu, um Aufforstungsprojekte auf der ganzen Welt finanziell zu unterstützen. Die Einnahmen stammen zum einen aus der vom Suchpartner Bing bereitgestellten Werbung, die auf der Seite mit den Suchergebnissen angezeigt und von Anwendern angeklickt wird. Ecosia erhält laut eigener Aussage den Großteil der Werbeeinnahmen von Bing, genauere Angaben über die Höhe des Anteils gibt es aber nicht. Zum anderen generiert Ecosia Einnahmen, wenn Anwender bei Partnerunternehmen von Ecosia (Affiliate) einkaufen, die auf der Ecosia-Seite verlinkt sind. Dann bekommt Ecosia jeweils einen kleinen Anteil am Umsatz.
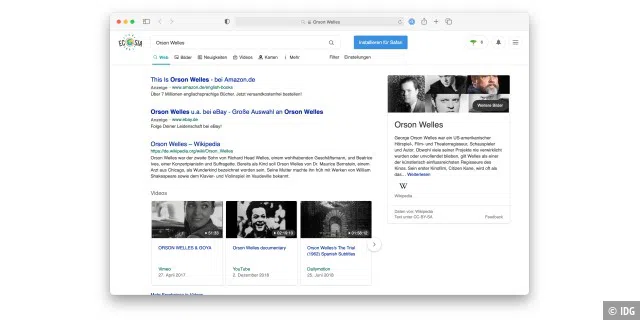
Ecosia veröffentlicht monatlich einen Finanzbericht über die Einnahmen und Ausgaben. Für 2020 gibt es die Zahlen bis einschließlich Oktober. Bei einem Umsatz von etwa 17 Millionen Euro sind 2020 bisher rund 8 Millionen in die Aufforstungsprojekte geflossen, also rund 47 Prozent der Einnahmen. Dabei werden die Gelder aber nicht komplett weitergegeben, sondern es existiert ein Bestandskonto. Diese umfasste im Januar etwa 5,8 Millionen Euro und im Oktober 6,8 Millionen Euro.
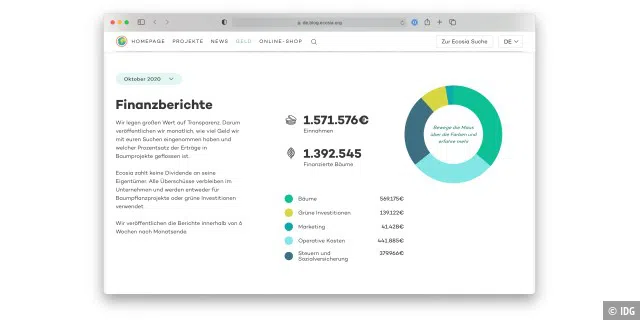
Ecosia ist auf den ersten Blick eine normale GmbH, deren Anteile von zwei Personen gehalten werden: 50 Prozent gehören dem Unternehmensgründer Christian Knoll, 49 Prozent dem Investor Tim Schumacher. Das Besondere: Die Gesellschafter haben zwar ein Stimmrecht, aber kein Dividendenrecht. Denn Ecosia ist ein Unternehmen in Verantwortungseigentum, bei dem die Gesellschafter kein Gewinnrecht haben und darum keinen Gewinn entnehmen können. Das letzte eine Prozent der Anteile wird von Purpose Economy gehalten . Mit diesem Anteil ist ein Stimmrecht und ein Vetorecht verbunden, aber ebenfalls kein Dividendenrecht. Durch dieses Vetorecht wird verhindert, dass das Unternehmen verkauft werden kann oder dass die Trennung von Stimmrecht und Dividendenrecht wieder aufgehoben wird.
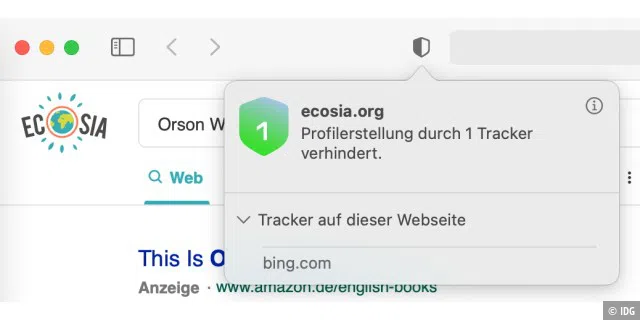
Ecosia investiert auch in erneuerbare Energien und besitzt eigene Solaranlagen zum Betreiben der unternehmenseigenen Server. Es wird eigenen Angaben zufolge sogar mehr Solarstrom produziert als es der Eigenverbrauch erfordert. Nicht eingeschlossen in diese Bilanz ist jedoch die Energie, die die Server von Bing verbrauchen, auf die Ecosia zugreift. Beim Datenschutz fährt Ecosia eine weniger strenge Linie als DuckDuckGo. So werden sowohl die IP-Adresse, eigenen Angaben zu Folge unkenntlich gemacht, als auch Informationen über den User-Agent an Bing weitergegeben. Die in den Logfiles gespeicherten Suchanfragen anonymisiert Ecosia nach einer Woche. Bei Bing werden die übermittelten Informationen sowie der Suchverlauf gemäß den Datenschutzrichtlinien von Bing nach vier Tagen gelöscht. Laut Safaris Liste mit den Websitedaten legt Ecosia Cookies und Informationen im lokalen Speicher auf dem Mac ab. Diese sollen aber keine benutzerspezifischen Angaben enthalten. Und Apples Datenschutzbericht moniert einen Tracker von Bing.com auf der Seite mit den Suchergebnissen.
Autor: Thomas Armbrüster , Autor

Thomas Armbrüster schreibt seit 1993 für die Macwelt.
Aktuelle Beiträge von Thomas Armbrüster:
- Apples neue Passwort-App – nicht viel anders als in den Systemeinstellungen
- Warum Sie sich Passwörter in Safari nicht selbst ausdenken sollten
- In Safari besser suchen und finden
How-To Geek
12 awesome safari features you should be using on iphone.

Your changes have been saved
Email Is sent
Please verify your email address.
You’ve reached your account maximum for followed topics.

Proton Drive Is Getting Even Better
You can now listen to websites using chrome, today's nyt connections hints and answer for june 17 (#372), quick links, icloud private relay, safari extensions, advanced privacy features, reader mode, the "website settings" menu, reading list, tab groups (and shortcuts), private browsing (and shortcuts), "add to home screen" web apps, autofill and apple pay, and lastly... duckduckgo, more safari tips.
Apple's mobile browser is packed with features. They make it easier to track and read online content, protect your privacy, and keep things organized. Here's a list of the best features that all iPhone owners need to know about.
Apple launched the iCloud Private Relay beta in 2021, as a way of anonymizing web traffic in the Safari browser. You can use iCloud Private Relay if you pay for any tier of iCloud (known as an iCloud+ subscription ) or use Apple One .
Private Relay isn't a VPN, and you can't use both a VPN and iCloud Private Relay at the same time. The service works by sending web requests over two hops: the first (operated by Apple) can see your IP address but encrypts your request and DNS records, while the second (operated by a third party) assigns a random IP address and decrypts your web request.
The idea is that neither Apple nor the third party can connect the dots and know who is visiting a specific website. The service has had its hiccups with unclear error messages , unscheduled downtime , and some carriers taking a dislike to the service . But it works as advertised most of the time, so it's worth turning on if you're concerned about privacy.
Enable iCloud Private Relay (or turn it off) by launching the Settings app and tapping on your name at the top of the screen. From here navigate to iCloud > iCloud Private Relay and enable the service.
Related: How to Use iCloud+ Private Relay
Safari gained the ability to use extensions with the arrival of iOS 15. This allows you to vastly expand the capabilities of Apple's browser with third-party add-ons, though you'll need to go through Apple's channels to do so.
You'll find Safari extensions in the App Store. Launch the App Store app then tap on "Apps" at the bottom of the screen. Scroll down to the bottom of the page and find the "Safari Extensions" category under Top Categories (tap "See All" if it's not visible). From here you can install extensions just as you would any other app.
Many apps are bundled with Safari extensions (just like Apple Watch apps and Home screen widgets ). You can enable or disable these under Settings > Safari > Extensions. This includes content blockers (for blocking online advertisements and trackers) plus regular extensions that expand on the browser's core functionality.
We've put together a list of our favorite Safari for iPhone and iPad extensions , which allow you to do things like enable picture-in-picture video anywhere, disable Google AMP webpages , and bring dark mode to websites that don't explicitly support it.
Safari has a few privacy settings that you may have already enabled, but it's worth checking they're on if you're concerned about online privacy. Head to Settings > Safari and scroll down to the "Privacy & Security" section.
You can enable "Prevent Cross-Site Tracking" to block advertisers and their cookies from tracking you across the web. This, in theory, prevents advertisers from building up a profile of you based on the websites you visit. Safari was the first mainstream browser to block third-party cookies by default.
You can also enable " Hide IP Address " if you're using iCloud Private Relay to prevent both trackers and websites from seeing this information. This feature attempts to foil advertisers' attempts to profile you based on your IP.
You can also disable "Privacy Preserving Ad Measurement" (which is on by default) to further limit tracking. While the feature may sound like something you should leave on, it's a way of sharing information with advertisers about your interactions in a "private" way.
Related: How to Optimize Safari for Maximum Privacy
You can enable Reader mode on most websites by tapping and holding the "AA" button to the left of a website URL in Safari's Address bar. You can also tap this button and then choose "Show Reader" if you'd rather do it in two taps. When you do this, Safari will strip out everything except the content on the webpage and present it to you in a customizable format.
This is great for several reasons. To start with, it eliminates irritating advertisements (including ones that refresh while you're trying to read, shifting the content up and down the page). It also strips out formatting or website styles that may make it harder to read, like odd font choices and distracting colors.
You can customize Reader by tapping on the "AA" icon in the URL bar and choosing a font, background color, and text size using the small and large "A" buttons. To exit Reader, choose "Hide Reader" from this menu or long-press the "AA" button again. By choosing a dark background you can read websites in the dark without being blinded, a must-have for late-night long reads in bed.
It's an accessibility feature as much as it is a convenience, and Safari will remember your Reader settings until the next time you use it.
If you tap on the "AA" button in the website URL bar (while visiting a website) you will see a "Website Settings" option. Tap on it and you can force Reader every time using the "Use Reader Automatically" or always request the desktop version of a website using the "Request Desktop Website" toggle.
These are useful if you always find yourself using Reader (to get around annoying adverts) or avoiding a particular mobile website due to its limited functionality. Reader should only kick in on pages that make sense, so for example a website's home page which has no content beyond headlines should function as normal while tapping through to an article will trigger Reader mode for you.
You can also preempt any Camera, Microphone, and Location access prompts by always allowing or outright denying a particular website access to these permissions. Safari will remember your settings for each website. To make changes to these settings, head to Settings > Safari and scroll down to the "Settings for Websites" section.
Related: How to Check Which Websites Can Access Your Location in Safari
Sometimes you might visit a website or be sent a link to an interesting article that you simply don't have time to read right now. It might even be a product website you want to explore, or a video hosted somewhere online. This is where Reading List comes in, allowing you to save websites for later.
You can access the "Add to Reading List" option via the long-press menus that pop up when you hold your finger down on a link. This could be in Safari on a webpage, in a Messages window, and via the Share sheet in apps like Twitter. You can also use the Share button in Safari to access this option while the web page is open.
You'll find all of these links accessible within Safari by tapping on the "Bookmarks" button in the bar at the bottom of the screen, then tapping on the Reading List tab (it looks like a pair of glasses). If you have a Mac or an iPad, your Reading List will sync between devices.
Keeping tabs organized can be a real drag if you aren't using Safari's grouping features. This allows you to create labeled groups for tabs so you can recall and dismiss browsing sessions on demand.
To set up your groups, launch Safari then tap on the tab view button in the bottom-right corner of the screen to display all of your tabs. From here, tap on the label at the bottom of the screen, it will say something like "10 Tabs" (depending on how many you have open).
Now you can create a new empty tab group, or create a new tab group with all open tabs. Your main browsing session can be found at the top of this list, just above the "Private" label. Add a tab to a group by long-pressing the tab view button in the bottom-right corner of Safari. You can also move tabs en-masse to a new or existing tab group .
Private browsing has many uses, the most obvious being not leaving a trail of websites you've visited in your history, cookies, or website data. But the feature is also useful for starting new sessions with websites that may have profiled you, like when you're limited to five free articles on a news website and you've reached your limit.
You can access a private browsing session under the tab view button in the bottom-right corner of Safari. You can also quickly switch to and from your "Private" session by long-pressing this button. From your home screen, tap and hold Safari then choose "New Private Tab" to jump straight to a new tab in your "Private" session.
Related: How to Use Safari Private Browsing on an iPhone or iPad
Do you use any websites like a web app? Some services, like Xbox Cloud Gaming, must be launched in a browser window and Safari's "Add to Home" option provides the most elegant method of doing so. Many websites function as if they were standalone apps, occupying a slot in the iPhone multitasker and lacking Safari's UI.
Others operate as simple bookmarks you can launch from your home screen , which might not be to everyone's taste but can be handy nonetheless.
Related: How to Add a Website to Your iPhone or iPad Home Screen
You can speed up your checkout process by configuring your AutoFill settings under Settings > Safari > AutoFill. Here you can nominate your personal Contact entry in your address book to pull in information like your address and other contact details, making it easier to complete purchases.
You can also use this menu to save your credit card information via the "Saved Credit Cards" option . Here you can add a new card, as well as get rid of any old ones that may have expired or been canceled.
Finally, there's Apple Pay which will appear on supported websites . This allows you to check out in record time, letting you nominate a delivery address, shipping option, and contact details all from one tidy pop-up window. Head to Settings > Wallet & Apple Pay to add your card and get started.
Related: How to View Saved Credit Card Numbers in Safari on iPhone and iPad
Being able to change your default search engine might not seem like a knockout feature, but there are all sorts of reasons to switch to DuckDuckGo . Not only does the search engine respect your privacy far more than Google, but it also lets you use "bangs" to limit your search to certain services (or even jump straight to Google if you need it).
You can change your iPhone's default search engine to DuckDuckGo under Settings > Safari > Search Engine.
Safari is packed full of features that can make your life easier. With an iPhone or iPad running a modern version of Safari you can download files , force your browser to ignore apps , store and access passwords , and block pop-up windows .
- Web Browsers
- Google Suche
- Datenschutzbestimmungen
- Nutzungsbedingungen
- Feedback geben
- Ankündigungen
Erweiterte Suche von Google nutzen
Mit der erweiterten Suche können Sie die Ergebnisse komplexer Suchanfragen eingrenzen. So haben Sie beispielsweise die Möglichkeit, nur Websites auf Deutsch zu finden, die innerhalb der letzten 24 Stunden aktualisiert wurden, oder gezielt nach Clipart-Bildern in Schwarz-Weiß zu suchen.
Die erweiterte Suche dem Startbildschirm hinzufügen
- Öffnen Sie Safari auf Ihrem iPhone oder iPad.
- Websites und Dateien : google.com/advanced_search
- Bilder : google.com/advanced_image_search
- Videos : google.com/advanced_video_search
- Bücher : google.com/advanced_book_search
Felder der erweiterten Suche verwenden
Wichtig : Die Suchfelder können je nach der Art der erweiterten Suche variieren.
In der erweiterten Suche können Sie Wörter oder Wortgruppen angeben, die in den Suchergebnissen enthalten oder daraus ausgeschlossen werden sollen. Ihnen stehen folgende Optionen zur Auswahl:
- alle diese Wörter enthalten : Die Ergebnisse enthalten alle eingegebenen Wörter.
- genau dieses Wort oder diese Wortgruppe enthalten : Die Ergebnisse enthalten ein genaues Wort oder eine genaue Wortgruppe, die Sie eingeben.
- eines dieser Wörter enthalten : Die Ergebnisse enthalten mindestens eines der eingegebenen Wörter.
- keines der folgenden Wörter enthalten : Die Ergebnisse enthalten keines der eingegebenen Wörter.
- Zahlen enthalten im Bereich von : Die Ergebnisse enthalten eine Zahl, die zwischen den beiden eingegebenen Zahlen liegt.
Erweiterte Suche durchführen
- Gehen Sie auf Ihrem iPhone oder iPad zur erweiterte Suche: google.com/advanced_search.
- genau ein bestimmtes Wort oder eine Gruppe von Wörtern in den Suchergebnissen enthalten sein soll.
- Wörter aus den Suchergebnissen ausgeschlossen werden sollen.
- Die Wörter sollten ohne Suchoperatoren wie Anführungszeichen oder Minuszeichen eingegeben werden.
- Sie können mehrere Filter gleichzeitig verwenden.
- Tippen Sie auf Erweiterte Suche .
Verfügbare Filter
- Sprache : Seiten in einer bestimmten Sprache suchen.
- Region : Seiten suchen, die in einer bestimmten Region veröffentlicht wurden.
- Letzte Aktualisierung : Seiten suchen, die innerhalb des ausgewählten Zeitraums aktualisiert wurden.
- Website oder Domain : Innerhalb einer bestimmten Website suchen, z. B. wikipedia.org , oder Ergebnisse auf eine Domain wie .edu , .org oder .gov beschränken.
- Begriffe erscheinen : Seiten mit Suchbegriffen in einem bestimmten Teil der Seite suchen, z. B. im Titel, im Text oder in der URL.
- SafeSearch : Anstößige Ergebnisse ausblenden. Weitere Informationen zu SafeSearch
- Dateityp : Dateien in einem bestimmten Format suchen, z. B. .pdf , .ps , .dwf , .kml , .kmz , .xls , .ppt , .doc , .rtf oder .swf .
- Nutzungsrechte : Seiten mit angehängten Lizenzinformationen suchen.
- Gehen Sie auf Ihrem iPhone oder iPad zur erweiterten Bildersuche: google.com/advanced_image_search.
- Bildgröße : Bilder nach Größe oder Abmessungen suchen.
- Seitenverhältnis : Bilder in einem bestimmten Format suchen, z. B. groß, quadratisch, breit oder Panorama.
- Farben : Speziell farbige Bilder, Schwarz-Weiß-Bilder oder transparente Bilder suchen. Auch die Suche nach Bildern mit einer bestimmten Farbe ist möglich.
- Bildtyp : Einen bestimmten Bildtyp suchen, z. B. Fotos, Clipart oder Strichzeichnungen. Auch die Suche nach Bildern mit Gesichtern oder animierten Bildern ist möglich.
- Region : Bilder suchen, die in einer bestimmten Region veröffentlicht wurden.
- Website oder Domain : Innerhalb einer bestimmten Website suchen, z. B. sfmoma.org , oder Ergebnisse auf eine Domain wie .edu , .org oder .gov beschränken.
- Dateityp : Dateien in einem bestimmten Format suchen, z. B. JPG, GIF, PNG, BMP, SVG, WEBP, ICO oder RAW.
- Nutzungsrechte : Bilder mit angehängten Lizenzinformationen suchen. Bilder suchen, die Sie verwenden und teilen können
- Gehen Sie auf Ihrem iPhone oder iPad zur erweiterten Videosuche: google.com/advanced_video_search.
- Genaue Wörter oder eine Liste solcher Wörter in Ihre Ergebnisse aufnehmen
- Wörter aus den Ergebnissen entfernen
- Fügen Sie Wörter ohne Suchoperatoren wie Anführungszeichen oder Minuszeichen hinzu.
- Sie können mehrere Filter hinzufügen.
- Dauer : Videos suchen, die eine Länge zwischen 0 und 4 Minuten, 4 und 20 Minuten oder über 20 Minuten haben.
- Datum : Videos suchen, die innerhalb eines bestimmten Zeitraums veröffentlicht oder aktualisiert wurden, z. B. innerhalb der letzten Stunde, des letzten Tags, der letzten Woche, des letzten Monats oder des letzten Jahres.
- Qualität : Ergebnisse auf HD-Videos beschränken.
- Website oder Domain : Innerhalb einer bestimmten Website suchen, z. B. youtube.com , oder Ergebnisse auf eine Domain wie .edu , .org oder .gov beschränken.
- Untertitel : Videos mit Untertiteln suchen.
- Gehen Sie auf Ihrem iPhone oder iPad zur erweiterten Buchsuche: google.com/advanced_book_search.
- Wählen Sie im nächsten Abschnitt die Filter aus, die Sie verwenden möchten.
- Tippen Sie rechts oben auf Google Suche .
- Bücher mit eingeschränkter Vorschau oder mit Vollansicht
- Nur Bücher mit Vollansicht
- Nur Google-E-Books
- Inhalt : Ergebnisse auf einen bestimmten Typ wie Bücher, Zeitschriften oder Zeitungen beschränken.
- Sprache : Bücher in einer bestimmten Sprache suchen.
- Titel : Titel eines Buchs eingeben.
- Autor : Bücher eines bestimmten Autors suchen.
- Verlag : Ergebnisse auf einen bestimmten Verlag beschränken.
- Thema : Bücher zu einem bestimmten Thema suchen.
- Veröffentlichungsdatum : Ergebnisse auf Bücher beschränken, die in einem bestimmten Zeitraum veröffentlicht wurden.
- ISBN : Bücher anhand ihrer Internationalen Standardbuchnummer (ISBN) suchen.
- ISSN : Bücher anhand ihrer Internationalen Standardnummer für fortlaufende Sammelwerke (ISSN) suchen.
Weitere Informationen
- Mit Google suchen
- Websuchen optimieren
- Suchergebnisse filtern
- Bilder suchen, die Sie verwenden und teilen können
- Mit einem Bild bei Google suchen
War das hilfreich?
Benötigen sie weitere hilfe, mögliche weitere schritte:.
- Apple Watch
- Accessories
- Digital Magazine – Subscribe
- Digital Magazine – Info
- Smart Answers
- 11th-gen iPad
- New AirPods
- Best Mac antivirus
- Best Mac VPN
When you purchase through links in our articles, we may earn a small commission. This doesn't affect our editorial independence .
How to clear Safari’s cache and cookies on Mac

There are a handful of situations when clearing Safari’s cookies or cache–one of the places where Safari stores website data to avoid having to download it afresh each time you access a site–can help improve your browsing experience.
The first is when websites simply stop working when you access them on Safari. Perhaps Facebook stops updating with new posts, for example, or the images on a site don’t appear as they should. If this happens, it’s likely the cache has become corrupted.
Alternatively, if you find that personal info automatically completed on sites isn’t correct, deleting cookies can help. These are small files that sites use to save data about you and what you do on the site.
Even if none of these problems affect you, periodically cleaning browser data can help protect your privacy from snoops who want to discover what you’ve been up to online. In this article, therefore, we explain how to clear Safari’s cache and cookies on Mac.
We also have an article that explains How to clear cache on a Mac.
How to clear Safari cookies and cache for websites
Cleaning cookies and the cache data for individual sites can be done via Safari’s Settings/Preferences.
- Open Safari
- Click on Safari in the menu at the top of the screen.
- Click on Settings or Preferences (depending on the version of macOS you are running).
- Go to the Privacy tab.
- Click on Manage Website Data…
- Choose Remove All or select websites individually to remove.
After the data is loaded you’ll probably see a long list of websites. You can choose to Remove All or just select individual websites you want to remove from this list. If you want to select a number of different sites you can click on one and then press and hold the Command key to select a second, third or fourth and so on. We recommend that you don’t select hundreds this way – it’s better to delete in batches just in case you have to start over.
If you would prefer to select all and then deselect the ones you want to keep you can do so. Use Command + A to select all, then press and hold Command while clicking on any website you are happy to keep in this list. Just click Remove afterwards, not Done, as that will just undo all your hard work.
There’s a search field you can use to track down individual sites.
Bear in mind that deleting cookies might remove autocompleted login usernames and passwords for sites, and will almost certainly log you out of that site if you’ve configured it to automatically log in each time you visit.

How to clear Safari cache
The hidden Safari Developer menu can be used to clear just the cache, leaving cookies and the browser history in place. This is a very useful diagnostic step to take before removing those two items if a website behaves badly.
If you just want to clear all your cache you can do so by following these steps:
- Open Safari.
- Click on Safari in menu bar at top of screen.
- Click on Settings/Preferences (depending on the version of macOS you are running).
- Click on the Advanced tab.
- Check the box beside Show Develop Menu in Menu Bar.
- Now there will be a new Develop tab in the menu at the top of your screen. Click on this.
- Click on Empty Caches.
Alternatively click on Option/Alt + Command + E.
Close any open Safari windows and select Empty Caches on the Develop menu. Then click File > New Window to start Safari with a clean cache.

How to remove autocomplete data from AutoFill
Safari’s AutoFill tool can fill in username and password details on websites as well as credit card details and other elements like your address and email details.
This can be really useful, but it can also be annoying if the data it fills in is incorrect or out of context. It’s also a problem when AutoFill helpfully enters old or incorrect passwords or emails and addresses.
You can change this data, or delete it by following these steps:
- Click on Safari.
- Click on Settings/Preferences.
- Choose the AutoFill tab.
- Here you can edit contact information, usernames and passwords, credit cards and other data. Click on Edit beside the category you want access to.
- You’ll need to enter your password or use Touch ID to gain access.
Delete incorrect data: If you are finding that Safari is autofilling incorrect data about you–your address, for example–click Edit beside Using information from my contacts. This will open up your Contacts app. Your card will be at the top or under My Card. You can add and amend data about you here.

Delete incorrect passwords and site logins: If you wanted to delete incorrect passwords, for example, you can just click on the Passwords tab. If you know which password you want to remove search for the website or service and then find the older password option (if there is more than one) and select it and then click on the – below the column to remove it. You can then select Delete Password. If that means there is no password saved for that website, you can then recreate the entry for the site by clicking the Add button. You’ll first need to provide the URL of the site (that is, something like https://facebook.com ), and then type the username and password alongside (hit the Tab key to move from field to field).
See: How to autofill passwords, bank cards, names and addresses for more.

Delete logins and passwords system-wide
Pruning site logins can also be done via the Keychain Access app, which you’ll find in the Utilities folder of the Applications list in Finder, although you should be very careful using this app because it pretty much controls the entire security operation of your Mac! However, by removing errant username and password entries here you’ll stop virtually all of your Mac apps using them, and not just Safari.
Just type the name of the site into the Search field, and look in the list of results for entries of the kind Web Form Password. Right-click the entry and select Delete.

If you want to delete your Chrome or Firefox cache, cookies or browsing history read: How to delete your Mac browsing history . For alternative web browsers take a look at: Best web browser for Mac.
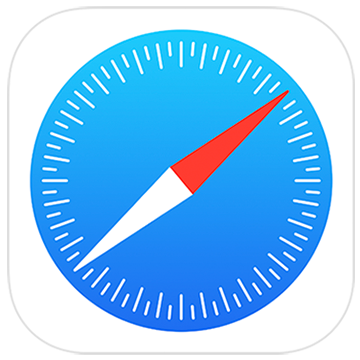
Safari Support
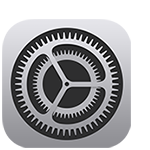
Update Safari
Get the latest version of Safari for your Mac, iPhone, iPad, or Apple Vision Pro.
- Learn how to update Safari
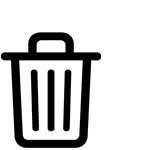
Clear your browsing history
Remove all records that Safari keeps of where you've browsed during a period of time you choose.
- Learn how to clear your browsing history
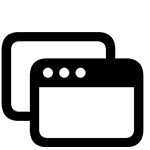
Block pop-ups
Block pop-up windows and handle persistent ads on your iPhone, iPad, or Mac.
- Learn how to block pop-ups
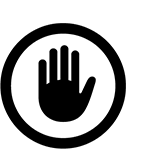
Clear Cookies
See the websites that have stored cookies and website data, and remove some or all of it.
- Learn about cookies on iPhone and iPad
- Learn about cookies on Mac
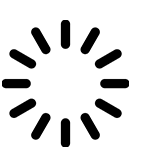
Websites aren't loading
Resolve issues if websites aren't loading or Safari quits unexpectedly.
- Resolve issues on iPhone or iPad
- Resolve issues on Mac
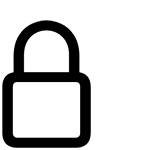
Increase your online security
Avoid phishing and other scams , and get warnings about suspected phishing websites.
- Change security settings on iPhone and iPad
- Change security settings on Mac
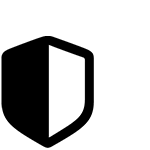
Privacy Report
See a list of known trackers Safari has blocked from tracking you across the websites you’ve visited.
- View your Privacy Report
- Manage your privacy
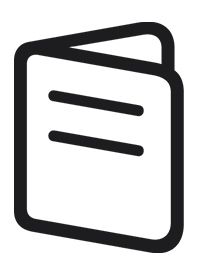
Safari User Guide
Learn about all the features and settings in Safari for iPhone , iPad , and Mac .
Search for more topics

Apple Communities
Find answers, ask questions, and connect with other Apple users.
- Ask or search now

Get Support
We can help you find the best support options.

Support app
Get personalized access to solutions for your Apple products.
- Download the Apple Support app
Blazing fast. Incredibly private.

Safari is the best way to experience the internet on all your Apple devices. It brings robust customization options, powerful privacy protections and industry-leading battery life — so you can browse how you like, when you like. And when it comes to speed, it’s the world’s fastest browser. 1
Performance
More with the battery. less with the loading..
With a blazing-fast JavaScript engine, Safari is the world’s fastest browser. 1 It’s developed to run specifically on Apple devices, so it’s geared to make the most out of your battery life and deliver long-lasting power.

Increased performance
We’re always working to make the fastest desktop browser on the planet even faster.
Improved power efficiency
Safari lets you do more online on a single charge.
Up to 4 hours more streaming videos compared with Chrome 3
Up to 17 hours of video streaming 3
Best-in-class browsing
Safari outperforms both Mac and PC browsers in benchmark after benchmark on the same Mac. 4
- JetStream /
- MotionMark /
- Speedometer /
JavaScript performance on advanced web applications. 4
Safari vs. other Mac browsers
Safari on macOS
Chrome on macOS
Edge on macOS
Firefox on macOS
Safari vs. Windows 11 browsers
Chrome on Windows 11
Edge on Windows 11
Firefox on Windows 11
Rendering performance of animated content. 4
Web application responsiveness. 4
4K video streaming
See your favourite movies and shows in their best light. Safari now supports in-browser 4K HDR video playback for YouTube, Netflix and Apple TV+. 5 And it runs efficiently for longer-lasting battery life.

Privacy is built in.
Online privacy isn’t just something you should hope for — it’s something you should expect. That’s why Safari comes with industry-leading privacy protection technology built in, including Intelligent Tracking Prevention that identifies trackers and helps prevent them from profiling or following you across the web. Upgrading to iCloud+ gives you even more privacy protections, including the ability to sign up for websites and services without having to share your personal email address.

Intelligent Tracking Prevention
Safari stops trackers in their tracks.
What you browse is no one’s business but your own. Safari has built‑in protections to help stop websites and data-collection companies from watching and profiling you based on your browsing activity. Intelligent Tracking Prevention uses on‑device intelligence to help prevent cross‑site tracking and stops known trackers from using your IP address — making it incredibly difficult to learn who you are and what you’re interested in.
Privacy Report
Safari makes it simple to see how your privacy is protected on all the websites you visit. Click Privacy Report in the Safari menu for a snapshot of cross-site trackers currently prevented from profiling you on the website you’re visiting. Or view a weekly Privacy Report to see how Safari protects you as you browse over time.

Customization
Putting the you in url..
Safari is more customizable than ever. Organize your tabs into Tab Groups so it’s easy to go from one interest to the next. Set a custom background image and fine-tune your browser window with your favourite features — like Reading List, Favorites, iCloud Tabs and Siri Suggestions. And third-party extensions for iPhone, iPad and Mac let you do even more with Safari, so you can browse the way you want across all your devices.

Safari Profiles allow you to separate your history, extensions, Tab Groups, favourites, cookies and more. Quickly switch between profiles for topics you create, like Personal and Work.

Web apps let you save your favourite websites to the Dock on Mac and to the Home Screen on iPhone and iPad. A simplified toolbar and separate settings give you an app-like experience.

Safari Extensions add functionality to your browser to help you explore the web the way you want. Find and add your favorite extensions in the dedicated Safari category on the App Store.

Save and organize your tabs in the way that works best for you. Name your Tab Groups, edit them, and switch among them across devices. You can also share Tab Groups — making planning your next family trip or group project easier and more collaborative.

Smart Tools
Designed to help your work flow..
Built-in tools create a browsing experience that’s far more immersive, intuitive and immediate. Get detailed information about a subject in a photo with just a click, select text within any image, instantly translate an entire web page and quickly take notes wherever you are on a site — without having to switch apps.

Notes is your go-to app to capture any thought. And with the Quick Note feature, you can instantly jot down ideas as you browse websites without having to leave Safari.

Translation
Translate entire web pages with a single click. You can also get translations for text in images and paused video without leaving Safari.
Interact with text in any image on the web using functions like lookup, translate, and copy and paste. 6

Visual Look Up
Quickly learn more about landmarks, works of art, breeds of dogs and more with only a photo or an image you find online. 7 And easily lift the subject of an image from Safari, remove its background and paste it into Messages, Notes or other apps.

Surf safe and sound.
Strong security protections in Safari help keep you safe. Passkeys introduce a safer way to sign in. iCloud Keychain securely stores and autofills passkeys and passwords across all your devices. Safari also notifies you when it encounters suspicious websites and prevents them from loading. Because it loads each web page in a separate process, any harmful code is always confined to a single browser tab so it won’t crash the entire application or access your data. And Safari automatically upgrades sites from HTTP to the more secure HTTPS when available.

Passkeys introduce a more secure and easier way to sign in. No passwords required.
Passkeys are end-to-end encrypted and safe from phishing and data leaks, and they are stronger than all common two-factor authentication types. Thanks to iCloud Keychain, they work across all your Apple devices, and they even work on non-Apple devices.
Learn more about passkeys
Apple Pay and Wallet make checkout as easy as lifting a finger.
Apple Pay is the easiest and most secure way to shop on Safari — allowing you to complete transactions with Face ID or Touch ID on your iPhone or iPad, with Touch ID on your MacBook Pro or MacBook Air, or by double-clicking the side button on your Apple Watch.
Learn more about Apple Pay
With AutoFill, you can easily fill in your previously saved credit card information from the Wallet app during checkout. Your credit card details are never shared, and your transactions are protected with industry-leading security.
Same Safari. Different device.
Safari works seamlessly and syncs your passwords, bookmarks, history, tabs and more across Mac, iPad, iPhone and Apple Watch. And when your Mac, iOS or iPadOS devices are near each other, they can automatically pass what you’re doing in Safari from one device to another using Handoff. You can even copy images, video or text from Safari on your iPhone or iPad, then paste into another app on your nearby Mac — or vice versa.

When you use Safari on multiple devices, your tabs carry over from one Apple device to another. So you can search, shop, work, or browse on your iPhone, then switch to your iPad or Mac and pick up right where you left off.
Save web pages you want to read later by adding them to your Reading List. Then view them on any of your iCloud-connected devices — even if you’re not connected to the internet.
iCloud Keychain securely stores your user names, passkeys, passwords and credit card numbers, and keeps them up to date on your trusted devices. So you can easily sign in to your favourite websites — as well as apps on iOS and iPadOS — and quickly make online purchases.
Designed for developers.
Deep WebKit integration between Mac hardware and macOS allows Safari to deliver the fastest performance and the longest battery life of any browser on the platform, while supporting modern web standards for rich experiences in the browser. WebKit in macOS Sonoma includes optimizations that enable even richer browsing experiences, and give developers more control over styling and layout — allowing for more engaging content.
Make Safari your default browser
Customize your start page, view your browsing privacy report, monitor your saved passwords, use apple pay in safari, view your tabs across all your devices, read the safari user guide, get safari support.

IMAGES
VIDEO
COMMENTS
Safari. Blazing fast. Incredibly private. Safari is the best way to experience the internet on all your Apple devices. It brings robust customization options, powerful privacy protections, and optimizes battery life — so you can browse how you like, when you like. And when it comes to speed, it's the world's fastest browser. 1.
In the Safari app on your Mac, choose Safari > Settings, then click Search. Deselect "Include search engine suggestions.". Safari stops sending the search engine your partial search terms as you type them, and the search engine doesn't send Safari search suggestions to show in the results list below the search and address field.
With Safari you can browse sites, translate web pages, and access your tabs across iOS, iPadOS, and macOS. Features. • Passwords, bookmarks, history, tabs and more seamlessly sync across iPhone, iPad and Mac. • Private Browsing mode doesn't save your history and keeps your browsing your business. • Intelligent Tracking Prevention ...
To change Safari's default search engine, launch the Safari app on your Mac and click on "Safari" in the top-left corner of the screen and select "Preferences" from the list that appears: A new window will appear. Click on the "Search" button to switch to the search engine preferences: Click on the drop-down arrow to select a search engine of ...
To get started, open the Settings app and tap "Safari." Next, under the "Search" heading, tap "Search Engine." Finally, select the search engine that you would like to use as your default when inside Safari. To select a search engine, tap it. You can choose either Google, Yahoo, Bing, Ecosia, or DuckDuckGo . Sorry---those are the only options.
To change these preferences, choose Safari > Preferences, then click Search. Click the pop-up menu, then choose the search engine you want Safari to use for web searches. Ask the search engine for search suggestions based on search terms you enter. The search engine may record your search terms. Get Safari Suggestions as you type in the Smart ...
In the Safari app on your Mac, delete all text in the Smart Search field. Click the magnifying glass , then choose a search engine from the list. You can also switch search engines in the Search pane of Safari settings. See Change Search settings. Choose a search engine to look across the internet for webpages.
The following steps show you how it's done. In Safari, select Safari -> Settings... in the menu bar. Select the Search tab. Click the "Search engine" dropdown menu, and choose from Bing, Google ...
Open Safari on your Mac. Click the Safari drop down menu from the main menu bar at the top of the screen. Select Preferences, or use the "⌘," keyboard shortcut. Safari (Image credit: iMore) Select the Search tab from the Preferences popup. Click the drop down menu next to Search Engine. Finally, choose your preferred search engine.
Step 2: Click on Safari at the top-left corner. Step 3: Select Settings from the list of options. Step 4: Click the Search tab in the Settings window. Step 5: Select the drop-down next to Search ...
Bisher gab es in Safari vier Alternativen für die Suche: Google, Bing, Yahoo und DuckDuckGo. Neu hinzugekommen ist nun Ecosia. Eine schnelle und treffsichere Suche im Web, um in den Abermillionen ...
More Safari Tips. Safari is packed full of features that can make your life easier. With an iPhone or iPad running a modern version of Safari you can download files, force your browser to ignore apps, store and access passwords, and block pop-up windows . Web. Web Browsers. safari.
Auch die Suche nach Bildern mit einer bestimmten Farbe ist möglich. Bildtyp: Einen bestimmten Bildtyp suchen, z. B. Fotos, Clipart oder Strichzeichnungen. Auch die Suche nach Bildern mit Gesichtern oder animierten Bildern ist möglich. Region: Bilder suchen, die in einer bestimmten Region veröffentlicht wurden.
Im Web suchen. Gib einen Suchbegriff, einen Satzteil oder eine URL in das Suchfeld ein. Tippe auf einen Suchvorschlag oder auf „Öffnen" auf der Tastatur. Sollen keine Suchvorschläge gemacht werden, wähle „Einstellungen" > „Safari" und deaktiviere die Option „Suchmaschinenvorschläge".
Cleaning cookies and the cache data for individual sites can be done via Safari's Settings/Preferences. Open Safari. Click on Safari in the menu at the top of the screen. Click on Settings or ...
Safari. Blazing fast. Incredibly private. Safari is the best way to experience the internet on all your Apple devices. It brings robust customisation options, powerful privacy protections, and optimises battery life — so you can browse how you like, when you like. And when it comes to speed, it's the world's fastest browser. 1.
Safari Hostel Moscowhttp://www.safarihostel.ruSafari Hostel is located in the very center of Moscow, in one of its oldest streets: Petrovka. In walking dista...
Safari is the best way to experience the internet on all your Apple devices. It brings robust customization options, powerful privacy protections, and industry-leading battery life — so you can browse how you like, when you like. And when it comes to speed, it's the world's fastest browser. 1. Learn how to make Safari your default browser.
Get personalized access to solutions for your Apple products. Download the Apple Support app. Learn more about all the topics, resources, and contact options you need to download, update and manage your Safari settings.
Safari Pearl is located at 660 W Pullman Rd in Moscow, Idaho 83843. Safari Pearl can be contacted via phone at 208-882-9499 for pricing, hours and directions. Contact Info
SEARCH. Safari Pearl. Hobby Shops Hours: 660 W Pullman Rd, Moscow ID 83843 (208) 882-9499 Directions Tips. in-store shopping in-store pick-up ... Safari Pearl is a comforting, welcoming place with warm people. And great games! More Comments(87) About Safari Pearl.
Safari Pearl, Moscow, ID. 2,536 likes · 39 talking about this. Safari Pearl has everything you need to bring out the super-hero, pirate, or monster...
Safari. Blazing fast. Incredibly private. Safari is the best way to experience the internet on all your Apple devices. It brings robust customization options, powerful privacy protections and industry-leading battery life — so you can browse how you like, when you like. And when it comes to speed, it's the world's fastest browser. 1.