How to allow pop-ups in Safari on iPhone, iPad and Mac
Learn how to enable pop-ups in Safari on iPhone, iPad, and Mac to access essential website features with ease.

It seems like we put so much effort into blocking things like pop-ups and ads when we’re browsing the web that we forget about sites that actually use pop-ups for good reasons. It could be a shopping site where you get a confirmation, a CMS where you can use tools or a social site where you log in.
In Safari on iPhone or iPad, you can allow pop-ups globally; and on Mac, you can even allow them just for the specific sites you want.

Allow pop-ups in Safari on iPhone and iPad
On iPhone and iPad, you cannot currently specify which sites you want to allow pop-ups for. It’s a global setting that you can enable or disable. The best option to allow pop-ups for a particular site is to turn off the setting, visit the website you want to see the pop-ups for, and then turn the setting back on.
Open the Settings app and select Apps > Safari . Turn off the toggle for Block Pop-ups .

When you finish visiting the site whose pop-ups you want to see, you should strongly consider turning the Block Pop-ups setting back on. Otherwise, you could end up inundated with ads or even unsafe pop-ups on your device.
Related: How to increase privacy in Safari on iPhone and iPad
Allow pop-ups in Safari on Mac
You have a couple of ways to allow pop-ups in Safari on Mac for the sites you trust. You can do this in the browser settings or with the site active in Safari. By taking a few moments to configure certain sites, you’ll save some aggravation later, waiting for that pop-up that never comes.
Allow when on the website
Let’s assume you clicked a link that triggered a new pop-up window. But if you have restricted pop-up windows in settings, the pop-up window won’t open and display a message temporarily in the Safari address bar. Besides that, it will show a tiny pop-up icon . Simply click that icon in the address bar, and it will open the blocked pop-up window.

When starting a live chat with Apple Support or downloading booked train tickets, I always use this method to allow the website to open the requested pop-up window.
Allow pop-ups in Safari settings
- Open Safari and click Safari > Settings or Preferences from the menu bar.
- Select the Websites tab.
- On the left, scroll down to and pick Pop-Up Windows .
- To the right, you have your Currently Open Websites at the top with any Configured Websites at the bottom. Next to each, select the drop-down box and pick Allow for those you want to allow pop-ups.

For sites that you don’t want to allow or that you want to be notified — select either Block or Block and Notify in that drop-down box.
At the bottom, next to When visiting other websites , you have a drop-down box with those three options as well. This is a global setting that covers all other sites you visit that you have not yet configured.

Allow pop-ups in the Safari window
- Right-click the address bar for the site you’re viewing and select Settings for site name or Settings For This Website .
- In the small window that appears, go down to Pop-up Windows .
- Use the drop-down box to choose Allow to see pop-ups for that website. Obviously, you can choose Block or Block and Notify for those you don’t want to see pop-ups.

When you use this method to adjust pop-ups for particular websites, these sites will then be added to the Configured Websites list in your Safari Settings, as explained above.
Hopefully, Apple will offer the ability to configure pop-ups for specific sites in Safari on iPhone and iPad at some point, just like on Mac. But in the meantime, you do have a way to allow pop-ups for the sites you want on all your devices.
Which types of websites do you want or need to see pop-ups for? And will you take the time to make sure you can? Let us know!
More to do in Safari:
- How to open multiple websites at once on Mac
- 11 tips to customize and personalize Safari on iPhone and iPad
- How to stop name, address, email, and payment autofill suggestions in Safari
- How to safely install and use Safari extensions on iPhone
How to Allow Pop-Ups in Safari

Your changes have been saved
Email Is sent
Please verify your email address.
You’ve reached your account maximum for followed topics.
8 Tips and Tricks to Quickly Master the Photos App on Your iPhone
Every piece of creative software has ai now, but few need it, i find ps plus absolutely worth the cost for these 6 reasons.
Over the past few years, Apple has positioned Safari as a privacy-first web browser. And it's one of the many reasons Apple users prefer it to popular alternatives like Google Chrome or Firefox.
The ability to block pop-ups in Safari automatically is one of the most praised features in the bunch. However, there are times when you need to allow pop-ups in Safari. So, we'll explain how you can allow pop-ups in Safari on an iPhone, iPad, or Mac.
How to Allow Pop-Ups in Safari on a Mac
You can allow pop-ups for all websites or a specific site in Safari. We'll show you how to do both, but if you use another browser, you may need an extensive guide on how to allow pop-ups on Mac in general.
How to Allow Pop-Ups for a Specific Website
Enabling pop-ups for a website you trust or visit frequently is pretty easy. Here's what you need to do.
- Visit the website for which you want to allow pop-ups in Safari.
- Control -click on the URL in the address bar and choose Settings for [Website URL] from the context menu.
- Then, click the dropdown next to Pop-up Windows and choose Allow .
From now on, Safari will allow pop-up windows on the specific website.
How to Allow Pop-Ups Across Safari
Likewise, you can enable pop-up windows for all sites you access in Safari. Follow these steps:
- Launch Safari and click Safari > Settings from the menu bar.
- Head to the Websites tab in the window that appears.
- Now, select Pop-up Windows from the left sidebar.
- Click the dropdown next to When visiting other websites at the bottom-right corner and choose Allow .
As you can see, it's pretty easy to allow pop-ups for all sites you visit in Safari. However, we recommend keeping the Block option unless you want to be bombarded with pop-ups.
How to Allow Pop-Ups in Safari on an iPhone or iPad
Allowing pop-ups in Safari on an iPhone or iPad is also pretty straightforward. Once again, you may need a more extensive guide to allow pop-ups on an iPhone or iPad if you use third-party browsers. Regardless, here's what you need to do.
- Launch the Settings app, scroll down, and tap on Safari .
- Scroll down to the General subsection.
- Toggle off& Block Pop-ups to enable pop-ups.
Unfortunately, there's no option to allow pop-ups for specific websites in iOS and iPadOS. So, you'll have to deal with pop-up windows across Safari when you disable this option.
When Should You Allow Pop-Ups in Safari?
Even though pop-ups are mostly used for annoying advertisements, some legitimate sites use pop-ups. For example, some websites use pop-up windows for payments so that the user can process the payment without leaving the current page. They're also used to facilitate customer service interactions.
You may also need pop-up windows to use specific features on some websites. This could be the case when using less modern websites. However, by default, you'll find that Safari blocks all pop-up windows. Regardless of how many times you click a button, the pop-up will not appear.
Fortunately, you now have better ways to control how pop-ups behave in Safari on an iPhone, iPad, and Mac. Nevertheless, you should only allow pop-ups in Safari when you're confident about the security and privacy of the website. Also, you should check the different aspects of allowing pop-ups in your browser before you proceed.
Change How Safari Handles Pop-Ups
While it has risks, allowing pop-up windows in Safari is an easy task. As we said, it will be useful when dealing with old websites or those with Google Sign-In options. If you're a developer, this option will also help you with testing.
However, considering how problematic they can be, pop-up windows should be enabled only in safe environments, and disabling pop-up blocking across your device may not be a good idea.
- Safari Browser
Allow or block Popups in Safari
Updated at: Mar 09, 2022
By default, Safari blocks popup windows from automatically appearing. But since some popups are legitimate and useful this guide will show you how to tell Safari to allow those pop-ups, block others, and change your settings to how you want them.
Go to the webpage with the pop-up window that you want to allow
To allow a pop-up window to open in Safari, you first need to go to the web page that tries to open the pop-up.
If you want to just test these steps out, you can use our Pop-ups detection page to experiment with; it will open a pop-up window you can test with.

The above image is a screenshot of our pop-ups detection page, showing you what it looks like when Safari isn't allowing pop-up windows to be shown, but please visit the actual page you're trying to use and want to allow pop-ups on.
Temporarily show the blocked pop-up window in Safari
When you visit a page that tries to show you a pop-up window but is blocked by Safari, you will see a warning in the Address Bar:

This is a temporary change - Safari will only remember that you want to allow pop-ups from this website just in this tab , and only while it is still open. If you close the tab or open other browser tabs/windows and go back to the same website, you will have to click the icon again and allow Safari to open the pop-up window. However you can tell Safari to remember your preference for this website and permanently allow pop-ups from a website...
Permanently allow pop-ups from a website in Safari
The easiest way to tell Safari to always allow pop-ups from the website you are visiting, is to go to the website and right click (or hold ⌃ Control and click) on the address bar. You will see a menu appear that contains an item: Settings for This Website... .

Click Settings for This Website... and in the small dialog window that appears, next to the section that says Pop-up Window - click the Block and Notify option and you will see three options appear:

- Block and Notify is the default behaviour for Safari and will cause Safari to block pop-up windows from this website, Safari will show you the small notice in the Address Bar every time a pop-up is blocked.
- Block will cause Safari to block pop-up windows from this website and not even tell you
- Allow will cause Safari to let the website you are visiting always open pop-up windows
Choose the option you want for Safari, remembering that this is changing the setting just for this website .
Once you have selected the pop-ups setting for this site, you can click away from the little window and keep browsing. If you have enabled popups for a website you can refresh the page in Safari and it should allow the popup window to open this time.
Change saved pop-ups settings in Safari
Even if you have saved custom settings for pop-ups in Safari, you can reset or modify them easily. First, open Safari's preferences by clicking the Safari menu and then choosing Preferences.

Click the "Websites" tab
In Safari's Preferences window, click the Websites tab, to show preferences for websites.

Click "Pop-up Windows" in the side-menu
Click the Pop-up Windows item on the "Websites" configuration screen to reveal the configuration screen for popups.

Remove site settings, and change the default pop-up behaviour
On the Pop-ups settings screen, you can do a few things:
- Change custom settings for sites , by clicking the select field next to the site and choosing a new option
- Removing the pop-ups preference for a website , by selecting it and then clicking Remove
- Configure the default pop-ups behaviour for all new websites by

Once you have changed Safari's pop-up preferences, you can simply close the Preferences window and resume using Safari.
More guides and help for Safari
Need more help with Safari? Read our other Safari guides .
Update my web browser
Do i need to update my browser.
Find out if your browser is out of date Is my browser out of date?
Why should I update my browser?
There are very good reasons to, find out here! Why update your browser?
Is it free to update Chrome?
Find out about the cost of updating Chrome... Does Chrome cost anything?
Get help with our guides
How to enable javascript.
Change your JavaScript settings Guide to enabling Javascript
How to enable Cookies
Configure your cookie settings for privacy Guide to enabling cookies
Related articles
Web browsers without ai.
Some web browsers manufacturers have started adding AI features to their browsers, others have decided not to. Which web browsers don't have AI in them?
I can't log in to a website.
We've got a detailed guide to help you solve login problems How to fix website log in problems
Why do websites use cookies?
Why are cookies useful? Do you need them? What's the deal with cookies?
Clear Cache, Cookies and History
How to reset your browsing history How to reset your browser
Try a different web browser
Different web browsers have different features - try a different one to see if you prefer it. Experiment a bit!
Use a VPN to hide your IP address
We recommend NordVPN to hide your IP address or to unblock websites. Hide your IP Address
Allowing and blocking popups - Frequently asked questions
How to allow or block popups.
Clear instructions to allow or block popups in your web browser.
Learn how to allow or block popups in your browser
Are popups allowed or blocked in my browser?
Will my web browser allow popups to open?
Do I have popups enabled?
Which browsers block pop-ups by default?
Do all web browsers block pop-up windows by default?
Web browsers that block pop-ups

How to Enable or Disable Safari Pop-up Blocker on Mac
Arshmeet has been a tech tinkerer since childhood, but she realized her love for technology and writing about 5 years ago. Since then, she has been honing her skills and helping people figure out how things work, troubleshoot problems, choose the right app and products, and dig deep into the new and old concepts of technology. She is a self-professed Apple Enthusiast who loves debating what’s good and what’s not. It is her passion for finding techniques, hacks, apps, and products that make everyday life simpler.
Like any good browser, Safari comes equipped with a built-in pop-up blocker. While the feature is built to enhance your browsing experience , sometimes you’ll need to allow pop-ups to complete the task. So, here’s a comprehensive guide on how to Enable or Disable Safari Pop-up Blocker on your Mac.
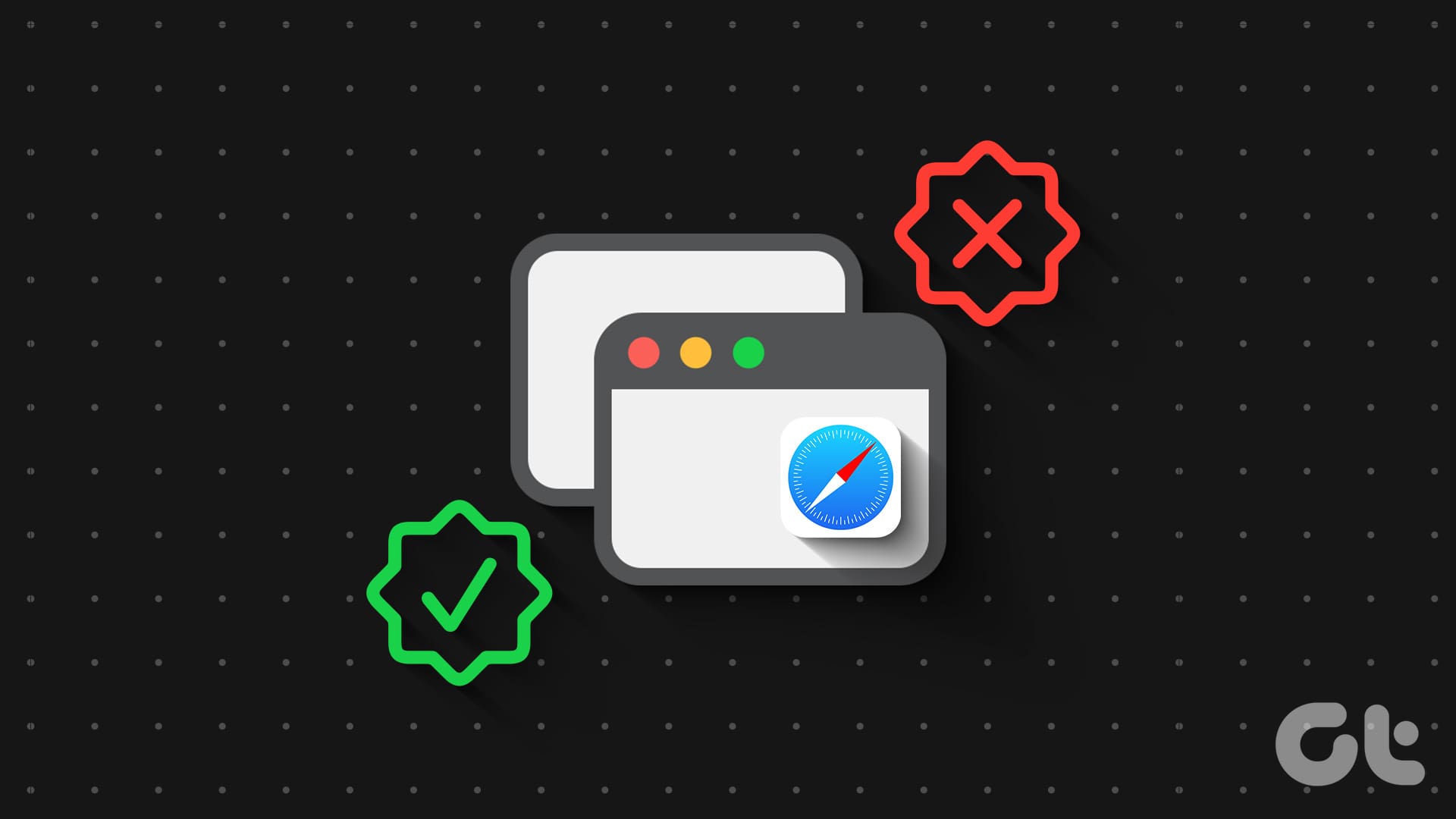
On one hand, pop-up blockers block unwanted advertisements and potentially harmful content from affecting your workflow. On the other hand, certain reliable websites like internet banking portals, payment gateways, online shopping, etc., use these pop-ups to smoothen workflow. Naturally, managing Safari pop-ups is a balancing act, so let us help you through it.
Why Should You Block or Allow Pop-Ups in Safari
When exploring a website (even a trusted one) pop-ups can randomly show up and ask you to do things that you really don’t want to, from clicking on an ad to sharing your email address. Safari’s pop-up ad blocker on iPhone or Mac serves as a defense mechanism against intrusive and potential threats such as malware and phishing scams.
However, there are legitimate scenarios where pop-ups can be beneficial or say necessary. These pop-ups are often used by websites to collect information( such as log-ins, permissions, etc.) or deliver content in a separate web browser window. In those scenarios, you’ll have to turn off the pop-up blocker or allow a pop-up in Safari for that particular website.
In essence, it is essential to understand how to manage pop-ups to optimize your browsing experience.
Block or Unblock Pop-Ups in Safari for One Website
Step 1 : Open Safari on your Mac and launch the Websites.
Step 2 : Next, select Safari → Setting or Preferences from the menu bar.
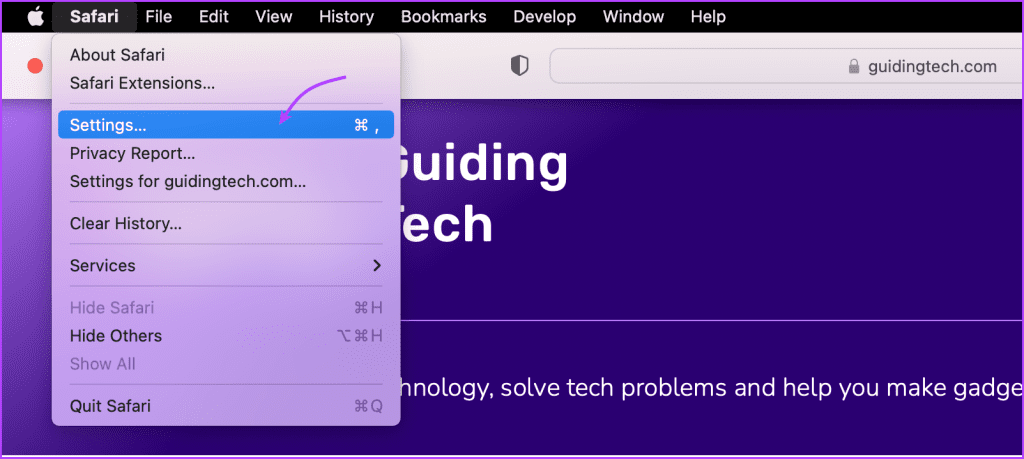
Step 3 : Go to the Websites tab, scroll down, and select Pop-up Windows from the left sidebar.
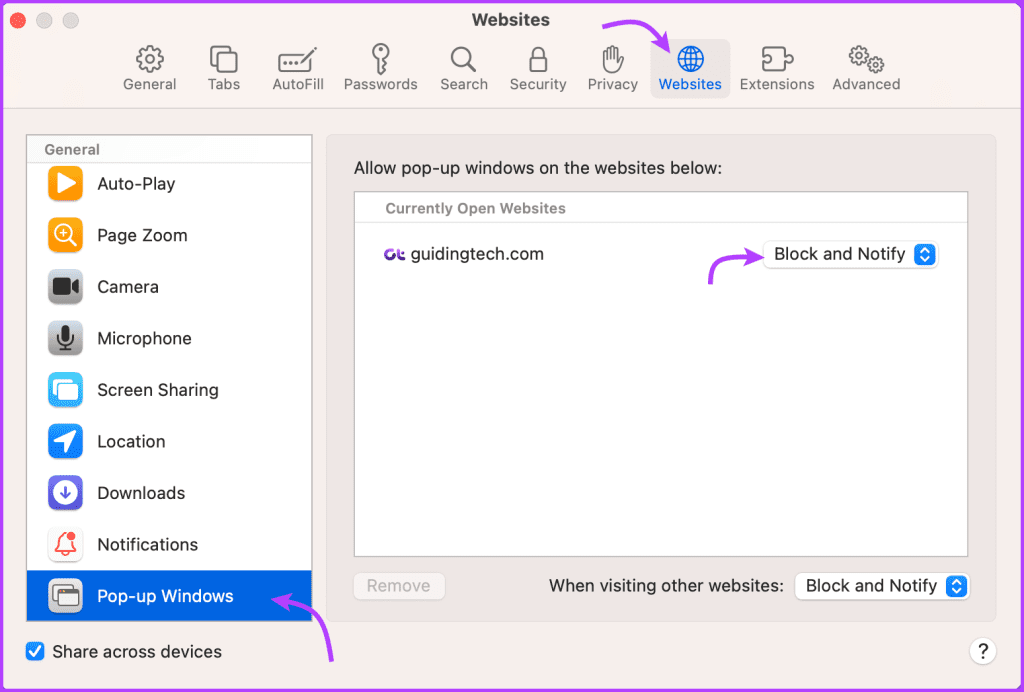
Step 4 : Click the drop-down menu for the website and select either of the following,
- Allow – The Safari browser will allow all pop-ups from all websites)
- Block and Notify – macOS Safari will block incoming pop-ups and inform you about the same
- Block – Safari will simply block pop-ups without informing you. Suitable for focused work and reading

Alternatively, you can also allow Safari pop-ups for selected websites while surfing. When the website is active, right-click the website’s address from the address bar and select Settings for (website name).
Next, from the menu, click the drop-down menu next to the Pop-up Widows and select between Block and Notify, Block, or Allow.

Tip : Check out a detailed guide on how to allow pop-ups in Safari for iPhone, iPad, or Mac for more information and clarity.
Completely Turn Off or On Pop-up Blocker on Mac
Step 1 : Open Safari and select Safari → Setting from the top menu.
Step 2 : Go to the Website tab and select Pop-up Windows from the left bar.
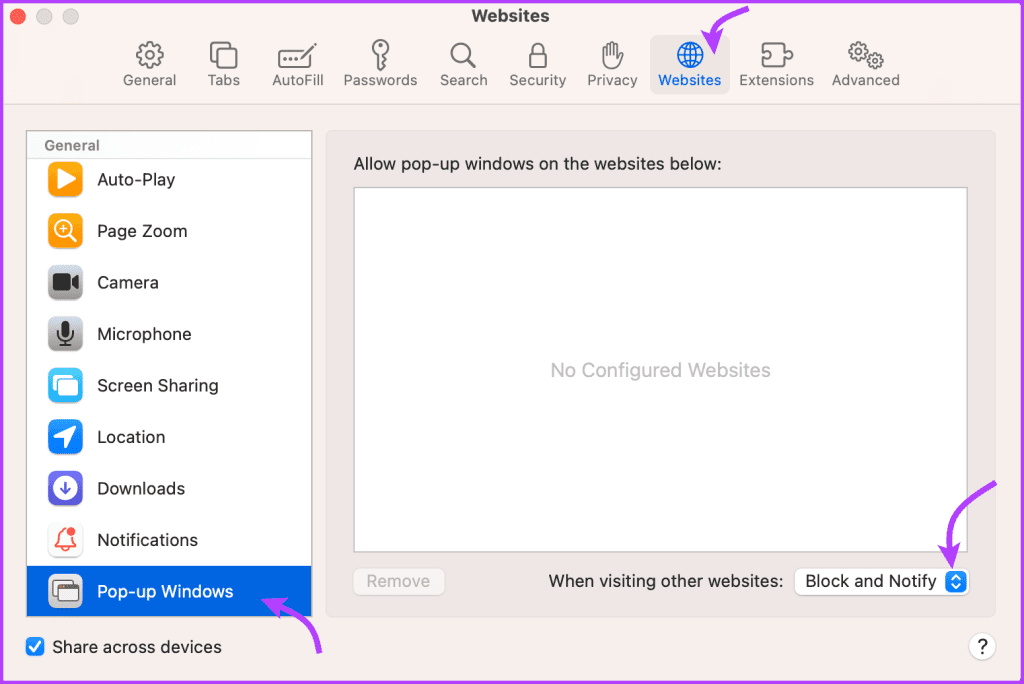
Step 3 : Next click the drop-down menu from ‘When visiting other websites’ and select either of the following options:
- Block and Notify
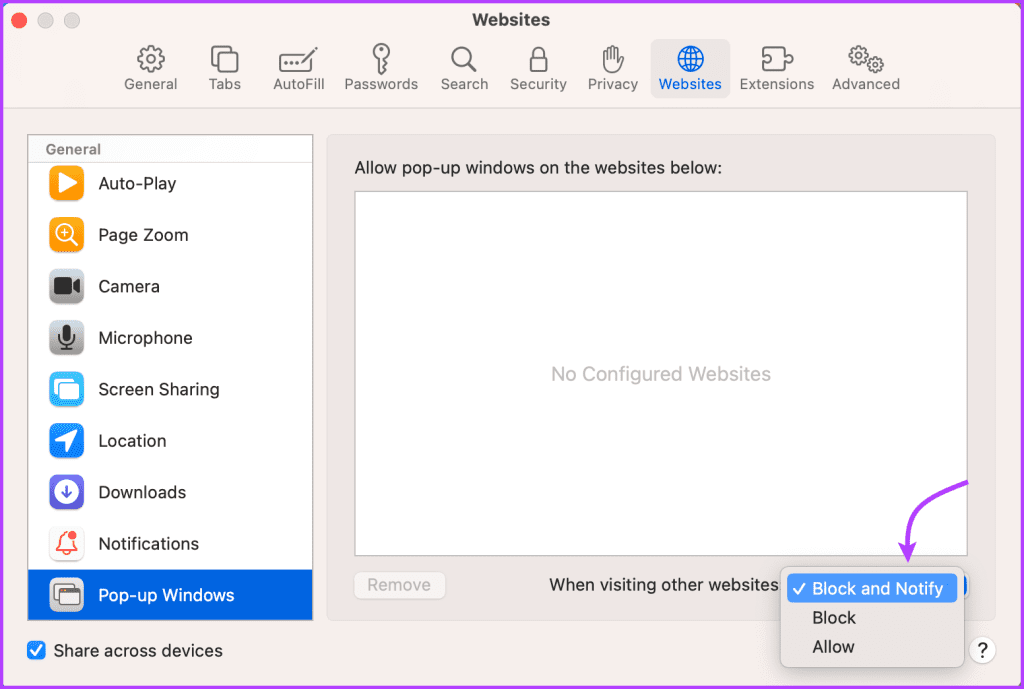
How to Enable Pop-Ups on Safari in Real-Time
Interestingly, even when using a trusted website you don’t really have to allow pop-ups in Safari. The wise plan is to choose Block and Notify, so you can choose whether to allow or block pop-ups on a case basis.
Now when you visit the said website and a pop-up comes up, you’ll get a block notification. If you want to show the pop-up, click the Show pop-up blocker from the address bar.

Bonus: How to Block Pop-ups in Chrome, Firefox, and Edge on Mac
If you don’t use Safari as your Mac’s default browser, don’t fret. We have you covered.
Allow or Block Pop-Ups in Chrome
Step 1 : Open Chrome and click Chrome → Settings/preferences from the top menu.
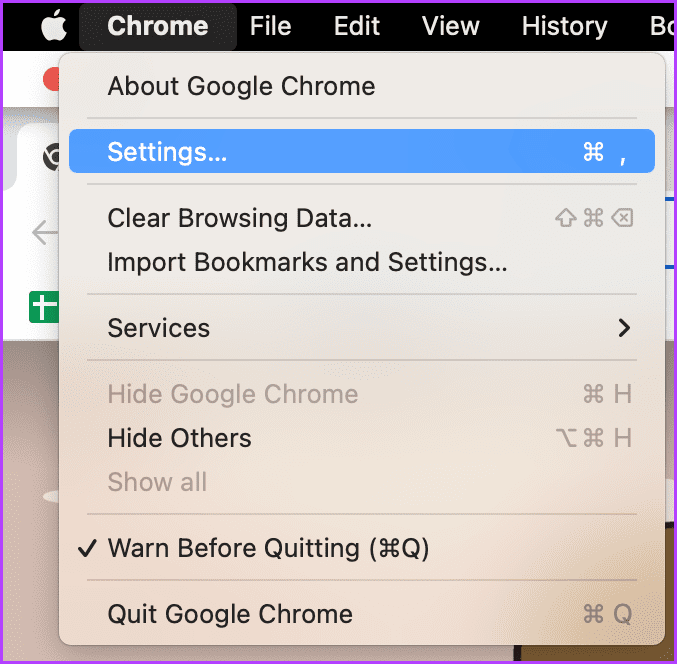
Step 2 : Select ‘Privacy and Security’ from the left menu and click Site settings.
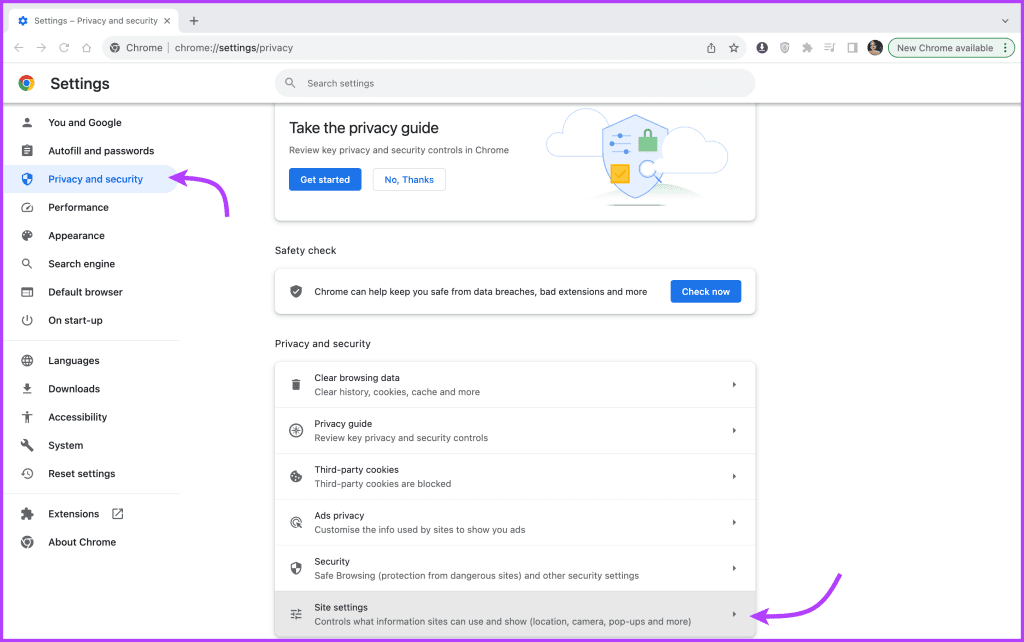
Step 3: Scroll down to click Pop-ups and redirects.
Step 4: Here, select between
- Sites can send pop-ups and use redirects
- Don’t allow sites to send pop-ups or use redirects
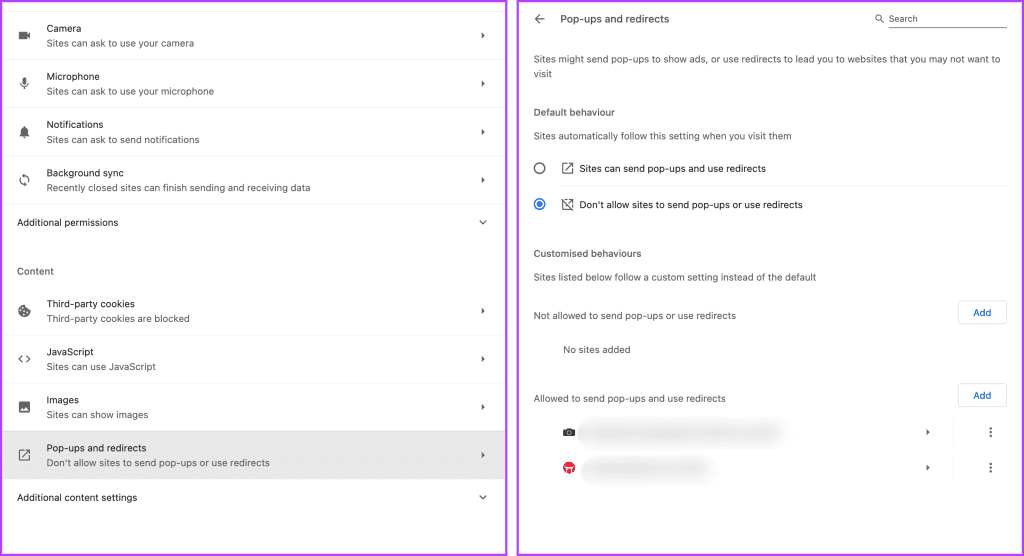
Step 5 : To select a custom setting, click Add next to any one of the following
- Not allowed to send pop-ups or use redirects
- Allowed to send pop-ups and use redirects
Turn On or Off Pop-Ups for Firefox on Mac
Step 1 : Open Firefox → Firefox (top menu) → Settings/Preferences.
Step 2 : Click Privacy & Security from the left-hand side.
Step 3 : Scroll down to Permissions.
Step 4 : Here do one of the following,
- To completely unblock pop-ups – Uncheck Block pop-up windows.
- To create exceptions – Click Exceptions and add the website.
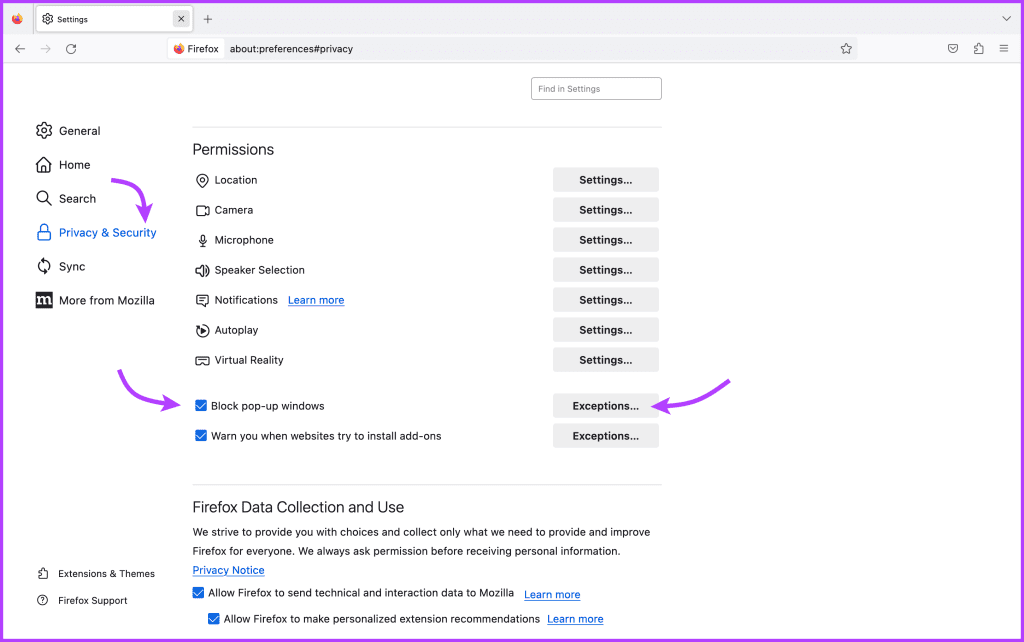
Enable or Disable Pop-Ups on Edge Browser
Step 1 : Launch Edge → click Edge from the top menu and select Settings/Preferences.
Step 2 : Select Cookies and Site Permissions from the left.
Step 3 : Scroll down and select Pop-ups and redirects.
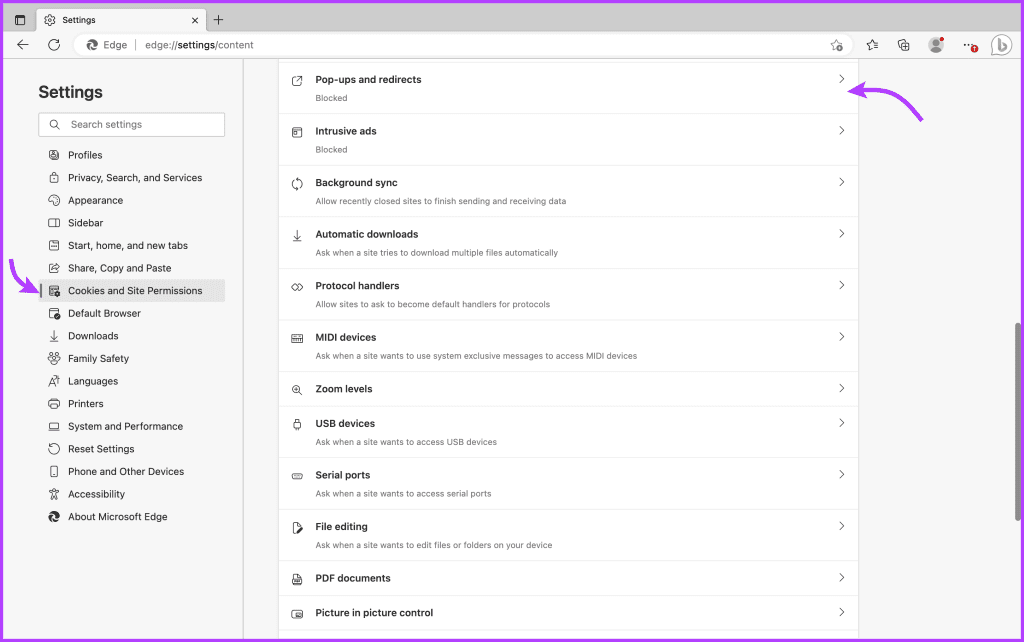
- To completely block or unblock all pop-ups – Toggle on or off the switch next to Block.
- To create exceptions – Click Add next to Block or Allow accordingly.
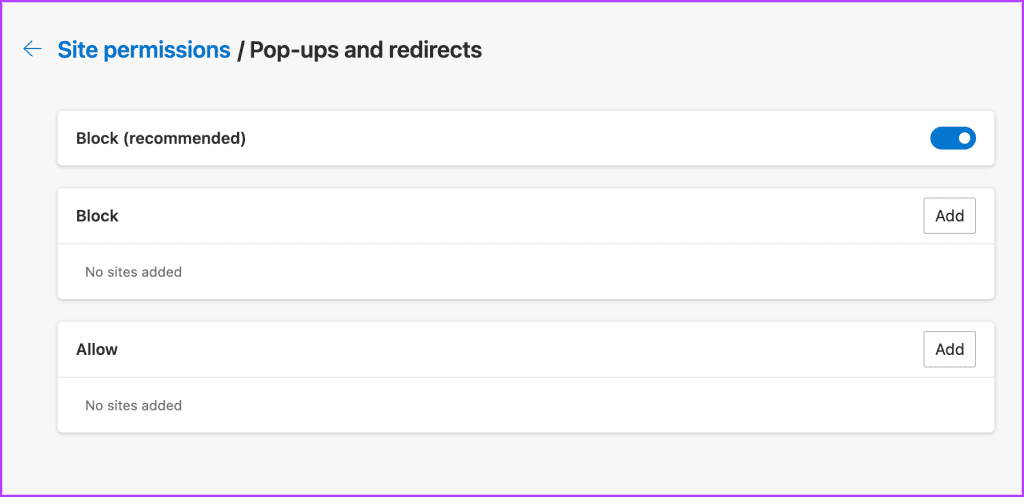
FAQs Regarding Disabling or Enabling Pop-Up Blocker
While macOS security doesn’t easily allow viruses or bloatware to be installed, there are certainly risks involved. Moreover, hackers can use these to collect personal information. So, overall allowing all pop-ups is definitely not safe.
As a general rule, it’s a good practice to block all pop-ups by default. However, you can choose to Allow or Block and Notify them for trusted websites that require pop-ups for essential features.
Safari’s built-in pop-up blocker is generally sufficient for most users. However, if you frequently encounter pop-up issues or want more advanced features, third-party ad-blocker extensions can be used. Although, it is advised to use a blocker from reputable sources to avoid potential security risks.
Happy and Safe Surfing
Enabling or disabling pop-ups in Safari or any other browser on Mac is an essential skill for smooth and safe browsing. So we advise that you not just master the hack but share this article with your friends and colleagues to help them defend against unwanted pop-ups and phishing attempts.
Was this helpful?
Last updated on 04 October, 2023
The above article may contain affiliate links which help support Guiding Tech. However, it does not affect our editorial integrity. The content remains unbiased and authentic.
Leave a Reply Cancel reply
Your email address will not be published. Required fields are marked *

The article above may contain affiliate links which help support Guiding Tech. The content remains unbiased and authentic and will never affect our editorial integrity.
DID YOU KNOW
Mitch Bartlett
More in mac.

How to Live Monitor Your Microphone Input on Mac
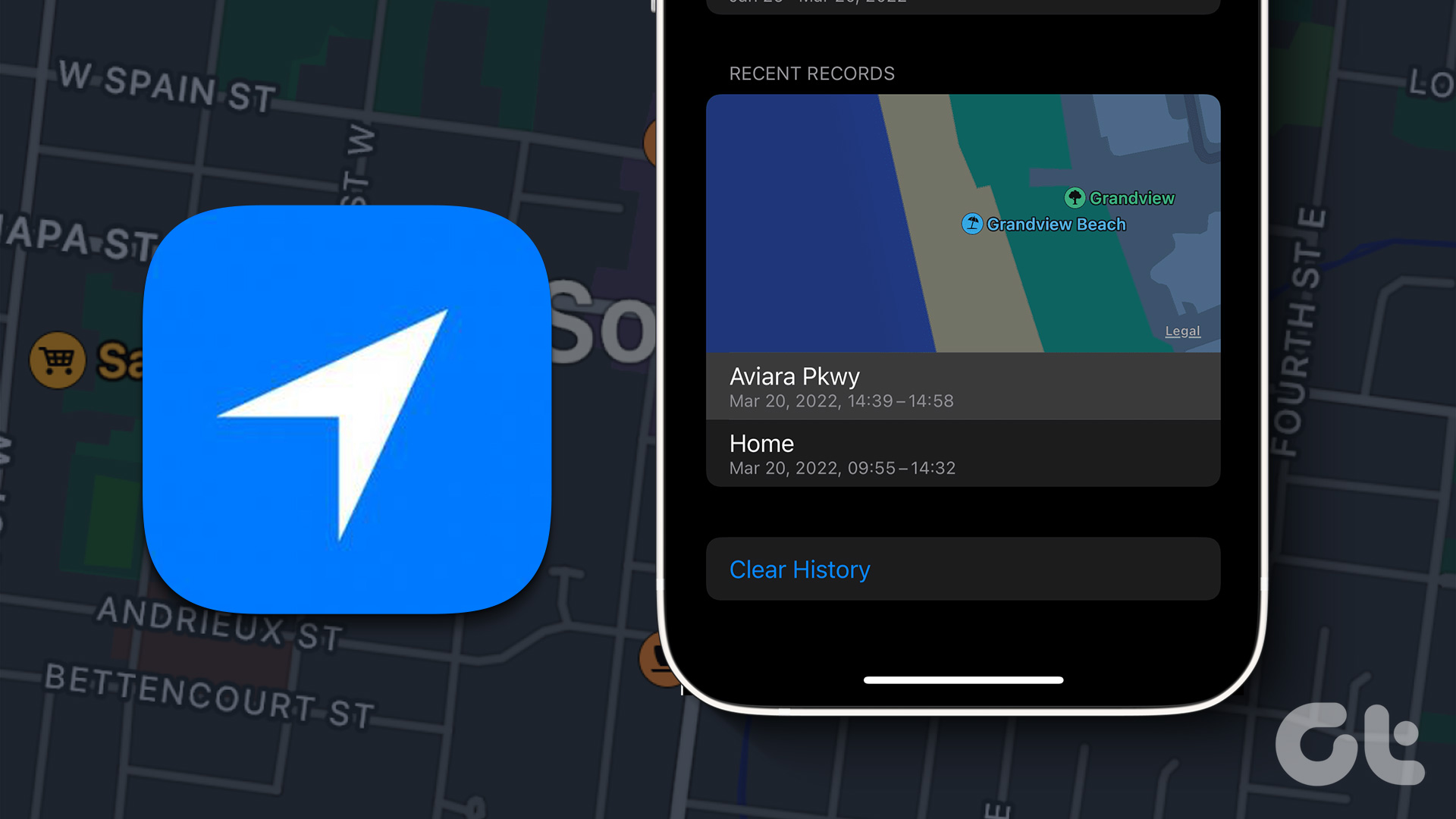
How to Check Location History on iPhone, iPad, and Mac
Join the newsletter.
Get Guiding Tech articles delivered to your inbox.
How-To Geek
How to disable pop-up blocker in safari on iphone and ipad.

Your changes have been saved
Email Is sent
Please verify your email address.
You’ve reached your account maximum for followed topics.
Today's NYT Connections Hints and Answer for June 21 (#376)
Stop giving companies your real email—do this instead, 1password adds account recovery codes to curb lockout, quick links, why enable pop-ups in safari on iphone and ipad, turn off pop-up blocker in safari on iphone and ipad.
By default, Safari on your iPhone and iPad blocks any website pop-ups. If a site requires these tiny windows to function, you can disable Safari's built-in pop-up blocker. We'll show you how to do that.
Related: How to Use Tab Groups in Safari on iPhone and iPad
One major reason to enable pop-ups in Safari is to allow websites, such as your bank's website, to display pop-up windows they require to operate. On some sites, without these tiny windows, you can't do what you need to.
Later, when you've finished your task, you can re-enable the built-in pop-up blocker, as we'll explain below.
To disable Safari's pop-up blocker on your iPhone or iPad, first, open the Settings app on your phone. Settings is where many of Safari's options are located.
On the Settings page, scroll down and tap "Safari."
On the "Safari" page that opens, you have various options to configure for your web browser . Here, at the bottom of the "General" section, toggle off the "Block Pop-Ups" option.
To re-enable the built-in pop-up blocker, simply turn on the "Block Pop-Ups" option again.
Safari's pop-up blocker is now disabled, and your sites can now launch those small windows while you are browsing in this browser. Enjoy!
Want to disable the pop-up blocker in Chrome on your desktop? If so, it's equally easy to do that.
Related: How to Allow or Block Pop-Ups in Google Chrome
- Web Browsers

Tips & Tricks
Troubleshooting, how to allow pop-up windows in safari for mac.

Pop-up windows on the web may be annoying in general, but many financial, banking, and tax websites use pop-ups to display documents or additional information. Thus while many people think of web pop-ups as frustrating or bad, sometimes they’re a necessary part of using a particular website or accessing some material. But pop-up windows are disabled by default in Safari for the Mac.
If you’re a Safari user on the Mac and you need access to pop-up windows for whatever reason, there are several options available to enable pop-ups for websites viewed in Safari. We’l show you how to enable all pop-up windows for all websites, and two ways to enable pop-ups for specific websites in Safari.
How to Enable Pop-Ups for Specific Websites in Safari for Mac
If you know of a specific website that uses pop-up windows, you can enable pop-ups for that particular website rather easily through Safari preferences:
- Open the Safari app if you have not done so already, then navigate to the web site you want to enable popups for
- Pull down the “Safari” menu and choose “Preferences”
- Select the “Websites” tab then click on “Pop-Up Windows” from the left side menu
- Locate the website URL in the list, then click the dropdown selection menu next to that URL and choose “Allow”

- Close Safari Preferences
This is a great approach because it allows you to block all general pop-up windows in Safari still, while allowing them on specific websites that you know require the use of pop-ups to function properly.
How to Quickly Enable Pop-Ups on a Website in Safari for Mac
If you’re on a given website and it attempts to open a pop-up, Safari will notify* you of it doing so, and then you can act on that to allow the pop-up window to become visible, here’s how:
- From Safari, navigate to the web site you want to enable popups for
- When a pop-up window is attempted to display, you’ll notice the URL bar changes to a message stating ‘Pop-up Window Blocked’, now click the little pop-up window icon to allow pop-up windows for the currently active website

* Note this particular feature requires the “Block & Notify” setting to be enabled in the “Pop-Up Windows” settings section of Safari Preferences.
How to Enable All Pop-Ups in Safari for Mac
If you want to enable all pop-up windows in Safari for Mac, here’s how to do that:
- Open the Safari app if you have not done so already
- Look for the dropdown selection menu next to ‘When visiting other websites:’ and choose “Allow” to allow all pop-up windows in Safari from all websites

Enabling all pop-ups for all websites is generally not recommended since inevitably you will encounter some website that is going to misuse the feature (which is why they are disabled by default in many modern web browsers in the first place). But if you require this setting, it is available.
Note that sometimes sites will launch pop-ups as opening new windows but Safari opens them as new tabs instead of pop-ups or new windows, depending on how they are initiated from the site itself, and how Safari is configured.
Whichever approach you use to allow pop-up windows in Safari, you can always adjust the settings again later if needed.
Obviously we’re focusing on Safari for Mac here, but you can also enable or disable pop-up windows in Safari for iPhone and iPad too , so if you find yourself needing to use pop-ups in iOS Safari that’s just a matter of tweaking some settings as well.
Enjoy this tip? Subscribe to our newsletter!
Get more of our great Apple tips, tricks, and important news delivered to your inbox with the OSXDaily newsletter.
You have successfully joined our subscriber list.
Related articles:
- How to Turn Off Split Screen in Safari for iPad? Exiting Safari Split Screen in iPadOS
- How to Turn Off the Pop-Up Blocker in Safari for iPhone & iPad
- How to Open a Pop-up Window on Mac in Safari
- Safari for Windows? Download & Run Safari in Windows…. If You Must
» Comments RSS Feed
Excellent, Thanks
I do not have the website icon at the top of the preferences page. In fact the name at the top is Notifications. I do not know what to do? I need to correct the pop ups??Can some one suggest a method? Thank you to any one who can. George.
Perfect! Your pictures made it so easy to follow your instructions. Thank you !!!
Perfect! Thanks!
Simpler solution, use Firefox which will prompt the user with pop ups blocked when its a popup for something legit. Furthermore Firefox is a far better, way less bloated browser that syncs across idevices easily
Thanks for the tip!
Leave a Reply
Name (required)
Mail (will not be published) (required)
Subscribe to OSXDaily
- - Fix “A software update is required to install macOS in a virtual machine” Error on Mac
- - How to Install watchOS 11 Beta on Apple Watch
- - How to Downgrade iOS 18 Beta to iOS 17
- - How to Install iPadOS 18 Beta on iPad
- - How to Use Screen Distance on iPhone & iPad to Help Eye Health
- - Beta 1 of iOS 17.6, macOS Sonoma 14.6, iPadOS 17.6 Released for Testing
- - MacOS Sequoia 15 Beta 1 Available to Download Now
- - iOS 18 Beta 1 Download Available Now for iPhone & iPad
- - Watch the Full WWDC 2024 Keynote Video, or Short Clips
- - iOS 18 Announced with Dark Mode Icons, AI Features, Control Center Customizations, & More
iPhone / iPad
- - How to Fix iPhone “Charging on Hold” Message
- - How to Install iOS 18 Beta on iPhone
- - How to Install MacOS Sequoia Beta
- - Can’t Upgrade a Sonoma VM to MacOS Sequoia Beta? Try This
- - MacOS Sequoia Announced with iPhone Mirroring, AI, Passwords App, & More
- - Can I Keep My MacBook Pro/Air Plugged in All The Time?
- - sysmond on Mac Using High CPU? Here’s the Likely Reason & How to Fix It

About OSXDaily | Contact Us | Privacy Policy | Sitemap
This website is unrelated to Apple Inc
All trademarks and copyrights on this website are property of their respective owners.
© 2024 OS X Daily. All Rights Reserved. Reproduction without explicit permission is prohibited.
- Editorial Process
- Why Trust Us?
- Affiliate Linking Policy
- Privacy Policy
- Terms of Service
Weekly Must-Reads View All
7 things to do if you spilled water on your macbook.
Quick steps to save your MacBook from water damage
How to Boot Your Mac Into Verbose Mode: 4 Best Ways
Boot your Mac into Verbose Mode with this step-by-step guide
How to Fix Your Mac Shutting Down Randomly: 16 Fixes to Try
Troubleshoot random shutdowns on Mac with effective solutions
How Much Space Does macOS Take On Your Mac?
Understand macOS size and analyze your Mac's storage usage
Popular Topics
- What to Do With Your Old MacBook? 13 Useful Ways to Reuse an Old Mac
- What Is the MacBook Flexgate Issue and How to Fix It
- What Is the MacBook Flexgate Issue
- Uninstall Java
- Safely Transfer Files from Mac to Mac
- Safari Bookmarks Disappeared on Mac: 10 Best Ways to Restore Them
- Repairing disk permissions
- Old MacBook
Trending Now View All

- Mac Security and Privacy
How to Disable Pop-Ups on Safari: 3 Effective Solutions
Hashir Ibrahim
Reviewed by
Last updated: September 6, 2023
Expert verified
Pop-ups are a common nuisance that can disrupt your online activities. Safari pop-ups are small dialog boxes that appear in the browser without your permission. These intrusive windows are not only distracting but also pose potential security risks. Although there are some useful pop-ups, the number of malicious adware is much higher.
If you are tired of incessant pop-ups on Safari while surfing the web with Safari, you’ve come to the right place. In this guide, I’ll walk you through the steps to disable pop-ups on Safari so that you can regain control over your browsing experience. Let’s dive right in.
Before We Begin
MacKeeper’s StopAd effectively blocks bothersome advertisements, pop-ups, browser alerts, and site trackers. Eliminating these intrusive elements enhances your browsing experience, ensuring a safer and faster online journey. So, download MacKeeper today to get rid of these pesky pop-ups.
Are Safari Pop-Ups Dangerous?
While not all pop-ups on Safari are inherently dangerous, they can potentially pose risks to your online security and overall browsing experience. Pop-ups on Safari can range from harmless advertisements to more malicious content, such as phishing scams or attempts to install malware on your device.
Here are a few reasons why Safari pop-ups can be considered risky:
- 🛡️ Malware Distribution : Some pop-ups may contain links or prompts that, when clicked, can initiate the download and installation of malicious software on your device without your consent. This can lead to various security issues, including data breaches, system vulnerabilities, and unauthorized access to your personal information.
- 🎣 Phishing Attempts : Certain pop-ups may mimic legitimate websites or services, attempting to deceive you into providing sensitive information such as passwords, credit card details, or personal identification. These phishing attempts can result in identity theft, financial loss, or unauthorized account access.
- 🌐 Browser Hijacking : Pop-ups can redirect your browser to suspicious or unwanted websites, potentially altering your browser settings, modifying search results, or injecting additional advertisements. This can disrupt your browsing experience, compromise privacy, and expose you to further risks.
- 🚫 Unwanted Content and Distractions : Even non-malicious pop-ups on Safari can be highly irritating, disrupting your workflow and diminishing your overall browsing experience. Constantly dealing with pop-ups can hinder productivity and make it difficult to focus on the content you are trying to access.
To mitigate these risks and ensure a safer browsing experience, it is recommended to block or disable pop-ups on Safari, use reputable ad-blocking extensions, keep your browser and security software up to date, and exercise caution when interacting with unfamiliar or suspicious pop-ups.
How Do I Know Which Pop-Ups to Block on Safari?
Determining which pop-ups to block depends on your personal preferences and requirements. Here are some general guidelines to consider before your disable pop-ups on Safari:
- 🚫 Intrusive or unwanted pop-ups : Most users prefer to block pop-ups that are intrusive, annoying, or unrelated to their current browsing activities. These can include excessive advertisements, promotional offers, or pop-ups that disrupt the user experience.
- ⚠️ Malicious or suspicious pop-ups : It is advisable to block pop-ups that appear suspicious or potentially contain malware, phishing attempts, or deceptive content. These pop-ups may trick you into providing personal information or downloading harmful software.
- ❌ Non-essential pop-ups : Evaluate the necessity of pop-ups that are not critical to the functionality of a website. These may include subscription requests, survey prompts, or notifications that might not be relevant to your needs. Blocking non-essential pop-ups can help declutter your browsing experience.
Some websites rely on pop-ups for essential functions or features. In such cases, you may need to selectively allow pop-ups from trusted websites to ensure proper functionality.
How to Disable Pop-Ups on Safari
Pop-up advertisements can be highly disruptive, diverting your attention and hindering your browsing experience. Fortunately, Safari offers effective measures to regain control and eliminate these pesky pop-ups.
Below, I’ve shared some tried and tested methods to disable pop-ups on Safari.
1. Enable Safari’s Pop-Up Blocker
Safari offers a powerful built-in feature to combat intrusive pop-ups. You can effortlessly enhance your browsing sessions by enabling Safari’s pop-up blocker. This pop-up blocker will disable pop-ups on Safari, ensuring a smoother and safer online journey.
Follow these steps to enable Safari’s pop-up blocker:
- Open Safari on your Mac, click Safari in the menu bar at the top of the screen and select Settings from the drop-down menu.

- In the Settings window, navigate to the Websites tab.

- Look for the Pop-up Windows option on the left sidebar and click it.

- In the main window, click the drop-down menu next to When visiting other websites and select Block .

- Once you have made the desired changes, close the Settings window, and the next time when you use Safari, it will disable pop-ups.
- If you want to allow pop-ups, click the drop-down menu next to When visiting other websites and select Allow .

2. Block Pop-Ups for Specific Sites on Safari
While you may need to allow pop-ups from specific sites, such as online banking, web applications, or educational websites, you don’t need them for all websites. You can easily disable pop-ups on Safari for specific websites.
Below, I’ve shared the steps to block pop-ups for specific sites on Safari for Mac:
- Open Safari on your Mac, select Safari in the menu bar, and click Settings .
- In the Settings window, click the Websites tab.
- In the left sidebar, find and click Pop-up Windows .

- Find the website you want to block pop-ups for in the list.

- Click the dropdown menu next to the website’s name, and select Block to prevent pop-ups from appearing on that particular site.

- You have successfully configured Safari to block pop-ups for a specific website, tailoring your browsing experience to your preferences. Now, when you open this particular website, Safari will block pop-ups.
3. Disable Pop-Ups for an Active Website on Safari
Sometimes, you may encounter a website that bombards you with unwanted pop-up windows, hindering your browsing experience. Lucky for you, Safari offers a convenient solution by allowing you to disable pop-ups for an active website.
You don’t have to open settings or other folders, you can disable pop-ups on Safari for a website right from your browser. Here are the steps to disable pop-ups for an active website on Safari:
- Open Safari and go to the website you want to block pop-ups from.
- Right-click the website URL in the middle of the Safari address bar and select Settings for [website name] .

- Here, you’ll see Allow next to Pop-up Windows .

- Click the drop-down menu button and select Block .

- Close the dialog box by clicking anywhere outside of it on the webpage.
- Now, Safari will block pop-ups for this active website.
How to Block Pop-Ups on Other Browsers on Mac
If you’re using a web browser other than Safari on your Mac and find yourself plagued by intrusive pop-up windows, you’ll be glad to know there are ways to block them as well.
Here’s a step-by-step guide on how to block pop-ups on popular browsers on Mac, including Google Chrome and Firefox:
1. Google Chrome
- Open Google Chrome on your Mac.

- Click the three dots at the top right corner of the screen and select Settings .

- On the next window, click Privacy and security in the left pane and select Site settings on the right.

- In Site Settings, click Pop-ups and redirects . You may have to scroll down.

- Under Default behaviour , select Don’t allow sites to send pop-ups or use redirects .

- Now, Google Chrome will disable pop-ups.
2. Mozilla Firefox
- Open Mozilla Firefox on your Mac.

- Click the three lines at the top right corner of the screen and select Settings .

- Select the Privacy & Security tab on the left.

- Scroll down to the Permissions section and check Block pop-up windows .

- Now, Firefox will block pop-ups on all websites.
How to Allow Safari Pop-Ups on Mac
If you’re using Safari on your Mac and you come across a website that requires pop-ups to be enabled for certain functionalities, you can allow Safari to display pop-ups for that specific site.
Here’s a step-by-step guide on how to allow Safari pop-ups on Mac :
- Open Safari on your Mac, click Safari in the menu bar and select Settings .

- Look for the Pop-up Windows option in the left sidebar and click it.
- In the right pane, click the drop-down menu next to When visiting other websites and select Allow .

- Safari will now allow pop-ups for all websites.
Block Ads and Pop-Ups to Browse Safely With MacKeeper
You can conveniently enable or disable pop-up blockers if you own an iMac, MacBook Air, MacBook Pro, or any other Mac machine. However, there may be instances where certain pop-ups continue to appear despite your settings. In this case, you can use MacKeeper’s StopAd to disable pop-ups on Safari and block other annoying ads.
To utilize MacKeeper’s StopAd feature and take advantage of its ad-blocking capabilities, follow these steps:
- Download and install MacKeeper.
- Launch MacKeeper on your Mac and click StopAd in the left sidebar.

- Click Open .

- Enable the StopAd feature by clicking the Enable button next to the Safari extension .

- Next, click Open Safari Preferences .

- Check the little boxes next to MacKeeper StopAd permissions .

Now, you can enjoy a safer and faster browsing experience as the annoying ads and intrusive elements are effectively removed by StopAd.
What Else Can MacKeeper Do?
Besides blocking ads and pop-ups, MacKeeper can run a virus scan on your Mac , remove duplicates , and manage login items on your Mac . Check out my detailed MacKeeper review to learn more about its features.
Don’t Let Safari Pop-Ups Distract You
Disabling pop-ups on Safari empowers you to take control of your browsing experience. You can effectively disable pop-ups on Safari by following the simple steps outlined in this guide.
To further enhance your browsing experience, follow these tips:
- Learn how to block ads on Mac to avoid maximum distractions and stay focused.
- Corrupt browser extensions can cause your Safari to crash or run slow. Remove browser extensions on Mac to prevent Safari from crashing and improve your productivity.
- Clear your browser cache on Mac regularly to prevent performance issues and enhance your browsing experience.
Frequently Asked Questions
Can pop-ups on safari distribute malware.
Yes, pop-ups on Safari can potentially distribute malware. Some pop-ups may contain links or prompts that, when clicked, can initiate the download and installation of malicious software without your consent. This can lead to security issues such as data breaches, system vulnerabilities, and unauthorized access to personal information.
Are all Safari pop-ups dangerous?
No, all Safari pop-ups are not dangerous, but they can pose risks to your online security and browsing experience. Pop-ups on Safari can range from harmless advertisements to more malicious content, such as phishing scams or attempts to install malware.

Does Safari have a built-in pop-up blocker?
Yes, Safari has a built-in pop-up blocker. It offers a powerful feature to combat intrusive pop-ups. By enabling Safari’s pop-up blocker, you can enhance your browsing sessions and ensure a smoother and safer online experience. You can access and configure the pop-up blocker settings within Safari’s settings menu.
I'm Hashir, a tech journalist with a decade of experience. My work has been featured in some of the top tech publications like MakeUseOf and MakeTechEasier. I have a bachelor's degree in IT, a master's in cybersecurity, and extensive knowledge of Apple hardware, specifically MacBooks. As the senior writer at MacBook Journal, I write in depth guides that help you solve any issues you have with your mac and unbiased reviews that help you make the right buying decisions.
Hi there! I'm Ojash, a tech journalist with over a decade of experience in the industry. I've had the privilege of contributing to some of the world's largest tech publications, making my mark as a respected Mac expert. My passion lies in exploring, using, and writing about MacBooks, and I enjoy sharing my expertise to help others make informed decisions and get the most out of their MacBook experience. Join me as we delve into the fascinating world of MacBooks together!
You May Also Like

How to Go Incognito in Safari on Mac: 3 Quick Ways
Written by Hashir Ibrahim Reviewed by Ojash Last updated: October 21, 2023

FileVault Disk Encryption on Mac: The Ultimate Guide
Secure your Mac with FileVault's powerful encryption features

How to Clear Cookies on Mac: Safari, Chrome, and Firefox
Written by Hashir Ibrahim Reviewed by Ojash Last updated: September 13, 2023

What Is AppleCare for Mac? Coverage, Plans, and Benefits
Written by Hashir Ibrahim Reviewed by Ojash Last updated: September 6, 2023
Safari User Guide
- Get started
- Go to a website
- Bookmark web pages to revisit
- See your favourite websites
- Use tabs for web pages
- Import bookmarks and passwords
- Pay with Apple Pay
- Autofill credit card info
- View links from friends
- Keep a Reading List
- Hide ads when reading
- Translate a web page
- Download items from the web
- Add passes to Wallet
- Save part or all of a web page
- Print or create a PDF of a web page
- Interact with text in a picture
- Change your home page
- Customise a start page
- Create a profile
- Block pop-ups
- Make Safari your default web browser
- Hide your email address
- Manage cookies
- Clear your browsing history
- Browse privately
- Prevent cross-site tracking
- See who tried to track you
- Change Safari settings
- Keyboard and other shortcuts
Allow or block pop-ups in Safari on Mac
Pop-up windows can be helpful or distracting. Some websites require you to allow pop-ups. For example, a bank website might show your monthly statements in pop-ups. Other websites might fill your screen with pop-up ads.
You can allow or block pop-ups on individual websites or all websites. If you’re not sure whether you want to block pop-ups on a website, you can choose to block and be notified when the site wants to display a pop-up, then decide if you want to show the pop-up.
Open Safari for me
Allow or block pop-ups on one website
Choose Safari > Settings, then click Websites.
Click Pop-up Windows on the left.
If you don’t see Pop-up Windows, make sure you scroll to the bottom of the list.
In the pop-up menu for the website, choose one of the following:
Allow: Pop-ups for the website appear.
Block: Pop-ups for the website don’t appear.
Allow or block pop-ups on all websites
If there are websites listed below Configured Websites and you want to change the settings for these sites (for example, they’re set to Allow, but you want to change them to Block), select each website, then click Remove.
If you don’t see Configured Websites, either you haven’t set pop-up blocking for any sites yet, or you’ve cleared the list.
Click the “When visiting other websites” pop-up menu, then choose one of the following:
Allow: Pop-ups for the websites appear.
Block: Pop-ups for the websites don’t appear.
If you block pop-ups on a website but you continue to see them, you might have unwanted software on your Mac. See the Apple Support article Block pop-up ads and windows in Safari .
Note: Blocking pop-ups might also block some content you want to see.
- Skip to primary navigation
- Skip to main content
- Skip to primary sidebar
Technology Simplified.
How to Allow and Block Pop-ups in Safari Browser
By: Waseem Patwegar | Filed Under: iOS , Mac
Similar to other web browsers, the Safari browser on iPhone and Mac provides the option to block pop-ups, which can be helpful in preventing websites from bothering you with pop-up ads.
However, you need to be aware that blocking pop-ups in Safari browser can sometimes impact the functionality of legitimate websites and prevent you from accessing certain portions of these websites.
For example, many school, college, university and governmental websites can prevent you from downloading forms, submitting assignments and taking online tests, unless the Safari browser on your Mac is setup to allow pop-ups.
Hence, we are providing below the steps to both Allow and block pop-ups in Safari browser and also the steps to Allow or Block pop-ups for specific websites on your Mac and iPhone.
1. Allow or Block Pop-ups for All Websites in Safari on Mac
Follow the steps below to Enable and Disable Pop-ups for all the websites in Safari browser on Mac.
1. Open Safari Browser on your Mac.
2. Click on the Safari tab in the top-menu bar and select Preferences in the drop-down menu.

3. On the Preferences screen, switch to the Websites tab and select Pop-up Windows tab in the left-sidebar menu.
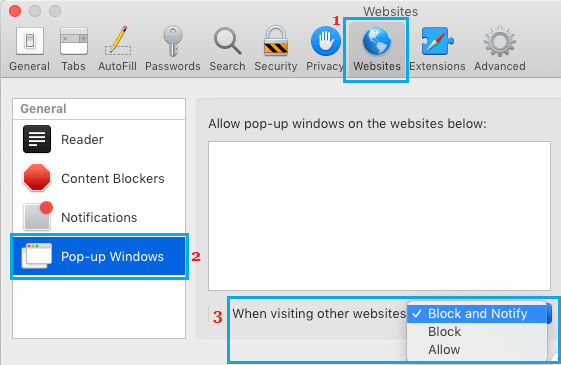
Next, you can use the drop-down arrow next “When visiting other websites” to Allow or Block Pop-ups by selecting any of the following options.
- Block : Blocks pop-ups on all websites
- Allow: Allows Pop-ups on all websites
- Block and Notify: Blocks Pop-ups and you can allow pop-ups by clicking on the two-windows icon in the address bar.
2. Allow or Block Pop-ups for Specific Websites in Safari browser on Mac
As mentioned above, blocking pop-ups can impact the functionality of educational, governmental and institutional websites. While visiting such websites you can Allow or Block pop-ups by following the steps below.
1. Open the Safari Browser on your Mac and visit the website for which you want to Allow pop-ups.
2. Click on the Safari tab in top-menu bar and select Preferences in the drop-down menu.
3. On the Preferences screen, switch to Websites tab and select Pop-up Windows tab in the left-sidebar menu.
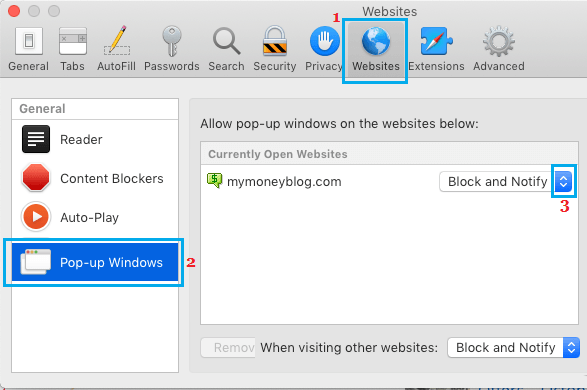
Now, you can Allow or Block pop-ups for this particular website by selecting the Allow or Block option that becomes available next to the website name in Currently Open Websites window.
3. Allow or Block Pop-ups in Safari on iPhone and iPad
You can follow the steps below to Allow or Block Pop-ups in the Safari browser on your iPhone.
1. Open the Settings app on your iPhone > scroll down and tap on Safari .
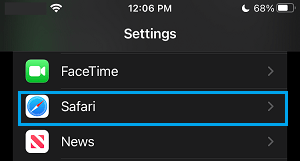
2. On the Safari screen, scroll down a bit and move the toggle next to Block Pop-ups to ON position.
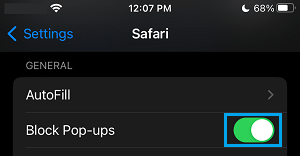
If an educational or governament website requires you to allow pop-ups, you can allow pop-ups by moving the slider to OFF (white) position.
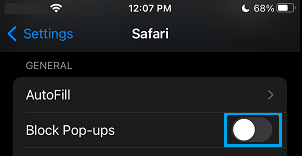
Note: The Safari browser on iPhone does not yet provide the option to Allow or Block Pop-ups for specific websites.
- How to Speed Up Slow Safari Browser on Mac
- How to Stop Safari Browser From Asking to Save Passwords
Sign up for our daily newsletter
- Privacy Policy
- Advertise with Us
How to Block and Allow Pop-ups on Safari
Most of the time, the pop-up blocker on Apple’s Safari browser will get the job done without any intervention from the user. That’s really good news, as these pop-ups can be anything from unwanted advertisements to phishing attempts (you have won a prize!) that are hoping to gain access to your personal info. On the other hand, sometimes the pop-up blocker can be a little too protective and stop important bank pop-ups from appearing. The good news is that you can tweak the pop-up blocker on an ongoing basis until you find the right amount of protection for you. Here’s how to block or allow pop-ups on Safari.
Block or Allow Pop-Ups in Safari on Mac

1. Start by launching Safari from your dock, then go to “Safari -> Preferences” in your menu bar.
2. On the pop-up window, locate “Websites,” then locate “Pop-up Windows” on the left menu.
3. Locate the option for “When visiting other websites” at the bottom left of the pop-up.
4. You now have three options available that will help you better manage pop-ups through Safari on the Mac:
- Allow : this will allow all pop-ups to come through, which can include both legitimate ones sent via banks or retail sites as well as windows that are potentially malicious.
- Block : as expected, this will block all pop-ups, which means no window will open where a pop-up should appear. This is the most protective option, but you can also miss potentially useful or necessary windows from opening.
- Block and Notify : when you visit a site with a pop-up, Safari will display an icon in the “smart search field” that you can click on and manually choose if the pop-up should open or remain closed.

It’s important to note that the above instructions are more directed toward pop-ups as a whole across Safari. To set that up, it’s best to do it from the Safari home screen where it will cover all future browsing. However, if you want to ensure that pop-ups from certain websites are blocked and/or allowed, you can go to that site and head back to “Safari’s Preferences menu -> Websites -> Pop-up Windows” and allow pop-ups by website. That’s a great way to block websites in totality but allow them for your bank, favorite shopping site, etc.
Also read: Safari Not Working on Your iPhone? Here’s How to Fix It
Block or Allow Pop-Ups on iOS
Similar to Safari on the Mac, you can also block or allow pop-ups on iOS.

To do that, follow the steps below.
1. Go to Settings and scroll down the list until you find Safari.
2. Once the Safari window opens, look toward the middle of the screen until you find the “General” section.
3. To block pop-ups, toggle the “Block Pop-ups” option on or off. If it is green, Safari is blocking pop-ups. If it’s grayed out, it’s not actively blocking any pop-ups.
That’s the only step you need to take to block or allow pop-ups on Safari. The downside is that you cannot filter between pop-ups you want and those you do not. Unlike the Mac version of Safari where you can specify certain sites that can always show pop-ups, that is not the case with Safari for iOS.
Final Thoughts
Now that you have customized the pop-ups settings in Safari, you may also want to customize its homepage or install more extensions to extend its functionality .
Our latest tutorials delivered straight to your inbox
David is a freelance tech writer with over 15 years of experience in the tech industry. He loves all things Nintendo.

How to block pop-ups on Safari for iOS and iPadOS
Here's how to block pop-ups on Safari's mobile and tablet app

It's important you learn how to block pop-ups on Safari when you're using the iPhone or iPad version of the browser. Despite being some of the best phones and best tablets around, iPhones and iPads are not immune to pop-ups.
As you may already know, pop-ups are a menace. Not only do they get in the way of the content you're trying to read or watch, they can also present security concerns, directing you to nefarious websites. Needless to say, then, blocking them is pretty much a necessity.
But how do you block pop-ups on your iPhone? You'd be forgiven for thinking you have to sign up for or purchase one of the best ad blockers . But although those are great, luckily, you don't need them — your iPhone comes pre-loaded with a Safari pop-up blocker. All you need to do is make sure it's turned on, and this guide is here to show you how.
Read on to see how to block pop-ups on Safari for iOS and iPadOS.
1. Open the Settings app , then scroll down and tap Safari .

2. Toggle on Block Pop-ups .

That's really all there is to it. Safari will now block pop-ups for you, meaning you don't have to think about them again. Unfortunately, there's no option for blocking ads too, but we've got a guide on how to block ads on iPhone using Opera browser which, if you haven't already tried it, may tempt you away from using Safari for good thanks to free a built-in ad blocker, pop-up blocker and other cool features.
Sign up to get the BEST of Tom’s Guide direct to your inbox.
Upgrade your life with a daily dose of the biggest tech news, lifestyle hacks and our curated analysis. Be the first to know about cutting-edge gadgets and the hottest deals.
If you'd like to read more iPhone guides, we've got you covered with our range of tutorials. Just got a new iPhone? Learn how to transfer data from iPhone to iPhone and get everything transferred over smoothly. Is your iPhone being a little sluggish? Find out how to clear RAM on iPhone , as this can usually help speed things up. You may also want to check out how to hard reset an iPhone , which could also help kick your iPhone back into gear. Dropped your iPhone in water? Learn how to eject water from an iPhone . Got a load of Live Photos? Here's how to turn Live Photos into video on iPhone . Want to end your TikTok addiction? Here's how to set time limits on iPhone apps with Screen Time . Going skiing? Learn how to disable Crash Detection on iPhone so your phone doesn't call the ambulance when it shouldn't.
Peter is Reviews Editor at Tom's Guide. As a writer, he covers topics including tech, photography, gaming, hardware, motoring and food & drink. Outside of work, he's an avid photographer, specialising in architectural and portrait photography. When he's not snapping away on his beloved Fujifilm camera, he can usually be found telling everyone about his greyhounds, riding his motorcycle, squeezing as many FPS as possible out of PC games, and perfecting his espresso shots.
iPhone 15 Pro secret upgrade just revealed in iOS 18 — what you need to know
iOS 18 Journal: What’s new in the iPhone’s diary app?
One of the best sci-fi movies ever just crashed Prime Video’s top 10
Most Popular
- 2 'Cobra Kai' creator responds to fans concerned about the 3-part final season
- 3 IPVanish wants to make sure you never click on a bad link again
- 4 Act fast! Epic Amazon sale slashes $40 off our favorite Asics Gel Kayano 30 running shoes
- 5 Our Copilot+ PC reviews are coming soon — here's 5 things you can expect based on early testing
- 2 IPVanish wants to make sure you never click on a bad link again
- 3 Act fast! Epic Amazon sale slashes $40 off our favorite Asics Gel Kayano 30 running shoes
- 4 Our Copilot+ PC reviews are coming soon — here's 5 things you can expect based on early testing
- 5 iPhone 15 Pro secret upgrade just revealed in iOS 18 — what you need to know
How To Enable Pop-Ups On Safari

- Software & Applications
- Browsers & Extensions

Introduction
Pop-up windows have been a subject of contention in the browsing world for quite some time. While they can be annoying and disruptive, there are instances where enabling pop-ups is necessary to access certain content or features on websites. Safari, the default web browser for Apple devices, provides users with the flexibility to manage pop-ups according to their preferences.
In this guide, we will walk you through the process of enabling pop-ups on Safari, whether it's for specific websites or for all websites. By following these steps, you can customize your browsing experience and ensure that you don't miss out on important information or functionality that may be presented in pop-up windows.
So, whether you're encountering issues with accessing essential content due to pop-up restrictions or simply want to have more control over your browsing experience, this guide will equip you with the knowledge to manage pop-ups effectively on Safari. Let's dive into the step-by-step process to enable pop-ups and make the most out of your browsing sessions.
Step 1: Open Safari Preferences
To begin the process of enabling pop-ups on Safari, you first need to access the browser's preferences. This allows you to customize various settings, including those related to pop-up windows. Here's a detailed walkthrough of how to open Safari Preferences :
Launch Safari: Start by opening the Safari browser on your Mac or iOS device. The Safari icon can typically be found in the dock or the Applications folder on a Mac, or on the home screen of an iOS device.
Access Preferences: Once Safari is open, navigate to the top-left corner of the screen on a Mac or the bottom-right corner on an iOS device to locate the "Safari" menu. Click on "Safari" to reveal a drop-down menu, and then select "Preferences" from the options listed. Alternatively, you can use the keyboard shortcut "Command + ," on a Mac to directly access the Preferences window.
Explore Preferences: Upon selecting "Preferences," a new window will appear, presenting a range of customizable settings for Safari. This is where you can modify various aspects of the browser's behavior, including security, privacy, and website settings.
By following these steps, you will successfully open the Safari Preferences window, laying the groundwork for the subsequent actions required to enable pop-ups. With the Preferences window now accessible, you are ready to proceed to the next steps in the process of managing pop-ups on Safari.
This initial step sets the stage for the subsequent actions, allowing you to delve into the specific settings that govern pop-up behavior on Safari. With the Preferences window at your disposal, you are empowered to tailor the browsing experience to your preferences, ensuring that pop-ups are managed in a manner that aligns with your needs and browsing habits.
Step 2: Go to Security Settings
Once you have accessed the Safari Preferences window, the next crucial step in enabling pop-ups involves navigating to the security settings. This is where you can fine-tune the browser's behavior regarding pop-up windows and ensure that your browsing experience aligns with your preferences and security considerations.
Here's a detailed guide on how to proceed to the security settings within Safari Preferences:
Select the "Security" Tab : Within the Safari Preferences window, you will notice a series of tabs at the top of the window, such as "General," "AutoFill," "Passwords," and more. Locate and click on the "Security" tab to access the security settings for the browser.
Explore Security Preferences : Upon selecting the "Security" tab, you will be presented with a range of security-related options and settings that pertain to your browsing experience. These settings encompass various aspects of web security, including website permissions, fraudulent website warnings, and plug-in management.
Focus on Pop-Up Windows : Within the Security preferences, you will find specific options related to pop-up windows. This is where you can customize the behavior of pop-ups according to your preferences. Look for settings that allow you to manage pop-ups, such as enabling them for specific websites or configuring Safari to block or allow all pop-ups.
Review Additional Security Features : While in the Security preferences, take the opportunity to review other security features offered by Safari. This may include settings related to website permissions, content blockers, and privacy considerations. By familiarizing yourself with these features, you can enhance your overall browsing security and tailor the browser to meet your specific needs.
By navigating to the security settings within Safari Preferences, you gain access to a suite of options that enable you to manage pop-ups and enhance the security of your browsing experience. This step is pivotal in customizing Safari to align with your preferences and ensuring that pop-ups are handled in a manner that suits your browsing habits and security requirements.
With the security settings now within reach, you are well-positioned to proceed to the subsequent steps, where you can further refine the management of pop-ups on Safari, ultimately optimizing your browsing experience.
Step 3: Allow Pop-Ups for Specific Websites
Enabling pop-ups for specific websites can be advantageous when you want to ensure seamless access to essential content or features on trusted sites while maintaining strict pop-up restrictions for others. Safari provides a convenient way to grant permissions for pop-ups on a site-by-site basis, allowing you to exercise precise control over pop-up behavior. Here's a detailed exploration of the process to allow pop-ups for specific websites within Safari:
Navigate to Website Settings : After accessing the Security tab within Safari Preferences, look for the section that pertains to website settings. Within this area, you can manage individual website permissions, including the handling of pop-up windows.
Add Websites : In the website settings section, you have the option to add specific websites for which you wish to allow pop-ups. This involves specifying the website address or URL and configuring the pop-up behavior accordingly.
Customize Pop-Up Behavior : For each website added to the list, Safari allows you to customize the pop-up behavior. This may include options to always allow pop-ups from the specified site, block pop-ups, or configure Safari to ask for permission each time a pop-up is attempted.
Fine-Tune Permissions : Safari's granular approach to website permissions empowers you to fine-tune the pop-up behavior for individual sites based on your preferences and trust levels. This level of customization ensures that you can maintain a streamlined browsing experience on trusted websites while upholding stringent pop-up restrictions for others.
Review and Manage Existing Permissions : Additionally, within the website settings, you can review and manage existing permissions for websites, including those related to pop-ups. This allows you to revisit and modify permissions as needed, ensuring that your browsing experience remains tailored to your evolving preferences.
By allowing pop-ups for specific websites, you can strike a balance between accessibility and security, ensuring that trusted sites can utilize pop-ups for legitimate purposes while mitigating the intrusion of unwanted pop-ups on other sites. This targeted approach to managing pop-ups reflects Safari's commitment to providing users with the tools to personalize their browsing experience according to their unique needs and preferences.
With the ability to allow pop-ups for specific websites, you can navigate the web with confidence, knowing that essential pop-up content on trusted sites is readily accessible while maintaining a secure and controlled environment for browsing. This level of control over pop-up behavior exemplifies Safari's dedication to empowering users with the flexibility to tailor their browsing experience to align with their individual preferences and security considerations.
Step 4: Enable Pop-Ups for All Websites
Enabling pop-ups for all websites in Safari involves configuring the browser to allow pop-up windows across the board, regardless of the site being accessed. While this approach may lead to a more permissive browsing experience, it can be beneficial in certain scenarios where you prefer to have unrestricted access to pop-up content without the need to manage individual site permissions. Here's a comprehensive guide on how to enable pop-ups for all websites within Safari:
Access Global Pop-Up Settings : After navigating to the Security tab within Safari Preferences, look for the section that governs global pop-up settings. This is where you can configure Safari to allow pop-ups for all websites, overriding individual site-specific permissions.
Enable Pop-Ups : Within the global pop-up settings, you will find an option to enable pop-ups for all websites. This setting, when activated, ensures that Safari does not block any pop-up windows, providing a more permissive approach to handling pop-up content across the web.
Considerations for Permissive Settings : It's important to consider the implications of enabling pop-ups for all websites. While this setting may offer convenience in accessing pop-up content without individual site management, it also increases the exposure to potentially intrusive or unwanted pop-ups on certain sites.
Enhanced Browsing Flexibility : By enabling pop-ups for all websites, you gain enhanced browsing flexibility, allowing you to interact with a wide range of web content that may utilize pop-up windows for various purposes, such as notifications, forms, or multimedia presentations.
Balancing Accessibility and Security : When opting to enable pop-ups for all websites, it's essential to strike a balance between accessibility and security. While this setting provides broader access to pop-up content, it's crucial to remain vigilant and exercise caution when encountering pop-ups on unfamiliar or untrusted sites.
Review and Adjust Settings : Safari's commitment to user empowerment extends to the ability to review and adjust settings at any time. If the decision to enable pop-ups for all websites needs to be revisited, Safari's preferences allow for seamless modification of global pop-up settings to align with evolving browsing preferences and security considerations.
Enabling pop-ups for all websites in Safari presents a more permissive approach to managing pop-up content, offering convenience in accessing a wide range of web-based pop-up features without the need for individual site-specific permissions. However, it's essential to approach this setting with a mindful balance between accessibility and security, ensuring a seamless browsing experience while remaining vigilant against potential risks associated with unrestricted pop-up access.
In conclusion, the ability to manage pop-ups on Safari empowers users to tailor their browsing experience according to their preferences and security considerations. By following the step-by-step process outlined in this guide, you can effectively enable pop-ups for specific websites or across all websites, striking a balance between accessibility and security.
Safari's granular approach to pop-up management, which allows for site-specific permissions and global settings, reflects the browser's commitment to providing users with the tools to personalize their browsing experience. Whether it's granting permissions for essential pop-up content on trusted sites or opting for a more permissive approach by enabling pop-ups across the board, Safari offers the flexibility to accommodate diverse browsing needs.
It's important to approach pop-up management with a mindful balance, considering the potential benefits of accessing essential pop-up content while remaining vigilant against intrusive or unwanted pop-ups. By leveraging Safari's customizable settings, users can navigate the web with confidence, knowing that their browsing experience is tailored to align with their individual preferences and security requirements.
As technology continues to evolve, Safari remains dedicated to providing a seamless and secure browsing environment, where users have the autonomy to manage pop-ups in a manner that enhances their overall web experience. The ability to fine-tune pop-up behavior according to specific needs underscores Safari's commitment to user empowerment and personalized browsing.
Ultimately, the process of enabling pop-ups on Safari is not just about managing windows that appear on the screen; it's about empowering users to engage with web content in a way that aligns with their preferences and security considerations. By navigating Safari's preferences and security settings, users can harness the full potential of the browser while maintaining control over their browsing experience.
In essence, the ability to manage pop-ups on Safari is a testament to the browser's commitment to user-centric design and personalized browsing, ensuring that users can engage with web content in a manner that suits their individual needs and preferences.
Leave a Reply Cancel reply
Your email address will not be published. Required fields are marked *
Save my name, email, and website in this browser for the next time I comment.
- Crowdfunding
- Cryptocurrency
- Digital Banking
- Digital Payments
- Investments
- Console Gaming
- Mobile Gaming
- VR/AR Gaming
- Gadget Usage
- Gaming Tips
- Online Safety
- Software Tutorials
- Tech Setup & Troubleshooting
- Buyer’s Guides
- Comparative Analysis
- Gadget Reviews
- Service Reviews
- Software Reviews
- Mobile Devices
- PCs & Laptops
- Smart Home Gadgets
- Content Creation Tools
- Digital Photography
- Video & Music Streaming
- Online Security
- Online Services
- Web Hosting
- WiFi & Ethernet
- Browsers & Extensions
- Communication Platforms
- Operating Systems
- Productivity Tools
- AI & Machine Learning
- Cybersecurity
- Emerging Tech
- IoT & Smart Devices
- Virtual & Augmented Reality
- Latest News
- AI Developments
- Fintech Updates
- Gaming News
- New Product Launches
5 Ways to Improve IT Automation
- What is Building Information Modelling
Related Post
Sla network: benefits, advantages, satisfaction of both parties to the contract, what is minecraft coded in, how much hp does a diablo tuner add, what is halo-fi, what is halo lock iphone, related posts.

How To Allow Pop-Ups On IPhone Safari

How To Unblock On Safari

How To Stop Pop-Ups On IPad Safari

How To Unblock Pop-Ups On IPhone Safari

How To Turn Off Pop-Up Blocker On Safari Mac

How To Stop Ads In Safari

How To Disable Browser Pop Up Blocker

How To Change Safari Privacy Settings On Mac
Recent stories.

What is Building Information Modelling?

How to Use Email Blasts Marketing To Take Control of Your Market

Learn To Convert Scanned Documents Into Editable Text With OCR

Top Mini Split Air Conditioner For Summer

Comfortable and Luxurious Family Life | Zero Gravity Massage Chair

Fintechs and Traditional Banks: Navigating the Future of Financial Services

AI Writing: How It’s Changing the Way We Create Content

- Privacy Overview
- Strictly Necessary Cookies
This website uses cookies so that we can provide you with the best user experience possible. Cookie information is stored in your browser and performs functions such as recognising you when you return to our website and helping our team to understand which sections of the website you find most interesting and useful.
Strictly Necessary Cookie should be enabled at all times so that we can save your preferences for cookie settings.
If you disable this cookie, we will not be able to save your preferences. This means that every time you visit this website you will need to enable or disable cookies again.
Easily Block or Allow Pop-Ups in Safari on iPhone

Is the pop-up blocker for Safari stopping pop-ups you actually need? Conversely, if you've been having trouble with pop-ups on your iPhone whenever you try to browse online, you're probably hoping for a way to block pop-ups on Safari. In this tip, we'll show you how to do both. Let's go over how to use the pop-up blocker on iPhone.
Why You'll Love This Tip:
- Temporarily disable your pop-up blocker if a website relies on them to function.
- Block intrusive pop-ups if you are having trouble browsing the web.
How to Turn Off the Pop-Up Blocker on iPhone
System requirements.
This tip works on iPhones running iOS 16 or later. Find out how to update to the latest version of iOS .
The Safari pop-up blocker on iPhone is turned on by default, meaning that pop-ups will be blocked in Safari unless you turn your pop-up blocker off. Note that this article doesn't cover how to disable in-app rating pop-ups on the iPhone; you will need to do that in the App Store settings. If you're looking to learn more about browsing settings on your iPhone or other devices, our free Tip of the Day newsletter can help. If you find that pop-ups you actually want are being blocked, you can simply allow pop-ups in Safari while you browse that site and then switch it back on! Here's how to allow pop-ups on iPhone:

That's how to disable the pop-up blocker on iPhone. For one of Apple's simpler settings, it can make quite a difference in your experience while browsing on Safari. If you want to turn your pop-up blocker back on, you can follow the same steps above. Have you ever come across an image you loved on Safari, but were unsure how to save it properly? If so, you might want to learn these two easy ways to save images from Safari on your iPhone.
Author Details

Rich Hall has written about Handheld and Pocket computers for the last 13 years. He is the Editor of Pocket PC magazine and former editor of The HP Palmtop Paper, the NEC Ultralite Connection and the HP Portable Paper. He began his career as a high school Math and English teacher. Rich lives in Fairfield, Iowa, with his wife, Lucinda, and their children, Robert and Ella. You can contact him at [email protected] .

Article Spotlight
The nearly indestructible magic mouse travel case.

Do you have a Magic Mouse? Don't take it out of your house without this must-have travel case!
Featured Products

Get your ultra-precise body assessment with the new Body Scan from Withings. The Body Scan from Withings offers a revolutionary body assessment directly from your home in just 90 seconds. Through a simple weigh-in, the Body Scan helps you reach your weight goals quicker and build muscle mass faster. It can even detect cardiac anomalies. See Withings deals!
Most Popular

How to Tell If Someone Blocked Your Number on iPhone

How to Tell If a Dead iPhone Is Charging

App Store Missing on iPhone? How To Get It Back

How To Find My iPhone From Another iPhone

How to Refresh AirTag Location Manually & More Often

How to Schedule a Text Message on iPhone

How To Put Two Pictures Together on iPhone

iPhone Notes Disappeared? Recover the App & Lost Notes

Faster iPhone Cellular Data: Why Is My Internet So Slow?

How To Get an App Back on Your Home Screen

What Is SOS on iPhone? Learn This Key Emergency Feature!
iPhone Control Center Icons
Featured articles.

Why Is My iPhone Battery Draining So Fast? 13 Easy Fixes!

Identify Mystery Numbers: How to Find No Caller ID on iPhone

Apple ID Not Active? Here’s the Fix!

How to Cast Apple TV to Chromecast for Easy Viewing

Fix Photos Not Uploading to iCloud Once & for All (iOS 17)

There Was an Error Connecting to the Apple ID Server: Fixed

iPhone Charging but CarPlay Not Working? Here's the Fix!
Check out our sponsors.

- Each email reveals new things you can do with your phone (and other devices) with easy-to-follow screenshots.
- Enter your email to get your first tip immediately!
- Trending Now
- Foundational Courses
- Data Science
- Practice Problem
- Machine Learning
- System Design
- DevOps Tutorial
- Apple Safari Browser
- Basic and advance shortcut keys in Apple Safari Browser
- Hidden tricks inside Apple Safari Browser
- Bookmark in Apple Safari Browser
- Architecture of Apple Safari Browser
- Apple to Launch Search Engine to Rival Google
Safari for Developement
- DevTools in Apple Safari Browser
- Developer Mode in Safari Browser
- Debugger In Apple Safari Browser
Safari Tabs
- Console Tab in Safari Browser
- Sources Tab in Apple Safari Browser
- Storage Tab in Apple Safari Browser
- Elements Tab in Apple Safari Browser
- Network Tab in Apple Safari Browser
- Web Capture Tabs in Apple Safari Browser
How to .. in Safari
- How to enable or disable split view in Apple Safari Browser ?
- How to disable or enable auto-play videos in Apple Safari Browser ?
How to Allow Pop-Ups in Safari?
- How to use Safari for web development
- How to use inspect element in Chrome, Firefox and Safari ?
- How to Browse in Apple Safari Browser ?
Allow PopUps in Safari: Popups are small flashing messages that come in front of any user while browsing the internet & interestingly, you can’t look away from them. And nobody wants to get distracted by many popups bombarding in front while working on crucial work. So, many choose to Disable the Popup messages in browsers on Mac & Windows.
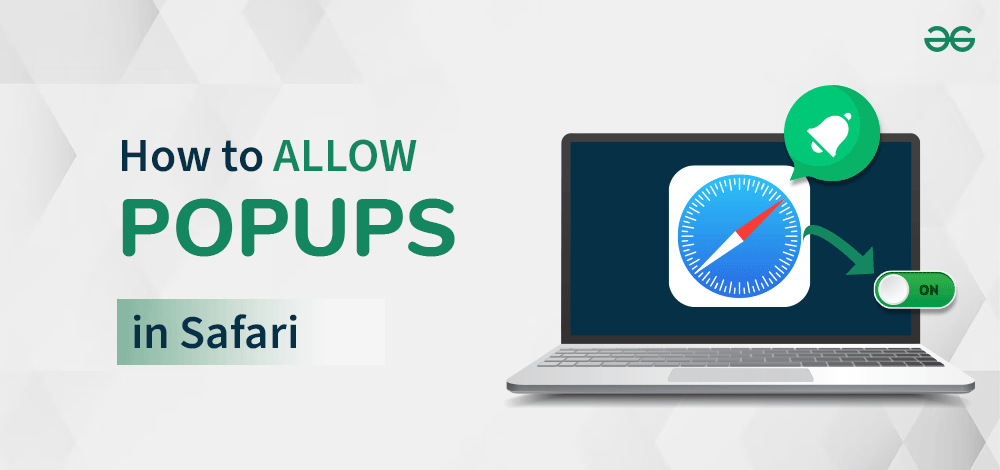
However, disabling Browser Popup Messages often backfired on the user itself. There can be some important popup messages like a Login Message or Sign Up Message , but all get blocked in the browser. And the Safari Popup Messages are not different from those. In such cases, you must go for the Allow Popup in Safari operation on Mac.
In this article, we will discuss the effective steps required for How to Allow & Block Pop-Ups in Safari on both Mac & iPhone.
Steps to Enable Pop-ups in Safari
To enable pop-ups on safari , we have to follow the below steps. We will start by discussing the steps required on the Mac devices.
Section 1: To Enable pop-ups on Mac Safari
If you’re looking to allow pop-ups in Safari on your Mac, you’ll need to enable them in your browser settings. This process involves enabling pop ups in Safari to ensure that certain websites can display pop-up windows when necessary. Here’s how to do it:
Step 1: Start the Safari & click on the Settings option.
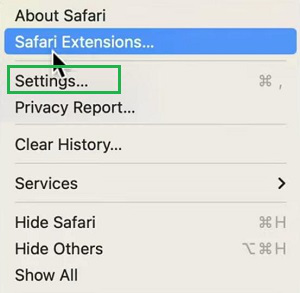
Step 2: Go to the Websites Tab . Scroll down to find out the Pop-Up Windows . And choose the Allow from the Dropdown list.
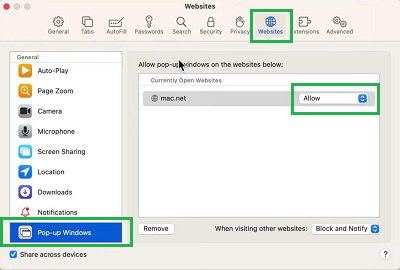
Hence, we have successfully enable the Popup messages on Safari on the Mac devices.
Section 2: To Enable Pop-ups on Safari in iPhone or iPad
If you’re using an iPhone or iPad and need to enable pop-ups in Safari , you can do so easily through the settings. Simply open the Settings app, scroll down and select Safari, then toggle the switch next to “Block Pop-ups” to off. This will allow pop-ups in Safari on your iOS device, giving you access to any necessary pop-up content while browsing. Here are the steps for you to follow:
Step 1: Open Settings & scroll down to find the option Safari .
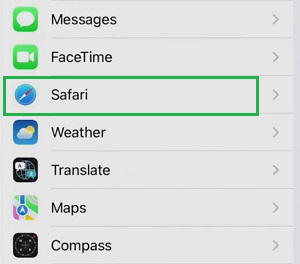
Step 2: Disable the button Block Pop-ups to enable pop-ups on Safari in the settings.
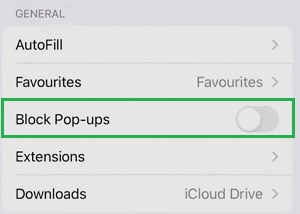
Hence, we have successfully enable popups in Safari in iPhone or iPad devices.
So, these are the simple steps you can perform to allow popups in Safari . Using the important popup, you can perform the further next tasks. However, if you find there are a lot of distracting popups arriving, allow popup in Safari again. As per your need, you can again enable the settings.
How To Allow Popups in Safari- FAQs
What is the risk of enabling popup messages in safari.
Enabling popup messages can be risky. They often contain random URLs, clicking on which can lead to loss of personal and financial information. Be cautious when enabling popup message services.
How to allow popups in Safari messages on my MacBook?
To enable Popup Messages in MacBook Safari, the following points should be executed. Open Safari Browser. Click on the Settings option. Go to the Websites Tab. Select Popup Windows Select Allow from the dropdown menu.
What are the steps required for starting the Safari Popup messages on iPhone?
The steps required to start Safari Popup Messages on iPhone are the following. Go to the Settings. Click on the Safari option. Disable the Block Pop-Up button.
Where is the pop-up menu on Safari?
Safari doesn’t have a pop-up menu, but you can control pop-up windows in settings: Mac: Safari menu > Preferences > Websites > Pop-up Windows iPhone/iPad: Settings app > Safari > Block Pop-ups
How do I allow pop-ups on Safari?
Sure, to allow pop-ups on Safari: Mac: Visit Safari preferences > Security > uncheck “Block pop-up windows”. iPhone/iPad: In Settings, tap Safari and turn off “Block Pop-ups”.

Please Login to comment...
Similar reads.
- Apple Safari
- Geeks Premier League 2023
- Geeks Premier League
Improve your Coding Skills with Practice
What kind of Experience do you want to share?
safari virus pop-ups
After I had experienced issues MS Word unable to highlight, copy and paste, I quit MS Word and restarted my MacBook Pro Ventura 13.5.1. When it was restarting, it did not start up right away because it was upgrading. I did not not click on anything before restarting it for it to upgrade to. The only software update alert showing under System Setting is for Sonoma 14.5. I have not upgraded that software yet because it is optional or I'm more interested in the security updates. I don't know if I should upgrade it as I don't want any differences in how my computer works unless it's to better protect my computer. Ever since I restarted my laptop, Safari virus or hacking pop-ups frequently appear. Although I ran a Malbytes scan, no viruses showed. I remember maybe about 5 years ago, someone here developed a virus scanner just for Mac OS, which worked for some other issue I had on another laptop. Does anyone have the link to that? Or what can I do to stop these frequent Safari virus and hacking alert pop-ups? I have never had this issue before. Thanks in advance.
MacBook Pro 14″, macOS 13.5
Posted on Jun 21, 2024 12:27 PM
Loading page content
Page content loaded
Jun 21, 2024 12:39 PM in response to cnovice
Thanks to a long standing contributor @ John Galt
Stop unwanted Notifications
Phony "tech support" / "ransomware" popups and web pages

IMAGES
VIDEO
COMMENTS
Allow or block pop-ups on one website. In the Safari app on your Mac, go to the website. Choose Safari > Settings, then click Websites. Click Pop-up Windows on the left. If you don't see Pop-up Windows, be sure to scroll to the bottom of the list. In the pop-up menu for the website, choose one of the following: Allow: Pop-ups for the website ...
On your iPhone or iPad, go to Settings > Safari. Turn on Block Pop-ups. Turn on Fraudulent Website Warning. On your Mac, open Safari and choose Safari > Settings (or Preferences) from the menu bar. In the Websites tab, you can configure options to allow or block some or all pop-ups. In the Security tab, turn on the setting to warn when visiting ...
Here's how. First, open Safari on your Mac and browse to the website that includes the pop-ups that you want to allow. In the menu bar, click "Safari," and select "Preferences" from the menu that appears. In the preferences window of Safari 14 and up, click the "Websites" tab, and then scroll down to the bottom of the sidebar and select "Pop-up ...
Allow pop-ups in Preferences. Open Safari and click Safari > Preferences from the menu bar. Select the Websites tab. On the left, scroll down to and pick Pop-Up Windows. To the right, you have your Currently Open Websites at the top with any Configured Websites at the bottom. Next to each, select the drop-down box and pick Allow for those you ...
Here's what you need to do. Visit the website for which you want to allow pop-ups in Safari. Control -click on the URL in the address bar and choose Settings for [Website URL] from the context menu. Then, click the dropdown next to Pop-up Windows and choose Allow . From now on, Safari will allow pop-up windows on the specific website.
Allow or block Popups in Safari. Updated at: Mar 09, 2022. By default, Safari blocks popup windows from automatically appearing. But since some popups are legitimate and useful this guide will show you how to tell Safari to allow those pop-ups, block others, and change your settings to how you want them.. Go to the webpage with the pop-up window that you want to allow
Step 1: Open Safari on your Mac and launch the Websites. Step 2: Next, select Safari → Setting or Preferences from the menu bar. Step 3: Go to the Websites tab, scroll down, and select Pop-up ...
Next, click "Safari" in the menu bar and select "Preferences." In Safari Preferences, click the "Websites" tab. Scroll down in the "General" column and select "Pop-up Windows." On the right, you'll see the list of websites open in Safari and the option "Block and Notify" set for each site. Use the drop-down menu next to a site and select "Allow."
Click on the Websites tab at the top of the Preferences window. From the left side-bar, click on Pop-up Windows. Finally, click the drop-down menu in the bottom right corner of the window and select Allow. This will cause Safari to allow all pop-ups. You can also choose to block all pop-ups or notify you every time they are blocked as well.
Open Safari on your Mac. Click Safari in the top menu bar, and select Settings. Click the Websites tab. Select Pop-up Windows from the left-hand menu. In the bottom right corner, click the drop-down menu next to When visiting other websites and select Allow. Safari will now allow all pop-ups for any website you visit.
Turn Off Pop-Up Blocker in Safari on iPhone and iPad. To disable Safari's pop-up blocker on your iPhone or iPad, first, open the Settings app on your phone. Settings is where many of Safari's options are located. On the Settings page, scroll down and tap "Safari." On the "Safari" page that opens, you have various options to configure for your ...
Pull down the "Safari" menu and choose "Preferences". Select the "Websites" tab then click on "Pop-Up Windows" from the left side menu. Locate the website URL in the list, then click the dropdown selection menu next to that URL and choose "Allow". Close Safari Preferences. This is a great approach because it allows you to ...
Open Safari on your Mac, click Safari in the menu bar and select Settings. In the Settings window, click the Websites tab. Look for the Pop-up Windows option in the left sidebar and click it. In the right pane, click the drop-down menu next to When visiting other websites and select Allow.
Allow or block pop-ups on one website. In the Safari app on your Mac, go to the website. Choose Safari > Settings, then click Websites. Click Pop-up Windows on the left. If you don't see Pop-up Windows, make sure you scroll to the bottom of the list. In the pop-up menu for the website, choose one of the following: Allow: Pop-ups for the ...
1. Open the Safari Browser on your Mac and visit the website for which you want to Allow pop-ups. 2. Click on the Safari tab in top-menu bar and select Preferences in the drop-down menu. Advertisement. 3. On the Preferences screen, switch to Websites tab and select Pop-up Windows tab in the left-sidebar menu.
Block or Allow Pop-Ups in Safari on Mac. 1. Start by launching Safari from your dock, then go to "Safari -> Preferences" in your menu bar. 2. On the pop-up window, locate "Websites," then locate "Pop-up Windows" on the left menu. 3. Locate the option for "When visiting other websites" at the bottom left of the pop-up. 4.
How to block pop-ups on Safari for iOS and iPadOS. 1. Open the Settings app, then scroll down and tap Safari. (Image credit: Future) 2. Toggle on Block Pop-ups. (Image credit: Future) That's ...
Here's a comprehensive guide on how to enable pop-ups for all websites within Safari: Access Global Pop-Up Settings: After navigating to the Security tab within Safari Preferences, look for the section that governs global pop-up settings. This is where you can configure Safari to allow pop-ups for all websites, overriding individual site ...
Open Settings. Scroll down to Safari and tap it. Scroll down under General until you find Block Pop-ups. If the toggle is green, tap the Block Pop-ups toggle to turn off the pop-up blocker on Safari. That's how to disable the pop-up blocker on iPhone. For one of Apple's simpler settings, it can make quite a difference in your experience while ...
This process involves enabling pop ups in Safari to ensure that certain websites can display pop-up windows when necessary. Here's how to do it: Step 1: Start the Safari & click on the Settings option. Step 2: Go to the Websites Tab. Scroll down to find out the Pop-Up Windows. And choose the Allow from the Dropdown list.
If these are sliding in the from the top right of the screen, a site you visited has given itself permission to send push notifications. Open Safari's preferences. Click on the Websites tab and then scroll down to Notifications. Clear any entries in the right hand window. You might find something similar in the Pop-up Windows heading below that.
After pasting the report in a PasteBin page, go to the top of the page, and copy the address in the URL bar. Paste that in a new reply. Pastebin. Etrecheck - System Information. Try setting up another admin user account in System Preferences/Users & Groups to see if the same problem continues.
safari virus pop-ups. After I had experienced issues MS Word unable to highlight, copy and paste, I quit MS Word and restarted my MacBook Pro Ventura 13.5.1. When it was restarting, it did not start up right away because it was upgrading. I did not not click on anything before restarting it for it to upgrade to.